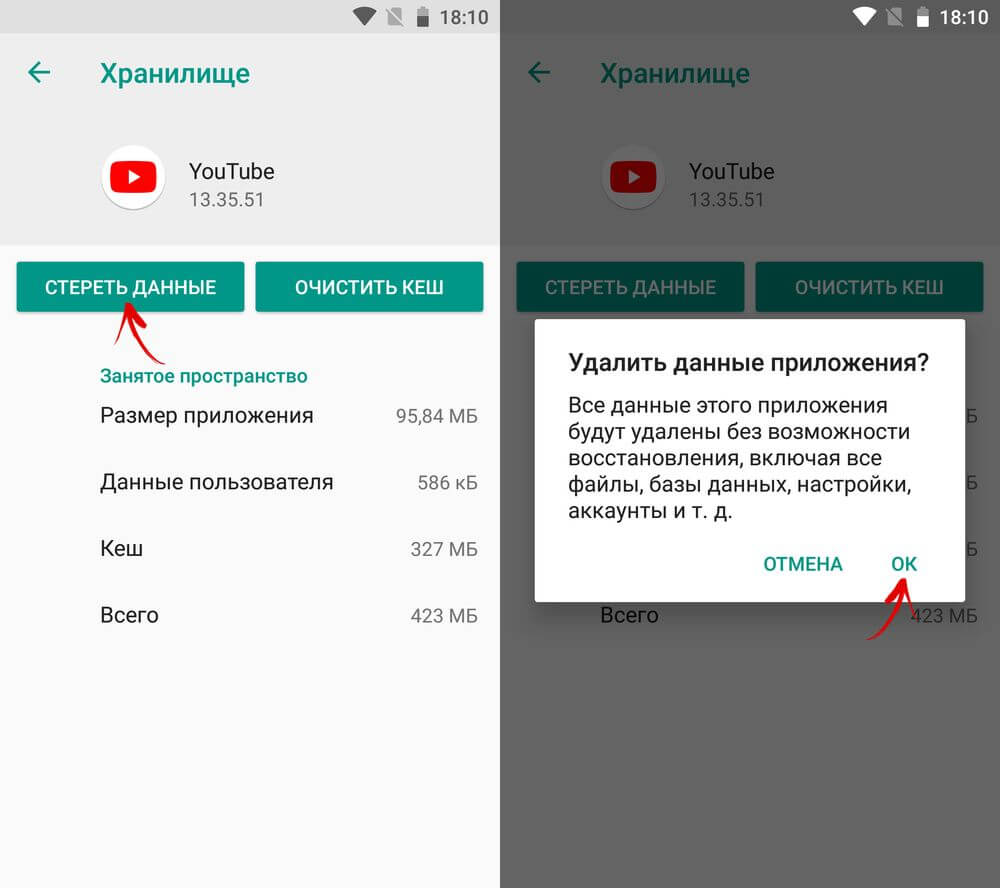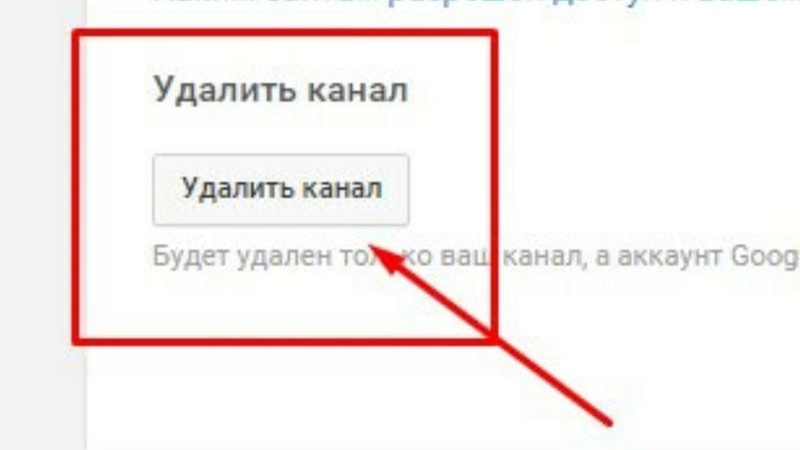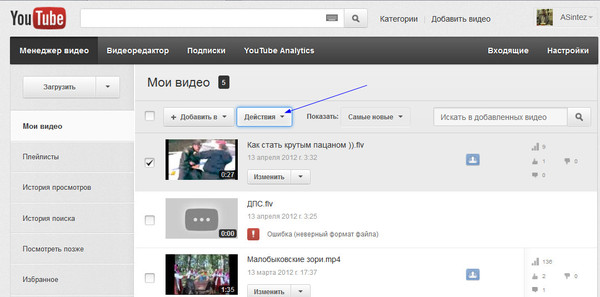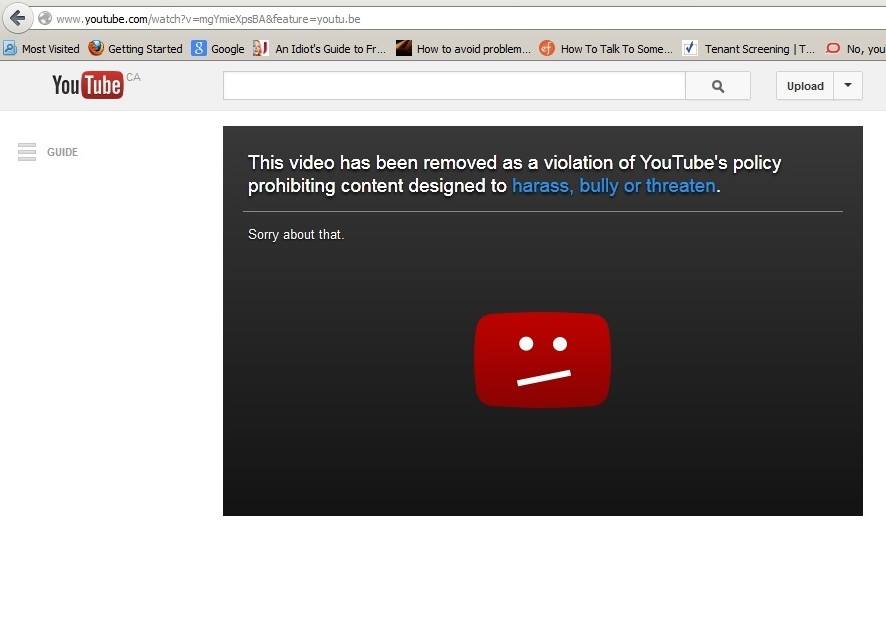Как удалить YouTube с Андроид: пошаговая инструкция
Несмотря на огромную популярность YouTube, доступного к использованию в том числе и на Android, некоторые обладатели мобильных устройств все же желают от него избавиться. Чаще всего такая необходимость возникает на бюджетных и морально устаревших смартфонах и планшетах, размер внутреннего хранилища которых весьма ограничен. Собственно, изначальная причина нас не особо интересует, а вот конечная цель – удаление приложения – это как раз то, о чем мы сегодня расскажем.
Читайте также: Как освободить место на Android
Удаляем Ютуб на Андроид
Как и операционная система Android, YouTube принадлежит компании Google, а потому чаще всего он является предустановленным на мобильных устройствах, работающих под управлением данной ОС. В таком случае процедура удаления приложения будет несколько более сложной чем в том, когда его установка осуществлялась самостоятельно – через Google Play Маркет или любым другим доступным способом.
Читайте также: Как устанавливать приложения на Андроид
Вариант 1: Приложение, установленное пользователем
Если Ютуб был установлен на смартфон или планшет вами лично (или кем-то другим), деинсталлировать его не составит большого труда. Более того, сделать это можно одним из двух доступных способов.
Способ 1: Главный экран или меню
Все приложения на Android можно найти в общем меню, а основные из них и активно используемые чаще всего добавляются еще и на главный экран. Где бы не находился YouTube, отыщите его и переходите к удалению. Делается это следующим образом.
- Тапните пальцем по значку приложения Ютуб и не отпускайте его. Дождитесь, пока под строкой уведомлений появится список возможных действий.
- По-прежнему удерживая выделенный ярлык, переместите его на пункт, обозначенный мусорной корзиной и подписью «Удалить». «Выбросьте» приложение, отпустив палец.

- Подтвердите удаление YouTube, нажав «ОК» во всплывающем окне. Спустя несколько секунд приложение будет удалено, подтверждением чего послужит соответствующее уведомление и пропавший ярлык.
Способ 2: «Настройки»
Описанный выше способ деинсталляции Ютуб на некоторых смартфонах и планшетах (а точнее, на некоторых оболочках и лаунчерах) может не сработать – опция
- Любым удобным способом запустите «Настройки» своего мобильного устройства и перейдите к разделу «Приложения и уведомления» (может также называться «Приложения»).
- Откройте список со всеми установленными приложениями (для этого, в зависимости от оболочки и версии ОС, предусмотрен отдельный пункт, вкладка или опция в меню «Еще»). Отыщите YouTube и тапните по нему.
- На странице с общей информацией о приложении воспользуйтесь кнопкой «Удалить»

Каким бы из предложенных способов вы не воспользовались, если Ютуб не был изначально предустановлен на вашем Андроид-девайсе, его удаление не вызовет сложностей и займет буквально несколько секунд. Аналогичным образом осуществляется удаление любых других приложений, а о других способах мы рассказывали в отдельной статье.
Читайте также: Как удалить приложение на Android
Вариант 2: Предустановленное приложение
Столь простое удаление YouTube, как в описанном выше случае, возможно далеко не всегда. Значительно чаще данное приложение является предустановленным и не поддается деинсталляции привычными средствами. И все же, при необходимости от него можно избавиться.
Способ 1: Отключение приложения
YouTube – далеко не единственное приложение, которое Google «вежливо» просит предустанавливать на устройства с Android. Благо, большинство из них можно остановить и отключить. Да, это действие сложно назвать полным удалением, но оно не только освободит место на внутреннем накопителе, так как все данные и кэш будут стерты, но и полностью скроет клиент видеохостинга из операционной системы.
- Повторите действия, описанные в пунктах №1-2 предыдущего способа.
- Отыскав Ютуб в списке установленных приложений и перейдя к странице с информацией о нем, сначала тапните по кнопке «Остановить» и подтвердите действие во всплывающем окне,
а затем нажмите «Отключить» и предоставьте свое согласие «Отключить приложение», после чего тапните «ОК». - YouTube будет очищен от данных, сброшен к своей изначальной версии и отключен. Единственным местом, где вы сможете увидеть его ярлык, будут «Настройки», а точнее, список всех приложений. При желании его всегда можно будет включить обратно.
Читайте также: Как удалить Telegram на Android
Способ 2: Полное удаление
Если отключение предустановленного Ютуб для вам по каким-то причинам кажется недостаточной мерой, и вы решительно настроены именно деинсталлировать его, рекомендуем ознакомиться с представленной по ссылке ниже статьей.
 В ней рассказывается о том, как удалить неудаляемое приложение со смартфона или планшета с Андроид на борту. Выполняя предложенные в данном материале рекомендации, стоит быть крайне осторожным, так как неправильные действия могут повлечь за собой ряд весьма негативных последствий, которые скажутся на работоспособности всей операционной системы.
В ней рассказывается о том, как удалить неудаляемое приложение со смартфона или планшета с Андроид на борту. Выполняя предложенные в данном материале рекомендации, стоит быть крайне осторожным, так как неправильные действия могут повлечь за собой ряд весьма негативных последствий, которые скажутся на работоспособности всей операционной системы.Подробнее: Как удалить неудаляемое приложение на Android-девайсе
Заключение
Сегодня мы рассмотрели все существующие варианты удаления YouTube на Android. Будет ли эта процедура простой и выполняемой в несколько тапов по экрану, или для ее реализации придется приложить определенные усилия, зависит от того, является ли данное приложение изначально предустановленным на мобильном устройстве или нет. В любом случае, избавиться от него возможно.
Мы рады, что смогли помочь Вам в решении проблемы.Опишите, что у вас не получилось. Наши специалисты постараются ответить максимально быстро.

Помогла ли вам эта статья?
ДА НЕТКак удалить YouTube с телевизора
Смотреть видео Ютуб теперь можно не только с телефона, но и с большого экрана телевизора. Это намного удобнее, чем пытаться разглядеть картинку видео с маленького экрана. Но как удалить историю просмотров Ютуб на телевизоре? Как удалить само приложение? Когда может понадобиться удаление Ютуба с телевизора?
Когда может понадобиться удаление Ютуба с телевизора?
Вы не разочаруетесь возможностью просматривать видео с YouTube на огромном экране вашего телевизора. Вас ждет более красочные цвета, детальный просмотр и удобный интерфейс. Но бывают случаи, при которых вам придется удалить видеохостинг с телевизора.
Например:
- вы передаете телевизор другому владельцу;
- даете телевизор на пользование ребенку;
- вас больше не интересует приложение и вы не собираетесь им пользоваться в дальнейшем.
Как удалить Ютуб с телевизора?
Существует два способа удаления видеохостинга с телевизора в зависимости от года его выпуска. Рассмотрим оба способа.
Рассмотрим оба способа.
Первый способ
Этот способ подойдет обладателям телевизоров с прошивкой более новых версий Смарт ТВ, начиная с 2017 года. Чтобы удалить Ютуб с телевизора следуйте следующему алгоритму действий:
- зайдите в меню телевизора;
- откройте список ваших приложений;
- зайдите в раздел установленных приложений и найдите кнопку «Настройки»;
- выделите приложение, которое хотите удалить;
- в новом окне выберете функцию «Удалить».
Второй способ
Следующий способ подойдет вам, если ваш Смарт ТВ был выпущен в 2016 году или раньше. Выполните следующие шаги для удаления Ютуба:
- перейдите в главное меню Смарт ТВ;
- зайдите в окно приложений;
- найти сверху кнопку «Параметры» или «Options»;
- выделите приложение Ютуб долгим нажатием;
- в открывшемся окне нажмите на кнопку «Удалить».
Готово. С этими двумя методами у вас не должно возникнуть проблем с удалением программы YouTube с вашего Смарт ТВ.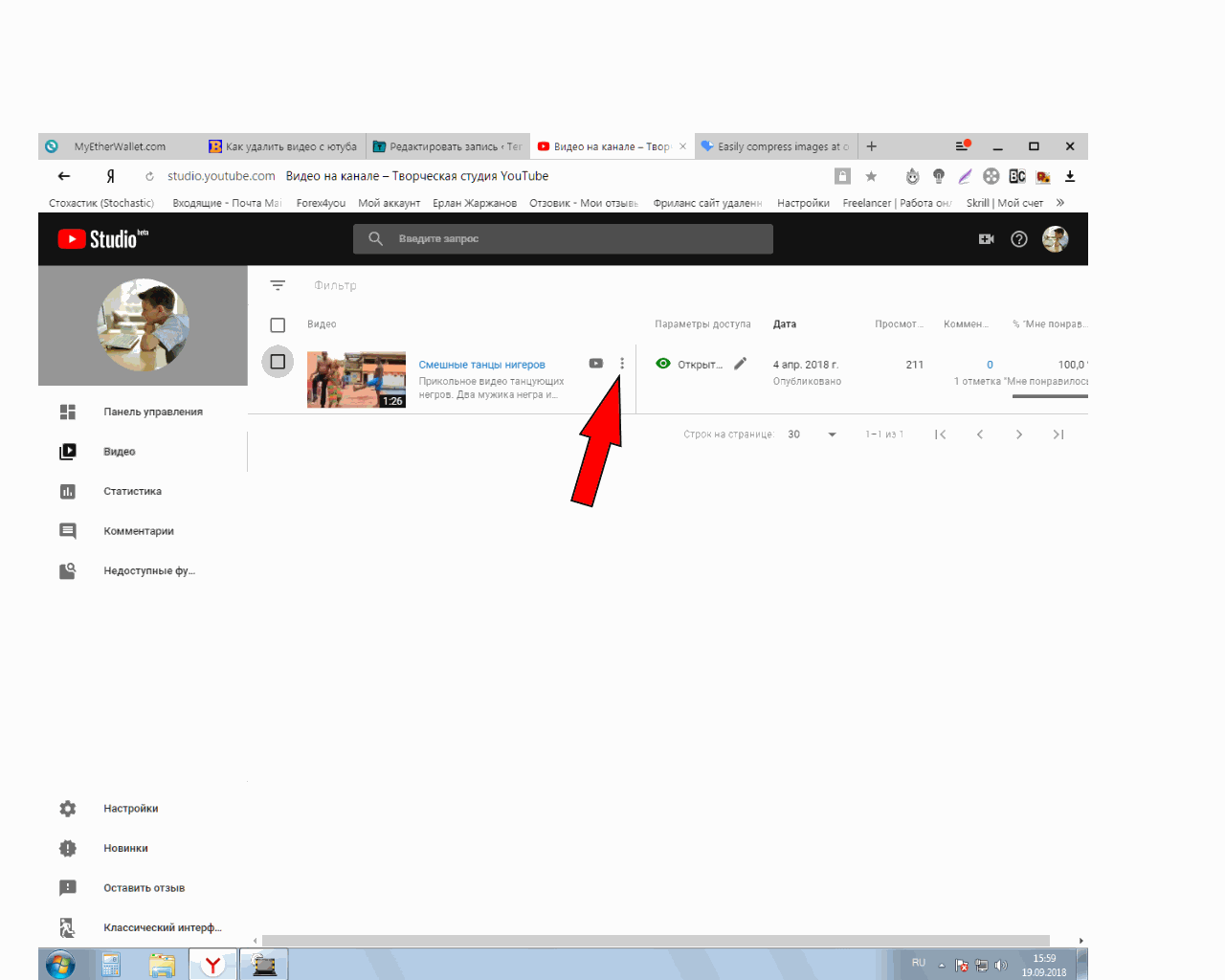
Как удалить историю в Ютубе на телевизоре?
История просмотров в YouTube может засорять ваш аккаунт, поэтому ее лучше удалить. Хотя вам может понадобится удаление истории для того, чтобы ее никто не увидел. Но это не так важно, алгоритм удаления истории один:
- зайдите в браузер на телевизоре;
- найдите в поисковике сайт YouTube;
- войдите в свой аккаунт;
- нажмите на кнопку меню сверху;
- выберите функцию «История»;
- нажмите на «Очистить историю просмотра».
Вот и все. Подобными легкими действиями можно удалить историю просмотров раз и навсегда.
Как выйти из своего профиля на Смарт ТВ?
При нежелании и дальше продолжать пользоваться программой Ютуб необязательно удалять само приложение. Можно лишь выйти из своего аккаунта. Это не потребует много усилий от вас и вы сможете вернуться к приложению, если вы передумаете.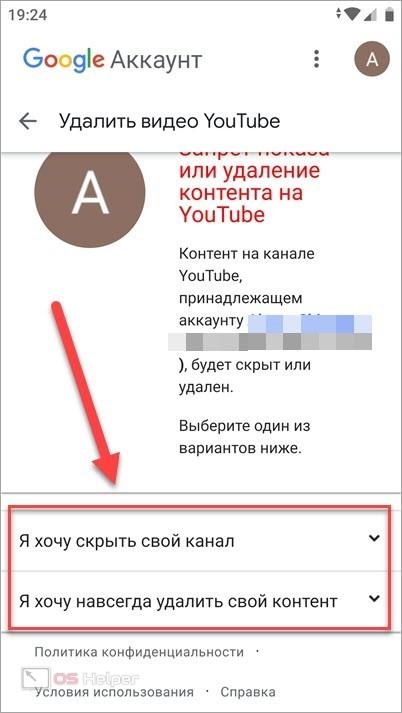 Выполните эти шаги для выхода из аккаунта:
Выполните эти шаги для выхода из аккаунта:
- откройте эту ссылку https://myaccount.google.com/permissions с вашего телевизора;
- в новом окне выберете приложение YouTube для телевизора;
- выберете функцию «Отмена доступа».
Такими простыми действиями вы вышли из своего профиля в приложении и теперь вам даже не обязательно его удалять.
Заключение
Прежде чем удалять программу подумайте нужно ли вам это. Если у вас достаточно памяти для хранения приложения, то зачем его удалять? Достаточно лишь очистить историю просмотров и выйти из аккаунта, следуя инструкции представленной выше. Но это, конечно же, только на ваше усмотрение. Надеюсь инструкция оказалась полезной.
удалить историю просмотров и поиска
Популярный видеосервис YouTube предоставляет в сети наиболее широкую подборку роликов по запросам пользователей. Каждая набранная фраза, при условии, что по ней был произведён поиск, сохраняется порталом.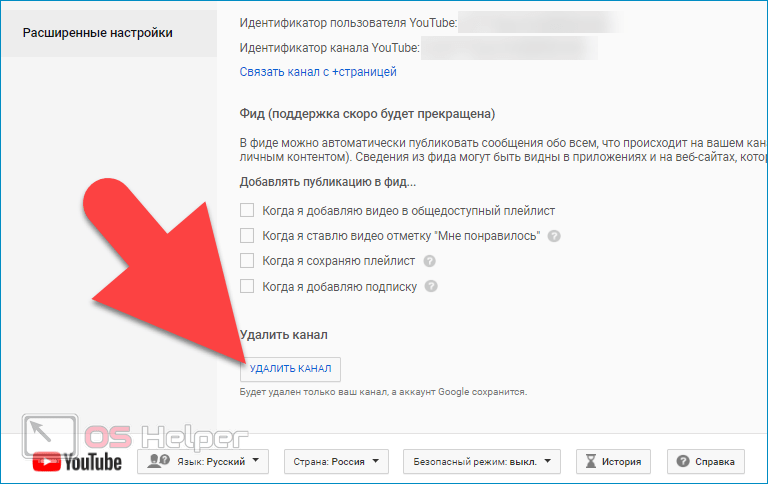 Фиксируется фактически каждое действие на сайте, в том числе выставленные оценки. Сбор таких данных нужен системе, чтобы сформировать для конкретного пользователя предложения — те ролики, которые могли бы его заинтересовать.
Фиксируется фактически каждое действие на сайте, в том числе выставленные оценки. Сбор таких данных нужен системе, чтобы сформировать для конкретного пользователя предложения — те ролики, которые могли бы его заинтересовать.
Контент в виде созданных предложений YouTube отображается в пользовательской ленте. Иногда возникает необходимость скрыть из истории просмотров какой-то нежелательный контент. К тому же, если знать, как очистить историю поиска YouTube на смартфоне и на компьютере, можно улучшить работу системы подбора, добиться более детального подбора роликов, уже находящихся в списке рекомендованных. Таким образом, можно избавиться от неверно подобранных видео в ленте, позволить системе точнее оценивать ваши предпочтения.
Кроме того, можно воспользоваться тем, что портал собирает введённые данные, и зайти на разделы сайта, где можно увидеть историю своей активности либо запретить дальнейший сбор информации.
Рассмотрим пошагово, какие действия нужно выполнить, чтобы удалить историю просмотров YouTube на персональном компьютере, а также в системе Android и на iOS.
Для этого необходимо попасть в меню настроек вашей истории. Следует войти в аккаунт на YouTube и в верхней части сайта, левее логотипа YouTube кликнуть горизонтальные полоски. Откроется меню настроек истории, в котором надо нажать раздел «История». Вот ссылка на этот адрес: https://www.youtube.com/feed/history:
Слева есть пункты «История просмотров» и «История запросов». Если их выбрать, портал предоставит данные о сделанных вами запросах и просмотренных роликах. В каждом из разделов можно удалять любой из этих элементов. Здесь важно не перестараться, не обнулить все результаты. Для этого предусмотрена отдельная кнопка «Очистить историю просмотров», которой надо пользоваться с осторожностью. Нажатие на неё приведёт к тому, что все рекомендации начнут формироваться заново:
Кроме того, здесь же можно совсем прекратить запись данных. Это делается в пункте «История просмотра», где есть кнопка «Не сохранять историю просмотра».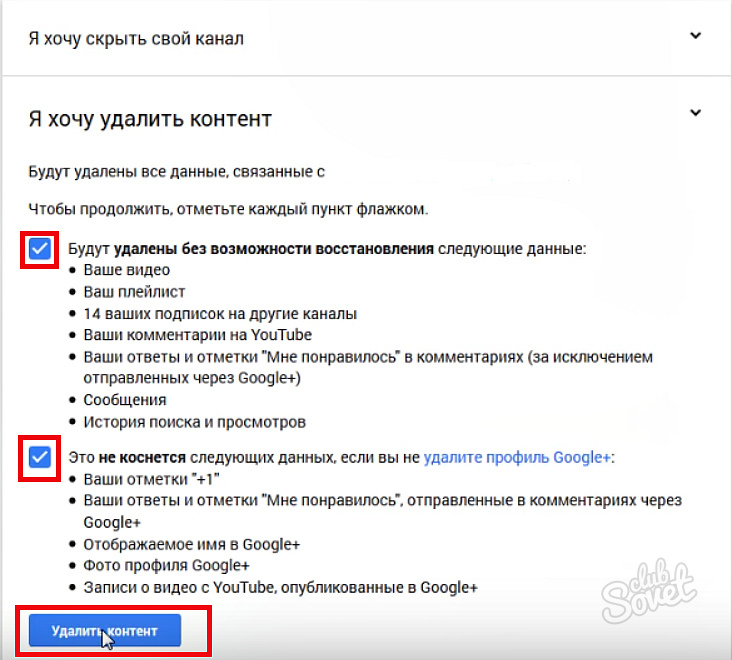
Имеется ещё один способ, связанный с поисковым порталом Google. В нём предусмотрена возможность просмотра активности пользователя во всех сервисах Гугл. Чтобы вызвать его пройдите по ссылке https://myactivity.google.com. Сервис носит название «Мои действия», он расположен в личном кабинете. Нажмите на кнопку «Фильтровать по данным и продукту» и в списке выберите YouTube. Каждый ролик будет сопровождаться настройками. С их помощью можно удалить любой результат поиска:
Как удалить историю в YouTube в системе Android?Владельцам мобильных устройств наверняка пригодится эта информация. Здесь существуют две методики.
Первая связана с мобильным приложением YouTube. Войдите в него и во вкладке «Аккаунт» выберете пункт «История». Выскочит полный перечень запросов и роликов. Осталось только нажать на размещённую рядом иконку и на соответствующий вариант, чтобы удалить объект.
Второй метод более радикальный. Он позволяет полностью убрать данные о просмотрах и выполняется через настройки мобильного гаджета. Потребуется осуществить вход в настройки и нажать в них параметр «Конфиденциальность».
Он позволяет полностью убрать данные о просмотрах и выполняется через настройки мобильного гаджета. Потребуется осуществить вход в настройки и нажать в них параметр «Конфиденциальность».
Теперь удаляйте все данные истории, отметив «Очистить историю просмотров и/или запросов». Более того, здесь же можно полностью остановить запись вашей активности.
Как стереть историю в YouTube на айфоне?Это тоже несложно и делается очень быстро. Чтобы очистить историю в YouTube можно пойти по любому из двух путей. Проще всего сделать это через соответствующее мобильное приложение. Только тогда история просмотров будет стёрта полностью. Возможно удаление через мобильную версию сайта YouTube — m.youtube.com.
Опишем первый путь. В разделе «Аккаунт» приложения YouTube нам понадобится раздел «Настройки». В нём следует выбрать параметр «Конфиденциальность». Далее представятся две возможности. Можно будет очистить историю просмотров либо приостановить их запись.
Второй путь предусматривает более аккуратное удаление. Если войти в аккаунт и выбрать там пункт «История», можно увидеть свои запросы, которые были введены и все видео, которые открывались. Можно стирать каждый отдельный результат, а можно провести массовое удаление данных.
Рекомендации по этим процедурам будут такими же и в случае планшета. Они не зависят от типа гаджета, поэтому можно смело пользоваться ими на любом мобильном устройстве.
Если вам потребуется помощь, то обратитесь к специалистам «Службы добрых дел». Мы решаем проблему с помощью удаленного доступа или оперативно выезжаем к вам. Оставьте заявку в чате или позвоните нам – и через несколько минут проблема будет решена!
Как удалить видео с YouTube без учетной записи ▷ ➡️ Stop Creative ▷ ➡️
Одно из ваших любимых увлечений — смотреть видео на Ютуб. Однако несколько дней назад вы наткнулись на видео, которое, по вашему мнению, нарушает некоторые условия использования платформы и поэтому должно быть удалено.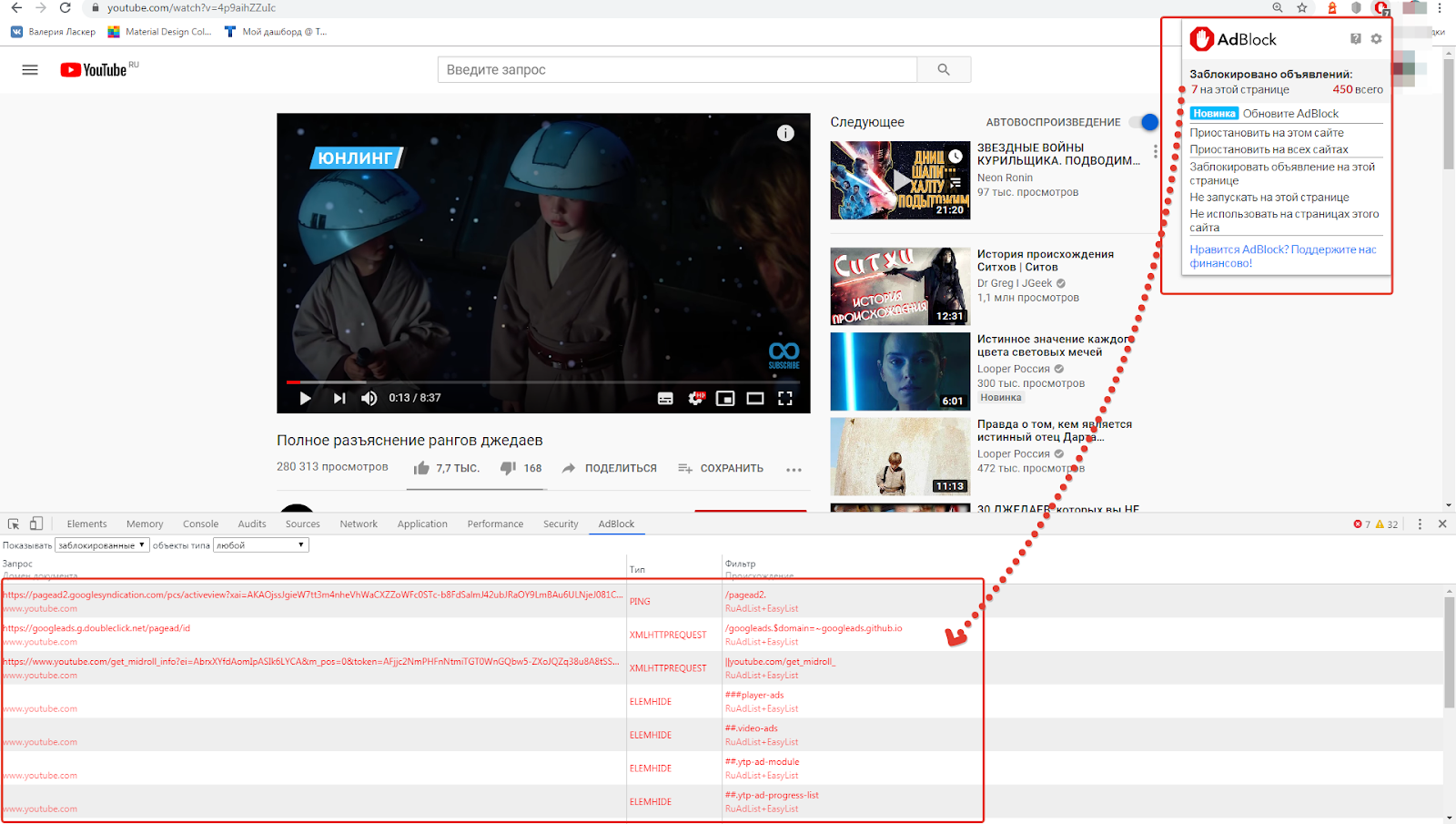 Что ж, поскольку вы не являетесь владельцем канала, на котором опубликовано видео, вы не можете действовать самостоятельно: вам нужно отправить отчет команде YouTube, которая позаботится об этом.
Что ж, поскольку вы не являетесь владельцем канала, на котором опубликовано видео, вы не можете действовать самостоятельно: вам нужно отправить отчет команде YouTube, которая позаботится об этом.
Как ты скажешь? У тебя нет идей как удалить видео на YouTube без аккаунта ? Не волнуйтесь: если хотите, я могу объяснить, что делать. Фактически, в следующих абзацах я объясню, как пожаловаться на видео, размещенные на YouTube, и потребовать их удаления. Кроме того, если вам это нужно, я объясню, как удалить видео, которое вы опубликовали самостоятельно и к которому вы больше не можете получить доступ, потому что вы забыли учетные данные для входа в свою учетную запись.
Итак, вы готовы начать? Ага? Очень хорошо: устройтесь поудобнее, уделите все необходимое время чтению следующих абзацев и, что более важно, применению на практике «советов», которые я вам дам. Мне больше нечего делать, но я желаю вам хорошего чтения и удачи во всем!
- Удалить видео из другой человек YouTube без аккаунта
- Нарушение авторского права
- Неподходящий контент
- Удалите собственное видео на YouTube в случае потери учетных данных
- Восстановить аккаунт из Google
- Удалить видео
- Что делать в случае проблем или сомнений
Удалить чужое видео с YouTube без аккаунта
Если хочешь удалить чужое видео с YouTube без аккаунта, возможно, потому что, по вашему мнению, это нарушает некоторые условия использования службы (например, нарушает авторские права или представляет неприемлемый контент), знайте, что вы можете попытаться отправить отчет сотрудникам известной платформы (которая принадлежит Google) и надеяться, что Ваш запрос принят.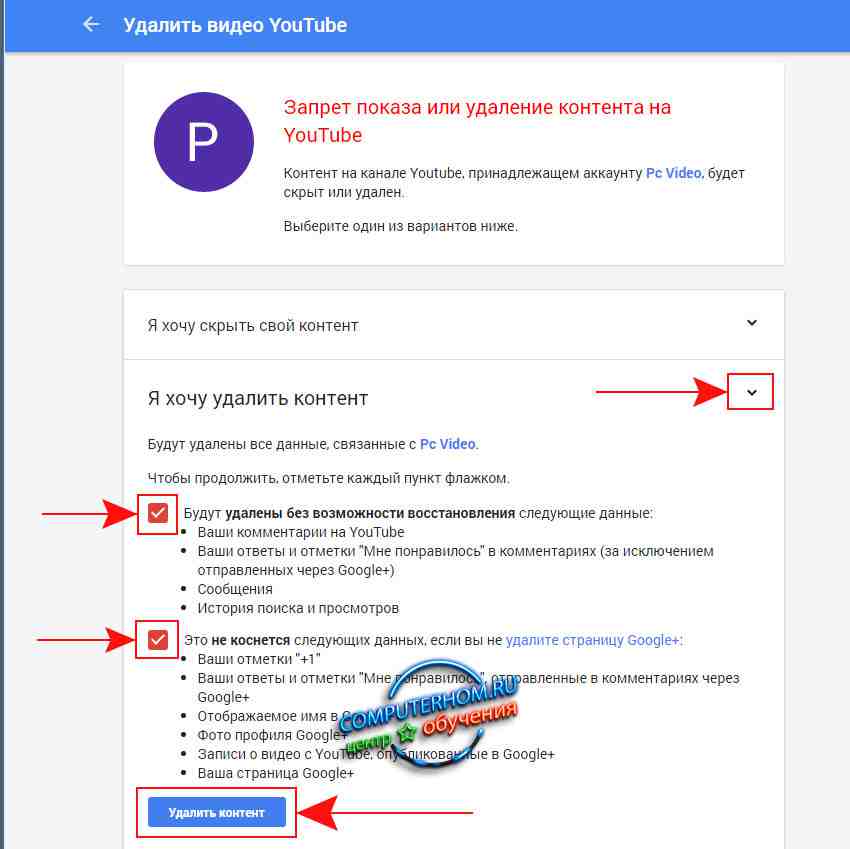
Нарушение авторского права
Если вы хотите отправить сообщение о подозреваемом Нарушение авторского права, вы можете использовать специальную форму, которую можно заполнить из браузер, действующий как с компьютера, так и с мобильный телефон (также в последнем случае через браузер, а не из Приложение YouTube).
Чтобы продолжить, подключившись к этой странице YouTube, установите флажок Я не робот (если вас просят провести проверку безопасности) и укажите один из вариантов, связанных с типом отчета, который вы хотите сделать (например, Нарушение авторского права ).
Затем укажите, кто пострадал от нарушения, выбрав один из вариантов, перечисленных в поле. Нарушение авторских прав: кого это коснется? (Например. МЕНЯ!, если нарушение причиняет вред лично вам; Моя компания, моя организация или мой клиент, если нарушение затрагивает вашу компанию, или Другой владелец авторских прав, если нарушение касается другого человека).
Теперь укажите URL видео на котором произошло нарушение, опишите работу, которая является предметом нарушения, выбрав один из пунктов, перечисленных в меню выберите предмет (Например. Мое имя, Мое программное обеспечениеи т. д.) и заполните поля в графе Видео для удаления. Если у вас есть другие видео, о которых нужно сообщить, нажмите кнопку (+) Добавить еще одно видео и повторите шаги, которые я указал в предыдущих строках.
Наконец, заполните форму Расскажи нам о себе указав свой имя, Ваше Адрес доставки, твой номер телефон, и так; Поставьте галочки во всех полях в окошке внизу страницы, поставьте цифровая подпись предоставление вашего имя es фамилия в соответствующем поле нажмите кнопку Подавать жалобу отправить отчет.
Я не могу гарантировать, что заявленное видео будет действительно удалено с YouTube, но вы можете быть уверены, что ваше сообщение будет обработано сотрудниками платформы обмена видео Google.
Неподходящий контент
Посмотрев видео на YouTube, вы поняли неприемлемое содержание А вы хотите сообщить о проблеме удаления фильма с платформы? Чтобы отправить запрос, нажмите на символ (…) размещены под рассматриваемым видео (если вы выступаете из веб-версии YouTube) или в правом верхнем углу экрана воспроизведения (если вы выступаете через официальное приложение для Android o Ios) и в открывшемся меню выберите опцию доклад.
Затем укажите тип неприемлемого контента, присутствующего в видео (например, Сексуальное содержание, Жестокое или отталкивающее содержаниеи т. д.) и подтвердите отправку отчета, снова выбрав пункт доклад. На этом этапе все, что вам нужно сделать, это подождать и дождаться, пока YouTube удалит контент, если он нарушает условия использования сервиса.
На этом этапе все, что вам нужно сделать, это подождать и дождаться, пока YouTube удалит контент, если он нарушает условия использования сервиса.
Удалите собственное видео на YouTube в случае потери учетных данных
Хотеть удалить видео, которое вы разместили на YouTube но вы не помните данные для входа в свою учетную запись? В этом случае вы должны сначала восстановить последнее, а затем приступить к удалению интересующего вас видео: позвольте мне помочь вам шаг за шагом в этой процедуре.
Восстановить аккаунт Google
по восстановить аккаунт google связан с каналом YouTube, на который вы загрузили видео, которое вы хотите удалить, связан с этой страницей, введите адрес электронная почта или номер телефона, связанный с рассматриваемой учетной записью (в текстовом поле Адрес электронной почты или номер телефона ) и нажмите на кнопку Venga.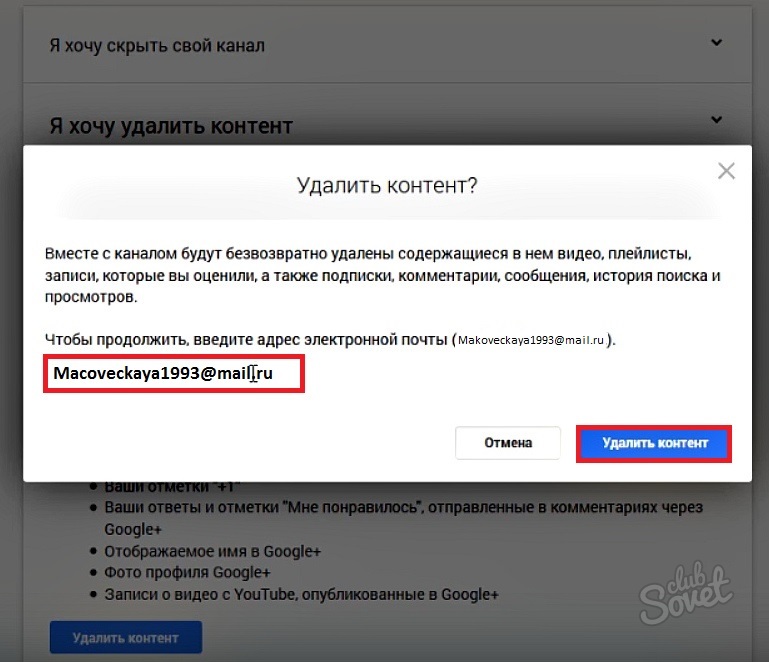
Затем введите последний пароль, который вы помните в текстовом поле. Введите последний пароль и нажмите на кнопку Venga. Если вы не помните пароль, щелкните ссылку Попробуйте другой метод Пока вам не будет предложен удобный для вас способ восстановления, следуйте инструкциям на экране, чтобы попытаться восстановить право собственности на свою учетную запись.
Если ни один из методов распознавания, предлагаемых Google, вам не подходит, вас попросят предоставить альтернативный адрес электронной почты, чтобы связаться с «настоящим» сотрудником гиганта Маунтин-Вью, который поможет восстановить учетную запись. Однако имейте в виду, что, выбрав этот вариант, они могут одобрить до 5 рабочих дней восстановить доступ к вашей учетной записи.
Если вам нужна дополнительная информация о процедуре восстановления учетной записи Google, обратитесь к руководству, в котором я более подробно объяснил операции, которые необходимо выполнить в этих случаях.
Удалить видео
После того, как вы вернули себе учетную запись Google, вы можете получить доступ к своему каналу и удалить видео интересующих вас: ниже вы найдете объяснение того, как действовать с вашего ПК, мобильного телефона и планшета.
- С ПК — зайдите на эту страницу, нажмите кнопку Войти расположенный в правом верхнем углу, выберите Гугл аккаунт связанный с каналом, на котором присутствует видео, которое вы хотите удалить, введите свой пароль в соответствующее текстовое поле и нажмите кнопку Venga, чтобы залогиниться. Затем нажмите свой Фото профиля расположен в правом верхнем углу, выберите элемент YouTube Studio (бета) в открывшемся меню и на появившейся новой странице выберите вкладку Видео. Теперь найдите видео, которое вы хотите удалить, нажмите на символ tres puntos рядом с последним выберите элемент удалять в открывшемся меню и нажмите кнопку Удалить видео навсегда удалить фильм.

- С мобильных телефонов и планшетов — запустите приложение YouTube на своем Android-устройство или iOS коснитесь маленький человек расположен в правом верхнем углу, нажмите кнопку Войтивыберите свой Гугл аккаунт и введите относительный пароль Доступ. На этом этапе прикоснитесь к своему Фото профиля в правом верхнем углу нажмите элемент Мой канал Чтобы получить доступ к главному экрану вашего канала YouTube, выберите вкладку Видео присутствует в верхнем меню, найдите фильм, который хотите удалить, нажмите символ i tres puntosвыберите статью удалять из меню, которое открывается и подтверждает операцию, нажав Хорошо.
Для получения дополнительной информации о том, как удалить видео с YouTube, ознакомьтесь с моим подробным анализом по этой теме — он обязательно будет вам полезен.
Что делать в случае проблем
Хотя вы пытались следовать инструкциям, которые я дал вам в предыдущих главах, вы все равно обнаруживаете проблемы с удалением видео с YouTube ? В таком случае лучше напрямую обратиться в службу технической поддержки. Напоминаю, что сделать это можно несколькими способами, например позвонив по номеру 02.36618300 доступно с понедельника по пятницу с 08:00 до 17:00 или на официальном справочном форуме YouTube.
Для получения дополнительной информации о том, как связаться с YouTube, не стесняйтесь читать углубленное исследование, которое я только что связал, где вы можете узнать, как использовать эти и другие методы связи, подробно объясненные.
Как удалить приложение с телевизора LG — журнал LG MAGAZINE Россия
Благодаря интеграции интернета современные телевизоры LG Smart TV превратились в многофункциональные устройства, при помощи которых можно не только смотреть цифровые и спутниковые каналы, но и пользоваться возможностями интерактивных сервисов – приложений и игр, а также общаться в социальных сетях, просматривать медиаконтент и многое другое.
Это стало возможным благодаря специально разработанной для телевизоров LG операционной системе WebOS. Она относится к операционным системам с открытым кодом. Это означает, что сторонние разработчики могут создавать приложения для телевизоров LG Smart TV. Плюсы этого очевидны: владельцам смарт-телевизоров доступно большое количество приложений, из которых он может выбрать сервисы и игры исходя из своих интересов.
Как установить приложение на свой телевизор LG Smart TV, читайте здесь.
Но время от времени неиспользуемые приложения с телевизора нужно удалять. Несмотря на то, что производители телевизоров LG снабдили устройства большим объемом памяти, из-за чрезмерного количества установленных приложений и игр она может переполниться, что приведет к ухудшению качества работы телевизора.
Как понять, что в телевизоре LG переполнена память?
- Вы не можете скачать новые приложения и игры.
- При попытке открыть фото или видео на экране появляется дисклеймер «Недостаточно памяти».

- Ваш телевизор стал медленнее реагировать на команды пульта ДУ: для загрузки интернет-страниц ему требуется больше времени.
- При работе приложений стали появляться помехи и сбои. Например, приложения аварийно завершают работу или зависают.
Если вы сталкивались с одним или несколькими вышеперечисленными проблемами, то вам нужно очистить память вашего телевизора. И самый простой способ – удалить ненужные приложения.
Удаление приложений с телевизора LG Smart TV: пошаговая инструкция
Способ 1:
- Включите телевизор при помощи пульта дистанционного управления.
- Найдите на пульте кнопку «Smart» (она располагается в центре пульта и помочена соответствующей записью) и нажмите ее.
- Дождитесь появления на экране вашего телевизора меню приложений. Найдите раздел «Изменить» (в зависимости от версии прошивки раздел может располагаться как в правой, так и в левой части экрана).
- В открывшемся на экране списке приложений и игр выберите, которые вы не используете минимум полгода, и нажмите «Удалить».

Способ 2:
- Нажмите на пульте ДУ кнопку «Smart» (она располагается в центре пульта и помочена соответствующей записью.
- Дождитесь появления на экране вашего телевизора меню приложений.
- Выберите из списка приложение, которое хотите удалить и подтащите его к правому верхнему углу экрана телевизора.
- Дождитесь появления на экране кнопки «Удалить». Перетащите приложение в эту область.
Способ 3:
Самый простой способ удаления приложений с телевизора LG Smart TV.
- На экране телевизора при помощи пульта ДУ выделите ярлык приложения, которое собираетесь удалить, и перетащите его в правый нижний угол. Там расположена кнопка «Удалить».
Удаление приложений с телевизора LG при помощи пульта LG Magic Remote:
Если вы пользуетесь пультом ДУ LG Magic Remote, то удалять ненужные приложения с его помощью так же просто.
- Войдите в меню приложений и наведите курсор на то приложение которое собираетесь удалить.

- Дождитесь, пока на экране не появится стрелка «вверх». Нажмите на нее.
- Выберите пункт «Удалить» (пиктограмма «Крестик»).
- Подтвердите действие кнопкой «Удалить».
Как удалить канал на ютубе с телефона в 1 клик
В этой статье мы поговорим о том, как удалить канала на Ютубе с телефона, если вы, по каким-либо причинам, не хотите его развивать.
Теперь вы сможете навсегда попрощаться с бесперспективным проектом и посвятить себя чему-то новому.
5 причин стереть его
Вы не подумайте, что мы агитируем вот так брать и удалять свои каналы.
Естественно, если вы решили удалить канал на Ютубе с телефона или планшета, то знайте – есть и другие пути решения проблемы.
Например, вы можете попросту:
- скрыть свой проект
- перенести с него данные на другой канал
- или закрыть некоторые видео от общего доступа.
Специально для вас мы привели наиболее часто встречающиеся причины, почему пользователи удалят свои каналы: ↓↓↓
- · нет времени и мотивации заниматься проектом;
- · появление более интересных и прибыльных проектов;
- · изменение взглядов на тематику проекта;
- · попадание канала под санкции;
- · низкая актуальность.

В любом случае, проект принадлежит вам и только вам решать его судьбу: развивать дальше или забросить.
Инструкция как это сделать : популярные методы
Итак, заранее стоит отметить, что сейчас нельзя удалить свой канал через приложение…….
Поэтому мы будем рассматривать стандартные методы через браузер телефона или планшета ↓↓↓
Обратите внимание, что удаление канала – это необратимый процесс, так как стираются все данные, включая:
- контент
- плейлисты
- оценки
- подписчики и прочее.
Восстановление проекта в этом случае не предусмотрено, поэтому тщательно подумайте, прежде чем продолжать далее.
Метод 1. Через аккаунт на YouTube
1) В этом случае вам нужно зайти в свой профиль на YouTube и кликнуть на значок канала, который находится в правом верхнем углу.
2) После этого следует нажать на значок «Настройки» и выбрать на странице пункт «Дополнительно».
После этого вы будете перенаправлены на страницу, где следует выбрать «Удалить канал».
Далее будет предложено подтвердить действие и еще должно пройти какое-то время, прежде чем проект окончательно исчезнет.
Поэтому ролики еще будут сохраняться.
При этом ваша страница Google Plus и аккаунт будут сохранены.
Метод 2. Через аккаунт Google+
Этот метод оптимально подойдет, если вы хотите удалить канал на Ютубе на Андроиде (планшет или телефон).
Как известно, что все сервисы привязаны к единому аккаунту Google, удаляя который можно закрыть YouTube, почту и прочее.
В этом случае все очень просто: ↓↓↓
- Заходим на главную страницу https://plus.google.com;
- Выбираем пункт «Настройки»;
- Внизу странице укажите «Отключить Google Plus»;
- После этого «Удалить выбранные службы».

Это один из лучших, простых и лояльных методов, поскольку за вами сохраняется адрес электронной почты.
Но, если вы хотите подойти к процессу основательно, и полностью удалить свой аккаунт, то мы можем предложить другой способ: ↓↓↓
- · переходим в раздел для управления данными https://myaccount.google.com/privacy;
- · после этого выбираем пункт «Удаление аккаунта»;
- · делаем все необходимые подтверждения и дожидаемся окончания процесса.
В отличие от предыдущего метода, в этом случае полностью все данные по вашему аккаунту стираются.
Вы больше не сможете заходить в Почту, Карты и другие сервисы, где требовалась аутентификация.
Таким образом, придется регистрировать новый профиль, чтобы полноценно пользоваться сервисами от Google…
В любом случае, благодаря этому простому материалу вы самостоятельно можете выбрать оптимальный метод, как быстро удалить канал.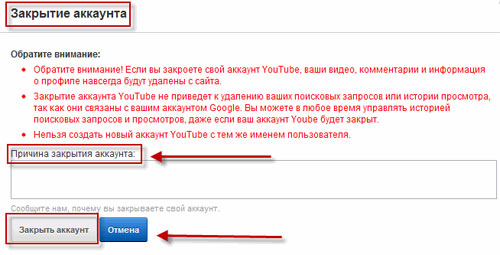 ………
………
Как удалить видео с ютуба: свое или чужое
Порядок нужно наводить везде: в доме, в мыслях, во дворе, а также на своём YouTube канале. Даже когда ваш блог на пике славы, а зрители с восторгом обсуждают каждый заснятый и выложенный ролик, полезно знать, как удалить видео с Ютуба.
Иногда необходимо стереть неудавшийся, случайно залитый или никому не интересный контент. Хотя лучше его на время скрыть, отредактировать, или оставить на память – ведь при удалении теряется и вся история (комментарии, просмотры, отметки «Нравится»).
Но если решение уже принято, то рассмотрим все варианты очистки канала от мусора, а также несколько советов по удалению чужих записей с просторов интернета.
Как удалить со своего канала
Здесь рассказано, как можно удалить видео с Ютуб-канала на своем компьютере или в телефоне. Порядок действий для всех устройств несколько различается, но результат в итоге один – стертые записи не восстановимы. Так что, при желании, сохраните где-нибудь копии.
Так что, при желании, сохраните где-нибудь копии.
На компьютере
Шаг 1. В интернет-браузере компьютера переходим на сайт YouTube и авторизуемся в профиле.
Шаг 2. Нажимаем на значок аккаунта, где из меню выбираем «Творческую студию».
Рис.1 Переход в профиль и в творческую студиюШаг 3. На следующей странице есть крайнее левое меню, там ищем «Видео» и заходим.
Рис. 2 Studio — входШаг 4. Теперь перед нами окно со списком всех когда-либо загруженных шедевров.
Для удаления одного видеоролика, подсветим его указателем мышки и в подменю действий найдем три точки.
Шаг 5. При нажатии на эту кнопку откроется еще один вид меню, где и есть интересующая нас опция.
Рис. 3 Список клиповШаг 6. Если профиль нужно очистить сразу от нескольких записей – отделите их «флажком» от остальных, тут же появится дополнительная панель.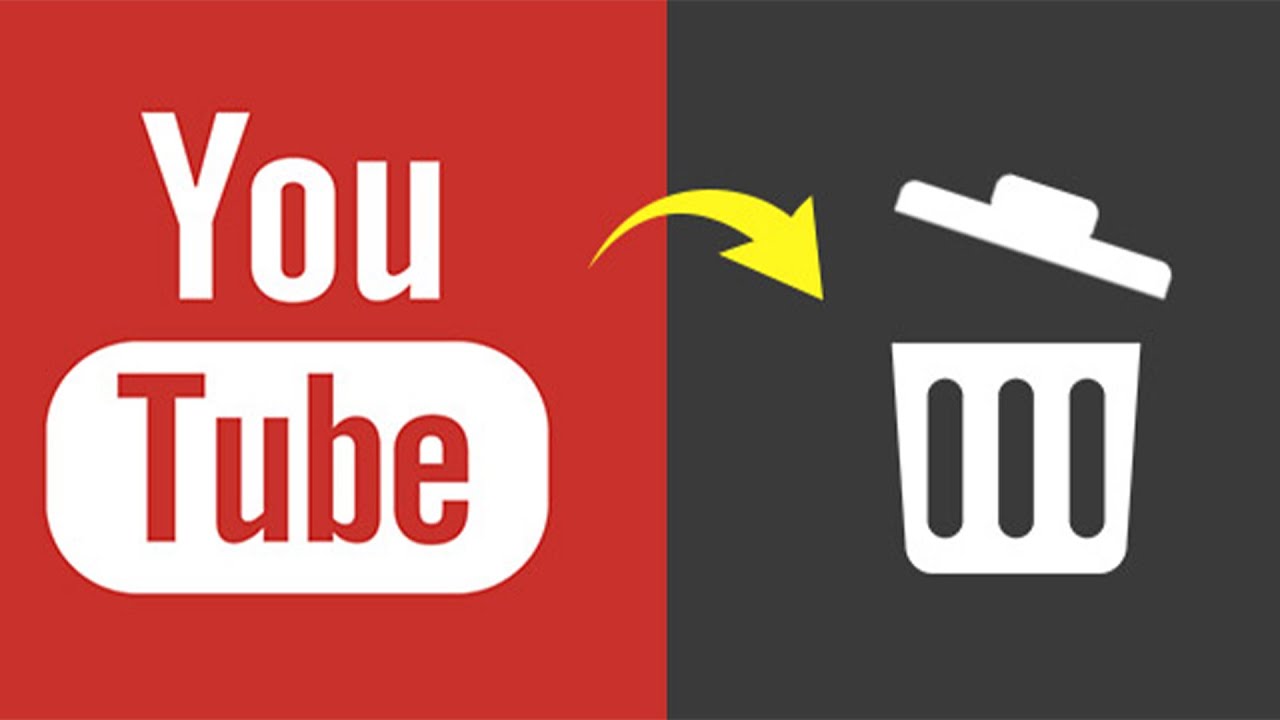
Шаг 7. Там вы найдёте надпись «Другие действия», при нажатии на которую появляется кнопка для удаления.
Рис. 4 Удаление оптомШаг 8. Перед удалением вам обязательно предложат подумать ещё раз. Ставьте галочки, когда будете готовы, нажмите «Удалить».
Рис. 5,6 Окна удаленияНа телефоне
Для операционных систем iOS и Android порядок действий идентичен. Вот как можно удалить видео с Ютуба на телефоне или любом другом устройстве:
Шаг 1. Откроем мобильное приложение YouTube, при необходимости, авторизуемся в профиле Гугл.
Шаг 2. В нижней части экрана находим и выбираем вкладку «Библиотека».
Шаг 3. Нас интересует кнопка «Ваши видео», при нажатии по ней откроется список залитых ранее записей.
Рис. 7 Библиотека и Мои видео Рис. 8 Библиотека и Мои видеоШаг 4. Справа, возле каждой из них есть значок, открывающий список возможных действий.
Шаг 5. Жмём «Удалить» и подтверждаем.
Рис. 9 Удаление (изменение) Рис.10 ПодтверждениеКак заменить или изменить уже загруженное видео
Мы разобрались как удалять свои видеоклипы с Ютуба. Но интересно, есть ли способы полояльней, например – замена ролика?
Уже существующий видеоролик заменить нельзя, так как он получил уникальный URL-адрес на YouTube-сервисах. Загруженный и опубликованный клип можно будет только редактировать, например
- Обрезать или вырезать любой фрагмент.
- Добавлять подсказки, опросы и т.д.
- Изменять название, категорию, описание и параметры доступа.
Изменения записей доступны на компьютере и телефоне. Кнопки редактирования обычно подписаны «Изменить» и находятся рядом с кнопками удаления (рис. 3, рис. 9).
Как удалить или заблокировать чужое видео
Если кто-то из авторов в сети поступил с вами неправильно, например, выдал запись за свою, проявил агрессию, нарушил права и т. п., попробуйте заставить его удалить мешающий репутации контент.
п., попробуйте заставить его удалить мешающий репутации контент.
Так как самому удалить чужое видео, выложенное на Ютубе, невозможно – придется перепробовать несколько различных методов. Но когда обидчик действительно того заслуживает, стоит приложить все усилия.
Совет 1
Первый шаг к решению конфликта – переговоры. Если запись, по-вашему мнению, не должна показываться другим людям – свяжитесь с хозяином канала, и расскажите суть проблемы. Может быть, он поймёт в чём неправ и удалит видеозапись с просторов интернета.
Так как функцию личных сообщений заменили на переписку по электронной почте, обратный адрес придётся поискать на персональной странице автора в Ютубе. E-mail должен быть указан в разделе «Для коммерческих запросов» на вкладке «О канале». Но эта форма будет видна только в компьютерной версии браузера.
Рис. 11 Письмо авторуСовет 2
Подать жалобу в сервисную службу Ютуб можно в том случае, если чей-то видеоролик серьезно нарушает правила: раскрывает конфиденциальность, задевает права детей, содержит оскорбления, и т.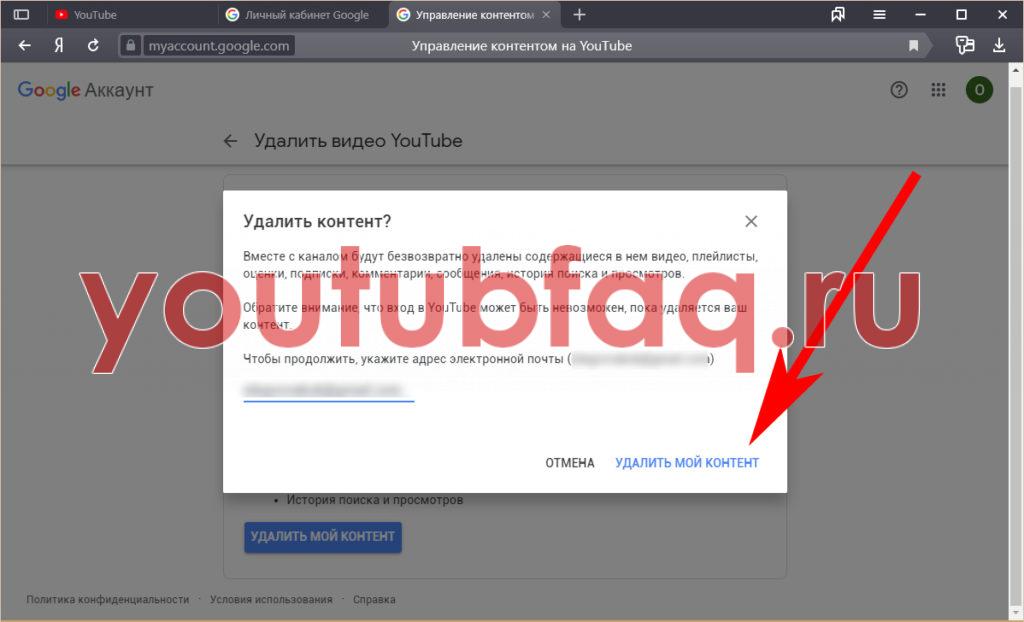 д.
д.
- Иконка для жалобы – это флажок, расположенный под любой видеозаписью. Он появляется, после нажатия на точки под видеоклипом.
- Нажмите на иконку, в открывшемся перечне укажите причину жалобы и нажмите «Далее».
- В службе рассмотрят заявку и, вероятно, удалят недопустимый контент.
Совет 3
Через эту форму https://www.youtube.com/copyright_complaint_form можно пожаловаться в службы Ютуба, за нарушение пользователем авторских прав. Скорее всего, потребуются доказательства, но при их наличии и подтверждении ролик наверняка удалят.
Совет 4
На YouTube есть специальный идентификатор, защищающий авторский контент. Если вы подключите свою запись к Content ID, то защитите её от воровства. В этом случае система в автоматическом режиме будет проверять выложенные записи на предмет совпадения аудио- и видеофрагментов. А автор контента уже в праве принимать решение, что делать с обнаруженными копиями: удалить, ограничить показ или монетизировать.
Совет 5
Бывает и так, что все средства испробованы. Но письма, написанные автору – безответны; а обращение в техподдержку – не даёт результатов. Тогда остаётся ещё одна инстанция – партнёрская программа. Если вы являетесь её участником, то воспользуйтесь такой возможностью – обратитесь к ним в службу.
Иногда партнёры принимают к сведениям жалобы (при наличии весомых аргументов) и помогают удалить видеоконтент с чужого канала.
Спам и накрутка показателей
Если поискать в интернете, то можно найти еще и пару-тройку нелегальных способов удаления чужого видео. Суть их заключается в накрутке определённому пользователю таких показателей, как просмотры или лайки. А спам-боты, в свою очередь, могут искусственно создавать псевдо-жалобы со стороны зрителей.
Поскольку Ютуб будет бороться с подобной деятельностью, то таким образом вы провоцируете систему удалить чужой «нежелательный» контент со страницы автора, не пошедшего на контакт.
В этих способах есть и неприятные стороны:
- Заказ любых спам-ботов, скорее всего, обойдётся дорого.

- Заражение чьего-то канала вирусом – сомнительный способ борьбы с оппонентом, в первую очередь для вас.
- Собственно, сам хозяин канала может обнаружить бота в комментариях раньше, чем защитные службы сервиса, и удалить не видео, а вашу проплаченную «кампанию».
Заключение
Теперь, когда вы получили всевозможные инструкции по удалению видео с каналов, попробуйте их пошагово выполнить. По завершении процесса, ненужная видеозапись исчезнет со страниц поиска и не будет отображаться в списках на канале. Также её URL и имя сотрутся из памяти YouTube Аналитики – однако, некоторые показатели продолжат учитываться в сводных таблицах.
И не забывайте о резервном копировании!
Как скрыть или удалить предварительно загруженные приложения на Samsung Vibrant | Small Business
Samsung Vibrant поставляется с операционной системой Android 2.1 и множеством вредоносных программ, уже загруженных на устройство. Вы можете удалить некоторые из дополнительных приложений, а другие — нет.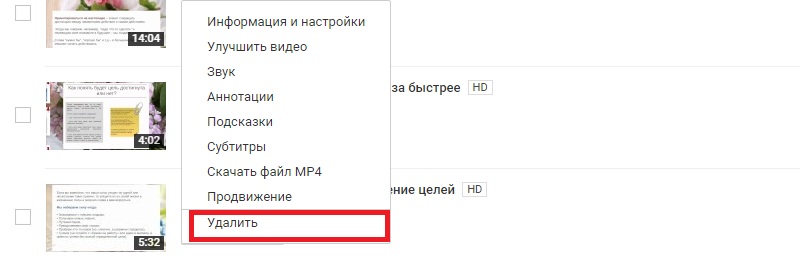 Если значок предварительно загруженного приложения сохранен на одном из ваших домашних экранов, вы можете быстро скрыть приложение, удалив значок с главного экрана. Удаление значка с главного экрана не приводит к удалению программы.Если вы обновились до более новой версии Android, вы можете отключить предварительно загруженные приложения.
Если значок предварительно загруженного приложения сохранен на одном из ваших домашних экранов, вы можете быстро скрыть приложение, удалив значок с главного экрана. Удаление значка с главного экрана не приводит к удалению программы.Если вы обновились до более новой версии Android, вы можете отключить предварительно загруженные приложения.
О предварительно загруженных приложениях
Вы не можете удалить системные файлы или собственные приложения, такие как Часы, Калькулятор или Google Play, из Samsung Vibrant. Вы можете удалить многие рекламные приложения и вредоносное ПО. Однако в конечном итоге ваш оператор связи определяет, какие приложения вы можете удалить, а какие — нет. Самый простой способ узнать, можете ли вы удалить приложение, — это просмотреть экран сведений о приложении в меню настроек.Если вы можете удалить приложение, на экране сведений о приложении появится опция «Удалить». Если вы не можете удалить приложение, опция будет недоступна.
Скрыть приложения на главном экране
Чтобы скрыть значки предварительно загруженных приложений на главном экране, проведите пальцем влево или вправо к главному экрану, содержащему приложение, которое нужно скрыть. Нажмите и удерживайте значок приложения, которое нужно скрыть. В строке состояния отображается значок корзины. Перетащите значок в корзину. Корзина станет красной, и значок будет удален с главного экрана.
Нажмите и удерживайте значок приложения, которое нужно скрыть. В строке состояния отображается значок корзины. Перетащите значок в корзину. Корзина станет красной, и значок будет удален с главного экрана.
Удалить приложения из настроек
Приложения из Google Play Store можно удалить с помощью приложения Google Play. Откройте Google Play с главного экрана, а затем нажмите значок «Меню». Нажмите «Мои приложения», чтобы увидеть все приложения Google Play, установленные на вашем устройстве. Коснитесь «Все», а затем коснитесь записи приложения, которое нужно удалить. Откроется экран сведений о приложении. Нажмите «Удалить» и подтвердите. Приложение удалено. Нажмите «X» на значке удаленного приложения на экране «Мои приложения», чтобы удалить запись о приложении из списка «Мои приложения».
Удаление приложений из Google Play
Приложения из Google Play Store можно удалить с помощью приложения Google Play. Откройте Google Play с главного экрана, а затем нажмите значок «Меню».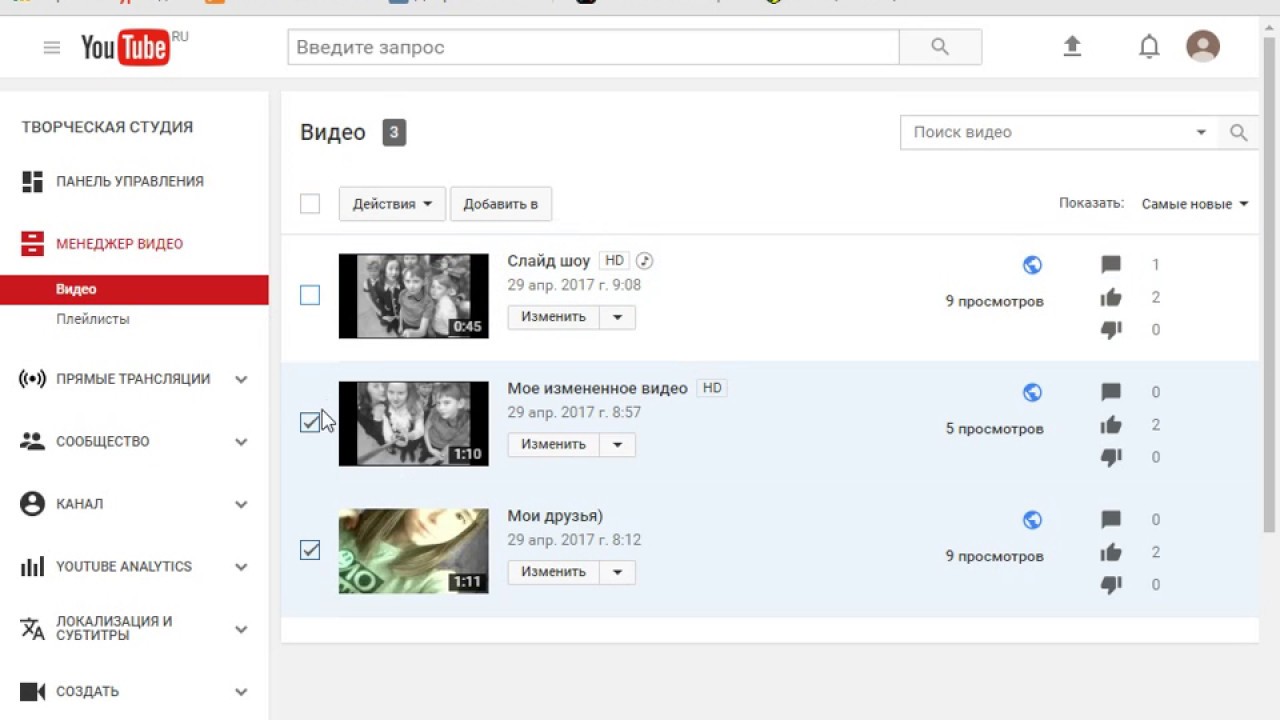 Нажмите «Мои приложения», чтобы увидеть все приложения Google Play, установленные на вашем устройстве. Коснитесь «Все», а затем коснитесь записи приложения, которое нужно удалить. Откроется экран сведений о приложении. Нажмите «Удалить» и подтвердите. Приложение удалено. Нажмите «X» на значке удаленного приложения на экране «Мои приложения», чтобы удалить запись о приложении из списка «Мои приложения».
Нажмите «Мои приложения», чтобы увидеть все приложения Google Play, установленные на вашем устройстве. Коснитесь «Все», а затем коснитесь записи приложения, которое нужно удалить. Откроется экран сведений о приложении. Нажмите «Удалить» и подтвердите. Приложение удалено. Нажмите «X» на значке удаленного приложения на экране «Мои приложения», чтобы удалить запись о приложении из списка «Мои приложения».
Отключить приложения
Если вы обновили свой Vibrant до более новой версии операционной системы Android, такой как Ice Cream Sandwich или Jelly Bean, экраны сведений о приложении могут включать параметр «Отключить» вместо кнопки «Удалить» для предварительно загруженные приложения, которые нельзя удалить. Нажмите «Отключить», а затем подтвердите, чтобы остановить и отключить приложение.
Ссылки
Биография писателя
Рэндалл Блэкберн за последние семь лет работал техническим писателем в нескольких компаниях из списка Fortune 1000.Он подготовил широкий спектр технической документации, включая подробные спецификации программирования и исследовательские работы. Рэндалл также приобрел многолетний опыт написания веб-контента. Рэндалл живет и работает в Остине, штат Техас.
Рэндалл также приобрел многолетний опыт написания веб-контента. Рэндалл живет и работает в Остине, штат Техас.
Как удалить собственное видео на YouTube
- Вы можете удалить видео, загруженные на YouTube, с помощью веб-сайта или мобильных приложений.
- Чтобы удалить видео с компьютера, перейдите на страницу YouTube Studio в своем аккаунте.
- На iPhone или Android вы можете открыть меню «Ваши видео» или загрузить приложение YouTube Studio.
- Посетите техническую справочную библиотеку Insider, чтобы узнать больше.
Люди говорят: «Интернет — это навсегда», но это не обязательно.Если вы решите удалить видео, загруженное на YouTube, вам повезло.
Вы можете удалить любое видео YouTube с веб-сайта или со своего смартфона.
Как удалить видео YouTube на компьютере
1. Перейдите на веб-сайт YouTube и войдите в свою учетную запись (если вы еще этого не сделали), а затем щелкните свое изображение профиля в правый верхний угол.
2. Выберите вариант YouTube Studio .
Откройте страницу YouTube Studio в своем аккаунте. YouTube; Уильям Антонелли / Инсайдер3. На левой боковой панели нажмите кнопку Content , которая имеет форму квадрата с кнопкой воспроизведения внутри.
4. Наведите указатель мыши на видео, которое вы хотите удалить, а затем щелкните на трех появившихся точках .
5. Выберите Удалить навсегда , а затем подтвердите свой выбор.
Выберите вариант «Удалить навсегда».YouTube; Уильям Антонелли / Инсайдер Как удалить видео YouTube на телефонеУдалить видео YouTube со смартфона можно двумя способами: с помощью официального приложения YouTube или с помощью приложения YouTube Studio.
Использование официального приложения YouTube
1. Запустите приложение YouTube на вашем iPhone или Android, а затем нажмите свое изображение профиля в правом верхнем углу.
2. Выберите Ваш канал , а затем Видео вверху экрана.
Перейдите на свой канал на YouTube.YouTube; Уильям Антонелли / Инсайдер3. Нажмите Управление видео в правом верхнем углу, чтобы открыть список всех ваших видео. Найдите тот, который хотите удалить, и коснитесь трех точек справа от него.
5. Нажмите Удалить .
Вы можете удалить электронные письма со страницы «Управление видео».YouTube; Уильям Антонелли / ИнсайдерИспользование приложения YouTube Studio
1. Откройте YouTube Studio и коснитесь трех сложенных строк в верхнем левом углу.
2 . Выберите Видео .
3. Коснитесь видео, которое хотите удалить, затем коснитесь значка карандаша вверху экрана.
Коснитесь значка редактирования, похожего на карандаш. YouTube; Уильям Антонелли / Инсайдер4. Откроется экран редактирования видео. Коснитесь значка шестеренки , а затем Удалить с YouTube внизу страницы.
Нажмите «Удалить», чтобы удалить видео. YouTube; Уильям Антонелли / ИнсайдерДэйв Джонсон участвовал в работе над предыдущей версией этой статьи.
Уильям Антонелли
Редактор и штатный писатель Технического справочника
Забудьте о кнопке пропуска
YouTube — крупнейшая платформа видеохостинга в мире с рекламным охватом более 2 миллиардов активных пользователей.
Это неудивительно, ведь в 2021 году ожидается, что платформа принесет более 5 миллиардов долларов дохода от рекламы только на рынке США. Если вы не хотите вносить свой вклад в это постоянно растущее число, продолжайте читать.
Эта статья — универсальный источник действенных советов по удалению рекламы на YouTube. Здесь вы можете узнать, как избавиться от рекламы как в собственном профиле YouTube, так и на других каналах. Выберите нужный раздел, и позвольте нам дать этот бесценный совет.
Совет для профессионалов: Использование расширения для блокировки рекламы необходимо не только для сохранения душевного спокойствия и предотвращения раздражения от рекламы, но также для блокировки трекеров и защиты вашей конфиденциальности в Интернете.
Блокировщик рекламы Clario остановит всплывающие окна и баннеры, а также предоставит статистику по каждой активности сайта на панели управления. Протестируйте его с помощью бесплатной пробной версии Clario:
- Загрузите бесплатную пробную версию Clario и создайте учетную запись
- На панели управления Clario перейдите в раздел «Просмотр» и нажмите «Далее» в разделе «Объявления и всплывающие окна».
- Нажмите «Далее», чтобы установить либо Safari. или расширение браузера Chrome
Вот и все! Блокировщик рекламы Clario защитит вас от навязчивых всплывающих окон, баннеров, трекеров веб-сайтов и вредоносных скриптов.Теперь читайте, чтобы узнать, как избавиться от рекламы на YouTube.
Как заблокировать рекламу на YouTube с помощью AdBlockerНадежный способ избежать рекламы на YouTube — использовать хорошее приложение для блокировки рекламы (для мобильных устройств) или расширение веб-браузера (для ноутбука).
Такие решения блокируют рекламу не только на YouTube, но и на других сайтах. Эффективный блокировщик рекламы может помочь вам удалить всплывающую рекламу, баннеры, перенаправления и средства отслеживания рекламы, которые показывают вам рекламные акции на основе вашего прошлого поведения в Интернете.
Обратите внимание, что не все блокировщики рекламы удаляют рекламу YouTube. Совет по выбору лучшего блокировщика рекламы для iPhone см. В нашем блоге. Чтобы заблокировать рекламу YouTube с помощью блокировщика рекламы, сделайте следующее:
- Выберите блокировщик рекламы, который соответствует вашим потребностям.
- Создайте учетную запись и выберите план подписки.
- Активируйте блокировщик рекламы на своем мобильном устройстве или в браузере. Например. в Safari на iOS вам нужно запустить Настройки , прокрутить вниз и нажать Safari> Общие> Блокировщики контента , затем включить переключатель рядом с блокировщиком рекламы
Отказ от ответственности: Реклама является одним из основные источники дохода создателей YouTube.Разрешите рекламу на YouTube, если вы хотите поддержать модель монетизации платформы.
Как удалить рекламу из видео вашего канала YouTubeДопустим, вы запускаете канал YouTube и зарабатываете деньги на рекламе, показываемой рядом с вашим собственным контентом. Если вы хотите, чтобы у зрителей было больше удовольствия, вы можете отключить любую рекламу для отдельных видео на своем канале.
Вот как это сделать:
1. Войдите в YouTube
2.Щелкните изображение своего профиля, затем перейдите в YouTube Studio
3. Нажмите Продолжить и выберите Видео в левом меню
4. Выберите видео, для которого вы хотите отключить рекламу
5. Нажмите Монетизация в левом меню
6. В поле Монетизация нажмите Выкл.
7. Нажмите Обновить видео в правом верхнем углу экрана
Как отключить рекламу YouTube с подпиской PremiumЭтот вариант предполагает платную подписку на YouTube Premium.Это премиум-членство, разработанное для более удобного и удобного использования YouTube, YouTube Music и YouTube Gaming. Интересно, что список регионов, в которых доступен YouTube Premium, значительно расширился с момента запуска сервиса.
Если вы являетесь постоянным пользователем YouTube, вам следует подумать о переходе на YouTube Premium для контента без рекламы и расширенных функций, таких как воспроизведение в фоновом режиме (которое позволяет воспроизводить музыку, даже если приложение YouTube неактивно), списки воспроизведения, созданные на ваш вкус. , а также удобный способ загрузки видео.
Подробнее:
Мария Атаманюк
Обновлено: 27 сен.2021Читать 7 мин.
Обновлено: 27 сен.2021Читать 7 мин.
Автор цифрового контента, увлеченный технологиями, маркетингом и кибербезопасностью.
Как удалить учетную запись YouTube
В 2018 году YouTube внес несколько серьезных изменений. Естественно, люди начали прыгать с корабля.
Повышение пороговых значений монетизации с января 2018 г., возможно, заставило вас пересмотреть свое мнение о том, стоит ли сохранять канал.
Возможно, вы написали несколько не очень хороших комментариев к нескольким видеороликам в 2011 году, которые вы хотите удалить, прежде чем приступить к следующему поиску работы.Или, может быть, вы никогда не разбирались в том, как редактировать видео, поэтому ваш канал остается пустым.
По любой причине вы готовы сделать перерыв. Эти простые шаги помогут вам раз и навсегда удалить свою учетную запись YouTube.
Как удалить аккаунт YouTube
- Войдите в учетную запись, которую хотите удалить.
- Перейти к дополнительным настройкам учетной записи.
- Выберите удалить канал.
- Выберите «Я хочу навсегда удалить свой контент».
- Подтвердите, что хотите удалить свой канал.
- Выберите «Удалить мой канал».
Более визуальный человек? Давайте рассмотрим этот процесс шаг за шагом, добавив несколько полезных снимков экрана.
1. Войдите в свой аккаунт YoutubeВыберите вход в правом верхнем углу. Войдите в учетную запись, которую хотите удалить, используя свой адрес электронной почты и пароль.
2. Перейдите к расширенным настройкам учетной записи YoutubeПосле входа в систему откройте панель пользователя в том же верхнем правом углу, где вы вошли.Внизу этой пользовательской панели выберите параметр для настроек.
Вы попадете на экран учетной записи с множеством опций с левой стороны. Отсюда выберите дополнительные настройки.
Если вы хотите создать новый канал YouTube, не удаляя текущий, это также можно сделать на этом экране.
3. Удалить канал YoutubeВнизу расширенных настроек находится кнопка удаления канала. Важно отметить, что удаление вашего канала не приведет к удалению учетной записи Google, связанной с вашим YouTube.При нажатии этой кнопки будет предложено повторное подтверждение вашей информации для входа.
4. Удалить содержимое без возможности восстановленияПосле повторной проверки вы попадете на последний экран с двумя раскрывающимися вариантами. Представленные варианты предназначены для скрытия вашего канала или удаления вашего контента.
Скрытие вашего канала действует как деактивация. Когда вы скрываете свой канал, ваше имя канала, видео, лайки, подписки и подписчики становятся приватными.В конечном итоге это можно изменить, повторно активировав свою учетную запись YouTube в любое время.
Из двух вариантов более продолжительным является удаление вашей учетной записи без возможности восстановления. Это приведет к тому, что название вашего канала, URL, видео, лайки, подписки и комментарии будут полностью удалены с YouTube. Нажмите на эту опцию, чтобы раскрыть дополнительную информацию.
5. Подтвердите удаление канала YoutubeЕсли вы уверены, что хотите удалить свой канал, установите оба флажка, чтобы подтвердить, что вы знаете, что выполняете.YouTube сообщит вам, что именно удаляется безвозвратно, а что остается.
6. Удалить канал Youtube навсегдаПосле установки обоих флажков щелкните Удалить мое содержимое. Это последний шаг, и теперь ваш контент помечен для удаления YouTube. Это удаление может произойти не сразу, поэтому не удивляйтесь, если ваш канал действительно исчезнет через некоторое время. Некоторые пользователи сообщили, что на YouTube этот процесс занял до 30 дней.
Ваш канал Youtube удален!
Поздравляем, вы успешно удалили свой аккаунт YouTube! Но не волнуйтесь — если вам все еще нужно починить щенка или вы хотите посмотреть новый музыкальный клип любимого исполнителя, вы можете использовать YouTube без входа в систему.
Существует множество других платформ видеохостинга, на которых вы можете размещать свои видео или создать новый канал YouTube.
На уборке? Узнайте, как удалить все свои учетные записи в социальных сетях.
Как удалить видео с YouTube [2021]
13 сентября 2021 г. • Проверенные решения
Есть довольно много разных причин, по которым вы можете подумать об удалении своего видео с YouTube. От устаревшего контента до ошибок в редактировании — причины довольно обширны. В части 1 мы научим вас, как удалять собственные видео на YouTube, и тому, что следует учитывать при удалении.Часть 2 расскажет вам, как удалить видео с другого канала YouTube.
Если вам нужны более продвинутые функции, такие как PIP, зеленый экран или микширование звука, проверьте этот простой в использовании и мощный видеоредактор — Wondershare Filmora, и зажигайте свое видео щелчками мыши.
Вам также может понравиться: Что такое YouTube Creative Commons и как им пользоваться >>
Часть 1: Как удалить видео с YouTube, которые вы загрузили
Вам также может понравиться: Как редактировать загруженные видео на YouTube >>
Первое, что мы покажем вам, это как удалить собственные видео.Это может понадобиться, если вы загрузили контент довольно давно, и он уже устарел. Или, если на вашем канале слишком много видео, и вам нужно убрать тех, кто не так интересен.
В том-то и дело, что удалить видео с YouTube довольно просто. Первое, что вам нужно сделать, это перейти на веб-сайт и войти в свою учетную запись. После этого вам нужно перейти в опцию «Мой канал» и нажать «Менеджер видео».
После этого появится новая страница, на которой вы увидите список всех загруженных вами видео.
С левой стороны есть маленькие флажки, на которые вы можете нажать, чтобы отметить. Отметьте видео, которые хотите отредактировать, и нажмите кнопку «Действия» вверху. Будет раскрывающееся меню, и вы можете нажать на опцию удаления, чтобы удалить видео навсегда. Кроме того, вы также можете скрыть видео, если не хотите его удалять, а только для того, чтобы скрыть его от подписчиков.Для этого вам нужно просто нажать кнопку «Частный» или «Не в списке».
Вот и все — дальше ничего нет, и все это довольно комплексно и легко выполнять, что делает его удобным.
Часть 2: Как удалить видео YouTube на других каналах
Теперь, когда мы рассмотрели, как удалить видео с вашего собственного канала, пора копнуть немного глубже.В некоторых случаях вы можете захотеть удалить видео YouTube и с других каналов. Причины этого обычно довольно личные. Например, кто-то загрузил видео, в том числе вы или что-то ваше, без вашего согласия, и это вредит вашей репутации. Кроме того, он может отображать конфиденциальную информацию, которую вы не хотите раскрывать никому — причины довольно разные, но они связаны с вашей личной конфиденциальностью, что является важным юридическим правом.
Вам также может понравиться: Как размыть лица в видео на YouTube >>
Первое, что вы можете сделать, это связаться с человеком, который загрузил видео, и любезно попросить его удалить его, используя процедуру, описанную выше. Это будет лучший выбор, потому что он позволит достичь результата быстро и без каких-либо проблем. Однако в некоторых случаях человек может не проявлять активности или не соглашаться с вами и размещать видео.В этом случае у вас есть один вариант, который, вероятно, будет лучшей альтернативой.
Вы должны сообщить о видео как о неприемлемом и пометить его, отметив, что оно нарушает вашу конфиденциальность. Это приведет вас на страницу Центра безопасности YouTube. Вам нужно будет подробно объяснить проблему в шестиступенчатом мастере, который подробно спросит вас о том, как видео нарушает ваши права на конфиденциальность. Процесс довольно обширный, и его легко пройти.Однако вам придется подождать, пока служба поддержки YouTube оценит его и примет решение об удалении.
По правде говоря, возможность удалять видео с YouTube — это то, что вы должны уметь делать. Это гарантирует, что ваш канал будет идеально обновляться, выровнен и структурирован, и в то же время убедиться, что все соответствует вашей конфиденциальности. YouTube — это мощный веб-сайт, и вы должны иметь возможность контролировать его, чтобы быть защищенным.
Ричард Беннетт
Ричард Беннетт — писатель и любитель всего видео.
Подписаться @Richard Bennett
Как удалить комментарии людей на YouTube
… Эндрю Х. Уокер / Getty Images Entertainment / Getty Images
В лучшем случае комментарии YouTube могут способствовать обсуждению и дебатам вокруг видео и обеспечивать положительные отзывы его создателям; в худшем случае они могут отвлекать, наполнять спамом и оскорблять.YouTube дает вам полный контроль над комментариями, оставленными под загруженными вами клипами: для каждого видео вы можете одобрить комментарии до их публикации или полностью отключить их.
1 Модерирующие комментарии
Чтобы найти свои видео на YouTube, перейдите по ссылке «Менеджер видео» в раскрывающемся меню, которое отображается при нажатии на свой аватар. Нажмите «Изменить» рядом с любым клипом, чтобы получить доступ к его параметрам: на вкладке «Дополнительные настройки» вы можете отключить комментарии, разрешить только одобренные комментарии или разрешить все комментарии.Эти же настройки доступны всякий раз, когда вы загружаете новые клипы. В Менеджере видео выберите «Комментарии» в разделе «Сообщество», чтобы одобрить или удалить отправленные комментарии, если модерация включена. Комментарии также можно удалить после их публикации, щелкнув значок корзины.
2 Удаление комментариев
Если вы хотите удалить комментарии, которые уже были размещены под одним из ваших видео, откройте страницу видео на YouTube и щелкните стрелку в правом верхнем углу комментария.Выберите «Удалить» из раскрывающегося списка, чтобы удалить выбранный комментарий и все связанные с ним ответы. Вы должны войти на YouTube, чтобы удалить комментарий, и вы можете удалить только те комментарии, которые были оставлены к вашим собственным видео.
3 комментария к отчету
Щелкните стрелку в правом верхнем углу любого комментария на YouTube, чтобы вызвать опцию «Сообщить о спаме или злоупотреблении». Это позволяет вам сообщать о любом комментарии, нарушающем правила YouTube, независимо от того, был ли он оставлен в одном из ваших клипов или в чьем-то другом.Принципы сообщества YouTube прямо запрещают разжигание ненависти, хищническое поведение, преследование, угрозы, домогательства, вторжение в частную жизнь и раскрытие личной информации других участников. Если вы пожалуетесь на комментарий, вам будет предложено указать причину.
4 Действия с комментариями
Откройте раздел «Сообщество» своей учетной записи YouTube на панели навигации в Менеджере видео, чтобы просмотреть опубликованные и ожидающие комментарии, а также комментарии, автоматически помеченные YouTube как спам.Выберите «Параметры комментариев» на панели навигации, и вы можете указать утвержденных и заблокированных пользователей, а также настроить параметры по умолчанию для новых загружаемых видео.
Об авторе
Дэвид Нилд, журналист, занимающийся информационными технологиями, с 2002 года пишет о сети, технологиях, аппаратном и программном обеспечении. Он опытный редактор, корректор и копирайтер интернет-изданий, таких как CNET, TechRadar и Gizmodo. Нилд имеет степень бакалавра английской литературы и живет в Манчестере, Англия.
Как отключить или удалить шорты с YouTube
Следуя по стопам Facebook, YouTube пытается заполнить пустоту, оставленную TikTok в пространстве коротких видео. Опция создания YouTube позволяет пользователям записывать короткие видеоролики прямо из приложения и даже объединять несколько видеороликов. YouTube уже имеет соглашения с музыкальными компаниями, поэтому пользователи могут включать музыку в свои видео, что является важным компонентом любой платформы для коротких видео.
Поскольку каждый день на YouTube загружается так много короткометражных фильмов, эта функция была очень популярна. Но есть одна загвоздка: не всем нравятся эти новые YouTube-шорты, смотреть которые очень раздражает.
Причиной этого может быть несоответствие. Вы не можете, например, искать их, делиться ими или определять, кто их создал. Другая проблема — это в первую очередь некачественный контент. Напротив, пользователи почти не заметили его присутствия в течение нескольких месяцев после его выпуска.Это верно как для создателей, так и для зрителей. Итак, если вы обнаружите, что шорты YouTube не интересны, вот как вы можете удалить или отключить шорты с YouTube.
Как удалить шорты с YouTube
1. Удалите короткометражки из настроек YouTube
Чтобы удалить шорты с YouTube, перейдите в «Настройки»> «Дополнительные настройки» и выключите переключатель «Шорты». Это отключит вкладку «Шорты» на YouTube. Теперь перезапустите приложение, и функция коротких видеороликов будет удалена из приложения YouTube.
Важное примечание: Параметр «Включить / выключить шорты» в настоящее время доступен для ограниченного числа пользователей. Поскольку YouTube действительно хочет продвигать функцию Shorts и подталкивать людей к ее использованию, чтобы конкурировать с TikTok, Reels и другими приложениями.
Начнем с простых. Если вы не хотите смотреть историю в YouTube Shorts, просто нажмите на три точки в правом верхнем углу. Вы должны увидеть там неинтересный вариант.Поэтому все, что вам нужно сделать, это нажать на него, и он будет удален из вашей ленты. Этот метод предназначен для тех, кто предпочитает фильтровать свою ленту, а не прекращать ее просмотр.
3. Использовать заводскую версию
Если вы один из тех, кто вообще не хочет YouTube Shorts, вы можете попробовать это. Удерживая нажатой кнопку YouTube, перетащите ее на вкладку информации о приложении в настройках. Просто нажмите здесь «Удалить», и вы вернетесь к заводской версии.
Это версия YouTube, которая была предустановлена на вашем устройстве.Кроме того, если вашему устройству больше года, вы не должны видеть короткометражки YouTube, потому что их нет. Просто чтобы сообщить вам, что вы можете раздражаться, получая уведомления об обновлении версии снова и снова.
4. Установите приложение YouTube Vanced Manager.
YouTube Vanced — это модифицированная версия YouTube, созданная сторонними разработчиками, которая включает множество новых функций, которых нет в официальном приложении YouTube. Некоторые примеры включают 1080p на мобильном телефоне, Sponsorblock и т. Д.Вы должны открыть приложение YouTube Vanced Manager (v2.5.1) после его установки, а затем установить приложение MicroG и Vanced из приложения Manager.
После установки приложения Vanced вы должны войти в свою учетную запись Google, как и в обычном приложении YouTube. Чтобы удалить шорты из приложения YouTube, перейдите в настройки рекламы и включите переключатель «Полка шорт» в дополнительных настройках. Короткометражки будут удалены из хронологии приложения YouTube.
Если вы хотите удалить кнопку создания короткометражек из приложения Youtube, перейдите в «Настройки»> «Дополнительные настройки»> «Настройки макета» и затем включите переключатель «Расположение комментариев».Это отключит кнопку «Шорты» в приложении YouTube.
5. Используйте настройки телефона для старой версии
Если вы не хотите, чтобы короткометражка была на вашей временной шкале, вы можете открыть настройки телефона> дополнительные настройки> приложение> все приложения> поиск на YouTube> нажмите YouTube> затем нажмите удалить обновление> как только вы нажмете там все новые обновления Youtube отключат. Теперь снова откройте приложение YouTube на своем мобильном телефоне, вы увидите старую версию YouTube с возможностью изучения вместо короткой опции на нижней временной шкале.
После удаления обновления Youtube можно открыть магазин приложений для поиска на YouTube и выполнить поиск в магазине приложений YouTube, затем щелкнуть по обновлению. После обновления приложения откройте Youtube, вы увидите, что короткий вариант будет доступен вверху и изучить опция будет внизу, как и в старой версии.
Надеюсь, что эти методы помогли вам легко удалить шорты с Youtube, и надеемся, что этот метод вам не составит труда.