Сочетание клавиш | Описание |
|---|---|
| Ctrl + Esc Win | Открыть меню «Пуск» (Start) |
| Ctrl + Shift + Esc | Вызов «Диспетчера задач» |
| Win + E | Запуск «Проводника» (Explore) |
| Win + R | Отображение диалога «Запуск программы» (Run), аналог «Пуск» — «Выполнить» |
| Win + D | Свернуть все окна или вернуться в исходное состояние (переключатель) |
| Win + L | Блокировка рабочей станции |
| Win + F1 | Вызов справки Windows |
| Win + Pause | Вызов окна «Свойства системы» (System Properties) |
| Win + F | Открыть окно поиска файлов |
| Win + Сtrl + F | Открыть окно поиска компьютеров |
| Printscreen | Сделать скриншот всего экрана |
| Alt + Printscreen | Сделать скриншот текущего активного окна |
| Win + Tab Win + Shift + Tab | Выполняет переключение между кнопками на панели задач |
| F6 Tab | Перемещение между панелями. Например, между рабочим столом и панелью «Быстрый запуск» Например, между рабочим столом и панелью «Быстрый запуск» |
| Ctrl + A | Выделить всё (объекты, текст) |
| Ctrl + C Ctrl + Insert | Копировать в буфер обмена (объекты, текст) |
| Ctrl + X Shift + Delete | Вырезать в буфер обмена (объекты, текст) |
| Ctrl + V Shift + Insert | Вставить из буфера обмена (объекты, текст) |
| Ctrl + N | Создать новый документ, проект или подобное действие. В Internet Explorer это приводит к открытию нового окна с копией содержимого текущего окна. |
| Ctrl + S | Сохранить текущий документ, проект и т.п. |
| Ctrl + O | Вызвать диалог выбора файла для открытия документа, проекта и т. п. п. |
| Ctrl + P | Печать |
| Ctrl + Z | Отменить последнее действие |
| Shift | Блокировка автозапуска CD-ROM (удерживать, пока привод читает только что вставленный диск) |
| Alt + Enter | Переход в полноэкранный режим и обратно (переключатель; например, в Windows Media Player или в окне командного интерпретатора). |
Сочетание клавиш | Описание |
| Ctrl + A | |
| Ctrl + C Ctrl + Insert | Копировать |
| Ctrl + X Shift + Delete | Вырезать |
| Ctrl + V Shift + Insert | Вставить |
| Ctrl + ← Ctrl + → | Переход по словам в тексте. Работает не только в текстовых редакторах. Например, очень удобно использовать в адресной строке браузера Работает не только в текстовых редакторах. Например, очень удобно использовать в адресной строке браузера |
| Shift + ← Shift + → Shift + ↑ | Выделение текста |
| Ctrl + Shift + ← Ctrl + Shift + → | Выделение текста по словам |
| Home End Ctrl + Home Ctrl + End | Перемещение в начало-конец строки текста |
| Ctrl + Home Ctrl + End | Перемещение в начало-конец документа |
Сочетание клавиш | Описание |
| Shift + F10 Menu | Отображение контекстного меню текущего объекта (аналогично нажатию правой кнопкой мыши). |
| Alt + Enter | Вызов «Свойств объекта» |
| F2 | Переименование объекта |
| Перетаскивание с Ctrl | Копирование объекта |
| Перетаскивание с Shift | Перемещение объекта |
| Перетаскивание с Ctrl + Shift | Создание ярлыка объекта |
| Щелчки с Ctrl | Выделение нескольких объектов в произвольном порядке |
| Щелчки с Shift | Выделение нескольких смежных объектов |
| Enter | То же, что и двойной щелчок по объекту |
| Delete | Удаление объекта |
| Shift + Delete | Безвозвратное удаление объекта, не помещая его в корзину |
Сочетание клавиш | Описание |
| F3 или Ctrl + F | Отобразить или спрятать панель поиска в проводнике (переключатель). |
| ← → + (на цифровой клавиатуре) − (на цифровой клавиатуре) | Навигация по дереву проводника, свёртка-развёртка вложенных каталогов. |
| * (звездочка) (на цифровой клавиатуре) | Отображение всех папок, вложенных в выделенную папку |
| F5 | Обновить окно проводника или Internet Explorer. |
| Backspace | Перейти на уровень вверх в окне проводника или Internet Explorer. |
| Перейти к адресной строке проводника или Internet Explorer. | |
Сочетание клавиш | Описание |
| Alt + Tab Alt + Shift + Tab | Вызов меню перехода между окнами и переход по нему |
| Alt + Esc Alt + Shift + Esc | Переход между окнами (в том порядке, в котором они были запущены) |
| Alt + F6 | Переключение между несколькими окнами одной программы (например, между открытыми окнами WinWord) |
| Alt + F4 | Закрытие активного окна (запущенного приложения). На рабочем столе — вызов диалога завершения работы Windows На рабочем столе — вызов диалога завершения работы Windows |
| Ctrl + F4 | Закрытие активного документа в программах, допускающих одновременное открытие нескольких документов |
| Alt F10 | Вызов меню окна |
| Alt + − (минус) | Вызов системного меню дочернего окна (например, окна документа) |
| Esc | Выйти из меню окна или закрыть открытый диалог |
| Alt + буква | Вызов команды меню или открытие колонки меню. Соответствующие буквы в меню обычно подчёркнуты (или изначально, или становятся подчёркнутыми после нажатия Alt). Если колонка меню уже открыта, то для вызова нужной команды необходимо нажать клавишу с буквой, которая подчёркнута в этой команде |
| Alt + Space | Вызов системного меню окна |
| F1 | Вызов справки приложения. |
| Ctrl + Up | Вертикальная прокрутка текста или переход вверх-вниз по абзацам текста. |
Сочетание клавиш | Описание |
| Ctrl + Tab | Перемещение вперед по вкладкам |
| Ctrl + Shift + Tab | Перемещение назад по вкладкам |
| Tab | Перемещение вперед по опциям |
| Alt + подчеркнутая буква | Выполнение соответствующей команды или выбор соответствующей опции |
| Enter | Выполнение команды для текущей опции или кнопки |
| Клавиши со стрелками | Выбор кнопки, если активная опция входит в группу переключателей |
| Shift + Tab | Перемещение назад по опциям |
Сочетание клавиш | Описание |
| F4 | Отображение списка поля «Адрес» |
| Ctrl + N F5 | Запуск еще одного экземпляра обозревателя с аналогичным веб-адресом |
| Ctrl + R | Обновление текущей веб-страницы |
| Ctrl + B | Открывает диалоговое окно «Упорядочить избранное» |
| Ctrl + E | Открывает панель «Поиск» |
| Ctrl + F | Запуск служебной программы поиска |
| Ctrl + I | Открывает панель «Избранное» |
| Ctrl + L | Открывает диалоговое окно «Открыть» |
| Ctrl + O | Открывает диалоговое окно «Открыть», подобно действию CtrL+L |
| Ctrl + P | Открывает диалоговое окно «Печать» |
| Ctrl + W | Закрытие текущего окна |
| F11 | Переход в полноэкранный режим и обратно (работает и в некоторых других приложениях). |
| _ Нажми, дружок, на кнопку… | ____…Получишь результат! |
| CTRL + C | Копирование |
| CTRL + X | Вырезание |
| CTRL + V | Вставка |
| CTRL + Z | Отмена |
| DELETE | Удаление |
| SHIFT + DELETE | Удаление элемента без помещения его в корзину и возможности восстановления |
| Удерживание нажатой клавиши CTRL при перетаскивании элемента | Копирование выбранного элемента |
| Удерживание нажатыми клавиш CTRL + SHIFT при перетаскивании элемента | Создание ярлыка для выбранного элемента |
| F2 | Переименование выбранного элемента |
| CTRL + СТРЕЛКА ВПРАВО | Перемещение курсора в начало следующего слова |
| CTRL + СТРЕЛКА ВЛЕВО | Перемещение курсора в начало предыдущего слова |
| CTRL + СТРЕЛКА ВНИЗ | Перемещение курсора в начало следующего абзаца |
| CTRL + СТРЕЛКА ВВЕРХ | Перемещение курсора в начало предыдущего абзаца |
| CTRL + SHIFT с любой стрелкой | Выделение абзаца |
| SHIFT с любой стрелкой | Выделите нескольких элементов в окне или на рабочем столе, а также выделение текста в документе |
| CTRL+A | Выделение всего |
| F3 | Поиск файла или папки |
| ALT+ENTER | Просмотр свойств выбранного элемента |
| ALT+F4 | Закрытие текущего элемента или выход из активной программы |
| ALT+ENTER | Свойства выделенного объекта |
| ALT + ПРОБЕЛ | Отображение системного меню активного окна |
| CTRL+F4 | Закрытие активного документа в программах, допускающих одновременное открытие нескольких документов |
| ALT+TAB | Переход от одного открытого элемента к другому |
| ALT+ESC | Переключение между элементами в том порядке, в котором они были открыты |
| F6 | Переключение между элементами экрана в окне или на рабочем столе |
| F4 | Отображение списка строки адреса в окне «Мой компьютер» или в окне проводника Windows |
| SHIFT+F10 | Открытие контекстного меню для выделенного элемента |
| ALT + ПРОБЕЛ | Отображение системного меню активного окна |
| CTRL+ESC | Открытие меню Пуск |
| ALT + подчеркнутая буква в названии меню | Отображение соответствующего меню |
| Подчеркнутая буква в имени команды открытого меню | Выполнение соответствующей команды |
| F10 | Активизация строки меню текущей программы |
| СТРЕЛКА ВПРАВО | Открытие следующего меню справа или открытие подменю |
| СТРЕЛКА ВЛЕВО | Открытие следующего меню слева или закрытие подменю |
| F5 | Обновление активного окна |
| BACKSPACE | Просмотр папки на уровень выше в окне «Мой компьютер» или в окне проводника Windows |
| ESC | Отмена текущего задания |
| SHIFT при вставке компакт-диска в дисковод | Предотвращает автоматическое воспроизведение компакт-диска |
13 секретных комбинаций клавиш, о которых мало кто знает.

Эти комбинации клавиш без сомнений пригодятся тебе в работе! Конечно, всё это можно сделать и с помощью мышки, но почему бы не упростить себе жизнь и не улучшить свои навыки?
Мы сегодня поделимся с тобой подборкой горячих клавиш на компьютерной клавиатуре, которые оптимизируют работу за компьютером и экономят время.
Комбинации клавиш на клавиатуре
- F2
Эта клавиша помогает с легкостью переименовывать папки и файлы. Всего одно нажатие. - ALT + F4
Эта комбинация помогает быстро закрыть окно или программу. - ALT + Backspace
Случайно удалил часть текста? Нестрашно, благодаря этой комбинации его можно восстановить. - CTRL + SHIFT + N
Многофункциональная горячая клавиша. Если нажать эту комбинацию на рабочем столе (или в другой папке), ты создашь новую папку. А в Google Chrome эта комбинация создает новую вкладку.
А в Google Chrome эта комбинация создает новую вкладку. - CTRL + T
А эта комбинация открывает новую вкладку в любом браузере. - CTRL + SHIFT + T
Случайно закрыл важную вкладку? Эта комбинация открывает последнюю закрытую вкладку. - ALT + TAB
Полезная штука! Позволяет переключаться между всеми открытыми окнами. - CTRL + Esc
Открывает меню «Пуск». - Windows + L
Многие думают, что клавиша Win бесполезна, но это вовсе не так. К примеру, эта комбинация помогает быстро выйти из системы. Эта функция полезна для тех, кто часто отлучается со своего рабочего места и не хочет, чтобы его компьютером кто-то пользовался.б - Windows + M
Еще одно полезное сочетание с клавишей Win, которое помогает избавиться от загроможденного экрана. Нажав эти клавиши, ты свернешь все окна на панель задач.
Нажав эти клавиши, ты свернешь все окна на панель задач. - Windows + TAB
Комбинация, позволяющая увидеть все открытые в данный момент окна. - Shift + Delete
Полезная комбинация, но с ней нужно быть аккуратным. Она удаляет файлы в обход корзины, вот только и вернуть их потом будет не так-то просто. - CTRL + ALT + DEL
И не лишним будет вспомнить о классике. Эта комбинация — волшебная палочка. Она открывает диспетчер задач.
Теперь ты знаешь эти прекрасные комбинации клавиш. Рекомендуем тебе распечатать их, чтобы всегда были под рукой. Если ты запомнишь их и будешь постоянно использовать, непременно заметишь, насколько это упрощает работу и экономит время!
Изменить комбинации клавиш
В EPLAN пользователь может создавать и изменять сочетания клавиш для вызова определенных команд меню.
Замечание:
Обратите внимание, что некоторые используются в EPLAN или в Windows. При попытке присвоить такую внутреннюю комбинацию клавиш команде меню будет выведено соответствующее сообщение.
Например, в EPLAN для Область ввода данных необходимы клавиши [+], [-] и клавиши с цифрами. По указанной причине эти клавиши уже не могут использоваться в качестве самостоятельных комбинаций клавиш.
В Windows, к примеру, используется комбинация клавиш [Ctrl] + [F6] для перехода в следующее окно документа или комбинация клавиш [Shift] + стрелка [Вправо] для выделения символа справа от индикатора вставки.
Комбинации клавиш [F1], [F4], [F6] с [Ctrl], [Shift], [Alt] также нельзя назначать.
Создать комбинацию клавиш
- Параметры > Настройки > Пользователь > Управление > Комбинации клавиш
- Щелкните в диалоговом окне по кнопке Настройки: Комбинации клавиш в списке Выбрать команду по нужной команде.

Поля Описание и Присвоенные комбинации клавиш автоматически заполняются соответствующими данными, если они имеются.
- Нажмите кнопку [Создать].
- Введите в диалоговом окне Создать комбинацию клавиш в поле Новая комбинация клавиш необходимую комбинацию клавиш для выбранной команды.
Если вы выберете уже заданную комбинацию клавиш, отобразится соответствующее текущее присвоение. Вы можете изменить его. Если вы не хотите изменять текущее значение, введите другую комбинацию клавиш.
- Щелкните по кнопке [OK].
Диалоговое окно закроется, а (новая) комбинация клавиш отобразится в поле Присвоенные комбинации клавиш.
- Выполните аналогичные для всех других присвоений.
- Щелкните по кнопке [ОК].
Внимание:
Если вы хотите свою собственную комбинацию клавиш для команды Отменить группирование, следите за тем, чтобы клавиша [Shift] не входила в эту комбинацию, так как эта клавиша имеет особое значение при группировании.
Удалить комбинацию клавиш
- Параметры > Настройки > Пользователь > Управление > Комбинации клавиш
- Щелкните в диалоговом окне по кнопке Настройки: Комбинации клавиш в списке Выбрать команду по нужной команде.
Поля Описание и Присвоенные комбинации клавиш автоматически заполняются соответствующими данными, если они имеются.
- Выделите в поле Присвоенные комбинации клавиш комбинацию, которую необходимо удалить. (Многократный здесь невозможен.)
- Нажмите [Удалить].
Выделенная комбинация клавиш будет удалена.
- Щелкните по кнопке [ОК].
Сбросить комбинацию клавиш
- Параметры > Настройки > Пользователь > Управление > Комбинации клавиш
- Щелкните в диалоговом окне по кнопке Настройки: Комбинации клавиш на [Сбросить все].

В EPLAN появится окно сообщения.
- Нажмите [Да], чтобы удалить все созданные вами комбинации клавиш и вернуть первоначально заданные сочетания, или нажмите [Нет], чтобы отклонить операцию.
- Щелкните по кнопке [ОК].
См. также
Диалоговое окно Настройки: Комбинации клавиш
Сочетание клавиш для выключения или спящего режима Windows 10
Большинство из нас выключают наши компьютеры в конце дня или хотя бы один раз в день. Хотя выключение или перезапуск ПК с Windows всегда происходило всего за несколько щелчков, значительное количество пользователей ПК предпочитают использовать сочетания клавиш для выключения, перезапуска, перехода в спящий режим или перехода в режим сна.
В этом руководстве мы рассмотрим все способы выключения, перезапуска, перехода в спящий режим или спящего режима компьютера с Windows 10 с помощью сочетаний клавиш.
Сочетание клавиш № 1 для выключения / перезагрузки / сна Windows 10
Используйте логотип Windows + X> U> U
Эта горячая клавиша использует преимущество опции питания в меню опытного пользователя, которое появляется при нажатии клавиш Windows с логотипом + X. Вот как можно использовать клавиши Windows logo + X> U> U для выключения Windows 10.
Вот как можно использовать клавиши Windows logo + X> U> U для выключения Windows 10.
Шаг 1: Одновременно нажмите логотип Windows и клавиши I на клавиатуре, чтобы увидеть меню опытного пользователя, как показано на рисунке ниже.
Шаг 2: После открытия меню опытного пользователя нажмите клавишу U на клавиатуре, чтобы увидеть параметры выхода, выключения, перезапуска, спящего режима и режима гибернации.
Шаг 3: Наконец, еще раз, нажмите клавишу U на клавиатуре, чтобы выключить Windows 10. Вот и все!
Если вы хотите выполнить перезагрузку вместо выключения, нажмите клавишу R вместо U. Аналогично, нажмите клавишу H, чтобы перейти в спящий режим, и нажмите клавишу S, чтобы перевести компьютер в спящий режим.
Сочетание клавиш № 2 для выключения / перезагрузки / сна Windows 10
Alt + F4
Если вы не хотите использовать вышеупомянутые сочетания клавиш для выключения, перезапуска или спящего режима Windows 10, вы можете использовать классическое сочетание клавиш Alt + F4 для запуска выключения / перезапуска / режима сна.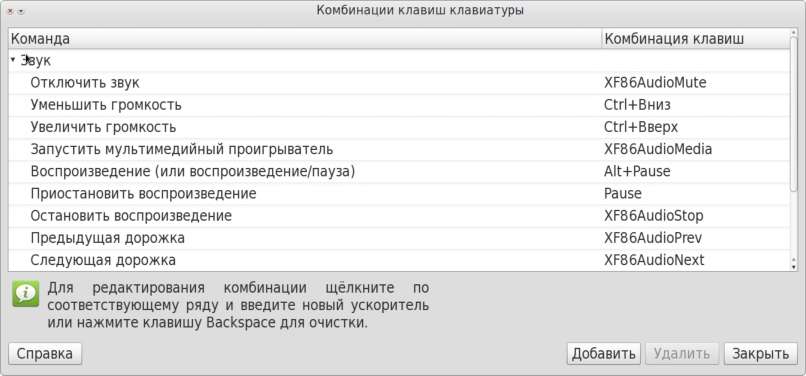
Вот как использовать Alt + F4 для выключения, перезапуска или сна Windows 10
Шаг 1: Закройте все работающие программы, если вы хотите завершить работу или перезагрузить компьютер с Windows 10. А если вы хотите перевести компьютер в спящий режим или режим гибернации, одновременно нажмите логотип Windows и клавиши M, чтобы свернуть все запущенные программы.
Шаг 2: Одновременно нажмите клавиши Alt и F4, чтобы открыть диалоговое окно выключения. Обратите внимание, что на некоторых ПК вам может понадобиться нажать клавиши Alt, Fn и F4, чтобы увидеть диалоговое окно выключения.
Шаг 3: Когда вы увидите диалоговое окно выключения, нажмите клавишу Enter, чтобы выключить Windows 10. Чтобы выполнить перезапуск, спящий режим или режим сна, используйте клавиши со стрелками вверх и вниз, чтобы выбрать нужный вариант, а затем нажмите клавишу Enter.
Сочетание клавиш № 3 для выключения, сна, перезагрузки или спящего режима Windows 10
Так как в меню «Пуск» есть кнопка питания, мы можем использовать ее для перезагрузки, выключения, спящего режима или спящего режима.
Шаг 1: Нажмите клавишу с логотипом Windows на клавиатуре, чтобы открыть меню «Пуск».
Шаг 2: Дважды нажмите клавишу со стрелкой вверх, чтобы перейти к параметру питания . Нажмите клавишу Enter, чтобы увидеть режимы сна, гибернации, выключения и перезапуска.
Шаг 3: Еще раз, выберите правильный вариант с помощью клавиш со стрелками вверх и вниз, а затем нажмите клавишу Enter .
Используете ли вы сочетания клавиш для выключения, сна, спящего режима или перезагрузки компьютера с Windows 10?
| Сочетание клавиш | Действие |
|---|---|
| Win | Открытие или закрытие меню Пуск |
| Win + A | Открытие Центра поддержки |
| Win + B | Установка фокуса в области уведомлений |
| Win + Shift + C | Открытие Cortana в режиме прослушивания Примечание: Cortana доступна только в некоторых странах/регионах, а некоторые функции Cortana могут не быть доступны в любом месте. |
| Win + D | Отображение или скрытие рабочего стола |
| Win + Alt + D | Показать или скрыть дату и время на рабочем столе |
| Win + E | Открытие Проводника |
| Win + F | Открытие Центра отзывов |
| Win + G | Открытие панели игры после открытия игры |
| Win + H | Открытие панели «Общий доступ» |
| Win + I | Открытие панели Настроек |
| Win + K | Открытие быстрого действия Подключиться |
| Win + L | Блокирование компьютера или переключение учетных записей |
| Win + M | Сворачивание всех окон |
| Win + O | Блокировка ориентации устройства |
| Win + P | Выбор режима отображения презентации |
| Win + R | Открытие диалогового окна «Выполнить» |
| Win + S | Открытие окна поиска |
| Win + T | Циклическое переключение между программами на панели задач |
| Win + U | Открытие Центра специальных возможностей |
| Win + V | Циклическое переключение между уведомлениями |
| Win + Shift + V | Циклическое переключение между уведомлениями в обратном порядке |
| Win + X | Открытие меню «Быстрые ссылки» |
| Win + C | Показать команды, доступные в приложении в полноэкранном режиме |
| Win + Запятая (,) | Временный просмотр рабочего стола |
| Win + Pause | Отображение диалогового окна Свойства системы |
| Win + Ctrl + F | Поиск компьютеров (если вы работаете в сети) |
| Win + Shift + M | Восстановление свернутых окон на рабочем столе |
| Win + цифра | Открытие рабочего стола и запуск приложений, закрепленных на панели задач с порядковым номером. Если приложение уже запущено, переход на это приложение. |
| Win + Shift + цифра | Отображение рабочего стола и запуск нового экземпляра приложения, закрепленного на панели задач с порядковым номером |
| Win + Ctrl + цифра | Отображение рабочего стола и переключение на последнее активное окно приложения, закрепленного на панели задач с порядковым номером |
| Win + Alt + цифра | Открытие рабочего стола и списка быстрого доступа приложений, закрепленного на панели задач с порядковым номером |
| Win + Ctrl + Shift + цифра | Открытие рабочего стола и нового экземпляра приложения, расположенного в определенном месте на панели задач, от имени администратора |
| Win + Tab | Открыть представление задач |
| Win + ↑ | Развертывание окна |
| Win + ↓ | Удаление текущего приложения с экрана или сворачивание окна рабочего стола |
| Win + ← | Развертывание приложения или окна рабочего стола к левой части экрана |
| Win + → | Развертывание приложения или окна рабочего стола к правой стороне экрана |
| Win + Home | Свертывание всех окон, кроме активного окна рабочего стола (очередное нажатие приведет к сбросу всех окон) |
| Win + Shift + ↑ | Растягивание окна рабочего стола между верхней и нижней частью экрана |
| Win + Shift + ↓ | Восстановление или свертывание активных окон рабочего стола по вертикали с сохранением ширины |
| Win +Shift + ← или → | Перенос приложения или окна на рабочем столе с одного монитора на другой |
| Win + Пробел | Переключение языка и раскладки клавиатуры |
| Win + Ctrl + Пробел | Восстановление ранее выбранного метода ввода данных |
| Win + Enter | Открытие приложения «Экранный диктор» |
| Win + / | Начало повторного преобразования IME |
| Win + + или − | Увеличение или уменьшение вида с помощью приложения «Экранная лупа» |
| Win + Esc | Завершение работы приложения «Экранная лупа» |
Как упростить себе жизнь за ПК — горячие клавиши Windows
Здорово знать и уметь выполнить любую задачу с помощью мыши. Однако, как вы понимаете, это далеко не самый быстрый и простой способ достичь результата, который можно получить мгновенно нажатием всего двух клавиш.
В данной статье мы расположим комбинации таких клавиш в порядке убывания их полезности и частоты использования: от лучших к менее востребованным.
Содержание статьи:
Комбинации клавиш которые нужны любому пользователю ПК
№1. Win + E
Удобная комбинация клавиш, позволяющая мгновенно открыть окно Мой компьютер, не отнимая ценного времени на поиск иконки. Данное сочетание намного упростит вам жизнь за ПК.
№2. Alt + Tab
Пожалуй, одна из самых популярных клавиш, повсеместно используемая миллионами пользователей со всего мира. Позволяет переключаться между вкладками без траты времени и лишних кликов мышки.
№3. Ctrl + Z
Должно быть, многим знакома ситуация, когда мы случайно совершаем неосторожное действие на компьютере или удаляем только что загруженный фильм. Комбинация Ctrl + Z с легкостью позволит вам вернуть отправленный в корзину файл без необходимости его поиска среди десятка других документов.
№4. Ctrl + Y
Отмените отмену. Используя данную комбинацию, вы отмените действие, которое недавно попытались восстановить при помощи Ctrl + Z.
№5. Ctrl + X, Ctrl + C, Ctrl + V
Назначение этих клавиш: вырезать, скопировать и вставить. Они знакомы каждому пользователю компьютеров с операционной системой Windows, в особенности тем, кто каждый день работает с огромными массивами текстов.
Самыми популярными среди них являются Ctrl + C и Ctrl + V, часто используемые в комбинации друг с другом. Ctrl + X, в отличие от Ctrl + C, производит удаление текста с его копированием в буфер обмена для дальнейшей вставки в нужное место.
Другие полезные комбинации клавиш
№6. Ctrl + K
В большинстве текстовых редакторов данная комбинация клавиш позволяет превратить выделенный текст в ссылку. Используя ее в документе с необходимостью вставить десяток таких ссылок, вы существенно сэкономите время.
№7. Win + H
Комбинация, которая окажется полезной для любого пользователя, которому часто приходится делать скриншоты своей работы. Помимо всем известного Print Scrn, позволяющего сделать снимок экрана, вы можете воспользоваться клавишами Win + H, чтобы не только сделать скриншот, но и сразу выслать его по почте.
№8. Alt + Print Scrn
В случае, если вам нужно сделать скриншот одного конкретного окна, не затрагивая все пространство дисплея, используйте комбинацию Alt + Print Scrn. Изображение будет сохранено в буфере обмена для дальнейшего использования. Вставить его в сообщения можно при помощи клавиш Ctrl +V.
№9. Ctrl + F, Ctrl + G
Две комбинации, выполняющие одну поставленную им задачу — поиск. Нажав Ctrl + F или Ctrl + G, введите то, что хотите найти на странице веб-сайта и перед вами сразу появится нужный абзац, без необходимости тратить время на чтение стены текста.
№10. Ctrl + T
Полезная комбинация для любого пользователя, особенно если вы любитель интернет-серфинга. Позволяет без лишних движений мышкой открыть новую вкладку в браузере.
№11. Ctrl + Tab
Данная комбинация является концептуальным продолжением предыдущего абзаца. Не хотите кликать по каждой вкладке, чтобы посмотреть их содержимое, пролистайте их при помощи Ctrl + Tab. Это не только сэкономит время, но и сделает процесс интернет-серфинга приятнее.
№12. Ctrl + N, Ctrl + O, Ctrl + Shift + N
Прежде всего, следует заметить, что большинство этих команд — контекстные. Назначение комбинации Ctrl + N — открытие нового пустого окна. Ctrl + O позволяет открыть Проводник для поиска в нем нужного файла. Ctrl + Shift + N, в зависимости от ситуации, может ускорить процесс создания папок на рабочем столе или, в случае открытого браузера, продублировать процесс программы, открыв новое окно.
№13. Win + D
Думаю, вам знакома ситуация, когда среди всех окон тяжело найти одно единственное и вам приходится закрывать каждое по-очереди в попытке найти одно нужное. В данной ситуации на помощь придет комбинация Win + D, мгновенно скрывающая все открытые окна в панель задач. Если вы хотите снова развернуть окна, нажмите Win + D еще раз.
№14. Alt + клавиши со стрелками
Комбинация, способная стать заменой клавиши Backspace. Клавиши “влево” и “вправо” в сочетании с Shift являются аналогом Кнопки 4 и Кнопки 5 на мыши.
№15. Ctrl + Shift + T
Позволяет открыть случайно закрытую вкладку в браузере. Крайне полезная функция и при этом расположена на довольно неудобных клавишах. В случае, если вы случайно закрыли ценную вкладку, открытую еще с утра, не стоит сразу расстраиваться. Вам не придется просматривать всю дневную историю в надежде найти ее, просто воспользуйтесь клавишами Ctrl + Shift + T и ситуация вернется под ваш контроль.
№16. Alt + F4
Alt + F4 — опасные клавиши, которые бесплатно закроют для вас любое приложение, посмевшее не согласиться на добровольное отключение.
№17. Ctrl + Alt + Del
Данная комбинация прошла через несколько метаморфоз, прежде чем закрепиться в существующем варианте. Сначала она отвечала за перезапуск, потом стала означать выход в меню выбора пользователя. Теперь же эта комбинация предлагает в себе несколько основных системных команд, как Блокировка, Смена пользователя, Отключение питания и другие.
№18. Shift + Home, Shift + End
Интересные и нестандартные комбинации, которые, тем не менее, прекрасно подойдут пользователям, работающим с текстами. Shift + Home позволяет выделить строку от курсора в левом направлении, а Shift + End делает то же самое, но в правом направлении. Попробуйте сами, вам понравится!
№19. Ctrl + Shift + Home, Ctrl + Shift + End
Данный абзац является концептуальным продолжением предыдущего. Как вы думаете, в чем отличие комбинаций с использованием Ctrl и без него? Правильно! Если вместе с клавишами Shift + [Home/End] вы используете Ctrl, происходит выделение всего текста в направлениях, которые мы описали в 16 пункте.
№20. Shift + Del
Не хотите тратить время на удаление файла сначала из папки, а затем из корзины? Воспользуйтесь клавишами Shift + Del и мгновенно сотрите его.
Если вы удалили важный документ мимо корзины и теперь не знаете как его восстановить, воспользуйтесь инструментом Starus Partition Recovery. Приложение позволяет восстановить потерянный файл любого формата с возможностью предварительного просмотра. Скачать и опробовать программу можно совершенно бесплатно!
Похожие статьи про восстановление данных:
Дата:
Теги: Восстановление файлов, Носитель информации
Что такое Alt?
Обновлено: 12.04.2021, Computer Hope
Альтернативный может относиться к любому из следующего:
1. Сокращение от alternate , Alt — это клавиша-модификатор по обе стороны от клавиши пробела на IBM-совместимых компьютерных клавиатурах. На картинке показан пример клавиши Alt.
ПримечаниеНе следует путать клавишу Alt с клавишей Altmode, которая используется с некоторыми терминалами TeleType и ASCII. Клавиша Altmode не работает так же, как клавиша Alt.
Где клавиша Alt на клавиатуре?
На следующем изображении клавиатуры показано расположение клавиш Alt, которые выделены синим цветом.
Сочетания клавиш Alt и что может делать клавиша Alt?
Alt чаще всего используется в комбинации клавиш для выполнения определенных действий, таких как доступ к параметрам в меню файла или на ленте. См. Пример ниже:
Ctrl + Alt + Del
Приведенная выше комбинация означает одновременное нажатие и удерживание клавиш Ctrl , Alt и Del .Это действие открывает окно диспетчера задач Windows или меню блокировки, чтобы получить доступ к диспетчеру задач.
Ниже приведены некоторые другие часто используемые сочетания клавиш Alt на компьютерах в алфавитном порядке. Щелчок по любой из ссылок быстрого доступа открывает страницу для этого ярлыка со всеми известными программами, связанными с этим сочетанием клавиш.
КончикКлавиша Alt используется не так часто, как клавиша Ctrl с сочетаниями клавиш. Если вы не уверены в использовании Alt или Ctrl в ярлыке, начните с Ctrl.
| Альтернативный | Нажатие только клавиши Alt переводит компьютер в меню файлов (если доступно) или отображает сочетания клавиш в программах Office с помощью ленты. После выбора вы можете использовать клавиши со стрелками для перемещения между опциями меню файла. |
| Альтернативный + A | Откройте вкладку Данные в Excel. |
| Альтернативный + B | Откройте пункт меню файла закладок в Firefox. |
| Alt + C | Просмотрите избранное в Internet Explorer. |
| Alt + D | Выберите URL-адрес в адресной строке Интернет-браузеров. |
| Alt + E | Откройте опцию меню Edit file для программ, поддерживающих файловое меню. |
| альтернативный + конец | Перейти к последней ячейке столбца в таблице Microsoft Word. |
| Alt + Введите | Создайте новую строку в ячейке Microsoft Excel. |
| Alt + Esc | Переключение между окнами в том порядке, в котором они были впервые открыты в Microsoft Windows. |
| Alt + F | Нажатие этих двух клавиш открывает меню файлов в открытой программе. |
| Альтернативный + F4 | Эти клавиши закрывают открытую программу.Чтобы закрыть открытое окно или вкладку в программе, нажмите Ctrl + F4 . |
| Альтернативный + G | Откройте вкладку Design на ленте Microsoft PowerPoint. |
| Alt + H | Откройте меню файла Help или вкладку Home в программах Microsoft с помощью ленты. |
| Альтернативный + Домашний | Открыть домашнюю страницу в активной вкладке. |
| Alt + I | Откройте меню Вставить файл . |
| Альтернативный + Ins | Добавить рабочее пространство в Xfce. |
| Alt + J | Отрегулируйте выравнивание текста в файле. |
| Alt + K | Откройте вкладку Transistions на ленте. |
| Высота + L | Откройте вкладку Developer на ленте. |
| Alt + M | Откройте вкладку Формулы на ленте. |
| Alt + N | Откройте опцию Вставить в меню файла или на ленте. |
| Alt + O | Откройте меню Формат файла. |
| Альтернативный + P | Откройте вкладку Макет страницы на ленте. |
| Альтернативный + Q | Откройте поле «Расскажите» в последних версиях продуктов Office. |
| Alt + R | Откройте вкладку Обзор на ленте программ Office. |
| Alt + S | Откройте настройки слайд-шоу в PowerPoint. |
| Alt + Пробел | Открыть меню окна программы, открытой в настоящее время в Microsoft Windows. |
| Альтернативный + T | Откройте Инструменты в меню файла. |
| Alt + Tab | Эти клавиши переключают открытые программы слева направо. Нажатие Alt + Shift + Tab перемещается в противоположном направлении, справа налево. |
| Alt + U | Изменить текст на верхний регистр. |
| Альтернативный + В | Откройте меню Просмотр файла. |
| Alt + Вт | Откройте вкладку View в программах Office с помощью ленты. |
| Alt + X | Отображает код символа Unicode для символа. |
| Альтернативный + Y | Откройте вкладку Инструменты базы данных в Microsoft Access. |
| Alt + Z | Доступ к игровому оверлею GeForce Experience. |
Использование клавиши Alt для создания специальных символов (альтернативных кодов)
На компьютерах под управлением Windows клавишу Alt можно также использовать с цифровыми клавишами цифровой клавиатуры для создания специальных символов ( Alt-коды ), таких как буквы с диакритическими знаками. Например, при использовании кодовой страницы 437 нажатие Alt + 160 создает во всех программах букву «а» с ударением (á).
ПримечаниеПри использовании альтернативных кодов ваш Num Lock должен быть включен, и вы должны использовать цифры на цифровой клавиатуре.
Где находится клавиша Alt на сенсорном экране моего смартфона или планшета?
Телефоны, планшеты и другие мобильные устройства Android и Apple с сенсорными экранами не имеют клавиши Alt или других клавиш-модификаторов, кроме клавиши Shift.
2. Alt также может использоваться для описания альтернативного текста, используемого для описания изображения в HTML. Например, с тегом img ниже атрибут alt описывает, что изображение является логотипом Computer Hope. Если кто-то читал страницу, но не видел изображений (например,г., слепой посетитель) они могли понять, что изображено на картинке.
Кончик
Атрибут alt не следует путать с атрибутом title, который показывает текст при наведении курсора на изображение. См. Нашу страницу тегов img для получения дополнительной информации о каждом из этих атрибутов.
ASCII, Компьютерные сокращения, Ctrl, Ctrl + Alt + Del, Клавиатурные термины, M, Мета-клавиша, Клавиша-модификатор, Клавиша Option
В наше время нетрудно сказать, что компьютеры стали очень полезной частью повседневной жизни.Если вы часто пользуетесь компьютером, вы должны знать, как работают сочетания клавиш. Сочетания клавиш на компьютере упрощают навигацию и выполнение команд в компьютерном программном обеспечении. Использование сочетаний клавиш выгодно для пользователей компьютеров, поскольку позволяет им выполнять задачи точно и за меньшее время. Кроме того, с помощью сочетаний клавиш вы можете повысить свою производительность и снизить нагрузку, вызванную повторяющимися движениями. Сочетания клавиш компьютера — это набор из одной или нескольких клавиш, которые генерируют определенную команду, которая должна быть выполнена.Сочетания клавиш обычно выполняются с помощью клавиши Alt или Ctrl с некоторыми другими клавишами. Сочетания клавиш основного компьютера с пояснениямиВ таблице содержится список некоторых часто используемых основных сочетаний клавиш, которые работают с IBM-совместимыми компьютерами и программным обеспечением. Настоятельно рекомендуется, чтобы все пользователи использовали эти ключи и постарались их запомнить.
Сочетания клавиш Microsoft WordНиже приводится простой список сочетаний клавиш Microsoft Word с пояснениями.
Сочетания клавиш Microsoft ExcelЕсли вы работаете в Microsoft Excel, вы можете использовать несколько сочетаний клавиш, чтобы ускорить работу и сделать ее более удобной.Мы постарались предоставить простой список сочетаний клавиш. В следующей таблице приведены часто используемые сочетания клавиш для Microsoft Excel с описанием.
Сочетания клавиш Microsoft PowerPoint
Клавиша окна Сочетания клавишСледующая таблица содержит несколько сочетаний клавиш Windows ( Winkey ):
Сочетания клавиш F1 — F12Диапазон функциональных клавиш от F1 до F12 на клавиатуре компьютера.Эти клавиши выполняют специальную функцию, определяемую операционной системой или запущенной в данный момент программой. Эти клавиши могут использоваться с клавишами Alt или Ctrl для выполнения различных функций. Функциональные клавиши могут выполнять разные задачи на разных клавиатурах. Функциональные клавиши некоторых ноутбуков и небольших клавиатур используются для изменения яркости экрана, громкости и выполнения других специальных функций. Общие сочетания клавиш для Windows и macOS приведены ниже: F1
F2
F3
F4
F5
F6
F7
F8
F9
F10
F11
F12
Сочетания клавиш YouTube
Сочетания клавиш Google ChromeПриведенный ниже список содержит все широко используемые сочетания клавиш в браузере Google Chrome.
|
Основные сочетания клавиш для Windows 10, которые должен знать каждый профессиональный профессионал
Вы можете перемещаться по Windows 10 одним щелчком мыши или проведением пальца.Есть способ контролировать это с помощью звука вашего голоса. И, конечно же, есть удобное сочетание клавиш. Независимо от того, используете ли вы настольный компьютер, ноутбук или планшет с Windows, сочетания клавиш всегда доступны вам как быстрый способ выполнить команду, открыть программу или выполнить определенную задачу.
Проблема с сочетаниями клавиш хоть? Поскольку их так много, разбросано по разным программам и операционным системам, их бывает трудно запомнить. Некоторые универсальные сочетания клавиш, такие как Ctrl + Z для отмены или Ctrl l + C для копирования, врезаются в ваш мозг после многих лет повторения.Но другие полезные, такие как Alt + Tab, , чтобы переключиться на другое открытое окно, или Ctrl + Y , чтобы повторить ваше последнее действие, может быть труднее запомнить, поскольку вы используете их не так часто.
И это просто «стандартные», которые были в нескольких версиях Windows. В Windows 10 появилось множество новых сочетаний клавиш, позволяющих задействовать широкий спектр функций, таких как реинкарнированное меню «Пуск», браузер Microsoft Edge и функция виртуального рабочего стола.Итак, теперь вам нужно запомнить еще ярлыков и еще ярлыков.
Если у вас возникли проблемы с их соблюдением, вот руководство по ярлыкам Windows. Некоторые из них поставляются с Windows 10, а некоторые — старые резервные системы, которые вы, возможно, забыли. Мы сгруппировали их по ключевым характеристикам и категориям. Вы не сможете вспомнить их все, но некоторые сможете вспомнить. И вы всегда можете держать это руководство под рукой при работе в Windows 10.
Общие ярлыки Windows
Некоторые сочетания клавиш используются в Windows уже давно, и Windows 10 продолжает свою великую традицию.Многие из них помогают перемещаться по тексту или выделять его, поэтому вы найдете большинство из них удобными в текстовых приложениях или текстовых редакторах, таких как Блокнот, WordPad или Microsoft Word. Но они универсальны, поэтому должны работать в любом приложении Windows.
Ярлыки виртуальных рабочих столов
Windows 10 предлагает функцию виртуальных рабочих столов, с помощью которой вы можете создавать несколько экранов рабочего стола и переключаться между ними по желанию. Почему ты бы так поступил? Подумайте о том, сколько раз у вас открывалось столько окон и приложений, что вы не могли держать их в порядке.
С помощью виртуальных рабочих столов вы можете создавать отдельные области рабочего стола, в каждой из которых размещаются собственные приложения и окна. Затем вы можете перемещать каждую в сторону, пока она вам не понадобится. Таким образом, вам не придется просеивать гигантскую мешанину приложений или документов, разбросанных по вашему рабочему столу.
Например, вы можете захотеть создать один виртуальный рабочий стол для организации ваших текущих документов и другой работы, другой — для приложений «Почта» и «Календарь», а третий — для веб-браузера. Вы оставляете один виртуальный рабочий стол открытым во время работы, а затем переключаетесь на другой, когда вам нужно проверить свои сообщения или встречи или перейти на веб-сайт.
В этом сценарии знание того, как быстро и эффективно переключаться между виртуальными рабочими столами, является ключевым моментом, поэтому эти сочетания клавиш могут помочь.
Ярлыки Microsoft Edge
В качестве замены Internet Explorer Microsoft Edge поставляется с длинным списком сочетаний клавиш, которые можно использовать для запуска его набора функций и навигации в Интернете.
Ярлыки командной строки
Вы можете открыть окно командной строки в Windows 10, чтобы ввести команду системного уровня.Хотя командная строка не так популярна, как много лет назад, она по-прежнему пригодится, если вам нужно выполнить некоторые дополнительные технические команды, которые не доступны напрямую через Windows.
Например, запуск команды ipconfig в командной строке отображает ваш текущий интернет-адрес, адрес вашего маршрутизатора и многое другое. Выполнение команды ping с последующим переходом на веб-сайт, например ping www.yahoo.com, сообщит вам, сколько времени вам потребуется, чтобы добраться до Yahoo.Это полезно, если у вас возникли проблемы с доступом к сайту.
Копирование и вставка команд в командную строку раньше доставляло хлопоты. Но в Windows 10 вы можете использовать стандартные сочетания клавиш Ctrl + C и Ctrl + V для копирования и вставки текста туда и обратно. Чтобы открыть командную строку, введите Командная строка в поле поиска в левом нижнем углу экрана. Вот набор сочетаний клавиш, которые вы теперь можете использовать с ним.
Быстрые клавиши Snap Assist
Возможность привязывать или блокировать окна к определенной части экрана настолько удобна, что заслуживает отдельного раздела.Привязка полезна, если у вас открыто более одного окна и вы хотите привязать одно вправо, а другое — влево, при этом оба занимают равное количество места на вашем дисплее. (В Windows 10 добавлена поддержка до четырех окон привязки.)
С помощью этих ярлыков можно циклически перемещаться между различными положениями окна. Например, непрерывное нажатие Windows Key + Left Arrow привязывает ваше текущее окно с правой стороны к восстановленному положению, а затем к левой стороне, а нажатие Windows Key + Right Arrow привязывает ваше текущее окно с левой стороны к восстановленное положение, а затем в правую сторону.
Различные сочетания клавиш в Windows 10
Следующие ярлыки работают в Windows 10 в целом или с определенными функциями, такими как Кортана и Проводник. Считайте это разнообразным набором полезных ярлыков.
Нравится то, что вы читаете?
Подпишитесь на информационный бюллетень Советы и уловки , чтобы получать советы экспертов, чтобы максимально эффективно использовать свои технологии.
Этот информационный бюллетень может содержать рекламу, предложения или партнерские ссылки.Подписка на информационный бюллетень означает ваше согласие с нашими Условиями использования и Политикой конфиденциальности. Вы можете отказаться от подписки на информационные бюллетени в любое время.
сочетаний клавиш, компьютерные клавиатуры | Веб-браузер и Интернет-решение
Сочетания клавиш
Щелкните по ссылкам ниже, чтобы перейти к разделу, о котором вы хотите узнать больше:
Навигация по веб-страницам | |
|---|---|
Команда | Ярлык |
Назад | Alt + стрелка влево Backspace |
Нападающий | Alt + стрелка вправо Shift + Backspace |
Дом | Alt + Home |
Открыть файл | Ctrl + O |
Перезарядка | F5 Ctrl + R |
Перезагрузить (переопределить кеш) | Ctrl + F5 Ctrl + Shift + R |
Остановить загрузку | Esc |
Просмотр, печать и сохранение текущей страницы | |
|---|---|
Команда | Ярлык |
В конец страницы | Конец |
В начало страницы | Дом |
Перейти к следующему кадру | F6 |
Перейти к предыдущему кадру | Shift + F6 |
Печать | Ctrl + P |
Сохранить страницу как | Ctrl + S |
Найдите | Ctrl + F |
Увеличить | Ctrl + + |
Уменьшить | Ctrl + — |
Сброс масштаба | Ctrl + 0 |
Опции редактирования | |
|---|---|
Команда | Ярлык |
Копия | Ctrl + C |
Разрез | Ctrl + X |
Удалить | Del |
Паста | Ctrl + V |
| Вставить (как обычный текст) | Ctrl + Shift + V |
Повторить | Ctrl + Y |
Выбрать все | Ctrl + A |
Отменить | Ctrl + Z |
Параметры поиска | |
|---|---|
Команда | Ярлык |
Найти на странице | Ctrl + F |
Найти снова | F3 Ctrl + G |
Найти предыдущее | Shift + F3 Ctrl + Shift + G |
Быстрый поиск только в тексте ссылки | ‘ |
Быстрый поиск | / |
Закройте панель поиска или быстрого поиска | Esc (когда активна панель поиска и быстрого поиска) |
Панель поиска — легко выбрать свою любимую поисковую систему | Ctrl + K |
Выбор поисковых систем или управление ими | Alt + стрелка вверх Alt + стрелка вниз F4 (когда активна панель поиска) |
Окна и вкладки | |
|---|---|
Команда | Ярлык |
Закрыть вкладку | Ctrl + W Ctrl + F4 Эти ярлыки не работают для вкладок «Расширения» и «Надстройки» |
Закрыть окно | Ctrl + Shift + W Alt + F4 |
Переместить вкладку переднего плана влево | Ctrl + стрелка влево Ctrl + стрелка вверх |
Переместить вкладку переднего плана вправо | Ctrl + стрелка вправо Ctrl + стрелка вниз |
Переместить вкладку переднего плана в первую позицию | Ctrl + Home |
Переместить вкладку переднего плана в последнюю позицию | Ctrl + Конец |
| Выключить / включить звук | Ctrl + M |
Новая вкладка | Ctrl + T |
Новое окно | Ctrl + N |
Следующая вкладка | Ctrl + Tab Ctrl + Page Down |
Открыть адрес в новой вкладке | Alt + Enter |
Предыдущая вкладка | Ctrl + Shift + Tab Ctrl + Page Up |
Отменить закрытие вкладки | Ctrl + Shift + T |
Отменить закрытие окна | Ctrl + Shift + N |
Выберите вкладки с 1 по 8 | Ctrl + 1 до 8 |
Выбрать последнюю вкладку | Ctrl + 9 |
Просмотр групп вкладок | Ctrl + Shift + E |
Закрыть просмотр групп вкладок | Esc |
Группа следующей вкладки | Ctrl + ` |
Предыдущая группа вкладок | Ctrl + Shift + ` |
Просмотр истории | |
|---|---|
Команда | Ярлык |
Боковая панель истории | Ctrl + H |
Окно библиотеки (История) | Ctrl + Shift + H |
| Очистить историю просмотров, поиска и загрузок | Ctrl + Shift + Del |
Опции закладок | |
|---|---|
Команда | Ярлык |
Добавить в закладки все вкладки | Ctrl + Shift + D |
Добавить страницу в закладки | Ctrl + D |
Боковая панель закладок | Ctrl + B Ctrl + I |
Окно библиотеки (Закладки) | Ctrl + Shift + B |
Инструменты | |
|---|---|
Команда | Ярлык |
Загрузки | Ctrl + J |
Дополнения | Ctrl + Shift + A |
| Переключить инструменты разработчика | F12 |
Веб-консоль | Ctrl + Shift + K |
Инспектор | Ctrl + Shift + I |
| Отладчик | Ctrl + Shift + S |
| Профайлер | Shift + F5 |
Блокнот | Shift + F4 |
Редактор стилей | Shift + F7 |
| Сеть | Ctrl + Shift + Q |
| Панель инструментов разработчика | Shift + F2 |
| Отзывчивый дизайн Просмотр | Ctrl + Shift + M |
Источник страницы | Ctrl + U |
Консоль ошибок | Ctrl + Shift + J |
Переключить приватный просмотр — просматривать веб-страницы без сохранения истории, записей форм и т. Д. | Ctrl + Shift + P |
Удалить историю просмотров, поиска и загрузок | Ctrl + Shift + Del |
Разное | |
|---|---|
Команда | Ярлык |
Завершено.com Адрес | Ctrl + Enter |
Полный адрес .net | Shift + ввод |
Полный адрес .org | Ctrl + Shift + Enter |
Удалить выбранную запись автозаполнения | Del |
Переключить на полноэкранный режим | F11 |
Переключить панель меню (когда скрыта) | Альтернативный F10 |
| Активация панели меню (когда скрыта) | Ctrl + Alt + R |
Показать / скрыть дополнительную панель | Ctrl + / |
Каретка Просмотр | F7 |
Панель выбора местоположения | Alt + D Ctrl + L |
Ярлыки аудио и видео | |
|---|---|
Команда | Ярлык |
Переключить воспроизведение / пауза | Пробел |
Уменьшение объема | Стрелка вниз |
Увеличение объема | Стрелка вверх |
Отключить звук | Ctrl + стрелка вниз |
Включить звук | Ctrl + стрелка вверх |
Обратно на 15 секунд | Стрелка влево |
Обратно 10% | Ctrl + стрелка влево |
Перемотка вперед на 15 секунд | Стрелка вправо |
Вперед 10% | Ctrl + стрелка вправо |
Стремиться к началу | Дом |
Искать до конца | Конец |
Ярлыки средства просмотра PDF | |
|---|---|
Команда | Ярлык |
Следующая страница | N Дж Стрелка вправо |
| Предыдущая страница | P K Стрелка влево |
Увеличить | Ctrl + + |
Уменьшить | Ctrl + — |
Автоматический зум | Ctrl + 0 |
Повернуть документ по часовой стрелке | R |
Повернуть против часовой стрелки | Shift + R |
Перейти в режим презентации | Ctrl + Alt + P |
Ручной инструмент с переключателем | Ctrl + Alt + P |
Активировать поле ввода номера страницы | Ctrl + Alt + G |
43 Основные сочетания клавиш Windows для навигации по ПК
- В Windows есть множество сочетаний клавиш для более быстрой и эффективной навигации и работы в операционной системе.
- Большинство сочетаний клавиш Windows основаны на клавише с логотипом Windows, клавишах Alt и Ctrl.
- Это 43 наиболее полезных сочетания клавиш для Windows для работы с приложениями, непосредственно в Windows, на виртуальных рабочих столах и т. Д.
- Посетите техническую библиотеку Business Insider, чтобы узнать больше.
Microsoft Windows — операционная система, работающая на большинстве компьютеров в мире, — это обширная и сложная программа, состоящая из примерно 50 миллионов строк кода.
Он упакован функциями, которые вы используете каждый день, а также менее распространенными инструментами, которые вам редко нужны, и вы, вероятно, держите одну руку на мыши, чтобы использовать ее бесчисленные инструменты. Но если вы предпочитаете держать клавиатуру в руках для более эффективного набора текста, стоит изучить некоторые сочетания клавиш.
Вам, конечно, не нужно осваивать их все, но изучение ярлыков для наиболее часто используемых функций значительно повысит вашу скорость и эффективность каждый раз, когда вы сидите за компьютером.
Ознакомьтесь с продуктами, упомянутыми в этой статье:
Apple Macbook Pro (от 1299 долларов США в Apple) Chromebook 4+ (от 299,99 долларов США в Samsung)Сводка сочетаний клавиш Windows
Вот 43 основных сочетания клавиш для Microsoft Windows.Вы можете использовать этот список для справки, а если вам нужно более подробное объяснение ярлыка, прокрутите вниз.
Навигация в Windows
- Откройте меню «Пуск»: Win
- Откройте меню правой кнопки «Пуск»: Win + X
- Поиск: Win + S
- Открыть настройки: Win + I
- Откройте Центр действий: Win + A
- Откройте проводник: Win + E
- Откройте игровую панель: Win + G
- Откройте окно запуска: Win + R
- Открыть Центр специальных возможностей: Win + U
- Показать или скрыть рабочий стол: Win + D
- Открыть диспетчер задач: Ctrl + Shift + Esc
- Заблокировать Windows: Win + L
- Открыть экран блокировки: Ctrl + Alt + Del
- Поговорить с Кортаной: Win + C
Работа с Windows
- Привязать окно: Win + стрелка влево или Win + стрелка вправо
- Свернуть все открытые окна: Win + M
- Восстановить свернутые окна: Win + Shift + M
- Свернуть все, кроме активного окна: Win + Home
- Увеличить высоту окна: Win + Shift + стрелка вверх
- Свернуть выбранное окно: Win + стрелка вниз
- Закрыть текущее окно: Alt + F4
Работа с приложениями
- Цикл по приложениям на панели задач: Win + T
- Цикл по открытым приложениям: Alt + Tab
- Переключение в приложение на панели задач: Win + [ номер]
- Щелкните приложение на панели задач правой кнопкой мыши: Win + Alt + [номер]
Работа с виртуальными рабочими столами
- Откройте окно задач: Win + Tab
- Добавить новый виртуальный рабочий стол: Win + Ctrl + D
- Переключиться на следующий виртуальный рабочий стол: Win + Ctrl + стрелка вправо или Win + Ctrl + стрелка влево
Создание снимков экрана
- Снимок экрана всего рабочего стола: PrtScn
- Снимок экрана выбранного окна: Alt + PrtScn
- Сохранить снимок экрана рабочего стола: Win + PrtScn
Основные сочетания клавиш
- Выбрать все: Ctrl + A
- Копировать: Ctrl + C
- Вырезать: Ctrl + X
- Вставить: Ctrl + V
- Отменить + Z:
- Повторить: Ctrl + Y
- Закрыть: Ctrl + W
- Удалить немедленно: Shift + Удалить
- Циклический переход по параметрам: Tab или Shift Tab
- Переименовать файл или папку: F2
- Справка Windows 10 в Интернете: Win + F1
- Обновить: F5
Сочетания клавиш Windows объяснены
Если вы обнаружите, что назначение или использование сочетания клавиш, перечисленных выше, неочевидно, см. это ниже в этом расширенном списке для получения дополнительной информации.
Навигация в Windows
Откройте меню «Пуск»: Нажмите клавишу Windows. Вы также можете нажать Ctrl + Esc.
Откройте меню правой кнопки «Пуск»: Нажмите Win + X, чтобы открыть меню, которое появляется при щелчке правой кнопкой мыши «Пуск». Это также известно как меню быстрой ссылки.
Поиск: Нажмите Win + S, чтобы установить фокус в поле «Начать поиск» в левом нижнем углу панели задач.
Открыть настройки: Нажмите Win + I, чтобы открыть настройки.
Откройте Центр поддержки: Нажмите Win + A, чтобы открыть панель Центра поддержки в правой части экрана.
Откройте проводник: Нажмите Win + E, чтобы открыть окно проводника. Таким образом можно открыть несколько окон.
Откройте игровую панель: Нажмите Win + G, чтобы открыть игровую панель и игровые элементы управления.
Откройте окно «Выполнить»: Нажмите Win + R, чтобы открыть окно «Выполнить» для быстрого запуска программ, открытия местоположений на вашем компьютере и т. Д.
Откройте Центр специальных возможностей: Нажмите Win + U, чтобы открыть раздел «Простота доступа» в приложении «Настройки».
Показать или скрыть рабочий стол: Нажмите Win + D, чтобы свернуть все окна и отобразить весь рабочий стол. Нажмите ее еще раз, чтобы восстановить окна, но вы сможете восстановить окна автоматически, только если сделаете это сразу.
Откройте диспетчер задач: Нажмите Ctrl + Shift + Esc, чтобы открыть диспетчер задач.
Блокировка окон: Нажмите Win + L, чтобы мгновенно заблокировать Windows.
Открыть экран блокировки: Нажмите Ctrl + Alt + Del, чтобы открыть экран блокировки, который предоставляет несколько вариантов блокировки Windows или переключения учетных записей пользователей.
Обратитесь к Кортане: Нажмите Win + C, чтобы перевести Кортану в режим «прослушивания» (если Кортана включена).
Работа с Windows
Привязка окна: Нажмите Win + стрелку влево, чтобы привязать активное окно к левой половине экрана.Нажмите Win + стрелку вправо, чтобы привязать его к правой половине экрана. Вы также можете несколько раз нажать любой ярлык, чтобы просмотреть все варианты положения окна.
Свернуть все открытые окна: Нажмите Win + M, чтобы свернуть все окна и открыть рабочий стол.
Восстановить свернутые окна: Нажмите Win + Shift + M, чтобы восстановить все окна, если вы сделаете это сразу после нажатия Win + M.
Свернуть все, кроме активного окна: Нажмите Win + Home, чтобы свернуть все окна, кроме активный.Нажмите еще раз, чтобы восстановить все окна.
Увеличить высоту окна: Нажмите Win + Shift + стрелка вверх, чтобы сделать активное окно равным по высоте рабочему столу без изменения его ширины.
Свернуть выбранное окно: Нажмите Win + стрелку вниз, чтобы свернуть выбранное окно. Это как противоположность Win + Home.
Закройте текущее окно: Нажмите Alt + F4, чтобы закрыть текущее окно или программу. Вас могут спросить, хотите ли вы сохранить свою работу, прежде чем окно закроется.
Работа с приложениями
Циклический переход между открытыми приложениями: Нажмите Alt + Tab, чтобы увидеть все открытые приложения. Нажимайте Alt + Tab несколько раз, чтобы переключаться между вариантами.
Циклический переход между приложениями на панели задач: Несколько раз нажмите Win + T, чтобы циклически переключаться между приложениями на панели задач. Когда вы дойдете до приложения, которое хотите запустить или развернуть, отпустите клавиши и нажмите Enter. Для отмены нажмите Esc.
Переключиться на приложение на панели задач: Чтобы открыть или развернуть конкретное приложение на панели задач без циклического перехода по ним, нажмите Win и число, обозначающее, где находится приложение на панели задач. Например, если вы хотите открыть веб-браузер, который является первой записью в левой части панели задач, нажмите Win + 1.
Щелкните правой кнопкой мыши приложение на панели задач: Чтобы открыть контекст, вызываемый правой кнопкой мыши меню для определенного приложения на панели задач, нажмите Win + Alt и число, представляющее, где находится приложение на панели задач.
Работа с виртуальными рабочими столами
Откройте представление задач: Нажмите Win + Tab, чтобы открыть представление задач, в котором отображаются доступные виртуальные рабочие столы и временная шкала приложения.
Добавьте новый виртуальный рабочий стол: Нажмите Win + Ctrl + D, чтобы создать новый виртуальный рабочий стол.
Переключиться на следующий виртуальный рабочий стол: Нажмите Win + Ctrl + стрелку вправо, чтобы просмотреть все виртуальные рабочие столы в том порядке, в котором они отображаются в верхней части представления задач.Вы также можете нажать Win + Ctrl + стрелка влево, чтобы просмотреть их в обратном порядке.
Создание снимков экрана
Снимок экрана всего рабочего стола: Нажмите PrtScn, который обычно находится в верхнем ряду клавиатуры, чтобы сделать снимок всего рабочего стола. Он копируется в буфер обмена.
Снимок экрана выбранного окна: Нажмите Alt + PrtScn (найдите эту клавишу в верхнем ряду клавиатуры), чтобы сделать снимок экрана активного окна.Он копируется в буфер обмена.
Сохраните снимок экрана рабочего стола: Нажмите Win + PrtScn (найдите эту клавишу в верхнем ряду клавиатуры), чтобы сделать снимок экрана всего рабочего стола. Он автоматически сохраняется в папке «Снимки экрана» приложения «Изображения».
Основные ярлыки
Выбрать все: Нажмите Ctrl + A, чтобы выбрать все элементы в текущей папке или расположении.
Копировать: Нажмите Ctrl + C, чтобы скопировать выбранные элементы или содержимое в буфер обмена.
Вырезать: Нажмите Ctrl + X, чтобы вырезать выбранные элементы или содержимое и поместить их в буфер обмена.
Вставить: Нажмите Ctrl + V, чтобы вставить содержимое буфера обмена в текущее место.
Отменить: Отменить последнее действие, которое вы выполнили, нажав Ctrl + Z.
Повторить: Нажмите Ctrl + Y, чтобы снова выполнить последнее действие, если это возможно.Если Windows не может повторить предыдущее действие, ничего не произойдет.
Закрыть: Нажмите Ctrl + W, чтобы закрыть текущее окно (аналогично Alt + F4). Вас могут спросить, хотите ли вы сохранить свою работу, прежде чем окно закроется.
Удалить немедленно: Нажмите Shift + Delete, чтобы сразу удалить текущий элемент, не переходя сначала в корзину. Если вы удалите файл или папку таким образом, их нельзя будет отменить или восстановить.
Цикл по опциям: Нажимайте Tab несколько раз, чтобы просмотреть список опций.Вы можете нажимать Shift Tab для переключения в обратном направлении.
Переименовать файл или папку: Нажмите F2, чтобы изменить имя выбранного файла или папки.
Интернет-справка по Windows 10: Нажмите Win + F1, чтобы открыть в веб-браузере страницу справки и поддержки Windows 10.
Обновить: Нажмите F5, чтобы перезагрузить или обновить веб-страницу.
Дэйв Джонсон
Писатель-фрилансер
25 основных сочетаний клавиш Windows, которые вам нужно знать сейчас
Никто не может оспаривать бесчисленные преимущества, которые принесла нам технология.Несомненно, это позволило нам соединять, работать, улучшать и использовать наши ресурсы сверх того, что когда-то можно было вообразить.
Если вы не пользуетесь преимуществами некоторых из сотен существующих приложений и инструментов для управления временем (например, такого эффективного планировщика), вы определенно упускаете один трюк.
Но с таким количеством приложений на выбор, как узнать, какие из них использовать?
Ну, это будет зависеть от ваших потребностей. Вот почему мы составили список из 18 лучших приложений для управления временем, которые могут помочь вам с наиболее распространенными проблемами управления временем.
Давайте сразу перейдем к списку.
1. Время спасения — используйте свое время с умом
Если у вас есть сомнения, разумно ли вы используете свое время, это приложение будет отправлять вам еженедельные отчеты, чтобы указать, какие вещи крадут ваше время. Помимо функции автоматического отслеживания времени, это приложение также имеет блокировку отвлекающих факторов и эффективные инструменты для составления отчетов.
RescueTime поможет вам не перегружать себя слишком большим количеством задач. В этом приложении также есть командное программное обеспечение, предназначенное для управления временем членов команды.С помощью этого приложения вы можете быть шокированы, узнав, сколько времени вы на самом деле теряете.
Доступно для iOS, Android и настольных ПК
Совет от профессионалов: Если вы тоже склонны откладывать дела на потом, вы можете подписаться на этот бесплатный урок Fast Track — больше никаких промедлений и учиться как покончить с этой дурной привычкой раз и навсегда!
2. Помни о молоке — будь в курсе всех своих задач
Если вы изо всех сил пытаетесь справиться со всем, что вам нужно делать, и вы работаете с множеством разных устройств, то это приложение для вас.Это отличный бесплатный инструмент, совместимый с вашим мобильным телефоном, компьютером, Gmail, Outlook и т. Д., И он позволяет синхронизировать все ваши устройства, чтобы упростить управление временем.
Это приложение поможет вам легко управлять своими задачами и напомнит вам о них, где бы вы ни находились. Вы можете делиться задачами и списками с другими, что также делает его отличным инструментом для команд.
Доступно для iOS, Android и настольных ПК
3. Focus Keeper — Повышение мотивации к выполнению задач
Это приложение основано на принципах техники Помидора и предназначено для людей, которые откладывают дела на потом и чувствуют себя перегруженными задачами.Он имеет простой и эффективный пользовательский интерфейс, который легко настраивается в соответствии с вашими потребностями.
Focus Keeper разработан, чтобы усилить ваше внимание и устранить любое беспокойство, которое может у вас возникнуть из-за нехватки времени. Это отличное приложение, если вы хотите, чтобы вы и ваша команда не выгорели.
Доступно для iOS, Android и настольных ПК
Совет для профессионалов: Постоянно оставаться сосредоточенным непросто, особенно когда в наши дни отвлекающие факторы повсюду! Возьмите Full Life Planner и узнайте, как отточить свое внимание!
4.Toggl — Отслеживайте время, потраченное на проекты и задачи
Эффективное управление временем начинается с четкого определения того, сколько именно времени вы фактически тратите на свои проекты и задачи, а также с анализа — определения того, как вы можете управлять ими более эффективно. Toggl позволяет делать все это даже с его простым дизайном.
Toggl включает в себя большие функции экономии времени, интегрированные с интуитивно понятным интерфейсом. Это отличная альтернатива табелям учета рабочего времени, если вам нужно отслеживать, сколько времени вы тратите на разные проекты.
Доступно на iOS, Android и настольных компьютерах
5. Dropbox — легко хранить и отправлять большие файлы
Есть много приложений, которые позволяют передавать контент с вашего компьютера на другие устройства, но Dropbox бесплатен, и это возможно. проще в использовании, чем другие. С помощью приложения Dropbox вы даже можете открывать важные файлы и делиться ими на ходу. Это простой способ поделиться своими файлами и документами с другими для повышения производительности.
Доступно для iOS, Android и настольных ПК
6.Evernote — храните все свои заметки в одном месте
Evernote — это бесплатный инструмент для повышения производительности, который позволяет фиксировать все ваши идеи, мысли и изображения различными способами (например, с помощью голоса, заметок или изображений). Вы даже можете записывать свои встречи, интервью, речи и идеи, создавать списки, добавлять голосовые или текстовые вложения и делиться своими файлами с друзьями. Вы также можете синхронизировать Remember The Milk с Evernote, чтобы оптимизировать свое время.
Доступно для iOS, Android и ПК
7.MindNode — Сосредоточьтесь на задачах с помощью Mind Mapping
Mind Mapping — отличный метод продуктивности, а Mindnode — одно из лучших доступных бесплатных приложений для отображения разума. Это поможет вам стать более организованным, сосредоточив свои мысли и тем самым обретя ясность в том, что нужно делать.
Это приложение позволяет настраивать различные визуальные теги и шаблоны в соответствии с вашими потребностями. Вы также можете легко поделиться своими документами с другими.
Доступно для iOS и настольных ПК
8.GoodSync — легкое резервное копирование и синхронизация файлов
Это программное обеспечение позволяет легко создавать резервные копии, восстанавливать и синхронизировать ваши файлы. Он поддерживает папки из разных мест и имеет параметры фильтрации, которые позволяют исключить подпапки из синхронизации.
Это приложение также позволяет синхронизировать файлы с телефоном и с него. Если вы никогда раньше не создавали резервные копии своих файлов, вам обязательно стоит взглянуть на этот инструмент.
Доступно для iOS, Android и настольных ПК
9.MyLifeOrganized (MLO) — Эффективное управление списками дел
Проверьте это, если вам сложно управлять всеми своими задачами, работать со списками дел и организовывать свои цели. Это программное обеспечение для управления задачами поможет вам определить, на чем вы должны сосредоточиться для достижения своих целей.
MyLifeOrganized — одно из лучших приложений для управления задачами для целенаправленной работы. Он автоматически генерирует списки дел с приоритетными действиями, которые сразу же привлекают ваше внимание, чтобы вы могли методично отслеживать свой прогресс.
Доступно для iOS, Android и настольных ПК
10. 1Password — запомните все свои пароли
1Password позволяет хранить все ваши пароли в одной зашифрованной базе данных, защищенной одним паролем. Это экономит ваше время, когда вы забываете свои пароли и вам нужно их восстановить. Это также позволяет использовать разные пароли для разных учетных записей, чтобы не подвергать риску безопасность.
Доступно для iOS, Android и ПК
11.Карман — не отчаивайтесь
Когда вы путешествуете по Интернету, легко отвлечься на соблазнительные и увлекательные веб-сайты. Вот почему вам нужны эффективные приложения для управления временем, такие как Pocket. Вы можете использовать этот инструмент, чтобы сохранять свои «находки» для последующего просмотра и чтения в удобное время. Это не позволит вам отвлечься и не повлиять на вашу непосредственную работу.
Доступно для iOS, Android и настольных ПК
12. Focus @ Will — Увеличьте концентрацию внимания
Это удивительное приложение сочетает в себе нейробиологию и музыку, чтобы повысить вашу продуктивность.По словам разработчиков, с помощью Focus @ Will можно увеличить объем внимания до 400%, что делает это одним из лучших доступных приложений для управления временем.
Focus @ will идеально подходит для тех, кому трудно сосредоточиться во время учебы, работы или чтения. Это также помогает вам контролировать СДВ.
Доступно для iOS, Android и настольных ПК
13. Альфред — умное взаимодействие с компьютером
Этот небольшой и простой инструмент позволяет запускать документы, файлы проектов, папки и закладки с помощью всего лишь одного несколько нажатий клавиш.Это значительно упрощает жизнь, поскольку вам не нужно проходить через меню «Пуск», чтобы получить доступ к тому, что вы хотите. Единственным недостатком является то, что он доступен только для macOS.
Доступно для настольных компьютеров (macOS)
14. Лес — повышайте концентрацию внимания, выращивая лес
Forest — это уникальное переосмысление приложений для управления временем. Это уникальное и забавное приложение поможет вам сосредоточиться и сосредоточиться, заставляя вас сосредоточиться на другом.
Идея проста: всякий раз, когда вы хотите сосредоточиться, посадите виртуальное дерево.Если вы будете сосредоточены, дерево вырастет. Если вы потеряете фокус, дерево умрет. Как следует из названия приложения, вы можете вырастить несколько деревьев, чтобы создать виртуальный лес!
Доступно для iOS, Android и ПК (надстройка Firefox)
15. Trello — отслеживайте свои проекты в наглядном виде
Trello — чрезвычайно популярное приложение, с которым вы, возможно, уже знакомы. Он работает, позволяя создавать карточки для задач, которые вам необходимо выполнить. Каждая карточка перемещается по доске Trello, которая обычно разбита на столбцы, такие как To Do, In Progress и Completed.Это послужит вашей подсказкой для начала работы и выполнения связанных задач.
Доступно для iOS, Android и настольных ПК
16. Quire — Раскройте свои идеи
Quire — это инновационное приложение для управления временем, которое помогает повысить продуктивность вашей команды. Сила этого приложения заключается в его функциях для совместной работы и простоте обмена. Вы можете оптимизировать и настроить свой рабочий процесс в соответствии с потребностями и предпочтениями вашей команды.
Доступно для iOS, Android и настольных ПК
17.TimeTree — общий календарь для всей семьи
Это приложение TimeTree позволяет семьям или командам совместно использовать несколько календарей и встреч друг с другом. Итак, планируете ли вы вечеринку или руководите местной спортивной командой, Time Tree может держать всех в курсе всех текущих и предстоящих мероприятий и событий.
Доступно для iOS и Android
18. Todoist — легко фиксируйте и упорядочивайте все свои задачи и действия
Todoist близок к тому, чтобы стать окончательным цифровым списком дел и одним из лучших приложений для управления временем.Он доступен через браузер и приложение и позволяет вам планировать все свои задачи и действия. Каждый элемент может быть отмечен как приоритетный, так и установленный срок. Также есть удобная возможность добавлять заметки к любой из ваших задач.
Доступно для iOS, Android и настольных ПК
Заключительные мысли
Приведенный выше список охватывает то, что мы считаем лучшими из доступных приложений и инструментов для управления временем. И хорошая новость в том, что многие из них совершенно бесплатны!
Итак, чего вы ждете? Выберите те, которые будут для вас наиболее ценными, и начните повышать свою продуктивность прямо сейчас!
Дополнительные приложения для повышения производительности и управления временем
Кредит предоставленной фотографии: freestocks через unsplash.com
| Сдвиг вправо на восемь секунд | Включение и выключение клавиш фильтра |
| Левый Alt + Левый Shift + PrtScn (или PrtScn) | Включение и выключение высокой контрастности |
| Левый Alt + Левый Shift + Num Lock | Включение и выключение клавиш мыши |
| Пятикратная смена | Включение и выключение залипания клавиш |
| Num Lock на пять секунд | Включение и выключение переключателей |
| Клавиша с логотипом Windows + U | Откройте Центр специальных возможностей |
| F1 | Показать справку |
| Ctrl + C или Ctrl + Insert | Копировать выбранный элемент |
| Ctrl + X | Вырезать выделенный предмет |
| Ctrl + V или Shift + Insert | Вставить выбранный элемент |
| Ctrl + Z | Отменить действие |
| Ctrl + Y | Повторить действие |
| Удалить или Ctrl + D | Удалить выбранный элемент и переместить его в корзину |
| Shift + Удалить | Удалить выбранный элемент, не перемещая его сначала в корзину |
| F2 | Переименовать выбранный элемент |
| Ctrl + стрелка вправо | Переместите курсор в начало следующего слова |
| Ctrl + стрелка влево | Переместите курсор в начало предыдущего слова |
| Ctrl + стрелка вниз | Переместите курсор в начало следующего абзаца |
| Ctrl + стрелка вверх | Переместите курсор в начало предыдущего абзаца |
| Ctrl + Shift со стрелкой | Выбрать блок текста |
| Сдвиг с любой клавишей со стрелкой | Выберите более одного элемента в окне или на рабочем столе или выделите текст в документе |
| Ctrl с любой клавишей со стрелкой + пробел | Выбрать несколько отдельных элементов в окне или на рабочем столе |
| Ctrl + A | Выбрать все элементы в документе или окне |
| F3 | Поиск файла или папки |
| Alt + Enter | Показать свойства выбранного элемента |
| Alt + F4 | Закройте активный элемент или выйдите из активной программы |
| Alt + пробел | Открыть контекстное меню активного окна |
| Ctrl + F4 | Закройте активный документ (в программах, которые позволяют открывать несколько документов одновременно) |
| Alt + Tab | Переключение между открытыми позициями |
| Ctrl + Alt + Tab | Используйте клавиши со стрелками для переключения между открытыми объектами |
| Ctrl + колесо прокрутки мыши | Изменить размер иконок на рабочем столе |
| Клавиша с логотипом Windows + вкладка | Циклическое переключение программ на панели задач с помощью Aero Flip 3-D |
| Ctrl + клавиша с логотипом Windows + Tab | Используйте клавиши со стрелками для переключения программ на панели задач с помощью Aero Flip 3-D |
| Alt + Esc | Перебирать элементы в том порядке, в котором они были открыты |
| F6 | Циклический переход между элементами экрана в окне или на рабочем столе |
| F4 | Отображение списка адресной строки в проводнике Windows |
| Shift + F10 | Показать контекстное меню для выбранного элемента |
| Ctrl + Esc | Откройте меню Пуск |
| Alt + подчеркнутая буква | Показать соответствующее меню |
| Alt + подчеркнутая буква | Выполнить команду меню (или другую подчеркнутую команду) |
| F10 | Активировать строку меню в активной программе |
| Стрелка вправо | Открыть следующее меню справа или открыть подменю |
| Стрелка влево | Открыть следующее меню слева или закрыть подменю |
| F5 или Ctrl + R | Обновить активное окно |
| Alt + стрелка вверх | Просмотр папки на один уровень выше в проводнике Windows |
| Esc | Отменить текущую задачу |
| Ctrl + Shift + Esc | Открыть диспетчер задач |
| Сдвиг при вставке компакт-диска | Запретить автоматическое воспроизведение компакт-диска |
| Левый Alt + Shift | Переключение языка ввода при включении нескольких языков ввода |
| Ctrl + Shift | Переключение раскладки клавиатуры при включении нескольких раскладок клавиатуры |
| Вправо или влево Ctrl + Shift | Изменить направление чтения текста в языках чтения справа налево |
| Ctrl + Tab | Переход по вкладкам вперед |
| Ctrl + Shift + Tab | Переход назад по вкладкам |
| Вкладка | Перейти вперед по вариантам |
| Shift + Tab | Вернуться к вариантам |
| Alt + подчеркнутая буква | Выполните команду (или выберите вариант), которая идет с этой буквой |
| Введите | Заменяет щелчок мышью для многих выбранных команд |
| Пробел | Установите или снимите флажок, если активен флажок |
| Клавиши со стрелками | Выберите кнопку, если активным вариантом является группа переключателей |
| F1 | Показать справку |
| F4 | Показать элементы в активном списке |
| Backspace | Открыть папку на один уровень выше, если папка выбрана в диалоговом окне «Сохранить как» или «Открыть». |
| Клавиша с логотипом Windows | Откройте или закройте меню «Пуск». |
| Клавиша с логотипом Windows + пауза | Отобразить диалоговое окно «Свойства системы». |
| Клавиша с логотипом Windows + D | Отобразите рабочий стол. |
| Клавиша с логотипом Windows + M | Свернуть все окна. |
| Клавиша с логотипом Windows + Shift + M | Восстановить свернутые окна на рабочий стол. |
| Клавиша с логотипом Windows + E | Откройте компьютер. |
| Клавиша с логотипом Windows + F | Найдите файл или папку. |
| Ctrl + клавиша с логотипом Windows + F | Найдите компьютеры (если вы находитесь в сети). |
| Клавиша с логотипом Windows + L | Заблокируйте компьютер или смените пользователя. |
| Клавиша с логотипом Windows + R | Откройте диалоговое окно «Выполнить». |
| Клавиша с логотипом Windows + T | Циклическое переключение программ на панели задач. |
| Клавиша с логотипом Windows + номер | Запустите программу, закрепленную на панели задач в позиции, обозначенной цифрой. Если программа уже запущена, переключитесь на эту программу. |
| Shift + клавиша с логотипом Windows + номер | Запустить новый экземпляр программы, закрепленной на панели задач в позиции, обозначенной номером. |
| Ctrl + клавиша с логотипом Windows + номер | Перейти к последнему активному окну программы, закрепленному на панели задач в позиции, обозначенной номером. |
| Alt + клавиша с логотипом Windows + номер | Откройте список переходов для программы, закрепленной на панели задач в позиции, обозначенной номером. |
| Клавиша с логотипом Windows + вкладка | Циклическое переключение программ на панели задач с помощью Aero Flip 3-D. |
| Ctrl + клавиша с логотипом Windows + Tab | Используйте клавиши со стрелками для переключения программ на панели задач с помощью Aero Flip 3-D. |
| Ctrl + клавиша с логотипом Windows + B | Переключитесь на программу, которая отображала сообщение в области уведомлений. |
| Клавиша с логотипом Windows + пробел | Предварительный просмотр рабочего стола. |
| Клавиша с логотипом Windows + стрелка вверх | Развернуть окно. |
| Клавиша с логотипом Windows + стрелка влево | Разверните окно до левой части экрана. |
| Клавиша с логотипом Windows + стрелка вправо | Разверните окно до правой части экрана. |
| Клавиша с логотипом Windows + стрелка вниз | Свернуть окно. |
| Клавиша с логотипом Windows + Home | Свернуть все окно, кроме активного. |
| Клавиша с логотипом Windows + Shift + стрелка вверх | Растянуть окно до верхней и нижней части экрана. |
| Клавиша с логотипом Windows + Shift + стрелка влево или вправо | Перемещает окно с одного монитора на другой. |
| Клавиша с логотипом Windows + P | Выберите режим отображения презентации. |
| Клавиша с логотипом Windows + G | Циклическое переключение гаджетов. |
| Клавиша с логотипом Windows + U | Откройте Центр специальных возможностей. |
| Клавиша с логотипом Windows + X | Откройте Центр мобильности Windows. |
| Ctrl + N | Открыть в новом окне |
| Ctrl + W | Закрыть текущее окно |
| Ctrl + Shift + N | Создать новую папку |
| Конец | Показать нижнюю часть активного окна |
| Дом | Показать верх активного окна |
| F11 | Развернуть или свернуть активное окно |
| Ctrl + точка (.) | Повернуть изображение по часовой стрелке |
| Ctrl + запятая (,) | Повернуть изображение против часовой стрелки |
| Num Lock + звездочка (*) на цифровой клавиатуре | Показать все подпапки в выбранной папке |
| Num Lock + знак плюса (+) на цифровой клавиатуре | Показать содержимое выбранной папки |
| Num Lock + знак минуса (-) на цифровой клавиатуре | Свернуть выбранную папку |
| Стрелка влево | Свернуть текущий выбор (если он развернут) или выбрать родительскую папку |
| Alt + Enter | Открыть диалоговое окно Свойства для выбранного элемента |
| Alt + P | Показать панель предварительного просмотра |
| Alt + стрелка влево | Просмотр предыдущей папки |
| Backspace | Просмотр предыдущей папки |
| Стрелка вправо | Показать текущий выбор (если он свернут) или выбрать первую подпапку |
| Alt + стрелка вправо | Просмотр следующей папки |
| Alt + стрелка вверх | Просмотр родительской папки |
| Ctrl + Shift + E | Показать все папки над выбранной папкой |
| Ctrl + колесо прокрутки мыши | Изменение размера и внешнего вида значков файлов и папок |
| Alt + D | Выберите адресную строку |
| Ctrl + E | Выберите поле поиска |
| Ctrl + F | Выберите поле поиска |
| Shift + щелчок по кнопке панели задач | Откройте программу или быстро откройте другой экземпляр программы |
| Ctrl + Shift + щелчок по кнопке панели задач | Открыть программу от имени администратора |
| Shift + щелчок правой кнопкой мыши на кнопке панели задач | Показать окно меню для программы |
| Shift + щелчок правой кнопкой мыши на сгруппированной кнопке панели задач | Показать меню окна для группы |
| Ctrl + щелчок по сгруппированной кнопке панели задач | Цикл по окнам группы |
| Клавиша с логотипом Windows + знак плюс или минус | Увеличение или уменьшение масштаба |
| Ctrl + Alt + пробел | Предварительный просмотр рабочего стола в полноэкранном режиме |
| Ctrl + Alt + F | Перейти в полноэкранный режим |
| Ctrl + Alt + L | Перейти в режим объектива |
| Ctrl + Alt + D | Перейти в режим пристыковки |
| Ctrl + Alt + I | Инвертировать цвета |
| Ctrl + Alt + клавиши со стрелками | Панорамирование в направлении клавиш со стрелками |
| Ctrl + Alt + R | Изменить размер линзы |
| Клавиша с логотипом Windows + Esc | Лупа на выходе |
| Alt + Page Up | Переход между программами слева направо. |
| Alt + Page Down | Переход между программами справа налево. |
| Alt + Insert | Циклическое переключение программ в том порядке, в котором они были запущены. |
| Alt + Home | Отображение меню «Пуск». |
| Ctrl + Alt + Break | Переключение между окном и полноэкранным режимом. |
| Ctrl + Alt + Конец | Отображение диалогового окна «Безопасность Windows». |
| Alt + Удалить | Отображение системного меню. |
| Ctrl + Alt + знак минуса (-) на цифровой клавиатуре | Поместите копию активного окна на клиенте в буфер обмена сервера терминалов (обеспечивает те же функции, что и нажатие Alt + PrtScn на локальном компьютере). |
| Ctrl + Alt + знак плюса (+) на цифровой клавиатуре | Поместите копию всей области окна клиента в буфер обмена сервера терминалов (обеспечивает те же функции, что и нажатие PrtScn на локальном компьютере). |
| Ctrl + Alt + стрелка вправо | «Вкладка» из элементов управления удаленного рабочего стола к элементу управления в основной программе (например, кнопке или текстовому полю).Полезно, когда элементы управления удаленного рабочего стола встроены в другую (хост-программу) программу. |
| Ctrl + Alt + стрелка влево | «Вкладка» из элементов управления удаленного рабочего стола к элементу управления в основной программе (например, кнопке или текстовому полю). Полезно, когда элементы управления удаленного рабочего стола встроены в другую (хост-программу) программу. |
| Ctrl + N | Создать новое изображение |
| Ctrl + O | Открыть существующее изображение |
| Ctrl + S | Сохранить изменения в картинке |
| F12 | Сохранить картинку как новый файл |
| Ctrl + P | Распечатать картинку |
| Alt + F4 | Закройте изображение и его окно Paint |
| Ctrl + Z | Отменить изменение |
| Ctrl + Y | Повторить изменение |
| Ctrl + A | Выбрать все изображение |
| Ctrl + X | Вырезать выделение |
| Ctrl + C | Скопируйте выделенный фрагмент в буфер обмена |
| Ctrl + V | Вставить выделение из буфера обмена |
| Стрелка вправо | Переместить выделенную или активную форму вправо на один пиксель |
| Стрелка влево | Переместить выделенную или активную фигуру на один пиксель влево |
| Стрелка вниз | Переместить выделенную или активную фигуру на один пиксель вниз |
| Стрелка вверх | Переместить выделенную или активную фигуру на один пиксель вверх |
| Esc | Отменить выбор |
| Удалить | Удалить выделение |
| Ctrl + B | Текст выделен жирным шрифтом |
| Ctrl ++ | Увеличить ширину кисти, линии или контура фигуры на один пиксель |
| Ctrl + — | Уменьшить ширину кисти, линии или контура фигуры на один пиксель |
| Ctrl + I | Выделить выделенный текст курсивом |
| Ctrl + U | Подчеркнуть выделенный текст |
| Ctrl + E | Откройте диалоговое окно «Свойства». |
| Ctrl + W | Откройте диалоговое окно «Изменить размер и наклон» |
| Ctrl + Page Up | Увеличить |
| Ctrl + Page Down | Уменьшить |
| F11 | Просмотр изображения в полноэкранном режиме |
| Ctrl + R | Показать или скрыть линейку |
| Ctrl + G | Показать или скрыть линии сетки |
| F10 или альтернативный | Отображение подсказок |
| Shift + F10 | Показать текущее контекстное меню |
| F1 | Открыть справку по Paint |
| Ctrl + N | Создать новый документ |
| Ctrl + O | Открыть существующий документ |
| Ctrl + S | Сохранить изменения в документе |
| F12 | Сохранить документ как новый файл |
| Ctrl + P | Распечатать документ |
| Alt + F4 | Закройте WordPad |
| Ctrl + Z | Отменить изменение |
| Ctrl + Y | Повторить изменение |
| Ctrl + A | Выбрать весь документ |
| Ctrl + X | Вырезать выделение |
| Ctrl + C | Скопируйте выделенный фрагмент в буфер обмена |
| Ctrl + V | Вставить выделение из буфера обмена |
| Ctrl + B | Сделать выделенный текст полужирным |
| Ctrl + I | Выделить выделенный текст курсивом |
| Ctrl + U | Подчеркнуть выделенный текст |
| Ctrl + = | Сделать выделенный текст нижним индексом |
| Ctrl + Shift + = | Сделать выделенный текст надстрочным |
| Ctrl + L | Выровнять текст по левому краю |
| Ctrl + E | Выровнять текст по центру |
| Ctrl + R | Выровнять текст по правому краю |
| Ctrl + J | Выровнять текст по ширине |
| Ctrl + 1 | Установить одинарный межстрочный интервал |
| Ctrl + 2 | Установить двойной межстрочный интервал |
| Ctrl + 5 | Установите междустрочный интервал равным 1.5 |
| Ctrl + Shift +> | Увеличить размер шрифта |
| Ctrl + Shift + | Уменьшить размер шрифта |
| Ctrl + Shift + A | Заменить все символы на прописные |
| Ctrl + Shift + L | Изменить стиль маркера |
| Ctrl + D | Вставьте рисунок Microsoft Paint |
| Ctrl + F | Найти текст в документе |
| F3 | Найдите следующее вхождение текста в диалоговом окне «Найти» |
| Ctrl + H | Заменить текст в документе |
| Ctrl + стрелка влево | Переместите курсор на одно слово влево |
| Ctrl + стрелка вправо | Переместите курсор на одно слово вправо |
| Ctrl + стрелка вверх | Переместите курсор на строку выше |
| Ctrl + стрелка вниз | Переместите курсор на строку ниже |
| Ctrl + Дом | Перейти в начало документа |
| Ctrl + Конец | Перейти в конец документа |
| Ctrl + Page Up | На одну страницу вверх |
| Ctrl + Page Down | Перейти на одну страницу вниз |
| Ctrl + Удалить | Удалить следующее слово |
| F10 | Отображение подсказок |
| Shift + F10 | Показать текущее контекстное меню |
| F1 | Открыть справку WordPad |
| Alt + 1 | Перейти в стандартный режим |
| Alt + 2 | Перейти в научный режим |
| Alt + 3 | Перейти в режим программирования |
| Alt + 4 | Перейти в режим статистики |
| Ctrl + E | Расчет открытой даты |
| Ctrl + H | Включение и выключение истории вычислений |
| Ctrl + U | Открытое преобразование единицы |
| Alt + C | Расчет или решение расчетов даты и рабочих листов |
| F1 | Открыть справку калькулятора |
| Ctrl + Q | Нажмите кнопку M- |
| Ctrl + P | Нажмите кнопку M + |
| Ctrl + M | Нажмите кнопку MS |
| Ctrl + R | Нажмите кнопку MR |
| Ctrl + L | Нажмите кнопку MC |
| % | Нажмите кнопку% |
| F9 | Нажмите кнопку +/– |
| / | Нажмите кнопку / |
| * | Нажмите кнопку * |
| + | Нажмите кнопку + |
| – | Нажмите кнопку — |
| р | Нажмите кнопку 1 / × |
| @ | Нажмите кнопку извлечения квадратного корня |
| 0-9 | Нажмите цифровые кнопки (0-9) |
| = | Нажмите кнопку = |
| . | Нажмите. Кнопка (десятичная точка) |
| Backspace | Нажать кнопку возврата |
| Esc | Нажмите кнопку C |
| Del | Нажмите кнопку CE |
| Ctrl + Shift + D | Очистить историю вычислений |
| F2 | Редактировать историю вычислений |
| Клавиша со стрелкой вверх | Переход вверх по истории вычислений |
| Клавиша со стрелкой вниз | Переход вниз по истории вычислений |
| Esc | Отменить редактирование истории расчетов |
| Введите | Пересчитать историю вычислений после редактирования |
| F3 | Выберите градусы в научном режиме |
| F4 | Выбрать радианы в научном режиме |
| F5 | Выберите Grads в научном режиме |
| Я | Нажмите кнопку Inv в научном режиме |
| Д | Нажмите кнопку Mod в научном режиме |
| Ctrl + S | Нажмите кнопку sinh в научном режиме |
| Ctrl + O | Нажмите кнопку cosh в научном режиме |
| Ctrl + T | Нажмите кнопку tanh в научном режиме |
| ( | Нажмите кнопку (в научном режиме |
| ) | Нажмите кнопку) в научном режиме |
| N | Нажмите кнопку ln в научном режиме |
| ; | Нажмите кнопку Int в научном режиме |
| S | Нажмите кнопку sin в научном режиме |
| О | Нажмите кнопку cos в научном режиме |
| т | Нажмите кнопку загара в научном режиме |
| M | Нажмите кнопку dms в научном режиме |
| п. 3 в научном режиме | |
| л | Нажмите кнопку журнала в научном режиме |
| ! | Нажмите n! кнопка в научном режиме |
| Ctrl + Y | Нажмите кнопку y√x в научном режиме |
| Ctrl + B | Нажмите кнопку 3√x в научном режиме |
| Ctrl + G | Нажмите кнопку 10x в научном режиме |
| F5 | Выбрать шестнадцатеричный код в режиме программирования |
| F6 | Выберите Dec в режиме программирования |
| F7 | Выберите Oct в режиме программирования |
| F8 | Выбрать лоток в режиме программирования |
| F12 | Выберите Qword в режиме программирования |
| F2 | Выбрать Dword в режиме программирования |
| F3 | Выбрать слово в режиме программирования |
| F4 | Выбрать байт в режиме программирования |
| К | Нажмите кнопку RoR в режиме программирования |
| Дж | Нажмите кнопку RoL в режиме программирования |
| Нажмите кнопку Lsh в режиме программирования | |
| > | Нажмите кнопку Rsh в режиме программирования |
| % | Нажмите кнопку Mod в режиме программирования |
| ( | Нажмите кнопку (в режиме программирования |
| ) | Нажмите кнопку) в режиме программирования |
| | | Нажмите кнопку или в режиме программирования |
| ^ | Нажмите кнопку Xor в режиме программирования |
| ~ | Нажмите кнопку Not в режиме программирования |
| и | Нажмите кнопку И в режиме программирования |
| A-F | Нажмите кнопки A-F в режиме программирования |
| Пробел | Переключает значение бита в режиме программирования |
| А | Нажмите кнопку Среднее в режиме статистики |
| Ctrl + A | Нажмите кнопку Average Sq в режиме статистики |
| S | Нажмите кнопку Sum в режиме статистики |
| Ctrl + S | Нажмите кнопку Sum Sq в режиме статистики |
| т | Нажмите кнопку S.Кнопка D. в режиме статистики |
| Ctrl + T | Нажмите Inv S.D. кнопка в режиме статистики |
| Д | Нажмите кнопку CAD в режиме статистики |
| Ctrl + N | Начать новую заметку |
| Ctrl + O | Откройте недавно использованную заметку |
| Ctrl + S | Сохранить изменения в заметке |
| Ctrl + Shift + V | Переместить заметку в определенную папку |
| Ctrl + P | Распечатать заметку |
| Alt + F4 | Закройте заметку и ее окно журнала |
| Ctrl + Z | Отменить изменение |
| Ctrl + Y | Повторить изменение |
| Ctrl + A | Выбрать все элементы на странице |
| Ctrl + X | Вырезать выделение |
| Ctrl + C | Скопируйте выделенный фрагмент в буфер обмена |
| Ctrl + V | Вставить выделение из буфера обмена |
| Esc | Отменить выбор |
| Удалить | Удалить выделение |
| Ctrl + F | Начать базовую находку |
| Ctrl + G | Перейти на страницу |
| F5 | Обновить результаты поиска |
| F5 | Обновить список заметок |
| F6 | Переключение между списком заметок и заметкой |
| Ctrl + Shift + C | Отображение контекстного меню для заголовков столбцов в списке заметок |
| F11 | Просмотр заметки в полноэкранном режиме |
| F1 | Открыть справку журнала |
| Alt + C | Показать содержание |
| Alt + N | Отображение меню настроек подключения |
| F10 | Показать меню опций |
| Alt + стрелка влево | Вернуться к просмотренной ранее теме |
| Alt + стрелка вправо | Перейти к следующей (ранее просмотренной) теме |
| Alt + A | Показать страницу поддержки клиентов |
| Alt + Home | Отображение домашней страницы справки и поддержки |
| Дом | Перейти в начало темы |
| Конец | Перейти в конец темы |
| Ctrl + F | Искать в текущей теме |
| Ctrl + P | Распечатать тему |
| F3 | Переместите курсор в поле поиска |

 А в Google Chrome эта комбинация создает новую вкладку.
А в Google Chrome эта комбинация создает новую вкладку.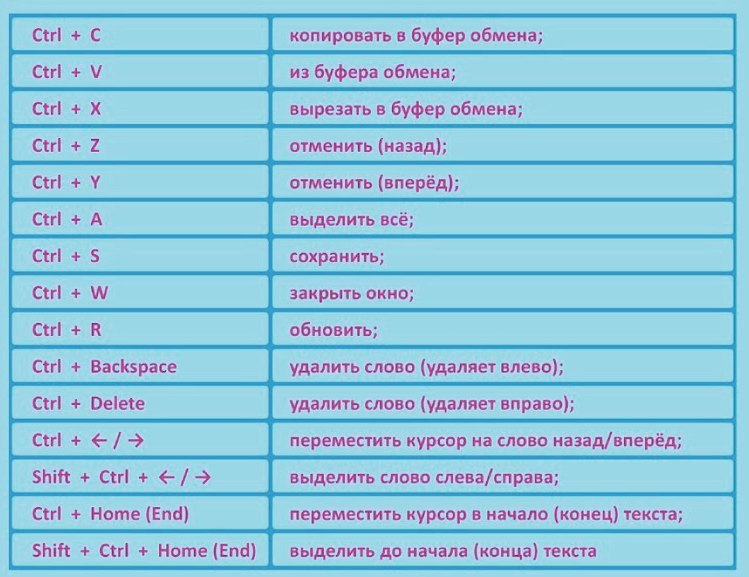 Нажав эти клавиши, ты свернешь все окна на панель задач.
Нажав эти клавиши, ты свернешь все окна на панель задач.
