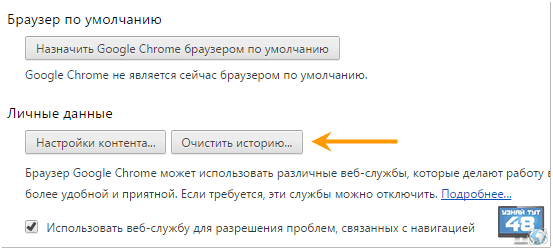Как отключить автосохранение паролей и удалить сохраненные пароли? — Help Mail.ru. Почта
Как отключить автосохранение паролей и удалить сохраненные пароли? — Help Mail.ru. ПочтаInternet Explorer
Включить и отключить автосохранение
- Откройте браузер Internet Explorer.
- Нажмите в правом верхнем углу → «Свойства браузера».
- Перейдите во вкладку «Содержание».
- В области «Автозаполнение» нажмите «Параметры».
- Уберите галочку «Использовать автозаполнение для имен пользователей и паролей в формах» или установите её, если вы хотите включить функцию.
- Нажмите «ОК» → «ОК».
Удалить сохраненные пароли
- Откройте браузер Internet Explorer.
- Нажмите в правом верхнем углу → «Свойства браузера».

- Перейдите во вкладку «Содержание».
- В области «Автозаполнение» нажмите «Параметры» → «Удалить журнал автозаполнения…».
- Установите галочки «Данные веб-форм» и «Пароли».
- Нажмите «Удалить» → «ОК» → «ОК».
Google Chrome
Включить и отключить автосохранение
- Откройте браузер Googe Chrome.
- В правом верхнем углу нажмите → «Настройки».
- Пролистайте до конца страницы и нажмите «Дополнительные настройки».
- В разделе «Пароли и формы» нажмите «Настроить».
- Установите переключатель в положение «ВЫКЛ», чтобы выключить автосохранение, и «ВКЛ», чтобы включить.
Удалить сохраненные пароли
- Откройте браузер Googe Chrome.
- В правом верхнем углу нажмите → «Настройки».
- Пролистайте до конца страницы и нажмите «Дополнительные настройки».
- В разделе «Пароли и формы» нажмите «Настроить».

- В списке «Сайты с сохраненными паролями» нажмите напротив нужного сайта и выберите «Удалить».
Opera
Включить и отключить автосохранение
- Откройте браузер Opera.
- Нажмите в левом верхнем углу → «Настройки».
- Перейдите в раздел «Безопасность».
- В области «Пароли» уберите галочку «Предлагать сохранение вводимых паролей», чтобы отключить функцию, и установите ее, чтобы включить.
Удалить сохраненные пароли
- Откройте браузер Opera.
- Нажмите в левом верхнем углу → «Настройки».
- Перейдите в раздел «Безопасность».
- В области «Пароли» нажмите «Показать все пароли».
- Наведите курсор на нужный сайт и нажмите значок .
Mozilla Firefox
Включить и отключить автосохранение
- Откройте браузер Mozilla Firefox.
- В правом верхнем углу нажмите → «Настройки».

- Перейдите в раздел «Защита».
Удалить сохраненные пароли
- Откройте браузер Mozilla Firefox.
- В правом верхнем углу нажмите → «Настройки».
- Перейдите в раздел «Защита».
- В области «Логины» нажмите «Сохраненные логины».
- Выделите нужный логин и нажмите «Удалить».
Microsoft Edge
Включить и отключить автосохранение
- Откройте браузер Microsoft Edge.
- В верхнем правом углу нажмите → «Параметры».
- Пролистайте вниз и нажмите «Показать доп. параметры».
- Пролистайте до раздела «Конфиденциальность и службы».
- В пункте «Предлагать сохранение паролей» установите переключатель в положение «Откл.», чтобы отключить сохранение, и «Вкл.
 », чтобы включить.
», чтобы включить.
Удалить сохраненные пароли
- Откройте браузер Microsoft Edge.
- В верхнем правом углу нажмите → «Параметры».
- Пролистайте вниз и нажмите «Показать доп. параметры».
- Пролистайте до раздела «Конфиденциальность и службы».
- В пункте «Предлагать сохранение паролей» нажмите «Управление паролями».
- Нажмите значок напротив пароля, который нужно удалить.
Safari
Включить и отключить автосохранение
- Откройте Safari.
- Нажмите «Safari» → «Настройки».
- Перейдите во вкладку «Автозаполнение».
- Установите галочку «Имена и пароли пользователей», чтобы включить автосохранение, и уберите её, чтобы отключить.
Удалить сохраненные пароли
- Откройте Safari.
- Нажмите «Safari» → «Настройки».
- Перейдите во вкладку «Пароли».

- Выделите нужное имя и нажмите «Удалить». Вместе с именем удалится пароль.
Яндекс.Браузер
Включить и отключить автосохранение
- Откройте «Яндекс.Браузер».
- Нажмите в левом верхнем углу → «Менеджер паролей».
- Перейдите во вкладку «Настройки».
- Нажмите «Выключить менеджер паролей».
Удалить сохраненные пароли
- Откройте «Яндекс.Браузер».
- Нажмите в левом верхнем углу → «Менеджер паролей».
- Выделите галочкой нужный пароль и нажмите «Удалить».
Пароли в Google Chrome: как удалить все сразу
У большинства из нас, пользователей Интернета, есть несколько разных учетных записей на разных веб-сайтах. Отслеживание всех этих входов в систему является самоцелью, и браузеры приходят нам на помощь в подобных ситуациях.
Google Chrome, а также Mozilla Firefox для обеспечения лояльности и возврата пользователей предлагает способы сохранения учетных данных для входа в систему, чтобы вы могли легко вернуться в свои учетные записи.
Как бы это ни было удобно, вы можете удалить все сохраненные пароли из Chrome по тем или иным причинам, и в этом руководстве мы научим вас, как удалять сохраненные пароли в Chrome.
Если вы используете компьютер с общим доступом, когда члены вашей семьи имеют доступ к устройству, рекомендуется удалить сохраненные пароли в Chrome. Есть несколько простых способов удалить все сохраненные пароли из Chrome, которые вы можете использовать, и здесь мы расскажем о лучшем.
Если вы человек забывчивый по натуре и вам нужно что-то, чтобы помочь вам сохранить пароль, вам следует попробовать одно из приложений для управления паролями, например LastPass, которое поможет вам сохранить все ваши пароли в одной безопасной среде.
Вы также можете пойти в старую школу и записать свои пароли на бумаге с помощью ручки.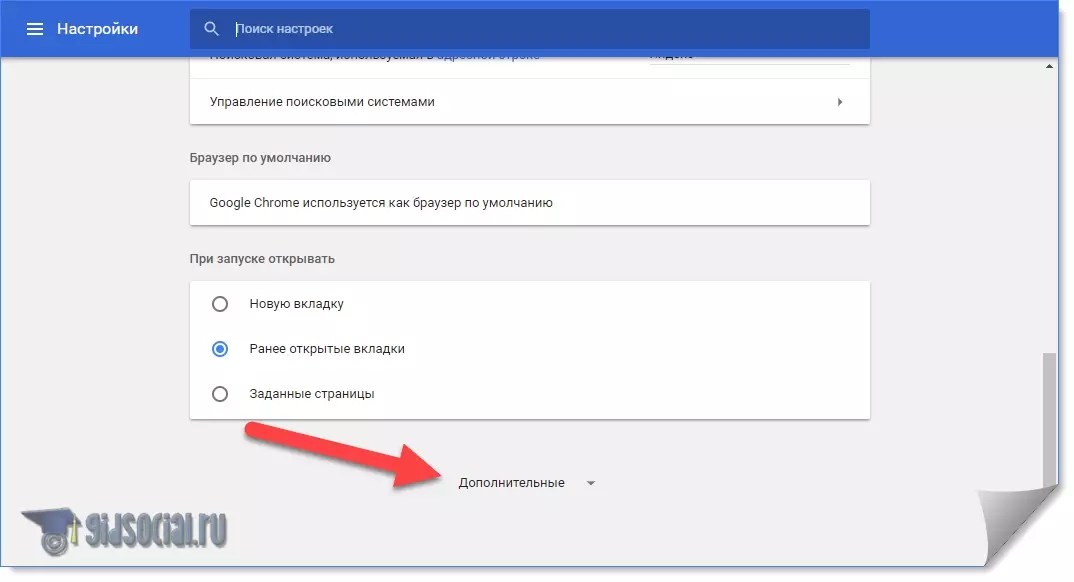 Тем не менее. Я рекомендую вам удалить сохраненные пароли в Chrome, и вот как вы это делаете.
Тем не менее. Я рекомендую вам удалить сохраненные пароли в Chrome, и вот как вы это делаете.
Способ 1. Удаление сохраненных паролей в Chrome вручную
В случае, если вы не хотите удалять все сохраненные пароли из Chrome, но хотите удалить какой-либо определенный сохраненный пароль, вам придется сделать это вручную. Вот как можно удалить отдельные сохраненные пароли из Chrome:
- Прежде всего, откройте браузер Google Chrome на своем компьютере.
- Затем щелкните меню Chrome (три вертикальные точки) и выберите «Настройки».
- В разделе «Автозаполнение» выберите параметр «Пароли».
- Теперь в разделе «Сохраненные пароли» нажмите «Дополнительные действия» (три вертикальные точки), доступные прямо рядом с сайтом, пароль которого вы хотите удалить из Chrome, а затем выберите параметр «Удалить».
Таким образом, вы можете легко удалить сохраненные пароли из браузера Google Chrome по отдельности.
Способ 2: удалить все сохраненные пароли из Chrome одновременно
Удалить все сохраненные пароли из Chrome сразу очень просто. Чтобы очистить все сохраненные пароли, вы должны очистить данные просмотра и затем выбрать пароли. Вот как можно сразу удалить все сохраненные пароли из Chrome:
Чтобы очистить все сохраненные пароли, вы должны очистить данные просмотра и затем выбрать пароли. Вот как можно сразу удалить все сохраненные пароли из Chrome:
- Сначала откройте Google Chrome на своем компьютере.
- В правом верхнем углу нажмите Chrome Menu (три вертикальные точки), а затем выберите Дополнительные инструменты> Очистить данные просмотра.
- Или просто нажмите сочетание клавиш Control + Shift + Delete, чтобы открыть диалоговое окно «Очистить данные просмотра».
- Теперь перейдите на вкладку «Дополнительно» и выберите диапазон времени «Все время».
- Затем установите флажок рядом с паролями и другими данными для входа, а также всеми другими данными, которые вы хотите удалить.
- Наконец, нажмите кнопку Очистить данные.
Это самый простой способ удалить сохраненные пароли в Chrome. Просто следуйте инструкциям, и вы сможете сразу удалить все сохраненные пароли из Chrome.
Как отключить сохранение паролей в Chrome
Как все мы знаем, по умолчанию браузер Google Chrome предлагает сохранить ваш пароль. Но это зависит от вас, если вы хотите, то вы можете в первую очередь разрешить Chrome сохранять пароли. Вот как запретить Chrome запрашивать сохранение паролей:
Но это зависит от вас, если вы хотите, то вы можете в первую очередь разрешить Chrome сохранять пароли. Вот как запретить Chrome запрашивать сохранение паролей:
- Прежде всего, откройте Chrome на вашем компьютере.
- В правом верхнем углу щелкните значок профиля и выберите параметр «Пароли».
- Наконец, отключите предложение, чтобы сохранить пароли и параметры автоматического входа.
После того, как вы отключили обе эти опции, Chrome не будет ни сохранять ваши пароли, ни запрашивать их.
Заключение
К настоящему времени вы удалили все сохраненные пароли из Chrome. Если у вас возникнут какие-либо вопросы или вы запутались, оставьте нам свой комментарий или свой вопрос ниже, и мы поможем вам с этим.
Я лично сохраняю все свои пароли в специальных менеджерах паролей. Что ты используешь? Дайте мне знать в комментариях. Надеемся, на ваш вопрос, как удалить сохраненные пароли на Chrome был дан ответ.
youtube.com/embed/9VqkSNAxbaA?feature=oembed» frameborder=»0″ allow=»accelerometer; autoplay; encrypted-media; gyroscope; picture-in-picture» allowfullscreen=»»/>
Как удалить сохраненные пароли в Гугл Хром
Сейчас любой современный веб-обозреватель предлагает запоминать вводимые комбинации логина и пароля для того, чтобы в последующие разы совершать быструю авторизацию на используемых сайтах. Эта же возможность позволяет в любую минуту посмотреть забытые ключи, что очень удобно при работе на разных устройствах без синхронизации. Однако в ходе разных событий возникает потребность удаления одного или нескольких сохраненных паролей. В Google Chrome это можно без труда сделать одним из трех вариантов.
Удаление пароля из Google Chrome
В отличие от того же Яндекс.Браузера, позволяющего гибко управлять сохраненными паролями (выборочно их удалять, выделяя галочками, редактировать), Гугл Хром имеет лишь несколько базовых функций для удаления и отключения автовхода с использованием сохраненной комбинации логина и ключа.
Способ 1: Удаление пароля на сайте
Довольно быстрый, но не очень удобный вариант. Подходит лишь для случаев, когда пользователь готов разлогиниться или у него не совершен вход на сайт, при этом он видит автоматически заполненные строчки с логином и паролем. Чтобы не переходить в меню, достаточно обратиться к адресной строке и найти в правой ее части значок замка.
Нажмите на него, чтобы появилось окно, предлагающее больше действий. Щелкните по иконке с корзиной для удаления пароля. Больше для этого веб-адреса форма авторизации не станет заполняться автоматически до тех пор, пока комбинация логин/пароль снова не будет сохранена.
Способ 2: Поштучное удаление паролей
Этот вариант — самый актуальный, поскольку пользователю понадобится всего лишь зайти в специальный пункт настроек и удалить там один или несколько паролей на свое усмотрение, выполнив ряд однотипных действий.
- Разверните «Меню» и перейдите в «Настройки».
- В блоке «Автозаполнение» кликните по строке «Пароли».
- Найдите сайт, пароль от которого больше не нужен, и кликните по трем точкам в правой части этой строчки.
- Выберите пункт «Удалить».
- Об успешном проведении процедуры вы будете уведомлены соответствующим оповещением.
При необходимости выполнить удаление сразу нескольких паролей, понадобится повторить этот же алгоритм: выделить несколько строк одновременно нельзя. Вы также не сможете отредактировать ключ, поэтому если он был сохранен с ошибкой, понадобится сперва удалить его, а затем сохранить новый заново. Когда нужно удалить сразу все пароли, воспользуйтесь инструкцией ниже.
В качестве альтернативы браузер предлагает отключить автозаполнение строк «Логин» и «Пароль», но при этом сами пароли все также будут хранить в Хроме. Кому такое решение кажется более подходящим, необходимо нажать по кнопке в виде переключателя у пункта
Кому такое решение кажется более подходящим, необходимо нажать по кнопке в виде переключателя у пункта
Способ 3: Удаление всех паролей
Некоторые юзеры решают полностью очистить свой веб-обозреватель, в том числе и от паролей. Это довольно радикальный вариант, так как если какая-то из комбинаций будет забыта, посмотреть ее через Google Chrome уже не получится. Тем не менее если вы уверены в своих действиях и решили сделать это, например, из безопасности, предварительно переписав используемые пароли в более надежное место, следуйте этим шагам:
- Откройте «Меню» и перейдите в «Настройки».
- Пролистайте страницу вниз и нажмите на «Дополнительные»
- В блоке «Конфиденциальность и безопасность» найдите параметр «Очистить историю» и зайдите туда.
- Перейдите на вкладку «Дополнительные», установите нужный временной диапазон, поставьте галочку напротив пункта «Пароли и другие данные для входа».
 Дополнительно снимите галочки с тех пунктов, которые не желаете очищать. Не забудьте переключиться на вкладку «Основные настройки», чтобы снять галочки и там! В конце кликните «Удалить данные». Подтверждать действие не нужно. Когда очистка произойдет, это окошко автоматически закроется.
Дополнительно снимите галочки с тех пунктов, которые не желаете очищать. Не забудьте переключиться на вкладку «Основные настройки», чтобы снять галочки и там! В конце кликните «Удалить данные». Подтверждать действие не нужно. Когда очистка произойдет, это окошко автоматически закроется. - Обратите внимание, что при включенной Google-синхронизации данный пароль будет удален полностью: на других устройствах, где также выполнен вход в этот профиль, в списке паролей его вы уже не найдете. Поэтому если сам пароль нужно оставить сохраненным в аккаунте, но стереть из этого веб-обозревателя, предварительно осуществите выход из системы. Ссылка для этого выделена синим цветом.
Другой вариант — отключить синхронизацию паролей в принципе. Находясь в «Настройках», в блоке «Пользователи» найдите пункт «Синхронизация сервисов Google».
Откройте раздел «Настройки синхронизации».
Найдите «Пароли» и щелкните по кнопке-тумблеру. Теперь между двумя или более браузеров, имеющих вход с одной и той же учетной записью, пароли не будут синхронизироваться. Такой подход удобен, например, для разграничения рабочей и личной деятельности в рамках единого Google-аккаунта.
Теперь между двумя или более браузеров, имеющих вход с одной и той же учетной записью, пароли не будут синхронизироваться. Такой подход удобен, например, для разграничения рабочей и личной деятельности в рамках единого Google-аккаунта.
Теперь вы знаете, как можно не только удалять пароли, но и отключать синхронизацию, если очищать их понадобилось в целях сохранения конфиденциальности.
Мы рады, что смогли помочь Вам в решении проблемы.Опишите, что у вас не получилось. Наши специалисты постараются ответить максимально быстро.
Помогла ли вам эта статья?
ДА НЕТКак удалить сохраненные пароли в Браузерах
Известные браузеры, как Google Chrome, Yandex, Edge, Firefox и Opera имеют функцию сохранения пароля для различных сайтов, чтобы быстро войти потом на ресурс не вводя логин и пароль. В свою очередь все логины и пароли от сайтов, можно синхронизировать в свой аккаунт, чтобы можно зайти с другого ПК и вернуть свои сохраненные пароли, или же, когда вы удалили браузер и установили его заново, то синхронизация также вернет вам ваши пароли.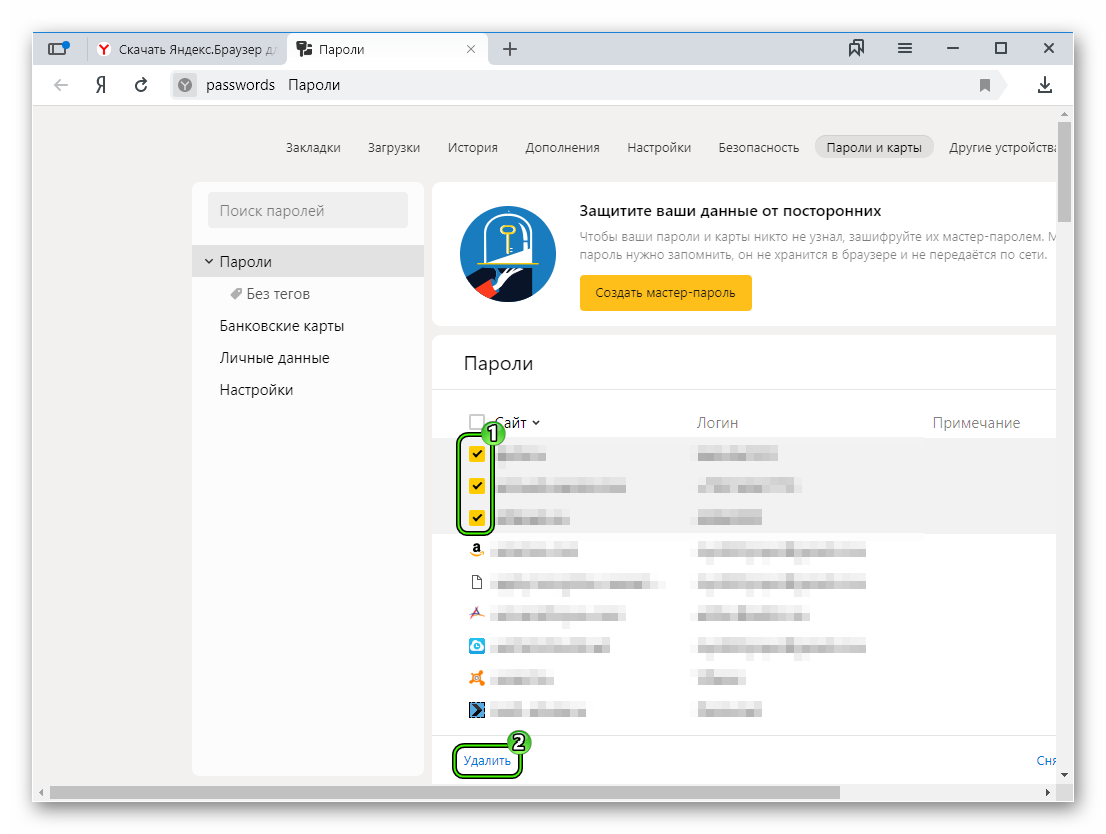 Иногда это может стать проблемой, когда несколько человек используют одну учетную запись или вы в целях безопасности решили удалить пароль. Давайте разберем, как удалить сохраненные пароли от сайтов в браузере Google Chrome, Yandex, Edge, Firefox и Opera.
Иногда это может стать проблемой, когда несколько человек используют одну учетную запись или вы в целях безопасности решили удалить пароль. Давайте разберем, как удалить сохраненные пароли от сайтов в браузере Google Chrome, Yandex, Edge, Firefox и Opera.
Удалить сохраненные пароли в Chrome
Откройте Chrome и в адресную строку браузера скопируйте и вставьте путь chrome://settings/passwords. Вас перекинет сразу к параметрам и будет предложен список сайтов, где сохранились ваши пароли. Нажмите напротив определенного сайта на горизонтальное троеточие и выберите «удалить«. Если вы хотите, чтобы браузер Chrome больше не сохранял ваши пароли и логины, то просто выключите «Предлагать сохранение паролей«.
Удалить сохраненные пароли в Yandex
Откройте Яндекс браузер и вставьте этот путь в адресную строкуbrowser://passwords/. Вас сразу перекинет к сохраненным паролям. Выделите галочками сайты от которых хотите удалить пароли и в самом низу нажмите на «Удалить«. Если вы хотите, чтобы Яндекс браузер не сохранял ваши пароли, то нажмите справа в столбце по «Настройки«. Далее найдите графу «Пароли» и снимите все галочки, которые вам ненужны.
Если вы хотите, чтобы Яндекс браузер не сохранял ваши пароли, то нажмите справа в столбце по «Настройки«. Далее найдите графу «Пароли» и снимите все галочки, которые вам ненужны.
Удалить сохраненные пароли в Firefox
Откройте Firefox и вставьте этот путь about:preferences#privacy в адресную строку браузера. Вас перекинет в параметр «Приватность и защита». Пролистайте просто ниже список и вы увидите графу «Логины и пароли«. Далее нажмите на «Сохраненные логины» и в новом окне вам будет предоставлен список с вашими паролями для сайтов. Удалите все или которые вы хотите. Если вы не хотите, чтобы браузер Firefox сохранял пароли, то просто уберите галочку «Запрашивать сохранение логинов и паролей для веб-сайтов«.
Удалить сохраненные пароли в Opera
Откройте Opera и скопируйте этот путьopera://settings/passwords в адресную строку браузера. Вас сразу перекинет к параметрам сохраненных паролей.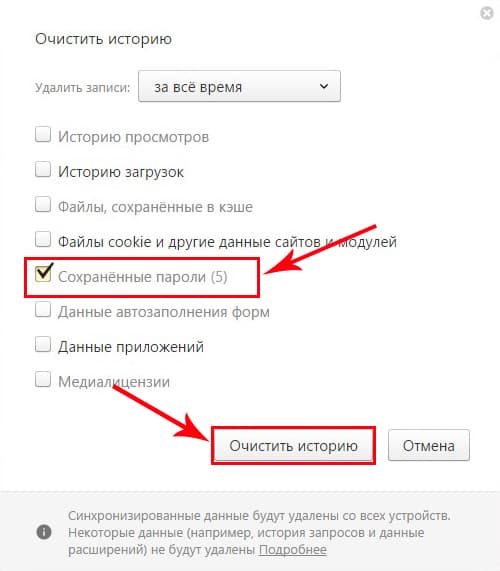 Нажмите на троеточие напротив сайта, от которого хотите удалить пароль. Если вы хотите, чтобы браузер Opera не сохранял пароли, то уберите ползунок в графе «Позволить сохранять пароли«.
Нажмите на троеточие напротив сайта, от которого хотите удалить пароль. Если вы хотите, чтобы браузер Opera не сохранял пароли, то уберите ползунок в графе «Позволить сохранять пароли«.
Загрузка комментариев
Как удалить сохраненные пароли в браузере Гугл Хром
Важный совет интернет-безопасности – не хранить личные данные в веб-обозревателе, ведь это в разы повышает риски взлома всех сайтов в случае похищения файла с ключами доступа. Чтобы последовать рекомендации и снизить похищения данных хакерами или другими пользователями ПК, рекомендуем удалить пароли из основного хранилища в Гугл Хром. Можем прибегнуть как к частичной очистке (только важных данных), так и полностью стереть всё содержимое файла с интернет-паролями. Подробнее о причинах, способах удаления и альтернативных вариантах хранения паролей поговорим в статье.
Когда лучше удалить сохранённые пароли в Гугл Хром
Существует довольно много ситуаций, в которых уместно полностью отказаться от удобной функции сохранения паролей или убрать отдельные элементы автозаполнения:
- Заражение системы вирусами.
 Если есть подозрения на проникновение зловредов в Windows, стоит обезопасить всю важную информацию от похищения.
Если есть подозрения на проникновение зловредов в Windows, стоит обезопасить всю важную информацию от похищения. - Использование подозрительных сайтов. Бывают ситуации, когда отказаться от посещения небезопасных веб-ресурсов не получается. Если уж и переходить на опасные сайты, нужно максимально защититься от похищения паролей.
- Наличие важных ключей от сайтов. Существуют пароли, которыми рисковать нельзя. Это могут быть порталы с личными данными, платежные или банковские системы и т.п.
- Неправильно сохранённые пароли. После смены кода доступа или ошибочного ввода данных, браузер записывает некорректную информацию в автозаполнение. Разумно удалить элемент и заново его создать уже новым или отредактировать содержимое.
- Предпродажная подготовка устройства. До передачи смартфона или компьютера новому владельцу или временному пользователю обязательно рекомендуем защитить собственные данные. Лучший способ – перенести их на накопитель или другой аппарат, при этом удалив личную информацию на изначальном устройстве.

Есть и другие причины удаления введённых паролей, но большая их часть завязана на повышении безопасности в интернете. Желающим защитить аккаунты от взлома – это обязательная процедура.
Удаление паролей в браузере Гугл Хром
Очистить пароли в Гугл Хром можем разными методами, каждый из них обладает своими сильными и слабыми сторонами. Для внесения ясности, под каждым способом представлена краткая таблица плюсов и минусов.
Способ 1: с помощью всплывающего уведомления
Простейший метод, позволяющий снести один или несколько паролей исключительно для текущего сайта. Необходимый инструмент расположен в выпадающем окне, которое отображается во время авторизации.
Инструкция:
- Открываем сайт, ключ от которого желаем удалить.
- Переходим на страницу входа или разворачиваем блок авторизации.
- В правой части поисковой строки нажимаем на изображение ключа.
- Рядом с запомненным паролем жмём на кнопку мусорной корзины.
Плюсы
- Быстро.

- Не нужно открывать дополнительные страницы.
- Доступ ко всем паролям сайта.
Минусы
- Невозможно управлять кодами доступа к другим веб-ресурсам.
- Не всегда отображается иконка ключа.
Способ 2: через настройки браузера
Это универсальный способ удалить сохранённые пароли в Google Chrome. Он открывает доступ ко всему списку данных для авторизации. Метод рекомендуем тем, кто желает узнать, какие пароли записаны в браузер, и отфильтровать их, убрав бесполезные, неправильные и важные элементы списка.
Пошаговое руководство:
- Нажимаем на стек точек в правом верхнем углу, затем выбираем «Настройки».
- Жмём на пункт «Пароли».
- Кликаем по троеточию рядом со строкой и активируем действие «Удалить».
Полезно! Сверху страницы с менеджером паролей есть строка «Поиск паролей». Сюда можем внести несколько букв из домена сайта для быстрого его поиска из всего списка.
Плюсы
- Можем управлять всеми внесёнными в браузер паролями.

- Быстрое удаление большого количества записей.
- Метод работает во всех версиях браузера с незначительными отличиями.
- В случае ошибочного удаления можем вернуть запись, нажав во всплывающем уведомлении на кнопку «Отмена.
Минусы
- Нужно открывать дополнительную страницу, что непрактично при желании убрать всего один элемент.
- Чтобы узнать, какой пункт нужно исключить из списка, а какой оставить, придётся включать отображение пароля, что требует ввода пароля от ОС.
Способ 3: удаление множества паролей посредством инструмента «Очистить историю»
Самый быстрый метод сбросить все пароли в Гугл Хром – воспользоваться встроенным средством удаления истории. Инструмент позволяет форматировать не только весь список данных, но и ключи доступа, созданные за определённый период: прошедший час, день, 7 дней, 4 недели и всё время.
Алгоритм действий:
- Открываем меню браузера от Гугл.
- Наводим курсор на «Дополнительные инструменты» и жмём на элемент «Удаление данных о просмотренных страницах…».

- Переходим на вкладку «Дополнительные» и устанавливаем выделение возле строки «Пароли и другие данные для входа».
- Сверху задаём один из вариантов «Временного диапазона».
- Нажимаем на «Удалить данные»
Полезно! Альтернативный метод запуска инструмента «Очистить историю» – нажать сочетание Ctrl + Shift + Del.
Плюсы
- Удобно вырезать большие объёмы данных.
- Возможность гибкой настройки средства удаления информации.
- Полностью безопасная процедура, которая не наносит ущерба браузеру.
Минусы
- Нельзя решать, какой элемент подлежит удалению, а какой нужно оставить.
Способ 4: стирание файла с ключами доступа к сайтам
Данный вариант позволяет полностью снести все пароли, введённые и сохранённые в браузере без запуска веб-обозревателя Хром. Потребуется лишь возможность открыть папку с данными программы.
Как удалить запомненные пароли в Гугл Хром:
- Переходим через Проводник по пути C:\Users\Имя ПК\AppData\Local\Google\Chrome\User Data\Default.

- Выделяем файлы «Login Data» и «Login Data-journal» и нажимаем на кнопку Delete.
- Подтверждаем намерение, если появляется запрос.
Важно! Выполнить любые манипуляции с файлами не получится до момента полного закрытия браузера от Google. Веб-обозреватель Хром известен тем, что продолжает работать и после выхода из программы. Дополнительно нужно открыть «Диспетчер задач» (Ctrl + Alt + Del), на вкладке «Процессы» найти Google Chrome и выбрать «Снять задачу». Скорее всего в данном разделе числится много процессов, все их нужно удалить поочерёдно.
Плюсы
- Полная очистка паролей с браузера.
- Нет необходимости запускать веб-обозреватель от Гугла.
- Можно временно вырезать файлы и вернуть их в любой момент, это приведёт к восстановлению ключей доступа.
Минусы
- Нельзя сохранить отдельные записи.
- Файлы с паролями расположены довольно глубоко в системе, их долго искать посредством Проводника.

Способ 5: используем «Диспетчер паролей» от Google
Гугл разработал специальную страницу, где отображаются все сохранённые в профиле пароли. Иными словами, очистить записи можем из любого места без непосредственного доступа к компьютеру или воздействия на браузер.
Что нужно делать:
- Переходим на страницу «Диспетчер паролей».
- Нажимаем на любой сайт из списка.
- Авторизуемся в том же профиле, под которым вошли в аккаунт браузера.
- Жмём на кнопку «Удалить» и подтверждаем действие одноимённой кнопкой.
Плюсы
- Удаление возможно на расстоянии.
- Не обязательно наличие доступа к браузеру.
- Все изменения применяются к веб-обозревателю в момент его подключения к сети.
Минусы
- В случае похищения логина и пароля от почты Gmail, к которой привязан браузер, злоумышленник может увидеть все пароли.
Удаление паролей в Google Chrome на Андроид
На смартфоне возможно применить только несколько из способов, работающих в десктопной рабочей среде. Первый вариант – удаление отдельных записей из «Настроек», второй – полное устранение паролей за выбранный промежуток времени.
Первый вариант – удаление отдельных записей из «Настроек», второй – полное устранение паролей за выбранный промежуток времени.
Как убрать один или несколько паролей в мобильном Гугл Хром:
- Жмём на символ трёх точек и переходим в «Настройки».
- Открываем пункт «Пароли».
- Касаемся подходящего названия сайта и нажимаем на значок корзины в верхней части окна.
Альтернативный способ подразумевает использование инструмента для очистки истории и дополнительных файлов.
Инструкция:
- Из основного меню переходим в «История».
- Нажимаем на ссылку «Очистить историю».
- Выставляем подходящий временной диапазон.
- На вкладке «Дополнительные» выделяем «Сайты с сохранёнными паролями».
- Касаемся кнопки «Удалить данные».
Как отключить сохранение паролей в Google Chrome
Если нет необходимости в хранении ключей доступа к сайтам, данную функцию лучше отключить. После деактивации перестанет появляться предложение «Сохранить пароль».
Как изменить настройку:
- Из «Настроек» браузера переходим на вкладку «Пароли» (chrome://settings/passwords).
- Выключаем параметр «Предлагать сохранение паролей».
Как безопасно хранить пароли
Самый безопасный вариант сохранения кодов – их запоминание. Если нет пароля в физическом мире, то и украсть его не получится. Так как не все обладают выдающейся памятью, приходится придумывать другие способы. Все они подвергают данные опасности, но в значительно меньшей степени, чем стандартное хранилище браузера.
Как обезопасить пароли:
- Записывать данные на листе бумаги и хранить в месте, недоступном для посторонних. Решение помогает исключить любые виртуальные угрозы, но появляется риск случайного обнаружения записей соседями, домочадцами или злоумышленниками.
- Использовать защищённые менеджеры паролей, наподобие LastPass. Все данные хранятся в зашифрованном виде на сервере. Они достаточно хорошо защищены, другой человек не может увидеть данные, так как нужен мастер-пароль.

- Придумать специальный шифр. Пароли можем хранить в обычном хранилище, но в неправильном виде. Даже в случае взлома хакер не сможет разобрать уникальный шифр.
Золотая середина – оставить в браузере ключи доступа к маловажным сайтам, но удалить все пароли из Гугл Хром к ключевым веб-ресурсам. Таким образом можем быстро входить на большинство сайтов и исключаем необходимость запоминать десятки кодов доступа. Вводить пароли придётся только на важнейших веб-ресурсах.
Как удалить сохраненные пароли в Гугл Хром 🚩 Инструкция
Одна из лучших функций браузера Google Chrome – сохранение паролей. Благодаря ей пользователям не нужно постоянно вводить секретные коды, чтобы авторизоваться на нужных ресурсах. Достаточно один раз нажать кнопку «Сохранить», браузер запомнит пароль для данного сайта и будет вводить его автоматически. Давайте рассмотрим, как осуществляется управление паролями в Google Chrome.
Как удалить сохраненные в Хроме пароли
Удалить пароли в Гугл Хром можно все, а можно какие-то конкретные, которые больше не нужны. Если у вас активирована функция синхронизации, то после удаления паролей на одном устройстве, они исчезнут на всех девайсах, с которых осуществлен вход в данный аккаунт Google.
Если у вас активирована функция синхронизации, то после удаления паролей на одном устройстве, они исчезнут на всех девайсах, с которых осуществлен вход в данный аккаунт Google.
Удаляем некоторые пароли
Удалить сохраненный пароль в Хроме просто:
1. Запустите браузер Google Chrome.
2. Откройте его меню и через него перейдите в настройки Хрома.
3. Там опуститесь в самый низ и раскройте дополнительные параметры.
4. Среди них найдите блок «Пароли и формы», кликните по «Настройки паролей» левой кнопкой мыши.
5. Затем кликните по ссылке «Открывайте список паролей на странице…».
6. Укажите свои авторизационные данные.
7. Найдите ненужные секретные коды через форму поиска и кликните по значку корзины возле них.
Как удалить все пароли
- В меню Chrome откройте «История» — «История» либо воспользуйтесь сочетанием клавиш Ctrl+H.

- В открывшемся окне нажмите кнопку «Очистить историю».
- Переключитесь на вкладку «Дополнительные».
- Выберите диапазон «За все время», оставьте галочку только на пункте «Пароли» и нажмите «Удалить данные».
Заключение
Зная, как удалить сохраненные пароли в Гугл Хром, вы запросто сможете стереть не нужные секретные коды из памяти браузера. Это делается через встроенные функции Хрома, никаких особых навыков или знаний для этого не нужно.
Это может быть интересно:
Как убрать сохраненный пароль в хроме. Способы удаления паролей, сохранённых в браузере Google Chrome
В любом из браузеров есть функция, позволяющая сохранять учетные данные, используемые для входа на сайт. Это используются для того, чтобы не вводить их постоянно.
Но эта функция может выйти боком. Представьте ситуацию, что к вашему компьютеру имеют доступ другие люди — друзья, родственники и т.д. Они могут зайти на сайт Вконтакте, и открыть вашу страницу, используя сохраненные учетные данные — логин и пароль (см. ). Что крайне нежелательно.
). Что крайне нежелательно.
По тому же принципу могут действовать и злоумышленники (см. ).
Как обезопасить себя? Нужно убрать сохраненные данные из браузера. Сейчас я покажу вам, как удалить логин и пароль в вк при входе .
Удаляем учетные данные в Firefox
Запускаем браузер, открываем меню и нажимаем «Настройки» .
Переходим на вкладку «Защита» , и нажимаем кнопку .
В поиске пишем vk.com . У нас отобразятся все сохраненные данные. Теперь нажмите кнопку «Удалить все» .
Теперь при попытке зайти в ВК, на странице входа у вас будут пустые поля для ввода учетных данных.
Как удалить сохраненный логин и пароль вконтакте в других браузерах
Процесс аналогичен. Давайте разберем для Google Chrome .
Запустите браузер, и нажмите сочетание горячих клавиш Ctrl+Shitf+Delete
. У вас откроется форма удаления истории. Здесь поставьте галочку напротив пункта «Пароли»
. Выберите временной промежуток «За все время»
, и нажмите кнопку «Очистить историю»
.
Видео урок: как удалить пароль в вк при входе
Заключение
Используйте данный метод, если кто-то имеет возможность воспользоваться вашим компьютером или гаджетом (см. ). Так вы обезопасите свою страницу от посторонних.
Вконтакте
Все современные браузеры обладают функцией сохранения логина и пароля для различных сайтов, но в зависимости от разных обстоятельств, возникает необходимость данныеиз памяти браузера. И тут многие ломают голову над вопросом как удалить логин и пароль, судорожно разыскивая необходимый раздел в настройках программы. И, если даже нужное меню найдется, надо постараться удалить лишь ненужные данные, а не весь список целиком. Чтобы сохранить ваше драгоценное время и была написана эта статья. Давайте же попробуем разобраться, как удалить логин и пароль на примере самых популярных браузеров.
Internet Explorer
В интернет-браузере Internet Explorer, для удаления одного определенного логина с паролем необходимо попасть на страницу того сайта, где используются идентификационные данные, которые вы желаете удалить.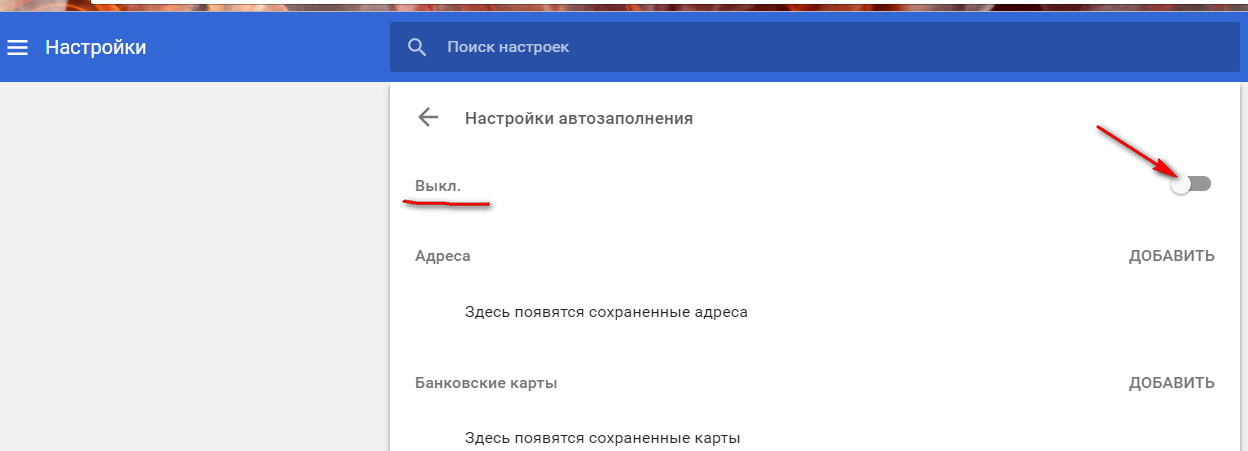 Нажав в поле авторизации два раза правой клавишей мышки, вы увидите открывшийся список паролей, которые сохранены в памяти браузера. С помощью навигационных клавиш клавиатуры (вверх и вниз) выберите логин подлежащий удалению, и нажмите клавишу Delete.
Нажав в поле авторизации два раза правой клавишей мышки, вы увидите открывшийся список паролей, которые сохранены в памяти браузера. С помощью навигационных клавиш клавиатуры (вверх и вниз) выберите логин подлежащий удалению, и нажмите клавишу Delete.
Mozilla FireFox
Чтобы удалить логин и пароль в браузере Mozilla FireFox необходимо в меню браузера выбрать пункт «инструменты» и открыть раздел «настройки». Среди опций на панели настроек существует вкладка с названием «защита» содержащая секцию «пароли». В этой секции необходимо найти и щелкнуть пункт-кнопку «сохраненные пароли». После совершения вышеуказанных действий откроется небольшое окно содержащее перечень сайтов, на которых зарегистрирован пользователь и, соответственно, логинов и паролей к этим самым сайтам. Далее нужно просто выбрать из перечня необходимый логин и щелкнуть пункт-кнопку «удалить».
Opera
В достаточно популярном браузере Opera удаление паролей и логинов осуществляется следующим образом.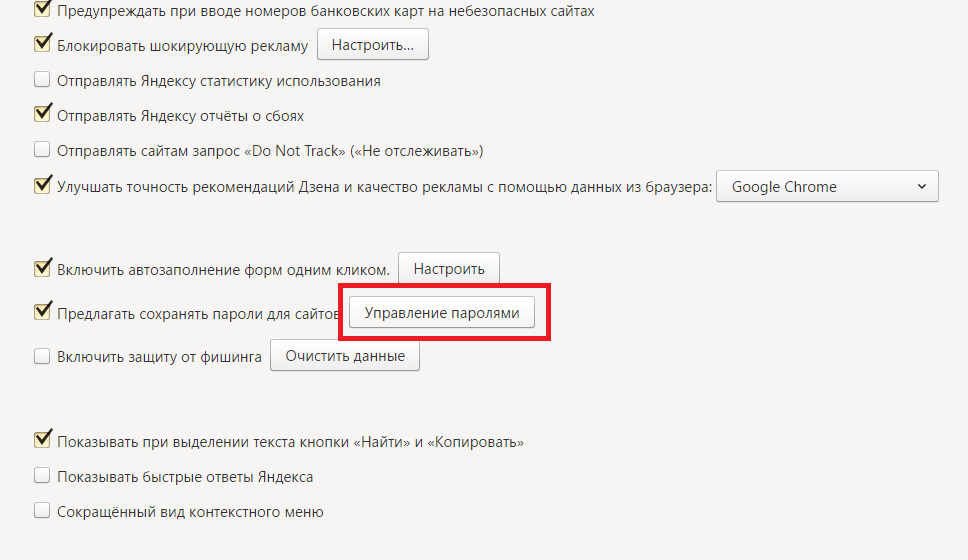 В главном меню браузера открываем опцию «настройки» и выбираем в перечне пункт «удалить личные данные». После этих манипуляций откроется свернутый список окна настроек удаления, который разворачивается для просмотра путем нажатия пункт-кнопки «детальные настройки». После разворачивания списка следует найти кнопку управления паролями и логинами. Данная кнопка служит для открытия окна, содержащего список сайтов или веб-страниц на которых пользователь браузера зарегистрирован. При нажатии на название выбранного веб-ресурса будут автоматиески высвечиваться перечни паролей и логинов к этим самым страницам. Теперь можно спокойно выбрать те учетные записи от которых необходимо избавиться и удалить их путем нажатия на одноименную кнопку «удалить».
В главном меню браузера открываем опцию «настройки» и выбираем в перечне пункт «удалить личные данные». После этих манипуляций откроется свернутый список окна настроек удаления, который разворачивается для просмотра путем нажатия пункт-кнопки «детальные настройки». После разворачивания списка следует найти кнопку управления паролями и логинами. Данная кнопка служит для открытия окна, содержащего список сайтов или веб-страниц на которых пользователь браузера зарегистрирован. При нажатии на название выбранного веб-ресурса будут автоматиески высвечиваться перечни паролей и логинов к этим самым страницам. Теперь можно спокойно выбрать те учетные записи от которых необходимо избавиться и удалить их путем нажатия на одноименную кнопку «удалить».
Google Chrome
В браузере Google Chrome необходимо нажать значок гаечного ключа или иконку с тремя горизонтальными красными полосками (оформление иконки зависит от версии браузера) в верхней правой части окна браузера. Этим действием Вы откроете меню браузера. В появившемся списке находим раздел «параметры», нажатие на который перенаправит Вас на страницу настроек браузера. В списке настроек нам нужно найти опцию «личные материалы». Обычно ссылка на данную опцию размещается с левого края страницы. В перечне настроек личного материала существует пункт-кнопка «управление сохраненными логинами и паролями». Нажимая на эту пункт-кнопку, Вы открываете страницу паролей и логинов. Теперь чтобы удалить логин и пароль Вам нужно всего лишь выбрать в развернувшемся перечне страниц, логинов и паролей к ним уже ненужные учетные данные и нажать на пиктограмку с изображением крестика справа от выделенного пункта.
В появившемся списке находим раздел «параметры», нажатие на который перенаправит Вас на страницу настроек браузера. В списке настроек нам нужно найти опцию «личные материалы». Обычно ссылка на данную опцию размещается с левого края страницы. В перечне настроек личного материала существует пункт-кнопка «управление сохраненными логинами и паролями». Нажимая на эту пункт-кнопку, Вы открываете страницу паролей и логинов. Теперь чтобы удалить логин и пароль Вам нужно всего лишь выбрать в развернувшемся перечне страниц, логинов и паролей к ним уже ненужные учетные данные и нажать на пиктограмку с изображением крестика справа от выделенного пункта.
Apple Safari
Чтобы удалить логин и пароль к определенному веб-ресурсу в данном браузере необходимо прежде всего раскрыть меню браузера. Раскрытие браузера осуществляется двумя путями: нажатием раздела «правка» или же нажатием на иконку с изображением шестеренки в правой верхней части окна. После открытия меню необходимо найти и нажать опцию «настройки».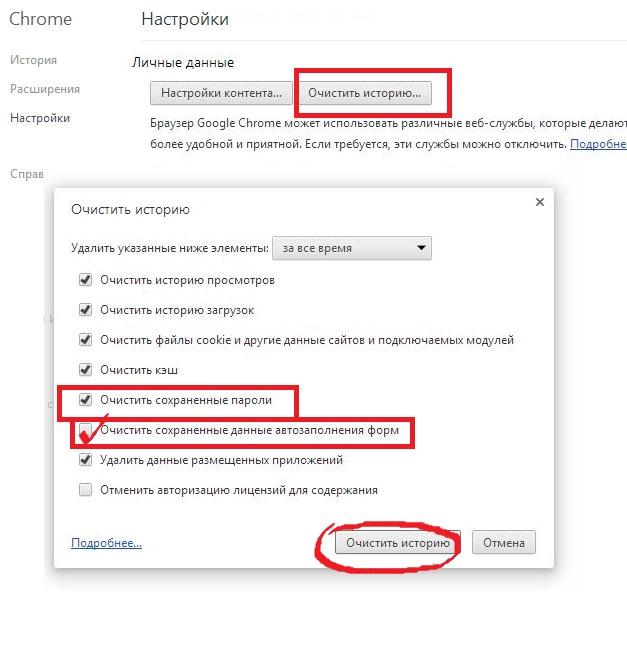 В настройках вы увидите ряд закладок. Необходимая нам закладка обозначена как «автозаполнение». В этой закладке из списка пунктов нужно найти «имена и пароли пользователей». Справа от этого пункта есть пункт-кнопка «правка», которую и следует нажать. Перед вами откроется окно содержащее перечень логинов и веб- ресурсов к котрым они принадлежат. Выберите те, от которых Вы хотите избавиться и щелкните пункт-кнопку «удалить».
В настройках вы увидите ряд закладок. Необходимая нам закладка обозначена как «автозаполнение». В этой закладке из списка пунктов нужно найти «имена и пароли пользователей». Справа от этого пункта есть пункт-кнопка «правка», которую и следует нажать. Перед вами откроется окно содержащее перечень логинов и веб- ресурсов к котрым они принадлежат. Выберите те, от которых Вы хотите избавиться и щелкните пункт-кнопку «удалить».
Если вы посещаете различные интернет ресурсы с обязательной авторизацией на чужом компьютере или на работе, то вам просто необходимо знать — как удалить логин и пароль, которые по какой-то причине были сохранены. Каждый браузер имеет в своих настройках такую возможность. Рассмотрим подробно, как удалять следы посещения сайтов на примере четырех браузеров.
Давайте начнем с Google Chrome. Зайдите в браузер и откройте меню управления. Выберите пункт «Настройки» и в открывшемся новом окне внизу страницы нажмите на «Показать дополнительные настройки». В закладке «Пароли и формы» раскройте подсвеченную надпись «Управление паролями». Во всплывающем окне появится список всех посещенных страниц. Вы сможете удалить только один или несколько логинов и паролей, достаточно нажать на крестик.
Для удаления персональной информации из браузера Opera войдите в «Инструменты», находящиеся в главном меню. Выберите раздел «Удалить личные данные». Откроется окно, в котором можно удалить все сохраненные ранее данные, для выборочной единичной очистки логина и пароля нажмите «Управление паролями». В списке найдите требуемый сайт и нажмите «Удалить».
Во всплывающем окне появится список всех посещенных страниц. Вы сможете удалить только один или несколько логинов и паролей, достаточно нажать на крестик.
Для удаления персональной информации из браузера Opera войдите в «Инструменты», находящиеся в главном меню. Выберите раздел «Удалить личные данные». Откроется окно, в котором можно удалить все сохраненные ранее данные, для выборочной единичной очистки логина и пароля нажмите «Управление паролями». В списке найдите требуемый сайт и нажмите «Удалить». Раскройте «Сохраненные пароли». В появившемся окне увидите список паролей. Для удаления всех паролей нажмите «Удалить все», а если планируете очистить выборочно — «Удалить». Чтобы посмотреть пароли, необходимо нажать «Отобразить пароли».
Раскройте «Сохраненные пароли». В появившемся окне увидите список паролей. Для удаления всех паролей нажмите «Удалить все», а если планируете очистить выборочно — «Удалить». Чтобы посмотреть пароли, необходимо нажать «Отобразить пароли».В дальнейшем, чтобы избежать возникновения проблемы удаления данных авторизации, не сохраняйте вводимую информацию или ставьте галочку в графе «Чужой компьютер».
Сегодня рассмотрим одну ситуацию, с которой крайне часто сталкиваются пользователи. Допустим, что имеется один компьютер, которым пользуются сразу несколько членов семьи. Если сохранить логин и пароль от своей страницы в браузере, то даже в ваше отсутствие любой человек, который имеет доступ к компьютеру, сможете спокойно зайти в ваш аккаунт. Что бы этого избежать, необходимо удалить часть данных из браузера. Каких именно?
Выглядит это примерно вот каким образом:
Что бы удалить логин и пароль, вам нужно очистить данные в браузере. Если вы используете Google Chrome, Яндекс. Браузер, Opera или любой другой браузер, который работает на основе Chromium, то вам всего лишь необходимо нажать на сочетание клавиш CTRL+SHIFT+DELETE. Откроется окно. В нем необходимо выбрать пункты для удаления. В нашем случае это «Пароли», «Файлы cookie, а также другие данные сайтов и плагинов». В верхней части выбираем период, за который нужно удалить данные (лучше выбирать «За все время»).
Браузер, Opera или любой другой браузер, который работает на основе Chromium, то вам всего лишь необходимо нажать на сочетание клавиш CTRL+SHIFT+DELETE. Откроется окно. В нем необходимо выбрать пункты для удаления. В нашем случае это «Пароли», «Файлы cookie, а также другие данные сайтов и плагинов». В верхней части выбираем период, за который нужно удалить данные (лучше выбирать «За все время»).
Затем нажимаете «Очистить историю» и ждете, пока данные будут удалены. После этого заходите на сайт vk.com и смотрите на результат — информация о вашем личном кабинете будет удалена.
Обратите свое внимание, что при указанных действиях будут удалены пароли для всех сайтов, которыми вы пользовались. Кроме того, произойдет деавторизация на всех сайтах, поэтому, если вы забыли пароль от какого-либо ресурса, вам придется его восстановить. Так что перед процессом настоятельно рекомендуем вспомнить данные о важных ресурсах.
В случае, если вы используете Mozilla Firefox, придется действовать другим путем. Идем в настройки («Инструменты» — «Настройки»). Здесь находим раздел «Защита» и щелкаем по кнопке «Сохраненные логины». Здесь вы увидите список логинов, а вместе с ними — и пароли. Просто удаляете логин для ВКонтакте, вместе с ним удаляется и пароль.
Идем в настройки («Инструменты» — «Настройки»). Здесь находим раздел «Защита» и щелкаем по кнопке «Сохраненные логины». Здесь вы увидите список логинов, а вместе с ними — и пароли. Просто удаляете логин для ВКонтакте, вместе с ним удаляется и пароль.
Это наиболее удобные способы для удаления данных из браузера. Заодно настоятельно рекомендуем вам не сохранять логин и пароль от аккаунта в браузере никогда в будущем, поскольку это может привести к печальным последствиям (если кто-то без вашего ведома захочет взглянуть на вашу страницу).
Инструкция
В обозревателе Internet Explorer, чтобы удалить один конкретный логин с паролем, а не весь хранимый браузером список , следует перейти на страницу авторизации того интернет -ресурса, логин с паролем которого надо удалять. В форме авторизации следует двойным щелчком правой кнопки мыши кликнуть поле ввода логина — это откроет список сохраненных здесь логинов . Пользуясь клавишами со стрелками вверх / вниз, надо перейти в этом списке к нужному логину и удалить нажатием клавиши Delete.
В браузере Mozilla FireFox для выборочного удаления логинов и паролей надо в меню раскрыть раздел «Инструменты» и щелкнуть пункт «Настройки». В окне настроек браузера вам нужно перейти на вкладку «Защита» и нажать кнопку «Сохраненные пароли » в секции «Пароли». Откроется окошко со списком логинов и соответствующих им сайтов — выберите нужный логин и нажмите кнопку «Удалить».
В браузере Opera для удаления одного или нескольких логинов и паролей вам нужно в главном меню раскрыть раздел «Настройки» и щелкнуть в нем пункт «Удалить личные данные». Этим вы откроете окно с настройками удаления, которые находятся в свернутом списке. Чтобы его развернуть — кликните надпись «Детальная настройка». Список развернется, но вам здесь нужен не он, а кнопка «Управление паролями» — она раскрывает окошко со списком веб-ресурсов, к которым в браузере есть пароли. Щелкая названия сайтов, вы можете разворачивать списки логинов , относящихся к этим сайтам, выбирать нужные и уничтожать их нажатием кнопки «Удалить».
В Google Chrome для редактирования списка хранимых логинов / паролей вам надо раскрыть меню, щелкнув пиктограмму с изображением гаечного ключа в правом верхнем углу. В нем выберите пункт «Параметры», чтобы перейти на страницу настроек браузера. В настройках вам нужна страница «Личные материалы» — ссылка на нее размещена в левой панели страницы . Среди настроек личных материалов есть кнопка с надписью «Управление сохраненными паролями» — нажмите ее и откроется следующая страница с заголовком «Пароли». Здесь вы можете в списке сайтов и логинов выбирать нужные и удалять, щелкая крестик у правого края выбранной строки.
В меню браузера Apple Safari вам нужно щелкнуть пункт «Настройки», а раскрыть это меню можно двумя способами — щелкнув либо раздел «Правка», либо пиктограмму с шестеренкой в верхнем правом углу браузера. Среди закладок окна настроек вам надо выбрать ту, на которой написано «Автозаполнение». В ней напротив пункта «Имена и пароли пользователей» размещена кнопка «Правка» — щелкните ее. Это откроет окошко со списком сайтов и соответствующих им логинов — выбирайте нужные и стирайте их из памяти браузера, нажимая кнопку «Удалить».
Это откроет окошко со списком сайтов и соответствующих им логинов — выбирайте нужные и стирайте их из памяти браузера, нажимая кнопку «Удалить».
В каждом браузере есть опция сохранения введенных логинов и паролей. Это очень удобно, так как не нужно запоминать и каждый раз вводить эти данные. Минусом же является то, что любой желающий может без проблем сесть за ваш компьютер и зайти на вашу личную страничку. Если возникла необходимость в удалении сохраненных логинов и паролей, то сделать это не сложно через настройки вашего браузера.
Mozilla Firefox
Откройте данный браузер и в верхней панели инструментов нажмите на «Инструмент». В выпавшем меню выберите пункт «Настройки». Появится окно, в котором необходимо перейти на вкладку «Защита». Именно здесь браузер Mozilla Firefox хранит все пароли. Для их изменения или удаления нажмите на кнопку «Сохраненные пароли».
Если вы хотите удалить все логины и пароли, то просто нажмите кнопку «Удалить все».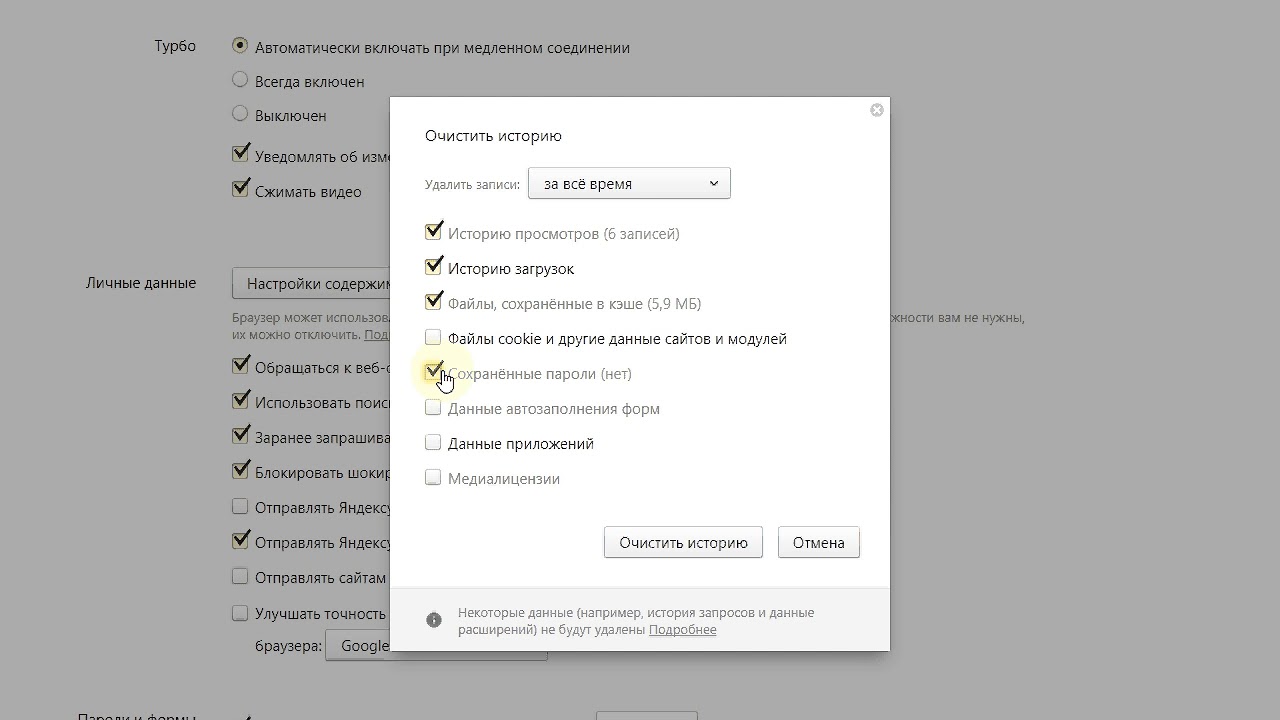 Если же необходимо подчистить данные только для определенных сайтов, то выберите в списке нужный адрес или найдите его через форму поиска, выделите его и нажмите кнопку «Удалить». Далее закройте окно с паролями и нажмите кнопку «Ок» в окне настроек, чтобы сохранить выполненные действия.
Если же необходимо подчистить данные только для определенных сайтов, то выберите в списке нужный адрес или найдите его через форму поиска, выделите его и нажмите кнопку «Удалить». Далее закройте окно с паролями и нажмите кнопку «Ок» в окне настроек, чтобы сохранить выполненные действия.
Google Chrome
Запустите браузер. Вверху справа возле адресной строки нажмите на значок с тремя параллельными линиями. В выпавшем меню выберите пункт «Настройки». Откроется вкладка, в левом вертикальном меню которой необходимо нажать на раздел «История», после чего на кнопку «Очистить историю». Поставьте галочку возле пункта «Очистить сохраненные пароли» и выберите в выпадающем меню период, за который нужно выполнить данное действие.
Если вы хотите удалить все данные, то выберите «За все время». Далее нажмите на кнопку «Очистить историю». Следует отметить, что в браузере Google Chrome нет возможности удалить логины и пароли для отдельных сайтов, поэтому заранее сохраните себе где-нибудь те, которые вам нужны.
Если у вас в браузере включено верхнее меню, то выберите раздел «Инструменты». Если же нет, то нажмите на надпись «Opera» в верхнем левом углу. В появившемся меню выберите пункт «Настройки» и перейдите в «Общие настройки» или нажмите комбинацию клавиш Ctrl+F12. Откройте вкладку «Формы» и нажмите на кнопку «Пароли», предварительно поставив галочку возле надписи «Включить управление паролями», если ее нет.
Удалить все логины и пароли за раз в Opera нельзя, поэтому вам необходимо вручную искать и выделять нужные сайты и нажимать кнопку «Удалить». По завершению очистки нажмите кнопку «Закрыть» и «Ок» для сохранения произведенных действий.
Internet Explorer
Нажмите кнопку «Пуск» в панели управления системы Windows. Далее перейдите в «Панель инструментов», выберите «Сеть и интернет» и откройте «Свойства обозревателя». В открывшемся окне перейдите в раздел «Безопасность» и нажмите на «Удалить журнал обозревателя». Пункты «Пароли» и «Данные формы» отметьте галочками и нажмите кнопку «Удалить».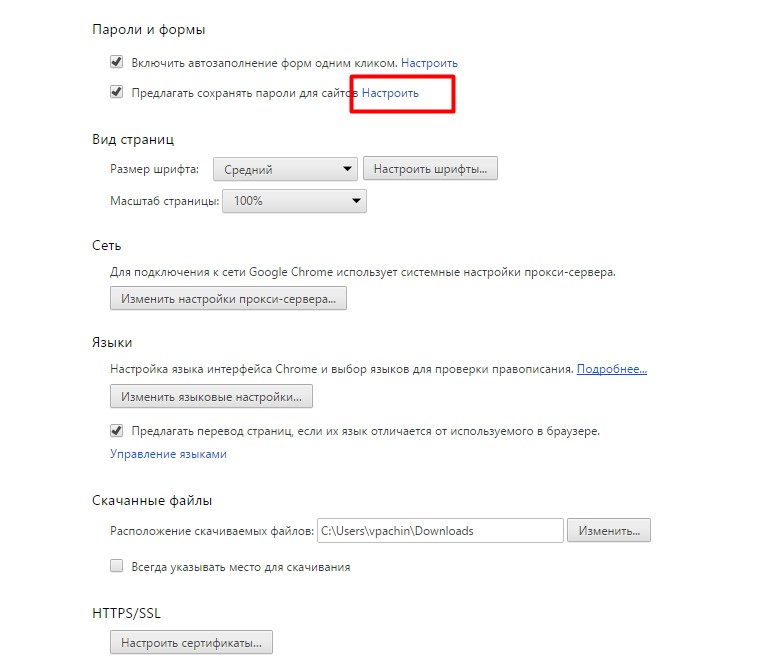 Если вы не хотите удалять логины и пароли списка «Избранные», то поставьте галочку возле «Сохранять данные избранных веб-сайтов».
Если вы не хотите удалять логины и пароли списка «Избранные», то поставьте галочку возле «Сохранять данные избранных веб-сайтов».
Как удалить все сохраненные пароли в Chrome
Если вы, как и большинство пользователей Интернета, вероятно, создали несколько учетных записей. Платформы социальных сетей, службы подписки и всевозможные веб-сайты требуют, чтобы вы присоединились к их сообществу, зарегистрировавшись.
Со временем становится все труднее отслеживать всю информацию для входа в систему. Браузеры пользуются этим и предлагают вам простой способ доступа к веб-сайтам, запоминая данные для входа. Это хитрый способ обеспечить вашу лояльность.Вы хотите использовать браузер на всех своих устройствах, чтобы синхронизировать данные для входа.
Каким бы удобным это ни было, оно не лишено недостатков.
Прежде всего, через некоторое время вы обязательно забудете свои пароли. Может, даже ваши логины.
Кроме того, что произойдет, если вы не единственный, кто пользуетесь своим компьютером? Может быть, у членов вашей семьи есть к нему доступ, или вы хотите одолжить его другу. В этом случае вам нужно убедиться, что никто не может войти в ваши учетные записи.К счастью, у этой проблемы есть удобное решение. Вы должны выйти из своей учетной записи Gmail в Chrome, и ваша информация для входа больше не будет отображаться в настройках.
В этом случае вам нужно убедиться, что никто не может войти в ваши учетные записи.К счастью, у этой проблемы есть удобное решение. Вы должны выйти из своей учетной записи Gmail в Chrome, и ваша информация для входа больше не будет отображаться в настройках.
Чтобы быть абсолютно уверенным, методом грубой силы нужно удалить все сохраненные пароли.
Простое удаление всех паролей
Если вы не приостановите отслеживание, Google Chrome хранит ваши данные просмотра, такие как история, файлы cookie и пароли, которые вы разрешаете ему сохранять. Вы можете удалить все эти данные за несколько простых шагов.
- Откройте Google Chrome.
- Щелкните три вертикальные точки в верхнем правом углу и щелкните « Дополнительные инструменты, ». В появившемся окне щелкните « Очистить данные просмотра, ».
- Перейдите к Advanced
- Убедитесь, что таймфрейм установлен на Все время .

- Установите флажок рядом с Пароли вместе со всеми другими данными, которые вы хотите удалить.
- Щелкните Очистить данные , чтобы удалить все пароли и выбранные данные.
Это займет не более пары минут.
Если вы не можете получить доступ к окну Очистить данные просмотра с помощью горячих клавиш, вы можете сделать это вручную, набрав chrome: // history в адресной строке и выберите «Очистить данные просмотра», а затем выполните шаги 3 -6 в приведенном выше руководстве.
При этом все ваши пароли будут удалены навсегда, поэтому вам будет предложено ввести данные для входа при попытке войти на веб-сайт, после чего Chrome снова спросит вас, хотите ли вы сохранить пароль.
Если вы хотите, чтобы Chrome забыл об этом, есть простой способ сделать это.
Удалите все пароли в учетной записи Google
Удаление всех сохраненных паролей из Chrome — это одно дело, но вы также можете удалить их все из своих учетных записей Google. Все, что вам нужно сделать, это открыть Google Chrome и убедиться, что вы вошли в систему (щелкните значок профиля в правом верхнем углу), и выполните следующие действия:
Все, что вам нужно сделать, это открыть Google Chrome и убедиться, что вы вошли в систему (щелкните значок профиля в правом верхнем углу), и выполните следующие действия:
- Щелкните три вертикальные точки в правом верхнем углу. -ручный уголок.Затем нажмите «Настройки».
- Затем нажмите « Автозаполнение » с правой стороны. Затем нажмите « Passwords ».
- Теперь нажмите синюю гиперссылку « Google Account ».
- Откроется новое окно. Вы можете экспортировать свои пароли или нажать на значок настроек в правом верхнем углу и выбрать «X» рядом с каждым паролем, который вы хотите удалить.
Если у вас несколько учетных записей Google, вам может потребоваться выполнить следующие действия для каждой учетной записи.Чтобы ваши пароли не сохранялись, выполните действия, описанные в следующем разделе.
Запрещение Google Chrome запрашивать сохранение паролей
Если вас раздражает всплывающее окно, которое появляется каждый раз, когда вы пытаетесь войти на новый веб-сайт, вы можете отключить эту опцию в настройках Google Chrome. Вот что вам нужно сделать:
Вот что вам нужно сделать:
- Откройте Google Chrome.
- Щелкните трехточечное меню в правом верхнем углу окна.
- Щелкните «Автозаполнение» в левом меню.
- Слегка прокрутите вниз и нажмите «Пароли»
- Отключите параметр «Предлагать сохранение паролей».
После этого Chrome больше не будет просить вас сохранять пароли. Если вы передумаете, вы всегда можете снова включить эту опцию.
Что делать с паролями?
Есть ли альтернативы Chrome, запоминающим ваши пароли? На самом деле есть как минимум пара вариантов.
Вы можете пойти по старой школе и записать пароли на листе бумаги.Однако это может быть не лучшая идея, так как всегда есть шанс, что кто-то ее найдет.
Вместо этого вы можете воспользоваться приложением менеджера паролей. Их очень много, и они представляют собой безопасный способ запоминания ваших паролей. Они доступны для настольных и мобильных устройств, поэтому вы можете получить доступ к своим паролям в любое время.
Важно отметить, что вам следует использовать только приложение для паролей, имеющее хорошую репутацию. И это обычно означает солидную компанию, которой вы могли бы спокойно доверить свои данные для входа.
Часто задаваемые вопросы
Как удалить только один сохраненный пароль?
Если вы хотите, чтобы Chrome был аккуратным и аккуратным, вы можете удалять только один пароль за раз. Конечно, если вы регулярно удаляете сохраненные пароли и когда они больше не нужны, это также может повысить вашу безопасность в Интернете.
Все, что вам нужно сделать, это выполнить описанные выше действия, чтобы перейти на страницу «Пароли» в Chrome. Нажмите на три вертикальные точки рядом с паролем, который вы хотите удалить, и нажмите «Удалить».’
Имя пользователя и пароль исчезнут.
Безопасен ли диспетчер паролей Google?
Для большинства людей Google Password Manager отлично подходит для защиты конфиденциальной информации. Но важно помнить, что главным приоритетом Chrome, безусловно, не является хранитель паролей.
Итак, если вас беспокоит безопасность ваших паролей, лучше всего использовать службу, специально предназначенную для этого, например LastPass.
The Final Word
Как правило, единственное устройство, на котором вы хотите, чтобы Chrome сохранял ваши пароли, — это то, которое никто не использует, кроме вас.Если есть вероятность, что другие люди могут получить доступ к Chrome с вашего устройства, вы также можете выйти из Chrome вместо удаления всех паролей.
Менеджеры паролей — золотой стандарт, когда дело доходит до безопасного хранения паролей, поэтому вы можете попробовать их. Если да, поделитесь своими рекомендациями в разделе комментариев ниже.
Как удалить сохраненные пароли (Запомнить меня)
Когда вы входите на определенный веб-сайт, иногда ваш веб-браузер спрашивает, хотите ли вы, чтобы он запомнил пароль для этого сайта, или может сказать: «Запомнить меня?» что означает «Вы хотите, чтобы этот сайт сохранял ваши учетные данные?» Если вы нажмете, чтобы браузер запомнил ваш пароль или запомнил вас, браузер сохранит вашу информацию для входа и автоматически заполнит поля входа каждый раз, когда вы переходите на этот конкретный сайт.
Информационная технология настоятельно рекомендует не нажимать, чтобы сайты запомнили вас, ваш пароль и т. Д. Причина этого в том, что третьим лицам проще получить доступ к вашим учетным данным для входа, если учетные данные сохранены в веб-браузере. Очистка сохраненных паролей может помочь избавиться от этой угрозы безопасности.
Эта страница справки поможет вам узнать, как удалить сохраненные пароли из различных типов веб-браузеров, чтобы они больше не заполнялись автоматически.
Очистить сохраненные пароли в Google Chrome
- Откройте браузер Google Chrome.
- Щелкните значок с тремя полосами в правом верхнем углу экрана> выберите «Настройки».
- Прокрутите вниз до нижней части экрана и нажмите «Показать дополнительные настройки …»
- Прокрутите вниз до раздела «Пароли и формы»> нажмите «Управление паролями».
- В появившемся всплывающем окне щелкните X рядом с любым из сохраненных паролей, которые вы хотите удалить.

- Когда вы закончите, нажмите [Готово].
Очистить сохраненные пароли в Mozilla Firefox
Если у вас более новая версия Firefox (со значком с тремя полосами в правом верхнем углу), вам нужно будет выполнить следующие инструкции:
- Откройте браузер Mozilla Firefox.
- Щелкните значок с тремя полосами в правом верхнем углу экрана> выберите «Параметры».
- В меню левой боковой панели щелкните вкладку «Безопасность».
- Нажмите кнопку [Сохраненные пароли …].
- В появившемся всплывающем окне вы можете нажать [Показать пароли], чтобы показать все сохраненные вами пароли.
- Если вы хотите удалить сохраненный пароль из списка, выберите его и нажмите [Удалить].
- Если вы хотите удалить все сохраненные пароли, нажмите [Удалить все].
- Когда вы закончите, нажмите [Закрыть].
- Если вы закончили использование вкладки «Параметры», закройте вкладку в верхней части страницы, щелкнув «x» внутри нее.

Если у вас более старая версия Firefox (30.0 или более ранняя), вы захотите следовать этим инструкциям.
- Откройте браузер Mozilla Firefox.
- В верхней строке меню нажмите «Инструменты»> выберите «Параметры».
- Щелкните вкладку «Безопасность».
- Щелкните [Сохраненные пароли…] кнопка.
- В появившемся всплывающем окне вы можете нажать [Показать пароли], чтобы показать все сохраненные вами пароли.
- Если вы хотите удалить сохраненный пароль из списка, выберите его и нажмите [Удалить].
- Если вы хотите удалить все сохраненные пароли, нажмите [Удалить все].
- Когда вы закончите, щелкните [Close]> Щелкните [OK].
Очистить сохраненные пароли в Microsoft Edge
- Открыть Microsoft Edge
- Выберите «Настройки и прочее»> «Настройки»> «Конфиденциальность и услуги»> «Очистить данные просмотра»> «Выберите, что нужно очистить».
- Выберите «Пароли», а затем выберите «Очистить сейчас».

Сохранение пароля в Microsoft Edge по умолчанию включено. Чтобы выключить:
- Открыть Microsoft Edge
- Выберите Настройки и другое> Настройки
- Выберите «Пароли», затем с помощью переключателя выключите «Предлагать сохранение паролей».
Очистить сохраненные пароли в Internet Explorer (IE 10 и 11)
- Откройте браузер Internet Explorer.
- Щелкните значок в виде шестеренки в правом верхнем углу> Выберите «Свойства обозревателя».«
- В появившемся всплывающем окне щелкните вкладку «Содержимое».
- В разделе «Автозаполнение» нажмите [Настройки].
- Щелкните [Удалить историю автозаполнения …].
- Чтобы удалить все сохраненные пароли в Internet Explorer, установите флажок рядом с «Пароли».
- Прежде чем щелкнуть [Удалить], если вы хотите сохранить какие-либо параметры во всплывающем окне, убедитесь, что рядом с ними нет галочки> Щелкните [Удалить].

- Щелкните [OK], а затем снова [OK].
Ключевые слова: удаление паролей из браузеров, очистка всех паролей, сохранение паролей, удаление сохраненных паролей, удаление сохраненных паролей, риски безопасности, повышение безопасности, повышение безопасности, повышение безопасности, повышение безопасности, помощь по безопасности, безопасность паролей
Как сделать Удаление сохраненного пароля из браузера: TechWeb: Boston University
Удаление пароля из списка сохраненных паролей браузера
Сохранение пароля Kerberos в списке сохраненных паролей веб-браузера может открыть доступ к данным, которые он защищает, любому, кто использует ваш компьютер, и, возможно, другим пользователям Интернета.
Web Login обнаруживает использование сохраненных паролей и предотвращает их использование для входа на веб-сайты Бостонского университета. Чтобы получить доступ к сайтам, защищенным веб-входом, вы должны сначала удалить пароль из списка сохраненных паролей вашего браузера, следуя приведенным ниже инструкциям.
Mozilla Firefox
Окна
- Щелкните кнопку меню и выберите Preferences .
- Перейдите на вкладку Безопасность .
- Щелкните Сохраненные логины… .
Чтобы удалить все существующие сохраненные пароли, нажмите Удалить все . Чтобы удалить определенные сохраненные пароли, найдите сайт в столбце «Сайт» и щелкните по нему один раз, чтобы выделить его синим цветом. Затем нажмите кнопку Удалить ниже. Вы также можете удалить все сохраненные пароли, нажав кнопку Удалить все . Если хотите, снимите флажок с Запомнить логины для сайтов . Это предотвратит сохранение паролей в будущем. В более старых версиях Firefox этот параметр находится на вкладке «Конфиденциальность» вместо «Безопасность».
Mac OS X
- В строке меню откройте меню Firefox.

- Выберите настройки .
- Перейдите на вкладку Безопасность .
- Щелкните Сохраненные пароли .
Чтобы удалить все существующие сохраненные пароли, нажмите Удалить все . Чтобы удалить определенные сохраненные пароли, щелкните Просмотреть сохраненные пароли и удалите только те, которые связаны с weblogin.bu.edu .Если хотите, снимите флажок с Запомнить пароли . Это предотвратит сохранение паролей в будущем. В более старых версиях Firefox этот параметр находится на вкладке «Конфиденциальность» вместо «Безопасность».
Internet Explorer
Для удаления индивидуальных паролей:
- Откройте меню «Инструменты».
- Выберите Свойства обозревателя.
- Щелкните «Содержимое».
- В разделе «Автозаполнение» нажмите «Настройки».

- Нажмите «Управление паролями»
- Щелкните Диспетчер учетных данных в Интернете
- Щелкните стрелку раскрывающегося списка рядом с веб-сайтом, пароль которого нужно удалить.
- Щелкните Удалить.
Для удаления всех сохраненных паролей:
- Откройте меню Инструменты .
- Выберите Свойства обозревателя.
- Щелкните Содержимое .
- В Автозаполнение щелкните Настройки .
- Нажмите Удалить историю автозаполнения…
Чтобы предотвратить автозаполнение в будущем, убедитесь, что автозаполнение не выбрано для Имена пользователей и пароли в формах , а затем нажмите OK .
Хром
- Откройте меню Chrome с помощью кнопки в правом углу панели инструментов браузера.

- Выберите пункт меню « Настройки» (выделен синим).
- Щелкните ссылку Показать дополнительные настройки… , расположенную внизу страницы.
- В разделе «Пароли и формы» щелкните ссылку Управление паролями .
- В появившемся диалоговом окне «Пароли » наведите указатель мыши на сайт, пароль которого вы хотите удалить, и нажмите появившееся X .
- В появившемся диалоговом окне «Пароли » наведите указатель мыши на сайт, пароль которого вы хотите удалить, и нажмите появившееся X .
Дополнительную информацию об управлении паролями веб-сайтов в Chrome можно найти на страницах справки Google.
Safari
- Откройте меню Safari .
- Выберите Настройки .
- Перейдите на вкладку Автозаполнение .
- Нажмите кнопку Изменить для имен пользователей и паролей
- Удалите запись, соответствующую weblogin.
 bu.edu .
bu.edu .
Opera
- Откройте меню Инструменты .
- Выберите Advanced.
- Щелкните Менеджер паролей.
- Удалите запись, соответствующую weblogin.bu.edu .
Как удалить сохраненные пароли в Google Chrome за 6 шагов
Идет загрузка.Google Chrome имеет очень удобную функцию, которая позволяет ему запоминать ваше имя пользователя и пароль для любого выбранного вами веб-сайта.
Это может не только сэкономить время при входе в систему, но также избавить вас от необходимости запоминать десятки и десятки индивидуальных паролей.
Однако бывают ситуации, когда вы не хотите, чтобы Google запомнил заданный пароль. Возможно, вы создали новую учетную запись для этого веб-сайта, и Google, автоматически входящий в вашу старую учетную запись, больше не помогает.
Или, может быть, вам просто неудобно сохранять пароли в Интернете, хотя менеджеры паролей, как правило, являются безопасным способом хранения ваших паролей.
Независимо от причины, удалить сохраненные пароли в Chrome так же просто, как нажать несколько кнопок.Вот как это сделать в любом браузере на Mac или ПК.
Ознакомьтесь с продуктами, упомянутыми в этой статье: Apple Macbook Pro (от 1299 долларов США в Apple) Acer Chromebook 15 (от 179,99 долларов США в Walmart)Как удалить сохраненные пароли в Google Chrome
1. Зайдите на myaccount.google.com и войдите в свою учетную запись Google.
2. Щелкните параметр «Безопасность» на боковой панели слева.
Откройте меню «Безопасность». Мелани Вейр / Business Insider
Мелани Вейр / Business Insider3. Прокрутите вниз до самого низа главного экрана. В разделе «Вход на другие сайты» нажмите «Диспетчер паролей».
Прокрутите вниз и нажмите «Менеджер паролей».» Мелани Вейр / Business Insider 4. Найдите сайт, для которого вы хотите удалить сохраненный пароль, и щелкните его. Возможно, вам потребуется ввести пароль своей учетной записи Google, чтобы подтвердить, что это вы.
Возможно, вам потребуется ввести пароль своей учетной записи Google, чтобы подтвердить, что это вы.
5. Под комбинацией имени пользователя и пароля, которую вы хотите, чтобы Google забыл, нажмите «Удалить».
6. Еще раз нажмите «Удалить» во всплывающем предупреждении, чтобы завершить удаление пароля.
Вернитесь к экрану управления паролями и повторите предыдущие шаги для любых других паролей, которые вы хотите удалить.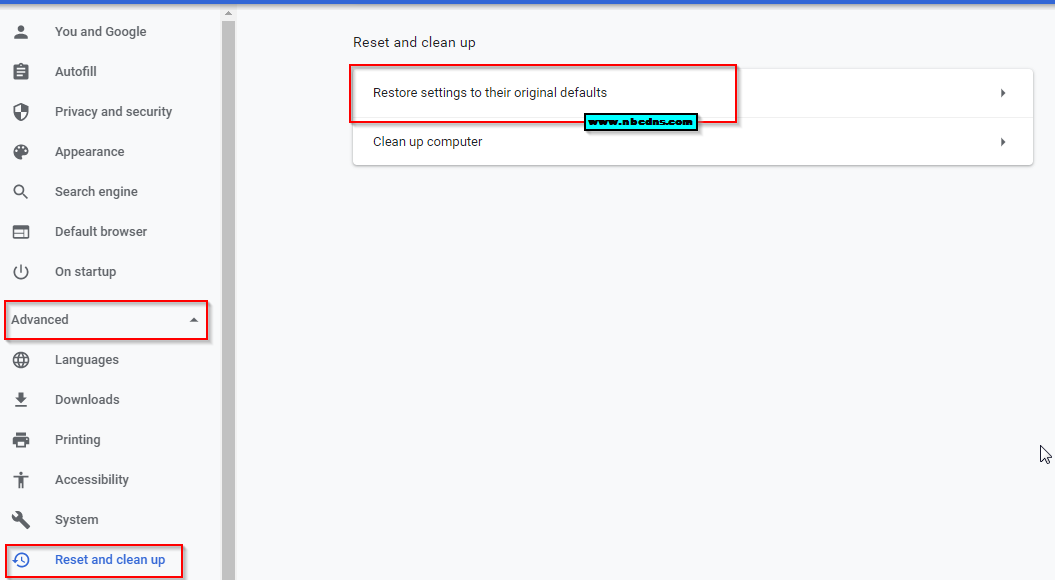
Удалите ВСЕ сохраненные пароли сразу в Chrome, Firefox, Edge
Каждый раз, когда вы посещаете веб-сайт, требующий входа в систему, браузеры Firefox , Edge и Chrome предлагают вам сохранить пароли, чтобы сэкономить время. часто посещаемые сайты.Это поможет вам избежать ненужного входа в систему. Однако сохранение паролей иногда может раскрыть вашу скрытую информацию, когда кто-то использует ваш компьютер. Чтобы избежать такой ситуации, всегда можно безопасно удалить сохраненные пароли, прежде чем передавать свой компьютер своим близким. В этой статье будет показано, как удалить сразу все сохраненные пароли в браузерах Mozilla Firefox, Google Chrome и Microsoft Edge.
Чтобы избежать такой ситуации, всегда можно безопасно удалить сохраненные пароли, прежде чем передавать свой компьютер своим близким. В этой статье будет показано, как удалить сразу все сохраненные пароли в браузерах Mozilla Firefox, Google Chrome и Microsoft Edge.
Пароли, которые вы вводите в браузере, не сохраняются автоматически.Он просит вас сохранить пароль при первом посещении. Несомненно, это помогает в автоматическом заполнении вашей учетной записи, но в то же время вы можете не захотеть передавать информацию о своей учетной записи другому человеку. В таком случае вам нужно будет удалить все пароли, которые вы сохранили в своем браузере.
Удалить все сохраненные пароли сразу в Firefox
Если вы хотите удалить все сохраненные пароли в браузере Firefox, используйте следующие инструкции:
- Запустите браузер Mozilla Firefox.
- Откройте список меню и выберите Опции .
- Выберите вкладку Конфиденциальность и безопасность .

- Прокрутите вниз до раздела Логины и пароли .
- Щелкните три точки и выберите опцию Удалить все логины , чтобы удалить все пароли.
Давайте рассмотрим это подробнее.
Прежде всего откройте браузер Mozilla Firefox. В области приложения перейдите в правый верхний угол страницы и щелкните три горизонтальные линии, чтобы открыть список меню.
Выберите Параметры , а затем щелкните вкладку Конфиденциальность и безопасность . Перейдите на правую панель, прокрутите вниз до раздела Логины и пароли .
На следующем экране вы увидите все учетные данные для входа, которые вы сохранили ранее. В этом списке вы можете выбрать и удалить записи, которые вам не понадобятся в будущем.
Если вы хотите удалить все сохраненные пароли сразу, нажмите на три точки в правом верхнем углу и нажмите кнопку Удалить все логины , чтобы удалить их.
Удалить все сохраненные пароли сразу в Chrome
Если вы пользователь Chrome и хотите удалить все пароли, которые вы сохранили ранее, вам не нужно удалять их по отдельности.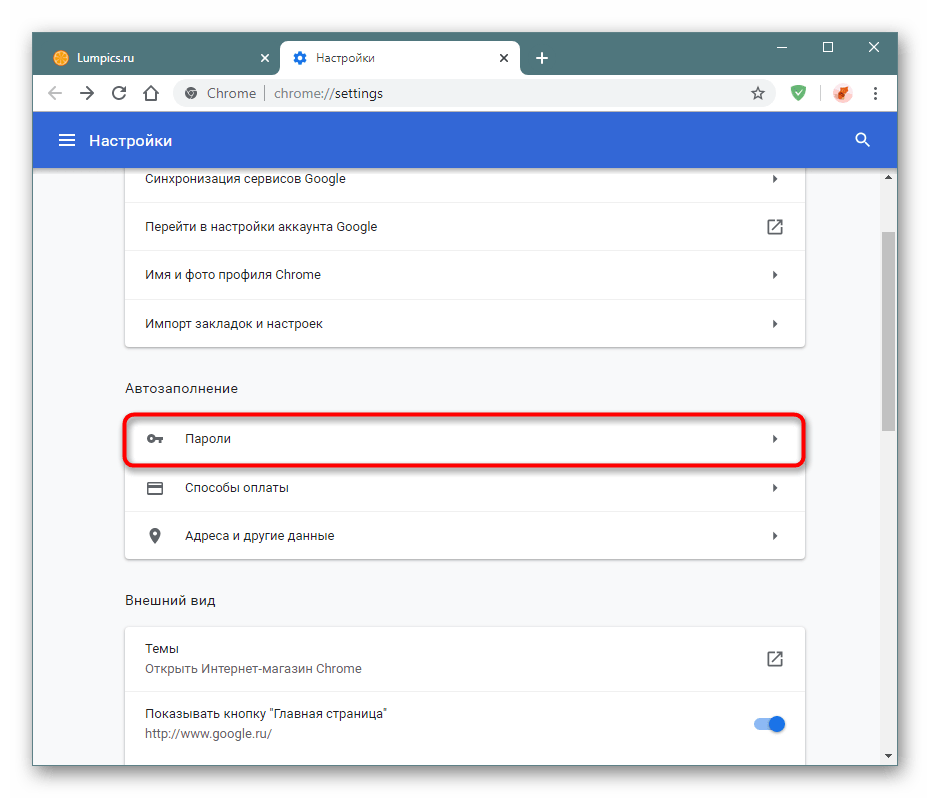 Браузер Google Chrome позволяет удалить сразу все сохраненные пароли. Для продолжения используйте следующие инструкции:
Браузер Google Chrome позволяет удалить сразу все сохраненные пароли. Для продолжения используйте следующие инструкции:
- Запустите браузер Chrome.
- Откройте настройки.
- Выберите вкладку « Конфиденциальность и безопасность ».
- Нажмите Очистить данные просмотра .
- Установите флажок Пароли и другие данные для входа .
- Затем нажмите кнопку «Очистить данные» .
Давайте теперь объясним вышеуказанные шаги:
Чтобы начать, сначала откройте браузер Chrome. В браузере перейдите в правый верхний угол и нажмите на три точки.
В списке меню выберите параметр Настройки .
Выберите Конфиденциальность и безопасность на левой панели, а затем выберите Очистить данные просмотра .
В окне «Очистить данные просмотра» перейдите на вкладку Advanced и в раскрывающемся меню установите для параметра «Диапазон времени» значение «Все время».
После этого установите флажок рядом с паролем и другими данными для входа.
Примечание: Кроме того, вы можете использовать сочетание клавиш Ctrl + Shift + Delete , чтобы напрямую открыть окно Очистить данные просмотра.
Теперь нажмите кнопку Очистить данные , чтобы сразу удалить все сохраненные пароли в браузере Chrome.
Удалить все сохраненные пароли в Edge сразу
Чтобы удалить все сохраненные пароли в Microsoft Edge, выполните следующие действия:
- Откройте Microsoft Edge.
- Нажмите кнопку «Меню» и выберите Настройки .
- Перейдите на вкладку Профили на левой панели.
- Переместитесь вправо и разверните Пароли .
- Прокрутите вниз до раздела Сохраненные пароли .
- Удалите пароль, который хотите удалить.
Давайте теперь рассмотрим их подробнее.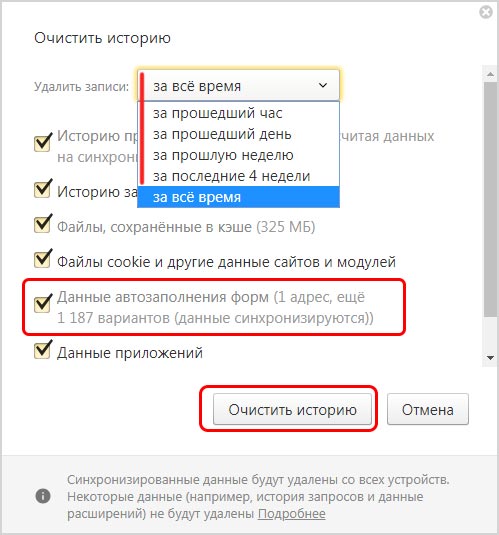
Чтобы начать работу, откройте браузер Microsoft Edge. В области приложения перейдите в правый верхний угол страницы и нажмите на три точки («Настройки» и т. Д.). В качестве альтернативы вы также можете использовать сочетание клавиш Alt + F , чтобы открыть список меню.
В списке меню выберите Настройки , а затем щелкните вкладку Профили слева.
Теперь перейдите на правую панель и разверните параметр «Пароли».Прокрутите вниз до раздела Сохраненные пароли, и вы увидите все данные для входа, которые вы сохранили ранее для разных веб-сайтов.
Рядом с паролем, который вы хотите удалить, нажмите кнопку Дополнительные действия (три точки) и выберите опцию Удалить .
Таким же образом вы можете удалить все сохраненные пароли, которые вам больше не нужны.
Надеюсь, это поможет. Если оно того стоит, вы можете оставить отзыв в поле для комментариев.
Читать далее : Блокировать запросы веб-уведомлений в Chrome, Firefox и Edge.
Как удалить пароли из Chrome
Веб-браузеры — бесценный источник пользовательских данных, которые могут быть использованы третьими сторонами, если они не защищены должным образом. Конфиденциальные данные, такие как пароли, сохраняются в браузерах и приложениях. При определенных обстоятельствах вам может потребоваться очистить сохраненные пароли.
Существует множество различных веб-браузеров, каждый со своими настройками конфиденциальности и пароля. В этом посте мы расскажем, как удалить пароли из браузера Chrome.Обратите внимание, что это руководство представляет собой учебное пособие для версии браузера Google Chrome для настольных компьютеров (Macbook / ПК), а не для мобильных или планшетных версий, которые можно найти в Apple App Store или Google Play.
Как удалить сохраненные пароли из Chrome:1. Запустите Chrome и щелкните три точки в правом верхнем углу.
2. Щелкните Настройки .
3. На новой странице щелкните Пароли .
4. После нажатия «Пароли» меню развернется и предоставит вам дополнительные параметры, включая Автоматический вход и список паролей Сохранено и Никогда не сохранялось паролей.
5. Выберите все веб-пароли, которые вы хотите удалить, и щелкните Корзина или Удалить .
Зачем удалять пароли ChromeВот некоторые из наиболее популярных причин удаления сохраненных паролей из браузера Google Chrome:
Использование незащищенного устройства: человек часто используют незащищенные устройства для доступа к своим социальным сетям, электронная почта и бизнес-аккаунты. Незащищенное устройство — это любое устройство, которым вы не владеете или к которому у вас нет единоличного доступа.Этими устройствами может быть что угодно, от библиотечных компьютеров до ноутбука друга.
Вирусы и вредоносные программы: Компьютерные вирусы, полученные через зараженную веб-ссылку, сообщение электронной почты или вредоносную загрузку, представляют серьезную опасность для пользователей Интернета. Они не только наносят ущерб операционной системе вашего компьютера, но и более коварные вирусы могут также украсть ваши пароли и передать их злоумышленнику.
Они не только наносят ущерб операционной системе вашего компьютера, но и более коварные вирусы могут также украсть ваши пароли и передать их злоумышленнику.
Неэффективные или несуществующие учетные записи: возможно, вы закрыли одну из своих учетных записей, создали новую учетную запись или больше не нуждаетесь в ней для входа на определенный веб-сайт.Однако пароль для учетной записи или веб-сайта, о котором идет речь, по-прежнему останется среди паролей, сохраненных Google Chrome. Удаление этих данных из Chrome поможет очистить сохраненные данные вашего браузера.
Случайно или непреднамеренно сохраненные пароли: В Google Chrome есть опция, которая при активации автоматически сохраняет пароли. Если пароль, который вы не собирались сохранять, оказался сохраненным, вы можете удалить его. Это могут быть веб-сайты, которые вы посещаете нечасто.
Пароли других пользователей: , если устройство используется кем-то, кроме вас, их пароли могут быть сохранены в вашем веб-браузере, если они случайно вошли в одну из своих учетных записей (электронная почта, игры, социальные сети и т. Д. ). Этот пользователь мог не намереваться сохранять свой пароль в вашей учетной записи Google Chrome, а может быть, он просто забыл его удалить.
Д. ). Этот пользователь мог не намереваться сохранять свой пароль в вашей учетной записи Google Chrome, а может быть, он просто забыл его удалить.
Это трудно переоценить: очень важно сделать резервную копию сохраненных паролей Google Chrome.Ваш браузер может дать сбой, или вы можете случайно удалить пароль. Хотя вы можете восстановить удаленные пароли (см. Ниже), это может занять много времени. Независимо от того, записываете ли вы свои пароли вручную на листе бумаги или храните их на другом устройстве, наличие дополнительного безопасного места для паролей Google Chrome — идеальный вариант.
Если вы удалили пароли Google Chrome и хотите восстановить их, прежде всего, проверьте, можете ли вы найти их на passwords.google.com .
Если нет, скорее всего, они потеряны навсегда.
Однако вы можете попробовать другие способы восстановления удаленных паролей — хотя в зависимости от используемого устройства и его программного обеспечения это может не всегда работать.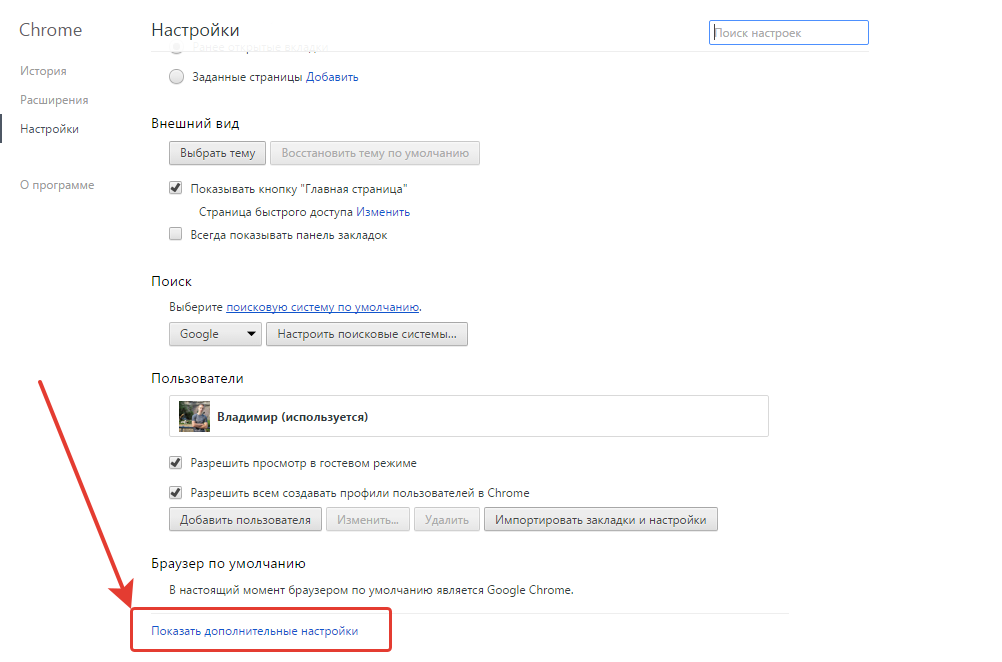 В настоящее время невозможно использовать Google Chrome для восстановления удаленных паролей. Однако в зависимости от вашего устройства (macOS или Windows) вы можете восстановить версию программного обеспечения вашего компьютера до предыдущего обновления.
В настоящее время невозможно использовать Google Chrome для восстановления удаленных паролей. Однако в зависимости от вашего устройства (macOS или Windows) вы можете восстановить версию программного обеспечения вашего компьютера до предыдущего обновления.
Восстановление версии программного обеспечения вашего устройства до предыдущего обновления может привести к потере документов, обновлений программного обеспечения, истории браузера или информации об устройстве.Прежде чем делать это, убедитесь, что вы создали резервные копии всех важных документов и файлов во втором безопасном месте.
Заключение Независимо от того, используете ли вы Интернет для покупок, игр, работы или общения, высока вероятность того, что у вас есть несколько учетных записей на нескольких цифровых платформах. Пароли, необходимые для доступа к этим платформам, сохраняются — добровольно или непроизвольно — в вашем браузере, и, делая процесс входа в систему более удобным, это создает значительный риск для безопасности.
Важно убедиться, что данные во всех ваших веб-браузерах, включая Google Chrome, должным образом защищены.
Мы надеемся, что эта пошаговая статья о том, как удалить сохраненные пароли в Chrome, была полезной и что предоставленная информация может быть полезной.
Просмотр и удаление сохраненных паролей: Chrome, Firefox и Safari
Хотите узнать больше о сохраненных паролях, хранящихся в выбранном вами браузере? В этом посте мы покажем вам, как просматривать и удалять сохраненные пароли в Chrome, Edge, Firefox и Safari .
Лучший способ обезопасить себя в Интернете — иметь надежные уникальные пароли для каждой учетной записи, но почти невозможно запомнить сотни паролей! Хотя сохранение паролей в браузере решает это удобство, это повязка на решение гораздо более серьезной проблемы.
К сожалению, сохраненные пароли в вашем браузере часто небезопасны. Многие браузеры позволяют любому человеку, имеющему физический или удаленный доступ к вашему компьютеру, просматривать все сохраненные пароли. Для тех, кто требует аутентификации для просмотра сохраненных паролей, есть простые обходные пути.
Для тех, кто требует аутентификации для просмотра сохраненных паролей, есть простые обходные пути.
Dashlane не только решает проблему автозаполнения паролей, но и защищает вашу информацию мастер-паролем. Менеджер паролей Dashlane также работает независимо от того, какое устройство или браузер вы используете, поэтому вы всегда будете иметь одинаковый сохраненный пароль, где бы вы ни находились. Лучше всего то, что эти удобства поддерживаются нашей запатентованной архитектурой безопасности и лучшим в своем классе шифрованием.
Без лишних слов, вот как просмотреть и удалить сохраненные пароли из популярных веб-браузеров:
Как просмотреть и удалить сохраненные пароли | Хром
На компьютере:
- Откройте Chrome.
- В правой части панели инструментов щелкните круглый профиль , затем щелкните Пароли .
- Отсюда вы можете просматривать, удалять или экспортировать сохраненные пароли.

- Просмотр сохраненных паролей. Щелкните значок глаза справа от каждого пароля, чтобы увидеть его. Вам будет предложено ввести пароль компьютера, чтобы увидеть его в виде обычного текста.
- Удаление сохраненных паролей: нажмите три вертикальные точки справа от каждого пароля, затем нажмите Удалить.
- Экспорт сохраненных паролей: справа от «Сохраненных паролей» нажмите три вертикальные точки и нажмите Экспорт паролей.
Чтобы удалить сразу все сохраненные пароли:
- Откройте Chrome.
- В правой части панели инструментов откройте меню, щелкнув три вертикальные точки , затем щелкните Дополнительные инструменты , затем щелкните Очистить данные просмотра.
- В окне «Очистить данные просмотра» щелкните вкладку Advanced , снимите все флажки, кроме паролей и других данных для входа , затем щелкните Очистить данные.

Чтобы запретить Chrome сохранять пароли:
- Откройте Chrome.
- В правой части панели инструментов щелкните круглый профиль Profile , затем щелкните Passwords.
- Отключить Предлагать сохранение паролей.
Как удалить и просмотреть сохраненные пароли
На компьютере:
- Открытый край.
- В правой части панели инструментов откройте меню, щелкнув три горизонтальные точки , затем щелкните Настройки.
- На странице Настройки прокрутите вниз и щелкните Просмотр дополнительных настроек.
- В Расширенные настройки прокрутите вниз до раздела Конфиденциальность и услуги и щелкните Управление сохраненными паролями.
- Просмотр сохраненных паролей. Щелкните пароль, который хотите просмотреть или отредактировать.

- Удалите сохраненные пароли: щелкните X рядом с каждым паролем, который вы хотите удалить.
- Просмотр сохраненных паролей. Щелкните пароль, который хотите просмотреть или отредактировать.
Чтобы удалить сразу все пароли:
- Открытый край.
- В правой части панели инструментов откройте меню, щелкнув три горизонтальные точки , затем щелкните Настройки.
- В настройках прокрутите вниз до раздела Очистить данные просмотра и щелкните Выберите, что очистить.
- В Очистить данные просмотра снимите все флажки, кроме Пароли и нажмите Очистить.
Чтобы Edge не сохранял ваши пароли:
- Открытый край.
- В правой части панели инструментов откройте меню, щелкнув три горизонтальные точки , затем щелкните Настройки.
- На странице Настройки прокрутите вниз и щелкните Просмотр дополнительных настроек.

- В Расширенные настройки отключите Предлагать сохранять мои пароли.
Как просмотреть и удалить сохраненные пароли | Firefox
На компьютере:
- Откройте Firefox.
- В правой части панели инструментов откройте меню, щелкнув , , , три горизонтальные линии, , затем щелкните Настройки.
- Щелкните вкладку Конфиденциальность и безопасность слева.
- Щелкните Сохраненные логины в разделе Формы и пароли.
- В окне «Сохраненные логины» вы можете просмотреть или удалить сохраненные пароли.
- Просмотр сохраненных паролей. Щелкните Показать пароли , чтобы просмотреть все свои пароли в виде простого текста.
- Удалить сохраненные пароли: Щелкните пароль, который хотите удалить, затем щелкните Удалить .
 Чтобы удалить все сохраненные пароли, нажмите Удалить все.
Чтобы удалить все сохраненные пароли, нажмите Удалить все.
Чтобы запретить Firefox сохранять ваши пароли:
- Откройте Firefox.
- Щелкните, чтобы открыть меню, щелкнув три горизонтальные линии , затем щелкните Preferences.
- Щелкните вкладку Конфиденциальность и безопасность слева.
- Снимите флажок Запомнить логины и пароли для веб-сайтов в разделе Формы и пароли.
Как просмотреть и удалить сохраненные пароли в Safari
На компьютере:
- Откройте Safari.
- Щелкните Safari в верхнем левом углу экрана, затем щелкните «Настройки».
- В окне «Настройки» щелкните вкладку Пароли .
- После ввода пароля компьютера вы можете просмотреть или удалить сохраненные пароли.
- Просмотр сохраненных паролей.

- Просмотр сохраненных паролей.

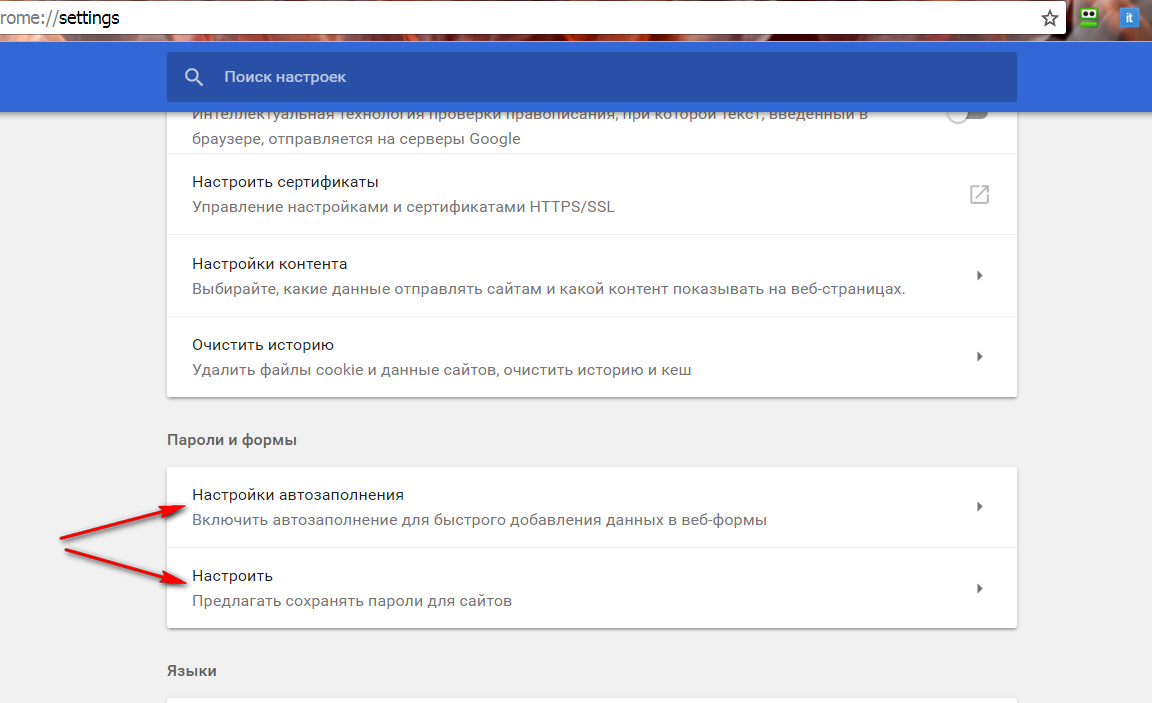


 », чтобы включить.
», чтобы включить.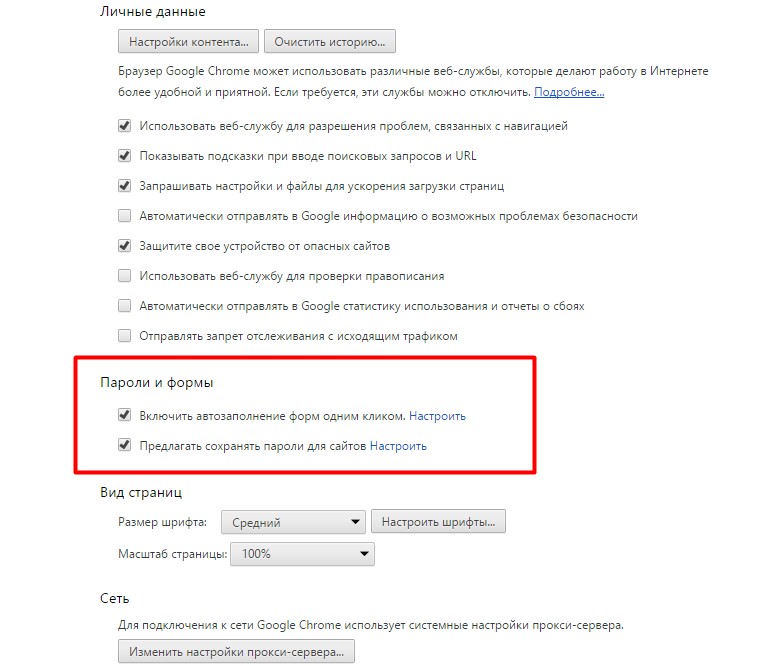
 Дополнительно снимите галочки с тех пунктов, которые не желаете очищать. Не забудьте переключиться на вкладку «Основные настройки», чтобы снять галочки и там! В конце кликните «Удалить данные». Подтверждать действие не нужно. Когда очистка произойдет, это окошко автоматически закроется.
Дополнительно снимите галочки с тех пунктов, которые не желаете очищать. Не забудьте переключиться на вкладку «Основные настройки», чтобы снять галочки и там! В конце кликните «Удалить данные». Подтверждать действие не нужно. Когда очистка произойдет, это окошко автоматически закроется.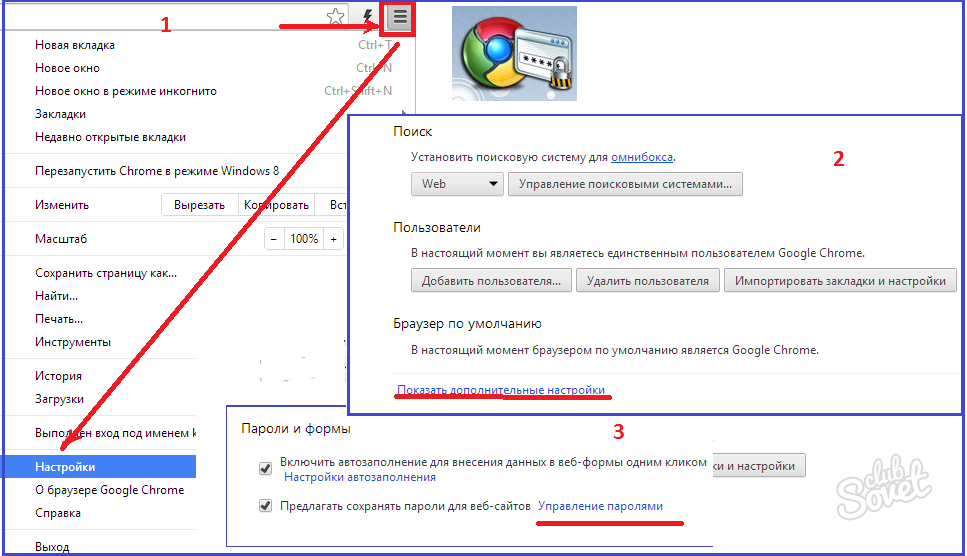 Если есть подозрения на проникновение зловредов в Windows, стоит обезопасить всю важную информацию от похищения.
Если есть подозрения на проникновение зловредов в Windows, стоит обезопасить всю важную информацию от похищения.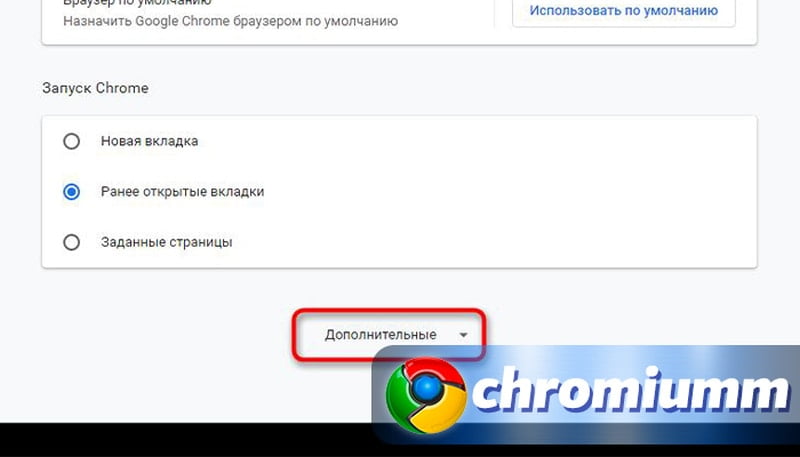

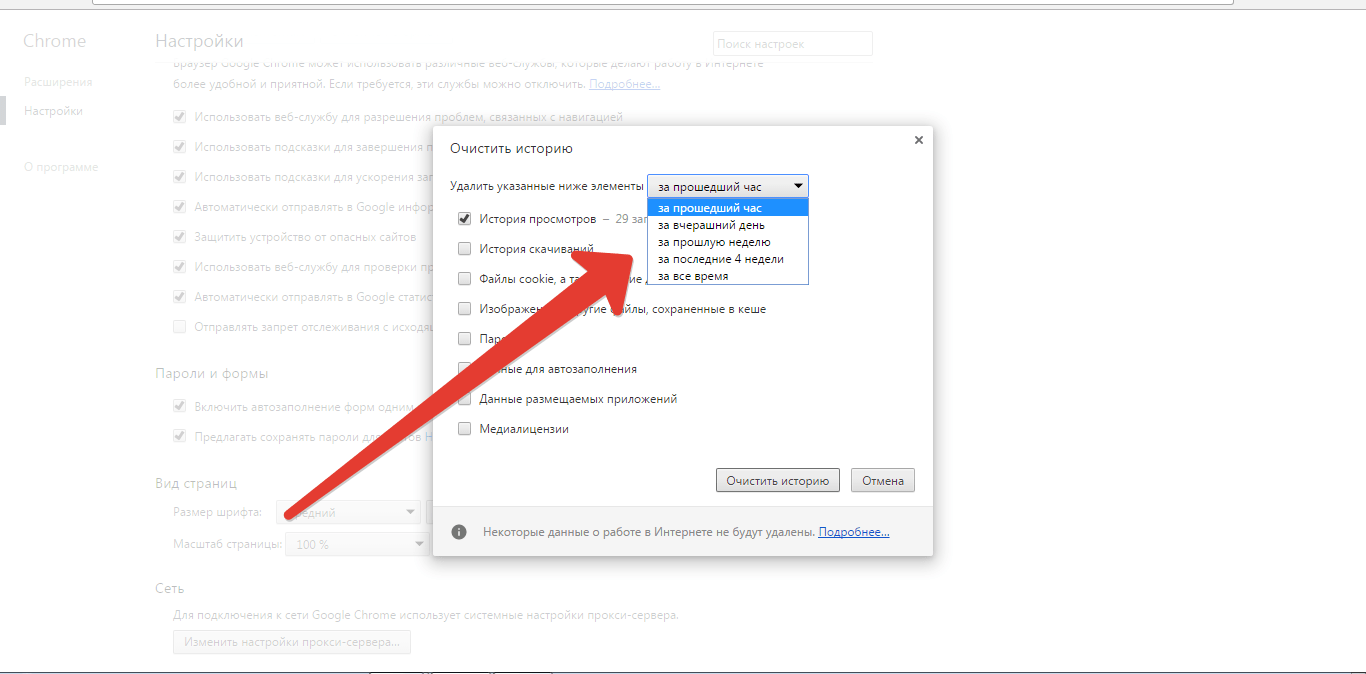
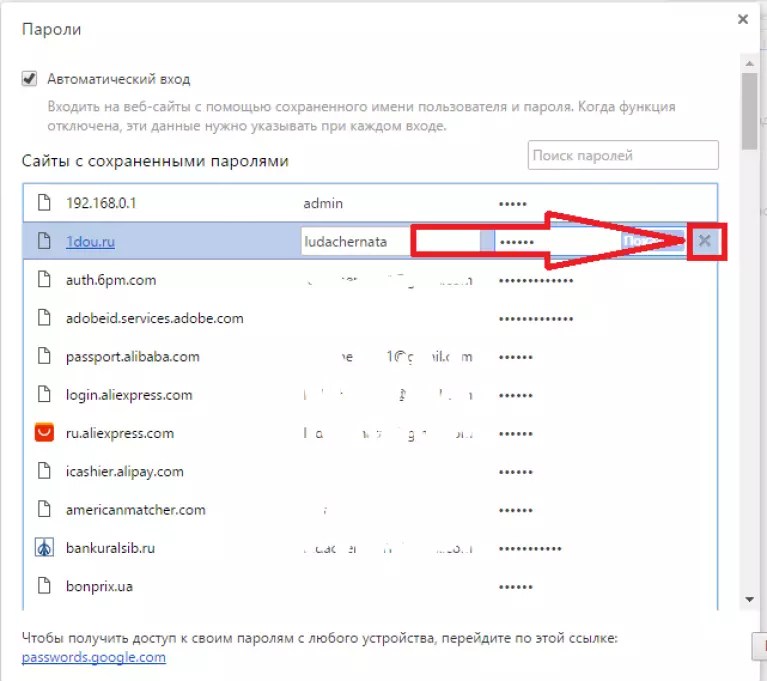





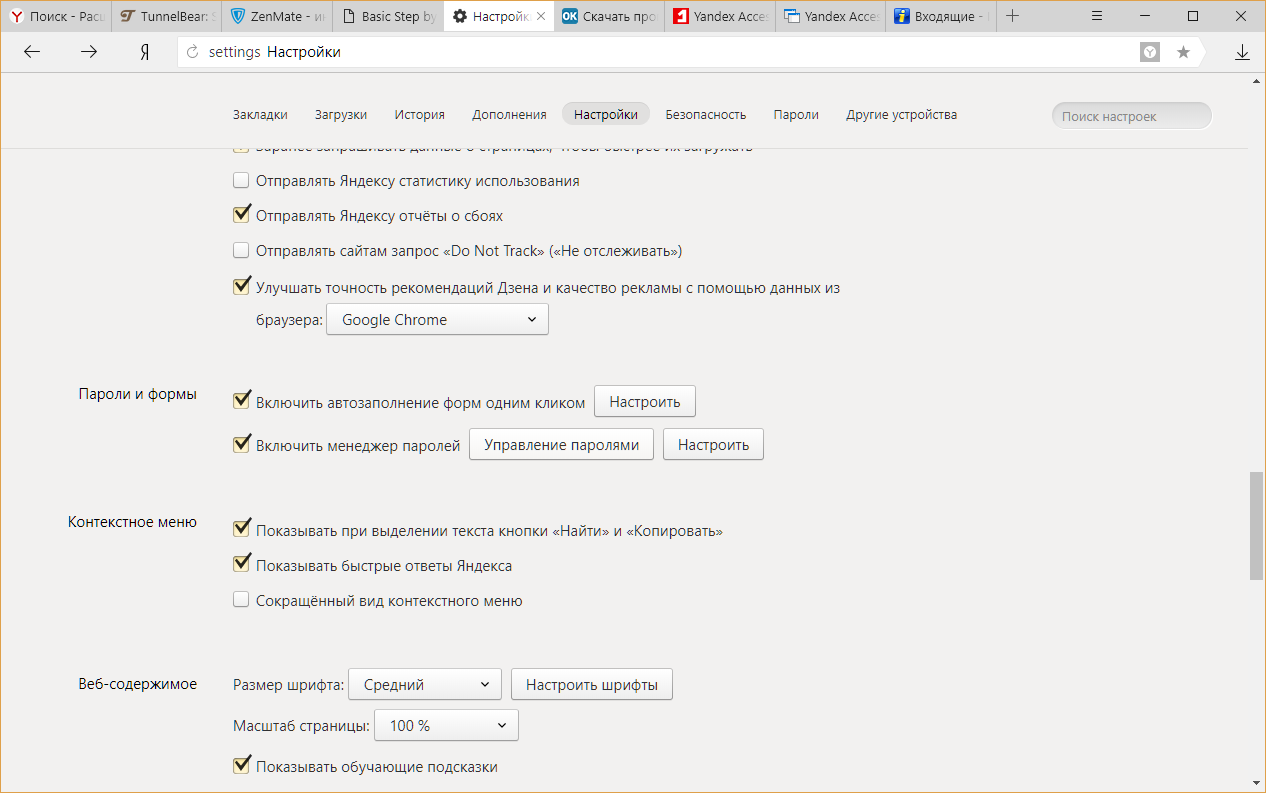


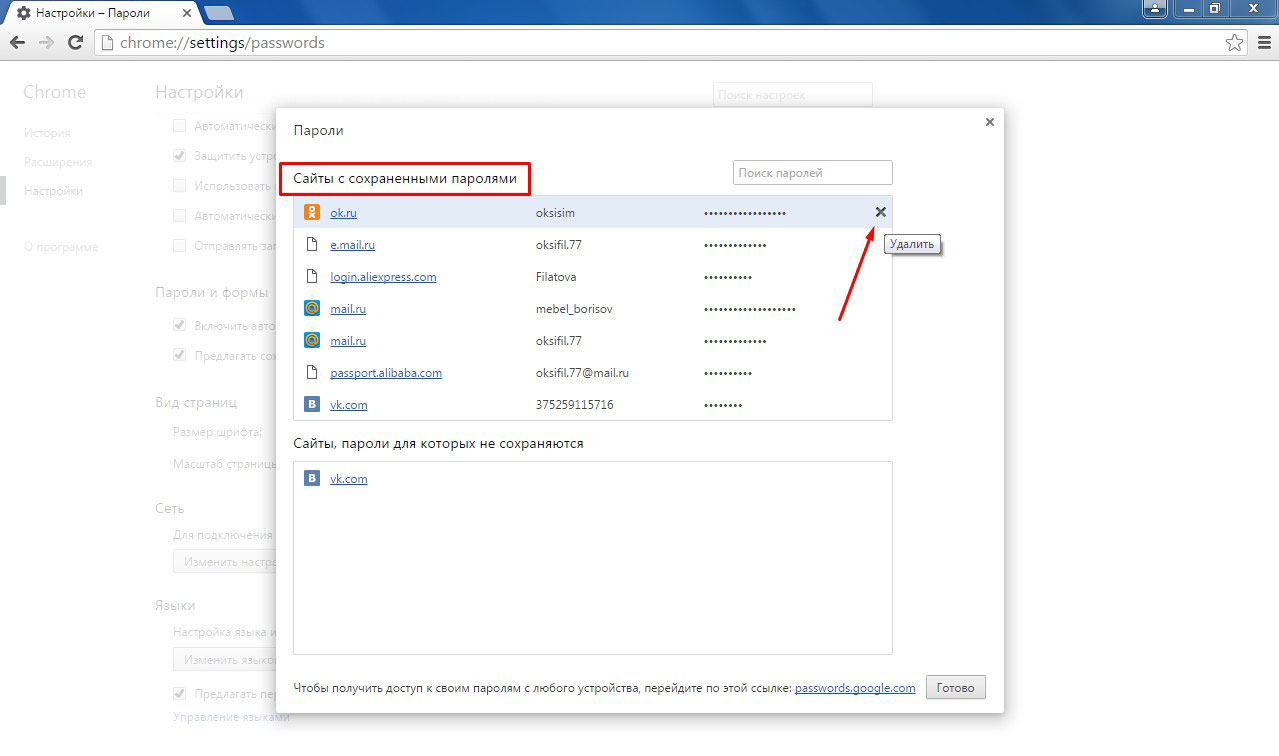


 bu.edu .
bu.edu .



 Чтобы удалить все сохраненные пароли, нажмите Удалить все.
Чтобы удалить все сохраненные пароли, нажмите Удалить все.