Вопросы и ответы по Epic Games Store | Получите ответы на часто задаваемые вопросы
Последнее обновление: 18 августа 2021 г.
Какие платформы поддерживает Epic Games Store?
В настоящее время Epic Games Store поддерживается на ПК и Mac. Вы можете проверить совместимость платформы с определённой игрой в разделе «Системные требования» на странице любого продукта.
Каковы планы на будущее Epic Games Store?
Вы можете найти информацию о запланированных функциях, обновлениях для разработчиков и основных известных проблемах в плане развития Epic Games Store на Trello. Мы также будем рассказывать вам о важных обновлениях в нашей ленте новостей и на страницах в социальных сетях, таких как Facebook, Twitter, Instagram и YouTube.
Почему Epic Games Store заключает эксклюзивные сделки?
Эксклюзивные сделки являются фактором роста многих успешных платформ для игр и других видов цифровых развлечений, таких как потоковое видео и музыка.
Epic сотрудничает с разработчиками и издателями, чтобы предлагать в магазине эксклюзивные игры. В обмен на эксклюзивность Epic предоставляет им финансовую поддержку для разработки и маркетинга, что позволяет создавать более качественные игры и значительно снизить уровень неопределённости для разработчиков.
Кроме того, авторы получают 88% всех доходов от своей игры, в то время как большинство магазинов предлагает только 70%.
Что такое программа поддержки авторов?
Программа поддержки авторов позволяет авторам контента зарабатывать деньги на играх через Epic Games Store, используя ссылки и теги автора. Узнайте больше о программе поддержки авторов по этой ссылке.
Что это за бесплатные игры?
Каждую неделю 2021 года Epic предлагает новую бесплатную игру. После получения бесплатной игры вы сможете сохранить её даже после того, как она перестанет предлагаться бесплатно новым клиентам.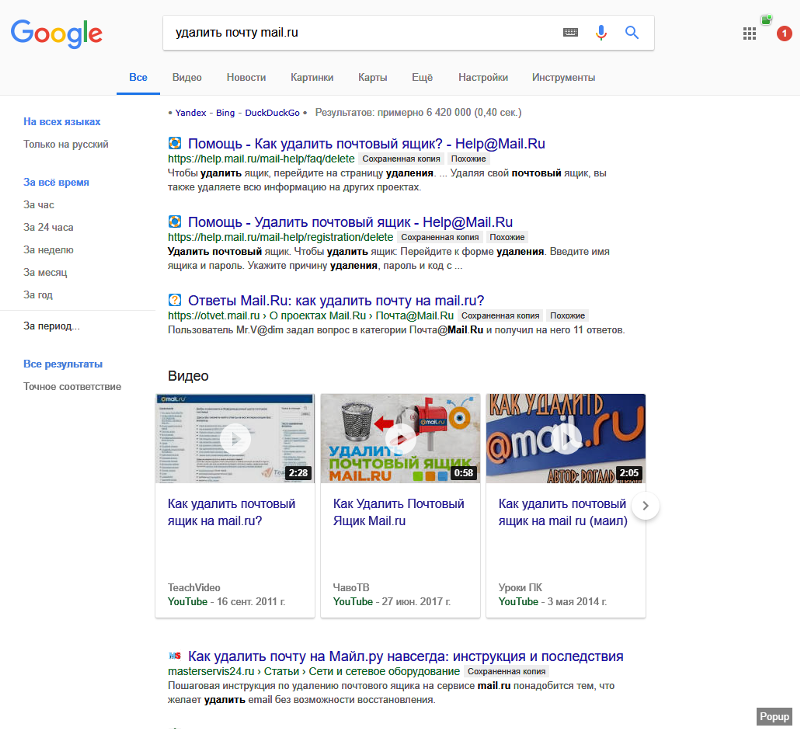
Мне досталась бесплатная игра, но я не вижу её в своей учётной записи. Почему?
Как только вы получаете бесплатную игру, то можете сохранить её навсегда. Если спустя некоторое время вы не находите её в своей учётной записи, проверьте, есть ли у вас другие учётные записи. Если вы создали учётную запись Epic, используя адрес электронной почты от gmail.com, войдите с его помощью в систему напрямую, используя свой пароль Gmail, так как при использовании кнопки входа с помощью Google будет создана отдельная учётная запись, даже если она привязана к тому же адресу электронной почты на gmail.com. Кроме того, проверьте, есть ли у вас учётная запись, связанная с консолью (вход в систему с помощью учётной записи PlayStation, Xbox или Nintendo), наряду с отдельной учётной записью Epic. Если проблема сохраняется, обратитесь в службу поддержки здесь.
Могу ли я опробовать игру перед покупкой?
Некоторые издатели могут предлагать демонстрационные версии или бесплатные пробные периоды для определённых платных игр (например, бесплатную пробную версию на выходные).
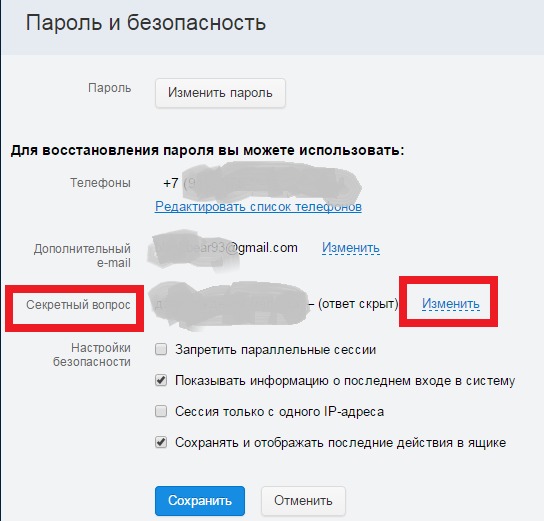 В течение бесплатного пробного периода вы можете загрузить пробную версию игры и поиграть в неё, прежде чем принять решение о покупке, но вы не сможете получить доступ к игре после окончания пробного периода.
В течение бесплатного пробного периода вы можете загрузить пробную версию игры и поиграть в неё, прежде чем принять решение о покупке, но вы не сможете получить доступ к игре после окончания пробного периода.Как оформить возврат в Epic Games Store?
Вы можете оформить возврат за любую игру в течение 14 дней с момента покупки по любой причине, если игра была активна менее 2 часов. Право на возмещение стоимости игр, в которых вы были заблокированы или Условия использования которых вы нарушили, не предоставляется. Узнайте больше о нашей политике возврата средств по этой ссылке.
Как связаться со службой поддержки?
Связаться с нашей службой поддержки можно здесь. Мы также рекомендуем ознакомиться со статьями центра поддержки, которые могут помочь ответить на вопросы или решить проблемы.
Защищена ли моя учётная запись Epic Games?
Fortnite, Rocket League, Epic Games Store и Unreal Engine основаны на системе учётных записей Epic.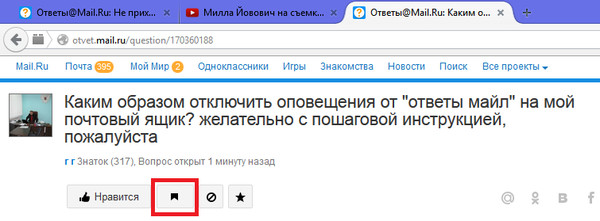 Ещё никому не удавалось её взломать. Тем не менее, злоумышленникам удалось взломать некоторые отдельные учётные записи Epic с использованием списков адресов электронной почты и паролей, полученных с других взломанных сайтов.
Ещё никому не удавалось её взломать. Тем не менее, злоумышленникам удалось взломать некоторые отдельные учётные записи Epic с использованием списков адресов электронной почты и паролей, полученных с других взломанных сайтов.
Если вы используете одинаковые адреса электронной почты и пароли для учётной записи Epic и какого-либо другого сайта, который был взломан, ваша учётная запись находится под угрозой. Чтобы защитить свою учётную запись Epic, используйте уникальный пароль и включите многофакторную аутентификацию. Подробнее о мерах, которые мы принимаем для защиты вашей учётной записи, и о том, что вы можете сделать для обеспечения безопасности, можно узнать здесь.
Какие языки поддерживает Epic Games Store?
В настоящее время Epic Games Store поддерживает английский, арабский, испанский (Испания), испанский (Латинская Америка), итальянский, китайский (традиционный), китайский (упрощённый), корейский, немецкий, польский, португальский, русский, тайский, турецкий, французский и японский языки.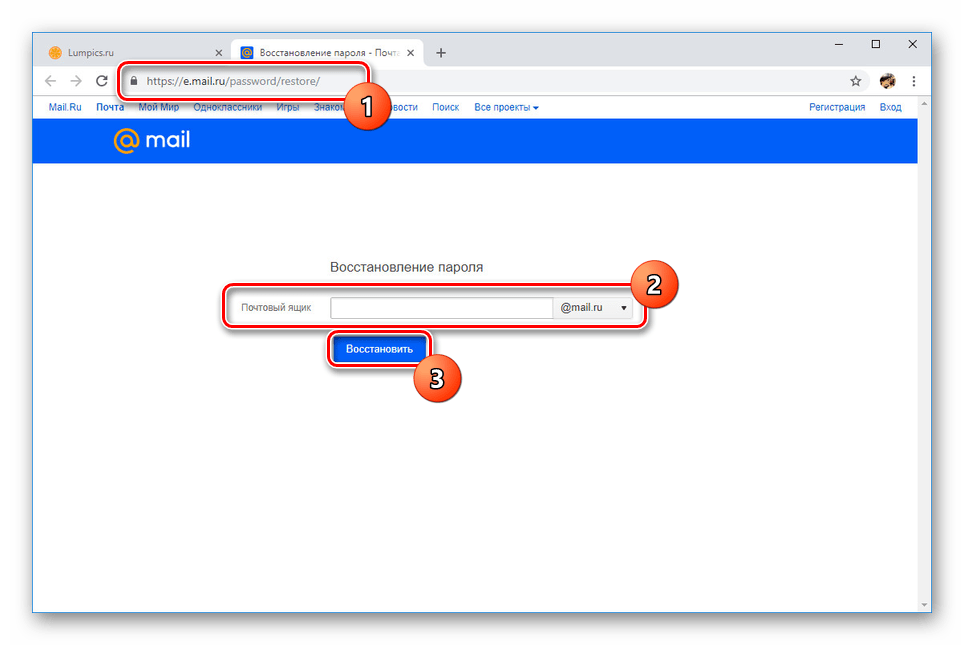
Поддерживает ли Epic Games Store региональные цены?
Да, мы поддерживаем региональные цены более чем в 190 странах и более чем на 30 территориях. У нас также есть регулярно пересматриваемый набор рекомендуемых региональных скидок для разработчиков с учётом особенностей каждого региона.
Какие валюты вы принимаете и в каких валютах отображаются цены?
В настоящее время Epic Games Store принимает 43 валюты (USD, EUR, GBP, PLN, BRL, UAH, RUB, KRW, JPY, TRY, AUD, CAD, DKK, NOK, SEK, CZK, ILS, CHF, MXN, PEN, HUF, CLP, SAR, AED, RON, NZD, ZAR, INR, COP, CSC, UYU, HKD, IDR, MYR, PHP, SGD, THB, VND, KZT, QAR, BGN, TWD, CNY). Мы работаем над тем, чтобы принимать и другие.
Если вашей валюты нет в списке, вы увидите цены в долларах США, но оплата всё равно будет осуществляться в местной валюте по текущему обменному курсу.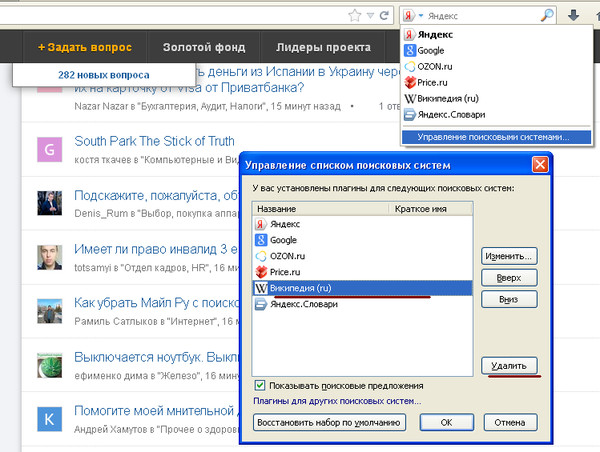
Какие способы оплаты вы поддерживаете?
Epic Games Store поддерживает кредитные карты, PayPal и множество альтернативных способов оплаты. Ниже представлен список альтернативных способов оплаты, которые мы сейчас поддерживаем. Способы оплаты, при использовании которых взимаются дополнительные сборы за обработку платежей, отмечены звёздочкой (*).
Где доступен Epic Games Store?
Epic Games Store доступен игрокам в большинстве стран по всему миру за исключением стран, на которые распространяется запрет, предусмотренный законодательством США, например Северной Кореи и Ирана. В некоторых существует дополнительные правовые условия, которые необходимо соблюсти, прежде чем вы сможете распространять там свою игру.
Какие валюты вы принимаете и в каких валютах отображаются цены?
В настоящее время Epic Games Store принимает 43 валюты (USD, EUR, GBP, PLN, BRL, UAH, RUB, KRW, JPY, TRY, AUD, CAD, DKK, NOK, SEK, CZK, ILS, CHF, MXN, PEN, HUF, CLP, SAR, AED, RON, NZD, ZAR, INR, COP, CSC, UYU, HKD, IDR, MYR, PHP, SGD, THB, VND, KZT, QAR, BGN, TWD, CNY).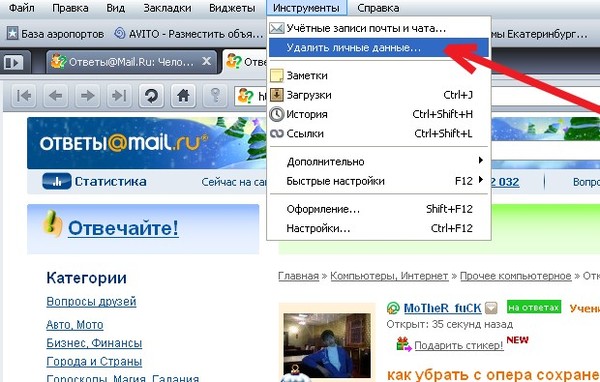
Если вашей валюты нет в списке, вы увидите цены в долларах США, но оплата всё равно будет осуществляться в местной валюте по текущему обменному курсу. В некоторых странах при оплате в долларах США могут взиматься дополнительные банковские сборы за конвертацию. Мы работаем над расширением списка поддерживаемых валют.
Способ оплаты | Страны |
3PAY | UK, IE |
DK | |
АЛЬФА-КЛИК | RU |
ALFAMART | ID |
ALIPAY | CN, HK |
ALIPAY HK | HK |
AMAZON PAY | AD, AT, BE, CY, DE, ES, FR, IE, IT, JP, KR, LU, MC, NL, PR, PT, SM, VA |
БАНКОМАТ / БАНКОВСКИЙ ПЕРЕВОД | ID |
BANCO ITAU | BR |
BANCONTACT | BE |
BANCO DE CREDITO | PE |
БАНКОМАТ / PTT / БАНКОВСКИЙ ПЕРЕВОД* | TR |
BLIK | PL |
BOLETO BANCÁRIO | BR |
CESKA SPORITELNA | CZ |
CITADELE BANK | LV |
DANA | ID |
DOKU WALLET | ID |
DOTPAY | PL |
ELISA | FI, EE |
ERA | CZ |
FIO_BANKA | CZ |
GIROPAY | DE |
GCASH | PH |
GPAY | TR |
IDEAL | NL |
ININAL* | TR |
IS BANKASI | TR |
KAKAOPAY | KR |
KOMERCNI BANKA | CZ |
KONBINI, PAY-EASY И ОНЛАЙН-БАНКИНГ | JP |
MAYBANK | MY |
МОБИЛЬНЫЕ ПЛАТЕЖИ * | RU |
MOLPAY | MY |
MOVISTAR | ES |
MULTIBANCO | PT |
NEOSURF* | FR |
NORDEA BANK | SE |
O2 | UK |
OVO | ID |
OXXO MEXICO CASH | MX |
PAYSAFECARD* | AT, BE, CY, CZ, DE, DK, ES, FI, FR, IE, IT, LT, LU, NL, NO, PL, PT, SI, SK |
PLAY | PL |
PRZELEWY24 | PL |
PRIVAT BANK | UA |
QIWI | BY, RU |
РАСЧЁТ* | BY |
СБЕРБАНК ОНЛАЙН | RU |
SEB | EE, LT |
SKRILL | FR, DE, ES, IE |
SLOVENSKA SPORITELNA | SK |
SOFORT | AT, CH, DE |
SPARKASSE | DE |
SWEDBANK | EE, LT, LV, SE |
SWISSCOM | CH |
TATRA BANKA | SK |
TELIA | FI |
TELE2 | SE |
TOSS | KR |
TRUSTLY | DK, FI, SE |
VUB BANKA | SK |
WEBMONEY | BY, RU, AS |
CN | |
WIND TRE | IT |
ЮMoney | RU |
ZIRAAT BANKASI | TR |
Часто задаваемые вопросы | СКБ-Банк
Как я могу оплатить кредит?
Чтобы оплатить кредит необходимо пополнить счет для погашения. Это можно сделать:
— в интернет-банке или в мобильном банке
— внести наличные на счет погашения через платежный терминал в офисе Банка
— оформить перевод по реквизитам, по номеру карты или по номеру телефона через систему быстрых платежей в любой другой кредитной организации
— в отделениях сотовой связи Связной
Это можно сделать:
— в интернет-банке или в мобильном банке
— внести наличные на счет погашения через платежный терминал в офисе Банка
— оформить перевод по реквизитам, по номеру карты или по номеру телефона через систему быстрых платежей в любой другой кредитной организации
— в отделениях сотовой связи Связной
Как узнать реквизиты для оплаты?
Реквизиты для погашения кредита можно посмотреть в мобильном приложении или в интернет-банке в разделе «Кредиты» на вкладке «Реквизиты» либо узнать по телефону 8-800-1000-600
Что такое частичное досрочное погашение?
Частичное досрочное погашение — это погашение части кредита раньше запланированных в графике сроков.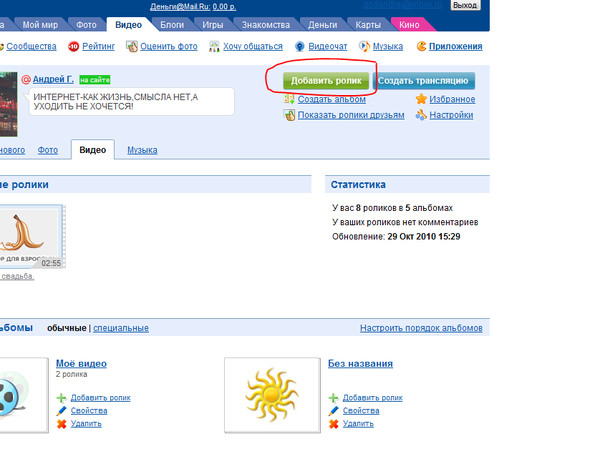 При частичном досрочном погашении можно выбрать — изменяется срок возврата кредита либо уменьшается размер ежемесячного платежа. Частичное досрочное погашение возможно только в даты платежа, предусмотренные графиком.
Частично досрочно можно погасить кредит в офисе Банка, в мобильном приложении или в интернет-банке, или переводом по реквизитам из другого Банка. Если у вас кредит «Простой и удобный» или «Рефинансирование», то заявку можно оформить, позвонив по номеру 8-800-1000-600
При частичном досрочном погашении можно выбрать — изменяется срок возврата кредита либо уменьшается размер ежемесячного платежа. Частичное досрочное погашение возможно только в даты платежа, предусмотренные графиком.
Частично досрочно можно погасить кредит в офисе Банка, в мобильном приложении или в интернет-банке, или переводом по реквизитам из другого Банка. Если у вас кредит «Простой и удобный» или «Рефинансирование», то заявку можно оформить, позвонив по номеру 8-800-1000-600
Как погасить кредит досрочно?
Вы можете погасить кредит досрочно как частично, так и полностью. Для досрочного погашения кредита «Простой и Удобный» или «Кредит для своих» необходимо оформить заявление на досрочное погашение в офисе Банка, в интернет-банке «СКБ-online» или позвонив по телефону 8 800 1000 600.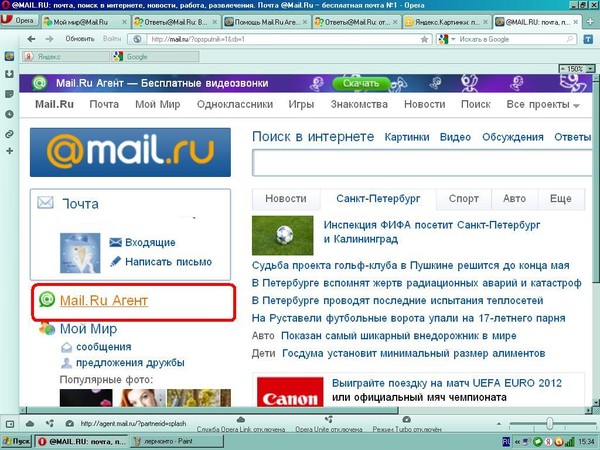 Для погашения кредитного продукта «На все про все» заявление на досрочное погашение не требуется, достаточно внести необходимую сумму на счет.
Для погашения кредитного продукта «На все про все» заявление на досрочное погашение не требуется, достаточно внести необходимую сумму на счет.
Если в предыдущем месяце внесена сумма, превышающая ежемесячный платеж, можно не вносить следующий платеж в текущем месяце?
Погашение задолженности по кредиту производится по графику погашения. Если в предыдущем месяце вы внесли большую сумму и не оформляли Заявление на частичное досрочное погашение, то излишне уплаченная сумма спишется на погашение следующего ежемесячного платежа. Если договором не предусмотрено заявление на досрочное погашение, то очередные платежи нужно вносить ежемесячно в даты, указанные в графике погашения.
Если я не буду платить по кредиту вовремя, какие пени будут начислены?
За неисполнение обязательств по Кредитному договору начисляются пени в размере 20% годовых. Пени начисляются на сумму просроченной задолженности.
Пени начисляются на сумму просроченной задолженности.
У меня возникли сложности с оплатой кредита. Я могу рассчитывать на отсрочку выплаты или перенести дату платежа?
Если у вас ухудшилось финансовое положение из-за распространения коронавируса Вы можете оформить каникулы самостоятельно в интернет-банке или мобильном приложении, обратиться в офис или позвонить по номеру 8-800-1000-600. Если Вы хотите перенести дату платежа по кредиту, Вы можете воспользоваться услугой «Изменение даты платежа». Активировать услугу можно в мобильном приложении или в интернет-банке, или при личном обращении в офис.
Как узнать сумму задолженности по кредиту и ближайший платеж?
Сумму задолженности, а также размер ближайшего платежа можно посмотреть в мобильном приложении или в интернет-банке в разделе «Кредиты» либо узнать по телефону 8-800-1000-600
Вношу плановый платеж по кредиту, а погашения задолженности не происходит.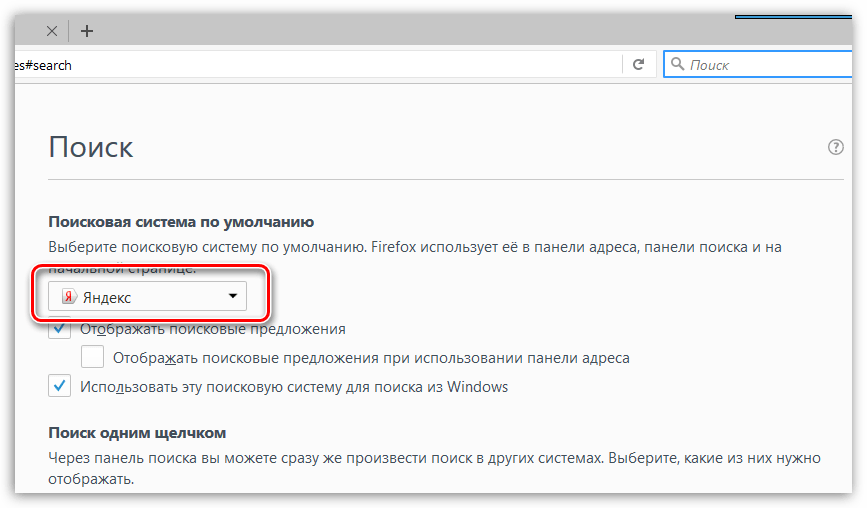 Что делать?
Что делать?
В первую очередь рекомендуем проверить реквизиты для погашения кредита. Это можно сделать самостоятельно в мобильном приложении или в интернет-банк, а также по номеру 8-800-1000-600.
Мобильное приложение Mir Pay
Как начать работу с сервисомПреимуществаСовместимые устройстваТребования Mir Pay к защите данных устройства Как расплатиться картой, если она не назначена «Картой по умолчанию»?Могу ли я зарегистрировать карту если отсутствует Интернет?Могу ли я совершать покупки если отсутствует Интернет?На регистрации карты в приложении Mir Pay появилась ошибка «Карта не поддерживается».Какие карты я могу привязать к Mir Pay?Регистрация картыКарта по умолчаниюУдаление картыИзменение карты по умолчаниюОплата покупокУ карты, зарегистрированной в Mir Pay, истек срок действия.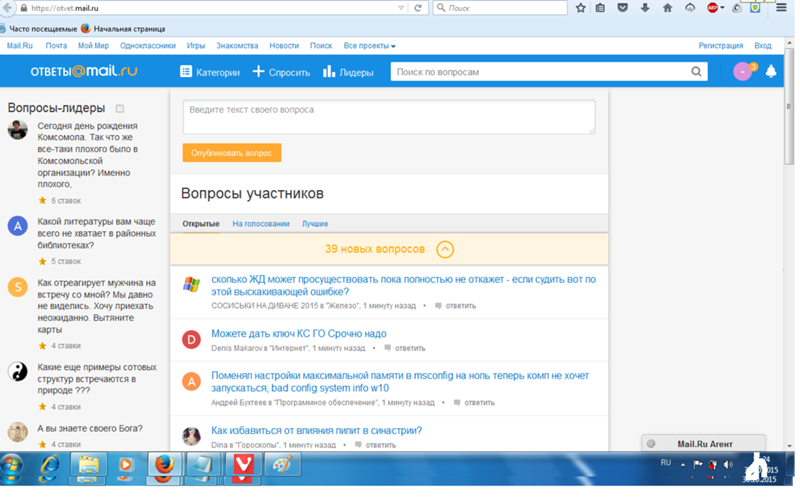 Смогу ли я ей расплачиваться дальше?Я зарегистрировал карту в Mir Pay. Могу ли я оплатить покупку физической картой в интернете или магазине?Я удалил карту. Зарегистрировал ее заново. Но в приложении не отображаются покупки, ранее сделанные с Mir Pay.Я расплатился физической картой в магазине, но моя покупка не отразилась в приложении Mir Pay, почему?Как вернуть покупку, оплаченную с Mir Pay?Где можно расплатиться Mir Pay? Расплачиваясь с Mir Pay вы участвуете в акциях ПС «Мир»
Смогу ли я ей расплачиваться дальше?Я зарегистрировал карту в Mir Pay. Могу ли я оплатить покупку физической картой в интернете или магазине?Я удалил карту. Зарегистрировал ее заново. Но в приложении не отображаются покупки, ранее сделанные с Mir Pay.Я расплатился физической картой в магазине, но моя покупка не отразилась в приложении Mir Pay, почему?Как вернуть покупку, оплаченную с Mir Pay?Где можно расплатиться Mir Pay? Расплачиваясь с Mir Pay вы участвуете в акциях ПС «Мир»
Mir Pay — это удобный и безопасный сервис бесконтактных платежей. Достаточно установить приложение и пройти простую процедуру регистрации карты Мир. Теперь, чтобы расплачиваться в магазинах, просто поднесите смартфон к терминалу. Деньги за покупки будут списываться с вашей банковской карты «Мир».
Mir Pay обеспечивает надежную защиту от мошенничества с банковскими картами.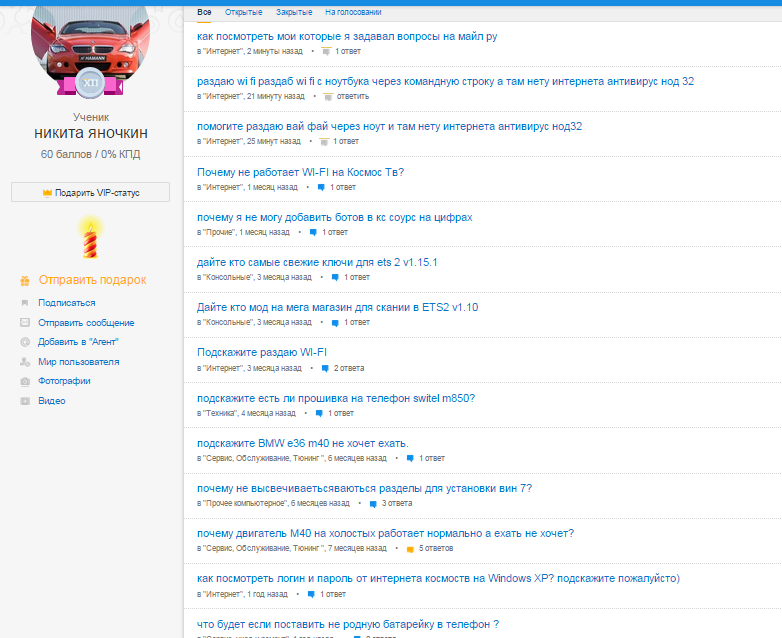 Реквизиты карт не хранятся в смартфоне и никогда не раскрываются при совершении платежей. При этом банковскую карту теперь можно оставить дома. Так она не потеряется и её не украдут.
Реквизиты карт не хранятся в смартфоне и никогда не раскрываются при совершении платежей. При этом банковскую карту теперь можно оставить дома. Так она не потеряется и её не украдут.
Mir Pay гарантированно поддерживается смартфонами на базе ОС Android, официально произведенных для Российской Федерации. Обязательными условиями являются поддержка технологии NFC и предустановленная версия ОС Android не ниже 6.0.
Для использования Mir Pay убедитесь, что ПО смартфона соответствует обязательным требованиям безопасности::
- настроена автоматическая блокировка экрана с помощью PIN-кода, пароля, графического ключа или отпечатка пальца;
- на смартфоне не настроен root-доступ, не установлена модифицированная прошивка и не разблокирован загрузчик операционной системы;
- применяются заводские настройки смартфона;
- установлено ПО из надежных источников;
Откройте раздел карты.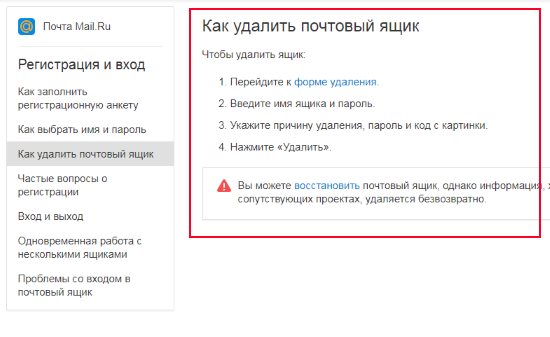 Перейдите в детали той карты, которой хотите расплатиться. В таком состоянии поднесите смартфон к терминалу и оплата произойдет с той карты, которую вы видите на экране. При этом карта не будет назначена картой по умолчанию.
Перейдите в детали той карты, которой хотите расплатиться. В таком состоянии поднесите смартфон к терминалу и оплата произойдет с той карты, которую вы видите на экране. При этом карта не будет назначена картой по умолчанию.
Для регистрации карты подключение к интернету обязательно.
Да, Mir Pay позволяет оплатить покупки даже при отсутствии подключения к сети. Для этого на смартфоне в зашифрованном хранилище резервируются уникальные ключи-оплаты, с помощью которых будут выполняться платежи. Но количество таких ключей ограничено. В случае длительного отсутствия подключения к сети может понадобиться восстановление соединения для загрузки новых ключей.
Вероятно Банк, выпустивший карту, не является участником сервиса Mir Pay.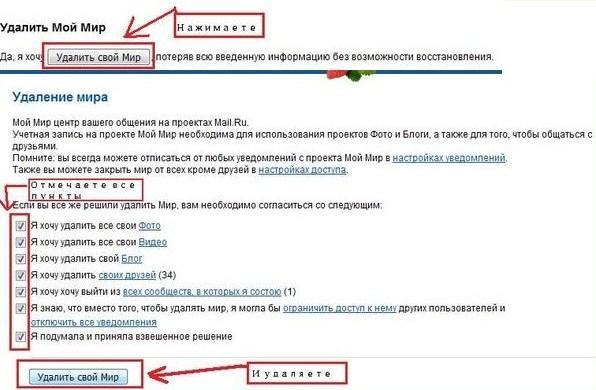 Полный список банков размещен в приложении Mir Pay в разделе «Банки-участники».
Полный список банков размещен в приложении Mir Pay в разделе «Банки-участники».
К приложению Mir Pay можно привязать карты ПС «Мир»
- Убедитесь, что банк, выпустивший вашу карту Мир, является участником Mir Pay.
- Скачайте приложение Mir Pay в официальном магазине Google Play Market.
- Запустите приложение и ознакомьтесь с Лицензионным соглашением и Политикой конфиденциальности.
- Выполните вход, используя учетную запись Google.
- Выберите функцию «Добавить карту».
- Отсканируйте карту или введите данные вручную.
- Ознакомьтесь с Условиями вашего банка.
- Пройдите активацию карты.
- Изображение карты появится на главном экране.
 Надпись под изображением «Для оплаты поднесите телефон к терминалу» означает,
что приложение Mir Pay полностью готово к использованию.
Надпись под изображением «Для оплаты поднесите телефон к терминалу» означает,
что приложение Mir Pay полностью готово к использованию.
Первая карта, которую вы зарегистрируете в Mir Pay становится картой оплаты «По умолчанию». Это означает, что именно с этой карты спишутся деньги, когда вы оплатите покупку через Mir Pay.
Удалить карту из Mir Pay можно в разделе «Детальная информация о карте».
Если в Mir Pay зарегистрировано более одной карты, Вы можете назначить любую карту «по умолчанию». Для этого перейдите в раздел «Карты» и активируйте значок «по умолчанию» напротив нужной карты. Также назначить карту по умолчанию можно в деталях карты.
Для оплаты через Mir Pay достаточно разблокировать смартфон и поднести его задней панелью к терминалу. Оплата произойдет мгновенно. В некоторых случаях может потребоваться ввести пароль (или PIN-код) доступа к смартфону или отпечаток пальца, в этом случае следуйте подсказкам на экране смартфона.
Оплата произойдет мгновенно. В некоторых случаях может потребоваться ввести пароль (или PIN-код) доступа к смартфону или отпечаток пальца, в этом случае следуйте подсказкам на экране смартфона.
Нет, карту необходимо перевыпустить и затем зарегистрировать в Mir Pay уже перевыпущенную карту.
Да, можете. Регистрация карты в Mir Pay не накладывает никаких ограничений на использование физической карты ни в интернете ни в магазинах.
При удалении карты со смартфона удаляется вся информация, относящаяся к карте. Покупки, совершенные до удаления карты, больше недоступны в приложении. Однако, покупки, совершенные через Mir Pay после повторной регистрации карты, отразятся в детальной информации о карте.
Mir Pay отображает последние 10 покупок, которые совершались с использованием смартфона и приложения Mir Pay.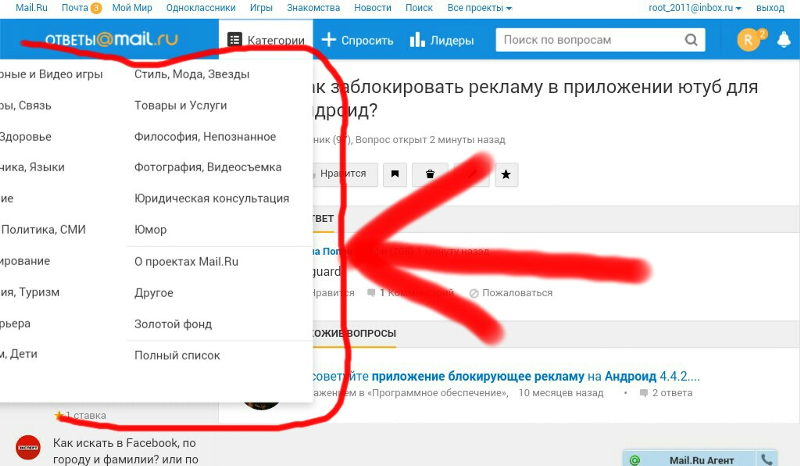 Другие операции, совершенные без Mir Pay, доступны в мобильном приложении вашего банка.
Другие операции, совершенные без Mir Pay, доступны в мобильном приложении вашего банка.
Условия и порядок возврата в данном случае ничем не отличаются от возврата покупки, оплаченной обычной банковской картой. В некоторых случаях для зачисления денег на карту кассир может попросить назвать последние 4 цифры карты. Их можно посмотреть в «Деталях карты» в приложении. Цифры на изображении карты соответствуют реальным 4 цифрам этой карты.
Платить Mir Pay можно в любом терминале, в котором принимаются бесконтактные карты «Мир».*
*Если при оплате возникает ошибка, то, вероятно, данный терминал не поддерживает оплату через Mir Pay. На экране смартфона в этот момент появится соответствующее сообщение.
Все покупки, совершенные с Mir Pay, участвуют в акциях Платежной системы «Мир», также как и покупки с использованием физической карты «Мир»
Система быстрых платежей ЦБ РФ — моментальные переводы денег по России
Отсканируйте QR-код
Камерой смартфона, любым приложением для сканирования QR-кодов или сканером в мобильном приложении вашего банка.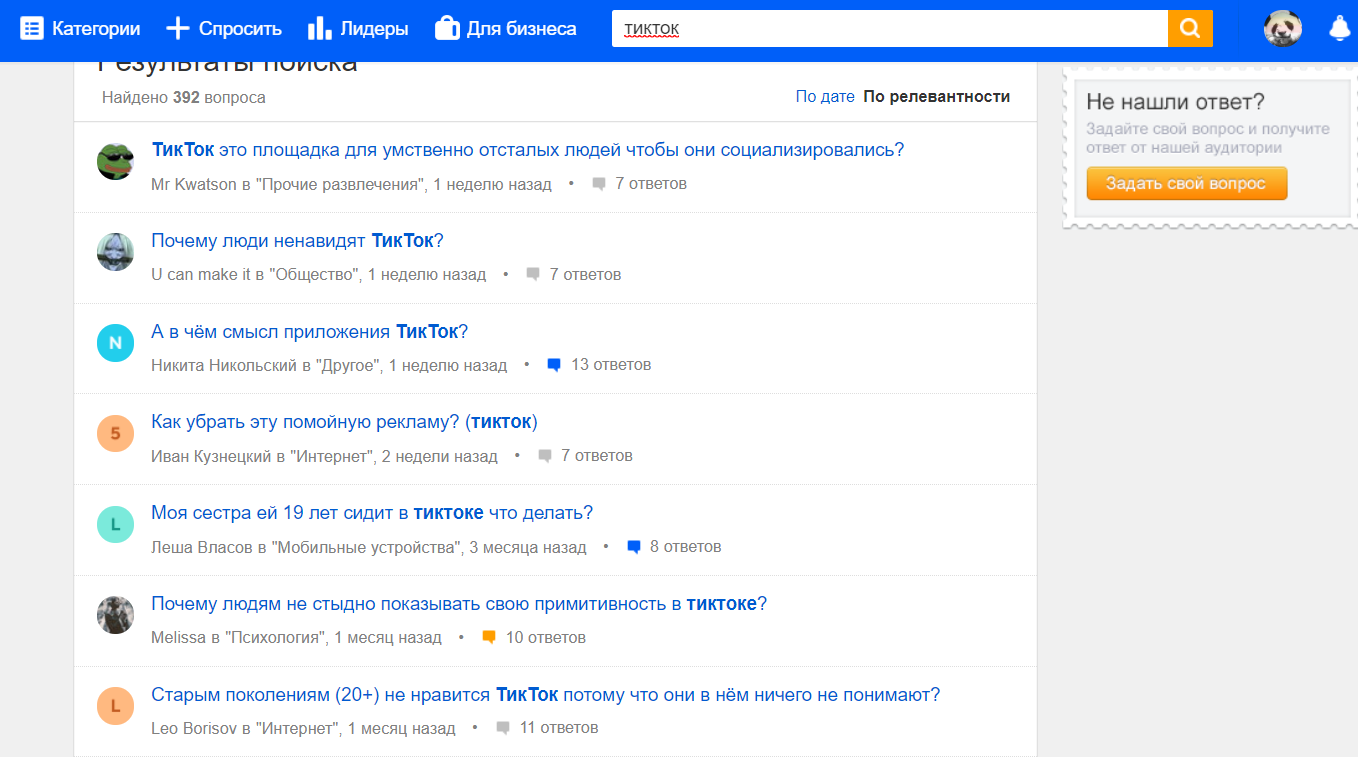
Выберите банк
При сканировании QR-кода камерой или специальным приложением вам будет предложен выбор из списка установленных мобильных приложений банков.Подтвердите оплату
Осталось подтвердить сумму платежа в мобильном приложении банка. Готово! Покупка оплачена – средства мгновенно поступят на счёт продавца.Частые вопросы
- Что делать, если деньги не дошли? org/Answer»>
- Чем СБП отличается от других систем переводов и платежей?
-
В СБП списание денежных средств со счета и на счет (даже если к ним не привязаны карты) происходит мгновенно, сервис работает в круглосуточном режиме круглый год. Кроме того, для перевода не нужно знать номера карты / счета получателя, для перевода достаточно номера телефона.
- Какие конкурентные преимущества дает СБП? Каковы ее принципиальные отличия от существующих способов безналичных платежей? org/Answer»>
Если деньги были отправлены, но не дошли до получателя, отправитель должен обратиться в свой банк.
СБП предоставляет моментальное зачисление денег на счет бизнеса, оплата может производиться круглосуточно.
Система быстрых платежей (СБП) становится все более популярной у населения. Вместе с тем мы замечаем появление подозрительных сайтов, рассылок в мессенджерах и социальных сетях, в которых используются логотип и название СБП.
Для перевода денег через СБП пользуйтесь официальным приложением вашего банка. Не переходите по сомнительным ссылкам и не переводите деньги незнакомцам.
Если вы обнаружили в сети подозрительный сайт или сомнительную информацию, присылайте нам сообщения о них в наши официальные аккаунты в соцсетях.
Google Scholar: Вопросы — ответы
Google Scholar Цитаты обеспечивает простой способ для
авторов отслеживать ссылок на свои статьи. Вы можете
проверить, кто цитирует публикаций, график цитаты с течением времени, и
вычислить несколько показателей цитирования. Вы также можете
сделать ваш профиль общественности, так что он может появиться в результатах
Google Scholar, когда люди ищут свое имя, например, Ричард Фейнман.
Вы также можете
сделать ваш профиль общественности, так что он может появиться в результатах
Google Scholar, когда люди ищут свое имя, например, Ричард Фейнман.
Лучше всего, это быстро настраивается и прост в обслуживании — даже если вы написали сотни статей, и даже если ваше имя разделяют несколько ученых. Вы можете добавить группам статей, а не только одну статью в то время, и ваши показатели цитата рассчитываются и обновляются автоматически, как Google Scholar находит новых ссылок на вашу работу в Интернете. Вы даже можете выбрать, чтобы ваш список статей обновляется автоматически — но, конечно, вы также можете рассмотреть обновления самостоятельно, или вручную обновить ваши статьи в любое время.
Начало работы с Google Цитаты Scholar.
Настройка профиля
Как создать свой профиль автора?
Вы можете подписаться на профиле Google Scholar
цитаты . Это быстро и
бесплатно.
Это быстро и
бесплатно.
- Во-первых, создать обычную учетную запись Google, или войдите, чтобы тот, который вы уже имеете. Мы рекомендуем вам использовать личный счет, а не на счет работодателя, так что вы можете сохранить ваш профиль до тех пор, как вы пожелаете.
- После того как вы вошли в свой аккаунт Google, цитаты зарегистрироваться форме попросит вас подтвердить написания вашего имени, и ввести принадлежности, интересы и т.д. Мы рекомендуем вам также указать ваш адрес электронной почты университета, потому что сделает ваш профиль, имеющих право на включение в результаты поиска Google Scholar.
- На следующей странице вы увидите группы статей,
написанных людьми с именами, похожими на ваши. Нажмите кнопку
«Добавить все статьи» рядом с каждой статьей группа, которая за вами, или «Все
статьи», чтобы добавить конкретные статьи из этой группы. Если вы не
видите ваших статей в этих группах, нажмите кнопку «Поиск статей», чтобы
сделать регулярными Google Scholar поиска, а затем добавить свои статьи по
одной за раз.
 Вы можете сделать столько поисков, как вам нравится.
Вы можете сделать столько поисков, как вам нравится.
- Как только вы закончите с добавлением статей, он спросит, что делать, когда статья изменения данных в Google Scholar. Вы можете получить обновления применяются к вашему профилю автоматически, или вы можете ознакомиться с ними заранее. В любом случае, вы всегда можете вернуться в свой профиль и внести изменения вручную.
- Наконец, вы увидите свой профиль. Это хорошее время, чтобы сделать несколько завершающих штрихов — загрузить свой профессиональный фото, посетить ваш университет почтовый ящик и нажмите на ссылку для подтверждения, проверьте список статей, и, как только вы полностью удовлетворены, чтобы ваш профиль общественностью . Вуаля — это теперь имеет право появляться в Академии Google, когда кто-то ищет свое имя!
Некоторые из моих статей не в моем профиле. Как мне добавить недостающие статьи?
Выберите «Добавить» из действия меню.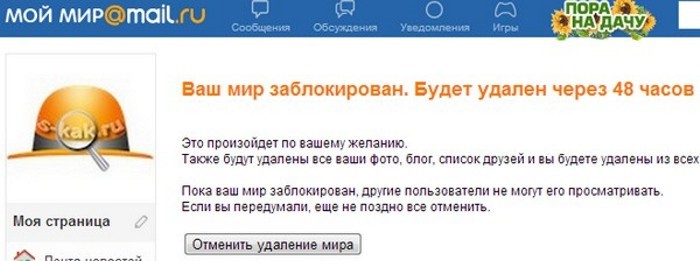 Поиск для изделий
с использованием названия, ключевые слова, или ваше имя.
Поиск для изделий
с использованием названия, ключевые слова, или ваше имя.
Чтобы добавить одну статью за один раз, нажмите кнопку «Поиск статей», а затем «Добавить статью» рядом статью, которую вы хотите добавить. Ваша цитата метрики будет обновляться сразу для учета статей, которые вы добавили.
Если поиск не находит правильную статью, нажмите кнопку «Добавить статью вручную». Затем, введите название, авторы и т.д., и нажмите кнопку «Сохранить». Имейте в виду, что цитаты вручную добавить статьи может не отображаться в вашем профиле в течение нескольких дней.
Чтобы добавить группу статей, нажмите кнопку «Поиск статьи
групп», а затем «Добавить все статьи» рядом с группой вы хотите добавить. Если Вы писали
статьи под разными именами, с несколькими группами коллег, так и в разных
журналах, возможно, потребуется выделить несколько групп. Ваша цитата
метрики будет обновляться сразу на счет для групп вы добавили.
Некоторые из статей в моем профиле не мои. Почему они включены в моем профиле?
Увы, у нас нет способа узнать, какие статьи являются на самом деле твое . Автор названия часто сокращают и разные люди иногда имеют схожие названия. Мы используем статистическую модель, чтобы попытаться рассказать разных авторов друг от друга, но такие автоматические процессы не всегда точны. Самый лучший способ, чтобы исправить это, чтобы просматривать статьи в свой профиль и удалить те, которые были написаны другими людьми.
Как удалить статьи, которые не мое?
Выберите статьи, которые Вы хотели бы удалить. Затем выберите «Удалить» из меню Действия меню.
Я удалил одну из статей в моем профиле по ошибке. Как это исправить?
Удаленные статьи перемещаются в корзину. Для просмотра
статей в корзину, выберите «Просмотр корзины» из действия меню. Чтобы восстановить
статью в корзину, выберите статью и нажмите кнопку
«Восстановить».
Описание одной из моих статей не является правильным. Как это исправить?
Нажмите на название статьи, а затем нажмите кнопку «Изменить». Когда вы закончите изменения, нажмите кнопку «Сохранить».
Если вы сделали существенные изменения в статью, пожалуйста, имейте в виду следующее.
- Список «ученый статей» в нижней части страницы, возможно, больше не соответствуют статье вы редактировали. Мы рекомендуем вам просмотреть этот список и «отмена объединения» Академия статей, которые не соответствуют вашей статьи. Ученый статьи влияет на вычисление вашего «Статьи, ссылающиеся на« графов и цитирование показателей.
- Как с ручным добавлением статей, это может занять
несколько дней для всех ссылок на отредактированной статье, которая будет
собрана в вашем профиле. Вы можете
ускорить этот процесс, добавив соответствующую статью из Google Scholar, а
затем объединять его с вашей версией, а затем, ваши показатели цитата будет
обновляться сразу.

- Вполне возможно, что статью вы изменили уже в своем профиле в качестве отдельной записи. Мы рекомендуем вам объединять повторяющиеся записи — нажмите кнопку «Название / Автор» заголовок столбца для сортировки ваших статей по названию, установите флажки рядом с дублирующиеся записи, которые теперь должны быть смежными, а затем выберите «Объединить» из действия меню.
Мой профиль показывает той же статье в два раза. Как это исправить?
Выберите обе версии статьи. Затем выберите «Объединить» из действия меню. Вы увидите, как цитаты в статье перечислены. Нажмите кнопку «Выбрать» рядом с лучших цитат на статью (вы можете изменить его позже, если хотите). Это слияние двух версиях. Ваше число ссылок и цитат показатели будут автоматически обновляться, чтобы подсчитать версии вы объединены в одной статье, а не две разные статьи.
Я слил версию с 27 цитат с одного с 4 цитаты. Как получилось,
что объединенная статья имеет 30 цитат — она не должна быть
31?
Как получилось,
что объединенная статья имеет 30 цитат — она не должна быть
31?
Нет, «Статьи, ссылающиеся на« количество после слияния является ряд работ, которые ссылаются на объединенной статьи. Один из них, вероятно, приводит обе версии, что вы объединились, 27 +4 = 31 формула считает эту цитату в два раза. Но если количество упала ниже 27 … тьфу, пожалуйста, сообщите нам.
Почему * рядом с моей статьи «, ссылающиеся на« счетчик?
* указывает, что «Статьи, ссылающиеся на« счетчик включает цитаты, которые могут не соответствовать этой статье. Это оценка производится автоматически с помощью компьютерной программы. Вы можете проверить эти цитаты, нажав на название статьи и ищут «ученый статей» с * рядом с его названием.
Оформление профиля общественности
Будет ли мой профиль видны другим?
Ваш профиль частным и видны только вам до тех пор, пока вы
не сделаете ваш профиль общественности.
Как мне сделать мой профиль общественности?
Нажмите кнопку «Изменить» рядом с «Моя анкета является частным» и выберите «Мой профиль общественностью» вариант.
Как я вижу, что мой профиль будет выглядеть другим, прежде чем я делаю это публично?
Нажмите кнопку «Изменить» рядом с «Моя анкета является частным». Затем нажмите кнопку «Предварительный просмотр публичная версия».
Как мне ссылку на мой профиль?
Нажмите кнопку «Ссылка» рядом с «Мой профиль общественностью». Это покажет общественности URL для вашего профиля, вы можете добавить на вашу домашнюю страницу или по электронной почте своим коллегам. Выделите ее мышью и вставить его куда угодно.
Я изменил свое мнение о том, чтобы мой профиль общественности. Как сделать его частным снова?
Нажмите кнопку «Изменить» рядом с «Мой профиль
общественностью». Выберите «Мой профиль частные» вариант.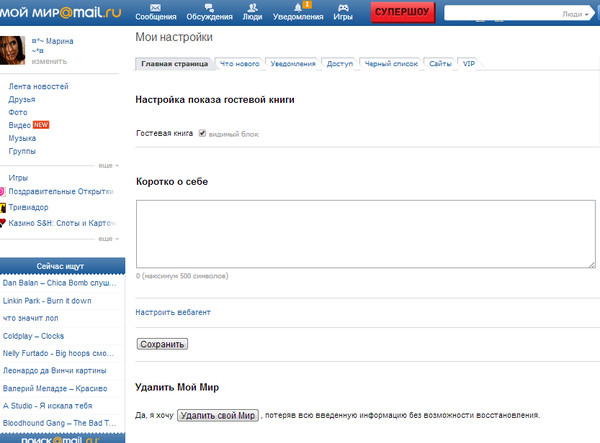
Моя анкета уже публично. Что еще мне нужно сделать, чтобы сделать его доступным для включения в результаты поиска Google Scholar?
Кроме того, необходимо добавить проверить адрес электронной почты в вашем университете или институте.
Чтобы иметь право на включение в результаты поиска Google
Scholar, ваш профиль должен быть открытым и должен иметь проверить адрес
электронной почты в вашем университете (без институциональных адреса электронной
почты, таких как gmail.com , hotmail.com , aol.com , Yahoo . ком , qq.com и т.д., не подходят для этой
цели). Чтобы
добавить проверить электронную почту в своем профиле, нажмите на ссылку
«Изменить» рядом с надписью «Нет проверить электронную почту», добавить свой
адрес электронной почты в вашей организации и нажмите кнопку «Сохранить». Мы вышлем Вам
письмо с ссылкой для подтверждения. Как только вы
нажмете на эту ссылку, адрес электронной почты будет отмечаться проверить.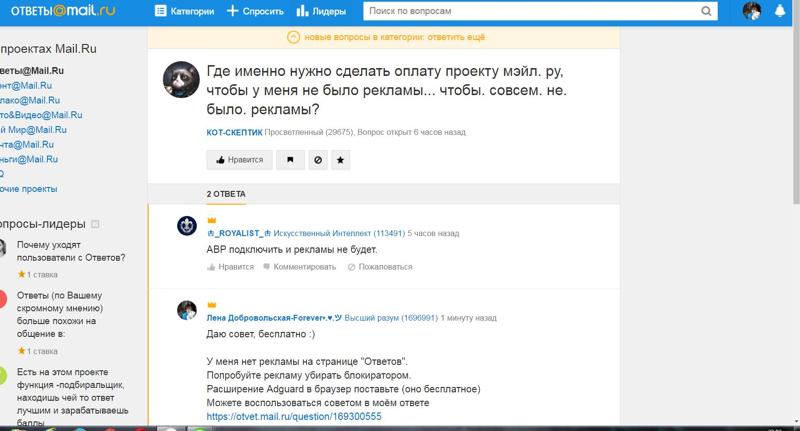 Ваш профиль теперь
будет иметь право на включение в результаты поиска Google
Scholar.
Ваш профиль теперь
будет иметь право на включение в результаты поиска Google
Scholar.
Будьте уверены, мы НЕ отображать ваш адрес электронной почты в вашем профиле. Также мы будем продавать, торговать, или использовать его для отправки по электронной почте вы не связаны с Google Scholar.
Изучение ссылок на Ваши статьи
Как я могу увидеть список ссылок на одной из своих статей?
Нажмите кнопку «Статьи, ссылающиеся на« номер статьи.
Как я вижу цитата график для одной из своих статей?
Нажмите на название статьи.
Как мне получать уведомления о новых ссылок на одной из своих статей?
Нажмите кнопку «Статьи, ссылающиеся на« номер Вашей статьи и нажмите значок с конвертом в зеленой полосе ниже окно поиска. Затем мы отправим вам, когда недавно опубликованных статей приводят ваши.
Почему «Статьи, ссылающиеся на« счетчик для одной из моих статей вычеркнуты?
Google Scholar считает, что эта статья так же, как еще
одну статью в своем профиле.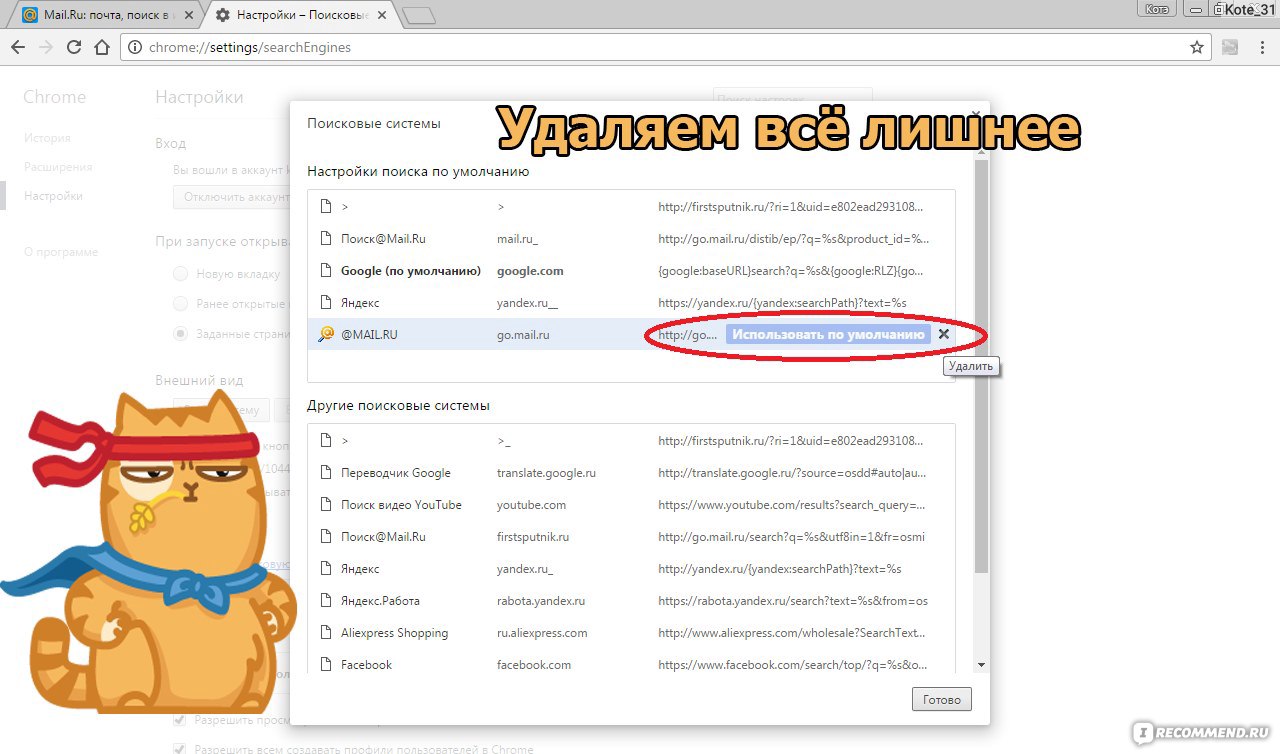 Мы показываем «,
ссылающиеся на« рассчитывать рядом с обоих дубликатов, но рассчитывать только
один раз в метриках цитаты.
Мы показываем «,
ссылающиеся на« рассчитывать рядом с обоих дубликатов, но рассчитывать только
один раз в метриках цитаты.
Мы рекомендуем Вам объединить дубликатов — выберите оба статей и выберите «Объединить» из меню «Действия».
Мне нравятся другие показатели цитирования. Планируете ли вы добавить г-индекс или адрес электронной индекс? Или, может быть средняя цитаты в статье?
Наверное, нет. Мы вычисляем две версии, все и последние , из трех метрик — Н-индекс , индекс i10 , а общее число цитат. Хотя нет недостатка в других разумных метрик, дополнительные полезности добавления каждого номера в целом снижается, в то время как пользователей в заблуждение в целом повышается.
Количество ссылок на одной из своих статей слишком мала. Я знаю несколько статей, ссылаясь на то, что не входит в список цитат. Что я могу сделать, чтобы помочь решить эту проблему?
Ваш «Статьи, ссылающиеся на« рассчитывает приехать из
индекса Google ученый.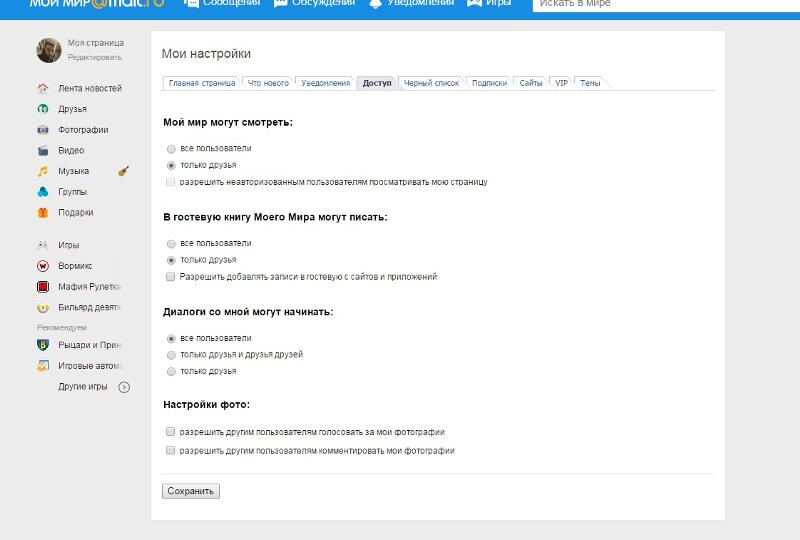 Вы можете изменить
статей в вашем профиле, но ссылок на них рассчитываются и обновляются
автоматически по мере обновления Google Scholar.
Вы можете изменить
статей в вашем профиле, но ссылок на них рассчитываются и обновляются
автоматически по мере обновления Google Scholar.
Чтобы изменить «, ссылающиеся на« подсчет в вашем профиле, вы должны иметь их обновления в Google Scholar. Google Scholar в целом отражает состояние сети, как это в настоящее время видны наши поисковые роботы и для большинства пользователей. Если некоторые из ссылок на ваши статьи не включены, есть вероятность, что ссылаясь на статьи не являются доступными для наших поисковых роботов или отформатированы таким образом, что делает его трудным для наших алгоритмов индексирования для определения их библиографических данных или ссылок.
Чтобы исправить это, вам необходимо определить конкретные
ссылаясь на статьи с индексацией проблемы и работать с издателем этих статей,
чтобы сделать необходимые изменения (см. наш включение принципов подробнее). Для большинства
издателей, обычно это занимает 3-6 месяцев, чтобы изменения должны быть отражены
в Google Scholar, для очень больших издателей, это может занять гораздо больше
времени.
Обновления для вашего профиля
Как мне убедиться, что моя цитата показатели и график цитаты хранятся в курсе?
Вам не нужно ничего делать! Ваша цитата показателей и цитирование график будет автоматически обновляться каждый раз, когда Google Scholar обновляется.
Я хочу, чтобы мой список статей, которые будут автоматически обновляться. Как я могу это сделать?
Выберите «Профиль обновления» из действия меню. Выберите автоматическую установку обновлений и нажмите кнопку «Обновить настройки». Ваш профиль будет автоматически обновляться при Google Scholar обновляется.
Этот параметр управляет только обновления к списку статей. Он не контролирует обновлений для «Статьи, ссылающиеся на« графов и цитирование метрики — те, которые постоянно обновляются, чтобы отразить текущее состояние сети.
Я выбрал для автоматического обновления. Тем не менее, в
недавней статье, что я написал не был автоматически добавлен в моем
профиле.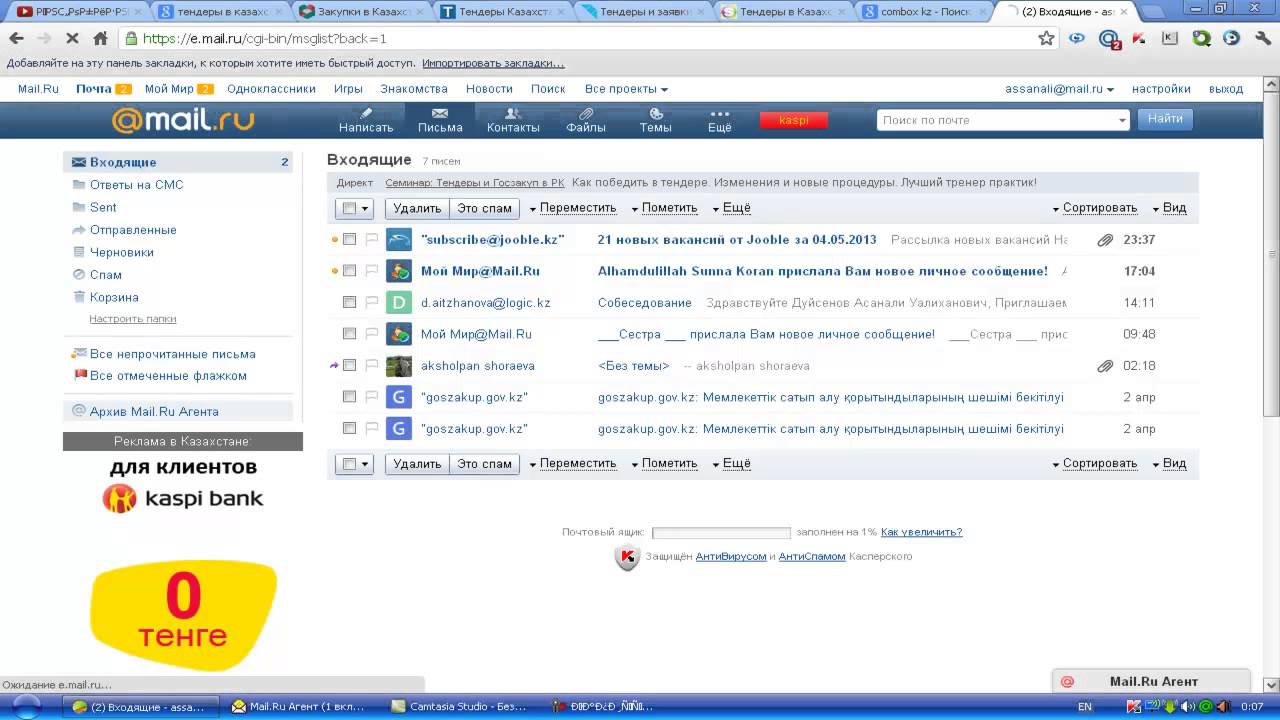 Как
я могу это исправить?
Как
я могу это исправить?
Смотрите здесь о том, как добавить недостающие статьи в свой профиль.
Как остановить автоматическое обновление в свой профиль?
Выберите «Профиль обновления» из действия меню. Выберите установку электронной почте подтверждение и нажмите «Обновить настройки». Когда мы определяем подходящие для обновления вашего профиля, мы вышлем Вам по электронной почте сообщение, так что вы можете рассмотреть и применить обновления.
Я отредактировал некоторые статьи в моем профиле. Как сохранить автоматические обновления от переопределения мои изменения?
Вам не нужно ничего делать. Автоматическое обновление не будет вносить изменения в статьи, которые вы редактировали.
Обзор обновления для вашего профиля
Почему обновления страницы сказать, что одна из моих статей дублирующиеся записи?
Это происходит, когда Google Scholar изменения поисковый
индекс, и теперь она считает эту запись дублировать некоторые другие статьи в
вашем профиле.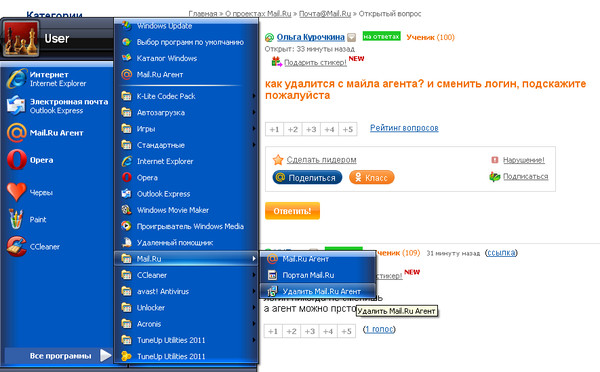 Это может произойти, например, если издатель переформатирует свои работы
или исправления опечатки. Мы рекомендуем вам
принять это предложение. Можно, конечно,
решили сохранить дублирующиеся записи в вашем профиле, но только одна из них
будут засчитаны ваши показатели цитирования.
Это может произойти, например, если издатель переформатирует свои работы
или исправления опечатки. Мы рекомендуем вам
принять это предложение. Можно, конечно,
решили сохранить дублирующиеся записи в вашем профиле, но только одна из них
будут засчитаны ваши показатели цитирования.
Почему обновления страницы сказать, что одной из моих статей не соответствует в Google Scholar?
Это происходит, когда поисковый индекс Google Scholar изменилась, и мы не смогли соответствовать статье в ваш профиль с новым индексом. В большинстве случаев, это происходит потому, что считается дубликатом другой статье в вашем профиле, но мы были не в состоянии определить, какой именно. Иногда, в статье, возможно, были удалены из Google Scholar полностью, например, потому что это больше не доступны в Интернете, или потому, что статьи, которые ссылаются на него стали недоступны для наших поисковых роботов.
Чтобы убедиться, что статья является дубликатом, перейдите
в свой профиль, нажмите кнопку «Название / Автор» заголовок сортировать по
названию, а искать статьи в вопросе.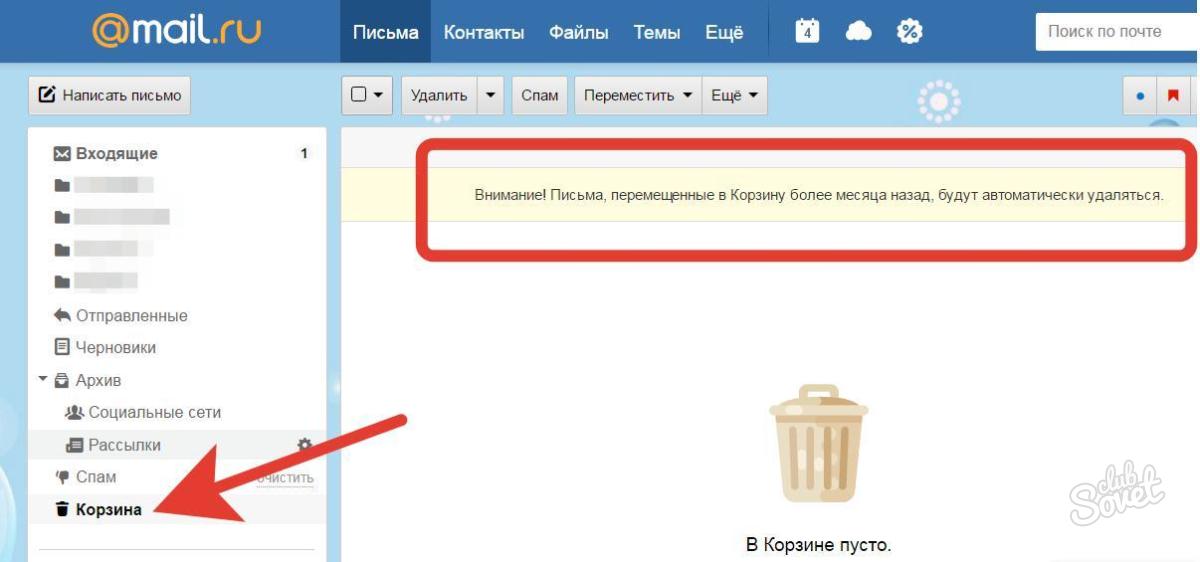 Если же статья,
действительно, перечисленные несколько раз, вы можете спокойно согласиться с
предложением удалить несогласованный вход. Однако, если это
не копия записи, вы можете сохранить его в своем профиле. Хотя, так как он
не соответствует в Google Scholar, его «Статьи, ссылающиеся на« количество будет
равно нулю. Обратите внимание, что решение о сохранении несогласованный вход в ваш
профиль будет не восстановить запись в Google Scholar —
см. включение принципов для помощи в том числе и ваши статьи в
Академии Google.
Если же статья,
действительно, перечисленные несколько раз, вы можете спокойно согласиться с
предложением удалить несогласованный вход. Однако, если это
не копия записи, вы можете сохранить его в своем профиле. Хотя, так как он
не соответствует в Google Scholar, его «Статьи, ссылающиеся на« количество будет
равно нулю. Обратите внимание, что решение о сохранении несогласованный вход в ваш
профиль будет не восстановить запись в Google Scholar —
см. включение принципов для помощи в том числе и ваши статьи в
Академии Google.
Общие вопросы
Я создал свой профиль некоторое время назад … где это?
Это прямо здесь , а также по ссылке «Мои цитаты» в верхней правой части страницы Google Scholar.
Как экспортировать статьи из моего профиля?
Чтобы экспортировать все статьи из вашего профиля,
выберите «Экспорт» из меню Действия меню. Для экспорта
отдельных статей, выберите нужный статей, а затем выбрать пункт «Экспорт».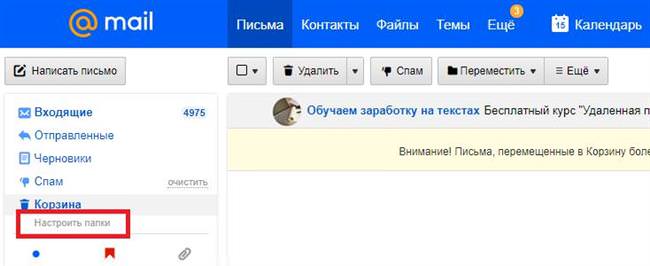 Вы можете выбрать
формат для экспортируемых изделий с использованием меню на экспорт
страниц.
Вы можете выбрать
формат для экспортируемых изделий с использованием меню на экспорт
страниц.
Мой коллега хотел бы использовать цитаты Google Scholar. Могу ли я пригласить ее?
Абсолютно! Введите свое имя и адрес электронной почты в форму на правой боковой панели профиля , и нажмите кнопку «Отправить приглашение». Она будет нужна, чтобы открыть ее электронной почты и нажмите на ссылку приглашение создать свой профиль.
Если вы хотите добавить ее в свой список соавторов, выберите «Приглашение соавтор» флажок при отправке приглашения. Как только она примет ваше приглашение и создает свой профиль, ссылка на него появится в списке соавторов.
Как отсортировать статьи в моем профиле на дату публикации?
Нажмите на заголовок столбца с надписью «Год».
Я вижу мою статью «полуобезьяна Баскет-ткацкая:
Критическое обозрение», когда я ищу свое имя в Google Scholar.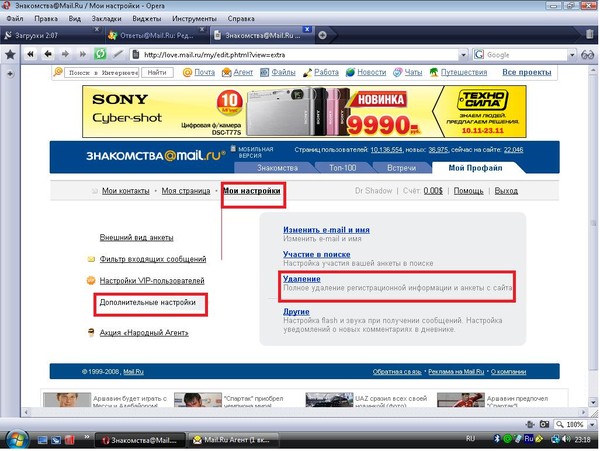 Почему это не в
моем профиле?
Почему это не в
моем профиле?
Смотрите здесь о том, как добавить недостающие статьи в свой профиль.
Как добавить ссылку на мой сайт в свой профиль?
Нажмите кнопку «Добавить страницу» ссылку. Добавить URL вашей главной страницы и нажмите кнопку «Сохранить».
Я нашел ошибку! Где я могу сообщить о ней?
Err, жаль … Самый лучший способ, чтобы исправить это зависит от того, проблема возникает при поиске Google Scholar, или только при просмотре вашего профиля.
Во-первых, попробуйте воспроизвести проблему в обычных результатах поиска Академии Google. Например, поиск Google Scholar в названии статьи вопрос, или на ваше имя. Если ваша статья указана неправильно там, или если вы считаете его «Статьи, ссылающиеся на« счетчик выключен, то обратитесь к включению принципов . Скорее всего, что вам нужно поговорить с издателем, чтобы он исправил.
Если, однако, проблема специфична для вашего профиля, и не
влияет на нормальные результаты поиска Академии Google, то пожалуйста, сообщите нам подробности.
Обратная связь | Газпромбанк
( Повторное списание по совершенной операции, списание по операции, которая завершилась неуспешно, списание по операции, по которой в установленные сроки не был получен заказанный товар/услуга и т.п.):
1. Постарайтесь урегулировать спорную ситуацию непосредственно с торгово-сервисным предприятием, сохраняя копии документов, подтверждающих совершение попытки урегулирования (переписки с продавцом, скриншоты сообщений через форму обратной связи на сайте организации и т.п.)
Если урегулировать спорную ситуацию не удалось:
2. Обратитесь в любое удобное для Вас отделение Банка.
3. Заполните соответствующее письменное «Заявление о спорном списании (не мошеннические операции)» или «Заявление о неуспешной операции в банкомате» с приложением заявления в свободной форме с изложением обстоятельств спорной ситуации.
4. Представьте документы (для ошибочных операций в торгово-сервисных предприятиях):
-
Подтверждающие неуспешное проведение операции, факт отмены услуги, возврата товара и т.
 п.
п. - Подтверждающие попытки урегулирования спорной ситуации непосредственно с торгово-сервисным предприятием.
ВАЖНО! Сохраняйте в течение 6 месяцев с даты совершения операций все документы по операциям с использованием основной и дополнительных карт (реквизитов карт), а также документы, подтверждающие оплату наличными или иным способом после неуспешной попытки оплаты с использованием карты (реквизитов карты).
Сроки подачи заявления:
1. В случае:
- Невыполнения торгово-сервисным предприятием своих обязательств по доставке/предоставлению заранее оплаченных товаров/услуг.
- Невыполнения торгово-сервисным предприятием обязательств по возврату средств за отмененные услуги или возвращенные товары
До истечения последнего рабочего дня месяца, следующего за месяцем, в котором была намечена дата доставки товаров/предоставления услуг, осуществлен возврат товара/отказ от услуг или намечена дата возврата средств.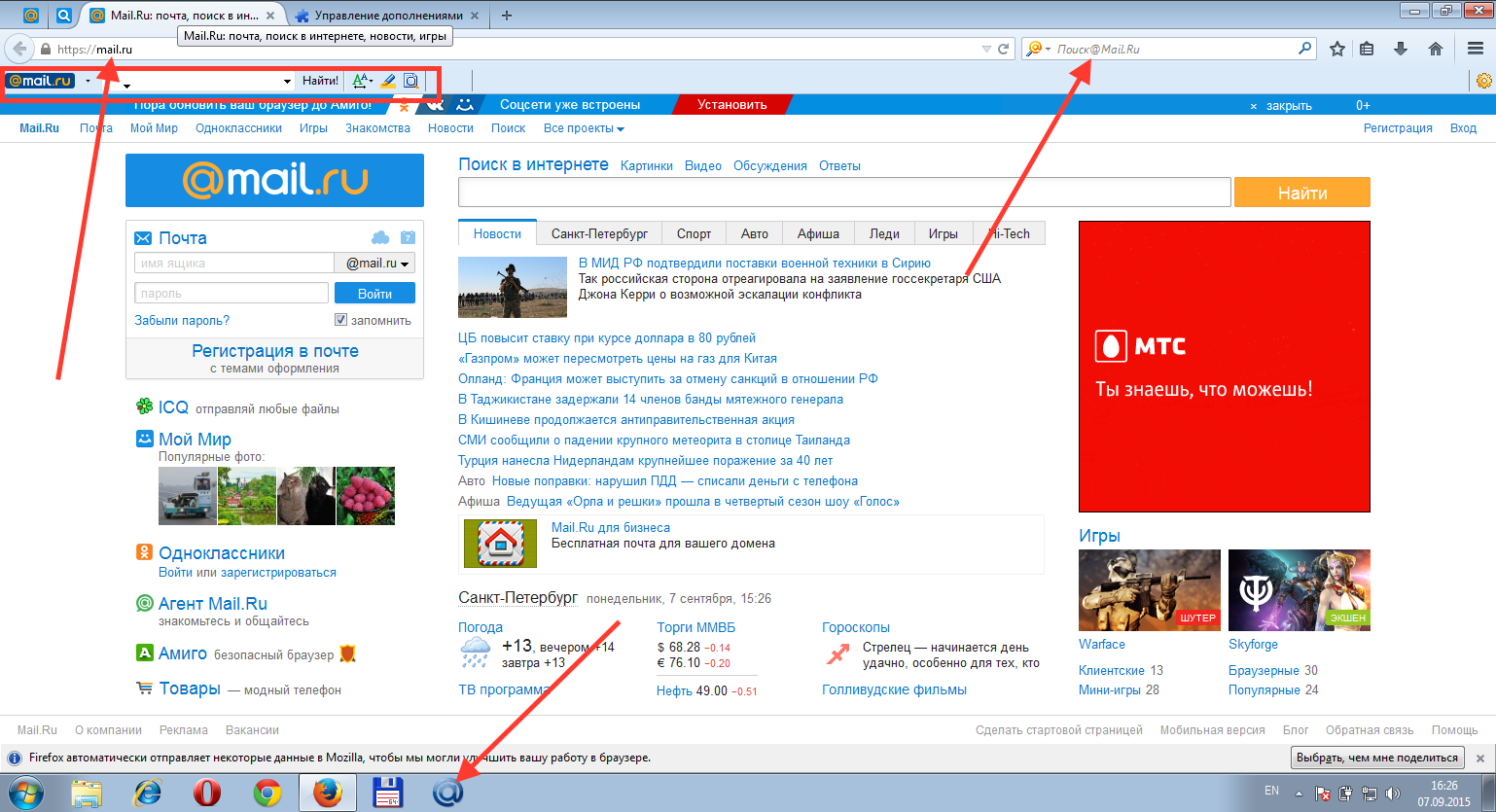
2. В остальных случаях:
до истечения последнего рабочего дня месяца, следующего за месяцем отражения операции по счету карты.
Часто задаваемые вопросы
Какими командами на телефоне можно воспользоваться, чтобы быстро управлять информацией по номеру?
USSD поможет быстро получить любую информацию по Вашему номеру, запросить продление интернета или заблокировать sim-карту.
Подробнее →
Как заказать детализацию в Личном кабинете?
Хотите быть в курсе всех расходов на связь? Воспользуйтесь услугой «Детализация», и у вас всегда будет полная информация о том, на что уходят средства с баланса вашего…
Подробнее →
Как открыть доступ к международной связи и подключить международный роуминг?
Подробнее →
Как подключить eSIM?
eSIM — это микрочип, который уже встроен в устройство при производстве.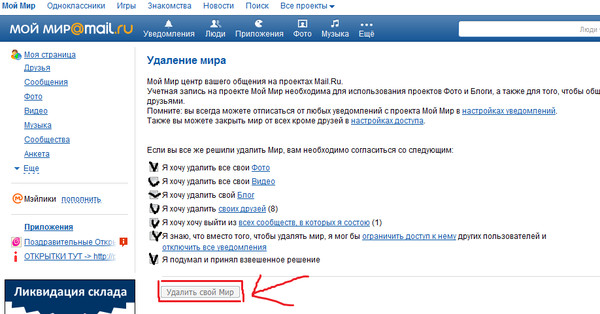 В него можно грузить информацию от любого оператора. eSIM защищает важную информацию: все данные блокируются с телефоном.
В него можно грузить информацию от любого оператора. eSIM защищает важную информацию: все данные блокируются с телефоном.
Подробнее →
Зачем вносить персональные данные?
Закон обязывает операторов идентифицировать клиентов — обеспечивать достоверность и полноту данных договора на оказание услуг связи.
Данным Законом вносятся значительные изменения в порядок …
Подробнее →
Как вернуть излишне перечисленные средства со счета пользователя?
Чтобы вернуть излишне перечисленные средства, Вам необходимо выполнить следующие условия:
Подробнее →
Как сменить номер без потери контактов?
Для таких ситуаций у нас есть бесплатная услуга “Легкий шаг”.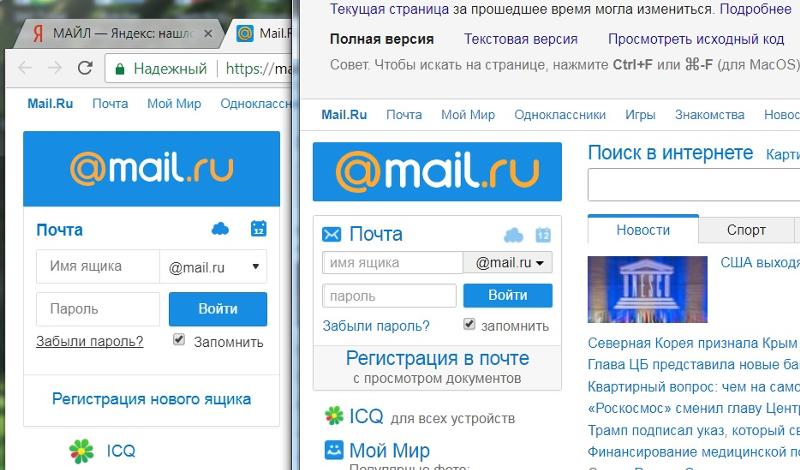
Если Вы подключаете новый номер и хотите оповестить об этом всех знакомых, Вы можете обратиться в наш центр поддержки клиентов …
Подробнее →
Что такое «Живой ноль»?
Живой ноль — это автоматическая услуга пользователей с предоплатной системой расчетов, которая помогает оставаться на связи даже при минусовом балансе. С живым нулем при минусовом балансе доступны…
Подробнее →
Какие есть способы пополнения счета?
Моментальное пополнение баланса номера через наших партнеров.
Подробнее →
Как оплатить парковку?
«Авансовый счет» позволяет совершать переводы и расплачиваться за услуги с мобильного телефона
Подробнее →
Как перевести свой номер в компанию «Безлимит»?
Подробнее →
Как заменить сим карту при утере или неисправности?
При утере или неисправности сим-карты позвоните в поддержку по номеру: +74959669999, специалисты доступны круглосуточно.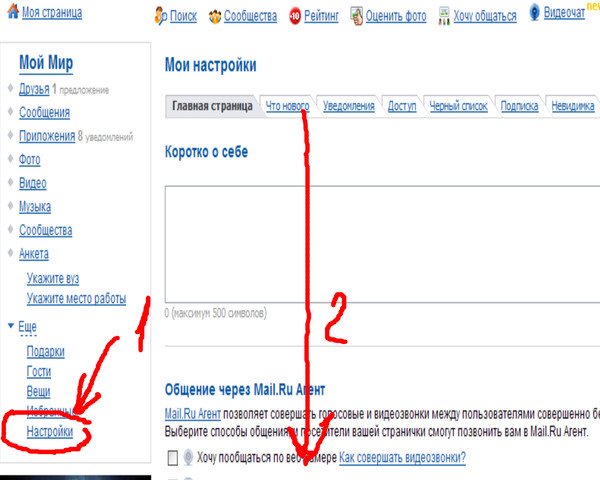
Подробнее →
Как стать участником бонусной акции «Приведи друга»?
Приводите друзей в Безлимит и получайте скидку на абонентскую плату своего номера!
Подробнее →
Как подключить информирование в мессенджеры?
Мы заботимся о Вашем комфорте, поэтому сделали несколько способов для получения оповещений по вашему номеру, тарифу и счету.
Подробнее →
Хочу стать партнером “Безлимит”, как мне это сделать?
Партнерство в “Безлимит” — это удаленная работа через наше приложение Store.bezlimit.ru.
Подробнее →
Как удалить все электронные письма Gmail с iPhone
Есть ли на значке Gmail красное пятно с 4-значным числом в правом верхнем углу?
Если вы уже давно пользуетесь Gmail, велика вероятность, что ответ «да».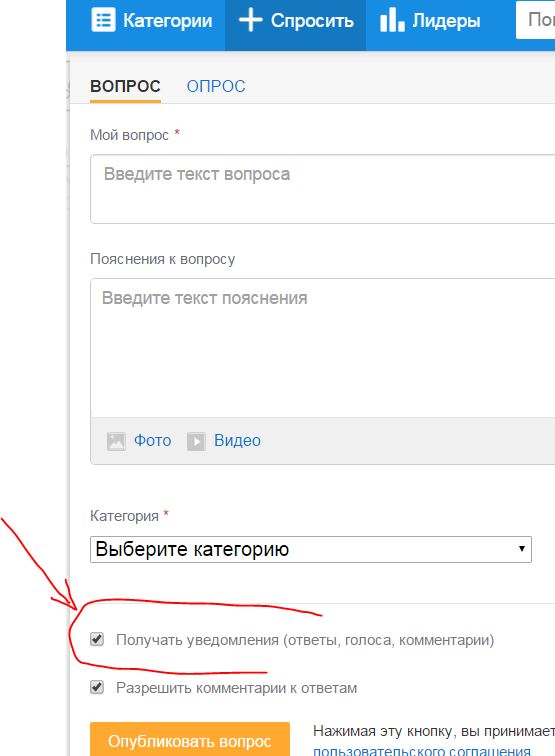 Как бы вы ни старались держаться подальше от всевозможных списков рассылки, в какой-то момент в Gmail обязательно случится беспорядок. Если вы используете его в деловых целях, это, скорее всего, произойдет раньше, чем позже.
Как бы вы ни старались держаться подальше от всевозможных списков рассылки, в какой-то момент в Gmail обязательно случится беспорядок. Если вы используете его в деловых целях, это, скорее всего, произойдет раньше, чем позже.
Итак, что вы будете делать в этой ситуации? К сожалению, версия приложения Gmail для iOS не позволяет удалять все электронные письма.В приложении нет такой функции, поэтому вам придется найти другой подход. Во-первых, давайте посмотрим, что может делать из приложения.
Удаление нескольких электронных писем Gmail
Когда дело доходит до удаления электронной почты, приложение Gmail для iOS не очень многофункционально. Вы можете удалить каждое электронное письмо отдельно или выбрать несколько писем и удалить их. Проблема со вторым вариантом заключается в том, что вам нужно выбирать каждое электронное письмо вручную, что может занять огромное количество времени, а в некоторых случаях даже вечность.
Тем не менее, если вы хотите сделать это именно так, вот что вам нужно сделать:
- Откройте приложение Gmail на своем iPhone.

- Выберите папку, в которой находятся электронные письма.
- В списке писем нажмите на круглую миниатюру, представляющую профиль пользователя. Это превратит эскизы в флажки.
- Выберите электронное письмо или электронные письма, которые вы хотите удалить, затем коснитесь значка корзины в верхней части экрана.
Как видите, это очень просто сделать, но это далеко не удобный способ удаления всех писем Gmail.Вот почему, если вы действительно хотите это сделать, вам придется использовать настольную версию Gmail.
Удаление всех писем в Gmail на рабочем столе
Теперь все становится проще. В настольной или веб-версии Gmail есть очень удобный способ удаления всех нежелательных писем в кратчайшие сроки. Давайте посмотрим, как это работает.
- Откройте Gmail в своем браузере.
- Перейдите в папку, из которой вы хотите удалить все электронные письма.
- Установите флажок «Выбрать все» в правом верхнем углу экрана.
 Вы выбрали все электронные письма на странице. Чтобы выбрать все электронные письма в папке, перейдите к Выберите все XXX разговоров в папке .
Вы выбрали все электронные письма на странице. Чтобы выбрать все электронные письма в папке, перейдите к Выберите все XXX разговоров в папке . - Щелкните значок корзины, чтобы переместить выбранные электронные письма в корзину.
Если у вас не слишком много папок, удаление всех писем Gmail по одной папке не займет много времени. Все, что вы делаете в настольной версии Gmail, будет автоматически синхронизироваться с приложением на всех ваших устройствах, что произойдет, когда вы в следующий раз откроете приложение при наличии подключения к Интернету.
Удаление всех писем Gmail из определенной категории
Помимо удаления всех писем, есть простые способы выбрать определенную группу или категорию писем для удаления. Допустим, у вас есть один контакт, который заваливает вас электронными письмами, которые вы никогда не читали. В этом случае вы можете просто удалить все электронные письма от этого пользователя.
Для этого просто наведите указатель мыши на их имя, и появится всплывающее окно.
Нажмите кнопку «Электронная почта», и вы получите список, содержащий только электронные письма от этого пользователя.Затем вы можете удалить их, выполнив действия, описанные в предыдущем разделе.
Вы также можете использовать строку поиска и функцию «Ярлык» для выбора писем для удаления. Например, если вы введете label: unread , вы получите список всех непрочитанных писем, которые затем можно удалить за пару кликов.
Вы можете ввести практически любую другую метку и фильтровать электронные письма, такие как пользователь, содержимое электронной почты, различные папки и многие другие критерии.
Если у вас много спама или рекламных писем, вы можете ввести отправителя в строку поиска, чтобы сузить их. После фильтрации вы можете продолжить их удаление. Также рекомендуется отметить возможность отказа от подписки для каждого отправителя, чтобы они больше не переполняли ваш почтовый ящик.
Удалить красное уведомление
Для тех, кто не хочет удалять все свои электронные письма, есть еще один простой вариант. Благодаря удобному интерфейсу Apple вы можете настроить способ получения уведомлений.Красное уведомление на самом деле называется «значок». Чтобы удалить эти значки, выполните следующие действия:
- Откройте «Настройки» на своем iPhone
- Прокрутите вниз и нажмите «Уведомления»
- Найдите Gmail в своем списке параметров (они должны быть перечислены в алфавитном порядке)
- Переключить параметр значков выключен, и он станет серым.
Если вы не хотите тратить время на удаление сообщений, это отключит надоедливые и постоянные красные уведомления.
Отметить все как прочитанные
Для тех, кто использует почтовое приложение Apple для отслеживания и управления своей учетной записью Gmail, есть несколько вещей, которые вы можете сделать, чтобы избавиться от красного пятна и постоянного напоминания о том, что у вас много писем.
Вы можете отметить все как прочитанные с помощью приложения:
- Откройте приложение Mail на своем телефоне.
- Нажмите Редактировать в верхнем правом углу.
- Нажмите Выберите все в верхнем левом углу.
- Внизу выберите Mark .
- Появится меню с опциями «Пометить» и Пометить как прочитанное — Коснитесь Пометить как прочитанное .
Хотя это не удаляет ваши электронные письма, оно удаляет красное уведомление.
The Final Word
К сожалению, в приложении Gmail для iOS отсутствуют некоторые удобные функции, которые нужны пользователям. Массовое удаление, безусловно, является одним из самых важных, поскольку это проблема, от которой страдают многие пользователи Gmail.
К счастью, настольная версия приходит на помощь. Как видите, очень легко избавиться от каждой почты по одной папке за раз.
Если вам нужно больше руководств по iPhone или Gmail, не стесняйтесь задавать свой вопрос в разделе комментариев ниже. И если Google сделает доступной функцию массового удаления, мы сообщим вам об этом.
Создать опрос | Mailchimp
Эта страница теперь доступна на других языках.
английский Español Français Português Deutsch
ОпросыMailchimp помогут вам получить ценные отзывы от ваших контактов и других людей, которые могут быть заинтересованы в вашем бренде. Опросы легко размещать в Интернете или в кампаниях Mailchimp, поэтому люди могут сразу же приступить к ним.А если в вашем опросе требуется адрес электронной почты, вы можете использовать его для применения тегов и расширения своей аудитории.
Из этой статьи вы узнаете, как создать опрос.
Перед тем, как начать
Перед тем, как начать этот процесс, необходимо знать следующее.
- Эта статья о размещенных опросах в Mailchimp. Чтобы узнать, как добавить простой опрос или опрос к своему электронному письму, прочитайте раздел «Отправьте простой опрос или опрос своим подписчикам».
- Опросы связаны с определенной аудиторией в вашей учетной записи.После завершения опроса вы не можете изменить аудиторию.
- Если вы попросите указать адрес электронной почты в своем опросе, респонденты, которые укажут свой адрес электронной почты, будут добавлены как подписанные или не подписанные контакты и засчитываются в ваш ежемесячный лимит плана.
- Для создания опросов уровень пользователя вашей учетной записи должен быть «Менеджер» или выше.
- Ищете вдохновение? Ознакомьтесь с этими идеями о том, как можно использовать опросы.
Создать опрос
При создании опроса вы выбираете аудиторию, с которой его связываете.Ответы будут собираться в этой аудитории, и люди, которые согласны, будут добавлены как подписанные контакты.
Чтобы создать опрос, выполните следующие действия.
- Щелкните значок Создать .
- Щелкните Survey .
- Выберите аудиторию и щелкните Начать .
Вы попадете на страницу «Вопросы», где вы сможете добавить вопросы в свой опрос. - Щелкните Добавить раздел , чтобы открыть конструктор разделов.
- Выберите тип раздела в зависимости от того, хотите ли вы, чтобы респонденты использовали переключатели, флажки, диапазон номеров или открытое текстовое поле. Вы также можете добавить вводный текст и попросить людей указать свой адрес электронной почты.
Вот еще несколько подробностей о каждой опции.
- Введение
Создайте введение, чтобы объяснить, как респонденты должны использовать опрос. - Радиокнопки
Создайте вопрос с несколькими вариантами ответов, допускающий только один ответ.Введите ответы в текстовое поле и нажмите Enter или Return, чтобы добавить другие ответы. Включите ползунок «Другой» вариант , чтобы пользователи могли ввести свой собственный ответ для последнего варианта ответа. - Флажки
Создайте вопрос с несколькими вариантами ответов, допускающий несколько ответов. Введите ответы в текстовое поле и нажмите Введите или Верните , чтобы добавить больше ответов. Включите ползунок «Другой» вариант , чтобы пользователи могли ввести свой собственный ответ для последнего варианта ответа. - Диапазон
Отображение чисел, сердечек или звездочек на настраиваемой шкале. - Открытый текст
Предоставьте респондентам текстовое поле для заполнения своих ответов. - Электронная почта
Спросите у респондентов их адрес электронной почты. Включите ответ по электронной почте в свой опрос, чтобы идентифицировать и пометить респондентов, или попросите их подписаться на ваши электронные письма. - Блок содержимого
Создайте блок содержимого для добавления текста между вопросами.
- Введите свой вопрос в поле Что бы вы хотели задать? Поле .
- На боковой панели типа раздела выберите, хотите ли вы, чтобы респонденты опроса отвечали на вопрос, прежде чем они смогут отправить свой ответ.
Автоматическая пометка применяет теги к вашим контактам на основе их ответов. Вы должны поделиться опросом через рассылку электронной почты Mailchimp, автоматизировать или добавить новые контакты через опрос для применения тегов. Автоматическая пометка опроса не применяется к общему ресурсу в любом месте анонимной ссылки , если вы не добавите тип вопроса по электронной почте. - Повторите шаги 4-7 для любых других разделов, которые вы хотите добавить, щелкните повторяющийся вопрос , чтобы сделать копию, или щелкните значок корзины , чтобы удалить вопрос
- Щелкните Перейти к дизайну .
Вот варианты, которые вы увидите.- Брендинг
Добавьте логотип и описание. - Пользовательские сообщения
Измените метку кнопки «Отправить», сообщение подтверждения, сообщение с обязательным вопросом и сообщение закрытого опроса. - Стили
Изменение цвета фона и кнопок.
- Брендинг
- После того, как вы настроили свой дизайн, нажмите Просмотреть и завершить , чтобы продолжить.
- Щелкните Изменить имя опроса , чтобы дать опросу имя. Заголовок предназначен для внутренней организации и не будет виден респондентам.
- Выберите и просмотрите свою аудиторию с помощью раскрывающегося списка аудитории. Если вы не отправляете кампанию через Mailchimp или автоматизацию, выберите аудиторию, на которую будут подписываться новые контакты.В опросе должно быть поле электронной почты для подписки на новые контакты.
- Нажмите Ответить на отзыв об опросе с помощью переключателя «Входящие» , чтобы просмотреть ответы в своем почтовом ящике Mailchimp и ответить на них оттуда.
- Щелкните переключатель Daily Response Summary Email , чтобы получать ежедневные сводки по электронной почте о новых ответах на ваш опрос.
- Когда вы закончите, нажмите Продолжить .
Хорошая работа. Вы написали и разработали свой опрос и готовы опубликовать и поделиться.
Опубликуйте и поделитесь своим опросом
Теперь, когда ваш опрос опубликован, у вас будет возможность просмотреть страницу опроса, скопировать URL опроса или поделиться им по электронной почте или в социальных сетях.
Вот различные варианты публикации, которые вы увидите.
- Доля в кампании или автоматизации
Создает ссылку для добавления в почтовые кампании и автоматизацию Mailchimp. Неанонимный (ответы отслеживаются, если респондент уже входит в вашу аудиторию или если вы запрашиваете электронную почту респондента).Рекомендуется для разовых или повторяющихся опросов. - Поделиться где угодно
Создает ссылку для отправки через веб-сайт, текст, чат или электронные письма, не относящиеся к Mailchimp. Анонимные ответы будут отслеживаться, если вы запросите адрес электронной почты респондента. Рекомендуется для внутренних отзывов сотрудников, отзывов на веб-сайтах, форм заказов, чат-ботов или при добавлении новых контактов. - Поделиться в Facebook
Переход на Facebook и создание черновика сообщения со ссылкой на ваш опрос. - Поделиться в Twitter
Переход в Twitter и создание черновика твита со ссылкой на ваш опрос.
Просмотр или экспорт результатов опроса
На каждой странице опроса есть раздел Результаты , в котором представлен обзор ответов на опрос.
В этом разделе вы увидите общее количество ответов от известных контактов, неизвестных контактов и новых контактов.
- Известные контакты
Включает существующие контакты в вашей аудитории, а также новые контакты, которые присоединились к вашей аудитории, когда они указали свой адрес электронной почты в вашем опросе. - Неизвестные контакты
Респонденты, не предоставившие адрес электронной почты. Если вы не включили вопрос по электронной почте в свой опрос, все респонденты будут неизвестны. - Новые контакты
Респонденты, которые присоединились к вашей аудитории, когда они указали свой адрес электронной почты в вашем опросе.
Посмотреть все ответы
Чтобы просмотреть подробную разбивку ответов на опрос, щелкните Просмотреть отчет .
Здесь вы можете щелкнуть каждый ответ, чтобы увидеть, кто его отправил.На боковой панели Контакты вы можете щелкнуть конкретный контакт, чтобы просмотреть все его ответы, удалить ответы или щелкнуть Отметить контакты , чтобы применить теги ко всем ответившим контактам.
Щелкните Экспорт результатов , чтобы загрузить CSV с ответами на опрос или PDF-файл со всеми диаграммами и диаграммами, отображаемыми на панели результатов, или щелкните Назад к опросу , чтобы вернуться на страницу сводной информации об опросе.
Просмотреть сегмент
Если респонденты предоставили свой адрес электронной почты, вы можете создать сегмент на основе источника регистрации и посмотреть, какие подписчики были добавлены в результате опроса.
Отменить публикацию или удалить опрос
После того, как вы опубликовали опрос и собрали достаточно ответов, вы можете отменить его публикацию или удалить.
Отменить публикацию опроса
Если вам нужно провести опрос в автономном режиме, не удаляя ответы, вы можете отменить его публикацию в любое время.
Чтобы отменить публикацию опроса, выполните следующие действия.
- Щелкните значок Аудитория .
Щелкните Панель управления аудиторией .
Если у вас более одной аудитории, щелкните раскрывающийся список Текущая аудитория и выберите ту, которая связана с вашим опросом.
- Щелкните Просмотр контактов .
- Щелкните вкладку Survey .
- Щелкните опрос, публикацию которого вы хотите отменить.
- Отключить ползунок.
Неопубликованные опросы отобразят сообщение, информирующее людей о том, что опрос закрыт.
Удалить опрос
Если вы удалите опрос из своего аккаунта, вы потеряете все ответы на него.Мы рекомендуем вам отменить публикацию опросов, которые вы хотите проводить в автономном режиме, но сохраните опрос в своей учетной записи Mailchimp, чтобы вы могли получить доступ к его данным.
Чтобы удалить опрос, выполните следующие действия.
- Щелкните значок Аудитория .
Щелкните Панель управления аудиторией .
Если у вас более одной аудитории, щелкните раскрывающийся список Текущая аудитория и выберите ту, с которой хотите работать.
- Щелкните Просмотр контактов .
- Щелкните вкладку Опросы .
- Установите флажок рядом с любым опросом, который вы хотите удалить.
- Нажмите кнопку Удалить .
- В Вы уверены? Всплывающее модальное окно , введите УДАЛИТЬ и нажмите кнопку Удалить .
В удаленных опросах будет отображаться сообщение 404 страница не найдена, когда кто-то пытается перейти по URL-адресу.
Учетная запись пользователя japan-guide.com — часто задаваемые вопросы
Учетные записи пользователей
Что такое япония-гид.com учетная запись пользователя?
Для некоторых интерактивных функций на сайте japan-guide.com требуется учетная запись пользователя. Каждый пользователь сможет получить доступ к учетной записи пользователя с зарегистрированным адресом электронной почты и паролем. Участие бесплатное.
Чтобы создать учетную запись пользователя, щелкните здесь
Чтобы получить доступ к своей учетной записи, щелкните здесь
Как я могу зарегистрироваться?
Щелкните здесь, чтобы создать учетную запись пользователя. После отправки формы регистрации на ваш адрес электронной почты будет отправлено письмо с подтверждением с инструкциями по активации вашей учетной записи.
Регистрация бесплатная или платная?
Это бесплатно.
Я не получаю электронное письмо с подтверждением после регистрации.
Есть много возможных причин. Наиболее вероятные причины:
- Вы ввели свой адрес электронной почты с ошибкой.
- Подтверждающее сообщение электронной почты было ошибочно классифицировано вашим почтовым программным обеспечением или службой как нежелательная почта и было перенаправлено в папку для мусора или спама.(Обратите внимание, что согласно недавнему исследованию, до 20 процентов разыскиваемых писем ошибочно классифицируются как нежелательная почта Hotmail и аналогичными почтовыми службами.)
- Ваша учетная запись электронной почты / почтовый ящик заполнен и не принимает никаких новых сообщений электронной почты.
Проверьте папку со спамом или корзиной, не было ли сообщение ошибочно классифицировано как нежелательная почта. Если вы не можете найти его там, попробуйте зарегистрироваться еще раз с тем же адресом электронной почты. Если это сработает, ваша предыдущая попытка не удалась из-за неверно введенного адреса.В противном случае щелкните здесь, чтобы запросить еще одно подтверждающее письмо по электронной почте с инструкциями по активации вашей учетной записи. Если это снова не удается, попробуйте зарегистрировать другой адрес электронной почты для другой службы электронной почты.
Как активировать мою учетную запись?
После отправки формы регистрации на ваш адрес электронной почты будет отправлено письмо с подтверждением с инструкциями по активации вашей учетной записи.
Чтобы создать учетную запись пользователя, щелкните здесь
Чтобы запросить еще одно письмо для активации, нажмите здесь
Если вы не получили электронное письмо с подтверждением, нажмите здесь
Я забыл пароль
Щелкните здесь, чтобы сбросить пароль.
Как изменить пароль
Ваш пароль может быть изменен в вашей учетной записи. Щелкните здесь, чтобы получить доступ к своей учетной записи.
Как изменить адрес электронной почты?
Ваш адрес электронной почты может быть изменен в вашей учетной записи. Щелкните здесь, чтобы получить доступ к своей учетной записи.
Как сменить ник?
Псевдоним не может быть изменен. Вместо этого, пожалуйста, прекратите использовать свою старую учетную запись пользователя и зарегистрируйте новую учетную запись пользователя с новым псевдонимом.
Как я могу удалить свою учетную запись пользователя?
Здесь вы можете удалить свою учетную запись. Все данные вашего профиля, все ваши объявления и все содержимое ваших почтовых ящиков будут удалены.
Как удалить все письма сразу в Gmail
Просторное бесплатное хранилищеGmail — палка о двух концах.Возможность иметь гигабайты бесплатных данных делает очистку нашей электронной почты последним из наших приоритетов, в результате чего нам приходится обрабатывать сотни, а иногда и тысячи электронных писем.
И хотя просмотр 6484 электронных писем может быть пугающим, очистить все, чтобы начать заново, на удивление легко.
В этом руководстве я покажу вам, как удалить все электронные письма сразу (также известное как массовое удаление) несколькими щелчками мыши.
Итак, приступим.
Как удалить каждое письмо из почтового ящика Gmail
Чтобы удалить все сообщения электронной почты в почтовом ящике Gmail, все, что вам нужно, — это ноутбук, учетная запись Gmail и несколько минут вашего времени.
Вот как это сделать:
Шаг № 1 Выберите категорию электронной почты, которую вы хотите удалить
Открыв свой почтовый ящик Gmail, вы обнаружите, что все ваши электронные письма разделены на три категории:
- Первичный
- Социальные сети
- Акции
Самый простой способ удалить электронные письма в Gmail — это разбить их по категориям, то есть удалять электронные письма одной категории за другой.
Вкратце, мы покажем вам, как удалить основную категорию вашего электронного письма, после чего вы можете применить те же шаги для двух других категорий.
Выберите вкладку (в нашем случае Primary), которую вы хотите очистить одним щелчком мыши.
Шаг № 2 Щелкните поле для галочки, чтобы выбрать все сообщения электронной почты
В верхнем левом углу экрана, прямо под строкой поиска Search mail , вы увидите небольшую галочку. Отметьте это.
При этом будут выбраны все электронные письма на странице, всего до 50 писем. Если у вас более 50 основных адресов электронной почты, вы не получите всего. На следующем шаге мы разберемся с оставшимися основными электронными письмами.
Каждое выбранное письмо станет более темным. Это также означает, что все эти электронные письма будут удалены.
Шаг № 3 Выберите оставшиеся электронные письма, не отображаемые на предыдущей странице
. После установки флажка вы увидите, что все на странице — кроме входящих объявлений — было выбрано.
Вы увидите небольшой текст в верхней части экрана, гласящий: «Все 50 разговоров на этой странице выбраны. Выберите все X разговоров в основном.«
Это ваш ярлык для удаления всех писем в почтовом ящике промоакции.
Наведите курсор на второе предложение и нажмите его. Все в категории теперь будет выделено и готово к удалению.
Шаг № 4 Подтвердите массовое действие и нажмите Удалить
Выберите значок корзины, расположенный под строкой поиска. По форме он похож на мусорное ведро.
На вашем экране появится всплывающее окно с просьбой подтвердить, хотите ли вы удалить X писем.
Щелкните Хорошо .
Шаг № 5 Ожидайте подтверждения массового действия
Если у вас тысячи писем, это может занять некоторое время. Поскольку у нас было всего 955 разговоров, это не заняло у нас трех секунд.
По завершении процесса вы увидите небольшое всплывающее окно с подтверждением в левом нижнем углу экрана. Выглядят примерно так:
Если вы нажмете кнопку Обновить , вы обнаружите, что на самом деле все пропало и в вашем основном почтовом ящике нет писем.
Шаг № 6 Очистите корзину и повторите процесс для других категорий
Ваша основная папка теперь пуста, но это не означает, что удаленные электронные письма исчезли из вашего Gmail.
Видите ли, как только вы нажмете кнопку «Удалить», все электронные письма будут храниться в вашей папке «Корзина» примерно 30 дней. Только по истечении этого периода Google удалит его.
Если вы хотите ускорить процесс, вы можете перейти в корзину и очистить ее вручную.Когда вы закончите, повторите тот же процесс для категорий социальных сетей и рекламных акций.
В конце концов, у вас будет свежий и чистый Gmail, готовый к использованию.
Как удалить все электронные письма на мобильном телефоне
Наши мобильные телефоны — это гаджеты, которые когда-либо к нам прикрепляются. Так что имеет смысл обсудить, как вы можете удалить свои электронные письма прямо со своего мобильного телефона.
Ниже мы обсудим, как очистить Gmail как для Android, так и для iOS.
Как удалить все электронные письма на iOS
Вот как можно удалить всю электронную переписку со своего iPad или iPhone:
Шаг № 1 Откройте приложение Gmail на своем iPhone или iPad.
Step # 2 Выберите папку, в которой находятся электронные письма, которые вы хотите удалить.
Step # 3 В списке писем нажмите на круглую миниатюру, которая представляет изображение профиля пользователя. Это должно превратить миниатюру в флажки.
Шаг № 4 Выберите электронное письмо, которое вы хотите удалить из почтового ящика, а затем нажмите на Корзина (обозначена значком корзины) в верхней части экрана вашего устройства.
Шаг № 5 Повторяйте процесс, пока не удалите все электронные письма.
Как вы, возможно, уже догадались, это действительно не лучший способ удалить свои электронные письма. Тем более, если вы хотите удалить всю корреспонденцию в своем почтовом ящике. Использование рабочего стола для очистки Gmail — несомненно, более удобный вариант.
Как удалить все электронные письма на Android
А теперь давайте сконцентрируемся на очистке Gmail для устройств Android. Просто выполните следующие шаги для чистого почтового ящика:
Шаг № 1 Откройте свою учетную запись Gmail.
Шаг № 2 Откройте папку, содержащую письма, которые вы хотите удалить.
Шаг № 3 Нажмите значок слева от письма, которое вы хотите удалить. Вы также можете нажать и удерживать сообщение, чтобы выбрать его.
Step # 4 Нажмите на другие значки рядом с другим электронным письмом, которое вы хотите удалить из своего почтового ящика Gmail.
Источник изображения: Lifewire
Шаг № 5 Нажмите на значок Удалить , расположенный в верхней части экрана.
Все выбранные сообщения будут удалены и сохранены в папке «Корзина».
Опять же, это очень трудоемкий способ очистки вашего почтового ящика — как и в iOS. Намного лучше использовать настольный компьютер или ноутбук.
Как удалить старые электронные письма
Благодаря емкости Gmail, вы можете получать электронные письма, полученные более трех лет назад (или даже больше!).
К счастью, вы можете удалить их за один раз, не прокручивая вручную почту Gmail, чтобы найти их.Вот как можно удалить старую электронную почту из Gmail:
Шаг № 1 Поиск старых писем по дате
В строке поиска введите дату в формате ГГГГ / ДД / ММ. Это автоматически отфильтрует электронные письма до определенной даты.
Источник изображения: BoxySuite
Например, если вы введете ранее: 2014/01/1, вы увидите список всех писем, полученных до 1 января 2014 года.
Точно так же вы можете искать электронные письма по их возрасту.
Если вы наберете old_than: 1y , вы увидите список всех писем старше одного года. Таким же образом вы можете использовать м для месяцев или d для дней.
Шаг № 2 Установите флажок, чтобы удалить сообщения электронной почты
После того, как вы выбрали период времени для удаления писем, установите флажок.
Источник изображения: BoxySuite
Затем нажмите Выберите все разговоры, соответствующие этому поисковому запросу , и, наконец, нажмите кнопку Удалить .
Вуаля! Все ваши старые электронные письма попадут в папку «Корзина».
Как удалить электронные письма автоматически
Чтобы сделать работу еще более удобной, вы можете настроить фильтр для автоматического удаления старых писем из вашего почтового ящика. Вот как это сделать:
Шаг № 1 Войдите в свою учетную запись Gmail и щелкните значок Настройки . Это небольшой значок в виде шестеренки, расположенный в правом верхнем углу экрана.
Шаг № 2 В раскрывающемся меню нажмите Просмотреть все настройки .
Шаг № 3 Щелкните вкладку Фильтры и заблокированные адреса в верхней строке меню. Оттуда выберите опцию Create a new filter .
Шаг # 4 Введите следующее в поле Имеет слова :
old_than: X
Для X вы должны ввести период времени, который вы предпочитаете для удаления старых сообщений. Вы также можете использовать d для дней, w для недель, m для месяцев и y для лет.
Step # 5 Щелкните Create filter .
Step # 6 Затем вы увидите всплывающее окно с просьбой подтвердить, хотите ли вы создать фильтр. Выберите OK .
Шаг № 7 Установите флажок рядом с параметром Удалить его и поле рядом с Также примените фильтр к .
Шаг № 8 Выберите Создайте фильтр .
Все ваши электронные письма старше указанной вами даты будут удалены автоматически.
Для будущего удаления:
Шаг № 1 Перейдите на вкладку Filters and Blocked Addresses и нажмите Edit рядом с фильтром, который вы создали для удаления старых сообщений.
Шаг № 2 Щелкните Продолжить в разделе, который отображается с вашими критериями поиска. Экран должен выглядеть так, как в разделе, который появился при первоначальной настройке фильтра.
Шаг № 3 Отметьте поле рядом с опцией Также примените фильтр к .
Шаг № 4 Выберите Обновить фильтр .
Это снова удалит все ваши сообщения раньше указанного вами срока.
3 причины удалить тонны писем
Вы можете задаться вопросом, зачем тратить силы на удаление всех своих электронных писем, если у вас уже есть гигабайты дополнительного места для хранения, любезно предоставленное Google.
Что ж, есть веские причины, по которым вы должны поддерживать свой почтовый ящик в отличном состоянии.
Большинство писем со временем теряют свою ценность
Вся цель отправки электронных писем — передать информацию.Теперь, когда у вас есть электронные письма шестилетней давности, вполне вероятно, что это сообщение не будет иметь никакой ценности прямо сейчас.
Представьте, что у вас есть электронные письма от сотрудника, который покинул вашу компанию три года назад. Подумайте об этом: какая польза от хранения писем от бывшего сотрудника?
Тем не менее, имеет смысл иметь электронные письма, содержащие важную информацию. Но если ваши электронные письма повторяются, лучше нажать на Корзину.
Скорость поиска человека и компьютера
Вы можете аккуратно организовать все свои электронные письма в разные папки, относящиеся к конкретному клиенту или проекту.Но никто не может отрицать, что визуально просмотреть список из 40 электронных писем гораздо проще, чем 400.
На самом деле, даже если вы используете функцию фильтрации Gmail для уменьшения количества результатов, она все равно не превосходит удобство просмотра более короткого списка. И не только людям, но даже нашим компьютерам требуется больше времени, чтобы просеять набор данных, который содержит больше записей.
Другими словами, чем меньше, тем лучше с точки зрения выполнения поиска.
Производительность локальной системы
Помимо скорости поиска, чем больше электронной почты у вашей локальной почтовой программы в памяти, тем меньше у вас останется для остальной части вашей операционной системы или ОС.В результате вашей почтовой программе потребуется больше времени для запуска и синхронизации с сервером.
Даже резервное копирование займет больше времени, и в конечном итоге оно вырастет до неприемлемых размеров. Несмотря на то, что стоимость места на жестком диске становится дешевле, гораздо лучше иметь его более управляемым.
Короче удали старые емейлы!
Как удалить учетную запись Yahoo Mail: все, что вам нужно знать
Вот пошаговое руководство по удалению вашей учетной записи Yahoo Mail.
Как удалить учетную запись Yahoo Mail
Yahoo Mail — это почтовая служба, запущенная в 1997 году.Вы можете закрыть свою учетную запись Yahoo, только если на ней нет остатка и прошло 90 дней с момента отмены подписок. После удаления учетной записи Yahoo Mail все электронные письма, отправленные на вашу учетную запись, будут возвращены отправителям вместе с сообщением об ошибке доставки.
Yahoo Mail предлагает бесплатные учетные записи электронной почты с 1 ТБ онлайн-хранилища в доменах yahoo.com, ymail.com и rocketmail.com. Yahoo Mail также предлагает папки для хранения сообщений и возможность поиска почты.Вы можете посетить Моя подписка, чтобы отменить платные услуги и оплатить остаток на счете.
Вот как удалить учетную запись Yahoo Mail:
- Откройте страницу входа Yahoo в браузере.
- Войдите на страницу закрытия учетной записи Yahoo.
- Теперь прочтите информацию о прекращении действия вашей учетной записи.
- Для продолжения используйте подсказки на экране.
- Вы можете посетить edit.yahoo.com/config/delete_user.
- Введите свой адрес электронной почты и нажмите «Далее».
- Теперь введите свой пароль и снова нажмите «Далее».
- Затем ознакомьтесь с условиями прекращения действия вашей учетной записи Yahoo.
- Нажмите «Продолжить удаление моей учетной записи».
Yahoo Mail позволит вам восстановить любую деактивированную учетную запись. Однако вам необходимо сделать это в течение 30 дней с момента отправки запроса на деактивацию. В противном случае аккаунт исчезнет навсегда.
Вы потеряете доступ ко всем своим данным и контенту, таким как электронная почта, папки электронной почты, фотографии Flickr, календари, команды Yahoo Fantasy и портфолио Yahoo Finance, когда удалите свою учетную запись Yahoo.
READ: Как изменить пароль Hotstar: Пошаговое руководство
READ: Как отключить уведомления о прочтении в WhatsApp: Пошаговое руководство
READ: Как изменить пароль Hotstar: Пошаговое руководство
Щелкните здесь, чтобы получить полный охват IndiaToday.in о пандемии коронавируса.
Как редактировать, удалять, копировать или перемещать вопросы обследования
Перейдите к
Редактирование вопроса
Первый проект не является окончательным.Возможно, вам придется изменить содержание вашей анкеты на разных этапах, прежде чем утверждать ее для запуска. Чтобы поддержать вас на этом пути, SoGoSurvey предлагает множество вариантов редактирования на каждом этапе.
После создания опроса вам может потребоваться протестировать его, чтобы убедиться, что все ваши требования соблюдены. Выполняя корректуру своего опроса, вы можете обнаружить некоторые правки, которые необходимо внести в опрос. Чтобы внести изменения в текст, у вас есть два варианта:
- Наведите курсор на вопрос.На появившейся панели редактирования щелкните Изменить.
- Наведите указатель мыши на вопрос или ответ, который нужно отредактировать, затем щелкните сам текст для редактирования.
Иногда вам может потребоваться внести изменения в опрос после его запуска. Хотя для еще не опубликованного опроса доступны все параметры редактирования, в живых активных опросах доступно меньше вариантов.
Копирование вопроса
Если вам нужно повторить один и тот же вопрос в опросе несколько раз, возможность добавить один раз и скопировать позже может сэкономить много времени и усилий.
SoGoSurvey предоставляет вам именно эту функцию. Вы даже можете скопировать вопрос, а затем немного подправить его, если вам нужно задать похожие вопросы с небольшими вариациями. Посмотрите, как тот же вопрос можно при необходимости скопировать в другое место вашего опроса:
- Создайте новый опрос или выберите опрос для редактирования.
- Перейдите к вопросу, который хотите скопировать.
- Наведите указатель мыши на текст вопроса и нажмите «Копировать».
- Выберите место, где должен быть размещен новый вопрос, прокручивая раскрывающееся меню параметров.
Удаление вопроса
По мере того, как вы составляете и пересматриваете свой опрос, а также по мере того, как ваши цели иногда меняются, вы можете удалить лишние или неважные вопросы, чтобы сосредоточить внимание на том, что действительно важно.
Следующие шаги показывают, как можно удалить вопросы из вашего опроса:
- Создайте новый опрос или выберите опрос для редактирования.
- Перейдите к вопросу, который хотите удалить.
- Наведите курсор на текст вопроса и нажмите «Удалить».
Перемещение вопроса
Обеспечение максимально возможного потока для участников очень важно для их вовлечения. Если есть необходимость перетасовать определенные вопросы в вашем опросе, чтобы поддержать этот поток, эти обновления могут быть внесены очень легко.
Чтобы переместить вопрос, выполните следующие действия:
- Создайте новый опрос или выберите опрос для редактирования.
- Перейдите к вопросу, который хотите переместить.
- Наведите указатель мыши на текст вопроса и нажмите «Еще», затем выберите «Переместить» и укажите место, куда следует переместить вопрос.
Часто задаваемые вопросы The New Yorker
Перейти к разделу:
Как стать подписчиком
Как подписаться или подарить подарочную подписку?
Посетите наш веб-сайт по подписке, чтобы найти лучший вариант для ваших нужд.
Когда придет мой первый выпуск?
Вы получите свой первый номер через три-шесть недель после покупки подписки на печатную версию. Каждый выпуск публикуется за неделю до даты обложки, и большинство подписчиков получают его через несколько дней после публикации.Для подписчиков за пределами США каждый выпуск может поступать в течение двух недель после даты обложки.
Узнайте, какая проблема была отправлена вам по почте в последний раз, или сообщите о проблеме с доставкой.
Что включает моя подписка?
Все подписки предоставляют неограниченный цифровой доступ к предложениям The New Yorker , включая newyorker.com, онлайн-архив, приложение New Yorker и ленту новостей Google. Подписчики печатных изданий также получают печатное издание журнала, выходящее еженедельно (за исключением отдельных комбинированных выпусков в течение года).
Моя подписка включала большую сумку. Когда я могу ожидать его прибытия?
Сумка отправляется через шесть-восемь недель после обработки вашего платежа. Доставка международных заказов может занять больше времени, а посылки могут быть задержаны на таможне. Мы сожалеем, что наши сотрудники не могут отслеживать сумки после того, как они попадают в почтовую систему.
New Yorker также предлагает сумки-тоут временного или сезонного дизайна. Дизайн сумки зависит от предложения, которое вы покупаете, и будет отображаться в форме заказа при подписке.В настоящее время сумки-тоут не могут быть приобретены отдельно по подписке, а их дизайн не может отличаться от того, который предлагается в вашем предложении.
Какие формы оплаты вы принимаете?
Мы принимаем карты Visa, MasterCard, American Express, Discover и Diners Club. Мы также принимаем PayPal, Apple Pay и Amazon Pay. Кроме того, чеки можно отправить по адресу The New Yorker , P.O. Box 37684, Boone, IA 50037-0684.
Могу ли я получить квитанцию или подтверждение моей подписки, реквизитов или отмены подписки?
Да, наши сотрудники будут рады отправить вам квитанцию.После подписки вы можете рассчитывать на получение электронного письма с подтверждением в течение суток. По всем остальным вопросам обращайтесь по электронной почте [email protected] или по телефону 800-444-7570 (515-243-3273, если вы находитесь за пределами США).
Когда будет снята оплата?
Оплата с кредитной карты снимается сразу после получения заказа. Списание средств в выписке по кредитной карте может занять до трех дней. Перед началом каждого продления вам будет отправлено электронное письмо с напоминанием, в котором будут указаны детали вашей подписки и размер оплаты.
Почему мне нужно указывать почтовый адрес для цифровой подписки?
Если ваш адрес электронной почты когда-либо перестанет функционировать, мы будем отправлять уведомления о вашей подписке на ваш почтовый адрес.
Могу ли я подписаться на The New Yorker , если я живу за пределами США?
Да. Вы можете подписаться на The New Yorker из большинства стран, хотя получение печатных изданий по почте может занять больше времени. Если вам нужна помощь, пишите на help @ newyorker.com или позвоните по телефону 515-243-3273.
Перейти к разделу:
Управление подпиской
Я забыл свой пароль. Как мне его восстановить?
На newyorker.com выберите Войти в правом верхнем углу экрана, затем Забыли пароль? . Если с вашим адресом электронной почты связана учетная запись New Yorker , мы отправим вам инструкции по изменению пароля.
Как мне изменить свой адрес электронной почты или пароль?
Пожалуйста, посетите Моя учетная запись, чтобы управлять своим новым сотрудником.com данные учетной записи, включая ваш адрес электронной почты и пароль.
Что значит связать или подтвердить мою подписку? Почему это важно?
Создание учетной записи newyorker.com и подписка на журнал являются независимыми операциями. Можно создать учетную запись newyorker.com, не будучи подписчиком, и наоборот. Чтобы читать неограниченное количество статей в качестве подписчика на newyorker.com, вам необходимо связать свою подписку с учетной записью newyorker.com.
Чтобы связать подписку:
- Войдите в свою учетную запись newyorker.com (или создайте ее, если еще не сделали этого).
- Посетите newyorker.com/account/link.
- Введите номер своей учетной записи или номер подписки, которые можно найти в двух местах: в разделе «Сводка по счету » службы поддержки клиентов и на почтовой этикетке журнала, если вы являетесь подписчиком печатных изданий.
- Или выберите ссылку, чтобы использовать свой адрес доставки.
Если у вас возникли проблемы с привязкой подписки, отправьте электронное письмо help @ newyorker.com или позвоните по телефону 800-444-7570 (515-243-3273, если вы находитесь за пределами США).
У меня несколько учетных записей New Yorker . Могу я их совместить?
Да, наши сотрудники будут рады вам помочь. Отправьте электронное письмо по адресу [email protected] или позвоните по телефону 800-444-7570 (515-243-3273, если вы находитесь за пределами США).
Как мне отказаться от подписки на The New Yorker ?
Вы можете приостановить или отменить подписку (или подарочную подписку) через службу поддержки.
Если я отменю подписку, когда отмена вступит в силу?
Отмена будет обработана немедленно, хотя после завершения подписки вы можете получить от одного до двух дополнительных вопросов.
Как я могу получить подтверждение об отмене?
Наши сотрудники будут рады отправить вам подтверждение. Отправьте электронное письмо по адресу [email protected] или позвоните по телефону 800-444-7570 (515-243-3273, если вы находитесь за пределами США).
Как я могу отменить подписку на печатные издания и оставить только цифровой доступ?
Напишите нам по адресу [email protected] или позвоните нашим сотрудникам по телефону 800-444-7570 (или 515-243-3273, если вы находитесь за пределами США).
Как узнать, когда истечет срок моей подписки?
Вы можете просмотреть дату истечения срока действия вашей подписки (или подарочной подписки) через службу поддержки клиентов.
Как временно приостановить подписку?
Вы можете остановить подписку (или подарочную подписку) на срок до одного года, а затем возобновить ее через службу поддержки клиентов, выбрав Управление подпиской , затем Приостановить подписку .
Если я приостановлю подписку на печать, у меня останется доступ к newyorker.com, архиву и мобильным приложениям New Yorker ?
Пока ваша подписка приостановлена, у вас будет ограниченный доступ к newyorker.com. Как и читатель, который не подписался, вы сможете просматривать домашнюю страницу newyorker.com, страницы разделов, видеоцентр, списки Goings On About Town и ограниченное количество статей в месяц на веб-сайте. Архив и приложение New Yorker доступны только активным подписчикам.
В приложении NYer Print Edition вы по-прежнему будете иметь доступ ко всем проблемам, которые были выпущены, пока вы были подписчиком.
Перейти к разделу:
Чтение на телефоне, компьютере или планшете
Зачем мне создавать нового сотрудника.com аккаунт?
Всем читателям предлагается создать бесплатную учетную запись на newyorker.com, независимо от статуса их подписки. Вход в систему позволяет сэкономить место при разгадывании кроссворда, за один шаг отправить идеи на конкурс мультипликационных подписей, сохранить истории на будущее и многое другое.
Если вы подпишетесь на The New Yorker , у вас также будет неограниченный доступ к статьям на newyorker.com, а также к приложению New Yorker и полному онлайн-архиву New Yorker .Однако вы не сможете получить доступ ни к одному из вышеперечисленных без учетной записи newyorker.com.
Если вы еще не сделали этого, пожалуйста, создайте бесплатную учетную запись сейчас.
Все ли статьи New Yorker доступны на newyorker.com?
Каждая статья с 2007 года, независимо от того, была ли она опубликована в журнале или только в Интернете, доступна на newyorker.com. Каждый выпуск журнала, начиная с его основания в 1925 году, доступен для подписчиков на сайте archives.newyorker.com.
Нужна ли мне подписка для доступа к newyorker.ком?
Если вы не являетесь подписчиком, у вас ограниченный доступ к веб-сайту The New Yorker’s .
Вы можете просматривать домашнюю страницу newyorker.com, страницы разделов, видеоцентр, списки событий в городе и ограниченное количество статей в месяц на веб-сайте. Приложение и архив New Yorker доступны только подписчикам.
Подписчики получают неограниченный доступ к newyorker.com.
Доступен ли журнал на мобильных и планшетных устройствах?
Да.Приложение New Yorker позволяет вам просматривать все предложения The New Yorker на мобильном устройстве или планшете, включая ежедневные новости и освещение культуры из Интернета, а также еженедельные выпуски в полном объеме.
Если вы подписались напрямую через The New Yorker (включая newyorker.com и приложение New Yorker), вы можете прочитать весь журнал, открыв приложение New Yorker и выбрав Magazine внизу экрана. Все выпуски с 2008 года доступны для просмотра и сохранения в автономном режиме.
Приложение New Yorker доступно в App Store, а цифровые выпуски журнала также доступны в Amazon Newsstand и книжном магазине Nook.
Какие устройства поддерживают приложение New Yorker?
Приложение New Yorker можно бесплатно загрузить на свой iPhone, iPad или iPod из App Store. Хотя приложение в настоящее время недоступно для устройств Android, пользователи Android могут читать статьи New Yorker через Новости Google.
Нужна ли мне подписка New Yorker для доступа к приложению New Yorker?
Да.Приложение доступно только подписчикам и может быть загружено бесплатно. Если вы подписались напрямую через The New Yorker (включая newyorker.com и приложение New Yorker), вы можете просматривать столько статей и выпусков, сколько захотите. Если вы имеете право, не подписавшимся будет предложено изучить приложение через бесплатную пробную версию.
Могу ли я поделиться историями из приложения New Yorker по электронной почте или в социальных сетях?
Да. Хотя приложение доступно только для подписчиков, каждой отдельной историей можно поделиться.Ссылка направит зрителей к рассказу на нашем веб-сайте.
У меня активная цифровая подписка. Как получить неограниченный доступ к приложению New Yorker?
- Посетите вкладку Настройки в приложении New Yorker.
- Если у вас уже есть учетная запись newyorker.com, выберите Войти или создать учетную запись .
- Если после входа в систему вы увидите вариант Привязать подписку на печать , сделайте это.
- Если у вас нет ньюйоркера.com, выберите Свяжите подписку на печать , введите данные подписки и создайте учетную запись.
После этого вы сможете использовать свою учетную запись newyorker.com для получения неограниченного доступа к обоим нашим приложениям, newyorker.com и онлайн-архиву.
Как получить неограниченный доступ к журналу на моем iPhone, iPad или iPod?
Если у вас уже есть активная подписка на New Yorker , приобретенная непосредственно у The New Yorker , загрузите приложение New Yorker и выберите Войти или создайте учетную запись на экране настроек.
Если вы являетесь подписчиком, но у вас нет учетной записи newyorker.com, создайте ее и привяжите свою подписку.
Если у вас нет активной подписки на New Yorker , подпишитесь, чтобы получить неограниченный доступ к журналу.
Я подписался через приложение New Yorker или приложение NYer Print Edition на моем iPhone, iPad или iPod. Как получить неограниченный доступ к newyorker.com, приложениям и архиву?
Сразу после подписки через приложение вам было предложено создать нового сотрудника.com аккаунт. Если вы еще этого не сделали, можете сейчас.
Если вы подписались через приложение New Yorker:
- Перейдите на вкладку Настройки в приложении New Yorker.
- Выбрать Войти или создать учетную запись .
- Если вы не видите Войти или создать учетную запись , выберите Восстановить покупку Apple .
Если вы подписались через приложение NYer Print Edition:
- Перейдите на вкладку Моя учетная запись в приложении NYer Print Edition.
- Выберите Получите доступ на newyorker.com и зарегистрируйтесь.
- Если у вас есть учетная запись, выберите Уже есть вход на newyorker.com? для входа.
После этого вы сможете использовать свою учетную запись newyorker.com для получения неограниченного доступа к обоим нашим приложениям, newyorker.com и архиву.
Я приобрел подписку на The New Yorker через приложение New Yorker. Как я могу его отменить?
Если вы оформили подписку через приложение New Yorker, вам нужно будет отменить ее через Apple.
Я приобрел подписку New Yorker в Google Play. Предоставляет ли это неограниченный цифровой доступ к The New Yorker ?
Если вы подписались через Новости Google, у вас может быть доступ к The New Yorker в Интернете. Пожалуйста, позвоните нам по телефону 800-444-7570 (или 515-243-3273, если вы находитесь за пределами США), чтобы создать учетную запись newyorker.com.
Я приобрел подписку New Yorker через Amazon на Kindle. Предоставляет ли это неограниченный цифровой доступ к The New Yorker ?
Если вы приобрели подписку непосредственно на Amazon, ваш доступ ограничен вашим Kindle.Если у вас есть вопросы, позвоните нам по телефону 800-444-7570 (или 515-243-3273, если вы находитесь за пределами США) или по электронной почте [email protected].
Я приобрел подписку на печатную версию New Yorker через Amazon. Предоставляет ли это неограниченный цифровой доступ к The New Yorker ?
Если вы приобрели подписку непосредственно на Amazon, ваш доступ ограничен печатными изданиями. Если у вас есть вопросы, позвоните нам по телефону 800-444-7570 (или 515-243-3273, если вы находитесь за пределами США) или отправьте электронное письмо help @ newyorker.com.
Как получить неограниченный доступ к The New Yorker на моем Kindle?
Чтобы получать выпуски The New Yorker на свой Kindle, приобретите подписку Kindle через Amazon.
- Откройте магазин Kindle Newsstand Store .
- Посетите страницу New Yorker Magazine .
- Выберите Kindle и выберите предложение подписки, которое вам нравится, или приобретите только текущий выпуск.
Загрузка текущего выпуска должна начаться немедленно.
Почему у меня больше не появляются новые проблемы с моим Kindle?
Если вы подписались на The New Yorker до марта 2021 года (через Amazon, newyorker.com, приложение New Yorker или другую службу), возможно, вы ранее получали выпуски The New Yorker на свое устройство Kindle. Вам необходимо приобрести подписку на Kindle, чтобы и дальше получать сообщения о проблемах на устройстве Kindle, но все предыдущие проблемы по-прежнему должны быть доступны на вкладке «Облако» в киоске Kindle Newsstand.
Если у вас нет действующей подписки на New Yorker , вы можете приобрести ее через Интернет или в газетном киоске.
Я подписался на The New Yorker через Amazon, но больше не могу войти на newyorker.com.
Из-за изменений в Amazon подписчики Amazon имеют ограниченный доступ. Если у вас есть вопросы, позвоните нам по телефону 800-444-7570 (или 515-243-3273, если вы находитесь за пределами США) или по электронной почте [email protected].
Я приобрел подписку New Yorker на свой цветной планшет Nook Color.Предоставляет ли это неограниченный цифровой доступ к The New Yorker ?
Если вы приобрели подписку непосредственно в Barnes & Noble, ваш доступ ограничен вашим цветным планшетом Nook Color. Если у вас есть вопросы, позвоните нам по телефону 800-444-7570 (или 515-243-3273, если вы находитесь за пределами США) или по электронной почте [email protected].
Как получить неограниченный доступ к The New Yorker на моем Nook?
- Если вы уже являетесь подписчиком, откройте книжный магазин Nook .
- Посетите страницу New Yorker Magazine .
- Закажите ежемесячную подписку, чтобы начать четырнадцатидневную пробную версию. Вы не будете платить.
- После отправки заказа проверьте свой почтовый ящик. Вы получите электронное письмо с инструкциями по использованию бесплатного предложения в качестве активного подписчика журнала.
Если у вас нет активной подписки на New Yorker , вы можете оформить подписку онлайн или в книжном магазине Nook.
Как получить неограниченный доступ к The New Yorker на моем телефоне или планшете Android?
- Если вы уже являетесь подписчиком, откройте приложение «Google Новости».
- Посетите страницу New Yorker Magazine .
- Выбрать Уже подписчик? Активируйте свой аккаунт .
- Когда вас спросят, хотите ли вы продолжить просмотр веб-сайта, выберите Продолжить .
- Если у вас уже есть учетная запись newyorker.com и вы связали ее с активной подпиской, войдите в систему и выберите Продолжить .
- Если вы не связали подписку, выберите Настроить учетную запись и следуйте инструкциям.
Если у вас нет активной подписки на New Yorker , вы можете оформить подписку онлайн или в магазине Google Play.
Как получить доступ к статьям New Yorker в Новостях Google?
Новости Google предоставляют непрерывную ленту рассказов и мультфильмов с сайта newyorker.com, оптимизированных для просмотра на устройстве Android. Чтобы получить неограниченный доступ к The New Yorker в Новостях Google:
- Найдите The New Yorker в Новостях Google.
- Выберите значок Юстаса Тилли для The New Yorker News Source .
- Если у вас уже есть подписка, выберите Подтвердите подписку .
- Если у вас уже есть учетная запись newyorker.com, связанная с активной подпиской, войдите в систему.
- Если вы являетесь подписчиком, но у вас нет учетной записи newyorker.com, вы можете ввести номер своей учетной записи и почтовый индекс.
Если у вас нет активной подписки на New Yorker , вы можете подписаться онлайн или в ленте новостей Google The New Yorker .
Нужна ли мне подписка, чтобы следить за The New Yorker в Новостях Google?
Канал New Yorker можно отслеживать бесплатно, что позволяет всем читателям бесплатно просматривать ограниченное количество статей в месяц. New Yorker подписчиков имеют неограниченный доступ к ленте с подписками, доступными на ежемесячной или годовой основе.
Как я могу отменить доступ к Новостям Google?
Если вы подписались на The New Yorker через Google Play Newsstand, вам нужно будет отменить подписку через Google Play.
Как получить доступ к статьям newyorker.com, опубликованным на Flipboard?
Flipboard обеспечивает непрерывную подачу рассказов и мультфильмов с newyorker.com. Чтобы получить неограниченный доступ к The New Yorker на Flipboard:
- Откройте приложение Flipboard.
- Выберите Меню .
- Выберите После , затем Счета .
- Прокрутите вниз и выберите The New Yorker .
- Если у вас уже есть новичок.com, связанная с активной подпиской, войдите в систему.
- Если вы являетесь подписчиком, но не связали ее со своей учетной записью, выберите Связать подписку .
Нужна ли мне подписка для доступа к статьям New Yorker на Flipboard?
Канал New Yorker можно отслеживать бесплатно, что позволяет всем читателям бесплатно просматривать ограниченное количество статей в месяц. New Yorker подписчиков имеют неограниченный доступ к ленте с подписками, доступными на ежемесячной или годовой основе.
Я приобрел подписку New Yorker на Zinio. Предоставляет ли это неограниченный цифровой доступ к The New Yorker ?
Если вы приобрели подписку на Zinio, ваш доступ ограничен Zinio. Если у вас есть вопросы, позвоните нам по телефону 800-444-7570 (или 515-243-3273, если вы находитесь за пределами США) или по электронной почте [email protected].
Перейти в раздел:
Дополнительные предложения
Где я могу найти кроссворд New Yorker Crossword?
В печатном виде кроссворд можно найти в конце каждого номера журнала.На веб-сайте полный список головоломок можно найти по адресу newyorker.com/crossword-puzzles-and-games. В приложении New Yorker головоломки можно найти в ленте «Лучшие новости», на вкладке «Журнал» или с помощью поиска «Кроссворд».
Как часто публикуются новые головоломки?
Кроссворды публикуются на веб-сайте три раза в неделю, каждый понедельник, среду и пятницу, в 6 .ᴍ. По восточному времени. По понедельникам вы найдете самые сложные кроссворды; Среда будет менее сложной, а пятница будет самой легкой из всех возможных.Любой из трех может появиться в следующем еженедельном печатном журнале; дата выпуска над заголовком кроссворда на веб-сайте означает, что кроссворд также появится в печатном виде. Кроме того, каждое воскресенье в 6. Вы можете найти загадочный кроссворд онлайн.
Кто создает головоломки The New Yorker’s ?
Существует десять конструкторов кроссворда: Эрик Агард, Патрик Берри, Камерон Остин Коллинз, Элизабет С. Горски, Натан Ласт, Вина Лю, Эйми Лучидо, Кейтлин Рид, Анна Шехтман и Робин Вайнтрауб.
Есть девять конструкторов для загадочного кроссворда: Патрик Берри, Эмили Кокс и Генри Ратвон, Невилл Фогарти, Джошуа Косман и Анри Пиччиотто, Паоло Паско, Трип Пейн и Стелла Завистовски.
Как мне ввести ответ на кроссворд на сайте?
Выберите подсказку из списка или квадрата в сетке. После добавления всего слова его подсказка будет отображаться серым цветом, независимо от того, правильный ли ответ.
Могу ли я использовать сочетания клавиш для навигации по кроссворду на компьютере?
Да.Сочетания клавиш включают:
- Использование клавиш со стрелками для перемещения курсора
- Нажатие Введите или Tab , чтобы перейти к следующей подсказке
- Удерживая Shift и нажав Введите или Tab , чтобы вернуться к предыдущей подсказке
- Нажатие клавиши пробела для переключения между подсказками «Поперек» и «Вниз»
Как я могу перемещаться по кроссворду на своем смартфоне?
После того, как вы ввели слово, курсор автоматически переместится к следующему слову в текущем направлении.Чтобы изменить направление, коснитесь синей панели подсказок или дважды коснитесь сетки.
Как распечатать кроссворд?
На компьютере выберите слово Печать в правом верхнем углу страницы над сеткой. (К сожалению, параметр печати браузера по умолчанию не работает.) Затем вы можете выбрать, печатать ли пустую сетку, сетку, включающую все уже заполненные буквы, или решение.
Как я могу получить подсказку? Я в тупике.
Если вы решаете кроссворд цифровым способом, выберите Показать в правом верхнем углу страницы над сеткой.Вы можете выбрать отображение текущего квадрата, текущего слова или всего решения.
Как я могу проверить свои ответы при разгадывании кроссворда?
Если вы решаете кроссворд в цифровом виде, выберите Настройки в правом верхнем углу страницы, затем переведите Режим проверки ошибок на На .
В режиме проверки ошибок подсказки, которые были решены правильно, отображаются зеленым цветом, а неправильно решенные подсказки (а также их соответствующие ответы в таблице) отображаются красным цветом.
Как я могу проверить правильность одной буквы или слова?
Если вы решаете кроссворд цифровым способом, выберите Проверить в правом верхнем углу страницы. Оттуда вы можете выбрать, проверять ли текущий квадрат, текущее слово или всю сетку. Неправильные буквы будут отображаться красным цветом.
Могу ли я сохранить частично разгаданный кроссворд на потом?
Да. Чтобы сохранить свой прогресс в Интернете, войдите в свою учетную запись New Yorker.
- На компьютере откройте newyorker.com и выберите Войти в правом верхнем углу экрана.
- В приложении New Yorker выберите Настройки на нижней панели навигации, затем войдите в систему или создайте учетную запись.
- В браузере телефона откройте newyorker.com, выберите значок Menu в верхнем левом углу, затем Войдите в систему .
Если у вас нет учетной записи New Yorker, вы можете бесплатно создать ее на любой из указанных выше страниц для входа.
Когда я набираю слово, курсор пропускает уже заполненные квадраты. Можно ли это остановить?
Да. Выберите Настройки в правом верхнем углу страницы, затем снимите флажок рядом с Пропускать заполненные буквы .
Можно ли поставить таймер кроссворда на паузу?
Да. Просто нажмите или коснитесь таймера, чтобы приостановить его.
Можно ли скрыть таймер кроссворда? Это издевается надо мной.
Да.Выберите Settings в правом верхнем углу страницы, затем переведите переключатель Show timer на Off .
Я напутал. Могу ли я сбросить весь кроссворд?
Да. Выберите значок Меню в верхнем левом углу страницы, затем Очистить в раскрывающемся меню. Сетка будет очищена, а таймер сброшен на ноль.
Помогите! Я не вижу никаких зацепок.
Возможно, вам потребуется расширить окно браузера или настроить процент масштабирования.
Могу ли я играть в старые кроссворды?
Конечно, сможешь. Все кроссвордов New Yorker’s доступны по адресу newyorker.com/puzzles-and-games-dept/crossword.
А как насчет загадочных кроссвордов?
Загадочные кроссворды работают как кроссворды New Yorker Crossword: их можно распечатать, проверить свои ответы и выполнить все действия, перечисленные выше. Однако режим партнера недоступен, так что вы сами решаете эти восхитительно хитрые головоломки.
Могу ли я разгадать кроссворд с другим человеком?
Вы можете совместно разгадывать кроссворд New Yorker Crossword онлайн, выбрав Partner Mode (если вы за компьютером) или значок человека (если вы на своем телефоне).
Партнерский режим недоступен для загадочных кроссвордов.
Сколько партнеров я могу добавить?
Приглашаем одного партнера на кроссворд. Только два человека могут решать кроссворд одновременно.
Как узнать, принял ли мой партнер приглашение?
После того, как вы отправите приглашение, параметры над сеткой изменятся соответствующим образом.
Чтобы пригласить партнера, выберите Partner Mode на компьютере или коснитесь этого значка на смартфоне.
Когда ваш партнер принял приглашение и начал активно решать головоломку, вы увидите Совместное решение или Активный партнер на компьютере или этот значок на смартфоне.
Если ваш партнер не взаимодействовал с головоломкой более пяти минут или не подключен к Интернету, вы увидите Партнер неактивен или Партнер в автономном режиме на компьютере или этот значок на смартфон.
Если вы не подключены к Интернету, вы увидите Off-line на компьютере или этот значок на смартфоне.
Мне пришло уведомление о том, что я уже решаю эту головоломку. В чем дело?
Вы уже пригласили партнера или у вас уже открыта та же головоломка в другом окне браузера.
Мне нужно сделать перерыв. Как я могу вернуться к моей общей головоломке позже?
Обязательно держите головоломку открытой или сохраните ссылку.Если вы решали в приложении New Yorker, вы также можете снова нажать значок Partner Mode , чтобы вернуться к общей головоломке.
Влияет ли совместное решение на мою оценку?
Нет, решение кроссворда с партнером не добавляет вам дополнительного времени или иным образом не наказывает вас.
Что такое The New Yorker’s Name Drop и как оно работает?
Name Drop — это викторина, которая проверяет ваши знания об увлекательных людях. Цель состоит в том, чтобы определить личность известного человека на основе серии из шести подсказок.
Поначалу подсказки непросты, но по мере продвижения они становятся все проще. Чем меньше подсказок вам понадобится, чтобы правильно угадать, тем выше будет ваш результат: если вы сможете угадать человека после всего одной подсказки, вы получите шесть баллов; после двух подсказок вы получите пять; и так далее. У вас есть только сотня секунд, чтобы угадать, так что следите за таймером.
Когда и где я могу сыграть в Name Drop?
Вы можете играть в новую викторину каждый будний день с понедельника по пятницу в 6 .ᴍ. Восточное время, посетив отдел головоломок и игр.hub, newyorker.com/ namedrop или приложение New Yorker.
Что делать, если я не знаю, как правильно писать чье-то имя?
Некоторые ответы с небольшими орфографическими ошибками могут быть приняты, но постарайтесь быть как можно точнее. Для людей, у которых несколько имен, выберите наиболее известный вариант. Допускается либо полное имя, либо только фамилия.
Это обман, если я прошу ответа у кого-то другого?
Мы существа социальные; просить помощи у кого-то, кто находится с вами в комнате, не является обманом.Но писать кому-то по электронной почте или обращаться в Google — это полный обман.
Как я могу поделиться мнением или задать вопросы о головоломках и играх The New Yorker’s ?
Если ответа нет в этом F.A.Q., отправляйте технические вопросы о наших кроссвордах по адресу [email protected]. Общие отзывы о головоломках и играх The New Yorker’s можно получить по адресу [email protected].
Как подписаться на рассылку новостей по электронной почте?
Посетите newyorker.com / newsletters, чтобы подписаться на любые наши предложения, включая The Daily, выпуск этой недели, The Sunday Archive, Daily Humor, The Borowitz Report, The New Yorker Recommends, художественную литературу, подкасты, John Cassidy и другие.
Я подписался на вашу рассылку новостей. Почему я не получаю их регулярно?
Проверьте папку нежелательной почты. Если проблема не исчезнет, позвоните нам по телефону 800-444-7570 (или 515-243-3273, если вы находитесь за пределами США) или по электронной почте [email protected].
Как мне отказаться от подписки на информационный бюллетень или маркетинговое электронное письмо?
Чтобы отказаться от подписки на информационный бюллетень, выберите Отказаться от подписки внизу электронного письма или войдите в систему newyorker.com и перейдите в Моя учетная запись в правом верхнем углу. Вы можете управлять своими подписками на рассылку новостей в нижней части своего профиля.
Для всех маркетинговых электронных писем выберите Отказаться от подписки внизу электронного письма.
Как найти The New Yorker в социальных сетях?
Следите за The New Yorker или @newyorkermag в Twitter, Facebook, Instagram, Tumblr, LinkedIn и Snapchat. New Yorker мультфильмов представлены на @newyorkercartoons в Instagram и The New Yorker Cartoons на Facebook; наши фото- и художественные отделы также поддерживают собственные ленты Instagram на @newyorkerart и @newyorkerphoto соответственно.
Есть ли у ваших авторов ленты в социальных сетях? Где их найти?
Посетите нашу страницу авторов, чтобы узнать больше о наших писателях и артистах, включая информацию о том, как подписаться на них в социальных сетях, где почитать их последние истории и многое другое.
Как я могу связаться с редакторами или участниками?
Чтобы оставить отзыв об истории, напишите письмо редактору по электронной почте [email protected]. The New Yorker не может делиться контактной информацией участников или пересылать им сообщения.
Как я могу слушать подкасты New Yorker ?
«Нью-йоркский радио-час», «Политическая сцена», два наших художественных сериала и наш поэтический подкаст — все это доступно в нашем разделе «Подкасты» или при загрузке эпизодов бесплатно из iTunes и большинства других платформ.
Как я могу представить идею или произведение?
Мы принимаем материалы для художественной литературы, стихов, криков и бормотаний, ежедневных криков и мультфильмов. Инструкции доступны на нашей странице «Контакты».
Мы сожалеем, что не можем рассматривать незапрошенные материалы для «Разговора о городе», «Проходит жизнь города», «Личная история» или любых других разделов.
Что такое онлайн-архив?
В архиве хранятся цифровые копии всех печатных выпусков The New Yorker , издаваемых с 1925 года. Подписчики могут ознакомиться с архивом на сайте archives.newyorker.com.
Как искать в архиве?
Выбрав увеличительное стекло в правом верхнем меню, вы можете выбрать, искать ли в выпуске, который вы просматриваете в данный момент, или во всем архиве.Поиск использует оптическое распознавание символов для сканирования каждого слова в выпуске или архиве, включая рекламные объявления.
Как поделиться статьями из архива?
К статьям нельзя делиться напрямую из архива. Вместо этого разместите эквивалентную страницу на newyorker.com после поиска интересующей статьи на веб-сайте.
Все статьи с 2007 года в полной форме доступны на newyorker.com вместе со многими избранными статьями, опубликованными до 2007 года.
Можно ли распечатать статьи из архива?
Да. Щелкните значок Печать на правой верхней панели инструментов, затем выберите, какие страницы вы хотите распечатать. Значок принтера будет отображаться над каждой страницей, которую вы выбрали для печати. Когда вы закончите выбирать страницы, выберите размер бумаги и затем нажмите синюю кнопку Печать вверху страницы.
Можно ли покупать отдельные выпуски из архива?
Мы больше не продаем отдельные электронные выпуски через архив.Подписчики могут получить доступ к каждому выпуску в рамках своей подписки, а не подписчики могут приобрести отдельные выпуски через приложение NYer Print Edition.
Где найти старые номера журнала?
Подписчики могут получить доступ ко всем выпускам, опубликованным с 1925 года, на сайте archives.newyorker.com. В архиве хранятся цифровые копии каждого печатного издания без дополнительных цифровых материалов, доступных через наши приложения или на newyorker.com.
Могу ли я просмотреть предыдущие выпуски The New Yorker в Интернете?
Если предыдущий выпуск был опубликован после запуска приложения для вашего устройства, он должен быть доступен.
- выпусков iPad доступны с 4 октября 2010 года.
- выпусков Nook Color Tablet доступны с 12 декабря 2011 года.
- выпусков iPhone доступны с 13 и 20 августа 2012 года.
- Новости Google могут иметь предыдущие выпуски из Доступно с 22 апреля 2013 г. по декабрь 2019 г.
Подписчики также могут посетить archives.newyorker.com для цифрового доступа ко всем выпускам, опубликованным с 1925 года.
Доступны ли старые выпуски в печатном виде?
Отдельные выпуски, датируемые 1925 годом, доступны в нашем отделе прошлых выпусков за 10 долларов.50 каждый. Для заказов за пределами США (включая Канаду) цена за выпуск составляет 11,45 долларов США. Эти цены включают доставку и транспортировку.
Пожалуйста, позвоните по номеру 800-825-2510 (или 515-243-3273, если вы находитесь за пределами США), чтобы сделать заказ с помощью кредитной карты. Мы принимаем MasterCard, Visa, American Express, Discover и Diners Club.
Если вы хотите произвести оплату чеком или денежным переводом, отправьте свой запрос по адресу:
The New Yorker Back Issues, P.O. Box 37684, Boone, IA 50037-0684
Пожалуйста, укажите дату выпуска и чек или международный почтовый денежный перевод на номер The New Yorker .
Как я могу найти или купить распечатки обложек или мультфильмов?
New Yorker Обложки и мультфильмы доступны для покупки в магазине Condé Nast. Чтобы найти конкретный мультфильм, выполните поиск по ключевому слову, названию или исполнителю.
Что такое конкурс мультипликационных подписей и каковы правила?
Каждую неделю мы предоставляем карикатуры, нуждающиеся в подписи. Вы, читатель, отправляете подпись, мы выбираем трех финалистов, а вы голосуете за своего фаворита.
Кто угодно может принять участие в конкурсе Cartoon Caption или проголосовать в нем, независимо от того, являетесь ли вы подписчиком.Вам просто нужно будет войти в систему или создать бесплатную учетную запись newyorker.com, если вы не сделали этого раньше.
Принять участие может любой человек в возрасте тринадцати лет и старше, за исключением сотрудников, агентов или представителей спонсора или любой другой стороны, связанной с разработкой или администрированием конкурса, или любого члена их семьи. Смотрите полные правила.
Что такое фестиваль жителей Нью-Йорка?
Фестиваль New Yorker Festival, который проводится каждую осень в Нью-Йорке, представляет собой ежегодное празднование, которое воплощает в жизнь широту и дух журнала.В течение выходных сотрудников The New Yorker встречаются с ведущими мировыми писателями, художниками, режиссерами, актерами, комиками, политиками, активистами и спортсменами. На фестивале также проходят живые выступления, анонсы фильмов и экскурсии по городу.
Подписчикам предлагается приобрести билеты до того, как они станут доступны широкой публике. Для получения более подробной информации посетите festival.newyorker.com.
Как я могу лицензировать права на произведение из The New Yorker ?
Наши сотрудники будут рады вам помочь.Пожалуйста, напишите по адресу [email protected].
Как я могу разместить рекламу в The New Yorker ?
Свяжитесь с нами по адресу [email protected].
Перейти к разделу:
Устранение технических неполадок
Я действующий подписчик. Как я могу получить доступ к статьям за платным доступом на newyorker.com?
Все подписчики имеют неограниченный доступ к newyorker.com и нашим мобильным приложениям после входа в систему. Не забудьте войти в систему на всех своих устройствах — смартфонах, планшетах и компьютерах — чтобы получить беспрепятственный доступ к журналу из любого места.
Если у вас нет учетной записи newyorker.com, создайте ее. Если мы не можем подтвердить, что у вас есть активная подписка на основе вашего адреса электронной почты, вам может потребоваться ввести номер вашей учетной записи подписки или почтовый адрес.
Я вошел в систему, но все еще вижу платный доступ. Что я должен делать?
Если вы продолжаете использовать платный доступ после входа в систему, есть два возможных объяснения. Возможно, срок вашей подписки истек, или ваша учетная запись не может быть связана с вашей подпиской.
Чтобы связать подписку, посетите newyorker.com/account/link. Если у вас возникли проблемы с установлением связи между ними, мы рекомендуем войти в Службу поддержки клиентов, чтобы убедиться, что номер вашей учетной записи и почтовый адрес указаны правильно.
Для получения дополнительной помощи обращайтесь в нашу службу поддержки клиентов по телефону 800-444-7570 (515-243-3273, если вы находитесь за пределами США) или по электронной почте [email protected].
Почему на сайте newyorker.com я не могу оставаться в системе?
Когда вы входите в newyorker.com, не забудьте установить флажок «Оставаться в системе». Пока у вас включены файлы cookie, веб-сайт будет помнить вашу учетную запись в этом браузере.
Имейте в виду, что платформы социальных сетей, в том числе Facebook, Twitter, Instagram и Google’s Accelerated Mobile Pages, используют свои собственные браузеры с требованиями для входа, которые выходят за рамки контроля The New Yorker . (Например, если вы просматриваете Twitter на своем телефоне и нажимаете ссылку New Yorker , статья откроется во встроенном в приложение браузере Twitter.) Каждый из этих браузеров может по-разному запоминать информацию для входа (или «файлы cookie»), что может привести к повторному входу в систему.
Аналогичным образом, если вы нажмете ссылку New Yorker в электронном письме или информационном бюллетене, и статья откроется в новом окне браузера, вам может потребоваться снова войти в систему. Как только вы это сделаете, вам не нужно будет снова входить в систему в этом окне.
Для безупречной работы мы рекомендуем прочитать The New Yorker на newyorker.com или в приложении New Yorker.
Я пытаюсь подписаться, но система сообщает, что у меня уже есть учетная запись. Как это исправить?
У вас может быть дублирующаяся учетная запись, и в этом случае наши сотрудники будут рады вам помочь. Отправьте электронное письмо по адресу [email protected] или позвоните по телефону 800-444-7570 (515-243-3273, если вы находитесь за пределами США).
Я пытался создать учетную запись, но вижу сообщение об ошибке, в котором говорится, что моя подписка уже связана с ней. Что я могу сделать?
Если ваша подписка уже связана с учетной записью, войдите в эту учетную запись.Если вам не удается вспомнить, какой адрес электронной почты связан с вашей подпиской, свяжитесь с нами по телефону 800-444-7570 (или 515-243-3273, если вы находитесь за пределами США) или по электронной почте [email protected].
Я пытаюсь связать свою подписку на печать, но получаю отказ. Что я могу сделать?
Убедитесь, что введенный вами адрес является точным адресом, связанным с вашей подпиской. Если у вас канадский адрес, обязательно введите свой почтовый индекс без пробелов.
Если вы приобрели подписку только в цифровом формате через приложение на устройстве iPhone или Android, вам нужно будет связать свою подписку с помощью того же приложения. Если у вас возникнут проблемы, свяжитесь с нами по телефону 800-444-7570 (или 515-243-3273, если вы находитесь за пределами США) или по электронной почте [email protected].
Что делать, если приложение для iPhone или iPad New Yorker дает сбой?
Попробуйте закрыть все другие приложения, работающие в фоновом режиме на вашем устройстве. Если проблема не устранена:
- Закройте приложение принудительно, а затем снова откройте его.
- Выключите и снова включите устройство.
- Удалите и переустановите приложение.
Если проблема не исчезнет, сообщите нам об этом по телефону 800-444-7570 (или 515-243-3273, если он находится за пределами США) или по электронной почте [email protected].
Я отказался от подписки на электронную почту или информационный бюллетень, но все еще получаю их. Что я могу сделать?
Вы можете управлять настройками электронной почты онлайн в любое время. Посетите newyorker.com и выберите Моя учетная запись в правом верхнем углу.Затем прокрутите вниз до раздела рассылки и снимите отметку с любого информационного бюллетеня, которое вы больше не хотите получать. Обработка вашего запроса может занять до 48 часов.
Если вы уже отказались от подписки и все еще получаете нежелательные электронные письма, свяжитесь с нами по адресу [email protected].
Почему не переворачиваются страницы архива?
Вы не можете войти в систему, что часто происходит из-за файлов cookie вашего браузера. Попробуйте открыть настройки (или настройки) вашего браузера и удалить все файлы cookie, относящиеся к архивам.

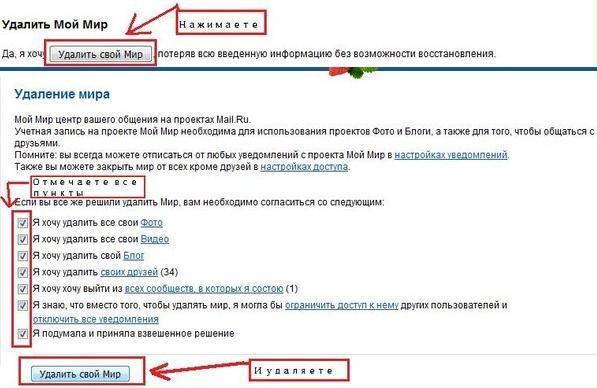 Надпись под изображением «Для оплаты поднесите телефон к терминалу» означает,
что приложение Mir Pay полностью готово к использованию.
Надпись под изображением «Для оплаты поднесите телефон к терминалу» означает,
что приложение Mir Pay полностью готово к использованию.
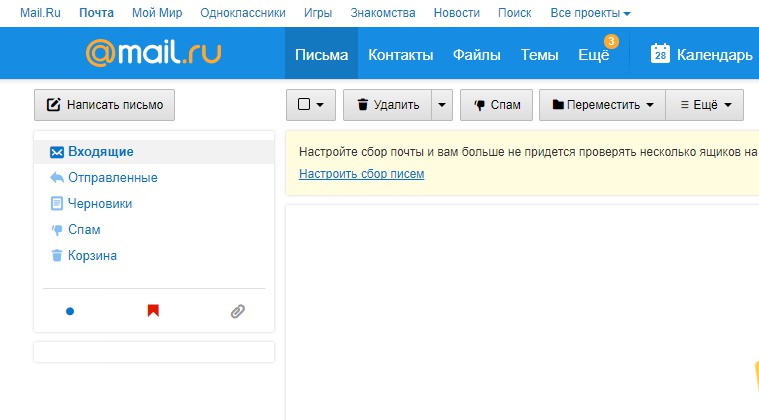 Вы можете сделать столько поисков, как вам нравится.
Вы можете сделать столько поисков, как вам нравится.
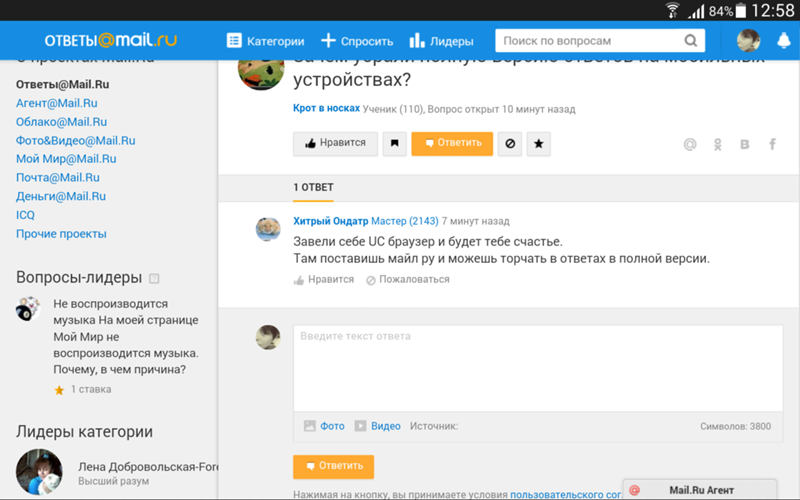
 п.
п.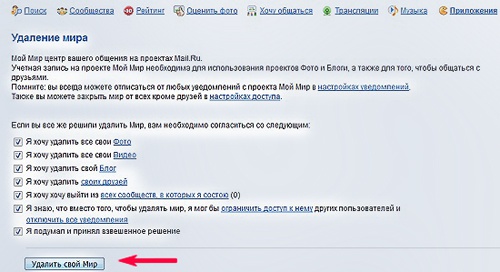
 Вы выбрали все электронные письма на странице. Чтобы выбрать все электронные письма в папке, перейдите к Выберите все XXX разговоров в папке .
Вы выбрали все электронные письма на странице. Чтобы выбрать все электронные письма в папке, перейдите к Выберите все XXX разговоров в папке .