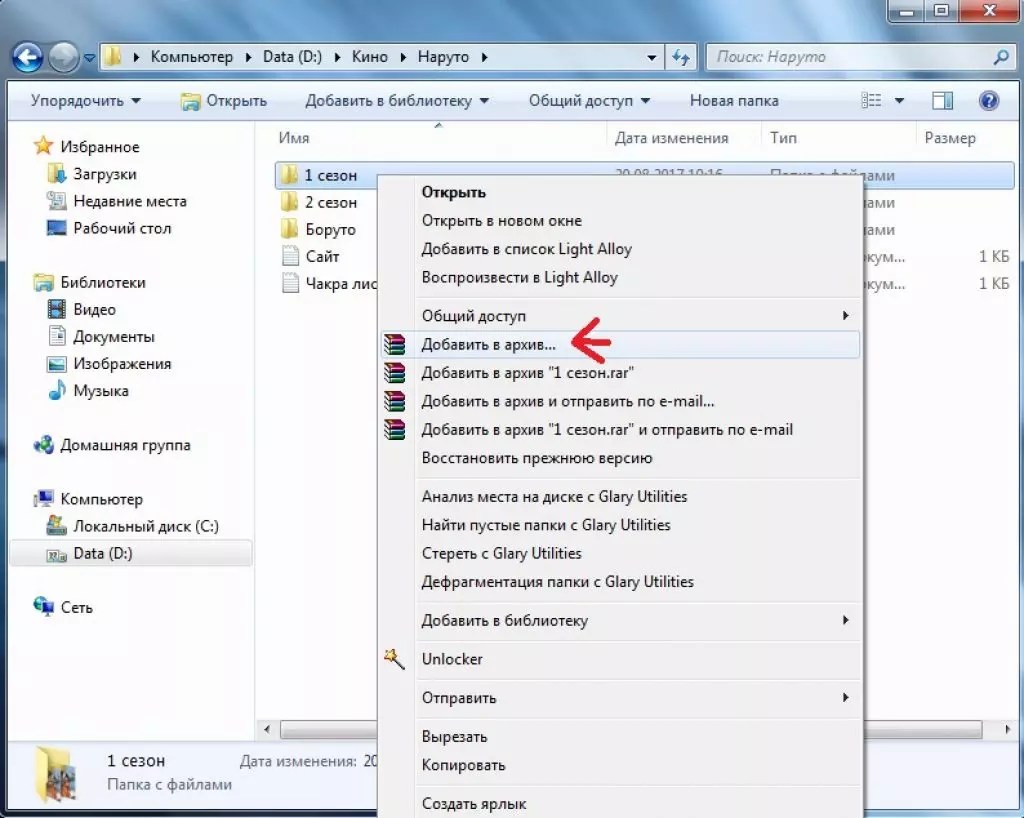Как сделать скрытую папку: Эфективные решения задачи
Большинство пользователей знают только один способ как сделать скрытую папку, которая будет невидна посторонним людям.
Это можно легко сделать при помощи стандартных инструментов в операционных системах Windows 7, Windows 8 и Windows 10.
Содержание:
Но существуют и другие методы, которые могут дать большую гарантию конфиденциальности личной информации.
При помощи стандартных средств ОС
Практически каждый пользователь компьютера рано или поздно сталкивается с необходимостью получить доступ к скрытым системным файлам и каталогом.
Операционные системы от Microsoft имеют штатный функционал, позволяющий за пару кликов добраться до любых необходимых элементов.
Далее рассмотрим алгоритм создание скрытой директории на примере Виндовс 7.
- Для начала необходимо открыть любую папку. Затем кликаем по выпадающему меню «Упорядочить», в котором выбираем опцию «Параметры» папок и поиска.
№ 1. Доступ к настройкам скрытия файлов через проводник Windows 7
- После этого перед нами откроется окно функций «Параметры» папок, в котором выбираем вкладку «Вид» и запрещаем показывать скрытые элементы.
№ 2. Настройка Параметров
Совет! По умолчанию эта функция активна, поэтому если вы ранее не изменяли данные настройки, то два предыдущих пункта можно пропустить.
- Теперь осталось скрыть необходимую нам папку. Для этого кликаем по ней правой кнопки мыши и выбираем пункт контекстного меню «Свойства».
№ 3. Контекстное меню
- После чего во вкладке «Общие» активируем чекбокс атрибута «Скрытый».
№ 4. Создание скрытой папки в Виндовс 7
Такая операция сделает папку полностью невидимой. Если же включить отображение скрытых папок и файлов, то её значок будет отображаться как полупрозрачный.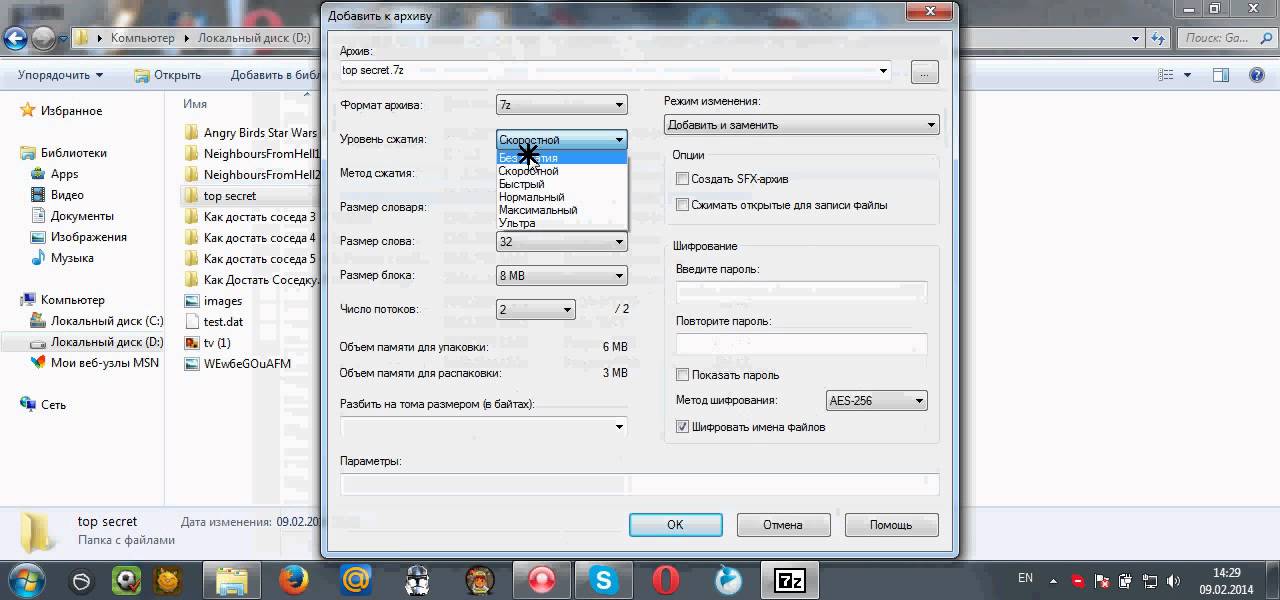
Данный алгоритм вполне применим к операционным системам Windows 8 и Windows 10, которые тоже позволяют присваивать атрибуты скрытности любым файлам.
Отмечаем еще три статьи, которые могут вам пригодиться:
Использование утилиты «Выполнить»
Во всех операционных системах от Microsoft есть небольшая утилита под простым названием «Выполнить», которая является упрощённым аналогом текстовой консоли управления.
Она позволяет получить доступ ко многим функциям ОС, а также быстро изменять любые файлы и папки, в том числе скрывать их.
- Для начала необходимо запустить утилиту «Выполнить». Найти её можно по пути «Пуск»-«Все программы»-«Стандартные», или набрав горячую комбинацию клавиш Win+R.
№ 5. Путь к утилите выполнить через меню Пуск
- В открывшемся окне необходимо набрать команду attrib (присвоение атрибутов), а также её значения +h +s +r и полный путь к папке или файлу, например, C:\1.

После нажатия клавиши Enter файл должен исчезнуть.
Совет! Для скрытия достаточно одного атрибута s или h, активация опции «Только для чтения» позволяет избежать несанкционированного удаления важной папки или файла, который пользователь пытается спрятать от чужих глаз.
№ 6. Присвоение атрибутов через утилиту Выполнить
Этот способ довольно удобен, если приходиться необходимо скрыть множество отдельных элементов. Но существует и более хитрый подход.
А вдруг и эти две статьи будут вам также интересны:
к содержанию ↑Создание действительно невидимой папки
Но что будет, если попытаться замаскировать папку, а не пытаться спрятать её при помощи стандартных настроек?
Для этого необходимо сделать две вещи: сделать «пустое» название и прозрачный значок.
Для решения первой задачи можно воспользоваться широкими возможностями таблицы Юникод.
Как известно, помимо стандартных букв, цифр и знаков препинания в нём есть тысячи других символов, среди которых есть и весьма специфические.
Стандартный пробел нельзя выбрать в качестве имени для директории, но у этого символа существует несколько разновидностей, найти которые можно в таблице символов.
№ 7. Поиск таблицы и символов через меню Пуск
В конце этой таблицы можно найти «пустые» символы, один из которых и нужно скопировать при помощи специальных клавиш.
№ 8. Копирование спецсимвола в буфер обмена
Затем вставляем этот специальный пробел в поле с именем папки.
№ 9. Папка «без имени»
Совет! Для быстрого набора такого символа можно воспользоваться его цифровым кодом: сначала необходимо зажать правый Alt, а затем на цифровой клавиатуре набрать его код, например, 255.
 Для этого кликаем по ней ПКМ и выбираем пункт «Свойства».
Для этого кликаем по ней ПКМ и выбираем пункт «Свойства».В следующем окне открываем вкладку «Настройки» и выбираем опцию «Сменить значок».
№10. Изменение значка папки
В открывшемся каталоге следует выбрать пустой ярлык
№ 11. Каталог значков из папки system32
Таким образом получится полностью невидима папка. Для большей надёжности её можно перетащить за край рабочего стола, где её будет практически невозможно найти.
Однако следует помнить о том, что она будет отображаться после выделения.
Все эти три метода позволяют достаточно надёжно скрыть любую папку в операционной системе Windows 7, Windows 8 или Windows 10.
Причём для этого не потребуется никаких специализированных программ, имеющих запутанные настройки.
Как сделать скрытую папку на рабочем столе (4 способа)
Иногда требуется скрыть файл или папку от посторонних глаз на рабочем столе: от детей, жены или мужа, начальства. В нашей инструкции есть 4 способа сделать это за 1 минуту.
В нашей инструкции есть 4 способа сделать это за 1 минуту.
Способ 1: популярный
Создаем папку
Для начала создайте обычную папку. Это можно сделать на рабочем столе или в любом другом месте, где вам будет удобно. Нажмите правой кнопкой мыши в свободной зоне → «Создать» → «Папку». Название можно поставить любое.
Делаем значок прозрачным
Правой кнопкой мыши нажмите на новую папку и откройте «Свойства».
На вкладке «Настройка» нажмите кнопку «Сменить значок».
В списке доступных иконок найдите прозрачный значок, выберите его и нажмите «ОК». Также можете скачать отдельно файл с прозрачным значком и указать путь к нему.
В окне со свойствами папки нажмите «Применить», «ОК».
Теперь папка стала прозрачной, осталось только название.
Скрываем название папки
Нажимаем правой кнопкой мыши на папке — Переименовать. С зажатой клавишой Alt на цифровом блоке клавиатуры (справа) вводим код 0160. Это символ неразрывного пробела. Отпускаем Alt и нажимаем Enter. Если не получается, попробуйте заменить код на 255, или совместно с Alt зажимать кнопку Fn на ноутбуке.
Отпускаем Alt и нажимаем Enter. Если не получается, попробуйте заменить код на 255, или совместно с Alt зажимать кнопку Fn на ноутбуке.
На некоторых моделях ноутбуков нет цифрового блока клавиатуры. В таких случаях напечатайте неразрывный пробел в Ворде комбинацией клавиш
Ctrl+Shift+Пробел. Скопируйте и вставьте в название папки.
Способ 2: альтернативный
У меня на виртуальной машине с Windows 10 никак не хотел устанавливаться скрытый значок для папки. Получалось сделать его только для ярлыка к папке, но его выдавала стрелочка в углу. Поэтому я нашел дополнительный способ сделать невидимую папку.
В свойствах папки укажите галочку на опции «Скрытный».
В проводнике откройте вкладку «Вид» и поставьте галочку «Скрытые элементы».
Эту опцию можно изменить и через Панель управления:
Откройте «Панель управления». Она находится в Пуске. Найдите через поиск или кликните правой кнопкой на иконке Пуска — Панель Управления.
Выберите пункт «Оформление и персонализация».
Под надписью Параметры проводника будет ссылка для открытия настроек показа скрытых папок и файлов. Нажимаем на неё.
На вкладке «Вид» в самом конце списка выбираем опцию «Не показывать скрытые файлы, папки и диски».
Нажмите «Применить» — «ОК».
Способ 3: простой
Если вы не хотите лазить в настройках ОС, воспользуйтесь бесплатной программой Free Hide Folder, которую можно скачать с официального сайта: http://www.cleanersoft.com/hidefolder/free_hide_folder.htm. Она скрывает папку полностью: ее не найти даже через поиск.
После установки и запуска, программа предложит ввести пароль с подтверждением. На следующем шаге будет запрос кода регистрации, его можно пропустить кнопкой «Skip».
Чтобы скрыть папку, добавьте её в программу кнопкой «Add». Появится предупреждение о создании резервной копии данных для доступа к папке на случай удаления и повторной установки программы, чтобы не утратить к ней доступ — нажмите «Backup». Нажмите «ОК» и папка скроется.
Нажмите «ОК» и папка скроется.
Для доступа к папке в программе нажмите на кнопку Unhide.
Способ 4: гениальный
Еще один необычный способ скрыть папку — внутри картинки. Перед началом сделайте копию важных файлов, чтобы не потерять их в случае неудачи.
Для примера возьмём папку с важными данными и фотографию с секретным котиком.
Это фото с секретным котиком.Сделайте архив секретной папки (в формате zip или rar).
Создайте папку, чем ближе к корню диска — тем проще. У меня это C:\setupik\. Переместите созданный архив и фото котика внутрь этой папки.
Откройте командную строку: нажмите Win+R, введите cmd и нажмите «ОК».
С помощью команды cd перейдите в созданную папку. Вот так: cd c:\setupik\.
Введите команду COPY /B kot.jpg + secret.rar secret-img.jpg. Названия файлов поменяйте на свои: первое — фото кота, второе — архив со скрытой папкой, третье — новый файл с картинкой-секретом.
После выполнения команды откройте созданный файл secret-img.jpg. Вы увидите всё ту же картинку с котом. Но если открыть этот файл с помощью архиватора или изменить расширение на rar или zip — вы увидите скрытые файлы. Магия!
Как найти скрытую папку
В первом случае папку с невидимым значком и названием станет видно, если выделить её. Это можно сделать комбинацией клавиш Ctrl+A (выделить всё) или вручную выделить всю область рабочего стола.
В случае со скрытой папкой с помощью атрибута, найти её можно будет, когда вы включите отображение скрытых файлов и папок через панель управление. То есть нужно повторить описанные действия в обратном порядке.
Также можно получить доступ к скрытой папке, если где-нибудь записать её путь. Например: C:\Users\Admin\AppData\Моя скрытая папка. Вставляем этот путь в проводник и открывается нужная папка.
Как видите, есть шанс, что вашу скрытую папку случайно найдут. Поэтому лучше убрать её с рабочего стола куда-нибудь подальше. А самый надёжный способ — поставить на папку пароль. При архивации папки в WinRar в опциях будет возможность установить пароль и скрыть имена файлов.
Поэтому лучше убрать её с рабочего стола куда-нибудь подальше. А самый надёжный способ — поставить на папку пароль. При архивации папки в WinRar в опциях будет возможность установить пароль и скрыть имена файлов.
2021 Техники о том, как создать скрытую папку на Mac
Как Windows и Linux, Mac поставляются с техникой создания скрытых папок. Однако Mac OS X скрывает эти параметры, что усложняет задачу. Скрытая папка влечет за собой установку для нее «скрытой» опции.
После этого Finder или другие приложения не будут открывать эту папку по умолчанию. Это пригодится, если вы поделитесь своим Mac с кем-то. Отказоустойчивые методы, такие как шифрование, добавляют дополнительный слой к вашей вуали, чтобы сделать данные полностью недоступными.
So как создать скрытую папку на Mac? Как сделать личную папку на Mac? Вначале лучше познакомьтесь с Терминалом, потому что это единственный способ скрыть папку на Mac, если у вас нет стороннего приложения.
Руководство по статьеЧасть 1. Как скрыть папку на Mac с помощью терминалаЧасть 2. Другие способы скрытия папокЧасть 3. Заключение
Часть 1. Как скрыть папку на Mac с помощью терминала
Решение №1 Настройте скрытый флаг в терминале
- Запустить Finder.
- Щелкните «Приложения» на левой панели.
- Перейдите к ноге, чтобы получить доступ к Утилитам. Дважды щелкните, чтобы заполнить меню «Утилиты».
- Дважды щелкните Терминал.
- Введите следующую строку:
chflags hidden. - Перетащите папку, которую вы хотите скрыть, в окно терминала.
- В окне Терминала появится путь; удерживайте «Enter» до скрытого флажка.
- Избавьтесь от скрытого флага аналогичным образом, изменив команду на
chflags nohidden.
Решение # 2 Скрыть новую папку непосредственно с помощью терминала
- Сначала запускаем Терминал с удержанием
Command+ Space, войдите в Терминал и нажмите Enter.
chflags hidden. - Создайте новую папку на вашем рабочем столе. Накормите его содержимым, которое хотите скрыть.
- Перетащите его в окно Терминала. Осмотрите его, чтобы определить путь к папке.
- Удерживайте, чтобы замаскировать папку.
Следствие: показать папку
Вы также можете задаться вопросом, как сделать скрытую папку не скрытой Mac. Следуйте той же команде выше и измените скрытый на nohidden. Просто введите следующую строку в Терминал, введя после нее пробел: chflags nohidden.
Если вы записали путь к своей папке, введите его в Терминал. В противном случае вы можете использовать тот же трюк, чтобы разоблачить скрытые папки через Finder, прежде чем перетащить их в Терминал.
Вы также можете удерживать кнопку со стрелкой вверх в Терминале, чтобы просмотреть предыдущие команды и определить команду, которая скрывала папку. С помощью клавиши со стрелкой влево перейдите к «скрытой» части команды и установите для нее значение «nohidden», а затем нажмите Enter.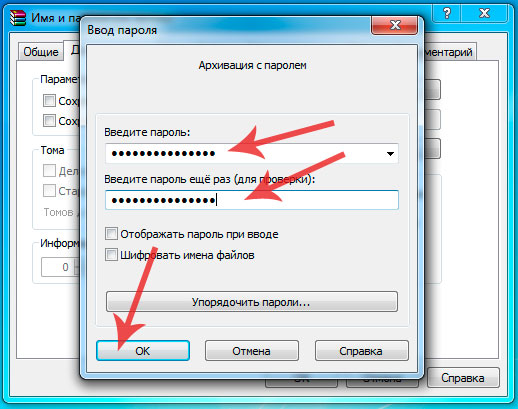
После этого нажмите Enter, и папка изменится на скрытую, чтобы вы могли показать скрытые файлы и получить их в обычном режиме.
Часть 2. Другие способы скрытия папок
Метод 1: скрыть папку с помощью команды MV
mv команду»В Терминале переносит папку из одного места назначения в другое. Соответственно, вы можете вызвать «mv», Чтобы переместить папку из уголка по умолчанию в папку с точками.Папки периодов остаются автоматически скрытыми, поскольку в них хранятся важные для системы данные. Он работает так же, как и в Windows, при перемещении элемента в папку System32.
Чтобы сделать вашу папку невидимой, запустите Терминал и введите mv filename .filename. Заменять «имя файла»С заголовком элемента, который вы хотите замаскировать, и параметром« .filename »с заголовком файла защиты системы.
Вам нужно только переименовать свое содержимое, чтобы оно начиналось с символа «.», Или период, характер. Вы не можете ничего переименовать в окне Finder, вам понадобится Терминал. Вы также можете запустить несколько команд терминала, которые раскроют эти файлы.
Метод 2: очистить содержимое в папке библиотеки
Папка библиотеки дает вам еще одну хитрость в рукаве. По умолчанию он скрыт и поэтому идеально подходит для консервации сверхсекретных данных. Просто запустите Finder, щелкните правой кнопкой мыши, откройте новую папку и извлеките все содержимое в ней.
Метод 3: скрыть папку с терминальными псевдонимами
Псевдонимы относятся к макросам или ярлыкам для различных команд. Запустите Терминал, введите или вставьте следующую команду: sudo nano ~/.bash_profile. При появлении запроса введите имя пользователя и пароль для своей активной учетной записи администратора. Нажмите Return, чтобы продолжить, и перейдите к концу открытого .bash_profile. Введите или вставьте следующую команду:
Сохраните этот файл и выключите Терминал. В следующий раз, когда вы откроете Finder, вы сделали папку Mac недоступной для поиска, и все выбранные вами папки станут скрытыми.
В следующий раз, когда вы откроете Finder, вы сделали папку Mac недоступной для поиска, и все выбранные вами папки станут скрытыми.
Метод 4: FileVault
FileVault преобразует жесткий диск в хранилище типа Fort Knox, заблокированное без необходимого шифра: имени пользователя и пароля для вашей учетной записи администратора. Щелкните товарный знак Apple, расположенный в верхнем левом углу экрана.
Нажмите «Системные настройки», «Безопасность и конфиденциальность». Перейдите на вкладку FileVault и нажмите значок замка, чтобы внести изменения. Нажмите кнопку Turn On FileVault. В следующем диалоговом окне выберите способ восстановления. Дважды нажмите «Продолжить», чтобы завершить процесс.
Метод 5: сторонние инструменты для скрытия файлов
Специальные инструменты блокируют ваши папки от неавторизованных пользователей. На рынке есть множество программ для перекрестных покупок. Альтернативы с открытым исходным кодом повышают безопасность вашей учетной записи.
Золотой совет: приведите в порядок свой Mac
iMyMac PowerMyMac оптимизирует производительность вашего компьютера на полную мощность. Это помогает тебе удалить очищаемые файлы в один клик. Быстро и надежно удаляйте мусор с Mac, чтобы освободить место для хранения.
Найдите и удалите ненужные вложения электронной почты, резервные копии iTunes, многоязычные и устаревшие или скрытые папки. Он сканирует и удаляет сверхмассивные файлы, которые вам больше не нужны. Вишня на вершине PowerMyMac — это индикатор состояния, разработанный для определения состояния ЦП, диска и памяти.
Он включает в себя функцию предварительного просмотра, чтобы вы могли стереть только то, что можно безопасно удалить. Разберите свой Mac и ускорите его одним щелчком мыши. У него есть бесплатная пробная версия, чтобы дать вашему устройству новую жизнь с тщательной очисткой и оптимизацией.
Получите бесплатную пробную версию прямо сейчас!
Часть 3.
 Заключение
ЗаключениеВот и все, как создать скрытую папку на Mac. Независимо от того, используете ли вы свой компьютер совместно или планируете несанкционированный доступ, скрыть папку не составит труда. Вы можете создать скрытую папку, вызвав Терминал. Сделав папку невидимой, вы убережете ее от посторонних глаз или случайного открытия. К сожалению, компьютерные фанаты освоили искусство вызова скрытого содержимого на всеобщее обозрение. Шифрование обеспечивает надежный способ защиты личных данных.
Любопытные глаза также читают, как показать файлы или папки на Mac; вы должны избавить их от запаха с помощью непроницаемого слоя защиты.
Как скрыть файлы и папки от посторонних глаз в Linux
Если друзья или члены семьи регулярно используют ваш компьютер, рекомендуется создать для них отдельные учетные записи. Но если кто-то из ваших знакомых хочет использовать ваш компьютер, вы можете скрыть некоторые из ваших личных файлов и папок.
Мы рассмотрели, как скрыть файлы и папки в Windows и на Mac. Ниже описано, как скрыть файлы и папки в Linux с помощью терминала и файлового менеджера Nautilus в Ubuntu. Мы также поговорим о нескольких способах безопасного скрытия файлов и папок.
Ниже описано, как скрыть файлы и папки в Linux с помощью терминала и файлового менеджера Nautilus в Ubuntu. Мы также поговорим о нескольких способах безопасного скрытия файлов и папок.
Скрыть существующие файлы и папки с помощью терминала
Чтобы скрыть существующий файл или папку с помощью терминала, нажмите Ctrl + Alt + T открыть окно терминала.
Использовать CD Команда, чтобы перейти к файлу или папке, которую вы хотите скрыть. Например, мы собираемся скрыть наши FilesToHide папка в документы папка. Поэтому мы используем следующие команды:
cd Documents/
cd FilesToHide/Вы также можете перейти в папку, указав полный путь в одном CD команда:
cd ~/Documents/FilesToHide/«~”- это ярлык для вашей домашней папки. Вышеуказанный путь расширяется до / Главная / Lori / Документы / FilesToHide /.
Затем мы используем Ls Команда, чтобы вывести список всех скрытых файлов и папок в текущей папке.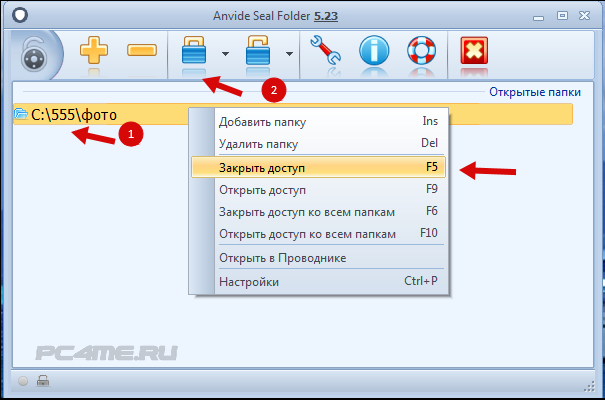 Мы собираемся скрыть файл HideThisFile.txt. Чтобы скрыть файл или папку, добавьте точку (.) В начале имени.
Мы собираемся скрыть файл HideThisFile.txt. Чтобы скрыть файл или папку, добавьте точку (.) В начале имени.
Чтобы добавить точку в начале имени файла HideThisFile.txt, мы будем использовать милливольт Команда для переименования файла:
mv HideThisFile.txt .HideThisFile.txtТеперь, когда вы используете Ls чтобы просмотреть список файлов в текущей папке, вы увидите, что файл, который вы переименовали, теперь отображается.
Просмотр скрытых файлов и папок с помощью терминала
Итак, как вы просматриваете файлы и папки в Терминале, когда они скрыты? — включить Ls Команда выводит список всех элементов, включая скрытые файлы и папки.
Использовать CD Команда перейти в папку, содержащую скрытые элементы. Затем введите следующую команду:
ls -aВ списке отображаются скрытые элементы с точкой (.) В начале имени.
Иногда проще просматривать элементы в папке в виде списка, например, в представлении «Подробности» в проводнике Windows.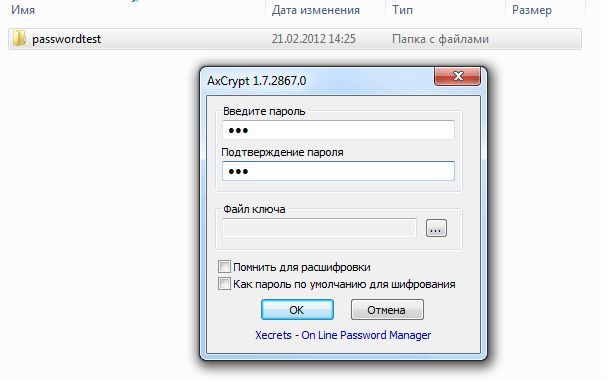 Следующая команда выводит список всех файлов, скрытых и не скрытых, в подробном формате списка:
Следующая команда выводит список всех файлов, скрытых и не скрытых, в подробном формате списка:
ls -alСоздать новый скрытый файл или папку с помощью терминала
Вы также можете создавать новые файлы и папки как скрытые элементы. Использовать MkDir Команда для создания новой папки. Чтобы скрыть эту папку, добавьте точку (.) В начале имени, как при переименовании существующей папки, чтобы скрыть ее.
mkdir .FilesToHideпотрогать Команда создает новый пустой файл в текущей папке. Например, следующая команда создает новый текстовый файл с именем MyFile.txt.
touch MyFile.txtЧтобы создать новый скрытый файл, добавьте точку (.) В начале имени в потрогать команда.
touch .HiddenFile.txtПросмотр скрытых файлов и папок с помощью Nautilus
Если вам неудобно использовать Терминал для скрытия файлов и папок, вы можете использовать файловый менеджер в своей системе Linux. Ubuntu — это широко используемая версия Linux, поэтому мы покажем вам, как просматривать скрытые элементы в Nautilus, файловом менеджере Ubuntu. Файловые менеджеры в других системах Linux могут отличаться, но, вероятно, работают аналогично.
Ubuntu — это широко используемая версия Linux, поэтому мы покажем вам, как просматривать скрытые элементы в Nautilus, файловом менеджере Ubuntu. Файловые менеджеры в других системах Linux могут отличаться, но, вероятно, работают аналогично.
Идти к Изменить> Настройки.
Настройки в Nautilus в Ubuntu «width =» 670 «height =» 428 «>
Убедитесь, что Просмотры вкладка активна. Затем проверьте Показать скрытые и резервные файлы коробка в Вид по умолчанию раздел. Закройте диалоговое окно.
Теперь вы увидите все элементы в файловом менеджере, включая скрытые элементы с точкой (.) В начале их имени.
Вы также можете нажать Ctrl + H показать и скрыть скрытые файлы и папки.
Скрыть файлы и папки с помощью Nautilus
Чтобы создать новую скрытую папку в Nautilus, перейдите в Файл> Новая папка. Если вы создаете новый скрытый текстовый файл, перейдите к Файл> Новый документ> Пустой документ вместо.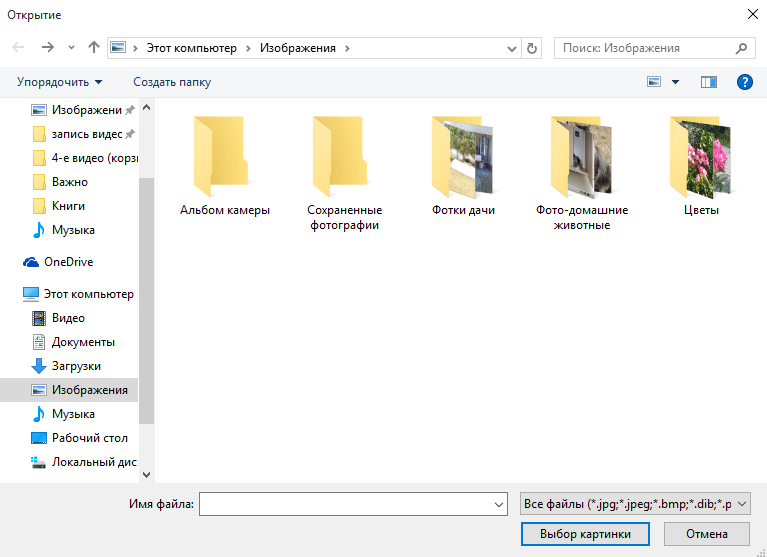
Новая папка в Nautilus в Ubuntu «width =» 670 «height =» 428 «>
Имя папки (или файла) становится редактируемым и выбирается. Введите точку (.), А затем имя, которое вы хотите. Нажмите Войти.
Вы также можете легко переименовать файл или папку в Nautilus, чтобы скрыть элемент. Щелкните правой кнопкой мыши на элементе и выберите переименовывать. Название элемента становится редактируемым и выбирается. Добавьте точку (.) В начале имени.
Как безопасно скрывать файлы и папки в Linux
Скрытие файлов и папок не является безопасным способом их защиты. Любой другой пользователь, имеющий доступ к вашей системе и умеющий просматривать скрытые файлы и папки, может получить доступ к вашим скрытым данным.
Есть несколько способов скрыть свои файлы и папки и защитить их одновременно.
Изменить разрешения
Если вы настроили учетные записи пользователей для других, чтобы они могли использовать ваш компьютер с Linux, вы можете защитить файлы в своей учетной записи, изменив их разрешения.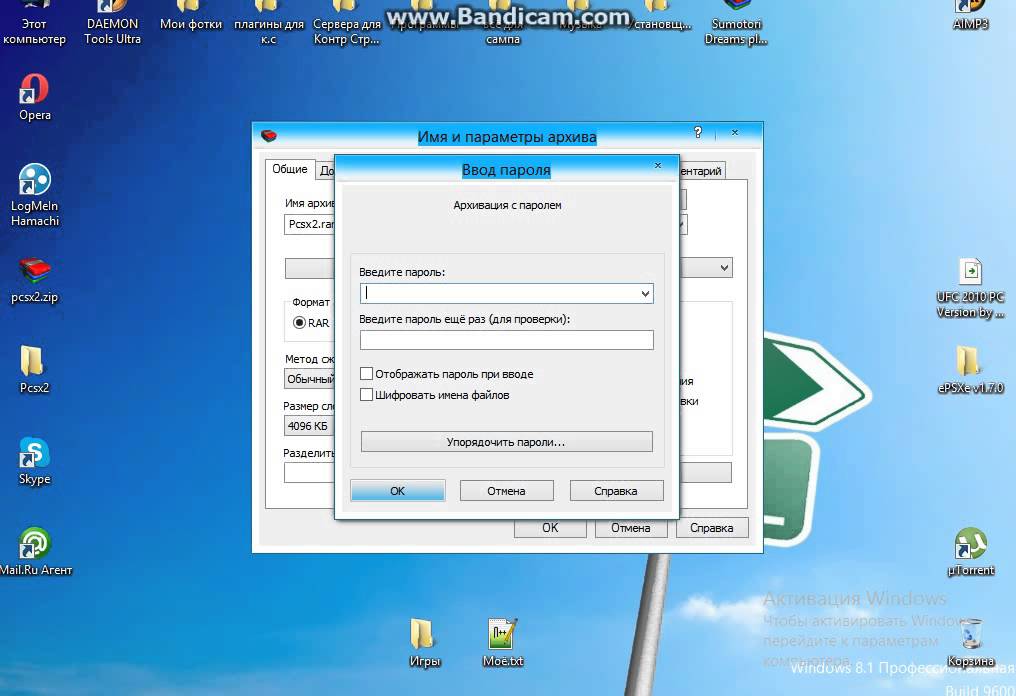
Если любопытный технически подкованный друг или член семьи входит в свою учетную запись, он может попытаться получить доступ к вашей домашней папке из своей учетной записи и просмотреть ваши файлы. Изменение прав доступа к файлу не позволяет им просматривать этот файл. Вы можете изменить разрешения для скрытых файлов, а также для скрытых файлов.
Если кто-то временно использует вашу учетную запись, он может изменить разрешения и просматривать ваши файлы. В следующих разделах мы предлагаем три дополнительных параметра для безопасного скрытия файлов и папок.
В этом порядке можно установить три триплета разрешений: Владелец, Группа и Мир. Разрешения для каждого триплета: чтение (r), запись (w) и выполнение (x) в указанном порядке. Чтобы отключить разрешение, замените букву (r, w или x) тире. Первая позиция указывает, является ли элемент каталогом (d) или нет (-).
Например, скажем, у вас есть документ, который вы хотите защитить, и вы хотите дать разрешения на чтение и запись владельцу (себе), разрешение только на чтение для группы и никаких разрешений для всего мира. Разрешения для вашего документа будут выглядеть следующим образом:
Разрешения для вашего документа будут выглядеть следующим образом:
-rw-r-----Если элемент является каталогом, разрешения будут следующими:
drw-r-----Для получения дополнительной информации см. Нашу статью о разрешениях в Linux
,
Чтобы изменить разрешения в командной строке, вы используете CHMOD команда. Здесь мы покажем вам, как изменить разрешения с помощью файлового менеджера Ubuntu, Nautilus. Файловые менеджеры в других системах Linux, скорее всего, используют аналогичные параметры.
Разрешения для файлов и папок не отображаются по умолчанию в Nautilus. Чтобы показать их, перейдите к Изменить> Настройки. Нажмите на Столбцы списка вкладка на Настройки файлов диалоговое окно. Затем проверьте права доступа коробка под Выберите порядок отображения информации в списке.
Вы увидите права доступа столбец в Nautilus, который показывает набор букв и тире. По сути, последние три места — это разрешения, разрешенные для этого файла или папки для других пользователей или для всего мира.
По сути, последние три места — это разрешения, разрешенные для этого файла или папки для других пользователей или для всего мира.
На следующем изображении другие пользователи в настоящее время могут прочитать выбранный файл, потому что в первом из трех последних мест есть «r» (чтение). Мы хотим, чтобы все три последних места были тире.
Чтобы изменить разрешения для файла, щелкните правой кнопкой мыши файл и выберите свойства.
Нажмите на права доступа вкладка на свойства диалоговое окно. Чтобы никто другой не мог просмотреть файл, выберите Никто от другие (что эквивалентно World) выпадающий список.
Последние три места в права доступа столбец для выбранного файла теперь все тире. Другие пользователи не имеют доступа к этому файлу или папке.
Сжатие файлов и папок паролем
Если у вас есть файлы и папки для защиты, которые вы не используете часто, но хотите сохранить их на своем компьютере, вы можете сохранить эти файлы в ZIP-файле, защищенном паролем. Затем вы можете скрыть ZIP-файл, поставив точку (.) В начале имени файла.
Затем вы можете скрыть ZIP-файл, поставив точку (.) В начале имени файла.
Откройте Nautilus и найдите файл или папку, которую вы хотите сжать. Щелкните правой кнопкой мыши и выберите Компресс.
На Компресс введите имя файла без расширения в поле Имя файла коробка. Добавьте точку (.) В начале, чтобы скрыть ZIP-файл.
Выбрать .застежка-молния из раскрывающегося списка справа от Имя файла.
Укажите Место нахождения где вы хотите сохранить ZIP-файл. Выбрать Другой из выпадающего списка, если нужного места нет в списке.
Введите пароль защитить ZIP-файл.
Нажмите Создайте. Вы увидите диалоговое окно с сообщением, что ZIP-файл был успешно создан. Нажмите близко.
Теперь вы увидите ZIP-файл, который будет скрыт при нажатии Ctrl + H скрыть файлы в Наутилусе.
Создание зашифрованной папки
Если вы хотите защитить папку, содержащую файлы, которые вы часто используете, вы можете зашифровать папку и смонтировать ее как диск. Это облегчает доступ к вашим защищенным файлам и защищает их, когда вы их не используете.
Это облегчает доступ к вашим защищенным файлам и защищает их, когда вы их не используете.
Мы говорили о том, как использовать Gnome Encfs Manager для шифрования папок. Чтобы скрыть папку, зашифрованную с помощью Gnome Encfs Manager, добавьте точку (.) В начало имени папки. Папка будет одновременно скрыта и защищена.
Скрытие файла внутри изображения
Если пароль, защищающий ZIP-файлы или создающий зашифрованную папку, излишний для ваших целей, но скрывать файлы и папки только с помощью точечного (.) Метода слишком небезопасно, есть другой способ.
Вы можете скрыть файл внутри изображения, используя метод, называемый стеганография. Мы говорили о том, как сделать это с помощью терминала и с помощью инструмента под названием Steg.
Защитите свои данные от посторонних глаз в Linux
Помните, что скрытие файлов и папок с помощью метода точки (.) Небезопасно. Но вы можете использовать некоторые из более безопасных опций, которые мы предоставили вместе с методом точка, чтобы защитить и скрыть ваши файлы и папки в Linux.
Для дополнительной защиты вы также можете защитить Ubuntu двухфакторной аутентификацией.
,
Невидимые папки сделать видимыми. Как сделать невидимую папку видимой и наоборот
– это папки, для которых установлен атрибут «скрытый». По умолчанию, такие папки не отображаются в интерфейсе Windows. Скрытые папки используются для того чтобы спрятать папки, которые не нужны пользователю. Не редко, скрытые папки это папки с системными файлами, удаление которых может повредить операционной системе. В таких случаях атрибут «скрытый» используется как защита от случайного удаления файлов. В данном материале вы узнаете о том, как сделать скрытую папку видимой и как с нее можно снять атрибут «скрытый».
Как сделать скрытую папку видимой с помощью настроек Windows
Для того чтобы сделать скрытую папку видимой вам необходимо включить отображение скрытых папок. Для этого открыть любую папку и нажмите на клавишу ALT на . После этого появится ряд выпадающих меню: Файл, Правка, Вид, Сервис и Справка. После этого нам нужно открыть меню «Сервис».
После этого нам нужно открыть меню «Сервис».
После этого перед вами должно открыться окно с названием «Параметры папок».
Если вам не удалось открыть окно «Параметры папок» через меню «Сервис», то вы можете открыть его с помощью поисковой строки в меню Пуск. Для этого просто введите поисковый запрос «параметры папок» и откройте первую строчку в результатах поиска.
Итак, после того как вы открыли окно «Параметры папок» вам нужно перейти на вкладку «Вид». Здесь есть расположен список параметров, которые имеют отношение к папкам и файлам. Вам нужно найти параметр «Скрывать защищенные системные файлы» и « ».
Параметр «Скрывать защищенные системные файлы» нужно отключить (снять отметку), а параметр «Показывать скрытые файлы, папки и диски» наоборот включить (установить отметку). После этого нужно сохранить настройки, для этого закройте окно «Параметры папок» нажатием на кнопку «Ok».
Как сделать скрытую папку видимой изменив ее свойства
После этих несложных операций, скрытые папки должны стать видимыми и сними можно работать как с остальными обычными папками. В случае необходимости, вы можете снять атрибут «Скрыты» со скрытых папок. Для этого кликните правой кнопкой мышки по скрытой папке и выберите пункт меню «Свойства».
В случае необходимости, вы можете снять атрибут «Скрыты» со скрытых папок. Для этого кликните правой кнопкой мышки по скрытой папке и выберите пункт меню «Свойства».
После этого откроется окно со свойствами вашей скрытой папки. Здесь нужно снять отметку напротив пункта «Скрытый» и нажать на кнопку «Ok».
Если в вашей папке есть другие папки, то вы увидите окно с предложением снять атрибут скрытый только с этой папки или с этой папки и всех вложенных папок. Если вы хотите снять атрибут скрытый со всех вложенных папок, то выберите второй вариант и нажмите на кнопку «Ok».
После этого выбранная вами папка перестанет быть скрытой. Теперь, если есть такая необходимость, вы можете обратно отключить отображение скрытых папок и работать с системой как раньше. Это можно сделать в окне «Параметры папок».
Как сделать скрытую папку или файл на компьютере? Наверняка, многие пользователи сталкивались с необходимостью сделать скрытую папку или скрыть какой-нибудь файл на своем компьютере.
Спрятать папку или файл бывает нужно сделать по разным причинам. Для того, чтобы случайно не удалить важную папку или файл, особенно, если к компьютеру имеют доступ другие пользователи. Также файл или папка могут быть скрыты по причине конфиденциальных данных, которые не предназначены для всеобщего обозрения.
Просто может произойти такая ситуация, когда папку или файл необходимо срочно и быстро скрыть от посторонних, а запускать специальные программы у вас не будет времени.
Сделать скрытую папку можно при помощи самой операционной системы. Также можно воспользоваться специально предназначенными для этого программами, кроме того, можно поставить пароль на папку или файл, например, при помощи архиватора или .
С помощью средств операционной системы Windows можно скрыть папку или скрыть файл, а также можно создать невидимую папку. Оба способа одинаково работают в операционных системах Windows 10, Windows 8.1, Windows 8, Windows 7, Windows Vista, Windows XP.
Как скрыть папку на компьютере в Windows
Для того, чтобы сделать скрытую папку, сначала нужно кликнуть правой кнопкой мыши по папке или файлу, а затем в контекстном меню выбрать пункт «Свойства». В окне «Свойства: имя папки», во вкладке «Общие», в разделе «Атрибуты», необходимо будет поставить флажок напротив пункта «Скрытый», а потом нажать на кнопку «ОК».
В окне «Свойства: имя папки», во вкладке «Общие», в разделе «Атрибуты», необходимо будет поставить флажок напротив пункта «Скрытый», а потом нажать на кнопку «ОК».
Для того, чтобы скрыть файл, нужно сделать тоже самое.
Далее открывается окно «Подтверждение изменения атрибутов». В этом окне нужно будет выбрать один из вариантов: «Применение изменений только к этой папке», или «К данной папке и ко всем вложенным папкам и файлам», а затем нажать на кнопку «ОК».
- «Подтверждение изменений только к этой папке» — скрытой будет только эта папка.
- «К данной папке и ко всем вложенным папкам и файлам» — будут скрытыми не только эта папка, но также будут скрытыми вложенные в нее папки и файлы.
По умолчанию активирован пункт «К данной папке и ко всем вложенным папкам и файлам». В любом случае, эта папка будет скрытой и находящиеся в ней папки и файлы не будут видимыми.
После этого папка или файл станет скрытым и исчезнет из вида.
Как увидеть скрытые папки в Windows
Для того, чтобы показать скрытые папки или файлы в Windows, необходимо включить в операционной системе отображение скрытых папок и файлов. Это можно сделать из «Панели управления» или из любой папки. В папке нужно будет нажать на кнопку меню «Упорядочить» => «Параметры папок и поиска».
Это можно сделать из «Панели управления» или из любой папки. В папке нужно будет нажать на кнопку меню «Упорядочить» => «Параметры папок и поиска».
После этого будет открыто окно «Параметры папок», в котором нужно будет открыть вкладку «Вид», а в поле «Дополнительные параметры» активировать пункт «Показывать скрытые файлы, папки и диски». Затем нажмите на кнопку «ОК» или «Применить» => «ОК».
После этого вы можете снова увидеть скрытые папки.
Как сделать видимыми скрытые папки
После того, как на компьютере был включен показ скрытых папок и файлов, вы можете открыть скрытые папки и файлы, для того, чтобы сделать их снова видимыми.
Для того, чтобы отобразить скрытые папки, необходимо будет кликнуть правой кнопкой мыши по скрытому файлу или скрытой папке. Такие скрытые папки или скрытые файлы будут отображаться в полупрозрачном виде.
В окне «Свойства», во вкладке «Общие» нужно будет снять флажок напротив пункта «Скрытый», а затем нажать на кнопку «ОК».
Если это была скрытая папка, то тогда еще в следующем окне нужно будет нажать на кнопку «ОК».
Внимание! После того как вы закончите операции со скрытыми папками или файлами, не забудьте снова активировать пункт «Не показывать скрытые папки, файлы и диски».
Как создать невидимую папку
Для начала необходимо будет создать новую папку, или использовать уже существующую. Папку, которую вы будете делать невидимой, передвиньте с центра к краю экрана монитора, чтобы она не находилась в рабочей части монитора.
Для того, чтобы сделать папку невидимой, необходимо кликнуть по ней правой кнопкой мыши, а потом нажать на пункт контекстного меню «Переименовать». На клавиатуре нажмите и удерживайте клавишу «Alt», а на цифровом блоке введите поочередно цифры «255». После этого на «Рабочем столе» вы увидите папку без имени. Эта папка еще не скрыта.
Затем открывается окно «Свойства». В этом окне во вкладке «Настройка», необходимо нажать на кнопку «Сменить значок…».
В открывшемся окне «Сменить значок для папки», в поле «Выберите значок из следующего списка» нужно будет найти свободное пространство с прозрачными значками, а затем кликнуть по такому прозрачному значку. После этого в обоих окнах нажмите на кнопку «ОК».
Папка исчезает с «Рабочего стола», эта папка стала невидимой.
У этого способа есть недостатки. Такая невидимая папка будет заметна при перетаскивании другой папки или файла через это место, или при выделении этой части экрана монитора.
Невидимую папку также можно будет увидеть с помощью Проводника. Откройте в Проводнике папку Рабочий стол. В этой папке вы увидите папку с прозрачным значком, которую вы можете открыть для того, чтобы посмотреть содержимое невидимой папки.
Как сделать невидимую папку скрытой папкой
Для того, чтобы невидимая папка не была заметна при наведении курсора мыши на область экрана, или в папке в Проводнике, невидимую папку можно сделать скрытой. В результате, у спрятанной папки будет дополнительная защита от обнаружения.
- Подведите курсор мыши к месту расположения невидимой папки, щелкните правой кнопкой мыши.
- Выберите в контекстном меню «Свойства».
- В окне «Свойства: имя папки», во вкладке «Общие», в разделе «Атрибуты» поставьте галку напротив пункта «Скрытый», а потом нажмите на кнопку «ОК».
Невидимая папка станет скрытой и не будет выделяться при наведении курсора мыши на место расположения папки на Рабочем столе.
Как сделать невидимую папку видимой
В том месте, где находится невидимая папка, кликните по невидимой папке правой кнопкой мыши. После этого откроется контекстное меню. В контекстном меню нужно нажать на пункт «Свойства».
В окне «Свойства» откройте вкладку «Настройка», а затем нажмите на кнопку «Сменить значок…». В окне «Сменить значок для папки» выберите значок папки, а потом в обоих окнах нажмите на кнопку «ОК».
После этого невидимая папка становиться видимой, только она пока не имеет имени.
Для того, чтобы дать имя папке, нажмите на папку правой кнопкой мыши, а в контекстном меню выберите пункт «Переименовать». Затем дайте этой папке новое имя.
Выводы статьи
В операционной системе Windows можно быстро сделать скрытую папку, а также создать невидимую папку, которая исчезнет из вида. С помощью скрытой или невидимой папки пользователь может скрыть данные не предназначенные для всеобщего обозрения.
Как сделать скрытую папку в Windows (видео)
Скрытые папки и файлы в основном создаются автоматически после установки операционной системы на компьютер пользователя. Порой возникает необходимость в том, чтобы их и добавить или изменить в них некую информацию. Стоит отметить, что в основном в автоматически скрытых файлах и папках находятся документы, которые нельзя изменять. В противном случае у пользователя могут возникнуть проблемы, связанные с эксплуатацией персонального компьютера.
Процесс открытия скрытых папок и файлов
Делать видимыми или скрывать папки пользователь может по собственному желанию. Абсолютно каждый должен понимать, что в случае удаления или изменения папок, скрытых системой, могут возникнуть различного рода неполадки.
Для того чтобы сделать скрытые папки видимыми в операционной системе Windows XP (тот же самый принцип можно использовать и при работе с ОС Windows Vista), необходимо только лишь открыть диск или любую другую папку. В самой папке нужно выбрать вкладку «Сервис» и нажать на строку «Вид». После чего перед пользователем предстанет несколько таблиц. Для изменения параметров папок понадобится таблица «Дополнительные параметры». Здесь нужно выкрутить бегунок до самого низа и найти строку «Показывать скрытые файлы, папки и диски». После установки галочки на этой строке пользователю сразу же будет доступна функция просмотра скрытых папок и файлов.
Открыть скрытые данные можно и из панели управления. Для этого нужно зайти непосредственно в саму «Панель управления» и выбрать «Свойства папки». Затем необходимо проделать все вышеописанное.
Скрытые файлы и папки, которые пользователь предпочел открыть для себя, будут иметь несколько иной внешний вид. Такие файлы будут полупрозрачными, благодаря чему можно будет различать те файлы или папки, которые пользователь самостоятельно добавил, от тех, которые были заранее скрыты от него. Благодаря этому пользователь не сможет ошибиться в случае, если ему надо будет отредактировать или удалить какой-либо файл. Таким образом, если системные файлы, заранее скрытые от глаз пользователя, не будут изменены, работать компьютер будет в прежнем режиме.
Возвращение «к истокам»
Если возникнет необходимость вернуть скрытые папки, файлы и диски в прежнее состояние, то нужно проделать тот же самый процесс. В итоге нужно просто убрать галочку со строки «Показывать скрытые файлы, папки и диски» либо воспользоваться специальной кнопкой «Восстановить по-умолчанию». Необходимо отметить, что если вы до этого производили какие-либо изменения в этих параметрах, то абсолютно все значения примут первоначальный вид.
Специально для того, чтобы редактировать некоторые файлы системы, порой необходимо найти и сделать видимыми скрытые папки самой ОС. Современные ОС оснащены специальной защитой от случайного, либо преднамеренного удаления системных файлов.
Не опытный пользователь просто не увидит в системной папке файлов, удаление которых приведет к неисправности в самой системе.
Но бывает так, что просто необходимо влезть в файлы ОС и отредактировать некоторые моменты.
Большая часть игр, а также программ вместе с полной установкой, еще вносят свои конфиги в раздел системы, поэтому иногда требуется получение доступа к ним и их редактирование.
Данная статья – руководитель, который даст возможность проделать процедуру на любой операционной системе Windows 7 и выше.
Переняла популярность от своего предшественника XP, другая ОС – Windows 7. Успех «семерки» — это уже совсем другая тема для разговора.Первым делом переходим в «Пуск » и выбираем «Панель управления »
Находим раздел «Оформление и персонализация ».
Совет! Для большего удобства лучше выбрать отображение «просмотр» по категориям, как на картинке.
Войдите в категорию «Параметры папок », в этом же разделе нажмите на «Показ скрытых папок и файлов », как на картинке
В новом окне перейдите в «Параметры папок », а далее перейдите в «Вид », где в самом низу будет показан пункт «скрыть» или «отобразить » специальные файлы. Установите чекбокс в нужную ячейку.
Найти окно «Параметры папок» в Windows 7 можно и более легким способом: просто откройте любую директорию и в меню «Упорядочить» выберите пункт «Параметры папок и поиска»
Совет! Если вы выбрали именно этот способ, то в нужной директории сразу же будут показаны необходимые папки и файлы. Чтобы эта функция была применима ко всем папкам, нужно активировать еще один пункт «Применить к папкам ».
Это уже совершенно новый этап развития ОС от Microsoft, а значит они значительно отличаются от своего предшественника Widnows 7. Изменения затронули даже каталоги: в Win 8 больше нет двух типов файлов и папок, которые были бы невидимыми пользователю.Hidden раздел (обычные скрытые файлы) – это раздел со скрытыми файлами. Такой статус устанавливается не на только системные папку, но и на компоненты приложений. Да и любой файл может быть скрыт на любом диске.
Но этой возможностью очень часто пользуются программы-вирусы и в результате могут возникать проблемы с переносом файлов, к примеру на флешке.
Еще один – уже системный раздел, системные компоненты, которые скрываются системой и предостерегают пользователей от них. Для «вмешательства » в разные типы файлов нужно провести разные действия.
Открываем первый тип файлов:
— Переходим в «Проводник»
— В открывшийся папке жмем на «Вид », переходим к «Показать и скрыть ». В специальном окне появится еще один элемент – «Скрытые элементы». Установите галочку, либо уберите ее.
Для отображения системных файлов необходимо сделать следующее:
В том же меню «Вид » переходим в «Параметры », а далее в раздел «Изменить параметры поиска и папки».
Окно настроек «Параметры папок » типовое, и очень похоже на то же окно в Виндовс 7. Здесь нужно перейти в, уже знакомый раздел, «Вид» и убрать галочку с функции «скрыть».
Еще один путь:
Переходим в «Пуск », далее кликаем на «шестеренку», как на картинке.
В появившемся меню переходим по самой нижней ссылке «Панель управления»
В разделе «Панели задач» выбираем особый способ отображения функций на «Крупные», а после перейти в раздел «Параметры папок», это и даст доступ к тому самому окну настроек.В современной «десятке» способы включения отображение скрытых папок такие же, как и в разделе до этого.
Открываем «Пуск », далее переходим в «Проводник».
Проводник в «десятке» почти такой же как и в «восьмерке». Поэтому совершаем все то же: «Вид» — «Показать и скрыть» — устанавливаем чекбокс в требуемое положение.
Для отображения файлов системы доберитесь до «Параметры проводника». Делается это через «Панель задач». Лучше всего воспользоваться поиском при помощи горячих клавиш Win+Q.
Кликнув на результат Вы попадете в окно функций, с которыми уже ранее не единожды встречались. Переходи к выделенному элементу и устанавливаем нужные параметры.
Как итог: редактирование и изменение файлов системы может нанести вред вашей операционной системе. Поэтому следует быть осторожными с этими файлами, чтобы не привести систему в недееспособное состояние.
Как сделать невидимую папку в Windows 10
Все чаще пользователям приходится защищать личные данные от посторонних глаз. И каждый это делает по-своему, кто-то скрывает папки, делая их абсолютно невидимыми, другой – устанавливает пароли или создает отдельную учетную запись для каждого пользователя. Несомненно, последний вариант считается наиболее правильным, но не всегда удобен, например, если речь идет о сокрытии лишь одного каталога.Поэтому, сегодня мы рассмотрим несколько простых и быстрых вариантов, которые помогут вам сделать невидимую папку в операционных системах Windows 10, 8 и Windows 7.
Накладываем эффект прозрачности
Для начала разберем вариант создания прозрачной папки с использованием стандартных системных средств.
Итак, действуем по инструкции:
- Щелкаем правой мышкой по месту, где бы мы хотели создать невидимую папку, например, по рабочему столу и выбираем «Создать – Папку».
- Теперь нажимаем по ней левой мышкой и жмем «F2», чтобы ее переименовать. Также ее можно переименовать, воспользовавшись контекстным меню, которое вызывается правым кликом по объекту.
- Удаляем прежнее имя с помощью клавиши «Backspace», затем нажимаем кнопку «Alt» и не отпуская жмем по цифрам «0160» или «255». Цифры необходимо использовать те, что находятся в правой части клавиатуры рядом с клавишей “Num Lock”, иначе способ не сработает.
- Работа на половину завершена, наша папка обрела невидимое название (имя).
- Вновь щелкаем по ней правой мышкой и открываем раздел «Свойства».
- Переходим в раздел «Настройка» и нажимаем «Сменить значок».
- В отобразившемся окне находим прозрачный (на белом фоне) значок, выделяем его и щелкаем «Ок».
- В окне свойств жмем «Применить», не нажимая при этом «Ок» и закрываем его.
- Теперь если выделить место, где находилась директория, то мы увидим ее.
Существуют ноутбуки с урезанной клавиатурой, на которой может не быть цифровой панель с правой стороны. В таком случае может помочь экранная клавиатура присутствующая в каждой системе или покупка отдельной панели.
Таким образом мы добились эффекта абсолютной прозрачности.
Что делать, если эффект прозрачности применился не до конца
Некоторые пользователи, выполнив вышеуказанные действия остаются в недоумении, почему у всех данный эффект применился, а у них нет. Как правило, это случается по нескольким причинам.
- Неверно настроены визуальные эффекты Windows. Чтобы это проверить щелкните мышкой значку «Компьютер», перейдите в его «Свойства», затем откройте раздел «Дополнительные параметры», переместитесь в подраздел «Дополнительно» и в пункте «Быстродействия» нажмите по кнопке «Параметры». Активируйте только пункты, указанные на скриншоте, после чего щелкните «Ок» и закройте данное окно.
- Нерабочие клавиши. Убедитесь, что необходимые клавиши работают. Если вы используете цифры, находящиеся в правой части клавиатуры, где расположена клавиша «Num Lock», то данная цифровая панель должна быть включена. Панель включает клавиша «Num Lock», после этого, как правило, сверху должен загореться индикатор включения.
- Бывает, что после смены значка, он не становится прозрачным. Тогда его следует изменить на другой из прозрачных, как мы это делали в 7 пункте из предыдущего раздела.
- Системные ошибки. Если ничего из вышеперечисленного не помогает, проверьте целостность важных файлов.
После устранения проблем, попробуйте сделать папку невидимой еще раз. Если и это не поможет, то скорее всего дело в сборке Windows 10, 8 или Windows 7, которую вы используете. Установите другую или обновите текущую версию ОС.
Возвращаем отображение
Бывают случаи, когда объект теряется или функция сокрытия перестает быть нужной, тогда встает новая задача – восстановить отображение. Сделать это достаточно просто.
- В предполагаемом месте расположения папки жмем комбинацию «CTRL+A». Произойдет выделение всех объектов, включая, казалось бы, невидимый каталог.
- Открываем его «Свойства» и в разделе «Настройка» щелкаем «Сменить значок».
- Выбираем любую из картинок и жмем «Ок».
- В основном окне жмем «Применить».
- Осталось выделить объект мышкой, воспользоваться клавишей «F2» и задать ему новое имя.
Как видите, все предельно просто.
Изменение внешнего вида
Вся суть заключается в изменение имени и значка. Покажу на примере своей. Вот так выглядит моя скрытая папка.
Чтобы её сделать зайдите в свойства.
Выберите вкладку «Настройка» и в ней найдите кнопку «Сменить значок» как на изображении ниже.
Выберите значок похожий на принтер (или любой другой, какой понравится) и соответственно переименуйте папку, чтобы окончательно замаскировать её.
Внешне никто не догадается, что у вас там хранятся какие-то файлы. Можно эффективно комбинировать с двумя другими.
Альтернативный вариант
Также можно воспользоваться альтернативным вариантом – сначала создать обычную папку, после чего наложить на нее эффект невидимости, причем он одновременно будет применяться и к тексту (имени). Это весьма удобно, по сравнению с предыдущим способом. Делается это несколькими методами, рассмотрим каждый из них.
Первый метод:
- Открываем «Свойства» нужного объекта.
- Во вкладке «Общие» активируем пункт «Скрытый» и жмем «Ок».
- Если директория содержит какие-либо файлы, то дополнительно отобразится уведомление, в котором необходимо выбрать опцию применения изменений к текущему каталогу и ко всем вложенным в него файлам, после чего сохраняем настройки «Ок».
- Готово, осталось проверить результат.
О том, как в итоге найти такой объект, я расскажу ниже.
Второй метод:
- Запускаем командную строку, пишем в консоль «cd desktop» (без кавычек), при условии, что необходимый каталог находится на рабочем столе и нажимаем «Enter».
- Выполняем команду «attrib +h /s /d sample», где «sample» – имя каталога.
- Входим в директорию sample с помощью команды «cd sample». Если имя директории состоит из нескольких слов, нужно писать ее имя в кавычках, например, “sample one”.
- Теперь вводим в консоль «attrib +h /s /d» и жмем «Enter». Таким образом мы сделаем невидимыми все файлы и папки, которые находятся внутри директории sample.
Теперь поговорим о том, как вернуть настройки к начальному состоянию.
Скрыть папку под картинкой
Следующий способ подойдет для продвинутых пользователей. Такой метод поможет спрятать нужные файлы под любой картинкой. Для примера берется изображение кота. Посторонний пользователь увидит обычную картинку и не заподозрит, что в ней спрятаны папки.
Инструкция, помогающая спрятать папку под картинкой:
- Все файлы, которые нужно скрыть, поместите в одну папку или архив. Лучше всего, если путь к файлу будет простым, например, C:\Doc\.
2. Откройте командную строку с помощью комбинации Win + R. В строке введите команду cmd и нажмите «ОК».
3. Введите команду cd C:\Doc\ и нажмите «Enter». Далее введите команду COPY /B kot.jpeg + files.jpeg files.jpg
4. В папке Doc появится новая картинка с названием files. Для всех пользователей она открывается как обычное изображение.
5. Но если открыть файл через архиватор, можно получить доступ к скрытому содержимому.
Возвращаем отображение каталогов
Итак, как сделать папку невидимой мы разобрались, теперь остается научиться возвращать настройки к исходному состоянию.
В Windows 10 и 8 это делается следующим способом.
- Заходим в «Компьютер», в проводнике перемещаемся во вкладку «Вид» и щелкаем по иконке «Параметры».
- Заходим в «Вид», перемещаемся в самый низ, активируем опцию «Показа скрытых файлов», нажимаем «Применить», далее «Ок» и закрываем окно.
- Теперь открываем «Свойства» нужной папки, снимаем галочку с пункта «Скрытый» и сохраняем настройки «Ок».
Все предельно просто.
Теперь сделаем невидимую папку видимой в Windows 7.
- Открываем «Компьютер», в верхней части находим опцию «Упорядочить» и выбираем «Параметры папок».
- Заходим в «Вид», спускаем вниз, активируем пункт «Показывать скрытые файлы…» и щелкаем «Ок».
- Перемещаемся в «Свойства» необходимого каталога, снимаем галочку с пункта «Скрытый» и щелкаем «Применить».
Проверяем результат.
Продвинутый способ
В этом способе нужно запаковать папку и картинку в архив. Изменить программу для открытия по умолчанию и поменять значок. При двойном щелчке будет открываться изображение, а при открытии с помощью архиватора откроется спрятанная папка.
Перед этим следует подготовиться. В параметрах папок сделайте невидимым расширения если их видно.
Теперь найдите любую, обычную картинку. Выделите её вместе с папкой и создайте архив.
Затем переименуйте его под название изображения и зайдите в свойства. Здесь нужно будет изменить приложение с помощью которого будет открываться архив.
Выберите приложение, которым вы обычно открываете изображения.
Половина дела сделано, но значок выглядит неестественно. Нужно это исправить. утилиту для изменения значков и запустите. Она не требует установки. Перейдите в расширение файлов.
Войдите в категорию иконок.
Здесь в поиске введите расширение вашего архива. У меня ZIP.
Теперь выберите иконку, которая отображается у остальных изображений.
Должно получиться примерно как у меня. Теперь, чтобы попасть в скрытую папку, выберите в контекстном меню >> открыть с помощью >> проводник Windows (или архиватором). При простом открытии будет показываться картинка.
Но к сожалению есть 2 недостатка:
- Иконка и программа для открытия меняется у всех архивов с определенным расширением.
- Тип файла не скрывается в свойствах.
Если вам не будут мешать эти недостатки, то смело пользуйтесь.
Сторонние приложения
Существует огромное количество приложений, позволяющих прятать или устанавливать пароли на каталоги. Наиболее популярными из них являются, WinMend Folder Hidden и Easy File Locker. Принцип работы у них схож, поэтому в качестве примера возьмем за основу первую программу и создадим невидимую папку на рабочем столе компьютера с ее помощью.
Показываю принцип работы утилиты на примере Windows 10.
- Скачиваем приложение с интернета, устанавливаем на компьютер и запускаем.
- После запуска указываем пароль пользователя.
- Перемещаемся в раздел «Скрыть файл» и перетаскиваем нужный объект в пустую область окна.
- Теперь если посмотреть на рабочий стол, мы увидим, что папка исчезла. Для того, чтобы зайти в нее, в программе в параметре «Операция» нужно выбрать опцию «Показать» и тогда директория откроется.
Программа обладает и рядом других функций, к примеру, можно установить пароль на директорию, зашифровать отдельный файл или скрыть USB. Так что, рекомендую.
Невидимая папка с помощью программы
Вышеуказанный способ не является единственным возможным для скрытия папки. Преимущество использования специальных программ – большая надёжность, а недостаток – меньшая лёгкость в реализации. Рассмотрим примеры наиболее распространенных программ.
Wise Folder Hider
- Скачиваем программу, и ждём окончания её установки.
Скачиваем и устанавливаем программу Wise Folder Hider - Перед пользователем сразу же открывается иконка, где ему нужно ввести пароль, а затем — продублировать для большей безопасности. Рекомендуется дополнительно записать его на удобном носителе, поскольку восстановить данные в случае утери пароля – достаточно непросто.
Вводим пароль дважды, нажимаем «ОК» - Принцип Wise Folder Hider заключается в обычном перемещении нужных файлов.
Перетаскиваем необходимые файлы и папки в окно программы - После перемещения папка или файл будут иметь следующий вид.
Вид скрытого файла в программе Wise Folder Hider
Теперь для того, чтобы получить к ней доступ, нужно будет заходить в Wise Folder Hider и, соответственно, вводить пароль.
My Lockbox
Для большей надёжности скачиваем программу с официального сайта разработчика. Процесс установки – несколько сложнее, чем у Wise Folder Hider, поскольку кроме двукратного введения пароля пользователь должен сформировать подсказку и указать электронную почту. С другой стороны, My Lockbox более проста в использовании, так как в случае утери пароля его можно будет восстановить с помощью электронного ящика.
Создать скрытую папку можно в самой программе.
Для этого нужно:
- Скачать и установить программу с официального сайта разработчика.
Скачиваем программу My Lockbox с официального сайта разработчика - Открыть скачанный заархивированный файл.
Щелкаем левой кнопкой мыши по загруженному файлу - Двойным кликом левой кнопкой мыши щелкнуть по установочному файлу в окне архиватора.
Двойным кликом мыши запускаем установочный файл, без извлечения - В открывшемся окне выбрать язык.
Выбираем язык - Нажать «Далее» и следовать инструкции «Мастера установки» программы.
Нажимаем «Далее», следуем указаниям «Мастера установки» программы - В последнем окошке мастера нажать «Установить».
Нажимаем «Установить» - В открывшемся окне ввести дважды пароль, текст напоминания и электронный адрес, нажать «ОК». Заполняем все поля или оставляем пустыми, нажимаем «ОК»
На заметку! Можно оставить поля пустыми, как написано при входе в программу.
- Выбрать диск, на котором будет сохраняться файл.
Нажимаем «Выбрать»
Нажимаем «Создать папку» или выбираем из обзора папок, папку которую хотим защитить
После выбора папки, нажимаем «ОК»
В результате скрытая папка будет иметь вид, как на фото, нажимаем «Включить защиту»На заметку! К слову, пароль в пробной версии – «demo», заменить его можно лишь в случае полной покупки прав на использование программы.
Если все действия были произведены правильно, перед пользователем появится соответствующее окошко. Что бы открыть вашу папку, нужно открыть программу, ввести пароль.
Вводим пароль, нажимаем «ОК»После ввода пароля откроется окно с нашей папкой
Easy File Locker
Это – идеальный вариант для тех, кто хотел бы сохранить место на компьютере и, в то же время, иметь в своём распоряжении простую и удобную программу.
Скрытие файлов и папок происходит согласно следующему алгоритму. Стандартная процедура скачивания.
Заходим на сайт разработчика и скачиваем программу Easy File Locker для установки
Одним из преимуществ Easy File Locker является высокая скорость установки практически на любом ПК.
- После установки перед пользователем выводится окно с абсолютно стандартным интерфейсом. Интерфейс программы Easy File Locker
- На верхней панели найти вкладку «Files & Folders» («Файлы & Папки»), из всплывающего меню выбрать «Add Folder» («Добавить папку»). Открываем вкладку «Files & Folders» («Файлы & Папки»), из всплывающего меню выбираем «Add Folder» («Добавить папку»)
- Выбрать место нахождения папки и нажать «ОК». Выбираем место нахождения папки, нажимаем «ОК»
Процедура по скрытию папки завершена!
Password Protect USB
Использование этой программы подразумевает возможность скрытия неограниченного количества папок и файлов. Однако это касается лишь платной версии, пробная же позволяет просто ознакомиться с возможностями Password Protect USB.
- На этом сайте можно скачать продукт. Заходим на надежный сайт и скачиваем программу Password Protect USB
- После достаточно быстрой процедуры установки перед пользователем открывается иконка, где нужно выбрать покупку программы или пробную версию. К слову, цена Password Protect USB – всего 39 долларов. Время, на которое предоставляется пробная версия – 30 дней.
- Далее необходимо выбрать два из допустимых заданий – «Заблокировать папку» («Lock Folders») или «Разблокировать папку» («Unlock Folders»). Выбрать нужное задание и нажать кнопку «Next» («Дальше»). Выбираем один из вариантов «Заблокировать папку» («Lock Folders») или «Разблокировать папку» («Unlock Folders»), нажимаем кнопку «Next» («Дальше»)
- Определить место положения нужной папки после нажатия кнопки «Add» («Добавить»). Нажимаем кнопку «Add» («Добавить»), выбираем папку, нажимаем «ОК»
- После того, как папка добавлена, снова нажать кнопку «Next» («Дальше»). Нажимаем кнопку «Next» («Дальше»)
- Затем на папку нужно наложить пароль, а в случае необходимости – добавить подсказку к нему. Вводим пароль дважды, нажимаем «Next»
- Теперь файл будет иметь следующий вид. Нажимаем «Next», на папке появится значок, означающий, что она защищена
Для того чтобы снова получить доступ к этой папке, потребуется разблокировать её с помощью Password Protect USB.
Простые советы, как сделать папку невидимой. Как сделать скрытую папку видимой. Использование утилиты «Выполнить»
Этот способ эффективный, но вызывает вопросы и недоверия. Сегодня рассмотрим самый простой способ, как скрыть папку в windows. Менее эффективный, зато никто её не видит и глупые вопросы “что в ней” не задаёт.
Если у вас совершенно секретная информация, от которой зависит безопасность человечества, примените сразу 2 способа. Это конечно же шутки, давайте приступит.
Быстрый способ скрыть папку
Переместите порнушку и обнажённые фотки желанную папку с секретными документами в любую другую папку на жестком диске, после кликните по ней правой кнопкой мышки и выберите «свойства».
В верхнем меню необходимо выбрать «Общее». Поставьте галку в самом низу, где атрибуты и слово «скрытый». Нажмите ok и можете проверить. Скорее всего папка уже скрыта, но не всегда. Есть вероятность, что после такой процедуры она станет немного серее и всё.
Чтоб скрыть окончательно «серую папку», сделайте следящее: Откройте меню пуск, перейдите в панель управления, после чего найдите «параметры папок» и вам необходимой переключиться на вкладку “вид”.
Прокрутите ползунок до самого низа к разделу «Скрытые файлы и папки». Как показано на скриншоте выше, вам необходимо переключить рычажок на “не показывать скрытые файлы, папки и диски”. Поздравляю, Вы это сделали. В вашем виндовс больше никто не найдет скрытые “документы”).
Как сделать скрытую папку видимой
Вот это Вы молодец, что решили не страдать, проделывая всё выше сказанное, чтоб вновь увидеть скрытую папку. Вас бы так хватило на пару раз, не более и больше ховать ничего не захотелось бы. Конечно же, если Вы любите извращения, можете открыть её так же, как и скрыли, а остальным я предлагаю другой интересный способ.
Скачайте программу Total Commander и откройте его. Далее, вам необходимо открыть в меню вкладку «вид», далее «расширенные настройки» и включите «Показывать скрытые файлы и папки». Вот и все! Теперь, когда вам необходимо посмотреть скрытую папку, открывайте её через программу Total Commander.
Ах да, совсем забыл когда писал эту статью, скрыть папку в любой windows можно через свойства в программе указанной выше. Ну это так, вдруг пригодится.
Как скрыть папку: видео
По старой традиции, для тех кому что-то не понятно, прикрепляю видео инструкцию с ютуба.
Большинство пользователей знают только один способ как сделать скрытую папку, которая будет невидна посторонним людям.
Это можно легко сделать при помощи стандартных инструментов в операционных системах Windows 7, Windows 8 и Windows 10.
Но существуют и другие методы, которые могут дать большую гарантию конфиденциальности личной информации.
При помощи стандартных средств ОС
Практически каждый пользователь компьютера рано или поздно сталкивается с необходимостью получить доступ к скрытым системным файлам и каталогом.
Операционные системы от Microsoft имеют штатный функционал, позволяющий за пару кликов добраться до любых необходимых элементов.
- Для начала необходимо открыть любую папку. Затем кликаем по выпадающему меню «Упорядочить», в котором выбираем опцию «Параметры» папок и поиска.
- После этого перед нами откроется окно функций «Параметры» папок, в котором выбираем вкладку «Вид» и запрещаем показывать скрытые элементы.
Совет! По умолчанию эта функция активна, поэтому если вы ранее не изменяли данные настройки, то два предыдущих пункта можно пропустить.
- Теперь осталось скрыть необходимую нам папку. Для этого кликаем по ней правой кнопки мыши и выбираем пункт контекстного меню «Свойства».
- После чего во вкладке «Общие» активируем чекбокс атрибута «Скрытый».
Такая операция сделает папку полностью невидимой. Если же включить отображение скрытых папок и файлов, то её значок будет отображаться как полупрозрачный.
Данный алгоритм вполне применим к операционным системам Windows 8 и Windows 10, которые тоже позволяют присваивать атрибуты скрытности любым файлам.
Отмечаем еще три статьи, которые могут вам пригодиться:
- 5 простых способов как удалить папку, которая не удаляется
Использование утилиты «Выполнить»
Во всех операционных системах от Microsoft есть небольшая утилита под простым названием «Выполнить», которая является упрощённым аналогом текстовой консоли управления.
Она позволяет получить доступ ко многим функциям ОС, а также быстро изменять любые файлы и папки, в том числе скрывать их.
- Для начала необходимо запустить утилиту «Выполнить». Найти её можно по пути «Пуск»-«Все программы»-«Стандартные», или набрав горячую комбинацию клавиш Win +R .
- В открывшемся окне необходимо набрать команду attrib (присвоение атрибутов), а также её значения +h +s +r и полный путь к папке или файлу, например, C:\1. Значение +h указывает на присвоение атрибута hidden (скрытый), +s – system (системный), +r – read (только для чтения).
После нажатия клавиши Enter файл должен исчезнуть.
Совет! Для скрытия достаточно одного атрибута s или h, активация опции «Только для чтения» позволяет избежать несанкционированного удаления важной папки или файла, который пользователь пытается спрятать от чужих глаз.
Этот способ довольно удобен, если приходиться необходимо скрыть множество отдельных элементов. Но существует и более хитрый подход.
А вдруг и эти две статьи будут вам также интересны:
- Как удалить Windows.old в Windows 10: два простых и надежных способа
Создание действительно невидимой папки
Но что будет, если попытаться замаскировать папку, а не пытаться спрятать её при помощи стандартных настроек?
Для этого необходимо сделать две вещи: сделать «пустое» название и прозрачный значок.
Для решения первой задачи можно воспользоваться широкими возможностями таблицы Юникод.
Как известно, помимо стандартных букв, цифр и знаков препинания в нём есть тысячи других символов, среди которых есть и весьма специфические.
Стандартный пробел нельзя выбрать в качестве имени для директории, но у этого символа существует несколько разновидностей, найти которые можно в таблице символов.
В конце этой таблицы можно найти «пустые» символы, один из которых и нужно скопировать при помощи специальных клавиш.
Затем вставляем этот специальный пробел в поле с именем папки.
Совет! Для быстрого набора такого символа можно воспользоваться его цифровым кодом: сначала необходимо зажать правый Alt , а затем на цифровой клавиатуре набрать его код, например, 255.
Теперь осталось заменить рисунок папки. Для этого кликаем по ней ПКМ и выбираем пункт «Свойства».
В следующем окне открываем вкладку «Настройки» и выбираем опцию «Сменить значок».
У пользователей персональных компьютеров, может возникнуть необходимость в том, чтобы открыть скрытые папки и файлы. Например, если в такой папке находится вирус. Их можно сделать видимыми, но на каждой операционной системе по-разному.
Скрытые папки и файлы — такие директории, которые вряд ли понадобятся пользователю (только в отдельных случаях). Конечно, если имеется надобность сделать их видимыми, то сделать это вполне реально и без особых проблем. Чаще всего, скрытые папки — это системные файлы, которые скрыты автоматически операционной системой пользователя. В них также записывается отдельная информация, как и в другие папки, только пользователь этого не замечает. В таких скрытых файлах и папках может даже «поселиться» вирус.
Пользовательможет самостоятельно делать какие-то файлы или папки скрытыми. Для этого нужно только щелкнуть правой кнопкой мыши по файлу и в его атрибутах поставить галочку «Скрытый».
Что касается открытия невидимых папок и файлов, то для того чтобы это сделать, понадобится больше времени. Пользователю нужно найти пункт «Свойства папки».
Видимость файлов и папок в Windows XP и Vista
В операционной системе Windows XP для открытия скрытых файлов и папок нужно зайти в меню «Пуск», а затем открыть «Панель управления» (можно просто открыть любую папку). Перейти на вкладку «Сервис» и выбрать пункт «Свойства папки». После того как откроется новое окно, заходите во вкладку «Вид». В таблице «Дополнительные параметры» необходимо найти строку «Показывать скрытые файлы и папки», а на нем поставить галочку.
Что касается Windows Vista, то тут тоже нужно зайти в «Панель управления» и перейти к классическому ее виду. Найти пункт «Свойства папки». После того как появится новое окно, нужно нажать на вкладку «Вид» и выбрать пункт «Показывать скрытые файлы и папки».
Видимость файлов и папок в Windows 7 и 8
В Windows 7 эта процедура займет немного больше времени. Первые шаги абсолютно аналогичны предыдущим (меню «Пуск», «Панель Управления»). В «Панели управления» необходимо изменить режим просмотра. Для этого необходимо найти строку «Параметры», которая располагается в правом верхнем углу активного окна и затем выбрать пункт «Мелкие значки». После того как «Панель управления» примет новый вид, нужно найти элемент «Параметры папок» и перейти на вкладку «Вид». Выбрать пункт «Показывать скрытые файлы, папки и диски».
В Windows 8 нужно открыть любую папку. В верхнем правом углу окна надо нажать на стрелку, после чего откроется дополнительная панель. На вкладке «Вид» поставьте галочку около строки «Скрытые элементы».
Иногда требуется скрыть файл или папку от посторонних глаз на рабочем столе: от детей, жены или мужа, начальства. В нашей инструкции есть 4 способа сделать это за 1 минуту.
Способ 1: популярный
Создаем папку
Для начала создайте обычную папку. Это можно сделать на рабочем столе или в любом другом месте, где вам будет удобно. Нажмите правой кнопкой мыши в свободной зоне → «Создать» → «Папку». Название можно поставить любое.
Делаем значок прозрачным
Правой кнопкой мыши нажмите на новую папку и откройте «Свойства».
На вкладке «Настройка» нажмите кнопку «Сменить значок».
В списке доступных иконок найдите прозрачный значок, выберите его и нажмите «ОК». Также можете скачать отдельно и указать путь к нему.
В окне со свойствами папки нажмите «Применить», «ОК».
Теперь папка стала прозрачной, осталось только название.
Скрываем название папки
Нажимаем правой кнопкой мыши на папке — Переименовать. С зажатой клавишой Alt на цифровом блоке клавиатуры (справа) вводим код 0160. Это символ неразрывного пробела. Отпускаем Alt и нажимаем Enter. Если не получается, попробуйте заменить код на 255, или совместно с Alt зажимать кнопку Fn на ноутбуке.
На некоторых моделях ноутбуков нет цифрового блока клавиатуры. В таких случаях напечатайте неразрывный пробел в Ворде комбинацией клавиш Ctrl + Shift + Пробел. Скопируйте и вставьте в название папки.
Способ 2: альтернативный
У меня на виртуальной машине с Windows 10 никак не хотел устанавливаться скрытый значок для папки. Получалось сделать его только для ярлыка к папке, но его выдавала стрелочка в углу. Поэтому я нашел дополнительный способ сделать невидимую папку.
В свойствах папки укажите галочку на опции «Скрытный».
В проводнике откройте вкладку «Вид» и поставьте галочку «Скрытые элементы».
Эту опцию можно изменить и через Панель управления:
Откройте «Панель управления». Она находится в Пуске. Найдите через поиск или кликните правой кнопкой на иконке Пуска — Панель Управления.
Выберите пункт «Оформление и персонализация».
На вкладке «Вид» в самом конце списка выбираем опцию «Не показывать скрытые файлы, папки и диски».
Нажмите «Применить» — «ОК».
Способ 3: простой
Если вы не хотите лазить в настройках ОС, воспользуйтесь бесплатной программой Free Hide Folder, которую можно скачать с официального сайта: http://www.cleanersoft.com/hidefolder/free_hide_folder.htm . Она скрывает папку полностью: ее не найти даже через поиск.
После установки и запуска, программа предложит ввести пароль с подтверждением. На следующем шаге будет запрос кода регистрации, его можно пропустить кнопкой «Skip».
Чтобы скрыть папку, добавьте её в программу кнопкой «Add». Появится предупреждение о создании резервной копии данных для доступа к папке на случай удаления и повторной установки программы, чтобы не утратить к ней доступ — нажмите «Backup». Нажмите «ОК» и папка скроется.
Для доступа к папке в программе нажмите на кнопку Unhide.
Способ 4: гениальный
Еще один необычный способ скрыть папку — внутри картинки. Перед началом сделайте копию важных файлов, чтобы не потерять их в случае неудачи.
Для примера возьмём папку с важными данными и фотографию с секретным котиком.
Это фото с секретным котиком.
Сделайте архив секретной папки (в формате zip или rar).
Создайте папку, чем ближе к корню диска — тем проще. У меня это C:\setupik\ . Переместите созданный архив и фото котика внутрь этой папки.
Откройте командную строку: нажмите Win + R , введите cmd и нажмите «ОК».
С помощью команды cd перейдите в созданную папку. Вот так: cd c:\setupik\ .
Введите команду COPY /B kot.jpg + secret.rar secret-img.jpg . Названия файлов поменяйте на свои: первое — фото кота, второе — архив со скрытой папкой, третье — новый файл с картинкой-секретом.
После выполнения команды откройте созданный файл secret-img.jpg . Вы увидите всё ту же картинку с котом. Но если открыть этот файл с помощью архиватора или изменить расширение на rar или zip — вы увидите скрытые файлы. Магия!
Как найти скрытую папку
В первом случае папку с невидимым значком и названием станет видно, если выделить её. Это можно сделать комбинацией клавиш Ctrl + A (выделить всё) или вручную выделить всю область рабочего стола.
В случае со скрытой папкой с помощью атрибута, найти её можно будет, когда вы включите отображение скрытых файлов и папок через панель управление. То есть нужно повторить описанные действия в обратном порядке.
Также можно получить доступ к скрытой папке, если где-нибудь записать её путь. Например: C:\Users\Admin\AppData\Моя скрытая папка. Вставляем этот путь в проводник и открывается нужная папка.
Как видите, есть шанс, что вашу скрытую папку случайно найдут. Поэтому лучше убрать её с рабочего стола куда-нибудь подальше. А самый надёжный способ — поставить на папку пароль. При архивации папки в WinRar в опциях будет возможность установить пароль и скрыть имена файлов.
Работая с персональным компьютером нам иногда необходимо спрятать информацию, файлы или папки от посторонних глаз. Для этого многие прячут нужные папки где то в системных папках что бы к ним было сложно добраться, но есть гораздо проще способы спрятать свои документы, что бы к ним был легкий доступ и в тоже время их никто не видел. И в этой статье я научу Вас прятать и делать невидимые папки 3 различными способами.
Способ №1 прозрачная папка
Первый способ называется «Прозрачная папка». Как вы уже догадались из названия вы не будете скрывать папку. Вы сделаете её абсолютно прозрачной и тем самым скроете от лишних глаз. А теперь я подробно расскажу как это сделать:
- Выбираем папку на рабочем столе которую хотим скрыть от посторонних глаз. Я буду прятать папку с названием «Новая папка».
- Нажмите правой кнопкой мыши на выбранную папку.
- Наводим мышкой на пункт «Переименовать» и нажимаем на него левой кнопкой мыши.
- Затем имя нашей папки станет выделенным.
- Стераем старое имя папки. Для этого необходимо нажать на кнопку «Backspace» расположенной на клавиатуре.
- Далее нам необходимо нажать на клавишу «Alt» и не отпуская «Alt» набераем комбинацию цифр 0160.
- Нажимаем на кнопку «Enter» и ваша папка теперь имеет невидимое имя.
- Нам необходимо следать невидемое имя папки. Я выше описал пошагово как это сделать если не читали тогда ознакомтель и выполните все действия чтобы имя отсутствовало.
- Затем необходимо нажать правой кнопкой мыши на папку которую необходимо следать невидимой.
- Выбираем пункт свойства и нажимаем левую кнопкой мыши.
- Перед вами откроеться свойство папки. Вам необходимо открыть вкладку «Настройка».
- Далее выбираем пункт сменить значек.
- Перед вами всплывёт окно в котором будет находиться большое колличество различных значков. Вам необходимо найти среди этих значков прозрачные. Они заметны за счет пустого места между другими значками.
- Выбираем прозрачную папку и нажимаем на «ОК».
- Теперь Вы можите увидеть что Ваша папка стала прозрачной. Нажимаем на кнопку «Применить», тем самым подтвердите свой вбор внешнего вида папки.
- Нажмите на «ОК» и вы увидите что ваша папка стала абсолютно прозрачной и что бы увидеть её необходимо навести на место где она находиться курсором мыши.
- Если наше описание вам было не понятно, воспользуйтесь видео инструкцией.
Способ №2 скрытая папка
Второй способ называется «Скрытая папка», Для того чтобы скрыть папку Вам потребуется гораздо меньше времени, а результат будет гораздо лучше. Ведь папка будем абсолютно скрыта и заметно будет только по количеству папок и занимаемому место на жестком диске. Давайте рассмотрим данный способ поближе:
Способ №3 невидимая папка
Третий способ самый эффективный. Этот способ делает папку невидимой, а не скрытой. С помощью данного способа Вы сможете спрятать свою папку так что никто не сможет её найти, если только он не знает где сохранена Ваша папка и как она называется. И так давайте рассмотрим поэтапное создание скрытой папке с помощью командной строки:
- Создаём папку которую нам необходимо будет скрыть. Я её создал в локальном диске «С» и назвал «скрытая папка».
- Далее нажимаем на комбинацию клавиш «Win+R» — это комбинация вызовет строку «Выполнить».
- В строке «Выполнить» необходимо ввести команду «cmd» — эта команда запустить командную строку, с помощью которой Вы будите прятать свою папку.
- Затем Вам необходимо в командной строке ввести следующую команду «attrib +s +h «C:\скрытая папка»
«С:\скрытая папка» это путь где сохранена папка которую нужно сделать невидимой. У Вас возможно будет другой адрес и название папки. Но команду «attrib +s +h» изменять не стоит, данная команда скрывает вашу папку. - После ввода команды Ваша папка станет скрытой и даже если воспользоваться свойством папок и сделаете все папки видимыми данная папка останется скрытой.
Как скрыть файлы на вашем компьютере
Иногда вам нужно хранить на вашем компьютере файлы, которые вы просто не хотите, чтобы другие люди видели. Будь то список подарков или эта порнография, спрятать файлы очень просто. Вот как это сделать.
Уровень 1: Использование скрытых папок
Если вам просто нужно убрать некоторые файлы от посторонних глаз, то использование встроенных скрытых папок вашего компьютера — простой способ сделать это. На самом деле это не скроет файлы от тех, кто знает, что делает, но сделает их невидимыми, чтобы люди не наткнулись на них.Думайте об этом как о цифровом эквиваленте сокрытия вещей под матрасом.
В Windows
G / O Media может получить комиссию
Сэкономьте 30%
The Battery Organizer
Попрощайтесь с потерей лития!
Вмещает 93 батареи, в том числе 45 AA, 25 AAA, четыре 9-вольтовых, восемь C, шесть D и пять плоских батарей для хорошей меры.
Скрыть файлы в Windows довольно просто:
- Выберите файлы или папки, которые вы хотите скрыть
- Щелкните правой кнопкой мыши и выберите «Свойства»
- Перейдите на вкладку «Общие»
- Установите флажок рядом с «Скрытые в разделе атрибутов»
- Нажмите «Применить».
Теперь выбранные вами файлы скрыты, и люди не увидят их, просматривая ваши папки.Когда вам снова понадобится найти эти файлы, просто включите «Скрытые элементы».
На Mac
На Mac вы будете использовать быструю команду Терминала, чтобы скрыть папки. Просто введите это в Терминале, заменив / path / to / folder на папку, которую вы хотите скрыть:
chflags hidden / path / to / file-or-folder
Чтобы показать это, введите:
chflags nohidden / path / to / file-or-folder
Если вы не знаете полный путь к папке, которую хотите скрыть, введите команду и перетащите этот файл или папку в окно Терминала.В качестве альтернативы вы можете просто спрятать эту папку в папке библиотеки.
Уровень 2: Используйте приложения, чтобы скрыть файлы от поиска и истории
Если возиться со скрытыми папками для вас слишком много, вы можете использовать стороннее приложение, чтобы скрыть файлы. Опять же, эти приложения на самом деле не защищают ваши данные, но они делают это так, чтобы никто случайно не нашел файлы, которые вам не нужны.
Hide Folders with My Lockbox для Windows
My Lockbox хранит ваши личные файлы внутри приложения и требует пароль для их разблокировки.Ничто внутри My Lockbox не будет отображаться при поиске, поэтому вам не нужно беспокоиться о том, что кто-то найдет ваши файлы. Здесь нет шифрования, поэтому, хотя он и небезопасен, он быстрый и простой в использовании.
Используйте Skedaddle или Obscurity для Mac
На Mac у вас есть два надежных варианта скрытия папок с помощью приложений. Первый — это ранее упомянутый Skedaddle (2,99 доллара США). С Skedaddle у вас есть скрытое место на рабочем столе, куда вы можете поместить папки. Файлы здесь не будут отображаться при поиске в Spotlight или в Finder.Тем не менее, любой, кто узнает комбинацию клавиш, которая запускает Skedaddle, может легко получить к ним доступ.
Еще одна уловка — использовать приложение, подобное ранее упомянутому Obscurity. Хотя называть Obscurity приложением не совсем правильно. На самом деле это просто фиктивное приложение, в которое вы можете помещать файлы. Просто щелкните правой кнопкой мыши Obscurity и выберите «Показать содержимое пакета». Здесь вы можете выгрузить все свои файлы в контейнер приложения. Эти файлы не будут отображаться при поиске или в Finder. Это не совсем безопасно, так как любой может получить к нему доступ, но, скорее всего, никто не собирается просто копаться в папке приложений вашего компьютера, щелкая правой кнопкой мыши каждое приложение.
Уровень 3: Шифрование файлов, чтобы заблокировать их навсегда
Скрытие приложений или их защита паролем на самом деле не так сильно влияет на безопасность. Если вы действительно хотите защитить эти файлы, вы хотите зашифровать их, чтобы никто не мог получить к ним доступ без пароля. Это немного замедлит ваш доступ к этим файлам, но это определенно самый безопасный способ скрыть их от посторонних глаз. У вас есть масса различных вариантов шифрования файлов, но самый простой способ — создать зашифрованный ZIP-файл.
Используйте 7-Zip для Windows для шифрования файлов
В Windows мы поклонники 7-Zip как утилиты архивирования, а также простого способа шифрования файлов.
- Щелкните правой кнопкой мыши папку или файл, который вы хотите зашифровать
- Выберите 7-Zip> Добавить в архив …
- Измените формат архива на ZIP
- Измените метод шифрования на AES-256
- Введите пароль и нажмите Ok
Теперь ваши файлы будут спрятаны внутри архива, защищенного паролем, откуда никто не сможет получить к ним доступ.ZIP-файл будет отображаться при поиске, а его содержимое — нет. Если хотите, скройте заархивированный файл одним из описанных выше методов для еще большей безопасности.
7-Zip не идеален — доступ к вашим файлам может быть немного медленным, поэтому в качестве альтернативы вы можете использовать программу шифрования. TrueCrypt очень прост, но больше не находится в разработке, поэтому он не так безопасен, как хотелось бы многим людям (хотя он определенно не позволит обычному пользователю попадать в ваши файлы). BitLocker — еще один хороший выбор, хотя для его использования вам понадобится Windows 7 Ultimate, Windows 7 Enterprise или Windows 8 Pro.
Используйте дисковую утилиту на Mac для шифрования файлов
Вам не потребуется дополнительное программное обеспечение на вашем Mac для шифрования файлов. Вы можете использовать встроенное приложение Disk Utility.
- Запустите Дисковую утилиту
- Выберите Файл> Создать> Образ диска из папки
- Выберите папку, которую вы хотите зашифровать
- Выберите 256-битное шифрование AES в раскрывающемся меню Шифрование
- Введите пароль
Вот и все, вы зашифровали свою папку.Идите вперед и скройте его, выполнив один из описанных выше шагов для хорошего дополнительного уровня безопасности. Если вы хотите зашифровать тонны файлов, нам понравится Hider 2, потому что он также создает доступную для просмотра файловую систему.
Бонус: скрыть файлы внутри файлов
Скрыть файлы в странных папках и зашифровать их внутри архивов — не единственный способ уберечь их от посторонних глаз. Вы также можете скрыть файлы внутри других документов. Например, вы можете скрыть файлы внутри документа Office или даже внутри изображения JPEG.Мы уже рассказывали вам, как скрывать файлы с помощью инструментов стеганографии, поэтому, если вы ищете более яркий способ скрыть свои файлы, стоит взглянуть.
Можно ли получить доступ к защищенной папке Samsung с ПК? Получить ответ сейчас
Вы пытаетесь получить доступ к защищенной папке Samsung с ПК? Может быть, вы запутались, возможно ли это вообще? Не волнуйся! В этом руководстве я подробно расскажу о функции защищенных папок Samsung. И последнее, но не менее важное: я дам вам соответствующий ответ на вопрос, можете ли вы использовать свой компьютер для доступа к защищенной папке Samsung.Не забудьте прочитать до конца, поскольку я добавил дополнительный совет для пользователей Android.
Часть 1. Что такое защищенная папка Samsung? Как создать защищенную папку Samsung?
Так что же такое безопасная папка Samsung? Это идеальное место для защиты всех ваших личных фотографий, видео, приложений и данных. Хранение здесь ваших личных и важных файлов обеспечит безопасность и конфиденциальность этих данных.
Защищенная папка Samsung действительно играет свою роль в повышении конфиденциальности.У вас есть возможность заблокировать вашу безопасную папку паролем или биометрическим замком, чтобы ваши личные файлы были при себе. Получить доступ к папке можно только в том случае, если они знают о установленной блокировке, в противном случае взлом защищенной папки Samsung практически невозможен.
Как настроить защищенную папку Samsung
Следуйте приведенным ниже инструкциям, чтобы создать защищенную папку на устройстве Samsung. Если приложение не предустановлено на вашем устройстве, вам нужно будет загрузить его в Play Маркете.
Как добавить файлы в защищенную папку Samsung
После настройки защищенной папки вы можете переместить личные файлы в защищенную папку.
Как получить доступ к защищенной папке на Samsung?
Вы можете легко получить доступ к файлам в защищенной папке на Samsung. Чтобы получить доступ к файлам, которые вы переместили в защищенную папку, выполните следующие действия:
- Откройте защищенную папку. Приложения Галерея, Календарь, Контакты, Электронная почта, Камера, Интернет, Samsung Notes и Мои файлы входят в стандартную комплектацию Secure Folder.
- Чтобы получить доступ к изображениям, коснитесь «Галерея».
Чтобы получить доступ к файлам, коснитесь «Мои файлы», затем коснитесь места, из которого вы переместили файл. Например, если вы переместили файл из раздела «Загрузки», нажмите «Загрузки».
Часть 2. Можно ли получить доступ к защищенной папке Samsung с ПК? Как сделать?
Теперь перейдем к главному вопросу сегодняшнего дня — могу ли я получить доступ к защищенной папке Samsung с компьютера? К сожалению, правда в том, что официального способа получить доступ к защищенной папке Samsung Galaxy с вашего компьютера нет.Даже если вы вошли в свою учетную запись Samsung со своего компьютера, вы все равно не сможете войти в защищенную папку с компьютера. Возможно, основная причина этого — предотвращение проблем с безопасностью.
Компания Samsung официально не выпустила функцию доступа к защищенной папке с вашего компьютера, чтобы предотвратить проблемы взлома и повысить безопасность. Возможно, в будущем для этого может появиться аналогичная функция, но на данный момент доступ к защищенной папке через компьютер определенно невозможен.
Часть 3.Попробуйте UltData для сканирования вашего устройства для доступа к защищенной папке Samsung с ПК
Если вы все еще хотите получить доступ к файлам в защищенной папке Samsung с ПК, вы можете попробовать Tenorshare UltData для Android. Поскольку местоположение файла в частном режиме Samsung — это внутренняя память вашего телефона, это программное обеспечение будет копать до конца, чтобы получить доступ к внутренней памяти вашего телефона и сканировать все файлы (как существующие, так и потерянные) на нем.
- Загрузите и установите Tenorshare UltData для Android на свой компьютер с Windows.Выберите функцию «Восстановить потерянные данные».
Подключите телефон к компьютеру с помощью кабеля USB и следуйте инструкциям на экране мастера, чтобы включить «Отладка по USB».
Выберите все файлы и нажмите «Пуск», чтобы начать сканирование всех файлов во внутренней памяти телефона.
Подождите несколько минут, чтобы файлы загрузились. После загрузки выберите файлы, которые необходимо восстановить, и нажмите «Восстановить», чтобы перенести файлы из защищенной папки на ПК.
А если вы случайно удалите ценные фотографии из галереи или файлы из защищенной папки, вы можете использовать UltData для Android для восстановления удаленных файлов из памяти телефона Android без рута.
Часть 4. Часто задаваемые вопросы о Samsung Secure Folder
Этот раздел посвящен общим вопросам и запросам, с которыми сталкиваются пользователи функции защищенных папок Samsung.
Q1: Могу ли я переместить данные защищенной папки на SD-карту?
Нет, защищенная папка не может получить доступ к вашей SD-карте.Это гарантирует минимальные риски для безопасности ваших данных.
Q2: Какие устройства поддерживают Secure Folder?
Все телефоны Samsung, работающие под управлением Android N (7.0) или выше, могут загрузить защищенную папку из Google Play Store.
Q3: Можете ли вы сделать резервную копию данных защищенной папки?
Да, защищенная папка Samsung предоставляет пользователям функцию «Резервное копирование и восстановление». Вы можете выполнить следующие действия, чтобы выполнить резервное копирование и восстановить данные защищенной папки Samsung:
Заключение
В заключение, я хотел бы напомнить вам, что не существует официального способа получить безопасный доступ к Samsung с ПК, но вы можете просматривать свои файлы внутри защищенной папки, разблокировав защищенную папку в Samsung.И вы можете использовать Tenorshare UltData для Android, чтобы сканировать память вашего телефона, чтобы найти файлы из безопасной папки на ПК, и вы не будете разочарованы!
Как защитить папку паролем с помощью блокнота
У вашего компьютера несколько пользователей? Вас беспокоит доступ к файлам или папкам? Если вы хотите защитить свою личную папку от других, то вы попали в нужное место. Это очень полезный прием для защиты папки паролем. Используя этот трюк, вы можете установить индивидуальный пароль для своей папки.
Шаги по защите паролем папки с помощью блокнота:
Шаг 1. Откройте Блокнот:
Щелкните правой кнопкой мыши на рабочем столе и выберите вариант создания нового текстового документа или просто откройте блокнот.
Шаг 2. Скопируйте и вставьте:
Скопируйте и вставьте приведенный ниже код в свой блокнот.
cls
@ECHO OFF
название onlinecmag.com
если СУЩЕСТВУЕТ "Панель управления. {21EC2020-3AEA-1069-A2DD-08002B30309D}" перейти РАЗБЛОКИРОВАТЬ
если НЕ СУЩЕСТВУЕТ MyFolder, перейдите к MDMyFolder
:ПОДТВЕРЖДАТЬ
echo Вы хотите заблокировать эту папку? (Да / Нет)
set / p "cho =>"
if% cho% == Y перейти к LOCK
если% cho% == y перейти к БЛОКИРОВКЕ
если% cho% == n перейти в КОНЕЦ
если% cho% == N перейти в END
echo Неверный выбор.goto ПОДТВЕРДИТЬ
:ЗАМОК
ren MyFolder "Панель управления. {21EC2020-3AEA-1069-A2DD-08002B30309D}"
attrib + h + s "Панель управления. {21EC2020-3AEA-1069-A2DD-08002B30309D}"
echo Папка заблокирована
goto End
: РАЗБЛОКИРОВАТЬ
echo Введите пароль, чтобы разблокировать папку
set / p "пройти =>"
если НЕ% pass% == onlinecmag goto FAIL
attrib -h -s "Панель управления. {21EC2020-3AEA-1069-A2DD-08002B30309D}"
ren "Панель управления. {21EC2020-3AEA-1069-A2DD-08002B30309D}" MyFolder
echo Папка успешно разблокирована
goto End
:НЕУДАЧА
echo Неверный пароль
перейти к концу
: MDMyFolder
мкр MyFolder
echo MyFolder успешно создан
goto End
: Конец Шаг 3: Сохраните:
Сохраните этот файл блокнота как « OnlineCmag.bat »(расширение .bat обязательно).
Шаг 4: Двойной щелчок:
Теперь дважды щелкните « OnlineCmag.bat ». После этого будет создана новая папка с именем «Моя папка».
Шаг 5: Сохраните ваши данные:
Отправьте все ваши файлы и данные в эту папку (которую вы хотите скрыть или защитить).
Шаг 6: снова Дважды щелкните «OnlineCmag.bat»:
Теперь дважды щелкните «OnlineCmag.bat », после чего отобразится командная строка.
Теперь «Введите Y» и нажмите Enter, чтобы заблокировать папку.
Шаг 7: Как получить доступ:
Теперь папка будет скрыта, чтобы получить доступ к этой скрытой папке, просто дважды щелкните «OnlineCmag.bat».
Шаг 8: Введите пароль:
Теперь вам будет предложено ввести пароль. Мы установили пароль по умолчанию «onlinecmag». Теперь появится скрытая папка, и вы сможете получить к ней доступ.
Примечание. Вы можете изменить пароль, заменив «onlinecmag» в приведенном выше коде.
Делитесь своими мнениями в форме комментариев… ..
Как зашифровать файл
Если вы не хотите, чтобы посторонние видели вашу личную информацию, шифрование является обязательным. Хорошая новость в том, что для этого не нужно быть техническим гением. С помощью этого пошагового руководства легко научиться шифровать файлы. От электронных писем между друзьями до сверхсекретных бизнес-планов — любой может защитить свои данные и уберечь их от посторонних глаз.Почему вам следует практиковать шифрование файлов?
Возможно, вы думаете о правительственных агентах высокого уровня каждый раз, когда слышите слово «шифрование». Хотя эти сотрудники свободно владеют искусством хранения данных, они не единственные, кому следует беспокоиться о безопасности. Обычные потребители подвергаются высокому риску кражи их личных данных и файлов. Когда преступники завладевают вашими файлами, могут случиться неприятности.Храните конфиденциальную личную информацию в безопасности от злоумышленников
Хорошей идеей будет выработать привычку шифровать любые файлы, содержащие конфиденциальные данные, от паролей до реквизитов финансового банковского счета.Даже простые вещи, такие как возраст ваших детей и их фотографии, могут выиграть от шифрования при отправке по незащищенным сетям или между устройствами. Если вы не думаете, что ваши данные нуждаются в защите сейчас, как насчет будущего?
Не позволяйте другим извлекать выгоду из вашей личной информации
Поскольку данные продолжают использоваться, продаваться и продаваться компаниями, вы можете захотеть избежать использования ваших данных для получения прибыли. Даже без риска для вашей безопасности, некоторые люди из принципа хранят свои данные в зашифрованном виде и защищают свои права собственности и владения данными.
Как зашифровать папку или файл с файлами
Поскольку существует очень много типов файлов, есть разные шаги для шифрования каждого из них. Чаще всего шифруются PDF-файлы, но и другие файлы тоже защищены. Если вы используете Microsoft Windows Pro 10, технология шифрования шифрованной файловой системы (EFS) включена бесплатно.
Чтобы обеспечить безопасность данных, выполните следующие действия:
- На домашнем компьютере выберите файл или папку, которые вы хотите зашифровать, и щелкните их правой кнопкой мыши
- Выберите свойства
- Нажмите кнопку Advanced , затем установите флажок рядом с Зашифровать содержимое для защиты данных
- Нажмите OK , что закроет окно расширенных атрибутов
- Выберите Применить , чтобы сохранить настройки, а затем выберите OK
Ваш файл или папка теперь зашифрованы.Если вы зашифровали файл, вам также может быть предложено выбрать между шифрованием только выбранной папки или каждого элемента в этой папке. Для большей безопасности выберите шифрование всего в папке.
Если вам интересно, где хранится ваш ключ, система Microsoft упрощает это. Когда вы входите в свой компьютер с помощью пароля профиля Microsoft, у вас будет доступ к своим файлам.
Примечание: Если вы вошли в систему, любой, кто его использует, получает доступ к вашим зашифрованным файлам.На общих компьютерах должны быть отдельные защищенные паролем профили для каждого пользователя.Создайте резервную копию ключа шифрования
Каждому зашифрованному файлу нужен ключ для расшифровки файла, чтобы он снова стал полезным. Так что не забудьте сохранить ключ не на компьютере, а в другом месте. Когда вы шифруете файл или папку, где-то на экране появляется всплывающее окно. Щелкните его, чтобы создать резервную копию ключа шифрования. Если вы этого не сделаете, возможно, вы не сможете использовать свои файлы, и вам может потребоваться перезагрузить компьютер, чтобы завершить процесс.
Для резервного копирования ключа:
- Перед шифрованием файлов убедитесь, что USB-накопитель подключен дважды или до тех пор, пока не дойдете до экрана, на котором необходимо ввести пароль
- Дважды введите свой пароль и нажмите Далее
- Нажмите Просмотрите , чтобы выбрать расположение USB-накопителя.
- Дайте вашему ключу имя, которое вы Запомните, а затем выберите Далее
- Нажмите Готово .Безопасно извлеките USB-устройство с помощью USB-приложения на компьютере. Храните USB-накопитель в надежном месте и запомните его
Этот процесс шифрования и резервного копирования ключей работает со всеми типами файлов, поддерживаемыми Windows 10 Pro. Например, вы можете легко зашифровать PDF-файл.
Использование Office для шифрования файла
Если у вас установлена домашняя версия любой из операционных систем Windows, вы не сможете воспользоваться описанными выше действиями. Тем не менее, для вас есть хорошие новости, если у вас есть обновленная и лицензионная копия Microsoft Office.
Чтобы зашифровать отдельные файлы, которые можно создавать и открывать из Microsoft Office, например PowerPoint, Word и Excel, выполните следующие действия:
- Откройте любую совместимую программу Microsoft Office
- Щелкните Откройте другие документы
- Щелкните Просмотрите и выберите файл, который вы хотите зашифровать. Нажмите Открыть , чтобы открыть этот файл.
- Выберите вкладку Файл вверху и выберите Защитить документ
- Выберите Зашифровать с паролем
- Введите пароль с учетом регистра, который вы запомните.Проверьте его, набрав еще раз
После того, как документ Office будет зашифрован, вам понадобится Office, чтобы открыть и просмотреть его снова. Например, вы не можете загрузить его в Документы Google или программу Open Office. Чтобы использовать зашифрованные документы в этих программах, вам нужно будет зашифровать файлы, созданные в этих программах, с помощью их собственных инструментов для конкретных брендов.
Удалите временные файлы в целях безопасности
Помните, хотя вы могли зашифровать важные файлы, Windows, скорее всего, сохранила резервную копию во временных файлах.Не забудьте очистить временные файлы после выполнения шифрования, чтобы убедиться, что не осталось уязвимых копий.Как зашифровать файл PDF
Вы также можете использовать функции инструментов шифрования Microsoft Office для защиты файлов PDF.
- Экспортируйте любой документ Office в формате PDF, щелкнув меню «Файл».
- Выбор Экспорт
- Выберите Создать PDF / XPS
- Выберите Параметры в нижней части окна
- Включить Зашифровать документ с помощью пароль
- Затем выберите OK
- Вам будет предложено ввести новый пароль с учетом регистра два раза, так что сделайте это, а затем выберите OK
- Назовите файл так, как вы запомните, и нажмите Опубликовать , чтобы создать зашифрованный файл PDF.
Как и все зашифрованные файлы Microsoft, вам понадобится этот пароль, чтобы открыть и прочитать их снова.
Как зашифровать флешку
Иногда может потребоваться зашифровать всю флешку или ее содержимое. Пользователи Windows 10 могут сделать это, подключив свой USB-накопитель или SD-карту и разрешив Windows открывать папку для просмотра файлов. Затем выполните следующие действия:
- Выберите диск, который вы хотите зашифровать
- Нажмите Управление
- Выберите BitLocker и Включите BitLocker
- Введите пароль с учетом регистра, который вы хотите использовать для шифрования диска .Введите его еще раз для подтверждения.
- При появлении запроса создайте резервную копию ключа восстановления в надежном месте или распечатайте его для надежного хранения.
- Выберите, какую часть диска вы хотите зашифровать.
- Дождитесь завершения процесса. Вы узнаете, что диск зашифрован, если рядом с ним в представлениях «Этот компьютер» или «Диспетчер файлов» отображается значок замка.
Используйте USB-накопитель или диспетчер дисков, чтобы безопасно извлечь запоминающее устройство и сохранить его в надежном месте.
Вкратце
Научиться шифровать файл, папку или флэш-накопитель не займет много времени, а пользователи Windows 10 Pro и Microsoft Office обнаружат, что это сделать проще, чем когда-либо.Имея так много доступных потребительских инструментов, которые делают большую часть этого за вас, он может легко стать частью ваших существующих вычислений или рутинных операций по хранению данных.
Если вы уже выполняете резервное копирование данных, добавление этих нескольких шагов в вашу процедуру имеет смысл. Вы никогда не пожалеете о времени, потраченном на защиту ваших данных и защиту самой конфиденциальной информации от утечки, продажи или использования против вас.
Об авторе
Линси Кнерл — автор статей в HP® Tech Takes. Линси — писатель из Среднего Запада, оратор и член ASJA.Она стремится помочь потребителям и владельцам малого бизнеса более эффективно использовать свои ресурсы с помощью новейших технических решений.»Скачать частную папку бесплатно
Если вы хотите, чтобы другие люди не могли просматривать ваши личные файлы, вам следует предпринять какие-то меры для защиты своих данных. Пометка папки как скрытой в окне ее свойств может оказаться неэффективной, потому что скрытые папки обнаружить несложно. Если вы скроете свои папки с помощью частной папки, они останутся скрытыми, даже если Windows настроена на отображение скрытых данных.Программа также может блокировать ваши папки и защищать их паролем.Private Folder бесплатен и работает в 32- и 64-разрядных версиях Windows XP, Vista и Windows 7. Пакет установки занимает менее одного МБ, и вы потратите всего несколько секунд на установку приложения на свой компьютер. Особых требований нет, поэтому вы можете запустить Private Folder сразу после завершения установки.
Программное обеспечение позволяет настроить таргетинг на одну или несколько папок, добавив их в список в своем компактном интерфейсе.Папки добавляются по одной, потому что вы также должны указать правило защиты. Помимо выбора папки, в отдельном окне вы также можете установить несколько флажков, чтобы скрыть папку или заблокировать ее. Если вы выберете опцию блокировки, приложение позволит вам решить, создавать ли пароль или нет.
Выбранные папки перечислены в главном интерфейсе вместе с методами защиты и текущим статусом. Вы можете включить или отключить функцию защиты для отдельных папок или всех элементов сразу.Вам просто нужно выбрать их и нажать кнопку в правой части окна. Программа автоматически заблокирует или скроет ваши папки, если вы не получите доступ к их файлам в течение определенного периода времени. Вы можете сами определить период в минутах в нижней части интерфейса.
Если вы попытаетесь получить доступ к папке, защищенной паролем, программа запросит пароль, даже если она не запущена. Если папка заблокирована без пароля, Windows отобразит сообщение об ошибке «Доступ запрещен».Как упоминалось ранее, невозможно открыть папки, которые скрыты частной папкой, даже если вы настроили операционную систему на отображение скрытых файлов и папок.
Плюсов:
Вы можете мгновенно скрыть или заблокировать любое количество папок. Правила определяются путем установки нескольких флажков и ввода пароля. Скрытые папки останутся скрытыми в любой ситуации, а заблокированные папки станут недоступными.
Минусы:
Нет возможности создать мастер-пароль, чтобы заблокировать доступ к интерфейсу приватных папок.
Если вы беспокоитесь о своей конфиденциальности, вы можете использовать простые, но эффективные функции Private Folder, чтобы сразу же защитить ваши важные файлы.
Вы можете бесплатно скачать частную папку здесь.
Как скрыть и заблокировать фотографии в Windows 10 в 2021 году
Допустим, у всех нас есть личные фотографии, хранящиеся на нашем ноутбуке / компьютере, которыми мы не хотим делиться с другими. Однако бывают случаи, когда нам просто нужно одолжить свой личный ноутбук другим. Независимо от того, какой контент вы храните на своем компьютере, вы всегда найдете причины скрыть определенные файлы, папки или фотографии.
Хотя вы можете легко скрыть файлы и папки с помощью приложений хранилища, как насчет фотографий и видео? Операционная система Windows 10 позволяет пользователям скрывать файлы и папки, но скрытие не так безопасно, как защита паролем.
Также читайте: 10 лучших программ для создания мультфильмов или эскизов для ПК
2 метода блокировки фотографий в Windows 10 в 2021 годуКогда дело доходит до защиты личных фото и видео, защита паролем всегда лучший вариант.Итак, в этой статье мы решили поделиться подробным руководством о том, как скрыть и заблокировать фотографии в Windows 10. Вы можете реализовать два метода, чтобы скрыть другие типы файлов, такие как файлы PDF, видео файлы, файлы документов и т. Д. проверить.
1) Метод: скрыть фотографии в Windows 10 с помощью скрытой функции Операционная системаWindows 10 позволяет скрывать файлы и папки. Для этого вам даже не нужно устанавливать какое-либо дополнительное приложение. Просто следуйте простым шагам, приведенным ниже.
Шаг 1. Прежде всего, найдите фотографию, которую вы хотите скрыть .
Шаг 2. Щелкните фото правой кнопкой мыши и выберите «Свойства»
Шаг 3. В разделе «Атрибуты» выберите «Скрытый»
Шаг 4. По завершении нажмите кнопку ‘Ok’ .
Шаг 5. Фотография будет скрыта. Чтобы вернуть фотографию, нажмите «Файл> Изменить папку и параметры поиска» .
Шаг 6. Теперь выберите вкладку «Просмотр» и включите «Показывать скрытые файлы, папки и диски»
Шаг 7. Чтобы показать фотографию, выберите «Только для чтения» под атрибутами фотографии.
Вот и все! Вы сделали. Вот как вы можете легко скрыть фотографии в Windows 10.
2) Метод: заблокировать или скрыть фотографии в Windows 10 с помощью CMD
Чтобы заблокировать фотографии в Windows 10, вам необходимо выполнить несколько простых шагов, приведенных ниже.Процесс будет долгим, поэтому внимательно следите за каждым шагом.
Шаг 1. Прежде всего, щелкните правой кнопкой мыши внутри папки , которую вы хотите скрыть, и выберите Создать> Текстовый документ .
Шаг 2. Назовите текстовый файл как хотите. Теперь вставьте приведенный ниже текст в текстовый файл.
cls
@ECHO OFF
title Folder Locker
если СУЩЕСТВУЕТ "Панель управления. {21EC2020-3AEA-1069-A2DD-08002B30309D}" перейти РАЗБЛОКИРОВАТЬ
если НЕ СУЩЕСТВУЕТ Locker goto MDLOCKER
:ПОДТВЕРЖДАТЬ
echo Вы уверены, что хотите заблокировать папку (Д / Н)
set / p "cho =>"
if% cho% == Y перейти к LOCK
если% cho% == y перейти к БЛОКИРОВКЕ
если% cho% == n перейти в КОНЕЦ
если% cho% == N перейти в END
echo Неверный выбор.goto ПОДТВЕРДИТЬ
:ЗАМОК
ren Locker "Панель управления. {21EC2020-3AEA-1069-A2DD-08002B30309D}"
attrib + h + s "Панель управления. {21EC2020-3AEA-1069-A2DD-08002B30309D}"
echo Папка заблокирована
goto End
: РАЗБЛОКИРОВАТЬ
echo Введите пароль для разблокировки папки
set / p "пройти =>"
если НЕ% pass% == Techviral goto FAIL
attrib -h -s "Панель управления. {21EC2020-3AEA-1069-A2DD-08002B30309D}"
ren "Панель управления. {21EC2020-3AEA-1069-A2DD-08002B30309D}" Шкафчик
echo Папка успешно разблокирована
goto End
:НЕУДАЧА
echo Неверный пароль
перейти к концу
: MDLOCKER
мкр шкафчик
echo Locker успешно создан
goto End
: Конец Примечание: Замените ‘Techviral’ на пароль, который вы хотите установить.
Шаг 3. После этого нажмите Файл> Сохранить как . В разделе «Тип файла» выберите «Все файлы» и назовите файл «Folderlock.bat»
.Шаг 4. По завершении нажмите «Сохранить» .
Шаг 5. Теперь дважды щелкните файл FolderLock , чтобы включить блокировку папки.
Шаг 6. Теперь вы найдете новую папку «Locker» .Просто переместите файлы, которые вы хотите заблокировать, в папку Locker.
Шаг 7. После этого дважды щелкните файл «Folderlock» .
Шаг 8. Откроется окно командной строки, просто введите ‘Y’ и нажмите Enter. Папка Locker исчезнет.
Шаг 9. Чтобы вернуть папку, дважды щелкните «FolderLocker» и введите пароль, который вы установили.
Вот и все! Вы сделали.Вот как вы можете заблокировать папки в Windows 10. Вы можете хранить свои личные фотографии в папке Locker, чтобы заблокировать фотографии.
Итак, эта статья посвящена тому, как скрыть и заблокировать фотографии в Windows 10. Надеюсь, эта статья вам помогла! Пожалуйста, поделитесь им также со своими друзьями.
Скачать частную папку 1.1.70
Простое в использовании приложение для защиты папок паролем и скрытия их от других неавторизованных пользователей, имеющих доступ к вашему компьютеруЧто нового в личной папке 1.1,70:
- Новая защита «Мастер-паролем», чтобы никто не менял правила. Скрыть из списка «Программа и функции».
Private Folder — это небольшая портативная программа, предназначенная для ограничения доступа пользователей к папкам путем их блокировки и скрытия. В нем реализовано несколько интуитивно понятных опций, которые может использовать любой.
Быстрая установка и интуитивно понятный графический интерфейс
Установка занимает мало времени.В конце можно указать мастер-пароль. Между тем главное окно приложения имеет интуитивно понятную структуру.
Простая установка правил конфиденциальности
Для каждой выбранной папки вы можете указать правила конфиденциальности между скрытием, блокировкой или и тем, и другим. Если опция блокировки включена, вы можете указать пароль для его разблокировки. Правила можно редактировать и удалять одним нажатием кнопки.
Кроме того, вы можете изменить мастер-пароль или полностью отключить его, а также установить время до автоматической блокировки и скрытия папок, когда новые файлы не открываются (в минутах).Этот программный инструмент не предоставляет никаких других примечательных опций.
Исполнение и заключение
Программа очень быстро реагирует на команды и не влияет на производительность ПК, так как работает на низком уровне ЦП и ОЗУ. На протяжении всей нашей оценки мы не сталкивались с какими-либо проблемами, так как Private Folder не зависал, не вылетал из строя и не всплывали диалоговые окна с ошибками. Благодаря интуитивно понятному интерфейсу и опциям с ним могут работать все типы пользователей.