Как удалить защитник windows на сервере Windows Server 2019
Добрый день! Уважаемые читатели и гости IT блога Pyatilistnik.org. Не так давно мы с вами установили Windows Server 2019 и произвели его базовую настройку. Развернули на сервере разные сервисы и запустили его в производственную среду. Идет время и на нем появляется проблема, что встроенный антивирус защитник Windows он же Windows Defender, начинает потреблять очень много процессорных мощностей и было принято решение его удалить. Или же у вас есть желание установить другой антивирус, а защитник Windows не отключать, а удалить совсем, как это сделать. Именно этот момент мы и разберем сегодня в данной заметке.
Можно ли полностью удалить Защитник Windows?
И так, как я и писал выше, мой Windows Defender на 2019 сервере стал кушать много CPU, примерно 25%, нечто подобное я уже видел на сервере печати, где процесс «Print Filter Pipeline Host » на 100% использовал процессор или же недавний пример с процессом Wmiprvse.exe. Пример такого поведения в Windows Server предостаточно, было принято решение отключить защитника, как службу да и еще к тому же установить сторонний антивирус Касперского, так сказать убить два зайца сразу. И какого же было мое удивление, когда я начал искать информацию об отключении Windows Defener, что в Windows Server 2016 и 2019, его можно удалить, как обычный компонент. Это правильнее, так как в системе становится меньше служб и меньше нужно обновлять ее, короче одни плюсы.
Методы удаления Windows Defender
Хоть разработчики и обошли данной возможностью Windows 10, но в Windows Server 2016 и 2019 она есть и вы полностью можете убрать из них защитник. Сделать это можно тремя методами:
Что конкретно мы деинсталлируем данными методами. Откройте через пуск «Параметры Windows», или просто нажмите сочетание клавиш WIN+I. Перейдите в раздел «Обновление и безопасность».
Находим пункт «Безопасность Windows» и нажимаем «Открыть службу безопасность Windows».
У вас откроется Windows Defender, в котором можно управлять четырьмя пунктами:
- Защита от вирусов и угроз
- Брандмауэр и безопасность сети
- Управление приложениями/браузер
- Безопасность устройств
Если посмотреть службы в Windows Server 2019, то вы обнаружите вот такие две:
- Антивирусная программа «Защитник Windows»
- Брандмауэр Защитника Windows
Удаление защитника Windows через диспетчер серверов
Оснастка «Диспетчер серверов» или ServerManager.exe, это основной инструмент администрирования серверов, начиная с Windows Server 2012 R2, который плотно вошел в инструменты системного администратора. Открываем ее и переходим в пункт «Управление — Удаление роли или компоненты».
Выбираем сервер с которого мы планируем полностью удалить защитник Windows. Напоминаю, что «Диспетчер серверов» может управлять и удаленным сервером или целым пулом серверов. В моем примере я выберу свой локальный сервер, на котором я устанавливал WDS роль.
Пропускаем окно со списком ролей Windows Server 2019
Снимаем галку «Windows Defender Antivirus», это позволит его полностью удалить с сервера. Нажимаем далее.
Нажимаем кнопку «Удалить». Сам процесс занимает около минуты.
После удаления компонента, нужна обязательная перезагрузка сервера. Выполните ее, когда у вас будет возможность, но лучше не затягивать, сервера начинают тупить в таком состоянии ожидания.
Все, теперь после перезагрузки защитник windows удален с сервера. Можете это проверить. Откройте пункт «Безопасность Windows» и убедитесь, что там пропал пункт «Защита от вирусов и угроз»
Как удалить защитник виндовс через PowerShell
Windows PowerShell, не зря называют мощным средством по управлению серверов, его возможности практически бесконечны. Полностью удалить защитник в Windows Server 2019, можно специальным командлетом. Для этого для начала проверьте состояние службы и есть ли у вас вообще в системе Windows Defender. Для этого в командной строке введите команду:
Как видите состояние у Windefend «RUNNING», что означает, что она запущена.
Можно посмотреть ее состояние и через оснастку PowerShell, лучше ее открыть от имени администратора. Введите команду:
Get-Service WinDefend | Fl
Чтобы полностью удалить защитник виндовс, вам необходимо в PowerShell ввести вот такую команду:
Uninstall-WindowsFeature -Name Windows-Defender
Начнется процесс деинсталляции компонента Windows Server 2019, вы будите видеть шкалу прогресса.
Вы увидите сообщение, что служба Windows Defender Antivirus успешно удалена, и чтобы завершить удаление, вам необходимо перезапустить этот сервер.
Как удалить защитник windows через Windows Admin Center
Напоминаю, что Windows Admin Center — это новый инструмент управления серверами, локальными и удаленными, из браузера. Он легко может удалять компоненты, в нашем случае Windows Defender. Открываем его и переходим пункт «Роли и компоненты», находим «Windows Defender Antivirus» и удаляем его.
Появится всплывающее окно, где будут проверенны зависимости, если их нет, нажмите кнопку «Да», чтобы запустить процесс деинсталляции.
В оповещениях вы можете следить за процессом удаления, после чего вам потребуется перезагрузка.
В итоге мы рассмотрели с вами три метода, как полностью удалить защитник виндовс (Windows Defender Antivirus). Вы могли заметить, что это очень просто. Если у вас остались ко мне вопросы, то жду их в комментариях. С вами был Иван Семин, автор и создатель IT блога Pyatilistnik.org,
Как удалить Windows Defender из Windows 7 – WindowsTips.Ru. Новости и советы

«Защитник Windows» (он же Windows Defender), бесплатное программное обеспечение, которое входит в состав операционной системы Windows, обеспечивая базовую защиту от вредоносных и шпионских программ. В Windows 8 и Windows 8.1 включена расширенная версия Windows Defender, которая предлагает почти все возможности Microsoft Security Essentials, включая защиту от вирусов.
При установке сторонних антивирусных решений происходит автоматическое отключение Windows Defender, но удалить его нельзя (по крайней мере стандартными средствами ОС), хотя многие пользователи хотели бы это сделать.
Если вы по какой-то причине хотите удалить Windows Defender с вашего компьютера под управлением Windows 7, вы можете воспользоваться бесплатным инструментом под названием Windows Uninstaller.
Windows Defender Uninstaller представляет собой единственный известный мне инструмент, который позволяет полностью удалить Windows Defender из Windows 7. Программа удаляет не только службу «Защитника Windows» и его записи в реестре, но и все упоминания о нем в панели управления.
Согласно разработчику, первая версия Windows Defender Uninstaller прекрасно работает на Windows 7, однако в будущих версиях может появиться поддержка усовершенствованного Windows Defender в Windows 8 и Windows 8.1.
Чтобы удалить «Защитник Windows», скачайте программу, дважды щелкните на исполняемом файле, чтобы запустить его, а затем нажмите «Uninstall Windows Defender» и дождитесь завершения процесса. Вот и все!

Перед началом использования Windows Defender Uninstaller рекомендуется создать точку восстановления системы или резервную копию систему. Разработчик также рекомендует отключить Windows Defender перед использованием этого инструмента.
Windows Defender Uninstaller совместим с 32-битной и 64-битной Windows 7.
Скачать Windows Defender Uninstaller
Как отключить защитник Windows 10 и 8.1 навсегда?

Разработка Windows Defender, выполняемая программистами компании Microsoft – это защитное ПО, являющееся составной частью таких ОС, как Виндовс 10 и более раннего релиза Виндовс 8 (8.1). Процесс активации защиты происходит наряду с инсталляцией определенной системы на ваш персональный компьютер.
Главная задача данного софта — поддерживать защиту информации персонального компьютера от всевозможных вирусных атак, от внедрения в систему разнообразных «вредных» программ. Однако в некоторых исключениях полезно знать, как отключить защитник Windows 10 и 8.1 навсегда. Ведь процесс защиты осуществляется вполне обычно, и как только на пользовательский девайс будет установлена свежая антивирусная программа, встроенный софт, по идее, автоматически перестает работать.
Тем не менее, руководство поможет вам изучить и разобраться, в каких случаях, а главное, какими методиками можно заблокировать антивирусное обеспечение, а при необходимости — активировать защитный софт. Такое действие может понадобиться вам в некоторых эпизодах работы на ПК. Наиболее популярные из них, когда базовая — встроенная — антивирусная программа не позволяет поставить нужную юзеру утилиту (допустим, игру), определяя их как носителя опасности.

Иногда кроме отключения собственно антивируса важно также обратить свое внимание на фильтр SmartScreen, поскольку он тоже может блокировать установку нового ПО на компьютер. Тогда его функциональные обязанности тоже следует деактивировать.

После свежих апдейтов, иконка антивирусной утилиты автоматически показывается на панели Windows. Для ее выключения надо зайти в диспетчер задач, используя кнопку «Пуск» и сделав расширенный вариант, сделать отметку на о выключении в пункте «Windows Defender Notification icon» (находится в поле «Автозагрузка»). После повторной загрузки иконка на мониторе будет уже отсутствовать.
Выключение защитника Виндовс 10 и 8.1
Начальная стадия процесса, как отключить службу защитника Windows 10 и 8.1, совпадает для обеих оперативных систем. Описание, как провести полное выключение антивирусного программного обеспечения для ОС Windows 10, будет приведено дальше. Для начала деактивации защитника, щелкаем (правой кнопкой мышки) на «Пуск» (нижний левый угол монитора) и находим на панели управления значок «Защитник Windows». Находится он в левой колонке сверху, для этого пользователю надо переключиться на вид «Значки».

На экран ПК выведется основное окошко защитой утилиты. Иногда в окне юзеры могут прочитать следующее сообщение — уведомление «Приложение отключено и не производит наблюдение за ПК». Данное окно сообщает вам, что, на ПК, скорее всего, активирована иная защитная программа от вирусов и других негативных факторов. Дальнейшая работа по удалению стандартного антивирусного обеспечения будет проводиться конкретно для определенной оперативной системы.
 Защитник Windows
Защитник WindowsСистема Windows 10
Проблемный вопрос «как удалить защитник Windows 10 навсегда» для этой оперативной системы может решаться рядом способов. Во-первых, стандартный. Этот метод не является 100-процентной гарантией выключения антивирусного обеспечения (защитник в автоматическом режиме начнет работать снова приблизительно через четверть часа), но иногда им пользуются.
На всплывающей панели «Пуск», находим пункт «Параметры» и нажимаем на нем. Далее заходим в отдел «Обновление и безопасность», находим там необходимый нам значок «Защитник Windows». В подпункте «Защита в реальном времени» вместо отметки «Вкл.», нажимаем и активизируем отметку «Выкл».

Если же ваша цель окончательно ликвидировать антивирус, воспользуйтесь следующими методами. Суть методов заключается в использовании двух видов редакторов: непосредственно реестра и редактора локальной групповой политики (GPE). Последовательность действий для выключения защитной программы с использованием GPE выглядит следующим образом:
Выводим на экран окно (всплывающее) «Выполнить», применяя комбинацию кнопок на клавиатуре Win+R, и набираем gpedit.msc, для активации редактора локальной групповой политики.

В меню «Конфигурация компьютера» заходим в раздел «Административные шаблоны». Потом в пункте «Компоненты Windows» отыскиваем «Endpoint Protection». Щелкаем (два раза) по графе «Выключить Endpoint Protection».
 Выключить Endpoint Protection
Выключить Endpoint ProtectionОткроется окно под наименованием «Turn off Windows Defender» — старый вариант, новый выглядит как «Выключить Endpoint Protection». В левой части вы увидите три параметра «Не задано», «Включено» и «Отключено». Делаем отметку на «Включено» и нажимаем ОК.
 Выключение Windows Defender
Выключение Windows DefenderАнтивирусный софт полностью деактивирован. При попытке активизировать это ПО, всплывет окно с сообщением «Это приложение выключено групповой политикой».

Эту же процедуру можно провести с применением редактора реестра Windows: аналогично, как и в вышеописанном случае, открываем окно «Выполнить» (комбинация кнопок Win+R) и набираем regedit, для начала работы редактора. Проходим цепочку строк HKEY_LOCAL_MACHINE-SOFTWARE- Policies- Microsoft- Windows Defender. Сформируйте ключ DWORD, имя ключа — DisableAntiSpyware, иногда он отсутствует. Значение ключа может быть двояко – для выключения устанавливаем 1, а для включения – 0.

Все, защитная программа, что была автоматическим способом добавлена на компьютер, отключена. Не удивляйтесь, что вы все еще видите иконку антивируса, он исчезнет после первой же ребута ПК. Соответственно, при каждом включении будет всплывать окошко с предупреждением об отключенной защитной программе от вирусов. Убрать его можно, для этого необходимо нажать на сообщение и указать «Не получать больше уведомлений об антивирусной защите». Иногда, если ранее описанные способы деактивации не помогли, необходимо применять специальное бесплатное ПО, описание которого будет приведено в статьи ниже.
 Центр безопасности и обслуживания
Центр безопасности и обслуживанияСистема Windows 8.1
Для полной блокировки защитного софта от «вредителей» для Windows 8.1 вам надо выполнить такие действия. Заходим в меню «Панели управления» и находим пункт «Защитник Windows». Выбираем подпункт «Администратор» в поле «Параметры». Снимаем указатель с уведомления «Включить приложение».
 Включить защитник Windows
Включить защитник WindowsИтогом вашей работы будет новое уведомление о выключенном защитнике.
Использование прочих приложений для блокировки работы защитника Windows
Как было описано выше, не всегда получается деактивировать антивирусное ПО простым способом, используя исключительно возможности программных средств, поставленных на вашем ПК. Поэтому, специалистами были разработаны специальные утилиты, которые позволяют юзерам добиваться поставленных целей. Программы есть в свободном доступе в Интернете, при этом они совершенно бесплатные.
Одной из таковых утилит, используя которую, есть возможность провести процедуру выключения антивирусной программы Windows 10 (если обычными методами выключение не произошло), является утилита Win Updates Disabler. Написана она на простом языке, без лишних затруднений, язык софта – русский.

Изначально программа писалась, чтобы отключать обновления Windows 10, которые проводятся ОС автоматически. Однако софт также может активировать и деактивировать функции защиты оперативной системы и брандмауэра.
Также можно работать со специальной разработкой — Destroy Windows 10 Spying (сокращенно DWS). Утилита создавалась для предотвращения отслеживания системой вашей активности, но в расширенном формате вы имеете доступ выключить полностью также и антивирус Windows Defender.

Рекомендации и пошаговое руководство, как удалить защитник Windows 10 навсегда, представлены также и в видео — формате. Он поможет вам детальнее изучить цепочку действий выключения защитника (антивирусной программы), в случае, если при использовании текстового варианта руководства у вас возникли трудности. Видео — вариант содержит в себе описание и демонстрацию ликвидации антивирусной программы, с применением всех методов, о которых рассказывалось выше.
Как активировать защитник для ОС Windows 8 (8.1) и 10?
В том случае, если в меню «Защитник Windows» панели управления, вы читаете сообщение, что наблюдение за ПК не ведется и софт защиты отключен, можно сделать два вывода.

- Первый: на ПК активирована иная антивирусная программа. Не беспокойтесь! При удалении этой утилиты из системы Windows Defender активируется машинально.
- Второй: защитник был заблокирован вами преднамеренно, исходя из той или иной жизненной ситуации. Довольно просто снова его активировать.
В Windows 10 чтобы снова включить антивирусную защиту, достаточно попросту кликнуть по надлежащему сообщению (искать в панели задач). Вся работа будет сделана системой автоматически, без вашего вмешательства. Правда, это не относится к антивирусам, которые были выключены с использованием редакторов. В данном эпизоде придется проделывать шаги по обратному включению приложения.

Как и в случае деактивации ПО от вирусов для системы Windows 8.1, так и включение защитника его требует исполнения последовательных действий. Щелкните правой кнопкой механического манипулятора (мышкой) по «флажку» антивируса на панели задач, таким способом вы зайдете в Цент поддержки программы. Скорее всего, вам выплывут уведомления о выключенной защите от шпионов (специальных программ), нежелательных утилит, а также о том, что защитная программа не активирована. Для запуска антивируса необходимо только кликнуть по отметке «Включить сейчас».
Мы очень рассчитываем, что представленная информация была вам интересна и полезна в таком немаловажном вопросе, как отключить служба защитника Windows 10 / 8.1 / 8, и вы сможете реализовать ее на практике. Ждем ваших комментариев, а также оценок нашей работы! Мы помогли вам – поделитесь знаниями с друзьями. Спасибо!

Как удалить Windows Defender из контекстного меню проводника
С выходом последних версий Windows я перешёл на встроенный в операционную систему антивирус. До этого пользовался ESET Nod32, первое и, пожалуй, единственное, что мне нравилось в нём так это то, что он не грузил систему как остальные. Начинать говорить у какой антивирусной утилиты защитные модули лучше я не стану т.к., во-первых, каждый подбирает эту программу прежде всего под себя и свои нужды, а во-вторых на сегодняшний момент они у всех плюс минус одинаковые. Так вот Microsoft доработали Windows Defender и в конце у них получился очень даже не плохой антивирусный продукт. Грузит систему на уровне ESET Nod32 бесплатный, почему бы не воспользоваться. Вся проблема была в том, что в проводнике в контекстном меню висела строка «Проверка с использованием Windows Defender». Из-за того, что я люблю, чтобы всё было компактно и красиво, меня данная опция ужасно раздражала, если я захочу просканировать что либо, то смогу это сделать непосредственно из самой программы, поэтому я её удалил. Не все знают, как это сделать, да и для себя хочется сделать заметку на сайте, чтобы не рыться постоянно в файлах на компьютере, поэтому и пишу эту статью.
Первое что потребуется это открыть редактор реестра. Можно сделать это из утилиты «Выполнить». Для этого надо на рабочем столе на иконке «Пуск» кликнуть правой кнопкой мышки и из появившегося меню выбрать строку «Выполнить». Либо воспользоваться горячими клавишами Win + R. В программе «Выполнить» следует вбить слово regedit и нажать «ENTER», или кнопку «OK» в окне самой утилиты. В появившемся редакторе реестра надо найти, а затем удалить раздел, находящийся по следующему пути.
HKEY_CLASSES_ROOT\CLSID\{09A47860-11B0-4DA5-AFA5-26D86198A780}
То есть, другими словами говоря, нужно удалить раздел реестра имеющий название {09A47860-11B0-4DA5-AFA5-26D86198A780}, находящийся в директории HKEY_CLASSES_ROOT\CLSID. После проделанных процедур строка «Проверка с использованием Windows Defender» должна будет исчезнуть из контекстного меню проводника, если это не произошло тогда, перезагрузите компьютер.
Также можно изначально сохранить этот раздел, для того чтобы потом при желании восстановить. Если вы не умеете пользоваться редактором реестра, то вам в этом поможет серия статей сайта pcompstart, которые находиться в разделе Советы по компьютеру и называются;
Работа с реестром в Windows
Как сохранить данные из реестра в файл
Обновлённый поиск реестра
В этих публикациях подробно описаны все ключевые моменты редактора реестра, которые могут вам пригодиться в повседневном использовании операционной системы Windows. Вот вроде бы всё, если у вас возникнут вопросы тогда лучше всего, если вы заполните и отправите мне форму со страницы «Контакты». Также вы можете оставить комментарий внизу страницы.
03.11.2017
Ещё статьи, которые могут заинтересовать:
Исправление ошибок Windows с помощью Microsoft Easy Fix
Ccleaner безупречная очистка операционной системы
Как добавить пункты переместить и копировать в папку в контекстное меню рабочего стола Windows
Как отключить или включить протокол IPv6 в Windows
Устранение неполадок Windows с помощью Microsoft Easy Fix
Как полностью удалить или удалить Защитник Windows из Windows 7
Защитник Windows, бесплатное программное обеспечение безопасности, которое поставляется с операционной системой Windows, обеспечивает базовую защиту от вредоносного и шпионского ПО. Расширенная версия Защитника Windows в Windows 8 и Windows 8.1 включает почти все функции Microsoft Security Essentials и предлагает защиту от вирусов, вредоносных программ и шпионского ПО.

Пользователи, которые предпочитают использовать сторонние решения безопасности, такие как Kaspersky или Norton, могут захотеть полностью удалить или удалить Защитник Windows, прежде чем приступить к установке стороннего программного обеспечения безопасности.Как вы уже знаете, Windows не позволяет удалить или удалить Защитник Windows с настройками по умолчанию, но автоматически отключает Защитник при установке стороннего программного обеспечения безопасности.
Хотя можно вручную отключить Защитник, отключив его в разделе «Программы и компоненты» или отключив службы Защитника, удалить Защитник из ОС Windows непросто.


Если по какой-либо причине вы хотите полностью удалить или удалить Защитник Windows со своего ПК с Windows 7, теперь вы можете использовать бесплатный инструмент под названием Windows Defender Uninstaller.
Деинсталлятор Защитника Windows — единственный инструмент, который поможет вам полностью удалить или удалить Защитник Windows с ПК с Windows 7. Программа удаления Защитника Windows не только удаляет записи службы и реестра Защитника Windows, но также удаляет запись в Панели управления Защитника.


По словам разработчика, эта начальная версия деинсталлятора Защитника Windows отлично работает только в Windows 7. Будущие версии могут включать поддержку расширенной версии Защитника Windows в Windows 8 и Windows 8.1.
Мы рекомендуем вам вручную создать точку восстановления системы или образ резервной копии системы перед удалением Защитника, поскольку повторная установка Защитника может оказаться невозможной. Разработчик программы также рекомендует отключить Защитник перед использованием этого инструмента для достижения наилучшего результата.
Использовать этот инструмент очень просто. Загрузите инструмент, дважды щелкните исполняемый файл, чтобы запустить его, а затем нажмите Удалить Защитник Windows, чтобы начать удаление Защитника Windows с вашего компьютера. Это оно!
Программа удаления Защитника Windows совместима как с 32-разрядной, так и с 64-разрядной ОС Windows 7.
Скачать деинсталлятор Защитника Windows
Спасибо ian82 @ MDL за этот совет.
.Как отключить Защитник Windows в Windows 10
Microsoft интегрировала Защитник Windows, антивирусное программное обеспечение, в Windows 10/8/7 / Vista, и хотя легко отключить или отключить Защитник Windows , удалить Защитник Windows невозможно.
Если вы установите любое другое антивирусное программное обеспечение сторонних производителей, оно автоматически отключится. Если сторонний антивирус по какой-либо причине перестает работать, он автоматически активируется. Это хорошо.Тем не менее, если вы чувствуете необходимость полностью отключить его, вы можете сделать это через его настройки, реестр, GPEDIT, а также отключить его службы.
Отключить Защитник Windows в Windows 10
Вы можете отключить или отключить Защитник Windows через:
- Пользовательский интерфейс Защитника Windows
- Пользовательский интерфейс центра безопасности Защитника Windows
- Групповая политика
- Диспетчер служб Windows
- Редактор реестра
- PowerShell
- Командная строка
- Используя бесплатный инструмент.
Давайте посмотрим, как это сделать.
1] Использование Центра безопасности Защитника Windows
Пользователи Windows 10 должны это сделать. Откройте Настройки> Обновление и безопасность> Безопасность Windows.
Убедитесь, что Защита в реальном времени и Облачная защита отключена.
В Windows 10 вам нужно будет открыть Центр безопасности Защитника Windows> Защита от вирусов и угроз> Параметры защиты от вирусов и угроз и переключить переключатель защиты в режиме реального времени.


2] Использование пользовательского интерфейса настроек Защитника Windows
Чтобы отключить Защитник Windows в Windows 8, Windows 7 и Windows Vista, откройте Защитник Windows> Инструменты> Параметры.


Теперь снимите флажок Использовать защиту в реальном времени , а также Использовать Защитник Windows в поле Административные параметры . Щелкните Сохранить.
Есть еще одна вещь, которую могут сделать все пользователи Windows.
3] Отключить службу Защитника Windows с помощью Service Manager
Введите services.msc в строке поиска панели задач и нажмите Enter, чтобы открыть Services Manager . Измените тип запуска службы Защитника Windows с Автоматического на Отключено. Также отключите WdNisSvc или Служба проверки сети Защитника Windows .
4] Использование редактора реестра
ОБНОВЛЕНИЕ : похоже, что Microsoft отключила этот ключ реестра DisableAntiSpyware в августе 2020 года.
Запустите regedit и перейдите к следующему ключу:
HKEY_LOCAL_MACHINE \ SOFTWARE \ Policies \ Microsoft \ Защитник Windows
Установите значение DWORD под названием DisableAntiSpyware на 1 , чтобы отключить Защитник Windows.
5] Использование редактора групповой политики
Если в вашей Windows есть редактор групповой политики, запустите gpedit.msc и перейдите к следующему параметру и включите его:
Политика локального компьютера> Конфигурация компьютера> Административные шаблоны> Компоненты Windows> Защитник Windows> Отключить Защитник Windows.
Если этот параметр политики включен, Защитник Windows не запускается, и компьютеры не сканируются на наличие вредоносных программ или другого потенциально нежелательного программного обеспечения. Если вы отключите или не настроите этот параметр политики, по умолчанию запускается Защитник Windows, и компьютеры сканируются на наличие вредоносных программ и другого потенциально нежелательного программного обеспечения.
Перезагрузите компьютер.
6] Использование команды PowerShell
Используйте следующую команду Powershell, чтобы отключить Защитник Windows:
Set-MpPreference -DisableRealtimeMonitoring $ true
Для повторного включения:
Set-MpPreference -DisableRealtimeMonitoring $ false
7] Использование командной строки
Чтобы отключить его в CMD с повышенными правами, используйте:
sc config WinDefend start = отключено sc остановить WinDefend
Для повторного включения используйте:
sc config WinDefend start = auto sc start WinDefend
8] Использование бесплатного инструмента
Defender Control — это бесплатная программа, которая позволяет навсегда отключить Защитник Windows в Windows 10.
Удалить Защитник Windows
Хотя я не пробовал это лично, в Интернете можно рекомендовать один способ. Говорят, что для некоторых это сработало. Было известно, что это работает в Windows XP , но не в Windows 7 и более поздних версиях. Создайте точку восстановления системы и выполните следующее из командной строки с повышенными привилегиями:
msiexec / удалить windowsdefender.msi / quiet / log uninstall.log
Я должен добавить, что I не советую пытаться удалить Защитник Windows , так как удаление / удаление Защитника Windows в Windows, как известно, позже вызовет другие раздражители, поскольку он хорошо интегрирован с ОС.
Портировано с WVC
В Windows 10/8 Защитник Windows значительно улучшен и теперь включает полную защиту от вредоносных программ.
См. Этот пост, если вы хотите узнать, как запустить Защитник Windows вручную, и этот, если Защитник Windows не выключится, даже если установлен сторонний антивирус.

 .
.Как отключить или удалить антивирус Защитника Windows в Server 2016 — wintips.org
Последнее обновление: 27 августа 2019 г.
В этом руководстве показано, как удалить или отключить антивирусную защиту Защитника Windows в Windows Server 2016. Как вы, возможно, знаете, Server 2016 имеет встроенную защиту от вирусов и вредоносных программ с помощью приложения Защитника Windows.
В Server 2016, если вы хотите использовать другую антивирусную программу для защиты своего Сервера, Защитник Windows не отключит себя (как это происходит в Windows 10), чтобы максимизировать защиту в Server 2016.Итак, если вы хотите удалить или отключить антивирус Defender в Server 2016, вам придется сделать это вручную.
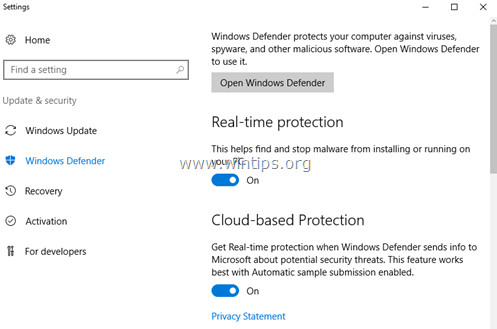
Как отключить или удалить антивирус Защитника Windows на сервере 2016.
Часть 1. Как отключить защиту в реальном времени Защитника Windows в Windows Server 2016.
Часть 2. Как удалить Защитник Windows на сервере 2016.
Часть 1. Как отключить защиту в реальном времени в Защитнике Windows в Server 2016.
Чтобы временно отключить защиту в реальном времени Защитника Windows в Server 2016 с помощью графического интерфейса, перейдите к настройкам -> Обновление и безопасность -> Защитник Windows и установите для Real Time Protection значение ВЫКЛ .*
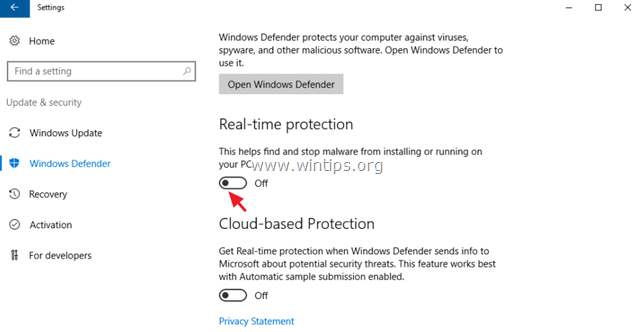
Чтобы навсегда отключить Защитник Windows в Windows Server 2016:
1. Откройте PowerShell от имени администратора .
2. Введите следующую команду:
- Set-MpPreference -DisableRealtimeMonitoring $ true
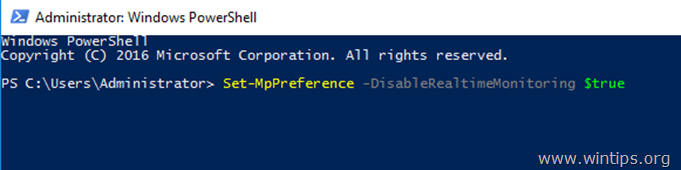
Примечание: Чтобы снова включить защиту в реальном времени, введите следующую команду в Windows PowerShell (Admin), а затем перезапустите сервер:
- Set-MpPreference -DisableRealtimeMonitoring $ false
Часть 2.Как удалить Защитник Windows на сервере 2016.
Чтобы полностью удалить Защитник Windows из Windows Server 2016, вы можете использовать один из следующих методов:
Метод 1. Удалите Защитник Windows с помощью PowerShell.
Для удаления Защитника Windows с помощью PowerShell:
1. Откройте PowerShell от имени администратора .
2. Введите следующую команду и нажмите Введите следующую команду и нажмите Введите :
- Удалить-WindowsFeature-Имя Защитник Windows
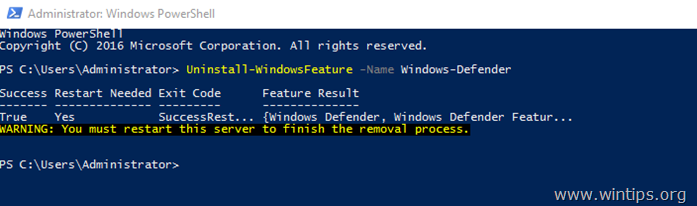
3.Перезагрузите сервер. *
* Примечание. Чтобы переустановить Защитник Windows, введите в PowerShell следующую команду:
- Install-WindowsFeature -Name Windows-Defender
Метод 2. Удалите Защитник Windows в Server 2016 с помощью DISM в командной строке.
Чтобы удалить Защитник с помощью DISM: *
* Совет: Не используйте этот способ (DISM) для удаления компонента Защитника Windows , потому что команда удаляет также установочный пакет Защитника Windows и делает невозможным переустановку Защитника Windows (если хотите) в будущем.
1. Откройте командную строку от имени администратора .
2. Введите следующую команду и нажмите Введите :
- Dism / online / Disable-Feature / FeatureName: Windows-Defender / Remove / NoRestart / quiet
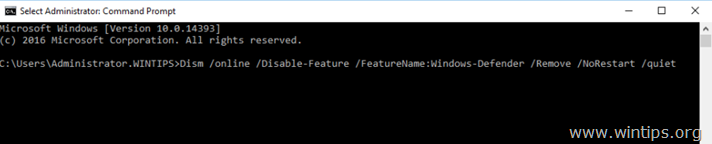
3. Перезапустите сервер.
Метод 3. Удалите Защитник Windows с помощью мастера удаления ролей и компонентов.
для удаления Защитника Windows в Windows Server 2016.
1. Откройте Server Manager .
2. В меню Управление щелкните Удалить роли и компоненты .
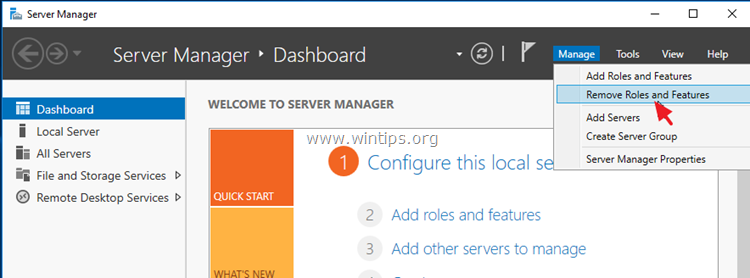
3. Нажмите Далее на первых трех (3) экранах.
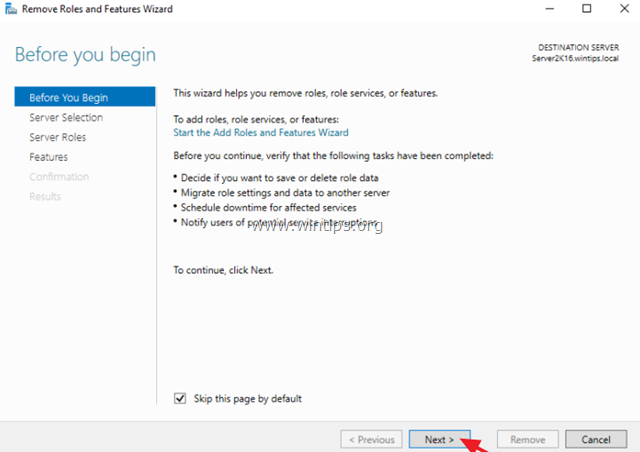
4. На Возможности параметры, снимите отметку с на Функции Защитника Windows и нажмите Далее .
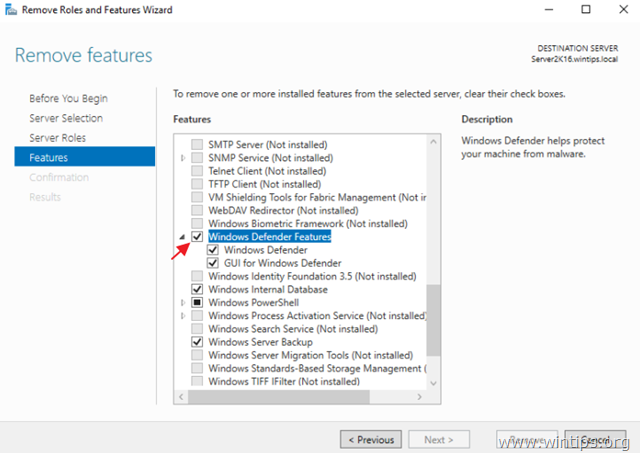
5. Нажмите Удалить , чтобы удалить Защитник Windows.
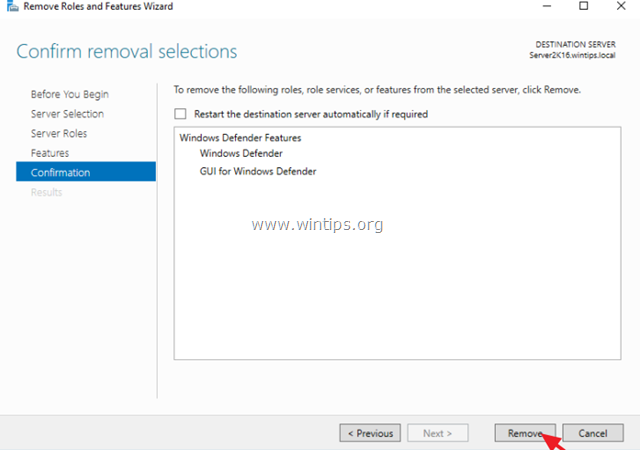
6. Перезапустите сервер.
* Примечание. Чтобы переустановить антивирус Защитника Windows на Server 2016, следуйте инструкциям ниже:
1. Откройте Server Manager и щелкните Добавить роли и компоненты.
2. Щелкните Далее на первом из (4) экранов мастера.
3. На экране «Возможности» отметьте Функции Защитника Windows , а также флажки «Защитник Windows» и «Графический интерфейс для Защитника Windows» и нажмите Далее .
![image_thumb[33]_thumb image_thumb[33]_thumb](/800/600/https/www.wintips.org/wp-content/uploads/2018/12/image_thumb33_thumb_thumb.png)
4. На экране подтверждения щелкните Установить.
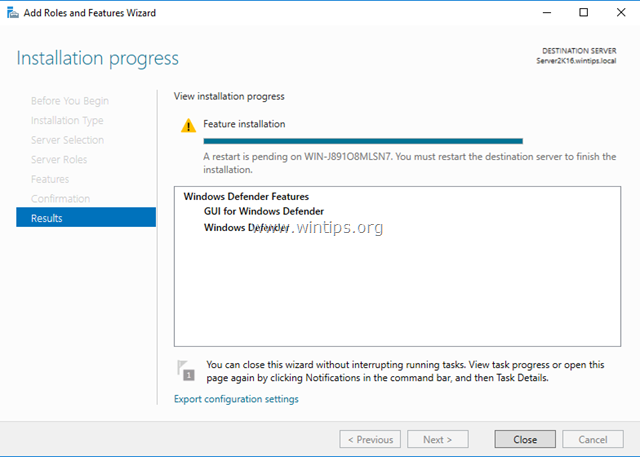
5. Когда установка будет завершена, нажмите Закройте и перезапустите сервер.
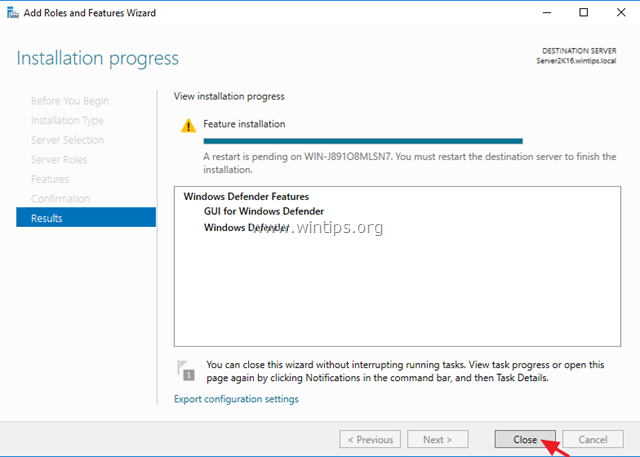
Это все, ребята! Это сработало для вас?
Пожалуйста, оставьте комментарий в разделе комментариев ниже или даже лучше: поставьте лайк и поделитесь этим сообщением блога в социальных сетях, чтобы помочь распространить информацию об этом решении.
Полная защита домашнего ПК — Защитите до 3 ПК с помощью НОВОГО ПО Malwarebytes Anti-Malware Premium!
.Как отключить Защитник Windows в Windows 7
Пользователи, работающие с Windows 7 в течение длительного времени, знают, как важно держать Защитник Windows включенным. Тем не менее, могут быть случаи, когда вы захотите полностью отключить функцию Защитника Windows.


Защитник Windows — это антишпионское программное обеспечение, которое входит в состав операционной системы Windows и запускается автоматически при включении. Защитник Windows использует определения, чтобы предупредить вас о потенциальных рисках, если он определяет, что обнаруженное программное обеспечение является шпионским или другим потенциально нежелательным программным обеспечением.
Вообще говоря, мы не рекомендуем удалять или отключать Защитник Windows, особенно если ваша система подключена к Интернету. Тем не менее, если вы хотите отключить или удалить Защитник Windows из Windows Vista или Windows 7, вы можете выполнить следующую процедуру.
Отключение Защитника Windows в Windows 7
Лучший и самый простой способ отключить Защитник Windows — отключить его службу в списке служб Windows. Для этого:
Метод 1 из 2
Шаг 1: Введите services.msc в поле поиска меню «Пуск» и нажмите Enter. Нажмите кнопку «Продолжить», если вам будет предложено сообщение UAC.
Шаг 2: Прокрутите список служб вниз, чтобы увидеть имя Защитника Windows. Щелкните правой кнопкой мыши имя Защитника Windows и выберите Свойства .


Шаг 3: На вкладке «Общие» установите тип запуска « Отключено, » и нажмите кнопку Применить , чтобы сохранить изменения.


Метод 2 из 2
Кроме того, вы также можете отключить Защитник Windows прямо в самой программе.Этот способ тоже очень прост, но первый чрезвычайно прост!
Шаг 1: Откройте программу Защитника Windows, набрав Защитник Windows в поле поиска меню «Пуск».


Шаг 2: После открытия программы перейдите в Инструменты > Администратор . Снимите выделение с параметра « Использовать эту программу » и нажмите Применить .
.
