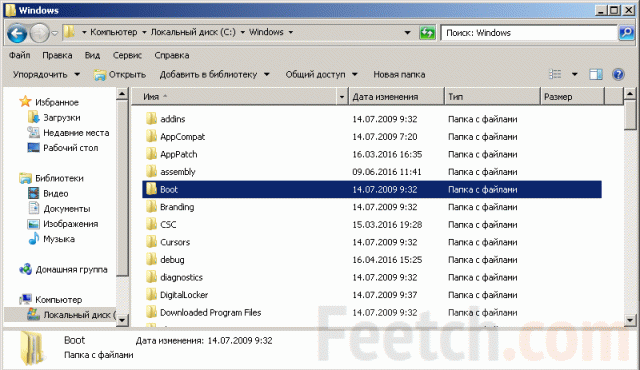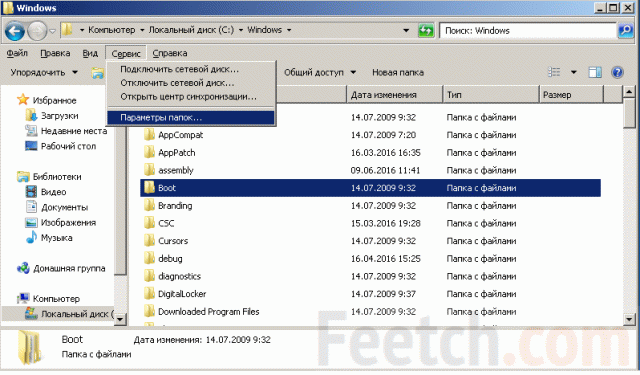Как найти скрытые папки и файлы на компьютере?
Операционная система Windows поддерживает так называемое сокрытие папок и файлов. Сделано это по нескольким причинам. Во-первых, таким способом производитель операционной системы скрывает важные системные файлы, которые пользователь может ненароком удалить. А во-вторых, с помощью данной функции сам пользователь может скрывать необходимые ему файлы от посторонних глаз. В общем, функция очень удобная и весьма востребованная.
Предположим, что вы пользуетесь ПК своего родственника, который, к примеру, спрятал от вас фотографии, а вам бы очень хотелось на них посмотреть. И вы точно знаете, что они есть на компьютере, но, пересмотрев все папки, не смогли найти фотографии. Вполне возможно, что они находятся в одной из скрытых папок. Давайте попробуем найти ее.
Вариант номер 1
С помощью первого способа мы сможем открыть скрытые для просмотра файлы и папки. Сделать это несложно, для этого вам понадобится буквально минута времени. Я покажу пример на Windows 7.
Ищем ярлык «Компьютер» на рабочем столе или в меню «Пуск» и нажимаем на него. Перед вами откроется окно. В его левой верхней части есть пункт меню под названием «Упорядочить». Нажмите на него, после чего выберите пункт «Параметры папок и поиска». Кликните на последний.
Теперь вы увидите перед собой новое окно, которое называется «Параметры папок».
Переключаемся на вкладку «Вид», после чего скроллим в самый низ меню. Здесь вы увидите подраздел «Скрытые файлы и папки». Поставьте галку рядом с пунктом «Показывать скрытые файлы, папки и диски». Обязательно нажмите «Применить» или ОК, что бы сохранить изменения.
После данной процедуры все скрытые файлы и папки станут видимыми. Как их отличить? Они будут слегка менее яркими, чем остальные файлы.
Вариант номер 2
Можно воспользоваться чуть более простым способом. Для этого вам понадобится файловый менеджер, например, всем известный Total Commander. Запустите приложение. В верхней его части вы увидите меню. Выберите пункт «Конфигурация» — «Настройка». Появится окно с настройками программы. Здесь выберите вкладку «Содержимое панелей» и поставьте галку рядом с «Показывать скрытые/системные файлы», затем нажмите ОК.
Теперь вы можете перемещаться по дискам с помощью Total Commander и находить скрытые материалы.
К слову, существует вариант открытия скрытых папок и файлов с помощью реестра, однако я считаю, что в этом способе нет необходимости для рядового пользователя. К тому же при работе с реестром несложно наломать таких дров, что после его изменения система вовсе может не запуститься.
Осуществляем поиск
Итак, теперь все папки и файлы являются открытыми, а это значит, что можно приступать к поиску. Это достаточно проблематично по той одной причине, что никто не может сказать, где вести поиск. Хорошо, если на диске всего несколько папок и одна из них окажется той самой, нужной вам. А вот если файлов великое множество, тогда придется пересмотреть все некогда скрытые руками (помните, что такие папки и файлы выделяются своим менее ярким оттенком).
Если вы ищите, скажем, фотографии, то можно попробовать воспользоваться поиском по диску. Для этого наберите в строке поиска .jpg (в данном случае это формат файла) и нажмите клавишу Enter.
Система покажет все файлы с таким расширением, что имеются на диске. Их может быть очень много, но среди них, вполне возможно, будут именно те фото, что вы ищите. Успехов в поиске.
fulltienich.com
Как найти скрытые папки, файлы на компьютере в Windows 7, 10, 8
Для сохранения конфиденциальной информации нередко пользователи ПК используют функцию сокрытия. В настройках папок (файлов) ставится атрибут, который скрывает их от посторонних глаз. Если включена опция показа скрытых файлов (папок) на Windows 10, 7, 8, тогда невидимые объекты станут видны, и они будут иметь бледноватый оттенок.
За чужим компьютером Вам наверняка захочется осуществить поиск засекреченной информации, например, узнать, где находятся личные фото или видео, секретные документы и другая интересующая инфа. В инструкции посмотрим, как найти скрытую папку на компьютере в Windows 7, (10, 8) через стандартные средства ОС (на рабочем столе и в проводнике), специализированное ПО.
Поиск скрытых элементов через стандартные средства ОС
Чтобы искать скрытые папки (файлы) в Windows необходимо включить их отображение. Для восьмерки и десятки проделайте такие шаги:
- Откройте проводник.
- На вкладке «Вид» в области показа или сокрытия, отметьте «скрытые элементы».
Для семерки проделайте так:
- Откройте окошко параметров папок Windows 7.
- Во вкладке «Вид» проскрольте до самого низа ползунок. Далее переключатель установите в положение показа скрытых объектов. Чтобы увидеть системные объекты, уберите галочку с соответствующей опции (показано на скриншоте), (в предупреждении щелкните «Да»). Кликните OK.
Примечание: окно «параметры папок» доступно и в Windows 10, 8. В проводнике нажмите «параметры» на вкладке «Вид».
Откройте проводник, если требуется, перейдите на нужный раздел жесткого диска (например, диск C) или нужную директорию, так как поиск работает там, где Вы находитесь. Чтобы найти скрытые файлы и папки в Windows, поставьте курсор в область поиска. Введите часть имени или полностью и дождитесь окончания поиска. В Windows 10, 8 имеется масса фильтров: размер, тип, дата изменения и иные.
В Windows 7 также имеется набор фильтров, но скуднее: дата изменения, размер. Помимо ввода названия можно использовать конструкцию типа: *.docx или похожую. Таким образом, Вы найдете все файлы офиса Microsoft Word. Логика должна быть понятна. Обращайте внимание только на бледные элементы.
Поиск скрытых объектов через программы
Существуют специальные программы для поиска и обработки невидимых каталогов, файлов. К данным приложениям относятся: Find Hidden, Hidden File Finder, которые рассмотрим ниже.
Find Hidden — это портативное бесплатное ПО, позволяющее быстро находить скрытые папки на компьютере в Windows, (а также файлы). Проделайте следующие шаги:
- Скачайте программу здесь. Извлеките из архива.
- Запустите исполняемый файл, подождите. Примите лицензионное соглашение, нажав ACCEPT.
- В настройке System Tools выберите тип искомых элементов, это обычные объекты и системные защищенные.
- Задайте место поиска (например, диск C). Выберите, что найти: файлы (Hidden Files Only) или папки (Hidden Directories Only). Если выбран режим поиска Hidden Files Only, можно задать определенное расширение, размер и дату (создания, изменения, открытия). В режиме поиска Hidden Directories Only можно задать дату. После задания параметров кликните на Search.
- Программа начнет искать невидимые элементы Windows. Вы увидите, сколько объектов просканировано и сколько невидимых найдено. В окне появится список папок (файлов) с их описанием. После полного сканирования директории, можно проделывать различные операции со скрытыми файлами, папками по клику ПКМ: смотреть свойства, расположение, изменять атрибуты и другое.Hidden File Finder — это бесплатная программа для быстрого сканирования и обнаружения всех невидимых объектов в системе Windows. Чтобы найти скрытые папки (файлы) в Windows проделайте такие шаги:
- Скачайте приложение отсюда. Распакуйте и установите его.
- Запустите программу, отметьте галочкой сканирование всего ПК или укажите путь сканирования. Также Вы можете настроить параметры поиска, кликнув на соответствующую иконку. Для начала сканирования нажмите Start Scan.
- В процессе работы программы построится список из скрытых папок и файлов с их описанием. Синим цветом выделены каталоги, красным исполняемые файлы (можно проверить на вирусы). В окне программы дана информация о статусе сканирования. По клику ПКМ можно произвести операции: сменить атрибут, удалить, открыть место хранения, скопировать путь, проверить онлайн.
Вот такими способами можно найти скрытую папку на компьютере в Windows 10 (7, 8) или нужный файл. Первый способ подойдет, если Вы знаете, что ищете, а второй выдает полный список всех невидимых элементов, что облегчает поиск нужной информации.
Посмотрите еще статьи:
Вы можете пропустить чтение записи и оставить комментарий. Размещение ссылок запрещено.
nastrojcomp.ru
Как быстро найти скрытую папку на компьютере?
Приветствую вас мои уважаемые читатели. Сегодня я посвящаю статью теме «Как найти скрытую папку на компьютере». Дочитайте статью до конца, и вы узнаете причины появления таких файлов, раскроются для вас секреты поиска и полезная информация в подарок.
Не забывайте рекомендовать страницу своим друзьям, знакомым и близким, ведь компьютер в наше время – это намного больше, чем просто очередная домашняя техника.
Содержание статьи
Архивы на ПК, зачем они нужны?
Мне доводилось встречать людей, которые абсолютно не понимают, зачем создавать архивы, структурировать их и присваивать определенные названия. От таких личностей невольно приходишь в ужас, если они не могут навести порядок у себя на машине, что же происходит у них дома???
Мне кажется, файлов мало не бывает. И в этих библиотеках могут находиться еще папки, и получается целая матрешка файлов. Это помогает быстро и эффективно найти нужную информацию. К примеру, вам необходимо отыскать фотографии с отдыха и вы заходите в папку «Семейный архив», а в ней есть еще несколько папок и распознаете именно ту, которая и приведет вас в то самое место.
Плюс наличие таких архивов придает вашей системе порядок и эстетичный вид. Но бывает, что информация пропадает, и вы ее не удаляли. Тут нужно разобраться, что произошло и как все исправить.
И так преступаем!
Как так получилось, что ничего не вижу???
Бывает много случаев, когда вам нужен файл, а он находится в скрытой папке, и вы не знаете, как ее отыскать. Например:
- ваше устройство посетил вирус из интернета, флешки или другого устройства и документы стали спрятаны из поля зрения;
- либо вы сами решили спрятать от любопытных глаз какую-то информацию;
- а еще операционная система может прятать какие-то установочные файлы, чтобы пользователи случайно их не удалили, но они бывают очень нужны.
Так можно перечислять еще и еще, но думаю, вам этого будет достаточно. Теперь перейдем к раскрытию секретов поиска.
Как найти скрытую папку на компьютере?
В этом параграфе я освящу 2 самых простых способа поиска тайных вещей на ПК с операционной системой Windows7.
Способ номер 1.
На мой взгляд, это самый простой способ, так как не требуется устанавливать дополнительные программы, тратить время на скачивание.
На рабочем столе находим значок с надписью «Мой компьютер» в моем случае он называется «Этот компьютер». Если там его нет, то его можно найти в панели «Пуск» либо открыть любой архив и в левой части вы его увидите.

В верхней части окна вы найдете вкладку «упорядочить», кликайте на нее. Среди появившегося списка возможностей выбираем «Параметры папок и поиска».

После того как вы в нее перейдете на страницу настроек архивов.

Вверху выбираем вкладку «Вид». В подзаголовке «Дополнительные параметры» находим наименование «Скрытые файлы, папки и диски» (придется немного полистать, прежде чем увидеть, то что нас интересует).
Нажимаем на нее, и выходит подтекст. Тут нужно поставить значок на строке «Показывать скрытые папки, файлы и диски». После этого обязательно необходимо нажать либо «ОК» либо «Применить», чтобы система запомнила то, что вы требуете.

После проведения данных действий появится все, что скрыто. Как их отличить от нормальных библиотек? Да очень просто. Скрытые документы, когда делаете видимыми, выглядят полупрозрачными (это их и выдает).
Способ номер 2.
Для этого способа нужно скачать Total Commander. Запускаем браузер, в поисковую строку вводим «скачать тотал коммандер бесплатно», находим сайт и скачиваем его. После скачивания, заходим в папку «загрузки» и устанавливаем его.
Совет! Если после установки устройство предложит вам сделать перезагрузку, то обязательно это делаем. Просто если проигнорировать эту просьбу, то программа, возможно, не будет работать, либо работать, но плохо.
После благополучной установки, запускаем его. В строке меню находим ссылки «Конфигурация» и «Настройка». После нажатия на них, появляется вкладка «Содержимое панелей» . В правой ее части нужно поставить галочку «Показывать скрытые/системные файлы(только для опытных!). Мы уже опытные, поэтому нам можно)) И затем нажимаем команду «ОК».

И все скрытые архивы станут явными. Также эта программа хороша тем, что вам не нужно ее закрывать, чтобы открывать диски, папки. Это можно делать внутри нее.
Конец!
На этом моя статья Как найти скрытую папку на компьютере подошла к концу. Надеюсь, что она вам оказалась полезной. Не забывайте ставить звездочки, оставлять комментарии. Заходите на мой блог чаще, и вы увидите много новой и еще более интересной информации. А для начала я вам оставляю ссылки занимательных статей:
https://osnovy-pc.ru/internet/kak-udalit-eksplorer-s-kompyutera-vindovs-7/
https://osnovy-pc.ru/ustanovka-programm/kak-ustanovit-vatsap-na-kompyuter/
https://osnovy-pc.ru/ustanovka-programm/ustanovit-gugl-hrom-besplatno/
Также не забывайте делиться информацией со своими друзьями. До встречи здесь!
С Уважением Автор сайта. Лыков Федор.
Этой статьей стоит поделиться с друзьями. Жми!
osnovy-pc.ru
Как найти скрытую папку на компьютере

Операционная система Windows поддерживает функцию скрытия объектов на компьютере. Благодаря этой возможности разработчики прячут системные файлы, тем самым защищая их от случайного удаления. Кроме этого скрытие элементов от посторонних глаз доступно и обычному пользователю. Далее мы подробно рассмотрим процесс поиска спрятанных папок на компьютере.
Ищем скрытые папки на компьютере
Существует два способа поиска скрытых папок на компьютере – вручную или с использованием специальной программы. Первый подойдет тем пользователям, которые точно знают, какую папку им необходимо найти, а второй – когда нужно просмотреть абсолютно все спрятанные библиотеки. Давайте детально разберем каждый из них.
Читайте также: Как скрыть папку на компьютере
Способ 1: Find Hidden
Функциональность программы Find Hidden сосредоточена конкретно на поиске спрятанных файлов, папок и дисков. Она имеет простой интерфейс и с управлением разберется даже неопытный пользователь. Чтобы найти необходимую информацию вам потребуется выполнить всего несколько действий:
Скачать Find Hidden
- Скачайте программу с официального сайта, установите и выполните запуск. В главном окне найдите строку «Find Hidden Files/Folders In», нажмите на «Browse» и укажите место, в котором необходимо осуществить поиск скрытых библиотек.
- Во вкладке «Files & Folders» поставьте точку напротив параметра «Hidden Folders», дабы брать в учет только папки. Здесь также настраивается поиск внутренних и системных элементов.
- Если требуется указать дополнительные параметры, переместитесь во вкладку «Data & Size» и настройте фильтрацию.
- Осталось нажать на кнопку «Search» и дождаться завершения процесса поиска. Найденные элементы отобразятся списком в окне ниже.

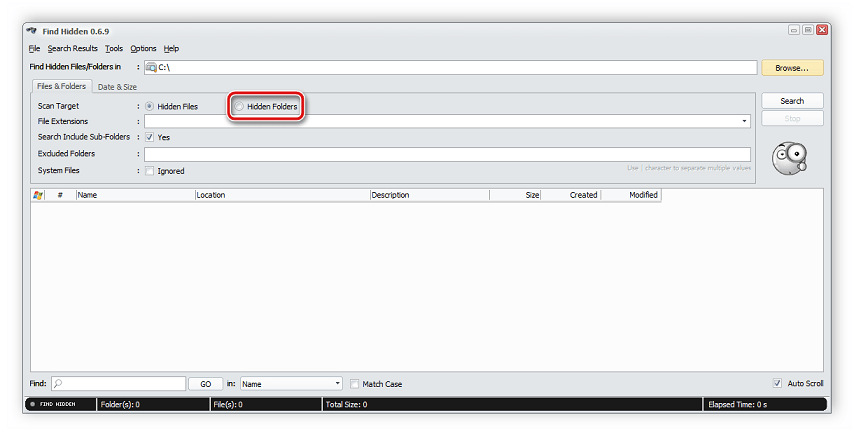


Теперь вы можете переходить к месту, где находится папка, редактировать ее, удалять и совершать другие манипуляции.
Стоит обратить внимание, что удаление скрытых системных файлов или папок может привести к сбоям в системе или полной остановке работы ОС Windows.
Способ 2: Hidden File Finder
Hidden File Finder не только позволяет находить скрытые папки и файлы на всем компьютере, но и, находясь во включенном состоянии, постоянно проводит сканирование жесткого диска на наличие угроз, замаскированных под спрятанные документы. Поиск скрытых папок в данной программе осуществляется следующим образом:
Скачать Hidden File Finder
- Запустите Hidden File Finder и сразу перейдите обзору папок, где потребуется указать место для поиска. Вы можете выбрать раздел жесткого диска, определенную папку или сразу все вместе.
- Перед началом сканирования не забудьте его настроить. В отдельном окне нужно указать галочками, какие объекты следует игнорировать. Если вы собираетесь искать скрытые папки, то обязательно следует убрать галочку с пункта «Do not scan hidden folders».
- Запустите сканирование, нажав на соответствующую кнопку в главном окне. Если не хотите дожидаться окончания сбора результатов, то просто нажмите «Stop Scan». Внизу списком отобразятся все найденные объекты.
- Нажмите правой кнопкой мыши на объект, чтобы проводить с ним различные манипуляции, например, сразу в программе его можно удалить, открыть корневую папку или проверить на наличие угроз.
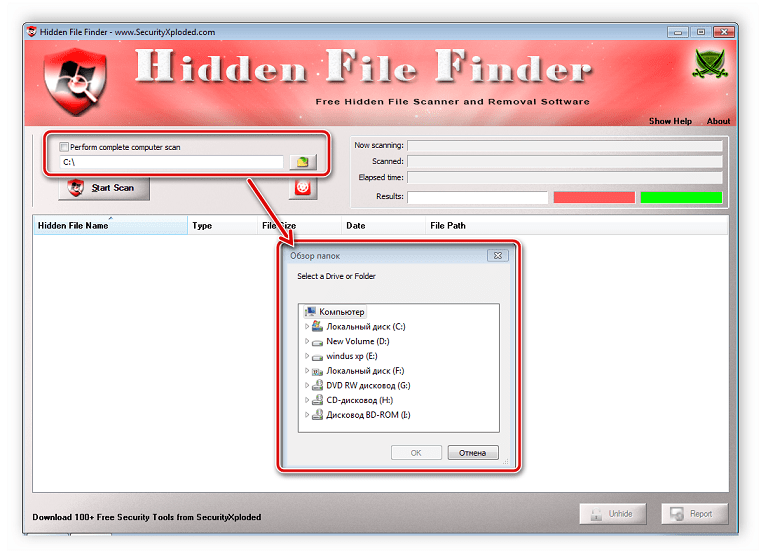


Способ 3: Everything
Когда требуется выполнить расширенный поиск скрытых папок с применением определенных фильтров, то тут лучше всего подойдет программа Everything. Ее функциональность сосредоточена конкретно на этом процессе, а настройка сканирования и его запуск выполняется всего в несколько действий:
Скачать Everything
- Откройте всплывающее меню «Поиск» и выберите пункт «Расширенный поиск».
- Введите слова или фразы, которые присутствуют в названии папок. Кроме этого программа способна выполнять поиск по ключевым словам и внутри файлов или папок, для этого также потребуется заполнить соответствующую строку.
- Опуститесь чуть ниже в окне, где в параметре «Фильтр» укажите «Папка» и в разделе «Атрибуты» поставьте галочку возле «Скрытый».
- Закройте окно, после чего произойдет моментальное обновление фильтров, и программа выполнит сканирование. Результаты отобразятся списком в главном окне. Обратите внимание на строку сверху, если установлен фильтр на скрытые файлы, то там появится надпись «attrib:H».


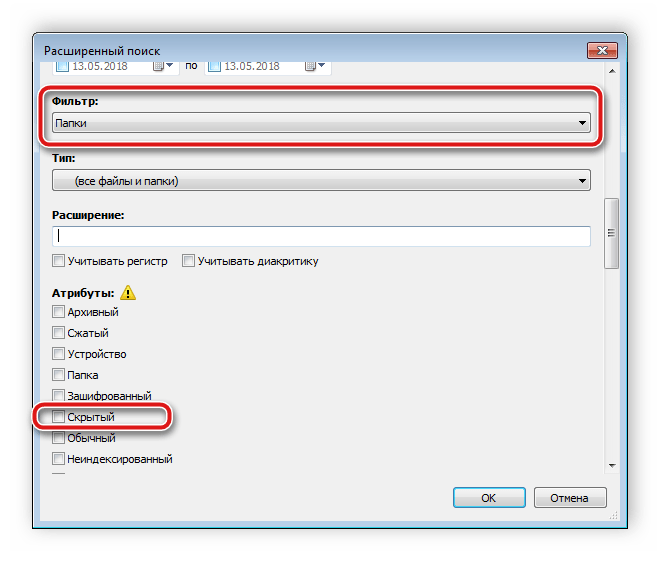
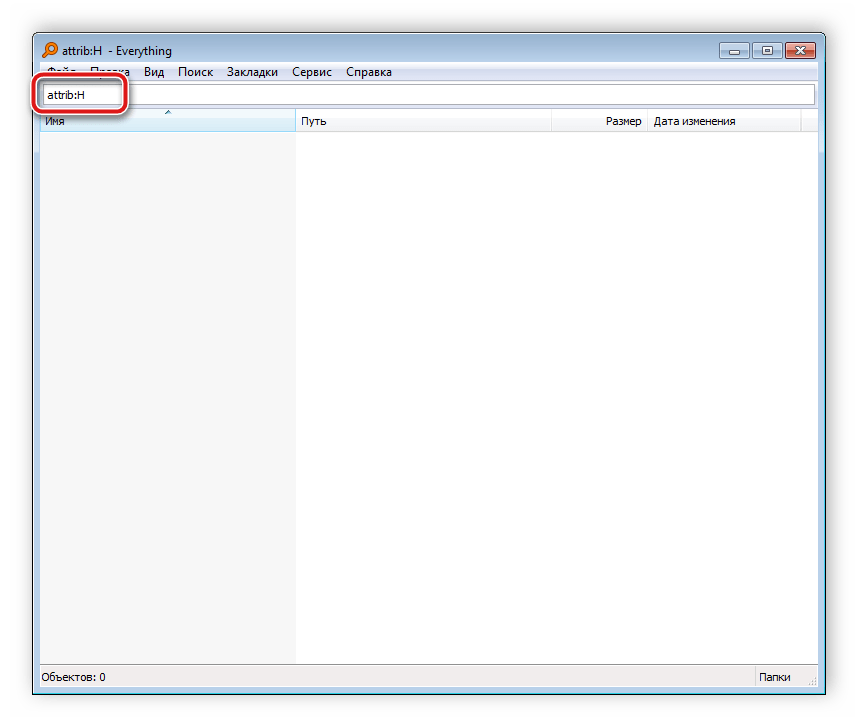
Способ 4: Поиск вручную
ОС Windows позволяет администратору получить доступ ко всем спрятанным папкам, однако искать их придется собственноручно. Выполняется данный процесс не сложно, от вас потребуется выполнить всего несколько действий:
- Откройте «Пуск» и перейдите в «Панель управления».
- Найдите утилиту «Параметры папок» и запустите ее.
- Перейдите во вкладку «Вид».
- В окне «Дополнительные параметры» опуститесь в самый низ списка и поставьте точку возле пункта «Показывать скрытые файлы, папки и диски».
- Нажмите кнопку «Применить» и можете закрыть данное окно.

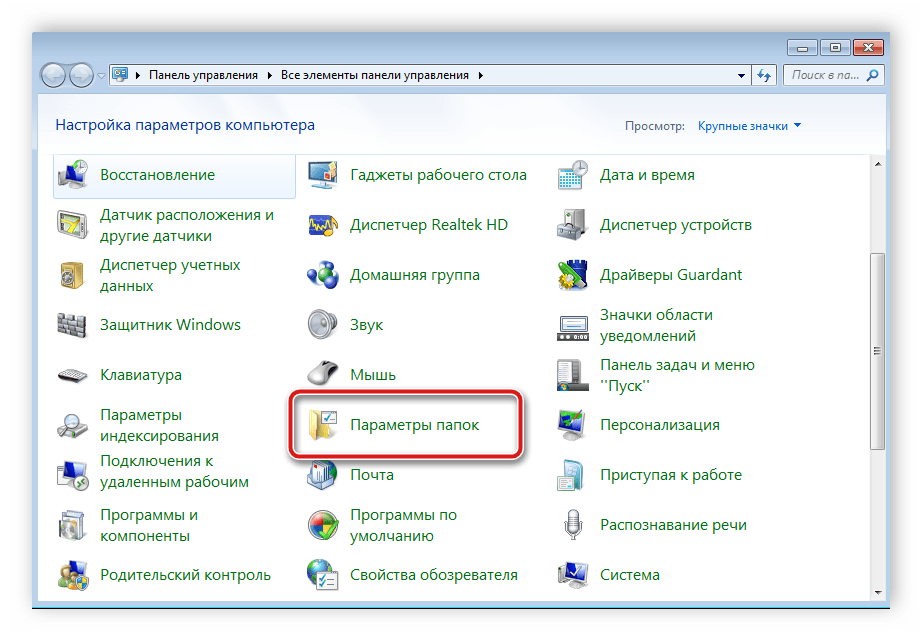



Остается только выполнить поиск необходимой информации на компьютере. Для этого не обязательно просматривать все разделы жесткого диска. Проще всего воспользоваться встроенной функцией поиска:
- Перейдите в «Мой компьютер» и в строке «Найти» введите название папки. Дождитесь появления элементов в окне. Та папка, значок которой будет прозрачным, и является скрытой.
- Если вы знаете размер библиотеки или дату ее последнего изменения, укажите эти параметры в фильтре поиска, что позволит значительно ускорить процесс.
- В случае, когда поиск не принес желаемых результатов, повторите его в других местах, например в библиотеках, домашней группе или в любом желаемом месте на компьютере.

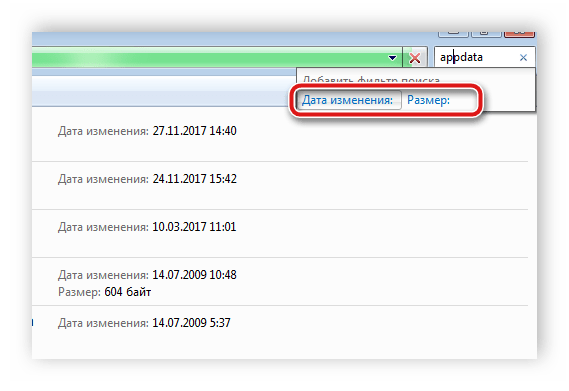
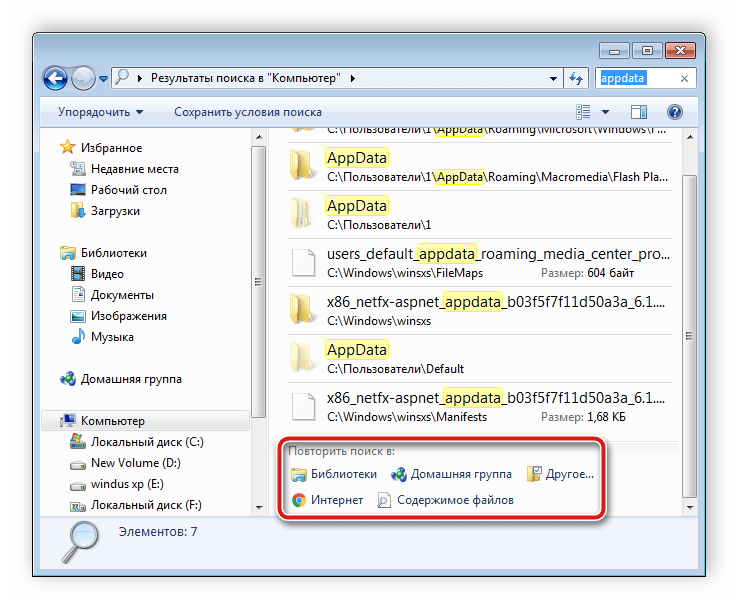
К сожалению, данный способ подходит только в том случае, когда пользователь знает название, размер или дату изменения скрытой папки. Если данной информации не имеется, ручной просмотр каждого места на компьютере займет много времени, куда проще будет выполнить поиск через специальную программу.
В поиске скрытых папок на компьютере нет ничего сложного, от пользователя требуется выполнить всего несколько действий, чтобы получить нужную информацию. Специальные же программы еще больше упрощают данный процесс и позволяют выполнить его значительно быстрее.
Читайте также: Решение проблемы со скрытыми файлами и папками на флешке
 Мы рады, что смогли помочь Вам в решении проблемы.
Мы рады, что смогли помочь Вам в решении проблемы. Опишите, что у вас не получилось.
Наши специалисты постараются ответить максимально быстро.
Опишите, что у вас не получилось.
Наши специалисты постараются ответить максимально быстро.Помогла ли вам эта статья?
ДА НЕТlumpics.ru
Как найти скрытую папку на компьютере
Все скрытое рано или поздно становится явным. Если у вас есть подозрение, что от вас кто-то что-то скрывает на компьютере, тогда можно попробовать найти тайник. Чаще всего пользователи прячут от посторонних глаз папки или файлы, содержащие информацию различного характера. Как найти скрытую папку на компьютере? Например, авторам однажды под видом рабочих файлов в одной из дальних папок подложили запрещённое видео. А потом ещё и попытались обвинить в его записи туда. Аналогичными шалостями балуются и военные «отцы-командиры».
Для начала следует рассмотреть, что представляет собой скрытая папка. Скрытая папка (или каталог или контейнер) – папка, которая, как и любая явная, присутствует на жёстком диске (или другом накопителе), но при этом имеет атрибут «Скрытый». При простом просмотре файлов данный каталог не виден пользователю, а значит, и его содержимое «недоступно» стороннему наблюдателю, и он не может увидеть её присутствие в каталоге.
Существует несколько способов увидеть скрытую папку с её содержимым, рассмотрим самые распространённые из них в порядке от простого к сложному.
Способ первый
Простая скрытая папка. Для того чтобы увидеть скрытые папки и файлы на жёстком диске вашего компьютера, необходимо проделать несколько шагов.
- В меню «Пуск» выбираем «Панель управления», далее в панели управления выбираем «Параметры папок». Данное окно можно вызвать также и из самого каталога. Для этого (в операционной системе Windows 7 и выше) необходимо перейти в папку, где будет происходить поиск скрытого каталога, и нажать клавишу «Alt» на клавиатуре.

- После этого в появившемся сверху меню, следует выбрать вкладку «Сервис» и пункт «Параметры папок…» (в Windows XP клавишу «Alt» нажимать не нужно, панель видна и так).

- Далее в окне «Параметры папок» следует перейти во вкладку «Вид» и в окне «Дополнительные параметры» опуститься на самый низ списка, после чего поставить галочку в меню «Показывать скрытые файлы, папки и диски». Далее применим полученные изменения, и нажмём «ОК».

Скрытые файлы и папки теперь будут отображаться в каталоге, но при этом будут иметь прозрачную иконку, благодаря чему можно легко отличить от остальных. Недостатком данного метода, пожалуй, является необходимость точно знать месторасположение скрываемых файлов, что не всегда возможно, пользователь может спрятать свои данные достаточно глубоко, в противном случае придётся потратить немало времени, чтобы найти интересующие данные.
Способ второй
Используем поиск. По умолчанию Windows не осуществляет поиск скрытых папок и файлов, однако и здесь можно найти выход. Для того чтобы скрытые файлы и папки отображались при поиске, необходимо включить отображение скрытых файлов и каталогов, следуя инструкции, описанной в первом способе, после чего произвести поиск. По сравнению с простым просмотром, поиск папок и файлов имеет ряд преимуществ, достаточно знать хотя бы немного, что мы будем искать.
Если известны названия скрытых файлов или хотя бы их часть – это можно ввести в строку для поиска. Если известен тип искомых файлов – это также поможет, достаточно указать тип файлов в поиске. Скрытые каталоги при этом в результатах будут отображаться в виде прозрачной иконки. Основной недостаток данного метода – необходимость знать что-либо о скрытых файлах, их содержимое или формат, или название.
Способ третий
Для продвинутых. Для того чтобы сделать все каталоги и файлы на диске видимыми (например, на флешке), можно воспользоваться таким способом. Для этого открываем меню «Пуск» и пишем «Выполнить», запускаем найденное приложение (Windows + R). Далее пишем в строке «cmd» и жмём «ОК». Перед нами открывается консоль. Далее пишем «cd» с ключом d и путь к папке, где следует открыть все скрытые файлы, (в нашем примере пусть это будет «C:\MyDocuments»). Первая команда будет выглядеть вот так: «cd /d C:\MyDocuments», используя её, мы перейдём в нужный каталог, где будем выполнять вторую команду.
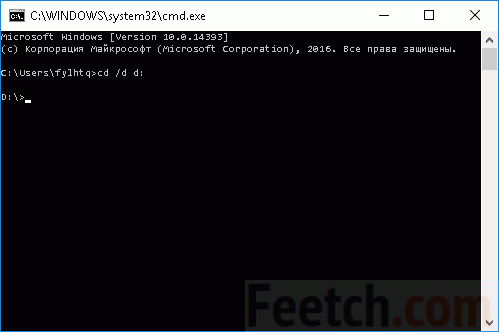
Вторая команда выглядит вот так: «attrib –s –h *.* /S /D». При этом атрибут «скрытый» изменится на нормальный для всех файлов и папок в нужном каталоге. Данный метод следует применять осторожно и, как написано выше, только знающим пользователям, так как изменения, внесённые в систему, могут стать необратимыми. Способ не является простым и, если вы хотите, чтобы пользователь, скрывающий данные, ничего не заподозрил, тогда необходимо будет проделать обратную процедуру скрытия папки.
Описанные выше методы позволят найти скрытые файлы или каталоги, если пользователь не ограничил к ним доступ, в противном случае просмотреть их содержимое вряд ли будет легко. Самое главное, что следует помнить, проводя операции с файлами, – не трогать те файлы, в назначении которых не уверен. Изменение системных файлов может привести к неработоспособности операционной системы в целом.
И напоследок, если для входа в систему используется один логин, можно не утруждать себя поиском именно скрытых файлов и папок, достаточно просмотреть недавние документы, с которыми работал предыдущий пользователь. Для этого в меню «Пуск» (Windows + F) следует ввести «Недавние места» и вы сможете увидеть те каталоги, которые недавно посещал пользователь. Под Windows 10 нужно зайти в проводник и искать в пределах всего компьютера. Отыщется два ярлыка:
- Недавние документы.
- Недавно использованные папки.
Но здесь скрытых объектов не находится. Следовательно, нужно сначала изменить атрибуты, а потом уже искать.
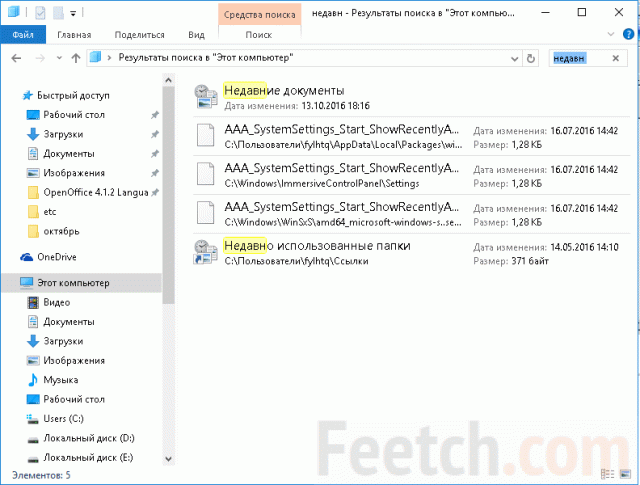
feetch.com
Как открыть невидимые папки и файлы на компьютере, флешке
Скрытые файлы и папки – это спрятанные папки и файлы, т.е. они есть, но их не видно при обычных настройках. Это сделано специально чтобы пользователь не смог их удалить (повредить систему), т.к. в основном это системные данные и не стоит их удалять, если не знаете для чего они используются.
Выглядят они немного светлее чем обычные папки.
Но иногда возникает необходимость открыть скрытые файлы и папки :
- Вашу флешку заразил вирус и скрыл все папки на нем. После лечения антивирусом ярлыки на «настоящие» директории пропадают (вирус удален). Просмотреть их можно отобразив скрытые файлы.
- Троян заразил ваш компьютер, в частности, подменил данные в hosts ( c:\Windows\System32\drivers\etc\hosts ) и вы не можете зайти в контакте, одноклассники и д.р. популярные сайты.
Открыть скрытые папки и файлы можно двумя простыми способами, через «Мой компьютер» или программой «Total Commander». Выбирайте на свой вкус.
Порядок действий в Windows 7 через «Мой компьютер» :
- Открываем «Мой компьютер», нажимаем на упорядочить , в выпавшем меню «Параметры папок и поиска»
- В окошке «Параметры папок» щелкаем на вкладке «Вид» и в самом конце «Дополнительных параметров» ставим флажок на «Показывать скрытые файлы и папки», можно так же снять флажок «Скрывать защищенные системные файлы».
- Дело сделано! Заходим на флешку, смотрим интересующие нас скрытые директории и открываем их.
Порядок действий в Windows XP через «Мой компьютер» :
Процесс такой же как и в Windows 7, единственное вначале вместо «Параметры папок и поиска», в меню выбираем «Сервис» далее «Свойства папок».
Порядок действий в Windows 7 / XP через «Total Commander» :
Тут намного проще и удобней, но кому как. Итак, скачиваем, устанавливаем , запускаем программу и просматриваем. TC по умолчанию настроен на просмотр скрытых папок.
С системными скрытыми файлами и папками будьте аккуратны! Не повредите систему. После проделанных действий рекомендую отображение данных вернуть к стандартным настройкам.
Так же к чтению рекомендую заметки по восстановлению данных после удаления и восстановление файлов после форматирования жесткого диска.
Поделись с друзьями полезной ссылкой …
service-nk.ru
Как увидеть и просмотреть скрытые папки и файлы на Windows
Возможность скрыть папки есть на всех версиях Windows 10, а также доступна на всех предыдущих версиях. Если вы хотите увидеть скрытые папки и файлы на Windows, то наш сегодняшний материал был сделан специально для вас. Мы подробно рассказали о просмотре скрытых данных на ПК.
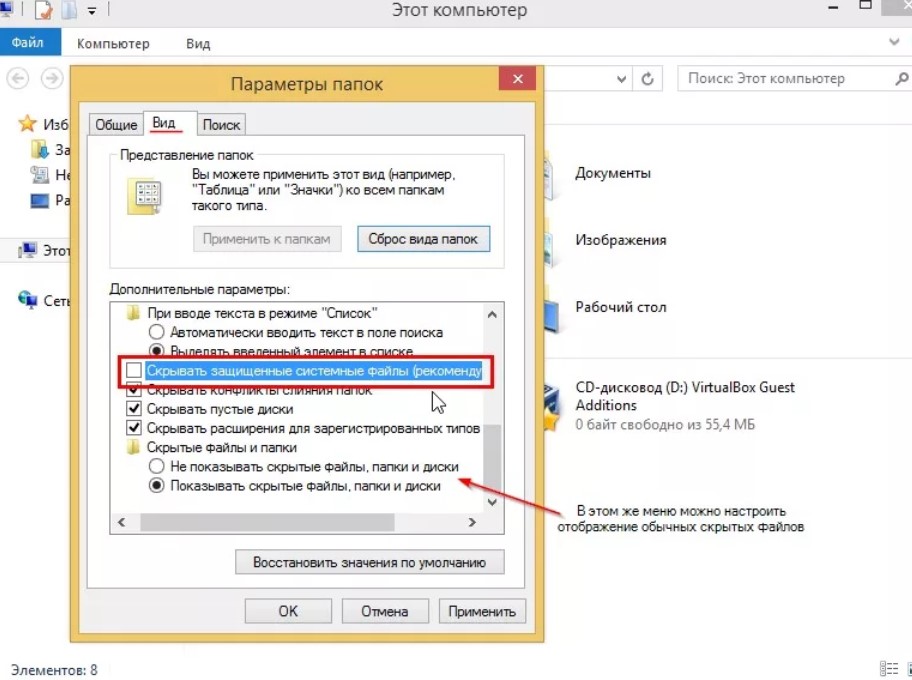
Как увидеть скрытые папки и файлы на Windows 10
Описанный ниже способ работает только на десятке и восьмерке, если вы работаете на семерке или XP, то данный способ вам ни в коем случае не подойдет.
Чтобы включить отображение скрытых данных на Windows 10 вам необходимо:
- Зайти в «Проводник»
- Открыть любую папку, можно системную
- В верхнем меню выбрать раздел «Вид»
- Активировать отображение скрытых элементов, для этого установите галочку на одноименном пункте в меню. Как это сделать показано ниже на скриншоте:
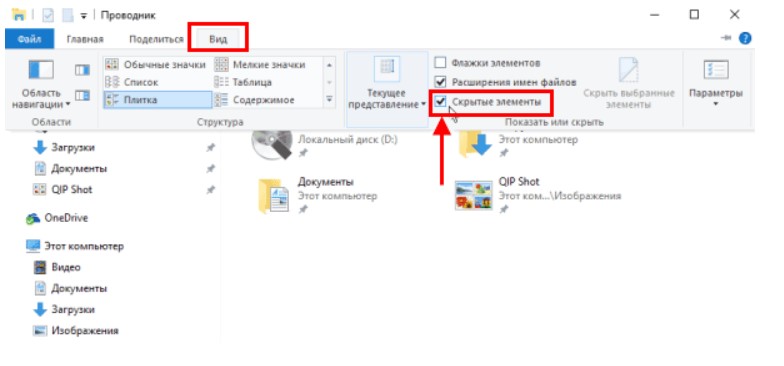
Если вам необходимо скрыть файлы, то вам нужно убрать галочку. Перезагрузка системы не требуется.
Обратите внимание, что скрытие и раскрытие в данном способе работает только в Проводнике. Если вы пользуетесь просмотрщиком, например, Total Commander, то всё, что описано выше, вам никак не поможет.
Есть и альтернативный способ, если первый вам не помог – зайдите в меню поиска в Пуске, для этого откройте сам пуск или используйте комбинацию клавиш WIN+Q.
Далее в поиске напишите «Параметры проводника»:
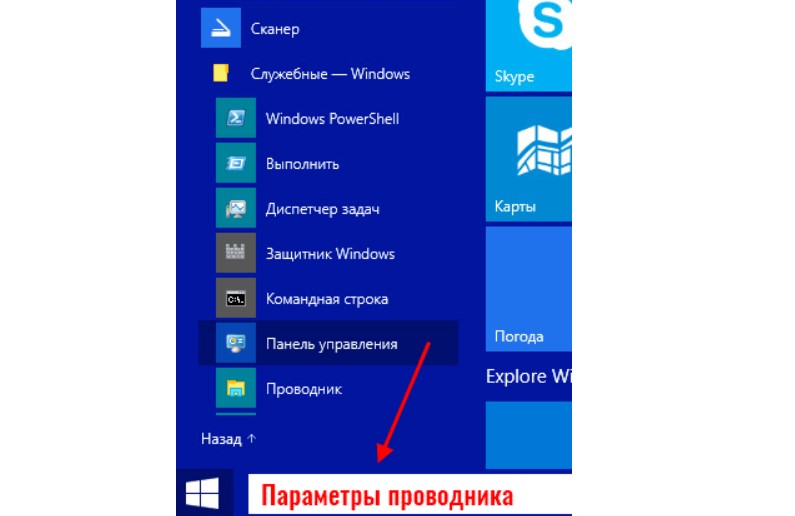
После этого инициируйте поиск нажатием на клавишу Энтер и система отобразит вам необходимое окно. Где вам нужно зайти в раздел «Вид»:

На открывшемся окне выберите пункт «Показывать скрытые файлы, папки и диски», затем нажмите клавишу «Применить». Обращаем ваше внимание, если вы кликните на кнопку «ОК» до того, как кликните на кнопку «Применить», то ничего не получится и скрытые файлы будут всё также скрыты.
Как просмотреть скрытые файлы или папки на Windows 8
Восьмая версия операционной системы очень близка к десятке и во многом похожа на десятку, но есть свои отличия.
Вам нужно зайти всё также в Проводник, и выбрать раздел «Вид»:

В открывшемся окне выберите параметр «Показать или скрыть» и далее установите галочку напротив «Скрытые элементы». То есть вам нужно сделать всё также, как показано на скриншотах выше.
Как отобразить скрытые файлы в Total Commander
Если вы для просмотра файлов используете средства от сторонних разработчиков, то нужно настраивать отображение скрытых файлов в каждом из них. Один из самых популярных инструментов на 2019 год – это Тотал Коммандер, и именно на его примере мы разберем, как действовать.
Первым делом вам нужно зайти в саму программу, и далее проследовать в раздел «Конфигурация», где выбрать пункт «Настройка», всё, как показано на скриншоте ниже:

В открывшемся окне выберите раздел «Содержимое панелей» и далее установите галочки на первых двух пунктах:
- Показывать скрытые файлы;
- Показывать системные файлы.
Если вы хотите увидеть все файлы, то вам нужно установить именно два флажка, так как многие системные файлы скрыты аналогично, но не открываются обычным флажком. В итоге у вас будут такие настройки:

После этого вам нужно кликнуть на кнопку «Применить» и лишь затем на «ОК» или закрытие. Если вы хотите проверить, как сработала настройка, то вам достаточно зайти в любой раздел, где были скрытые файлы – теперь вы их увидите.
Чтобы отключить отображение скрытых файлов и папок в Total Commander, вам нужно проделать всё тоже самое, что описано сверху, но в обратном порядке – то есть галочки нужно убрать.
Метод с Total Commander универсален – так как версия TC не зависит от вашей ОС, и если вы испытываете проблемы с открытием файлов на Windows XP или семёрке, то используйте Тотал и нашу инструкцию, в этом случае вы сможете одинаковым способом просмотреть файлы на любом компьютере.
В том случае, если у вас остались вопросы или возникли серьезные затруднения, то мы рекомендуем вам посмотреть следующее видео:
На этом видео подробно рассказано и показано в записи, как включить отображение всех скрытых элементов. И если даже этот ролик не поможет вам разобраться, то помните, что вы всегда можете обратиться за помощью и к нам. Для этого достаточно описать свои трудности в комментариях под этой статьей, и мы постараемся вам помочь в самый короткий срок. Желательно писать о проблемах вместе со скриншотами – это поможет нам быстрее и подробнее разобраться.
 Загрузка…
Загрузка…Пожалуйста, Оцените:
Наши РЕКОМЕНДАЦИИ
win10m.ru