Добавление и удаление учетных записей на компьютере
В этой статье описано, как добавить и удалить учетные записи на компьютере. Наличие разных учетных записей на общем компьютере позволяет нескольким пользователям работать на одном устройстве, предоставляя каждому из них собственные сведения для входа, а также доступ к их собственным файлам, избранному браузера и параметрам рабочего стола.
Кроме того, если вы используете один компьютер для личных проектов, а также для работы или учебы, вы можете добавить на компьютер разные учетные записи.
Примечание: Если вы используете новое устройство, вы можете увидеть учетную запись «defaultuser0» — эта учетная запись неактивна, она не вредит вашему устройству и не предоставляет другим пользователям доступ. Если вы хотите удалить ее, перезапустите устройство и снова выполните вход.
Добавление пользователей в домашний компьютер
Оптимальный способ добавления пользователя на компьютер — попросить его войти с помощью учетной записи Майкрософт.
В выпусках Windows 10 Домашняя и Windows 10 Профессиональная:
-
Выберите пуск > Параметры > учетные записи >семейства & других пользователей.
-
В разделе Другие пользователи выберите Добавить пользователя для этого компьютера.
-
Введите сведения учетной записи Майкрософт этого пользователя и следуйте инструкциям.
Если вам требуется удалить данные для входа этого пользователя со своего компьютера, выполните указанные ниже действия.
-
Нажмите кнопку пуск > Параметры > учетные записи > семейство &Пользователи ther.

-
Выберите имя пользователя или адрес электронной почты и нажмите Удалить. Обратите внимание, что при этом учетная запись Майкрософт пользователя не будет удалена. Будут удалены только его данные для входа с вашего компьютера.
Добавление пользователей в рабочий или учебный компьютер
Всем, кто использует на работе или в учебном заведении общий компьютер, желательно иметь собственную учетную запись Майкрософт. Подробные сведения об учетных записях Майкрософт см. в разделе Войти с помощью учетной записи Майкрософт.
Добавление пользователя с существующей учетной записью Майкрософт:
-
Нажмите кнопку пуск > Параметры > учетные записи > других пользователей (в некоторых выпусках Windows они могут быть помечены как

-
В разделе Пользователи учетной записи компании или учебного заведения выберите Добавить пользователя компании или учебного заведения.
-
Введите учетную запись этого пользователя, выберите тип учетной записи и нажмите Добавить.
Если вам требуется удалить данные для входа этого пользователя со своего компьютера, выполните указанные ниже действия.
-
Нажмите кнопку пуск > Параметры > учетные записи > OПользователи ther пользователей.
-
Выберите имя пользователя или адрес электронной почты и нажмите Удалить.
-
Прочтите уведомление и выберите Удалить учетную запись и данные. Обратите внимание, что при этом учетная запись Майкрософт пользователя не будет удалена, но будут удалены его данные для входа и данные учетной записи с вашего компьютера.

Добавление рабочих или учебных учетных записей на компьютер
Если вы используете один компьютер как в личных целях, так и для учебы или работы, вы можете добавить на компьютер разные учетные записи, чтобы упростить доступ к файлам, приложениям и информации, связанным с каждой учетной записью. При доступе к рабочей или учебной учетной записи вы подключаетесь к домену своей организации и получаете доступ к ее ресурсам.
Добавление другой учетной записи на компьютер:
-
Выберите пуск > Параметры > учетные записи > доступ к работе или учебному заведению
-
Нажмите Подключиться и следуйте инструкциям по добавлению учетных записей.
Если вам требуется удалить учетную запись с компьютера, выполните указанные ниже действия.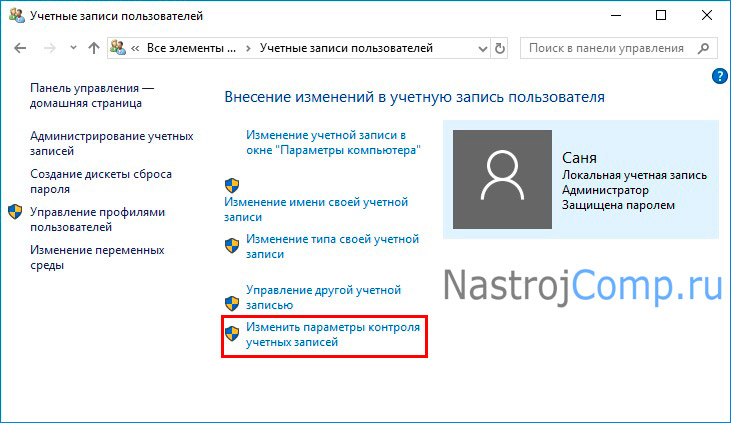
-
Выберите пуск > Параметры > учетные записи > доступ к работе или учебному заведению .
-
Выберите учетную запись, которую хотите удалить, и выберите
-
Нажмите Да, чтобы подтвердить свои действия. Обратите внимание, что при этом учетная запись не будет удалена целиком. Будет только удален доступ к вашему компьютеру
Примечание: Если учетная запись является единственной или основной учетной записью на компьютере, ее невозможно удалить.
Добавление учетных записей, используемых приложениями
Чтобы облегчить и ускорить вход в учетные записи, вы можете добавить учетные записи для разных приложений.
Добавление на компьютер учетной записи, используемой приложениями:
-
Нажмите кнопку пуск > Параметры > учетные записи > Электронная почта & учетные записи .

-
Чтобы добавить учетную запись, используемую по электронной почте. Календарь или контакты. Выберите Добавить учетную запись в разделе учетные записи, используемые по электронной почте, календарю и контактам. Для других приложений выберите Добавить учетную запись Майкрософт
-
Следуйте инструкциям по добавлению учетной записи.
Удаление с компьютера учетной записи, используемой приложениями:
-
Нажмите кнопку пуск > Параметры > учетные записи > Электронная почта & учетные записи .
-
Выберите учетную запись, которую хотите удалить, и выберите Удалить.
-
Нажмите Да, чтобы подтвердить свои действия.

Добавление пользователей в семейную группу
Если вы добавили учетные записи вашей семьи на свой компьютер, вы можете настроить их в качестве семейства Microsoft. Это бесплатная служба, которая помогает семьям оставаться на связи и защищать детей на устройствах с Windows 10 и консолях Xbox One, а также на устройствах Android с Microsoft Launcher.
Как удалить учетную запись пользователя в Windows 10
Читайте, как удалить ненужную, старую или чужую учётную запись в Windows 10. Рассмотрим три способа – используй наиболее удобный.
Windows 10 это последняя доступная версия операционной системы от компании Microsoft. Она значительно расширила функционал для полного использования возможностей вашего компьютера. Были добавлены и изменены разные функции, упрощающие работу в системе и синхронизирующие учетную запись пользователя на разных устройствах. Многие функции просто были усовершенствованы.
Например, в «Windows 10», как и в ее более ранних версиях, присутствует функция, позволяющая добавлять нескольких пользователей в одну систему. Для доступа к компьютеру, «Windows 10» предлагает подключить ваш идентификатор к учетной записи пользователя «Microsoft», чтобы расширить ваши возможности в новой операционной системе. Но вы можете его не подключать и работать в

Содержание
Перейти к просмотру
Как удалить учетную запись пользователя, документы и фотографии в Windows 10, 8 или 7 в 2019 💻👪🚫
Удаление через параметры Windows 10
Откройте приложение «Параметры Windows», нажав в нижней части экрана кнопку «Пуск» и выбрав в левом боковом меню кнопку с изображением шестеренки.
В приложении «Параметры Windows» перейдите в группу настроек «Учетные записи».
Выберите вкладку «Семья и другие люди». Здесь вы увидите список всех пользователей, добавленных в текущую систему.
Выберите учетную запись пользователя, с которой вы хотите расстаться, и нажмите кнопку «Удалить», которая появляется под ней. Возможно, вам будет предложено ввести пароль администратора. Если кнопка «Удалить» не отображается или она неактивна, войдите в свою учетную запись как администратор, а затем попробуйте повторить процедуру удаления еще раз.
Вы получите сообщение о том, что все данные, хранящиеся в учетной записи пользователя, будут удалены.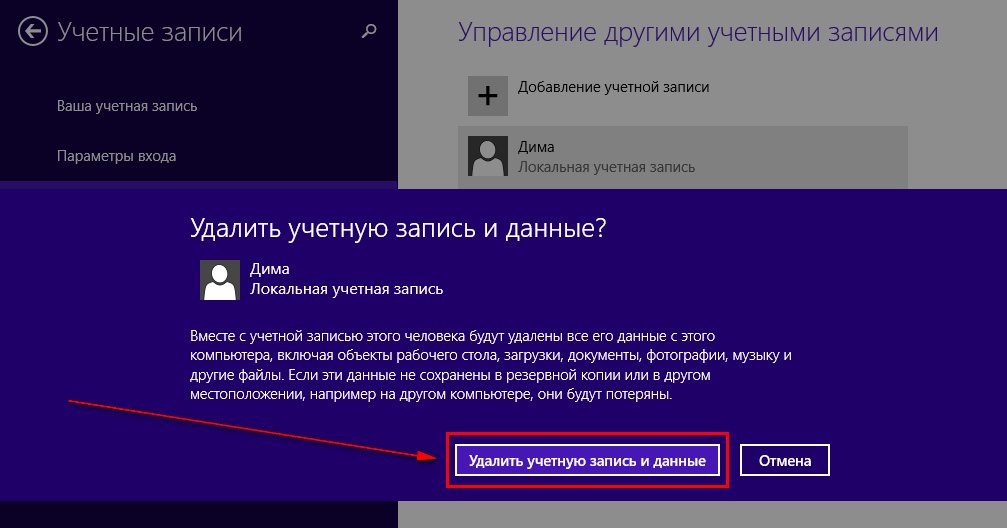 Это подразумевает удаление всех его данных с этого компьютера, хранящихся на системном диске «С» в одноименной папке пользователя, включая объекты рабочего стола, документы, фотографии, загрузки, видео и другие файлы. На других дисках данные пользователя удалены не будут. Если пользователь сохранил файлы на другом не системном диске, они все останутся там. Будут удалены только файлы из собственных библиотек пользователя на системном диске «С».
Это подразумевает удаление всех его данных с этого компьютера, хранящихся на системном диске «С» в одноименной папке пользователя, включая объекты рабочего стола, документы, фотографии, загрузки, видео и другие файлы. На других дисках данные пользователя удалены не будут. Если пользователь сохранил файлы на другом не системном диске, они все останутся там. Будут удалены только файлы из собственных библиотек пользователя на системном диске «С».
Нажмите кнопку «Удалить учетную запись и данные», чтобы завершить процесс удаления записи пользователя. Когда вы это сделаете, то восстановить обратно данные вы уже не сможете. Они будут потеряны навсегда.
Перейти к просмотру
Как отключить пароль при входе Windows 10, 8, 7 или отключить пароль учетной записи 🔥🔐💻
Удаление через Панель управления
Вы можете использовать более традиционный способ для удаления учетной записи пользователя в «Windows 10». Нажмите кнопку «Пуск» в нижней части экрана, в главном меню перейдите в раздел «Служебные – Windows» и выберите вкладку «Панель управления».
Перейдите по ссылке «Учетные записи пользователя». Важно помнить, что для внесения дальнейших изменений в учетную запись пользователя, в том числе удаления, вы должны обладать правами администратора.
В открывшемся окне выберите ссылку «Управление другой учетной записью».
Выберите учетную запись пользователя, которую вы хотите удалить.
В окне «Изменение учетной записи» вы можете выбрать разные функции управления этой записью. Нажмите ссылку «Удаление учетной записи».
Перед вами откроется форма подтверждения «Удаление учетной записи». Нажмите кнопку «Удалить файлы», чтобы подтвердить удаление учетной записи пользователя.
«Windows» может автоматически сохранить часть файлов пользователя из удаляемой учетной записи в папку на рабочий стол, если вы выберите соответствующую кнопку «Сохранение файлов».
Удаление через netplwis (Учетные записи пользователей)
Данный способ также требует от вас наличие прав администратора для удаления учетной записи. Нажмите сочетание клавиш «Windows + R», в открывшейся вкладке «Выполнить» в командной строке введите «netplwis» и нажмите кнопку «ОК» для продолжения.
Нажмите сочетание клавиш «Windows + R», в открывшейся вкладке «Выполнить» в командной строке введите «netplwis» и нажмите кнопку «ОК» для продолжения.
Перед вами откроется окно «Учетные записи пользователей». Отметьте необходимое имя пользователя, чью учетную запись вы планируете удалить, и нажмите кнопку «Удалить».
После подтверждения процесса удаления, выбранная учетная запись пользователя будет удалена.
Ограничения
Вы не можете удалить все до одной учетные записи пользователей в «Windows 10». Если вы хотите создать новую учетную запись для себя и избавиться от своей старой учетной записи пользователя, вам нужно сначала создать новую учетную запись и передать ей права администратора. Вы не сможете удалить свою старую учетную запись пользователя с правами администратора, пока не войдете в систему с новыми данными пользователя.
Если вы хотите удалить свою текущую учетную запись, но не хотите или не имеете возможности добавить второго пользователя, то лучший выход – это переустановка операционной системы «Windows 10».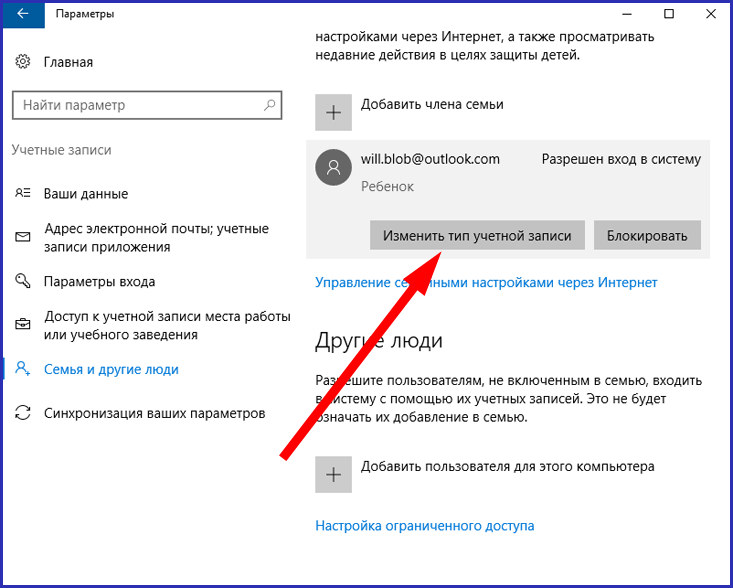 Предварительно сохраните все необходимые файлы на другой диск, так как после переустановки «Windows 10» они исчезнут. Переустановите операционную систему и начните работу в новой учетной записи.
Предварительно сохраните все необходимые файлы на другой диск, так как после переустановки «Windows 10» они исчезнут. Переустановите операционную систему и начните работу в новой учетной записи.
Удалить учетную запись Майкрософт Windows 10
  windows | для начинающих
В этой инструкции — пошаговое описание нескольких способов удалить учетную запись Microsoft в Windows 10 в различных ситуациях: когда это единственная учетная запись и вы хотите сделать ее локальной; когда эта учетная запись не нужна. Способы из второго варианта подойдут и для удаления любой локальной учетной записи (кроме системной записи Администратор, которую, однако, можно скрыть). Также в конце статьи присутствует видео инструкция. Также может пригодиться: Как изменить E-mail учетной записи Майкрософт, Как удалить пользователя Windows 10.
В случае если случилось так, что вы не можете войти под своей учетной записью Майкрософт (а также сбросить для нее пароль на сайте MS) и именно по этой причине хотите ее удалить, при этом другой учетной записи нет (если есть — используйте обычный путь удаления), то подсказки о том, как это сделать, активировав скрытую учетную запись администратора (а под ней уже можно и удалить учетку и завести новую) вы можете найти в статье Как сбросить пароль Windows 10.
Как убрать учетную запись Майкрософт и включить вместо нее локальную
Первый, самый простой и заранее предусмотренный в системе способ — просто сделать свою текущую учетную запись локальной с помощью настроек (при этом ваши параметры, настройки оформления и прочее в дальнейшем не будет синхронизироваться на устройствах).
Для того, чтобы сделать это, просто зайдите в Пуск — Параметры (или нажмите клавиши Win+I) — Учетные записи и выберите пункт «Электронная почта и учетные записи». Далее выполните простые шаги. Примечание: предварительно сохраните всю свою работу, так как после отключения аккаунта Майкрософт потребуется выйти из системы.
- Нажмите по пункту «Войти вместо этого с локальной учетной записью».
- Введите текущий пароль учетной записи Майкрософт.
- Введите новые данные, уже для локальной учетной записи (пароль, подсказка, имя учетки, если его нужно изменить).
- После этого вам сообщат о том, что нужно выйти из системы и зайти уже с новой учетной записью.

После выхода и повторного входа в Windows 10, у вас будет использоваться локальная учетная запись.
Как удалить учетную запись Майкрософт (или локальную), если есть другая учетная запись
Второй распространенный случай — в Windows 10 было создано более одной учетной записи, вы пользуетесь локальным аккаунтом, а ненужную учетную запись Майкрософт нужно удалить. Прежде всего, для этого нужно зайти под учетной записью администратора (но не той, что будем удалять, при необходимости предварительно установите права администратора для своей учетной записи).
После этого зайдите в Пуск — Параметры — Учетные записи и выберите пункт «Семья и другие пользователи». Выберите в списке «Другие пользователи» ту учетную запись, которую требуется удалить, кликните по ней и нажмите соответствующую кнопку «Удалить».
Вы увидите предупреждение о том, что вместе с учетной записью в данном случае будут удалены также все данные (файлы на рабочем столе, документы, фото и прочее этого человека — все то, что хранится в C:\Users\Имя_пользователя) этого пользователя (просто данные на дисках никуда не денутся).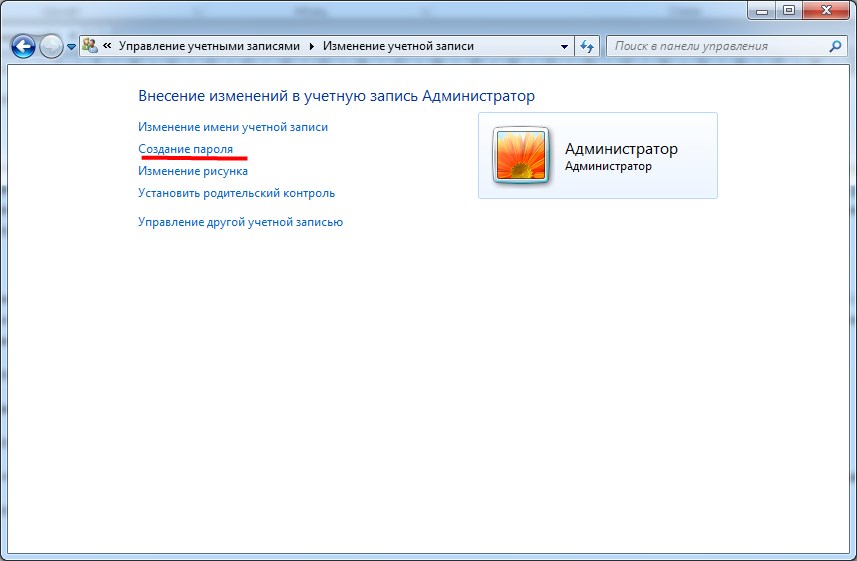 Если вы предварительно позаботились об их сохранности, нажмите «Удалить учетную запись и данные». Кстати, в следующем способе все данные пользователя можно сохранить.
Если вы предварительно позаботились об их сохранности, нажмите «Удалить учетную запись и данные». Кстати, в следующем способе все данные пользователя можно сохранить.
Через короткий промежуток времени учетная запись Майкрософт будет удалена.
Удаление учетной записи Windows 10 с помощью панели управления
И еще один способ, наверное, самый «естественный». Зайдите в панель управления Windows 10 (включите вид «значки» справа вверху, если там стоит «категории»). Выберите пункт «Учетные записи пользователей». Для дальнейших действий вы должны иметь права администратора в ОС.
- Нажмите «Управление другой учетной записью».
- Выберите учетную запись Майкрософт (подойдет и для локальной), которую требуется удалить.
- Нажмите «Удаление учетной записи».
- Выберите, требуется ли удалить файлы учетной записи или их нужно оставить (при этом, во втором случае они будут перемещены в папку на рабочем столе текущего пользователя).
- Подтвердите удаление учетной записи с компьютера.

Готово, это все, что нужно, чтобы убрать ненужную учетную запись.
Ещё один способ сделать то же самое, из тех, которые подходят для всех редакций Windows 10 (также требуется быть администратором):
- Нажмите клавиши Win+R на клавиатуре
- Введите netplwiz в окно «Выполнить» и нажмите Enter.
- На вкладке «Пользователи» выберите ту учетную запись, которую нужно удалить и нажмите кнопку «Удалить».
После подтверждения удаления, выбранная учетная запись будет удалена.
Удаление учетной записи Майкрософт — видео
Дополнительная информация
Это не все способы, но зато все перечисленные варианты подходят для любой из редакций Windows 10. В профессиональной версии вы можете, например, выполнить эту задачу через «Управление компьютером» — «Локальные пользователи и группы». Также задачу можно выполнить с помощью командной строки (net users).
Если я не учел какой-то из возможных контекстов необходимости удаления учетной записи — спрашивайте в комментариях, я постараюсь подсказать решение.
А вдруг и это будет интересно:
Как удалить учетную запись пользователя в Windows 10
Если на вашем компьютере, есть учетные записи пользователей, которыми вы уже не пользуетесь – их можно удалить, и в сегодняшней статье мы покажем как. В этой статье мы рассмотрим различные способы удаления учетной записи.
Вы не можете удалить учетную запись под которой вошли в систему. Также чтобы удалять другие учетные записи – ваша учетная запись должна обладать правами администратора. Во время удаления пользователя – будут удалены все его настройки, рабочий стол, документы и т.д. Если вы уверены, что данный пользователь больше не нужен на этом компьютере – приступайте к выполнению инструкций ниже.
Как удалить учетную запись пользователя в параметрах системы
1.Зайдите в меню “Пуск” и откройте “Параметры”(Win+I).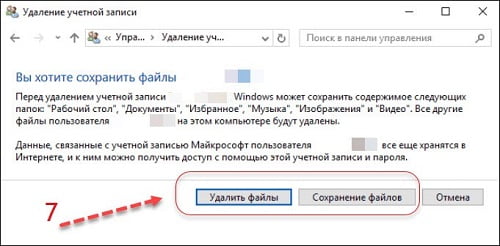
2.В открывшемся меню зайдите в “Учетные записи”.
3.Зайдите в “Семья и другие пользователи” => c правой стороны выберите пользователя, которого вы хотите удалить, ниже появится кнопка “Удалить”, нажимаем на нее.
4.Подтвердите удаление учетной записи пользователя нажав на “Удалить учетную запись и данные”.
Удалить учетную запись пользователя через панель управления
Зайдите в панель управления: один из способов – в строке поиска или в меню “Выполнить” (Win+R) введите control и нажмите Enter.
2.Зайдите в “Учетные записи пользователей”.
3. Нажмите на “Управление другой учетной записью”.
4.Выберите из списка пользователя, которого нужно удалить.
5. Нажмите на “Удаление учетной записи”.
6.Вам предложит сохранить файлы удаляемой учетной записи, если файлы не нужны – нажмите на “Удалить файлы”.
7.Нажмите на “Удаление учетной записи”.
Удалить учетную запись пользователя с помощью netplwiz
1.В строке поиска или в меню “Выполнить” (Win+R) введите netplwiz и нажмите Enter.
2.Во вкладке “Пользователи” флажок должен стоять в поле “Требовать ввод имени пользователя и пароля”, ниже выберите пользователя, которого вы хотите удалить и нажмите на “Удалить”.
3.Подтвердите удаление пользователя, нажав на “Да”.
Удалить учетную запись пользователя в локальные пользователи и группы
1.В строке поиска или в меню “Выполнить” (Win+R) введите lusrmgr.msc и нажмите Enter.
2.В левой вкладке выберите “Пользователи”, в средней колонке нажмите на пользователя, которого вы хотите удалить правой кнопкой мыши и выберите “Удалить”. Также можно выбрать пользователя и в самой правой колонке нажать на “Дополнительные действия”, из открывшегося меню выбрать “Удалить”.
4. Нажмите на “Да”.
Удалить учетную запись пользователя в командной строке
1.Откройте командную строку от имени администратора.
2.Чтобы посмотреть какие пользователи есть в системе – в командной строке напишите команду net users и нажмите Enter.
3. Когда вы знаете имя пользователя, которого нужно удалить – введите команду net user “имя пользователя” /delete вместо “Имя пользователя” напишите имя учетной записи, которую вы хотите удалить. К примеру мы удаляем учетную запись пользователя test, прописываем в командной строке команду net user “test” /delete и нажимаем Enter.
Если вам нужно удалить учетную запись пользователя домена – команда будет выглядеть так net user “пользователь” /delete /domain
Если напишет “Команда выполнена успешно” -значит пользователь с заданным именем удален. Можете закрывать командную строку.
Можете закрывать командную строку.
Мы рассмотрели пять способов удаления учетной записи в Windows 10, если вы знаете еще, или просто есть дополнения – пишите комментарии! Удачи Вам 🙂
Как удалить учетную запись на Windows (Виндовс) 8
То, что на компьютере или ноутбуке одновременно может быть несколько учетных записей — не секрет — ведь это очень практично для юзера. Только вот иногда одну из этих «учёток» нужно удалить. В этой статье рассмотрим 2 варианта «стирания» учетной записи в Windows 8.
Стирание учетных записей Microsoft
Обычно, профили делятся на связанные с Microsoft, то есть глобальные, а также — локальные. В первом случае профиль может быть связан с несколькими компьютерами и сервисами Microsoft, следовательно, его удаление может повлечь за собой потерю определённой пользовательской информации. Во втором случае профиль связан только с одним компьютером, его удаление так же может повлечь за собой потерю определённых пользовательских данных, но только в рамках одного компьютера.
Оба вида учётных записей удаляются достаточно легко.
Вариант 1: Отвязать учётку от профиля Microsoft
В этом случае ваш глобальный профиль не удаляется, а просто отвязывается от конкретного компьютера:
- Первым делом необходимо открыть «Параметры компьютера».
- Затем кликнуть на «Учетные записи». На самой первой строчке будет виден логин аккаунта, следом — адрес электронной почты, с которым связан аккаунт. Под адресом почты нужно нажать на «Отключить».
- Забейте логин и пароль вашей локальной учётки. Она будет заменять профиль Microsoft.
Вариант 2: Стирание пользователя
В данном случае происходит удаление глобальной учётной записи Microsoft:
- Нужно создать новый аккаунт, что в скором времени заменит учётную запись Microsoft. Он будет локальным. Чтобы сделать это, необходимо перейти к «Настройкам компьютера». Для этого воспользуйтесь либо Поиском, либо меню Charms.
- Зайдите в «Учётные записи».

- Перейдите к пункту «Другие учетные записи», где будут видны все используемые аккаунты. Кликните на значок «+» и создайте новый аккаунт. Чтобы сделать это, нужно ввести любые логин и пароль.
- Затем нужно кликнуть созданный аккаунт и нажать на кнопочку «Изменить», где нужно поменять стандартный вид учетки на «Администратора».
- Войдите в систему созданного вами аккаунта. Чтобы выполнить этот пункт зажмите клавишную комбинацию Ctrl+Alt+Delete, а затем кликните на пунктик «Сменить пользователя».
- Далее необходимо найти с помощью строки «Поиск» (или зажав клавиши Win+X) и вызвать «Панель управления».
- Потом в «Учетных записях пользователя» нажмите на «Управление другой учетной записью».
- В появившемся окошке нужно кликнуть на учётку Microsoft, которую вы собрались стереть. На открывшейся страничке выберите «Удаление учетной записи» — предпоследнюю строчку.
 Если вы будете пользоваться файлами, хранящимися в этом аккаунте, то выберите соотвествующий пунктик и нажмите на него.
Если вы будете пользоваться файлами, хранящимися в этом аккаунте, то выберите соотвествующий пунктик и нажмите на него.
Стирание локального пользователя
По сравнению с предыдущим аккаунтом Microsoft удалить локальный профиль покажется легче легкого. Для этого мы воспользуемся стандартной «Панелью управления» или просто-напросто параметрами компьютера.
Вариант 1: «Панель управления»
- Вызовите «Панель управления» сочетанием клавиш Win+X или же воспользовавшись поисковой строкой. В открывшемся окне необходимо найти иконку «Учетные записи пользователей».
- В новом окне кликните курсором на предпоследнюю строчку, которая называется «Управление другой учетной записью». Когда новое окно развернёмся, кликните на аккаунт, который вы хотите стереть стереть.
- В появившемся окне кликните на предпоследнюю сточку «Удаление учетной записи». Выберите: вы сохраните или же сотрёте все данные этого профиля с компьютера.

Читайте также: Как открыть «Панель управления» в Windows 8
Вариант 2: «Параметры компьютера»
- В первую очередь необходимо открыть «Параметры компьютера» (для этого воспользуйтесь либо Поиском, либо меню Charms). В открывшемся окне кликните на пунктик «Учетные записи».
- В «Учётных записях» вам будут видны все пользователи (пользователь, под чьим именем вы авторизировались, виден не будет). Кликните на аккаунт, который собрались удалить. После этого вы увидите две кнопки «Удалить» и «Изменить». Кликайте на кнопку «Удалить» и подтверждайте стирание аккаунта.
Читайте также: Как удалить учётную запись в Windows 10
В этой статье мы рассмотрели способы удаления аккаунта в Windows 8. Надеемся, что эта информация вам помогла.
Понравилась статья? Поделиться с друзьями:
4 способа как удалить учетную запись Майкрософт Windows 10
Ситуации, когда какой-то профиль становится ненужным, бывают разные. Например, вы используете для входа в систему единую учетную запись Microsoft, но хотите заменить ее более привычной локальной. Или когда-то вы создали несколько учеток для друзей или членов семьи, а теперь эти аккаунты стали не нужны. Чтобы не путаться среди нескольких профилей при входе в систему, логично будет снести лишние. Кроме того, файлы, хранящиеся в отдельных аккаунтах, занимают место на диске. Полезно очистить пространство от ненужной информации. В этой статье мы расскажем, как удалить учетную запись Windows 10.
Например, вы используете для входа в систему единую учетную запись Microsoft, но хотите заменить ее более привычной локальной. Или когда-то вы создали несколько учеток для друзей или членов семьи, а теперь эти аккаунты стали не нужны. Чтобы не путаться среди нескольких профилей при входе в систему, логично будет снести лишние. Кроме того, файлы, хранящиеся в отдельных аккаунтах, занимают место на диске. Полезно очистить пространство от ненужной информации. В этой статье мы расскажем, как удалить учетную запись Windows 10.
Полезное напоминание! Перед тем, как стереть устаревший профиль, перенесите важные файлы из папок пользователя в другой раздел, облачное хранилище или на внешний носитель. После удаления учетки информация, хранившаяся на «C:\Users\Имя_пользователя», будет уничтожена. Ее не удастся восстановить.
Справиться с задачей будет несложно. Вам не понадобится специальное программное обеспечение или углубленное знание ПК. Решить проблему можно силами стандартных средств Windows.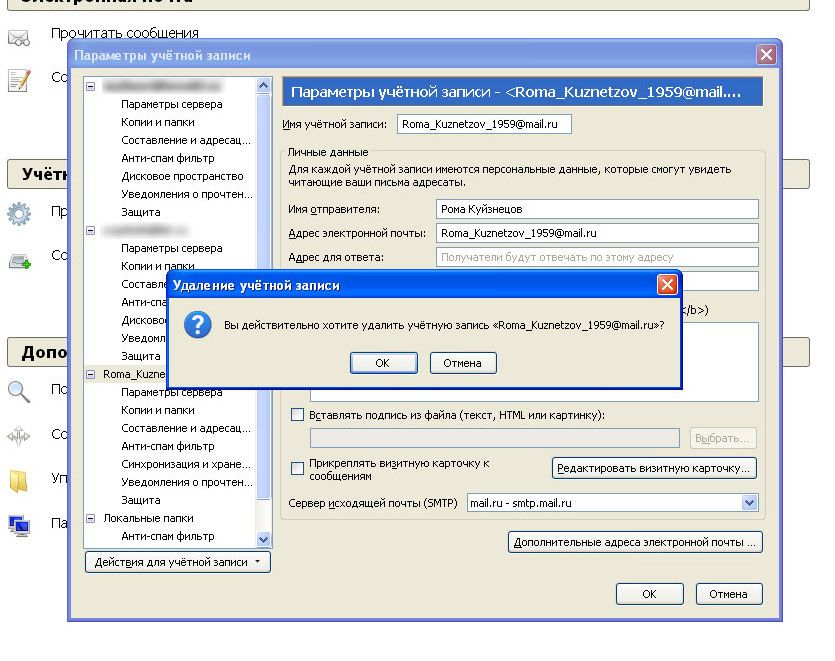 Выполнить простую процедуру сможет даже малоопытный юзер. А мы подскажем 4 действенных способа, как удалить учетную запись Майкрософт. Главное — четко следовать инструкциям.
Выполнить простую процедуру сможет даже малоопытный юзер. А мы подскажем 4 действенных способа, как удалить учетную запись Майкрософт. Главное — четко следовать инструкциям.
Подписывайтесь на наш Telegram-канал
Содержание:
- Как заменить учетную запись Microsoft локальной
- Стираем лишнюю учетную запись
- Выполняем процедуру с помощью панели управления
- Очистка учетной записи с помощью команды netplwiz
Как заменить учетную запись Microsoft локальной
Некоторые пользователи для входа в систему применяют учетную запись Microsoft. Это удобный формат авторизации в сетевых сервисах Майкрософт. Но для обычной работы она бывает не нужна. Если у вас возникло желание сменить формат входа, использовать вместо текущего профиля локальный, следуйте простым советам.
- Войдите в систему, используя текущую записью Microsoft.
- Из меню «Пуск» перейдите в «Параметры». Или вызовите это окно с помощью комбинации «WIN + I».
- Войдите в раздел «Учетные записи», активируйте окно «Ваши данные».

- В открывшемся подразделе выберите «Войти вместо этого с локальной учетной записи».
- Появится поле, где нужно вбить пароль для подтверждения. Здесь же появится оповещение, что необходимо сохранить данные, открытые файлы, завершить текущую работу. Поскольку, чтобы удалить учетную запись Майкрософт, придется перезапустить компьютер и повторно войти в систему.
- Затем появится окно, куда нужно вписать новые данные для новой локальной учетки. Введите имя пользователя, при необходимости создайте пароль, впишите подсказку для него.
Чтобы завершить процедуру, выйдите из системы. А при повторном входе используйте новый локальный аккаунт.
Стираем лишнюю учетную запись
Если на вашем компьютере активны несколько профилей, но некоторые из них уже давно не используются, стоит снести их. Так они не будут занимать место на диске, мешать при входе.
Важное напоминание! Для выполнения этой процедуры и еще двух, описанных ниже, нужно, чтобы у вашего аккаунта были права администратора. Иначе стереть лишние профили и хранящиеся в них данные не удастся. Поэтому позаботьтесь заранее о том, чтобы подключить права.
Иначе стереть лишние профили и хранящиеся в них данные не удастся. Поэтому позаботьтесь заранее о том, чтобы подключить права.
Процесс уничтожения устаревших аккаунтов прост:
- Откройте меню «Учетные записи» в разделе «Параметры», как было указано в предыдущем способе.
- В появившемся поле найдите подраздел «Семья и другие люди». Здесь отображаются все текущие аккаунты, помимо основного. Вы можете с легкостью снести под профилем администратора любой ненужный профиль.
- Найдите в списке аккаунт, который вам больше не нужен, нажмите «Удалить».
- Высветится уведомление, что все файлы выбранного юзера, которые хранятся на диске С, будут уничтожены. Это касается также загрузок, документов, расположенных на рабочем столе. При очистке профиля, информация будет стерта. Если данные вам больше не пригодятся или вы предварительно сохранили их на другой накопитель, смело нажимайте «Удалить учетную запись и данные». Если забыли перезаписать файлы, выйдите из раздела, сохраните информацию и уже после снесите аккаунт.

Выполняем процедуру с помощью панели управления
Еще один метод удаления учетной записи Windows 10 — очистка через «Панель управления».
Чтобы стереть устаревший профиль, из панели «Пуск» перейдите к разделу «Служебные — Windows», активируйте «Панель управления».
Найдите элемент «Учетные записи пользователей», нажмите на строку «Управление другой учетной записью». Откроется поле, где отобразятся текущие юзеры ПК.
Щелкните по иконке нужного аккаунта, чтобы открыть раздел «Изменение учетной записи». Высветиться меню управления, где среди прочих настроек находится пункт «Удаление учетной записи». Активируйте его.
Появится оповещение, как в предыдущем случае, что информация может быть потеряны. Выберите вариант «Удалить файлы» или «Сохранение файлов». Если хотите сберечь файлы, выберите второй вариант. Тогда система автоматически создаст директорию на вашем рабочем столе, куда сохранит заданную информацию. Если вы уже сохранили данные или они не пригодятся, смело стирайте информацию вместе с профилем.
Очистка учетной записи с помощью команды netplwiz
Этот способ поможет удалить учетную запись Microsoft всего за несколько шагов:
- Откройте командное окно «Выполнить». Его можно активировать клавишами «WIN + R» или найти через меню «Пуск» — «Служебные — Windows».
- Появится строка, где нужно прописать команду «netplwiz», нажать «OK».
- Появится список «Учетные записи пользователей». Найдите раздел «Пользователи этого компьютера», укажите профиль, который необходимо снести. После этого нужно просто нажать «Удалить».
- Появится предупреждающее сообщение, которое попросит подтвердить действия. Просто нажмите «Да» и уничтожьте лишний аккаунт.
Вот и все нехитрые способы, с помощью которых можно стереть устаревшие учетки. Теперь нет нужды путаться между профилями при входе в Windows. Зная, как удалить учетную запись Microsoft, вы облегчите себе использование ПК: простой удобный вход, никаких посторонних юзеров. Только нужные аккаунты, удобная работа с ними.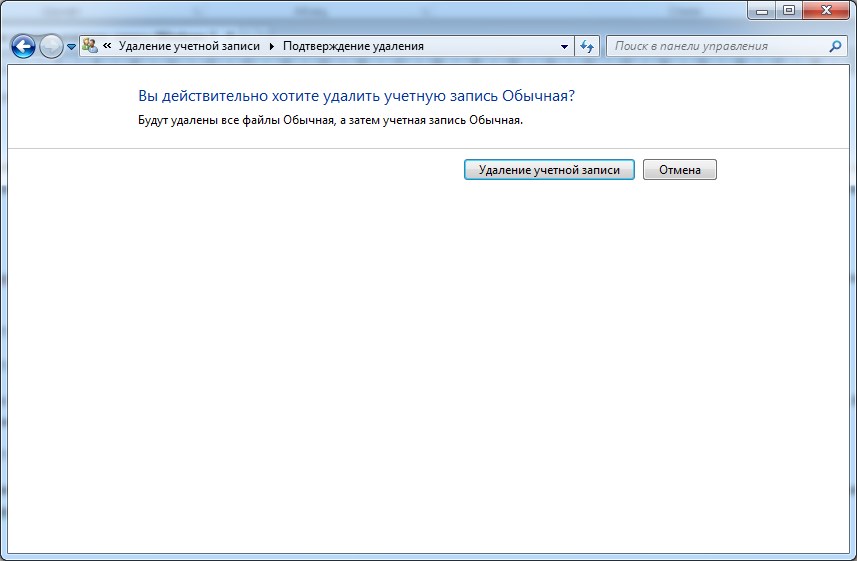 Плюс, освободится место на диске, которое раньше занимали файлы пользователей.
Плюс, освободится место на диске, которое раньше занимали файлы пользователей.
Помните: сохраняйте важные данные перед тем, как снести учетку. Информация юзера уничтожается вместе с его профилем. Восстановить файлы после очистки уже не удастся.
Не забывайте подключать права администратора. Иначе не сможете выполнить процедуру.
Надеемся наши советы придутся кстати. Вы легко сможете стереть лишние учетные записи самостоятельно. Главное — внимательно следуйте инструкциям.
Как удалить пользователя в Windows 7
Хотя среди большинства пользователей и принято называть электронные вычислительные машины персональными компьютерами, но часто ПК с операционной системой Windows 7 используется сразу несколькими людьми. При этом каждый пользователь может создавать в системе множество учетных записей.
Значительное количество профилей, которые уже не используются, не только занимают место на пространстве жесткого диска, но и могут создавать путаницу.
Ниже приведено руководство об одном из методов управления профилями в ОС, а именно описаны методики удаления пользователей в компьютере на Windows 7.
Основные методы удаления
В «Семерке» имеются все необходимые инструменты для решения этой задачи. В случае присутствия в системе неиспользуемого аккаунта можно быстро избавиться от него.
Однако, если ПК в домене, то удалится только локальная учетка, а доменные записи останутся нетронутыми. Необходимо учитывать, что из ПК сотрутся и файлы, которые были созданы под удаляемой учетной записью.
Метод 1. Через панель управления (ПУ)
Необходимо войти в систему с правами администратора и выполнить такие последовательные действия:
- Клацнуть «Пуск»;
- Кликнуть ПУ;
- Войти во вкладку «Учетные записи пользователей и семейн…»;
- Далее в отобразившемся меню перейти в раздел «Учетные записи пользователей»;
- Клацнуть ссылку «Управление другой учетной записью»;
- Затем кликнуть по удаляемому пользователю;
- Кликнуть «Удаление учетной записи»;
- Дальше предоставляется два сценария развития событий.
 Первый предусматривает удаление профиля вместе со всеми его файлами, а второй подразумевает то же самое действие, но с сохранением файлов ликвидируемого пользователя;
Первый предусматривает удаление профиля вместе со всеми его файлами, а второй подразумевает то же самое действие, но с сохранением файлов ликвидируемого пользователя; - После того, как было кликнуто по одной из двух кнопок, появится предупреждающее меню, в котором требуется подтвердить непреклонность своих намерений, клацнув по «Удаление учетной записи»;
- Готово. Проставленная задача выполнена, и пользователь удален.
Как видно, методика проста и у подавляющего большинства людей сложностей не возникнет. Единственная трудность, которая может появиться у новичка — это вход в систему с расширенными полномочиями. Поэтому ниже представлена краткая инструкция о том, как решается эта проблема.
Как получить расширенные полномочия?
Вышеописанная методика началась с того, что для ее выполнения требуются права администратора. Для их получения необходимо осуществить такие последовательные шаги:
- Удерживая «Win», клацнуть клавишу с буквой «R»;
- В открывшемся меню напечатать «control userpasswords2»;
- Клацнуть «Ok»;
- Далее появится меню, в котором следует войти в закладку «Дополнительно»;
- Затем клацнуть виртуальную кнопку «Дополнительно»;
- Сделать двойной клик по «Администратор»;
- Снять отметку с графы «Отключить учетную запись»;
- Клацнуть «Применить»;
- Щелкнуть «Ok»;
- Перезапустить компьютер.

Метод 2. С использованием менеджера учетных записей (МУЗ)
Если по причине неполадок в системе профиль, который планируется удалить, был поврежден, то первый метод не позволит решить поставленный вопрос, а потребуется воспользоваться возможностями, предоставляемыми МУЗ. Этот метод так же, как и первый осуществляется с расширенными правами.
Нужно исполнить следующие шаги:
- Удерживая «Win», клацнуть клавишу с буквой «R»;
- В отобразившемся меню напечатать «control userpasswords2»;
- Клацнуть «Ok»;
- Далее в закладке «Пользователи» поставить отметку в графу «Требовать ввод имени пользователя и пароль»;
- Выделить нежеланного пользователя и кликнуть «Удалить»;
- Клацнуть «Да»;
- Готово.
Примечание: Эта методика позволяет удалять ненужные учетки, но папки не будут стерты с системного тома, поэтому при необходимости придется потом их убирать вручную.
Метод 3. Посредством функции «Управление ПК»
Последовательность действий:
- Клацнуть «Пуск»;
- Кликнуть ПКМ по «Компьютер»;
- Щелкнуть по строчке «Управление»;
- Клацнуть «Локальные пользователи и группы»;
- Затем войти в каталог «Пользователи»;
- Вызвать контекстное меню от учетки, которую планируется убрать и нажать «Удалить»;
Удаление
- Либо просто выделив нужную учетку, клацнуть на значок в форме буквы «Х» в верхнем меню окна;
- После этого появится предупреждающее окно, в котором требуется подтвердить непреклонность своих намерений, клацнув на «Да»;
- Готово.
 Учетка и ее каталог ликвидированы.
Учетка и ее каталог ликвидированы.
Метод 4. С применением возможностей командной строки (КС)
Потребуется сделать следующее:
- Клацнуть «Пуск»;
- Навести курсор и кликнуть по строчке «Все программы»;
- Далее войти в раздел «Стандартные»;
- Вызвать контекстное меню от позиции «Командная строка»;
- Затем запустить ее с расширенными полномочиями;
- В отобразившейся КС напечатать «net user «Надежда» /delete»;
Примечание: В команде вместо «Надежда» следует написать конкретное имя пользователя, которое подлежит удалению.
7. Щелкнуть «Ввод»;
8. Готово.
Метод 5: Корректировка записей в редакторе реестра
Необходимо выполнить следующие действия:
- Удерживая «Win», клацнуть клавишу с буквой «R»;
- В отобразившемся меню напечатать «Regedit»;
- Клацнуть «Ok»;
- Рекомендуется проявить осторожность и перед осуществлением изменений не забыть создать копию реестра.
 С этой целью войти в меню «Файл», где нажать строчку «Экспорт»;
С этой целью войти в меню «Файл», где нажать строчку «Экспорт»; - Придумать наименование для копии и напечатать его в графе «Имя файла»;
- Указать месторасположение в памяти компьютера создаваемой копии, поставить отметку в пункт «Весь реестр» и клацнуть «Сохранить»;
- Далее кликнуть «Компьютер»;
- Войти в директорию «HKEY_LOCAL_MACHINE»;
- Перейти в каталог «SOFTWARE»;
- Открыть папку «Microsoft»;
- Перейти в подкаталог «Windows NT»;
- Раскрыть содержимое раздела «CurrentVersion»;
- Клацнуть «ProfileList»;
- Затем, кликая по появившимся внутри раздела подразделам, наблюдать за значениями «ProfileImagePass», таким образом, найти аккаунт, подлежащий ликвидации;
- Удалить найденный подраздел;
- В отобразившемся меню кликнуть «Да»;
- Перезапустить ПК;
- Открыть содержимое системного тома через проводник;
- Войти в директорию «Users»;
- В этой директории найти каталог пользователя, попавшего в немилость администратора;
- Вызвать контекстное меню от папки пользователя и кликнуть «Удалить»;
- Клацнуть «Продолжить»;
- Перезапустить компьютер;
- Готово.

Как удалить гостевой аккаунт?
Учетку под названием «Гость» удалить нельзя, но можно отключить. С этой целью надо сделать следующее:
- Выполнить пункты 1 – 6 из инструкции, описанной для «Метода 1» и запустить меню управления профилями;
- Клацнуть «Гость»;
- Кликнуть «Включить»;
- Далее клацнуть «Отключение…»;
- Готово.
Добавление или удаление учетных записей на вашем ПК
В этой статье описывается, как добавлять или удалять учетные записи на вашем ПК. Наличие разных учетных записей на общем компьютере позволяет нескольким людям использовать одно и то же устройство, при этом каждому предоставляется собственная информация для входа, а также доступ к их собственным файлам, избранным в браузере и настройкам рабочего стола.
Кроме того, если вы используете один и тот же компьютер для личных проектов, работы или учебы, вы можете добавить на свой компьютер разные учетные записи.
Примечание: Если у вас новое устройство, вы можете увидеть учетную запись с именем «defaultuser0» — эта учетная запись неактивна, и она не повредит вашему устройству и не предоставит кому-либо доступ.Если вы хотите удалить его, вы можете перезагрузить устройство и снова войти в систему.
Добавить людей к домашнему ПК
Лучший способ добавить кого-нибудь к вашему ПК — это сделать так, чтобы он вошел в систему с учетной записью Microsoft. Дополнительные сведения об учетных записях Microsoft см. В разделе Вход с учетной записью Microsoft.
В выпусках Windows 10 Домашняя и Windows 10 Профессиональная:
Выберите Пуск > Настройки > Учетные записи > Семья и другие пользователи .
Меньше Другие пользователи , выберите Добавить кого-нибудь на этот ПК .

Введите данные учетной записи Microsoft этого человека и следуйте инструкциям.
Если вам нужно удалить данные для входа этого человека с вашего ПК:
Выберите Пуск > Настройки > Учетные записи > Семья и o других пользователей.
Выберите имя или адрес электронной почты человека, затем выберите Удалить . Обратите внимание, что это не приведет к удалению учетной записи Microsoft этого человека, а просто удалит его данные для входа с вашего ПК.
Добавление людей к рабочему или школьному ПК
Лучше всего, если каждый, кто пользуется компьютером на работе или в школе, имеет собственную учетную запись Microsoft.Дополнительные сведения об учетных записях Microsoft см. В разделе Вход с учетной записью Microsoft.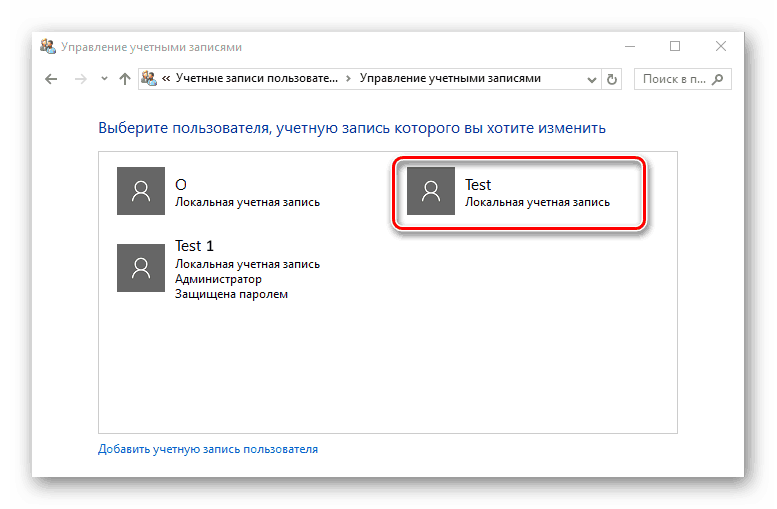
Чтобы добавить кого-либо с существующей учетной записью Microsoft:
Выберите Пуск > Настройки > Учетные записи > Другие пользователи (в некоторых выпусках Windows это может быть обозначено как Другие люди или Семья и другие пользователи ).
В разделе Рабочие или учебные пользователи выберите Добавить рабочего или учебного пользователя .
Введите учетную запись пользователя этого человека, выберите тип учетной записи, а затем выберите Добавить .
Если вам нужно удалить данные для входа этого человека с вашего ПК:
Выберите Пуск > Настройки > Учетные записи > O других пользователей.
Выберите имя или адрес электронной почты человека, затем выберите Удалить .

Прочтите раскрытие и выберите Удалить учетную запись и данные . Обратите внимание, что это не приведет к удалению учетной записи Microsoft этого человека, но удалит его данные для входа и данные учетной записи с вашего ПК.
Добавьте рабочие или учебные учетные записи на свой компьютер
Если вы используете один и тот же компьютер как для личной, так и для учебной или деловой работы, вы можете добавить на свой компьютер различные учетные записи, чтобы упростить доступ к файлам, приложениям и информации, связанным с каждой учетной записью.Когда вы получаете доступ к работе или учебе, вы будете подключены к домену своей организации и получите доступ к ее ресурсам.
Чтобы добавить еще одну учетную запись на свой компьютер:
Выберите Start > Settings > Accounts > Access work or school .

Выберите Connect , затем следуйте инструкциям по добавлению учетных записей.
Если вам нужно удалить учетную запись с вашего ПК:
Выберите Start > Settings > Accounts > Access work or school .
Выберите учетную запись, которую вы хотите удалить, затем выберите Отключить.
Выберите Да , чтобы подтвердить свои действия.Обратите внимание, что это не приведет к полному удалению учетной записи, это просто приведет к удалению доступа с вашего ПК
Примечание: Если учетная запись является единственной учетной записью на ПК или основной учетной записью на ПК, ее нельзя удалить.
Добавить учетные записи, используемые приложениями
Чтобы упростить и ускорить вход в свои учетные записи, вы можете добавить учетные записи для различных приложений.
Чтобы добавить учетную запись, используемую приложениями, на ваш компьютер:
Выберите Пуск > Настройки > Учетные записи > Электронная почта и учетные записи .
Для добавления учетной записи используется электронная почта. Календарь или контакты, выберите Добавьте учетную запись в Учетные записи, используемые электронной почтой, календарем и контактами . Для других приложений выберите Добавить учетную запись Microsoft или Добавить рабочую или учебную учетную запись .
Следуйте инструкциям по добавлению учетной записи.
Чтобы удалить учетную запись, используемую приложениями, с вашего ПК:
Выберите Пуск > Настройки > Учетные записи > Электронная почта и учетные записи .

Выберите учетную запись, которую хотите удалить, затем выберите Удалить .
Выберите Да , чтобы подтвердить свои действия.
Добавить людей в семейную группу
Если вы добавили семейные учетные записи Microsoft на свой компьютер, вы можете настроить их как семейные учетные записи Microsoft. Это бесплатная услуга, которая помогает семьям оставаться на связи и обеспечивать безопасность детей на устройствах с Windows 10 и Xbox One, а также на устройствах Android с Microsoft Launcher.
Как удалить учетную запись администратора в Windows 10: HelloTech How
Удалить учетную запись администратора можно двумя способами. В меню «Настройки» выберите «Учетные записи »> «Семья и другие пользователи», «» выберите пользователя и нажмите «Удалить». В Панели управления переключитесь в режим Маленьких значков, затем перейдите в Учетные записи пользователей > Управление другой учетной записью . Выберите пользователя, нажмите Удалить учетную запись , а затем решите, хотите ли вы сохранить или удалить файлы пользователя.Вот как удалить учетную запись администратора в Windows 10:
Выберите пользователя, нажмите Удалить учетную запись , а затем решите, хотите ли вы сохранить или удалить файлы пользователя.Вот как удалить учетную запись администратора в Windows 10:
Как для удаления учетной записи администратора в настройках
- Нажмите кнопку «Пуск» в Windows . Эта кнопка находится в нижнем левом углу экрана. Он имеет форму логотипа Windows.
- Нажмите «Настройки». Это кнопка в форме значка шестеренки.
- Затем выберите «Счета».
- Выберите Семья и другие пользователи . Вы можете найти это на левой боковой панели.
- Выберите учетную запись администратора, которую хотите удалить.
- Нажмите «Удалить».
Примечание. Человек, использующий учетную запись администратора, должен сначала выйти из системы. В противном случае его аккаунт еще не будет удален.
- Наконец, выберите Удалить учетную запись и данные .
 Если щелкнуть эту кнопку, пользователь потеряет все свои данные. Таким образом, пользователю рекомендуется сначала создать резервную копию своих файлов.
Если щелкнуть эту кнопку, пользователь потеряет все свои данные. Таким образом, пользователю рекомендуется сначала создать резервную копию своих файлов.
Как для удаления учетной записи администратора в панели управления
- Щелкните значок увеличительного стекла в нижнем левом углу.
- Введите «Панель управления» в строку поиска Windows.
- Измените вид на Маленькие значки.
- Затем нажмите «Учетные записи пользователей».
- Затем нажмите Управление другой учетной записью .
- Выберите пользователя, которого вы хотите удалить, как администратора.
- Щелкните ссылку Удалить учетную запись .
- Выберите Удалить файлы или Сохранить файлы . При выборе Сохранить файлы создаст папку с файлами пользователя на рабочем столе.

Теперь, когда вы знаете, как удалить учетную запись администратора в Windows 10, ознакомьтесь с нашим руководством о том, как изменить пользователя, который является администратором.
Как удалить учетную запись администратора компьютера в Windows XP | Small Business
Управление учетными записями пользователей помогает гарантировать, что только авторизованные стороны имеют доступ к компьютерам вашей компании.В Windows XP есть специальная панель «Пользователи», с помощью которой вы можете удалить ненужные учетные записи администратора. Однако Microsoft рекомендует сначала отключить учетную запись администратора, чтобы убедиться, что ее отключение не влияет на функциональность вашего компьютера. После того, как вы отключили учетную запись и подтвердили отсутствие негативных последствий, вы можете продолжить удаление учетной записи.
Отключить учетную запись
1
Щелкните правой кнопкой мыши значок «Мой компьютер» на рабочем столе и выберите «Управление» во всплывающем меню.
2
Разверните узел «Локальные пользователи и группы» и выберите «Пользователи», чтобы загрузить список учетных записей пользователей.
3
Дважды щелкните учетную запись администратора, которую хотите отключить.
4
Щелкните вкладку «Общие», чтобы загрузить экран общих настроек для выбранной учетной записи.
5
Установите флажок в поле «Учетная запись отключена» и нажмите «ОК», чтобы отключить учетную запись.
Удалить учетную запись
1
Нажмите кнопку «Пуск» и выберите «Панель управления.«
2
Щелкните« Производительность и обслуживание | Инструменты администрирования | Управление компьютером | Системные инструменты. »
3
Щелкните« Локальные пользователи и группы », чтобы загрузить дерево консоли.
4
Щелкните« Пользователи », чтобы загрузить список учетных записей пользователей на вашем компьютере.
5
Щелкните правой кнопкой мыши учетную запись администратора, которую вы хотите удалить, а затем нажмите «Удалить» в появившемся всплывающем меню.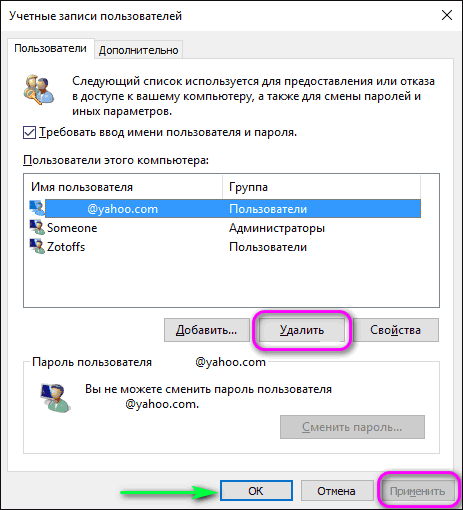 В зависимости от настроек вашего компьютера вам может быть предложено подтвердить, что вы хотите удалить выбранного пользователя.
В зависимости от настроек вашего компьютера вам может быть предложено подтвердить, что вы хотите удалить выбранного пользователя.
Ссылки
Советы
- Убедитесь, что вы выбрали правильную учетную запись администратора и что у вас есть другие административные учетные записи на компьютере для выполнения административных задач. Вы не можете восстановить удаленные аккаунты.
Писатель Биография
Эндрю Теннисон пишет о культуре, технологиях, здоровье и множестве других тем с 2003 года. Он публиковался в The Gazette, DTR и ZCom. Он имеет степень бакалавра искусств в области истории и степень магистра изящных искусств в области письма.
Как создавать и удалять учетные записи пользователей в Windows 10
Всякий раз, когда появляется новая версия Windows, она всегда вносит некоторые изменения в то, как вы выполняете простые действия на своем компьютере. Windows 10 не исключение; Ожидайте, что изменится больше, поскольку Microsoft переносит функциональность из классической панели управления в новое приложение «Настройки».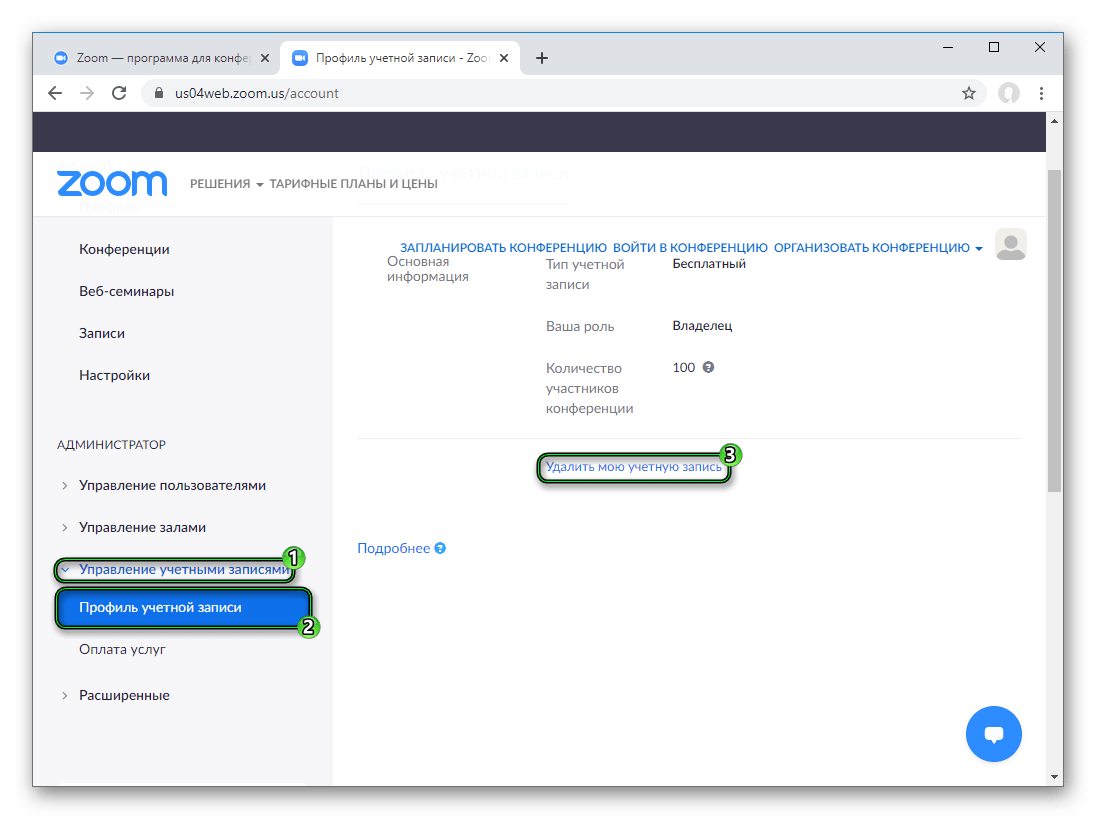 Одно из текущих изменений, особенно если вы переходите с Windows 7, — это способ управления учетными записями пользователей в Windows 10.
Одно из текущих изменений, особенно если вы переходите с Windows 7, — это способ управления учетными записями пользователей в Windows 10.
Windows 10 меняет принципы работы учетных записей пользователей
Microsoft
В последней версии Windows от Microsoft внесены некоторые существенные изменения.Гостевые учетные записи исчезли, большинство учетных записей привязано к вашей онлайн-учетной записи Microsoft, а Windows 10 предлагает новые разрешения, которые вы можете использовать с отдельными учетными записями.
Настройка базовой учетной записи
Начнем с основ: как добавить новую стандартную учетную запись пользователя на активированный ПК.
Чтобы начать, выберите Пуск > Настройки > Учетные записи > Семья и другие люди . Этот процесс приведет вас к экрану, на котором вы добавляете новых пользователей.Стандартный новый пользователь станет частью вашей семьи. Если вы и ваш сосед по комнате пользуетесь одним компьютером, вы можете отличить его, указав учетную запись соседа по комнате в разделе «Другие люди».
Если вы и ваш сосед по комнате пользуетесь одним компьютером, вы можете отличить его, указав учетную запись соседа по комнате в разделе «Другие люди».
Сначала добавим члена семьи. Под заголовком «Ваша семья» нажмите Добавить члена семьи .
Взрослый или детский пользователь
Появится всплывающее окно с вопросом, добавляете ли вы ребенка или взрослого. У дочерних учетных записей могут быть добавлены или отозваны привилегии, например, какие приложения они могут использовать и сколько времени они могут провести на ПК.Взрослые, управляющие учетной записью ребенка, также могут просматривать все действия ребенка в Windows, выполнив вход на веб-сайт учетных записей Microsoft. Если это кажется чрезмерным или просто пугающим, то детская учетная запись может быть не лучшим выбором. Вместо этого вам следует подумать об использовании локальной учетной записи вместо той, которая привязана к учетной записи Microsoft.
С другой стороны, учетные записи для взрослых — это просто обычные частные учетные записи пользователей. Опять же, они привязаны к учетной записи Microsoft (вы также можете создать локальную учетную запись для взрослого), но у них есть обычные привилегии и доступ ко всему спектру приложений на настольном ПК.Учетные записи взрослых могут управлять учетными записями детей, но не имеют прав администратора для внесения изменений на ПК. Однако это можно добавить позже.
Опять же, они привязаны к учетной записи Microsoft (вы также можете создать локальную учетную запись для взрослого), но у них есть обычные привилегии и доступ ко всему спектру приложений на настольном ПК.Учетные записи взрослых могут управлять учетными записями детей, но не имеют прав администратора для внесения изменений на ПК. Однако это можно добавить позже.
Завершение счета
После того, как вы выбрали учетную запись для ребенка или взрослого, введите учетную запись Hotmail или Outlook.com, которую использует этот человек. Если у человека его нет, создайте его в Windows, щелкнув ссылку с надписью . У человека, которого я хочу добавить, нет адреса электронной почты .
После добавления адреса электронной почты нажмите Далее , а на следующем экране убедитесь, что вы правильно ввели адрес электронной почты, и нажмите Подтвердить .
Приглашение отправлено
В этом примере мы создали учетную запись для взрослых.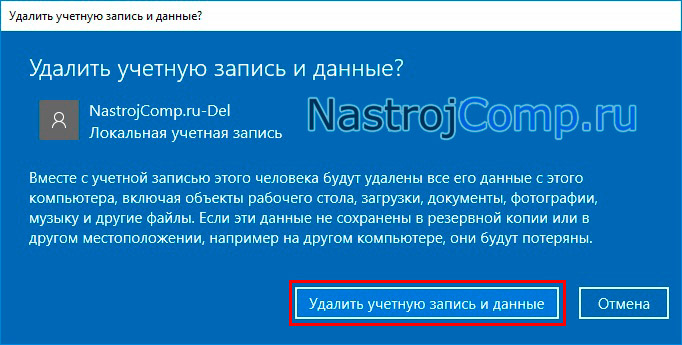 После нажатия Подтвердить наш новый взрослый пользователь получит электронное письмо с просьбой подтвердить, что он является частью вашей «семьи».
После нажатия Подтвердить наш новый взрослый пользователь получит электронное письмо с просьбой подтвердить, что он является частью вашей «семьи».
Как только этот человек примет это приглашение, он или она сможет управлять дочерними учетными записями и просматривать отчеты об активности в Интернете.
Приглашение других
Теперь, когда у вас есть член семьи, что, если мы хотим добавить кого-то, кто не является семьей? Это может быть сосед по комнате, друг, проживающий с вами на короткое время, или сумасшедший дядя, которому не нужно просматривать отчеты о деятельности вашего ребенка.
Независимо от ситуации, начните с повторного перехода к Пуск > Настройки > Учетные записи > Семья и другие люди . Теперь в разделе «Другие люди» щелкните Добавить кого-нибудь еще на этот компьютер .
Тот же процесс, другое всплывающее окно
Всплывающее окно появляется так же, как и в предыдущем процессе. Однако теперь вас не просят различать детей и взрослых.Вместо этого вы просто вводите адрес электронной почты нового пользователя и нажимаете Далее .
Однако теперь вас не просят различать детей и взрослых.Вместо этого вы просто вводите адрес электронной почты нового пользователя и нажимаете Далее .
После этого все будет в порядке. Новая учетная запись настроена. Следует отметить, что когда этот пользователь впервые входит в систему на ПК, он должен быть подключен к Интернету.
Назначенный доступ
После того, как вы добавили на свой компьютер лиц, не являющихся членами семьи, под заголовком Другие люди , ограничьте их учетную запись с помощью функции под названием назначенный доступ .Когда учетным записям пользователей предоставляется это ограничение, они могут получить доступ только к одному приложению, когда они вошли в систему, а выбор приложений, которым они могут быть назначены, ограничен.
Щелкните Настроить ограниченный доступ в нижней части экрана управления учетной записью по адресу Пуск > Настройки > Учетные записи > Семья и другие люди .
Выберите учетную запись и приложение
На следующем экране нажмите Выберите учетную запись , чтобы выбрать учетную запись, которая будет ограничена, а затем нажмите Выберите приложение , чтобы назначить одно приложение, к которому они могут получить доступ.Как только это будет сделано, вернитесь к предыдущему экрану или закройте приложение «Настройки».
Почему ограниченный доступ?
Эта функция специально разработана для компьютеров, которые действуют как общедоступные терминалы и поэтому обычно требуют доступа только к одному приложению. Если вы действительно хотите ограничить кого-то только использованием электронной почты или музыкального проигрывателя, такого как Groove, эта функция может это сделать.
Но это действительно бесполезно для реального человека, которому нужен ПК.
Единственным исключением из этого правила может быть ситуация, когда вы действительно хотите, чтобы ваш домашний компьютер был общедоступным терминалом.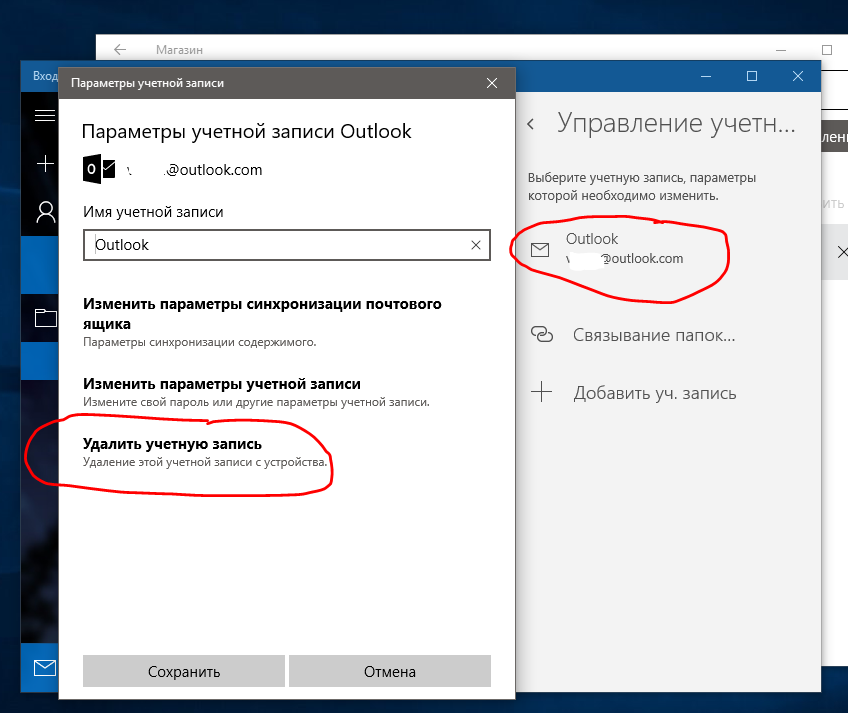 Скажем, например, вы хотите, чтобы гости на вашей следующей вечеринке могли выбирать музыку, воспроизводимую на вашем компьютере. Но вы беспокоитесь о том, чтобы позволить всем присутствующим иметь доступ к личным файлам на вашем компьютере.
Скажем, например, вы хотите, чтобы гости на вашей следующей вечеринке могли выбирать музыку, воспроизводимую на вашем компьютере. Но вы беспокоитесь о том, чтобы позволить всем присутствующим иметь доступ к личным файлам на вашем компьютере.
Создание учетной записи с ограниченным доступом, которая использует только Groove Music, предложит решение, которое не позволит любопытным людям ковыряться в вашем компьютере, но при этом будет предлагать бесплатный доступ к вашей подписке Groove Music Pass.
Отключить назначенный доступ
Если вы когда-нибудь захотите отключить назначенный доступ для определенного пользователя, перейдите по ссылке Пуск > Настройки > Учетные записи > Семья и другие люди > Настройте назначенный доступ .Затем на следующем экране щелкните учетную запись, назначенную для ограниченного доступа, и нажмите Не использовать назначенный доступ .
Если вы хотите выйти из учетной записи с ограниченным доступом, используйте сочетание клавиш Ctrl + Alt + Удалить .
Доступ администратора
Есть еще один последний параметр, о котором вам нужно знать при создании учетных записей пользователей. Вот как повысить уровень учетной записи с обычного пользователя до администратора. Администраторы — это привилегии учетной записи для конкретного устройства, которые позволяют пользователю вносить изменения в ПК, например добавлять или удалять другие учетные записи.
Чтобы повысить уровень пользователя в Windows 10, введите «учетные записи пользователей» в поле поиска Кортаны. Затем выберите параметр «Панель управления», который отображается в верхней части результатов.
Панель управления
Панель управления откроется в разделе «Учетные записи пользователей». Отсюда щелкните ссылку с надписью Управление другой учетной записью . На следующем экране вы увидите всех пользователей, у которых есть учетные записи на вашем ПК. Нажмите на учетную запись, которую хотите изменить.
На следующем экране вы увидите всех пользователей, у которых есть учетные записи на вашем ПК. Нажмите на учетную запись, которую хотите изменить.
Внести изменения
На следующем экране нажмите . Изменить тип учетной записи .
Сделать администратором
Теперь вы перейдете к последнему экрану. Нажмите кнопку Administrator , а затем нажмите Изменить тип учетной записи . Вот и все, теперь пользователь является администратором.
Удаление учетной записи пользователя
Теперь давайте посмотрим, как удалить учетную запись пользователя.
Самый простой способ удалить учетную запись — перейти на Пуск > Настройки > Учетные записи > Семья и другие люди .Затем выберите пользователя, от которого хотите избавиться. Если пользователь находится в разделе «Семья», вы увидите две кнопки: Изменить тип учетной записи и Заблокировать .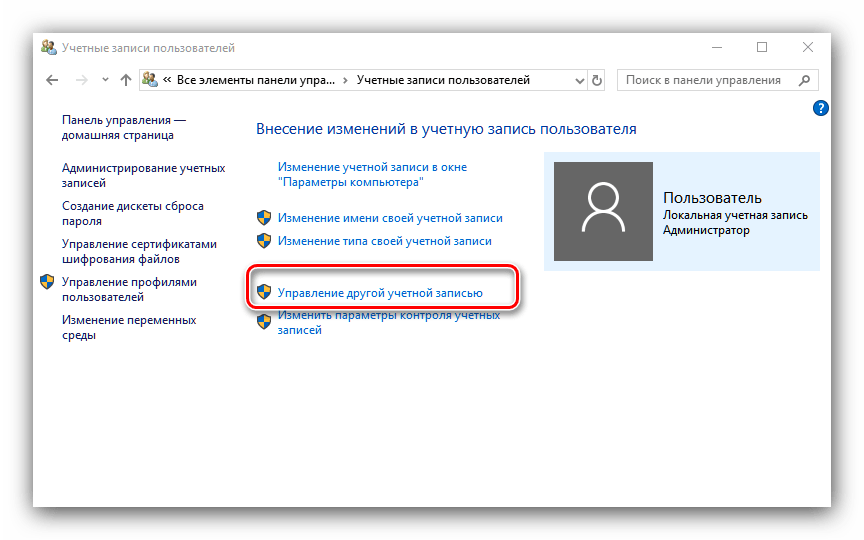 Выберите Блок .
Выберите Блок .
Одна вещь, которую следует помнить о опции Block для семьи, — это то, что вы можете быстро восстановить учетную запись на своем ПК, выбрав учетную запись пользователя. Затем нажмите Разрешить , чтобы разрешить этому пользователю снова доступ к ПК как члену семейной группы.
Удаление «Другие люди»
В разделе Другие люди две кнопки немного отличаются.Вместо сообщения Block на второй кнопке написано Remove . При выборе Удалить, появится всплывающее окно с предупреждением о том, что удаление учетной записи приведет к удалению личных файлов этого пользователя, таких как документы и фотографии. Если вы хотите сохранить эти данные, было бы неплохо сначала создать их резервную копию на внешнем диске, прежде чем удалять учетную запись.
Когда вы будете готовы удалить учетную запись, нажмите Удалить учетную запись и данные .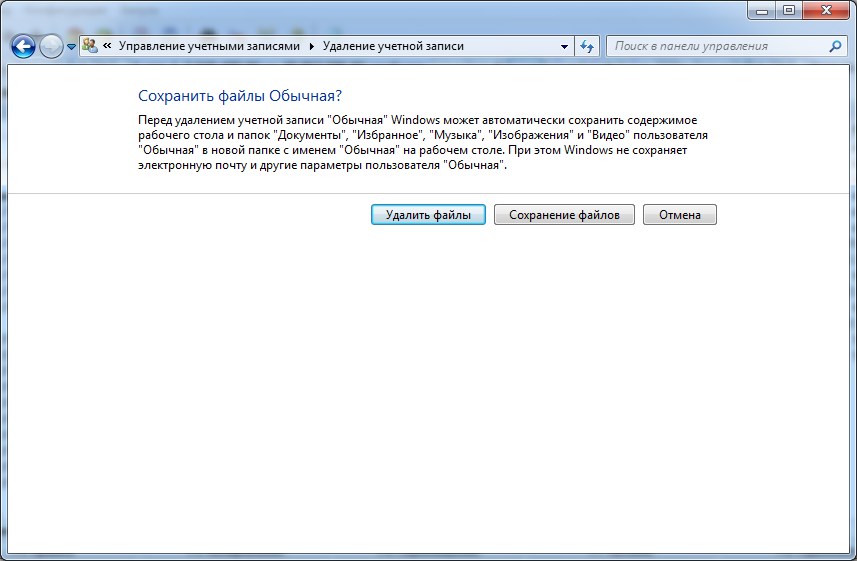 Вот и все.Аккаунт удален.
Вот и все.Аккаунт удален.
Метод панели управления
Второй способ удалить учетную запись с ПК с Windows 10 — через панель управления. Для начала введите «учетные записи пользователей» в поле поиска Кортаны на панели задач и выберите опцию панели управления учетными записями пользователей, как мы видели ранее.
Когда на панели управления откроется раздел «Учетные записи пользователей», нажмите «Управление другой учетной записью» , а затем на следующем экране выберите пользователя, от которого хотите избавиться.
Теперь мы находимся на экране, где вы можете управлять рассматриваемой учетной записью. Слева от изображения учетной записи пользователя вы увидите несколько вариантов. Мы хотим выбрать, как вы уже догадались, Удалить учетную запись .
Экран предупреждения
Подобно методу приложения «Настройки», вы получите экран с предупреждением. Однако на этот раз у вас есть возможность фактически удалить учетную запись пользователя, сохранив при этом файлы пользователя. Если это то, что вы хотите сделать, нажмите Сохранить файлы. В противном случае выберите Удалить файлы .
Если это то, что вы хотите сделать, нажмите Сохранить файлы. В противном случае выберите Удалить файлы .
Даже если вы решите сохранить файлы, полезно сделать резервную копию этих файлов на внешнем жестком диске перед удалением учетной записи на случай, если что-то пойдет не так.
Удалить учетную запись
Независимо от того, решите ли вы удалить или сохранить файлы, вы попадете на последний экран с вопросом, уверены ли вы, что хотите удалить эту учетную запись. Если вы уверены, нажмите Удалить учетную запись , если нет, нажмите Отмена .
После того, как вы нажмете Удалить учетную запись , вы вернетесь к экрану пользователя в Панели управления, и вы увидите, что вашей локальной учетной записи больше нет.
Только основы
Эндрю Бертон / Getty Images
Это основные способы настройки и удаления учетных записей в Windows 10. Также ознакомьтесь с нашим руководством о том, как создать локальную учетную запись в Windows 10, не привязанную к онлайн-удостоверению.
Спасибо, что сообщили нам!
Расскажите, почему!
Другой Недостаточно подробностей Сложно понятьКак удалить учетную запись Dropbox
При удалении вашей учетной записи Dropbox из Dropbox удаляются все ваши данные.com и выйдет из Dropbox на всех устройствах. Когда вы удаляете свою учетную запись Dropbox:
- Настольные и мобильные приложения Dropbox на ваших устройствах перестают синхронизироваться
- Вы не можете получить доступ к своей учетной записи на сайте dropbox.com
- Вы не можете редактировать файлы в общих папках
- Ваши файлы остаются в папке Dropbox на вашем компьютере
- Файлы, к которым вы поделились в общих папках, по-прежнему доступны для членов папки
- Ваши файлы удалены с серверов Dropbox
Пользователи Dropbox Basic, Plus, Family и Professional
- Войдите в Dropbox.com.
- Щелкните свой аватар (изображение профиля или инициалы) в правом верхнем углу.

- Щелкните Настройки .
- В разделе Общие щелкните Удалить учетную запись .
Если вы удалите свою учетную запись, мы инициируем удаление файлов Dropbox, которые вы храните в Dropbox, через 30 дней. Если вы отметите файл в своей учетной записи для безвозвратного удаления, мы окончательно удалим его в течение 60 дней в ходе обычных операций. Это может занять несколько дополнительных дней в зависимости от количества файлов, выбранных для удаления.
Если вы отмените подписку Dropbox Plus, Professional или план Dropbox Family, ваша учетная запись станет учетной записью Dropbox Basic. После этого вы можете навсегда удалить свою учетную запись.
Важное примечание: Удаление учетной записи Dropbox Basic, Plus, Family или Professional невозможно отменить.
Администраторы рабочей группы Dropbox Business
Если вы отмените подписку Dropbox Business, все члены команды будут переведены на учетные записи Dropbox Basic. Эти аккаунты по-прежнему будут подключены через бесплатную команду.Члены команды могут покинуть команду в любое время.
Эти аккаунты по-прежнему будут подключены через бесплатную команду.Члены команды могут покинуть команду в любое время.
Чтобы окончательно удалить команду вместе со всеми данными ее учетных записей и данными файлов, выполните следующие действия:
- Удалите всех участников из вашей команды.
- Обратитесь в службу поддержки Dropbox, чтобы перейти на бесплатную команду.
- Покинуть свободную команду.
- Удалите свою учетную запись.
Примечание. Любые участники группы, для которых установлено юридическое удержание, не могут быть полностью удалены, пока администратор не отменит удержание.
Члены рабочей группы Dropbox Business
Если вы являетесь участником рабочей группы Dropbox Business, вы не можете удалять учетные записи или отменять подписку. Если вы член команды и хотите удалить свою учетную запись, обратитесь к администратору группы.
Администраторы рабочей группы Dropbox Business могут удалять участников группы. В качестве меры безопасности администраторы группы могут восстановить члена команды в течение семи дней после удаления.
В качестве меры безопасности администраторы группы могут восстановить члена команды в течение семи дней после удаления.
В качестве альтернативы, чтобы сохранить данные и файлы, связанные с учетной записью удаленного члена группы, администраторы группы могут передать учетную запись удаленного члена группы другому активному члену группы.
Примечания :
- Файлы, расположенные в общих папках удаленного пользователя, по-прежнему доступны другим участникам общей папки. Эти файлы могут быть доступны, отредактированы, удалены или окончательно удалены оставшимися участниками общей папки, в зависимости от разрешений, установленных администратором группы.
- Копии ваших файлов по-прежнему доступны в вашей команде после удаления учетной записи. Обратитесь к администратору группы, если у вас есть вопросы о политиках хранения данных в вашей организации, процессах резервного копирования или других обязательствах.
Что произойдет, если моя рабочая учетная запись будет удалена из группы Dropbox Business?
Как удалить профиль пользователя в Windows 10 — Windows Forum
В этой статье мы увидим, как удалить профиль для учетной записи пользователя, не удаляя саму учетную запись. Это позволит вам сбросить все предпочтения и настройки для всех приложений и Windows для конкретного пользователя.
Примечание. В этой статье не объясняется, как удалить учетную запись пользователя. Вместо этого мы увидим, как сбросить данные учетной записи пользователя, удалив ее профиль.
Всего 8 шагов
Шаг 1. Нажмите горячие клавиши Win + R на клавиатуре
Нажимайте горячие клавиши Win + R на клавиатуре. На экране появится диалоговое окно «Выполнить». Введите в текстовое поле следующее и нажмите Enter:
.Системные свойства Расширенные
Шаг 2: Нажмите кнопку «Настройки»
ОткроетсяРасширенные свойства системы.Там нажмите кнопку «Настройки» в разделе «Профили пользователей».
Шаг 3. Выберите профиль учетной записи пользователя и нажмите кнопку «Удалить».
В окне «Профили пользователей» выберите профиль учетной записи пользователя и нажмите кнопку «Удалить».
Шаг 4: Подтвердите запрос
Подтвердите запрос, и профиль учетной записи пользователя будет удален.
Шаг 5. Удалите профиль пользователя в Windows 10 вручную. Откройте проводник.
Откройте проводник. Перейдите в папку C: \ Users и найдите имя пользователя, которого хотите удалить. Соответствующая папка содержит все, что связано с профилем пользователя, поэтому вам просто нужно удалить эту папку.
Шаг 6: Откройте редактор реестра
Теперь откройте редактор реестра.
Шаг 7: Перейдите к следующему разделу реестра.
Перейдите к следующему ключу реестра.
HKEY_LOCAL_MACHINE \ SOFTWARE \ Microsoft \ Windows NT \ CurrentVersion \ ProfileList
Шаг 8: Слева перейдите по подразделам
Слева перейдите по подразделам. Для каждого подраздела найдите данные значения строкового значения ProfileImagePath. Как только вы найдете тот, который указывает на удаленный профиль пользователя, удалите его.
Как создавать и удалять учетные записи пользователей в Windows 8?
Windows 8 предоставляет возможность администрировать несколько учетных записей пользователей на одном компьютере. Одна из основных причин предоставления этой функции — безопасность. Владение одной учетной записью пользователя с правами администратора и поддержка других учетных записей со стандартными разрешениями затрудняет заражение компьютера вредоносными программами. Кроме того, это более удобно, поскольку личные файлы хранятся отдельно, и пользователям не нужно беспокоиться о потере данных.Windows 8 также позволяет создать действующую учетную запись Windows. Этот тип учетной записи предоставляет больше возможностей, поскольку вы можете загружать живые приложения, использовать почту, календарь и другие функции. В этом руководстве описывается, как добавить или удалить учетные записи пользователей в Windows 8.
Примечание: после первоначального создания учетной записи вы всегда можете изменить ее тип с Microsoft live на локальную или наоборот.
Создание учетной записи в Windows 8:
1. Сначала перейдите в меню «Пуск» и введите «учетная запись пользователя».
Когда появится поиск, нажмите «Настройки» в правой части экрана и выберите опцию «Предоставить другим пользователям доступ к этому компьютеру» в результатах поиска.
2. Когда откроется окно настроек ПК, нажмите «Добавить пользователя».
3. По умолчанию Windows 8 просит вас ввести адрес электронной почты пользователя для входа в систему в качестве пользователя Live Microsoft, однако, если вы не хотите создавать живого пользователя, щелкните последний вариант — «Войти без Microsoft. учетная запись’.
4. Выберите тип учетной записи, которую вы хотите создать (Локальная учетная запись).
5. Введите информацию о пользователе.
6. После ввода информации появляется возможность добавить защиту от детей от приложений для взрослых и недопустимого контента. Если вы создаете учетную запись для маленьких детей, установите флажок.
7. Ваша учетная запись создана.
Удаление учетной записи в Windows 8:
1.Перейдите в меню «Пуск» и введите «учетная запись пользователя».
Когда появится поиск, нажмите «Настройки» и выберите «Удалить учетные записи пользователей» из результатов поиска.
2. Выберите необходимую учетную запись.
3. Щелкните «Удалить учетную запись».
4. Выберите, хотите ли вы сохранить личные файлы пользователя.
5. Щелкните «Удалить учетную запись».
Правильное управление учетными записями пользователей очень важно: вы можете защитить своих детей от контента для взрослых и защитить свой компьютер от вредоносных программ и вирусов, не предоставляя определенным пользователям права администратора и т.



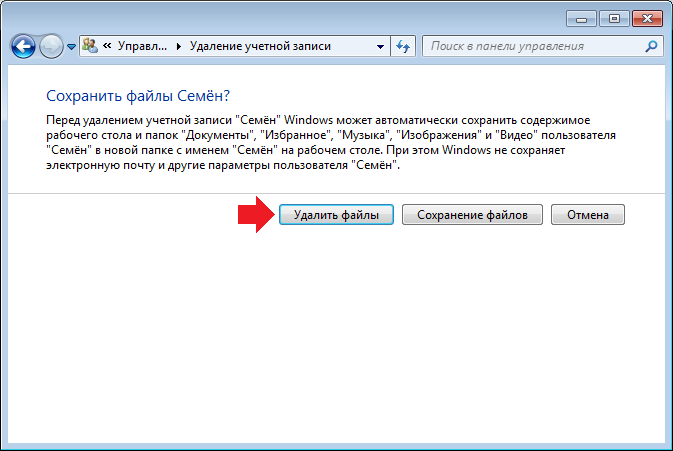
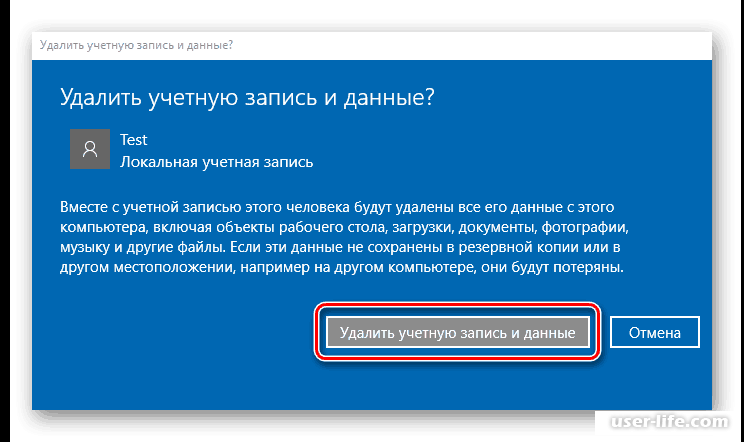
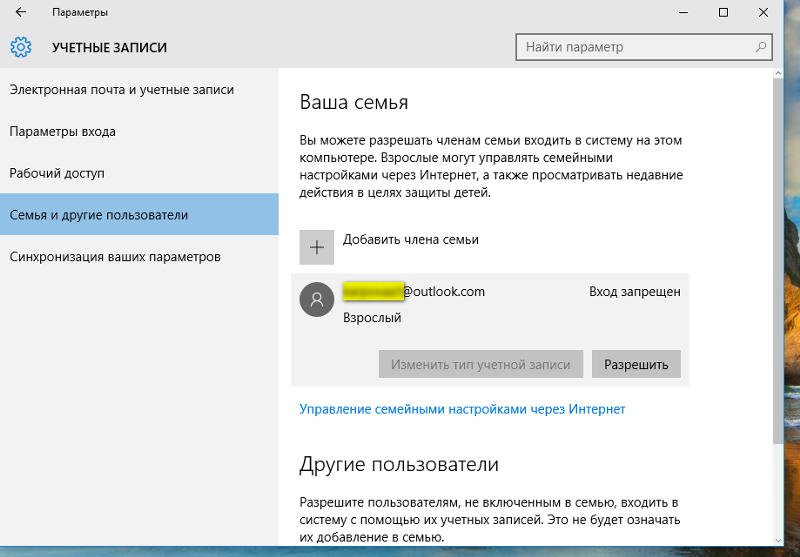
 Если вы будете пользоваться файлами, хранящимися в этом аккаунте, то выберите соотвествующий пунктик и нажмите на него.
Если вы будете пользоваться файлами, хранящимися в этом аккаунте, то выберите соотвествующий пунктик и нажмите на него.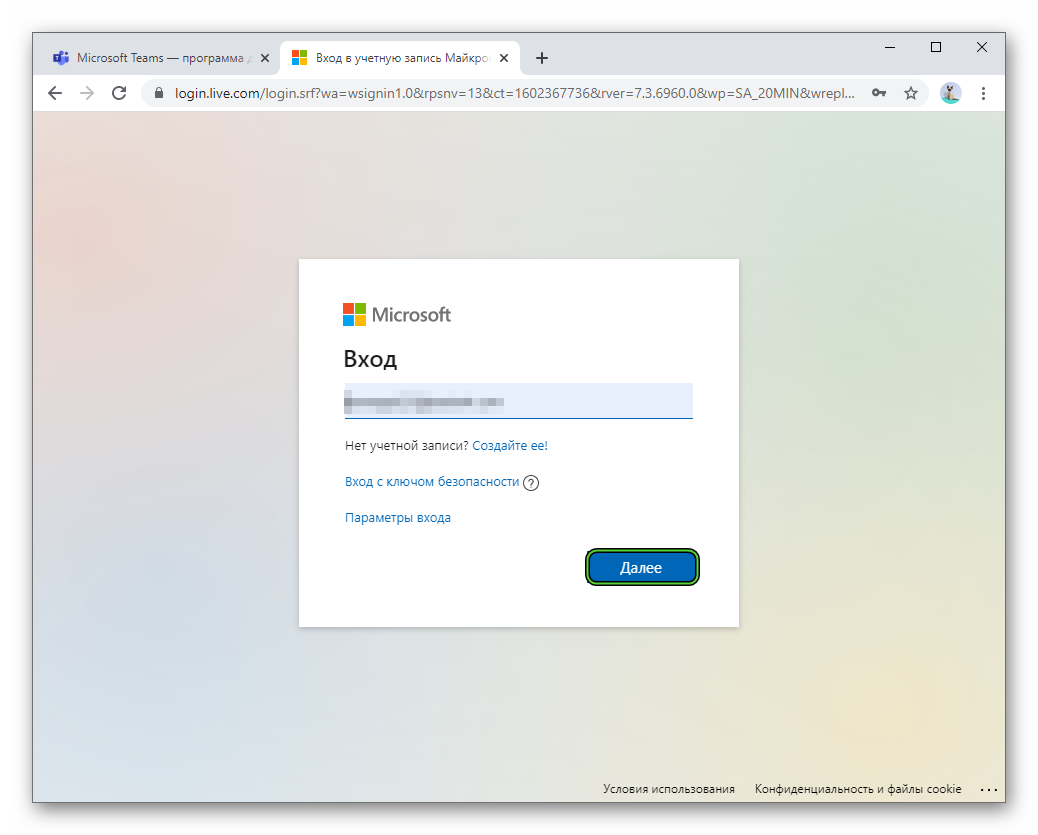
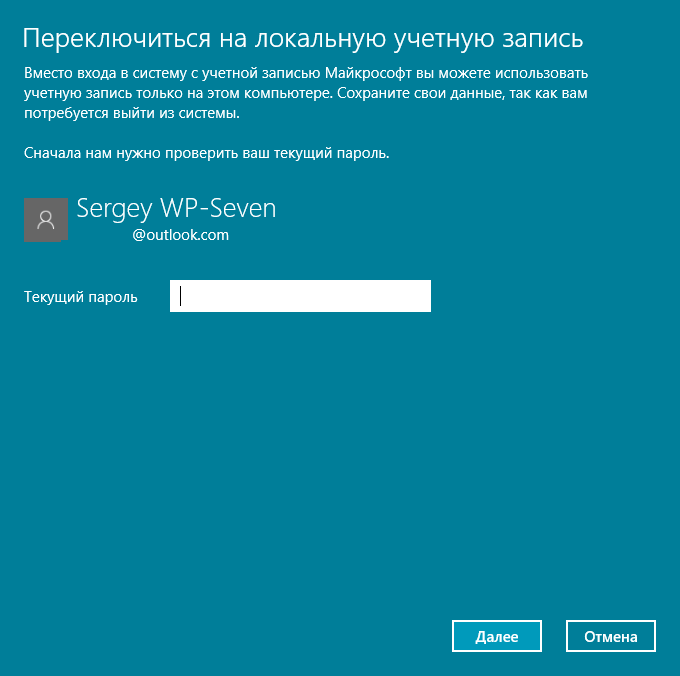

 Первый предусматривает удаление профиля вместе со всеми его файлами, а второй подразумевает то же самое действие, но с сохранением файлов ликвидируемого пользователя;
Первый предусматривает удаление профиля вместе со всеми его файлами, а второй подразумевает то же самое действие, но с сохранением файлов ликвидируемого пользователя;
 Учетка и ее каталог ликвидированы.
Учетка и ее каталог ликвидированы.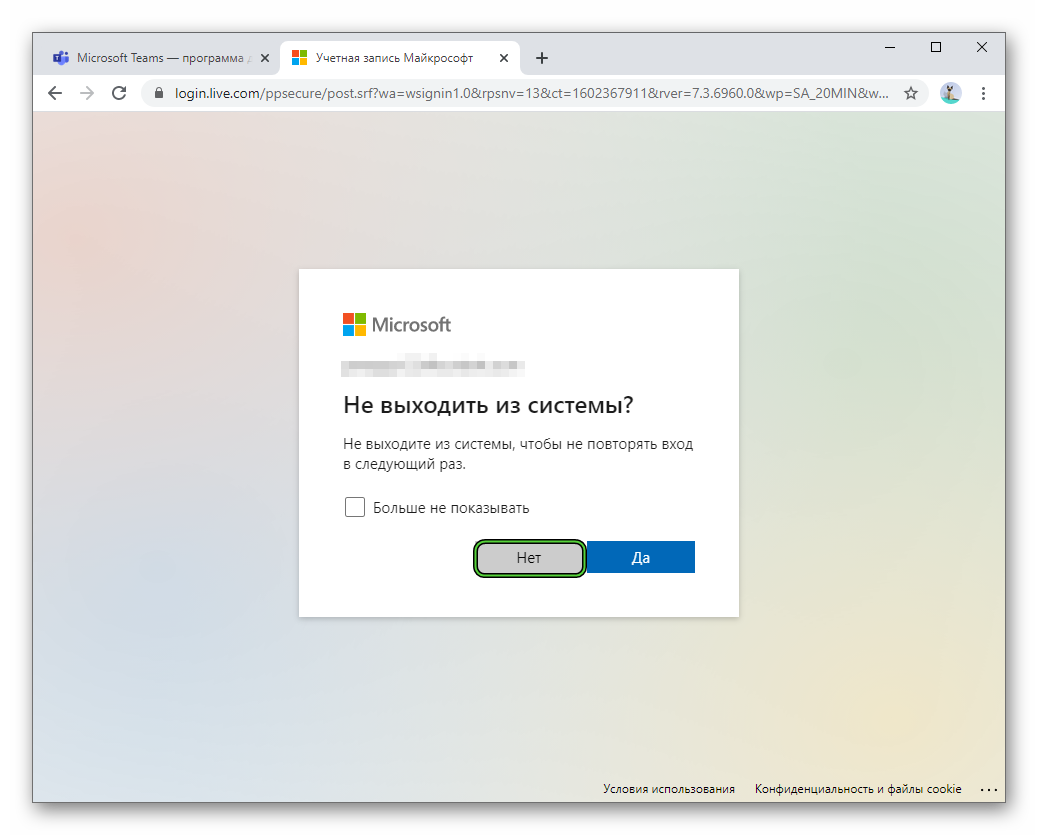 С этой целью войти в меню «Файл», где нажать строчку «Экспорт»;
С этой целью войти в меню «Файл», где нажать строчку «Экспорт»;




