Программы для проверки жесткого диска на ошибки
  windows | программы
Если у вас есть подозрения на то, что с жестким диском (или SSD) компьютера или ноутбука есть какие-то проблемы, жесткий диск издает странные звуки или просто хочется узнать, в каком он состоянии — это можно сделать с помощью различных программ для проверки HDD и SSD.
В этой статье — описание самых популярных бесплатных программ для проверки жесткого диска, кратко об их возможностях и дополнительная информация, которая будет полезной, если вы решили проверить жесткий диск. Если вы не хотите устанавливать подобные программы, то для начала можете использовать инструкцию Как проверить жесткий диск через командную строку и другими встроенными средствами Windows — возможно, уже этот способ поможет решить некоторые проблемы с ошибками HDD и поврежденными секторами.
Несмотря на то, что когда речь заходит про проверку HDD, чаще всего вспоминают бесплатную программу Victoria HDD, начну я все-таки не с нее (про Victoria — в конце инструкции, сначала о более подходящих для начинающих пользователей вариантах).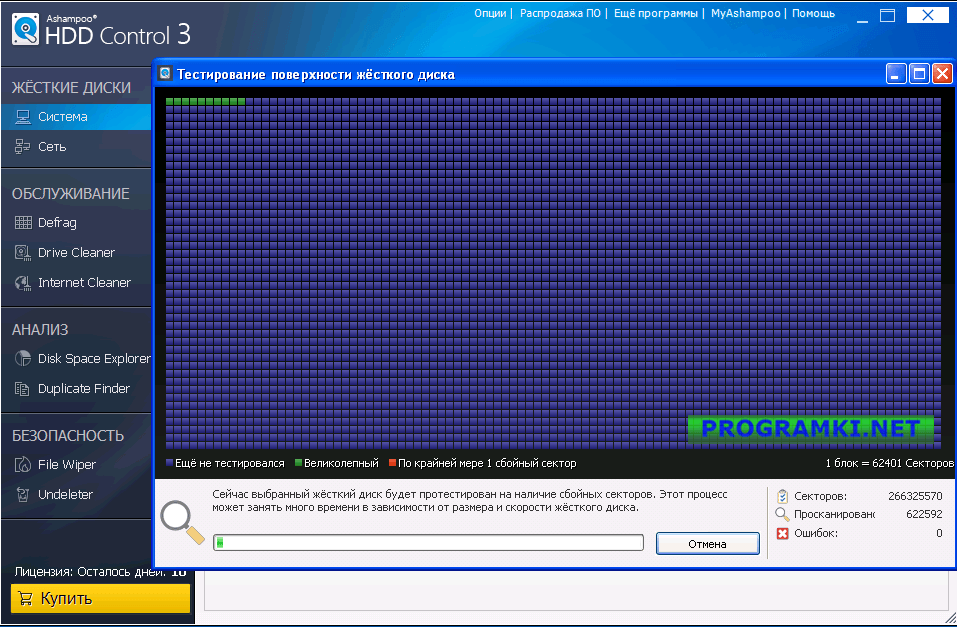
Проверка жесткого диска или SSD в бесплатной программе HDDScan
HDDScan — отличная и полностью бесплатная программа для проверки жестких дисков. С помощью нее можно проверить сектора HDD, получить информацию S.M.A.R.T., и выполнить различные тесты жесткого диска.
HDDScan не исправляет ошибки и бэд-блоки, а лишь позволяет узнать о том, что с диском есть проблемы. Это может быть минусом, но, иногда, в случае когда речь идет о начинающем пользователе — положительный момент (сложно что-то испортить).
Программой поддерживаются не только IDE, SATA и SCSI диски, но и USB флешки, внешние жесткие диска, RAID, SSD.
Подробно о программе, ее использовании и о том, где скачать: Использование HDDScan для проверки жесткого диска или SSD.
Seagate SeaTools
Бесплатная программа Seagate SeaTools (единственная из представленных на русском языке) позволяет проверить на ошибки жесткие диски различных марок (не только Seagate) и, при необходимости, исправить неисправные сектора (работает и с внешними жесткими дисками). Скачать программу можно с официального сайта разработчика https://www.seagate.com/ru/ru/support/downloads/seatools/, где она доступна в нескольких вариантах.
Скачать программу можно с официального сайта разработчика https://www.seagate.com/ru/ru/support/downloads/seatools/, где она доступна в нескольких вариантах.
- SeaTools for Windows — утилита для проверки жесткого диска в интерфейсе Windows.
- Seagate for DOS — iso образ, из которого можно сделать загрузочную флешку или диск и, загрузившись с него, выполнить проверку жесткого диска и исправить ошибки.
Использование DOS версии позволяет избежать различных проблем, которые могут возникнуть при проверке в Windows (так как сама операционная система также постоянно обращается к жесткому диску, а это может влиять на проверку).
После запуска SeaTools вы увидите список жестких дисков, установленных в системе и сможете выполнить необходимые тесты, получить информацию SMART, а также выполнить автоматическое восстановление поврежденных секторов. Все это вы найдете в пункте меню «Базовые тесты». Кроме этого, программа включает подробное руководство на русском языке, которое вы можете найти в разделе «Справка».
Программа для проверки жесткого диска Western Digital Data Lifeguard Diagnostic
Эта бесплатная утилита, в отличие от предыдущей, предназначена только для жестких дисков Western Digital. А у многих российских пользователей именно такие жесткие диски.
Также, как и предыдущая программа, Western Digital Data Lifeguard Diagnostic доступна в версии для Windows и как загрузочный ISO образ.
С помощью программы можно посмотреть информацию SMART, проверить сектора жесткого диска, перезаписать диск нулями (стереть все окончательно), посмотреть результаты проверки.
Скачать программу можно на сайте поддержки Western Digital: https://support.wdc.com/downloads.aspx?lang=ru
Как проверить жесткий диск встроенными средствами Windows
В Windows 10, 8, 7 и XP вы можете выполнить проверку жесткого диска, включая проверку поверхности и исправить ошибки не прибегая к использованию дополнительных программ, в самой системе предусмотрено несколько возможностей проверки диска на ошибки.
Проверка жесткого диска в Windows
Самый простой метод: откройте проводник или «Мой компьютер», кликните правой кнопкой мыши по жесткому диску, который требуется проверить, выберите «Свойства». Зайдите на вкладку «Сервис» и нажмите «Проверить». После этого останется лишь дождаться окончания проверки. Данный метод не слишком эффективный, но неплохо бы знать о его наличии. Дополнительные способы — Как проверить жесткий диск на ошибки в Windows.
Как проверить работоспособность жесткого диска в Victoria
Victoria — пожалуй, одна из самых популярных программ для целей диагностики жесткого диска. С помощью нее вы можете просмотреть информацию S.M.A.R.T. (в том числе для SSD) проверить HDD на ошибки и сбойные сектора, а также пометить бэд блоки как не работающие или попытаться восстановить их.
Программу можно скачать в двух вариантах — Victoria 4.66 beta для Windows (и другие версии для ОС Windows, но 4.66b — самая последняя, обновление этого года) и Victoria для DOS, в том числе ISO для создания загрузочного накопителя.
Инструкция по использованию Victoria займет не одну страницу, а потому не берусь ее писать сейчас. Скажу лишь, что главный элемент программы в версии для Windows — это вкладка Tests. Запустив тестирование, предварительно выбрав жесткий диск на первой вкладке, вы сможете получить наглядное представление о том, в каком состоянии находятся сектора жесткого диска. Отмечу, что зеленые и оранжевые прямоугольники с временем доступа 200-600 мс — это уже плохо и означает, что сектора выходят из строя (проверить таким образом можно только HDD, для SSD такого рода проверка не подходит).
Здесь же, на странице тестирования, вы можете поставить отметку «Remap», для того, чтобы во время теста сбойные сектора были помечены как неработающие.
И, наконец, что делать, если на жестком диске обнаружены поврежденные сектора или бэд блоки? Я считаю, что оптимальное решение — позаботиться о сохранности данных и в кратчайшие сроки заменить такой жесткий диск на работоспособный.
Дополнительная информация:
- среди рекомендованных программ для проверки жесткого диска нередко можно встретить Drive Fitness Test for Windows (DFT). У нее есть некоторые ограничения (например, не работает с чипсетами Intel), но отзывы о работоспособности исключительно положительные. Возможно, пригодится.
- Информация SMART не всегда корректно считывается для некоторых марок накопителей сторонними программами. Если вы увидели «красные» пункты в отчете, это не всегда говорит о проблема. Попробуйте использовать фирменную программу от производителя.
Подписаться | Поддержать сайт и автора
А вдруг и это будет интересно:
Как проверить и вылечить жесткий диск — 7 крутых утилит
Ничто не вечно, даже самые качественные винчестеры. Но если в работе диска произошел сбой, это еще не повод отправлять HDD на пенсию. Возможно, его получится вылечить. Это руководство подскажет, что делать.
Возможно, его получится вылечить. Это руководство подскажет, что делать.
Диагностика и лечение жесткого диска
Частая проблема таких устройств — битые сектора. Чтобы понять, что это такое, стоит более детально ознакомиться с конструкцией подобного накопителя.
Девайс состоит из намагниченных пластин, по которым движется головка, читающая и пишущая данные. Они разделены на дорожки, разбитые на участки — сектора. В них вносится любая информация, которая копируется на винчестер. Со временем они приходят в негодность.
О том, что целостность аппарата нарушена, можно узнать далеко не сразу. Бэды в малом количестве почти не влияют на работу устройства, но когда повреждений становится много, то это превращается в проблему.
Для проверки девайса на неисправность существует немало программ, но первые признаки грядущих неприятностей можно заметить и невооруженным глазом:
- частые зависания ПК при попытке получить доступ к файлам;
- данные из раздела в раздел переносятся дольше обычного;
- ОС выдает ошибки, ПК перезагружается при работе с винтом.

Примечание: исправить сектора на 100% практически невозможно. Некоторые из них просто не восстанавливаются.
Бэды можно условно разделить на 2 типа:
- Физические — появляются, если диск уже старый. Они могут быть последствием тряски, падения, запыленности девайса. Эти ситуации вредят самому магнитному покрытию, которое восстановить уже невозможно. В большинстве случаев даже вытащить информацию с этих секторов нереально.
- Логические — появляются из-за вирусов, внутренних ошибок, резком отключении от источника питания, когда данные копируются или переносятся. Это приводит к повреждению данных. Но как раз это тот случай, когда диск можно вылечить при помощи специального ПО.
Образование: Кто и как изобрел первый жесткий диск: 4 эпохи истории HDD
Обзор программ проверки жестких дисков
Чтобы HDD не «болел», надо следить за его состоянием. Помогут в этом специальные тестировщики. Некоторые утилиты дают возможность не только выявить повреждения и другие системные ошибки, но и устранить их. Ниже — список полезных программ для сканирования винчестеров на ошибки, проверки контроллеров.
Некоторые утилиты дают возможность не только выявить повреждения и другие системные ошибки, но и устранить их. Ниже — список полезных программ для сканирования винчестеров на ошибки, проверки контроллеров.
Предупреждение! Тянуть ПО с сомнительных ресурсов — опасно для компьютера, лэптопа. Лучше использовать проверенные утилиты и скачивать их с официальных сайтов.
Узнайте: Особенности использования внешнего жесткого диска: 6 плюсов и 3 минуса
Maxtor Powermax
Эффективная бесплатная программа для диагностики работы накопителей, которая занимает всего 2,38 Мб.
Чтобы получить верные данные, устанавливать прогу рекомендуется с загрузочного носителя. Как только софт запускается, он начинает проверять, подключен ли кабель, установлены ли перемычки master/slave, возможность поддержки накопителей большого объема и выполняет другие подготовительные действия.
Когда предварительное сканирование заканчивается, пользователь может выбрать тип дальнейшего тестирования.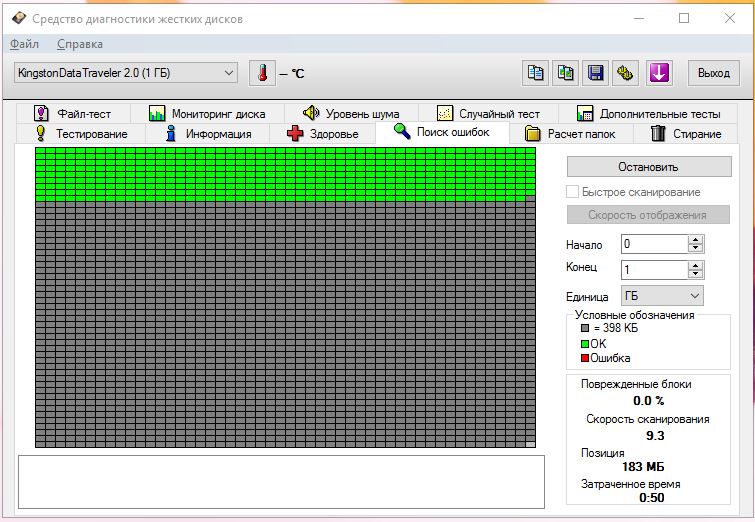
Совет: если нужен диск для хранения фото и видео, подойдет модель объемом минимум в терабайт. Для игр и ресурсоемких утилит пригодится более вместительный вариант.
Когда диагностика завершается, утилита предоставляет пользователю отчет о состоянии накопителя. Он либо подтверждает исправность девайса, либо содержит код ошибки, который может дать развернутую информацию о проблеме по запросу через техподдержку.
Fujitsu FJDT
Софт запускается с DOS, весит всего лишь 77 килобайт. Подходит только для фирменных накопителей. После запуска понадобится указать устройство, которое требует проверки, и выбрать режим.
- Длительность первого — быстрого — варианта составляет не более пары минут. За это время утилита диагностирует работу кэш-буфера, ищет битые сектора. За это время ПО активирует поиск, чтение данных и другие процессы, которые нужны для проверки целостности жесткого носителя.
- То, как долго длится глубокое тестирование, зависит от объема.
 В этом случае приложение проверяет всю рабочую поверхность девайса.
В этом случае приложение проверяет всю рабочую поверхность девайса.
Когда FJDT заканчивает сканирование, пользователь получает заключение о состоянии устройства. Если есть серьезные ошибки, она выдает их код. С ним можно обратиться в техподдержку. Если выявленные проблемы не критичны, то ПО поможет их вылечить в автоматическом режиме.
Сравнение носителей: SSD или HDD — что лучше: отличия 2 видов накопителей
IBM Drive Fitness Test
Еще одно эффективное средство, которое ищет и устраняет ошибки в HDD от IBM. Подходит для использования в системах под управлением Виндовс и Линукс.
ПО представляет собой микрокод, который хранится в специальных частях накопителя. Это дает возможность фиксировать количество отказов девайса. Есть и софт для диагностики.
Если в ходе какого либо теста были обнаружены неполадки, ПО уведомит о возможности исправления нарушений силами самого приложения или необходимости обратиться в СЦ.
В тему: Как отформатировать жесткий диск — стандартные инструменты и 6 специальных утилит
Quantum Data Protection System
Набор «лечебных» инструментов в формате .exe, который нужен для формирования диска для загрузки. Кроме ОС, на нем будут размещаться служебные файлы.
Примечание: софт подходит для SCSI и IDE-устройств.
При запуске установленная утилита просит выбрать, какой носитель нужно просмотреть. Когда пользователь сделает это, приложение сразу включит 90 секундное сканирование. В это время софт проверяет:
- Подсоединение девайса;
- Работоспособность кэш-памяти;
- Состояние головок.
Интересно: DELL 600GB 10K RPM SAS способен в секунду передавать 1,2 гигабита информации.
Он также анализирует данные, предоставленные SMART, и исследует первые 300 Мб.
Можно выбрать расширенный тест, во время которого софт просматривает весь жесткий.
Примечание: S.M.A.R.T. — разработка для оценки состояния винта посредством самодиагностики, а также механизм, который сообщает о времени выхода аппарата из строя.
Подборка вместительных винчестеров: ТОП-5 лучших HDD на 2 TB – Рейтинг внутренних жестких дисков на 2000 Гб
Samsung SHDIAG
Утилита с предельно простыми, но эффективными функциями и дружелюбным интерфейсом, разработанная специально для самсунговских устройств.
Нужно выбрать «пациента», чтобы запустить экспресс-диагностику на 1,5 минуты. Тестируются важные узлы устройства: кэш-память, считывающие головки и другие компоненты. Есть возможность проведения более длительного, вдумчивого теста.
Программа не предоставляет пользователю коды ошибок. Она просто выдает на монитор информацию об их наличии. Если обнаружена проблема, софт предлагает решение путем низкоуровневого форматирования накопителя.
Рекомендация: загружать программку лучше с официального источника, чтобы скачать самую последнюю и наиболее эффективную версию.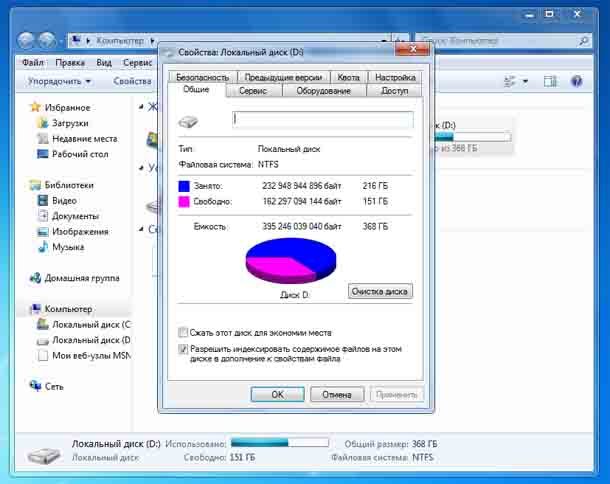
Подборка портативных HDD: ТОП-10 внешних жестких дисков на 1000 Гб
Seagate Disk Diagnostic
Софт с довольно интересным меню: хотя он запускается из DOS, графики присутствуют. Утилита имеет хоть и скромный, но полезный арсенал дополнительных возможностей.
Главные особенности средства тестирования накопителя на неисправность:
- Есть два режима диагностики: быстрый и полный. Алгоритмы идентичны рассмотренным выше, но этот вариант позволяет выполнить проверку как винчестеров, выпущенных Seagate, так и просканировать носители информации других фирм.
- Есть доступ к файлу, который содержит детальное описание функций софта. Все окна, которые открывает юзер, включают подробности о выбранном режиме и значении действий, выполняемых софтом.
- Итоговый отчет о проведении тестов доступен для просмотра из самой программы.
Смотрите также: ТОП-5 лучших внутренних жестких дисков (HDD) на 1 TB
Western Digital Data Lifeguard
Это не одно приложение, а пакет программ, которые дают возможность проверить и вылечить накопительный девайс.
EZ-Install — для создания разделов на чистеньком HDD, их форматирования и копирования с другого накопителя. Установка в boot-сектор предполагает запись служебных данных. Благодаря этому можно использовать все рабочее пространство девайса в тех системах, в чьем BIOS установлены лимиты. В этом случае операционка распознает девайс «в обход» Биоса, поэтому внесение изменений в настройки винчестера в нем ничего не дадут.
Совет: если нужно увеличить хранилище лэптопа, то SATA 3.0 2TB — отличное решение. Приличный объем, низкая шумность при работе и высокая скорость инфообмена — его главные достоинства.
Data Lifeguard Diagnostics служит для выявления и ликвидации неисправностей, которые могли бы стать причиной потери данных. Как и в большинстве описанных выше утилит, пользователю доступен быстрый и полный режимы тестирования:
- Первый — оперативно проверяет целостность жесткого на базе данных, полученных при предварительном сканировании в фоновом режиме.
 На все уходит полторы минуты. После пользователю предоставляется итоговый отчет и рекомендации по проведению расширенного теста, если приложение нашло серьезные ошибки.
На все уходит полторы минуты. После пользователю предоставляется итоговый отчет и рекомендации по проведению расширенного теста, если приложение нашло серьезные ошибки. - В зависимости от объема накопителя полная проверка может длиться 10-40 мин. В этом случае диагностируется вся рабочая часть устройства.
- В конце приходит сообщение о том, что все в порядке, о необходимости отдать девайс в ремонт или о возможности восстановить проблемные области средствами программки.
Примечание: ПО работает только с моделями WD.
Разрушающий тест Write Zero To Drive осуществляет почти те же действия, что и при форматировании низкого уровня. Он полностью стирает все данные. Если HDD не видно в BIOS, реанимировать девайс можно только так.
Хитрость состоит в том, что при таких проблемах в Standard CMOS Setup понадобится отметить, что все IDE/ATAPI-девайсы отсутствуют. Даже если с аппаратной частью комплектующих, подключенных к системе, не видно проблем, программка способна их выявить.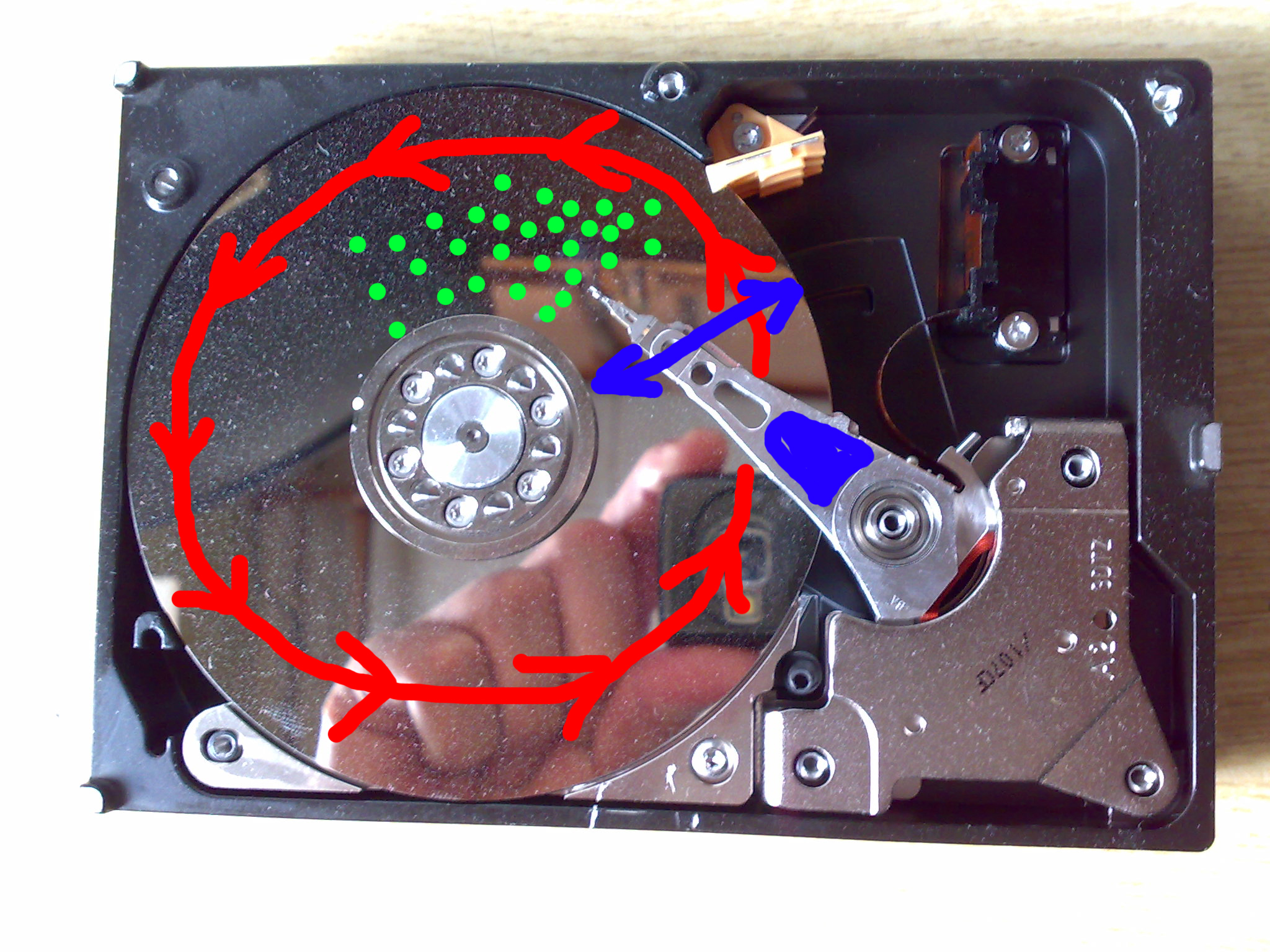 Будут проверены не только все части компонентов, но и исчезнут все «проблемные» данные.
Будут проверены не только все части компонентов, но и исчезнут все «проблемные» данные.
BIOS Check — предоставляет информацию о Биос, а также установленных винчестерах. Это пригодится, если потребуется обратиться в техническую поддержку.
Посредством Ultra ATA Management можно задать необходимый HDD режим, чтобы успешно воскресить девайс.
Пригодится: ТОП-5 лучших производителей внутренних жестких дисков (HDD)
Вылечить Hard Drive — задача вполне посильная. Конечно, все пришедшие в негодность сектора не восстановить, но «подлатать» устройство можно. Всего-то необходимо потратить немного времени, чтобы узнать, как именно справиться с поломкой: посредством какого-нибудь ПО или с помощью мастера.
Как проверить жесткий диск на работоспособность.
4 марта 2015 Компьютерный ликбез, Решаем стандартные ситуацииДобрый день, друзья! На этот раз давайте поговорим о проверке работоспособности жесткого диска. Что я имею ввиду: у нас есть диск. Он вроде нормально работает, не сбоит. Но мы совсем ничего о нем не знаем.
Сколько он проработал времени? Сколько раз он включался, в каком состоянии его поверхность? Все эти вопросы актуальны, если вы не хотите дожидаться, пока диск с важной информацией накроется. Так же это очень важно в случае покупки жесткого диска с рук (б/у).
Оглавление:
- Первичный осмотр
- Проверка поверхности диска
- Анализируем информацию SMART
- Заключение
Первичный осмотр
Первым делом стоит покрутить жесткий диск в руках, удостовериться, что все пломбы на месте, что он не побит, то есть не падал. Естественно, это обязательно делать только при покупке.
Затем читаем информацию с этикетки. Нас интересует дата выпуска жесткого диска. Хоть эти данные и не говорят о многом, так как старый жесткий диск мог пролежать на полке запечатанным, тем не менее стоит посмотреть. И чем диск новее, тем лучше.
Однако, не стоит сразу отворачиваться и от старого жесткого диска. В моей практике были случаи, когда жесткий диск возрастом в 6 лет работал всего 10 дней, то есть он практически новый .
Проверка поверхности диска
Можно сказать, что главным этапом проверки жесткого диска на работоспособность, является проверка его поверхности. Это очень важно. Проверка позволит понять какое время отклика у секторов диска.
Я всегда использую для проверки поверхности утилиту MHDD. По её использованию ранее была написана целая статья, рекомендую её к прочтению: Проверка диска при помощи MHDD.
Если время отклика секторов меньше 100 миллисекунд, можно сказать, что диск в хорошем состоянии.
Если же попадаются сектора с временем отклика в 500 миллисекунд или же вообще с не читаемыми секторами, рекомендую не работать с этим диском. Так как он или уже сыпется, или очень скоро начнет.
Если очень нужно все-таки использовать этот жесткий диск, старайтесь не хранить на нем хотя бы важную информацию. Программа проверки выкинет из карты диска не читаемые сектора (но они могут появиться снова, если диск таки сыпется).
Анализируем информацию SMART
Итак, мы с вами проверили поверхность и решили, что диск в хорошем состоянии. Теперь хотелось бы понять, сколько времени этот диск вообще работал. Дело в том, что существует определенное количество времени работы, которое производитель заявляет как «время работы на отказ». Это что-то типа гарантии.
Некоторые производители говорят, что время работы жесткого диска на отказ равно 50000 часов. Это очень много, до таких сроков диски редко доживают.
Более реально было бы ограничиться сроком в 20000 — 25000 часов, после которого переносить данные на новый диск, а старый снимать и больше им не пользоваться.
Для справки: один год непрерывной работы — это 8760 часов.
Вся необходимая нам информация хранится на самом жестком диске. Для этого была разработана специальная технология самодиагностики под названием SMART.
Так же были написаны специальные программы, которые позволяют читать информацию из SMART, анализировать её и выводить в удобочитаемом виде конечному пользователю.
Я рекомендую бесплатную программу CrystalDiskInfo.
Для примера я подключил к своему компьютеру заведомо плохой диск (он сыпется). То что диск сыпется было установлено опять же при помощи программы MHDD заранее.
Теперь запускаем программу CrystalDiskInfo и она анализирует все подключенные жесткие диски. И сразу же символизирует о тревоге. Это говорит о том, что, в принципе только данной программы достаточно для проверки жесткого диска на работоспособность (хотя я рекомендую проверять поверхность отдельно).
Программа показала, что на диске присутствуют нестабильные сектора, которые вызывают неисправимые ошибки. Эти сектора просто напросто не читаются.
Теперь представим, что диск в порядке. Для этого я переключился на вкладку своего жесткого диска. Нас интересуют строки: «число включений» и «общее время работы». Это даст четкое понятие относительно того, сколько времени диск работал.
Если общее время работы меньше 12000 — 15000 часов, а количество включений три — четыре тысячи, таким диском еще можно попользоваться. То есть можно его купить и даже выбить небольшую скидку (вы ведь знаете все параметры, можете поднадавить на продавца).
Также обращу ваше внимание на то, что неисправный диск не смог проработать более 15000 часов. Однако включений у него было 5603.
Заключение
Итак, мы с вами разобрали как проверять жесткие диски на работоспособность. Надеюсь, что статья окажется полезной вам. Так же рекомендую подписаться на обновление сайта, так как у нас тут нередко бывают интересные статьи.
Спасибо за внимание и до следующих статей!
Как проверить новый жёсткий диск после покупки?
class=»eliadunit»>Покупка HDD – процесс не сложный, но ответственный. Любой компонент ПК отвечает за его работоспособность, а жесткий диск – одно из ведущих звеньев системы, поскольку на него зачастую устанавливается операционная система. Если винчестер не будет работать корректно, то ни о каком вменяемом использовании системы и речи быть не может.
Другое дело, что протестировать устройство перед приобретением не представляется возможным. Здесь спасает только 2 фактора:
- уверенность в производителе;
- официальная гарантия на продукт.
Помните, что у вас есть 2 недели, чтобы протестировать винчестер на битые сектора и ошибки и выявить заводской брак. В дальнейшем можно оперировать сроком официальной гарантии, но процедура возврата займет уже куда больше времени, а его зачастую не хватает.
Выбор производителя
Практика показывает, что наибольшим спросом пользуются продукты Western Digital и Seagate. В качестве догоняющего можно отметить Toshiba. Эта фирма усилила свое влияние на рынке благодаря покупке разорившегося производителя HDD Fujitsu.
Сравнение показывает, что все 3 производителя находятся в равных условиях и определить однозначного лидера на звание «лучший винчестер» практически невозможно. Процент брака одинаков, как и технологии производства. Различаются лишь модельные линейки, объем накопителя, величина КЕШ-памяти и наименование продукции.
Старайтесь приобретать диски как можно новее. Об этом сигнализирует маркировка HDD. Так меньше шансов нарваться на бракованную партию с проблемной прошивкой. Учитывая, что в ПК практически любой компонент «шитый», исправлению работоспособности винчестера уделяют недостаточно внимания, оперативно устраняя лишь критические повреждения работоспособности.
Предварительный осмотр
Покупка состоялась, товар на руках. Стоит проверить его внешне на предмет царапин, потертостей и тем более вмятин. Механические повреждения много расскажут о том, в каких условиях они хранились на складе и перемещались с места на место. HDD – механическое устройство, основу которого составляют магнитные пластины. Информацию с них считывает специальная головка. Поверхность пластин очень сильно реагирует на вибрации, удары, тряску и прочие аспекты, поскольку головка может элементарно поцарапать диск и этот сектор автоматически станет не читаем.
О том, был ли винчестер ранее установлен в системном блоке, поведает резьба по бокам. На отверстиях под шурупы есть краска-индикатор. Если ранее кто-то пользовался продуктом – слой краски наверняка будет поцарапан, или вовсе стерт. Сразу возвращайте HDD и требуйте замены на новый, а лучше заберите деньги.
Установка в корпус и проверка
Если вас все устроило, тогда приступайте к установке. Помните, что устройству ничего не должно мешать в корпусе. Сверху и снизу обязательно оставьте свободное место для продува и охлаждения. Закрепите HDD на 4 шурупа или защелки. Если есть антивибрационные резинки – отлично, они будут препятствовать резонансу от работы активных комплектующих вроде кулеров.
Если SATA-кабель подключается без проблем, то питанию уделите особое внимание. Напряжение, подаваемое на диск – 5 В. Занижение приводит к «стоп-стартам», завышение – к перегреву и повышенным рабочим температурам. И то и другое срок службы точно не увеличит.
Тестовый прогон
Данная проверка касается тех винчестеров, на которых будут храниться важные данные или бекапы. Здесь важно знать, что bad-сектора отсутствуют напрочь. Для начала запускаем проверку S.M.A.R.T. в BIOS. После этого можно оценить статус устройства через специальное ПО вроде HD Tune, MHDD или Victoria.
Начинайте тест со скорости линейного чтения данных. Сравнивайте полученный результат с тем, который указан в спецификациях. Если погрешность не превышает 10%, то все в порядке. Более высокий разброс наводит на подозрение, а разница в 50% заставляет заменить накопитель.
Следующий этап – проверка магнитной поверхности в течение суток при помощи Victoria или MHDD. Выставляйте случайный режим чтения и дожидайтесь результата. Да, диск при этом может трещать, но это вполне нормально. После завершения повторите процедуру в режиме Butterfly.
Последний шаг – запуск программы IOMeter. Нужно настроить размер блоков, ввести диапазон случайного поиска, соотношения записи и чтения, и только потом запустить проверку на 24 часа. Ваш ориентир – таблица S.M.A.R.T. Если HDD корректно отрабатывает эти сутки, то он в полном порядке и готов к дальнейшей эксплуатации.
Рекомендуем к просмотру:
Как проверить жёсткий диск на ошибки и восстановить его
В результате программных сбоёв, физических повреждений или износа могут возникать различные проблемы с накопителем. Среди них — сбои в файловой системе, или так называемые битые сектора (бэд-сектора), — повреждённые участки дискового пространства.
В Windows и macOS есть встроенные утилиты для диагностики и решения этих проблем. Существует и отдельное ПО, которое более тщательно анализирует диски.
1. Встроенные программы для проверки жёсткого диска
Стандартные программы совместимы как с жёсткими дисками (HDD), так и с твердотельными накопителями (SSD). Они также подходят не только для внутренних, но и для внешних дисков. Тип своего накопителя и другую информацию о нём вы можете найти в документации к устройству.
Windows
Проверить диск в Windows можно посредством утилиты, доступной в меню накопителя. Чтобы запустить её, откройте проводник и кликните правой кнопкой мыши по диску, диагностику которого вы хотите провести. Выберите «Свойства» → «Сервис» → «Проверить».
Если увидите опцию «Проверять и восстанавливать повреждённые сектора», отметьте её. Следуйте инструкциям на экране до завершения проверки. Иногда процесс занимает несколько часов: общее время зависит от скорости диска и мощности компьютера. Если проверяете накопитель ноутбука, подключите устройство к электросети.
На некоторых компьютерах инструменты для проверки жёсткого диска встроены прямо в BIOS. К примеру, на ноутбуках бренда HP доступна опция Primary Hard Disk Self Test («Автотест основного жёсткого диска»), которой можно воспользоваться, даже когда жёсткий диск отказывается загружать Windows.
Возможно, аналогичная функция есть и на вашем устройстве. Вы можете зайти в BIOS, нажав F2, F8 или другую клавишу, которая высвечивается сразу после включения компьютера, и поискать средство проверки. Обнаружив его, запустите диагностику и следуйте подсказкам на экране.
macOS
Для проверки накопителей на компьютерах Mac служит «Дисковая утилита». Найдите и запустите её в разделе Finder → «Программы» → «Утилиты». Затем выберите диск на боковой панели, кликните «Первая помощь» и следуйте подсказкам системы. Утилита выполнит поиск проблем и в случае обнаружения попытается их исправить. В редких случаях процесс может затянуться на несколько часов.
2. Сторонние программы для проверки жёсткого диска
Стандартного средства диагностики достаточно для большинства ситуаций. Но всё же некоторые ошибки оно может пропустить.
Производители жёстких дисков предлагают бесплатные программы для более тщательной проверки своих устройств. В качестве примера можно привести SeaTools для накопителей Seagate и Data Lifeguard Diagnostic для дисков Western Digital. Такие утилиты просты в использовании и часто содержат подробные инструкции на русском языке. Программу для своего жёсткого диска вы можете найти на сайте производителя.
Среди пользователей Windows с определённым багажом технических знаний очень популярна утилита Victoria, совместимая с дисками разных брендов. Она выполняет глубокий анализ накопителя и восстанавливает его. Но разработчик давно прекратил её поддержку, так что нет гарантии, что Victoria подойдёт для всех современных устройств. Кроме того, она сложная и в руках неопытного пользователя может повредить жёсткий диск. Так что рекомендовать её новичкам вряд ли стоит.
Поддерживает ли конкретная программа SSD-накопители или только HDD, вы можете узнать из её официального описания. Это также касается поддержки внешних дисков.
Если выбранное вами средство диагностики найдёт ошибки, которые не сможет исправить, значит, есть риск потерять личные данные. В таком случае желательно скопировать важные файлы на другой носитель и попробовать восстановить Windows или macOS. Если жёсткий диск продолжит работать со сбоями, лучше его заменить.
Читайте также
Как восстановить данные на компьютере, смартфоне, планшете и карте памяти →
Как проверить температуру процессора, видеокарты и других частей компьютера →
Как почистить компьютер от рекламы, удалить мусор и ускорить работу Windows →
Как проверить hdd на работоспособность
Как известно, сердцем компьютера является именно жесткий диск, хотя многие считают что процессор, но это ошибочное мнение. Так как при поломки процессора его можно заменить на новый, и данные останутся там же, где и хранились, а при поломке винчестера, вся информация уничтожается и восстановлению в 99 процентах не подлежит. В этой теме мы хотим рассказать вам про то, как проверить hdd на работоспособность.
Как проверить жесткий диск компьютера на работоспособность?
Как же проверить работоспособность нашего жесткого диска
Для этого нам понадобится узнать, какие существуют виды жд, какие имеют размеры, куда они устанавливаются и прочие мелкие моменты. Начнем с того, что по факту жесткие диски делятся на «Большие» и «Маленькие», это по факту и все их разнообразие.
Размер определяется шириной и высчитывается в дюймах. Так называемые «Большие» имеют размер в 3,5 дюйма, а «Маленькие» в 2,5.Максимальный объем информации хранящийся на больших дисках достигает до 10 терабайт, когда в маленьких хранится мах 2Тб, но в большинстве случаев всего один. В чем же преимущества двухдюймовых от трехдюймовых дисков, спросите вы, и тут тоже все просто. Трехдюймовые жесткие диски в большинстве случаев ставятся непосредственно на портативные компьютера. Так как они намного больше от двухдюймового. Они так же отличаются тепловыделением, уровнем шума и энергопотреблением. Маленькие винчестеры ставятся в основном на ноутбуки из-за их компактности и маленького веса, что делает перенос его легче. Однако «Малышам» находится и другое применение. Они часто используются в медиаплеерах, что дает возможность записать огромный контент музыки и видео в домашних условиях. Так же существуют внешние жесткие диски, подключаемые напрямую (DAS),а так же в сетевых файловых хранилищах.
Причины неисправности HDD и как понять их работоспособность
Выход из эксплуатации HDD присутствует по нескольким факторам. Но фактически все из-за физического воздействия, и это не удивительно, так как жесткий диск это физическое устройство и имеет движущиеся внутри детали. Таковыми обычно являются два металлических диска и магнитная головка, для считывания информации.
Диски крутятся с определенной скоростью, за счет электропитания компьютера, до его полного отключения. Магнитная головка из себя представляет микроскопическую иглу, которая движется по металлическим дискам и намагничивает или размагничивает определенные участки поверхности диска. Тем самым удаляя или сохраняя ваши файлы, то есть либо ставя «единицу» записывает, или ставит «Ноль» стирает. Из-за этого самым частым видом неисправности является именно повреждение диска (именно то, где хранится ваши файлы). Данные проблемы возникают из-за резкого отключения электропитания компьютера или длительной эксплуатации данного устройства.
Из-за этого возникает bad block, в простонародье называются Бэды, которые в свою очередь повреждают вашу информацию или вообще не дают возможность сохранять файлы. Из-за этого страдает работоспособность операционной системы и дальнейшая эксплуатация компьютера. Конечно, в большинстве случаев можно удалить «Битые» сектора, но стоит задуматься об покупке нового накопителя, так как проблема появится опять и восстановить данные уже будет не возможно. Чаще всего поломка сопровождается «Синим экраном смерти».
Проверка жесткого диска на наличие «Бэдов»
Итак, мы подошли к вопросу, как проверить жесткий диск компьютера на работоспособность?! Для этого создали множество программ и утилит для поиска и удаления «Бедов». Так же есть программа Windows имеющаяся на всех операционных системах. Что б найти данную программу нужно зайти:
Что б найти данную программу Windows нужно зайти:
- Нажимаем Мой Компьютер и выбираем жесткий диск
- После из контекстного меню выберите пункт «Свойства»
- Появившемся окне перейдите во вкладку «Сервис»
- Нажмите на кнопку проверить (первая с верху). После постав те в оба пункта галочки (это позволит не просто найти ошибки hdd, но так же и устранить их).
- Если выбранный системный диск, то компьютер нуждается в перезагрузке. При перезагрузке будут исправлены ошибки. Но это займет длительное время.
Но, как писалось выше, существуют «битые» сектора которые не возможно исправить, и все вышеперечисленные утилиты вам не помогут.
Что такое внешний жесткий диск и как проверить его работоспособность?!
Как это сделать мы рассказываем по-русски. По факту, это тоже самое что и обычный диск,только он легко отсоединяется от ПК или ноутбука. Это переносной носитель информации. Как проверить внешний жесткий диск на работоспособность?! Тут тоже все просто. Как говорилось выше, для этого есть специальные утилиты, такие как Victoria.
Как проверить работоспособность, через программу Victoria и что нам для этого понадобится
Первым делом, при проблемах с hdd, лучше всего сделать резервную копию на любой другой носитель, такой как внешний жесткий диск, флешка или любое онлайн хранилище информации(Яндекс, Гугл диск).
Первым делом скачиваем данную программу и устанавливаем на свой ПК или ноутбук (данная программа очень популярна в кругах программистов).
Потом, открываем данную программу от имени администратора(очень важно!!!)
Тут пред вами покажется разноцветное меню программы, но не волнуйтесь,так должно быть. Мы заходим во вкладку Standar. В верхем углу программы вам высветятся жесткие диски и съемные носители. Выбираем диск, который хотите тестировать. Жмем кнопку Pasport, откроется отдельное меню. И тут же нажимаем «MаRT. Вам откроется еще одно меню, в котором есть кнопка Тест, вы нажимаете на нее и начинаете тестировать hdd. В самом большом окне программы, начнут появляться различные фигуры. Идеально если они все серые. Особое внимание нужно уделять красным и синим прямоугольникам, ведь они и являются теми самыми «Бедами» которые мы ищем и устраняем. Вот и все, по данной программке. Но учтите, если HDD начал «сыпаться» то не факт, что ваш жесткий диск проработает долго.
Я приобрел жесткий диск, но нет возможности подключиться к компьютеру
Если вы приобрели поддержанный HDD и у вас нет возможности его проверить через компьютер, то как узнать работает ли жесткий диск!? Ответ один, по факту ни как. Но вы можете обратить внимание на его состояние. Внимательно осмотрите контакты данного носителя. Что б они не были окислены. Так же обратите внимание на разъемы данного устройства. Они должны быть не расшатанные и вход должен быть без надколов и заусенец. Особое внимание обратите на шлейф hdd. Они также должны быть целыми (без окисления, сколов, крупных царапин). Так же можно проверить работоспособность механики hdd. Для этого нам понадобится хороший слух. Возьмите ваш жесткий диск в руки и слабо его потрусите. Если в результате такой манипуляции вы слышите дребезжание, стук или посторонний какой то звук, то это говорит нам о том, что электронику разбита, так как в ней расшатаны двигатель и шпиндель. Это означает, что у данного накопителя очень большой износ и от него стоит отказаться, так как физические характеристики hdd немаловажны в данном случае.
Конечно, все предусмотреть не имеет возможности, но, тем не менее, возможно предотвращать основные проблемы.
Как проверить жесткий диск на ошибки: лучшие способы тестирования
Жесткие диски умирают молча. Раз – и погас, издав на прощание скрип или щелчок. «Но как же так, – подумает неискушенный пользователь, – ведь только что диск работал исправно?» Увы. Скрежет, стуки, завывания – как правило, финал печального процесса, который начался задолго до того, как прозвучал этот последний аккорд.
Отказ запоминающих устройств прискорбен тем, что, уходя, они прихватывает с собой самое ценное, что есть в компьютере – информацию. Как проверить жесткий диск на вероятность скорого выхода из строя, чтобы успеть спасти ценные файлы и по возможности предотвратить поломку?
Причины и признаки неисправности жестких дисков
HDD (жесткий диск) – один из самых уязвимых узлов компьютера. Причинами его отказа могут стать удары, вибрация, тряска, длительная работа при высоких температурах, броски напряжения, внезапное отключение электропитания. Примерно в 10-20% случаев HDD выходят из строя без видимых причин из-за скрытого брака, низкого качества или износа.
Предвестники катастрофы, грозящей потерей всего, что хранится на винчестере, дают о себе знать иногда за месяцы, а иногда за минуты до окончательной поломки девайса. Ваша задача – вовремя их распознать.
Признаки, которые указывают на то, что жесткий диск не в порядке:
- Любой неестественный звук из корпуса накопителя: стук, свист, шипение и т. д.
- Зависания компьютера «намертво» (до перезагрузки) или сильное замедление работы при обращении к диску. Последнее не всегда указывает на проблемы с HDD: так может проявляться нехватка оперативной памяти, загруженность памяти фоновыми процессами и т. п.
- Периодическое нераспознавание диска компьютером, пропадания его из списка накопителей в BIOS (UEFI) и диспетчере устройств. Этот признак тоже не всегда указывает на неполадки диска (может быть вызван неисправностью материнской платы и блока питания, дефектами интерфейсного и силового кабелей), но требует внимания.
- Распознавание винчестера как неизвестного устройства или неточное определение его объема (со значительной погрешностью). Также не всегда связано с неисправностью, может быть ошибками программ.
- BSoD’ы (синие экраны), указывающие на ошибки загрузочного устройства и файловой системы.
При окончательном выходе системного накопителя из строя компьютер не загружается дальше BIOS/UEFI, так как не находит загрузчик операционной системы. В это время на экране отображается сообщение «Reboot and select proper boot device» (Перезагрузитесь и выберите верное загрузочное устройство) или «No bootable device available» (Нет загрузочного устройства).
Сделайте это в первую очередь
Жесткий диск с симптомами неисправности нуждается в диагностике. Однако неправильный выбор ее методики может привести к безвозвратной потере данных. Многие пользователи начинают проверку состояния HDD с распространенной ошибки – с запуска программ, тестирующих поверхность накопителя на «битые» сектора. И во время тестирования, которое длится от получаса до нескольких часов, сбойный девайс отказывает окончательно.
Если вам важнее спасти данные, чем их носитель, порядок действий должен быть следующим:
- Оцените S.M.A.R.T жесткого диска при помощи любой утилиты, имеющий такую функцию (об этом дальше). Чтобы не создавать дополнительную нагрузку на неисправное устройство, утилиту желательно запускать с USB-флешки.
- Если S.M.A.R.T показывает проблему, безотлагательно скопируйте информацию с диска на другой физический накопитель или в облако.
- Только когда на сбойном винчестере не останется ничего, что вам жалко потерять, переходите к другим методам диагностики – осмотру на целостность, поиску дефектов поверхности и т. д.
До окончания переноса данных не выключайте компьютер (если это ноутбук, подключите его к электросети), не перезагружайте операционную систему и старайтесь не менять положение диска.
Что такое S.M.A.R.T запоминающих устройств и как его читать
S.M.A.R.T – это технология самопроверки здоровья накопителей, включающая алгоритм прогнозирования их жизнеспособности и времени отказа.
S.M.A.R.T отслеживает состояние диска по нескольким десяткам параметров и отображает результаты в таблице атрибутов. Некоторые атрибуты входят в набор анализа любого HDD, некоторые – опционально.
Среди атрибутов есть критические, изменения которых могут указывать на скорый выход устройства из строя, есть важные, а есть просто информационные, показывающие, например, количество циклов включения-выключения.
Так S.M.A.R.T HDD выглядит в программе Hard Disk Sentinel:
К критическим относятся такие атрибуты, как (список неполный):
- Reallocated Sectors Count. Он отображает число переназначенных нечитаемых секторов. Если значение атрибута больше нуля, диск требует повышенного внимания, а при нарастании показателя очень вероятен его скорый отказ.
- Raw Read Error Rate. Фиксирует количество ошибок при чтении с накопителя. Ненулевое значение указывает на дефекты поверхности или неполадки головок чтения/записи.
- Spin-Up Time. Показывает время раскрутки шпинделя диска до набора рабочей скорости. Увеличение свидетельствует об износе или неполадках механики.
- Seek Error Rate. Отображает количество ошибок позиционирования головок чтения/записи. Ненулевой показатель может указывать на неполадки механики, дефекты поверхности, а также на то, что диск подвергался перегреву, ударам или вибрации.
- UDMA CRC / SATA R-Errors Error Count. Показывает количество ошибок при передаче данных между накопителем и хостом. Значение, отличное от нуля, говорит о дефектах интерфейсного кабеля или разъемов подключения.
Полный перечень атрибутов S.M.A.R.T приведен в Википедии, поэтому знать их наизусть необязательно. Кроме того, считывающие утилиты умеют сами анализировать показатели. Если значение в норме, в строке атрибута стоит «ОК», «Пройдено», значок зеленого или другого нейтрального цвета. Показатели с умеренным отклонением от нормы чаще всего помечаются словом «Warning» или желтым цветом, а плохие – «Failed», красным цветом или иконками с восклицательным знаком.
Так выглядит S.M.A.R.T в программе Victoria. Колонка «Health» содержит индикаторы здоровья – цветные точки, а в колонке «Raw» приведены числовые значения атрибутов:
На высокую вероятность скорого выхода диска из строя указывают индикаторы «Failed» возле критических атрибутов. Если последние помечены как «Warning», девайс требует постоянного контроля с помощью программ мониторинга и срочного резервного копирования данных.
Ниже – три бесплатные переносимые утилиты с функцией анализа SMART. Их можно запускать с флешки под Windows:
Проверка жесткого диска средствами Windows
Инструмент проверки и исправления ошибок файловой системы, которые часто бывают причиной синих экранов и медленной работы компьютера, входит в стандартный набор приложений Windows. Это консольная (запускаемая через командную строку) утилита CHKDSK (check disk). Она умеет находить и восстанавливать сектора жесткого диска, поврежденные программными (soft bad sectors) и аппаратными (hard bad sectors) сбоями.
Чтобы начать проверку и восстановление HDD с помощью CHKDSK, сохраните открытые документы и вызовите командную строку. В Windows 10 это удобно делать через меню правой клавиши мыши на кнопке Пуск, в Windows 7 – из меню Пуск – Стандартные.
Впишите в консоль команду chkdsk /f /r и нажмите Ввод.
Параметр «/f» дает программе указание выполнить поиск и автоматическое исправление ошибок файловой системы, а параметр «/r» — найти и восстановить «битые» сектора, точнее, пометить их как испорченные, чтобы операционная система больше к ним не обращалась.
Утилита CHKDSK имеет и другие параметры запуска, подробно описанные на официальном сайте, которые также могут вам пригодиться.
В приведенном примере не указан том (буква) диска. Это значит, что текущий накопитель будет проверен полностью.
Для проверки системного тома CHKDSK требует завершения работы всех программ и операционной системы, поэтому вам придется перезагрузить компьютер. Тестирование продолжится от 15 минут до нескольких часов в зависимости от размера и состояния HDD. Ход проверки будет отображен в виде текста на черном экране.
После окончания сканирования CHKDSK проинформирует вас о результатах числовым кодом от 0 до 3, где:
- 0 означает, что ошибки не обнаружены. Жесткий диск в хорошем состоянии.
- 1 – ошибки найдены и успешно устранены.
- 2 – выполнена либо не выполнена очистка диска (если при запуске утилиты была выбрана эта операция).
- 3 – проверить накопитель или исправить ошибки не удалось. Этот код указывает на более серьезные неполадки винчестера, чем код 1.
Возможности сторонних программ для диагностики накопителей
Victoria
Упомянутая выше утилита Victoria – это универсальное многофункциональное средство диагностики и программного ремонта запоминающих устройств, ориентированное на подготовленных пользователей.
Помимо мониторинга S.M.A.R.T, она позволяет:
- Получить максимально полные характеристики накопителя (паспорт).
- Проводить тесты поверхности на наличие дефектных участков.
- «Лечить» поврежденные блоки путем ремапинга (переназначения из резерва) и стирания.
- Проводить быструю оценку скорости чтения/записи и времени доступа. Функция предназначена для бенчмаркинга.
- Считывать и анализировать внутренние журналы ошибок дисков.
- Отключать и включать конфигурационные функции Device configuration overlay.
- Измерить скорость вращения шпинделя.
- Уничтожать информацию на накопителе.
- Работать с неисправными неопределяемыми жесткими дисками через порты контроллера (профессиональная функция).
- Включать и выключать кэширование чтения/записи.
- Управлять энергопотреблением, акустикой (шумом) HDD и многое другое.
Русскоязычные инструкции по использованию программы и массу прочей полезной информации о запоминающих устройствах можно найти на официальном сайте разработчика.
Victoria работает без установки на ПК, выпускается в версиях для Windows и DOS, поддерживает жесткие диски всех типов, переведена на русский, английский и украинский языки.
Стоит вспомнить и другую не менее достойную профессиональную утилиту, схожую по функционалу и часто упоминаемую вместе с Victoria, — MHDD. Однако крайнее обновление этой программы вышло в 2005 году. MHDD не поддерживает накопители последних поколений, но может применяться для обслуживания старых винчестеров без интерфейса AHCI.
Hard Disk Sentinel
Hard Disk Sentinel – еще одно универсальное кроссплатформенное средство мониторинга дисковых и твердотельных носителей с функциями проверки их работоспособности и исправности.
Утилита выпускается в версиях для Windows, Linux и DOS. Установленная на компьютер и работающая в фоновом режиме, она отслеживает состояние дисков в реальном времени, фиксирует и анализирует сбои, строит графики изменений и составляет отчеты.
В состав Hard Disk Sentinel входят следующие инструменты:
- Контроль температурного режима дисков.
- Отображение их технических характеристик и данных о разделах.
- Оценка S.M.A.R.T.
- Логирование ошибок.
- Оценка производительности.
- Управление акустикой и питанием.
- Онлайн проверка гарантии на сайте производителя девайса.
- Тест подвода головки для проверки скорости, уровня шума и роста температуры при обычной нагрузке на устройство и при стрессе.
- Тесты поверхности методом чтения или записи блоков в последовательном и произвольном порядке.
- Тесты самодиагностики – быстрый и полный.
Профессиональная программа для проверки работы жесткого диска должна гибко конфигурироваться под потребности пользователя. Hard Disk Sentinel имеет массу настроек – от установки значений показателей для вывода предупреждений на экран до способа доставки отчетов. Она переведена на множество языков, включая русский, и дополнена всплывающими подсказками по всем основным элементам. А главное – в ней есть встроенная справка на русском языке, где описан весь функционал, а также инструкции по проведению тестов и интерпретации результатов.
Hard Disk Sentinel выпускается в трех версиях – стандартной, профессиональной и корпоративной. Все три – платные (от $19.50), но некоторые выпуски профессиональной версии иногда можно получить по акции бесплатно.
HD Tune и HD Tune Pro
HD Tune – легкая, бесплатная англоязычная Windows-утилита для контроля состояния HDD и SSD, в которой собрано лишь самое необходимое:
- Информация о диске и его разделах (вкладка Info).
- Таблица S.M.A.R.T. (вкладка Health).
- Сканер поверхности (вкладка Error Scan).
- Низкоуровневый тест производительности методом чтения (вкладка Benchmark).
HD Tune Pro – платная версия утилиты ($34.95) с расширенным функционалом. В дополнение к перечисленному, здесь есть:
- Поддержка внешних накопителей различных типов (USB-HDD, флешки, карты памяти).
- Логирование показателей S.M.A.R.T.
- Ведение журнала ошибок.
- Безопасное удаление файлов (шредер).
- Монитор диска в реальном времени.
- Низкоуровневый тест производительности методом записи.
- Дополнительные тесты поверхности методом чтения и записи блоков различного размера и в разной последовательности.
- Тест скорости при случайном доступе.
- Automatic Acoustic Management (AAM) для управления балансом скорости движения головок чтения/записи и шума дисковых накопителей.
Показатели HD Tune сохраняются в виде текста и скриншотов.
Эталонные тесты производительности различных HDD (из вкладки Benchmark) можно посмотреть на сайте разработчика. Найдите в списке модель, наиболее близкую по характеристикам к вашей, и сравните данные. Вот только бОльшая часть собранной там «дискографии» сильно устарела.
HDDScan
HDDScan – последняя в обзоре небольшая бесплатная программка для тестирования и настройки некоторых функций запоминающих устройств. Утилита работает только в Windows, не требует установки на компьютер и поддерживает накопители различных типов (HDD, SSD, RAID-массивы, USB-флешки, USB-HDD и т. д.). Язык интерфейса – английский.
В числе возможностей HDDScan:
- Получение и анализ S.M.A.R.T.
- Информация о характеристиках накопителя.
- Тест линейной верификации, предназначенный для быстрого определения, есть ли на жестком диске исправимые ошибки и нуждается ли он в восстановлении.
- Тесты на ошибки методами линейного чтения, линейной записи, линейного стирания.
- Тест случайного чтения методом Butterfly.
- Тесты самодиагностики – короткий и расширенный.
- Мониторинг температуры диска.
- Настройка AAM, APM (параметров энергопотребления), запуска и остановки шпинделя и т. д.
Некоторые функции доступны только для работы с девайсами определенных типов.
Если вы хотите больше узнать об устройстве и функционировании накопителей, о том, как они читают и записывают данные, о восстановлении информации, добро пожаловать в разделы Tutorials и Blog на сайте разработчика. Материалы на английском языке.
Основные виды тестов жестких дисков: что они показывают
Самодиагностика
Самодиагностические тесты проводятся встроенными средствами самих запоминающих устройств. Они поддерживаются абсолютным большинством современных жестких дисков и позволяют получить достоверную и детальную информацию о текущем состоянии девайса.
Проведение самодиагностики не затрагивает хранимую на дисках информацию. Во время тестирования накопитель можно использовать как обычно, но при этом не исключено замедление работы компьютера.
Быстрая самодиагностика включает проверку состояния основных компонентов устройства: шпинделя, головок, электроники и т. д. Этот тест занимает несколько минут.
При расширенной самодиагностике дополнительно сканируется поверхность диска.
Тест поверхности
Сканирование поверхности дисковых устройств проводится разными методами:
- чтения;
- записи;
- записи и последующего чтения;
- чтения – записи – чтения и т. д.
Каждая методика имеет свои преимущества, недостатки и особенности. Некоторые из них безопасны для хранимых данных, а некоторые их уничтожают.
Тестирование методом чтения проверяет доступность секторов жесткого диска и полностью безопасно для информации на нем. Однако оно не слишком точно – может пропустить имеющиеся дефекты.
Тест методом записи не только проверяет, но и исправляет «битые» сектора путем переназначения их в резервную область. В сравнении с чтением, метод записи исследует поверхность HDD тщательнее и глубже, поэтому скрытые дефекты, если они есть, обнаруживаются почти всегда. Однако после такой процедуры на накопителе не остается никакой пользовательской информации. Не забудьте перед началом сканирования создать резервную копию.
Если тест записи выявил дефектные сектора, его рекомендуется повторить.
Тест записи с последующим чтением усиливает эффективность предыдущего метода.
Методика чтение – запись – чтение предназначена для контроля исправления ошибок. В ходе тестирования программа считывает данные из сектора, потом записывает их обратно и сравнивает обе версии. Если они идентичны, ошибка считается исправленной корректно.
Два последних теста интенсивно нагружают исследуемый диск и занимают в несколько раз больше времени, чем только чтение или запись. Запускать их для профилактики и оценки состояния исправных накопителей не рекомендуется.
Интерпретация итогов сканирования поверхности HDD обычно не вызывает трудностей, так как наглядна и очевидна.
На скриншоте ниже показан результат теста чтения в программе HD Tune. Массив из красных областей в начале диска и его площадь относительно всей поверхности не оставляют сомнений, что этот девайс вряд ли удастся восстановить.
А на этом скриншоте показан практически здоровый накопитель. Несколько нечитаемых блоков в срединной части вполне могут быть заменены из резерва. Если красная область не будет разрастаться, диск пригоден к дальнейшему использованию и наличие повреждения никак не скажется на его производительности.
Тест привода головки
Эта методика предназначена для исследования акустических свойств и уровня нагрева HDD при высокой нагрузке.
Тест подвода головки обычно проводят для оценки громкости шума после изменения настроек AAM, а также как стрессовую нагрузку при проверке стабильности устройства. Результаты оценивают субъективно и по показателям температуры. Если они неудовлетворительны, придется пожертвовать быстродействием, несколько уменьшив скорость головок. Это повысит ваш акустический комфорт и сохранит здоровье диска на длительный срок.
10 бесплатных инструментов для измерения производительности жестких дисков и твердотельных накопителей • Raymond.CC
Одним из наиболее важных аппаратных компонентов внутри вашего компьютера, безусловно, является диск, на котором установлена операционная система. Если у вас Windows установлена на медленном жестком диске, не имеет значения, насколько мощными являются другие компоненты, такие как ЦП и память, система будет загружаться медленнее, загружать программы медленнее и сильно отставать при многозадачности.
Это причина того, почему высокопроизводительные жесткие диски и особенно твердотельные накопители так популярны в наши дни.Это потому, что обновление только этой части может вдохнуть новую жизнь в компьютер и сделать его более быстрым в использовании. Фактическая производительность жесткого диска или SSD в Windows определяется несколькими факторами, поэтому как узнать, работает ли ваш диск хорошо, нуждается ли он в настройке или даже сдерживает работу системы?
К счастью, в Интернете полно веб-сайтов, которые показывают, насколько хорошо может работать почти каждая поездка. Кроме того, доступно множество программ, которые могут проверить производительность вашего оборудования, чтобы узнать, насколько хорошо оно работает.Существует множество платных пакетов, таких как PCMark или Passmark, которые могут тестировать всю систему, но здесь мы перечисляем для вас 10 бесплатных инструментов, специально разработанных для тестирования производительности жестких дисков и SSD-накопителей.
Все инструменты были протестированы на 64-битной Windows 10 и также совместимы с Windows 7 и 8.
1. CrystalDiskMarkЭто очень популярный инструмент для тестирования хранилищ, поскольку он универсален и может давать хорошие результаты практически для всего, от USB-накопителей до карт памяти, RAM-дисков, SSD-накопителей и механических жестких дисков.CrystalDiskMark также очень прост в использовании, просто установите размер теста от 50 МБ до 4 ГБ, диск для тестирования и количество проходов для запуска. Очевидно, что большее количество проходов должно давать более точные результаты.
Затем щелкните Все , чтобы запустить полный тест, или любую отдельную цветную кнопку ниже, чтобы запустить отдельные тесты. Полезная дополнительная опция для SSD-накопителей — заполнять ли тестовые данные случайным образом или с помощью нулей или единиц. Это повлияет на результаты на дисках с аппаратным сжатием, например, с контроллерами Sandforce.Доступны портативные, установочные и пользовательские версии скинов.
Загрузить CrystalDiskMark
2. ATTO Disk Benchmark
ATTO Disk Benchmark — это популярный портативный инструмент, используемый многими веб-сайтами с обзорами оборудования, а также рекомендуется такими производителями, как Corsair, для проведения тестов скорости на SSD-дисках. Все тесты являются последовательными и выполняются для операций чтения и записи с использованием блоков размером от 512 байт до 64 МБ. Также доступен тестовый файл длиной от 64 КБ до 32 ГБ, оба варианта можно выбрать из раскрывающихся меню.
Если оставить прямой ввод-вывод включенным, это исключит нечетные результаты из-за кэширования системы. Размер ввода-вывода более пары мегабайт даст практически одинаковые результаты, поэтому, вероятно, не понадобится многим пользователям. Результаты можно сохранить и загрузить позже. Если вы посмотрите в Интернете, скорее всего, вы найдете кого-нибудь, кто опубликовал результаты ATTO для оборудования, аналогичного вашему.
Скачать ATTO Disk Benchmark (через Softpedia, официальный сайт требует заполнения формы)
3. AS SSD Benchmark
AS SSD немного похож на CrystalDiskMark и предназначен в первую очередь для тестирования SSD-накопителей. Это еще один популярный инструмент, который используют сайты, посвященные аппаратному обеспечению, такие как таблицы тестов твердотельных накопителей AnandTech (которые также включают ATTO), чтобы показать свои результаты. Программа использует несжимаемые данные, поэтому некоторые SSD будут показывать гораздо более низкие оценки, чем обычно, если они сжимают свои данные.
Результаты последовательного чтения и записи по 4 КБ будут показаны вместе со временем доступа и окончательной общей оценкой.При желании результаты можно изменить на IOPS в меню «Просмотр». Несколько полезных дополнительных тестов доступны в меню «Инструменты», например, тест «Копировать», который имитирует копирование ISO, игры и программы, а также тест сжатия для чтения / записи. AS SSD также полностью портативен.
Скачать AS SSD Benchmark (веб-сайт на немецком языке, ссылка для скачивания внизу)
4. Anvil’s Storage Utilities
Для теста производительности SSD или жесткого диска, который действительно проверяет диски, они не могут быть намного более всеобъемлющими, чем Утилиты хранения Anvil.Несмотря на то, что он может выполнять полный тест чтения и записи с использованием последовательных и случайных операций, он отображает полный набор результатов, включая время отклика, скорость в МБ / с, а также IOPS (количество операций ввода-вывода в секунду).
Общий суммарный результат чтения / записи показан в желтом поле. Также включены 3 дополнительных теста IOPS, функция тестирования на выносливость и возможность в настройках изменять степень сжатия для использования в тестовом файле. Дополнительные функции, такие как вкладка системной информации и заставка для скриншотов, завершают впечатляющий инструмент.Утилиты хранения Anvil, похоже, больше не разрабатываются, и последняя версия выпущена в 2014 году.
Загрузите утилиты хранения Anvil
5. HD Tune
HD Tune, вероятно, самый известный тестовый тест жестких дисков. и диагностическая утилита, которая, вероятно, будет в комплекте USB-инструментов каждого технического пользователя. Бесплатная версия 2.55 устаревает, так как не обновлялась с 2008 года и может иметь незначительные проблемы с некоторыми из последних моделей жестких дисков.Некоторые функции, такие как проверка ошибок и бенчмаркинг, по-прежнему должны работать нормально.
После теста график результатов теста покажет минимальную, максимальную и среднюю скорость чтения, а также среднее время доступа в миллисекундах и пакетную скорость. Размер блока можно изменить в параметрах от 512 байт до 8 МБ, а ползунок может перемещаться между более высокой менее точной или более медленной и более точной скоростью тестирования.
Загрузить HD Tune
5 лучших тестов HDD и SSD для тестирования скорости хранения данных
Когда мы думаем о ПК в целом, большинство из нас уделяет большое внимание процессору, оперативной памяти и графическому процессору, когда речь идет о производительности.Однако одним из наиболее важных компонентов на самом деле является жесткий диск или твердотельный накопитель внутри, поскольку это устройство отвечает за хранение всех ваших данных, таких как операционная система, приложения, игры и многое другое.
С ростом распространенности твердотельных накопителей на рынке важность подсистемы хранения действительно вернулась в центр внимания, поскольку твердотельные накопители подчеркнули влияние медленного хранения. Те, у кого есть твердотельный накопитель или уже знакомы с его использованием, знают, что медленное хранилище может легко перетянуть всю систему, даже если ваша система оснащена новейшим и лучшим процессором Intel Core i7 с сотнями гигабайт оперативной памяти.
Таким образом, тестирование производительности жесткого или твердотельного накопителя стало более важным, чем когда-либо, не только для того, чтобы выяснить, действительно ли ваш новый диск работает так, как рекламируется, но и для диагностики любых проблем, которые могут помешать накопителю работать на пике. Установлены ли у вас подходящие драйверы? Установлены ли у вас подходящие драйверы набора микросхем материнской платы? Ваш SATA SSD подключен к правильному порту SATA? На все эти вопросы можно ответить с помощью простого тестирования производительности.
Чтобы помочь вам проверить производительность жесткого или твердотельного накопителя, вот пять лучших бесплатных инструментов для тестирования производительности хранилища.
Тест диска ATTO
ATTO Disk Benchmark — один из старейших и самых популярных в отрасли тестов для тестирования скорости чтения / записи жестких дисков, а теперь и твердотельных накопителей. Эти тесты позволяют легко выполнять тестирование чтения и записи с использованием предопределенных размеров блоков от 512 байт до 8 МБ с размерами тестовых файлов от 64 КБ до 2 ГБ и глубиной очереди от 2 до 10, что дает нам хорошее представление о скоростях чтения / записи с файлами разного размера.Включая прямой ввод-вывод и перекрывающийся ввод-вывод, ATTO Disk Benchmark также устраняет любые преимущества производительности от системного кэширования, обеспечивая наиболее точные результаты. ATTO Disk Benchmark, как правило, выбирают производители потребительских твердотельных накопителей, поскольку он тестирует с использованием простых, хорошо сжимаемых данных, которые, как правило, обеспечивают наилучшую производительность.
Скачать ATTO Disk Benchmark
Хрустальный диск Mark
Crystal Disk Mark — еще один популярный тест, который позволяет нам измерять как последовательные скорости чтения / записи, так и случайные скорости чтения / записи для различных продуктов хранения, включая жесткие диски, твердотельные накопители, карты памяти, сетевые диски и многое другое.С помощью этого теста тесты можно запускать как с произвольным заполнением (несжимаемые данные), так и с нулевым заполнением (сжимаемые данные).
Загрузить Crystal Disk Mark
AS SSD
AS SSD — это очень часто используемый тест, используемый для измерения производительности жестких дисков и твердотельных накопителей в последовательном режиме, 4K, 4K QD64 и задержке. Тесты проводятся с использованием 100% несжимаемых данных. AS SSD также выдает окончательную оценку по завершении теста, основанную на общей производительности накопителя. AS SSD также предоставляет несколько полезных инструментов, включая тест копирования, который позволит тестировать операцию копирования файла, а также тест сжатия, который показывает производительность на разных уровнях сжатия файлов.
Загрузить AS SSD
Утилиты для хранения наковальни
Anvil Storage Utilities — это не только один из наиболее полнофункциональных тестов для тестирования твердотельных и жестких дисков, но и очень простой в использовании. После открытия просто нажмите большую кнопку «Выполнить», которая автоматически запустит тесты чтения и записи для последовательного, 4K, 4K QD4, 4K QD16, 32K и 128K. После тестирования утилита предоставит ряд различных результатов, таких как время отклика, производительность чтения / записи в МБ / с и IOPS.
Скачать утилиты Anvil Storage
Иометр
Первоначально разработанный Intel и анонсированный на Intel Developer Forum в 1998 году, Iometer быстро стал одной из самых популярных утилит для тестирования систем хранения данных в отрасли. Хотя интерфейс этой утилиты не так удобен для пользователя, как любая из других утилит в нашем списке, Iometer компенсирует это своей способностью настраиваться для широкого спектра рабочих нагрузок, а также более глубоким тестированием и составлением отчетов. возможности.
Загрузить Iometer
Общие сведения о тестах производительности HDD и SSD
Итак, теперь, когда вы выполнили тест и получили цифры, что, черт возьми, они все означают? Что ж, обязательно ознакомьтесь с нашей статьей о тестах производительности хранилища, чтобы узнать больше.
Для краткого обзора:
Пропускная способность — Пропускная способность — это мера скорости передачи данных, которая обычно измеряется в КБ / с, МБ / с или ГБ / с. В результате, вообще говоря, чем выше скорость обработки, тем лучше.Однако при измерении пропускной способности также важно выяснить, какой размер файла передается. Жесткие диски, например, могут работать хорошо, когда им разрешено увеличивать скорость и получать доступ к данным последовательно, но они терпят неудачу, когда их просят получить доступ к небольшим файлам в произвольном порядке.
IOPS — Поскольку пропускная способность измеряет скорость передачи данных, IOPS измеряет количество операций ввода и вывода в секунду. Это гораздо более эффективный способ тестирования твердотельных накопителей, которые могут выполнять сотни тысяч операций ввода / вывода в секунду при работе с небольшими файлами, например, размером всего 4 КБ и 8 КБ.В общем, чем выше IOPS, тем лучше.
Задержка (нс, мс) — Задержка измеряет время, необходимое для выполнения операции ввода-вывода от начала до конца. Чем меньше задержка, тем лучше.
| 7 секунд назад Hitachi HUA723020ALA641 2 ТБ | 54% | Battleship | 46% | |||
| 22 секунды назад | 80% | |||||
| 24 секунды назад Seagate Barracuda 2TB (2016) | 48% | Атомная подводная лодка | 23% | |||
| 25 секунд назад % | ||||||
| 30 секунд назад Seagate BUP Slim BL 2TB | 23% | UFO | 30% | |||
| 47 секунд назадWD Blue 1TB (2012) | 10514 | Nuclear submarine|||||
| 53 секунды назад Hitachi HUA723020ALA641 2TB | 79% | Атомная подводная лодка | 59% | |||
| 1 мес. WD Blue 500GB (2010) | 63% | Яхта | 73% | |||
| 1 минуту назад Toshiba DT01ACA100 1TB | 86% | Яхта | 69% 2016) | 109% | Авианосец | 53% |
| 1 мин. Назад | 102% | UFO | 80% | |||
| 1 мин. Назад FireCuda SSHD 2TB (2016) | 111% | Ствол дерева | 47% | |||
| 1 мин. Назад 1 мин. | 115% | Авианосец | 39% | |||
| 1 минуту назад WD Blue 1TB (2012) | 107% | Авианосец | 85% | |||
| 92% | Атомная подводная лодка | 28% | ||||
| 2 минуты назад Seagate Barracuda 4 ТБ (2017) | 12% | UFO | 23% | UFO | 23% | |
| 500GB | 39% | Канонерская лодка | 47% | |||
| 2 минуты назадToshiba MQ01ABD100 1TB | 60% | Канонерская лодка | 56% | Battleship 229% | ||
| 3 минуты назадToshiba DT01ACA200 2TB | 104% | Атомная подводная лодка | 85% | |||
| 3 минуты назадST100014LM0148146 WD Green 1TB (2010) | ||||||
| 3 минуты назад Синий 1 ТБ (2012) | 95% | UFO | 75% | |||
| 3 минуты назад Barracuda 7200.14 1TB | 66% | Battleship | 45% | |||
| 3 мин. НазадSeagate FireCuda 2,5 «2TB | 35% | Авианосец | 72% | |||
| 58% | Яхта | 45% | ||||
| 3 мин. НазадSeagate FireCuda 2,5 «2 ТБ | 49% | Авианосец | 58% | |||
| 3 мин. Назад | Атомная подводная лодка | 45% | ||||
| 3 минуты назадWD Blue 2.5 «1 ТБ (2004) | 61% | Эсминец | 60% | |||
| 3 минуты назад Seagate Barracuda 1 ТБ (2016) | 109% | Авианосец | 55% | Авианосец | 55% | 55% | -2E8174 2TB55% | Атомная подводная лодка | 70% |
| 3 мин. Назад Seagate Momentus 2,5 «500GB | 56% | Боевой крейсер | 76% | 66% | Авианосец | 70% |
| 4 минуты назад Barracuda 7200.14 500GB | 48% | Battleship | 13% | |||
| Яхта | 67% | |||||
| 4 мин. НазадSeagate Barracuda 1 ТБ (2016) | 108% | Атомная подводная лодка | 78% | |||
| 4 мин1414а назад Линкор | 50% | |||||
| 4 минуты назадWD Blue 640GB (2008) | 67% | UFO | 54% | |||
| 5 минут назад Seagate Barracuda 14814 9014 906 906 | 50% | |||||
| 5 минут назад WD Black 750GB (2008) | 49% | Яхта | 47% | |||
| 9014 7 5 минут назадSeagate Barracuda 2TB (2016) | 98% | Авианосец | 30% | |||
| 5 минут назад Seagate Momentus 2.5 «1 ТБ | 53% | Канонерка | 52% | |||
| 5 минут назад WD Purple 4 ТБ (2014) | 76% | Авианосец | 74% | |||
| 104% | Авианосец | 61% | ||||
| 5 минут назадWD Black 1TB (2010) | 62% | UFO | 63% | |||
| 9014arrac7.12 1TB | 68% | Battleship | 48% | |||
| 5 минут назад WD Blue 1TB (2012) | 107% | Атомная подводная лодка | 63% | TB63 70% | Ствол дерева | 77% |
| 5 минут назад WD Green 1 ТБ (2009) | 45% | UFO | 50% |
Как проверить производительность и эффективность жесткого диска
Автор: Проф.Фазаль Рехман Шамиль
Последнее изменение: 3 марта 2020 г.
Как проверить производительность и эффективность жесткого диска
Жесткий диск является одним из компонентов компьютерной системы, поскольку на нем хранится операционная система. Большинство людей думают, что, используя мощный процессор и оперативную память, они могут ускорить свой компьютер, но это не так. Скорость жесткого диска наиболее важна для производительности компьютерной системы, если жесткий диск медленный, он будет медленно загружать программы и сильно отставать при многозадачности, поэтому используются высокоскоростные жесткие диски.
В Интернете так много программного обеспечения, которое мы можем использовать для проверки производительности жесткого диска. Существует множество бесплатных инструментов, специально разработанных для проверки производительности жесткого диска, некоторые из важных инструментов, которые запускаются в системе Windows, перечислены ниже.
HD Тахометр
Это старое программное обеспечение, которое дает хорошие результаты, но оно работает только в Win XP или в режиме совместимости с XP в win vista и win 7. Оно тестирует диск, блок за блоком, который может занимать 32 или 8 МБ.На выполнение теста уходит от 2 до 3 минут. Он показывает результаты в виде графика, а также показывает загрузку ЦП.
Основные характеристики этого тестера жестких дисков:
- Считывает весь жесткий диск
- Предоставляет отчет о нормальной скорости
- выполняет как последовательный, так и случайный тест
- Он также проверяет серийную скорость привода
HD мелодия
Это хорошо известная утилита диагностики жесткого диска. Бесплатная версия этого инструмента устаревает, но он отлично работает для проверки ошибок и тестирования производительности.Он показывает три типа результата, такие как минимальная, максимальная и средняя скорость привода, а также среднее время доступа.
Parkdale
В настоящее время Parkdale — лучший инструмент для проверки производительности жесткого диска. Это портативный инструмент, вы можете просто щелкнуть файл, который он запустит.
Некоторые из его функций для проверки скорости жесткого диска:
- Передача измеряется в килобайтах или мегабайтах
- Измеряет скорость жестких дисков
- Имеет 3 различных режима; Доступ к файлам, быстрый доступ и блокировка доступа
- Он доступен как для Mac, так и для Windows.
Crystal Disk Mark
Это популярный инструмент для проверки производительности хранилища, потому что он может давать хорошие результаты для всех типов устройств хранения, таких как USB, жесткий диск и т. Д. Его легко использовать, если мы увеличим количество проходов для запуска, это даст нам точный результат. . Мы можем запускать как весь тест, так и отдельный тест, как захотим. Полезная дополнительная опция для SSD-накопителей — заполнять ли тестовые данные случайным образом или с помощью нулей или единиц. Это повлияет на результаты на дисках с аппаратным сжатием, например, с контроллерами Sand Force.Он доступен как в установочной, так и в портативной версиях.
Некоторые из его функций для проверки скорости жесткого диска:
- Выполняет тесты последовательного и случайного чтения / записи.
- Может протестировать любой диск. Это означает, что вы можете выполнить тест скорости внешнего жесткого диска.
3 лучших инструмента и советов внутри
А жесткий диск состоит из нескольких чувствительных и сложных компонентов, работающих над масштаб нанометров. Пока производители пытаются сделать эти устройства устойчивы, иногда они не работают должным образом.Они могут получить физическое повредить или подвергнуться механическому удару. Регулярное использование жесткого диска вызывает износ и разрыв, ведущий к ошибкам диска, логическим повреждениям и сбоям жесткого диска. Резервное копирование жесткого диска — это первое, что вы должны сделать, так как это помогает в восстановлении потерянных файлов и папок. Помимо этого, отслеживая ваши жесткие здоровье диска с помощью коммерческих инструментов. Эти инструменты проактивно обнаруживают проблемы и повысить надежность всей системы. Ниже описаны некоторые эффективные методы и инструменты, которые помогут проверить состояние вашего жесткого диска.
Мониторинг Жизненно важная статистика диска
Самоконтроль Технология анализа и отчетности (SMART)
Самоконтроль, Технология анализа и отчетности (SMART) — это система мониторинга дисков для определить состояние вашего диска. Он предупреждает вас, показывая предупреждающие знаки на случай, если неизбежного отказа или ошибки привода. Большинство современных накопителей, включая eMMC, носители данных и твердотельные накопители, поддерживают SMART, поэтому они может выполнять необходимые тесты самоконтроля. Если вы используете Windows, не предоставляет удобный встроенный инструмент для просмотра данных SMART, вы можете увидеть статус из командной строки.Однако было бы лучше, если бы вы использовали сторонние инструменты, такие как программное обеспечение Stellar Data Recovery Premium, CrystalDiskInfo, и Монитор ресурсов хранения (SRM), чтобы получить подробный отчет о дисковой информации SMART. Эти инструменты включают в себя Drive Monitor с графическим интерфейсом для сканирования диска на ходу.
Физически Осмотрите свой Drive
Самый простой способ проверить ваш диск — это выяснить, не издает ли он жужжание, скрежет или визг. Это может быть механическая ошибка, если данные на ваш внешний или внутренний диск часто бывает поврежден.Чтобы обезопасить свои данные, вы необходимо дублировать ваш диск с помощью программного обеспечения для клонирования дисков и скопировать все ваши данные на новом жестком диске.
Run Тест скорости
Бег Тест скорости — это самый простой способ проверить производительность вашего жесткого диска. Используя такие инструменты, как CrystalDiskMaster и Storage Resource Monitor (SRM), вы можете эффективно протестируйте скорость чтения / записи SD-карты, SSD, жесткого диска и USB флешка. Если результаты теста скорости ниже, чем возможность чтения / записи диска, упомянутого на веб-сайте продукта, обозначает ваш жесткий диск сталкивается с такими серьезными проблемами, как отказ головного блока или двигателя.Для обеспечения вашего диск в хорошем состоянии, вам следует выполнить упомянутые задачи оптимизации диска ниже.
Run Задачи оптимизации диска
Диск Дефрагментация
Обычный операции на жестком диске, такие как чтение, запись и удаление данных, вызывают фрагментация, которая приводит к медленным скоростям ввода-вывода. Большое количество фрагментов или образуются прерывистые области, которые увеличивают нагрузку на привод по мере необходимости чтобы двигаться быстрее и больше вращать для доступа к фрагментам данных. Это вызывает перегрев и выход из строя привода.Дефрагментация диска помогает удалить эти фрагменты и позволяют вашему жесткому диску без сбоев выполнять свои функции без любой ущерб.
Предотвратить Перегрев
Неправильно вентиляция или затрудненный воздушный поток могут вызвать перегрев жесткого диска, который в свою очередь, приведет к потере данных и отказу компонентов. Чтобы убедиться, что ваш жесткий диск работает плавно, он должен отводить чрезмерное количество тепла, выделяемого из-за к регулярным механическим и электронным операциям. Вы также можете использовать различные приложения и инструменты, такие как Drive Monitor и Open Hardware Monitor для автоматического подскажет, если ваш диск перегреется.
Run CHKDSK сканирует
основная функция CHKDSK — сканировать файлы на жестком диске и исправлять логические такие ошибки, как поврежденные записи, несовпадение отметки времени и неправильный размер файла Информация. Он отслеживает плохие ошибки из-за внезапного или принудительного выключения, неправильное обращение и скачок напряжения.
Обновить Прошивка и драйверы дисков
Прошивка а драйверы дисков играют важную роль в оптимизации жесткого диска. Они помогают во взаимодействии компьютерного оборудования (Жесткий диск) и программного обеспечения (ОС).Обновления прошивки и драйверов необходимы, поскольку они помогают устранять ошибки, устранять проблемы совместимости, улучшить производительность диска и исправить безопасность уязвимости.
Коммерческий Инструменты для проверки состояния жесткого диска
Использование коммерческого такие инструменты, как Storage Resource Monitor (SRM), Network Performance Monitor (NPM), и Server and Application Monitor (SAM) — лучший способ получить подробную обзор состояния вашего диска. Давайте посмотрим, как эти инструменты интегрируются для предоставления исчерпывающей информации о жестком диске.
Монитор ресурсов хранения (SRM)
Storage Resource Monitor используется для отслеживания состояния всех устройств хранения, их производительности, точек доступа и емкости. Благодаря функции прогнозирования емкости SRM помогает упреждающе отслеживать потребление памяти на жестком диске. Чтобы убедиться, что на вашем диске не заканчивается свободное место, вы можете просматривать данные каждого уровня, пула, массива и LUN / тома на простых для понимания панелях мониторинга, интегрированных в SRM (Nimble и NetApp). Вы также можете настроить индивидуальные оповещения, чтобы получать уведомления о точках доступа с пропускной способностью и задержкой.Это помогает отслеживать перегруженные устройства, подверженные риску выхода из строя. Инструмент также предоставляет отличные отчеты о тенденциях емкости для просмотра предустановленных и настраиваемых характеристик хранилища всех ваших устройств хранения. Вы можете скачать SRM бесплатно в течение 30 дней.
Монитор серверов и приложений (SAM)
SolarWinds ® Server & Application Monitor помогает отслеживать общее состояние вашего сервера. Он может включать использование ЦП, скорость вращения вентилятора, температуру, источник питания, дисковое пространство и память.Вы можете настроить настраиваемые оповещения, чтобы получать уведомления об отклонениях от базовых пороговых значений для каждого ресурса, чтобы избежать проблем с производительностью. Эти напоминания помогают соответствующим членам команды узнать, когда необходимо проверить сервер. Благодаря графическому представлению обзора работоспособности ресурсов и возможностям мониторинга виртуального сервера становится проще отслеживать использование диска, объемы хранения сервера и показатели его емкости. Чтобы узнать, может ли SolarWinds SAM помочь вам контролировать состояние оборудования, вы можете попробовать бесплатную 30-дневную пробную версию.
Сеть Монитор производительности (NPM)
Network Performance Monitor помогает проверять состояние жесткого диска. С помощью разнообразного набора инструментов NPM отслеживает общее состояние сети и отслеживает такие проблемы, как производительность, безопасность и оборудование. Функции устранения неполадок NPM помогают быстро контролировать емкость и производительность жесткого диска. Инструмент также предлагает расширенную функцию предупреждений, чтобы проверить, работает ли ваша система должным образом. Когда вышеупомянутые инструменты интегрируются с функциями визуализации NPM, команды могут легко определить точные проблемы.NPM доступен бесплатно в течение 30 дней.
Искать Профилактика излечения
Знание того, как проверить состояние жесткого диска, необходимо для защиты важных данных от повреждения. Инструменты SolarWinds могут помочь вам в раннем обнаружении логических, механических и физических отказов жесткого диска, просто планируя проверки дисков, события или задачи. Инструменты отправляют оповещения в случае проблем с производительностью, объемом памяти и скоростью жесткого диска и предоставляют разумные предложения в зависимости от типа событий. Кроме того, лучший способ предотвратить потерю данных — заранее создать резервную копию всех ваших данных.
3 способа проверить число оборотов жесткого диска (оборотов в минуту)
Как проверить число оборотов жесткого диска (оборотов в минуту): Жесткие диски особенно популярны благодаря своей низкой цене, поскольку они обеспечивают большие объемы хранения по сравнительно более низкой цене. Любой стандартный жесткий диск состоит из движущейся части, то есть вращающегося диска. Из-за этого вращающегося диска в игру вступает свойство RPM или число оборотов в минуту. RPM в основном измеряет, сколько раз диск будет вращаться за минуту, следовательно, измеряет скорость жесткого диска.Многие компьютеры в настоящее время содержат твердотельные накопители, у которых нет движущихся компонентов, и поэтому RPM не имеет смысла, но для жестких дисков RPM является важным показателем для оценки их производительности. Следовательно, вы должны знать, где найти число оборотов вашего жесткого диска, чтобы определить, исправен ли ваш жесткий диск или его нужно заменить. Вот несколько способов узнать число оборотов вашего жесткого диска.
ПРОВЕРИТЬ ЭТИКЕТКУ ЖЕСТКОГО ДИСКАНа вашем жестком диске есть этикетка с точным числом оборотов в минуту.Самый надежный способ проверить скорость вращения жесткого диска — это проверить эту этикетку. Это очевидный способ, и вам нужно открыть компьютер, чтобы найти этикетку. Вероятно, вам не нужно будет вытаскивать какую-либо часть, чтобы увидеть эту этикетку, поскольку на большинстве компьютеров это легко понять.
GOOGLE НОМЕР МОДЕЛИ ВАШЕГО ЖЕСТКОГО ДИСКАЕсли вы не хотите открывать компьютер, есть другой способ проверить скорость вращения жесткого диска. Просто погуглите номер модели вашего жесткого диска и позвольте Google найти его для вас.Вы легко узнаете все характеристики вашего жесткого диска.
Найдите номер модели вашего дискового накопителяЕсли вы уже знаете номер модели вашего жесткого диска, отлично! Если нет, не волнуйтесь. Вы можете найти номер модели любым из двух указанных способов:
Метод 1. Используйте диспетчер устройствЧтобы узнать номер модели жесткого диска с помощью диспетчера устройств, введите
1. Щелкните правой кнопкой мыши « This PC » на рабочем столе.
2. Выберите в меню « Properties ».
3. Откроется окно с системной информацией.
4. Нажмите « Device Manager » на левой панели.
5. В окне диспетчера устройств щелкните « Disk Drive », чтобы развернуть его.
6. Вы увидите номер модели жесткого диска .
7. Если вы его не видите, щелкните правой кнопкой мыши диск, указанный в разделе «Дисковые устройства», и выберите « Properties ».
8. Перейдите на вкладку « Details ».
9. В раскрывающемся меню выберите « Hardware IDs ».
10. Вы увидите номер модели. В данном случае это HTS541010A9E680.
Примечание: Число после подчеркивания в каждой записи может отличаться, но это не часть номера модели.
11. Если вы погуглите номер модели, указанный выше, вы узнаете, что жесткий диск — это HITACHI HTS541010A9E680 , а его скорость вращения или оборотов в минуту составляет 5400 об / мин.
Метод 2: Используйте средство информации о системеЧтобы узнать номер модели вашего жесткого диска с помощью инструмента системной информации,
1. В поле поиска на панели задач введите msinfo32 и нажмите Enter.
2. В окне «Информация о системе» щелкните « Components » на левой панели, чтобы развернуть его.
3. Разверните « Storage » и щелкните « Disks ».
4.На правой панели вы увидите сведений о жестком диске, включая его номер модели.
Узнав номер модели, вы можете выполнить поиск в Google.
ИСПОЛЬЗУЙТЕ ПРОГРАММНОЕ ОБЕСПЕЧЕНИЕ СТОРОННИХ СТОРОНЭто еще один метод определения не только скорости вращения жесткого диска в минуту, но и других его характеристик, таких как размер кеша, размер буфера, серийный номер, температура и т. Д. Существует множество дополнительных программ, которые вы можете загрузить на свой компьютер для регулярного измерения вашего производительность жесткого диска.Одним из таких программ является CrystalDiskInfo. Вы можете скачать установочный файл отсюда. Установите его, щелкнув загруженный файл. Запустите программу, чтобы просмотреть все детали вашего жесткого диска.
Вы можете увидеть число оборотов вашего жесткого диска в разделе « Rotation Rate » среди многих других атрибутов.
Если вы хотите провести более обширный анализ оборудования, вы можете выбрать HWiNFO. Вы можете скачать его с их официального сайта.
Чтобы измерить скорость диска, вы также можете запустить тест с помощью Roadkil’s Disk Speed.Загрузите и установите его отсюда, чтобы узнать скорость передачи данных диска, время поиска диска и т. Д.
Какая самая лучшая скорость вращения жесткого диска?
Для компьютеров общего назначения достаточно 5400 или 7200 об / мин , но если вы смотрите на игровой настольный компьютер, это значение может достигать 15000 об / мин . В целом, 4200 об / мин хорошо с точки зрения механики , тогда как 15000 об / мин рекомендуется с точки зрения производительности .Итак, ответ на поставленный выше вопрос заключается в том, что нет ничего лучше лучшего RPM, поскольку выбор жесткого диска всегда является компромиссом между ценой и производительностью.
Рекомендовано:
Итак, следуя описанным выше методам, вы можете легко проверить оборотов жесткого диска (оборотов в минуту) . Но если у вас все еще есть какие-либо вопросы по этому руководству, не стесняйтесь задавать их в разделе комментариев ниже.
Как проверить производительность жесткого диска с помощью DiskSpd в Windows 10
В Windows 10 DiskSpd — это дополнительный инструмент командной строки, разработанный Microsoft для тестирования производительности хранилища рабочих нагрузок.С помощью этого инструмента вы можете быстро определить производительность накопителя, чтобы убедиться, что он так быстр, как заявляет производитель. Или вы можете сравнить операции чтения и записи на разных жестких дисках, чтобы определить, какой из них самый быстрый для конкретных рабочих нагрузок. Например, когда вы создаете сервер или рабочую станцию для размещения виртуальных машин, сервера веб-хостинга, базы данных или планируете запускать приложения с интенсивным вводом / выводом в секунду (IOPS).
Какой бы ни была причина, DiskSpd включает множество опций, которые могут помочь создать стресс-тест для измерения максимальной производительности чтения и записи, которую может обработать диск, и инструмент работает в Windows 10 и Windows Server.
VPN-предложения: пожизненная лицензия за 16 долларов, ежемесячные планы за 1 доллар и более
В этом руководстве по Windows 10 мы расскажем, как приступить к тестированию производительности жесткого диска с помощью инструмента командной строки DiskSpd, разработанного Microsoft.
Как установить DiskSpd в Windows 10
Чтобы установить инструмент командной строки DiskSpd в Windows 10, выполните следующие действия:
- Откройте страницу загрузки DiskSpd GitHub.
В разделе «Выпуски» щелкните DiskSpd.zip ссылка.
Источник: Windows Central- Сохраните файл на устройстве.
- Откройте zip-папку.
Щелкните параметр Извлечь все на вкладке «Инструменты для сжатых папок».
Источник: Windows CentralПодтвердите путь для извлечения файлов.
Источник: Windows Central- Установите флажок Показывать извлеченные файлы по завершении .
- Нажмите кнопку Извлечь .
После выполнения этих шагов вы можете начать использовать инструмент из командной строки.
Как использовать DiskSpd в Windows 10
Перед тем, как приступить к тесту производительности, рекомендуется закрыть все запущенные приложения и убедиться, что хранилище находится в хорошем состоянии.
Чтобы запустить инструмент DiskSpd с командной строкой в Windows 10, выполните следующие действия:
- Открыть Старт .
- Найдите Командная строка , щелкните правой кнопкой мыши верхний результат и выберите вариант Запуск от имени администратора .
Введите следующую команду, чтобы перейти к папке, содержащей инструмент DiskSpd, и нажмите Введите :
компакт-диск \ ПУТЬ \ К \ ИНСТРУМЕНТУбедитесь, что в команде указано место назначения файла DiskSpd.exe.
Например, эта команда открывает расположение инструмента в папке «Загрузки»:
компакт-диск C: \ Users \ имя пользователя \ Downloads \ DiskSpd \ amd64Краткое примечание: Вы должны использовать версию инструмента, совместимую с вашей установкой.Если у вас 64-разрядная версия Windows 10, вам необходимо использовать исполняемый файл в папке «amd64». В противном случае, если вы используете 32-битную версию ОС, вам следует использовать исполняемый файл в папке «x86». Если вы не знаете тип системы устройства, вы можете проверить Настройки > Система > О в разделе «Технические характеристики устройства».
Введите следующий пример команды, чтобы запустить DiskSpd для проверки производительности чтения и записи локального жесткого диска в Windows 10, и нажмите Введите :
Источник: Windows Centraldiskspd -d60 -W15 -C15 -c128M -t4 -o4 -b8k -L -r -Sh -w50 c: \ disk-speed-test.datКраткое примечание: Этот инструмент чувствителен к регистру. В результате вы должны вводить каждый параметр в правильном регистре, чтобы команда работала правильно. См. Описание ниже, чтобы понять, какие параметры мы используем в команде. Кроме того, в команде не забудьте при необходимости обновить путь и имя файла для целевого файла данных.
(Необязательно) Введите следующую команду, чтобы запустить команду и экспортировать результаты в текстовый файл, и нажмите Введите :
Источник: Windows Centraldiskspd -d60 -W15 -C15 -c128M -t4 -o4 -b8k -L -r -Sh -w50 c: \ disk-speed-test.dat> c: \ drive-test-results.txtКраткое примечание: В команде обновите путь и имя файла для целевого файла данных и файла для сохранения результатов теста. Также учтите, что при выводе результатов в текстовый файл вы не увидите никаких результатов на экране. Вместо этого результаты теста будут записаны в текстовый файл.
(Необязательно) Введите следующую команду для проверки последовательного чтения и нажмите Введите :
diskspd -d60 -c128M -t4 -o4 -b8k -L -Sh -w0 -si c: \ disk-speed-test.dat(Необязательно) Введите следующую команду для проверки случайных чтений и нажмите Введите :
diskspd -d60 -c128M -t4 -o4 -b8k -L -Sh -w0 -r c: \ disk-speed-test.dat(Необязательно) Введите следующую команду для проверки последовательной записи и нажмите Введите :
diskspd -d60 -c128M -t4 -o4 -b8k -L -Sh -w100 -si c: \ disk-speed-test.dat(Необязательно) Введите следующую команду для проверки произвольной записи и нажмите Введите :
diskspd -d60 -c128M -t4 -o4 -b8k -L -Sh -w100 -r c: \ disk-speed-test.dat
После выполнения этих шагов инструмент DiskSpd проверит производительность жесткого диска на основе параметров, указанных в команде.
Вот разбивка опций, которые мы использовали в первой команде (см. , шаг № 5 ):
- -d60 — Указывает, как долго команда будет загружать жесткий диск в секундах.
- -W15 — Установите время прогрева перед началом теста.
- -C15 — Установите время охлаждения после теста.
- -c128M — Настройте размер файла, создаваемого для тестирования.
- -t4 — Указывает количество используемых потоков. Обычно вы можете использовать по одному на каждое доступное ядро процессора.
- -o4 — Задает количество невыполненных запросов ввода-вывода для каждого целевого объекта на поток.
- -b8k — Определяет размер блока (по умолчанию 64 КБ).
- -L — Измеряет статистику задержки.
- -r — Производит произвольный ввод-вывод.Вы можете изменить это с помощью опции «-s».
- -Sh — Отключает программное и аппаратное кэширование записи.
- -w50 — Задает процент запросов на запись и чтение. Использование 100 означает, что команда будет записывать 100 процентов времени во время теста. Использование 0 означает, что команда будет выполнять только 100-процентное чтение. Например, «-W50» выполнит 50% записи и 50% чтения. Это сбалансированный тест, но вы можете изменить число, чтобы настроить тест в соответствии с вашей ситуацией.
- c: \ disk-speed-test.dat — Это путь для сохранения целевого файла для теста.
Мы сосредоточимся на демонстрации некоторых примеров команд, чтобы вы познакомились с этим инструментом. Всегда можно использовать diskspd /? , чтобы просмотреть все параметры, доступные для создания настраиваемой команды для тестирования хранилища в зависимости от вашей ситуации.
Если вы планируете использовать инструмент DiskSpd, считайте, что это искусственные тесты, а это означает, что они никогда не будут соответствовать реальным рабочим нагрузкам.Однако тесты дадут вам хорошее представление о том, чего ожидать. Вам нужно только знать, какие варианты вы выбираете, чтобы максимально соответствовать вашей рабочей нагрузке.
Как просмотреть результаты DiskSpd в Windows 10
Время завершения будет зависеть от параметров, которые вы настроили в команде. Когда вы выполняете команду, вы не увидите никакой информации на экране, пока инструмент не завершит тест.
После завершения теста производительности выходные данные будут распечатаны на экране.Первая часть включает в себя сводку опций, которые вы указали в команде, включая продолжительность, время разогрева и охлаждения, статистику задержки и другие детали.
Затем есть раздел, содержащий результаты теста, который разделен на несколько таблиц. В первой части результата вы узнаете, сколько времени потребовалось команде для выполнения теста, количество угроз и процессоров. Ниже приводится сводная информация о средней загрузке процессора во время теста.
В таблице «Всего операций ввода-вывода» показаны операции чтения и записи для каждого потока. Информация предлагает среднюю производительность в мебибайтах в секунду. Или операции (чтение и запись), которые были выполнены в заданный период (секунда), и общий ввод / вывод (IO) также в заданный период. Обычно важная информация — это общий результат МиБ / с , который сообщает вам среднее количество операций чтения и записи в мебибайтах в секунду.
В таблице «Чтение ввода-вывода» отображается только статистика чтения для каждого потока.Таблица «Запись ввода-вывода» показывает только статистику записи для каждого потока. А таблица внизу страницы содержит информацию о задержке.
Хотя эти статистические данные могут помочь понять, как работает диск, информация будет иметь больше смысла, если вы уже знаете, чего ожидать. Например, зная, какие операции чтения и записи рекламирует производитель, вы можете определить, оправдает ли накопитель ожидаемые характеристики. Или вы также можете повторно запустить инструмент DskSpd на разных дисках, чтобы определить, какой из них самый быстрый.
Дополнительные ресурсы по Windows 10
Чтобы получить дополнительные полезные статьи, статьи и ответы на распространенные вопросы о Windows 10, посетите следующие ресурсы:
Двигатели готовыВот все машины Forza Horizon 5, подтвержденные на данный момент
Forza Horizon 5 становится масштабнее, чем когда-либо, со своей следующей поездкой в Мексику в сочетании с обширным списком автомобилей, которым можно соответствовать. Вот полный список машин Forza Horizon 5, и все время добавляются новые.
Великолепный и безупречныйОбзор: XPS 13 (9310) с OLED — великолепное сочетание с одним большим компромиссом
XPS 13 (9310), пожалуй, лучший 13-дюймовый Windows-ультрабук на рынке.К 2021 году компания обновит крошечный, но мощный ноутбук, предлагая несколько новых опций. Мы потратили время на более быстрый процессор Core i7-1185G7 (по сравнению с i7-1165G7), а также на новый UHD + OLED-дисплей, чтобы узнать, стоит ли оно того.
.

 В этом случае приложение проверяет всю рабочую поверхность девайса.
В этом случае приложение проверяет всю рабочую поверхность девайса. На все уходит полторы минуты. После пользователю предоставляется итоговый отчет и рекомендации по проведению расширенного теста, если приложение нашло серьезные ошибки.
На все уходит полторы минуты. После пользователю предоставляется итоговый отчет и рекомендации по проведению расширенного теста, если приложение нашло серьезные ошибки.