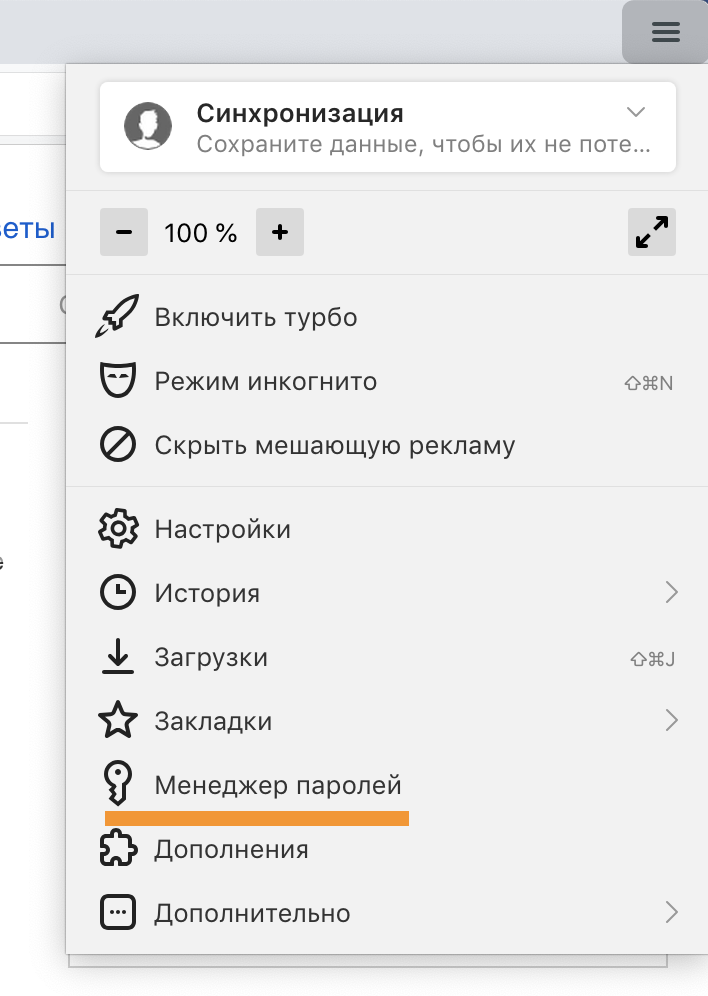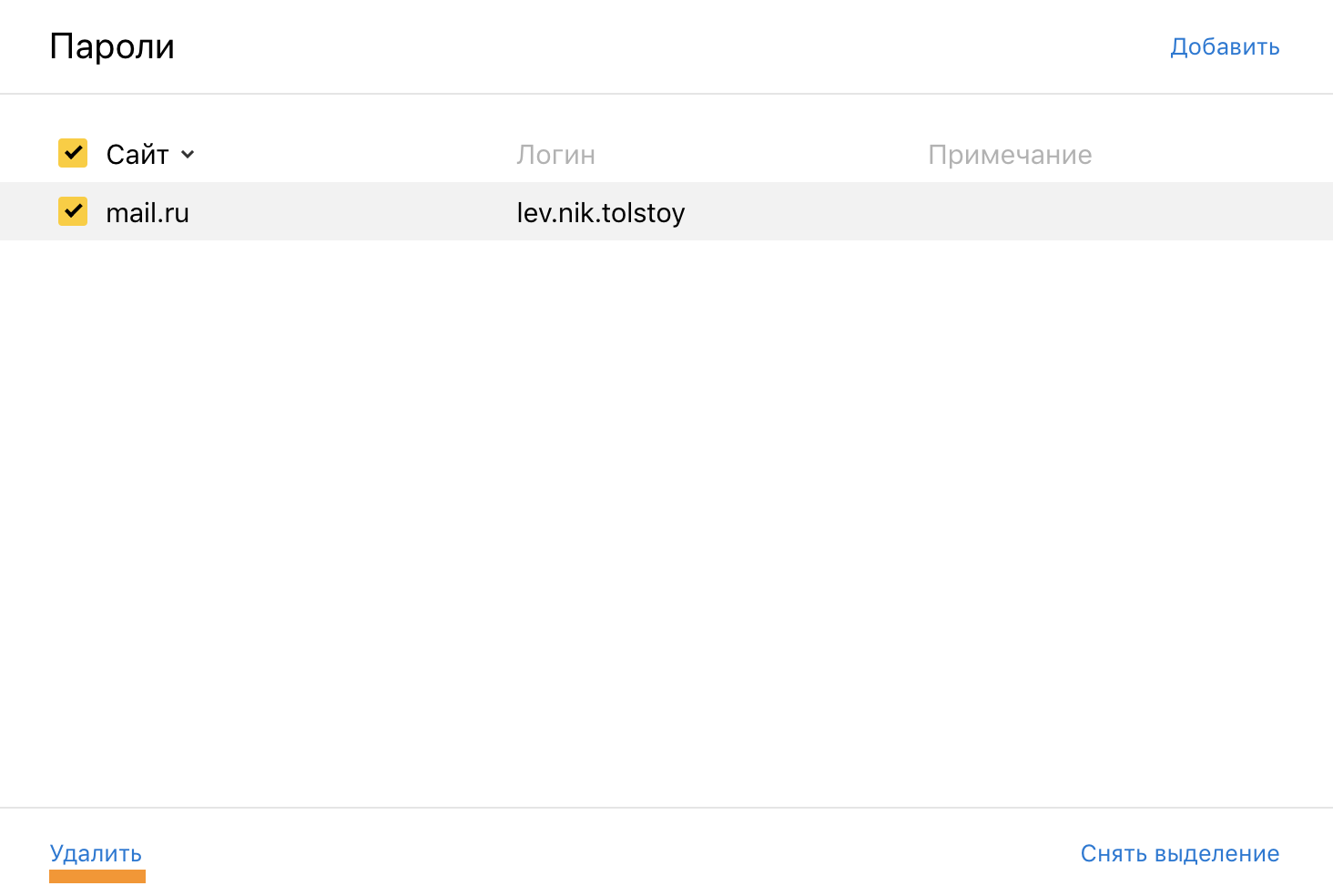Как удалить сохраненные в браузере логин и пароль 🚩 Программное обеспечение
Откройте данный браузер и в верхней панели инструментов нажмите на «Инструмент». В выпавшем меню выберите пункт «Настройки». Появится окно, в котором необходимо перейти на вкладку «Защита». Именно здесь браузер Mozilla Firefox хранит все пароли. Для их изменения или удаления нажмите на кнопку «Сохраненные пароли».
Если вы хотите удалить все логины и пароли, то просто нажмите кнопку «Удалить все». Если же необходимо подчистить данные только для определенных сайтов, то выберите в списке нужный адрес или найдите его через форму поиска, выделите его и нажмите кнопку «Удалить». Далее закройте окно с паролями и нажмите кнопку «Ок» в окне настроек, чтобы сохранить выполненные действия.
Запустите браузер. Вверху справа возле адресной строки нажмите на значок с тремя параллельными линиями. В выпавшем меню выберите пункт «Настройки». Откроется вкладка, в левом вертикальном меню которой необходимо нажать на раздел «История», после чего на кнопку «Очистить историю». Поставьте галочку возле пункта «Очистить сохраненные пароли» и выберите в выпадающем меню период, за который нужно выполнить данное действие.
Если вы хотите удалить все данные, то выберите «За все время». Далее нажмите на кнопку «Очистить историю». Следует отметить, что в браузере Google Chrome нет возможности удалить логины и пароли для отдельных сайтов, поэтому заранее сохраните себе где-нибудь те, которые вам нужны.
Если у вас в браузере включено верхнее меню, то выберите раздел «Инструменты». Если же нет, то нажмите на надпись «Opera» в верхнем левом углу. В появившемся меню выберите пункт «Настройки» и перейдите в «Общие настройки» или нажмите комбинацию клавиш Ctrl+F12. Откройте вкладку «Формы» и нажмите на кнопку «Пароли», предварительно поставив галочку возле надписи «Включить управление паролями», если ее нет.
Удалить все логины и пароли за раз в Opera нельзя, поэтому вам необходимо вручную искать и выделять нужные сайты и нажимать кнопку «Удалить». По завершению очистки нажмите кнопку «Закрыть» и «Ок» для сохранения произведенных действий.
Нажмите кнопку «Пуск» в панели управления системы Windows. Далее перейдите в «Панель инструментов», выберите «Сеть и интернет» и откройте «Свойства обозревателя». В открывшемся окне перейдите в раздел «Безопасность» и нажмите на «Удалить журнал обозревателя». Пункты «Пароли» и «Данные формы» отметьте галочками и нажмите кнопку «Удалить». Если вы не хотите удалять логины и пароли списка «Избранные», то поставьте галочку возле «Сохранять данные избранных веб-сайтов».
Как отключить автосохранение паролей и удалить сохраненные пароли? — Help Mail.ru. Почта
Как отключить автосохранение паролей и удалить сохраненные пароли? — Help Mail.ru. ПочтаInternet Explorer
Включить и отключить автосохранение
- Откройте браузер Internet Explorer.
- Нажмите
 в правом верхнем углу → «Свойства браузера».
в правом верхнем углу → «Свойства браузера». - Перейдите во вкладку «Содержание».
- В области «Автозаполнение» нажмите «Параметры».
- Уберите галочку «Использовать автозаполнение для имен пользователей и паролей в формах» или установите её, если вы хотите включить функцию.

- Нажмите «ОК» → «ОК».
Удалить сохраненные пароли
- Откройте браузер Internet Explorer.
- Нажмите
 в правом верхнем углу → «Свойства браузера».
в правом верхнем углу → «Свойства браузера». - Перейдите во вкладку «Содержание».
- В области «Автозаполнение» нажмите «Параметры» → «Удалить журнал автозаполнения…».
- Установите галочки «Данные веб-форм» и «Пароли».

- Нажмите «Удалить» → «ОК» → «ОК».
Google Chrome
Включить и отключить автосохранение
- Откройте браузер Googe Chrome.
- В правом верхнем углу нажмите
 → «Настройки».
→ «Настройки». - Пролистайте до конца страницы и нажмите «Дополнительные настройки».
- В разделе «Пароли и формы» нажмите «Настроить».
- Установите переключатель в положение «ВЫКЛ», чтобы выключить автосохранение, и «ВКЛ», чтобы включить.

Удалить сохраненные пароли
- Откройте браузер Googe Chrome.
 → «Настройки».
→ «Настройки».- Пролистайте до конца страницы и нажмите «Дополнительные настройки».
- В разделе «Пароли и формы» нажмите «Настроить».
- В списке «Сайты с сохраненными паролями» нажмите
 напротив нужного сайта и выберите «Удалить».
напротив нужного сайта и выберите «Удалить».

Opera
Включить и отключить автосохранение
- Откройте браузер Opera.
- Нажмите
 в левом верхнем углу → «Настройки».
в левом верхнем углу → «Настройки». - Перейдите в раздел «Безопасность».
- В области «Пароли» уберите галочку «Предлагать сохранение вводимых паролей», чтобы отключить функцию, и установите ее, чтобы включить.

Удалить сохраненные пароли
- Откройте браузер Opera.
- Нажмите
 в левом верхнем углу → «Настройки».
в левом верхнем углу → «Настройки». - Перейдите в раздел «Безопасность».
- В области «Пароли» нажмите «Показать все пароли».
- Наведите курсор на нужный сайт и нажмите значок
 .
.

Mozilla Firefox
Включить и отключить автосохранение
- Откройте браузер Mozilla Firefox.
- В правом верхнем углу нажмите
 → «Настройки».
→ «Настройки». - Перейдите в раздел «Защита».
- В области «Логины» уберите галочку «Запоминать логины для сайтов», чтобы отключить автосохранение, и установите ее, чтобы включить.

Удалить сохраненные пароли
- Откройте браузер Mozilla Firefox.
- В правом верхнем углу нажмите
 → «Настройки».
→ «Настройки». - Перейдите в раздел «Защита».
- В области «Логины» нажмите «Сохраненные логины».
- Выделите нужный логин и нажмите «Удалить».

Microsoft Edge
Включить и отключить автосохранение
- Откройте браузер Microsoft Edge.
- В верхнем правом углу нажмите
 → «Параметры».
→ «Параметры». - Пролистайте вниз и нажмите «Показать доп. параметры».
- Пролистайте до раздела «Конфиденциальность и службы».
- В пункте «Предлагать сохранение паролей» установите переключатель в положение «Откл.», чтобы отключить сохранение, и «Вкл.», чтобы включить.
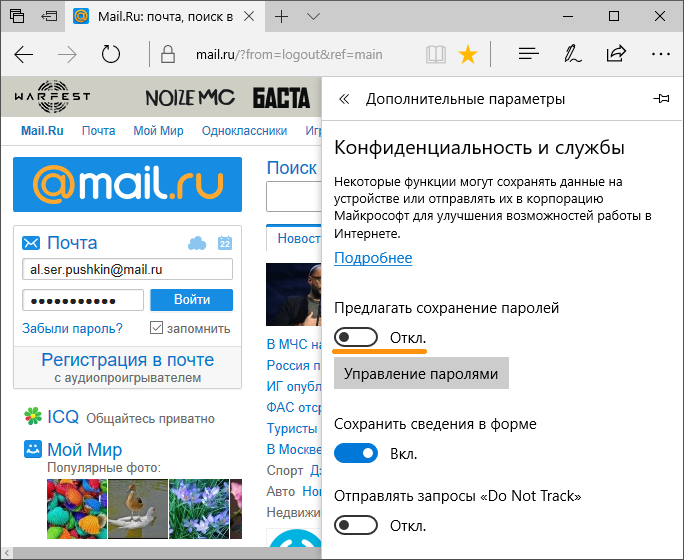
Удалить сохраненные пароли
- Откройте браузер Microsoft Edge.
 → «Параметры».
→ «Параметры».- Пролистайте вниз и нажмите «Показать доп. параметры».
- Пролистайте до раздела «Конфиденциальность и службы».
- В пункте «Предлагать сохранение паролей» нажмите «Управление паролями».

- Нажмите значок
 напротив пароля, который нужно удалить.
напротив пароля, который нужно удалить.

Safari
Включить и отключить автосохранение
- Откройте Safari.
- Нажмите «Safari» → «Настройки».
- Перейдите во вкладку «Автозаполнение».
- Установите галочку «Имена и пароли пользователей», чтобы включить автосохранение, и уберите её, чтобы отключить.
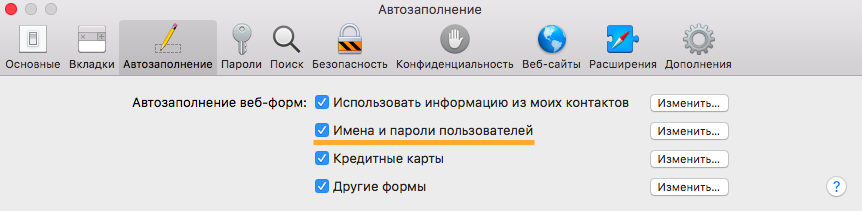
Удалить сохраненные пароли
- Откройте Safari.
- Нажмите «Safari» → «Настройки».
- Перейдите во вкладку «Пароли».
- Выделите нужное имя и нажмите «Удалить». Вместе с именем удалится пароль.
Яндекс.Браузер
Включить и отключить автосохранение
- Откройте «Яндекс.Браузер».
- Нажмите
 в левом верхнем углу → «Менеджер паролей».
в левом верхнем углу → «Менеджер паролей».

- Перейдите во вкладку «Настройки».
- Нажмите «Выключить менеджер паролей».
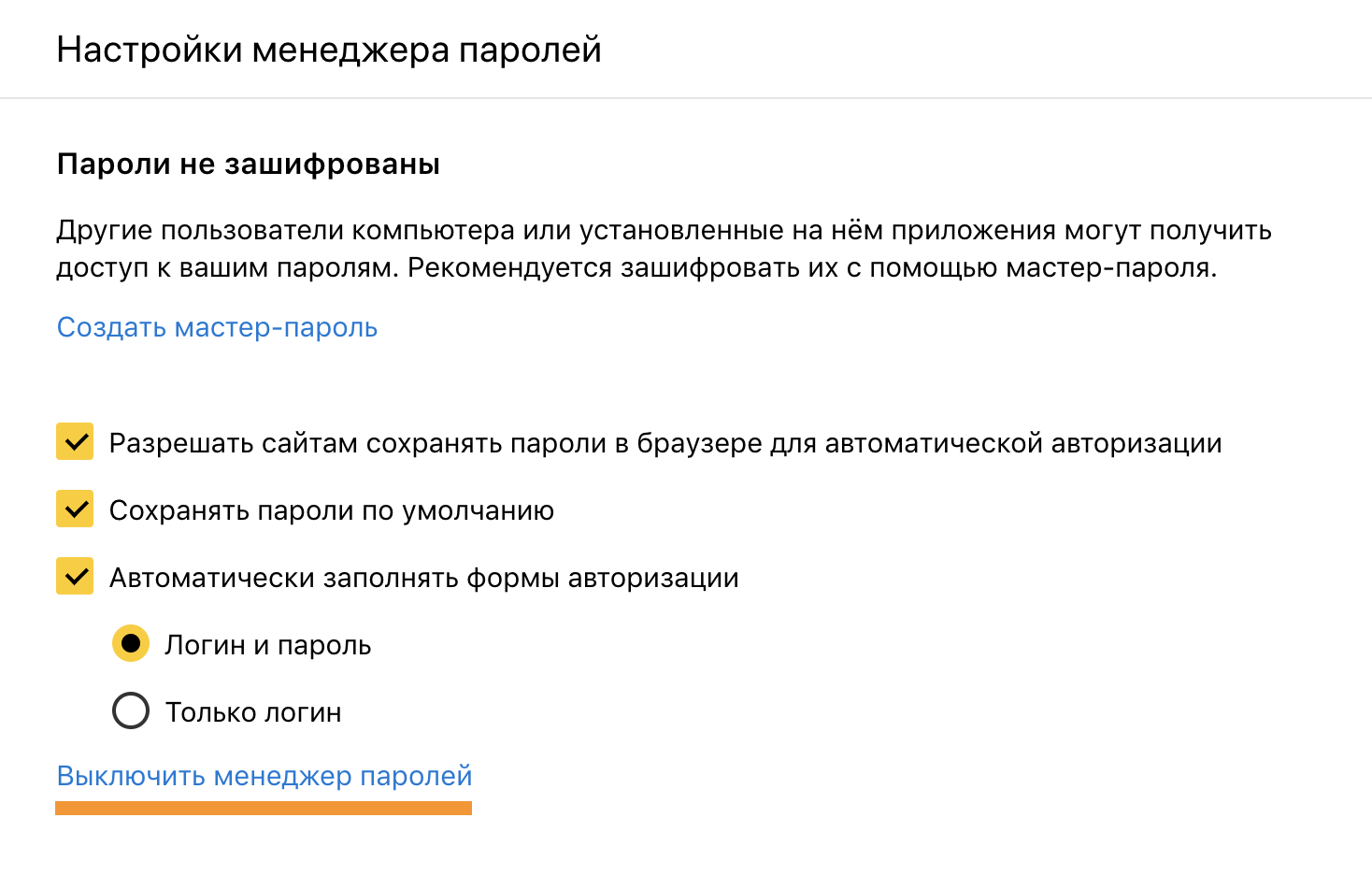
Удалить сохраненные пароли
- Откройте «Яндекс.Браузер».
- Нажмите


- Выделите галочкой нужный пароль и нажмите «Удалить».

Как удалить лишние логины в Одноклассниках при входе
Как удалить логин в Одноклассниках при входе? Отдельным пользователям необходимо избавиться от личных данных на сайте. Справиться с задачей просто, достаточно знать алгоритм действий.


Как удалить ненужные логины при входе в Одноклассники
В ОК лишние логины появляются редко. Подобная ситуация наблюдается только в том случае, если с ПК происходил вход с использованием различных учетных записей. Тогда они могут накапливаться в системе.
Для чего необходимо сохранение информации?
- Удается осуществлять автозаполнение форм.
- Вам не нужно каждый раз вносить данные.
- Достаточно нажать на кнопку входа при посещении страницы.
- Вам не придется тратить дополнительное время.
- Подобный способ очень удобен и пользуется популярностью.
Как убрать сохраненную информацию? Избавиться от нее потребуется в следующих случаях:
- Логины мешают работать с сайтом.
- Их слишком много в системе.
- Становится проблематично найти нужную запись.
- За компьютером работали несколько людей.
- Вы хотите очистить информацию, чтобы никто в дальнейшем не смог получить доступ к аккаунту.
- Иные ситуации.
Как очистить информацию и избавиться от лишних данных в браузере? Существует ряд способов, вы сможете воспользоваться подходящим вариантом.
Как удалить лишние логины при входе в Одноклассники


Если вы пользуетесь браузером на ПК, то потребуется:
- Зайти в настройки Хром.
- Открыть дополнительные параметры.
- Выбрать пароли и формы.
- Очистить данные в этом разделе.


Основной недостаток – удаляются все логины от любых сайтов. Поэтому в дальнейшем придется повторно заходить на различные порталы и сохранять данные учетных записей в браузере.
Можно в настройках изменить параметры копирования паролей и автоматического заполнения форм. Если подобная функция вам вообще не нужна, то ее предлагается выключить. Тогда данные не будут оставаться в браузере.
Можно воспользоваться иным способом:
- Зайти в настройки.
- Открыть дополнительные параметры в меню.
- Выбрать управление настройками контента.
- Перейти к просмотру кукис.
- В форме найти записи для odnoklassniki.
- Удалить их.
Преимущество – вы избавляетесь исключительно от паролей и логинов в конкретной социальной сети. Все другие записи остаются нетронутыми, не придется повторно авторизоваться на различных сайтах.
Как не входить на сайт постоянно?
Вы не хотите каждый раз подтверждать вход и вводить данные учетной записи? Необходимо:
- При очередной авторизации включить галочку «Запомнить меня».
- Зайти на портал.
- Не выходите с него через меню ОК.
- Теперь при посещении Одноклассников вы будете сразу попадать на свою страницу.
Как удалить список логинов в Одноклассниках
Интересует, как в Одноклассниках удалить сохраненный логин в мобильном браузере? Пользователю потребуется:
- Зайти в приложение Хром для смартфона.
- Перейти в настройки.
- Открыть пункт с сохраненными паролями.
- Просмотреть в нем перечень учетных записей.
- Удалить данные для сайта Одноклассники.


Удается избавиться от учеток конкретного портала. Вам не придется в дальнейшем повторно заходить на десятки сайтов и тратить дополнительное время на воссоздание списка логинов. Весь процесс занимает у пользователя не больше минуты.
В приложении
Многие люди используют приложение для посещения ОК со смартфона. Программа обладает рядом преимуществ:
- Получила красивое оформление.
- Ей приятно пользоваться.
- Полностью адаптирована под мобильное устройство.
- Стабильно работает на телефонах.
- Созданы версии для различных операционных систем.
- Не возникает трудностей при использовании.
- Можно легко выполнить загрузку и постоянно применять софт.
- Приложение обладает набором основных функций.
- Удается оперативно обмениваться сообщениями.
- Есть уведомления для быстрого ответа.
Начать пользоваться приложением легко:
- Зайдите в официальный магазин на вашей платформе.
- Осуществите скачивание программы.
- Авторизуйтесь в ней.
- Учетная запись будет сохранена.
- Вам в дальнейшем не придется проходить авторизацию каждый раз. Достаточно открыть программу, после чего появляется страница пользователя.
Как в системе очистить список логинов?
- Зайдите в настройки на телефоне.
- Найдите пункт с аккаунтами.
- Появится список сохраненных учетных записей для приложений.
- Найдите в перечне аккаунты ОК.
- Кликните на пункт.
- Откройте небольшое меню.
- Выберете удаление.
- Подтвердите действие.
- Так по очереди уберите лишние профили с телефона.
На смартфоне вы можете удалить отдельные учетные записи из приложения ОК. Они обозначаются при помощи значка программы и имени, вам будет легко найти ненужные данные и провести очистку. Вся процедура занимает не больше минуты.
Как удалить логин при входе в Одноклассники
— —Если вы входите через чужое устройство, то перед первым входом следует убрать галочку с подписи внизу «запомнить меня» или же после входа, вверху будет надпись: «Запомнить этот пароль для данного браузера?» и рядом с этой надписью нажмите на надпись «никогда». Но, есть и другие случаи, когда пароль уже сохранен, но вам потребовалось по какой-то причине его срочно удалить. Тогда тут более сложный план действий.
Как удалить логин при входе в одноклассники
Что бы убрать логин и пароль из одноклассников, достаточно будет просто удалить его из сохраненной памяти браузера, где и хранятся все сохраненные данные.
Необходимо одновременно зажать клавиши CTRL+SHIFT+DELETE.
ВНИМАНИЕ. Такое сочетание клавиш открытия истории, работает не для всех браузеров. Если у вас не открылась окошко с историей, после такой комбинации, то нужно зайти в историю через меню браузера или кликнуть правой кнопкой мыши на стрелочку назад, на любой из страниц, а затем на надпись «показать всю историю».
После появления вкладки «история», нажмите на надпись «Очистить историю». Историю надо будет очистить за все время, отметив галочкой «файлы куки» и «пароли». При данном методе удаления сохраненного пароля, сохраненный логин будет удален со всех посещаемых сайтов.
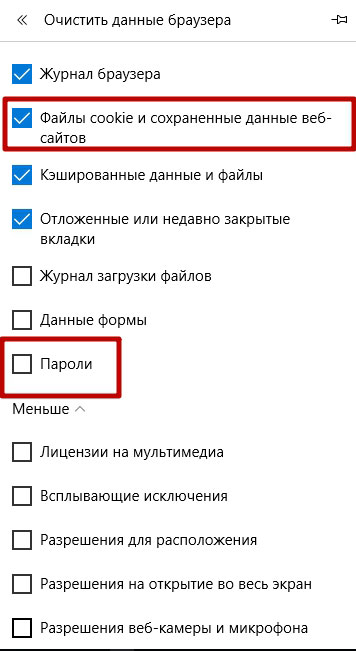
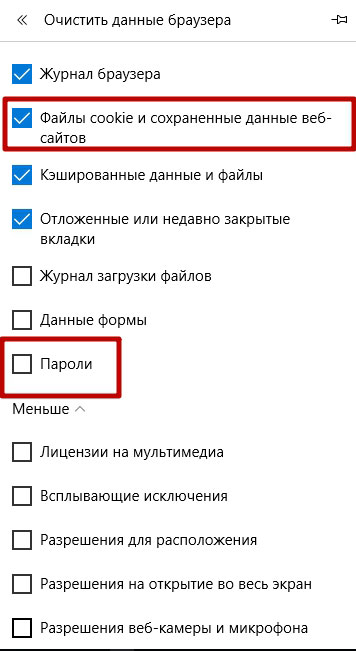
В случае если надо удалить не нужный логин только для сайта одноклассники, тут путь состоит немного по-другому.
Через меню перейдите в раздел настройки, затем уже в раздел приватность и выбрать там “удалить отдельный куки”. Затем в поиске вбить адрес сайта Одноклассники.


Но данный метод работает не на всех браузерах. Тогда предстоит проделать другой путь. Открываем настройки, затем найти вкладку личные данные и там нажать на надпись «настройки контента». Далее там выбрать «файлы куки и данные сайтов». В поиске введите полный адрес сайта, удалить все, что с ним связанно, нажимая на крестик.






Чтобы пароли не сохранялись вовсе ни на одном из сайтов, можно отключить функцию автосохранения паролей.
Открываем настройки, находим вкладку «пароли и формы», где нажимаем «настройки автозаполнения». Эти настройки отвечают как раз за то, что пароль появляется при клике на логин. Затем достаточно просто выключить автозаполнение.




На некоторых браузерах есть возможность отключить автозаполнение именно для определенного сайта. В таком случае будет надпись «предлагать сохранять пароли для сайтов», возле которой будет надпись «настроить», на которую и следует нажать. Далее в поисковик ввести адрес сайта и удалить пароли, нажимая на крестик.


В случае, если страница в Одноклассниках открывается без пароля, перед действиями, описанными выше, потребуется выйти со своей странички
Все способы, описанные выше должны помочь вам удалить запомнившийся логин и пароль!
Похожие записи
Как удалить логин при входе в Контакт
— —Весьма удобная функция браузера – сохранение данных входа, может стать причиной получения доступа к профилю посторонними лицами. Такое часто случается, если компьютер используется в общественном месте или большой семье. Чтобы избежать подобной ситуации, разберемся, как удалить логин при входе в ВКонтакте.


Удаление в браузере Chrome
Очистить сохраненный пароль и логин, необходимые для авторизации в социальной сети, можно следующим образом:
- Нажать на три точки для открытия главного меню.
- Кликнуть по строке «Настройки».
- В блоке «Автозаполнение» нажать на строку «Пароли».
- Отобразится список сайтов, для которых было выполнено сохранение данных входа. Если перечень большой и ручной поиск займет много времени, можно воспользоваться строкой поиска и вписать туда адрес: vk.com.
- Справа от нужной строчки, кликнуть по трем вертикальным точкам.
- Выбрать пункт «Удалить». Если по ошибке был выбран другой сайт, действие легко отменить. Для этого нужно нажать по кнопке «Отменить», которая появляется внизу экрана.
Операция выполнена. Теперь, после перехода на сайт ВК, в форме входа будет пусто – попасть в свою учетную запись получится только после ввода логина и пароля.
Удаление в браузере Opera
Чтобы убрать данные входа следует:
- Открыть программу и нажать сочетание клавиш Alt+P.
- В боком меню раскрыть вкладку «Дополнительно», выбрать пункт «Безопасность».
- Пролистать до блока «Пароли и формы», выбрать соответствующий пункт.
- Дальнейшие действия аналогичны тем, что описаны в пункте 4-6 предыдущего списка.
Справка. На странице со списком сайтов получится полностью отключить возможность сохранения паролей. Для этого, напротив строки «Позволять сохранять пароли» нужно передвинуть ползунок.
Удаление в браузере Firefox
Пользователи Firefox смогут удалить логин и пароль, выполнив следующие шаги:
- Нажать на три горизонтальные полоски.
- В выпадающем блоке выбрать «Настройки».
- Перейти в раздел «Приватность и защита».
- В верхней части списка отыскать и нажать кнопку «Сохраненные логины».
- В представленном списке найти сайт vk.com и кликнуть по нему мышкой. Подсветится нужная строка.
- Под перечнем нажать на кнопку «Удалить».
Внимание! В этом браузере отменить действие невозможно, поэтому следует убедиться, что происходит удаление правильной строки.
Следуя представленным в статье рекомендациям, получится очистить данные для автоматического входа ВК. Это позволит уберечься от использования аккаунта посторонним лицом. В дальнейшем, чтобы избежать повторного сохранения, после указания логина и пароля на соответствующий запрос браузера нужно ответить «Отмена» или «Никогда».
Похожие записи
Password Manager — запоминайте, удаляйте и редактируйте логины и пароли в Firefox
Менеджер паролей теперь называется Firefox Lockwise! Интерфейс для управления именами пользователей и паролями был полностью переработан и теперь основан на надстройке Firefox Lockwise.Firefox Password Manager надежно сохраняет имена пользователей и пароли, которые вы используете для доступа к веб-сайтам, а затем автоматически вводит их для вас при следующем посещении веб-сайта. В этой статье будет показано, как использовать диспетчер паролей для запоминания, просмотра, редактирования, удаления и защиты ваших паролей, а также как отключить диспетчер паролей.
- Чтобы ваши пароли были везде, где вы используете Firefox, включите синхронизацию.
Когда вы вводите имя пользователя и пароль, которые вы еще не сохранили для веб-сайта, Firefox спросит, хотите ли вы их сохранить.


В командной строке:
- Чтобы Firefox запомнил ваше имя пользователя и пароль , нажмите «Сохранить». В следующий раз, когда вы посетите веб-сайт, Firefox автоматически введет для вас ваше имя пользователя и пароль.
- Если вы сохранили неправильное имя пользователя или пароль, просто введите правильный на веб-сайте, и Firefox предложит вам сохранить его. Чтобы сохранить новое имя пользователя и пароль, нажмите «Обновить».
- Чтобы Firefox никогда не запоминал имена пользователей и пароли для текущего веб-сайта , щелкните раскрывающееся меню и выберите.В дальнейшем при входе на сайт вам не будет предлагаться сохранить имя пользователя и пароль.
- Если вы позже передумаете и захотите, чтобы Firefox попросил вас сохранить имена пользователей и пароли для этого сайта, вам нужно будет зайти в настройки Firefox. и удалите запись о сайте из списка исключений панели.
- Чтобы пропустить сохранение имени пользователя и пароля на этот раз , щелкните Не сохранять. Вам будет предложено сохранить имя пользователя и пароль при следующем посещении сайта.
Примечание: Некоторые веб-сайты предлагают вам оставаться в системе, установив флажок на сайте. Это функция веб-сайта, которая будет работать независимо от того, сохранили ли вы свое имя пользователя и пароль в Firefox.
Вы также можете вручную добавить логины на сайт. Щелкните меню  кнопку и выберите. Нажмите кнопку «Создать новый вход» в левом нижнем углу страницы Firefox Lockwise, чтобы вручную добавить адрес веб-сайта, логин и пароль.
кнопку и выберите. Нажмите кнопку «Создать новый вход» в левом нижнем углу страницы Firefox Lockwise, чтобы вручную добавить адрес веб-сайта, логин и пароль.
Если у вас более одной учетной записи для сайта, Firefox может сохранить все ваши логины.Вы можете заставить Firefox заполнять данные для входа в другую учетную запись при каждом посещении.
Если для веб-сайта сохранено несколько учетных записей, список имен пользователей появится при нажатии на поле входа. Просто выберите имя пользователя, под которым вы хотите войти.
Чтобы просмотреть пароли для определенного сайта , щелкните поле имени пользователя для этого сайта, затем щелкните Просмотр сохраненных учетных записей (см. Выше).
Вы можете легко управлять именами пользователей и паролями, которые Firefox сохранил для вас.
- Откройте меню Firefox.
 кнопка.
кнопка. - Щелкните. Страница Firefox Lockwise about: logins откроется в новой вкладке.
-
Отсюда вы можете просматривать, копировать, редактировать или удалять сохраненные учетные записи.
Примечание: Вы можете ввести сайт, имя пользователя или пароль в текстовое поле Firefox Lockwise Search logins , чтобы отфильтровать логины, перечисленные слева.
После выбора записи из списка логинов вы можете выполнить следующие действия:
- Щелкните Копировать, чтобы скопировать имя пользователя или пароль.
- Нажмите
 чтобы увидеть пароль.
чтобы увидеть пароль. - Щелкните Edit , чтобы изменить имя пользователя или пароль.
- Нажмите Удалить (или Удалить , в зависимости от версии Firefox), чтобы удалить логин из Firefox.
Дополнительные сведения см. В разделе «Изменение или удаление имени входа в Firefox Lockwise на рабочем столе».
- Нажмите кнопку меню
 , чтобы открыть панель меню.
, чтобы открыть панель меню. - Щелкните. Откроется окно со списком сохраненных вами логинов.
- Выполните поиск или прокрутите, чтобы найти имя для входа, которое вы хотите изменить.
- Имена пользователей: Дважды щелкните имя пользователя, чтобы изменить его.
- Пароли: Щелкните Показать пароли. Дважды щелкните пароль, чтобы изменить его.
- Удалить: Выделите логины, которые хотите удалить, и нажмите кнопку «Удалить».
- Удалить все: Нажмите эту кнопку, чтобы удалить все сохраненные учетные записи.
Если вы хотите создать резервную копию сохраненных имен пользователей и паролей или переместить их в другое приложение, вы можете экспортировать эти данные в файл .csv (значения, разделенные запятыми). См. Экспорт данных для входа из Firefox Lockwise для получения дополнительной информации.
Если вы используете один и тот же простой пароль для всего, вы будете более уязвимы для кражи личных данных. В статье «Создание безопасных паролей для обеспечения безопасности вашей личности» показан простой метод создания безопасных паролей, а использование диспетчера паролей, как описано выше, поможет вам их все запомнить.
Несмотря на то, что Менеджер паролей хранит ваши имена пользователей и пароли на жестком диске в зашифрованном формате, кто-то, у кого есть доступ к вашему профилю пользователя на вашем компьютере, может их видеть или использовать. В статье «Использование основного пароля для защиты сохраненных логинов и паролей» показано, как предотвратить это и защитить себя в случае потери или кражи компьютера.
Firefox предлагает запоминать пароли по умолчанию. Чтобы изменить настройки:
- Нажмите кнопку меню

 и выберите Параметры.Настройки.
и выберите Параметры.Настройки. - Выберите панель и перейдите в раздел Логины и пароли .
- Чтобы Firefox не сохранял логины и пароли для определенного веб-сайта, нажмите кнопку «Исключения…» справа от Спросить, чтобы сохранить логины и пароли для веб-сайтов и добавьте URL-адрес веб-сайта.
- Чтобы Firefox не сохранял логины и пароли для всех веб-сайтов, снимите галочку рядом с Запрашивать сохранение логинов и паролей для веб-сайтов .
-
- Закройте страницу about: settings . Любые сделанные вами изменения будут автоматически сохранены.
Эти статьи помогут вам решить любые проблемы, которые могут возникнуть с именами пользователей и паролями:
,Как удалить сохраненный пароль из браузера: TechWeb: Boston University
Удаление пароля из списка сохраненных паролей браузера
Сохранение пароля Kerberos в списке сохраненных паролей веб-браузера может открыть доступ к данным, которые он защищает, любому, кто использует ваш компьютер, и, возможно, другим пользователям Интернета.
Web Login обнаруживает использование сохраненных паролей и предотвращает их использование для входа на веб-сайты Бостонского университета.Чтобы получить доступ к сайтам, защищенным входом в Интернет, вы должны сначала удалить пароль из списка сохраненных паролей браузера, следуя приведенным ниже инструкциям.
Mozilla Firefox
Окна
- Щелкните кнопку меню и выберите Preferences .
- Перейдите на вкладку Безопасность .
- Щелкните Сохраненные логины… .
Чтобы удалить все существующие сохраненные пароли, нажмите Удалить все . Чтобы удалить определенные сохраненные пароли, найдите сайт в столбце «Сайт» и щелкните по нему один раз, чтобы выделить его синим цветом.Затем нажмите кнопку Удалить ниже. Вы также можете удалить все сохраненные пароли, нажав кнопку Удалить все . Если хотите, снимите флажок с Запомнить логины для сайтов . Это предотвратит сохранение паролей в будущем. В более старых версиях Firefox этот параметр находится на вкладке «Конфиденциальность» вместо «Безопасность».
Mac OS X
- В строке меню откройте меню Firefox.
- Выберите Предпочтения.
- Перейдите на вкладку Безопасность .
- Щелкните Сохраненные пароли .
Чтобы удалить все существующие сохраненные пароли, нажмите Удалить все . Чтобы удалить определенные сохраненные пароли, нажмите Просмотреть сохраненные пароли и удалите только те, которые связаны с weblogin.bu.edu . При желании снимите флажок с Запомнить пароли . Это предотвратит сохранение паролей в будущем. В более старых версиях Firefox этот параметр находится на вкладке «Конфиденциальность» вместо «Безопасность».
Internet Explorer
Для удаления индивидуальных паролей:
- Откройте меню «Инструменты».
- Выберите Свойства обозревателя.
- Щелкните «Содержимое».
- В разделе «Автозаполнение» нажмите «Настройки».
- Нажмите «Управление паролями»
- Щелкните Диспетчер учетных данных в Интернете
- Щелкните стрелку раскрывающегося списка рядом с веб-сайтом, пароль которого нужно удалить.
- Щелкните Удалить.
Для удаления всех сохраненных паролей:
- Откройте меню Инструменты .
- Выберите Свойства обозревателя.
- Щелкните Содержимое .
- В Автозаполнение щелкните Настройки .
- Нажмите Удалить историю автозаполнения…
Чтобы предотвратить автозаполнение в будущем, убедитесь, что автозаполнение не выбрано для Имена пользователей и пароли в формах , а затем нажмите OK .
Хром
- Откройте меню Chrome с помощью кнопки в правом углу панели инструментов браузера.
- Выберите пункт меню « Настройки» (выделен синим).
- Щелкните ссылку Показать дополнительные настройки… , расположенную внизу страницы.
- В разделе «Пароли и формы» щелкните ссылку Управление паролями .
- В появившемся диалоговом окне «Пароли » наведите указатель мыши на сайт, пароль которого вы хотите удалить, и нажмите появившееся X .
- В появившемся диалоговом окне «Пароли » наведите указатель мыши на сайт, пароль которого вы хотите удалить, и нажмите появившееся X .
Дополнительную информацию об управлении паролями веб-сайтов в Chrome можно найти на страницах справки Google.
Safari
- Откройте меню Safari .
- Выберите Настройки .
- Перейдите на вкладку Автозаполнение .
- Нажмите кнопку Изменить для Имена пользователей и Пароли
- Удалите запись, соответствующую weblogin.bu.edu .
Opera
- Откройте меню Инструменты .
- Выберите Advanced.
- Щелкните Менеджер паролей.
- Удалите запись, соответствующую weblogin.bu.edu .
Как удалить сохраненное имя пользователя и пароль в Chrome / Firefox / Safari / Microsoft Edge
Сохранение имени пользователя и пароля в вашем Chrome / Firefox / Safari / Microsoft Edge, что может быть очень полезно для входа в ваше устройство iOS, особенно для забывчивых людей среди нас. Но далеко не все считают, что сохранение этих деталей на устройстве удобно. Если он попадет в чужие руки и заставит вас расстроиться, вы сможете принять решение, что больше не хотите, чтобы эти данные сохранялись на вашем устройстве.Теперь в этом посте показано, как удалить сохраненное имя пользователя и пароль в Chrome / Firefox / Safari / Microsoft Edge.
Часть 1. Удалите имя пользователя и пароль в Google Chrome
Шаг 1. Откройте Google Chrome , щелкните меню с тремя вертикальными линиями и выберите Настройки .

Шаг 2. Найдите и разверните Advanced в нижней части окна. Выберите Управление паролями в разделе Пароли и формы .

Шаг 3: Далее вы можете увидеть список из , все имена пользователей и пароли были сохранены в Сохраненные пароли .

Шаг 4: Нажмите три точки значок  и нажмите кнопку Удалить , чтобы удалить имя пользователя и пароль, которые вы выбрали.
и нажмите кнопку Удалить , чтобы удалить имя пользователя и пароль, которые вы выбрали.

Примечание. Если вы хотите сразу удалить все сохраненные пароли из Chrome.Вам показали более простой способ. Просто для этого: после открытия Google Chrome одновременно нажмите Shift + Ctrl + Del . Выберите Пароли и щелкните ОЧИСТИТЬ ПРОСМОТР ДАННЫХ . (См. Следующий рисунок)

Часть 2: Удаление имени пользователя и пароля из Firefox
Шаг 1. Запустите браузер Firefox , установленный на вашем компьютере.
Шаг 2: Щелкните три параллельных линий и выберите Опции .

Шаг 3: В меню левой боковой панели нажмите Безопасность вариант. Затем выберите Saved Logins в правом нижнем углу страницы Security.

Шаг 4: Выберите из списка веб-сайт, который вы хотите удалить, и нажмите Удалить . Точно так же вы также можете нажать Удалить все , чтобы удалить все имена пользователей и пароли, сохраненные в вашем браузере Firefox.

Часть 3: Удаление имени пользователя и пароля из Safari
Шаг 1. Откройте браузер Safari .Нажмите значок Settings и выберите Preferences .

Шаг 2: На экране Автозаполнение выберите опцию Автозаполнение и отметьте напротив Имена пользователей и пароли. Нажмите кнопку Edit , чтобы открыть следующее окно.

Шаг 3. Выберите веб-сайт и имя пользователя , которое вы хотите удалить, и нажмите кнопку Удалить . Вы также можете нажать Удалить все , чтобы быстро очистить сохраненный веб-сайт и имя пользователя .

Часть 4: Удаление имени пользователя и пароля из Microsoft Edge
Шаг 1. Запустите Microsoft Edge , написав Microsoft в поле поиска.

Шаг 2: Щелкните значок Дополнительные действия и затем выберите Настройки .

Шаг 3. В окне НАСТРОЙКИ прокрутите вниз и нажмите кнопку Просмотр дополнительных настроек .

Шаг 4. На экране Расширенные настройки нажмите ссылку Управление сохраненными паролями .

Шаг 5: В это время все сохраненные имена пользователей и пароли отображаются здесь. Просто нажмите кнопку X , чтобы удалить их по своему желанию.

Примечание. Если вы хотите удалить все имена пользователей и пароли, щелкните Выберите, что очистить на странице НАСТРОЙКИ .Затем выберите паролей и очистите кнопку . Это означает, что все сохраненные имена пользователей и пароли были немедленно удалены. (См. Рисунок ниже)


— Удаление запомненного списка логинов и паролей в SQL Server Management Studio
Переполнение стека- Около
- Товары
- Для команд
- Переполнение стека Общественные вопросы и ответы
- Переполнение стека для команд Где разработчики и технологи делятся частными знаниями с коллегами
- работы Программирование и связанные с ним технические возможности карьерного роста
- Талант Нанимайте технических специалистов и создавайте свой бренд работодателя
- реклама Обратитесь к разработчикам и технологам со всего мира
- О компании
Загрузка…
,
 в правом верхнем углу → «Свойства браузера».
в правом верхнем углу → «Свойства браузера».
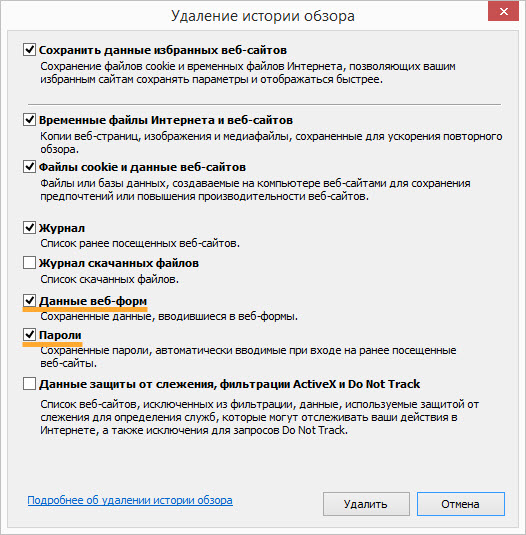
 → «Настройки».
→ «Настройки».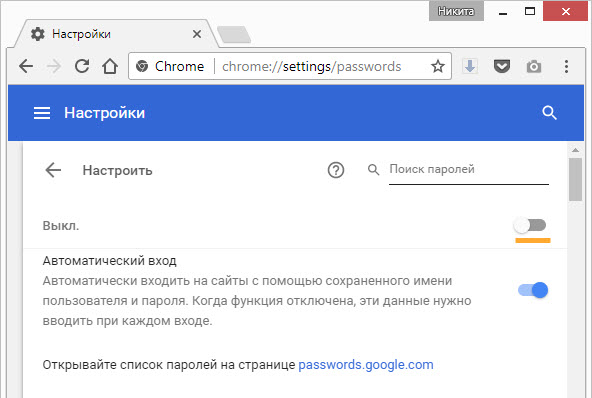
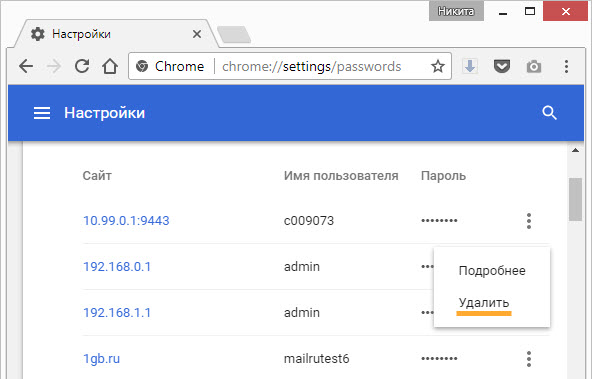
 в левом верхнем углу → «Настройки».
в левом верхнем углу → «Настройки».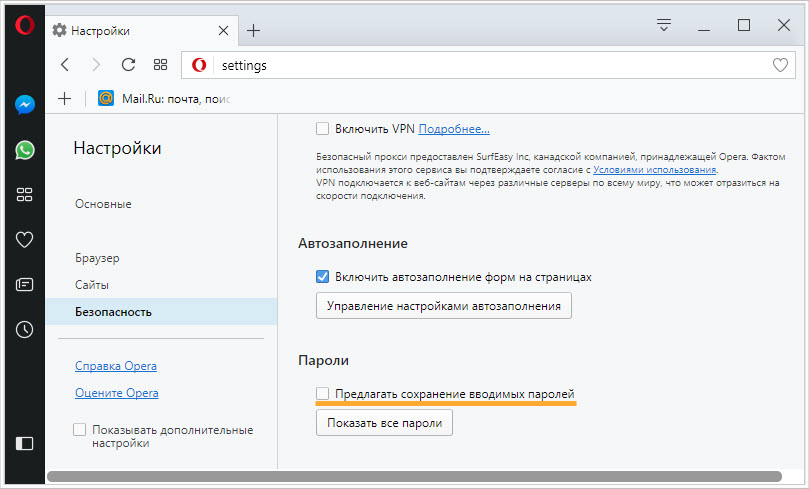
 .
.

 → «Настройки».
→ «Настройки».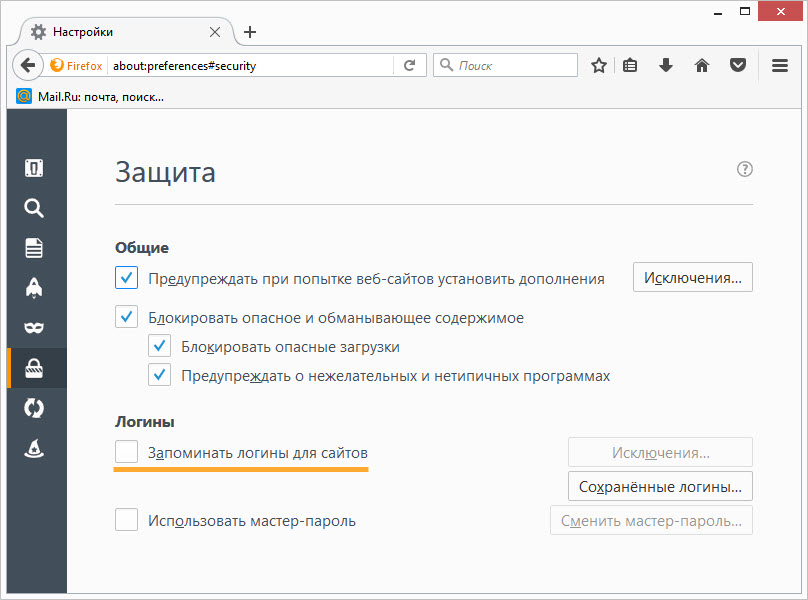
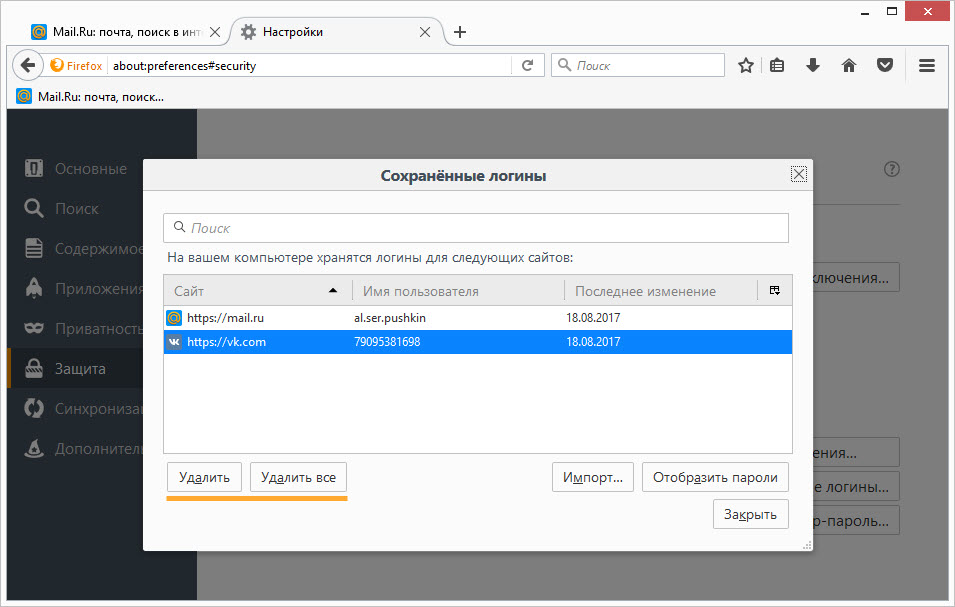
 → «Параметры».
→ «Параметры».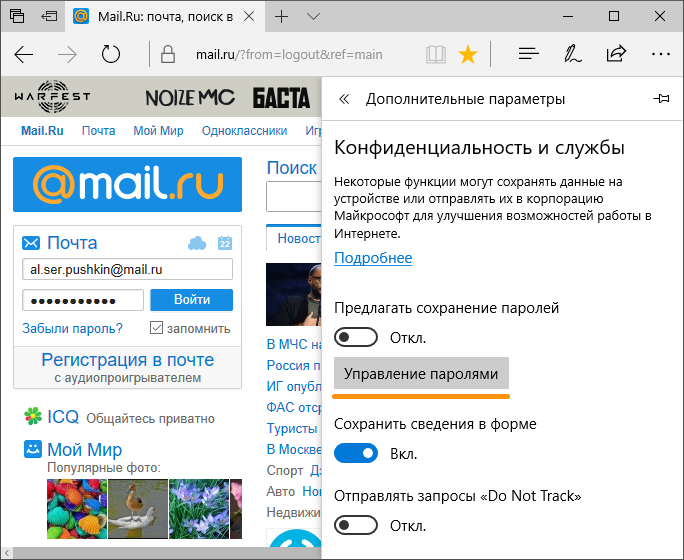
 напротив пароля, который нужно удалить.
напротив пароля, который нужно удалить.
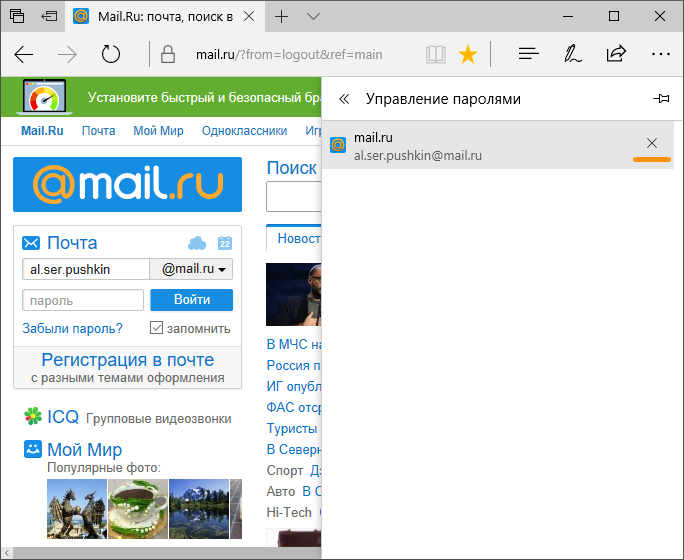
 в левом верхнем углу → «Менеджер паролей».
в левом верхнем углу → «Менеджер паролей».