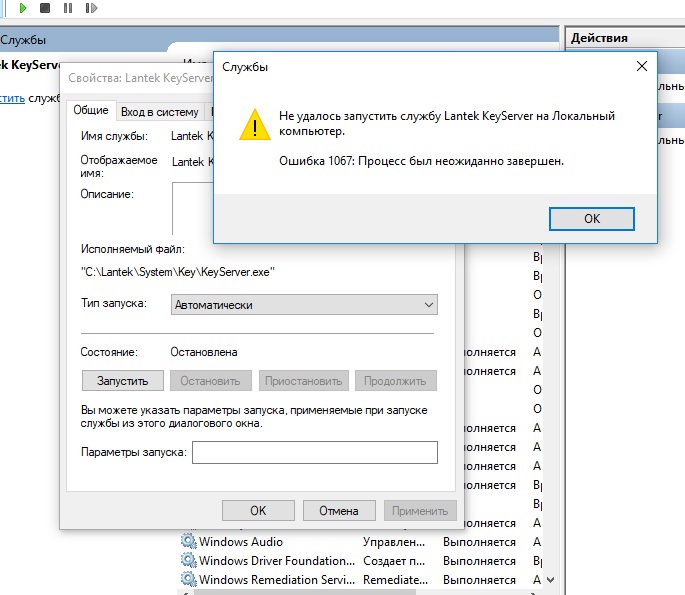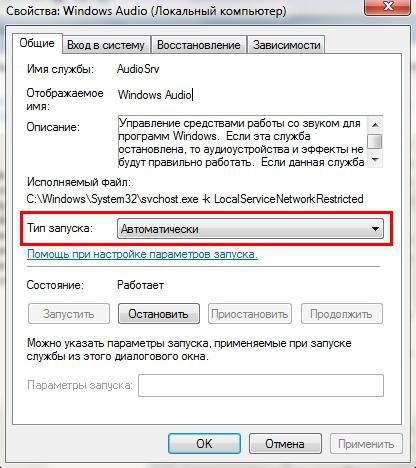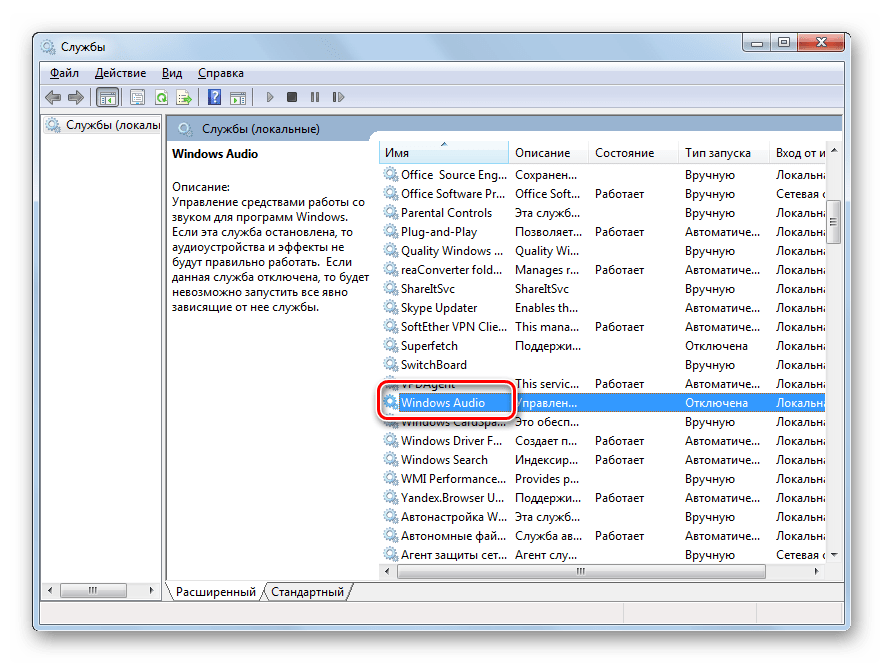Как исправить служба аудио не запущена Windows 10
После подключения устройств воспроизведения звука пользователи при наведении на иконку увеличения громкости получают сообщение служба аудио не запущена. Проблема с воспроизведением звука является распространенной среди пользователей операционной системы Windows 10. В большинстве случаев решением проблем со звуком помогает перезапуск службы Windows Audio Windows 10.
Данная статья расскажет что делать и, собственно, как исправить ошибку служба аудио не запущена в Windows 10. Рассмотрим несколько способов включения службы Windows Audio как в автоматическом, так и в ручном режимах. При условии нормальной работы операционной системы без нарушения целостности системных файлов аудио служба запускается автоматически после включения компьютера.
Как включить Windows Audio Windows 10
Служба Windows Audio отвечает за управление средствами работы со звуком для программ Windows. Если эта служба остановлена, то аудиоустройства и эффекты не будут правильно работать.
- Откройте окно всех служб выполнив команду services.msc в окошке Win+R.
- В контекстном меню службы Windows Audio выберите пункт Свойства.
- Дальше в открывшемся окне установите тип запуска на Автоматический, и сохраните изменения.
После перезагрузки компьютера служба Windows Audio будет автоматически запускаться. Значение автоматически установлено для всех служб операционной системы Windows 10. А также пользователь имеет возможность самостоятельно включить Windows Audio нажав кнопку
Именно служба Windows Audio позволяет воспроизводить все звуки устройствам. При неправильной работе службы обычно пользователи встречаются с ошибками наушники не подключены или выходное аудиоустройство не установлено в Windows 10. В итоге в пользователя просто пропадает звук на компьютере под управлением операционной системы Windows 10.
При неправильной работе службы обычно пользователи встречаются с ошибками наушники не подключены или выходное аудиоустройство не установлено в Windows 10. В итоге в пользователя просто пропадает звук на компьютере под управлением операционной системы Windows 10.
Для автоматического включения службы аудио можно воспользоваться средством устранения неполадок. Обновленное средство способно самостоятельно обнаружить причину неработоспособности звука и аудио службы и попытаться исправить.
- Перейдите в Пуск > Параметры > Обновление и безопасность > Устранение неполадок.
- Дальше в разделе Запустить диагностику и устранить неполадку выберите Воспроизведение звука > Запустить средство устранения неполадок.
- В открывшемся дождитесь завершение диагностики и исправления проблем с воспроизведением звука, после чего нажмите
Не удается запустить службу Windows Audio
В пользователей может не удаться запустить службу Windows Audio самостоятельно. Такая проблема может возникнуть в ситуациях, когда службы от которых зависит Windows Audio также перестали отвечать. Первым же делом в такой ситуации рекомендуем в списке служб найти следующие и убедится, что они работают. Если же нет запустите их самостоятельно, и только после этого пробуйте сначала способы предложенные выше.
Такая проблема может возникнуть в ситуациях, когда службы от которых зависит Windows Audio также перестали отвечать. Первым же делом в такой ситуации рекомендуем в списке служб найти следующие и убедится, что они работают. Если же нет запустите их самостоятельно, и только после этого пробуйте сначала способы предложенные выше.
- Средство построения конечных точек Windows Audio — отвечает за управление звуковыми устройствами для службы Windows Audio.
- Удаленный вызов процедур — выполняет запросы активации объектов, разрешение экспортера объектов и распределенный сбор мусора для этих серверов.
Некоторые службы зависят от других служб, системных драйверов или списка загрузки групп служб. Если компонент остановлен или неправильно работает. Это может отразиться на зависимых от нее службах. В списке служб находите выше упомянутые службы и меняйте тип запуска на автоматический, и перезапустите компьютер.
Заключение
Рекомендуем первым делом убедится что нормально работают службы от которых зависит аудио служба.
Служба аудио как запустить. Как запустить службу аудио
Основной службой, которая отвечает за звук на компьютерах с операционной системой Виндовс 7, является «Windows Audio» .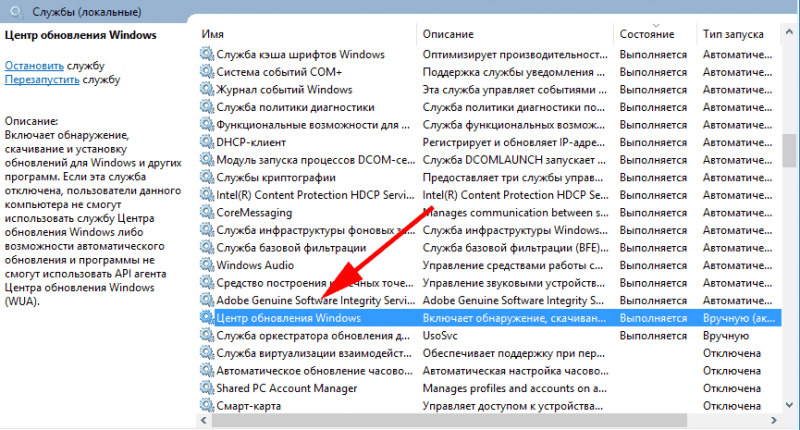
Если по каким-то причинам у вас была деактивирована «Windows Audio» , то в «Панели уведомлений» около иконки в форме динамика появится вписанный в красный кружок белый крестик. При наведении курсора на эту иконку появится сообщение, в котором говорится: «Служба аудио не запущена» . Если подобное происходит непосредственно после включения компьютера, то волноваться рано, так как элемент системы возможно попросту ещё не успел запуститься и будет активирован в ближайшее время. Но если крестик не пропадает и после нескольких минут работы ПК, а, соответственно, отсутствует и звук, то проблему необходимо решать.
Имеется несколько методов активации «Windows Audio» , и чаще всего помогают самые простые.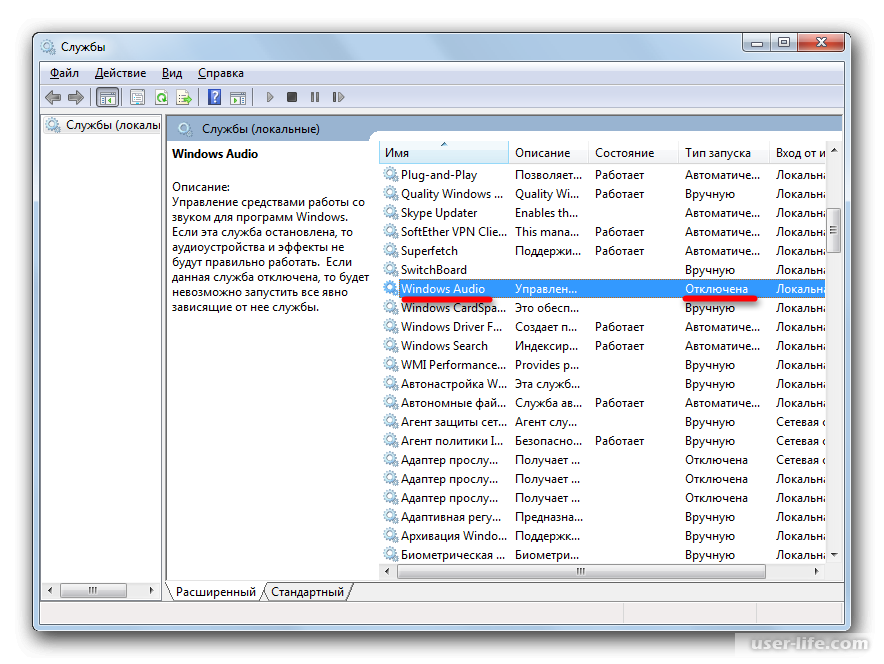 Но бывают и такие ситуации, при которых службу можно запустить, только используя специальные варианты действий. Давайте рассмотрим все возможные способы решения поставленной в текущей статье задачи.
Но бывают и такие ситуации, при которых службу можно запустить, только используя специальные варианты действий. Давайте рассмотрим все возможные способы решения поставленной в текущей статье задачи.
Способ 1: «Модуль исправления неполадок»
Самый очевидный метод решения проблемы, если вы заметили перечеркнутый значок динамика в трее – это использование «Модуля исправления неполадок» .
Способ 2: «Диспетчер служб»
Но, к сожалению, описанный выше способ действует далеко не всегда. Иногда даже сам динамик на «Панели уведомлений» может отсутствовать. В этом случае нужно использовать иные варианты решения проблемы. Среди прочих, наиболее часто применяемым методом включения службы аудио являются манипуляции через «Диспетчер служб» .
Но встречается и такая ситуация, когда все статусы в «Диспетчере служб» свидетельствуют о том, что
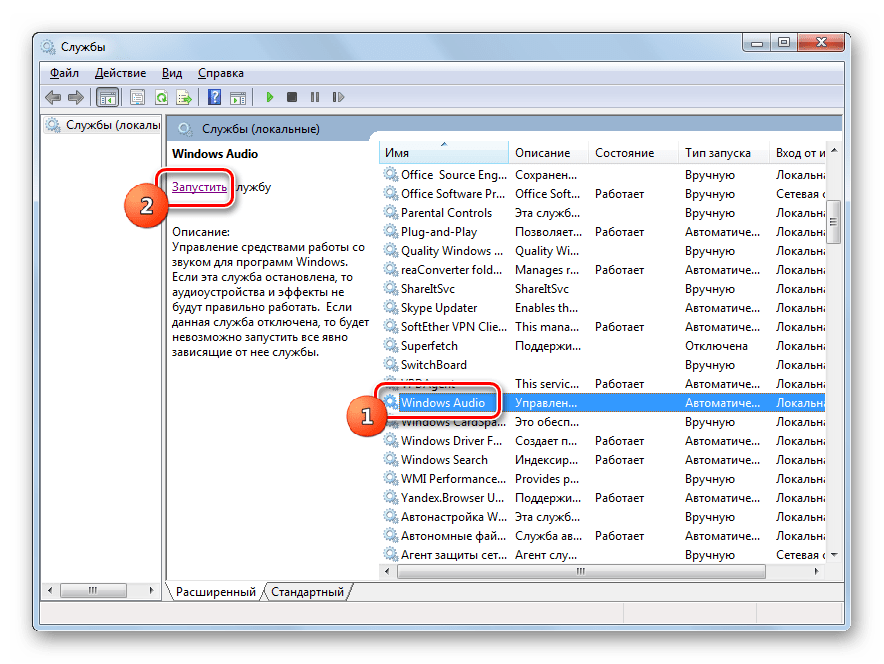 Это свидетельствует о том, что служба функционирует неправильно. Тогда необходимо её перезапустить. Для этого выделите наименование «Windows Audio» и кликните «Перезапустить» . После окончания процедуры перезагрузки проверьте состояние значка в трее и возможность компьютера воспроизводить звук.
Это свидетельствует о том, что служба функционирует неправильно. Тогда необходимо её перезапустить. Для этого выделите наименование «Windows Audio» и кликните «Перезапустить» . После окончания процедуры перезагрузки проверьте состояние значка в трее и возможность компьютера воспроизводить звук.Способ 3: «Конфигурация системы»
Ещё один вариант предполагает запуск аудио с помощью инструмента, который называется
В то же время следует заметить, что наименование «Windows Audio» попросту может отсутствовать в окошке «Конфигурации системы» . Такое может произойти, если в «Диспетчере служб» отключена загрузка данного объекта, то есть, в графе «Тип запуска» установлено значение «Отключена» . Тогда запуск через «Конфигурацию системы» будет невозможен.
В целом, действия для решения указанной задачи через «Конфигурацию системы» являются менее предпочтительными, чем манипуляции через «Диспетчер служб» , так как, во-первых, необходимый элемент может не отобразиться в списке, а во-вторых, завершение процедуры требует перезагрузку компьютера.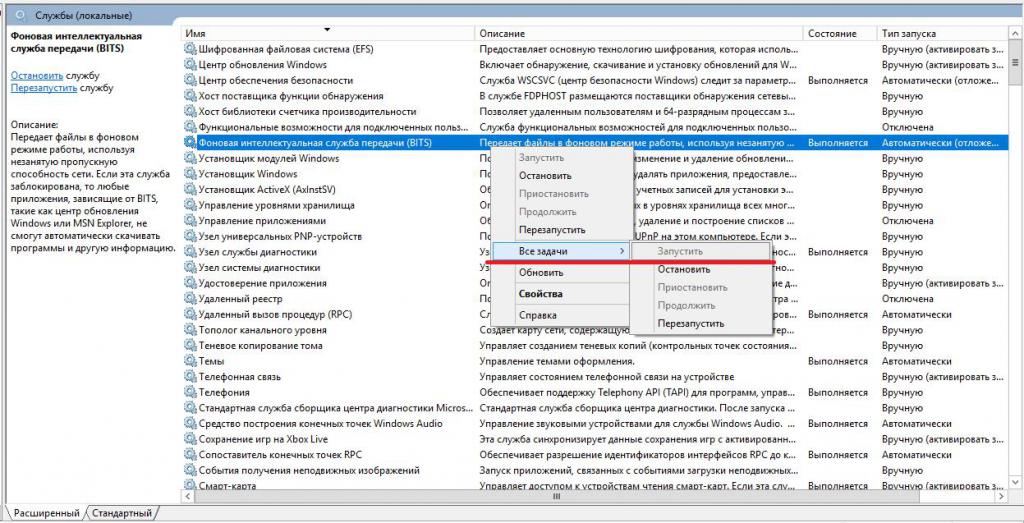
Способ 4: «Командная строка»
Решить изучаемую нами проблему можно также путем введения команды в «Командную строку» .
Данный способ также не будет работать, если в «Диспетчере служб» отключен запуск «Windows Audio» , но для его осуществления, в отличие от предыдущего метода, перезагрузка не требуется.
Способ 5: «Диспетчер задач»
Ещё один метод активирования описываемого в текущей статье элемента системы производится посредством «Диспетчера задач» . Данный метод также подойдет только тогда, если в свойствах объекта в поле
Но вы можете опять потерпеть неудачу, так как появится точно такая же ошибка, что и в первый раз. Это, скорее всего, означает тот факт, что в свойствах «Windows Audio» установлен тип запуска «Отключена» . В этом случае активацию получится провести только через «Диспетчер служб» , то есть, применив Способ 2 .
Способ 6: Активирование связанных служб
Но случается и такое, когда не один из перечисленных выше методов не работает. Это может быть вызвано тем, что выключены некоторые связанные службы, а это, в свою очередь, при запуске «Windows Audio» приводит к ошибке 1068, которая отображается в информационном окне. Также с этим могут быть связаны следующие ошибки: 1053, 1079, 1722, 1075. Для решения проблемы необходимо активировать неработающие дочерние элементы.
Существует несколько способов запуска «Windows Audio» . Одни из них универсальные, как, например, запуск из «Диспетчера служб» . Другие же можно осуществить только при наличии определенных условий, например, действия через «Командную строку» , «Диспетчер задач» или «Конфигурацию системы» . Отдельно стоит отметить особые случаи, когда для выполнения указанной в данной статье задачи необходимо производить активацию различных дочерних служб.
Если Вы стали обладателем Windows 10, то наверняка нашли не только много интересного, но и столкнулись с проблемами звука. Ряд аудио проблем в последней ОС Windows – это одна из самых распространенных жалоб – в результате чего люди не могут посмотреть видео, использовать определенные приложения, или услышать что-либо вообще.
Ряд аудио проблем в последней ОС Windows – это одна из самых распространенных жалоб – в результате чего люди не могут посмотреть видео, использовать определенные приложения, или услышать что-либо вообще.
И Вам становится очень грустно, когда не работает звук на Windows 10. Так что давайте не будем слушать странный звук тишины, а делать некоторые поиск и устранение неисправностей. Вот способы, которые помогут Вам восстановить звук на Windows 10.
Если нет звука на компьютере Windows 10Проверить настройки звука на компьютере
Прежде чем сказать: «Я уже сделал это!», сделайте это! Проверьте, может по Вашей вине пропал звук в Windows 10, а именно всего-навсего Вы случайно отключили звук. Для этого нужно открыть и посмотреть: звук включен или отключен.
Также проверьте кабели, разъемы, подключение акустических систем, подключения наушников и любые другие соединения. Если у Вас все ещё нет звука на компьютере Windows 10, читайте дальше.
Откатить или переустановить аудио драйвер
Драйвера всегда создавали проблемы. С появлением Windows 10 эти проблемы никаким образом не устранились. Windows Update в Windows 10 также охватывает обновление драйверов оборудования, причем принудительное.
Windows 10 нам дает несколько вариантов, чтобы бороться с надоедливым драйвером. Во-первых, можно попытаться просто откатить его назад к последней удачной конфигурации. Для этого нужно зайти в Диспетчер устройств .
Щелкнуть правой кнопкой мыши драйвер звука, выбрать Свойства и перейти к вкладке Драйвер .
Если кнопкаактивна, то нажмите на ее и Windows 10 начнет процесс.
Если у Вас кнопка не активна как на изображении выше, тогда необходимо либо обновить или повторно установить драйвер.
Поскольку мы имеем дело с проблемами аудио драйвера, я советую пойти на переустановку. Это позволит удалить нерабочий драйвер во время процесса, и дать Вашей системе хороший чистый вместо этого.
Перед тем, как приступить к деинсталляции, убедитесь в наличии новой версии драйвера. Вы сможете загружать его непосредственно с сайта производителя драйвера, или в некоторых случаях, с помощью сторонних производителей.
В той же вкладке Свойства следует выбрать окончательный вариант: Удалить .
Нажмите эту кнопку, и вы увидите окно . В зависимости от производителя драйвера, это окно может также содержать параметр для удаления программного обеспечения драйвера данного устройства. Если это так, то убедитесь, что он установлен и нажмите кнопку ОК .
После того, как драйверы были удалены, перезагрузите систему и установите новый драйвер.
Отключить аудио улучшения
Аудио улучшения являются встроенными пакетами Microsoft и сторонних производителей. Они разработанные для того, чтобы производители были уверенны в том, что Ваши системы конкретных аудио оборудований будут работать отлично.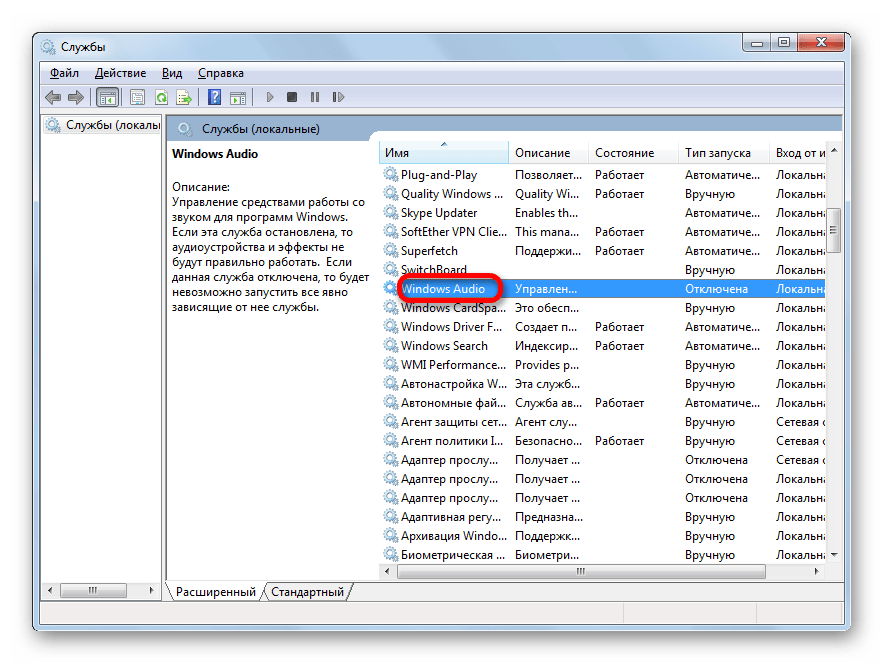 Именно эти «усовершенствования» могут быть причиной вашей аудио проблемы. К счастью, их можно просто выключить.
Именно эти «усовершенствования» могут быть причиной вашей аудио проблемы. К счастью, их можно просто выключить.
В поле поиска на панели задач введите: .
Выберите . В новом окне, которое откроется, щелкните правой кнопкой мыши на устройство которые выбранное по умолчанию, и выберите Свойства .
Нажмите на вкладку , и поставьте галочку напротив Disable all enhancements , и нажмите кнопку ОК .
Если проблема с несколькими устройствами, то повторите этот процесс для каждого из перечисленного.
Перезапустить аудио службу
В поле поиска на панели задач введите Службы и нажмите Enter. Выберете Windows Audio . Если служба остановлена по какой-либо причине, Ваша звуковая система не будет работать правильно. Перезапустите службу нажав на Перезапустить службу .
Пока Вы здесь, перепроверьте тип запуска службы. Он должен быть установлен на автоматический по умолчанию. Если там что-то другое – измените тип запуска на Автоматически .
Он должен быть установлен на автоматический по умолчанию. Если там что-то другое – измените тип запуска на Автоматически .
Установить
Realtek High Definition Audio
Если нет звука на компьютере Windows 10 после обновления системы до Windows 10, эта проблема, скорее всего, из-за выпуска драйверов. Например, звуковой драйвер может отсутствовать. Старая версия драйвера может быть несовместима с Windows 10.
Если у вас возникли проблемы с драйверами аудио после обновления до Windows 10, Вы можете решить проблему путем обновления аудио драйвера Realtek High Definition Audio. Realtek выпустила последнюю High Definition Audio для Windows 10. Так что, Вы можете обновить драйвер High Definition Audio Realtek для Windows 10.
Таким образом, Вы можете перейти на сайт Realtek и скачать драйвер вручную. На сайте Realtek, загрузите нужный драйвер для системы, на которой Ваш компьютер работает. Убедитесь, что Вы скачали нужный драйвер, так как неправильный драйвер может вызвать серьезные проблемы.
Если Вам трудно самому найти и скачать нужный драйвер на сайте Realtek, то проделайте следующие шаги.
Шаг 2. Поставьте галочку I accept to the above . и нажмите Next .
Шаг 3. Выберите нужный драйвер (32 bits или 64 bits ) и нажмите кнопку , чтобы загрузить драйвер.
Шаг 4. После загрузки драйвера, просто дважды щелкните на загруженный файл и следуйте инструкциям на экране, чтобы установить драйвер.
Если нет звука в браузере Microsoft Edge
Если у Вас возникли проблемы со звучанием звука онлайн в браузере Microsoft Edge, но аудио с других источников в Windows 10, кажется, работает нормально, то проблема, вероятно, с Adobe Flash Player. При открытии браузера Вы увидите в правом верхнем углу «… » для большего количества опций. Нажмите на эту кнопку и выберите Параметры . Далее нажмите на Посмотреть доп. параметры . Вы увидите тумблер под названием Использовать проигрыватель Adobe Flash Player . Убедитесь, что переключатель находится в положении Вкл .
параметры . Вы увидите тумблер под названием Использовать проигрыватель Adobe Flash Player . Убедитесь, что переключатель находится в положении Вкл .
Пишите комментарии, и если вдруг все еще нет звука на компьютере Windows 10, тогда задавайте вопросы и делитесь статей «Пропал звук на Windows 10» в социальных сетях.
Проблемы с воспроизведением звука на ПК могут быть вызваны несколькими причинами. Давайте рассмотрим основные из них. Самый первый уровень, который следует проверить — БИОС. Если основана на популярнейшем кодеке Realtek ac97 и встроена в материнскую плату, следует проверить, включена ли она. Раздел БИОСА, где искать настройки звуковой карты, называется наподобие Internal Perpherial. После включения этой функции надо будет загрузить систему и установить драйвера либо с инсталляционного диска материнской платы, либо заранее скачанные с официального сайта производителя материнской платы, но самая свежая версия обычно лежит на официальном сайте AC97. Если после всех этих манипуляций звук не заработал, то, возможно, в системе возник конфликт оборудования. Выясните, не установлено ли в системе устройств, которые могут «сидеть» на одних и тех же адресных пространствах и прерываниях. Хотя для современных Windows систем это малораспространенный случай. Скорее всего, чип кодека просто поврежден. Тогда выходом является установка в слот PCI. Предварительно неисправную надо отключить, опять же, через БИОС.
Если после всех этих манипуляций звук не заработал, то, возможно, в системе возник конфликт оборудования. Выясните, не установлено ли в системе устройств, которые могут «сидеть» на одних и тех же адресных пространствах и прерываниях. Хотя для современных Windows систем это малораспространенный случай. Скорее всего, чип кодека просто поврежден. Тогда выходом является установка в слот PCI. Предварительно неисправную надо отключить, опять же, через БИОС.
Бывает и другой уровень проблем, связанных с некорректной работой операционной системы. Одна из возможных причин в том, что служба аудио не запущена. Зайдите в «Панель Управления», иконка «Администрирование». Выбираете «Службы». Если служба Windows Audio не работает, пробуем ее запустить. Если все получилось, то поздравляем. Вы можете наслаждаться любимыми мелодиями. Вы преодолели проблему «служба аудио не запущена». Но бывает так, что компьютер выдает ошибки. Они могут быть самыми разнообразными. Есть два универсальных пути их устранения.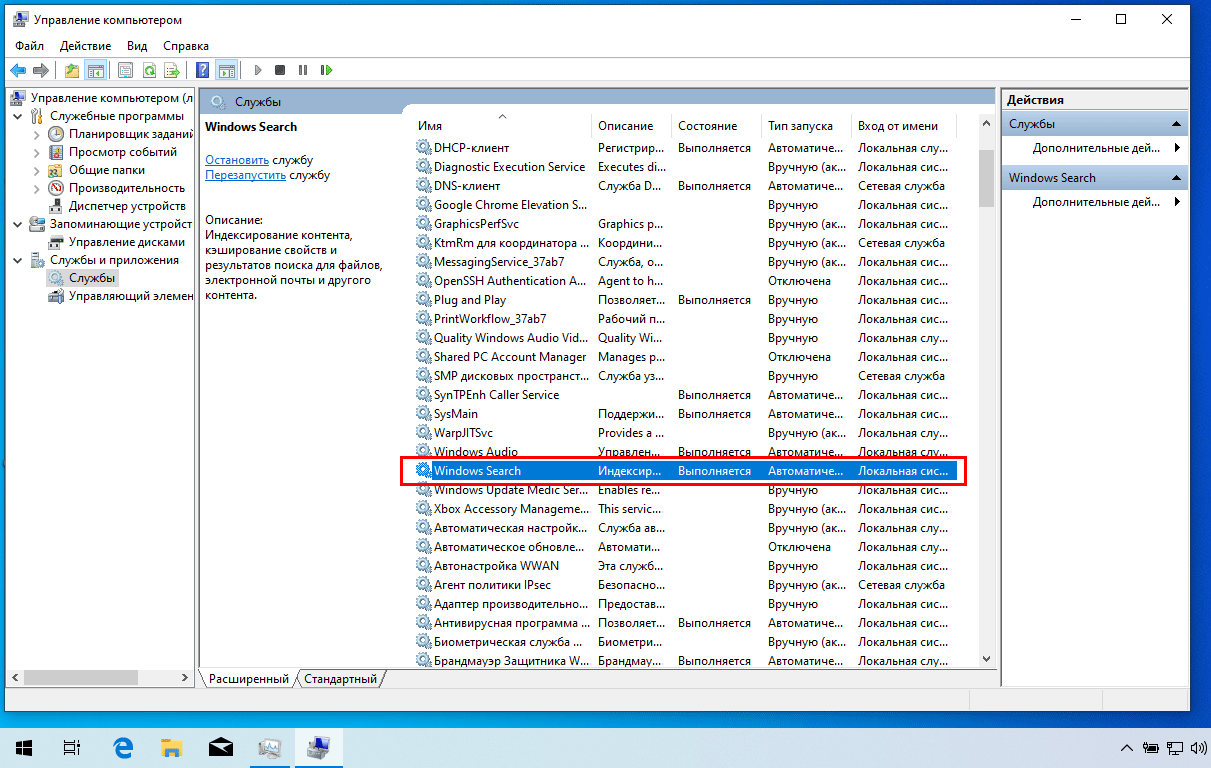 Откроем вам секрет — не важно, какая ошибка. Решение будет эффективно, даже если в относительно новой версии ОС Windows служба аудио не запущена. Windows 7 — не исключение. Первый метод рассчитан на пользователя, которые не «приучен» ни к чему, кроме графического интерфейса. Просто заходим в меню «Стандартные» и выбираем «Восстановление системы». Затем выбираем пункт «Восстановить более раннее состояние системы». Отображается календарь, жирным выделены числа месяца, когда была сделана точка восстановления системы. Теперь просто надо вспомнить дату, когда все еще было порядке. Выбираем, ждем несколько минут и все готово. Но возможен и другой сценарий развития событий. Вы зашли с меню но каких-либо точек восстановления просто нет. Это может быть обусловлено тем фактом, что кто-то выключал службу восстановление системы, а потом ее включил.
Откроем вам секрет — не важно, какая ошибка. Решение будет эффективно, даже если в относительно новой версии ОС Windows служба аудио не запущена. Windows 7 — не исключение. Первый метод рассчитан на пользователя, которые не «приучен» ни к чему, кроме графического интерфейса. Просто заходим в меню «Стандартные» и выбираем «Восстановление системы». Затем выбираем пункт «Восстановить более раннее состояние системы». Отображается календарь, жирным выделены числа месяца, когда была сделана точка восстановления системы. Теперь просто надо вспомнить дату, когда все еще было порядке. Выбираем, ждем несколько минут и все готово. Но возможен и другой сценарий развития событий. Вы зашли с меню но каких-либо точек восстановления просто нет. Это может быть обусловлено тем фактом, что кто-то выключал службу восстановление системы, а потом ее включил.
Тогда задача восстановления звука немного усложняется. Вам надо будет вооружиться дистрибутивом Windows и загрузить (дойти до этапа, когда система предложит нажать клавишу R для загрузки консоли восстановления). Затем надо будет скопировать на всякий случай файл SYSTEM из C:\WINDOWS\SYSTEM32\CONFIG просто в диск C:\ командой C:\WINDOWS\SYSTEM32\CONFIG\SYSTEM C:\, а затем заменить наш текущий SYSTEM той версией, которая была сразу после установки системы. Следует отметить, что во время этой операции нам придется показать системе, где находятся все драйвера от устройств. Альтернативой этой операции может быть поиск тех точек восстановления системы, которые, возможно, сохранились в папке System Volume Information на диске C. Но вернемся к нашей операции по приведению служб Wndows в порядок. Копируем чистый куст реестра copy C:\WINDOWS\REPAIR\SYSTEM C:\WINDOWS\SYSTEM32\CONFIG\ и соглашаемся на замену, ведь архивная копия старого SYSTEM нас есть. Пробуем загрузить систему с новым файлом. Скорее всего, проблема «служба аудио не запущена» уйдет в небытие, так как все зависимости на этот раз соблюдены.
Затем надо будет скопировать на всякий случай файл SYSTEM из C:\WINDOWS\SYSTEM32\CONFIG просто в диск C:\ командой C:\WINDOWS\SYSTEM32\CONFIG\SYSTEM C:\, а затем заменить наш текущий SYSTEM той версией, которая была сразу после установки системы. Следует отметить, что во время этой операции нам придется показать системе, где находятся все драйвера от устройств. Альтернативой этой операции может быть поиск тех точек восстановления системы, которые, возможно, сохранились в папке System Volume Information на диске C. Но вернемся к нашей операции по приведению служб Wndows в порядок. Копируем чистый куст реестра copy C:\WINDOWS\REPAIR\SYSTEM C:\WINDOWS\SYSTEM32\CONFIG\ и соглашаемся на замену, ведь архивная копия старого SYSTEM нас есть. Пробуем загрузить систему с новым файлом. Скорее всего, проблема «служба аудио не запущена» уйдет в небытие, так как все зависимости на этот раз соблюдены.
Если служба аудио не запущена и после всех мероприятий, то следует восстановить старый файл и попробовать задействовать команду по проверке системных файлов Windows на целостность.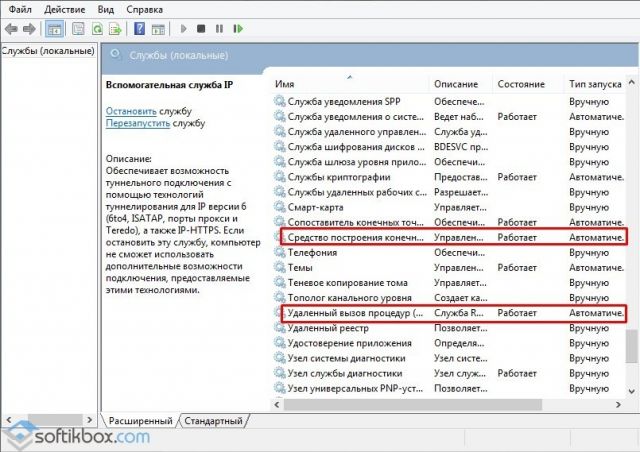 Для этого надо открыть консоль (кнопка Пуск > Выполнить > cmd) и набрать команду sfc /scannow. Предварительно не забудьте поставить дистрибутив установленной версии в дисковод. Будет произведено сличение версий файлов и, если будут найдены некорректные, произведена их замена. Отличие двух приведенных способов в их универсальности, проблему с отсутствием звука можно решить и по-другому, но приведенные способы — это гарантия 90%. Также существует «косметическая» проблема, когда при установленных кодеках Realtek HD система выдает, что служба аудио не запущена, звук есть, как ни странно. Это вызвано тем, что драйвер загружается раньше службы Windows и «думает», что Windows Audio не стартует.
Для этого надо открыть консоль (кнопка Пуск > Выполнить > cmd) и набрать команду sfc /scannow. Предварительно не забудьте поставить дистрибутив установленной версии в дисковод. Будет произведено сличение версий файлов и, если будут найдены некорректные, произведена их замена. Отличие двух приведенных способов в их универсальности, проблему с отсутствием звука можно решить и по-другому, но приведенные способы — это гарантия 90%. Также существует «косметическая» проблема, когда при установленных кодеках Realtek HD система выдает, что служба аудио не запущена, звук есть, как ни странно. Это вызвано тем, что драйвер загружается раньше службы Windows и «думает», что Windows Audio не стартует.
Приветствую всех читателей моего блога и снова Тришкин Денис на линии!
Недавно в очередной раз столкнулся с проблемой отсутствия звука у себя на компьютере. Чаще всего подобное происходило давно, когда я работал на старых версиях ОС от Microsoft, так как там в стандартной сборке просто отсутствовали драйвера нужные для оборудования. После простых манипуляций с поисковиком все приходило в норму. Но, что делать, если служба аудио не запущена Windows 7? Решения бывают разные – все зависит от первоначальной проблемы. Мы рассмотрим основные.
После простых манипуляций с поисковиком все приходило в норму. Но, что делать, если служба аудио не запущена Windows 7? Решения бывают разные – все зависит от первоначальной проблемы. Мы рассмотрим основные.
Ранее я уже несколько раз встречался с таким понятием, как «Службы » в Windows в . Эта область отвечает за работу тех или иных компонентов операционки. Часто бывает, что в ежедневной работе не используются отдельные компоненты. А потому их просто выключают, чтобы высвободить память для ускорения компьютера. Иногда происходит ситуация, когда пользователи нечаянно запрещают выполнение некоторых служб. Или же это происходит в результате удаления некоторых программ. После этого компоненты могут попросту не выполнять свои функции. В частности, мы говорим о звуке, который пропал. Этому может предшествовать несколько причин, каждую из которых мы постараемся описать далее. В операционной системе седьмой версии от корпорации Microsoft может появиться несколько ошибок, связанных со службами, отвечающими за аудио.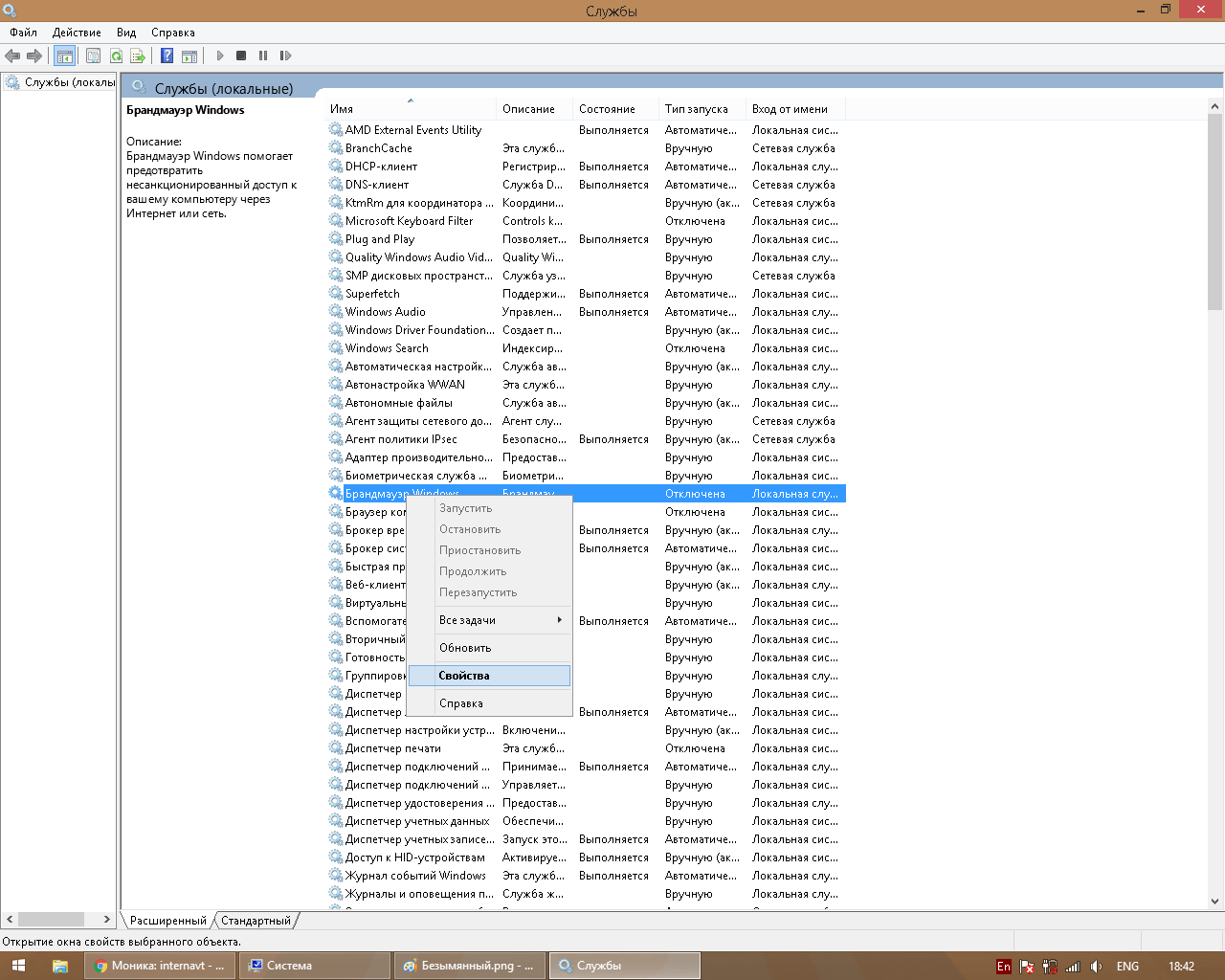
Итак, сравнительно редко пользователи операционки от Microsoft встречаются с ситуацией, когда в нижнем правом углу появляется значок динамика, перечеркнутый красной линией. При этом возникает ошибка 1067, с описанием «Процесс неожиданно завершён ».
Важно отметить, что простой перезапуск службы Audio и связанных с ней не помогает: появляется то же предупредительное окно, либо с другой надписью. В любом случае новый старт не помогает.
Немного покопавшись на форумах, а затем проверив на собственном опыте, удалось выяснить, что во всем виноваты драйвера. Это может быть из-за отсутствия нужного файла в базе самой ОС. Или необходимая программа попросту несовместима с текущей версией оборудования. Поэтому если, например, вы только установили Win, появилась перечеркнутая иконка – нужно поискать соответствующее ПО. Необходимо обязательно выбрать то, которое будет полностью соответствовать вашей системе, включая ее разрядность. Иногда даже предупредительная иконка появляется, но звук есть. В этом варианте нужно делать то же самое.
Иногда даже предупредительная иконка появляется, но звук есть. В этом варианте нужно делать то же самое.
Решение проблемы при появлении ошибки 1068 ( )Важно! Иногда встречаются ситуации, когда помогает установка предыдущей версии драйвера. В любом случае неприятный значок должен пропасть, а музыка – начать играть.
В некоторых ситуациях пользователи могут встретиться с ситуацией, когда при запуске Windows или включении программы на рабочем столе появляется предупредительное окно. В нем говорится об ошибке 1068. В большинстве случае это также сопровождается пояснительной надписью: «Не удалось запустить дочернюю службу ». Указывает на то, что нужный компонент системы не может быть запущен или попросту отключен. При этом подобная ситуация возникает из-за нескольких причин.
Решение может быть самым простым – запуск службы заново. Для этого необходимо нажать «Win+R » и ввести «services.msc ». После появится список всех существующих служб.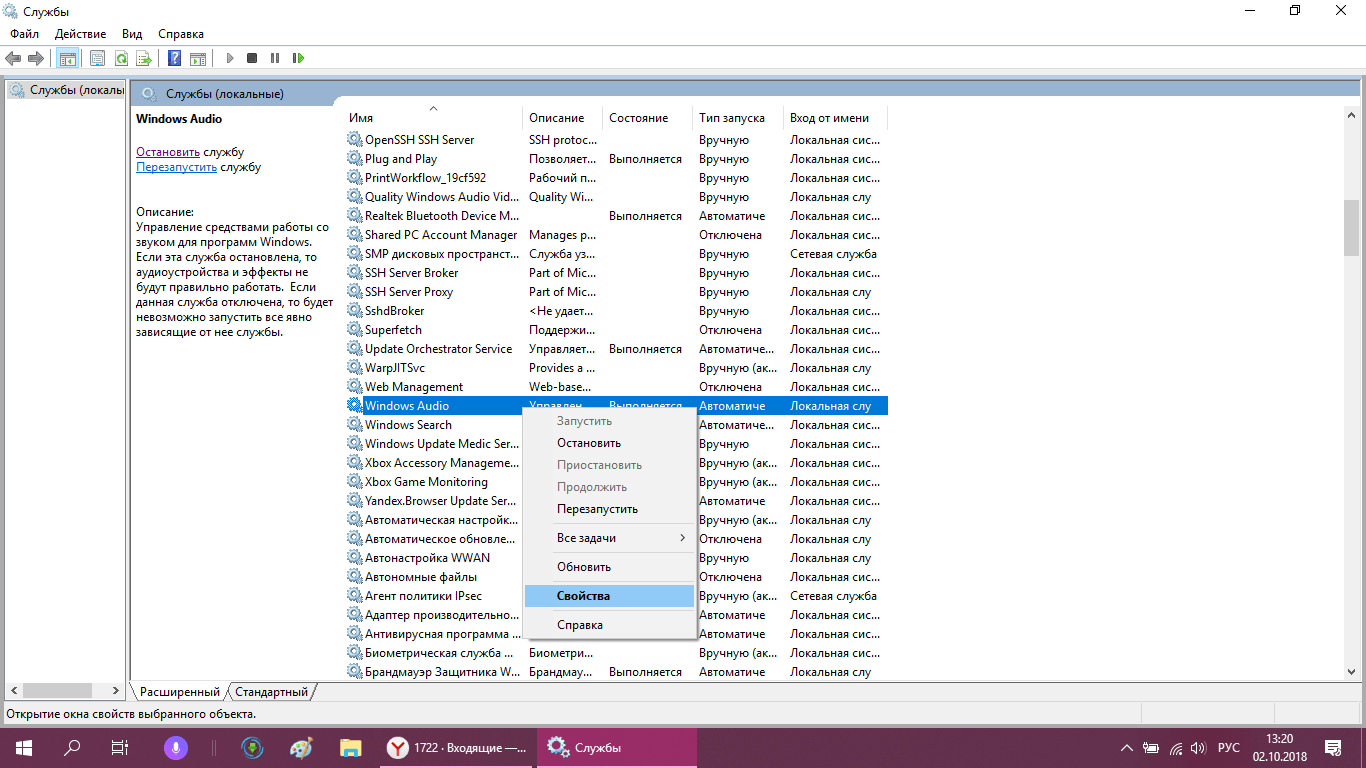
Нужно найти те, в которых идет речь об Audio, и запустить их. Если это сделать сразу невозможно, необходимо изменить тип запуска. А затем перезагрузите устройство.
Если же и это не помогло, нужно проверить следующие строчки:
1 Питание.
2 Планировщик классом мультимедиа.
3 Удаленный вызов RPC.
4 Средство построения конечных точек…
Все они должны запускаться автоматически. Если каких-то пунктов не хватает, значит не предусмотрены в данной версии ОС.
После включения каждой вышеперечисленной строчки Windows Audio должна перестать показывать ошибку.
Если же и это не помогло, можно попробовать запустить Средство устранения неполадок. Оно находится в Панели управления. После этого просто выбрать соответствующий пункт для звука. Мастер проверит оборудование, соответствующее программное обеспечение и потом сообщит свой вердикт. Возможно нужно просто поставить новые драйвера.
Решение проблемы при появлении ошибки 1079 ( )Еще одной распространенной проблемой является опять же отсутствие звука. Это сопровождается ошибкой 1079. Чаще всего такое можно наблюдать при покупке нового оборудования с установкой чистой ОС. Если зайти в Диспетчер устройств, в виде звукового элемента можно найти «High Definition ». Часто такое встречается в результате установки неправильного драйвера. Но при выборе нового может появиться надпись, что на компьютере вовсе отсутствует аудиоустройство.
Это сопровождается ошибкой 1079. Чаще всего такое можно наблюдать при покупке нового оборудования с установкой чистой ОС. Если зайти в Диспетчер устройств, в виде звукового элемента можно найти «High Definition ». Часто такое встречается в результате установки неправильного драйвера. Но при выборе нового может появиться надпись, что на компьютере вовсе отсутствует аудиоустройство.
увеличить
Это сопровождается перечеркнутым динамиком в трее. При нажатии показывается, что служба Windows Audio просто не подключена. При этом во время включения в соответствующем меню, появляется окно, сообщающее о невозможности запуска. Также говорится, что «Учетная запись, которая связана с этой службой отличается от других ».
И многие хотят знать, что делать в таком случае, ведь у некоторых даже может появится ощущение, что звуковой карты вовсе и не предусмотрено.
Не стоит волноваться – решение есть, и оно не сложное. Нужно зайти в Пуск и поиске указать «Службы ».
В DOS и ранних версиях Windows отсутствовала концепция служб, поэтому в них поддержка звука осуществлялась инсталлируемыми драйверами, которые либо прописывались в конфигурационные файлы системы, либо инсталлировались как отдельные приложения. Драйвера звуковых адаптеров поставлялись вместе с самими этими адаптерами или поступали из других источников. Никаких посредников, вроде службы аудио, в них не имелось.
Правда, некоторые драйвера поставлялись с дополнительными программами для конфигурирования и тонкой настройки звука, но такой поддержкой занимались только крупные производители оборудования. Сегодня мы точно так же устанавливаем драйвера для звука, но между ними и пользователями имеется еще одна прослойка – служба аудио. Как и всякую службу ее можно отключить и включить обратно. В отключенном положении звук на компьютере отсутствует. Здесь мы обсудим, как запустить и остановить службу аудио на Виндовс 7.
Зачем это нужно?
Дело в том, что операционная система Windows 7 довольно чутко реагирует на присутствие в системе адаптеров не самых последних моделей.
Причем реагирует довольно неприятным образом – она просто отключает вышеупомянутую службу, и звук на компьютере исчезает, как будто его и не было.
В Windows 7 мы сталкиваемся с подобной ситуацией сплошь и рядом. Особенно часто не хотят запускаться карточки типа Creative Sound Blaster ранних выпусков, подключенные к разъему PCI. Нужно заметить, что XP такой болезнью почти не страдает. Посмотрим, как можно включить службу, если она не запущена.
Запускаем звук в системе
Как проще всего запустить службу аудио на Виндовс 7? Вот простая инструкция этого:
- Отправляемся в «Диспетчер задач». Это можно сделать, щелкнув правой кнопкой мыши на свободном месте панели задач и выбрав одноименный пункт меню.
- В окне диспетчера обнаруживаем множество закладок. Переходим на закладку «Службы».
- Перед нами появится список запущенных процессов, под которым находится кнопка «Службы». Смело жмем на эту кнопку.
- Появится окно с перечнем локальных сервисов системы.
 В этом окне нужно отыскать строку такого содержания: Windows Audio (AudioSrv).
В этом окне нужно отыскать строку такого содержания: Windows Audio (AudioSrv). - Щелкаем по ней два раза мышью и попадаем в окно свойств. Если этот сервис неактивен – жмите кнопку «Запустить» на вкладке «Общие».
После этого поддержка звука должна восстановиться, хотя это и необязательно, т. к. возможен вариант выхода из строя самого адаптера. Если служба работает, а звука нет, то попробуйте перезапустить Windows Audio (AudioSrv). Для этого сначала нажмите на кнопку с надписью «Остановить», затем выждите несколько секунд и щелкните по кнопке «Запустить».
Возможные затруднения
А что если Windows Audio отказывается запускаться? Такое тоже случается. Причина этого заключается в нарушении порядка загрузки зависимых друг от друга сервисов Windows. Очень многие службы не являются самодостаточными. Их работа может зависеть от работы других. В разбираемом нами случае, нормальная работа Windows Audio зависит следующих компонентов системы:
- От планировщика классов мультимедиа.

- От подсистемы RPC (она контролирует удаленный вызов процедур).
- От инструмента построения конечных точек AudioSrv.
Если эти компоненты неактивны, то запуск AudioSrv невозможен. Все зависимые компоненты должны быть включенными. Как включить эти сервисы? Да точно так же, как и выше: отыскать их в перечне процессов и проверить их статус. Если они не запущены – нажать на кнопку «Запустить» для каждой перечисленной компоненты. Вот и все премудрости. Всегда обращайте внимание на подобного рода зависимости – это повысит ваш уровень понимания процессов, происходящих в компьютере.
Три способа перезапустить службу Windows Audio в Windows 10
В системе Windows могут возникнуть моменты, когда при запуске компьютера появляется значок в виде красного крестика на динамике микрофона. Этот значок обозначает, что служба Windows Audio не запущена или звук динамиков выключен.
Первый же способ, как решить эту проблему, это нажать на значок звука и увеличить громкость. Или просто включить звук. Но возникают такие ситуации, когда данное действие просто не помогает. И приходится обратиться к более действенным и реально работающим способам. Эти способы позволяют перезапустить службу аудио на Windows 10 и привести звук в рабочее положение. Но как же это сделать? И какие способы существуют для решения этой проблемы?
Или просто включить звук. Но возникают такие ситуации, когда данное действие просто не помогает. И приходится обратиться к более действенным и реально работающим способам. Эти способы позволяют перезапустить службу аудио на Windows 10 и привести звук в рабочее положение. Но как же это сделать? И какие способы существуют для решения этой проблемы?
Три самых простых способа перезапустить службу Windows Audio
Существует достаточно способов, чтобы решить данную проблему, но самые эффективные — это:
- Перезапустить через окно службы Windows (помогает быстро перезапустить службу Audio. А также отключить ее полностью или запускать в автоматическом режиме)
- Перезапуск через командную строку (достаточно быстрый способ решить проблему с помощью нескольких записей в командной строке)
- Перезапуск через диспетчер задач (удобный способ решить проблему для новичков и других пользователей пк)
Чтобы решить проблему через окно службы Windows, необходимо последовательно выполнить указания.
Перезапуск через окно службы Windows
Нажать правой кнопкой мыши по меню пуск и выбрать из доступного списка «Управление компьютером».
В представленном списке выбрать «Службы и приложения» и «Службы».
Далее найти службу «Windows Audio» и нажать на нее. Эту службу можно запустить, перезапустить или остановить. После чего нажать правой кнопкой и зайти в свойства службы.
В конце выбираем тип запуска и нажимаем «Автоматический» и запускаем.
Этот способ должен помочь решить проблему со звуком. Служба «Windows аудио» должна работать стабильно и без перебоев.
Перезапуск службы через командную строку
Для перезапуска аудио в Windows 10 через командную строку, необходимо совершить такие действия. Зайти в поисковике и прописать там «Выполнить»
Запустить приложение (от имени администратора) и в появившемся окне прописать команду для входа в командную строку – cmd
После чего прописываем команду в появившемся окне — net start audiosrv запускаем службу «Windows Audio», нажав enter на клавиатуре.
Это команда поможет запустить Windows аудио, если служба по какой-то причине была отключена.
Перезапуск
Windows Audio через диспетчер задачЭтот способ помогает быстро решить проблему и моментально восстановить службу Windows Audio.
И последний способ решения проблемы со звуком – это запуск службы через диспетчер задач. Сделать это можно благодаря таким действиям.
Вызвать Диспетчер Задач при помощи комбинаций Ctrl-Shift-Esc или нажать правой кнопкой мыши по меню пуск и выбрать команду «Диспетчер Задач».
В появившемся окне – нажать кнопку подробнее, чтобы открыть полный список выполняемых программ.
Далее выбрать вкладку «Службы».
Находим имя ««Audiosrv» — нажимаем правой кнопкой мыши и запускаем службу.
После этого действия служба должна будет работать и звук можно будет услышать на своем устройстве.
Служба Windows Audio достаточно необходима для любого пользователя, ведь она отвечает за весь звук на персональном компьютере. Поэтому необходимо знать, как можно запустить данную службу или вовремя ее перегрузить, чтобы она работала корректно. Перечисленные выше способы помогают не только решить проблему со службой «Windows аудио», но и вовремя избежать дальнейших проблем с операционной системой Windows 10.
Поэтому необходимо знать, как можно запустить данную службу или вовремя ее перегрузить, чтобы она работала корректно. Перечисленные выше способы помогают не только решить проблему со службой «Windows аудио», но и вовремя избежать дальнейших проблем с операционной системой Windows 10.
Служба аудио не запущена — Синий экран BSOD
Содержание статьи
Служба аудио не запущена — что делать?
Проблемы с воспроизведением звука в Windows 10, 8.1 или Windows 7 — одни из самых распространенных среди пользователей. Одна из таких проблем — сообщение «Служба аудио не запущена» и, соответственно, отсутствие звука в системе.В этой инструкции подробно о том, что делать в такой ситуации, чтобы исправить проблему и некоторых дополнительных нюансах, которые могут оказаться полезными, если простые методы не помогают. Также может быть полезно: Пропал звук Windows 10.
Простой способ запустить службу аудио
При возникновении проблемы «Служба аудио не запущена» для начала рекомендую использовать простые методы:
- Автоматическое устранение неполадок работы звука Windows (можно запустить двойным кликом по значку звука в области уведомлений после появления ошибки или через контекстное меню этого значка — пункт «Устранение неполадок со звуком»).
 Часто в этой ситуации (если только вы не отключили значительное число служб) автоматическое исправление исправно работает. Есть и другие способы запуска, см. Устранение неполадок Windows 10.
Часто в этой ситуации (если только вы не отключили значительное число служб) автоматическое исправление исправно работает. Есть и другие способы запуска, см. Устранение неполадок Windows 10. - Ручное включение службы аудио, о чем далее подробнее.
Под службой аудио понимается системная служба Windows Audio, присутствующая в Windows 10 и предыдущих версиях ОС. По умолчанию она включена и запускается автоматически при входе в Windows. Если же этого не происходит, можно попробовать выполнить следующие шаги
- Нажмите клавиши Win+R на клавиатуре, введите services.msc и нажмите Enter.
- В открывшемся списке служб найдите службу Windows Audio, дважды нажмите по ней.
- Установите тип запуска в «Автоматически», нажмите «Применить» (чтобы сохранить параметры на будущее), а затем — «Запустить».
Если после этих действий запуск все равно не происходит, возможно, у вас отключены какие-то дополнительные службы, от которых зависит запуск службы аудио.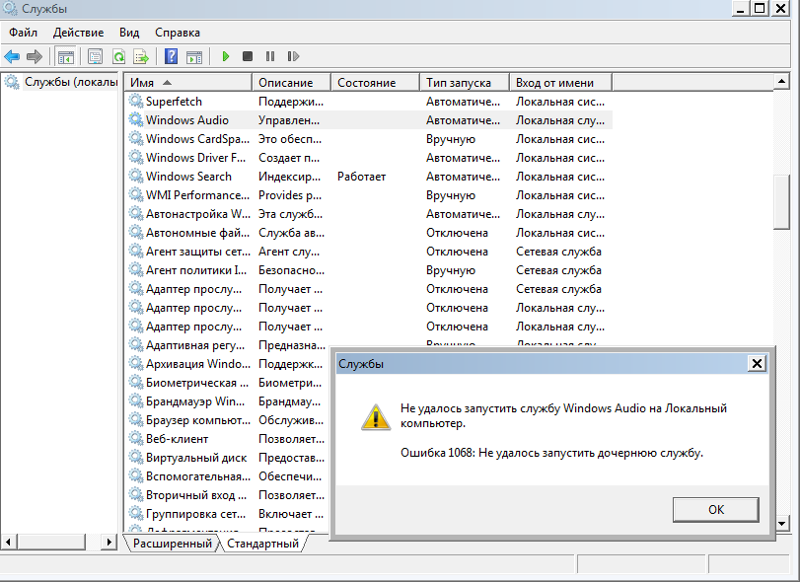
Что делать, если служба аудио (Windows Audio) не запускается
Если простой запуск службы Windows Audio не срабатывает, там же, в services.msc проверьте параметры работы следующих служб (для всех служб тип запуска по умолчанию — Автоматически):
- Удаленный вызов процедур RPC
- Средство построения конечных точек Windows Audio
- Планировщик классов мультимедиа (при наличии такой службы в списке)
После применения всех настроек рекомендую также выполнить перезагрузку компьютера. Если же ни один из описанных методов не помог в вашей ситуации, но сохранились точки восстановления на дату, предшествующую появлению проблемы, используйте их, например, как описано в инструкции Точки восстановления Windows 10 (будет работать и для предыдущих версий).
А вдруг и это будет интересно:
Почему бы не подписаться?
Рассылка новых, иногда интересных и полезных, материалов сайта remontka.pro. Никакой рекламы и бесплатная компьютерная помощь подписчикам от автора.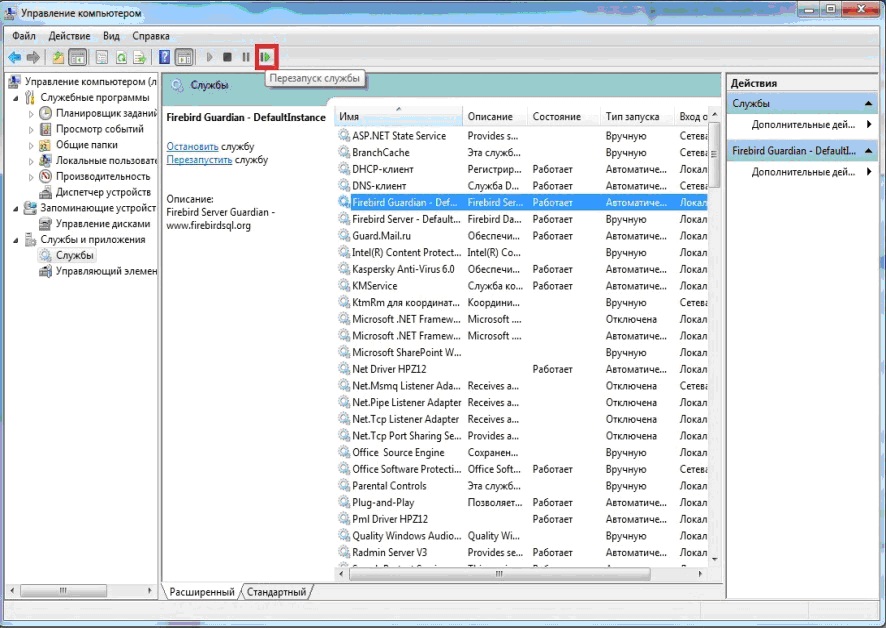 Другие способы подписки (ВК, Одноклассники, Телеграм, Facebook, Twitter, Youtube, Яндекс.Дзен)
Другие способы подписки (ВК, Одноклассники, Телеграм, Facebook, Twitter, Youtube, Яндекс.Дзен)
10.01.2019 в 12:26
Я бы добавил еще комментарий, о том, что данная служба может вызывать «черный» экран на терминальных серверах, в частности windows server 2016. При попытке перезагрузки/остановки этой службы, она, падает в ошибку, но черный экран пропадает. Повторный запуск службу нормально запускает.
11.01.2019 в 14:53
Здравствуйте!Спасибо вам неоднократно выручали меня! У меня такой вот вопрос мне нужно переставить вход микрофона на наушники. Я принцип дела то знаю, ну дело в том что у меня программа realtek как бы установка всё идёт нормально ,ну после перезагрузки не появляеться окошко самой программы ,скок не пробовала и на разных виндус. Может есть другой какой способ. В панели управления её просто нет! Спасибо с благодарностью.
12.01.2019 в 11:09
Добрый день, Дмитрий. Во втором разделе Вашей статьи «Что делать, если служба аудио не запускается» дважды присутствует запись «Средство построения конечных точек Windows Audio». Подправьте, пожалуйста, текст.
Подправьте, пожалуйста, текст.
12.01.2019 в 15:30
Здравствуйте. Благодарю, исправил.
16.04.2019 в 09:10
Бро, твой сайт лучшее, что я видел. На любые свои проблемы я тут ответы всегда нахожу. Спасибо тебе!
16.04.2019 в 09:34
Спасибо за отзыв!
27.04.2019 в 15:07
Спасибо, все заработало, отличный сайт, прям помогает!
05.11.2019 в 16:56
а что делать если не помогло
Примечание: после отправки комментария он не появляется на странице сразу. Всё в порядке — ваше сообщение получено. Ответы на комментарии и их публикация выполняются ежедневно днём, иногда чаще. Возвращайтесь.
Решаем проблемы со службой аудио в Windows 10
Проблемы со звуком на операционных системах семейства Windows наблюдаются довольно часто, и не всегда их можно легко решить. Обусловлено это тем, что некоторые причины возникновения подобных неполадок не лежат на поверхности, и приходится попотеть, чтобы их выявить.
 Сегодня мы разберемся, почему после очередной загрузки ПК в области уведомлений «красуется» значок динамика с ошибкой и подсказкой вида «Служба аудио не запущена».
Сегодня мы разберемся, почему после очередной загрузки ПК в области уведомлений «красуется» значок динамика с ошибкой и подсказкой вида «Служба аудио не запущена».Устранение неполадок службы аудио
В большинстве случаев данная проблема не имеет под собой каких-то серьезных причин и решается парой простых манипуляций или обычной перезагрузкой ПК. Впрочем, иногда служба не реагирует на попытки ее запуска и приходится искать решение немного глубже.
Способ 1: Автоматическое исправление
В Виндовс 10 присутствует встроенное средство диагностики и автоматического устранения неполадок. Вызывается оно из области уведомлений кликом ПКМ по динамику и выбором соответствующего пункта контекстного меню.
Система запустит утилиту и выполнит сканирование.
Если ошибка произошла из-за банального сбоя или воздействия извне, например, при очередном обновлении, установке или удалении драйверов и программ или восстановления ОС, результат будет положительным.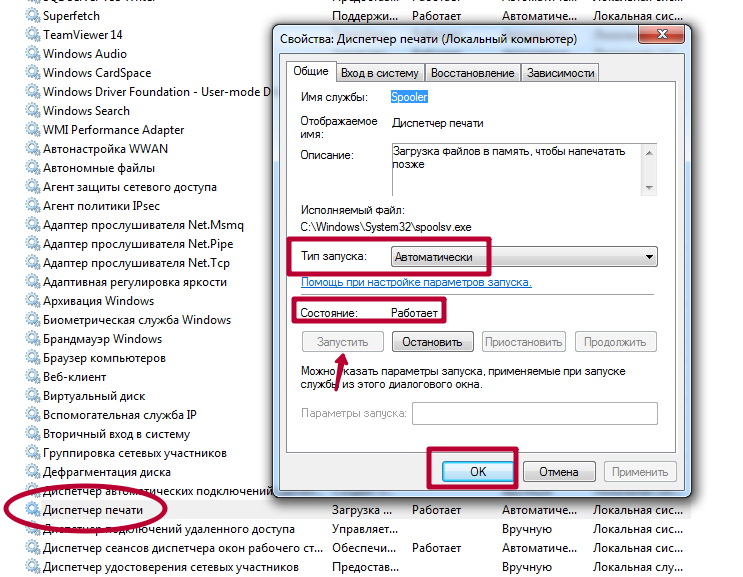
Способ 2: Ручной запуск
Автоматическое исправление инструмент, конечно, хороший, но не всегда его применение бывает эффективным. Обусловлено это тем, то служба может не запуститься по разным причинам. Если такое произошло, необходимо попытаться сделать это вручную.
- Открываем системный поисковик и вводим «Службы». Запускаем приложение.
Ищем в списке «Windows Audio» и кликаем по ней дважды, после чего откроется окно свойств.
Здесь выставляем для типа запуска сервиса значение «Автоматически», нажимаем «Применить», затем «Запустить» и ОК.
- Служба не запустилась с каким-либо предупреждением или ошибкой.
- После запуска звук не появился.
В такой ситуации проверяем зависимости в окне свойств (двойной клик по названию в списке). На вкладке с соответствующим названием раскрываем все ветки, нажав на плюсики, и смотрим, от каких сервисов зависит наша служба и какие зависят от нее.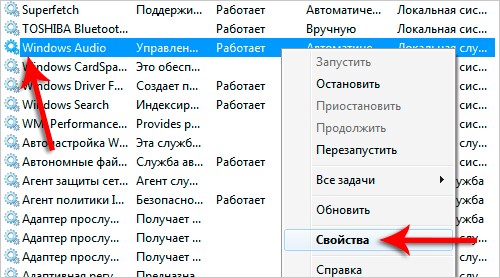 Для всех этих позиций следует произвести все действия, описанные выше.
Для всех этих позиций следует произвести все действия, описанные выше.
Обратите внимание, что запускать зависимые службы (в верхнем списке) следует снизу вверх, то есть, сначала «Сопоставитель конечных точек RPC», а затем остальные по порядку.
После того как настройка будет выполнена, возможно, потребуется перезагрузка.
Способ 3: «Командная строка»
«Командная строка», работающая от имени администратора, способна решить многие системные проблемы. Ее нужно запустить и выполнить несколько строк кода.
Команды следует применять в том порядке, в котором они приведены ниже. Делается это просто: вводим и нажимаем ENTER. Регистр не важен.
net start RpcEptMapper
net start DcomLaunch
net start RpcSs
net start AudioEndpointBuilder
net start Audiosrv
Если требуется (звук не включился), перезагружаемся.
Способ 4: Восстановление ОС
Если попытки запуска служб не принесли требуемого результата, нужно подумать о том, чтобы восстановить систему до даты, когда все работало нормально. Сделать это можно с помощью специальной встроенной утилиты. Она работает как непосредственно в запущенной «винде», так и в среде восстановления.
Сделать это можно с помощью специальной встроенной утилиты. Она работает как непосредственно в запущенной «винде», так и в среде восстановления.
Способ 5: Проверка на вирусы
При проникновении на ПК вирусов последние «поселяются» в таких местах в системе, откуда их не получится «выгнать» с помощью восстановления. Признаки заражения и способы «лечения» приведены в статье, доступной по ссылке ниже. Внимательно изучите данный материал, это поможет избавиться от множества подобных проблем.
Заключение
Службу аудио нельзя назвать важным системным компонентом, но ее некорректная работа лишает нас возможности полноценно пользоваться компьютером. Регулярные ее сбои должны натолкнуть на мысль, что с ПК не все в порядке. В первую очередь стоит провести антивирусные мероприятия, а затем проверить другие узлы – драйвера, сами устройства и так далее (первая ссылка в начале статьи).
Отблагодарите автора, поделитесь статьей в социальных сетях.
Что делать в случае ошибки «Служба аудио не запущена» в Windows 7, 8, 10
При работе с персональным компьютером, у пользователей часто возникают трудности с решением различных проблем. К таким проблемам относятся неполадки с воспроизведением звука и последующие системные сообщения вида «служба аудио не запущена».
К таким проблемам относятся неполадки с воспроизведением звука и последующие системные сообщения вида «служба аудио не запущена».
Причины возникновения ошибки
Причин возникновения ошибки «Служба аудио не запущена» в Windows 7, 8, 10 может быть несколько:
- Вышло из строя оборудование.
- Отключена служба воспроизведения аудио (Windows audio).
- Устарели или отсутствуют звуковые драйверы.
- Включено одно или несколько улучшений аудио, которые негативно повлияли на работу.
- Проблемы с операционной системой.
Рассмотрим возможные пути решения проблем.
Как запустить службу аудио?
Первым делом следует провести проверку служб.
Стандартно
Перед включением Windows Audio нужно убедиться в том, что она может быть запущена в принципе. Для этого:
- Кликнуть правой кнопкой мыши (ПКМ) на панели задач и выбрать пункт «Запустить диспетчер задач».

- Перейти ко вкладке «Службы». В правом нижнем углу нажать одноименную кнопку.
- Откроется окно, в котором нужно найти пункт с названием «WindowsAudio».
- В следующем окне убедиться, что в выпадающем меню «Тип запуска» установлено значение, отличное от «Отключена».
- Если это не так, выбрать из выпадающего списка вариант «Автоматически», и нажать на кнопку «Запустить», расположенную ниже.
- Результатом должно стать изменение состояния с «Отключена» на «Работает». После этого нужно проверить, вернулся ли звук на компьютер (ПК) и нажать «ОК».
В более старых версиях Windows перейти в службы можно через Панель управления, выбрав папку Администрирование – Службы.
Процесс запуска службы аудио идентичен для компьютер и ноутбука.
Через командную строку
Есть более простой способ запустить службу аудио в Виндовс 7, 8, 10:
- Нажать на клавиатуре «WIN+R», убедиться в том, что открылось окно «Выполнить».

- Ввести в поле «cmd».
- Откроется окно командной строки.
- Ввести команду «net start AudioSrv». Нажать «Enter» на клавиатуре.
- Результат.
Проверка драйверов
Для проверки драйверов нужно:
- Перейти в «Диспетчер устройств», кликнуть ПКМ по значку звукового устройства и кликнуть по пункту «Обновить драйвер».
- В открывшемся окне предоставить доступ к интернету. При отсутствии корректной версии драйвера проблема может решиться в автоматическом режиме.
В случае, если звуковая карта отсутствует в списке устройств, перейти к ее диагностике.
Если автоматический поиск выдает ошибку или не находит драйвера, то их следует скачать с официального сайта производителя оборудования, после чего установить.
Неисправная звуковая карта
Случаи неполадок со звуковыми картами встроенными в материнскую плату случаются редко. Устранить их поможет только заменой устройства вывода или перепайкой чипа.
Есть и дискретные устройства, которые подвержены различного рода воздействиям. Например, механическое повреждение, либо просто смещение из разъема PCI.
Для исправления ситуации следует вскрыть корпус и убедиться в том, что карта хорошо посажена в разъеме.
Отключение аудио-улучшений
Звуковые улучшения и некорректные настройки могут вызывать сообщение – «звуковой вход не активизирован». Для отключения ненужных эффектов следует:
- Кликнуть ПКМ по значку в виде динамика, расположенному в панели уведомлений.
- Выбрать пункт «Открыть микшер громкости».
- В открывшемся окне нажать на иконку главного используемого устройства левой кнопкой мыши.

- В открывшемся окне выбрать вкладку «Улучшения» или «Enhancements» и сделать активным пункт «Disableallenhancements», затем кликнуть «ОК».
Проверка служб
Корректная работа звуковых устройств также зависит от других факторов. В случае, когда после перезапуска «Windows Audio» звук не появился или появляется ошибка «Службы звука не отвечают» («Одна или несколько служб звука не отвечают»), следует проверить состояние служб представленных ниже:
- Планировщик классов мультимедиа.
- Средство построения конечных точек Windows Audio (иногда называют «построитель конечных точек»).
- Удаленный вызов процедур (RPC).
- Питание.
- Plug and Play.
В случае проблем с одной из вышеописанных служб, Windows Audio может сразу же отключаться после запуска.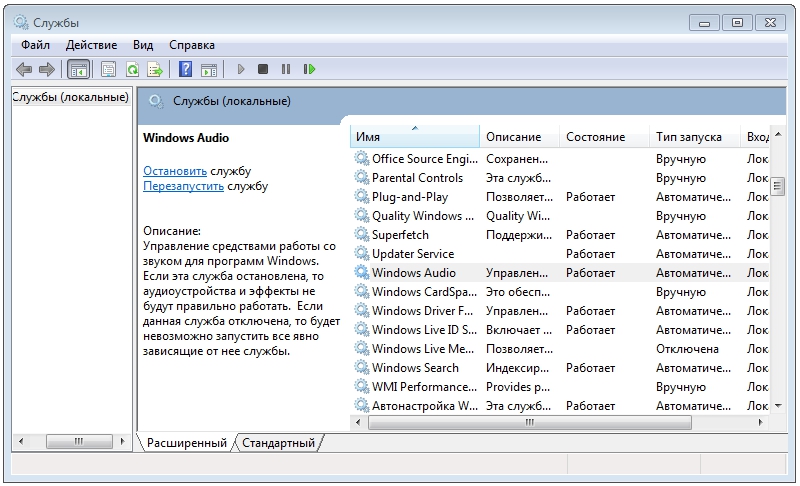 Или может появляться сообщение, что не удалось запустить дочернюю службу.
Или может появляться сообщение, что не удалось запустить дочернюю службу.
Запуск служб происходит по инструкции, которую рассматривали выше.
Поиск проблем со звуком
Также можно использовать утилиту для устранения неполадок системы:
- Перейти по пути «Пуск» — «Панель Управления» — «Устранение неполадок».
- Выбрать пункт «Оборудование и звук».
- Далее «Воспроизведение звука».
- Запустится поиск проблем, если они будут обнаружены, система уведомит об этом.
Частные случаи
Остановка с ошибкой 1067. В таких случаях помогает простой перезапуск «Windows Audio» или компьютера.
Ошибка 1068: не удалось запустить дочернюю службу. Следует проверить службы, связанные с Windows Audio. Если все запущены, убедиться в отсутствии проблем со службами «Питание», «Планировщик классов мультимедиа», «Удаленный вызов RPC» и «Средство построения конечных точек Windows Audio».
Ошибка 1079: учетная запись, связанная со службой, отличается от других. Перейти к службе «Windows Audio», открыть свойства и выбрать вкладку «Вход в систему». Кликнуть по пункту «С учетной записью:», далее «Обзор» и ввести в пустом поле слово «local». Перезапустить.
Служба аудио не запущена в Windows 7/10 что делать
При автоматической установке обновлений на Windows, а также при установке других программ на свой компьютер пользователи сталкиваются с отсутствием звука. Причин для этого может быть много, одна из основных – в Windows 7 и 10 не запущены службы аудио. При этом можно увидеть на панели внизу монитору с правой стороны значок звука будет перечеркнут, либо возле него стоит кружок с перечеркнутой линией.
Службы WindowsЗапускаем аудио службы в Windows
- Если у вас не запущена служба аудио её нужно запустить. Для этого сделайте клик правой кнопкой по меню «Пуск».

- Далее выберите из списка пункт «Управление компьютером».
- В появившемся окне нажмите последний пункт «Службы и приложения», «Службы».
- В открывшемся экране найдите строку «Windows Audio» и сделайте двойной клик по нему.
- Здесь выберите раздел «Тип запуска», выберите из списка «Автоматически» и внизу окна выберите «Применить» и «Ок».
Службы Windows Audio имеет 3 дополнительных службы. Если хоть какая-нибудь из них не будет работать должным образом, на вашем мониторе появится ошибка 1068, которая сообщит о неудачном запуске дочерних служб. В этом случае нужно их настроить. Для этого:
- Откройте снова службы Виндовс и выберите Windows Audio, по которой сделайте двойной клик.
- В появившемся экране выберите вкладку «Зависимости».
- Здесь найдите 3 дочерние службы и подключите их («Планировщик классов», «Средство построения точек» и «Вызов процедур».
Что делать, если службы включены, но звука по-прежнему нет?
Если вы исправили ситуацию, когда служба аудио не запущена, проверьте звуковое устройство, возможно неполадки с драйвером звука, и если это так, его необходимо установить заново.
- Сделайте клик по меню «Пуск» правой кнопкой и кликните «Диспетчер устройств» из списка. Далее найдите среди списка оборудования «Игровые, звуковые и видеоустройства» Диспетчер устройств
и нажмите на этот пункт.
Поиск проблем со звуком
В том случае, если звук так и не появился, а вы уже запустили службу аудио, проверьте правильность подключения устройств вывода звука – колонки, наушники. Возможно вы вставили штекер не в то гнездо. Зеленый штекер является сигнальным, он должен быть обязательно подключен к такому же цвету разъема на задней или передней панели.
Возможно вы вставили штекер не в то гнездо. Зеленый штекер является сигнальным, он должен быть обязательно подключен к такому же цвету разъема на задней или передней панели.
Если вы подключаете стерео систему с главным сабвуфером, то убедитесь, что в диспетчере выставлена соответствующая схема вывода звука, а также перед подключением убедитесь, что ваша звуковая карта поддерживает многоканальную звуковую схему. Проверьте целостность кабеля, при помощи которого подключены наушники или колонки. Убедитесь, что само устройство в исправном состоянии.
Если вы не имеете никакого результата, попробуйте запустить диагностику неполадок со звуком:
- Нажмите правой опционной кнопкой по значку звука справа внизу.
- Кликните «Обнаружить неполадки звука».
- Запустится диагностика, система определит подключаемые устройства, и вы должны их подтвердить нажатием «Ок».
Нажмите снова на значок звука внизу в панели задач ПКМ и выберите пункт «Открыть регулятор громкости». И проверьте уровень громкости, возможно вы убрали до минимума в прошлой сессии и забыли об этом. Убедитесь, что все ползунки выставлены в положение в верхней точке, чтобы проверить наличие звука.
И проверьте уровень громкости, возможно вы убрали до минимума в прошлой сессии и забыли об этом. Убедитесь, что все ползунки выставлены в положение в верхней точке, чтобы проверить наличие звука.
Выберите здесь же другой пункт «Устройства воспроизведения» для проверки соответствия устройства. Бывает так, что вы подключили наушники, но система определила неправильно устройство и звук на устройство не выводится. Поэтому нажмите на нужное устройство из списка и выберите его ПКМ и нажмите «Проверить». Система воспроизведет проверяющие звуки для этого устройства, индикатор должен быть подвижным при исправности колонок, наушников.
Другие причины отсутствия звука на компьютере или ноутбуке
Попробуйте изменить определение устройства системой, выберите устройство правой кнопкой мыши и нажмите «Свойства». Откроется окно, выберите вкладку «Дополнительно» и если у вас стоит частота дискретизации 16 бит, 44100 Гц, то выберите из списка другой вариант, например – 24 бита, 44100 и т.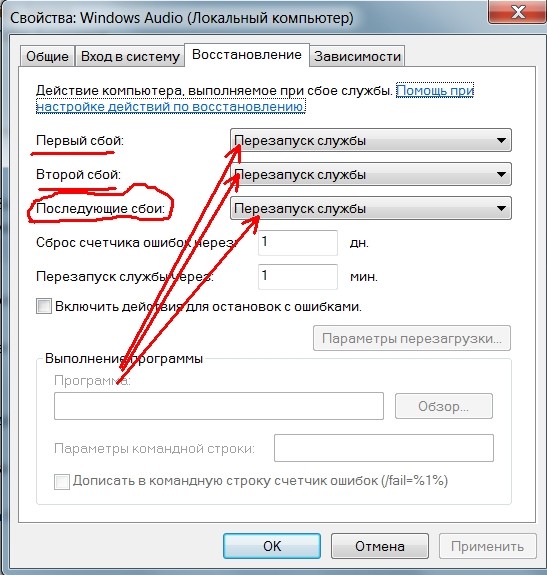 д. и рядом жмите «Проверка», чтобы проверить наличие звука. Попробуйте несколько вариантов. Если звук так и не появился, попробуйте перезапустить службы Audio Windows.
д. и рядом жмите «Проверка», чтобы проверить наличие звука. Попробуйте несколько вариантов. Если звук так и не появился, попробуйте перезапустить службы Audio Windows.
Служба аудио не запущена в Windows 7/10 что делать
При автоматической установке обновлений на Windows, а также при установке других программ на свой компьютер пользователи сталкиваются с отсутствием звука. Причин для этого может быть много, одна из основных – в Виндовс 7 и 10 не работает служба аудио. При этом можно увидеть на панели внизу монитору с правой стороны значок звука будет перечеркнут, либо возле него стоит кружок с перечеркнутой линией.
Запускаем аудио службы в Windows
- Если у вас не запущена служба аудио её нужно запустить. Для этого сделайте клик правой кнопкой по меню «Пуск».
- Далее выберите из списка пункт «Управление компьютером».
- В появившемся окне нажмите последний пункт «Службы и приложения», «Службы».
- В открывшемся экране найдите строку «Windows Audio» и сделайте двойной клик по нему.

- Здесь выберите раздел «Тип запуска», выберите из списка «Автоматически» и внизу окна выберите «Применить» и «Ок».
Службы Windows Audio имеет 3 дополнительных службы. Если хоть какая-нибудь из них не будет работать должным образом, на вашем мониторе появится ошибка 1068, которая сообщит о неудачном запуске дочерних служб. В этом случае нужно их настроить. Для этого:
- Откройте снова службы Виндовс и выберите Windows Audio, по которой сделайте двойной клик.
- В появившемся экране выберите вкладку «Зависимости».
- Здесь найдите 3 дочерние службы и подключите их («Планировщик классов», «Средство построения точек» и «Вызов процедур».
Что делать, если службы включены, но звука по-прежнему нет?
Если вы исправили ситуацию, когда аудиослужба в Виндовс 7 или 10 не активирована, проверьте звуковое устройство, возможно неполадки с драйвером звука, и если это так, его необходимо установить заново.
- Сделайте клик по меню «Пуск» правой кнопкой и кликните «Диспетчер устройств» из списка. Далее найдите среди списка оборудования «Игровые, звуковые и видеоустройства»и нажмите на этот пункт.
- Откроются устройства, которые отвечают за звук на вашем компьютере. Это звуковые карты, обычно они интегрированы с материнской платой и драйвера устанавливаются в комплекте с драйверами на материнскую плату. Иногда случается так, что они могут не работать, в этом случае перед устройствами будут стоять знаки вопроса, которые сообщают о нерабочем драйвере устройства.
- Если драйвер работает неправильно, либо он отсутствует, нажмите по нему кнопкой мыши и укажите первый пункт «Обновить драйверы». Система сама найдет драйвер в сети, используя для этого только надежные источники, обычно это сайты производители оборудования, для которого производится поиск драйвера.
Поиск проблем со звуком
В том случае, если звук так и не появился, а вы уже запустили службу аудио, проверьте правильность подключения устройств вывода звука – колонки, наушники. Возможно вы вставили штекер не в то гнездо. Зеленый штекер является сигнальным, он должен быть обязательно подключен к такому же цвету разъема на задней или передней панели.
Если вы подключаете стерео систему с главным сабвуфером, то убедитесь, что в диспетчере выставлена соответствующая схема вывода звука, а также перед подключением убедитесь, что ваша звуковая карта поддерживает многоканальную звуковую схему. Проверьте целостность кабеля, при помощи которого подключены наушники или колонки. Убедитесь, что само устройство в исправном состоянии.
Если вы не имеете никакого результата, попробуйте запустить диагностику неполадок со звуком:
- Нажмите правой опционной кнопкой по значку звука справа внизу.
- Кликните «Обнаружить неполадки звука».
- Запустится диагностика, система определит подключаемые устройства, и вы должны их подтвердить нажатием «Ок».
Нажмите снова на значок звука внизу в панели задач ПКМ и выберите пункт «Открыть регулятор громкости». И проверьте уровень громкости, возможно вы убрали до минимума в прошлой сессии и забыли об этом. Убедитесь, что все ползунки выставлены в положение в верхней точке, чтобы проверить наличие звука.
Выберите здесь же другой пункт «Устройства воспроизведения» для проверки соответствия устройства. Бывает так, что вы подключили наушники, но система определила неправильно устройство и звук на устройство не выводится. Поэтому нажмите на нужное устройство из списка и выберите его ПКМ и нажмите «Проверить». Система воспроизведет проверяющие звуки для этого устройства, индикатор должен быть подвижным при исправности колонок, наушников.
Другие причины отсутствия звука на компьютере или ноутбуке
Попробуйте изменить определение устройства системой, выберите устройство правой кнопкой мыши и нажмите «Свойства». Откроется окно, выберите вкладку «Дополнительно» и если у вас стоит частота дискретизации 16 бит, 44100 Гц, то выберите из списка другой вариант, например – 24 бита, 44100 и т.д. и рядом жмите «Проверка», чтобы проверить наличие звука. Попробуйте несколько вариантов. Если звук так и не появился, попробуйте перезапустить службы Audio Windows.
Автор Александр Филатов Опубликовано Обновлено
Cлужба аудио не запущена в Windows 10 – что делать?
После загрузки компьютера можно столкнуться с тем, что по какой-то причине в системе полностью отсутствует звук. Вместе с этим на панели задач замечаем красный крестик рядом с иконкой динамика, при перемещении на который указателя мыши отображается сообщение «Служба аудио не запущена». Эта проблема указывает на то, что служба, ответственная за воспроизведение звука, остановлена и по какой-то причине не была загружена автоматически при старте операционной системы.
С этой ошибкой чаще сталкиваются пользователи Windows 7. Во всех случаях ее источником является Windows Audio и несколько связанных зависимостей, которые должны быть запущены, чтобы она работала.
Запуск средства устранения неполадок
Есть простое решение этой проблемы. Для его применения кликните на значок звука, расположенный на панели задач. Запустится модуль устранения неполадок. В результате инструмент проверит все связи и их состояние, в случае обнаружения несоответствий, попытается вернуть их в рабочий режим.
Если в завершение сканирования исчезнет красный крестик со значка регулировки громкости, то средству удалось устранить неисправность с воспроизведением аудио.
Перезапуск службы и ее зависимостей
Если служба аудио по-прежнему находится в состоянии «не запущена», попытайтесь перезагрузить Windows Audio и связанные с ней две зависимости.
Перейдите в системные службы командой services.msc, запущенной из окна командного интерпретатора (Win + R).
Найдите в перечне Windows Audio и дважды щелкните на нее, чтобы перейти в Свойства.
Для параметра Тип запуска выберите из раскрывающегося списка значение «Автоматически». Примените изменения и щелкните на «ОК», чтобы выйти из окна.
Повторите эти действия для:
После кликните правой кнопкой мыши поочередно на каждую и выберите «Перезапустить».
Когда все будут перезапущены, крестик на иконке динамика должен исчезнуть и после этого появится звук.
Ошибка служба аудио не запущена
К счастью для всех, времена, когда Windows приходилось переустанавливать каждый месяц, остались в прошлом тысячелетии. Современные версии Windows работают стабильно и радуют пользователя скоростью и доступными функциями. Все же Windows есть Windows, а значит порой в ней вылезают весьма странные и непонятные на первый взгляд баги, к которым можно отнести ошибку «Служба аудио не запущена».
Симптомы предельно просты. Пользователь включает ПК и внезапно обнаруживает, что исчез звук на компьютере. При наведении курсора мыши на область уведомлений и иконку регулировки громкости появляется нахальное сообщение о том, что служба аудио не запущена. Это тот баг, объяснить происхождение которого весьма непросто. Даже на самых стабильных и ухоженных системах ошибка может появиться ни с того ни с сего и точно так же рандомно уйти. Если ваш ПК вдруг пострадал от бага, и вы не знаете, как исправить ошибку служба аудио не запущена, в этой статье для вас несколько простых советов, как быстро вернуть звук и привести все в порядок.
К вашему сведению: подавляющее большинство инструкций по исправлению багов и неполадок Windows 10 подразумевают работу с учетной записи с правами Администратора. В противном случае вам надо будет вводить пароль Администратора в окно контроля учетных записей. Если у вас нет пароля или соответствующих прав, вы не сможете исправить ошибку служба аудио не запущена. К сожалению…
Как запустить службу аудио, если она не запущена
Все достаточно просто. Если речь идет о случайном баге, вам надо запустить мастер по устранению неполадок и дождаться, пока он запустит ту самую службу аудио. Для этого наведите курсор мыши на область уведомлений и щелкните иконку регулировки громкости. Windows автоматически запустит диагностическую утилиту для проверки. Сканирование и исправление займет несколько секунд, после чего служба аудио запустится и звук вернется.
Кстати, запустить средство устранения неполадок со звуком можно и из другого раздела. Нажмите Win + I и перейдите в раздел Обновление и безопасность – Устранение неполадок. Нажмите Воспроизведение звука.
Об этом разделе надо знать, поскольку не все средства по устранению неисправностей можно запустить так просто, как это. Если с каким-то компонентом вашей системы что-то идет не так, имейте привычку начинать решение проблем с запуска встроенных средств по устранению неполадок. Они зачастую успешно решают проблемы случайных багов и умеют перезапускать необходимые службы и компоненты (что часто помогает).
Маловероятно, но, если встроенные методы исправления ошибок не помогли, попытайтесь вручную запустить службы аудио. Для этого сделайте следующее:
- Нажмите кнопку Пуск и введите слово Службы. На экране вы увидите приложение Службы. Запустите его.
- В правой части окна найдите строку Windows Audio. Дважды щелкните на нее. Кстати, не обязательно открывать эту службу. Достаточно нажать на кнопку Перезапустить слева от списка всех служб прямо в окне приложения.
- Проверьте состояние службы. Если в строке «Состояние» указано Остановлена, значит нажмите на кнопку Запустить. После этого красный крестик должен исчезнуть с иконки регулировки громкости и звук должен вернуться обратно. Если не помогло, проверьте состояние служб Средство построение конечных точек Windows Audio и Планировщик RPC (к РПЦ это не имеет никакого отношения).
- Если какие-то из этих служб были отключены, включите их и перезагрузите компьютер.
Если и это не помогло, проверьте, подключена ли акустическая система к вашему компьютеру. Совет может показаться глупым, но для уверенности кабели стоит все же проверить. Справедливости ради отметим, что при отсутствии подключения устройств аудиовыхода возле иконки громкости с крестиком будет отображаться другая всплывающая подсказка.
Если служба аудио все равно отказывается запускаться, попробуйте переустановить или обновить драйвер аудио. Для этого загляните на сайт производителя вашей материнской платы или звуковой карты и поищите новые версии аудиодрайвера. При наличии точек восстановления Windows, созданных с рабочим аудио, попробуйте откатиться на предыдущую точку восстановления. Только учтите, что при откате могут потеряться некоторые приложения, которые появились после создания выбранной вами точки восстановления.
Еще один способ заключается в переключении на стандартный драйвер аудио. Этот драйвер входит в состав каждой копии Windows и используется для того, чтобы ваш компьютер мог воспроизводить звук даже без драйверов. Этот способ, кстати, поможет вам понять, связан ли каким-нибудь образом драйвер звука с неработающей службой аудио.
- Нажмите Win + E. В открывшемся окне Проводника в левой части окна щелкните правой кнопкой мыши по Этот компьютер. Выберите Свойства.
- В левой части нового окна нажмите Дополнительные параметры системы.
- Перейдите на вкладку Оборудование и нажмите Параметры установки устройств.
- На новом окне нажмите Нет (устройство может работать неправильно). Нажмите Сохранить.
Этими действиями мы запретили системе автоматически устанавливать драйверы для компонентов вашего ПК. Это надо сделать для того, чтобы система оставалась на стандартном драйвере. Если эта процедура в конечном итоге не поможет, вернитесь сюда и верните параметр в Да (рекомендуется).
- Теперь нажмите Win + R и введите команду devmgmt.msc. Она запустит Диспетчер устройств. Как вариант, вы можете запустить его с контекстного меню Win + X.
- Разверните список Аудиовходы и аудиовыходы и поочередно удалите каждое из устройств (если их несколько). Нажимайте правой кнопкой мыши по каждом и выбирайте Удалить устройство.
- Теперь нажмите Действие – Обновить конфигурацию компьютера. Система установит стандартный аудиодрайвер. Перезагружать компьютер не обязательно, но на всякий случай можно попробовать перезапустить систему.
- Если ничего не помогло, зайдите на официальный сайт производителя звуковой платы или материнской платы, скачайте драйвер аудио и установите его вручную.
И не забывайте об универсальном методе решения всех проблем с системой путем переустановки Windows. Это уж на тот случай, когда совсем ничего не помогает.
Как исправить проблему с перезапуском аудиослужбы в Windows 10
Испытываете ли вы проблему с перезапуском аудиослужбы на вашем устройстве с Windows 10? Если да, то не беспокойтесь, здесь мы привели несколько простых советов по решению этой проблемы. Несколько пользователей сообщили, что при попытке входа в систему они получают сообщение об ошибке «Службе звука Windows требуется перезапуск». Та же проблема возникает при воспроизведении видео, музыки или во время игр.
В некоторых случаях это наблюдается при просмотре YouTube или в браузерах IE, Edge, Firefox и т. Д.Возможными виновниками этой неприятности могут быть устаревшие драйверы, огромные данные кеша или проблемы с настройкой в самих аудиосервисах. Следовательно, выполнение чистой загрузки, перезапуска аудиослужбы и обновления драйвера может решить эту ошибку. Давайте перейдем к подробному диагностированию проблемы с перезапуском аудиосервиса —
- Выполнить чистую загрузку
- Перезапустите службу Windows Audio
- Обновите аудиодрайвер
Вот полное руководство по устранению необходимости перезагрузки аудиосервиса при входе в Windows 10-
. 1.Выполните чистую загрузкуЧистая загрузка — идеальная программа, для запуска которой требуется всего несколько наборов драйверов и программного обеспечения. Таким образом, это снижает вероятность возникновения любой такой проблемы. Вот шаги —
- Сначала откройте свою систему как администратор. Если вы не знаете, вы можете открыть эту страницу для получения дополнительных сведений.
- Нажмите одновременно логотип Win и горячую клавишу R , чтобы открыть диалоговое окно «Выполнить».
- Здесь введите
MSConfigв пустое место, затем нажмите Enter, чтобы продолжить. - Коснитесь вкладки «Службы» и установите флажок. Скрыть все службы Microsoft. впредь нажмите кнопку Отключить все.
- Теперь выберите вкладку « Запуск », а затем «Открыть диспетчер задач».
- Снова выберите конкретную программу, которая должна создавать помехи, затем нажмите кнопку Отключить . Повторяйте этот шаг, пока все запущенные программы не будут закрыты.
- После завершения задачи закройте диспетчер задач и нажмите OK в окне конфигурации системы.
Перезагрузите устройство, и, скорее всего, ошибка исчезнет в вашей Системе. Если вы все еще боретесь с этой проблемой, попробуйте следующие обходные пути.
2. Перезапустите службу Windows Audio.Если описанный выше метод не помогает устранить проблему с перезапуском аудиослужбы, это может быть связано с проблемами при запуске аудиослужб. Следовательно, перезапустите эту опцию и установите ее как ручную. Чтобы выполнить задачу, просто выполните следующие шаги —
- Одновременно нажмите клавиши Windows и R, затем введите Services.msc в пустой панели и нажмите Enter.
- Когда откроется окно «Службы», найдите Аудиоуслуги Windows.
- Найдя его, щелкните его правой кнопкой мыши и выберите Перезагрузить.
- Теперь дважды щелкните те же службы, чтобы открыть окно Свойства .
- На вкладке Общие Остановите службы в Выполняется статус .
- Установите время запуска на « Автоматический », а затем нажмите Применить и OK , чтобы сохранить сделанные изменения.
- Повторите тот же процесс еще раз для Windows Audio Endpoint Builder Service и Multimedia Class Scheduler Service (, если они возникают в вашей системе).
- Наконец, Перезагрузите компьютер , и теперь вы можете воспроизводить видео, а также музыку. Надеюсь, что проблема с перезапуском аудиосервиса решена, но если нет, попробуйте следующий обходной путь.
Старый или отсутствующий драйвер также может быть причиной того, что эта аудиослужба требует перезагрузки.Лучший способ решить эту проблему — обновить аудиодрайверы до последних версий. Вот как скачать и установить то же самое —
- Совместно нажмите WinKey + X , чтобы запустить опцию «Пуск».
- Из списка выберите Device Manage r, а затем нажмите Enter .
- В дальнейшем расширяйте категорию « Звуковые, видео и игровые контроллеры ».
- Здесь щелкните правой кнопкой мыши на опции « High Definition Audio device », затем выберите опцию Update Driver из контекстного меню.
- После завершения нажмите «Автоматический поиск обновленного программного обеспечения драйвера» и дождитесь загрузки копии драйвера. Этот параметр может отличаться в зависимости от вашей версии Windows.
- После выполнения задачи на экране рабочего стола появится сообщение « Лучший драйвер для вашего устройства уже установлен» .
- Перезагрузите систему и посмотрите изменения, теперь вы можете снова воспроизводить аудио / видео.
- Наконец, перезагрузите систему и снова воспроизведите аудио / видео.Надеюсь, на этот раз ваша система справится с задачей без перебоев.
Исправление: звуковые службы не отвечают Windows 10
Ошибка «Звуковые службы не отвечают» — это сообщение об ошибке, генерируемое средством устранения неполадок со звуком Windows, которое обычно запускается, когда у вас возникают проблемы со звуковыми устройствами. Эта ошибка обычно означает, что ваше звуковое устройство не отвечает на команды или сообщения вашего компьютера.
Это очень распространенная ошибка, обычно возникающая при обновлении вашей версии Windows с помощью Центра обновления Windows.Есть несколько обходных путей, в том числе убедиться, что все звуковые службы работают должным образом, а драйверы обновлены до последней сборки. Если все решения не работают, приходится прибегать к восстановлению системы.
Решение 1. Перезапуск звуковых службПрежде чем прибегать к более сложным и обширным решениям, мы попробуем перезапустить звуковую службу. Наряду с вашим звуковым оборудованием и драйверами присутствует звуковая служба, которая отвечает за управление звуком на вашем компьютере.Простой перезапуск может перезагрузить его конфигурации и решить проблему.
- Нажмите Windows + R, введите « services. msc ”и нажмите Enter.
- Зайдя в службы, просматривайте все записи, пока не найдете « Windows Audio ». Щелкните его правой кнопкой мыши и выберите « Restart ».
- Теперь щелкните правой кнопкой мыши запись еще раз и выберите « Properties ». Установите тип запуска « Автоматический ».Нажмите Применить, чтобы сохранить изменения и выйти.
- Вернитесь к службам и найдите « Windows Audio Endpoint Builder ». Щелкните его правой кнопкой мыши и выберите « Restart ». Если он еще не запущен, нажмите «Пуск».
- После запуска процесса откройте его свойства и выберите тип запуска « Автоматический ». Нажмите Применить, чтобы сохранить изменения и выйти.
- Перезагрузите компьютер и проверьте, сохраняется ли проблема.
Перед тем, как перейти к техническим решениям, мы убедимся, что все аудиокомпоненты работают. Если какой-либо из них нет, возможно, это причина того, что вы получаете сообщение об ошибке. Также временно отключите антивирус, поскольку он иногда блокирует некоторые службы, из-за которых вы сталкиваетесь с трудностями. Это услуги, и исключение любого из них может вызвать расхождения.
- Нажмите Windows + R, введите « services. msc ”и нажмите Enter.
- Теперь убедитесь, что следующие службы находятся в рабочем состоянии. Если это не так, щелкните их правой кнопкой мыши и выберите « Start ».
RPC Endpoint Mapper
Remote Procedure Call (RPC)
DCOM Server Process Launcher
- Также убедитесь, что все эти службы настроены на запуск как « Автомат ».
- После запуска процессов (если они были выключены) проверьте, решена ли проблема. Если этого не произошло, попробуйте перезагрузить компьютер и повторите попытку.
Если оба приведенных выше решения не имеют никакого значения или проверки уже были правильными на вашем компьютере, мы можем попробовать выполнить некоторые инструкции командной строки с повышенными привилегиями в командной строке. Обратите внимание, что для выполнения этой операции вам потребуется учетная запись администратора.
- Нажмите Windows + S, введите « командная строка », щелкните приложение правой кнопкой мыши и выберите « Запуск от имени администратора ».
- В командной строке с повышенными привилегиями введите следующую команду и нажмите Enter.
net localgroup Administrators / add networkservice
- Теперь введите следующую команду и нажмите Enter.
net localgroup Administrators / add localservice
- После выполнения обеих инструкций введите « exit » и нажмите Enter.
- Теперь перезагрузите компьютер и проверьте, решена ли проблема.
Поскольку ваша операционная система постоянно обновляется, звуковые драйверы также включены в большую часть пакета, и они также периодически обновляются. На вашем компьютере уже сохранен базовый драйвер по умолчанию, поэтому всякий раз, когда вы удаляете текущие драйверы, ваш компьютер распознает подключенное оборудование и соответственно устанавливает драйвер.Мы можем попробовать установить в вашей системе драйверы по умолчанию.
- Нажмите Windows + S , чтобы открыть меню поиска на панели запуска. Введите « system » в диалоговом окне и выберите первый элемент, который возвращается в результате.
- Зайдя в систему, щелкните « Advanced system settings » в левой части экрана.
- Перейдите на вкладку Оборудование и щелкните « Параметры установки устройства ».
- Выберите вариант « Нет (ваше устройство может не работать должным образом) ». Нажмите Сохранить изменения и выйдите. Это отключит автоматическое обновление ваших аудиодрайверов для обновления Windows.
Примечание: Если это решение не работает, обязательно измените значение параметра обратно на «Да».
- Теперь нажмите Windows + X , чтобы открыть меню быстрого запуска, и выберите « Device Manager » из списка доступных опций.
- В диспетчере устройств разверните категорию « Звуковые, видео и игровые устройства ». Щелкните правой кнопкой мыши звуковое устройство и выберите « Удалить устройство ».
- Установите флажок «Удалить драйвер», чтобы также удалить драйвер и продолжить удаление.
- После удаления устройства щелкните правой кнопкой мыши любое пустое место в диспетчере устройств и выберите « Сканировать на предмет изменений оборудования ». Теперь ваш компьютер обнаружит звуковое оборудование на вашем компьютере и автоматически установит драйверы по умолчанию, имеющиеся на вашем компьютере.
- Теперь проверьте, есть ли разница. Кроме того, перезагрузите компьютер после установки драйверов по умолчанию.
Многие пользователи сообщили, что установка драйвера аудиоустройства высокой четкости вместо IDT High Definition Audio CODEC и т. Д. Решила проблему для них. Мы можем попробовать это последнее решение, прежде чем прибегать к восстановлению системы или чистой установке.
- Теперь нажмите Windows + X , чтобы открыть меню быстрого запуска, и выберите « Device Manager » из списка доступных опций.
- В диспетчере устройств разверните категорию « Звуковые, видео и игровые устройства ».
- Щелкните правой кнопкой мыши звуковое устройство и выберите « Обновить драйвер ». Теперь появится возможность установить драйверы автоматически или вручную. Выберите « Найдите на моем компьютере программный драйвер ».
- Теперь выберите « Я выберу из списка доступных драйверов на моем компьютере ».
- Снимите отметку с опции « показать совместимое оборудование », чтобы все результаты отображались в списке драйверов. Просмотрите все драйверы, пока не найдете « High Definition Audio Device ». Выберите его и нажмите Далее.
- Следуйте инструкциям на экране для завершения установки.Перезагрузите компьютер и проверьте, решена ли проблема.
Примечание: Если это не помогло, попробуйте загрузить драйверы с веб-сайта производителя и установить их, используя метод, указанный выше. В большинстве случаев это также решало проблему.
Решение 6. Восстановление с последней точки восстановления / Выполнение чистой установкиЕсли все вышеперечисленные методы не работают, нам не остается ничего другого, кроме как восстановить Windows до последней точки восстановления. Если у вас нет точки восстановления, вы можете установить чистую версию Windows.Вы можете использовать утилиту «Belarc», чтобы сохранить все ваши лицензии, сделать резервную копию данных на внешнем хранилище и затем выполнить чистую установку.
Вот метод, как восстановить Windows с последней точки восстановления.
- Нажмите Windows + S , чтобы открыть строку поиска в меню «Пуск». Введите « восстановить » в диалоговом окне и выберите первую программу, которая появится в результате.
- В настройках восстановления нажмите Восстановление системы присутствует в начале окна на вкладке «Защита системы».
- Теперь откроется мастер, который проведет вас через все шаги по восстановлению вашей системы. Нажмите Далее и следуйте всем дальнейшим инструкциям.
- Теперь выберите точку восстановления из списка доступных опций. Если у вас несколько точек восстановления системы, они будут перечислены здесь.
- Теперь окна будут подтверждать ваши действия в последний раз перед запуском процесса восстановления системы.Сохраните всю свою работу и сделайте резервную копию важных файлов на всякий случай и продолжайте процесс.
- После успешного восстановления войдите в систему и проверьте, исправлена ли ошибка.
Если у вас нет точек восстановления, вы можете выполнить чистую установку Windows с загрузочного носителя. Вы можете ознакомиться с нашей статьей о том, как создать загрузочный носитель . Есть два способа: с помощью средства создания мультимедиа от Microsoft и с помощью Rufus.
Как исправить не отвечающие звуковые службы в Windows 10
Как исправить звуковые службы, не отвечающие в Windows 10: Итак, вы уже давно используете Windows 10, но внезапно в один прекрасный день из ниоткуда появляется сообщение об ошибке « Аудиоуслуги не отвечают », и звук больше не работает на вашем ПК.Не волнуйтесь, это полностью поправимо, но давайте сначала разберемся, почему вы получаете такую ошибку.
Ошибка «Аудио служба не работает» может возникнуть из-за устаревших или несовместимых аудиодрайверов, могут не работать службы, связанные со звуком, неправильное разрешение для аудио служб и т. Д. В любом случае, не теряя времени, давайте посмотрим, как Исправить не ответ в Windows 10 с помощью перечисленных ниже шагов по устранению неполадок.
Аудио службы не отвечают в Windows 10 Fix:
Предложение Rosy Baldwin , которое, кажется, работает для каждого пользователя, поэтому я решил включить в основную статью:
1.Нажмите клавишу Windows + R , затем введите services.msc и нажмите Enter, чтобы открыть список служб Windows.
2. Найдите Windows Audio в списке служб, нажмите W, чтобы легко его найти.
3. Щелкните правой кнопкой мыши Windows Audio и выберите Properties.
4. В окне «Свойства» перейдите на вкладку « Вход в систему ».
5. Затем выберите Эта учетная запись и убедитесь, что Local Service выбран с паролем.
Примечание. Если вы не знаете пароль, вы можете ввести новый пароль и нажать OK, чтобы сохранить изменения. Или вы можете нажать кнопку Обзор , а затем кнопку Advanced . Теперь нажмите кнопку Find Now , затем выберите LOCAL SERVICE из результатов поиска и нажмите OK.
6. Нажмите Применить, а затем ОК, чтобы сохранить изменения.
7. Если вы не можете сохранить изменения, сначала вам нужно изменить настройки для другой службы под названием Windows Audio Endpoint Builder .
8. Щелкните правой кнопкой мыши Windows Audio Endpoint Builder и выберите Properties . Теперь перейдите на вкладку «Вход в систему».
9. На вкладке «Вход» выберите учетную запись локальной системы.
10. Нажмите «Применить», а затем «ОК», чтобы сохранить изменения.
11. Теперь снова попробуйте изменить настройки Windows Audio на вкладке « Log on », и на этот раз все будет успешным.
Метод 1. Запустите службы Windows Audio1.Нажмите клавишу Windows + R , затем введите services.msc и нажмите Enter, чтобы открыть список служб Windows.
2. Теперь найдите следующие службы:
Windows Audio Конструктор конечных точек Windows Audio Подключи и играй
3. Убедитесь, что для их Тип запуска установлено значение Автоматически , а для служб — Запуск , в любом случае перезапустите их все еще раз.
4.Если тип запуска не является автоматическим, дважды щелкните службы и внутри свойства в окне установите для них значение Автоматически.
Примечание: Вам может потребоваться сначала остановить службу, нажав кнопку «Стоп», чтобы установить службу в автоматический режим. После этого нажмите кнопку «Пуск», чтобы снова включить службу.
5. Нажмите клавиши Windows + R, затем введите msconfig и нажмите Enter, чтобы открыть конфигурацию системы.
6.Перейдите на вкладку «Службы» и убедитесь, что указанные выше службы отмечены флажком в окне «Конфигурация системы».
7. Перезагрузите компьютер, чтобы изменения вступили в силу.
Метод 2. Запустите аудиокомпоненты Windows1. Нажмите клавишу Windows + R , затем введите services.msc
2. Найдите Windows Audio service и дважды щелкните по нему, чтобы открыть свойства .
3.Перейдите на вкладку Зависимости и разверните компоненты, перечисленные в « Эта служба зависит от следующих системных компонентов ».
4. Теперь убедитесь, что все перечисленные выше компоненты запущены и работают в services.msc
5. Наконец, перезапустите службы Windows Audio и выполните перезагрузку, чтобы изменения вступили в силу.
Посмотрите, сможете ли вы исправить не отвечающие звуковые службы в Windows 10, ошибка , если нет, то переходите к следующему методу.
Метод 3. Удаление звуковых драйверов1. Загрузите и установите CCleaner.
2. Перейдите в окно реестра слева, затем просканируйте все проблемы и дайте им исправить их.
3. Затем нажмите Windows Key + R, затем введите devmgmt.msc и нажмите Enter, чтобы открыть диспетчер устройств .
4. Разверните Звуковые, видео и игровые контроллеры и щелкните звуковое устройство, затем выберите Удалить.
5. Теперь подтвердите удаление , нажав OK.
6. Наконец, в окне диспетчера устройств перейдите к «Действие» и нажмите « Сканировать на предмет изменений оборудования».
7. Перезапустите, чтобы изменения вступили в силу.
Метод 4: Восстановить ключ реестра из антивируса1. Откройте антивирус и перейдите в хранилище вирусов .
2. На панели задач щелкните правой кнопкой мыши Norton Security и выберите « Просмотреть недавнюю историю». ”
3. Теперь выберите « Карантин » в раскрывающемся списке «Показать».
4. Найдите в карантине или хранилище вирусов аудиоустройство или службы, помещенные в карантин.
5. Найдите раздел реестра: HKEY_LOCAL_MACHINE \ SYSTEM \ CURRENTCONTROL , и если раздел реестра оканчивается на:
AUDIOSRV.DLL
AUDIOENDPOINTBUILDER.DLL
6. Восстановите их и перезапустите , чтобы изменения вступили в силу.
7. Посмотрите, сможете ли вы решить проблему «Звуковые службы не отвечают в Windows 10», в противном случае повторите шаги 1 и 2.
Метод 5. Изменить ключ реестра1. Нажмите Windows Key + R, затем введите regedit и нажмите Enter, чтобы открыть редактор реестра .
2. Теперь в редакторе реестра перейдите к следующему ключу:
HKEY_LOCAL_MACHINE \ SYSTEM \ CurrentControlSet \ Services \ AudioEndPointBuilder \ Parameters
3.Найдите ServicDll , и если значение равно % SystemRoot% \ System32 \ Audiosrv.dll , это является причиной проблемы.
4. Замените значение по умолчанию в разделе «Данные значения» на следующее:
% SystemRoot% \ System32 \ AudioEndPointBuilder.dll
5. Перезагрузите компьютер, чтобы изменения вступили в силу.
Метод 6. Запустить средство устранения неполадок со звуком1. Нажмите Windows Key + I, чтобы открыть настройки , затем щелкните Обновление и безопасность.
2. В меню слева выберите Устранение неполадок.
3. Теперь под заголовком « Get up and running » щелкните Playing Audio.
4. Затем нажмите « Запустить средство устранения неполадок » в разделе «Воспроизведение звука».
5. Попробуйте воспользоваться предложениями средства устранения неполадок, и если будут обнаружены какие-либо проблемы, вам необходимо дать разрешение средству устранения неполадок исправить ошибку «Аудио службы не отвечают».
6.Средство устранения неполадок автоматически диагностирует проблему и спросит вас, хотите ли вы применить исправление.
7. Нажмите Применить это исправление и перезагрузите , чтобы применить изменения.
Вам рекомендуют:
Если вы выполнили каждый шаг в соответствии с этим руководством, вы только что устранили проблему « Аудиосервисы не отвечают », но если у вас все еще есть какие-либо вопросы относительно этого сообщения, не стесняйтесь спрашивать их в разделе комментариев.
Fix Audio Services, не отвечающие в Windows 10
By Admin
Если вы используете Windows 10 и получили это сообщение об ошибке, в котором говорится, что аудиосервисы не отвечают, то вам не о чем беспокоиться, так как в этой статье я собрал 100% рабочих способов исправить проблему с нереализованными аудиосервисами.
Исправление 1 — Использование диспетчера служб
1. Нажмите одновременно клавиши Windows + R , чтобы начать выполнение.
2. Теперь напишите в нем services.msc и нажмите OK .
3. Теперь найдите в списке службу Windows Audio . Щелкните правой кнопкой мыши службу Windows Audio и выберите Properties .
4. Убедитесь, что для параметра Service установлено значение Running , а для параметра Startup type установлено значение Automatic .В противном случае запустите службу и измените тип запуска на Автоматический .
5. Теперь щелкните правой кнопкой мыши службу Windows Audio и Перезапустите службу
6. Аналогичным образом найдите и эти две службы и повторите шаги с 3 по 7 .
Конструктор конечных точек Windows Audio Подключи и работай
7.Теперь найдите эти службы , указанные ниже, и убедитесь, что они работают под . Если они не запущены, просто щелкните их правой кнопкой мыши и выберите start .
Средство запуска процессов сервера DCOM Сопоставитель конечных точек RPC Удаленный вызов процедур (RPC)
Fix 2 — Использование командной строки
1. Найдите cmd в поиске на панели задач Windows 10.
2. Щелкните правой кнопкой мыши на значке cmd и ЗАПУСТИТЕ В КАЧЕСТВЕ АДМИНИСТРАТОРА
3.Выполните приведенную ниже команду, скопировав и вставив ее в окно командной строки и нажав клавишу ввода.
net localgroup Administrators / добавить сетевой сервис
4. Снова скопируйте и вставьте приведенную ниже команду и нажмите клавишу ввода для выполнения.
net localgroup Administrators / добавить localservice
5. Теперь закройте окно cmd и перезагрузите компьютер.
Fix — Использование свойств системы
1. Нажмите одновременно клавиши Windows + R , чтобы открыть , запустить .
2. Теперь напишите в нем sysdm.cpl и нажмите OK .
3. Выберите вкладку Оборудование и затем щелкните Параметры установки устройства
4. Выберите второй вариант с сообщением Нет (ваше устройство может не работать должным образом) , а затем щелкните Сохранить изменения .
5. Одновременно нажмите клавиши Windows + X и щелкните Диспетчер устройств , чтобы открыть его.
6. Разверните Звуковые, видео и игровые контроллеры.
7. Выберите звуковой драйвер, затем щелкните правой кнопкой мыши и выберите удалить .
8. Теперь щелкните Action , а затем щелкните Сканировать на предмет изменений оборудования .
Fix — Использование настроек
1. Нажмите кнопку Start , а затем щелкните значок в виде шестеренки, чтобы открыть настройки .
2. Теперь нажмите Конфиденциальность .
2. Щелкните Микрофон в левом меню.
3. Убедитесь, что Разрешить приложениям доступ к вашему микрофону включен ВКЛ .
Fix 2 — Использование Msconfig
1. Поиск msconfig в Windows 10 на панели задач поиск
2.Теперь найдите эти две службы в списке.
Конструктор конечных точек Windows Audio Аудио Windows
3. Убедитесь, что они отмечены. Если они не отмечены, просто отметьте эти две службы.
Saurav связан с ИТ-индустрией и компьютерами более десяти лет и пишет на The Geek Page по темам, касающимся Windows 10 и программного обеспечения.
ИСПРАВЛЕНИЕ: Нет звука в Windows 10.Не удается запустить аудиослужбу 1068 (решено). — wintips.org
Последнее обновление: 9 сентября 2019 г.
Если на вашем настольном или портативном ПК нет звука, продолжайте читать ниже, чтобы решить проблему. Это руководство содержит инструкции по устранению проблем со звуком на компьютере под управлением Windows 10, 8 или 7 с одним из следующих симптомов / ошибок:
- Нет аудиовыхода
- Значок громкости отсутствует
- Аудиослужба не запускается.
- Windows не может запустить службу Windows Audio на локальном компьютере.Ошибка 1068: «Не удалось запустить службу или группу зависимостей.
- Служба AudioEndPointBuilder не запускается. Ошибка 126: указанный модуль не найден ».
Как исправить проблемы со звуком на компьютере под управлением Windows.
Предложения: Прежде чем приступить к действиям, описанным ниже, по устранению проблем со звуком, попробуйте следующее:
- Перезагрузите ваш компьютер.
- Если вы видите значок громкости на панели задач, щелкните по нему и отрегулируйте громкость (перетащите ползунок вверх).
- Если вы не видите значок громкости на панели задач, перейдите по ссылке: Параметры панели задач (Свойства)> Область уведомлений > щелкните Выберите, какие значки отображаются на панели задач (Настроить) и убедитесь, что громкость Уведомление значка — это ВКЛ (Показать значки и уведомления). Если он уже включен, перейдите к шагам ниже:
Шаг 1. Выполните восстановление системы. *
Если вы недавно установили на свой компьютер Центр обновления Windows, программу или драйвер устройства, попробуйте сначала восстановить систему до предыдущего рабочего состояния:
* Примечание: примените этот шаг, только если вы недавно обновили свой компьютер, в противном случае переходите к шагу 2.
1. Одновременно нажмите клавиши Windows + R , чтобы открыть окно команд запуска.
2 . В поле команды запуска введите: rstrui нажмите Enter.
3. На первом экране нажмите Далее , а на следующем экране выберите предыдущую точку восстановления и снова нажмите Далее .
5. На последнем экране нажмите Завершить и дождитесь завершения процесса восстановления системы.
6. По завершении восстановления проверьте, устранена ли проблема со звуком.
Шаг 2. Включите требуемые аудиоуслуги.
Следующим шагом для решения проблем со звуком в Windows является проверка работы следующих служб:
- Модуль запуска процессов сервера DCOM
- Планировщик мультимедийных классов *
- Мощность
- Подключи и работай
- Вызов удаленных процедур (RPC)
- Устройство сопоставления конечных точек RPC
- Windows Audio
- Конструктор конечных точек Windows Audio
* Примечание. Игнорируйте службу «Планировщик классов мультимедиа», если у вас Windows 10 v1803 или v1809, потому что ее нет в этих версиях Windows 10.
Чтобы проверить, запущены ли указанные выше службы:
1. Одновременно нажмите клавиши Windows + R , чтобы открыть окно команд запуска.
2 . В поле команды запуска введите: services.msc и нажмите Enter.
3. Найдите одну за другой все вышеупомянутые службы и посмотрите, имеет ли их статус «Разрушение»
4. Если вы обнаружите, что служба не запущена, щелкните ее правой кнопкой мыши и выберите Свойства .
5. Установите Тип запуска на Автоматический и нажмите ОК.
6. Выполните ту же процедуру для всех упомянутых услуг.
7. Когда закончите, перезапустите ПК и проверьте, решена ли проблема со звуком. Если нет, убедитесь, что все вышеперечисленные службы работают. Если одна (или несколько) из вышеупомянутых служб не запущена, щелкните службу правой кнопкой мыши и выберите Start .*
* Примечание. Если вы получаете сообщение об ошибке при попытке запустить службу, переходите к следующему шагу.
Шаг 3. Запустите средство проверки системных файлов (SFC).
Следующим шагом к решению проблем со звуком является запуск средства проверки системных файлов для восстановления отсутствующих или поврежденных системных файлов.
1. Откройте командную строку от имени администратора. Для этого:
1. В поле поиска введите: cmd или командная строка
2.Щелкните правой кнопкой мыши командную строку (результат) и выберите Запуск от имени администратора .
2. В окне командной строки введите следующую команду и нажмите Enter: *
- Dism.exe / Online / Cleanup-Image / Restorehealth
* Примечание. Если вы используете Windows 7, Vista или Server 2008 , пропустите эту команду и сначала загрузите и запустите средство проверки готовности системы к обновлению (пакет) отсюда, а затем действуйте ниже.
3. Подождите, пока DISM не отремонтирует магазин компонентов. Когда операция будет завершена (вы должны быть проинформированы о том, что повреждение хранилища компонентов было устранено), подайте эту команду и нажмите Введите :
4. Когда сканирование SFC завершится, перезагрузите ваш компьютер. *
* Примечание. Если SFC не может восстановить системные файлы с ошибкой «Защита ресурсов Windows обнаружила поврежденные файлы, но не смогла исправить некоторые из них», следуйте инструкциям в этой статье, чтобы устранить проблему.
5. После перезапуска проверьте, решена ли проблема со звуком.
Шаг 4. Удалите и повторно установите аудиоустройство.
Следующим шагом для решения проблем со звуком является удаление и повторная установка аудиоустройства из системы. Для этого:
1. Одновременно нажмите клавиши Windows + R , чтобы открыть окно команд запуска.
2 . В поле команды запуска введите: devmgmt.msc и нажмите Введите , чтобы открыть диспетчер устройств.
3. В диспетчере устройств разверните Звуковые видео и игровые контроллеры.
4. Щелкните правой кнопкой мыши установленное аудиоустройство и выберите Удалить устройство .
5. Затем нажмите Удалить (ОК) и перезагрузите компьютер. *
* Примечание. Не устанавливайте в поле «Удалить программное обеспечение накопителя для этого устройства».
6. После перезагрузки Windows автоматически переустановит аудиоустройство.
7. После установки проверьте звук. Если проблема не исчезнет, то:
1. Перейдите на сайт поддержки производителя вашего ПК и загрузите последнюю версию драйвера для устройства Audio .
2. Затем снова перейдите к Диспетчеру устройств и Удалите аудиоустройство , но на этот раз проверьте и также Удалите программное обеспечение драйвера для устройства .
3. Наконец продолжите и установите последнюю версию аудиодрайвера , которую вы скачали.
Шаг 5. Восстановите Windows.
Если все остальное не помогло, последним шагом для решения проблемы со звуком является резервное копирование файлов и чистая установка Windows или восстановление Windows 10 с помощью обновления на месте.
Вот и все! Сообщите мне, помогло ли вам это руководство, оставив свой комментарий о своем опыте. Пожалуйста, поставьте лайк и поделитесь этим руководством, чтобы помочь другим.
Если эта статья была для вас полезной, поддержите нас, сделав пожертвование. Даже 1 доллар может иметь огромное значение для нас в наших усилиях продолжать помогать другим, сохраняя при этом этот сайт бесплатным: Если вы хотите, чтобы постоянно защищались от угроз вредоносного ПО, существующих и будущих , мы рекомендуем вам установить Malwarebytes Anti-Malware PRO , нажав ниже (мы действительно зарабатываете комиссию от продаж, произведенных по этой ссылке, но без каких-либо дополнительных затрат для вас.У нас есть опыт работы с этим программным обеспечением, и мы рекомендуем его, потому что оно полезно и полезно):Полная защита домашнего ПК — Защитите до 3 ПК с помощью НОВОГО ПО Malwarebytes Anti-Malware Premium!
Как исправить, что Аудио Сервис не работает?
Вопрос
Проблема: как исправить неработающую аудиослужбу?
Привет, мой компьютер сообщил, что служба аудио не работает, сообщение в нижнем углу.На значке динамика в трее есть красный крестик. Перезагрузка может помочь, но только на короткий период времени. Иногда компьютер работает без этого сообщения, но в большинстве случаев мне нужно перезагружать систему снова и снова. Это раздражает. Могу ли я что-нибудь сделать, чтобы исправить ошибку «Аудиослужба не работает»? Спасибо!
Решенный ответ
Ошибка «Аудио служба не работает» — довольно распространенная проблема на устройствах Windows.Хотя ошибка распространена в более старых версиях операционной системы, таких как Windows 7, пользователи Windows 10 также могут столкнуться с этой проблемой. Многие пользователи искали решения, и способы устранения проблемы со звуком на различных форумах ИТ, [1] , но не всем им это удалось. В этой статье мы постараемся вам в этом помочь.
Пользователи, затронутые этой проблемой, могут видеть маленький значок «X» в красном кружке рядом со значком звука на нижней панели задач. Наведя указатель мыши на этот значок, пользователи увидят следующее всплывающее сообщение:
Аудиослужба не работает
Хотя в сообщении говорится, что соответствующая служба не запущена, звук все еще может воспроизводиться большинством пострадавших, независимо от используемых динамиков или наушников.Хотя проблема не критична, поскольку все еще можно услышать звуки, пользователям приходится перезагружать компьютер каждый раз, когда они пытаются избавиться от раздражающего всплывающего окна, которое появляется регулярно, что делает его чрезвычайно неудобным. Таким образом, обнаружение того, что аудиослужба не работает, исправление ошибки становится относительно важным.
Службы Windows [2] являются неотъемлемой частью любой операционной системы. Они всегда работают в фоновом режиме, и некоторые из них настроены на автоматический запуск, а другие могут быть отключены или инициированы вручную.Аудиослужба должна быть запущена, чтобы звук и другие связанные с ним услуги были успешными в Windows 10 или другой версии ОС.
Аудиослужба не запущена напрямую связана с остановкой упомянутой службы по каким-либо внешним причинам или невозможностью запуска при первой загрузке компьютера. К счастью, ошибку можно исправить навсегда, применив решения, которые мы предлагаем ниже.
Проблема, связанная с сообщением и красным X на значке звука, может быть вызвана проблемами со звуковой службой.
Как исправить ошибку «Аудио не работает»?
Исправить это сейчас! Исправить это сейчас!Для восстановления поврежденной системы необходимо приобрести лицензионную версию Reimage Reimage.
Есть много проблем, которые могут повлиять на звук на машинах Windows. В некоторых случаях пользователи ничего не слышат при попытке воспроизвести видео или послушать музыку.В других случаях пользователи ничего не слышали через Discord, трещали динамики или вообще не работали наушники. К счастью, проблема с неработающей звуковой службой по-прежнему позволяет пострадавшим слышать звуки, но все же может быть огромной проблемой из-за необходимости перезагружать компьютер каждый раз, когда появляется ошибка.
Также следует отметить, что ошибка «Аудио служба не работает» может быть вызвана другими проблемами с устройством или даже кибер-инфекцией. [3] Таким образом, рекомендуется сканировать машину с помощью мощного антивирусного программного обеспечения, чтобы убедиться, что компьютер не содержит вредоносных программ.Кроме того, иногда проблема может быть решена автоматически с помощью инструментов для ремонта ПК, таких как стиральная машина ReimageMac X9 (это зависит от конфигурации вашей системы и основной причины ошибки).
Увеличивайте и уменьшайте громкость вашего компьютера
Исправить это сейчас! Исправить это сейчас!Для восстановления поврежденной системы необходимо приобрести лицензионную версию Reimage Reimage.
Это решение — одно из самых простых — все, что вам нужно сделать, это сдвинуть ползунок громкости. Это можно сделать, даже если на значке звука стоит красный крестик и отображается сообщение о том, что служба аудио не запущена.
- Щелкните значок динамика на панели задач.
- Когда отображается ползунок громкости, вы можете регулировать громкость вашего компьютера. Увеличение и уменьшение громкости
- Увеличьте или уменьшите громкость даже на минимальное значение, и это должно избавить от красного X на значке и сообщении.
Перезапустить службу Windows Audio
Исправить это сейчас! Исправить это сейчас!Для восстановления поврежденной системы необходимо приобрести лицензионную версию Reimage Reimage.
Запустите средство устранения неполадок Windows Audio
Исправить это сейчас! Исправить это сейчас!Для восстановления поврежденной системы необходимо приобрести лицензионную версию Reimage Reimage.
Средства устранения неполадок— отличное решение для многих проблем, которые могут возникнуть при выполнении обычных действий на компьютере с Windows. Поскольку звуковая служба не работает, ошибка связана со звуком, вам следует устранять проблемы с помощью средства устранения неполадок со звуком Windows — оно на удивление простое в использовании. Вот как:
- Щелкните правой кнопкой мыши кнопку Start и выберите Settings.
- Выберите раздел Обновление и безопасность .Заходим в настройки
- Выберите Устранение неполадок в левой части окна.
- Вы либо увидите список средств устранения неполадок слева, либо вам нужно будет щелкнуть Дополнительные средства устранения неполадок , чтобы просмотреть его (в зависимости от вашей версии Windows).
- В списке выберите «Воспроизведение звука» и выберите Запустить средство устранения неполадок . Запустите средство устранения неполадок со звуком
- Подождите, пока процесс завершится — Windows должна попытаться исправить проблемы автоматически или укажет вам правильное направление.
Обновить аудиодрайверы
Исправить это сейчас! Исправить это сейчас!Для восстановления поврежденной системы необходимо приобрести лицензионную версию Reimage Reimage.
Вы можете попробовать обновить аудиодрайверы через диспетчер устройств следующим образом:
- Щелкните правой кнопкой мыши Start и выберите Device Manager .
- Найдите Звуковые, видео и игровые контроллеры и разверните его.
- Щелкните правой кнопкой мыши каждое устройство и выберите Обновить драйвер .
- Выберите Автоматический поиск драйверов и подождите. Обновите аудиодрайверы
- Перезагрузите компьютер.
Драйверы устройств часто могут вызывать различные проблемы на компьютере под управлением Windows. Поэтому вместо регулярного обновления каждого драйвера мы рекомендуем использовать инструмент автоматического обновления, например DriverFix.Он может автоматически создавать резервные копии ваших драйверов и обновлять их одним нажатием кнопки — не беспокойтесь в будущем.
Автоматическое исправление ошибок
Командаugetfix.com делает все возможное, чтобы помочь пользователям найти лучшие решения для устранения их ошибок. Если вы не хотите бороться с методами ручного ремонта, используйте автоматическое программное обеспечение. Все рекомендованные продукты были протестированы и одобрены нашими профессионалами.Ниже перечислены инструменты, которые можно использовать для исправления ошибки:
. Reimage — запатентованная специализированная программа восстановления Windows. Он диагностирует ваш поврежденный компьютер. Он просканирует все системные файлы, библиотеки DLL и ключи реестра, которые были повреждены угрозами безопасности. Reimage — запатентованная специализированная программа восстановления Mac OS X. Он диагностирует ваш поврежденный компьютер. Он просканирует все системные файлы и ключи реестра, которые были повреждены угрозами безопасности.Этот запатентованный процесс восстановления использует базу данных из 25 миллионов компонентов, которые могут заменить любой поврежденный или отсутствующий файл на компьютере пользователя.
Для восстановления поврежденной системы необходимо приобрести лицензионную версию средства удаления вредоносных программ Reimage.
Чтобы оставаться полностью анонимным и предотвратить слежку за вами со стороны интернет-провайдера и правительства, вам следует использовать VPN с частным доступом в Интернет. Это позволит вам подключаться к Интернету, оставаясь полностью анонимным, за счет шифрования всей информации, предотвращения трекеров, рекламы, а также вредоносного контента.Самое главное, вы остановите незаконную слежку, которую за вашей спиной проводят АНБ и другие правительственные учреждения.
Непредвиденные обстоятельства могут произойти в любое время при использовании компьютера: он может выключиться из-за отключения электроэнергии, может возникнуть синий экран смерти (BSoD) или случайные обновления Windows могут произойти на машине, когда вы уйдете на несколько минут . В результате ваши школьные задания, важные документы и другие данные могут быть потеряны. Чтобы восстановить потерянные файлы, вы можете использовать Data Recovery Pro — он выполняет поиск в копиях файлов, которые все еще доступны на вашем жестком диске, и быстро их извлекает.
7 Решения ошибки «Аудиослужба не работает» в Windows 10
Когда мы загружаем компьютер с Windows 10, будь то ноутбук или настольный компьютер, первое, что мы ожидаем, — это услышать звук. К сожалению, многие пользователи Windows сталкиваются с ошибкой, которая приводит к сбою звуковых служб Windows. Большинство пользователей сообщают о том, что на их значке звука, расположенном на панели задач, отображается маленький красный значок «x», а при наведении курсора на них отображается сообщение об ошибке «Аудиослужба не работает».Это просто означает, что ваше звуковое устройство не реагирует и требует исправления.
В чем основная проблема ошибки звука?В большинстве случаев основная проблема заключается в том, что одна из зависимостей, от которых зависит звуковая служба Windows, отключена или не запускается автоматически во время процесса загрузки. Временное решение — перезагрузить компьютер, но это может быстро утомить. Вместо этого используйте описанные ниже методы, чтобы навсегда вернуть звук.
7 способов исправить ошибку и вернуть звук. 1. Измените громкость вашего компьютера.Да, это звучит немного глупо, но простого увеличения или уменьшения громкости вашего компьютера может быть достаточно, чтобы решить проблему. Причина этого в том, что если звук не работает или не работает должным образом, увеличение или уменьшение громкости приведет к запуску звуковой службы
- Если значок звука на панели задач имеет красный цвет «x» на нем ваша звуковая служба не работает.Щелкните значок звука, чтобы появился ползунок громкости.
- Используйте ползунок громкости, чтобы уменьшить или увеличить звук. Необязательно много, но достаточно нескольких децибел.
- Если красный «x» на значке звука исчез, вы больше не должны получать сообщение об ошибке «Аудиослужба не запущена» при наведении указателя мыши на «x», поскольку она исчезнет.
Проверьте свой звук прямо сейчас. Он должен работать, как задумано.
2.Перезагрузите звуковую службу Windows и все зависимости.Иногда остановка и перезапуск программы — простое решение, поскольку это позволяет убедиться, что все компоненты программы работают в том порядке, в котором они должны быть. Если зависимость, на которую полагается звуковая служба Windows, перестает работать, перезапуск поможет исправить это.
- Откройте диалоговое окно «Выполнить». Вы можете выполнить поиск по запросу «запустить», щелкнуть правой кнопкой мыши меню «Пуск» и открыть оттуда или нажать клавишу Windows на клавиатуре и нажать «R».
- Введите services.msc и нажмите кнопку ОК.
- В появившемся окне конфигурации Services найдите:
- звуковую службу Windows,
- службу построения конечных точек звука Windows,
- и службу планировщика классов мультимедиа, если она доступна.
- Щелкните правой кнопкой мыши по каждому из них, выберите свойств и убедитесь, что запуск установлен на автоматический.
- После того, как все будут настроены на автоматический запуск при запуске, вы хотите либо щелкнуть по каждому из них в окне конфигурации и нажать перезапуск, либо щелкнуть их правой кнопкой мыши и нажать перезапуск.
Отсюда вы можете выйти из окна, в котором находитесь, и вы больше не должны видеть ошибку «аудиосервис не запущен», а маленький красный значок «x» должен быть удален со значка звука на панели задач.
3. Переустановите драйверы или выберите откат или обновление.Если вы недавно обновляли аудиодрайверы, можно с уверенностью предположить, что проблема может быть связана с неправильной установкой или несовместимыми аудиодрайверами. Любая из этих проблем может помешать драйверу обмениваться данными с вашим оборудованием, что приведет к отсутствию звука.Чтобы переустановить, откатить или обновить драйверы, вам нужно будет использовать диспетчер устройств.
- В строке поиска Windows (рядом с меню «Пуск») найдите «диспетчер устройств» и щелкните появившееся приложение. Вы также можете открыть диспетчер устройств, используя диалоговое окно «Выполнить» и набрав devmgmt.msc .
- В окне диспетчера устройств найдите в списке параметр «Звуковые, видео и игровые контроллеры» и нажмите стрелку, чтобы развернуть его.
- Выберите используемый аудиодрайвер и щелкните его правой кнопкой мыши. Нажмите на вариант удаления.
- После удаления щелкните еще раз правой кнопкой мыши и выберите «сканирование аппаратных изменений» , так как это приведет к переустановке аудиодрайвера.
- Если переустановка не устраняет проблему, откатите драйвер, щелкнув его правой кнопкой мыши, выбрав «Свойства» и выбрав «драйвер отката» на вкладке сведений о драйвере.
- Если откат драйвера не работает и переустановка не работает, щелкните правой кнопкой мыши аудиодиск в последний раз и попробуйте обновить его.
Если обновление драйвера не работает, перейдите к другому исправлению в этом списке.
4. Воспользуйтесь функцией устранения неполадок в настройках Windows.Если вы недавно вносили в свой компьютер какие-либо ручные или автоматические изменения оборудования или программного обеспечения, их настройки конфигурации могли вызвать ошибку «Аудиослужба не работает».Чтобы узнать, так ли это, воспользуйтесь опцией «Устранение неполадок» в настройках Windows.
- Найдите «настройки» с помощью панели поиска Windows или нажмите клавишу Windows на клавиатуре с буквой «I», чтобы открыть окно настроек.
- Найдите в списке опцию «Обновление и безопасность» и щелкните ее.
- Найдите опцию устранения неполадок на левой панели меню и щелкните ее.
- В разделе «Начало работы» найдите параметр «Воспроизведение звука» и щелкните его.Затем нажмите «Запустить средство устранения неполадок».
После того, как средство устранения неполадок закончит, проверьте, сохраняется ли проблема.
5. Используйте командную строку для исправления конфигураций локальной учетной записи.Если вы считаете, что испортили конфигурации локальной учетной записи, вы можете использовать инструмент командной строки, чтобы исправить их и автоматически запустить звуковую службу.
- Найдите командную строку в меню поиска и щелкните ее правой кнопкой мыши, чтобы запустить ее «от имени администратора».
- Введите следующие команды в инструмент командной строки, нажимая Введите после каждой.
- net localgroup Administrators / add networkservice
- net localgroup Administrators / add localservice
- SC config Audiosrv start = auto
- REG ADD «HKLM \ SYSTEM \ CurrentControlSet \ Services \ Audiosr» / V start / T REG_DWord / DWord F secedit / configure / cfg% windir% \ inf \ defltbase.inf / db defltbase.sdb / verbose
Посмотрите, сохраняется ли проблема.
6. Попробуйте изменить реестр вашего компьютера [Advanced].Вы всегда можете увидеть, в реестре ли проблема. Если это так, вы можете изменить реестр, чтобы решить проблему. Обратите внимание, что это должны делать только пользователи, понимающие, что неправильное редактирование реестра может вызвать серьезные проблемы. Вот точные шаги:
- Снова откройте программу «запустить диалог» и введите regedit , чтобы открыть редактор реестра.
- Найдите HKEY для вашей локальной системы. Он должен читать: HKEY_Local_Machine \ System \ CurrentControlSet \ Services \ AudioEndPointBuilder \ Parameter.
- Найдите ServiceDll. Посмотрите на столбец данных, и если он читает% SystemRoot% \ System32 \ Audiosrv.dll, то это то, что вызывает ошибку «звуковая служба не запущена».
- Замените указанное выше значение на% SystemRoot% \ System32 \ AudioEndPointBuilder.dll
- Примените изменения, закройте редактор реестра и перезагрузите компьютер.
Хотя было бы разумно, чтобы настройки звука были одинаковыми для всех учетных записей пользователей на локальном компьютере, иногда это не так. Чтобы убедиться, что звук настроен для учетной записи пользователя, в которой вы находитесь, вам нужно будет посмотреть настройки входа в систему.
- Откройте диалоговое окно «Выполнить» и введите команду services.msc .
- Нажмите Enter и в новом открывшемся окне найдите опцию службы «Windows audio» . Щелкните его правой кнопкой мыши и выберите «Свойства».
- Найдите вкладку «Вход в систему» вверху и установите флажок «Учетная запись локальной системы».
- Выйдите и посмотрите, появляется ли по-прежнему ошибка «Аудиослужба не запущена». Если вы это сделаете, повторно откройте настройки входа в систему, используя описанные выше шаги, и вместо этого отметьте опцию «учетная запись» и введите «локальная служба» в поле под ней.
- Создайте для этого пароль и подтвердите его.
- Примените изменения.
- Посмотрите, сохраняется ли проблема.
Если вы исчерпали этот список решений, но проблема все еще сохраняется, вам может потребоваться проверить, есть ли проблема с вашим оборудованием.

 Причем реагирует довольно неприятным образом – она просто отключает вышеупомянутую службу, и звук на компьютере исчезает, как будто его и не было.
Причем реагирует довольно неприятным образом – она просто отключает вышеупомянутую службу, и звук на компьютере исчезает, как будто его и не было. В этом окне нужно отыскать строку такого содержания: Windows Audio (AudioSrv).
В этом окне нужно отыскать строку такого содержания: Windows Audio (AudioSrv).

 Часто в этой ситуации (если только вы не отключили значительное число служб) автоматическое исправление исправно работает. Есть и другие способы запуска, см. Устранение неполадок Windows 10.
Часто в этой ситуации (если только вы не отключили значительное число служб) автоматическое исправление исправно работает. Есть и другие способы запуска, см. Устранение неполадок Windows 10.