Удаление фотографий
Содержание »
Введите поисковый термин и щелкните .
Чтобы удалить определенные фотографии, несколько выделенных фотографий или все фотографии, нажмите кнопку , когда снимок отображается в полнокадровом режиме, и выберите одну из опций на следующих страницах. Учтите, что удаленные изображения нельзя восстановить. Скопируйте важные изображения на компьютер или другое устройство хранения данных прежде, чем приступить к удалению.
Если появляется сообщение о том, что выбранные снимки являются частью задания печати DPOF, нажмите MENU/OK для удаления этих снимков.
Если карта памяти вставлена, фотографии будут удалены с карты памяти. В противном случае фотографии будут удалены из внутренней памяти.
КАДР
Удалять изображения по одному.
-
Нажмите кнопку при полнокадровом воспроизведении и выберите КАДР.
Нажимайте селектор влево или вправо для пролистывания снимков и нажимайте MENU/OK для удаления (диалоговое окно подтверждения не отображается).
 Повторите, чтобы удалить дополнительные фотографии.
Повторите, чтобы удалить дополнительные фотографии.
ВЫБРАННЫЕ КАДРЫ
Удалить несколько выбранных изображений.
-
Нажмите кнопку при полнокадровом воспроизведении и выберите ВЫБРАННЫЕ КАДРЫ.
-
Выделите снимки и нажмите MENU/OK, чтобы выбрать или отменить выбор (снимки, которые включены в фотоальбомы или очередь печати, помечены значком ).
-
После завершения операции нажмите DISP/BACK, чтобы отобразить диалоговое окно подтверждения.
-
Выделите ДА и нажмите MENU/OK, чтобы удалить выбранные изображения.
ВСЕ КАДРЫ
Удалить все незащищенные снимки.
-
Нажмите кнопку при полнокадровом воспроизведении и выберите ВСЕ КАДРЫ.
-
Откроется диалоговое окно подтверждения; выделите ДА и нажмите MENU/OK, чтобы удалить все незащищенные снимки.

Если вставлена карта памяти, то фотографии будут удалены только с карты памяти; снимки, сохраненные во внутреннюю память, удаляются, только если не вставлена карта памяти.
Если появляется сообщение о том, что выбранные снимки являются частью задания печати DPOF, нажмите MENU/OK для удаления этих снимков.
Как удалить фотографии с Mac ▷ ➡️ Stop Creative ▷ ➡️
Как удалить фото из Мак. Вы недавно посмотрели на свой Mac-диск и … он почти полностью заполнен! По этой причине вы решили хорошо очистить «бесполезные» файлы, начиная с тех фотографий, которые вы хотите удалить и которые оставались там долгое время, занимая много места.
Проблема в том, что с ПК не очень практично, да и не знает c Как удалить фотографии с Mac и ему стыдно спрашивать своих друзей, потому что он считает, что это слишком очевидная тема.
Позвольте мне сказать вам: нет тривиальных, тривиальных или неприятных вопросов, а есть только ответы, которых вы не знаете, и что у меня есть все намерения удовлетворить вас!
Как удалить фотографии Mac из альбома
Удалить фотографии из альбома, сохраненного на вашем Mac это действительно очень просто. Все, что вам нужно сделать, это открыть программу управления изображениями macOS, выбрать альбом, с которым нужно выполнить действие, и в пару кликов избавиться от фотографий, которые вам не нравятся.
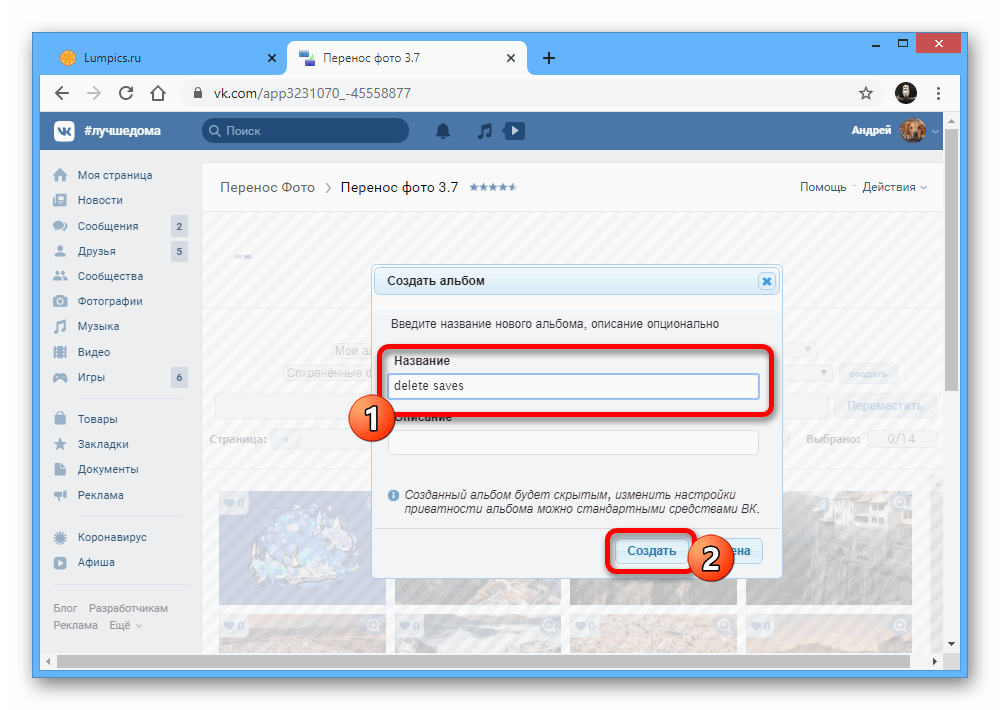
Затем определите раздел Мои альбомы на боковой панели программы и разверните его, нажав на наконечник стрелы размещен слева от вас.
После этого выберите изображение, которое вы хотите удалить, щелкните его предварительный просмотр правой кнопкой мыши и выберите наиболее подходящий элемент в зависимости от операции, которую вы собираетесь выполнить.
-Скрыть фото, чтобы запретить отображение превью изображения (которое все равно останется в альбоме)
-Удалить из альбома, чтобы удалить фотографию из альбома (но оставить файл на диске).
-Удалить 1 фото, чтобы полностью удалить фотографию из альбома и диска.
При желании вы можете выбрать несколько фотографий одновременно, используя комбинацию клавиш Cmd + клик.
У вас есть услуга Библиотека фотографий iCloud активен на вашем Apple ID?
В этом случае вы можете указать Mac на автоматическое удаление всех фотографий (и видео), которые уже находятся в облаке, с диска и без необходимости занимают место на локальном диске.
Для этого откройте приложение фото из macOS перейдите в меню
С этого момента вы по-прежнему будете видеть эскизы всех своих фотографий и видео в приложении «Фото», но на самом деле некоторые фотографии и некоторые видео будут удалены с локального диска.
Как удалить фотографии из iCloud на Mac
Если это ваше намерение удалить фотографии из iCloud действуя с Mac, вы можете пойти двумя разными путями.
Первый и самый простой — действовать через программу «Фото».
Второй вместо этого предоставляет доступ к веб-версии iCloud через браузер.
Прежде чем продолжить, помните, что фотографии, удаленные из iCloud, будут удалены со всех устройств, синхронизированных с учетной записью, а не только с Mac, с которого вы действуете.
Все понятно? Для удалить фотографии из iCloud на Mac и través del programa фото, сначала запустите программу, нажмите на меню фото расположен в верхнем левом углу (на панели Mac) и выберите пункт
Нажмите на вкладку ICloud И, если вы еще этого не сделали, договоритесь связать учетную запись Mac, на которую вы хотите действовать, нажав кнопку Siguiente и следуя предлагаемым инструкциям. Если вы уже связали свой Apple ID (и, следовательно, соответствующую учетную запись iCloud) со своим ПК, этот шаг не требуется.
Если вы уже связали свой Apple ID (и, следовательно, соответствующую учетную запись iCloud) со своим ПК, этот шаг не требуется.
После того, как вы вошли в систему, поставьте галочку рядом с элементом Библиотека фотографий ICloud и закройте окно конфигурации.
Затем нажмите на элемент фото
При необходимости вы можете выбрать несколько изображений одновременно, используя комбинацию Cmd + клик.
Чтобы навсегда удалить изображения из библиотеки iCloud, щелкните правой кнопкой мыши одну из выбранных фотографий, выберите пункт Удалить X фото из предложенного меню (в качестве альтернативы можно нажать кнопку позади в клавиатура) и нажмите на кнопку удалять прикреплен к экрану предупреждения, показанному выше.
Теперь нажмите на фотографию, которую хотите удалить (или используйте комбинацию Cmd + клик чтобы сделать множественный выбор) нажмите кнопку Papelera находится сверху и подтверждает желание продолжить, нажав кнопку удалять находится на предложенном экране предупреждения.
Напоминаю, что после удаления изображения остаются доступными в течение следующих 72 часов в разделе Недавно удален.
Чтобы получить их, войдите в последний, выберите интересующую фотографию и нажмите на элемент восстанавливать расположен в правом верхнем углу.
Через 3 дня фотографии удаляются безвозвратно.
Как удалить дубликаты фотографий с Mac
вы хотите удалить двойные фотографии с Mac Но неужели ваша коллекция настолько велика, что «вручную» не сделать? Нет проблем, в этом случае такая программа может вам помочь.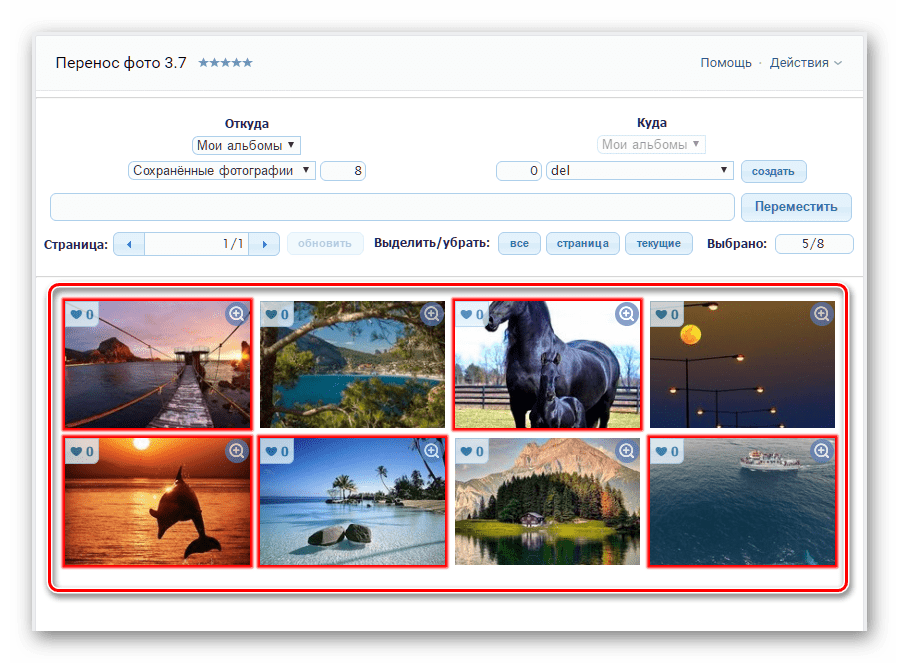 Близнецы 2 от MacPaw. Если вы никогда о нем не слышали, он один из лучших программы найти дубликаты файлов на macOS, с очень интуитивно понятным интерфейсом и полной поддержкой изображений.
Близнецы 2 от MacPaw. Если вы никогда о нем не слышали, он один из лучших программы найти дубликаты файлов на macOS, с очень интуитивно понятным интерфейсом и полной поддержкой изображений.
Программа стоит € 19,95 / год, но у него есть пробная версия, которую можно использовать для сканирования повторяющихся файлов и автоматического открытия папок, в которых они содержатся. Однако процедура автоматической отмены, как вы вскоре обнаружите, доступна только для платной версии.
Однако, чтобы скачать Близнецы, подключенные к его официальному сайту, нажмите на кнопку Скачать бесплатно и дождитесь полной загрузки файла на ваш компьютер.
Когда это произойдет, запустите только что полученный пакет (например, Близнецы2.Урон ) и перетащите значок программы в папку применения с Mac, используя появившееся окно.
Затем запустите программу, вызвав ее из Launchpad и нажмите кнопки Я принимаю y поиск дублировать, чтобы немедленно начать сканирование альбом в поисках «клонов».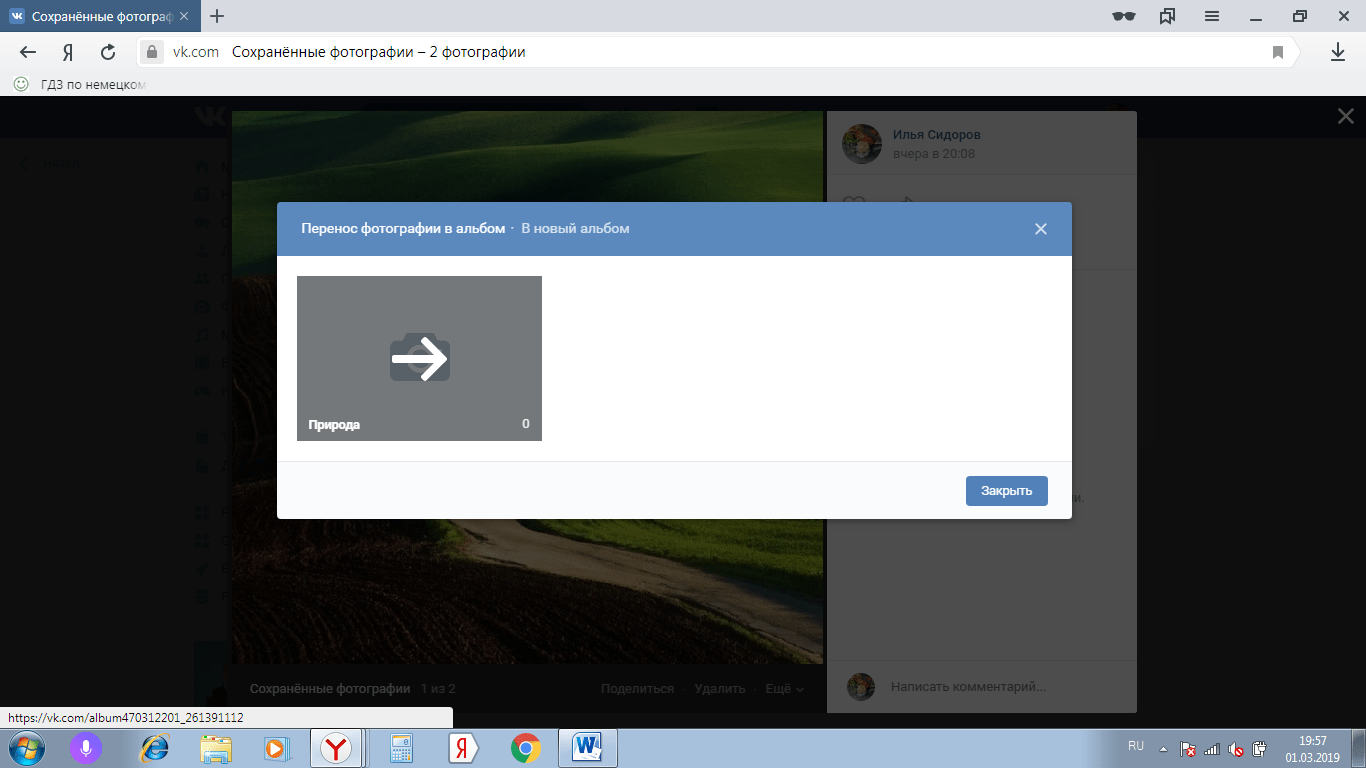
При необходимости нажмите на кнопки Принять / Открыть разрешить программе доступ к нескольким папкам и терпеливо ждать завершения сканирования.
В конце сканирования нажмите кнопку Умная уборка, чтобы программа автоматически удаляла все «клоны» от вашего имени или на кнопке Проверить дубликаты, чтобы проанализировать результаты сканирования. Лично я советую выбрать последний вариант.
Когда вы попадете в окно управления, нажмите на элемент фотографии расположен в левой части окна, затем на стрелка прикрепить к названию дубликата фотографии, поэтому поставьте галочку, где она будет удалена (базовая, будет выбрана самая последняя копия). При необходимости повторите операцию для всех обнаруженных клонов.
Когда вы закончите, нажмите кнопку Удалить в поисковике Чтобы открыть папку, содержащую клон, щелкните правой кнопкой мыши его предварительный просмотр и выберите элемент Переместить в корзину из предложенного меню.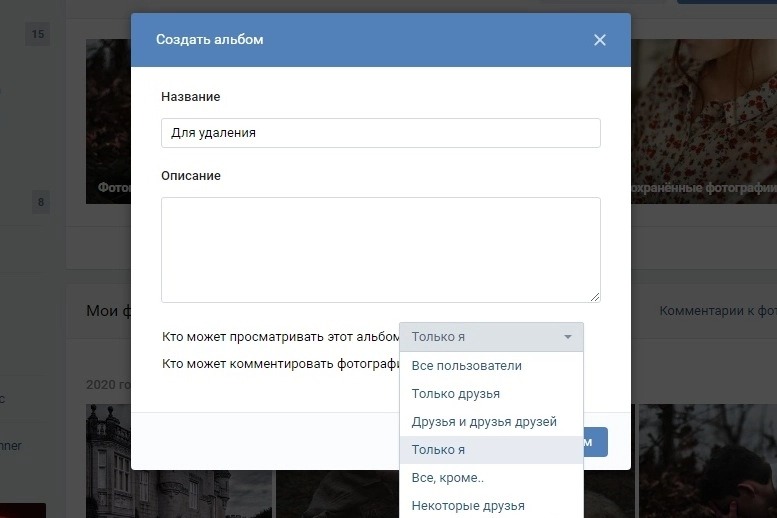 Затем щелкните правой кнопкой мыши значок корзины и дважды щелкните сверху Очистить корзину.
Затем щелкните правой кнопкой мыши значок корзины и дважды щелкните сверху Очистить корзину.
Если вы приобрели платную версию программы, вы можете нажать на кнопку Умная уборка и предоставьте Gemini право удалять выбранные файлы от вашего имени.
Как удалить фотографии с Mac вручную
Вы предпочитаете «вручную» удалять фотографии с Mac, воздействуя непосредственно на файлы на диске (а не через программу Photo)? Нет проблем, вы можете сделать это с помощью искатель, файловый менеджер включил «стандартный» в Операционная система MacOS.
Но имейте в виду, что это процедура, которая «официально» не требуется MacOS: как таковая, она может иметь непредвиденные последствия для работы системных фотографий и библиотек. Не говори, что я тебя не предупреждал!
В любом случае, чтобы двигаться в этом направлении, запустите программу, нажав на мультипликация улыбается размещены на панели док-станции, затем перейдите в папку, содержащую фотографии, которые вы хотите удалить (например, стол ) используя левую панель программного обеспечения.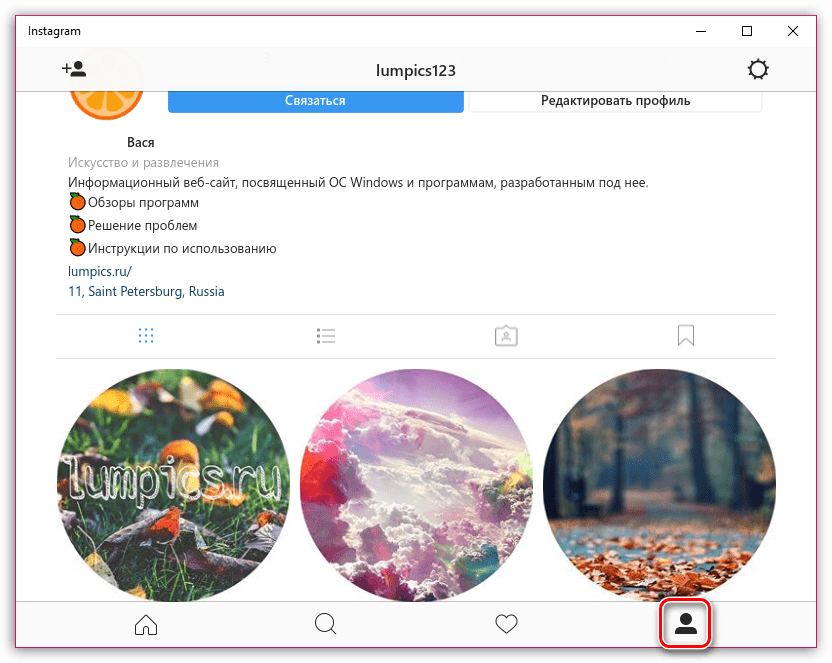
Как вы наверняка заметили, папку, содержащую изображения, сохраненные на Mac, не сразу видно.
Чтобы получить доступ, нажмите на меню расположенный в верхней части экрана, выберите элемент компьютер среди предложенных, затем дважды щелкните значок Диск Mac и повторите операцию с папками пользователей, (Ваше имя пользователя) (тот, который имеет форму кабина ) А фотографии.
На этом этапе щелкните правой кнопкой мыши значок Библиотека фотографийвыберите статью Показать содержимое пакета из предложенного меню и дважды щелкните папку Мастера. В библиотеке Mac хранятся все фотографии, разделенные по году, месяцу, дню и идентификатору (в каждой папке вы найдете другие подпапки).
Как только вы определили изображение, которое нужно удалить, щелкните по нему правой кнопкой мыши и выберите элемент Переместить в корзину в контекстном меню щелкните правой кнопкой мыши на Bin, А в Очистить корзину. .
.
При желании вы можете удалять файлы даже не «выходя» из корзины. Для этого нажмите на интересующее вас фото и, удерживая кнопку Вариант / Altнажмите на меню учет в Finder и выберите пункт Удалить сейчас … предлагаемого меню.
Так легко понять, вы можете выполнить те же шаги, чтобы удалить фотографии из любой папки и памятиэта процедура применима не только к фотографиям, размещенным в библиотеке приложения Photos.
Как удалить приложение «Фотографии» с Mac
Вам не нравится менеджер фотографий, входящий в стандартную комплектацию macOS, поэтому вам может понравиться удалить приложение «Фото» с Mac?
Конечно, вы можете, но позвольте мне сделать вам важное предупреждение: Photo — это системная программа, и для ее удаления вам необходимо отключить защиту macOS, что подвергает систему потенциальным рискам безопасности.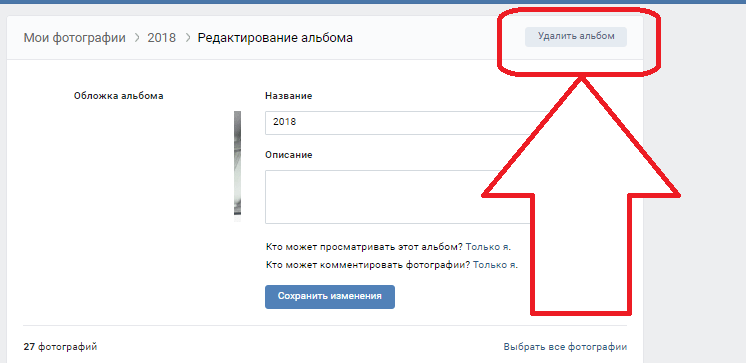
Кроме того, их удаление может привести к неожиданному поведению macOS и в худшем случае вынудить ее перезагрузить систему.
По этой причине советую оставить приложение там, где оно есть, и воспользоваться «альтернативным» ПО, не обращая на него внимания.
Например, вы можете использовать программу Получение изображений, доступно в папке больше, чем Launchpad, чтобы импортировать фотографии из iPhone / IPad к вашему ПК.
Если, с другой стороны, вам нужна программа, которая позволяет вам манипулировать вашими изображениями, вы можете вместо этого взглянуть на руководство, которое я посвятил этой теме, где я говорил с вами о некоторых надежных решениях, разработанных для этой цели.
Вы хорошо осведомлены о рисках, на которые собираетесь пойти, и хотите навсегда удалить приложение «Фото» со своего Mac?
Во-первых, полностью выключи свой макинтош и включите его снова, нажав клавиши cmd + r чтобы запустить его в режиме восстановления. Удерживайте обе клавиши, пока не увидите индикатор выполнения с Логотип Apple.
Удерживайте обе клавиши, пока не увидите индикатор выполнения с Логотип Apple.
На расширенном главном экране выберите элемент Используйте испанский как основной язык и нажмите на стрелка расположен в нижнем центре.
Затем нажмите на меню. коммунальные услуги расположен вверху, выберите пункт терминал > отключить SIP (система защиты программного обеспечения системы), набрав команду отключить csrutil и нажав кнопку Enter клавиатура.
При появлении запроса введите пароль Mac, чтобы разрешить системе выполнить эту (опасную) операцию.
На этом этапе перезагрузите Mac как «обычно», войдите в систему и, чтобы убедиться, что SIP отключен, снова откройте Терминал и введите команду ксрутиль штат продолжал нажимать ключ Возвращение.
Если все в порядке, прочтите предложение Состояние защиты целостности системы: отключено.
Наконец, откройте папку применения Mac и удалите программу, как обычно. Щелкните правой кнопкой мыши значок фото и выберите статью Переместить в корзину из контекстного меню, которое появляется на экране.
Когда вы закончите, я рекомендую вам снова включить SIP. Для этого войдите в режим восстановления Mac, как я показал вам выше, вызовите Терминал и введите команду включить csrutil с последующим нажатием клавиши Enter.
Пока что запись на как удалить фотографии с Mac.
Как удалить фотографии в Snapchat. Как отменить отправленное Фото.
Как удалить фотографии в Snapchat и отменить случайно отправленный снимок?
Преимущество социального сервиса Snapchat перед другими заключается в том, что все фотографии удаляются через несколько секунд после просмотра, не допуская их дальнейшего распространения. Таким образом, пользователи могут не бояться, что снимки увидит кто-то чужой.
Таким образом, пользователи могут не бояться, что снимки увидит кто-то чужой.
Однако совсем недавно в сервисе обнаружилась уязвимость, которая позволила хакерам выудить из Snapchat огромную базу снимков и выложить их в Интернет.
В этой статья я расскажу, как защититься и вовремя удалить все приватные изображения, не предназначенные для глаз сторонних пользователей.
Содержание
- Как удалить фотографии в Snapchat
- Как отменить случайно отправленную фотографию
- Как удалить Snapchat
Как удалить фотографии в Snapchat
Чтобы начать стирать приватные фотографии из вашего аккаунта, откройте установленное на смартфоне приложение Snapchat и вызовите страницу Му Friends, в которой находятся все ваши контакты и их истории.
Теперь выберите свой логин из списка юзеров, чтобы перейти к личной фотоистории. Найдите снимки, которые вы хотите удалить. При нажатии на строчку с фотографией появится иконка в виде шестеренки. Тапните по ней и выберите опцию «Delete». Выбранное изображение будет удалено из вашей истории.
Выбранное изображение будет удалено из вашей истории.
Как отменить случайно отправленную фотографию
А вот если вы случайно отправили фотографию незнакомому пользователю и ни в коем случае не хотите, чтобы он ее увидел, придется принимать радикальные меры и оперативно удалять учетную запись.
Перед этим убедитесь, что статус сообщения с прикрепленным снимком остается непрочитанным, иначе уже ничего не поможет.
Как удалить Snapchat
Для удаления учетной записи зайдите на страницу accounts.snapchat.com, залогиньтесь и пройдите по пути «Learning the Basics | Account Settings | Delete an account».
Вас также может заинтересовать статья «Невидимка вКонтакте для Андроид» в которой я показал как бесплатно, с помощью специального кода, можно сидеть вконтакте с телефона в режиме офлайн.Если учетная запись будет удалена до того, как будет просмотрен ваш снимок, то отправленное сообщение пропадет из папки со входящими адресата.
Как удалить ненужные фото с телефона
Моей дочке три года, и она обожает фотографировать. Своей камеры у нее пока нет, поэтому снимает на мой Айфон. Теперь в памяти телефона есть фото собачьего корма, асфальта, дивана, ковра и просто черного экрана.
Своей камеры у нее пока нет, поэтому снимает на мой Айфон. Теперь в памяти телефона есть фото собачьего корма, асфальта, дивана, ковра и просто черного экрана.
Фотографии дочки похожи на современное искусство, но хочется, чтобы в моем телефоне их было чуть меньше. Особенно повторяющихся. Может, есть удобный способ избавиться от лишних снимков и оставить только те, которые оценил бы «Магнум»?
К сожалению, не существует одного простого способа удалить плохие фотографии и оставить только хорошие. Ни искусственный интеллект, ни кто-либо из посторонних людей не смогут гарантировать вам, что в ряд плохих фото не попадут особо памятные снимки, которые сделала ваша дочь.
Но есть несколько способов, которые упростят очистку галереи телефона. Вы сказали, что у вас Айфон, поэтому я буду описывать все действия для iOS, но на Андроиде можно будет сделать то же самое по аналогии.
УЧЕБНИК
Как победить выгорание
Курс для тех, кто много работает и устает.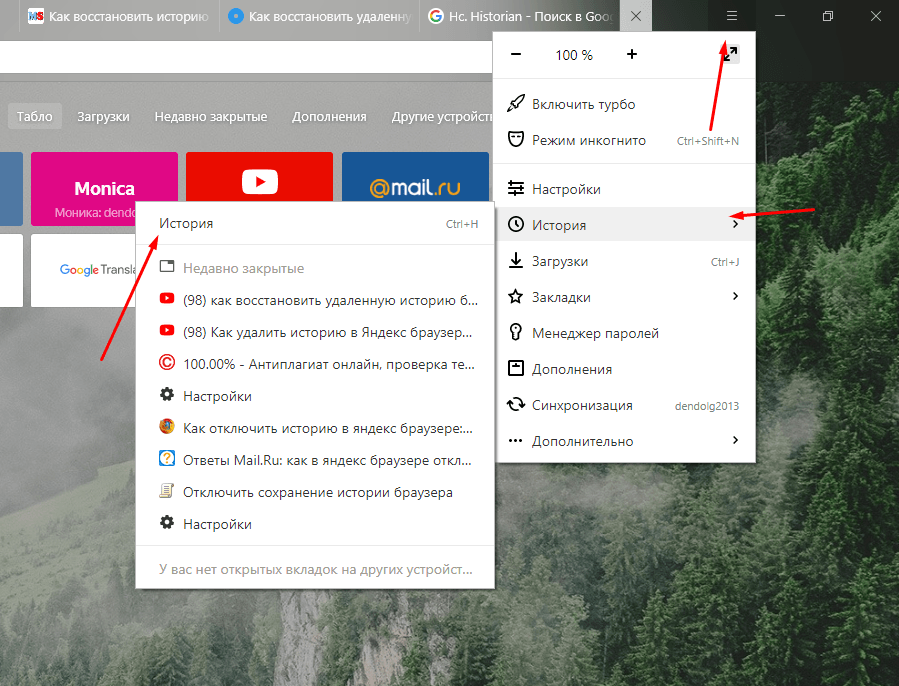 Цена открыта — назначаете ее сами
Цена открыта — назначаете ее сами
Способ 1
Очистить галерею вручнуюЭто самый надежный, пусть и довольно медленный процесс. Его можно ускорить при помощи встроенных функций Айфона. Какую из функций выбрать, зависит от того, идут ли фотографии подряд или вперемешку.
Если из медиатеки нужно удалить много фотографий, снятых подряд. Нажмите на кнопку «Выбрать» в правом верхнем углу и выделите сразу все фото, которые хотите отправить в корзину. Необязательно тыкать в каждую отдельную фотографию — вместо этого проведите пальцем по экрану: горизонтально, чтобы выделить фотографии в отдельном ряду, и вертикально, чтобы выбирать их целыми рядами. Когда закончите выделять, нажмите на иконку корзины в правом нижнем углу — Айфон предложит удалить все эти снимки разом.
Если хорошие и плохие фотографии в медиатеке идут вперемешку. Тогда групповое выделение, скорее всего, не поможет. Но тут тоже есть пара хитростей, которые избавят вас от муторного удаления снимков по одному.
Первая хитрость пригодится, если дочь часто делает серии фотографий. В приложении «Фото» во вкладке «Альбомы» можно пролистать вниз до раздела «Типы медиафайлов» и зайти в пункт «Серии». Удалите ненужные элементы там, и вы сразу освободите память под десятки новых фотографий.
В серии фотографий с моим котом 68 одинаковых фото. Их можно удалить разомВторая хитрость поможет, если вы активно используете функцию «Избранное» в медиатеке — ставите сердечки особенно удачным фотографиям. Чтобы использовать хитрость, потребуется компьютер на macOS и синхронизация фотографий через «Айклауд».
Как создать смарт-альбом — инструкция от «Эпла»
В приложении «Фото» на компьютере можно создать смарт-альбом. В него будут попадать фото и видео, которые соответствуют определенному критерию. Например, это может быть альбом, где будут только фото, не помеченные как «Избранные». Вы сможете пройтись по этому альбому и очистить память от ненужных снимков, не боясь удалить избранные фотографии.
Способ 2
Воспользоваться специальными приложениямиВы не можете доверить искусственному интеллекту отобрать фотографии по содержанию: какие подойдут для «Магнума», а какие можно спокойно удалить. Но телефон вполне может выбрать технически некачественные фото. Правда, с помощью встроенных средств Айфона сделать это не получится — придется установить приложение из «Эпстора».
Gemini Photos. Это одно из самых популярных приложений для очистки галереи телефона. Gemini предлагает две полезные для вашей ситуации функции: поиск похожих фотографий и смазанных снимков.
Gemini Photos в App Store
Первая группирует фото в галерее по схожести сцен, пытается выбрать один лучший снимок в каждой группе и предлагает отправить в корзину остальные. Удалять ли фотографии и какие именно, решать все равно вам. Но есть нюанс: чтобы удалить снимки с устройства, придется оформить платную подписку на Gemini Photos.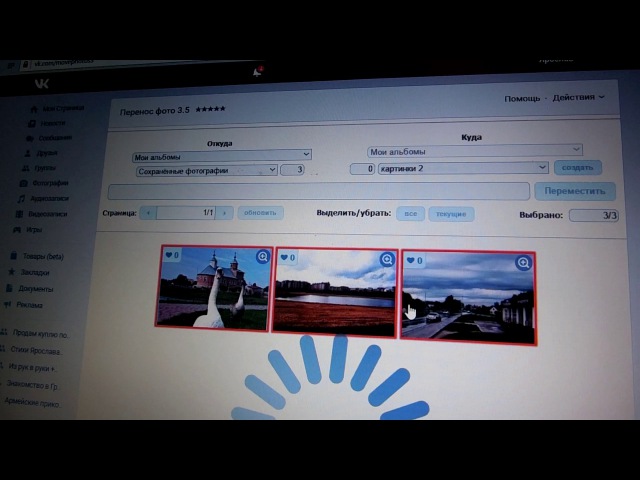 На момент публикации статьи подписка стоит от 399 Р в месяц.
На момент публикации статьи подписка стоит от 399 Р в месяц.
Вторая функция — поиск размытых фото — в Gemini бесплатная, но в моем случае она работала не очень хорошо: предлагала удалить не только некачественные, смазанные снимки, но и фотографии неба, снега или портреты котов.
Я сделал несколько очень похожих фотографий с собаками. Gemini предлагает оставить только одну из них Gemini пытается найти размытые фотографии в галерее. Почему-то небо приложению тоже показалось размытым, хотя это просто облака«Гугл-фото». Если вы используете приложение «Гугл-фото», чтобы загружать свои снимки в облако, то можете воспользоваться встроенным в сервис поиском смазанных фото. Для этого зайдите в веб-версию «Гугл-фото» и нажмите на раздел «Хранилище». Вам предложат способы освободить пространство в облаке, удалив видео большого размера, скриншоты и размытые фото.
Алгоритм поиска смазанных снимков у «Гугла», на мой взгляд, работает лучше, чем у Gemini, но он все равно иногда предлагает удалить небо и снегСпособ 3
Смириться и докупить больше местаВы можете просто хранить все фотографии в облаке или на жестком диске и не переживать, что место в телефоне закончится.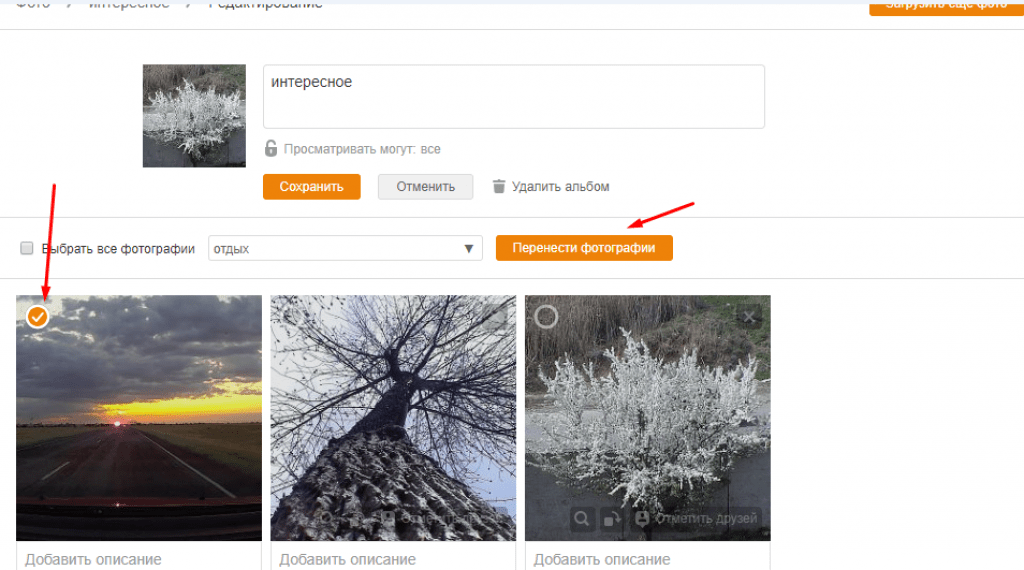 Если вы готовы смириться с тем, что среди нужных вам фотографий в галерее будут снимки асфальта, дивана и собачьего корма, то это самый простой выход.
Если вы готовы смириться с тем, что среди нужных вам фотографий в галерее будут снимки асфальта, дивана и собачьего корма, то это самый простой выход.
Логичнее всего купить место в «Айклауде» — облачном хранилище от «Эпла». Компания предлагает приобрести от 50 Гб до 2 Тб хранилища. Стоит это от 59 до 599 Р в месяц. Для начала хватит 50 Гб, затем можно расшириться до 200 Гб.
Купите облачное пространство, а затем зайдите в настройки Айфона, откройте раздел «Фото» и убедитесь, что включены пункты «Фото iCloud» и «Оптимизация хранилища». Теперь память вашего телефона не закончится: если места станет мало, он просто удалит большие файлы, но оставит их в «Айклауде». Вручную быстро удалить из памяти снимки, сохраненные в облаке, не получится.
Если вы по каким-то причинам не хотите покупать «Айклауд» или у вас много свободного пространства на «Гугл-диске» или «Яндекс-диске», то снимки из галереи можно сохранять и там. Для этого установите приложение «Гугл-фото» или «Яндекс-диск» и настройте в них автозагрузку.
В «Гугл-фото» есть кнопка «Освободить пространство». Она удаляет из памяти телефона те фотографии, которые уже выгружены в облако. В «Яндекс-диске» для iOS я такой возможности не нашел, хотя в версии для Android она есть.
Еще можно сохранить копии фотографий с Айфона на компьютере. Так останется резервная копия, даже если вы решите освободить память на телефоне. Это не так удобно, как с облачным хранилищем. Но если у вас большой жесткий диск, можно периодически переносить на него копии фото и видео.
Если я нажму на эту кнопку, «Гугл-фото» удалит из моего телефона 5 тысяч фотографий и видеоСпособ на будущее
Отключить камеруВероятно, вы не захотите воспользоваться этим методом, но я все же о нем упомяну. Айфон позволяет запускать камеру прямо с экрана блокировки, даже не разблокируя телефон. Этим могут воспользоваться дети, которые научились пользоваться Айфоном.
Если место в телефоне и ваше терпение закончатся, вы можете убрать камеру с экрана блокировки. Правда, для этого придется совсем отключить камеру в телефоне, то есть она перестанет работать во всех приложениях. Хорошая новость в том, что вы можете довольно быстро включать и отключать камеру при необходимости.
Правда, для этого придется совсем отключить камеру в телефоне, то есть она перестанет работать во всех приложениях. Хорошая новость в том, что вы можете довольно быстро включать и отключать камеру при необходимости.
Чтобы убрать камеру с экрана брокировки, зайдите в настройки телефона, перейдите в пункт «Экранное время» и там в пункт «Контент и конфиденциальность». В меню «Разрешенные приложения» можно включать и выключать базовые приложения iOS, такие как браузер Safari, Siri или камеру. Если отключить камеру, она перестанет запускаться с экрана блокировки, а иконка приложения пропадет с домашнего экрана.
Сторонние приложения-камеры тоже перестанут работатьКак удалить изображения, сохраненные Google ▷ ➡️ Creative Stop ▷ ➡️
Как удалить изображения, сохраненные Google . Вы чувствуете, что пришло время почистить свой мобильный телефон и / или компьютер. У вас есть полное намерение переупорядочить изображения, которые вы загрузили из Google, и удалить те, которые вам больше не нужны и / или которые вам больше не нужны, но вы не знаете, что делать дальше.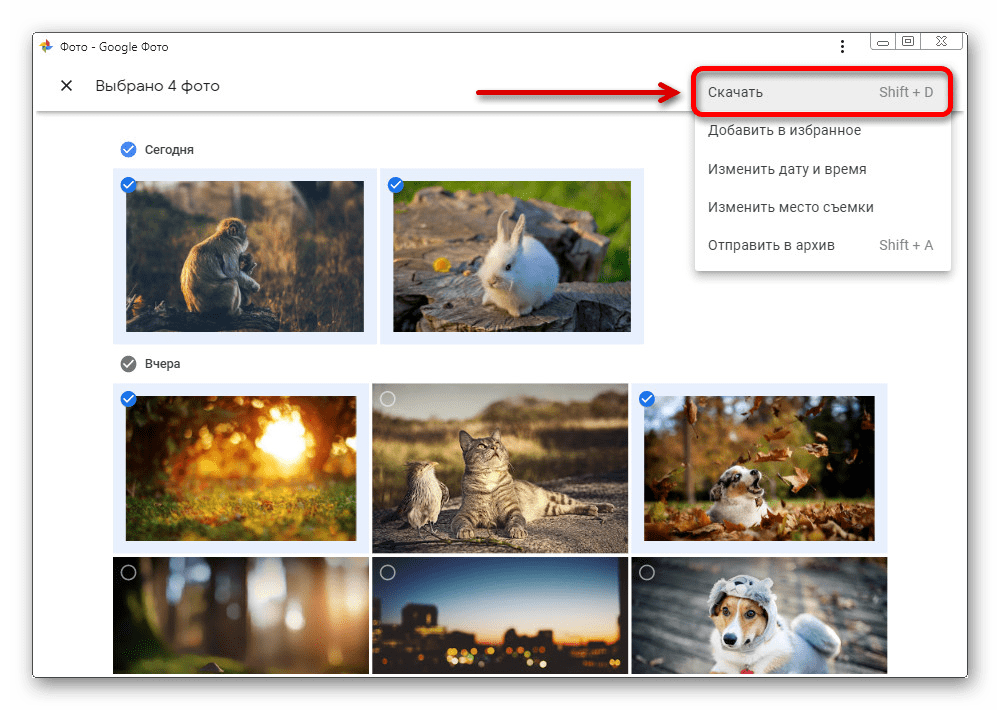 Мы объясняем это здесь.
Мы объясняем это здесь.
Как удалить изображения, сохраненные Google
Если вы собираетесь удалить изображения, которые вы загрузили из Google, или изображения из коллекции изображений вашей личной учетной записи, этот раздел учебного пособия лучше всего подходит для вас.
Я покажу вам, как действовать в этом направлении как на мобильных телефонах и планшетах, так и на ПК.
Смартфоны и планшеты
Чтобы удалить изображение, загруженное из Google на мобильных телефонах и планшетах, вам необходимо перейти в папку, в которой вы его сохранили (обычно Download en Android, в рулоне de iOS ).
Если вы используете устройство Android , запустите приложение Google Files (или любой другой файловый менеджер, который вам нужен), коснитесь значка Surf , расположенного внизу, а затем откройте папку загрузок , размещенную в разделе категории .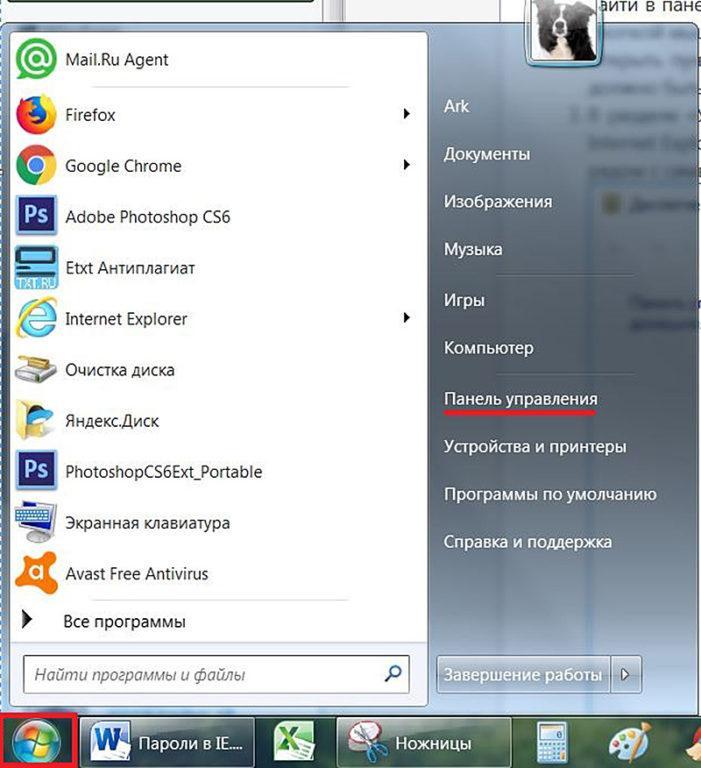
После этого найдите изображение, от которого хотите избавиться, среди файлов, которые появляются на экране, нажмите кнопку ▼, соответствующую его имени, и выберите пункт Устранить из меню, которое появляется на экране. Наконец, нажмите кнопку Устранить и готово.
Чтобы удалить несколько фотографий одновременно, нажмите и удерживайте На первом удаляемом изображении (чтобы активировать режим выбора) отметьте другие фотографии, от которых хотите избавиться, и коснитесь значка корзины для бумаги , вверху справа, а затем подтвердите.
При желании вы можете изменить порядок списка в соответствии с именем архивов, датой последнего изменения или измерениями. Для этого коснитесь значка классификация (тот, у которого три горизонтальные линии ) и выберите из меню наиболее подходящий вариант.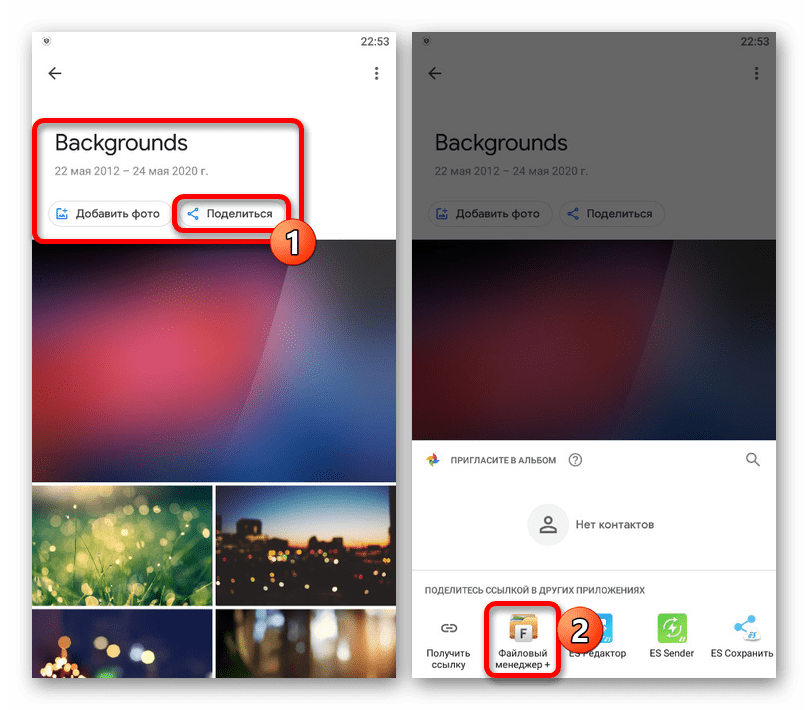
En iOS Вместо этого все намного проще. Поскольку загруженные изображения сохраняются непосредственно в рулоне операционной системы, все, что вам нужно сделать, это запустить приложение photo и, как только изображение, которое вас интересует, будет идентифицировано, коснитесь его предварительного просмотра, а затем значка корзины для бумаги , в правом нижнем углу.
Наконец, нажмите Удалить изображение , чтобы удалить его с устройства (и со всех других устройств, связанных с той же учетной записью iCloud).
Чтобы удалить сразу несколько фотографий, щелкните элемент выберите , расположенный в правом верхнем углу, выберите изображения, которые вы хотите удалить, и щелкните лоток для бумаги , нижний правый, для подтверждения.
Удалить изображения из коллекции Google
Если, с другой стороны, вы хотите удалить фотографии, сохраненные в личной коллекции , из Google Images, все будет еще проще.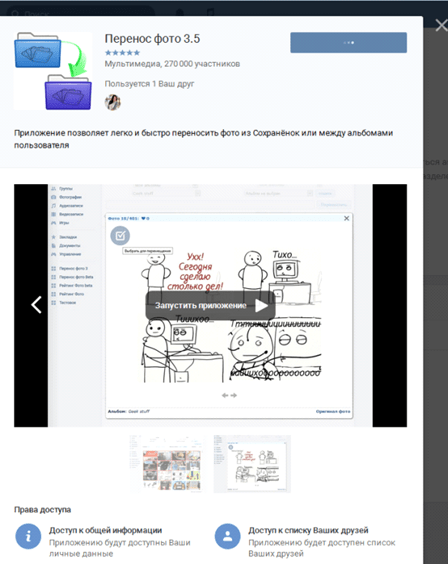
Запустите навигатор, который вы регулярно используете на своем мобильном телефоне или планшете (например, Google Chrome на Android или safari на iOS), подключитесь к веб-сайту images.google.es и после полной загрузки страницы коснитесь нажмите кнопку ☰ (вверху слева) и выберите Коллекции в появившемся меню.
На этом этапе нажмите Любимые изображения , присутствующие на открывшейся странице, нажмите кнопку (⋮) , расположенную непосредственно над Избранные изображения (справа) и воспроизведите голос Чтобы выбрать… , прикрепленный к открывшемуся меню .
Наконец, поставьте галочку рядом с изображением (или изображениями), которое нужно удалить из коллекции, коснитесь значка в форме лотка для бумаги , который появляется в правом верхнем углу, и, чтобы удалить «избранное», нажмите кнопку Удалить .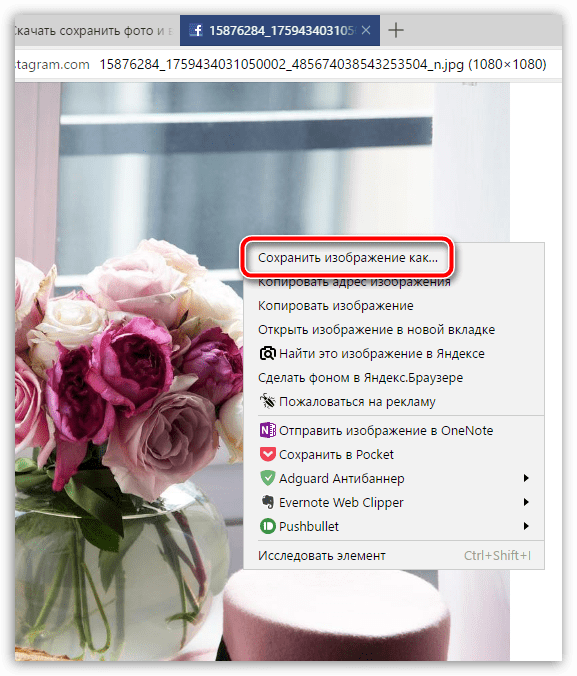
Персональный компьютер
Шаги для удаления изображений, сохраненных Google на ПК, они не сильно отличаются от того, что мы уже видели для мобильных телефонов и планшетов.
Также в этом случае вам следует перейти в папку по умолчанию, чтобы сохранить файлы, полученные из браузера (по умолчанию это папка загружает , как в Windows, так и в MacOS) и позволяет удалить вручную.
Добиться успеха действительно просто: если вы работаете в Windows , откройте File Browser (щелкнув значок в виде желтой папки , расположенной на панели задач) и щелкните папку downloads , на левой боковой панели, в разделе Быстрый доступ .
Если вместо этого у вас MacOS , вы можете найти быструю ссылку на папку «Загрузки» прямо на панели Dock , обычно рядом с корзиной.
Чтобы получить доступ к рассматриваемому каталогу, щелкните упомянутый значок и выберите элемент Другое (X) в поисковой системе.
Кроме того, вы можете просмотреть папку загрузки MacOS, перейдя в меню Перейти> Скачать , расположенное в строке меню операционной системы (см. Выше).
Однако, как только вы откроете папку, о которой идет речь, найдите предварительный просмотр изображения, от которого вы хотите избавиться, щелкните его значок правой кнопкой мыши и выберите пункт Удалить / переместить в корзину из показанного контекстного меню.
Чтобы выбрать несколько фотографий одновременно, нажмите и удерживайте кнопку Ctrl в Windows или клавишу cmd в macOS и щелкните изображения, от которых хотите избавиться, затем щелкните любое из них правой кнопкой мыши и продолжайте как объяснено выше.
Чтобы удалить изображения без возможности восстановления, перейдите к , очистите корзину на ПК.
Удалить изображения из коллекции Google
Вы собираетесь удалить изображения, загруженные Google, не из памяти вашего ПК, а из коллекции в изображениях Google ?
Перейдите в Google, щелкните значок в форме решетки , расположенный вверху справа (например, рядом с аватаром вашей учетной записи), щелкните ссылку еще , расположенную на панели, которая появляется на экране, и затем щелкните значок Коллекции .
В этот момент щелкните папку Favorite pictures (находится слева), нажмите кнопку , выберите и поставьте галочку рядом с фотографией, которую вы хотите удалить из коллекции. Наконец, дважды подряд нажмите кнопку Удалить / Удалить , чтобы удалить изображения из вашего личного списка.
Как удалить сохраненные изображения из Google Фото
Информация, которую я предоставил до сих пор, не очень помогла вам, поскольку вы ранее включили автоматическую синхронизацию ваших изображений в облаке Google Фото А теперь вы ищете способ удалить те, которые больше не интересуют вас?
Тогда это правильный раздел учебника для вас: на самом деле, я собираюсь показать вам Как удалить сохраненные изображения из Google Фото , действуя как с мобильных телефонов и планшетов, так и с ПК.
Смартфоны и планшеты
На мобильном телефоне или планшете запустите приложение Google Фото Для Android или iOS найдите изображение, которое хотите удалить, и нажмите и удерживайте его предварительный просмотр, чтобы поставить галочку. Чтобы выбрать несколько изображений, установите флажки, соответствующие вашим предварительным просмотрам.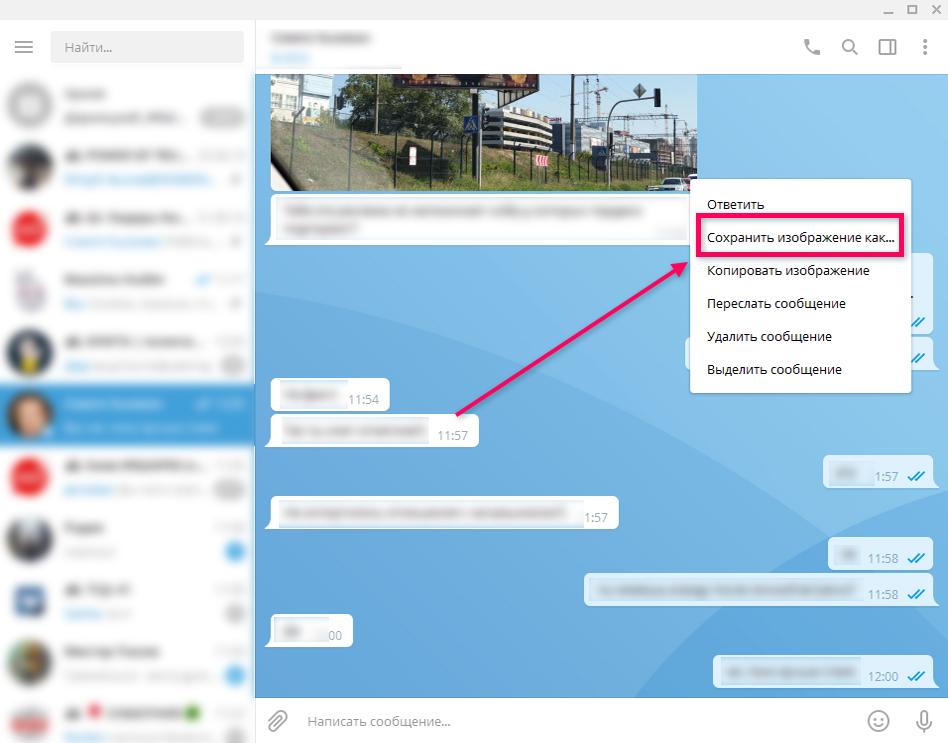
После завершения выбора коснитесь значка лотка для бумаги , который появится вверху.
С этого момента изображения больше не будут отображаться в вашей коллекции Google Фото, но будут оставаться в корзине в течение 60 дней, после чего они будут безвозвратно удалены.
Если вы хотите удалить их немедленно, коснитесь кнопки ☰, расположенной в верхнем левом углу приложения, коснитесь лотка для бумаги , расположенного на появившейся панели, выберите изображения, которые необходимо удалить без возможности восстановления (долгим нажатием на значок первое и «короткое» нажатие на последующие), а когда закончите, коснитесь элемента «Удалить».
примечание : если вы хотите отключить автоматическую синхронизацию изображений в Google Фото, запустите приложение, предназначенное для службы, нажмите кнопку ☰, расположенную в верхнем левом углу, и получите доступ к настройкам , прикрепленным к появившемуся меню.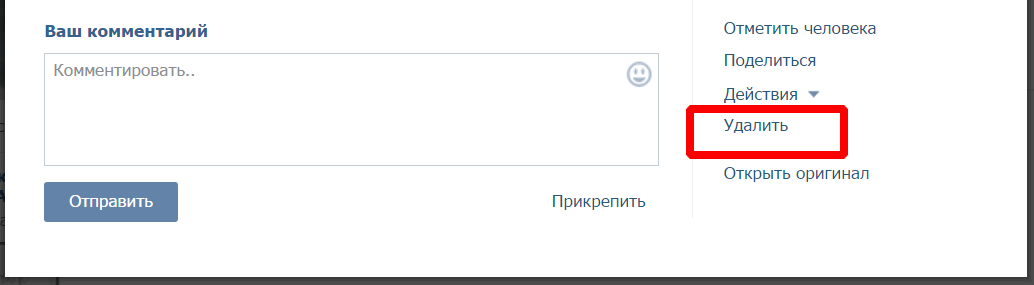 Затем перейдите в раздел Backup and Timing и поставьте OFF рычагом.
Затем перейдите в раздел Backup and Timing и поставьте OFF рычагом.
Персональный компьютер
Чтобы узнать, как удалять изображения, сохраненные Google, если вы предпочитаете работать с персонального компьютера С другой стороны, подключитесь к веб-сайту Google Фото и после входа в свою учетную запись Google (при необходимости) наведите указатель мыши на изображение, которое вы хотите удалить, и отметьте галочкой «исчезновение» в верхней части. Если вы собираетесь удалить несколько фотографий одновременно, выберите их таким же образом.
После этапа выбора щелкните значок корзины для бумаги , который появляется вверху, и, чтобы переместить изображения в корзину Google Фото (в которой они будут храниться в течение 60 дней, прежде чем будут окончательно удалены), щелкните принять и отправить в корзину.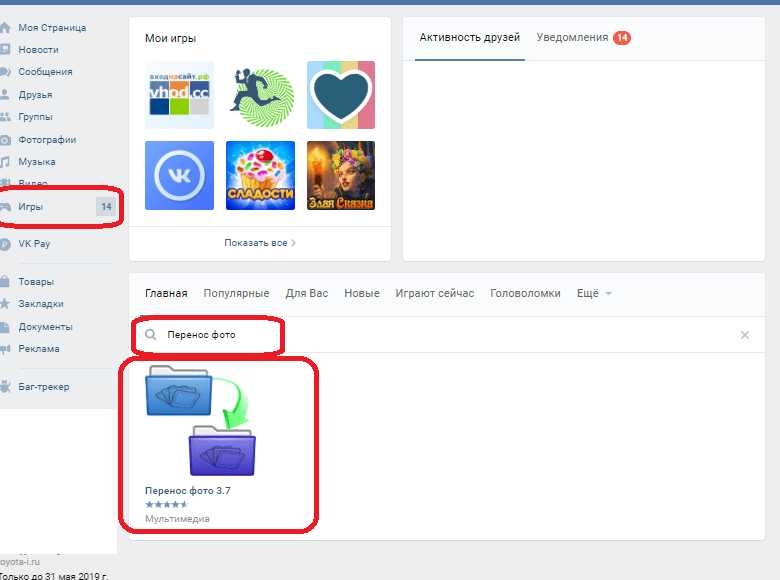
Удалить фотографии из корзины Google Фото
Теперь, если вы собираетесь сразу же избавиться от удаленных фотографий, все, что вам нужно сделать, это удалить их из корзины Google Фото.
Для этого нажмите кнопку, расположенную в верхнем левом углу, а затем элемент лоток для бумаги , расположенный в меню, отображаемом на экране.
Наконец, выберите фотографии, которые вы хотите удалить, нажмите кнопку Удалить навсегда , расположенную в верхнем правом углу ( X ), и подтвердите, нажав кнопку Удалить .
примечание — Если вы включили синхронизацию изображений в Google Фото через официальные клиенты для ПК и Mac (резервное копирование и синхронизация Google) и хотите отключить ее, запустите программу, перейдите к своим настройкам и снимите отметку с пункта Загрузить только что добавленный фотографии и видео в Google Фото , расположенный в My PC .
Пока что запись о том, как удалять изображения, сохраненные Google.
Как удалить сохраненные сообщения в Instagram
Вы когда-нибудь искали сообщение и терялись в разделе «Сохраненные»? Или у вас все сохраненные сообщения в одной папке, а она содержит сотни из них? Если это то, с чем вы боретесь, не волнуйтесь, мы вам поможем.
В этом руководстве мы расскажем вам все, что вам нужно знать об удалении сохраненных сообщений и организации этого раздела вашего профиля Instagram.Более того, мы также дадим вам подробные инструкции по удалению ненужных коллекций и освобождению места для новых.
Как удалить сохраненные сообщения в Instagram
Процесс удаления сохраненных сообщений очень прост. Достаточно нескольких нажатий, и мы поможем вам это сделать:
- Откройте приложение Instagram.
- Нажмите на фотографию своего профиля и три линии в правом верхнем углу.
- Щелкните «Сохранено» и выберите коллекцию, которую вы хотите удалить.
- Нажмите на трехточечный значок и выберите «Редактировать коллекцию».
- Из опций выберите «Удалить коллекцию» и «Удалить», чтобы удалить все эти сообщения из папки «Сохраненные».
Как удалить все сохраненные сообщения в Instagram
Каждый пользователь Instagram сохраняет много сообщений. Однако, если они не организованы в группы или папки, есть большая вероятность, что вам придется в какой-то момент удалить их все. Вот как вы можете редактировать или удалять все ваши сохраненные фотографии в Instagram:
- Откройте приложение Instagram.
- Нажмите на фотографию своего профиля и три линии в правом верхнем углу.
- Щелкните «Сохранено» и выберите коллекцию, которую вы хотите удалить.
- Нажмите на трехточечный значок и выберите «Редактировать коллекцию».
- Из опций выберите «Удалить коллекцию» и «Удалить», чтобы удалить все эти сообщения из папки «Сохраненные».
- Удаляйте все коллекции, пока в разделе «Сохраненные» не останется ни одной.
Как удалить все ваши сохраненные сообщения Instagram на iPhone
Когда вы решите, что пора удалить все ваши сохраненные сообщения, и вы используете Instagram на iPhone, вот что вам нужно сделать, чтобы очистить его:
- Откройте приложение Instagram.
- Нажмите на фотографию своего профиля и три линии в правом верхнем углу.
- Щелкните «Сохранено» и выберите коллекцию, которую вы хотите удалить.
- Нажмите на трехточечный значок и выберите «Редактировать коллекцию».
- Из опций выберите «Удалить коллекцию» и «Удалить», чтобы удалить все эти сообщения из папки «Сохраненные».
Как массово удалить сохраненные сообщения в Instagram
Единственный способ массового удаления сохраненных сообщений в Instagram — это использовать расширение Chrome «Unsaver for Instagram.”С его помощью вы можете отменить сохранение и загрузить все ваши выборы всего за несколько секунд. После установки расширения вы можете удалить все свои коллекции следующим образом:
- Откройте свою учетную запись Instagram.
- Выберите расширение значка «Сохранено» и выберите все папки, которые нужно удалить.
- Нажмите «Отменить сохранение», и вы больше не будете перегружены в следующий раз, когда откроете эту папку.
Когда вы решите, что пришло время удалить некоторые из ваших сохраненных сообщений в Instagram, вот как вы можете сделать это с помощью телефона Android:
- Откройте приложение Instagram .
- Щелкните фотографию своего профиля и три строки в правом верхнем углу.
- Щелкните «Сохранено» и выберите коллекцию, которую вы хотите удалить.
- Нажмите на трехточечный значок и выберите «Редактировать коллекцию».
- Из опций выберите «Удалить коллекцию» и «Удалить», чтобы удалить все эти сообщения из папки «Сохраненные».
Как удалить сохраненные сообщения Instagram в Windows
Если вы предпочитаете использовать Instagram на своем компьютере, вот как вы можете удалить сохраненные сообщения за несколько простых шагов:
- Откройте приложение Instagram для Windows.
- Нажмите на фото своего профиля в правом верхнем углу.
- Нажмите «Сохранено», и вы увидите все свои сохраненные сообщения.
- Еще раз щелкните фотографию, которую хотите удалить, и кнопку «Сохранено», чтобы отменить сохранение сообщения.
Как удалить сохраненные сообщения Instagram в Chrome
Если вы предпочитаете использовать Instagram на своем компьютере, вот как вы можете удалить сохраненные сообщения за несколько простых шагов:
- Откройте Chrome и перейдите в Instagram.com
- Войдите в систему и щелкните фотографию своего профиля в правом верхнем углу.
- Нажмите «Сохранено», и вы увидите все свои сохраненные сообщения.
- Щелкните фотографию, которую хотите удалить, и нажмите кнопку «Сохранено», чтобы отменить сохранение сообщения.
Как редактировать или удалять сообщения в Instagram
Если вы думаете, что пришло время отредактировать свои коллекции и изменить их названия или фотографии обложек, вот как вы можете это сделать:
- Откройте приложение Instagram.
- Нажмите на фотографию своего профиля и три линии в правом верхнем углу.
- Щелкните «Сохранено» и выберите коллекцию, которую вы хотите удалить.
- При нажатии на трехточечный значок выберите «Редактировать коллекцию».
- Теперь вы можете изменить название коллекции, выбрать новую обложку или удалить всю коллекцию.
Как отменить сохранение постов в Instagram
Есть два способа сохранить и отменить сохранение всех своих постов в Instagram: прямо в посте или в коллекции.Первый способ довольно прост, и все, что вам нужно сделать:
- Откройте приложение Instagram.
- Щелкните фотографию своего профиля и три строки в правом верхнем углу.
- Нажмите «Сохранено» и выберите коллекцию, в которой находится сообщение, которое вы хотите несохранить.
- Нажмите на сообщение.
- Нажмите на значок сохранения в правом нижнем углу прямо под фотографией.
Вот еще один способ сделать это:
- Открыть сохраненную коллекцию.
- Нажмите на трехточечный значок в верхнем левом углу и выберите «Выбрать…»
- Выберите сообщение и нажмите «Удалить из сохраненных».
Дополнительные вопросы и ответы
Удаляет ли Instagram сохраненные сообщения?
Instagram не может удалять чьи-либо коллекции или публикации, если они не нарушают условия использования Instagram. Это означает, что сообщения могут исчезнуть из коллекции пользователя только в том случае, если опубликовавший их человек решил удалить сообщение.
Продолжайте публиковать
Теперь, когда вы знаете больше о том, как очистить и организовать свои коллекции в Instagram, вы сможете более успешно управлять своим аккаунтом.
Как часто вы очищаете свои Сохраненные коллекции? Вы все организовываете по папкам или у вас только одна? Вы пробовали делать это на своем компьютере?
Дайте нам знать в разделе комментариев ниже.
Как удалить все фотографии с iPhone
Удаление всех фото с iPhone
В наших телефонах очень много места занимают фотографии.
Легко забыть сортировать фотографии на iPhone и регулярно удалять дубликаты, снимки экрана или просто любые нежелательные изображения.Это может привести к тому, что много места для хранения будет израсходовано без надобности, и возникнет большой беспорядок, из-за которого будет сложно ориентироваться в постоянно растущей галерее. Следующее, что вы знаете, вы получаете ужасное уведомление о том, что на вашем iPhone почти нет места.
Поскольку доступ к фотографиям на телефоне очень удобен в любое время и в любом месте, их удаление может показаться не лучшим решением. К счастью, есть способы сохранить доступ к фотографиям на вашем iPhone, не жертвуя пространством, благодаря облачному хранилищу.
Ниже мы расскажем о лучших способах удаления фотографий с устройств iPhone, прежде чем изучать способы резервного копирования фотографий с iPhone в облако.
фото iCloud синхронизируются на iPhone
Если вы не просто удаляете дубликаты или ненужные фотографии, то перед удалением их с устройства важно убедиться, что вы создали надежные резервные копии фотографий в другом месте.
Если у вас включен режим «Фото iCloud», то любая фотография, сделанная на вашем iPhone, уже будет автоматически загружена в ваше хранилище Apple iCloud.
Чтобы проверить, настроена ли синхронизация фотографий iCloud:
- Зайдите в «Настройки» на своем iPhone и войдите в раздел Apple ID
- Откройте настройки iCloud и коснитесь Фото
- Переключите библиотеку фотографий iCloud вправо, чтобы включить ее
Когда вы включите синхронизацию фотографий iCloud, вы увидите два варианта хранения фотографий на телефоне. Если вы выберете «Загрузить и сохранить оригиналы», ваши исходные полноразмерные фотографии останутся сохраненными на телефоне и в iCloud, что не идеально, если вы пытаетесь освободить место.Если вы выберете «Оптимизировать хранилище iPhone», уменьшенные версии ваших последних фотографий в более низком качестве будут храниться на вашем устройстве, а исходные копии будут храниться в облаке.
Как перенести фото с iPhone на компьютер
Возможно, вы захотите переместить свои фотографии на компьютер, прежде чем удалять их с устройства iOS.
Перенос фотографий на Mac
Чтобы импортировать фотографии с iPhone на компьютер Mac, сначала подключите его с помощью кабеля USB и откройте «Фото», если он не открывается автоматически.Щелкните Файл в верхнем меню и выберите Импорт. Ваши фотографии iPhone должны появиться, и затем вы можете выбрать любые фотографии, которые хотите импортировать, и нажать «Обзор для импорта» в правом нижнем углу.
Вам сообщат, есть ли какие-либо выбранные фотографии, которые вы уже импортировали. Затем просто нажмите «Импортировать новые фотографии» в правом верхнем углу окна, чтобы добавить их на свой Mac.
Перенос фотографий на ПК с Windows
Когда вы подключаете свой iPhone к ПК с Windows 10 с помощью USB-кабеля, приложение «Фото» должно запускаться автоматически.Если нет, вы можете найти его в меню «Пуск». Кнопка импорта находится в правом верхнем углу окна фотографий, и когда вы нажимаете на нее, появляется всплывающее окно, в котором вы можете выбрать фотографии для импорта.
После того, как вы выбрали фотографии, нажмите «Продолжить», и вы сможете изменить место сохранения фотографий. Вы также можете удалить фотографии со своего iPhone после того, как они будут импортированы на ваш компьютер. Затем нажмите «Импорт», чтобы завершить процесс.
Как удалить фото на iPhone
Если вы хотите удалить с iPhone только одну отдельную фотографию, просто перейдите в приложение «Фотографии», выберите фотографию, которую вы хотите удалить, и щелкните значок корзины, который должен появиться в правом нижнем углу вашего экрана. экран.
Вам будет предложено подтвердить удаление и напомнить, что удаление фотографии с вашего устройства приведет к ее удалению и из вашей учетной записи iCloud. Просто нажмите «Удалить фото», и ваша фотография будет удалена — хотя и не навсегда, об этом мы поговорим ниже.
Как удалить сразу несколько фотографий с iPhone
Чтобы удалить несколько фотографий, откройте приложение «Фотографии» и нажмите кнопку «Выбрать» в правом верхнем углу экрана. Затем вы можете нажать на все отдельные фотографии, которые хотите удалить.Выбрав все из них, нажмите на значок корзины.
Если вы удаляете из альбома, вас спросят, хотите ли вы удалить фотографии из этого конкретного альбома или удалить их полностью. Если вы решите удалить их из альбома, фотографии по-прежнему будут присутствовать на вашем телефоне, но не в альбоме, из которого вы их удалили.
Удаление всех фото с iPhone
Чтобы удалить все фотографии с iPhone, убедитесь, что вы находитесь в программе просмотра «Все фотографии» приложения «Фото», а не во вкладке «Альбомы».Нажмите кнопку «Выбрать» и нажмите самую последнюю фотографию, чтобы выбрать ее. Затем удерживайте палец на следующей фотографии и, не отпуская, проводите пальцем вверх, пока не будут выбраны все фотографии. После выбора каждой фотографии нажмите значок корзины, чтобы удалить всю галерею.
Кроме того, вы можете удалить все свои фотографии из раздела «Альбомы» программы «Фотографии». В любом альбоме, кроме недавних фотографий, при нажатии кнопки «Выбрать» в левом верхнем углу экрана появляется параметр «Выбрать все». Нажмите «Выбрать все», а затем удалите все фото или видео в этом альбоме, не забывая нажимать «Удалить» вместо «Удалить из альбома».
Как восстановить удаленные фотографии с iPhone
Не беспокойтесь, если вы случайно удалили фотографию, ее все равно можно будет вернуть. Когда фотография удаляется на iPhone, изначально она не удаляется навсегда. Вместо этого удаленные фотографии будут храниться до 40 дней, что даст вам время на восстановление фотографий, которые могли быть удалены случайно.
Если вы только что удалили много фотографий и задаетесь вопросом, почему еще не очистили память на вашем телефоне, вот почему.Если вам срочно нужно освободить это место, вы можете перейти в папку «Недавно удаленные» и удалить все без возможности восстановления.
Папка «Недавно удаленные» находится на вкладке «Альбомы» раздела «Фотографии». Перейдите в главное меню «Альбомы» и прокрутите вниз до «Другие альбомы»; Недавно удаленные будут внизу меню. Нажмите «Выбрать», чтобы выбрать фотографии, которые хотите удалить или восстановить, или нажмите кнопки «Удалить все» или «Восстановить все» в нижней части экрана, чтобы сделать все сразу.
Как восстановить навсегда удаленные фотографии с iPhone
Даже если вы навсегда удалили фотографии со своего iPhone, вы все равно можете вернуть их на Mac.Подключите iPhone и откройте приложение Disk Drill. Выберите свой iPhone из списка доступных дисков и нажмите «Восстановить». Disk Drill просканирует ваше устройство на наличие удаленных файлов. Вы можете предварительно просмотреть любые найденные файлы, прежде чем выбрать «Восстановить», чтобы восстановить их на вашем iPhone.
Как удалить фотографии iPhone с Mac
Возможно, вам будет проще удалить фотографии iPhone с компьютера. Если вы пользователь Mac, это довольно простой процесс, хотя оба метода возможны только в том случае, если вы отключите синхронизацию фотографий iCloud.
Чтобы удалить фотографии с телефона с помощью приложения «Фото», подключите iPhone к Mac и откройте «Фото», если он не открывается автоматически. Должно открыться новое окно с фотографиями вашего iPhone. Просто нажмите Command + A, чтобы выбрать каждую фотографию, а затем нажмите кнопку удаления. Как и в приложении «Фото» на iPhone, ваши фотографии не будут сразу же окончательно удалены, а будут перемещены в папку «Недавно удаленные». Перейдите в эту папку, выберите все и навсегда удалите все фотографии.
Вы также можете использовать другое собственное приложение macOS, Image Capture, для удаления всех фотографий с вашего iPhone.Процесс примерно такой же, как и с фотографиями. Подключите iPhone к Mac, откройте Image Capture, выберите все фотографии и нажмите значок удаления. Это приведет к безвозвратному удалению всех фотографий с вашего устройства.
Как удалить фотографии iPhone с ПК с Windows
Подключите iPhone к компьютеру с Windows и найдите его в разделе «Устройства» в проводнике Windows. В папке iPhone будет Внутреннее хранилище; откройте его, а затем откройте в нем папку DCIM. Эта папка будет содержать все фотографии с вашего iPhone.Просто выберите, какие фотографии вы хотите удалить, или нажмите Ctrl + A, чтобы выбрать все из них, а затем щелкните правой кнопкой мыши и выберите удалить или нажмите Shift + Del.
Это немедленно приведет к окончательному удалению ваших фотографий с iPhone, поэтому будьте осторожны, так как у вас не будет возможности восстановить все, что вы удалили случайно.
Как удалить фотографии iPhone с помощью iCloud
Как уже упоминалось, любые фото или видео, которые вы удаляете на своем телефоне, будут автоматически удалены из вашей учетной записи iCloud, если у вас включена синхронизация.Синхронизация iCloud является настройкой по умолчанию, поэтому она будет включена, если вы не отключили ее вручную. Если вы хотите удалить все свои фотографии как со своего устройства, так и из своей учетной записи iCloud, вы можете сделать это, просто удалив их на своем телефоне.
Он также работает в обратном порядке, поэтому всякий раз, когда вы удаляете фотографию из своего iCloud, она будет удалена с вашего устройства. Чтобы удалить фотографию или фотографии из iCloud, войдите на iCloud.com и перейдите в раздел «Фото». Затем просто выберите все фотографии и нажмите значок корзины.Это то же самое, что и использование фотографий на iPhone или Mac; вам нужно будет перейти в папку «Недавно удаленные», чтобы удалить все без возможности восстановления.
Храните фотографии, не занимая места
Обычно люди не удаляют фотографии со своих iPhone, потому что они им больше не нужны. Обычно это происходит потому, что у них просто нет возможности вместить все это на телефоне, и их библиотека фотографий превратилась в беспорядок. Но недостаток места не должен означать, что вам придется расстаться с драгоценными воспоминаниями, поэтому использование облачного хранилища по максимуму — идеальное решение.
Когда вы сохраняете все свои фотографии в Dropbox, они хранятся в облаке в исходном качестве, и вы можете получить к ним доступ с любого устройства, подключенного к Интернету. Вы можете держать свои фотографии с собой в пути, сохраняя при этом много места на вашем iPhone.
Как сделать резервную копию фотографий с iPhone на Dropbox
Вы можете отправлять фотографии прямо со своего iPhone в Dropbox с помощью приложения Dropbox.
- Откройте приложение Dropbox на своем iPhone
- Откройте настройки своей учетной записи Dropbox в приложении
- Нажмите кнопку загрузки с камеры
- Включите загрузку с камеры
Любые фотографии из папки фотографий iPhone будут мгновенно загружены в ваш Dropbox.Как только это будет сделано, вы можете удалить все свои фотографии со своего iPhone, освободив при этом много места.
После этого вы можете быть уверены, что все ваши фотографии будут сохранены в Dropbox, и вам даже пальцем не придется пошевелить. После того, как Dropbox автоматически загрузит ваши изображения, вы можете удалить их все со своего iPhone. В отличие от библиотеки фотографий iCloud, когда вы удаляете фотографию на своем iPhone, она не будет автоматически удалена из вашей учетной записи Dropbox, что делает ее более безопасным и надежным вариантом для вашей онлайн-библиотеки для хранения фотографий.
Руководство по удалению фотографий с Google Диска [2020]
Часть 5
Часть 5: Как навсегда удалить фотографии с Google Диска
Одно дело — удалить фотографии с Google Диска, а другое — удалить их навсегда. Когда вы удаляете фотографии или любой другой файл с Google Диска, он попадает в корзину. Фотография остается здесь до тех пор, пока вы не решите восстановить ее или удалить навсегда.
Есть два способа навсегда удалить фотографии с Google Диска на вашем компьютере.Их:
- Использование Интернета
- Использование файлового проводника
Мы объясним оба с помощью соответствующих шагов ниже.
Метод 1 — Использование Интернета
Процесс довольно прост. Это требует, чтобы вы открыли Google Диск в своем веб-браузере. Отсюда и вы можете перейти к фотографии на главной странице. Щелкните по нему, чтобы переместить его в папку «Корзина» перед окончательным удалением. Давайте сделаем это понятнее, поэтапно разложив процесс.
Шаг 1 — Откройте Google Диск в своем любимом веб-браузере.Если вы еще не вошли в систему, укажите данные для входа в систему.
Шаг 2 — Теперь перейдите к фотографии, которую хотите удалить. Щелкните по нему и перейдите в верхний правый угол окна. Вы увидите значок корзины и щелкните по нему, чтобы переместить фотографию в папку корзины.
Шаг 3 — В корзине и еще раз щелкните правой кнопкой мыши по фотографии. На этот раз и нажмите «Удалить навсегда». С помощью этого действия фотография удаляется с Google Диска навсегда.
Метод 2 — Использование проводника
Этот метод тоже очень прост.Однако & вы можете использовать этот метод только в том случае, если вы используете приложение «Резервное копирование и синхронизация» на своем компьютере. Обычно, когда вы используете это приложение, вы можете видеть папку Google Диска в проводнике.
Как только вы откроете эту папку, вы увидите все файлы на вашем Google Диске, включая фотографию, которую вы хотите удалить. Отсюда и вы можете удалить файл навсегда. Для лучшего понимания давайте разберем его на шаги:
Шаг 1 — Откройте проводник и перейдите в папку Google Диска.
Шаг 2 — Выберите фотографию, которую хотите удалить.
Шаг 3 — Удалите фотографию.
Шаг 4 — Перейдите в корзину на вашем компьютере.
Шаг 5 — Щелкните здесь фото и удалите его навсегда.
Как только вы это сделаете, фотография будет удалена навсегда.
Как удалить фотографии из Google Фото, но не со смартфона
Google Фото — это приложение, доступное как для Android, так и для iOS.Поскольку это облачное программное обеспечение, это означает, что все файлы хранилища находятся в сети. Таким образом, пользователи смартфонов могут использовать это приложение для освобождения памяти на своих устройствах.
Однако при хранении изображений в облачном программном обеспечении возникают некоторые проблемы с конфиденциальностью. Как и все, что можно найти в Интернете, всегда есть вероятность, что эти фотографии сможет просмотреть кто-то другой. В этой статье мы покажем вам, как удалить фотографии из Google Фото, но не из вашего смартфона.
См. Также: Как использовать Google Stadia на смартфоне
Решения и действияНекоторые пользователи могут столкнуться с проблемами, когда одна и та же учетная запись Google связана с несколькими устройствами. Ниже перечислены два метода, которые могут помочь вам удалить ваши фотографии из Google.
Метод 1. Удаление из Google Фото на смартфонеЭтот метод подходит для пользователей устройств Android и iOS. Это относительно просто и легко понять.
- На главном экране найдите и коснитесь приложения Google Фото.
- Войдите в свою учетную запись Google, которая содержит все фотографии.
- Нажмите на опцию меню в верхней части экрана. Значок пункта меню состоит из трех горизонтальных линий.
- Выберите «Настройки».
- В настройках отключите функцию резервного копирования и синхронизации на всех устройствах, сохраняющих изображения в Google Фото. Это необходимо для того, чтобы изображения не загружались повторно в приложение после удаления.
- Прокрутите изображения, которые у вас есть в Google Фото. Нажмите и удерживайте изображения, которые хотите удалить, пока изображение не будет выбрано. Вы можете выбрать более одного изображения.
- В правом верхнем углу нажмите на значок корзины. Это переместит все выбранные изображения в корзину. Они будут храниться здесь в течение 60 дней на случай, если вы захотите получить их снова.
- Чтобы окончательно удалить все файлы мультимедиа в корзине, снова выберите значок меню.
- Вы можете удалить каждый по отдельности или выбрать доступную функцию удаления всех.
Этот метод требует, чтобы вы использовали ПК, а также смартфон, чтобы удалить фотографии в программном обеспечении облачного хранилища, Google Фото.
- Выполните шаги с 1 по 5 в методе 1. После этих шагов вы будете уверены, что изображения не будут повторно загружены в Google Фото после удаления.
- На портативном компьютере выполните поиск в браузере по адресу photos.google.com.
- Войдите на сайт, используя свою учетную запись Google, к которой подключен ваш смартфон.
- Найдите изображения, которые вы сохранили в Google Фото. Наведите курсор на изображения, которые хотите удалить. Отметьте маленькую галочку в верхнем левом углу медиафайлов. Одновременно можно нажать более чем на одно изображение.
- В правом верхнем углу веб-страницы должен быть значок корзины. Это переместит все изображения в корзину. Через 60 дней изображения будут удалены без возможности восстановления.
Это работает для пользователей Android.
- Найдите приложение «Настройки» на своем устройстве Android и коснитесь его
- Перейдите в Приложения, затем выберите Google Фото.
- Найдите параметр «Разрешения». В этом параметре нажмите кнопку, чтобы отключить параметр хранения.
- Следуйте методу 1 или 2, чтобы удалить фотографии, уже имеющиеся в Google Фото.
Интернет — это палка о двух концах. Хотя это дает нам преимущество в виде дополнительного места для хранения, это может поставить под угрозу конфиденциальность.Всегда не забывайте принимать меры для защиты вашей конфиденциальности.
Как удалить фотографии на Mac
Фотографии важны. Они запечатлевают многие из ваших воспоминаний, в том числе некоторые из самых ценных моментов, поэтому понятно, что вы хотите сохранить их на долгие годы. Но прежде чем вы это узнаете, на жестком диске вашего Mac уже есть сотни или даже тысячи фотографий. А поскольку создавать дубликаты легко, во многих из них даже нет необходимости.
Перед тем, как мы начнем
Если вы не будете осторожны, легко получить массу дубликатов изображений на вашем Mac.Они занимают место и даже могут замедлить работу вашего Mac, если их слишком много.
Однако поиск дубликатов вручную может быть кропотливым процессом, что и делает MacKeeper Duplicates Finder таким удобным. Он сканирует ваш Mac в поисках дубликатов файлов, поэтому вы можете легко удалить ненужные копии.
- Запустите MacKeeper и выберите Duplicates Finder в меню слева
- Нажмите Начать сканирование
- Когда сканирование будет завершено, выберите то, что вы хотите удалить
- Нажмите Удалить дубликаты
Это может значительно сэкономить время, так что попробовать однозначно стоит.Вы можете бесплатно, и попробуйте. Он поставляется с одним бесплатным исправлением, поэтому вы сами убедитесь, насколько оно эффективно.
Так как же найти и удалить фотографии на Mac? Есть несколько способов сделать это: некоторые вручную, а некоторые автоматически. В любом случае, они помогут вам освободить место на диске, увеличив скорость работы Mac.
Вот что вы можете попробовать:
Как удалить фотографии из приложения Photo на Mac
Приложение Photos отобразит предупреждение, если вы попытаетесь импортировать изображение, которое уже сохранено на вашем Mac или которое идентичное имя и время создано.Однако дубликаты могут быть сохранены с другими именами и датами оригинала. В этом случае Photo не будет рассматривать их как дубликаты, и они будут импортированы как обычно, и вам придется удалить их вручную.
Имейте в виду, что если ваши фотографии синхронизируются с iCloud, изображения, которые вы стираете на вашем Mac, также будут удалены с других устройств, подключенных к этой учетной записи.
Как удалить изображения из библиотеки фотографий на Mac:
- Запустите приложение Photos
- Выберите изображения, которые вы хотите удалить.Чтобы выбрать фотографию, щелкните по ней один раз.
- Или удерживайте Shift , чтобы выбрать диапазон фотографий или Cmd , чтобы выбрать несколько отдельных фотографий
- Щелкните правой кнопкой мыши по выбранным изображениям и выберите Удалить из раскрывающегося списка. или нажмите кнопку Удалить
- Подтвердите действие, и фотографии будут отправлены в корзину. Очистите его, чтобы удалить их навсегда
Как удалить весь альбом в приложении «Фото» в macOS
Приложение «Фото» собирает ваши изображения в альбомы, которые вы можете найти на левой боковой панели.Вы можете редактировать и удалять любой из этих альбомов.
Для этого выполните следующие действия:
- Запустите Фото
- Выберите альбом, который хотите стереть
- Щелкните его правой кнопкой мыши и выберите Удалить альбом из появившегося меню
- Если вы хотите пропустить шаг подтверждения, нажмите Cmd + Delete — вы увидите, что альбом исчез из списка
Иногда вам может потребоваться удалите все фотографии, которые есть на вашем Mac — например, когда вы его продаете.Или, наконец, приступили к очистке вашего Mac. К счастью, это легко сделать.
Выполните следующие действия:
- Запуск Фото
- Перейти на Фотографии на левой панели
- Выберите все фотографии, нажав Cmd + A
- Нажмите Перейдите к Недавно удаленные на левой панели
- Нажмите Удалить все в правом верхнем углу окна
- Нажмите ОК для подтверждения
Как восстановить удаленные изображения в библиотеке фотографий macOS
Если вы случайно удалите некоторые из своих фотографий, у вас есть 30 дней на их восстановление.После этого они исчезнут навсегда.
Вы можете найти все удаленные изображения в папке «Недавно удаленные» в приложении «Фото»:
- Запустить Фото
- Прокрутите вниз до конца левой боковой панели со всеми остальными альбомами
- In в папке выберите изображения, которые вы хотите восстановить — они будут отмечены синей галочкой
- Нажмите кнопку Восстановить в правом верхнем углу окна
Как окончательно удалить изображения в приложении Mac Photos
Вы можете полностью стереть фотографии и видео вместо того, чтобы хранить их в течение 30 дней.
Для этого выполните следующие действия:
- Запустите приложение Photos
- Перейдите в папку Recently Deleted
- Выберите все нужные файлы
- Нажмите Удалить вверху справа от окна, чтобы удалить их навсегда
Удаление дубликатов фотографий с помощью MacKeeper
Хотя вы можете просмотреть все фотографии на Mac вручную, удаляя те, которые вам не нужны, это не лучший способ сделать это.Откровенно говоря, это может быть утомительно скучный и трудоемкий процесс. И всегда есть риск, что в конечном итоге вы удалите снимки, которые действительно хотели сохранить.
Но есть более простой способ: вы можете использовать MacKeeper. Помимо обеспечения безопасности и очистки Mac, он имеет встроенный Duplicate Finder, который поможет вам найти и удалить дубликаты фотографий всего за несколько кликов.
Вот как удалить дубликаты фотографий с помощью MacKeeper:
- Запустить MacKeeper
- В меню слева выберите Duplicates Finder
- Нажмите Начать сканирование или, если вы недавно выполнено сканирование, Перезапустить
- Выберите все дубликаты, которые вы хотите удалить
- Нажмите Удалить дубликаты
MacKeeper может найти идентичные фотографии в вашей библиотеке, даже если у них разные имена.И он ничего не удалит без вашего разрешения. Это позволяет быстро и легко находить дубликаты фотографий на вашем Mac, поэтому вы можете тратить меньше времени на редактирование старых воспоминаний и больше времени на создание новых.
FAQ
Почему я не могу удалять фотографии с моего Mac?Есть много причин, по которым вы можете столкнуться с этой проблемой. Вот несколько вещей, которые могут это исправить:
- Перезагрузите компьютер
- Обновите macOS
- Сбросьте SMC
- Сбросьте NVRAM
- Запустите в безопасном режиме
Это всего лишь несколько шагов, которые вы можете предпринять, чтобы диагностировать и устранять проблемы с вашим Mac, в том числе с фотографиями.
Могу ли я удалить фотографии на iPhone и оставить их на Mac?Если ваши устройства синхронизируются через iCloud, удаление изображения из библиотеки на одном из них приведет к его удалению и на других. Вы можете отключить iCloud, чтобы хранить их отдельно на всех устройствах. Если вы хотите удалить фотографии только со своего iPhone, подключите его к Mac с помощью USB-кабеля и переместите их вручную. Вы также можете использовать AirDrop для беспроводной передачи через Bluetooth.
Подробнее:
Написано
Обладая более чем 5-летним опытом поддержки пользователей Mac, Руслана живет и дышит всем, чем Mac.Технический эксперт, любитель Apple, ну и милашка. Скажи привет в LinkedIn!
Обладая более чем 5-летним опытом поддержки пользователей Mac, Руслана живет и дышит всем, чем Mac. Технический эксперт, любитель Apple, ну и милашка. Скажи привет в LinkedIn!
Сообщения iOS 15 Ошибка вызывает удаление сохраненных фотографий
, Juli CloverСерьезная ошибка в приложении сообщений iOS 15 может привести к удалению некоторых сохраненных фотографий, согласно многочисленным жалобам мы слышали от читателей MacRumors и пользователей Twitter.
Если вы сохраните фотографию из цепочки сообщений, а затем удалите ее, при следующем выполнении резервного копирования iCloud фотография исчезнет.
Несмотря на то, что изображение сохранено в вашей личной библиотеке фотографий iCloud, похоже, что оно все еще связано с приложением «Сообщения» в iOS 15, и его сохранение не сохраняется при удалении потока и резервной копии «iCloud».
Чтобы воспроизвести эту ошибку, необходимо предпринять следующие шаги:
- Сохраните фотографию из беседы в Сообщениях в Фотопленку.
- Убедитесь, что фотография сохранена.
- Удалите цепочку сообщений, из которой была получена фотография. На этом этапе фотография все еще будет в вашей «Библиотеке фотографий iCloud».
- Выполните резервное копирование в «iCloud», и фотография исчезнет.
Это вызывает беспокойство, потому что у большинства пользователей функция резервного копирования «iCloud» остается включенной, и это происходит автоматически. Если вы регулярно удаляете цепочки сообщений, если есть фотография, которую вы хотите сохранить, вы не сможете сохранить ее при включенном резервном копировании iCloud.Мы протестировали эту ошибку на iPhone под управлением iOS 15.1 beta 2, и наша фотография была удалена после удаления потока сообщений и выполнения резервного копирования «iCloud», поэтому проблема еще не решена в текущей бета-версии.
15.1 beta 2 все еще удаляет фотографии из моей библиотеки, когда я удаляю ветку iMessage, из которой я сохранил их 😰😰 FB9658241 — Иезекииль (@superezfe) 29 сентября 2021 г.
До тех пор, пока эта ошибка не будет исправлена, если вы загрузили фотографии из приложения «Сообщения», вам необходимо сохранить эти разговоры в «Сообщениях» и не удалять их, чтобы предотвратить их автоматическое удаление с ваших устройств.
(Спасибо, Чад!)
Связанные истории
Apple выпускает iOS 15.0.2 с исправлением фото ошибки сообщений, обновлением безопасности и многим другим
Сегодня Apple выпустила iOS 15.0.2, второе обновление операционной системы iOS 15, выпущенное в сентябре. iOS 15.0.2 выходит через полторы недели после запуска iOS 15.0.1, исправления ошибок. Обновление iOS 15.0.2 можно загрузить бесплатно, а программное обеспечение доступно на всех подходящих устройствах по беспроводной связи в приложении «Настройки».Чтобы получить доступ к новому программному обеспечению, перейдите в «Настройки»> «Основные»> …
Розыгрыш MacRumors: выиграйте iPhone 13 Pro или Pro Max в iMazing
В рамках розыгрыша на этой неделе мы объединились с iMazing, чтобы предложить читателям MacRumors шанс чтобы выиграть iPhone 13 Pro или iPhone 13 Pro Max с объемом памяти до 1 ТБ и копией программного обеспечения iMazing, которое идеально подходит для резервного копирования и управления iPhone. Если вы не знакомы с iMazing, это программное обеспечение для Mac и Windows, которое предоставляет ряд удобных инструментов для управления устройствами iOS, и оно предлагает…
В настоящее время развертывается функция сквозного зашифрованного резервного копирования чата в WhatsApp
В настоящее время развертывается функция сквозного зашифрованного резервного копирования WhatsApp для пользователей iPhone, сообщает Facebook. До сих пор WhatsApp позволял пользователям создавать резервные копии своей истории чатов в «iCloud», но сообщения и мультимедиа, содержащиеся в резервных копиях, не были защищены сквозным шифрованием WhatsApp на «облачных серверах Apple». Поскольку Apple владеет ключами шифрования для iCloud Backup, …
iOS 15 страдает от нескольких ошибок, поскольку количество пользователей растет почти до 20%
Внедрение iOS 15 достигло примерно 19.По данным компании Mixpanel, занимающейся мобильной аналитикой, это 3% с момента выпуска обновления программного обеспечения 20 сентября. Mixpanel измеряет принятие iOS на основе посещений веб-сайтов и приложений, использующих его SDK для мобильной аналитики, поэтому данные не являются официальными. Apple еще не поделилась статистикой внедрения iOS 15, последний раз сообщал о 85% -ном уровне принятия iOS 14 еще в июне. …
Apple публикует часто задаваемые вопросы для решения проблем, связанных с обнаружением CSAM и сканированием сообщений
Apple опубликовала FAQ под названием «Расширенная защита для детей», цель которого — развеять опасения пользователей по поводу конфиденциальности в связи с новым обнаружением CSAM в iCloud Photos и безопасностью связи. для функций сообщений, о которых компания объявила на прошлой неделе.«С тех пор, как мы объявили об этих функциях, многие заинтересованные стороны, включая организации, занимающиеся вопросами конфиденциальности и безопасности детей, выразили свою поддержку …
Приложение« Фотографии »для iOS 15 сообщает вам, какие приложения сохранены изображения из
В iOS 15 Apple внесла несколько долгожданных улучшений. к приложению «Фото», например, возможность просматривать данные EXIF для фотографии. Доступ к последней функции осуществляется с помощью новой кнопки «Информация», которая также вызывает поле заголовка для выбранной фотографии, место, где была сделана фотография. , и любую доступную информацию Look Up.В дополнение к вышесказанному, кнопка «Информация» также сообщит вам, какое приложение на…
Apple делится новым видео мини-игры «Воспроизвести, приостановить, удалить» с Coi Leray
Сегодня Apple запустила новую мини-игру под названием « Воспроизведение, пауза, удаление », в котором артистам предлагается« принимать непростые решения в отношении музыки, культуры и всего, что между ними ». Apple предоставляет артистам три варианта из серии персонализированных категорий, и они должны выбрать один для воспроизведения, один для паузы и один для удаления.Первое видео «Воспроизвести, приостановить, удалить» доступно на YouTube Apple …
Apple создает закладки iCloud Safari с сквозным шифрованием [обновлено]
Apple переключила сквозное шифрование закладок Safari в iCloud , дальнейшее расширение типа пользовательских данных, которые компания полностью шифрует, обеспечивая высочайший уровень конфиденциальности и защиты данных.

 Повторите, чтобы удалить дополнительные фотографии.
Повторите, чтобы удалить дополнительные фотографии.