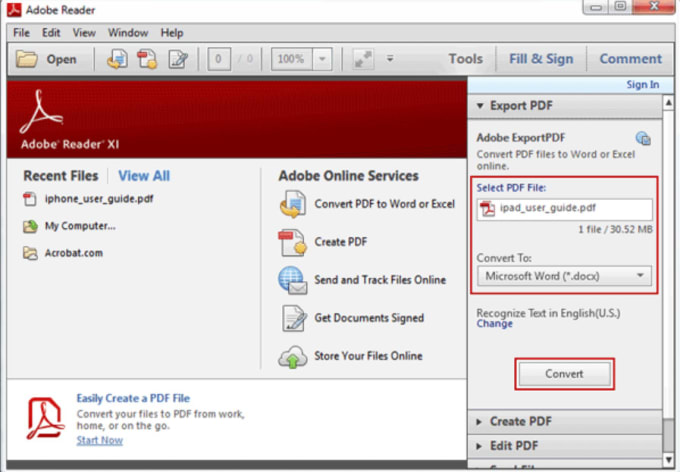Лучший способ как импортировать PDF в Word
Чтобы импортировать PDF в Word, можно использовать несколько инструментов, которые помогут ускорить процесс. И PDF, и Word важны для профессионального использования, поэтому Вам потребуется профессиональное программное обеспечение, чтобы эти типы файлов отображались наилучшим образом. Не знаете, как импортировать PDF в Word? Это вопрос, который часто задают при работе с документами. Чтобы импортировать PDF в Word 2003, 2006, 2010, 2013 и 2016, может помочь PDFelement.
БЕСПЛАТНО СКАЧАТЬКак импортировать PDF в Word
Шаг 1. Загрузите PDF файл для открытия в Word
Установите и запустите PDFelement. Откройте PDF файл, выбрав «Файл»>«Открыть» или перетащив его в программу.
Шаг 2. Преобразование PDF в Word
После открытия PDF файла перейдите на вкладку «Главная» и выберите «В Word». Откроется окно конвертации, и Вы сможете внести изменения в настройки, если это необходимо.
Если это отсканированный PDF файл, Вы можете нажать кнопку «OCR» на вкладке «Редактировать». Это позволит превратить Ваш PDF файл в редактируемый документ с редактируемым текстом, который затем можно будет преобразовать в документ Word.
PDFelement — идеальный редактор PDF для импорта PDF в Word. Результаты вывода почти всегда именно такие, какие Вам и нужны. Эта программа надежна и проста в использовании. Функции, связанные с этой программой, дают ей преимущество перед другими конкурентами.
Кроме того, редактор PDF в Word также может выполнять некоторые задачи:
- С помощью этой современной программы можно открывать, редактировать, сохранять и помечать PDF файлы.
- Исходное форматирование и изображения в файле остаются без изменений.
- Преобразованные PDF файлы можно защитить паролем, чтобы гарантировать сохранение целостности документа.
- Программа может конвертировать PDF в несколько различных типов файлов, включая слово, изображения, HTML и текст.

- Есть возможность создавать совершенно новые PDF файлы, а также редактировать существующие.
- Пользователь может добавлять цифровые подписи.
- Функциональность OCR позволяет пользователям редактировать отсканированные PDF файлы и файлы PDF с изображениями.
Скачать Бесплатно или Купить PDFelement прямо сейчас!
Скачать Бесплатно или Купить PDFelement прямо сейчас!
Купить PDFelement прямо сейчас!
Купить PDFelement прямо сейчас!
Как сконвертировать текст из pdf-файла в редактируемый документ Word 2013?
Word 2013 предлагает новую функцию — PDF Reflow, которая позволяет импортировать PDF-файлы в Word и редактировать текст документа внутри Word. Вы сможете пересохранить файл или экспортировать текст документа в PDF-файл.
Примечание: функция PDF Reflow лучше всего работает с текстовыми документами. Если в документе есть какие-то графические материалы, то вы можете их потерять, так как у Word с этим проблемы. На открытие файла у Word может уйти несколько минут, всё зависит от размера файла.
На открытие файла у Word может уйти несколько минут, всё зависит от размера файла.
Чтобы открыть PDF-файл в Word, перейдите на вкладку «Файл».
Далее нажмите на пункт меню «Открыть» в выпадающем меню и выберите опцию «Из компьютера», если файл расположен на жестком диске. Также вы можете открыть файл из SkyDrive или другого места, используя функцию «Добавить место».
Если вы открываете PDF-файл с жесткого диска, нажмите на правой панели на «Последние папки» или на «Обзор».
Найдите нужный файл и нажмите «Открыть».
После этого откроется диалоговое окно с информацией о времени, которое потребуется на открытие PDF-файла. Также вы увидите предупреждение, что если ваш документ содержит много графики, то итог конвертации будет отличаться от оригинала.
Примечание: вы можете пропустить это диалоговое окно в следующий раз, отметив галочкой чекбокс «Не показывать это сообщение».
Далее PDF-файл откроется в Word и вы сможете отредактировать его нужным для вас образом.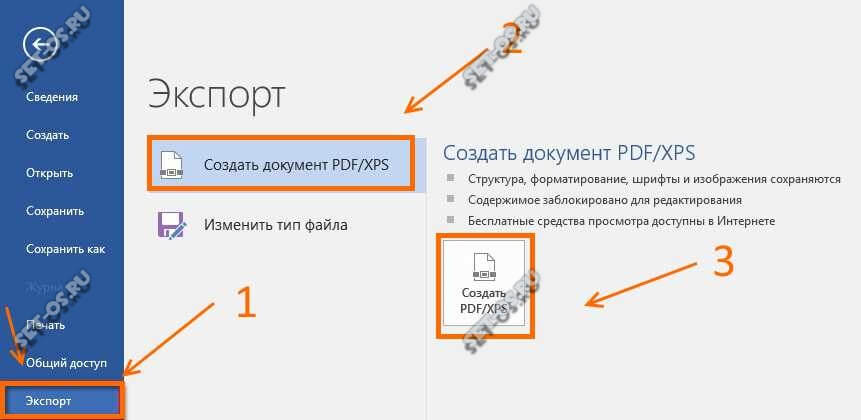
Есть два варианта сохранения отредактированного документа обратно в PDF-файл: либо экспорт, либо сохранение как PDF-файл. Ниже мы объясним как сохранить документ в формате PDF. Если же вы хотите сделать экспорт, то используйте опцию «Экспорт» на вкладке «Файл» и выберите PDF/XPS формат.
Чтобы сохранить файл, нужно нажать пункт меню «Файл» и выбрать подпункт «Сохранить как».
Выберите место, куда хотите сохранить файл: на SkyDrive, жесткий диск или другое место. Мы сохранили на жесткий диск.
После того, как откроете диалоговое окно «Сохранить как», перейдите в нужное место, чтобы сохранить PDF-файл и введите имя файла в поле «Имя файла». Выберите из раскрывающегося списка формат PDF (*. PDF). Опция «Параметры» позволит вам возможность задать настройки для вашего PDF-файла.
Примечание: рекомендуем сохранять ваши отредактированные PDF-файлы под новым именем, оставляя исходные PDF-файлы без изменений.
Измените необходимые настройки для вашего PDF-файла в диалоговом окне «Параметры» и нажмите кнопку «OK».
Далее вы вернетесь к диалоговому окну «Сохранить как» и сохраните измененный файл, нажав на кнопку «Сохранить».
Новый PDF-файл автоматически откроется в программе для чтения PDF-файлов.
Чтобы закрыть исходный PDF-файл, выберите вкладку «Файл» и затем пункт меню «Закрыть».
Далее появится диалоговое окно с предложением сохранить изменения в исходный PDF-файл. Поскольку мы сохранили отредактированный PDF-файл с новым именем, мы не хотим, сохранять изменения в исходник. Нажмите «Не Сохранить», чтобы оставить оригинальный файл-PDF без изменений.
Готово.
Как из pdf сделать word на iphone?
Содержание
- Как скачать PDF на iPhone
- Как открыть PDF на iPhone
- Программы PDF на iPhone
- Adobe Acrobat Reader
- Foxit PDF Reader & Converter
- PDF Pro 3
- Polaris Office
Как создать PDF на iPhone
PDF на iPhone без iTunes Вывод
PDF – один из самых распространенных форматов документов.
Как скачать PDF на iPhone
Скачать PDF на iPhone не сложно, если пользователь действует в рамках стандартной парадигмы Apple. Документы PDF, как и другие файлы, синхронизируются с компьютером или облаком через iTunes или iCloud. После этого их можно открывать на iPhone. Смотрите соответствующие статьи на нашем сайте.
Другое дело, если файл PDF пришел по почте или попался в интернете.
Во-первых, не нужно паниковать. Приложение Mail и браузер Safari, равно как и любые другие браузеры для iOS, позволяют просматривать PDF. Однако при этом сами файлы не сохраняются на накопителе смартфона или в облаке. Чтобы открыть PDF в следующий раз, придется открывать почту, искать нужное письмо или вспоминать ссылку на страницу в интернете.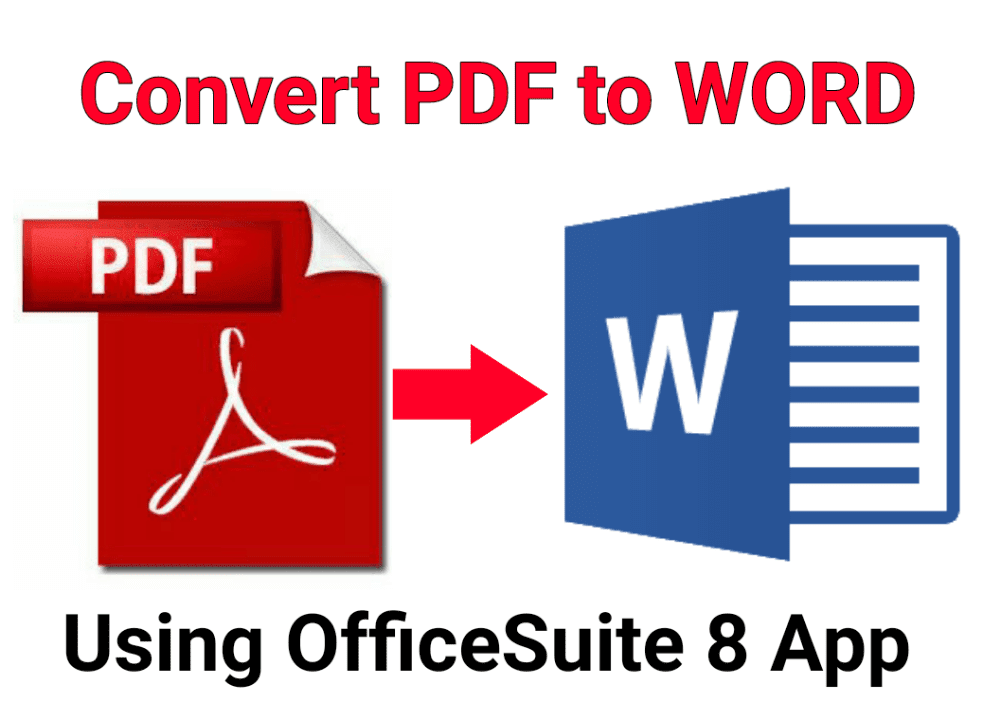
Чтобы скачать PDF в браузере Safari, нужно тапнуть один раз по документу. Появится дополнительное меню. PDF можно открыть в приложении iBooks или нажать пункт еще.
Допустим PDF пришел по почте. В приложении Mail также есть встроенный просмотрщик файлов этого формата. Он же позволяет и рецензировать документы PDF. Чтобы запустить режим разметки, нужно нажать на замок в правом нижнем углу.
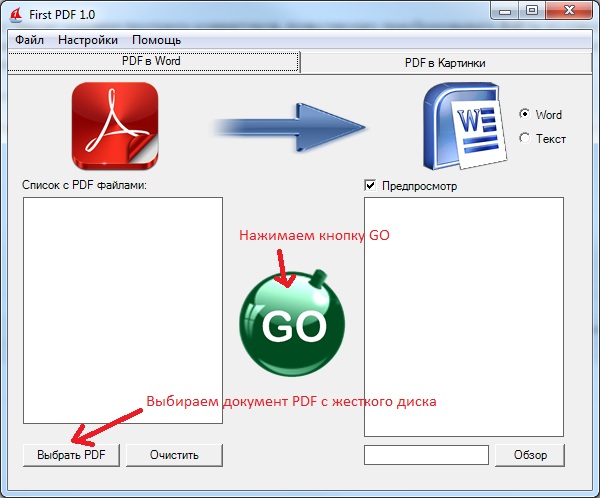 Если есть iPad Pro, то это можно сделать и стилусом. Правда, одна незадача, режим разметки строго привязан к Mail. После завершения работы будет автоматически сформировано ответное письмо, с прикрепленным к нему PDF с пометками. Сохранить его на накопителе фактически нельзя.
Если есть iPad Pro, то это можно сделать и стилусом. Правда, одна незадача, режим разметки строго привязан к Mail. После завершения работы будет автоматически сформировано ответное письмо, с прикрепленным к нему PDF с пометками. Сохранить его на накопителе фактически нельзя.
Итак, чтобы сохранить PDF на iPhone в браузере Safari нужно нажать на ссылку Еще рядом с Открыть в iBooks, а в просмотровщике Mail эту функцию выполняет кнопка Поделиться в левом нижнем углу. После нажатия откроется меню с возможными действиями. Здесь можно скопировать, документ, отправить его в iCloud, либо открыть/импортировать в любом из приложений для работы с PDF. На них и остановимся далее. В итоге PDF будет либо добавлен в облачное хранилище, откуда его можно открыть любым совместимым приложением, либо добавлен в библиотеку iBooks или другого приложения. При этом в зависимости от функционала приложения и его настроек PDF будет недоступен или доступен для других программ.
Как открыть PDF на iPhone
Открыть PDF на iPhone проще простого.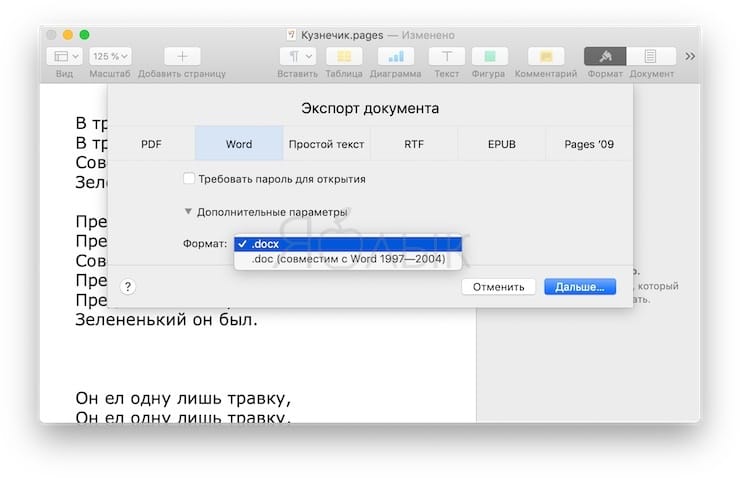
iBooks – хорошо знакомая всем читалка для электронных книг. Она же и библиотека. iBooks полностью совместима с PDF. У приложения есть различные настройки для просмотра файлов данного формата, можно смотреть в полноэкранном режиме, можно регулировать яркость дисплея, пролистывать страницы, делать превью сразу нескольких страниц, включать быструю панель для переключения между ними и т.д. Однако для полноценной работы с PDF функциональности iBooks явно не хватает.
Программы PDF на iPhone
Все приложения для PDF, существующие на iOS, можно разделить на три вида. Первый, как и iBooks, позволяет только читать документы в данном формате. Второй поддерживает возможности разметки и рецензирования документов, третий – создает PDF с помощью фотокамеры и фактически является сканером для документов.
На приложениях-аналогах iBooks подробно останавливаться мы не будем. Смотрите наш обзор читалок для iPhone. Практически все из них поддерживают PDF и могут заменить iBooks.
Подробнее поговорим о приложениях для полноценной работы с PDF.
Adobe Acrobat Reader
- Скачать Adobe Acrobat Reader.
- Разработчик: Adobe.
- Оценка: 4,5.
Начинаем с классического приложения. Формат PDF был разработан в Adobe еще в начале девяностых именно для того, чтобы документы могли корректно отображаться и распечатываться на любых платформах. Разумно и сегодня для работы с PDF пользоваться Adobe Acrobat Reader.
Adobe Acrobat Reader поддерживает локальное хранилище для документов PDF, кроме того, у него есть и свое облако, но также приложение работает с iCloud, правда, ссылку на хранилище Apple надо найти в пункте Другие расположения.
Версия Acrobat Reader для iOS поддерживает все инструменты для рецензирования, разметки и утверждения формата, что и десктопная.
Отредактированный документ можно подписать, а также отправить в другие приложения или загрузить в облако.
У приложения есть встроенный сканер, а также возможность создать PDF из поддерживаемых форматов, например, Word.
Foxit PDF Reader & Converter
- Скачать Foxit PDF Reader & Converter.
- Разработчик: Foxit Corporation.
- Оценка: 4,5.
Foxit PDF Reader & Converter – еще один мощный инструмент для работы с PDF. Он также совместим с iCloud, при этом ссылку на облако Apple не приходится искать. Она находится на виду. Также приложение поддерживает передачу файлов через Wi-Fi, что позволяет закачать их без помощи iTunes. Доступ к файловой системе с компьютера идет через браузер, с помощью FTP.
Доступ к файловой системе с компьютера идет через браузер, с помощью FTP.
Приложение также отличают более широкие возможности по оформлению примечаний, в том числе по разметке страницы. Здесь больше цветов, шрифтов, линий и даже иконки примечаний можно настроить под себя – очень полезно, когда документ рецензируется несколькими людьми, каждый может выбрать себе собственный стиль. Поддерживаются все функции, что есть у Acrobat, в том числе работа с фотокамерой.
У приложения есть и свое облако.
В целом не удивляет, что оно имеет чуть лучшие отзывы, чем Adobe Acrobat Reader.
PDF Pro 3
- Скачать PDF Pro 2.
- Разработчик: Dominic Rodemener.
- Оценка: 4,5.
PDF Pro 3 – еще одно популярное приложение для работы с PDF. Оно, безусловно, имеет достоинства, хотя и не лишено недостатков. Так, сразу отсутствует связь с iCloud, зато поддерживаются другие облачные хранилища. Возможен экспорт PDF в другие приложения.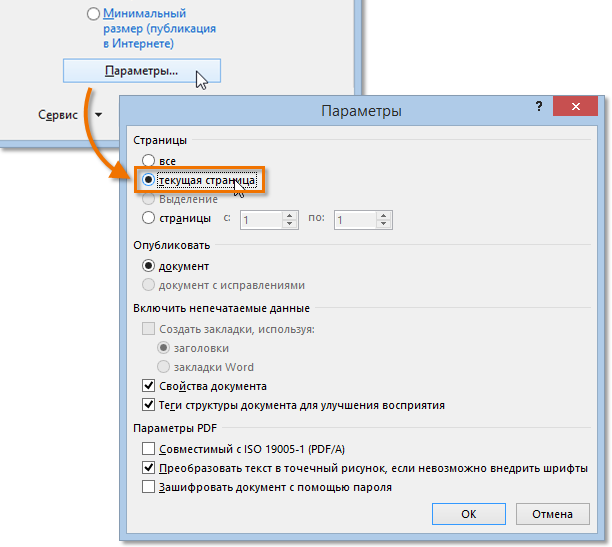
К сожалению, режим рецензирования и разметки PDF предлагается в качестве платной опции. Можно открыть его на сутки на пробу, что мы и сделали. Инструменты рецензирования стандартные, есть возможность кастомизации разметки. Также приложение поддерживает различные стилусы, так что рецензируя на iPad Pro можно получить интересные эффекты, вроде чувствительности к нажатию. Также нам понравилось то, что панель рецензирования настраиваемая и отображается в полноэкранном режиме там, куда ее поместит пользователь.
Приложение позволяет редактировать и содержимое многостраничного документа, например, выбрасывая оттуда отдельные страницы.
Polaris Office
- Скачать Polaris Office.
- Разработчик: nfraware Co.,Ltd.
- Оценка: 3,5.
Совладать с PDF поможет и любой бесплатный или условной бесплатный офисный пакет для iPhone. Мы взяли в качестве примера Polaris Office.
Здесь есть встроенный функционал чтения и рецензирования PDF. Пакет понимает iCloud, позволяет прямо из окна чтения отправить документ коллеге любым удобным способом. Кроме того, здесь есть режим рецензирования PDF, где можно рисовать поверх текста, оставлять заметки, примечания и т.д.
Пакет понимает iCloud, позволяет прямо из окна чтения отправить документ коллеге любым удобным способом. Кроме того, здесь есть режим рецензирования PDF, где можно рисовать поверх текста, оставлять заметки, примечания и т.д.
Polaris Office способен также преобразовать PDF в редактируемый формат, например, doc, но эта опция доступна только в премиальной версии, за которую придется заплатить.
Если офисный пакет уже стоит на iPhone или iPad, то можно обойтись и без отдельного приложения для работы с PDF.
Как создать PDF на iPhone
Создать PDF на iPhone на данный момент практически невозможно. Ранее были бесплатные приложения, которые позволяли это сделать, сегодня таких практически не осталось.
Создание PDF возможно двумя способами. Первый – преобразование офисных форматов, таких как DOC или XLS и т.д. в PDF. Данная функция поддерживается всеми перечисленными приложениями для работы с PDF, которые мы описали в предыдущем разделе. Однако во всех приложениях она относится к премиальным, за которые нужно платить. На всякий случай покажем, как создается PDF на iPhone в Adobe Acrobat Reader .
На всякий случай покажем, как создается PDF на iPhone в Adobe Acrobat Reader .
Чтобы создать PDF на iPhone, нужно открыть совместимый формат в приложении, поддерживающем редактирование PDF. В нашем случае это Adobe Acrobat Reader. Далее в меню нужно выбрать пункт Создать PDF, он может называться Export PDF в других приложениях. После этого будет создан документ в формате PDF, но в нашем случае Adobe предложил заплатить ему денег.
Есть еще один способ создания PDF, когда у пользователя на руках бумажный документ. В этом случае можно задействовать приложение, которое распознает фотографии и текст
FineScanner
- Скачать FineScanner.
- Разработчик: ABBYY.
- Оценка: 5.
FineScnner позволяет снять печатный документ, а затем распознать его. Это достаточно известный продукт, на десктопах был известен, как FineReader.
Сначала наводим на страницу камеру. Затем делаем снимок. Сканер добавляет ему констрастности.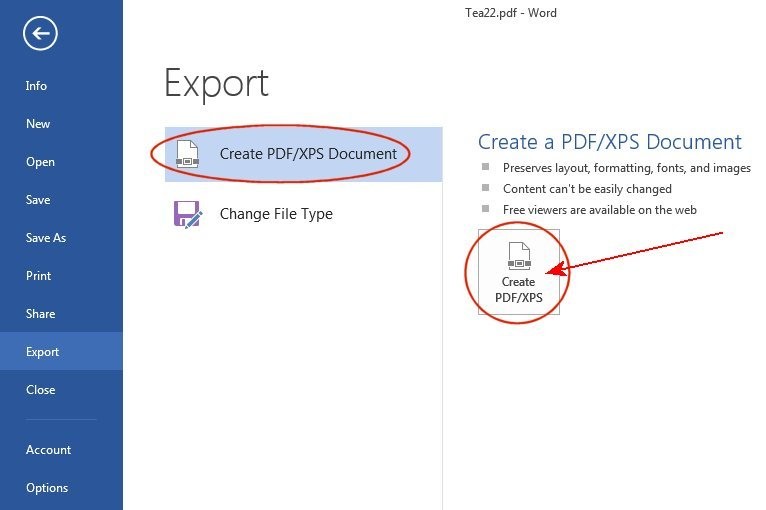 Уже сейчас отсканированный текст можно отправить по почте или поделиться им другим способом.
Уже сейчас отсканированный текст можно отправить по почте или поделиться им другим способом.
Далее файл отправляется на сервер для распознания. Можно перевести его в формат DOC, но можно оставить и в PDF. Распознанный PDF уже можно будет редактировать, а также искать по нему.
PDF легко читается в любой другой программе, например, в Adobe Acrobat Reader.
FineScanner условно бесплатный. Без оплаты с его помощью можно создать 5 документов. Однако в App Store есть и другие приложения, как правило, более простые, которые тоже позволяют создать PDF. Правда, в них обычно очень много рекламы. Например:
PDF Master
- Скачать PDF Master.
- Разработчик: Sheliya Infotech.
- Оценка: 3.
PDF Master задействует камеру, чтобы отсканировать документ. Однако фактически мы получаем фотографию, вставленную в формат PDF, то есть скан, с которым не получится работать полноценно.
Также приложение поддерживает другие преобразования, например, DOC в PDF, правда, оно несовместимо с iCloud, а привязывается в Dropbox.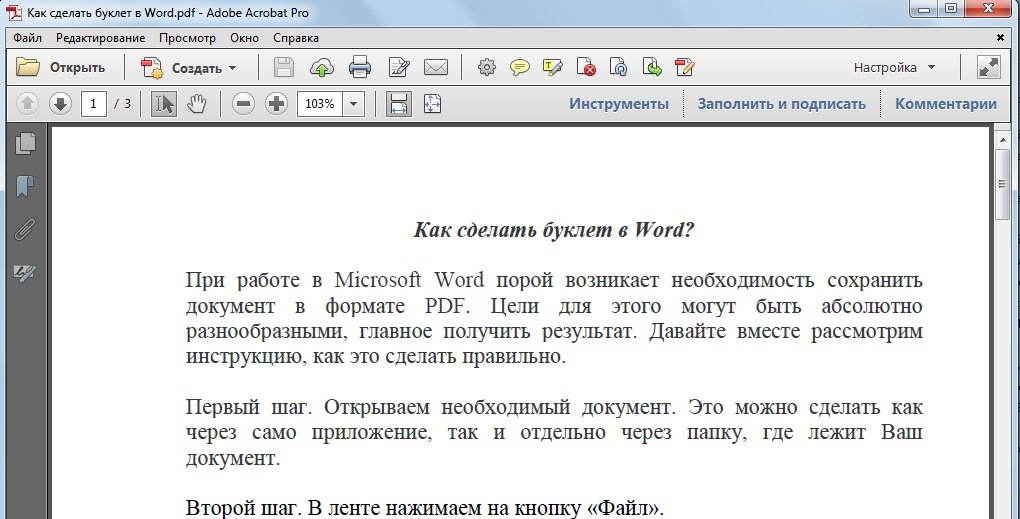
PDF на iPhone без iTunes
Стандартным способом «доставки» PDF на смартфон является синхронизация с помощью iTunes, однако загрузить PDF на iPhone можно и другими способами. Их существует несколько.
- Загрузить PDF на iPhone без iTunes можно с помощью iCloud. iBooks уже достаточно давно поддерживает облачное хранилище Apple. Также с ним совместимы и сторонние приложения для чтения и редактирования PDF. Инструкция простая: сначала нужно с компьютера отправить PDF в iCloud, а затем в настройках iBooks указать облако в качестве одного из источников файлов. Также можно использовать и другие облачные хранилища, например, Dropbox или OneDrive.
- Приложение Acrobat Reader и FoxIt Reader, а также некоторые другие предлагают пользователям собственные облака. Если Acrobat используется для работы с PDF-файлами на офисном компьютере и на iOS, то синхронизировать документы можно в рамках одного приложения, не прибегая к помощи iTunes.
- В условиях, когда пользователь находится на чужом компьютере, на помощь придет функция загрузки по Wi-Fi, которая есть в FoxIt Reader.
 Приложение создает FTP-сервер, который доступен по прямому IP в локальной сети. Нужно набрать указанный приложением адрес в браузере на декстопе и далее следуя инструкциям загрузить PDF на iPhone без iTunes.
Приложение создает FTP-сервер, который доступен по прямому IP в локальной сети. Нужно набрать указанный приложением адрес в браузере на декстопе и далее следуя инструкциям загрузить PDF на iPhone без iTunes. - Чтобы загрузить PDF на iPhone без iTunes можно также воспользоваться и почтой. Достаточно просто послать файл самому себе. Далее его можно будет выгрузить из Mail в нужное приложение.
Вывод
PDF – незаменимый формат, который позволяет легко передавать документы с одной платформы на другую, сохраняя их отображение, а также дает возможность их на любом принтере.
Встроенные инструменты iOS позволяют сохранить и открыть PDF на iPhone, однако их функциональность далека от идеальной.
Из всех приложений для работы с PDF нам больше всего импонируют Acrobat Reader и FoxIt PDF Reader. Жалко, только что функционал создания PDF на iPhone в них является платным. Мы предложили некоторые альтернативы, но, возможно, если работа с документами связана с получением доходов, то стоит и приобрести данный функционал.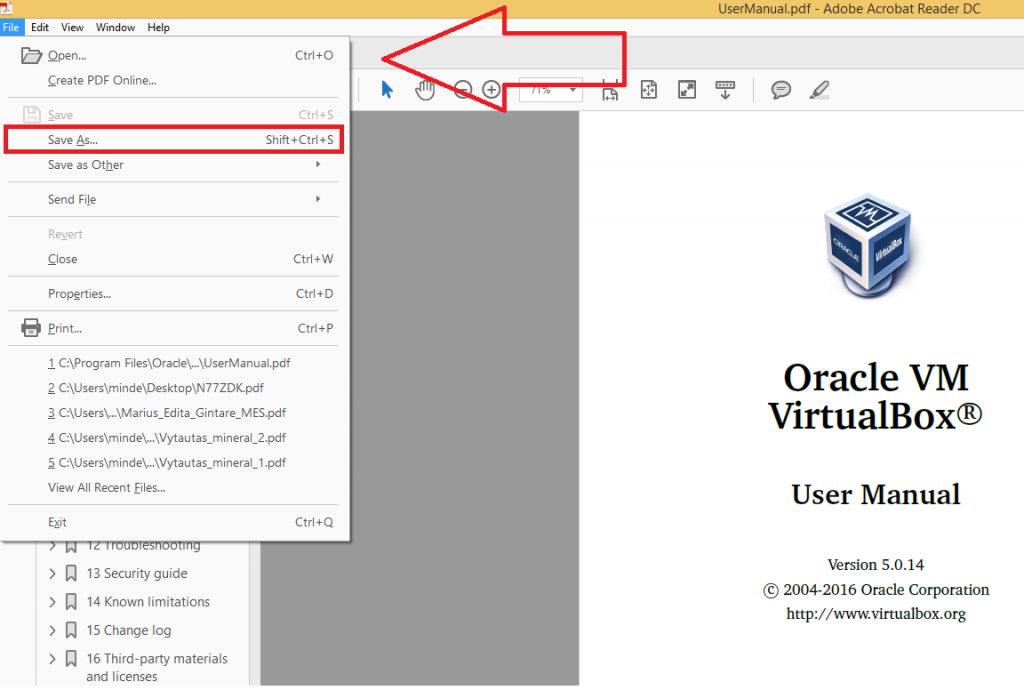
Благодаря iPhone и iPad нам больше не нужно уничтожать так много деревьев для того, чтобы поддерживать рабочий процесс. Большинство приложений для работы с PDF позволяют загрузить, изменить и отправить сотруднику новый PDF файл, не использовав при этом ни одного листка бумаги.
Ниже мы расскажем о 6 лучших приложениях для работы с PDF на iOS.
GoodReader
Несмотря на непритязательный внешний вид, GoodReader — одно из самых функциональных и полезных приложений для работы с PDF. С его помощью можно добавлять пометки, писать, искать нужные слова и редактировать документ. GoodReader также позволяет хранить все данные в облаке, предоставляя на выбор Dropbox, Google Drive или OneDrive. Сейчас приложение продаётся с 40% скидкой.
Adobe Reader
Каждый из нас наверняка знаком с Adobe Reader. Это самый популярный PDF ридер, который, к тому же, поддерживает расширения iOS 8 и тем самым позволяет открывать PDF файлы из других приложений. Приложение бесплатно, однако платная подписка откроет доступ к облачному сервису Adobe и возможность экспортировать файлы в Word или Excel.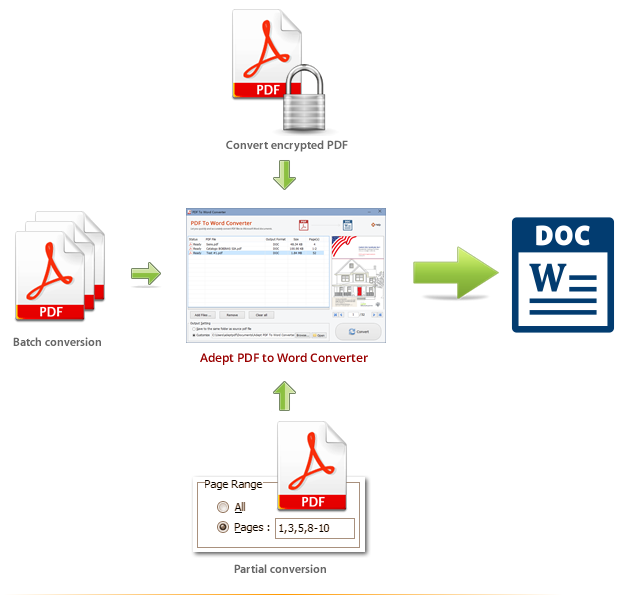
iAnnotate PDF
Это приложение для iPad специализируется на добавлении пометок в PDF документ. С его помощью также можно создать PDF с нуля. Приложение поддерживает импорт и экспорт контента в Dropbox и Google Drive, а также позволяет открывать документы в сторонних приложениях. Цена кусается.
PDF Expert 5
PDF Expert 5 заслуженно носит своё имя. Пожалуй, это самый функциональный клиент для работы с PDF. Количество инструментов зашкаливает. Можно добавлять пометки, подписывать документы, импортировать с любого хранилища, редактировать и даже добавлять текст в документ с помощью голоса.
Documents 5
Documents 5 — это приложение компании Readdle, той же компании, которая создала PDF Expert 5. Основное отличие Documents заключается в том, что он предназначен для просмотра документов и управления файлами. Работать с PDF вы не сможете, но просматривать файлы с любого хранилища — без каких-либо проблем.
iBooks
Хранить PDF можно и в iBooks.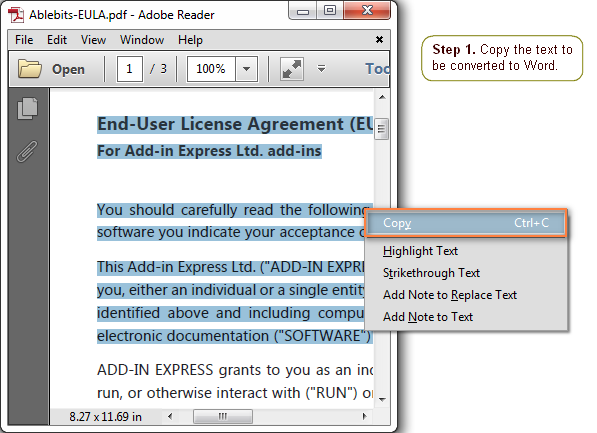 Если вы не хотите устанавливать сторонние решения и вам достаточно функциональности iBooks, который позволяет только просматривать PDF файлы, то iBooks может предложить синхронизацию с iCloud и, пожалуй, всё.
Если вы не хотите устанавливать сторонние решения и вам достаточно функциональности iBooks, который позволяет только просматривать PDF файлы, то iBooks может предложить синхронизацию с iCloud и, пожалуй, всё.
(via)
Встроенное ПО iPhone не позволяет пользователю работать с документами Office. При необходимости срочно внести коррективы в файлы форматов Word и Excel с «яблочного» гаджета придётся скачивать стороннее приложение из AppStore.
К счастью, подобных программ в официальном магазине Apple – множество. На примере одной из них мы продемонстрируем, что обработка офисного документа на Айфоне – на самом деле весьма простая процедура.
Какую программу выбрать?
Тематические порталы «в один голос» рекомендуют скачать и установить Document 6 от Readdle – менеджер файлов и браузер, «два в одном». Однако на самом деле удобной эту программу не назовёшь – новичку может оказаться сложно разобраться с нею. Document 6 имеет и другой недостаток – это приложение предъявляет высокие требования к «операционке»; нужна iOS версией выше 9. 0. Пользователю есть смысл поискать достойную альтернативу программе от Readdle.
0. Пользователю есть смысл поискать достойную альтернативу программе от Readdle.
На роль таковой претендуют два приложения: Polaris Office и «МойОфис Документы». Программа Polaris Office более известна, однако у неё есть пара серьёзных минусов: во-первых, вес утилиты весьма внушителен – свыше 100 Мб, во-вторых, многие из её функций оказываются доступными пользователю только после приобретения подписки.
«МойОфис Документы» — совсем свежий отечественный продукт, появившийся в AppStore только в конце 2016 года.
Этот текстовый редактор способен похвастать современным лаконичным дизайном и предельной простотой. По сравнению с Polaris Office программа «МойОфис Документы» меньше весит (около 80 Мб) и предлагает больше способов импорта документов «со стороны». Именно на примере российского приложения мы и будет изучать способы обработки офисных документов на Айфоне.
Как скачать вордовский документ на iPhone?
Есть 3 способа загрузить документ Word или другой офисной программы в приложение «МойОфис Документы» — все они в равной степени действенные.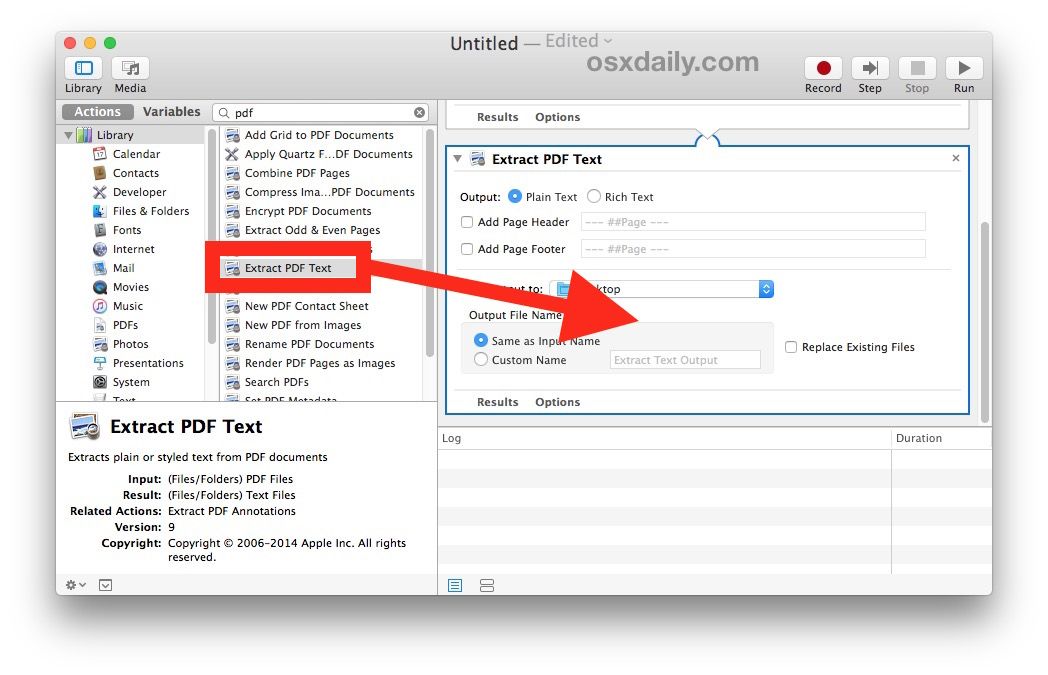
Как скинуть текстовый документ на Айфон с компьютера?
Если вы желаете перебросить файл с ПК на iPhone, вам следует использовать в качестве посредника электронную почту. Действуйте так:
Шаг 1. Зайдите с ПК в свой почтовый ящик и отправьте письмо с вложенным вордовским документом на собственный же адрес.
Шаг 2. Откройте почтовый ящик на Айфоне через браузер Safari или специальное приложение. Пользователи сервиса от Rambler, например, могут прибегнуть к помощи программы «Rambler / Почта», доступной в AppStore.
Шаг 3. Выберите в почтовом ящике один из разделов: «Отправленные» или «Входящие». Там вы и найдёте письмо, которое отправили с ПК. Откройте это письмо.
Шаг 4. Загрузите вложение из письма в память Айфона. В приложении «Rambler / Почта» сделать это можно, нажав на стрелку, направленную вниз.
Шаг 5. Откройте вложение, кликнув на него. Затем нажмите кнопку «Поделиться».
Шаг 6. Среди вариантов выберите «Скопировать в «Документы».
После этого программа «МойОфис Документы» запустится автоматически. В разделе «На устройстве» программы вы найдёте загруженный текстовый файл.
Как перенести документ на Айфон через облако?
Способ загрузки Word-файла через почту удобным не назовёшь. Куда проще скинуть документ в текстовый редактор посредством одного из облачных сервисов. Использовать можно, например, сервис iCloud Drive, к которому каждый из поклонников «яблочной» продукции имеет доступ.
Загрузка документа в «МойОфис Документы» через iCloud Drive производится так:
Шаг 1. Зайдите на сайт www.iCloud.com и авторизуйтесь.
Шаг 2. В главном меню выберите раздел «Pages».
Шаг 3. Скиньте документы в «Pages». Кликните на шестерёнку и в появившемся меню выберите вариант «Загрузить документ в iCloud…».
Затем через «Проводник» выберите на ПК файл, который вам нужен, и нажмите «Открыть».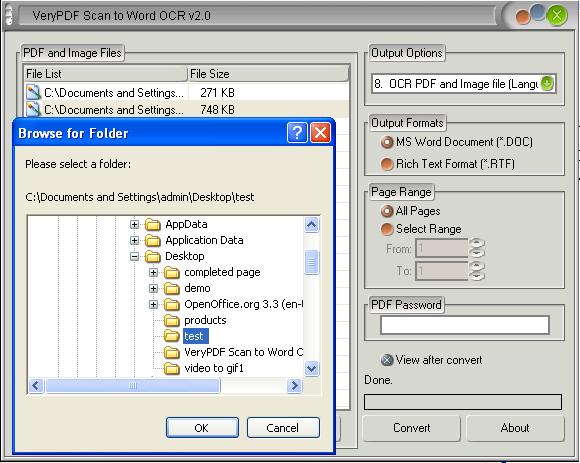
После этого вы можете закрыть вкладку iCloud на ПК.
Шаг 4. Запустите на Айфоне приложение «МойОфис Документы» и кликните на кнопку со знаком «+».
Далее нажмите «Загрузить документ».
Шаг 5. Через появившееся меню выберите, из какого облачного хранилища вы хотите импортировать файл. Мы предпочтём вариант «iCloud Drive».
Шаг 6. Проследовав в раздел «iCloud Drive», вы увидите папку «Pages».
Откройте эту папку – в ней вы найдёте документ, который сбрасывали с компьютера.
Кликните на документ, и он окажется загруженным в текстовый редактор.
Как скачать документ Office через браузер Safari?
Если вы хотите скинуть в память Айфона документ, доступный в интернете (например, книгу), можно вообще не прибегать к помощи ПК и произвести загрузку прямо из встроенного браузера гаджета. Делается это так:
Шаг 1. Запустите Safari и найдите в интернете файл, который желаете скачать.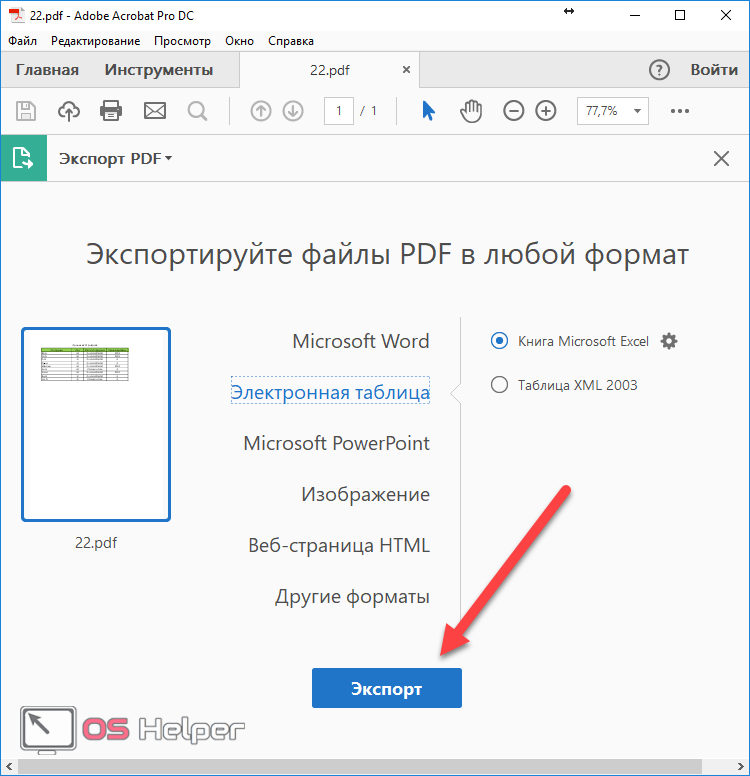
Шаг 2. Откройте этот документ в браузере и кликните на экран гаджета. В верхней части экрана появится кнопка «Открыть в…»
Нажмите на неё – так вы вызовете меню.
Шаг 3. В меню выберите вариант «Скопировать в «Документы».
Затем нажмите «Готово».
Загруженная книга будет доступна в разделе «На устройстве» приложения «МойОфис Документы».
Как создать документ на iPhone?
Создание нового документа на «яблочном» устройстве тоже возможно – через стороннюю программу. В приложении «МойОфис Документы» формирование документа производится следующим образом:
Шаг 1. Откройте программу и в разделе «На устройстве» нажмите на иконку с «плюсом».
Шаг 2. Выберите, какого типа файл нужно создать. Из вариантов – текстовый файл (Word), таблица (Excel) и папка.
Предположим, что нам требуется текстовый документ – для его формирования нужно выбрать вариант «Текст». Кликнув на «Текст», вы окажетесь в редакторе:
Все основные функции десктопного Ворда присутствуют и в редакторе приложения «МойОфис Документы».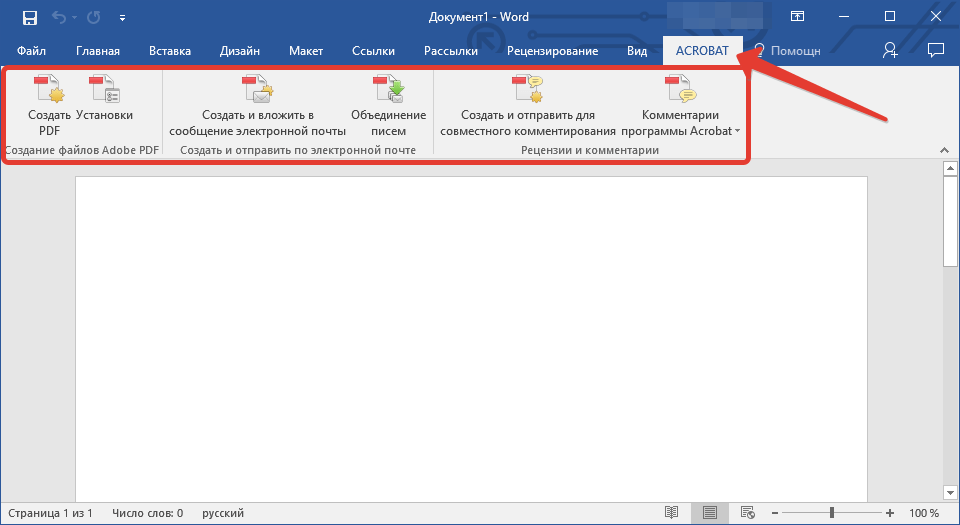 В частности, текстовый редактор позволяет:
В частности, текстовый редактор позволяет:
- Выбирать стиль, кегль и цвет шрифта.
- Выравнивать текст по центру или по краям.
- Делать маркированные и нумерованные списки.
- Выделять куски текста жирным, курсивом или цветом.
Перечисленные функции доступны в меню «Текст», попасть в которое можно, нажав на «Aa».
Приложение «МойОфис Документы» позволяет не только напечатать текст, но и надиктовать его. Активировать режим диктовки удастся нажатием на кнопку с изображением микрофона.
Это действительно очень удобная функция. То, насколько чётко программа распознаёт слова, стало приятной неожиданностью.
Шаг 3. Завершив написание текста, вы можете сохранить документ в программе «МойОфис Документы» либо отправить его по электронной почте, через соцсеть «ВКонтакте», через мессенджеры What’s App, Viber и другие – вариантов масса. Кликните на кнопку с тремя горизонтальными полосками.
В появившемся меню выберите пункт «Экспорт», если рассчитываете продолжить работу над текстом и пока не желаете выводить документ из программы, либо пункт «Отправить копию», если хотите воспользоваться одним из перечисленных способов вывода.
Программа «МойОфис Документы» способна сохранять текстовые файлы не только в формате .doc (вордовском), но ещё и в .odt (Open Document Format) и .pdf. Последний формат особенно важен; именно в .pdf рекомендуется конвертировать файлы перед печатью – дабы из-за несоответствия версий Word таблички, рисунки и подзаголовки внутри текста не «съехали».
Как открыть текстовый документ на iPhone и отредактировать его?
Открыть файл в формате .doc для последующего редактирования на iPhone также можно при помощи приложения «МойОфис Документы». Загрузите документ одним из способов, описанных выше, и кликните на него в разделе «На устройстве» программы. Файл окажется открытым в редакторе.
Редактировать при помощи мобильного приложения не очень удобно, потому как значительную часть экрана занимает клавиатура. Чтобы в поле зрения находилось больше текста, рекомендуется уменьшить кегль шрифта. Сделать это быстро можно при помощи жеста под названием пинч – сжимающего движения двумя пальцами одновременно. Увеличить кегль удастся, напротив, растягивающим движением.
Увеличить кегль удастся, напротив, растягивающим движением.
Открыть вордовский файл для просмотра без редактирования можно множеством различных способов – например, в браузере Safari или в почтовом приложении.
Заключение
Выбор приложения для работы с текстовыми документами на iPhone – дело вкуса. Самые консервативные пользователи по-прежнему предпочитают Documents от Readdle, хотя сейчас в AppStore есть и более удобные программы. Одна из российских новинок магазина – «МойОфис Документы» — на поверку оказалась весьма функциональным и простым в обращении редактором. Пользователи этого приложения могут и создавать новые документы Word / Excel на своих «яблочных» устройствах, и редактировать уже существующие.
Весь мир до сих пор вращается вокруг PDF-файлов. Большинство документов в офисах по миру распространяются в формате PDF. Но что делать, если вы не дома, и нет возможности открыть документ на ПК, чтобы внести в него изменения? Для таких случаев есть специальное приложение для iPhone и iPad – PDFelemet.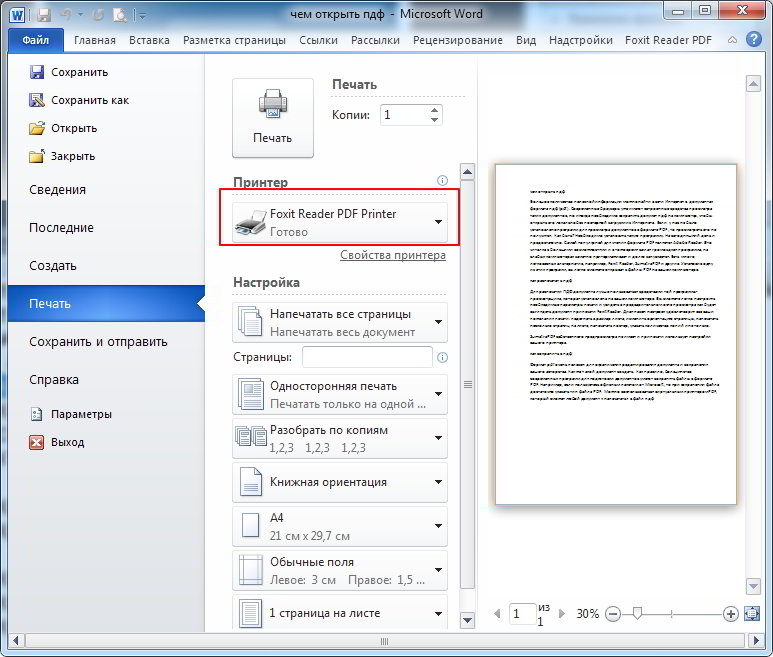
Скачать: PDFelement (бесплатно)
Как редактировать PDF в PDFelementРедактировать текст в приложении PDFelement очень легко. Откройте его и нажмите на значок T в инструментах. Весь текст выделится границей. Нажмите куда угодной в появившейся рамке, чтобы активировать курсор. Размер области с текстом можно менять. Появится клавиатура, и вы сможете как угодно отредактировать текст.
Открыть PDF-файл в PDFelement очень легко. Вы можете импортировать файлы откуда угодно с помощью меню «поделиться». Кроме того, приложение поддерживает синхронизацию через Dropbox, Google Диск, OneDrive и Box. В нём также есть передача по Wi-Fi.
Здесь можно делать и многое другое. Нажмите на значок с ручкой, и откроется редактор. Выберите цвет и сможете выделить, подчеркнуть или зачеркнуть любой распознанный текст. Опция выделения текста очень удобная.
Чтобы создать новую область с текстом, нажмите на значок T.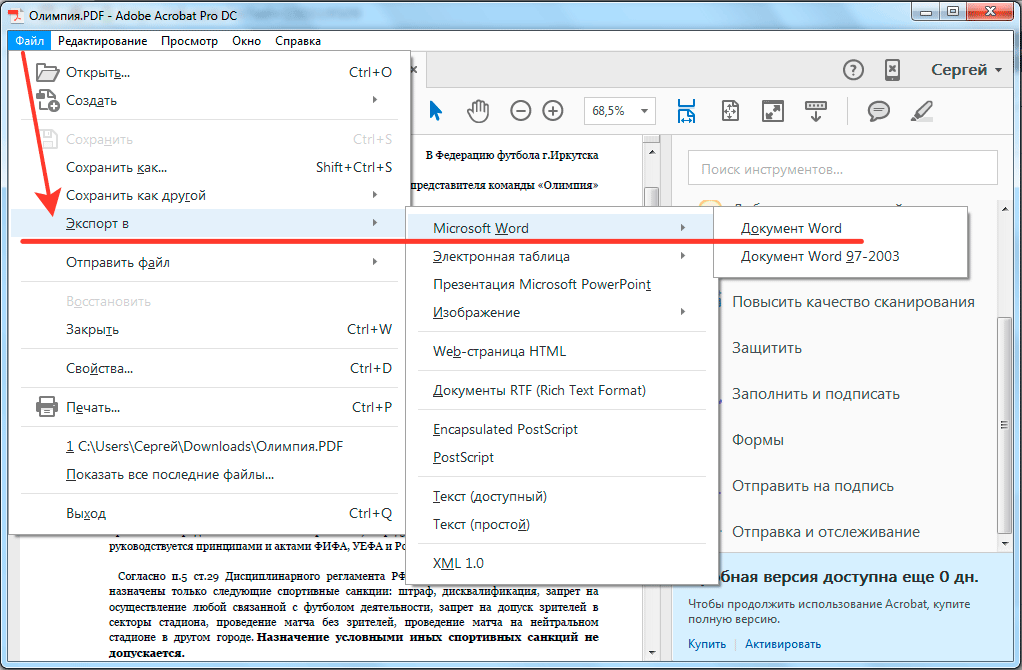 Если нажать на значок с карандашом, документ превратится в мольберт, и вы сможете рисовать где угодно. Чтобы добавить комментарий, нажмите на значок с иконкой сообщения.
Если нажать на значок с карандашом, документ превратится в мольберт, и вы сможете рисовать где угодно. Чтобы добавить комментарий, нажмите на значок с иконкой сообщения.
В PDFelement очень удобно хранить и конвертировать PDF-файлы. Вы можете экспортировать их в 9 разных форматах, включая Word, HTML, ePub и просто текст. В приложении также можно объединять файлы, извлекать из них какие-то части, вращать страницы и т.д.
Если вам часто приходится работать с PDF-файлами, приложение PDFelement станет вашим спасением. Оно доступно и для iOS, и для Android совершенно бесплатно.
Если вы хотите ещё больше функций для редактирования файлов на Mac или ПК с Windows, скачайте PDFelement 6! Перейдите по этой ссылке
Скачать: PDFelement (бесплатно)
Метод 1 Использование Safari
Щелкните по ссылке, чтобы открыть PDF-файл. По умолчанию PDF-файлы открываются в Safari.
 Щелкнув по ссылке на PDF-документ, он откроется в браузере.
Щелкнув по ссылке на PDF-документ, он откроется в браузере.Увеличьте или уменьшите документ. Во время просмотра PDF-документа в Safari его можно увеличить или уменьшить так же, как любой веб-сайт. Чтобы увеличить документ, положите на экран большой и указательный пальцы и разведите их, а чтобы уменьшить – соедините.
- Удерживайте нажатым текст, чтобы выделить его.
Если из PDF-документа нужно скопировать текст, щелкните по нему и удерживайте нажатым. Когда на экране появится значок в виде лупы, уберите палец и перетащите маркеры, чтобы выделить текст.
- В зависимости от метода создания PDF-файла текст можно выделить с трудом или вообще нельзя выделить.
- Отправьте PDF-документ в приложение iBooks.
Открытый PDF-файл можно отправить в приложение iBooks (или другое приложение для чтения PDF-документов). В этом случае документ можно читать в любое время даже без подключения к интернету.

- В Safari щелкните по открытому PDF-документу.
- Нажмите «Открыть в iBooks». Если в устройстве установлено еще одно приложения для чтения PDF-документов, нажмите «Открыть в», а затем выберите соответствующее приложение.
- Откройте PDF-файл в iBooks или другом приложении для чтения PDF-документов. Если документ открыть в iBooks, он сохранится в этом приложении и в хранилище iCloud, то есть вы всегда сможете прочитать его.
Метод 2 Просмотр PDF-вложений в электронные письма
Откройте электронное письмо с PDF-вложением. Откройте сообщение, чтобы отобразить ссылку на PDF-документ (в нижней части экрана).
Щелкните по вложенному PDF-файлу. Он откроется в окне просмотра PDF-документов приложения Mail.
Увеличьте или уменьшите документ. Чтобы увеличить документ, положите на экран большой и указательный пальцы и разведите их, а чтобы уменьшить – соедините.
- Удерживайте нажатым текст, чтобы выделить его.

Когда на экране появится значок в виде лупы, уберите палец и перетащите маркеры, чтобы выделить текст.
- Если PDF-файл создан в результате сканирования документа, выделить текст не получиться.
- Сохраните PDF-документ в приложении iBooks, чтобы получить к нему доступ в любой момент.
Сохранив письмо, всегда можно найти прикрепленный PDF-файл, но если отправить документ в приложение iBooks, вам будет проще прочитать его, а письмо можно удалить (если хотите).
- Щелкните по открытому PDF-документу, чтобы отобразить интерфейс приложения.
- Нажмите «Поделиться» (в нижнем левом углу).
- Нажмите «Скопировать в iBooks» (в верхнем ряду кнопок). Возможно, придется прокрутить кнопки, чтобы найти нужную.
- В iBooks PDF-документ можно читать в любое время. Если документ добавить в библиотеку iBooks, он сохранится в iPhone и в хранилище iCloud, то есть вы всегда сможете прочитать его даже без подключения к интернету.

Метод 3 Копирование PDF-файлов с компьютера
Откройте iTunes. Самый простой способ скопировать PDF-файлы с компьютера в iPhone – это синхронизировать устройство с компьютером при помощи iTunes. Если iTunes нет, бесплатно скачайте эту программу на сайте apple.com/itunes/download.
В медиатеке iTunes откройте раздел «Книги». Запустив iTunes, нажмите кнопку «…» (в верхней части окна). В открывшемся меню выберите «Книги». Откроется библиотека iTunes.
Перейдите на вкладку «Мои PDF». Она отобразится, если открыть раздел «Книги». На этой вкладке представлен список PDF-файлов, хранящихся в библиотеке iTunes.
Перетащите PDF-файлы, которые нужно скопировать с компьютера в устройство, в окно iTunes. Щелкните по PDF-файлам и перетащите в окно iTunes, чтобы добавить в библиотеку «Книги».
Подключите iPhone к компьютеру при помощи USB-кабеля. Устройство отобразится в верхнем ряду кнопок.
 Если iPhone подключается к компьютеру впервые, запустится процесс настройки, который не затронет данные, хранящиеся в устройстве.
Если iPhone подключается к компьютеру впервые, запустится процесс настройки, который не затронет данные, хранящиеся в устройстве.В разделе «Мои PDF» библиотеки «Книги» выделите PDF-файлы, которые нужно скопировать в iPhone. Чтобы выделить все файлы, нажмите Ctrl/⌘ Cmd+A, или зажмите Ctrl/⌘ Cmd и щелкните по каждому файлу.
Перетащите выделенные PDF-файлы. На левой стороне окна iTunes отобразится боковая панель.
Перетащите выделенные PDF-файлы в левую боковую панель. Запустится процесс копирования PDF-файлов в iPhone. Прогресс копирования отобразится в верхней части окна iTunes.
По завершении копирования файлов отключите iPhone от компьютера. Для этого щелкните по кнопке в виде iPhone (в верхней части экрана) и нажмите «Извлечь». Теперь отключите iPhone от компьютера.
Найдите PDF-файлы в приложении iBooks. Скопированные файлы будут отправлены в приложение iBooks.

Метод 4 Использование iBooks
Обновите операционную систему iPhone до версии iOS 9.3 (или поздней) и откройте приложение iBooks. В iOS 9.3 есть функция, которая позволяет синхронизировать электронные книги и PDF-файлы с хранилищем iCloud. В этом случае вы получите доступ ко всем PDF-файлам с любого мобильного устройства.
- Активируйте iCloud для iBooks (если хотите).
Включите синхронизацию iCloud с iBooks, чтобы синхронизировать PDF-документы. Но документы займут часть ограниченного объема хранилища. Любому пользователю выделяется 5 ГБ хранилище iCloud, которое также используется для резервного копирования iCloud.
- Вам не нужно активировать iCloud, чтобы пользоваться iBooks. У вас будет доступ ко всем PDF-файлы, которые добавлены в iBooks и синхронизированы с iTunes.
- Добавьте PDF-файлы в iBooks.
Для этого воспользуйтесь одним из методов, описанных выше. PDF-файлы можно скачать с веб-сайта или из вложения к электронному письму, или синхронизировать с компьютером.
 Любой PDF-файл, скопированный в iPhone, будет добавлен в iBooks.
Любой PDF-файл, скопированный в iPhone, будет добавлен в iBooks.- Если вы активировали iCloud для iBooks, PDF-файлы, которые добавлены в iBooks, будут доступны с любого мобильного устройства.
Щелкните по PDF-файлу в библиотеке iBooks. Запустив iBooks, отобразится библиотека этого приложения. Чтобы открыть список только PDF-файлы, нажмите «Все книги» (в верхней части экрана), а затем выберите «PDF-файлы». В этом случае на экране отобразятся только PDF-документы.
- Проведите по экрану справа налево или слева направо, чтобы листать страницы.
Сделайте так во время чтения PDF-документа в iBooks, чтобы перейти к следующей странице.
- Щелкните по открытому PDF-документу, чтобы показать интерфейс приложения, и в нижней части страницы вы увидите панель предварительного просмотра всех страниц документа. Щелкните по странице на панели предварительного просмотра, и вы сразу попадете на выбранную страницу.
- Нажмите «Закладка», чтобы добавить закладку на текущей странице.

Щелкните по открытому PDF-документу, чтобы показать интерфейс приложения, а затем нажмите «Закладка», чтобы отметить страницу, которую вы читаете. Закладки отображаются на панели предварительного просмотра документа.
Нажмите «Содержание», чтобы просмотреть все страницы. Эта кнопка находится рядом с кнопкой «Поделиться» (в верхней части экрана). Нажмите «Содержание», чтобы на экране отобразились уменьшенные страницы документа. Страницы с закладками будут отмечены небольшим значком (в углу).
- Удерживайте нажатым текст, чтобы выделить его.
Когда на экране появится значок в виде лупы, уберите палец и перетащите маркеры, чтобы выделить текст.
- Если PDF-файл создан в результате сканирования документа, выделить текст не получиться.
Скачайте PDF-файлы, хранящиеся в хранилище iCloud. Если вы активировали iCloud для iBooks, некоторые PDF-файлы могут быть отправлены в хранилище iCloud, но не скопированы в iPhone.
 Во время просмотра библиотеки iBooks такие PDF-документы обозначены значком iCloud (в углу). Щелкните по такому значку, чтобы скачать PDF-документ в iPhone.
Во время просмотра библиотеки iBooks такие PDF-документы обозначены значком iCloud (в углу). Щелкните по такому значку, чтобы скачать PDF-документ в iPhone.
Информация о статье
Эту страницу просматривали 17 297 раза.
Была ли эта статья полезной?
Вставка документа PDF в AutoCAD
AutoCAD отлично работает не только с изображениями, но и с документами формата PDF.
Есть 2 способа вставить PDF файл в чертёж. Какой выбрать зависит от Ваших потребностей.
1. Вставить как изображение.
Для этого нужно в командной строке набрать команду ПДФВСТАВИТЬ. Откроется диалоговое окно выбора файла. Укажите нужный файл. Далее откроется диалоговое окно «Подключить обложку PDF». В диалоговом окне в панели слева можно выбрать сразу несколько страниц, если документ многостраничный. Они будут расположены на чертеже друг за другом слева на право. Рекомендую поставить галочку у параметра «Масштаб — указать на экране», чтобы откорректировать размер отображения файла сразу при вставке.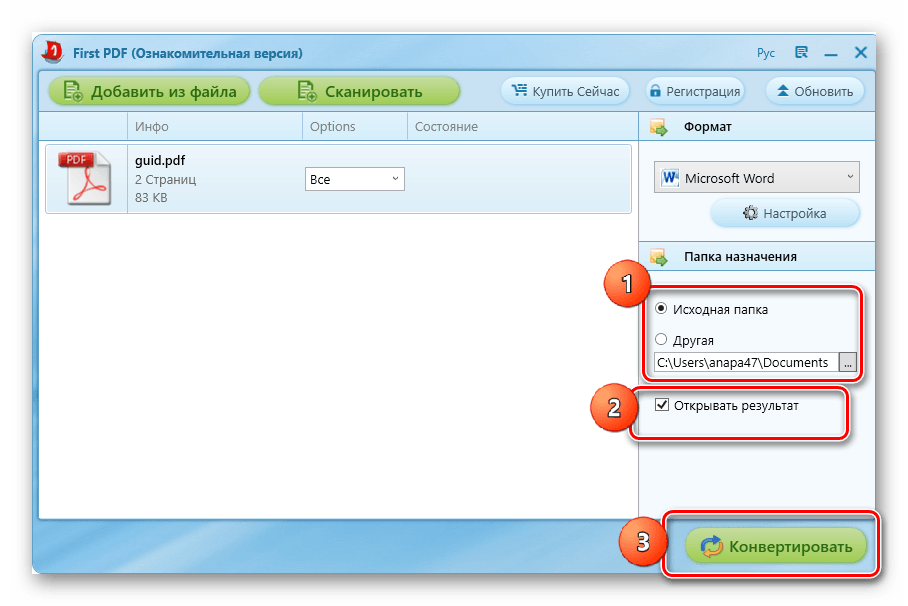 Так же рекомендую поставить галочку у параметра «Точка вставки — Указать на экране». При необходимости можно так же указать угол поворота.
Так же рекомендую поставить галочку у параметра «Точка вставки — Указать на экране». При необходимости можно так же указать угол поворота.
После настройки нажмите Ок. Программа запросит точку вставки PDF файла — укажите в нужном месте чертежа. Далее можно мышкой отрегулировать масштаб отображения или ввести значение в командной строке.
2. Вставить и разбить на элементы AutoCAD (полилинии, дуги, штриховки, текст).
В Ленте перейдите во вкладку «Вставка» и нажмите на кнопку «Импорт PDF» или наберите в командной строке ПДФИМПОРТ.
Откроется диалоговое окно выбора файла. После того, как Вы выберете файл, откроется диалоговое окно «Импорт PDF».
В левой части окна находится предпросмотр. Здесь же можно выбрать несколько страниц многостраничного документа. Рекомендую включить параметр «Указать точку вставки на экране». Иначе файл будет вставлен в начало координат. Масштаб имеет смысл указать 1. При таком значении вставленный файл, с большой долью вероятности будет иметь исходный размер (Например если мы вставляем PDF-файл распечатанный из чертежа AutoCAD).
Рассмотрим настройки.
Данные PDF для импорта:
— Векторная геометрия — распознают линии и кривые.
— Импорт сплошной заливки — создают заливки из закрашенных контуров.
— Тект — TrueType — распознает текст и присваивает текстовые стили максимально похожие на оригинал.
— Растровые изображения — импортирует изображения.
Слои. Тут всё просто. Нужно выбрать будут ли импортированные элементы разложены по слоям или импортированы в текущий слой.
Параметры импорта:
— Импортировать как блок. Настоятельно рекомендую использовать данный параметр, так как блок проще потом поворачивать или масштабировать.
— Объединять линейные и дуговые сегменты. Программа создаст набор полилиний из соприкасающихся объектов.
— Преобразовать сплошную заливку в штриховку. При включении будут создано несколько элементов штриховок (при наличии). При выключении все штриховки со схожими параметрами будут соединены в одну штриховку.
— Применить свойства веса линий. Если файл PDF содержит информацию о весах линий — включение этого параметра позволит импортировать эти данные.
— Подразумеваемые типы линий из колениарных штрихов. При включении этого параметра программа будет рассматривать штриховые линии не как череду отрезков а именно как штриховую линию.
Как импортировать файлы PDF в Word | Малый бизнес
Дэвид Сарокин Обновлено 1 марта 2019 г.
Программное обеспечение для обработки текстов Microsoft Word становится все более разнообразным по мере выхода новых выпусков. Версии программного обеспечения, начиная с Word 2013, включая Word 2016, Word 2019 и Word для Office 365, имеют возможность включать файлы PDF непосредственно в документ Word. Вы также можете полагаться на другие методы переноса PDF-файла в Word, если вы работаете с более ранней версией программного обеспечения или если попытка прямого включения не удалась полностью.Попробуйте любой из этих методов для нужного вам файла PDF.
Прямое включение PDF-файла в Word
В открытом документе Word (для версий Word 2013 года и более поздних) щелкните команду «Файл», чтобы открыть раскрывающееся меню; выберите «Открыть», как если бы вы открывали обычный файл Word. В списке каталогов щелкните PDF-файл, который хотите открыть.
В списке каталогов щелкните PDF-файл, который хотите открыть.
Word начнет обработку документа PDF для преобразования его в формат, доступный для просмотра в Word. Обработка может занять несколько секунд, в течение которых Word отобразит сообщение о том, что выполняется преобразование.Преобразование никоим образом не повлияет на исходный файл PDF и не изменит его. Вместо этого он создает новый файл в формате Word с форматом по умолчанию FILENAME.pdf.docx. Вы можете переименовать файл, как любой другой файл Word.
Дважды проверьте преобразование
После преобразования PDF-файла в документ Word проверьте его, чтобы убедиться, что преобразование прошло гладко. Файлы PDF, которые в основном состоят из текста, обычно конвертируются без проблем. Сложные файлы с графикой, таблицами и сложным форматированием могут привести к удобочитаемому, но несколько беспорядочному преобразованию.
Если результаты для вас неприемлемы, теперь вы можете редактировать документ так же, как любой файл Word. Однако, если результаты неудовлетворительны, попробуйте один из следующих вариантов.
Однако, если результаты неудовлетворительны, попробуйте один из следующих вариантов.
Ссылка на внешний PDF-файл
Вы можете ввести веб-ссылку в свой документ Word, чтобы привести читателей к онлайн-документу PDF. Это простой способ обойти любые трудности с преобразованием PDF-документов.
Если PDF-файл еще не доступен в Интернете, вы можете загрузить его на бесплатный сайт для обмена файлами, например Google Docs.Это создаст гиперссылку, которую вы можете ввести в документ Word, которая ведет непосредственно к PDF-файлу. Убедитесь, что ссылка является общедоступной, чтобы любой, кто нажимает на нее, имел доступ к документу.
Преобразование PDF в графический формат
Для небольшого файла PDF, который занимает всего один или два экрана, можно использовать его как графический файл. Используйте кнопку Print Screen (обычно справа от верхнего ряда функциональных кнопок), чтобы создать изображение страницы PDF.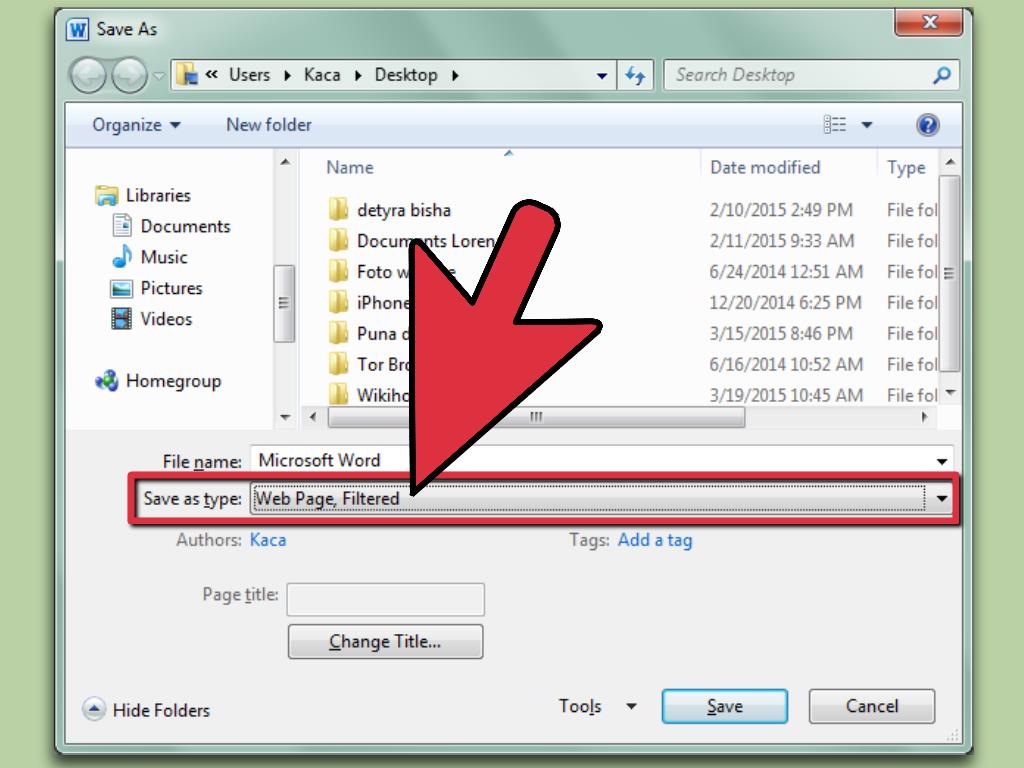 Затем вы можете вставить изображение прямо в Word.Однако может быть проще вставить его в графическую программу, такую как Microsoft Paint, для редактирования графического изображения, а затем скопировать и вставить отредактированное изображение в Word.
Затем вы можете вставить изображение прямо в Word.Однако может быть проще вставить его в графическую программу, такую как Microsoft Paint, для редактирования графического изображения, а затем скопировать и вставить отредактированное изображение в Word.
Возьмите текст PDF
Наконец, вы можете скопировать текст в документ PDF и просто вставить его как неформатированный текст в документ Word. Это может быть полезной стратегией, если вы используете версии Word до 2013 года. В PDF-файле нажмите Ctrl-A, чтобы выделить весь текст, затем Ctrl-C, чтобы скопировать его. В свой документ Word вставьте текст с помощью Ctrl-V.Если результаты нечеткие, отмените вставку с помощью команды Ctrl-Z и используйте параметр «Специальная вставка» в меню «Правка». Вставьте текст как Неформатированный текст , чтобы он отображался в документе Word.
3 метода вставки PDF в документ Word 2021
Microsoft Word позволяет пользователям создавать и редактировать документы по своему усмотрению. В случае, если пользователи находят некоторые ресурсы PDF полезными для дополнения своей бумажной работы, они могут захотеть вставить PDF-файл в документ Word, особенно вставить PDF-файлы с несколькими страницами, для редактирования или других целей.Вставить PDF в документ Word может быть довольно просто, только если вы найдете подходящие методы.
В случае, если пользователи находят некоторые ресурсы PDF полезными для дополнения своей бумажной работы, они могут захотеть вставить PDF-файл в документ Word, особенно вставить PDF-файлы с несколькими страницами, для редактирования или других целей.Вставить PDF в документ Word может быть довольно просто, только если вы найдете подходящие методы.
Самый эффективный способ вставки PDF в Word (редактируемый, многостраничный)
Если вы хотите вставить многостраничный PDF-файл в Word и также отредактировать вставленный PDF-файл, наиболее эффективным способом является преобразование PDF-файла в Word. В то время как хороший конвертер PDF в Word упростит и упростит задачу, позволяя пользователям сохранять тот же макет, формат и качество изображения в выводе Word, что и исходный PDF-файл, вставлять несколько PDF-файлов в Word и т. Д.
Преимущества преобразования PDF в Word для вставки
- PDF становится редактируемым: после преобразования PDF в Word файл PDF станет редактируемым текстом с хорошим форматированием и хорошо отображается в файле Word, вы можете легко редактировать и изменять содержимое PDF, не платя за дорогостоящий редактор PDF;
- Многостраничный PDF-файл может быть легко вставлен: без преобразования вы можете вставлять только одностраничный PDF-файл в виде изображения в файл Word по одному, он не редактируется, не доступен для копирования и поиска; Файл
- Word можно легко экспортировать в формат PDF: после редактирования вы можете легко сохранить файл Word обратно в формате PDF в MS Word;
Здесь для разных пользователей мы представляем 4 конвертера PDF в Word для вставки PDF в Word с хорошим качеством.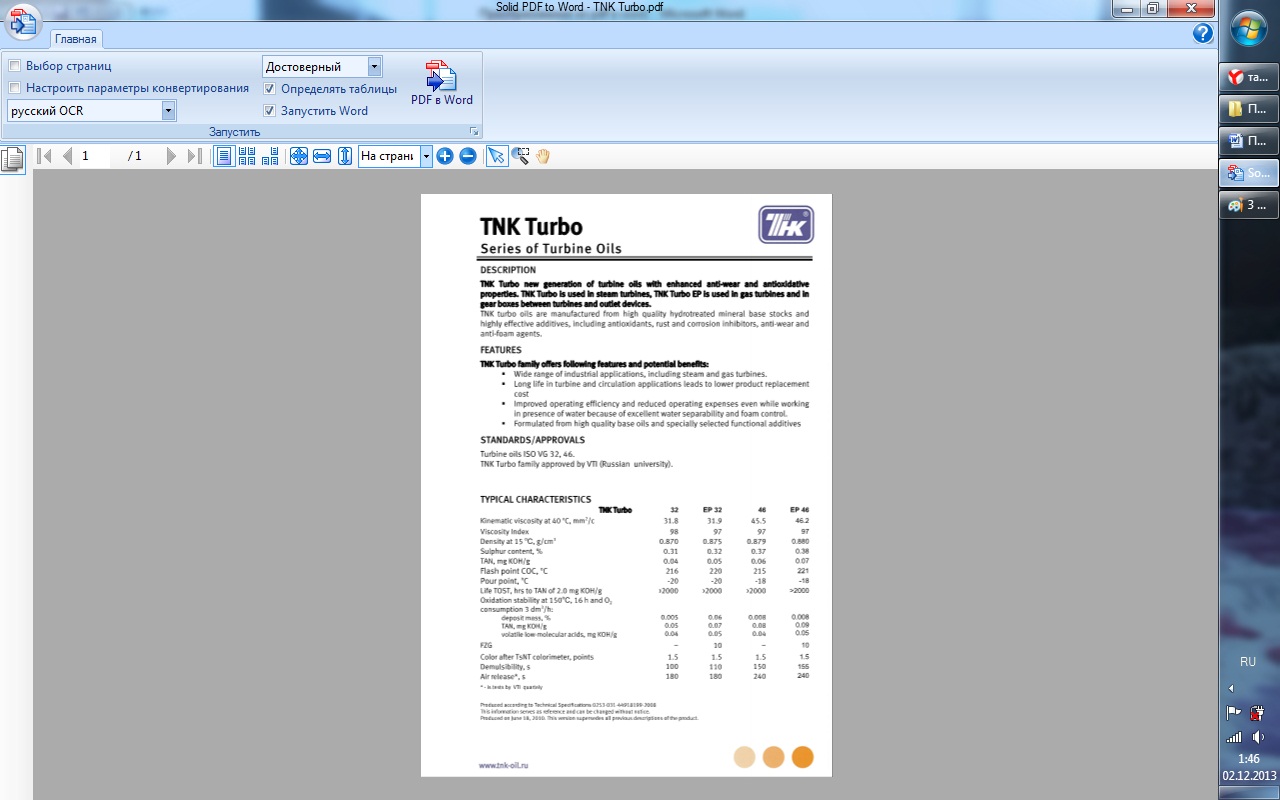
# 1 Лучший инструмент для вставки PDF в Word на Mac
Cisdem PDF OCR Converter для Mac — это мощное приложение для преобразования изображений, исходных и отсканированных PDF-файлов в Word, Excel, Pages, PPTX, Keynote, всего 16 форматов с сохранением исходного качества файла. Он может пакетно конвертировать PDF и изображения в Word на Mac. Кроме того, его высокая точность распознавания текста позволяет пользователям эффективно искать, индексировать и редактировать отсканированные PDF-файлы. Другими словами, он по-прежнему работает, даже если вы хотите вставить отсканированный PDF-файл в документ Word.
Почему Cisdem PDF Converter OCR?
- Преобразование / вставка PDF в редактируемые Word, Excel, PPT и другие 10+ форматы
- Преобразование / вставка отсканированных PDF-файлов и изображений в редактируемый Word или другие форматы
- Сохраняет исходное форматирование
- Создание PDF из Word, изображения и др.
- Защита и сжатие PDF при создании PDF
- Пакетное преобразование
- Поддержка macOS Catalina, Mojave и более ранних версий
Шаги по вставке PDF в Word на Mac
- Загрузите и установите PDF Converter OCR на свой Mac;
Скачать бесплатно - Запустите программу, импортируйте один или несколько PDF-файлов в программу путем перетаскивания.

- Заполните диапазон страниц и установите вывод как Word. Включите кнопку OCR, если вы хотите вставить отсканированный PDF-файл в документ Word на Mac. Для получения более точных результатов OCR вы можете щелкнуть значок «Настройки». Вы обнаружите, что все содержимое автоматически помечается разными цветами как тексты, изображения или таблицы, чтобы программа могла точно распознать каждую часть. Во-первых, вам нужно проверить, что все зоны, в которых применяется OCR, отмечены правильно, если нет, настройте вручную. Например, если вы хотите вывести часть в виде таблицы, удалите поле отметки в этой зоне, щелкните «Отметить таблицы» в зоне применения OCR, затем перетащите рамку отметки, чтобы выбрать то содержимое, которое вы хотите отметить как таблицы.Вы можете изменить размер поля отметки, перетаскивая его углы. Это делается для того, чтобы убедиться, что все части правильно распознаны и будут выведены с хорошим форматированием.
- Нажмите «Конвертировать», чтобы преобразовать PDF в формат Word на Mac.

- Откройте преобразованный файл Word в Word, ваш PDF-файл будет вставлен в документ Word на Mac.
# 2 Лучший инструмент для вставки PDF в Word в Windows
PDFMate PDF Converter Professional для Windows — это универсальное программное обеспечение для преобразования PDF-файлов, предназначенное для преобразования исходных и отсканированных PDF-файлов в Word / Text / ePub / Image / HTML, а также позволяет пользователям объединять и обрезать PDF-файлы.
Шаги по вставке PDF в Word в Windows
- Запустите и импортируйте файлы PDF в программу, нажав «Добавить PDF».
- Перейдите к формату выходного файла, как показано ниже, выберите «DOC».
- Нажмите «Конвертировать», чтобы преобразовать PDF в формат Word в Windows.
- Откройте файл Word, файл, изначально сохраненный в формате PDF, успешно вставлен в документ Word.
# 3 Вставьте PDF в Word с помощью Adobe Acrobat
Пользователям, подписавшимся на Adobe Acrobat, нет необходимости искать другой инструмент для выполнения этой работы.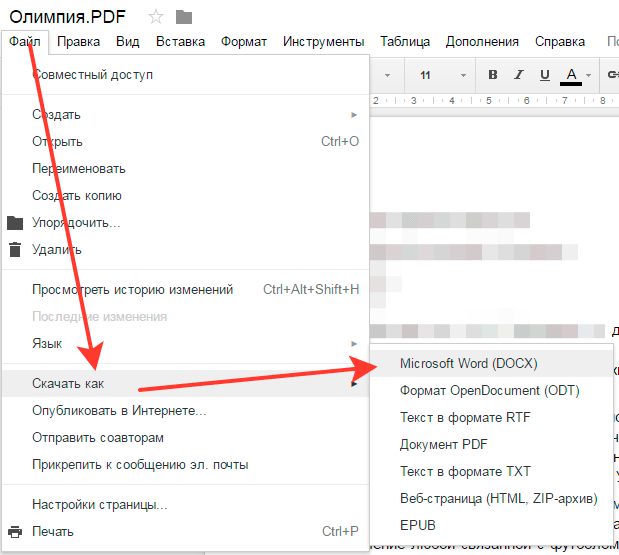 Подобно Cisdem PDF Converter OCR, функция преобразования Adobe Acrobat также позволяет пользователям конвертировать как исходные, так и отсканированные PDF-файлы, даже изображения в редактируемый формат Word.
Подобно Cisdem PDF Converter OCR, функция преобразования Adobe Acrobat также позволяет пользователям конвертировать как исходные, так и отсканированные PDF-файлы, даже изображения в редактируемый формат Word.
шаги для вставки PDF в Word с помощью Adobe
- Откройте PDF-файл с помощью Adobe Acrobat DC.
- Перейдите в Инструменты> Экспорт PDF. Выберите вывод как Word.
- Нажмите «Экспорт», PDF-файл будет экспортирован в формате Word.
- Откройте файл Word в Microsoft Word, PDF-файл будет вставлен в Word.Независимо от того, является ли PDF-файл одностраничным или многостраничным.
Для более ранних версий Adobe вы можете выбрать «Файл»> «Сохранить как другое»> «Word», а затем вставить PDF-файл в документ Word.
# 4 Вставить PDF в Word Online Бесплатно
Возможно, вы не захотите устанавливать какое-либо программное обеспечение для вставки PDF-файла в документ Word. Тогда вам может помочь бесплатный онлайн-сервис PDF в Word. Здесь мы выбираем pdf2doc из десятков бесплатных онлайн-конвертеров PDF в Word, исходя из качества преобразования.
Здесь мы выбираем pdf2doc из десятков бесплатных онлайн-конвертеров PDF в Word, исходя из качества преобразования.
Шаги по вставке PDF в Word Online Бесплатно
- Перейти к pdf2doc
- Загрузите PDF в программу. Вы можете выбрать до 20 файлов PDF для преобразования.
- Дождитесь преобразования PDF в Word, затем загрузите файл Word, щелкнув файл.
Онлайн-конвертер PDF в Word бесплатен и прост в использовании, но, как говорится, «у каждой монеты две стороны», онлайн-сервис подвел вас в следующих аспектах:
- Качество конвертации ухудшается, особенно когда вы работаете с некоторыми сложными файлами
- Риск утечки информации, поскольку ваш PDF-файл загружен на сервер.
- Требуется высокое подключение к Интернету
Вставить PDF в Word как изображение
Один из лучших способов вставить PDF-файл в Word — это вставить его в Microsoft Word как изображение. Ниже приведены три распространенных способа вставки страниц PDF в Word в виде изображений.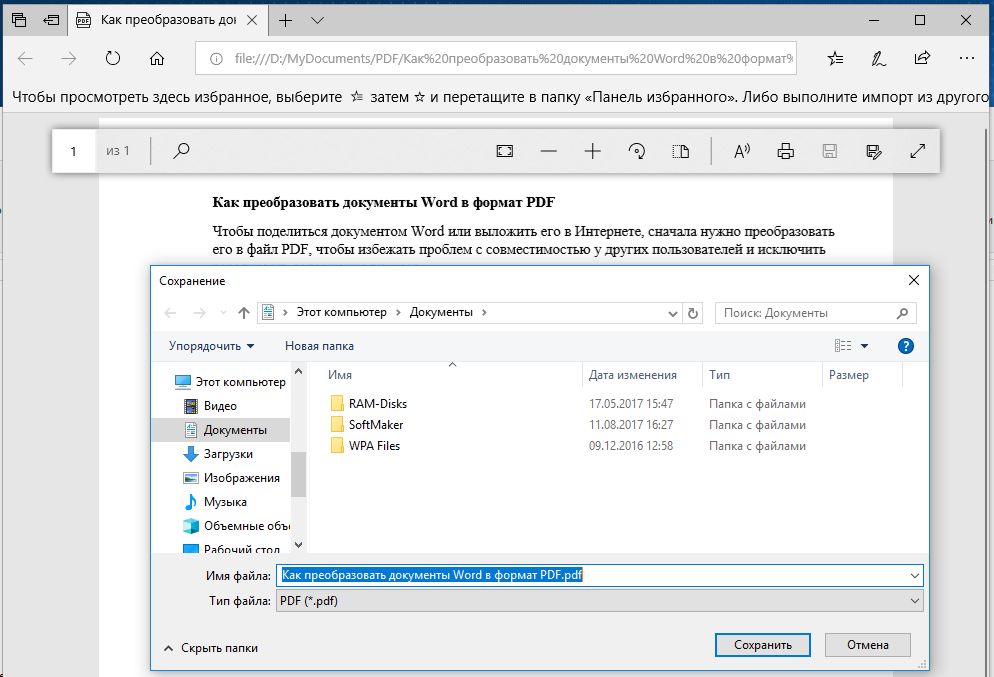
# Метод 1 — Вставить PDF в Word как объект
При использовании этого метода все, что вам нужно, — это приложение Microsoft Word и документ PDF. После того, как страница PDF вставлена, вы можете сохранить ее из Microsoft Word как изображение или документ PDF.
- Шаг 1. Откройте Microsoft Word.
- Шаг 2. Щелкните Вставить. Щелкните Объект. Появится диалоговое окно «Объект».
- Шаг 3. Щелкните Создать из файла. Нажмите «Обзор» и выберите PDF-файл, который хотите вставить. Щелкните вставить. Щелкните ОК.
Если PDF-файл, который вы вставляете, состоит из нескольких страниц, появится окно с просьбой выбрать конкретную страницу для вставки. Например, чтобы вставить страницу 3, просто введите 3, нажмите «Найти», а затем нажмите «Вставить». Чтобы вставить несколько страниц, вам нужно повторить процесс.Иногда указанное окно не появляется, и вставляется только первая страница. В этом случае вы можете использовать следующие два способа вставить PDF в Word как изображение.
# Метод 2 — Сделайте скриншоты страниц PDF и вставьте
Это очень просто и понятно, и позволяет легко вставлять любые страницы из PDF в Word.
- Шаг 1. Откройте PDF-файл, содержащий страницы, которые необходимо вставить.
- Шаг 2. Перейдите на конкретную страницу и сделайте снимок экрана.На компьютере Mac нажмите Shift-Command-4. На ПК с Windows используйте встроенный Snipping Tool. Конечно, вы также можете использовать любой другой инструмент для создания снимков экрана, который вам больше нравится.
- Шаг 3. Откройте Microsoft Word. Перейдите в меню «Вставка»> «Изображения» и выберите сохраненный снимок экрана. Щелкните Выбрать. Чтобы вставить несколько страниц PDF в Word, просто повторите процесс.
# Метод 3 — Преобразуйте страницы PDF в изображения, а затем вставьте
Существует еще один распространенный способ вставки страниц PDF в Word в виде изображений.Вы можете преобразовать страницу PDF в PNG, JPEG или другие форматы, а затем вставить ее в документ Word.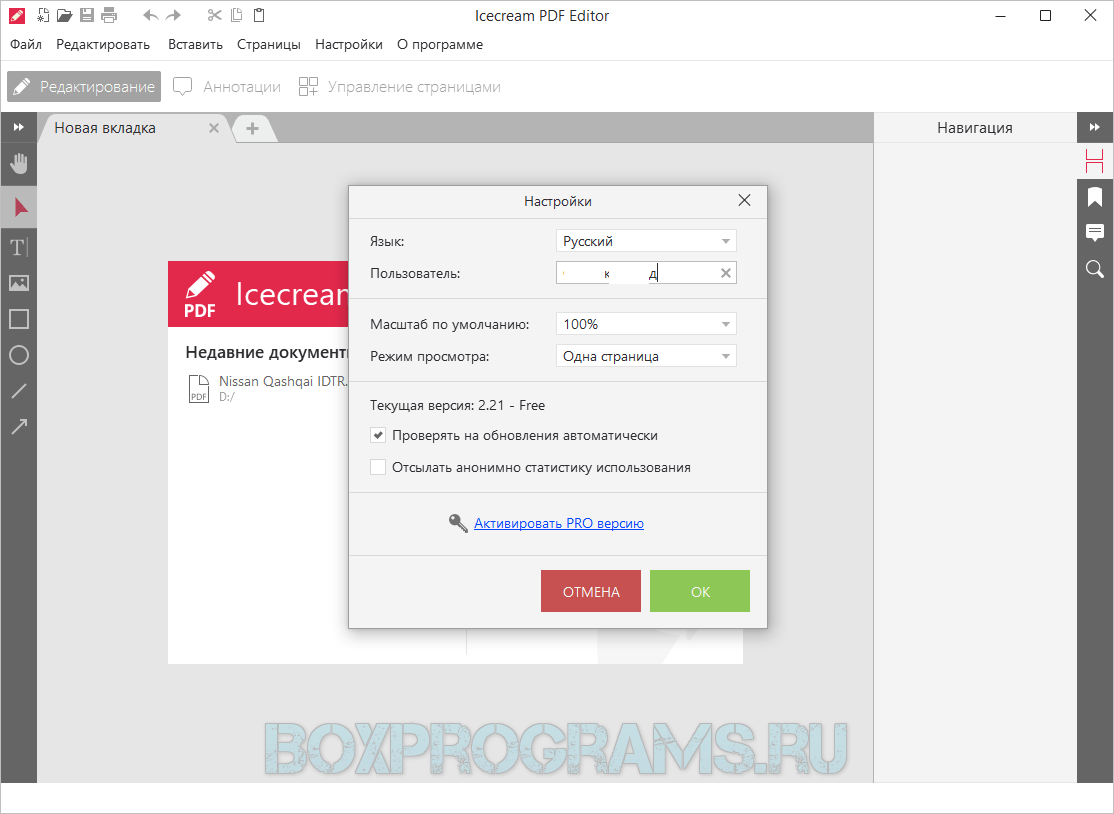
- Шаг 1. Используйте конвертер PDF в изображения, чтобы превратить страницы PDF в изображения. Вы можете использовать Cisdem PDF Converter OCR, Adobe Acrobat, Zamzar или другие инструменты для преобразования PDF в изображение с высоким качеством. Сохраните изображения.
- Шаг 2. Откройте приложение Word на вашем компьютере. Перейдите в меню «Вставка»> «Изображение» и выберите сохраненные изображения с жесткого диска.
- Шаг 3. Щелкните Выбрать.Если вам нужно вставить несколько страниц PDF в Word в виде изображений, просто повторяйте процесс, пока не будут вставлены все необходимые страницы.
Вот некоторые плюсы и минусы вставки PDF в Word как изображения.
Преимущества:
- Простота выполнения
- Доступно более одного метода
Недостатки:
- Размер документа Word может оказаться большим.
- Вставка нескольких страниц PDF в виде изображений в Word — это трудоемкое и утомительное занятие.
 Страницы
Страницы - PDF могут выглядеть размытыми при вставке в Word.
Кроме того, после вставки вы не сможете выделить или выполнить поиск текста PDF в MS Word. Если вы хотите вставить PDF-файл в Word с высоким разрешением или выполнить пакетную вставку нескольких PDF-страниц в Word одновременно, или если вам нужно, чтобы вставленное содержимое PDF было редактируемым или доступным для поиска, просто попробуйте 1-й метод.
Вставить PDF в Word без конвертации
Это правда, что лучший способ вставить PDF в Word — это использовать конвертер PDF в Word, но часть пользователей все еще ищут способ вставить PDF в Word без преобразования.Да, есть 2 способа вставить PDF в Word без конвертации, но…
# 1 Вставить PDF в Word с помощью Microsoft Word 2016
Предполагая, что вы приобрели Microsoft Word 2016, вы можете напрямую вставить PDF в документ Word за 2 шага. Он поддерживает вставку многостраничного PDF в Word.
- Запустите Word 2016
- Перейдите в меню «Файл»> «Открыть», чтобы загрузить PDF-файл, который вы хотите вставить в Word, в диалоговом окне появится следующий запрос, нажмите «ОК», чтобы вставить PDF-файл в документ Word.

Тем не менее, при использовании этого метода есть 2 основные проблемы:
- Не удается вставить. По словам пользователей Microsoft Office Word 2016, при попытке вставить PDF в Word 2016 программа либо не отвечает, либо вылетает без причины. Даже на официальном сайте нет хорошего решения, рекомендованного для решения такой проблемы.
- Формат / макет беспорядок. Пользователи, использующие этот метод, должны знать, что PDF-файл, вставленный в документ Word, не будет полностью соответствовать оригиналу в отношении макета, формата и качества изображения.PDF-файл в Word будет выглядеть иначе.
# 2 Вставить PDF в Word в Google Docs
Другой способ вставки PDF в Word без преобразования — использование Google Docs, онлайн-платформы, предлагаемой Google для управления документами, такими как PDF, изображения, Word и т. Д. Она позволяет пользователям напрямую открывать PDF в Google Docs.
- 1. Войдите в учетную запись Google> Google Drive;
- 2.
 Нажмите «Создать»> «Загрузить файл», чтобы импортировать файлы PDF;
Нажмите «Создать»> «Загрузить файл», чтобы импортировать файлы PDF; - 3.После загрузки щелкните правой кнопкой мыши файл PDF и выберите «Открыть с помощью»> «Документы Google» .
- 4. Теперь PDF-файл вставлен в Google Docs, вы можете скопировать и вставить документ Word, который вы хотите объединить с этим PDF-файлом, в Google Docs.
- 5. После редактирования перейдите в «Файл»> «Загрузить как»> «Microsoft Word».
- 6. Выберите папку вывода и сохраните файл Word.
Google Docs — действительно хороший выбор для многих пользователей, но у него есть свои недостатки:
- Сделайте несколько шагов, чтобы завершить вставку;
- Требуется высокий статус подключения к Интернету
- Необходимо вставить файл Word после открытия PDF в Документах Google
- Необходимо вручную настроить формат и макет
- Максимальный размер файла
Заключение
Способы вставки PDF в документ Word разнообразны, окончательное решение зависит от ваших практических потребностей, всегда может помочь имеющийся инструмент.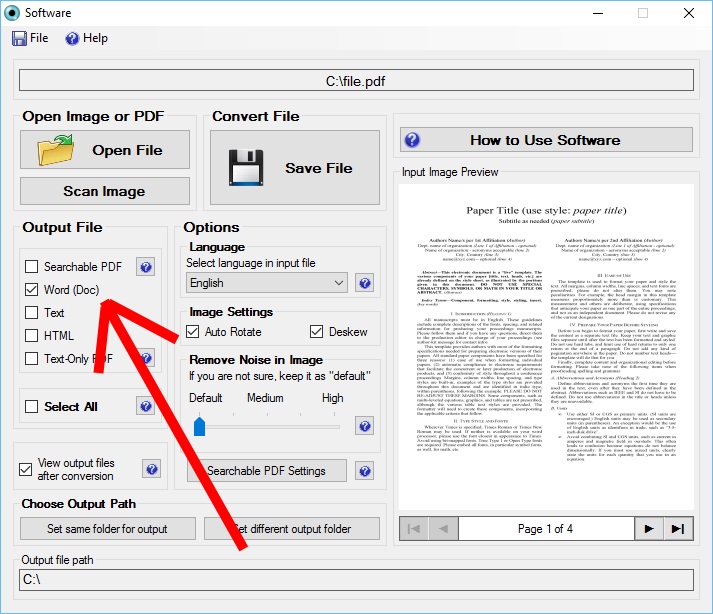 Но если вы хотите сохранить качество PDF, вам лучше обратиться к конвертеру PDF в Word, который решит все проблемы с форматированием технически.
Но если вы хотите сохранить качество PDF, вам лучше обратиться к конвертеру PDF в Word, который решит все проблемы с форматированием технически.
Лучший способ импортировать PDF в Word
2021-09-09 10:46:47 • Отправлено в: Практическое руководство • Проверенные решения
Чтобы импортировать PDF в Word , есть несколько инструментов, которые помогут ускорить процесс.И PDF, и Word важны для профессионального использования, поэтому требуется профессиональное программное обеспечение, чтобы эти типы файлов отображались наилучшим образом. Не знаете, как импортировать PDF в Word? Это вопрос, который задают часто. PDFelement может помочь импортировать PDF в Word 2003, 2006, 2010, 2013 и 2016.
Как импортировать PDF в Word
Шаг 1. Загрузите PDF-файл для открытия в Word
Установите и запустите PDFelement. Вы можете нажать «Открыть файлы», чтобы загрузить файл.Вы также можете открыть файл PDF, перейдя в меню «Файл»> «Открыть» или перетащив его в программу.
Вы можете нажать «Открыть файлы», чтобы загрузить файл.Вы также можете открыть файл PDF, перейдя в меню «Файл»> «Открыть» или перетащив его в программу.
Шаг 2. Преобразование PDF в Word для открытия
После открытия PDF-файла перейдите на вкладку «Преобразовать» и выберите «В Word». Откроется окно конвертации, и вы сможете изменить настройки, если это необходимо.
Если это отсканированный PDF-файл, вы можете нажать кнопку «Распознавание текста» на вкладке «Инструмент». Это позволит превратить ваш PDF-файл в редактируемый документ с редактируемым текстом, который затем можно будет преобразовать в документ Word.
PDFelement — идеальный редактор PDF для импорта PDF в Word. Результаты вывода почти всегда именно то, что вам нужно. Эта программа проста в использовании и надежна. Функции, связанные с программой, дают ей преимущество перед другими конкурентами.
Кроме того, редактор PDF в Word также может выполнять несколько задач:
- PDF-файлы можно открывать, редактировать, сохранять и помечать с помощью этой современной программы.

- Исходное форматирование и изображения в файле остаются без изменений.
- Преобразованные PDF-файлы можно защитить паролем, чтобы гарантировать сохранение целостности документа.
- Он может конвертировать PDF в несколько различных типов файлов, включая слово, изображения, HTML и текст.
- Имеет возможность создавать совершенно новые PDF-файлы, а также редактировать существующие.
- Пользователь может добавлять цифровые подписи.
- Функция распознавания текста позволяет пользователям редактировать отсканированные PDF-файлы и файлы PDF с изображениями.
Загрузите или купите PDFelement бесплатно прямо сейчас!
Загрузите или купите PDFelement бесплатно прямо сейчас!
Купите PDFelement прямо сейчас!
Купите PDFelement прямо сейчас!
Импортировать pdf в Word
- На главную
- Импортировать PDF в Word
Тип фильтра: За все время Последние 24 часа Прошлая неделя Прошлый месяц
Список результатов Импорт PDF в Word
Конвертировать PDF в Word онлайн бесплатно Adobe Acrobat
3 часа назад Как конвертировать из PDF в Word онлайн.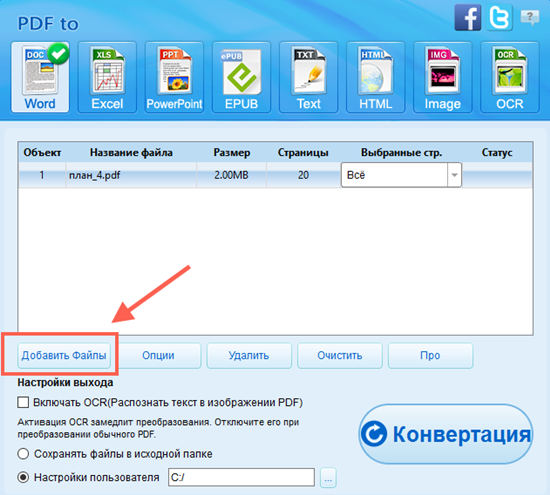 Выполните следующие простые шаги, чтобы превратить PDF в документ Microsoft Word : Нажмите кнопку «Выбрать файл» выше или перетащите PDF-файл в зону перетаскивания . Выберите PDF , который вы хотите преобразовать в формат файла DOCX . Смотрите, как Acrobat автоматически конвертирует файл. Загрузите преобразованный документ Word или войдите в систему, чтобы поделиться им.
Выполните следующие простые шаги, чтобы превратить PDF в документ Microsoft Word : Нажмите кнопку «Выбрать файл» выше или перетащите PDF-файл в зону перетаскивания . Выберите PDF , который вы хотите преобразовать в формат файла DOCX . Смотрите, как Acrobat автоматически конвертирует файл. Загрузите преобразованный документ Word или войдите в систему, чтобы поделиться им.
Показать еще
См. Также : Как редактировать pdf в wordПоказать подробности
Как вставить PDF-файл в Word Lifewire
2 часа назад Вставить PDF Содержимое как изображение в Word . Преобразуйте PDF в статическое изображение и вставьте его в документ Word . Содержимое PDF не будет редактироваться и не изменится, если исходный файл обновлен с помощью этого метода. Используйте инструмент преобразования, чтобы преобразовать из файла PDF, в файл JPG.
Используйте инструмент преобразования, чтобы преобразовать из файла PDF, в файл JPG.
Показать еще
См. Также : Как преобразовать PDF в Word Показать подробности
Как правильно вставить PDF в документы Word
6 часов назад Вместо того, чтобы переписывать содержимое PDF в ваш документ Word , или скопировав текст, вы можете просто импортировать и встроить PDF в Word .Здесь мы покажем вам, как вставить PDF в Word , импортировать PDF в Word , а также обсудим способы более эффективного управления файлами PDF на Mac.
Расчетное время чтения: 6 минут
Показать еще
См. Также : Конвертировать PDF в Word бесплатно Показать подробности
Как вставить PDF в Microsoft Word
3 часа назад Microsoft Word предоставляет множество функций для работы с контентом. Одной из этих уникальных функций является возможность вставить файл PDF непосредственно в Word , и это можно сделать всего за несколько шагов. Вот как. Чтобы легко вставить PDF-файл в ваш документ Word , вставьте его как объект. Если вы это сделаете, тогда PDF по сути станет частью документа Word .
Одной из этих уникальных функций является возможность вставить файл PDF непосредственно в Word , и это можно сделать всего за несколько шагов. Вот как. Чтобы легко вставить PDF-файл в ваш документ Word , вставьте его как объект. Если вы это сделаете, тогда PDF по сути станет частью документа Word .
Расчетное время чтения: 2 минуты
Показать еще
См. Также : Импорт pdf в Word 2021Показать подробности
Конвертер PDF в Word 100% Бесплатно
3 часа назад Как конвертировать PDF в Word онлайн: загрузите файл в наш онлайн-конвертер PDF .Smallpdf мгновенно запустит процесс извлечения. OCR активируется, если вы загрузите отсканированный документ. Подождите, пока конвертер завершит работу, и загрузите файл Word .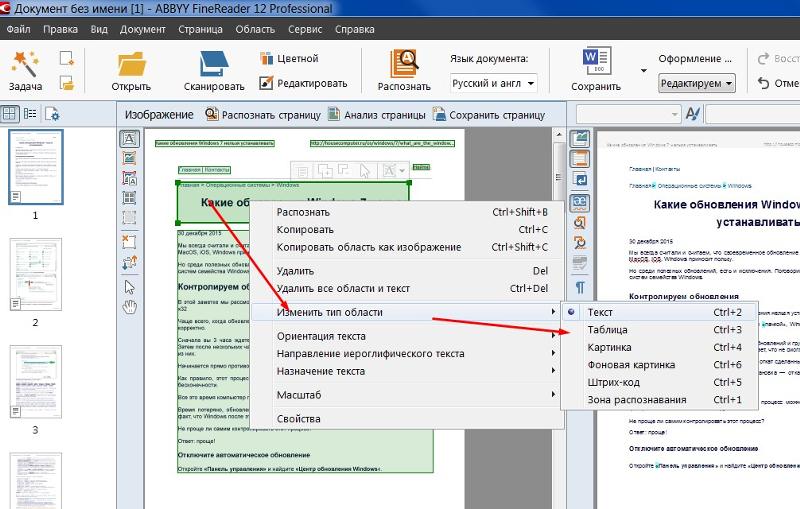
Показать еще
См. Также : Преобразование отсканированного PDF в WordПоказать подробности
Как быстро вставить многостраничный PDF-файл в Word
8 часов назад Хотя Word для Mac также имеет функцию Object, процедура импорта многостраничного PDF-файла в Word немного отличается.Шаг 1. Откройте Office Word для Mac, нажмите «Вставить»> «Объект», чтобы открыть диалоговое окно «Объект». Шаг 2. Нажмите кнопку «Из файла» в нижнем левом углу, выберите файл PDF в окне проводника и нажмите «Открыть».
Расчетное время чтения: 5 минут
Показать еще
См. Также : Экспорт pdf в word Показать подробности
PDF в WORD Преобразовать PDF в Word онлайн бесплатно
6 часов назад Преобразовать PDF в редактируемые документы Word бесплатно. Преобразование PDF в Word — быстрое, безопасное и почти 100% точное преобразование. Преобразование отсканированных PDF в DOC с сохранением макета.
Преобразование PDF в Word — быстрое, безопасное и почти 100% точное преобразование. Преобразование отсканированных PDF в DOC с сохранением макета.
Показать еще
См. Также : Импортировать PDF в файл Word Показать подробности
Добавить PDF в свой офисный файл Support.microsoft.com
9 часов назад Примечание: если вы хотите вставить содержимое файла PDF в файл Office, а не просто вставлять PDF в качестве вложения, тогда лучше всего открыть этот PDF с Word 2013 или 2016. Word преобразует из PDF в редактируемый текст, и затем вы можете скопировать и вставить этот текст в документ Office. Дополнительные сведения см. В разделе «Редактировать содержимое PDF » в Word .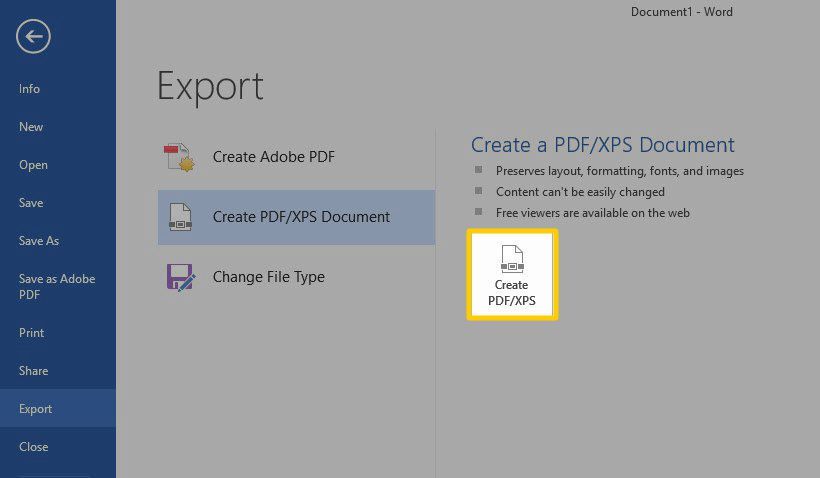
Показать еще
См. Также : Импортировать изображение pdf в word Показать подробности
Конвертировать PDF в Word Бесплатный онлайн PDF в Word Converter
9 часов назад Как Конвертировать PDF в Word .Нажмите кнопку «Выбрать файл» выше или перетащите PDF-файл в зону перетаскивания . Когда загрузка будет завершена, он автоматически конвертирует файла. Нажмите кнопку загрузки, чтобы сохранить преобразованный документ Word .
Показать еще
См. Также : Конвертер PDF, Конвертер Word Показать подробности
Импорт PDF в документ Word VBA Visual Basic Для
1 час назад Импорт PDF в Word Документ Импорт PDF в Word Документ KristianDude (TechnicalUser) (OP) 15 июля 16 20:02.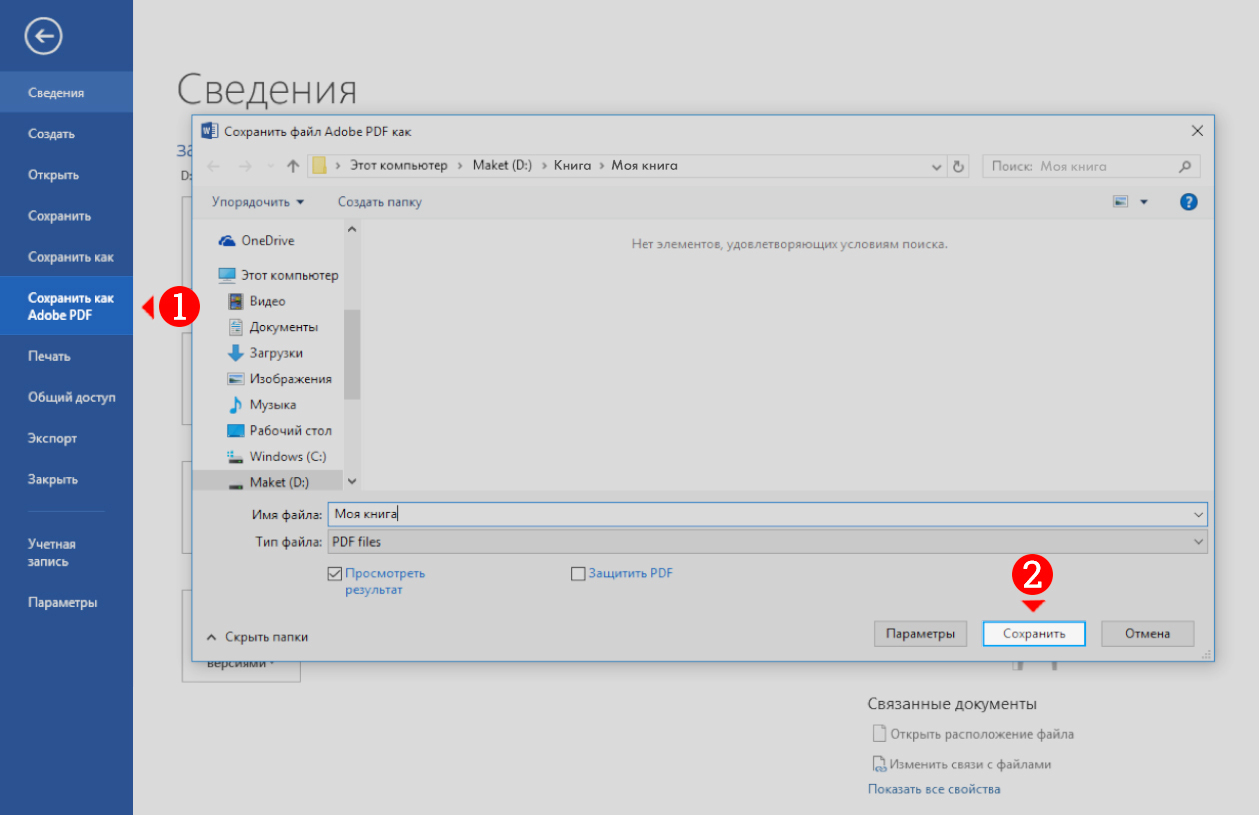 Ну, я в тупике, поэтому вернулся с другим. Я вручную импортировал PDF , успешно используя функцию insert -> object в word , но я действительно не хочу использовать этот метод из-за связанного с этим долгого ожидания, и это всего лишь
Ну, я в тупике, поэтому вернулся с другим. Я вручную импортировал PDF , успешно используя функцию insert -> object в word , но я действительно не хочу использовать этот метод из-за связанного с этим долгого ожидания, и это всего лишь
Показать еще
См. Также : Doc Converter, Pdf Converter Показать подробности
PDF To DOC — Конвертировать PDF в Word Online
Только сейчас PDF to DOC — Конвертировать PDF в Word Online.Этот бесплатный онлайн-конвертер PDF в DOC позволяет сохранить файл PDF как редактируемый документ в формате Microsoft Word DOC, обеспечивая лучшее качество, чем у многих других конвертеров. Нажмите кнопку ЗАГРУЗИТЬ ФАЙЛЫ и выберите до 20 файлов PDF , которые вы хотите преобразовать в .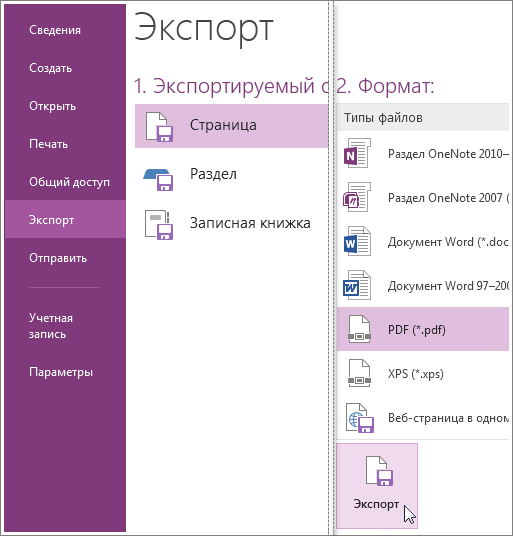 Дождитесь завершения процесса конвертации.
Дождитесь завершения процесса конвертации.
Показать еще
См. Также : Doc Converter, Pdf Converter Показать подробности
Конвертируйте PDF в Word онлайн совершенно бесплатно с помощью DocFly
2 часа назад Шаг 2: Конвертируйте PDF в Word .DocFly позволяет конвертировать файлы PDF в Word быстро, легко и полностью онлайн. Загрузите свои файлы на нашу платформу, позвольте нашему конвертеру PDF из в DOC творить чудеса и сразу же загрузить ваш недавно созданный документ. Больше никаких хлопот, конвертировать PDF в редактируемый Word …
Показать еще
См. Также : Doc Converter, Pdf Converter Показать подробности
3 метода вставки PDF в документ Word 2021
6 часов назад Шаги по вставке PDF в Word в Windows.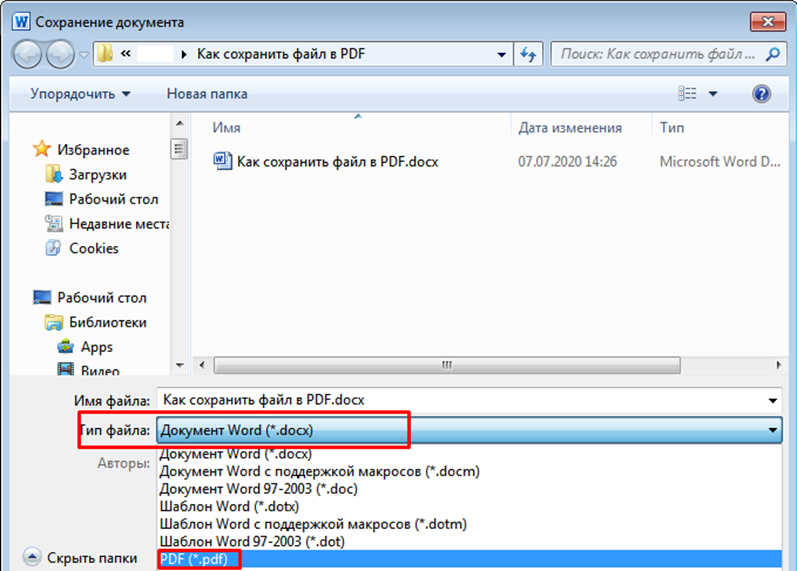 Запустите и импортируйте файлы PDF в программу , нажав «Добавить PDF ». Перейдите к формату выходного файла, как показано ниже, выберите «DOC». Щелкните « Convert », чтобы преобразовать PDF в в формат Word в Windows. Откройте файл Word , файл, первоначально сохраненный в PDF , успешно вставлен в документ Word .
Запустите и импортируйте файлы PDF в программу , нажав «Добавить PDF ». Перейдите к формату выходного файла, как показано ниже, выберите «DOC». Щелкните « Convert », чтобы преобразовать PDF в в формат Word в Windows. Откройте файл Word , файл, первоначально сохраненный в PDF , успешно вставлен в документ Word .
Показать еще
См. Также : Doc Converter, Ods Converter Показать подробности
7 часов назад PDF изображение в Word 2016.Просто откройте PDF с word 2013 или 2016, и Word преобразует из PDF в редактируемый текст; где пользователь может затем скопировать и вставить его в документ word .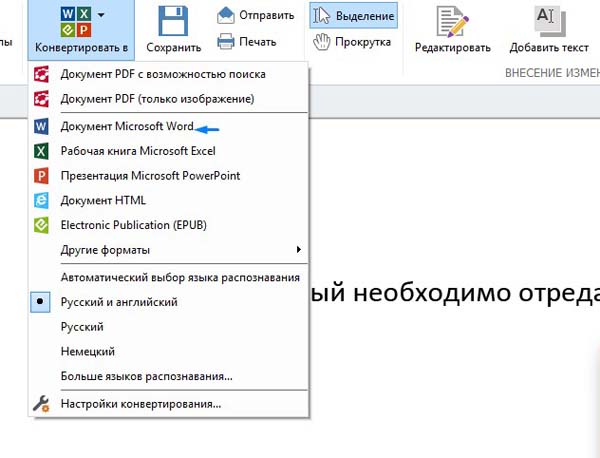 В этом методе Microsoft Word просто извлекает содержимое из документа PDF в соответствии с требованиями пользователя в
В этом методе Microsoft Word просто извлекает содержимое из документа PDF в соответствии с требованиями пользователя в
Показать еще
См. Также : Pdf Converter, Word Converter Показать подробности
PDF To Word Converter Online (2021) 100% бесплатно
4 часа назад 1.Загрузите документ PDF , и мы мгновенно конвертируем и в Word , давая вам идеально отформатированное преобразование. Мы обработаем макет вашего документа PDF и обеспечим его сохранение в документе Word , который вы получите. 2. Наша служба автоматически конвертирует ваш PDF в редактируемый документ Word за секунды.
Показать еще
См.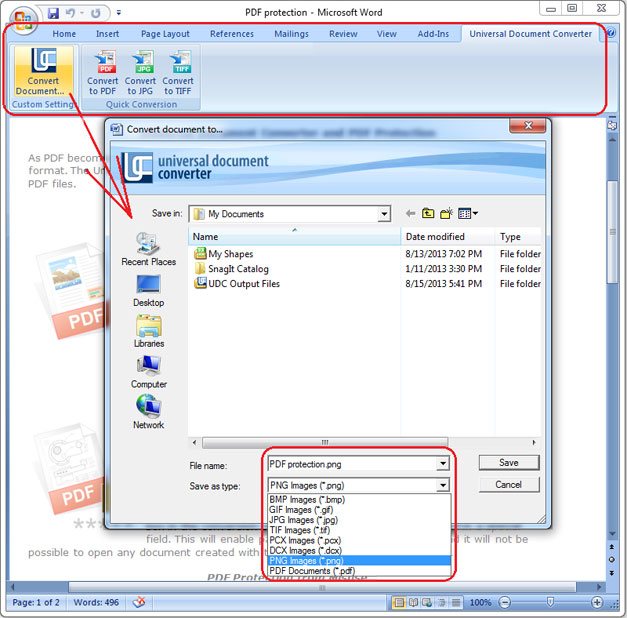 Также : Pdf Converter, Word Converter Показать подробности
Также : Pdf Converter, Word Converter Показать подробности
Конвертировать PDF в Word онлайн бесплатно Adobe Acrobat
6 часов назад Как преобразовать из PDF в Word онлайн .Выполните следующие простые шаги, чтобы превратить PDF в документ Microsoft Word : Нажмите кнопку «Выбрать файл» выше или перетащите PDF-файл в зону перетаскивания . Выберите PDF , который вы хотите преобразовать в формат файла DOCX . Смотрите, как Acrobat автоматически конвертирует файл. Загрузите преобразованный документ Word или войдите в систему, чтобы поделиться им.
Показать еще
См. Также : Конвертер PDF, Конвертер WordПоказать подробности
PDF в Word — Как преобразовать PDF в Word
4 часа назад Конвертируйте PDF в Word с помощью Acrobat. Откройте PDF в Acrobat. Щелкните инструмент Экспорт PDF на правой панели. Выберите Microsoft Word в качестве формата экспорта, а затем выберите Word Document. Щелкните Экспорт. Откроется диалоговое окно «Сохранить как». Выберите место для сохранения файла и нажмите «Сохранить». Попробуйте эти онлайн-инструменты PDF : конвертировать Word
Откройте PDF в Acrobat. Щелкните инструмент Экспорт PDF на правой панели. Выберите Microsoft Word в качестве формата экспорта, а затем выберите Word Document. Щелкните Экспорт. Откроется диалоговое окно «Сохранить как». Выберите место для сохранения файла и нажмите «Сохранить». Попробуйте эти онлайн-инструменты PDF : конвертировать Word
Показать еще
См. Также : Конвертер PDF, Конвертер WordПоказать детали
Конвертер PDF в Word Конвертировать PDF в Doc & Docx бесплатно
Прямо сейчас И — капля PDF в назначенный конвертировать файл PDF в поле Word .Шаг 2: Сохраняйте спокойствие и ждите загрузки, после загрузки нажмите кнопку « Convert ». Шаг 3:
Показать еще
См. Также : Doc Converter, Docx Converter Показать подробности
Также : Doc Converter, Docx Converter Показать подробности
Вставка многостраничного файла PDF в документ Word
1 час назад Это сделано не в Word , а в фактическая программа PDF — выберите экспорт файла PDF в изображения, и вы получите один PDF для каждой страницы в файле PDF .Затем вы можете вставить эти изображения в ваш документ Word и изменить их размер по своему усмотрению. С этим подходом тесно связана идея разделения файла PDF на нескольких файлов PDF .
Показать еще
См. Также : Doc Converter, Pdf ConverterПоказать подробности
PDF to Word Конвертировать PDF в Word Онлайн (БЕСПЛАТНО) CocoDoc
2 часа назад Как Конвертировать PDF в Word . Выполните следующие простые шаги, чтобы превратить PDF в документ Microsoft Word : Шаг 1. Выберите на компьютере файл PDF , который вы хотите преобразовать в документ Word . Шаг 2: Текст, изображения и отсканированные страницы (OCR), содержащиеся в вашем PDF , начнут извлекаться через наш конвертер PDF в Word .
Выполните следующие простые шаги, чтобы превратить PDF в документ Microsoft Word : Шаг 1. Выберите на компьютере файл PDF , который вы хотите преобразовать в документ Word . Шаг 2: Текст, изображения и отсканированные страницы (OCR), содержащиеся в вашем PDF , начнут извлекаться через наш конвертер PDF в Word .
Показать еще
См. Также : Конвертер документов, Конвертер PDF Показать подробности
Конвертер PDF в WORD FreeConvert.com
9 часов назад Как конвертировать PDF в WORD ? Нажмите кнопку «Выбрать файлы», чтобы выбрать файлы PDF . Нажмите кнопку « Convert to WORD », чтобы начать преобразование. Когда статус изменится на «Готово», нажмите кнопку «Загрузить WORD »; Лучшее качество.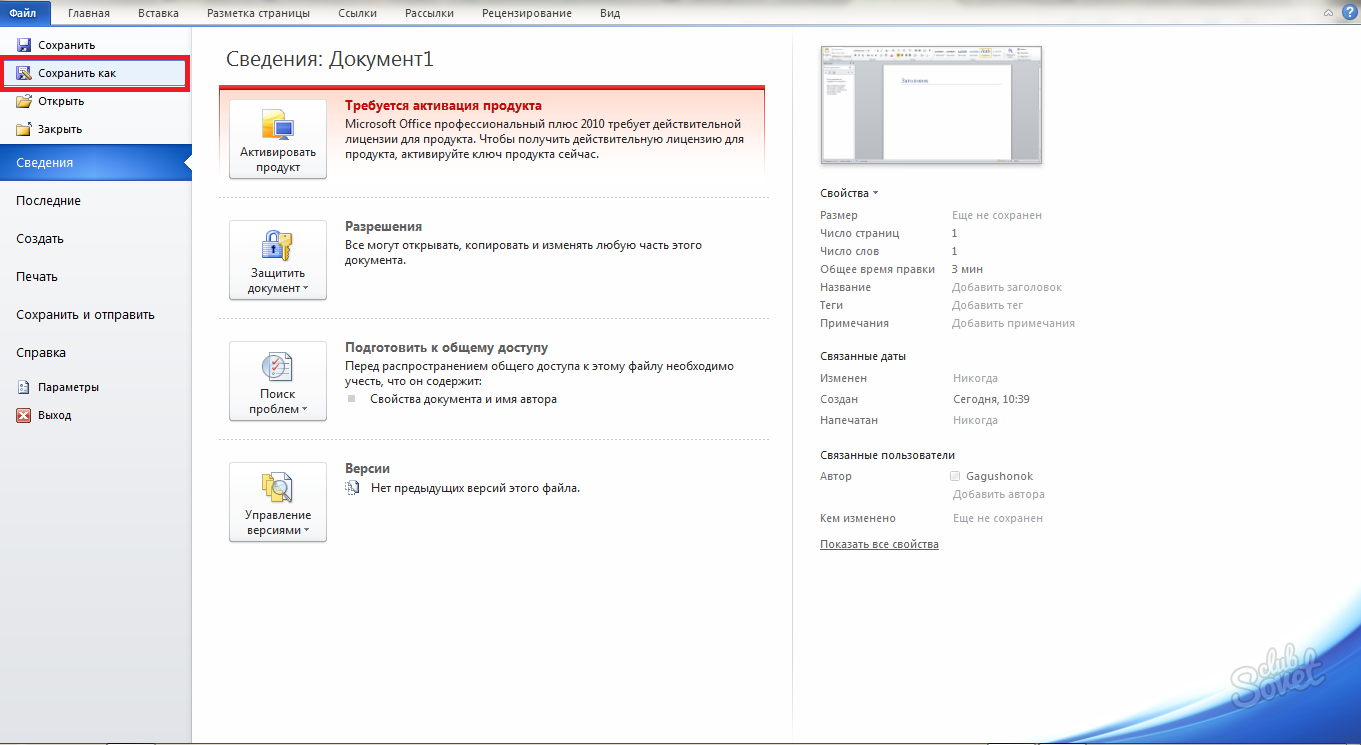 Мы используем как программное обеспечение с открытым исходным кодом, так и индивидуальное программное обеспечение, чтобы наши преобразования были самого высокого качества.
Мы используем как программное обеспечение с открытым исходным кодом, так и индивидуальное программное обеспечение, чтобы наши преобразования были самого высокого качества.
Показать еще
См. Также : Pdf Converter, Word Converter Показать подробности
Как вставить файл PDF в документ Word
7 часов назад Нажмите «Вставить», чтобы вставить изображение (я) в документ Word .Отредактируйте их, чтобы они соответствовали потоку вашего текста. Вставьте текст из файла PDF в Word . Вы также можете импортировать часть текста из файла PDF с помощью инструмента «Вставить объект» и перетащить его в документ Word . Однако при этом будет вставлен только текст без исходного форматирования или графики (если есть) из файла PDF , поэтому он не будет выглядеть
Показать больше
См.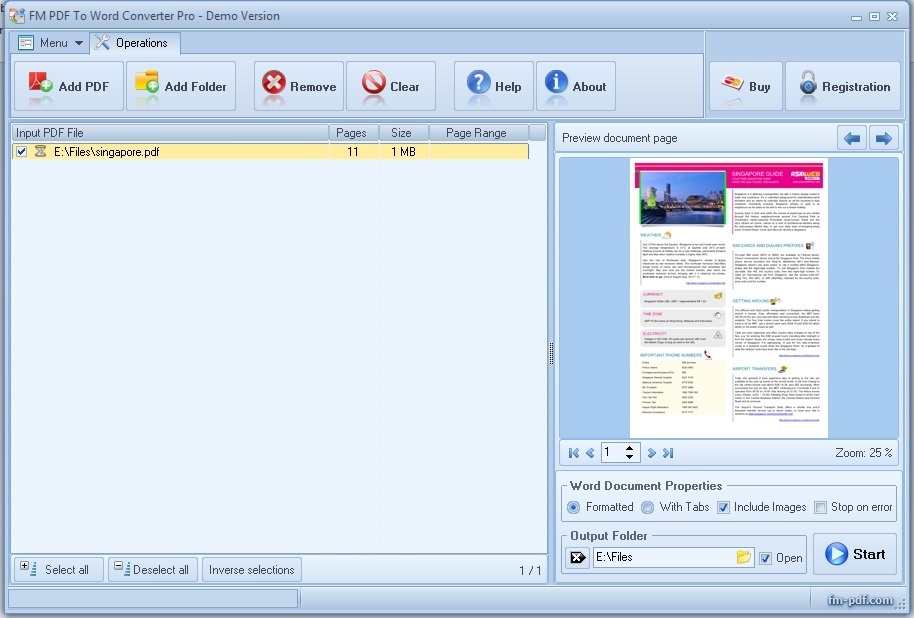 Также : Doc Converter, Pdf Converter Показать подробности
Также : Doc Converter, Pdf Converter Показать подробности
Преобразовать отсканированный PDF-файл в редактируемый WORD Online
3 часа назад Оптическое распознавание символов или оптическое распознавание символов (OCR) — это электронное или механическое преобразование изображений печатного, рукописного или напечатанного текста в текст с машинным кодированием, независимо от того, из отсканированный документ, фотография документа, фотография сцены (например, текст на вывесках и рекламных щитах на альбомной фотографии) или текст субтитров, наложенный на изображение (например, из
Показать еще
См. Также : Конвертер PDF, Конвертер Word Показать подробности
Конвертер PDF в Word Конвертировать PDF в Word онлайн БЕСПЛАТНО
6 часов назад Вы можете конвертировать 90 193 ваш PDF файлов в другие популярные форматы редактирования Word , такие как. TXT или .RTF, с помощью нашего полного конвертера, доступного в нашем онлайн-приложении Soda PDF . Таким образом, вы можете поделиться своим документом Word с пользователями MAC, которые не могут…
TXT или .RTF, с помощью нашего полного конвертера, доступного в нашем онлайн-приложении Soda PDF . Таким образом, вы можете поделиться своим документом Word с пользователями MAC, которые не могут…
Показать еще
См. Также : Конвертер PDF, Конвертер Word Показать подробности
Конвертировать PDF в Word Изменить PDF в Doc (100% БЕСПЛАТНО)
2 часа назад Преобразование файлов PDF в редактируемые форматы : (Совместимость) В настоящее время легко преобразовать ваших PDF-файлов в документы Word и внести изменения.Однако на рынке доступно несколько инструментов для вашей помощи, но доверять всем — неправильно.
Показать еще
См. Также : Конвертер документов, Конвертер PDF Показать подробности
PDF в Word Конвертировать PDF в DOC бесплатно онлайн
2 часа назад Конвертировать файл PDF . Используя Zamzar , можно конвертировать файлы PDF во множество других форматов. pdf to bmp (растровое изображение Windows) pdf to csv (значения, разделенные запятыми) pdf to doc (Microsoft Word Document) pdf to docx (Microsoft Word 2007 Document) pdf to dwg ( AutoCAD Drawing Database) pdf to dxf (AutoCAD Drawing Interchange Format)
Используя Zamzar , можно конвертировать файлы PDF во множество других форматов. pdf to bmp (растровое изображение Windows) pdf to csv (значения, разделенные запятыми) pdf to doc (Microsoft Word Document) pdf to docx (Microsoft Word 2007 Document) pdf to dwg ( AutoCAD Drawing Database) pdf to dxf (AutoCAD Drawing Interchange Format)
Показать еще
См. Также : Doc Converter, Pdf Converter Показать подробности
Как конвертировать и редактировать PDF-документы в Microsoft Word
4 ч. назад Чтобы импортировать ваш PDF в Word , просто откройте его в Word или щелкните правой кнопкой мыши файл PDF в проводнике и выберите, чтобы открыть его в Word . Вы увидите предупреждение о том, что преобразованный документ не будет точно таким же, как оригинал. Нажмите OK, и после короткой паузы ваш PDF откроется в Word .
Вы увидите предупреждение о том, что преобразованный документ не будет точно таким же, как оригинал. Нажмите OK, и после короткой паузы ваш PDF откроется в Word .
Расчетное время чтения: 7 минут
Показать еще
См. Также : Конвертер документов, Конвертер PDF Показать подробности
Решено: PDF-файл размывается при вставке в документ Word
9 часов назад Спасибо за Ваши полезные отзывы Дов.Могу я спросить, почему я могу успешно импортировать изображения формата pdf в версию Microsoft Office для Mac OSX (версии 2016 и 2017)? Я могу просто перетащить pdf файлов в Word , и получившееся изображение будет визуализировано и распечатано как высококачественное векторное изображение.
Показать еще
См.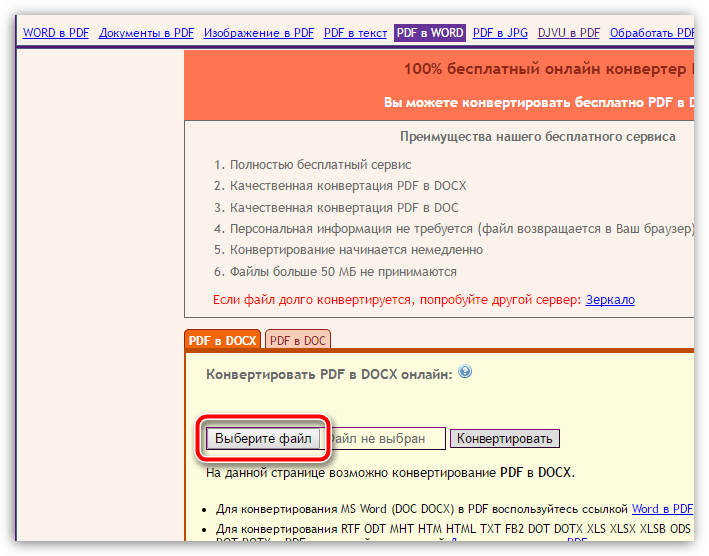 Также : Конвертер документов, Конвертер PDF Показать подробности
Также : Конвертер документов, Конвертер PDF Показать подробности
Как вставить PDF в Word Alphr
8 часов назад Преобразовать PDF в изображение.Откройте Word . Наведите курсор на то место, куда вы хотите вставить PDF , и нажмите один раз. Выберите вариант «Изображение». Откроется диалоговое окно «Вставить изображение».
Показать еще
См. Также : Конвертер PDF, Конвертер Word Показать подробности
Руководство по импорту PDF в Word 2016, 2007, 2003
2 часа назад Как Импортировать PDF в Word Лучшее Инструмент для импорта PDF в Word PDFelement Pro — это мощный редактор и конвертер, который может преобразовать широкий спектр файлов в PDF , а также поможет вам импортировать PDF в Word . С другой стороны, он также может конвертировать PDF файлов в широкий спектр форматов, включая Word .
С другой стороны, он также может конвертировать PDF файлов в широкий спектр форматов, включая Word .
Показать еще
См. Также : Конвертер PDF, Конвертер WordПоказать подробности
PDF в Word Бесплатный онлайн PDF в Microsoft Word Converter
1 час назад Мы гарантируем, что Word сгенерированных документов имеют наилучшее качество . Отредактируйте PDF , преобразовав их в форматы Docx, и легко конвертируйте их обратно в PDF с помощью самих инструментов PDF4me.Мы используем высококачественный конвертер PDF при конвертировании из PDF . Этот онлайн-конвертер PDF в Word позволяет легко конвертировать PDF-файлов через любой мобильный браузер.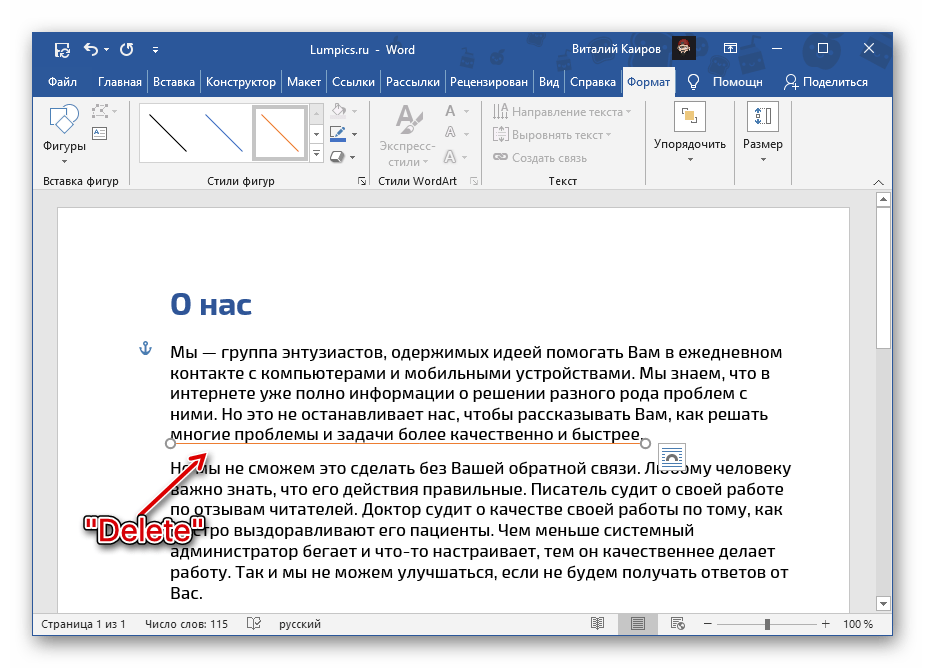
Показать еще
См. Также : Конвертер PDF, Конвертер Word Показать подробности
Когда я конвертирую свой PDF в документ Word, странные символы
Только сейчас конвертирую PDF файл в любой другой формат — одна из самых сложных вещей, которые вы можете сделать с файлом PDF .Извлечение текста будет работать только в том случае, если все, что необходимо для сопоставления глифа (то есть «рисование» символа, которое вы видите на странице PDF ) обратно в символ, сохранено в файле PDF .
Показать еще
См. Также : Конвертер документов, Конвертер PDF Показать подробности
Как конвертировать PDF в редактируемый документ Word тремя способами
8 часов назад Шаг 1.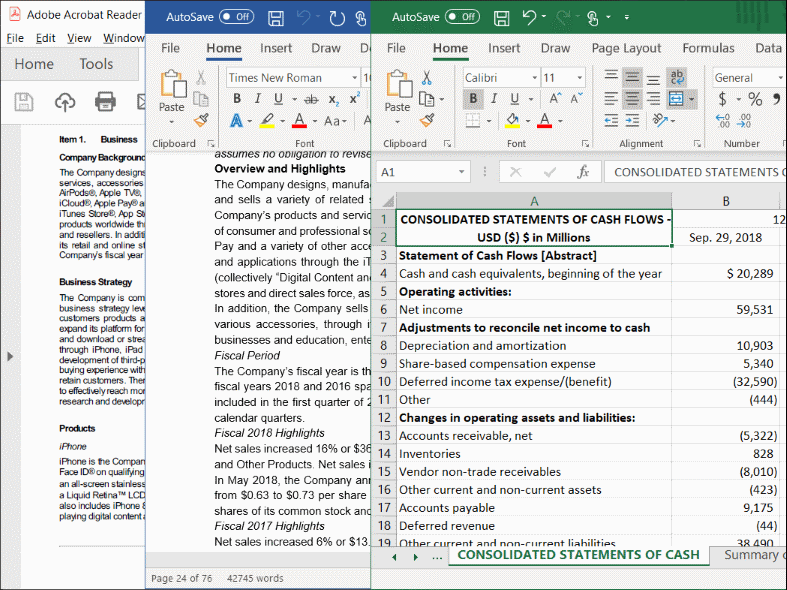 Импортируйте файл PDF . Вы должны начать с самого начала, то есть с открытия файла.На главном экране вы увидите кнопку «Открыть файлы». Найдите файл PDF , который вы хотите преобразовать в , и нажмите «Открыть», чтобы импортировать файл . Шаг 2. Преобразуйте PDF в редактируемый файл Word . Нажмите на « Convert …
Импортируйте файл PDF . Вы должны начать с самого начала, то есть с открытия файла.На главном экране вы увидите кнопку «Открыть файлы». Найдите файл PDF , который вы хотите преобразовать в , и нажмите «Открыть», чтобы импортировать файл . Шаг 2. Преобразуйте PDF в редактируемый файл Word . Нажмите на « Convert …
Показать еще
См. Также : Doc Converter, Ods Converter Показать подробности
Word to PDF Конвертировать ваш DOC в PDF бесплатно онлайн
2 часа назад Как convert Word — PDF онлайн: для начала перетащите файл DOC или DOCX в конвертер Word в PDF .Преобразование в PDF должно произойти немедленно. Не стесняйтесь сжимать, редактировать или изменять ваш файл дальше.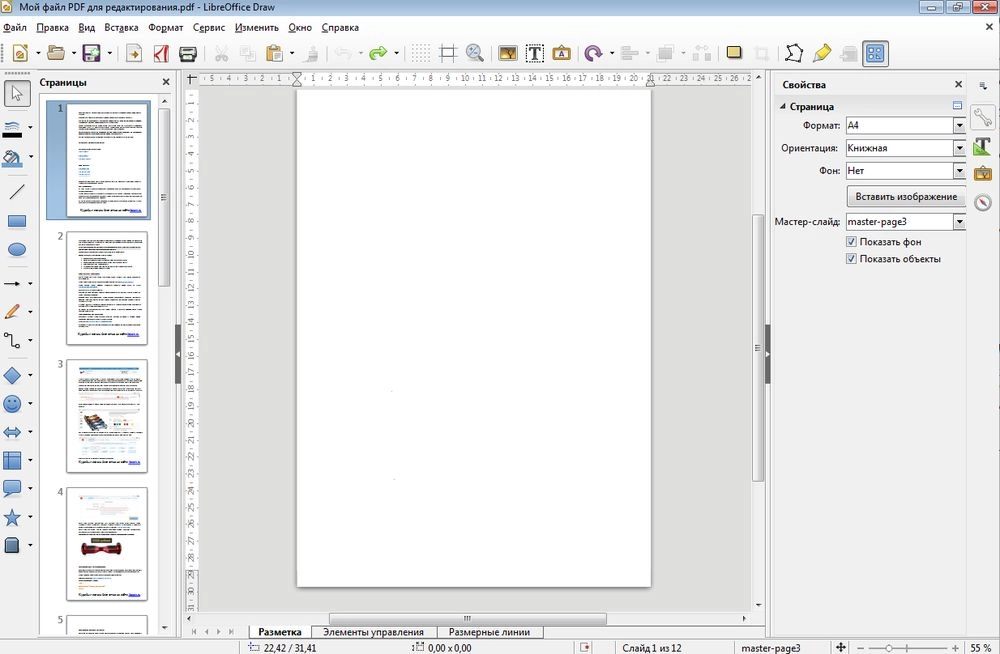 Нажмите кнопку загрузки, чтобы сохранить новый PDF .
Нажмите кнопку загрузки, чтобы сохранить новый PDF .
Показать еще
См. Также : Doc Converter, Pdf ConverterПоказать подробности
Конвертировать Word в PDF. Документы DOC в PDF
6 часов назад Преобразуйте документов Word в PDF точно так же, как исходный файл PDF . Конвертируйте Word в PDF онлайн, легко и бесплатно.
Показать еще
См. Также : Doc Converter, Pdf Converter Показать подробности
PDF в Word Online Secure, Anonymous, Unlimited
1 час назад PDF до Word автоматически определит загруженный файл является отсканированным документом, и используйте встроенный механизм оптического распознавания текста, чтобы преобразовать отсканированное изображение PDF содержимое в Word . Дождитесь завершения преобразования, а затем загрузите только что созданный файл Word .
Дождитесь завершения преобразования, а затем загрузите только что созданный файл Word .
Показать еще
См. Также : Конвертер PDF, Конвертер Word Показать подробности
Конвертер PDF в Word Конвертировать PDF в DOC / DOCX онлайн
8 часов назад Преобразуйте pdf в ms word для простоты редактирования и обновления с помощью этого лучшего онлайн-конвертера pdf в doc. Convert PDF to Docx / Doc Quickly: Теперь вы можете конвертировать из pdf в word за несколько кликов с помощью этого онлайн-конвертера, просто загрузите файл Adobe pdf прямо сейчас и получите в редактируемый файл Форма MS word . Pdf файл конвертировать в word Надежно:
Показать еще
См. Также : Doc Converter, Docx ConverterПоказать подробности
Также : Doc Converter, Docx ConverterПоказать подробности
PDF to Word Converter — 100% бесплатно
9 часов назад PDF С по Word и многое другое -. БЕСПЛАТНО. на 14 дней. Попробуйте бесплатно или купите сейчас и сэкономьте 20% ». Попробуйте Nitro PDF Pro ™ сегодня, чтобы: Конвертируйте файлы PDF в любой формат Microsoft Office ® и обратно с помощью Nitro PDF Pro.Отредактируйте любой файл PDF , включая все изображения, абзацы и страницы. Создание файлов PDF с нуля или объединение различных типов документов в один
Показать больше
См. Также : Pdf Converter, Word Converter Показать подробности
PDF to Word — Free PDF to Word Converter
7 часов назад Самое быстрое преобразование PDF в Word .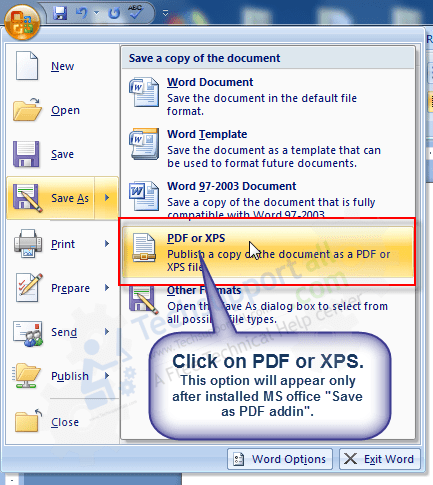 Преобразование из PDF в Word с PDF Candy одним щелчком мыши.Просто добавьте PDF со своего устройства, перетащив его или нажав кнопку «Добавить файл». Преобразование PDF в Word начнется сразу, без дополнительных настроек. …
Преобразование из PDF в Word с PDF Candy одним щелчком мыши.Просто добавьте PDF со своего устройства, перетащив его или нажав кнопку «Добавить файл». Преобразование PDF в Word начнется сразу, без дополнительных настроек. …
Показать еще
См. Также : Конвертер Pdf, Конвертер WordПоказать подробности
Конвертер PDF в Word Установка не требуется
4 часа назад Этот конвертер позволяет загрузить PDF и превратите его в файл Word .Мы стремимся точно создать файл Word и сохранить ваш макет. Вы можете использовать OCR, если ваш файл был отсканирован и для его редактирования требуется распознавание текста.
Рейтинг : 4,3 / 5Показать еще
См.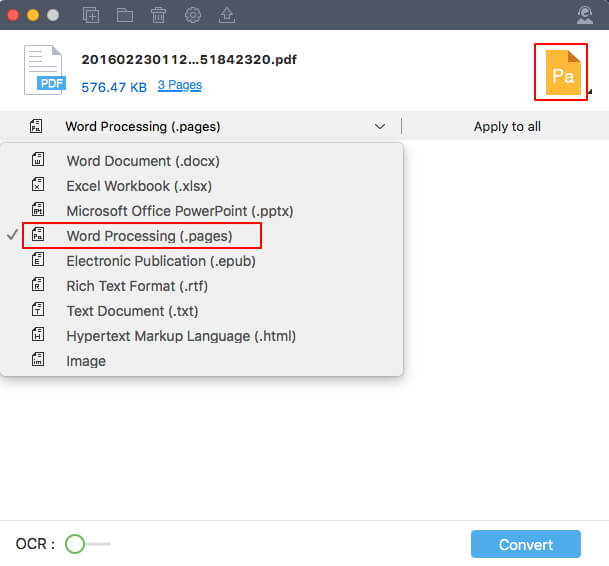 Также : Pdf Converter, Word Converter Показать подробности
Также : Pdf Converter, Word Converter Показать подробности
Тип фильтра: За все время Последние 24 часа Прошлая неделя Прошлый месяц
Пожалуйста, оставьте здесь свои комментарии:
Часто задаваемые вопросы
Как вставить PDF в Word?
Откройте Microsoft Word.Чтобы вставить PDF-файл в существующий документ Word, щелкните вкладку «Файл» в меню ленты, найдите и откройте этот документ, затем прокрутите до места для добавления PDF-файла.
Как преобразовать файл PDF в формат Word?
Чтобы преобразовать файл PDF в документ Word с помощью Adobe Acrobat , вам необходимо: Открыть файл PDF в Adobe Acrobat. На правой панели Adobe Acrobat щелкните инструмент «Экспорт PDF». В качестве формата экспорта выберите Microsoft Word. Выберите документ Word.Щелкните «Экспорт».
Как объединить PDF в документ Word?
Нажмите кнопку «Обзор» в диалоговом окне «Гиперссылка», перейдите к файлу PDF и нажмите «ОК». Файл PDF теперь объединен с документом Word через гиперссылку . При нажатии на гиперссылку откроется файл PDF.
Как перенести файлы из PDF в Word?
Как преобразовать файл PDF в Word : откройте файл в Acrobat .Щелкните инструмент Экспорт PDF на правой панели. Выберите Microsoft Word в качестве формата экспорта, а затем выберите Word Document. Щелкните Экспорт. Назовите файл Word файл и сохраните его в желаемом месте.
Как быстро вставить многостраничный файл PDF в документ Word
Когда вы вставляете PDF-файл в документ Word, он отлично отображается, если это одностраничный файл. Другое дело, когда речь идет о файле PDF, который содержит несколько страниц.Видна только первая страница. Поэтому мы расскажем, как вставить в Word многостраничный PDF-файл.
Вставить PDF в Word
, часть 1. Как вставить PDF в Word
Сегодня Office Word включает в себя множество расширенных функций, и поэтому вставка многостраничного PDF-документа в Word может немного запутать, особенно если вы не знакомы с Office Word. Встроенная функция Object позволяет добавлять PDF-файлы в Word и отображать все страницы.
Как вставить PDF в Word в Windows
Имейте в виду, что большая часть форматирования в PDF может быть потеряна после вставки в Word.Более того, этот способ доступен для Word 2007/2010/2013/2016 и других.
Шаг 1.
Перейдите на вкладку Insert на верхней панели инструментов документа Word, а затем щелкните инструмент Object в группе Text , чтобы открыть диалоговое окно Object.
Шаг 2.
Перейдите на вкладку Create from File , нажмите кнопку Browse , чтобы вызвать диалоговое окно открытия файла.
Шаг 3.
Найдите и выберите файл PDF, который вы хотите импортировать в документ, и нажмите кнопку Вставить . Word закроет диалоговое окно открытия файла.
Шаг 4.
Наконец, нажмите кнопку OK в диалоговом окне «Объект».
На этом этапе вы можете столкнуться с тремя ситуациями: PDF-файл вставляется как мягкий значок, импортируется одна страница или добавляются все страницы. Первая ситуация связана с тем, что ваш Word вообще не может декодировать файл PDF.Если ваша версия Word не может отображать полный файл PDF, вы получите одну страницу.
Чтобы вставить PDF-файл в PowerPoint, вы можете проверить его здесь.
Как импортировать PDF в Word на Mac
Хотя Word для Mac также имеет функцию «Объект», процедура импорта многостраничного PDF-файла в Word немного отличается.
Шаг 1.
Откройте Office Word для Mac, нажмите Вставить -> Объект , чтобы открыть диалоговое окно «Объект».
Шаг 2.
Нажмите кнопку Из файла в нижнем левом углу, выберите файл PDF в окне проводника и нажмите Открыть .
Шаг 3.
Затем вы можете предварительно просмотреть PDF-файл в окне предварительного просмотра, ввести страницы для добавления в поле Показать страницу .
Шаг 4.
После нажатия кнопки Вставить страницы PDF отобразятся в документе Word как изображения.
Окно предварительного просмотра доступно только в Word для Mac 2011 и более поздних версий.
Как вставить текст PDF в Word
Если функция «Объект» не работает для вашего документа, вам придется вручную скопировать текст и изображения из PDF в Word. Этот способ работает, только если PDF-файл в основном текстовый.
Шаг 1.
Откройте файл PDF в программе просмотра PDF и в документе Word.
Шаг 2.
Наведите курсор на текст в PDF и нажмите Изменить -> Копировать или щелкните правой кнопкой мыши текст и выберите Копировать .
Шаг 3.
Переключитесь на документ Word, поместите курсор в правую точку и нажмите кнопки Ctrl + V в Windows или кнопки Cmd + V на Mac.
Если ваш PDF-файл зашифрован или состоит из изображений, вы не можете копировать текст.
Часть 2: Вставка PDF в Word после преобразования PDF в Word
Хотя вы можете вставить многостраничный PDF-файл в Word как объект, это не может гарантировать, что он будет работать с каждым PDF-файлом.Итак, мы предлагаем вам преобразовать ваш PDF-файл в Word или изображение с помощью Aiseesoft PDF Converter Ultimate для добавления в документ Word.
Загрузки
Конвертер PDF-файлов Aiseesoft Ultimate
- Кодирование любого PDF в Word, текст, JPG, PNG, GIF и т. Д.
- Удалите шифрование с защищенных файлов PDF.
- Сохраняйте формат PDF-файла при конвертации.
- Используйте технологию OCR для простого распознавания языков.
По-видимому, PDF Converter Ultimate — лучший вариант для вставки многостраничного документа PDF в документ Word в Windows 10/8/7 и Mac OS X.
Как преобразовать PDF-файл и вставить его в Word
Шаг 1. Получите лучший конвертер PDF
Загрузите и установите PDF Converter Ultimate на свой компьютер. Есть еще одна версия для компьютеров Mac. Затем откройте программу и нажмите кнопку Добавить файлы на верхней панели инструментов, чтобы импортировать многостраничные файлы PDF.
Этот лучший конвертер PDF способен обрабатывать сотни файлов PDF одновременно.
Шаг 2. Преобразование PDF в Word
Перейти в нижнюю область. Щелкните и разверните раскрывающийся список Формат вывода и выберите правильный формат, например Microsoft Word. Чтобы преобразовать файл PDF в изображения, выберите JPG или ваш любимый формат изображения. Затем установите Выходную папку , например Сохранить целевые файлы в исходной папке или Настройте папку назначения.
Выберите Все или Диапазон в области Диапазон страниц . Первый преобразует все страницы в файлы PDF, а второй позволяет кодировать определенные страницы.
Если вы готовы, нажмите кнопку Start , чтобы начать преобразование файлов PDF для добавления их в Word. Согласно нашему исследованию, обработка PDF-файла с сотнями страниц занимает всего несколько секунд.
Шаг 3. Добавьте преобразованный PDF в Word
Когда это будет сделано, закройте лучший конвертер PDF и перейдите в целевой каталог.Откройте преобразованные файлы PDF, скопируйте и вставьте содержимое в документ Word. Если вы конвертируете PDF в изображения, запустите документ Word, перейдите на вкладку Вставить , выберите Изображение -> Вставить изображение из файла и откройте изображения.
Заключение
В этой статье рассказывается о нескольких способах добавления многостраничного PDF-файла в документ Word и отображения всех страниц. По умолчанию функция «Объект» в Office Word имеет возможность вставлять PDF-файл в Word, но иногда он не может отображать ваши страницы так, как вы хотите, особенно если PDF-файл зашифрован.Вот почему мы рекомендовали Aiseesoft PDF Converter Ultimate, профессиональный конвертер PDF для кодирования файлов PDF в Word или изображений. Это упрощает вставку PDF в Word. Больше вопросов? Не стесняйтесь оставлять свое сообщение ниже.
Что вы думаете об этом сообщении?
Отлично
Рейтинг: 4.8 / 5 (на основе голосов 145) Подписывайтесь на нас на
Как преобразовать файл PDF в документ Google
- Вы можете преобразовать PDF в документ Google, если ваш PDF соответствует определенным требованиям, например ориентации страницы.
- Если вы хотите преобразовать его с форматированием, вам потребуется доступ к Microsoft Word.
- Просто имейте в виду, что бесплатная версия Word не поддерживает этот метод преобразования.
- Посетите техническую библиотеку Insider, чтобы узнать больше .
PDF-файлов могут быть полезны, но если вы не являетесь владельцем файла и вам нужно внести в него изменения, это представляет проблему. Так что преобразование его в документ Google может быть полезным вариантом. Просто имейте в виду, что его преобразование может вызвать проблемы с форматированием — хотя сначала преобразование в документ Word может помочь минимизировать их.
Имея это в виду, вот что вам нужно знать.
Рекомендации по преобразованию PDF-файловДля правильного преобразования вашего PDF-файла необходимо, чтобы он соответствовал следующим требованиям:
- Он должен быть ориентирован так, чтобы вы могли его читать — правой стороной вверх.
- Размер изображений не должен превышать 2 МБ.
- В тексте должен использоваться основной шрифт, например Times New Roman или Arial.
- Текст должен быть не менее 10 пикселей в высоту.
- Любой документ и любые изображения в нем должны быть хорошо освещены и понятны визуально.
1. Перейдите на drive.google.com и при необходимости войдите в свою учетную запись.
2. Перетащите PDF-файл на страницу Диска, чтобы загрузить его. Или нажмите кнопку Новый в верхнем левом углу Диска и выберите Загрузить файл , а затем выберите свой PDF-файл для загрузки.
Выберите «Загрузка файла», чтобы начать процесс загрузки.Девон Дельфино3. После загрузки щелкните файл правой кнопкой мыши и выберите Открыть с помощью , а затем Google Docs .
Выберите «Открыть с помощью», а затем «Документы Google», чтобы открыть PDF-файл как документ Google.Девон ДельфиноПреобразование PDF в документ Google может занять несколько минут. Как только это произойдет, он появится в вашей основной области файлов на Диске.
Как преобразовать PDF в документ Google с форматированиемMicrosoft Word более точен, чем Документы Google, в сохранении форматирования вашего PDF-файла.Уловка здесь, конечно же, в том, что для этого вам потребуется доступ к Word. И хотя в Интернете есть бесплатная версия, этот метод с ней не работает.
1. Откройте настольное приложение Microsoft Word .
2. Выберите Открыть , а затем выберите PDF-файл, который хотите преобразовать.
3. Появится всплывающее сообщение. Нажмите Ok , чтобы преобразовать PDF в документ.После преобразования документ откроется в Word.
4. Выберите файл , Сохранить как , а затем выберите документ Word . Возможно, вам придется нажать Включить редактирование , чтобы это сделать.
5. Откройте свой Гугл драйв .
6. Щелкните правой кнопкой мыши папку, в которую хотите сохранить документ, затем выберите Загрузить файлы .
Загрузите документ Word на Google Диск.Девон Дельфино7. Выберите документ Word и нажмите Открыть .
8. После того, как файл был добавлен на ваш Google Диск, щелкните его правой кнопкой мыши и выберите Открыть с помощью , а затем Google Docs .
9. Щелкните File , а затем Save As Google Docs .
Совет: Вы также можете экспортировать документ Google в формате PDF через меню Файл в документе Google. Оттуда вы можете сохранить его на свой компьютер или добавить как вложение электронной почты.
Как вставить PDF-файл в Word (2 метода с шагами)
Если вы используете Microsoft Word для работы, возможность вставки PDF-файла в документ может иметь решающее значение. Как технический писатель и инженер-программист, я часто использую эту функцию.
Когда у меня есть отчет, созданный в формате PDF из другого приложения, и мне нужно вставить его в документ Word, использование этой функции может сэкономить время в реальном времени.Я не хочу, чтобы мне приходилось повторно набирать всю эту информацию в Word. К счастью, мне не придется, и вам тоже. С помощью нескольких простых шагов вы можете легко вставить PDF-файл в свой документ. Узнайте, как это сделать ниже.
Быстрые заметки
Есть несколько методов, которые вы можете использовать для вставки PDF в документ Word.
Один из быстрых и простых способов — открыть документ PDF, выделить весь текст, скопировать его и затем вставить в Word. Этот метод работает для некоторого текста, но если PDF-файл имеет какое-либо форматирование, вы, скорее всего, его потеряете; после вставки в Word он будет выглядеть некорректно.Кроме того, вы можете потерять данные. По этим причинам мы не рекомендуем это решение.
Другие методы — вставить файл PDF или перетащить его в документ Word. Я предпочитаю вставлять это как объект; Я чувствую, что могу лучше контролировать, куда он идет и как добавляется. Мы рассмотрим оба метода ниже.
Связать или нет
При использовании одного из следующих методов для вставки PDF-файла вам необходимо решить, хотите ли вы, чтобы он был связан с документом Word или нет.Что это обозначает?
Связано
Связывание PDF может быть полезным, если информация в нем будет изменяться или обновляться. Использование ссылки похоже на использование ярлыка: когда вы щелкаете значок в документе Word, вы открываете фактический файл PDF во внешнем расположении.
Любые изменения, внесенные в PDF-файл, будут отображаться в вашем документе Word; нет необходимости обновлять его каждый раз при изменении PDF. Звучит здорово, правда?
Обратная сторона? PDF-файл не встроен в настоящий документ Word.По этой причине вам всегда нужно будет хранить копию PDF-файла в том же месте, где вы его связали. Если документ Word не может найти файл PDF, он не может открыть и отобразить его.
Несвязано
Если вы решите не связывать, Word встроит PDF в документ Word. PDF будет частью документа; независимо от того, куда вы его отправляете, копируете или открываете, в документе Word все равно будет файл PDF внутри.
Положительное: вам не нужно беспокоиться об отправке PDF и документа Word при совместном использовании.
Отрицательный: если вам нужно внести обновления в файл PDF, они не будут автоматически отображаться в Word. Вам нужно будет удалить PDF-файл из документа Word, а затем снова вставить его.
Метод 1: Вставка как объекта
Метод 1 является предпочтительным. Он предлагает большой контроль и точность.
Примечание. Снимки экрана ниже взяты из более старой версии MS Word. Однако в более новых версиях Word действия остаются такими же.
Шаг 1. Щелкните место в документе Word, куда вы хотите вставить PDF-файл.
Шаг 2: В Microsoft Word щелкните вкладку меню «Вставить».
Шаг 3: Выберите «Объект», чтобы вставить объект.
Этот параметр обычно находится в верхней правой части панели инструментов. В более новых версиях Word может отображаться только значок с небольшим окном в разделе «Текст». Наведите курсор на значки, чтобы определить значок с пометкой «Объект».
Шаг 4: Выберите вкладку «Создать из файла».
Когда откроется окно объекта, вы увидите две вкладки. Выберите тот, который помечен как «Создать из файла».
Шаг 5: Выберите файл PDF.
Нажмите кнопку «Обзор», перейдите в папку, в которой хранится ваш файл PDF, и выберите файл.
Шаг 6: Выберите параметры.
Если вы хотите вставить PDF-файл в виде ссылки (как описано выше), установите флажок «Ссылка на файл».
Если вы хотите, чтобы файл отображался только в виде значка, установите флажок «Отображать как значок».Будет отображаться значок, представляющий файл PDF; если вы дважды щелкните по нему, откроется PDF-файл. Если вы не установите этот флажок, в документ Word будет вставлен весь документ.
После завершения выбора нажмите кнопку «ОК». PDF-файл будет вставлен в ваш документ. См. Примеры ниже. Изображение слева отображает PDF-файл, а изображение справа показывает только значок.
Метод 2: перетаскивание
Метод перетаскивания прост, но у вас есть обратная сторона: вы не можете полностью контролировать , как вставляется PDF-файл.PDF-файл будет отключен; в зависимости от версии Word, которую вы используете, он будет отображаться как значок или как сам документ. У меня есть старая версия Word 2010 года, в которую помещается весь PDF-файл. Однако, когда я попробовал это в Word 365, он показал только значок.
Ниже приведены шаги для метода перетаскивания. Я использую старую версию Word на компьютере с Windows 7, поэтому ваша может выглядеть иначе. Однако эти действия выполняются таким же образом в более новых версиях Word.
Шаг 1. Прокрутите до места в документе Word, куда вы хотите вставить PDF.
Шаг 2. Откройте проводник Windows и перейдите к PDF-файлу, который вы хотите вставить.

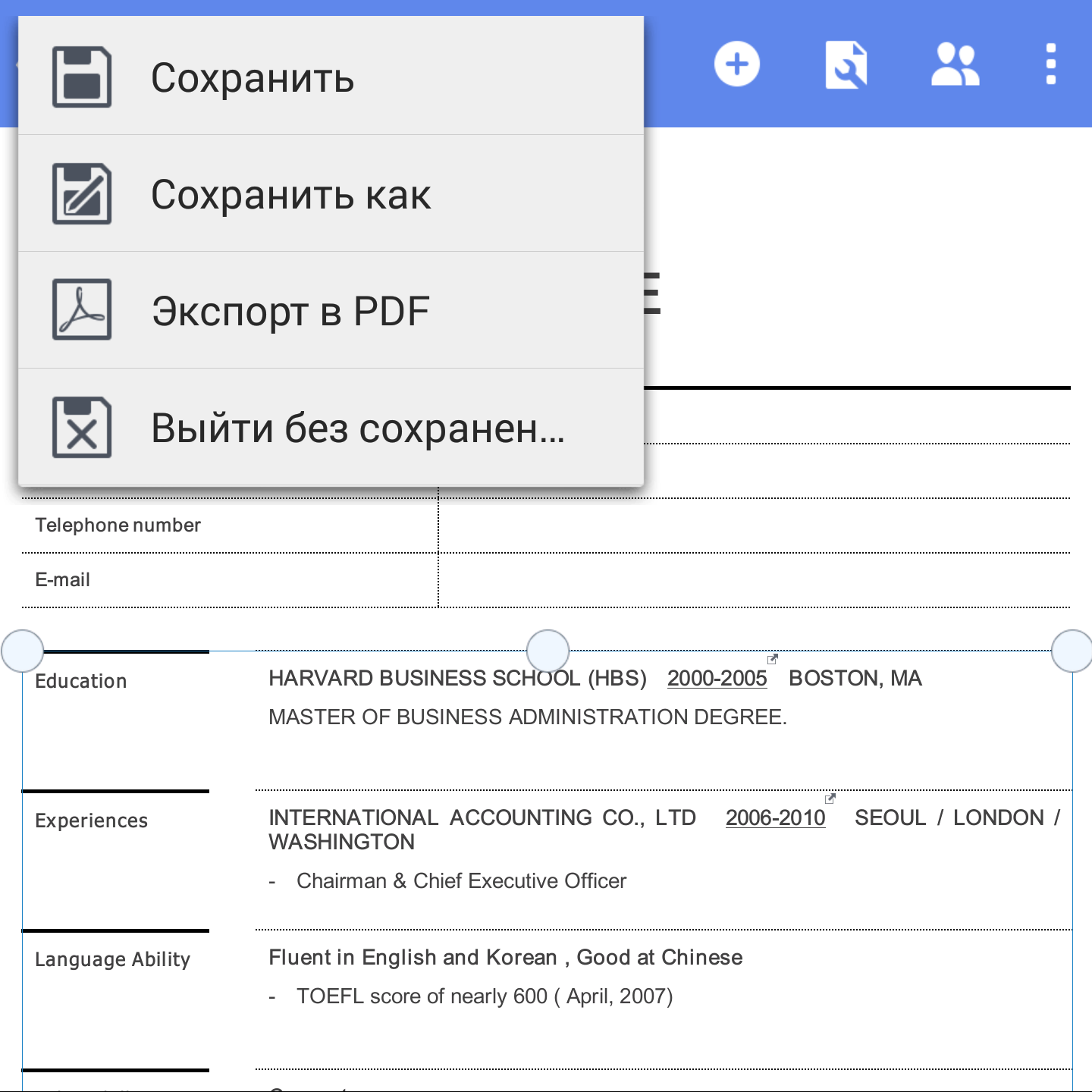
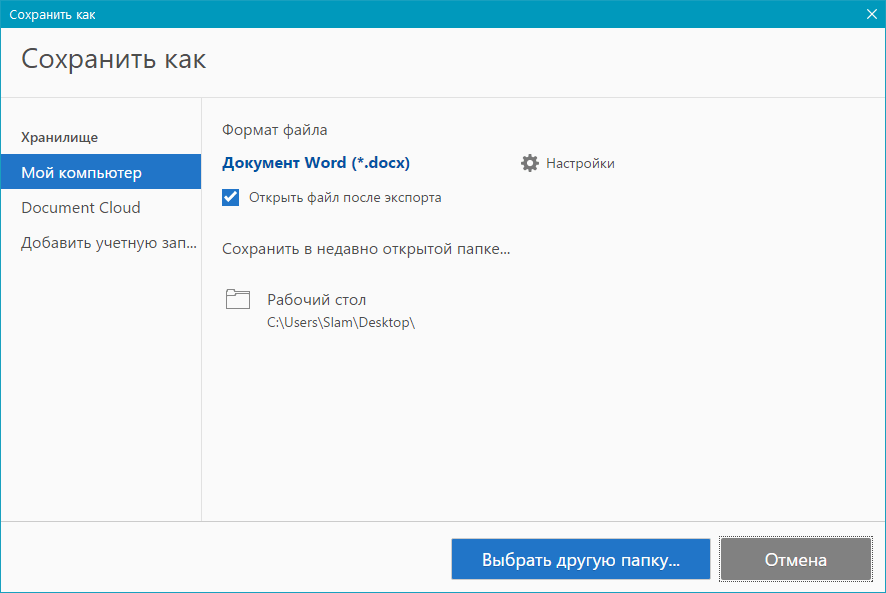 Щелкнув по ссылке на PDF-документ, он откроется в браузере.
Щелкнув по ссылке на PDF-документ, он откроется в браузере.
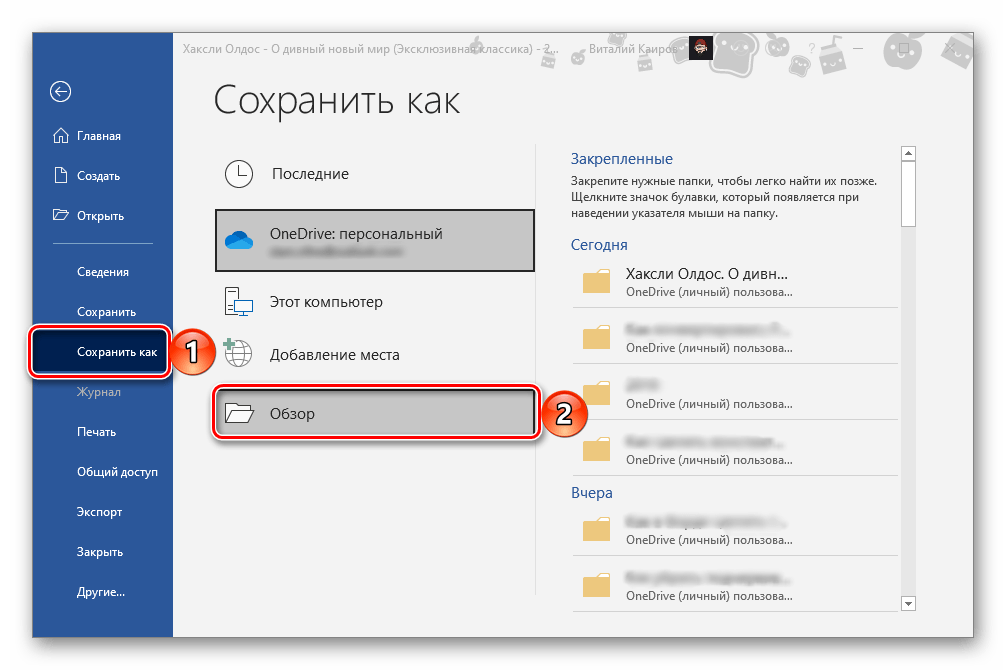
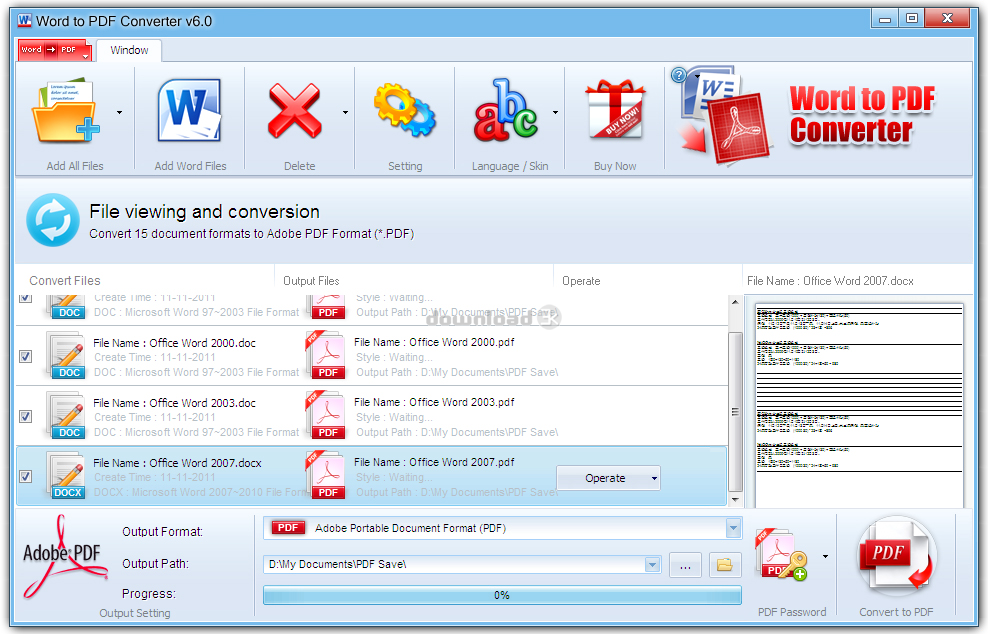
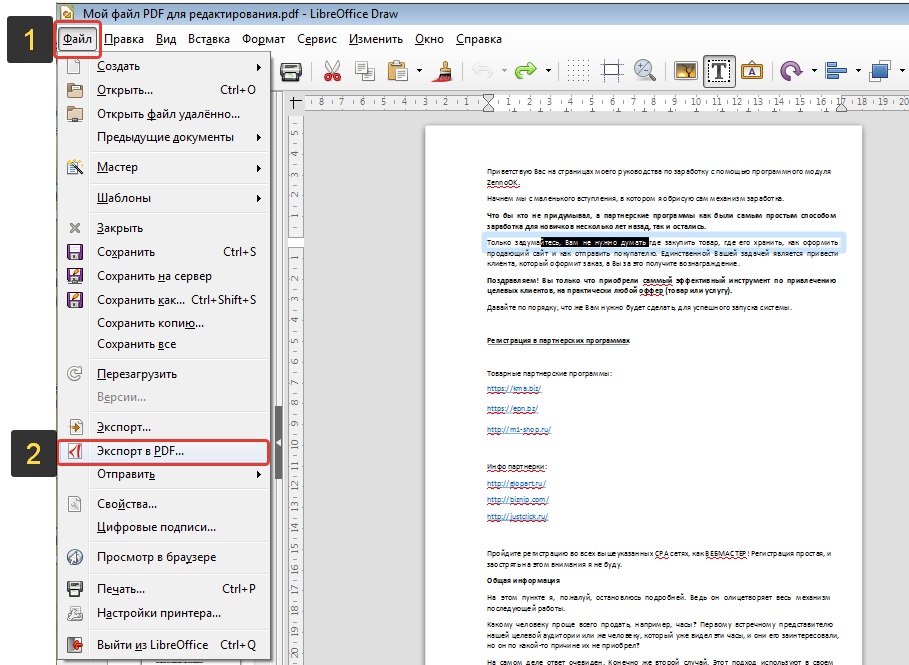 Если iPhone подключается к компьютеру впервые, запустится процесс настройки, который не затронет данные, хранящиеся в устройстве.
Если iPhone подключается к компьютеру впервые, запустится процесс настройки, который не затронет данные, хранящиеся в устройстве.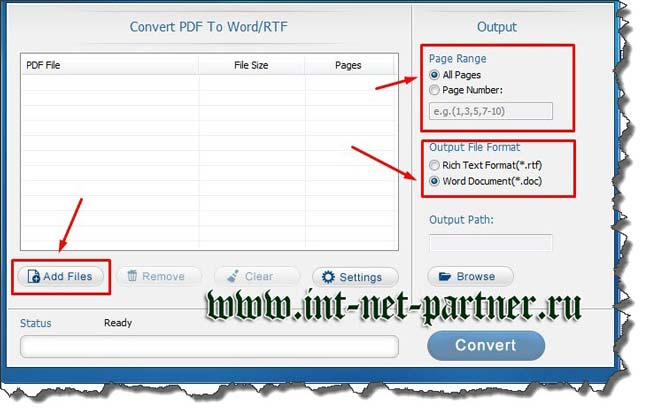
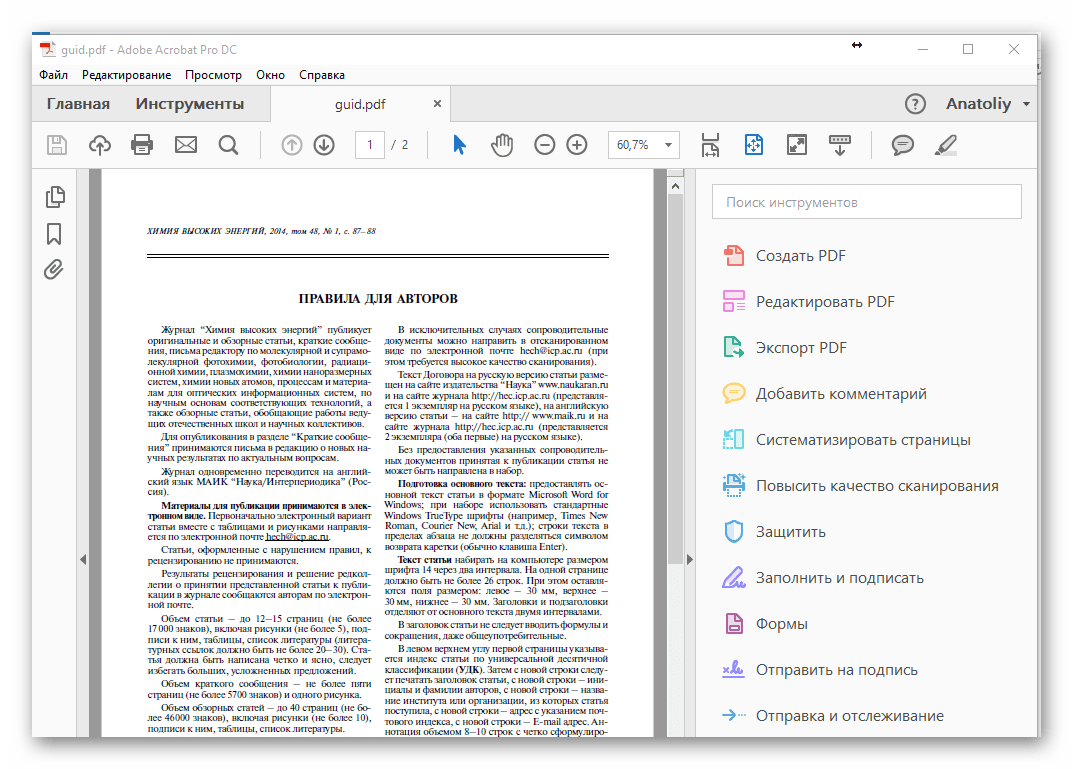 Любой PDF-файл, скопированный в iPhone, будет добавлен в iBooks.
Любой PDF-файл, скопированный в iPhone, будет добавлен в iBooks.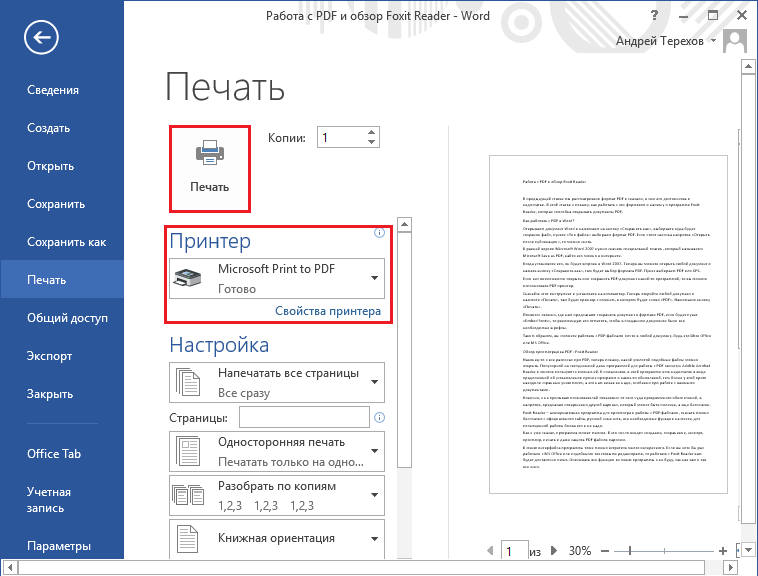
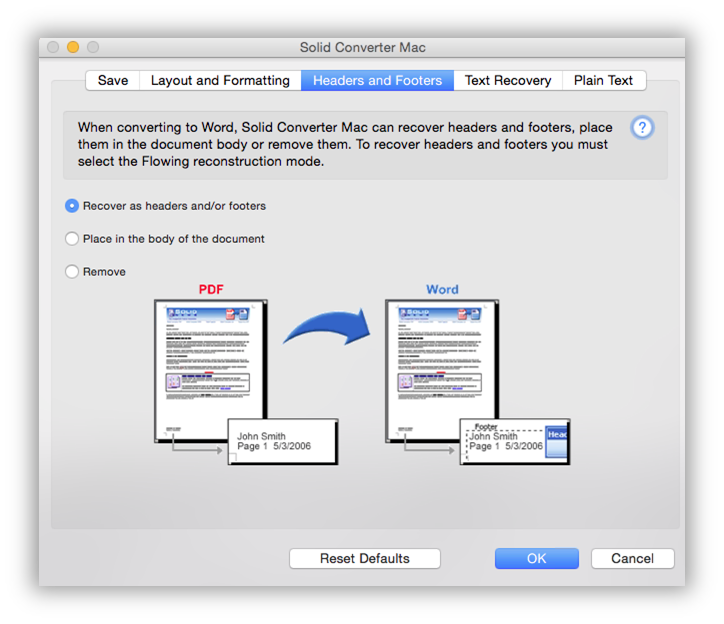 Во время просмотра библиотеки iBooks такие PDF-документы обозначены значком iCloud (в углу). Щелкните по такому значку, чтобы скачать PDF-документ в iPhone.
Во время просмотра библиотеки iBooks такие PDF-документы обозначены значком iCloud (в углу). Щелкните по такому значку, чтобы скачать PDF-документ в iPhone.
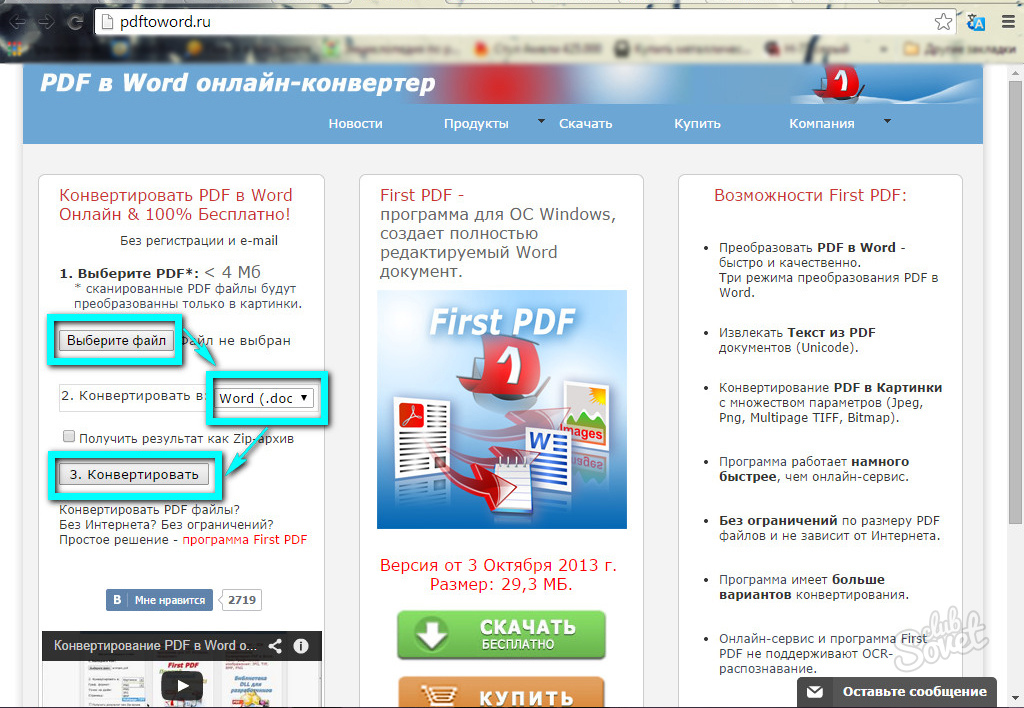
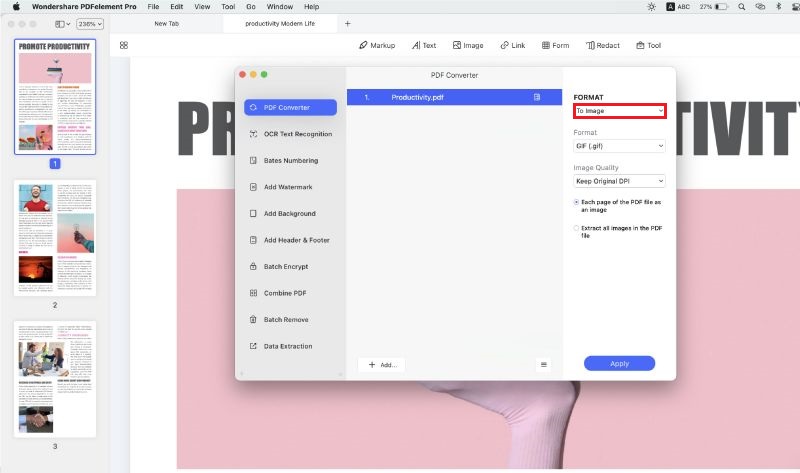

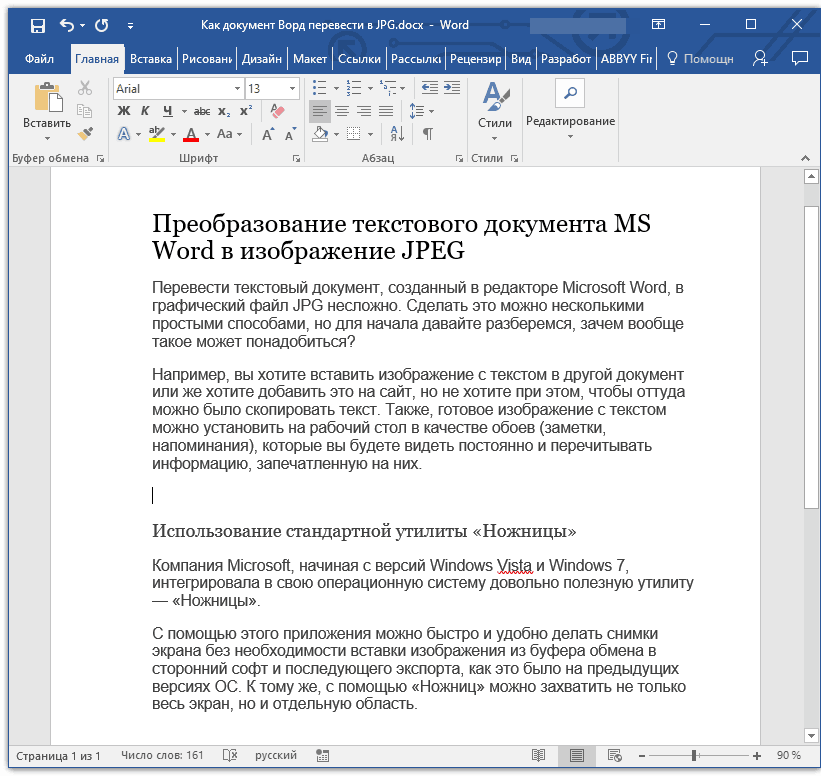 Нажмите «Создать»> «Загрузить файл», чтобы импортировать файлы PDF;
Нажмите «Создать»> «Загрузить файл», чтобы импортировать файлы PDF;