Как удалить пользователя Windows 10
  windows | для начинающих
В этой пошаговой инструкции подробно о том, как удалить пользователя в Windows 10 в различных ситуациях — об удалении простой учетной записи, или того, пользователя, которые не отображается в списке пользователей в параметрах; о том, как выполнить удаление, если вы видите сообщение о том, что «Пользователь не может быть удален», а также о том, что делать, если при входе в систему отображается два одинаковых пользователя Windows 10, и нужно убрать одного лишнего. См. также: Как удалить учетную запись Майкрософт в Windows 10.
В общем случае, учетная запись из которой производится удаление пользователя, должна иметь права администратора на компьютере (особенно если удаляется существующий аккаунт администратора). Если в настоящий момент она имеет права простого пользователя, то для начала зайдите под имеющимся пользователем с правами администратора и дайте нужному пользователю (тому, под которым в дальнейшем планируете работать) права администратора, о том, как это сделать разными способами написано в руководстве «Как создать пользователя Windows 10».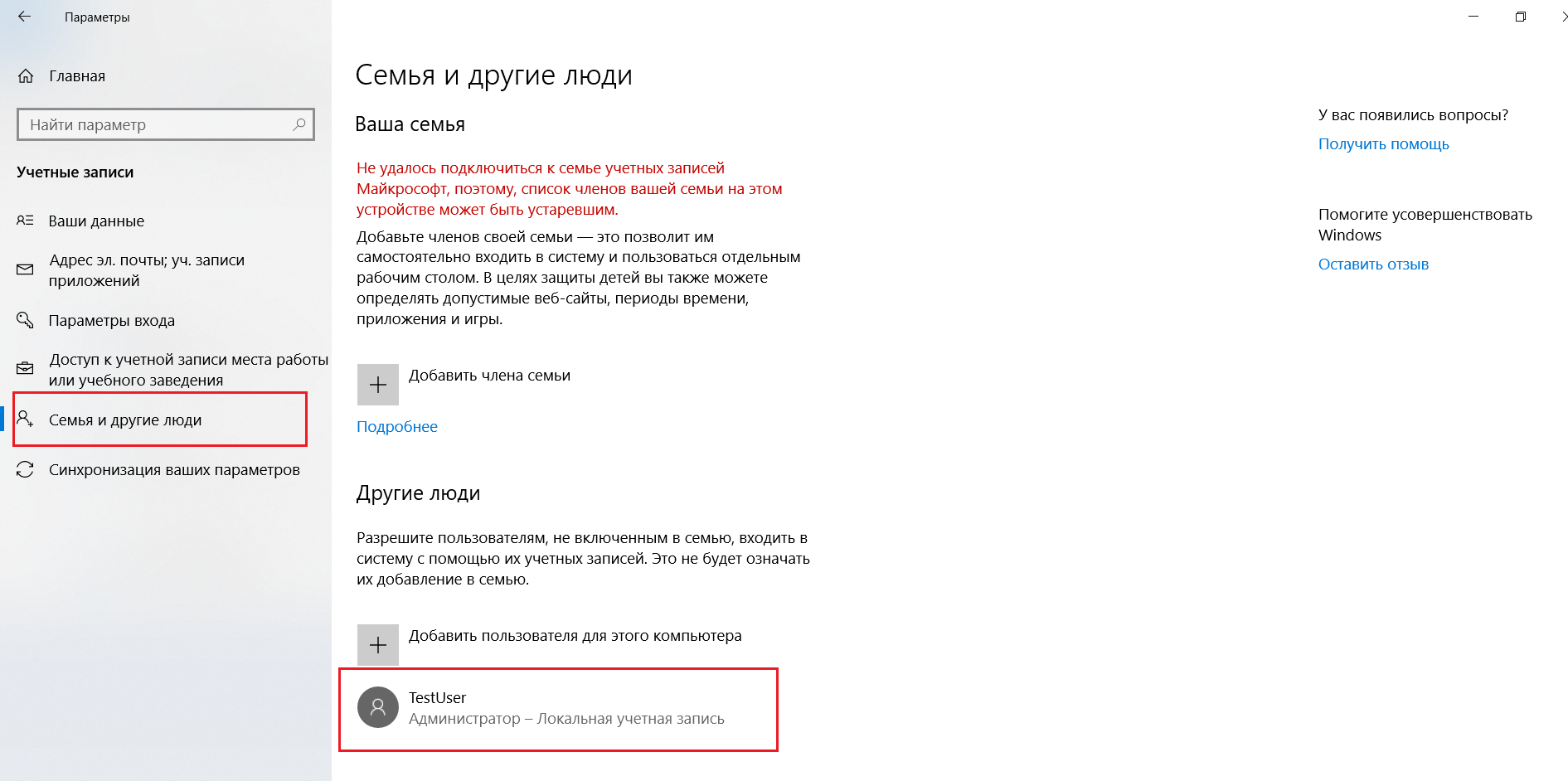
Простое удаление пользователя в параметрах Windows 10
Если вам требуется удалить «простого» пользователя, т.е. созданного лично вами или заранее присутствовавшего в системе при покупке компьютера или ноутбука с Windows 10 и более не нужного, сделать это можно, используя параметры системы.
- Зайдите в Параметры (клавиши Win+I, или Пуск — значок шестеренки) — Учетные записи — Семья и другие люди.
- В разделе «Другие люди» кликните по пользователю, которого нужно удалить и нажмите соответствующую кнопку — «Удалить». Если нужный пользователь отсутствует в списке, о том, почему это может быть — далее в инструкции.
- Вы увидите предупреждение о том, что вместе с учетной записью будут удалены файлы этого пользователя, хранящиеся в его папках рабочего стола, документов и прочего. Если важных данных у этого пользователя нет, нажмите «Удалить учетную запись и данные».
Если все прошло успешно, то ненужный вам пользователь будет удален с компьютера.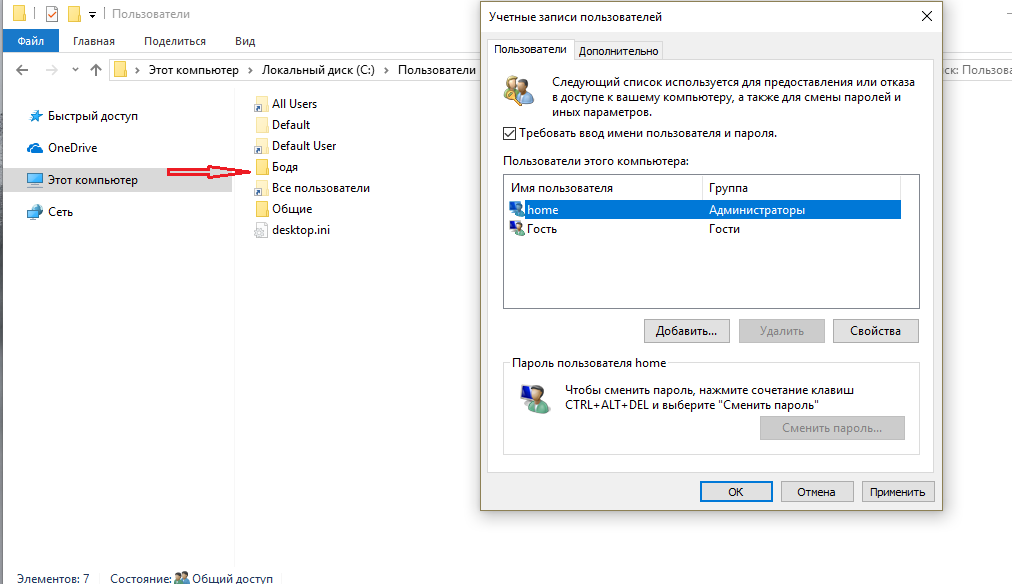
Удаление в управлении учетными записями пользователей
Второй способ — использовать окно управления учетными записями пользователей, открыть которое можно так: нажмите клавиши Win+R на клавиатуре и введите в него control userpasswords2 после чего нажмите Enter.
В открывшемся окне выберите пользователя, которого нужно удалить, а затем нажмите кнопку «Удалить».
Если при этом вы получите сообщение об ошибке и о том, что пользователь не может быть удален, это обычно говорит о попытке удаления встроенной системной учетной записи, о которых — в соответствующем разделе этой статьи.
Как удалить пользователя с помощью командной строки
Следующий вариант: использовать командную строку, которую следует запустить от имени администратора (в Windows 10 это можно сделать через меню правого клика по кнопке «Пуск»), а затем использовать команды (нажимая Enter после каждой):
- net users (выдаст список имен пользователей, активных и нет.
 Вводим для проверки того, что правильно помним имя пользователя, которого нужно удалить). Внимание: не удаляйте таким образом встроенные учетные записи Администратор, Гость, DefaultAccount и defaultuser.
Вводим для проверки того, что правильно помним имя пользователя, которого нужно удалить). Внимание: не удаляйте таким образом встроенные учетные записи Администратор, Гость, DefaultAccount и defaultuser. - net user Имя_пользователя /delete (команда удалит пользователя с указанным именем. Если имя содержит проблемы, используйте кавычки, как на скриншоте).
Если команда была выполнена успешно, пользователь будет удален из системы.
Как удалить встроенные учетные записи Администратор, Гость или другие
Если вам требуется убрать лишних пользователей Администратор, Гость, а возможно и какие-то другие, сделать этого так, как описывалось выше, не получится. Дело в том, что это встроенные системные учетные записи (см., например: Встроенная учетная запись Администратор в Windows 10) и их нельзя удалить, но можно отключить.
Для того, чтобы сделать это, выполните два простых шага:
- Запустите командную строку от имени администратора (клавиши Win+X, затем выбрать нужный пункт меню) и введите следующую команду
- net user Имя_пользователя /active:no
После выполнения команды, указанный пользователь будет отключен и исчезнет в окне входа в Windows 10 и из списка учетных записей.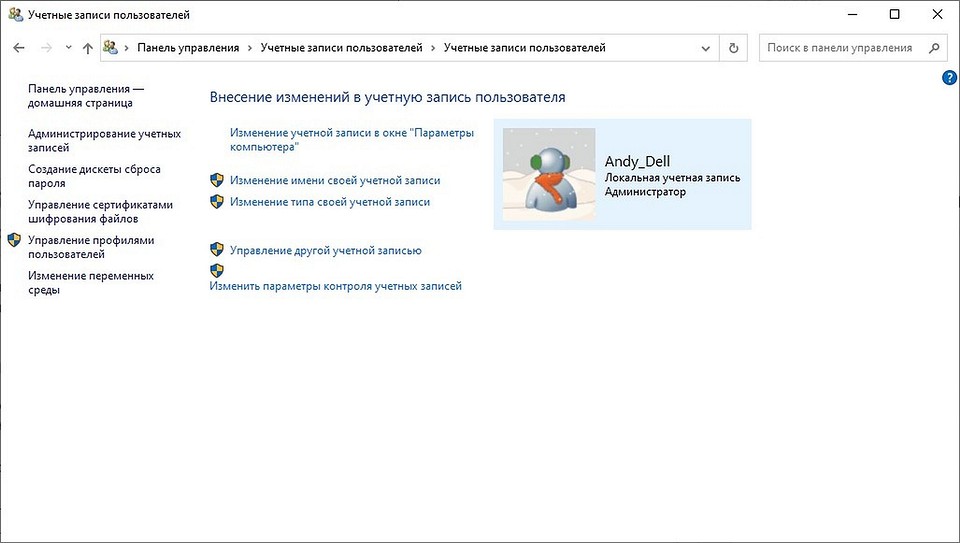
Два одинаковых пользователя Windows 10
Один из распространенных багов в Windows 10, который заставляет искать способы удаления пользователей — отображение при входе в систему двух учетных записей с одинаковыми именами.
Обычно это происходит после каких-либо манипуляций с профилями, например, после такого: Как переименовать папку пользователя, при условии, что до этого вы отключили пароль при входе в Windows 10.
Чаще всего срабатывающее решение, позволяющее убрать дубликат пользователя, выглядит так:
- Нажать клавиши Win+R и ввести control userpasswords2
- Выбрать пользователя и включить запрос пароля для него, применить настройки.
- Перезагрузить компьютер.
После этого можно снова убрать запрос пароля, но второй пользователь с таким же именем снова появиться не должен.
Постарался учесть все возможные варианты и контексты необходимости удаления учетных записей Windows 10, но если вдруг решения для вашей проблемы здесь не нашлось — опишите ее в комментариях, возможно, мне удастся помочь.
Подписаться | Поддержать сайт и автора
А вдруг и это будет интересно:
Как удалить учетную запись на Windows 10 (локальную, Microsoft)
Существует 2 вида учетки: локальная учетная запись и учетная запись Майкрософт в Windows 10. Если у Вас на ПК добавлен не активный юзер, Вы всегда его можете убрать. В материале рассмотрим, как удалить пользователя в Windows 10 разными способами и разного вида. Чтобы проделать шаги ниже войдите в систему в качестве администратора и сделайте копию личных файлов убираемого профиля.
Примечание: Вы не сможете удалить пользователя, в профиль которого выполнен вход. Сначала выйдите из профиля.
Важно! Обязательно имейте на компьютере минимум одного юзера с административными правами, чтобы Вы могли выполнять действия, где требуется повышенный уровень доступа.
Удаление через параметры
Щелкните «Пуск». ЛКМ выберите значок шестеренки, это запустит параметры Windows 10. Затем найдите надпись «Учетные записи», кликните ее. Посетите раздел «Семья и другие люди».
Посетите раздел «Семья и другие люди».
В правой области окошка будет располагаться перечень всех видов пользователей. Наведите курсор мыши на учетную запись, которую нужно убрать, и выполните нажатие ЛКМ. В результате выплывут две скрытые кнопки. Щелкните «Удалить».
Выскочит окошко с предупреждением о потере всех данных этого пользователя. Если личная информация профиля не нужна смело нажимайте кнопку удаления, иначе жмите отмену и делайте резервную копию данных.
В процессе удаления Вам необходимо выждать некоторое время. Затем учетная запись исчезнет из перечня.
Убираем через netplwiz
Комбинацией кнопки Win + S откройте форму поиска. Впишите в нее netplwiz. После того, как netplwiz будет найден, нажмите Enter.
Установите галочку на требовании имени, пароля. Для примера, выполним удаление учетной записи Майкрософт в Windows 10 (подходит для локального пользователя). Для этого выберем учетку Microsoft, и кликнем «Удалить».
Появится сообщение об удалении.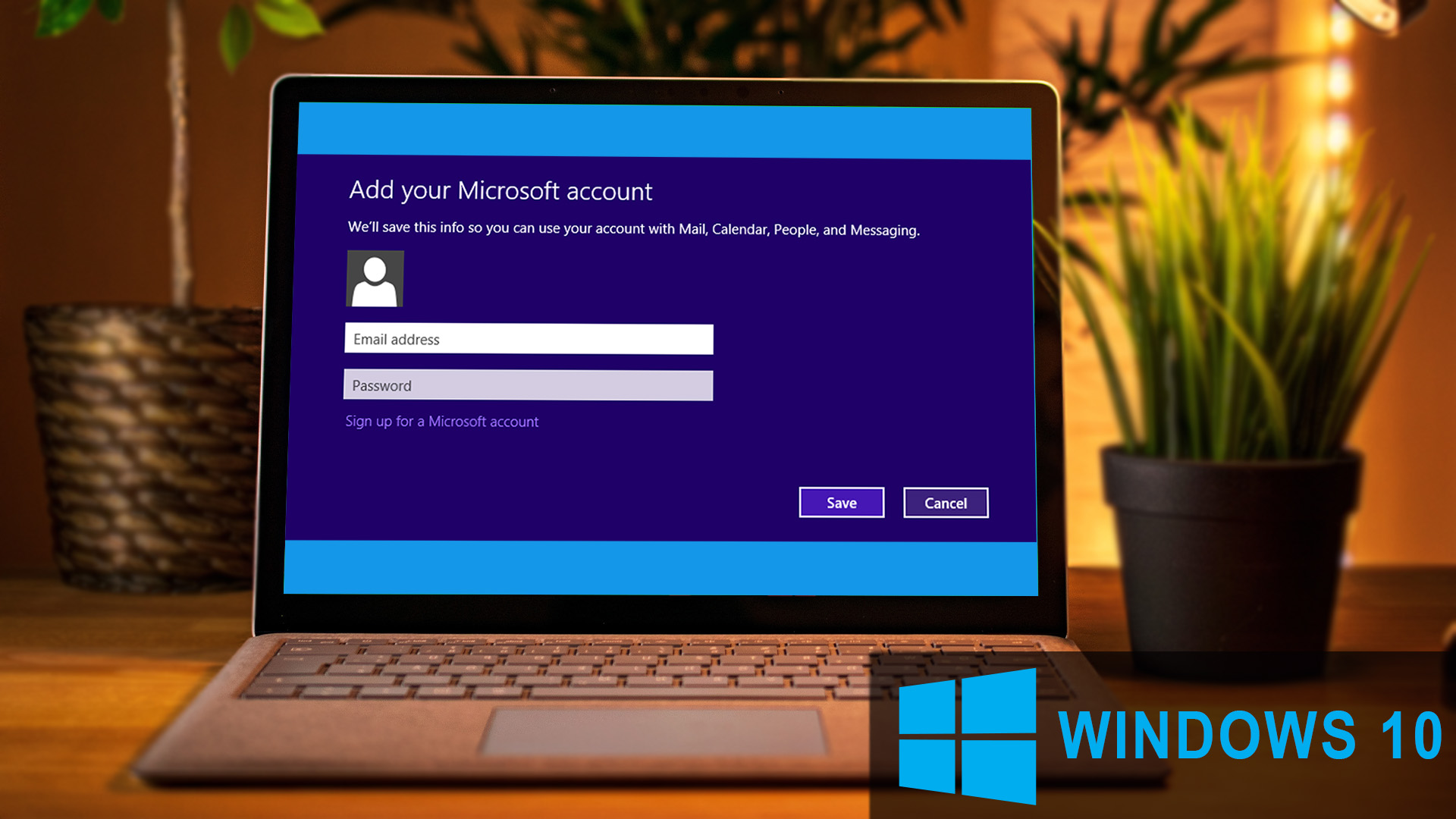 Щелкните «Да».
Щелкните «Да».
Если Вы посмотрите список, то увидите, что юзер исчез. Идем дальше.
Удаление через панель управления
Запустите интерфейс панели управления (читайте тут). Установите представление «Мелкие значки». Из списка выберите «Учетные записи пользователей».
Выполните нажатие ссылки по управлению другой учеткой. При сообщении UAC, нажмите «Да».
Выберите удаляемую учетную запись.
Щелкните ссылку удаления учетки.
Далее сделайте выбор, удалить профиль полностью или оставить файлы пользователя. Нажмите соответствующие кнопки.
Если выбрано «Удалить файлы», тогда появится такое окошко. Соответственно кликните кнопку удаления учетной записи.
Если выбрано «Сохранение файлов», Вы увидите следующее окно. Нажмите кнопку удаления. В результате создастся папка с именем ПК, а в ней будет папка с названием удаляемой учетной записи, в которой будет содержимое профиля.
Убираем через локальные юзеры и группы
Этот способ удаления пользователя не подойдет для Windows 10 Домашняя, так как в ней отсутствует компонент lusrmgr.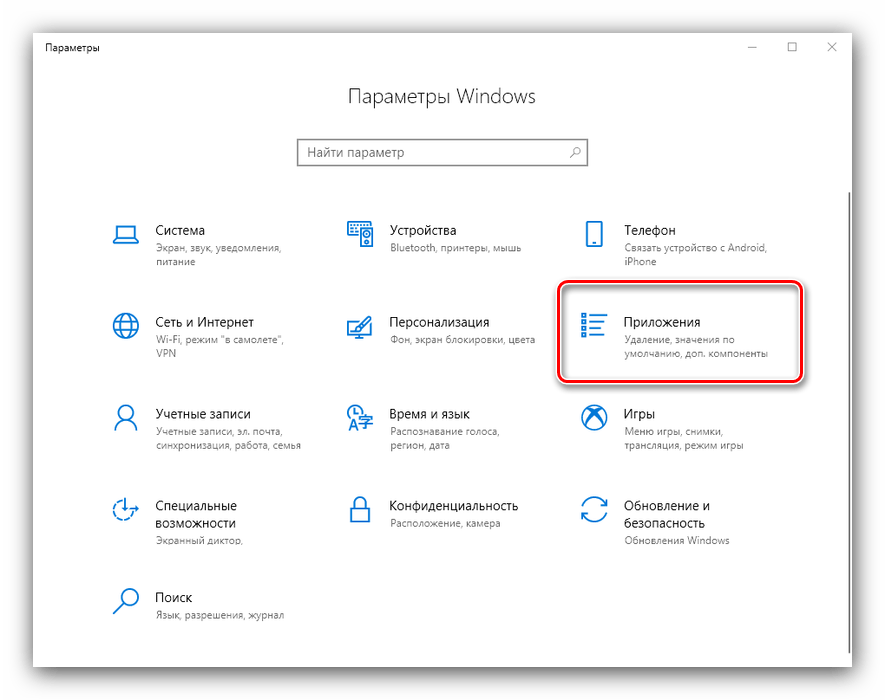 msc. Вызовите окошко «Выполнить» (подробнее здесь). Впишите в строку lusrmgr.msc, нажав Enter.
msc. Вызовите окошко «Выполнить» (подробнее здесь). Впишите в строку lusrmgr.msc, нажав Enter.
Слева сделайте нажатие по каталогу «Пользователи». В средней области выберите имя юзера. В правой панели появится область с названием учетки, кликните в ней «Дополнительные действия». В результате выскочит меню, где нужно нажать «Удалить».
Далее всплывет сообщение, где нужно кликнуть «Да».
Удаление через Cmd и PowerShell
Вызовите Cmd в качестве админа (подробнее тут). Для просмотра учетных записей на ПК введите команду:
net users
Нажмите Enter. Чтобы удалить пользователя в Windows 10, используйте конструкцию:
net user «XXXX» /delete
Где XXXX это имя удаляемого юзера, которое можно взять из списка выше. Для примера, уберем локальную учетную запись NastrojComp.ru-Del2. Введя конструкция, кликните Enter.
В поиск Windows 10 впишите PowerShell. Щелкните по PowerShell ПКМ и откройте инструмент от имени администратора. В UAC нажмите «Да».
Для просмотра списка пользователей введите команду:
Get-LocalUser
Щелкните Enter. Используйте конструкцию:
Используйте конструкцию:
Remove-LocalUser -Name «XXXX»
Где XXXX это имя пользователя из списка. Например, удалим NastrojComp.ru-Del3. Нажмите после ввода конструкции Enter. Конструкция ввода примет вид.
Теперь Вы знаете, как удалить учетную запись на Windows 10. Главное, чтобы перед стиранием профиля Вы позаботились о сохранности личных данных, если такие имеются. Как видите, разнообразие способов удаления весьма обширно, есть из чего выбирать.
Посмотрите еще статьи:
Вы можете пропустить чтение записи и оставить комментарий. Размещение ссылок запрещено.
Как убрать учетную запись на Windows 10
Как удалить учетную запись Майкрософт в Windows 10 необходимо знать пользователям, которые не хотят вводить пароль при авторизации в системе. Многим удобней входить под локальной учеткой администратора. Кроме того, пользователей нервирует отправка данных на сайт Майкрософт из-под официального аккаунта.
Стоит задуматься и о преимуществах профиля Майкрософт. Прежде всего, это простой и быстрый доступ ко всем приложениям, включая Windows Store. И второй – это наличие единой платформы для обмена информацией. Вы легко сможете отправить данные из почты Майкрософт в облако, информация не теряется. При наличии нескольких рабочих компьютеров и мобильных гаджетов это очень удобно – все устройства синхронизируются, а файлы доступны.
Если все эти бонусы не для вас, то расскажем о разных способах удаления аккаунтов с локального компьютера.
Через параметры ПК
С ходу удалить не получится, так как сначала надо отключить свою учетную запись в Windows 10 при входе в систему.
Открывается инструмент «Параметры» через главное меню. Тапните значок шестеренки.
Здесь требуется зайти в раздел, отвечающий за учетки пользователей Майкрософт.
В области «Ваши данные» сверху вы увидите логин. Кликните по строке «Войти вместо этого с локальной …».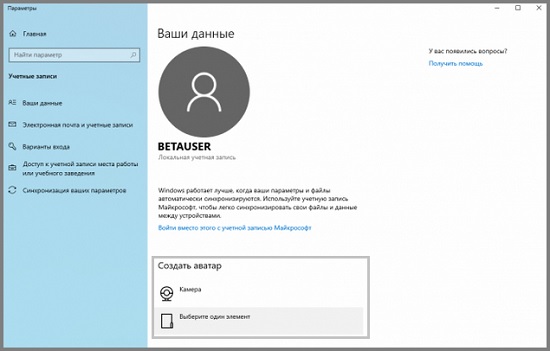
Подтвердите свою личность, введя пароль от текущего профиля.
Затем укажите новые данные для авторизации. Поля для паролей можно оставить пустыми, если нет желания каждый раз вводить при входе в систему.
И подтвердите смену учетки.
В этот момент можно удалить учетную запись Майкрософт в Windows 10 с компьютера в разделе «Адрес эл. Почты…».
Нажмите на надпись и выберите «Удалить».
Удаление учетной записи Майкрософт Windows 10 будет выполнено после подтверждения.
Еще один способ попасть в параметры профиля: нажмите на пиктограмму с человечком в меню «Пуск» и тапните «Изменить параметры учетной записи».
Избавляемся от ненужных профилей
Если у вас на ПК несколько пользователей, зарегистрированных у разработчика ОС, то вы можете убрать лишнюю учетную запись Microsoft Windows 10. Снова переходим в «Параметры» и на вкладке, отвечающей за адреса и учетки, щелкаем по ненужному пользователю.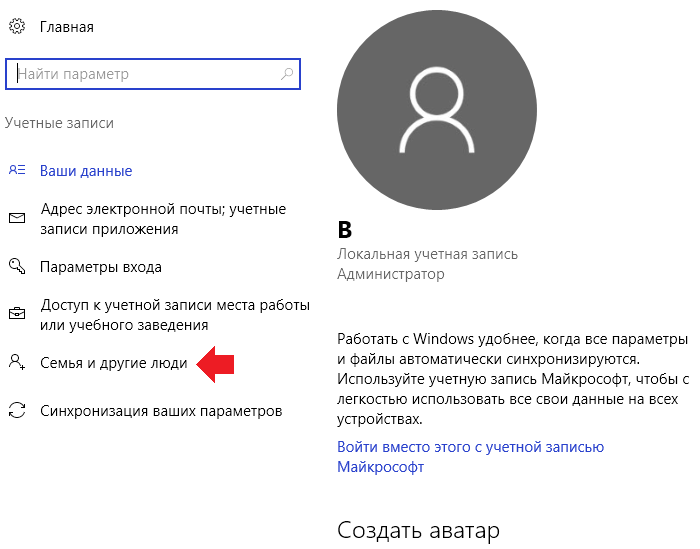
Кликните по удалению.
Так можно удалить вторую учетную запись на Виндовс 10, если она мешает.
Управление локальными аккаунтами
Локальный профиль – понятие, привычное пользователям старых релизов ОС от Майкрософта. Аккаунт дает возможность управления ресурсами и настройками персонального компьютера. Майкрософт-аккаунт одновременно работает как локальный и глобальный профиль, дающий доступ не только к управлению ПК, но и к огромному набору онлайн-сервисов разработчика.
Это можно делать как из параметров, так и в панели управления. В первом случае перечень пользователей находится в области «Семья и другие люди».
В панель управления можно попасть через поиск.
Кликайте раздел «Учетные записи пользователей».
Тапните по линку «Управление другой учетной записью» чтобы перейти к списку всех профилей.
Вы увидите всех, кто имеет права на вход в систему.
Выбирайте нужного и щелкайте по удалению.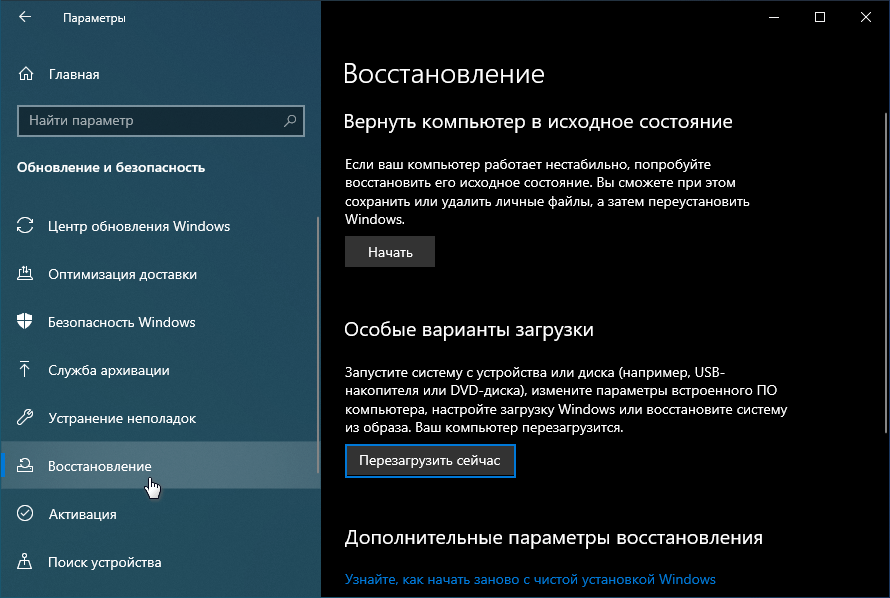
Определитесь с информацией, которую успел создать этот пользователь. Можно все почистить или оставить.
Еще раз подтвердите.
Если профиль активен, то есть имел место вход в систему, то нужно переключиться на пользователя и выйти.
А затем удалить. Или можно сразу нажать «Да», тогда юзер тоже пропадет.
Следует учесть, что самого себя удалить нельзя. Сначала надо создать другой локальный аккаунт, авторизоваться под ним, и только потом можно будет избавиться от первого.
Еще один нюанс – нельзя убрать единственного админа из системы. Если интересует, как в Windows 10 удалить учетную запись администратора на компьютере, то ответ простой: создайте нового, зайдите под его именем и по приведенной инструкции уберите старого.
Внимание! Это просто отключение профиля Майкрософт от входа в систему, но не полное его удаление. В параметрах юзер пропадет из раздела семьи и других пользователей, но останется там, где отображаются аккаунты Майкрософт. Удаление профиля Майкрософт нужно делать через параметры.
Удаление профиля Майкрософт нужно делать через параметры.
Удалить локальную учетную запись Windows 10 на ноутбуке можно точно также, так как разницы в управлении профилями в зависимости от устройства нет.
Как удалить учетную запись Майкрософт в Windows 10
Здравствуйте, уважаемые пользователи. Сегодня мы рассмотрим вопрос, с которым уже многие сталкивались и мало кто находил выход. Есть ли возможность удалить учётную запись в Виндовс 10, и как это сделать?
Устанавливая Виндовс 10, вам предложат написать пользовательское имя и пароль от учётной записи Microsoft. Введя эти данные, вы соглашаетесь, что Windows 10 будет применять их для запуска операционной системы. Естественно, большую часть пользователей такая ситуация не устраивает.
Причин может быть много, но самой часто встречающейся является нежелание вводить непростой и трудно запоминаемый пароль при входе в систему каждый раз. Именно поэтому сегодня я расскажу о том, каким образом избавиться от учетной записи Windows 10 и работать на своей «учетке».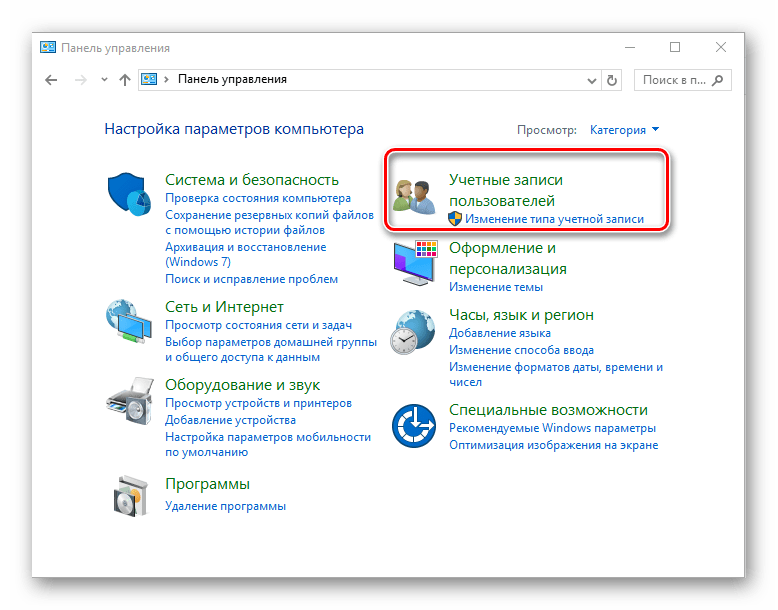
Контроль учетных записей Windows 10
Нажмите на значок «Пуск», а затем на имя пользователя. На экране должен появиться небольшой блок, на нём следует кликнуть на строку «Изменение параметров учётной записи». Затем откроется новое окно, в котором можно настраивать личную учётную запись. Кликните на пункт «Войти вместо этого с локальной учётной записью»
Вы увидите окно, которое будет называться «Переключиться на локальную учётную запись». Необходимо написать пароль учетной записи и кликнуть «Далее».
Потом вам надо будет написать пользовательское имя, пароль и подсказку, если вы вдруг забудете пароль. Бывают случаи, что человек не хочет ставить пароль на учётную запись. В таком случае, строку «пароль» просто оставьте пустой.
Вот и всё. Теперь нажимаем на блок «Выйти из системы и завершить работу».
Завершив проведение этой последовательности действий, вы выйдете из учётной записи Microsoft и зайдёте под локальной записью. Сейчас произошло переключение между записями, а чтобы абсолютно избавиться от учетную записи Windows 10, нужно:
- Открыть меню «Пуск»,
- «Параметры учётных записей».

- Внизу страницы вы сможете полностью удалить запись.
Удалить несколько записей
Данный метод поможет тем пользователям, у которых есть более одной учётной записи.
Сначала зайдите в систему на правах администратора учётной записи, которую вы планируете оставить.
- Запустите меню «Пуск»;
- Выберите «Параметры»;
- Затем «Учётные записи»;
- В новом блоке нажмите на ссыль «Семья и другие пользователи».
- В появившемся перечне «Другие пользователи» найдите ту учётную запись, что собираетесь удалять. Нажмите сначала на неё, а потом на кнопку «Удалить», как показано на скриншоте.
После этого вы увидите блок предупреждения о том, что при уничтожении этой учётной записи с компьютера будут стёрты все файлы юзера (файлы рабочего стола, фото, видео, документы и т.д.). Поэтому заранее подумайте о сохранности нужных данных. Если с этим у вас всё в порядке, нажимаем на блок «Удалить учетную запись и данные».
В течение короткого времени запись будет полностью удалена с устройства.
Удаление локальной учетной записи при помощи панели управления
Отличается тем, что тут при уничтожении учётной записи, все файлы юзера есть возможность сохранить. Работать будем с панелью управления. Входим в систему с правами администратора.
Открываем панель управления Windows 10 (выберите вид «значки»). Выбираем подпункт «Учётные записи пользователей». Выделите учётную запись Майкрософт, которая должна быть удалена. Нажмите на кнопку «Удаление учётной записи».
Вы увидите блок, на котором вам предложат выбрать удалить или сохранить файлы пользователя. В ситуации сохранения, файлы будут перемещены на рабочий стол в папку текущего пользователя.
Согласитесь с выбранной командой.
Вот три несложных способа избавиться от учётной записи на компьютере с Windows 10. Теперь вы знаете, как это сделать. Все статьи о Виндовс вы найдете здесь.
Поделитесь со своими друзьями:
Обязательно к ознакомлению:
Как удалить учетную запись пользователя в Windows 10
Содержание статьи
Как удалить учетную запись пользователя в Windows 10
Читайте, как удалить ненужную, старую или чужую учётную запись в Windows 10. Рассмотрим три способа – используй наиболее удобный. Windows 10 это последняя доступная версия операционной системы от компании Microsoft. Она значительно расширила функционал для полного использования возможностей вашего компьютера. Были добавлены и изменены разные функции, упрощающие работу в системе и синхронизирующие учетную запись пользователя на разных устройствах. Многие функции просто были усовершенствованы.
Рассмотрим три способа – используй наиболее удобный. Windows 10 это последняя доступная версия операционной системы от компании Microsoft. Она значительно расширила функционал для полного использования возможностей вашего компьютера. Были добавлены и изменены разные функции, упрощающие работу в системе и синхронизирующие учетную запись пользователя на разных устройствах. Многие функции просто были усовершенствованы.
Например, в «Windows 10», как и в ее более ранних версиях, присутствует функция, позволяющая добавлять нескольких пользователей в одну систему. Для доступа к компьютеру, «Windows 10» предлагает подключить ваш идентификатор к учетной записи пользователя «Microsoft», чтобы расширить ваши возможности в новой операционной системе. Но вы можете его не подключать и работать в «Windows 10» только в качестве локального пользователя. Вы также можете добавлять других локальных пользователей, тем самым расширяя круг людей, имеющих доступ к компьютеру. Тем не менее, когда вам больше не нужна чья-либо учетная запись в вашей системе, вы не должны ее просто так оставлять. Учетная запись пользователя занимает определенный объем дискового пространства, которое используется под конкретного пользователя. Вы можете удалить не используемую учетную запись, тем самым высвободив дополнительное пространство. Ниже мы покажем, как вы можете удалить запись пользователя в «Windows 10».
Тем не менее, когда вам больше не нужна чья-либо учетная запись в вашей системе, вы не должны ее просто так оставлять. Учетная запись пользователя занимает определенный объем дискового пространства, которое используется под конкретного пользователя. Вы можете удалить не используемую учетную запись, тем самым высвободив дополнительное пространство. Ниже мы покажем, как вы можете удалить запись пользователя в «Windows 10».
Удаление учетной записи пользователя в Windows 10
Откройте приложение «Параметры Windows», нажав в нижней части экрана кнопку «Пуск» и выбрав в левом боковом меню кнопку с изображением шестеренки.
В приложении «Параметры Windows» перейдите в группу настроек «Учетные записи».
Выберите вкладку «Семья и другие люди». Здесь вы увидите список всех пользователей, добавленных в текущую систему.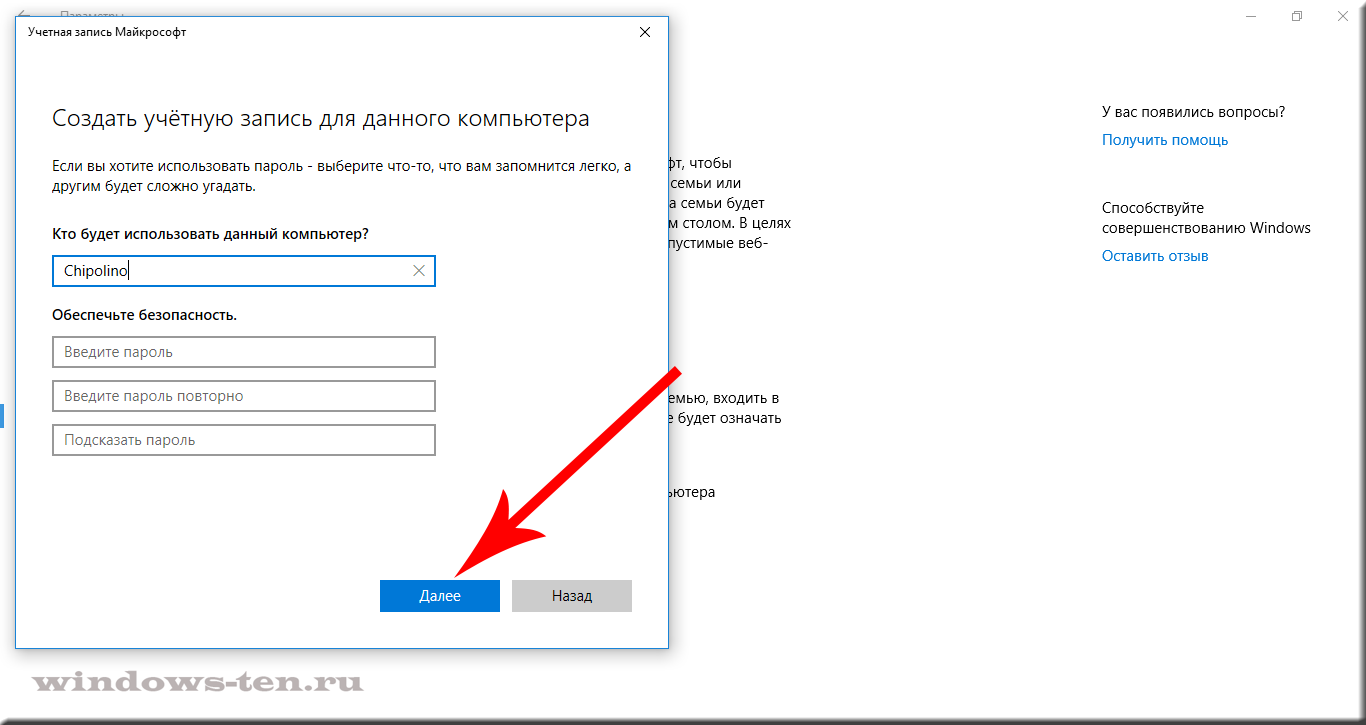
Выберите учетную запись пользователя, с которой вы хотите расстаться, и нажмите кнопку «Удалить», которая появляется под ней. Возможно, вам будет предложено ввести пароль администратора. Если кнопка «Удалить» не отображается или она неактивна, войдите в свою учетную запись как администратор, а затем попробуйте повторить процедуру удаления еще раз.
Вы получите сообщение о том, что все данные, хранящиеся в учетной записи пользователя, будут удалены. Это подразумевает удаление всех его данных с этого компьютера, хранящихся на системном диске «С» в одноименной папке пользователя, включая объекты рабочего стола, документы, фотографии, загрузки, видео и другие файлы. На других дисках данные пользователя удалены не будут. Если пользователь сохранил файлы на другом не системном диске, они все останутся там. Будут удалены только файлы из собственных библиотек пользователя на системном диске «С».
Нажмите кнопку «Удалить учетную запись и данные», чтобы завершить процесс удаления записи пользователя. Когда вы это сделаете, то восстановить обратно данные вы уже не сможете. Они будут потеряны навсегда.
Когда вы это сделаете, то восстановить обратно данные вы уже не сможете. Они будут потеряны навсегда.
Удаление учетной записи пользователя в Windows 10 – второй способ
Вы можете использовать более традиционный способ для удаления учетной записи пользователя в «Windows 10». Нажмите кнопку «Пуск» в нижней части экрана, в главном меню перейдите в раздел «Служебные – Windows» и выберите вкладку «Панель управления».
Перейдите по ссылке «Учетные записи пользователя». Важно помнить, что для внесения дальнейших изменений в учетную запись пользователя, в том числе удаления, вы должны обладать правами администратора.
В открывшемся окне выберите ссылку «Управление другой учетной записью».
Выберите учетную запись пользователя, которую вы хотите удалить.
В окне «Изменение учетной записи» вы можете выбрать разные функции управления этой записью. Нажмите ссылку «Удаление учетной записи».
Перед вами откроется форма подтверждения «Удаление учетной записи». Нажмите кнопку «Удалить файлы», чтобы подтвердить удаление учетной записи пользователя.
«Windows» может автоматически сохранить часть файлов пользователя из удаляемой учетной записи в папку на рабочий стол, если вы выберите соответствующую кнопку «Сохранение файлов».
Удаление учетной записи пользователя в Windows 10 – третий способ
Данный способ также требует от вас наличие прав администратора для удаления учетной записи. Нажмите сочетание клавиш «Windows + R», в открывшейся вкладке «Выполнить» в командной строке введите «netplwis» и нажмите кнопку «ОК» для продолжения.
Перед вами откроется окно «Учетные записи пользователей». Отметьте необходимое имя пользователя, чью учетную запись вы планируете удалить, и нажмите кнопку «Удалить».
После подтверждения процесса удаления, выбранная учетная запись пользователя будет удалена.
Ограничения
Вы не можете удалить все до одной учетные записи пользователей в «Windows 10». Если вы хотите создать новую учетную запись для себя и избавиться от своей старой учетной записи пользователя, вам нужно сначала создать новую учетную запись и передать ей права администратора. Вы не сможете удалить свою старую учетную запись пользователя с правами администратора, пока не войдете в систему с новыми данными пользователя.
Если вы хотите удалить свою текущую учетную запись, но не хотите или не имеете возможности добавить второго пользователя, то лучший выход – это переустановка операционной системы «Windows 10». Предварительно сохраните все необходимые файлы на другой диск, так как после переустановки «Windows 10» они исчезнут. Переустановите операционную систему и начните работу в новой учетной записи.
Похожие статьи
- Как отключить сжатие обоев в Windows 10Читайте, как сделать стандартные рисунки обоев в Windows 10 более качественными.
 Особенно это будет актуально для больших или 4К мониторов. Служба поддержки компании «Microsoft» предоставляет огромный выбор качественных картинок, который также дос.
Особенно это будет актуально для больших или 4К мониторов. Служба поддержки компании «Microsoft» предоставляет огромный выбор качественных картинок, который также дос. - Производительность графического процессора в Диспетчере задач Windows 10Читайте, как просматривать производительность графического процессора на основе каждого процесса или общего использования графического процессора. Тестирование операционных систем, исправление ошибок, улучшение функциональности системы происходит .
- Как разбить на разделы жесткий диск в Windows 10Читайте, как разбить HDD или SSD диск на разделы, с помощью встроенных в Windows 10 инструментов. Детальная пошаговая инструкция. Жесткий диск является одним из главных элементов современных компьютеров, позволяющий записывать, обрабатывать и хран.
- Как сжать папку с помощью инструмента «Windows Compact»Читайте, как сжать файлы с помощью встроенного в систему инструмента «Windows Compact», если вам не хватает места на диске, а удалять файлы нет возможности.
 Прогресс не стоит на месте и развивается огромными темпами. Разработка новейших.
Прогресс не стоит на месте и развивается огромными темпами. Разработка новейших. - Как разбить на разделы карту памяти или USB флешку в Windows 10В статье покажем, как разбить на разделы флэш-накопитель USB или карту памяти любого формата, с помощью встроенного в Windows 10 инструмента «Управление дисками», без использования сторонних программ. «Управление дисками» — это специальн.
Partition Recovery™
Надежное возвращение удаленных данных.
Универсальная программа для восстановления данных с жесткого диска, карты памяти или USB флешки.
Internet Spy™
Просмотр истории браузеров и сохраненных паролей.
Сканирует файлы браузеров и отображает информацию о проведенном в Интернете времени.
Office Recovery™
Восстановление удаленных офисных документов.
Безопасное восстановление документов, электронных таблиц, презентаций в пошаговом режиме.
Как удалить аккаунт пользователя в Windows 10 различными способами?
Владельцы новой операционной системы часто задаются вопросом, как удалить в Windows 10 пользователя, если аккаунт лишний или дефектный? Ответ на данный вопрос кроется в специфике работы с учётными записями пользователей. Разработчики Microsoft добавили в ОС новый дизайн системных настроек. Теперь с помощью специального раздела Параметров можно удалить пользователя в Windows 10 или отключить второй аккаунт на время. Это полезное нововведение, так как администратор компьютера может не удалять профиль, а временно запретить ему вход в систему. Тем не менее, если для вас отключение профиля на компьютере не подходит, учётную запись пользователя в Windows 10 можно удалить.
Разработчики Microsoft добавили в ОС новый дизайн системных настроек. Теперь с помощью специального раздела Параметров можно удалить пользователя в Windows 10 или отключить второй аккаунт на время. Это полезное нововведение, так как администратор компьютера может не удалять профиль, а временно запретить ему вход в систему. Тем не менее, если для вас отключение профиля на компьютере не подходит, учётную запись пользователя в Windows 10 можно удалить.
Как удалить учётную запись пользователя в Windows 10 через Параметры?
Чтобы выполнить удаление пользователя Windows 10 через Параметры, стоит выполнить несколько несложных действий:
- Жмём «Пуск», «Параметры» и выбираем «Учётные записи».
- Откроется новое окно. В левом меню выбираем «Семья и другие пользователи». В основном окне выделяем учётную запись. Владельцем может быть администратор. В таком случае может потребоваться пароль. Нажимаем «Удалить».
- Появится окно с предупреждением об удалении пользователя Windows Подтверждаем выполнение операции.

ВАЖНО! Вместе с учётной записью будут удалены все объекты рабочего стола, папки «Документы», «Видео», «Записи», «Общее». Поэтому, если эти данные представляют ценность, стоит заранее выполнить их копирование.
Как выполнить удаление профиля в Windows 10 через командную строку?
Чтобы удалить профиль пользователя в операционной системе Виндовс 10 стоит выполнить следующие действия:
- Жмём правой кнопкой мыши на значке «Пуск» и выбираем «Командная строка (Администратор)».
- Откроется консоль. Вводим первую команду: net users.
- Далее команда для удаления профиля будет следующей: net user Имя_пользователя /delete, где «Имя пользователя» — названием учётной записи, которую нужно убрать.
- Ждём удаления профиля.
Удаляем учётную запись в Windows 10 через Панель управления
Если вам необходимо удалить профиль на Windows 10 рекомендуем воспользоваться Панелью управления.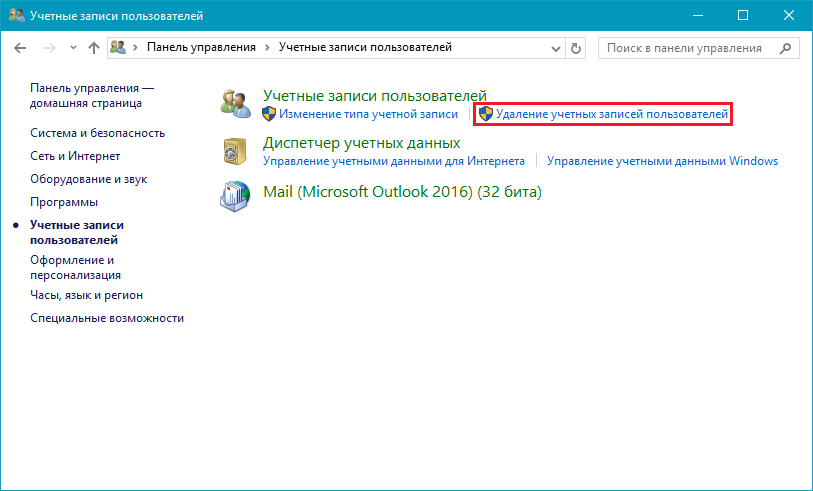 Для этого выполняем следующие действия:
Для этого выполняем следующие действия:
- Жмём «Пуск» и выбираем «Панель управления». После в новом окне выбираем «Учётные записи пользователей».
- Если у вас несколько аккаунтов, то стоит выбрать тот, который необходимо удалить. Внимательно смотрим на имя пользователя в Windows 10. Жмём «Удаление учётной записи».
- Появится окошко с предложением сохранить данные профиля. Сохраняем на своё усмотрение. После жмём «Удалить профиль».
- Профиль удалён.
Важно отметить, что удаляя профиль через Панель управления можно столкнуться с необходимостью ввести пароль. Если вы не знаете свой пароль, стоит воспользоваться следующими рекомендациями.
Удаление учётной записи через строку Выполнить
Удалить профиль на Windows 10 можно всего в несколько кликов через строку Выполнить. Для этого выполняем следующее:
- Жмём «Win+R» и вводим «netplwiz».
- Откроется новое окно.
 Выбираем запись 2 и нажимаем «Удалить».
Выбираем запись 2 и нажимаем «Удалить».
- После подтверждения выбранного действия другой пользователь будет удалён.
Как заблокировать один из аккаунтов на Windows 10?
Если 2 аккаунт используется редко, но удалять его вы не намерены, можно его просто заблокировать. Для этого следуем инструкции:
- Жмём «Пуск», «Параметры», «Учётные записи» и в левом меню выбираем «Семья и другие пользователи».
- Протягиваем ползунок вниз. Выделяем аккаунт, который нужно заблокировать и жмём «Блокировать».
- После подтверждаем выбранное действие и кликаем «Запретить».
Как убрать запись Microsoft и включить локальную?
Если вас интересует вопрос, как удалить учётную запись Microsoft, то стоит отметить, что её удалить сложно. Поэтому в Windows 10 добавлен способ изменения записи Microsoft на локальную. Для этого пользователь должен выполнить следующие шаги:
- Заходим в «Параметры» и выбираем «Учётные записи».
 Переходим в раздел «Электронная почта и учётные записи». Выбираем запись с электронной почтой, к которой привязан аккаунт Microsoft. Зачастую его владелец Администратор. Поэтому нужно знать и его пароль. Выбираем «Войти под локальной записью».
Переходим в раздел «Электронная почта и учётные записи». Выбираем запись с электронной почтой, к которой привязан аккаунт Microsoft. Зачастую его владелец Администратор. Поэтому нужно знать и его пароль. Выбираем «Войти под локальной записью».
- Вводим пароль от профиля Microsoft.
- Вводим пароль и имя локальной записи.
- После нужно будет выйти из системы и войти уже под локальной записью и вводом пароля.
Создание новой локальной записи и удаление аккаунта администратора
Создать 2-й локальный аккаунт можно через командую строку. Для этого соблюдаем инструкцию:
- Открываем командную строку с правами администратора. Вводим команду для создания новой локалки: net user New_Admin_2 /add.
- Чтобы новая запись имела права администратора, нужно ввести команду: net localgroup Администраторы New_Admin_2 /add. Слово «Администраторы» вводим на том языке, на котором аккаунт был указан ранее.

- Теперь старый администратор должен быть удалён. Вводим команду: net localgroup Пользователи Old Admin /
Новая локальная запись с правами администратора создана.
О том, как удалить пользователей в Windows 10 смотрите в видео:
Как удалить пользователя в Windows 10?
В некоторых случаях может понадобиться удалить пользователя в операционной систем Windows 10. Как это сделать? Мы покажем и расскажем, какие действия необходимо выполнить. Есть несколько важных нюансов. Во-первых, вы не можете удалить учетную запись пользователя, под которой вошли в систему. А во-вторых, для удаления нужно войти в систему от имени пользователя с правами администратора.
Удаление пользователя через меню «Параметры Windows»
Наведите курсор на иконку «Пуск», после чего нажмите на левую клавишу мыши. Меню «Пуск» открыто, нажмите на шестеренку.
Меню «Пуск» открыто, нажмите на шестеренку.
Можно сделать иначе — просто нажать на Win+i на клавиатуре.
Если все сделано верно, будет запущено меню «Параметры Windows». Кликните по пункту «Учетные записи».
Далее в меню нажмите «Семья и другие люди».
Здесь вы можете увидеть список пользователей. Нажмите на нужную учетную запись, после чего появятся кнопки, в том числе «Удалить». Кликните по ней.
Подтвердите удаление, нажав «Удалить учетную запись и данные».
Пользователь будет удален из системы.
Удаление учетной запись через раздел «Учетные записи пользователей»
Вы можете воспользоваться другим способом удаления.
Вызовите окно «Выполнить», для чего наведите курсор на кнопку «Пуск», нажмите на правую клавишу мыши и, когда появится меню, кликните по строке «Выполнить».
В окно «Выполнить» добавьте команду control userpasswords2 и нажмите ОК.
Открылось окно «Учетные записи пользователей». Кликните по нужной учетной записи, а затем — по кнопке «Удалить».
Подтвердите удаление «учетки», нажав «Да».
Удаление пользователя через панель управления
Наведите курсор на кнопку «Пуск», нажмите правую клавишу мыши, чтобы появилось меню. В меню выберите «Панель управления».
Здесь выбираете «Крупные значки», затем кликаете по строке «Учетные записи пользователей».
На странице учетных записей вам нужно нажать на пункт «Управление другой учетной записью».
Видите список пользователей. Нажимаете на тот, который желаете удалить.
На странице пользователя кликните по строке «Удаление учетной записи».
На следующей странице нажмите на кнопку «Удалить файлы».
Последний шаг — «Удаление учетной записи».
Вот теперь пользователь будет удален.
Удаление учетной записи с помощью командной строки
Запустите командную строку от имени администратора. Для этого можно воспользоваться все тем же меню, которое вы вызываете, нажав правой клавишей мыши по кнопке «Пуск» и выбрав строку «Командная строка (администратор)» (в некоторых случаях эта строка обозначена Windows PowerShell).
Для этого можно воспользоваться все тем же меню, которое вы вызываете, нажав правой клавишей мыши по кнопке «Пуск» и выбрав строку «Командная строка (администратор)» (в некоторых случаях эта строка обозначена Windows PowerShell).
Укажите команду net user Новый /delete, где Новый — это имя пользователя для удаления, затем нажмите клавишу Enter. Если все сделано верно, вы увидите сообщение «Команда выполнена успешно».
Кстати, чтобы увидеть имена всех пользователей, можно воспользоваться командной net users в командной строке.
Уважаемые пользователи! Если наш сайт вам помог или что-то в нем не понравилось, будем рады, если вы оставите комментарий. Заранее большое спасибо.
Как удалить учетную запись пользователя в Windows 10
Если на вашем компьютере, есть учетные записи пользователей, которыми вы уже не пользуетесь — их можно удалить и в сегодняшней статье мы покажем как. В этой статье будут показаны различные способы удаления учетной записи.
Вы не можете удалить учетную запись под которой вошли в систему. Также чтобы удалять другие учетные записи — ваша учетная запись должна обладать правами администратора. Во время удаления пользователя — будут удалены все его настройки, рабочий стол, документы и т.д. Если вы уверены, что данный пользователь больше не нужен на этом компьютере — приступайте к выполнению инструкций ниже.
Как удалить учетную запись пользователя в параметрах системы.
Самый первый способ удаления пользователя будет с помощью параметров:
1.Заходим в меню «Пуск» выбираем «Параметры»;
2.В открывшемся меню выбираем «Учетные записи»;
3.В левой колонке заходим в «Семья и другие люди». С правой стороны выберите пользователя, которого вы хотите удалить, ниже появится кнопка «Удалить», нажимаем на нее;
4.Подтверждаем удаление учетной записи пользователя нажав на «Удалить учетную запись и данные».
Всё, данная учетная запись удалена, можете закрывать настройки.
Удалить учетную запись пользователя через панель управления.
Второй вариант удаления пользователя — это использования классических настроек Windows, с помощью панели управления:
1.Заходим в панель управления: один из способов — в строке поиска или в меню «Выполнить» (выполнить вызывается клавишами Win+R) нужно ввести control и нажать клавишу Enter.
2.Выбираем «Учетные записи пользователей»;
3.В средней колонке открываем «Управление другой учетной записью»;
4.Выбираем из списка пользователя, которого нужно удалить;
5. Нажимаем на «Удаление учетной записи»;
6.Вам предложит вариант сохранить файлы удаляемой учетной записи, если файлы не нужны — нажимаем «Удалить файлы»;
7.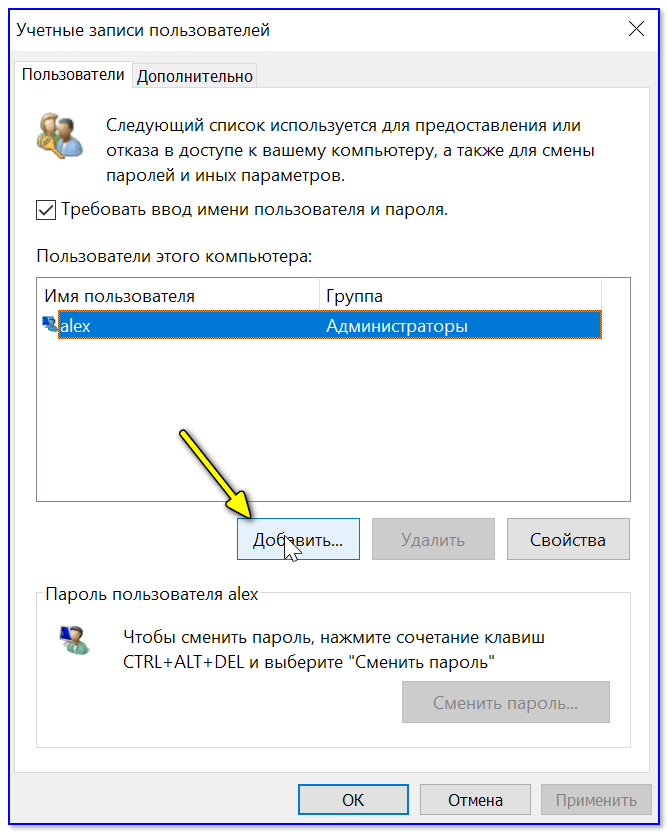 Нажимаем на «Удаление учетной записи».
Нажимаем на «Удаление учетной записи».
Учетная запись выбранного пользователя удалена, можете закрыть панель управления.
Удалить учетную запись пользователя с помощью netplwiz.
Третий способ удаления пользователя:
1.В строке поиска напишите netplwiz и выберите команду из найденных результатов;
2.Во вкладке «Пользователи» галочка должна стоять в поле «Требовать ввод имени пользователя и пароля», ниже выбираем пользователя, которого хотим удалить и нажимаем «Удалить»;
3.Подтверждаем удаление пользователя, нажав на «Да».
Пользователь удален, можете закрывать лишние окна.
Удалить учетную запись пользователя в локальные пользователи и группы.
Четвертый способ удаления пользователя:
1.Нажимаем клавиши Win+R;
2.В открывшемся окне прописываем команду lusrmgr. msc и нажимаем «ОК»;
msc и нажимаем «ОК»;
3.В левой вкладке выбираем «Пользователи», в средней колонке нажимаем на пользователя, которого хотим удалить правой клавишей мыши и выбираем «Удалить». Также можно выбрать пользователя и в самой правой колонке нажать на «Дополнительные действия», из открывшегося меню выбрать «Удалить».
4. Подтверждаем удаление пользователя нажав на «Да».
Пользователь удален, можете закрывать окно «локальные пользователи и группы».
Удалить учетную запись пользователя в командной строке.
Пятый способ удаления пользователя:
1.Открываем командную строку от имени администратора: один из способов — нажать на меню «Пуск» правой клавишей мыши и выбрать «Командная строка (администратор)» из открывшегося списка;
2.Чтобы посмотреть какие пользователи есть в системе — в командной строке пропишите команду net users и нажмите Enter;
3.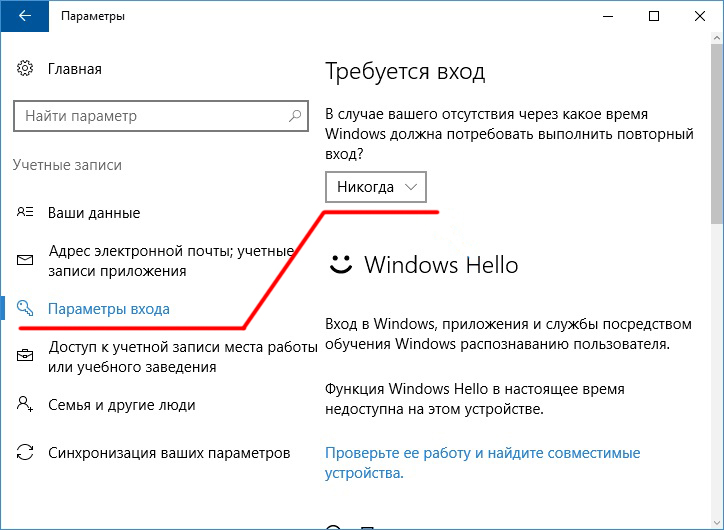 Когда вы знаете имя пользователя, которого нужно удалить — вводим команду net user «имя пользователя» /delete вместо «Имя пользователя» пишем имя учетной записи, которую хотим удалить. К примеру мы удаляем учетную запись пользователя test, прописываем в командной строке команду net user «test» /delete и нажимаем Enter;
Когда вы знаете имя пользователя, которого нужно удалить — вводим команду net user «имя пользователя» /delete вместо «Имя пользователя» пишем имя учетной записи, которую хотим удалить. К примеру мы удаляем учетную запись пользователя test, прописываем в командной строке команду net user «test» /delete и нажимаем Enter;
Если вам нужно удалить учетную запись пользователя домена — команда будет выглядеть так net user «пользователь» /delete /domain
Если напишет «Команда выполнена успешно» -значит пользователь с заданным именем удален. Можете закрывать командную строку.
Мы рассмотрели пять способов удаления учетной записи в Windows 10, если вы знаете еще, или просто есть дополнения — пишите комментарии! Удачи Вам 🙂
Как удалить учетную запись пользователя в Windows 10
Читайте, как удалить ненужную, старую или чужую учётную запись в Windows 10. Рассмотрим три способа – используй наиболее удобный.Windows 10 это последняя доступная версия операционной системы от компании Microsoft. Она значительно расширила функционал для полного использования возможностей вашего компьютера. Были добавлены и изменены разные функции, упрощающие работу в системе и синхронизирующие учетную запись пользователя на разных устройствах. Многие функции просто были усовершенствованы.
Рассмотрим три способа – используй наиболее удобный.Windows 10 это последняя доступная версия операционной системы от компании Microsoft. Она значительно расширила функционал для полного использования возможностей вашего компьютера. Были добавлены и изменены разные функции, упрощающие работу в системе и синхронизирующие учетную запись пользователя на разных устройствах. Многие функции просто были усовершенствованы.
Например, в «Windows 10», как и в ее более ранних версиях, присутствует функция, позволяющая добавлять нескольких пользователей в одну систему. Для доступа к компьютеру, «Windows 10» предлагает подключить ваш идентификатор к учетной записи пользователя «Microsoft», чтобы расширить ваши возможности в новой операционной системе. Но вы можете его не подключать и работать в «Windows 10» только в качестве локального пользователя. Вы также можете добавлять других локальных пользователей, тем самым расширяя круг людей, имеющих доступ к компьютеру.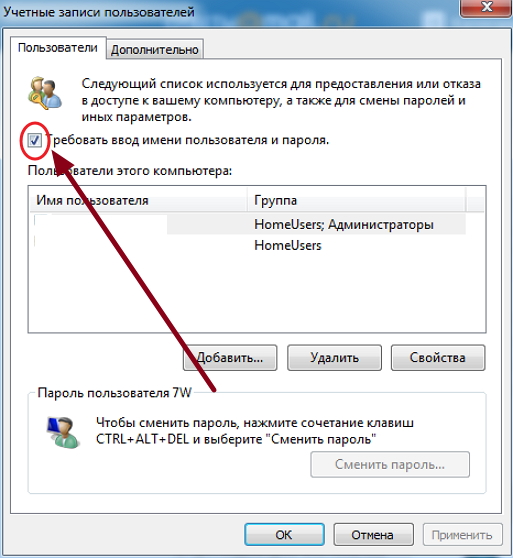 Тем не менее, когда вам больше не нужна чья-либо учетная запись в вашей системе, вы не должны ее просто так оставлять. Учетная запись пользователя занимает определенный объем дискового пространства, которое используется под конкретного пользователя. Вы можете удалить не используемую учетную запись, тем самым высвободив дополнительное пространство. Ниже мы покажем, как вы можете удалить запись пользователя в «Windows 10».
Тем не менее, когда вам больше не нужна чья-либо учетная запись в вашей системе, вы не должны ее просто так оставлять. Учетная запись пользователя занимает определенный объем дискового пространства, которое используется под конкретного пользователя. Вы можете удалить не используемую учетную запись, тем самым высвободив дополнительное пространство. Ниже мы покажем, как вы можете удалить запись пользователя в «Windows 10».
Удаление учетной записи пользователя в Windows 10
Откройте приложение «Параметры Windows», нажав в нижней части экрана кнопку «Пуск» и выбрав в левом боковом меню кнопку с изображением шестеренки.
В приложении «Параметры Windows» перейдите в группу настроек «Учетные записи».
Выберите вкладку «Семья и другие люди». Здесь вы увидите список всех пользователей, добавленных в текущую систему.
Выберите учетную запись пользователя, с которой вы хотите расстаться, и нажмите кнопку «Удалить», которая появляется под ней. Возможно, вам будет предложено ввести пароль администратора. Если кнопка «Удалить» не отображается или она неактивна, войдите в свою учетную запись как администратор, а затем попробуйте повторить процедуру удаления еще раз.
Вы получите сообщение о том, что все данные, хранящиеся в учетной записи пользователя, будут удалены. Это подразумевает удаление всех его данных с этого компьютера, хранящихся на системном диске «С» в одноименной папке пользователя, включая объекты рабочего стола, документы, фотографии, загрузки, видео и другие файлы. На других дисках данные пользователя удалены не будут. Если пользователь сохранил файлы на другом не системном диске, они все останутся там. Будут удалены только файлы из собственных библиотек пользователя на системном диске «С».
Нажмите кнопку «Удалить учетную запись и данные», чтобы завершить процесс удаления записи пользователя. Когда вы это сделаете, то восстановить обратно данные вы уже не сможете. Они будут потеряны навсегда.
Удаление учетной записи пользователя в Windows 10 – второй способ
Вы можете использовать более традиционный способ для удаления учетной записи пользователя в «Windows 10». Нажмите кнопку «Пуск» в нижней части экрана, в главном меню перейдите в раздел «Служебные – Windows» и выберите вкладку «Панель управления».
Перейдите по ссылке «Учетные записи пользователя». Важно помнить, что для внесения дальнейших изменений в учетную запись пользователя, в том числе удаления, вы должны обладать правами администратора.
В открывшемся окне выберите ссылку «Управление другой учетной записью».
Выберите учетную запись пользователя, которую вы хотите удалить.
В окне «Изменение учетной записи» вы можете выбрать разные функции управления этой записью. Нажмите ссылку «Удаление учетной записи».
Перед вами откроется форма подтверждения «Удаление учетной записи». Нажмите кнопку «Удалить файлы», чтобы подтвердить удаление учетной записи пользователя.
«Windows» может автоматически сохранить часть файлов пользователя из удаляемой учетной записи в папку на рабочий стол, если вы выберите соответствующую кнопку «Сохранение файлов».
Удаление учетной записи пользователя в Windows 10 – третий способ
Данный способ также требует от вас наличие прав администратора для удаления учетной записи. Нажмите сочетание клавиш «Windows + R», в открывшейся вкладке «Выполнить» в командной строке введите «netplwis» и нажмите кнопку «ОК» для продолжения.
Перед вами откроется окно «Учетные записи пользователей». Отметьте необходимое имя пользователя, чью учетную запись вы планируете удалить, и нажмите кнопку «Удалить».
После подтверждения процесса удаления, выбранная учетная запись пользователя будет удалена.
Ограничения
Вы не можете удалить все до одной учетные записи пользователей в «Windows 10». Если вы хотите создать новую учетную запись для себя и избавиться от своей старой учетной записи пользователя, вам нужно сначала создать новую учетную запись и передать ей права администратора. Вы не сможете удалить свою старую учетную запись пользователя с правами администратора, пока не войдете в систему с новыми данными пользователя.
Если вы хотите удалить свою текущую учетную запись, но не хотите или не имеете возможности добавить второго пользователя, то лучший выход – это переустановка операционной системы «Windows 10». Предварительно сохраните все необходимые файлы на другой диск, так как после переустановки «Windows 10» они исчезнут. Переустановите операционную систему и начните работу в новой учетной записи.
Данный материал является частной записью члена сообщества Club.CNews.
Редакция CNews не несет ответственности за его содержание.
Как удалить пользователя Windows 10
Поскольку среди пользователей Windows 10 есть новички, только приступившие к знакомству с операционной системой, на нашем сайте появляются инструкции с описанием вещей, которые опытным юзерам уже давно знакомы, понятны и очевидны. В этом гайде уделено внимание вопросам: как удалить пользователя Windows 10; как удалить встроенные учётные записи Администратор и Гость, если появляется сообщение «Пользователь не может быть удален»; что делать, если при входе в систему отображаются два одинаковых пользователя Windows 10.
Обратите внимание, что для совершения всех манипуляций учетная запись должна обладать правами администратора. Сменить их в случае необходимости поможет инструкция Как создать учётную запись пользователя Windows 10. Перед ликвидацией ненужного аккаунта позаботьтесь о том, чтобы в нём не было важных файлов и данных.
Удаление пользователя в Параметрах Windows 10
Если вас пока не сильно тянет искать сложные пути для удаления пользователя в Windows 10, вы можете воспользоваться распространённым и простым способом удаления ненужного пользовательского профиля со своего компьютера.
- Откройте приложение Параметры. Сделать это можно из меню Пуск, либо же сочетанием клавиш Win + I.
- Пройдите в раздел Учетные записи и откройте подраздел Семья и другие люди.
- Перед вами появятся две группы. Во второй, под названием Другие люди, один раз нажмите на аккаунт, который вы хотите убрать, и кликните под ним на Удалить.
- Если в учётной записи юзера не осталось никаких важных файлов или данных, то просто кликните по кнопке Удалить учетную запись и данные.
Удаление пользователя с помощью командной строки
Предпочитаете нестандартно подходить к решению вопроса? Попробуйте удалить пользовательский профиль с помощью командной строки.
- Нажмите на Win + X и выберите пункт Командная строка (администратор), либо же воспользуйтесь комбинацией Win + S, а затем введите Командная строка. Кликните правой кнопкой мышки по результату и произведите запуск от имени администратора.
- Введите net user и запомните точное название аккаунта, который будет подвергнут ликвидации.
- Введите net user username /delete, где username — имя учётной записи, от которой вы хотите избавиться. Если в имени присутствуют пробелы, его нужно взять в двойные кавычки.
Важно: Не стоит таким образом пытаться удалить стандартные профили Администратор и Гость.
Удаление пользователя через Учетные записи пользователей
Ещё один не совсем очевидный вариант — удаление аккаунта с помощью системной утилиты Учетные записи пользователей.
- Нажмите Win + R и введите control userpasswords2.
- Появится окно утилиты. Найдите в нём нужную учётную запись, нажмите на неё и удалите. Если при попытке удаления вы получили ошибку, тогда вам стоит попробовать способ с применением командной строки.
Удаление пользователя через Управление компьютером
Если вам этого мало, вы можете рассмотреть еще один способ удаления лишней учётной записи с помощью Управление компьютером.
- Откройте поиск, нажав на Win + S, и введите Управление компьютером.
- В окне оснастки откройте каталог с записями пользователей.
- Правой кнопкой мышки кликните по нужному юзеру и нажмите Удалить.
Как удалить встроенные учетные записи Администратор и Гость
Если у вас вдруг появилось желание стереть стандартные записи Администратор и Гость, вам не удастся это сделать с помощью вышеописанных вариантов. А всё потому, что эти учётки встроены в систему. Их разве что можно отключить. В этом деле вам поможет инструкция Как отключить или включить учётную запись пользователя Windows 10. Удаление таких учетных записей может Вам понадобиться также в том случае, если вы видите сообщение «Пользователь не может быть удален».
Читайте также: Как создать гостевую учетную запись в Windows 10.
Два одинаковых пользователя Windows 10
Бывают ситуации, когда при входе в Windows 10 отображаются два пользователя с одинаковым именем. Вполне возможно, что этот баг мог появиться в следствии каких-то манипуляций с аккаунтом юзера. Например, после отключения пароля для входа в Windows 10.
В основном данная неисправность устраняется следующим образом:
- Запускается утилита Учетные записи пользователей комбинацией клавиш Win + R – control userpasswords2.
- Включается запрос пароля для этого пользователя и применяется изменение.
- Перезагружается компьютер.
- Отключается запрос пароля в той же утилите.
После всех проделанных телодвижений дубликат учётной записи должен исчезнуть.
Как удалить профиль пользователя в Windows 10 — Windows Forum
В этой статье мы увидим, как удалить профиль для учетной записи пользователя, не удаляя саму учетную запись. Это позволит вам сбросить все предпочтения и настройки для всех приложений и Windows для конкретного пользователя.
Примечание. В этой статье не объясняется, как удалить учетную запись пользователя. Вместо этого мы увидим, как сбросить данные учетной записи пользователя, удалив ее профиль.
Всего 8 шагов
Шаг 1. Нажмите горячие клавиши Win + R на клавиатуре
Нажмите горячие клавиши Win + R на клавиатуре.На экране появится диалоговое окно «Выполнить». Введите в текстовое поле следующее и нажмите Enter:
.Системные свойства Расширенные
Шаг 2: Нажмите кнопку «Настройки»
ОткроетсяРасширенные свойства системы. Там нажмите кнопку «Настройки» в разделе «Профили пользователей».
Шаг 3. Выберите профиль учетной записи пользователя и нажмите кнопку «Удалить».
В окне «Профили пользователей» выберите профиль учетной записи пользователя и нажмите кнопку «Удалить».
Шаг 4: Подтвердите запрос
Подтвердите запрос, и профиль учетной записи пользователя будет удален.
Шаг 5. Удалите профиль пользователя в Windows 10 вручную. Откройте проводник.
Откройте проводник. Перейдите в папку C: \ Users и найдите имя пользователя, которого хотите удалить. Соответствующая папка содержит все, что связано с профилем пользователя, поэтому вам просто нужно удалить эту папку.
Шаг 6. Откройте редактор реестра
Теперь откройте редактор реестра.
Шаг 7. Перейдите к следующему разделу реестра.
Перейдите к следующему ключу реестра.
HKEY_LOCAL_MACHINE \ SOFTWARE \ Microsoft \ Windows NT \ CurrentVersion \ ProfileList
Шаг 8: Слева перейдите по подразделам
Слева перейдите по подразделам.Для каждого подраздела найдите данные значения строкового значения ProfileImagePath. Как только вы найдете тот, который указывает на удаленный профиль пользователя, удалите его.
Как удалить учетную запись пользователя в Windows 10 (6 методов)
Все меняется, включая учетные записи пользователей, которые вы хотите использовать на своем компьютере. Есть много способов удалить учетную запись пользователя в Windows 10, и сегодня мы покажем вам шесть из них.
Самый простой способ удалить учетную запись пользователя в Windows 10 — через меню настроек, но это подходит не всем.Иногда он может выдавать ошибки, конфликтовать с семейными группами или быть неподходящим для корпоративной среды.
В результате в этом руководстве будет рассказано, как удалить учетную запись с помощью настроек, панели управления, управления компьютером, netplwiz, PowerShell и командной строки. Приступим:
Объявление
Как удалить учетную запись пользователя с помощью настроек
Это самый простой способ удалить учетную запись пользователя Windows 10 и метод, который следует использовать большинству людей.
- Открыть настройки
Нажмите клавишу Windows, чтобы открыть меню «Пуск», и щелкните шестеренку настроек слева. - Открыть настройки учетной записи
В приложении «Настройки Windows» нажмите «Учетные записи». - Откройте «Семья и другие пользователи»
На левой боковой панели настроек учетной записи нажмите «Семья и другие пользователи» . Затем нажмите на аккаунт, который хотите удалить. - Нажмите «Удалить»
- Удалите учетную запись
Создайте резервную копию всех необходимых локальных файлов и нажмите «Удалить учетную запись и данные» , чтобы полностью удалить ее.
Как удалить учетную запись Windows 10 через панель управления
Как удалить учетную запись пользователя с помощью управления компьютером
Как удалить учетную запись пользователя Windows 10 через netplwiz
- Откройте netplwiz
Нажмите кнопку Ключ Windows и введите «netplswiz.Нажмите на первый результат в разделе «Лучшее совпадение». - Найдите учетную запись
Откроется список всех пользователей. Найдите пользователя, которого хотите удалить, и нажмите «Удалить» . - Нажмите «Да»
Убедитесь, что вы прочитали предупреждение Microsoft, чтобы точно знать, во что вы ввязываетесь.
Как удалить учетную запись пользователя в Windows 10 через PowerShell
Командная строка часто предоставляет более быстрые методы для опытных пользователей.Вот как удалить учетную запись пользователя в Windows 10 с помощью PowerShell:
- Откройте PowerShell как администратор
Нажмите «Windows + X» , а затем нажмите «Windows PowerShell (Admin)» . - Найдите список пользователей
Введите Get-LocalUser, чтобы получить список всех учетных записей и их официальных имен. - Удалить пользователя
Введите Remove-LocalUser -Name «Elena Mendoza».Имейте в виду, что, хотя предупреждения нет, действует то же самое, что и при удалении учетной записи любым другим способом — вы можете навсегда потерять доступ к ее файлам.
Как удалить учетную запись пользователя в Windows 10 с помощью командной строки
Некоторые предпочитают использовать командную строку в качестве предпочтительного терминала. Вот метод для классического инструмента командной строки Microsoft:
- Открыть командную строку
Нажмите клавишу Windows и введите «Командная строка».Нажмите на первый результат в разделе «Лучшее совпадение». - Получить список пользователей
В интерфейсе командной строки введите net users, чтобы получить список всех учетных записей. Обратите внимание на тот, который вы хотите удалить. - Удалить пользователя
Введите сетевой пользователь «Елена Мендоза» / удалить, чтобы удалить учетную запись пользователя. Имейте в виду, что вы также можете потерять все его данные, поэтому вам все равно следует сначала сделать резервную копию. - Удалить учетную запись пользователя из домена
Если указанная выше команда не работает, скорее всего, учетная запись является пользователем домена, а не локальным.Вы можете исправить это, добавив / domain в конец команды, например:net user «Elena Mendoza» / delete / domain
Advertising
Как удалить учетные записи пользователей в Windows 10
Если вы имеете дело с несколькими неиспользуемыми учетными записями пользователей и хотите их удалить, ниже вы найдете инструкции по удалению или удалению учетной записи пользователя в Windows 10.
Удалить учетную запись пользователя в Windows 10
Windows 10 упрощает создание локальных учетных записей пользователей, что позволяет двум или более людям использовать компьютер со своими собственными учетными данными, файлами, приложениями и настройками.
Точно так же легко удалить учетные записи пользователей в Windows 10, если вы больше не используете конкретную учетную запись пользователя.
Удаление учетной записи пользователя навсегда удалит учетную запись пользователя с вашего компьютера вместе со всеми файлами, связанными с пользователем, и вы больше не сможете войти в учетную запись пользователя.
Другой вариант — Удалить профиль пользователя, который также удаляет все файлы, связанные с пользователем, но оставляет пустую учетную запись пользователя, в которую вы можете войти и использовать повторно.
Примечание: Чтобы удалить учетные записи пользователей, вам необходимо войти в свою учетную запись администратора или учетную запись пользователя с правами администратора.
1. Удаление учетной записи пользователя и файлов пользователей
Самый простой способ удалить локальные учетные записи пользователей в Windows 10 — использовать приложение «Настройки» на вашем компьютере.
1. Щелкните кнопку «Пуск», а затем щелкните значок «Параметры».
2. На экране настроек щелкните вкладку Учетные записи.
3. На экране «Учетные записи» щелкните «Семья и другие пользователи» на левой панели. На правой панели выберите учетную запись пользователя, которую вы хотите удалить, и нажмите «Удалить».
4. Во всплывающем окне подтверждения нажмите кнопку «Удалить учетную запись и данные» для подтверждения.
Как упоминалось выше, Учетная запись пользователя будет окончательно удалена с вашего компьютера вместе со всеми файлами и настройками, связанными с Учетной записью пользователя.
2. Удаление учетной записи пользователя и сохранение файлов пользователя на рабочем столе
Windows 10 автоматически предлагает возможность сохранения файлов пользователя при попытке удалить учетную запись пользователя из панели управления.
1. Щелкните правой кнопкой мыши кнопку «Пуск» и выберите «Выполнить».
2. В окне «Выполнить команду» введите «Панель управления» и нажмите «ОК».
3. На экране панели управления убедитесь, что вы находитесь в представлении Категория , и нажмите «Учетные записи пользователей».
4. На экране «Учетные записи пользователей» щелкните ссылку «Удалить учетные записи пользователей».
5. На следующем экране выберите учетную запись пользователя, которую вы хотите удалить.
6. Щелкните ссылку Удалить учетную запись.
7. На странице «Удалить учетную запись» нажмите кнопку «Сохранить файлы».
После того, как вы нажмете «Сохранить файлы», Windows 10 автоматически создаст папку с именем пользователя на вашем рабочем столе и переместит все файлы, связанные с этим пользователем, в эту папку.
Связанные
Как создавать и удалять учетные записи пользователей в Windows 10
Всякий раз, когда появляется новая версия Windows, она всегда вносит некоторые изменения в то, как вы выполняете простые действия на своем компьютере. Windows 10 не исключение; Ожидайте, что изменится больше, поскольку Microsoft переносит функциональность из классической панели управления в новое приложение «Настройки». Одно из текущих изменений, особенно если вы переходите с Windows 7, — это способ управления учетными записями пользователей в Windows 10.
Windows 10 меняет принципы работы учетных записей пользователей
Microsoft
В последней версии Windows от Microsoft внесены некоторые существенные изменения.Гостевые учетные записи исчезли, большинство учетных записей привязано к вашей онлайн-учетной записи Microsoft, а Windows 10 предлагает новые разрешения, которые вы можете использовать с отдельными учетными записями.
Создание базовой учетной записи
Начнем с основ: как добавить новую стандартную учетную запись пользователя на активированный ПК.
Для начала выберите Пуск > Настройки > Учетные записи > Семья и другие люди . Этот процесс приведет вас к экрану, на котором вы добавляете новых пользователей.Стандартный новый пользователь станет частью вашей семьи. Если вы и ваш сосед по комнате пользуетесь одним компьютером, вы можете отличить его, указав учетную запись соседа по комнате в разделе «Другие люди».
Сначала добавим члена семьи. Под заголовком «Ваша семья» нажмите Добавить члена семьи .
Взрослый или детский пользователь
Появится всплывающее окно с вопросом, добавляете ли вы ребенка или взрослого. У дочерних учетных записей могут быть добавлены или отняты привилегии, например, какие приложения они могут использовать и сколько времени они могут провести на ПК.Взрослые, управляющие учетной записью ребенка, также могут просматривать все действия ребенка в Windows, выполнив вход на веб-сайт учетных записей Microsoft. Если это кажется чрезмерным или просто пугающим, то детская учетная запись может быть не лучшим выбором. Вместо этого вам следует подумать об использовании локальной учетной записи вместо той, которая привязана к учетной записи Microsoft.
С другой стороны, учетные записи для взрослых — это просто обычные частные учетные записи пользователей. Опять же, они привязаны к учетной записи Microsoft (вы также можете создать локальную учетную запись для взрослого), но у них есть обычные привилегии и доступ ко всему спектру приложений на настольном ПК.Учетные записи взрослых могут управлять учетными записями детей, но не имеют прав администратора для внесения изменений на ПК. Однако это можно будет добавить позже.
Пополнение счета
После того, как вы выбрали учетную запись для ребенка или взрослого, введите учетную запись Hotmail или Outlook.com, которую использует этот человек. Если у человека его нет, создайте его в Windows, щелкнув ссылку . У человека, которого я хочу добавить, нет адреса электронной почты .
После того, как вы добавили адрес электронной почты, нажмите Далее , и на следующем экране убедитесь, что вы правильно ввели адрес электронной почты, и нажмите Подтвердить .
Приглашение отправлено
В этом примере мы создали учетную запись для взрослых. После нажатия Подтвердить наш новый взрослый пользователь получит электронное письмо с просьбой подтвердить, что он является частью вашей «семьи».
Как только этот человек примет это приглашение, он или она сможет управлять дочерними учетными записями и просматривать отчеты об активности в Интернете.
Приглашение других
Теперь, когда у вас есть все члены семьи, что, если мы хотим добавить кого-то, кто не является семьей? Это может быть сосед по комнате, друг, проживающий с вами на короткое время, или сумасшедший дядя, которому не нужно просматривать отчеты о деятельности вашего ребенка.
Независимо от ситуации, начните с повторного перехода к Пуск > Настройки > Учетные записи > Семья и другие люди . Теперь в разделе «Другие люди» щелкните Добавить кого-нибудь еще на этот компьютер .
Тот же процесс, разные всплывающие окна
Всплывающее окно появляется так же, как и в предыдущем процессе. Однако теперь вас не просят различать детей и взрослых.Вместо этого вы просто вводите адрес электронной почты нового пользователя и нажимаете Далее .
После этого все будет в порядке. Новая учетная запись настроена. Следует отметить, что когда этот пользователь впервые входит в систему на ПК, он должен быть подключен к Интернету.
Назначенный доступ
После того, как вы добавили на свой компьютер лиц, не являющихся членами семьи, под заголовком Другие люди , ограничьте их учетную запись с помощью функции под названием назначенный доступ .Когда учетным записям пользователей предоставляется это ограничение, они могут получить доступ только к одному приложению, когда они вошли в систему, а выбор приложений, которые они могут назначить, ограничен.
Щелкните Настроить назначенный доступ в нижней части экрана управления учетной записью на Пуск > Настройки > Учетные записи > Семья и другие люди .
Выберите учетную запись и приложение
На следующем экране нажмите Выберите учетную запись , чтобы выбрать учетную запись, которая будет ограничена, а затем нажмите Выберите приложение , чтобы назначить одно приложение, к которому они могут получить доступ.Как только это будет сделано, вернитесь к предыдущему экрану или закройте приложение «Настройки».
Почему назначенный доступ?
Эта функция специально разработана для компьютеров, которые действуют как общедоступные терминалы и поэтому обычно требуют доступа только к одному приложению. Если вы действительно хотите ограничить кого-то только использованием электронной почты или музыкального проигрывателя, такого как Groove, эта функция может это сделать.
Но это действительно бесполезно для реального человека, которому нужен ПК.
Единственным исключением из этого правила может быть ситуация, когда вы действительно хотите, чтобы ваш домашний компьютер был общедоступным терминалом.Скажем, например, вы хотите, чтобы гости на вашей следующей вечеринке могли выбирать музыку, воспроизводимую на вашем компьютере. Но вы беспокоитесь о том, чтобы позволить всем присутствующим иметь доступ к личным файлам на вашем компьютере.
Создание учетной записи с ограниченным доступом, которая использует только Groove Music, предложит решение, которое не позволяет любопытным людям ковыряться в вашем компьютере, но при этом предлагает бесплатный доступ к вашей подписке Groove Music Pass.
Отключить назначенный доступ
Если вы когда-нибудь захотите отключить назначенный доступ для определенного пользователя, перейдите на Пуск > Настройки > Учетные записи > Семья и другие люди > Настройте назначенный доступ .Затем на следующем экране щелкните учетную запись, назначенную для ограниченного доступа, и нажмите Не использовать назначенный доступ .
Если вы хотите выйти из учетной записи с ограниченным доступом, используйте сочетание клавиш Ctrl + Alt + Удалить .
Доступ администратора
Есть еще один последний параметр, о котором вам нужно знать при создании учетных записей пользователей. Вот как повысить уровень учетной записи с обычного пользователя до администратора. Администраторы — это привилегии учетной записи для конкретного устройства, которые позволяют пользователю вносить изменения в ПК, например добавлять или удалять другие учетные записи.
Чтобы повысить уровень пользователя в Windows 10, введите «учетные записи пользователей» в поле поиска Кортаны. Затем выберите параметр «Панель управления», который отображается в верхней части результатов.
Панель управления
Панель управления откроется в разделе «Учетные записи пользователей». Отсюда нажмите ссылку Управление другой учетной записью . На следующем экране вы увидите всех пользователей, у которых есть учетные записи на вашем ПК. Нажмите на учетную запись, которую вы хотите изменить.
Внести изменения
На следующем экране нажмите Изменить тип учетной записи .
Сделать администратором
Теперь вы перейдете к последнему экрану. Нажмите кнопку Administrator , а затем нажмите Изменить тип учетной записи . Вот и все, теперь пользователь является администратором.
Удаление учетной записи пользователя
Теперь давайте посмотрим, как удалить учетную запись пользователя.
Самый простой способ удалить учетную запись — перейти на Пуск > Настройки > Учетные записи > Семья и другие люди .Затем выберите пользователя, от которого хотите избавиться. Если пользователь находится в разделе «Семья», вы увидите две кнопки: Изменить тип учетной записи и Блок . Выберите Блок .
Одна вещь, которую следует помнить о опции Block для семьи, — это то, что вы можете быстро восстановить учетную запись на своем ПК, выбрав учетную запись пользователя. Затем нажмите Разрешить , чтобы разрешить этому пользователю снова доступ к ПК как члену семейной группы.
Удаление «Другие люди»
В разделе Другие люди две кнопки немного отличаются.Вместо сообщения Block на второй кнопке написано Remove . При выборе Удалить, появится всплывающее окно с предупреждением о том, что удаление учетной записи приведет к удалению личных файлов этого пользователя, таких как документы и фотографии. Если вы хотите сохранить эти данные, было бы неплохо сначала создать их резервную копию на внешнем диске, прежде чем удалять учетную запись.
Когда вы будете готовы удалить учетную запись, нажмите Удалить учетную запись и данные . Вот и все.Аккаунт удален.
Метод панели управления
Второй способ удалить учетную запись с ПК с Windows 10 — через панель управления. Для начала введите «учетные записи пользователей» в поле поиска Кортаны на панели задач и выберите опцию панели управления учетными записями пользователей, как мы видели ранее.
После того, как на панели управления откроется раздел «Учетные записи пользователей», нажмите Управление другой учетной записью , а затем на следующем экране выберите пользователя, от которого вы хотите избавиться.
Теперь мы находимся на экране, где вы можете управлять рассматриваемой учетной записью. Слева от изображения учетной записи пользователя вы увидите несколько вариантов. Мы хотим выбрать, как вы уже догадались, . Удалите учетную запись .
Экран предупреждения
Подобно методу приложения «Настройки», вы получите экран с предупреждением. Однако на этот раз у вас есть возможность фактически удалить учетную запись пользователя, сохранив при этом файлы пользователя. Если это то, что вы хотите сделать, нажмите Сохранить файлы. В противном случае выберите Удалить файлы .
Даже если вы решите сохранить файлы, полезно сделать резервную копию этих файлов на внешнем жестком диске перед удалением учетной записи на случай, если что-то пойдет не так.
Удалить учетную запись
Независимо от того, решите ли вы удалить или сохранить файлы, вы попадете на последний экран с вопросом, уверены ли вы, что хотите удалить эту учетную запись. Если вы уверены, нажмите Удалить учетную запись , если нет, нажмите Отмена .
После того, как вы нажмете Удалить учетную запись , вы вернетесь к экрану пользователя в Панели управления и увидите, что вашей локальной учетной записи там больше нет.
Только основы
Эндрю Бертон / Getty Images
Это основные способы настройки и удаления учетных записей в Windows 10. Также ознакомьтесь с нашим руководством о том, как создать локальную учетную запись в Windows 10, не привязанную к онлайн-удостоверению.
Спасибо, что сообщили нам!
Расскажите, почему!
Другой Недостаточно подробностей Сложно понятьЛучшие 6 вариантов удаления учетной записи пользователя в Windows 10
«Я не могу удалить учетную запись пользователя в Windows 10! Каждый раз, когда я пытаюсь удалить учетную запись, он сообщает мне, что я не могу удалить учетную запись, пока пользователь не выйдет из системы.Я пытаюсь выйти из системы, и это возвращает меня к экрану входа с окном входа и пароля этого пользователя. Мне нужно выключить компьютер, а затем он переводит меня на главный экран, и я повторяю одну и ту же процедуру снова и снова, я просто хочу удалить учетную запись пользователя, которая больше не использует этот компьютер ».
Иногда, как и вышеупомянутый пользователь, который спрашивает в сообществе Microsoft, мы принимаем решение удалить учетную запись пользователя, которая больше не используется на нашем ПК. Однако кажется, что компьютер не всегда с вами, и вы не можете удалить учетную запись в Windows 10.Поэтому мы публикуем 6 лучших способов удалить учетную запись пользователя Windows 10, чтобы удовлетворить ваши требования.
Примечание: Таким образом, все файлы, настройки и программные данные, хранящиеся в удаленной учетной записи пользователя, будут потеряны. Таким образом, вам лучше сделать резервную копию перед удалением.
Вариант 1. Удалить учетную запись пользователя Windows 10 с помощью меню настроек
Шаг 1. Откройте Windows 10, затем введите боковую панель меню «Пуск», затем выберите приложение «Настройки» на ПК.
Шаг 2: В меню настроек коснитесь опции «Учетные записи».
Шаг 3: Затем он перейдет к «Семья и другие пользователи». Щелкните учетную запись, которую вы хотите удалить со своего компьютера с Windows 10, а затем нажмите кнопку «Удалить».
Шаг 4: Затем вы увидите другое окно, в котором вас спросят, хотите ли вы удалить учетную запись и данные. Просто нажмите «Удалить учетную запись и данные», и тогда учетная запись пользователя будет удалена с экрана входа в систему (см. Снимок экрана ниже).
Вариант 2. Удаление учетной записи пользователя Windows 10 с помощью панели управления
Шаг 1. Откройте «Панель управления» на ПК с Windows 10.Затем выберите «Учетные записи пользователей и семейная безопасность», затем нажмите «Учетные записи пользователей», а затем выберите «Управление другой учетной записью».
Шаг 2: Затем вы перейдете в окно «Управление учетными записями». Просто выберите пользователя, которого хотите сменить.
Шаг 3. Нажмите на ссылку «Удалить учетную запись», после чего появится всплывающее окно с вопросом, хотите ли вы сохранить файлы учетной записи, просто нажмите кнопку «Удалить файлы» или «Сохранить файлы».
Шаг 4: Через некоторое время появится всплывающее окно с вопросом, действительно ли вы хотите удалить учетную запись пользователя.Просто нажмите кнопку «Удалить учетную запись». Наконец, закройте панель управления и завершите шаги по удалению учетной записи пользователя в Windows 10.
Вариант 3. Удаление учетной записи пользователя Windows 10 с помощью Netplwiz
Шаг 1: Нажмите «Win + R» и введите «Netplwiz», нажмите кнопку «ОК», после чего появится окно «Учетные записи пользователей». Установите флажок «Пользователи должны ввести имя пользователя и пароль для использования этого компьютера», а затем нажмите на учетную запись пользователя, которую вы хотите удалить. Затем нажмите кнопку «Удалить».
Шаг 2: Появится всплывающее окно для подтверждения операции.Просто нажмите кнопку «Да». После этого щелкните окно, чтобы завершить действия.
Вариант 4. Удалить учетную запись пользователя Windows 10 с помощью командной строки
Шаг 1. Нажмите «Win + x», чтобы увидеть черное окно, а затем выберите «Командная строка (администратор)».
Шаг 2: Появится всплывающее окно «Администратор: Командная строка». В командной строке введите «net users» после «C: \ Windows \ system32>», а затем нажмите клавишу «Enter», чтобы увидеть все учетные записи на ПК с Windows.
Шаг 3: Введите «net user‘ UserName ’/ delete» после следующего «C: \ Windows \ system32>», чтобы удалить целевую учетную запись.Например, если имя пользователя учетной записи — «Пример», вам необходимо ввести:
net user «Example» / delete
Если пользователь присоединен к домену, то команда будет:
Net user «Example» / delete / domain
После этого команда успешно завершилась.
Вариант 5. Удаление учетной записи пользователя Windows 10 с локальными пользователями и группами
Шаг 1. Наберите на клавиатуре «WIN + r», чтобы открыть Windows Run, затем введите « lusrmgr.msc » и нажмите кнопку «Enter». Затем вы увидите «lusrmgr — [Локальные пользователи и группы (Локальные) \ Пользователи]».Щелкните папку «Пользователи» слева, вы увидите все учетные записи на ПК.
Шаг 2: Проверьте учетную запись пользователя, которую вы собираетесь удалить, затем щелкните правой кнопкой мыши и нажмите «Удалить», чтобы удалить учетную запись пользователя.
Примечание : При этом будет удалена только учетная запись пользователя Windows 10, но профиль пользователя по-прежнему останется в папке «Пользователи» на диске Windows. Итак, нам нужно продолжить шаги.
Шаг 3: Перейдите на диск C на вашем компьютере и затем войдите в папку «Пользователи», чтобы увидеть все профили учетных записей.Помните, что вы не можете полностью удалить профиль пользователя, удалив папку.
Шаг 4: Чтобы правильно удалить профиль учетной записи пользователя Windows 10, вам нужно снова нажать «Win + r», чтобы открыть Windows Run, а затем ввести « Sysdm.cpl », затем нажать «OK. »/« Ввод », чтобы развернуть окно« Свойства системы ».
Шаг 5: После этого выберите вкладку «Дополнительно». Затем нажмите «Настройки» в опции «Профили пользователей». Затем вы увидите «Профили пользователей», хранящиеся на этом компьютере с Windows 10.Предположим, что «Неизвестная учетная запись» — это профиль учетной записи пользователя, который вы хотите удалить. Затем вам нужно щелкнуть имя этой учетной записи и кнопку «Удалить».
Шаг 6: Через несколько секунд появится всплывающее окно для подтверждения этой операции. Нажмите кнопку «Да», чтобы успешно завершить процесс.
Вариант 6. Удалить заблокированную учетную запись администратора Windows 10 с помощью ключа пароля Windows
Если у вас заблокирован компьютер с Windows 10, и иногда описанные выше методы не работают для удаления учетной записи администратора, вам может потребоваться Windows Password Key Enterprise для решения этой проблемы.Это программное обеспечение позволяет удалить учетную запись администратора во всех операционных системах Windows. Кроме того, вы также можете использовать его для удаления пароля Windows, сброса пароля Windows или даже создания новой учетной записи администратора. Теперь давайте посмотрим, как с его помощью удалить учетную запись администратора Windows 10.
Шаг 1. Загрузите и установите ключ пароля Windows на другой доступный компьютер. Потом запускай нормально.
Шаг 2: Используйте загрузочную флешку для подключения к этому компьютеру, а затем выберите опцию «USB Flash Drive» в опции «Quick Recovery».Затем нажмите кнопку «Записать», чтобы начать запись,
Шаг 3. Перезагрузите исходный компьютер с Windows 10 и нажмите клавишу F2 / F10 / Delete, чтобы быстро получить доступ к настройкам BIOS. Измените «Меню загрузки» на загрузку с устройства удаления. Выйдите из BIOS и перезапустите его снова.
Шаг 4: Через некоторое время вы увидите программу Windows Password Key. Просто выберите учетную запись администратора, а затем нажмите «Удалить учетную запись администратора», чтобы удалить учетную запись администратора в Windows 10.
Шаг 5: После этого нажмите кнопку «Далее», чтобы подтвердить операцию.Затем выйдите из программного обеспечения и снова перезагрузите Windows 10. Вы больше не увидите аккаунт пользователя.
Это уловки о том, как удалить учетную запись пользователя в системе Windows 10. Сколько учетных записей пользователей на вашем компьютере с Windows 10? Попробуйте поделиться со мной своим опытом касательно аккаунтов в поле для комментариев.
Пожалуйста, включите JavaScript, чтобы просматривать комментарии от Disqus. комментарии от
Как удалить профиль пользователя в Windows 10 без удаления учетной записи
Если вы хотите изменить все предпочтения и настройки для всех ваших приложений и Windows для пользователя, вы находитесь в нужном месте.Существует вероятность того, что ваша учетная запись пользователя будет повреждена, или вы просто захотите вернуть настройки к настройкам по умолчанию.
Для этого вы можете удалить профиль пользователя, не удаляя его учетную запись. Мы удалим профиль пользователя, а НЕ учетную запись пользователя. Таким образом, при повторном входе в систему автоматически создается новый профиль для той же учетной записи. Посмотрим как.
* Примечание: Во-первых, убедитесь, что ваша учетная запись пользователя имеет права администратора.Кроме того, вы не можете удалить профиль для текущей активной учетной записи. Вам нужно будет сначала выйти из того профиля, в котором вы хотите удалить профиль, и войти в систему с другой учетной записью.
Метод 1. Как удалить профиль пользователя в Windows 10 Advanced System Properties
Шаг 1: Нажмите одновременно клавиши Windows + R на клавиатуре, чтобы открыть окно Выполнить . Введите приведенный ниже текст в поле и нажмите Введите , чтобы открыть диалоговое окно Advanced System Properties :
SystemPropertiesAdvanced
Шаг 2: В диалоговом окне Свойства системы в разделе Профиль пользователя нажмите кнопку Настройки .
Шаг 3: В окне профилей пользователей выберите профиль пользователя, который вы хотите удалить, и нажмите кнопку Удалить .
Подтвердите запрос в приглашении, нажав Да, и учетная запись пользователя будет удалена. Когда вы снова войдете в систему в следующий раз, ваш профиль пользователя будет автоматически создан снова со всеми настройками по умолчанию.
Метод 2: Как вручную удалить профиль пользователя в Windows 10
Шаг 1: Откройте проводник (этот компьютер) и дважды щелкните папку OS C: , чтобы открыть ее.
Шаг 2: В папке OS C: найдите и дважды щелкните папку Users .
Шаг 3: Щелкните правой кнопкой мыши профиль пользователя , который вы хотите удалить, и выберите Удалить в контекстном меню.
Шаг 4: Теперь нажмите клавиши Windows + R вместе на клавиатуре, чтобы открыть окно Выполнить , введите в поле Regedit и нажмите Введите , чтобы открыть редактор реестра .
Шаг 5: В окне редактора реестра перейдите по указанному ниже пути:
HKEY_LOCAL_MACHINE \ SOFTWARE \ Microsoft \ Windows NT \ CurrentVersion \ ProfileList
Перейдите по подразделам в левой части окна под Profile List . Щелкните каждый из них и в правой части окна найдите строковое значение ProfileImagePath . Дважды щелкните по нему, чтобы открыть и проверить Value Data . В поле Value Data отображается профиль пользователя .Это поможет вам определить, какой подключ связан с профилем удаленного пользователя .
Шаг 6: В окне Edit String проверьте поле Value Data , которое показывает удаленный профиль пользователя . Теперь, когда вы знаете, что это ProfileImagePath , связанный с удаленным профилем пользователя , удалите эту строку .
Профиль пользователя для связанной учетной записи теперь удален.После повторного входа в систему он будет воссоздан с настройками и параметрами по умолчанию.
Я с энтузиазмом пишу технические статьи о ПК с Windows и программном обеспечении
Установите пользовательское содержимое вкладки HTML для автора на странице профиляКак удалить профили пользователей в Windows 10?
В среде Windows профиль пользователя — это запись пользовательских данных, которые определяют его рабочую среду. Запись может включать в себя настройки дисплея, настройки приложений и сетевые подключения.То, что пользователь видит на экране своего компьютера, а также то, к каким файлам, приложениям и каталогам у него есть доступ, определяется тем, как сетевой администратор настроил профиль пользователя. Это руководство поможет вам удалить профили пользователей другим способом. Когда вы пытаетесь войти в систему или ноутбук, подключенный к домену, операционная система автоматически создает профиль пользователя, большее количество профилей пользователей всегда будет создавать проблему, если большее количество пользователей вошло в систему в одной системе, компьютер может автоматически замедлиться.Попробуйте эти методы для удаления профилей пользователей и прокомментируйте, какой из них лучше. Удаление профилей пользователей. Метод 1: удаление профилей пользователей с помощью свойств системы Метод 2: удаление профилей пользователей с помощью редактора реестра Метод 3: удаление профилей пользователей с помощью средства Delprof
Метод 1. Удаление профилей пользователей с помощью свойств системыЧтобы правильно удалить профиль учетной записи пользователя в Windows 10, введите « Sysdm.cpl » в Windows Запустите и нажмите Enter, чтобы открыть Свойства системы .В свойствах системы выберите вкладку Advanced . В свойствах системы на вкладке Advanced щелкните Settings в разделе User Profiles , чтобы просмотреть все профили учетных записей пользователей. Account Unknown — это профиль удаленной учетной записи пользователя. Итак, выберите Account Unknown и нажмите кнопку Delete .
На странице подтверждения удаления нажмите Да , чтобы навсегда удалить профиль пользователя с диска Windows. Метод 2: Использование редактора реестраПримечание: Перед продолжением Выйдите из системы всех пользователей и войдите в учетную запись локального администратора или пользователя, у которого есть права администратора. Откройте команду запуска, нажав windows + R , введите regedit и нажмите ввод
. В редакторе реестра перейдите по указанному ниже пути. HKLM> ПРОГРАММНОЕ ОБЕСПЕЧЕНИЕ> MICROSOFT> WINDOWS NT> Текущая версия> ПРОФИЛИСТ система один раз. Метод 3: Использование Delprof ToolMicrosoft выпустила инструмент для полного удаления профилей пользователей из системы. Delprof.exe — это служебная программа командной строки, которую можно использовать для удаления профилей пользователей на локальных или удаленных компьютерах под управлением Windows 2000, Windows XP и Windows Server 2003. Сначала загрузите инструмент по ссылке. Щелкните правой кнопкой мыши MSI-файл и нажмите «Установить». Во время установки вам будет предложено указать путь, который вы можете выбрать или установить напрямую.Если вы устанавливаете напрямую, путь по умолчанию будет C: \ Program Files (x86) \ Windows Resource Kits \ Tools.
Щелкните правой кнопкой мыши приложение Delprof и выберите «Запуск от имени администратора». Примечание: Это приложение удалит все профили пользователей и данные, содержащиеся, за исключением текущего активного профиля. Пожалуйста, сделайте резервную копию данных, если вам требуется другая учетная запись, прежде чем использовать это приложение. .
 Вводим для проверки того, что правильно помним имя пользователя, которого нужно удалить). Внимание: не удаляйте таким образом встроенные учетные записи Администратор, Гость, DefaultAccount и defaultuser.
Вводим для проверки того, что правильно помним имя пользователя, которого нужно удалить). Внимание: не удаляйте таким образом встроенные учетные записи Администратор, Гость, DefaultAccount и defaultuser.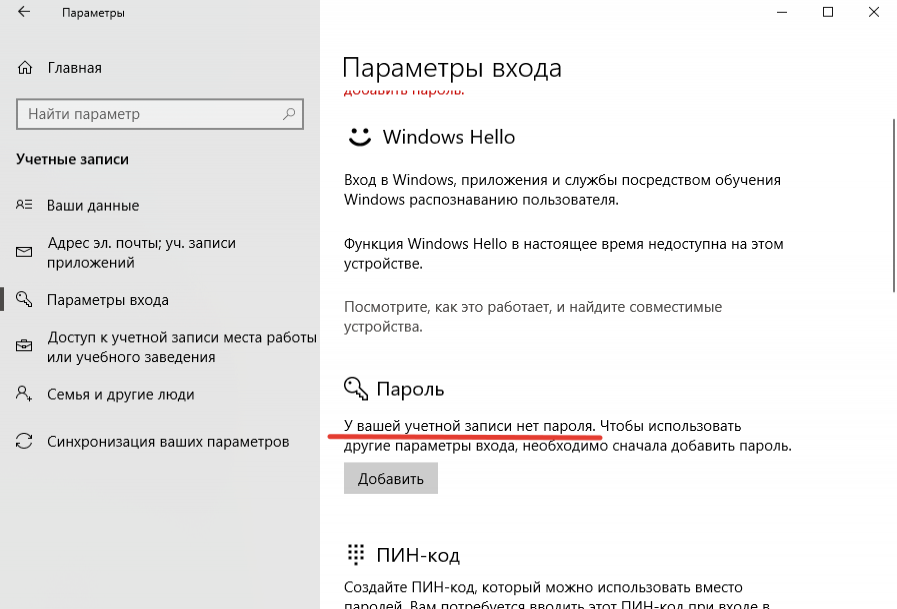
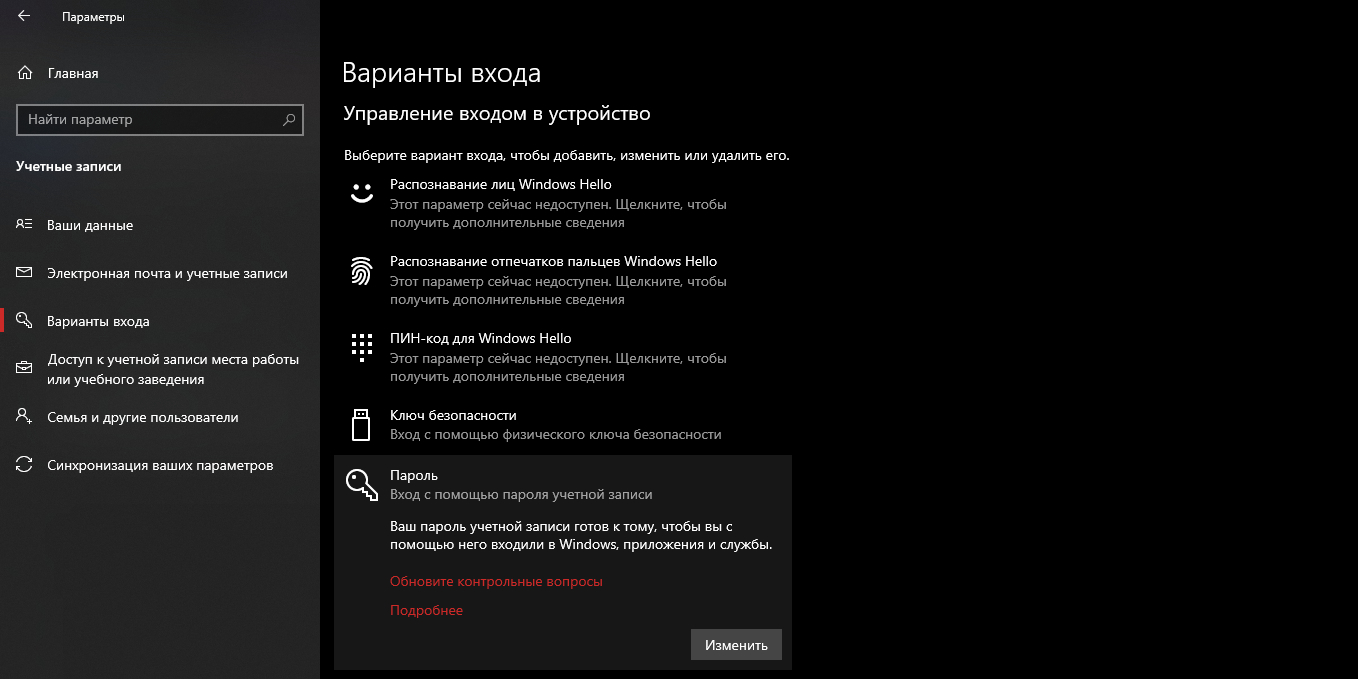 Особенно это будет актуально для больших или 4К мониторов. Служба поддержки компании «Microsoft» предоставляет огромный выбор качественных картинок, который также дос.
Особенно это будет актуально для больших или 4К мониторов. Служба поддержки компании «Microsoft» предоставляет огромный выбор качественных картинок, который также дос. Прогресс не стоит на месте и развивается огромными темпами. Разработка новейших.
Прогресс не стоит на месте и развивается огромными темпами. Разработка новейших.
 Выбираем запись 2 и нажимаем «Удалить».
Выбираем запись 2 и нажимаем «Удалить».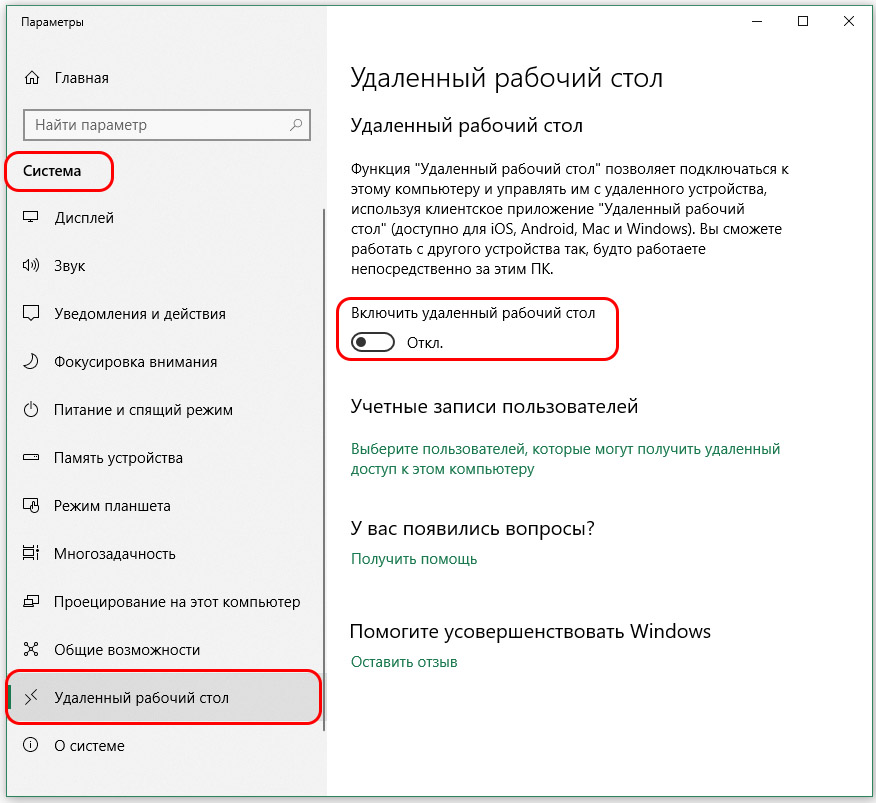 Переходим в раздел «Электронная почта и учётные записи». Выбираем запись с электронной почтой, к которой привязан аккаунт Microsoft. Зачастую его владелец Администратор. Поэтому нужно знать и его пароль. Выбираем «Войти под локальной записью».
Переходим в раздел «Электронная почта и учётные записи». Выбираем запись с электронной почтой, к которой привязан аккаунт Microsoft. Зачастую его владелец Администратор. Поэтому нужно знать и его пароль. Выбираем «Войти под локальной записью».