Как нажать правую кнопку мыши с помощью клавиатуры — Компьютерные советы — Каталог статей
Ищите как щелкнуть правую кнопку мыши на клавиатуре? Не часто, вы остаетесь без помощи мыши, трекбола или сенсорной панели, но есть и те редкие случаи, когда ничего не работает! Как ни странно, мой тачпад умер на днях, у меня не было мыши, и мой компьютер не имел возможность повторной отслеживание мыши!
Было довольно интересно сидеть часами, пытаясь выяснить, что со списком ключей, что делать! Во всяком случае, теперь я узнал несколько полезных сочетаний клавиш, так что я могу использовать Мой компьютер без мыши!
Итак, как можно управлять компьютером без мыши? Ну во-первых, самое простое, это использовать сочетание клавиш Alt ключ и библиотеки ATL + ТАБ ключ комбинированный. Вкладку Alt + позволяет переключаться между программами и просто нажав клавишу Alt на клавиатуре ориентируется на опции меню, такие как файл, Правка и др.
Вы можете затем использовать клавиши со стрелками для навигации по меню программы и нажмите клавишу ввод, чтобы “левой кнопкой мыши” на элемент.
Но что делать, если вам нужно щелкнуть правой кнопкой мыши в документе Word или щелкните правой кнопкой мыши на файл, чтобы просмотреть его свойства? Правая кнопка мыши на клавиатуре является удерживать нажатой клавишу Shift, а затем нажмите клавишу F10. Это одно из моих любимых сочетаний клавиш, потому что это очень удобно, и иногда это действительно легче использовать клавиатуру, чем мышь.
Есть несколько других удобных сочетаний клавиш Windows, которые вы должны знать в случае, если вы застряли в плохой ситуации:
Сочетание клавиш Ctrl+ESC и: открывает Старт меню (затем используйте клавиши со стрелками, чтобы выбрать пункт)
Alt+стрелка вниз— открывает выпадающий список в ячейке
Alt+F4: закрывает текущее окно программы
Alt+ввод: Откройте окно свойств для выбранного объекта
Есть конечно много других ярлыков, которые одинаково полезны и я написал несколько постов на эту тему:
Переключаться между вкладками, в любом браузере
Переключаться между листами в Excel
Топ-12 горячих клавиш для Windows 8
Надеюсь, ты станешь ниндзя пользования клавиатурой прочитав все это! Желаем вам новых знаний пользования клавиатурой!
Как на планшете нажать правую кнопку мыши?
Купив новенький планшет с впечатляющими техническими характеристиками, включающими несколько гигабайт оперативной памяти, многоядерный процессор и графическое ядро, позволяющее с легкостью запускать все самые современные игры, многие задаются вопрос – а можно ли подключить к своему гаджету мышку, а вместе с ней и клавиатуру для полноценного взаимодействия и превращения в некий аналог домашнего ПК.
Подключение клавиатуры – дело несложное. Имеется множество приложений, позволяющих сделать это и полноценно использовать для набора текста. С мышкой же – сложнее. Если просто подключить её по Bluetooth особых проблем не составит, то вот использовать её полноценно не получится. Всему виной правая кнопка мышки.
Дело в том, что по умолчанию в системе Android не предусмотрен сценарий обработки нажатия правкой кнопки мыши и, в следствии чего, нажатие любой клавиши на мыши дает один и тот же эффект, сравнимый с простым одинарным тапом по экрану.
Неким аналогом нажатия правкой кнопки мыши на планшете является долгий тап по экрану, который во многих приложениях открывает дополнительное меню.
Наиболее простой способ проверить данный альтернативный способ – это выйти на главный экран, где у вас расположены различные виджеты, иконки приложений, время и прочее. Найти участок пустого места на экране и нажать на него, не отрывая палец от экрана. Если вы все сделали правильно, то увидите миниатюры всех ваших рабочих столов, которые можно прокрутить, поменять местами или удалить, а также кнопки, позволяющие выбрать новые обои для экрана, войти в основное меню и установить виджеты на рабочий стол.
Другие варианты использования долгого клика – это, к примеру, долгое нажатие на какой-то файл, иконку или что-то иное. У вас появится на экране дополнительное меню для взаимодействия, или же просто какая-то новая возможность – удаления, перемещения и прочее.
Собственное, — все вышеперечисленного и есть альтернатива нажатию правой кнопки мыши на планшете. При желании и достаточных знаниях ядра системы Android, вполне можно настроить для правой кнопки мыши эффект, как у долгого нажатия. Но если вы рядовой пользователь, лучше этим не занимайтесь, ибо можете случайно превратить свое устройство в «кирпич».
14 способов использования мыши в связке с клавиатурой для ускорения работы – Вадим Стеркин
Посмотрите на свои руки! Если одна лежит на мыши, а другая на клавиатуре, у вас есть все предпосылки для ускорения работы. Сегодня я поделюсь с вами своим опытом совместного использования мыши и клавиатуры в повседневных задачах.
Для краткости я буду использовать такие аббревиатуры:
- ПКМ – щелчок правой кнопкой мыши
- ЛКМ – щелчок левой кнопкой мыши
- 2xЛКМ – двойной щелчок левой кнопкой мыши
Программы, закрепленные на панели задач
Закрепление ярлыков на панели задач не только ускоряет работу за счет списков переходов, но и предоставляет больше возможностей для запуска программ.
1. Вызов контекстного меню исполняемого файла:
Shift + ПКМИногда нужно открыть классическое контекстное меню файла вместо списка переходов. Я пользуюсь этим сочетанием, чтобы изменить параметры командной строки в свойствах ярлыка или запустить программу от имени другого пользователя.
2. Запуск нового экземпляра программы:
Shift + ЛКМЭто сочетание можно использовать, чтобы открыть еще одно окно браузера или командной строки. К сожалению, не все разработчики полностью реализуют поддержку новой панели задач Windows, поэтому в некоторых программах сочетание не работает.
Читатель YaNkEE подсказывает, что достаточно нажимать среднюю клавишу мыши (колесо).
3. Открытие файла в программе:
Shift + перетаскивание на ярлыкПростое перетаскивание закрепляет файл в списке переходов, поэтому клавиатура здесь служит подспорьем.
Я часто использую этот прием на чужих компьютерах, работая в портативном Notepad++.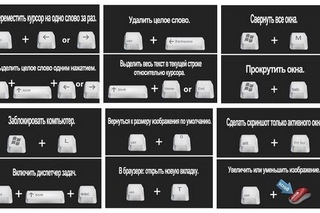
4. Запуск программы от имени администратора:
Ctrl + Shift + ЛКМЭто сочетание я чаще всего применяю, чтобы вызывать с полными правами Total Commander и командную строку. Кстати, оно работает и в меню «Пуск», в том числе в результатах поиска.
Управление окнами
В оболочку Windows заложено немало предпосылок для управления окнами тандемом мыши и клавиатуры. Продолжим тему панели задач!
5. Переключение в последнее открытое окно:
Ctrl + ЛКМУ меня отключены эскизы на панели задач при переключении между окнами мышью. Поэтому комбинация имеет обратный эффект, т.е. отображает эскизы окон. Однако я пользуюсь ей на чужих компьютерах для экономии времени.
6. Вызов меню с вариантами отображения окон:
Shift + ПКМОбычно, я использую эту комбинацию, чтобы разместить два окна рядом, либо свернуть многочисленные окна одного приложения.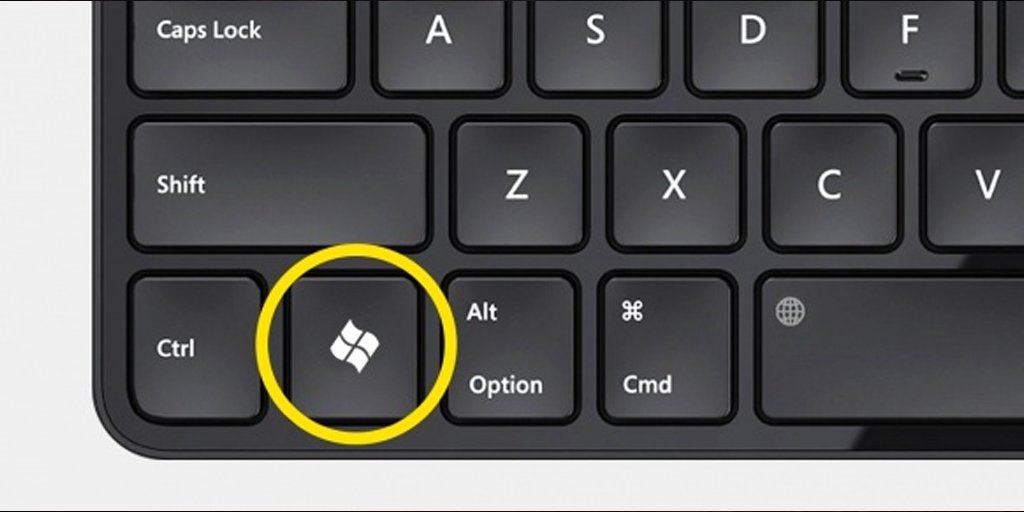
7. Выбор одного из открытых окон:
Alt + Tab + прокрутка колесом[Не работает в Windows 10] Каждое движение колеса эквивалентно нажатию клавиши Tab. Очевидно, прокрутка позволяет перейти к нужному окну быстрее по сравнению с последовательным нажатием клавиши.
8. Переключение в конкретное окно:
Alt + Tab + ЛКМУ меня бывает открыто много окон, и в этом случае проще и быстрее ткнуть мышью в нужный эскиз, нежели переключаться между ними.
Я очень люблю эти две возможности Windows 7!
Любопытно, что эта утилита позволяет вернуться в прошлое – к виду окна
Работа с файлами и папками
Проводник располагает к использованию мыши, но некоторые действия быстрее выполнять двумя руками.
9. Открытие папки в новом окне:
Ctrl + 2xЛКМСогласитесь, что это быстрее, чем вызов контекстного меню и поиск в нем заветного пункта.
10. Открытие свойств файла или папки:
Alt + 2xЛКМКак и в предыдущем случае, ускорение достигается за счет обхода контекстного меню. Кстати, если папка уже выделена, можно просто нажать
Эти два сочетания работают в основном окне проводника, но не в области переходов.
11. Изменение масштаба или вида папки:
Ctrl + прокрутка колесомЭту функцию можно задействовать не только в браузерах или текстовых процессорах и редакторах, чтобы рассмотреть что-нибудь получше. Я очень часто использую ее и в проводнике, чтобы изменить вид папки.
Увеличить рисунок
Например, я нахожу прокрутку очень полезной в папках с изображениями, когда мне нужно увеличить размер эскизов до максимального. Это удобно как при просмотре фотографий и скриншотов, так и в диалоговом окне «Открыть» при загрузке на сайт или прикреплении к письму.
Кстати, попробуйте это сочетание на рабочем столе.
12/13. Выделение элементов:
Shift + ЛКМ и Ctrl + ЛКМЭти комбинации соответственно выделяют диапазон файлов или только выбранные файлы.
Я уверен, что эти два сочетания вам хорошо знакомы, что не отменяет их полезности. Ведь использовать их можно не только для управления папками и файлами, но и в других программах (например, для выделения ячеек в Excel).
Кстати, а вы знаете, как выделить несколько идущих не подряд файлов или папок на планшете без мыши и клавиатуры?
14. Отображение скрытых пунктов контекстного меню:
Shift + ПКМВ том числе больше пунктов появляется и в меню «Отправить». Я очень часто использую это сочетание, чтобы открыть командную строку в нужной папке, либо скопировать адрес файла или папки как путь.
Я не ставил целью перечислить все возможные варианты совместного использования мыши и клавиатуры, а поделился лишь теми, что ускоряют мою работу в Windows. А вы используете эти или другие комбинации? Подумайте, какие сочетания ускоряют вашу работу в системе или программах и поделитесь своим опытом в комментариях!
А вы используете эти или другие комбинации? Подумайте, какие сочетания ускоряют вашу работу в системе или программах и поделитесь своим опытом в комментариях!
Кстати, один аспект почти остался за кадром. Это перетаскивание, где мышь с клавиатурой тоже могут выступать дуэтом. Однако этому вопросу будет посвящена следующая запись.
Правая кнопка мыши на MacBook: как работает, как активировать и настроить? 2 способа
Ноутбуками от Apple сегодня пользуются абсолютно все слои населения, включая не особо разбирающихся в компьютерной грамоте пользователей, многие из которых порой сталкиваются с банальными, но, как показывает практика, актуальными проблемами.
♥ ПО ТЕМЕ: Как создать новый рабочий стол Spaces в Mac (macOS).
Например, при первом опыте работы с яблочным ноутбуком у новоиспеченного «маковода» может возникнуть вопрос — как вызвать контекстное меню файла или программы при отсутствии мышки и, соответственно, функционала «правой кнопки», к которому все привыкли со времен Windows-ПК. На трекпаде MacBook, в отличие от некоторых Windows-ноутбуков, никаких кнопок не обнаруживается, но проблема решается довольно просто.
На трекпаде MacBook, в отличие от некоторых Windows-ноутбуков, никаких кнопок не обнаруживается, но проблема решается довольно просто.
♥ ПО ТЕМЕ: «Горячие клавиши» для macOS, которые должен знать каждый.
Как использовать «правую кнопку мыши» на MacBook при помощи клавиши Ctrl (control) на клавиатуре
Для использования действия правой кнопки на Mac, нажмите и удерживайте клавишу Ctrl (control) на клавиатуре, а затем кликните по файлу или необходимое место для вызова контекстного меню.
♥ ПО ТЕМЕ: Как создать расписание режимов сна и автоматического включения Mac.
Как использовать «правую кнопку мыши» на MacBook на трекпаде
Чтобы настроить имитацию правой кнопки мыши на MacBook, следует перейти в «Системные настройки → Трекпад» и в первом же разделе «Выбор и нажатие» отыскать нужный пункт «Имитация правой кнопки».
Выпадающее меню предлагает три варианта замены — щелчок или касание двумя пальцами (наиболее удобный вариант по мнению большинства пользователей), щелчок в левом нижнем или правом нижнем углу.
Теперь для вызова контекстного меню и других операций не потребуется подключать к ноутбуку мышку. Достаточно коснуться трекпада в любом месте двумя пальцами или щелкнуть в нужном углу, в зависимости от выбранной опции в настройках.
Смотрите также:
Как щелкнуть правой кнопкой мыши с помощью клавиатуры на Mac
Маки поставляются с кучей отличных сочетаний клавиш и привязок, которые действительно облегчают выполнение множества задач в системе. Однако, если в macOS все эти годы отсутствовал один из основных сочетаний клавиш, это означает, что вы не можете выполнить щелчок правой кнопкой мыши на выбранном элементе с помощью клавиатуры. Эта особенность присутствует на клавиатурах Windows с незапамятных времен, и отстой, что у MacBook ее нет. Итак, если вы ищете способ выполнить щелчок правой кнопкой мыши на клавиатуре Mac, мы поможем вам.
Итак, если вы ищете способ выполнить щелчок правой кнопкой мыши на клавиатуре Mac, мы поможем вам.
Щелкните правой кнопкой мыши с помощью клавиатуры на Mac
По большей части, есть способы, которыми вы можете настроить сочетания клавиш для выполнения щелчка правой кнопкой мыши в macOS, однако эти способы просто выполняют щелчок правой кнопкой мыши там, где находится курсор мыши, вместо файла, папки, URL-адреса или слова, которое вы случайно выбрали. Таким образом, после довольно длительного времени, проведенного в интернете, я смог найти три отдельных способа, которыми вы можете щелкнуть правой кнопкой мыши по выделенному элементу без необходимости сначала перемещать курсор мыши там.
- Использование клавиатуры на Mac с Apple Script и Automator
- Использование клавиатуры на Mac с Better Touch Tool
- Использование клавиатуры на Mac с Альфредом
Примечание: я попробовал эти методы на моем MacBook Pro 2017, работающем под управлением MacOS Mojave Developer Beta, и все они работали отлично.
Использование Apple Script и Automator
Первый (и единственный бесплатный) метод, позволяющий щелкнуть правой кнопкой мыши на Mac с помощью клавиатуры, требует некоторой работы Apple Script и немного времени для игры с Automator — оба невероятно полезных инструмента, которые Apple связывает с каждым Mac. Вот шаги, которые вы должны будете выполнить:
- Откройте Automator и создайте новый Сервис, выбрав «Контекстный рабочий процесс».
- В раскрывающемся списке рядом с « Рабочий процесс получает » выберите « нет ввода » и убедитесь, что в следующем раскрывающемся списке указано «любое приложение».
- Используйте окно поиска в Automator для поиска « запустить AppleScript» . Перетащите его в рабочий процесс Automator.
- Вставьте следующий код AppleScript в рабочий процесс, заменив комментарий, который гласит: «Ваш сценарий идет сюда».

tell application "System Events" to set frontApp to name of first process whose frontmost is true
tell application "System Events"
tell application process frontApp
set _selection to value of attribute "AXFocusedUIElement"
tell _selection to perform action "AXShowMenu"
end tell
end tell
- Как только вы закончите, сохраните рабочий процесс с подходящим именем, я использую «Right Clicker».
- Теперь в Системных настройках перейдите в раздел «Клавиатура» -> «Горячие клавиши» -> «Службы» . Прокрутите вниз и найдите службу, которую вы только что создали.
- Нажмите « Добавить ярлык », чтобы установить сочетание клавиш для службы. Я использую команду + Shift +. за это. Вы можете использовать любую комбинацию клавиш, которую вам легче запомнить. Просто убедитесь, что это не системное сочетание клавиш типа «команда + пробел» или «команда + управление + Q».

- После этого перейдите в Системные настройки -> Безопасность и конфиденциальность -> Конфиденциальность -> Специальные возможности .
- Здесь нажмите на значок «Плюс», чтобы добавить новое приложение. Выберите «Automator» и добавьте его в список приложений, которым разрешено управлять вашим компьютером.
- Вам также нужно будет добавить в список каждое приложение, в котором вы хотите использовать это сочетание клавиш. Я добавил Finder, чтобы ярлык работал, когда я использую приложение Finder с моей клавиатурой.
Сделав все это, вы сможете выбрать любой файл или папку в Finder и просто нажать сочетание клавиш, чтобы открыть контекстное меню для этого файла или папки.
Использование Better Touch Tool
Если вас раздражает необходимость добавлять каждое приложение, для которого вы хотите использовать ярлык правой кнопкой мыши, в список приложений, которым разрешено управлять вашим Mac, вы можете использовать Better Touch Tool (45-дневная бесплатная пробная версия; лицензия начинается с $ 6, 50) как Что ж. Приложение платное, но предлагает бесплатную пробную версию и предоставляет множество функций. Вот как вы можете использовать Better Touch Tool, чтобы щелкнуть правой кнопкой мыши выбранный элемент на Mac.
Приложение платное, но предлагает бесплатную пробную версию и предоставляет множество функций. Вот как вы можете использовать Better Touch Tool, чтобы щелкнуть правой кнопкой мыши выбранный элемент на Mac.
- Запустите Script Editor на вашем Mac и вставьте в него следующий AppleScript. Сохраните файл (я сохранил его как правый кликскрипт на рабочем столе).
tell application "System Events" to set frontApp to name of first process whose frontmost is true
tell application "System Events"
tell application process frontApp
set _selection to value of attribute "AXFocusedUIElement"
tell _selection to perform action "AXShowMenu"
end tell
end tell
- Далее в настройках Better Touch Tool перейдите на вкладку Keyboard .
- Нажмите « Добавить новую комбинацию клавиш или последовательность клавиш », выберите « Последовательность клавиш » и выберите комбинацию клавиш, которую вы хотите использовать.

- Нажмите на поле под « Запуск предопределенного действия » и выберите « Запустить приложение / Открыть файл / Запустить Apple Script ».
- Во всплывающем окне выберите только что сохраненный файл Apple Script .
Вот и все, теперь вы можете использовать выбранную комбинацию клавиш, чтобы щелкнуть правой кнопкой мыши на вашем Mac.
Используя Альфреда
Если вы не хотите писать и сохранять сценарий Apple, вы можете использовать предварительно созданный рабочий процесс Альфреда. Альфред (бесплатная пробная версия; лицензия начинается от 19 фунтов стерлингов) — это продуктивное приложение для Mac, и единственное платное приложение для Mac, кроме BTT, которое я рекомендую людям проверить. Доступна бесплатная версия, но вам придется купить Alfred Powerpack, чтобы использовать рабочие процессы.
- Загрузите рабочий процесс правой кнопкой мыши.
- Откройте загруженный файл, и он будет автоматически добавлен в Alfred.

- Возможно, вам придется установить обновление для рабочего процесса. Для этого просто откройте Альфред и введите «обновить».
- Как только обновление будет установлено, перейдите в « Настройки Alfred» и перейдите к «Рабочие процессы».
- Выберите рабочий процесс щелчка правой кнопкой мыши и установите предпочитаемую горячую клавишу для использования при щелчке правой кнопкой мыши.
Вот и все, теперь вы сможете использовать горячую клавишу для щелчка правой кнопкой мыши по любому выбранному элементу на вашем Mac.
СМОТРИ ТАКЖЕ: 10 лучших новых функций MacOS Mojave, которые вы должны знать
Используйте свой Mac как профессионал с управлением с клавиатуры
Использование Mac только с клавиатурой очень возможно, и во многих случаях проще не использовать трекпад (независимо от того, насколько он хорош) или мышь для навигации по Mac. Лично я сам больше склонен к клавишам, и этот ярлык очень полезен для меня. Итак, теперь, когда вы знаете, как щелкнуть правой кнопкой мыши на Mac с клавиатурой, начните использовать свой Mac как профессионал клавиатуры. Если у вас возникнут какие-либо проблемы или вам известен другой способ сделать это, сообщите мне об этом в разделе комментариев ниже.
Лично я сам больше склонен к клавишам, и этот ярлык очень полезен для меня. Итак, теперь, когда вы знаете, как щелкнуть правой кнопкой мыши на Mac с клавиатурой, начните использовать свой Mac как профессионал клавиатуры. Если у вас возникнут какие-либо проблемы или вам известен другой способ сделать это, сообщите мне об этом в разделе комментариев ниже.
3 способа настройки меню правой кнопки мыши в Windows 10 »WebNots
3 способа настройки меню правой кнопки мыши в Windows 10
- Использование редактора реестра
- Добавить или удалить элементы из меню «Отправить»
- Со сторонними редакторами меню контента
1. Настройка контекстного меню из редактора реестра
- Нажмите клавиши «Win + R» на клавиатуре, в утилите «Выполнить» введите «regedit» и нажмите «ОК».
- В «Редакторе реестра» щелкните стрелку рядом с папкой «HKEY_CLASSES_ROOT».
- Допустим, вы хотите удалить пункт контекстного меню, например «Открыть с помощью».
 Разверните путь к папке «*> shellex> ContextMenuHandlers».
Разверните путь к папке «*> shellex> ContextMenuHandlers». - Найдите элемент, который вы хотите удалить «Открыть с помощью», щелкните его правой кнопкой мыши и выберите «Удалить» из списка. Это приведет к удалению ключа и его подключей, и опция не появится, когда вы щелкните файл правой кнопкой мыши.
Добавление пункта контекстного меню
- Другой способ персонализировать контекстное меню — добавить свою собственную команду для облегчения действий. Например, мы можем добавить новый пункт «Chrome» в список меню.
- Под «*» или неизвестными клавишами выберите и щелкните правой кнопкой мыши клавиши «Shell», наведите указатель мыши на «New» и из раскрытых опций выберите «Key».
- Переименуйте ключ в «Chrome», а затем повторите процесс, чтобы создать подключа для этого нового ключа.
- Переименуйте под ключ в «Command».
- Щелкните созданный подключ и на правой панели дважды щелкните «(По умолчанию)», чтобы добавить команду.

- В текстовом поле «Значение данных» введите команду, которую должен выполнять элемент, например путь и имя программы, которую он будет выполнять (в данном случае путь для Chrome), и добавьте имя исполняемого файла в конец команда.
- Закройте редактор реестра, а затем щелкните файл правой кнопкой мыши, чтобы убедиться, что новая запись «Chrome» отображается в контекстном меню.
- Если щелкнуть по нему, откроется браузер Google Chrome.
2. Добавить или удалить элемент в контекстном меню «Отправить».
- Вы можете добавить или удалить элемент из опций меню «Отправить».
- Откройте «Выполнить», нажав клавиши «Win + R» на клавиатуре, введите «shell: send to» и нажмите «Ok».
- Щелкните правой кнопкой мыши пустое место и выберите «Создать» из параметров. Здесь у вас есть возможность добавить программу, новую папку или ярлык для приложения или папки.

- Вы можете добавить возможность отправки файла определенному контакту. Выберите «Контакт», добавьте контакт и введите данные, а затем нажмите «ОК».
- Новый элемент будет добавлен в меню «Отправить».
3. Настройка с помощью сторонних редакторов контекстного меню
Использование «Редактора реестра» может быть затруднительным, поскольку вам нужно знать конкретный ключ для данного пункта меню или команду для элемента, который вам нужно добавить. Другой простой способ — использовать проверенные сторонние редакторы меню для Windows 10. Многие бесплатные редакторы контекстного меню позволяют просматривать и редактировать элементы меню.
Вот некоторые из популярных редакторов контекстного меню:
- Щелкните правой кнопкой мыши Extender для Windows.
- Редактор контекстного меню для Windows.
- Окончательный настройщик Windows.
Вывод
Меню, вызываемое щелчком правой кнопки мыши, содержит дополнительные команды, которые помогут вам выполнять различные действия с данным файлом или программой. Однако иногда пункт меню может быть загроможден элементами, которые вам никогда не понадобятся. К счастью, вы можете персонализировать контекстное меню, добавляя или удаляя некоторые параметры либо через редактор реестра Windows, либо с помощью бесплатного стороннего программного обеспечения. Любой из этих методов предоставит вам полный контроль над параметром контекстного меню, что повысит вашу продуктивность с Windows 10.
Однако иногда пункт меню может быть загроможден элементами, которые вам никогда не понадобятся. К счастью, вы можете персонализировать контекстное меню, добавляя или удаляя некоторые параметры либо через редактор реестра Windows, либо с помощью бесплатного стороннего программного обеспечения. Любой из этих методов предоставит вам полный контроль над параметром контекстного меню, что повысит вашу продуктивность с Windows 10.
Просмотры: 73
Горячие клавиши и команды мыши
Большинство команд в Paint.NET легко исполняются с помощью клавиатуры и мыши. Для вашего удобства, все эти команды, перечисленные здесь.
Управление изображением
| Передвинуть рисунок (не работает при наборе текста) | Пробел + перемещение левой кнопкой мыши |
| Прокрутить рисунок (не работает при наборе текста) | Пробел + перемещение правой кнопкой мыши |
| Прокрутить по вертикали | Колесо на мыше |
| Прокрутить по горизонтали | Shift + Колесо на мыше |
| Масштабировать | Ctrl + Колесо на мыше |
| Снять или отменить выделение | Esc или Enter |
Список и навигация по изображениям
| Следующее изображение | Ctrl + Tab |
| Предыдущее изображение | Ctrl + Shift + Tab |
| Список изображений | Ctrl + Q |
| Переключиться на изображение #, где # число от 0 до 10 | Ctrl + # или Alt + #, где # цифры 1-9 отвечающие изображениям 1-9, а 0 отвечает 10 |
| Прокрутить список изображений | Колесо на мыше (только когда курсор мыши находится в области списка изображений) |
Панель инструментов
| Уменьшить размер кисти на 1 | [ |
| Уменьшить размер кисти на 5 | Ctrl + [ |
| Увеличить размер кисти на 1 | ] |
| Увеличить размер кисти на 5 | Ctrl + ] |
Инструменты перемещения
| Изменить размер выделения | Перетяните один из углов или узлов выделения |
| Изменить размер выделения сохраняя оригинальные пропорции | Удерживайте Shift при перетаскивании одного из угловых узлов |
| Перемещение выделения | Перетащите выделение нажав левую кнопку мыши где-либо кроме узлов выделения |
| Вращение выделения | Перетащите выделение нажав правую кнопку мыши |
Инструменты выделения (кроме волшебной палочки)
Примечание: при активном выделении большинство операций с изображением будут действовать только внутри выделения.
| Создание нового выделения, замена существующего | Левая кнопка мыши |
| Вычесть из текущего выделения | Alt + левая кнопка мыши |
| Добавить к текущему выделению | Ctrl + левая кнопка мыши |
| Инвертировать выделение | Ctrl + правая кнопка мыши |
| Получить пересечение текущего и нового выделения | Alt + правая кнопка мыши |
| Квадратное или круглое выделение | Shift + левая кнопка мыши |
| Перемещение выделенного прямо во время выделения | При выделении с помощью левой кнопки мыши, также нажмите правую и переместите мышку |
| Перемещение выделенного прямо во время выделения | При выделении с помощью правой кнопки мыши, также нажмите левую и переместите мышку |
Палитра
| Поменять основной и вторичный цвет | X |
| Переключить активный цвет в списке | C |
Волшебная палочка
| Выделение соответствующих по цвету пикселей прилегающих областей. Все другие выделения будут замещены новым. | Левая кнопка мыши |
| Вычесть из текущего выделения | Правая кнопка мыши |
| Добавить к текущему выделению | Ctrl + Левая кнопка мыши |
| Инвертировать часть выделения | Ctrl + Правая кнопка мыши |
| Глобальное выделение цвета | Shift + одна из команд указанных выше |
Текст
| Временно спрятать курсор и указатель перемещения | Удерживать Ctrl |
| Скрыть / показать указатель перемещения | Ctrl |
| Завершить редактирование текста | Esc |
Кисть
| Рисование основным цветом | Левая кнопка мыши |
| Рисование вторичным цветом | Правая кнопка мыши |
Ластик
| Стирание (пикселы стают прозрачными) | Левая или правая кнопка мыши |
Клонирование
| Установить исходную точку | Ctrl + левая кнопка мыши |
| Копирование пикселов | Левая кнопка мыши |
Замена цвета
| Получить цвет под курсором мыши и установить основной цвет | Ctrl + левая кнопка мыши |
| Получить цвет под курсором мыши и установить вторичный цвет | Ctrl + правая кнопка мыши |
| Замена вторичного цвета в изображении основным | Левая кнопка мыши |
| Замена основного цвета в изображении вторичным | Правая кнопка мыши |
Заливка
| Заливка основным цветом | Левая кнопка мыши |
| Заливка вторичным цветом | Правая кнопка мыши |
| Глобальная заливка указанного цвета | Shift + одна из команд указанных выше |
Фигуры (прямоугольник, эллипс, закругленный прямоугольник, произвольная)
| Внутри используется основной цвет, снаружи вторичный | Левая кнопка мыши |
| Внутри используется вторичный цвет, снаружи основной | Правая кнопка мыши |
| Квадрат (прямоугольник), закругленный квадрат (закругленный прямоугольник), круг (эллипс), или угол 15° (линия / кривая) | Shift + одна из команд указанных выше |
Линия / кривая
| Переключение стиля начала линии / кривой | , (запятая) |
| Переключение стиля линии | . (точка) |
| Переключение стиля конца линии / кривой | / (косая черта) |
Панель инструментов
Примечание: если несколько инструментов имеют одну и ту же клавишу вызова, нажмите горячую клавишу несколько раз для последовательного переключения между инструментами.
| Прямоугольник | S |
| Лассо | S |
| Эллипс | S |
| Волшебная палочка | S |
| Переместить выделенное 1 | M |
| Переместить выделенное 2 | M |
| Масштаб | Z |
| Рука | H |
| Заливка | F |
| Градиент | G |
| Кисть | B |
| Ластик | E |
| Карандаш | P |
| Пипетка | K |
| Клонирование | L |
| Замена цвета | R |
| Текст | T |
| Линия / Кривая | O |
| Фигура Прямоугольник | O |
| Закругленный прямоугольник | O |
| Фигура Эллипс | O |
| Произвольная фигура | O |
Меню Файл (File)
| Создать | Ctrl+N |
| Открыть | Ctrl+O |
| Закрыть | Ctrl+W |
| Сохранить | Ctrl+S |
| Сохранить как… | Ctrl+Shift+S |
| Печать | Ctrl+P |
| Выйти | Alt+F4 |
Меню Правка (Edit)
| Отменить | Ctrl+Z |
| Повторить | Ctrl+Y |
| Вырезать | Ctrl+X |
| Копировать | Ctrl+C |
| Вставить | Ctrl+V |
| Вставить как новый слой | Ctrl+Shift+V |
| Вставить как новое изображение | Ctrl+Alt+V |
| Очистить выделение | Del |
| Заполнить выделение | Backspace |
| Инвертировать выделение | Ctrl+I |
| Выделить все | Ctrl+A |
| Отменить выделение | Ctrl+D |
Меню Изображение (Image)
| Обрезать по выделению | Ctrl+Shift+X |
| Изменить размер | Ctrl+R |
| Размер холста | Ctrl+Shift+R |
| Повернуть на 90° ПЧ | Ctrl+H |
| Повернуть на 90° ПРЧ | Ctrl+G |
| Повернуть на 180° | Ctrl+J |
| Выровнять | Ctrl+Shift+F |
Меню Слои (Layers)
| Добавить новый слой | Ctrl+Shift+N |
| Дублировать слой | Ctrl+Shift+D |
| Удалить слой | Ctrl+Shift+Del |
| Объединить со следующим слоем | Ctrl+M |
| Вращение / Масштаб | Ctrl+Shift+Z |
| Свойства слоя | F4 |
Меню Регулировки (Ajustments)
| Автоуровни | Ctrl+Alt+L |
| Инвертировать цвета | Ctrl+Shift+I |
| Кривые | Ctrl+Shift+M |
| Оттенок / Насыщенность | Ctrl+Shift+U |
| Постеризация… | Ctrl+Shift+P |
| Сепия | Ctrl + Shift + E |
| Уровни | Ctrl+L |
| Черно-белое | Ctrl+Shift+G |
| Яркость / Контраст | Ctrl+Shift+C |
Меню Эффекты (Effects)
| Повторить последний эффект | Ctrl+F |
Меню Вид (View)
| Увеличить | Ctrl++ |
| Уменьшить | Ctrl+ — |
| Вписать в окно | Ctrl+B |
| Увеличить по выделенному | Ctrl+Shift+B |
| Истинный размер | Ctrl+Shift+A |
Меню Окно (Window)
| Инструменты | F5 |
| История | F6 |
| Слои | F7 |
| Палитра | F8 |
| Показать список изображений | Ctrl+Q |
| Следующая вкладка | Ctrl+Tab |
| Предыдущая вкладка | Ctrl+Shift+Tab |
Меню Справка (Help)
| Содержание справки | F1 |
| Поиск Paint.NET | Ctrl+E |
Вернуться к содержанию справки
Как щелкнуть правой кнопкой мыши на клавиатуре в Windows и Mac
Было время, когда мышь была странной. Это было дорогостоящее периферийное устройство, которое могли оправдать лишь немногие профессиональные пользователи. Сегодня вы можете получить базовую мышь за пять долларов, и практически каждая операционная система компьютера построена на этом вездесущем указывающем устройстве.
Итак, если бы что-то случилось с вашей мышью сегодня, как бы вы щелкнули правой кнопкой мыши? Черт возьми, как бы вы щелкнули левой кнопкой мыши? Страшная мысль, правда? Но к концу этой статьи вы будете точно знать, как управлять мышью с клавиатуры в любой чрезвычайной ситуации и щелкать правой кнопкой мыши на клавиатуре, как профессионал.
Также не забудьте заглянуть на наш канал YouTube, где мы сняли короткое видео, объясняющее различные методы, упомянутые в этой статье.
Почему щелкают правой кнопкой мыши с клавиатуры, а не с помощью мыши?Есть две основные причины для работы с графическим интерфейсом пользователя с клавиатурой и без мыши. Первый — это вопрос доступности. Есть много людей, которым не хватает подвижности или конечностей, чтобы легко управлять мышью, но при этом они могут работать с клавиатурой.
Второй — аппаратный сбой. Ваш трекпад или мышь могут просто перестать работать по той или иной причине, и вам, вероятно, придется поработать на компьютере, пока не прибудет замена или исправление.
В некоторых случаях использование сочетаний клавиш для управления компьютером также может быть быстрее и эффективнее, чем использование мыши. Профессиональные пользователи компьютеров уже знают это, поскольку сочетания клавиш в основном необходимы для профессиональных рабочих процессов.
Так что может оказаться, что вы предпочитаете некоторые из этих сочетаний клавиш мышке.Нет ничего плохого в разработке стиля компьютерного управления, который соответствует вашим потребностям.
Использование клавиш мыши в Windows 10Windows 10 предлагает функцию, известную как «клавиши мыши», которая позволяет пользователям управлять курсором мыши с клавиатуры. Чтобы активировать клавиши мыши в Windows 10:
- Щелкните Start.
- Тип Ключи мыши .
- Щелкните Включите или выключите клавиши мыши .
Вы также можете получить доступ к более расширенному набору настроек клавиш мыши, перейдя в Панель управления> Простота доступа> Центр специальных возможностей> Упростить использование мыши> Настроить клавиши мыши
После активации клавиш мыши вы можете перемещать курсор с помощью кнопок цифровой клавиатуры.Теперь «/», «*» и «-» действуют как кнопки мыши. «-» действует как правая кнопка мыши. В расширенных настройках панели управления для клавиш мыши вы можете точно настроить поведение указателя и щелкнуть правой кнопкой мыши на клавиатуре, если хотите.
Использование клавиш мыши в macOS CatalinaНе стоит забывать, что в macOS также есть функция специальных возможностей, которая позволяет использовать указатель с помощью клавиш клавиатуры. Как и следовало ожидать, он работает не так, как Windows, но работает хорошо.
Для активации функции:
- Нажмите кнопку меню Apple.
- Выберите Системные настройки .
- Выберите Доступность .
- Теперь щелкните Pointer Control .
- Щелкните Альтернативные методы управления .
- Активировать клавиши мыши.
Вы можете быстро и легко активировать клавиши мыши с помощью Option-Command-F5 или, если у вас Mac с кнопкой Touch ID, нажмите ее три раза подряд.
Поскольку на многих клавиатурах Magic Keyboard и MacBook нет цифровых панелей, вы также можете использовать эти альтернативные варианты клавиш для щелчка правой кнопкой мыши. Как показано на этой официальной диаграмме Apple.
«I» и цифровая клавиатура «5» действуют здесь как щелчок мышью. «M» и «0» будут нажимать и удерживать кнопку. В любой схеме кнопка полной остановки (точка) освобождает мышь.
Щелкните правой кнопкой мыши в macOSЕсли вы пользователь Mac, то, вероятно, уже знаете, что так называемый «альтернативный клик» не настроен по умолчанию.Так что, если вы попытаетесь щелкнуть правой кнопкой мыши на клавиатуре из коробки на Mac, ничего не произойдет.
Вам необходимо настроить поведение щелчка правой кнопкой мыши в Системных настройках в разделе «Параметры мыши и трекпада». Тогда ваш Magic Trackpad или Mouse будет выполнять щелчок правой кнопкой мыши, когда вы щелкаете двумя пальцами (на трекпаде) или с правой стороны (с помощью Magic Mouse).
Однако по умолчанию для создания щелчка правой кнопкой мыши необходимо использовать мышь и клавиатуру. Просто , удерживая кнопку управления, затем щелкните левой кнопкой мыши. Не путайте это с кнопкой «Параметры».
Если вы удерживаете ее, во многих случаях по-прежнему будет отображаться всплывающее меню, но не контекстное меню. Например, удерживание параметров и нажатие на значок Wi-Fi открывает дополнительные параметры Wi-Fi.
Используйте сочетание клавиш правой кнопкой мышиВ Windows вы можете выбирать элементы, используя Tab и клавиши курсора. Затем вы можете использовать Enter, чтобы активировать элемент. В совокупности это более или менее дает вам ту же функциональность, что и щелчок левой кнопкой мыши или двойной щелчок по элементам.
Большинство людей не знают, что для щелчка правой кнопкой мыши можно также использовать сочетание клавиш. На некоторых клавиатурах Windows есть такая кнопка.
Однако на многих современных клавиатурах этого нет. К счастью, в Windows есть универсальный ярлык Shift + F10, , который делает то же самое. Он будет щелкать правой кнопкой мыши на том, что выделено или где находится курсор в программном обеспечении, таком как Word или Excel.
Кому нужна мышь?Хорошо, может быть, это преувеличение.Тем не менее, если ваше указывающее устройство перестает работать или вам слишком сложно пользоваться мышью, эти обходные пути с использованием клавиатуры могут оказаться бесценными.
Если вы вынуждены использовать что-то другое, кроме мыши, чтобы управлять указателем из-за инвалидности, вам следует подумать о приобретении другого типа указывающего устройства.
Существует множество специализированных контроллеров, предназначенных для людей с различными проблемами мобильности. Например, камеры слежения за глазами или голосовое управление.Вы даже можете использовать программное обеспечение, такое как Keysticks, чтобы использовать стандартный серийный игровой контроллер для управления указателем мыши.
Хотя указатель мыши по-прежнему является неотъемлемой частью большинства операционных систем настольных ПК, у вас есть множество вариантов, когда дело доходит до перемещения этого указателя.
окон — отдельные сочетания клавиш для пунктов меню, вызываемых правой кнопкой мыши
Ответ
Чтобы всегда видеть подчеркнутую букву, вам нужно перейти в настройки специальных возможностей в Windows (вы можете использовать Win + U , чтобы добраться туда быстрее).
Windows 10:
- Найдите и щелкните Клавиатура слева.
- Прокрутите вниз с правой стороны.
- Найдите и включите
Подчеркните клавиши доступа, если они доступны.
Предыдущие версии Windows 10:
- Найдите и щелкните Упростите использование клавиатуры ссылка.
- Найдите и включите
Подчеркните сочетания клавиш и клавиши доступа.
Почему вы не всегда их видите
Если вы используете сочетание клавиш — выделенную клавишу контекстного меню на клавиатуре или используете Shift + F10 — клавиша доступа всегда должна отображаться как . При использовании мыши они скорее всего не будут видны .
Причина в том, что использование клавиатуры для открытия меню подразумевает постоянное использование клавиатуры, поэтому отображаются клавиши доступа с клавиатуры. При использовании мыши (или сенсорного экрана) визуальные подсказки подразумеваются без помощи клавиатуры.
Отдельные продукты, такие как Firefox и даже собственный Outlook Microsoft, отличаются от этого, и, например, всегда показывает клавиши доступа, так что вы можете щелкнуть правой кнопкой мыши и сразу увидеть, какую клавишу вы можете нажать.
Фон
Более новые версии Windows (я полагаю, после XP) начали скрывать мнемонику по умолчанию. Мнемоника — официальное название этой подчеркнутой буквы в меню и контекстных меню, но обычно ее называют ключ доступа .
Не существует стандарта, определяющего, как следует назначать мнемонику. Microsoft всегда очень последовательно использовала мнемонические символы в своих продуктах, поэтому их легче запомнить и быть последовательными (например, ваш пример с S для S ave, R для P r операций и т. Д. .). Каждый разработчик программного обеспечения может назначать свою собственную мнемонику, что приводит к несогласованности между различными программами.
Что еще более важно, некоторые программы для проектирования пользовательского интерфейса позволяют разработчикам автоматически назначать неконфликтные мнемоники своим меню и контекстным меню, что приводит к еще большей несогласованности между программами.
Наконец, вы можете прочитать более подробную техническую информацию об этом в Microsoft Docs: https://docs.microsoft.com/en-us/cpp/windows/assigning-access-keys-to-menu-commands
Как щелкнуть правой кнопкой мыши на Mac (даже без мыши)
Хотите знать, как можно щелкнуть правой кнопкой мыши без правой кнопки мыши или мыши? Узнайте здесь , чтобы щелкнуть правой кнопкой мыши Mac с помощью мыши (включая Magic Mouse), трекпада или клавиатуры.
Сначала масленка на колесах
, а точнее, на одном колесе: Дин Хови построил прототип первой мыши Apple из масленки и шарикового дезодоранта.
Конечно, ни то, ни другое не вызвало споров. Большой вопрос заключался в том, что поставить на блюдо: мышь, которую Стив Джобс видел в Xerox, имела три кнопки; Джобс хотел простоты — и получил ее одной кнопкой.
Вот почему сегодня у вас есть либо одна кнопка, либо вообще нет кнопки для щелчка правой кнопкой мыши. Давайте узнаем, как вы еще можете это сделать (например, открыть логотип и изменить его размер для использования в подписи Gmail)!
Как
Щелкните правой кнопкой мыши на ноутбуке Mac с помощью трекпадаНеобходимое время: 1 минута.
Для использования правой кнопки мыши (да, даже если у вас нет ни мыши, ни кнопок) в macOS с помощью трекпада :
- Включите жест касания двумя пальцами. (См. Ниже.)
- Нажмите двумя пальцами на сенсорную панель.
Щелчок правой кнопкой мыши на Mac с помощью мыши (включая Magic Mouse)
В качестве альтернативы, с трекпадом или мышью, имеющей только одну кнопку :
- Удерживайте нажатой клавишу Control , касаясь одним пальцем или щелкая единственной (или левой) кнопкой мыши.
В качестве альтернативы Apple Magic Mouse, Apple Mouse или любой другой мыши с двумя или более кнопками :
- Щелкните (или коснитесь с помощью Magic Mouse) с правой стороны мыши.
Как я могу убедиться, что касание двумя пальцами срабатывает при щелчке правой кнопкой мыши с помощью трекпада?
Эта мышь щелкает правой кнопкой мыши, предположительно на воображаемом Mac.Чтобы настроить трекпад (Magic Trackpad или трекпад на ноутбуке) таким образом, чтобы касание или щелчок двумя пальцами было похоже на щелчок правой кнопкой мыши:
- Выберите меню Apple ().
- Выберите Системные настройки… в появившемся меню.
- Выбрать Трекпад .
Совет : Вы также можете нажать Search в окне Системные настройки и ввести «Трекпад», чтобы найти настройки трекпада. - Перейдите на вкладку Point & Click .
- Проверить Вторичный щелчок .
- Чтобы изменить то, что считается второстепенным (правым) щелчком:
- Щелкните направленный вниз курсор ( ⌄ ) под Дополнительный щелчок .
- Для касания двумя пальцами и правого щелчка убедитесь, что выбрано Щелчок или касание двумя пальцами .
- Конечно, вы также можете выбрать касание или щелчок в одном из нижних углов.
- Закройте окно Системные настройки .
Можно ли щелкнуть правой кнопкой мыши только с помощью клавиатуры (даже без мыши)?
Да, вы можете настроить клавишу или комбинацию клавиш для выполнения щелчка правой кнопкой мыши:
- Откройте системные настройки.
- Теперь откройте категорию Доступность .
- Перейдите в раздел Pointer Control .
- Откройте вкладку Альтернативные методы управления .
- Проверить Включить альтернативные действия указателя .
Необязательно : Щелкните Параметры…, чтобы изменить, какую клавишу нажимать для щелчка правой кнопкой мыши (и щелчка левой кнопкой мыши).
Совет : по умолчанию клавиша F12 выполняет щелчок правой кнопкой мыши (а клавиша F11 производит обычный щелчок). - При желании отметьте также Включить клавиши мыши .
Примечание : Это позволяет перемещать курсор мыши, используя только клавиатуру, без мыши или трекпада.
Внимание! : Вы не можете вводить текст с помощью клавиш, используемых для клавиш мыши, пока они включены. Щелкните Options… , чтобы активировать ярлык для переключения между клавишами мыши и обычной клавиатурой.
Совет : Клавиши для перемещения мыши:
7 : ↖︎ 8 : ↑ 9 : ↗︎
u : ←
j : ↙︎ k : ↓ l : ↘︎
Могу ли я отключить нажатие клавиши Control на Mac?
Нет, универсального способа отключить Control — щелчок правой кнопкой мыши на Mac не существует.
Используя такой инструмент, как Karabiner-Elements и его модификацию Ctrl Click, вы можете переназначить Control с левым щелчком.
Чтобы отключить Control , щелкнув правой кнопкой мыши, сопоставьте Control плюс щелчок левой кнопкой мыши до простого щелчка левой кнопкой, например.
Как выбрать между щелчком правой и левой кнопкой мыши для щелчка правой кнопкой мыши?
Чтобы настроить мышь таким образом, чтобы использование правой или левой кнопки производило правый (вторичный) щелчок:
- Выберите в меню кнопку Apple ().
- Теперь выберите в меню Системные настройки… .
- Откройте категорию Мышь .
- Перейдите на вкладку Point & Click .
- Теперь убедитесь, что установлен флажок Secondary click .
- Выбрать сторону:
- Щелкните направленный вниз курсор ( ⌄ ) или выделенный текст.
- Выберите Щелкните по правой стороне для правой или Щелкните по левой стороне для левой стороны.
- Закройте окно Системные настройки .
(Как щелкнуть правой кнопкой мыши на Mac, протестированном с macOS Big Sur 11.0 и Catalina 10.15; обновлено в мае 2021 года)
Щелкните и переместите указатель мыши с помощью клавиатуры
Если у вас возникли трудности с использованием мыши или другого указывающего устройства, вы можете управлять указателем мыши с помощью цифровой клавиатуры на клавиатуре. Этот функция называется клавишами мыши.
Открыть задания обзор и начните вводить специальные возможности.
Вы можете получить доступ к обзору действий, нажав на него, переместив указатель мыши в верхний левый угол экрана, с помощью Ctrl + Alt + Tab затем . Введите или используя Super ключ.
Нажмите «Специальные возможности», чтобы открыть панель.
Используйте клавиши со стрелками вверх и вниз для выбора клавиш мыши в Укажите и щелкните, затем нажмите Введите для включения переключателя клавиш мыши.
Убедитесь, что Num Lock выключен. Теперь вы сможете для перемещения указателя мыши с помощью клавиатуры.
Клавиатура — это набор цифровых кнопок на клавиатуре, обычно расположены в квадратную сетку. Если у вас есть клавиатура без клавиатуры (например, клавиатуру ноутбука), возможно, потребуется зажать функцию ( Fn ) клавишу и используйте некоторые другие клавиши на клавиатуре в качестве клавиатуры. Если вы используете это функция часто используется на ноутбуках, вы можете приобрести внешний USB или Bluetooth цифровой клавиатуры.
Каждая цифра на клавиатуре соответствует направлению. Например, нажатие 8 переместит указатель вверх, а нажатие 2 сдвинет его вниз. Нажмите кнопку 5 , чтобы щелкнуть один раз с помощью мыши или быстро нажмите ее дважды, чтобы дважды щелкнуть.
Большинство клавиатур имеют специальную клавишу, которая позволяет щелкать правой кнопкой мыши, иногда называется клавишей Меню . Примечание, однако эта клавиша реагирует на то, где находится фокус вашей клавиатуры, а не на то, где указатель мыши есть.См. Имитацию щелчка правой кнопкой мыши для получения информации о как щелкнуть правой кнопкой мыши, удерживая 5 или левую кнопку мыши.
Если вы хотите использовать клавиатуру для ввода чисел при включенных клавишах мыши, включите Num Lock . Мышью нельзя управлять с клавиатуры при включении Num Lock .
Обычные цифровые клавиши в строке вверху клавиатуры не работают. управлять указателем мыши. Можно использовать только цифровые клавиши клавиатуры.
Как щелкнуть правой кнопкой мыши на Mac
Вы смотрите на мышь, поставляемую с вашим Mac, и думаете, как щелкнуть правой кнопкой мыши? У Magic Mouse, поставляемой с Mac, может быть не так много кнопок. Однако у него есть сенсорная поверхность, которая позволяет вам определять, как создавать первичные и вторичные (щелчки правой кнопкой мыши) и команды жестов. То же самое и с трекпадами на MacBook, MacBook Pro и MacBook Air.
Как щелкнуть правой кнопкой мыши на Mac с помощью модификатора клавиатуры
Самый простой способ вызвать щелчок правой кнопкой мыши — использовать модификатор клавиатуры.Используйте этот метод, чтобы изменить основной щелчок мыши или трекпада на дополнительный щелчок или щелчок правой кнопкой мыши. Этот трюк работает с любым указывающим устройством, включая мыши и трекпады.
Чтобы щелкнуть правой кнопкой мыши, удерживайте клавишу Control , щелкая мышью или трекпадом на MacBook.
Как настроить дополнительный (правый) щелчок мыши
Использование клавиши Control — это хорошо, но вы все равно можете настроить мышь на функцию щелчка правой кнопкой мыши. Вам просто нужно определить это.
Запустите Системные настройки, выбрав значок Системные настройки на панели Dock или выбрав Системные настройки в меню Apple .
Выберите панель настроек Mouse .
Панель настроек мыши имеет другой интерфейс в зависимости от типа используемой мыши.
- Если вы используете мышь Apple Magic Mouse, выберите вкладку Point & Click , затем установите флажок Secondary click .Под текстом «Дополнительный щелчок» находится стрелка вниз. Щелкните стрелку вниз и выберите, с какой стороны Magic Mouse использовать для вторичного щелчка. Оставшаяся кнопка определяется как дополнительная кнопка, используемая для доступа к контекстно-зависимым меню.
- Мыши сторонних производителей часто поставляются с набором драйверов мыши, которые заменяют встроенные драйверы мыши Mac. Вам не обязательно использовать сторонние драйверы, хотя иногда они имеют дополнительные возможности. Если вы решили использовать сторонние драйверы, следуйте инструкциям по установке и настройке мыши.
Как настроить дополнительный (правый) щелчок на трекпаде
Вы также можете настроить вторичный щелчок на трекпаде Mac. Вот как
Запустите Системные настройки, выбрав значок Системные настройки на панели Dock или выбрав Системные настройки в меню Apple .
Выберите Trackpad .
Выберите вкладку Point & Click в окне трекпада, затем установите флажок Secondary click .
Под текстом «Дополнительный щелчок» находится стрелка вниз. Щелкните стрелку вниз и выберите один из вариантов:
- Щелчок двумя пальцами
- Щелкните в правом нижнем углу
- Щелкните в нижнем левом углу
Как использовать вторичный или правый щелчок
Теперь, когда у вас определена функция вторичного щелчка, вы можете вызвать контекстное меню, поместив курсор на элемент, например папку в Finder.Щелкните правой кнопкой мыши, нажав сторону мыши, которую вы определили как дополнительный щелчок. Как только появится меню, отпустите мышь, кнопку или сторону мыши. Затем вы можете выбрать пункт меню, щелкнув основную сторону или кнопку мыши.
Если вы используете Magic Mouse, она работает так же, хотя на самом деле кнопка не видна. Просто нажмите на сторону Magic Mouse, которую вы определили как второстепенную. Для достижения наилучших результатов нажмите в верхнем углу выбранной стороны.
Трекпад работает аналогично мыши, хотя он также поддерживает использование касания двумя пальцами в качестве функции щелчка правой кнопкой мыши.Чтобы использовать касание двумя пальцами, нажмите двумя пальцами вниз на трекпаде и удерживайте пальцы на трекпаде, пока не появится контекстно-зависимое меню.
Спасибо, что сообщили нам!
Расскажите, почему!
Другой Недостаточно подробностей Сложно понятьТри разных способа щелкнуть правой кнопкой мыши на компьютере Mac
- На компьютере Mac можно щелкнуть правой кнопкой мыши, используя кнопку управления, коснувшись трекпада двумя пальцами или подключив к устройству внешнюю мышь.
- Функцию щелчка правой кнопкой мыши на Mac можно использовать для вызова меню, копирования и вставки текста, сохранения или удаления файлов, настройки представления и многого другого.
- Посетите техническую библиотеку Business Insider для получения дополнительных историй .
Когда вышел первый компьютер Apple, в котором использовалась мышь, явно отсутствовала функция, характерная для аппаратного обеспечения ПК: кнопка правого щелчка.В то время как сегодня ваш Macbook Pro или Air будет без проблем работать практически с любой подключенной вами мышью, какое-то время борьба за щелчок правой кнопкой мыши была реальной.
Щелчок правой кнопкой мыши по компьютеру полезен по многим причинам. Щелкнув правой кнопкой мыши на рабочем столе Mac, вы увидите возможность создать новую папку, изменить настройки просмотра и многое другое.
Щелчок правой кнопкой мыши по документу, изображению или другому файлу позволяет легко копировать, перемещать, переименовывать или даже удалять. И когда вы щелкаете правой кнопкой мыши ссылку, вы можете выбрать, чтобы открыть ее тут же, открыть ее в новой вкладке или в новом окне, скопировать ссылку и т. Д.
Как щелкнуть правой кнопкой мыши на компьютере Mac 1. Используйте мышь с правой кнопкой мыши.Безусловно, самое простое решение, вы можете просто подключить мышь со встроенной правой кнопкой мыши. Независимо от того, проводная она или беспроводная и подключена с помощью USB-ключа, новый Mac мгновенно распознает практически любую мышь на рынке и отреагирует на нее. когда вы нажимаете эту правую кнопку.
В зависимости от того, где вы щелкнете правой кнопкой мыши, вам будут предоставлены разные меню и параметры.Стивен Джон / Business Insider 2. Удерживайте кнопку «управления» при нажатии.На Mac действительно кнопка управления говорит «управление». Она расположена не так, как кнопка CTRL на большинстве клавиатур, разработанных для ПК, поэтому обратите внимание на то, что это за кнопка, прежде чем нажимать. Пока кнопка управления удерживается, вы можете использовать левую кнопку — или единственную кнопку, в зависимости от обстоятельств — на вашей мыши как щелчок правой кнопкой мыши, или вы можете нажать на трекпад.
3. Используйте два пальца на трекпадеПри касании трекпада Mac двумя пальцами, расположенными на расстоянии примерно дюйма друг от друга, результатом будет щелчок правой кнопкой мыши. Если ваш компьютер не распознает касание двумя пальцами, проверьте настройки трекпада в Системных настройках.
Вы можете изменить настройки мыши и трекпада в приложении «Настройки».Стивен Джон / Business InsiderGoogle может скоро изменить сочетание клавиш, вызываемое правой кнопкой мыши на вашем Chromebook.
В последнее время команда разработчиков Chrome OS неуклонно пыталась убрать все сочетания клавиш, использующие клавишу Alt на клавиатуре Chromebook.Вместо этого они действительно пытаются сделать кнопку «Launcher» — теперь называемую «кнопкой Everything» — способной на все. Он не только может искать файлы в вашем локальном хранилище и в облаке, но также может находить ваши установленные приложения и многое другое. Теперь это будут все кнопки быстрого доступа.
На прошлой неделе Google заложил основу для удаления кнопки Alt из ярлыка для прямого удаления текста. Теперь вместо нажатия Alt + Backspace вам нужно будет нажать Search + Backspace, чтобы удалить текст справа от курсора.Сегодня я столкнулся с новым флагом Chrome, который пытается удалить клавишу Alt из ярлыка для щелчка правой кнопкой мыши! В настоящее время ваше устройство может щелкнуть правой кнопкой мыши без правой кнопки мыши, если вы удерживаете alt, а затем щелкаете левой кнопкой мыши. Тем не менее, для тех, кто использует тачпад и предпочитает щелкать по нему вместо касания двумя пальцами для выполнения щелчка правой кнопкой мыши, или для тех, у кого не работает щелчок правой кнопкой мыши на внешней мыши, возможность щелкнуть правой кнопкой мыши, удерживая нажатой кнопку Клавиша клавиатуры в сочетании со стандартным щелчком левой кнопки мыши или тачпада — это находка.
Рекламные объявления
Флаг chrome: // flags / # use-search-click-for-right-click , похоже, полностью изменился для другой цели. Вместо того, чтобы просто использовать поиск + щелчок для обеспечения доступности, Google, похоже, заботится о том, как приложениям и веб-сайтам нужны одновременно Alt и левая кнопка мыши. Я не могу представить себе ни одного случая, когда это могло бы произойти в моем существующем рабочем процессе, но в описании флага указано, что это «позволит веб-страницам и приложениям использовать alt + click».Ладно, круто.
Использовать поиск + щелчок для щелчка правой кнопкой мыши
При включении поиск + щелчок будет переназначен на щелчок правой кнопкой, позволяя веб-страницам и приложениям использовать Alt + щелчок. При отключении устаревшее поведение переназначения alt + щелчок правой кнопкой мыши останется неизменным. — Chrome OS
# use-search-click-for-right-clock
Если вы спросите меня, Google просто хочет, чтобы кнопка «Все» работала, ну, все просто для маркетинга и простоты, и я могу » Я их не виню.




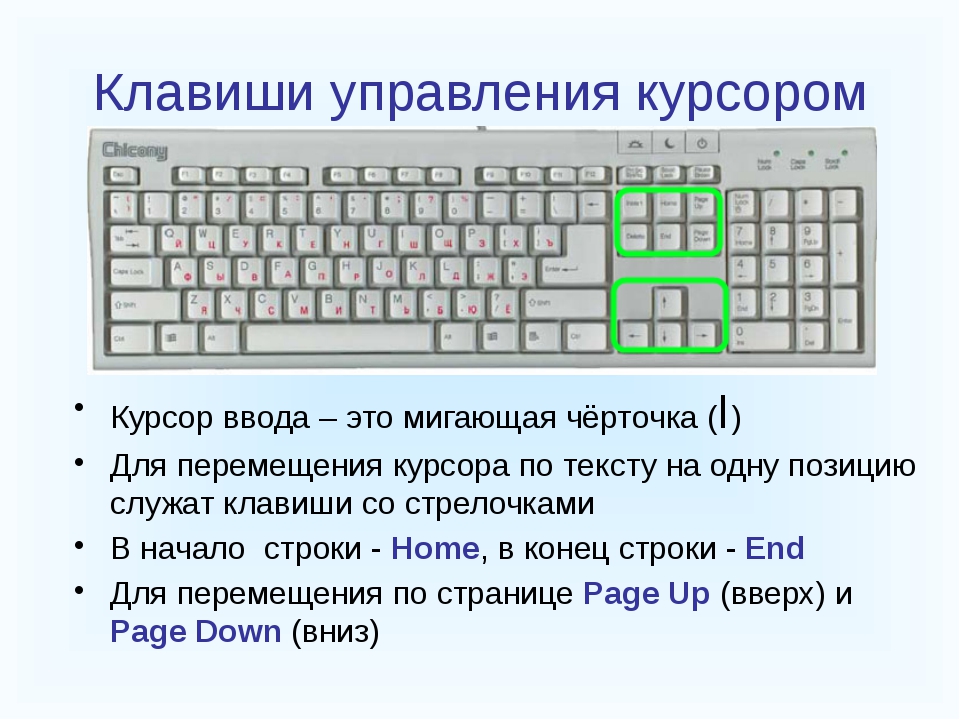
 Разверните путь к папке «*> shellex> ContextMenuHandlers».
Разверните путь к папке «*> shellex> ContextMenuHandlers».
