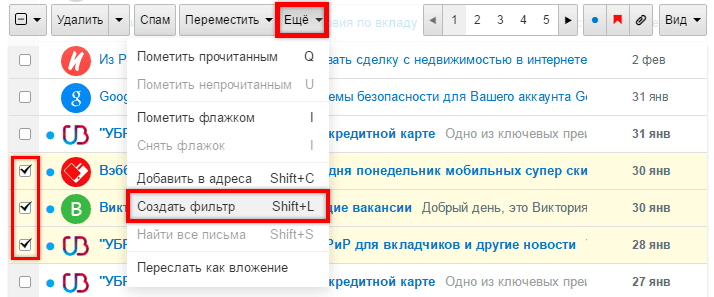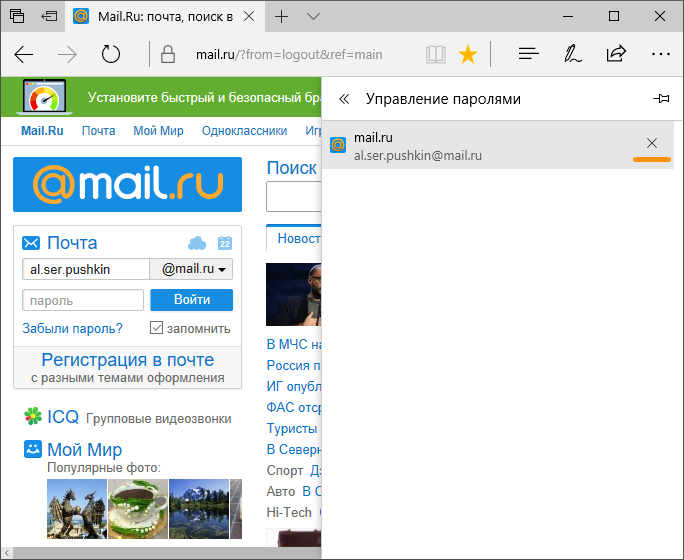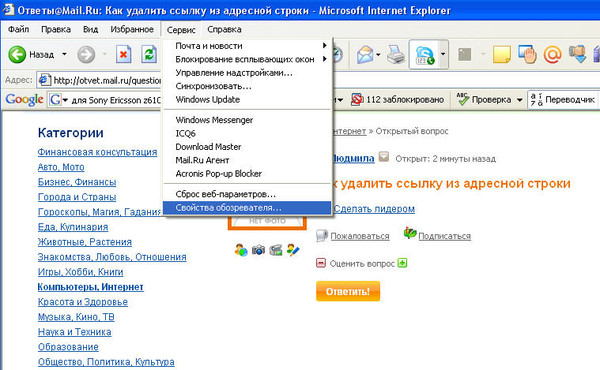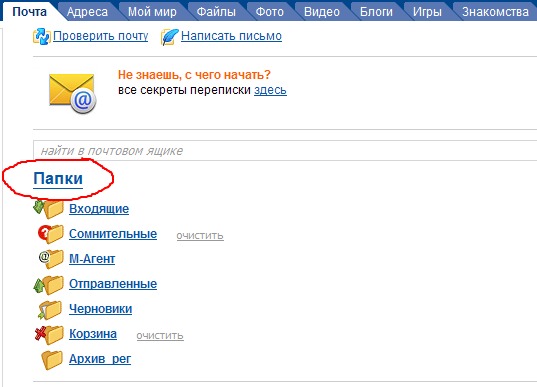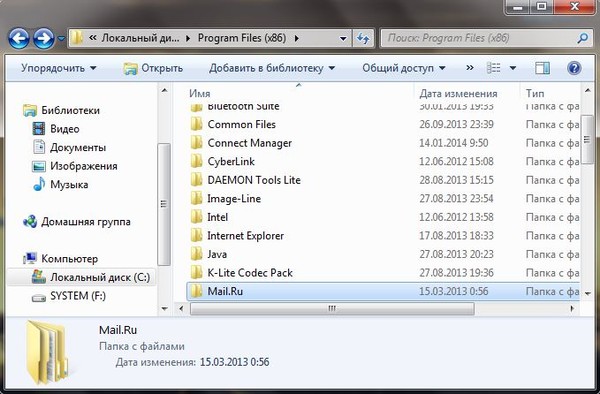Как удалить аккаунт? — Help Mail.ru. Почта
Популярные запросы
- Как удалить аккаунт
- Как связаться со службой поддержки
- Не помню пароль
- Пришло письмо от Mail.ru. Это правда вы?
- Почему я не могу перейти в старый интерфейс
- Как восстановить удалённый аккаунт
- Как изменить пароль
- Как восстановить удалённое письмо
Как удалить электронную почту майл.
 ру, способы удаления профиля майл.ру навсегда
ру, способы удаления профиля майл.ру навсегдаВ последние несколько лет необходимость в электронной почте возникает уже не так часто как раньше. Однако, у многих сохранились почтовые адреса на самых разнообразных сайтах, таких как mail.ru. Когда они больше не нужны, встаёт вопрос, как удалить почтовый ящик майл ру.
Несмотря на то, что сегодня получить свой e-mail можно практически в любой поисковой системе, адреса на mail.ru сохраняют свою популярность. Однако, это не мешает тому, что иногда появляется необходимость в удалении ящика. Причины для этого могут быть разными.
Нередко люди стремятся удалить свой ящик не из-за него самого, а потому, что к ним часто подсоединены другие сервисы. Для Google это целый спектр сторонних ресурсов, включая Android Market и YouTube. Mail.ru же неразрывно связан с Ответами и Агентом, который напоминает устаревшие системы знакомств.
Наконец, бывают и случаи, когда удаление обусловлено приходящими письмами, но в таких случаях стоит помнить о возможности пометки сообщений как спам.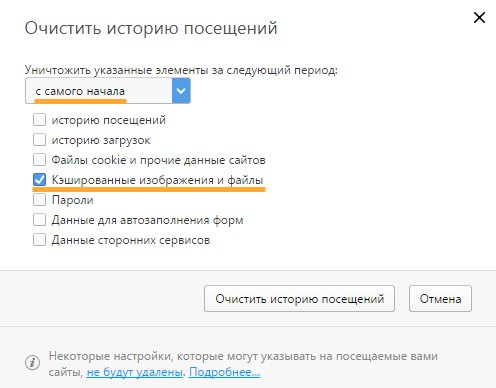 Помимо этого, никто не мешает просто не заходить в свой электронный ящик.
Помимо этого, никто не мешает просто не заходить в свой электронный ящик.
Завершение процессов в диспетчере задач и удаление папок
Если нежелательные программы работают в фоновом режиме, избавиться от них вышеуказанным способом не получится. Чтобы их удалить с компьютера, понадобиться войти в диспетчер задач и завершить процесс.
- Чтобы вызвать Диспетчер, используется комбинация клавиш CTRL+ALT+DELETE.
- В окне Диспетчера следует войти в раздел «Процессы» и отыскать работающие приложения от мейл.ру.
- На нужном процессе кликнуть правой кнопкой мыши — это откроет ту папку, где находится файл работающей программы.
- Завершить процесс, кликнув «Снять задачу», а файл из папки удалить.
Так поочередно следует завершить все нежелательные процессы с последующим удалением исполняемых программ.
Особенности восстановления
В течение 3 месяцев вы сможете восстановить свою почту (тот же логин и домен).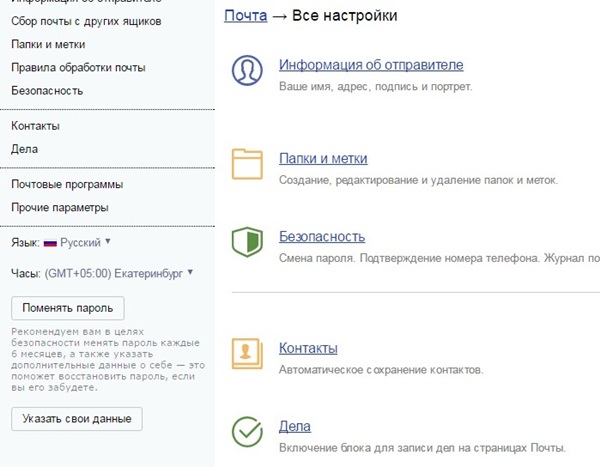 Однако все письма, контакты, архивы, сохраненные данные, страницы в сервисах Mail.ru и любые сведения вернуть не получится – они уничтожаются полностью в момент удаления учетной записи.
Однако все письма, контакты, архивы, сохраненные данные, страницы в сервисах Mail.ru и любые сведения вернуть не получится – они уничтожаются полностью в момент удаления учетной записи.
Если вам нужно вернуть только логин, а остальные данные не играют никакой роли, то воспользуйтесь функцией восстановления:
- Откройте ссылку https://mail.ru/.
- В панели входа в аккаунт нажмите кнопку «Забыли пароль?».
- Укажите Email, который был удален ранее. Нажмите «Продолжить».
- Если адрес не был уничтожен спустя 3 месяца, вы сможете выбрать между несколькими способами восстановления: код на мобильный номер, на резервную почту, в мобильное приложение или заявка в службу поддержки.
Очистка папки Temp
Удаление mail.ru — весьма трудоемкий процесс, поскольку некоторые компоненты приложения не исчезают из системы даже после удаления программ и снятия задач. Они продолжают существовать во временной папке, именуемой «Temp». Чтобы убрать их оттуда, необходимо:
- На диске C:\ открыть папку «Users» и найти директорию с именем пользователя.

- Войдя в директорию, открыть следующую последовательность папок: «AppData» / «Local» / «Temp».
- Из папки «Temp» удалить все имеющиеся файлы.
Полностью ли удаляется аккаунт?
Для вопроса о том, как удалить аккаунт в «Майле» навсегда, есть одно уточнение. В конце процедуры удаления всегда появляется предупреждение. Прочитав его, можно понять, что доступ к почтовому ящику блокируется навсегда. Все письма, список контактов и другая информация, хранящаяся на проектах Mail.ru, удаляется безвозвратно. Но при этом в будущем почтовый ящик можно в любой момент восстановить. Однако письма и информация с других проектов уже не восстанавливается.
Как разблокировать удаленный почтовый ящик? Для восстановления почтового ящика не придумано никакой сложной процедуры. Пользователю, решившему вновь пользоваться своей почтой, нужно просто на главной странице Mail.ru ввести свой логин и пароль. При входе доступ моментально восстанавливается.
Контрольная очистка остатков
Для того, чтобы удалить mail.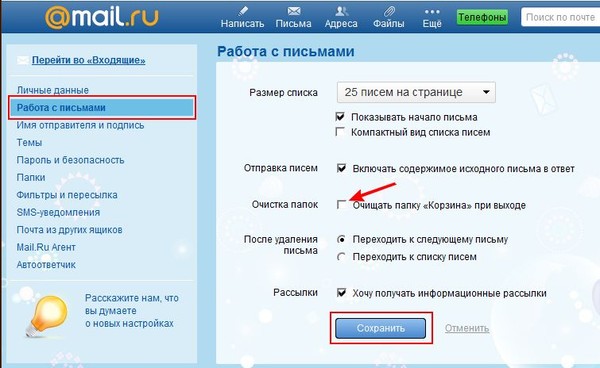 ru с компьютера без остатка, понадобится сторонняя программа, называемая CCleaner. Ее следует установить с официального сайта, запустить и выполнить следующие действия:
ru с компьютера без остатка, понадобится сторонняя программа, называемая CCleaner. Ее следует установить с официального сайта, запустить и выполнить следующие действия:
- В окне программы войти в раздел «Сервис», а потом — в «Автозагрузка». Здесь видны компоненты от Mail.Ru, автоматически запускающиеся при перезагрузке ПК. Их нужно отключить и удалить все процессы автозагрузки.
- Выполнив указанные выше действия, обязательно следует убедиться в том, то очистка была полной. Для этого открыть вкладку «Очистка» и нажать кнопку «Анализ» и, после завершения процесса, кнопку «Очистка».
- Чтобы исправить ошибки реестра, необходимо войти во вкладку «Реестр», нажать на кнопку «Поиск проблем», а затем «Исправить». В открывшемся окне «Ошибки путей приложений» кликнуть «Исправить отмеченные».
Windows 10
Кликните по кнопке поиска В поле ввода наберите Панель управления.
Нажмите Enter.
Откроется Панель управления, в ней выберите пункт Удаление программы.
Вам будет показан список всех программ инсталлированных на вашем компьютере. Внимательно его просмотрите и деинсталлируйте программу, которую вы подозреваете в качестве причины заражения. Вероятно это последняя установленная вами программа. Так же внимательно приглядитесь к остальным программам и удалите все, которые кажутся вам подозрительными или вы уверены, что сами их не устанавливали. Для удаления, выберите программу из списка и нажмите кнопку Удалить/Изменить.
Далее следуйте указаниям Windows.
Удалить Mail.ru из Chrome, Firefox и Internet Explorer, используя AdwCleaner
AdwCleaner это небольшая программа, которая не требует установки на компьютер и создана специально для того, чтобы находить и удалять рекламные и потенциально ненужные программы. Эта утилита не конфликтует с антивирусом, так что можете её смело использовать. Деинсталлировать вашу антивирусную программу не нужно.
Скачайте программу AdwCleaner кликнув по следующей ссылке.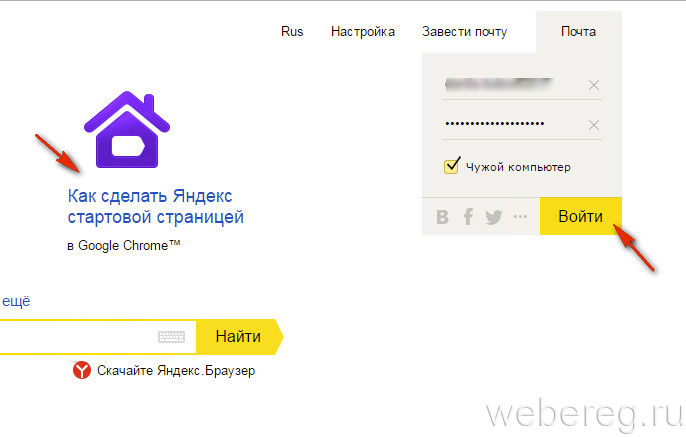
Скачано 985783 раз(а) Версия: 8.0.3 Автор: Malwarebytes, Xplode Категория: Безопасность Дата обновления: 2 марта, 2020
После окончания загрузки программы, запустите её. Откроется главное окно AdwCleaner.
Кликните по кнопке Сканировать. Программа начнёт проверять ваш компьютер. Когда проверка будет завершена, перед вами откроется список найденных компонентов Mail.ru и других найденных паразитов.
Кликните по кнопке Очистка. AdwCleaner приступ к лечению вашего компьютера и удалит все найденные компоненты зловредов. По-окончании лечения, перезагрузите свой компьютер.
Удалить Mail.ru с помощью Zemana Anti-malware
Zemana Anti-malware это инструмент, который позволит вам легко найти и удалить вредоносные программы изменяющие настройки веб браузеров или показывающих большое количество всплывающей рекламы. В отличии от других утилит созданных для обнаружения и удаления вредоносных программ, Zemana Anti-malware кроме классического сканирования файлов, так же использует облачные технологии. Это позволяет обнаружить паразитов, которых не могут обнаружить другие антивирусные программы.
Это позволяет обнаружить паразитов, которых не могут обнаружить другие антивирусные программы.
Скачайте Zemana AntiMalware с помощью следующей ссылки. Сохраните программу на ваш Рабочий стол.
Скачано 65069 раз(а) Автор: Zemana Ltd Категория: Безопасность Дата обновления: 16 июля, 2019
Когда загрузка завершится, запустите файл который скачали. Перед вами откроется окно Мастера установки, как показано на примере ниже.
Следуйте указаниям, которые будут появляться на экране. Можете в настройках ничего не изменять. Когда установка Zemana Anti-Malware закончится, откроете главное окно программы.
Кликните по кнопке «Проверить», чтобы запустить процесс поиска вредоносной программы, которая изменила домашнюю страницу или поисковик вашего браузера на Mail.ru. Процесс сканирования происходит достаточно быстро, но может затянутся в случае большого количества файлов на вашем компьютере или в случае медленной работы системы.
Когда сканирование будет завершено, вы увидите список найденных компонентов вредоносных программ. Здесь просто кликните кнопку «Далее», чтобы удалить найденных зловредов и переместить их в карантин.
Здесь просто кликните кнопку «Далее», чтобы удалить найденных зловредов и переместить их в карантин.
Удалить Mail.ru, используя Malwarebytes Anti-malware
Malwarebytes Anti-malware это широко известная программа, созданная для борьбы с разнообразными рекламными и вредоносными программами. Она не конфликтует с антивирусом, так что можете её смело использовать. Деинсталлировать вашу антивирусную программу не нужно.
Скачайте программу Malwarebytes Anti-malware используя следующую ссылку.
Скачано 374257 раз(а) Версия: 3.8.3 Автор: Malwarebytes Категория: Безопасность Дата обновления: 25 июля, 2019
Когда программа загрузится, запустите её. Перед вами откроется окно Мастера установки программы. Следуйте его указаниям.
Когда инсталляция будет завершена, вы увидите главное окно программы.
Автоматически запуститься процедура обновления программы. Когда она будет завершена, кликните по кнопке «Запустить проверку». Malwarebytes Anti-malware начнёт проверку вашего компьютера.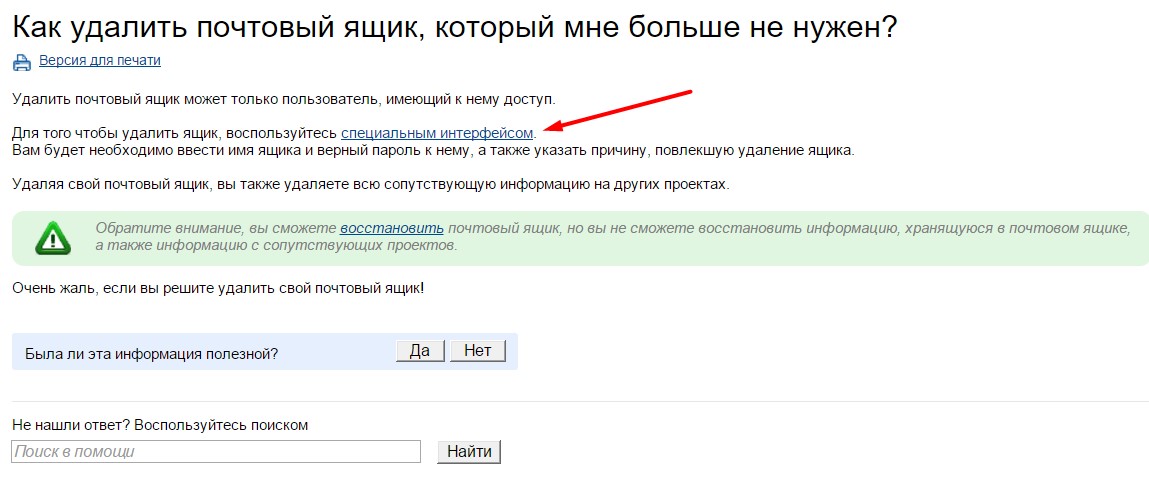
Когда проверка компьютера закончится, Malwarebytes Anti-malware покажет вам список найденных частей вредоносных и рекламных программ.
Для продолжения лечения и удаления зловредов вам достаточно нажать кнопку «Поместить выбранные объекты в карантин». Этим вы запустите процедуру удаления Mail.ru паразита.
Удалить Mail.ru в Chrome, сбросив настройки браузера
Сброс настроек Хрома позволит удалить вредоносные расширения и восстановить настройки браузера к значениям принятым по-умолчанию. При этом, ваши личные данные, такие как закладки и пароли, будут сохранены.
Откройте главное меню Хрома, кликнув по кнопке в виде трёх горизонтальных полосок (). Появится меню как на нижеследующей картинке.
Выберите пункт Настройки. Открывшуюся страницу прокрутите вниз и найдите ссылку Показать дополнительные настройки. Кликните по ней. Ниже откроется список дополнительных настроек. Тут вам нужно найти кнопку Сброс настроек и кликнуть по ней. Гугл Хром попросит вас подтвердить свои действия.
Нажмите кнопку Сбросить. После этого, настройки браузера будут сброшены к первоначальным и перенаправление на Mail.ru будет удалено.
Удалить Mail.ru в Firefox, сбросив настройки браузера
Сброс настроек Файрфокса позволит удалить вредоносные расширения и восстановить настройки браузера к значениям принятым по-умолчанию. При этом, ваши личные данные, такие как закладки и пароли, будут сохранены.
Откройте главное меню Хрома, кликнув по кнопке в виде трёх горизонтальных полосок (). В появившемся меню кликните по иконке в виде знака вопроса (). Это вызовет меню Справка, как показано на рисунке ниже.
Здесь вам нужно найти пункт Информация для решения проблем. Кликните по нему. В открывшейся странице, в разделе Наладка Firefox нажмите кнопку Очистить Firefox. Программа попросит вас подтвердить свои действия.
Нажмите кнопку Очистить Firefox. В результате этих действий, настройки браузера будут сброшены к первоначальным.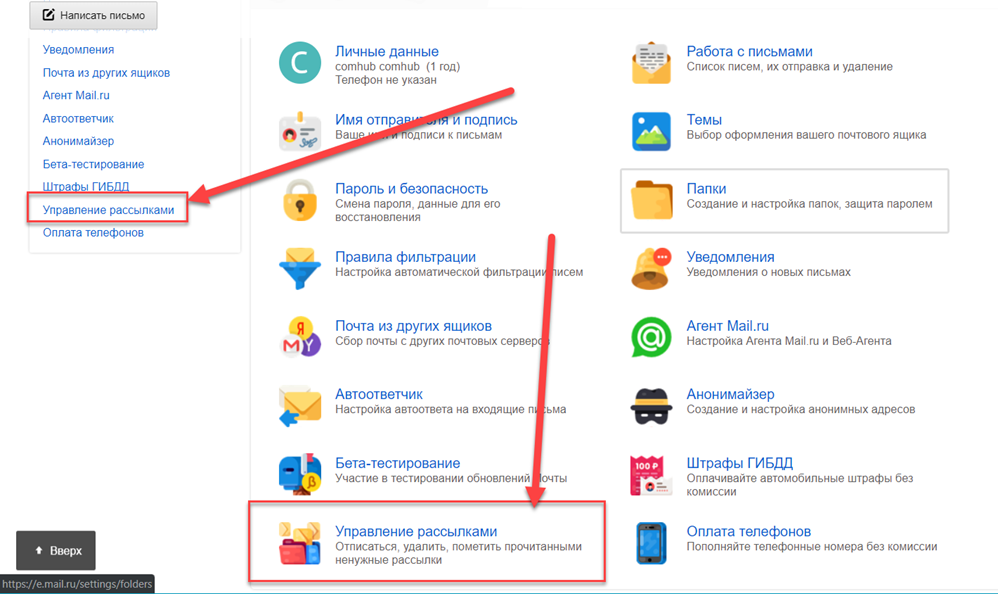 Этим вы удалите Mail.ru и сможете восстановить вашу домашнюю страницу и поисковую машину.
Этим вы удалите Mail.ru и сможете восстановить вашу домашнюю страницу и поисковую машину.
Удалить Mail.ru в Internet Explorer, сбросив настройки браузера
Сброс настроек Интернет Эксплорера и Эджа позволит удалить вредоносные расширения и восстановить настройки браузера к значениям принятым по-умолчанию.
Откройте главное браузера, кликнув по кнопке в виде шестерёнки (). В появившемся меню выберите пункт Свойства браузера.
Здесь откройте вкладку Дополнительно, а в ней нажмите кнопку Сброс. Откроется окно Сброс параметров настройки Internet Explorer. Поставьте галочку в пункте Удалить личные настройки, после чего кликните кнопку Сброс.
Когда процесс сброса настроек завершиться, нажмите кнопку Закрыть. Чтобы изменения вступили в силу вам нужно перезагрузить компьютер. Таким образом вы сможете избавиться от использования Mail.ru в качестве вашей домашней страницы и поисковика.
Удалить Mail.ru из Хрома, Файрфокса и Интернет Эксплорера, очистив их ярлыки
При проникновении на компьютер Mail. ru инфекция может изменить не только настройки ваших браузеров, но и их ярлыки, дописав в поле Объект аргумент «https://адрес.сайта/». Благодаря чему, при каждом запуске браузера будет открываться этот сайт.
ru инфекция может изменить не только настройки ваших браузеров, но и их ярлыки, дописав в поле Объект аргумент «https://адрес.сайта/». Благодаря чему, при каждом запуске браузера будет открываться этот сайт.
Для очистки ярлыка браузера, кликните по нему правой клавишей и выберите пункт Свойства.
На вкладке Ярлык найдите поле Объект. Щелкните внутри него левой клавишей мыши, появится вертикальная линия — указатель курсора, клавишами перемещения курсора (стрелка -> на клавиатуре) переместите его максимально вправо. Вы увидите там добавлен текст «https://[URL]». Его и нужно удалить.
Удалив этот текст нажмите кнопку OK. Таким образом очистите ярлыки всех ваших браузеров, так как все они могут быть заражены.
Защитить компьютер от сайтов подобных Mail.ru и заблокировать показ рекламы
Чтобы повысить защиту своего компьютера, кроме антивирусной и антиспайварной программы, нужно использовать приложение блокирующее доступ к разннобразным опасным и вводящим в заблуждение веб-сайтам.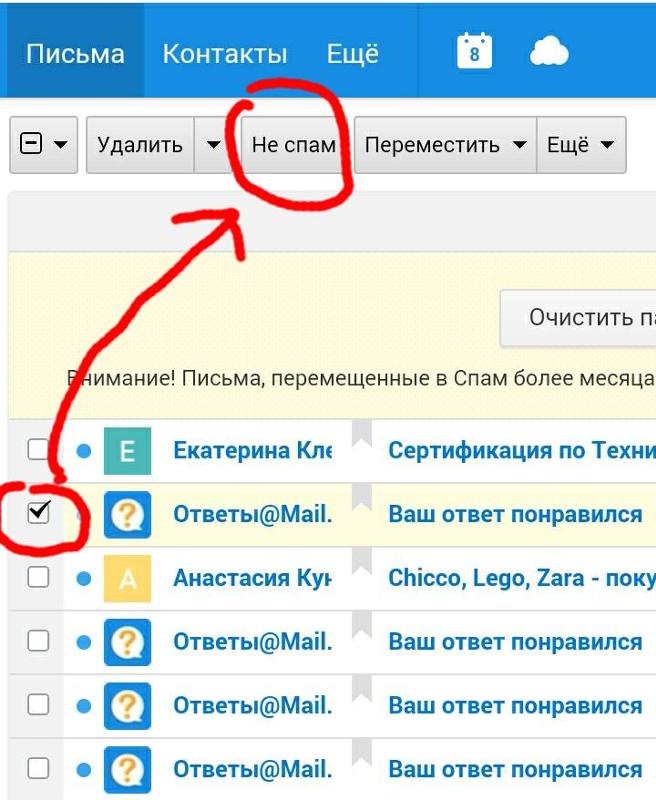 Кроме этого, такое приложение может блокировать показ навязчивой рекламы, что так же приведёт к ускорению загрузки веб-сайтов и уменьшению потребления веб траффика.
Кроме этого, такое приложение может блокировать показ навязчивой рекламы, что так же приведёт к ускорению загрузки веб-сайтов и уменьшению потребления веб траффика.
Скачайте программу AdGuard используя следующую ссылку.
Скачано 184555 раз(а) Автор: © Adguard Категория: Безопасность Дата обновления: 17 июля, 2018
После окончания загрузки запустите скачанный файл. Перед вами откроется окно Мастера установки программы.
Кликните по кнопке Я принимаю условия и и следуйте указаниям программы. После окончания установки вы увидите окно, как показано на рисунке ниже.
Вы можете нажать Пропустить, чтобы закрыть программу установки и использовать стандартные настройки, или кнопку Начать, чтобы ознакомиться с возможностями программы AdGuard и внести изменения в настройки, принятые по-умолчанию.
В большинстве случаев стандартных настроек достаточно и менять ничего не нужно. При каждом запуске компьютера AdGuard будет стартовать автоматически и блокировать всплывающую рекламу, сайты подобные Mail.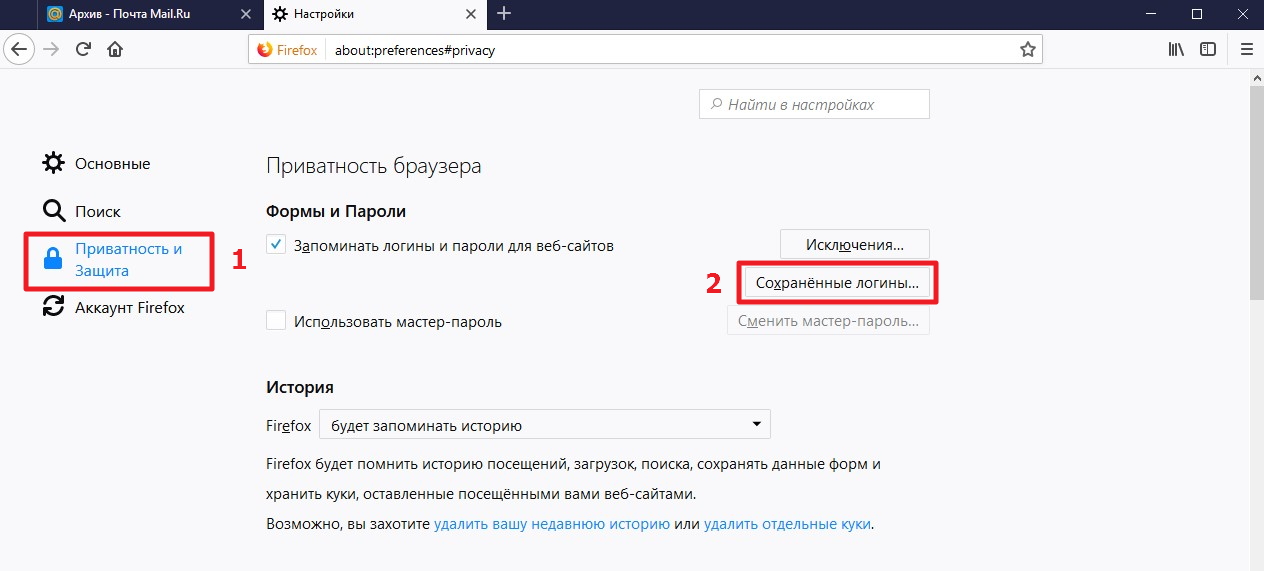 ru, а так же другие вредоносные или вводящие в заблуждения веб странички. Для ознакомления со всеми возможностями программы или чтобы изменить её настройки вам достаточно дважды кликнуть по иконке AdGuard, которая находиться на вашем рабочем столе.
ru, а так же другие вредоносные или вводящие в заблуждения веб странички. Для ознакомления со всеми возможностями программы или чтобы изменить её настройки вам достаточно дважды кликнуть по иконке AdGuard, которая находиться на вашем рабочем столе.
Проверить планировщик заданий
Мы рекомендуем, на последнем этапе очистки компьютера, проверить Библиотеку планировщика заданий и удалить все задания, которые были созданы вредоносными программами, так как именно они могут являться причиной автоматического открытия Mail.ru сайта при включении компьютера или через равные промежутки времени.
Нажмите на клавиатуре одновременно Windows и R (русская К). Откроется небольшое окно с заголовком Выполнить. В строке ввода введите «taskschd.msc» (без кавычек) и нажмите Enter. Откроется окно Планировщика заданий. В левой его части выберите пункт «Библиотека планировщика заданий», как показано на следующем примере.
В средней части вы увидите список установленных заданий. Выберите первое заданий, а в его свойствах, которые откроются чуть ниже выберите вкладку Действия. По очереди просматривайте все задания, обращайте внимание на то, что оно запускает на вашем компьютере. Нашли что-то подобное «explorer.exe hxxp://адрес сайта» или «chrome.exe hxxp://адрес сайта», то это задание можно смело удалять. Если вы не уверены, что запускает задание, то проверьте его через наш сайт или в поисковой системе, по названию запускаемого файла. Если файл — компонент вируса или вредоносной программы, то это задание тоже смело можно удалять.
По очереди просматривайте все задания, обращайте внимание на то, что оно запускает на вашем компьютере. Нашли что-то подобное «explorer.exe hxxp://адрес сайта» или «chrome.exe hxxp://адрес сайта», то это задание можно смело удалять. Если вы не уверены, что запускает задание, то проверьте его через наш сайт или в поисковой системе, по названию запускаемого файла. Если файл — компонент вируса или вредоносной программы, то это задание тоже смело можно удалять.
Определившись с заданием, которое нужно удалить, кликните по нему правой клавишей мыши и выберите пункт Удалить. Этот шаг выполните несколько раз, если вы нашли несколько заданий, которые были созданы вредоносными программами. Пример удаления задания, созданого рекламным вирусом показан на рисунке ниже.
Удалив все задания, закройте окно Планировщика заданий.
Выполнив эту инструкцию, перенаправление и автоматическое открытие Mail.ru в Google Chrome, Mozilla Firefox, Internet Explorer и Microsoft Edge будет полностью удалено. Восстановиться ваша домашнаяя страница и поисковик. К сожалению, авторы подобных приложений постоянно их обновляют, затрудняя лечение компьютера. Поэтому, в случае если эта инструкция вам не помогла, значит вы заразились новой версией инсталлятора Mail.ru и тогда лучший вариант — обратиться на наш форум.
Восстановиться ваша домашнаяя страница и поисковик. К сожалению, авторы подобных приложений постоянно их обновляют, затрудняя лечение компьютера. Поэтому, в случае если эта инструкция вам не помогла, значит вы заразились новой версией инсталлятора Mail.ru и тогда лучший вариант — обратиться на наш форум.
Для того чтобы в будущем больше не заразить компьютер, пожалуйста следуйте трём небольшим советам
- При установке новых программ на свой компьютер, всегда читайте правила их использования, а так же все сообщения, которые программа будет вам показывать. Старайтесь не производить инсталляцию с настройками по-умолчанию!
- Держите антивирусные и антиспайварные программы обновлёнными до последних версий. Так же обратите внимание на то, что у вас включено автоматическое обновление Windows и все доступные обновления уже установлены. Если вы не уверены, то вам необходимо посетить сайт Windows Update, где вам подскажут как и что нужно обновить в Windows.
- Если вы используете Java, Adobe Acrobat Reader, Adobe Flash Player, то обязательно их обновляйте вовремя.

Удаление элементов mail.ru из браузеров
Нежелательные компоненты меняют настройки браузеров с целью навязывать пользователям разные ненужные сервисы. Так, стартовая страница меняется на поисковик мэйл, который весьма неудобен. Когда все вредоносные программы удалены, можно покончить и с этой неприятностью — заменить стартовую страницу.
Чтобы сделать это в браузере Mozilla Firefox, следует:
- войти в меню «Настройки»;
- открыть пункт «Основные»;
- выбрать желаемую стартовую страницу — наиболее часто используемый сайт.
Поменять стартовую страницу в Google Chrome тоже довольно просто:
- открыть «Настройки»;
- добавить желаемую страницу в перечень стартовых, а вредоносную ссылку удалить;
- вписать адрес часто используемого сайта;
- кликнуть «ОК».
Рекомендации на будущее
Чтобы в будущем опять не словить пару подобных «нелегалов», старайтесь внимательно выполнять каждый шаг во время установки программ. Особенно это относится к бесплатным программам. Лучше всего всегда выбирать «Расширенный» или «Продвинутый» режим установки и вовремя снимать лишние галочки возле пунктов отвечающих за установку сторонних приложений.
Особенно это относится к бесплатным программам. Лучше всего всегда выбирать «Расширенный» или «Продвинутый» режим установки и вовремя снимать лишние галочки возле пунктов отвечающих за установку сторонних приложений.
На этом все, если что-то не получается или возникли вопросы, смело описывайте проблему и вопросы в комментариях к этой статье, и мы вместе во всем разберемся.
Как удалить продукты mail.ru полностью
Все прочие продукты mail.ru привносит на компьютер программа [email protected] Кроме того, она активно препятствует тому, чтобы пользователь вернул все прежние настройки системы. Поэтому [email protected] необходимо деактивировать и удалить. Рассмотрим, как это делается.
- Прежде всего, следует убрать из системы все компоненты mail.ru, за исключением Как это делается, описано выше.
- На рабочем столе кликнуть правой кнопкой манипулятора на значке «Компьютер», выбрать «Управление», а затем — «Службы». В перечне служб отметить, кликнуть по ней правой кнопкой и открыть вкладку «Свойства».
 В ней, в разделе «Общие» установить тип запуска «Отключена» и нажать «Остановить». Подтвердить действие нажатием кнопок «Применить» и «Ок».
В ней, в разделе «Общие» установить тип запуска «Отключена» и нажать «Остановить». Подтвердить действие нажатием кнопок «Применить» и «Ок». - Открыть «Диспетчер задач» и отыскать процесс guardmailru.exe. Завершить его нажатием правой кнопки мыши.
- После этого удалить так же, как и все остальные программы.
- Найти остатки программ. Для этого нажать «Пуск», затем «найти программы и файлы» и в строку поиска ввести mail.ru. Удалить все появившиеся в результате поиска файлы и папки.
- Очистить реестр. делается это также через «Пуск» / «Найти программы и файлы». В строку поиска нужно ввести текст regedit — эта команда откроет редактор. Необходимо найти пункт «Правка», открыть поисковую строку, кликнув «Найти», и написать в ней mail.ru. Все появившиеся разделы требуется удалить. Затем ввести в строку поиска запрос guard и повторить все указанные действия в отношении него.
Для стопроцентного результата рекомендуется сбросить настройки браузеров до первоначальных.
В мобильном приложении
Открыть страницу уничтожения аккаунта можно через официальное приложение для телефона. Для этого сначала установите программу для Android (https://play.google.com/store/apps/details?id=ru.mail.mailapp&hl=ru) или iOS (https://apps.apple.com/ru/app/%D0%BF%D0%BE%D1%87%D1%82%D0%B0-mail-ru/id511310430). Затем следуйте руководству:
- Авторизуйтесь в приложении.
- На главной странице нажмите на иконку «Аккаунт» в правом нижнем углу.
- Перейдите к разделу «Настройки» и пролистайте до пункта «Помощь». Выберите его.
- Загрузится страница со справочной информацией в браузере. В блоке вопросов «Аккаунт» нажмите по ссылке для удаления.
- Проделайте все те же шаги, которые представлены в предыдущих инструкциях.
Как удалить почту Mail.ru
Если появилось желание избавиться от mail.ru, включая почтовый ящик, придется обратиться к администрации — удаление ящика происходит на ее усмотрение.
Прежде всего, требуется войти в свой аккаунт.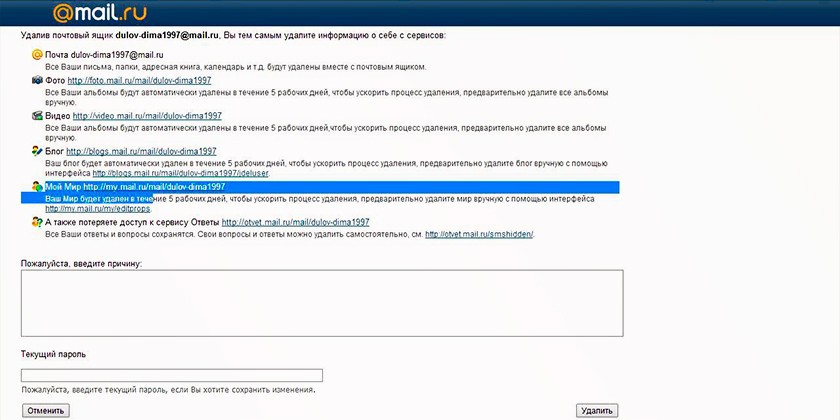 Затем открыть меню настроек и найти пункт «Личные данные». Чтобы администрация рассмотрела заявку на удаление почтового ящика, при ее составлении нужно указать причину. Подтверждается отправка формы повторным введением пароля. Рассмотрение заявления и удаление ящика занимает около 5 рабочих дней.
Затем открыть меню настроек и найти пункт «Личные данные». Чтобы администрация рассмотрела заявку на удаление почтового ящика, при ее составлении нужно указать причину. Подтверждается отправка формы повторным введением пароля. Рассмотрение заявления и удаление ящика занимает около 5 рабочих дней.
Какую почту использовать?
Несмотря на то, что одна электронная почта удалена, никто не мешает завести другую, а то и не одну. К счастью, серверов, предоставляющих такие возможности, достаточно много. Например, вполне реально завести новый аккаунт на том же Mail.ru, а можно обратиться к самым популярным поисковым системам.
Чаще всего их выделяют две – Яндекс и Google. У этих ресурсов можно обнаружить как недостатки, так и преимущества, причем они будут как у поисковой системы в целом, так и у почты, которую они предлагают.
Сегодня всё больше людей стремятся пользоваться ящиком на гугле, так как он западный и в некоторых местах сильнее котируется, но данный аккаунт имеет несколько заметных недостатков, которых нет ни в одной российской почте:
- Ресурс самостоятельно маркирует входящие сообщения.

- Он перемещает их по папкам так, как хочет сам.
- Нередко несколько писем склеиваются в единую цепочку, из-за чего работать с ними становится ещё трудней.
Несмотря на эти недостатки, каждый волен сам решать, на каком сайте заводить электронную почту и заводить ли её вообще.
Удаление почтового ящика Gmail в Гугле
Сервис от Google включает много инструментов, которыми клиенты могут управлять из своего аккаунта. Это еще один популярных почтовый хостинг, который создает вам e-mail сразу же при регистрации в Гугл. Если вы решили удалить свою почту Gmail, вам нужно сделать следующее:
- Введите пароль и логин от своего аккаунта и войдите со стартовой страницы.
- На странице настроек профиля прокрутите содержимое вниз и найдите опцию «Удалить сервисы», который относится к разделу «Управление аккаунтом».
- Появится новая страница, где нужно кликать по строчке «Навсегда удалить сервис Gmail».
- Это удалит ваш почтовый ящик, но при желании его можно будет восстановить, данные в нем не сохранятся.

- Приставка для цифрового телевидения — какая лучше
- Как узнать невидимку в Одноклассниках — кто из гостей заходил
- Резь в мочеиспускательном канале у мужчин
Процесс удаления почты на Яндексе
Авторизуйтесь в Яндекс.Почте и кликните по аватарке в правом верхнем углу.
Откроется выпадающее меню, из которого выберите пункт «Управление аккаунтом».
Мы попали в раздел управления аккаунтом.
Мотаем страницу вниз и видим заветный пункт «Удалить аккаунт».
Кликаем по ссылке и перед нами открывается пространное уведомление, во всех подробностях повествующее, как много всего хорошего и полезного мы потеряем, если все же решимся на столь опрометчивый поступок, как удаление почтового аккаунта.
Система услужливо конкретизирует, какие именно потери мы понесем.
Но мы своих решений не меняем (достали эти спамеры до самых печенок).
Тогда нам предлагается достать из широких штанин мобильный телефон и получить код подтверждения для удаления профиля.
Это точно ваш номер телефона?
Как видите, Яндекс заботится, чтобы борцы за возвращение к экологически чистой жизни без электроники и электричества не смогли решить вашу жизнь за вас.
Вот и все! Прощая, Яндекс.Почта. Мы расстаемся навсегда, но наша память о тебе будет жить вечно.
Альтернатива удалению
Полная ликвидация учетной записи на одном из почтовых сервисов влечет за собой потерю большого количества важной информации. Возможно, в вашем случае не нужно удалять аккаунт. Поэтому рекомендуем ознакомиться с альтернативными вариантами.
Герман
Эксперт в области цифровых технологий и деятельности мобильных операторов. Занимаюсь постоянным мониторингом изменений отрасли в России и за рубежом.
Задать вопрос
Вопрос эксперту
Обязательно ли удалять аккаунт, если нет потребности в приложении почтового сервиса?
Нет, в такой ситуации достаточно просто удалить программу, которую вы используете для доступу к своему e-mail. Сама учетная запись не пропадет, а значит в любой момент получится пройти авторизацию снова на телефоне или компьютере.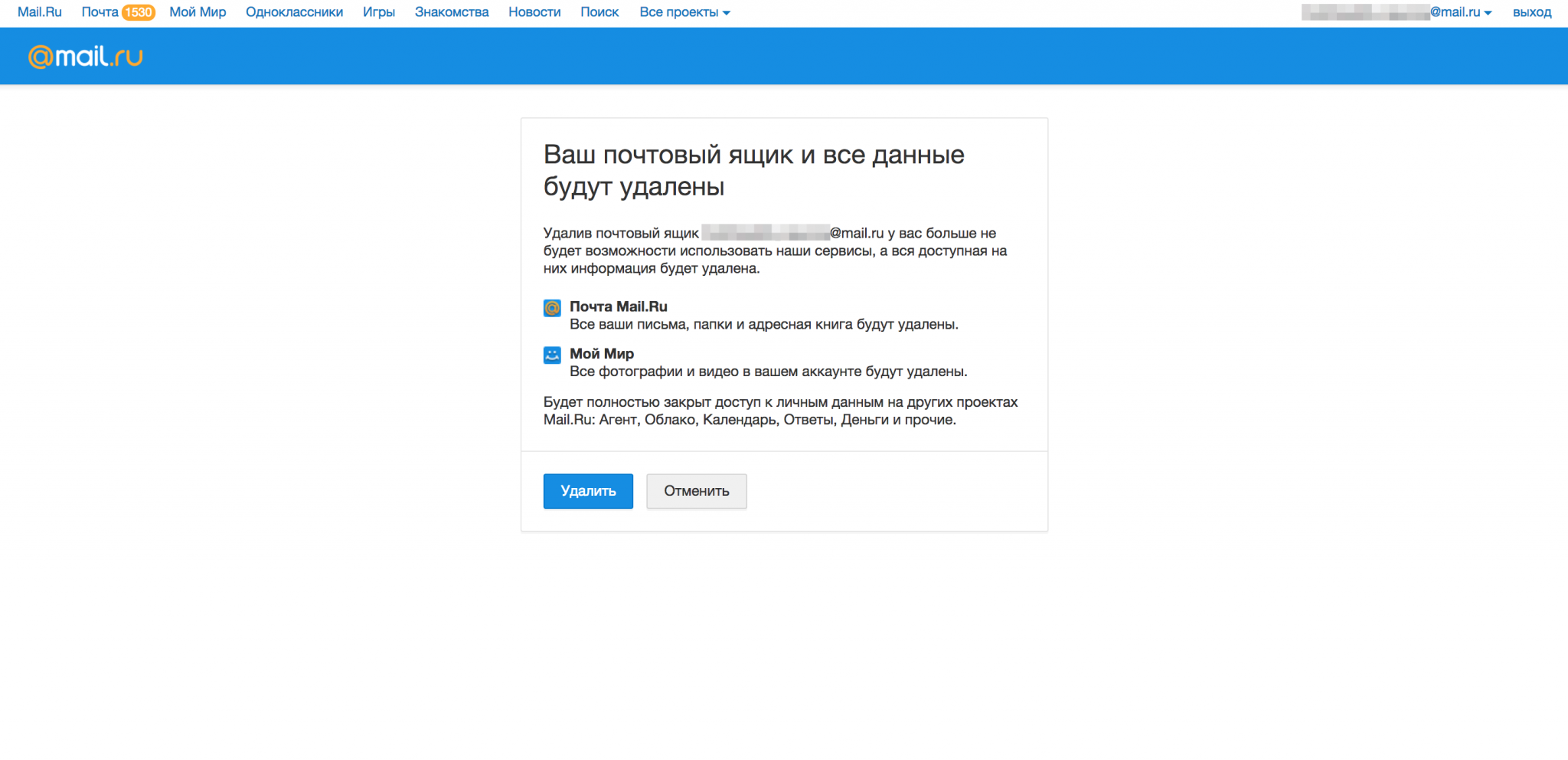
Нужно ли удалять аккаунт, к которому привязан мой номер, если я создаю новую почту?
Нет, потому что к разным почтовым сервисам можно привязать один и тот же номер. Вы спокойно можете пользоваться несколькими e-mail.
4.8 / 5 ( 31 голос )
Автор
Герман
Эксперт в области цифровых технологий и деятельности мобильных операторов. Занимаюсь постоянным мониторингом изменений отрасли в России и за рубежом.
Как удалить почту Майл навсегда
В этом уроке я покажу, как удалить свою почту на Майл.ру навсегда. Она сотрется со всеми письмами и настройками. Также вместе с ней закроется Облако, Мой мир и другие сервисы.
Инструкция по удалению почты Майл
Свою почту на Майле можно полностью убрать из интернета. Для этого нужно удалить аккаунт на сайте mail.ru. Тогда ящик заблокируется, и на него перестанут поступать письма. Также сотрутся все настройки и удалятся все сервисы сайта: Облако, Мой Мир и другие.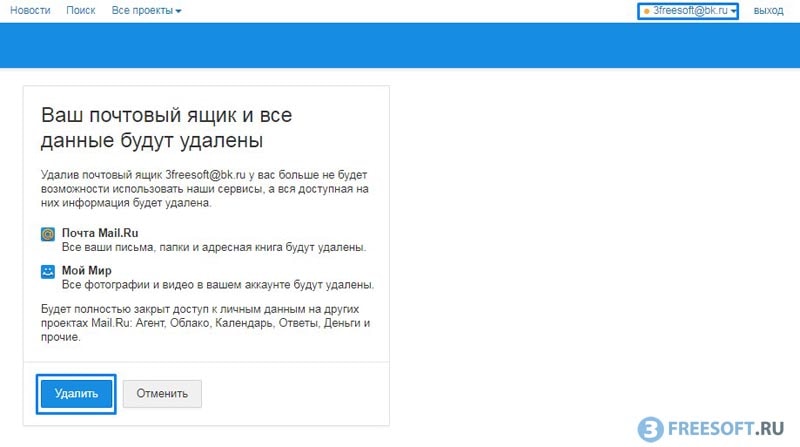
Прямо сейчас я покажу, как удалить почту с компьютера. С телефона это делается примерно так же, о чем я буду рассказывать далее.
На заметку: если данный адрес почты вы использовали для регистрации на других сайтах (например, в скайпе), то могут возникнуть проблемы с доступом к ним.
1. Заходим в ящик, в верхней части нажимаем на пункт «Еще» и из списка выбираем «Помощь». Или в нижнем левом углу страницы нажимаем на «Настройки» и из списка выбираем «Помощь».
2. Открывается новая вкладка, где в разделе «Аккаунт» (внизу) щелкаем по пункту «Все статьи» и выбираем «Удалить аккаунт». Там будет ссылка на специальную форму. Кликаем по ней.
3. Открывается еще одна вкладка с предупреждением, что вместе с почтой сотрется и всё остальное. Нажимаем «Удалить».
4. Далее сайт попросит указать причину, по которой мы уничтожаем email, а также ввести пароль и проверочный код. Печатаем всё это и нажимаем «Удалить».
5. Ящик блокируется и из него стирается всё содержимое. Теперь можно закрыть все вкладки и забыть про этот адрес.
Ящик блокируется и из него стирается всё содержимое. Теперь можно закрыть все вкладки и забыть про этот адрес.
В случае если кто-то отправит на него письмо, оно не будет доставлено и отправитель получит об этом уведомление.
Как стереть почтовый ящик с телефона
1. В браузере вашего смартфона (программе для интернета) перейдите на сайт mail.ru.
2. Войдите в свой ящик. Для этого щелкните по надписи «Почта», напечатайте логин/пароль и нажмите «Войти».
Если выскочит окошко «Приложение для Почты» нажмите «Нет, спасибо».
3. Перейдите по ссылке account.mail.ru/user/delete и нажмите на кнопку «Удалить».
4. Напечатайте любую причину удаления, введите пароль от ящика, код с картинки и нажмите «Удалить».
Появится сообщение, что емайл уничтожен. Вот и всё! Теперь можно закрыть вкладку – почта уже заблокирована.
Как удалить приложение
Андроид: Настройки – Приложения (Программы) – Почта Mail.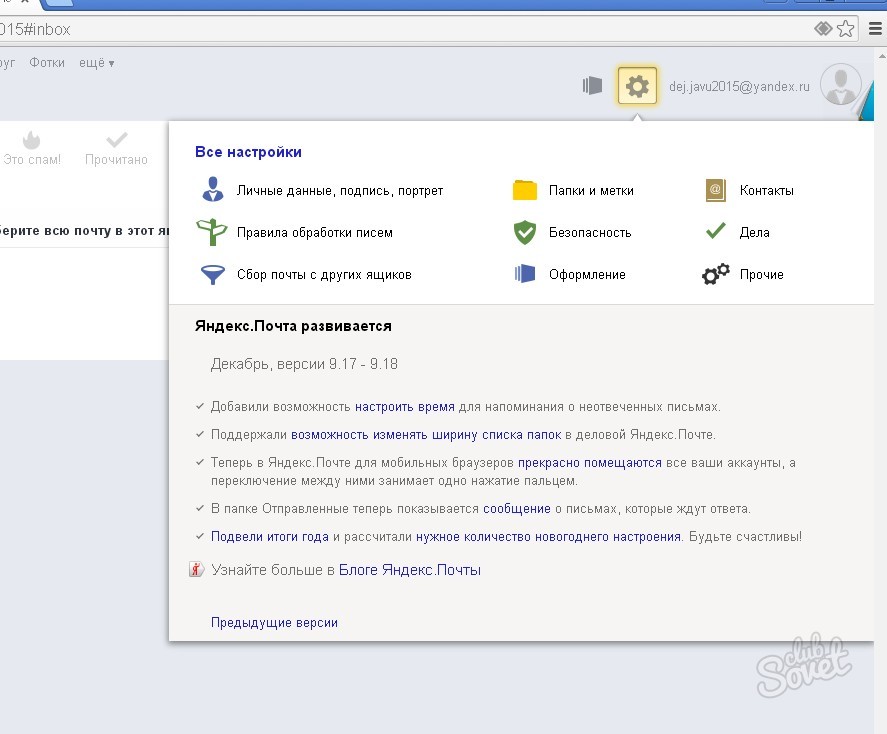 ru — Удалить.
ru — Удалить.
iPhone: нажмите на значок приложения и подержите, пока не появится крестик. Затем нажмите на крестик и выберите «Удалить».
Как удалить почту, если забыл пароль
Бывает, нужно уничтожить ящик, от которого не помнишь данные для входа – логин и пароль. В этом случае сначала нужно попробовать восстановить доступ к профилю.
Первое, что нужно знать, это точный адрес почты. Ведь адрес может быть как окончанием @mail.ru, так и с другими окончаниями: @list.ru, @inbox.ru или @bk.ru. И это будут разные ящики Мэйла.
Кроме того, если в названии до знака @ перепутать всего одну букву или цифру, это тоже будет другой ящик – не ваш.
Пример адреса электронного ящика
А второе, что нужно знать – это точный пароль. Он состоит исключительно из английских букв, могут быть использованы цифры. То, какого размера буквы (большие или маленькие), тоже имеет значение.
Без пароля удалить свою страницу на Майле нельзя, потому сначала его нужно будет восстановить.
Подробнее о восстановлении доступа читайте в уроке «Моя почта».
А что делать, если восстановить ящик не получается? Тогда нужно просто подождать: когда адрес не используется больше шести месяцев, администрация имеет право его уничтожить.
Если вы давно не пользовались ящиком и не можете в него войти, скорее всего, он уже удален.
Проверить это легко: отправьте письмо на свою старую почту. Если придет уведомление о недоставленном сообщении, значит, ящик закрыт. Его в системе уже просто не существует.
Или же можно попробовать зарегистрировать этот адрес. Если такое имя пользователя свободно, значит, ящик был автоматически удален.
Можно ли восстановить почту?
Вернуть ящик можно только в течение трех месяцев после его закрытия. Но всё, что в нем находилось, будет безвозвратно уничтожено. Восстановить удаленные письма и файлы нельзя.
Для восстановления удаленной почты нужно просто открыть сайт mail.ru, и в окошке для входа указать правильный адрес и пароль.
Ящик откроется без каких-либо проблем со стороны системы (даже подтверждение не понадобится), но в нем будет пусто.
Альтернатива удалению
Удаление почты – очень ответственный шаг. Ведь вместе с ней сразу же стираются все письма и сервисы. Это не всегда подходит, и сейчас я расскажу о более щадящих способах разобраться со своим адресом.
Выход из ящика
Бывает, человеку просто нужно закрыть ящик на конкретном устройстве. Например, вы зашли в свою личную почту на рабочем компьютере. И теперь каждый раз при входе на сайт mail.ru ящик открывается автоматически.
Чтобы этого не происходило, нужно просто выйти из учетной записи. Тогда в системе почта останется, но на данном компьютере она больше автоматически загружаться не будет.
Чтобы выйти из своей почты на компьютере, откройте сайт mail.
Или нажмите на ссылку «выход» в правом верхнем углу сайта.
Пересылка писем
Часто бывает так, что человек почтой на Майле давно не пользуется: у него появился другой адрес на другом сайте. Но раньше он оставлял свой старый ящик разным людям. И удалять его не очень хочется – вдруг кто-нибудь из них напишет.
Или бывает, что удалять почту на mail.ru не хочется, потому что к ней привязаны всякие нужные службы. Например, зарегистрирован скайп, страничка в социальной сети или анкета на сайте знакомств. А если почтовый ящик закрыть, то можно потерять доступ к этим сервисам.
1. Заходим в ящик на mail.ru, с которого нужно перенаправить письма. Щелкаем по его адресу в верхнем правом углу.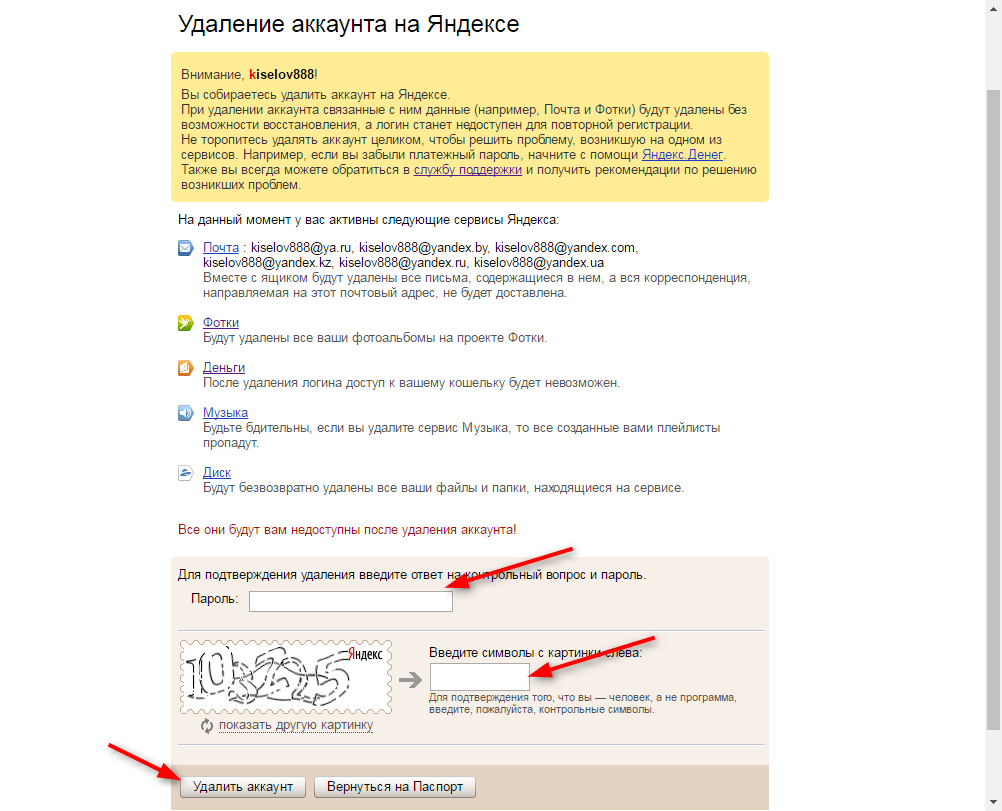 Из списка выбираем «Настройки почты».
Из списка выбираем «Настройки почты».
2. Далее выбираем «Правила фильтрации».
3. Нажимаем на кнопку «Добавить пересылку».
4. Указываем адрес, на который нужно пересылать письма, и нажимаем «Сохранить».
5. Далее система попросит указать пароль от данного ящика на Майле. Печатаем его и нажимаем «Продолжить».
6. После этого пересылка добавляется, но чтобы она начала работать, её нужно подтвердить. Для этого переходим по соответствующей ссылке и следуем инструкции.
Если всё сделано верно, то в «Правилах фильтрации» появится отметка «Подтверждено». Но кроме этого нужно будет еще поставить переключатель на «ВКЛ» — просто щелкнуть по нему.
Вот и всё! Теперь все письма будут автоматически перенаправлены на другой адрес. При желании эту настройку можно в любой момент выключить.
Если письмо с подтверждением никак не приходит, проверьте папку «Спам». У меня, например, оно попало именно туда.
Фильтрация
Если вы решили удалиться с Майла из-за того, что получаете на почту нежелательные письма (спам), то это можно решить через фильтрацию. Просто отметьте те сообщения, которые не хотели бы получать, нажмите на кнопку «Еще» и выберите из списка «Создать фильтр».
Далее откроются настройки фильтрации, где можно указать папку, куда будут автоматически помещаться письма с этих адресов. Например, можно отправлять их сразу в «Корзину».
Или можно вообще выбрать пункт «Удалить навсегда». Главное, не забыть сохранить настройки и проверить, чтобы этот фильтр был с отметкой «ВКЛ».
Заключение
- Чтобы закрыть ящик, нужно знать его точный адрес и пароль. Эти данные можно восстановить. А можно просто подождать – через полгода почта, скорее всего, сама закроется.
- Кроме удаления есть и другие способы избавиться от ящика: пересылка писем, фильтрация. А если нужно просто убрать его с чужого компьютера, нажмите на «выход» в правом верхнем углу сайта.

- Вернуть удаленный ящик можно, но только в течение трех месяцев после его закрытия. Через 90 дней он сотрется окончательно, без возможности восстановления.
Автор: Илья Кривошеев
Как удалить почту навсегда и на что нужно обратить внимание?
Практически у каждого пользователя ПК есть свой электронный почтовый ящик, но по различным причинам иногда возникает вопрос о том как удалить почту и сам электронный почтовый ящик навсегда. Сделать это несложно, однако сам процесс удаления значительно отличается в зависимости от используемого почтового сервиса.
На самом деле причин для удаления электронного почтового ящика может быть огромное множество. Некоторые люди удаляют его за ненадобностью, так как у них есть другой (основной) электронный почтовый ящик, а коллеги путаются и отсылают письма по двум адресам. Соответственно, пользователю приходится ежедневно проверять оба электронных почтовых ящика, что не очень удобно.
Возможно, что на электронную почту приходит настолько много спама, что проще создать новую.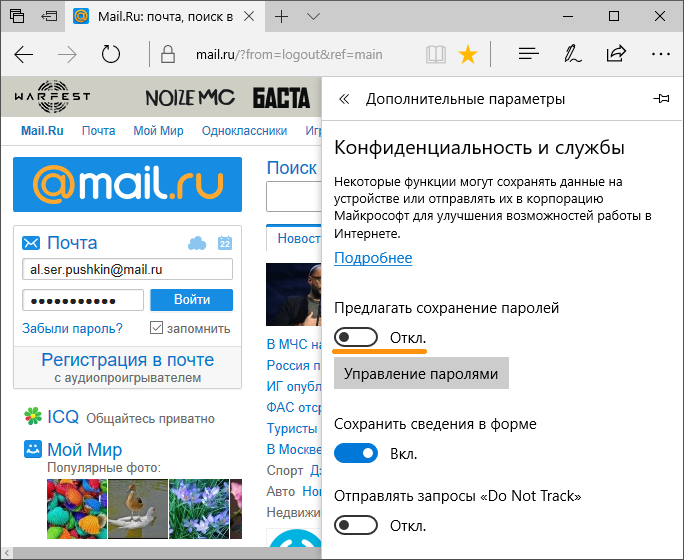 Также может случиться так, что пользователя не устраивает сама почтовая платформа. Например, какое-то время человек пользовался Mail.ru, а позже перешел на Gmail.com и осознал, что второй сервис использовать гораздо удобнее. И опять же, чтобы избежать путаницы, возникает необходимость навсегда удалить один из электронных почтовых ящиков.
Также может случиться так, что пользователя не устраивает сама почтовая платформа. Например, какое-то время человек пользовался Mail.ru, а позже перешел на Gmail.com и осознал, что второй сервис использовать гораздо удобнее. И опять же, чтобы избежать путаницы, возникает необходимость навсегда удалить один из электронных почтовых ящиков.
Прежде чем навсегда удалить электронный почтовый ящик, убедитесь в том, что он не привязан к каким-либо учетным записям, так как в случае удаления почтового ящика восстановить к ним доступ будет весьма трудно.
После удаления почтового ящика все сохраненные в нем контакты и данные также будут утеряны, поэтому заранее сохраните наиболее важную информацию и нужные файлы.
После того, как вы сохранили все необходимое и привязали учетные записи к другому электронному почтовому ящику, можно приступать к его удалению. Процесс удаления происходит по-разному в зависимости от используемой почтовой платформы. Принцип схож, но пользовательские интерфейсы почтовых сервисов значительно отличаются, поэтому стоит рассмотреть каждый популярный вариант более подробно.
Mail.ru является одной из наиболее популярных платформ электронной почты, но далеко не всех она устраивает в плане удобства. Если у вас появилась нужда избавиться от почтового ящика на mail.ru, просто перейдите по специальной ссылке для удаления.
После нажатия на кнопку «Удалить» вам нужно будет указать причину вашего решения, указать пароль от электронного почтового ящика и ввести капчу с картинки. После заполнения всех полей необходимо будет еще раз нажать на кнопку «Удалить».
Обратите внимание на то, что помимо электронного почтового ящика будут удалены все данные со смежных сервисов, таких как «Мой Мир», «Облако@mail.ru» и так далее. Более того в случае необходимости вы сможете восстановить электронную почту на mail.ru, однако все данные, которые хранились в почтовом ящике, будут удалены безвозвратно.
С помощью рассмотренного метода удаляется именно почтовый ящик, данные Яндекс — аккаунта будут сохранены. Зайдите в свою Яндекс-почту и нажмите на шестеренку, расположенную справа вверху.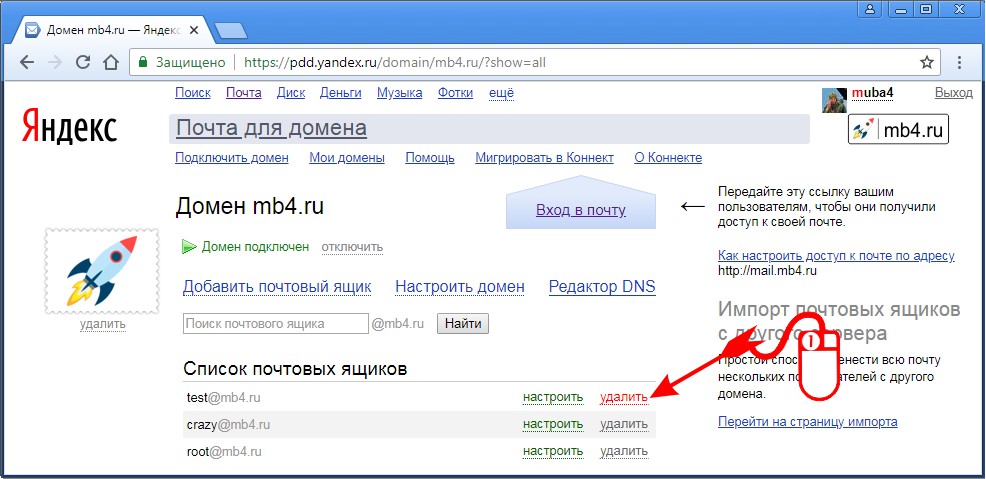 В открывшемся меню выберите пункт «Все настройки».
В открывшемся меню выберите пункт «Все настройки».
Перейдите в самый низ открывшейся страницы, и там достаточно мелким шрифтом будет написана фраза, в которой сказано, что вы можете удалить свою Яндекс-почту. Вам нужно кликнуть по слову «Удалить».
После этого перед вами откроется окно, в котором вам нужно будет ответить на секретный вопрос (если вы его установили при регистрации почтового ящика) и подтвердить номер мобильного телефона, на который регистрировался этот электронный почтовый ящик. На этот номер придет специальный код, который нужно будет ввести в отведенное для него поле. После подтверждения номера мобильного телефона вам потребуется ввести пароль от удаляемой Яндекс-почты и нажать на кнопку «Удалить».
Рассмотренный ниже способ позволяет удалить именно электронный почтовый ящик, при этом данные самого Google-аккаунта останутся нетронутыми. Чтобы удалить электронный почтовый ящик на Gmail, для начала вам нужно зайти в ваш Google-аккаунт. Для этого можно перейти по адресу https://myaccount. google.com. Если вход в аккаунт не выполнен, войдите в него и перейдите к разделу «Данные и персонализация».
google.com. Если вход в аккаунт не выполнен, войдите в него и перейдите к разделу «Данные и персонализация».
После того как вы перешли в нужный раздел листайте вниз до тех пор, пока не увидите блок под названием «Скачивание, удаление и планирование», он идет сразу после блока «Хранилище на Диске».
Кликните по пункту под названием «Удаление сервиса или аккаунта». Далее перед вами откроется окно, в котором необходимо будет выбрать раздел «Удаление сервиса Google».
В новом окне введите пароль от удаляемого почтового ящика, чтобы подтвердить, что вы являетесь владельцем аккаунта. Далее вы увидите перечень сервисов, привязанных к данному Google-аккаунту. В этом перечне вам нужно найти Gmail и нажать на значок корзины, расположенный рядом с ним.
После этого укажите в пустой графе адрес другой электронной почты. Это необходимо для продолжения взаимодействия с сервисами Google. Именно на указанный здесь электронный адрес придет письмо со специальной ссылкой, перейдя по которой вы сможете удалить ненужный почтовый ящик.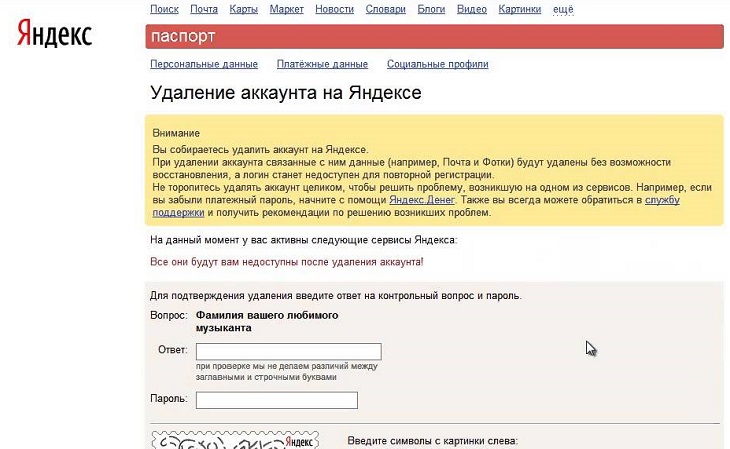
После удаления электронного почтового ящика на Gmail войти в свой Google-аккаунт вы сможете с помощью того электронного адреса, на который пришло сообщение со специальной «удаляющей» ссылкой.
Если вам нужно срочно удалить электронный почтовый ящик, на это уйдет не более 7 минут. Однако перед удалением убедитесь в том, что вы сохранили всю необходимую информацию. Электронный почтовый ящик можно будет восстановить, но хранившиеся в нем данные будут потеряны безвозвратно. Если очень переживаете за оставшиеся письма в удаленном почтовом ящике, для успокоения души, письма можно все выделить и удалить, затем очистить удаленные. После этой операции, удалить почтовый ящик. После удаления аккаунта, через 3 месяца или полгода, аккаунт может быть создан другим человеком, с открытием подобного почтового ящика.
Как удалить почтовый ящик Gmail навсегда с телефона и компьютера
Часто бывает, что зарегистрированный почтовый ящик больше не нужен. Если его не стереть, то велика вероятность доступа злоумышленников к брошенной почте, рассылка мошенниками спама от имени предыдущего владельца и т. д. В таком случае лучше удалить Gmail.
д. В таком случае лучше удалить Gmail.
Перед тем как удалить почтовый ящик Gmail навсегда, необходимо провести ряд подготовительных процедур. В первую очередь, стоит позаботиться о сохранности важной информации. Для этого следует экспортировать данные на жесткий диск или съемный носитель.
Создать архив данных можно в несколько шагов:
- Перейти в настройки Гугл-аккаунта.
- В разделе «Конфиденциальность» выбрать «Управление контентом».
- На странице появится «Скачивание и перенос данных», нажать на «Создать архив».
- Выбрать данные для экспорта (автоматически выделены все приложения). Что касается почты, можно добавить все письма, либо выбрать отдельные папки.
- Нажать на кнопку «Далее».
- Установить формат архива – ZIP или TGZ.
- Определить размер архива – от 1 до 50 ГБ. Большие архивы разбиваются на несколько файлов.
- Указать метод получения файла(ов).

- Выбрать «Создать архив».
В зависимости от избранного способа получения информации, скачать файлы можно будет:
- по ссылке,
- через Гугл Диск,
- через Dropbox,
- через OneDrive,
- через сервис Box.
Обратите внимание! На создание архива уходит несколько минут, часов или дней. Все зависит от его размера. После обработки запроса система уведомит юзера по альтернативной электронной почте, указанной им в запросе на удаление аккаунта. Музыка из Google Play не сохраняется. Скачать треки необходимо до того, как удалять адрес Gmail, воспользовавшись даунлоадером.
Вторым шагом должна стать «отвязка» аккаунта Гугл от всех сервисов. Например, если почта использовалась для Интернет-банкинга или доступа к Youtube, нужно указать в каждом из зарегистрированных ресурсов новый адрес электронной почты.
Привязывается новый мэйл обязательно, чтобы не потерять доступ к сайтам и приложениям. Если есть желание в будущем восстановить удаленный адрес в Google, да и просто для того, чтобы полностью «не сжигать мосты», можно указать в настройках ящика номер телефона и резервный мэйл.
Важно! Если пользователь зарегистрировал сразу несколько адресов, то при ликвидации одного из них из гиперпространства остальные не будут стерты. Каждый отдельно взятый адрес нужно настраивать вручную.
После завершения подготовки можно удалить почтовый ящик Gmail. Произвести процедуру легко, а вот восстановить учетную запись можно не в любой момент.
Процесс удаленияДля удаления Gmail навсегда необходимо пройти несколько шагов. Сама процедура ликвидации почты зависит от того, с какого устройства планируется производить действие.
Удалить аккаунт gmail.com просто:
- В настройках Гугл-аккаунта перейти в подраздел «Отключение сервисов и удаление аккаунта».

- Ввести пароль от почты Gmail.
- Отметить галочкой 2 поля: согласие на то, что человек самостоятельно несет ответственность за возможные расходы, связанные с транзакциями, которые не были завершены по его вине, а также разрешение на уничтожение информации.
- Нажать на кнопку «Удалить аккаунт».
Для удаления с Хрома электронной почты Gmail следует:
- Открыть браузер.
- Навести курсор на изображение учетной записи вверху справа.
- Выйти из аккаунта.
- Удостовериться, что выход осуществлен на всех устройствах.
- Вернуться в настройки, расположенные в центре управления учетной записью Google.
- В подразделе «Отключение сервисов и удаление аккаунта» выбрать «Удалить сервисы».
- Ввести текущий пароль.
- Выбрать изображение мусорного ведра рядом со значком.
- Следовать дальнейшим указаниям системы: на альтернативный адрес будет направлено письмо с запросом на удаление мэйла.

- Необходимо перейти по ссылке из письма, сгенерированной системой. После перехода аккаунт, почта и все сервисы будут ликвидированы с ПК.
С телефонаВажно! Если пользователь удалил почту Gmail, но потом вдруг появилось желание восстановить доступ – будет достаточно в Google ввести данные ящика, через который производилась ликвидация.
Внимательные пользователи при подготовке смартфона к продаже, пытаются понять, как удалить личные данные на андроиде или iOS. Для многих, возможно, станет «сюрпризом» тот факт, что нельзя стереть почту в привычном понимании этого слова. Банальное удаление значка Gmail со смартфона не уничтожит его полностью.
Единственные доступные функции – выйти из учетной записи, отвязать ее от телефона, либо скрыть значок приложения. Впоследствии владельцы девайса смогут запросто войти в свой аккаунт с другого устройства.
Процесс удаления аккаунта Gmail с телефона зависит от того, какой вид устройства используется.
Для того чтобы отвязать учетную запись от Android-смартфона, необходимо:
- Зайти в настройки.
- Перейти в раздел «Аккаунты» или «Синхронизация» (зависит от версии прошивки).
- Выбрать Google и желаемый аккаунт.
- Нажать на «Еще». В появившемся диалоговом окне выбрать «Удалить аккаунт».
Для полного удаления Gmail некоторые пользователи прибегают к решительным мерам: форматирование и даже смена прошивки телефона. Последнее действие без особых знаний весьма затруднительно реализовать. Поскольку это может привести к поломке системы. Поэтому вместо удаления стоит просто «отсоединить ящик» от устройства.
Отключить предустановленное приложение можно следующим способом:
- зайти в настройки устройства,
- перейти в меню «Приложения и уведомления»,
- раскрыть список всех предустановленных приложений,
- перейти в нужную программу,
- нажать «Отключить приложение».
Либо же:
- перейти в раздел «Синхронизация»,
- нажать на Google,
- в открывшемся списке снять галочку с Gmail.

После прохождения вышеописанных шагов программа не будет отображаться в интерфейсе и «мозолить глаза».
Для владельцев iPhone механизм действий, при помощи которого будет удален Gmail с телефона, следующий:
- открыть одноименное приложение,
- выбрать в левом верхнем углу меню.
- нажать на свою учетную запись.
- выбрав «Управление аккаунтами», появится диалоговое окно, где необходимо нажать на «Изменить» и выбрать опцию «Удалить».
Существует еще один способ удаления Gmail на iOS. Процесс производится через «Настройки»:
- зайти в раздел «Почта»,
- нажать на «Учетные записи»,
- выбрать Gmail,
- нажать на «Удалить учетную запись».
После того как удалось удалить ящик gmail.com, можно не беспокоиться о несанкционированном доступе к нему со стороны третьих лиц.
Кроме того, благодаря ликвидацию почты:
- письма и настройки будут стерты,
- юзер не сможет пользоваться услугами от Гугл, а именно: просматривать письма, отправлять их и т.
 д.,
д., - другие пользователи не смогут использовать слова и символы, которые были в названии мэйла,
- сервис станет недоступен, но история действий, произведенные транзакции через Гугл Плэй, а также Гугл-аккаунт будут сохранены,
- за пользователем сохранится возможность восстановить доступ в будущем.
Как восстановить почту?Обратите внимание! Для того чтобы восстановить учетную запись, необходимо зайти в нее и следовать инструкциям.
Предположим, что юзер случайно удалил почтовый ящик на gmail.com. Для восстановления необходимо выполнить следующие шаги:
- перейти на страницу доступа, расположенную на главной странице сервиса,
- ввести адрес электронной почты или сотовый, привязанный к удаленной учетной записи,
- нажать на «Восстановить аккаунт»,
- ввести пароль.
Загрузка…Обратите внимание! Получить доступ к сервисам Google можно только в течение 7 дней с момента ликвидации учетной записи.
По истечении указанного срока процедура восстановления становится недействительной.
Перемещение, удаление и копирование почты iCloud через программу «Почта» на компьютере Mac
Если для работы с электронной почтой iCloud используется программа «Почта» в ОС OS X 10.7.5 или более поздней версии, тогда можно перемещать или копировать сообщения из iCloud на компьютер либо просто удалять их из iCloud.
Перемещение или копирование почты iCloud на компьютер Mac
Переместить сообщения из iCloud на компьютер может понадобиться, если почтовый ящик iCloud заполнен или вы хотите освободить хранилище iCloud.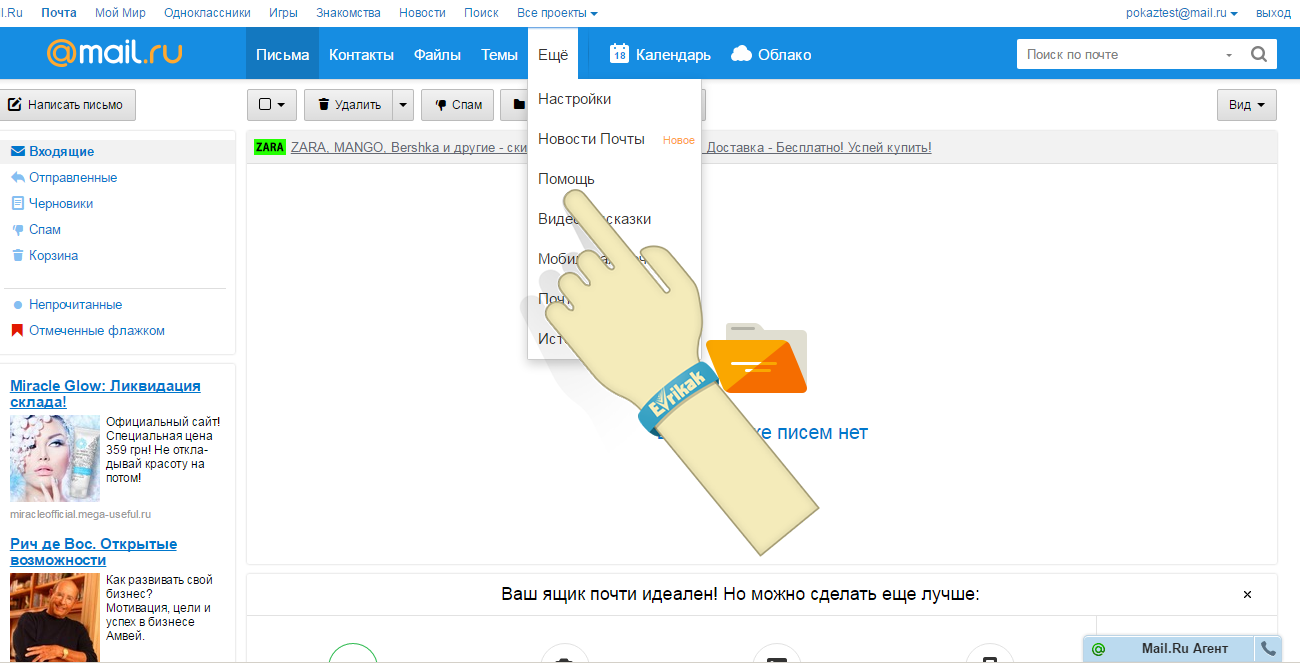 Выполните следующие действия, чтобы переместить сообщения из iCloud на компьютер Mac.
Выполните следующие действия, чтобы переместить сообщения из iCloud на компьютер Mac.
- В программе «Почта» выберите «Ящик» > «Новый ящик».
- Будет открыто окно «Новый ящик». В меню «Размещение» выберите пункт «На моем Mac» и введите название нового почтового ящика. Нажмите кнопку «ОК».
- В списке почтовых ящиков на боковой панели щелкните свой ящик входящих сообщений iCloud, а затем выберите сообщения, которые нужно переместить.
- Перетяните эти сообщения в новый ящик, чтобы их переместить. Или воспользуйтесь меню «Сообщение» > «Переместить в» > [новый почтовый ящик].
- Чтобы скопировать сообщения, удерживайте клавишу Option при перетаскивании выбранных сообщений в новый ящик. Или воспользуйтесь меню «Сообщение» > «Скопировать в» > [новый почтовый ящик].
Чтобы создать единый архив почтового ящика iCloud со всеми сообщениями и папками, выполните следующие действия.
- Выберите свой ящик входящих сообщений iCloud из списка почтовых ящиков на боковой панели.

- Выберите меню «Ящик» > «Экспортировать ящик».
- Выберите папку назначения для архива в формате mbox и нажмите кнопку «Выбрать», чтобы сохранить файл.
Удаление сообщений из iCloud
Выполните следующие действия, чтобы удалить сообщения из iCloud без возможности восстановления, не сохраняя их копию на компьютере.
- Выберите свой ящик входящих сообщений iCloud из списка почтовых ящиков на боковой панели.
- Выберите сообщения, которые нужно удалить, и нажмите кнопку «Удалить» или выберите команду «Правка» > «Удалить». Сообщения будут перемещены в папку «Корзина» в iCloud.
- Выберите меню «Ящик» > «Стереть удаленные объекты», чтобы удалить сообщения из папки «Корзина» без возможности восстановления.
Дата публикации:
Как удалить почту и почтовый ящик на Mail.ru, Яндексе и Gmail
Обновлено 7 января 2021- Как удалить почту в Майл.ру?
- Как удалить почтовый ящик на Яндексе?
- Как удалить почту в Gmail
Здравствуйте, уважаемые читатели блога KtoNaNovenkogo.ru. Иногда может возникнуть ситуация, когда вы захотите удалить уже ненужный вам почтовый ящик. Как это сделать? В принципе, можно просто удалить всю почту из ящика стандартными средствами (сначала перенести корреспонденцию в корзину, а потом эту самую корзину очистить). Но в Майл.ру и Яндексе, например, есть возможность полностью удалить почтовый ящик со всем его содержимым.
В этом случае никакой новой почты на этот ящик уже приходить не будет, ибо его Эмейл перестанет быть действительным. При желании, Емайл вы потом сможете восстановить, а вот уже содержимое ящика восстановлению не подлежит. Поэтому еще раз продумайте все последствия удаления электронного почтового ящика в Mail. ru, Яндексе и Gmail, ибо потом можно будет об этом пожалеть.
ru, Яндексе и Gmail, ибо потом можно будет об этом пожалеть.
Как удалить почту в Майл.ру?
Не так давно я опубликовал довольно объемную статью про обновленную электронную почту Mail.ru и нюансы работы с ней. Правда, упомянуть там про удаление почтового ящика я забыл. Теперь самое время исправить эту ошибку. Чтобы удалить почту в Майл.ру вам нужно будет перейти на специальную страницу:
Обратите внимание, что вместе с почтой (корреспонденцией, адресной книгой, календарем) удалится и ваш аккаунт в социальной сети «Мой мир», а также вы потеряете доступ к сервису вопросов и ответов от Mail.ru. Если ничего страшного вы в этом не видите, то впишите причину, приведшую вас к желанию удалить ящик, и введите символы капчи, после чего смело жмите на кнопку «Удалить».
Если вдруг после удаления вы передумаете, то всегда есть возможность восстановить ваш почтовый ящик в Майл.ру, просто введя его название и пароль к нему на главной странице Mail. ru.
ru.
Правда, таким образом вы получите совершенно пустой ящик (без почты и контактов), а также будет утеряна вся информация, хранящаяся на сопутствующих сервисах Майл.ру. Фактически, таким образом вы восстанавливаете только логин вашего аккаунта, а во всем остальном вы как бы создаете его заново. Поэтому еще раз призываю быть осторожным с удалением, ибо обратного пути по восстановлению информации фактически не будет.
Как удалить почтовый ящик на Яндексе?
Удаление почты на Яндексе не повлечет за собой удаление всего аккаунта, как это было в случае с Майл.ру. Чтобы удалить почтовый ящик нужно будет зайти в настройки и перейти по расположенной в самом низу ссылке «Удалить»:
На открывшейся странице для удаления почты вам нужно будет указать действующий пароль от ящика и нажать на кнопку «Удалить»:
В результате будет удалена вся содержащаяся в нем корреспонденция, а новая почта в него после удаления, естественно, попадать не будет. После удаления ящика, однако, вы все равно сможете использовать свой аккаунт в Яндексе. Если вы и ее тоже хотите удалить, то перейдите на эту страницу и воспользуйтесь расположенной внизу ссылкой «Удалить аккаунт»:
После удаления ящика, однако, вы все равно сможете использовать свой аккаунт в Яндексе. Если вы и ее тоже хотите удалить, то перейдите на эту страницу и воспользуйтесь расположенной внизу ссылкой «Удалить аккаунт»:
Как удалить почту в Gmail
Удалить свой электронный адрес в Gmail довольно просто. Для этого нужно будет войти в свой Google аккаунт. Затем прокрутите страницу настроек аккаунта до самого низа и кликните по пункту «Удалить сервисы» (в области «Управление аккаунтом»).
На открывшейся странице кликните по ссылке «Навсегда удалить сервис Gmail»:
Потом аккаунт можно будет восстановить, но за сохранность данных никто ответственности не несет. Если повезет, то они останутся.
Удачи вам! До скорых встреч на страницах блога KtoNaNovenkogo.ruУдалить все сообщения электронной почты — Outlook
Что вы хотите сделать?
Удалить все сообщения электронной почты из папки
Убедитесь, что панель Папка развернута. Чтобы развернуть панель Папка , щелкните стрелку в верхнем левом углу панели.
На панели Папка щелкните правой кнопкой мыши папку, которую вы хотите очистить, а затем выберите Удалить все .
Когда вам будет предложено переместить все в папку Deleted Items , нажмите Yes .
Все выбранные элементы теперь находятся в папке Deleted Items . См. Очистить папку «Удаленные», чтобы удалить их без возможности восстановления.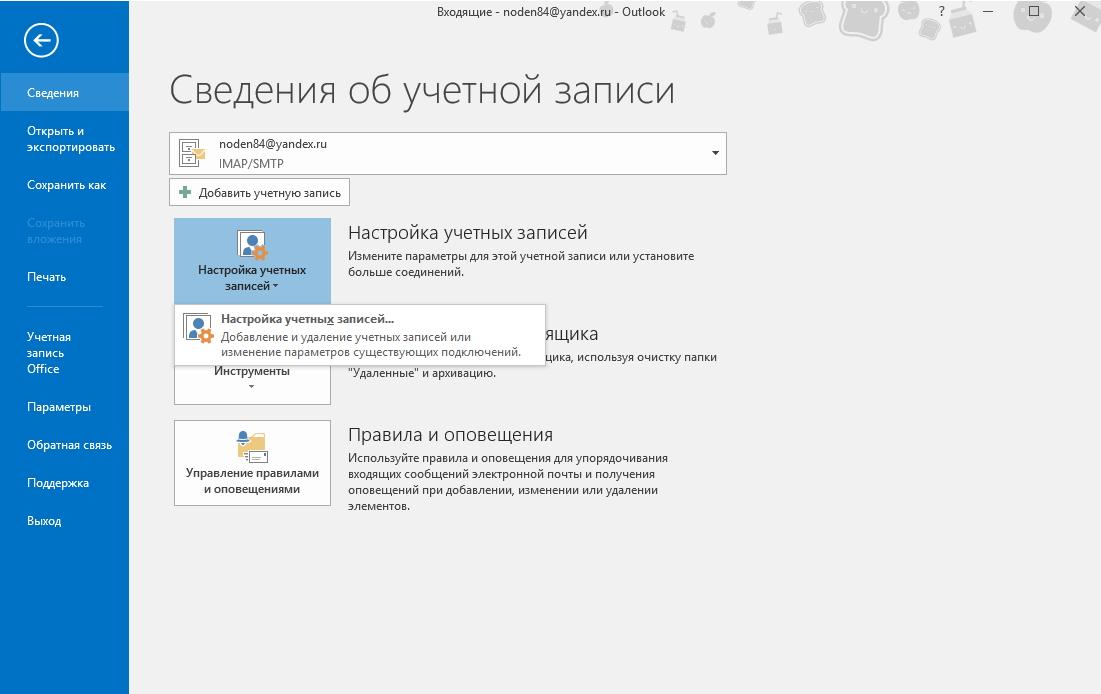
Примечание : Если вы пытаетесь освободить место в почтовом ящике, вы должны очистить папку Deleted Items , прежде чем вы сможете освободить это пространство.
Верх страницы
Удалить несколько писем
Вы можете быстро удалить несколько писем из папки, сохранив непрочитанные или важные письма на потом.
Чтобы выбрать и удалить последовательных писем , в списке сообщений щелкните первое электронное письмо, нажмите и удерживайте клавишу Shift , щелкните последнее электронное письмо, а затем нажмите клавишу Удалить .

Чтобы выбрать и удалить непоследовательных писем , щелкните первое письмо, нажмите и удерживайте клавишу Ctrl , щелкните каждое электронное письмо, которое вы хотите удалить, а затем нажмите клавишу Удалить .
Советы:
Чтобы отменить выбор сообщения электронной почты, нажмите и удерживайте клавишу Ctrl, а затем щелкните сообщение электронной почты.
Чтобы выбрать все электронные письма в активной папке, нажмите Ctrl + A.
Верх страницы
Удалить всю электронную почту во всех папках
Единственный способ удалить все сообщения электронной почты во всех папках — это щелкнуть правой кнопкой мыши каждую папку в списке папок, выбрать Удалить все и переместить элементы в папку Deleted Items .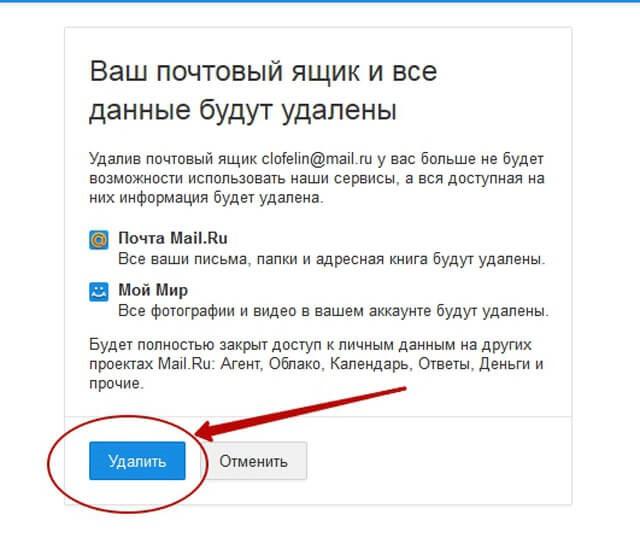
Верх страницы
Очистить папку «Удаленные»
Элементы, которые вы удаляете, перемещаются в папку Deleted Items , но эти элементы не удаляются окончательно, пока эта папка не будет очищена.Вы можете вручную очистить папку в любое время.
На панели Папка щелкните правой кнопкой мыши папку Deleted Items , а затем щелкните Пустая папка .
org/ListItem»>
Вам будет предложено подтвердить, что вы хотите удалить элементы без возможности восстановления. Щелкните Да .
Верх страницы
См. Также
Восстановить удаленные элементы в Outlook
Удалить учетную запись электронной почты из приложений «Почта» и «Календарь»
Если вы не хотите продолжать получать электронную почту из определенной учетной записи в приложении «Почта» для Windows 10, вы можете либо удалить учетную запись и удалить ее из приложения, либо вы может отключить электронную почту для этой учетной записи.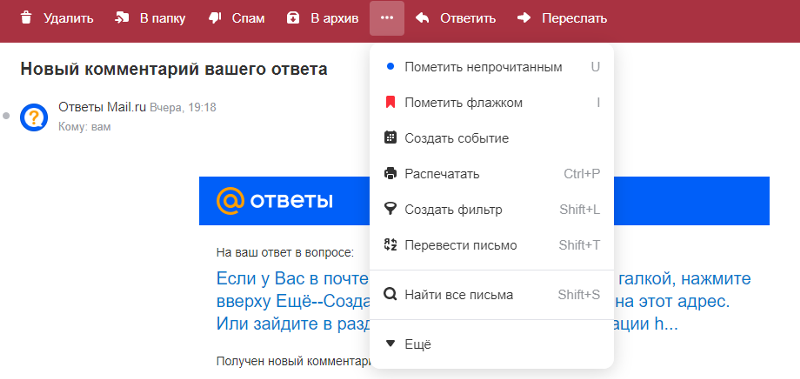 Удаление или удаление учетной записи из любого приложения также приведет к удалению любого календаря, связанного с этой учетной записью.
Удаление или удаление учетной записи из любого приложения также приведет к удалению любого календаря, связанного с этой учетной записью.
Удаление учетной записи из приложений «Почта» и «Календарь»
В приложениях «Почта» или «Календарь» выберите Настройки в нижнем левом углу.
Примечание: Если вы используете телефон или планшет, выберите Подробнее внизу страницы, чтобы увидеть опцию Settings .
Выберите Управление учетными записями , а затем выберите учетную запись, которую вы хотите удалить.

Выберите Удалить счет . Если вы не видите опцию Удалить учетную запись , вероятно, вы пытаетесь удалить учетную запись электронной почты по умолчанию, добавленную при входе в Windows 10. Вместо этого вы можете отключить электронную почту из этой учетной записи.
Примечание. Параметр Удалить учетную запись удаляет учетную запись из приложений «Почта» и «Календарь», но не влияет на саму учетную запись. Например, если вы удалите учетную запись Outlook.com из приложений «Почта» и «Календарь», вы все равно сможете получить доступ к этой учетной записи с помощью другого почтового клиента или через Интернет по адресу https://outlook.com.
Отключить электронную почту для аккаунта
Если вы хотите отключить электронную почту для учетной записи, либо потому, что вы не можете удалить учетную запись по умолчанию, либо потому что вы хотите использовать только учетную запись для своего календаря, вы можете изменить настройки синхронизации для учетной записи.
Выберите Настройки в нижнем левом углу.
Примечание: Если вы используете телефон или планшет, выберите Подробнее внизу страницы, чтобы увидеть параметр «Настройки».
Выберите Управление учетными записями , а затем выберите учетную запись, от которой вы больше не хотите получать электронную почту.
Выберите Изменить настройки синхронизации почтового ящика , затем прокрутите вниз до Параметры синхронизации .

Используйте ползунок, чтобы установить Электронная почта на Выкл. , а затем выберите Готово > Сохранить .
Если Изменить параметры синхронизации почтового ящика затемнен, и вы не можете получить к нему доступ, см. Раздел Устранение проблем синхронизации в приложениях «Почта» и «Календарь» в Windows 10.
Дополнительная информация
Как удалить сразу все письма
Обновлено: 31.08.2020, Computer Hope
Большинство из нас не умеют успевать за количеством сообщений, отправляемых в наши почтовые ящики.Хотя вы можете удалять их по отдельности или по несколько, нежелательная почта или нечастое использование учетной записи может потребовать удаления тысяч сообщений.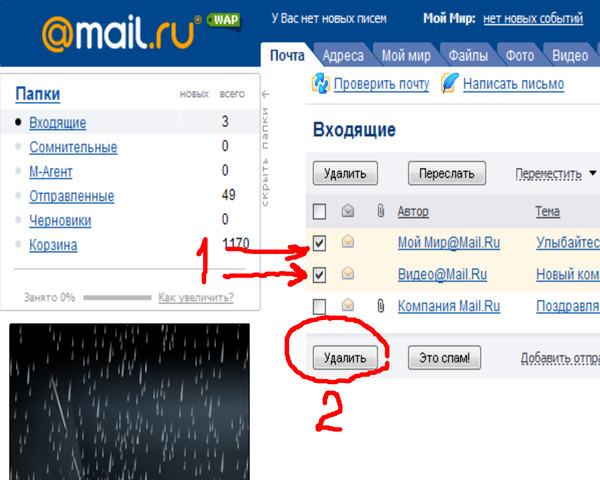 На этой странице показано, как одновременно очистить все сообщения в вашем почтовом ящике (или других папках). Чтобы продолжить, выберите службу электронной почты из списка ниже и следуйте инструкциям.
На этой странице показано, как одновременно очистить все сообщения в вашем почтовом ящике (или других папках). Чтобы продолжить, выберите службу электронной почты из списка ниже и следуйте инструкциям.
Google Gmail
Gmail позволяет пользователям просматривать только 50 сообщений на странице. Чтобы удалить больше, вы можете использовать функцию поиска в почте .
Как удалить каждое сообщение в папке
- Войдите в свою учетную запись Gmail.
- Найдите строку Search mail в верхней части экрана.
- Чтобы выбрать папку, введите «label:», а затем имя папки. Например, ярлык : Входящие отображает все сообщения в вашем почтовом ящике.
- В разделе под полем поиска установите флажок Выбрать со стрелкой вниз рядом с ним, а затем щелкните значок Удалить .
Если вы хотите удалить все сообщения в своей учетной записи Gmail, вы можете ввести label: All в строку поиска почты.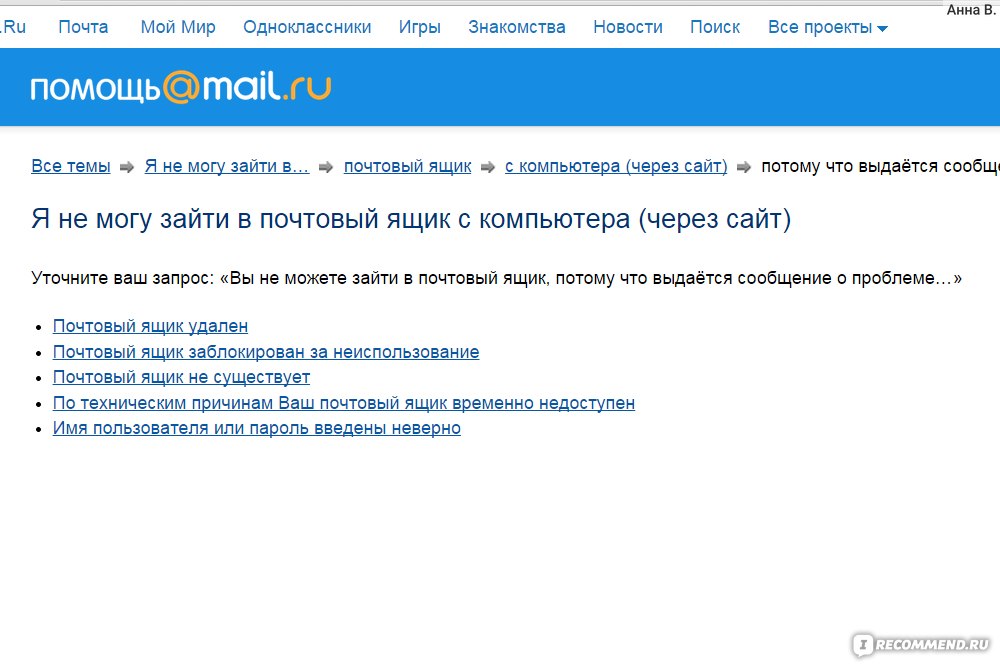 ОДНАКО, обратите внимание, что этот метод удаляет каждое сообщение из каждой папки в вашей учетной записи Gmail, поэтому действуйте осторожно.
ОДНАКО, обратите внимание, что этот метод удаляет каждое сообщение из каждой папки в вашей учетной записи Gmail, поэтому действуйте осторожно.
Yahoo! Почта
По умолчанию Yahoo Mail не предлагает прямой возможности удалить все содержимое папки и показывает только первые 40 сообщений. Чтобы удалить более 40 одновременно, вам сначала нужно прокрутить папку вниз, чтобы заполнить список всеми сообщениями.
Как удалить каждое сообщение в папке
- Войдите в свой Yahoo! адрес электронной почты.
- В левой части экрана найдите и щелкните папку, которую вы хотите очистить. В этом примере мы используем почтовый ящик.
- В правой части экрана перетащите вертикальный ползунок, пока не дойдете до конца папки «Входящие». Возможно, вам придется повторить этот процесс много раз, чтобы заполнить все сообщения, но при повторении этого действия он идет быстрее.
- После того, как вы полностью заполнили папку, установите флажок в верхнем левом углу, а затем выберите Удалить .

- Подождите несколько секунд (дольше, если сообщений много), и вы увидите запрос на подтверждение.
Outlook.com
Служба веб-почтыMicrosoft Outlook.com является наиболее простой при удалении всей папки, содержащей сообщения электронной почты.
Как удалить каждое сообщение в папке
- Войдите в свою учетную запись Outlook.com.
- С левой стороны щелкните Папки , чтобы развернуть меню.
- Найдите папку, которую вы хотите очистить. Мы пользуемся почтовым ящиком.
- Щелкните папку правой кнопкой мыши и в раскрывающемся меню выберите Пустая папка .
- Нажмите кнопку Удалить все в появившейся подсказке.
- После очистки папки вы увидите подтверждающее сообщение.
Microsoft Outlook
Подобно своему онлайн-аналогу Outlook. com, программная версия Outlook от Microsoft позволяет пользователям удалять электронные письма целиком, независимо от того, сколько в них содержится.
com, программная версия Outlook от Microsoft позволяет пользователям удалять электронные письма целиком, независимо от того, сколько в них содержится.
Как удалить каждое сообщение в папке
- Откройте Microsoft Outlook.
- Разверните панель папок (если она еще не раскрыта), щелкнув стрелку в верхнем левом углу окна.
- Найдите папку , которую вы хотите очистить, и щелкните ее правой кнопкой мыши.
- Выберите Удалить все из раскрывающегося меню.
- Нажмите кнопку Да в приглашении.
- Вернуться в расширенное меню Папки . Щелкните правой кнопкой мыши папку Deleted Items .
- Выберите Удалить все из раскрывающегося меню.
- Нажмите кнопку Да в приглашении.
Mozilla Thunderbird
Thunderbird требует от вас выбрать все сообщения в папке, которые вы хотите удалить, а затем выбрать их окончательное удаление.Хотя это двухэтапное решение не идеально, оно может помешать вам избавиться от сообщений, которые вы хотели сохранить.
Как удалить каждое сообщение в папке
- Откройте Thunderbird.
- Откройте папку , которую вы хотите очистить.
- Нажмите сочетание клавиш Ctrl + A , чтобы выбрать каждое сообщение.
- В нижней панели сообщений щелкните Удалить , чтобы удалить выбранные сообщения электронной почты.
- После удаления сообщений щелкните папку правой кнопкой мыши и выберите Compact , чтобы удалить их навсегда.
Как удалить учетную запись электронной почты или адрес?
Обновлено: 02.05.2021, Computer Hope
На этой странице подробно описаны шаги по удалению неиспользуемой или нежелательной учетной записи электронной почты , а не способы удаления определенных контактов. Как вы уже догадались, ответ на этот вопрос зависит от почтового клиента или веб-службы, которую вы используете. Обратите внимание, что для многих служб электронной почты срок действия вашей учетной записи истекает, если она не используется в течение исключительно длительного периода. Чтобы продолжить, выберите свой почтовый клиент из списка ниже и следуйте инструкциям.
Чтобы продолжить, выберите свой почтовый клиент из списка ниже и следуйте инструкциям.
Google Gmail
- Войдите в Мой аккаунт .
- В левой части экрана выберите Данные и персонализация .
- Прокрутите вниз до раздела Загрузить, удалить или составить план для данных и щелкните Удалить службу или свою учетную запись .
- Щелкните ссылку, чтобы удалить службу.
- Введите в свой аккаунт пароль для проверки.
- Щелкните значок корзины рядом с опцией Gmail .
- Введите альтернативный адрес электронной почты (A) и щелкните Отправить письмо для подтверждения (B).
Если вы удаляете только свою учетную запись Gmail, этот альтернативный адрес электронной почты становится вашим новым именем пользователя учетной записи Google.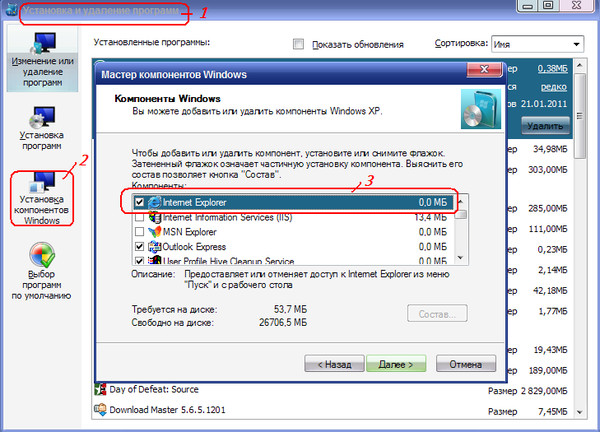
- Войдите в свою альтернативную учетную запись электронной почты (указанную на шаге 7), откройте электронное письмо с подтверждением удаления Gmail и щелкните ссылку подтверждения, содержащуюся в нем.
- Введите пароль своей учетной записи Google в поле Пароль .
- Нажмите Подтвердите с по и навсегда удалите свою учетную запись Gmail.
Outlook.com (ранее Hotmail)
ПредупреждениеЧтобы закрыть учетную запись электронной почты Outlook.com, необходимо полностью удалить свою учетную запись Microsoft. Все электронные письма и контакты удаляются безвозвратно, и все связанные учетные записи (например, OneDrive, Xbox, Skype и т. Д.) Становятся недоступными.
- Откройте Интернет-браузер.
- Перейдите на страницу закрытия учетной записи Microsoft .
- Введите свой адрес электронной почты и нажмите кнопку.
- Введите свой пароль и нажмите кнопку.

- Если вы ранее не сохранили эту опцию, вам будет предложено подтвердить вашу личность. введите последние четыре цифры номера телефона, который вы использовали для регистрации. После того, как вы ввели эту информацию, нажмите кнопку.
- Введите код и нажмите кнопку.
- Просмотрите пункты списка, чтобы убедиться, что у вас есть , чтобы закрыть свою учетную запись , затем нажмите кнопку.
- Вам будет предложено пройти через контрольный список , чтобы убедиться, что вы знаете, что теряете, закрыв счет.
- Установите флажки и нажмите кнопку.
- Нажмите кнопку.
Yahoo! Почта
ПримечаниеЕсли вы используете Yahoo! ключ учетной записи вместо пароля, необходимо сначала отключить ключ учетной записи. Просмотрите этот документ поддержки Yahoo для получения дополнительной информации.
Примечание Если у вас есть дети с учетными записями Yahoo, и ваша учетная запись является родительской, вы должны сначала закрыть дочерние учетные записи, а затем — родительские.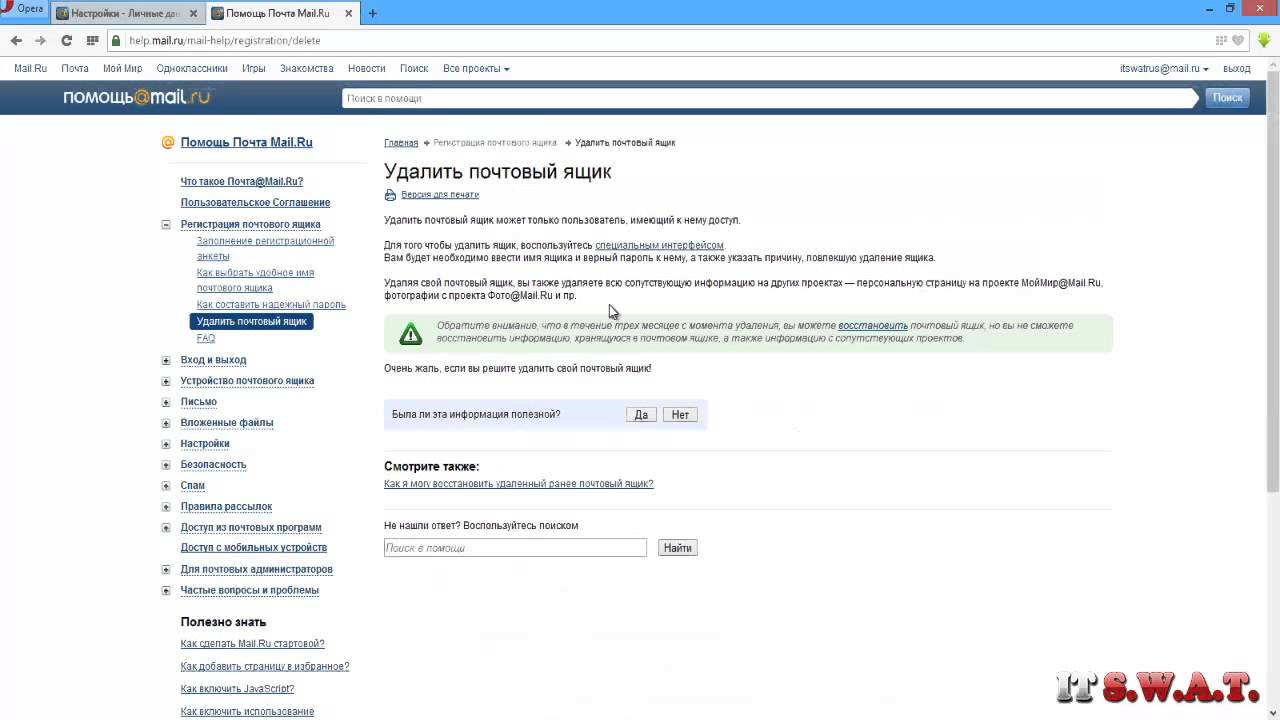
- Посетите Yahoo! страница закрытия аккаунта.
- Войдите, чтобы подтвердить свой Yahoo! адрес электронной почты.
- Прочтите раскрытие, а затем нажмите Продолжить удаление моей учетной записи внизу экрана.
- В появившемся окне введите свой адрес электронной почты и нажмите кнопку Да, закрыть эту учетную запись .
Вы автоматически повторно активируете свою учетную запись, если снова войдете в нее в течение 40-дневного «периода удержания».Это время продлено до 90 дней в Австралии и Новой Зеландии и до 180 дней в Бразилии и на Тайване. По истечении этого периода удержания ваша учетная запись и связанные с ней данные будут окончательно удалены.
Microsoft Outlook
ПримечаниеЭти инструкции работают только с Outlook 2007, 2010 и 2013.
- Откройте Outlook.
- В верхнем левом углу экрана щелкните Файл .
- В появившемся раскрывающемся меню щелкните Информация , затем Параметры учетной записи , затем Параметры учетной записи .

Пользователи Outlook 2007 выбирают Инструменты , а затем Параметры учетной записи .
- В появившемся окне щелкните вкладку E-mail и выберите адрес, который вы хотите удалить.
- Нажмите кнопку Удалить , расположенную над полем учетных записей.
Mozilla Thunderbird
- Откройте Thunderbird.
- В правом верхнем углу окна программы щелкните значок меню Thunderbird.
- В меню выберите Параметры , затем Параметры учетной записи .
- В левой части экрана выберите адрес электронной почты, который вы хотите удалить .
- Нажмите кнопку Действия с учетной записью .
- В появившемся раскрывающемся меню выберите Удалить учетную запись .
- При появлении запроса Вы уверены, что хотите удалить учетную запись (имя учетной записи)? , нажмите ОК .
- Щелкните ОК .

Как удалить учетную запись электронной почты на компьютере Mac в почте
- Удалить учетную запись электронной почты на компьютере Mac в приложении «Почта» очень просто.
- Вы можете удалить свою учетную запись электронной почты, перейдя в настройки приложения «Почта» и выбрав учетную запись для удаления.
- Вот что вам нужно сделать, чтобы удалить учетную запись электронной почты из почтового приложения Mac.
- Посетите домашнюю страницу Business Insider, чтобы узнать больше.
Использование отдельного почтового приложения на вашем компьютере может быть полезным способом разделить вашу работу и нерабочую деятельность, чтобы сосредоточиться в течение дня.
Но если вы хотите в конечном итоге удалить адрес электронной почты из приложения «Почта» на вашем компьютере Mac, вы можете сделать это в меню «Настройки» приложения.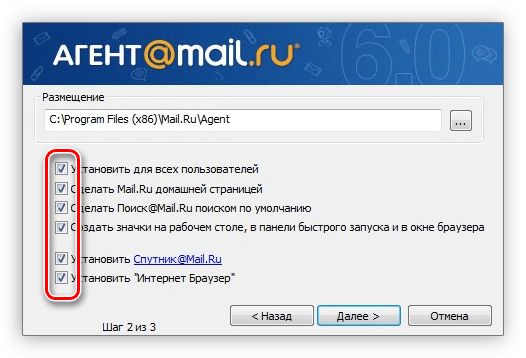
Вот как это сделать.
Ознакомьтесь с продуктами, упомянутыми в этой статье:MacBook Pro (от 1299,99 долларов США при лучшей покупке)
Как удалить учетную запись электронной почты на компьютере Mac в Mail
1. Откройте приложение Mail на своем Mac компьютер.
2. На верхней панели инструментов выберите «Почта», а затем «Настройки».
Нажмите «Настройки» в разделе «Почта».Девон Дельфино / Business Insider 3. Перейдите в раздел «Учетные записи», расположенный в верхней части окна.
Перейдите в раздел «Учетные записи», расположенный в верхней части окна.
4. Выберите учетную запись, которую вы хотите удалить, на левой боковой панели, затем нажмите кнопку «-» внизу этой боковой панели.
Если учетная запись электронной почты, которую вы хотите удалить из своего почтового приложения, также используется в других приложениях на вашем Mac, вы увидите всплывающее окно.
В этом случае нажмите «Учетные записи Интернета», а затем снимите флажок «Почта» для этой учетной записи.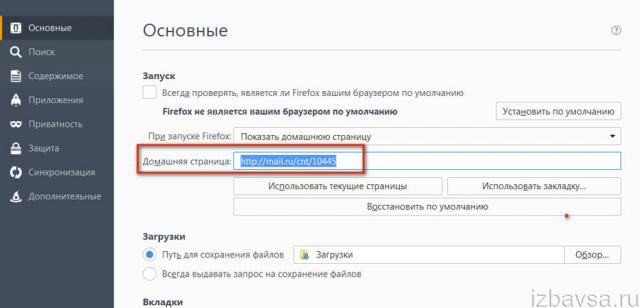
Или, чтобы удалить эту учетную запись электронной почты из использования в любых приложениях на вашем компьютере, выберите учетную запись электронной почты в этом окне «Учетные записи Интернета» и затем нажмите кнопку «-», чтобы удалить ее.
Безопасное удаление старых учетных записей почты
Прежде всего, мы должны подчеркнуть, что вы должны всегда делать полную резервную копию на вашем собственном компьютере всего, что связано с вашей почтовой программой, прежде чем вносить какие-либо изменения.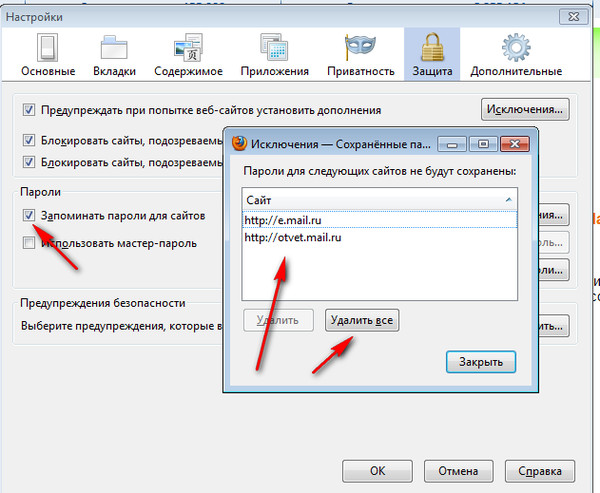 Обязательно укажите сообщения и настройки.
Обязательно укажите сообщения и настройки.
Мы не можем подчеркнуть это достаточно: Всегда делайте резервную копию перед удалением чего-либо на вашем компьютере или устройстве, потому что в некоторых случаях ваш компьютер или устройство может иметь единственную копию для начала.
Тем не менее, во многих почтовых программах, включая Outlook Express, Eudora и Entourage, удаление учетной записи электронной почты POP3 в программе не должно удалять сообщения, которые уже были получены. Обычно вы можете удалить или заменить учетную запись электронной почты в этих программах, не затрагивая и не удаляя ранее загруженные сообщения.
Однако некоторые программы работают немного иначе. Прочтите информацию ниже, прежде чем удалять учетные записи в этих программах.
Apple iPhone / iPad / iPod touch (устройства iOS)
При удалении учетной записи POP3 с устройства iOS вы потеряете всю почту, которая хранилась в локальных папках «Отправленные» и «Корзина» на устройстве, а также почту в папке «Входящие», которая была удалена с сервера.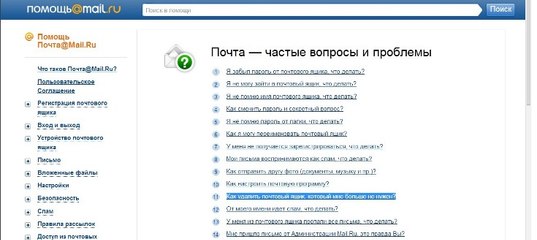 Обязательно прочтите небольшое описание того, что будет удалено, которое появляется на экране, когда вы выбираете «Удалить учетную запись».
Обязательно прочтите небольшое описание того, что будет удалено, которое появляется на экране, когда вы выбираете «Удалить учетную запись».
Если вы не хотите потерять это письмо, вам следует отключить аккаунт, а не удалять его:
- Перейти к Настройки .
- Нажмите Почта > Учетные записи (для iOS 14), Пароли и учетные записи (для iOS 13 или iOS 12), Учетные записи и пароли (для iOS 11), Почта (для iOS 10) или Почта, контакты, календари (для iOS 9 и предыдущих версий)
- Выберите учетную запись электронной почты POP3.
- Измените настройку «Учетная запись» на Выкл. .
- Нажмите Готово , чтобы сохранить изменение.
Если вы используете IMAP вместо POP3 на устройстве iOS, вы потеряете почту, только если она будет храниться в локальных папках «Отправленные» и «Корзина» на устройстве, а не на сервере.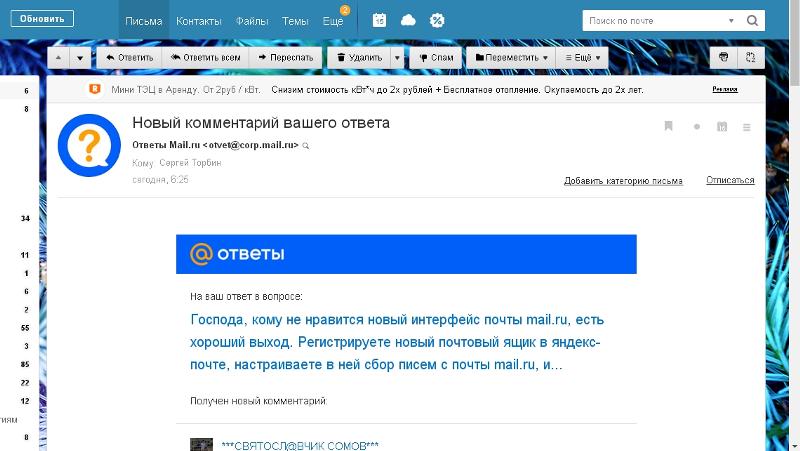 Вы можете проверить, сохраняются ли папки «Отправленные» и «Корзина» локально, выполнив действия на нашей странице настройки папки iOS и проверив, настроено ли уже сохранение сообщений на сервере.
Вы можете проверить, сохраняются ли папки «Отправленные» и «Корзина» локально, выполнив действия на нашей странице настройки папки iOS и проверив, настроено ли уже сохранение сообщений на сервере.
Apple Mail
Будьте осторожны с Apple Mail.
Apple Mail с большой вероятностью удалит почту при внесении изменений. Всегда делайте резервную копию, прежде чем что-либо делать.
В программе Apple Mail, если почтовый ящик POP3 («учетная запись») удаляется, он удаляет все сообщения, связанные с этим почтовым ящиком, удаляя их с вашего компьютера — который может содержать единственную копию сообщения, если вы также не сохраняете их на наших серверах! Он также может удалить все локальные почтовые папки, которые обычно отображаются в разделе «На моем Mac».
Вы можете «отключить» учетную запись, которая хранит сообщения, хранящиеся на вашем компьютере, но также скрывает их от вашего просмотра, делая их невозможными для чтения или копирования, если вы повторно не активируете учетную запись.
Из-за этого единственный способ сохранить почту и отключить старую учетную запись POP3 — сначала настроить новую учетную запись (Apple Mail допускает несколько учетных записей), а затем скопировать старую почту в папку «Входящие» вашей новой учетной записи, если ее там еще нет. (просто перетаскивая сообщения).
Мы настоятельно рекомендуем сделать полную резервную копию всей электронной почты перед копированием сообщений и удалением учетных записей. Убедившись, что вся почта была скопирована в вашу новую учетную запись, вы можете безопасно удалить старую.
Если вы задаете этот вопрос, потому что переключаетесь с POP на IMAP, вам следует сначала создать новую учетную запись IMAP в Apple Mail с тем же адресом, а затем при необходимости скопировать почту в учетную запись IMAP. Не удаляйте учетную запись POP, пока не убедитесь, что вся необходимая почта скопирована на наши серверы и, следовательно, будет видна по протоколу IMAP (вы можете использовать веб-почту, чтобы проверить, что находится на наших серверах).
Microsoft Outlook
При удалении учетной записи вы не потеряете почту, которую ранее загрузили.
Однако вы можете потерять все созданные вами правила фильтрации почты. Вам следует экспортировать свои правила, чтобы при необходимости их можно было повторно импортировать. Чтобы экспортировать правила, войдите в «мастер правил», нажмите Параметры , нажмите Правила экспорта и выберите имя для файла экспорта. При необходимости вы можете импортировать экспортированные правила позже.
Mozilla Thunderbird
Если вы используете Thunderbird и изначально настроили учетную запись для использования «глобального почтового ящика» для соединения POP3, или вы используете соединение IMAP, тогда можно удалить учетную запись. Однако, если вы настроили учетную запись POP для сохранения сообщений в собственном почтовом ящике, то удаление учетной записи также приведет к удалению сообщений.
Удалить учетные записи электронной почты в Outlook и Windows Mail
Когда вы удаляете учетную запись из Microsoft Outlook и Windows Mail, у вас не будет доступа к ней в этой программе, и вы удалите локально сохраненные данные. Однако вы не удалите учетную запись или какие-либо сообщения в ней.
Однако вы не удалите учетную запись или какие-либо сообщения в ней.
При удалении учетной записи из почтового клиента Microsoft также удаляется информация календаря, связанная с этой учетной записью.
Инструкции в этой статье относятся к Outlook для Microsoft 365, Outlook 2019, Outlook 2016, Outlook 2013 и Mail для Windows 10 (версия 16005).
Lifewire / Мэдди ПрайсКак удалить учетную запись электронной почты из Microsoft Outlook
Microsoft часто обновляет Outlook и Office, поэтому сначала проверьте, какая версия Microsoft Office установлена.Например, если версия начинается с 16 , значит, у вас Office 2016. Точно так же в более ранних версиях используется меньшее число, например 15 для Office 2013. (Цифры не всегда соответствуют году в названии программного обеспечения. .)
Процедуры удаления учетных записей электронной почты в различных версиях Outlook схожи, за некоторыми небольшими исключениями.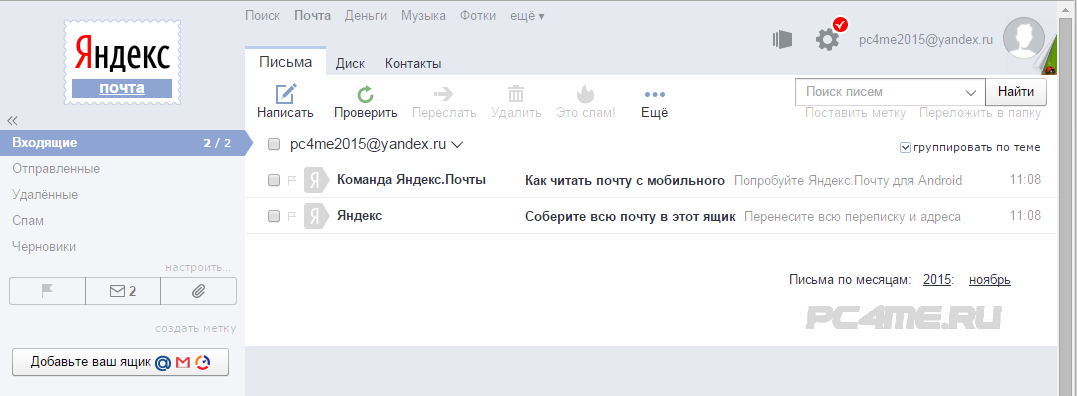
Перейдите к файлу > Info .
В раскрывающемся меню Account settings выберите Account Settings .
Выберите учетную запись электронной почты, которую хотите удалить.
Выберите Удалить .
Подтвердите, что вы хотите удалить его, выбрав Да .
Удаление учетных записей электронной почты в почтовом приложении Windows 10
Удалить учетную запись электронной почты в Mail (базовый почтовый клиент, входящий в Windows 10) также просто:
Выберите Настройки (значок шестеренки) внизу левой панели программы (или Еще внизу, на планшете или телефоне).
На панели Параметры выберите Управление счетами .
Выберите учетную запись, которую хотите удалить из почты.

На экране Параметры учетной записи выберите Удалить учетную запись .
Выберите Удалить для подтверждения.
Удалить учетную запись по умолчанию в Window 10 Mail
Если вы не видите опцию Удалить учетную запись , скорее всего, вы пытаетесь удалить учетную запись электронной почты по умолчанию.Для Windows 10 требуется хотя бы одна учетная запись электронной почты, и вы не можете ее удалить. Однако вы можете перестать получать и отправлять почту через него. Учетная запись по-прежнему существует на вашем компьютере и у поставщика услуг электронной почты, но будет отключена.
После отключения учетной записи вы больше не получаете почту на свой компьютер. Кроме того, вы не сможете найти старые электронные письма или соответствующую информацию календаря на своем компьютере. Если вам нужен доступ к электронной почте и датам из учетной записи, которую вы удалили со своего компьютера с помощью описанных выше процедур, войдите на веб-сайт поставщика услуг электронной почты. Вы найдете там всю свою информацию.
Вы найдете там всю свою информацию.
Чтобы отключить учетную запись:
Выберите Настройки (значок шестеренки) внизу левой панели (или Еще внизу, на планшете или телефоне).
Выберите Управление учетными записями из правой панели меню.
Выберите учетную запись, которую хотите прекратить использовать.
Выберите Изменить настройки синхронизации почтового ящика .
В разделе Параметры синхронизации выключите тумблер Электронная почта .
Выберите Готово .
Выберите Сохранить .
Спасибо, что сообщили нам!
Расскажите, почему!
Другой Недостаточно подробностей Сложно понять .

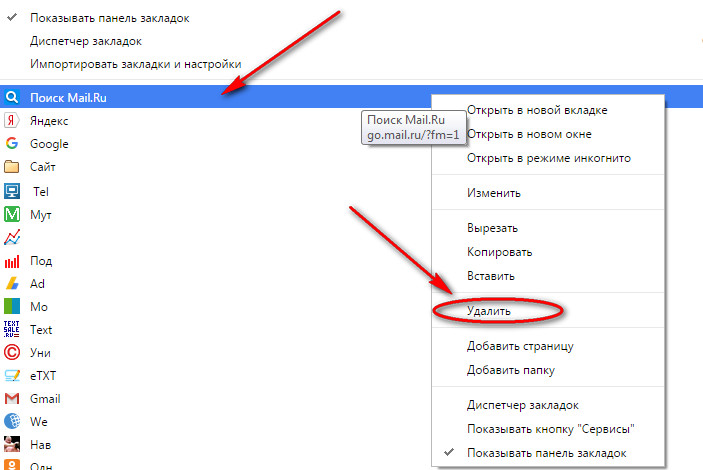
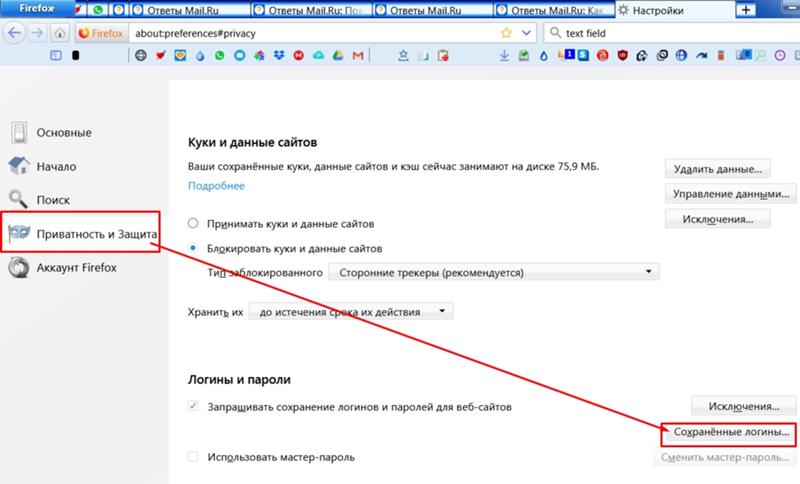
 В ней, в разделе «Общие» установить тип запуска «Отключена» и нажать «Остановить». Подтвердить действие нажатием кнопок «Применить» и «Ок».
В ней, в разделе «Общие» установить тип запуска «Отключена» и нажать «Остановить». Подтвердить действие нажатием кнопок «Применить» и «Ок».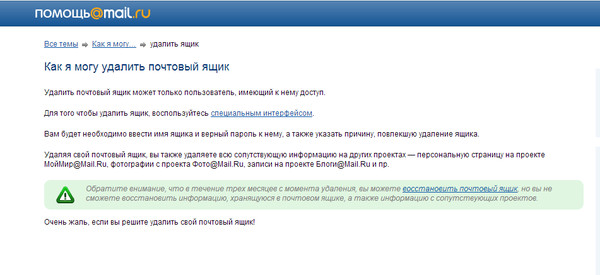
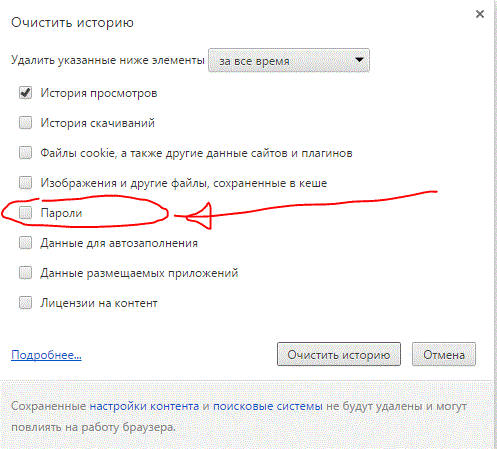



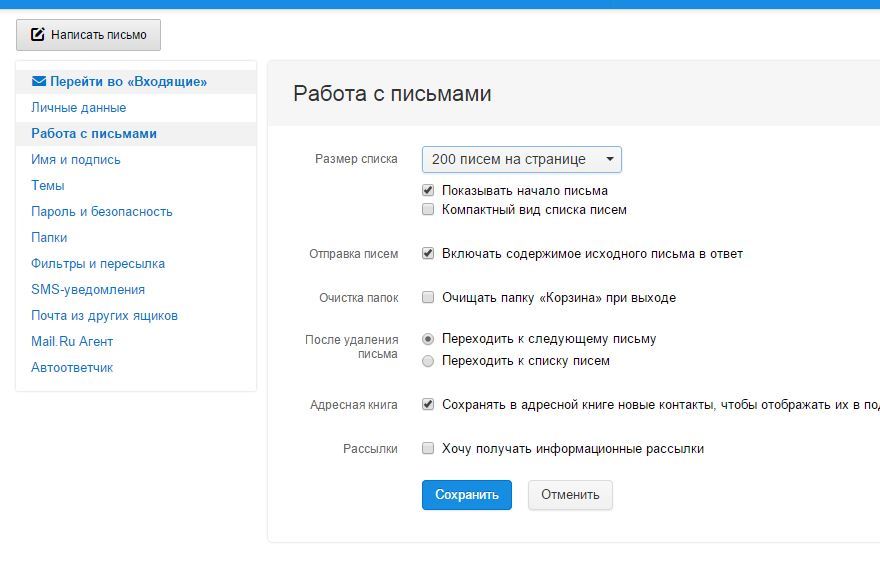
 д.,
д.,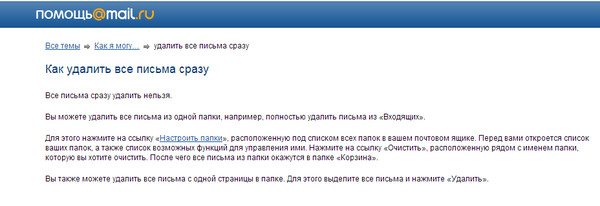 По истечении указанного срока процедура восстановления становится недействительной.
По истечении указанного срока процедура восстановления становится недействительной.