Как в ВК удалить сохраненный пароль при входе и убрать запоминание
Рад приветствовать всех читателей блога ! Каждый из нас бывает в гостях, у каждого хозяина дома, как и у нас, есть компьютер. И бывает так,что нам срочно нужно проверить либо почту, либо личные сообщения в любимой социальной сети, однако иногда мы забываем ставить галочку «Чужой компьютер» и наши пароль и логин сохраняются на другом компьютере. В этой статье мы рассмотрим возможности удаления конкретного сохраненного логина и пароля при входе Вконтакте на компьютере.
Итак, все логины сохраняет программа, через которую мы просматриваем сайты, иначе говоря, браузеры. От вида браузера и зависит то, как мы будем удалять нужную нам информацию.
Что такое пароль ВК и для чего он нужен
Паролем можно считать условное обозначение, чаще всего набор букв, цифр и прочих знаков, которое предназначено для подтверждения полномочий и личности. Пароли применяются с целью защиты информации от доступа для посторонних лиц.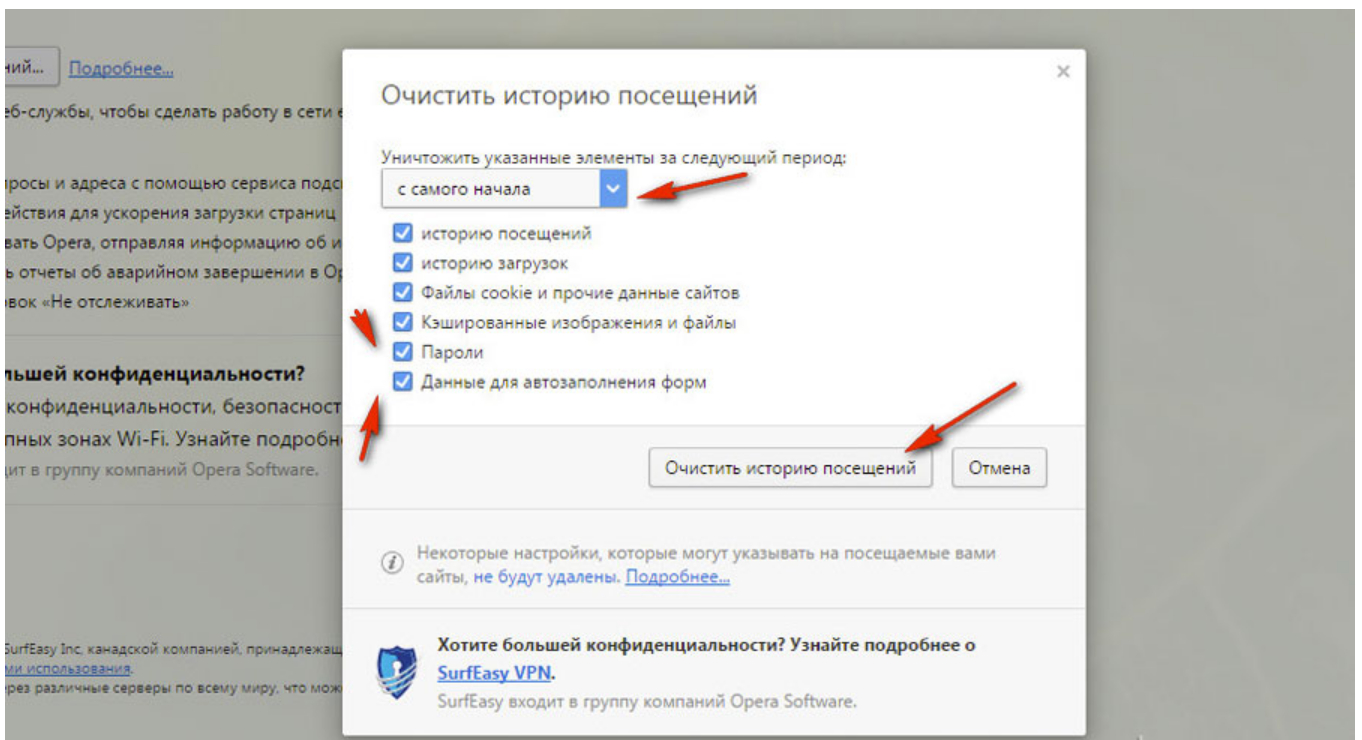 Не смотря на всю серьезность можно сделать чтобы пароль от ВК не сохранялся.
Не смотря на всю серьезность можно сделать чтобы пароль от ВК не сохранялся.
Для того, чтобы пароль нес качественную защиту от проникновения посторонних лиц на страницу вконтакте, стоит как следует подумать над его созданием. Достаточно часто люди в качестве пароля используют свои имена, фамилии и дату рождения. Также под паролем предоставляют имена близких людей и даты их рождения. Данный поступок можно считать неправильным, если среди ваших знакомых есть личности, которые могут пожелать без ведома посетить вашу страницу. В подобных ситуациях подобрать пароль для входа в ваш аккаунт будет достаточно несложно. Как правило знакомые осведомлены о том, в какой день родились вы и ваши родственники, также им наверняка известны дата вашей свадьбы и других важных событий.
Для того, чтобы информация вашей страницы в соцсети оставалась действительно вашей, стоит позаботиться о более сложной комбинации символов, которая послужит паролем для вашей страницы. Если вдруг вы забудете пароль, то следует его восстановить (См.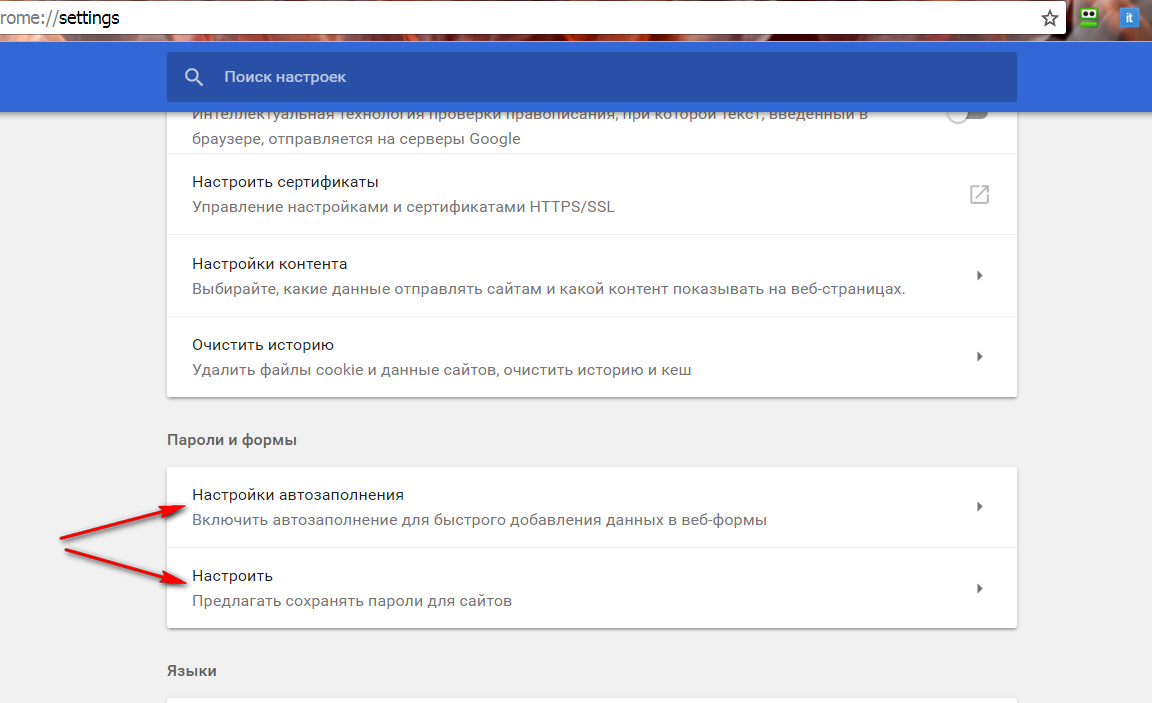 Как восстановить пароль от Вконтакте)
Как восстановить пароль от Вконтакте)
Еще более легкой станет добыча вашей информации при сохраненном пароле от вк в браузере, которым вы пользуетесь. Для этого нужно просто включить компьютер открыть браузер, и он сам откроет доступ абсолютно любому человеку для входа в ваш аккаунт.
Официальное мобильное приложение VK
В мобильном приложении также сохраняются введенные вами данные авторизации. Если вы выйдете из аккаунта, то на главной странице появится выбор с профилем, а не форма для ввода пароля и логина. Программа позволяет удалить сохраненные сведения за несколько простых шагов:
- Если вы авторизованы, то выйдите из аккаунта через меню приложения.
- На главной странице нажмите кнопку с шестеренкой для перехода к настройкам.
- Возле аватарки аккаунта появится крестик. Для удаления профиля из памяти приложения нажмите на него.
Чтобы вернуть удаленную учетную запись, вам нужно авторизоваться в ней заново. При этом приложение автоматически сохранит информацию.
Помните, что удаляемый защитный код остается привязан к самой странице ВКонтакте. Вы стираете его только из браузера! Чтобы поменять пароль конкретно от аккаунта, нужно воспользоваться функционалом сайта или мобильного приложения.
Теперь вы знаете, что делать, если случайно сохраните электронную почту и защитную комбинацию от страницы VK на чужом устройстве. Удаление займет у вас не больше пары минут. Если вы пользуетесь менее известным обозревателем, то, скорее всего, этапы для удаления данных практически ничем не отличаются от руководств из нашей статьи.
Как не сохранять пароль в браузере
Наверняка каждый, кто регистрируется в системе вк сталкивался со следующим: при вводе пароля и логина браузер предлагает сохранить пароль от личной странички. Это естественно, поскольку режим сохранения включен в каждом браузере по-умолчанию. Используя систему вы сможете не только сохранить, но и убрать сохранения пароля вк.
Вот как это происходит на примере Google Chrome. После того, как вводятся данные формируется окошко, где стоит вопрос о том, нужно ли сохранить пароль для данного сайта?
После того, как вводятся данные формируется окошко, где стоит вопрос о том, нужно ли сохранить пароль для данного сайта?
В принципе, есть возможность банально воспользоваться кнопкой «Нет», но в последующем система вновь будет вас спрашивать о сохранении пароля. Если вы используете кнопку «Сохранить», пароль, непременно, будет сохранен и человек, имеющий доступ к вашему ПК, сможет посетить вашу страницу в любое время.
Чтобы случайно не сохранить пароль, необходимо отключить функцию для сохранения логинов и паролей. В Хроме нужно нажать на кнопку, где расположены три полоски и в меню зайти в пункт «Настройки».
«Зайдя» в настройки, перейдите на подраздел «Пароли и формы» и снимите о и «Предлагать сохранить пароли для сайтов».
Отныне браузер не станет предлагать вам функцию запоминания пароля. Этот способ действует и в прочих браузерах, основанных на движке Chromium, включая Яндекс.Браузер и новую Opera. Теперь вызнаете о том, как сделать чтобы пароль от ВК не сохранялся.
О том, как убрать пароль от страницы в соц. сети, если он уже сохранен, поговорим ниже.
Firefox
Чтобы убрать запоминание символов в полях, выполните эти действия:
1. В главном меню клацните раздел «Инструмент» → «Настройки».
2. Перейдите во вкладку «Защита».
3. Кликом мышки уберите «галочки» в окошках «Запомнить логины…» и «Использовать мастер… ».
Примечание. Для выборочной очистки щёлкните панель «… логины».
4. Нажмите вместе «Ctrl + Shift + Del».
5. В меню «Удалить» выставьте — «Всё».
6. Кликните «Журнал форм…. ».
7. Активируйте — «Удалить… ».
Убрать сохраненный пароль от Вконтакте
Если вы активный пользователь социальных сетей, то вам должно быть интересно то, как можно удалить уже сохранённый пароль Вконтакте, ведь достаточно часто нам не нужно, в браузере, использовать функцию — сохранение пароля, которые мы вводим для входа на сайт социальной сети, даже если это компьютер, который находится вне дома.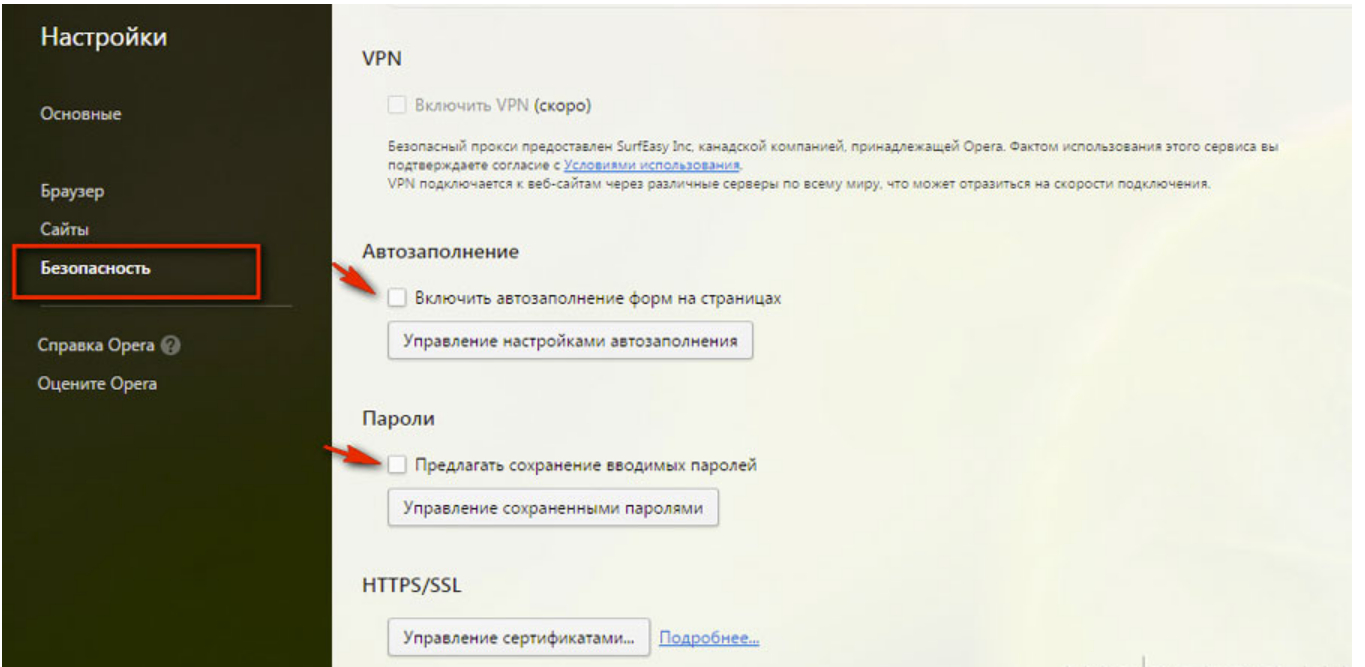
Допустим, вы забыли дома свой девайс, но вам срочно понадобилось войти в личный аккаунт «ВК» и переговорить с другом о встрече. Как вариант, у человека есть возможность зайти в неткафе или компьютерный клуб и воспользоваться устройством. Но, если, после осуществления задуманного не установить метку в опции «Чужой компьютер», то данные логина и пароля будут сохранены в веб-обозревателе. В итоге ваша страница в социальной сети может быть доступна для любого «юзера», который решит воспользоваться устройством после вас.
Именно для этого следует знать, как удалить сохраненный пароль, сохранённых в браузере. В предложенном разделе речь пойдёт о наиболее используемых популярных веб-обозревателях: «Яндекс», «Хром» и «Опера».
Удаление сохраненных паролей из браузера в CCleaner
Вы можете удалить сохраненные пароли из браузера с помощью одной из программ для очистки и оптимизации компьютера. Давайте посмотрим, как это можно будет сделать при помощи бесплатной программы CCleaner.
В окне программы CCleaner, во вкладке «Очистка», в разделах «Windows» и «Приложения», вам нужно будет поставить флажки напротив пунктов «Cookie-файлы» и «Сохранённые пароли», в тех браузерах, откуда вам нужно будет удалить сохраненные пароли.
После активации пункта «Сохранённые пароли» откроется окно с предупреждением о том, что при выборе этого параметра, все сохраненные пароли будут утеряны.
После завершения очистки, в одном браузере, или в нескольких браузерах, в зависимости от выбранных настроек, все сохраненные пароли будут удалены с вашего компьютера.
Как удалить пароль в Браузере — Яндекс
Одним из часто используемых веб-обозревателей на сей день по праву можно считать Яндекс – Браузер, запушенный на том же движке, что и «Гугл Хром». Он имеет и свои отличия. Однако в данном разделе речь пойдёт не о преимуществе этого браузера, а о том, как убрать сохранённый пароль вконтакте или данные используемые для входа на любой иной сайт, производя деятельность в этом веб-обозревателе.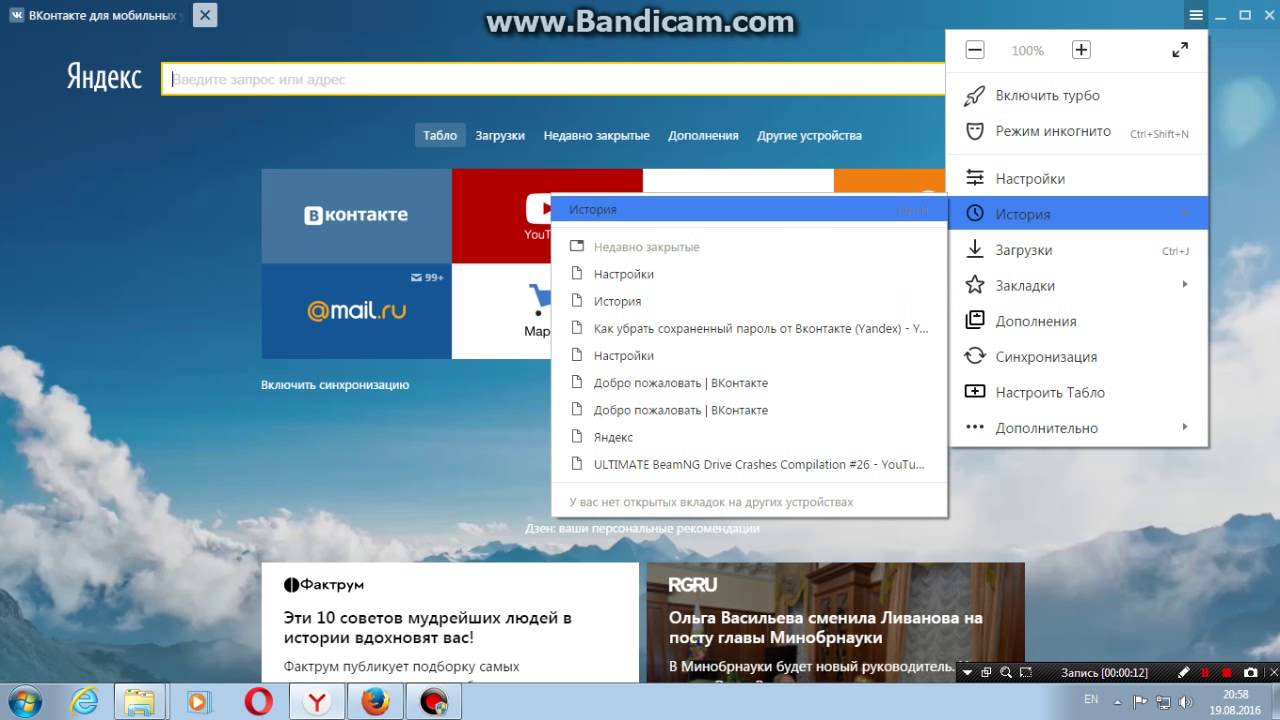
В правом углу, сверху, кликните на клавишу, на которой изображены 3 горизонтальных полосы. Кликнув по ней, обратитесь к разделу «Настройки», после этого прокрутите страницу вниз и перейдите во вспомогательные опции, нажав нужную клавишу. Найдите подраздел «Пароли и автозаполнение» и кликните «Управление паролями». Раскроется окно, где у вас есть возможность выбрать и удалить информацию с любого web-сайта, на котором зарегистрированы.
Удаление сохраненных паролей с помощью стороннего ПО
Ещё один способ стереть все данные о паролях браузера Яндекс предполагает использование бесплатного приложения CСleaner, позволяющего оптимизировать информацию на компьютере. Скачать приложение можно на его официальном сайте https://ccleaner.org.ua/download/.
Этапы работы с программой следующие:
После запуска анализа информации (Analyze) на экране появится сообщение о возможности потери всех паролей. Если пользователя устраивает такое развитие событий, следует продолжить очистку, выбрав опцию Run Cleaner.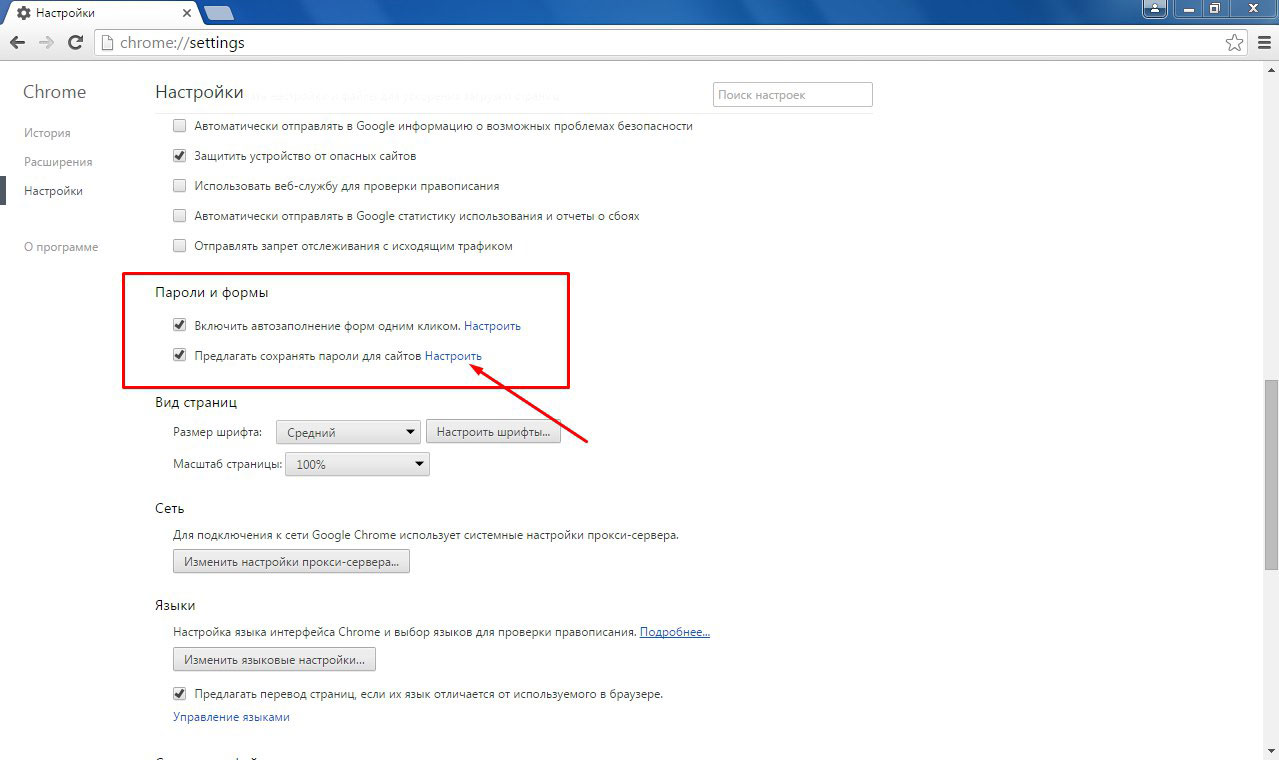 После завершения работы все пароли будут стёрты.
После завершения работы все пароли будут стёрты.
Способ с использованием CCleaner подходит для одновременного удаления кэша всех браузеров или каждого по отдельности.
Удаление паролей из веб-обозревателя Яндекс не представляет большой сложности даже для неопытных пользователей. Процесс не займёт больше 10-15 минут, даже если данные придётся удалять отдельно для каждого сайта. А после того, как вся информация будет стёрта, уровень безопасности компьютера заметно повысится.
Как удалить пароль в «Опере»
Когда вы узнали, как удалить сохраненный пароль ВКонтакте в Браузере -Яндексе, рекомендуется также ознакомиться с советами, что нужно будет выполнить, чтобы сделать аналогичную операцию в «Опере».
Запустите веб-обозреватель «Опера» и откройте пункты меню, кликнув в левом верхнем углу клавишу с логотипом браузера. На последующем шаге обратитесь к функции «Настройки», а далее к разделу «Безопасность». Тут вам нужна клавиша «Управление сохраненными паролями». Щелкните ее, и в появившемся окне вы увидите перечень страниц и сохраненных паролей, что следует удалить, кликнув по крестику.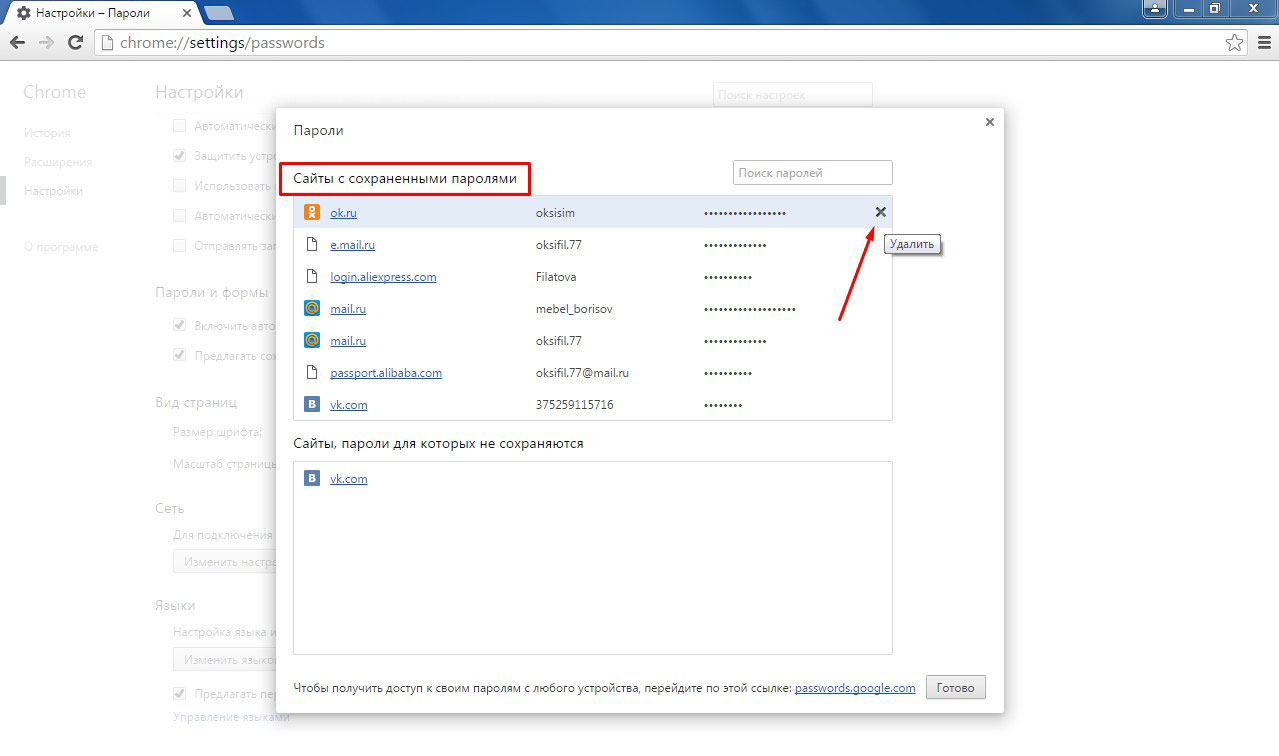
Помимо того, у вас есть шанс найти забытый пароль от другого ресурса, на котором вы зарегистрированы. Для этого нажмите наоборот «Показать» данные к тому сайту, которому вы пытаетесь узнать. Также данный браузер позволяет и восстановить запоминание пароля.
Yandex.Browser
В обозревателе от Яндекс процесс удаления также занимает 1-2 минуты и несколько нажатий мышкой. Рассмотрим первый способ со входом в нужное меню через настройки:
1. Через главное меню откройте настройки программы.
2. Переключитесь к блоку с названием «Инструменты».
3. В блоке «Автозаполнение» нужно кликнуть по ссылке «Сохраненные данные».
4. С помощью списка слева переключитесь ко вкладке «Пароли».
5. Найдите в списке позицию с информацией о VK. Если вы нажмете мышкой по строке, то откроется окно с дополнительной информацией. Здесь вы можете изменить данные, а также добавить примечание в соответствующем поле.
6. Теперь вернитесь к таблице и выделите строку, которую нужно убрать. Поставьте галочку в левом столбике, чтобы снизу появилась кнопку «Удалить». Кликните по ней. Так вы можете отметить несколько позиций и избавиться от них одним нажатием мышкой.
Поставьте галочку в левом столбике, чтобы снизу появилась кнопку «Удалить». Кликните по ней. Так вы можете отметить несколько позиций и избавиться от них одним нажатием мышкой.
Следующий способ подразумевает запуск менеджера паролей через сайт ВКонтакте:
- Зайдите через Yandex.Browser по данной ссылке https://vk.com/.
- Выйдите со своего аккаунта, если вы были авторизованы в социальной сети.
- Кликните по полю с защитной комбинацией, чтобы появилось дополнительное меню.
- Выберите пункт «Все пароли». После этого откроется уже знакомая по предыдущей инструкции страница.
Помните, что кликнуть нужно именно по строке с паролем. Если нажать на поле с логином, то соответствующий пункт меню не появится в списке.
Удаление сохранение пароля Вконтакте в «Хроме»
Если же вы используете веб-обозреватель «Гугл Хром», то, для избавления от сохранение пароля, следует выполнить практически те же самые действия, что и в Яндекс — Браузере.
Для начала нужно перейти в настройки «Хрома» и кликнуть по ссылке «Показать дополнительные настройки». В подразделе «Пароли и формы» кликнуть на кнопку «Настроить», которая располагается возле пункта «Предлагать сохранять пароли для сайтов». Вы уже в курсе, как нужно удалять сохраненный пароль ВКонтакте в браузерах «Опера» и «Яндекс». Таким образом с Chrome нужно проделать все то же самое.
Opera
1. Клацните меню, выберите «Настройки».
2. Кликните по вкладке «Безопасность».
3. Отключите «Автозаполнение» и «Пароли».
4. Откройте «Управление сохранёнными… », уберите ключ от ВК.
Для быстрой очистки хранилища:
- используйте стандартную комбинацию — «Ctrl + Shift + Del»;
- установите период «с самого начала»;
- поставьте флажки в «Пароли», «… для автозаполнения форм»;
- щёлкните «Очистить историю… ».
Какой браузер лучше использовать
Несмотря на то, что сегодня всемирная сеть предлагает достаточно приличное число браузеров, каждый из которых имеет свои преимущества и недостатки, самым востребованным и охарактеризовавшим себя с наилучшей стороны следует считать «Google Chrome».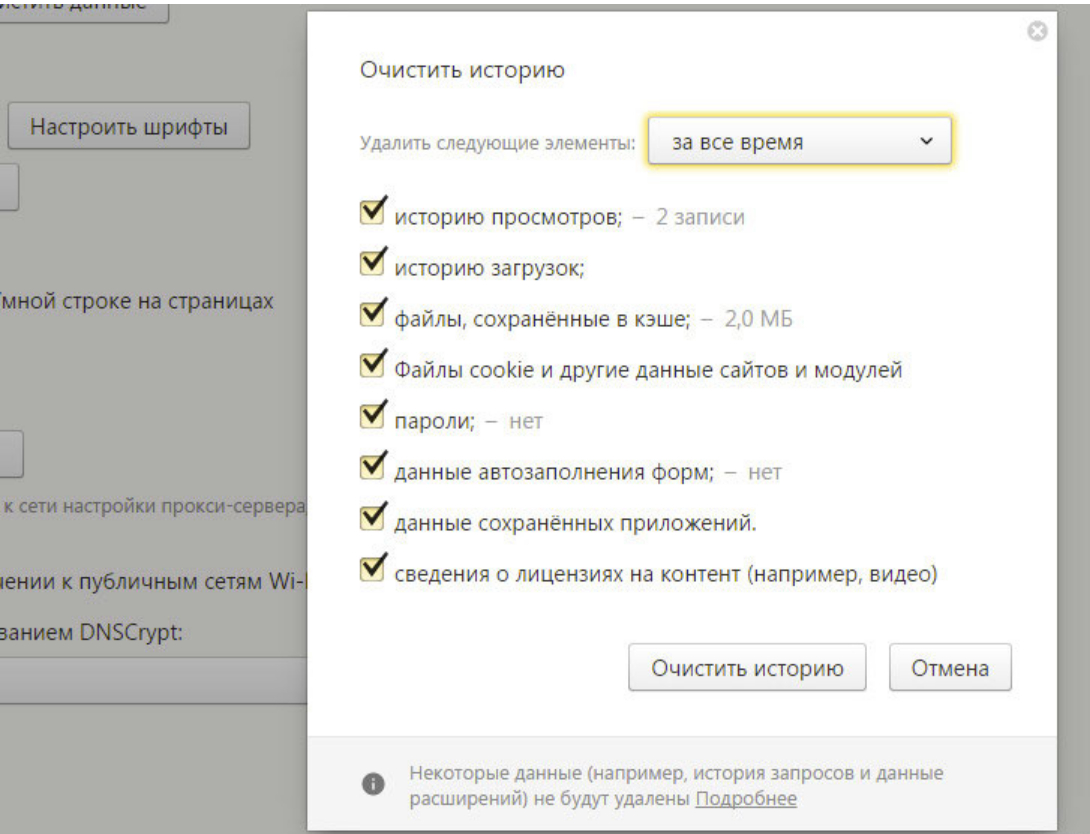 Данный раздел посвящен доказательствам о том, чем же «Гугл» лучше остальных браузеров.
Данный раздел посвящен доказательствам о том, чем же «Гугл» лучше остальных браузеров.
Скорость работы браузера — один из важных показателей. Поскольку современные виртуальные ресурсы построены с применением разных технологий, исчислять производительность следует при максимальном числе технологий.
В данном тесте отражено определение скорости браузеров при воспроизведении видеоматериала и контента, который использует возможности JavaSсript. Каждый пользователь ежедневно сталкивается с данными технологиями практически на каждом сайте, допустим, когда идет просмотр видео на youtube и т.д. Как можно видеть на диаграмме, Google Chrome находится на первом в сравнении с достойными конкурентами.
Кроме этого, «Хром» отличается в оптимальной степени безопасности, что очень важно в наши дни, также следует отметить безупречно действующий режим инкогнито в браузере. Данный фактор очень важен при таких моментах, как заражение вирусами и даже более серьезными вещами.
В этом тестировании в первую очередь учитывали современные стандарты безопасности, контроль за фишинговыми атаками и сайтами, рассчитанные на деятельность последних.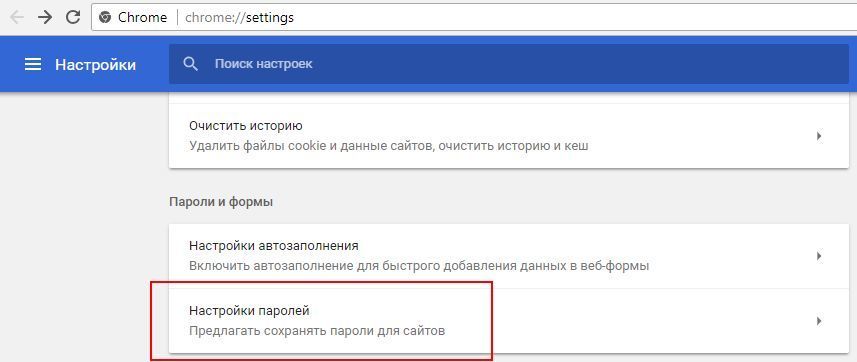 Важно понимать, что в этом случае немаловажной является скорость реагирования, вне зависимости от того, что вы предпринимаете – просмотр видео или удаление историю, и зачастую именно этот фактор считается отправной точкой. Как вы уже отметили, Chrome снова опережает достаточно весомых конкурентов, конечно уже не так значительно, как в прошлом случае, но победа опять с ним.
Важно понимать, что в этом случае немаловажной является скорость реагирования, вне зависимости от того, что вы предпринимаете – просмотр видео или удаление историю, и зачастую именно этот фактор считается отправной точкой. Как вы уже отметили, Chrome снова опережает достаточно весомых конкурентов, конечно уже не так значительно, как в прошлом случае, но победа опять с ним.
Поддержка новых технологий является свойством, которое при первом взгляде кажется незаметным. Данная характеристика за последнее время себя вполне оправдала.
После всего вышеописанного, становится явно очевидным, что Google Chrome находится на лидирующих позициях среди многообразия браузеров, по крайней мере, в данный период времени и в недалеком будущем. Убедиться в его незаменимости можно при первом же использовании. Если упомянуть о настройках, которые позволяют удалить сохраненный пароль Вконтакте, то они в браузере «Хром» тоже работают бесперебойно, да и весь функционал популярной сети работает исправно (загрузка видео и аудио файлов, фото, и т.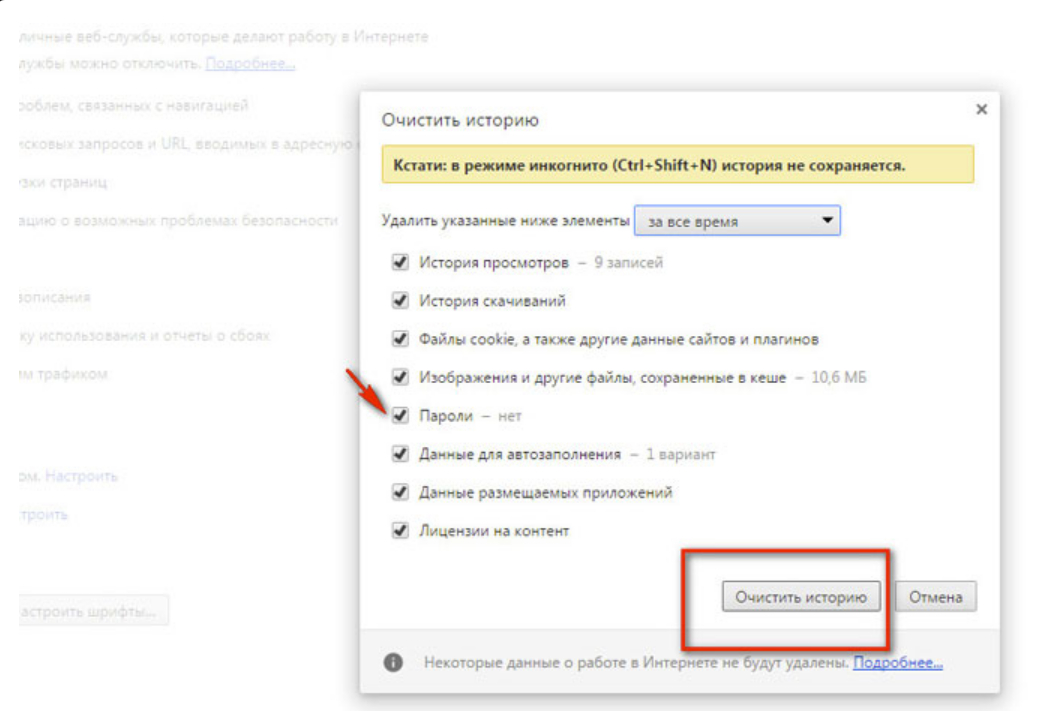 д).
д).
Как восстановить сохранение пароля от ВК
Помимо случаев, когда необходимо удалить сохранение пароля из настроек браузера, бывают совсем противоположные, когда пользователь постоянно забывает пароль. Здесь нужно пойти в те же настройки и проделать противоположный путь.
Это абсолютно не сложно осуществить в настройках Chrome. В том же правом углу браузера перейти по иконке с тремя горизонтальными полосочками. Нужно кликнуть по ней и выбрать «Настройки». В самом низу кликнуть «Показать дополнительные настройки», найти «Пароли и формы» и поставить метку «Предлагать сохранение паролей». Таким образом введенный пароль будет сохранен.
Internet Explorer
1. Откройте главное меню веб-обозревателя (нажмите «шестерёнку»).
2. Далее — «Свойства браузера».
3. Перейдите в «Содержание».
4. Клацните «Параметры».
5. Щелчком мыши снимите флажки с элементов «форм» и «имён пользователей… ».
6. Щёлкните «Удалить журнал… ».
7. Отметьте кликом мышки в списке объект «Пароли».
Отметьте кликом мышки в списке объект «Пароли».
8. Выберите «Удалить».
Как сделать сохранение пароля на Андроиде
Сохранение пароля в Chrome напрямую зависит от того, синхронизировали, ли, вы их на своих устройствах (телефон, компьютер). При выполненной синхронизации появляется возможность использовать пароли в Chrome на всех ваших устройствах и в необходимых приложениях используя устройство Android. Кроме этого можно также и убрать сохранения пароля на телефоне.
Пароли сохранятся на телефоне в вашем аккаунте Google, при соблюдении одного из следующих условий:
- вы входите в Chrome используя аккаунт Google и подключили синхронизацию паролей;
- вы пользуетесь Smart Lock для введения паролей на Android.
В других случаях пароли сохранятся только на устройстве Android.
По умолчанию Хром предлагает функцию сохранения паролей. Вы имеете возможность в любое время отключать или снова подключать данную функцию.
Для этого нужно запустить приложение Chrome на своем устройстве Android.
Кликнуть на значок «Ещё», расположенном в правом верхнем углу на экране.
Выбрать настройки Smart Lock для паролей или для сохранения паролей.
Отменить настройку расположенную в верхней части экрана. Теперь вы осведомлены о том, что нужно сделать чтобы пароль от ВК не сохранялся при использовании Андройд.
Как убрать быстрый вход в вк. Как удалить, убрать сохраненный пароль в Контакте в браузере
Как посмотреть сохраненные пароли и удалить сохраненные пароли на Айфоне и Айпаде (В вк, и браузере)?
Apple внесла некоторые изменения в управлении паролями и учетными записями в новой iOS. Одна из которых – возможность доступа к хранимым учетным записям и паролям, которые сохранены в браузере и в приложениях.
В приложениях и на веб-сайтах, использующих имя пользователя и пароль, в iOS будет отображаться значок ключа над клавиатурой. Нажатие на ключ, который даст вам доступ к вашим сохраненным учетным записям и паролям, позволяя вам войти в свою учетную запись быстрее.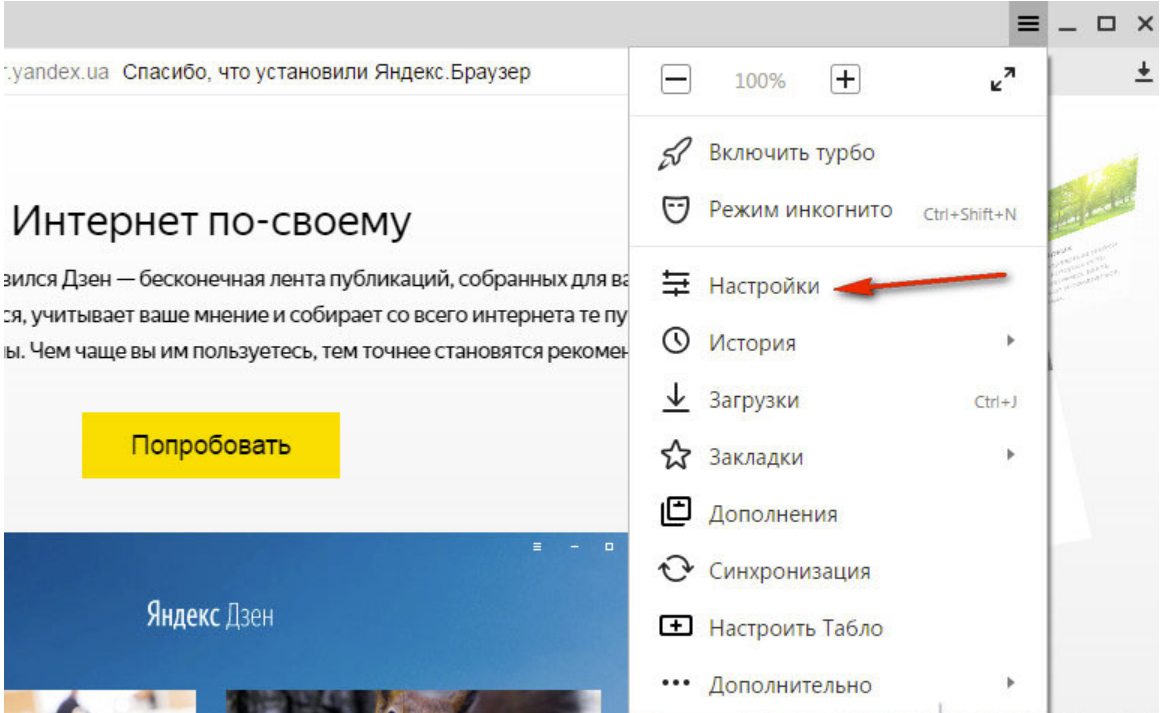
Если вы ищете свои учетные записи и пароли – чтобы отредактировать их, либо хотите посмотреть сохраненные пароли на Айфоне.
Вот где посмотреть сохраненные пароли в Айфоне:
1. Зайдите в «Настройки ».
2. Прокрутите вниз и коснитесь «Учетные записи и пароли
3. Нажмите «Пароли программ и сайтов ».
4. Подвертите действие с помощью Touch ID.
Когда вы получите доступ к своим учетным записям и паролям, вы увидите список сохраненных записей, доступных для входа. При нажатии на запись появляется имя пользователя, пароль и веб-сайт, соответствующий вашей учетной записи. Вы можете нажать и удерживать как имя пользователя, так и пароль, чтобы скопировать их содержимое.
Как сохранить пароль в вк на Айфоне и Айпаде в новой iOS?
iOS имеет встроенный механизм для добавления учетных записей и паролей в ваш iCloud Keychain. Когда вы начнете создавать учетную запись, браузер предложит вам сохранить пароль. Если вы решите использовать эту учётную запись, браузер также сохранит ваши данные учетной записи в iCloud Keychain.
1. Откройте приложение «Настройки » для iOS.
2. Пролистайте вниз и коснитесь «Учетные записи и пароли» .
3. Нажмите «Пароли программ и сайтов ».
4. Подтвердите с помощью Touch ID.
5. Прокрутите вниз до нижней части списка и нажмите «Добавить пароль ».
6. Введите веб-сайт, на котором вы хотите войди в свою учетную запись.
7. Введите имя пользователя и пароль, которые вы будете использовать для входа в свою учетную запись.
8. Нажмите «Готово ».
Читайте по теме:
Как убрать сохраненный пароль вконтакте на Айфоне и Айпаде в iOS?
Всегда легко нажать «Да», когда браузер для iPhone или iPad спрашивает, хотите ли вы сохранить пароль в браузере, который вы только что ввели. Но как удалить сохраненные пароли на Айфоне и Айпаде?
Ответ прост, перейдите в настройки iOS, где вы можете просмотреть список всех ранее сохраненных веб-паролей.
Пошаговая инструкция как удалить сохраненные пароли вк на Айфоне:
1.
2. Нажмите «Учетные записи и пароли ».
3. Затем на «Пароли программ и сайтов ».
4. Используйте Touch ID, если вам будет предложено войти в систему, чтобы просмотреть ваши пароли.
5. Нажмите на данные для входа на веб-сайт, которые вы хотите удалить.
6. Потом, выберите пароль(и), который вы хотите удалить.
7. И наконец нажмите «Удалить » в верхнем левом углу.
Пароль будет удален из iCloud Keychain и больше не будет появляться при заходе на связанный с ним веб-сайт.
Есть еще вопросы по удалению сохраненного пароля?
Возникли проблемы с просмотром или удалением ваших учетных записей и паролей? У вас есть вопросы, которые мы, возможно, пропустили? Обязательно сообщите нам в комментариях, чтобы мы могли помочь вам устранить неполадки!
Рад приветствовать всех читателей блога cho-cho.ru ! Каждый из нас бывает в гостях, у каждого хозяина дома, как и у нас, есть компьютер. И бывает так,что нам срочно нужно проверить либо почту, либо личные сообщения в любимой социальной сети, однако иногда мы забываем ставить галочку «Чужой компьютер» и наши пароль и логин сохраняются на другом компьютере. В этой статье мы рассмотрим возможности удаления конкретного сохраненного логина и пароля при входе Вконтакте на компьютере.
И бывает так,что нам срочно нужно проверить либо почту, либо личные сообщения в любимой социальной сети, однако иногда мы забываем ставить галочку «Чужой компьютер» и наши пароль и логин сохраняются на другом компьютере. В этой статье мы рассмотрим возможности удаления конкретного сохраненного логина и пароля при входе Вконтакте на компьютере.
Итак, все логины сохраняет программа, через которую мы просматриваем сайты, иначе говоря, браузеры. От вида браузера и зависит то, как мы будем удалять нужную нам информацию.
Apple Safari
- Открываем «Меню».
- Пункт «Настройки». Раскрыть это меню необходимо следующими способами: щелкнув на пиктограмму в виде шестеренки в верхней правой части браузера, либо нажатием раздела «Правка».
- Ищем закладку «Автозаполнение».
- В закладке находим «Имена и пароли пользователей».
- Напротив пункта — кнопка «Правка».
- Откроется список сайтов и перечень логинов.
- Выделяем нужный, нажимаем «Удалить».

- Сделано!
Internet Expolrer
- Для начала открываем сайт vk.com.
- В форме авторизации (там куда нужно вводить логин) стоит кликнуть два раза левой кнопкой мыши.Появится список логинов.
- Передвигая стрелками «вверх» или «вниз», выделяем нужный логин.
- Нажимаем кнопку «delete».
- Готово.
Opera
- В меню открываем «Настройку».
- Пункт «Удалить личные данные».
- Вкладка «Детальная настройка».
- Нажимаем на кнопку «Управление паролями».
- Ищем в перечне сайтов vk.com.
- Кликаем, развернется список логинов.
- Выделяем нужный, нажимаем на кнопку удалить.
- Профит.
Mozilla Firefox
- Меню — раздел «Инструменты».
- Открываем категорию «Настройки».
- Ищем вкладку «Защита».
- Кликаем на секцию «Пароли».
- Ищем кнопку «Сохраненные пароли».
- Откроется окно с перечнем сайтов. Ищем vk.com.
- Выбираем нужный нам логин и нажимаем на пункт-кнопку «Удалить».

- Gotcha.
Google Chrome
- Ищем иконку с тремя горизонтальными линиями в верхнем правом углу («Меню»).
- Нажимаем пункт «Настройки».
- Внизу находим «Показать дополнительные настройки», щелкаем.
- Ищем раздел «Пароли и формы», чуть ниже «Управление паролями» в ранних версиях браузера или же «Настроить» рядом с «Предлагать сохранять пароли для сайтов» в новых версиях.
- Откроется окно со списком сайтов и логинов. Выбираем нужный сайт и рядом с ним жмем на крестик, после этого логин будет удален.
- Вот и все!
Яндекс Браузер
- Также как и в «Хроме» ищем иконку с тремя горизонтальными линиями.
- Нажимаем на пункт «Настройки».
- В самом низу страницы нажимаем на «Показать дополнительные настройки».
- Находим раздел «Пароли и автозаполнение», кликаем на «Управление паролями».
- Появится список всех сайтов с сохраненными паролями, с правой стороны будет крестик, при нажатии на него пароль удалится!
- Решено!
Теперь вы знаете как удалить сохраненный логин при входе Вконтакте, если вдруг по случайности сохранили их на чужом компьютере. Успехов вам и до новых встреч.
Успехов вам и до новых встреч.
Обязательно к ознакомлению:
cho-cho.ru
Как удалить сохраненный пароль В Контакте в браузере
- Google Chrome
- Firefox
- Opera
- Internet Explorer
- Яндекс
Практически во всех браузерах есть функция запоминания введённых логинов и паролей. С одной стороны — это очень удобно: авторизовался один раз В Контакте, предоставил возможность браузеру «запомнить» учётные данные, и всё, открываешь сайт и сразу попадаешь на личную страницу. А вот с другой стороны — эта настройка снижает уровень безопасности: сохранённые в веб-обозревателе логин и пароль от В Контакте могут быть похищены то ли хакерами, посредством сетевой атаки, то ли другими пользователями в отсутствие владельца ПК (им нужно будет только заглянуть в настройки).
Конечно, уважаемый читатель, выбор за вами, но стоит ли рисковать аккаунтом ради кратковременных удобств? Согласитесь, всё-таки лучше потратить несколько минут на авторизацию при входе ВКонтакте, чем потом нервничать, переживать и восстанавливать доступ к взломанному аккаунту.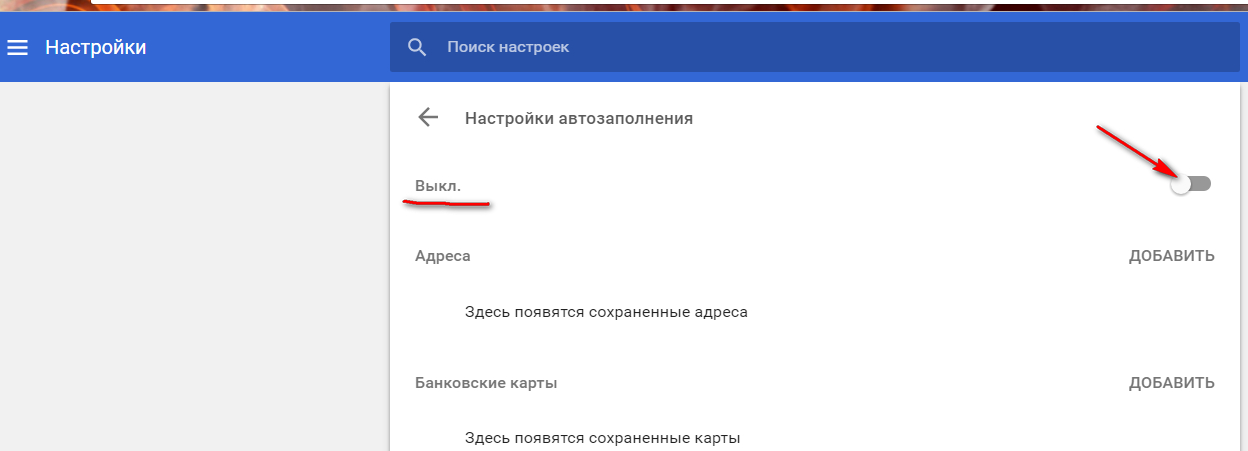
Эта статья поможет вам удалить сохранённый пароль ВК и расскажет, как отменить сохранение учётных данных во всех популярных браузерах.
Google Chrome
Чтобы убрать сохранённый ключ для входа:
- нажмите «Ctrl + Shift + Del»;
- в появившейся на дисплее панели установите значение «За всё время», чтобы убрать в хранилище все данные;
- кликните окошко «Пароли»;
- щёлкните «Очистить историю».
Если вы хотите сделать так, чтобы не сохранялся пароль:
1. Кликните в панели Хрома — «три полоски».
2. Нажмите «Настройки».
3. Выберите «Показать дополнительные… ».
4. Снимите флажки в «…. автозаполнение… », «Предлагать сохранять… ».
Внимание! Для выборочного удаления используйте опцию «Настроить».
Чтобы убрать запоминание символов в полях, выполните эти действия:
1. В главном меню клацните раздел «Инструмент» → «Настройки».
2. Перейдите во вкладку «Защита».
3. Кликом мышки уберите «галочки» в окошках «Запомнить логины…» и «Использовать мастер… ».
Кликом мышки уберите «галочки» в окошках «Запомнить логины…» и «Использовать мастер… ».
Примечание. Для выборочной очистки щёлкните панель «… логины».
4. Нажмите вместе «Ctrl + Shift + Del».
5. В меню «Удалить» выставьте — «Всё».
6. Кликните «Журнал форм…. ».
7. Активируйте — «Удалить… ».
Opera
1. Клацните меню, выберите «Настройки».
2. Кликните по вкладке «Безопасность».
3. Отключите «Автозаполнение» и «Пароли».
4. Откройте «Управление сохранёнными… », уберите ключ от ВК.
Для быстрой очистки хранилища:
- используйте стандартную комбинацию — «Ctrl + Shift + Del»;
- установите период «с самого начала»;
- поставьте флажки в «Пароли», «… для автозаполнения форм»;
- щёлкните «Очистить историю… ».
Internet Explorer
1. Откройте главное меню веб-обозревателя (нажмите «шестерёнку»).
3. Перейдите в «Содержание».
4. Клацните «Параметры».
5. Щелчком мыши снимите флажки с элементов «форм» и «имён пользователей… ».
6. Щёлкните «Удалить журнал… ».
7. Отметьте кликом мышки в списке объект «Пароли».
8. Выберите «Удалить».
Яндекс
1. Щёлкните кнопку «Меню».
2. В перечне нажмите «Настройки».
3. В нижней части страницы кликните «Показать дополнительные… ».
4. В «Пароли и формы» деактивируйте настройки «… автозаполнение… », «Предлагать сохранять… ».
Совет! Используйте «Управление паролями», чтобы выполнять выборочную очистку хранилища.
5. Для выполнения глобальной очистки воспользуйтесь стандартной «горячей комбинацией» — «Ctrl + Shift + Esc».
Установите флажки возле объектов «пароли» и «данные автозаполнения» и нажмите «Очистить историю».
Успешной вам настройки браузеров и безопасного времяпрепровождения в социальной сети ВКонтакте!
Возникли сложности? Напишите об этом в комментариях и мы постараемся вам помочь.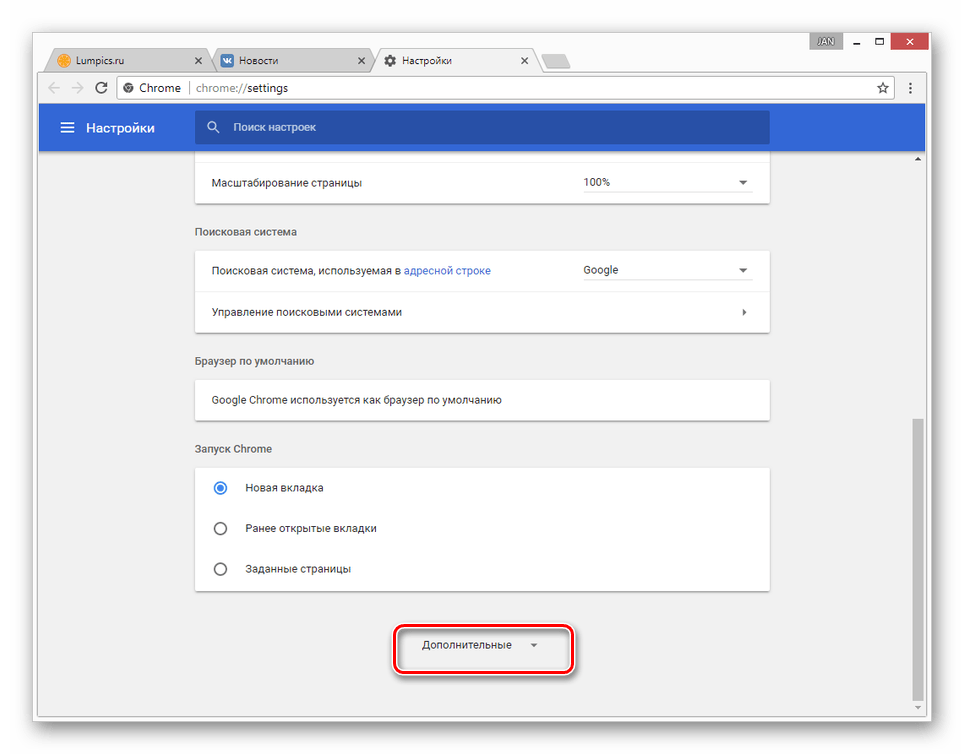 А если статья оказалась вам полезной, не забудьте поставить лайк!
А если статья оказалась вам полезной, не забудьте поставить лайк!
Вконтакте
Одноклассники
webereg.ru
Как удалить логин и пароль при входе в ВКонтакте?
Сегодня рассмотрим одну ситуацию, с которой крайне часто сталкиваются пользователи. Допустим, что имеется один компьютер, которым пользуются сразу несколько членов семьи. Если сохранить логин и пароль от своей страницы в браузере, то даже в ваше отсутствие любой человек, который имеет доступ к компьютеру, сможете спокойно зайти в ваш аккаунт. Что бы этого избежать, необходимо удалить часть данных из браузера. Каких именно?
Выглядит это примерно вот каким образом:
Что бы удалить логин и пароль, вам нужно очистить данные в браузере. Если вы используете Google Chrome, Яндекс.Браузер, Opera или любой другой браузер, который работает на основе Chromium, то вам всего лишь необходимо нажать на сочетание клавиш CTRL+SHIFT+DELETE. Откроется окно. В нем необходимо выбрать пункты для удаления.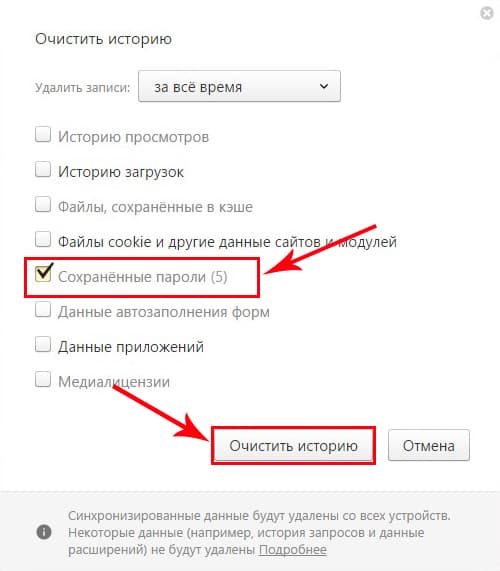 В нашем случае это «Пароли», «Файлы cookie, а также другие данные сайтов и плагинов». В верхней части выбираем период, за который нужно удалить данные (лучше выбирать «За все время»).
В нашем случае это «Пароли», «Файлы cookie, а также другие данные сайтов и плагинов». В верхней части выбираем период, за который нужно удалить данные (лучше выбирать «За все время»).
Затем нажимаете «Очистить историю» и ждете, пока данные будут удалены. После этого заходите на сайт vk.com и смотрите на результат — информация о вашем личном кабинете будет удалена.
Обратите свое внимание, что при указанных действиях будут удалены пароли для всех сайтов, которыми вы пользовались. Кроме того, произойдет деавторизация на всех сайтах, поэтому, если вы забыли пароль от какого-либо ресурса, вам придется его восстановить. Так что перед процессом настоятельно рекомендуем вспомнить данные о важных ресурсах.
В случае, если вы используете Mozilla Firefox, придется действовать другим путем. Идем в настройки («Инструменты» — «Настройки»). Здесь находим раздел «Защита» и щелкаем по кнопке «Сохраненные логины». Здесь вы увидите список логинов, а вместе с ними — и пароли. Просто удаляете логин для ВКонтакте, вместе с ним удаляется и пароль.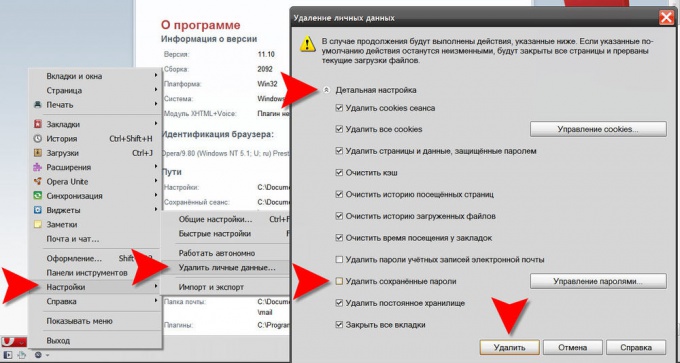
Это наиболее удобные способы для удаления данных из браузера. Заодно настоятельно рекомендуем вам не сохранять логин и пароль от аккаунта в браузере никогда в будущем, поскольку это может привести к печальным последствиям (если кто-то без вашего ведома захочет взглянуть на вашу страницу).
vkhelpnik.com
Как удалить пароль в ВКонтакте
Функциональная возможность браузера по запоминанию паролей, без сомнения, очень удобна, это гарантирует вход на личную страницу без трудного ввода данных каждый раз. Но бывают ситуации, когда вы входите на свою страницу через чужой компьютер и при этом можете автоматически случайно в браузере сохранить записи логина и пароля. Вы должны уметь удалить свои персональные данные по авторизации.
Браузер Internet Explorer от Microsoft может принести некоторые неудобства при удалении паролей, так как он работает очень медленно и непродуктивно. Если нужно удалить весь список записей, который сохраняет браузер, то в верхней части экрана выберите вкладку «Сервис», далее — «Свойства обозревателей», затем найдите «Содержание» и «Автозаполнение». После этого кликните «Параметры». Выбрав пункт «Удаление журнала автозаполнения» и поставив галку напротив «Пароли», нажмите функцию «Удалить». Если вы хотите удалить только пароли — галочку с других параметров, кроме «Пароли», нужно будет убрать.
После этого кликните «Параметры». Выбрав пункт «Удаление журнала автозаполнения» и поставив галку напротив «Пароли», нажмите функцию «Удалить». Если вы хотите удалить только пароли — галочку с других параметров, кроме «Пароли», нужно будет убрать.
Для того чтобы отредактировать сохраненные данные в браузере Google Chrome, вам нужно раскрыть меню настроек, которое находится в верхнем правом углу. Выбрав пункт «Параметры», переходите на страницу браузера, где отображены настройки. В разделе «Личные материалы» найдите пункт «Управление сохраненными паролями». В открывшемся окне выбирайте нужный список сайтов и логинов, которые предстоит удалить.
Пункт «Настройки» так же ищем в интерфейсе браузера Apple Safari. Находим среди закладок строку «Автозаполнение» и нажимаем расположенную напротив пункта «Имена и пароли пользователей» кнопку «Правка». Далее в открывшемся списке сайтов сотрите из памяти браузера нужный вам логин при помощи кнопки «Удалить».
В браузере Mozilla FireFox найдите раздел «Инструменты», выберите пункт «Настройки».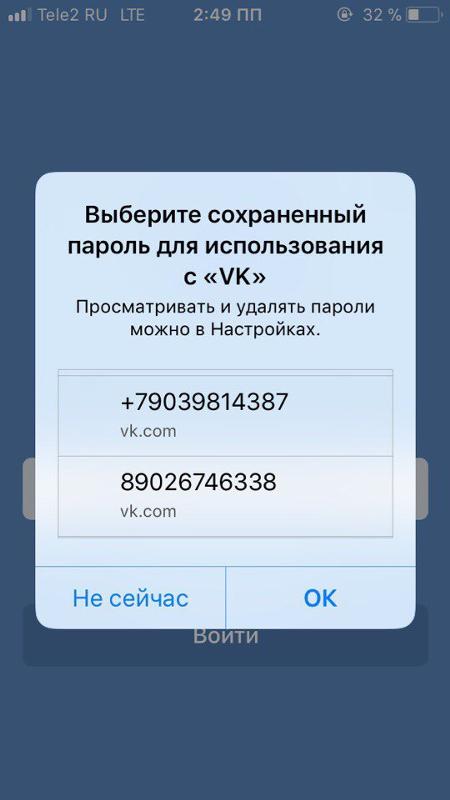 Перейдя на вкладку «Защита», отыщите «Пароли» и кликните на кнопку «Сохраненные пароли». В открывшемся окошке со списком сайтов и логинов выбирайте нужное и удаляйте при помощи кнопки «Удалить».
Перейдя на вкладку «Защита», отыщите «Пароли» и кликните на кнопку «Сохраненные пароли». В открывшемся окошке со списком сайтов и логинов выбирайте нужное и удаляйте при помощи кнопки «Удалить».
Всю информацию о логинах и паролях в браузере Opera можно удалить в разделе «Настройки». В пункте «Удалить личные данные» отыщите надпись «Детальная настройка». В развернувшемся списке найдите «Управление паролями». Тут будет представлен весь список веб-ресурсов, в которых есть сохраненные логины и пароли. Выбирая сайты, можно отыскать нужные данные и спокойно удалить необходимое.
Зная все тонкости по зачистке ошибочно сохраненной личной информации на чужом компьютере, вы без труда всегда сможете удалить то, что не предназначено для чужих глаз.
Что делать, если вам необходимо удалить сохраненные пароли в браузере? Из этой статьи вы узнаете, где хранятся пароли в браузере, а также о том, как из браузера можно будет удалить сохраненные пароли.
При использовании браузера на своем компьютере, многие из нас пользуются удобной функцией сохранения паролей в браузере. Ее используют для автоматического ввода данных при повторном посещении сайта, который требует для входа, ввод учетных данных пользователя: логина и пароля.
Ее используют для автоматического ввода данных при повторном посещении сайта, который требует для входа, ввод учетных данных пользователя: логина и пароля.
Но при этом, в вашем браузере могут быть сохранены совсем ненужные, старые пароли, которые давно уже стали неактуальными. Вполне возможно, что на данный сайт вы больше никогда не попадете. Но ваш старый пароль от этого сайта, все равно будет храниться в браузере. Таких ненужных, сохраненных паролей, с течением времени, может накопиться довольно много.
Поэтому старые сохраненные пароли необходимо будет удалить с браузера. В зависимости от настроек браузера, в программе можно будет удалить отдельные пароли, или сразу все сохраненные пароли.
Если вам интересно узнать все пароли, сохраненные в браузере, чтобы решить. что нужно удалить, а что следует сохранить, прочитайте статью.
Также все сохраненные пароли с браузера можно будет удалить при помощи программ для очистки и оптимизации системы. В этой статье я покажу как это можно сделать при помощи программы CСleaner.
Вообще, в целях большей безопасности, пароли от своих учетных записей будет лучше хранить при помощи специальных программ — менеджеров паролей. Например, при помощи бесплатной программы KeePass.
Из статьи вы узнаете, где хранятся пароли браузеров: Google Chrome, Mozilla Firefox, Яндекс.Браузер, Opera, Internet Explorer, а также о том, как из этих браузеров можно будет удалить ненужные или старые пароли.
Как удалить пароли в Google Chrome
Сначала посмотрим, где хранятся пароли в браузере Хром. После запуска браузера, нажмите на кнопку меню «Настройка и управление Google Chrome». Далее, в контекстном меню выберите пункт «Настройка». Во вкладке «Настройка», прокрутите веб-страницу в самую нижнюю часть, а затем нажмите на ссылку «Показать дополнительные настройки».
Прокрутите страницу вниз, в разделе «Пароли и формы», в пункте «Предлагать сохранять пароли для сайтов», нажмите на ссылку «Настроить».
После этого, будет открыто окно «Пароли». В верхней части будут отображены сайты с сохраненными паролями, а в нижней части окна, сайты, пароли для которых не сохраняются (в том случае, если вы использовали эту настройку браузера Chrome).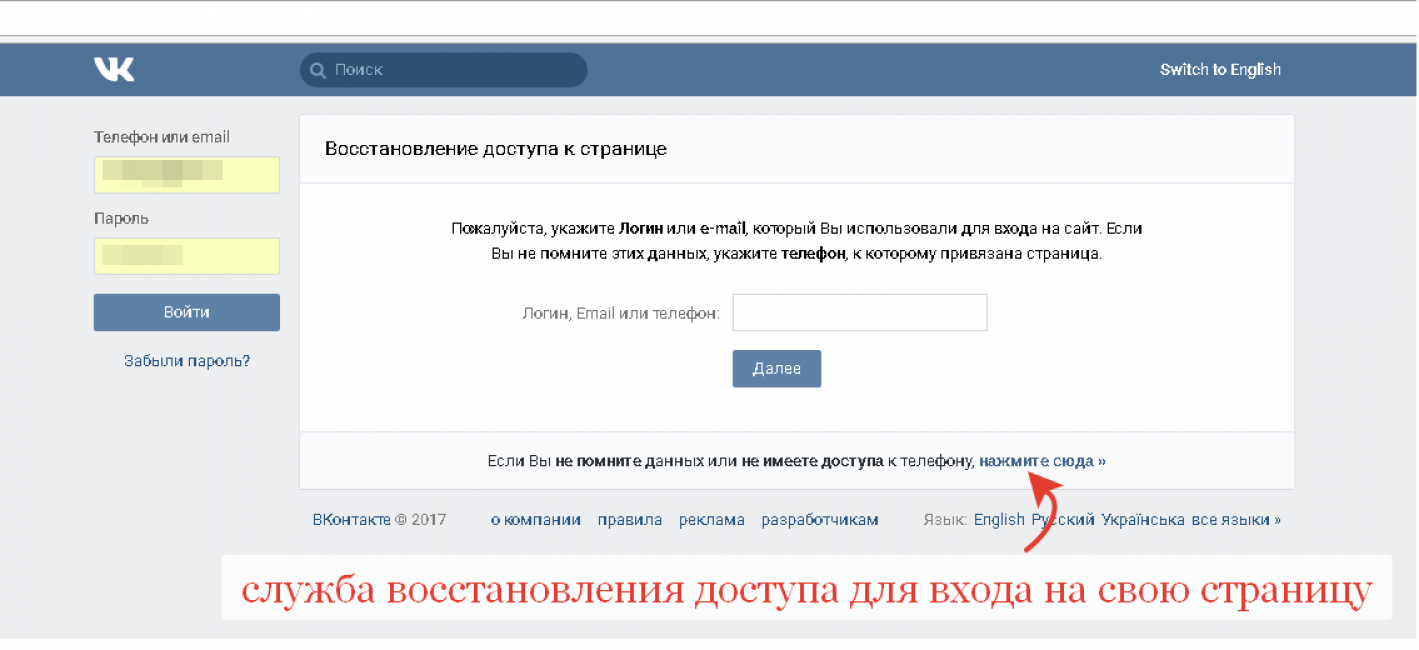
В это поле вы можете ввести название тех сайтов, пароли для которых не следует сохранять в браузере Гугл Хром, для того, чтобы браузер не запоминал пароли, введенные на этих ресурсах.
По умолчанию, сначала в записи отображается название сайта, далее логин, а затем пароль. Вы можете выделить нужную запись, а при необходимости, удалить, нажав на крестик в правом части выделенной записи.
Перед удалением, вы можете посмотреть на пароль от конкретной учетной записи, который в браузере по умолчанию будет скрыт. Для того, чтобы увидеть данный пароль, нажмите на кнопку «Показать». После завершения удаления пароля, нажмите на кнопку «Готово».
Таким образом, вы можете удалить из браузера Хром свои ненужные или старые учетные данные (пароли и логины).
Как удалить пароли в Mozilla Firefox
Теперь посмотрим, где хранятся пароли в браузере Firefox. После запуска браузера Mozilla Firefox, нажмите на кнопку «Открыть меню». В меню браузера, нажмите на кнопку «Настройки».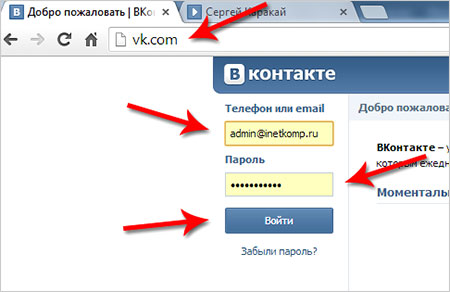 В открывшемся окне «Настройки», откройте вкладку «Защита».
В открывшемся окне «Настройки», откройте вкладку «Защита».
Здесь из раздела «Пароли», вы можете управлять сохраненными паролями в браузере Мазила.
При помощи кнопки «Исключения…» вы можете войти в специальное окно, в которое нужно будет ввести названия сайтов, пароли от которых вам не нужно будет сохранять в браузере.
Для доступа к сохраненным в браузере паролям, нажмите на кнопку «Сохранённые пароли…».
После этого, будет открыто окно «Сохранённые пароли».
Вы можете развернуть это окно на полный экран монитора. По умолчанию, в этом окне сначала отображается название сайта, затем имя пользователя (логин), а далее последнее использование и последнее изменение записи. Графа пароли будет скрыта.
Для того, чтобы отобразить в этом окне пароли, нажмите на кнопку «Отобразить пароли». После подтверждения этого действия, после имени пользователя будут отображены, пароли, которые были сохранены в браузере Firefox.
Вы можете удалить только некоторые сохраненные пароли, или сразу удалить все пароли из своего браузера.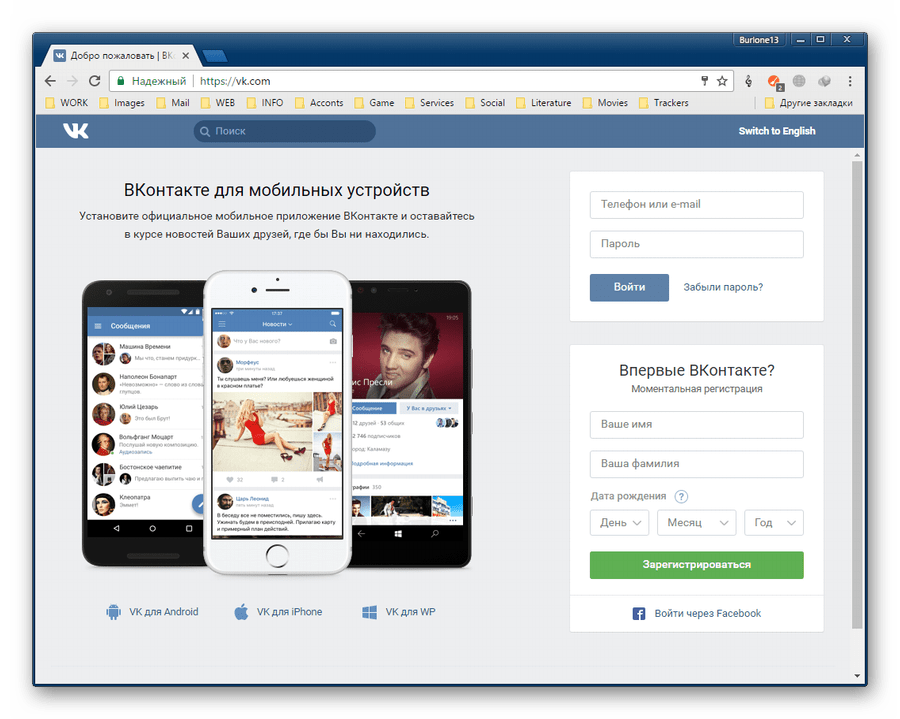
Для удаления отдельного пароля, выделите строку с этим паролем, а затем нажмите на кнопку «Удалить». Данный пароль будет удален из браузера. Все сохраненные в браузере пароли, можно будет удалить при помощи кнопки «Удалить все».
После завершения удаления паролей в Mozilla Firefox, нажмите в этом окне на кнопку «Закрыть».
Как удалить пароли в Яндекс.Браузер
Посмотрим сначала, где в Яндекс.Браузере хранятся пароли. Так как Яндекс.Браузер работает на одном движке с Chrome, то настройки у этих браузеров довольно похожие.
В окне браузера, нажмите на кнопку «Настройки браузера Yandex». В открывшемся меню выберите пункт «Настройки». После этого, во вкладке «Настройки», в нижней части страницы, нажмите на кнопку «Показать дополнительные настройки».
Далее прокрутите страницу вниз до раздела «Пароли и автозаполнение», а затем нажмите на кнопку «Управления паролями».
После этого, в Яндекс Браузере будет открыто окно «Пароли». Здесь есть также два поля: одно для сохраненных паролей, другое для сайтов, пароли для которых сохранять нет необходимости.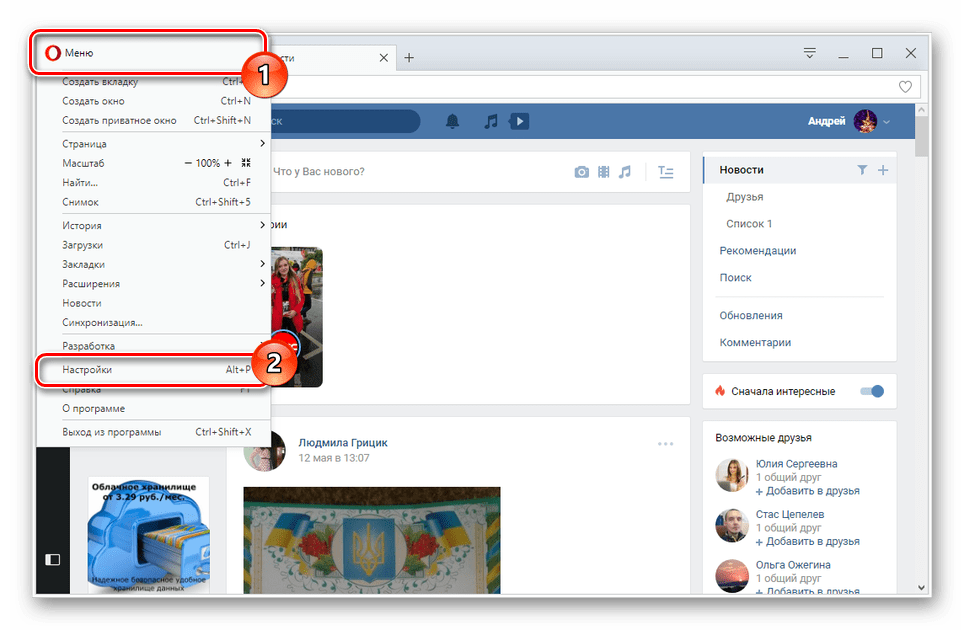
Выделив нужную запись, вы можете посмотреть пароль, так как по умолчанию он будет скрыт. При необходимости, вы можете удалить выделенный пароль.
После удаления пароля из Яндекс.Браузера, нажмите на кнопку «Готово».
Как удалить пароль в Opera
Сейчас посмотрим, где хранятся пароли в браузере Опера. После запуска браузера, нажмите на кнопку «Настройка и управление Opera». В контекстном меню нажмите на пункт «Настройка».
Во вкладке «Настройки», в левой колонке нажмите на пункт «Безопасность». Затем в разделе «Пароли», нажмите на кнопку «Управление сохранёнными паролями».
Открывшееся окно «Пароли» будет разделено на две части: «Сохраненные пароли» и «Не сохранять для». В разделе «Сохраненные пароли» выделите нужный пароль, если это необходимо, то посмотрите на его данные, а затем удалите данный пароль из браузера Опера.
После того, как пароль из браузера Opera был удален, нажмите на кнопку «Готово».
Как удалить пароли в Internet Explorer
В окне браузера Internet Explorer нажмите на кнопку меню «Сервис», а затем в контекстном меню выберите пункт «Свойства браузера».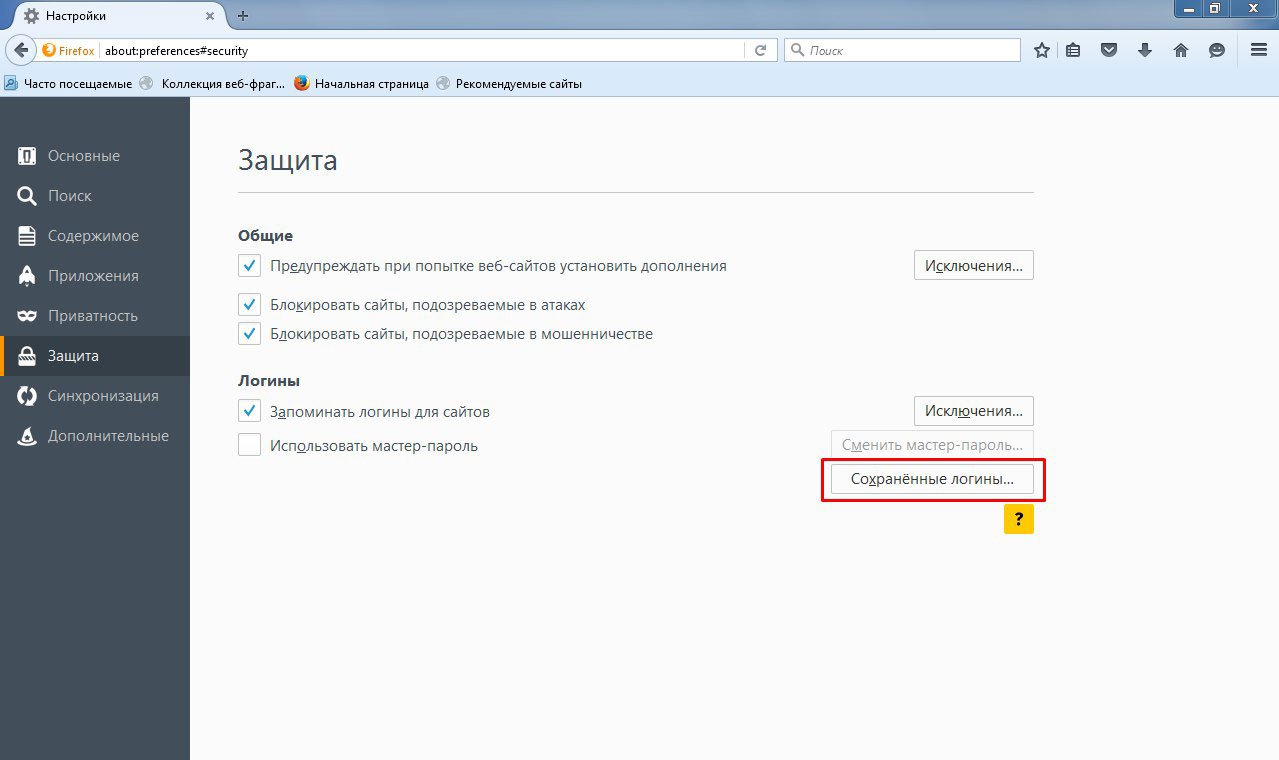
В окне «Свойства браузера», откройте вкладку «Содержание». В разделе «Автозаполнение» нажмите на кнопку «Параметры».
В окне «Параметры автозаполнения», для удаления всех паролей, сохраненных в браузере, необходимо будет нажать на кнопку «Удалить журнал автозаполнения…».
После этого, все сохраненные пароли будут удалены из браузера Internet Explorer.
Удаление сохраненных паролей из браузера в CCleaner
Вы можете удалить сохраненные пароли из браузера с помощью одной из программ для очистки и оптимизации компьютера. Давайте посмотрим, как это можно будет сделать при помощи бесплатной программы CCleaner.
В окне программы CCleaner, во вкладке «Очистка», в разделах «Windows» и «Приложения», вам нужно будет поставить флажки напротив пунктов «Cookie-файлы» и «Сохранённые пароли», в тех браузерах, откуда вам нужно будет удалить сохраненные пароли.
После активации пункта «Сохранённые пароли» откроется окно с предупреждением о том, что при выборе этого параметра, все сохраненные пароли будут утеряны.
После завершения очистки, в одном браузере, или в нескольких браузерах, в зависимости от выбранных настроек, все сохраненные пароли будут удалены с вашего компьютера.
Выводы статьи
Вы можете удалить из браузера сохраненные пароли. Это можно будет сделать с помощью самого браузера, или при помощи программы для очистки компьютера. В зависимости от выбранных настроек, в браузере можно будет удалить сразу все пароли, или удалить только отдельные сохраненные пароли.
Хранимых браузером. Вам надо поставить отметку напротив пункта «Сохраненные пароли». Разумеется, можно выбрать и другие опции. Для запуска процедуры удаления нажмите кнопку «Удалить сейчас».
В браузере Opera для удаления логинов и паролей надо в «Главном меню» войти в раздел «Настройки» и выбрать в нем пункт «Удалить личные данные». Это действие откроет диалоговое окно со свернутым списком хранимых браузером личных данных пользователя. Его нужно развернуть, щелкнув метку возле надписи «Детальная ». В списке поставьте отметку напротив надписи «Удалить », а также у любых других типов данных, которые следует удалить. При желании вы можете щелкнуть кнопку «Управление паролями» и удалить не все оптом, а . В противном случае нажмите кнопку «ОК» для запуска процедуры тотальной зачистки.
В списке поставьте отметку напротив надписи «Удалить », а также у любых других типов данных, которые следует удалить. При желании вы можете щелкнуть кнопку «Управление паролями» и удалить не все оптом, а . В противном случае нажмите кнопку «ОК» для запуска процедуры тотальной зачистки.
В обозревателе Internet Explorer, пожалуй, путь к нужной опции самый длинный. Сначала в меню обозревателя раскройте раздел «Сервис» и выберите в нем пункт «Свойства обозревателя». Это откроет окно свойств, в котором на закладке «Общие», в секции «История просмотра», вам следует нажать кнопку с надписью «Удалить». В результате откроется еще одно окно, тоже разбитое на секции. В секции «Пароли» нажмите кнопку «Удалить пароли». В следующем окне подтвердите удаление нажатием кнопки «Да».
В браузере Google Chrome для удаления списка логинов и паролей вам надо щелкнуть в правом верхнем углу окна пиктограмму с изображением гаечного ключа. В открывшемся меню выберите раздел «Инструменты», а в нем пункт «Удаление данных о просмотренных документах». Этим вы откроете окно с перечнем данных для очистки. Можно сократить путь к этому окошку, если вместо мыши воспользоваться клавиатурой — нажатие сочетания CTRL + SHIFT + DEL тоже открывает это окно. Здесь вам нужно указать временной предел зачистки данных и поставить метку напротив пункта «Очистить сохраненные пароли», а в завершение нажать кнопку «Удалить данные о просмотренных страницах».
Этим вы откроете окно с перечнем данных для очистки. Можно сократить путь к этому окошку, если вместо мыши воспользоваться клавиатурой — нажатие сочетания CTRL + SHIFT + DEL тоже открывает это окно. Здесь вам нужно указать временной предел зачистки данных и поставить метку напротив пункта «Очистить сохраненные пароли», а в завершение нажать кнопку «Удалить данные о просмотренных страницах».
В браузере Safari что бы удалить список логинов и паролей откройте в меню раздел «Правка» и выберите в нем пункт «Настройка». Если отображение меню у вас не включено — выберите этот же пункт, щелкнув пиктограмму с шестеренкой в правом верхнем углу окна браузера. Этим вы откроете окно настроек, в котором вам следует перейти на вкладку «Автозаполнение». В перечне автозаполнения веб-форм, напротив пункта «Имена », вам нужно нажать кнопку «Правка». В открывшемся окне со списком логинов есть возможность удалить как отдельные с паролями (кнопка «Удалить»), так и все (кнопка «Удалить все»).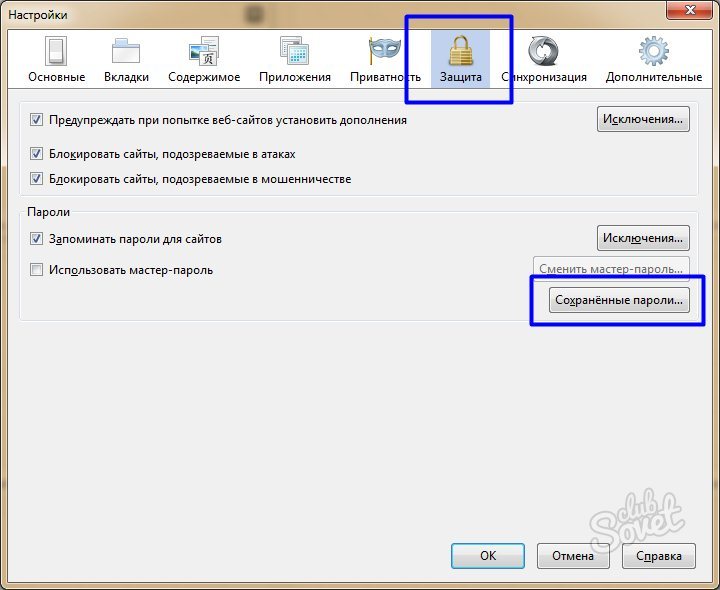
В браузере Mozilla Firefox все создано для удобства пользователя, но «умную программу» нужно настроить под себя, указав ей, что она должна делать, а что нет. При первом вводе имени пользователя и пароля на сайте браузер предлагает запомнить для данного сайта введенную комбинацию. Конечно, иногда это удобно, но если вы случайно сохранили неправильный пароль или сделали это на чужом компьютере, еще не поздно все исправить. Удалить запомненный пароль достаточно легко.
Инструкция
Для того чтобы удалить пароль , который запомнил браузер, необходимо в верхней строке меню выбрать пункт «Инструменты». В выпадающем меню следует выбрать строчку «Настройки» и кликнуть на ней левой кнопкой мыши — откроется отдельное окно.
В открывшемся окне следует перейти на вкладку «Защита» (иконка в виде желтого замка), кликнув по ней левой кнопкой мыши.
На выбранной вкладке в нижней части окна располагается раздел «Пароли». В правой части раздела необходимо нажать левой кнопкой мыши кнопку «Сохраненные пароли».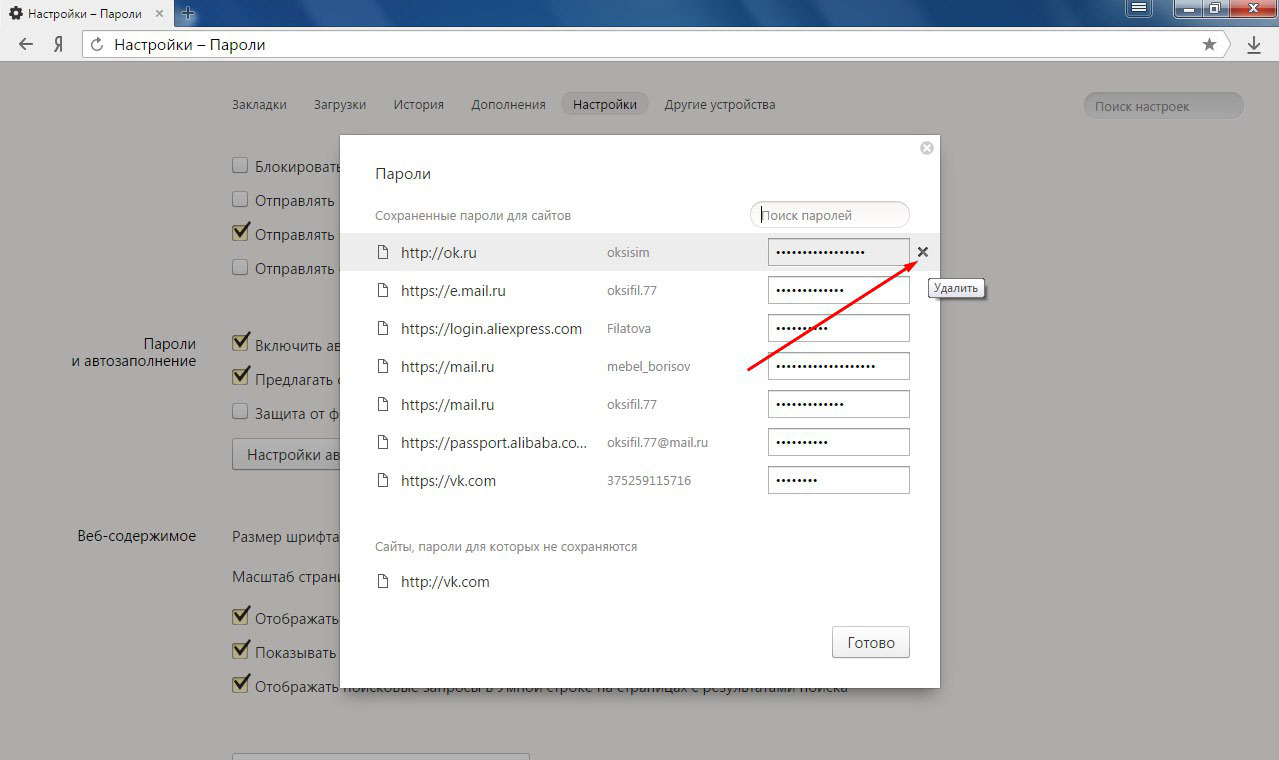
Откроется новое окно со списком адресов сайтов и имен, под которыми пользователь заходил на конкретный сайт. Окно может содержать два поля («Сайт» и «Имя пользователя») или три поля. Третье поле предусмотрено для отображения использованных паролей.
Нажав на кнопку «Отобразить пароли», пользователь может просмотреть, какой пароль был использован для входа на тот или иной ресурс. Как правило, браузер подтверждение данного действия: после того, как кнопка нажата, появляется окно с вопросом «Вы уверены, что хотите отобразить ваши пароли?» Далее остается только подтвердить совершаемую операцию или отказаться от нее. Если пароли отображаются, скрыть их можно, кликнув левой кнопкой мыши на кнопке «Скрыть пароли».
После того, как вы получили всю необходимую информацию о сайтах, именах и паролях, в списке необходимо выбрать те сайты, пароли для которых вы хотите удалить, и нажать на кнопку слева – «Удалить». Удаление сайтов происходит по одному, то есть придется повторять процедуру для каждой строки (выделить, удалить).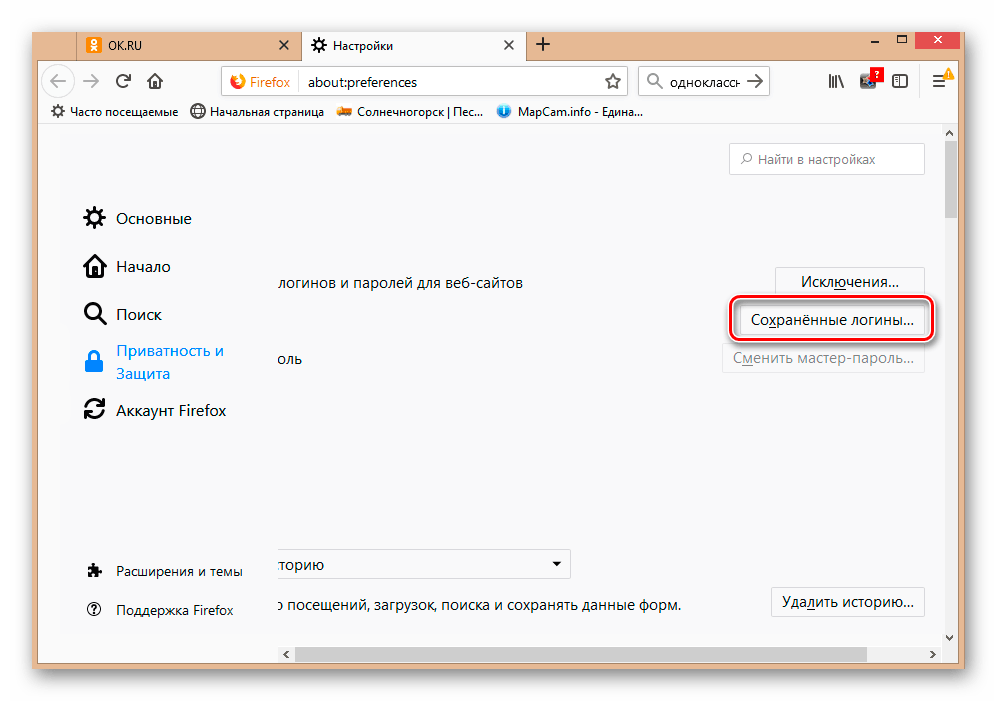 Если вы хотите удалить все пароли, нажмите центральную кнопку «Удалить все» и закройте окно с информацией о паролях.
Если вы хотите удалить все пароли, нажмите центральную кнопку «Удалить все» и закройте окно с информацией о паролях.
Полезный совет
На той же вкладке в том же разделе можно настроить исключения, то есть отметить те сайты, для которых пароли не будут сохраняться. Исключения могут быть удалены таким же способом, что и пароли.
Современные браузеры предлагают пользователям удобные настройки сохранения личных данных. Но в определенной ситуации может появиться необходимость удалить авторизационную информацию. Для этого в каждом браузере предусмотрен инструмент очистки списка логинов .
Практически во всех браузерах есть функция запоминания введённых логинов и паролей. С одной стороны — это очень удобно: авторизовался один раз В Контакте, предоставил возможность браузеру «запомнить» учётные данные, и всё, открываешь сайт и сразу попадаешь на личную страницу. А вот с другой стороны — эта настройка снижает уровень безопасности: сохранённые в веб-обозревателе логин и пароль от В Контакте могут быть похищены то ли хакерами, посредством сетевой атаки, то ли другими пользователями в отсутствие владельца ПК (им нужно будет только заглянуть в настройки).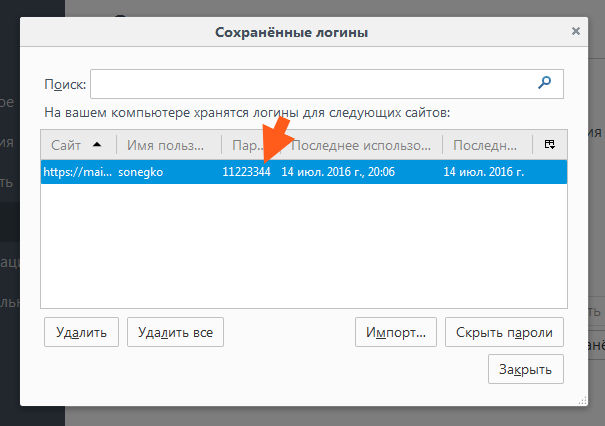
Конечно, уважаемый читатель, выбор за вами, но стоит ли рисковать аккаунтом ради кратковременных удобств? Согласитесь, всё-таки лучше потратить несколько минут на авторизацию при входе ВКонтакте, чем потом нервничать, переживать и восстанавливать доступ к взломанному аккаунту.
Эта статья поможет вам удалить сохранённый пароль ВК и расскажет, как отменить сохранение учётных данных во всех популярных браузерах.
Google Chrome
Чтобы убрать сохранённый ключ для входа:
- нажмите «Ctrl + Shift + Del»;
- в появившейся на дисплее панели установите значение «За всё время», чтобы убрать в хранилище все данные;
- кликните окошко «Пароли»;
- щёлкните «Очистить историю».
Если вы хотите сделать так, чтобы не сохранялся пароль:
1. Кликните в панели Хрома — «три полоски».
2. Нажмите «Настройки».
3. Выберите «Показать дополнительные… ».
4. Снимите флажки в «…. автозаполнение… », «Предлагать сохранять… ».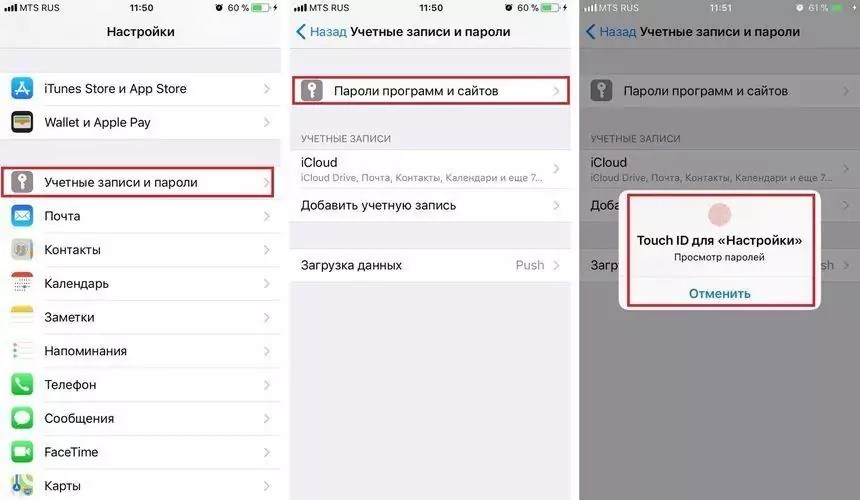
Внимание! Для выборочного удаления используйте опцию «Настроить».
Firefox
Чтобы убрать запоминание символов в полях, выполните эти действия:
1. В главном меню клацните раздел «Инструмент» → «Настройки».
2. Перейдите во вкладку «Защита».
3. Кликом мышки уберите «галочки» в окошках «Запомнить логины…» и «Использовать мастер… ».
Примечание. Для выборочной очистки щёлкните панель «… логины».
4. Нажмите вместе «Ctrl + Shift + Del».
5. В меню «Удалить» выставьте — «Всё».
6. Кликните «Журнал форм…. ».
7. Активируйте — «Удалить… ».
Opera
1. Клацните меню, выберите «Настройки».
2. Кликните по вкладке «Безопасность».
3. Отключите «Автозаполнение» и «Пароли».
4. Откройте «Управление сохранёнными… », уберите ключ от ВК.
Для быстрой очистки хранилища:
- используйте стандартную комбинацию — «Ctrl + Shift + Del»;
- установите период «с самого начала»;
- поставьте флажки в «Пароли», «… для автозаполнения форм»;
- щёлкните «Очистить историю… ».

Internet Explorer
1. Откройте главное меню веб-обозревателя (нажмите «шестерёнку»).
3. Перейдите в «Содержание».
4. Клацните «Параметры».
5. Щелчком мыши снимите флажки с элементов «форм» и «имён пользователей… ».
6. Щёлкните «Удалить журнал… ».
7. Отметьте кликом мышки в списке объект «Пароли».
8. Выберите «Удалить».
Установите флажки возле объектов «пароли» и «данные автозаполнения» и нажмите «Очистить историю».
Успешной вам настройки браузеров и безопасного времяпрепровождения в социальной сети ВКонтакте!
Как в ВК удалить сохраненный пароль при входе и убрать запоминание
Есть еще вопросы по удалению сохраненного пароля?
Возникли проблемы с просмотром или удалением ваших учетных записей и паролей? У вас есть вопросы, которые мы, возможно, пропустили? Обязательно сообщите нам в комментариях, чтобы мы могли помочь вам устранить неполадки!
Многие интернет браузеры сохраняют логины, использованные при входе на различные сайты, в том числе и социальные сети. Когда используешь личный компьютер — это удобно, так как нет нужды снова вводить данные. Но если вы пользуетесь чужим устройством, то не хотелось бы оставлять свой логин или даже пароль в специальной форме, ведь будет неприятно, если им воспользуются в личных целях другие люди. Поэтому необходимо убрать за собой все данные и решить проблему как удалить логин при входе в «Контакт».
Когда используешь личный компьютер — это удобно, так как нет нужды снова вводить данные. Но если вы пользуетесь чужим устройством, то не хотелось бы оставлять свой логин или даже пароль в специальной форме, ведь будет неприятно, если им воспользуются в личных целях другие люди. Поэтому необходимо убрать за собой все данные и решить проблему как удалить логин при входе в «Контакт».
Как удалить сохранённый пароль от аккаунта во «Вконтакте» из браузера «Интернет Эксплорер»?
Для того чтобы удалить пароль от аккаунта от своей странички во «Вконтакте» в браузере «Интернет Эксплорер», сделайте следующее:
- Через верхнее правое меню зайдите в «Свойства браузера«
Как удалить, убрать сохраненный пароль в Контакте в браузере
- В открывшемся окне уберите галку с опции, указанной красной стрелкой на скриншоте. После этого нажмите на «Удалить журнал автозаполнения».
Как удалить, убрать сохраненный пароль в Контакте в браузере
- Поставьте галку напротив пункта «Пароли» и нажмите на «Удалить»
Как удалить, убрать сохраненный пароль в Контакте в браузере
Как удалить сохранённый пароль от аккаунта во «Вконтакте» из браузера «Мозилла Фаярфокс»?
Для того чтобы удалить пароль от аккаунта от своей странички во «Вконтакте» в браузере «Мозилла Фаярфокс», сделайте следующее:
- Пройдите в настройки «Мозиллы»
Как удалить, убрать сохраненный пароль в Контакте в браузере
- Зайдите в раздел «Защита» и проставьте галки, как показано на скриншоте.
 В частности, нужно убрать две галки под пунктом «Логины».
В частности, нужно убрать две галки под пунктом «Логины».
Как удалить, убрать сохраненный пароль в Контакте в браузере
- Далее нажмите одновременно Ctrl, Shift и Del. В открывшемся окне проставьте галки, как предложено на картинке. Нажмите на «Удалить сейчас».
Как удалить, убрать сохраненный пароль в Контакте в браузере
Удаление пароля в браузере.
Но, если по какой-либо причине Вам необходимо удалить пароль, который браузер сохранил в своих настройках (возможно, вы случайно нажали «сохранить пароль для этого компьютера» не на своем компьютере), для этого вам потребуется немного вашего времени. Я расскажу о том, как удалить нежелательные пароли для любого сайта на примере трех самых популярных браузеров.
Вам также может быть интересно:
Mozilla Firefox.
Итак, начнем с первого. Сначала откройте Mozilla Firefox, в левом верхнем углу (последние версии) откройте панель Настройки, затем выбирайте пункт настройки.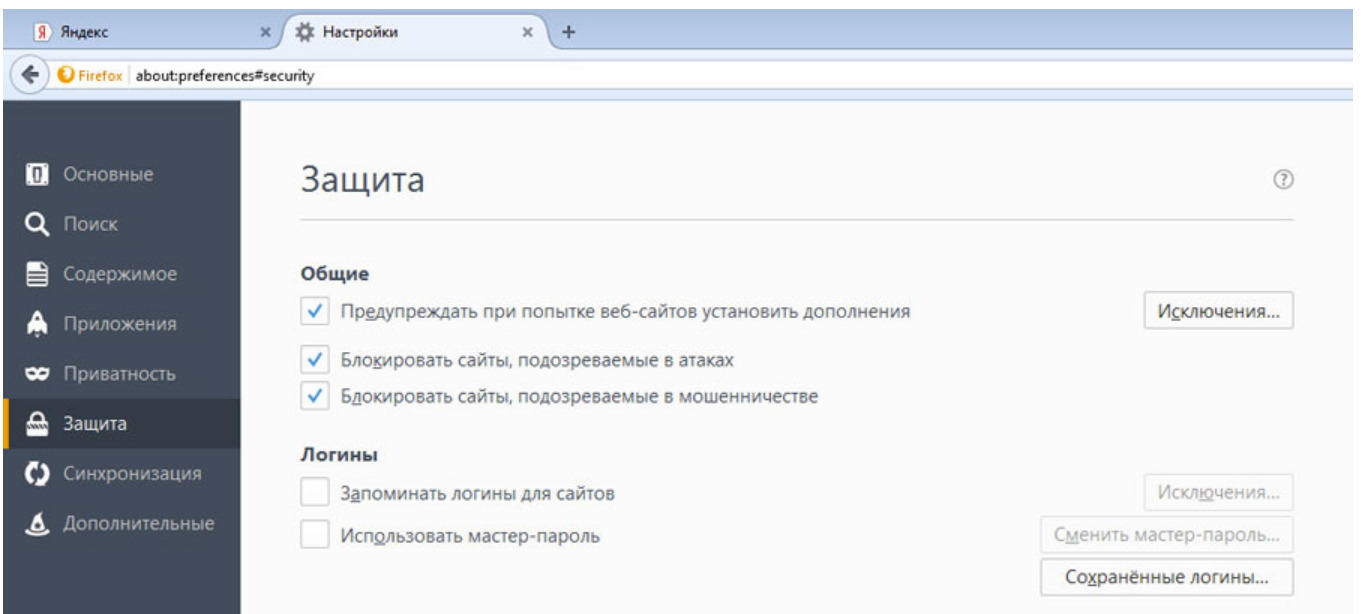 В новом окне Вам необходимо выбрать вкладку Защита. Слева посередине этого окна необходимо нажать кнопку Сохраненные пароли.
В новом окне Вам необходимо выбрать вкладку Защита. Слева посередине этого окна необходимо нажать кнопку Сохраненные пароли.
В открывшемся новом окне у Вас будет отображаться информация о всех сайтах, на которых вы сохранили свои данные для входа. Именно в этом окне Вы сможете просмотреть и удалить пароль для одноклассников. Также здесь возможно для авторизации для всех сайтов, которые Вас интересуют.
Google Chrome.
Для того чтобы удалить пароль, вам потребуется открыть браузер, справа вверху нужно открыть меню Настройка и управление Google Chrome и в нем выбрать раздел Настройки.
Воткрывшемся новом окне необходимо нажать на строку «показать дополнительные настройки» и в разделе пароли и формы выбрать пункт «Управление сохраненными паролями». В открывшемся окне вы сможете удалить нежелательные пароли.
Internet Explorer.
Здесь немножко сложнее. Как и прежде открываем IE. В верхней части экрана справа выбираем вкладку Сервис→ пункт Свойства обозревателя.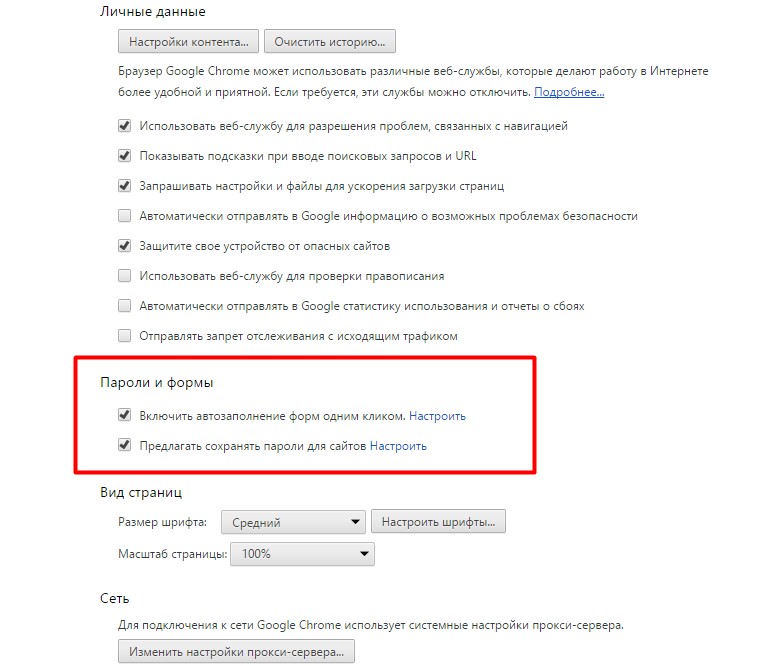 В открывшемся новом окне выбираем вкладку Содержание и в разделе Автозаполнение нажимаем Параметры. Далее выбираем пункт Удаление истории автозаполнения.
В открывшемся новом окне выбираем вкладку Содержание и в разделе Автозаполнение нажимаем Параметры. Далее выбираем пункт Удаление истории автозаполнения.
В новом окне ставим галочку напротив Пароли, и жмем удалить. Вот и все! Таким образом вы можете удалить пароль в одноклассниках, вконтакте и для других сайтов.
Рад приветствовать всех читателей блога cho-cho.ru ! Каждый из нас бывает в гостях, у каждого хозяина дома, как и у нас, есть компьютер. И бывает так,что нам срочно нужно проверить либо почту, либо личные сообщения в любимой социальной сети, однако иногда мы забываем ставить галочку «Чужой компьютер» и наши пароль и логин сохраняются на другом компьютере. В этой статье мы рассмотрим возможности удаления конкретного сохраненного логина и пароля при входе Вконтакте на компьютере.
Итак, все логины сохраняет программа, через которую мы просматриваем сайты, иначе говоря, браузеры. От вида браузера и зависит то, как мы будем удалять нужную нам информацию.
Apple Safari
- Открываем «Меню».

- Пункт «Настройки». Раскрыть это меню необходимо следующими способами: щелкнув на пиктограмму в виде шестеренки в верхней правой части браузера, либо нажатием раздела «Правка».
- Ищем закладку «Автозаполнение».
- В закладке находим «Имена и пароли пользователей».
- Напротив пункта — кнопка «Правка».
- Откроется список сайтов и перечень логинов.
- Выделяем нужный, нажимаем «Удалить».
- Сделано!
Internet Expolrer
- Для начала открываем сайт vk.com.
- В форме авторизации (там куда нужно вводить логин) стоит кликнуть два раза левой кнопкой мыши.Появится список логинов.
- Передвигая стрелками «вверх» или «вниз», выделяем нужный логин.
- Нажимаем кнопку «delete».
- Готово.
Opera
- В меню открываем «Настройку».
- Пункт «Удалить личные данные».
- Вкладка «Детальная настройка».
- Нажимаем на кнопку «Управление паролями».
- Ищем в перечне сайтов vk.
 com.
com. - Кликаем, развернется список логинов.
- Выделяем нужный, нажимаем на кнопку удалить.
- Профит.
Mozilla Firefox
- Меню — раздел «Инструменты».
- Открываем категорию «Настройки».
- Ищем вкладку «Защита».
- Кликаем на секцию «Пароли».
- Ищем кнопку «Сохраненные пароли».
- Откроется окно с перечнем сайтов. Ищем vk.com.
- Выбираем нужный нам логин и нажимаем на пункт-кнопку «Удалить».
- Gotcha.
Google Chrome
- Ищем иконку с тремя горизонтальными линиями в верхнем правом углу («Меню»).
- Нажимаем пункт «Настройки».
- Внизу находим «Показать дополнительные настройки», щелкаем.
- Ищем раздел «Пароли и формы», чуть ниже «Управление паролями» в ранних версиях браузера или же «Настроить» рядом с «Предлагать сохранять пароли для сайтов» в новых версиях.
- Откроется окно со списком сайтов и логинов. Выбираем нужный сайт и рядом с ним жмем на крестик, после этого логин будет удален.

- Вот и все!
Яндекс Браузер
- Также как и в «Хроме» ищем иконку с тремя горизонтальными линиями.
- Нажимаем на пункт «Настройки».
- В самом низу страницы нажимаем на «Показать дополнительные настройки».
- Находим раздел «Пароли и автозаполнение», кликаем на «Управление паролями».
- Появится список всех сайтов с сохраненными паролями, с правой стороны будет крестик, при нажатии на него пароль удалится!
- Решено!
Теперь вы знаете как удалить сохраненный логин при входе Вконтакте, если вдруг по случайности сохранили их на чужом компьютере. Успехов вам и до новых встреч.
Обязательно к ознакомлению:
Как удалить пароль в ВКонтакте
Функциональная возможность браузера по запоминанию паролей, без сомнения, очень удобна, это гарантирует вход на личную страницу без трудного ввода данных каждый раз. Но бывают ситуации, когда вы входите на свою страницу через чужой компьютер и при этом можете автоматически случайно в браузере сохранить записи логина и пароля. Вы должны уметь удалить свои персональные данные по авторизации.
Но бывают ситуации, когда вы входите на свою страницу через чужой компьютер и при этом можете автоматически случайно в браузере сохранить записи логина и пароля. Вы должны уметь удалить свои персональные данные по авторизации.
Браузер Internet Explorer от Microsoft может принести некоторые неудобства при удалении паролей, так как он работает очень медленно и непродуктивно. Если нужно удалить весь список записей, который сохраняет браузер, то в верхней части экрана выберите вкладку «Сервис», далее — «Свойства обозревателей», затем найдите «Содержание» и «Автозаполнение». После этого кликните «Параметры». Выбрав пункт «Удаление журнала автозаполнения» и поставив галку напротив «Пароли», нажмите функцию «Удалить». Если вы хотите удалить только пароли — галочку с других параметров, кроме «Пароли», нужно будет убрать.
Для того чтобы отредактировать сохраненные данные в браузере Google Chrome, вам нужно раскрыть меню настроек, которое находится в верхнем правом углу. Выбрав пункт «Параметры», переходите на страницу браузера, где отображены настройки.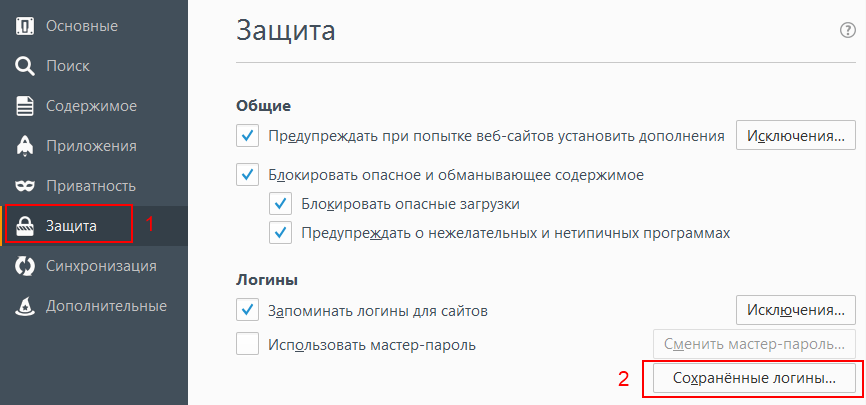 В разделе «Личные материалы» найдите пункт «Управление сохраненными паролями». В открывшемся окне выбирайте нужный список сайтов и логинов, которые предстоит удалить.
В разделе «Личные материалы» найдите пункт «Управление сохраненными паролями». В открывшемся окне выбирайте нужный список сайтов и логинов, которые предстоит удалить.
Пункт «Настройки» так же ищем в интерфейсе браузера Apple Safari. Находим среди закладок строку «Автозаполнение» и нажимаем расположенную напротив пункта «Имена и пароли пользователей» кнопку «Правка». Далее в открывшемся списке сайтов сотрите из памяти браузера нужный вам логин при помощи кнопки «Удалить».
В браузере Mozilla FireFox найдите раздел «Инструменты», выберите пункт «Настройки». Перейдя на вкладку «Защита», отыщите «Пароли» и кликните на кнопку «Сохраненные пароли». В открывшемся окошке со списком сайтов и логинов выбирайте нужное и удаляйте при помощи кнопки «Удалить».
Всю информацию о логинах и паролях в браузере Opera можно удалить в разделе «Настройки». В пункте «Удалить личные данные» отыщите надпись «Детальная настройка». В развернувшемся списке найдите «Управление паролями». Тут будет представлен весь список веб-ресурсов, в которых есть сохраненные логины и пароли. Выбирая сайты, можно отыскать нужные данные и спокойно удалить необходимое.
Выбирая сайты, можно отыскать нужные данные и спокойно удалить необходимое.
Зная все тонкости по зачистке ошибочно сохраненной личной информации на чужом компьютере, вы без труда всегда сможете удалить то, что не предназначено для чужих глаз.
Как посмотреть сохраненные пароли и удалить сохраненные пароли на Айфоне и Айпаде (В вк, и браузере)?
Apple внесла некоторые изменения в управлении паролями и учетными записями в новой iOS. Одна из которых – возможность доступа к хранимым учетным записям и паролям, которые сохранены в браузере и в приложениях.
В приложениях и на веб-сайтах, использующих имя пользователя и пароль, в iOS будет отображаться значок ключа над клавиатурой. Нажатие на ключ, который даст вам доступ к вашим сохраненным учетным записям и паролям, позволяя вам войти в свою учетную запись быстрее.
Если вы ищете свои учетные записи и пароли – чтобы отредактировать их, либо хотите посмотреть сохраненные пароли на Айфоне.
Вот где посмотреть сохраненные пароли в Айфоне:
1.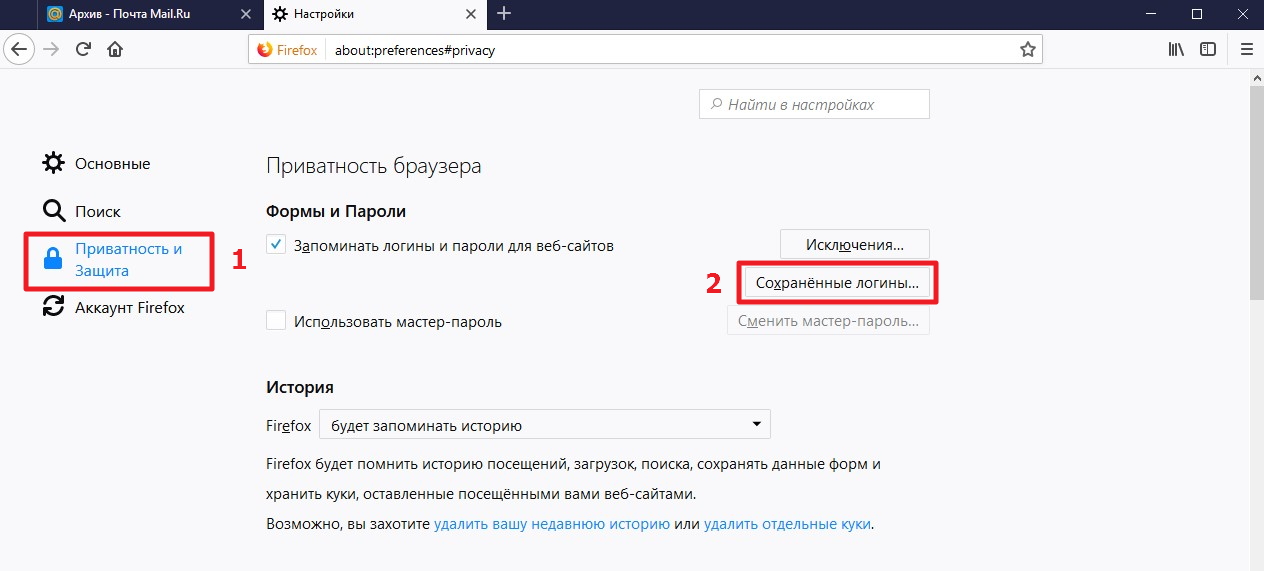 Зайдите в «Настройки
Зайдите в «Настройки
».
2. Прокрутите вниз и коснитесь «Учетные записи и пароли
».
3. Нажмите «Пароли программ и сайтов
».
4. Подвертите действие с помощью Touch ID.
Когда вы получите доступ к своим учетным записям и паролям, вы увидите список сохраненных записей, доступных для входа. При нажатии на запись появляется имя пользователя, пароль и веб-сайт, соответствующий вашей учетной записи. Вы можете нажать и удерживать как имя пользователя, так и пароль, чтобы скопировать их содержимое.
Возможно ли взломать «В Контакте» при помощи логина
Существует как минимум 5 разных способов, как взломать «Контакт», зная логин. Наиболее легкий из них — подбор пароля. Люди обычно используют одни и те же символы во всех играх и других местах, где необходима авторизация. Многих не останавливает даже то, что получение доступа к личной странице в социальной сети — уголовно наказуемое преступление. При этом нарушается и наступает ответственность за неправомерный доступ к личной информации.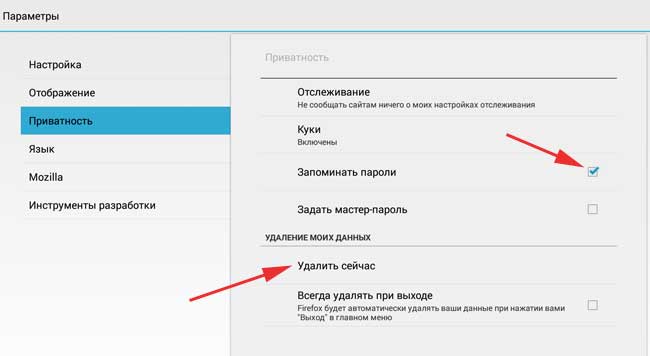 Те, кто заходит в сеть с чужих компьютеров, находятся в определенной группе риска. Прежде всего потому, что в памяти устройства остаются файлы Cookie, из которых можно легко извлечь нужную информацию. Знание части формы для входа облегчит задачу хакеру. Сложнее поступить, если в качестве логина используется номер мобильного, но его обычно используют в других целях, например, отправляют различные СМС и ММС, которые активируют подписки на различные сервисы. Это всего лишь некоторые способы, как взломать «Контакт», зная логин. Их существует гораздо больше, ведь с каждым днем хакеры совершенствуются, выпускаются специальные программы, которые могут за считанные секунды открыть вашу страницу. И в лучшем случае ваша переписка будет просто просмотрена другим человеком, что, конечно неприятно, а в худшем вы полностью потеряете контроль над своим аккаунтом.
Те, кто заходит в сеть с чужих компьютеров, находятся в определенной группе риска. Прежде всего потому, что в памяти устройства остаются файлы Cookie, из которых можно легко извлечь нужную информацию. Знание части формы для входа облегчит задачу хакеру. Сложнее поступить, если в качестве логина используется номер мобильного, но его обычно используют в других целях, например, отправляют различные СМС и ММС, которые активируют подписки на различные сервисы. Это всего лишь некоторые способы, как взломать «Контакт», зная логин. Их существует гораздо больше, ведь с каждым днем хакеры совершенствуются, выпускаются специальные программы, которые могут за считанные секунды открыть вашу страницу. И в лучшем случае ваша переписка будет просто просмотрена другим человеком, что, конечно неприятно, а в худшем вы полностью потеряете контроль над своим аккаунтом.
Как удалить пароль в ВК при входе? Пользователи интернета практически ежечасно ищут ответ на подобный вопрос в сети Интернет. Почему так происходит?
Функция «Автосохранение», встроенная во все современные браузеры, очень сильно облегчила нам жизнь.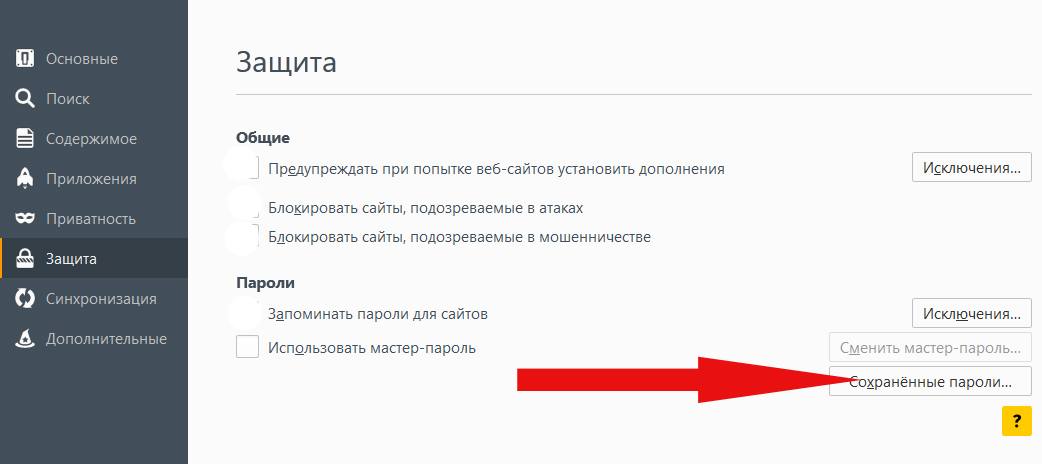 Раньше логины и пароли от многочисленных сайтов, почтовых ящиков, мессенджеров приходилось записывать куда-то в файл или в блокнот. Часто записи терялись, что приводило к трудностям с авторизацией. Некоторые пользователи пытались запоминать свои данные или пользовались одними и теми же для входа на все сайты. Но такие аккаунты легко взламывались. Теперь при авторизации данные автоматически вводятся в нужную графу и хранятся в памяти браузера, пока не потребуются снова.
Раньше логины и пароли от многочисленных сайтов, почтовых ящиков, мессенджеров приходилось записывать куда-то в файл или в блокнот. Часто записи терялись, что приводило к трудностям с авторизацией. Некоторые пользователи пытались запоминать свои данные или пользовались одними и теми же для входа на все сайты. Но такие аккаунты легко взламывались. Теперь при авторизации данные автоматически вводятся в нужную графу и хранятся в памяти браузера, пока не потребуются снова.
Автосохранение паролей очень удобная функция, если вы все время работаете на одном компьютере.
Но, что если «случайно сохранила» свои данные в браузере, работая в интернет-клубе или просто на арендованном ноутбуке? Оставлять настолько важную информацию доступной чужим людям очень рискованно. Представьте, вашим аккаунтом завладеет мошенник, и начнет вымогать деньги у ваших друзей от вашего имени или расслать зараженные вирусами файлы? Конечно, это утрированный пример, но удалить логин и пароль ВК, чтобы они не отображались автоматически необходимо!
Как удалить сохранённый пароль от аккаунта во «Вконтакте» из браузера «Гугл Хром»?
Для того чтобы удалить пароль от аккаунта от своей странички во «Вконтакте» в браузере «Гугл Хром», сделайте следующее:
- Зайдите в настройки браузера через верхнее правое меню
Как удалить, убрать сохраненный пароль в Контакте в браузере
- Вы окажитесь на странице настроек.
 Прокрутите страницу вниз и нажмите на «Дополнительные»
Прокрутите страницу вниз и нажмите на «Дополнительные»
Как удалить, убрать сохраненный пароль в Контакте в браузере
- Далее снова прокрутите страницу немного вниз и нажмите на «Очистить историю»
Как удалить, убрать сохраненный пароль в Контакте в браузере
- Откроется окошко. Установите галки так, как показано на скриншоте (можете поставить галку только напротив пункта «Пароль», если не хотите удалять остальные данные) и очистите историю. После этого все сохранённые пароли и логины в «Гугл Хроме» будут удалены.
Как удалить, убрать сохраненный пароль в Контакте в браузере
Теперь, если вы хотите, чтобы в этом браузере пароль больше не сохранялся автоматически, проделайте следующее:
- Снова зайдите в настройки, как было указано выше, также пройдите в «Дополнительные»
- Прокрутите страницу вниз и обратите внимание на раздел «Пароли и формы»
Как удалить, убрать сохраненный пароль в Контакте в браузере
- Пройдите в оба пункта и поставьте ползунок в положение «Выкл.
 »
»
Как удалить, убрать сохраненный пароль в Контакте в браузере
Все гениальное просто
Пожалуй, самый простой и часто действенный способ, как удалить логин при входе в «Контакт», который работает на всех программах для просмотра интернет-страниц — вызов и очистка при помощи кнопки Delete ненужных данных. Чтобы вызвать выпадающее меню, вам достаточно лишь пару раз щелкнуть в небольшом окошке (где вводится логин страницы «В Контакте») левой кнопкой мыши. Практически во всех случаях этой процедуры достаточно, чтобы убрать из памяти программы для простора интернет страниц свои данные. Если при помощи обычного удаления вы не смогли справиться с этой проблемой, то попробуйте использовать другие возможности, описанные ниже.
Как сохранить пароль в вк на Айфоне и Айпаде в новой iOS?
iOS имеет встроенный механизм для добавления учетных записей и паролей в ваш iCloud Keychain. Когда вы начнете создавать учетную запись, браузер предложит вам сохранить пароль. Если вы решите использовать эту учётную запись, браузер также сохранит ваши данные учетной записи в iCloud Keychain.
Если вы решите использовать эту учётную запись, браузер также сохранит ваши данные учетной записи в iCloud Keychain.
1. Откройте приложение «Настройки
» для iOS.
2. Пролистайте вниз и коснитесь «Учетные записи и пароли»
.
3. Нажмите «Пароли программ и сайтов
».
4. Подтвердите с помощью Touch ID.
5. Прокрутите вниз до нижней части списка и нажмите «Добавить пароль
».
6. Введите веб-сайт, на котором вы хотите войди в свою учетную запись.
7. Введите имя пользователя и пароль, которые вы будете использовать для входа в свою учетную запись.
8. Нажмите «Готово
».
Читайте по теме:
Как удалить файлы cookie
Если все же возникла проблема — как удалить логин при входе в «Контакт», то первое средство от ненужной вам информации — очистка файлов cookie. Это подходит для всех браузеров, и во многих случаях этой процедуры вполне достаточно. Для этого можно использовать средства самого браузера — очистить историю и кэш через настройки.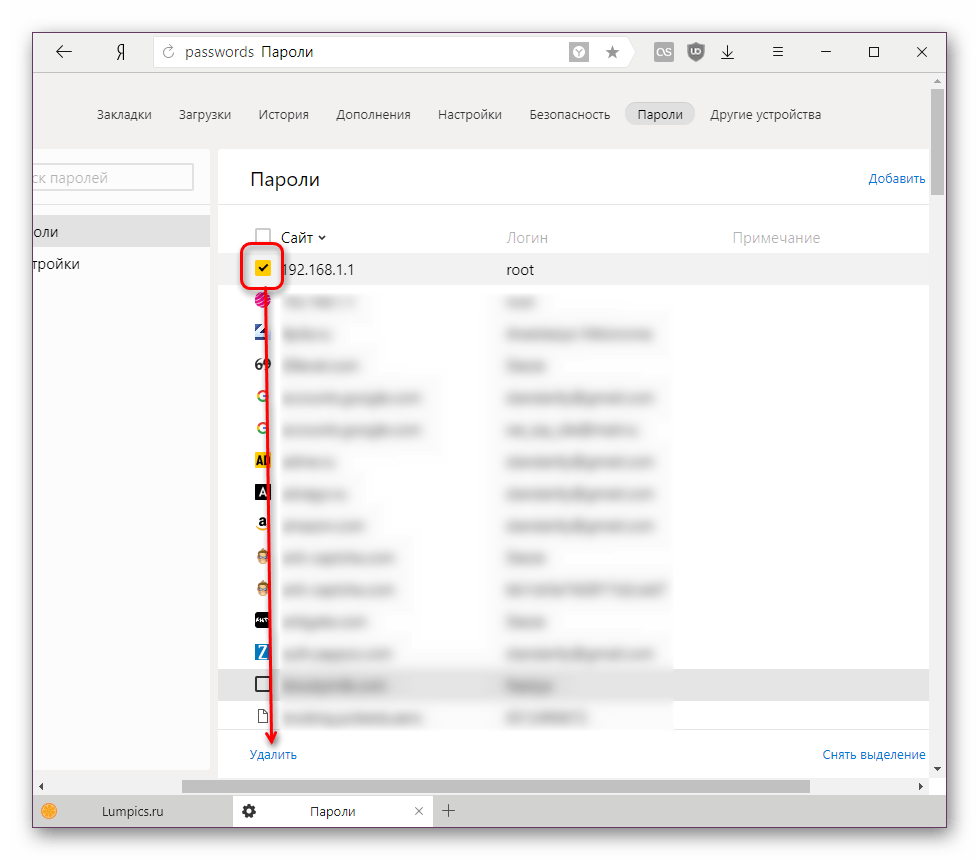 Или установить специальную программу, например, Cleaner. В главном окне её необходимо установить маркеры на нужных файлах (по умолчанию там уже стоит cookie) и провести анализ. После чего нажать кнопку «Очистка», и все данные будут удалены.
Или установить специальную программу, например, Cleaner. В главном окне её необходимо установить маркеры на нужных файлах (по умолчанию там уже стоит cookie) и провести анализ. После чего нажать кнопку «Очистка», и все данные будут удалены.
Как удалить сохранённый пароль от аккаунта во «Вконтакте» из браузера «Яндекс.Браузер»?
Для того чтобы удалить пароль от аккаунта от своей странички во «Вконтакте» в браузере «Яндекс.Браузер», сделайте следующее:
- Через верхнее правое меню пройдите в настройки браузера
Как удалить, убрать сохраненный пароль в Контакте в браузере
- Далее нажмите на «Показать дополнительные настройки»
Как удалить, убрать сохраненный пароль в Контакте в браузере
- Уберите галку с опции, указанной на скриншоте красной стрелкой, а затем нажмите на «Управление паролями».
Как удалить, убрать сохраненный пароль в Контакте в браузере
- Проставьте настройки, как предложено на картинке, и нажмите на «Очистить историю»
Как удалить, убрать сохраненный пароль в Контакте в браузере
Убрать сохраненный пароль от Вконтакте
Если вы активный пользователь социальных сетей, то вам должно быть интересно то, как можно удалить уже сохранённый пароль Вконтакте, ведь достаточно часто нам не нужно, в браузере, использовать функцию — сохранение пароля, которые мы вводим для входа на сайт социальной сети, даже если это компьютер, который находится вне дома.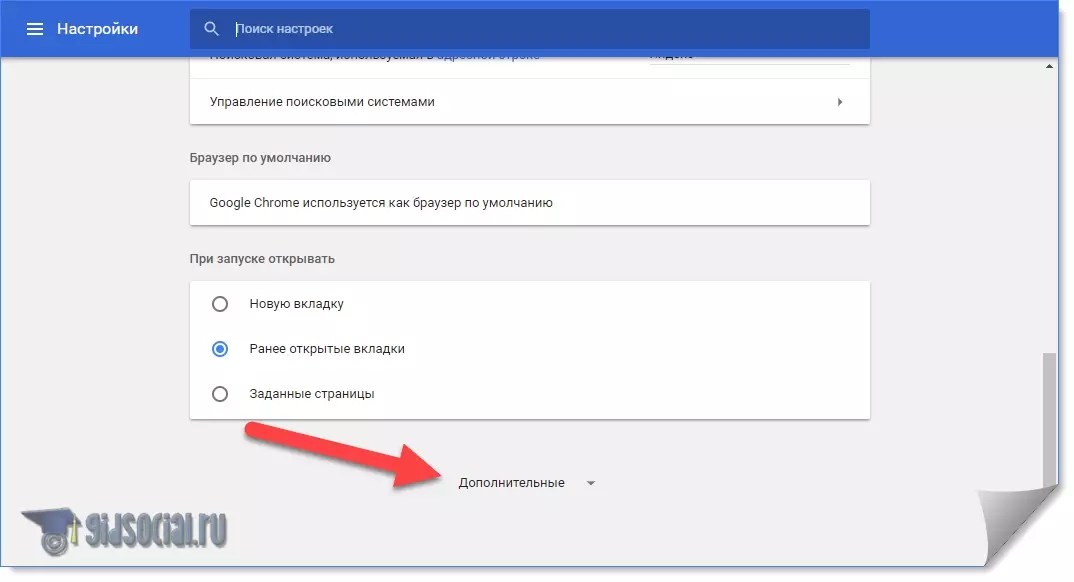
Допустим, вы забыли дома свой девайс, но вам срочно понадобилось войти в личный аккаунт «ВК» и переговорить с другом о встрече. Как вариант, у человека есть возможность зайти в неткафе или компьютерный клуб и воспользоваться устройством. Но, если, после осуществления задуманного не установить метку в опции «Чужой компьютер», то данные логина и пароля будут сохранены в веб-обозревателе. В итоге ваша страница в социальной сети может быть доступна для любого «юзера», который решит воспользоваться устройством после вас.
Именно для этого следует знать, как удалить сохраненный пароль, сохранённых в браузере. В предложенном разделе речь пойдёт о наиболее используемых популярных веб-обозревателях: «Яндекс», «Хром» и «Опера».
Используемые источники:
- https://ve-kon.ru/privatnost/kak-udalit-sohranennye-paroli-v-vk.html
- https://mobilkoy.ru/kak-udalit-ubrat-sohranennyj-parol-v-kontakte-v-brauzere
- https://kak-vk.ru/soxranenie-parolya/
Как удалить сохраненные пароли на Айфоне и Айпаде?
Как посмотреть сохраненные пароли и удалить сохраненные пароли на Айфоне и Айпаде (В вк, и браузере)?
Apple внесла некоторые изменения в управлении паролями и учетными записями в новой iOS. Одна из которых – возможность доступа к хранимым учетным записям и паролям, которые сохранены в браузере и в приложениях.
Одна из которых – возможность доступа к хранимым учетным записям и паролям, которые сохранены в браузере и в приложениях.
В приложениях и на веб-сайтах, использующих имя пользователя и пароль, в iOS будет отображаться значок ключа над клавиатурой. Нажатие на ключ, который даст вам доступ к вашим сохраненным учетным записям и паролям, позволяя вам войти в свою учетную запись быстрее.
Как посмотреть сохраненные пароли на Айфоне в iOS?
Если вы ищете свои учетные записи и пароли – чтобы отредактировать их, либо хотите посмотреть сохраненные пароли на Айфоне.
Вот где посмотреть сохраненные пароли в Айфоне:
1. Зайдите в «Настройки».
2. Прокрутите вниз и коснитесь «Учетные записи и пароли».
3. Нажмите «Пароли программ и сайтов».
4. Подвертите действие с помощью Touch ID.
Когда вы получите доступ к своим учетным записям и паролям, вы увидите список сохраненных записей, доступных для входа.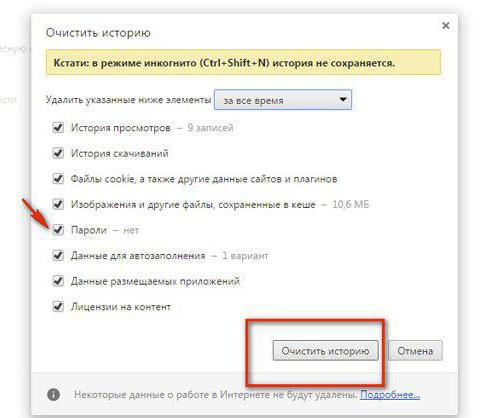 При нажатии на запись появляется имя пользователя, пароль и веб-сайт, соответствующий вашей учетной записи. Вы можете нажать и удерживать как имя пользователя, так и пароль, чтобы скопировать их содержимое.
При нажатии на запись появляется имя пользователя, пароль и веб-сайт, соответствующий вашей учетной записи. Вы можете нажать и удерживать как имя пользователя, так и пароль, чтобы скопировать их содержимое.
Как сохранить пароль в вк на Айфоне и Айпаде в новой iOS?
iOS имеет встроенный механизм для добавления учетных записей и паролей в ваш iCloud Keychain. Когда вы начнете создавать учетную запись, браузер предложит вам сохранить пароль. Если вы решите использовать эту учётную запись, браузер также сохранит ваши данные учетной записи в iCloud Keychain.
Если вы хотите вручную сохранить пароль в вк на Айфоне и Айпаде в iOS, вот как это сделать:
1. Откройте приложение «Настройки» для iOS.
2. Пролистайте вниз и коснитесь «Учетные записи и пароли».
3. Нажмите «Пароли программ и сайтов».
4. Подтвердите с помощью Touch ID.
5. Прокрутите вниз до нижней части списка и нажмите «Добавить пароль».
6. Введите веб-сайт, на котором вы хотите войди в свою учетную запись.
7. Введите имя пользователя и пароль, которые вы будете использовать для входа в свою учетную запись.
8. Нажмите «Готово».
Теперь вы знаете как сохранить пароль в вк на Айфоне и Айпаде. Это также можно использовать для любого сайта в вашем браузере.
Читайте по теме:
Как убрать сохраненный пароль вконтакте на Айфоне и Айпаде в iOS?
Всегда легко нажать «Да», когда браузер для iPhone или iPad спрашивает, хотите ли вы сохранить пароль в браузере, который вы только что ввели. Но как удалить сохраненные пароли на Айфоне и Айпаде?
Ответ прост, перейдите в настройки iOS, где вы можете просмотреть список всех ранее сохраненных веб-паролей.
Пошаговая инструкция как удалить сохраненные пароли вк на Айфоне:
1. Запустите приложение «Настройки» на вашем iPhone или iPad.
2. Нажмите «Учетные записи и пароли».
3. Затем на «Пароли программ и сайтов».
4. Используйте Touch ID, если вам будет предложено войти в систему, чтобы просмотреть ваши пароли.
5. Нажмите на данные для входа на веб-сайт, которые вы хотите удалить.
6. Потом, выберите пароль(и), который вы хотите удалить.
7. И наконец нажмите «Удалить» в верхнем левом углу.
Пароль будет удален из iCloud Keychain и больше не будет появляться при заходе на связанный с ним веб-сайт.
Есть еще вопросы по удалению сохраненного пароля?
Возникли проблемы с просмотром или удалением ваших учетных записей и паролей? У вас есть вопросы, которые мы, возможно, пропустили? Обязательно сообщите нам в комментариях, чтобы мы могли помочь вам устранить неполадки!
Как сбросить пароль вк – Как восстановить пароль к странице ВКонтакте через телефон
Как восстановить пароль к странице ВКонтакте через телефон
Сбросить пароль от странице в социальной сети ВКонтакте можно через логин, e-mail и телефон. В этой статье мы расскажем, как сбросить пароль VK (или восстановить забытый) с помощью мобильного телефона.
В этой статье мы расскажем, как сбросить пароль VK (или восстановить забытый) с помощью мобильного телефона.
Как востановить забытый пароль ВКонтакте с помощью мобильного
Нажмите на ссылку Забыли пароль :
Введите номер телефона, который был привязан к вашей странице, и нажмите Далее:
Введите код с картинки и нажмите Отправить:
Введите фамилию владельца страницы (именно ту, которая была указана на странице) и нажмите Далее:
Нажмите кнопку Да, это нужная страница:
После этого на привязанный мобильный телефон придёт код. Введите его на странице восстановления в поле Полученный код:
После этого вам будет предложено задать новый пароль. Придумайте надёжный пароль, введите его два раза и нажмите кнопку Сменить пароль:
После этого вы увидите такое сообщение:
Теперь вы можете зайти на сайт VK. com, используя свой логин и новый пароль.
com, используя свой логин и новый пароль.
Возможно, будет интересно:
compfixer.info
Как восстановить пароль в ВК
Как восстановить пароль в ВК и не потерять доступ к аккаунту, интуитивно понятно из инструкций соц.сети. Ничего сложного в операции нет: пользователи нажимают соответствующие ссылки, вводят необходимые данные, и получают шанс снова пользоваться взломанной или забытой страничкой. Разобраться с восстановлением получится и с компьютера, и с телефона, а информации потребуется немного.
Через сколько можно восстановить пароль в ВК
Ключ от удаленной или забытой страницы система позволяет восстановить мгновенно. Переходите к процедуре, выполняйте установленные правилами операции и меняйте комбинацию символов для входа в учетку на новую. Не придется ждать и тем людям, чей аккаунт заморозили из-за подозрительной активности.
Если же профиль перед этим был забанен по жалобам пользователей, перед возвратом к полноценной жизни в социальной сети придется выждать срок блокировки. Для каждого пользователя период определяется индивидуально – зависит от совершенной провинности и количества предыдущих нарушений. В среднем перед тем как восстановить пароль ВКонтакте, людям приходится ждать 2-10 дней.
Для каждого пользователя период определяется индивидуально – зависит от совершенной провинности и количества предыдущих нарушений. В среднем перед тем как восстановить пароль ВКонтакте, людям приходится ждать 2-10 дней.
Что делать, если забыл пароль от ВК
Пользователям ВКонтакте доступны 5 способов вернуть ключ от страницы. Работают они практически всегда: если забыл, потерял комбинацию или украли.
- Самое очевидное – попытаться вспомнить набор цифр, букв и знаков препинания. Возможно, код связан с памятной датой или кличкой домашнего питомца.
- Попробуйте подобрать шифр к сайту. Вдруг использовали подобный пароль на других площадках, и случайно вспомните об этом во время перебора вариантов.
- Посмотрите ключ в сохраненных. Современные браузеры по разрешению пользователей держат данные учетных записей в одном месте. Обычно найти пароль можно в настройках браузера: откройте, поищите раздел приватности или безопасности и откройте список сохраненных логинов для входа в аккаунт.
 Рядом с каждым будет зашифрованный ключ – кликните по иконке глаза, и звездочки станут символами.
Рядом с каждым будет зашифрованный ключ – кликните по иконке глаза, и звездочки станут символами. - Если сидите с Google Chrome, найти пароль от «Контакта» можно через код разработчика. Выйдите из учетки и на странице авторизации выделите зашифрованную комбинацию. Нажмите правую кнопку мыши – в выпадающем списке потребуется «Посмотреть код».В открывшемся отрезке выделите слово Password и замените на Text. Ткните в Enter – и вместо точек в поле пароля откроется зашифрованный текст.
- Восстановить пароль ВК по номеру телефона, почте или другим имеющимся данным. Максимум на процедуру уйдет 5 минут.
Последний способ считается оптимальным. Никаких обязательств на пользователя действие не накладывает – просто следуйте инструкции и смените ключ на новый.
Как восстановить пароль ВК через почту
Для восстановления через почту или номер зайдите на Vk.com и под формами для учетных данных нажмите «Забыли или не можете войти». Вставьте привязанный к аккаунту имейл, кликните по кнопке «Далее».
Если найденный аккаунт соответствует запрошенному, жмите «Да, это нужная страница». Соц.сеть отобразит привязанный номер и предложит отправить код восстановления – соглашайтесь и вписывайте полученные цифры в соответствующую форму. Когда сделаете, что просит сайт, откроются поля для смены пароля. Придумайте ранее не использованную комбинацию, сохраните – и сможете пользоваться профилем.
Как восстановить пароль ВК без номера телефона
Вернуть профиль без почты и номера тоже возможно. Инструкция «Как восстановить логин в ВК» состоит из 4 шагов:
- откройте ту же ссылку «Забыли или не можете войти»;
- под формами выберите «Нажмите сюда»;
- вставьте ссылку на аккаунт;
- введите данные – требуются старый телефон и новый, к которому есть доступ, последний запомнившийся пароль и имейл.

Кликните по «Подать заявку» и дождитесь ответа поддержки. Для проверки могут потребоваться фото или сканы паспорта.
Если номер телефона изменился
При смене номера телефона статьи от техподдержки советуют сбросить ключ по почте. Вводите в поле логина привязанный имейл, запрашиваете ссылку на смену кода и следуете инструкциям. Если же доступа нет ни к старому телефону, ни к почте, обратитесь к агентам поддержки напрямую.
Отправьте на [email protected] письмо с описанием проблемы. Укажите ссылку на страницу, данные, которые вы помните, и попытайтесь доказать, что профиль принадлежит вам. На рассмотрение уходит 3-4 дня.
Восстановление пароля, если превышено количество запросов
Иногда система уже по первому запросу выдает сообщение об ошибке запроса из-за превышения лимита. Происходит это из-за перегрузки серверов или частых попыток сменить пароль от взломщиков – на 24 часа возможность сбросить комбинацию ограничивается. Вы все еще можете использовать любой из перечисленных способов восстановления, но позже.
- зайти в другое время суток – возможно, нагрузка на сеть привела к сбоям;
- сменить IP – выйти в онлайн из ближайшего интернет-кафе или воспользоваться VPN;
- честно дождаться разблокировки и повторить попытки.
Что делать, если вводишь правильный пароль, а там пишет ошибку?
Чаще всего проблемы со входом возникают из-за ошибок в пароле: перепутали местами символы, использовали не тот регистр или опечатались. Проще написать шифр в блокноте, где знаки не шифруются звездочками, скопировать и вставить. Но если вы уверены в правильности написания:
- обновите страницу. При попытке войти в удаленный профиль в первый раз возникает ошибка учетных данных. Но стоит обновить страницу – и вы окажетесь в аккаунте;
- зайдите позже. Источником проблемы вполне могут служить неполадки внутри соц.сети.
vk-guide.ru
Как убрать сохраненный пароль ВКонтакте
Как вам должно быть известно, каждый современный интернет-обозреватель обладает возможностью сохранять и при необходимости предоставлять различные данные, включая пароли. Это относится к буквально любому интернет-ресурсу, включая сайт социальной сети ВКонтакте. По ходу данной статьи мы расскажем о том, как можно избавиться от паролей в наиболее популярных браузерах.
Это относится к буквально любому интернет-ресурсу, включая сайт социальной сети ВКонтакте. По ходу данной статьи мы расскажем о том, как можно избавиться от паролей в наиболее популярных браузерах.
Убираем сохраненные пароли
Во многом процесс удаления паролей схож с тем, что нами было показано в статье по теме просмотра некогда сохраненных данных в разных браузерах. Рекомендуем вам ознакомиться с данной статьей, чтобы найти ответ на многие вопросы.
Читайте также: Как посмотреть сохраненные пароли ВК
Помимо сказанного, вам следует знать, что вводимые пароли можно попросту не сохранять в базе данных обозревателя. Для этих целей, если требуется, при авторизации устанавливайте галочку напротив специального пункта «Чужой компьютер».
По ходу статьи мы затронем лишь несколько веб-браузеров, однако, если вы используете какой-либо другой обозреватель, то вам попросту следует более внимательно изучить параметры программы.
Способ 1: Удаление паролей по отдельности
В этом способе мы рассмотрим процесс удаления паролей в разных браузерах, однако уже по отдельности через специальный раздел настроек. Более того, большую часть переходов можно сократить до использования специальных ссылок.
Более того, большую часть переходов можно сократить до использования специальных ссылок.
Подробнее: Как удалять пароли в Гугл Хром, Яндекс.Браузере, Опере, Мазиле Фаерфокс
- Если вы используете Google Chrome, то скопируйте следующий код и вставьте его в адресную строку.
chrome://settings/passwords - С помощью формы поиска, расположенной в правом верхнем углу, отыщите удаляемый пароль, используя в качестве ключевого слова логин.
- Среди результатов поиска найдите нужную связку данных и кликните по иконке с тремя точками.
- Выберите пункт «Удалить».
Учтите, что все ваши действия невозможно отменить!
- При использовании Яндекс.Браузера также необходимо скопировать и вставить специальный код в адресную строку.
browser://settings/passwords - С помощью поля «Поиск паролей» найдите нужные вам данные.
- Наведите курсор мыши на строку с ненужными данными и кликните по значку крестика с правой стороны от строки с паролем.

Если у вас возникают трудности с поиском, воспользуйтесь обычным скроллингом страницы.
- Обозреватель Opera тоже требует использования специальной ссылки из адресной строки.
opera://settings/passwords - С помощью блока «Поиск паролей» найдите удаляемые данные.
- Поместите курсор мыши на строчку со стираемыми данными и кликните по иконке с крестиком «Удалить».
Не забывайте после удаления паролей перепроверять успешность выполненной операции.
- Открыв веб-обозреватель Mozilla Firefox, вставьте в адресную строку следующий набор символов.
about:preferences#security - В блоке «Логины» кликните по кнопке «Сохраненные логины».
- С помощью поисковой строки найдите нужные данные.
- Из представленного списка результатов выберите тот, который необходимо удалить.
- Чтобы стереть пароль, воспользуйтесь кнопкой «Удалить», расположенной на нижней панели инструментов.

Способ 2: Удаление всех паролей
Сразу же заметьте, что для лучшего понимания действий из данного метода вам следует изучить другие статьи на нашем сайте, касающиеся очистки истории обозревателя. Этому важно уделить внимание, так как при правильно выставленных параметрах можно удалить лишь часть данных, а не все сразу.
Подробнее: Как очистить историю в Гугл Хроме, Опере, Мазиле Фаерфокс, Яндекс.Браузере
Вне зависимости от браузера всегда очищайте историю за все время.
- В интернет-браузере Google Chrome вам для начала нужно открыть главное меню программы, кликнув по представленной на скриншоте кнопке.
- В списке необходимо навести курсор мыши на раздел «История» и среди подпунктов выбрать «История».
- На следующей странице с левой стороны кликните по кнопке «Очистить историю».
- В открывшемся окне выставьте галочки по своему усмотрению, обязательно оставив отметку у пунктов «Пароли» и «Данные для автозаполнения».

- Нажмите кнопку «Очистить историю».
После этого история в Хроме будет удалена.
- В браузере от Яндекс на верхней панели найдите кнопку «Настройки Яндекс.Браузера» и кликните по ней.
- Наведите курсор мыши на пункт «История» и выберите из раскрывшегося списка одноименный раздел.
- С правой стороны страницы найдите и нажмите кнопку «Очистить историю».
- В контекстном окне выберите «Сохраненные пароли» и «Данные автозаполнения форм», после чего воспользуйтесь кнопкой «Очистить историю».
Как видно, история в Яндекс.Браузере чистится так же легко, как и в Хроме.
- Если вы используете обозреватель Opera, то вам нужно раскрыть главное меню, кликнув по соответствующей кнопке.
- Из представленных пунктов перейдите к разделу «История».
- На следующей странице в правом верхнем углу кликните по кнопке «Очистить историю…».

- Установите галочки напротив пунктов «Данные для автозаполнения форм» и «Пароли».
- Далее нажмите кнопку «Очистить историю посещений».
По своему внешнему виду Opera довольно сильно отличается от браузеров на аналогичном движке, так что будьте внимательны.
- В браузере Mozilla Firefox, как и в других обозревателях, раскройте главное меню.
- Среди представленных разделов выберите «Журнал».
- Через дополнительное меню выберите пункт «Удалить историю…».
- В новом окне «Удаление недавней истории» раскройте подраздел «Подробности», отметьте «Журнал форм и поиска» и «Активные сеансы», после чего кликните по кнопке «Удалить сейчас».
На этом с очисткой истории в различных браузерах можно закончить.
Надеемся, в процессе выполнения рекомендаций у вас не возникло трудностей. Так или иначе, мы всегда готовы вам помочь. Всего наилучшего!
Всего наилучшего!
Опишите, что у вас не получилось. Наши специалисты постараются ответить максимально быстро.
Помогла ли вам эта статья?
ДА НЕТlumpics.ru
Как в вк восстановить пароль через почту
Главная » Вк » Как в вк восстановить пароль через почтуКак восстановить пароль В Контакте разными методами?
Главная› Как восстановить пароль В Контакте разными методами?The website is informational! The site has no malware, viruses or hacking methods.
Поскольку ежедневно социальную сеть ВКонтакте используют миллионы людей, многие из них рано или поздно сталкиваются с проблемой восстановления доступа к странице. Смена пароля может понадобиться в том случае, если вы забыли прежние данные, или на вашу учетку был заказан взлом ВК, после чего войти на страницу не удается.
Самое быстрое восстановление ВКонтакте с помощью мобильного телефона
В том случае, если вы заблаговременно привязали номер мобильного телефона к вашей странице, восстановление пароля В Контакте окажется крайне простой процедурой.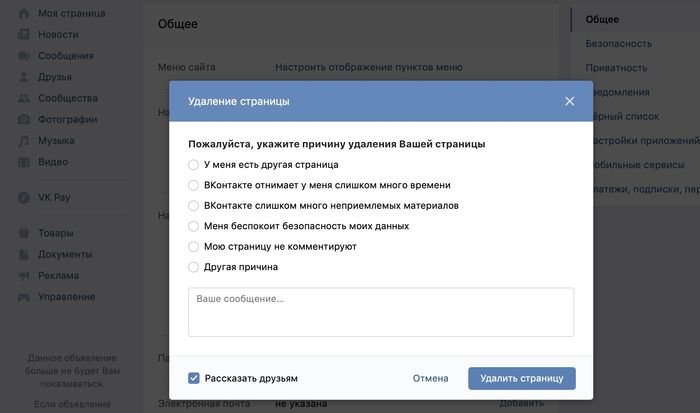 Для этого стоит нажать на кнопку «Забыли пароль» на главной странице сайта vk.com и вписать номер телефона в соответствующее поле. Затем стоит дождаться СМС со специальным кодом и придумать новые данные для входа в систему.
Для этого стоит нажать на кнопку «Забыли пароль» на главной странице сайта vk.com и вписать номер телефона в соответствующее поле. Затем стоит дождаться СМС со специальным кодом и придумать новые данные для входа в систему.
Возможно ли восстановление пароля ВКонтакте через почту?
Безусловно, восстановить пароль через e-mail, который служит логином для входа так же просто, как через СМС. Однако в этом случае ссылка для восстановления придет на указанный адрес электронной почты, пройдя по которой пароль будет восстановлен за 1 минуту.
Восстановление пароля vk после рассылки спама
В том случае если ваш аккаунт был взломан злоумышленниками и с него рассылается спам, страница блокируется самим ресурсом ВКонтакте. Как восстановить пароль в ВК в данном случае? Здесь необходимо пройти стандартную процедуру изменения пароля. Однако если система посчитает нужным, страница может быть заблокирована на срок до трех месяцев. Тогда единственный выход – подождать автоматической разблокировки, либо создать новую учетную запись В Контакте.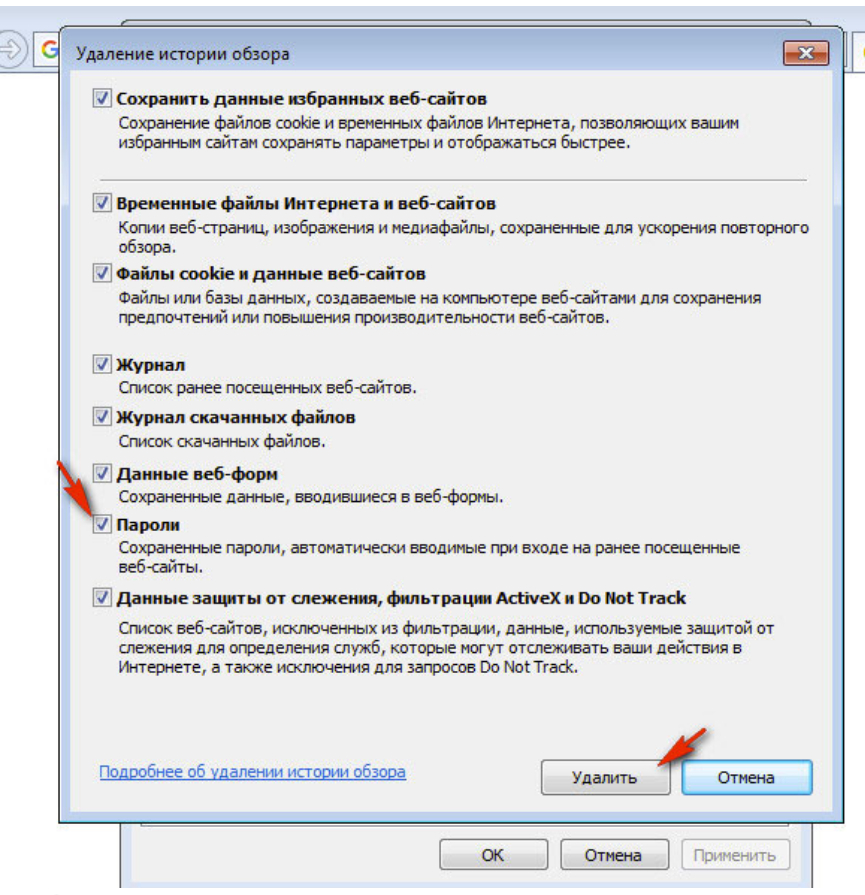
vzlom-stranitsu.com
Как восстановить пароль Вконтакте?
Сайтов и социальных сервисов, в которых требуется регистрироваться, становится всё больше, а запоминать пароли к ним – всё сложнее. Поэтому неудивительно, если в один прекрасный день вы обнаружите, что забыли пароль для доступа к «ВКонтакте». Что делать? Восстановить пароль «ВКонтакте» при помощи встроенных в соцсеть функций, о которых мы и расскажем в данной статье. Также вы можете заглянуть в статьи Что делать, если забыл пароль «ВКонтакте» и Как восстановить контакт.
Восстановление пароля через телефон
Если к вашей учётной записи «ВКонтакте» привязан телефон, нужно зайти на страницу восстановления доступа, ввести свой номер и нажать «Далее». При этом появится всплывающее окошко с требованием ввести код безопасности, показанный на картинке.
После этого для надёжности вас попросят ввести фамилию, под которой вы зарегистрированы «ВКонтакте», а затем покажут найденную пользовательскую страницу и спросят, вы ли это. После подтверждения на ваш телефон будет отправлено SMS с кодом, который нужно будет ввести, чтобы восстановить доступ к странице.
После подтверждения на ваш телефон будет отправлено SMS с кодом, который нужно будет ввести, чтобы восстановить доступ к странице.
Восстановление через почту
Восстановить пароль без телефона «ВКонтакте» тоже позволяет. На странице восстановления доступа введите свой логин или почтовый адрес, чтобы восстановить пароль «ВКонтакте» через почту. Вас, опять-таки, попросят ввести код безопасности с картинки и подтвердить, что найденная страница – ваша, а после этого пришлют на почту ссылку для восстановления пароля. Перейдите по полученной ссылке, введите свой адрес электронной почты и новый пароль (дважды), а затем нажмите кнопку «Сменить пароль».
Восстановление логина и пароля
Если у вас особо тяжёлый случай и вы не помните ни логина, ни пароля, придётся воспользоваться службой восстановления доступа. Этим же способом можно вернуть доступ к аккаунту и в том случае, если его взломали.
Для этого нужно знать адрес своей страницы «ВКонтакте». Введите его в специальном поле и нажмите «Далее».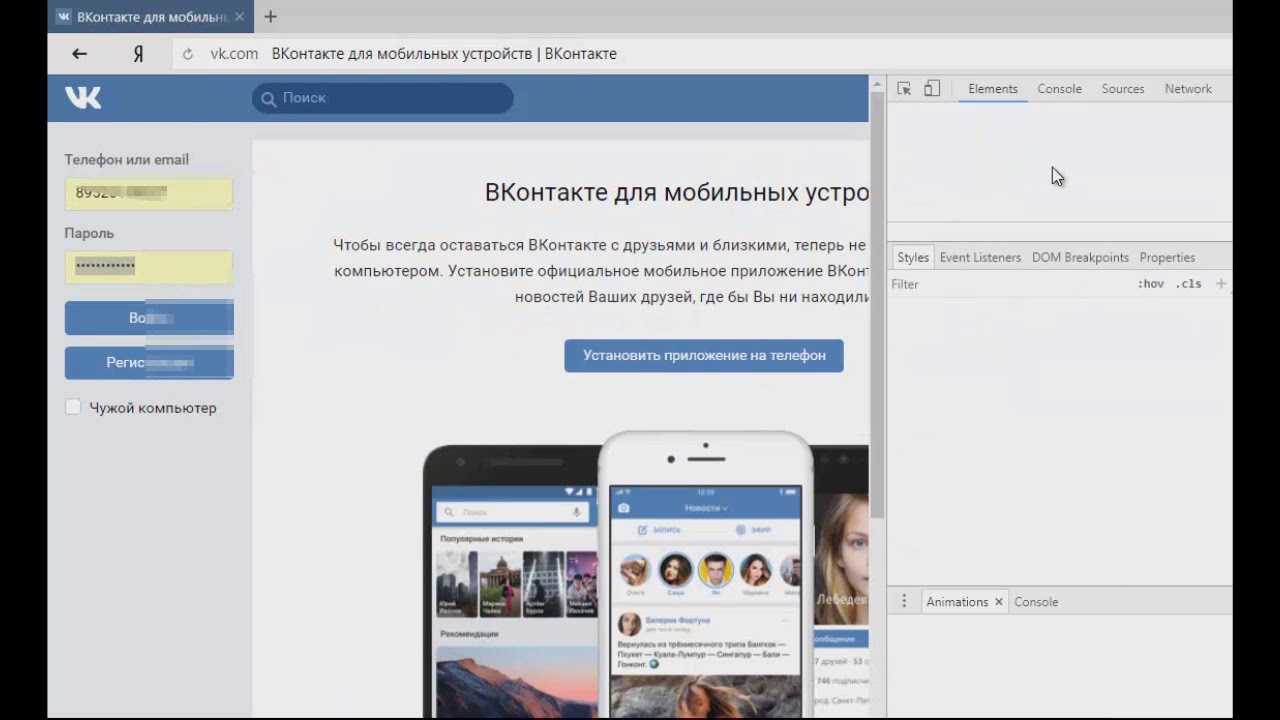 Укажите свой номер телефона, к которому впредь будет привязана страница, и адрес электронной почты, который планируете использовать в качестве нового логина. Поля для ввода старого адреса электронной почты и пароля оставьте пустыми, раз вы не помните ни того, ни другого. Затем нажмите кнопку «Отправить заявку». Администрация рассмотрит её и поможет вам получить доступ к своей странице.
Укажите свой номер телефона, к которому впредь будет привязана страница, и адрес электронной почты, который планируете использовать в качестве нового логина. Поля для ввода старого адреса электронной почты и пароля оставьте пустыми, раз вы не помните ни того, ни другого. Затем нажмите кнопку «Отправить заявку». Администрация рассмотрит её и поможет вам получить доступ к своей странице.
elhow.ru
Восстановление пароля ВКонтакте
Любой человек, пользующийся услугами социальной сети ВКонтакте, в той или иной степени сталкивался с проблемой, когда вроде бы правильно введенный пароль попросту отвергается сайтом. Зачастую, подобная ситуация способна вызвать настороженность, однако не стоит лишний раз переживать, так как администрация ВК предусмотрела функционал восстановления доступа.
Стоит уточнить, что данная соц. сеть имеет достаточно высокий уровень безопасности, который с каждым днем совершенствуется. Таким образом, можно сильно не волноваться из-за взлома, который если и возможен, то лишь в минимальном числе случаев.
На сайте VK.com в качестве стандартного функционала любому пользователю предоставляет специализированная форма восстановления доступа к аккаунту. В большинстве случаев утраты пароля, восстановить его можно конкретно за счет этих встроенных функций.
Рекомендуется при регистрации устанавливать по-настоящему сложные пароли, в особенности, если профиль имеет большую степень значимости для вас.
Обратите внимание, что стандартная методика восстановления доступа к странице не требует от вас использования каких-либо дополнительных ресурсов. Кроме того, в процессе восстановления доступа к личной странице ВКонтакте, вам наверняка потребуется установить новый пароль.
Также учтите, что сброс пароля в отношении абсолютно любой страницы, потребует от вас какие-либо личные данные, связанные с профилем. Это может быть:
- номер телефона;
- e-mail;
- url-адрес.
Под понятием url-адрес подразумевается прямая ссылка на ваш профиль, будь то стандартный ID или персональный логин.
Если вы не обладаете какими-либо данными из этого списка, возобновление доступа можно считать невозможным.
Способ 1: восстановление без телефона
Возобновить доступ к личному профилю ВКонтакте с привязанным, но утраченным номером телефона, в принципе, вполне возможно. При этом, вам потребуется лишь соблюдать определенные предписания, обладать некоторыми данными и точно знать, что аккаунт все еще активен, то есть, не был некогда удален вами или администрацией.
Также многие пользователи VK имеют в своем распоряжении не одну, а сразу несколько персональных страниц. Некоторые из таких профилей являются обыкновенными фейками, другие же могут нести ценность, как для самого хозяина, так и для других людей.
Заброшенными личные странички обычно оказываются из-за незнания пользователем процесса восстановления доступа. В автоматическом режиме такие профили хоть и блокируются, но через достаточно длительный промежуток времени, в течении которого вы спокойно можете возобновить доступ.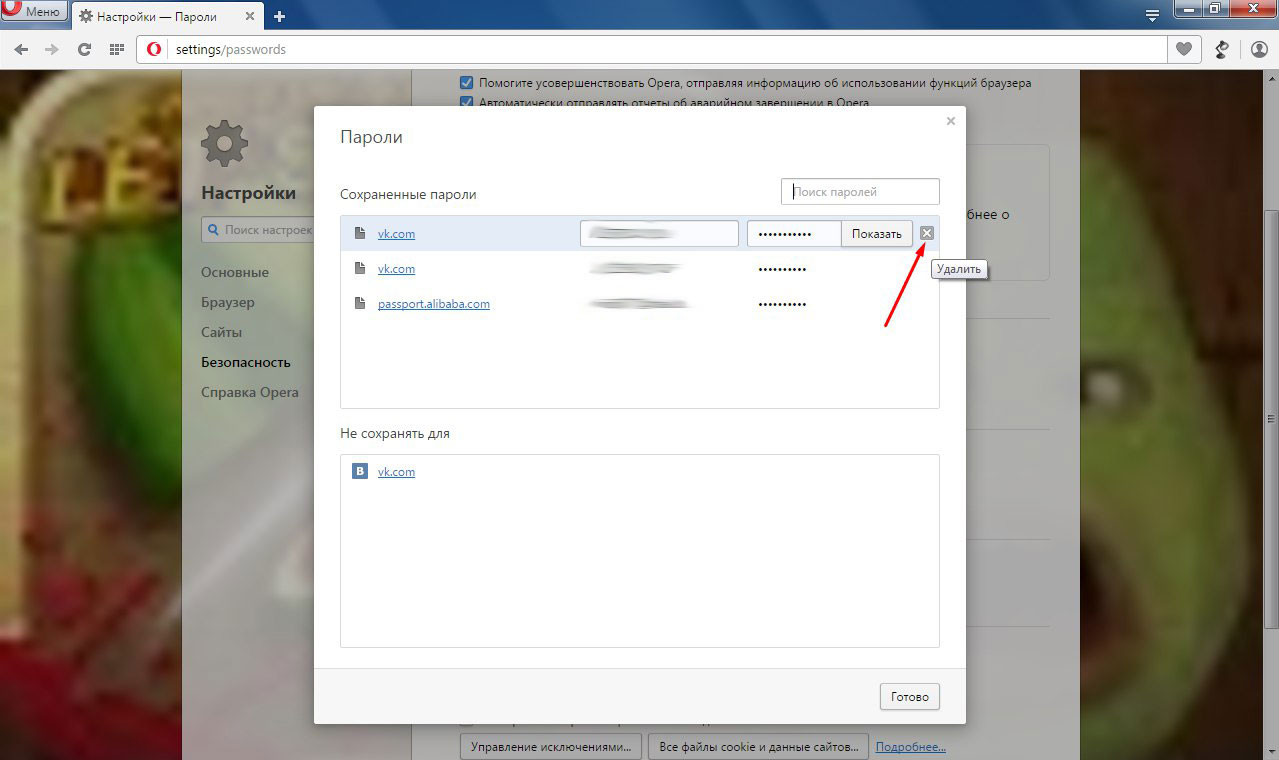
Как правило, именно в случае с такими профилями часто возникает необходимость восстановления доступа без телефона, который давным-давно был отвязан от аккаунта или попросту утрачен.
Чтобы произвести сброс пароля от аккаунта ВКонтакте, необходимо следовать предписаниям стандартного интерфейса возобновления доступа.
- Перейдите на специализированную страницу восстановления доступа.
- Практически в самом низу страницы, сразу же под кнопкой «Далее», отыщите надпись «Если Вы не помните данных или не имеете доступа к телефону».
- Тут вам необходимо кликнуть по ссылке в конце вышеназванного предложения «Нажмите сюда».
- На данном этапе восстановления доступа от вас требуется ввести url-адрес вашей страницы, в соответствии с рекомендациями интерфейса ВКонтакте.
- В поле «Ссылка на страницу» введите адрес, закрепленный за вашим аккаунтом.

- Нажмите кнопку «Далее».
- Далее произойдет автоматическое перенаправление на страницу восстановления.
- Вам следует заполнить каждое представленное поле, в зависимости от известных вам данных.
- В идеале, лучше всего заполнить каждую графу.
- В самом низу страницы нажмите кнопку «Подать заявку», чтобы инициализировать процесс восстановления.
- В открывшемся окне «Подтверждение» введите код, который вы получили на ранее указанный телефонный номер и кликните «Отправить».
Если вам доступен мобильный от профиля, воспользуйтесь второй представленной методикой.
Дополнительно удостоверьтесь, что вы пытаете возобновить доступ именно к своему профилю, чтобы избежать каких-либо ненужных конфликтных ситуаций.
В обязательном порядке должно быть заполнено поле «Доступный номер телефона», так как социальная сеть ВКонтакте использует телефон в качестве основного инструмента для авторизации.
Необходимый код может прийти с задержкой до 3-5 минут.
Если вы все сделали правильно, то произойдет автоматическое перенаправление на страницу, где будет указано какого конкретно числа возобновится доступ.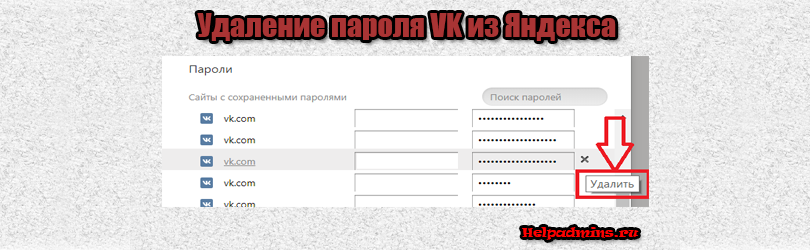 Кроме того, обратите особое внимание на уточняющую информаци
Кроме того, обратите особое внимание на уточняющую информаци
inet-use.ru
Как удалить сохраненный пароль в вк
Главная » Вк » Как удалить сохраненный пароль в вкКак удалить сохраненный логин и пароль Вконтакте
Рад приветствовать всех читателей блога cho-cho.ru ! Каждый из нас бывает в гостях, у каждого хозяина дома, как и у нас, есть компьютер. И бывает так,что нам срочно нужно проверить либо почту, либо личные сообщения в любимой социальной сети, однако иногда мы забываем ставить галочку «Чужой компьютер» и наши пароль и логин сохраняются на другом компьютере. В этой статье мы рассмотрим возможности удаления конкретного сохраненного логина и пароля при входе Вконтакте на компьютере.
Итак, все логины сохраняет программа, через которую мы просматриваем сайты, иначе говоря, браузеры. От вида браузера и зависит то, как мы будем удалять нужную нам информацию.
Apple Safari
- Открываем «Меню».
- Пункт «Настройки». Раскрыть это меню необходимо следующими способами: щелкнув на пиктограмму в виде шестеренки в верхней правой части браузера, либо нажатием раздела «Правка».

- Ищем закладку «Автозаполнение».
- В закладке находим «Имена и пароли пользователей».
- Напротив пункта — кнопка «Правка».
- Откроется список сайтов и перечень логинов.
- Выделяем нужный, нажимаем «Удалить».
- Сделано!
Internet Expolrer
- Для начала открываем сайт vk.com.
- В форме авторизации (там куда нужно вводить логин) стоит кликнуть два раза левой кнопкой мыши.Появится список логинов.
- Передвигая стрелками «вверх» или «вниз», выделяем нужный логин.
- Нажимаем кнопку «delete».
- Готово.
Opera
- В меню открываем «Настройку».
- Пункт «Удалить личные данные».
- Вкладка «Детальная настройка».
- Нажимаем на кнопку «Управление паролями».
- Ищем в перечне сайтов vk.com.
- Кликаем, развернется список логинов.
- Выделяем нужный, нажимаем на кнопку удалить.
- Профит.
Mozilla Firefox
- Меню — раздел «Инструменты».

- Открываем категорию «Настройки».
- Ищем вкладку «Защита».
- Кликаем на секцию «Пароли».
- Ищем кнопку «Сохраненные пароли».
- Откроется окно с перечнем сайтов. Ищем vk.com.
- Выбираем нужный нам логин и нажимаем на пункт-кнопку «Удалить».
- Gotcha.
Google Chrome
- Ищем иконку с тремя горизонтальными линиями в верхнем правом углу («Меню»).
- Нажимаем пункт «Настройки».
- Внизу находим «Показать дополнительные настройки», щелкаем.
- Ищем раздел «Пароли и формы», чуть ниже «Управление паролями» в ранних версиях браузера или же «Настроить» рядом с «Предлагать сохранять пароли для сайтов» в новых версиях.
- Откроется окно со списком сайтов и логинов. Выбираем нужный сайт и рядом с ним жмем на крестик, после этого логин будет удален.
- Вот и все!
Яндекс Браузер
- Также как и в «Хроме» ищем иконку с тремя горизонтальными линиями.
- Нажимаем на пункт «Настройки».

- В самом низу страницы нажимаем на «Показать дополнительные настройки».
- Находим раздел «Пароли и автозаполнение», кликаем на «Управление паролями».
- Появится список всех сайтов с сохраненными паролями, с правой стороны будет крестик, при нажатии на него пароль удалится!
- Решено!
Теперь вы знаете как удалить сохраненный логин при входе Вконтакте, если вдруг по случайности сохранили их на чужом компьютере. Успехов вам и до новых встреч.
Обязательно к ознакомлению:cho-cho.ru
Как удалить сохраненный пароль В Контакте в браузере
Содержание:
- Google Chrome
- Firefox
- Opera
- Internet Explorer
- Яндекс
Практически во всех браузерах есть функция запоминания введённых логинов и паролей. С одной стороны — это очень удобно: авторизовался один раз В Контакте, предоставил возможность браузеру «запомнить» учётные данные, и всё, открываешь сайт и сразу попадаешь на личную страницу. А вот с другой стороны — эта настройка снижает уровень безопасности: сохранённые в веб-обозревателе логин и пароль от В Контакте могут быть похищены то ли хакерами, посредством сетевой атаки, то ли другими пользователями в отсутствие владельца ПК (им нужно будет только заглянуть в настройки).
А вот с другой стороны — эта настройка снижает уровень безопасности: сохранённые в веб-обозревателе логин и пароль от В Контакте могут быть похищены то ли хакерами, посредством сетевой атаки, то ли другими пользователями в отсутствие владельца ПК (им нужно будет только заглянуть в настройки).
Конечно, уважаемый читатель, выбор за вами, но стоит ли рисковать аккаунтом ради кратковременных удобств? Согласитесь, всё-таки лучше потратить несколько минут на авторизацию при входе ВКонтакте, чем потом нервничать, переживать и восстанавливать доступ к взломанному аккаунту.
Эта статья поможет вам удалить сохранённый пароль ВК и расскажет, как отменить сохранение учётных данных во всех популярных браузерах.
Google Chrome
Чтобы убрать сохранённый ключ для входа:
- нажмите «Ctrl + Shift + Del»;
- в появившейся на дисплее панели установите значение «За всё время», чтобы убрать в хранилище все данные;
- кликните окошко «Пароли»;
- щёлкните «Очистить историю».

Если вы хотите сделать так, чтобы не сохранялся пароль:
1. Кликните в панели Хрома — «три полоски».
2. Нажмите «Настройки».
3. Выберите «Показать дополнительные… ».
4. Снимите флажки в «…. автозаполнение… », «Предлагать сохранять… ».
Внимание! Для выборочного удаления используйте опцию «Настроить».
Чтобы убрать запоминание символов в полях, выполните эти действия:
1. В главном меню клацните раздел «Инструмент» → «Настройки».
2. Перейдите во вкладку «Защита».
3. Кликом мышки уберите «галочки» в окошках «Запомнить логины…» и «Использовать мастер… ».
Примечание. Для выборочной очистки щёлкните панель «… логины».
4. Нажмите вместе «Ctrl + Shift + Del».
5. В меню «Удалить» выставьте — «Всё».
6. Кликните «Журнал форм…. ».
7. Активируйте — «Удалить… ».
Opera
1. Клацните меню, выберите «Настройки».
2. Кликните по вкладке «Безопасность».
3. Отключите «Автозаполнение» и «Пароли».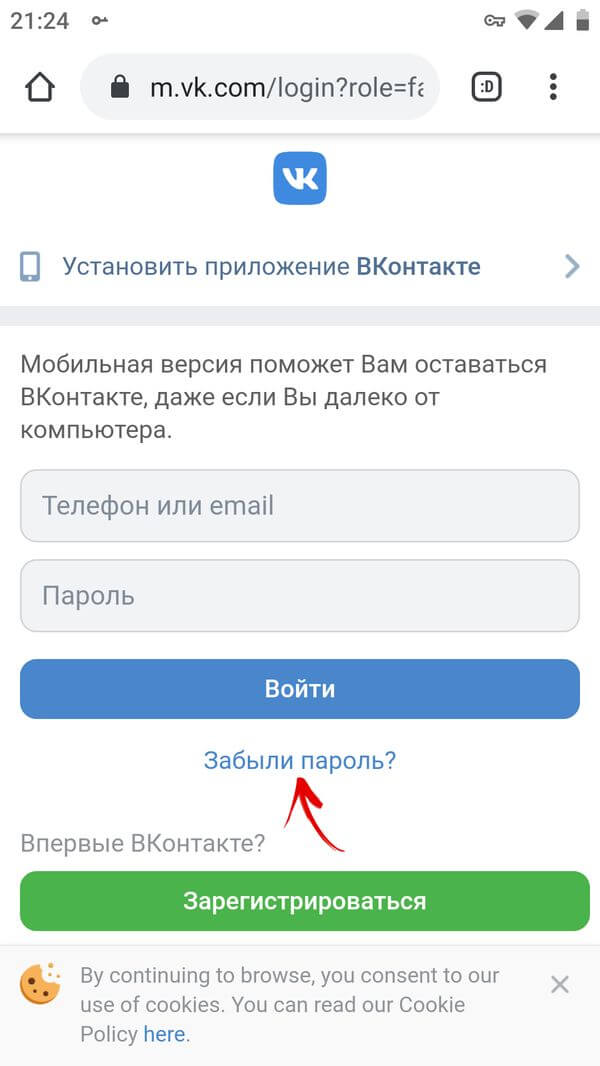
4. Откройте «Управление сохранёнными… », уберите ключ от ВК.
Для быстрой очистки хранилища:
- используйте стандартную комбинацию — «Ctrl + Shift + Del»;
- установите период «с самого начала»;
- поставьте флажки в «Пароли», «… для автозаполнения форм»;
- щёлкните «Очистить историю… ».
Internet Explorer
1. Откройте главное меню веб-обозревателя (нажмите «шестерёнку»).
2. Далее — «Свойства браузера».
3. Перейдите в «Содержание».
4. Клацните «Параметры».
5. Щелчком мыши снимите флажки с элементов «форм» и «имён пользователей… ».
6. Щёлкните «Удалить журнал… ».
7. Отметьте кликом мышки в списке объект «Пароли».
8. Выберите «Удалить».
Яндекс
1. Щёлкните кнопку «Меню».
2. В перечне нажмите «Настройки».
3. В нижней части страницы кликните «Показать дополнительные… ».
4. В «Пароли и формы» деактивируйте настройки «… автозаполнение… », «Предлагать сохранять… ».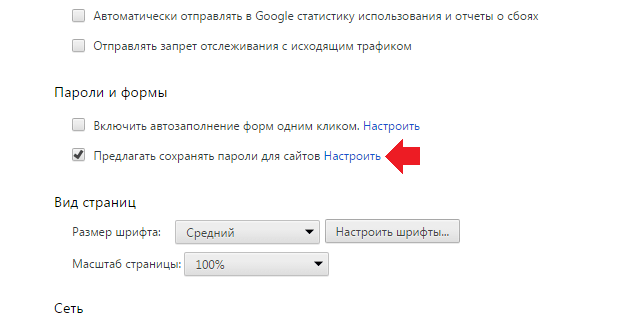
Совет! Используйте «Управление паролями», чтобы выполнять выборочную очистку хранилища.
5. Для выполнения глобальной очистки воспользуйтесь стандартной «горячей комбинацией» — «Ctrl + Shift + Esc».
Установите флажки возле объектов «пароли» и «данные автозаполнения» и нажмите «Очистить историю».
Успешной вам настройки браузеров и безопасного времяпрепровождения в социальной сети ВКонтакте!
Возникли сложности? Напишите об этом в комментариях и мы постараемся вам помочь. А если статья оказалась вам полезной, не забудьте поставить лайк!
Вконтакте
Одноклассники
Google+
webereg.ru
Как удалить логин и пароль при входе в ВКонтакте?
Сегодня рассмотрим одну ситуацию, с которой крайне часто сталкиваются пользователи. Допустим, что имеется один компьютер, которым пользуются сразу несколько членов семьи. Если сохранить логин и пароль от своей страницы в браузере, то даже в ваше отсутствие любой человек, который имеет доступ к компьютеру, сможете спокойно зайти в ваш аккаунт.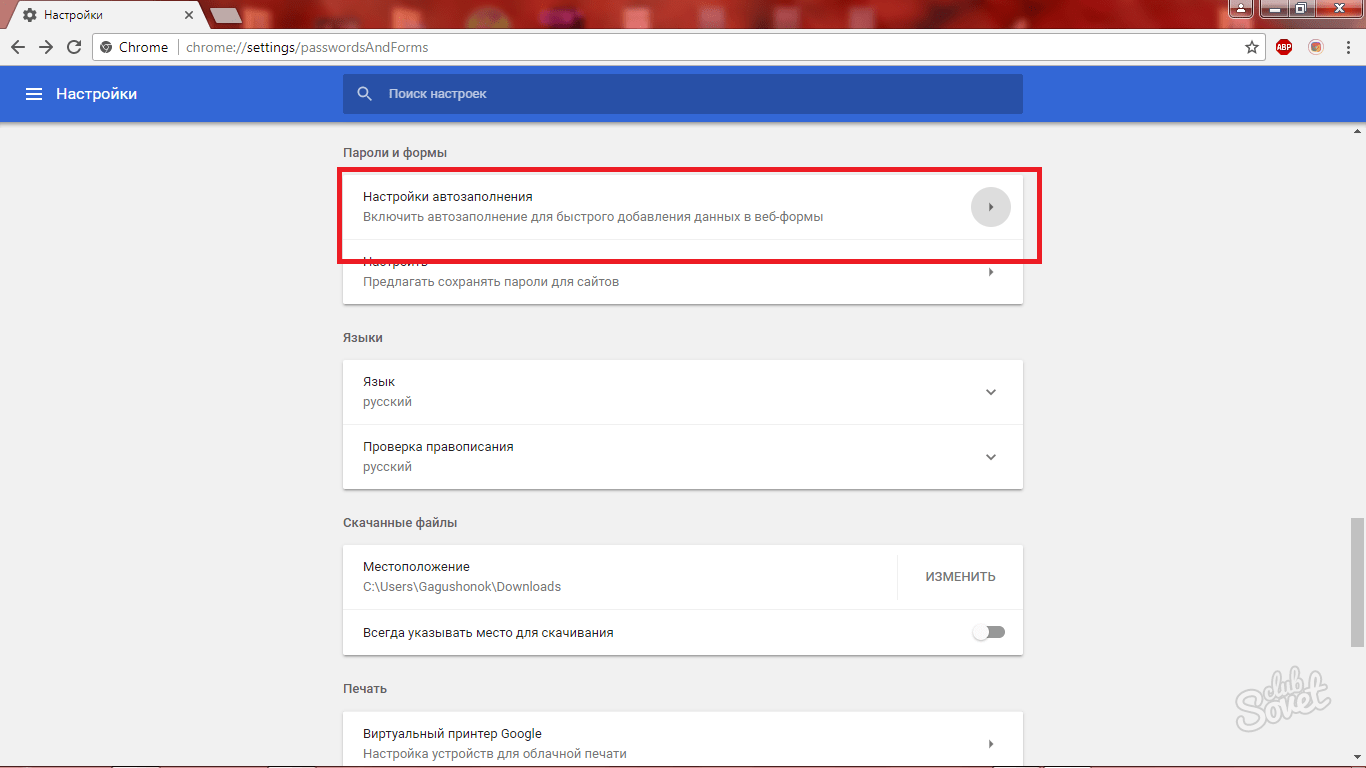 Что бы этого избежать, необходимо удалить часть данных из браузера. Каких именно?
Что бы этого избежать, необходимо удалить часть данных из браузера. Каких именно?
Выглядит это примерно вот каким образом:
Что бы удалить логин и пароль, вам нужно очистить данные в браузере. Если вы используете Google Chrome, Яндекс.Браузер, Opera или любой другой браузер, который работает на основе Chromium, то вам всего лишь необходимо нажать на сочетание клавиш CTRL+SHIFT+DELETE. Откроется окно. В нем необходимо выбрать пункты для удаления. В нашем случае это «Пароли», «Файлы cookie, а также другие данные сайтов и плагинов». В верхней части выбираем период, за который нужно удалить данные (лучше выбирать «За все время»).
Затем нажимаете «Очистить историю» и ждете, пока данные будут удалены. После этого заходите на сайт vk.com и смотрите на результат — информация о вашем личном кабинете будет удалена.
Обратите свое внимание, что при указанных действиях будут удалены пароли для всех сайтов, которыми вы пользовались. Кроме того, произойдет деавторизация на всех сайтах, поэтому, если вы забыли пароль от какого-либо ресурса, вам придется его восстановить.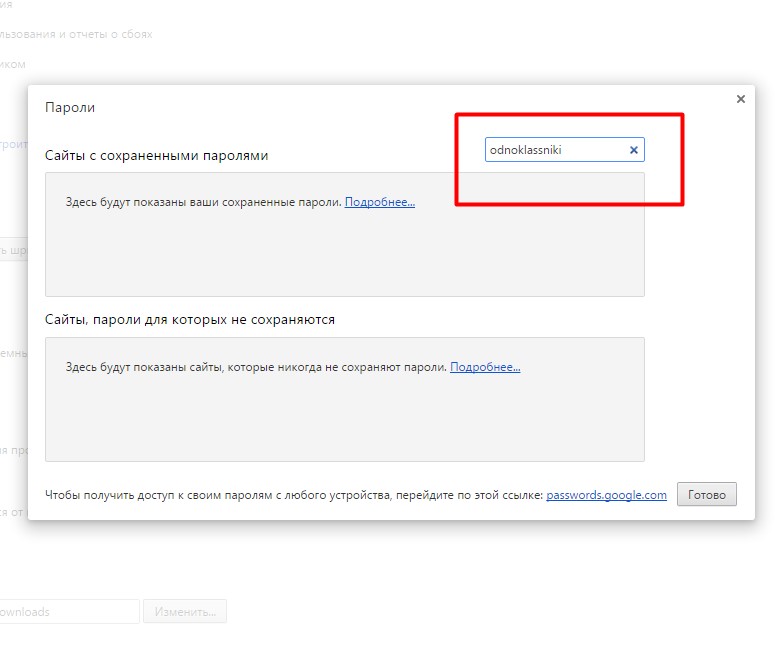 Так что пере
Так что пере
inet-use.ru
Как удалить сохраненный пароль в ВК при входе, как удалить логин
Социальная сеть «ВКонтакте» расширила свою популярность на столько, что многие пользователи проводят на данном виртуальном ресурсе по несколько часов ежедневно, не гнушаясь пользоваться не только своими гаджетами, но и устройствами (компьютерами, ноутбуками, смартфонами и так далее) своих друзей и родственников. А порой зависимость и желание общаться с виртуальными знакомыми и незнакомыми собеседниками столь велика, что люди пользуются общественнодоступными компьютерами — в интернет-кафе и тому подобное.
Здесь и таится опасность для конфиденциальных данных пользователя vk — логина и пароля для входа в социальную сеть. Ниже будет рассмотрено, как удалить сохраненный пароль «ВКонтакте» для защиты и сохранности конфиденциальных данных.
Конфиденциальность под угрозой
Браузер мобильных и стационарных устройств, используемых для выхода в интернет обладает функцией запоминания логина и пароля. Посмотрим наглядно, где находится уязвимость:
Посмотрим наглядно, где находится уязвимость:
- Открываем страницу входа в vk для сознательного инициирования угрозы вашим конфиденциальным данным.
- Кликаем в первое поле для ввода данных, где предлагается вбить телефон или адрес электронной почты, и видим, что выпадает бесчисленное множество логинов, позволяющих воспользоваться своими или чужими данными для входа в социальную сеть «ВКонтакте».
- Выбираем один из логинов на выбор и кликаем по нему мышкой. В результате видим, что второе пустое поле, предназначенное для введения пароля, заполняется автоматически невидимым паролем. Кстати, пароль можно сделать видимым, но это уже тема для другой статьи.
- И оказываемся на странице одного из пользователей в vk, который также пользовался или пользуется данным устройством.
Данное обстоятельство недопустимо и опасно. И поэтому мы переходим к инструкции по удалению конфиденциальных данных с использованием интернет-обозревателя на примере Mozilla Firefox, как одного из самых популярных браузеров для серфинга в глобальной сети.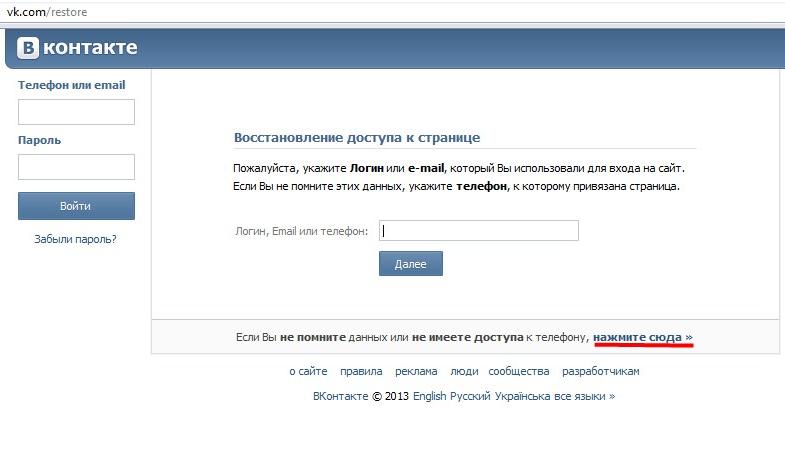
Зачистка данных для конфиденциальности и безопасности
- Открываем интернет-обозреватель и переходим в «Настройки», чтобы начать защиту своих данных.
- В настройках браузера переходим в пункт меню «Защита», в котором находятся сохраненные пароли и еще масса полезной информации.
- После перехода выбираем пункт «Сохраненные логины», где содержатся данные для входа на личную страницу социальной сети «ВКонтакте».
- В поисковой строке открывшегося всплывающего окна вручную набираем: «vk.com», чтобы не терять времени на поиск интересующих данных методом ручной прокрутки.
- Находим искомый логин и кликаем на него левой кнопкой мышки.
- Нажимаем кнопку Удалить в этом же всплывающем окне.
Требуемые данные удалены, и теперь при следующем входе в социальную сеть «ВКонтакте» вам придется набирать логин и пароль для авторизации на сайте вручную. Будем надеяться, что вы предварительно не забыли записать эти данные.
Будем надеяться, что вы предварительно не забыли записать эти данные.
Заключение
Итак, в данной статье вы получили информацию о том, как удалить сохраненный пароль в ВК при входе для защиты ваших личных данных. Но от закона Яровой вас это, к сожалению, не спасет.
Видео по теме
Хорошая реклама
ustanovkaos.ru
Сброс пароля VK
Получил мой друг root-права на Android планшете и, дабы насладиться новыми возможностями и проверить их, установил он себе Intercepter-NG. После этого начал слушать Wi-Fi сеть. Не буду уточнять, что за сеть и где она находится.
В куче всего, что происходило в сети, он наткнулся на кое-что интересное. Один из людей, подключившихся к сети, пытался восстановить забытый пароль от vk.com. Мой друг решил посмотреть, что там происходит.
А происходит там следующее. После ввода логина/номера телефона/почты этому человеку присылается на телефон код подтверждения — мы его вводим на сайте, а далее открывается окно ввода нового пароля.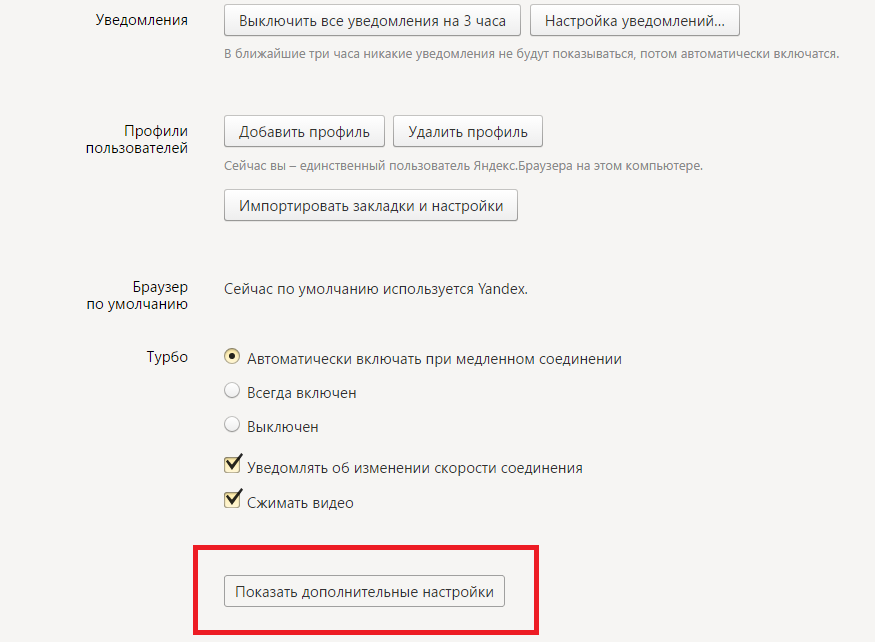 После того, как мы ввели новый пароль и жмём “Изменить”, начинается самое интересное. Логин и пароль отправляются в открытом виде в POST запросе, который и увидел мой друг слушая нашу Wi-Fi сеть.
После того, как мы ввели новый пароль и жмём “Изменить”, начинается самое интересное. Логин и пароль отправляются в открытом виде в POST запросе, который и увидел мой друг слушая нашу Wi-Fi сеть.
Мы решили проверить набрать скринов для статьи и повторили ситуацию. На скриншоте выше результат нашего теста, просто хотелось показать его в самом Intercepter-NG, а на скриншоте ниже мы видим всё тоже самое, только уже в нашем браузере.
В тот же вечер я об этом написал в службу поддержки. Моя переписка с ней ниже.
Агент поддержки #1150 … даже спасибо не сказалХоть они и не «спасибо», я решил проверить, а правда ли они исправили эту уязвимость. Зашёл на страницу сброса пароля, открыл консоль и решил проверить, что произойдёт после ввода нового пароля. Результат оказался плачевным.
Исправили они… И я снова увидел новый пароль и логин отсылаются в параметрах всё того же скрипта, так же в открытом виде.
Итого
Нами была обнаружена уязвимость в восстановлении пароля в ВК. Мы об этом сообщили в службу поддержки, нам сказали что всё исправлено, но как мы видим, это не так.
Любой желающий может послушать ваш трафик и стащить связку логина и пароля, когда вы пытаетесь сбросить свой пароль. Можете проверить это у себя дома.
P.S. Это моя первая статья, замечания, исправления и указания на ошибки приветствуются.
P.P.S. В написании статьи помог dharmarex.
Автор: Umed
Источник
www.pvsm.ru
Как удалить пароль сохраненный вк – Как убрать сохраненный пароль вконтакте при входе ? Как удалить пароль?
Как удалить сохраненный пароль в ВК
Привет друзья! Сегодня я покажу как удалить сохранённый пароль в ВК, на самом деле сделать это очень просто, независимо от того какой у вас браузер, мы разберём это на примре Яндекса и Гугла. Если возникнут вопросы напишите комментарий, я обязательно отвечу.
Начнём с браузера Яндекс, зайдите на главную страницу сайта, в верхнем правом углу откройте три полоски и нажмите настройки.
Далее выбирайте вкладку «Пароли».
Среди списка всех логинов и паролей находите ВК, ставите галочку и внизу жмёте удалить, всё готова.
Теперь посмотрим как удалить пароль вк в браузере гугла, заходим на главную страницу, в правом верхнем углу жмём на три точки и выбираем там «Настройки».
Далее переходим по вкладке «Пароли»
Среди списка всех логинов и паролей выбираем ВК, жмём на три точки, удаляем, всё готова.
Теперь при входе в ВК вам надо будет заново вводить свой пароль, зато вы теперь знаете как его можн
dommol29.ru
Как удалить сохраненный пароль в ВК | ТОП
Привет друзья! Сегодня я покажу как удалить сохранённый пароль в ВК, на самом деле сделать это очень просто, независимо от того какой у вас браузер, мы разберём это на примре Яндекса и Гугла. Если возникнут вопросы напишите комментарий, я обязательно отвечу.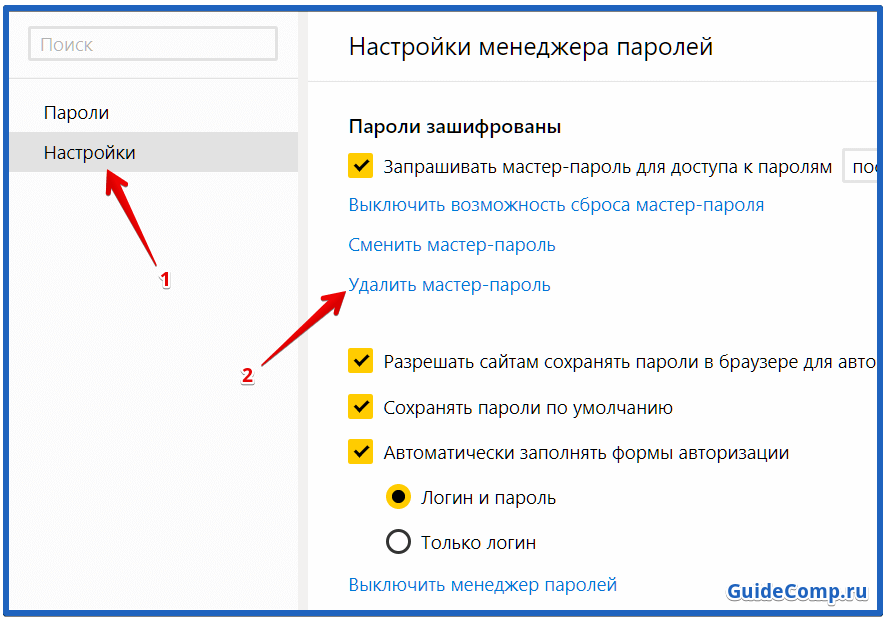
Как удалить пароль ВК в яндекс
Начнём с браузера Яндекс, зайдите на главную страницу сайта, в верхнем правом углу откройте три полоски и нажмите настройки.
Далее выбирайте вкладку «Пароли».
Среди списка всех логинов и паролей находите ВК, ставите галочку и внизу жмёте удалить, всё готова.
Удалить пароль ВК в гугл
Теперь посмотрим как удалить пароль вк в браузере гугла, заходим на главную страницу, в правом верхнем углу жмём на три точки и выбираем там «Настройки».
Далее переходим по вкладке «Пароли»
Среди списка всех логинов и паролей выбираем ВК, жмём на три точки, удаляем, всё готова.
Теперь при входе в ВК вам надо будет заново вводить свой пароль, зато вы теперь знаете как его можн
agkz.ru
Как удалить сохраненный пароль в ВК
Привет друзья! Сегодня я покажу как удалить сохранённый пароль в ВК, на самом деле сделать это очень просто, независимо от того какой у вас браузер, мы разберём это на примре Яндекса и Гугла. Если возникнут вопросы напишите комментарий, я обязательно отвечу.
Если возникнут вопросы напишите комментарий, я обязательно отвечу.
Начнём с браузера Яндекс, зайдите на главную страницу сайта, в верхнем правом углу откройте три полоски и нажмите настройки.
Далее выбирайте вкладку «Пароли».
Среди списка всех логинов и паролей находите ВК, ставите галочку и внизу жмёте удалить, всё готова.
Теперь посмотрим как удалить пароль вк в браузере гугла, заходим на главную страницу, в правом верхнем углу жмём на три точки и выбираем там «Настройки».
Далее переходим по вкладке «Пароли»
Среди списка всех логинов и паролей выбираем ВК, жмём на три точки, удаляем, всё готова.
Теперь при входе в ВК вам надо будет заново вводить свой пароль, зато вы теперь знаете как его можн
wdfiles.ru
Как удалить пароль при входе в вк
Как удалить логин или пароль в ВКонтакте при входе
Социальная сеть «ВКонтакте» расширила свою популярность на столько, что многие пользователи проводят на данном виртуальном ресурсе по несколько часов ежедневно, не гнушаясь пользоваться не только своими гаджетами, но и устройствами (компьютерами, ноутбуками, смартфонами и так далее) своих друзей и родственников. А порой зависимость и желание общаться с виртуальными знакомыми и незнакомыми собеседниками столь велика, что люди пользуются общественнодоступными компьютерами — в интернет-кафе и тому подобное.
А порой зависимость и желание общаться с виртуальными знакомыми и незнакомыми собеседниками столь велика, что люди пользуются общественнодоступными компьютерами — в интернет-кафе и тому подобное.
Здесь и таится опасность для конфиденциальных данных пользователя vk — логина и пароля для входа в социальную сеть. Ниже будет рассмотрено, как удалить сохраненный пароль «ВКонтакте» для защиты и сохранности конфиденциальных данных.
Конфиденциальность под угрозой
Браузер мобильных и стационарных устройств, используемых для выхода в интернет обладает функцией запоминания логина и пароля. Посмотрим наглядно, где находится уязвимость:
- Открываем страницу входа в vk для сознательного инициирования угрозы вашим конфиденциальным данным.
- Кликаем в первое поле для ввода данных, где предлагается вбить телефон или адрес электронной почты, и видим, что выпадает бесчисленное множество логинов, позволяющих воспользоваться своими или чужими данными для входа в социальную сеть «ВКонтакте».

- Выбираем один из логинов на выбор и кликаем по нему мышкой. В результате видим, что второе пустое поле, предназначенное для введения пароля, заполняется автоматически невидимым паролем. Кстати, пароль можно сделать видимым, но это уже тема для другой статьи.
- И оказываемся на странице одного из пользователей в vk, который также пользовался или пользуется данным устройством.
Данное обстоятельство недопустимо и опасно. И поэтому мы переходим к инструкции по удалению конфиденциальных данных с использованием интернет-обозревателя на примере Mozilla Firefox, как одного из самых популярных браузеров для серфинга в глобальной сети.
Зачистка данных для конфиденциальности и безопасности
- Открываем интернет-обозреватель и переходим в «Настройки», чтобы начать защиту своих данных.
- В настройках браузера переходим в пункт меню «Защита», в котором находятся сохраненные пароли и еще масса полезной информации.
- После перехода выбираем пункт «Сохраненные логины», где содержатся данные для входа на личную страницу социальной сети «ВКонтакте».

- В поисковой строке открывшегося всплывающего окна вручную набираем: «vk.com», чтобы не терять времени на поиск интересующих данных методом ручной прокрутки.
- Находим искомый логин и кликаем на него левой кнопкой мышки.
- Нажимаем кнопку Удалить в этом же всплывающем окне.
Требуемые данные удалены, и теперь при следующем входе в социальную сеть «ВКонтакте» вам придется набирать логин и пароль для авторизации на сайте вручную. Будем надеяться, что вы предварительно не забыли записать эти данные.
Заключение
Итак, в данной статье вы получили информацию о том, как удалить сохраненный пароль в ВК при входе для защиты ваших личных данных. Но от закона Яровой вас это, к сожалению, не спасет.
Видео по теме
Хорошая реклама:
ustanovkaos.ru
Как удалить сохраненные пароли из браузеров
Здравствуйте уважаемые посетители нашего сайта itfollow. ru. В данной статье мы расскажем как удалить сохраненные пароли из браузеров, на примере самых популярных браузеров Google Chrome (Гугл Хром), Mozilla Firefox, Internet Explorer.
ru. В данной статье мы расскажем как удалить сохраненные пароли из браузеров, на примере самых популярных браузеров Google Chrome (Гугл Хром), Mozilla Firefox, Internet Explorer.
Да, несомненно, сама по себе функция запоминания паролей в браузерах очень удобна. Она позволяет ввести всего лишь один раз логин и пароль на сайтах, которые требуют авторизации, например в социальных сетях (Вконтакте, Одноклассниках) или на почтовых сервисах (Mail, Gmail), после чего, нажав на появившемся меню «Сохранить пароль», можно заходить на свою страницу или почтовый ящик, не вводя логин и пароль повторно.
Как удалить сохраненные пароли
Необходимость удалить все сохраненные пароли из браузера, может появиться по разным причинам, например необходимость удалить сохраненный пароль из браузера может появится после того, как было совершено случайное нажатие на кнопку «Сохранить пароль» на чужом компьютере, или это может быть ваше желание ограничить доступ к вашим учетным записям, людям, имеющим доступ к вашему ПК.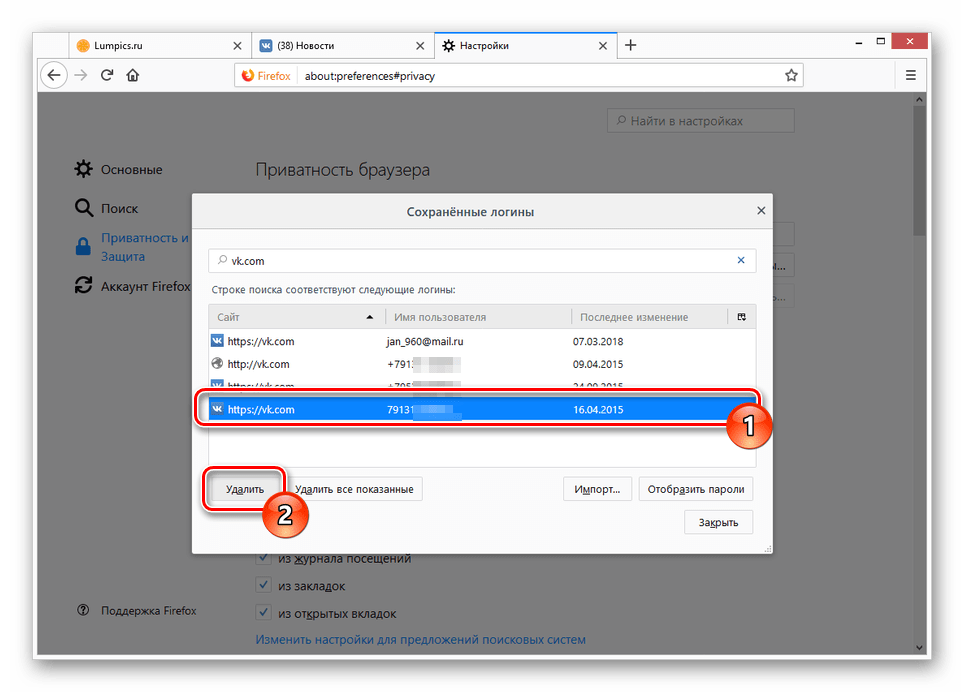
Связанные статьи:
Рассмотрим как удалить сохраненные пароли, на примере Google Chrome, Mozilla Firefox и Internet Explorer, т.е. 3-х самых популярных браузеров:
Как удалить пароли в браузере Гугл Хром
Одним из самых популярных браузеров на сегодняшний день является Google Chrome, давайте с него и начнем. Удалить пароли в браузере Google Chrome (Гугл Хром) достаточно просто, первым делом необходимо открыть браузер, кликнув по иконке двойным щелчком мыши. После того как браузер откроется, посмотрите в правый верхний угол, там будет пункт меню Настройки (три полоски), кликните по нему.
Откроется выпадающее меню, в котором необходимо выбрать пункт меню «Настройки».
После это откроется меню настроек браузера, для того что бы попасть в меню в котором можно будет удалить сохраненные пароли, необходимо внизу страницы кликнуть по ссылке «показать дополнительные настройки».
В открывшемся подменю «Пароли и формы», кликните по вкладке «управление сохраненными паролями» и выберите пункт «Управление сохраненными паролями».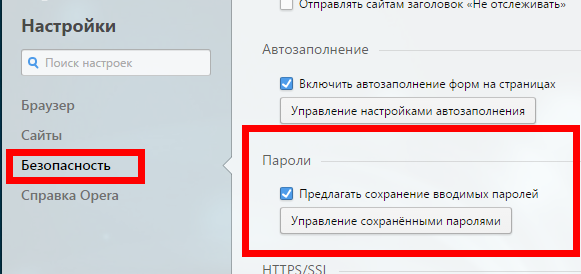
В данном подменю можно удалить все сохраненные пароли из браузера Google Chrome.
Как удалить сохраненные пароли в Mozilla Firefox
Для начала откройте Mozilla Firefox, кликнув двойным щелчком по ярлыку браузера. После чего, в вернем правом углу кликните по меню с изображением «трех полосок», как на скриншоте ниже:
После этого откроется выпадающее меню, в котором необходимо выбрать пункт «Настройки».
Откроется новое окно, в котором необходимо выполнить следующие действия:
- Выбрать вкладку «Защита»
- Кликнуть по кнопке «Сохраненные пароли»
Появится новое окно, в котором будет указаны все сайты, для которых сохранены логины и пароли, для автоматического входа. Вы легко можете посмотреть и удалить все сохраненные пароли, в том числе и от социальных сетей, таких как «Вконтакте» или «Одноклассники».
Как удалить сохраненные пароли в браузере Internet Explorer
В браузере Internet Explorer, удалить сохраненные пароли так же достаточно просто, необходимо лишь выполнить несколько простых шагов.
Откройте Internet Explorer. Далее найдите вкладку «Сервис» и кликните по ней, после чего в самом низу выпадающего меню, будет пункт «Свойства обозревателя», кликните по нему.
Откроется новое окно, в котором необходимо выбрать в верхнем меню вкладку «Содержание», после чего нажмите в подразделе «Автозаполнение», на кнопку «Параметры».
После чего необходимо выбрать пункт «Удаление истории автозаполнения».
Появится новое окно, в котором поставьте галочку слева от строки «Имен пользователей и паролей в формах» и нажмите на кнопку «удаление истории автозаполнения».
itfollow.ru
Как удалить сохраненные пароли
Во многих браузерах есть отличная функция сохранения паролей, которая предлагает сохранять учетные данные для каждого сайта, где пройдена регистрация. Это весьма удобно, потому что записывать и запоминать пароли не всегда удается. Но в том случае, когда у ПК несколько пользователей, то лучше не пользоваться данной функцией, чтобы другие лица не могли воспользоваться вашей конфиденциальной информацией.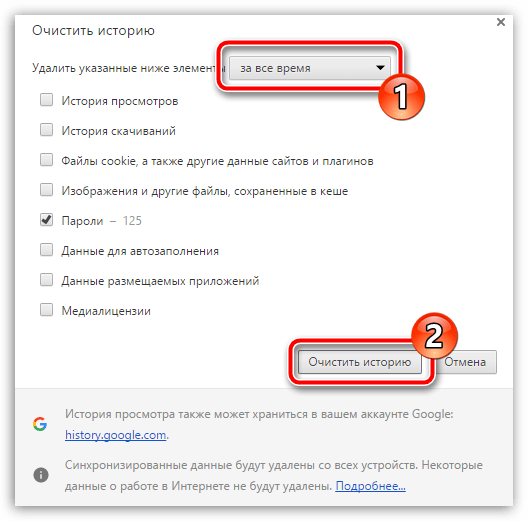 А что делать, если в браузере уже имеются сохраненные пароли и есть необходимость их удалить? Как это сделать будет подробно написано в этой инструкции.
А что делать, если в браузере уже имеются сохраненные пароли и есть необходимость их удалить? Как это сделать будет подробно написано в этой инструкции.
Рассмотрим примеры удаления паролей в наиболее востребованных сегодня браузерах.
Google Chrome
- Открываем меню настроек (кнопочка с тремя полосочками в углу экрана справа).
- Выбираем строчку «Настройки».
- Страничку с настройками прокручиваем до конца и кликаем ссылочку «Показать дополнительные настройки».
- На страничке с доп.настройками отыскиваем подраздел «Пароли и формы».
- Во втором пункте, где написано «Предлагать сохранять пароли для сайтов», кликаем ссылочку «Настроить».
- Появится окошко, где будут перечислены все сайты, для которых имеются сохраненные пароли.
- Удаляем все пароли, которые необходимо. Для этого просто нажимаем изображение крестика, которое появляется справа от записи при наведении курсора
inet-use.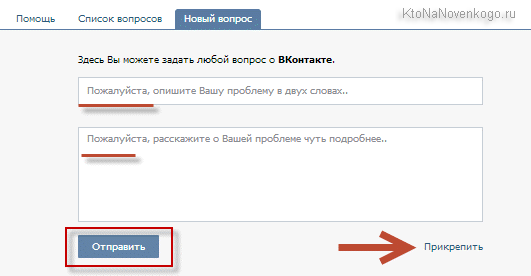 ru
ru
Как сделать, чтобы пароль ВК в браузере не сохранялся?
Вы наверняка сталкивались с подобным: при вводе логина и пароля браузер просит сохранить пароль от странички. Это нормально, поскольку сохранение включено во всех браузерах по-умолчанию.
Вот как это выглядит на примере Google Chrome. После ввода данных появляется окошко, которое спрашивает, нужно ли сохранять пароль для сайта?
В принципе, вы можете банально нажать на кнопку «Нет», но в следующий раз система вновь может вас спросить о сохранении пароля. Если вы нажмете на кнопку «Сохранить», пароль, само собой, сохранится и человек, который имеет доступ к вашему компьютеру, сможет зайти на вашу страницу.
Что бы ненароком не сохранить пароль, стоит отключить функцию сохранения паролей. В том же Хроме нажмите на кнопку в виде трех полосок и в меню выберите пункт «Настройки».
Попав в настройки, найдите подраздел «Пароли и формы» и снимите галочки с пункта «Включить автозаполнение форм одним кликом» и «Предлагать сохранить пароли для сайтов».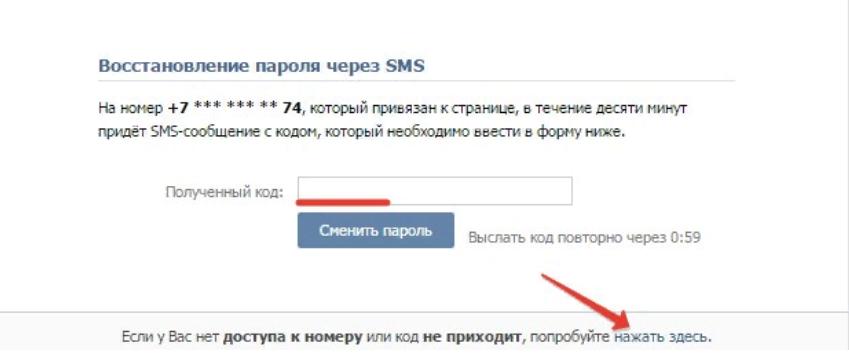
Теперь браузер не будет предлагать вам запоминать пароли. Этот способ работает и в других браузерах на основе движка Chromium, включая Яндекс.Браузер и новую Opera.
В Mozilla Firefox вам нужно зайти в настройки («Инструменты» — «Настройки»), здесь выберите раздел «Защита» и снимите галочку с пункт «Запоминать логины для сайтов».
Пароль сохраняться не будут.
vkhelpnik.com
Как удалить все логины из вк
Как удалить запомненный логин на титульной странице в контакте? Чтобы при нажатии на строку, где вводится логин не высвечивались все логины. Как их удалить?
Действительно , согласна с автором ответа — stasya25 , что логин который сохранился при заходе ВКонтакт , можно удалить с помощью нажатием Shift+Delete, прежде нажав мышкой на логин , который Вы хотите удалить,после нажатия комбинаций клавиш , логин удалится.
Есть и другой вариант , удаления логина, но тут конечно зависит от браузера.
Насколько знаю, в браузере Google Chrome, логин можно удалить , если очистить историю.
Что касается браузера «Mozilla Firefox», то логин можно также удалить, если создать новый профиль «Mozilla Firefox».
Но более быстрый способ удаления, это с помощью клавиш — Shift+Delete.
Социальная сеть «ВКонтакте» расширила свою популярность на столько, что многие пользователи проводят на данном виртуальном ресурсе по несколько часов ежедневно, не гнушаясь пользоваться не только своими гаджетами, но и устройствами (компьютерами, ноутбуками, смартфонами и так далее) своих друзей и родственников. А порой зависимость и желание общаться с виртуальными знакомыми и незнакомыми собеседниками столь велика, что люди пользуются общественнодоступными компьютерами — в интернет-кафе и тому подобное.
Здесь и таится опасность для конфиденциальных данных пользователя vk — логина и пароля для входа в социальную сеть. Ниже будет рассмотрено, как удалить сохраненный пароль «ВКонтакте» для защиты и сохранности конфиденциальных данных.
Конфиденциальность под угрозой
Браузер мобильных и стационарных устройств, используемых для выхода в интернет обладает функцией запоминания логина и пароля.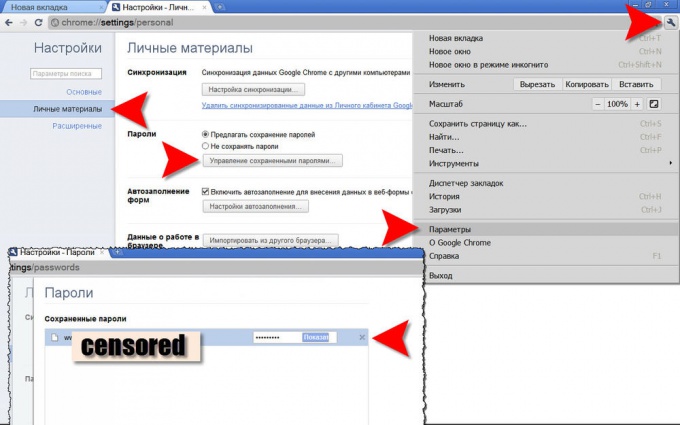 Посмотрим наглядно, где находится уязвимость:
Посмотрим наглядно, где находится уязвимость:
- Открываем страницу входа в vk для сознательного инициирования угрозы вашим конфиденциальным данным.
- Кликаем в первое поле для ввода данных, где предлагается вбить телефон или адрес электронной почты, и видим, что выпадает бесчисленное множество логинов, позволяющих воспользоваться своими или чужими данными для входа в социальную сеть «ВКонтакте».
- Выбираем один из логинов на выбор и кликаем по нему мышкой. В результате видим, что второе пустое поле, предназначенное для введения пароля, заполняется автоматически невидимым паролем. Кстати, пароль можно сделать видимым, но это уже тема для другой статьи.
- И оказываемся на странице одного из пользователей в vk, который также пользовался или пользуется данным устройством.
Данное обстоятельство недопустимо и опасно. И поэтому мы переходим к инструкции по удалению конфиденциальных данных с использованием интернет-обозревателя на примере Mozilla Firefox, как одного из самых популярных браузеров для серфинга в глобальной сети.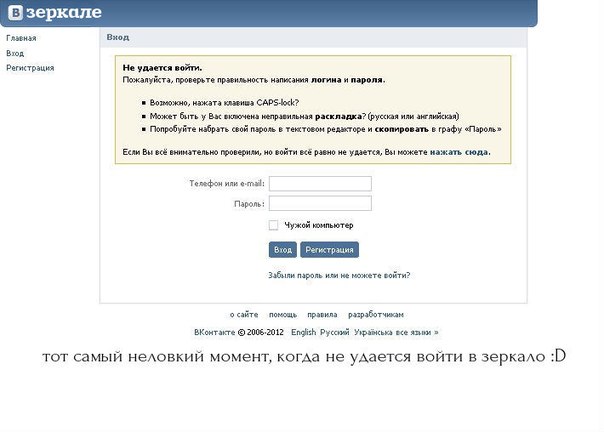
Зачистка данных для конфиденциальности и безопасности
- Открываем интернет-обозреватель и переходим в «Настройки», чтобы начать защиту своих данных.
- В настройках браузера переходим в пункт меню «Защита», в котором находятся сохраненные пароли и еще масса полезной информации.
- После перехода выбираем пункт «Сохраненные логины», где содержатся данные для входа на личную страницу социальной сети «ВКонтакте».
- В поисковой строке открывшегося всплывающего окна вручную набираем: «vk.com», чтобы не терять времени на поиск интересующих данных методом ручной прокрутки.
- Находим искомый логин и кликаем на него левой кнопкой мышки.
- Нажимаем кнопку Удалить в этом же всплывающем окне.
Требуемые данные удалены, и теперь при следующем входе в социальную сеть «ВКонтакте» вам придется набирать логин и пароль для авторизации на сайте вручную.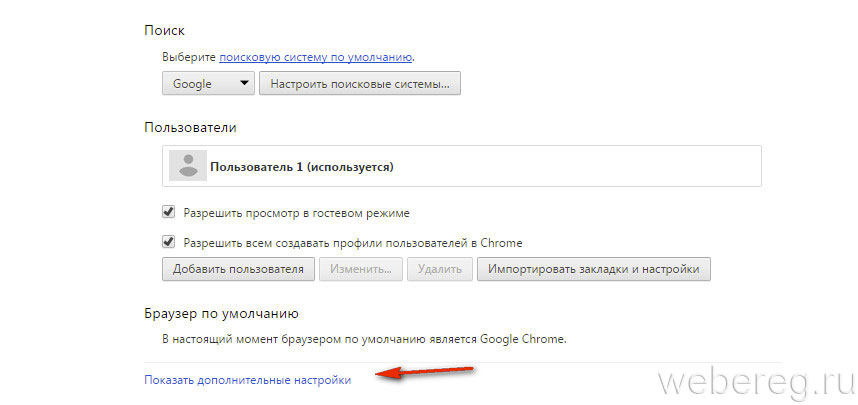 Будем надеяться, что вы предварительно не забыли записать эти данные.
Будем надеяться, что вы предварительно не забыли записать эти данные.
Заключение
Итак, в данной статье вы получили информацию о том, как удалить сохраненный пароль в ВК при входе для защиты ваших личных данных. Но от закона Яровой вас это, к сожалению, не спасет.
Видео по теме
- Корпуса
- Мониторы
- Процессоры
- Материнские платы
- Windows 7
- Безопасность
Как удалить пароль в ВК при входе? Пользователи интернета практически ежечасно ищут ответ на подобный вопрос в сети Интернет. Почему так происходит?
Функция «Автосохранение», встроенная во все современные браузеры, очень сильно облегчила нам жизнь. Раньше логины и пароли от многочисленных сайтов, почтовых ящиков, мессенджеров приходилось записывать куда-то в файл или в блокнот. Часто записи терялись, что приводило к трудностям с авторизацией. Некоторые пользователи пытались запоминать свои данные или пользовались одними и теми же для входа на все сайты.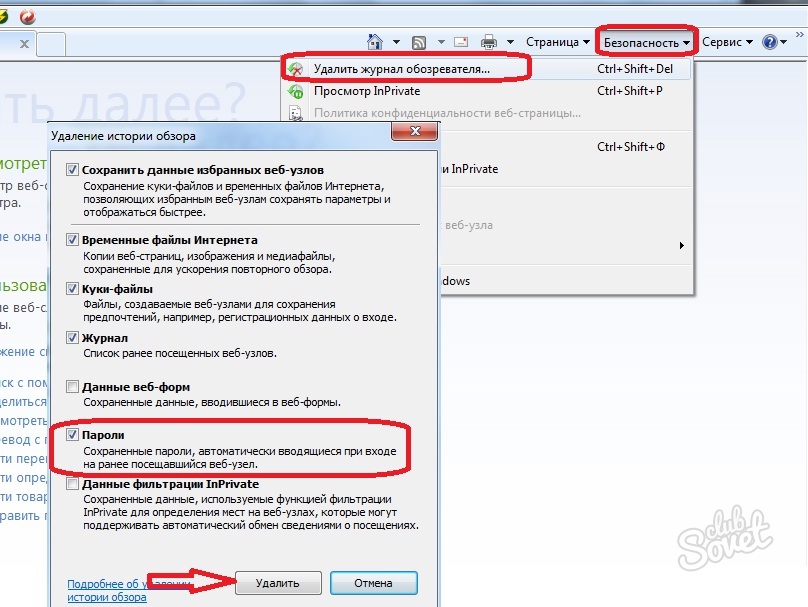 Но такие аккаунты легко взламывались. Теперь при авторизации данные автоматически вводятся в нужную графу и хранятся в памяти браузера, пока не потребуются снова.
Но такие аккаунты легко взламывались. Теперь при авторизации данные автоматически вводятся в нужную графу и хранятся в памяти браузера, пока не потребуются снова.
Автосохранение паролей очень удобная функция, если вы все время работаете на одном компьютере.
Но, что если «случайно сохранила» свои данные в браузере, работая в интернет-клубе или просто на арендованном ноутбуке? Оставлять настолько важную информацию доступной чужим людям очень рискованно. Представьте, вашим аккаунтом завладеет мошенник, и начнет вымогать деньги у ваших друзей от вашего имени или расслать зараженные вирусами файлы? Конечно, это утрированный пример, но удалить логин и пароль ВК, чтобы они не отображались автоматически необходимо!
Как удалить номер телефона в контакте при входе в Google Chrome и Opera?
Избавиться от сохраненного логина ВК довольно просто. Следует стереть данные из кэша браузера.
- Если вы предпочитаете Google Chrome или Opera, разработанными на основе Chromium, то воспользуйтесь одновременно клавишами: CTRL, SHIFT, DELETE.

- На экране появится окошко. В нем отмечайте пункты, требующие удаления: «Пароли» и «Cookie».
Всего за несколько секунд данные удалятся.
Как проверить, дали проделанные манипуляции ожидаемый результат или нет?
Теперь вам известно, как удалить логин в ВК при входе. Если он снова случайно сохранится, то не составит труда справиться с проблемой.
Можно ли удалить пароль от ВК из браузера Firefox?
Браузер Фаерфокс характеризуется особой спецификой настроек. Чтобы попасть в нужный раздел необходимо пройти по следующему пути: «Инструменты», пункт «Настройки». Найдите вкладку «Защита», кнопку «Сохраненные логины». За логином закреплена вся информация для входа, в том числе и пароль. Удаляйте.
Как убрать сохраненный пароль ВКонтакте в браузере Яндекс?
Приходится часто менять место дислокации? Просто не любите оставлять данные входа в соцсети ВК сохраненными в Яндекс-браузере? Необходимо не забывать удалять их после очередной сессии в Интернете. Неважно чем продиктовано желание убрать личную информацию из памяти браузера, главное знать, как осуществить задуманное быстро и без лишних трудностей.
Неважно чем продиктовано желание убрать личную информацию из памяти браузера, главное знать, как осуществить задуманное быстро и без лишних трудностей.
У браузера своя система настроек. Трудно сориентироваться, где хранятся логины и пароли? Пользуясь инструкцией, вы легко уберете сохраненный пароль из Яндекс-браузера, и он перестанет показываться при входе в ВКонтакт.
- Заходите в «Настройки».
- Выбирайте вкладку «Пароли и автозаполнение».
- Нажмите «Управление паролями».
- Вы увидите сохраненные паролями от всех интернет-ресурсов.
- Для удаления наведите курсор мышки на крестик, нажмите его.
Пять несложных манипуляций и информация окончательно исчезнет из памяти компьютера.
Как удалить сохраненный пароль в ВК при входе известно. Но в настройках включена функция «Автосохранение», во время новой сессии он пересохранится.
Как избежать проблемы в будущем?
Не хотите каждый раз удалять данные для входа в ВК? Отключите функцию «Автосохранение».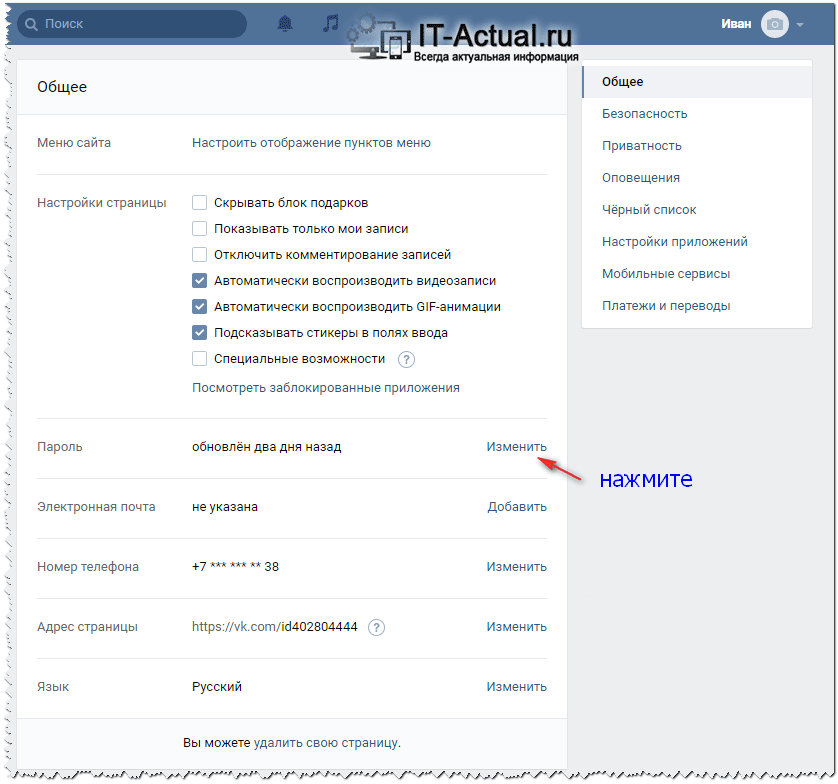
Зайдите в настройки. Прокрутите страничку до самого конца, пока не увидите кнопку «Дополнительные настройки». Нажмите на нее.
В разделе «Пароли автозаполнение» снимите галочку с пункта «Сохранять пароли».
Теперь вы можете спокойно пользоваться браузером «Яндекс» на компьютере, не беспокоясь о безопасности своего профиля ВК. Даже если в форме авторизации сохранится номер телефона, без пароля никто не сможет войти в аккаунт.
Кто знает, чем это может закончиться. Особенно, если вы привыкли обсуждать во время переписки в соцсетях важные дела.
Что делать, если вам необходимо удалить сохраненные пароли в браузере? Из этой статьи вы узнаете, где хранятся пароли в браузере, а также о том, как из браузера можно будет удалить сохраненные пароли.
При использовании браузера на своем компьютере, многие из нас пользуются удобной функцией сохранения паролей в браузере. Ее используют для автоматического ввода данных при повторном посещении сайта, который требует для входа, ввод учетных данных пользователя: логина и пароля.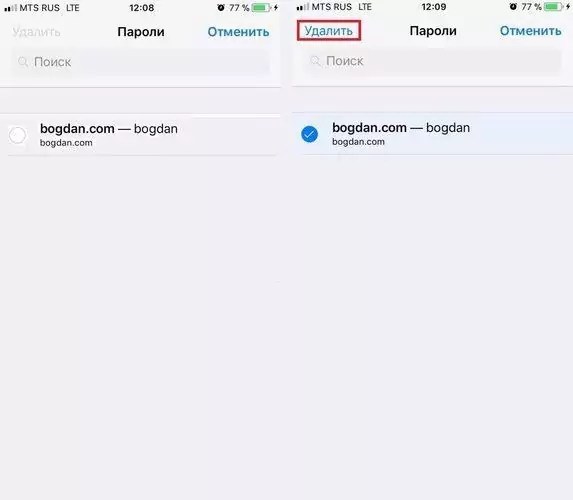
Но при этом, в вашем браузере могут быть сохранены совсем ненужные, старые пароли, которые давно уже стали неактуальными. Вполне возможно, что на данный сайт вы больше никогда не попадете. Но ваш старый пароль от этого сайта, все равно будет храниться в браузере. Таких ненужных, сохраненных паролей, с течением времени, может накопиться довольно много.
Поэтому старые сохраненные пароли необходимо будет удалить с браузера. В зависимости от настроек браузера, в программе можно будет удалить отдельные пароли, или сразу все сохраненные пароли.
Если вам интересно узнать все пароли, сохраненные в браузере, чтобы решить. что нужно удалить, а что следует сохранить, прочитайте статью.
Также все сохраненные пароли с браузера можно будет удалить при помощи программ для очистки и оптимизации системы. В этой статье я покажу как это можно сделать при помощи программы CСleaner.
Вообще, в целях большей безопасности, пароли от своих учетных записей будет лучше хранить при помощи специальных программ — менеджеров паролей. Например, при помощи бесплатной программы KeePass.
Например, при помощи бесплатной программы KeePass.
Из статьи вы узнаете, где хранятся пароли браузеров: Google Chrome, Mozilla Firefox, Яндекс.Браузер, Opera, Internet Explorer, а также о том, как из этих браузеров можно будет удалить ненужные или старые пароли.
Как удалить пароли в Google Chrome
Сначала посмотрим, где хранятся пароли в браузере Хром. После запуска браузера, нажмите на кнопку меню «Настройка и управление Google Chrome». Далее, в контекстном меню выберите пункт «Настройка». Во вкладке «Настройка», прокрутите веб-страницу в самую нижнюю часть, а затем нажмите на ссылку «Показать дополнительные настройки».
Прокрутите страницу вниз, в разделе «Пароли и формы», в пункте «Предлагать сохранять пароли для сайтов», нажмите на ссылку «Настроить».
После этого, будет открыто окно «Пароли». В верхней части будут отображены сайты с сохраненными паролями, а в нижней части окна, сайты, пароли для которых не сохраняются (в том случае, если вы использовали эту настройку браузера Chrome).
В это поле вы можете ввести название тех сайтов, пароли для которых не следует сохранять в браузере Гугл Хром, для того, чтобы браузер не запоминал пароли, введенные на этих ресурсах.
По умолчанию, сначала в записи отображается название сайта, далее логин, а затем пароль. Вы можете выделить нужную запись, а при необходимости, удалить, нажав на крестик в правом части выделенной записи.
Перед удалением, вы можете посмотреть на пароль от конкретной учетной записи, который в браузере по умолчанию будет скрыт. Для того, чтобы увидеть данный пароль, нажмите на кнопку «Показать». После завершения удаления пароля, нажмите на кнопку «Готово».
Таким образом, вы можете удалить из браузера Хром свои ненужные или старые учетные данные (пароли и логины).
Как удалить пароли в Mozilla Firefox
Теперь посмотрим, где хранятся пароли в браузере Firefox. После запуска браузера Mozilla Firefox, нажмите на кнопку «Открыть меню». В меню браузера, нажмите на кнопку «Настройки».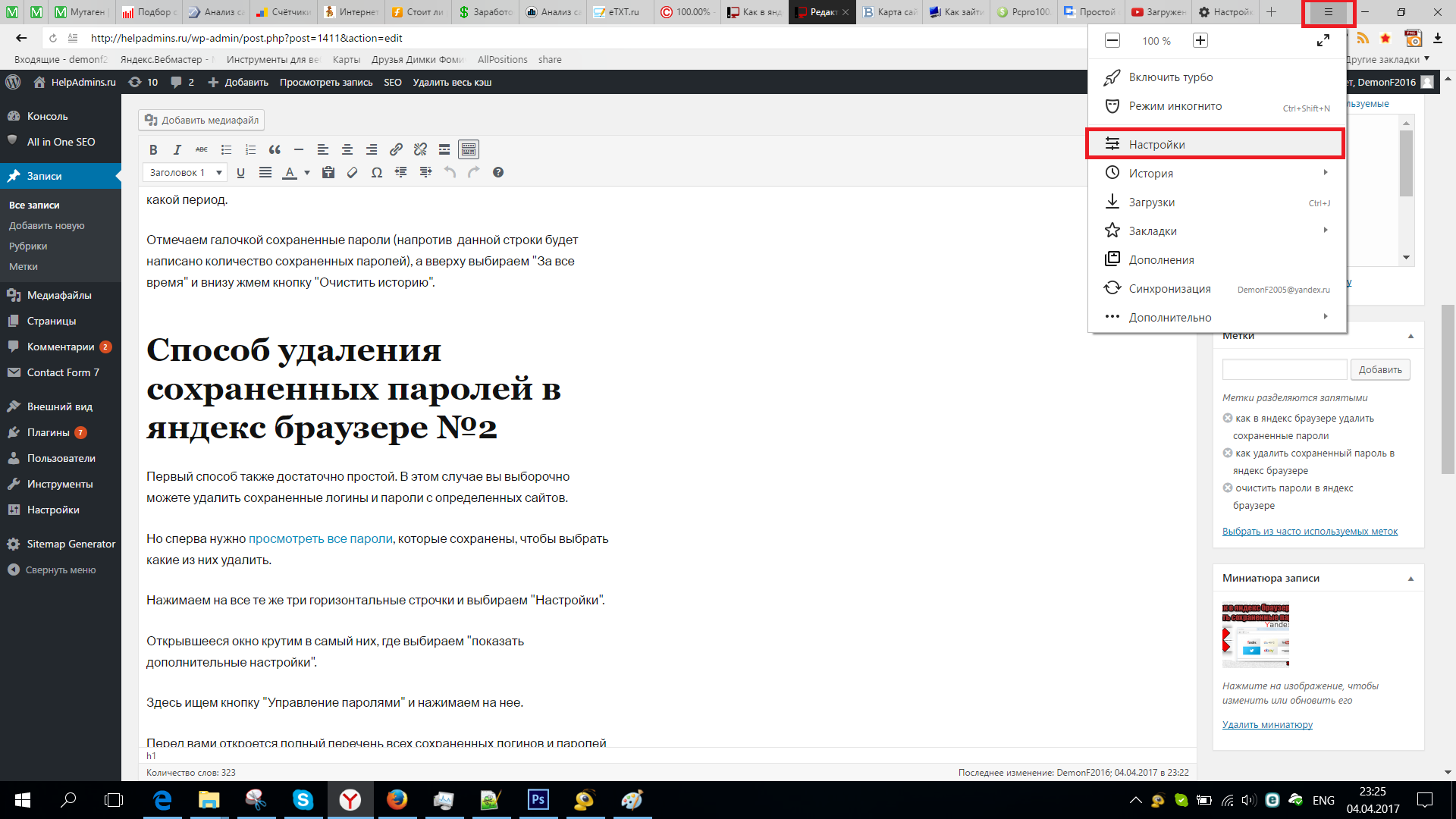 В открывшемся окне «Настройки», откройте вкладку «Защита».
В открывшемся окне «Настройки», откройте вкладку «Защита».
Здесь из раздела «Пароли», вы можете управлять сохраненными паролями в браузере Мазила.
При помощи кнопки «Исключения…» вы можете войти в специальное окно, в которое нужно будет ввести названия сайтов, пароли от которых вам не нужно будет сохранять в браузере.
Для доступа к сохраненным в браузере паролям, нажмите на кнопку «Сохранённые пароли…».
После этого, будет открыто окно «Сохранённые пароли».
Вы можете развернуть это окно на полный экран монитора. По умолчанию, в этом окне сначала отображается название сайта, затем имя пользователя (логин), а далее последнее использование и последнее изменение записи. Графа пароли будет скрыта.
Для того, чтобы отобразить в этом окне пароли, нажмите на кнопку «Отобразить пароли». После подтверждения этого действия, после имени пользователя будут отображены, пароли, которые были сохранены в браузере Firefox.
Вы можете удалить только некоторые сохраненные пароли, или сразу удалить все пароли из своего браузера.
Для удаления отдельного пароля, выделите строку с этим паролем, а затем нажмите на кнопку «Удалить». Данный пароль будет удален из браузера. Все сохраненные в браузере пароли, можно будет удалить при помощи кнопки «Удалить все».
После завершения удаления паролей в Mozilla Firefox, нажмите в этом окне на кнопку «Закрыть».
Как удалить пароли в Яндекс.Браузер
Посмотрим сначала, где в Яндекс.Браузере хранятся пароли. Так как Яндекс.Браузер работает на одном движке с Chrome, то настройки у этих браузеров довольно похожие.
В окне браузера, нажмите на кнопку «Настройки браузера Yandex». В открывшемся меню выберите пункт «Настройки». После этого, во вкладке «Настройки», в нижней части страницы, нажмите на кнопку «Показать дополнительные настройки».
Далее прокрутите страницу вниз до раздела «Пароли и автозаполнение», а затем нажмите на кнопку «Управления паролями».
После этого, в Яндекс Браузере будет открыто окно «Пароли». Здесь есть также два поля: одно для сохраненных паролей, другое для сайтов, пароли для которых сохранять нет необходимости.
Выделив нужную запись, вы можете посмотреть пароль, так как по умолчанию он будет скрыт. При необходимости, вы можете удалить выделенный пароль.
После удаления пароля из Яндекс.Браузера, нажмите на кнопку «Готово».
Как удалить пароль в Opera
Сейчас посмотрим, где хранятся пароли в браузере Опера. После запуска браузера, нажмите на кнопку «Настройка и управление Opera». В контекстном меню нажмите на пункт «Настройка».
Во вкладке «Настройки», в левой колонке нажмите на пункт «Безопасность». Затем в разделе «Пароли», нажмите на кнопку «Управление сохранёнными паролями».
Открывшееся окно «Пароли» будет разделено на две части: «Сохраненные пароли» и «Не сохранять для». В разделе «Сохраненные пароли» выделите нужный пароль, если это необходимо, то посмотрите на его данные, а затем удалите данный пароль из браузера Опера.
После того, как пароль из браузера Opera был удален, нажмите на кнопку «Готово».
Как удалить пароли в Internet Explorer
В окне браузера Internet Explorer нажмите на кнопку меню «Сервис», а затем в контекстном меню выберите пункт «Свойства браузера».
В окне «Свойства браузера», откройте вкладку «Содержание». В разделе «Автозаполнение» нажмите на кнопку «Параметры».
В окне «Параметры автозаполнения», для удаления всех паролей, сохраненных в браузере, необходимо будет нажать на кнопку «Удалить журнал автозаполнения…».
После этого, все сохраненные пароли будут удалены из браузера Internet Explorer.
Удаление сохраненных паролей из браузера в CCleaner
Вы можете удалить сохраненные пароли из браузера с помощью одной из программ для очистки и оптимизации компьютера. Давайте посмотрим, как это можно будет сделать при помощи бесплатной программы CCleaner.
В окне программы CCleaner, во вкладке «Очистка», в разделах «Windows» и «Приложения», вам нужно будет поставить флажки напротив пунктов «Cookie-файлы» и «Сохранённые пароли», в тех браузерах, откуда вам нужно будет удалить сохраненные пароли.
После активации пункта «Сохранённые пароли» откроется окно с предупреждением о том, что при выборе этого параметра, все сохраненные пароли будут утеряны.
После завершения очистки, в одном браузере, или в нескольких браузерах, в зависимости от выбранных настроек, все сохраненные пароли будут удалены с вашего компьютера.
Выводы статьи
Вы можете удалить из браузера сохраненные пароли. Это можно будет сделать с помощью самого браузера, или при помощи программы для очистки компьютера. В зависимости от выбранных настроек, в браузере можно будет удалить сразу все пароли, или удалить только отдельные сохраненные пароли.
Многие интернет браузеры сохраняют логины, использованные при входе на различные сайты, в том числе и социальные сети. Когда используешь личный компьютер — это удобно, так как нет нужды снова вводить данные. Но если вы пользуетесь чужим устройством, то не хотелось бы оставлять свой логин или даже пароль в специальной форме, ведь будет неприятно, если им воспользуются в личных целях другие люди. Поэтому необходимо убрать за собой все данные и решить проблему как удалить логин при входе в «Контакт»..png)
Каким образом не оставлять свои данные на чужих устройствах
Проблему всегда легче предупредить, что исправить уже сделанное. Поэтому лучше всего использовать возможности сайта «ВКонтакте», чтобы он не давал запоминать ваши данные при входе. Для этого необходимо ниже формы входа проставить маркер у фразы «Чужой компьютер». Так вы сможете обезопасить себя. Используйте эту возможность на всех чужих ПК, например, в интернет кафе или у друзей и близких, тогда вопрос, как удалить логин при входе в «Контакт», для вас не будет актуальным.
Некоторые браузеры запрашивают сохранение пароля после входа на страницу, и многие пользователи машинально соглашаются с предложением от программы, вместо того чтобы нажать «нет» и закрыть или
Еще один способ не оставлять свои данные — вести работу в окне в режиме «Инкогнито». Эта возможность существует для всех программ, основой которых является Chrome от Google. В этом режиме не ведется запись файлов Cookie, которые как раз и отвечают за сохранение ваших данных.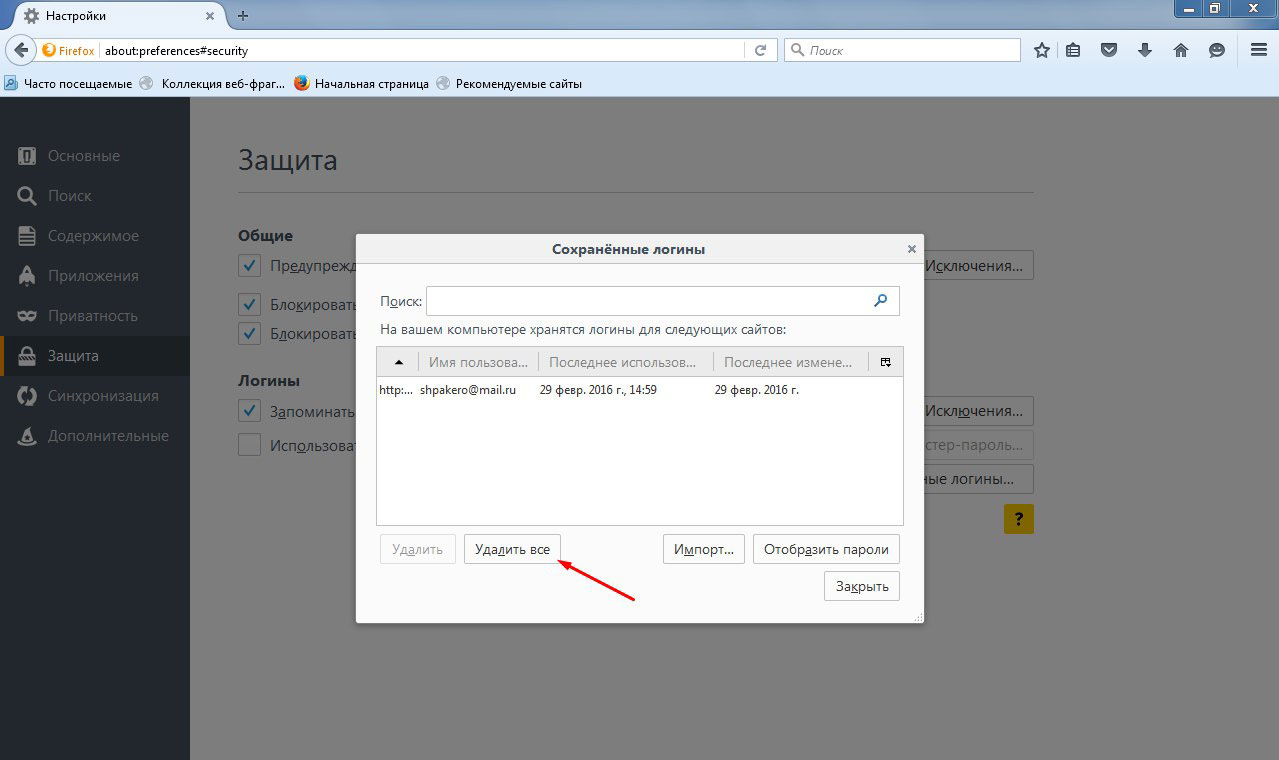
Все гениальное просто
Пожалуй, самый простой и часто действенный способ, как удалить логин при входе в «Контакт», который работает на всех программах для просмотра интернет-страниц — вызов и очистка при помощи кнопки Delete ненужных данных.
Чтобы вызвать выпадающее меню, вам достаточно лишь пару раз щелкнуть в небольшом окошке (где вводится логин страницы «В Контакте») левой кнопкой мыши. Практически во всех случаях этой процедуры достаточно, чтобы убрать из памяти программы для простора интернет страниц свои данные. Если при помощи обычного удаления вы не смогли справиться с этой проблемой, то попробуйте использовать другие возможности, описанные ниже.
Как удалить файлы cookie
Если все же возникла проблема — как удалить логин при входе в «Контакт», то первое средство от ненужной вам информации — очистка файлов cookie. Это подходит для всех браузеров, и во многих случаях этой процедуры вполне достаточно.
Для этого можно использовать средства самого браузера — очистить историю и кэш через настройки.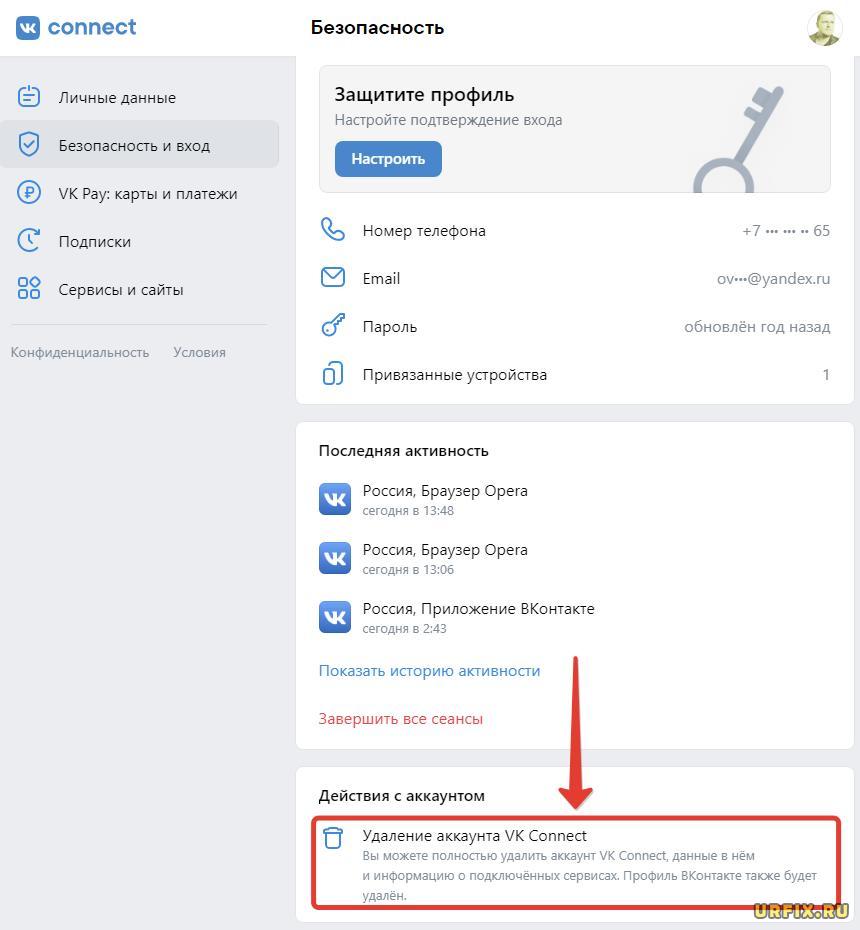 Или установить специальную программу, например, Cleaner. В главном окне её необходимо установить маркеры на нужных файлах (по умолчанию там уже стоит cookie) и провести анализ. После чего нажать кнопку «Очистка», и все данные будут удалены.
Или установить специальную программу, например, Cleaner. В главном окне её необходимо установить маркеры на нужных файлах (по умолчанию там уже стоит cookie) и провести анализ. После чего нажать кнопку «Очистка», и все данные будут удалены.
Очистка автозаполнения форм
Радикальным способом, который сотрет все пароли, является очистка данных автозаполнений форм в настойках браузера. Некоторые программы не дают пользователю выбрать, какие именно пароли и логины нужно удалить, и очищают все. Поэтому, если вы пользуетесь чужим ПК, в котором у пользователя уже сохранена нужная информация, то использовать данный способ — как удалить логины «В Контакте» — не стоит.
Если вы не нашли такую кнопку в основных настройках, то используйте дополнительные. Например, в упомянутом выше браузере от «Гугл» эта функция находится в графе и там нужно лишь поставить маркер в нужной строке.
Возможно ли взломать «В Контакте» при помощи логина
Существует как минимум 5 разных способов, как взломать «Контакт», зная логин.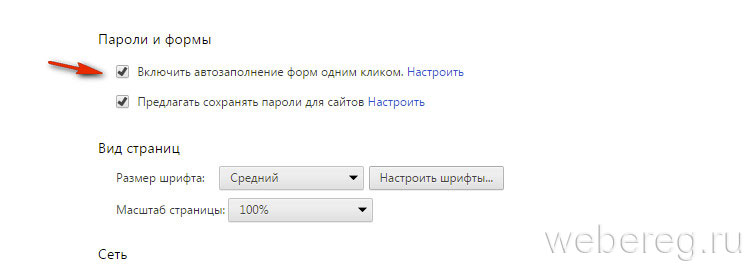 Наиболее легкий из них — подбор пароля. Люди обычно используют одни и те же символы во всех играх и других местах, где необходима авторизация. Многих не останавливает даже то, что получение доступа к личной странице в социальной сети — уголовно наказуемое преступление. При этом нарушается и наступает ответственность за неправомерный доступ к личной информации.
Наиболее легкий из них — подбор пароля. Люди обычно используют одни и те же символы во всех играх и других местах, где необходима авторизация. Многих не останавливает даже то, что получение доступа к личной странице в социальной сети — уголовно наказуемое преступление. При этом нарушается и наступает ответственность за неправомерный доступ к личной информации.
Те, кто заходит в сеть с чужих компьютеров, находятся в определенной группе риска. Прежде всего потому, что в памяти устройства остаются файлы Cookie, из которых можно легко извлечь нужную информацию. Знание части формы для входа облегчит задачу хакеру.
Сложнее поступить, если в качестве логина используется номер мобильного, но его обычно используют в других целях, например, отправляют различные СМС и ММС, которые активируют подписки на различные сервисы.
Это всего лишь некоторые способы, как взломать «Контакт», зная логин. Их существует гораздо больше, ведь с каждым днем хакеры совершенствуются, выпускаются специальные программы, которые могут за считанные секунды открыть вашу страницу. И в лучшем случае ваша переписка будет просто просмотрена другим человеком, что, конечно неприятно, а в худшем вы полностью потеряете контроль над своим аккаунтом.
И в лучшем случае ваша переписка будет просто просмотрена другим человеком, что, конечно неприятно, а в худшем вы полностью потеряете контроль над своим аккаунтом.
Хранимых браузером. Вам надо поставить отметку напротив пункта «Сохраненные пароли». Разумеется, можно выбрать и другие опции. Для запуска процедуры удаления нажмите кнопку «Удалить сейчас».
В браузере Opera для удаления логинов и паролей надо в «Главном меню» войти в раздел «Настройки» и выбрать в нем пункт «Удалить личные данные». Это действие откроет диалоговое окно со свернутым списком хранимых браузером личных данных пользователя. Его нужно развернуть, щелкнув метку возле надписи «Детальная ». В списке поставьте отметку напротив надписи «Удалить », а также у любых других типов данных, которые следует удалить. При желании вы можете щелкнуть кнопку «Управление паролями» и удалить не все оптом, а . В противном случае нажмите кнопку «ОК» для запуска процедуры тотальной зачистки.
В обозревателе Internet Explorer, пожалуй, путь к нужной опции самый длинный. Сначала в меню обозревателя раскройте раздел «Сервис» и выберите в нем пункт «Свойства обозревателя». Это откроет окно свойств, в котором на закладке «Общие», в секции «История просмотра», вам следует нажать кнопку с надписью «Удалить». В результате откроется еще одно окно, тоже разбитое на секции. В секции «Пароли» нажмите кнопку «Удалить пароли». В следующем окне подтвердите удаление нажатием кнопки «Да».
Сначала в меню обозревателя раскройте раздел «Сервис» и выберите в нем пункт «Свойства обозревателя». Это откроет окно свойств, в котором на закладке «Общие», в секции «История просмотра», вам следует нажать кнопку с надписью «Удалить». В результате откроется еще одно окно, тоже разбитое на секции. В секции «Пароли» нажмите кнопку «Удалить пароли». В следующем окне подтвердите удаление нажатием кнопки «Да».
В браузере Google Chrome для удаления списка логинов и паролей вам надо щелкнуть в правом верхнем углу окна пиктограмму с изображением гаечного ключа. В открывшемся меню выберите раздел «Инструменты», а в нем пункт «Удаление данных о просмотренных документах». Этим вы откроете окно с перечнем данных для очистки. Можно сократить путь к этому окошку, если вместо мыши воспользоваться клавиатурой — нажатие сочетания CTRL + SHIFT + DEL тоже открывает это окно. Здесь вам нужно указать временной предел зачистки данных и поставить метку напротив пункта «Очистить сохраненные пароли», а в завершение нажать кнопку «Удалить данные о просмотренных страницах».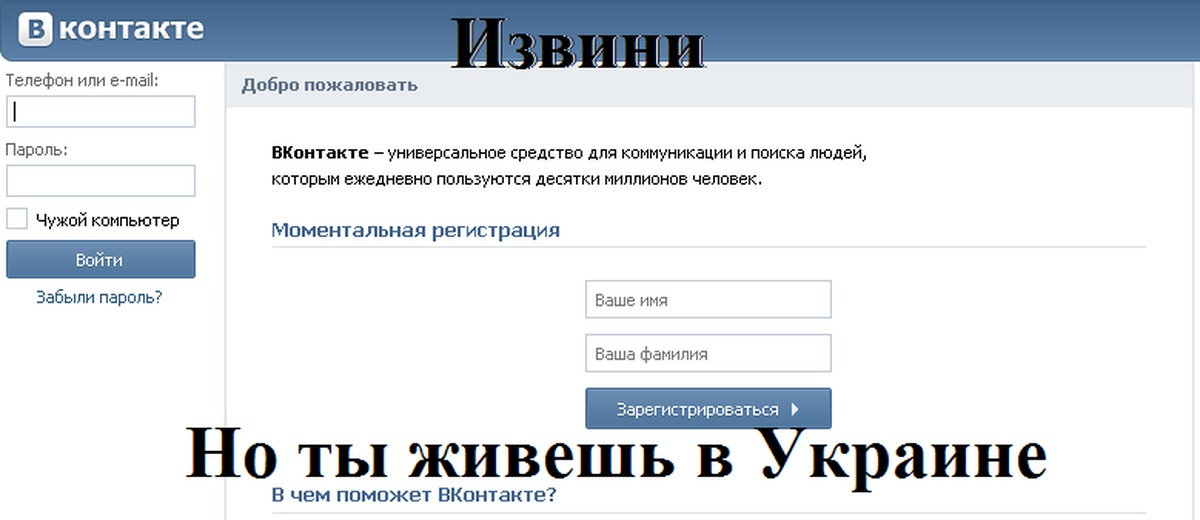
В браузере Safari что бы удалить список логинов и паролей откройте в меню раздел «Правка» и выберите в нем пункт «Настройка». Если отображение меню у вас не включено — выберите этот же пункт, щелкнув пиктограмму с шестеренкой в правом верхнем углу окна браузера. Этим вы откроете окно настроек, в котором вам следует перейти на вкладку «Автозаполнение». В перечне автозаполнения веб-форм, напротив пункта «Имена », вам нужно нажать кнопку «Правка». В открывшемся окне со списком логинов есть возможность удалить как отдельные с паролями (кнопка «Удалить»), так и все (кнопка «Удалить все»).
В браузере Mozilla Firefox все создано для удобства пользователя, но «умную программу» нужно настроить под себя, указав ей, что она должна делать, а что нет. При первом вводе имени пользователя и пароля на сайте браузер предлагает запомнить для данного сайта введенную комбинацию. Конечно, иногда это удобно, но если вы случайно сохранили неправильный пароль или сделали это на чужом компьютере, еще не поздно все исправить. Удалить запомненный пароль достаточно легко.
Удалить запомненный пароль достаточно легко.
Для того чтобы удалить пароль , который запомнил браузер, необходимо в верхней строке меню выбрать пункт «Инструменты». В выпадающем меню следует выбрать строчку «Настройки» и кликнуть на ней левой кнопкой мыши — откроется отдельное окно.
В открывшемся окне следует перейти на вкладку «Защита» (иконка в виде желтого замка), кликнув по ней левой кнопкой мыши.
На выбранной вкладке в нижней части окна располагается раздел «Пароли». В правой части раздела необходимо нажать левой кнопкой мыши кнопку «Сохраненные пароли».
Откроется новое окно со списком адресов сайтов и имен, под которыми пользователь заходил на конкретный сайт. Окно может содержать два поля («Сайт» и «Имя пользователя») или три поля. Третье поле предусмотрено для отображения использованных паролей.
Нажав на кнопку «Отобразить пароли», пользователь может просмотреть, какой пароль был использован для входа на тот или иной ресурс. Как правило, браузер подтверждение данного действия: после того, как кнопка нажата, появляется окно с вопросом «Вы уверены, что хотите отобразить ваши пароли?» Далее остается только подтвердить совершаемую операцию или отказаться от нее. Если пароли отображаются, скрыть их можно, кликнув левой кнопкой мыши на кнопке «Скрыть пароли».
Как правило, браузер подтверждение данного действия: после того, как кнопка нажата, появляется окно с вопросом «Вы уверены, что хотите отобразить ваши пароли?» Далее остается только подтвердить совершаемую операцию или отказаться от нее. Если пароли отображаются, скрыть их можно, кликнув левой кнопкой мыши на кнопке «Скрыть пароли».
После того, как вы получили всю необходимую информацию о сайтах, именах и паролях, в списке необходимо выбрать те сайты, пароли для которых вы хотите удалить, и нажать на кнопку слева – «Удалить». Удаление сайтов происходит по одному, то есть придется повторять процедуру для каждой строки (выделить, удалить). Если вы хотите удалить все пароли, нажмите центральную кнопку «Удалить все» и закройте окно с информацией о паролях.
На той же вкладке в том же разделе можно настроить исключения, то есть отметить те сайты, для которых пароли не будут сохраняться. Исключения могут быть удалены таким же способом, что и пароли.
Современные браузеры предлагают пользователям удобные настройки сохранения личных данных.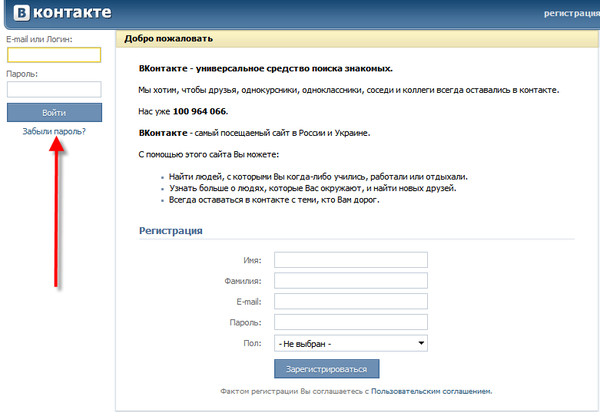 Но в определенной ситуации может появиться необходимость удалить авторизационную информацию. Для этого в каждом браузере предусмотрен инструмент очистки списка логинов .
Но в определенной ситуации может появиться необходимость удалить авторизационную информацию. Для этого в каждом браузере предусмотрен инструмент очистки списка логинов .
Функциональная возможность браузера по запоминанию паролей, без сомнения, очень удобна, это гарантирует вход на личную страницу без трудного ввода данных каждый раз. Но бывают ситуации, когда вы входите на свою страницу через чужой компьютер и при этом можете автоматически случайно в браузере сохранить записи логина и пароля. Вы должны уметь удалить свои персональные данные по авторизации.
Браузер Internet Explorer от Microsoft может принести некоторые неудобства при удалении паролей, так как он работает очень медленно и непродуктивно. Если нужно удалить весь список записей, который сохраняет браузер, то в верхней части экрана выберите вкладку “Сервис”, далее – “Свойства обозревателей”, затем найдите “Содержание” и “Автозаполнение”. После этого кликните “Параметры”. Выбрав пункт “Удаление журнала автозаполнения” и поставив галку напротив “Пароли”, нажмите функцию “Удалить”.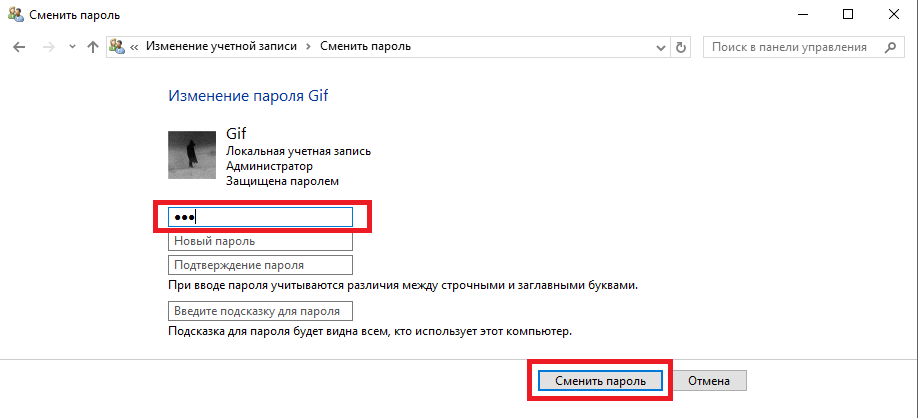 Если вы хотите удалить только пароли – галочку с других параметров, кроме “Пароли”, нужно будет убрать. Для того чтобы отредактировать сохраненные данные в браузере Google Chrome, вам нужно раскрыть меню настроек, которое находится в верхнем правом углу. Выбрав пункт “Параметры”, переходите на страницу браузера, где отображены настройки. В разделе “Личные материалы” найдите пункт “Управление сохраненными паролями”. В открывшемся окне выбирайте нужный список сайтов и логинов, которые предстоит удалить.
Если вы хотите удалить только пароли – галочку с других параметров, кроме “Пароли”, нужно будет убрать. Для того чтобы отредактировать сохраненные данные в браузере Google Chrome, вам нужно раскрыть меню настроек, которое находится в верхнем правом углу. Выбрав пункт “Параметры”, переходите на страницу браузера, где отображены настройки. В разделе “Личные материалы” найдите пункт “Управление сохраненными паролями”. В открывшемся окне выбирайте нужный список сайтов и логинов, которые предстоит удалить.
Пункт «Настройки» так же ищем в интерфейсе браузера Apple Safari. Находим среди закладок строку “Автозаполнение” и нажимаем расположенную напротив пункта “Имена и пароли пользователей” кнопку “Правка”. Далее в открывшемся списке сайтов сотрите из памяти браузера нужный вам логин при помощи кнопки “Удалить”.
В браузере Mozilla FireFox найдите раздел «Инструменты», выберите пункт «Настройки». Перейдя на вкладку «Защита», отыщите “Пароли” и кликните на кнопку “Сохраненные пароли”.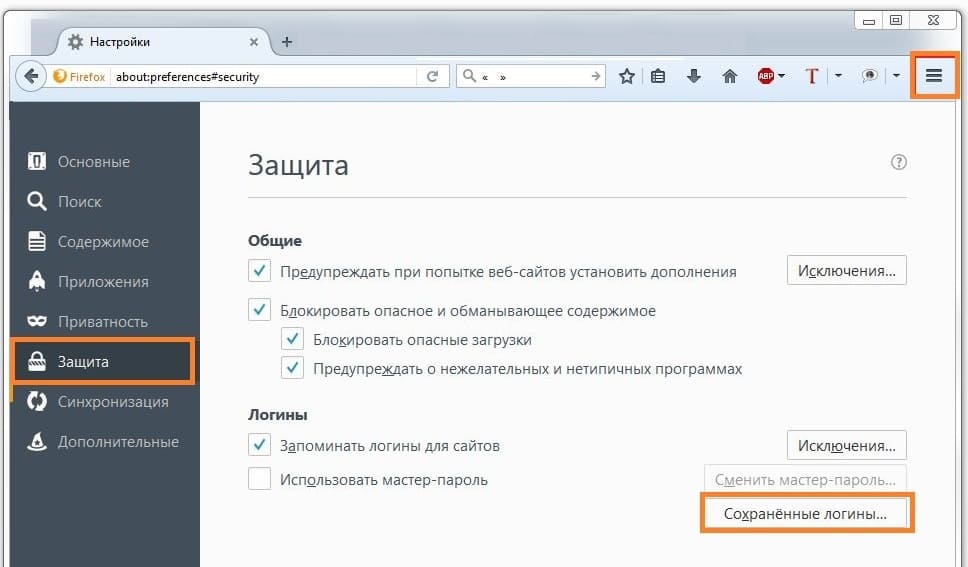 В открывшемся окошке со списком сайтов и логинов выбирайте нужное и удаляйте при помощи кнопки “Удалить”.
В открывшемся окошке со списком сайтов и логинов выбирайте нужное и удаляйте при помощи кнопки “Удалить”.
Всю информацию о логинах и паролях в браузере Opera можно удалить в разделе “Настройки”. В пункте “Удалить личные данные” отыщите надпись “Детальная настройка”. В развернувшемся списке найдите “Управление паролями”. Тут будет представлен весь список веб-ресурсов, в которых есть сохраненные логины и пароли. Выбирая сайты, можно отыскать нужные данные и спокойно удалить необходимое.
Зная все тонкости по зачистке ошибочно сохраненной личной информации на чужом компьютере, вы без труда всегда сможете удалить то, что не предназначено для чужих глаз.
Практически во всех браузерах есть функция запоминания введённых логинов и паролей. С одной стороны — это очень удобно: авторизовался один раз В Контакте, предоставил возможность браузеру «запомнить» учётные данные, и всё, открываешь сайт и сразу попадаешь на личную страницу. А вот с другой стороны — эта настройка снижает уровень безопасности: сохранённые в веб-обозревателе логин и пароль от В Контакте могут быть похищены то ли хакерами, посредством сетевой атаки, то ли другими пользователями в отсутствие владельца ПК (им нужно будет только заглянуть в настройки).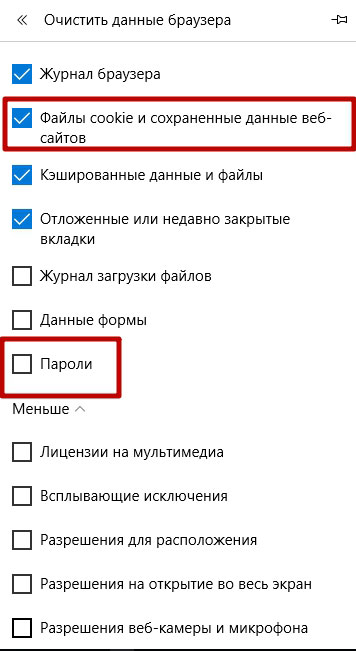
Конечно, уважаемый читатель, выбор за вами, но стоит ли рисковать аккаунтом ради кратковременных удобств? Согласитесь, всё-таки лучше потратить несколько минут на авторизацию при входе ВКонтакте, чем потом нервничать, переживать и восстанавливать доступ к взломанному аккаунту.
Эта статья поможет вам удалить сохранённый пароль ВК и расскажет, как отменить сохранение учётных данных во всех популярных браузерах.
Google Chrome
Чтобы убрать сохранённый ключ для входа:
- нажмите «Ctrl + Shift + Del»;
- в появившейся на дисплее панели установите значение «За всё время», чтобы убрать в хранилище все данные;
- кликните окошко «Пароли»;
- щёлкните «Очистить историю».
Если вы хотите сделать так, чтобы не сохранялся пароль:
1. Кликните в панели Хрома — «три полоски».
2. Нажмите «Настройки».
3. Выберите «Показать дополнительные… ».
4. Снимите флажки в «…. автозаполнение… », «Предлагать сохранять… ».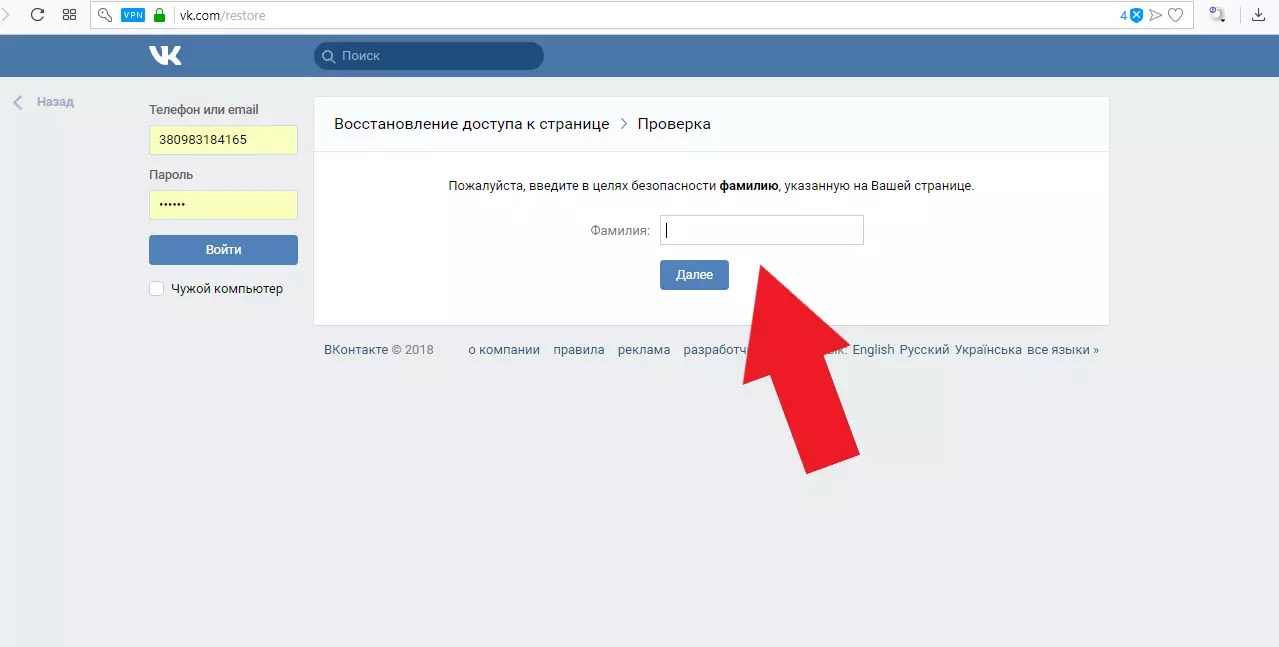
Внимание! Для выборочного удаления используйте опцию «Настроить».
Firefox
Чтобы убрать запоминание символов в полях, выполните эти действия:
1. В главном меню клацните раздел «Инструмент» > «Настройки».
2. Перейдите во вкладку «Защита».
3. Кликом мышки уберите «галочки» в окошках «Запомнить логины…» и «Использовать мастер… ».
Примечание. Для выборочной очистки щёлкните панель «… логины».
4. Нажмите вместе «Ctrl + Shift + Del».
5. В меню «Удалить» выставьте — «Всё».
6. Кликните «Журнал форм…. ».
7. Активируйте — «Удалить… ».
Opera
1. Клацните меню, выберите «Настройки».
2. Кликните по вкладке «Безопасность».
3. Отключите «Автозаполнение» и «Пароли».
4. Откройте «Управление сохранёнными… », уберите ключ от ВК.
- используйте стандартную комбинацию — «Ctrl + Shift + Del»;
- установите период «с самого начала»;
- поставьте флажки в «Пароли», «… для автозаполнения форм»;
- щёлкните «Очистить историю… ».

Internet Explorer
1. Откройте главное меню веб-обозревателя (нажмите «шестерёнку»).
3. Перейдите в «Содержание».
4. Клацните «Параметры».
5. Щелчком мыши снимите флажки с элементов «форм» и «имён пользователей… ».
6. Щёлкните «Удалить журнал… ».
7. Отметьте кликом мышки в списке объект «Пароли».
8. Выберите «Удалить».
Установите флажки возле объектов «пароли» и «данные автозаполнения» и нажмите «Очистить историю».
Успешной вам настройки браузеров и безопасного времяпрепровождения в социальной сети ВКонтакте!
Сегодня рассмотрим одну ситуацию, с которой крайне часто сталкиваются пользователи. Допустим, что имеется один компьютер, которым пользуются сразу несколько членов семьи. Если сохранить логин и пароль от своей страницы в браузере, то даже в ваше отсутствие любой человек, который имеет доступ к компьютеру, сможете спокойно зайти в ваш аккаунт. Что бы этого избежать, необходимо удалить часть данных из браузера. Каких именно?
Каких именно?
Выглядит это примерно вот каким образом:
Что бы удалить логин и пароль, вам нужно очистить данные в браузере. Если вы используете Google Chrome, Яндекс.Браузер, Opera или любой другой браузер, который работает на основе Chromium, то вам всего лишь необходимо нажать на сочетание клавиш CTRL+SHIFT+DELETE. Откроется окно. В нем необходимо выбрать пункты для удаления. В нашем случае это «Пароли», «Файлы cookie, а также другие данные сайтов и плагинов». В верхней части выбираем период, за который нужно удалить данные (лучше выбирать «За все время»).
Затем нажимаете «Очистить историю» и ждете, пока данные будут удалены. После этого заходите на сайт vk.com и смотрите на результат — информация о вашем личном кабинете будет удалена.
Обратите свое внимание, что при указанных действиях будут удалены пароли для всех сайтов, которыми вы пользовались. Кроме того, произойдет деавторизация на всех сайтах, поэтому, если вы забыли пароль от какого-либо ресурса, вам придется его восстановить.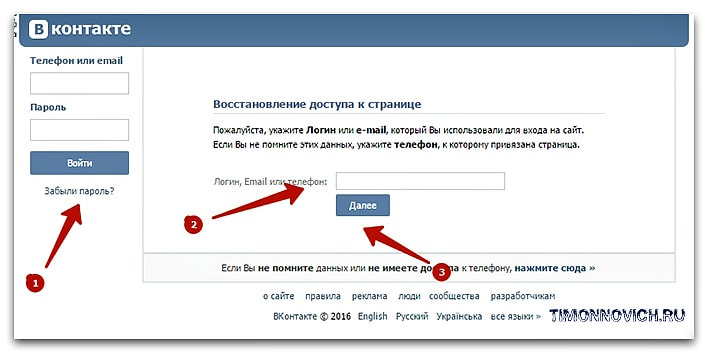 Так что перед процессом настоятельно рекомендуем вспомнить данные о важных ресурсах.
Так что перед процессом настоятельно рекомендуем вспомнить данные о важных ресурсах.
В случае, если вы используете Mozilla Firefox, придется действовать другим путем. Идем в настройки («Инструменты» — «Настройки»). Здесь находим раздел «Защита» и щелкаем по кнопке «Сохраненные логины». Здесь вы увидите список логинов, а вместе с ними — и пароли. Просто удаляете логин для ВКонтакте, вместе с ним удаляется и пароль.
Это наиболее удобные способы для удаления данных из браузера. Заодно настоятельно рекомендуем вам не сохранять логин и пароль от аккаунта в браузере никогда в будущем, поскольку это может привести к печальным последствиям (если кто-то без вашего ведома захочет взглянуть на вашу страницу).
Люди пользуются разными браузерами для серфинга интернета. Кто-то предпочитает простые и удобные в использовании, кому-то нравится, когда в браузере доступна многоуровневая и тонкая настройка. Однако есть браузер, который содержит множество настроек, но при этом он продолжает оставаться дружелюбным к пользователю, а его интерфейс крайне удобен. Речь идет о Яндекс браузере, а в этой статье освещается его возможность запоминать пароли, управлять ими, а также как удалить их.
Речь идет о Яндекс браузере, а в этой статье освещается его возможность запоминать пароли, управлять ими, а также как удалить их.
Во многих современных браузерах встроена функция сохранения паролей. Она необходима для того, чтобы запоминать все данные с полей для паролей, сохраняя их в отдельный шифрованный файл, который доступен по директории, где хранится сам браузер. Такая функция удобна для тех, кто не любит записывать свои учетные данные на листок и не желает их помнить наизусть. Подобная функция имеется и в Яндекс браузере.
Если необходимо сделать так, чтобы определенный сайт не запоминал пароль и не заносил его в «сохраненные», то при его первом вводе можно нажать «Никогда для этого сайта». Таким образом, браузер никогда больше не будет спрашивать о сохранении для этого сайта, однако это можно будет отменить в настройках. Такая функция полезна для тех паролей, чья ценность слишком высока, чтобы хранить их в памяти, и в приоритете вводить их вручную.
Удаление паролей
Последующие алгоритмы описывают порядок действий для того, чтобы удалить пароль в текущей версии Яндекс браузера 16.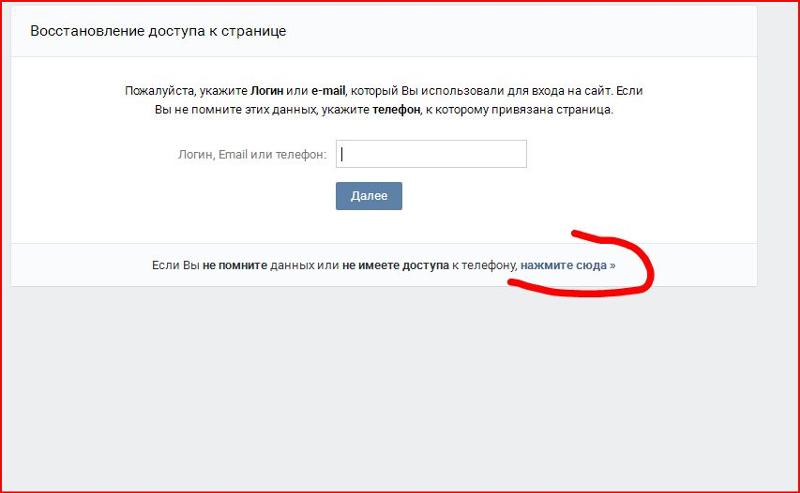 6.0.8153, они могут несколько отличаться от старых версий или, возможно, от тех, что будут выходить в будущем, но общий принцип остается таким же.
6.0.8153, они могут несколько отличаться от старых версий или, возможно, от тех, что будут выходить в будущем, но общий принцип остается таким же.
Существует два способа удаления:
Почему следует удалять пароли?
Существует несколько причин, почему следует удалять пароли, сохраненные в истории. Например, это необходимо тогда, когда их становится много и они начинают засорять кеш в браузере, но не используются самим пользователем. Большое количество данных может заметно замедлить работу, да и попросту вызвать путаницу и неудобство при работе.
Кроме этого, это диктуется некоторыми принципами безопасности. И хотя компания Яндекс хорошо подумала о безопасности паролей пользователя, разработав продвинутую систему механизмов антифишинга, однако существуют обходные пути, при помощи которых можно получить сохраненную в кеше информацию.
Кроме того, Яндекс защита не поможет защитить ваши персональные данные, если они используются на публичном ПК, к которому есть доступ нескольких человек. Лучше использовать приватную вкладку на публичном устройстве, чтобы быть точно уверенным, что ваши данные не останутся в памяти устройства, в закрытом браузере. Это убережет от потерь и будет вполне безопасным выходом из проблемы.
Лучше использовать приватную вкладку на публичном устройстве, чтобы быть точно уверенным, что ваши данные не останутся в памяти устройства, в закрытом браузере. Это убережет от потерь и будет вполне безопасным выходом из проблемы.
Также, иногда бывают случаи, когда вы знаете, что к вашему компьютеру будет доступ у посторонних лиц. Допустим, вы уходите в отпуск, а на вашем рабочем месте будет работать кто-то другой. Или вы сдаете свой ноутбук в ремонт. Как говорится — лучше перебдеть, чем недобдеть. Во всех подобных случаях, лучше предварительно очистить всю личную информацию, чтобы она не попала в чужие руки. Или вы можете установить
Чтобы упростить процедуру входа ВК и на другие сайты, популярные браузеры имеют свойство сохранять в своей кэш памяти логины и пароли разных ресурсов. Если при всех включенных настройках хранения такой информации вы зайдете в ВК, то при нажатии на строчку логина высветятся все введенные до этого имена и телефоны, а иногда и пропишется пароль. Это конечно упрощает вам жизнь, но зато сильно снижает безопасность, ведь любой человек, не сможет зайти к вам на страницу с этого браузера.
Это конечно упрощает вам жизнь, но зато сильно снижает безопасность, ведь любой человек, не сможет зайти к вам на страницу с этого браузера.
В официальном мобильном приложении достаточно поставить галочку на входе, чтобы не удалить логин при входе. Там этого хватит. А вот на ПК рекомендуется для полной безопасности лучше произвести изменение настроек браузера. Для примера возьмем наиболее популярные – Mozilla Firefox и Google Chrome.
В браузере Firefox настройки открываются нажатием на кнопку меню сверху справа. В них нужно сделать следующее.
Этого достаточно для того, чтобы удалить сохраненный пароль и логин вашей страницы. В Хроме подход немного другой.
Здесь нужно очистить историю (полностью или выборочно).
- Заходим в меню работы с историей. Делается это через кнопку опций справа сверху с понятными переходами по радулам подменю, либо сочетанием клавиш Ctrl+Shift+Delete.
- В списке выбора того, что должно сохраняться, а что нужно стереть, обязательно ставим галочки на «пароли» и на «данные автозаполнения».
 Затем нажимаем кнопку «очистить историю.
Затем нажимаем кнопку «очистить историю.
Теперь кэш раздел с вашими персональными данными обнулился.
Убрать уже сохраненный пароль в других браузерах можно по такому же принципу. Это либо очищение истории, либо настройки защиты (приватности, безопасности).
У браузеров также есть режимы инкогнито, когда никакие сведения и следы пользователя в текущей сессии не сохраняются в кэше и автоматический скрипт показа сохраняемых и получаемых с сайта данных.
Что делать, если вам необходимо удалить сохраненные пароли в браузере? Из этой статьи вы узнаете, где хранятся пароли в браузере, а также о том, как из браузера можно будет удалить сохраненные пароли.
При использовании браузера на своем компьютере, многие из нас пользуются удобной функцией сохранения паролей в браузере. Ее используют для автоматического ввода данных при повторном посещении сайта, который требует для входа, ввод учетных данных пользователя: логина и пароля.
Но при этом, в вашем браузере могут быть сохранены совсем ненужные, старые пароли, которые давно уже стали неактуальными. Вполне возможно, что на данный сайт вы больше никогда не попадете. Но ваш старый пароль от этого сайта, все равно будет храниться в браузере. Таких ненужных, сохраненных паролей, с течением времени, может накопиться довольно много.
Вполне возможно, что на данный сайт вы больше никогда не попадете. Но ваш старый пароль от этого сайта, все равно будет храниться в браузере. Таких ненужных, сохраненных паролей, с течением времени, может накопиться довольно много.
Поэтому старые сохраненные пароли необходимо будет удалить с браузера. В зависимости от настроек браузера, в программе можно будет удалить отдельные пароли, или сразу все сохраненные пароли.
Если вам интересно узнать все пароли, сохраненные в браузере, чтобы решить. что нужно удалить, а что следует сохранить, прочитайте статью.
Также все сохраненные пароли с браузера можно будет удалить при помощи программ для очистки и оптимизации системы. В этой статье я покажу как это можно сделать при помощи программы CСleaner.
Вообще, в целях большей безопасности, пароли от своих учетных записей будет лучше хранить при помощи специальных программ — менеджеров паролей. Например, при помощи бесплатной программы KeePass.
Из статьи вы узнаете, где хранятся пароли браузеров: Google Chrome, Mozilla Firefox, Яндекс. Браузер, Opera, Internet Explorer, а также о том, как из этих браузеров можно будет удалить ненужные или старые пароли.
Браузер, Opera, Internet Explorer, а также о том, как из этих браузеров можно будет удалить ненужные или старые пароли.
Как удалить пароли в Google Chrome
Сначала посмотрим, где хранятся пароли в браузере Хром. После запуска браузера, нажмите на кнопку меню «Настройка и управление Google Chrome». Далее, в контекстном меню выберите пункт «Настройка». Во вкладке «Настройка», прокрутите веб-страницу в самую нижнюю часть, а затем нажмите на ссылку «Показать дополнительные настройки».
Прокрутите страницу вниз, в разделе «Пароли и формы», в пункте «Предлагать сохранять пароли для сайтов», нажмите на ссылку «Настроить».
После этого, будет открыто окно «Пароли». В верхней части будут отображены сайты с сохраненными паролями, а в нижней части окна, сайты, пароли для которых не сохраняются (в том случае, если вы использовали эту настройку браузера Chrome).
В это поле вы можете ввести название тех сайтов, пароли для которых не следует сохранять в браузере Гугл Хром, для того, чтобы браузер не запоминал пароли, введенные на этих ресурсах.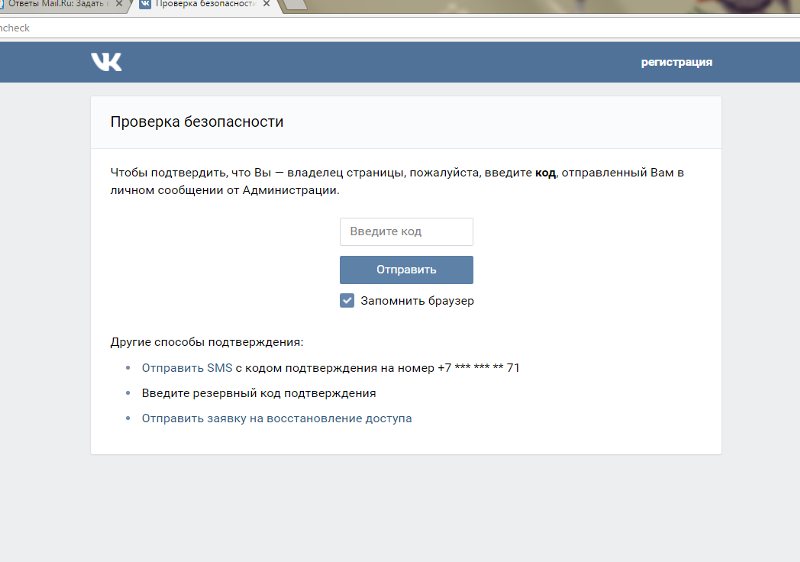
По умолчанию, сначала в записи отображается название сайта, далее логин, а затем пароль. Вы можете выделить нужную запись, а при необходимости, удалить, нажав на крестик в правом части выделенной записи.
Перед удалением, вы можете посмотреть на пароль от конкретной учетной записи, который в браузере по умолчанию будет скрыт. Для того, чтобы увидеть данный пароль, нажмите на кнопку «Показать». После завершения удаления пароля, нажмите на кнопку «Готово».
Таким образом, вы можете удалить из браузера Хром свои ненужные или старые учетные данные (пароли и логины).
Как удалить пароли в Mozilla Firefox
Теперь посмотрим, где хранятся пароли в браузере Firefox. После запуска браузера Mozilla Firefox, нажмите на кнопку «Открыть меню». В меню браузера, нажмите на кнопку «Настройки». В открывшемся окне «Настройки», откройте вкладку «Защита».
Здесь из раздела «Пароли», вы можете управлять сохраненными паролями в браузере Мазила.
При помощи кнопки «Исключения…» вы можете войти в специальное окно, в которое нужно будет ввести названия сайтов, пароли от которых вам не нужно будет сохранять в браузере.
Для доступа к сохраненным в браузере паролям, нажмите на кнопку «Сохранённые пароли…».
После этого, будет открыто окно «Сохранённые пароли».
Вы можете развернуть это окно на полный экран монитора. По умолчанию, в этом окне сначала отображается название сайта, затем имя пользователя (логин), а далее последнее использование и последнее изменение записи. Графа пароли будет скрыта.
Для того, чтобы отобразить в этом окне пароли, нажмите на кнопку «Отобразить пароли». После подтверждения этого действия, после имени пользователя будут отображены, пароли, которые были сохранены в браузере Firefox.
Вы можете удалить только некоторые сохраненные пароли, или сразу удалить все пароли из своего браузера.
Для удаления отдельного пароля, выделите строку с этим паролем, а затем нажмите на кнопку «Удалить». Данный пароль будет удален из браузера. Все сохраненные в браузере пароли, можно будет удалить при помощи кнопки «Удалить все».
После завершения удаления паролей в Mozilla Firefox, нажмите в этом окне на кнопку «Закрыть».
Как удалить пароли в Яндекс.Браузер
Посмотрим сначала, где в Яндекс.Браузере хранятся пароли. Так как Яндекс.Браузер работает на одном движке с Chrome, то настройки у этих браузеров довольно похожие.
В окне браузера, нажмите на кнопку «Настройки браузера Yandex». В открывшемся меню выберите пункт «Настройки». После этого, во вкладке «Настройки», в нижней части страницы, нажмите на кнопку «Показать дополнительные настройки».
Далее прокрутите страницу вниз до раздела «Пароли и автозаполнение», а затем нажмите на кнопку «Управления паролями».
После этого, в Яндекс Браузере будет открыто окно «Пароли». Здесь есть также два поля: одно для сохраненных паролей, другое для сайтов, пароли для которых сохранять нет необходимости.
Выделив нужную запись, вы можете посмотреть пароль, так как по умолчанию он будет скрыт. При необходимости, вы можете удалить выделенный пароль.
После удаления пароля из Яндекс.Браузера, нажмите на кнопку «Готово».
Как удалить пароль в Opera
Сейчас посмотрим, где хранятся пароли в браузере Опера. После запуска браузера, нажмите на кнопку «Настройка и управление Opera». В контекстном меню нажмите на пункт «Настройка».
Во вкладке «Настройки», в левой колонке нажмите на пункт «Безопасность». Затем в разделе «Пароли», нажмите на кнопку «Управление сохранёнными паролями».
Открывшееся окно «Пароли» будет разделено на две части: «Сохраненные пароли» и «Не сохранять для». В разделе «Сохраненные пароли» выделите нужный пароль, если это необходимо, то посмотрите на его данные, а затем удалите данный пароль из браузера Опера.
После того, как пароль из браузера Opera был удален, нажмите на кнопку «Готово».
Как удалить пароли в Internet Explorer
В окне браузера Internet Explorer нажмите на кнопку меню «Сервис», а затем в контекстном меню выберите пункт «Свойства браузера».
В окне «Свойства браузера», откройте вкладку «Содержание». В разделе «Автозаполнение» нажмите на кнопку «Параметры».
В окне «Параметры автозаполнения», для удаления всех паролей, сохраненных в браузере, необходимо будет нажать на кнопку «Удалить журнал автозаполнения…».
После этого, все сохраненные пароли будут удалены из браузера Internet Explorer.
Удаление сохраненных паролей из браузера в CCleaner
Вы можете удалить сохраненные пароли из браузера с помощью одной из программ для очистки и оптимизации компьютера. Давайте посмотрим, как это можно будет сделать при помощи бесплатной программы CCleaner.
В окне программы CCleaner, во вкладке «Очистка», в разделах «Windows» и «Приложения», вам нужно будет поставить флажки напротив пунктов «Cookie-файлы» и «Сохранённые пароли», в тех браузерах, откуда вам нужно будет удалить сохраненные пароли.
После активации пункта «Сохранённые пароли» откроется окно с предупреждением о том, что при выборе этого параметра, все сохраненные пароли будут утеряны.
После завершения очистки, в одном браузере, или в нескольких браузерах, в зависимости от выбранных настроек, все сохраненные пароли будут удалены с вашего компьютера.
Выводы статьи
Вы можете удалить из браузера сохраненные пароли. Это можно будет сделать с помощью самого браузера, или при помощи программы для очистки компьютера. В зависимости от выбранных настроек, в браузере можно будет удалить сразу все пароли, или удалить только отдельные сохраненные пароли.
Как узнать сохраненный пароль в вк. Как снять пароль в ВК
Редкие невестки могут похвастаться ровными и дружескими отношениями со свекровью. Обычно бывает с точностью до наоборот
При переходе на свою страницу ВКонтакте у вас постоянно спрашивают пароль. Для того, чтобы страница открывалась без постоянного подтверждения, нужно сохранить пароль в настройках браузера. Таким образом, вы можете зайти в свой профиль, не тратя время на следующий ввод пароля.Но как сохранить пароль в контакте, если вы используете несколько браузеров? У каждого браузера есть свой отдельный метод.
Firefox
Чтобы сохранить пароль страницы в этом браузере, вам необходимо подтвердить запрос на изменение или сохранение. Если вы этого не сделали или отказались изначально, это не страшно. Заходим в «Инструменты». Есть раздел «Настройки», откройте его. В появившемся окне на верхней панели найдите раздел «Защита», откройте. Смотрите «Исключить», открывайте и удаляйте то, что вам нужно, а именно «ВКонтакте».При входе в систему браузер спросит, хотите ли вы сохранить пароль. Ответьте да.
Opera
Как запомнить пароль в контакте, если вы пользуетесь этим браузером? Вам нужно перейти в пункт меню. Там выбираем раздел «Настройки», открываем его. Вы увидите подпункт «Формы», его нужно открыть, а затем активировать «Управление паролями». При входе на сайт убедитесь, что пароль сохранен.
Internet explorer
Для того, чтобы Explorer запомнил пароль от страницы ВКонтакте, необходимо предварительно удалить все пароли вообще.Потом спросит, сохранять пароль или нет, согласитесь. Чтобы удалить все пароли, нужно зайти в «Сервис», открыть его. Там будет пункт «Свойства обозревателя», выберите «Общие». Удалите историю, все данные, сохраните пароль во ВКонтакте.
Safari
В этом браузере перейдите в меню «Настройки». Откроется окно, в котором есть специальный раздел «Пароли». Зайдите туда, вы увидите, как удалять и как сохранять пароли. Все просто.
Google Chrome
В любом браузере есть функция, позволяющая сохранять учетные данные, которые вы используете для входа на сайты (см.).Это облегчает жизнь пользователям. В следующий раз, когда вы попытаетесь войти в систему, данные будут автоматически вставлены в форму.
Но в то же время это серьезная угроза безопасности. Любой пользователь, имеющий доступ к вашему компьютеру, может перейти на вашу страницу, используя сохраненные данные (см.).
Разрешите показать как сделать так, чтобы пароль от ВК в браузере не сохранялся .
Как сохранить пароль
Перейти на главную страницу сайта Вконтакте.В форме входа укажите свой логин (см.) И пароль (см.). Щелкните кнопку Войти. Появится всплывающее окно с просьбой сохранить учетные данные. Нажмите «Сохранить» или «Обновить», если вам нужно их изменить.
Как запретить сохранение пароля ВКонтакте
Фактически каждый раз можно просто закрыть окно с предложением сохранить данные. Но это неудобно.
Эту функцию можно отключить. Сделаем это на примере браузера Mozilla Firefox. Откройте меню и зайдите в настройки.
Теперь откройте вкладку «Защита» и снимите флажок рядом с плоскодонкой. «Запомнить логины для сайтов».
Видеоурок: как сохранить пароль в вк
Заключение
Если вы хорошо помните свои учетные данные, то постарайтесь не использовать эту функцию. Особенно, если у кого-то есть доступ к вашему компьютеру.
В контакте с
Функциональность браузера по запоминанию паролей, без сомнения, очень удобна; это гарантирует доступ к личной странице без сложного ввода данных каждый раз.Но бывают ситуации, когда вы заходите на свою страницу через чужой компьютер и при этом можете автоматически сохранять введенные вами логин и пароль в браузере автоматически. Вы должны иметь возможность удалить свои личные данные авторизации.
Браузер Microsoft Internet Explorer может вызвать некоторые неудобства при удалении паролей, так как это очень медленно и непродуктивно. Если вы хотите удалить весь список записей, которые сохраняет браузер, выберите вкладку «Инструменты» в верхней части экрана, затем «Свойства обозревателя», затем найдите «Содержимое» и «Автозаполнение».После этого нажмите «Параметры». Выбрав опцию «Удалить журнал автозаполнения» и поставив галочку напротив «Пароли», щелкните функцию «Удалить». Если вы хотите удалить только пароли, вам нужно будет снять галочку с других параметров, кроме «Пароли». Для того, чтобы редактировать сохраненные данные в браузере Google Chrome, вам необходимо открыть меню настроек, которое находится в правом верхнем углу. Выбрав пункт «Параметры», перейдите на страницу браузера, где отображаются настройки. В разделе «Личные данные» найдите пункт «Управление сохраненными паролями».В открывшемся окне выберите желаемый список сайтов и логинов, которые нужно удалить.
Зная все тонкости очистки ошибочно сохраненной личной информации на чужом компьютере, вы всегда можете легко удалить то, что не предназначено для других.
Как удалить сохраненные данные в вк. Как удалить сохраненный пароль в «Контакте» («Яндекс.Браузере» и др.)
Функциональность браузера по запоминанию паролей, без сомнения, очень удобна; это гарантирует доступ к личной странице без сложного ввода данных каждый раз.Но бывают ситуации, когда вы заходите на свою страницу через чужой компьютер и при этом можете автоматически сохранять свои логин и пароль в браузере автоматически. Вы должны иметь возможность удалить свои личные данные авторизации.
Браузер Microsoft Internet Explorer может вызвать некоторые неудобства при удалении паролей, так как он работает очень медленно и непродуктивно. Если вы хотите удалить весь список записей, которые сохраняет браузер, выберите вкладку «Инструменты» в верхней части экрана, затем «Свойства обозревателя», затем найдите «Содержимое» и «Автозаполнение».После этого нажмите «Параметры». Выбрав опцию «Удалить журнал автозаполнения» и поставив галочку напротив «Пароли», щелкните функцию «Удалить». Если вы хотите удалить только пароли, вам нужно будет снять галочку с других параметров, кроме «Пароли». Для того, чтобы редактировать сохраненные данные в браузере Google Chrome, вам необходимо открыть меню настроек, которое находится в правом верхнем углу. Выбрав пункт «Параметры», перейдите на страницу браузера, где отображаются настройки. В разделе «Личные данные» найдите пункт «Управление сохраненными паролями».В открывшемся окне выберите желаемый список сайтов и логинов, которые нужно удалить.
Мы также ищем пункт «Настройки» в интерфейсе браузера Apple Safari. Находим среди закладок строчку «Автозаполнение» и нажимаем кнопку «Редактировать» напротив пункта «Имена пользователей и пароли». Затем в открывшемся списке сайтов сотрите нужный логин из памяти браузера с помощью кнопки «Удалить».
В браузере Mozilla FireFox найдите раздел «Инструменты» и выберите «Настройки».Перейдя во вкладку «Защита», найдите «Пароли» и нажмите кнопку «Сохраненные пароли». В открывшемся окне со списком сайтов и логинов выберите нужный и удалите его кнопкой «Удалить».
Всю информацию о логинах и паролях в браузере Opera можно удалить в разделе «Настройки». В пункте «Удалить личные данные» найдите надпись «Подробные настройки». В раскрывающемся списке найдите «Управление паролями». Здесь вы найдете весь список веб-ресурсов, в которых сохранены логины и пароли.Выбирая сайты, можно найти нужные данные и спокойно удалить нужные.
Зная все тонкости очистки ошибочно сохраненной личной информации на чужом компьютере, вы всегда можете легко удалить то, что не предназначено для других.
При переходе на свою страницу ВКонтакте у вас постоянно спрашивают пароль. Для того, чтобы страница открывалась без постоянного подтверждения, нужно сохранить пароль в настройках браузера. Таким образом, вы можете зайти в свой профиль, не тратя время на следующий ввод пароля.Но как сохранить пароль в контакте, если вы используете несколько браузеров? У каждого браузера есть свой отдельный метод.
Firefox
Чтобы сохранить пароль страницы в этом браузере, вам необходимо подтвердить запрос на изменение или сохранение. Если вы этого не сделали или отказались изначально, это не страшно. Заходим в «Инструменты». Есть раздел «Настройки», откройте его. В появившемся окне на верхней панели найдите раздел «Защита», откройте. Смотрите «Исключить», открывайте и удаляйте то, что вам нужно, а именно «ВКонтакте».При входе в систему браузер спросит, хотите ли вы сохранить пароль. Ответьте да.
Opera
Как запомнить пароль в контакте, если вы пользуетесь этим браузером? Вам нужно перейти в пункт меню. Там выбираем раздел «Настройки», открываем его. Вы увидите подпункт «Формы», его нужно открыть, а затем активировать «Управление паролями». При входе на сайт убедитесь, что пароль сохранен.
Internet explorer
Для того, чтобы Explorer запомнил пароль от страницы ВКонтакте, необходимо предварительно удалить все пароли вообще.Потом спросит, сохранять пароль или нет, согласитесь. Чтобы удалить все пароли, нужно зайти в «Сервис», открыть его. Там будет пункт «Свойства обозревателя», выберите «Общие». Удалите историю, все данные, сохраните пароль во ВКонтакте.
Safari
В этом браузере перейдите в меню «Настройки». Откроется окно, в котором есть специальный раздел «Пароли». Зайдите туда, вы увидите, как удалять и как сохранять пароли. Все просто.
Google Chrome
В любом браузере есть функция, позволяющая сохранять учетные данные, которые вы используете для входа на сайты (см.).Это облегчает жизнь пользователям. В следующий раз, когда вы попытаетесь войти в систему, данные будут автоматически вставлены в форму.
Но в то же время это серьезная угроза безопасности. Любой пользователь, имеющий доступ к вашему компьютеру, может перейти на вашу страницу, используя сохраненные данные (см.).
Разрешите показать как сделать так, чтобы пароль от ВК в браузере не сохранялся .
Как сохранить пароль
Перейти на главную страницу сайта Вконтакте.В форме входа укажите свой логин (см.) И пароль (см.). Щелкните кнопку Войти. Появится всплывающее окно, в котором вам будет предложено сохранить учетные данные. Нажмите «Сохранить» или «Обновить», если вам нужно их изменить.
Как сделать, чтобы пароль ВКонтакте не сохранялся
Фактически каждый раз можно просто закрыть окно с предложением сохранить данные. Но это неудобно.
Эту функцию можно отключить. Сделаем это на примере браузера Mozilla Firefox.Откройте меню и зайдите в настройки.
Теперь откройте вкладку «Защита» и снимите флажок рядом с плоскодонкой. «Запомнить логин для сайтов».
Видеоурок: как сохранить пароль в вк
Заключение
Если вы хорошо помните свои учетные данные, то постарайтесь не использовать эту функцию. Особенно, если у кого-то есть доступ к вашему компьютеру.
В контакте с
Практически все браузеры имеют функцию запоминания введенных логинов и паролей. С одной стороны, это очень удобно: один раз авторизовался во «ВКонтакте», предоставил браузеру возможность «запоминать» учетные данные, и все, вы открываете сайт и сразу попадаете на свою личную страницу.Но с другой стороны, эта настройка снижает уровень безопасности: логин и пароль ВКонтакте, хранящиеся в веб-браузере, могут быть украдены хакерами, посредством сетевой атаки, или другими пользователями в отсутствие владельца ПК (они будут нужно только настройки посмотреть)
Конечно, уважаемый читатель, выбор за вами, но стоит ли рисковать счетом для краткосрочного удобства? Согласитесь, лучше при входе во ВКонтакте потратить несколько минут на авторизацию, чем нервничать, волноваться и потом восстанавливать доступ к взломанной учетной записи.
Эта статья поможет вам удалить сохраненный пароль ВКонтакте и расскажет, как отменить сохранение учетных данных во всех популярных браузерах.
Google Chrome
Для удаления сохраненного ключа входа:
- нажмите «Ctrl + Shift + Del»;
- в панели, которая появляется на дисплее, установите значение «За все время», чтобы удалить все данные в хранилище;
- щелкните в окне «Пароли»;
- нажмите «Очистить историю».
Если вы хотите убедиться, что пароль не сохранен:
1.Нажмите на панель Chrome — «три полосы».
2. Щелкните «Настройки».
3. Выберите «Показать дополнительные …».
4. Снимите флажки в полях «…. автозаполнение …», «Предлагать сохранить …».
Внимание! Для выборочного удаления используйте опцию «Настроить».
Firefox
Чтобы убрать запоминание символов в полях, выполните следующие действия:
1. В главном меню нажмите на «Инструмент» → «Настройки».
2. Перейдите во вкладку «Защита».
3. Щелкните мышью, чтобы удалить «галочки» в полях «Запомнить логины …» и «Использовать мастер …».
Примечание. Для выборочной очистки щелкните панель «… логины».
4. Одновременно нажмите «Ctrl + Shift + Del».
5. В меню «Удалить» установите — «Все».
6. Щелкните «Журнал форм ….».
7. Активировать — «Удалить …».
Opera
1. Щелкните меню и выберите «Настройки».
2. Щелкните вкладку «Безопасность».
3. Отключите автозаполнение и пароли.
4. Открываем «Управление сохраненными …», вынимаем ключ из ВК.
Для быстрой очистки хранилища:
- используйте стандартную комбинацию — «Ctrl + Shift + Del»;
- задает период с самого начала;
- установите флажки «Пароли», «… для автозаполнения форм»;
- нажмите «Очистить историю …».
Internet Explorer
1. Откройте главное меню веб-браузера (щелкните «шестеренку»).
3. Перейти в «Содержание».
4. Щелкните «Параметры».
5. Щелчком мыши снимите флажки для элементов «формы» и «имена пользователей …».
6. Щелкните «Удалить журнал …».
7. Щелчком мыши выделите в списке объект «Пароли».
8. Выберите «Удалить».
Установите флажки рядом с объектами «пароли» и «данные автозаполнения» и нажмите «Очистить историю».
Удачной настройки браузера и безопасного времяпрепровождения в социальной сети ВКонтакте!
Используя социальную сеть ВКонтакте с компьютера, вы наверняка сталкивались с возможностью сохранения пароля от этого сайта.В этом нет ничего необычного — эта функция в равной степени применима к любому современному сайту, на котором есть регистрационная форма.
Часто пользователи из-за своего незнания или определенных действий лишают себя возможности сохранять важные данные. В случае с ВКонтакте это имеет неприятные последствия. Особенно, если вы регулярно используете несколько аккаунтов ВКонтакте в одной системе.
При входе на сайт ВКонтакте пользователи самых современных браузеров сталкиваются с окном, благодаря которому интернет-браузер сохраняет введенные данные в отдельную базу данных и при необходимости предоставляет их вам.Также у вас есть возможность отказаться от сохранения пароля, что впоследствии может вызвать определенные трудности.
В любом случае рекомендуется сохранять пароли ВКонтакте в браузере. Единственное исключение — когда вы временно используете чужой компьютер и хотите предотвратить доступ посторонних к вашей странице.
Проблемы могут возникнуть у пользователей различных веб-браузеров. Причем решение такой проблемы индивидуально.
Для того, чтобы пароли ВКонтакте хранились правильно, необходимо придерживаться некоторых рекомендаций.
Если вы пользуетесь анонимным браузером, помимо прочего, вы уменьшаете дополнительный шанс взлома вашей учетной записи. Также идеальные альтернативы таким браузерам разнообразны.
Сохранение паролей из ВК в Google Chrome
Этим интернет-браузером пользуется наибольшее количество пользователей, поэтому гораздо больше людей сталкивается с проблемой невозможности сохранения паролей из ВКонтакте в. Конечно, все эти проблемы легко решаются.
Если вы уже сохранили данные из ВКонтакте, рекомендуется открыть его в том же пункте «Настройки» , найти эту информацию и удалить.
После всех предпринятых шагов проблема должна решиться при первом входе во ВКонтакте. В противном случае попробуйте полностью переустановить браузер Google Chrome.
Сохранение паролей от ВК в Яндекс.Браузере
Если по-прежнему возникают трудности, попробуйте очистить историю паролей сайта ВКонтакте через «Сохраненные логины» . В противном случае сбросьте или переустановите этот браузер.
Сохранение паролей от ВК в Internet Explorer
Наименее популярен из-за сложности управления.Очень часто у пользователей возникают трудности с сохранением личных данных из ВК в этом веб-браузере.
Решение проблем с паролями полностью зависит от того, какой браузер вы используете. Желаем удачи в решении всех трудностей!
Рад приветствовать всех читателей блога! Каждый из нас — гость, у каждого хозяина дома, как и у нас, есть компьютер. И бывает, что нам срочно нужно проверить почту или личные сообщения в любимой социальной сети, но иногда мы забываем поставить галочку «Чужой компьютер», и наш пароль и логин хранятся на другом компьютере.В этой статье мы рассмотрим варианты удаления. конкретный сохраняет логин и пароль при входе Вконтакте на компьютере.
Итак, все логины сохраняются программой, через которую мы просматриваем сайты, другими словами, браузеры . Как мы удалим нужную нам информацию, зависит от ее типа.
- Откройте «Меню».
- Пункт «Настройки». Вы должны открыть это меню следующими способами: щелкнув значок шестеренки в правом верхнем углу браузера или щелкнув раздел «Изменить».
- Ищем вкладку «Автозаполнение».
- В закладке находим «Имена пользователей и пароли».
- Напротив пункта кнопка «Редактировать».
- Откроется список сайтов и список логинов.
- Выбираем нужный, нажимаем «Удалить».
- Готово!
- Для начала откройте сайт vk.com.
- В форме авторизации (где нужно ввести логин) дважды щелкните левой кнопкой мыши.Появится список логинов.
- Перемещая стрелки «вверх» или «вниз», выберите желаемый логин.
- Щелкните кнопку удаления.
- Готово.
- В меню откройте «Настройки».
- Пункт «Удалить личные данные».
- Вкладка «Подробные настройки».
- Щелкните кнопку «Управление паролями».
- Ищем в списке сайтов vk.com.
- Нажимаем, список логинов расширится.
- Выберите нужный, нажмите кнопку удаления.
- Прибыль
- Меню — раздел «Инструменты».
- Открываем категорию «Настройки».
- Ищем вкладку «Защита».
- Щелкните раздел «Пароли».
- Ищем кнопку «Сохраненные пароли».
- Откроется окно со списком сайтов. Ищем vk.com.
- Выберите нужное имя пользователя и нажмите кнопку «Удалить».
- Попался.
- Ищем иконку с тремя горизонтальными линиями в правом верхнем углу («Меню»).
- Щелкните «Настройки».
- Ниже находим «Показать дополнительные настройки», нажимаем.
- Нам нужен раздел «Пароли и формы» чуть ниже «Управление паролями» в более ранних версиях браузера или «Настроить» рядом с «Предлагать сохранять пароли для сайтов» в новых версиях.
- Откроется окно со списком сайтов и учетных записей.Выбираем нужный сайт и нажимаем на крестик рядом с ним, после этого логин будет удален.
- Вот и все!
- Также как в «Хроме» ищем иконку с тремя горизонтальными линиями.
- Щелкните по пункту «Настройки».
- В самом низу страницы нажмите «Показать дополнительные настройки».
- Находим раздел «Пароли и автозаполнение», нажимаем «Управление паролями».
- Появится список всех сайтов с сохраненными паролями, с правой стороны будет крестик, при нажатии на него пароль будет удален!
- Решено!
Теперь вы знаете, как удалить сохраненные логины при входе в Вконтакте, если вы вдруг случайно сохранили их на другом компьютере.Желаю успехов и до скорой встречи.
Сегодня мы рассмотрим одну ситуацию, с которой очень часто сталкиваются пользователи. Предположим, есть один компьютер, которым пользуются сразу несколько членов семьи. Если вы сохраните имя пользователя и пароль со своей страницы в браузере, даже в ваше отсутствие любой, у кого есть доступ к компьютеру, сможет безопасно войти в вашу учетную запись. Чтобы этого не произошло, нужно удалить часть данных из браузера. Какие?
Это выглядит примерно так:
Чтобы удалить логин и пароль, нужно очистить данные в браузере.Если вы используете Google Chrome, Яндекс.Браузер, Opera или любой другой браузер, работающий на основе Chromium, то вам просто нужно нажать комбинацию клавиш CTRL + SHIFT + DELETE. Откроется окно. Необходимо выбрать элементы для удаления. В нашем случае это «Пароли», «Файлы cookie, а также данные других сайтов и плагинов». В верхней части выберите период, за который вы хотите удалить данные (лучше выбрать «Все время»).
Затем нажмите «Очистить историю» и дождитесь удаления данных.После этого зайдите на vk.com и посмотрите результат — информация о вашем личном кабинете будет удалена.
Обратите внимание, что в результате этих действий будут удалены пароли для всех сайтов, которые вы использовали. Кроме того, деавторизация будет происходить на всех сайтах, поэтому если вы забудете пароль к какому-либо ресурсу, вам придется его восстановить. Поэтому перед процессом настоятельно рекомендуем вспомнить данные о важных ресурсах.
Если вы используете Mozilla Firefox, вам придется действовать по-другому.Заходим в настройки («Инструменты» — «Настройки»). Здесь мы находим раздел «Защита» и нажимаем кнопку «Сохраненные логины». Здесь вы увидите список логинов, а с ними — пароли. Просто удалите логин для ВКонтакте, вместе с ним удаляется и пароль.
Это наиболее удобные способы удаления данных из браузера. В то же время мы настоятельно рекомендуем вам никогда в будущем не сохранять логин и пароль от вашей учетной записи в браузере, так как это может привести к печальным последствиям (если кто-то без вашего ведома захочет посмотреть вашу страницу).
Практически все браузеры имеют функцию запоминания введенных логинов и паролей. С одной стороны, это очень удобно: один раз авторизовался во «ВКонтакте», предоставил браузеру возможность «запоминать» учетные данные, и все, вы открываете сайт и сразу попадаете на свою личную страницу. Но с другой стороны, эта настройка снижает уровень безопасности: логин и пароль ВКонтакте, хранящиеся в веб-браузере, могут быть украдены хакерами, посредством сетевой атаки, или другими пользователями в отсутствие владельца ПК (они будут нужно только настройки посмотреть)
Конечно, уважаемый читатель, выбор за вами, но стоит ли рисковать счетом для краткосрочного удобства? Согласитесь, лучше при входе во ВКонтакте потратить несколько минут на авторизацию, чем нервничать, волноваться и потом восстанавливать доступ к взломанной учетной записи.
Эта статья поможет вам удалить сохраненный пароль ВКонтакте и расскажет, как отменить сохранение учетных данных во всех популярных браузерах.
Google Chrome
Для удаления сохраненного ключа входа:
- нажмите «Ctrl + Shift + Del»;
- в панели, которая появляется на дисплее, установите значение «За все время», чтобы удалить все данные в хранилище;
- щелкните в окне «Пароли»;
- нажмите «Очистить историю».
Если вы хотите убедиться, что пароль не сохранен:
1.Нажмите на панель Chrome — «три полосы».
2. Щелкните «Настройки».
3. Выберите «Показать дополнительные …».
4. Снимите флажки в полях «…. автозаполнение …», «Предлагать сохранить …».
Внимание! Для выборочного удаления используйте опцию «Настроить».
Firefox
Чтобы убрать запоминание символов в полях, выполните следующие действия:
1. В главном меню нажмите на «Инструмент» → «Настройки».
2. Перейдите во вкладку «Защита».
3. Щелкните мышью, чтобы удалить «галочки» в полях «Запомнить логины …» и «Использовать мастер …».
Примечание. Для выборочной очистки щелкните панель «… логины».
4. Одновременно нажмите «Ctrl + Shift + Del».
5. В меню «Удалить» установите — «Все».
6. Щелкните «Журнал форм ….».
7. Активировать — «Удалить …».
Opera
1.Щелкните меню, выберите «Настройки».
2. Щелкните вкладку «Безопасность».
3. Отключите автозаполнение и пароли.
4. Открываем «Управление сохраненными …», вынимаем ключ из ВК.
Для быстрой очистки хранилища:
- используйте стандартную комбинацию — «Ctrl + Shift + Del»;
- задает период с самого начала;
- установите флажки «Пароли», «… для автозаполнения форм»;
- нажмите «Очистить историю»… ».
Internet Explorer
1. Откройте главное меню веб-браузера (щелкните «шестеренку»).
3. Перейти в «Содержание».
4. Щелкните «Параметры».
5. Щелчком мыши снимите флажки для элементов «формы» и «имена пользователей …».
6. Щелкните «Удалить журнал …».
7. Щелчком мыши выделите в списке объект «Пароли».
8.Выберите «Удалить».
Установите флажки рядом с объектами «пароли» и «данные автозаполнения» и нажмите «Очистить историю».
Удачной настройки браузера и безопасного времяпрепровождения в социальной сети ВКонтакте!
Как просмотреть сохраненные пароли и удалить сохраненные пароли на iPhone и iPad (в ВКонтакте и браузере)?
Apple внесла некоторые изменения в управление паролями и учетными записями в новой iOS. Одним из них является возможность доступа к сохраненным учетным записям и паролям, которые хранятся в браузере и в приложениях.
В приложениях и на веб-сайтах, использующих имя пользователя и пароль, iOS будет отображать значок ключа над клавиатурой. Нажатие клавиши, которая даст вам доступ к вашим сохраненным учетным записям и паролям, что позволит вам быстрее войти в свою учетную запись.
Если вы ищете свои учетные записи и пароли — отредактируйте их, или хотите посмотреть сохраненные пароли на iPhone.
Вот где можно увидеть сохраненные пароли в iPhone:
1. Перейдите в « Настройки ».
2.Прокрутите вниз и нажмите « Учетные записи и пароли ».
3. Нажмите « Пароли для программ и сайтов ».
4. Подтвердите с помощью Touch ID.
Когда вы получите доступ к своим учетным записям и паролям, вы увидите список сохраненных записей, доступных для входа. Когда вы нажимаете на запись, появляются имя пользователя, пароль и веб-сайт, соответствующий вашей учетной записи. Вы можете нажать и удерживать имя пользователя и пароль, чтобы скопировать их содержимое.
Как сохранить пароль в ВК на iPhone и iPad в новой iOS?
iOS имеет встроенный механизм для добавления учетных записей и паролей в связку ключей iCloud.Когда вы начнете создавать учетную запись, браузер предложит вам сохранить пароль. Если вы решите использовать эту учетную запись, браузер также сохранит информацию о вашей учетной записи в Связке ключей iCloud.
1. Откройте приложение « Настройки » для iOS.
2. Прокрутите вниз и нажмите « Учетные записи и пароли» .
3. Нажмите « Пароли для программ и сайтов ».
4. Подтвердите с помощью Touch ID.
5.Прокрутите список до конца и нажмите « Добавить пароль ».
6. Войдите на сайт, на котором вы хотите войти в свою учетную запись.
7. Введите имя пользователя и пароль, которые вы будете использовать для входа в свою учетную запись.
8. Щелкните « Готово ».
Читайте по теме:
Как в iOS удалить сохраненный пароль ВКонтакте на iPhone и iPad?
Всегда легко нажать «Да», когда браузер для iPhone или iPad спрашивает, хотите ли вы сохранить пароль в браузере, который вы только что ввели.Но как удалить сохраненные пароли на iPhone и iPad?
Ответ прост, перейдите в настройки iOS, где вы можете просмотреть список всех ранее сохраненных веб-паролей.
Пошаговая инструкция по удалению сохраненных паролей ВКонтакте на iPhone:
1. Запустите « Настройки » на вашем iPhone или iPad.
2. Щелкните « Учетные записи и пароли ».
3. Потом на Пароли для программ и сайтов ».
4.Используйте Touch ID , если вам будет предложено войти в систему для просмотра ваших паролей.
5. Щелкните информацию для входа на веб-сайт, который вы хотите удалить.
6. Затем выберите пароли, которые вы хотите удалить.
7. Наконец, нажмите « Удалить » в верхнем левом углу.
Пароль будет удален из Связки ключей iCloud и больше не будет отображаться при входе на связанный с ним веб-сайт.
Остались вопросы об удалении сохраненного пароля?
Возникли проблемы с просмотром или удалением ваших учетных записей и паролей? У вас есть вопросы, которые мы могли пропустить? Обязательно сообщите нам об этом в комментариях, чтобы мы помогли вам устранить неполадки!
Удалить сохраненные пароли в Internet Explorer.Как удалить сохраненный пароль ВКонтакте. Удаление паролей в браузере
Как вы должны знать, каждый современный Интернет-браузер имеет возможность хранить и, при необходимости, предоставлять различные данные, включая пароли. Это касается буквально любого интернет-ресурса, в том числе и социальной сети ВКонтакте. В этой статье мы покажем вам, как избавиться от паролей в самых популярных браузерах.
Во многом процесс удаления паролей аналогичен тому, что мы показали в статье на тему просмотра однажды сохраненных данных в различных браузерах.Мы рекомендуем вам прочитать эту статью, чтобы найти ответы на многие вопросы.
В дополнение к вышесказанному, вы должны знать, что введенные вами пароли могут просто не сохраняться в базе данных браузера. Для этих целей, если требуется, при авторизации установите флажок напротив специального пункта «Другой персональный компьютер» .
В ходе этой статьи мы коснемся только нескольких веб-браузеров, однако, если вы используете какой-либо другой браузер, вам просто следует более внимательно изучить параметры программы.
Метод 1. Удалите пароли по отдельности
В этом методе мы рассмотрим процесс снятия паролей в разных браузерах, но отдельно через специальный раздел настроек. Более того, большинство кликов можно свести к использованию специальных ссылок.
Подробнее: Как удалить пароли в,
Обратите внимание, что все ваши действия нельзя отменить!
Если у вас возникли трудности с поиском, воспользуйтесь обычной прокруткой страницы.
Не забудьте перепроверить успешность операции после удаления паролей.
Метод 2: удалить все пароли
Сразу же обратите внимание, что для лучшего понимания шагов этого метода вам следует изучить другие статьи на нашем сайте, касающиеся очистки истории браузера. На это важно обратить внимание, так как при правильно заданных параметрах можно удалить только часть данных, а не все сразу.
Подробнее: Как очистить историю в,
Всегда очищать всю историю времени независимо от браузера.
После этого история в Chrome будет удалена.
Инструкции
В Internet Explorer, чтобы удалить один конкретный логин с паролем, а не весь сохраненный в браузере, необходимо перейти на страницу авторизации того ресурса, логин с паролем от которого необходимо удалить . В форме авторизации дважды щелкните правой кнопкой мыши, чтобы щелкнуть поле ввода логина — это откроет список сохраненных здесь логинов. Используя клавиши со стрелками вверх / вниз, перейдите к желаемому списку в этом списке и удалите, нажав клавишу Delete.
В браузере Mozilla FireFox, чтобы выборочно удалить логины и пароли, откройте в меню раздел «Инструменты» и щелкните пункт «Настройки». В окне настроек браузера нужно перейти во вкладку «Защита» и нажать кнопку «Сохранено» в разделе «Пароли». Откроется окно со списком логинов и соответствующих им — выберите нужный логин и нажмите кнопку «Удалить».
В браузере Opera, чтобы удалить один или несколько логинов и паролей, необходимо в главном меню открыть раздел «Настройки» и нажать в нем «Удалить личные данные».Откроется окно с настройками удаления, которые находятся в свернутом списке. Чтобы развернуть его, нажмите на надпись «Подробные настройки». Список развернется, но здесь он вам не нужен, а кнопка «Управление паролями» — открывает окно со списком веб-ресурсов, для которых в браузере есть пароли. Нажимая на названия сайтов, вы можете развернуть списки логинов, относящихся к этим сайтам, выбрать те, которые вам нужны, и удалить их, нажав кнопку «Удалить».
В Google Chrome для редактирования списка сохраненных логинов / паролей необходимо развернуть меню, щелкнув значок гаечного ключа в правом верхнем углу.В нем выберите «Параметры», чтобы перейти на страницу настроек браузера. В настройках вам потребуется «Личные материалы» — ссылка на него находится в левой панели. Среди настроек личных материалов есть кнопка с надписью «Управление сохраненными паролями» — нажмите на нее, и откроется следующая страница с заголовком «Пароли». Здесь вы можете выбрать те, которые вам нужны, в списке сайтов и логинов и удалить их, щелкнув крестик у правого края выделенной строки.
В меню браузера Apple Safari вам нужно щелкнуть пункт «Настройки», и вы можете расширить это меню на два, щелкнув либо раздел «Редактировать», либо значок шестеренки в правом верхнем углу браузера.Среди окон настроек нужно выбрать то, что написано «Автозаполнение». В нем напротив пункта «Имена пользователей» есть кнопка «Редактировать» — нажмите ее. Откроется окно со списком сайтов и соответствующих им логинов — выберите нужные и сотрите их из памяти браузера, нажав кнопку «Удалить».
Многие браузеры имеют отличную функцию сохранения паролей, которую предлагает для сохранения учетных данных для каждого сайта , на котором произошла регистрация. Это очень удобно, потому что записать и запомнить пароли не всегда возможно … Но в случае, когда PC несколько пользователей, лучше не использовать эту функцию, чтобы другие не могли использовать вашу конфиденциальную информацию. А что делать, если в браузере уже есть сохраненные пароли и есть необходимость их удалить? Как это сделать, будет подробно описано в данном руководстве.
Как удалить сохраненные пароли
Рассмотрим примеры удаления паролей в самых популярных сегодня браузерах.
Google chrome
- Откройте меню настроек (кнопка с тремя полосами в углу экрана справа).
- Выбираем строчку « Настройки ».
- Прокрутите страницу с настройками до конца и нажмите ссылку « Показать дополнительные настройки ».
- На странице с дополнительными настройками находим подраздел « Пароли и формы ».
- Во втором абзаце, где написано « Предлагает сохранить пароли для сайтов », нажмите ссылку « Тюн ».
- Появится окно, где все сайты, для которых , сохранены пароли .
- Удалите все пароли , которые вам нужны. Для этого просто нажмите на крестик, который появляется справа от записи, когда вы наводите на нее курсор.
Mozilla firefox
- Запустите браузер и нажмите кнопку « Открыть меню ».
- Перейдите в раздел « Настройки ».
- Далее следует щелкнуть по строке « Protection ».
- В подразделе « Логин » нажмите кнопку « Сохраненные логины ».
- Появится окно с названиями сайтов, для которых сохранены пароли.
- Вы можете удалить все, нажав кнопку « удалить все » Или выберите только некоторые и нажмите кнопку « Удалить ».
Яндекс-браузер
- Откройте браузер и нажмите кнопку главного меню.
- Выбираем строчку « Настройки ».
- Прокрутите страницу вниз, где вы увидите ссылку , которая позволяет перейти к дополнительным настройкам.
- Внизу страницы с дополнительными настройками можно увидеть раздел « Пароли и автозаполнение ».
- Нажмите кнопку « Управление паролями ».
- Откроется окно, в котором можно увидеть сайты и сохраненные пароли … Удаляем те, которые нужны, нажав на крестик справа от записи.
Opera
- Запустите браузер и нажмите кнопку « Настройка и управление Opera ».
- Выбираем строчку « Настройки ».
- Далее следует нажать на раздел « Безопасность ».
- В подразделе « Пароли » выберите строку « Управление сохраненными паролями ».
- Перед вашими глазами сразу же появится окно, в котором вы сможете просмотреть все сохраненные пароли.
- Удаляем те, что нужны нажав на крестик , справа от записи.
Видеоурок по удалению паролей в браузере
Практически все браузеры имеют функцию запоминания введенных логинов и паролей. С одной стороны, это очень удобно: я один раз авторизовался во «ВКонтакте», предоставил браузеру возможность «запомнить» учетные данные, и все, вы открываете сайт и сразу переходите на свою личную страницу. Но с другой стороны, эта настройка снижает уровень безопасности: сохраненные в веб-браузере логин и пароль от ВКонтакте могут быть украдены либо хакерами, либо посредством сетевой атаки, либо другими пользователями в отсутствие владельца ПК (они будут только нужно заглянуть в настройки).
Конечно, уважаемый читатель, выбор за вами, но стоит ли рисковать своим аккаунтом ради сиюминутного удобства? Согласитесь, все же лучше потратить несколько минут на авторизацию при входе во «ВКонтакте», чем нервничать, волноваться и потом восстанавливать доступ к взломанной учетной записи.
Эта статья поможет вам удалить сохраненный пароль ВКонтакте и расскажет, как отменить сохранение учетных данных во всех популярных браузерах.
Google Chrome
Для удаления сохраненного ключа входа:
- нажмите «Ctrl + Shift + Del»;
- в панели, которая появляется на дисплее, установите значение «За все время», чтобы удалить все данные в хранилище;
- щелкните окно «Пароли»;
- нажмите «Очистить историю».
Если вы не хотите сохранять пароль:
1. Щелкнуть в панели Chrome — «три полосы».
2. Щелкните «Настройки».
3. Выберите «Показать дополнительные …».
4. Снимите флажки рядом с «…. автозаполнение … »,« Предлагаем сохранить … ».
Внимание! Для выборочного удаления используйте параметр «Настроить».
Firefox
Чтобы убрать запоминание символов в полях, выполните следующие действия:
1.В главном меню нажмите раздел «Инструмент» → «Настройки».
2. Перейдите во вкладку «Защита».
3. Щелчком мыши снимите флажки «Запомнить логины …» и «Использовать мастер …».
Примечание. Чтобы выборочно очистить, нажмите на панель «… логины».
4. Одновременно нажмите «Ctrl + Shift + Del».
5. В меню «Удалить» установить — «Все».
6. Щелкните «История формы…». «.
7. Активировать — «Удалить… ».
Opera
1. Щелкните меню и выберите «Настройки».
2. Щелкните вкладку «Безопасность».
3. Отключите «Автозаполнение» и «Пароли».
4. Открываем «Управление сохраненными …», вынимаем ключ из ВК.
Для быстрой очистки хранилища:
- используйте стандартную комбинацию — «Ctrl + Shift + Del»;
- установить период «с самого начала»;
- установите флажки в «Пароли», «… для автозаполнения форм »;
- нажмите «Очистить историю …».
Internet Explorer
1. Откройте главное меню своего веб-браузера (щелкните «шестеренку»).
3. Перейти в «Содержание».
4. Щелкните «Параметры».
5. Снимите флажки с полей «Формы» и «Имена пользователей …».
6. Щелкните «Удалить журнал …».
7. Щелкните мышью в списке объект «Пароли».
8. Выберите «Удалить».
Установите флажки рядом с объектами «Пароли» и «Данные для автозаполнения» и нажмите «Очистить историю».
Удачных настроек браузера и безопасного времяпрепровождения в социальной сети ВКонтакте!
Люди используют разные браузеры для работы в Интернете. Кто-то предпочитает простоту и удобство в использовании, кому-то нравится, когда в браузере доступна многоуровневая и тонкая настройка. Однако есть браузер, который содержит множество настроек, но при этом остается удобным, а его интерфейс чрезвычайно удобен.Мы говорим о браузере Яндекс, и в этой статье рассказывается о его способности запоминать пароли, управлять ими, а также как их удалять.
Многие современные браузеры имеют встроенную функцию сохранения пароля. Это необходимо для того, чтобы запомнить все данные из полей пароля, сохранив их в отдельном зашифрованном файле, который доступен в каталоге, где хранится сам браузер. Эта функция удобна для тех, кто не любит записывать свои учетные данные на листе бумаги и не хочет запоминать их наизусть.Аналогичная функция доступна в Яндекс браузере.
Если вам необходимо убедиться, что определенный сайт не запоминает пароль и не вводит его в «сохраненные», то при первом вводе вы можете нажать «Никогда для этого сайта». Таким образом, браузер никогда больше не попросит вас сохранить для этого сайта, однако это можно отменить в настройках. Эта функция полезна для тех паролей, значение которых слишком велико для сохранения в памяти, и вводить их вручную является приоритетом.
Удаление паролей
Следующие алгоритмы описывают процедуру снятия пароля в текущей версии Яндекс браузера 16.6.0.8153, они могут немного отличаться от более старых версий или, возможно, от тех, которые будут выпущены в будущем, но общий принцип остается прежним. .
Удалить можно двумя способами:
Почему нужно удалять пароли?
Есть несколько причин, по которым вы должны удалять пароли, хранящиеся в истории.Например, это необходимо, когда их много и они начинают забивать кеш в браузере, но не используются самим пользователем. Большой объем данных может заметно замедлить работу и просто вызвать путаницу и неудобства при работе.
Кроме того, это продиктовано некоторыми принципами безопасности. И хотя Яндекс хорошо подумал о безопасности паролей пользователей, разработав продвинутую систему антифишинговых механизмов, есть обходные пути, которые можно использовать для получения информации, хранящейся в кеше.
Кроме того, защита Яндекса не поможет защитить ваши личные данные, если они используются на общедоступном ПК, к которому имеют доступ несколько человек. Лучше использовать приватную вкладку на общедоступном устройстве, чтобы быть уверенным, что ваши данные не останутся в памяти устройства в закрытом браузере. Это убережет вас от потерь и станет полностью безопасным выходом из проблемы.
Также иногда бывают случаи, когда вы знаете, что посторонние лица получат доступ к вашему компьютеру. Допустим, вы уезжаете в отпуск, а на вашем рабочем месте будет работать кто-то другой.Или вы сдаете ноутбук в аренду для ремонта. Как говорится — лучше переборщить, чем упустить. Во всех таких случаях лучше предварительно очистить всю личную информацию, чтобы она не попала в чужие руки. Или вы можете установить
Как возобновить удаленную страницу ВКонтакте. Как восстановить страницу в контакте. Как удалить старую страницу, если вы забыли логин и пароль
Если по каким-то причинам это было так, то восстановить аккаунт можно в течение семи месяцев. Для этого требуются имя пользователя и пароль.
В случае потери информации по одному из положений, вы можете восстановить данные, используя связанный адрес электронной почты.
Примечание: , если с момента удаления учетной записи не прошло 7 месяцев, и вам требуется хотя бы некоторая сумма для восстановления страницы, это вирус.
Для продолжения работы с Вконтакте необходимо очистить компьютер антивирусом.
Как восстановить страницу после удаления
Читайте также:
Чтобы разобраться, как восстановить страницу Вконтакте после удаления, нужно зайти в социальную сеть, а затем:
1 Авторизоваться в своей учетной записи, введя номер телефона и пароль.
Войдите в свою учетную запись, указав свой номер телефона и пароль.
2 Затем откроется страница, где будет указано, что страница была удалена, а вверху окна находится кнопка «Восстановить страницу».
3 Затем будет запрос на повторение команды для восстановления учетной записи.
Аккаунт разблокирован, подходит для целевого использования.
Как восстановить страницу Вконтакте, если забыли данные
Читайте также:
Очень простая процедура восстановления страницы, если пароль и логин где-то были сохранены.Но в случае потери такой информации, как пароль, нужно действовать немного иначе:
- На странице com / restore нужно ввести логин, почту или телефон (запомнить), который подходит для данной учетной записи … Если ничего из этого не приходит в голову, вам нужно найти «щелкните здесь» внизу окна. Это предлагается в случае, «если вы не помните данные или у вас нет доступа к телефону».
Если вы не помните данные или рядом с ним нет телефона, нажмите «нажать здесь»
- Во всплывающем окне можно ввести ссылку на страницу, можно спросить у кого-нибудь от твоих друзей.
- Если не получится через других, можно выбрать из списка по людям. Для этого необходимо ввести имя, фамилию, под которой зарегистрирован аккаунт Вконтакте. Чтобы ускорить процесс, вы можете использовать фильтры, указав там страну, город и другие детали, доступные на странице.
- После успешного поиска нужно нажать на нужную страницу с указанием «это моя страница».
- Теперь для восстановления вам нужно ввести старый номер телефона, на который была ссылка на страницу, а также новый действующий номер, который будет указан для этой страницы.Вам также понадобится пароль.
Это можно сделать, щелкнув «справка» в строке меню вверху страницы, а затем перейдя к вводной строке и набрав любой вопрос.
Когда будет дан ответ, можно будет щелкнуть ниже «Это не решает мою проблему».
При нажатии происходит переход к форме, которой нужно будет придерживаться с наиболее понятным изложением проблемы.
Здесь необходимо как можно подробнее указать, почему страница была удалена или заблокирована, что вы помните, что не помните, что вы сделали.
Ждите ответа. Если служба поддержки отказывается помочь, то восстановить аккаунт уже невозможно.
Как восстановить заблокированную страницу Вконтакте
Читайте также:
Заполнение формы
Обычно после этой процедуры пользователю сообщается о причинах блокировки аккаунта.
Часто бывает, что указывается период блокировки. И если он все еще продолжается, то при попытке восстановить учетную запись вы получите уведомление об этом.
Таким образом, при попытке восстановить аккаунт в социальной сети Вконтакте необходимо знать логин и пароль, чтобы иметь возможность без проблем восстановить в течение первых 7 месяцев.
Хотя, даже при потере части данных, вернуть вашу страницу по назначению не так уж и сложно.
Но важно исключить присутствие вирусов в компьютере, иначе может произойти утечка информации.
У многих наверняка была такая мысль: «Вот и все, я уйду из всех социальных сетей, буду проводить больше времени за полезными делами, наконец-то увижу своих друзей вживую!»
Но через месяц (у кого больше, у кого меньше) вы думаете, что если бы вы могли зайти в ВК или Facebook, узнать, что интересного там происходило за время вашего отсутствия.
Если вы сами удалили свой аккаунт, то вам вообще не стоит беспокоиться об этом инциденте. Эту проблему можно решить в один клик, главное, чтобы ваше отсутствие в Интернете длилось не более семи месяцев. Иначе потом это будет невозможно, придется создавать новый профиль.
Итак, какие шаги нужно предпринять:
- Перейти в ВК.
- Введите свое имя пользователя и пароль в нужном месте.
- В появившемся окне в левом углу нажмите на надпись «Восстановить».
Но помимо вышеперечисленного бывает, что вы забыли пароль или логин, вас взломали или заблокировали. Тогда ситуация с реставрацией будет немного сложнее. Но можно — достаточно прочитать статью до конца.
Как восстановить доступ к странице в контакте, если вы забыли логин
Да, бывает, что после долгого отсутствия на своей странице вы полностью забываете данные для входа. Поэтому настоятельно рекомендую где-то их сохранять, тем более что не всегда можно доверять браузеру, в котором по идее должны храниться эти данные.
Итак, чтобы войти в свою учетную запись, вам понадобится активный номер телефона или адрес электронной почты, который использовался для входа. На него придет сообщение с новым паролем, если вы правильно все ввели в меню «Восстановить доступ к странице» https: // vk. com / restore (введите без пробелов). Введите пришедшие на телефон номера или «мыло», а затем смените пароль на более удобный для вас.
Если нет связи с номером, следует обратиться за помощью в службу восстановления доступа к странице https: // vk.com / restore? act = return_page (убрать пробелы). Здесь вам нужно будет ввести ссылку на свой профиль. Если он не сохранился в памяти, то в принципе ничего страшного, можно просто вбить имя и фамилию, под которыми вы были зарегистрированы.
Процедура разблокировки
ВК может не открыться из-за вирусного заражения вашего устройства, а проблема со входом решится простой очисткой антивирусом.
Блокировка входа также является результатом нарушения прав, о которых вы были предупреждены при регистрации (и большинство их не читают и сразу же нажимают «Далее»).Модераторы Вконтакте указывают причину блокировки и дают ссылку с инструкциями, как их предотвратить в дальнейшем.
Вы также можете получать сообщения с предложением восстановить потерянный аккаунт за деньги. Это развод! Модераторы ВК проводят эти процедуры бесплатно.
Такой тип блокировки, как «замораживание», длится недолго. Страница просто недоступна из-за мелких недочетов. Вам просто нужно зайти в ВК и привязать номер.
После привязки вы получите SMS с кодом.Придумываем новый пароль и нажимаем «Разморозить страницу».
Если сайт заблокирован за серьезные нарушения, то ничего не остается, кроме как дождаться истечения срока, на который доступ закрыт. Указывается так же, как и причина.
Если вы сделали что-то совершенно непростительное, то вряд ли получите разрешение на вход. Вы получите это сообщение:
Конечно, можно поговорить со службой поддержки, но проще создать новую учетную запись и больше не нарушать правила использования социальной сети.Но все же можно попробовать. Может, можно пожалеть специалистов ВК.
Если каким-то образом произошел взлом, то нужно попробовать способы восстановления по номеру телефона или технической поддержки, которые указаны выше.
Служба поддержки поможет вам с закрытым доступом к вашей учетной записи, но никогда не восстановит потерянные связи с семьей и друзьями. Мораль — встречайтесь чаще в реальной жизни, а не в сети!
Теперь вы знаете, как восстановить доступ к странице ВК, если остались вопросы, то задавайте их в комментариях ниже.
Вы можете восстановить доступ к своей учетной записи ВКонтакте даже после ее удаления, если вы забыли пароль или ваш профиль был взломан мошенниками. Повторите простые действия нашей инструкции и не соглашайтесь на предложения купить волшебный скрипт, который решит проблему. Мы расскажем, как восстановить страницу в Контакте без оплаты и легальным путем.
Вернуть аккаунт ВК после удаления в течение первых 7 месяцев несложно. Такая бесплатная возможность предоставляет всем пользователям социальную сеть, а вы также восстанавливаете список друзей, записи в ленте и сохраненные контакты.
Для восстановления личной страницы в Контакте после ее удаления зайдите в социальную сеть со своим логином и паролем. Вы будете видеть удаленный профиль и данные до тех пор, пока вам не станет доступна функция восстановления. Щелкните ссылку «Восстановить страницу» вверху и подтвердите действие. Откроется обычная новостная лента соцсети, вам удалось восстановить страницу после удаления.
Если с момента удаления прошло более 7 месяцев, как мне восстановить удаленную страницу? Напишите обращение в техподдержку ВКонтакте и будьте готовы проверить авторство аккаунта.Если он все еще находится в архиве и может быть восстановлен, вы получите подробные инструкции по дальнейшим действиям … После того, как профиль будет окончательно удален, его больше нельзя будет возобновить — вы можете только создать новую страницу.
После блокировки или взлома
Вы можете потерять доступ к странице из-за блокировки администратора — если вас поймают на рассылке спама и других нарушениях правил. Также мошенники могут взломать вашу учетную запись и изменить пароль. Перед восстановлением страницы в ВК будет лишним проверить компьютер антивирусом — некоторые вирусы блокируют доступ к социальной сети и выдают поддельное сообщение, в котором предлагают восстановить страницу ВК на определенную сумму.Не соглашайтесь на предложение, после того, как ПК будет продезинфицирован, доступ сразу вернется.
Как восстановить аккаунт страницы в контакте зависит от типа блокировки:
- Временный — за незначительные нарушения правил. После входа в социальную сеть вам будет предложено запустить антивирус, а затем подтвердить свою личность, введя код из SMS-сообщения. В то же время вы можете изменить получение SMS прямо на странице разморозки профиля.
- За серьезные нарушения — рядом с сообщением о нарушении вы увидите период блокировки. Восстановить страницу ВК можно только после ее окончания.
- Eternal — в случае повторного несоблюдения правил или мошенничества администрация блокирует страницу ВКонтакте навсегда. Если вы все же хотите вернуть свою страницу в ВКонтакте, внизу нажмите «Обратиться в поддержку». Подробно объясните обстоятельства происшествия и дождитесь решения администрации.
- Взломано — если мошенники взломали вашу учетную запись и установили новый пароль, профиль будет заморожен.Все, что вам нужно сделать, это ввести свой логин и подтвердить восстановление страницы кодом из СМС через телефон. В процессе вы меняете пароль, используете более сложную комбинацию, чтобы избежать повторного взлома.
Мы разобрали, как восстановить доступ к странице после блокировки администрацией. Следуйте официальным методам и не используйте шпионский скрипт, который только ухудшит ситуацию.
Без пароля
Как восстановить профиль ВКонтакте, если я забыл логин и пароль? Специальная форма социальной сети https: // vk.com / restore, потому что люди часто забывают свои данные для входа. Алгоритм действий для восстановления, если вы забыли пароль:
- Введите свой номер телефона или адрес электронной почты.
- Введите фамилию, указанную на вашей личной странице.
- Подтвердите, что система нашла нужную учетную запись.
- Получите на телефон или электронную почту код, введите его в форму.
Если телефон не был привязан к аккаунту, и нет доступа к электронной почте, то вернуть себе старую страницу все равно удастся.Как начать восстановление без номера телефона:
- Ниже нажмите фразу о забытых данных.
- На следующем шаге вам понадобится адрес вашей страницы. Если он не сохранен у вас или ваших друзей, запустите поиск людей во Вконтакте. Используйте имя и фамилию, город, возраст, место учебы — все, что было указано в анкете.
- Рядом с нужной ссылкой щелкните «Это моя страница».
- Для восстановления страницы введите доступный номер мобильного телефона, сделайте и загрузите фото — ваше лицо на фоне монитора ПК или планшета с открытым браузером с ВКонтакте.
- Добавьте фото вашего удостоверения личности. Все, что вам нужно, это четкое изображение имени, фамилии и личной фотографии в документе, ее номер можно закрыть листом или стереть в графическом редакторе.
- Отправьте заявку, решение администрации вы получите в SMS.
Заключение
Разобрались, можно ли вернуть взломанный аккаунт Вконтакте и как без забытого пароля зайти в соцсеть … Есть официальное и бесплатное решение всех проблем.Поэтому не платите мошенникам деньги за восстановление или за скрипт — велика вероятность навсегда потерять доступ к социальной сети.
Здравствуйте уважаемые читатели блога сайта. Как правило, восстановление может потребоваться по нескольким причинам. Самый частый случай — потеря доступа к нему (забыли пароль, потеряли телефон, на который была привязана страница при регистрации и теперь невозможно войти в ВК). А также возможны варианты, когда страница по тем или иным причинам была заблокирована .
- https://vk.com/restore — если учетная запись была привязана к номеру телефона.
- https://vk.com/restore?act\u003dreturn_page — если страница не была связана с номером телефона или этот номер больше не принадлежит вам.
Как восстановить страницу, ранее удаленную из ВК?
Если вы сами удалили свою страницу, а затем все же передумали, или когда она была удалена для вас кем-то, кто получил несанкционированный доступ к вашей учетной записи, то все еще можно восстановить в течение 7 месяцев … Для этого вам достаточно зайти на сайт Вконтакте под своим логином и паролем, а затем в открывшемся окне нажать на ссылку «восстановить свою страницу»:
Однако, если 7 месяцев с дата удаления уже прошла, то вам придется обратиться в техподдержку Контакт (или написать письмо на Email [email protected]) с просьбой восстановить страницу, и не факт, что они смогут вам помочь , хотя шансы на успех еще остаются.Возможно, вам придется подтвердить свои права на эту страницу и подождать некоторое время, пока она будет извлечена из архивов и окончательно восстановлена.
Удачи вам! До скорых встреч на страницах блога сайта
Возможно, вас заинтересует
Идентификация — что это такое и как подтверждается личность
Как удалить страницу Вконтакте, а так же избавиться от удаленных страниц в Друзьях
Как отвязать свой номер телефона со страницы Вконтакте? Как удалить почту и почтовый ящик на Mail.ru, Яндекс и Gmail Аккаунт Яндекс — регистрация и как пользоваться сервисом Как удалить свою страницу в Одноклассниках
Регистрация и вход на свою страницу в Контакте — что делать, если не получается войти в ВК
. Если после этого вы решили восстановить свою страницу ВКонтакте, то воспользуйтесь следующим методом .
Что это за
После удаления страницы у вас есть 7 месяцев, чтобы вернуться в социальную сеть … Достаточно восстановить страницу, и вы сразу получите полный доступ к своему профилю и всем функциям.
Как восстановить страницу ВКонтакте после удаления
Заходим на главную страницу:
https://vk.com
Здесь в форме ввода логина и пароля мы должны ввести свои учетные данные (см.). После этого нажимаем кнопку «Войти».
Мы увидим сообщение о том, что страница была удалена. Вот нас интересует ссылка «Восстановить страницу» … Кликаем по ней.
мы перейдем в специальную форму, где нужно нажать кнопку «Восстановить страницу».
После этого меня перевели на страницу моего профиля. Отлично, вы можете повторно использовать контакт.
Восстановление доступа к странице
В случае, если вы не можете войти в свой профиль из-за того, что вы забыли свои учетные данные, вам необходимо использовать функцию сброса пароля.
После ввода неверного пароля вы попадете на страницу восстановления доступа. Здесь вам нужно ввести свой номер телефона, на который была ссылка на страницу (см.), И нажать «Восстановить доступ».
На ваш телефон будет отправлен код, который необходимо ввести в форму. Затем нажмите кнопку «Восстановить доступ» … Вам нужно будет придумать и ввести новый пароль (см.).
После того, как вы перейдете на свою страницу ВКонтакте, можно приступить к процессу восстановления.
Заключение
Обратите внимание, что если в течение 7 месяцев вы не вернете свою страницу, все данные будут удалены. Затем вам нужно будет перерегистрироваться.
Теперь вы знаете, как восстановить доступ к странице ВКонтакте.Используй это!
Вопросы?
В контакте с
Что такое валидация ВК? Как убрать валидацию аккаунта ВКонтакте. Пошаговая инструкция по удалению валидации страницы сообщения в контакте
Для регистрации в социальной сети Вконтакте, смены пароля или никнейма администрация ВК просит номер телефона, на который привязана страница. Если пароль будет изменен или введен неверно, на этот номер будет отправлено SMS-сообщение с кодом, который поможет восстановить данные пользователя.Довольно давно эта процедура стала обязательной и призвана защитить пользователей от мошенников, утечки денег и последствий вирусов. В окне валидации не может быть строк, в которые нужно вводить СМС, а также предложений отправить это СМС на любой номер. Валидация — это не вирус, а средство защиты профиля и полностью бесплатная функция.
Но под видом проверки аккаунта мошенники могут маскировать свои действия, или это может быть признаком наличия вредоносного вируса.Первое, что должно вас насторожить, — это запрос ваших данных (логина, пароля и т. Д.) По SMS. Администрация Вконтакте никогда этого не делает. Это вирус!
Как проверить, что валидация аккаунта ВКонтакте является вирусом
Самый простой способ убедиться, что на странице работает вирус, — это попытаться войти в социальную сеть через любое другое устройство, например, планшет или смартфон. Если страница открывается и не появляются окна с запросом проверки, то вирус выбрал вашу учетную запись для своих вредоносных действий.
Когда под рукой нет других устройств, проверку можно провести с вашего компьютера через анонимайзер, например http://cameleo.ru. Эта ссылка позволит анонимно просматривать сайт vk.com. Свободный доступ к вашей странице в этом случае лишний раз подтверждает, что в сомнениях нет необходимости, на компьютер завелся вирус. Он мог появиться по разным причинам. Вы можете «поймать» вирус, скачав различные компьютерные программы или игры в Интернете, а также пройдя по сомнительным, непроверенным ссылкам и сайтам.
Как удалить вирус «валидация аккаунта» «ВКонтакте»
Как правило, вирусы, которые служат проводниками для других сайтов, часто мошеннические, запрещают доступ или прячутся под видом валидации аккаунта, нарушают файл hosts. Скорее всего, его придется отредактировать вручную. Но в первую очередь попробуйте «полечить» антивирусными программами. Эффективны утилиты Dr.Web Curelt и AVZ. В большинстве случаев они смогут распознать вирус, и им нужно будет попытаться удалить его. Затем следует перезагрузить компьютер и попробовать снова войти в Вконтакте.
Если антивирусы не помогают, можно попробовать очистить или удалить файл hosts. Он находится в папке C: \\\\ Windows \\\\ system32 \\\\ Драйверы \\\\ И т.д. После удаления в нем ненужных строк необходимо сохранить очищенную версию файла и перезагрузить компьютер.
Также может случиться так, что вышеперечисленные действия бесполезны, а проверка аккаунта все равно продолжает мешать входу на сайт Вконтакте. Это означает, что все гораздо серьезнее, чем может показаться на первый взгляд, и опытный мастер или переустановка операционной системы Windows помогут решить проблему.
Статьи и лайфхаки
Что делать, если наш аккаунт заблокировали? Эта статья поможет вам понять, как проводить валидацию с помощью мобильного телефона и стоит ли вообще это делать.
Валидация для ВКонтакте
Если система безопасности обнаруживает что-то подозрительное (например, рассылку спама), страница блокируется по подозрению во взломе.Считается, что в этом случае нам нужна валидация, то есть восстановление доступа к аккаунту (от английского «valid» — «действительный»).
Кажется вполне логичным, что здесь не обойтись без мобильного телефона, на который был привязан профиль в социальной сети.
- Начнем с того, что при блокировке аккаунта системой безопасности ВКонтакте обычно указывается период, на который он был заблокирован. Вам просто нужно подождать определенное время, пока доступ не будет восстановлен.
- Если нам предлагают пройти валидацию, отправив куда-нибудь СМС, этого делать ни в коем случае нельзя. Это означает только одно: наш компьютер (ноутбук) заражен вирусом через сеть ВКонтакте.Как быть в такой ситуации?
- Устанавливаем любое проверенное антивирусное ПО. Например, нам подходит последняя версия Dr.Web. Скачайте его с официального сайта и установите.
- Запускаем антивирусный сканер и ждем пока просканируются все файлы. Если при этом появится окно с надписью «Файл hosts изменен», и нам будет предложено восстановить файл hosts до стандартного состояния, нажмите «Да».
- Бывает, что антивирус не помогает нам решить проблему.Обычно это происходит при попадании вируса в системные файлы.
- Ищем стандартную папку из дистрибутива Windows, и помещаем ее вместо папки etc (там находятся хост-файлы). Эту папку можно найти через диск, на котором находится сама операционная система («Windows»> «System32»> «драйверы»> «и т. Д.»).
- В случае неудачи мы можем попробовать перезагрузить компьютер в безопасном режиме и повторить вышеуказанные шаги. Добавим, что все это делаем на свой страх и риск.
Можно ли сделать валидацию в сети Одноклассники
Если страница этой социальной сети заблокирована по подозрению во взломе, валидация нам тоже не нужна — более того, это опасно и означает только заражение ПК с вирусом.
- Вместо этого вам нужно начать восстановление содержимого файла hosts. Исправляем, после чего проверяем компьютер антивирусами. Подробные инструкции можно найти на support.microsoft.com.
- Итак, файл hosts можно подделать. Также предлагается запустить Dr.Web и произвести выборочную проверку. Для этого найдите ссылку под опцией «Начать оформление заказа».
- Нажимаем на нее и ставим галочки напротив интересующих нас пунктов.
- Не забудьте указать диск C, чтобы антивирусная программа могла самостоятельно сканировать системные файлы и исправлять хосты.
- Также рекомендуется обязательно очистить cookie и кеш (например, с помощью утилиты CCleaner).
Что делать и как бороться с ложной проверкой.
Проверка — «действительна» — действительна. Эта процедура необходима для подтверждения вашей личности. Это происходит путем привязки реального номера телефона к учетной записи, например, в социальной сети. Поэтому, если вы вдруг с этим столкнулись, не стоит паниковать. Вам нужно только знать определенные правила, которые помогут обезопасить себя от возможных ошибок.
Аккаунт заблокирован. Что делать?
Как упоминалось ранее, все остальные варианты валидации, кроме предложенного, являются мошенническими или являются следствием вируса, который маскируется под стандартную валидацию Вконтакте.Как вы его нашли? Dr.Web CureIt поможет вам в этом. Он обнаружит и устранит угрозу. Вам не нужно устанавливать программу на свой компьютер. Все, что требуется, это зарегистрироваться на сайте, скачать. Затем начните сканирование. Когда программа спросит вас о необходимости восстановления Hosts, вы должны нажать кнопку «Да».
Есть еще несколько вариантов уничтожения таких вирусов. Но это, как говорится, для опытных пользователей. Найдите и удалите папку C: WindowsSystem32DriversEtc.Однако имейте в виду, что здесь могут находиться файлы, которые нужны системе. Если по какой-то причине невозможно нейтрализовать вирусы вашим антивирусом без исправления файла, есть другие способы борьбы с такими вирусами. Вам нужно скачать файл, например, по одной из ссылок, а затем отредактировать его с помощью специальной программы.
Даже если вы знаете, что такое проверка учетной записи и что с ней делать, лучше соблюдать меры безопасности и не сталкиваться с такими проблемами, не переходить на вредоносные сайты и незнакомые ссылки.
Теперь, когда вы столкнетесь с такой процедурой, как проверка аккаунта, вы будете знать, что делать. С надеждой. что представленный материал будет вам полезен.
Многие люди, зарегистрированные в контакте, испытывают проблемы с проверкой своих учетных записей в социальных сетях. Некоторые запросы, на которые можно найти ответ, — это как удалить, удалить валидацию.
Валидация страницы ВКонтакте — это подтверждение вашей личности и привязка ее к странице с помощью мобильного телефона. Это выглядит как отдельное окно в браузере.(Opera, Internet Explorer, Google Chrome, Mozilla Firefox) и внешне похож на общий «контактный» дизайн.
На заметку! Администрация социальной сети ВКонтакте никогда не будет запрашивать у вас пароли для доступа к странице и никогда не попросит отправить ответное SMS. Она может только отправить вам код разблокировки — не путайте эти два разных понятия: отправить и отправить.
Разделим это понятие на две составляющие:
- Подлинная проверка.Администрация «vk.com» намеренно закрыла доступ к вашей странице. Означает закрытие вашего аккаунта администрацией социальной сети ВКонтакте. Раньше эта процедура была необязательной, но теперь отправка кода подтверждения через мобильный телефон является обязательной. Поэтому при регистрации в контакте мы должны указать номер мобильного телефона, и в дальнейшем он будет полезен для восстановления пароля, защиты вашего аккаунта от хакеров.
- Ложная проверка, т.е. ваш компьютер заразил вирус.Выглядит так же, как и обычный, но их можно отличить. Если вдруг вас попросят отправить ответное СМС, значит это 100% вирус и его нужно удалить (о чем пойдет речь в этой статье).
Пошаговая инструкция по удалению страницы сообщения валидация в контакте
Вы убедились, что на вашем компьютере есть вредоносный код, а не сообщение, написанное социальной сетью, затем мы читаем то, что написано ниже, и выполняем все пункты по очереди. Перед этим рекомендуется очистить систему и удалить все временные файлы с помощью CCleaner.Он удалит не только мусор, но и некоторые вредоносные утилиты, находящиеся во временных папках, и ускорит время сканирования Windows модулем сканирования вашего антивируса.
Видеоинструкция
Для более наглядного понимания описанного выше процесса рекомендуется просмотреть видеоклип.
Методы профилактики.
- Мы не ходим на подозрительные сайты и ничего не скачиваем, так как есть возможность не только заблокировать доступ к социальным сетям, но и получить баннер, блокирующий рабочий стол (думаю, у многих это уже было).
- Установите хорошую антивирусную защиту, в частности, рекомендую скачать Kaspersky или Avast! Бесплатно и обеспечьте себе бесплатную защиту на 1 год.
Надеюсь, статья помогла ответить на вопрос, как убрать валидацию страницы ВКонтакте и вы в дальнейшем сможете сами эти действия проделать.
Добрый день, сегодня я вам расскажу «Что такое валидация аккаунта в контакте?» Подтверждение счета — это подтверждение вашей страницы с помощью телефона.Объясняю, что для восстановления пароля или смены имени социальная сеть Вконтакте отправит бесплатное SMS с кодом на указанный вами телефон. После ввода этого кода на сайте ваш пароль или имя будут изменены.
Этот метод намного безопаснее , чем обычное восстановление пароля по почте. Потому что взломать ваш почтовый ящик хакерам намного проще, чем получить доступ к вашему телефону.
Зачем вам нужна проверка аккаунта?
Как вы уже догадались, для уменьшения количества зараженных страниц требуется проверка учетной записи, с помощью которой:
- Отправлять спам.
- Они крадут личную информацию.
- Воруют и обманывают пользователей.
Если раньше проверка ВКонтакте была необязательной, то теперь она обязательна при регистрации. Если у вас нет номера телефона, то вы не сможете зарегистрироваться в контакте. Всем советую подтверждать свои аккаунты с помощью валидации, так как при взломе и угоне страницы у вас можно быстро вернуть … Про как вернуть страницу Вконтакте я писал.
Вирус или проверка?
А теперь самое интересное, что есть вирус, который очень часто подхватывают пользователи социальной сети Вконтакте.Подобрать можно разными способами, например:
- Вы перешли странно.
- Скачал непроверенную программу.
- Попали на фишинговый сайт и пр.
Этот вирус очень коварный, так как он делает вид, что проверяет учетную запись, и просит отправить бесплатное SMS.
Проверка аккаунта как удалить?
Если вы видите окно проверки, значит, это 100% вирус. Поскольку Вконтакте просит валидацию аккаунта, только при регистрации. Прошу не писать, что ВКонтакте у вас не работает, я все равно посоветую вам проверить компьютер на вирусы.Если есть более интересный вопрос, задавайте, отвечу. Вернемся к вопросу, как убрать валидацию аккаунта, я уже написал три статьи на эту тему. С первым вы узнаете, как уничтожить вирус вручную, в остальном я рассказал вам, как загрузить, настроить и запустить антивирус, который может быстро справиться с вирусами. Вот эти три статьи:
Советую использовать антивирус, это сэкономит ваше время и силы. Если у вас есть вопросы вроде «Что означает проверка аккаунта?», Прочтите статью еще раз.Ну а если по делам, спрашивайте в комментариях!
Если эта статья вам помогла или понравилась, не забудьте поставить свой лайк , это поможет другим пользователям найти ее быстрее. И я могу узнать, что вас интересует больше всего, чтобы подготовить и написать еще больше интересных и полезных статей! С уважением, Вячеслав.
vKontakte Google Authenticator и двухэтапная проверка 2
Автозаполнение иAutologin Резервное копирование и восстановление
Несколько устройств и
Автоматическая синхронизация паролей
9
9000 включен ПарольГенератор Изменить отображаемое имя
Для входа в систему без ручного ввода:
1) Настройте диспетчер паролей (единый вход) на мобильном устройстве
2 ) Для своего компьютера загрузите одно из наших расширений для браузера
Firefox
Chrome
Safari
Opera
И / ИЛИ
3) Вы также можете настроить клиент единого входа для быстрого и легкого доступа.
Клиенты единого входа:
Mac OS X
(клиент SSO включен)
КОМПЬЮТЕР WINDOWS
(клиент SSO включен)
Mac OS X Connector Lite
(клиент SSO)
ВХОД В МОБИЛЬНОЕ ПРИЛОЖЕНИЕ
Просто нажмите кнопку «ОТКРЫТЬ В ПРИЛОЖЕНИИ», и SAASPASS автоматически заполнит ваше имя пользователя, пароль и код аутентификатора.
Генератор паролей
Приложение SAASPASS поставляется с мобильным генератором паролей, который вы можете настроить.Вы также можете использовать генератор паролей рабочего стола, который также можно настроить. Вы можете настроить случайный пароль, выбрав длину пароля и наличие в нем:
- строчных символов
- прописных символов
- цифр
- символов
МОБИЛЬНЫЙ ВЕБ-БРАУЗЕР ВХОД
При нажатии кнопки «ОТКРЫТЬ В БРАУЗЕРЕ «, он автоматически запускает сайт во внешнем мобильном браузере и копирует код аутентификатора в буфер обмена, если он сохранен в приложении.Все, что вам нужно сделать, это вставить код аутентификатора при появлении запроса. Также нет необходимости вводить веб-адрес (url) в браузере.
Несколько устройств
SAASPASSAuthenticator может поддерживаться на нескольких устройствах, включая планшеты, такие как iPad. Вы можете установить все свои аутентификаторы на двух или более устройствах. Вы также можете контролировать свои несколько устройств с помощью управления устройствами. Возможность удаленного стирания данных очень удобна, особенно если она используется более чем на двух устройствах. Вы можете удаленно удалить свой SAASPASS с выброшенного или даже (не дай бог) украденного устройства.Доступ к вашему SAASPASS всегда защищен биометрическими данными, такими как Touch ID или ваш настраиваемый PIN-код.
Автоматическая синхронизация
Если у вас есть SAASPASS на нескольких устройствах, ваши данные будут автоматически синхронизироваться между ними, чтобы устранить необходимость многократной записи на всех ваших устройствах.
Резервное копирование и восстановление
Вы можете создавать резервные копии, установив Recovery, а затем восстановить свой SAASPASS. Это очень удобно, особенно если вы меняете или теряете устройства.Это избавляет от необходимости хранить заметки и резервные коды, а затем восстанавливать их.
Изменить отображаемое имя
Вы можете изменить отображаемое имя вашего Authenticator в деталях Authenticator.
Пользовательский макет
Вы можете изменить порядок всех ваших аутентификаторов и даже всех разделов, щелкнув значок редактирования в верхнем левом углу приложения SAASPASS.
Службы стирания
Вы можете удалить свои личные службы и данные, включая аутентификатор (ы), перейдя в раздел «Стереть мои данные» в НАСТРОЙКАХ вашего приложения SAASPASS.
Автозаполнение пароля мобильного веб-браузера
На устройствах iOS перейдите в «Настройки», затем выберите «Safari», затем выберите «Автозаполнение», затем включите «Имена и пароли».
На устройствах Android зайдите в браузер Chrome, нажмите верхнюю правую вкладку, затем выберите «Настройки», затем выберите «Автозаполнение форм» и включите его.
Ключевые различия между Google Authenticator и SAASPASS Authenticator :
- SAASPASS шифрует все данные, тогда как Google Authenticator хранит ключи в виде обычного текста; это проблема, особенно с устройствами с root-доступом и программами резервного копирования, где можно легко просматривать незашифрованные данные
- Вредоносные программы и атаки типа «человек в телефоне» становятся все более распространенными на мобильных устройствах Android, SAASPASS снижает этот риск
- SAASPASS показывает визуальные значки для каждого приложения, помогающие пользователям идентифицировать конкретные коды приложений
- Защита PIN-кодом
- Настраиваемые параметры PIN-кода — поддержка 4 или 6 цифр и зашифрованная клавиатура
- Разблокировка отпечатком пальца — Touch ID на устройствах iOS и поддержка Android в Android Marshmallow OS 6.0 и более поздних версий
- Поддержка Face ID
- Поддержка шаблонов на устройствах Android (как видимые, так и невидимые варианты)
- PIN-код для приложения SAASPASS никогда не сохраняется в приложении (вот почему вам придется повторно вводить PIN-код, если вы убиваете приложение для Touch ID, Face ID, биометрической разблокировки или разблокировки по отпечатку пальца)
- Поддержка нескольких устройств (с управлением устройствами) без необходимости настраивать их снова и снова по отдельности
- Безопасная настройка нескольких устройств — клонирование со случайно сгенерированным код (а не статическая проверка телефона, исключающая мошенничество с переносом мобильного телефона)
- Возможность облачной синхронизации с кроссплатформенной поддержкой (Android и iOS)
- Главное меню, которое можно настроить
- Разнообразие различных источников, кроме Authenticator
- Secure на ваших компьютерах
- SSO — вход в систему без шагов и менеджер паролей, встроенный с расширением браузера
- Mac-приложение, запускающее Authenticator s услуги без ручного ввода или неудобства при копировании / вставке кодов
- Возможности резервного копирования и восстановления
- Возможности резервного копирования и восстановления отключены навсегда
- Возможности восстановления без необходимости распечатывать резервные коды
- Расширенные возможности восстановления с номером мобильного телефона проверка И настройка настраиваемого восстановления (Задайте свой вопрос и ответ — BYOQ & A)
- Одинаковый аутентификатор на всех устройствах без необходимости дополнительных дополнений
- Поддержка планшетов с синхронизацией (iPad и планшеты Android)
- Поддержка Apple Watch
- Android Поддержка Wear
- Поддержка 3D Touch
- Диспетчер паролей с расширениями браузера
- Двухфакторная аутентификация для компьютеров Apple Mac (со встроенным клиентом SSO)
- Двухфакторная аутентификация для компьютеров Windows PC (со встроенным клиентом SSO)
- Клиент единого входа для личных сервисов, таких как Dropbox, Evernote, Facebook с двумя Аутентификация ctor без параметров ручного ввода
- Единый вход включен из мобильного приложения SAASPASS
- Открытие приложения
- Открытие браузера с автоматическим копированием
- Вход в систему с близкого расстояния
- Никогда не нужно запоминать пароли
- Поддержка пользовательских приложений
- Поддержка мобильных приложений
- Поддержка корпоративных приложений с панелью администратора
- Secure Notes — зашифрованный безопасный блокнот для хранения личных заметок и т. Д…
- …. и обои …. для моих умных часов, телефона и компьютера ….
- В это трудно поверить (барабанная дробь, пожалуйста) !!!! … Но для Google Authenticator вы необходимо загрузить ДВА отдельных приложения на Android, чтобы функция сканирования штрих-кода работала !!!!
- Поддержка альбомного и портретного режимов iPad
- Поддержка разделенного экрана на iPad
- Возможен общий доступ к корпоративным пользователям без обмена паролями и даже кодами аутентификации
- Мобильный генератор паролей с возможностью копирования / вставки
- Desktop Password Generator
SAASPASS VK — vKontakte Двухэтапная проверка Google Authenticator и одноразовый пароль на основе времени (TOTP) для iPhone, iPad и Apple Watch доступны бесплатно в Apple App Store.
SAASPASS VK — vKontakte Google Authenticator с двухэтапной проверкой (двухэтапная проверка) и одноразовым паролем на основе времени (TOTP) для мобильных устройств Android, планшетов Android и Android Wear можно бесплатно загрузить в магазине Google Play.
Как удалить учетную запись ВКонтакте в 2021 году
ВКонтакте (Vkontakte) — чрезвычайно популярная социальная сеть в России, известная как российский Facebook. Однако может быть лишь несколько человек, живущих за пределами России, которые почти не знают о ВКонтакте и пользуются им.Если вы один из них и создали учетную запись, чтобы узнать об этом позже, лучше удалить ее; мы тебя поддержим. Здесь мы поможем вам удалить свою учетную запись ВКонтакте на всех платформах, включая ПК, Android и iOS.
Важно : После удаления учетной записи ВКонтакте она будет окончательно удалена через 210 дней.
Как безвозвратно удалить свою учетную запись ВКонтакте с рабочего стола
- Зайдите на vk.com и войдите в свою учетную запись.
- Щелкните свой профиль в правом верхнем углу.
- Выберите Настройки в раскрывающемся меню.
- Прокрутите страницу вниз и нажмите ссылку « здесь» рядом с «Вы можете удалить свою учетную запись»
- Выберите причину закрытия своей учетной записи и нажмите Удалить учетную запись.
Как удалить аккаунт ВКонтакте на Android, iPhone или iPad
- Зайдите в vk.com и войдите в свою учетную запись.
- Нажмите значок ≡ в правом нижнем углу.
- Нажмите значок ⚙️ в правом верхнем углу страницы.
- Теперь нажмите в учетной записи .
- Прокрутите вниз и щелкните ссылку « здесь ». Он находится рядом с текстом «Вы можете удалить свой аккаунт».
- Выберите причину выхода из ВК и нажмите Удалить профиль.
Хотите удалить свою учетную запись Snapchat? Ознакомьтесь с нашей статьей здесь.
Что происходит, когда вы удаляете свою учетную запись ВКонтакте
- Все ваши данные не будут удалены до истечения как минимум шести месяцев после удаления вашей учетной записи в соответствии с политикой ВКонтакте.
- Ваши лайки и комментарии не будут удалены.

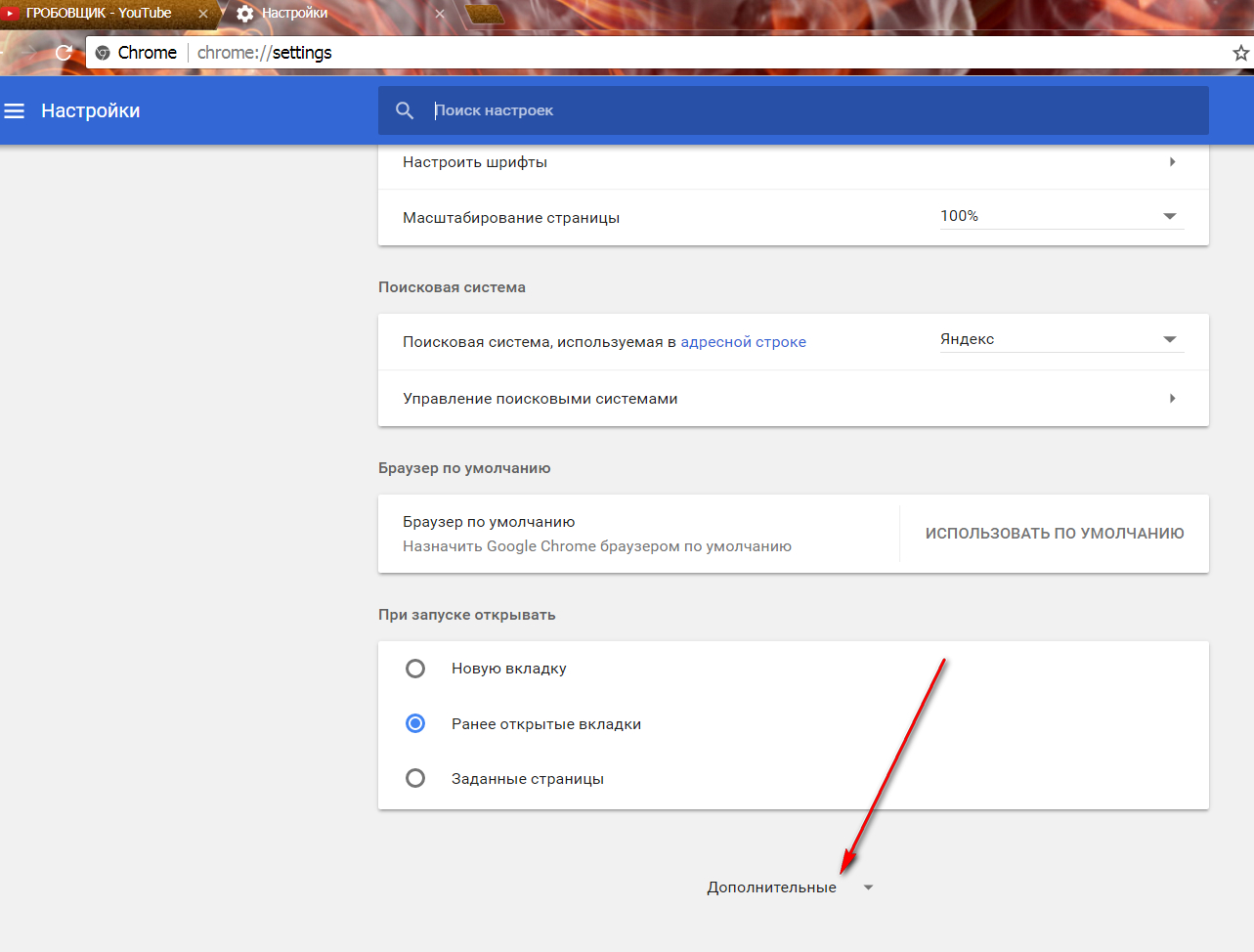
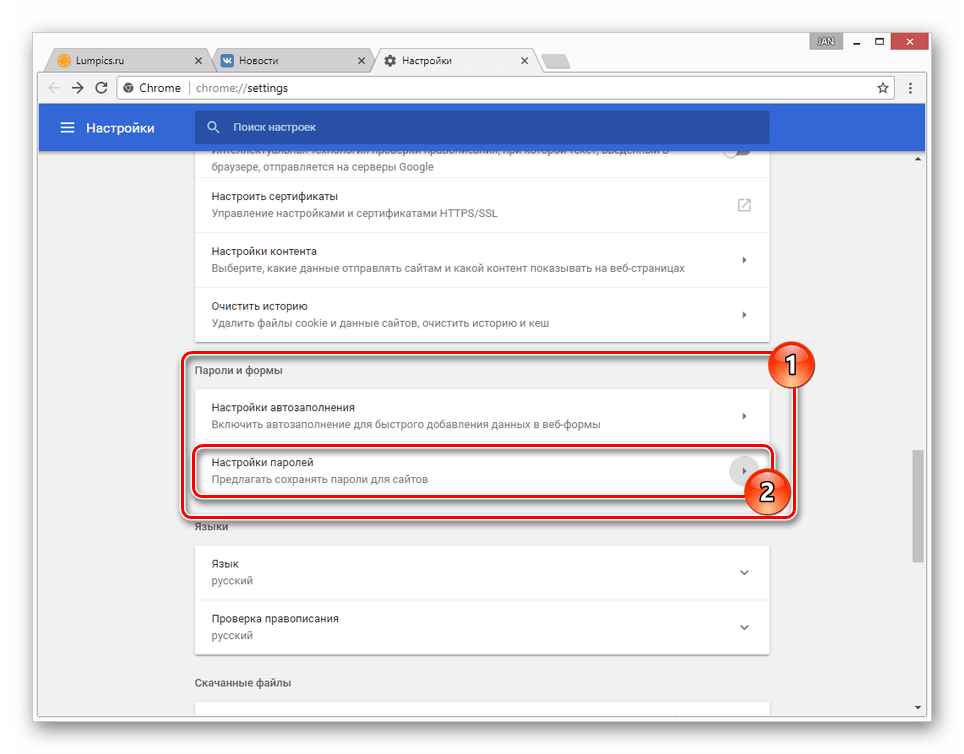

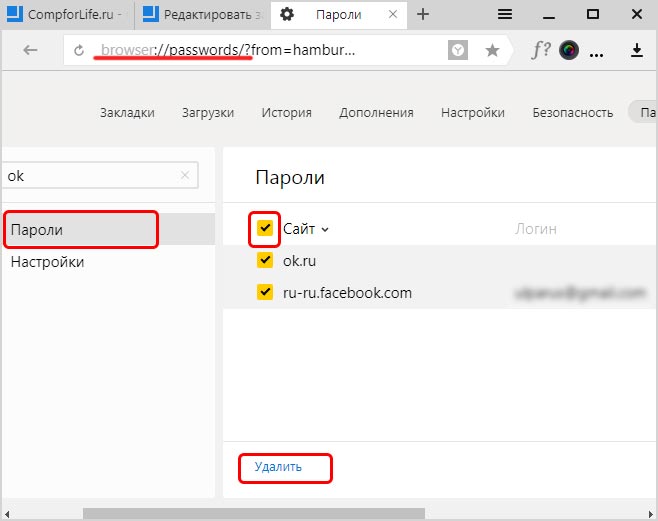 В частности, нужно убрать две галки под пунктом «Логины».
В частности, нужно убрать две галки под пунктом «Логины».
 com.
com.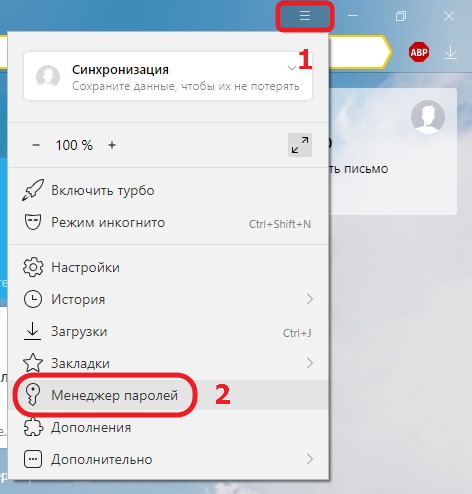
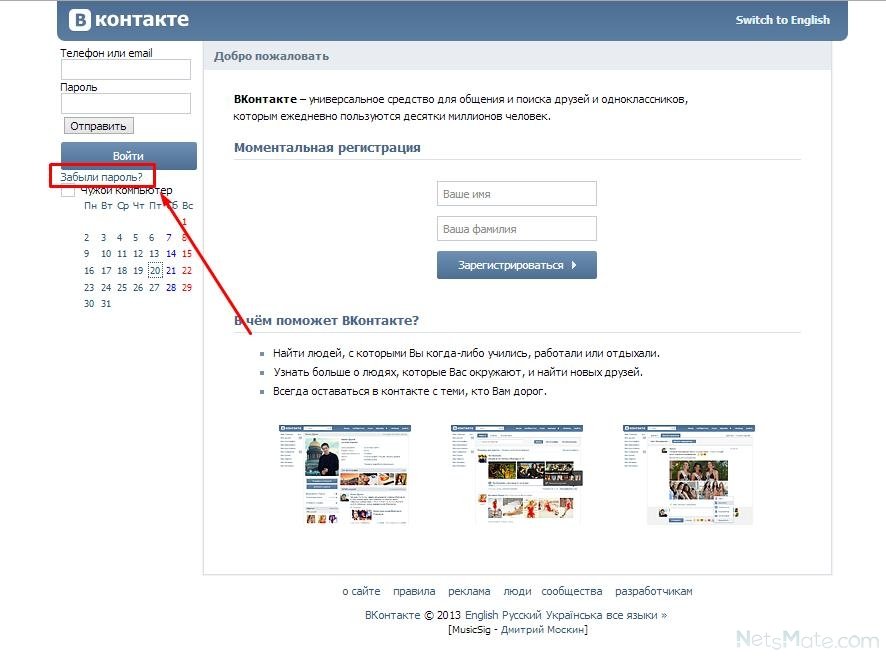 Прокрутите страницу вниз и нажмите на «Дополнительные»
Прокрутите страницу вниз и нажмите на «Дополнительные»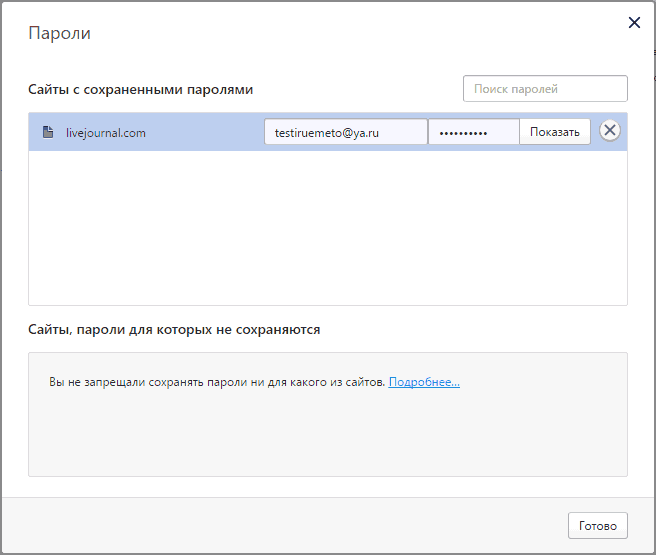 »
»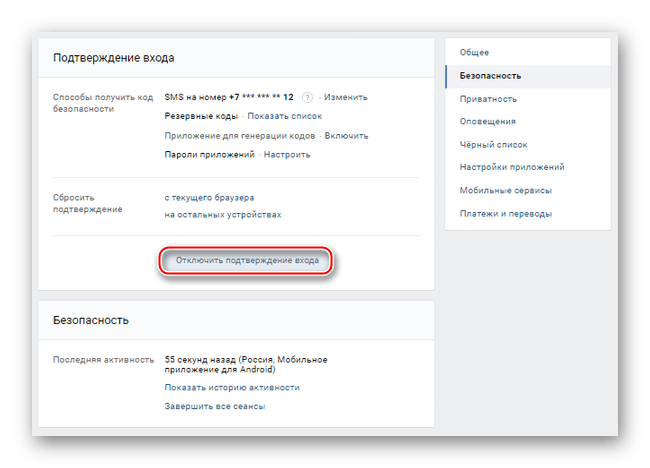 Рядом с каждым будет зашифрованный ключ – кликните по иконке глаза, и звездочки станут символами.
Рядом с каждым будет зашифрованный ключ – кликните по иконке глаза, и звездочки станут символами.
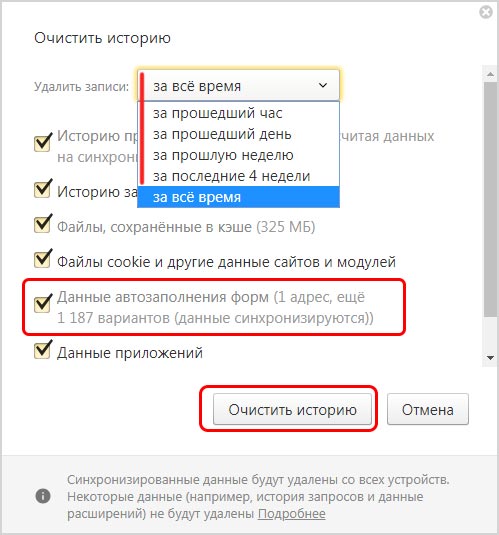
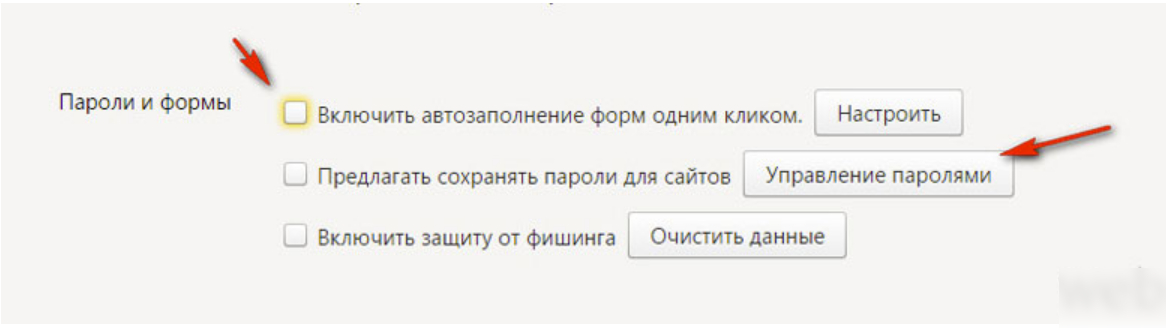

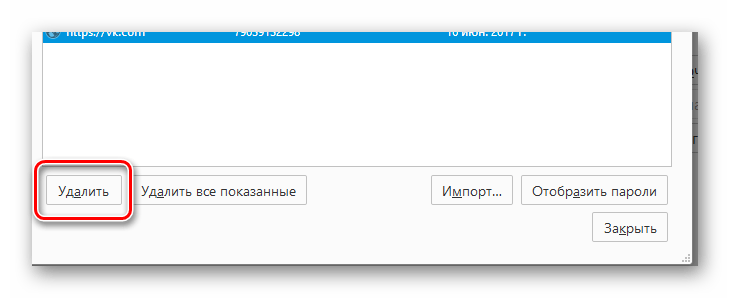

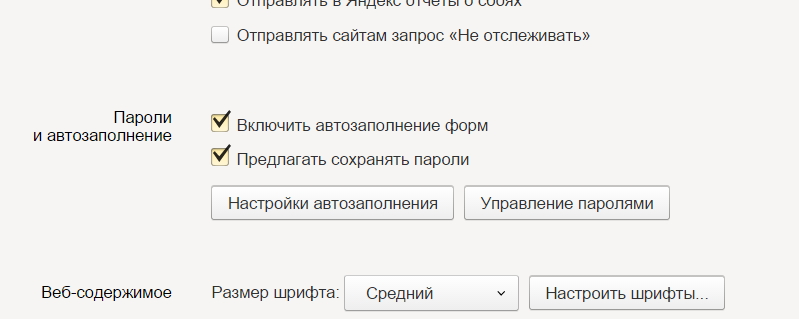


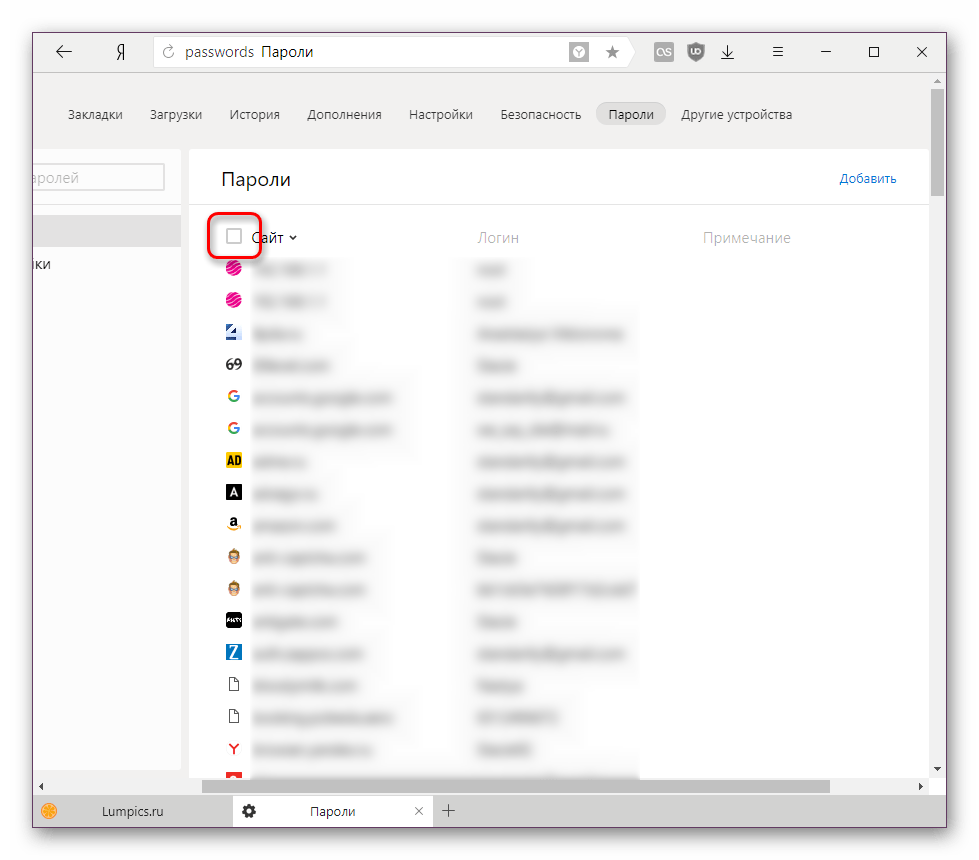
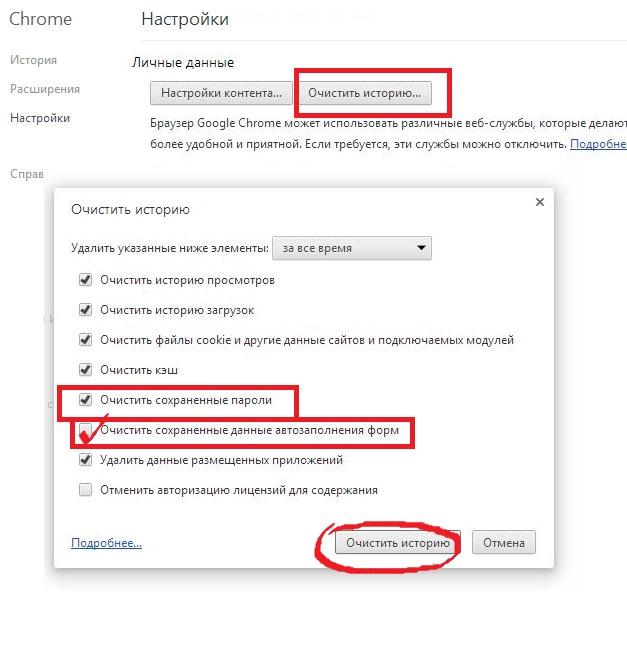
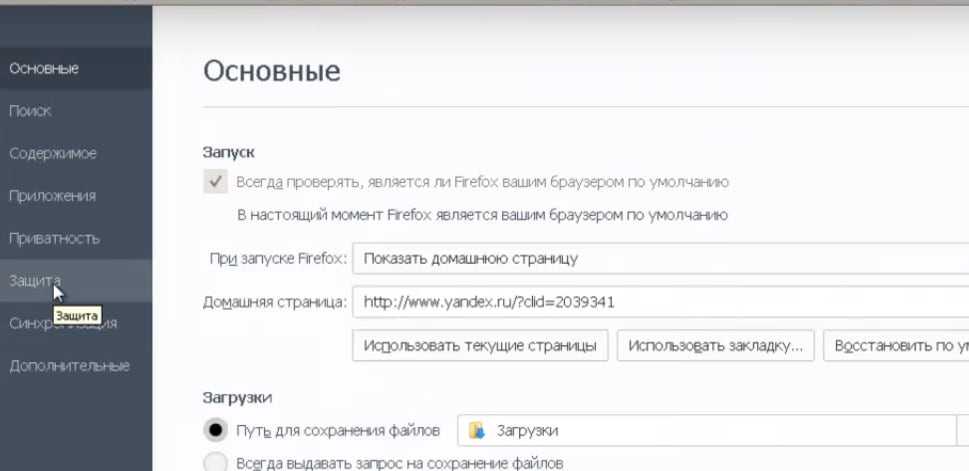


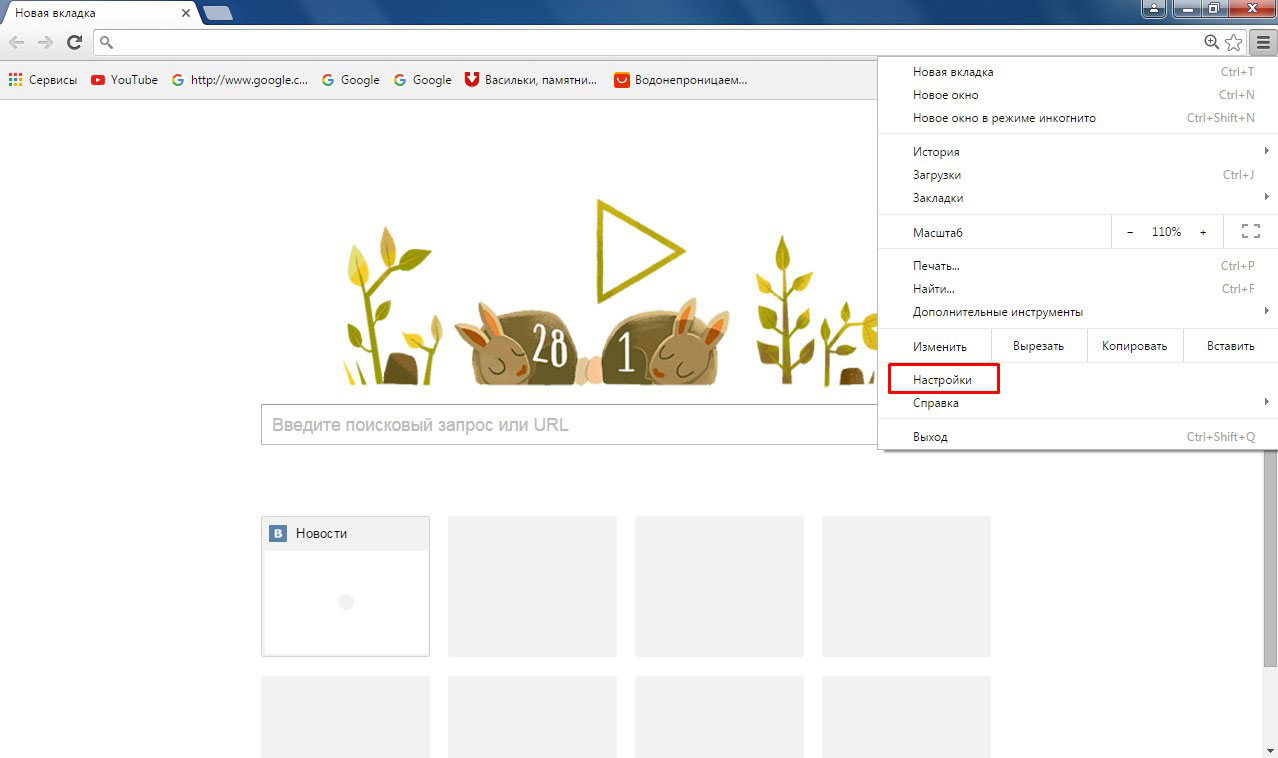 Затем нажимаем кнопку «очистить историю.
Затем нажимаем кнопку «очистить историю.