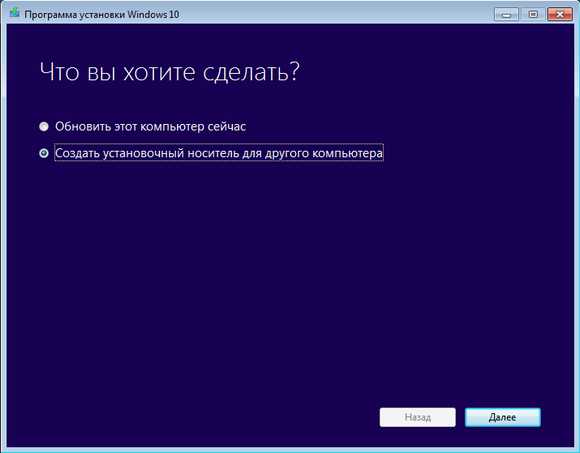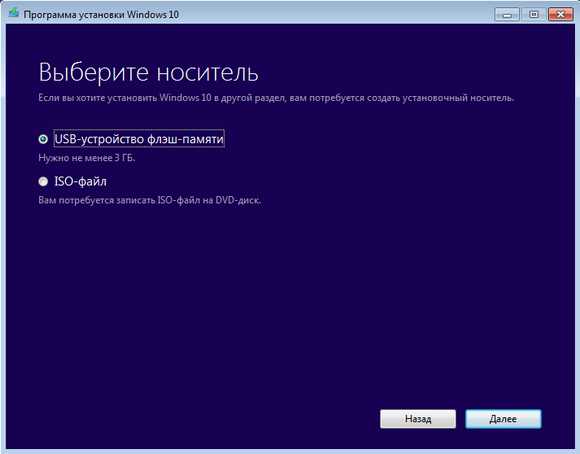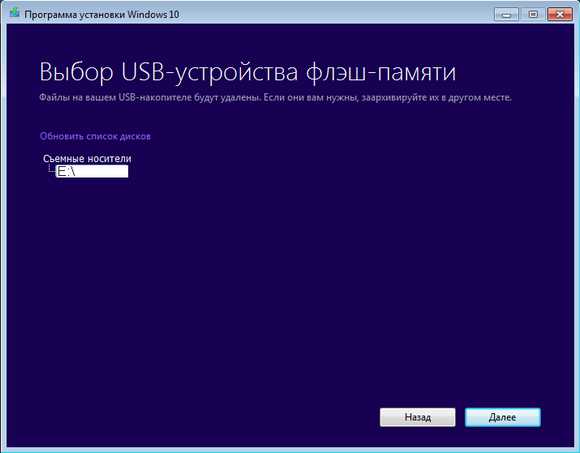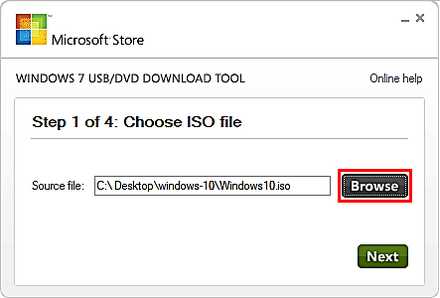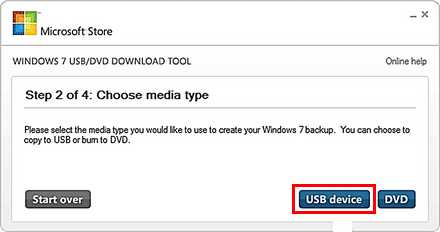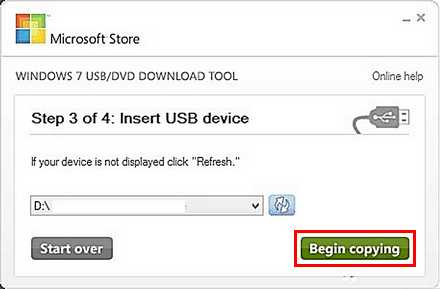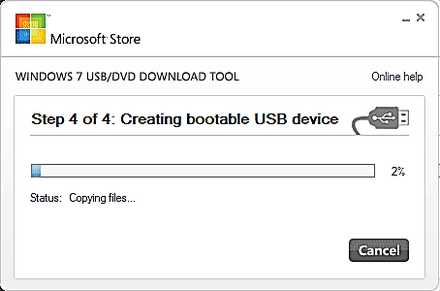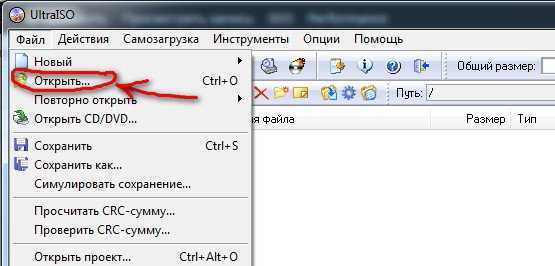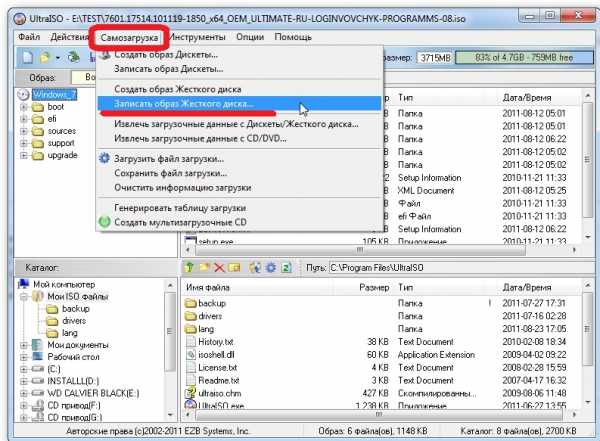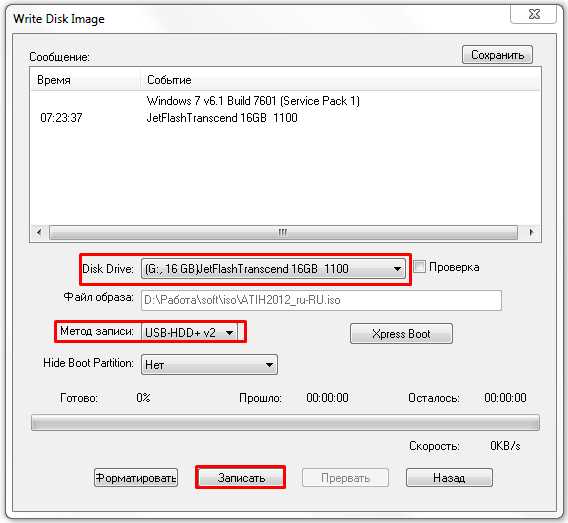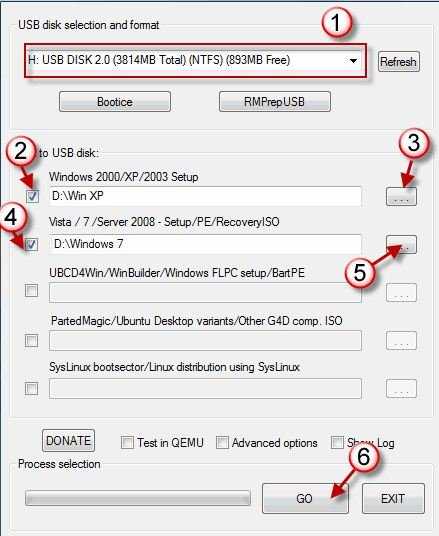Как записать Windows 7 на флешку
Многие пользователи хоть раз сталкивались с необходимостью установки или переустановки операционной системы. Установка ОС на компьютер может проводиться с помощью диска или с помощью флэш накопителя. Второй способ используется все чаще благодаря явному преимуществу в скорости (процесс установки проходит в 2-3 раза быстрее, чем при использовании оптического диска). Именно поэтому мы хотим поговорить о том, как записать Windows 7 на флешку, т.е. сделать загрузочную флешку с Windows 7.
Существует достаточно большое количество способов записи операционной системы на флешку. Мы же хотим обратить внимание только на те способы, с помощью которых можно записать Windows 7 на флешку быстро, просто, а главное безопасно для Вашего компьютера. В некоторых случаях Вам придется использовать дополнительные программы, но они полностью бесплатные и доступны для свободного скачивания (в некоторых случаях воспользуемся бесплатным пробным периодом).
Содержимое статьи:
Как записать Windows 7 на флешку с помощью UltraISO
Этот метод является очень популярным среди пользователей. Для его использования Вам понадобится:
- Программа UltraISO
- Образ диска Windows 7 в формате .iso
- Флеш носитель с минимальным объемом памяти 4 ГБ
- Усидчивость и немного терпения
Обращаем Ваше внимание на то, что полная версия программы UltraISO является платной. Однако Вы можете спокойно воспользоваться пробным периодом, который длится 30 дней. За это время Вы можете использовать все функции программы абсолютно бесплатно. После скачивания установите программу на свой компьютер, этот процесс не вызовет у Вас вопросов.
Вставляем флешку в компьютер и запускаем программу UltraISO. После запуска должно появиться окно приветствия, в котором нам необходимо выбрать режим “Пробный период…”.
Далее нажимаем “Файл” —> ”Открыть”.
Выбираем уже подготовленный ISO образ Windows 7 и нажимаем “Открыть”.
После этого переходим в раздел “Самозагрузка” и выбираем пункт “Записать образ Жесткого диска…”.
В поле “Метод записи” необходимо выбрать пункт “USB-HDD”. Выбираем наш флеш носитель и нажимаем кнопку “Форматировать” (учтите, что при этом все данные с носителя будут удалены).
После запуска утилиты форматирования появится окно, в котором нужно выбрать параметры форматирования флешки. В пункте “Файловая система” выбираем “NTFS” и нажимаем “Начать”.
В появившемся предупреждении жмем “ОК”.
После успешного форматирования появится соответствующее окошко.
Закрываем окно форматирования при помощи кнопки “Закрыть” и переходим к непосредственному решению задачи, как записать Windows 7 на флешку. Для начала записи нажимаем кнопку “Записать”.
Начнется процесс записи операционной системы на USB носитель. Вы сможете отслеживать скорость записи, оставшееся до конца записи время, общий процент уже записанных файлов.
После окончания записи Windows 7 на флешку появится сообщение “Запись завершена!”. Можно смело закрывать программу и использовать уже готовый загрузочный флеш носитель для установки операционной системы на свой компьютер.
Как записать Windows 7 на флешку с помощью Windows 7 USB/DVD Download Tool
Эта программа узкофункциональная и предназначена только для записи ISO образа операционной системы на USB носитель или оптический диск. Другими возможностями этот продукт не обладает, но в данной ситуации они нам и не нужны.
Для записи Windows 7 на флешку Вам потребуется:
- Установленная программа Windows 7 USB/DVD Download Tool
- Образ диска ОС Windows 7 в формате .iso
- Флеш носитель с минимальным объемом памяти 4 ГБ
Программа, которую мы будем использовать абсолютно бесплатная. Скачать ее Вы можете по этой ссылке. Установка этого программного продукта не отличается ничем особенным от установки других программ и не должна вызвать у Вас трудности.
Вставьте флеш накопитель в компьютер и запустите заранее установленную программу Windows 7 USB/DVD Download Tool. В появившемся окне нажмите “Browse” для выбора дистрибутива операционной системы.
Выбираем нужный образ Windows 7 и нажимаем “Открыть”.
После того, как Вы выбрали подготовленный образ операционной системы, нажмите “Next”.
На этом шаге записи Windows 7 на флешку программа предоставляет пользователю выбор носителя (“USB device” – запись будет произведена на флешку, “DVD” – на оптический диск). Выбираем вариант “USB device”.
В специальном окне выберите флешку, на которую нужно записать ОС Windows 7 и нажмите кнопку “Begin copying” для того чтобы запустить процесс.
В появившемся окошке подтвердите необходимость очистки флешки и нажмите “Erase USB Device”.
После этого начнется процедура записи. Процентный индикатор покажет состояние записи.
После завершения записи Windows 7 на флешку под процентной шкалой появится сообщение “Status: Backup completed”. Закрывайте программу и используйте полученную загрузочную флешку в своих целях.
Как записать Windows 7 на флешку с помощью WinSetupFromUSB
Перед Вами очень эффективное программное решение, которое поможет создать загрузочную флешку Windows 7. По сложности этот способ несколько сложнее, чем предыдущие два, но, тем не менее, некоторые пользователи выбирают именно его.
Вам понадобится:
- Программа WinSetupFromUSB
- Программа для монтирования дисков DaemonTools или Alcohol
- Образ диска Windows 7 в формате .iso
- Флеш носитель с минимальным объемом памяти 4 ГБ
Программа, которую мы будем использовать абсолютно бесплатная. Скачать WinSetupFromUSB Вы можете по этой ссылке. Установка этого программного продукта не отличается ничем особенным от установки других программ и не должна вызвать у Вас трудности.
Запустите программу (лучше всего от имени администратора), при этом флеш накопитель должен быть уже подключенным к компьютеру. В поле “USB disk selection and format” необходимо выбрать Вашу флешку. После этого нажмите кнопку “RMPrepUSB”.
В появившемся окне в разделе “Загрузочный сектор” установите селектор напротив пункта “WinPEv2/WinPEv3/Vista/Win7 bootable [BOOTMGR] (CC4)”. В разделе “Файловая система и Опции” установите селектор напротив пункта “NTFS» и галочку напротив пункта “Boot as HDD (C: 2PTNS)”. После этого нажмите кнопку “Подготовить диск”.
Во всех появившихся предупреждениях нажимаем “ОК”. После этого должно появиться Dos окно, которое не нужно закрывать, оно закроется автоматически.
После закрытия Dos окна нажмите кнопку “Выход”. При помощи галочки необходимо отметить пункт “Vista / 7 /Server 2008 — Setup/PE/RecoveryISO” и потом нажать на прямоугольник справа от него.
В специальном окне укажите заранее скачанный ISO образ ОС Windows 7 и нажмите “ОК”.
Нажмите кнопку “GO” для начала процесса записи Windows 7 на флешку. После окончания появится сообщение “Job done”.
Выводы
Мы подробно рассмотрели три эффективных способа того, как записать Windows 7 на флешку. С помощью предложенных методов можно записывать на съемный флеш носитель и другие операционные системы. Первые два способа создания рабочей загрузочной флешки отличаются простотой и удобством, третий способ более трудоемкий, поэтому неопытным пользователям рекомендуем использовать программы UltraISO и Windows 7 USB/DVD Download Tool.
Загрузочная флешка Windows XP. С надежной программой!
Здравствуйте читатели сайта, последней статьи я сделал упор на установку операционных систем, осталось ещё про Windows 7 рассказать, в прошлой статье я рассказал как легко установить Windows XP, а так же как загрузить в биос с диска и флешки. Но не рассказал как записать Windows xp на флешку (создать дистрибутив). В этом нам поможет замечательная программа, которая меня всегда выручала! 🙂
А программа имеет название WinSetupFromUSB. Посмотрите эту статью и сами поймете, что она проста в использовании.
Как создать загрузочную флешку windows XP?
Можно конечно воспользоваться программой UltraISO, но у некоторых возникает ошибка: txtsetup.sif поврежден или отсутствует. По этому я покажу как записать загрузочный Windows старым и проверенным способом, который не подводил.
Для начала вставляем флешку, открываем мой компьютер и кликаем правой кнопкой по флешке, на которую вы хотите записать дистрибутив. Появится вот такое меню:
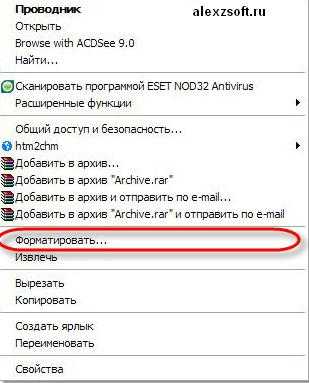
Выбираем форматировать.
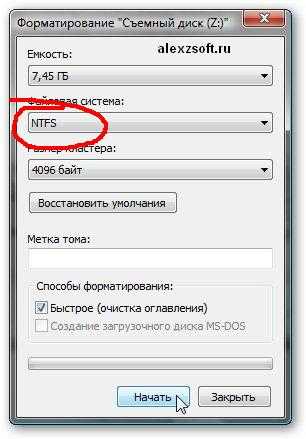
Выбираем все как на рисунке и нажимаем начать. После того как флешка будет отформатирована, начнется самое интересное.
Для начала наш дистрибутив с Windows XP, необходимо распаковать. Это можно сделать любым архиватором, winrar или бесплатным 7-Zip File Manager. А так же путем копирования в программах DAEMON-Tools или UltraISO, о них мы ещё поговорим. После распаковки, приступим к созданию загрузочной Windows xp на флешке.
Создание дистрибутива
Скачиваем последнюю версию бесплатной программы WinSetupFromUSB и запускаем (в архиве 32х и 64х разрядные версии).
Ставим сразу галочку Auto format it with FBinst и остальное все как на картинке. Это нужно чтобы программа отформатировать флешку под свои нужды.
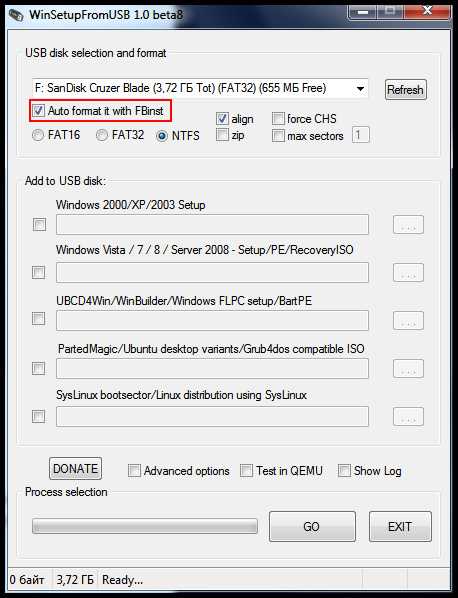
Теперь подготовка к записи завершена. Выберем дистрибутив. В первом пункте Windows 2000/XP/2003 setup ставим галочку и напротив, где 3 точки нажимаем на кнопку и выбираем дистрибутив, который мы извлекли.
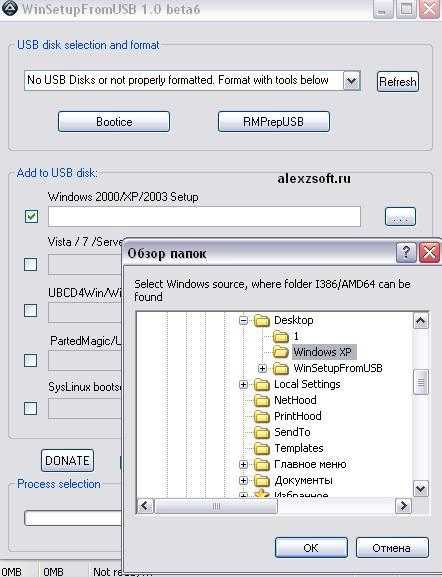
Выбрав папку, нажимаем ок, потом GO. Когда запись завершится, перезагружаем компьютер, выставляем в биос загрузку с флешки и в окне, которое появится выбираем Start Vista/Win7/Server 2000 Setup…
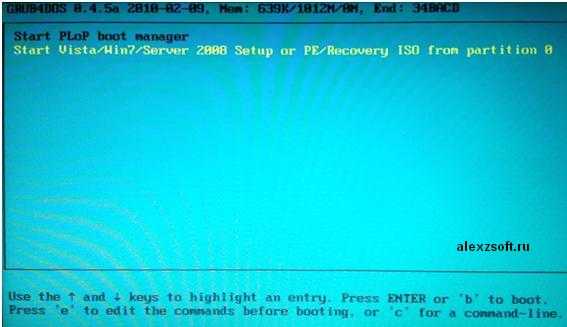
Вот и все, запись дистрибутива загрузочного Windows XP завершена, надеюсь было все понятно, удачной установки, увидимся в статье настройки 🙂
alexzsoft.ru
Как записать образ windows 7 на флешку
В последнее время на рынке компьютерной техники у большого количества ноутбуков и нетбуков нет привода для чтения дисков, и загрузочная флешка с операционной системой — это очень удобный способ установки операционной системы на компьютер. В этой статье рассматривается как самостоятельно записать образ Windows на USB.
Если у вас есть под рукой flash-накопитель (установочный образ занимает около 3 ГБ), то внимательно изучив это руководство, вы сможете установить Windows 7, используя как загрузочный диск ваш flash-накопитель. Для этого вам потребуется некоторое дополнительное программное обеспечение. Вообще инсталляция Windows 7 с флешки — это более удобный вариант.
Образ операционной системы — это общепринятый формат, и он распознается большинством утилит. Один из самых популярных форматов — ISO. Этот формат похож на архивы ZIP и RAR. Чтобы работать с форматом ISO в операционной системе уже есть встроенные средства, но возможно использование и сторонних программ.
Когда вы загружаете Windows из любого онлайн-источника, вы загружаете ее как файл ISO. Если вы измените порядок загрузки дисков в БИОС своего компьютера, вы можете запустить установку операционной системы непосредственно с вашего USB-накопителя при первом включении компьютера.
Для создания установочного диска вам понадобится файл образа Windows и USB-флеш-накопитель объемом не менее 4 ГБ для Win 7 и 8GB для Win 8
Перед созданием образа флешку нужно отформатировать в FAT32 или NTFS средствами операционной системы. Здесь представлены лучшие программы для создания загрузочной флешки.
Загрузите и установите Windows 7 USB / DVD tool
Это инструмент Microsoft, чтобы сделать USB-накопитель загрузочным. Его можно скачать с официального сайта:
https://www.microsoft.com/en-us/download/details.aspx?id=56485
Чтобы установить USB USB / DVD tool, вы должны быть администратором на компьютере.
После того как вы загрузили приложение откройте его. Нажмите кнопку «Обзор» и перейдите по пути, где расположен ваш файл iso. Выберите его и нажмите открыть.
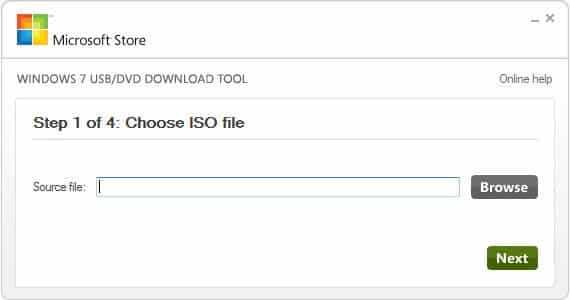
Нажмите на USB Device в качестве типа носителя, который вы хотите использовать для создания загрузочного диска Windows 7.
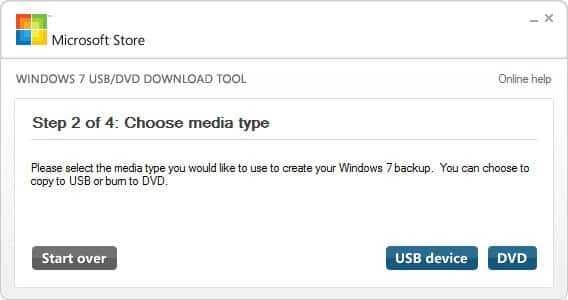
В раскрывающемся списке выберите букву USB-диска, например H: или I: или G:, а затем нажмите «Начать копирование». По завершении процесса флешка станет загрузочный.
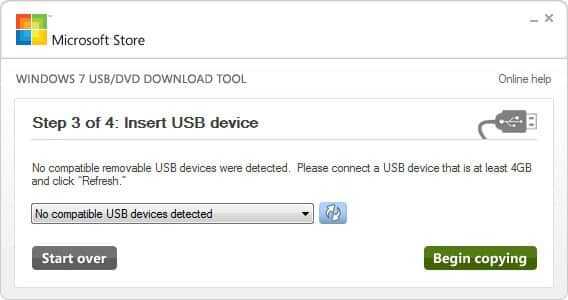
Выключите компьютер и подключите флешку. Теперь включите ПК и загрузитесь с USB.
Теперь, когда у вас есть установочная флешка, вы сможете использовать ее чтобы запустить компьютер, на котором вы будете устанавливать Windows. Возможно, вам придется настроить БИОС на компьютере, чтобы он мог загружаться с накопителя или менять порядок загрузки, чтобы он сначала загружался с флешки.
windowsabc.ru
готовим usb flash диск для установки Windows
Многие пользователи компьютеров знают о растущей популярности новомодной ОС и хотели бы познакомиться с ней поближе. Компания Microsoft дает возможность всем желающим попробовать ее в работе. Способов установки несколько, но в рамках этого обзора поговорим о том, как записать Windows 10 на флешку, чтобы сделать ее загрузочной. Несмотря на то, что таких способов много, но любой из них ничего сложного из себя не представляет.
Флешка
Зачем нужен flash-накопитель, если есть возможность провести всю операцию по старинке: скачать образ системы, записать его на диск DVD и с него же поставить новую операционку.
Но большинство современных ноутбуков и нетбуков DVD-приводом не оснащаются. Тогда как же быть, ответ прост — воспользоваться съемным накопителем. У этого способа есть ряд преимуществ:
- отпадает необходимость в DVD-приводе;
- скорость развертывания данных выше;
- возможность установки ОС на все современные устройства;
- компактность носителя;
- объем хранимых данных превышает емкость стандартного DVD-диска;
- можно использовать как обычный flash-накопитель.
Кроме этого многие производители поставляют вместе с flash-накопителем необходимое программное сопровождение, чтобы сделать его загрузочным.
Какую флешку покупать. Если предполагается использовать ее, как загрузочный диск с ОС или Live CD, то дорогое, а также быстрое портативное устройство не нужно. Данные будут записаны один раз, а любой скорости чтения хватает для установки Windows 10 на USB. Объема в 4–8 ГБ вполне достаточно, чтобы поместился не только образ ОС, но и вспомогательные программы. А перенести ISO-образ Виндовс 10 на USB-устройство можно разными способами.
Копирование файлов из образа на носитель
Этот способ подходит для компьютеров, у которых материнская плата настроена на UEFI-загрузку. В последние 2–3 года это возможно для многих материнских плат.
Необходим ISO-образ Виндовс 10 и флешка в FAT32 . Осталось перенести образ системы на этот накопитель.
И поможет эти данные раскрыть программа типа Daemon Tools.
Daemon Tools дает возможность увидеть все файлы образа.
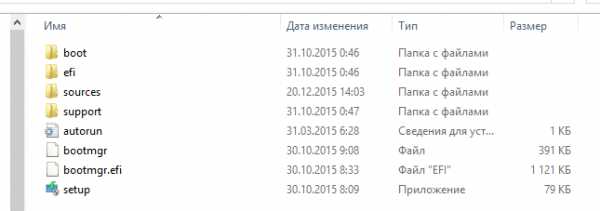
Теперь все содержимое можно скопировать, а потом перенести, как есть на накопитель.
Если тот ноутбук, на который устанавливается новая программная оболочка, поддерживает UEFI-режим, то проблем запуска установки новой ОС Windows 10 быть не должно.
Утилита Rufus
Русскоязычная версия Rufus хорошо подходит для всех машин с обычным BIOS, у которых нет UEFI. Она также поможет создать загрузочную флешку с Windows 10. Программка относится к разряду легких утилит. Ее вес около мегабайта. Но, тем не менее, хорошо подходит для этих целей.
После запуска программы пользователь увидит окно, которое представлено ниже.

Рассмотрим более подробно его пункты:
- Из списка устройств выбирается будущий носитель образа ОС.
- В разделе ниже, из выпадающего списка, выбирается интерфейс: «MBR для компьютеров с BIOS или UEFI-CSM», если у ноутбука обычный БИОС; «GPT для компьютеров с интерфейсом UEFI», если у компьютера есть режим UEFI.

- Далее выбирается тип файловой системы NTFS или FAT32.
- В блоке «Параметры форматирования» галочкой отмечается пункт «Создать загрузочный диск», а из выпадающего списка необходимо оставить активным «ISO-образ». И нажать на кнопочку справа.
- Осталось выбрать кнопку Старт, а потом ждать, когда программа закончит свою работу.

Можно добавить к вышесказанному, что эта программа одна из самых быстрых в своей категории.
Утилита от Microsoft
Официальный сайт Microsoft дает возможность обновиться до 10 версии с помощью фирменной утилиты Media Creation Tool, которую можно там же и скачать.
С ее помощью возможно, как перейти с предыдущей версии ОС на десятку, так и записать загрузочный flash-накопитель Виндовс 10. Будущий носитель ОС должен быть заранее подготовлен, то есть отформатирован в FAT32.
Рассмотрим работу данной утилиты:
- Запускаем Media Creation Tool.
- Создание загрузочного flash-диска начинается с выбора действий. Выбираем пункт «Создать установочный носитель для другого компьютера», а продолжаем кнопкой Далее.

- В очередном окне нужно отметить «USB-устройство флэш-памяти» и жмем Далее.

- Теперь из всех доступных на данном компьютере съемных дисков надо выбрать тот, который предназначен для выбранной задачи, и опять Далее.

Вот только теперь начнется сам процесс скачивания файлов и формирования самого установочного флеш-накопителя.
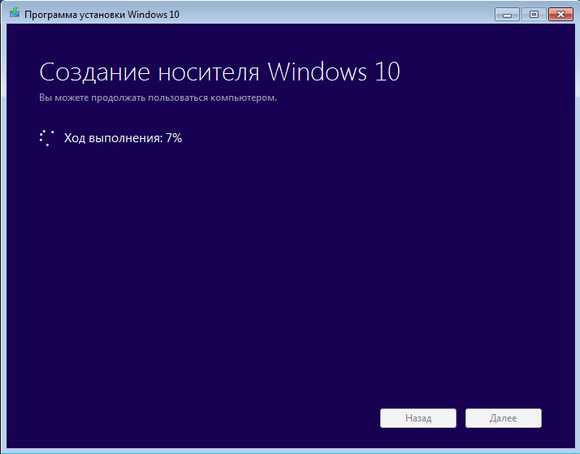
Осталось набраться терпения и ждать завершения процесса. Чем лучше интернет-канал, тем быстрее пройдет время скачивания большого объема данных (порядка 4 Гб).
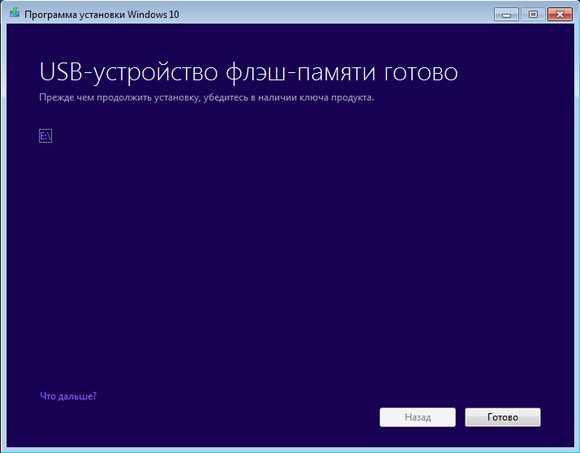
В дальнейшем есть выбор:
- сразу начать процесс обновления файлом «setup.exe»;
- провести чистую установку.
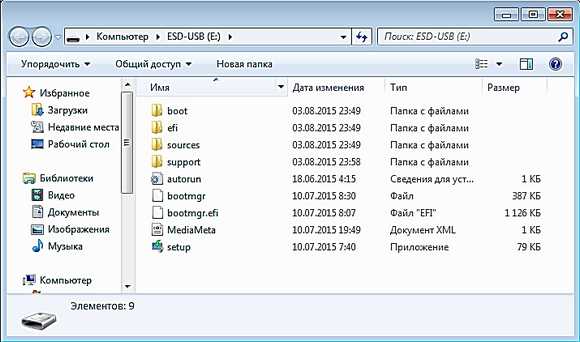
Необходимое дополнение к вышесказанному:
- Программное обеспечение от разработчиков Виндовс с успехом применяется для версий: 10 Pro, 10 Home и 10 Home Single Language. Но обновить 10 Винду версий типа Enterprise или Education не получится, потому что программа их не поддерживает.
- Также не получится обновить системы 7 и 8.1 корпоративных изданий.
- Обновиться таким способом с Vista или XP до 10 версии также нельзя.
- Если обновляется лицензионная Windows с установочного носителя до десятки, то ключ продукта для активации не потребуется.
Windows USB/DVD Download Tool
Также, как и Media Creation Tool, программа Windows USB/DVD Download Tool была доступна на сайте Microsoft и считалась официальной для перехода на Виндовс 7. Но корпорация прекратила открытое распространение именно этого программного обеспечения на своем сайте из-за многочисленных обращений об использовании открытого кода доступа. Параллельно ими было признано, что данная программа разработана сторонними программистами, и именно они виноваты в этом инциденте.
Несмотря на то, что теперь этой утилиты нет на официальном сайте, ее можно найти и скачать со сторонних ресурсов.
Рассмотрим, как с ее помощью создать загрузочный flash-накопитель с Windows 10:
- После запуска программы в первом окне предлагается выбрать место размещения ISO-файла с образом системы на ноутбуке. Указываем путь к образу на компьютере и нажимаем кнопку Browse.

- Теперь задаем программе, что нам нужен USB device, чтобы создать загрузочную флешку.

- В третьем окне надо показать путь к USB-накопителю. После этого нажимаем на кнопку Begin copying, чтобы начать копирование файлов.

- Начнётся процесс создания загрузочного USB-устройства.

Об окончании процесса известит сообщение: «Bootable USB device created successfully». Теперь можно с этого накопителя устанавливать Виндовс 10 на компьютер.
WinSetupFromUSB
WinSetupFromUSB принадлежит разряду программ, не требующих установки. Достаточно распаковать из архива нужную версию х32 или x64 и запустить ее.
Рассмотрим процесс создания загрузочной флешки с помощью этой программы.
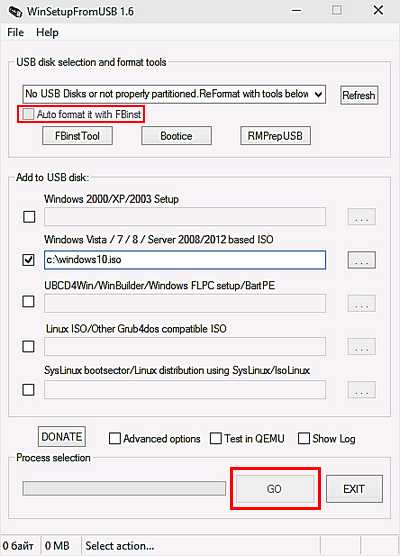
Вообще, помимо этой функции, возможности программы расширены еще тремя дополнительными инструментами, которые также дают возможность создать загрузочный накопитель и для других операционных систем. В принципе, можно сразу запустить все процессы и сделать мультизагрузочное flash-устройство.
Но в данном случае нас интересует возможность загрузки образа Windows 10. Процесс поэтапно состоит из следующих действий:
- Выбираем нужный USB-накопитель. Необходимо помнить, что все данные с него будут стерты.
- Ставим галочку напротив строки «Autoformat it with FBinst». Это позволит автоматически отформатировать флеш-карту в нужный раздел.
- Отметим галочкой, какой именно процесс собираемся активировать. И в этом же окне, в поле, где написано «для Windows Vista, 7, 8», показываем путь к образу с Виндовс 10.
- Нажимаем кнопку Go.
- Осталось согласиться с двумя всплывающими сообщениями и ждать окончания процесса.
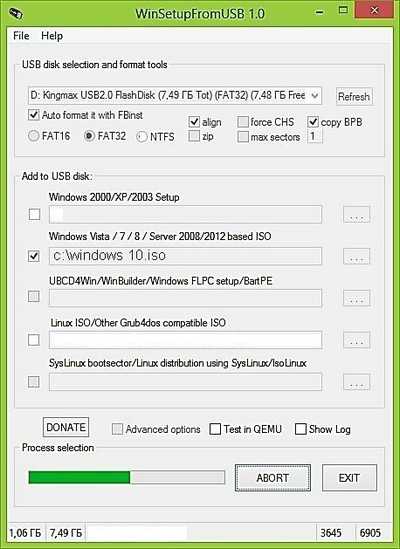
При копировании файлов с компьютера на носитель может показаться, что программа зависла. Успокойтесь. Просто нужно набраться терпения и ждать окончания работы приложения.
Заключение
Мы постарались показать, как разными способами записать образ Windows 10 на флешку. В обзоре есть, как фирменные утилиты от Microsoft, так и другие бесплатные приложения для создания установочного USB-накопителя с оригинальным образом десятки. Теперь есть возможность, как обновить свою ОС, так и восстановить существующую.
Видео по теме
Хорошая реклама
ustanovkaos.ru
Как записать Windows на флешку | Windows-pro.store
Давайте рассмотрим процесс записи различных версий Windows на флешку
Рассмотрим два способа:
Только для Windows 10
Это создание загрузочного USB накопителя с помощью специальной утилиты от Microsoft, которая называется Media Creation Tool. Там все очень просто, в рамках одной программы. Media Creation Tool сама скачает официальный образ Windows 10 и запишет его на вашу флешку. Если вы хотите записать на накопитель официальный образ системы, то это лучший способ.Для всех версий Windows (10, 8, 7 и других)
Это создание загрузочного накопителя с помощью программ UltraISO или WinSetupFromUSB. Этот способ больше подойдет в том случае, если у вас уже есть iso образ Windows 10, который вам нужно просто записать.Только для Windows 10
Запись Windows 10 на USB накопитель с помощью Media Creation Tool
Как я уже писал, Media Creation Tool это фирменная утилита от Microsoft. С помощью которой можно не только создать загрузочный накопитель, но и скачать iso образ или обновить компьютер до Windows 10. Но нас интересует создание загрузочного USB накопителя.
Нам понадобится:
- Флешка объемом минимум 4 Гб (лучше больше), на которой нет нужных файлов (они будут удалены).
- Флешку желательно отформатировать, как это сделать мы рассказывали — здесь
- Компьютер подключенный к интернету. Программа будет скачивать образ, который весит примерно 3 Гб. Поэтому, скорость зависит от скорости вашего подключения к интернету.
Скачать Media Creation Tool можно с официального сайта по ссылке — Media Creation Tool
Перейдите по ссылке, и нажмите на кнопку Скачать средство сейчас.
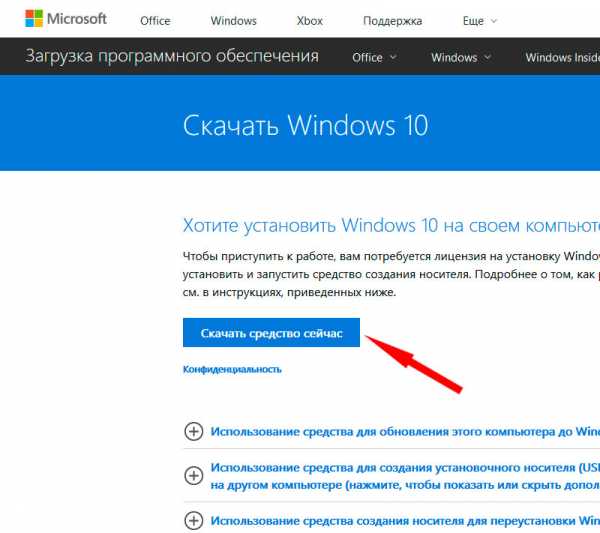
Сохраните файл MediaCreationTool.exe на компьютер, и запустите его.
Откроется окно программы. Нажимаем на кнопку Принять и принимаем условия лицензии.
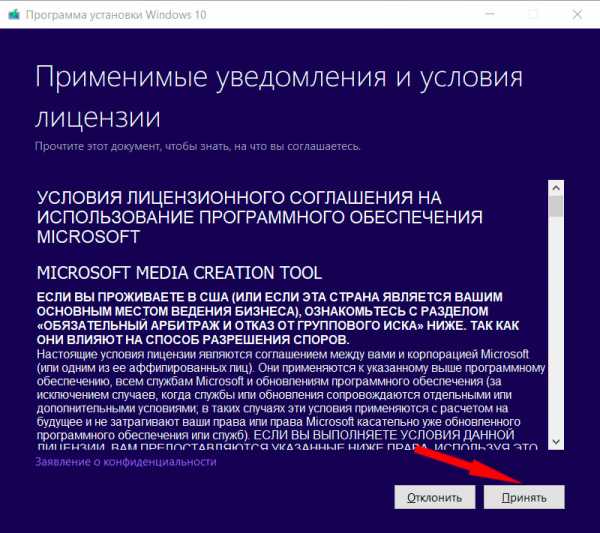
Дальше выделяем пункт Создать установочный носитель и нажимаем Далее.
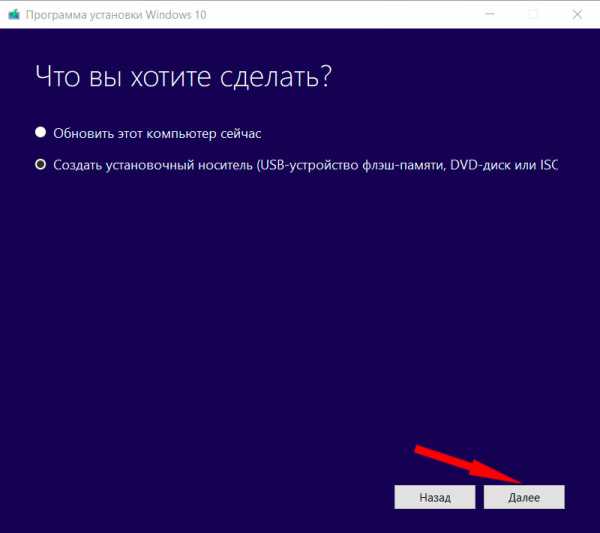
В следующем окне нам нужно выбрать язык, архитектуру, и выпуск Windows 10, которую мы хотим скачать, и нажать Далее.
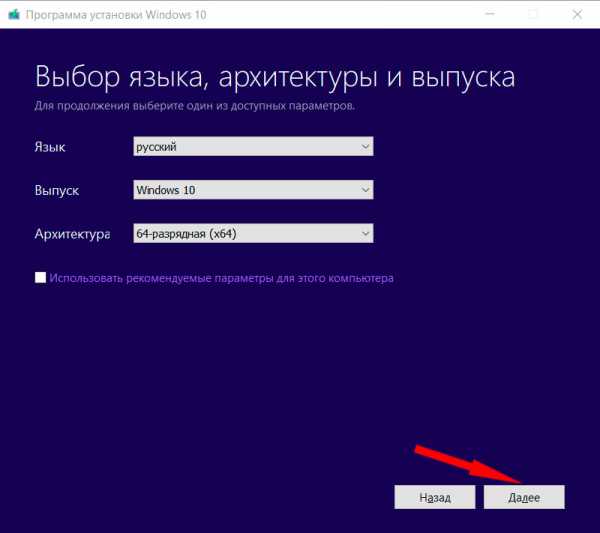
Выбираем носитель. Выберите пункт USB-устройство флэш-памяти. Нажмите Далее.
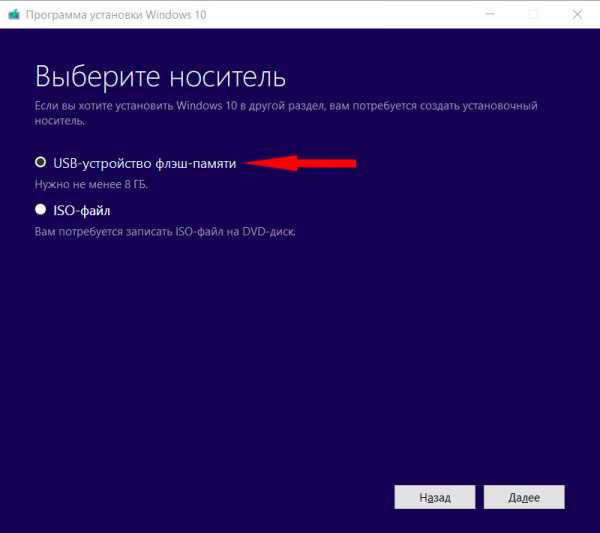
Дальше нам нужно выбрать флешку, которая уже должна быть подключена к компьютеру. Если их несколько, то смотрите внимательно, какую выбираете, не перепутайте. А еще лучше, отключите все лишние накопители.
Вся информации которая находится на флешке будет удалена.
У меня только один накопитель. Выбираем его и нажимаем Далее.
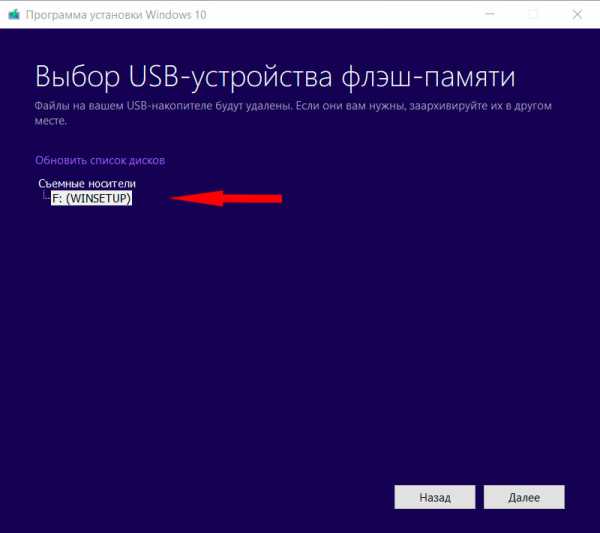
Вот и все, ждем пока Media Creation Tool скачает образ, и запишет его на нашу флешку.
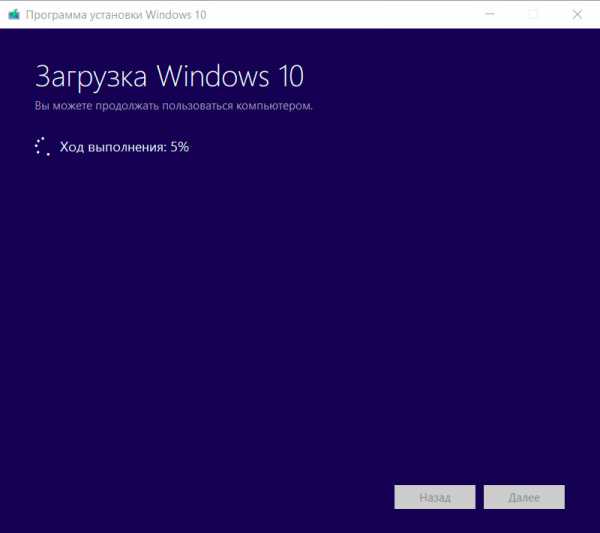
По окончании у вас будет готовый накопитель с оригинальной Windows 10 последней версии, который пригодится не только для чистой установки системы, но и для ее восстановления в случае сбоев.
Для всех версий Windows (10, 8, 7 и других)
Первый способ — Запись iso образа на флешку через утилиту WinSetupFromUSB
- Скачать WinSetupFromUSB — можно с нашего сервера.
- .iso образ с Windows — можно скачать с нашего сервера в разделе Дистрибутивы
- Флешка объемом минимум 4 Гб (лучше больше)
Устанавливать WinSetupFromUSB не нужно. Запустите WinSetupFromUSB-1-8.exe и извлеките файлы в удобное место. Затем откройте папку WinSetupFromUSB-1-8 и запустите утилиту.
Выберите накопитель на который будем записывать образ, установите галочку как у меня на скриншоте ниже, и выберите iso образ.
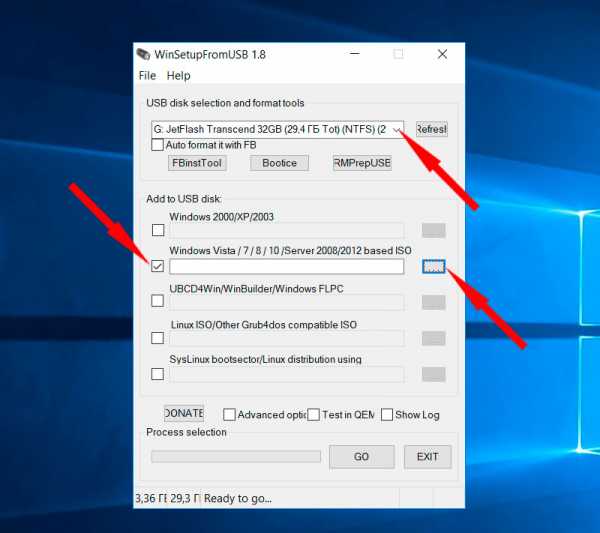
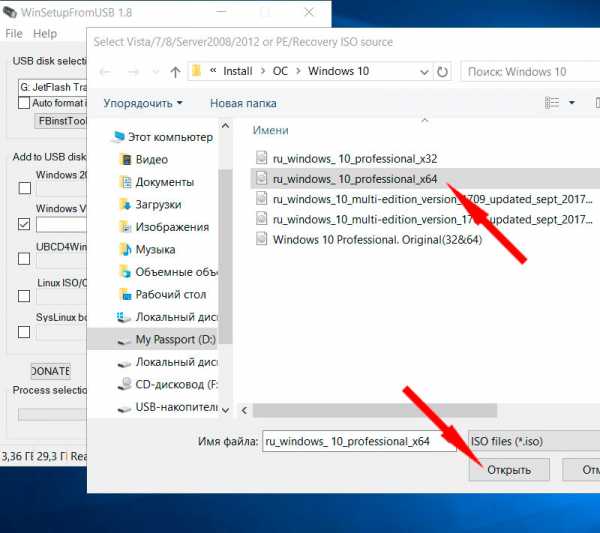
Для начала записи образа нажмите на кнопку GO. Если появится предупреждение, подтверждаем его.
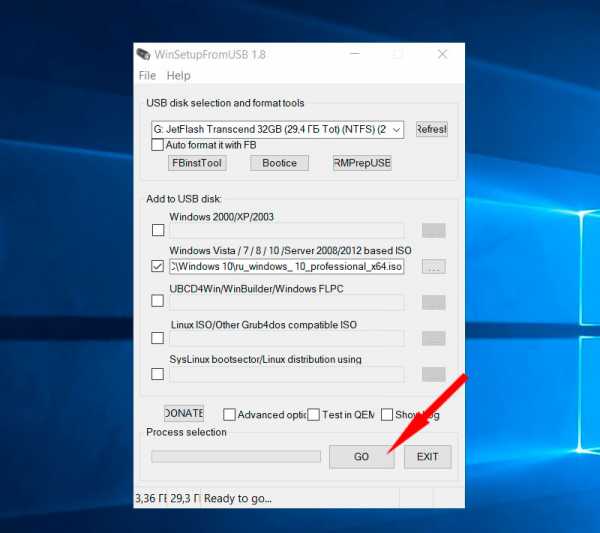
Соглашайтесь с предложенными действиями.
Ждем пока закончится процесс записи.Готовый накопитель можно использовать для установки системы.
Второй способ — Запись iso образа на флешку через утилиту UltraISO
- Скачать UltraISO — можно с нашего сервера.
- .iso образ с Windows — можно скачать с нашего сервера в разделе Дистрибутивы
- Флешка объемом минимум 4 Гб (лучше больше)
Откройте программу UltraISO. Нажмите на кнопку Открыть, и в проводнике выберите .iso образ системы.
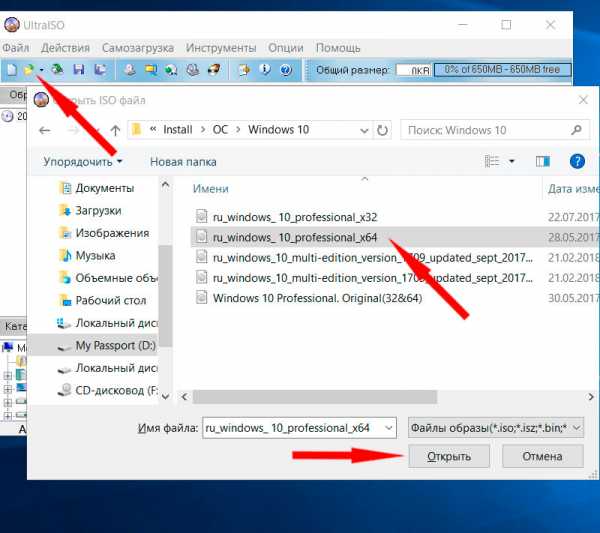
Дальше нажмите на пункт Самозагрзука, и выберите Записать образ жесткого диска.
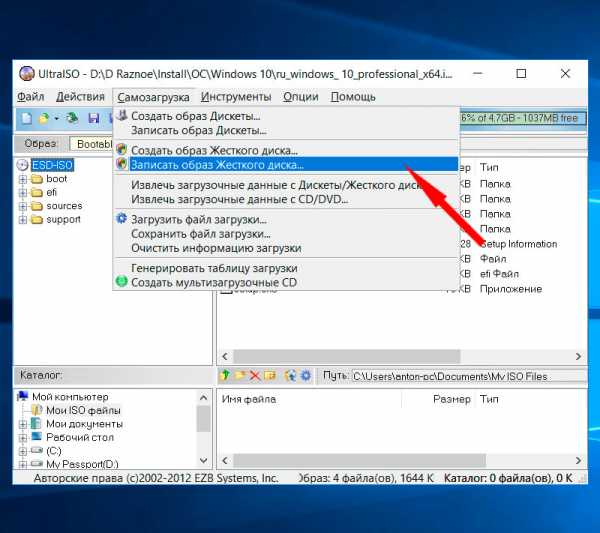
В меню Disk Drive выберите накопитель, на который нужно записать образ. Смотрите внимательно, ваша информация на накопителе будет удалена. Когда все проверите, нажмите на кнопку Записать.
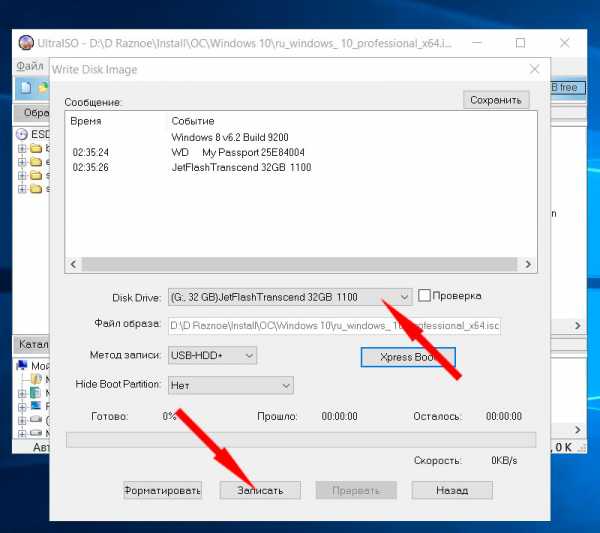
Подтверждаем удаление файлов на выбранной флешке, и ждем пока закончится процесс записи.
windows-pro.store
Как записать Windows XP на флешку
Несмотря на то что Windows XP считается достаточно древним, многие его до сих пор используют. Связано это с низкими требованиями к железу. Таким образом, он является идеальным решением для офисов и физических лиц, у которых достаточно слабый компьютер. Практика показывает, что данная операционная система более надежная по сравнению с ранними версиями и обладает приятным интерфейсом. Так как DVD-ROMы сегодня «вымирают», стал актуальным вопрос записи данной операционной системы с флешки.

Как записать Windows XP на флешку
Основные способы записи Windows XP на флешку
Существует два основных способа это сделать, а именно:
- Создание загрузочной флешки с помощью специальных утилит и готового образа в формате ISO.
- Использование установленной операционной системы для создания back up.
Первый предполагает установку «чистого» Windows в дальнейшем, а второй будет копией действующей ОС с наличием системных ошибок, которые были до этого.

Записать Windows XP на флешку можно с помощью программы ISO
На заметку! Для записи образа нужно использовать флешку размером 1-2 Гб. Если планируется установка с дополнительными программами и драйверами, то лучше взять электронный накопитель на 8-16 Гб.
Создание загрузочной флешки с помощью утилит
В интернете есть довольно много различных программ, которые могут помочь в записи загрузочной флешки с ОС Windows XP. Наиболее популярные и простые UltraISO и WinSetupFromUSB. Они не требуют специальных навыков и достаточно простые.
Использование UltraISO
Перед созданием загрузочной флешки потребуется скачать образ операционной системы в формате ISO и записать саму утилиту. Она есть на русском и английском языке. На самом деле не принципиально, так как использовать программу надо будет однократно, после чего необходимость в ней отпадет. Здесь главное понимать, куда нажимать.

Записываем Windows XP с помощью программы UltraISO
Вот основной алгоритм действий после выполнения подготовительного этапа, указанного выше:
- Запуск утилиты и установка флешки в устройство.
- Выбрать активным окно с программой и нажать в левом верхнем углу «Файл», а затем «Открыть», чтобы указать путь к сохраненному образу операционной системы на жестком диске компьютера.

Нажимаем «Файл» и «Открыть»
- Когда путь к образу операционной системы будет указан, потребуется нажать «Самозагрузка» и «Запись образа жесткого диска», как указано на изображении.

Нажимаем «Самозагрузка» и «Запись образа жесткого диска»
- Проверить, что флешка определилась, а метод записи USB-HDD+. Можно нажимать на кнопку «Записать».

Нажимаем на кнопку «Записать»
- Перед созданием загрузочной флешки появится окно, в котором будет предложено отформатировать электронный носитель. Выбрать способ форматирования электронного накопителя FAT32.

Форматируем флешку
- Нажать «Записать».
Через несколько минут флешка будет готова.
Важно! Windows XP существовал, когда флешки не были особо популярными. Именно поэтому при использовании данного способа создания загрузочного образа может возникнуть ошибка txtsetup.sif поврежден. Поэтому эту программу лучше использовать при записи более поздних ОС, а для XP рекомендуется использовать WinSetupFromUSB.
Видео — Как записать Windows XP на флешку
Использование WinSetupFromUSB
Это еще одна простая и понятная утилита, которая необходима для создания загрузочных дисков. Она позволяет записать на флешку даже Windows 98. Вот что необходимо сделать для получения нужного результата:
- Выполнить подготовительный этап, который указан выше, только надо установить данную утилиту. Стоит понимать, что данная программа не видит образов ISO, поэтому понадобится их смонтировать в эмулятор и скопировать содержимое в отдельную папку.
- Открыть программу и вставить электронный носитель.
- Проверить, что флешка определилась (цифра 1 на изображении). Если она не определилась, то стоит нажать на Refresh.
- Выбрать соответствующую строчку, где указан Windows XP путем нажатия на пустой квадрат, после чего там будет стоять галочка (цифра 2 на изображении).

Выбираем соответствующую строчку, где указан Windows XP
- Указать доступ к папке, где находится операционная система (цифра 3 на изображении).
- Нажать на кнопку «GO» и дождаться завершения процесса (цифра 6 на изображении).
Цифры 4 и 5 актуальны для создания образов Windows Vista/7/Server 2008 — Setup/PE/Recovery ISO. Данный способ проверен, и он не выдает указанную выше ошибку при установке операционной системы.
Как сделать back up ОС
Для этого требуется вставить флешку и зайти в папку с установленной операционной системой. После этого потребуется кликнуть правой кнопкой мыши по папке и указать, что требуется создать загрузочный диск (флешку). Напомним, что этот метод не рекомендуется, так как он содержит системные ошибки, которые были в дальнейшем. Также он рассчитан для использования системы на конкретно взятом железе. На другом компьютере могут возникнуть дополнительные сложности.
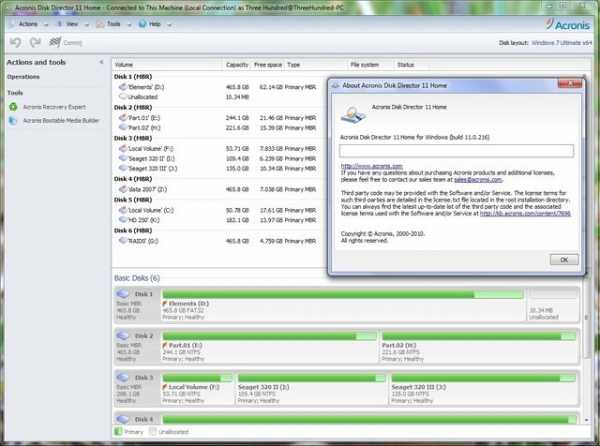
Программа Acronis для создания образов в формате tif
Также некоторые используют программу Acronis для создания образов в формате tif. Это довольно полезная утилита, но проблема остается такой же, поэтому лучше всего использовать специальные программы, указанные выше, для создания «чистого» загрузочного образа.
Понравилась статья?
Сохраните, чтобы не потерять!
pc-consultant.ru