Как удалить остатки программы с компьютера после удаления
Остатки программ обычная практика для всех пользователей компьютеров, устанавливающих то или иное программное обеспечение регулярно. Всякий раз, когда устанавливается новое программное обеспечение, оно раскидывает несколько файлов по разным папкам windows и делает необходимые записи реестра в системе для того, чтобы работать эффективно.
И это нормально, пока программу используют, но проблема возникает, когда её необходимо удалить. Как удалить остатки программы с компьютера после удаления?
Чтобы удалить программу в Windows, обычно используют Панель управления, но довольно часто это не полностью удаляет все оставленные записи. Куски программы остаются на жестком диске.
Со временем остаточные файлы серьезно замедляют работу компьютера. Эти остатки не могут представлять серьезную угрозу работе, но держать их нет никакого смысла. Существуют различные методы, которые можно использовать, чтобы избавиться от этой проблемы. В этом руководстве мы обсудим два наиболее часто используемых метода.
Способ 1: вручную удалить остатки программы
Этот метод удобен тем, что не требует установки сторонних приложений. Его можно использовать для очистки записей реестра вручную. Следует проявлять осторожность при очистке записей из реестра, так как небольшая ошибка может негативно повлиять на работу машины.
Алгоритм работы:
- Удаление через Панель управления. Для этого откройте Панель управления, кликните на «Установка и удаление программ», выберите ненужную программу и нажмите на кнопку «Удалить».
- Удалите оставшиеся файлы и папки. Несмотря на то, что высветилось окно успешного удаление, некоторые фрагменты файла могут остаться в некоторых системных папках. Чтобы удалить их, нужно проверить программные файлы и данные приложения. Проверьте следующие файлы на наличие остатков. Вот они: «%programfiles%» и «%appdata%». Просто введите вышеуказанный текст в поле поиска и нажмите клавишу Ввод. Он будет открывать папки напрямую. Если вы нашли папку с названием только что удаленной программы, удалите ее.
- Удалить ключи программы из реестра Windows. Требуется быть очень внимательным при выполнении этой процедуры. При удалении программы в большинстве случаев программа удаления не удаляется из реестра Windows. Это увеличивает фактический размер реестра. Необходимо удалить ключ из реестра Windows. Выполните следующие действия.

Откройте меню Пуск, введите regedit в поле поиска и нажмите ENTER. Он запустит редактор реестра.
Введите следующие ключи по одному:
- HKEY_CURRENT_USERSoftware;
- HKEY_LOCAL_MACHINESOFTWARE;
- раздел hkey_users.DEFAULTSoftware.
Ищем ключ с именем программы, которую только что удалили. Если нашли ключ, удалите его. Вы также можете использовать CTRL+F для более удобного поиска.
Примечание: важно сделать резервную копию перед удалением чего-либо из реестра Windows, так что, если что-то пойдет не так, можно восстановить систему в ее более раннее состояние.
Чтобы сделать резервную копию, щелкните правой кнопкой мыши на ключе, который вы хотите удалить, и выберите «Экспорт». Это позволит сохранить .REG файл с резервной копией этого ключа.
Очистить Папки Temp
Последним шагом является очистка папки Temp. Это папка, содержащая все временные файлы, и ее очистка безопасна. Чтобы очистить папку, откройте меню Пуск и введите следующие команды одну за одной:
Это откроет временные папки. Теперь можно очистить их. Если система отображает сообщение об ошибке при удалении некоторых файлов, оставьте их. Файлы видимо используются службами Windows или некоторыми работающими программами.
После выполнения всех вышеперечисленных шагов, вы сможете удалить остатки программы с ПК после удаления.
Программное обеспечение сторонних производителей
Ручной метод, описанный выше, может быть сложным и трудным, особенно если вы никогда не использовали редактор реестра в прошлом.
В таком случае, всегда можно установить стороннее программное обеспечение, чтобы убрать остатки мусора с ПК после удаления с помощью только одной системы сканирования. Есть много бесплатных и платных программ удаления. Ниже приведены лишь некоторые из инструментов.
Iobit Uninstaller 7 Free
Iobit Uninstaller — это быстрый очиститель для компьютера, который работает без каких-либо нежелательных программ, приложений для Windows и плагинов. Он обеспечивает упрощенное удаление и автоматическое сканирование остаточных файлов для обеспечения тщательного удаления.
Наиболее важные функции этого программного обеспечения:
- освобождение места на диске и улучшение общей производительность компьютера;
- обнаружение вредоносных программ, включая рекламные в режиме реального времени, и последующая их очистка.
Revo Uninstaller Pro
Сразу стоит отметить что Revo платная, но она поставляется со всеми функциями, необходимыми для эффективной работы. Средство удаления содержит список всех установленных программ и компонентов для всех учетных записей пользователей.
С помощью контекстного меню и выбора представления можно просмотреть всю информацию об удаляемом объекте.
GeekUninstaller
GeekUninstaller хорошо заботится о проблемных программах и даже удаляет те, которые другие утилиты не могут. Так как инструмент портативный, можно скачать его на flash карту, чтобы помочь исправить баги ПК на ходу.
Инструмент выполняет глубокое сканирование и удаляет все ненужные файлы и другие остатки в очень короткое время.
Он также имеет интуитивно понятный пользовательский интерфейс и мгновенный запуск. Функция принудительного удаления поможет против вирусов с защитой.
Вы можете скачать GeekUninstaller с официальной страницы инструмента. Бесплатная версия доступна только для личного использования.
По сравнению с ручными методами, сторонние программы проще, быстрее и безопаснее в использовании. Они также поставляются с удобным интерфейсом, который позволяет увидеть даже записи реестра. Они также пригодятся, когда требуется удаление множества программ одновременно.
Как удалить следы программ Windows


Многие пользователи считают, что стандартного средства удаления программ в Windows 10 8 7 достаточно для очистки всех следов приложения в реестре, файловой системе. На самом деле, это не так. Упоминания остаются даже после сканирования «продвинутыми» оптимизаторами.
Если хотите полностью избавиться от следов удаленного софта, чтобы скрыть факт его использования или же для освобождения дискового пространства — наша инструкция Вам точно пригодится.


Поиск папок с «мусором»
Рекомендуется выполнять подобную процедуру каждый раз после деинсталляции программного обеспечения, тогда реализация инструкции займёт не более минуты.


Что нужно сделать:
- В первую очередь, включаем отображение скрытых элементов. Для этого в окне проводника переключаемся на вкладку «Вид» и отмечаем соответствующую опцию:


В Windows 7 можно пойти другим путём — открываем панель управления, переключаемся в режим просмотра «Мелкие значки», выбираем «Параметры папок», на вкладке «Вид» активируем опцию «Показывать скрытые папки/файлы»:


- Шаг второй — просмотрите содержимое каталогов Program Files и Program Files (x86). Найдите и удалите следы ненужных приложений. Иногда они вложены внутри папок, названия которых указывают на разработчика ПО:




Если какой-то объект вызывает у вас сомнения — лучше его не трогать. Просмотрите информацию в Google/Яндекс, задайте вопрос в комментариях на нашем сайте. Удаляйте только следы тех программ, которые уже отсутствуют на Вашем компьютере.
- Шаг третий — аналогичные операции выполняем с Program Data — это скрытая папка, расположенная в корне системного диска (обычно — C):


- Шаг четвёртый — переходим по пути:
C:\Пользователи\Имя_Пользователя\AppData
Эта папка также скрытая по умолчанию, поэтому значок объекта будет полупрозрачным:


Внутри обнаружите три вложенных директории:


Исследуем поочередно каждый элемент, ищем следы уже удалённых приложений. Если хотите узнать больше о AppData, смотрите видео с нашего Youtube канала:


- После того, как прошли все предыдущие этапы, можете перейти к удалению временных файлов, хранящихся в папке «Temp». Также настоятельно рекомендуем избавиться от упоминаний в реестре, воспользовавшись простой инструкцией:


Как показывает практика, во время поиска «хлама» от ранее установленного софта, владельцы ПК с операционной системой Виндовс обнаруживают немало элементов, относящихся с вредоносному ПО, вирусам. Если есть подозрения, запустите антивирусную проверку.
В конце обзора хотелось бы посоветовать несколько программ для удаления программ, которые устраняют практически все следы в процессе деинсталляции — Bulk Crap Uninstaller, Revo Uninstaller, Hibit Uninstaller, IObit Uninstaller:








Как избавиться от остатков удаленных программ
Если на вашем компьютере часто устанавливаются и удаляются приложения, как это происходит у меня, то с очень высокой долей вероятности почти все удаленные программы оставили в системе свои рабочие файлы (настройки и прочие данные, необходимые для работы приложения). Так уж повелось, что множество разработчиков при удалении программ не брезгуют оставлять в системе «продукты жизнедеятельности» своих творений. Но как удалить оставшиеся «хвосты»? Решение этой проблемы подсказал Рич Робинсон, популярный американский ИТ-блоггер. Я испытал его на своей системе и убедился в невероятной эффективности. Пришло время поделиться им с вами.
Оглавление
Где хранятся остатки удаленных программ и как их удалить
Согласно требованиям Microsoft, рабочие файлы программ должны храниться в папках %appdata% и %localappdata% профиля пользователя Windows. Соответственно, искать остатки нужно именно там.
Можно запастись бутылочкой терпения, сесть и разобраться, какая папка к какому приложению относится. А можно сделать гораздо проще – создать новый профиль и перенести все рабочие файлы в него (документы, музыку, видео, фото). В конце остается лишь удалить старый профиль, а вместе с ним и все остатки от программ, которые были удалены ранее.
Это сэкономит значительное количество времени. Плюс ко всему, вы убережете себя от случайных ошибок, потому что система сама создаст профиль в нужном виде. Конечно же и удалит старый профиль правильно. Ваша задача – полностью перенести личные файлы из одного профиля в другой.
Через несколько дней в новом профиле оставят свои настройки только те программы, которые у вас уже установлены и которыми вы пользуетесь.
Удаление остатков
Создание новой учетной записи
Чтобы начать работу по зачистке остатков, нужно создать свежую учетную запись, которая не будет содержать никаких настроек. Для этого необходимо открыть «Панель управления» и выбрать в ней пункт «Учетные записи пользователей».
В появившемся окне кликните по ссылке «Управление другой учетной записью».
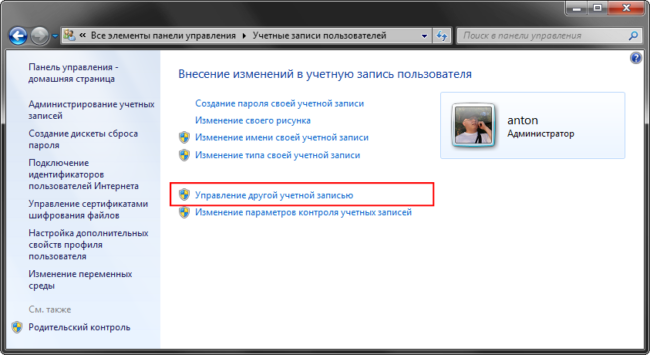
Откроется окно со списком доступных учетных записей. В нем необходимо нажать на ссылку «Создание учетной записи».
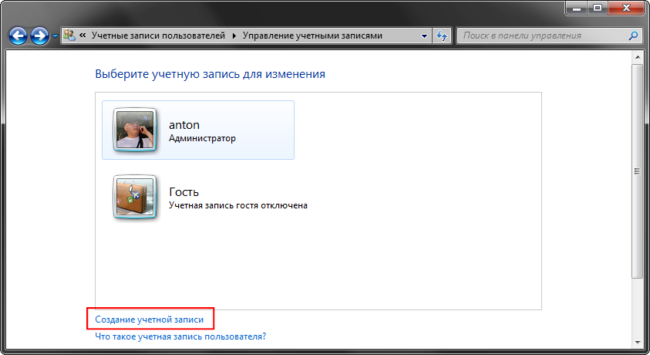
Задав имя для новой учетной записи, выбираем ее тип (Пользователь или Администратор) и нажимаем на кнопку «Сохранение учетной записи».
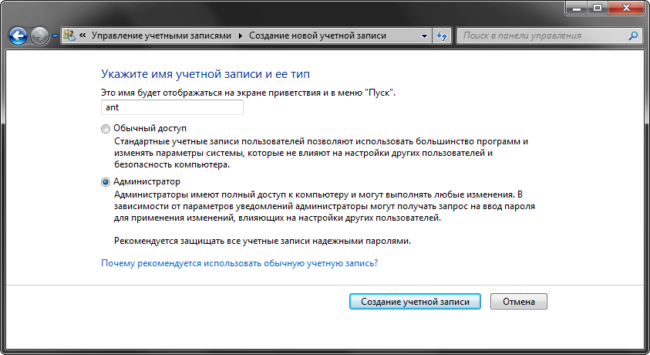
После этого список учетных записей пополнится на одну. Можно перейти к следующему шагу – переносу данных.
Перенос данных в новую учетную запись
Перед началом переноса личных данных необходимо переключиться в новую учетную запись. При переключении операционная система будет формировать новый профиль с нуля и поместит в него все базовые элементы.
Чтобы переключиться на новую учетную запись, кликните «Пуск» — стрелочка справа от «Завершение работы» — «Выйти из системы». В окне выбора пользователя нужно кликнуть по новой учетной записи.
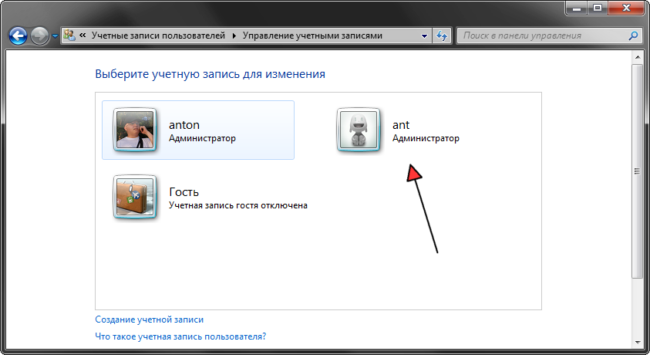
Чтобы начать перенос данных между учетными записями, нужно открыть два окна проводника и поместить их рядом друг с другом. В левом окне открыть папку со старым профилем, а в правом папку с новым профилем. Старый и новый профили расположены на системном диске в папке «Пользователи». Промахнуться сложно.
Последовательно перенесите данные из личных папок из старого профиля в новый. Сначала «Документы», потом «Изображения, затем «Видео» и «Фотографии».
Если вы храните личные данные в других папках вне профиля пользователя, то переносить их не нужно.
Удаление старой учетной записи
Чтобы удалить старую учетную запись, необходимо еще раз удостовериться, что все данные были перенесены в новый профиль. После этого делаем следующее:
- Открываем «Панель управления» — «Учетные записи пользователей»
- Управление другой учетной записью
- Выбираем старую учетную запись
- Удаление учетной записи
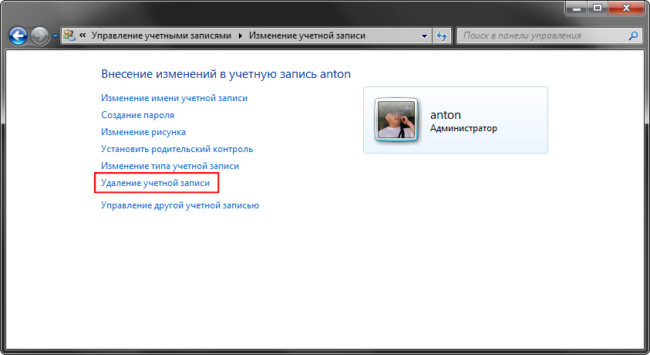
В окне подтверждения нужно кликнуть по кнопке «Удалить файлы»
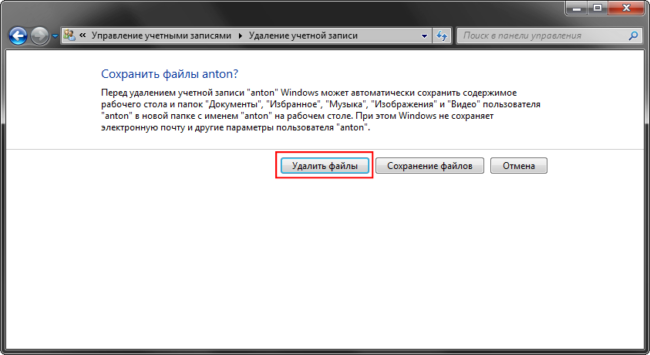
На этом процесс удаления остатков завершается. Теперь необходимо настроить новый профиль под себя и работать в прежнем режиме, но уже с чистой учетной записью.
На что следует обратить внимание
При использовании этого метода удаления остатков от удаленных программ следует обратить внимание на ряд особенностей, которые могут быть крайне важны.
- Некоторые программы (например, Dropbox) устанавливаются в папку %appdata% целиком, потому их придется переустановить заново.
- Настройки некоторых программ могут сброситься или сохранять данные в старый профиль. Потому рекомендуется проверить настройки и изменить пути, указав в них путь к новой учетной записи.
- После перехода на новую учетную запись может понадобиться дополнительная настройка переключения раскладки (если вы не используете стандартный вариант).
В остальном все работает в штатном режиме и дополнительных телодвижений не требуется.
Заключение
После всех манипуляций со своим компьютером мне удалось освободить более 20 Гб дискового пространства, чему я несказанно рад.
Также стоит отметить, что имеется еще папка All Users, в которой хранятся настройки приложений для всех пользователей (общая папка). Чтобы разобраться с данными в ней, пришлось садиться и перебирать все папки вручную, удаляя ненужные. Спасло то, что в моем случае их было совсем немного.
Аналогичным образом можно удалить остатки в других версиях Windows (XP-10).
Как полностью удалить уже удаленную программу?
Наверх- Рейтинги
- Обзоры
- Смартфоны и планшеты
- Компьютеры и ноутбуки
- Комплектующие
- Периферия
- Фото и видео
- Аксессуары
- ТВ и аудио
- Техника для дома
- Программы и приложения
- Новости
- Советы
- Покупка
- Эксплуатация
- Ремонт
- Подборки
- Смартфоны и планшеты
- Компьютеры
- Аксессуары
- ТВ и аудио
- Фото и видео
- Программы и приложения
- Техника для дома
- Гейминг
- Игры
- Железо
Как стереть следы, оставшиеся после удаления портативного приложения
Обычные, требующие установки приложения в гораздо меньшей мере отличаются от их портативных версий, чем это принято считать. В определенном смысле установленные традиционным путем приложения тоже являются портативными, в чём вы сами можете убедиться, скопировав папку с любой программой из каталога Program Files и запустив исполняемый файл на другом компьютере. В девяти случаев из десяти приложение запустится без ошибок и предупреждений.
Разница между обычным и портативным приложением лишь в том, что первое хранит свои файлы и настройки в разных местах, а портативное — в одном.
Впрочем, это не всегда так, немало портативных программ могут хранить свои файлы в разных папках, в первую очередь это касается приложений, создающих профиль пользователя, например, браузеры. Не совсем верно и утверждение, что портативные программы не оставляют следов в реестре. Да, настроек они в реестре не хранят, но уж точно сохраняют в нём пути своего месторасположения и данные о регистрации — принятии соглашений об использовании. При удалении портативных программ эти моменты нужно учитывать, если вы хотите избавиться от всех следов запуска portable-приложения, потрудитесь проверить следующие места.
Рабочая папка
Многие портативные приложения создают при первом запуске конфигурационный файл с временными настройками.

Не исключено, что этот файл будет иметь атрибут «скрытый». Включите отображение скрытых файлов и папок и убедитесь, что в рабочей папке портативного приложения не осталось связанных конфигурационных файлов.
Папка автозагрузки
Некоторые портативные программы могут создавать ярлыки в папке автозагрузки, которые остаются после удаления исполняемого файла приложения.
Откройте папку автозапуска командой shell:startup.
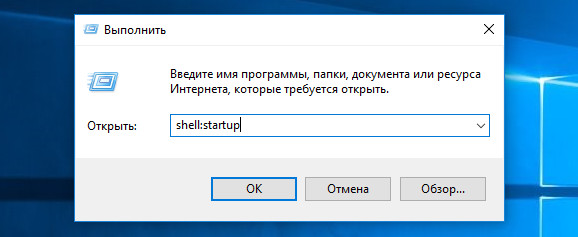
И посмотрите, нет ли в ней ярлыков портативной программы.

Если есть, удалите их.
Папка AppData
Папка AppData хранит файлы настроек установленных программ, а также созданные в этих программах профили. Многокомпонентные portable-программы тоже могут сохранять в ней свои данные, хотя и в ограниченном объеме.
Перейдя в папку командой %userprofile%\AppData.
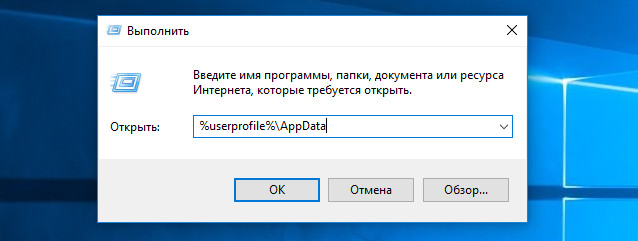
Вы обнаружите в ней три папки — Local, LocalLow и Roaming.

Проверьте их содержимое на предмет каталогов и файлов удаленных портативных приложений.

Реестр
С реестром дела обстоят несколько иначе. Чтобы найти оставленные портативным приложением записи, вам придется выполнить поиск в разделах реестра по ключевому слову — точному названию программы или ее исполняемого файла. Достаточно будет поиска по именам разделов и именами параметров.
Запустите редактор командой regedit, выделите раздел HKEY_CURRENT_USER, нажмите F3, ведите запрос и нажмите «Найти далее».
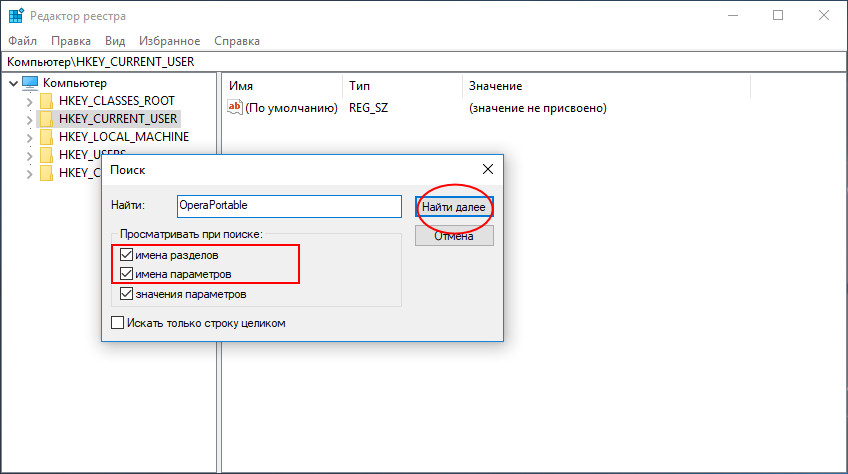
Найденные ключи аккуратно удаляем, создав предварительно их резервные копии.
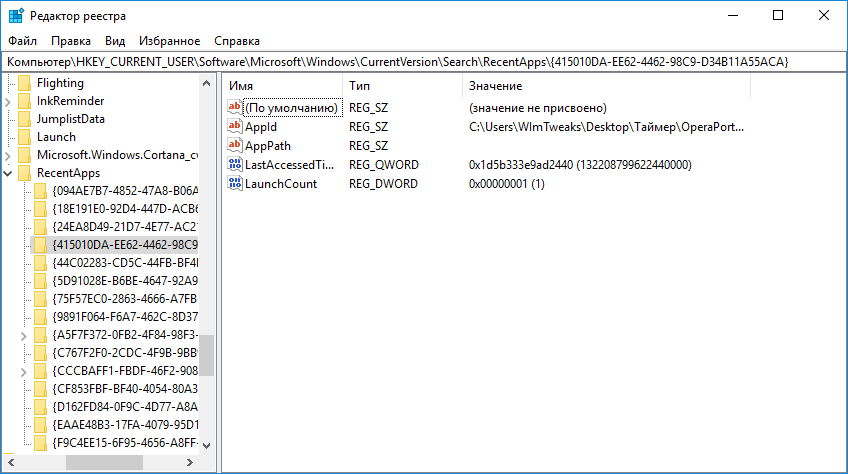
Аналогичным образом просматриваем раздел HKEY_LOCAL_MACHINE.
Стоит ли беспокоиться
В большинстве случаев нет никаких причин для беспокойства по поводу наличия остаточных файлов удаленных портативных приложений. Ни файлы, ни записи в реестре никак не влияют на работу Windows, зачистка «хвостов» удаленных с диска портативных программ может понадобиться только в том случае, если вы собираетесь скрыть факт их запуска на ПК, но тогда вам придется проверить также и журналы системы, в которых могут остаться записи об ошибках и неудачных запусках приложения.
удаляем ненужные программы и остаточные файлы
Наверх- Рейтинги
- Обзоры
- Смартфоны и планшеты
- Компьютеры и ноутбуки
- Комплектующие
- Периферия
- Фото и видео
- Аксессуары
- ТВ и аудио
- Техника для дома
- Программы и приложения
- Новости
- Советы
- Покупка
- Эксплуатация
- Ремонт
- Подборки
- Смартфоны и планшеты
- Компьютеры
- Аксессуары
- ТВ и аудио
- Фото и видео
- Программы и приложения
- Техника для дома
- Гейминг
- Игры
- Железо
Если к вам уже выехали: удаляем данные без возможности восстановления | SSD-накопители | Блог
Обычное удаление файлов через “Корзину” и даже форматирование жесткого диска (особенно в “быстром” режиме) не означает, что данные пропали навсегда. Чаще всего эти действия всего лишь помечают файл как удаленный и не занимающий больше места на жестком диске. Но при этом данные остаются целыми и часто даже не повреждаются. А значит, не составит труда восстановить их с помощью специальных программ.
Но сейчас речь пойдет не о восстановлении, а наоборот — о том, как удалить файлы навсегда. Так, чтобы даже опытный хакер не смог впоследствии открыть их.
Зачем это нужно?
Чаще всего безвозвратное удаление используется в государственных и коммерческих структурах, чтобы обезопасить секретные данные от прочтения посторонними. Но и частным пользователям иногда необходимо уничтожить информацию на компьютере по разным причинам:
- продажа ПК, боязнь того, что новый владелец из любопытства или с дурными намерениями сможет восстановить файлы и узнать личные данные;
- нежелание делиться какой-либо информацией с другими людьми, имеющими доступ к тому же компьютеру;
- использование компьютера с общественным доступом.
Методы безвозвратного удаления данных
Форматирование жесткого диска
Windows располагает внутренними средствами для форматирования жестких дисков. Но по сути такая операция представляет собой просто удаление всей информации, то есть скрытие файлов. Существует много программ, способных восстановить отформатированные разделы. Определенную гарантию может дать разве что полное форматирование с переходом из файловой системы NTFS в систему FAT, а затем обратно с делением жесткого диска на разделы.
Использование SSD
Использование твердотельного накопителя (SSD) вместо обычного жесткого диска (HDD) может ускорить работу компьютера в разы и обезопасить его от случайных повреждений из-за отсутствия в нем подвижных частей. Но при этом восстановить удаленные данные с SSD очень сложно, а в большинстве случаев невозможно.
Причина — команда TRIM, отдаваемая при удалении файлов. Она физически стирает информацию с диска и нигде ее не сохраняет (и заодно защищает диск от ухудшения производительности). Таким образом, восстановить информацию получится только в том случае, если команда TRIM не была выполнена, то есть система ее не поддерживала на момент удаления.
TRIM не поддерживает Mac OS ниже версии 10.6.6 и Mac OS в сочетании со сторонними SSD (не оригинальными). Windows ниже Vista также не работает с данной командой. Информацию можно восстановить с внешних устройств (например, флешек), так как TRIM не поддерживается протоколами USB и FireWare.
Использование стирающих данные программ
Пользователям интернета доступны платные и бесплатные программы, уничтожающие информацию навсегда. Между ними есть отличия, о которых пойдет речь ниже, но главная их функция одна — в ту физическую область диска, где находились файлы (все или только удаленные) записываются случайные ряды единиц и нулей, чтобы старые данные невозможно было прочитать. Обычно достаточно одного такого цикла перезаписи, чтобы информация стерлась безвозвратно. Министерство обороны США использует трехкратную перезапись, АНБ США — семикратную, по российскому ГОСТу достаточно двукратной. Но самым надежным из общедоступных считается метод Гутмана — 35 циклов перезаписи.
Чем больше циклов, тем дольше будет работать программа. На стирание данных методом Гутмана могут потребоваться дни, поэтому для обычной очистки компьютера перед продажей используют одно-двукратную перезапись.
Физическое уничтожение
Хотя программные способы, особенно метод Гутмана, стирают информацию безвозвратно, некоторые пользователи предпочитают идти дальше и уничтожают HDD физически — извлекают его, снимают крышку и царапают блины диска. Еще лучше погнуть их — для этого даже существует специальное оборудование. После того, как блины испорчены, файлы 100% не подлежат восстановлению.
Другое дело, что не всегда есть возможность так поступить — например, если личные файлы побывали на ПК, которым их владелец пользовался в интернет-кафе, или когда информацию нужно удалить не полностью, а точечно. Поэтому рассмотрим ПО, стирающее данные навсегда — еще такие программы называют шредерами.
Программы для удаления данных
Eraser
Eraser — программа для полного удаления файлов, ничего лишнего. Доступны 14 алгоритмов перезаписи, в том числе 35-кратная перезапись методом Гутмана. Для удобства можно удалять файлы прямо из контекстного меню “Проводника”, в том числе точечно, по одному.
Eraser — бесплатная программа, доступная всем желающим.
CCleaner
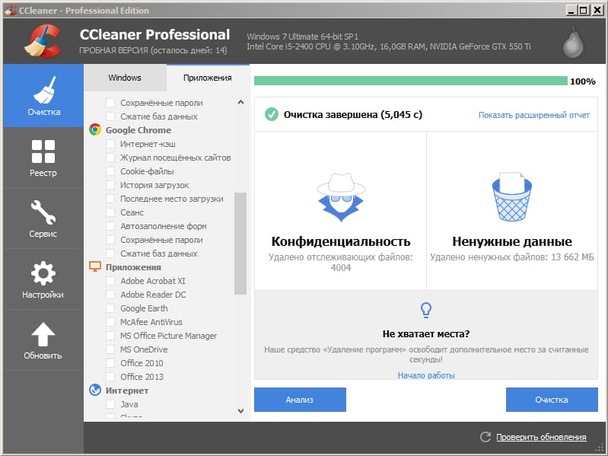
Популярная программа для очистки данных и ускорения производительности. С ее помощью можно исправить ошибки системы, мешающие работе, удалить ненужные файлы и, конечно, перезаписать удаленную информацию для невозможности ее восстановления. Методов меньше, чем в Eraser — только 4, но их достаточно для любых нужд. Это однократная перезапись, три цикла, семь циклов и метод Гутмана — 35 циклов.
Paragon Disk Wiper
Утилита, встроенная в платную программу Hard Disk Manager. Сейчас доступна только на английском языке. Не работает с отдельными файлами, но надежно очищает свободное пространство на диске или диск полностью.
Советы по безопасности личных данных
1. После зачистки файлов попробуйте восстановить их любой программой для восстановления удаленных данных, чтобы убедиться, что это невозможно.
2. Проверьте, чтобы информация, которую вы решили удалить навсегда, не осталась на других носителях, доступных посторонним.
3. При передаче конфиденциальных данных через интернет пользуйтесь шифровальными программами, иначе файлы могут остаться на стороннем сервере.
Как удалить остатки ПО в Windows?
«Если у вас есть время, чтобы наклониться, у вас есть время и убрать»
Ray Kroc
Почему вы должны содержать компьютер в чистоте?
Мы уверены, что компьютер — это среда, которую нужно содержать в чистоте и порядке, иначе он может развалиться из-за небрежности. Действительно, мусор делает ваш компьютер медленным, невосприимчивым и даже уязвимым для множества угроз. Таким образом, если ваша машина кажется подозрительно вялой и ведет себя странно, скорее всего, она забита беспорядком.
Почему ваш компьютер загроможден?
Но откуда этот весь мусор? Как ни удивительно это звучит, ваша программа генерирует их. Дело в том, что нежелательные программы, которые вы удаляете, не исчезают в воздухе: их остатки остаются и засоряют вашу операционную систему, что превращает ваш компьютер в полный беспорядок.
Безусловно, такой исход нежелателен, ведь ваш компьютер не помойка. Таким образом, важно знать, как удалить остатки приложений с вашего компьютера.Хорошая новость в том, что вы попали в нужное место: мы поможем вам очистить ваше устройство и повысить его производительность.
П.С. Если вы не хотите читать статью полностью, вы можете просто посмотреть короткое видео с быстрым исправлением здесь:
Способы удаления остатков приложений с ПК
Начнем с того, что есть два основных способа удалить программный мусор с вашего компьютера. Во-первых, вы можете использовать специальное программное обеспечение для автоматизации процесса. Другой способ — очистить вручную.
Используйте специальный инструмент
Такой подход сэкономит вам много времени и усилий, поскольку тщательная очистка требует навыков, точности и большого количества ресурсов. Поэтому мы рекомендуем вам найти надежный сторонний инструмент для этой цели. Например, вы можете использовать Auslogics BoostSpeed: эта мощная утилита проверит вашу Windows на наличие мусора, проблем с реестром, проблем со снижением скорости и уязвимостей, а затем настроит вашу ОС для максимальной производительности.
Удалите остатки программного обеспечения с ПК вручную
Если вы хотите взять дело в свои руки, вы можете очистить свою систему самостоятельно.Вот наше подробное руководство по удалению остатков программного обеспечения:
Шаг 1. Удалите программу с помощью Панели управления.
- Откройте меню «Пуск» и найдите пункт «Панель управления».
- Щелкните Панель управления. Перейдите в «Программы».
- Щелкните «Программы и компоненты».
- Найдите программу, которую вы хотите удалить.
- Щелкните Удалить. Дождитесь завершения процесса удаления.
- Получите все готово, чтобы продолжить и выйти из Панели управления.
Шаг 2. Проверьте папки Program Files и AppData
- Нажмите клавишу с логотипом Windows + сочетание клавиш S на клавиатуре.
- Введите% programfiles% в поле поиска.
- Откроется папка Program Files.
- Посмотрите, есть ли там какие-либо папки с названием удаленного программного обеспечения. Удалите такие папки.
- Вставьте% appdata% в поиск. Вы попадете в папку AppData.
- Повторите шаг 4 из этого списка.
Шаг 3. Очистите реестр Windows
Имейте в виду, что вы должны быть очень осторожны при изменении реестра, так как одного неверного шага достаточно, чтобы ваша система вышла из строя. Поэтому мы настоятельно рекомендуем вам использовать надежную утилиту для работы с реестром. Например, Auslogics Registry Cleaner — это бесплатный инструмент, который удалит все оставшиеся ключи и записи из системного реестра, чтобы вы могли пользоваться заметно более быстрым компьютером.
Тем не менее, если вы все же хотите отредактировать реестр самостоятельно, обязательно сделайте резервную копию всех ваших важных данных — на всякий случай.Сохранение файлов на внешнем запоминающем устройстве или перенос их на другой компьютер — один из самых простых способов предотвратить безвозвратную потерю данных.
Вам также следует сделать резервную копию реестра — вы знаете, что не всегда все идет по плану. Вот как можно сделать резервную копию реестра:
- Нажмите одновременно логотип Windows и клавиши S.
- Введите «regedit.exe» (без кавычек) в поиск. Затем нажмите Enter.
- Как только вы войдете в редактор реестра, выберите то, что вы хотите сохранить.
- Щелкните «Файл». Затем выберите Экспорт.
- Вы должны дать файлу резервной копии имя.
- Выберите место, в которое вы хотите сохранить файл.
Чтобы восстановить реестр, сделайте следующее:
- Перейдите в редактор реестра и нажмите «Файл».
- Выберите опцию Импорт. Найдите и восстановите файл резервной копии.
Теперь пора удалить ненужные ключи из реестра Windows:
- Откройте редактор реестра.
- Найдите следующие ключи:
- HKEY_CURRENT_USER \ Программное обеспечение
- HKEY_LOCAL_MACHINE \ ПРОГРАММНОЕ ОБЕСПЕЧЕНИЕ
- HKEY_USERS \ .DEFAULT \ Программное обеспечение
- Если на вашем компьютере установлена 64-разрядная версия Windows, вам также необходимо проверить ключ HKEY_LOCAL_MACHINE \ SOFTWARE \ Wow6432Node.
- Изучите упомянутые выше ключи и посмотрите, сможете ли вы найти какие-либо ключи с именем программы, которую вы удалили. Удалите такие ключи.
При попытке удалить ключ в редакторе реестра может появиться следующее сообщение: «Невозможно удалить ключ: ошибка при удалении ключа».Не волнуйтесь, с этим легко справитесь. Что вам нужно сделать, так это стать владельцем соответствующего ключа, и мы покажем вам, как это сделать:
- Щелкните правой кнопкой мыши ключ, который не удалось удалить, и выберите «Разрешения».
- Затем выберите опцию Advanced.
- Если вы пользователь Windows 7:
- Перейдите на вкладку Владелец.
- Найдите раздел «Сменить владельца на:» и выберите свое имя пользователя.
- Кроме того, установите флажок «Заменить владельца подконтейнеров и объектов».
- Нажмите Применить и ОК, чтобы сохранить изменения.
- Те, кто работает с Windows 10:
- Перейдите в раздел «Владелец» и нажмите «Изменить».
- В окне «Выбор пользователя или группы» перейдите к области «Введите имя объекта для выбора» и введите свое имя пользователя.
- Обязательно нажмите кнопку Проверить имена. Затем нажмите ОК.
- Откроется окно «Разрешения для отображения». На вкладке «Безопасность» перейдите в поле «Группа или имена пользователей» и выберите свое имя пользователя из списка.
- Перейдите в раздел «Разрешения для администраторов». Установите флажок Разрешить полный доступ.
- Нажмите «Применить» и «ОК», чтобы сохранить изменения.
Теперь вы можете удалить ключ реестра, владельцем которого вы стали.
Шаг 4. Удалите временные файлы, оставшиеся на вашем компьютере
Для этого необходимо очистить папки Temp:
- Откройте окно поиска, нажав сочетание клавиш с логотипом Windows + S.
- Введите «% temp%» (без кавычек) в поиск.Нажмите Ввод. Очистите папку.
- Затем введите «temp» (без кавычек) в строку поиска. Нажмите Enter. Очистите и эту папку.
- Вот и все. В вашей системе не осталось следов удаленного ПО.
Наши советы оказались полезными?
Ждем ваших отзывов!
.Как удалить оставшиеся файлы после удаления
12

Обычно мы удаляем программу из Панели управления, но , знаете ли вы, что она не удаляет полностью программу. Есть папки и файлы, а также неиспользуемые ключи реестра, которые были созданы программой, но теперь они бесполезны, поскольку она удалена.
Чтобы удалить оставшиеся файлы программного обеспечения, вам понадобится расширенный инструмент удаления.Такие инструменты находят ненужные оставшиеся файлы после процесса удаления и полностью удаляют их.
[sws_pullquote_right] Важно удалить остатки, чтобы полностью удалить программу. [/ sws_pullquote_right]Лично я использую IObit Uninstaller. Хотя я получил его как модуль с Advanced SystemCare Ultimate, но его также можно загрузить как отдельную бесплатную программу.
Деинсталлятор IObit
Как и функция установщика Windows по умолчанию, перечислены все установленные программы.Первоначально запускается деинсталлятор программы. После этого вам будет предложено запустить «Мощное сканирование». Это сканирование ищет все оставшиеся элементы программы. При обнаружении отображается список файлов и ключей реестра.

Выберите индивидуально или выберите все, чтобы удалить их одним щелчком мыши. Кроме того, их можно измельчить, если вы хотите удалить их без возможности восстановления. Не только программное обеспечение Windows, но и программа IObit Uninstaller также поддерживает удаление надстроек / расширений браузера и подключаемых модулей и обновлений Windows.
Если вы еще не используете его и думаете, что может быть много неиспользуемых ярлыков и ключей реестра для программного обеспечения, которое вы удалили ранее, вы можете использовать инструмент Advanced SystemCare Ultimate в один клик для очистки и ускорения работы компьютера.
Заключение
Неиспользуемые файлы, ярлыки и записи реестра часто загромождают пространство и индекс компьютера, замедляя другие процессы. IObit Uninstaller — это универсальное решение, которое можно бесплатно загрузить и использовать.
[sws_button class = ”” size = ”sws_btn_medium” align = ”sws_btn_align_center” href = ”http: // www.iobit.com/advanceduninstaller.html «target =» _ blank «label =» Загрузить IObit Uninstaller «template =» sws_btn_green «textcolor =» «fontweight =» normal «bgcolor =» «bgcolorhover =» «glow =» sws_btn_glow «btnwidth =» ”Textalign =” center ”] [/ sws_button]П.С. Я считаю его одним из обязательных программ на ПК с Windows.
.Как удалить остатки после удаления программного обеспечения в Windows 10
 Тот факт, что программа удаляется из Windows, не означает, что автоматически удаляются все ее компоненты. Фактически, простое удаление нежелательного программного обеспечения похоже на выкуривание пустого шершневого гнезда, в котором, как только исчезнет опасный газ, снова могут появиться эти надоедливые шершни. В мире вычислительной техники неустановленные программы часто оставляют так называемые остатки на жестких дисках и реестрах , занимая таким образом ценное пространство и память.И очевидно, что чем больше программ установлено и удалено, тем больше мусора заполнит компьютер, замедляя его со временем .
Тот факт, что программа удаляется из Windows, не означает, что автоматически удаляются все ее компоненты. Фактически, простое удаление нежелательного программного обеспечения похоже на выкуривание пустого шершневого гнезда, в котором, как только исчезнет опасный газ, снова могут появиться эти надоедливые шершни. В мире вычислительной техники неустановленные программы часто оставляют так называемые остатки на жестких дисках и реестрах , занимая таким образом ценное пространство и память.И очевидно, что чем больше программ установлено и удалено, тем больше мусора заполнит компьютер, замедляя его со временем .
Даже современные компьютеры с Windows 10 не застрахованы от остатков, и, к сожалению, нет никаких признаков того, что скоро от них можно будет избавиться с обновлениями, ориентированными больше на модные элементы дизайна, чем на фактическое удобство использования. Вот почему жизненно важно по возможности избавляться от этих «безбилетных пассажиров» — и есть два возможных способа сделать это: удалить их вручную или использовать функцию удаления сторонней программы, например очистителя реестра .
Удаление остатков вручную
Хотя полное и правильное удаление программного обеспечения занимает некоторое время и требует небольшого вмешательства в реестр, оно гарантирует, что никакие остатки больше не отравят ваш компьютер, особенно если вы выполните следующие простые шаги:
- Удалите программу обычным способом, войдя в панель управления , выбрав «Удалить программу», щелкнув правой кнопкой мыши нежелательное программное обеспечение и выбрав «Удалить». Это предел большинства людей, но — это далеко не достаточно , поэтому давайте перейдем к следующему шагу.
- После удаления программы из панели управления откройте меню «Пуск», введите % programfiles% и % appdata% в строку поиска — строго по одному — и нажмите Enter.
Это откроет системные папки, в которых вы должны найти первые остатки ранее удаленной программы. Внутри каждой соответствующей системной папки есть еще папки с названиями программ. Удалите файлы с именем программы, которую вы удалили , из обеих системных папок.
- После того, как о системных папках позаботятся, следует удалить соответствующих ключей реестра . Это наиболее деликатный шаг, поэтому будьте предельно осторожны при его выполнении, , так как изменение реестра компьютера может иметь необратимые и вредные последствия для вашей машины. Так что на всякий случай создаст резервную копию перед выполнением этого шага.
Снова откройте меню «Пуск», введите Regedit в строке поиска и нажмите клавишу ВВОД, чтобы попасть в «сердце» вашего компьютера.Затем найдите записи реестра, оставленные удаленной программой в трех разных разделах реестра — опять же, по одному: HKEY_CURRENT_USER \ Software , HKEY_LOCAL_MACHINE \ SOFTWARE и HKEY_USERS.DEFAULT \ Software . Оказавшись внутри каждой клавиши, найдите в папках слева ту, которая называется программой, которую вы удалили, или используйте CTRL + F, чтобы найти ее быстрее. Любые найденные ключи с соответствующим именем можно удалить. , но на всякий случай держите эту резервную копию под рукой.
- И последнее, но не менее важное: очистите папку Temp , место, где хранятся все временные файлы на вашем компьютере с Windows. Вы можете просто получить доступ к указанной папке, введя % temp% и temp (по одному) в строке поиска меню «Пуск». В отличие от файлов, представленных на предыдущих шагах, все содержимое этой папки может быть удалено без сожаления; однако, если появится какое-либо сообщение об ошибке, оставьте файлы нетронутыми или попробуйте перезагрузить компьютер и повторите этот шаг.
Удаление остатков автоматически
 Если вам не нравится работать с остатками программы вручную, вы можете прибегнуть к программному обеспечению сторонних производителей и позволить программе делать грязную работу за вас. Очистители реестра, такие как ZookaWare PC Cleaner , оснащены функциями удаления, разработанными для решения подобных ситуаций.
Если вам не нравится работать с остатками программы вручную, вы можете прибегнуть к программному обеспечению сторонних производителей и позволить программе делать грязную работу за вас. Очистители реестра, такие как ZookaWare PC Cleaner , оснащены функциями удаления, разработанными для решения подобных ситуаций.
На самом деле, использование такой программы не только проще, быстрее и безопаснее , но, как следует из их названия, у них также есть возможности очистки реестра, чтобы заботиться о вашем компьютере без необходимости возиться с ним.Очистители реестра работают, выполняя глубокое сканирование вашего компьютера и выявляя проблему, включая пустые ключи реестра, временные файлы и многое другое. Кроме того, они также добавляют дополнительных инструментов оптимизации компьютера , с помощью которых вы можете вдохнуть новую жизнь в свое устройство. И чтобы сделать его еще лучше, они имеют точки восстановления и возможность легко вернуться к предыдущим конфигурациям, так что вам больше не придется беспокоиться об удалении важных файлов.
Лучшие очистители реестра 2020 года
.
Как на самом деле удалить приложения в Windows без остатков мусора
Однажды вы просыпаетесь в настроении весенней уборки и решаете удалить приложения, которыми давно не пользовались или никогда больше не будете использовать. Несмотря на удаление из системного меню, в большинстве приложений остаются некоторые файлы и папки. Чтобы выполнить тщательную очистку, вам, возможно, придется вручную проверить и удалить оставшийся мусор из нескольких мест. Некоторые из них включают удаление ключей в реестре, поэтому не забудьте сделать резервную копию, прежде чем начинать вносить изменения.
Существует множество утилит, которые помогают полностью удалить программы, но если вы хотите сделать это без помощи стороннего приложения, то вот как это делается.
Удалите программу :
1. Нажмите Пуск .
2. Щелкните значок шестеренки, , чтобы открыть настройки.
3. В окне настроек щелкните Приложения .
4. Чтобы найти приложение, которое вы хотите удалить, введите имя приложения в поле поиска .
5. Щелкните имя приложения , чтобы открыть соответствующие параметры.
6. Выберите Удалить , чтобы удалить программу.
7. Щелкните Удалить еще раз, чтобы подтвердить свое намерение удалить программу.
8. Следуйте инструкциям мастера удаления для каждого приложения.
Удаление ненужных файлов и папок :
1.Введите% appdata% в поле поиска на панели задач.
2. Выберите % appdata% в параметрах поиска, чтобы перейти к папке.
3. В окне проводника найдите и откройте папку для удаленного приложения . В этом примере откройте Mozilla.
4. Выберите Firefox .
5. Выберите Удалить на панели инструментов, чтобы удалить все данные приложения, связанные с Firefox.
Выполните те же шаги, что и в шагах 1-5 для% programfiles%.
Удалить записи реестра:
1. Введите regedit в поле поиска на панели задач.
2. В параметрах поиска выберите Редактировать реестр .
3. В редакторе реестра перейдите в HKEY_LOCAL_MACHINE \ Software \ Mozilla . Вы можете заменить Mozilla названием программы, которую вы пытаетесь очистить.
4. Щелкните ключ Mozilla , чтобы его развернуть.
5. Щелкните правой кнопкой мыши ключ Firefox , чтобы открыть контекстное меню.
6. Выберите Удалить , чтобы удалить ключ и его подразделы.
7. Щелкните Да , чтобы подтвердить действие.
Выполните те же действия для ключей в HKEY_CURRENT_USER \ Software \ {ваше приложение}.
Кредит: Microsoft
.
