Изменение имени и адреса электронной почты, связанных с вашей учетной записью Майкрософт
Windows 10
Обновление имени пользователя или названия компании:
-
Войдите в свою учетную запись Майкрософт. Примечание.При появлении экрана с вопросом, какую учетную запись вы хотите использовать, это означает, что у вас есть две учетные записи Майкрософт, связанные с одним и тем же адресом электронной почты. Узнайте больше о том, как изменить адрес электронной почты или номер телефона для вашей учетной записи Майкрософт.
-
Выберите раздел Сведения.
-
Нажмите Изменить имя, внесите нужные изменения и нажмите Сохранить.
Если у вас возникают проблемы при входе в учетную запись или изменении или добавлении других персональных данных, ознакомьтесь со справкой по учетной записи Майкрософт.
Обновление основного имени и адреса для выставления счетов, налогов или доставки.
-
Войдите в свою учетную запись Майкрософт. Примечание.При появлении экрана с вопросом, какую учетную запись вы хотите использовать, это означает, что у вас есть две учетные записи Майкрософт, связанные с одним и тем же адресом электронной почты. Узнайте больше о том, как изменить адрес электронной почты или номер телефона для вашей учетной записи Майкрософт.
-
Выберите Оплата и выставление счетов > Адресная книга.
-
-
Выберите элементы Сделать основным адресом для доставки и выставления счетов > Сохранить.

Примечание. Указанные выше действия могут меняться в зависимости от страны или региона.
Xbox One
-
Выберите
-
В разделе учетная запись выберите пункт Оплата & выставления счетов > изменить адрес выставления счета.
-
Измените сведения вашей учетной записи выставления счетов.
-
Чтобы пропустить данные для выставления счетов, которые не нуждаются в обновлении, нажмите B на контроллере, а затем нажмите кнопку Далее.
-
-
После внесения необходимых изменений, нажмите кнопку
Как изменить учетную запись в Windows 10
Итак, мы можем создать в системе локальную учетную запись или войти в Windows с помощью учетной записи Майкрософт.
Вполне вероятна ситуация, что вы решите поменять тип аккаунта, то есть захотите из учетной записи Майкрософт сделать локальную или наоборот.
Безусловно, проблему можно решить созданием дополнительного пользователя, но зачем это делать, если в системе уже предусмотрен механизм, делающий подобный переход максимально простым. Сейчас я расскажу как это можно сделать.
Итак, я вошел в систему под учетной записью Майкрософт с администраторскими правами. Это я могу видеть в разделе Учетные записи в Параметрах системы. В любой момент я могу сменить тип учетной записи, для этого мне нужно выбрать ссылку «Войти вместо этого с локальной учетной записью».
Мне нужно будет ввести текущий пароль и далее будет предложено создать локальную учетную запись.
Я могу изменить имя пользователя, установить и подтвердить пароль, а также указать подсказку, которая появится в том случае, если я введу пароль неверно.
Далее нужно будет выйти из системы и зайти под вновь созданной учетной записью.
Все мои папки и документы, которые были в учетной записи Майкрософт, после смены типа учетной записи останутся на своих местах. То есть переход не затронет файлы в стандартных папках.
Тоже самое можно проделать и в обратном порядке, то есть сделать из локальной учетной записи учетную запись Майкрософт.
Для этого нужно выбрать «Войти вместо этого с учетной записью Майкрософт», затем указать ящик электронной почты или телефон, который связан с учетной записью Майкрософт, а также ввести пароль.
Если у вас нет учетной записи Майкрософт, то ее можно создать. Процесс создания вполне стандартный и я его уже продемонстрировал в одном из прошлых видео.
Укажу мою учетную запись, нажму Вход и далее введу пароль от локальной учетной записи.
При желании можно установить ПИН-код, хотя этот шаг не обязателен и его можно пропустить.
После этого я вновь буду работать в системе под учетной записью Майкрософт и мне даже не понадобится перегружаться. О том, что я нахожусь в учетной записи Майкрософт свидетельствует адрес электронной почты и полное имя, которые выводятся в соответствующем разделе параметров системы.
Как поменять учётную запись на Windows Phone
Учётная запись в Windows Phone — это параметры входа, с помощью которых можно воспользоваться некоторыми службами Майкрософт, такими как Offis, Skype, Xbox и другие. С помощью данных, созданных на смартфоне, можно воспользоваться необходимым приложением и на компьютере. Изначально профиль создаётся при запуске телефона, который производит идентификацию владельца и синхронизацию данных.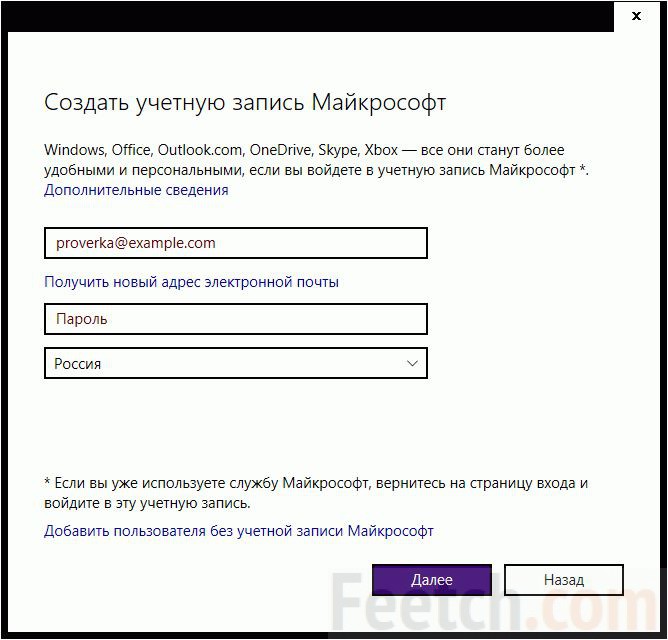
При смене владельца смартфона может потребоваться изменить данные учетной записи Windows Phone.
Если устройство переходит к другому пользователю, появляется необходимость изменить личную информацию. И, естественно, встаёт вопрос о том, как поменять учётную запись на Windows Phone, и можно ли её удалить и восстановить без потери данных, не прибегая к услугам специалистов.
Зачем менять учётную запись
- Вы имеете несколько аккаунтов и хотите использовать на телефоне другие параметры входа.
- Необходимо поменять логин и пароль в связи со сменой владельца оборудования.
- Вы изменили место жительства на другой регион или страну.
Что происходит при смене личной информации
Следует понимать, что главный аккаунт Майкрософт без знания пары логин/пароль удалить невозможно. Здесь действует только сброс настроек до первоначальных. Если же таковые имеются, то удалить учётную информацию можно в несколько этапов со страницы Live от Майкрософт, где его можно и восстановить, если это потребуется.
А вот рядовые логины и пароли вполне реально изменить через стандартные настройки смартфона. При этом удаляется содержимое (музыка, фото, игры, видео, установленные приложения и документы) и изменяются многие параметры телефона, которые восстановить уже никак нельзя. Если вы решились на эти действия, то предварительно можно создать резервную копию необходимой информации на компьютер или в облачном сервисе OneDrive. При использовании контента с защитой DRM потребуется заново приобретать приложения и игры, купленные с предыдущего профиля.
Как изменить данные входа в Windows Phone
Смена логина и пароля влечёт за собой создание нового аккаунта. Это достаточно лёгкая процедура, заключённая в несколько этапов. Но перед этим следует удалить предыдущую запись.
Способ №1
Если устройство работает хорошо, то сделать это можно в настройках телефона, выбрав в меню пункт «Сведения об устройстве», нажать «Сброс настроек».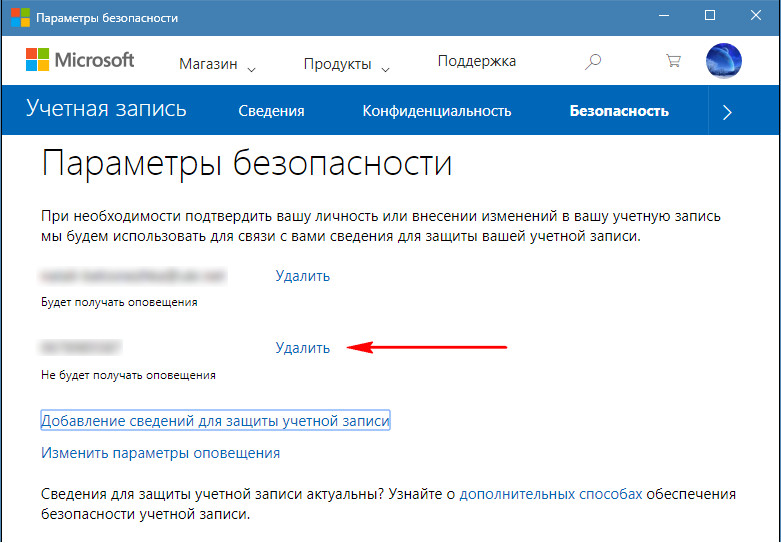 После чего восстановить сведения можно на официальном сайте Майкрософт.
После чего восстановить сведения можно на официальном сайте Майкрософт.
Способ №2
В случае, если в контексте изменения профиля Windows запрашивает логин и пароль, известный только предыдущему пользователю, необходимо удалить параметры входа следующими действиями:
- Зажать одновременно питание и клавишу уменьшения звука в боковой части устройства.
- После того как телефон завибрирует, задержать клавишу уменьшения громкости, пока не появится знак «!».
- Затем нажимать по очереди кнопки «Увеличение звука» — «Уменьшение звука» — «Питание» — «Уменьшение звука».
- Далее смартфон начнёт процедуру сброса и перезагрузки.
ВАЖНО. Процесс сброса параметров может иметь определённые трудности и выполняется довольно продолжительное время. Если телефон завис, стоит попробовать перезагрузить его и попытаться удалить учётную запись ещё раз.
Нюансы, связанные с изменением параметров входа в аккаунт.
- Приобретая игры, видео, музыку и приложения в прежнем профиле Майкрософт, восстановить и воспользоваться ими с новым именем не получится.
- При использовании программ Xbox Music Pass и Groov Music Pass, приобретённых в старом аккаунте, в новом также можно слушать музыку с учётом добавления приложений на смартфон.
- Если не получается войти в свою учётную запись, необязательно сбрасывать настройки и менять её, можно попробовать восстановить на сайте Майкрософт через «Средства восстановления».
- При переустановке системы или обновления с одной версии Windows Phone на другую, при входе в систему необходимо будет ввести часть информации повторно.
Решившись изменить данные профиля Windows смартфона, ещё раз нелишним будет напомнить, что большинство информации исчезнет, и, чтобы не потерять нужные данные, следует сделать резервную копию. Это довольно лёгкий и непродолжительный процесс, нужно всего лишь подключить устройство к компьютеру и скопировать приложения и документы для будущего использования.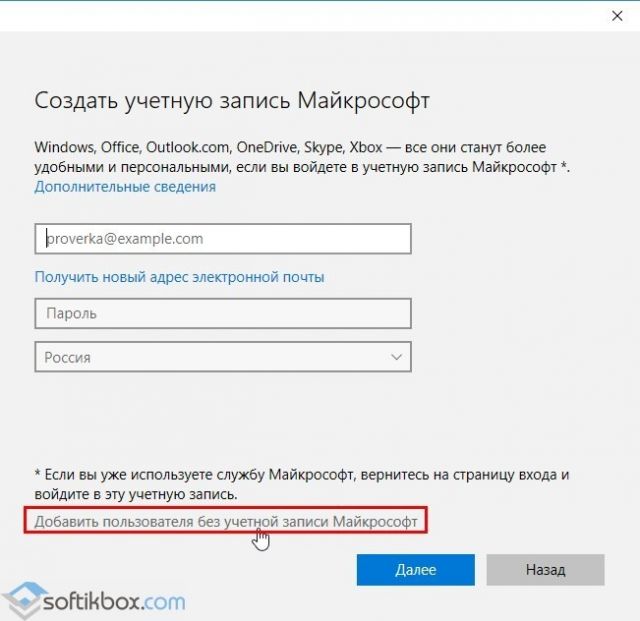 В остальном смена профиля не представляет особых сложностей.
В остальном смена профиля не представляет особых сложностей.
Как изменить основной адрес электронной почты для учетной записи Microsoft
Если для входа в Windows вы используете учетную запись Майкрософт, то у вас есть какой-то электронный адрес, который постоянно при входе пишется в поле логин. Этот электронный адрес можно изменить, или добавить еще один, чтобы входить в одну учетную запись Майкрософт используя несколько разных электронных адресов. В сегодняшней статье мы рассмотрим способы изменения основного электронного адреса для учетной записи Майкрософт.
В настройках учетной записи Microsoft можно найти много интересного: задать двуэтапную защиту, посмотреть когда и где заходили используя вашу учетную запись, посмотреть где находится ваше устройство, и многое другое. Одна из доступных настроек учетной записи – это возможность добавлять псевдонимы. Псевдонимы учетной записи -это адрес электронной почты или номер телефона, который используется для входа в учетную запись Майкрософт. Вы можете использовать несколько псевдонимов, чтобы заходить под одной учетной записью Майкрософт. То есть, у меня к примеру есть несколько адресов [email protected], [email protected], [email protected] и каждый добавлен как псевдоним одной учетной записи Майкрософт, входя под любым из этих адресов в Windows – я буду заходить под одной и той же учетной записью. В качестве псевдонима можно использовать любой из существующих электронных адресов, то есть если у вас есть другие электронные почты – можно добавить любой из них как псевдоним учетной записи Майкрософт. Любой из псевдонимов можно задать основным адресом для учетной записи.
Как добавить псевдоним в учетную запись Майкрософт
1.Откройте страницу учетной записи Майкрософт и нажимаем “Войти в учетную запись Microsoft” => в открывшемся окне введите электронный адрес и пароль привязанный к этой учетной записи => нажмите на “Вход”.
2.На верхней панели нажмите на “Сведения”.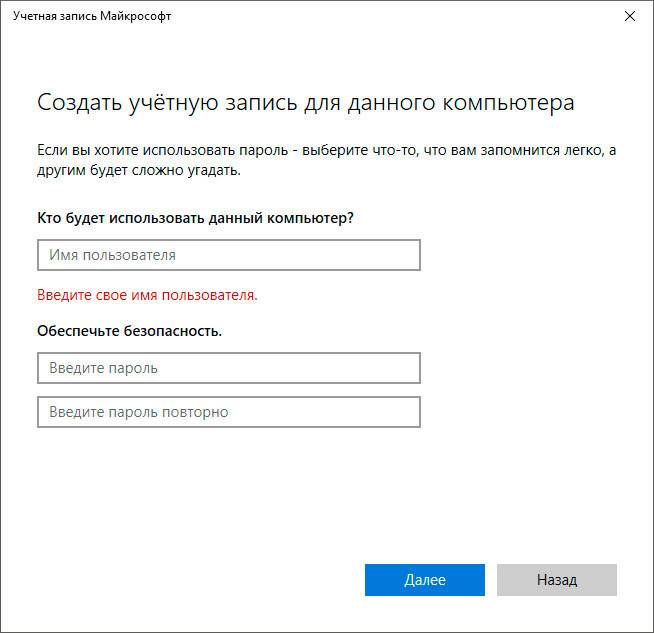
3.Нажмите на “Управление входом в учетную запись Майкрософт”.
4.На этой странице отображаются созданные вами псевдонимы для учетной записи Microsoft, также вы можете добавить любой из ваших почтовых ящиков в качестве псевдонима. В качестве псевдонима можно задать и номер телефона. Чтобы добавить электронный адрес в качестве нового псевдонима – нажмите на “Добавить адрес электронной почты”.
5.Вы можете как создать новый почтовый ящик и задать его в качестве нового псевдонима, так и вписать любой ваш существующий почтовый адрес. Впишите существующий или придумайте новый и нажмите “Добавить псевдоним”.
Всё, псевдоним в вашу учетную запись добавлен и вы можете добавленный адрес использовать для входа в Windows.
Как изменить основной адрес электронной почты для учетной записи Microsoft
Каждый из добавленных псевдонимов можно использовать для входа в Windows, Outlook.com, Skype, OneDrive, Office, Xbox и многое другое. Если вы хотите изменить псевдоним, который отображается на ваших устройствах Майкрософт в качестве основного- делайте следующее:
1.Проделайте первые три пункта из инструкции выше.
2.Перед тем как делать любой из псевдонимов основным – его нужно подтвердить. Когда вы добавляли псевдоним, то на тот адрес отправлялось письмо, которое нужно открыть и нажать подтверждение. То есть, если мы добавили любой почтовый адрес в качестве псевдонима – открываем тот почтовый ящик => открываем письмо от Майкрософт => и нажимаем на ссылку возле use this link to verify
3.Теперь возле подтвержденного псевдонима можно нажать на “Сделать основным”;
4. В следующем окне подтверждаем изменение основного электронного адреса, нажимаем “Да”
Всё, так просто поменять основный электронный адрес, также в том же окне вы можете удалить ненужные электронные адреса (псевдонимы), просто возле ненужного нажимаете на “Удалить”
В появившемся окне подтверждаем удаление, нажав на “удалить”.
На сегодня всё, если есть дополнения – пишите комментарии! Удачи Вам 🙂
Изменить адрес учетной записи майкрософт
Как изменить E-mail учетной записи Microsoft
В меню выберите «Сведения», а затем нажмите по «Управление входом в учетную запись Майкрософт». На следующем шаге вас могут попросить подтвердить вход тем или иным образом, в зависимости от настроек безопасности: с помощью письма на E-mail, смс или кода в приложении.После подтверждения, на странице управления входом в службы Майкрософт, в разделе «Псевдоним учетной записи» нажмите «Добавить адрес электронной почты». Добавьте новый (на outlook.com) или существующий (любой) адрес электронной почты. После добавления, но новый адрес почты будет выслано письмо подтверждения, в котором нужно будет нажать ссылку для того, чтобы подтвердить, что этот E-mail принадлежит вам.Подтвердив адрес электронной почты, на странице управления входом в службы Майкрософт нажмите «Сделать основным» напротив нового адреса. После этого напротив него появится информация, что это — «Основной псевдоним».При желании, вы также можете удалить предыдущий адрес из аккаунта на той же странице управления входом в учетную запись.
</li>
Как добавить псевдоним в учетную запись Майкрософт
1.Откройте страницу учетной записи Майкрософт и нажимаем «Войти в учетную запись Microsoft» => в открывшемся окне введите электронный адрес и пароль привязанный к этой учетной записи => нажмите на «Вход».
2.На верхней панели нажмите на «Сведения».
3.Нажмите на «Управление входом в учетную запись Майкрософт».
4.На этой странице отображаются созданные вами псевдонимы для учетной записи Microsoft, также вы можете добавить любой из ваших почтовых ящиков в качестве псевдонима.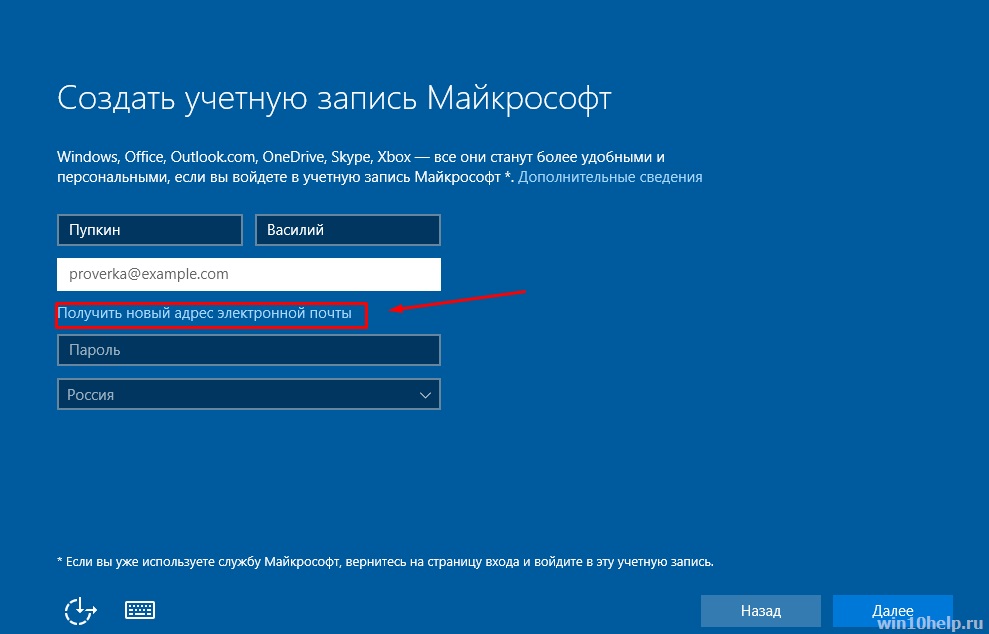 В качестве псевдонима можно задать и номер телефона. Чтобы добавить электронный адрес в качестве нового псевдонима — нажмите на «Добавить адрес электронной почты».
В качестве псевдонима можно задать и номер телефона. Чтобы добавить электронный адрес в качестве нового псевдонима — нажмите на «Добавить адрес электронной почты».
5.Вы можете как создать новый почтовый ящик и задать его в качестве нового псевдонима, так и вписать любой ваш существующий почтовый адрес. Впишите существующий или придумайте новый и нажмите «Добавить псевдоним».
Всё, псевдоним в вашу учетную запись добавлен и вы можете добавленный адрес использовать для входа в Windows.
Инструкция
Не буду долго ходить вокруг темы «учетная запись Майкрософт как поменять email», а сразу перейду к подробным разъяснениям.
- Открываете браузер, который используете для сёрфинга в интернете. Я предпочитаю Хром или Яндекс. Интересно, какой нравиться Вам (напишите в комментариях, если нетрудно).
- Вводим в адресную строку: https://account.microsoft.com/ .
- Перед Вами появится окно авторизации, где предстоит сначала указать старый адрес, затем ввести пароль (на следующем шаге):
- Если всё прошло успешно, то в главном меню сайта появиться пункт «Сведения», по которому и нужно кликнуть мышкой для перехода на новую страницу:
- Затем находим ссылку для управления входом в уч. запись Microsoft и переходим по ней.
- Теперь от Вас могут потребовать (или попросить) дополнительное подтверждение, поскольку речь идет о изменении личных данных, и подобные защитные меры абсолютно оправданы. Мне пришлось ввести последние 4 цифры телефонного номера (который я указывал в настройках ранее). После этого на мой «мобильник» поступило SMS с кодом аутентификации:
- Когда Вы проделаете указанные выше манипуляции и получите разрешение на дальнейшие действия, то необходимо в новом окне переключиться на пункт «Добавить…» и указать новый адрес электронной почты email:
- Следует перейти в выбранный почтовый ящик, найти там письмо с активационной ссылкой, кликнуть по ней для завершения процедуры.

- И последний штрих: на странице Майкрософт, где Вы выбирали «добавить адрес» (смотрите выше), напротив нового «мэйла» рекомендуется нажать на «Сделать основным»:
Всё просто, согласны? Теперь, чтобы войти в личные настройки или аккаунт Майкрософт можно использовать измененный email.
Кстати, я уже давно так сделал и теперь везде ввожу свой любимый email который у меня с 2004 года. Очень удобно!
Возможно, у Вас остались вопросы по данной теме? Напишите их в комментариях, я обязательно отвечу. Также, можете оставлять запросы на странице «Вопрос – ответ».
Как настроить учетную запись Microsoft в Windows 10 с настраиваемым
«красивым» именемЧтобы создать учетную запись, которая использует настраиваемое имя профиля, вы должны сначала создать новую локальную учетную запись администратора на ПК, перенести все свои данные и удалить старую учетную запись и, наконец, переключиться на учетную запись «Microsoft» .
Создание локальной учетной записи
Откройте «Пуск» – «Параметры» , далее нажмите на «Учётные записи» , после перейдите на вкладку «Семья и другие люди» . Найдите раздел «Другие люди» и кликните на кнопке «Добавить пользователя для этого компьютера» .
В появившемся окне «Выберите способ входа пользователя в систему» , нажмите на ссылку «У меня нет данных для входа этого человека» .
Далее, на вкладке «Создать учётную запись Microsoft» , нажимаем на ссылку «Добавить пользователя без учетной записи Microsoft» .
Введите имя пользователя, именно так и будет называться ваш каталог профиля и имя внутренней учетной записи Windows 10. А также, придумайте, запомните (а лучше запишите) и введите безопасный пароль два раза, и, если нужно введите подсказку (Если вы неправильно введёте пароль, при входе в ОС, то именно эта подсказка появится на экране). Жмём «Далее» .
Все, вы успешно добавили нового пользователя вашей системы, имя и название каталога для него получили значение «admin» , которое я указал в строке «Кто будет использовать данный компьютер?» .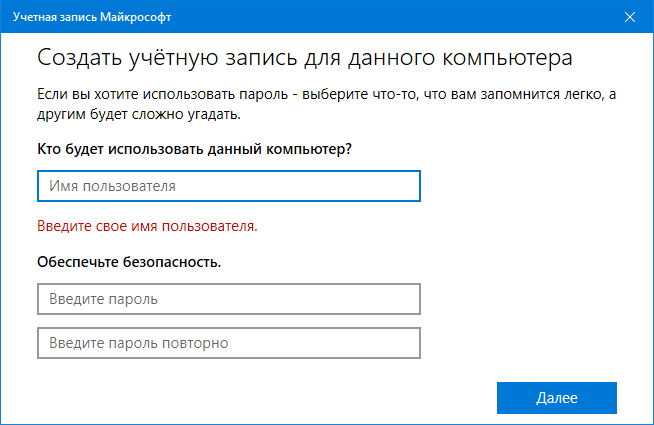
Изменяем тип учетной записи
Если вы будете единственным человеком, который будет работать на этом компьютере, то крайне рекомендуется изменить тип учетной записи, чтобы включить права администратора.
В том же окне «Семья и другие люди» , кликаем на вновь созданную учетную запись и нажимаем на кнопку «Изменить тип учетной записи» .
В открывшемся окне «Изменить тип учётной записи» , в выпадающем списке выбираем «Администратор» и жмём «Ок» .
Теперь вам нужно выйти из текущего аккаунта и зайти вновь, но под новым пользователем.
Настраиваем новую учетную запись
Прежде чем вы сможете заново подключить свою учетную запись «Microsoft» , вам понадобиться удалить старую учетную запись. Но прежде чем сделать это, необходимо перенести все свои файлы на вновь созданный аккаунт .
Откройте «Проводник» нажатием комбинации клавиш на клавиатуре «Windows + E» . Слева выбираем «Этот компьютер» , в разделе «Устройства и диски» заходим на диск «C:» . Открываем папку «Пользователи» .
Найдите папку старой учетной записи и дважды щелкните на неё. Если вы получите предупреждение о том, что «У вас нет разрешений на доступ к этой папке» , то нажмите «Продолжить» . Так как ваша учетная запись имеет права администратора, система предоставит вам доступ.
Далее, нажмите сочетание клавиш на клавиатуре «Windows + R» , чтобы открыть окно «Выполнить» . Введите в поле «Открыть» командную строку «%HOMEPATH%» и нажмите «ОК» , чтобы открыть второе окно «Проводника» с вашим каталогом по умолчанию.
Теперь, пользуясь новой «улучшалкой» для Windows 10 «Snap Assist» , нажимаем на клавиатуре «Windows + стрелка влево» и привязываем новую домашнюю папку в левой части экрана, а справа выбираем старый каталог, нажатием «Windows + стрелка вправо» .
Далее выделяем все папки в старом каталоге (справа) и перемещаем (с заменой) в левый каталог, то есть в новый аккаунт.
После перемещения убедитесь, что вы можете получить доступ к своим файлам и приложениям. В некоторых случаях, вам может потребоваться переустановить некоторые из них, в том случае, если они устанавливаются отдельно для каждой учетной записи. Возможно, вам придется заново переактивировать некоторые из них, поэтому позаботьтесь о том, чтобы у вас была вся необходимая информация для этого.
Удаление старой учетной записи
После того, как вы создали новую локальную учетную запись с «красивым» именем профиля и перенесли в неё все свои данные, вам нужно удалить старую учетную запись.
Откройте «Пуск» – «Параметры» , далее перейдите в «Учётные записи» , потом перейдите на вкладку (слева) «Семья и другие люди» .
В разделе «Другие люди» кликните на свою старую учетную запись и нажмите кнопку «Удалить» .
В появившемся диалоге, нажмите на кнопку «Удалить учетную запись и данные» .
Подключаем аккаунт
«Microsoft» к новой учетной записи.Последним шагом, для завершения процесса, является подключение вашей новой локальной учетной записи к вашему аккаунту «Microsoft» (MSA).
Откройте «Пуск» – «Параметры» , далее перейдите в «Учётные записи» и нажмите на «Ваши данные» (слева). Потом, кликните на ссылку «Войти вместо этого с учетной записью Microsoft» .
Вводим адрес электронной почты своей учетной записи «Microsoft» и жмём «Далее» .
Далее, введите ваш пароль и кликните «Войти» . Подтвердите, что это именно вы, и введите пароль, который вы используете в настоящее время для локальной учетной записи. Теперь вы сможете использовать Windows 10 с новым настраиваемым именем профиля.
Заключение
Как видите, это всего лишь несколько действий, но их необходимо совершить, чтобы получить учетную запись с пользовательским, настраиваемым названием каталога и именем внутренней учетной записи. К сожалению, это не ошибка в Windows 10, это её стандартная операция.
К сожалению, это не ошибка в Windows 10, это её стандартная операция.
Если вы первый раз устанавливаете Windows 10 (чистая установка), то вместо создания учетной записи с использованием «MSA» , выберите параметр «Автономная учетная запись» в нижнем левом углу. Чтобы сразу создать локальную учетную запись, а затем, после завершения установки, просто подключите к ней учетную запись «Microsoft» .
Изменяем электронный адрес учетной записи
Вся процедура не занимает много времени и выполнить ее достаточно просто. Проблемы могут возникнуть, только при отсутствии доступа к старому почтовому ящику.
Прежде всего, следует зайти в свой профиль. Сделать это можно в браузере на сайте Microsoft или открыв сайт по адресу login.live.com. После этого ищем в правой верхней части ресурса значок своего профиля и кликаем по ссылке «Посмотреть учетную запись».
Перед пользователем появится управления своей учеткой, где нужно открыть закладку «Сведения» и в списке найти «управление входом в учетную запись Майкрософт»
Теперь в зависимости от заданных настроек безопасности, будет необходимо произвести подтверждение входа. Обычно может быть использовано 3 варианта – через отправку смс на телефон, использование кода в приложении или регистрационный e-mail.
После того, как вход подтвержден, откроется страница, где нужно найти раздел «Псевдоним учетной записи» и кликнуть по ссылке «Добавить адрес электронной почты».
В поле вписываем свой email – это может быть почта от outlook или любая другая.
После всех манипуляций, на указанный ящик будет выслано письмо со ссылкой для активации изменения данных. Достаточно кликнуть по ссылке указанной в письме и дождаться загрузки страницы, после чего активацию можно считать завершенной.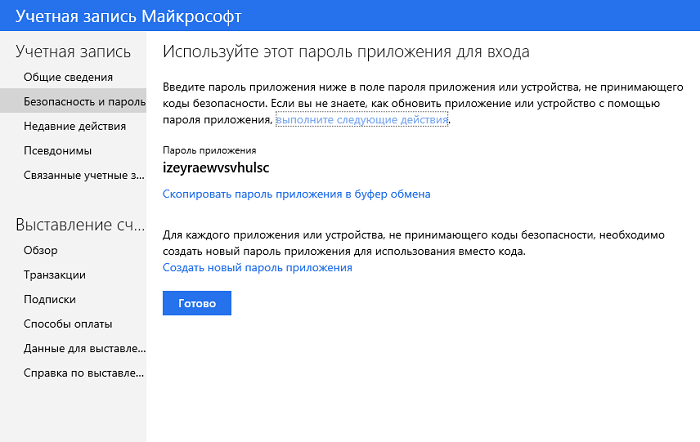
Создание коллажей онлайн
Теперь остается вернуться на страницу управления профилем Microsoft, где появятся оба ящика. Чтобы изменить запись, достаточно кликнуть на «Сделать основным» возле адреса.
На этом процесс смены учетной записи можно считать завершенным. Ящиков можно добавлять несколько штук, все они будут активны, но для входа будет использоваться только основной.
Кроме этого стоит знать, что старый email можно удалить, если он больше не нужен.
Как изменить основной адрес электронной почты учетной записи Microsoft для Windows 10
Ваша основная учетная запись Microsoft в Windows 10 предлагает простой способ входа в службы Microsoft, которые помогут вам максимально повысить удобство работы с пользователем. Но что, если вы почувствуете необходимость изменить это когда-нибудь? В этом посте мы увидим, как изменить адрес электронной почты основной учетной записи Microsoft на устройствах Windows 10/8 .
Если вы хотите изменить основной адрес электронной почты учетной записи Microsoft, связанный с вашим устройством Windows, вы можете выбрать псевдоним или создать новый, а затем сделать его основным.
Перейдите на страницу своей учетной записи Microsoft и войдите в систему. Затем выберите вкладку Ваша информация ’рядом с параметром« Учетная запись ».
Затем выберите « Управление тем, как вы входите в Microsoft ». Вам может быть предложено снова войти в свою учетную запись Microsoft.
Войдите снова, чтобы получить доступ к этой странице с высоким уровнем безопасности.
На этой странице отображается полный список всех адресов электронной почты, включая:
- Основной адрес электронной почты . Это адрес электронной почты, который вы используете для входа в свою учетную запись, и другие службы используют эту учетную запись для уведомления о чем-либо важном или своих услугах.
- Псевдонимы . Это просто еще одно дополнительное имя учетной записи, которое может быть адресом электронной почты, номером телефона или именем Skype.
 Псевдонимы используют те же настройки входящих сообщений, списка контактов и учетной записи, что и основной псевдоним.
Псевдонимы используют те же настройки входящих сообщений, списка контактов и учетной записи, что и основной псевдоним.
На этой странице вы сможете изменить основной адрес электронной почты учетной записи Microsoft на другой, уже указанный в списке.
Чтобы переключиться на другой основной адрес электронной почты, выберите параметр Сделать основной рядом с существующим псевдонимом.
Если вы хотите создать новый псевдоним и затем изменить его, нажмите ссылку Добавить адрес электронной почты , чтобы добавить адрес электронной почты, а затем сделайте его основным адресом электронной почты.
Появится предупреждающее сообщение о влиянии удаления учетной записи-псевдонима, предлагающее подтвердить действие. Вы должны прочитать сообщение, а затем нажать «Удалить», если хотите продолжить.
После этого ваша основная учетная запись Microsoft для Windows 10 будет изменена.
Читать . Как связать лицензию Windows 10 с учетной записью Microsoft.
Как изменить внутреннее имя учетной записи Microsoft в Windows 10?
Читайте, как настроить учетную запись Microsoft в Windows 10 с настраиваемым «красивым» именем . Как создать локальную учетную запись, изменить тип учетной записи, настроить новую и удалить старую учетную запись, как подключить аккаунт «Microsoft» к новой учетной записи. Когда вы создаете нового пользователя из под учетной записи «Microsoft» (MSA), то Windows 10 использует первые пять букв адреса электронной почты в качестве внутреннего имени учетной записи. Оно будет отображаться в названии каталога вашего профиля, будет использоваться при управлении учетными записями пользователей через командную строку.
Читать еще: Как сделать абзац в word
Обычно это обстоятельство не беспокоит большинство пользователей ОС, но, в тоже время, многих людей это крайне раздражает. А всё из-за того, что Windows 10 не даёт возможности использовать в таким образом даже собственное имя.
Однако, если вы хотите использовать свое настоящее имя или псевдоним в качестве названия каталога профиля и внутреннего имени учетной записи, то существует временное решение этой напасти. Позволяющее настроить учетную запись с прописанным вручную именем при использовании информации из учетной записи «Microsoft» .
Используемые источники:
- https://remontka.pro/microsoft-account-change-email/
- https://vynesimozg.com/kak-izmenit-osnovnoj-adres-elektronnoj-pochty-dlya-uchetnoj-zapisi-microsoft/
- https://green-sell.info/hosting/izmenit-adres-uchetnoj-zapisi-majkrosoft.html
- http://composs.ru/izmenit-e-mail-uchetnoj-zapisi-microsoft/
Устан учетную запись на мой телефон. Как изменить учётную запись Майкрософт на телефоне, Windows Phone, компьютере, ноутбуке: редактирование учетной записи
Удорожание валюты и прочие пертурбации на финансовых рынках не могли не сказаться на стоимости гаджетов. Приобрести сегодня настоящий Windows phone могут не все. А желание такое есть почти у каждого. Приходиться выкручиваться. Например, покупать подержанную технику с рук. В таком аппарате установлена учетная запись предыдущего владельца, которую нужно сначала удалить, а затем уже поставить свою собственную.
Можно привести и другие примеры ситуаций, когда это может понадобиться. Допустим, смартфон достался вам от родственников или вам его подарили друзья. Во всех этих случаях удаление чужого аккаунта является более чем актуальным. Как сменить учетную запись в смартфоне Windows Phone? И что это вообще такое – учетная запись?
Микрософт идентифицирует пользователя телефона по его персональному аккаунту. Идентификация необходима, так как Windows phone ориентирован на сетевые сервисы, требующие от потребителя таких сервисов подтверждения собственной личности или аутентификации.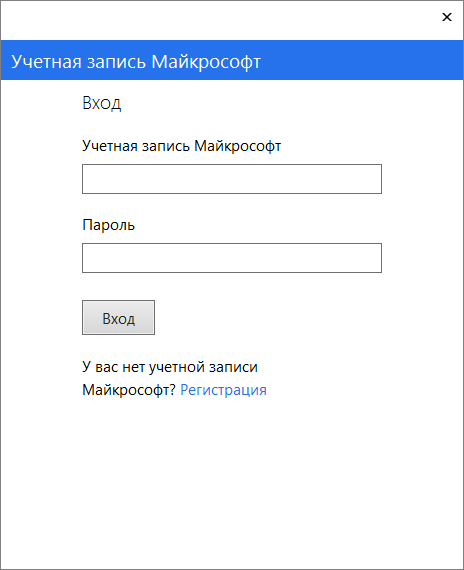 Вы не сможете пользоваться магазином программ и игр, если не будете иметь личного аккаунта.
Вы не сможете пользоваться магазином программ и игр, если не будете иметь личного аккаунта.
Регистрация у Microsoft, напротив, открывает доступ к любым ресурсам. Регистрация происходит как обычно: вам потребуется придумать логин и пароль, а в дальнейшем сетевые ресурсы будут автоматически распознавать вас как легального пользователя.
С персональным аккаунтом вам станут доступны такие сервисы, как облачный офис Office 365, Skype для мобильников и Xbox Music. Все станет проще и удобнее. Далее мы расскажем, как изменить учетную запись Виндовс и как удалить чужие идентификационные данные.
Переходим к практике
Главная учетная запись phone не удаляема. Но это не беда, нам будет достаточно обычной. Таких обычных записей может быть создано сколько угодно и ими очень просто управлять:
- Переходим в меню «Настройки».
- Щелкаем по надписи «Почта» и попадаем в раздел учетных записей.
- Выберите чужой e-mail и щелкните по кнопке «Удалить» (той, что с крестиком).
- Далее можете заводить любое число мейлов.
Как уже было сказано удалить главный аккаунт таким способом невозможно. Система немедленно предотвращает такие попытки. Как же быть? Как поменять учетную запись на Windows phone? Можно ли это сделать вообще? Ответ на последние вопросы положителен. Необходимо вернуть смартфон в исходное состояние – то самое, в котором он был после схода с конвейера. Делается это очень просто, а сама процедура носит название «Hard reset» — как кнопка на системном блоке компьютера. У этого метода есть один недостаток – он стирает память смартфона. Все ваши программы и записи исчезнут. Вы не сможете больше наслаждаться скачанной музыкой и видео. Но вы можете заблаговременно перенести их на другой носитель.
Далее прижмите одновременно клавишу блокировки и клавишу уменьшения громкости. После того как прибор завибрирует, продолжайте удерживать кнопку снижения громкости. Далее на экране появится изображение восклицательного знака. Нажмите последовательно кнопку увеличения громкости, кнопку уменьшения громкости, кнопку питания и снова кнопку уменьшения громкости. Запустится процесс изменения статуса и телефон будет сброшен в заводские настройки. Теперь вы знаете, как поменять настройки phone.
Нажмите последовательно кнопку увеличения громкости, кнопку уменьшения громкости, кнопку питания и снова кнопку уменьшения громкости. Запустится процесс изменения статуса и телефон будет сброшен в заводские настройки. Теперь вы знаете, как поменять настройки phone.
Современные смартфоны с операционной системой именно windows phone стали довольно распространенными среди современных людей. Многие из них выбирают такие модели для того, чтобы было удобно и несложно выполнять все нужные функции.
При покупке такого телефона, у многих пользователей появляется серьезный вопрос, как создать учетную запись для windows phone. Необходимо найти подробную статью и провести по очереди все представленные в рекомендациях действия. Если все будет выполнено верно, то можно без проблем скачивать нужные приложения, и пользоваться ими без препятствий.
Абсолютно любой сервис Microsoft обязательно предусматривает точную связь учетной записи непосредственно с id, в нашем случае — email id. Это не значит, что такая учетная запись зависит только от действительной электронной почты. Ведь многие из нас имеют всего лишь одну учетную запись. Это значительно упрощает доступ к любой из таких услуг, поэтому мы всю информацию храним в одном определенном месте. В результате этого выходит, что когда выполняется вход в систему именно с учетной записи Microsoft, то она также автоматически выполняет подсоединение вас к услугам типа: Xbox Music и Xbox Games.
Возможно, Вам так же может понадобится чехол meizu pro 6 , который прекрасно защитит Ваш любимый гаджет.
Создание учетной записи
Процесс создания учетной записи Майкрософт совсем непрост, поэтому предварительно необходимо обязательно изучить много информации, чтобы точно создать учетную запись для себя. Для этого потребуется ввести некоторые определенные данные и провести регистрацию. Чтобы создать учетную запись Майкрософт windows phone, необходимо открыть магазин с приложениями в телефоне, а затем пройти полную регистрацию. После этого, для входа в свою личную учетную запись, необходимо будет использовать только пароль и логин.
После этого, для входа в свою личную учетную запись, необходимо будет использовать только пароль и логин.
Использовать готовую учетную запись можно не только на телефоне, но и на любом другом устройстве с такой операционной системой. Для этого нужно будет только выполнить вход на свою страницу. Если немного ранее вы использовали смартфон, то скорее всего абсолютно все ваши контакты были связаны с вашей учетной записью указанной электронной почты.
Поэтому сейчас нужно — настроить свою учетную запись определенной электронной почты на собственном телефоне. В случае, если у вас используется смартфон Nokia Lumia, то такой процесс можно провести, воспользовавшись обычным приложением Transfer My Data. Оно дает возможность импортировать все имеющиеся контакты и SMS с любого старого телефона через Bluetooth.
Преимущества учетной записи Майкрософт
Создание учетной записи на телефоне, дает многочисленные преимущества, благодаря которым каждый пользователь может скачивать с магазина абсолютно любые приложения. Кроме этого, также имеются и другие положительные моменты. При использовании одной учетной записи в различных службах Майкрософт, каждый пользователь получает отличную возможность безгранично пользоваться всеми представленными преимуществами взаимосвязи таких служб. Именно поэтому, каждому пользователю такой системы рекомендуется создать учетную запись microsoft windows phone.
К примеру, всегда можно увидеть фото, которые были автоматически отправлены в OneDrive, на специальном телеэкране в случае использования непосредственно консоли Xbox. Каждый может сохранить пароль от Wi-Fi на своем телефоне, а также автоматически получить его непосредственно на компьютере, когда он был подключен к этой же сети. Также можно продолжать беседу в приложении Skype, которая была начата на телефоне, за персональным компьютером. Возможно создать определенный список покупок непосредственно на компьютере, а сразу после этого автоматически перенести его прямо на свой телефон.
Несомненно, такие системы дают возможность также работать с личной почтой, календарем, контактами на телефоне либо в Интернете. Готовая учетная запись Майкрософт также сможет помочь оставаться на связи совершенно независимо от того, где именно находится определенный пользователь. Создать учетную запись windows phone com family можно на своем персональном компьютере. При помощи такой записи, вы сможете контролировать все расходы каждого члена вашей семьи в приложении.
Из положительных сторон также можно выделить следующие:
Многочисленные преимущества еще раз доказывают именно то, что использование учетной записи дает неплохой результат. Благодаря таким нюансам, каждый пользователь имеет возможность устанавливать в своем личном телефоне совершенно различные приложения. Не стоит волновать о памяти телефона, ведь она рассчитана на много места.
Как создать учетную запись на телефоне
Создать учетную запись windows phone 8 совсем просто, для этого необходимо только настроить телефон, следуя подробной инструкции. Чтобы узнать, как правильно создать учетную запись, необходимо воспользоваться советами профессионалов, которые можно найти в интернете. В графе имя пользователя, вы можете использовать абсолютно любой зарегистрированный адрес электронной почты. В случае, если вы немного ранее регистрировали уже учетную запись на другом устройстве, то для входа можно просто использовать прежние данные. Это поможет открыть все данные в телефоне всего за несколько секунд.
Очень важно, при создании учетной записи, вводить только достоверные данные, чтобы в случае потери телефона, вы могли доказать то, что это ваша собственность. После регистрации, на ваш почтовый ящик придет письмо от системы с подтверждением, следуйте приложенной инструкции. Благодаря такой установке, можно в дальнейшем использовать все необходимые приложения совершенно бесплатно. Среди таких приложений можно скачать фонарик, различные социальные сети, игры для детей, приложение с фильмами или мультфильмами, приложение для музыки, редакторы фотографий, а также любые другие.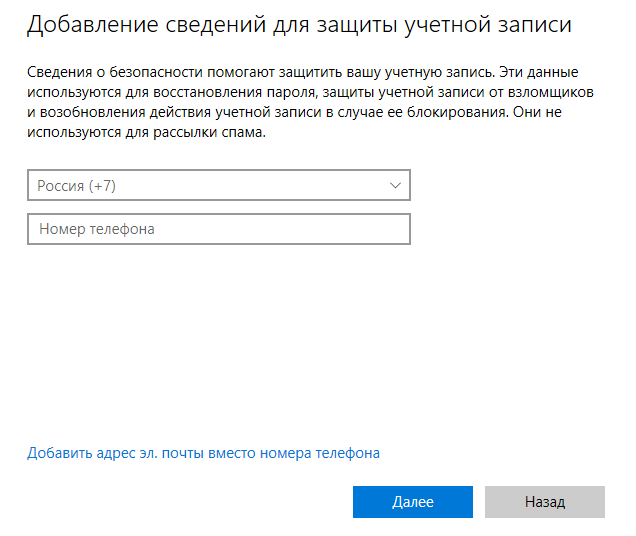
Вход в учетную запись
Когда известно, как создать новую учетную запись windows phone, предстоит ознакомиться со всеми ее возможностями. Дело в том, что в данной системе есть довольно много платных приложений, поэтому опасно давать в руки телефон маленькому ребенку. Однако система предоставляет возможность зайти в свой личный кабинет с компьютера, а затем установить необходимые настройки для платных приложений.
Здесь же есть возможность настроить учетную запись и для своего ребенка, если вдруг у него будет такой же телефон. Благодаря такому моменту, вы сможете узнавать постоянно о приложениях, которые скачивал непосредственно ваш ребенок. Это поможет ограничить его от многочисленных игр либо дорогих приложений. Благодаря таким настройкам, можно сэкономить приличную сумму денег, которая потом останется вам.
При регистрации учетной записи, необходимо ставить галочку, чтобы подтвердить свое соглашение со всеми правилами системы. Также здесь потребуется набрать действительный адрес электронной почты, на который потом будет приходить важная информация.
Создать учетную запись Майкрософт windows phone 8 не совсем просто, потому как для этого необходимо вводить многочисленные данные. Именно поэтому в интернете есть довольно много советов и полезных рекомендаций. После ее создания, у вас будет отличная возможность, управлять настройками своего телефона именно через компьютер, для этого следует зайти на официальный сайт системы Майкрософт, а затем ввести свои данные для входа в свою учетную запись. Здесь вам будет предложено провести настройку всех обязательных параметров для телефона.
Многие люди уже успели по достоинству сделать оценку Windows Phone, который становится все более популярным и позволяет успешно поддерживать связь со всеми знакомыми. Однако присутствует ли возможность изменения учетной записи? Как это можно выполнить? Как нужно проводить настройку Windows Phone и удаление прошлой учетной записи?
Основные причины действий
Первоначально нужно понять основные причины изменения учетной записи на Windows Phone.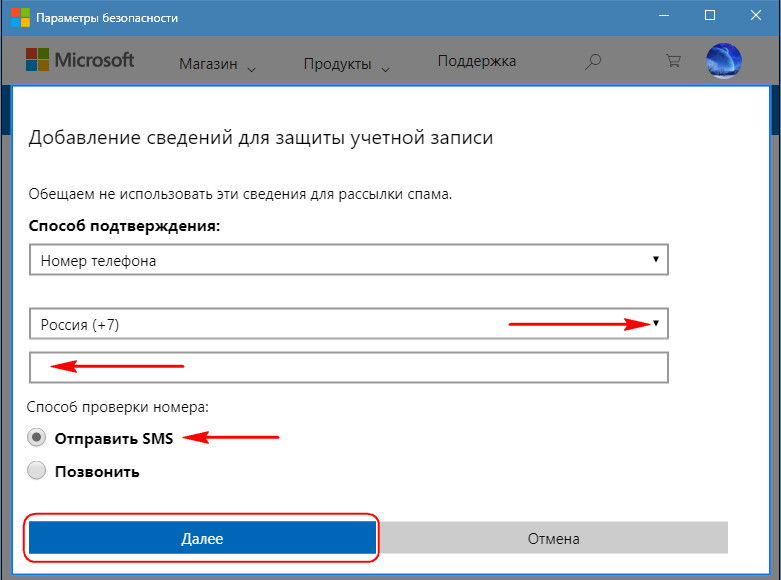 На самом деле практически всегда вопрос можно решить за небольшой промежуток времени.
На самом деле практически всегда вопрос можно решить за небольшой промежуток времени.
- Вы являетесь обладателем нескольких учетных записей Windows. При этом было принято решение относительно изменения учетной записи.
- Вы решили изменить учетную запись Microsoft, которая используется для служб Microsoft.
- Вы переехали в другой регион или эмигрировали.
В любом случае нужно понимать и знать, как изменить учетную запись на windows phone .
Какую учетную запись нужно использовать?
Если вы являетесь обладателем нескольких учетных записей Microsoft, вы должны решить, какой вариант является подходящим именно для вашего устройства. После входа изменение можно произвести, но при этом появляется риск потери важной информации и купленных вещей с устройства. По данной причине вы должны заранее решить, какая учетная запись является наиболее подходящей, позаботиться относительно устранения рисков. Согласитесь, вы ведь не хотите потерять деньги или купленные приложения, столкнуться с излишними проблемами? Итак, вы должны найти все ответы на имеющиеся вопросы, затем — принимать окончательное решение.
Делаем важный выбор
Вы можете воспользоваться специальным приложением, который облегчает процесс выбора. Несмотря на то, что приложение доступно только на английском языке, оно обязательно окажется полезным.
Специальный мастер выбора учетной записи позволит понять, какому варианту нужно отдать предпочтение. А также, какие шаги нужно сделать для настройки устройства.
Если вы задумываетесь, как изменить учетную запись Майкрософт windows phone , нужно проявить ответственный подход. Вне всяких сомнений, в идеальном случае нужно вначале позаботиться относительно выбора перед настройкой устройства и избежать лишних действий, но не всегда удается все предусмотреть.
Интересную информацию по вопросу освещенному в данной статье Вы можете посмотреть на сайте нашего партнера, интернет-магазина качественной электронной техники: Zeon18. ru
ru
Итак, что же требуется для изменения адреса электронной почты учетной записи?
- Вам потребуется консоль Xbox или телефон Windows Phone.
- Вы можете изменить адрес электронной почты, который имеет прямую связь с учетной записью Microsoft. Однако данный процесс можно проводить только раз в 30 дней.
Меняем учетную запись
Будьте готовы к тому, что в обязательном порядке вы должны вернуться к заводским настройкам мобильного телефона, поэтому все содержимое (фотографии, видео и музыка), СМС, приложения будут удалены. При желании вы можете создать резервные копии всех своих данных, выполнив синхронизацию с персональным компьютером. К тому же может быть необходимость повторной покупки программ, игр и музыки, поэтому риски оказываются серьезными.
Итак, по какой схеме windows phone изменить учетную запись microsoft позволяет?
- Вы должны соединить мобильное устройство со своим персональным компьютером, используя кабель.
- Создайте резервные копии музыки, фотографий и видео.
- В списке программ нужно нажать Настройки — Об устройстве.
- Нажмите на команду «Скинуть настройки телефона», «Также очистить SD-карту». Этот этап является обязательным для удаления всех файлов.
- Как только вы увидите предупреждение, нужно нажать на «Да», подтвердив свой выбор. После этого вы сможете вернуться к заводским настройкам.
- Вы можете перезагрузить телефон и выполнить нужные настройки. Теперь нужно войти в новую учетную запись по классической схеме.
Почему появляются проблемы с контентом?
К сожалению, программы, игры, музыку и видео, которые были куплены прежде, не удастся использовать на другой учетной записи Microsoft. Вы должны повторно загрузить или купить нужный контент.
Вам потребуется посетить магазин Windows Phone, но при этом нужно использовать новую учетную запись.
Если вы покупали музыку, используя Zune Music Pass, Xbox Music Pass в старой учетной записи, проблем с песнями не должно возникнуть. Самое важное — это обладать тем же абонементом Music Pass в новой учетной записи.
Не секрет, что так называемая учетная запись пользователя, которую он создает при регистрации на официальном сайте корпорации, играет существенную роль. Однако давайте посмотрим, как изменить учетную запись «Майкрософт», если это действительно необходимо. Вопросы, касающиеся утери мобильного гаджета или правомерности установки программных продуктов компании, сейчас рассматриваться не будут. Сосредоточимся именно на самой «учетке».
Как изменить учетную запись «Майкрософт»: первые шаги
Наверняка каждый пользователь компьютерных систем или мобильных гаджетов на основе Windows сталкивался с проблемой «учетки». Это и неудивительно, поскольку многие программные продукты или обновления той же системы доступны юзеру только при наличии таковой.
Это в равной степени касается пользователей и стационарных компьютерных систем, и ноутбуков, и смартфонов (в большинстве случаев это гаджеты Nokia). Как создать или как изменить учетную запись «Майкрософт»? Нет ничего проще.
Для начала следует просто пройти регистрацию на сайте корпорации, а потом подтвердить создание записи при помощи ответа на письмо в электронной почте, указанной при регистрации. На всякий случай сервер корпорации в автоматическом режиме высылает на мобильный телефон специальное уведомление с кодом, который пригодится, в случае если «учетка» была забыта или пользователь просто не помнит логин и пароль.
Заметьте, ни о какой привязке к конкретному устройству (компьютер, ноутбук, смартфон, планшет) речь сейчас не идет, хотя и есть ряд условий, касающихся обновлений программных продуктов, но об этом несколько позже.
Для чего нужна «учетка», и есть ли смысл ее создавать?
Прежде чем приступать к рассмотрению озвученной проблемы («Как изменить учетную запись «Майкрософт» на телефоне?»), следует решить не менее важный вопрос: а стоит ли вообще создавать такую регистрацию? Кстати, эта же тема будет актуаьна и для владельцев стационарного компьютерного терминала или ноутбука.
Возьмем самый простой пример. Как показывает практика, большинство юзеров Windows, не считая «десятки», которая доступна для загрузки в бесплатном режиме, используют пиратские копии данной ОС. Ничего удивительного в этом нет, ведь даже устаревающая «экспишка» со всеми сервис-паками стоит достаточно дорого, что нашему народу просто не по карману.
При этом если юзер не собирается переходить на обновление системы или получать официальные апдейты, то и о создании учетной записи можо не задумываться. Зачем? Ведь в свое время еще тогдашний глава корпорации Microsoft Билл Гейтс предупреждал о том, что в онлайн-режиме все пиратские копии Windows будут отслеживаться, и ни о каких обновлениях речи быть не может.
По всей видимости, ему пришлось похоронить свою мечту, поскольку сегодня одинаковых копий Windows с оффлайн-активацией можно найти столько, что вообще неизвестно, какая из них может являться оригинальной, а какая — взломанной.
Другое дело, когда требуется переход на новую версию ОС (что на компьютере, что на смартфоне). Вот тут без «учетки» не обойтись.
Официальные средства онлайн
Как правило, сама проблема, как изменить учетную запись «Майкрософт» на телефоне или на компьютере (ноутбуке), особо сложной не представляется. Для этого (естественно, если имеются логин и пароль, указанные при регистрации на официальном сайте) нужно просто зайти на искомый ресурс, после чего использовать меню собственного профиля, где и будут находиться соответствующие настройки.
Само собой разумеется, можно поменять не только логин или пароль доступа. Тут же можно сменить, скажем, регистрационные данные места проживания (если не включено автоматическое определение региона), адрес электронной почты или номер «мобилки». В общем-то, процедура стандартная, практически ничем не отличающаяся от аналогичных действий, к примеру, при создании или изменении собственного аккаунта в социальных сетях вроде «ВКонтакте» или Facebook.
Можно ли изменить учетную запись собственными средствами Windows?
На данный вопрос существует только один ответ: «Нет!». Самым ярким примером тому может служить настройка набирающей популярность «десятки».
Отключить в ней идентификацию юзера при входе в систему или при выходе из режима гибернации (сна) можно, причем сделать это достаточно просто: либо через администрирование компьютера, либо через систему управления электропитанием (для режима сна). А вот сменить пароль, даже если компьютер находится в режиме оффлайн без постоянного подключения к Интернету, не получится никак.
Но если требование насчет логина и пароля включено, система (в нашем случае Windows 10, без разницы, какая это версия — Technical Preview или Pro) все равно будет требовать именно данные, указанные при регистрации. Тут, кстати, даже настройки управления собственной учетной записью, даже если вы имеет полные права администратора на данном компьютере, не помогут. Простейшие пароли вроде «11111111» не проходят (таковы особенности системы безопасности). Даже если все отключить (антивирусы, файрволл или программы-оптимизаторы, непосредственно взаимодействующие с системой), ничего путного из этого не выйдет.
Как изменить учетную запись «Майкрософт»: Windows Phone
С «учетками», созданными для мобильных гаджетов, не все так просто. Теперь несколько слов о том, как изменить учетную запись «Майкрософт» на «Нокиа» или каком-либо другом смартфоне, работающем под управлением ОС Windows. В качестве примера возьмем смартфоны серии Lumia.
Прежде всего, при решении вопроса о том, как изменить учетную запись «Майкрософт» на «Люмия», следует сбросить настройки до заводских, после чего использовать переход на официальный сайт, а там уже вносить необходимые коррективы. Но намного проще, оказывается, создать новую «учетку» с использованием своего мобильного номера, поскольку в данном случае привязка осуществляется именно к нему.
С другой стороны, для сброса пароля можно непосредственно со смартфона перейти на официальный сайт поддержки Windowsphone.com в раздел справки, где в данном вопросе будет указана ссылка на изменение «учетки». Только и всего.
Итог
Как видно из вышеприведенного материала, сам вопрос о том, как изменить учетную запись «Майкрософт», особо сложным не является. Другое дело, для какого именно устройства будет производиться такое изменение. В нашем случае ключевую роль может сыграть только смартфон или планшет с SIM-картой, отвечающей за номер абонента, поскольку компьютерные системы такой привязки не имеют.
Многие владельцы телефонов Windows Phone практически сразу сталкиваются с необходимостью создания учетной записи Microsoft. Она позволяет пользоваться всеми возможными сервисами компании, вам будет доступна синхронизация контактов, сможете скачать различные , программы, приложения.
- С компьютера, при наличии подсоединения к интернету. Зарегистрироваться можно на любую почту, в том числе можно создать абсолютно новую. Именно почта и является вашей учетной записью.
- Создание учетной записи при первом запуске телефона. Для этого потребуется соединение с интернетом.
Особенности регистрации учетной записи для windows phone
Регистрация осуществляется на сайте Майкрософт и потребуется преодолеть несколько этапов:
- Для начала необходимо заполнить все разделы, которые предлагаются на сайте. Вносить данные можно любые, только возраст требуется указать старше 18 лет, иначе вы ничего не сможете скачать. Почту указывайте ту, которая у вас уже имеется.
- Требуется указать номер телефона. Внести можно любой телефон, даже наугад, но лучше внести свой действующий номер телефона. С его поддержкой вы сможете восстановить пароль, если вдруг его забудете. Также указываем свой регион и почтовый индекс, а также придумываем сложный пароль. Самым последним действием является внесение проверочного кода. Следует внимательно его вводить, чтобы не проходить регистрацию многократно. После заполнения все разделов, нажимаем «Создать учётную запись ».
Созданную учетную запись остается только ввести на своем телефоне. Для этого отправляемся в раздел «Настройки» и выбираем пункт «Почта», а следом подпункт «Добавить учетную запись», где вносим свои данные.
Создание учетной записи со смартфона на базе Windows
Для создания учетной записи непосредственно с устройства потребуется:
- Отправиться в меню «Настройки».
- Выбираем раздел «Почта», а далее «Учетные записи».
- Нажимаем «Добавить службу», а далее «Учетная запись Microsoft».
- Выбираем «Создать» и строго выполняем указания, которые будут высвечиваться на экране телефона.
Как видим, создать учетную запись вовсе не сложно, достаточно строго выполнять рекомендации, представленные на сайте Майкрософт. После чего вы сможете скачать любые приложения и с помощью магазина приложений, который уже присутствует на вашем мобильном устройстве.
Как изменить адрес электронной почты для учетной записи Microsoft
Вы входите в Windows 8.1 или 10 с помощью учетной записи Microsoft, но хотите изменить свой адрес электронной почты, не теряя настройки своей учетной записи? Или, может быть, вы просто хотите изменить свой адрес в электронной почте Outlook, не потеряв сообщение? Вы можете это сделать. С учетной записью Microsoft мы можем изменить имя вашей учетной записи со всеми данными и сообщениями.
Microsoft прилагает все усилия, чтобы все пользователи Windows 10 использовали учетную запись Microsoft для входа на компьютер. Это метод по умолчанию для входа в систему. Нет сомнения, что учетная запись Microsoft будет еще более важной в будущем — теперь вы можете назначить свою лицензию на Windows 10 и активировать ее, войдя в свою учетную запись.
Из-за того, что учетная запись Microsoft становится настолько важной, неплохо никогда не потерять к ней доступ. Если мы первоначально создали не очень интересное имя для учетной записи Microsoft, то стоит знать, что Адрес электронной почты вашей учетной записи Microsoft можно изменить в любое время, сохраняя все настройки, системную лицензию и всю почту от Outlook.com. Это будет полезно как для упрощения регистрации в устройствах Windows, так и для использования электронной почты, назначенной учетной записи Microsoft, — в конце концов, мы хотим иметь удобный для запоминания адрес электронной почты, верно?
Измените адрес электронной почты для учетной записи Microsoft
Microsoft предлагает пользователям учетных записей в домене Outlook.com, создавая так называемые. псевдонимы. Псевдонимы — это просто другие имена (адреса), через которые мы можем войти в ту же учетную запись. У нас даже может быть несколько адресов электронной почты, которые указывают на одну и ту же учетную запись Microsoft и используют общий почтовый ящик для электронной почты. Достаточно добавить дополнительный псевдоним в свою учетную запись и установить его как по умолчанию — тогда вы можете использовать его для входа в свою учетную запись, и мы не потеряем никаких данных.
Для этого сначала перейдите к настройкам своей учетной записи Microsoft. Вы можете сделать это, перейдя в Windows 10 на «Пуск»> «Настройки»> «Учетные записи»> «Информация»> «Управление учетной записью Microsoft», или просто нажав ссылку ниже.
Перейдите в настройки учетной записи Microsoft
После ввода настроек вы должны войти в свою учетную запись. Будет отображено резюме, в котором мы можем видеть ваш адрес электронной почты, мы можем изменить пароль, а также просмотреть устройства, подключенные к учетной записи. В верхней строке меню выберите вкладку «Ваша информация», чтобы перейти к более подробным параметрам.
Появятся ссылки на различные варианты, касающиеся персональных данных, выставления счетов и т. Д. Выберите здесь вариант «Управление методом входа в решения Microsoft».
Появится экран с настройками псевдонимов учетной записи. Если у нас еще нет псевдонимов, здесь будет отображаться только наш основной адрес электронной почты. Нажмите кнопку «Добавить адрес электронной почты», для создания нового псевдонима.
На следующем шаге появится экран для создания нового псевдонима. Выберите вариант «Создайте новый адрес электронной почты и добавьте его как псевдоним», а затем введите новое имя, которое вы хотите добавить в свою учетную запись Microsoft.
После добавления псевдонима он появится в основном списке. Чтобы указать его как основное имя (основной адрес электронной почты) для вашей учетной записи Microsoft, вам нужно всего лишь нажать кнопку «Установить как первичный».
После подтверждения этого действия выбранный адрес электронной почты станет главным адресом для учетной записи Microsoft. Все наши сообщения и настройки все еще существуют — изменяется только имя учетной записи Microsoft, но ее содержимое остается неизменным. Старый адрес электронной почты также по-прежнему активен, и все отправленные сообщения будут по-прежнему отправляться в ваш почтовый ящик. Если вы хотите удалить старый адрес электронной почты и оставить только новый адрес электронной почты, найдите свое старое имя на экране псевдонимов и выберите «Удалить» рядом с ним.
Новый псевдоним (адрес электронной почты) также будет способом по умолчанию для входа на устройства Windows. Если вы уже вошли в свою учетную запись Microsoft по старому адресу электронной почты, вы должны подождать около 48 часов для изменения — обновление адреса должно происходить автоматически.
Однако, если вы спешите и хотите немедленно переключить учетную запись Microsoft, например, в Windows 10 со старого адреса на новый, вы можете просто изменить свою учетную запись в локальной системе, а затем снова войти в свою учетную запись Microsoft, используя новый адрес электронной почты -mail.
Измените имя и адрес, связанные с вашей учетной записью Microsoft
Windows 10
Чтобы обновить свое имя или название компании:
Войдите в свою учетную запись Microsoft. Примечание. Если вы видите экран с вопросом, какую учетную запись вы хотите использовать, это означает, что у вас есть две учетные записи Microsoft, связанные с одним и тем же адресом электронной почты. Узнайте больше о том, как изменить адрес электронной почты или номер телефона для своей учетной записи Microsoft.
Выберите Ваши данные .
Выберите Изменить имя , внесите нужные изменения и затем выберите Сохранить .
Если у вас возникли проблемы со входом в свою учетную запись, изменением или добавлением другой личной информации, см. Справку по учетной записи Microsoft.
Чтобы изменить предпочитаемое имя и адрес для выставления счетов, доставки или налогов:
Войдите в свою учетную запись Microsoft. Примечание. Если вы видите экран с вопросом, какую учетную запись вы хотите использовать, это означает, что у вас есть две учетные записи Microsoft, связанные с одним и тем же адресом электронной почты. Узнайте больше о том, как изменить адрес электронной почты или номер телефона для своей учетной записи Microsoft.
Выберите Оплата и выставление счетов > Адресная книга .
Если вы обновляете существующий адрес, выберите Изменить .Если вы добавляете новый адрес, выберите Добавить новый адрес .
Выберите Установить в качестве предпочтительного адреса для выставления счетов и доставки > Сохранить .
Примечание: Приведенные выше действия могут отличаться в зависимости от страны / региона.
Xbox One
Выберите Настройки > Все настройки .
В разделе Учетная запись выберите Оплата и выставление счетов > Изменить адрес выставления счетов.
Измените информацию о своей учетной записи.
Чтобы пропустить информацию о выставлении счетов, которую не нужно обновлять, нажмите B на вашем контроллере, а затем выберите Далее.
Когда вы закончите, выберите Сохранить информацию.
Измените номер телефона или адрес электронной почты
Перейдите в раздел Управление входом в Microsoft и войдите в свою учетную запись.
Выберите Добавить адрес электронной почты или Добавьте номер телефона , и мы проведем вас через процесс проверки ваших контактных данных и добавления их в ваш аккаунт.
Вы можете сделать новый адрес электронной почты или номер телефона основным псевдонимом, выбрав Сделать основным .
После этого у вас будет возможность удалить старый адрес электронной почты или номер телефона из своей учетной записи.
Примечание: Чтобы люди не могли искать вас в Teams по старому адресу электронной почты или номеру телефона, вам необходимо удалить его из своей учетной записи.Помните, что вы не можете удалить основной псевдоним, не имея в своей учетной записи другого номера электронной почты / телефона, поэтому добавьте новый псевдоним перед удалением старого.
Чтобы убедиться, что ваши изменения отражены в Teams на вашем мобильном устройстве, удалите приложение и переустановите его из Google Play Store или iOS App Store.
После переустановки приложения войдите в Teams, используя свой новый адрес электронной почты или номер телефона.
Подробнее об изменении адреса электронной почты или номера телефона для вашей учетной записи Microsoft.
Обновить или изменить адрес электронной почты или номер телефона, связанные с вашей учетной записью Microsoft, просто.
Перейдите в раздел Управление входом в Microsoft и войдите в свою учетную запись.
Выберите Добавить адрес электронной почты или Добавьте номер телефона , и мы проведем вас через процесс проверки ваших контактных данных и добавления их в ваш аккаунт.
Вы можете сделать новый адрес электронной почты или номер телефона основным псевдонимом, выбрав Сделать основным .
После этого у вас будет возможность удалить старый адрес электронной почты или номер телефона из своей учетной записи.
Примечание: Чтобы люди не могли искать вас в Teams по старому адресу электронной почты или номеру телефона, вам необходимо удалить его из своей учетной записи.Помните, что вы не можете удалить основной псевдоним, не имея в своей учетной записи другого номера электронной почты / телефона, поэтому добавьте новый псевдоним перед удалением старого.
Чтобы убедиться, что ваши изменения отражены в Teams на рабочем столе, выйдите из системы и снова войдите в приложение, используя свой новый адрес электронной почты или номер телефона.
Подробнее об изменении адреса электронной почты или номера телефона для вашей учетной записи Microsoft.
Как изменить логин для вашей учетной записи Microsoft
(12.10.2020 — щелкните здесь, чтобы увидеть обновленную, более короткую версию этой статьи.)
«Я читала вашу статью о личных учетных записях Microsoft и бизнес-учетных записях Office 365», — сказала моя жена на прошлой неделе. «Ну, я читал отрывки из этого. Это было . . . плотный ».
Плотный? Моя статья была образцом ясности. Это был свет в темноте. Это была карта, показывающая выход из лабиринта.Это был конец поисков просветления паломником. Microsoft никогда — никогда не — так красноречиво объясняла свои счета. Я читал пресс-релизы Microsoft, статьи из базы знаний, технические заметки MSDN, файлы справки, веб-сайты и сообщения в блогах за последние несколько лет, тщетно ища четких объяснений, некоторой последовательности, некоторого понимания того, что люди сбиты с толку.
Я чувствую ваше разочарование. Я слышу это каждый день.
Невозможно устранить путаницу, но есть шаг, который может облегчить сохранение вашего места.Этот совет предназначен для людей из малого бизнеса, занимающих эту должность:
• У вас есть деловой почтовый ящик Office 365. Ваш адрес электронной почты позволяет войти в вашу рабочую учетную запись Microsoft. Вы называете это «учетной записью Office 365».
• Вы используете тот же адрес для входа в личную учетную запись Microsoft . Например, если вы видите свой рабочий адрес электронной почты при входе на компьютер, это может быть личная учетная запись Microsoft, а также бизнес-учетная запись Office 365.
Когда вы используете один и тот же адрес электронной почты для входа в совпадающие личные и бизнес-службы Microsoft, почти невозможно понять, где вы находитесь в лабиринте.Попытка использовать OneDrive заставит вас почувствовать себя слабым и дезориентированным — примерно как обезвоживание, но не так весело.
Мой совет: если вы используете один и тот же адрес электронной почты для рабочих и личных учетных записей Microsoft: получите адрес электронной почты @ Outlook.com и используйте его в качестве своей личной учетной записи Microsoft . Если вам повезет, вы можете сделать это без особых проблем, «переименовав» свою личную учетную запись Microsoft.
Microsoft не полностью закрывает глаза на эту проблему. Он опубликовал страницу с инструкциями о том, как переименовать личный кабинет.Я повторю инструкции Microsoft с одной корректировкой, которую опишу ниже.
Инструкции Microsoft для людей, использующих корпоративный адрес электронной почты Office 365 как для рабочих, так и для личных учетных записей Microsoft
«Когда вы пытаетесь войти в приложение или веб-сайт Microsoft с адресом электронной почты, связанным с двумя учетными записями, мы спрашиваем вас, какую учетную запись вы хотите использовать. Если вам надоело видеть это сообщение, вы можете переименовать свою личную учетную запись, что означает использование другого адреса электронной почты для входа в нее.
«Это безопасно. Вы измените способ входа в свою учетную запись, но вы не потеряете свои данные.
«Выполните следующие действия, чтобы добавить новый адрес электронной почты, а затем удалить свой рабочий или учебный адрес электронной почты.
- «Войдите на страницу« Информация »своей учетной записи Microsoft.
- “Выберите Управляйте своим адресом электронной почты для входа или номером телефона .
- «В разделе Псевдонимы учетной записи выберите Добавить адрес электронной почты .
- «Получите новый Outlook.com от Microsoft и нажмите Добавить псевдоним .
- «Выберите Сделать основным рядом с только что добавленным адресом электронной почты, чтобы сделать его своим основным псевдонимом.
- «Выберите Удалить рядом с рабочим или учебным адресом электронной почты, чтобы удалить этот псевдоним из своей учетной записи.
«В дальнейшем вы войдете в свою личную учетную запись Microsoft, используя только что добавленный адрес электронной почты. Возможно, вам придется снова войти в некоторые приложения и устройства.«
Вот несколько примечаний о том, что это означает.
• Адрес электронной почты Outlook.com предоставляется бесплатно. Вы собираетесь использовать его как логин. Возможно, вам придется обновить несколько мест с новым адресом электронной почты для личных служб Microsoft: например, войдя в свой компьютер с Windows 10; вход в личную часть OneDrive; и подтверждение вашей лицензии на программы Office, если вы купили Office 365 для дома.
• Вам не нужно использовать адрес электронной почты Outlook.com для электронной почты.Это хорошая система электронной почты, и вы можете использовать ее в качестве личного адреса, но это не обязательно.
• Я исключил предложение из статьи Microsoft, что вы можете использовать другой адрес электронной почты (например, адрес Gmail или Yahoo) вместо получения нового адреса Outlook.com. В этом предложении нет ничего плохого. Оно работает. Но есть хоть немного ясности в том, чтобы думать: «Я собираюсь войти в свою личную учетную запись Microsoft с адресом электронной почты Outlook.com». Подсознательно вы будете думать: Microsoft = Outlook.Пытаться вспомнить, что ваш адрес Gmail — это то, как вы входите в свою учетную запись Microsoft — ну, это достаточно странно, не добавляя этого в свою жизнь.
• Если у вас уже есть две личные учетные записи Microsoft — одна привязана к корпоративному адресу электронной почты Office 365, а другая — отдельная, — нет хорошего способа совместить их вместе. (Я не хочу использовать технический жаргон, но «Moosh их вместе» является единственной фразой, которая работает.) Я был в таком положении, и выглядел тяжело для ответа. В конце концов, мне пришлось закрыть личную учетную запись Microsoft, связанную с моим корпоративным адресом электронной почты Office 365, и начать все сначала.Я потерял часть места в OneDrive, и мне приходилось осторожно перемещать файлы, чтобы они не потерялись.
В течение последних шести месяцев моя личная учетная запись Microsoft была bruceb @ outlook.com, а моя рабочая учетная запись Microsoft была bruceb @ bruceb.com. Это было замечательно расслабляюще! Попытайся. Если вы клиент, пришлите мне обновленную информацию о моих записях. Есть подводные камни, и вы можете столкнуться с какой-то причиной, по которой это не работает для вас — дайте мне знать, если я могу помочь!
Как изменить адрес электронной почты для входа в учетные записи Microsoft Windows 10
Используете учетную запись Microsoft для входа в Windows 10, но хотите изменить адрес электронной почты? Вот как это сделать, а также установить его в качестве основной учетной записи.
В Windows 10 вы можете войти в систему с локальной учетной записью, но ОС подталкивает вас к входу с учетной записью Microsoft. Это дает много преимуществ, включая синхронизацию ваших настроек на разных компьютерах и более легкое восстановление учетной записи, если вы забыли свой пароль.
Если вы используете учетную запись Microsoft для входа в свой компьютер с Windows 10 и хотите изменить адрес электронной почты, связанный с учетной записью, это определенно возможно.Мы покажем вам, как изменить адрес электронной почты, связанный с вашей учетной записью Microsoft.
Как изменить адрес электронной почты в учетной записи Microsoft
Для начала вам нужно открыть страницу своей учетной записи Microsoft.Вы можете сделать это, зайдя в «Настройки »> «Учетные записи»> «Ваши данные» и щелкнув «Управление моей учетной записью Microsoft» в Windows 10. В противном случае просто зайдите на account.microsoft.com в своем браузере и войдите в систему.
Оказавшись на странице, выберите Ваша информация на верхней панели и выберите ссылку Управлять тем, как вы входите в Microsoft .Возможно, вам придется снова ввести пароль, чтобы получить доступ к этому меню.
Здесь вы можете просмотреть свой текущий основной адрес электронной почты, а также любые псевдонимы учетных записей.Учетная запись псевдонима — это просто отдельный адрес электронной почты или номер телефона, который вы можете использовать для входа в свою учетную запись Microsoft вместо основного. Если у вас нет псевдонимов адресов для замены основного, выберите Добавить адрес электронной почты , чтобы установить новый.
Вам будет предложено создать новый адрес электронной почты (@outlook.com) или используйте адрес электронной почты другого провайдера, например Yahoo или Google. Создайте новую учетную запись (при необходимости настроив другой адрес электронной почты), затем вернитесь на страницу Управление входом в систему .
Вы должны увидеть Сделать основным рядом с каждым псевдонимом, щелкнув его, чтобы сделать его основным адресом электронной почты учетной записи Microsoft.Единственное ограничение здесь заключается в том, что адрес псевдонима уже не может быть связан с другой учетной записью Microsoft.
Связанный: Плюсы и минусы использования учетной записи Microsoft в Windows
При желании вы также можете добавить в свою учетную запись Microsoft дополнительные номера телефонов вместо адресов электронной почты.
Ограничьте вход для своей учетной записи Microsoft
После того, как вы добавили дополнительные псевдонимы для своей учетной записи Microsoft, вы можете использовать ссылку Изменить параметры входа на той же странице, чтобы предотвратить использование любого из них для входа в вашу учетную запись.
Вам следует удалить псевдоним, если вы вообще его не используете.Но вы можете предотвратить использование чего-либо для входа, сохранив это в своей учетной записи, если вы хотите использовать этот логин в качестве метода резервного копирования.
Управление учетной записью Microsoft
Теперь вы знаете, как управлять адресами электронной почты и номерами телефонов в своей учетной записи Microsoft.Рекомендуется установить адрес электронной почты, к которому у вас есть доступ, в качестве основного, а также использовать несколько дополнительных методов для восстановления учетной записи.
Между тем, если вы используете учетную запись Microsoft в Windows 10, но хотите преобразовать ее в локальную, это возможно.
Кредит изображения: Piter2121 / Depositphotos
Как удалить свою учетную запись Microsoft и создать локальную учетную запись Windows 10Есть проблемы с конфиденциальностью при использовании учетной записи Microsoft в облаке? Вот как вместо этого создать локальную учетную запись для входа в Windows 10.
Читать далее
Об авторе Бен Стегнер (Опубликовано 1671 статей)Бен — заместитель редактора и менеджер по адаптации в MakeUseOf.Он оставил свою работу в сфере ИТ, чтобы писать полный рабочий день в 2016 году, и никогда не оглядывался назад. В качестве профессионального писателя он освещал технические руководства, рекомендации по видеоиграм и многое другое уже более шести лет.
Более От Бена СтегнераПодпишитесь на нашу рассылку новостей
Подпишитесь на нашу рассылку, чтобы получать технические советы, обзоры, бесплатные электронные книги и эксклюзивные предложения!
Еще один шаг…!
Пожалуйста, подтвердите свой адрес электронной почты в электронном письме, которое мы вам только что отправили.
Как перейти на локальную учетную запись из учетной записи Microsoft в Windows 10
Хотя Windows 10 позволяет вам выбирать учетную запись Microsoft или традиционную локальную учетную запись с помощью встроенного интерфейса (OOBE) или приложения «Параметры», этот интерфейс был разработан для того, чтобы побудить пользователей выбрать учетную запись Microsoft.
Причина этого подхода заключается в том, что использование учетной записи Microsoft позволяет получить доступ к дополнительным преимуществам, включая возможность синхронизации настроек, паролей, тем и файлов на разных устройствах.Вы можете управлять различными аспектами своего компьютера, такими как обновление личной информации, сброс пароля учетной записи и поиск устройства в случае его утери или кражи.
Однако это не тот тип учетной записи, который все хотят использовать. Если вы по ошибке создали учетную запись Microsoft в Windows 10 или просто не хотите ее использовать, в приложении «Настройки» есть возможность переключиться на локальную учетную запись без необходимости начинать с нуля.
VPN-предложения: пожизненная лицензия за 16 долларов, ежемесячные планы за 1 доллар и более
В этом руководстве по Windows 10 мы расскажем, как переключиться на локальную учетную запись из учетной записи Microsoft с помощью приложения «Настройки».
Как переключиться на локальную учетную запись с помощью настроек
Чтобы переключиться на локальную учетную запись из учетной записи Microsoft в Windows 10, выполните следующие действия:
- Открыть Настройки .
- Нажмите Аккаунты .
- Нажмите Ваша информация .
Нажмите Войти с локальной учетной записью вместо параметра .
Введите текущий пароль учетной записи Microsoft .
- Нажмите кнопку Далее .
- Введите новое имя для своей учетной записи.
- Создайте новый пароль.
Введите подсказку, которая поможет вам вспомнить пароль в случае, если вы его забудете.
Нажмите кнопку Выйти и завершить .
Войдите в свою учетную запись.
Подсказка: Если у вас был ранее настроен PIN-код, вы все равно можете использовать его для входа без необходимости вводить сложный пароль.
После того, как вы выполните эти шаги, ваша учетная запись Windows 10 будет отключена от вашей учетной записи Microsoft, и она переключится на традиционный стиль локальной учетной записи. При использовании этого метода учетные данные вашей учетной записи Microsoft будут по-прежнему доступны на устройстве для автоматического входа в различные службы по мере необходимости.
Как удалить данные учетной записи Microsoft из Windows 10
Если вы переключаетесь на локальную учетную запись и не хотите хранить информацию о своей учетной записи Microsoft на компьютере, выполните следующие действия:
- Открыть Настройки .
- Нажмите Аккаунты .
- Нажмите Электронная почта и учетные записи .
- В разделе «Учетные записи, используемые другими приложениями» выберите учетную запись Microsoft, которую вы хотите удалить.
Нажмите кнопку Удалить .
- Нажмите кнопку Да .
После выполнения этих действий перезагрузите компьютер, чтобы полностью удалить информацию учетной записи Microsoft с устройства.
Дополнительные ресурсы по Windows 10
Дополнительные полезные статьи, статьи и ответы на распространенные вопросы о Windows 10 см. На следующих ресурсах:
Как изменить учетную запись Microsoft в Windows 10
Все продукты и услуги Microsoft подключены к вашей учетной записи Microsoft. Даже Windows предлагает возможность входа в систему с использованием той же учетной записи
. Тем не менее, многие пользователи имеют несколько учетных записей Microsoft, чтобы отделить свою личную жизнь от профессиональной.Другим нравится использовать вместо этого локальную учетную запись. Но как при необходимости изменить учетную запись Microsoft на компьютере с Windows 10? Как создать / добавить новую учетную запись?
Хотя учетная запись Microsoft не требуется для использования компьютера с Windows 10, тем не менее, рекомендуется. Могли быть и другие причины для обновления или изменения данных вашей учетной записи Microsoft на вашем компьютере:
- Вы купили подержанный компьютер, и последний владелец не смог / забыл его отформатировать.
- Вы ведете двойную жизнь и выполняете несколько работ, требующих входа в разные учетные записи.
- Вы опытный пользователь, энтузиаст или разработчик, любящий возиться.
- Вы хотите использовать две учетные записи OneDrive, чтобы максимально увеличить свободное пространство для хранения, которое он предлагает.
Давайте узнаем, как изменить учетную запись Microsoft на компьютере с Windows 10 и что нужно помнить.
Добавить адрес электронной почты и номер в ту же учетную запись Microsoft
Многие пользователи хотели изменить адрес электронной почты и номер телефона для входа в свою учетную запись Microsoft. Нет необходимости создавать новую учетную запись только для этого.Вы можете добавить до 10 идентификаторов и номеров электронной почты в ту же учетную запись, что и «псевдоним», без создания новой учетной записи для каждого из них. Вы также можете заменить старые данные учетной записи на новые или сделать новый идентификатор «основным».
Шаг 1: Откройте область управления учетной записью Microsoft и в разделе Псевдонимы учетной записи, где вы можете добавить новый идентификатор электронной почты или номер.
Шаг 2: Выберите первый вариант, если вы хотите создать новую учетную запись Outlook прямо здесь, и второй вариант, если вы используете стороннего поставщика услуг электронной почты, например Gmail.
Вы должны знать, что нет возможности перенести псевдонимы из одной учетной записи Microsoft в другую. Вы также не можете восстановить псевдонимы. Если вы удалите псевдоним в одной учетной записи Microsoft, он будет удален с серверов Microsoft навсегда, и вы или кто-либо другой не сможете использовать его в другой учетной записи Microsoft.
Изменить учетную запись Microsoft на локальную и наоборот
Другие пользователи хотели избавиться от своей учетной записи Microsoft и перейти на локальную или наоборот.
Для непосвященных есть два типа учетных записей, которые вы можете создать на компьютерах под управлением Windows.Вы можете создать локальную учетную запись или учетную запись Microsoft. Локальная учетная запись — это учетная запись, для которой требуется только имя пользователя и пароль. Кроме того, вы можете удалить свой пароль позже. Ни одна из ваших данных Microsoft не покидает ваш компьютер и не синхронизируется с другим устройством Windows. Он остается в автономном режиме и на одном устройстве. Однако некоторые приложения Microsoft, такие как Store, Skype и т. Д., Не будут работать или загружаться без учетной записи Microsoft.
С другой стороны, учетная запись Microsoft будет синхронизировать все ваши действия на разных устройствах и хранить все данные в облаке на серверах Microsoft.Польза очевидна. Вы хотите поменяться между ними?
Шаг 1: Нажмите клавишу Windows + I, чтобы открыть «Настройки», и нажмите «Учетные записи».
Шаг 2: Нажмите «Войти с локальной учетной записью», чтобы начать процесс.
После этого следуйте инструкциям на экране. Возможно, вам придется ввести пароль / PIN-код вашей текущей учетной записи Microsoft для проверки.
Чтобы перейти с локальной учетной записи на учетную запись Microsoft, выполните те же действия.На этот раз вы выберете вариант «Войти с учетной записью Microsoft», который должен быть виден, потому что вместо этого вы используете локальную учетную запись.
Изменить на новую учетную запись Microsoft или добавить новую учетную запись Microsoft
У вас есть новая учетная запись Microsoft с другим идентификатором электронной почты (Outlook.com или Live.com, принадлежащая Microsoft), и вы хотите использовать эту новую учетную запись в своей Windows 10 комп.
Шаг 1: Снова откройте «Настройки» (клавиша Windows + I) и перейдите в «Учетные записи»> «Семья и другие пользователи».
Шаг 2: Нажмите кнопку «Добавить кого-нибудь на этот компьютер».
Теперь вы будете следовать инструкциям на экране и ввести новый идентификатор учетной записи Microsoft и пароль, чтобы добавить эту учетную запись на свой компьютер. Инструкции по установке будут включать такие настройки, как 2FA и Windows Hello. Так же, как когда вы добавили свою первую учетную запись Microsoft.
Вы создаете новую учетную запись пользователя на своем компьютере с этой новой учетной записью Microsoft. Вы можете переключаться между этими двумя пользователями, как обычно, из меню «Пуск» или перезагрузить компьютер.
Двойная система учета
Microsoft предоставляет множество способов управления вашим компьютером с Windows 10. В отличие от Windows 7 и более ранних версий, у вас есть больше возможностей, например использование локальной учетной записи или учетной записи Microsoft, что открывает новые возможности. Я предлагаю вам найти время, чтобы подумать, что вы хотите сделать и как вы этого хотите. Это избавит вас от необходимости переключаться между настройками и учетными записями. Всегда защищайте свою учетную запись с помощью таких функций, как Hello или 2FA. Либо когда-нибудь избавит вас от головной боли.
Дайте нам знать, если у вас есть какие-либо вопросы в разделе комментариев ниже.
Следующий: Знаете ли вы разницу между обычным пользователем и администратором в Windows 10? Щелкните ссылку ниже, чтобы узнать разницу между двумя типами учетных записей пользователей в Windows.
Приведенная выше статья может содержать партнерские ссылки, которые помогают поддерживать Guiding Tech. Однако это не влияет на нашу редакционную честность.Содержание остается непредвзятым и достоверным.
Как изменить адреса электронной почты Microsoft
Если ваш адрес электронной почты Microsoft больше не соответствует вашим потребностям, вы можете создать совершенно новый или добавить псевдоним в свою учетную запись Microsoft. Псевдоним — это другой адрес электронной почты, который работает с вашей текущей учетной записью электронной почты, поэтому вам не нужно беспокоиться о потере контактов, сохраненных сообщений, подписок, настроек или других аспектов вашей учетной записи Microsoft.
Создайте новый адрес электронной почты Microsoft
ЧТОБЫ изменить свой адрес электронной почты Microsoft, вы можете создать новую учетную запись.С новой учетной записью Microsoft вы можете экспортировать сообщения электронной почты, контакты и другую информацию из своей старой учетной записи, а затем импортировать данные для использования с новым адресом электронной почты.
Перейдите на страницу входа в учетную запись Microsoft по адресу login.live.com.
Нажмите Нет учетной записи? Создай!
Нажмите Использовать вашу электронную почту вместо , если будет предложено ввести номер телефона.
Щелкните Получить новый адрес электронной почты .
Введите адрес электронной почты, который хотите использовать, и выберите outlook.com или hotmail.com .
Нажмите Далее .
Введите пароль и нажмите Далее .
Введите свою информацию, как будет предложено для завершения установки.
Добавьте псевдоним к своей учетной записи Microsoft
Microsoft также предоставляет быстрый и простой способ создать псевдоним для вашей текущей учетной записи, который является хорошим способом изменить ваш адрес электронной почты Microsoft.Кроме того, вы можете использовать другой адрес электронной почты в качестве псевдонима, если хотите.
Перейдите на страницу Добавить псевдоним и войдите в свою существующую учетную запись Microsoft, если будет предложено.
Нажмите Создать новый адрес электронной почты и добавить его как псевдоним , если вы хотите новый адрес электронной почты для своего псевдонима. Щелкните Добавить существующий адрес электронной почты в качестве псевдонима учетной записи Microsoft , чтобы использовать уже имеющийся адрес электронной почты.
Введите адрес электронной почты, который хотите использовать, и нажмите Добавить псевдоним .Появится сообщение о том, что вы связали псевдоним с вашей учетной записью.
Войти под псевдонимом
По умолчанию вы можете войти в систему с любым добавленным псевдонимом (одновременно может быть до 10). Вы можете изменить настройки входа, чтобы выбрать способ входа.
Войдите на сайт учетной записи Microsoft.
Щелкните Your Info вверху страницы.
Щелкните Управление входом в систему .
Щелкните Изменить параметры входа.
Снимите флажок рядом с любым псевдонимом, который вы не хотите использовать для входа в систему, а затем нажмите Сохранить .
Чтобы удалить псевдоним, перейдите на страницу «Управление входом в Microsoft » и нажмите Удалить рядом с псевдонимом, который вы больше не хотите использовать.
Изменить основной псевдоним
Вы можете выбрать псевдоним, который будет использоваться в качестве основного адреса электронной почты.
Вы не можете использовать адрес электронной почты, связанный с рабочей или учебной учетной записью, в качестве основного псевдонима.
Войдите на сайт учетной записи Microsoft.
Щелкните Your Info вверху страницы.
Щелкните Управление входом в систему .
Щелкните Сделать основным рядом с псевдонимом, который вы хотите использовать в качестве основного адреса электронной почты в Microsoft.
Щелкните Да для подтверждения.
Выберите псевдоним для использования в Outlook.com
Если вы используете Outlook.com для чтения и отправки сообщений электронной почты, вы можете выбрать любой из псевдонимов, которые вы создаете или добавляете, чтобы они отображались в строке «От» сообщения электронной почты.
Войдите в Outlook.com.
Щелкните Настройки , значок шестеренки в правом верхнем углу.
Щелкните ссылку View All Outlook Settings в нижней части меню настроек.
Щелкните Sync Email на левой панели окна настроек.
Выберите псевдоним, который вы хотите использовать, в списке Установить по умолчанию с адреса .
Нажмите Сохранить и закройте окно.
Спасибо, что сообщили нам!
Расскажите, почему!
Другой Недостаточно подробностей Сложно понять .


 Псевдонимы используют те же настройки входящих сообщений, списка контактов и учетной записи, что и основной псевдоним.
Псевдонимы используют те же настройки входящих сообщений, списка контактов и учетной записи, что и основной псевдоним.