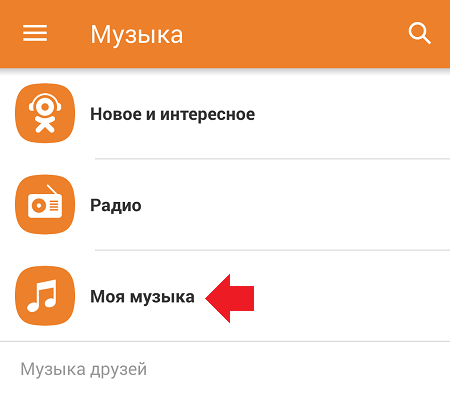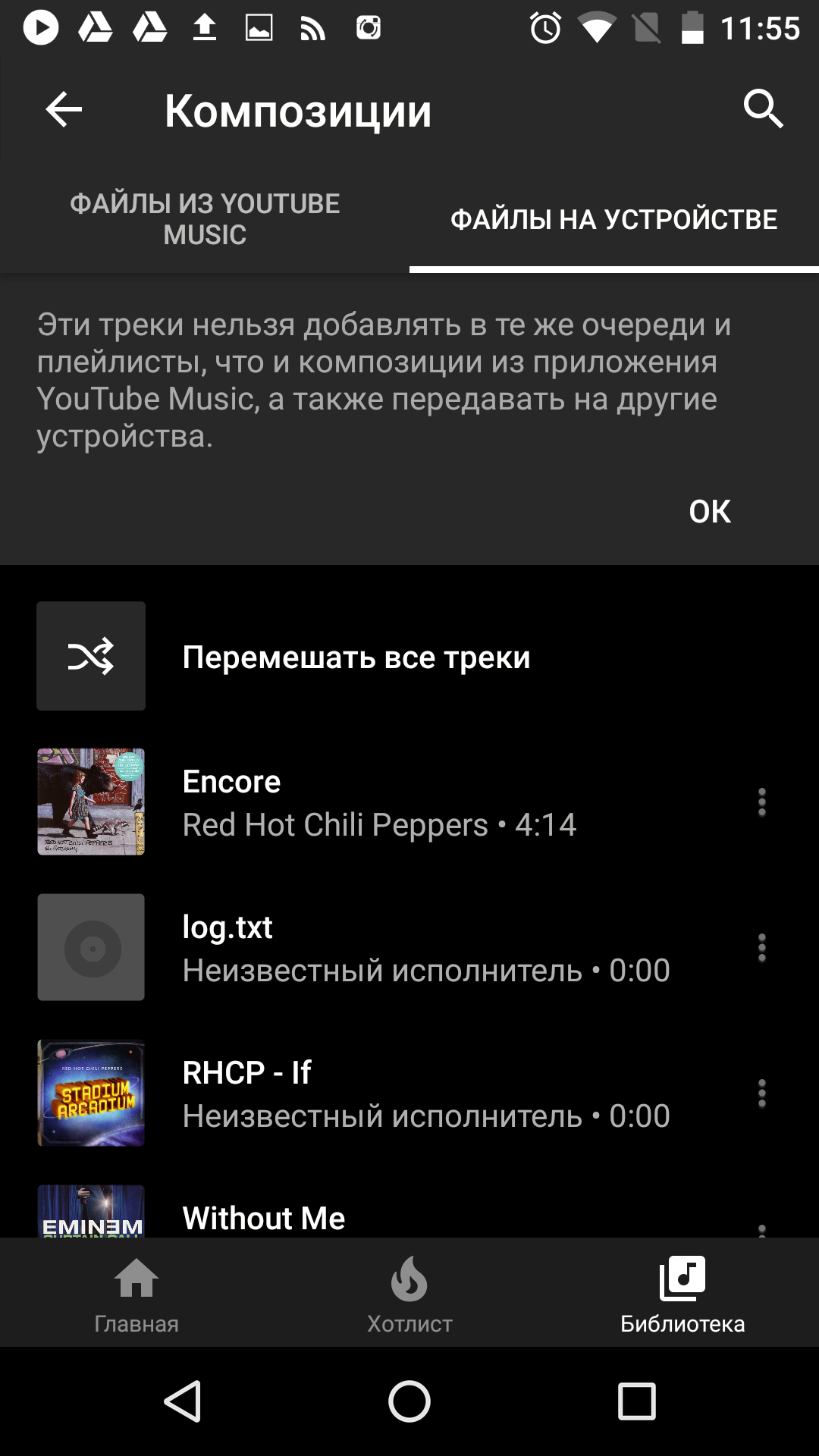Как удалить музыку с Айфона вручную и автоматически
Пожалуй, любой продвинутый владелец смартфона может похвастать своей внушительной музыкальной библиотекой. Чаще всего музыку скачивают из Интернета (например, используя Apple Music) на устройство, чтобы не тратить мобильный трафик при воспроизведении.
Постепенно хранилище iPhone заполняется. Пользователь сталкивается с необходимостью удаления файлов, но выбор сделать не так-то и просто. Предлагаем вам ознакомиться с тремя способами, позволяющими удалить надоевшие песни из приложения «Музыка» на iOS-устройстве.
Список загруженных треков легко просмотреть и в самом приложении «Музыка» на iPhone или iPad, однако не так просто будет их там удалить.
Для этого необходимо несколько раз тапнуть на каждой позиции и подтвердить удаление трека или альбома. Пару раз это повторить можно, но для массового удаления такой способ не подходит.
♥ ПО ТЕМЕ: Музыка в Telegram на iPhone: как слушать, скачивать (кэшировать) для прослушивания без интернета.
Как удалить музыку с Айфона вручную
Перейдите по пути: Настройки → Хранилище iPhone и выберите раздел «Музыка».
На этом шаге стоит проявить внимательность, ведь неосторожное движение может привести к удалению вообще всей музыки с iPhone. Красная кнопка «Удалить приложение» вам точно неинтересна, а вот прокрутить вниз стоит.
После прокрутки вниз можно будет увидеть список всех хранящихся в локальном хранилище (то есть скачанных на устройство) музыкальных треков. После нажатия кнопки
Альтернативным методом может быть применение свайпа (жеста) справа налево по композиции и нажатие кнопки «Удалить».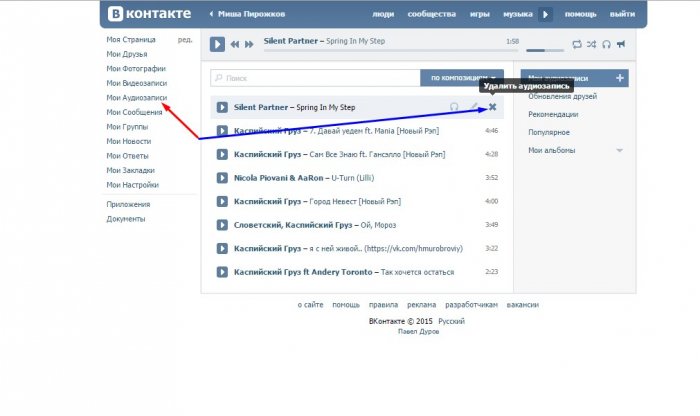
Можно также нажать на любого из перечисленных исполнителей и перейти к списку его альбомов, а оттуда уже к отдельным трекам. На любом этапе элементы можно удалять свайпом.
Попасть на эту страницу можно и не через раздел
С помощью этого способа можно очень быстро навести порядок в своей медиатеке. Делайте это, когда вы куда-то едете, стоите в очереди или слушаете подкаст.
♥ ПО ТЕМЕ: Фото контакта при звонке на весь экран iPhone – как сделать?
Как удалить ненужную музыку с Айфона автоматически
Начиная с iOS 10 в iPhone и iPad появилась новая функция, позволяющая автоматически удалять музыку, которую пользователь давно не слушал в случае, если на устройстве закончилось место.
♥ ПО ТЕМЕ: Как очистить память на iPhone или iPad: 40 способов.
По умолчанию функция «Оптимизация хранилища» деактивирована. Для того чтобы ее включить, нужно зайти в раздел «Музыка» в приложении «Настройки» → «Оптимизация хранилища».
Возможность оптимизировать хранилище iOS-устройства является одной из многих новых полезных функций, появившихся в последних версиях мобильной ОС от Apple.
Смотрите также:
Как удалить музыку с айфона пятью разными способами
Сегодня многие пользователи продукции от компании Apple, которые только купили новое устройство, часто сталкиваются с некоторыми проблемами, которые могут возникнуть в процессе эксплуатации. Хотя, откровенно говоря, это и проблемами трудно назвать, ведь это просто особенности продуктов от Apple. Особенности, к которым надо привыкнуть и со временем понять, что тут всё продумано до мелочей. В этой статье мы рассмотрим вопрос о том, как удалить музыку с айфона. Существует несколько способов удаления музыки и обо всех них мы сейчас подробно расскажем.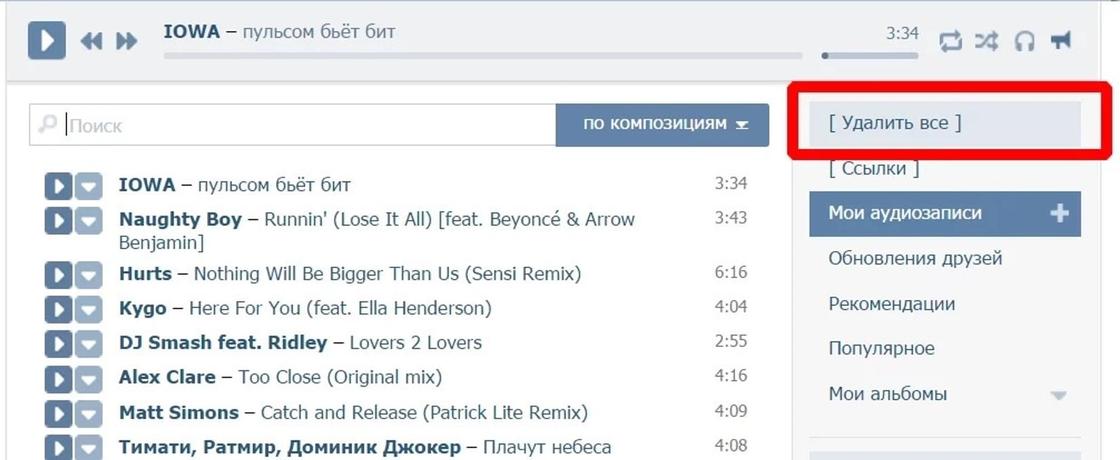
Способ 1. Удаление отдельных песен непосредственно с самого телефона
Итак, если у Вас в руке находится iPhone и Вам срочно необходимо стереть с него несколько музыкальных файлов, тогда это можно сделать следующим образом:
- Далее жмем на иконку «Музыка» и попадаем в музыкальный проигрыватель телефона, который в более ранних версиях прошивки назывался «iPod»;
- Мы «автоматом» заходим в подраздел «Песни», где находятся все треки, которые сохранены в памяти устройства;
- Прокручиваем ползунок до песни, которую желаем удалить.
- Когда нужный трек найден, мы проводим пальцем по его названию. Внимание: проводить нужно справа налево;
- После этого действия напротив песни появляется кнопка «Удалить», нажав на которую, мы подтверждаем удаление трека с устройства.
Используя такой способ, мы можем удалить одну или несколько ненужных песен с нашего телефона.
Способ 2. Удаление всех песен с телефона
- Снимаем блокировку с телефона и заходим в раздел «Настройки»;
- Далее переходим в раздел «Основные» и заходим в подраздел «Статистика». Мы попали в центр статистики нашего iPhone;
- Находим пункт «Музыка» и заходим в него. В этом пункте отображается информация о том, сколько места в памяти устройства занимают закачанные музыкальные файлы;
- Чтобы удалить ВСЮ музыку сразу, проводим справа налево по пункту «Вся музыка». Появится кнопка «Удалить», нажав на которую, мы сотрём все музыкальные файлы;
Будьте внимательны: данный способ удалит всю музыку с устройства, восстановить которую можно будет лишь через компьютер с которым iPhone синхронизировался ранее.
Два вышеуказанных способа демонстрировались на версии прошивки 7.0, однако если Вы имеете прошивку 5 или 6 версии, эти способы также будут пригодны. На прошивках более ранних версий, удаление музыкальных файлов непосредственно через телефон невозможно.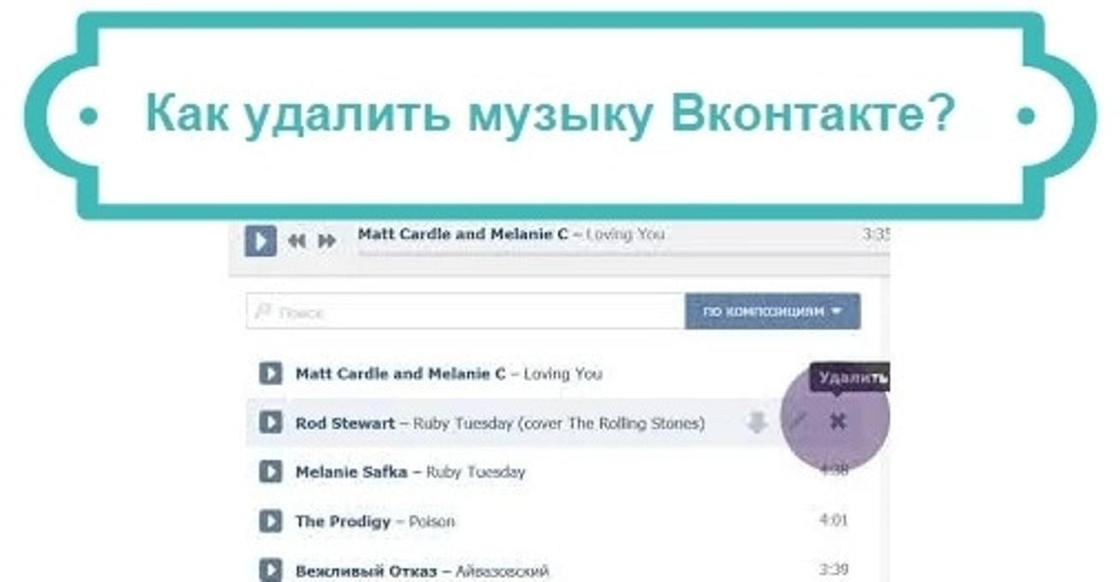
Что ж, теперь мы умеем удалять музыку с нашего телефона без синхронизации с iTunes. Ну а сейчас мы разберём способы, как удалить музыку с iPhone через компьютер, а в частности через программу iTunes.
Способ 3. Удаление всей музыки при помощи компьютера
- Заходим в программу iTunes и там выбираем раздел «Музыка»;
- Перед нами открывается список музыкальных композиций, которые присутствуют в медиатеке;
- Чтобы удалить ВСЕ музыкальные файлы из медиатеки iTunes, одновременно зажимаем две клавиши на клавиатуре: «Ctrl+A». В результате этого, все песни выделятся;
- Далее нажимаем на клавиатуре клавишу «Delete». Программа запросит подтверждение на удаление всех музыкальных файлов. Когда мы подтвердим, вся музыка удалится.
Способ 4. Удаление отдельных песен из iPhone при помощи компьютера
- Аналогично первому способу заходим в программу iTunes, в раздел «Музыка»;
- Перед нами вновь открывается список из всех композиций;
- Выбираем песню, которую нужно удалить, и жмём по ней правой кнопкой мыши;
- Перед нами открывается небольшое меню, в котором находим кнопку «Удалить» и жмём на неё;
- Подтверждаем удаление.

Будьте внимательны: если удалять музыкальные файлы с iPhone при помощи iTunes, они сначала будут удалены из медиатеки iTunes, а с iPhone будут удалены, лишь тогда, когда телефон будет синхронизирован с самой программой. Далеко не всех устроит такой вариант, ведь многие пожелают, чтобы трек сохранился в медиатеке, и его можно было вернуть в телефон снова. Для таких случаев предусмотрен ещё один способ удаления музыки с iPhone.
Способ 5. Удаление музыкальных файлов с их сохранением в медиатеке iTunes
- При помощи USB-кабеля подключаем iPhone к компьютеру и запускаем программу iTunes.
- Нажимаем на кнопку iPhone и попадаем в общую информацию о телефоне;
- Переходим во вкладку «Музыка»;
- Если нам необходимо удалить все музыкальные композиции из iPhone, но с сохранением их в медиатеке, тогда просто снимаем галочку с пункта «Синхронизировать музыку» и нажимаем на кнопку «Синхронизировать» внизу экрана;
- Если необходимо удалить отдельные треки, тогда прокручиваем ползунок до пункта «Песни, добавленные вручную».

Итак, в этой статье мы подробно описали пять способов, посредством которых, можно удалить музыку с iPhone. Искренне надеемся, что данная статья оказалась полезной для Вас.
P.S. Как это часто бывает, все вышеописанное подходит и для того, чтобы удалить музыку с iPad.
Как удалить музыку с Айфона через Айтюнс
У пользователей, впервые работающих с iTunes, возникают различные вопросы, связанные с использованием тех или иных функций данной программы. В частности, о том, каким образом с iPhone можно удалить музыку, используя iTunes. Сегодня мы расскажем именно об этом.

Как через iTunes удалить с iPhone музыку
Очевидно, что удалить может потребоваться как сразу всю музыку, так и только отдельные музыкальные композиции. Рассмотрим подробнее каждый из этих случаев.
Вариант 1: Удаление всей музыки
- Запустите на компьютере программу iTunes и подключите iPhone к компьютеру с помощью USB-кабеля или воспользуйтесь Wi-Fi синхронизацией.
- Чтобы удалить музыку с iPhone, потребуется полностью очистить медиатеку iTunes. В одной из наших статей мы подробнее уже разбирали данный вопрос, поэтому на данном моменте заострять внимание не будем.
Подробнее: Как удалить музыку из iTunes
- После очистки медиатеки iTunes потребуется синхронизировать изменения с iPhone. Для этого щелкните по иконке устройства в верхней области окна, чтобы перейти в меню управления им.
- В левой области открывшегося окна перейдите ко вкладке «Музыка» и поставьте галочку около пункта «Синхронизировать музыку».

- Убедитесь, что у вас установлена точка около пункта «Всю медиатеку», а затем в нижней области окна кликните по кнопке «Применить».
- Начнется процесс синхронизации, по окончании которого вся музыка, имеющаяся на iPhone, будет удалена.
Вариант 2: Выборочное удаление песен
Если вам необходимо удалить через iTunes с iPhone не все песни, а только часть из них, придется поступить не совсем обычным образом.
- Для этого нам потребуется создать плейлист, который будет включать в себя те песни, которые войдут в iPhone, а затем синхронизировать этот плейлист с iPhone. Т.е. нам необходимо создать плейлист за исключением тех песен, которые мы хотим с устройства удалить.
Читайте также: Как добавить музыку с компьютера в iTunes
- Для того чтобы создать в iTunes плейлист, в верхней левой области окна откройте вкладку «Музыка», следом перейдите к подвкладке «Моя музыка», а в левой области откройте необходимый раздел, например, «Песни».

- Зажмите для удобства на клавиатуре клавишу Ctrl и приступайте к выделению тех треков, которые войдут на iPhone. Закончив выделение, щелкните по выделенным трекам правой кнопкой мыши и перейдите к пункту «Добавить в плейлист» – «Добавить новый плейлист».
- На экране отобразится ваш плейлист. Чтоб изменить его наименование, щелкните по стандартному названию, а затем введите новое имя плейлиста и нажмите клавишу Enter.
- Настал этап переноса плейлиста с треками на iPhone. Для этого щелкните по иконке устройства в верхней области окна.
- В левой области перейдите ко вкладке «Музыка», а затем поставьте галочку около пункта «Синхронизировать музыку».
- Поставьте точку около пункта «Избранные плейлисты, артисты, альбомы и жанры», а чуть ниже отметьте галочкой плейлист, который будет перенесен на устройство. В завершение щелкните по кнопке «Применить» и подождите некоторое время, пока iTunes завершит синхронизацию с iPhone.

Как удалить песни с iPhone
Наш разбор удаления был бы неполным, если бы мы не рассмотрели способ, позволяющий удалить песни на самом iPhone.
- Откройте на своем устройстве настройки и перейдите к разделу «Основные».
- Следом потребуется открыть «Хранилище iPhone».
- На экране отобразится список приложений, а также количество места, занятого ими. Найдите приложение «Музыка» и откройте его.
- Щелкните по кнопке «Изменить».
- С помощью красной кнопки вы сможете удалить как все треки, так и выборочные.
Надеемся, данная статья была полезна, и теперь вы знаете сразу несколько способов, которые позволят удалить музыку с вашего iPhone.
Мы рады, что смогли помочь Вам в решении проблемы.Опишите, что у вас не получилось. Наши специалисты постараются ответить максимально быстро.
Помогла ли вам эта статья?
ДА НЕТКак удалить музыку с iPhone
Удаление музыки с iPhone-смартфонов и планшета iPad очень просто. Возможно, однако, вы не знали, что это можно сделать, по крайней мере, несколькими способами. Покажем простейшие.
Возможно, однако, вы не знали, что это можно сделать, по крайней мере, несколькими способами. Покажем простейшие.
Музыка из iPhone может быть удалена не только из iTunes. Удаление треков также возможно в самом устройстве. Для этого вам не нужны никакие программы. Все, что вам нужно сделать, это использовать встроенную функцию iOS для iPhone и iPad. Однако стоит отметить, что удаление музыки с iPhone доступно только с iOS 7, в то время как в iOS 8 появилась более широкая функция. Поэтому, если вы используете более старую версию телефона Apple, у вас может не быть доступа к этому решению. Тогда единственный способ удалить музыку с iPhone или iPad — использовать первый описанный здесь метод — через iTunes на вашем компьютере.
1. Как удалить музыку с iPhone и iTunes
Самый простой способ удалить / добавить / перенести музыку, конечно, можно с помощью iTunes. Для этого нам понадобится USB-кабель и последняя версия iTunes. Поэтому мы подключаем iPhone с помощью компьютерного кабеля и запускаем музыкальную программу.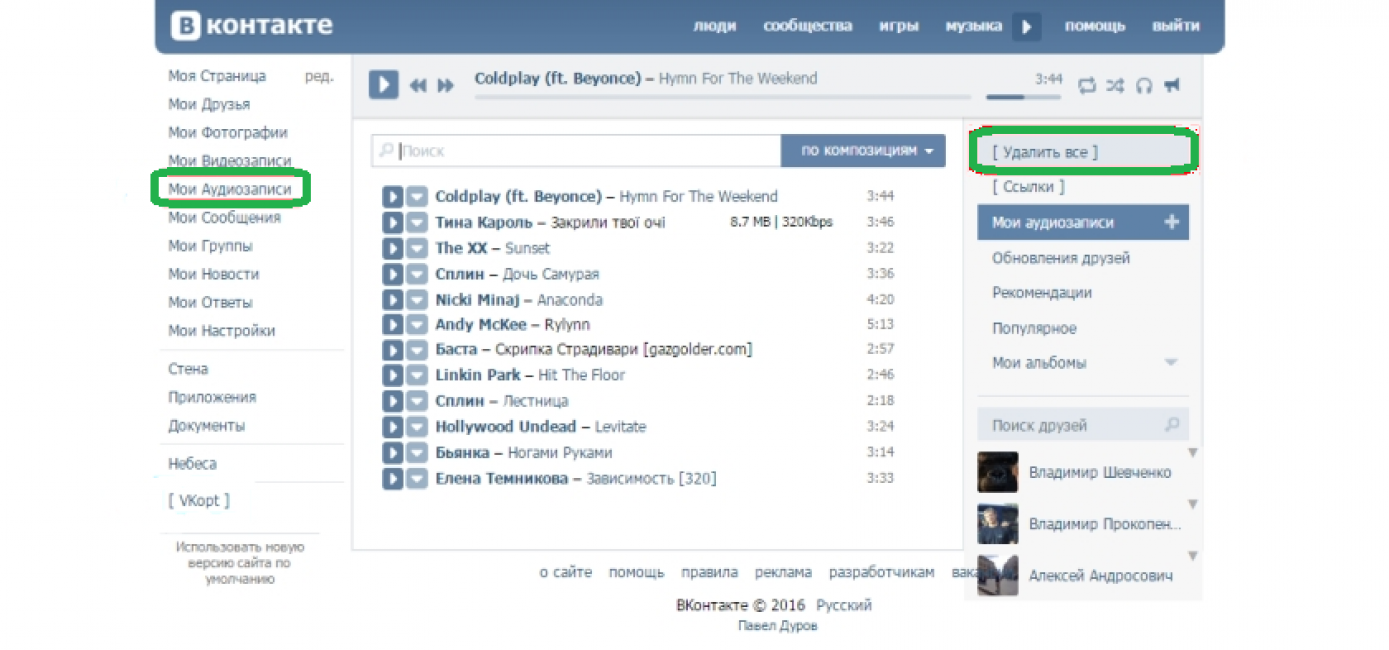 Конечно, программа должна была быть ранее сопряжена с нашим устройством — иначе нам придется стереть всю библиотеку данных, прежде чем мы снова синхронизируем устройства.
Конечно, программа должна была быть ранее сопряжена с нашим устройством — иначе нам придется стереть всю библиотеку данных, прежде чем мы снова синхронизируем устройства.
После подключения нажмите на значок нашего iPhone, а затем перейдите в окно, в котором мы можем выбрать или отменить выбор исполнителей, альбомов или отдельных песен. После выбора музыки, которую вы хотите удалить, просто нажмите «Синхронизация» и дождитесь, пока iTunes выполнит эту команду.
Вот и все, теперь мы можем использовать музыку, загруженную iTunes, или просто избавиться от песен или альбомов, которые мы больше не хотим слышать. Вышеуказанный метод является самым простым и работает на всех моделях iPhone независимо от системы. Однако мы также можем воспользоваться удалением музыки с самого iPhone. Эта опция доступна для новых устройств.
2. Как удалить музыку с iPhone
Как удалить музыку с iPhone без iTunes? Нам нужно иметь iOS 7 или более новую версию. Начиная с версии iOS 8, была возможность удалить целые альбомы, а в iOS 7 было возможно удалить отдельные песни.
Если вы хотите избавиться от песен с самого iPhone, перейдите в приложение «Музыка». Теперь мы ищем песню, которая нас интересует, или альбом или исполнитель. Как только мы это сделаем, просто держите песню / альбом немного дольше, затем проведите пальцем по песне справа налево. Когда вы переместите свой палец вправо, появится красная кнопка «Удалить». Нажав на нее, мы удалим песню с нашего iPhone.
Таким образом, мы можем быстро избавиться от нежелательной музыки из приложения Music в iPhone. Также можно удалить альбомы, а также исполнители или музыкальные жанры.
Стоит отметить, что в iOS 9 функция удаления, перемещая палец справа налево, немного изменилась. В последней версии приложения «Музыка» удаление выполняется путем нажатия на три горизонтальные точки, доступные рядом с названием песни / альбома / исполнителя. После нажатия элемента в нижней части экрана iPhone появится всплывающее меню, где последним вариантом будет Удалить. Теперь все, что вам нужно сделать, это подтвердить, что вы хотите удалить материал.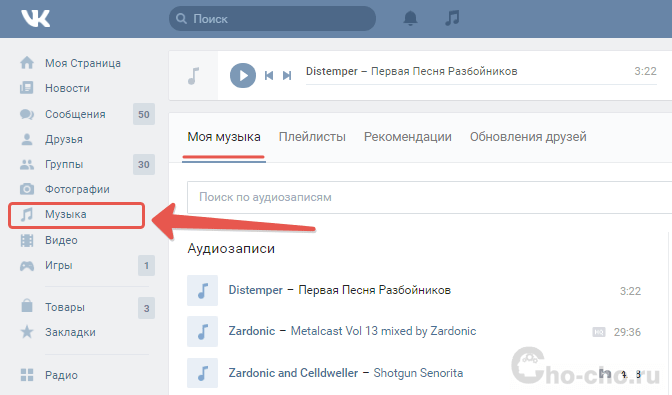
Если у вас все еще есть проблемы или вопросы об удалении музыки с iPhone, несмотря на вышеупомянутый учебник, сообщите мне в этом тексте. Мы постараемся ответить на все ваши вопросы. Описанный метод, конечно, не работает с другими игроками в iPhone (например, Spotify, Deezer).
Как удалить музыку из iTunes — инструкция
Товарищи, начинающие пользователи iPhone, iPad и iPod, приветствую вас на волнах проекта iBobr.ru. Сегодня мы узнаем – как удалить музыку из iTunes. Способов удаления музыки из этой программы несколько. Будем удалять сразу всю музыку скопом, но тем, кто хочет удалить лишь некоторые песни, поможем тоже. Удалить песню из iTunes тоже очень просто.
В программе iTunes есть такой раздел, называется – Музыка, именно здесь хранятся все музыкальные композиции загруженные ранее. Кстати музыка в iTunes добавляется практически так же как загружается видео, правда QuickTime ставить не обязательно. Для того чтобы попасть в раздел Музыка, в левом верхнем углу программы iTunes нажмите на контекстное меню Медиатека и выберите Музыка (как на изображении выше). Тем, кто пользуется левым боковым меню еще проще, выбираем в нем раздел Музыка и видим всю музыкальную коллекцию, которую мы сейчас чуть-чуть поудаляем.
Тем, кто пользуется левым боковым меню еще проще, выбираем в нем раздел Музыка и видим всю музыкальную коллекцию, которую мы сейчас чуть-чуть поудаляем.
Как удалить всю музыку из iTunes
Если вы решили полностью обновить свою музыкальную коллекцию, взять и удалить всю музыку из программы iTunes, то держите два самых быстрых способа:
Способ 1. Для применения этого способа удаления всей музыки или отдельных альбомов, включите сортировку по альбомам (вкладка Альбом, прямо над музыкой).
- Курсором мыши выделяем все альбомы (ну или некоторые, удерживая кнопку Ctrl)
- Жмем на выделенных альбомах правой кнопкой мыши и выбираем – Удалить
Способ 2. Второй способ удаления всей музыки можно применять, находясь в любой музыкальной вкладке программы iTunes – Песни, Альбомы, Жанры и так далее.
- Нажимаем контекстное меню Правка
- Нажимаем – Выбрать все (происходит выделение всей музыки в iTunes)
- Еще раз жмем меню Правка
- Нажимаем – Удалить
Используя первый или второй способ удаления музыки, программа iTunes выдаст следующее:
Вы действительно хотите удалить выбранные объекты из медиатеки iTunes?
Эти объекты будут также удалены из любого устройства iPod, iPhone или iPad, синхронизируемого с медиатекой iTunes.
Выбираем кнопку – Удалить объекты, и прощай музыка. Удалить музыку из iTunes сможет даже ребенок, с этим разобрались теперь пробуем удалить из программы iTunes отдельные песни.
Как удалить песню из iTunes
Если вы не желаете удалять всю музыкальную медиатеку полностью, а хотите убрать из iTunes лишь некоторые надоевшие песни, то выбирайте один из двух способов:
1. Если вы сортируете музыку в iTunes по альбомам, то удаляйте песни так:
- Нажимаем на альбом с надоевшей песней
- Выбираем песню, если хотите выбрать несколько песен, то удерживайте Ctrl
- На одной из выбранной песне жмем правой кнопкой мыши – Удалить
Одна или несколько песен удаляются из выбранного в iTunes альбома.
2. Для тех кто не сортирует музыку по альбомам, а просто закидывают кучу музыки в iTunes предлагаем следующий способ удаления отдельных песен:
- Сортируем музыку по песням (вкладка Песни, см. выше)
- Выбираем песни, одну или больше
- На выбранной песне жмем правой кнопкой мыши
- В списке выбираем – Удалить.
 Или можно после выделения нажать клавишу Delete на клавиатуре
Или можно после выделения нажать клавишу Delete на клавиатуре
Как и в случае с удалением всей музыки программа iTunes еще раз переспрашивает вас:
Вы действительно хотите удалить выбранные песни из медиатеки iTunes?
Эти песни будут также удалены из любого устройства iPod, iPhone или iPad, синхронизируемого с медиатекой iTunes.
Так как нам эти песни уже не нужны жмем – Удалить песни, и программ iTunes их стирает из своей медиатеки. Ну, все с отдельными песнями и всей музыкой разобрались, удаляйте на здоровье, но знайте, что, удалив песню (или всю музыку) из iTunes, музыкальный файл не удаляется с компьютера, поэтому если какая-то песня или альбом вам совсем уже не нужны, то удалите их жесткого диска вашего компьютера.
Если вы забыли, где лежат ваши песни в компьютере, то перед удалением можно глянуть путь: в iTunes на песне жмем правой кнопкой мыши, выбираем – Сведения, в появившемся окошке, во вкладке Обзор в самом низу указан путь, по которому можно найти музыкальный файл.
Напоследок можем порекомендовать к ознакомлению другие инструкции по удалению, которые пригодятся обладателям телефонов iPhone, планшетов iPad и пользователей iPod:
Помните, что при синхронизации музыки содержимое телефона iPhone или планшета iPad всегда заменяется музыкальным содержимым программы iTunes. Поэтому если вы удалили песню из iTunes, то после синхронизации музыки она удалится и из памяти iPhone.
Как удалить музыку с iPhone, напрямую или через iTunes
Хотя каждый альбом, которым вы владеете, всегда у вас в кармане, вы можете поместить всю свою музыку на iPhone, что может вызвать проблемы с хранением, не оставляя места для видео, фотографий и игр. К счастью, есть решения этой проблемы.
В этой статье мы покажем, как удалить музыку на вашем iPhone, и объясним, как вы все равно можете получить доступ к трекам, не сохраняя их на своем устройстве.
Удалить один альбом за раз
Откройте приложение Музыка. На вкладке «Библиотека» выберите «Альбомы или песни» и найдите дорожку или альбом, который вы хотите удалить.
Нажмите (или продолжительное нажатие) песню / альбом, и вам будут предложены варианты, одним из которых является «Удалить из библиотеки». Нажмите на эту опцию, и вам будет предложено подтвердить удаление.
Обратите внимание, что если у вас нет резервной копии музыки в iTunes на вашем Mac или в облаке, вы можете потерять альбом или повторно импортировать его в iTunes, если хотите снова добавить его в свой телефон. Если вы купили музыку из iTunes, вы сможете скачать ее снова бесплатно.
Удалить музыку все сразу
Если у вас есть много альбомов, сохраненных на вашем телефоне, или вы просто хотите стереть планшет и начать заново, то есть быстрый способ удалить все за один раз. Для этого перейдите в «Настройки»> «Основные»> «Хранилище iPhone».
В нижней части экрана вы увидите список всех приложений на вашем телефоне, упорядоченный по объему памяти, которую они занимают. (Данные вверху.) Найдите приложение «Музыка», затем нажмите, чтобы продолжить.
Внизу этого экрана вы увидите свою музыкальную библиотеку, перечисленную (в алфавитном порядке) по исполнителям, с цифрой рядом с каждой, указывающей, сколько места они занимают. Есть также фигура в верхней части списка для всех песен.
Есть также фигура в верхней части списка для всех песен.
Нажмите кнопку «Редактировать» в правом верхнем углу, и рядом с каждой записью появятся маленькие красные кружки. Нажмите на них, чтобы удалить весь вывод исполнителя или абсолютно все, выбрав Все песни. (Вы можете нажать на исполнителя, чтобы увидеть его альбомы и сколько места они занимают, и нажать на них, чтобы увидеть отдельные треки, и в любой момент нажать «Редактировать», чтобы удалить объекты.)
Сделав свой выбор, вернитесь в верхний правый угол и нажмите «Готово».
Удалить музыку с помощью iTunes
Еще одно испытанное решение для тех, кто не против подключить свой iPhone к компьютеру, — это использовать iTunes.
Подключите ваше устройство к Mac или ПК и откройте iTunes. Нажмите значок iPhone в левом верхнем углу, затем выберите «Музыка» в меню «Настройки» в левом меню. Убедитесь, что Sync Music отмечен, как «Избранные плейлисты, исполнители, альбомы и жанры» ниже. Теперь вам просто нужно убедиться, что ничего не помечено — нет песен, жанров, ничего. Рядом с Sync Music вверху должно быть написано «0 песен».
Рядом с Sync Music вверху должно быть написано «0 песен».
Когда вы нажмете «Применить», iTunes удалит всю музыку с iPhone и «заменит» ее новой синхронизацией, то есть вообще ничего.
Как сохранить доступ к удаленной музыке
Любая музыка, которую вы покупаете в магазине iTunes, всегда доступна для повторной загрузки, если вы удалите ее, и Apple Match Apple означает, что вы можете иметь доступ ко всему вашему звуковому каталогу за 21,99 фунтов стерлингов в год, не неся с собой все при себе, если вы ‘ Мы рады транслировать или выборочно загружать контент, когда вам это нужно. Также есть Apple Music, которая предлагает огромную коллекцию музыки и видео, готовых к трансляции в любое время за 9,99 фунтов стерлингов в месяц или 4,99 фунтов стерлингов, если вы студент. (Подпишитесь на бесплатную пробную версию здесь.)
Отличительной особенностью iTunes Match и Apple Music является то, что вы можете скачать любой трек из своей коллекции и слушать его в любое время (если у вас есть подключение для передачи данных). Это также хорошо, потому что вы можете удалить любые треки на своем телефоне, если вам это нужно, и быть уверенным, что они все еще будут там в облаке, когда вы в следующий раз захотите их воспроизвести.
Это также хорошо, потому что вы можете удалить любые треки на своем телефоне, если вам это нужно, и быть уверенным, что они все еще будут там в облаке, когда вы в следующий раз захотите их воспроизвести.
Если вы не хотите хранить свою музыку в облаке, вы все равно можете пойти в школу и использовать свой Mac или ПК в качестве центрального хранилища для своей библиотеки, а также подключить телефон, когда вы хотите синхронизировать альбомы.
3 Лучшие способы удаления музыки с iPhone / iPad / iPod
Если вы загрузили слишком много песен или аудио с помощью приложения «Музыка» на iPhone / iPad / iPod, оно займет много хранилищ устройства iOS. Чтобы освободить больше места, необходимо знать, как удалять музыку с iPhone, iPad и iPod.
В этой статье мы перечислим некоторые эффективные методы для вас, чтобы узнать, как удалить музыку на iPhone, в том числе как удалить дубликаты песен на iPhone и удалить альбомы, плейлисты или всю музыку. Мы также расскажем вам, как удалить музыку с iPhone, а также удалить песни с iPod touch.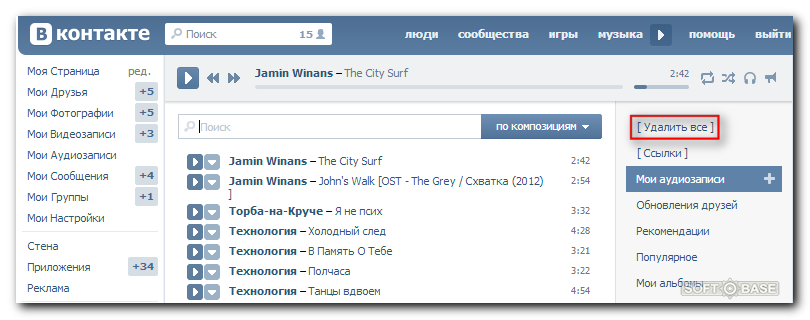 Просто продолжайте читать, чтобы получить решения соответственно.
Просто продолжайте читать, чтобы получить решения соответственно.
Часть 1: Как удалить музыку и музыкальные видео на iPhone / iPad / iPod
Если вы не уверены, как удалить музыку с iPhone или как удалить музыку с iPad или iPod, вы можете воспользоваться следующими способами удаления музыки на вашем устройстве iOS. Мы перечисляем три метода, которые вы можете выбрать, чтобы решить, как удалять песни с iPhone в соответствии с вашими потребностями.
Как удалить один элемент на iPhone / iPad / iPod
Для вас будет легко следовать следующему руководству, чтобы завершить шаги по удалению музыки с iPhone или другого устройства iOS. И следующий способ больше подходит для удаления одного элемента.
Шаг 1, Запустите приложение «Музыка» на устройстве iOS, и вы сможете найти нужный музыкальный файл, который хотите удалить.
Шаг 2, Вы можете использовать 3D Touch или просто нажать и удерживать элемент, который вы хотите удалить. И тогда вы увидите удаление опций показывает вам с другими опциями.
Шаг 3, Просто нажмите на значок корзины, чтобы удалить этот элемент. После того, как вы подтвердите удаление, вы завершите операцию по удалению песен на iPhone.
Как удалить один альбом за раз на iPhone / iPad / iPod
Если вы хотите удалить альбомы с iPhone, iPad или iPod за один раз, вы можете пойти по следующему простому пути.
Шаг 1, Откройте приложение Музыка на вашем устройстве iOS. А затем сначала выберите вкладку «Библиотека». Затем выберите Альбомы или Песни из Библиотеки. Затем найдите трек или альбом, который вы хотите удалить.
Шаг 2, Теперь принудительно нажмите или нажмите и удерживайте альбом, который хотите удалить. И тогда вы можете увидеть удаление из библиотеки и другие варианты шоу для вас.
Шаг 3, Просто нажмите на Удалить из библиотеки. После того как вы подтвердите это удаление, вы успешно завершите процедуру удаления альбомов с iPhone или другого устройства iOS. Здесь вы также можете узнать как удалять сообщения на айфоне.
Как удалить всю вашу музыку на iPhone / iPad / iPod
Некоторые пользователи спрашивают, как удалить всю музыку с iPhone, iPad или iPod.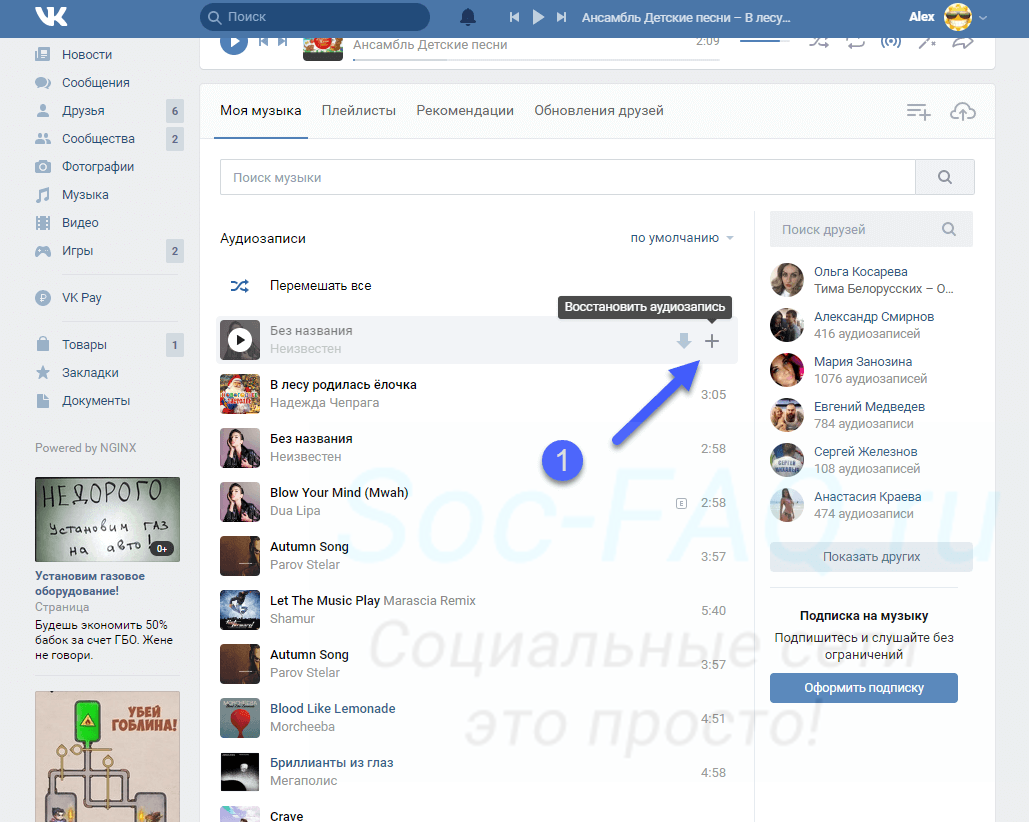 Если у вас есть много альбомов, хранящихся на вашем устройстве iOS, и вы хотите удалить все из них, гораздо проще использовать следующий метод.
Если у вас есть много альбомов, хранящихся на вашем устройстве iOS, и вы хотите удалить все из них, гораздо проще использовать следующий метод.
Шаг 1. Запустите приложение «Настройки» на своем устройстве iOS, а затем выберите «Основные»> «Хранилище iPhone».
Шаг 2, Подождите немного, все приложения и его хранилище покажет вам. Прокрутите вниз, чтобы найти музыку и нажмите на нее.
Шаг 3, Теперь просто нажмите на кнопку Изменить, которая находится в правом верхнем углу экрана. А затем выберите красный значок перед всеми песнями. Затем нажмите «Удалить», и вы закончите удаление всей музыки с iPad, iPhone или iPod.
Часть 2: Как удалить все песни с iPhone в iTunes
Еще один способ удалить всю музыку с iPhone, iPad и iPod — использовать iTunes. Просто следуйте следующим шагам.
Шаг 1, Подключите устройство iOS, с которого вы хотите удалить песни или аудиозаписи, к Mac или ПК через USB-кабель. А затем запустите iTunes. Здесь мы берем iPhone в качестве примера.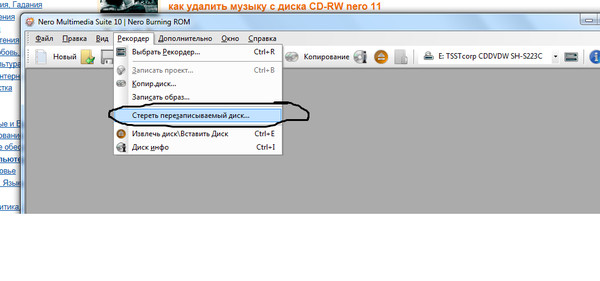
Шаг 2, Когда вы увидите, что ваш iPhone показывает в iTunes, щелкните значок iPhone, который находится вверху слева. Затем выберите Музыка, которая находится в левом списке.
Шаг 3. Установите флажок «Синхронизировать музыку» и выберите в нем вариант «Выбранные плейлисты, исполнители, альбомы и жанры». Затем убедитесь, что ничего не выбрано и рядом с «Синхронизировать музыку» отображается «0 песен».
Шаг 4, Теперь просто нажмите «Применить», и iTunes поможет вам удалить все песни с вашего iPhone.
Часть 3: Как удалить музыку с iPhone / iPad / iPod с помощью iPhone Transfer
Некоторые пользователи не хотят удалять свои песни или аудио, но на устройстве нет места для сохранения этих файлов. Когда вы сталкиваетесь с такой проблемой, вы можете просто удалить музыку или другие файлы с вашего устройства iOS на компьютер с Передача iPhone, Это лучшая передача, с помощью которой вы можете управлять музыкой, передавать песни и удалять ненужную музыку. Это также профессиональное программное обеспечение, которое поддерживает все модели устройств iOS и многие виды файлов. Чтобы узнать, как записывать музыку с iPhone, iPad или iPod на компьютер с помощью FoneTrans, просто выполните следующие шаги.
Чтобы узнать, как записывать музыку с iPhone, iPad или iPod на компьютер с помощью FoneTrans, просто выполните следующие шаги.
Шаг 1, Загрузите и запустите iPhone Transfer
Прежде всего, скачайте и установите iPhone Transfer на свой компьютер. После того, как вы успешно установили его, запустите его на своем компьютере. Затем подключите устройство iOS, например iPhone, к компьютеру с помощью USB-кабеля.
Шаг 2, Выберите Медиа
Когда ваш iPhone показывает в программе, нажмите Media, который находится слева от основного интерфейса. Подождите несколько секунд, и все музыка, песни и аудио покажет вам.
Шаг 3, Удалить музыку с iPhone
Выберите музыку, которую хотите удалить, и затем выберите «Экспорт в». Далее выберите папку назначения, в которую вы хотите сохранить свою музыку, и начните передачу.
Заключение
Прочитав эту статью, вы должны узнать, как удалять музыку с iPhone, iPad или iPod, а также как удалять плейлист с iPhone. Вы также можете использовать способы, которыми мы учим вас удалять альбомы или аудио. Что касается того, как удалить песни с iPod Shuffle, iPad или iPhone, мы представляем лучшее программное обеспечение для решения этих вопросов. Надеюсь, что вы можете получить что-то полезное из этой статьи.
Что касается того, как удалить песни с iPod Shuffle, iPad или iPhone, мы представляем лучшее программное обеспечение для решения этих вопросов. Надеюсь, что вы можете получить что-то полезное из этой статьи.
Как удалить музыку с iPhone или iPod
Последнее обновление: | Широкоугольное программное обеспечение
Быстрый переход к:
- Удалить треки или альбомы по отдельности
- Удалить всю музыку с устройства
- Как удалить песни с iPod или iPhone с помощью iTunes
- Удалить повторяющиеся песни на iPhone
Как удалить музыку с iPhone
Если вы новичок в iPhone или никогда раньше не нуждались в удалении музыки с iPhone, может быть не сразу понятно, как удалять песни или альбомы с вашего устройства.Но не бойтесь! В этой статье мы расскажем вам о 4 простых способах удаления музыки с iPhone.
Перед удалением музыки с устройства или синхронизацией медиатеки iTunes с iPhone мы настоятельно рекомендуем создать резервную копию устройства с помощью iTunes или стороннего программного обеспечения. Вы можете создать резервную копию своего iPhone, подключив его к iTunes> щелкните значок устройства> щелкните «Создать резервную копию сейчас».
Вы можете создать резервную копию своего iPhone, подключив его к iTunes> щелкните значок устройства> щелкните «Создать резервную копию сейчас».
Кроме того, вы можете использовать стороннее программное обеспечение, такое как TouchCopy, для переноса всей музыки с iPhone на ПК или Mac, либо непосредственно в медиатеку iTunes или приложение Apple Music.
Сводка
Как удалить музыку с iPhone:
- В меню iPhone нажмите «Настройки»> «Основные»> «Хранилище iPhone».
- Выберите заголовок «Музыка» из списка приложений.
- Нажмите «Изменить» в правом верхнем углу.
- Под заголовком «Исполнители» вы увидите список всех музыкальных исполнителей, хранящихся на вашем устройстве.
- Удалите все песни, нажав красный кружок рядом с «Все песни» или кружок рядом с исполнителем, чтобы удалить все песни этого конкретного исполнителя.
- Нажмите «Удалить» для подтверждения

1. Удаление треков или альбомов по отдельности
Если вы хотите избавиться только от определенных треков или альбомов со своего iPhone, этот метод для вас:
- Если вы используете iOS 9 или более раннюю версию, убедитесь, что отображается только музыка, загруженная на ваше устройство.Перейдите в «Настройки»> «Музыка, показать всю музыку» и отключите настройку, сдвинув ее, если она уже включена. Эта опция была удалена в iOS 10 .
- Откройте приложение «Музыка» из меню приложения iPhone
- На странице музыкальной библиотеки нажмите заголовок «Альбомы» или «Песни» в зависимости от того, хотите ли вы удалить целые альбомы или отдельные песни.
- Коснитесь и удерживайте палец на альбоме или песнях, которые хотите удалить, пока не отобразится меню.
- Нажмите «Удалить из библиотеки» или «Удалить», затем подтвердите удаление.
2.
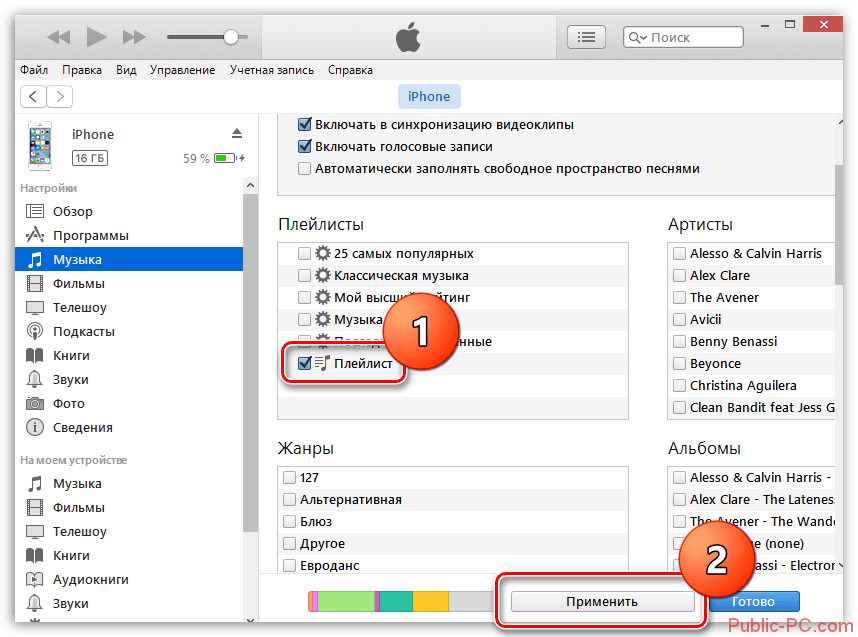 Удалить всю музыку с устройства
Удалить всю музыку с устройстваЕсли предыдущий метод был для вас слишком медленным или если вы хотите начать с нуля, удалив всю музыку, хранящуюся в данный момент на вашем iPhone, вы попали в нужное место.
Чтобы удалить всю музыку с iPhone, выполните следующие действия:
- В меню iPhone нажмите «Настройки»> «Основные»> «Хранилище и использование iCloud».
- Выберите заголовок «Управление хранилищем», затем заголовок «Музыка» из списка приложений.
- Вы увидите список всех музыкальных исполнителей, хранящихся на вашем устройстве. Коснитесь Редактировать.
- Удалите все песни, нажав красный кружок рядом с «Все песни» или кружок рядом с исполнителем, чтобы удалить все песни этого конкретного исполнителя.
- Нажмите «Удалить» для подтверждения
3.
 Как удалить песни с iPod или iPhone с помощью iTunes или Apple Music.
Как удалить песни с iPod или iPhone с помощью iTunes или Apple Music.Если вы предпочитаете использовать iTunes (или приложение Apple Music) для управления музыкой, вы можете удалить музыку, хранящуюся на вашем iPhone, с помощью программы.
Вот как удалить песни с iPod или iPhone с помощью приложения iTunes или Apple Music:
- Откройте iTunes (или Apple Music, если вы используете macOS Catalina или выше).
- Подключите свой iPhone.
- Когда устройство будет найдено, щелкните заголовок «Музыка» в разделе «На моем устройстве» в строке меню слева.
- Выберите треки, которые вы хотите удалить с вашего iPhone.
- Нажмите кнопку «Удалить» на клавиатуре или щелкните правой кнопкой мыши одну из выбранных дорожек и выберите «Удалить из библиотеки».
- Подтвердите удаление.

4. Удалите повторяющиеся песни на iPhone
.Если вы считаете, что у вас есть более одной копии песни на вашем iPhone, песня будет воспроизводиться чаще при перемешивании песен, а также будет занимать ненужное место на вашем устройстве.
К сожалению, в настоящее время iPhone не позволяет определить, какие из ваших треков дублируются, поэтому использование компьютера необходимо. Сначала мы удалим все повторяющиеся песни из iTunes (или Apple Music), а затем синхронизируем вашу очищенную медиатеку с вашим iPhone, убедившись, что медиатека вашего iPhone совпадает с медиатекой iTunes.
Самый быстрый способ найти и удалить эти дубликаты с максимальным контролем — использовать надежное стороннее программное обеспечение, такое как Tune Sweeper.
Tune Sweeper — это приложение для ПК и компьютеров Mac, которое проанализирует вашу медиатеку iTunes на наличие дубликатов песен и автоматически удалит их.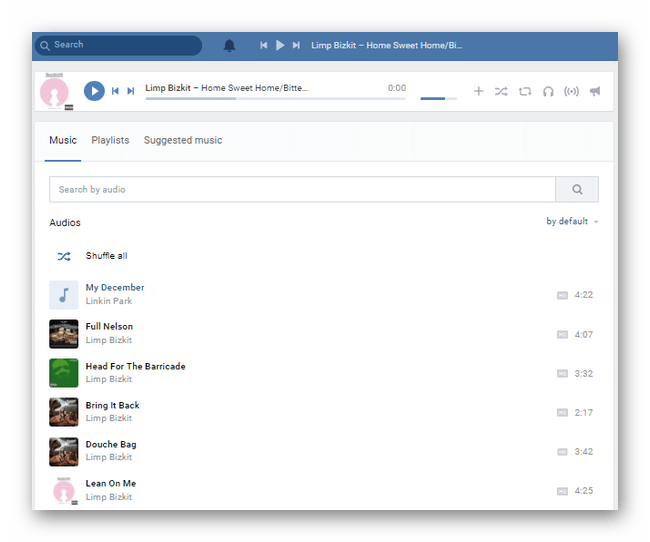
Подметальная машина:
- Позволяет установить критерии поиска, чтобы найти все повторяющиеся песни, или сузить его, чтобы найти определенные дубликаты.
- Вы можете вручную выбрать, какой файл удалить из группы дубликатов.
- Предоставляет вам возможность автоматически выбирать песни для сохранения самого высокого качества, максимальной продолжительности, последних добавленных, самых старых добавленных или последних воспроизведенных. Остальные дубликаты будут автоматически удалены за вас.
- Имеет множество дополнительных функций, таких как исправление информации о треках, загрузка обложек альбомов, а также добавление и удаление отсутствующих треков из вашей библиотеки iTunes.
Чтобы удалить дубликаты музыки в Tune Sweeper:
- Загрузите и установите Tune Sweeper
- Запустите Tune Sweeper и нажмите «Поиск дубликатов».

- Ваша текущая медиатека iTunes будет просканирована, и Tune Sweeper вернет список дубликатов
- Отметьте вручную, какие файлы нужно удалить, или разрешите Tune Sweeper делать это автоматически, выбрав параметр «Сохранить выделение».
- Когда вы будете довольны выбором, нажмите Удалить дубликаты
После того, как вы удалили всю свою дублированную музыку из iTunes, вы можете продолжить и синхронизировать свою медиатеку iTunes со своим iPhone.
iTunes
Если у вас есть немного дополнительного времени и терпения для поиска и удаления дубликатов iPhone, вы можете использовать встроенные функции iTunes. iTunes отлично справляется со списком дубликатов музыки в вашей библиотеке, однако он не помогает решить, какие файлы удалить, что Tune Sweeper может интуитивно и автоматически сделать.
Чтобы удалить дубликаты музыки в iTunes:
- Откройте iTunes и убедитесь, что вы просматриваете песни из медиатеки iTunes (щелкните параметр «Песни» под заголовком «Библиотека»).
- Щелкните Файл> Библиотека> Показать повторяющиеся элементы
- Выберите файлы, которые хотите удалить.
- Нажмите клавишу «Удалить» на клавиатуре или щелкните правой кнопкой мыши выбранную дорожку и выберите «Удалить из библиотеки»
- Подтвердите удаление
Не забывайте ставить лайки и делиться с друзьями!
Издатель: Широкоугольное программное обеспечение Вернуться к поддержке Tune SweeperКак удалить музыку с iPhone (и удалить все сразу)
- Вы можете легко удалить музыку со своего iPhone, не прибегая к iTunes на компьютере.

- Вы можете удалить альбомы и отдельные треки из приложения «Музыка» с помощью меню из трех точек или с помощью глубокого нажатия на iPhone 5S или потом.
- Вы можете использовать хранилище iPhone в настройках, чтобы удалить отдельные песни, альбомы, целых исполнителей или всю музыку сразу.
- Посетите домашнюю страницу Business Insider, чтобы узнать больше.
Если вам нужно освободить место на вашем iPhone, удаление музыки — хорошее место для начала — музыка и видео, вероятно, занимают больше места, чем что-либо еще на вашем телефоне.
Или, возможно, вам просто надоела определенная песня, альбом или исполнитель и вы хотите удалить ее со своего телефона.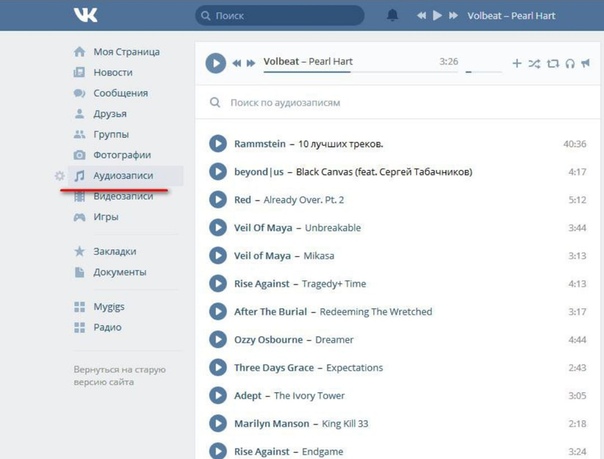
В любом случае, есть два простых способа удалить музыку с вашего iPhone.
Как удалить музыку с iPhone через приложение «Музыка»1. Откройте приложение «Музыка».
2. Нажмите вкладку «Библиотека» в нижнем левом углу приложения.Вы должны увидеть всю свою музыку со ссылками для сортировки треков по плейлисту, исполнителю, альбому и песне.
3. Найдите альбом или песню, которую хотите удалить:
- Чтобы удалить альбом, коснитесь его, а затем коснитесь трех точек справа.
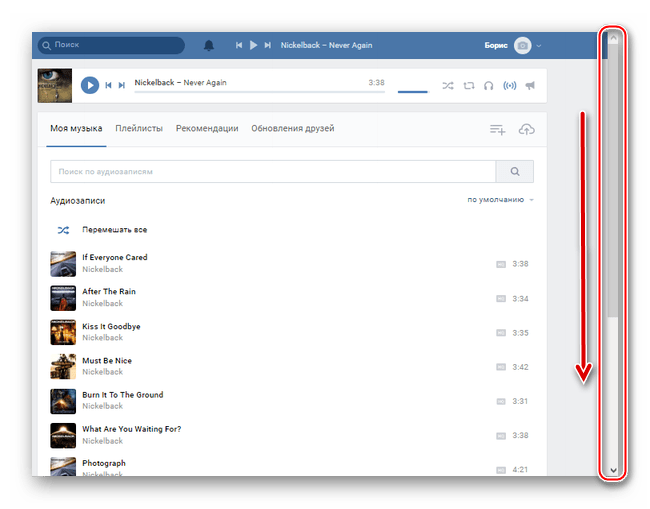 Дэйв Джонсон / Business Insider
Дэйв Джонсон / Business Insider- Чтобы удалить песню, начните воспроизведение трека и затем коснитесь плеера, чтобы он занял весь экран. Затем коснитесь трех точек в правом нижнем углу.
4. В окне параметров нажмите «Удалить из библиотеки». Подтвердите, что это именно то, что вы хотите сделать, нажав «Удалить альбом» или «Удалить песню».
Если у вас iPhone 5S или новее, вы можете легко удалить песню или альбом, используя «глубокое нажатие».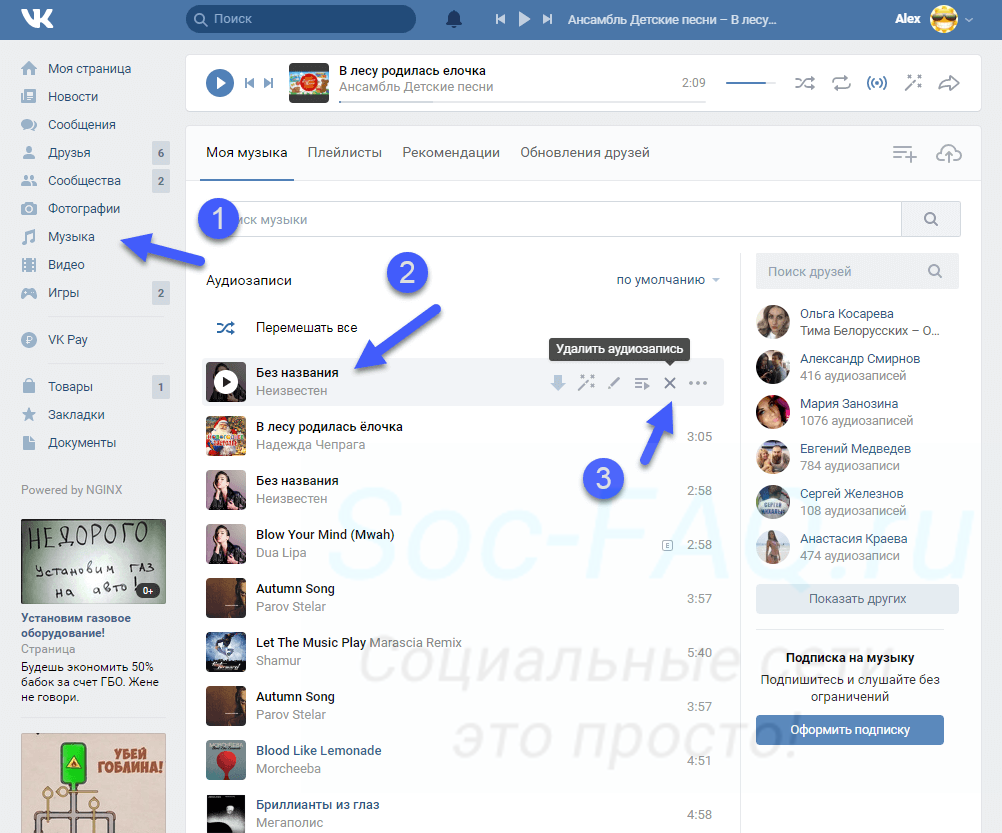 Сильно нажмите на альбом или дорожку, и должно появиться окно параметров.В окне параметров нажмите «Удалить из библиотеки».
Сильно нажмите на альбом или дорожку, и должно появиться окно параметров.В окне параметров нажмите «Удалить из библиотеки».
1. Откройте приложение «Настройки».
2. Нажмите «Общие», а затем нажмите «Хранилище iPhone».
3. Это может занять некоторое время, но вы увидите график, показывающий, как используется память вашего телефона. Коснитесь приложения «Музыка» (приложения перечислены в порядке убывания размера, поэтому Музыка будет отображаться вверху, если на вашем телефоне хранится много музыки).
Коснитесь приложения «Музыка» (приложения перечислены в порядке убывания размера, поэтому Музыка будет отображаться вверху, если на вашем телефоне хранится много музыки).
4. В зависимости от того, насколько вы хотите обрезать, у вас есть несколько вариантов:
- Чтобы удалить приложение «Музыка» и всю свою музыку, нажмите «Удалить приложение», а затем подтвердите этот выбор.
- Чтобы удалить всю музыку, но оставить приложение «Музыка» на телефоне, нажмите «Изменить», а затем нажмите «Все песни».
- Чтобы удалить исполнителя целиком (и все песни этого исполнителя), проведите по имени исполнителя вверху влево и нажмите «Удалить». Подтверждения нет — исполнитель немедленно удаляется — поэтому убедитесь, что это именно то, что вы хотите сделать.
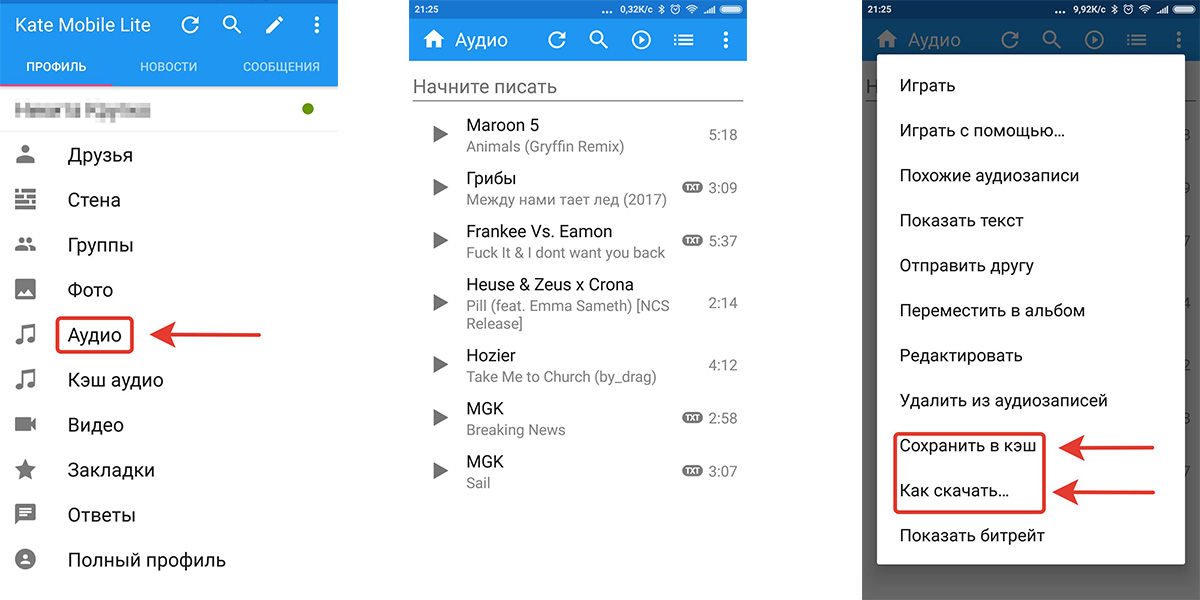 Дэйв Джонсон / Business Insider
Дэйв Джонсон / Business Insider- Чтобы удалить весь альбом, коснитесь исполнителя, чтобы просмотреть все альбомы, связанные с этим исполнителем на вашем телефоне. Затем смахните альбом влево и нажмите «Удалить».
- Наконец, чтобы удалить отдельную песню, найдите песню, коснувшись исполнителя, а затем альбома. Затем смахните песню влево и нажмите «Удалить».
Дэйв Джонсон
Писатель-фрилансер
Как удалить музыку с iPhone напрямую или через iTunes
Хотя это здорово, что каждый ваш альбом всегда в кармане, размещение всей вашей музыки на iPhone может вызвать проблемы с хранением, и у вас не останется места для видео, фотографий и игр. К счастью, у этой проблемы есть решения.
К счастью, у этой проблемы есть решения.
В этой статье мы покажем, как удалить музыку на вашем iPhone, и объясним, как вы можете получить доступ к трекам, не сохраняя их на вашем устройстве.
Удалять по одному альбому за раз
Откройте приложение «Музыка». На вкладке «Библиотека» выберите «Альбомы» или «Песни» и найдите трек или альбом, который хотите удалить.
Нажмите с усилием (или нажмите и удерживайте) песню / альбом, и вам будут предложены варианты, одним из которых является значок корзины с надписью «Удалить из библиотеки» (если вы выбрали альбом) или «Удалить» (если вы выбрали альбом). Это песня).Коснитесь этого, и вам будет предложено подтвердить удаление.
Обратите внимание: если у вас нет резервной копии музыки в iTunes на вашем Mac или в облаке, вы можете потерять альбом или повторно импортировать его в iTunes, если хотите снова добавить его в свой телефон. Если вы купили музыку в iTunes, вы сможете снова загрузить ее бесплатно.
Удалить музыку сразу
Если у вас много альбомов, хранящихся на вашем телефоне, или вы просто хотите очистить планшет и начать заново, то есть быстрый способ удалить все сразу.Для этого перейдите в «Настройки»> «Основные»> «Хранилище iPhone».
Внизу экрана вы увидите список всех приложений на вашем телефоне, упорядоченный по объему памяти, который они занимают. (Сбор данных вверху.) Найдите приложение «Музыка» и коснитесь его, чтобы продолжить.
Внизу этого экрана вы увидите свою музыкальную библиотеку, перечисленную (в алфавитном порядке) по исполнителям, с цифрой рядом с каждым из них, указывающей, сколько места они занимают. В верхней части списка «Все песни» также есть цифра.
Нажмите кнопку «Изменить» в правом верхнем углу, и рядом с каждой записью появятся маленькие красные кружки. Нажмите на них, чтобы удалить весь результат исполнителя или абсолютно все, выбрав «Все песни». (Вы можете нажать на исполнителя, чтобы увидеть его альбомы и сколько места они занимают, , и нажать на них, чтобы увидеть отдельные треки, и в любой момент нажать «Изменить», чтобы удалить вещи. )
)
После того, как вы сделали свой выбор, вернитесь в верхний правый угол и нажмите Готово.
Удаление музыки с помощью iTunes
Еще одно проверенное решение для тех, кто не против подключить свой iPhone к компьютеру, — это использовать iTunes.(По крайней мере, для тех, кто использует macOS Mojave или более раннюю версию или версию iTunes для Windows. В macOS Catalina музыкальные обязанности iTunes берет на себя специальное музыкальное приложение, а другие роли — на подкасты и телевидение.)
Подключите устройство к Mac или ПК и откройте iTunes. Щелкните значок iPhone в верхнем левом углу, затем выберите «Музыка» в разделе «Настройки» в левом меню.
Убедитесь, что установлен флажок «Синхронизировать музыку», как и «Выбранные плейлисты, исполнители, альбомы и жанры» ниже. Теперь вам просто нужно убедиться, что ничего не отмечено — ни песен, ни жанров, ничего.Рядом с «Синхронизировать музыку» вверху должно быть указано «0 песен».
Когда вы нажмете «Применить», iTunes удалит всю музыку с iPhone и «заменит» ее новой синхронизацией, т.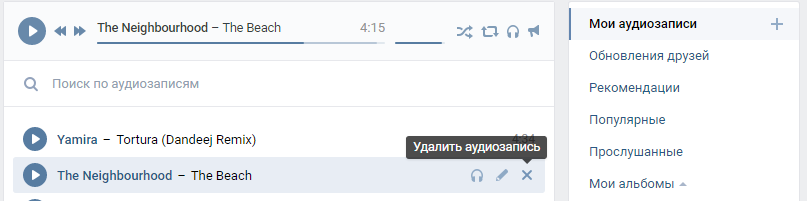 Е. Вообще ничего.
Е. Вообще ничего.
Как сохранить доступ к удаленной музыке
Любая музыка, которую вы покупаете в магазине iTunes, всегда доступна для повторной загрузки, если вы удалите ее, а iTunes Match от Apple означает, что вы можете получить доступ ко всему своему звуковому каталогу за 21,99 фунтов стерлингов / 24,99 долларов США в год, не нося ее с собой, при условии, что вы будете счастливы транслировать или выборочно загружать контент, когда он вам нужен.Также есть Apple Music, которая предлагает огромную коллекцию музыки и видео, готовых к потоковой передаче в любое время за 9,99 фунтов стерлингов / 9,99 долларов США в месяц или 4,99 фунтов стерлингов / 4,99 долларов США, если вы студент. (Подпишитесь на бесплатную пробную версию здесь.)
Самое замечательное в iTunes Match и Apple Music заключается в том, что вы можете загрузить любую композицию из своей коллекции и слушать ее в любое время (при наличии подключения для передачи данных). Это также хорошо, потому что вы можете удалить любые треки на своем телефоне, если вам нужно, и быть уверенным, что они все еще будут там в облаке, когда вы в следующий раз захотите их воспроизвести.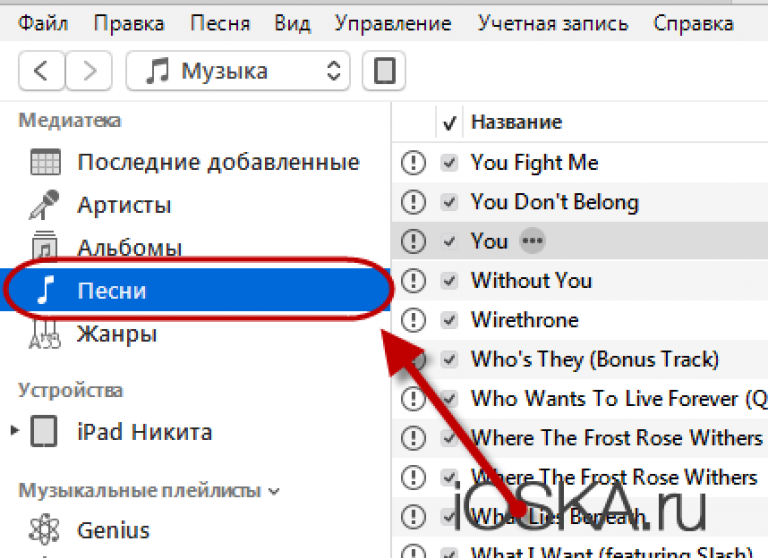
Если вы предпочитаете не хранить музыку в облаке, вы все равно можете придерживаться старой школы и использовать свой Mac или ПК в качестве центрального хранилища для вашей библиотеки и подключить свой телефон, когда вы хотите синхронизировать альбомы.
Как удалить музыкальные файлы на Mac
Современные меломаны часто сталкиваются с дилеммой: сохранить свою музыку и оставить место для других файлов.
Несмотря на то, что прогресс постоянно улучшается и современные портативные компьютеры и мобильные телефоны создаются с большим объемом памяти, этого все же может быть недостаточно.
Поскольку меломаны предпочитают музыку высокого разрешения, к сожалению, в какой-то момент им обычно приходится искать решение, позволяющее загрузить последний музыкальный альбом в формате FLAC и при этом сохранить уже имеющуюся музыку.
Удаление музыкальных файлов было бы довольно болезненным процессом, поэтому мы постараемся найти ему пару альтернатив.
Итак, как удалить музыкальные файлы на Mac (и при этом сохранить их)?
Решение №1: Использование облачного хранилища, такого как VOX Cloud
Прежде всего, мы хотели бы предложить вам способ освободить место на вашем Mac, не удаляя любимые треки, а передавая и сохраняя их в облачном хранилище. У этого варианта есть несколько преимуществ:
У этого варианта есть несколько преимуществ:
Вы можете полностью освободить хранилище и использовать его для других целей.
Вы сможете получить доступ к своей музыке в любом месте и в любое время.
Вы можете синхронизировать все свои музыкальные файлы на iPhone и Mac в одну большую музыкальную библиотеку.
Некоторые люди могут не очень захотеть полностью избавиться от своей музыки на Mac по разным причинам, например, всегда имея музыку под рукой или просто потому, что они обеспокоены тем, что подключение к Интернету может их подвести, и они не будут умеют слушать любимую музыку.Чтобы развеять сомнения, познакомимся поближе с облачным хранилищем музыки VOX от Coppertino!
VOX Cloud — это абсолютно бесконечное облачное хранилище (да, вы не мечтаете!) Оно было создано специально для меломанов и может похвастаться возможностью воспроизведения различных музыкальных форматов, как с потерями, так и без потерь. Поскольку VOX Cloud был создан на основе VOX Music Player, который является лучшим музыкальным проигрывателем для воспроизведения музыки Hi-Res, не стоит бояться, что качество упадет — VOX имеет встроенный звуковой движок, который гарантирует, что ваш FLAC всегда оставайся FLAC.
Поскольку VOX Cloud был создан на основе VOX Music Player, который является лучшим музыкальным проигрывателем для воспроизведения музыки Hi-Res, не стоит бояться, что качество упадет — VOX имеет встроенный звуковой движок, который гарантирует, что ваш FLAC всегда оставайся FLAC.
Итак, как удалить музыкальные файлы на Mac с помощью VOX Cloud?
Создайте учетную запись VOX и начните использовать VOX Cloud
Это очень просто. Вы не удалите их, а переместите в VOX Cloud. Вам просто нужно зарегистрировать учетную запись VOX и начать пользоваться всеми преимуществами, которые он предлагает. Если у вас также есть iPhone, лучше сначала установить VOX на Mac. VOX подключится к вашим музыкальным файлам на вашем Mac и перенесет их в облако. Затем вам просто нужно повторить процесс на вашем iPhone, и через несколько минут вы увидите, что вся ваша музыка хранится в одном месте.
Решение №2: Как удалить музыкальные файлы на Mac навсегда
Это более радикальный способ справиться с переполнением хранилища. Если это песня, которую вы записали с друзьями, вы можете просто переместить ее в корзину, а затем очистить. Если он был куплен в iTunes и вы используете iTunes Match, вы также можете удалить его со своего компьютера и повторно загрузить треки из iCloud, когда они вам понадобятся. В общем, вам просто нужно выбрать песню и затем нажать «Удалить». Если вы хотите удалить трек со своего Mac, просто переместите его в корзину, и если вы хотите удалить его из iTunes, не забудьте выбрать «Сохранить файл».Таким образом, вы можете управлять тем, какие файлы хранятся на вашем Mac, а какие в iTunes. Это хорошее решение, если вы просто хотите освободить место для хранения, но не готовы удалить файлы навсегда (вам просто нужно убедиться, что вы не удалили их из iTunes).
Если это песня, которую вы записали с друзьями, вы можете просто переместить ее в корзину, а затем очистить. Если он был куплен в iTunes и вы используете iTunes Match, вы также можете удалить его со своего компьютера и повторно загрузить треки из iCloud, когда они вам понадобятся. В общем, вам просто нужно выбрать песню и затем нажать «Удалить». Если вы хотите удалить трек со своего Mac, просто переместите его в корзину, и если вы хотите удалить его из iTunes, не забудьте выбрать «Сохранить файл».Таким образом, вы можете управлять тем, какие файлы хранятся на вашем Mac, а какие в iTunes. Это хорошее решение, если вы просто хотите освободить место для хранения, но не готовы удалить файлы навсегда (вам просто нужно убедиться, что вы не удалили их из iTunes).
Решение №3: Как временно удалить музыкальные файлы на Mac
Еще одно решение нашей дилеммы о том, как удалить музыкальные файлы на Mac, — это перенести их на внешнее хранилище. Это может показаться немного старомодным с учетом недавнего роста различных облачных хранилищ, но многие меломаны по-прежнему предпочитают его. Почему? Потому что можно просто переместить столько музыкальных альбомов, сколько позволяет память устройства, и хранить их в надежном месте дома. Музыкальные файлы на внешний жесткий диск легко переместить — просто следуйте инструкциям, которые вы делали при регулярном резервном копировании файлов (дополнительную информацию можно найти в этой статье: Как очистить MacBook от музыки. Вы также можете резервное копирование файлов с помощью iCloud (делает ли iCloud резервную копию музыки?), но имейте в виду, что резервное копирование возможно только для музыки, купленной в iTunes.
Почему? Потому что можно просто переместить столько музыкальных альбомов, сколько позволяет память устройства, и хранить их в надежном месте дома. Музыкальные файлы на внешний жесткий диск легко переместить — просто следуйте инструкциям, которые вы делали при регулярном резервном копировании файлов (дополнительную информацию можно найти в этой статье: Как очистить MacBook от музыки. Вы также можете резервное копирование файлов с помощью iCloud (делает ли iCloud резервную копию музыки?), но имейте в виду, что резервное копирование возможно только для музыки, купленной в iTunes.
Сегодня мы попытались решить дилемму, как удалить музыкальные файлы на Mac и нашли 3 различных решения, которые подойдут даже самому привередливому меломану. Продолжайте качаться и да пребудет с вами музыка!
Начните использовать VOX Cloud уже сегодня. Создайте учетную запись VOX.
4 способа простого и быстрого удаления песен из iCloud
Если вы устали от определенных песен или просто хотите освободить место в iCloud, вы можете удалить одну песню, альбом или всю музыкальную библиотеку.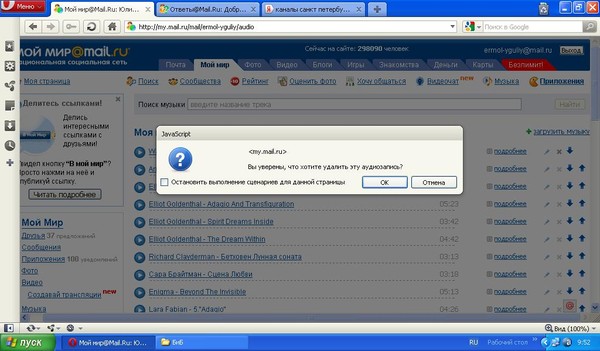 Вам не нужно покупать новый iPhone или устройство только потому, что на нем полно песен или документов. Вы можете просто удалить вещи, которые вам больше не нужны, а затем освободить место для новых песен, которые вы хотите сохранить в iCloud. Есть несколько способов, которыми вы можете легко и быстро удалить песен из iCloud .
Вам не нужно покупать новый iPhone или устройство только потому, что на нем полно песен или документов. Вы можете просто удалить вещи, которые вам больше не нужны, а затем освободить место для новых песен, которые вы хотите сохранить в iCloud. Есть несколько способов, которыми вы можете легко и быстро удалить песен из iCloud .
Часть 1. Как удалить песни из iCloud с помощью iTunes
Один из способов удаления песен из iCloud — использование iTunes.Ниже описано, как это сделать.
Руководство по удалению песен из iCloud:Шаг 1. Убедившись, что iTunes открыт, нажмите «Музыка» в левой части окна.
Шаг 2. После этого выберите песню, которую хотите удалить, щелкните ее правой кнопкой мыши и выберите «Удалить», как показано на скриншоте ниже.
Шаг 3. Если песня, которую вы хотите удалить, доступна как в iTunes на вашем компьютере, так и в iCloud, убедитесь, что установлен флажок, чтобы удалить элемент и из iCloud.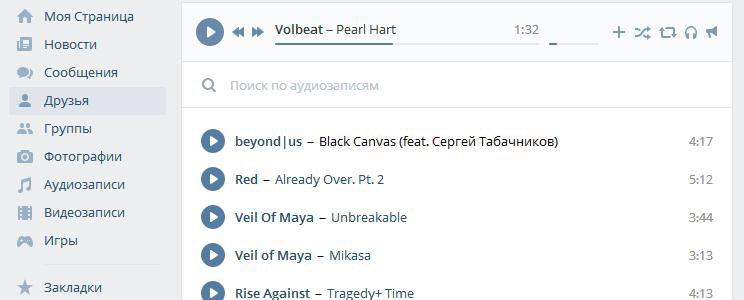
Примечание. Когда вы удаляете песню из iCloud, она также будет удалена с любого iPod, iPad или iPhone, который поддерживает iTunes Match и синхронизируется с вашей медиатекой iTunes.
Часть 2. Как удалить песни из iCloud без iTunes
Вы также можете удалять песни из iCloud без iTunes.Это достигается непосредственно на устройстве iOS, которое вы используете, без необходимости повторной синхронизации с iTunes. Вот что вам нужно будет сделать.
Руководство по удалению песен из iCloud:Шаг 1. Во-первых, вам нужно убедиться, что iTunes match отключен на вашем устройстве. Для этого просто откройте приложение «Настройки» на своем устройстве, нажмите «Музыка» и выключите iTunes Match. Также убедитесь, что переключатель «Показать всю музыку» выключен.
Шаг 2. После этого выйдите из приложения «Музыка» из переключателя задач и попробуйте удалить песни, от которых вы хотите избавиться.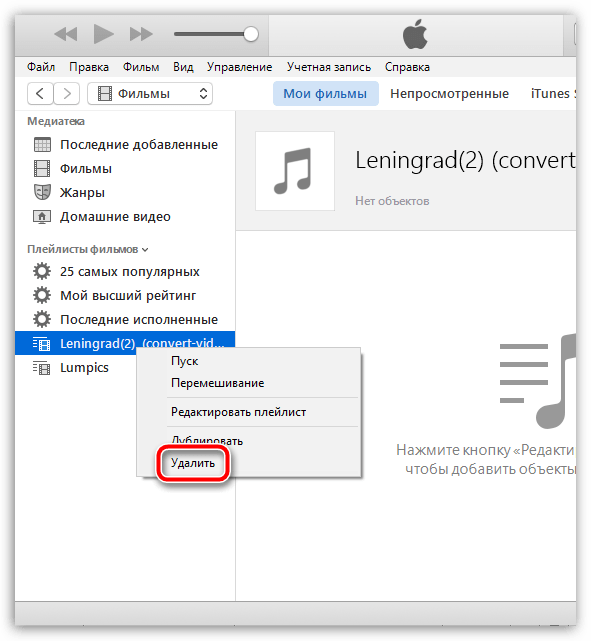 Вы также можете удалить альбомы целиком, перейдя в режим просмотра альбомов.
Вы также можете удалить альбомы целиком, перейдя в режим просмотра альбомов.
Шаг 3. Чтобы удалить песни, перейдите в «Настройки», затем «Общие» и «Использование», а затем «Музыка». После этого нажмите «Изменить», а затем нажмите кнопку «Удалить», чтобы избавиться от музыки.
Часть 3.Как удалить песни из iCloud на iPhone / iPad
Чтобы иметь возможность удалять песни из iCloud на вашем iPhone или iPad, вам необходимо сделать следующее.
Руководство по удалению песен из iCloud:Шаг 1. Сначала вам нужно запустить музыкальное приложение на вашем iPhone или iPad, а затем получить доступ к музыкальной библиотеке как обычно. В некоторых версиях iOS вам будет разрешено удалять только отдельные песни, в то время как другие версии позволяют удалять весь альбом или исполнителей.
Шаг 2. Чтобы иметь возможность удалить отдельную песню, вам необходимо получить доступ к этой песне в приложении «Музыка», а затем провести по записи песни слева направо, чтобы появилась кнопка «Удалить».
Шаг 3. Как только появится кнопка «Удалить», нажмите ее, чтобы удалить песню, которую вы хотите удалить. Чтобы иметь возможность удалить весь альбом песен, вам нужно будет перейти в нижнее меню приложения «Музыка» и выбрать «Альбомы».В некоторых случаях вам может потребоваться нажать «Еще», чтобы найти эту опцию.
Шаг 4. После нажатия на Альбомы откроется окно Альбома. Вам просто нужно провести по альбому, от которого вы хотите избавиться, чтобы открыть кнопку «Удалить», а затем нажмите ее, чтобы удалить весь альбом. Другой вариант — удалить песни исполнителя. В этом случае вам нужно будет выбрать «Исполнители» в нижнем меню, смахнуть исполнителя, песни которого вы хотите удалить, а затем нажать кнопку «Удалить».
Примечание: Если есть упрямые песни, которые не удаляются на вашем iPhone или iPad, вы можете избавиться от них, зайдя в «Настройки» на устройстве, а затем нажав «Общие», затем «Использование», а затем «Управление хранилищем в хранилище».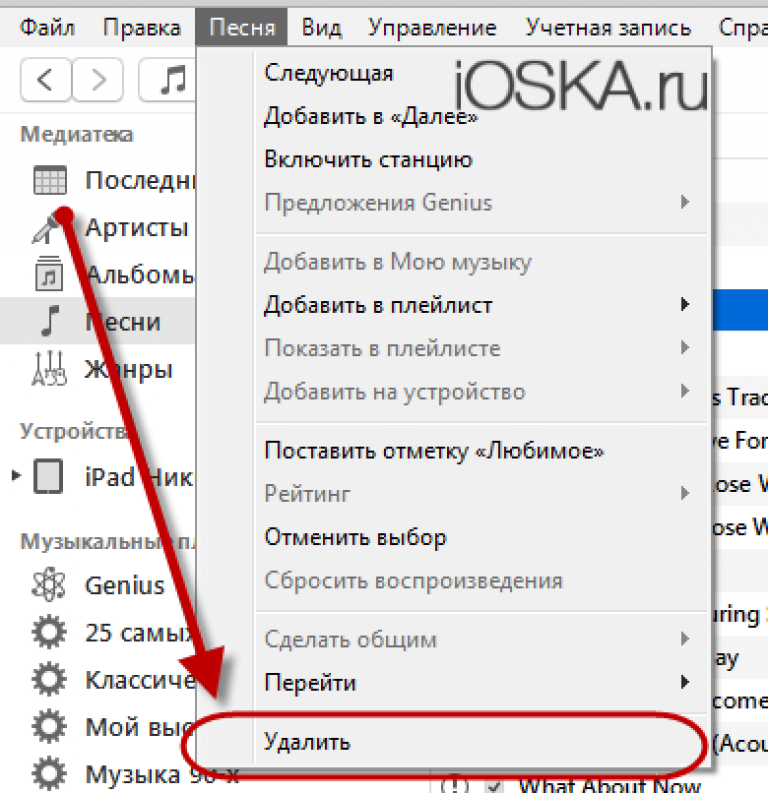 раздел. После этого нажмите приложение «Музыка», а затем «Изменить», а затем нажмите кнопку «Удалить», которая появляется рядом со «Все песни».
раздел. После этого нажмите приложение «Музыка», а затем «Изменить», а затем нажмите кнопку «Удалить», которая появляется рядом со «Все песни».
Часть 4. Как удалить песни с iDevice и iCloud
Чтобы быстро и легко удалять песни с iDevice и iCloud, вам следует подумать об использовании dr.fone (Mac) — Data Eraser (IS) (или вы можете использовать dr.fone — Data Eraser (IS) версию). Это приложение одновременно удалит резервные копии песен iCloud, которые есть на вашем iPhone. Вы можете использовать его для окончательного удаления песен и других данных без возможности восстановления. Если вы планируете продать или подарить свой iPhone, вы можете сделать это, не беспокоясь о том, что ваша личная информация может быть раскрыта людям со злонамеренными намерениями.
Основные характеристики dr.fone (Mac) — Стирание данных (IS)
- Он позволяет удалять ненужные файлы с вашего iPhone одним щелчком мыши.

- Он поддерживается на большом количестве устройств, включая iPhone, iPad, iPod touch и Android.
- Он имеет пять режимов стирания, которые вы можете выбрать в зависимости от результата, который вы хотите на своем iPhone.
- Вы можете использовать его для сжатия фотографий iPhone и других файлов, чтобы сделать их резервную копию на компьютере и сэкономить место на устройстве без потери качества.
Шаг 1. Прежде всего, вам нужно будет загрузить и установить dr.fone — Data Eraser (IS) на вашем Mac или Macbook. Затем запустите его.
Шаг 2. В главном окне приложения выберите опцию «Стереть личные данные».Нажмите кнопку «Пуск», она автоматически запустит сканирование вашего устройства.
Шаг 3. После этого вы должны увидеть личные данные, которые вы хотите удалить, в интерфейсе программы. Проверьте любые данные, чтобы просмотреть подробности. Щелкните опцию «Стереть сейчас». Появится окно, в котором вам будет предложено ввести «удалить», чтобы подтвердить удаление. Сделайте это, а затем нажмите «Стереть сейчас», чтобы начать удаление личных данных.
Проверьте любые данные, чтобы просмотреть подробности. Щелкните опцию «Стереть сейчас». Появится окно, в котором вам будет предложено ввести «удалить», чтобы подтвердить удаление. Сделайте это, а затем нажмите «Стереть сейчас», чтобы начать удаление личных данных.
Как мне удалить всю мою музыкальную библиотеку Apple и начать заново? — MVOrganizing
Как мне удалить всю мою музыкальную библиотеку Apple и начать заново?
Шаг 1. Откройте приложение Apple Music на смартфоне или планшете Android. Шаг 2. Щелкните вкладку «Библиотека» на нижней панели. Шаг 3: Теперь нажмите «Альбомы», «Исполнители», «Плейлисты» или «Песни» из списка. Шаг 4: Нажмите и удерживайте элемент (альбом, исполнитель, список воспроизведения или песня), который хотите удалить, и появится всплывающее меню.
Как удалить музыкальную библиотеку Apple с моего Mac?
Коснитесь или щелкните Библиотека. Чтобы удалить элемент с Mac, наведите указатель мыши на элемент, нажмите кнопку «Дополнительные параметры», затем нажмите «Удалить загрузку». Чтобы удалить объект на iPhone, iPad или iPod touch, коснитесь «Загружено», проведите пальцем влево по элементу, коснитесь «Удалить», затем «Удалить загрузку».
Чтобы удалить объект на iPhone, iPad или iPod touch, коснитесь «Загружено», проведите пальцем влево по элементу, коснитесь «Удалить», затем «Удалить загрузку».
Как отключить автоматическое открытие Apple Music на Mac?
Приложение Open Music на Mac. В верхнем меню> Музыка> Настройки.Выберите вкладку «Общие»> снимите флажок «При изменении песни». Хорошо, чтобы сохранить.
Могу ли я удалить музыку с компьютера и сохранить ее в iTunes?
Удаление песен и альбомов. В приложении iTunes на ПК выберите «Музыка» во всплывающем меню в левом верхнем углу, затем щелкните «Библиотека». Удалите объект только из библиотеки iTunes: нажмите «Сохранить файл». Удалите элемент с вашего компьютера: нажмите «Переместить в корзину». Этот элемент будет удален, когда вы в следующий раз очистите корзину.
Что означает удаление из библиотеки в iTunes?
Удалить из библиотеки полностью удаляет песню из вашей учетной записи Apple Music.Вам нужно будет выполнить поиск в Apple Music и снова найти песню, чтобы повторно добавить или загрузить ее в свою библиотеку Apple Music.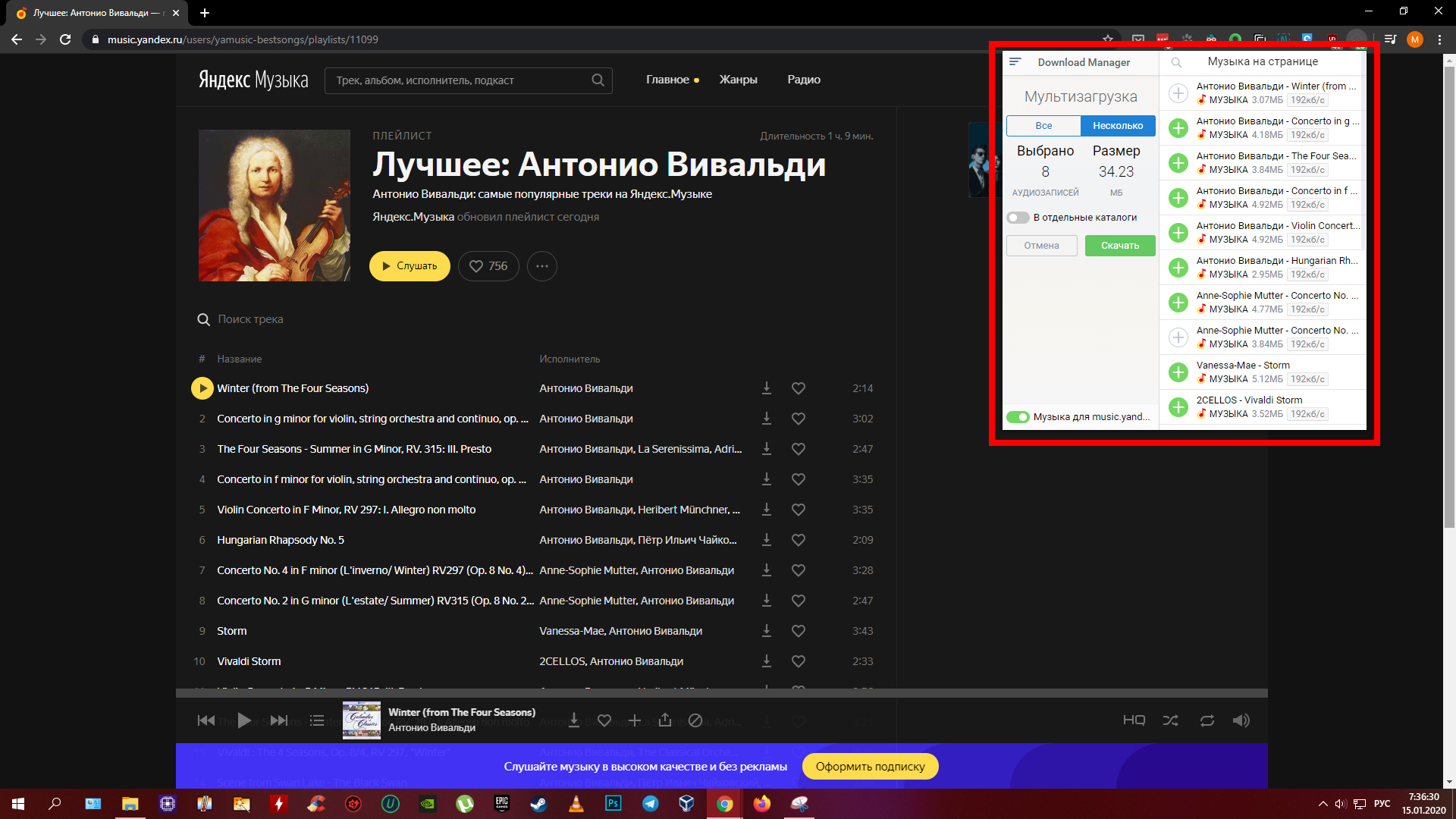 Выберите «Удалить из библиотеки», если вы собираетесь удалить песню из библиотеки Apple Music.
Выберите «Удалить из библиотеки», если вы собираетесь удалить песню из библиотеки Apple Music.
В чем разница между удалением загрузки и удалением из библиотеки в iTunes?
Remove Downloads оставит список воспроизведения в вашей медиатеке, но удалит музыкальные файлы, связанные с песнями в этом списке воспроизведения, с вашего телефона, освободив таким образом хранилище.Удалить из библиотеки удалит сам список воспроизведения из вашей медиатеки (включая музыкальную библиотеку iCloud, если вы используете iTunes Match или MUSIC).
Удаляет ли из библиотеки на iPhone удаление из iTunes?
Удаление их на телефоне не приведет к удалению их из библиотеки iTunes на вашем ПК. Если вы хотите проверить это, удалите песню, купленную в Apple / iTunes.
Как удалить элементы из моей библиотеки?
Удаление папки из библиотеки
- Коснитесь или щелкните, чтобы открыть проводник.
- Выберите библиотеку, из которой вы хотите удалить папку.

- Коснитесь или щелкните вкладку «Инструменты библиотеки», а затем коснитесь или щелкните «Управление библиотекой».
- В появившемся диалоговом окне выберите папку, которую хотите удалить, коснитесь или щелкните Удалить, а затем коснитесь или щелкните OK.
Как очистить медиатеку iTunes?
Как навести порядок в медиатеке iTunes
- Удаление дубликатов iTunes.
- Скачать недостающее изображение.
- Удаляет отсутствующие песни с восклицательными знаками.
- Добавьте музыку со своего компьютера в медиатеку iTunes.
- Исправление безымянных и неправильно обозначенных песен.
- Сделайте резервную копию своей библиотеки.
- Дополнительно: объединение нескольких разных библиотек iTunes>
Что произойдет, если вы удалите библиотеку или элементы в ней?
Удаление элемента из любого другого места удаляет его полностью. Удаление элемента библиотеки из любого из следующих мест полностью удалит его из вашей библиотеки: Библиотека.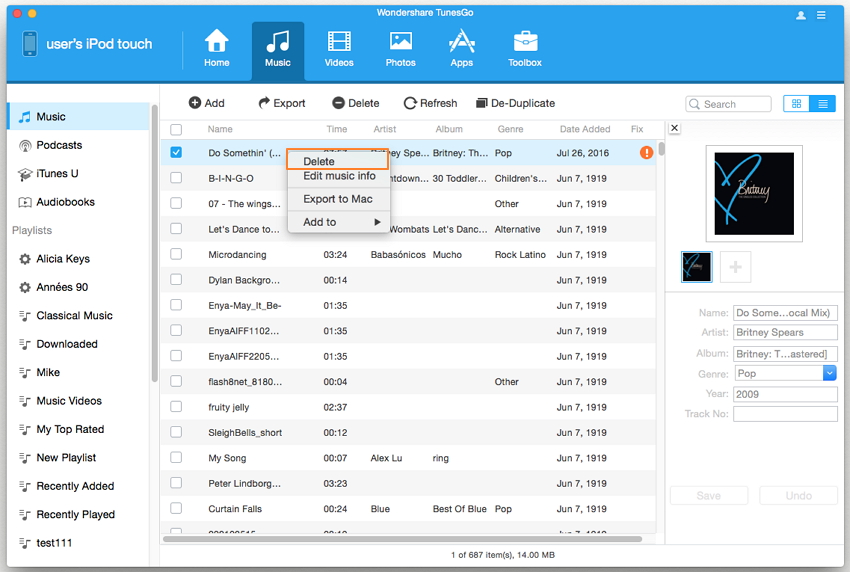 Входящие.Все смарт-коллекции в разделе «Последние документы» (сегодня, на этой неделе, в этом месяце, на прошлой неделе, в прошлом месяце и т. Д.)
Входящие.Все смарт-коллекции в разделе «Последние документы» (сегодня, на этой неделе, в этом месяце, на прошлой неделе, в прошлом месяце и т. Д.)
Как удалить песни из плейлиста, но не из библиотеки?
Нажмите «Удалить» / «Backspace» или выберите «Правка» → «Удалить». В появившемся диалоговом окне с предупреждением нажмите «Удалить», чтобы удалить выбранный элемент из списка. Вы также можете полностью удалить элемент из своей библиотеки из списка воспроизведения, выбрав элемент и нажав Command + Option + Delete (Mac) или Ctrl + Alt + Backspace (Windows).
Удаляет ли плейлист песни из библиотеки?
Ответ: A: Ответ: A: Щелкните правой кнопкой мыши имя списка воспроизведения на боковой панели и выберите «Удалить из библиотеки». Список удаляется, треки, на которые он ссылается, остаются на месте.
Как мне удалить песни из моего плейлиста?
На Android откройте свой список воспроизведения> нажмите меню (•••) в правом верхнем углу> Редактировать список воспроизведения> нажмите кнопку «Удалить» на дорожках, которые вы хотите удалить.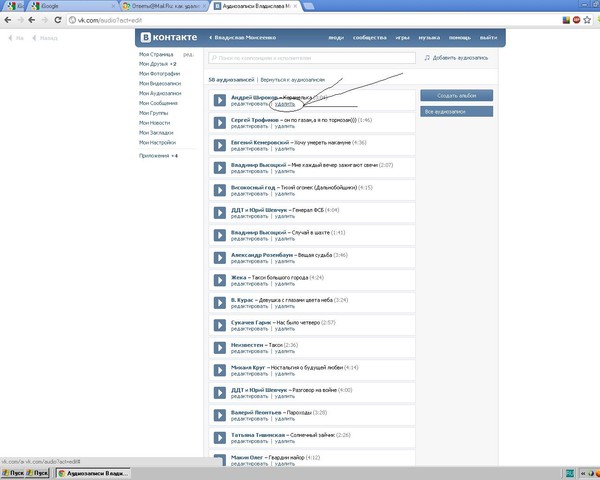 На iOS откройте свой плейлист и смахните влево по любой дорожке, которую хотите удалить.
На iOS откройте свой плейлист и смахните влево по любой дорожке, которую хотите удалить.
Удаляются ли песни при удалении списка воспроизведения?
Удаление списка воспроизведения не (1) удаляет песни из вашей библиотеки или (2) не удаляет их, если они были загружены на ваше устройство. Он удаляет только список воспроизведения, который, по сути, представляет собой просто набор ссылок на отдельные треки.
Можно ли отменить общий доступ к плейлисту Apple Music?
В настоящее время нет возможности прекратить совместное использование плейлиста. Вы можете добавить все песни в новый список воспроизведения, а затем удалить исходный список воспроизведения, который также удалит его у всех, с кем вы им поделились.Надеюсь это поможет!
Что произойдет, если я удалю список воспроизведения в Apple Music?
Если вы удалите список воспроизведения, песни из него останутся в вашей медиатеке и на вашем компьютере. Щелкните список воспроизведения на боковой панели слева, удерживая клавишу Control, затем выберите «Удалить из библиотеки».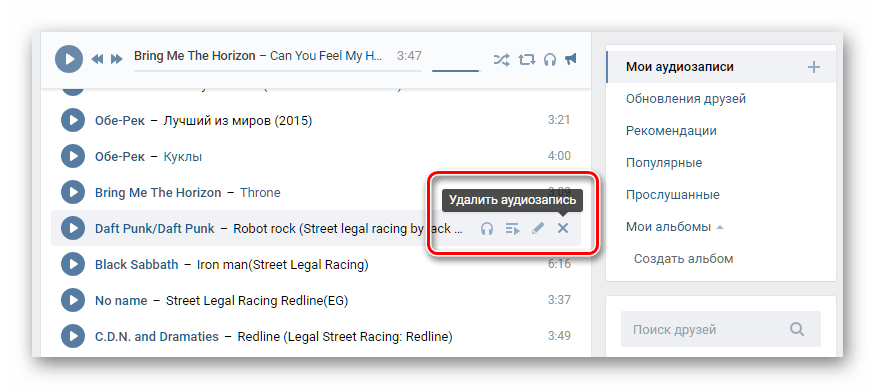
Что произойдет, если я удалю общий плейлист Apple Music?
Когда вы удаляете свой профиль, ваш пользовательский дескриптор и музыкальная активность удаляются из Apple Music, но это не влияет на вашу подписку на Apple Music.Если вы поделились списком воспроизведения с другом, и он сохранил его на своем устройстве, список воспроизведения исчезнет. Ваша библиотека и плейлисты не меняются «.
Можно ли удалить общий плейлист?
Перейдите в свою библиотеку и щелкните общий список воспроизведения. Нажмите «Shift» и выделите все треки. Щелкните правой кнопкой мыши, чтобы открыть раскрывающееся меню. Выберите «Удалить» из списка вариантов.
Как перестать делиться музыкой Apple?
Выберите «Настройки»> [ваше имя]> «Семейный доступ». Нажмите «Поделиться покупками», затем отключите «Поделиться покупками с семьей».Если организатор хочет полностью отключить совместное использование покупок, он может нажать «Прекратить совместное использование покупок».
Как удалить песни из iCloud
Согласно недавнему опросу, прослушивание музыки — одно из самых популярных занятий среди пользователей iPhone и iPad. Учитывая, что в Apple Music и iTunes Store много эксклюзивного контента, вполне логично, что пользователи iOS предпочитают слушать музыку на своих устройствах где угодно.
Чтобы догнать эту тенденцию, Apple выпустила функцию iCloud Music Library для резервного копирования ваших любимых песен в iCloud.С другой стороны, это означает, что процесс удаления песен из iCloud отличается от других типов данных. К счастью, в этом руководстве вы можете узнать о , как удалять песни из iCloud на iDevice и компьютере.
Часть 1: Как удалить песни из музыкальной библиотеки iCloud на iPhone, iPad или iPod touch
Самый простой способ удалить песни из iCloud — это сделать это на устройстве iOS. После подписки на Apple Music или iTunes Match ваши песни будут автоматически сохраняться в iCloud через музыкальную библиотеку iCloud.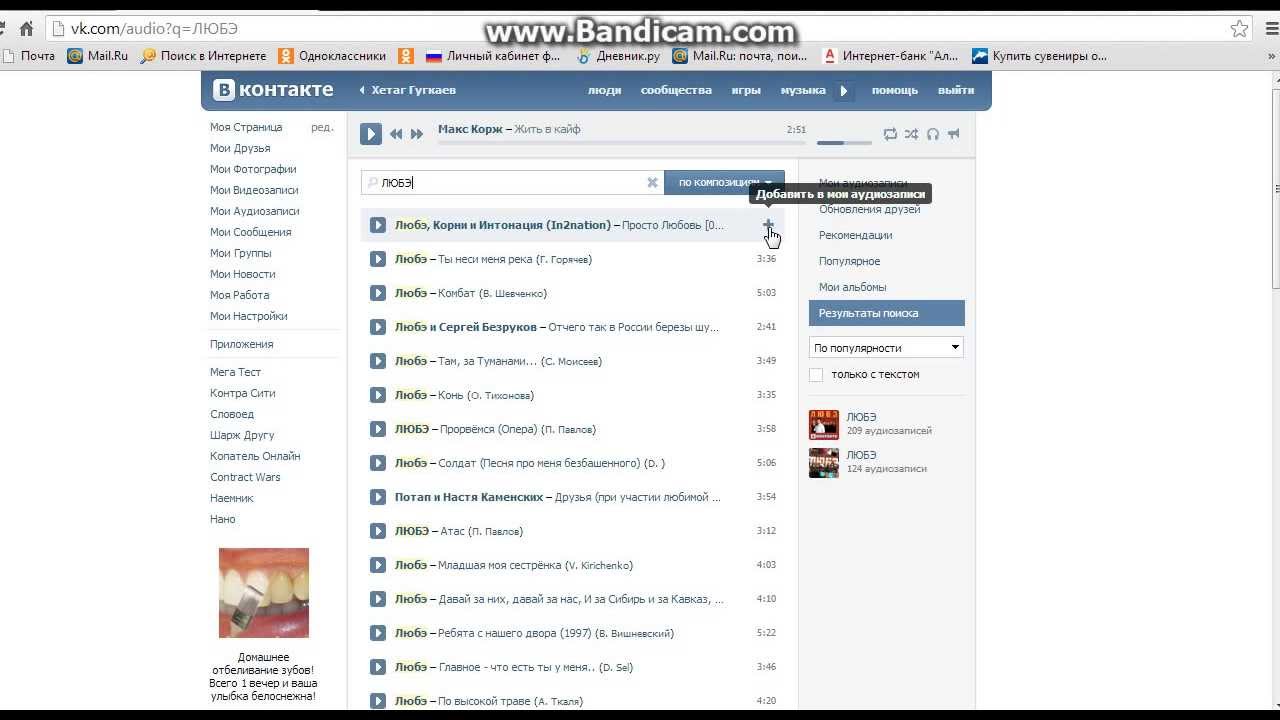 А когда вы удаляете песни из музыкальной библиотеки iCloud, они удаляются с ваших устройств, связанных с тем же Apple ID; наоборот. Помните, что если вы удалите песню из музыкальной библиотеки iCloud, ее нельзя будет восстановить.
А когда вы удаляете песни из музыкальной библиотеки iCloud, они удаляются с ваших устройств, связанных с тем же Apple ID; наоборот. Помните, что если вы удалите песню из музыкальной библиотеки iCloud, ее нельзя будет восстановить.
Шаг 1. Чтобы удалить песни из iCloud на устройстве iOS, откройте приложение iOS Music и перейдите на вкладку «Библиотека» снизу.
Шаг 2. Найдите песню или список воспроизведения, который вы хотите удалить, нажмите и удерживайте элемент или используйте 3D Touch, чтобы активировать строку меню.
Шаг 3.Если вы загрузили песню на свое устройство, последовательно нажимайте «Удалить»> «Удалить из библиотеки», чтобы удалить песню из музыкальной библиотеки iCloud; в противном случае нажмите «Удалить из библиотеки» непосредственно в строке меню.
В приложении «Музыка» отображаются загруженные песни и микшированная онлайн-музыка. Если вы хотите видеть только загруженную музыку, нажмите «Загруженная музыка в библиотеке».
Когда вы увидите всплывающее сообщение «Показывать только музыку на этом [устройстве]» вверху экрана, нажмите «Библиотека», чтобы отобразить всю вашу библиотеку.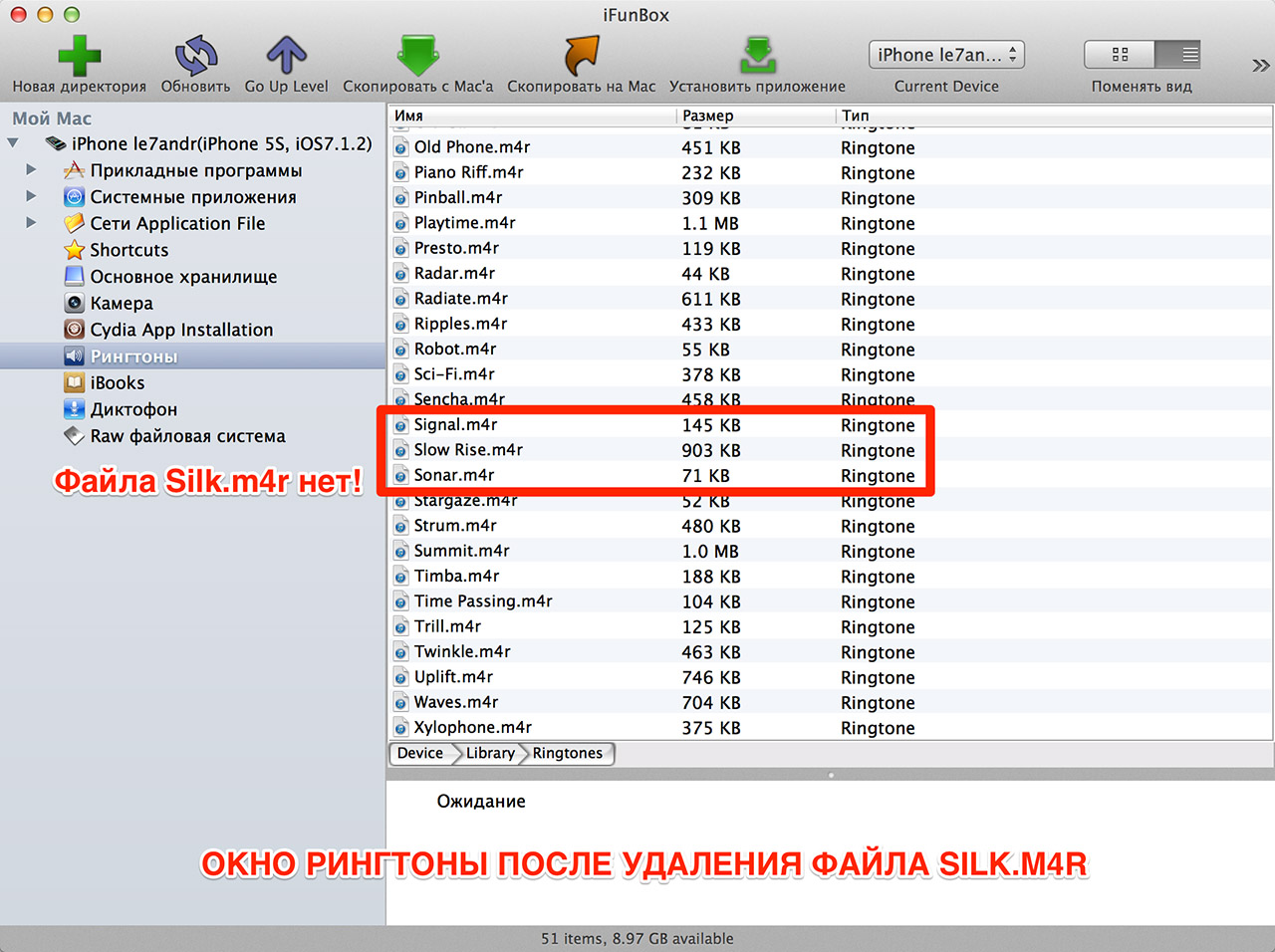
Часть 2: Как удалить песни из музыкальной библиотеки iCloud в Windows или Mac
iTunes не только позволяет покупать и загружать музыку, но также может помочь вам удалить песни из музыкальной библиотеки iCloud. Хотя это немного сложно, приведенные ниже инструкции могут помочь вам выполнить его.
Шаг 1. Подключите устройство iOS к компьютеру с помощью кабеля Lightning, который идет в комплекте с устройством. Запустите клиент iTunes и убедитесь, что вы обновили его до последней версии.
Шаг 2. Щелкните значок «Устройство» в верхнем левом углу окна и коснитесь значка «Музыка», чтобы открыть свою библиотеку.
Шаг 3. Выберите «Песни» на левой боковой панели, после чего вы сможете просмотреть всю музыку, добавленную в вашу библиотеку. Установите флажок перед каждой песней, которую нужно удалить из музыкальной библиотеки iCloud. Чтобы выбрать все песни одновременно, нажмите «Cmd» + «A» на Mac или «Ctrl» + «A» в Windows.
Шаг 4. Затем разверните меню «Песня» на верхней ленте и выберите «Удалить». При появлении запроса нажмите «Удалить элементы», чтобы подтвердить удаление песен из музыкальной библиотеки iCloud.
При появлении запроса нажмите «Удалить элементы», чтобы подтвердить удаление песен из музыкальной библиотеки iCloud.
Вы должны понимать, что таким образом вы удалите выбранные песни с ваших устройств, используя iCloud Music Library, связанную с тем же Apple ID.
Часть 3: Как удалить песни из музыкальной библиотеки iCloud на Android
Теперь приложение Apple Music выпустило версию для Android. Это означает, что вы можете использовать iCloud Music Library для iOS и Android, что позволяет удалять песни из iCloud Music Library на Android.
Шаг 1. Запустите приложение Apple Music на экране приложений вашего устройства Android.Коснитесь значка меню с тремя горизонтальными линиями в верхней части экрана, а затем выберите «Библиотека»> «Загруженная музыка».
Шаг 2. Вернитесь в медиатеку, чтобы показать всю медиатеку, выберите ненужную песню. Нажмите «Удалить» и нажмите «Удалить из библиотеки», чтобы удалить ее из музыкальной библиотеки iCloud.
Шаг 3.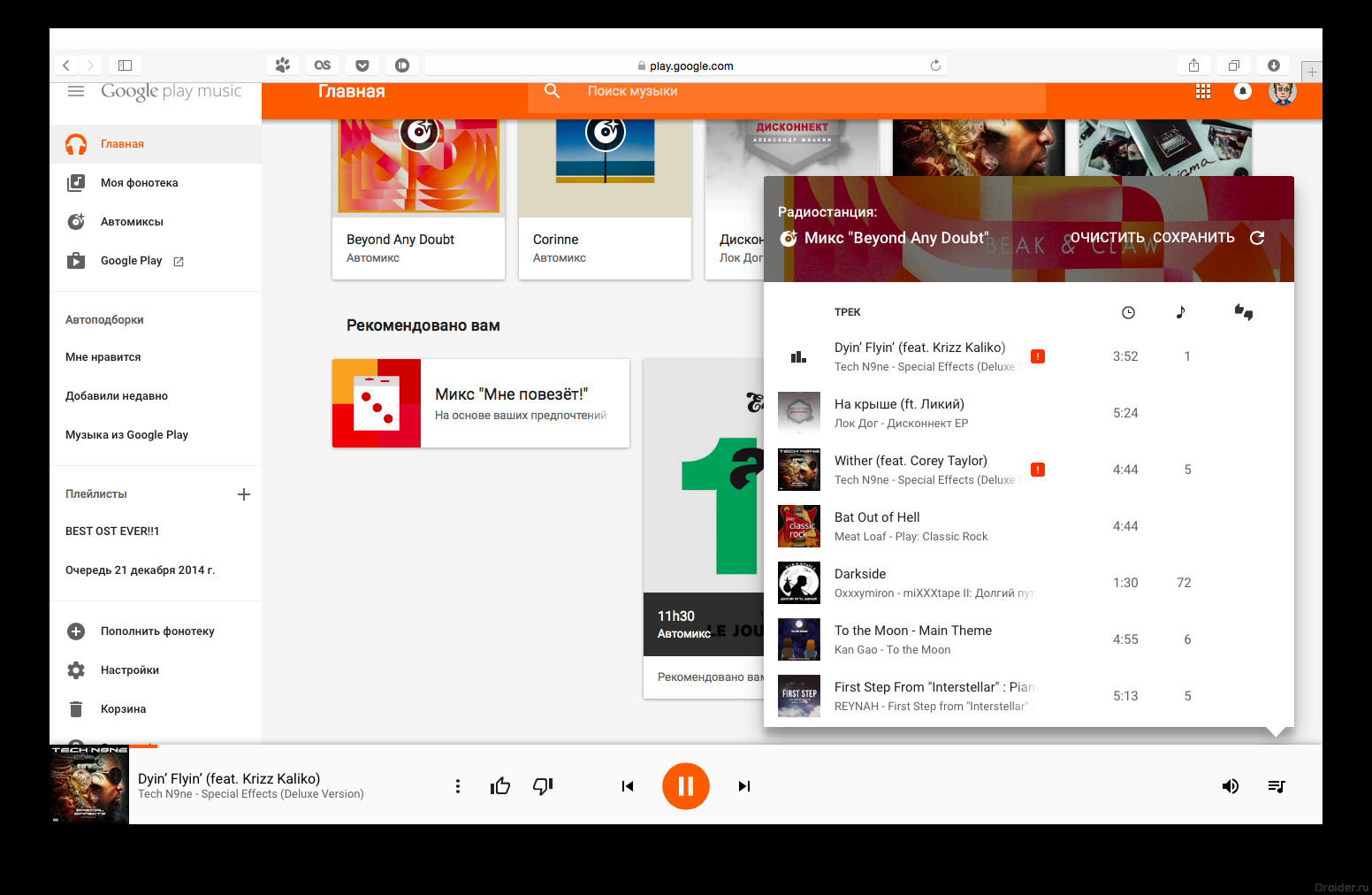 Если вы хотите удалить музыку, которая не была загружена на ваше устройство, перейдите на экран «Библиотека», выберите элемент и нажмите «Удалить из библиотеки», чтобы удалить песню из iCloud.
Если вы хотите удалить музыку, которая не была загружена на ваше устройство, перейдите на экран «Библиотека», выберите элемент и нажмите «Удалить из библиотеки», чтобы удалить песню из iCloud.
Часть 4: Как восстановить удаленную музыку из iCloud
Теперь вы должны понимать, как удалять песни из iCloud.Как видите, iCloud — популярный сервис резервного копирования для пользователей iPhone и iPad. А как насчет восстановления удаленной музыки из iCloud? Ответ заключается в том, что вы не можете открыть резервную копию iCloud и восстановить определенный тип данных без сторонних инструментов. С этого момента мы рекомендуем Apeaksoft iPhone Data Recovery. Его преимущества включают:
Восстановление данных iPhone
- Откройте резервную копию iCloud и просмотрите, какие данные в ней, включая музыку.
- Восстановите всю музыку или определенные песни из резервной копии iCloud в исходных условиях.
- Верните потерянные песни, независимо от того, были ли они удалены по ошибке, из-за сбоя системы или восстановления.

- Помимо музыки, поддерживает более широкий диапазон типов данных, таких как контакты, сообщения, история звонков, фотографии, видео и многое другое.
- Совместимо с iPhone X / 8/7/6 / 6s / 5 / 5c / 5s / 4, iPad Pro / Air / mini 4 / mini 3 / mini 2 / mini 1 или более ранними поколениями, iPod Touch.
- Доступно как для Windows 10/8 / 8.1 / 7 / XP, так и для Mac OS.
Короче говоря, это самый простой способ восстановить удаленную музыку из iCloud.
Как восстановить удаленную музыку из iCloud с помощью iPhone Data Recovery
Шаг 1. Переключитесь в режим восстановления из резервной копии iCloud
Загрузите и установите правильную версию iPhone Data Recovery на компьютер в зависимости от вашей операционной системы. Откройте программу и выберите «Восстановить из файла резервной копии iCloud» на левой боковой панели; затем войдите в свой Apple ID и пароль с правой стороны.
Шаг 2. Предварительный просмотр музыки в резервной копии iCloud
Когда будет представлен список, выберите резервную копию iCloud для своего устройства и нажмите кнопку «Загрузить», чтобы начать извлечение данных из нее.

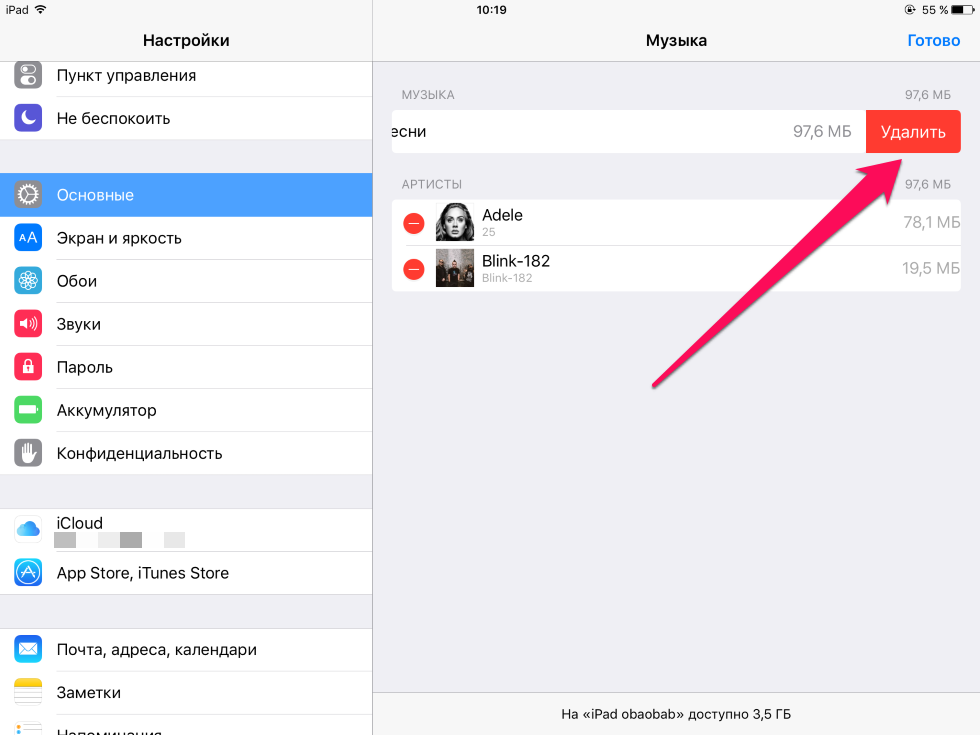
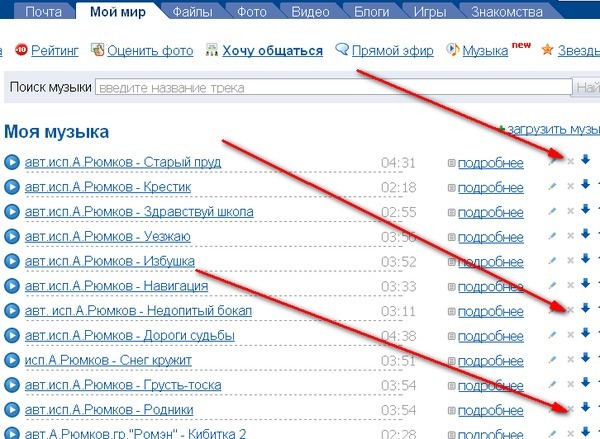
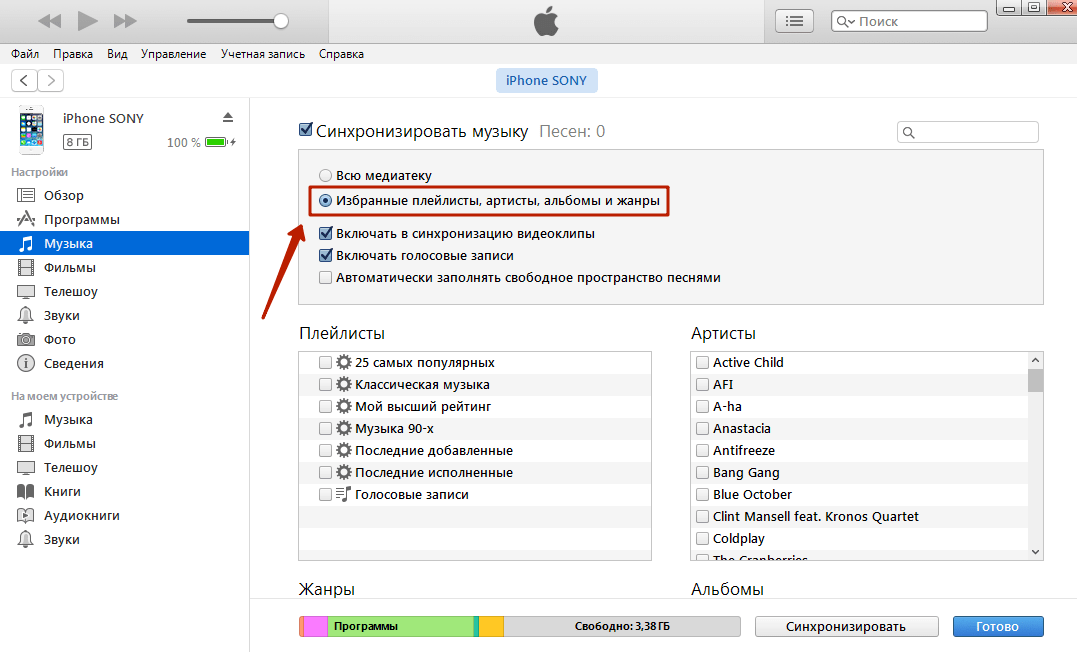
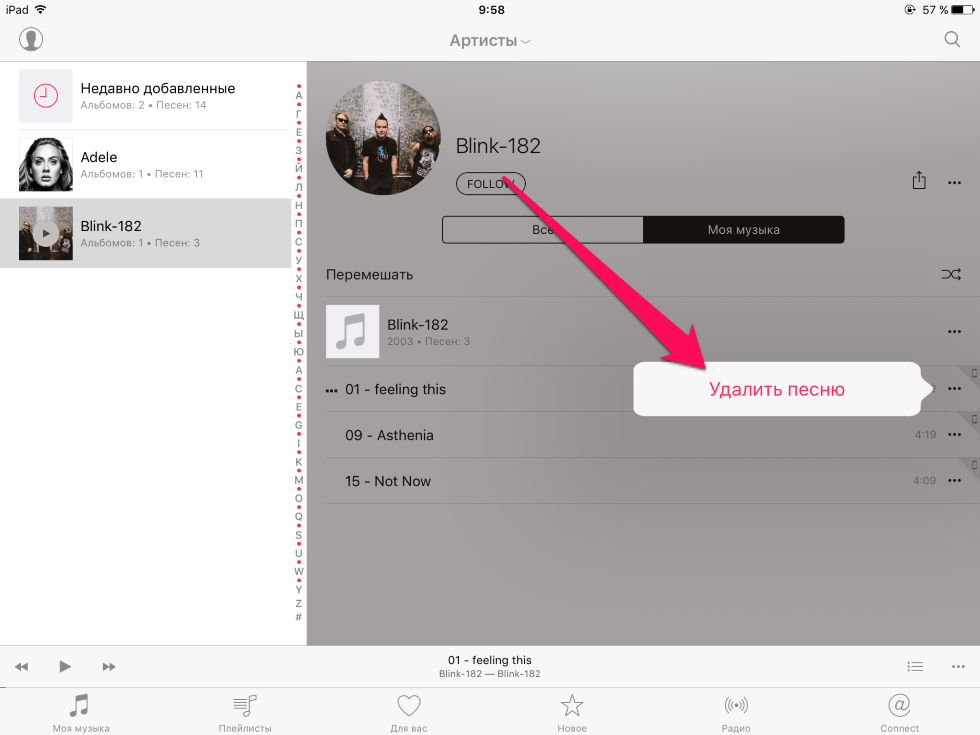

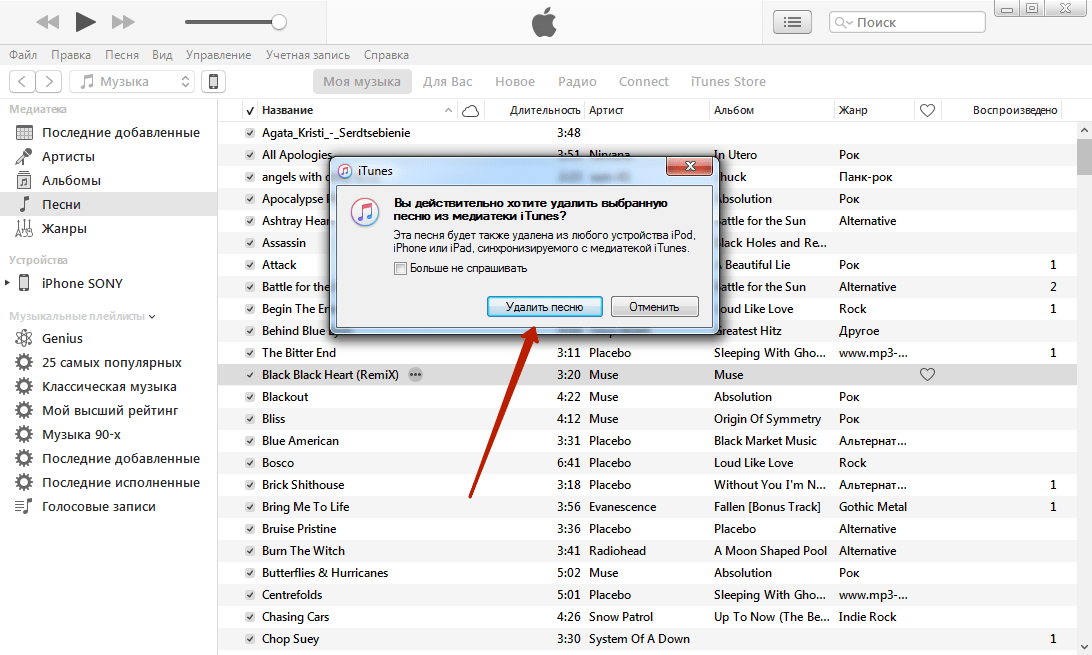
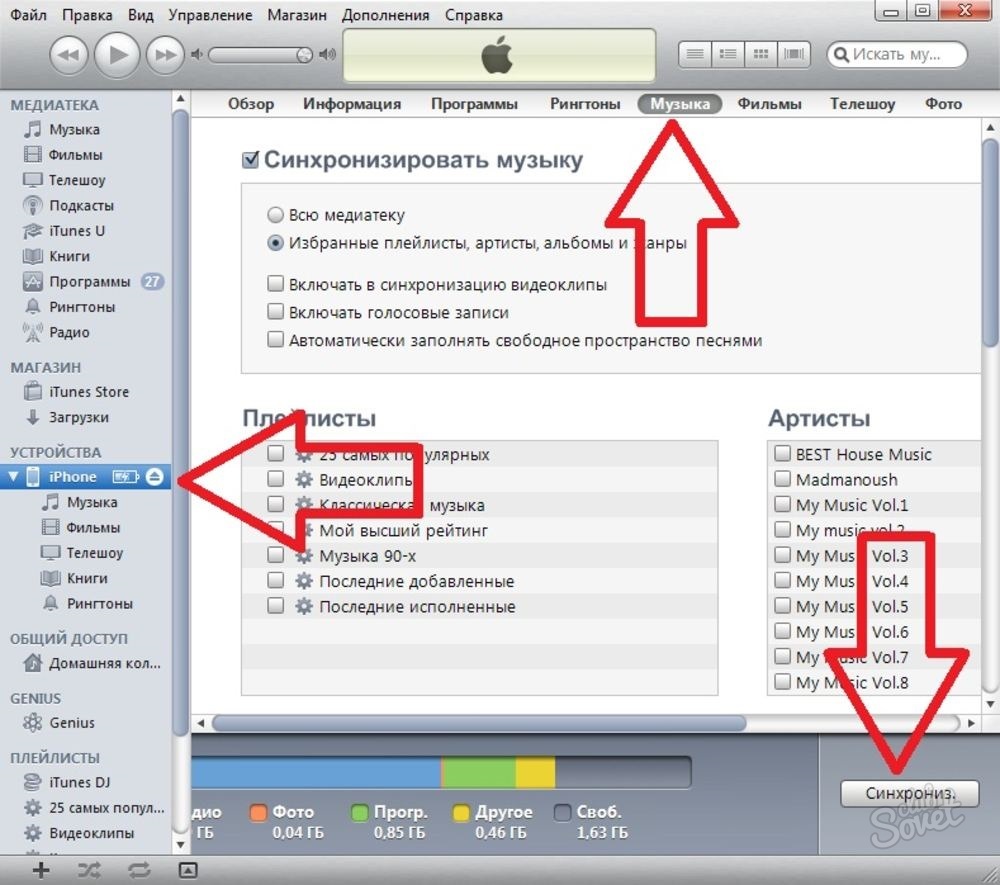
 Или можно после выделения нажать клавишу Delete на клавиатуре
Или можно после выделения нажать клавишу Delete на клавиатуре