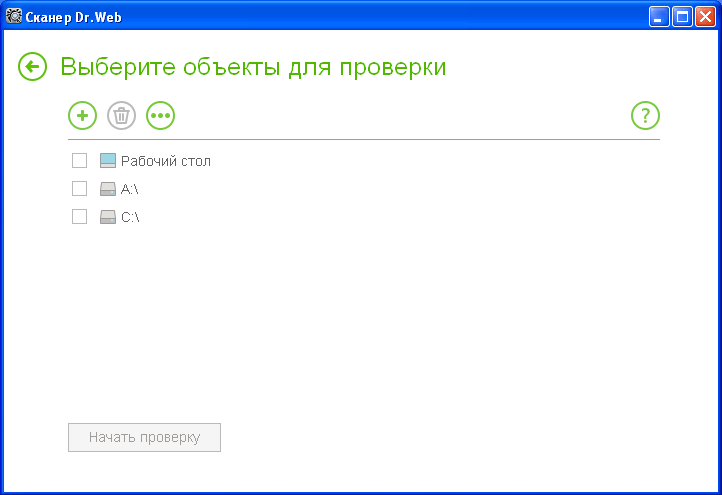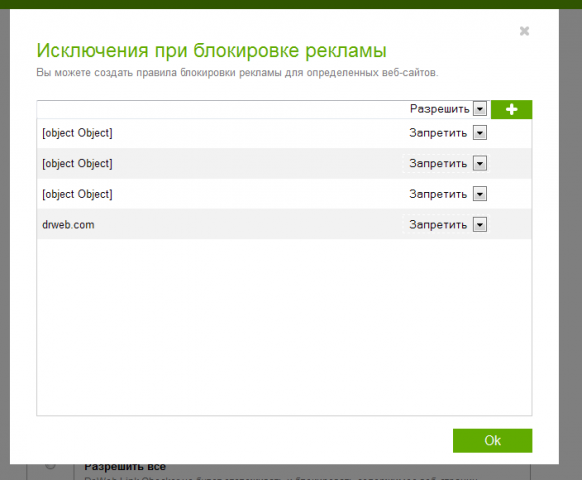Загрузочная флешка dr web live usb. Полная инструкция по Dr.Web LiveUSB: создаем, загружаемся, сканируем
Dr.Web LiveDisk — благодаря этой программе, Вы можете провести восстановление вашей операционной системы после заражения ее вирусами, при помощью загрузочной Флешки. Работает на всех версиях (32х и 64х битных) Windows. BIOS вашего ПК должен поддерживать USB-HDD, что бы выставить в дальнейшем устройство ЮСБ в качестве загрузочного. Очень полезный продукт в добавок еще и бесплатный. Качайте не задумываясь.
Доктор Веб Лайф Диск русская версия программы для компьютера — позволит Вам создать загрузочную флешку, на которой будет переносная операционная система на базе Linux, в которую будет встроен набор различных программ, предназначенных для проверки и лечения зараженного компьютера. Имеется так же возможность работать с файловой системой и реестром, можете просмотреть и отредактировать текстовые файлы, открывать веб-страницы. С помощью загрузочной Флешки можно будет восстановить систему, даже если Вам не представляется возможности произвести обычную загрузку Windows с жесткого диска.
У нас на сайт Вы всегда найдете последнюю версию Dr.Web LiveDisk скачать которую сможете на русском языке по прямой ссылке с официального сайта без регистрации и смс.
Инструкция по созданию загрузочной флешки для восстановления ПК:
1. Подключите USB флешку размером не менее 1 ГБ. Далее ждем около десяти секунд, когда флешка появиться у вас в windows.
2. Запустите скаченную программу drweb-livedisk-900-usb.exe .
3. После запуска программы, она сама найдет и определит, какие есть доступные USB-устройства. Далее будет предложен Вам выбор устройства USB . Советуем Вам перед началом отформатировать выбранную флешку (перед форматированием появится окно с предупреждением).
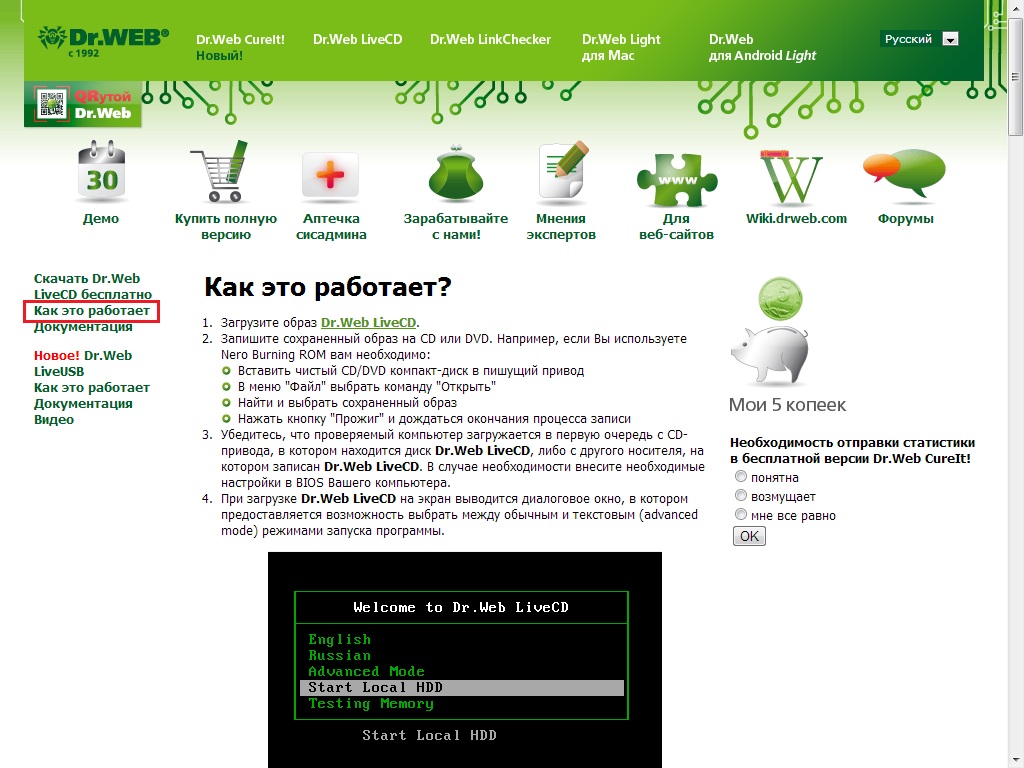
5. Начнется копирование файлов.
6. По окончании процесса копирования Вы нажимаете на кнопку Выход . Флешка готова к использованию.
7. Далее перезагрузите компьютер, зайдите в BIOS в раздел BOOT и выставите вашу флешку в самый вверх списка (обычно клавиши + и — или F5 и F6).
Настоящее Лицензионное соглашение заключается между Вами, физическим или юридическим лицом, и ООО «Доктор Веб» (далее — Правообладатель), являющимся обладателем интеллектуальных имущественных прав на использование программного обеспечения Dr.Web LiveDisk (далее — Программное обеспечение или ПО), в котором возможно использование разработок и технологий других производителей, права на которые предоставлены в соответствии с законодательством Российской Федерации и нормами международного права, о нижеследующем:
- Условия настоящего Лицензионного соглашения относятся к использованию Программного обеспечения, которое является объектом интеллектуальных прав Правообладателя, а также ко всем компонентам ПО и сопутствующей документации.

- Принимая настоящее Лицензионное соглашение, Вы безоговорочно соглашаетесь со всеми условиями настоящего соглашения в полном объеме.
- Исключительные имущественные права на ПО остаются у Правообладателя.
- При условии Вашего полного и безоговорочного согласия со всеми пунктами и условиями настоящего Лицензионного соглашения, Правообладатель предоставляет Вам неисключительное право использования ПО на территории всего мира путем воспроизведения, ограниченного инсталляцией (установкой), запуском ПО и записью его в память ЭВМ. Неисключительные права на ПО, указанные в настоящем пункте, передаются Вам на срок действия исключительных прав Правообладателя на ПО (далее — срок использования ПО).

- Применимым правом к неисключительной лицензии, предоставляемой Вам в соответствии с пунктом 4 настоящего соглашения, является право Российской Федерации. Все споры, возникающие в рамках предоставляемой в настоящем пункте неисключительной лицензии, подлежат рассмотрению в соответствующих судебных инстанциях по месту нахождения Правообладателя.
- Права использования предоставляются Вам только в отношении ПО, наименование которого указано в настоящем соглашении и лицензионном ключевом файле. Использование ПО возможно только в течение определенного срока, в определенной операционной системе и на том количестве защищаемых объектов (рабочих станций, серверов и т. д.), которое указано в настоящем соглашении и лицензионном ключевом файле.
- Вам предоставляется право изготовить копию экземпляра ПО, при условии, что эта копия предназначена только для архивных целей или для замены правомерно полученного экземпляра ПО в случаях, когда такой экземпляр утерян, уничтожен или стал непригоден для использования.
 При этом копия экземпляра ПО не может быть использована в иных целях и должна быть уничтожена, если владение экземпляром ПО перестало быть правомерным.
При этом копия экземпляра ПО не может быть использована в иных целях и должна быть уничтожена, если владение экземпляром ПО перестало быть правомерным. - В течение срока использования ПО Вам предоставляется право получать посредством сети Интернет обновления вирусных баз по мере их выпуска Правообладателем, а также обновления программных модулей ПО. Все обновления ПО являются его неотъемлемой частью и используются исключительно вместе с ПО на условиях настоящего Лицензионного соглашения, если иные условия не будут установлены Правообладателем дополнительно.
- В течение срока использования ПО Вам предоставляется право обращаться в службу технической поддержки Правообладателя либо распространителя ПО, имеющего соответствующий договор с Правообладателем. Правообладатель гарантирует ответ на обращение пользователя, указавшего свои регистрационные данные, поступившее через электронную систему технической поддержки на интернет-сайте Правообладателя. Вы соглашаетесь с тем, что полученные от Вас в процессе регистрации данные (в том числе персональные данные), а также информация, сообщенная при обращении в службу технической поддержки, могут быть использованы (в том числе путем обработки персональных данных) Правообладателем по его усмотрению исключительно для внутренних нужд.

- Вам не разрешается осуществлять распространение ПО в любой форме и любым способом, в том числе путем продажи, сдачи в аренду, прокат или во временное пользование, предоставления взаймы, включая импорт, для любой из этих целей.
- Вам не разрешается изменять, декомпилировать, дизассемблировать, дешифровать и производить иные действия с объектным кодом ПО, имеющие целью получение информации о реализации алгоритмов, используемых в ПО, без письменного согласия на то Правообладателя, за исключением случаев, прямо предусмотренных действующим законодательством Российской Федерации. Вам не разрешается каким-либо образом модифицировать механизм внутренней защиты ПО. Копирование ПО с заведомо устраненным или испорченным механизмом внутренней защиты, равно как неправомерное использование такого ПО, является незаконным.
- ПО, его компоненты и сопутствующая ему документация предоставляются Вам «КАК ЕСТЬ» (AS IS), в соответствии с общепринятым в международной практике принципом.
 Это означает, что за проблемы и их последствия, возникающие в процессе установки, обновления, поддержки и эксплуатации Вами экземпляра ПО (в том числе: проблемы совместимости с другими программными продуктами (пакетами, драйверами и др.), проблемы, возникающие из-за неоднозначного толкования Вами сопроводительной документации, несоответствия результатов использования ПО Вашим ожиданиям и т. п.), Правообладатель ответственности не несет.
Это означает, что за проблемы и их последствия, возникающие в процессе установки, обновления, поддержки и эксплуатации Вами экземпляра ПО (в том числе: проблемы совместимости с другими программными продуктами (пакетами, драйверами и др.), проблемы, возникающие из-за неоднозначного толкования Вами сопроводительной документации, несоответствия результатов использования ПО Вашим ожиданиям и т. п.), Правообладатель ответственности не несет. - За возможные негативные последствия любого характера, вызванные несовместимостью или конфликтами ПО с другими программными продуктами, установленными на том же компьютере (рабочей станции, сервере и т. д.), Правообладатель ответственности не несет. Экземпляр ПО не предназначен и не может быть использован в информационных и иных системах, обслуживающих системы жизнеобеспечения, в которых сбой в работе ПО может создать угрозу жизни и здоровью людей или возникновения убытков, ущерба любого вида.
- ПО функционирует в операционной системе Linux, записанной на материальном носителе и созданной иными лицами, не относящимися к Правообладателю (далее — ОС).

- ПО не является частью либо компонентом ОС. На ОС не распространяются положения настоящего соглашения, ограничивающие права на использование ПО.
- Правообладатель обязуется предоставить исходные коды ОС в случае поступления соответствующего запроса в службу технической поддержки Правообладателя.
Инновационный программный продукт Dr.Web LiveDisk является заменой устаревшего DrWeb LiveCD-LiveUSB и дает возможность создавать загрузочный диск в формате CD/DVD или использовать в качестве носителя USB-флешку. Независимо от носителя, бесплатный автоматический антивирусный загрузочный сканер Доктор Веб Лайв СД или ЮСБ в безопасном режиме работы компьютера досконально проверит жесткий диск, оперативную память, биос, кеш-память и иные чипы, где могут прятаться вирусы и прочее вредоносное ПО, и произведет лечение. Для начала, не дожидаясь аварийной ситуации форс-мажора, нужно бесплатно скачать Dr. Web LiveDisk для Windows XP, Vista, 7, 8, 8.1, 10 (32-бит и 64-бит), создать диск скорой компьютерной помощи, проверить и вылечить комп или ноут.
Web LiveDisk для Windows XP, Vista, 7, 8, 8.1, 10 (32-бит и 64-бит), создать диск скорой компьютерной помощи, проверить и вылечить комп или ноут.
Дополнительные утилиты помогут почистить компьютер от системных проблем, некорректных изменений и ошибок реестра. Немаловажно, что Доктор Веб ЛайвДиск позволяет получить полный доступ ко всей информации на поврежденном компьютере, сохранить резервную копию важных данных на защищенный удаленный носитель или «облачный сервис» в сети Internet.
Dr. Web LiveDisk — антивирусный загрузочный диск
В случаях, когда OS Windows не грузится или находится в не рабочем состоянии вследствие поражения вирусами, буткитами, руткитами, вымогателями или иной вредоносной активностью, для восстановления компьютера потребуется одно простое средство — аварийный загрузочный диск. Когда возможностей использовать Dr. Web Curelt! нет и нужен загрузочный диск, то стоит воспользоваться возможностью последнюю версию Dr. Web Live CD скачать бесплатно для Windows или Dr. . Данное для восстановления работы пораженной вирусами Windows создано на основе операционки Linux и мощного противовирусного сканера DrWeb Curelt!, а также снабжено дополнительными утилитами.
. Данное для восстановления работы пораженной вирусами Windows создано на основе операционки Linux и мощного противовирусного сканера DrWeb Curelt!, а также снабжено дополнительными утилитами.
Достоинства, интерфейс и интересные функциональные возможности
Последняя версия программы DrWeb LiveDisk оснащена совершенным программным движком, приятным графическим интерфейсом, понятным меню, расширенными возможностями для продвинутых пользователей и актуальными вирусными базами. Достаточно новую замену программе Dr. Web LiveCD/USB скачать бесплатно для компьютера, чтобы произвести работы по восстановлению работоспособности компьютера или ноутбука даже в самых сложных случаях.
Работать с Др. Вэб Лайф Диском можно либо в стандартном графическом интерфейсе, в расширенном режиме, либо в максимально безопасном режиме командной строки для продвинутых пользователей Unix-систем. Для обычного пользователя предпочтительным является использование графического интерфейса. При желании возможно настроить внешний вид согласно своим предпочтениям.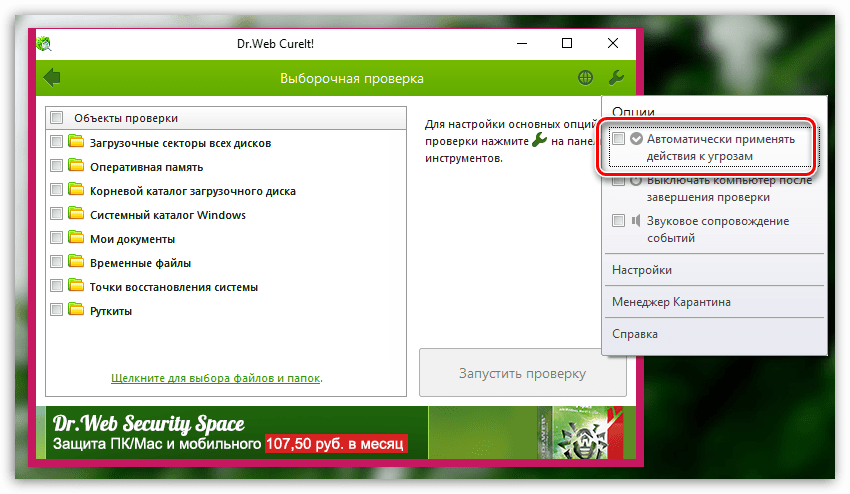
Тем, кто определенно решил скачать Dr. Web LiveCD-LiveUSB бесплатно на русском языке под новым названием Лайф Диск, стоит обратить внимание на такие интересные функциональные возможности, как:
- образ диска с последними антивирусными базами обновляется несколько раз в сутки,
- возможность загрузки новых антивирусных баз с официального сайта через Интернет,
- поддержка максимального количества устройств без конфликта на уровне оборудования,
- для работы не требуется загрузка основной операционной системы,
- вирусы остаются не задействованными и не попадают в оперативную память,
- быстрая, максимальная или избирательная проверка по выбору пользователя,
- сканирование с применением «облачного» сервиса DrWeb Cloud,
- использование современных алгоритмов поиска рут-китов, бут-китов и прочих вирусов,
- резервирование информации на защищенный удаленный диск или «облачный сервис».
Как создать и пользоваться DrWeb LiveDisk
Любой обычный пользователь компьютера может без особого труда самостоятельно создать анти-вирусный самозагрузочный диск. Для этого на компьютере с OS Windows 10, 8, 7, Vista, XP (32-bit и 64-bit) нужно бесплатно скачать Dr. Web LiveCD для Windows на русском языке и прожечь CD или DVD болванку или, используя обычный флеш-накопитель, создать Boot Rescue Disk, для чего потребуется предварительно бесплатно скачать Dr. Web LiveUSB для Windows 10, 8.. Оба эти средства, на CD/DVD или USB носителях, одинаково хорошо подходят для борьбы с вирусами и воскрешения системы.
Для этого на компьютере с OS Windows 10, 8, 7, Vista, XP (32-bit и 64-bit) нужно бесплатно скачать Dr. Web LiveCD для Windows на русском языке и прожечь CD или DVD болванку или, используя обычный флеш-накопитель, создать Boot Rescue Disk, для чего потребуется предварительно бесплатно скачать Dr. Web LiveUSB для Windows 10, 8.. Оба эти средства, на CD/DVD или USB носителях, одинаково хорошо подходят для борьбы с вирусами и воскрешения системы.
После того, как DrWeb LiveDisk создан, можно переходить к лечению от вирусов. На зараженном компьютере нажмите «Перезагрузить компьютер» со вставленной в соответствующий разъем USB-флешкой или CD/DVD-диском в дисководе. Во время загрузки компьютера зайдите в Bios, перейдите в Boot Menu и в качестве загрузочного диска выберите диск с Live Disk. В процессе загрузки не забудьте выбрать графический режим на русском языке и приступайте к работе. После старта Центра Управления можно просто нажать на «Сканер», выбрать вариант сканирования и кликнуть по кнопке «Начать проверку». Автоматическая корректировка системного реестра при его повреждении вредоносным ПО делается в меню «Лечение Реестра». Кроме того, на загрузочном диске от Доктора Веба находится еще несколько полезных утилит.
Автоматическая корректировка системного реестра при его повреждении вредоносным ПО делается в меню «Лечение Реестра». Кроме того, на загрузочном диске от Доктора Веба находится еще несколько полезных утилит.
Комплект ПО LiveDisk
Центр управления Dr. Web LiveDisk собирает в единое целое программы, которые могут помочь привести в порядок компьютер или ноутбук. Мощный антивирусник DrWeb Curelt! проведет сканирование, лечение и создаст исчерпывающие отчеты. Карантин-менеджер работает с обезвреженными угрозами, в том числе позволяет восстановить файлы из карантина, попавшие туда при неверном срабатывании сканера. DrWeb Updater поможет обновить антивирусные базы сканера DrWeb Curelt! Терминал потребуется для работы с командной строкой тем, кто это умеет делать. Встроенный веб-браузер Mozilla Firefox позволит найти в Интернете решение нестандартной проблемы, например, посетив официальный сайт Доктора Веба. А чтобы настроить локальную сеть и выход в Интернет, если это не происходит автоматически, на диске находится утилита настройки сети.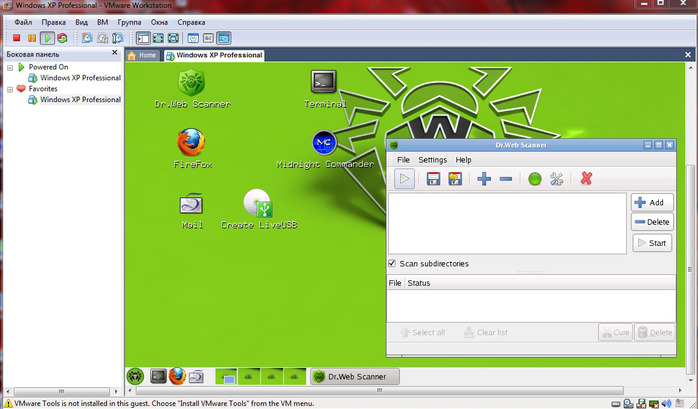
Файловый менеджер позволит сохранить ценные файлы в защищенное место на другие диски или даже в «облачное хранилище» в сети Интернет. При работе с системным реестром менеджер файлов позволяет редактировать записи реестра как текстовые файлы, а утилита DrWeb RegEdit может восстановить реестр автоматически или используя пользовательские настройки. Утилита Sylpheed для работы с электронной почтой не обладает таким богатым функционалом, как Mozilla Thunderbird или FoxMail, но позволит отправить несколько e-mail сообщений, пока процесс восстановления нормальной работы компьютера не завершен. Ценность простого текстового редактора, когда Microsoft Word недоступен, сомнений не вызывает, и он на диске от Доктора Веба присутствует. Изменением внешнего вида графического интерфейса занимается специальная утилита изменения графического интерфейса, которая доступна из системного меню.
Важность использования постоянного антивируса
Если не откладывая бесплатно скачать Доктор Веб Лайв Сиди USB на русском языке для компьютера без регистрации и SMS, то в полное распоряжение поступает загрузочный диск для аварийного лечения системы с антивирусом и разнообразными утилитами «на борту». Несмотря на такой серьезный инструментарий, обеспечивающий возможность полноценного лечения системы от вирусов, в целях защиты от заражения сегодня обязательно следует использовать постоянный антивирус, работающий на компьютере в режиме реального времени и использующий эффективные технологии поиска, эвристического анализа, обезвреживания и создания соответствующих вероятным угрозам экранов, в том числе с применением проактивной защиты. Рекомендуем бесплатно скачать Avast Free Antivirus, Kaspersky Free Anti-Virus, AVG AntiVirus Free, Avira Free Antivirus, Panda Free Anti Virus, 360 Total Security, Microsoft Security Essentials или любой подобный
Несмотря на такой серьезный инструментарий, обеспечивающий возможность полноценного лечения системы от вирусов, в целях защиты от заражения сегодня обязательно следует использовать постоянный антивирус, работающий на компьютере в режиме реального времени и использующий эффективные технологии поиска, эвристического анализа, обезвреживания и создания соответствующих вероятным угрозам экранов, в том числе с применением проактивной защиты. Рекомендуем бесплатно скачать Avast Free Antivirus, Kaspersky Free Anti-Virus, AVG AntiVirus Free, Avira Free Antivirus, Panda Free Anti Virus, 360 Total Security, Microsoft Security Essentials или любой подобный
Компания «Доктор Веб» представила бесплатный инструмент для восстановления операционной системы после вирусной атаки – загрузочный диск Dr.Web LiveCD.
Dr.Web LiveCD – это оригинальный программный продукт, основанный на стандартном антивирусном сканере Dr.Web.
Dr.Web LiveCD – диск скорой антивирусной помощи, который позволяет восстановить работоспособность системы, пораженной действиями вирусов, на рабочих станциях и серверах под управлением WindowsUnix.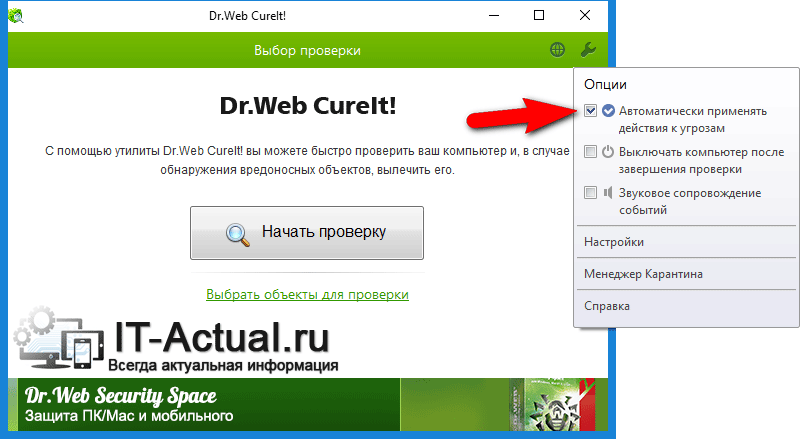 В случае, когда невозможно произвести загрузку компьютера с жесткого диска, Dr.Web LiveCD поможет не только очистить компьютер от инфицированных и подозрительных файлов, но и попытается вылечить зараженные объекты. Особый интерес Dr.Web LiveCD представляет для пользователей, часто сталкивающихся с проблемой заражения компьютера вирусами, а также компаний, предоставляющих услуги компьютерной помощи и диагностики. Новый продукт Dr.Web LiveCD поставляется в виде загрузочного диска с программным обеспечением, работающим под операционной системой Linux. Запуск Dr.Web LiveCD может производиться в двух режимах. Обычный режим с графическим интерфейсом подходит для широкой группы пользователей, в то время как безопасный режим отладки с интерфейсом командной строки лучше использовать специалистам, знакомым с Unix-подобными системами. Для удобства пользователям Dr.Web LiveCD предложены сразу несколько режимов сканирования: быстрая и полная проверка, а также расширенный вариант.
В случае, когда невозможно произвести загрузку компьютера с жесткого диска, Dr.Web LiveCD поможет не только очистить компьютер от инфицированных и подозрительных файлов, но и попытается вылечить зараженные объекты. Особый интерес Dr.Web LiveCD представляет для пользователей, часто сталкивающихся с проблемой заражения компьютера вирусами, а также компаний, предоставляющих услуги компьютерной помощи и диагностики. Новый продукт Dr.Web LiveCD поставляется в виде загрузочного диска с программным обеспечением, работающим под операционной системой Linux. Запуск Dr.Web LiveCD может производиться в двух режимах. Обычный режим с графическим интерфейсом подходит для широкой группы пользователей, в то время как безопасный режим отладки с интерфейсом командной строки лучше использовать специалистам, знакомым с Unix-подобными системами. Для удобства пользователям Dr.Web LiveCD предложены сразу несколько режимов сканирования: быстрая и полная проверка, а также расширенный вариант. Помимо этого, Dr.Web LiveCD позволяет оперативно получать обновления с серверов «Доктор Веб», а также отсылать инфицированные файлы в вирусную лабораторию.
Помимо этого, Dr.Web LiveCD позволяет оперативно получать обновления с серверов «Доктор Веб», а также отсылать инфицированные файлы в вирусную лабораторию.
Благодаря обновлению у пользователей Dr.Web LiveCD появится возможность загружать его с flash-накопителя. Специалисты «Доктор Веб» добавили новый скрипт — CreateLiveUSB — который значительно упрощает этот процесс. При этом пользователь может указать раздел на flash-накопителе, на который следует установить Dr.Web LiveCD. Если раздел не указан, CreateLiveUSB перейдет в режим «ожидания подключения flash-накопителя». После этого, пользователю потребуется установить его в USB-разъем. CreateLiveUSB не изменяет и не удаляет прежнее содержимое flash-накопителя, однако перед его использованием рекомендуется сохранить содержимое на другом носителе.
Помимо этого, в обновление включена поддержка Dr.Web LiveCD графики от Intel (драйверы для модели i810), решены проблемы, возникавшие при работе с видеокартами Matrox и X.Org драйвером для видеокарт Intel. Также внесены изменения, исключающие ошибки при загрузке Dr.Web LiveCD.
Также внесены изменения, исключающие ошибки при загрузке Dr.Web LiveCD.
Бывают такие случае, когда вредоносные программы блокируют систему, вымогая денег у пользователя, либо настолько повреждают системные файлы, что загрузиться уже не возможно. Вот тут на помощь приходит мощный инструмент от Dr.Web — Live USB, который можно записать на флешку, загрузиться и вылечить Windows. Здесь полная инструкция по использованию загрузочной флешки Доктор Веб.
Как использовать Dr.Web LiveUSB?
Лечащая флешка Доктор Веб позволяет вернуть работу зараженной системы, с которой невозможно загрузиться. Если вирусы или другие вредоносные программы повредили системные файлы, то с помощью Dr.Web LiveUSB (LiveCD — записывается на диск) можно загрузиться с флешки и вылечить ОС, удалить вредоносное ПО и попробовать восстановить важные файлы.
Как скачать Dr. Web Live USB?
Наверняка встречали такие саайты, где можно скачать Dr.Web Live USB с торрента или каких-либо файлообменников — делать этого не нужно! Скачивайте только на официальном сайте Dr. Web, все дальнейшие инструкции будут на примере официального сайта.
Web, все дальнейшие инструкции будут на примере официального сайта.
И так, заходим на сайт Dr.Web, а конретнее в библиотеку бесплатных утилит Доктор Веб, сюда — http://free.drweb.ru/
На верхней панели необходимо нажать на Dr.Web LiveDisk
Откроется страница Dr.Web LiveDisk с выбором для скачивания — LiveCD или LiveUSB. Выбираем второй пункт — для записи на USB-носитель (LiveUSB).
В принципе, здесь разницы никакой, просто LiveCD — это ISO-образ, который так же можно записать на флешку. Но второй вариант (LiveUSB) — это EXE файл, запустив который будет проще установить на флешку автоматически, без использования сторонних программ (типа UltraISO), как, например, для LiveCD.
Из предыдущего пункта стало ясно, чем отличаются эти два файла и думаю у всех выбор пал на LiveUSB, если, конечно, твердо намерены записать антивирус на флешку, а не на диск. Далее необходимо принять лицензионное соглашения для загрузки утилиты, промотать страницу вниз и нажать на кнопку.
Установка Dr.Web LiveUSB на флешку
Теперь, наконец, скачался файл для установки Dr.Web LiveUSB на флешку. Некоторые моменты необходимо учесть перед началом записи антивирусной утилиты на USB-накопитель:
Ваш BIOS должен поддерживать загрузку с USB-HDD (скорее всего с этим проблемы не будет)
В новых компьютерах на замену BIOS приходит UEFI и проблема в том, что в UEFI просто так не загрузишься с флешки. Если у вас именно UEFI, то чуть дальше вы найдете подробное решение по этому вопросу, пока все делайте по инструкции.
Подключаем флэш-накопитель к компьютеру, если на ней есть важные файлы, их необходимо перенести в другое место, флешка будет отформатирована..
Запускаем нашу скачанную утилиту Dr.Web LiveUSB. Откроется окно инсталлятора утилиты. В выпадающем меню необходимо выбрать флешку, на которую и будет записан Доктор Веб Лайв.
Ниже ставим галочку под пунктом «Форматировать накопитель перед созданием Dr.Web LiveUSB».
Нажимаем кнопку «Создать Dr. Web LiveUSB». Соглашаемся с предупреждением о форматировании накопителя.
Web LiveUSB». Соглашаемся с предупреждением о форматировании накопителя.
Ожидаем процесс запси утилиты на флэшку. Это займет некоторе время. Далее после окночания, вы будете уведомлены об этом.
Вот, наконец-то мы дошли до загрузки компьютера с Доктор Веб Лайв в нашей инструкции. Теперь необходимо сделать так, чтобы компьютер загружался с USB-накопителя, а не с HDD, куда установлена система.
Вставляем флешку в USB-порт компьютера/ноутбука и выключаем компьютер.
Теперь нам нужно войти в BIOS, как это сделать, подробно написано в этой статье. Обычно это клавиша Del, F1, F10 на клавиатуре. Могут быть и комбинации с клавишей Fn (часто встречается на ноутбуках Lenovo). Сразу после включения нажимаем эту клавишу или комбинацию (лучше много раз и быстро ее нажимать, пока система не успела загрузиться).
Далее, как вошли в Биос, надо найти пункт отвечающий за загрузку компьютера с устройства USB. Также, есть подробная статья, как загрузить компьютер с флешки. Вкратце — находим нужную вкладку, обычно «Boot», и ставим на первое место USB.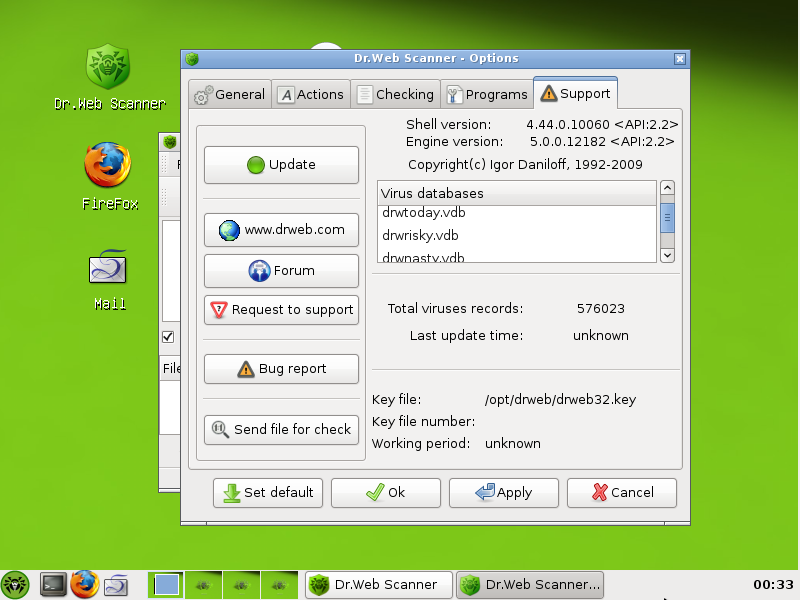 Все, нажимаем F10 и ждем загрузки. Если так получилось, то потом лучше обратно поставить на место HDD, тем же способом, что и выше, естественно после окончания работы с LiveUSB.
Все, нажимаем F10 и ждем загрузки. Если так получилось, то потом лучше обратно поставить на место HDD, тем же способом, что и выше, естественно после окончания работы с LiveUSB.
В большинстве случаев можно при запуске компьютера просто нажать клавишу для выбора загрузки (обычно F12) и выбрать из списка устройство, с которого нужно загрузиться (USB-накопитель). В этом случае не придется ничего возвращать, последующие загрузки будут такими же, как были и раньше (с жесткого диска).
Для тех, у кого UEFI
Загрузиться с флешки так просто не получиться на новых UEFI, как это можно сделать в старых Биос. По этому придется отключить функцию Secure Boot.
Как узнать UEFI ли на ноутбуке? И включена ли функция Secure Boot?
Все просто. Нажимаем комбинацию клавиш Windows — Ctrl+R, набираем msinfo32 и нажимаем Enter.
Теперь смотрим на строку «Режим BIOS», если есть UEFI, значит у вас новый Биос. Теперь смотрим строку «Состояние безопасной загрузки», если «отключено», то функция Secure Boot, отключена в Биосе вашего ноутбука.
Что делать если Secure Boot включена? Углубляться здесь не будет, это отдельная тема, вот подробная инструкция по отлючению Secure Boot в UEFI.
Вот теперь, мы полностью разобрались как загрузиться с Dr.Web LiveUSB на компьютере или ноутбуке, будь-то старый Bios или новый UEFI. Теперь переходим к инструкции по использованию загрузочной утилиты Доктор Веб.
Как убрать баннер с помощью dr. Web.
Баннеры и информеры являются одними из самых распространённых видов вирусов. Чаще всего компьютеры заражаются ими если вы перешли на порно сайт или варез портал. Как правило, они требуют отправить СМС или положить деньги на определённый номер, после чего вашу систему обещают разблокировать, что чаще всего не правда. Данную проблему поможет решить утилита, разработанная компанией Dr. Web.
Для разблокировки вашего компьютера вам понадобиться утилита Dr. Web LiveDisk. Эту утилиту вы можете скачать с официального сайта разработчика по адресу: www.freedrweb.ru/livedisk.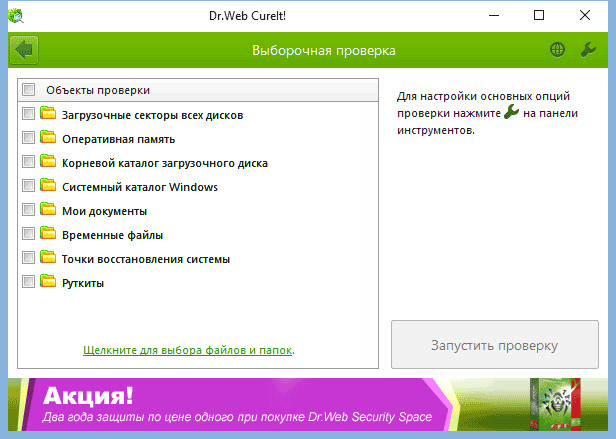 Скачать потребуется с помощью незараженного компьютера. Перейдя на страницу, вы сможете скачать утилиту бесплатно, приняв условия лицензионного соглашения.
Скачать потребуется с помощью незараженного компьютера. Перейдя на страницу, вы сможете скачать утилиту бесплатно, приняв условия лицензионного соглашения.
Теперь вам нужно создать загрузочный диск. В этом плане рекомендую программу UltraISO. Данная программа позволяет создавать загрузочные флешки и диски.
Когда вы скачаете утилиту от Dr. Web и программу для создания загрузочных носителей, вам нужно открыть утилиту с помощью UltraISO.
Если вы собираетесь записывать диск CD, то вам необходимо вставить пустой CD в дисковод компьютера.
Далее нажать на кнопку «Записать образ CD», нажмите на кнопку «Записать» и дождитесь окончания загрузки.
Для лечения, вставьте записанный диск в дисковод зараженного компьютера и перезагрузите систему. Когда система запустится, в открывшемся меню выберите параметры полной проверки и следуйте подсказкам на экране.
Если же вы собираетесь записывать утилиту на USB, то вам нужно открыть эту утилиту также в программе UltraISO, и выбрать пункт «Самозагрузка» — «Записать образ жёсткого диска». При этом на флешке не должно быть ни каких файлов, поэтому перед загрузкой её необходимо форматировать.
При этом на флешке не должно быть ни каких файлов, поэтому перед загрузкой её необходимо форматировать.
После кликните по кнопке «Записать» и дождитесь пока программа закончит запись.
Когда загрузочная флешка создана, её необходимо вставить в порт заражённого компьютера. Как правило, загрузка должна начаться автоматически, если же этого не произошло, потребуется сначала изменить настройки BIOS. Нужно настроить запуск со съёмного диска. Чтобы попасть в BIOS, нужно во время старта компьютера зажать клавишу F10 (кстати, клавиша может отличаться в зависимости от компьютера, как правило, нужная клавиша прописана внизу экрана).
Попав в настройки BIOS, выберите раздел «Boot Settings» и для пункта «First Boot Device» выберите «USB-HDD».
Снова перезагрузите систему, и следуйте подсказкам на экране.
| Просмотров: 1652 | Автор материала admin |
Автор также рекомендует:
Проверить флеш на вирусы.
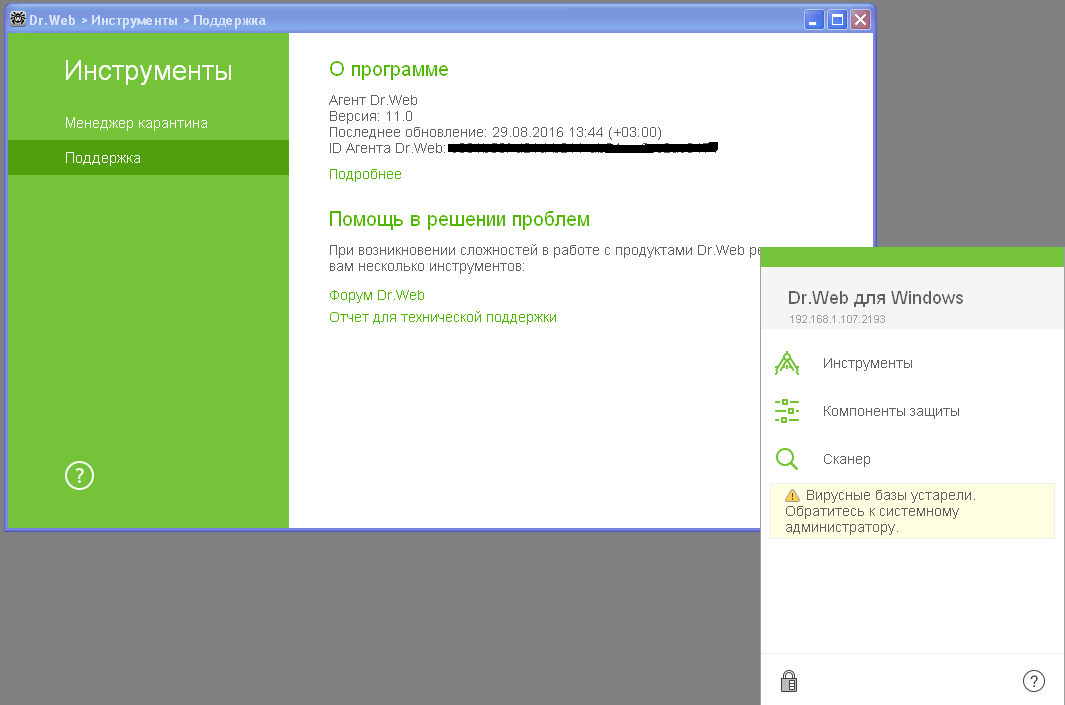 Защита флешки от вирусов: отключение функции автозапуска. Способ #1: очистка антивирусом
Защита флешки от вирусов: отключение функции автозапуска. Способ #1: очистка антивирусомСовременные компьютерные вирусы могут не действовать избирательно, а заражать носители любого типа, включая самые обычные USB-накопители. При подключении зараженного устройства к компьютеру и ноутбуку вредоносная программа совершенно элементарно может перекочевать в операционную систему. Именно поэтому каждый пользователь должен знать, как проверить флешку на наличие вируса еще до того, как он начнет свою деструктивную деятельность. Далее к рассмотрению будет предложено несколько основных методов проведения сканирования, а также рекомендованы некоторые наиболее действенные инструменты, позволяющие избавиться от угроз любого типа.
Как проверить флешку на вирусы установленным антивирусом?
Изначально каждый пользователь операционных систем Windows (причем любой модификации) после инсталляции основных компонентов ОС в обязательном порядке должен установить хоть какое-то средство защиты в виде штатного антивируса. Большинство вирусов созданы как раз для Windows-систем.
Большинство вирусов созданы как раз для Windows-систем.
Как известно, практически все стационарные антивирусы в процессе установки не только внедряют в систему свои программные компоненты, но и интегрируют в некоторые контекстные меню собственные команды.
Таким образом, в самом простом варианте ответ на вопрос о том, как проверить флешку на вирусы, состоит в том, чтобы использовать стандартный «Проводник» или раздел «Мой компьютер», выделить съемный USB-носитель, подключенный к терминалу и определенный операционной системой, и через меню ПКМ выбрать строку проверки (сканирования), которая соответствует команде установленного в системе антивирусного программного обеспечения.
Предпочитаемые портативные утилиты
Но штатные сканнеры не всегда могут определять некоторые типы угроз, пропуская их еще не входе, а некоторые вирусы способны заражать и сами антивирусы или вызывать неполадки в их функционировании. Есть и некоторые типы угроз (например, рекламного характера), которые проникают в систему в виде доверенного ПО или имеют даже соответствующие сертификаты подлинности.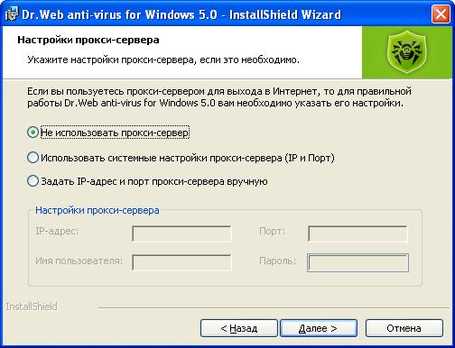 И антивирусы, полагая, что в таких приложениях опасности нет, на них не реагируют.
И антивирусы, полагая, что в таких приложениях опасности нет, на них не реагируют.
В такой ситуации проблема с тем, как проверить флешку на вирусы, сводится к использованию портативных утилит, отличных от основного сканнера. В зависимости от определяемого типа вирусной угрозы, в большинстве случаев можно порекомендовать такие программы:
Например, «Доктор Веб» проверить флешку на вирусы позволяет в течение пары десятков секунд и может использоваться не только для поиска деструктивных угроз, нарушающих работу системы, но и для нейтрализации разного рода «червей», «троянов» или шпионов. Утилита AdwCleaner больше предназначена для выявления угроз рекламного характера и угонщиков браузеров, относящихся к группам вредоносного ПО Hijackers и Adware/Malware.
Как проверить флешку на вирусы через интернет?
Что же касается проверки носителей посредством посещения специализированных ресурсов, такая методика вызывает законное сомнение по поводу эффективности.
Однако в случае использования для сканирования, например, утилиты McAfee Security Scan Plus, подключение к интернету является обязательным условием для проведения проверки.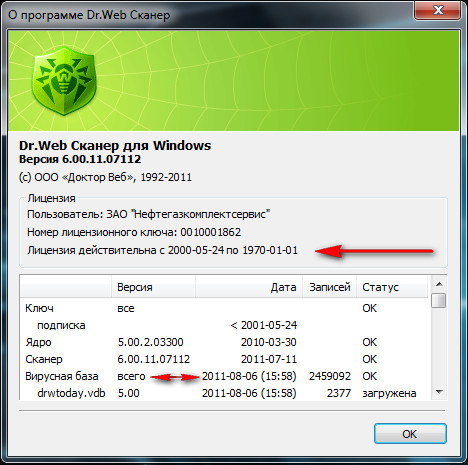 Достаточно запустить программу и после установки соединения указать носитель, подлежащий проверке.
Достаточно запустить программу и после установки соединения указать носитель, подлежащий проверке.
Что делать, если проверка не запускается?
Кажется, что вроде бы с проверкой все просто. Однако нередко можно встретить ситуации, когда сканирование по каким-то причинам не запускается, причем никакими средствами. По всей видимости, это связано с наличием на носителе ошибок.
В большинстве случаев помочь может стандартная проверка. В «Проводнике», выделив флешку, через ПКМ нужно вызвать строку свойств, после чего на вкладке сервиса использовать кнопку активации немедленной проверки, как это делается для жестких дисков или логических разделов (можно сразу указать автоматическое устранение сбоев и исправление сбойных секторов). По окончании процесса сканирование на вирусы следует запустить повторно.
Сканирование компьютера с флешки
Теперь посмотрим на обратные действия, когда требуется произвести проверку системы с помощью средств, записанных на USB-устройстве. Как уже было сказано выше, вопрос о том, как проверить компьютер на вирусы с флешки, может быть решен совершенно элементарно запуском сохраненного на ней портативного сканера. Однако есть и более интересный вариант.
Как уже было сказано выше, вопрос о том, как проверить компьютер на вирусы с флешки, может быть решен совершенно элементарно запуском сохраненного на ней портативного сканера. Однако есть и более интересный вариант.
На носитель лучше записывать приложения с общим названием Rescue Disk, которые имеют собственные средства загрузки еще до старта основной операционной системы. Только USB-устройство в настройках BIOS/UEFI следует выставить в качестве первого (разделы Boot, Boot Sequence и т. д.). После старта со съемного носителя выбирается использование графического интерфейса и предпочитаемого языка, а затем устанавливаются объекты для сканирования. Кстати сказать, именно такие утилиты способны не только производить проверку системных или логических дисков, но и сканировать скрытые разделы, загрузочные секторы и даже оперативную память. Неудивительно, что их результативность в определении даже самых глубоко внедрившихся в систему угроз намного выше, чем у всех остальных инструментов.
Вместо итога
Как видим вопрос о том, как проверить флешку на вирусы или выполнить противоположные действия, имеет несколько простейших решений. Что же касается основного вывода, который можно сделать из всего вышеизложенного, он состоит в том, что в любой ситуации нужно использовать исключительно портативные программы, а не штатные средства защиты, которые и пропустить вирус могут, и сами частенько подвергаются заражению.
Подробное описание как можно удалить вирусы, трояны и другие вредоносные программы с ноутбука или компьютера с помощью Dr.Web LiveCD . Также показано как можно скопировать важную информацию с ноутбука, который не загружается, и протестировать память.
Введение
Тема борьбы с вирусами и другими видами вредоносных программ уже поднималась в этой статье: Речь там шла о работе с бесплатными антивирусами от Kaspersky и Avira . Сегодня речь пойдет об Dr.Web LiveCD .
Как и Avira AntiVir Rescue CD Dr.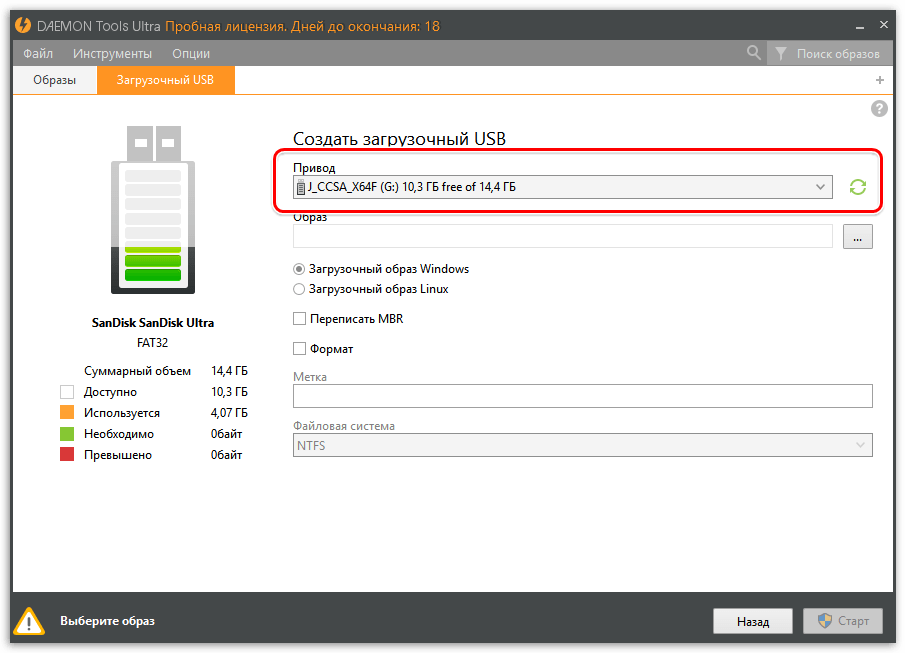 Web LiveCD загружается с диска или флешки. Это позволяет производить проверку на вирусы, копировать важную информацию и выполнять другие задачи без загрузки Windows.
Web LiveCD загружается с диска или флешки. Это позволяет производить проверку на вирусы, копировать важную информацию и выполнять другие задачи без загрузки Windows.
В данном руководстве будут описаны такие моменты:
- Запись образа с Dr.Web LiveCD на диск;
- Проверка ноутбука на вирусы;
- Создание загрузочной флешки с Dr.Web LiveCD ;
- Работа с файлами на ноутбуке;
- Работа в безопасном режиме и проверка памяти ноутбука.
1. Запись образа с Dr.Web LiveCD на диск
Прежде всего, нужно скачать .iso -образ с Dr.Web LiveCD . Скачать вы его можете на FTP-сервере Dr.Web . Файл называется примерно так: minDrWebLiveCD-5.0.1.iso .
Важное замечание: для создания загрузочной флешки с Dr.Web LiveCD также нужно создать загрузочный диск, загрузится с него на другом компьютере и создать там флешку. Как это делается будет показано ниже.
Для записи этого образа на диск рекомендую использовать утилиту Ashampoo Burning Studio (скачать / скачать).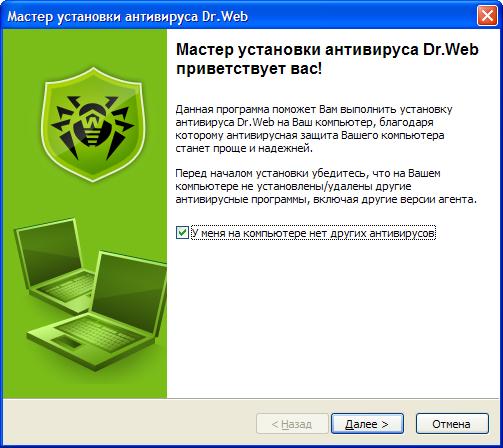 Устанавливаем и запускаем ее:
Устанавливаем и запускаем ее:
В меню выбираем пункт Записать CD/DVD/Blue-Ray диск из образа диска .
Указываем где вы сохранили образ Dr.Web LiveCD , который ранее скачали:
Нажимаем на кнопку Записать DVD для начала записи.
Когда запись завершена, ставим диск в ноутбук, который будет проверятся на вирусы, или в компьютер, на котором будете делать загрузочную флешку с Dr.Web LiveCD. Перезагружаемся его и устанавливаем в BIOS загрузку с диска. Как это сделать описано в этом материале: .
Если все сделано правильно, то при загрузке с диска должно появится такое окно:
Выбираем первый пункт и нажимаем :
Важное замечание: если у вас возникли проблемы с загрузкой, то попробуйте загрузится в Безопасном режиме (Safe Mode ). Подробней о нем вы узнаете в конце статьи.
2. Проверка ноутбука на вирусы
После загрузки должен загрузится рабочий с запущенным антивирусным сканером Dr. Web LiveCD . Рекомендуется выполнить обновление антивирусных баз, нажав на зеленую круглую кнопку. Настроить сетевое подключение возможно через главное меню. Если не получилось настроить интернет, то сильно расстраиваться не надо. Если вы недавно скачали образ с Dr.Web LiveCD , то и базы там свежие.
Web LiveCD . Рекомендуется выполнить обновление антивирусных баз, нажав на зеленую круглую кнопку. Настроить сетевое подключение возможно через главное меню. Если не получилось настроить интернет, то сильно расстраиваться не надо. Если вы недавно скачали образ с Dr.Web LiveCD , то и базы там свежие.
В главном окне программы вы можете выбрать какие папки нужно сканировать, а какие нет. Для этого есть кнопочки + и — в главном окне программы. По умолчанию выбраны все разделы на жестких дисках и флешки.
Важное замечание:
поскольку Dr.Web LiveCD основан на Linux, то разделы вашего жесткого диска, флешки и другие устройства автоматически монтируются (подключаются) к определенным папкам. В Dr.Web LiveCD все разделы подключаются к папке /win . Если какой-то раздел или жесткий диск не подключился автоматически, что бывает очень редко, то его можно подключить вручную через терминал. Там нужно ввести команду mount /dev/[название жесткого диска] /win/[название папки] .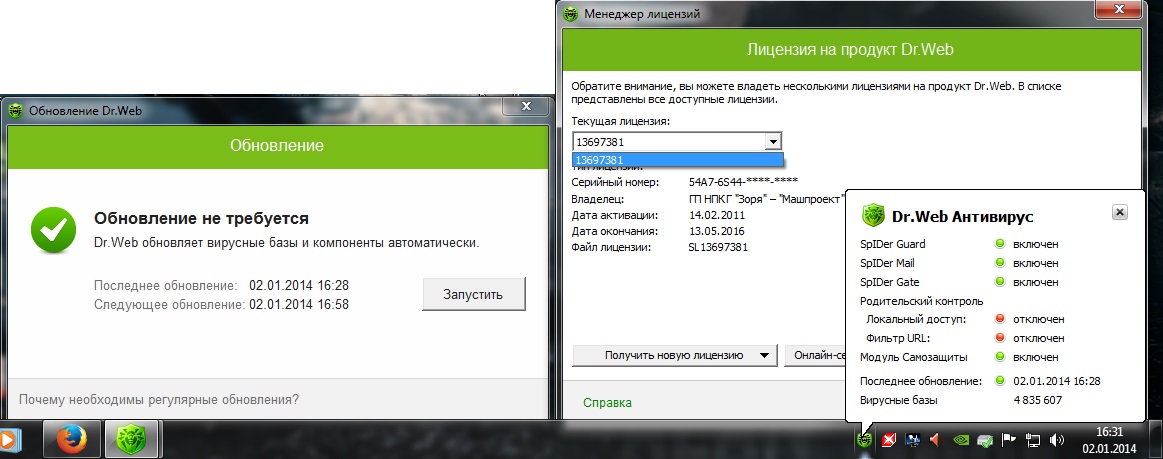 Название диска зачастую имеет вид sda1 , hda1 и так далее, где sda , например, это название самого устройства, а 1 — идентификатор раздела. Если раздел имеет файловую систему NTFS, то вместо mount нужно использовать команду mount.ntfs-3g .
Название диска зачастую имеет вид sda1 , hda1 и так далее, где sda , например, это название самого устройства, а 1 — идентификатор раздела. Если раздел имеет файловую систему NTFS, то вместо mount нужно использовать команду mount.ntfs-3g .
При желании можно настроить параметры поиска. Полное описание каждого параметра вы можете найти в данном руководстве по Dr.Web LiveCD : скачать / скачать . Зачастую дополнительные настройки не нужны. Настроки по-умолчанию являются оптимальными.
Для старта проверки нажимаем на кнопку Start :
Рассмотрим другие возможности Dr.Web LiveCD .
3. Создание загрузочной флешки с Dr.Web LiveCD
Не все ноутбуки оборудованы приводом для компакт дисков. Для запуска Dr.Web LiveCD на них, нужно создать загрузочную флешку. Для этого вставляем флешку и запускаем приложение на рабочем столе Dr.Web LiveCD :
Должна запустится программа для создания загрузочной флешки. Несмотря на то, что разработчики уверяют, что данные с флешки удалены не будут, они все же рекомендуют их скопировать. В окне выбираете вашу флешку и нажимаете Enter
Несмотря на то, что разработчики уверяют, что данные с флешки удалены не будут, они все же рекомендуют их скопировать. В окне выбираете вашу флешку и нажимаете Enter
Через несколько минут флешка будет создана.
4. Работа с файлами на ноутбуке
Кроме непосредственно чистки ноутбука от вирусов, Dr.Web LiveCD позволяет работать с файлами на винчестере. Вы можете копировать, перемещать, редактировать файлы на вашем ноутбуке. Это бывает полезно, когда из-за вируса Windows серьезно повреждена и не может загрузится, а поставить заново вам мешают важные файлы на системном разделе. С помощью файлового менеджера вы сможете скопировать важные данные на другой раздел, например. Подобные операции можно также провести с помощью Ubuntu по данному руководству: .
Для запуска файлового менеджера щелкаем по соответствующему значку на рабочем столе:
Главное окно программы имеет примерно такой вид:
Поскольку интерфейс этой утилиты простой, то особо на нем останавливаться не буду.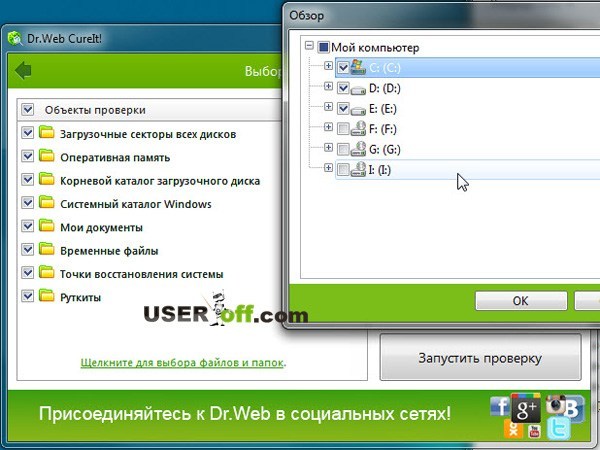
5. Работа в безопасном режиме и проверка памяти ноутбука
Если у вас возникли проблемы с запуском Dr.Web LiveCD , то рекомендую воспользоваться Безопасным режимом . Для этого при загрузке выбираем соответствующий пункт меню:
Для удобства можно переключить язык меню. Для этого выбираем Choose Language и русский язык:
Теперь меню стало гораздо понятней:
Значение каждого пункта меню понятно из названия. В руководстве по Dr.Web LiveCD (скачать / скачать) детально расписана работа в безопасном режиме, так что смысла детально на ней останавливаться я не вижу.
В качестве небольшого бонуса Dr.Web LiveCD содержит утилиту для проверки памяти . Работа с ней описана в данном руководстве: . Для запуска этой утилиты нужно выбрать пункт в меню, которое появляется при загрузке:
Должна запустится утилита :
Проверку лучше всего проводить на протяжении 30-60 минут, иначе возможно, что ошибки памяти так и не будут обнаружены.
Вот и все.
Все вопросы по данному руководству прошу излагать в этой теме форума: .
Все замечания и предложения по самой статье вы можете высказать через данную контактную форму: Прошу заметить, что если у вас что-то не получается, то спрашивать стоит только на форуме. Подобного рода электронные письма будут проигнорированы.
Каждый носитель информации может стать пристанищем для вредоносного ПО. Как следствие, Вы можете лишиться ценных данных и рискуете заразить другие Ваши устройства. Поэтому лучше как можно скорее от всего этого избавиться. Чем можно проверить и удалить вирусы с накопителя, мы рассмотрим дальше.
Начнем с того, что рассмотрим признаки вирусов на съемном накопителе. Основные из них такие:
- появились файлы с названием «autorun» ;
- появились файлы с расширением «.tmp» ;
- появились подозрительные папки, например, «TEMP» или «RECYCLER» ;
- флешка перестала открываться;
- накопитель не извлекается;
- файлы пропали или превратились в ярлыки.

В целом носитель начинает медленнее определяться компьютером, на него дольше копируется информация, и иногда могут возникать ошибки. В большинстве случаев не лишним будет проверить и компьютер, к которому подключена флешка.
Для борьбы с вредоносным ПО целесообразнее всего использовать антивирусы. Это могут быть и мощные комбинированные продукты, и простые узконаправленные утилиты. Предлагаем ознакомиться с лучшими вариантами.
Способ 1: Avast! Free Antivirus
Сегодня этот антивирус считается одним из самых популярных в мире, и для наших целей он прекрасно подходит. Чтобы воспользоваться для очистки USB-накопителя, сделайте следующее:
Также можно просканировать носитель через контекстное меню. Для этого выполните ряд простых шагов:
Кликните по флешке правой кнопкой и выберете «Сканировать» .
По умолчанию в Авасте настроено автоматическое выявление вирусов на подключаемых устройствах. Статус этой функции можно проверить по следующему пути:
Настройки / Компоненты / Настройки экрана файловой системы / Сканирование при подключении
Способ 2: ESET NOD32 Smart Security
А это вариант с меньшей нагрузкой на систему, поэтому он часто устанавливается на ноутбуки и планшеты. Чтобы проверить съемный накопитель на вирусы с помощью , сделайте следующее:
Чтобы проверить съемный накопитель на вирусы с помощью , сделайте следующее:
Можно настроить автоматическое сканирование при подключении флешки. Для этого перейдите по пути
Настройка / Дополнительные настройки / Защита от вирусов / Съемные носители
Способ 3: Kaspersky Free
Бесплатная версия этого антивируса поможет быстро просканировать любой носитель. Инструкция по его использованию для выполнения нашей задачи выглядит следующим образом:
Не забудьте настроить автоматическое сканирование. Для этого перейдите в настройки и нажмите «Проверка» . Здесь можно задать действие антивируса при подключении флешки к ПК.
Для надежной работы каждого антивируса не забывайте об обновлениях вирусных баз. Обычно они происходят автоматически, но неопытные пользователи могут отменять их или вовсе отключать. Делать это очень не рекомендуется.
Способ 4: Malwarebytes
Одна из лучших утилит для обнаружения вирусов на компьютере и переносных устройствах.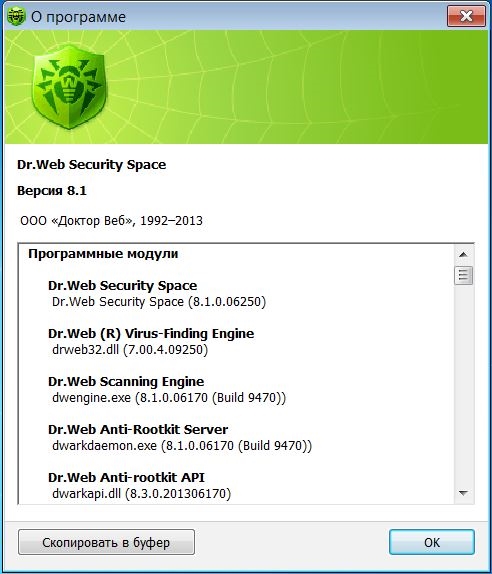 Инструкция по использованию состоит вот в чем:
Инструкция по использованию состоит вот в чем:
Можно пойти другим путем, просто кликнув правой кнопкой по флешке в «Компьютере» и выбрав «Просканировать Malwarebytes» .
Когда Ваш компьютер заражен вирусами до такой степени, что операционная система уже даже не запускается, выход остается один – СКАНИРОВАТЬ ЕГО ПРИ ЗАГРУЗКЕ .
То есть нам нужно еще до того как операционная система загрузиться, просканировать его, найти все вредоносные программы и удалить их. Затем перезагрузить наш ПК и снова радоваться его работоспособным состоянием.
Дело в том, что когда я впервые столкнулся с проблемой, когда компьютер был заражён вирусом, и операционная система отказывалась запускаться, я просто ужаснулся. Обычно если есть на компьютере вирус, то просто находишь его с помощью антивирусника и удаляешь. А тут система вообще не загружалась. Просто после включения компьютера появлялось окно, где просили, как обычно отправить смс, ввести код и так далее. Короче очередной РАЗВОД НА ДЕНЬГИ
!
Короче очередной РАЗВОД НА ДЕНЬГИ
!
Что же я решил сразу сделать? Я сразу пришел к выводу, что нужно . Я это сделал и пришел в ужас, когда вирус снова не давал системе запуститься. Как же так? Что же делать, если ПЕРЕУСТАНОВКА СИСТЕМЫ НЕ ПОМОГЛА ?
Спасением может стать сканирование компьютера на вирусы при его загрузке! Отлично что я об этом вспомнил, но ни разу до того времени не применял.
Нам нужно записать на диск или флешку образ антивирусной программы. Такие образы можно найти на официальных сайтах у таких разработчиков антивирусов как, например, Касперский, Доктор Веб и так далее.
В этом уроке я расскажу, как взять образ антивируса Касперского, записать на USB-флешку и просканировать все диски на компьютере, удалив все вирусы.
Итак, сейчас мы приступим к созданию загрузочной флешки с антивирусом .
Для этого нам понадобиться:
1. Отформатированная USB флешка.
2. Образ антивируса Касперского
3. Программа для записи образа на флешку.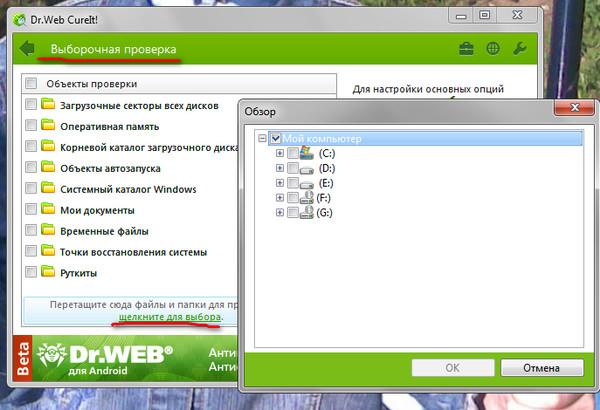
Флешка я надеюсь, у Вас уже есть, осталось скачать необходимые программы.
Для начала разберемся с программой. Два раза жмем левой кнопкой мыши по скачанному файлу.
Затем в открывшемся окне указываем папку для распаковки программы, либо оставляем по умолчанию, тогда она будет распакована в то же самое место, где и лежит. Нажимаем кнопку «Install »
После распаковки программа автоматически запуститься. Нажимаем кнопку «Обзор ».
Указываем на компьютере, где лежит ISO образ Касперского.
После того, как путь к образу указан, нужно выбрать USB-носитель , на который будет записан антивирус Касперский, и нажать кнопку «Старт ».
Наша флешка должна быть отформатирована для файловой системы FAT или FAT32. Поэтому если ранее она у нас была форматирована в NTFS, появиться окно, где мы должны подтвердить форматирование в FAT32. Жмем «Да ».
Запись пошла. Ждем завершения.
После того как загрузочная флешка с антивирусом будет создана появиться окошко с текстом: Kaspersky Rescue Disk успешно записан . Нажимаем «ОК
».
Нажимаем «ОК
».
Теперь нам нужно подготовить компьютер к загрузке с USB-носителя . Нужно зайти в БИОС и поставить загрузку с флешки. Я покажу на примере своего БИОСА. У вас он может отличаться, но процесс будет похож, это в любом случае!
Перезагружаем компьютер, флешку с записанным антивирусом, из компьютера не вынимаем.
При перезагрузке ПК нам нужно зайти в БИОС, для этого жмем на клавиатуре клавишу DELETE или F2 всё зависит от вашей материнской платы.
После входа в БИОС, находим вкладку Boot , выбираем пункт Hard Disk Drivers .
На первое место ставим USB.
Сохраняем с помощью клавиши F10 сделанные настройки и выходим.
Теперь у нас компьютер загружается с флешки.
Если мы все правильно сделали, то через несколько секунд запуститься Касперский. Нас тут просят нажать клавишу «Enter ». Жмём.
Затем с помощью стрелок на клавиатуре выбираем язык «Русский ».
Принимаем условия лицензионного соглашения, нажав клавишу 1
.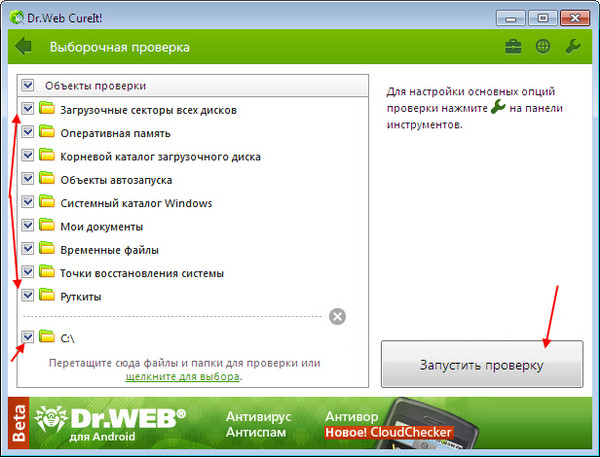
Руководство по проверке флешки на наличие вирусов и ее лечение.
Навигация
По причине того, что USB-флешка очень часто используется на множестве устройств, она наиболее подвержена заражению вирусами, в сравнении с другими информационными носителями. Для того, чтобы занести на флешку вредоносное программное обеспечение, вовсе не обязательно иметь выход в интернет. Достаточно вставить девайс в уже зараженный компьютер и зараза моментально перекинется на съемный носитель.
Если вирус проник на флешку, то ее владелец тут же начинает искать способ избавиться от вредоносного ПО таким образом, чтобы не повредить и не удалить информацию, хранящуюся на носителе. Из нашей статьи Вы узнаете несколько способов проверки и исцеления флешки от вирусов без необходимости ее форматирования.
Как и чем проверить, просканировать флешку на вирусы и очистить от вирусов, не удаляя файлы: способы
Проверка флешки на вирусы домашним антивирусом
Если сказать на простом языке, то USB-флешка, вставленная в компьютер, распознается и отображается системой как любой другой носитель информации.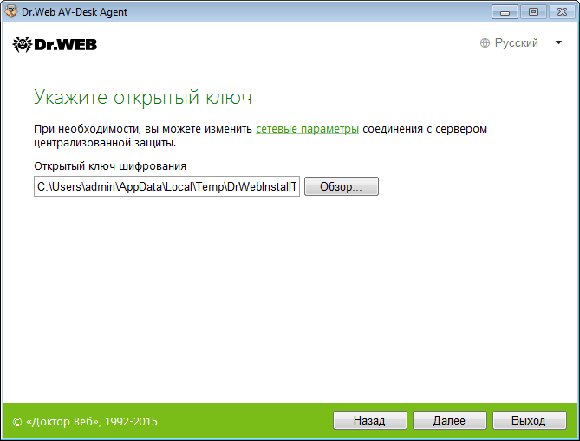 Таким образом, сканирование ее на наличие вирусов ни чем не отличается от сканирования жесткого диска компьютера.
Таким образом, сканирование ее на наличие вирусов ни чем не отличается от сканирования жесткого диска компьютера.
Если Вы вставите флешку в компьютер и запустите полную проверку на вирусы, то независимо от того, какой стоит у Вас антивирус, он распознает ее как один из разделов жесткого диска и проведет полную проверку и лечение девайса без угрозы удаления важной информации с него.
Если у Вас нет времени ждать, пока выполнится полная проверка компьютера, то практически каждый антивирус имеет возможность проверять конкретный раздел, выбранный пользователем. Например, в антивирусе Касперского это делается следующим образом:
Шаг 1 .
- Откройте окошко антивируса. В разделе «Защита компьютера » кликните по ссылке «Проверка » и выберите «Выборочная проверка ».
- В отобразившемся окошке отметьте галочками те разделы, какие Вы хотите просканировать на наличие вирусов. Если нужный раздел отсутствует, то кликните по кнопке «Добавить » и выберите раздел вручную.

- После выбора разделов нажмите «Ок » для начала проверки.
Шаг 2 .
- Дождитесь завершения процесса проверки и, если программа обнаружит угрозы, выберите действие, которое необходимо совершить с зараженным файлом.
Проверка флешки на вирусы онлайн программой Dr.Web CureIt
Если на Вашем компьютере не установлено антивирусное программное обеспечение и Вы не горите желанием его устанавливать, то Вы можете воспользоваться бесплатной программой Dr.Web CureIt , которую можно скачать по этой ссылке .
Уникальность программы состоит в том, что она не требует установки и обладает самой широкой антивирусной базой, которая постоянно обновляется. С помощью Dr.Web CureIt можно полностью просканировать компьютер или определенный раздел, выбранный пользователем, на наличие вирусов. В процессе сканирования ПК, программа сверяется не только с встроенной антивирусной базой, но и ищет информацию об угрозах в интернете в режиме онлайн.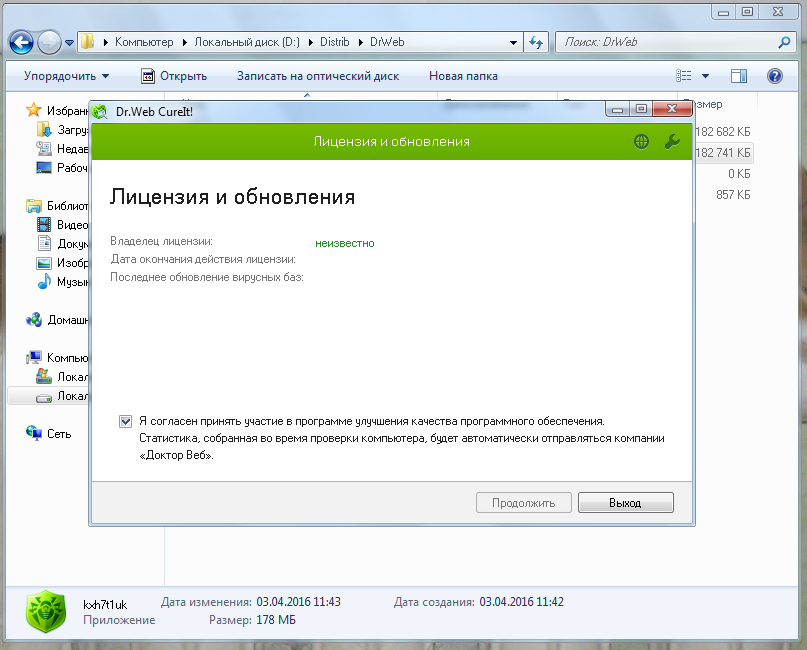
Чтобы проверить флешку на наличие вирусов программой Dr.Web CureIt , Вам необходимо проделать следующие шаги:
Шаг 1 .
- Скачайте, запустите программу и в первом окне примите условия лицензионного соглашения.
- Далее в верхнем правом углу программного окна кликните на значок опций и убедитесь, что строка «Автоматически применять действия к угрозам » не отмечена галочкой. Это нужно для того, чтобы программа случайно не удалила важные для Вас файлы с флешки.
Шаг 2 .
- Теперь под кнопкой «Начать проверку » кликните по ссылке «Выбрать объекты для проверки ».
- В открывшемся окне нажмите на ссылку «Щелкните для выбора файлов и папок », в следующем окне отметьте галочкой свою флешку и кликните «ОК ».
Шаг 3 .
- На завершающем этапе кликните по кнопке «Запустить проверку » и дождитесь завершения процесса сканирования.
- Если программа найдет какие-либо угрозы, выберите для них действие «Лечить ».

ВИДЕО: Как проверить и вылечить флешку от вирусов программой Dr.Web CureIt?
ESET NOD32 LiveCD (загрузочный диск). Загрузочная флешка с антивирусами для проверки компьютера — COMSS Boot USB Что такое загрузочный диск от ESET
Ваш компьютер вышел из строя из-за вирусов? Ситуация не приятная, но не критичная, ведь вы можете скачать LiveCD ESET NOD32 для Windows 10, и с помощью этой утилиты вам даже не придется переустанавливать саму ОС. Вы сможете почистить ПК, ноутбук или планшет в безопасном режиме, и вернуть ОС к полностью рабочему состоянию. Именно этот LiveCD считается одним из лучших решений. Причем не только среди бесплатных, но и среди платных, при этом ПО является полностью бесплатным и постоянно обновляемым. Последняя версия, как правило, самая мощная, поэтому мы выкладываем ссылку именно на нее.
Скачать LiveCD ESET NOD32 для борьбы с вирусами
LiveCD ESET NOD32 – это инструмент, который должен быть в арсенале любого владельца устройства на Windows 10. Если у вас еще нет этой утилиты, то вам нужно не просто ее скачать, но и записать на носитель. Преимущество этого решения перед большинством других, что вы можете записать программу сразу на все популярные типы носителей, например:Пусть вас не смущает термин «LiveCD» в названии программы. Эта версия полностью совместима с USB устройствами, в том числе и с небольшими флешками. Обратите внимание на размер программы, она занимаем минимум места, а значит вы сможете использовать даже флешку очень скромных размеров. Но не стоит недооценивать возможности программы, они по-настоящему впечатляют. Последняя версия LiveCD ESET NOD32 на русском языке включает в себя следующие режимы:- ESET live-CD Text mode – запуск ОС с возможностью работы через командную строку;
- ESET live-CD Graphics mode – запуск безопасной среды с графическим интерфейсом + доступ к сети Интернет;
- Run Memtest utility – диагностика устройства;
Всем привет! В сегодняшней статье речь пойдет о такой полезной в хозяйстве вещи, как от ESET. Мы детально рассмотрим самые распространенные проблемы, с которыми способен справится такой диск, а также будем проводить небольшое сравнение с продуктами других компаний.
Что такое livecd eset nod32?
Думаю, в первую очередь, стоит подробнее рассказать о данном инструменте. Компания ESET в первую очередь специализируется на обеспечении информационной безопасности своих пользователей. Поэтому, думаю не трудно догадаться, что основное назначение диска именно борьба с вирусами.
Образ диска можно скачать с официального сайта и записать на носитель. После чего, им можно пользоваться по мере необходимости, при возникновении любых опасных ситуаций. Данный инструмент не только позволяет избавиться от вредоносного софта, который может даже блокировать компьютер, но и в своем арсенале имеет множество полезных инструментов. Дополнительные утилиты могут помочь в получении доступа к системе, для спасения важных файлов, или устранить последствия деятельности вирусов. В общем, все что может пригодится в критический момент, вплоть до браузера. Ну что же, теперь Вы имеете небольшое представление, что это такое. Теперь посмотрим, как работает этот диск на практике.
Загружаем и записываем диск от ESET
Сам образ диска Вы можете абсолютно бесплатно скачать на официальном сайте разработчика. Для этого, переходим по этой ссылке: http://www.esetnod32.ru/.download/livecd.
На против надписи «LiveCD ESET NOD32» нажимаем на кнопочку загрузки данного файла и сохраняем его на свой жесткий диск.
И так, Вы скачали на свой компьютер образ загрузочного диска. Теперь его осталось только записать на сменный носитель информации: диск или флешку. Для этих целей можно пользоваться различными утилитами записи дисков, это особого значения не имеет. К примеру, можно воспользоваться UltraISO, которая прекрасно справится с поставленной задачей. Если нет желания ставить дополнительные программы на компьютер, то можно воспользоваться стандартной утилитой Windows, для записи дисков. Для этого сделайте клик правой кнопкой мышки по скачанному файлу. В контекстном меню, в разделе «Открыть с помощью», выбираем пункт с названием «Средство записи дисков».
После этого, вставляете чистый диск в дисковод и нажимаете на кнопку «Записать».
Если есть ненужная флешка подходящего объема, то можно ее использовать вместо диска. Это будет более удобный и компактный носитель. Для создания загрузочной флешки можно воспользоваться программой Flashboot. Но подробнее об этом, будет рассказано в одной из следующих статей.
Загрузка с диска livecd eset
Неспроста этот диск называют загрузочным, с ним необходимо проделать такие же действия, как при установке Windows. Только в этом случае мы ничего устанавливать не будем. Для начала, вставьте сам диск в привод дисковода и выполните перезагрузку компьютера. Если после этого, вместо привычной загрузки Windows, увидите загрузочный экран ESET, то можно сразу перейти к выбору варианта загрузки.
Ну а если же ничего не произошло, и Ваша операционная система загружается в обычном режиме, то необходимо выполнить некоторые настройки. Все эти настройки будут касаться раздела, отвечающего за загрузку с определенного носителя в . Для этого, перед началом загрузки Windows (когда на экране мелькают циферки), нажмите на кнопку Del. В некоторых версиях Bios эта кнопка может отличатся, уточнить это можно в документации к материнской плате. Затем, когда открылись настройки, перейдите на вкладку « » и установите в первую очередь загрузку с оптического привода. Подробнее об этой процедуре, как это делается, Вы можете прочитать в одной из прошлых статей, на нашем сайте.
Тут есть несколько возможных вариантов, для загрузки.
- «ESET live-CD Graphics mode» — это основной режим, в нем есть графическая оболочка, поэтому проще всего выбирать именно этот вариант.
- «ESET live-CD Copy to RAM» — этот режим позволяет освободить дисковод, полностью загрузив систему на компьютер в оперативную память.
- «ESET live-CD Text mode» — запуск без графической оболочки, все операции проводятся вручную, путем ввода команд в терминале.
- «Run Memtest utility» — выбрав этот пункт, мы запустим программу поиска ошибок в оперативной памяти.
Нас интересует именно первый пункт, как наиболее простой и понятный. Выбираем его и нажимаем на клавиатуре «Enter». После этого, некоторое время, будет идти загрузка системы, в завершении которой, можно наблюдать рабочий стол.
Как мы видим, это типичный дистрибутив операционной системы Linux, адаптированный компанией Eset для восстановления основной системы.
Инструменты загрузочного диска
Давайте познакомимся с несколькими полезными утилитами, которые есть в этой системе. Ярлыки этих программ находятся сразу на рабочем столе, по этому их не нужно сильно искать.
ESET SysRescue
Данная программа позволяет выполнить полное сканирование компьютера, на наличие различных вредоносных программ. Поскольку при этом Windows не запущенна, утилита способна намного эффективнее бороться с вирусами и удалять нежелательный софт, который сидит в автозагрузке.
Userinit_fix
Утилита, способная удалять различного рода винлокеры (т. е. вирусы вымогатели, которые блокируют систему). В случае, если Вы пострадали именно от такого вируса, то нужно просто запустить эту программку и следовать дальнейшим инструкциям, которые там будут появляться.
Интернет
Простенький браузер, через который можно легко посещать любые интернет ресурсы не запуская Windows. Он действительно может выручить в трудною минуту, позволив найти в интернете нужное решение возникшей проблемы. Ведь в некоторых случаях, не всегда можно попасть в интернет через браузер основной операционной системы.
Компьютер
Ну а это, файловый менеджер. Он позволит работать с файлами на жестком диске, перемещать и удалять их. К примеру, если необходимо выполнить установку новой Windows, то можно через окошко «Компьютер» записать все важные файлы на свою флешку.
Если сравнивать данный элемент с подобным у загрузочного диска Dr.Web, то можно заметить, что он намного удобнее, более интуитивно понятен.
Это только самые основные программы, к которым можно прибегнуть в большинстве случаев. Но на диске имеется и множество других, полезных инструментов. Всех их можно найти в подобии меню «Пуск», которое располагается внизу экрана. Можете самостоятельно их всех изучить.
Сама система тоже может очень легко настраиваться. Что бы ознакомиться с основными параметрами, просто зайдите в центр управления, через основное меню.
Заключение
Вот мы и познакомились с загрузочным диском от компании ESET. Как видите, работа с ним не представляет особых сложностей и под силу любому пользователю. Сравнивая с аналогичным продуктом от Dr.Web можно заметить, что пользовательский интерфейс ESET более настраиваемый. Хотя это и не для многих имеет значение. В целом, оба продукта отлично справляются со своими задачами.
Рекомендую Вам записать такой диск. Ведь если на компьютере окажется вирус, который заблокирует систему, то Вы не будете застигнуты врасплох и легко разберетесь с нежелательным «гостем», при помощи такого мощного инструмента. Всем пока, до встречи в следующей статье. Удачи!
А сегодня я хочу написать о загрузочном диске от компании ESET . Я постараюсь написать подробное руководство с данным диском, расскажу где его скачать, как запустить на компьютере и с какими проблемами он сможет справится. Я думаю, что ничего страшного, если я буду немного сравнивать диск от ESET с диском от Dr.Web.
Что такое загрузочный диск от ESET?
Честно говоря, я поклонник (громко сказано:)) антивирусов от компании ESET. У меня на компьютере стоит этот антивирус и всем я его советую, так как он меня полностью устраивает.
И когда я где-то в интернете увидел, что компания ESET создала загрузочный диск, то мне стало очень интересно его попробовать в работе, до этого, я использовал диск от Dr.Web.
Ах да, что-то меня не туда понесло. Значит, что такое загрузочный диск от ESET? По сути, это образ диска, который можно бесплатно скачать с сайта компании ESET, записать этот образ на диск или флешку и решить с его помощью множество проблем.
Какие именно проблемы можно решить с таким диском? Ну так-как его выпустила антивирусная компания, то он в первую очередь создан для борьбы с вирусами, а самое главное с вирусами-вымогателями. На диске от ESET даже есть специальная утилита, для уничтожения вирусов-вымогателей, дальше расскажу о ней подробнее.
Но на этом диске есть не только антивирус, есть и не менее полезный проводник, которым можно спасти файлы во время краха системы, есть браузер и еще пару полезных фишек, но обо все по порядку.
Как скачать и записать Live CD от ESET?
Скачать .iso образ диска, как я уже говорил, можно с официального сайта компании ESET по ссылке http://www.esetnod32.ru/.download/livecd . Когда Вы перейдете по ссылке, то увидите вот такую картину:
Дальше, просто нажмите на кнопку “Скачать” и сразу появится окно с предложением сохранить.iso образ на компьютер, сохраняйте весит он чуть больше 200 Мб . Так же ниже можно скачать руководство, кстати руководство мне очень понравилось, все очень классно и понятно расписано.
После того, как образ диска полностью загрузится на компьютер, нам нужно его записать на диск или флешку.
Записывать на диск я советую моей любимой программой UltraISO . Скачайте ее установите, и.iso образ сразу будет запускаться в этой программе, Вам лишь понадобится нажать на кнопку записи и дождаться окончания записи.
Так же можно записать стандартным средством Windows.
Нажмите правой кнопкой на скачанный образ.
Выберите “Открыть с помощью” и “Средство записи образов дисков Windows”
Осталось только нажать на кнопку “Записать” и дождаться окончания процесса записи.
Загрузочную флешку с этим образом, можно создать с помощью программы Flashboot, как и обещал, об этом будет отдельная статья.
Значит готовый диск вставьте в привод и перезагрузите компьютер. Если пошла загрузка с привода и Вы увидели на экране окно загрузки диска LiveCD от ESET, то абзац ниже можете пропустить и сразу перейти к описанию выбора режима загрузки.
После начала загрузки диска от ESET, на экране вы увидите такую картинку:
На загрузочном экране, появится 4 варианта загрузки.
- «ESET live-CD Graphics mode» – этот режим позволит запустить диск с графической оболочкой и удобно работать с системой. Рекомендуется выбирать именно его.
- «ESET live-CD Copy to RAM» – в этом режиме загрузка, все файлы будут скопированы в оперативную память и система будет работать без диска или флешки.
- «ESET live-CD Text mode» – из названия ясно, что это текстовый режим, то есть работать с диском можно через командную строку.
- «Run Memtest utility» – утилита, которой можно проверить оперативную память на наличие ошибок.
Выбираем первый вариант и нажимаем “Enter” .
Немного ждем, и видим рабочий стол системы LiveCD от ESET.
Основные утилиты в LiveCD от ESET
Я сделаю маленький обзор только четырех на мой взгляд основных утилит, ярлыки которых расположены на рабочем столе.
Это антивирусный сканер. С его помощью Вы сможете просканировать весь компьютер на наличие вирусов и возможно уничтожить те вирусы, которые мешают запуску компьютера. Так как при сканировании, операционная система не запущена, то антивирусу будет легче найти и очистить большинство вирусов.
Userinit_fix
Эта утилита, создана компанией ESET специально для борьбы с вирусами-вымогателями. так то, если Ваш компьютер пострадал от вируса-вымогателя, то Вам просто необходимо попробовать использовать эту утилиту. Запустите ее и следуйте инструкциям.
Интернет
Встроенный браузер, позволит посетить любые сайты даже не запуская операционную систему. Это может быть полезно например тогда, когда компьютер выдает ошибку и через встроенный браузер есть возможность поискать решение проблемы в интернет.
Компьютер
Под таким названием прячется файловый менеджер, который поможет перенести файлы с одного раздела в другой (удобно при переустановке Windows), или же выполнять другие операции с файлами.
Файловый менеджер в загрузочном диске от ESET мне понравился намного больше, чем в LiveCD от Dr.Web. Он более функциональный и понятный.
Эти четыре утилиты, являются самыми основными и самыми полезными. Но на диске есть и другие программы. Они прячутся в меню пуск (синий значок в левом нижнем углу). Я не буду их перечислять, Вы сами сможете с ними разобраться.
Так же меня порадовало большое количество настроек системы.
Выводы
Загрузочный диск от компании ESET, это еще одно полезное средство для восстановления компьютера, в случае атаки вирусов или же других системных ошибок. Если сравнивать этот диск с диском от компании Dr.Web, то оба они заслуживают внимания. Единственное, что в системе от ESET мне кажется лучше устроен интерфейс и больше настроек, но это уже на любителя.
Я советую Вам создать себе такой загрузочный диск на всякий случай. Лучше бы он Вам не пригодился, но пускай себе будет. Удачи.
На настоящий момент существует несколько антивирусов распространяющих LiveCD с антивирусом, для проверки системы на вирусы в точно чистой системе. Некоторые вирусы могут защищаться от удаления если запустить антивирус в зараженной системе. При загрузке с LiveCD загружается заведомо чистая система (что-нибудь из семейства Unix или Linux) и антивирус сможет избежать воздействия уже подхваченных вирусов.
Одном из таких антивирусов является ESET sysrescue: http://www.esetnod32.ru/.download/livecd/
Оригинальный образ работоспособен, но рассчитан на то, что его запишут или на CD/DVD-диск или отдадут всю флешку в его пользование. В данном посте расскажу как можно использовать ESET sysrescue на мульти-загрузочной флешке (создание такой флешки не рассматривается).
Как уже говорилось, оригинальный образ можно записать или на CD/DVD-диск или на отдельную флешку следуя инструкциям от ESET . Правда в случае использования CD/DVD-диска у нас очень быстро устаревают базы антивируса, и обновить мы их можем только записав новый диск. И отдавать целую флешку (сейчас меньше 1Гб и найти можно не везде) под один антивирус на 190 Мб жаба душит. И тут появляется желание добавить антивирус на мульти-загрузочную флешку, на которой уже есть несколько полезных образов и еще осталось свободное место.
При использовании мульти-загрузочной флешки хочется просто записать оригинальный ISO на флешку и прописать правила загрузки с него. Но мы столкнемся с тем, что после запуска системы будет провален поиск директории «sysrescue» в корне доступных дисков, и загрузка прервется с ошибкой.
Вот почему так происходит:
- Загрузчик мульти-загрузочной флешки (например Grub4DOS) мапит образ eset_sysrescue.iso в память и запускает загрузку с него.
- При загрузке системы с ISO происходит инициализация внешних устройств
- Теперь загруженная система видит диски целевого компьютера и нашу флешку, и директории sysrescue действительно нигде нет
Можно просто добавить на флешку директорию sysrescue из образа и все будет хорошо работать, но жаба начинает душить опять — 190 Мб файлов из папки sysrescue на флешке лежат два раза, причем один раз совершенно в пустую (в файле образа).
Тут можно сказать отдельное спасибо ESET, так как в файле образа есть все, что необходимо для создания нового образа с нужными нам файлами. Правда для этого нужно будет образ распаковать, выкинуть лишние для образа файлы и собрать образ. Делать это вручную (особенно несколько раз) не очень удобно, так что я написал небольшой скрипт, который упростит создание уменьшенного образа для записи на CD/DVD-диск или флешку, а так же вытащит из образа файлы которые нужно скопировать на флешку.
Скрипт нужно положить в директорию с оригинальным образом , а так же положить туда два файла (7z.dll, 7z.exe) из проекта 7-Zip . После запуска скрипта появится новый файл eset_sysrescue_min.iso, а так же папка flash, содержимое которой нужно скопировать в корень флешки.
Для загрузки с оригинального и уменьшенного образов подходит вот такая конфигурация Grub4DOS:
title ESET sysrescue
find —set-root —ignore-floppies —ignore-cd /eset_sysrescue_min.iso
map —heads=0 —sectors-per-track=0 /eset_sysrescue_min.iso (hd32)
map —hook
chainloader (hd32)
Бесплатный загрузочный диск Dr.Web LiveCD
ISO-образ бесплатного загрузочного диска от антивирусной лаборатории Dr.Web. Призван помочь в восстановлении повреждённой операционной системы и в других экстренных случаях, когда необходимо загрузиться с внешнего носителя.
Назначение загрузочного диска Dr.Web LiveCD
Троян — вирус, маскирующийся под безобидную программу.Недавно пришлось столкнуться с одним «интересным» вирусом. Этот троян напрочь заблокировал систему и для входа требовал пароль, который можно якобы получить, отправив SMS на указанный номер.
Как же восстановить работоспособность Windows? Есть два варианта решения этой проблемы. Если имеется доступ к Интернет (на другом ПК), то Вы можете воспользоваться бесплатным сервисом от компании Dr.Web.
Trojan. Winlock — вирус, блокирующий операционную систему и вымогающий деньги за разблокировку.По этой ссылке находится специальный онлайн-разблокировщик Dr.Web от вируса Trojan. Winlock. Вам достаточно ввести в специальную форму текст, указанный для отправки в SMS (обычно последовательность цифр) и Вы получите код разблокировки, который откроет доступ к системе. Сам же вирус автоматически удаляется спустя 2 часа.
Однако, что делать, если доступа к Интернету нет? Использовать второй вариант — LiveCD (загрузочный диск).
Linux — семейство бесплатных операционных систем.Первыми данную технологию стали использовать создатели ОС Linux. Сейчас благодаря LiveCD Вам не обязательно устанавливать Unix-подобные системы, так как они могут стартовать непосредственно с компакт-диска, на котором записан дистрибутив.
Таким образом, Вы получаете в свое пользование полноценную версию системной оболочки, благодаря которой можете оценить ее в действии без инсталляции.
Дистрибутив — упакованная версия программы, предназначенная для автоматической установки на ПК.Однако мы немного удалились от главной темы. Так вот, помимо того, что на LiveCD находится дистрибутив операционной системы, в него также уже включен ряд программ для работы на ПК.
Одну из таких подобных сборок мы и рассмотрим сегодня. Dr.Web LiveCD представляет собой загрузочный диск на базе ОС Linux с интегрированным антивирусом и парой дополнительных программок.
Вся прелесть антивируса, входящего в состав этого пакета в том, что он может скачивать последние обновления с официального сайта и обнаруживать/удалять/лечить вирусы на Вашем ПК, но при этом совершенно бесплатный!
Установка Dr.Web LiveCD
Итак, для начала нам потребуется скачать образ загрузочного диска и записать его на CD.
BIOS — набор базовых программ, записанных в специальную микросхему для обеспечения загрузки основной ОС.Когда дело сделано, нам потребуется зайти в BIOS компьютера и установить загрузку с CD/DVD-привода. Сделать это несложно. В документации к материнской плате должна быть указана версия BIOS Вашего ПК и клавиша, которой следует вызывать систему ввода-вывода.
Если Вы не нашли этого, то попробуйте при включении компьютера зажимать следующие кнопки: «Del»; «Esc»; «F2»; «F10» или «F12». Одна из них выведет Вас к заветному BIOS’у :).
Теперь, опять же в зависимости от версии Вашего BIOS, надо зайти в раздел «Advanced» или «Advanced BIOS Features» и там найти пункт «Boot Devices».
Здесь ищем строчку «First Boot Device», в которой потребуется установить значение CD-ROM (или любое другое, соответствующее названию Вашего привода). После этого жмем «F10» и соглашаемся с предложением сохранить настройки, выбрав «Y» и нажав «Enter».
Начнется перезагрузка системы и, если все сделано правильно (и диск с Dr.Web LiveCD уже стоит в дисководе), то Вы увидите следующее меню:
Интерфейс Dr.Web LiveCD
Это главное загрузочное меню. Первый пункт (который нам и будет нужен) запускает графическую оболочку операционной системы Linux, в которую интегрирован наш антивирус.
Более продвинутые пользователи могут использовать второй пункт загрузки — расширенный. От первого он отличается тем, что работает в текстовом формате, то есть без каких либо картинок, а управление происходит непосредственно благодаря вводимым с клавиатуры командам.
Третий пункт позволяет произвести запуск с жесткого диска (например, если мы хотим проверить результаты наших действий).
Утилита — узкоспециализированная программа.Последний пункт запускает довольно популярную среди наладчиков ПК утилиту Memtest для проверки работы процессора и памяти (можно произвести, если компьютер работает нестабильно: сам собой выключается, перезагружается или наоборот отказывается грузиться).
Основная работа у нас будет происходить в графическом режиме, понятном всем пользователям, поэтому нажатием клавиши Enter запускаем первый пункт меню (Dr.Web LiveCD (Default)). Начнется загрузка операционной системы, установленной на наш загрузочный диск.
Работа с антивирусом
После загрузки Вы увидите рабочий стол с открытым на нем окном антивируса:
Для непосредственной проверки нужно перейти на закладку «Сканирование». В окне находится список доступных для сканирования жестких дисков и папок. Если требуется добавить отсутствующую папку, нажмите кнопку «Add» справа.
Когда список для сканирования готов, можно нажимать кнопку «Begin the scan», после чего начнется само сканирование.
В моем случае вирусов не обнаружилось, но если они будут, то отобразятся в нижней части окна сканера, и загорится кнопка нажав на которую вы сможете «Cure», «Move to quarantine» и «Remove» («Вылечить», «Поместить на карантин» и «Удалить» соответственно).
Карантин — специальная папка для подозрительных файлов.Попытайтесь вначале вылечить зараженные файлы, но если не выйдет, то удаляйте :). Карантин может пригодиться для тех файлов, в «вирусной» природе которых Вы сомневаетесь.
Настройки сканера находятся в меню «Tools» — «Settings». Здесь Вы можете задать автоматические действия для обнаруженных угроз, а также настроить планировщик для автоматической проверки.
Live USB — операционная система, загружающаяся с флешки.Помимо антивирусного сканера в загрузочный диск Dr.Web LiveCD входит, как я уже говорил, еще несколько программ. На рабочем столе Вы могли увидеть ярлыки браузера Mozilla Firefox, почтового клиента SMail, файлового менеджера Midnight Commander, командной строки, собственно самого сканера Dr.Web и автоматического создателя Live USB.
Работа в Интернете
Для доступа к Интернету и связи с разработчиками предусмотрены браузер и почтовая программа. С Firefox, я думаю, Вы уже знакомы. От Windows-версии она практически ничем не отличается, поэтому чувствовать себя в Интернете Вы будете комфортно.
Почтовый клиент
Разобраться с почтовой программой тоже не составит труда (хотя ею Вы и пользоваться-то вряд ли будете – это так, на всякий случай :)).
Файловый менеджер
«Горячие» клавиши — комбинации клавиш для запуска часто используемых команд.Встроенный файловый менеджер по функционалу и внешнему виду напоминает старый добрый Norton Commander. Такие же «горячие» клавиши и похожее расположение менюшек. С таким файловым менеджером Вы довольно быстро отыщете любые файлы на ПК.
Слэш — символ «косая черта».Единственное — помните о том, что в Unix-подобных системах при ручном вводе адреса файла вводится не обратный «\», а прямой «/» слэш ;).
Обратим внимание также на панель инструментов внизу. Здесь мы видим одну интересную особенность — можно использовать несколько рабочих столов и переключаться между ними по желанию.
Кнопка «Пуск»
Функцию кнопки «Пуск» выполняет кнопка с эмблемой Dr.Web в левом нижнем углу. Зайдя в раздел «Utility», Вы обнаружите, что в сборке загрузочного диска присутствует также небольшой текстовый редактор типа Блокнота, который может пригодиться при корректировании некоторых системных файлов:
Безопасный режим Dr.Web LiveCD
Я думаю, что с графическим режимом проблем возникнуть не должно, поэтому вернемся снова к главному загрузочному меню и выберем загрузку в безопасном (текстовом) режиме.
В этом режиме нам доступны все функции из графического режима кроме браузера. Кроме того, здесь есть возможность изменить язык на русский, что значительно упростит работу (Choose Language — Russian).
Логический диск — раздел файловой системы, представленный в виде отдельного диска.Для проверки на вирусы следует запустить пункт «Сканировать». По умолчанию в этом режиме все логические диски системы не сканируются, поэтому здесь придется задавать адреса вручную. После проверки Вы сможете увидеть подробный отчет о проделанной антивирусом работе:
Баг (от англ. bug — жук) — ошибка в программе.В безопасном режиме доступны также файловый менеджер и некое подобие почтовой программы для отправки компании отчета о найденных багах. Также Вы можете переключиться в графический режим без перезагрузки, выбрав пункт «Start Shell».
Тестирование памяти
И, наконец, третий, и последний режим работы данного загрузочного диска — тестирование памяти (пункт «Testing Memory» в главном загрузочном меню). Последний пункт этого меню запускает довольно популярную программу тестирования целостности памяти жесткого диска и оперативной памяти — Memtest.
Если Ваша система работает нестабильно, и часто случаются самопроизвольные выключения ПК, то провериться этой программой стоит. Если имеют место ошибки памяти, они будут выведены в разделе статистики (см. скриншот) в самой последней колонке.
Проблема состоит в том, что полное прохождение теста занимает довольно много времени, так что если спешите, то лучше отложить проверку на потом.
Выводы
Загрузочный диск Dr.Web LiveCD — не единственный представитель «реанимационных» дисков с антивирусами, но поскольку антивирусный пакет Dr.Web является одним из самых популярных, то можно давать какие-то гарантии на то, что засевший глубоко в Вашей системе вирус действительно будет найден и нейтрализован успешно.
А вообще, как гласит народная мудрость: «На антивирус надейся, а сам не плошай!» :).
P.S. Разрешается свободно копировать и цитировать данную статью при условии указания открытой активной ссылки на источник и сохранения авторства Руслана Тертышного.
P.P.S. Если Вам нужен бесплатный антивирус с неплохой поддержкой и регулярными обновлениями, то советую Вам вот этот:
Антивирус https://www.bestfree.ru/soft/sec/antivirus.php
Загрузочная флешка программы на русском torrents. Создание мультизагрузочной флешки с нуля своими руками
Один из самых актуальных вопросов у домашних пользователей и не только. Загрузочная флешка или USB жесткий диск поможет обойти использование оптического привода, а также ее можно носить с собой, если вы частенько устанавливаете систему или ремонтируете компьютеры. Ведь производители уже перестали оснащать свои устройства — нетбуки и ультрабуки, оптическими приводами. При отсутствии дисковода переустановить систему можно лишь путем загрузки с установочного флеш-накопителя. Для создания такого носителя проще всего воспользоваться специальной утилитой. Записать на такой USB носитель можно все, что угодно: ERD Commander, программу для работы с жестким диском типа Paragon или Acronis, а также образ с ОС Windows, MacOS и т.п.
Для того, чтобы сделать загрузочную флешку из ISO образа необходимо (ISO образ — это копия установочного диска в специальном котейнере с расширением ISO):
Программа автоматически обработает ISO-образ и сделает загрузочную флешку , с помощью которой в дальнейшем можно будет установить ОС на компьютере без использования CD/DVD-ROM или скачать образ портативной версии любимой ОС и установить ее, чтобы она была всегда под рукой. Также с записью образов хорошо справляется утилита YUMI , которая представляет собой аналог UNetBootin.
Как создать/записать ISO образ
Стоит отметить, что создать ISO образ с готового DVD или CD, содержащий дистрибутив с Windows или другой необходимой программой, можно с помощью программы CDBurnerXP . Запустите приложение и выберите в главном меню пункт «Копировать диск» . Укажите свой установочный диск в приводе в качестве источника, а для сохранения готового ISO образа папку на жестком диске. Нажмите на кнопку «Копировать диск» . С помощью данной программы вы можете записать ранее сохраненные образы на оптические диски. Создав образ, вы можете его использовать для переноса на флешку или карту памяти с помощью вышеупомянутых программ.
Загрузочная флешка с антивирусом
Проверить систему на наличие вредоносного ПО вы можете c помощью запуска антивирусной программы со съемного устройства (флеш-карты, переносного жесткого диска и т. д.), если Windows вообще перестала загружаться. Рекомендую использовать следующее ПО в качестве портативного антивируса для загрузочной флешки : Kaspersky Rescue Disk и Dr.Web LiveUSB . Эти антивирусы не раз проверены на практике и хорошо себя зарекомендовали. Перейдя по этим ссылкам вы сможете скачать приложение для записи антивируса, от Вас потребуется лишь флешка объемом не менее 512 Мб. Если вы хотите загрузить с флешки или USB HDD какой-то другой антивирус или программу-сканер, имея ISO образ то используйте .
Аварийная загрузка Windows
Допустим Windows не запускается, а вам необходимо сохранить ваши личные данные. Если никакие средства не помогают восстановить работоспособность системы, то лучше всего воспользоваться дистрибутивом ERD Commander (для Windows 7 32bit , Windows 7 64bit и Windows XP 32bit) и внешним HDD. ERD Commander — это набор программ, которые позволяют выполнить загрузку системы со съемного носителя, что дает возможность запустить компьютер даже в случае тотального повреждения файлов ОС. Запишите файл ISO с помощью UNetBootin на флешку или любой программой для записи образов на диск (ImgBurn , Ashampoo Burning Studio или Nero Burning Rom) на минимальной скорости и загрузите с него систему. Интерфейс данного загрузчика на русском языке и интуитивно понятен. Вызываем файловый менеджер и получаем доступ к жесткому диску. Отмечаем все файлы, которые нужно сохранить, и открываем внешний HDD, чтобы скопировать на него данные. Существует риск, что вы скопировали на жесткий диск и вирус. Поэтому, перед тем как перенести данные на новую систему Windows, обязательно установите антивирус и проверьте файлы на портативном HDD.
Как записать Windows на флешку или USB диск (ISO образ Windows на флешке)
Внимание, утилита «Windows 7 USB/DVD Download Tool» отлично работает как с образами Windows 7, так и Windows 8.
1. Скачайте утилиту Windows 7 USB/DVD Download Tool .
2. Запустите скачанный файл от имени администратора и установите.
Как записать Windows на флешку с Windows USB/DVD Download Tool (аналог UNetBootin от Microsoft).
1. Укажите файл ISO образа Windows 7 или 8, нажав Browse
2. Нажмите Next . Выберите устройство на котором будет создан образ. Нажмите USB device (если Вы хотите создать флешку-установщик) или DVD (если Вы хотите создать загрузочный DVD диск). Перед указанием желаемого устройства вставьте флешку в USB порт или DVD диск в привод соответственно.
3. Укажите флешку, на которую будет записан образ загрузчика. Для начала создания установочной флешки, нажмите Begin copying .
4. Теперь дождитесь окончания процесса создания загрузочной флешки. После полного завершения процесса вы получите готовую к установке флешку с Windows 7 или 8 .
* Не забудьте перед установкой Windows 7 с флешки включить в BIOS загрузку компьютера с USB-устройства!* Минимальный размер (объем) флешки должен составлять не менее 4Гб!
Загрузочная флешка с Acronis Disk Director 11, True Image 2012, Paragon Partition Manager 11
Данная сборка представляет собой универсальное решение для загрузочной флешки с возможностью выбора из самых популярных программ по восстановлению данных, ОС и работы с жестким диском. Вам необходимо лишь записать скачанный архив на флешку и вы получите универсальный загрузочный USB диск . Вы также можете записать эту сборку на диск.
Поддерживаемая разрядность ОС: 32bit + 64bit
Совместимость с ОС Vista и Windows 7: полная
Язык интерфейса: Русский
Системные требования: Процессор: Intel Pentium или или его аналог, с частотой 1000 МГц или выше; ОЗУ: 512 Мб и выше; Мышь; SVGA видеоадаптер и монитор;
Флешка размером более 2 Гб (для всех загрузочных образов)
Загрузочная флешка на основе Windows Preinstallation Environment 3.1 (WinPE) включает в себя:
- Acronis Disk Director 11
- Acronis True Image Home 2012
- Paragon Hard Disk Manager 11
- Paragon Partition Manager 11 Professional
- Paragon Домашний Эксперт 11
- Среда восстановления Windows 7 x86
- Среда восстановления Windows 7 x64
Инструкция по установке загрузчика на флешку
Загрузка компьютера с USB флешки или другого съемного носителяДля того чтобы ваш компьютер при перезагрузке или включении запускался с CD, DVD, флешки или внешнего USB-диска, необходимо внести изменения в настройки BIOS. Большинство современных материнских плат предоставляет возможность загрузки с USB-флешки , но на стареньких моделях иногда можно включить только загрузку с оптических дисков. Данная проблема в некоторых случаях решается установкой последней версии BIOS, но для совсем старых системных плат такие обновления могут быть и не выпущены.
Включив ПК зайдите в BIOS, нажав на клавишу «Del» или «F2» . Затем найдите соответствующие пункты меню, указав очередность загрузки и используемые для этого устройства. В зависимости от производителя и версии BIOS это можно сделать в разделах «Boot» или «Advanced BIOS features» . Кроме того, современные материнские платы позволяют, не перенастраивая BIOS, указать устройство, с которого будет загружаться система. Для этого при запуске ПК нужно вызвать «boot menu» . Как правило, сделать это можно клавишей «F12» .
Установочный или реанимационный диск оперативной системы, с помощь определенных программ можно перенести на flash-карту и использовать в случае сбоев работы компьютера или восстановления оперативной системы с BIOS, в результате полного повреждения Windows или других OS. Для этой цели можно использовать программы для создания загрузочной флешки Windows 7:
UltraISO
Приложение для создания загрузочной флешки или преобразования файлов формулы ISO CD/DVD, предоставляющее возможность анализировать и изменять непосредственно звуковые файлы или файлы изображений, содержащиеся на оптических дисках CD/DVD и извлекать с них необходимую информацию.
Можно оперировать с загружаемыми ISO сведениями, создавая установочные флеш-носители и CD/DVDs. Это утилита для пересмотра и редактирования документов в формате ISO, умеющая работать со всеми современными кодами изображений.
Rufus
Э то небольшой инструмент для форматирования и компиляции загрузочных USB-носителей, карт памяти и ключей. В сравнении с аналогами, программа Rufus быстрее и полезна, когда есть необходимость в создании установочно-реанимационного флеш-накопителя с образом ISO, разнообразных операционных систем.
Утилита, так же может перепрошивать BIOS или DOS или запускать низкоуровневые приложения. Скачать программу для создания загрузочной флешки, можно из торрент источников или на нашем сайте.
Win32 Disk Imager
Программа отрывает возможность клонировать информацию USB и катр памяти для переносных устройств SD (Secure Digital) и хранить их в форме IMG файлов. Кроме того, утилита способна переносить ISO-images на съемные информационные носители. Win32 Disk Imager, обладает алгоритмом 128-битного хеширования и не требует отдельной инсталляции.
UNetBootting
Открывает пользователю возможность составлять инсталляционные диски LiveUSB для распределителей Ubuntu, Fedora и других дистрибутивов Linux без занесения на CD диски. Инструмент работает с оперативными системами Mac OS X, Windows или Linux. Совокупность установочных файлов, можно загрузить непосредственно в окне приложения или через собственный файл-образ ISO Linux.
PeToUsb
Экономящее ресурсы компьютера программное обеспечение, написанное для форматирования флеш-накопителей и съемных HDD c последующим формированием на них восстановительных дистрибутивов оперативных систем Windows и создания их резервов на usb-накопителях. Для этого утилита использует Master Boot Record. Одним неоспоримых преимуществ PeToUSB есть то, что ПО работает с пред установочными версиями BartPE и WinPE.
WinToFlash
Многоязычная программа для создания загрузочной флешки Windows 7. Открывает возможность пользователю в точности переместить установочные файлы практически всех оперативных систем семейства Windows, на съемные накопители в несколько кликов.
Утилита поддерживает 32 и 64 разрядные процессоры, а также работает с форматами CAB, ARJ, ISO, DMG, ZIP, RAR и 7z. Приложение может форматировать накопители в файловых системах FAT-32, NTFS и FAT-16.
Windows Bootable Image (WBI) Creator
Приложение было создано, чтобы в несколько действий собрать загрузочный файл-образ ISO, имитирующий в полном объеме операционную систему любого поколения Windows 7, 8. Утилита настолько непритязательна в использовании, что для создания реанимационного флеш-резерва, достаточно базового знания компьютера. Если быстродействие программы это плюс, то недостатком будет отсутствие функции прожига.
СкачатьWindows Bootable Image (WBI) Creator
Universal USB Installer
Утилита из серии программ свободного распространения, предоставляющая перспективу создания загрузочного флеш-накопителя из групп восстановительных файлов Linux, на фундаменте сборок Debian, Puppy Linux, Ubuntu, OpenSUSE, Mint, Linux и Fedora.
Для выполнения всей операции, необходимо избрать сборку, которую собираетесь записывать на съемный носитель и указать путь к образу на HDD компьютера. В программу заложена возможность форматирования флешки в систему FAT32.
Windows 7 USB / DVD Download Tool
Разработчики Microsoft предоставили официальную версию небольшой программы для образования клона рабочей версии оперативной системы Windows 7, с последующим развертыванием на оптический или флеш-носитель. Инструмент рассчитан на обладателей нетбуков и других компьютерных устройств, не укомплектованных проводами дисков. Программа максимально проста – после инсталляции остается лишь выбрать дистрибутив системы в образе ISO и указать путь установки.
WiNToBootic
Приложение, позволяющее создать установочный USB NTFS диск для семейства Windows и Linux. Программное обеспечение, ориентированное на простоту в использовании и быстродействие. Записать ISO муляж, можно с помощью перетягивания информации.
Программа, в отличие от конкурирующих приложений, обладает такими особенностями, как создание USB с поддержкой NTFS, Windows 7 загрузчика, ISO 13346 (UDF), ISO 9660 (Joilet), ISO: Windows 7/8/2008 / Vista / РЕ2 и PE3.
WinSetupFromUSB
Программа может форматировать съемный носитель в файловой системе FAT32 и NTFS, а также создавать на нем ISO копию-образ операционных систем BartPE, WinBulder, Windows 7, XP, WinFLPC, Vista и других. Одно предостережение – некоторые антивирусные программы могут распознавать, как вредоносные, расширения WinSetapFromUSB setup_dbg.ex и setup.ex. Поэтому, реагирование антивирусов следует принимать, как ложные.
XBoot
Сильная программа для формирования загрузочного DVD/CD или USB носителя одного или нескольких файлов-образов формата ISO. Управление очень простое – после перетаскивания информации в окно программы, достаточно запустить исполнительную команду «Create USB» или «Create ISO».
Приложение имеет универсальный вариант загрузки Grub4dos или ISO Emulation, в случае работы с оперативными системами, которые не поддерживают данную утилиту. Скачать эту программу для создания загрузочной флешки для Виндовс 7, 8 бесплатно можно на нашем сайте, по прямой ссылке.
При множестве программ, предлагающих свой вариант решения проблемы архивирования и хранения рабочей копии, применяемой пользователем операционной системы, трудно сделать безошибочный выбор. Все же, перечисленные приложения способны эффективно выполнить заявленные функции. Вам только останется подобрать вариант с наиболее подходящим набором возможностей.
Всем приветы, продолжаю серию статей о загрузочных usb носителях. В прошлом выпуске я рассказал и показал четырьмя разными способами.
Будет много интересного, так что читайте статью до конца, повторяйте все несложные действия и у вас появится своё мультизагрузочное устройство usb. В конце статьи записал и выложил подробный видео урок на эту тему.
Возможно кому-то из вас покажется что информация сильно разжеванная, но не все люди разбираются в компьютерах, а тем более в вопросах создания подобных переносных usb устройств.
В сегодняшнем обзоре:
- Приготовления
- Создание загрузочной флешки
- Добавление Windows XP и Windows 7
- Копирование файлов и утилит
- Добавление необходимых программ
- Касперский Rescue Disk
- Доктор Вэб Live CD
- Работа с графическим загрузочным списком
- Изменение и создание фонового изображения
Последний пункт по желанию, так как изображение уже будет по умолчанию.
Приготовления
Весь процесс у каждого человека займет разное количество времени. Если все дистрибутивы программ и образа уже буду лежать у вас под рукой, то его понадобиться гораздо меньше. Если вы делаете загрузочную или мультизагрузочную флешку в первый раз, то времени может уйти много. Так что приготовьтесь и запаситесь терпением, оно нам сегодня понадобится.
Первый вопрос, который может у вас возникнуть: Какую взять флешку по объему? Для создания обычной мультизагрузочной флешки с минимальным набором программ должно хватить 1 Гигабайта.
Если вы хотите добавить в неё дистрибутивы операционных систем, программы для работы с жестким диском, загрузочные оболочки, утилиты для смены паролей и программы для лечения компьютера от вирусов. То желательно иметь под рукой usb носитель объёмом от 8 Гигабайт и выше.
В примерах у меня будет флешка на 8 Гб, у вас может быть другого объема, или вообще переносной USB жесткий диск.
Если на вашем устройстве usb есть какие-либо данные, то сохраните их в другом месте, так как мы будем форматировать наш usb носитель.
Создаем загрузочную флешку
Для создания мультизагрузочной флешки нам понадобится дополнительный софт. Существуют множество программ для создания мультизагрузочных устройств, но к сожалению большая их часть на английском языке.
Я решил воспользуемся программой MultiBoot USB, которая на русском языке. С ней приятней работать, кто запутается или что-то не поймет, может воспользоваться инструкцией по применению.
Чтобы распаковать данный архив потребуется программа 7Zip. Возможно ваши программы архиваторы не смогут открыть некоторые архивы, представленные в данном обзоре, тогда рекомендую воспользоваться 7Zip.
После того, как скачали программу, устанавливаем её на свой компьютер. На рабочем столе должен появиться ярлык «MultiBoot USB».
Заходим в него и перед нами открывается небольшое меню с характерным звуком приветствия как на Windows, с 7 семью вкладками.
Форматирование флешки
Подсоединяем, заранее приготовленную, флешку к компьютеру и форматируем её. Заходим в первый пункт меню HP USB Disk Storage Format Tool.
Запускается утилита для форматирования, под словом Device указываем нашу флешку. У меня это Chipsbnk UDisk, объемом (7800 MB), у вас может быть другое обозначение и размер.
Выбираем файловую систему. Если у вас флешка объемом до 4 гигабайт, то можно поставить , если флешка больше 4 Гб, то рекомендую использовать файловую систему . У меня на 8 Гб, поэтому я выбрал второй вариант.
В опциях форматирования (Format options) ставим галочку напротив Quick Format, тем самым, мы указываем быстрое форматирование и нажимаем Start.
Нас спрашивают, вы действительно хотите запустить процесс форматирования, отвечаем Да. Этот процесс не должен занять много времени.
После того, как программа отформатирует флешку выйдет следующее окно HPUSBFW, в котором нажимаем OK.
Если появится ошибка — устройство используется другой программой, воспользуйтесь обычным форматированием.
Так же переносное usb устройство можно отформатировать средствами Windows. Заходим в Мой компьютер >>> правой кнопкой по флешке >>> Форматировать >>> Быстрое (очистка оглавление) >>> Начать.
Окно предупреждения — нажимаем OK.
Возможно появится следующее окно — Этот диск используется другой программой или процессом. Нажмите Да, чтобы его отформатировать.
Такое сообщение может появляться после того, как флешка уже будет загрузочная. На первых шагах создания мультизагрузочного usb устройства такого окна быть не должно.
Установка загрузчика
Выходит окно Grub4Dos Installer 1.1. В верхней вкладке Disk Name, ставим точку возле Disk, указываем устройство usb и жмем Install.
У меня на компьютере два диска, это основной жесткий диск на 2 терабайта и флешка на 8 Гб, выбираем второе. Эта программа установит загрузчик на наше устройство.
При выборе диска не ошибитесь и укажите именно вашу флешку, если вы ошибетесь и выберите основной жесткий диск, на котором установлена операционная система, то при следующем включении компьютера Windows не запуститься.
По завершении операции должно появится окно The MBR/BS has been successfully installed. Для продолжения пожалуйста нажмите .
Добавляем дистрибутивы операционных систем
Переходим к четвертому пункту WinSetup From USB.
Я добавлю на флешку две операционные системы Windows XP и Windows 7. Вы можете добавить другие, нажав на соответствующие пункты.
Windows XP
Если у вас нет образа диска с дистрибутивом операционной системы, то можете найти его самостоятельно в интернете. Могу предложить скачать лицензионный продуктом Windows XP Prof SP3.
Затем монтируем образ диска операционной системы в виртуальный привод, я воспользуюсь программой Daemon Tools, у вас может быть другая.
Монтируем Windows XP Home, вы можете использоваться Windows XP Professional.
Нажимаем на WinSetup From USB, который поможет нам скопировать файлы дистрибутивов нужных операционных систем.
В появившемся окне выбираем нужное переносное устройство usb и ставим галочку напротив Windows 2000/XP/2003 Setup.
Нажимаем кнопку обзор (три точки) и выбираем заранее приготовленный и уже смонтированный в виртуальный привод образ диска. У меня это Дисковод BD-rom (H:), у вас может быть другой.
Ждем завершения, в конце должно появиться маленькое окно с надписью Job done — работа сделана.
Этот процесс у меня занял около 20 минут.
Windows 7
Если у вас нет диска или образа семерки, то скачать Windows 7 можно по ссылке ниже:
Для того чтобы добавить Windows 7 или Windows 8 на нашу флешку, нужно сделать почти все тоже самое что и для Windows XP, только при выборе Add to USB disk: нужно поставить галочку возле Vista / 7 /Server — 2008 Setup/PE/Recovery ISO.
Выбрать смонтированный образ диска, запустить процесс и дождаться его завершения.
Делаем мультизагрузочную флешку
Возвращаемся в MultiBoot USB и заходим в пятый пункт: Копирование файлов и утилит.
Открывается окно мультизагрузочная флешка, нажимаем кнопку обзора.
Выбираем наше переносное usb устройство и жмем OK.
Затем нажимаем по кнопке Извлечь, чтобы начался процесс копирования файлов.
Выходит небольшое окно подтверждения замены файлов, заменяем существующий файл usbdrive.tag, жмем Да для всех.
Тоже самое действие выполняем для всех последующих файлов, которые нам предложат заменить.
Хотите посмотреть что из этого получилось, тогда зайдите в четвертый пункт WinSetup From USB, нажмите кнопку , поставьте галочку возле и нажмите .
Вот такое загрузочное меню у вас примерно должно получиться.
Здесь есть пункты, которые нужно немного подредактировать, а некоторые вообще убрать.
Добавляем необходимые образы программ
Я решил убрать Symantec Ghost и Windows XPE — полная версия, так как они мне не нужны, но к этому мы еще вернемся позже.
Первым делом давайте добавим образа следующих программ, которые есть в списке, а именно Acronis, Windows XPE — мини версия и Windows 7PE — мини версия. Образа этих трех программ можете скачать по ссылкам ниже:
Вот вы скачали все три образа, теперь нам нужно заменить пустые файлы на рабочие образа. Для этого нужно зайти на мультизагрузочную флешку, в папку , удалить файлы образов, где написано 0 Кб и вставить три файл образа, которые скачали ранее.
Как вариант можно их не удалять, а просто заменить на рабочие образа, но для этого скачанный файл Acronis Disk Director 11 Acronis Home 2011 — LiveUSB, нужно переименовать в Acronis.iso.
Я заранее положил эти три образа в отдельную папку, чтобы потом можно было их скопировать и вставить на флешке в папке .
Так же можно поставить галочку внизу — Сделать это для следующих двух конфликтов, тем самым все три файла образа заменятся на рабочие.
ERD Commander
Теперь предлагаю добавить на мультизагрузочное usb устройство полезную программу ERD Commander, для смены паролей в операционных системах семейства Windows.
Зачем она нужно спросите вы меня? Я вам отвечу. ERD Commander можно воспользоваться если вы забудете пароль от своей учетной записи Windows. Загружаетесь с этой утилитой, выбираете нужную операционную систему и меняете пароль.
Специально для вас нашел в интернете комплекс программ ERD Commander, которые работают в Windows XP, Vista, 7 и 8.
После того, как скачали образ программы, копируем его и вставляем на флешке в папке .
Загрузочный диск от Доктора Веба
Наверняка каждый из вас или ваших знакомых сталкивались с проблемой вирусов, различных баннеров и подобных хакерских штучек. Так вот, если ваша операционная система не загружается или вы не можете войти в Windows, то рекомендую воспользоваться загрузочным диском от Доктора Веба.
С помощью него можно загрузиться и проверить ваш компьютер на вирусы, даже если обычный вход в Windows не возможен.
Для этого нам нужно зайти на официальный сайт Веба (я его называю Доктор МОМ), перейти в раздел Скачать >>> Лечащие утилиты >>> Dr.Web Live CD и скачать образ себе на компьютер. Антивирусные базы обновляются ежедневно.
Скачали образ, хорошо, теперь нужно его переименовать из в .
Затем также копируем переименованный образ на флешку в папку .
Kaspersky Rescue Disk 10
Все слышали что есть антивирус Касперского, некоторые из вас им пользовались или пользуются до сих пор. Мне нравится и вполне устраивает этот антивирус, поэтому я им пользуюсь уже на протяжении более 5 лет.
У Касперского так же есть диск для аварийного восстановления Windows, как у Доктора Веба. Он называется Kaspersky Rescue Disk 10, его антивирусные базы обновляются регулярно, так что Касперский может вам помочь если на компьютере заведутся вирусы, а вход в систему будет не возможен.
Скачали образ, переименовываем его из в .
Заходим в корень флешки, создаем в ней новую папку и называем её .
Затем копируем переименованный образ в созданную папку .
Это еще не все. Возвращаемся в корень нашего переносного usb устройства и создаем в нем новый текстовый документ.
Переименовываем в .
Убираем расширение и жмем энтер.
Нас предупреждают, что после изменения расширения файл может быть недоступен, нажимаем .
Работа с графическим загрузочным меню
Вот мы наконец-то добавили все нужные программы и образы файлов на нашу загрузочную флешку. Теперь нужно отредактировать графическое загрузочное меню, которое будет появляется при выборе наших дистрибутивов, программ и утилит.
Идем на флешку, в корень, находим файл
, открываем его с помощью Блокнота, WordPad или , кому как удобнее.На всякий случай покажу как открыть меню лист с помощью блокнота, если у вас нет Нотпада++. Нажимаем правой кнопкой по файлу
, выбираем Открыть.Появляется окно Не удалось открыть данный файл. Ставим точку возле и нажимаем .
Если его там нет, то нужно два раза нажать на Другие программ или справа на маленький указатель вниз.
В появившемся списке найти Блокнот или WordPad, выбрать его и нажать OK.
Я привык работать через удобный , поэтому все работы по редактированию буду проводить в нем.
Перед нами появляется список всех пунктов, который отображается в графическом меню нашего загрузочного usb устройства.
Первым делом предлагаю убрать (удалить) лишние и не нужные пункты упомянутые ранее, Symantec Ghost и Windows XPE — полная версия.
Лишнее убрали, теперь предлагаю отредактировать наш список в соответствии с содержимым нашей флешки. В зависимости от названия образов на usb устройстве, нужно переименовать эти названия и в меню лист, то есть сделать их одинаковыми, чтобы все работало.
Я буду писать названия своих образов, у вас могут быть другие, но помните одно, если вы ошибетесь хоть в одной букве, нужный дистрибутив или программа не запустятся.
Ранее мы добавляли дистрибутивы операционных систем Windows XP и Windows 7, через утилиту WinSetup From USB. Находим соответствующие пункты в нашем меню и меняем их названия на новые.
Виндоус 7 все
В моем случаи я убираю и вписываю .
Виндоус XP Home
Затем переименуем название загрузчика Windows XP. На данный момент в меню лист .
Для того, чтобы посмотреть название своего образа, достаточно зайти на флешку в папку .
Тут будет лежать образ диска и его название, которое мы прописали выше в меню лист.
ERD Commander
Так же мы вставили образ программы ERD Commander, нужно добавить запись о нем в наш список загрузки.
Для этого копируем запись от Acronis, меняем название на ERD Commander и два пути файла образа на .
Доктор Веб
С Доктором Вебом будет все немного посложнее. Вставьте в меню лист следующий текст:
title Dr.Web LiveCD — утилита от вирусов
partnew (%@root:~1,3%,3) 0x00 /Boot/drweb.iso
map /Boot/drweb.iso (0xff)
map —hook
cat —skip=85 (0xff)/boot/config | set ID=
kernel (0xff)/boot/vmlinuz %ID% root=/dev/ram0 init=/linuxrc init_opts=4 quiet vga=791 splash=silent,theme:drweb CONSOLE=/dev/tty1 BOOT_LANG=ru_RU.UTF-8
initrd (0xff)/boot/initrd
И разместите его в любом удобном для вас месте нашего загрузочного списка.
Kaspersky Rescue Disk 10
Для того, чтобы заработала утилита от Касперского, нужно так же вставить специальный текст, который я выложил ниже:
title Загрузка Kav Rescue 10 — Утилита аварийного восстановления
map (hd0,0)/rescue/rescue.iso (hd32) || map —mem (hd0,0)/rescue/rescue.iso (hd32)
map —hook
root (hd32)
chainloader (hd32)
Так же размещаем его в любом, понравившемся нам, месте списка меню лист.
Таким образом мы отредактировали файл
, согласно добавленным программам и образам на нашу мультизагрузочную флешку.Если вы хотите поменять название пунктов на свои, то в строке
, нужного пункта напишите свой текст. Например поменяем заголовок на .Если вы хотите поменять месторасположение определенных пунктов, например поставить в верх списка не , а например , то просто поменяйте их код местами в этом же файле
.После всех проделанных редактирований и изменений, не забудьте Сохранить документ, нажав на соответствующие кнопки.
Если вы пользовались , то нажмите на дискету или Файл >>> Сохранить как и сохраните его на флешке.
Если вы работали в блокноте, то проделайте почти те же самые действия Файл >>> Сохранить как, на загрузочную флешку.
Ниже выкладываю файл меню лист, который получился у меня, может кому пригодиться:
Смотрим что получилось. Для этого запускаем утилиту из четвертого пункта WinSetup From USB >>> Refresh >>> Test in Qemu >>> GO. Перед нами появится графическое загрузочное меню, которое будет отображаться на компьютерах при загрузке с нашего переносного USB устройства.
В дальнейшем для просмотра каких либо изменений и достигнутых результатов, запустите оболочку Test in Qemu, как показано выше.
Если мы зайдем в Дополнительные утилиты >>>, то здесь будет еще один список программ и утилит.
Для того, чтобы добавить, изменить или удалить представленные программы. Нужно зайти на флешку, в папку добавить или удалить необходимые утилиты.
Единственное предупреждение — не нужно удалять файл образы , которые уже там есть.
Для изменения графического списка дополнительного загрузочного меню необходимо, в той же папке открыть для редактирования файл и провести нужные работы со списком, так же как в первом файле меню лист.
На этом в принципе можно уже заканчивать, мультизагрузочная флешка создана и готова к работе. Но если вы хотите поменять стандартное изображение и сделать свою заставку (картинку) для загрузочного меню, то читайте далее.
Меняем стандартное фоновое изображение
Для изменений нам понадобится программа фотошоп, у кого её нет, то можете скачать по ссылке ниже:
Шаблон с изображением и утилиты для работы:
Заходим в папку Скин и утилиты для работы, открываем файл , с помощью фотошопа.
Запускается программа фотошоп, нужно немного подождать. Отсутствие встроенного профиля, выбираем Оставить без изменений (не управлять цветом) и нажимаем OK.
Обновляем некоторые текстовые слои, жмем Обновить.
Конечное изображение (фоновый рисунок) не должен превышать объем 200 Кб, если файл будет больше чем 200 Кб, то графическое изображение не запустится и у вас будут отображаться разные иероглифы.
Я заранее нашел и приготовил изображение, которое пришлось мне по вкусу. Открываем нашу картинку через фотошоп, так же оставить без изменений.
Переходим на вкладку первого изображения Skine.psd, выделяем нижний слой и вставляем изображение + . У вас получиться примерно следующее.
Затем убираем логотип ozone.net, так же можно убрать флешку и коробку с диском, но это по желанию. Для этого отображаем или скрываем нужный слой, заходим в слои, нажимаем на глаз и убираем не нужные предметы. Если вы хотите вернуть предметы, то опять нажмите на глаз.
Для того, чтобы переместить нужный предмет в другое место изображения, нажмите по нему правой кнопкой мыши, выберите его и поставьте там где вам нужно.
Поле того, как отредактировали фоновое изображение, то есть скин под себя, необходимо его сохранить.
Указываем место на жестком диске и сохраняем наш скин.
Появляется окно с параметрами BMP, ставим глубину 32 бита и нажимаем OK.
Копируем созданный файл .
Открываем наш только что сохраненный файл .
После переименовываем название файла из в .
Возвращаемся в папку Скин и утилиты для работы, заходим в папку Skins и запускаем файл .
Возвращаемся в папку Skins и запускаем файл Упаковать.cmd.
Создается дополнительный файл , но он нам не нужен. Переименовываем обновленный файл в или любое другое название, копируем его, идем на флешку в папку и вставляем там наш новый скин.
Затем возвращаемся в корень флешки, заходим в menu.lst, меняем во второй строке название на и сохраняем файл.
Почти все тоже самое делаем со вторым меню лист , которое лежит в папке boot.
Только здесь уже меняем на и так же сохраняем файл.
Проверяем нашу проделанную работу WinSetup From USB >>> Refresh >>> Test in Qemu >>> GO.
Как видно на изображении, фоновая заставка изменилась. Открываем Дополнительные утилиты — заставка такая же, значит мы все сделали правильно.
Ну вот наконец-то мы закончили все работы над создаем своего переносного, загрузочного usb устройства. Остается только выставить загрузку в с usb носителей, проверить работоспособность всех программ, дистрибутивов, утилит и применять их по назначению.
В заключении
Сегодня мы с вами проделали большую работу создание мультизагрузочной флешки с нуля своими руками. Нам помогали программы MultiBoot USB, образа и дистрибутивы операционных систем, антивирусные диски восстановления от Касперского и Доктора Веба, а так же другие полезные утилиты.
Для тех, кто что-то не понял или не получилось предлагаю посмотреть видео урок.
Создание мультизагрузочной флешки | сайт
Возможно с первого раза у вас не получиться сделать свою загрузочную флешку, но вы не отчаивайтесь, перепроверьте все несколько раз и будет вам счастье.
Наверняка у вас появятся вопросы, связанные с создание мультизагрузочных usb устройств. Можете задавать их ниже в комментариях к этой статье, а так же воспользоваться формой со мной.
Благодарю вас что читаете меня в
Если вы решили устанавливать операционную систему Windows с флешки, то первое, что вам понадобится это специальная программа для того чтобы перенести файлы из образа диска на флеш накопитель. В данной статье мы рассмотрим ряд популярных программ для созданий загрузочной флешки.
Windows 7 USB/DVD Download tool это бесплатная программа разработанная компанией Microsoft. Она предназначена для быстрой записи образа установочного диска с Windows на оптический диск или на флеш накопитель. Программа имеет максимально простой интерфейс.
Все, что нужно сделать пользователю, это выбрать образ диска для , выбрать тип накопителя (флешка или dvd диск), а также указать флешку, которая будет использоваться в качестве загрузочной.
Если вы впервые устанавливаете Windows с флешки и вам нужна максимально простая и понятная программа для создания загрузочной флешки то Windows 7 USB/DVD Download tool от компании Microsoft это идеальный выбор. Скачать данную программу с .
Также как и предыдущая программа, WinSetupFromUSB является бесплатной программой для создания . Данная программа имеет значительно больше возможностей и позволяет быстро создать мультизагрузочную флешку с возможностью инсталяции таких операционных систем как Windows XP, Windows 7, BartPE (WinBulder/UBCD4Win/WinFLPC), DOS, Linux и *BSD.
Программа WinSetupFromUSB подойдет тем пользователям, которые уже имеют некоторый опыт в установке операционных систем и хотят получить больше возможностей. На официальном сайте можно , а также ознакомиться с инструкциями по ее использованию.
Программа UltraISO это платная программа для работы с образами дисков. Кроме всего прочего данная программа умеет создавать загрузочные флешки. Для того чтобы создать загрузочную флешку с помощью программы UltraISO нужно в программе, открыть меню «Самозагрузка» и выбрать пункт «Записать образ Жесткого диска».
После этого запустится окно, в котором нужно выбрать образ диска и флешку. В целом, создать загрузочную флешку с помощью программы UltraISO не сложно, но данная программа перегружена другими функциями, что может создать сложности неопытным пользователям. программы UltraISO можно на официальном сайте.
FlashBoot платная программа для . С помощью данной программы можно отформатировать флешку и перенести на нее установочные файлы операционной системы. Программа FlashBoot во много похожа на Windows 7 USB/DVD Download tool, но имеет больше функций. Например, с помощью FlashBoot можно перенести создать загрузочную флешку непосредственно с оптического диска, того как Windows 7 USB/DVD Download tool требует образ диска в формате ISO.
Программа FlashBoot является платной, но вы можете воспользоваться пробной версией. можно с официального сайта.
Rufus
Rufus – это небольшая бесплатная программа, которая работает без установки на компьютер. С ее помощью можно создать загрузочную флешку. Программа отличается простым интерфейсом, но тем не менее имеет ряд интересных функций. Например, пользователю предоставляется выбор тип формата размещения таблиц разделов GPT или MBR.
На официально сайте программы можно , а также ознакомиться с инструкциями.
В статьях о том, как установить Windows с флешки мы уже описывали некоторые способы создания загрузочной флешки, но далеко не все. Ниже перечислены инструкции на эту тему, но мы рекомендуем для начала ознакомиться с самой статьей — в ней вы найдете новые, простые и интересные способы.
В этом обзоре будут рассмотрены бесплатные утилиты, позволяющие создать загрузочный USB носитель для установки Windows или Linux, а также две программы для того, чтобы записать мультизагрузочную флешку. Все ссылки «скачать» в статье ведут на официальные сайты программ.
Загрузочная флешка Windows 10 и Windows 8.1 без программ
Те, кто имеют современный компьютер, оснащенный материнской платой с ПО UEFI (Начинающий пользователь может определить UEFI по графическому интерфейсу при входе в «БИОС»), и которым нужно сделать загрузочную флешку для установки Windows 10 или Windows 8.1 именно на этот компьютер, могут вообще не использовать каких-либо сторонних программ для создания загрузочной флешки.
Все, что нужно для использования данного способа: поддержка EFI загрузки, USB накопитель, отформатированный в FAT32 и желательно оригинальный образ ISO или диск с указанными версиями ОС Windows (для не оригинальных надежнее использовать создание флешки UEFI с помощью командной строки, который описан далее в этом материале).
Microsoft Windows Installation Media Creation Tool
В течение долгого времени Windows 7 USB/DVD Download Tool была единственной официальной утилитой Microsoft для создания загрузочной флешки (изначально предназначенная для Windows 7, описывается ниже в этой же статье).
И вот, спустя больше года с момента выхода Windows 8 и 8.1, была выпущена следующая официальная программа — Windows Installation Media Creation Tool для записи установочного USB накопителя с дистрибутивом Windows 8.1 нужной вам версии.
С помощью данной бесплатной программы вы легко можете сделать загрузочный USB или ISO образ, выбрав профессиональную, для одного языка или базовую версию Windows 8.1, а также язык установки, включая русский. При этом происходит загрузка официального дистрибутива с сайта Microsoft, что может быть важно для тех, кому требуется именно оригинальный Windows.
Подробная инструкция по использованию данного способа и о том, как скачать программу с официального сайта Microsoft здесь: http://remontka.pro/installation-media-creation-tool/
Мультизагрузочные флешки
Прежде всего расскажу о двух инструментах, предназначенных для создания мультизагрузочной флешки — незаменимого инструмента любого мастера по ремонту компьютеров и, при наличии навыков, отличная вещь для обычного пользователя компьютера. Как можно понять из названия, мультизагрузочная флешка позволяет производить загрузку в различных режимах и для разных целей, например, на одной флешке могут быть:
- Установка Windows 8
- Kaspersky Rescue Disk
- Hiren’s Boot CD
- Установка Ubuntu Linux
Это просто пример, на самом деле набор может быть совершенно иным, в зависимости от целей и предпочтений владельца такой флешки.
WinSetupFromUSB
Главное окно программы
На мой личный взгляд, одна из наиболее удобных утилит для создания загрузочной флешки. Функции достаточно широки — в программе можно подготовить USB носитель для последующего его превращения в загрузочный, отформатировать в самых различных вариантах и создать необходимую загрузочную запись. Основная функция, которая также реализована достаточно просто и понятно — запись загрузочной флешки из образов установки Linux, дисков с утилитами, а также установки Windows 8, Windows 7 и XP (Версии Server также поддерживаются). Использование не столь просто, как у некоторых других программ в этом обзоре, но, тем не менее, если Вы более или менее разбираетесь в том, как делаются такого рода носители, Вам не составит труда разобраться. Для всех остальных я однажды напишу подробную инструкцию с описанием процесса создания мультизагрузочной флешки для работы.
Easy2Boot и Бутлер (Boutler)
Программы для создания загрузочной и мультизагрузочной флешки Easy2Boot и Бутлер очень схожи между собой по принципу работы. В общих чертах, этот принцип выглядит следующим образом:
- Вы специальным образом подготавливаете USB накопитель
- Копируете загрузочные образы ISO в созданную структуру папок на флешке
В результате получаете загрузочный накопитель с образами дистрибутивов Windows (8.1, 8, 7 или XP), Ubuntu и другими дистрибутивами Linux, утилитами для восстановления компьютера или лечения вирусов. По сути, количество ISOкоторые вы можете задействовать, ограничено лишь размером накопителя, что очень удобно, особенно для специалистов, которым это действительно нужно.
Из недостатков обеих программ для начинающих пользователей можно отметить необходимость разбираться в том, что делаешь и уметь вручную внести изменения на диск, если это необходимо (не всегда все работает нужным образом по умолчанию). При этом Easy2Boot, учитывая наличие справки только на английском языке и отсутствие графического интерфейса, несколько сложнее, чем Boutler.
XBoot
XBoot представляет собой бесплатную утилиту для создания мультизагрузочной флешки или ISO образа диска с несколькими версиями Linux, утилит, антивирусных комплектов (например, Kaspersky Rescue), Live CD (Hiren’s Boot CD). Windows не поддерживается. Тем не менее, если нам требуется очень функциональная мультизагрузочная флешка, то можно сначала создать ISO в XBoot, после чего использовать полученный образ в утилите WinSetupFromUSB. Таким образом, сочетая две эти программы, мы можем получить мультизагрузочную флешку для Windows 8 (или 7), Windows XP, и всего того, что мы записали в XBoot. Качать можно на официальном сайте https://sites.google.com/site/shamurxboot/
Создание загрузочного носителя в данной программе производится простым перетаскиванием нужных файлов ISO в главное окно. После чего остается нажать «Create ISO» или «Create USB».
Еще одна возможность, предоставляемая в программе — скачать необходимые образы дисков, выбрав их из достаточно обширного списка.
Загрузочные флешки Windows
В данной части представлены программы, цель которых перенести установочные файлы операционной системы Windows на флешку для удобной установки на нетбуки или другие компьютеры, не оснащенные приводами для чтения оптических компакт дисков (кто-нибудь так говорит?).
Microsoft Windows 7 USB/DVD Download Tool
Утилита Windows 7 USB/DVD Download Tool является официальной бесплатной программой от Microsoft, предназначенной для записи загрузочной флешки с Windows 7 или Windows 8. Несмотря на то, что программа выпускалась для предыдущей версии операционной системы, с Windows 8 она также отлично работает.
Выбор образа ISO Windows в утилите от Microsoft
Использование не представляет собой никаких сложностей — после установки, Вам необходимо будет указать путь к файлу образа диска с Windows (.iso), указать, на какой USB-диск производить запись (все данные будут удалены) и дождаться завершения операции. Вот и все, загрузочная флешка с Windows 8 (7) готова.
Загрузочная флешка в командной строке Windows
Если вам нужна флешка для установки Windows 8, 8.1 или Windows 7, то необязательно использовать какие-либо сторонние программы для ее создания. Более того, часть из этих программ попросту представляют собой графический интерфейс, выполняя все то же самое, что вы можете сделать самостоятельно с помощью командной строки.
Процесс создания загрузочной флешки в командной строке Windows (в том числе с поддержкой UEFI) выглядит так:
- Вы готовите флешку с помощью diskpart в командной строке.
- Копируете все файлы установки операционной системы на накопитель.
- При необходимости вносите некоторые изменения (например, если требуется поддержка UEFI при установке Windows 7).
Ничего сложного в такой процедуре нет и при следовании инструкции справится даже начинающий пользователь.
WiNToBootic
Еще одна бесплатная и прекрасно работающая утилита для создания загрузочной флешки с Windows 8 или Windows 7. Достаточно мало известная, но, на мой взгляд, стоящая внимания программа.
Преимущества WiNTBootic по сравнению с Windows 7 USB/DVD Download Tool:
- Поддержка образов ISO с Windows, распакованной папки с ОС или DVD-диска
- Отсутствует необходимость установки на компьютер
- Высокая скорость работы
Использование программы столь же простое, как и у предыдущей утилиты — указываем нахождение файлов для установки Windows и на какую флешку их записать, после чего дожидаемся окончания работы программы.
Утилита WinToFlash
Данная бесплатная portable программа позволяет создавать загрузочную флешку с компакт диска установки Windows XP, Windows 7, Windows Vista, а также Windows Server 2003 и 2008. И не только это: если Вам потребовалась загрузочная флешка MS DOS или Win PE, Вы также можете сделать ее с помощью WinToFlash. Еще одна возможность программы — создание флешки для удаления баннера с рабочего стола.
Rufus
Rufus — бесплатная утилита, позволяющая создать загрузочную флешку Windows или Linux. Программа работает на всех актуальных на данный момент версиях ОС Windows и, помимо прочих своих функций, может проверить флешку на наличие сбойных секторов, бэд-блоков. Также имеется возможность разместить на флешке различные утилиты, такие как Hiren’s Boot CD, Win PE и другие. Еще одно важное преимущество данной программы в последних ее версиях — простое создание загрузочной флешки UEFI GPT или MBR.
Сама программа очень проста в использовании, но достаточно ограничена. Чем-то напоминает урезанную WinSetupFromUSB, о которой было сказано выше.
Учитывая тот факт, что многие пользователи в России не очень-то платят за программы, использование UltraISO для создания загрузочных флешек является достаточно распространенным. В отличие от всех остальных описанных здесь программ, UltraISO стоит денег, и позволяет, помимо прочих имеющихся в программе функций, создать загрузочную флешку Windows. Процесс создание не совсем очевиден, поэтому мы опишем его здесь.
- При подключенной к компьютеру флешке, запустите UltraISO.
- Выберите пункт меню (вверху) Самозагрузка.
- Укажите путь к загрузочному образу дистрибутива, который нужно записать на флешку.
- При необходимости отформатируйте флешку (делается в этом же окне), после этого нажмите «записать».
Вот и все, загрузочная флешка Windows или Linux, созданная с помощью программы UltraISO, готова.
Другие утилиты, имеющие отношение к загрузочным флешкам
Windows Bootable Image Creator — создание загрузочного ISO
WBI Creator — несколько выбивается из общего ряда программ. Она создает не загрузочную флешку, а загрузочный образ диска.ISO из папки с файлами для установки Windows 8, Windows 7 или Windows XP. Все что нужно сделать — выбрать папку, в которой находятся установочные файлы, выбрать версию операционной системы (для Windows 8 указываем Windows 7), указать желаемую метку DVD (метка диска присутствует в ISO файле) и нажать кнопку «Go». После этого, можно создавать загрузочную флешку другими утилитами из этого списка.
Окно программы Universal USB Installer
Данная программа позволяет Вам выбрать один из нескольких доступных дистрибутивов Linux (а также скачать его) и создать флешку с ним на борту. Процесс очень прост: выбираете версию дистрибутива, указываете путь к расположению файла с этим дистрибутивом, указываете путь к флешке, заранее отформатированной в FAT или NTFS и нажимаете Create. Вот и все, осталось только ждать.
Это далеко не все программы, предназначенные для этих целей, существует и множество других для различных платформ и целей. Для большинства обычных и не совсем задач перечисленных утилит должно быть достаточно. Напоминаю, что загрузочную флешку с Windows 8 или Windows 7 достаточно просто создать не используя никаких дополнительных утилит — просто с помощью командной строки, о чем я подробно писал в соответствующих статьях.
Создание загрузочной флешки: drumbumbum — LiveJournal
Для себя, чтобы не забыть
Создаём флешечку с помощью RDS конструктора, там всё просто и понятно, НО! после создания обязательно удаляем из корня флешки три файла: grldr, grldr_045c и grldr_046a и качаем новый файл grldr с оффсайта груб загрузчика, ложим его в корень флешки.
LiveCD не устанавливаем. Качаем самый людский LiveCD с сайта Сергея Стрельца. Монтируем образ и извлекаем из образа каталоги SSTR и Linux в «корень» флешки.
Поскольку, фактически, я делаю два загрузчика на флешке, файл в корне menu.lst переименовываем в menu1.lst, создаём новый menu.lst
Добавляем в файл menu.lst следующее:
/textfont /8x16_866.psf
default /default
timeout 15
default 0
write (md)0x220+1 !BAT\necho -n -P:0000 $[0107] Создано DrumBumBum KPOCAB4EG http:\/\/drumbumbum.livejournal.com\
title Загрузка с жесткого диска \n
find —set-root —ignore-floppies —ignore-cd /bootmgr || find —set-root —ignore-floppies —ignore-cd /ntldr
map (hd0) (hd1)
map (hd1) (hd0)
map —hook
rootnoverify (hd0)
chainloader (hd0)+1
title Загрузка RDS
configfile /menu1.lst
title Загрузка USB Sergei Strelec 2020
find —set-root —ignore-floppies /SSTR/BOOTMGR
chainloader /SSTR/BOOTMGR
Каталоги SSTR и Linux желательно скрыть, чтобы не выбиваться из общего стиля структуры флешки.
В папку \SSTR\_WIN\ копируем любые свои образы Windows 7…10 (x86/x64).
Для носителя отформатированного в FAT32, размер каждого образа Windows не должен превышать 4 ГБ.
Для носителя отформатированного в NTFS, образы Windows могут быть любого размера.
В подпапки 7AIO, 7×32, 7×64, 8AIO, 10AIO, 1032, 1064, 8132, 8164 копируете установочные файлы install.wim или install.esd или install.swm из своих образов Windows 7…10 (x86/x64)
(обычно установочный файл install.wim или install.esd или install.swm находится в папке sources образа Windows).
Также можем добавить сюда же и папку $OEM$ и файл unattend.xml (актуально для сборок Windows).
На примере этих подпапок (7AIO, 7×32, 7×64, 8AIO, 10AIO, 1032, 1064, 8132, 8164) можете добавлять свои подпапки (со своими именами) под ваши установочные файлы Windows.
После добавления в эти подпапки установочного файла install.wim или install.esd или install.swm, прописываете в текстовом файле install.wim.txt или install.esd.txt или install.swm.txt (необязательно) название данной установки Windows для отображения этого названия в окне утилиты 78Setup.
Для носителя отформатированного в FAT32, размер каждого установочного файла Windows не должен превышать 4 ГБ.
Для носителя отформатированного в NTFS, установочные файлы Windows могут быть любого размера.
Папка _WIN с установочными файлами/образами Windows может находиться, как в папке SSTR, так и за её пределами (в корне любого диска/раздела вашего HDD/USB-HDD).
В файле конфигурации 78SETUP.CFG прописан и тот и другой вариант.
Примечание:
C помощью (WinPEx86) устанавливается Windows любой разрядности из любой подпапки. Не поддерживается установка Windows в режиме загрузки EFI/UEFI.
C помощью (WinPEх64) устанавливается только (х64)-разрядная Windows. Поддерживается установка Windows в режиме загрузки EFI/UEFI (только (х64)-разрядной Windows и только на диск с разметкой GPT).
По сути — если не нужна установка в режиме загрузки EFI/UEFI, то вообще можно использовать для всех установок Windows только (WinPEx86)
Как добавить в вашу сборку возможность использования языка ввода и раскладки клавиатуры, отличных от Русского и Английского?
- За это отвечают KBD**.dll-ки. Их можно взять в дистрибутиве Windows (в каталоге «\Windows\system32») и добавить в каталог «\Windows\system32» уже в ядре (*.wim) сборки.
- Например если вам нужен украинский — добавляете KBDUR.DLL.
- Затем можно создать командный файл («My_Keyboard.cmd») с таким содержимым:
- @echo off & wpeutil SetKeyboardLayout 0422:00000422 & exit
- Затем необходимо скопировать этот файл в «корень» каталога «SSTR».
- После загрузки в WinPE нужно перейти в каталог SSTR и запустить этот самый файл «My_Keyboard.cmd» и у вас появится украинская раскладка. И т.д.
Замена картинки Рабочего стола:
- Если Вы хотите поменять картинку Рабочего стола, вы должны поместить Вашу картинку, в папку SSTR\MInst\Wallpaper вместо существующей Wallpaper.jpg, под таким же названием (то есть заменить на свою)
Импорт WLAN профилей:
- Для импорта WLAN профилей на своем компьютере, или компьютере клиента, экспортируем WLAN профиль(и)
- (можно сразу в папку SSTR\WLANProfile)программой Марата Галиуллина Smart WiFi Solution (есть в архиве)
- Или средствами Windows (Запуск командной строки — ПКМ — От имени администратора.)
- Команда пример:
- netsh wlan export profile key=clear folder= С:\WLANProfile
- WLAN профили поместить в папку на Вашей флешке SSTR\WLANProfile
- Количество профилей значения не имеет.
- После загрузки WinPE будут установлены WLAN драйвера и импортированны WLAN профили. Вам останется только в программе PENetwork выбрать нужную сеть, и нажать — Подключить
- Импортировать также можно вручную после загрузки с ярлыка в меню Пуск, предварительно установив Wlan драйвер.
Добавление Linux ISO образов:
- Acronis True Image 2020
- Распаковать ISO образ в папку на флешке
- Linux/Acronis2020
- Acronis True Image 2019
- Распаковать ISO образ в папку на флешке
- Linux/Acronis2019
- Acronis True Image 2018
- Распаковать ISO образ в папку на флешке
- Linux/Acronis2018
- Acronis Disk Director 12
- Распаковать ISO образ в папку на флешке
- Linux/ADD12
- Kaspersky Rescue Disk 2018
- Скачать ISO образ с официального сайта http://rescuedisk.kaspersky-labs.com/updatable/2018/krd.iso
- и распаковать образ в папку Linux/krd2018 на флешке.
- Сlonezilla
- Скачать ISO образ с официального сайта и распаковать в папку на флешке
- Linux/clonezilla32 или Linux/clonezilla64 соответственно разрядности образа.
- TeraByte Image for Linux
- Распаковать ISO образ соответственно разрядности в папку на флешке
- Linux/TeraByteImageLinux32 или Linux/TeraByteImageLinux64
- Ubuntu Desktop amd64
- Распаковать ISO образ в папку на флешке
- Linux/ubuntu
- Parted Magic 2019
- ISO образ переименовать в pmagic.iso, и скопировать в папку
- Linux/pmagic
- Kali Linux 2019
- Распаковать ISO образ в папку на флешке
- Linux/kalilinux2019
- Dr.Web LiveDisk
- Распаковать ISO образ в папку на флешке
- Linux/DrWeb
Антивирусы:
- SmartFix Tool — полное описание возможностей программы и инструкция на сайте автора simplix
- Для обновления SmartFix Tool необходимо скачать программу с оф. сайта, и заменить в папке SSTR/MInst/Portable/Antivirus.
- Также можно обновить непосредственно из под WinPE при наличии сети — Скачать и запустить SmartFix Tool.
- Последняя версия будет скачана и запущена.
- Kaspersky Rescue Disk 2018 — Скачать актуальный ISO образ с
- официального сайта, и распаковать ISO образ в папку Linux/krd2018 на Вашей флешке.
- Dr.Web LiveDisk — Скачать актуальный ISO образ с официального сайта, и распаковать ISO образ в папку Linux/DrWeb на Вашей флешке.
- Dr.Web CureIt! и Kaspersky Virus Removal Tool
- В папке SSTR/MInst/Portable/Antivirus вместо Dr.Web CureIt! и Kaspersky Virus Removal Tool пустышки.
- Необходимо скачать их актуальные версии с оф.сайта и положить в папку SSTR/MInst/Portable/Antivirus
- вместо пустышек (заменить) Запуск из меню Пуск
- При наличии сети, актуальные версии можно скачать и запустить из под WinPE, на что есть соответствующие ярлыки в меню Пуск.
Скачать Dr.Web LiveDisk 9.0.1 (30 октября 2021 г.)
Очистите свой компьютер от вредоносных компонентов, скопируйте важную информацию на съемные носители данных или другие компьютеры и вылечите зараженные объекты с помощью этого инструментаDr.Web LiveDisk — это загрузочный диск, предназначенный для удаления вирусов и других опасных файлов с вашего компьютера. Это позволяет вам использовать инструменты удаления сразу после загрузки и обойти любые проблемы, вызванные вирусной атакой.
Если ваш компьютер атакован вирусом, и у вас возникли проблемы с запуском операционной системы, этот диск может вам помочь. Он позволяет запускать более простой интерфейс, обеспечивающий доступ к Интернету и, что более важно, к антивирусной системе.
Создайте загрузочный диск для удаления устойчивых вредоносных программ
Центр управления позволяет сканировать жесткий диск для обнаружения источника заражения и зараженных файлов. Сканер можно настроить на сканирование всего жесткого диска или на выбор папок или файлов, которые вы считаете подозрительными.
Перед запуском сканера рекомендуется подключиться к Интернету и убедиться, что ваши файлы определений вирусов обновлены. Включенное средство обновления может получить последнюю версию и установить ее одним щелчком мыши.
Карантин и список исключений для вредоносных программ
Антивирус может быть настроен на автоматическое удаление обнаруженных файлов или использование карантина для их хранения в безопасном месте. Он также включает список исключений и планировщик для настройки регулярных проверок.
Меню LiveCD предлагает вам возможность создать карту LiveUSB для загрузки компьютера и выполнения ремонта. Это загрузочное запоминающее устройство USB позволяет сэкономить время и предоставляет аналогичные функции восстановления.
Дополнительный уровень защиты от атак вредоносного ПО
Интерфейс программы прост для понимания и обеспечивает быстрый доступ к важным функциям восстановления. Учитывая все аспекты, Dr.Web LiveDisk является полезным инструментом для сканирования вашего компьютера на вирусы, даже если у вас возникают проблемы с запуском операционной системы.В ходе нашего тестирования он работал без сбоев на последней версии Windows, и мы не обнаружили никаких проблем со стабильностью.
Файл
Восстановление системы Восстановление ПК Восстановление системы Восстановление Восстановление Восстановление Восстановление
Центры загрузки
Dr.Web LiveDisk является частью этих коллекций загрузки: Диски аварийного восстановления
Как создать Диск аварийного восстановления Dr.Web LiveDisk для ПК с Windows. • PCInsider
Dr.Web LiveDisk — это дисковая утилита аварийного восстановления, с помощью которой можно создать загрузочный CD / DVD или загрузочный USB-накопитель для восстановления вашего компьютера от вредоносных программ и выполнения других операций, связанных с файлами, таких как копирование важных файлы с зараженного хост-компьютера на другой съемный носитель.
Среда спасения Dr.Web основана на дистрибутиве Linux, поэтому в нее встроено множество функций. Основной компонент называется Dr.Web Cureit! , который сканирует ваш компьютер и удаляет инфекции. Средство Dr.Web Registry Editor можно использовать для исправления проблем, связанных с реестром Windows, которые могут вызывать проблемы на вашем компьютере. Файловый менеджер позволяет выполнять все операции, связанные с управлением файлами, такие как открытие, просмотр файлов, копирование, перемещение файлов и т. Д.Веб-браузер Firefox также включен для быстрой помощи в Интернете в среде аварийного восстановления.
Создание диска аварийного восстановления Dr.Web LiveDisk
ISO-файлы Dr.Web LiveDisk Rescue Disk можно скачать по официальной ссылке:
https://free.drweb.com/aid_admin/
Доступны два файла ISO — один для CD / DVD, а другой для USB-накопителя. Если вы хотите записать CD / DVD, загрузите файл ISO CD / DVD, а если вы хотите использовать USB-накопитель в качестве диска восстановления, загрузите файл USB.Я предпочитаю USB.
Шаг 1: Откройте загруженный EXE-файл, дважды щелкнув его. Откроется программа Dr.Web LiveDisk. В окне программы выберите USB-накопитель, который вы хотите использовать в качестве накопителя восстановления. Дважды убедитесь, что вы выбрали правильный USB-накопитель, потому что все данные на нем будут удалены в процессе создания. Нажмите кнопку Создать Dr.Web LiveDisk , чтобы начать процесс.
Шаг 2: Дождитесь завершения копирования и установки файлов на выбранный диск.
Шаг 3: Нажмите кнопку Exit , чтобы закрыть утилиту и извлеките USB-накопитель.
Ваш Диск аварийного восстановления Dr.Web LiveDisk готов.
Скачать последнюю бесплатную версию Dr.Web LiveDisk® 2021
Dr.Web LiveDisk — это мощная и эффективная программа для аварийного восстановления системы, которая поможет вам восстановить вашу ОС с загрузочного USB-накопителя, CD или DVD-диска. Программа особенно полезна, когда различные вредоносные программы не позволяют загрузить компьютер с Windows.
Dr.Web LiveDisk не только находит и удаляет подозрительные или зараженные файлы из вашей системы, но и копирует все важные данные на другой компьютер или на любой съемный носитель. Программа также попытается очистить все зараженные файлы.
Dr.Web LiveDisk разработан для компьютеров под управлением MS Windows. Программа поддерживает как 32-битные, так и 64-битные системные среды. Для загрузки со съемного USB-накопителя ваш BIOS должен поддерживать загрузку с USB-накопителя.
Плюсы
- Позволяет исправить вашу систему в случае атак вредоносных программ.
- Программа сделает резервную копию ваших важных файлов на съемный носитель или другой компьютер.
| Имя | Dr.Web LiveDisk |
|---|---|
| Версия | 9.0.1 (19 апреля 2021 г.) |
| Разработчик | ООО «Доктор Веб» | посмотреть все продукты разработчика |
| Домашняя страница продукта | Доктор.Web LiveDisk |
| Лицензия | Бесплатно (Freeware) |
| Загрузки на прошлой неделе | 7 |
| Загрузок за все время | 3,568 |
| Имя файла | drweb-livingisk-900-cd.iso |
| Размер файла | 812.0MB |
| Контрольная сумма MD5 | 39A6100CE18D187089D7A846159FA97F |
| Поддержка ОС | Windows Все |
| Категория | Коммунальные услуги |
Комментарии
Загрузите бесплатную версию Dr.Веб LiveDisk
Web CD Live — загрузочный диск для восстановления ОС. Dr.Web LiveDisk
Dr.Web LiveCD — это бесплатный загрузочный диск для экстренной антивирусной помощи, позволяющий восстановить пораженную вирусами систему на рабочих станциях и серверах под управлением операционных систем Microsoft Windows и UNIX.
Если невозможно загрузить компьютер с жесткого диска, Dr.Web LiveCD поможет не только очистить компьютер от зараженных и подозрительных файлов, но и постарается вылечить зараженные объекты.
Основные функции Dr.Web LiveCD
- Предназначен для проверки компьютеров на базе Microsoft Windows (файловые системы NTFS, FAT32 и FAT16).
- Может запускаться в одном из двух режимов:
в обычном режиме графического интерфейса и в безопасном режиме отладки с интерфейсом командной строки (консольный сканер).
- Программа способна не только очищать компьютер от различных типов вредоносных программ, но и пытаться вылечить зараженные объекты.
- В приложении реализована возможность загрузки по локальной сети.
- Возможно обновление вирусных баз через Интернет.
На официальном сайте ISO-образ LiveCD обновляется каждый день с новыми вирусными базами.
- Есть встроенный браузер.
- На некоторых конфигурациях оборудования не загружается Dr.Web LiveCD из-за невозможности загрузить какой-либо модуль ядра.
Для решения этой проблемы сначала определите, на каком модуле остановлена загрузка в режиме отладки, а затем при следующей загрузке нажмите «Tab» в меню загрузки и добавьте параметр в строку загрузки, запрещающую загрузку проблемного модуля, например raid456 = no.
- Также можно создать LiveUSB.
Как создать загрузочный Dr.Web LiveCD
- Скачать образ Dr.Web LiveCD.
- Запишите сохраненный образ на CD или DVD.
- Убедитесь, что сканируемый компьютер сначала загружается с компакт-диска, содержащего Dr.Web LiveCD, или с другого носителя, содержащего Dr.Web LiveCD.
При необходимости выполните необходимые настройки в BIOS вашего компьютера.
- При загрузке Dr.Web LiveCD на экране появляется диалоговое окно, в котором можно выбрать между стандартным и текстовым (расширенный режим) режимами запуска программы.
- С помощью стрелок на клавиатуре выберите нужный пункт меню и нажмите «Enter»:
- Для запуска версии Dr.Web LiveCD с графическим интерфейсом на английском языке выберите English
- Для запуска версии Dr.Web LiveCD с графическим интерфейсом на русском языке выберите Русский
- Для запуска Dr.Web LiveCD в расширенном режиме (возможность использовать снимки, а также не только графический, но и консольный режим), выберите Advanced Mode
- Выберите Start Local HDD, если вы хотите загружать компьютер с жесткого диска и не запускать Dr.Web LiveCD (этот пункт выбран по умолчанию и будет применен, если вы не сделаете свой выбор в течение 15 секунд)
- Выберите Testing Memory, чтобы запустить утилиту проверки памяти компьютера
- Если выбран графический режим Dr.Web LiveCD (английский или русский), операционная система автоматически найдет все доступные разделы жесткого диска и, если возможно, настроит подключение к локальной сети.
После этого на экране появится графический интерфейс привычного рабочего стола с иконками основных приложений и главного меню, а также кнопка «Пуск» внизу экрана.
- При загрузке Dr.Web LiveCD в графическом режиме автоматически запускается «Центр управления Dr.Web для Linux».
- Настройки Dr.Web LiveCD, доступные через пункт «Настройки» системного меню, позволяют указать параметры графической оболочки Openbox: цветовые темы, рабочий стол и т. Д.
- После запуска Центра управления Dr.Web для Linux нажмите кнопку Сканер и выберите режим проверки (Полная или Выборочная).
Если вы выбрали «Выборочное сканирование», отметьте те диски или папки, которые вы хотите сканировать. После выбора дисков и папок нажмите кнопку «Начать сканирование».
- Если вы хотите произвести автоматическое восстановление реестра Windows, поврежденного вирусами или вредоносными программами, запустите утилиту лечения, выбрав пункт меню «Пуск» -> Лечение реестра.
Утилита автоматически найдет реестр Windows, выполнит ряд стандартных проверок и при необходимости внесет исправления.
- Вы можете создать полноценную копию Dr.Web LiveCD, которая будет загружаться с USB-накопителя (флешки).
Для этого запустите утилиту для создания копии Dr.Web LiveCD на USB-накопителе, выбрав пункт меню «Пуск» -> Утилита -> Создать загрузочную флешку.
Я хотел опубликовать этот продукт, так как он может быть действительно полезен многим.Итак, перед вами загрузочный антивирусный диск от Dr.Web, как вы уже все поняли. Поможет восстановить операционную систему, если она была поражена различными вирусами и загрузка стала невозможной, работает с Windows и Unix, надеюсь, вы знаете, как создать установочный диск, но с нашего сайта вы можете скачать Dr. Web LiveCD в полном объеме новостей.
Давайте рассмотрим все по пунктам. После того, как вы скачали этот архив и распаковали его, вам необходимо с помощью специальной программы записать полученный образ на CD или DVD носитель; для этого можно использовать как инструмент Nero Burning ROM, так и большое количество других, которые можно легко найти в нашем проекте.После того, как вы все сделали, вам нужно загрузить компьютер с Dr.Web LiveCD, то есть вам нужно зайти в BIOS и изменить там приоритет загрузки, либо вы можете нажать F8, если мне не изменяет память и выбрать привод CD Загружать.
Далее вы увидите экран загрузки Dr.Web LiveCD, после чего появится диалоговое окно, в котором нам предлагается выбрать режим загрузки, если вы хотите работать через графический интерфейс, то вам нужно выбрать нормальный режим загрузки, если вам нужно работать в текстовом режиме, вам нужно выбрать соответствующий пункт в меню.Обратите внимание, что вы также можете выбрать Start Local HDD, тогда загрузка будет производиться с жесткого диска компьютера, а наш диск не запустится, есть еще пункт Testing Memory — думаю, понятно, что при выборе, утилита начнет проверку оперативной памяти компьютера.
Собственно, думаю после скачивания с графическим интерфейсом можно разобраться самостоятельно, есть еще сканер, есть возможность изменить внешний вид интерфейса, можно просмотреть зону карантина и тд. , а по возможности можно настроить подключение к сети и использовать браузер, в целом в этом Dr.Web LiveCD и обзоры на загрузочном диске не самые плохие в сети, действительно помогли кому-то справиться с угрозами. Конечно, я надеюсь, что этот образ никому не будет полезен, но если такой момент наступит, я еще раз надеюсь, что он вам поможет, всем нравится!
Разработчик : «Доктор Веб»
Лицензия : FreeWare
Язык : Русский
Размер : 748 МБ
ОС : Windows
Скачать .
Dr.Web LiveDisk — антивирусный загрузочный диск / носитель для восстановления работоспособности системы, зараженной вирусами, руткитами или другими сложными угрозами.
Для защиты системы от заражения, которое может вывести компьютер из строя, необходимо использовать постоянную надежную защиту с использованием эффективных антивирусных программ.
Однако даже современные антивирусные программы могут пропускать новые и неизвестные угрозы. В этом случае, если система не загружается или выходит из строя, вам может потребоваться антивирусный загрузочный диск для восстановления системы.
Dr.Web LiveDisk — это загрузочный CD / DVD или USB-накопитель с портативной операционной системой на базе ОС, встроенным антивирусным сканером Dr.Web Curelt! и дополнительное программное обеспечение. Загрузка с LiveDisk позволяет выполнять антивирусные проверки и лечить компьютер, работать с реестром и файловой системой, а также просматривать Интернет без загрузки основной системы
Dr.Web LiveDisk заменяет Boot Tools Dr.Web LiveCD и Dr.Web LiveUSB и доступен в двух формах: ISO-образ для записи на чистый CD / DVD (с помощью любой программы для записи дисков) и утилита который запускается в системе для создания загрузочного USB-накопителя.
Основные компоненты Dr.Web LiveDisk
Dr.Web Curelt!
Dr.Web Curelt! предназначен для антивирусной проверки загрузочных секторов, памяти, а также как отдельных файлов, так и файлов в составных объектах (архивы, файлы электронной почты, инсталляционные пакеты). Проверка выполняется с использованием всех методов обнаружения угроз.
Dr.Web Updater
Каждый день появляется много новых типов компьютерных угроз с более совершенными функциями маскировки.Обновление вирусных баз гарантирует, что защита вашего компьютера соответствует современным требованиям и готова к новым угрозам. Обновление производится с помощью специальной утилиты Dr.Web Updater.
Редактор реестра
Если вы хотите вручную внести изменения в реестр, воспользуйтесь утилитой Dr.Web RegEdit, которая является аналогом редактора реестра.
Вспомогательные программы
- Графический файловый менеджер
- Консольный файловый менеджер
- Эмулятор терминала
- Браузер
- Системная дата и время
- Утилита настройки сети
Бывают ситуации, когда из-за проникновения вирусов на ваш компьютер вы при загрузке обнаруживаете, что операционная система просто не загружается.Это может быть синий экран, шкафчик троянца MBR или любая другая причина. Что делать в этом случае? Вариантов не так много — либо отнести компьютер в ремонт, либо попробовать все исправить самостоятельно.
Конечно, в большинстве случаев лучше предоставить решение подобных проблем специалисту, но что делать, если на это нет ни времени, ни денег? Именно для таких ситуаций и была создана программа DrWeb LiveUSB. Он предлагает быстрый и простой способ вылечить ваш компьютер без помощи профессионала.Что для этого нужно? Ну, во-первых, сама программа, которую вы можете бесплатно скачать на нашем сайте dr.web live usb. Во-вторых, компьютер, поддерживающий загрузку с USB-диска (этот момент необходимо заранее проверить в BIOS вашего компьютера).
И, конечно же, сама флешка, на которую будет записана необходимая информация. Системные требования к программе крайне минимальны, достаточно 512 мегабайт оперативной памяти и флешки на 1 гигабайт.
Рекомендуем поставить галочку напротив «Форматировать флешку» в процессе создания, иначе могут возникнуть проблемы с загрузкой.Сам процесс максимально простой, буквально в 2 клика вы получаете в свое распоряжение флешку с системой на базе ОС Linux, с нормальным графическим интерфейсом и, что лучше всего, даже с установленным браузером.
Как пользоваться DrWeb LiveUSB? После перезагрузки с флешки вы можете запустить антивирус Dr.Web и проверить систему на вирусы, а при обнаружении — вылечить. Поэтому мы рекомендуем dr.web liveusb как бесплатный инструмент для создания загрузочной флешки.
Doctor Web Live ЮСБ — программа для создания и запуска диска аварийного восстановления с USB-накопителя.Он позволяет «вылечить» ваш компьютер после мощной вирусной атаки, вызвавшей сбой системы.
Часто загружается с Dr Web Live USB
Dr.Web Live USB — утилита, предназначенная для реанимации операционной системы после заражения вредоносным ПО. В результате мощной вирусной атаки часто возникают ситуации, когда невозможно загрузить компьютер стандартным способом. В этом случае имеет смысл запустить аварийный диск с USB-накопителя. Для этого вам необходимо скачать DrWeb LiveUSB и сохранить его на флешку.Далее необходимо убедиться, что BIOS компьютера поддерживает USB-HDD, то есть устройство, подключенное через порт USB, можно использовать как загрузочное.
Вы можете бесплатно скачать Dr.Web Live USB на русском языке с этой страницы.
Ключевые особенности Dr.Web LiveUSB:
- безопасный запуск зараженного компьютера
- поиск вредоносных объектов на компьютере
- лечение зараженных файлов и реестра
- встроенный браузер
- файловый менеджер.
Принцип работы приложения основан на следующем алгоритме. После подключения флешки пользователю потребуется запустить файл drwebliveusb.exe. Далее необходимо нажать кнопку «Создать Dr.Web Live USB» и выбрать режим запуска — обычный или текстовый. Рекомендуем выбрать первый — графический. Центр управления Dr.Web появится на экране в интерфейсе Linux. В меню Центра наибольший интерес представляет пункт «Сканер».На этом этапе вы можете указать, какие диски проверять. После запуска проверки «Доктор Веб» начнет проверку на вирусы.
По завершении процесса программа выдаст список зараженных файлов. Здесь будет доступна опция «Вылечить», которую мы настоятельно рекомендуем использовать. Также среди обязательных действий есть выбор пункта меню «Вылечить реестр». Поскольку система «завинчена», такая операция может быть жизненно важной для вашего ПК. После этого достаточно перезагрузить компьютер — он должен работать как новый.
Недавно разработчики переименовали утилиту в Dr Web LiveDisk и выпускают ее в двух версиях — для CD и DVD и для USB-накопителей. Если вы хотите запустить USB-диск аварийного восстановления, вы можете бесплатно загрузить Dr Web Live USB без регистрации. После реанимации системы рекомендуем установить надежный антивирус, чтобы не допустить подобных ситуаций в будущем.
Добавить Dr Web LiveCD ISO + постоянство в E2B
Вот файл .mnu для Dr Web 900 LiveDisk ISO с сохранением. Его копию можно найти в области альтернативных загрузок здесь.
# Создайте файл ext3 с помощью RMPrepUSB в корне диска (т.е. имя файла = drweb-rw Имя тома = casper-rw)
# Поместите этот файл .mnu и ISO в (_ISO \ xxx \ MNU), например \ _ISO \ MainMenu \ MNU или \ _ISO \ Linux \ MNU
# Это меню будет работать даже на загрузочном USB-накопителе NTFS
# ВАЖНО: вы ДОЛЖНЫ запустить WinContig (\ MAKE_THIS_DRIVE_CONTIGUOUS.cmd) перед загрузкой E2B.
iftitle [если существует $ HOME $ / drweb-liveisk-900-cd.iso] Dr Web 900 НАСТОЯЩИЙ \ nЗагрузка с использованием файла .mnu с постоянством
установите ISO = $ HOME $ / drweb-liveisk-900-cd.iso
комплект PF = / drweb-rw
if «% E2BDEV%» == «» установить E2BDEV = hd0 && приостановить E2BDEV принудительно на hd0!
, если существует CD echo ПРЕДУПРЕЖДЕНИЕ: нельзя использовать команду partnew! && pause && configfile (bd) /menu.lst
#enable parttype output
debug 1
# сделать пустую запись таблицы на 3-й позиции в ptn table
parttype (% E2BDEV%, 2) | set check =
debug off
set check =% check: ~ -5,4%
if «% check%» == «0x00» partnew (% E2BDEV%, 2) 0 0 0
если не «% check%» == «0x00» echo ВНИМАНИЕ: ТАБЛИЦА 3 PTN УЖЕ ИСПОЛЬЗУЕТСЯ — НАСТОЙЧИВОСТЬ МОЖЕТ НЕ РАБОТАТЬ! && pause
debug 1
if not exists% PF% echo ПРЕДУПРЕЖДЕНИЕ: файл сохраняемости% PF% не найден! && pause
errorcheck off
if «% check%» == «0x00» partnew (% E2BDEV%, 2) 0x0% PF%
errorcheck on
#map ptn 4 to ISO
partnew (% E2BDEV%, 3) 0x0% ISO%
map% ISO% (0xff)
map —hook
root (0xff)
kernel / casper / vmlinuz boot = casper ignore-uuid persistent noeject noprompt quiet splash —
initrd / casper / initrd.lz
Если у вас E2B v1.98a или новее, вы можете использовать расширение. isopersist Расширение файла — файл .mnu не требуется. Для получения дополнительных сведений см. Веб-страницу E2B здесь.
П.С. Более новым версиям 2018, похоже, нужен параметр union = aufs для успешной загрузки.
kernel / casper / vmlinuz boot = casper union = aufs persistent ignore-uuid noeject noprompt quiet splash console = tty1 —
Файл DrWeb_Persistent.imgPTN23 можно найти здесь. Он был составлен следующим образом:
1.Создайте раздел FAT32 размером 800 МБ на USB-накопителе
2. Загрузите и запустите программу создания DrWeb USB drweb-liveisk-900-usb.exe
3. Запустите ее, чтобы распаковать файлы на USB-накопитель
4. Загрузите USB-накопитель на настоящая система — это подготавливает ее.
5. Обновите обновления — перезагрузитесь и проверьте, что обновления постоянны. ). Я изменил файлы \ syslinux \ txt.cfg и \ boot \ grub \ grub.cfg файлы, чтобы добавить nomodeset vga = ask ignore_uuid.
Top 5 лучших загрузочных USB-сканеров вирусов
У вас случайно есть компьютер, зараженный вредоносной программой, которая может удалить все ваши файлы? Может быть, ваши драгоценности на вашем компьютере незаметно атакуются вредоносными программами, а вы даже не подозреваете об этом? Не знаете, как справиться с такими проблемами и вещами, которые могут вам помочь в этой ситуации?
Знаете ли вы, что самые серьезные вирусы могут вызывать сбои частей вашего компьютера и вообще останавливать их работу? К счастью, загрузочные антивирусные инструменты часто являются мощным оружием против этих разрушительных вредителей — они избавятся от них навсегда, поэтому вам не нужно беспокоиться о потере чего-либо важного на вашем ПК в ближайшее время (или когда-либо).
Загрузочный антивирус — отличный способ восстановить работу вашего компьютера, когда он был заражен вирусами. Загрузочный компакт-диск или USB-накопитель позволит вам запустить любой антивирусный сканер, чтобы удалить этих надоедливых паразитов, но будьте осторожны, чтобы не создать дополнительных проблем в процессе.
Ниже я перечислил лучшие загрузочные антивирусные сканеры, которые могут вам помочь. Перед использованием убедитесь, что они совместимы с вашим компьютером, чтобы ничего не повредить во время установки.
Давайте погрузимся в суть дела и выясним, какой из загрузочных USB-сканеров вирусов является лучшим на рынке.
FixMeStick | Adaware Live | ESET SysRescue | Norton | Dr.Web0108 | Проверить цену | ОФИЦИАЛЬНЫЙ | ОФИЦИАЛЬНЫЙ | ОФИЦИАЛЬНЫЙ | ОФИЦИАЛЬНЫЙ | ||
|---|---|---|---|---|---|---|---|---|---|---|---|
Резюме: , Автоматическое обновление, бесшовная интеграция как с UEFI, так и с BIOS, что не конфликтует с существующим антивирусным программным обеспечением. | Обзор: Прост в использовании, вы можете обновить его перед запуском сканирования. Несколько типов проверок, которые вы можете запустить. | Обзор: Самые настраиваемые аварийные диски. Вы можете определить определенные диски и папки для проверки. Он включает браузер Chromium, менеджер GParted, TeamViewer. | Обзор: Сканирует ваш компьютер на наличие угроз безопасности и автоматически удаляет их. | Краткое описание: Программа также имеет функции, специально разработанные для решения различных проблемных вопросов, таких как заражение потенциально опасным программным обеспечением, которое может привести к повреждению вашей системы, если его не отметить! | |||||||
| Читать полный обзор | №– | №– | №– | №– |
FixMeStick
09Описание: Автоматическое обновление, бесшовная интеграция как с UEFI, так и с BIOS, без конфликтов с существующим антивирусным ПО.
Прочитать полный обзор Adaware Live
ESET SysRescue
Проверить цену 9 rescueВы можете определить определенные диски и папки для проверки. Он включает браузер Chromium, менеджер GParted, TeamViewer. Norton
Проверить цену 96 автоматически удаляет риски и их безопасность. Др.Web
Проверить цену Резюме: Программа также имеет функции, специально разработанные для решения различных проблемных вопросов, таких как заражение потенциально опасным программным обеспечением, которое может привести к повреждению вашей системы, если его не остановить. !
1) FixMeStick USB Virus Removal
FixMeStick — это простой загрузочный USB-накопитель, который сканирует ваш компьютер на наличие вирусов, прежде чем он загрузится в обычную операционную систему.
FixMeStick автоматически обновляется (и учится быстрее, чем мошенники), чтобы постоянно предотвращать и удалять все возможные инфекции.
Вкратце, FixMeStick — это ваш ключ к обоим:
- Удаление вирусов
- Защита от будущих вирусов
FixMeStick имеет две невероятно важные функции, которые помогут вам сохранить ваши компьютеры и файлы в хорошем состоянии:
- Удаляет все существующие вирусы и вредоносные программы с вашего компьютера (даже те, которые скрываются)
- Это предотвращает попадание всех будущих вирусов в вашу систему (даже тех, которые еще не были изобретены)
Доступно только для США, Канады, Великобритании.
Любопытные подробности о FixMeStick прочтите полный обзор FixMeStick.
FixMeStick Pros
- Специалист по работе с последовательностями загрузки USB, включая UEFI и BIOS
- Простота использования
- Запускается до загрузки системы
- FixMeStick не конфликтует с существующим антивирусным ПО
FixMeStick Cons
- График поддержки клиентов не круглосуточный.
Реклама
ПРОДОЛЖАЙТЕ ЧТЕНИЕ НИЖЕ
2) Adaware Live
Загрузочное антивирусное сканирование Adaware очень просто.
Вы можете обновить его перед запуском сканирования, и программа имеет простой в использовании пользовательский интерфейс, как и программы на вашем компьютере или ноутбуке!
Есть несколько типов проверок, которые вы можете запустить:
- быстрая проверка, которая проходит через ваши системные файлы.
- так называемая охота на вредоносные программы, которая просматривает определенные папки
Все делается одним простым щелчком.
Adaware Pros
- несколько типов сканирования.
- автоматически обновляет определения перед сканированием.
Adaware Cons
- Несовместимо с windows xp и vista
3) ESET SysRescue
ESET SysRescue Live — один из наиболее настраиваемых аварийных дисков.
SysRescue, например, не просто автоматически сканирует весь объем диска. Вы можете определить конкретные диски и папки для проверки, тип объектов, которые вы хотите сканировать (файлы, архивы, файлы электронной почты, загрузочные секторы, символические ссылки и т. Д.), Различные исключения из сканирования (‘не проверять файлы с этими расширениями), и этот список можно продолжить.
ПРИМЕЧАНИЕ: Когда вы новичок в области безопасности, может показаться, что существует бесконечное количество вариантов настроек. А иногда этот выбор действительно влияет на способность вашего компьютера защищаться от вредоносных программ — так что будьте осторожны!
SysRescue — идеальный универсальный аварийный диск для экспертов с непревзойденным контролем. Благодаря таким функциям, как сканирование без очистки и отличное управление, у вас есть все в одном месте, чтобы защитить вашу систему от угроз.
Для тех, кто хочет знать, что еще входит в этот загрузочный антивирусный сканер? Без проблем! SysRescue включает в себя браузер Chromium (для улучшенного просмотра), программу управления разделами GParted, а также инструменты удаленного доступа TeamViewer, чтобы пользователи могли выполнять свою работу независимо от того, где они находятся в любой точке земного шара.
ESET SysRescue Pros
- Отличный графический интерфейс
- Настраиваемые аварийные диски
- Отлично подходит для экспертов
Реклама
ПРОДОЛЖАЙТЕ ЧТЕНИЕ НИЖЕ
Загрузочный USB-сканер вирусов Norton может сканировать и удалять вирусы перед загрузкой системы.
Это загружаемый файл ISO, который можно смонтировать и записать на CD / DVD или USB.
ПРИМЕЧАНИЕ. Перед загрузкой Norton необходимо создать загрузочный диск.
Уникальность Norton заключается в том, что он сканирует ваш компьютер на предмет угроз безопасности и автоматически удаляет их или позволяет вам решить, что делать, если это потенциальный риск .
Norton Pros
- Он может удалить вирус автоматически
- Прост в использовании после создания загрузочного диска
- Может сканировать и удалять вирусы перед загрузкой системы
Norton Cons
- Это может быть сложно создать загрузочный диск.
5) Dr.Web LiveDisk
Dr.Web LiveDisk — это бесплатный загрузочный антивирусный сканер для Windows и Linux, который включает в себя множество настраиваемых параметров, например, определение действий Dr.Web.
При обнаружении зараженных файлов или неизлечимых вредоносных программ с возможностью игнорирования определенных типов (рекламное ПО / инструменты для шуток).
Программа также имеет функции, специально разработанные для решения различных проблемных вопросов, таких как заражение потенциально опасным программным обеспечением, которое может привести к повреждению вашей системы, если его не отметить!
Реклама
ПРОДОЛЖАЙТЕ ЧТЕНИЕ НИЖЕ
Dr.Web LiveDisk
Pros- Это бесплатно
- Вы можете определить типы файлов, которые он должен сканировать.
- Он запускается с диска или флэш-накопителя.
Когда необходимо использовать USB-сканер вирусов для очистки компьютера?
Загрузочный антивирусный сканер — лучший способ вернуть ваш компьютер в нормальное состояние при возникновении проблем с загрузкой. Загрузочный USB-сканер вирусов поместит в карантин любые вредоносные файлы, чтобы вы могли снова начать использовать свой компьютер, не беспокоясь о вредоносных программах и вирусах!
Есть две ситуации, когда вам нужно использовать USB-сканер вирусов:
- Ваш компьютер не может даже запустить ОС, что означает, что вирус повредил операционную систему или, в некоторых случаях, ваш HD поврежден.
- Вы получаете сообщение от вашего программного обеспечения безопасности примерно следующего содержания: «Защита от вирусов и угроз».
ПРИМЕЧАНИЕ. Если у вас возникла серьезная проблема с вашим ПК, и он даже не может запуститься, или вы думаете, что ваш компьютер атакован вирусом, мы рекомендуем вам использовать USB-накопитель для сохранения важных файлов перед их потерей. . Если вы не разбираетесь в технологиях использования ПК, мы рекомендуем вам использовать Photo Stick — этот стик может автоматически найти все ваши важные файлы (фотографии и видео) одним щелчком мыши.
Все, что вам нужно сделать, это подключить эту флешку к USB-порту и нажать кнопку «GO», и все.
Если вы хотите узнать больше о The Photo Stick, прочтите наш подробный обзор здесь.
Что мы рекомендуем для лучшего загрузочного USB-сканера вирусов
Есть много вариантов при покупке загрузочного USB-сканера вирусов. Некоторые из них дороже других, а некоторые имеют лучшую совместимость. Вся информация в этой статье предназначена для того, чтобы помочь вам выяснить, какое USB-устройство для удаления вирусов вам подходит.
Наш выбор в качестве лучшего загрузочного USB-сканера вирусов — FixMeStick.
Функции FixMeStick, такие как автоматическое обновление, бесшовная интеграция как с UEFI, так и с BIOS, отсутствие конфликтов с существующим антивирусным программным обеспечением, делают FixMeStick нашей рекомендацией в качестве лучшего загрузочного USB-сканера вирусов.
Dr.Web LiveDisk 9.0 CD / DVD & USB Скачать бесплатно
Скачать бесплатно Dr.Web LiveDisk 9.0 CD / DVD & USB для ПК с Windows, он предназначен для работы в операционных системах Windows (32- и 64-битные версии).Для загрузки с флэш-накопителя BIOS вашего компьютера должен поддерживать загрузку с жесткого диска USB.
Обзор преимуществ Dr.Web LiveDisk 9.0 CD / DVD и USB
Dr.Web LiveDisk — это загрузочный диск, предназначенный для удаления вирусов и других опасных файлов с вашего компьютера. Это позволяет вам использовать инструменты удаления сразу после загрузки и обойти любые проблемы, вызванные вирусной атакой.
Если ваш компьютер атакован вирусом, и у вас возникли проблемы с запуском операционной системы, этот диск может вам помочь.Он позволяет запускать более простой интерфейс, обеспечивающий доступ к Интернету и, что более важно, к антивирусной системе.
Обзор возможностей Dr.Web LiveDisk 9.0 CD / DVD и USB
- БЕСПЛАТНОЕ аварийное восстановление системы с DVD-диска или загрузочного USB-накопителя для использования, если ваша система Windows перестала загружаться из-за вредоносных программ
- Это поможет вам не только очистить вашу систему от зараженных и подозрительных файлов, но и скопировать важные информация на съемный носитель или другой компьютер; ДокторWeb LiveDisk также пытается вылечить зараженные объекты.
- Центр управления позволяет сканировать жесткий диск для обнаружения источника заражения и зараженных файлов. Сканер можно настроить на сканирование всего жесткого диска или на выбор папок или файлов, которые вы считаете подозрительными.
- Антивирус может быть настроен на автоматическое удаление обнаруженных файлов или использование карантина для их хранения в безопасном месте. Он также включает список исключений и планировщик для настройки регулярных проверок.
- Меню LiveCD предлагает вам возможность создать карту LiveUSB для загрузки компьютера и выполнения ремонта. Это загрузочное запоминающее устройство USB позволяет сэкономить время и предоставляет аналогичные функции восстановления.
Технические детали и системные требования
- Поддерживаемая ОС: Windows 7/8/10
- Процессор: Pentium IV или выше
- ОЗУ: 1 ГБ ОЗУ
- Свободное место на жестком диске: 1 ГБ или более

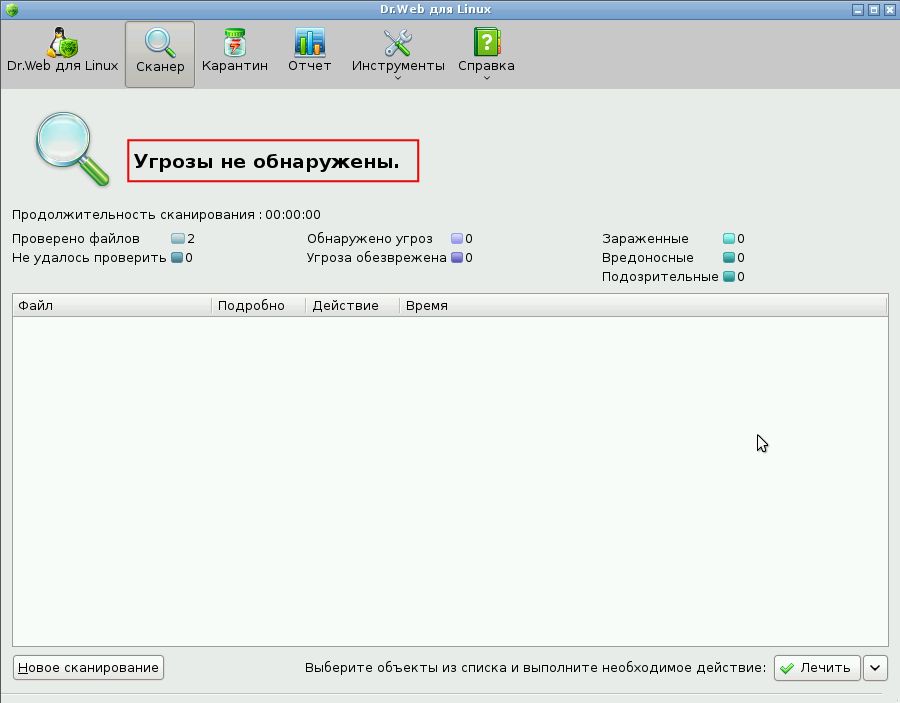

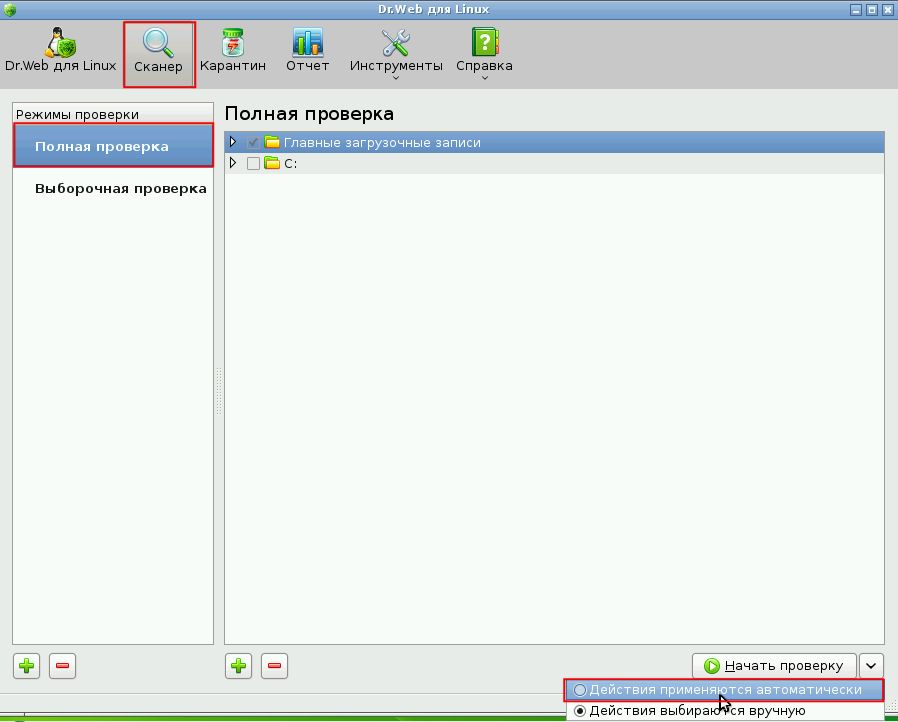 При этом копия экземпляра ПО не может быть использована в иных целях и должна быть уничтожена, если владение экземпляром ПО перестало быть правомерным.
При этом копия экземпляра ПО не может быть использована в иных целях и должна быть уничтожена, если владение экземпляром ПО перестало быть правомерным.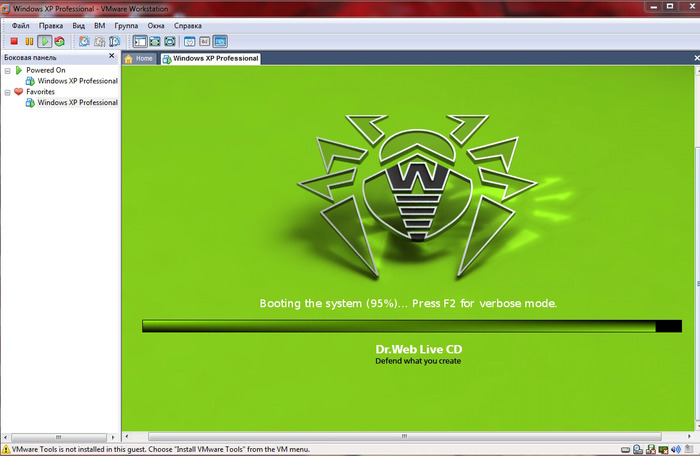
 Это означает, что за проблемы и их последствия, возникающие в процессе установки, обновления, поддержки и эксплуатации Вами экземпляра ПО (в том числе: проблемы совместимости с другими программными продуктами (пакетами, драйверами и др.), проблемы, возникающие из-за неоднозначного толкования Вами сопроводительной документации, несоответствия результатов использования ПО Вашим ожиданиям и т. п.), Правообладатель ответственности не несет.
Это означает, что за проблемы и их последствия, возникающие в процессе установки, обновления, поддержки и эксплуатации Вами экземпляра ПО (в том числе: проблемы совместимости с другими программными продуктами (пакетами, драйверами и др.), проблемы, возникающие из-за неоднозначного толкования Вами сопроводительной документации, несоответствия результатов использования ПО Вашим ожиданиям и т. п.), Правообладатель ответственности не несет.