Эксперт рассказал, как очистить навсегда историю просмотров в интернете
МОСКВА, 25 мая — ПРАЙМ. Историю просмотров можно легко удалить в настройках браузера, гораздо сложнее очистить свой цифровой след, рассказал агентству «Прайм» заведующий лабораторией искусственного интеллекта, нейротехнологий и бизнес-аналитики РЭУ им. Г.В. Плеханова Тимур Садыков.
Чтобы очистить историю просмотров в браузере достаточно в настройках выбрать пункт «Очистить историю» и определить период, за который ее нужно удалить. Тем не менее, это только первый шаг в сторону цифровой безопасности.
«История просмотров сайтов в интернете представляет собой лишь малую долю уникального цифрового следа, который генерирует каждый пользователь интернета. Цифровой след включает также IP-адреса, с которых осуществляется доступ в сеть, технические параметры оборудования и программного обеспечения (например, операционной системы и браузера), которые для этого используются, историю поисковых запросов на различных сайтах, авторизацию в почтовых системах и социальных сетях и многое другое», — добавил эксперт.
«Очистить историю просмотров, сохраненную на компьютере пользователя, очень легко нажатием одной кнопки. Избавиться от сформированного за годы цифрового следа, постоянно обновляемого и анализируемого огромным количеством программных продуктов, напротив, невероятно сложно. Цифровой след большей частью не хранится на устройстве пользователя, поэтому удалить его обычный пользователь не может в принципе. Это задача уровня международных корпораций, занимающихся агрегацией больших данных о пользователях интернета», — резюмировал эксперт.
Большинство россиян не хотят афишировать в сети свои местонахождение, информацию о болезнях, историю покупок и поисковых запросов, такой вывод делается в исследовании компании «Лаборатория Касперского». По мнению экспертов, пользователи всё сильнее заботятся о сохранности своих личных данных. Вопросы приватности выходят на первый план, но базовые навыки безопасности освоили ещё далеко не все.
Очистить историю браузера | СБИС Помощь
Очистить историю браузераЧтобы поддерживать стабильную работу кабинета рекомендуем периодически удалять временные файлы браузера и очищать историю.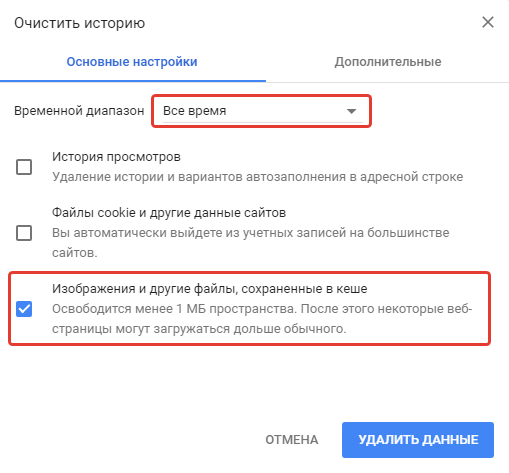 Это связано с тем, что после обновления СБИС интернет-обозреватель может сохранять старые файлы, которые будут мешать работе системы.
Это связано с тем, что после обновления СБИС интернет-обозреватель может сохранять старые файлы, которые будут мешать работе системы.
Откройте окно очистки истории сочетанием клавиш на клавиатуре или удалите временные файлы через настройки браузера.
Internet Explorer
Google Chrome
Mozilla Firefox
Opera
- Нажмите и выберите «Свойства браузера».
- На вкладке «Общие» в блоке «Журнал браузера» нажмите «Удалить».
- Установите флаги:
- «Временные файлы Интернета и веб-сайтов»;
- «Файлы cookie и данные веб-сайтов»;
- «Журнал».
- Нажмите «Удалить» и дождитесь завершения операции.
- Нажмите и выберите «История».
- Перейдите в раздел «История».
- Нажмите «Очистить историю» и установите флаги:
- «История браузера»;
- «Файлы cookie и другие данные сайтов»;
- «Изображения и другие файлы, сохраненные в кеше».
- Укажите временной диапазон «Все время».
- Нажмите «Удалить данные» и дождитесь завершения операции.

- Нажмите и выберите «Настройки».
- Перейдите в раздел «Приватность и защита».
- В разделе «Куки и данные сайтов» нажмите «Удалить данные».
- Установите флаги:
- «Куки и данные сайтов»;
- «Кэшированное веб-содержимое».
- Нажмите «Удалить» и дождитесь завершения операции.
- Откройте меню, выберите «История» и нажмите «Очистить историю посещений».
- Укажите временной диапазон «Все время».
- Установите флаги:
- «историю посещений»;
- «Файлы cookie и прочие данные сайтов»;
- «Кэшированные изображения и файлы».
- Нажмите «Удалить данные» и дождитесь завершения операции.
Нашли неточность? Выделите текст с ошибкой и нажмите ctrl + enter.
Как удалить данные браузера: кеш, историю, кукис на Samsung Galaxy
Содержание
1. Что такое кеш, куки и другие данные браузера
В процессе использования браузера создаются различные системные файлы и записи.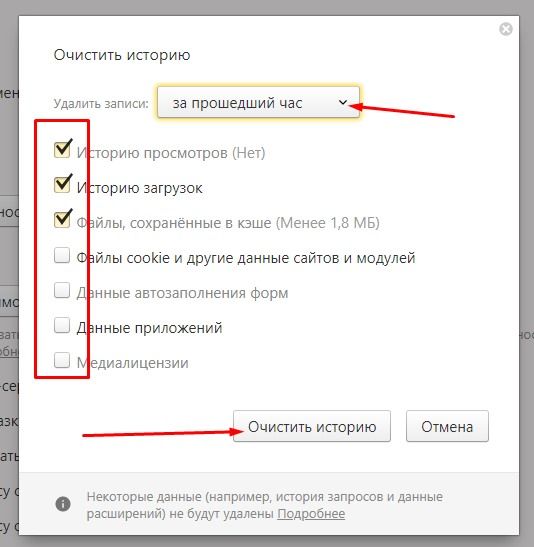 Ниже указаны некоторые из них.
Ниже указаны некоторые из них.
История просмотров — журнал страниц, которые были открыты на этом устройстве.
Cookie (куки) — небольшие служебные файлы, которые создают сайты при их посещении. Нужны для того, чтобы сайт «узнал» Вас при очередном посещении (например, показал товары в корзине интернет-магазина, которые Вы добавили при предыдущем посещении).
Кеш — при посещении сайта часть информации с него временно сохраняется в память устройства (например, картинки). Это нужно для более быстрого открытия этого сайта в следующий раз.
Пароли — большинство браузеров умеет сохранять логины/пароли, если вы вводите их на каком-то сайте. В следующий раз пароль вводить не потребуется, он уже будет сохранен на устройстве.
2. Когда нужно удалять данные браузера
При обычном использовании данные очищать не нужно.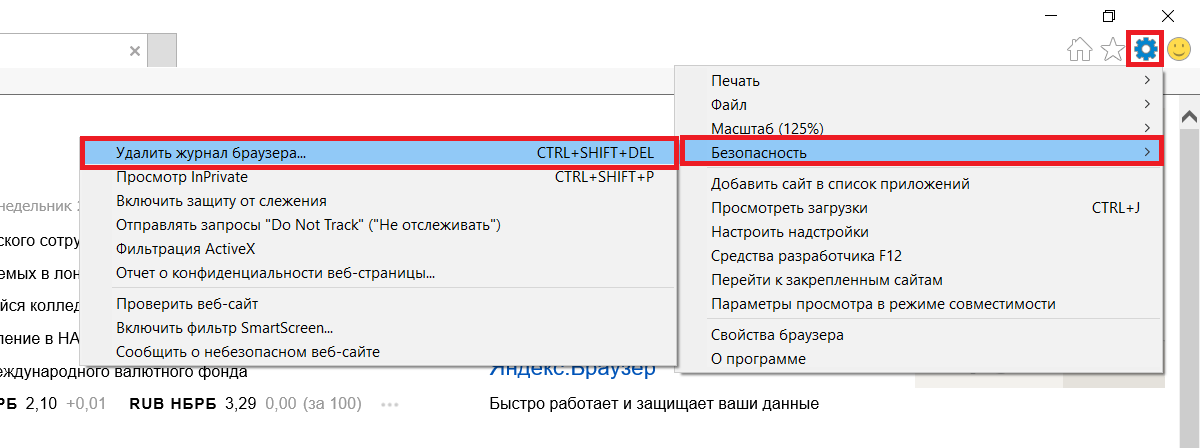 Обычно данные очищают в двух случаях:
Обычно данные очищают в двух случаях:
1. При передаче устройства другому человеку;
2. Если есть проблемы с каким-то сайтом, который раньше работал нормально (например, ошибки загрузки, проблемы с отображением некоторых элементов и т.п.). В этих случаях удаляют куки и кеш.
3. Как удалить данные в браузере «Интернет»
-
Откройте приложение «Интернет» и нажмите кнопку «Опции» или «Еще». Также кнопка может выглядеть как три точки вверху или три черточки внизу справа.
-
Выберите «Настройки».
-
Выберите «Конфиденциальность» или «Конфиденциальность и безопасность».
-
Выберите «Удаление данных о просмотре».

-
Отметьте, что именно Вы хотите удалить, и нажмите «Удалить».
4. Как удалить данные в браузере Chrome
-
Откройте приложение «Chrome» и нажмите «Опции» (выглядит как три точки).
-
Выберите «Настройки».
-
Выберите «Личные данные».
Выберите «Очистить историю».
-
Отметьте, что именно Вы хотите удалить, и нажмите «Удалить данные».
Как очистить историю браузера
На компьютере в верхнем меню выберите раздел «Журнал», а в нём пункт «Удалить недавнюю историю».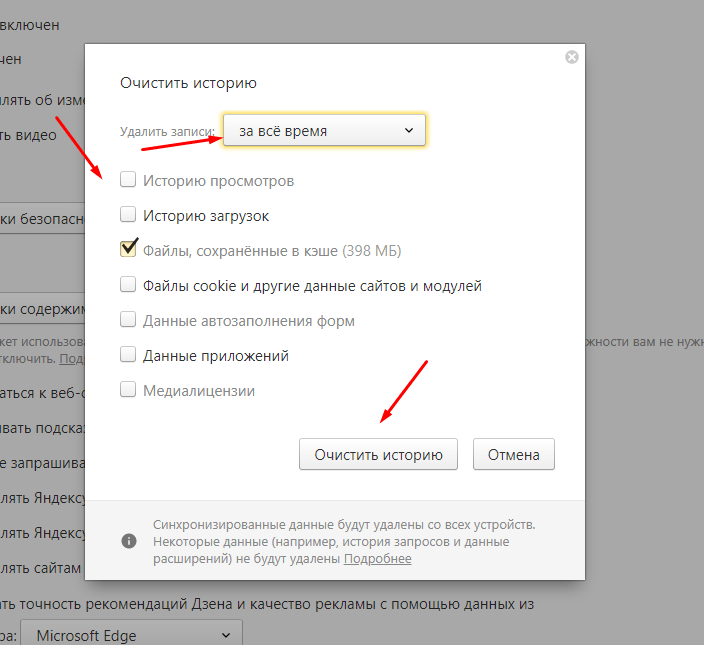 Затем отметьте нужный вам отрезок времени и тип информации для удаления, а затем нажмите «Удалить сейчас».
Затем отметьте нужный вам отрезок времени и тип информации для удаления, а затем нажмите «Удалить сейчас».
На смартфоне нажмите на три вертикальные точки в правом углу, выберите раздел «История» и пункт меню «Удалить историю веб-сёрфинга», а кроме того вы можете по отдельности удалять данные об истории посещения страниц.
На компьютере кликните по иконке меню справа вверху, найдите пункт «Дополнительно», а в нём раздел «Очистить историю», где установите период времени и тип сведений для очистки. Нажмите «Очистить» и завершите удаление данных.
На смартфоне нажмите кнопку меню с тремя вертикальными точками, найдите пункт «Настройки», вкладку «Конфиденциальность» и «Очистить данные», где, выбрав данные и срок для удаления, нажмите «Очистить данные», чтобы подтвердить операцию. Можно, удерживая палец на каждой конкретной записи, очищать историю точечно.
В верхнем меню выберите «История», затем пункт «Очистить историю.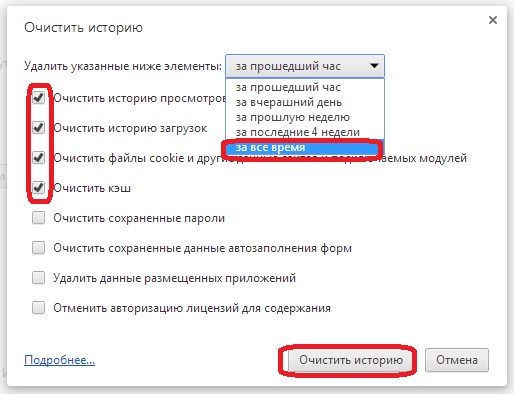 ..», где в выпадающем меню «Очистить» установите «всю историю» и кликните «Очистить историю».
..», где в выпадающем меню «Очистить» установите «всю историю» и кликните «Очистить историю».
Справа вверху кликните по иконке шестерёнки, в открывшемся меню выберите вкладку «Безопасность» и раздел «Удалить журнал браузера…». Определитесь, какие сведения вы хотите удалить, установите галочки в нужных пунктах меню и нажмите «Удалить».
Кликните по трём горизонтальным точкам справа вверху, выберите в открывшемся меню раздел «Журнал» и в нём вкладку «Удалить данные о просмотре веб‑страниц». Установив необходимый для очистки временной период и тип сведений, нажмите «Удалить сейчас».
Как видите, ничего сложно и требующего длительной работы в очистке истории посещённых интернет-страниц нет. Каким бы браузером вы ни пользовались.
Как правильно удалять историю в Google Chrome на Android
Смартфоны считаются не в пример более личными устройствами, чем, скажем, компьютеры. Поэтому их пользователям обычно не приходит в голову ни блокировать приложения паролем, ни удалять историю поисковых запросов.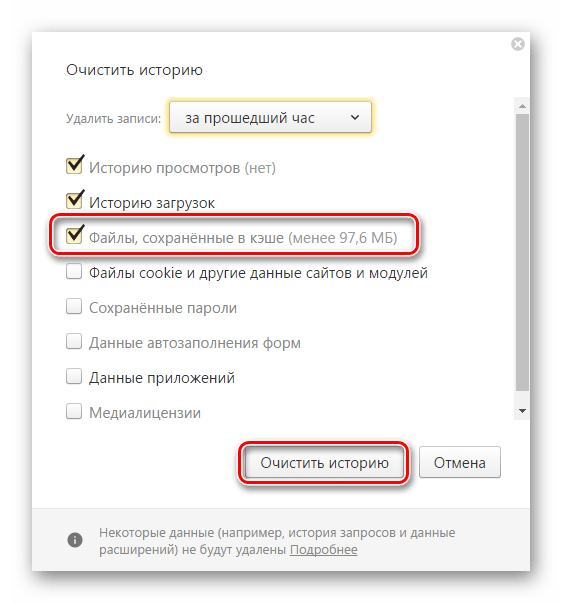 А ведь незащищённый браузер может стать отличным источником информации о вас, ваших интересах и предпочтениях. Поэтому важно не только и не столько защищать свой смартфон от посторонних, потому что залезть в него могут необязательно посторонние, но и подчищать за собой «отработанный» массив личных данных.
А ведь незащищённый браузер может стать отличным источником информации о вас, ваших интересах и предпочтениях. Поэтому важно не только и не столько защищать свой смартфон от посторонних, потому что залезть в него могут необязательно посторонние, но и подчищать за собой «отработанный» массив личных данных.
Удалять историю в Chrome может быть очень полезно
Как смотреть 3D-животных из Австралии в Google
Удаление истории браузера – это один из способов, так сказать, замести следы. В Chrome эта функция реализована на нескольких уровнях. Помимо полной очистки, там есть возможность удалить запросы за последний час, день или неделю. Это очень удобно, поскольку можно не удалять всё подчистую, а просто стереть упоминания о последних нескольких сеансах взаимодействия с интернетом. Ведь история браузера может стать неплохим и достаточно информативным компроматом на вас и, возможно, кого-либо ещё.
Как очистить историю браузера на Android
Если вам нужно просто очистить всю историю браузера, сделать это будет проще просто:
- Запустите браузер Chrome на своём смартфоне;
- Нажмите на три точки в правом верхнем углу;
В том, что бы удалить всю историю, нет ничего сложного
- Откройте раздел «История» — «Очистить историю»;
- Выберите «История браузера» и подтвердите удаление.

А вот для выборочного удаления информации существует другой, чуть более замороченный способ:
- Запустите Chrome и перейдите в раздел «История»;
- Если вам нужно стереть факт входа на какой-то сайт, найдите его в списке и просто нажмите на крестик сбоку от него;
А вот удалять историю выборочно немного сложнее
- Если нужно удалить историю за определённый период, нажмите «Очистить историю» и выберите временной интервал;
- При необходимости удалить куки, пароли и кэш, откройте вкладку «Дополнительно» и выберите ненужные данные.
Как установить Гугл Камеру почти на любой смартфон
Кстати говоря, именно в разделе «Дополнительно» доступен инструмент удаления кэшированных данных, которые, как правило, занимают больше всего данных в памяти устройства. Это изображения, которые вы просмотрели, отрывки видеороликов и другие файлы, с которыми вы взаимодействовали в интернете. Если они занимают 50-80 МБ, то ничего страшного.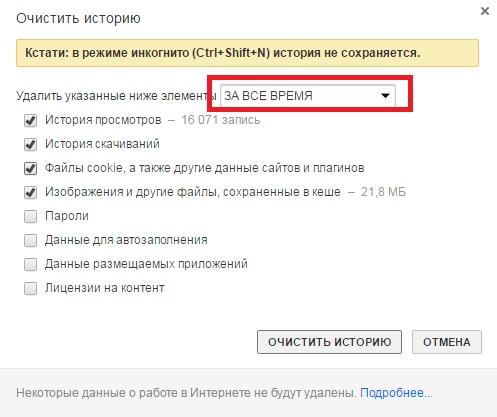 Но иногда их объём может достигать нескольких сотен мегабайт или даже нескольких гигабайт. В этом случае лучше всего просто удалить их.
Но иногда их объём может достигать нескольких сотен мегабайт или даже нескольких гигабайт. В этом случае лучше всего просто удалить их.
Как отключить синхронизацию Chrome
Учитывайте, что если ранее вы вошли в свой аккаунт Google на смартфоне и других устройствах, то их данные синхронизируются друг с другом. В этом случае удаление истории браузера, куки, пароли и другие сведения, удалятся со всех устройств сразу. Если вы хотите, чтобы данные удалились только на одном устройстве, отключите синхронизацию в настройках.
- Для этого запустите Chrome — «Настройки»;
- Откройте вкладку «Синхронизация сервисов Google»;
Chrome синхронизирует все данные со всеми вашими устройствами
- Отключите параметр «Синхронизировать данные Chrome», если хотите отключить синхронизацию всех данных;
- Либо откройте вкладку «Настройки синхронизации» и выберите данные, которые не хотите синхронизировать».
Как скачать свои данные из Google Фото и перенести их на Яндекс.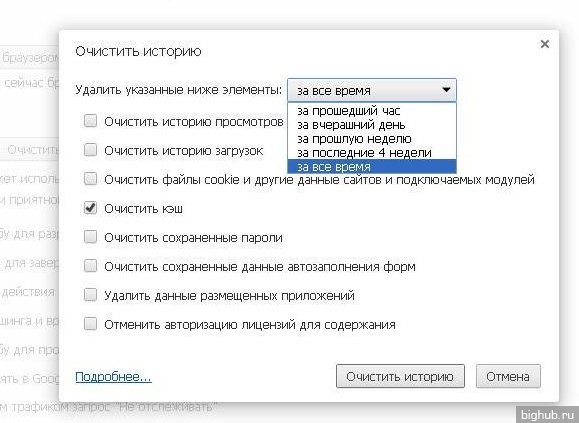 Диск
Диск
Синхронизация — вещь очень удобная, учитывая, что зачастую мы можем начать работать на одном устройстве, а потом переключиться на другое. Единственное, на что не распространяется этот инструмента, — это файлы кэша. Дело в том, что кэш – это локальные данные, которые браузер получает на конкретном аппарате. На смартфоне они будут одни, на планшете другие, а на компьютере – третьи.
Как удалить историю серфинга с компьютера
Потребность очистить историю посещения веб-сайтов может возникнуть, если компьютером будет пользоваться кто-то, кроме вас. Иногда это необходимо для профилактики – очистки браузера от ненужных данных.
Если вам нужно, чтобы никто не видел, какие сайты вы посещаете, используйте режим Инкогнито. В этом режиме браузер не сохраняет историю поиска, перемещения по страницам и пароли.
Удаление историй посещений в разных браузерах
Если вы не воспользовались режимом «Инкогнито», то можете почистить историю посещений как за конкретный период, так и за все время.
Давайте рассмотрим, как удалить историю посещений в популярных браузерах.
GoogleChrome
Запустите браузер. В верхней правой части интерфейса воспользуйтесь кнопкой вызова главного меню. Она имеет вид вертикального троеточия.
- В контекстном меню наведите курсор мыши на пункт «История». Откроется еще одно окошко, где нужно будет кликнуть по пункту «История». Вместо этого можно воспользоваться универсальным сочетанием клавиш Ctrl+H.
- Откроется страница со списком посещенных сайтов. Вы можете удалить какой-то конкретный пункт, не трогая остальные. Для этого поставьте галочку в поле напротив нужного пункта.
- В верхней части должна появиться кнопка «Удалить». Нажмите на нее, чтобы удалить из истории выделенные элементы.
- Если вам нужно очистить всю историю посещений, то воспользуйтесь кнопкой «Очистить историю», расположенную в левом меню.

- Появится окошко с настройками. Можно выбрать временной диапазон и указать другие элементы, которые будут удалены вместе с историей. Для подтверждения нажмите «Удалить данные».
Яндекс Браузер
- В верхней части браузера откройте главное меню. Оно находится рядом с кнопкой «свернуть».
- Контекстное меню здесь похоже на то, что в Chrome. Выбирайте «История» и снова «История».
- Для удаления данных о посещении какой-то конкретной страницы просто подведите курсор к ее названию и нажмите на появившуюся надпись: «Удалить».
- Если нужно удалить всю историю за определенный период, то воспользуйтесь кнопкой «Очистить историю» в нижнем левом углу.
- Здесь, по аналогии с Chrome, настройте параметры удаления.
Opera
- Кликните по логотипу браузера в верхней правой части экрана.
- В появившемся меню выберите «История» и снова «История». Можно воспользоваться сочетанием Ctrl+H.

- Для удаления данных о посещении конкретной страницы наведите на нее курсор и нажмите на появившейся крестик.
- Для удаления всей истории воспользуйтесь кнопкой «Очистить историю», что расположена в верхней части окна.
- Настройте параметры очистки в отдельном окне и подтвердите запуск.
В других популярных браузерах процесс похож, поэтому сложностей возникнуть не должно.
18+
На правах рекламы
Как удалить историю в Safari на iPhone и iPad
  iOS и MacOS | для начинающих
Как и другие браузеры, Safari в iOS хранит историю посещаемых сайтов, и не все пользователи хотят хранить её, особенно если в телефон заглядывает кто-то любопытный. Для этого браузера доступно два метода очистки истории: её можно удалить полностью или же очистить только последние посещённые сайты.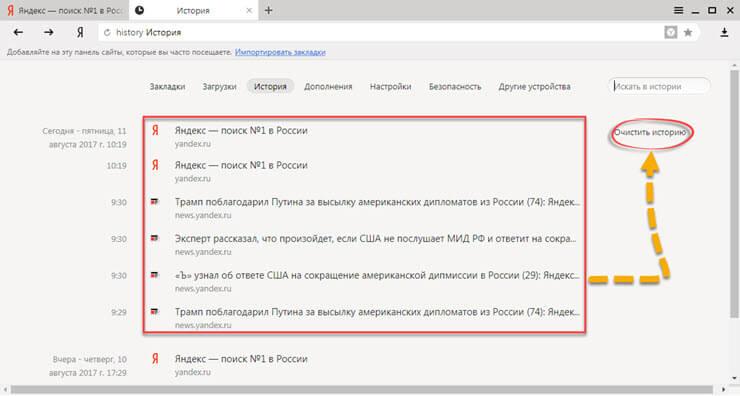
В этой инструкции подробно описаны два способа удалить историю в Safari на iPhone и iPad, а ниже вы можете найти видео, где весь процесс показан наглядно. Также может быть интересным: Как изменить браузер по умолчанию на iPhone.
Полное удаление всей истории Safari в параметрах
Первый способ очистит журнал браузера Safari полностью — то есть удалит историю посещенных сайтов за всё время использования.
При этом история удалится на всех устройствах, в которых вы вошли с вашей учётной записью iCloud, а не только на iPhone или iPad, где вы производите описываемые далее действия.
- Зайдите в Настройки и откройте пункт Safari.
- Найдите пункт «Очистить историю и данные» и нажмите по нему.
- Подтвердите полное удаление истории, файлов cookie и других данных посещенных сайтов.
Готово — история удалена как с этого устройства, так и с других ваших устройств Apple, при условии, что они подключены к Интернету.
Удаление последних посещенных сайтов из истории Safari
Если вам требуется удаление только последних посещенных сайтов из истории браузера Safari, сделать это можно следующим образом:
- Откройте браузер Safari на вашем устройстве, нажмите по кнопке закладок (с изображением открытой книги).

- Нажмите по кнопке истории вверху (с изображением часов).
- Нажмите кнопку «Очистить».
- Выберите, за какое время вам требуется очистить историю: за всё время, за сегодня и вчера, только за сегодня или за последний час.
- При желании вы можете вручную удалить отдельные сайты из истории: на той же странице с журналом посещенных сайтов потяните за любой сайт влево, а затем нажмите по появившейся кнопке «Удалить».
Видео инструкция
Как видите, способы очень простые, но функциональные и, в зависимости от того, какая задача по очистке записей в истории перед вами стоит можно выбрать подходящий вариант действий.
Подписаться | Поддержать сайт и автора
А вдруг и это будет интересно:
Очистите историю и файлы cookie из Safari на вашем iPhone, iPad или iPod touch
Узнайте, как удалить историю, файлы cookie и кеш в настройках.
Удалить историю, кеш и файлы cookie
Вот как удалить информацию с вашего устройства:
- Чтобы очистить историю и файлы cookie, перейдите в «Настройки»> «Safari» и нажмите «Очистить историю и данные веб-сайтов».Очистка вашей истории, файлов cookie и данных просмотра из Safari не изменит вашу информацию автозаполнения.
- Чтобы очистить файлы cookie и сохранить историю, перейдите в «Настройки»> «Safari»> «Дополнительно»> «Данные веб-сайтов», затем нажмите «Удалить все данные веб-сайтов».
- Чтобы посещать сайты, не выходя из истории, включите или выключите приватный просмотр.
Если нет истории или данных веб-сайтов для очистки, настройка становится серой.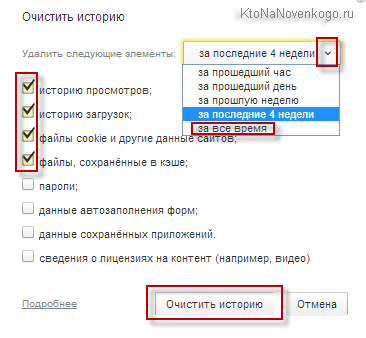 Параметр также может быть серым, если у вас установлены ограничения веб-содержимого в разделе «Ограничения содержимого и конфиденциальности в экранном времени».
Параметр также может быть серым, если у вас установлены ограничения веб-содержимого в разделе «Ограничения содержимого и конфиденциальности в экранном времени».
Блокировать куки
Файл cookie — это фрагмент данных, который сайт размещает на вашем устройстве, чтобы он мог запомнить вас, когда вы снова посетите его. Чтобы выбрать, будет ли Safari блокировать файлы cookie, нажмите «Настройки»> «Safari», затем включите «Блокировать все файлы cookie».
Если вы заблокируете файлы cookie, некоторые веб-страницы могут не работать. Вот несколько примеров:
- Возможно, вы не сможете войти на сайт, используя правильное имя пользователя и пароль.
- Вы можете увидеть сообщение о том, что файлы cookie необходимы или что файлы cookie в вашем браузере отключены.
- Некоторые функции на сайте могут не работать.
Используйте блокировщики контента
Блокировщики контента — это сторонние приложения и расширения, которые позволяют Safari блокировать файлы cookie, изображения, ресурсы, всплывающие окна и другой контент.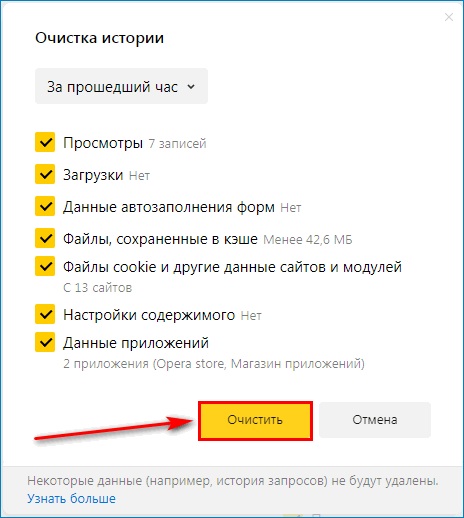
Вот как получить блокировщик контента:
- Загрузите приложение для блокировки контента из App Store.
- Нажмите «Настройки»> «Safari»> «Блокировщики содержимого», затем настройте нужные расширения. Вы можете использовать несколько блокировщиков контента.
Если вам нужна помощь, обратитесь к разработчику приложения.
Информация о продуктах, произведенных не Apple, или о независимых веб-сайтах, не контролируемых и не проверенных Apple, предоставляется без рекомендаций или одобрения.Apple не несет ответственности за выбор, работу или использование сторонних веб-сайтов или продуктов. Apple не делает никаких заявлений относительно точности или надежности сторонних веб-сайтов. Свяжитесь с продавцом для получения дополнительной информации.
Дата публикации:
Просмотр и удаление истории браузера в Microsoft Edge
Вы можете просмотреть и очистить историю просмотров, выбрав Настройки и др. > История > Управление историей .Вы можете в любой момент очистить историю просмотров.
Очистить данные просмотра, хранящиеся на вашем компьютере
Чтобы очистить данные просмотра на вашем компьютере, убедитесь, что синхронизация выключена. Синхронизируемые элементы будут очищены на всех синхронизируемых устройствах.
Вот как очистить данные просмотра в Microsoft Edge:
Выберите Настройки и другие параметры > Настройки > Конфиденциальность, поиск и услуги .
В разделе Очистить данные просмотра выберите Выберите, что очистить .

Выберите временной диапазон из раскрывающегося меню Временной диапазон .
Выберите типы данных, которые вы хотите очистить (см. Описание в таблице ниже). Например, вы можете удалить историю просмотров и файлы cookie, но сохранить пароли и данные для заполнения форм.
Выбрать Очистить сейчас .
Очистить данные просмотра, хранящиеся в облаке (если вы включили синхронизацию или персонализацию)
Чтобы управлять данными, сохраненными в облаке Microsoft, и удалять их, см. Панель конфиденциальности. На панели управления конфиденциальностью вы можете просматривать или удалять свои данные. Данные, которые вы удаляете на панели управления конфиденциальностью, не будут удалены с вашего устройства.
Чтобы узнать больше о том, как прекратить совместное использование ваших данных с Microsoft, см.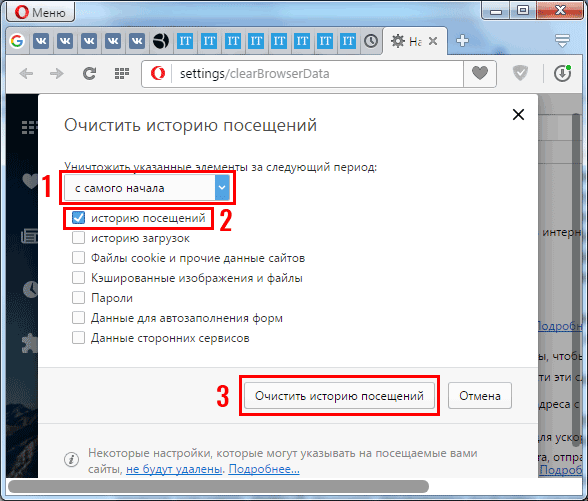 Данные о просмотре и конфиденциальности Microsoft Edge.
Данные о просмотре и конфиденциальности Microsoft Edge.
Данные просмотра, которые можно удалить в браузере
Типы информации | Что удаляется | Где хранится |
|---|---|---|
История просмотров | URL-адреса посещенных вами сайтов, а также даты и время каждого посещения. | На вашем устройстве (или, если синхронизация включена, на ваших синхронизируемых устройствах) |
История загрузок | Список файлов, загруженных из Интернета. | На вашем устройстве |
Файлы cookie и другие данные сайтов | Информация, которую сайты хранят на вашем устройстве, чтобы запомнить ваши предпочтения, например данные для входа в систему или ваше местоположение и лицензии на использование мультимедиа. | На вашем устройстве |
Кэшированные изображения и файлы | Копии страниц, изображений и другого мультимедийного содержимого, хранящегося на вашем устройстве. | На вашем устройстве |
Пароли | Пароли сайтов, которые вы сохранили. | На вашем устройстве (или, если синхронизация включена, на ваших синхронизируемых устройствах) |
Данные автозаполнения форм (включая формы и карточки) | Информация, которую вы ввели в формы, например ваш адрес электронной почты, кредитная карта или адрес доставки. | На вашем устройстве (или, если синхронизация включена, на ваших синхронизируемых устройствах) |
Права доступа к сайту | Перейдите к настройкам и другим параметрам > Настройки > Права доступа к сайту , чтобы просмотреть список для каждого веб-сайта, включая местоположение, файлы cookie, всплывающие окна и автовоспроизведение мультимедиа. | На вашем устройстве |
Данные размещенного приложения | Интернет-магазин Info-приложений на вашем устройстве. Сюда входят данные из Microsoft Store. Чтобы просмотреть приложения, сохраненные в Microsoft Edge, перейдите в раздел «Настройки и другие» > Приложения> Управление приложениями . | На вашем устройстве |
Очистить данные браузера Internet Explorer с помощью Microsoft Edge
Используя Microsoft Edge, вы можете удалить все данные о просмотре из Internet Explorer. Очистка данных просмотра Internet Explorer не повлияет на данные просмотра в другом браузере.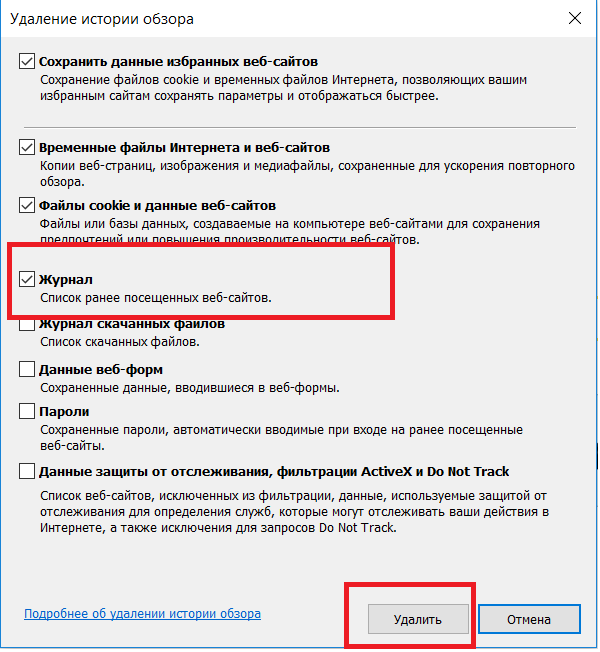
Примечание: Это доступно, только если в вашей организации включен режим Internet Explorer.
В Microsoft Edge выберите «Параметры и другие» > Параметры > Конфиденциальность, поиск и службы .
В разделе Очистить данные просмотра для Internet Explorer , выберите Выберите, что очистить .
Выберите типы данных, которые нужно удалить.
Выберите Удалить .
Связанные темы
Блокировать всплывающие окна в Microsoft Edge
Microsoft Edge, данные просмотра и конфиденциальность
Восстановить учетную запись Microsoft
Как удалить историю поиска Google на Android, iPhone и Chrome
Хранить историю поиска в безопасности от Google — это нормально.
Google в последнее время довольно часто упоминается в новостях, посвященных вопросам безопасности данных, и не всегда в хорошем смысле. От утечки собственных продуктов до утечки данных о клиентах и даже сбора личной информации людей, которые используют приложения Google, люди учатся с осторожностью относиться к тому, как данные используются Google.
Даже если у вас нет телефона Android, вы, вероятно, пользуетесь тремя или четырьмя службами Google каждый день, поэтому компания знает о вас много. Это включает в себя ваши привычки к работе и покупкам, даже если вы пользовались услугами офлайн.
Это не означает, что Google пытается преследовать вас лично, поскольку информация хранится анонимно. Его основная функция состоит в том, чтобы рекламодатели понимали демографические данные, чтобы лучше ориентировать рекламные объявления. Однако, если вы искали то, чего делать не следует или просто не хотите, чтобы сайты могли извлекать вашу личную информацию, есть способы удалить историю Google, хранящуюся на ваших устройствах.
Существует ряд альтернативных методов сохранения анонимности в Интернете, которые перечислены в конце статьи.К ним относятся переход на DuckDuckGo или даже получение доступа к темной сети и темным веб-сайтам.
Удалить историю Google
Раньше точно отслеживать то, что Google знал о вас, было довольно сложно. Однако теперь у Google есть услуга подписки, известная как «Моя активность», страница, на которой вы можете увидеть все, что Google узнал о вас, в одном месте. Это в основном похоже на историю веб-браузера, за исключением того, что на этот раз набирается до 11.
Вы, конечно, можете удалить данные истории Google через свой браузер, и мы объясним, как это сделать ниже, но My Activity показывает гораздо более широкий, информативный вид, плюс это позволяет легко очищать отдельные элементы вашей истории Google в считанные клики.
После того, как вы включите «Мои действия», вы сможете удалить столько или меньше данных Google, сколько захотите, и это относительно легко сделать.
Удаление истории Google с помощью MyActivity: веб-браузерЧтобы удалить историю Google, хранящуюся на вашем телефоне, планшете или ноутбуке, перейдите на страницу «Мои действия», нажав здесь.
Для доступа к этой странице вам необходимо войти в учетную запись Google. В противном случае вам будет предложено войти в систему.Мы не советуем делать это, если вы используете общедоступный компьютер, или вы должны, по крайней мере, не забыть выйти из системы, когда закончите просмотр.
Вы можете выбрать фильтрацию действий перед удалением по дате или типу данных. Щелкните любой из параметров в правой части веб-страницы, чтобы начать процесс удаления. Выберите Item View для получения хронологического списка данных, собранных Google.
Коснитесь небольшой корзины в верхнем правом углу, и данные для этого диапазона будут автоматически удалены.Всплывающего окна подтверждения нет, поэтому будьте внимательны, прежде чем удалять любую информацию, которая может вам понадобиться.
Используйте параметр Удалить действие по слева, чтобы получить доступ к данным за год. На телефоне эта опция скрыта в левом меню, и к ней можно получить доступ, нажав три строки в верхнем левом углу экрана. Это менее загроможденная версия вышеупомянутого меню, но по-прежнему дает вам возможность выбрать, какие типы данных вы хотите удалить и за какой период времени.
Чтобы очистить историю Google, записанную с самого начала вашей учетной записи Google, нажмите Сегодня , выберите Все время , затем Удалить .
Если вы впервые очищаете историю Google, вы получите предупреждение, в котором объясняется, как Google может использовать ваши данные для улучшения своих услуг. Но если вы все же хотите удалить историю Google, нажмите ОК, и все готово.
Очистить историю Google в Google Chrome
Чтобы стереть только историю просмотров, файлы cookie и кэш в Chrome, выполните следующие действия.
- Щелкните меню Chrome в верхнем левом углу окна браузера.
- Теперь выберите Settings из опций, вы также можете ввести « chrome: // settings » в строку поиска и нажать Enter .
- Затем нажмите Очистить данные просмотра , расположенный в разделе Конфиденциальность и безопасность .
- Откроется новая вкладка, в которой вы можете выбрать один из инструментов: Basic, или Advanced, . Basic — это способ быстро очистить историю Google, а Advanced дает вам больше контроля над отдельными элементами, такими как пароли.
На вкладке Basi c вы можете удалить историю просмотров Google со всех устройств, на которых выполнен вход, очистить файлы cookie и другие данные сайта (которые выведут вас из большинства сайтов), а также удалить кэшированные изображения и файлы. Это полезно для освобождения места, особенно если ваш браузер работает немного медленно, но может привести к более медленной загрузке сайтов при следующем их использовании.
Очистить историю Google на Android
На устройстве Android откройте Google Chrome и выполните следующие действия:
- Нажмите на три вертикальные точки в правом верхнем углу.
2. Теперь нажмите История .
3. Затем нажмите Очистить данные просмотра… в новом окне.
4. Подтвердите, когда закончите.
Вся ваша история поиска Google и история веб-сайтов исчезнут после выполнения этих действий, поэтому убедитесь, что вы сохранили какие-либо сайты, данные и т. Д. В другом месте.
Очистить историю Google на iPhone
Для пользователей iPhone: откройте историю Google и выполните следующие действия, чтобы очистить историю:
- Нажмите Еще в нижнем левом углу.
2. Затем нажмите История .
3. Затем нажмите Очистить данные просмотра… в файлах cookie и истории поиска iMessage.
Вся ваша история просмотров на вашем iPhone в Chrome будет удалена после выполнения шагов, показанных выше.
Настроить автоматическое удаление
Google предлагает возможность автоматического сброса ваших данных. Если вы предпочитаете хранить некоторые данные, лучше избегать этой функции. Однако, если вам кажется, что вручную удалить данные Google сложно, посетите страницу действий Google и выполните следующие действия, чтобы настроить функцию автоматического удаления:
- Выберите параметр Автоудаление (Выкл.) под История приложений и веб-поиска на странице активности.
2. Выберите частоту, с которой вы хотите удалять данные, и выберите Далее .
3. На следующей странице будут рассмотрены некоторые действия, которые Google удалит, если вы продолжите. Если вас все устраивает, нажмите Продолжить , откроется страница подтверждения.
Оставайтесь анонимными в сети
Если вы очень заинтересованы в защите своей конфиденциальности или хотите гарантировать более высокий уровень онлайн-анонимности, вы можете сделать следующее:
Использовать режим инкогнито GoogleВ Google перейдите по ссылке File > Новое окно в режиме инкогнито , вы также можете ввести Ctrl + Shift + N .Это откроет новое окно, которое станет темно-серым и покажет значок шпиона. Все, что вы делаете в режиме инкогнито, не сохраняется в вашей истории, и как только вы закрываете окно, ваши поисковые запросы исчезают.
Обратите внимание, что этот метод отправляет флаг «Не отслеживать» только веб-сайтам и сторонним трекерам, поэтому они должны выполнить запрос.
Хотя это отличный способ очистить историю поиска, использование любого режима инкогнито или приватного режима в браузере не маскирует ваш IP-адрес, а только предотвращает долгосрочное хранение определенных данных на используемом устройстве.
Используйте DuckDuckGoЕсли вы хотите полностью отказаться от Google, переключитесь на DuckDuckGo, так называемую «поисковую систему с учетом конфиденциальности».
В отличие от других поисковых систем, когда вы переходите по ссылке через DuckDuckGo, сайт, на который вы попали, ничего не знает о словах, которые вы использовали для его поиска. Ваши данные также не собираются в рекламных целях, поскольку DuckDuckGo зарабатывает деньги на ключевых словах, которые ищет пользователь, а не на данных о человеке.
Еще одна отличная альтернатива — StartPage. Это также поисковая система, основанная на конфиденциальности, которая анонимизирует поисковые запросы и предлагает вариант анонимного просмотра, который помогает предотвратить отслеживание, выполнение вредоносного кода и многое другое.
Часто задаваемые вопросы
Вот еще несколько ответов на ваши вопросы об активности Google и вашей конфиденциальности в Интернете.
Я хочу сохранить свои пароли, но удалить все остальное. Как я могу это сделать?
Если вы удаляете все данные Google, можно отменить выбор параметра в разделе Очистить данные просмотра для очистки паролей. Но если вам нужна дополнительная безопасность, вы можете использовать расширение браузера, такое как Last Pass, для хранения всех ваших паролей в безопасном месте.
Подобно тому, как Google или Chrome хранят эти пароли для вас, Last Pass будет автоматически вводить пароли за вас.
Могу ли я навсегда закрыть свою учетную запись Google?
Да. Если вы больше не заинтересованы в использовании текущего аккаунта Google, вы можете удалить его навсегда. У нас есть статья, в которой объясняется весь процесс.
Если вы посетите веб-страницу учетной записи Google, вы можете выбрать вариант загрузки всех своих данных, а затем удалить всю свою учетную запись Google и все, что с ней связано.
Учтите, что выполнение этого действия полностью уничтожит всю вашу информацию, связанную с Google. Это включает в себя Google Документы, электронную почту, контакты и многое другое. Если вы используете устройство Android, вам потребуется создать или использовать другую учетную запись Google для доступа ко многим функциям и резервного копирования вашего устройства.
Удаление вашей истории поиска из Google
Довольно простой процесс, удаление вашей истории поиска Google через MyActivity или просто с помощью встроенных инструментов Google Chrome, требует не более двух минут времени.
Были ли у вас проблемы с браузером, которые не решались, пока вы не очистили историю браузера? Есть ли у вас опасения по поводу данных, хранящихся в Google? Не стесняйтесь поделиться своими мыслями ниже.
3 быстрых шага по удалению истории Chrome прямо сейчас
Вот как быстро и легко удалить историю Chrome.
Обратите внимание, что удаление истории Chrome не приводит к удалению истории поиска Google. Вы можете это сделать, но это другой процесс. Следующие шаги приведут к удалению всей истории просмотров, хранящейся в вашем аккаунте Chrome.
Удаление журнала на настольном компьютере или ноутбуке
Независимо от того, какая у вас операционная система на настольном компьютере или ноутбуке, способ удаления истории просмотров одинаков. Мы делаем это на Mac для иллюстрации.
Как удалить полную историю Chrome
Удалить все сразу очень просто.
1: Откройте Chrome и щелкните три точки рядом с изображением вашего профиля.
2: Выберите «История», а затем снова «История».
3: Выберите «Очистить данные просмотров», и вам будет предложено очистить данные просмотров для определенного диапазона дат и времени.Чтобы удалить всю историю, выберите «за все время».
Как удалить определенный элемент
Вы также можете удалить определенные элементы из истории просмотров Chrome.
Откройте Chrome и щелкните три точки рядом с изображением вашего профиля. Перейдите в «История», а затем в «История».
Установите флажки рядом с элементами, которые нужно удалить. Нажмите «Удалить», и элемент будет удален из истории Chrome.
Имейте в виду, что они не удаляются из истории поиска вашего аккаунта Google, пока вы не сделаете это отдельно.
Удаление истории на iOS
Процесс удаления истории просмотров Chrome одинаков на iPhone и iPad. Мы делаем это на iPhone для иллюстрации.
Удалить полную историю Chrome на iOS
1: Откройте Chrome и выберите три точки в правом нижнем углу экрана. Выберите История, чтобы увидеть свою историю.
2: В нижней части экрана вы увидите «Очистить данные просмотра». Коснитесь этого и убедитесь, что отмечены только те флажки, которые вам нужны; История просмотров иногда проверяется по умолчанию, но также проверяются другие вещи, такие как файлы cookie и информация о сайте, которые вы, возможно, не захотите удалять.
3: нажмите «Очистить данные просмотра»> «Очистить данные просмотра», а затем нажмите «Готово».
Удалить определенный элемент в iOS
Откройте Chrome, как раньше, и перейдите в «История». Нажмите «Изменить» и выберите элемент или элементы, которые хотите удалить, затем нажмите «Удалить».
Удаление истории на Android
Chrome работает одинаково на планшетах и телефонах Android. В качестве иллюстрации мы использовали телефон Samsung.
1: Откройте Chrome и коснитесь трех точек в правом верхнем углу экрана, чтобы увидеть меню.
2: Выберите «Еще»> «История» или найдите в меню «История».
На некоторых устройствах Android адресная строка отображается внизу; если это вы, смахните вверх, чтобы увидеть меню.
3: нажмите «Очистить данные просмотров» в верхней части экрана «История» и установите флажок «История просмотров». Убедитесь, что другие поля, Файлы cookie и данные сайта и Кэшированные изображения и файлы не отмечены и вы не удаляете ничего, что хотите сохранить. Также выберите период времени.
Нажмите «Стереть данные», и все готово.
Удалить определенный элемент на Android
Используйте те же шаги, что и выше, чтобы перейти на страницу истории. Нажмите на элементы истории, которые хотите удалить, а затем на логотип корзины в правом верхнем углу экрана.
Эти элементы будут удалены.
Когда следует очищать историю просмотров Chrome?
Есть несколько причин, по которым рекомендуется очистить данные о просмотре.
Вы вошли в общедоступный компьютер
Если вы войдете в общедоступный компьютер и не очистите историю браузера, вероятно, она будет видна всем, кто придет дальше.Браузеры часто настроены на запись информации о веб-сайтах и учетных данных, что в большинстве случаев упрощает жизнь. Но вы же не хотите, чтобы следующий заблудший человек смог войти в вашу учетную запись Facebook или Gmail. Если вы используете общедоступный компьютер, полностью очистите кеш браузера, включая информацию о сайте и файлы cookie, а также историю просмотров, прежде чем выходить из системы.
Вам нужен чистый лист для поиска
Chrome адаптирует результаты поиска к вам на основе истории просмотров за последние 180 дней с помощью анонимного файла cookie браузера.Это означает, что вы увидите результаты поиска, которые будут сильно отличаться от результатов поиска других людей с другими интересами. Это нормально, если вы используете Chrome только для поиска чего-либо для себя. Но если вы хотите точно знать, как выглядят результаты обычного поиска для других, вам нужно удалить историю Chrome.
Chrome также настраивает параметры автозаполнения, которые он показывает, на основе вашей предыдущей истории просмотров. Но если вы хотите, чтобы функция автопредложений не учитывала то, что вы делали ранее, вам нужно будет удалить историю просмотров, чтобы сделать это.Как маркетологу, на самом деле очень полезно увидеть, что отбрасывает «универсальное» автопредложение.
А нельзя просто использовать режим инкогнито? Нет: автозаполнение вообще не отображается в режиме инкогнито. Исследования показывают, что вы получаете персонализированные результаты поиска даже в режиме инкогнито)
Вы беспокоитесь о безопасности
Если кто-то получит доступ к вашей истории и профилю Chrome или использует вредоносный файл cookie для отслеживания, который следует за вами в Интернете, он может получить информацию, которая затем может быть использована в целевых фишинговых атаках на вас, вашу семью и ваших коллег. , или украсть у вас напрямую.А с усилением блокировки рекламы в Chrome управление историей браузера вручную станет более важным.
Чем меньше истории просмотров им приходится просматривать, тем меньше данных им приходится работать. Если вас это беспокоит, вы должны знать, что ваш профиль Chrome не обязательно защищен, и что для повышения безопасности вам также следует удалить автозаполнение, данные сайта и файлы cookie.
Можно ли автоматически очищать историю Chrome?
Вы можете автоматизировать очистку данных браузера Chrome непосредственно в настройках Chrome или с помощью сторонних расширений.
Автоматическое удаление истории браузера на рабочем столе
Чтобы настроить Chrome на удаление истории просмотров каждый раз при выходе из системы, щелкните три точки, чтобы открыть меню в Chrome, и выберите «Настройки»> «Дополнительно»> «Настройки сайта»> «Файлы cookie». Здесь вы найдете параметр «Хранить только локальные данные», пока вы не закроете браузер.
Вы не можете автоматизировать удаление истории браузера на Android или iOS. И помните, это не повлияет на вашу историю действий в Google.
Автоматически удалять данные браузера Chrome с помощью сторонних расширений
Одна из замечательных особенностей Chrome — это то, насколько много вы можете сделать с помощью расширений, включая управление историей просмотров.Вы можете автоматически удалять историю браузера Chrome с помощью функции Auto History Wipe, которая позволяет автоматически удалять историю браузера при открытии Chrome, а не при его закрытии. Это означает, что ему не требуется разрешение для работы в фоновом режиме, и он использует очень мало ресурсов. Это не всегда работает, если истории Chrome и Google синхронизированы, и может привести к задержке в несколько секунд, прежде чем Chrome начнет реагировать при открытии.
Что делать, если вы хотите настроить Chrome на удаление истории еженедельно, ежемесячно или ежедневно, а не каждый раз, когда вы открываете или закрываете браузер?
Другие расширения Chrome, такие как History AutoDelete, предоставляют более сложный контроль, например, позволяя удалять только определенные домены.Он также позволяет автоматически удалять или удалять через определенное количество дней.
Что делать, если не удается удалить историю просмотров Chrome
В некоторых последних версиях Chrome есть ошибка, из-за которой невозможно удалить историю просмотров. Некоторые люди обнаруживают, что не могут удалить историю Chrome по другим причинам. Если вы не можете использовать стандартный метод для удаления истории просмотров в Chrome, попробуйте это.
Для Windows вы можете удалить кеш Chrome, включая данные просмотра, по адресу:
C: UsersUSERNAMEAppDataLocalGoogleChromeПрофиль данных пользователя
Замените ИМЯ ПОЛЬЗОВАТЕЛЯ и ПРОФИЛЬ на имя пользователя вашего компьютера и имя профиля Chrome.
ПользователиAndroid могут открыть Диспетчер приложений в разделе «Приложения» в меню «Настройки» устройства, затем выбрать Chrome и нажать «Очистить кеш».
Некоторые пользователи сообщают, что очистка кеша вручную заставляет снова работать в Chrome.
В iOS нет эквивалента.
Пользователи Mac могут открыть окно Finder и перейти к «Перейти» в верхнем меню или набрать Shift + CMD + G и вставить:
~ / Библиотека / Поддержка приложений / Google / Chrome / По умолчанию / Кэш приложения
Это должно предоставить вам доступ к кешу Chrome на жестком диске вашего Mac и позволить вам стереть его вручную.
Можете ли вы получить историю просмотров в Chrome, если вы ее удалили?
Иногда вы удаляете историю Chrome только для того, чтобы понять, что она содержит единственный способ найти ресурс, который вы забыли добавить в закладки. Если вы не удалили автоматическое предложение при удалении истории просмотров, возможно, вы сможете найти то, что ищете, таким образом. Если нет, есть другой способ.
Если вы вошли в Chrome и Google, вы сможете восстановить историю просмотров в Chrome как историю действий в Google.
Войдите в свою учетную запись Google.
Щелкните Данные и персонализация> Действия и временная шкала> Мои действия. Если вы ранее решили приостановить синхронизацию или приостановить действия в Интернете и приложениях, вы все равно сможете восстановить таким образом действия на Картах и Youtube.
Если вы не синхронизированы с Google, у вас мало шансов восстановить удаленную историю просмотров. В Windows его потенциально можно восстановить с помощью файлов журналов компьютера или кеша DNS; на Mac вы можете попробовать открыть Перейти в папку и перейти к:
~ / Библиотека / Поддержка приложений / Google / Chrome / По умолчанию
Найдите закладки.bak, затем, удерживая CMD, щелкните файл и выберите Получить информацию и удалите .bak из имени и расширений.
Удалите историю поиска в социальных сетях и в браузерах
Если вы пользуетесь компьютером совместно с другими членами вашей семьи, может быть сложно сохранить в секрете неожиданный отпуск или подарок. В частности, сохраненные поисковые запросы могут вас утомить.
В конце концов, если ваш веб-браузер по умолчанию использует Expedia каждый раз, когда кто-то вводит букву «E», ваши планы будут выяснены. Скоро путешествуете? Коснитесь или щелкните здесь, чтобы получить несколько советов по безопасности путешествий.Кроме того, сохраненные поисковые запросы занимают память на жестком диске.
Так как же очистить историю поиска? Знаете ли вы, что это можно сделать как в браузере, так и в любимых социальных сетях? Мы расскажем, как это сделать, начиная с Facebook.
Facebook действительно любит следить за вами, включая вашу историю поиска, чтобы показывать вам целевую рекламу. Чтобы сохранить некоторое подобие конфиденциальности на сайте и в приложении, выполните следующие действия, чтобы очистить историю поиска в Facebook:
- Откройте приложение Facebook и войдите в систему.
- Перейти на страницу профиля .
- Коснитесь трехточечного меню и нажмите кнопку Журнал активности .
- Щелкните параметр Зарегистрированные действия и другие действия .
- Выберите История поиска .
- Теперь вы увидите список всех поисковых запросов, выполненных вами на Facebook до этого момента. Чтобы удалить эту историю, выберите Очистить поиск .
- Если вы хотите удалить отдельные элементы истории поиска, а не всю историю сразу, нажмите на три точки справа от каждого поиска в списке истории и нажмите Удалить .Появится меню для подтверждения. Нажмите Удалите еще раз. Это удалит только один поисковый запрос.
Twitter также отслеживает вашу историю поиска. Это может помочь вам найти профили, которые вы часто ищете, или это может раздражать и раскрывать информацию, которую вы не хотите, чтобы другие знали.
Технические новости, которые важны для вас, ежедневно
Конфиденциальность, безопасность, последние тенденции и информация, необходимая для лучшей цифровой жизни.
Чтобы удалить историю поиска в Twitter:
- В веб-браузере войдите в свой профиль Twitter.
- Щелкните по строке Search Twitter в правом верхнем углу экрана. Появится список ваших недавних поисков.
- Коснитесь X рядом с отдельными поисковыми запросами, чтобы удалить их по одному.
- Чтобы очистить все результаты поиска сразу, нажмите Очистить все вверху меню.
Чтобы очистить историю поиска в Twitter на мобильном устройстве:
- Войдите в приложение Twitter на своем смартфоне или планшете и коснитесь вкладки Search в нижней части экрана. Это вкладка со значком увеличительного стекла.
- Нажмите на панель поиска в Твиттере вверху, чтобы отобразить ваши недавние поисковые запросы.
- Коснитесь X в круге справа от Недавние поиски и коснитесь Очистить , чтобы удалить все последние поисковые запросы.
- Чтобы удалить отдельные поисковые запросы, смахните влево по поиску из списка и коснитесь Удалить .
- Вы можете удалить поисковые запросы, но не сможете удалить последние профили, которые вы искали, без очистки всей истории поиска.
Facebook владеет Instagram, поэтому ему также нравится отслеживать ваши данные. Опять же, это может быть удобно, но полезно время от времени очищать данные поиска, чтобы сэкономить место на телефоне или в браузере и сохранить некоторую конфиденциальность.
Поскольку Instagram чаще используется как приложение, чем в браузере, давайте рассмотрим, как очистить историю поиска в мобильном приложении:
- Откройте приложение Instagram и войдите в него.
- Коснитесь своего профиля (вкладка в нижней части экрана с круглым значком изображения вашего профиля) и коснитесь значка из трех строк, расположенных друг над другом в правой верхней части экрана.
- Нажмите Настройки , затем Безопасность .
- В разделе Данные и история выберите Очистить историю поиска на iPhone или Историю поиска на Android.
- Вы увидите список недавних поисков. Нажмите X рядом с отдельными поисковыми запросами, чтобы удалять их по одному. Нажмите Очистить все в правом верхнем углу, чтобы удалить их все сразу.
Ваша история поиска в Instagram похожа на историю поиска в Facebook. Если вы очистите поисковые запросы на мобильном устройстве или в браузере, вы очистите их в другом.
Google Chrome
Google Chrome существует на компьютерах и мобильных устройствах, и очистка истории поиска в основном одинакова для обоих.Если ваши устройства синхронизируются с одним облаком, удаление истории поиска Chrome на одном удалит историю на всех из них:
- Откройте Google Chrome на своем компьютере и нажмите меню Еще , три точки друг над другом в в правом верхнем углу браузера.
- Наведите указатель мыши на меню «История », затем нажмите на опцию «История » вверху.
- Чтобы удалить отдельные поисковые запросы, щелкните поле слева от различных списков поиска и нажмите Удалить в верхней правой части окна.
- Чтобы удалить всю историю поиска сразу, нажмите Очистить данные просмотра в левом меню и выберите, какие данные вы хотите удалить — только историю просмотров или файлы cookie и кеш. После того, как вы определитесь, нажмите кнопку Очистить данные .
- Примечание : очистив все, вы освободите больше места в памяти и получите больше конфиденциальности.
Google также позволяет удалять историю поиска. Коснитесь или щелкните здесь, чтобы очистить историю поиска с веб-сайта Google.
Firefox
Чтобы очистить историю поиска в Firefox:
- Откройте Firefox и щелкните трехстрочное меню.
- Нажмите История , затем Очистить недавнюю историю… , чтобы удалить все последние данные поиска.
- Появится окно с запросом на очистку временных рамок (последний час, последние два часа, текущий день, все и т. Д.). Выберите свой таймфрейм и нажмите Очистить сейчас .
- Чтобы удалить элементы по одному, нажмите История , затем Показать всю историю .
- Вы получите список всех недавних поисков. Щелкните правой кнопкой мыши то, что вам не нужно, и выберите Забудьте об этом сайте.
Edge
Чтобы очистить историю поиска в Edge:
- Откройте Edge и щелкните «Параметры и др.»… , затем Параметры в браузере.
- Нажмите Конфиденциальность и услуги и найдите Очистить данные просмотра .
- Выберите Выберите, что нужно очистить, и выберите временной диапазон данных для удаления из раскрывающегося меню Временной диапазон .Предлагаем сделать все.
- Затем выберите тип данных, которые вы хотите очистить — только историю поиска, файлы cookie, кеш, даже пароли и данные для заполнения форм.
- Скорее всего, вы захотите сохранить пароли и данные для заполнения форм, если только вы не предпочитаете вводить все вручную из соображений безопасности.
- Нажмите Очистить сейчас , и эти данные будут удалены.
Safari
Чтобы очистить историю поиска в Safari:
- Откройте Safari и щелкните вкладку меню History в верхней части экрана.
- Нажмите Очистить историю во всплывающем меню.
- Выберите, как далеко вы хотите удалить. Мы рекомендуем вернуться как можно дальше.
- Нажмите ОК, и история просмотров будет удалена.
- Чтобы удалить определенные поисковые запросы, на вкладке «История» выберите Показать всю историю и удалите элементы, щелкнув их один раз, затем нажмите кнопку удалить на клавиатуре.
- Для мобильных устройств откройте настройки , Safari , Advanced , Данные веб-сайтов , затем Удалить все данные веб-сайтов .
- Это приведет к удалению всех данных , поэтому не забудьте добавить в закладки то, что вы хотите сохранить, прежде чем стирать все.
Сохраните свой следующий подарок сюрпризом на общем компьютере, очистив историю поиска в своих браузерах и социальных сетях. Коснитесь или щелкните здесь, если вам интересно, по какой причине Google позволяет удалять историю поиска.
На вашем компьютере и мобильных устройствах будет больше памяти, и вы сделаете свои данные более конфиденциальными. Итак, периодически очищайте историю поиска и сохраняйте некоторую конфиденциальность во время работы в Интернете.
Как очистить историю поиска и браузера
Как, спросите вы? Мы к этому еще вернемся. Но сначала мы объясним , почему вам следует регулярно очищать историю просмотров и поиска.
Или вы можете перейти к…
Как очистить историю просмотров в:
Как удалить историю поиска в :
Как очистить историю поиска и браузера на мобильных устройствах :
Как удалить историю поиска и просмотра YouTube на :
Зачем очищать историю просмотров и поиска?
Хранение истории просмотров в течение очень долгого времени может занять память на вашем устройстве, а в некоторых крайних случаях даже немного замедлить его.Но если вы когда-нибудь собираетесь поделиться своим устройством с кем-либо, очистка истории веб-поиска станет очевидным первым шагом к сохранению конфиденциальности ваших действий. Мы все бывали на веб-сайтах, которыми не особо гордимся, и в этих случаях автозаполнение вам точно не подойдет.
Очистка браузера делает его безопаснее, так как предотвращает перехват истории, который может поставить под угрозу вашу личную информацию. Кроме того, очистка других временных файлов, которые вам больше не нужны, может повысить скорость вашего ПК.
А зачем очищать историю поиска ? Все крупные поисковые провайдеры, такие как Google и Bing, сохраняют то, что вы ищете, что само по себе является серьезной проблемой конфиденциальности, если учесть, что они продают эти данные рекламодателям и могут использовать их для изменения таких вещей, как реклама, которую вы видите, или цена на вещи онлайн. Но если учесть, как часто эти сервисы взламываются, это означает, что вы находитесь на расстоянии одного взлома данных от преступников, которые знают, что вы ищете. Проблемы с этим должны быть довольно очевидными.
Несколько слов о кэше и файлах cookie
Важно отметить, что между историей браузера, кешем и файлами cookie есть довольно большие различия, хотя они безвозвратно связаны и часто обнаруживаются в процессе очистки вашей истории.
Кэш , например, сохраняет элементы, которые необходимо запускать определенным веб-сайтам, поэтому, если вы когда-нибудь снова посетите эти веб-сайты, они могут загружаться быстрее.
Файлы cookie , с другой стороны, используются веб-сайтами для отслеживания самых разных вещей: что вы делаете, что вам разрешено просматривать и куда вы идете дальше.
Хотя это выходит за рамки данной статьи, очень важно очистить файлы cookie браузера и очистить кеш. Это будет иметь большое значение для того, чтобы ваш браузер работал наилучшим образом … и сохранял свою конфиденциальность.
AVG TuneUp — это универсальный очиститель браузера, очиститель файлов cookie и очиститель кеша. Его набор встроенных инструментов оптимизации производительности легко очистит ваш кеш, файлы cookie и другие ненужные файлы в браузере, обеспечивая при этом чистоту вашего браузера с помощью автоматического обслуживания и обновлений.Загрузите AVG TuneUp сегодня и наслаждайтесь плавным просмотром веб-страниц.
Частный режим / режим инкогнито
Есть еще более простой способ обеспечить конфиденциальность и очистку истории просмотров и поиска, если вы не хотите очищать ее каждые пару дней. Каждый раз, когда вы планируете заняться чем-то в Интернете, о чем не хотите, чтобы ваша мама узнала, вам следует активировать в браузере приватный режим или режим инкогнито.
Практически в каждом браузере есть этот режим, и когда он активирован, ни ваш просмотр, ни история поиска для этого сеанса не будут сохранены.Это не делает вас невидимым в сети, но если вы используете его правильно, вам не нужно будет умолять друзей уничтожить ваш жесткий диск на смертном одре, прежде чем ваши родители получат возможность изучить его.
Другой вариант — просто использовать один из лучших браузеров для обеспечения безопасности и конфиденциальности.
Как очистить историю просмотров
Вот пошаговый процесс удаления истории браузера, независимо от того, какой браузер вы используете. Но есть одна вещь, которую вы должны отметить, прежде чем начать: в большинстве этих случаев вам нужно будет решить, какую часть своей истории вы хотите удалить.Как далеко ты хочешь отправиться в прошлое?
Параметры различаются во всех браузерах, но в целом вам следует выбрать вариант все время / все , если вы хотите полностью обновить браузер, или просто вариант один / два часа , если вы сделали что-то особенно странное в Интернете и вы бы предпочли забыть о своем участии.
Но идем дальше …
Google Chrome
Сначала откройте Chrome.
Щелкните три точки в правом верхнем углу.
Щелкните История , затем в боковом меню снова нажмите История .
Откроется еще одна новая вкладка и всплывающее окно. Убедитесь, что установлен флажок рядом с История просмотров , и укажите, какую часть истории вы хотите удалить.
Firefox
Очевидно, начнем с открытия Firefox.
В строке меню щелкните История .
Нажмите Очистить недавнюю историю .
Убедитесь, что Просмотр и загрузка история , а также Форма и история поиска отмечены, и используйте раскрывающееся меню вверху, чтобы выбрать продолжительность.
Internet Explorer / Microsoft Edge
Откройте Microsoft Edge.
Щелкните три полосы справа от поля веб-адреса.
Щелкните История рядом со значком стрелки часов.
Opera
Для отдельных страниц просто наведите указатель мыши на ссылку и нажмите кнопку X справа.
Чтобы очистить все сразу, нажмите Очистить данные просмотра .
Должно появиться новое окно. Убедитесь, что флажок рядом с История просмотров установлен, и установите временной диапазон.
Нажмите Очистить данные , и готово!
Есть ли причина не удалять историю моего браузера?
Что ж, есть одна причина: если вы один из тех людей, которые полагаются на автозаполнение для перехода на сайты, которые вы посещаете чаще всего, вам будет немного сложно удалить всю историю браузера. Конечно, вы можете обойти это, добавив эти страницы в закладки — очистка истории не приведет к удалению ваших закладок. Так что, если вы еще этого не сделали, сейчас самое время начать.В противном случае вы можете безопасно удалить историю, зная, что такие вещи, как ваши сохраненные пароли (чего, кстати, делать не следует!), Будут сохранены.
Между прочим, если вы не уверены, что именно сохранить, а что удалить, или если вы просто хотите немного украсить свой компьютер, можем ли мы предложить небольшой аккуратный инструмент под названием AVG TuneUp? Наш очиститель ПК удалит лишние файлы и другой ненужный мусор, чтобы повысить производительность и скорость.
Очистка истории поиска
Теперь, когда вы закончили работу с браузерами, пора перейти к истории поиска.Вы, несомненно, удалили много поисковых запросов при удалении истории браузера, но это было только на вашем компьютере. Очистить историю поиска по-настоящему означает заставить Google, Yahoo !, или Bing забыть, что вы искали (что вы можете стереть на всех своих устройствах одновременно, по крайней мере, если вы используете одну и ту же учетную запись).
Но имейте в виду, что это работает, только если у вас есть учетная запись Google, Yahoo !, или Microsoft, и если вы выполняли поиск, войдя в эти учетные записи. В противном случае удаление вашей местной истории — лучшее, что вы можете сделать.
Сначала войдите в свою учетную запись Google, затем щелкните поле, состоящее из маленьких точек в правом углу, и нажмите Учетная запись .
Посмотрите в левый верхний угол экрана, найдите Конфиденциальность и персонализация и нажмите Управление данными и персонализацией .
На следующем экране вы, вероятно, увидите список из лота, ссылок, веб-сайтов и т.п.Отсюда вы можете удалить любой элемент, щелкнув три точки рядом с каждым элементом и нажав удалить . Или вы можете удалить всю историю за определенный день, щелкнув значок маленькой корзины.
Но на то, чтобы сделать это за всю вашу историю, потребовалось бы много времени. Итак, нажмите Удалить действие в меню слева.
Появится всплывающее окно, в котором вы можете решить, как далеко вы хотите удалить свою историю.Мы предлагаем За все время , или вы можете выбрать Пользовательский диапазон .
На следующем экране нажмите Удалить , чтобы подтвердить, что вы хотите стереть историю.
Следующий экран подтвердит, что ваша история поиска была успешно удалена, а также предложит вам еще несколько вариантов действий и истории.
На самом деле лучший способ изменить настройки — вернуться к Данные и персонализация , снова найти поле Элементы управления действиями и выбрать Управление элементами управления действиями .
Внутри Элементы управления действиями найдите переключатель Действия в Интернете и приложениях . Установите переключатель в положение (чтобы он стал серым, а не синим). Теперь Google перестанет сохранять вашу историю поиска. Вам больше никогда не придется этого делать!
Bing
Прежде всего войдите в свою учетную запись Microsoft.
Щелкните три полосы рядом с вашим логином и щелкните История поиска .
Вы не можете удалить историю поиска отсюда; вам нужно будет нажать Просмотреть и удалить историю поиска и перейти на новый сайт.
Вам нужно будет снова войти в систему. Сожалею.
Как только вы это сделаете, вы попадете на новую страницу. Щелкните ПОСМОТРЕТЬ И ОЧИСТИТЬ ИСТОРИЮ ПОИСКА .
Вы увидите практически все, что Microsoft отслеживает в отношении вас. Если хотите, можете бездельничать, но для наших целей нажмите Search в левом меню.
Вы можете удалить каждый элемент в списке по отдельности или нажать кнопку Очистить действие в правом верхнем углу.
Вы увидите всплывающее окно с призывом не удалять историю. Игнорируйте его и нажмите Очистить .
К сожалению, нет способа гарантировать, что Microsoft не сохраняет ваши поисковые запросы с этого экрана — вам придется продолжать использовать окна InPrivate в Edge, чтобы сохранить ваши поисковые запросы в секрете.
Yahoo!
Yahoo! заслуживает похвалы за то, что действительно облегчил эту задачу.Спасибо за это, Yahoo!
Войдите в Yahoo!
Из Yahoo! на странице поиска, щелкните поле в правом верхнем углу и выберите Настройки .
В крайнем левом углу нажмите История поиска .
Вы увидите старый большой список всего, что вы искали. Щелкните мусорное ведро рядом с каждым элементом, который вы хотите удалить.
Если вы хотите удалить их все, нажмите Очистить историю , затем Удалить в следующем всплывающем окне.
Вы также можете нажать Отключить историю , чтобы убедиться, что Yahoo! не сохранит вашу историю поиска в будущем.
Телефоны, планшеты и мобильные устройства
Хорошие новости! Вы очистили историю поиска и браузера на своем ПК и / или рабочем столе. Но если у вас нет тупого телефона или вы когда-либо использовали планшет только в качестве пресс-папье, у вас, вероятно, есть история просмотра и поиска на этих устройствах.
Так что пристегните ремни, потому что мы еще не закончили.
iPad и iPhone
Если вы не используете стороннюю поисковую систему, невозможно отдельно очистить историю просмотров и поиска на iPhone или iPad. Все это в кучу.
Запустите приложение Safari . Полюбуйтесь, как хорошо выглядят ваши ногти сегодня.
Коснитесь значка открытой книги на нижней панели инструментов.
Затем нажмите на часы в правом верхнем углу.
Теперь вы в своей истории.Вы можете удалить отдельные элементы отсюда с X справа от каждой ссылки.
Или, чтобы очистить все (включая файлы cookie), нажмите кнопку Очистить внизу списка.
Выберите, как далеко вы хотите удалить, и все готово.
Телефоны и планшеты Android
Удаление истории просмотров на устройствах Android во многом похоже на процесс на ПК, то есть он меняется в зависимости от используемого вами браузера.А поскольку историей поиска управляют Google, Firefox и Microsoft, очищая ее в браузере, вы эффективно очищаете ее и на мобильных устройствах.
Google Chrome
Tap История .
Вы можете удалить отдельные элементы из этого списка с помощью кнопок X рядом с каждой ссылкой.
Чтобы выполнить все операции, нажмите Очистить данные просмотра вверху.
Firefox
Opera
Как вы уже догадались, начните с открытия приложения.
Найдите кнопку O-меню в правом нижнем углу и коснитесь ее.
Нажмите История , затем нажмите значок корзины в правом верхнем углу. Подтвердите, что вы хотите очистить историю просмотров.
Вот и все. Готово!
Очистка истории поиска Google Play
Ага, мы убираем , все . Ваш поиск в Google Store так же важен, как и другие поисковые системы, поэтому, пока вы здесь, вы можете также привести его в порядок.
Откройте Google Play.
Слева от строки поиска вы увидите три полосы. Дайте им постучать.
Нажмите Параметры .
Похоже, ничего не произойдет, но не волнуйтесь. Вы все еще чисты.
… но мы еще не закончили.
Вернитесь в меню и коснитесь Мои приложения и игры .
В верхнем меню нажмите Библиотека .
Здесь у вас есть список всех приложений, которые вы скачали, но которых сейчас нет на вашем устройстве. Вы также увидите большой крестик рядом с ними. Нажимайте столько, сколько хотите.
Удаление истории поиска и просмотра YouTube
Мы почти закончили, ребята. YouTube использует ваш поиск и историю просмотров, чтобы определить, какие видео вам могут быть интересны.Это может быть полезно, но если вы попробуете странный ритм-н-блюз 70-х и почувствуете, что сожалеете, есть простой способ вычеркнуть O’Jays из истории просмотров.
Но сначала несколько примечаний. Во-первых, если вы смотрели какие-либо видео в браузере в режиме инкогнито или в скрытом режиме, они не будут сохранены, поэтому вам не нужно беспокоиться об их удалении. Во-вторых, если вы удалили историю поиска Google способом, описанным ранее в статье, у вас также была возможность удалить там историю просмотров и поиска YouTube, что означает, что вы, вероятно, можете пропустить эту часть.Вы также можете отключить возможность Google отслеживать ваши предпочтения просмотра Youtube так же, как вы можете отключить их возможность отслеживать ваши веб-поиски, перейдя в Конфиденциальность и персонализация , Элементы управления действиями и повернув История поиска YouTube и История просмотров YouTube выкл.
Но все равно. Если вы просто хотите удалить свой поиск на YouTube и историю просмотров…
На сайте YouTube
Итак, сначала вам нужно войти в свою учетную запись.
Щелкните три полосы в углу и перейдите к История .
Здесь вы увидите список всех просмотренных вами видео. Вы можете удалить отдельные видео, наведя указатель мыши на заголовок и нажав кнопку X , которая появится справа.
Если вы хотите удалить все и начать заново, нажмите Очистить всю историю просмотра слева, затем подтвердите второй раз в следующем всплывающем окне.
У вас также есть возможность приостановить историю просмотров из этого меню, если вы не хотите полностью заходить в свою учетную запись Google, чтобы сделать это.
Слева вы также увидите вариант просмотра истории поиска . Щелкните это.
Работает точно так же, как история часов. Отсюда вы можете удалить отдельные элементы или все сразу.
Когда вы достаточно тщательно очистили свое прошлое, все готово!
На мобильном сайте
Хорошо, откройте веб-сайт и убедитесь, что вы вошли в систему.
В верхнем меню коснитесь значка человека. Это ваш аккаунт.
Нажмите История , который должен быть в самом верху списка.
Вы увидите список всех видео, которые вы смотрели. Чтобы удалить отдельные видео, коснитесь трех точек рядом с каждым из них, затем коснитесь Удалить из истории просмотра .
Если вы хотите удалить все или просто приостановить историю просмотра, нажмите кнопки вверху: Очистить всю историю просмотра или Приостановить историю просмотра , соответственно, . Появится всплывающее окно с вопросом, уверены ли вы, когда нажмете на них. Подтвердите, если да.
Для истории поиска в самом верху экрана вы найдете вкладку История поиска . Коснитесь его.
Он будет работать так же, как и история просмотров.
Делай то, что должно быть сделано.
Очистка приложения YouTube
Между прочим, вам необязательно делать все три из них. Выполнение всего одного действия очистит вашу историю во всей учетной записи.В любом случае…
Откройте приложение YouTube. Убедитесь, что вы вошли в систему.
В нижней части экрана вы увидите папку с надписью Библиотека . Нажмите на это.
Оттуда нажмите История .
На этом экране вы можете удалить отдельные просмотренные видео. Просто коснитесь трех точек рядом с каждым именем и нажмите Удалить из истории просмотра .
Но если вы хотите удалить все, коснитесь трех точек в правом верхнем углу экрана, затем коснитесь Элементы управления историей .
Здесь вы увидите множество вариантов. Отсюда вы можете Приостановить историю просмотра и Приостановить историю поиска одним касанием пальца (хотя появится всплывающее окно с вопросом, уверены ли вы).
Вы также можете Очистить историю просмотров и Также очистить историю поиска , хотя YouTube попытается отговорить вас от этого.
Удалите то, что нужно удалить, и на этом все готово.
Завершение
Нет ничего лучше, чем удалить историю поиска и просмотра, чтобы почувствовать себя обновленным! Это похоже на новый старт для совершенно нового вы… кто сказал, что Интернет никогда не забывает?
Так что продолжайте и устраивайте там новый беспорядок.Мы будем готовы помочь вам навести порядок, когда вам понадобится еще один или два старта. Фактически, если вы хотите избавиться от проблем, связанных с удалением истории поиска и просмотра вручную, мы тоже можем помочь. AVG TuneUp — это мощный оптимизатор производительности, который удаляет мусор, чтобы ваши устройства работали наилучшим образом. Кроме того, наше автоматическое обслуживание будет поддерживать вашу машину в отличном состоянии 24/7.
Как удалить последние 15 минут истории поиска Google
Вы можете удалить свои самые последние поисковые запросы из истории Google одним нажатием кнопки.Вот как.
Есть быстрый способ очистить недавнюю историю поиска в Google. Поисковый гигант упростил вам очистку вашей учетной записи от последних поисковых данных с помощью функции конфиденциальности под названием Quick Delete.
Вам не придется проходить через лабиринт настроек для быстрой очистки. Но вы можете быстро удалить историю поиска за последние 15 минут одним нажатием на меню «Учетная запись», и все это за считанные секунды.
Что такое функция быстрого удаления Google?
Функция быстрого удаления была одним из немногих элементов управления конфиденциальностью, представленных компанией, принадлежащей Alphabet, на конференции разработчиков Google I / O в 2021 году. Они также включали возможность быстрого отключения истории местоположений в Картах, а также добавление заблокированных папок в Фото.
Связанный: Как веб-сайты отслеживают вашу активность в Интернете?
Браузер Google Chrome позволяет удалить историю просмотров за последний час.Но это только история вашего браузера и не влияет на то, что сохраняется, когда вы входите в свою учетную запись Google.
Функция быстрого удаления Google решает эту дилемму, давая вам возможность удалить не только ваши поисковые запросы, но и любые посещенные вами веб-сайты из приложения Google за этот короткий промежуток времени. Он просто не удалит историю просмотров из Chrome.
Как очистить историю поиска за последние 15 минут
Во-первых, убедитесь, что ваше приложение Google обновлено.Проверьте в Google Play Store или iOS App Store, доступны ли какие-либо новые обновления, и нажмите Обновить , если они есть. Сейчас же:
- Откройте приложение Google .
- Коснитесь значка профиля в правом верхнем углу, чтобы получить доступ к меню.
- Под История поиска , нажмите Удалить последние 15 минут .
Вот и все. Теперь Google сотрет всю вашу историю поиска за предыдущие 15 минут. Вы увидите экран подтверждения, так что еще есть время отменить изменения, если хотите. Изменения вступят в силу через некоторое время.
Другие способы удалить историю поиска Google
Функция быстрого удаления — это просто более быстрый способ удалить вашу недавнюю историю поиска.Ниже приведены другие методы, которые вы можете использовать для удаления истории поиска в Google:
Как вручную удалить историю поиска в Google
- Откройте приложение Google на своем смартфоне и коснитесь значка профиля .
- Нажмите История поиска , затем прокрутите вниз, чтобы просмотреть свои данные, которые появятся после слов Поиск .
- Теперь щелкните X справа от каждого элемента поиска, который вы хотите удалить.Это приведет к безвозвратному удалению этих элементов поиска.
Вы также можете удалить историю поиска за последний час или за последний день, но эти параметры доступны только на вашем ПК или ноутбуке, а не в мобильном приложении Google. Просто перейдите на myactivity.google.com, выберите Удалить действие по слева, а затем нажмите Последний час или выберите нужный вариант в меню.
Google также дает вам возможность включить опцию автоматического удаления на три месяца, 18 месяцев или 36 месяцев.Эта опция доступна в мобильном приложении.
Как очистить историю поиска в Google Chrome для мобильных устройств
- Откройте приложение Google на своем смартфоне.
- Нажмите трехточечное меню в правом нижнем углу экрана.
- Прокрутите вниз и коснитесь История .
- Теперь нажмите Очистить данные просмотра внизу экрана.
- Выберите или отмените выбор типа данных, которые вы хотите удалить, убедившись, что у вас выбрано История просмотров .
- Теперь нажмите Очистить данные просмотра внизу экрана.
Это удалит историю из вашего браузера, но не из вашей учетной записи Google.
Защитите свои данные и учетную запись с помощью средств контроля конфиденциальности Google
Независимо от того, насколько вы информированы, большая часть Интернета и его работы остается неуловимой, а риск компрометации ваших данных и учетных записей всегда является реальностью.Рассмотрите возможность использования средств управления конфиденциальностью Google, чтобы обеспечить безопасность вашего аккаунта. В конце концов, вы никогда не можете быть «слишком безопасными» в Интернете.
Как использовать Android без Google: все, что вам нужно знатьХотите использовать Android без Google? Вот полное руководство по отказу от Google на вашем устройстве Android, чтобы восстановить контроль над конфиденциальностью.
Читать далее
Об авторе Айя Масанго (Опубликовано 31 статья)Ая — писатель-фрилансер, увлеченный брендами, маркетингом и жизнью в целом.Когда она не печатает, она следит за последними новостями, размышляет о сути жизни и думает о новых возможностях для бизнеса. Наиболее продуктивен при работе в постели.
Более От Ая МасангоПодпишитесь на нашу рассылку новостей
Подпишитесь на нашу рассылку, чтобы получать технические советы, обзоры, бесплатные электронные книги и эксклюзивные предложения!
Нажмите здесь, чтобы подписаться
.
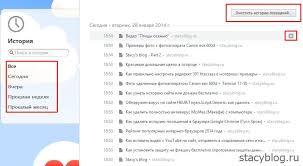

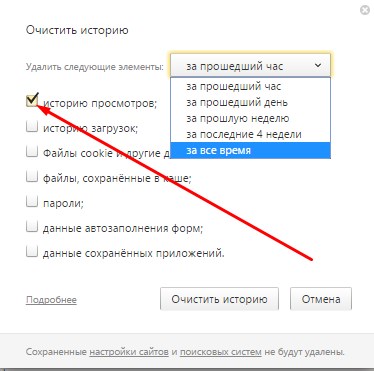
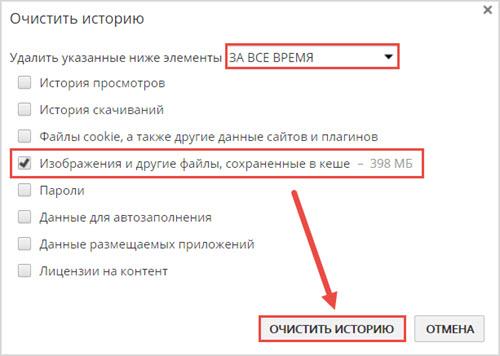



 При этом удаляется только список, а не сами файлы, которые вы скачали.
При этом удаляется только список, а не сами файлы, которые вы скачали. Браузер использует эти копии, чтобы быстрее загружать контент при следующем посещении этих сайтов.
Браузер использует эти копии, чтобы быстрее загружать контент при следующем посещении этих сайтов.