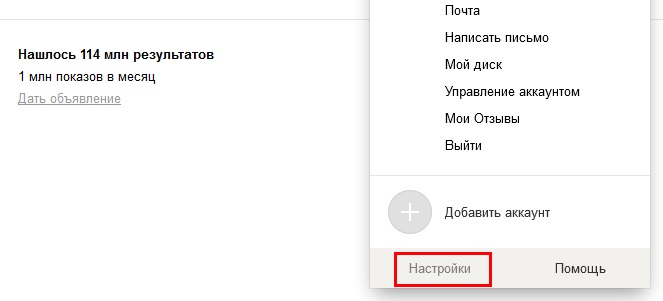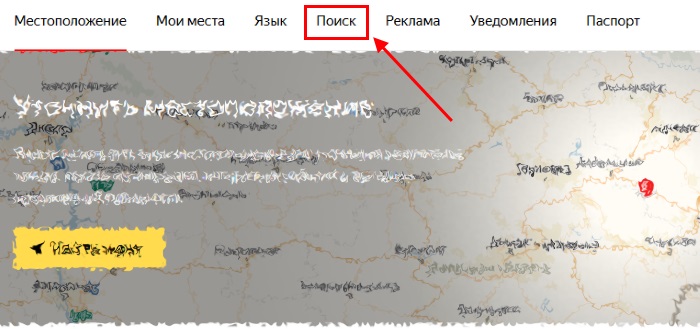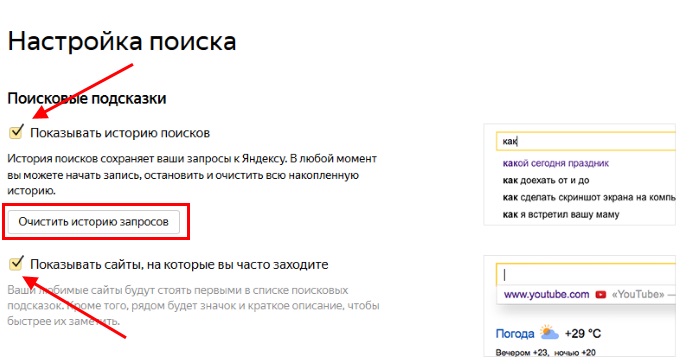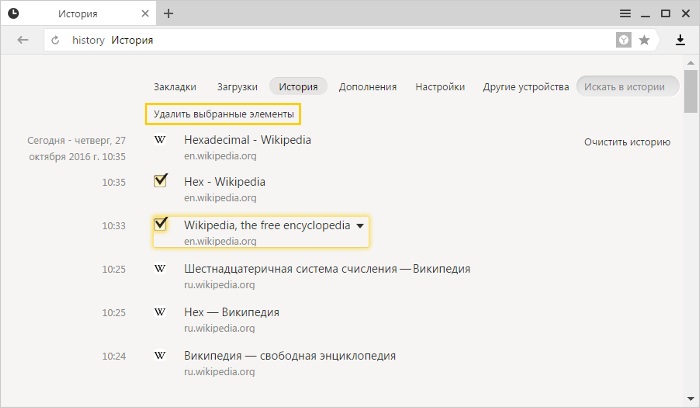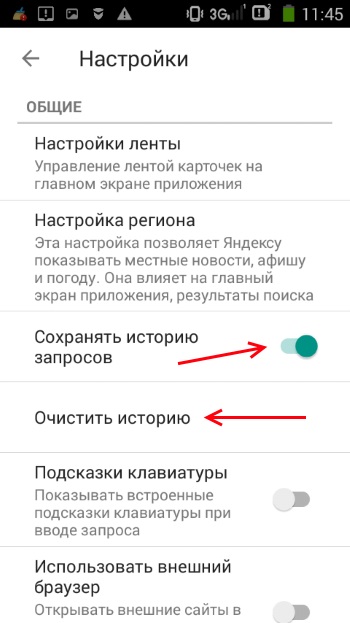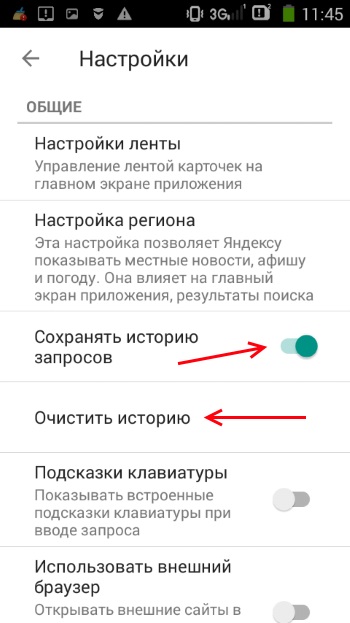Как удалить историю запросов в Яндексе
Когда вы совершаете поиск в той или иной поисковой системе, она сохраняет ваши запросы. Разработчики осведомлены, что юзерам свойственно искать ту же инфу через некоторое время. Так что мы при вводе повторяющихся слов видим в подсказках уже знакомые, веденные нами ранее фразы. Такая помощь не всегда полезна. Темой данной записи станет удаление истории запросов в поисковой строке Яндекс.
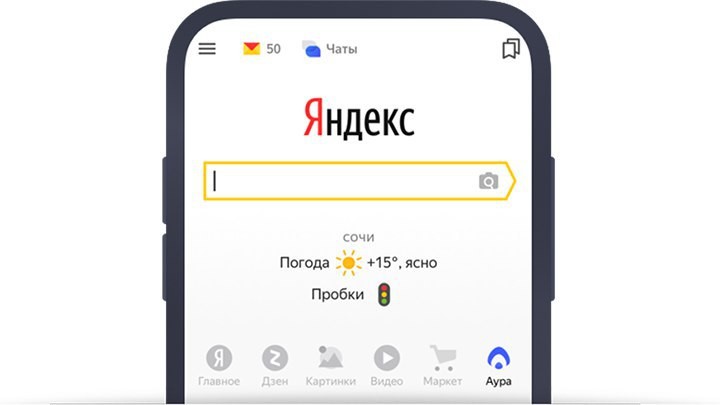
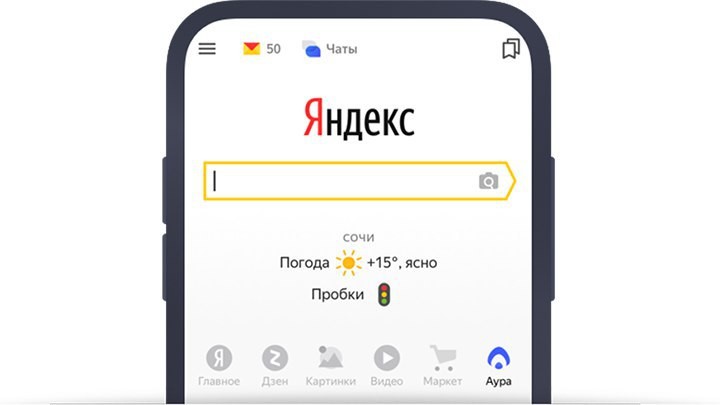
Как избавиться от собственных запросов в Яндекс
Вне зависимости от того, авторизованы ли вы в системе Яндекс, поисковик вместе с браузером запоминают историю веденных вами фраз. Если вы ведете уже знакомое слово, то все ваши прошлые запросы будут выделены фиолетовым. Чтобы быстренько удалить один или несколько из них, вы можете тут же в строке навести курсор на нужный и нажать на крестик. Таким образом, он навсегда исчезнет из подсказок не лишь в текущей сессии, но и после перезагрузки браузера или даже компа. Попробуйте сейчас это сделать сами.
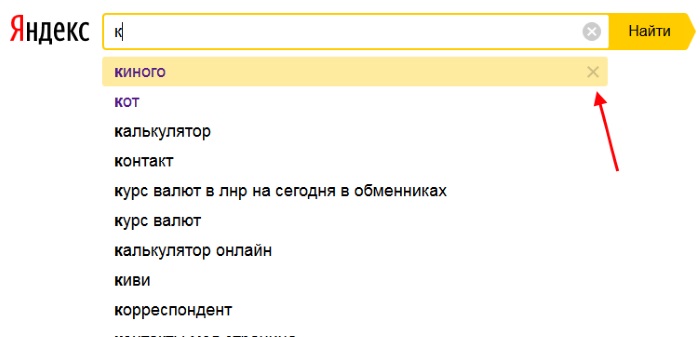
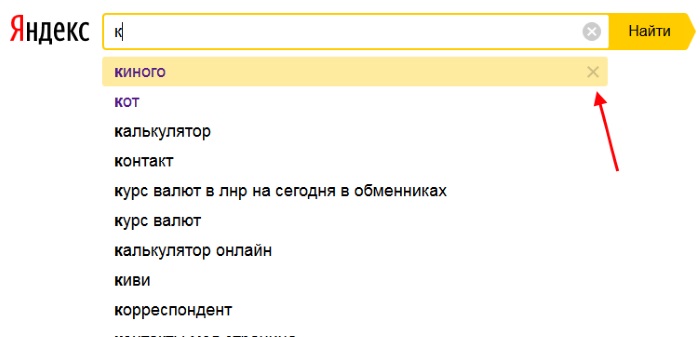
Не стоит забывать, что все манипуляции в браузере запоминаются в его истории. Так что, если вы хотите стереть свои следы пребывания на каком-нибудь ресурсе, вам следует очистить и свой обозреватель. Если вы ни разу не делали этого, поступите следующим образом:
- Откройте свой браузер, не зависимо от его названия;
- Найдите вверху на панели кнопку меню. Она может выглядеть как три горизонтальные линии (Firefox), три точки (Chrome) или первая буква названия, к примеру, Opera;
- В меню найдите пункт «Настройки» и выберите его;
- А в данный момент найдите вверху окна настроек строку поиска. Она специально рассчитана для быстрого перехода к тем или иным настройкам браузера;
- Введите в ней «Истор…». Не вводите свой запрос полностью, так как неверное его окончание может запутать систему, и вы ничего не найдете. Выберите пункт «Удалить историю».
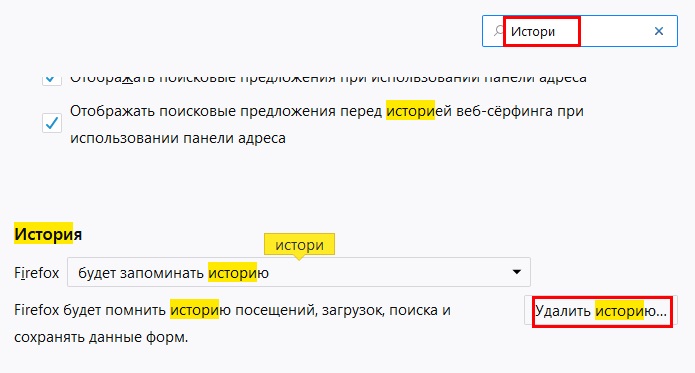
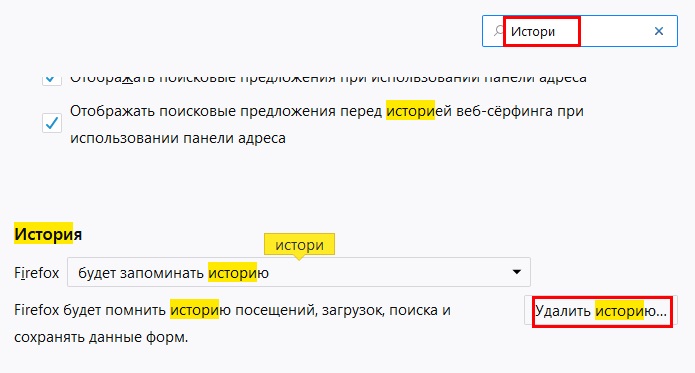
Найдите пункт «Удалить за все время» чтобы удалить всю историю посещений сайтов. Если вас интересует какой-то отдельный сайт, в этом разделе также будет поиск. Воспользуйтесь им и найдите нужный ресурс.
Удалить запросы в настройках аккаунта Yandex
Если у вас есть аккаунт в системе Yandex, вы можете перейти в свой профиль и удалить данные, которые отображаются при вводе запроса. Тут можно будет также настроить, чтобы все введенные вами вопросы в поисковой строке больше не сохранялись. Для этого перейдите на главную страницу Яндекс и авторизуйтесь со своими данными, если вы еще этого не сделали.
- Вверху справа выберите свой аватар или имя аккаунта;
- В выпадающем меню нажмите пункт «Настройки»;


- В следующем окне вы увидите карту с вашим местонахождением. Вверху располагаются разделы настроек. Выберите пункт «Поиск»;


- Тут как раз и будут настройки ваших запросов в поисковой системе. вы можете вообще отключить запоминание истории запросов системой, очистить всю историю, а также отключить показ частенько посещаемых сайтов на главной.


Прежде всего вам следует нажать на кнопку «Очистить историю запросов», чтобы удалить ранее сохраненные данные. Остальные настройки выбирайте на свое усмотрение.
Удалить историю посещений в Яндекс Браузере
Отдельно необходимо поговорить про Яндекс Браузер. В нем удаление истории поисковых запросов Яндекс совершается немного иначе, чем в других браузерах. Тем не менее данный процесс не сложен.
- Запустите браузер и нажмите на панели вверху «Настройки»;
- Выберите среди прочих пунктов — «История». вы также можете открыть их при помощи горячих клавиш CTRL+N;


- Найдите и выберите вкладку «История» и вы попадете в окно, где можно удалить всю историю или лишь некоторые посещенные сайты.
Как почистить историю поиска Яндекс на телефоне
Очистить поисковые запросы Yandex можно также через мобильное устройство — смартфон или планшет. Поскольку и тут вы будете видеть фразы, которые уже использовали для поиска. Эти строки, как и в веб-версии, выделены фиолетовым цветом. Удалить единичный запрос можно, нажав на крестик в подсказке. Если вы хотите избавиться от пару собственных запросов, вы можете удалить их на местечке. Но если вам следует настроить поиск, чтобы он не запоминал ваши запросы, тогда необходимо авторизоваться в системе Яндекс. Это можно проделать в мобильном приложении.
- В запущенном приложении необходимо выбрать кнопку меню;
- Выберите пункт «Настройки»;
- Найдите пункт «Сохранять историю…» и уберите ползунок в положение влево для её отключения;


- Ниже выберите кнопку «Очистить историю».
Таким образом все введенные вами фразы поисковая система Яндекс запоминать не будет. Если у вас установлен Яндекс Браузер для мобильных устройств, в нем тоже можно почистить историю.
- Откройте браузер и выберите на панели значок в виде часов;
- Укажите во вкладку «История»;
- Выберите один из посещенных сайтов и нажмите кнопку «Удалить»;
- Если необходимо очистить все сайты сразу, выберите «Очистить историю.
Так можно удалить историю ваших запросов не лишь в поисковой строке Яндекс, но и из браузеров на других устройствах.
Видео о том, как очистить (удалить) историю поиска в Яндексе
Когда вы совершаете поиск в той или иной поисковой системе, она сохраняет ваши запросы. Разработчики осведомлены, что юзерам свойственно искать ту же инфу через некоторое время. Так что мы при вводе повторяющихся слов видим в подсказках уже знакомые, веденные нами ранее фразы. Такая помощь не всегда полезна. И в этой записи мы разберем, как удалить историю запросов в поисковой строке Яндекс на телефоне и компьютере.
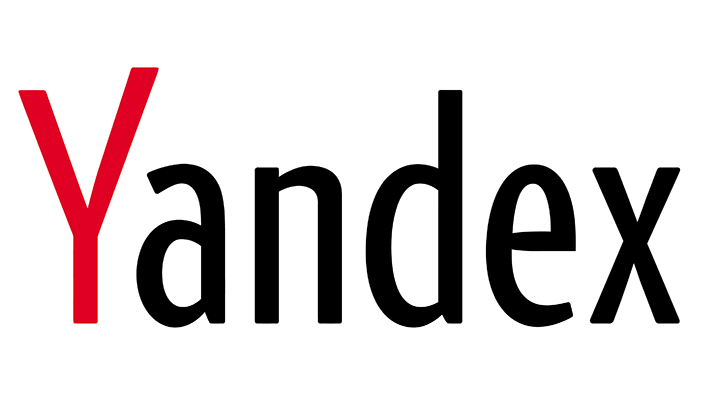
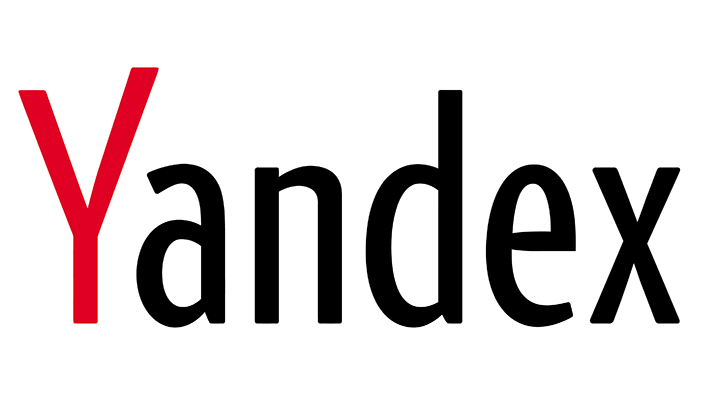
Как удалить свои запросы в Яндекс
Вне зависимости от того, авторизованы ли вы в системе Yandex, поисковик вместе с браузером запоминают историю веденных вами фраз. Если вы ведете уже знакомое слово, то все ваши прошлые запросы будут выделены фиолетовым. Чтобы быстренько удалить один или несколько из них, вы можете тут же в строке навести курсор на нужный и нажать на крестик. Таким образом, он навсегда исчезнет из подсказок не лишь в текущей сессии, но и после перезагрузки браузера или даже писишника. Попробуйте сейчас это сделать сами.
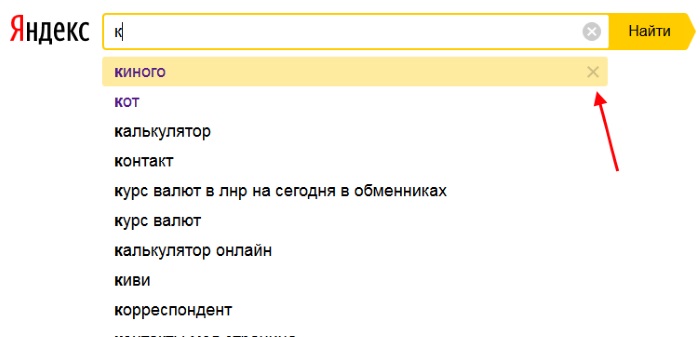
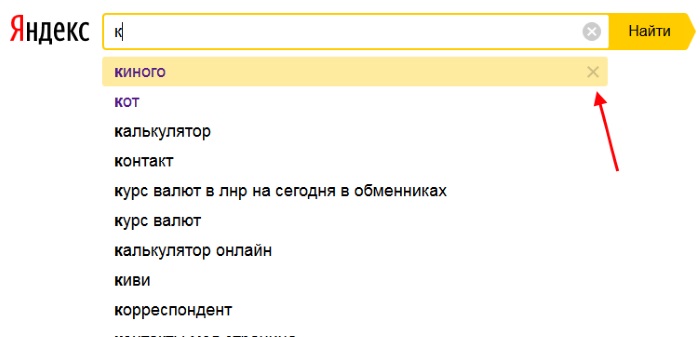
Не стоит забывать, что все манипуляции в браузере запоминаются в его истории. Так что, если вы хотите стереть свои следы пребывания на каком-нибудь ресурсе, вам следует очистить и свой браузер. Если вы ни разу не делали этого, поступите следующим образом:
- Откройте свой браузер, не зависимо от его названия;
- Найдите вверху на панели кнопку меню. Она может выглядеть как три горизонтальные линии (ФайрФокс), три точки (Гугл Хром) или первая буква названия, к примеру, Опера;
- В меню найдите пункт «Настройки» и выберите его;
- А в данный момент найдите вверху окна настроек строку поиска. Она специально рассчитана для быстрого перехода к тем или иным настройкам браузера;
- Введите в ней «Истор…». Не вводите свой запрос полностью, так как неверное его окончание может запутать систему, и вы ничего не найдете. Выберите пункт «Удалить историю».
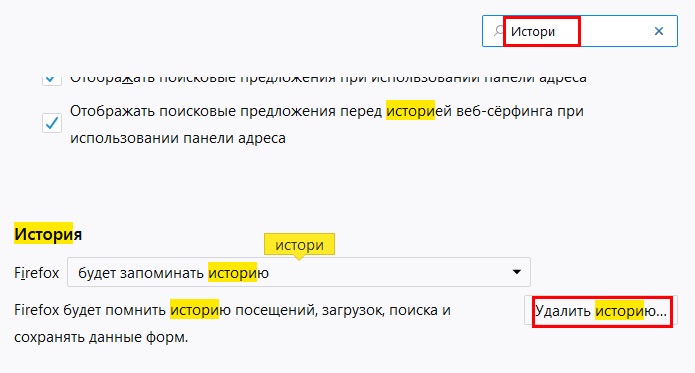
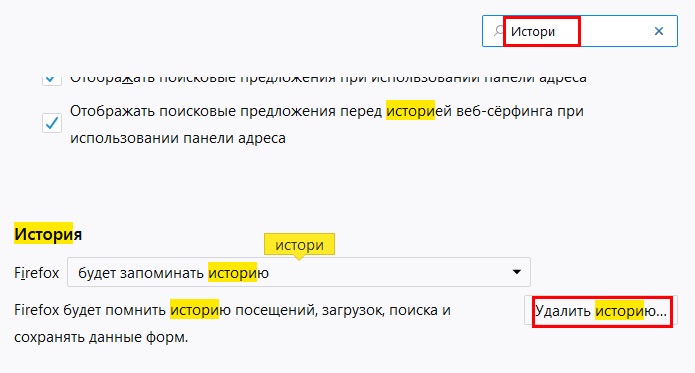
Найдите пункт «Удалить за все время» чтобы удалить всю историю посещений сайтов. Если вас интересует какой-то отдельный сайт, в этом разделе также будет поиск. Воспользуйтесь им и найдите нужный сайт.
Удалить запросы в настройках аккаунта Яндекс
Если у вас есть аккаунт в системе Яндекс, вы можете перейти в свой профиль и удалить данные, которые отображаются при вводе запроса. Тут можно будет также настроить, чтобы все введенные вами вопросы в поисковой строке больше не сохранялись. Для этого перейдите на главную страницу Яндекс и авторизуйтесь со своими данными, если вы еще этого не сделали.
- Вверху справа выберите свой аватар или имя аккаунта;
- В выпадающем меню нажмите пункт «Настройки»;


- В следующем окне вы увидите карту с вашим местонахождением. Вверху располагаются разделы настроек. Выберите пункт «Поиск»;


- Тут как раз и будут настройки ваших запросов в поисковой системе. вы можете вообще отключить запоминание истории запросов системой, очистить всю историю, а также отключить показ частенько посещаемых сайтов на главной.


Прежде всего вам следует нажать на кнопку «Очистить историю запросов», чтобы удалить ранее сохраненные данные. Остальные настройки выбирайте на свое усмотрение.
Удалить историю посещений в Яндекс Браузере
Отдельно следует поговорить о Яндекс Браузере. В нем удаление истории поисковых запросов Яндекс совершается немного иначе, чем в других браузерах. Тем не менее данный процесс довольно прост.
- Запустите браузер и нажмите на панели вверху «Настройки»;
- Выберите среди прочих пунктов — «История». вы также можете открыть их при помощи горячих клавиш CTRL+N;


- Найдите и выберите вкладку «История» и вы попадете в окно, где можно удалить всю историю или лишь некоторые посещенные сайты.
Как удалить историю поиска Яндекс на телефоне
Удалить поисковые запросы Яндекс можно также на телефоне (смартфоне) или планшете. Поскольку и тут вы будете видеть фразы, которые уже использовали для поиска. Эти строки, как и в веб-версии, выделены фиолетовым цветом. Удалить единичный запрос можно, нажав на крестик в подсказке. Если вы хотите избавиться от пару собственных запросов, вы можете удалить их на местечке. Но если вам следует настроить поиск, чтобы он не запоминал ваши запросы, тогда необходимо авторизоваться в системе Яндекс. Это можно проделать в мобильном приложении.
- В запущенном приложении необходимо выбрать кнопку меню;
- Выберите пункт «Настройки»;
- Найдите пункт «Сохранять историю…» и уберите ползунок в положение влево для её отключения;


- Ниже выберите кнопку «Очистить историю».
В данный момент все введенные вами фразы поисковая система Яндекс запоминать не будет. Если у вас установлен Яндекс Браузер для мобильных устройств, в нем тоже можно почистить историю.
- Откройте браузер и выберите на панели значок в виде часов;
- Укажите во вкладку «История»;
- Выберите один из посещенных сайтов и нажмите кнопку «Удалить»;
- Если необходимо очистить все сайты сразу, выберите «Очистить историю.
Таким образом можно удалить историю ваших запросов не лишь в поисковой строке Яндекс, но и из браузеров на других устройствах.
Яндекс – это одна из самых крупных поисковых систем во всем мире, ежедневно обрабатывающая сотни интентов от пользователей. При вводе запроса в поисковой строке, данные сохраняются в кэше браузера и на сервере поисковика. Иногда требуется подчистить «хвосты»: удалить историю просмотров в Яндексе на телефоне. Давайте разберемся как это сделать правильно, не оставив следов.
Пошаговая инструкция универсальна и подходит для всех моделей: iPhone, Alcatel, Asus, Lenovo, Meizu, Philips, Nokia, Oppo, Phillips, Prestigio, Sony Xperia, HTC, Samsung, Xiaomi (Redme), ZTE, BQ, Vertex, Micromax, Umidigi, Oukitel, Texet, Leagoo, Dexp, Doogie, Huawei (Honor), HomTom, китайских No-Name, продающихся под брендами Мегафон, Билайн, МТС и т.д.
Пошаговая инструкция
Подчищать следы можно по-разному. Иногда достаточно просто скрыть подсказки, которые всплывают возле поискового поля ввода. В некоторых случаях нужно убрать историю посещений из всех мест.
Здесь будет рассмотрена пошаговая инструкция методом: от простого к сложному.
- Разберем как убирать одиночные поисковые подсказки,
- научимся самостоятельно убирать следы посещений сайтов из Яндекс.Браузера и Хрома,
- вычищать запросы из «Алисы» и настроек личного аккаунта.
Указанные способы работают как под операционной системой Android, так и под iOs.
Яндекс.Браузер
Инструкция только для Яндекс.Браузера, для Хром будет чуть ниже.
Вычищаем историю поисковых запросов
История поисковых запросов – это подсказки, которые отображаются под полем ввода. Например: «как построить дом на садовом участке?».
Все запросы и другие данные хранятся в памяти браузера, в так называемых «куках» (Cookies). В яндексе на смартфоне, такие подсказки выскакивают, после того как пользователь начнет печатать первое слово. Все запросы сохраняются в хронологическом порядке. Их можно скрыть, частично или полностью:
- Откройте поисковую страницу Яндекса в браузере смартфона. Не важно, какую программу использует человек для серфинга в Интернете. Система Яндекса везде работает одинаково: как в самом «Яндекс.Браузер», так и в «Chrome», «Opera» или «Safari».
- Тапните по полю ввода, и начните вводить фразу для поиска. Снизу появятся подсказки. Они отобразятся в хронологическом порядке, либо будут подбираться в соответствии с первым и последующими словами.
- Справа, рядом с каждым запросом будет стоять крестик. Нажмите на него, чтобы вычистить данный интент из памяти. Таким образом можно стереть одиночные последние фразы, которые вводил пользователь.
Чтобы полностью скрыть подсказки, отмотайте ленту с фразами вниз, пока не появится надпись «настройка истории запросов». Нажмите на нее. В новом окне снимите галочку с пункта «Показывать историю», обязательно сохраните изменения внизу экрана.
Сработало!6Не помогло5Посещенных сайтов
Здесь речь идет уже о том, чтобы скрыть следы пребывания на сайтах. То есть, это полноценные переходы на интернет страницы, которые делал пользователь до этого момента.
Придется поковыряться в настройках браузера:
- Откройте «Яндекс.Браузер» и перейдите в «параметры». Обычно это три точки в нижнем углу.
- В открывшемся меню-плитке найдите пункт «настройки». Ярлык с шестеренкой.
- Здесь найдите раздел «Конфиденциальность». В нем есть строка «очистить данные». Тапните по ней.
- В открывшемся меню появятся несколько параметров, которые можно почистить. За посещенные сайты отвечает первая строка «История». Выставите напротив нее галочку и нажмите в нижней части приложения кнопку «очистить данные».
Для полной очистки выставите все галочки и повторите процедуру. В других браузерах и приложениях, посещенные сайты вычищают через: настройки -> история/журнал.
Сработало!5Не помоглоИз Алисы
Алиса – это голосовой ассистент, встроенный в «Яндекс.Браузер». Модуль работает как подпрограмма приложения. Она запускается через большую фиолетовую кнопку в центральной части интерфейса браузера. По сути, управление в «Алисе» идет через диалог голосом. Команды распознаются и переводятся в те же поисковые запросы. Они также сохраняются в памяти.
Удаляем историю диалогов в «Алисе»:
- Откройте диалог в подпрограмме. Интерфейс немного изменится.
- Нажмите на три точки в верхнем правом углу.
- Тапните по «очистить историю».
Подтвердите удаление диалогов в Алисе.
Сработало!4Не помоглоДля Google Chrome
Инструкция для удаления всех следов из Google Chrome, на примере Андроид устройства. Для iOs подходит, но может несущественно отличаться интерфейсом: расположением кнопок и немного измененными названиями. Можно удалять как за все время, так и за периоды: 4 недели, 7 дней, 24 часа, последний час.
Сработало!4Не помоглоЧистим глобально
Глобальная чистка – это удаление всех поисковых запросов и прочих следов пребывания через настройки аккаунта в системе Яндекса.
Для этого потребуется полноценный выход в интернет с компьютера. Как вариант, можно использовать кнопку «версия для ПК» на Андроид или «Полная версия» на iOs, в настройках браузера:
- Откройте https://yandex.ru/tune/search и войдите под своим логином и паролем. Логин – это почта пользователя в системе.
- Кликните по надписи «Настройка» (СЛЕВА от логина). Перейдите в «Настройка портала» в выпадающем меню.
- В новом окне убрать галочку с «показывать историю запросов», под ней нажать на кнопку «очистить историю».
С этого момента все поисковые запросы удалятся, а новые больше не будут отображаться под полем ввода.
Вопрос-ответ
Зачем удалять все следы
Причин для удаления всех следов пребывания в Интернет может быть множество. Есть объективные меры предосторожности, а иногда пользователь просто очень переживает за свою безопасность и анонимность:- Историю скрывают и подчищают от других домочадцев: родителей, супругов, детей.
- Запросы подчищают, чтобы не испортить сюрприз. Например, когда выбирают подарок или планируют поездку.
- Переходы скрывают от шпионского ПО. Если пользователь посещает специфичные порталы, и боится последующего шантажа.
- Интенты и переходы на сайты вычищают для корректной работы браузера, а также для освобождения памяти смартфона.
Если не помогает
Возможно у вас установлен другой браузер, например Опера, Сафари, FireFox или другие именитые аналоги. Интерфейс программ может значительно отличаться, но смысл один – найти и вычистить историю посещений.Есть и более радикальные способы удаления «компромата». Например, процедура сброса до заводских настроек «Hard Reset». Хард ресет приводит девайс к стоковому (заводскому) состоянию:
Инструкция для Андроид (сброс из меню):
Сброс с помощью аппаратных кнопок:
Инструкция для iOs (Айфон):
Однако это не отменяет тот факт, что история запросов сохраняется на сервера поисковика. То есть, все же придется вычищать список посещенных ресурсов с яндекс аккаунта.
Полное удаление невозможно в любом случае. Все данные о посещениях сохраняются в логах провайдера. Он может предоставить данную информацию правоохранительным органам, при поступлении запроса из суда.
Заключение
Удалить историю просмотров в Яндексе на телефоне не сложно. Подчищать списки в браузере, стоит хотя бы ради профилактик раз в два месяца.
- Ручная чистка: скрытие или удаления подсказок, удаления посещенных сайтов из настроек.
- Полная чистка: через аккаунт в Яндексе, и настройки «Алисы».
Видео
( 1 оценка, среднее 5 из 5 )

Доброго времени суток, уважаемые посетители блога inetsovety.ru. Как известно, браузер Яндекс и поисковик Yandex сохраняют историю запросов, просмотров страниц и посещений сайтов. Из этой статьи вы узнаете, как найти и посмотреть историю запросов в Яндексе, а также как их удалить и стереть следы своей деятельности в интернете.
Что такое история запросов и посещений в Яндексе
Просмотр любой страницы в браузере фиксируется и добавляется запись об этом действии в специальное хранилище программы на жестком диске компьютера. Благодаря этому, вы можете, когда угодно посмотреть историю поиска Яндекса и посещенных сайтов. Сохраняются данные как для мобильной версии браузера в телефоне, так и на компьютере.
Благодаря этому в результатах выдачи по искомому запросу, посещенные вами сайты подсвечиваются другим цветом. Смотрите пример ниже:

Посмотреть историю в Яндексе можно двумя способами:
- найти ее в специальном разделе настроек браузера;
- с помощью другой программы открыть файл истории, который хранится на компьютере.
Обратите внимание! Что данные истории посещений и запросов не защищаются паролями не хранятся в зашифрованном виде. Посмотреть их может любой желающий, у кого есть доступ к вашему компьютеру или телефону.
Сейчас разберем, что такое список поисковых запросов. Если говорить простым языком — это набор слов и словосочетаний, которые вы вводили в поисковую строку, чтобы найти ответ на тот или иной интересующий вас вопрос.
Вот пример на картинке:

Как видите там подсвечены фиолетовым цветом фразы, которые уже искали, а также поисковик предлагает подсказки искомого запроса, по которым ищут информацию другие пользователи.
к оглавлению ↑Как открыть историю в Яндексе
Сейчас мы посмотрим, где находится история браузера Яндекс и как ее открыть для просмотра. Есть 3 варианта для перехода в хранилище браузера:
- Чтобы посмотреть историю на компьютере в Яндексе нажмите комбинацию клавиш на клавиатуре Ctrl + H. Это так называемые горячие клавиши доступа.
- Второй способ – меню. Кликните по иконке в виде 3 горизонтальных полосок (находится вверху справа), в раскрывшемся меню наведите курсор мыши на пункт «История» и в следующем меню кликните по одноименному пункту левой кнопкой мыши.

- Третий – кликнуть по этой ссылке browser://history.
Обратите внимание! Если у вас включена синхронизация данных, то список дополнительно копируется на Яндекс облако. В таком случает просмотреть историю можно со всех устройств, которые между собой синхронизированы. Это могут быть как ПК, так и мобильные гаджеты.
Здесь вы можете посмотреть историю по времени суток и по всем дням:

Если вам часто необходимо очистить историю поиска Яндекс, запомните комбинацию горячих клавиш для Ctrl + H для быстрого доступа.
Чтобы стереть историю просмотров, нажмите на ссылку под «Очистить историю». Для выборочного удаления кликните по ссылке «Удалить» напротив строки нужного сайта.

Возможно вам будет интересно, как удалить данные о просмотренных сайтах в других браузерах, смотрите ниже:
к оглавлению ↑Как удалить историю запросов поиска в Яндексе
Как известно, поисковые системы собирают информацию о том, что ищет тот или иной человек в интернете, чтобы потом ему показывать рекламу на основе, его интересов. Также, когда вы повторно через некоторое время вводите ключевое слово в поиске, вам выдают подсказки, а также подсвечивают ранее использованные комбинации слов в качестве запроса.
Далее мы рассмотрим, как удалить набранные запросы в поисковой строке Яндекс.
На главной странице в Яндексе, в поисковой строке, кликните левой кнопкой мыши и вам покажут последние запросы, которые вы искали. Чтобы очистить историю запросов в Яндексе придется удалять каждый отдельно, нажимая на крестик справа в строке этого запроса.

Чтобы стереть историю поиска по всем фразам, придется покликать мышкой, если вы никогда не удаляли их. О функции очистить сразу все фразы одним кликом будет рассказано ниже.
к оглавлению ↑Как отключить историю поиска
Для этого вы должны быть авторизованы в вашем аккаунте Яндекс почты. Далее кликните по аватару и перейдите в пункт «Настройки».
В верхнем меню перейдите в раздел «Поиск»:

Уберите галочки у пунктов «Показывать историю поисков» и «Показывать сайты, на которые вы часто заходите».
Чтобы убрать историю поиска в Яндексе одним кликом, кликните по кнопке «Очистить историю запросов».
На этом у меня все. Если вы знаете другие способы и фишки, как удалить поисковые запросы и историю в Яндексе, делитесь ими в комментариях ниже.
С уважением, Виктория – блог inetsovety.ru
Содержание статьи
Сейчас — только через историю браузера. Почему — расскажу далее, а для начала давайте посмотрим, как вообще настраивается поиск в Яндексе.
Как в Яндексе настроить поиск под себя
Чтобы зайти в настройки, необходимо кликнуть по гиперссылке «Настройки» в верхнем правом углу на главной странице Яндекса. Нажимаем «Настройки портала» и попадаем в сервис настроек поисковой системы.


Перейдя на вкладку «Поиск», можно управлять поисковыми подсказками и результатами поиска.


Как теперь смотреть историю запросов
Ну а теперь собственно к теме — как можно посмотреть историю поиска в Яндексе. Раньше можно было управлять своими запросами вручную. Для этого предназначался инструмент «Мои находки». Благодаря ему, пользователь получал индивидуальные подсказки, сохранял свои запросы и результаты выдачи. Со временем сервис потерял актуальность и его решили свернуть. В качестве обоснования закрытия «Моих находок» команда Яндекса привела следующие аргументы:
- запросы конкретного пользователя в Яндексе сохраняются автоматически и служат основой для создания индивидуальных подсказок;
- историю запросов и посещенные страницы можно просмотреть в истории любого браузера.
Если вы хотите, чтобы подсказки и результаты поиска формировались исходя из ваших вкусов и предпочтений, нажмите на «Результаты поиска» и в последнем разделе «Персональный поиск» поставьте галочку напротив первой графы.


Таким образом, вы затачиваете поиск под себя, при этом поисковик сохраняет ваши запросы в своей базе данных.
Как удалить историю поиска в автозаполнении
Если хотите удалить ваши сохраненные запросы (чтобы мамка не заругала за порево), нужно кликнуть по соответствующей кнопке в настройках поиска. Чтобы настройки изменились, необходимо дождаться завершения процесс удаления. Обычно это длится около минуты.


Как удалить историю в Яндекс браузере
Чтобы посмотреть историю запросов в Яндексе, необходимо нажать Ctrl+H. Если вы не привыкли пользоваться горячими клавишами, нажмите на верхнюю кнопку меню и выберете вкладку истории.


История в Яндексе представлена как запросами через поисковик, так и посещением конкретных страниц сайтов. К истории поисковых запросов Яндекса добавляется количество найденных страниц. Чтобы очистить историю, нужно кликнуть по верхней кнопке справа.


Необходимо выбрать промежуток времени удаления, а также вид истории поиска. Если желаете избавиться только от истории запросов, оставьте галочку на первой графе и нажмите «Очистить».


Как посмотреть историю запросов в Гугле
Что касается браузера Google Chrome, то процедура нахождения и удаления истории поиска аналогична процессу в Яндекс браузере. Кроме истории браузера, Гугл имеет историю работы с поисковой системой, которая привязывается непосредственно к вашему аккаунту. То есть для просмотра истории поиска в Гугле необязательно использовать Хром. Для этого нажмите в правом нижнем углу на «Настройки» и выберете «Историю». Система попросит ввести логин и пароль почты для подключения к сервису.


Сервис называется «Мои действия». С помощью него вы можете просматривать не только историю запросов, но и такие темы:
- История местоположений — если вы пользовались Гуглом и его сервисами, например, в кафе с помощью мобильного устройства, то данный вид истории предоставит адрес и контактную информацию заведения.
- Информация с устройств — Гугл возьмет данные с вашего телефона или планшета для более удобного использования различными сервисами. Это могут быть заметки, контакты, приложения.
- История голосового управления — для повышения качества системы распознавания вашего голоса можно записывать регулярно используемые голосовые запросы.
- История поиска и просмотров YouTube — действуют как два отдельных вида действий. Направлены на поиск новых видео, релевантных сохраненным запросам пользователя.
Чтобы попасть в настройки вышеперечисленных видов истории нужно нажать на вкладке «Отслеживание действий». Сама история может быть представлена в виде блоков и действий. Блок вмещает в себя действия, выполненные на одном конкретном сайте.


Категория действий, в свою очередь, предоставляет набор подробных действий (открыт сайт — поиск — просмотрено).


Чтобы удалить блок или действие, нажмите на вертикальное многоточие в правом углу.


Чтобы осуществить массовое удаление, нужно кликнуть по вкладке «Выбрать параметр удаления». В этом разделе можно выбрать очистку за нужный период и вид истории поиска (запросы, новости, Ютуб, реклама и т.д.).

Такой инструмент мониторинга как «Мои действия» Гугла представляет из себя не только помощника, но и плохого конспиратора. Если вы не доверяете интернет-сервисам свои данные, отключите отслеживание всех действий или настройте только некоторые из них под свои нужды.
Как очистить историю поиска в Google и Яндекс
Всем привет! Я, мистер Whoer, уже неоднократно рассказывал Вам о слежке в сети. Это целый комплекс мероприятий, который проводится некими заинтересованными лицами в вашем отношении. Однако, еще ни разу мы не говорили о том, какие действия помогут Вам максимально затруднить это слежение.
Одним из таких примеров является удаление активности в поисковых системах. Думаю, пояснения к озвученной проблеме излишни – ведь благодаря вашим действиям на самых крупных сайтах можно восстановить информацию о Вас от начала и до конца.
Как удалить историю поиска в Гугл?
Шаг 1.
Зайдите на страницу вашего аккаунта в Google и нажмите кнопку «Управление историей».
Шаг 2.
Перед вами откроется список посещенных вами Интернет-страниц со всех связанных устройств – от компьютера до планшета.
Шаг 3.
Все ваши действия под единым аккаунтом рассортированы по дням и по устройствам. Удалять можно как единичные события, так и все поисковые запросы за определенную дату. Для этого требуется нажать по вертикальному троеточию и кликнуть по меню «Удалить»:
Шаг 4.
Любые действия по удалению можно объединять в списки с помощью галочки или при помощи кнопок под календарем истории. Существует и функция очистки всей истории Гугл, но она спрятана в меню настройки. Чтобы её найти, нажмите на троеточие в верхнем синем меню и кликните по пункту «Выбрать параметр удаления». Выставьте необходимые Вам настройки и подтвердите их, нажатием кнопки «Удалить».
Данная инструкция направлена на то, чтобы удалить историю из единого аккаунта Google. О том, как очистить историю в локальной копии браузера Chrome, а заодно и почистить куки, мы писали в другой статье — https://whoer.net/blog/ochistka-kukov-i-kesha/
Как удалить историю поиска Youtube?
Совсем не обязательно удалять всю историю действий из персонального аккаунта Google. Например, иногда необходимо очищать поисковые запросы только в Youtube. Если у вас возникает потребность избирательного удаления своих запросов на этом видео-хостинге, то запомните последовательность действий:
— Нажмите на вертикальное троеточие в главном синем меню вашего аккаунта (Гугл называет эти точки пунктом «Главные настройки»)
— Кликните по призыву «Выберите параметры удаления»
— В поле «Продукты» прокрутите до строчки YouTube
— Удалите историю запрашиваемого поиска
Как видим – всё достаточно просто. Напомним, что, благодаря описанным действиям, история запросов в Youtube удаляется со всех ваших устройств.
Как очистить историю запросов в Яндексе?
Поисковая система Яндекс тоже позволяет удалять историю поиска. Для этого Вам также потребуется зайти на страницу своего аккаунта в раздел настроек поиска. Вот прямая ссылка на данный параметр — https://yandex.ru/tune/search
Шаг 1.
Нажмите кнопку «Очистить историю запросов» и ждите.
Шаг 2.
Через несколько минут ваша история поиска будет безвозвратно удалена. Вот так легко: никаких сложных настроек удаления.
Заключение
Очистить историю посещений Яндекса и Гугла очень просто. Однако, не стройте ложных иллюзий, что таким образом можно достигнуть полной анонимности и неприкосновенности – помните о том, что вся история в течение года хранится в логах вашего провайдера Интернета. А вот оттуда уже её невозможно удалить простым кликом по кнопке «Очистить». Будьте внимательны и осторожны!
Вот, к примеру, посмотрите видео, где мы показываем как узнать очистить историю поиска в Google и Yandex:
Всем привет! Находясь в браузере, найдите на клавиатуре клавиши «Ctrl», «Shift» и «Del» (Delete) – нажмите одновременно. Вылезет вот такое окошко, обязательно установите галочку «Просмотры» и время очистки – после этого нажмите «Очистить». Если это не поможет, будет использовать другие методы.
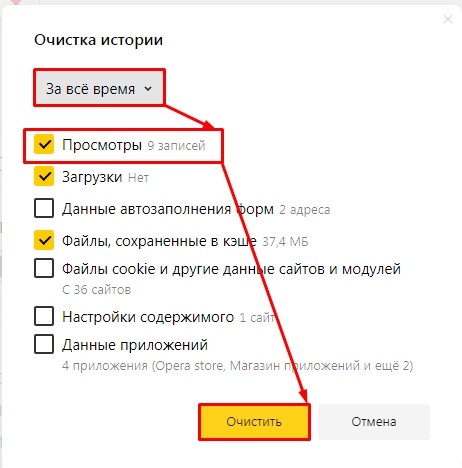
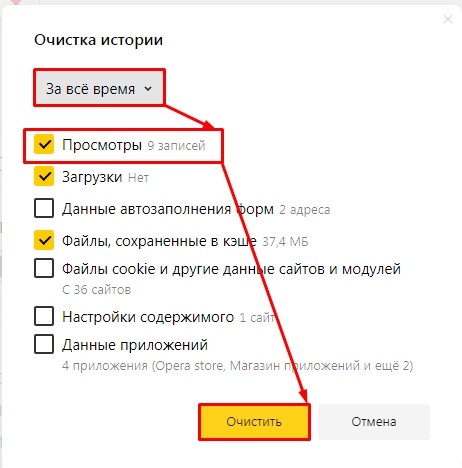
Веб-браузеры старательно сохраняют информацию о посещенных страницах, недавних запросах и загруженных файлов. Накапливаемая статистика формально упрощает процесс взаимодействия с интернетом – в поисковике появляются персональные рекомендации, сохраненный кэш ускоряет серфинг по социальным сетям, а подробная «История» поможет дочитать давно закрытую статью.
Но к плюсам легко добавить и минусы: недостаток свободного места на жестких дисках, медленная работа браузера и повышенная нагрузка на оперативную память. А, значит, хотя бы изредка, но избавляться от лишних данных нужно: и как удалить историю поиска в Яндекс стоит разобраться основательно. Инструкции подготовлены для компьютера и мобильных операционных систем.
Как выборочно или полностью очистить историю в Яндекс.Браузере на ПК
Просмотреть статистику недавних действий и избавиться от накопившихся записей веб-обозреватель Yandex разрешает через тематическое контекстное меню, вызываемое из верхней части интерфейса.
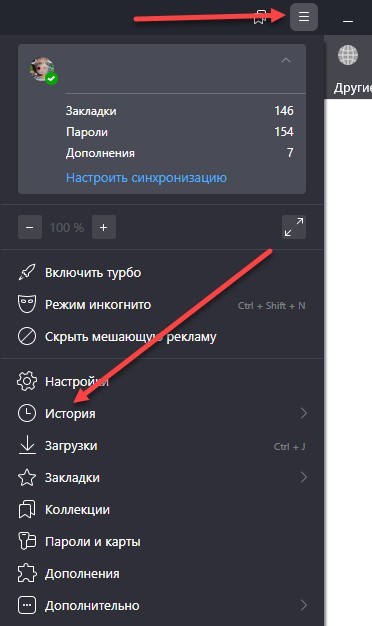
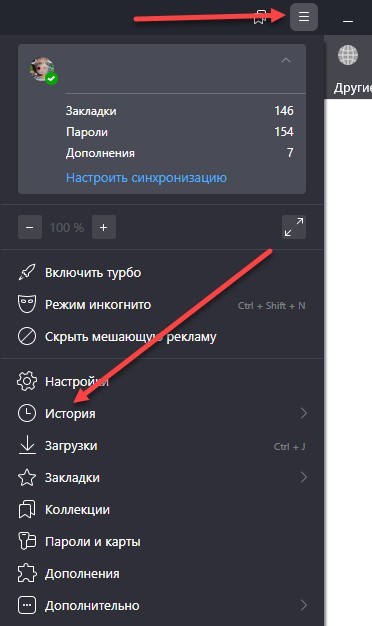
После перехода к «Истории» браузер предложит или вручную пройтись по конкретным действиям. Если навести курсор на представленную информацию, то справа появятся кнопки «Удалить» и «Еще с этого сайта». В последнем случае появится шанс найти все записи, связанные с конкретным веб-ресурсом.
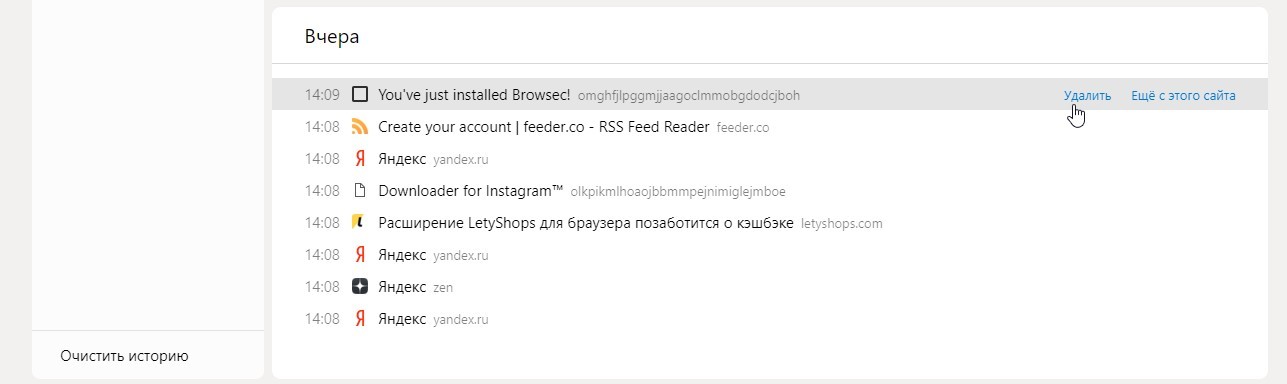
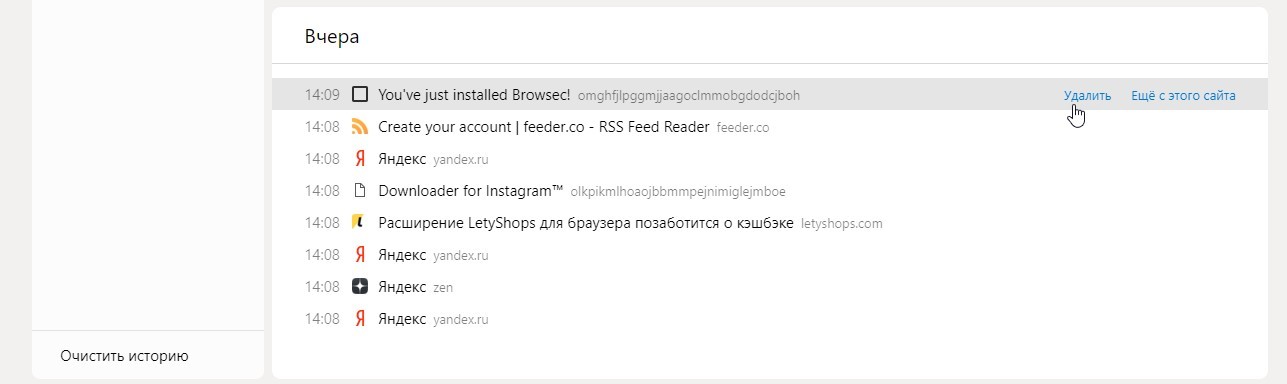
Полностью, а не выборочно избавиться от статистики поможет кнопка «Очистить историю», представленная слева внизу. На экране сразу отобразится форма, где разработчики разрешают расставить галочки.
Просмотры, загрузки, пароли и логины для автозаполнения, остаточные файлы от расширений и инструментов – настройка доступна гибкая и доскональная, но важно не переборщить. Те же параметры для автозаполнения заставят вновь добавлять пароли на сайтах, а из-за очищенного кэша браузеру придется вновь тянуть файлы с часто посещаемых ресурсов для ускорения загрузки (те же иконки из социальных сетей). Важно помнить и о возможности ограничить срок для удаления: доступные опции – за час, день, неделю, месяц или все время.
Очистить историю посещений и информацию о загрузках и кэше в Яндекс.Браузере порой быстрее и проще с помощью сторонних инструментов. Как вариант – избавиться от накопившихся записей поможет специальное расширение «Click & Clean», с легкостью справляющееся с «cookie» и просмотрами, запросами в поисковике и даже воспроизведением нестандартного веб-контента. Альтернативный вариант – убрать историю через CCleaner.
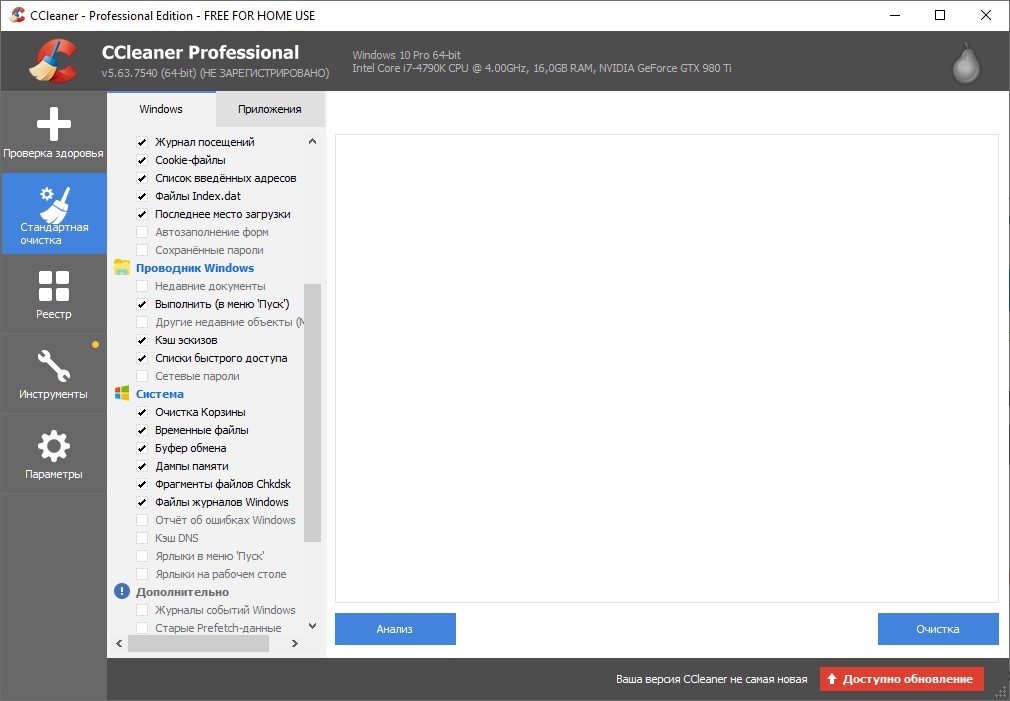
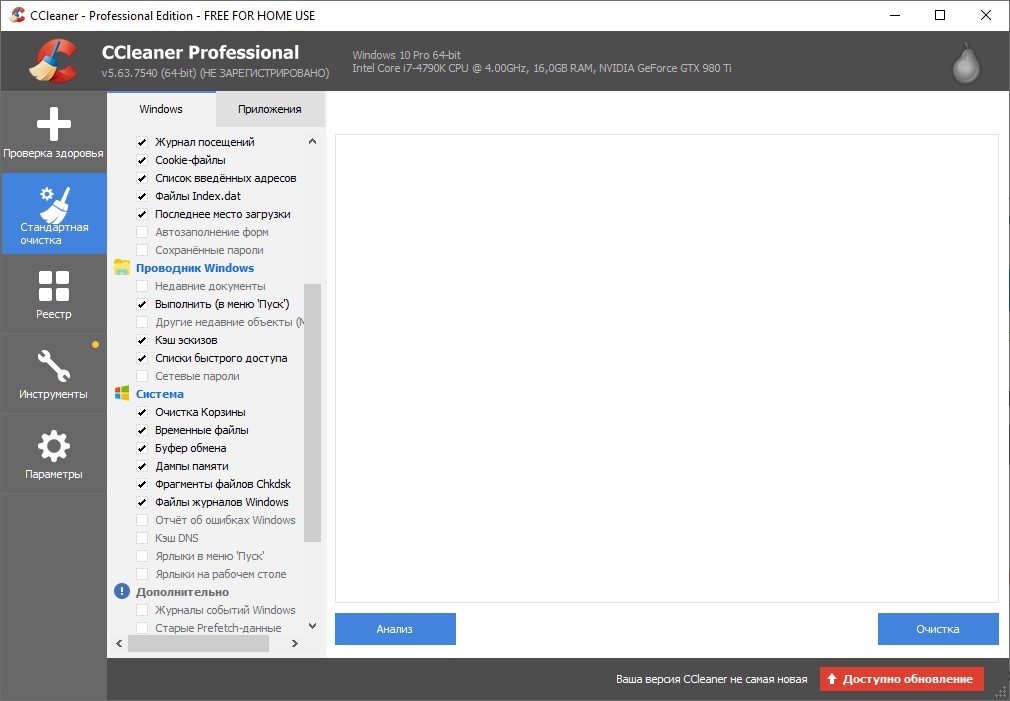
Специальные алгоритмы автоматической или гибко настраиваемой ручной очистки помогут избавиться от накопившейся информации за пару минут.
Очистка истории в мобильной версии Яндекс.Браузера
На iOS и Android почистить статистику посещений снова поможет контекстное меню, вызываемое из «троеточия», расположенного справа от поисковой строки.
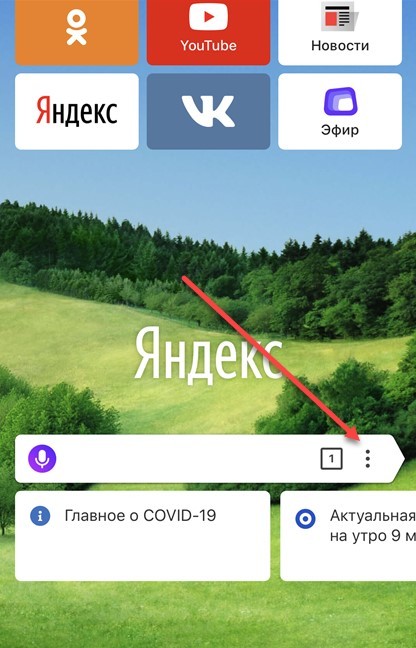
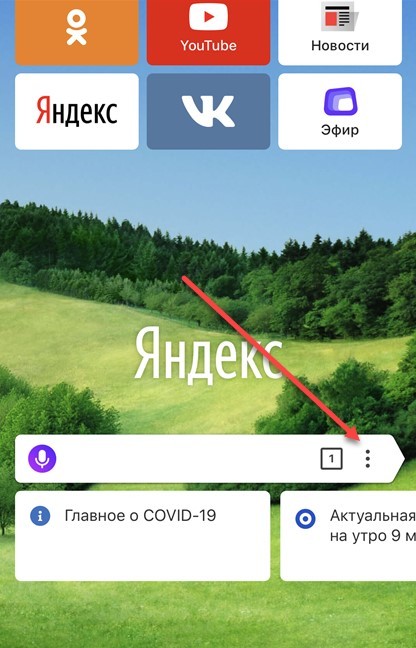
На появившейся панели быстрого доступа сразу станет доступна кнопка «История», ведущая к списку просмотренных страниц. Уже отсюда разработчики предлагают избавляться от ненужных записей, используя крайне предсказуемые жесты.
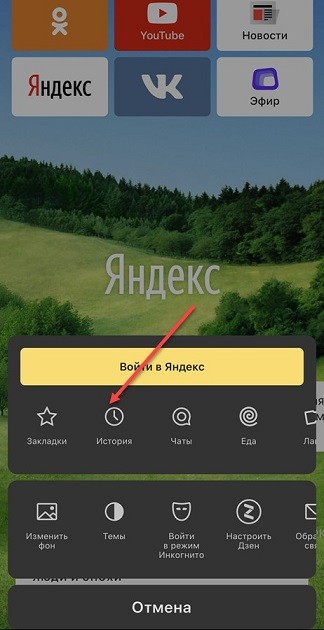
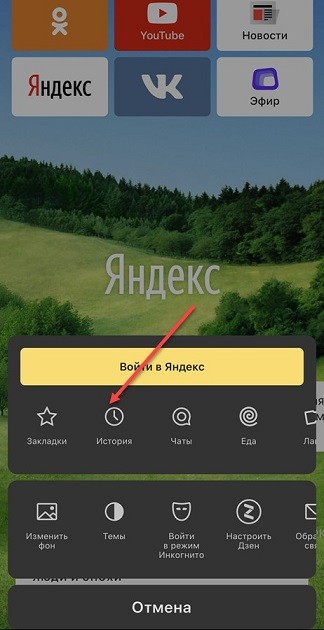
Если провести пальцем по «ячейке» с данными справа налево, то на экране отобразится кнопка «Удалить».
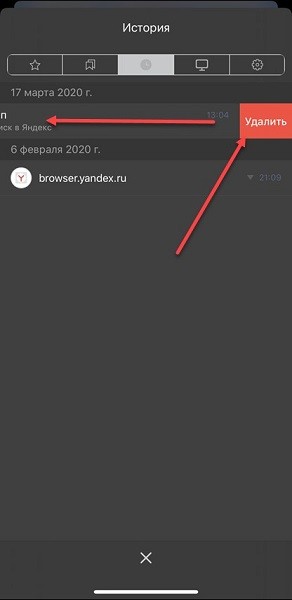
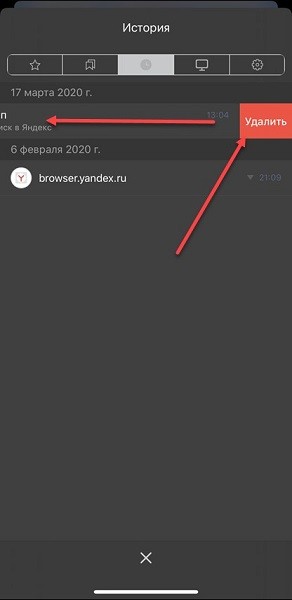
Метод полезен, если важно сохранить структуру, но подчистить отдельные записи и не вызвать лишних подозрений.
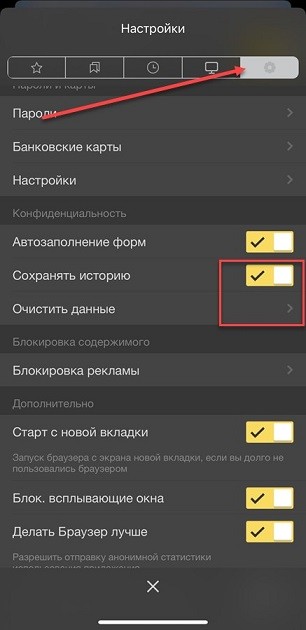
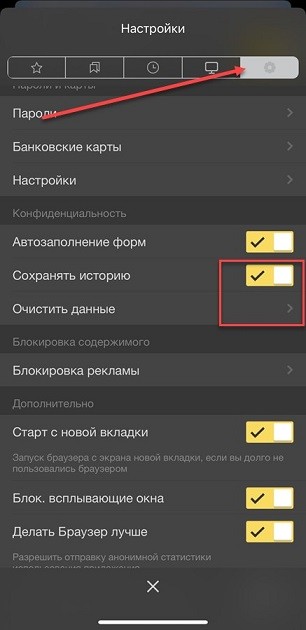
Кроме ручной очистки предусмотрена и автоматически – как и на компьютере. Похожие функции скрываются в разделе с «Настройками» (шестеренка на панели быстрого доступа сверху) в меню «Конфиденциальность».
Яндекс.Браузер на Андроид и iOS разрешает избавиться от cookie, кэша и прочей статистики, отметив ненужную информацию галочками. Если же сохранять данные и вовсе ненужно – рекомендуется перевести ползунок «Сохранять историю» в неактивное положение. Как результат – после каждой сессии в веб-браузере вся информация начнет автоматически переноситься в воображаемую корзину.
Многие сегодня злоупотребляют Интернетом, представляя всеобщее зло. Предположительно, в этом нет ничего полезного, и если это так, то его все равно нужно найти, поскольку оно (полезное) теряется в горечи среди мусора и мусора сомнительного содержания. Ну, возможно, в этом есть доля правды, но только доля.
Регулярная уборка
Интернет является прямым отражением пользователя. Если вы посмотрите список страниц, которые вы посещаете до того, как удалили историю поиска в Яндексе, особенно в течение более или менее длительного времени, вы сможете сделать достаточно точный портрет человека, использующего этот компьютер.Как говорится, тот, кто ищет, находит. Если вы не хотите, чтобы кто-то обнаружил ваши странствия в сети, вам нужно освоить эту простую операцию. Также, помимо человеческого фактора, есть еще один — технический, который рекомендует активному пользователю каждые несколько дней очищать историю поиска в «Яндексе», чтобы поддерживать нормальную работу вашего ПК.
Мы подметаем треки
Если ваша задача скрыть от самой малости то, что вы не работали за компьютером, а получили удовольствие от серфинга на сайтах, тогда довольно простая процедура очистки — удаление посещенных страниц.Итак, где находится история поиска в «Яндексе»? Откройте окно и посмотрите вверх и направо, там есть красивый значок гаечного ключа, это то, что нам нужно. Нажав на нее левой кнопкой мыши, мы получим окно с вариантами возможных действий. Примерно в середине списка вы можете увидеть «Историю». Нажав на этот пункт, вы можете полностью удалить историю поиска в «Яндексе» и только некоторые страницы. Речь идет о работе в этом браузере. Если вы работаете, например, в Google Chrome, но используете эту поисковую систему, схема действий остается прежней, с поправками на внешний вид значка: это будет не ключ, а три полоски, но они там находятся.Для пользователей, которые зарегистрированы в системе Яндекса, строка поиска предлагает расширенный спектр услуг: запросы при наборе запроса, выдаче предпочтительных страниц и т. Д. Если вы хотите узнать, как удалить историю поиска в Яндексе (чтобы она не отображаются в панели запросов), затем перейдите в настройки и уберите маркеры (флажки) напротив тех опций, которые вам сейчас не нужны.Избавьтесь от мусора
Если цель состоит в том, чтобы поддерживать нормальную работу компьютера, то в дополнение к страницам вам также нужно будет удалить кеш.Что это за зверь такой? Проще говоря, умная машина запоминает те сайты, которые вы посещаете чаще других, и сохраняет некоторые данные с них. Все это хранится на диске компьютера и обновляется только по мере необходимости. Таким образом, работа ускоряется, а трафик сохраняется. Но память, зарезервированная для таких препаратов, имеет свои резервы, которые далеко не безграничны. Устранение многих проблем в работе ПК начинается с того, что вы хотите убрать эти «хвосты». Мы работаем над сценарием «Как удалить историю поиска в Яндексе», но мы обязательно добавим маркер рядом с предложением удалить кеш.Чтобы не беспокоиться об удалении истории, вы можете использовать специальный режим «Инкогнито», в котором все посещенные места не отражаются в нем. это просто — одновременно нажимая N, Ctrl и Shift. р >> ,Мы тратим много времени в Интернете на поиск ответов на простые и сложные вопросы. Иногда, мы делаем поиски, которые мы хотим сохранить конфиденциальными , такие как личные медицинские консультации, финансовые запросы об инвестициях и будущих ценных бумагах и т. Д. Понятно, что некоторые пользователи могут чувствовать себя некомфортно из-за того, что их история поиска хранится в Интернете в руки третьей стороны.
Хуже всего то, что поисковые запросы используются для показа персонализированной рекламы, которая будет доступна любому, кто использует ваш компьютер, чтобы увидеть . В этом посте мы покажем вам , как удалить историю поиска с более популярных сайтов в Интернете , чтобы лучше защитить вашу конфиденциальность. Также включены советы о том, как отказаться от отслеживания ваших запросов на этих сервисах.
Рекомендуемое чтение: 9 советов, которые помогут защитить вашу конфиденциальность в Интернете
Если вы вошли в свой профиль Google при выполнении поискового запроса или нажатии на ссылку на странице результатов, ваш выбор войдет в систему, чтобы дать вам лучшие результаты в будущих поисках (и, конечно же, чтобы обеспечить вам более качественную рекламу).Если вы хотите отказаться от этого, вы можете удалить ваши поиски из вашего профиля .


Как удалить ваши поиски
Перейдите на страницу истории веб-поиска Google, чтобы просмотреть все запросы, которые вы когда-либо делали на их сайте. Вы можете удалить выбранные поиски или все ваши прошлые поиски.
Чтобы удалить все поисковые запросы, нажмите на поле рядом с полем Удалить элементы , а затем нажмите Удалить элементы . Если вы хотите удалить отдельные элементы, отметьте их, прежде чем щелкнуть Удалить элементы .


После этого, чтобы убедиться, что Google не записывает вашу историю веб-поиска, вы можете отключить свою историю веб-поиска, щелкнув Настройки в правом верхнем углу и выбрав Отключить .
Если вы не хотите, чтобы реклама Google вам на основе ваших поисков, рассмотрите возможность отключения персонализированной рекламы.
Читайте также: Как найти свои предыдущие поисковые запросы Google [Quicktip]
Если вы когда-либо искали кого-то или бизнес-страницу в Facebook, ваши поиски будут сохранены в вашем Журнале активности.Ваши друзья не будут иметь доступа к тому, что вы искали (или кто вы преследовали), но Facebook, и кто бы ни имел доступ к вашей учетной записи, делает.
Как удалить ваши поиски
Чтобы удалить свои поисковые запросы Facebook, перейдите на страницу своего профиля и нажмите Просмотр журнала активности . В левой части страницы нажмите Подробнее , а затем Поиск . Здесь вы можете увидеть каждый поиск, который вы сделали на Facebook. Чтобы удалить их все, нажмите Очистить поиск.


YouTube
Случайно искали последний сингл Джастина Бибера и хотите, чтобы этот поисковый запрос был удален из вашей истории поиска? Относительно легко удалить историю поиска с Youtube.
Как удалить ваши поиски
Все, что вам нужно сделать, это зайти в историю поиска, расположенную под Video Manager . Отсюда вы можете удалить отдельные поиски, очистить дом или убедиться, что YouTube не записывает ваши поиски, выбрав Приостановить историю поиска.


Чтобы никто не получил доступ к вашей истории поиска, удалите историю просмотров, к которой можно получить доступ, если щелкнуть изображение профиля. Опять же, вы можете очистить отдельные видео, весь плейлист или отключить ведение журнала.


Twitter будет хранить только самые последние поисковые запросы в вашей истории, поэтому удаление этих запросов не так важно, как другие службы, перечисленные в этом посте, но если вам необходимо срочно удалить историю поиска, вот как это сделать.


Как удалить ваши поиски
На сайте нажмите на поле поиска и выберите Очистить все , чтобы удалить все поисковые запросы.
В приложении для iOS нажмите на линзу поиска, и рядом с Недавние поиски есть кнопка x . Нажмите на него, чтобы вызвать меню Clear .
В Android вы можете вручную удалить каждый поисковый запрос, нажав x рядом с запросом.
Yahoo
К сожалению, у Yahoo нет опции, позволяющей удалить вашу предыдущую историю поиска.Единственное, что вы можете сделать здесь, — это убедиться, что Yahoo больше не будет регистрировать ваши поисковые запросы в будущем.
Как удалить ваши поиски
Чтобы включить историю поиска в Yahoo, перейдите в меню «Настройки поиска» и в разделе « Сохранить историю поиска», , выберите «История поиска» отключена.


Пока мы занимаемся этим, вы можете отказаться от рекламы, основанной на поиске Yahoo, где в дополнение к вашей предыдущей истории поиска они будут просматривать историю просмотров вашего компьютера для показа персонализированной рекламы.Для этого перейдите в Менеджер по интересам в Yahoo и нажмите Отказаться.


Как удалить вашу учетную запись Alibaba
Alibaba — один из самых быстрорастущих сайтов электронной коммерции — позволяет вам создать учетную запись и сделать … Подробнее
Bing
Microsoft Bing дает вам простой способ удалить всю историю поиска и в то же время убедиться, что она не будет записывать их в будущем.
Как удалить ваши поиски
Просто перейдите в Bing Search History и оттуда у вас будет возможность Очистить все из вашей истории поиска и Отключить регистрацию .


Опять же, пока мы занимаемся этим, нам следует отключить персонализированную рекламу для Bing, поскольку, как и в случае с Yahoo, Bing будет просматривать историю браузера вашего компьютера в рекламных целях.
Перейдите к предпочтениям персонализированной рекламы Microsoft, и здесь вам будут предоставлены инструменты для более эффективного управления вашей конфиденциальностью и данными.


Прочтите о просмотре или очистке истории онлайн-активности в поисковых системах , а также об управлении поиском, просмотром и аналогичной историей на YouTube. Чтобы найти веб-сайт, веб-страницу, видео или любую другую информацию в Интернете, вам нужны две вещи: интернет-браузер и поисковая система. Оба могут хранить историю просмотров, историю просмотров (это относится к YouTube), историю поиска и поисковые запросы, а некоторые инструменты также могут сохранять комментарии и сообщения в различных онлайн-сообществах.

Такая функция в браузерах и поисковых системах удобна, когда вам нужно найти ресурс, который вы просматривали некоторое время назад. Однако могут возникнуть ситуации, когда вы хотите удалить такую информацию.
В нашем блоге уже есть статья о том, как просматривать или удалять историю в популярных браузерах. В сегодняшней статье мы рассмотрим просмотр или очистку онлайн-активности пользователя в поисковой системе.
Каждый раз, когда вы используете Chrome на своем компьютере или смартфоне для поиска чего-либо или используете другой браузер, когда ваша учетная запись Google активна, Google отслеживает ваши действия для персонализации результатов поиска. То же самое происходит, когда вы используете другие приложения от Google, такие как Google Maps или Google Now.
Чтобы просмотреть свою онлайн-активность в Google, перейдите в свою учетную запись Google. Для этого нажмите «Приложения Google» и выберите «Моя учетная запись.”

Когда вы находитесь в своей учетной записи Google, найдите панель «Моя активность» в разделе «Проверка конфиденциальности» и нажмите «Перейти моя активность».

Откроется инструмент «Моя активность» , который покажет вам полную историю активности приложений и веб-поиска, информацию с других устройств, подключенных к этой учетной записи Google, историю голосового управления и историю YouTube.

Выберите «Элементы управления активностью» слева, и вы попадете в меню, где вы можете просматривать и управлять настройками данных и элементов управления активностью.Он включает в себя историю приложений и историю веб-поиска, историю местоположений, информацию с устройств, историю голосового управления, историю поиска YouTube и историю просмотров YouTube.

Чтобы запретить Google следить за вашей деятельностью в Интернете, перейдите в свою учетную запись Google и в разделе «Личная информация и конфиденциальность» выберите «Управление своей деятельностью Google» .

Затем перейдите к Контроль активности .

Чтобы отключить сохранение истории приложений и истории веб-поиска или других отслеживаемых действий, отключите их, перетаскивая ползунки рядом с каждым элементом.

Если вам этого недостаточно, и вы хотите очистить всю историю своей онлайн-активности, перейдите к «Моя активность» и найдите «Удалить активность по» в меню слева.

Установите период времени, историю которого вы хотите удалить из Google и нажмите Удалить.
Яндекс
Ранее в учетных записях Яндекса также был похожий инструмент, который сохранял всю историю просмотров пользователя, который вошел в систему.Это было известно как Мои Выводы. После обновления портала Яндекс, похоже, был удален. Так что у Яндекса его больше нет.
Однако Яндекс запоминает частые поисковые запросы пользователей и посещаемые сайты. Он показывает их в качестве предлагаемых вариантов поиска в адресной строке браузера или в окне поисковой системы.


Эта функция включена по умолчанию. Чтобы отключить его, перейдите в настройки Яндекса и снимите соответствующие флажки в подменю «Поиск».

Чтобы удалить частые поиски, которые уже были сохранены, нажмите «Очистить историю поиска» в этом меню. После этого не забудьте нажать «Сохранить» , чтобы настройки поиска Яндекса вступили в силу.

Bing
Обычно люди выбирают поисковую систему между Google и Yandex. Однако мы не должны забывать о Bing — поисковой системе Microsoft, которая является вторым в мире поисковым инструментом с точки зрения трафика.
Как и другие поисковые системы, Bing сохраняет активность пользователя в Интернете и сохраняется в облачном хранилище учетной записи Microsoft.
Вы можете найти эту информацию в своей учетной записи Bing, где вы можете войти в свою учетную запись Microsoft. Для этого перейдите в меню учетной записи и выберите «История поиска».

История поиска Bing представлена в хронологическом порядке. Его также можно отсортировать по типу и дате, а также найти поисковый запрос по ключевым словам.

В этом меню вы можете включить или отключить историю поиска. Нажав на ссылку «Управление историей поиска» , вы можете управлять данными, сохраненными в облачном хранилище вашей учетной записи Microsoft.

Чтобы очистить историю поиска, нажмите соответствующую кнопку «Просмотреть и очистить историю просмотров».

На следующей странице нажмите «Очистить активность» и подтвердите его, нажав «Очистить.” В результате вся история поиска Bing будет удалена.

YouTube
Описывая аккаунт Google, мы упоминали, что он хранит историю всех приложений Google, включая YouTube. Чтобы просмотреть историю поиска пользователя или историю просмотров YouTube, перейдите к инструменту «Моя активность» в своей учетной записи Google (см. Статью в Google, чтобы узнать, как это сделать), и перейдите к «Контроль активности» слева.

В меню «Элементы управления активностью» найдите блоки «История поиска YouTube» и «История просмотра YouTube» .

Кстати, чтобы прекратить мониторинг поиска и просмотр истории, перетащите ползунки в противоположном направлении.
Нажмите на ссылку «Управление действиями» в этих блоках, чтобы просмотреть действия.

Чтобы удалить историю YouTube, перейдите в меню и выберите «Удалить активность по». Установите период времени для удаления действий и нажмите «Удалить».

Вы также можете просматривать или очищать историю поиска и просмотра через интерфейс YouTube.Для этого перейдите в раздел «История» в меню YouTube.

В меню справа выберите тип данных, которые вы хотите просмотреть: просмотреть историю, историю поиска, комментарии или сообщения сообщества.

Чтобы очистить историю для выбранного типа данных, нажмите «Очистить всю… историю» в меню, где вы выбираете тип данных. Чтобы отключить сохранение выбранного типа истории, нажмите «Пауза… история».

.
Как просмотреть и удалить историю Google
Реклама
История вашего веб-браузера — это взгляд в ваш внутренний мир, мотивы и поведение. И поэтому вы, возможно, не захотите, чтобы ваш цифровой дневник Google выкрикивал его содержание кому-либо, кто заглядывает вам через плечо в самый неподходящий момент.
Вы можете управлять этой конфиденциальной историей независимо от того, какой браузер вы используете, от Chrome до Firefox, до Safari от Apple, но шаги все немного отличаются.И имейте в виду, что если у вас есть несколько устройств — и более одного браузера на каждом устройстве — вам, возможно, придется повторить некоторые из этих процессов, чтобы ваше основное сжатие не знало, например, что вы искали обручальное кольцо онлайн.
Вот как можно просмотреть и удалить свою историю в различных браузерах. Начнем с Chrome, который сделан Google. Google теперь является такой вездесущей и мощной поисковой системой, что продукты компании, такие как браузер Chrome, регистрируют ваши предыдущие поиски, синхронизируя их между различными устройствами (ноутбуком, планшетом и смартфоном).Однако, как только вы удалите свою историю на одном устройстве, она удалит ее со всех устройств. Эти шаги будут удалять поиски, используя другие поисковые системы.
В Google Chrome:
- Нажмите или коснитесь значка меню с тремя точками в правой верхней части окна браузера.
- Нажмите или коснитесь История > История (CTRL + H).
- С левой стороны выделите Очистить данные просмотра . Появится окно, которое спросит вас, сколько истории вы хотите удалить.
- Если вы хотите полностью очистить свою историю, также установите флажки для файлов cookie и других данных сайта и кэшированных изображений и файлов. Затем нажмите Очистить данные . Это очистит ваши предыдущие поиски.
- Вы также можете запретить Chrome автоматически завершать поиск в будущем. В Настройки (также можно найти, нажав на три точки в правом верхнем углу браузера), нажмите Синхронизация и службы Google и выделите Другие службы Google .В разделе «Другие службы Google» найдите Поиск автозаполнения и URL-адреса и отключите этот переключатель (слева).
- Если вам нужно очистить историю мобильных устройств, нажмите на три точки, затем на История . Нажмите Очистить данные просмотра , затем нажмите Очистить данные .
для Firefox:
- Нажмите или коснитесь значка меню с тремя линиями в правом верхнем углу браузера. окно.
- Нажмите на значок Библиотека в раскрывающемся меню.
- Нажмите на значок История , который появляется в раскрывающемся меню на вкладке Библиотека.
- Нажмите на Просмотреть историю боковой панели. Вы увидите варианты от «Сегодня» до «Старше 6 месяцев».
- Щелкните правой кнопкой мыши по нужной опции и нажмите Удалить .
- Для мобильных устройств нажмите значок меню с тремя полосами в верхней правой части браузера, затем нажмите Настройки .
- Нажмите Поиск, прокрутите вниз, а затем снимите флажок Показать историю поиска .
для Safari (настольный компьютер):
- Откройте меню Safari и перейдите на вкладку История .
- Нажмите Очистить историю и данные веб-сайта.
- В раскрывающемся меню выберите период времени, который вы хотите удалить (скорее всего, , вся история ). ,
- Нажмите Очистить историю.
для сафари (мобильный):
- Перейдите к значку Настройки на главном экране.
- Прокрутите вниз до Safari .
- Нажмите на Очистить историю и данные веб-сайта .
- Имейте в виду, что этот процесс удаляет каждый бит ваших данных просмотра, а также файлы cookie браузера.
для Internet Explorer:
Это будет зависеть от версии, которую вы используете. Для более старых версий:
- Нажмите на кнопку Избранное (значок звезды) в правом верхнем углу.
- Перейдите на вкладку История и щелкните, как вы хотите просмотреть свою историю (дата, сайт и т. Д.).
- Щелкните правой кнопкой мыши все, что вы хотите удалить, и выберите опцию Удалить .
для IE 10 или 11:
- Нажмите на кнопку Инструменты (колесо).
- Выберите Безопасность , а затем Удалить историю просмотров .
- Это даст вам несколько вариантов удаления файлов, файлов cookie и истории.
Чтобы удалить поисковую активность из Карт Google, YouTube и других продуктов Google:
На вашем компьютере:
- Перейдите в свою учетную запись Google (https://myaccount.google.com/)
- Прокрутите левую панель и нажмите «Данные и персонализация» .
- В разделе «Активность и сроки» нажмите Моя активность .
- На левой панели щелкните Удалить действие по .
- Выберите дату или время, которое вы хотите удалить, и нажмите удалить.
На вашем Android телефоне / планшете:
- Откройте приложение Настройки вашего устройства для Google или нажмите значок Google на главном экране телефона.
- Нажмите на Учетная запись Google или Управляйте своей учетной записью (в зависимости от того, каким образом вы попали в учетную запись)
- Нажмите на Управляйте своими данными и персонализацией
- В разделе Активность и время нажмите Моя активность
- Справа от строки поиска нажмите на три точки и выберите Удалить действие по
- Выберите дату или время, которое вы хотите удалить, и нажмите Удалить.
На вашем iPhone / iPad:
- Откройте приложение Gmail. Если вы не используете Gmail, перейдите на страницу https://myaccount.google.com/)
- Нажмите Меню (три бара), затем Настройки , затем свою учетную запись, Нажмите Управление учетной записью Google
- В верхней части нажмите Данные и персонализация
- В разделе «Активность и временная шкала» нажмите Моя активность
- В правом верхнем углу страницы нажмите на три точки и выберите Удалить действие по
- Выберите дату или время, которое вы хотите удалить, и нажмите , чтобы удалить.