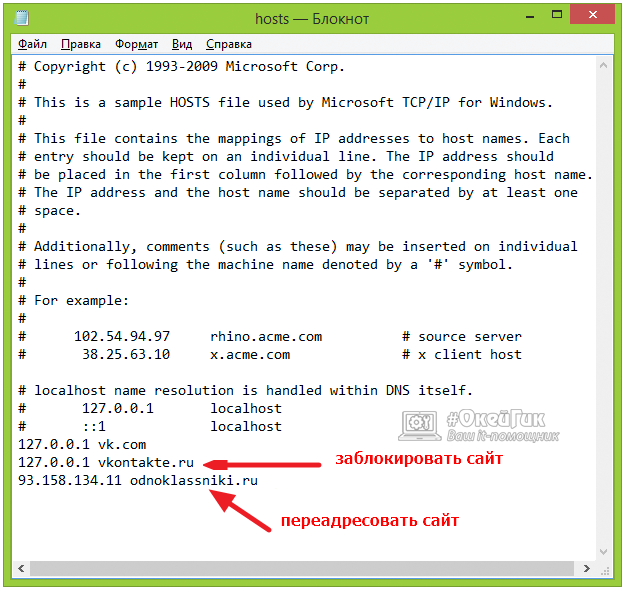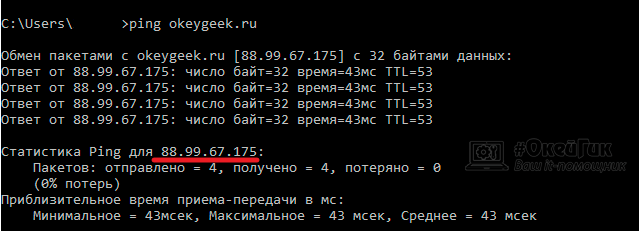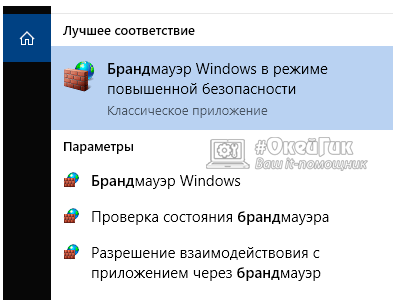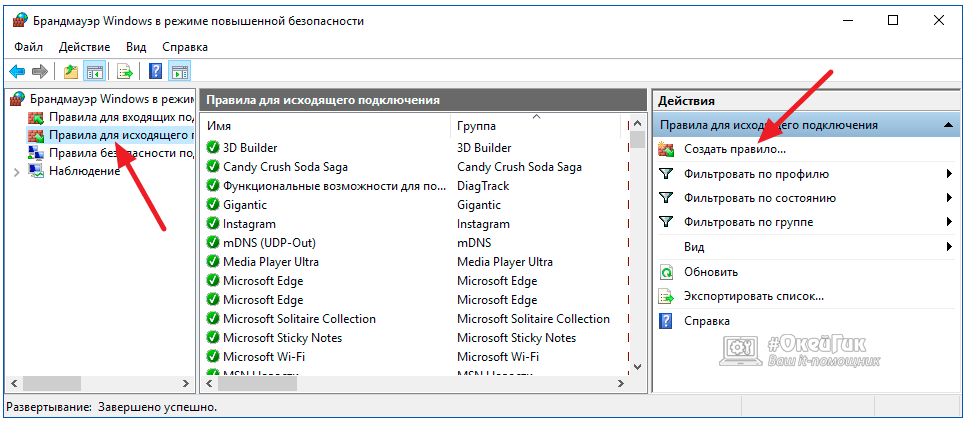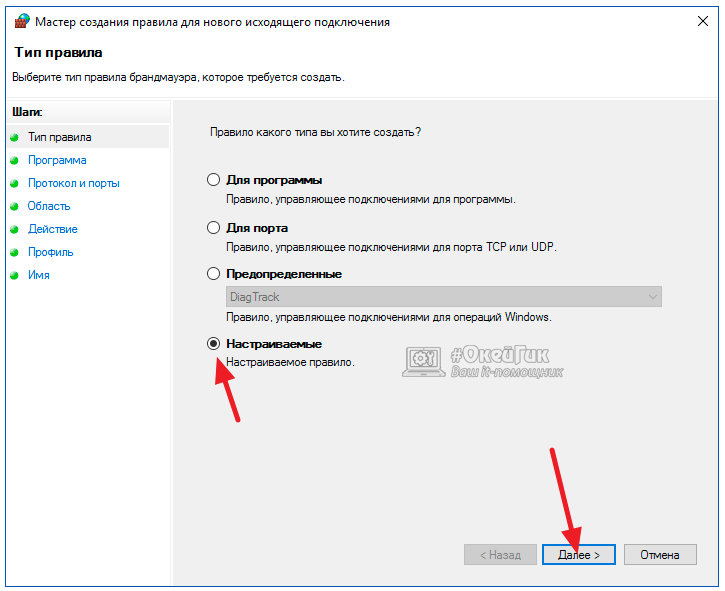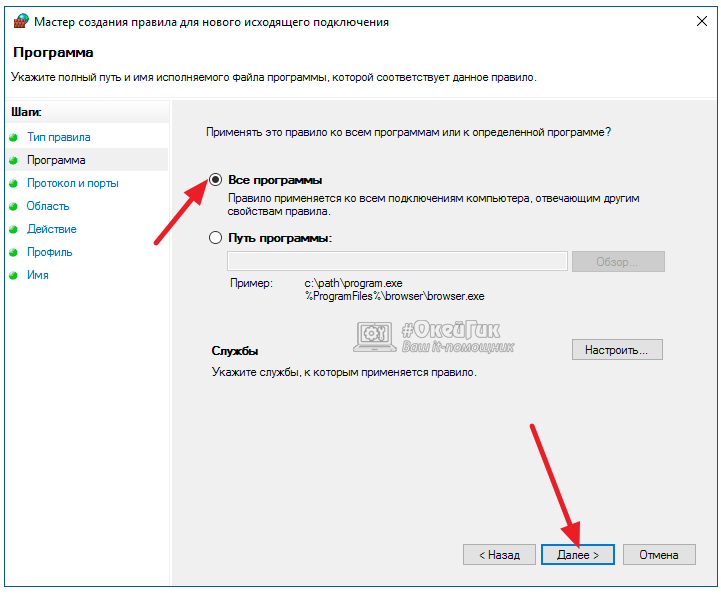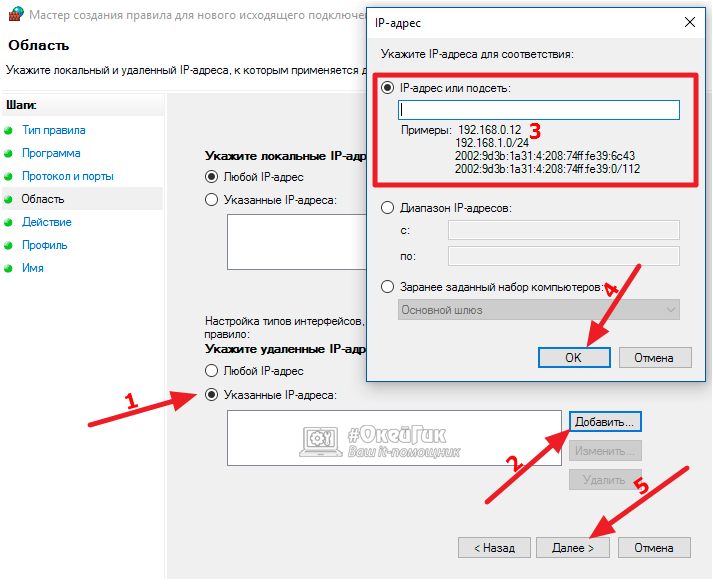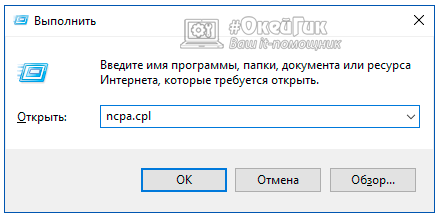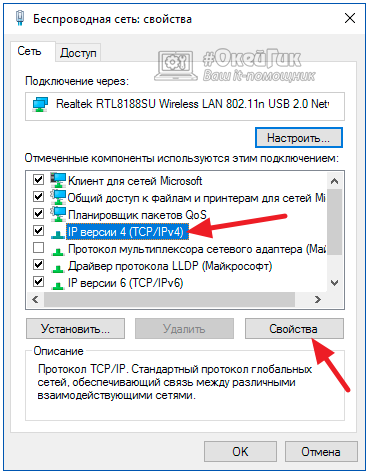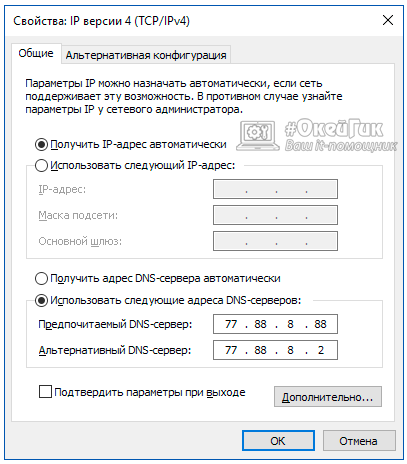3 быстрых способа как заблокировать сайт чтобы он не открывался
Как заблокировать сайт на компьютере windows 7? Собственно, также, как и на всех остальных версиях ОС, поскольку блокировка будет осуществляться тремя возможными способами:
- Посредством браузеров;
- Через hosts;
- Через настройки роутера.
Зачем это делается и с какой целью?
Если у вас имеется один либо несколько спиногрызов-школьников, и они постоянно отвлекаются на социальные сети, развлекательные сайты, а то и вовсе втихую ищут довольно «взрослый» контент, нужно что-то предпринимать.
Содержание:
Таким образом и успеваемость чада повысится, и вы будете куда спокойнее себя ощущать.
Второй случай – корпоративная сеть с выходом в интернет.
Периодический просмотр сотрудниками новостей в тех же соцсетях значительно тормозит рабочий процесс, поэтому руководство нередко просит админом закрыть доступ к развлекательным сайтам.
В некоторых случаях еще и штрафуют особо заядлых нарушителей. Как видите, блокировка – вещь полезная.
Блокировка в браузерах
Как заблокировать сайт в хроме.
Штатными средствами сделать это, увы, не получится, но есть один способ.
Поскольку браузер очень популярный, для него написано огромное количество плагинов, среди которых стоит выделить SiteBlock.
Чтобы его установить – откройте Хром и зайдите в настройки.
Нас интересует раздел с расширениями.
Жмем на нее и пролистываем вниз до кнопки «еще расширения».
Теперь вводим «SiteBlock» поиска. Результат должен быть таким.
Устанавливаем, нажав на кнопку «Бесплатно». После этого включаем в настройки и тщательно прописываем тот сайт, который вы не хотите наблюдать.
Примерный вариант конечного результата.
Как заблокировать сайт в опере? Здесь все несколько проще, поскольку плагинов не потребуется. Вам нужно открыть настройки и найти вкладку «расширенные». Здесь ищите «содержимое».
После этого жмете «блокируемое содержимое».
Открывается окно, куда вам надо вставить адрес нежелаемого сайта, который вы и собираетесь «ликвидировать» на местном уровне. Теперь одноклассники или ВКонтакте вас больше не побеспокоят.
Как заблокировать сайт в яндекс браузере?
Делается это совершенно так же, как и в Chrome, поскольку оба браузера практически идентичны и имеют один движок, позволяющий Яндексу использовать плагины вроде BlockSite.
Вам остается лишь посмотреть инструкцию по Chrome и проделать такой же список манипуляций, только в конкретно описываемом обозревателе.
Обратите внимание! Блокировать сайт в браузере не совсем эффективно. Пользователь может зайти с другого обозревателя и тогда все ваши труды пойдут насмарку. Куда более надежных методов хоть отбавляй.
к содержанию ↑Файл Hosts
Данный метод можно назвать одним из наиболее фундаментальных в отношении блокировки нежелательного содержимого в интернете.
Как заблокировать сайт через hosts? Все очень просто.
Для начала стоит отыскать вожделенный файл, который покоится по адресу «C:\Windows\System32\Drivers\etc» (кавычки убираем и вставляем адрес в строку поиска, нажав «Мой компьютер»).
Открываем элемент путем нажатия правой кнопки.
Откроется доп. меню, где нужно выбрать команду «открыть с помощью…» а далее воспользоваться самым обычным блокнотом.
Выглядит содержимое Hosts примерно так.
Теперь самое главное. На скриншоте выделена строка с IP-адресом и многострадальным ВКонтакте, на примере которого описывается порядок действий.
В вашем случае IP лучше не менять, а вот адреса можете вводить, какие заблагорассудится.
Каждый ресурс прописывается с новой строчки. Не забывается про IP в начале, иначе у вас ничего не выйдет.
После завершения манипуляций и составление полного «черного списка» сохраните изменения, нажав на «файл» — «сохранить».
Затем можете закрыть документ, чтобы открыть какой-либо браузер и посмотреть на результат своих трудов.
к содержанию ↑Блокировка с помощью роутера
Способ самый оптимальный и надежный по нескольким причинам.
Во-первых, доступ к маршрутизатору имеет тот, у кого есть пароль, т.е. 1-2 человека. Детям о нем, естественно, ничего не говорят.
Во-вторых, далеко не каждый способен разобраться с настройками роутера и найти нужный параметр.
В-третьих, вам не придется блокировать содержимое на уровне браузера или файла с хостами.
Введите адрес сайта всего один раз, и он будет недоступен ни на одном устройстве из вашей домашней подсети.
Разберем процедуру на примере устройства от Ростелекома, поскольку оно является наиболее распространенным.
Заходим в настройки путем прописывания стандартного IP для маршрутизаторов – 192.168.1.1 и вводим логин и пароль admin/admin, если только вы не заменили данные для входа ранее.
Нужно найти дополнительные настройки, перейти в раздел «родительский контроль» и выбрать пункт «фильтрация по URL».
Создаем новый список типа «Исключить» и вводим нужный URL. Для примера опять был использован многострадальный контакт.
Если у вас имеется целый список ресурсов, нежелательных к просмотру, добавляйте их все по такому принципу.
Теперь остается сохранить изменения и выйти.
Если вы зайдете в любой браузер и попытаетесь открыть любой из заведомо заблокированных сайтов, то не увидите никакого сообщения о блокировании содержимого.
Браузер будет долго и усердно пытаться прогружать ресурс, но в результате выдаст примерно вот такую информацию.
Конечный пользователь, ради которого все и затевалось, не сразу поймет, что что-то не так. Он будет несколько раз обновлять страницу, правда, безрезультатно.
Как видите, ограничить доступ можно на нескольких уровнях.
Наиболее простой – корректировка настроек в браузере. Но этот случай спасает лишь тогда, когда на компьютере установлен всего один обозреватель.
Манипуляции с настройками Hosts позволяют добиться полной блокировки во всех браузерах, но в пределах одного компьютера или ноутбука.
Если в вашей семье несколько различных устройств, в том числе смартфоны и планшеты, добиться оптимального результата будет сложнее.
Наиболее качественный вариант – изменение конфигурации роутера.
Так вы гарантировано закроете потенциально нежелательные сайты в пределах подсети, или корпоративной сети.
Последний способ зачастую используется на больших предприятиях, чтоб наверняка.
geek-nose.com
Как заблокировать сайт чтобы он не открывался? — Блог Евгения Крыжановского
Всем добра люди! В этой статье вы узнаете как заблокировать сайт чтобы он не открывался. Не секрет, что в последние годы сеть уж чересчур разрослась, и пополнилась множеством разнообразных сайтов. К каждому из них имеется доступ у детей, подчиненных, а ведь на их компьютерах этого доступа в априори не должно быть. Поскольку провайдеры не особо заботятся о нашей безопасности, эта обязанность ложится на наши плечи.
Итак, существует несколько путей блокировки определенных сайтов, однако большая часть из них предполагает, что у вас имеются права администратора, а у того, кому следует ограничить доступ – обычная учетная запись.
Если же данное условие не будет выполняться, человек, от которого происходит блокировка, в итоге разберется с разблокировкой доступа.
Как заблокировать сайт чтобы он не открывался с помощью корректировки файла hosts
Наиболее легким методом осуществить блокировку до десятка сайтов, является внесение корректировок в файл hosts.
Указанный файл довольно часто применяют опасные программы, для ограничения нам доступа, к примеру, к сайтам антивирусов. Либо вместо заветного ВКонтакте, могут отправить на сайт мошенников. Мы же будем применять его с благородной целью.
Для внесения правок в файл hosts, в первую очередь, следует перейти к Блокноту от имени Администратора. В противном же случае, после ого, как будет осуществлено редактирование, Windows не допустит сохранения файла hosts.
- Кликните по кнопке «Пуск» и пропечатайте в поисковой строчке «notepad».
- В верхней части отобразится результат подобных действий в виде обозначения блокнота.
- Теперь следует щелкнуть по нему правой кнопкой мышки, и запустить от имени Администратора.

- В рамках блокнота перейдем к меню «Файл», и далее – «Открыть».
Пройдя по пути, который можно просмотреть на изображении, необходимо включить отображение абсолютно всех видов файлов, и после этого перед нами откроется содержимое папки под названием etc. Открываем файл hosts.

Невзирая на устрашающий вид этого файла, правила его корректировки достаточно легки. Строчки, начинающиеся со значка
С новой строки вы сможете добавлять последующее правило, и далее, и далее. И так бесконечно.

Осталось лишь сохранить исправленный файл. К слову, описанный метод подходит для того, чтобы выполнить блокировку, как одного, так и нескольких сайтов.
Как заблокировать сайт чтобы он не открывался посредством роутера
Представленный метод мало чем отличен от корректировки файла hosts, однако все-таки обладает некоторыми преимуществами перед ним.
К примеру, сайты, блокируемые посредством роутера, закрываются на уровне офисной либо домашней сети. Таким образом, сайты, которые находятся в черном списке роутера, невозможно будет открыть ни на одном из устройств в сети.
Роутер будет выполнять фильтрацию ресурсов на собственном уровне. При этом необходимости редактирования файла hosts нет— для всех компьютеров сети будут действительны единые правила.
Для входа в роутер, следует посмотреть его адрес и информацию для входа (пароль и логин) на донышке устройства.
Стоит заметить, что практически для всех роутеров принцип одинаков, а наклейка имеет примерно такой вид:

Затем предстоит пропечатать в строчке браузера его адрес. В соответствующем поле введите пароль и логин. В итоге, вы окажетесь на внутреннем веб-сервере роутера, где и необходимо будет выполнить настройку фильтров.
Описать интерфейс каждого из устройств почти возможно. Поэтому, следует изучить документацию, прилагаемую именно к Вашему прибору. К примеру, в устройствах фирмы Upvel это можно осуществить, используя функцию «
Минутку внимания, возможно вам будет интересно узнать как слушать музыку вконтакте или как проверить скорость интернета.
Здесь предстоит указать url того сайта, который подлежит блокировке. К тому же, можно определять дни, по которым он будет закрыт для посещения, а также, время в указанные дни. Данная функция будет особенно полезна для родителей, обеспокоенных длительным нахождением детей в соц. Сетях. Таким образом, можно открывать доступ лишь в выбранное время и по конкретным дням.

После этого, главное – поменять пароль доступа к роутеру. Таким образом, вы ограничите доступ ребенка к роутеру, лишив его возможности устранить блокировку, а также, создадите защиту для устройства от корректировки его настроек опасными программами.
Выполняем блокировку вредоносных ресурсов, изменяя DNS-серверы
Domain Name Server — сервер доменных имен отвечает за подстановку ip-адреса к доменному имени.
Например, вводя в адресной строчке vk.com, браузер не распознает значения этих символов. За «советом» ему приходится обращаться именно к тому DNS-серверу, адрес которого пишется в настройках сети Вашего устройства.
И вот DNS-сервером начинается поиск в собственной базе записи, которая соответствует
Вы можете самостоятельно убедиться в этом, пропечатав адрес в браузерной строчке, и кликнув «Enter». Вы будете перенаправлены на сайт ВКонтакте. Это является еще одним доказательством важности серверов DNS. От их настроек зависит безопасность юзеров в интернет-сети.
Стоит заметить, что адреса серверов DNS можно менять как на «хорошие», так и на «плохие». Именно замену на «хорошие» мы и рассмотрим. А вот задача замены на «плохие» — прерогатива вредоносных программ.
Итак, нами будут изменены сервера DNS на NORTON DNS. Указанные сервера настроены таким образом, что, пытаясь открыть запрещенный сайт, пользователь будет направлен на определенную страницу. На данной странице, имеется возможность все же перейти на сайт.
Для того, чтобы заменить серверные адреса, необходимо перейти к Центру управления сетями и общим доступом и кликнуть по сетевому подключению.


В открывшемся окошке, следует выбрать пункт под названием «Протокол Интернета версии 4» и два раза по нему кликнуть.

Вот в этом окне, нам и следует изменить имеющиеся DNS-сервера, на такие:
- Для DNS 1: 198.153.192.60;
- Для DNS 2: 198.153.194.60.
- Остается только подтвердить изменение адресов, кликнув по кнопке подтверждения – «ОК».

Как же быть, если получение серверов рассчитано на автоматику? Ответ довольно простой: нужно, либо осуществить настройку в ручном режиме, как изображено на верхнем скриншоте, либо постараться разрешить подобную проблему с помощью роутера. В данном случае это будет выглядеть приблизительно так:

Подобной функцией наделены и мобильные 3G-роутеры от известных операторов связи. Данные сервера не единственные, которыми у вас есть возможность воспользоваться. Имеются и многие иные, которые настроены иначе. Необходимо просто отыскать их адреса с описаниями, после чего подобрать подходящие именно вам.
Несмотря на то, что цель данной статьи – предоставить лишь общее понятие о том как заблокировать сайт чтобы он не открывался, абсолютно все описанные методы являются вполне рабочими и проверенными.
bezkompa.ru
(Как Заблокировать Сайт) Чтобы Он Не Открывался 2018
Как заблокировать сайт чтобы он не открывался
Добрый день, друзья. Сегодня мы продолжим разговор про защиту наших детей от вредоносных влияний глобальной сети. Я уже упоминал в своих статьях несколько программа для этих целей. К примеру, Time Sheriff блокирует включение компьютера на определенное время. На пример, на время с 9 до 14, т.е. в то время, когда ваши дети должны находиться в школе и заниматься учебой, а не прогуливать и не играть на компьютере.
Также, мы рассмотрели программу Mipko personal monitor, которая даёт нам возможность отслеживать, чем же именно занимался наш ребёнок на компьютере. Какие сайты посещал и с кем общался.
Также, программу блокировки компьютера Block и Toddler Keys. Вообще, скажу вам, подобных программ блокировки довольно много. О обо всех не расскажешь. Поэтому, сегодня мы просто рассмотрим, как заблокировать, системным методом, т.е при помощи операционной системы. Ведь, я думаю для вас не является секретом, что большое количество программ замедляет компьютер.
Как заблокировать сайт чтобы он не открывался в браузере
Сайт можно заблокировать любой. Или осуществить переадресацию с одного ресурса на другой. К примеру, ваш сын желает зайти ВКонтакт, а его пересылают на сайт, обучающий различным разделам математики (данный метод часто применяют рекламные вирусы).
Блокировать различные ресурсы мы будет, используя системный файл Hosts. Hosts – является файлом ОС Windows и предназначен для сопоставления наименований названий хостов (доменов, серверов, узлов) с их IP данными.
Я думаю, для неопытных пользователей звучит расплывчато. Но, на самом деле всё довольно простенько. Можно сказать, по-другому, Hosts – отличный метод блокировки ненужных или вредных ресурсов.
Принцип подключения браузера к сайтам
Для того, чтобы подсоединиться с сайтом, мы применяем браузеры. Но, большинство из вас, друзья, понятия не имеют, как они это делают и какую роль при этом играет файлик Hosts?
Для того, чтобы зайти на определенный ресурс, мы вводим в браузерах электронный адрес данного ресурса. К примеру, для того, чтобы зайти ВКонтакт, мы вводим vk.com и успешно переходим на данный ресурс. Человеку подобный вход кажется довольно простым. Но что же в данную минуту происходит на самом деле?
Когда вы прописали в адресной строке vk.com, вы попросили вас соединить с данным ресурсом. Но не всё так просто. Браузер не понимает подобного языка и не в состоянии сам отправить вас на данный ресурс. Он его просто не знает.
Для браузеров существует только язык цифр, машинный. К примеру 93.101.180.300, подобные наборы цифр называются IP адресами. Именно IP адреса и являются настоящими названиями сайтов.
Вы ввели в адресную строку vk.com, после этого браузеру необходимо узнать цифровой адрес ресурса. Чтобы узнать подобный машинный адрес, браузер обращается к специальному справочнику, DNS серверу. Подобных DNS серверов довольно много. И от того, как скоро браузер узнает адрес ресурса в одном из подобных серверов, напрямую зависит, как скоро вы войдете на данный сайт.
Я думаю, вам теперь стало понятнее. Ввели название ресурса, браузер узнал точное название у DNS сервера и потом подключился к необходимому ресурсу. Но какую роль в этом играет файл Hosts? Сейчас выясним.
У всех браузеров есть своя память. Она называется КЭШ. Данная КЭШ сохраняет историю ваших запросов. Например, вы хотя бы раз обращались к определенному ресурсу. Браузер данную информацию запомнил и в следующий раз уже самостоятельно, без использования DNS сервера, найдет данный сайт.
Другими словами, браузер подключится прямо к сайту. Подобный КЭШ создан для экономии вашего времени. Но, по мимо этого, в Windows существует специальный файл, который называется Hosts, способный также сохранять данные с сопоставлением имен ресурсов с их IP адресами.
Все браузеры об этом файлике знают, и если не могут найти в своём КЭШе данные об определенном ресурсе, браузеры начинают искать эту информация именно в этом файле. И если браузер в данном файле не может найти нужную информацию, снова соединяется с DNS сервером.
Вывод. Мы внесли имя ресурса в браузер. Браузер ищет цифровой адрес сайта. Для этого, он вначале запрашивает свою память КЭШ, не найдя же информацию, идёт в Hosts. Затем, начинает запрашивать DNS справочник. Всего у нас вышло три метода запросов.
Важно, если приличный хакер вникнет в процесс запроса ресурса на втором пути, то данный человек или вирус без труда сможет отправить вас на необходимый ему ресурс. Туда, куда ему выгодно. Например, на сайт с нужной рекламой. Хакер отлично знает, как заблокировать сайт чтобы он не открывался или открылся совсем другой сайт.
Где находится файл hosts
Заходим в ярлык «Компьютер», далее выбираем диск С, выбираем папочку Windows. Ищем директорию System32, затем папочку drivers. И, наконец, папочку etc. В ней и есть наша искомая папка hosts.
У вас его может не быть по двум причинам:
- Он может быть скрыт системой;
- Он может быть удален.
Скрыт в системе он может быть под влиянием вирусов, или просто системой. Как открыть скрытый файл я подробно описал в одной из своих статей. Если вы не знаете, как его открыть, советую изучить данную статью. Теперь файл должен появиться.
Если он не появился, его можно создать, об этом я расскажу дальше. Чтобы открыть файл hosts достаточно по нему кликнуть два раза мышкой. В новом окне выберем блокнот и открываем через него файл. Далее, мы видим содержание этого файла.
Я не советую особо задумываться над тем, что вы видите на этом файле. Оно вам не нужно. Есть стандартные значения данного файла, достаточно их скопировать, и больше не думать по данному поводу. Скачать оригинальный файлик hosts можно по ссылке.
Одной из проблем новичков является то, что они не могут отредактировать файл на месте. Люди вносят изменения в данный файл и нажимают «Сохранить». Файл же не меняется. Но есть другой путь решения задачи.
Просто копируем файл и переносим его на рабочий стол. Затем, открываем его, вносим изменения, к примеру, как заблокировать сайт или наоборот открыть заблокированный сайт, нажимаем «Файл», «Сохранить»,
копируем данный файл с «заменой» на прежнее место. Для копирования нужно обладать правами администратора. Данный файл теперь у нас изменился.
Теперь заглянем поглубже. Хорошие программисты или вирусы применяют данный файлик, чтобы навредить Windows. Они устанавливают различные переадресации, производят настройку — как заблокировать сайт чтобы он не открывался и прочее.
Как проверить файл hosts
Открываем этот файл, внешне осматриваем, и видим, что всё в порядке. На первый взгляд. А доступа к соц. сети ВКонтакте всё равно нет. Почему? Потом, обращаем внимание, что у нас есть полосы прокрутки. Обратите внимание на верхний скриншот, на нем их нет. Пройдем по данной вертикальной прокрутке вниз. Что же мы там видим? А видим там вредоносный код!
Внизу, как правило, взломщики и прописывают свои коды и переадресации. После того, как вы нашли данную строчку, вы её удаляете, сохраняете файл и думаете, что на этом и всё. Ай нет!
Советую почитать: — Как скачать музыку с ВК
Вы обратили внимание на то, что на скриншоте не только вертикальная прокрутка, но и горизонтальная? А на это стоит обращать своё внимание. Прокручиваем её, и что мы видим?
Новая вирусная запись. Конечно, на самом деле юмористическая, но именно так и делают мошенники, надеясь на вашу невнимательность. Поэтому, если есть полосы прокрутки, прокручивайте их как вверх, так и вниз, и удаляйте всё лишнее!
Иначе могут возникнуть проблемы. Это очень распространенный способ, как заблокировать сайт чтобы он не открывался. То, что вы найдете, всё удаляйте, должно остаться только верхнее содержание, как в верхнем скриншоте.
Как заблокировать сайт через hosts
Вначале нужно удалить историю в браузере. Затем, открываем файл hosts. Создаём аппаратную ошибку. Для этого, достаточно заставить обращаться компьютер к самому себе.
Копируем 127.0.0.1 вниз после основных строчек и затем прописываем домены нужных нам файлов, с www и без.
Не забывайте сохранять файл. Теперь, попробуем зайти на один их данных сайтов. В итого, получаем надпись.
Попытка соединения не удалась. Я думаю, вы поняли принцип, как заблокировать сайт. Как получить доступ к заблокированным сайтам, я думаю, также понятен. Просто удалите подобные надписи.
Советую почитать: — Как заработать в интернете 36 способов
Как сделать переадресацию на другой сайт
В очередной раз заходим в файл hosts. К примеру, проведём переадресацию с контактов на одноклассники. Затем, заходим на сайт https://2ip.ru/lookup/ для выявления IP Одноклассников. Для этого, вводим ok.ru в строку ввода и нажимаем «Проверить».
Мы выяснили, что Одноклассники имеют IP 217.20.155.58 Добавляем данный IP вниз файла hosts и следом за ним добавляем vk.com.
Теперь сохраняем файл, очищаем историю в браузере. Дело сделано, при вводе сайта ВКонтакте, нас перебрасывает на Одноклассники, т.е., мы выполнили задачу!
Я думаю, вы теперь с легкостью можете заблокировать сайт, чтобы он не открывался. Это касается любого сайта! Успехов!
С уважением Андрей Зимин 26.06.2016 г.
Понравилась статья? Поделитесь с друзьями!
info-kibersant.ru
через DNS, hosts, брандмауэр, расширение Chrome
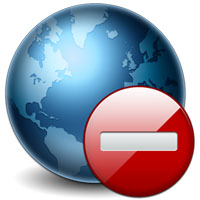
Оглавление: 1. Как заблокировать доступ к сайту через файл hosts 2. Блокировка доступа к сайту через брандмауэр Windows 3. Как заблокировать доступ к сайтам при помощи Яндекс.DNS 4. Расширение в Google Chrome для блокировки сайтов 5. Видеоинструкция
Как заблокировать доступ к сайту через файл hosts
Хорошо знакомый способ ограничения доступа к сайту в операционной системе Windows – это добавление необходимых строк в файл hosts. Часто вирусные приложения поступают подобным образом, блокируя пользователям возможность, например, заходить во ВКонтакте или на другие сайты именно через файл hosts. Пользователь также может самостоятельно добавить ресурсы, которые он не хочет, чтобы открывались через браузер на компьютере, в этот файл:
- Для начала потребуется открыть приложение «Блокнот» от имени администратора. Для этого начните писать слово «Блокнот» в поиске и когда приложение будет найдено, нажмите на него правой кнопкой мыши и выберите пункт «Запуск от имени администратора»;
- Открыв приложение «Блокнот» от имени администратора, нужно нажать в верхнем меню «Файл» — «Открыть» и найти файл hosts, который располагается по следующему адресу:
C:\Windows\System32\drivers\etc
Обратите внимание: По умолчанию «Блокнот» предлагает открывать только текстовые файлы. Чтобы по данному адресу был виден файл hosts, установите внизу окна поиска вариант «Все файлы»;
- Когда файл hosts будет открыт в блокноте, в него потребуется внести некоторые изменения. Вносятся они в самый низ файла. Возможны два варианта:
- Сперва прописывается адрес 127.0.0.1 и через пробел адрес сайта. В таком случае доступ к данному сайту будет заблокирован;
- Сперва прописывается ip-адрес сайта, на который вы хотите включить переадресацию. Например, ip-адрес сайта Yandex – 93.158.134.11, а после него через пробел сайт, при заходе на который будет срабатывать переадресация.
Важно: Для каждого сайта желательно создавать две строчки в файле hosts – одна с простым адресом сайта, например vk.com, а вторая с адресом сайта и припиской www в начале, то есть www.vk.com.

- Когда все необходимые изменения в файл hosts будут внесены, сохраните его.
Изменения вступят в силу после перезагрузки компьютера.
Блокировка доступа к сайту через брандмауэр Windows
В операционной системе Windows, начиная с 7 версии, имеется встроенный брандмауэр, который можно использовать для блокировки сайтов. Сложность состоит в том, что, в отличие от изменений в файле hosts, в брандмауэр нужно вводить ip-адрес сайта, к которому идет подключение. Подробно опишем, как выполнять блокировку сайтов через брандмауэр:
- Сначала нужно узнать ip-адрес сайта, который будем блокировать. Для этого запустите командную строку и введите в ней команду: Ping адрес_сайта. После этого нажмите Enter, и в окне командной строки будет направлен запрос на сайт, а вместе с тем можно будет увидеть ip-адрес ресурса. Запишите его, перед тем как переходить к следующему пункту инструкции;

- Далее нужно запустить сам брандмауэр Windows, для этого введите в поиск словосочетание «Брандмауэр Windows» и откройте предложенную поиском утилиту. Также запустить приложение можно, если зайти в «Панель управления», далее выбрать режим отображения «Крупные значки» и перейти в раздел «Брандмауэр Windows», а после в «Дополнительные параметры»;

- Открыв брандмауэр Windows, нажмите в левой части окна на пункт «Правила для исходящего подключения», а после справа выберите вариант «Создать правило»;

- Откроется новое окно, в котором выберите пункт «Настраиваемые» и нажмите «Далее»;

- На следующей странице установите галочку в пункт «Все программы» и нажмите «Далее»;

- На следующей странице не требуется ничего менять, просто жмите «Далее»;
- В разделе «Область» необходимо переключить в графе «Укажите удаленный IP-адрес» на пункт «Указанные IP-адреса». После этого нажмите «Добавить» и откроется окно. В этом окне нужно ввести IP-адреса сайта, который требуется заблокировать на компьютере, после чего нажать «ОК» и «Далее»;

- В разделе «Действие» выберите вариант «Блокировать подключение» и нажмите «Далее»;
- На странице «Профиль» ничего менять не нужно, а в окне «Имя» укажите название созданного правила.
После этого сохраните все изменения, и брандмауэр Windows будет автоматически блокировать сайт с указанным IP-адресом при попытке подключиться к нему.
Как заблокировать доступ к сайтам при помощи Яндекс.DNS
Интересный сервис представила компания «Яндекс», который позволяет ограничить детей или других пользователей компьютера от посещения нежелательных сайтов. На сайте https://dns.yandex.ru/ пользователям предлагается подключиться к DNS компании Яндекс. При этом представлены 3 варианта:
- Базовый. При подключении к нему, ограничения на доступ к сайтам не накладываются. Его компания Яндекс рекомендует использовать, чтобы быстрее происходило подключение к интернет-ресурсам;
- Безопасный. При подключении к данным серверам DNS, пользователь защищается от зараженных сайтов, ресурсов мошенников и ботов;
- Семейный. При подключении к семейному DNS, помимо защиты от зараженных и мошеннических сайтов, а также ботов, у пользователя блокируются сайты для взрослых и реклама для взрослых, а вместе с тем включается «Семейный поиск Яндекс».
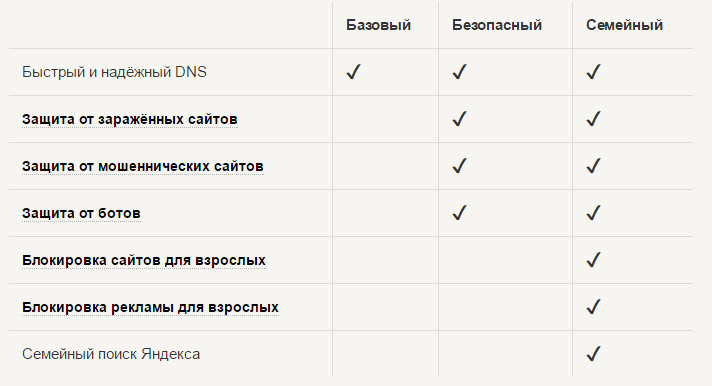
Чтобы подключиться к одному из DNS компании Яндекс, нужно сделать следующее:
- Нажать на клавиатуре сочетание Windows+R и прописать в открывшейся строке «Выполнить» команду ncpa.cpl, после чего нажать «ОК»;

- Далее в списке открывшихся подключений нажмите правой кнопкой мыши на то, которое вы используете, и перейдите в «Свойства»;
- В меню со списком сетевых протоколов выделите «IP версии 4 (TCP/IPv4)» и перейдите в свойства;

- В нижней части окна введите DNS, предложенные компанией Яндекс для желаемого режима.

Сохраните настройки, после чего защита начнет действовать.
Расширение в Google Chrome для блокировки сайтов
Еще один способ заблокировать доступ на нежелательные сайты – это установить в браузер Google Chrome специальное расширение, в котором указать нежелательные для посещения ресурсы. В магазине расширений Google Chrome имеется расширение под названием «Block Site» — оно отлично справляется с блокировкой ресурсов.
После того как расширение будет установлено, перейти в его настройки можно, если нажать правой кнопкой мыши в любом месте и выбрать пункт «Block Site». Расширение полностью локализовано на русский язык, и в его работе несложно разобраться.
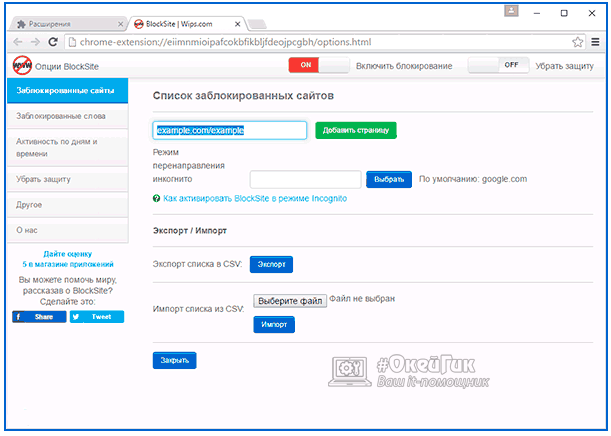
Расширение позволяет заблокировать отдельные сайты или установить переадресацию при заходе на них. Также можно прописать «стоп-слова», при обнаружении которых в адресе сайта, доступ к ресурсу будет блокироваться. Можно установить и многие другие параметры блокировки, а изменения опций в расширении «Block Site» настроить только по паролю.
Видеоинструкция
 Загрузка…
Загрузка…okeygeek.ru
Как заблокировать сайт чтобы он не открывался
Не редко пользователи интересуются, как заблокировать сайт так, чтобы он не открывался на их компьютере. В данной статье мы попробуем ответить на этот вопрос, рассмотрев сразу три способа блокировки сайтов.
Как заблокировать сайт с помощью файла hosts
Самый простой способ заблокировать сайт, это внести изменения в файл hosts. Файл hosts используется системой для сопоставления символьных имен и IP адресов сайтов. Если внести изменения в данный файл, то можно перенаправить все обращения к сайту по неправильному IP адресу. Таким образом, сайт будет заблокирован, и открыть его станет невозможно.
Итак, для того чтобы воспользоваться данным способом блокирования сайтов, вам нужно найти файл hosts на вашем компьютере. Обычно данный файл лежит на системном диске в папке WINDOWS\system32\drivers\etc\.

Найдите данный файл на диске, кликните по нему правой кнопкой мышки и выберите пункт «Открыть с помощью». Дальше нужно просто выбрать программу «Блокнот». Лучше использовать именно Блокнот, поскольку в других текстовых редакторах файл hosts может не открыться.

После того как файл hosts открылся, вам нужно добавить в него вот такую строчку «127.0.0.1 site.ru», где это адрес сайта, который вы хотите заблокировать. При этом не нужно вводить название сайта с приставкой «http», только сам домен.

После внесения изменений в файл hosts, закройте программу Блокнот и сохраните изменения. нужный вам сайт будет заблокирован.
Как заблокировать сайт при помощи фаервола
Еще один способ блокирования сайтов, это использование фаервола. Практически любой фаервол позволяет блокировать сайты. Для примера продемонстрируем, как это делается на примере встроенного в Windows фаервола.
Откройте «Панель управления», перейдите в раздел «Система и безопасность – Брандмауэр Windows» и нажмите на ссылку «Дополнительные параметры». После этого перед вами откроется окно «Брандмауэр Windows в режиме повышенной безопасности». Здесь нужно выбрать раздел «Правила для исходящего трафика» и нажать на кнопку «Создать правило».

Дальше следуем инструкциям «Мастера создания правила». Выбираем вариант «Для программы», потом, «Все программы», потом «Блокировать подключение», потом выбираем все профили и на последнем этапе вводим имя нового правила. После того как новое правило создано, откройте его и перейдите на вкладку «Область». Здесь вам нужно добавить удаленный IP адрес, по которому доступен сайт, который вы хотите заблокировать.

Для того чтобы узнать IP адрес сайта, можете просто выполнить команду PING.
Как заблокировать сайт при помощи роутера
Также вы можете заблокировать сайт так, чтобы он не открывался при помощи роутера. У многих роутеров есть для этого специальная. Для примера продемонстрируем, как это делается в роутерах от ASUS.
Откройте веб-интерфейс и перейдите в раздел «Брандмауэр», ссылка на который находится в блоке «Дополнительные настройки».

После этого перейдите на вкладку «Фильтр URL-адресов».

На вкладке «Фильтр URL-адресов» вам нужно включить фильтр, ввести адрес сайта и нажать на кнопку «Добавить».

После добавления сайта не забудьте применить настройки нажатием на кнопку «Применить».
Больше информации на эту тему можно найти на сайте comp-security.net/net/.
Похожие статьи
routerus.com
Как заблокировать сайт, чтобы он не открывался
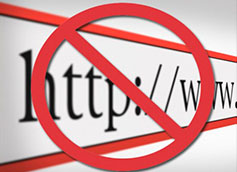 Блокировка запрещенных в России сайтов – задача Роскомнадзора. Но куда больше обыденных ситуаций, когда нужно сайт заблокировать, чтобы он не открывался: сотрудники компании не теряли зря свое рабочее время, а дети не увидели то, что окажет негативное влияние на их еще не вполне сформировавшееся мировоззрение. Да и от самого себя иногда нужно закрывать некоторые сайты, чтобы не отвлекаться от работы.
Блокировка запрещенных в России сайтов – задача Роскомнадзора. Но куда больше обыденных ситуаций, когда нужно сайт заблокировать, чтобы он не открывался: сотрудники компании не теряли зря свое рабочее время, а дети не увидели то, что окажет негативное влияние на их еще не вполне сформировавшееся мировоззрение. Да и от самого себя иногда нужно закрывать некоторые сайты, чтобы не отвлекаться от работы.
Содержание статьи
Смена настроек файла hosts
Вмешательство в файл hosts – арена вредоносного влияния шпионских и вирусных программ, компонентов и сценариев активного содержимого веб-страниц, перекрывающих переходы, например, на сайты популярных антивирусных пакетов. Они также, к примеру, способны подсунуть вместо популярных соцсетей и видеохостингов сайты-клоны, ворующие данные пользователей.
Речь идет о файле C:\Windows\system32\drivers\etc\hosts, не имеющего расширения. Но открыть его можно с помощью «Блокнота», для чего сделайте следующее:
1. Запустите «Блокнот» с привилегиями администратора. Дайте команду «Пуск» – Все программы» – «Стандартные» – правый щелчок мышью на «Блокноте» – «Запуск от имени администратора».
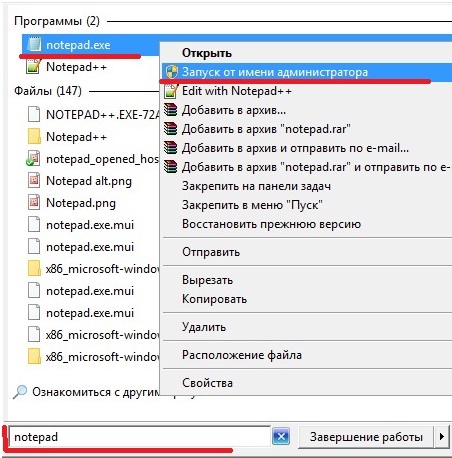
2. Дайте также команду «Файл – Открыть» и по вышеуказанной директории посредством «Проводника Windows» откройте файл, предварительно выбрав показ не только текстовых документов, но и вообще любых файлов.
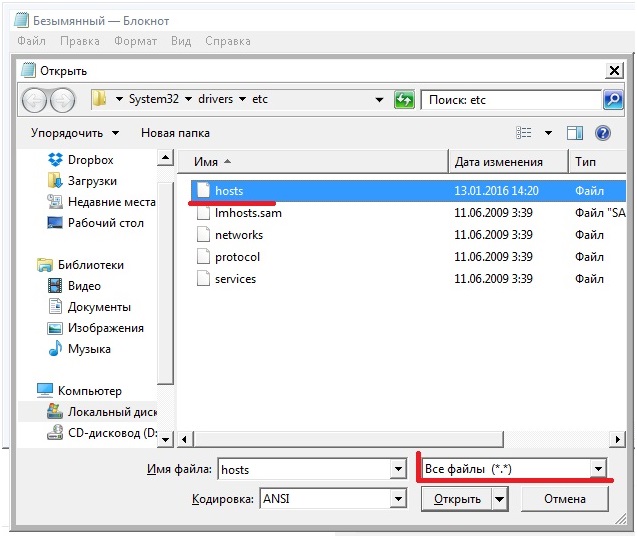
3. Приступите к редактированию файла. Его текстовое представление таково, что отмеченные символом «решетки» строки – это подсказки, дабы новичок, до сих пор не знакомый с работой фала hosts, не допустил ошибок, которые могут привести к полной неработоспособности веб-надстроек и компонентов Windows. Реальное же действие файла hosts основано на зацикливании перехода на сайты, доменные имена которых значатся в его каталоге.
Все правила, указанные в файле hosts, начинаются с IP-адреса 127.0.0.1 – локального прокси-сервера, которым по умолчанию является ПК владельца. Например, если вы хотите забанить сайт vk.com, строка примет вид: 127.0.0.1 vk.com. Между локальным IP и адресом блокируемого сайта ставится пробел, но можно поставить длинный пробел, нажав на клавиатуре клавишу Tab. При попытке перейти на забаненный на ПК сайт пользователь автоматически перейдет на 127.0.0.1, и данный сайт не откроется.
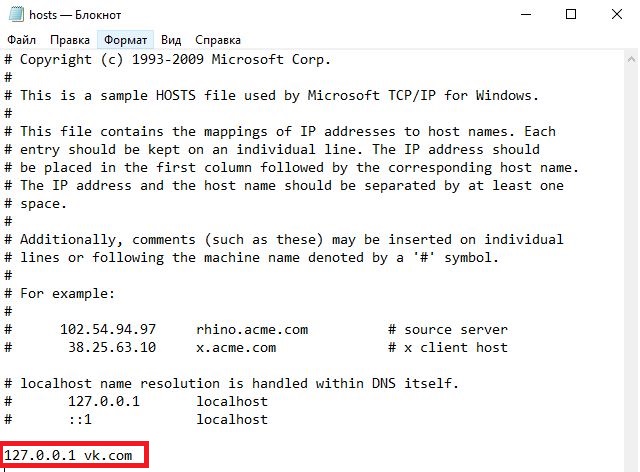
Но файл hosts реализует не только блокировку, а также и «редирект» на другие сайты вместо желаемых. Если в той же строке вместо 127.0.0.1 вписать, например, IP-адрес другого сайта (это можно выяснить с помощью специальных сервисов, например, 2ip.ru), то пользователь вместо заблокированного сайта попадет на заранее подставленный сайт.
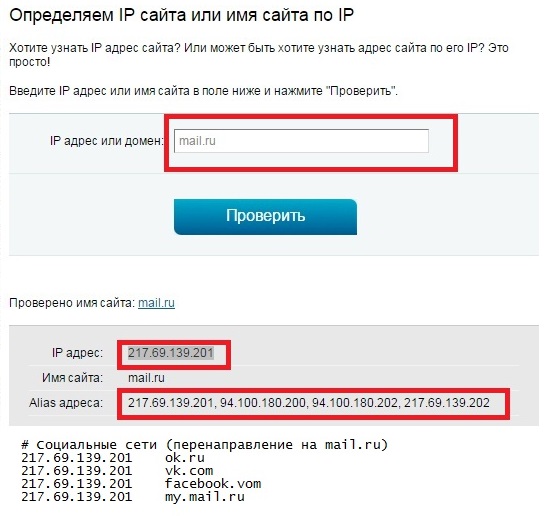
4. Теперь, для сохранения изменений в файле hosts, дайте команду «Файл – Сохранить».
Важно! Файл hosts закрыт от сохранения ограниченными правами иных пользователей на данном ПК, отличных от учетной записи «Администратор».
Закрыть все сайты, например, для взрослых, не представляется возможным – их десятки тысяч, если не больше. Такой способ слишком затратен по времени.
Роутерные настройки
Поскольку роутер – это доступный многим вариант локальной сети, наличие в его настройках «черного» списка адресов и программных портов – несколько более существенная помощь, т. к. данная работа не будет делаться каждый раз на новом устройстве, подключающемся к вашей подсети. Чтобы реализовать запрет сайтов на уровне беспроводной локальной сети, сделайте следующее:
1. Перейдите с любого ПК или гаджета на IP-адрес роутера и авторизуйтесь в его веб-интерфейсе. IP, имя и пароль указаны на наклейке внизу роутера.
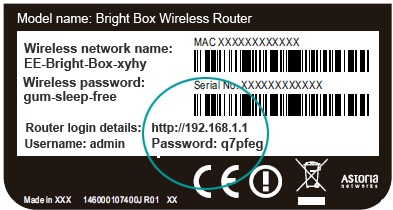
2. У каждой марки выпускаемых в настоящее время роутеров есть своя микропрограмма (прошивка), имеющая собственную структуру и веб-функционал. К примеру, в роутерах от фирмы Upvel перейдите по команде «Родительский контроль – Управление доступом – Фильтрация веб-адресов».
3. Введите URL-адрес, назначьте расписание запрета (дни, недели и часы) и нажмите кнопку сохранения настроек.
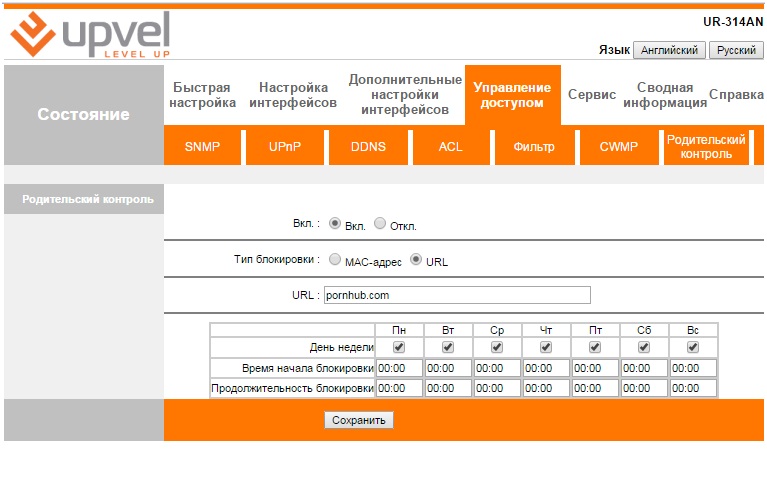
После блокировки всех нежелательных сайтов обязательно смените IP-адрес внутреннего сервера роутера и логин с паролем администратора последнего. Запишите эти данные и спрячьте их вместе с техпаспортом (описанием) роутера в надежное место. Иначе опытные пользователи ПК смогут обойти запреты.
Блокировка нежелательных сайтов с помощью настроек DNS
Служба DNS в Сети – это сопоставитель доменных имен (открываемых сайтов) с их реальными IP-адресами. Например, запросив соцсеть vk.com, браузер на самом деле через службу «DNS-клиент» найдет IP-адрес 87.240.131.97 и перейдет на него, при этом в адресной строке браузера по-прежнему будет значиться URL-адрес vk.com. По-хорошему, DNS-служба – важнейшее звено в схеме безопасности в Сети, но настройки DNS легко меняются сетевыми вредоносами.
Готовые DNS-настройки, например, поставляют поисковики Google и «Яндекс», но в данном примере будет задействован сервис Norton DNS. Для обновления параметров DNS вручную сделайте следующее:
1. Дайте команду «Пуск – Панель управления – Центр управления сетями и общим доступом». Откроется карта работающей в данный момент сети, имеющей выход в Интернет.
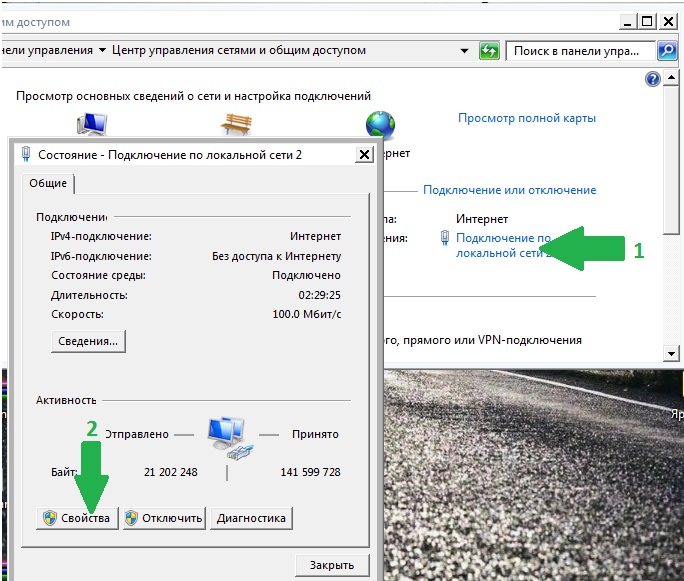
2. Перейдите по ссылке, ведущей в свойства имеющегося подключения к Сети. Либо дайте команду «Изменение параметров адаптера» – правый щелчок мышью на значке соединения – «Свойства» – вкладка «Сеть».
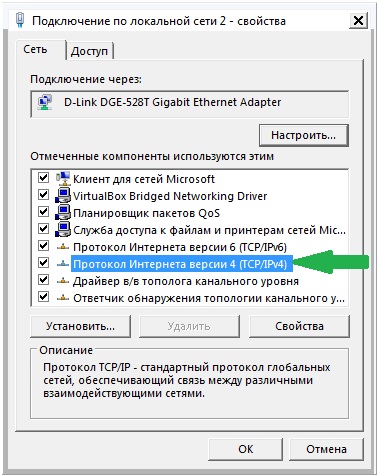
3. Дайте команду: «Протокол Интернета (IPv4)» – кнопка «Свойства». Откроется пока единственная вкладка «Общие» (общие настройки IP). Активируйте опцию «Использовать следующие адреса DNS» и впишите в качестве первого IP-адреса сервер 198.153.192.60, а в качестве второго – адрес 198.153.194.60.
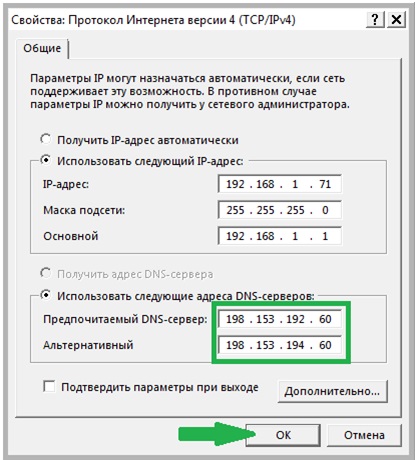
4. Закройте все диалоговые окна (какие есть), нажав кнопку OK, перезапустите Windows.
Прописать DNS-адреса можно и в настройках самого роутера. Так, во все тех же роутерах марки Upvel перейдите по команде «Настройка интерфейсов – Локальная сеть» и впишите те же DNS-адреса, что вы назначили непосредственно на ПК или гаджете.
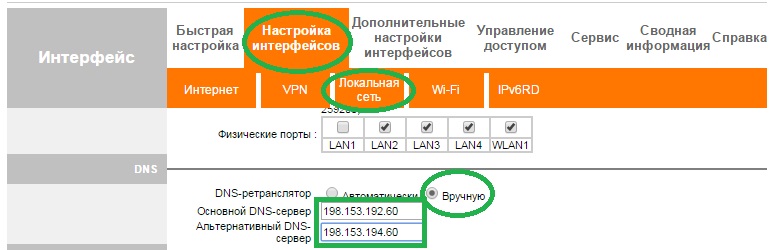
Блокировка нежелательных сайтов в самих браузерах
Сторонние браузеры, например, Google Chrome, обладают встроенными средствами бана нежелательных сайтов. Таков, например, плагин Block Site. Для удобства пользователей все команды переведены на русский и популяризованы.
Чтобы настроить компонент Block Site, сделайте следующее:
- Запустите Google Chrome, перейдите в магазин плагинов Chrome и внесите расширение в ваш список активных плагинов. Block Site бесплатен.
- В самом браузере дайте команду «Меню – Дополнительные инструменты – Расширения».
- В списке расширений найдите плагин Block Site и перейдите по его внутренней ссылке «Настройки».
- Проверьте активность опций «Включить плагин Block Site» и «Черный список», добавьте все нежелательные сайты в перечень забаненных. Адреса нежелательных сайтов вводятся и подтверждаются с помощью кнопки «Добавить страницу».
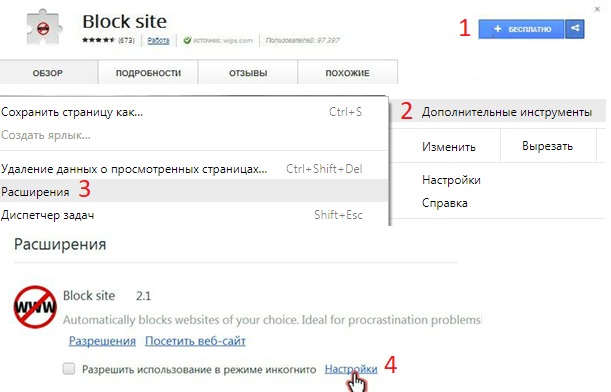
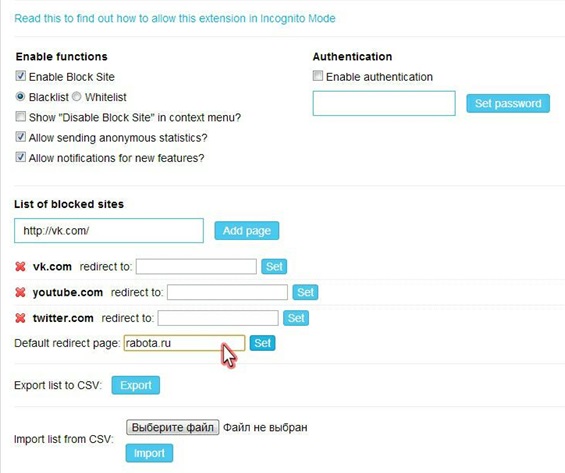
Если у вас Яндекс.Браузер можете прочитать отдельную статью, где вопрос рассмотрен с оглядкой на этот браузер.
По желанию для каждого блокируемого сайта вы можете, как и в файле hosts, задать сайты, на которые запросы пользователя и будут переадресовываться.
Как заблокировать сайты с помощью сторонних программ
Одной из программ для блокирования нежелательных сайтов и является K9 WebProtection. Приложение работает через веб-интерфейс любого из браузеров, используемых на вашем ПК по умолчанию.
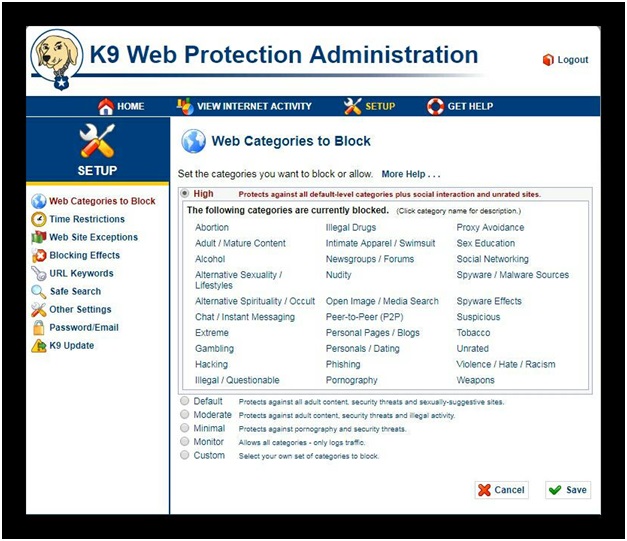
Для работы с K9 сделайте следующее:
1. Перейдите в «Разрешения веб-сайтов» и впишите в левый список (блокировки) сайты, подлежащие блокировке.
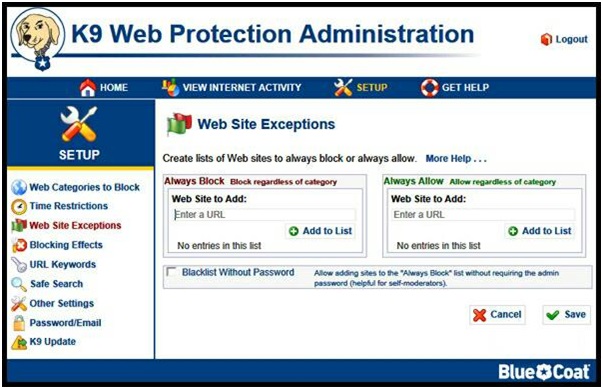
2. Для сохранения изменений нажмите кнопку «Сохранить».
Каждый вписанный в «черный» список сайт больше не будет показываться, пока вы его не удалите из этого перечня.
Блокировка сайтов с помощью брандмауэра
Брандмауэр Windows запрещает показ сайтов по IP (или диапазону IP, когда сайты одной категории находятся в одном диапазоне адресов, что встречается весьма редко). Для настройки брандмауэра на запрет показа определенных сайтов сделайте следующее:
1. Дайте команду «Пуск» – «Все программы» – «Стандартные» – правый щелчок мышью на значке «Командная строка» – «Запуск от имени администратора». Введите команду «ping <адрес_сайта>» – приложение отобразит IP-адрес веб-узла, ответ на запросы которого проверяется.
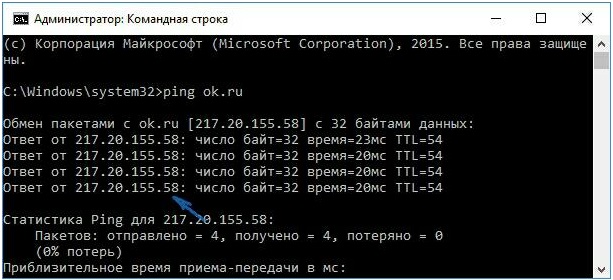
2. Для запуска брандмауэра Windows в поисковой строке меню «Пуск» найдите и запустите данную программу в режиме повышенной безопасности.
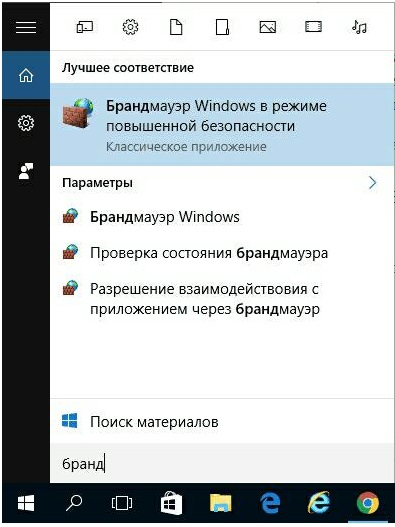
3. Дайте команду «Правило для исходящих подключений – Создать правило», выберите настраиваемые правила брандмауэра.
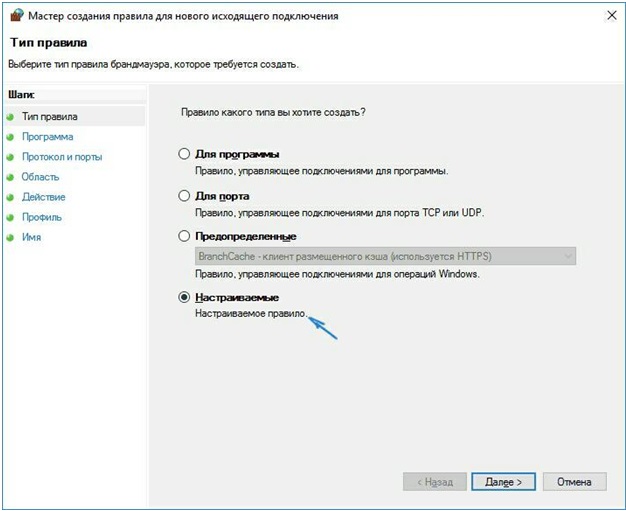
4. Выберите настройку правил брандмауэра для всех приложений.
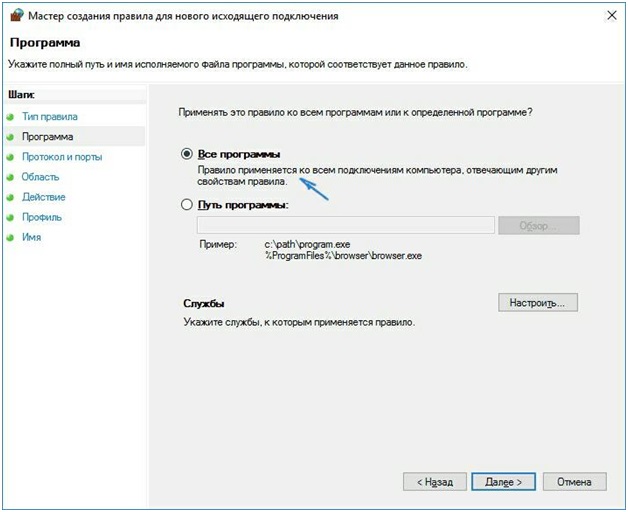
5. Укажите область применения создаваемого правила, нажмите кнопку «Добавить» и впишите конкретный удаленный IP-адрес, нажмите OK.
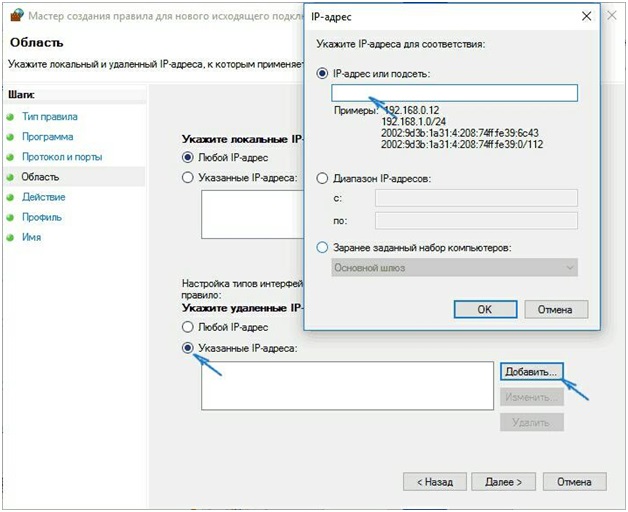
6. Нажмите кнопку «Далее» и выберите опцию «Блокировать подключение». Затем нажмите кнопку «Далее» еще раз и задайте имя созданному правилу.
Блокировка сайта, за которым закреплен указанный IP-адрес, будет действовать для всех приложений.
Так как за качеством и достоверностью информации следят не все, сайты подчас создаются лишь для получения прибыли за счет огромной посещаемости, а некоторые веб-мастера руководствуются при этом давлением на базовые потребности и инстинкты человека. Одно дело, если это просто какой-нибудь интернет-магазин и другое – информация, некоторым людям попросту не нужная. К счастью, заблокировать сайты во избежание их случайного просмотра детьми – дело пары минут.
Читайте также:
xn--80aaacq2clcmx7kf.xn--p1ai
Как заблокировать сайт | КТО?ЧТО?ГДЕ?
Интернет – это огромное пространство, в котором много как полезных, так и бесполезных ресурсов. А так как мы часто не хотим, чтобы некоторые из них попадали в поле зрения наших детей или родных, то начинаем задумываться над тем, как заблокировать сайт, чтобы он не открывался. Не думайте, что это сложно и вам понадобятся некоторые технические навыки для выполнения такого задания. Вы можете легко примерить на себя роль опытного взломщика и повелителя интернета, закрыв сайты от просмотра.

Хотя в отдельных случаях желание ограничить доступ к определённым ресурсам может интересовать и директоров разных организаций. Чаще всего руководительский состав любого предприятия задумывается над тем, как создать идеальные условия для эффективной работы своих сотрудников. Именно эти причины и вдохновляют тех, кто начинает задумываться над блокировкой разных ресурсов.
Используем функции сторонних программ
Известно, что существует несколько браузеров, которыми мы привыкли пользоваться. И неудивительно, что каждая команда разработчиков старается изо всех сил, чтобы сделать свой продукт более привлекательным в глазах пользователей. Функция «Родительский контроль» присутствует практически во всех программах, которые мы используем для выхода в интернет.
Например, браузер Opera обладает встроенным плагином «Блокированное содержимое», который вы найдете в расширенных настройках. Вызов функции выдает небольшое меню, где вы вводите адрес сайта, к которому хотите ограничить доступ, и ставите пароль для входа на эту страницу. Теперь при попытке загрузить этот ресурс пользователь увидит окошко для ввода пароля.
Браузеры Chrome и Яндекс не обладают таким сервисом в первоначальной комплектации, но вы можете расширить функции с помощью установки специальных плагинов. Такие дополнения существуют для каждого браузера, поэтому вам остаётся только поискать в списке дополнительных функций, и вы точно найдёте решение для своей задумки.

Родительский контроль можно осуществить и с помощью сторонних программ, которые обеспечивают соединение с интернетом или отслеживают вирусную активность. Комплект по защите компьютера от Лаборатории Касперского обладает встроенным сервисом для блокировки сайтов с неподходящим контентом.
Учимся программированию
Можно ограничить доступ к сайтам, используя ваш собственный лэптоп. Дело в том, что любой компьютер – это сложная машина, которая работает с помощью разных алгоритмов. Так, если вы хотите закрыть некоторые ресурсы от просмотра, можно обмануть машину, дав ей неправильный адрес. Для этого открываем любой текстовый блокнот и уже в нём открываем файл, который служит главным маршрутизатором для входа в интернет.
Файл находится в системной папке на диске, где установлена операционная система. Примерный адрес может быть таким: C:\Windows\System32\drivers\etc\hosts. Если разбирать адрес по отдельным составляющим, то получим:
- C – буква, обозначающая диск, на который установлена операционная система.
- Windows – папка с системными файлами. Её название будет неизменно при любой версии Windows.
- System32\drivers\etc\hosts – этот отрезок пути также будет в точности таким всегда и относится к системным папкам.

Как только файл открылся, вы увидите ряд различных команд и системных алгоритмов, которые служат указателями пути для любого браузера. Прокручиваем весь текст до самого конца и печатаем такую строчку: 127.0.0.1 <название сайта, который вы хотите заблокировать>.
Теперь при вводе указанного адреса пользователь просто не сможет открыть страницу и откажется от идеи познакомиться с контентом, который вы считаете неприемлемым.
Если пояснить вкратце эти действия, то сайт не откроется по той причине, что браузер не сможет найти его в сети. Цифры в начале напечатанной строчки означают адрес вашего собственного компьютера, поэтому сеть станет временно недоступной.
Роутер в помощь бдительному пользователю
Если в вашем доме есть роутер, его тоже можно превратить в бдительного охранника вашего покоя. Неважно, какая у вас модель роутера, вы всегда можете открыть расширенные настройки оборудования через браузер. Внимательно прочитайте инструкции к устройству и найдите адрес сайта, который откроет вам страницу с настройками роутера. В списке предложенных функций нужен пункт «Безопасность» или «Контроль». Если откроете меню данного пункта, то появится окошко, где можно ввести адреса сайтов для ограничения доступа. Как правило, перечень запрещённых к открытию сайтов может быть большим, так что лучше заранее приготовить свой чёрный список.

Предложения Всемирной сети
Не только локальные методы могут стать вашими верными помощниками, но и некоторые сервисы, которые существуют во Всемирной сети. Один из самых эффективных способов закрыть доступ к ряду ресурсов с определённым контентом заключается в подмене DNS-адресов. Для этого можно воспользоваться сервисами, которые контролируют как раз эту часть цифрового пространства.
Например, сервис Яндекс.DNS к услугам пользователей предлагает фильтр «Семейный», который поможет эффективно и быстро заблокировать сайты с неподходящим содержимым. Вам нужно открыть настройки сети через Центр управления доступом к интернету. Открываем расширенные настройки и ищем пункт «Протокол Интернет IP4 версии». После клика по пункту откроется небольшое окно, где нужно напечатать ненужные адреса. Они и станут главным оружием в борьбе за безопасный интернет. Подробную инструкцию можно прочитать на каждом таком сервисе в отдельности и составить план работы по блокировке различных ресурсов.

Как видите, создать безопасный интернет для своих близких довольно просто. Вам достаточно знать некоторые хитрости и использовать их во благо третьих лиц.
kto-chto-gde.ru