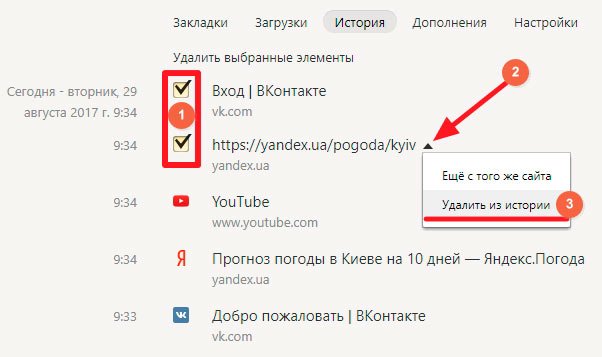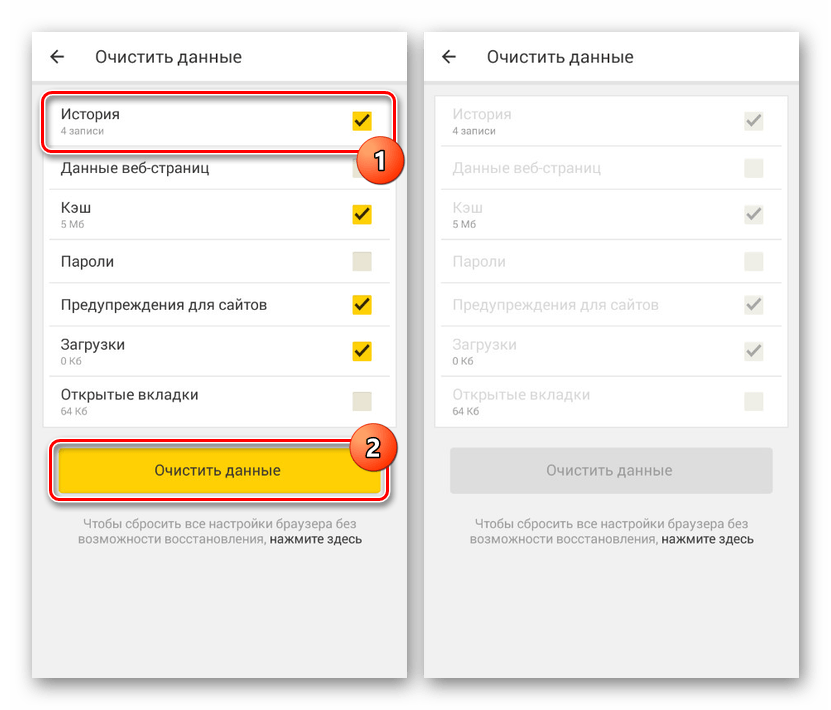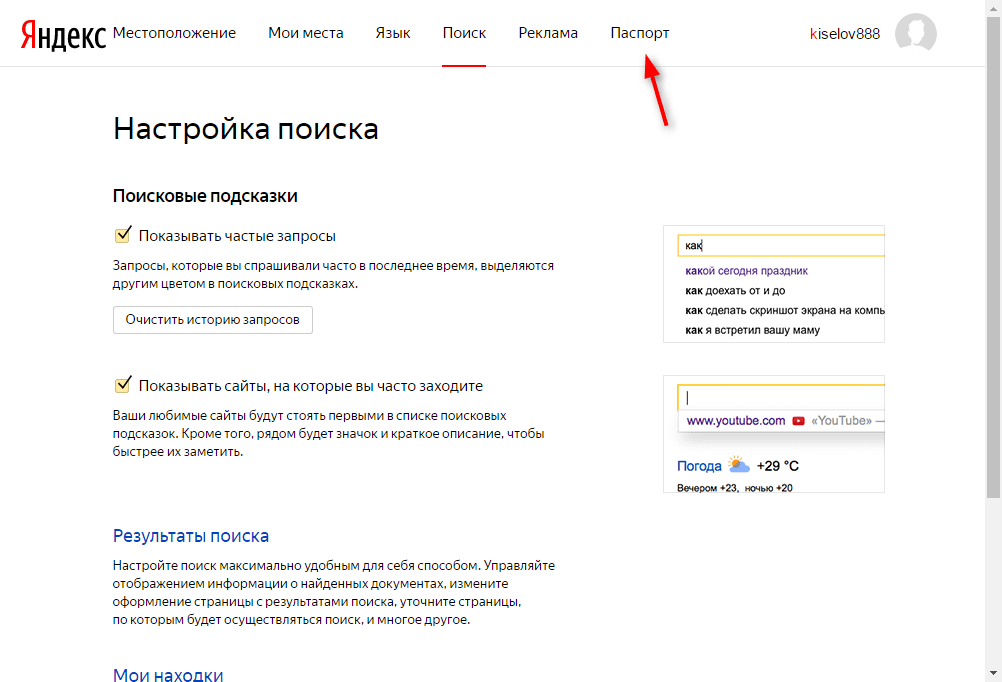СКР возбудил дело о подготовке массовых беспорядков на выборах
Автор фото, Kirill Kukhmar/TASS
Следственный комитет России возбудил уголовное дело о склонении к массовым беспорядкам во время выборов в Госдуму. По версии СКР, для этих целей была создана «сеть телеграм-каналов». До сих пор Telegram в контексте выборов власти не упоминали, зато борьба с «Умным голосованием» затронула Google и «Яндекс».
«Установлено, что группа лиц в составе не менее 11 участников из семи субъектов России создали сеть телеграм-каналов, в которых размещали публикации и вели агитационную деятельность, направленную на организацию массовых беспорядков на территории Российской Федерации в дни единого голосования с 17 по 20 сентября 2021 года», — говорится в сообщении СКР.
Главное следственное управление СКР завело уголовное дело в отношении Дмитрия Чебанова и «иных лиц» по ч.1.1 ст.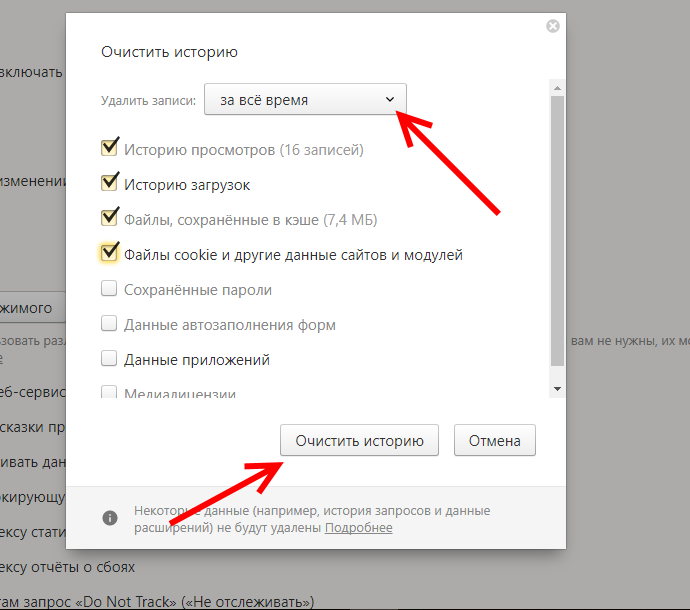 212 УК РФ (склонение и вовлечение в организацию и участие в массовых беспорядках). В пресс-релизе не уточняется, кто это такой.
212 УК РФ (склонение и вовлечение в организацию и участие в массовых беспорядках). В пресс-релизе не уточняется, кто это такой.
Кто такой Чебанов
44-летний Чебанов, по данным фонда «Справедливость для журналистов», ведет телеграм-канал «Что делать». Последний раз его фамилия звучала в новостях 5 сентября, когда он пытался вывесить баннер против властей на здании Центрального детского мира на Лубянке и был задержан полицией. Об этом «ОВД-Инфо» сообщала его гражданская жена. 8 сентября суд арестовал Чебанова на 15 суток по статье о неповиновении полиции (ст.19.3 КоАП) РФ.
В начале августа в канале «Что делать» появился анонс всероссийской акции, дата и место проведения которой сообщались только участникам, писал «Коммерсант». Организаторы предупреждали, что вероятность задержания участников акции составляет 98% и их могут арестовать на срок от трех до 15 суток.
Канал «Что делать» также публиковал видео, на которых жители разных российских городов зажигали файеры в публичных местах, отмечало издание.
В видеороликах «установлено наличие побуждений к насильственным действиям, адресованных неопределенному кругу лиц», говорится в пресс-релизе СКР. Всем фигурантам уголовного дела будут предъявлены обвинения по статье о склонении и вовлечении в массовые беспорядки. Следствие попросит суд отправить их в СИЗО.
Адвокат Василий Кушнир сказал Би-би-си, что сейчас Чебанов, предположительно, находится в здании СКР в Техническом переулке. Самого Кушнира внутрь не допустили. «Пытался связаться со следователем, отправил ему смс», — пояснил он.
Адвокат Оксана Бородина, которая защищала активиста после задержания на Лубянке, сказала Би-би-си, что утром тот был в здании СКР. «Формально Чебанов продолжает отбывать 15 суток, назначенные ему после задержания», — добавила Бородина. По ее словам, Чебанов сообщил ей, что в спецприемнике «сотрудники в штатском» проводили с ним оперативные мероприятия. Сейчас связи с Чебановым нет.
Правозащитник Павел Чиков сообщил, что по этому же уголовному делу проходит москвичка Мария Платонова.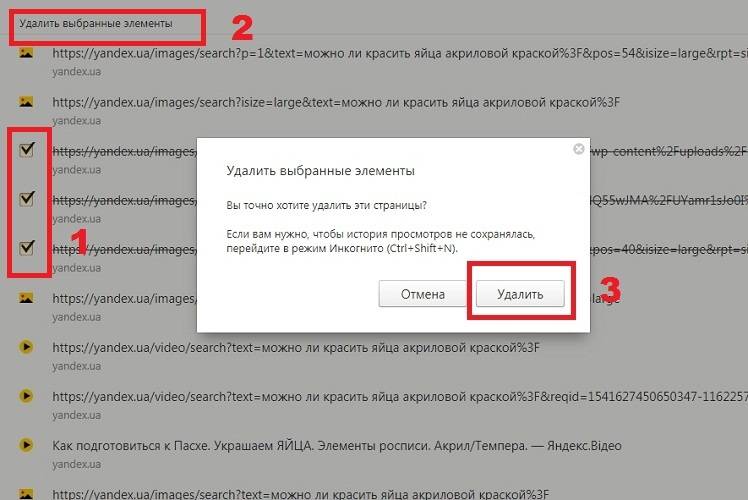 Чиков ссылается на адвоката Аркадия Шиндяпина, по информации которого, утром в квартире Платоновой прошел обыск, после чего ее увезли на допрос в СКР. Ей уже предъявили обвинение, пишет Чиков в своем телеграм-канале. Платонова отрицает вину.
Чиков ссылается на адвоката Аркадия Шиндяпина, по информации которого, утром в квартире Платоновой прошел обыск, после чего ее увезли на допрос в СКР. Ей уже предъявили обвинение, пишет Чиков в своем телеграм-канале. Платонова отрицает вину.
Telegram после Google
Ранее власти предпринимали усилия, чтобы помешать сторонникам отбывающего срок в колонии политика Алексея Навального осуществлять проект «Умное голосование». Накануне соратники Навального опубликовали свои рекомендации, за каких кандидатов голосовать, чтобы ухудшить результат партии «Единая Россия».
20-летняя Платонова — сотрудница штаба кандидата в депутаты Госдумы Анастасии Брюхановой, которую поддержало «Умное голосование», отмечает «Медиазона». Он учится в Высшей школе экономики, а в штабе Брюхановой работает дизайнером, уточняет «ОВД-Инфо».
6 сентября Роскомнадзор заблокировал сайт «Умного голосования», сославшись на решение Генпрокуратуры, которая сочла, что он используется для продолжения деятельности признанной экстремисткой организации.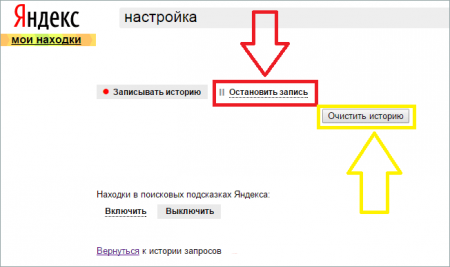 Однако рекомендации быстро разошлись в телеграм-каналах и соцсетях.
Однако рекомендации быстро разошлись в телеграм-каналах и соцсетях.
Структуры Навального летом были признаны в России экстремистскими и запрещены, за связь с ними грозит административная и уголовная ответственность. Проект «Умное голосование» под судебный запрет не попал, но власти связывают его с запрещенным Фондом борьбы с коррупцией (ФБК, который власти признали не только экстремистским, но и выполняющим функции иностранного агента).
После внесения ссылок на сайт в реестр запрещенной информации они пропали из поисковой выдачи «Яндекса». Google ссылки на «Умное голосование» не убрал.
В понедельник стало известно, что в московский офис Google пришли приставы. Федеральная служба судебных приставов на следующий день подтвердила, что ее сотрудники добиваются исполнения другого решения о блокировке «Умного голосования» — принятого 3 сентября арбитражным судом в качестве обеспечительной меры по иску ставропольской компании, оформившей на себя товарный знак «Умное голосование».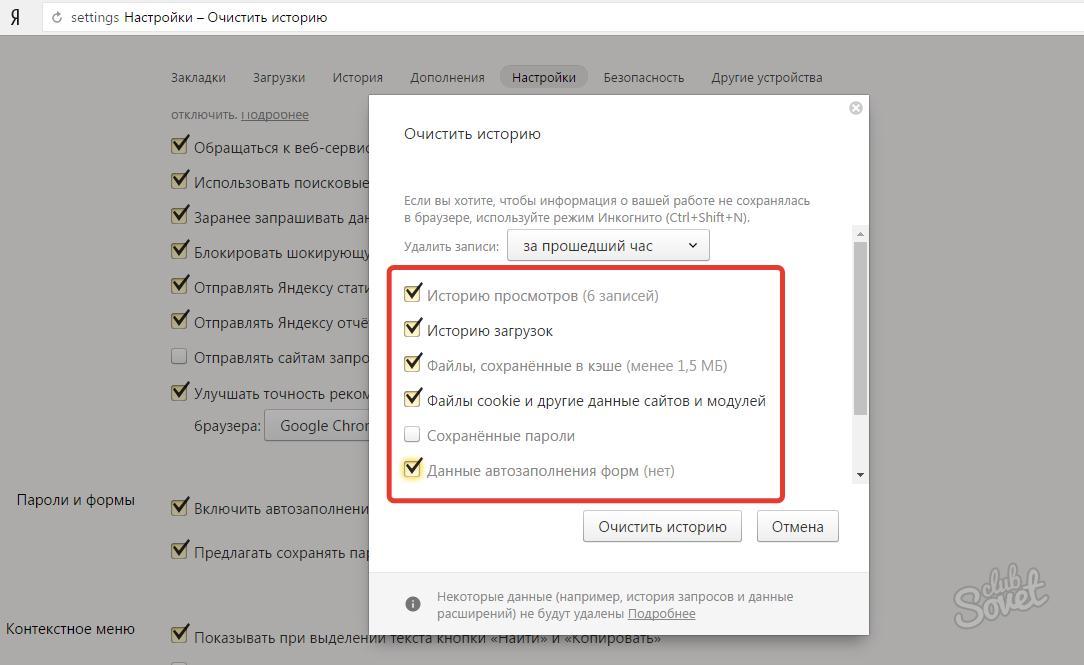
В четверг стало известно, что несколько российских операторов начали блокировать сервис Google Docs, об этом сообщил проект по мониторингу российский системы интернет-блокировок GlobalCheck. Сейчас Google Docs доступен на территории России, заявил днем в четверг Роскомнадздор.
Роскомнадзор может принять решение о штрафах для Google и Apple и ожидает их реакции на требование удалить «Умное голосование», сообщил в четверг замглавы ведомства Вадим Субботин.
Претензий к Telegram Павла Дурова, с которым российские власти несколько лет назад вели борьбу, в контексте выборов в Госдуму и «Умного голосования» до сих пор не звучало.
Выборы в Госдуму и другие органы власти пройдут в России 17-19 сентября. Многие сторонники Навального и другие оппозиционеры не были к ним допущены — в том числе на основании нормы нового закона, запрещающего баллотироваться людям, связанным с экстремистскими организациями.
Глава МИД РФ назвал агрессивным меньшинством противников «Северного потока — 2»
Вмешательство в выборы
Лавров объяснил вызов в МИД посла США в Москве Джона Салливана, которому было заявлено о категорической недопустимости американского вмешательства в российские выборы.
«Ждем ответа от наших американских коллег, почему так происходит», — передает слова министра РИА «Новости».
«Вмешательство» связано с отказом ряда зарубежных онлайн-платформ удалить запрещенный российскими властями контент. В Госдепартаменте в свою очередь сообщили, что вызов Салливана был связан с обсуждением «нормализации российско-американских отношений».
Когда пустят газ
Все работы по строительству «Северного потока — 2» завершены, однако теперь нужно дождаться от немецкого регулятора разрешения, сообщил Лавров.
«Сейчас идет процесс получения необходимых разрешений от немецкого регулятора. Процесс, как выясняется, по немецкому законодательству не быстрый, там 4 месяца, начало 2022 года обозначается», — заявил российский министр.
Он также отметил, что «агрессивное меньшинство» в Европе – прибалтийские страны – продолжат совершать нападки на СП-2.
«Наиболее рьяно против него выступает меньшинство, но это меньшинство агрессивное, прежде всего это прибалты, Польша, ну и еще несколько стран Евросоюза, которые просто руководствуются антироссийскими своими мотивами», — отметил глава внешнеполитического министерства.
Кроме того, добавил Лавров, постоянно пытается вывести тему газопровода «на уровень истерики» Украина.
«Это у них вошло в привычку, в правило — что-нибудь обязательно клянчить у Запада. Вот «Северный поток»: остановите! А не можете остановить, тогда дайте нам денег в качестве компенсации… И пустите нас в НАТО, в Европейский Союз, мы давно готовы. Клянчат и клянчат», — сказал министр.
По его мнению, страна «должна иметь какое-то свое достоинство». Украинцы имеют богатую историю, добавил он, и заслуживают судьбы созидателя, а не просителя.
За что боролись
Россия не будет отвечать за миграционные кризисы, вызванные действиями западных стран на Ближнем Востоке. Среди них – массовые попытки мигрантов из восточных стран пробраться в Евросоюз через белорусскую границу.
«Мигранты появляются из Афганистана, из Ирака, из всех тех стран, которые были разбудоражены нашим западными коллегами, а сейчас эти западные коллеги как раз и возвышают свой голос, называя действия белорусской стороны гибридной войной.
Он также призвал Запад успокоиться.
Контакты без признания
Режим талибов (организация запрещена в России) в Афганистане Россия признавать не торопится, добавил глава МИД.
«Талибы пока не признаны ни одной страной. Все говорят о том, что с ними надо иметь контакты по текущим вопросам, прежде всего, по вопросам безопасности, соблюдения прав граждан, обеспечения нормального функционирования дипломатических миссий», — добавил Лавров.
По его словам, окончательные выводы делать пока рано – несмотря на громкие заявления талибов о переформатировании движения и его методов.
«На данном этапе… мы поддерживаем с ними контакты по текущим вопросам, прежде всего, по вопросам, которые касаются снятия любых рисков для наших центральноазиатских соседей», — добавил Лавров.
Судебные приставы посетили офис Google из-за «Умного голосования»
В Федеральной службе судебных приставов сообщили «Интерфаксу», что ведут исполнительное производство, возбужденное на основе решения суда в отношении компании Google LLC.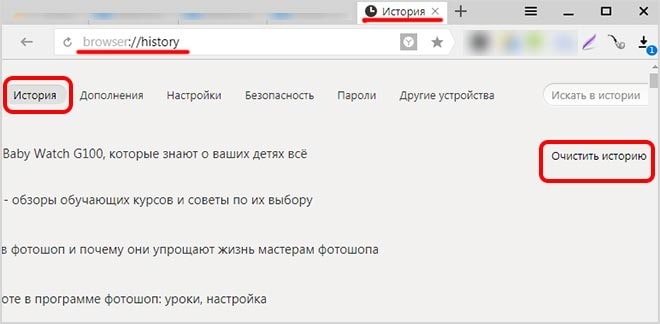
3 сентября Арбитражный суд Москвы принял обеспечительные меры в отношении поисковиков «Яндекс» и Google — они обязаны перестать находить словосочетание «Умное голосование». Решение было принято в связи с иском ставропольской компании, торгующей овечьей шерстью — ее руководство недавно решило зарегистрировать «Умное голосование» как торговую марку.
Как сообщили в ФСПП, приставы намерены в принудительном порядке обязать Google выполнить решение Арбитражного суда Москвы. Отметим, что в офисе в бизнес-центре на улице Балчуг в Москве размещается российское ООО «Гугл», в то время как судебное решение вынесено в отношении Google LLC — американской компании.
«Яндекс» на прошлой неделе перестал отображать сайт «Умного голосования» в выдаче — это произошло автоматически в результате включения ресурса Роскомнадзоров в список запрещенных. При этом относительно обеспечительных мер по иску торговцев шерстью в «Яндексе» сообщили, что не согласны с этим решением. «Мы не согласны с определением суда и будем оспаривать принятые обеспечительные меры. Из документа совершенно непонятно, что конкретно нас обязывают сделать и как это можно реализовать», – сообщили 6 сентября в пресс-службе компании.
«Мы не согласны с определением суда и будем оспаривать принятые обеспечительные меры. Из документа совершенно непонятно, что конкретно нас обязывают сделать и как это можно реализовать», – сообщили 6 сентября в пресс-службе компании.
«Умное голосование» — проект, созданный в 2018-м командой политика Алексея Навального с целью консолидировать протестное голосование в поддержку наиболее сильных оппозиционных кандидатов. Помимо сайта функционал «Умного голосования» встроен в приложение «Навальный» для iOS и Android. Роскомнадзор потребовал удалить его из магазинов, однако IT-компании пока не сделали этого. ФБК, с которым, как считают в Генпрокуратуре, связано «Умное голосование», признали в России НКО-иноагентом и экстремистской организацией.
Электронные обращения | Электронное правительство Республики Казахстан
Обращения, поступившие в уполномоченный орган после 18:30 часов, в связи с окончанием рабочего времени будут зарегистрированы с 9:00 часов следующего рабочего дня.
С помощью этого сервиса вы получаете возможность написать и отправить обращение в государственный орган из списка. При этом вы получаете гарантию доставки обращения, отслеживаете статусы обращения и получаете ответ на обращение здесь же на портале.
Как это сделать?
- Авторизоваться на портале.
- Выбрать сервис «Электронные обращения».
- Заполнить представленную форму. Необходимые вложения можно прикрепить 6 (шестью) отдельными файлами (каждый от 10 до 15 Мб) общим размером до 60-90 Мб. Выбрав нужный вам государственный орган в поле «Получатель», вы узнаете допустимый объем вложений. В случае, если вы отправляете в государственный орган, где установлена единая система электронного документооборота (ЕСЭДО), объем каждого файла допускается до 15 Мб (и всего 90 Мб соответственно).
- Подписать ЭЦП НУЦ РК.
- Отправить в государственный орган.
В процессе рассмотрения документа в личный кабинет пользователя поступит:
- Уведомление о доставке.

- Уведомление о регистрации обращения с указанием даты регистрации и регистрационного номера, присвоенного в государственном органе либо уведомление об отказе в регистрации с указанием причины отказа регистрации обращения.
- Уведомление об отправке на исполнение с указанием исполнителя и срока исполнения.
- Уведомление об исполнении с указанием исполнителя, даты исполнения и информации о результатах рассмотрения обращения, либо информации о направлении обращения на рассмотрение другим субъектам или должностным лицам в соответствии с их компетенцией.
Прием электронных обращений предназначен только для обращений физических и юридических лиц, определенных в соответствии с Законом «О порядке рассмотрения обращений физических и юридических лиц» от 12 января 2007 года № 221» как направленное субъекту, рассматривающему обращение, или должностному лицу индивидуальное или коллективное письменное, устное либо в форме электронного документа, видеоконференцсвязи, видеообращения, предложение, заявление, жалоба, запрос или отклик.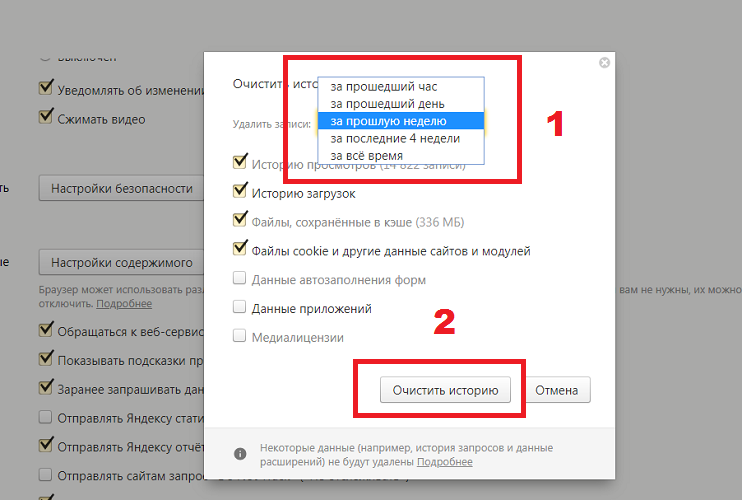
ПОШАГОВАЯ ИНСТРУКЦИЯ ОНЛАЙН-ПОДАЧИ ЗАЯВКИ ПО ПОЛУЧЕНИЮ УСЛУГ СОЦИАЛЬНО-ТРУДОВОЙ СФЕРЫ, ДОСТУПНЫХ В БУМАЖНОМ ФОРМАТЕ
Как удалить историю в Яндекс браузере
Чтобы время от времени очищать данные браузера Yandex, нужно знать, как удалить историю в Яндекс браузере.
Обозреватель Yandex – один из самых популярных в Рунете и отличается приятным пользовательским интерфейсом.
Содержание:
Также он способен обеспечить комфортную и быструю работу в сети.
Есть возможность устанавливать дополнительные плагины и программы из магазина для удобной организации процесса работы.
Стандартный процесс удаления истории браузера Яндекс
Как известно, все обозреватели сохраняют хронику ранее просмотренных сайтов. Для удаления просмотров следуйте нижеприведенной инструкции:
- Включите главное окно браузера и нажмите в правом верхнем углу на значок шестеренки, который открывает настройки. Расположение иконки настроек показано на рисунке ниже;
Значок настройки
- Появиться всплывающее меню. Выберите в нем пункт «История»;
Открытие окна настроек обозревателе
- В появившемся окне можно просмотреть ранее посещаемые сайты, установленные расширения и другие настройки программы. Для удаления хроники найдите кнопку очистки, как показано на рисунке. Затем нажмите удалить;
Удаление истории
Открытие вкладки инструментов в браузере
- С помощью появившегося меню очистите данные о сайтах, как показано на изображении ниже;
Удаление данных о веб-страницах
- Отметьте в появившейся вкладке галочкой те элементы, которые указаны на изображении и нажмите на клавишу очистки.

Очистка дополнительны параметров истории
Таким образом можно полностью очистить хронику просмотров в обозревателе Yandex.
Помните! Для того чтобы настройки конфигурации браузера обновились, его необходимо перезапустить. Только после этого кэш, история и файлы куки очистятся из всех системных папок.
к содержанию ↑Частичное удаление истории просмотров
Чтобы очистить хронику не полностью, а выборочно, в окне просмотра ранее используемых веб-страниц повторите следующие действия:
- Выберите просмотренную страницу, которую нужно очистить;
- Нажмите на нее правой клавишей мышки;
- Выберите пункт «удалить из списка истории».
После этого элемент истории будет успешно удален. Проделайте данное действие по отношению к каждой странице, которую необходимо очистить.
к содержанию ↑Просмотр и удаление истории поисковых запросов
Помимо браузера, хронику поисковых запросов и страниц можно очистить в поисковике Яндекса.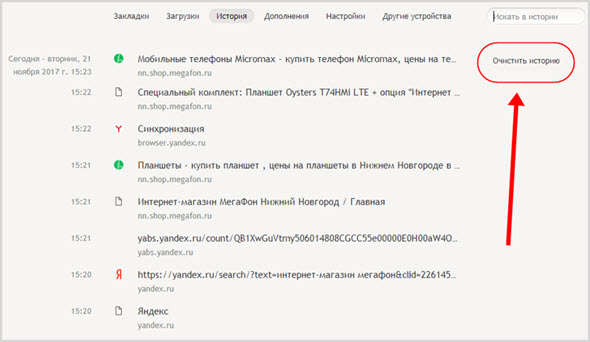
Для этого зайдите на главную страницу поисковика и вверху нажмите на настройки, как показано на рисунке ниже.
Открытие настроек поисковика Яндекс
В открывшемся окне пользователь может настроить режим записи поисковых запросов в историю, очистить список ранее используемых запросов, а также полностью остановить запись новых запросов.
Нажмите на кнопку очистки для удаления ваших запросов поиска.
Очистка пользовательских запросов в поисковике Яндекс
Можно ли восстановить ранее удаленную историю?
Чтобы узнать, как восстановить ее в браузере используйте встроенные инструменты операционной системы. Для восстановления с помощью точек сохранения следуйте инструкции:
Поиск окна восстановления
- Просмотрите другие точки и нажмите на «Далее»;
Просмотр других точек
- Выберите ту контрольную точку, которая соответствует времени, когда история браузера еще не была удалена;
- Просмотрите все данные восстановления и нажмите на «Готово».

Завершение восстановления
к содержанию ↑Режим инкогнито
Чтобы не тратить время на регулярное удаление просмотренных страниц в истории (полное или выборочное удаление), воспользуйтесь режимом инкогнито.
С помощью данного режима открывается новое окно и все последующие открытые веб-сайты не будут сохраняться.
Также не будет определяться местоположение пользователя. Схема того, как открыть режим инкогнито в обновлённой версии браузера Яндекс указана на рисунке ниже.
Открытие режима инкогнито
Видеоролик по теме:
Как очистить историю в Яндексе
Яндекс Браузер – один из самых популярных навигаторов в России. Его версии устанавливают как на ПК, так на мобильных устройствах, на которых он комплектуется не менее популярным ассистентом «Алиса». Пользуясь длительное время поисковиком на нашем смартфоне, у нас может возникнуть желание удалить историю. Как же это осуществить? Ниже узнаем, каким образом очистить полностью историю поиска в Яндексе на телефонах Самсунг. А также какой опционал нам в этом поможет.
Как же это осуществить? Ниже узнаем, каким образом очистить полностью историю поиска в Яндексе на телефонах Самсунг. А также какой опционал нам в этом поможет.
Содержание
Особенности сохранения истории поиска в мобильном Яндексе
У многих из нас есть свои тайны. Касаются они и поисковых запросов, которые мы желали бы скрыть от окружающих нас людей. Именно поэтому многие заинтересованы в удалении истории поиска в Yandex Browser, и ищут пути реализации задуманного. При этом очистка запросов может способствовать увеличению свободного места в памяти вашего телефона Samsung, что также будет не лишним.
Удаление истории освободит место на вашем телефонеТакже важно отличать историю поиска от подстановки поисковых запросов, которую выполняет Яндекс. Последние производится в автоматическом режиме из наиболее популярных в сети запросов, и опасаться их не стоит.
Яндекс выполняет подстановку наиболее популярных поисковых запросовИстория пользовательского серфинга сохраняется мобильным Яндексом на протяжении периода, пока вы пользуетесь одноименным браузером или приложением «Yandex». Соответственно, веб-навигатор может хранить вашу поисковую историю на протяжении месяцев и даже лет. Вот почему необходимо чистить history на вашем Самсунг.
Соответственно, веб-навигатор может хранить вашу поисковую историю на протяжении месяцев и даже лет. Вот почему необходимо чистить history на вашем Самсунг.
Давайте рассмотрим, как это можно осуществить.
Если вы желаете удалить историю поиска в Яндекс.Браузер лишь в отношении пары ваших запросов, то сделать это очень просто:
- Запустите ваш мобильный веб-навигатор Yandex;
- На открывшемся экране нажмите справа от поисковой строки на кнопку в форме трёх горизонтальных линий;
Тапните на указанную кнопку - В открывшемся разделе меню внизу тапните на вкладку с обозначением циферблата с часами;
Тапните на кнопку в виде циферблата с часами - Откроются как страницы, которые вы посещали, так и перечень поисковых запросов, введённых вами;
- Для удаления определённого поискового запроса выполните длинный тап на нём, и в появившемся меню выберите «Удалить»;
В появившемся меню нажмите на «Удалить» - Данный поисковый запрос будет удалён из базы Яндекса.

Это интересно: как можно отличить оригинал от подделки Самсунг Galaxy.
Полное удаление истории на Samsung в Яндекс.Браузере
Если вы хотите полностью очистить историю мобильного Yandex на вашем смартфоне Самсунг, то для этого существуют несколько способов.
Способ №1:
- Запустите ваш мобильный веб-навигатор Яндекс;
- На открывшемся экране нажмите справа от поисковой строки на кнопку в форме трёх горизонтальных линий;
- В открывшемся разделе меню внизу тапните на вкладку с обозначением циферблата с часами;
- Откроются как страницы, которые вы посещали, так и перечень поисковых запросов, введённых вами;
- Выполните длинный тап на любой из приведённых вами ссылок;
- В появившемся меню тапните на «Очистить историю». Вся история вашего Yandex Browser будет удалена.
Выберите пункт меню «Очистить историю»
Способ №2:
- Запустите ваш мобильный навигатор на Samsung;
- Тапните на кнопку в форме трёх горизонтальных точек справа от поисковой строки;
- В появившемся ниже меню выберите «Настройки»;
Выберите «Настройки» - На открывшейся странице настроек находим раздел «Конфиденциальность»;
- В данном разделе находим опцию «Очистить данные» и тапаем на неё;
- В открывшемся перечне ставим галочку на пункте «История» (другие галочки выставляйте в соответствии со своими желаниями), после чего жмём на кнопку «Очистить данные»;
Поставьте галочку рядом с пунктом «История», и нажмите ниже на «Очистить данные» - Ваши поисковые запросы будут удалены.

Очистка истории приложения Yandex на Самсунге
Удалить запросы вы можете и в приложении Яндекс, установленном на вашем телефоне.
Выполните следующее:
- Запустите приложение на вашем Samsung;
- Тапните на строку поиска, и ниже отобразится перечень того, мы искали ранее.
- Сверху слева расположена кнопка с тремя горизонтальными линиями. Тапните на указанную кнопку, и в появившемся меню выберите «Настройки»;
- В открывшемся перечне выберите «Очистить историю»;
- Отобразится запрос на подтверждение. Нажмите на «Да»;
Если вы теперь тапните на строку поиска на главном экране, то увидите, что история поиска уже недоступна.
Читайте также: Как сбросить Самсунг до заводских настроек.
Способ удалить все запросы на сайте Яндекса
Также для очистки историй наших поисковых запросов нам может пригодится функционал веб-сервиса Яндекса. Он актуален если вы выполняли серфинг в браузере под своим аккаунтом в Yandex.
Осуществите следующее:
- Выполните вход на yandex.ru;
Перейдите на начальную страницу Яндекса - Если вы не авторизованы на сервисе, тогда авторизуйтесь в вашем аккаунте;
- Выберите «Настройка» на стартовом экране справа;
Выберите «Настройка» - Среди перечня разделов кликните на раздел «Настройки портала»;
Выберите указанную опцию - В открывшемся меню нажимаем на «Очистить историю запросов»;
Выберите пункт «Очистить историю запросов»
Это полезно знать: как сохрануть на карту памяти на Самсунге.
Использование внешних инструментов
Также, чтобы удалить всю history на вашем Самсунге, вы можете использовать возможности сторонних приложений уровня «CCleaner», «Clean Master», «Systweak Android Cleaner» и другими аналогичными инструментами. Они позволяют избавиться от лишних файлов в памяти телефона, включая историю браузера, кэш, куки, временные файлы и другие ненужности.
Используйте CCleaner для очистки истории вашего браузераЗаключение
Выше был перечислен комплекс шагов, позволяющий очистить полностью всю историю поиска в Яндексе на вашем мобильном телефоне Самсунг. Используйте перечисленные нами способы для полного удаления истории, что позволит избавиться от лишних следов вашего пребывания в сети.
Используйте перечисленные нами способы для полного удаления истории, что позволит избавиться от лишних следов вашего пребывания в сети.
Каждый пользователь интернета использует поисковые системы, чтобы находить нужную ему информацию среди всего разнообразия материалов, которые хранит Всемирная паутина. Именно поисковая система хранит следы активности пользователя: историю посещений, поисковые запросы и так далее. Если же юзеру требуется по каким-то причинам найти сайт, на который он заходил вчера или месяц назад, то он довольно просто сможет это сделать. Сегодня речь пойдет о том, как очистить историю поиска в Яндексе.
Часто получается так, что появляется в этом необходимость и поисковая система может в этом помочь, так как не только в браузере, но и в ней хранится история посещений. В случае с Яндексом за это отвечает служба «Мои находки». Именно здесь и можно осуществить очистку истории. Да и вообще можно сделать так, чтобы система больше не вела журнал тех страниц, на которые в разное время переходил юзер.
Для того, чтобы отключить ее, необходимо зайти на главную страницу Яндекс по ссылке и пройти процедуру авторизации. После этого, необходимо нажать на клавишу «Настройка» в верхнем правом углу и выбрать пункт «Другие настройки».
Теперь следует кликнуть по клавише «Результаты поиска». Здесь необходимо найти пункт меню «Мои находки», под которым будет две кнопки «Записывать историю» и «Остановить запись». Нажимаем на соответствующий пункт, после чего щелкаем по «Сохранить и вернуться к поиску». Все, теперь история поисковых запросов пользователя вестись не будет.
Если же говорить об истории поиска в общем, то для ее очистки потребуется сделать следующее. Необходимо выйти из предыдущего меню и войти на страницу «Мои находки». После этого, в правом верхнем углу требуется выбрать пункт «Настройка». Здесь будет меню, где можно будет либо остановить запись посещений, либо же очистить ее вовсе. Нажимаем на соответствующую кнопку и история серфинга пользователя по Всемирной паутине будет очищена.
Важно, что история будет записываться лишь в том случае, если пользователь вошел в свой аккаунт. Дело в том, что многие забывают сделать это, а потом не могут найти сервис «Мои находки», который будет недоступен тем, кто не прошел авторизацию ранее.
Одной из самых популярных поисковых систем Рунета является «Яндекс». Кроме того, достаточно много людей пользуется браузером от этой компании, ведь он выполнен на том же «движке», что и «Гугл Хром», но имеет ряд своих отличительных особенностей.
Если вы тоже активный юзер «Яндекса», то, скорее всего, вам будет интересно, как очистить историю браузера и поисковика. Весь процесс отнимет у вас всего несколько минут, а справиться с этой операцией сможет даже начинающий пользователь.
Удаление истории посещенных страниц в веб-обозревателе «Яндекс»
Когда вы заметите, что «Яндекс» (браузер) начинает «тормозить», значит, пришло время очистить историю просмотров веб-страниц, а заодно файлы cookie и кэш. Сделать это очень просто:
- Откройте веб-обозреватель и в правом верхнем углу кликните кнопку (с изображением трех вертикальных полосок), с помощью которой вы сможете войти в меню.

- Выберите опцию «История», а затем перейдите в «Менеджер истории».
- Откроется страница, где вы сможете просмотреть все посещенные вами сайты, а также удалить отдельные из них или все сразу.
- Если вы желаете полностью избавиться от истории, то кликните «Очистить историю» (кнопка справа). Появится окошко, в котором вам понадобится установить чекбоксы возле «Истории просмотров», «Файлов Cookie» и «Кэш». Теперь рекомендуется указать, что вы хотите удалить элементы, скопившиеся «За все время» и кликнуть «Очистить историю».
Вот и все. Вы избавились от истории просмотренных веб-страниц. Как видите, ничего сложного в этой операции нет.
Режим «Инкогнито»
Если вы не хотите, чтобы «Яндекс» (браузер) сохранял запросы, которые вы вводите в поисковую строку, а также пароли и посещенные страницы, то можете воспользоваться режимом «Инкогнито».
Для того чтобы его активировать, откройте меню браузера и наведите курсор на пункт «Дополнительно», а затем перейдите в «Новое окно в режиме инкогнито». После проделанных шагов вы сможете посещать любые веб-страницы и при этом пароли, запросы и адреса ресурсов сохраняться не будут.
После проделанных шагов вы сможете посещать любые веб-страницы и при этом пароли, запросы и адреса ресурсов сохраняться не будут.
Кстати, обратите внимание, что, активировав данный режим, в браузере отключатся установленные расширения. Пугаться не нужно – просто снова откройте меню, перейдите в раздел «Дополнения» и включите все, что у вас отключилось.
Поисковая система «Яндекс»
Итак, вы уже знаете, как очистить историю. В «Яндексе» (браузере) это сделать очень просто. Но какие действия предпринимать, если речь идет о проведении этой же процедуры в поисковой системе Yandex? Об этом пойдет речь далее.
Прежде всего зайдите в свой аккаунт «Яндекс». Вверху, возле фотографии профиля, вы увидите кнопку с изображением шестеренки. Кликнув по ней, выберите вариант «Другие настройки». Откроется страница, на которой вам необходимо перейти в раздел «Мои находки». Теперь, чтобы очистить историю поисковых запросов, кликните соответствующую кнопку (вы ее легко найдете).
Последний шаг (по желанию) – отключение записи истории.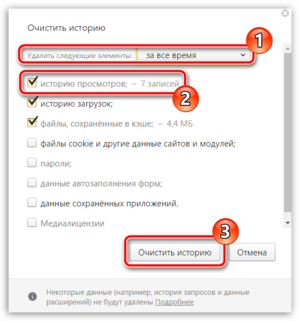 Для этого просто перетащите бегунок, расположенный слева, в положение «Выкл».
Для этого просто перетащите бегунок, расположенный слева, в положение «Выкл».
Заключение
Как видите, очистить историю в «Яндексе» (браузере) и поисковой системе совсем несложно. Выполняя эту операцию с веб-обозревателем, не забывайте заодно удалять файлы cookie и кэш, чтобы браузер работал быстро и без ошибок.
Похожие статьи
Используемые источники:
- https://sdelaicomp.ru/mobile/kak-ochistit-istoriyu-poiska-v-yandekse-na-samsunge.html
- https://poisk-v-seti.ru/info/yandex/chistka-istorii.php
- https://www.syl.ru/article/193531/new_kak-ochistit-istoriyu-v-brauzere-yandeks-i-v-poiskovoy-sisteme
Как удалить историю в Яндексе браузере?
- – Автор: Игорь (Администратор)
Ведение истории в Яндексе, как и в других браузерах, весьма полезная функция.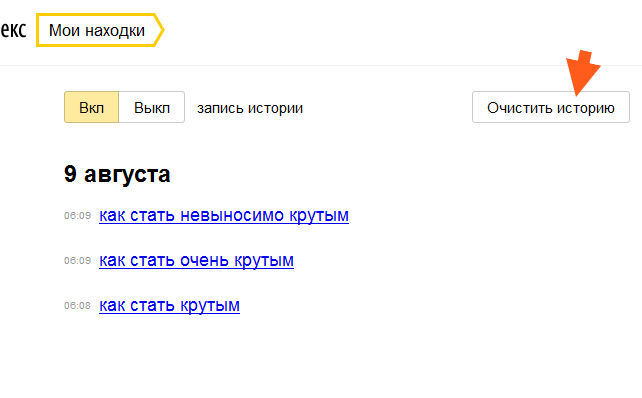 Вы вчера нашли и открыли нужный сайт и не хотите его снова искать? Приятно, когда браузер в адресной строке автоматически дополняет url и прочие прелести? Все это обеспечивается историей браузера. Однако, порой может возникнуть противоположная задача. Не хотите, чтобы ваши запросы были видны другим пользователям компьютера? Хотите скрыть сам факт открытия страниц во избежание недопонимания? Все эти вопросы сродни одному «как удалить историю в Яндексе браузере». И в данной статье, мы рассмотрим как это сделать.
Вы вчера нашли и открыли нужный сайт и не хотите его снова искать? Приятно, когда браузер в адресной строке автоматически дополняет url и прочие прелести? Все это обеспечивается историей браузера. Однако, порой может возникнуть противоположная задача. Не хотите, чтобы ваши запросы были видны другим пользователям компьютера? Хотите скрыть сам факт открытия страниц во избежание недопонимания? Все эти вопросы сродни одному «как удалить историю в Яндексе браузере». И в данной статье, мы рассмотрим как это сделать.
Примечание: Если вы визуал, то соответствующее видео с инструкцией находится в конце статьи.
Итак, перейдем к самой инструкции. Откройте Яндекс браузер. Щелкните в левом верхнем углу на значке лесенки. Затем выберите пункт «История» и еще раз «История». Тут, конечно, хотелось бы отметить странную логику в наименованиях. Но, вернемся. Перед вами должна открыться панель с историей. Кстати, ее так же можно открыть сочетанием клавиш «Ctrl + H».
Далее все зависит от того, что именно вы собираетесь удалить.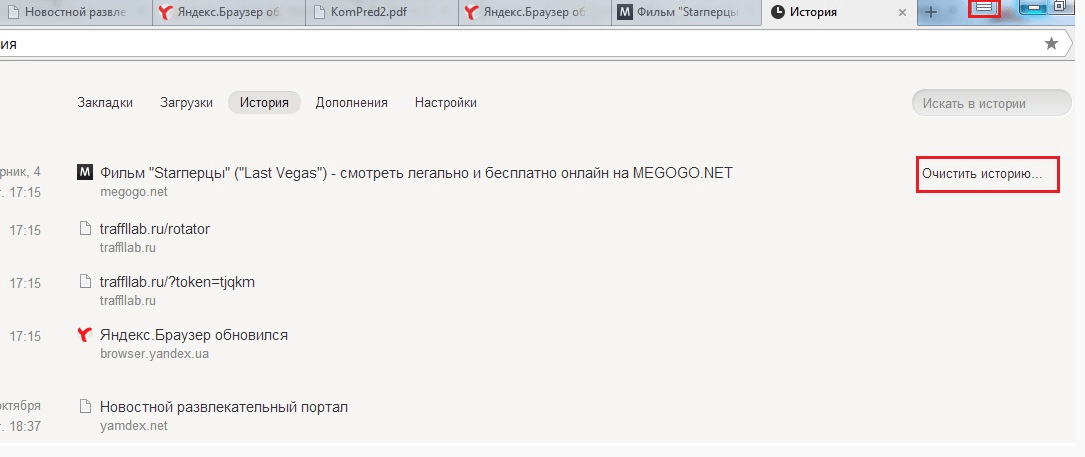 Если хотите очистить отдельные страницы, то их необходимо отметить галочками и нажать кнопку «Удалить выбранные элементы». Если вам нужно удалить всего одну страницу, то вы можете удалить ее прямо из списка, нажав справа от нужной страницы на небольшую стрелочку и в появившемся контекстном меню выбрав «Удалить из истории». Если же вам нужно удалить всю историю или за период, то нажмите на кнопку «Очистить историю…».
Если хотите очистить отдельные страницы, то их необходимо отметить галочками и нажать кнопку «Удалить выбранные элементы». Если вам нужно удалить всего одну страницу, то вы можете удалить ее прямо из списка, нажав справа от нужной страницы на небольшую стрелочку и в появившемся контекстном меню выбрав «Удалить из истории». Если же вам нужно удалить всю историю или за период, то нажмите на кнопку «Очистить историю…».
В открывшемся окне, выберите пункт «историю просмотров». Затем выберите в выпадающем списке необходимый период. После чего нажмите кнопку «Очистить историю» и все записи о страницах будут удалены из браузера. Кстати, в этом же меню вы можете очистить сохраненные файлы в кэше, историю загрузок, пароли, данные автозаполнения форм и прочее. Так же стоит отметить, что его можно вызвать и сочетанием клавиш «Ctrl + Shift + Del» (не путайте с «Ctrl + Alt + Del»). Как видите, ничего сложного нет.
И на закуску, подробное видео о том, как удалить историю в Яндексе браузере:
youtube.com/embed/8oHavcnwTQ8″ allowfullscreen=»allowfullscreen»/>
Так же если вам интересно узнать о Яндекс браузере более подробно, то вот неплохой обзор для ознакомления с его возможностями:
☕ Хотите выразить благодарность автору? Поделитесь с друзьями!
- Как сделать Яндекс стартовой страницей (домашней)?
- Как вернуть закрытую вкладку в браузере?
Добавить комментарий / отзыв
Как найти историю в Яндексе, воспользоваться ею и удалить
Многие пользователи, которые только начали изучать компьютеры и Интернет, не знают, как найти историю в «Яндексе» (браузере), какая информация может быть полезной. Мы поможем новичкам разобраться в этих вопросах и ответить на другие, не менее актуальные.
Что такое Яндекс.Браузер?
Веб-браузер «Яндекс», выпуск которого состоялся в 2012 году, во многом напоминает самый популярный сегодня браузер Google Chrome. Обе программы установлены на «движке» Chromium, что обеспечивает отличную производительность. Интерфейс также имеет некоторое сходство, поэтому, если вы раньше работали в Chrome, вы наверняка знаете, где найти историю в Яндексе и при необходимости удалить.
Обе программы установлены на «движке» Chromium, что обеспечивает отличную производительность. Интерфейс также имеет некоторое сходство, поэтому, если вы раньше работали в Chrome, вы наверняка знаете, где найти историю в Яндексе и при необходимости удалить.
Однако есть этот веб-браузер от крупнейшего поисковика рунета и его «фишки». Например, в меню браузера есть только самое необходимое — здесь всего несколько пунктов, что удобно для новичков. Отдельно можно сказать о встроенных расширениях, некоторые из которых очень полезны.
Как посмотреть историю в браузере «Яндекс»?
Открыв историю «Яндекс.Браузера», вы увидите список всех посещенных Интернет-страниц. А если вы пользуетесь этим браузером долгое время, то этот список может быть очень большим, поэтому иногда рекомендуется его очистить. Однако об этом чуть позже.
Итак, как найти историю в Яндексе (браузере)? Просто используйте такую последовательность действий:
- Откройте веб-браузер и щелкните кнопку меню (отображаются три горизонтальные линии).

- Обратитесь к разделу «История», затем выберите «Диспетчер истории».
- Вы можете попасть на страницу истории намного быстрее, если одновременно нажмете кнопки Ctrl + H. Кстати, эта комбинация клавиш работает во всех браузерах.
Как видите, открыть страницу с историей посещенных страниц в «Яндекс.Браузере» можно двумя способами. Выбирайте наиболее удобный для вас.
Что я могу делать на странице истории?
Вы уже знаете, как найти историю в «Яндексе», поэтому теперь рекомендуется узнать, какие действия можно выполнять на этой странице.
Представьте себе ситуацию, когда вы путешествуете по Интернету и нашли интересный веб-сайт или блог. Вам позвонили и попросили приехать, например, на работу. Когда вы закончите, вы приходите домой, включаете компьютер и снова просматриваете разные сайты. Вдруг вспоминается интересный ресурс, который вы, к сожалению, забыли добавить в «Закладки». Что делать в этом случае? Как его найти? Вот тут и поможет история браузера. Открыв его, найдите в списке нужный сайт и перейдите по ссылке.При необходимости воспользуйтесь колонкой «Искать в истории».
Открыв его, найдите в списке нужный сайт и перейдите по ссылке.При необходимости воспользуйтесь колонкой «Искать в истории».
Кроме того, чтобы не удалять полностью всю историю просмотров веб-страниц, вы можете выбрать только те сайты, которые вам не интересны. Для этого наведите курсор на название сайта и выберите опцию «Удалить из истории» «.
Как удалить историю просмотров в Яндексе?
Очистить историю отсканированных страниц необходимо как минимум в двух случаях. Во-первых, вы не единственный пользователь компьютера, во-вторых, при необходимости вы легко найдете сайт, который вы посетили, но забыли или не успели добавить в «Избранное».
Итак, запускаем «Яндекс.Браузер» и заходим в его меню. Здесь вас интересуют раздел «История» и подраздел «Менеджер истории». Откроется страница, на которой нужно нажать кнопку «Очистить историю». Появится небольшое окошко, в котором необходимо поставить галочку напротив «История просмотров» и период времени. Последний шаг — нажать кнопку «Очистить историю».
Кроме того, также рекомендуется очистить кеш и избавиться от куки.
Заключение
Теперь, когда вы знаете, как найти историю в Яндексе, вы можете либо воспользоваться информацией, хранящейся в этом разделе веб-браузера, либо удалить ее.
Как очистить журнал посещений в Яндекс почте. Удалить историю просмотров в Яндекс
Содержимое
Интернет-пользователей ежедневно просматривают миллионы ресурсов в поисках необходимой информации и материалов. Чтобы вы могли быстро снова найти изученную ссылку на сайт или файл загрузки, в Яндексе хранится история посещений, к которой вы можете вернуться в нужный момент. Вы можете стереть хронологический список, если хотите. Как удалить историю в Яндексе, подробно расскажет эта статья.
Как посмотреть историю в Яндекс браузере
Посещаемые веб-сайты часто содержат важные для пользователей данные. После закрытия браузера люди начинают копаться в памяти и искать страницу, которую они уже закрыли. Искать то, что вам нужно, во всемирной паутине — долгий путь. Как быстро найти то, что вам нужно прямо сейчас? Для просмотра истории в Яндексе:
Искать то, что вам нужно, во всемирной паутине — долгий путь. Как быстро найти то, что вам нужно прямо сейчас? Для просмотра истории в Яндексе:
- Используйте сочетание клавиш Ctrl + H внутри уже открытой программы.
- Выполните следующие действия:
- Откройте раздел «Настройки», нажав кнопку (правый верхний угол программы).
- Нажмите кнопку «История».
- Перед вами — история просмотров в Яндексе, которая показывает оглавление страниц, которые вы посещали ранее.
Вы можете просмотреть список последних загрузок: нажав комбинацию клавиш Ctrl и J или нажав «Настройки — Загрузки». Откройте новую вкладку (сочетание клавиш Ctrl + T; нажатие «+» на вкладке панели; нажатие правой кнопки мыши на открытой вкладке — выберите «Новая вкладка»), откроется новое табло. Будет показана хронология посещений страниц и загрузок.После нажатия кнопки «Загрузки» вы увидите как завершенные, так и текущие загрузки.
Выбрав «Все загрузки», вы откроете для себя полный список полученных файлов в новой вкладке. Раздел «Недавно закрытые» содержит самые свежие сайты, а функция «Вся история» представляет полный список ранее просмотренных материалов. Статистика скачанных файлов и журнал страниц при желании удаляются полностью или частично (за день, неделю, месяц, год, все время). Загрузки отменяются или приостанавливаются на время, а затем возобновляются.
Раздел «Недавно закрытые» содержит самые свежие сайты, а функция «Вся история» представляет полный список ранее просмотренных материалов. Статистика скачанных файлов и журнал страниц при желании удаляются полностью или частично (за день, неделю, месяц, год, все время). Загрузки отменяются или приостанавливаются на время, а затем возобновляются.
Как очистить историю просмотров с компьютера
Удаление данных также необходимо на жестких дисках компьютера. Важно знать, как просматривать историю в Яндексе и получать недавние точки обзора, но при этом их нужно стереть с диска. Когда вы посещаете Интернет-страницы, они автоматически кэшируются (сохраняются в кеше). Правила сохранения также распространяются на введенные пароли учетных записей. Чтобы предотвратить повторное отображение ранее просмотренных страниц, также следует очистить кеш.Как удалить историю просмотров на моем компьютере?
Кэш хранится на жестком диске вашего компьютера, но вы также можете стереть его в своем веб-браузере:
- Перейти в раздел настроек браузера.

- Появится окно, в котором отмечен значок «файлы, сохраненные в кеше».
- Нажимаем надпись «Удалить следующие элементы», определяем период, который хотите очистить, нажимаем кнопку очистки внизу открытого окна.
- Все! Записи запросов с компьютера будут удалены.
Все просмотры
Если вы не хотите, чтобы история браузера забивалась, и нет времени слишком долго искать необходимую ранее просмотренную информацию, то удалите весь список просматриваемых ресурсов полностью. Заходим в пункт «История». Появится кнопка «Очистить …». Выбираем период времени, за который требуется чистка обследований («на час», «сегодня», «день» и т. Д.). Функция очень удобна тем, что вы сами выбираете масштаб этого процесса. Одно нажатие кнопки «Очистить историю» — и история в Яндекс браузере удаляется.
Страница поиска
Мы уже научились удалять все просмотры в пару кликов. Теперь вам следует ознакомиться с информацией об удалении отдельных ссылок на материалы. Бывает, что вам нужно удалить только одну недавнюю вкладку. Как это сделать? Простой алгоритм действий по удалению одного сайта предварительного поиска:
- Запускаем Яндекс.Справа вверху есть небольшая «шестеренка» — это настройки. Щелкните по этой кнопке.
- Появится меню, внизу списка предлагаемых функций выберите нужную настройку.
- Раскрывается список адресов (посещаемых ресурсов). По очереди отметьте линии, которые нужно удалить.
- Проверьте отмеченные значки, убедитесь, что ссылки выбраны правильно, и нажмите «Удалить». Никто не раскроет секреты посещения вашего сайта.
Как удалить историю просмотров на телефоне
Весь алгоритм того, как очистить историю в Яндексе на смартфоне, аналогичен ее удалению на компьютере или ноутбуке:
- Включите интернет-браузер на телефоне.
- Выберите закладку, отмеченную шестеренкой. Появится список настроек.
- Найдите «Конфиденциальность», подраздел «Очистить данные». Ставим галочку напротив необходимого набора посещений и загрузок, удаляем его, нажав «Очистить данные». Меню телефона предложит вам подтвердить или отменить операцию. Если вы решили действительно полностью исключить информацию — нажмите «Да».
Вы узнали, как полностью удалить историю на телефоне в Яндекс. Для этой функции есть дополнительные опции: это пункты для удаления списка последующих посещений и сохранения паролей.Если вы снимете галочку с магазина, вам не придется снова его чистить. У этого варианта есть свои плюсы и минусы: вам могут внезапно понадобиться адреса ресурсов, которые вы ранее просматривали.
На планшете
Если вы решили удалить на планшете список ранее изученных страниц, сначала войдите в меню настроек, скрытое под маленьким значком шестеренки. Затем появится окно: нажмите «Очистить историю». На планшете при желании можно будет удалить всю историю вместе или каждую посещенную адресную строку по одной.Хорошо подумайте, прежде чем предпринимать это действие.
Как восстановить
Часто бывает, что нужно восстановить ссылку на ресурс, который содержал нужную и важную информацию. Вы уже обыскали весь Интернет, но все еще не можете найти нужный адрес? Сразу возникает вопрос, удастся ли восстановить утраченную информацию. Теоретически процесс реальный, но на практике он очень сложен и редко достижим. Поискать в интернете программу восстановления получится, но возобновить пропущенные с ней ресурсы вряд ли получится.Вы можете восстановить только различные удаленные файлы.
Видео как стереть историю в Яндексе на Android
Современные мобильные android-устройства ни в чем не уступают по функциональности компьютерам и ноутбукам. Скачать на них новую версию интернет-браузера не составит труда. Иногда возникает вопрос, как быстро удалить историю на Андроиде в Яндексе, чтобы не забивать память лишними материалами. В обучающем видео будет представлен весь подробный алгоритм удаления записей из журнала посещений интернета, а также раскроются нюансы, как очистить Яндекс.Вы узнаете, как просматривать ранее открытые сайты и удалять их из списка посещенных.
Нашли ошибку в тексте? Выделите его, нажмите Ctrl + Enter и мы это исправим!Как правило, почти все почтовые сервисы хранят историю посещений почтового аккаунта. Так называемый журнал посещений, история входов в систему или авторизации. Это позволяет владельцу учетной записи почты узнать, кто просматривает его почту.
Эта функция помогает идентифицировать злоумышленника, просматривающего ваши письма. Конечно, чаще всего такими «злоумышленниками» являются члены вашей семьи, вошедшие в вашу учетную запись электронной почты.Чаще всего люди просто забывают выйти из своей учетной записи, и любой, у кого есть доступ к их компьютеру, может читать.
Поэтому, если вы живете не один и письма, которые вы получаете, представляют для вас сугубо личную информацию, то обязательно покиньте свой почтовый ящик после того, как закончите работу с компьютером.
Как узнать, кто просматривает почту на Яндекс почте
Для просмотра журнала посещений Яндекс почты необходимо зайти в свой почтовый ящик и в самом низу страницы перейти по ссылке Последний вход.
И мы увидим историю посещений с датой, страной и IP-адресом пользователей, просматривающих письма в Яндекс почте. По IP-адресу и времени вы можете узнать, читал ли кто-нибудь ваши письма.
Если текущий IP-адрес отличается от адресов в журнале посещений, вам не следует сразу бить тревогу. Возможно, ваш интернет-провайдер предоставляет вам динамический IP-адрес, то есть он со временем меняется. Но если зашел кто-то из другой страны, то, скорее всего, вас взломали.
Для выхода из аккаунта на Яндексе нажмите на иконку с аватаркой и в выпадающем списке нажмите Выйти .
Как узнать, читает ли кто-то мои электронные письма в почте Gmail
На этой странице отображается список устройств, которые вошли в вашу учетную запись за последние 28 дней.
Щелкните устройство, чтобы просмотреть последние действия. К сожалению, в Gmail информация во входах не такая подробная, как в Яндекс почте. Но вы все равно можете узнать, была ли ваша учетная запись взломана, и при необходимости сменить пароль.
Очистка кеша и удаление записей из истории браузера может значительно ускорить работу браузера. Но кроме желания оптимизировать систему, могут быть и другие причины для совершения подобных действий. Например, желание скрыть свою виртуальную активность от посторонних глаз.
В любом случае умение удалять историю в Яндексе пригодится любому активному пользователю.
Из журнала посещений вы можете как удалить определенные записи, так и очистить свою активность за определенный период.Давайте подробнее разберемся, как это делается.
Удаление отдельных записей
Клиринговая история за определенный период
Если вы хотите стереть следы своей активности за определенный период времени или полностью очистить историю посещений, то будет удобнее использовать следующий метод:
- Перейти в меню браузера.
- Перейти в раздел «История».
- В специальном окне выберите период времени, за который вы хотите стереть сохраненные записи.Это может быть последний час, день или вся история.
- Щелкните кнопку «Очистить».
Вы можете удалять не только записи в журнале посещений, но и так называемые подсказки по поиску. Если вы пользуетесь Яндексом, то знаете, что при вводе запроса в строку запроса поисковая система предлагает различные варианты автозаполнения. Также в строке поиска могут отображаться ваши любимые сайты и личные запросы. Чтобы удалить эту информацию, вы должны авторизоваться на сайте. Для этого вам нужно будет зайти в аккаунт почты Яндекса, указав свои учетные данные.Тогда:
Сохраните изменения. Теперь ваши личные поисковые запросы и избранные сайты не будут появляться при нажатии на строку поиска.
В разделе вопрос как стереть историю посещений с компьютера? Чтобы вы не видели посещенные вами сайты? дано автором Елена Елена лучший ответ нужно писать через какой браузер вы входите) Если через оперу то стереть личные данные в настройках. Если через проводник, то удали историю браузера.Лучше использовать приватные вкладки, тогда история не сохраняется) Или почистите очистителем. Удаляет все)
Vika Secret
Pro
(884)
сколько мб накрутил, увидит конечно.
Ответ от техподдержки [гуру]
В программе Auslogics BoostSpeed в помощь есть такая функция.
Ответ от Андрей [гуру]
CCleaner 3.07
CCleaner — это бесплатный инструмент для оптимизации системы и обеспечения конфиденциальности.CCleaner удаляет неиспользуемые и временные файлы с вашего компьютера, ускоряя работу Windows и освобождая место на жестких дисках.
cwer.ru
CCleaner, в зависимости от настроек, очищает следующие компоненты Windows:
1. Internet Explorer
* Временные интернет-файлы
* История URL-адресов
* Cookies
* Скрытые файлы Index.dat
* Местоположение последних загрузок
* Автозаполнение форм
2. Корзина покупателя
3. Буфер обмена
4. Временные файлы Windows
5.Файлы журнала Windows
6. Последние документы
7. Выполнить (в меню «Пуск»)
8. История Windows XP Search Assistant
Помимо очистки Windows, CCleaner также может удалять временные и другие ненужные файлы из многих других программ, включая: Firefox, Opera, Media Player, eMule, Kazaa, панель инструментов Google, Netscape, Office XP, Nero, Adobe Acrobat, WinRAR, WinAce, WinZip и т. Д.
CCleaner создан для безопасного использования. Он имеет много уровней проверки безопасности, чтобы убедиться, что ничего полезного или полезного не было удалено.Для очень подозрительных и осторожных пользователей также есть система резервного копирования.
Здравствуйте! Когда вы заходите на различные веб-ресурсы в Интернете, браузер сохраняет историю вашего посещения и кеширует некоторые данные (чтобы потом не перезагружать) … Конечно, все это занимает место на системном диске (и не сильно, если использовать SSD) и может замедлить работу веб-браузера — тут возникает вопрос, как очистить историю в Яндексе ?!
Как проще всего удалить историю просмотров на Яндексе? — Конечно, не экономьте… чтобы браузер не запоминал историю посещенных сайтов — используйте
Не забывайте, что персональный компьютер есть не у всех … а общий, с братом или сестрой. Не всегда приятно, что посторонние могут шпионить за тем, что мы делали в сети (а если вы забыли выйти из социальной сети, то они могут прочитать вашу переписку, получив доступ к вашей учетной записи) … Следовательно, это Важно знать, как удалить историю просмотров в Яндекс.Браузере и других браузерах Chromium.
Почему именно на примере Яндекс.Браузера ?! Просмотрев статистику блога, я увидел, что самые популярные у меня браузеры — это Яндекс и Chrome (и тот факт, что Chrome и Яндекс.Браузер работают на одном движке, побудили меня написать общие инструкции для обоих браузеров … в конце концов, историю просмотров в Яндексе можно очистить так же, как и в Google Chrome)
Для очистки хвостов нам нужно зайти в историю просмотров на компьютере в Яндекс Браузере.Для этого нажмите на «Меню» в правом верхнем углу программы и перейдите в раздел «История» (или воспользуйтесь сочетанием клавиш CTRL + H) .
Как видно из этого списка, видно, что полезными делами я не занимался … а вытирал штаны и смотрел новости Вконтакте (может и стоит, чтобы не терять время …)
Если вдруг в списке есть что-то важное и вы не уверены, что запомните его адрес — откройте нужную страницу и добавьте ее в свои закладки
Вроде все подготовлено, теперь перейдем к процессу очистки истории в Яндексе.Я решил разделить заметку на два раздела с информацией для знакомых компьютеров или ноутбуков и отдельный о смартфонах на Android (то же самое и на iOS, но у меня его нет под рукой — да и там используют прямо Safari )
Как удалить историю в Яндексе на компьютере
Ну что же, друзья, где хранится история посещений в Яндекс Браузере, мы с вами выяснили, осталось немного — замажьте следы нахождения за компьютером. У нас есть выбор из нескольких вариантов очистки истории посещений:
- Удалить историю посещения определенных сайтов с компьютера
- Очистить историю в Яндекс браузере полностью (включая «Загрузки» и прочие хвосты)
Удалить конкретный сайт из истории просмотров достаточно просто — достаточно навести курсор на треугольник (этот треугольник поймать намного сложнее — привет, разработчик Яндекса) и в выпадающем меню выбрать пункт «Удалить из истории» -вниз меню, тем самым мы удалим нужную нам страницу из истории просмотров.
Если ваша цель полностью очистить историю (за день или даже сбросить браузер) , то невидимая кнопка «Очистить историю» скрыта справа — вот самое интересное …
Откроется окно очистки истории Яндекса, где нужно указать, за какой период времени нужно удалять историю и какие данные очищать …
Если пояснения с временным интервалом не нужны, то стоит отметить некоторые моменты с типом данных, которые нужно удалить из истории.
В дополнение к вашей истории просмотров ваш браузер хранит множество другой информации, такой как история загрузок или файлы кеша. (чтобы 100 раз не скачивать одно и то же) … ну не забываем про сохраненные логины и пароли в браузере!
Кстати о временных файлах в истории … если ваш браузер тормозит, то для повышения его производительности настоятельно рекомендую периодически чистить файлы истории и кеша … вы слушали песню в социальной сети или отправили картинку другу — все эти данные хранятся на всякий случай на вашем компьютере (чтобы в следующий раз вы не скачивали заново из интернета, а показывали со своего компьютера)
Как очистить историю в Яндексе на телефоне
Мы узнал, как удалить историю на компьютере, теперь самое время разобраться с мобильными гаджетами — эта заметка подходит для любого мобильного телефона с Яндекс.Браузером, но я покажу это на примере Android. (на iOS могут быть небольшие отличия)
Наверняка для мобильных пользователей этот вопрос более актуален — ведь обычный ПК или ноутбук уже начинают уступать место смартфонам с большой диагональю в топовых устройствах для серфинга в Интернете
Открываем Яндекс Браузер и заходим в Настройки (три точки на главной странице и пункт «Настройки» в появившемся меню)
Таким образом, мы очистили журнал посещений в Яндекс браузере на мобильном устройстве…
Нюансы очистки истории просмотров в Яндексе
Хочу напомнить про синхронизацию! Например, если вы находитесь под одной учетной записью на смартфоне и компьютере и включена синхронизация, то очистка истории посещений на смартфоне — вы очищаете и на своем компьютере (обратите внимание на это, в процессе очистки история вам напомнит об этом нюансе)
Как восстановить историю в Яндексе
Если вы случайно или неохотно очистили историю просмотров, у меня для вас плохие новости.К сожалению, в Яндекс.Браузере нет возможности восстановить историю просмотров, поэтому всегда будьте максимально осторожны при очистке и использовании закладок.
Обычные методы восстановления данных на компьютере здесь почти бессмысленны … тратить это время — не лучшая идея
Результат
Сегодня мы рассмотрели, как очистить историю в Яндексе на компьютере или любом мобильном устройстве. Еще раз хочу напомнить — если вы не хотите, чтобы это сохранялось в истории, то используйте режим инкогнито! Что ж, не забывайте, что восстановить историю после ее очистки невозможно, и у вас все будет хорошо… если есть вопросы, рад видеть вас в комментариях!
Как убрать историю в яндексе на android. Как посмотреть историю на планшете в разных браузерах
Сегодня браузер Яндекс — один из самых распространенных и популярных для работы во всемирной паутине. Естественно, он предоставляет некий стандартный список функций, который присутствует в любой программе такого типа. Попробуем разобраться, как удалить историю в Яндексе, исходя из простейших методов.
Настройки по умолчанию для удаления истории
В принципе, процедура очистки истории посещений и связанных элементов на устройствах разных типов практически одинакова.Если разобраться, как удалить историю в Яндексе на ноутбуке и планшете (не говоря уже о стационарных компьютерных системах), то здесь можно найти много подобных вещей. Функции могут отличаться только названием или расположением в разных меню.
В Яндекс браузере есть несколько основных вариантов просмотра и удаления истории на стационарных компьютерах или ноутбуках. В стандартных настройках вы можете, например, удалить историю посещений Яндекса (частично или полностью), очистить кеш, удалить Cookies, историю загрузок, сохраненные пароли, данные автозаполнения для форм и сохраненных приложений.Это, так сказать, основной набор функций по умолчанию.
Кроме того, в решении проблемы, как удалить историю в Яндексе, помогут настройки браузера, предполагающие и использующие выбор временного интервала посещений (1 день, неделя, месяц, год, все время). Рассмотрим все эти процессы более подробно.
Выборочное удаление истории и дополнительных пунктов
Сразу отметим, что в разных версиях самого браузера кнопки доступа к основным функциям и меню могут отличаться.В более ранних версиях использовался гаечный ключ или кнопка переключения передач, в более поздних версиях использовалась кнопка с тремя линиями. В любом случае меню почти такое же.
Теперь несколько слов об использовании приложения Яндекс. Браузер может удалить историю двумя способами: полностью или частично. Для частичного удаления войдите в меню, скрытое под кнопкой с тремя строками, и выберите команду «Менеджер истории», строку «Дополнительно», которая находится в самом низу меню, или используйте команду «Настройки», за которой следует переход во вкладку «История».
В первом случае пользователь попадает на страницу просмотра посещенных страниц (отображается вся история). Во втором случае вы переходите непосредственно к системе очистки. Для первого варианта перенаправление в систему удаления производится нажатием кнопки «Очистить историю».
В появившемся окне нас интересуют две вещи: слева список элементов, которые предполагается удалить, и установка временного интервала справа.
По умолчанию в настройках предлагается только удалить историю просмотров и загрузок, очистить кеш и папку Cookies… Не рекомендуется удалять пароли и данные. Теперь осталось выбрать период времени в меню справа, а затем подтвердить удаление.
Также решение вопроса о том, как удалить историю в «Яндексе» частично можно свести к вызову «Диспетчера истории», в котором нужно поставить галочки на нужных страницах или элементах, а затем воспользоваться функцией «Удалить из история «команда.
Полное удаление истории
Для доступа к полному удалению используются все описанные выше действия, только при указании временного интервала выбирается опция «За все время».История и выбранные элементы будут удалены автоматически, хотя этот процесс может занять несколько минут (все зависит от того, как долго история не очищалась).
Просмотр и удаление истории на планшете или смартфоне
С планшетами и смартфонами ситуация несколько иная, хотя основной принцип практически тот же. Чтобы понять, как удалить историю в Яндексе на смартфоне или планшете, необходимо сначала вызвать сам браузер и закрыть все открытые вкладки (в браузере есть возможность открывать последние активные страницы).
Главный экран будет отображаться на начальном экране браузера, а кнопка «История» будет внизу. Нажав на нее, вы можете просмотреть историю посещений и, при необходимости, использовать описанные выше процедуры для очистки истории и других элементов.
Альтернативный способ доступа — использовать последовательность меню «Настройки» / «Конфиденциальность» / «Очистить историю», после чего подтверждается удаление выбранных элементов.
Очистка истории на странице Яндекса
Теперь несколько слов о том, как удалить историю на сайте Яндекса.Для начала вам необходимо авторизоваться (авторизоваться под своим логином и паролем), после чего в Личном кабинете перейти в настройки меню «Чат». В самом низу есть специальная строка в виде гиперссылки «Удалить всю историю общения». После нажатия на нее вам будет предложено подтвердить удаление истории. Нажмите кнопку «Удалить». Собственно, это все.
Вывод
Вроде из всего вышесказанного стало понятно, что процесс удаления истории в Яндексе довольно простой.Однако, чтобы не ломать голову постоянно заходить в разные меню (как уже было сказано, их можно вызвать как минимум тремя способами), лучше использовать сочетания клавиш. Например, в меню «Дополнительно» вы можете использовать Ctrl + Alt + Del для очистки, вы можете использовать Ctrl + H для доступа к журналу истории и так далее.
Такая система, как уже понятно, помогает существенно сэкономить время, чтобы не тратить его на различные меню и выбор той или иной команды или строки.
Как известно, браузеры хранят историю просмотров сайта.Казалось бы, что в этом плохого? На самом деле, вовремя не удаленная история может привести к очень печальным последствиям. Поэтому сегодня я расскажу, как удалить историю просмотров в Яндекс.Браузере.
Запускаем интернет-браузер. Вверху окна есть кнопка с тремя полосами. Щелкните по нему, выберите в меню «История», а затем снова «История», как показано на скриншоте.
Перед вами откроется история посещенных сайтов. В правой части этого окна есть кнопка «Очистить историю… «- кликните по нему.
Откроется окно. В нем выберите первые два элемента, хотя у вас может быть только один, но можно все сразу по вашему запросу. Укажите время, необходимое для удаления истории, например, один час. Затем нажмите «Очистить историю».
История удалена. Кстати, открыть окно можно и попроще — нажмите комбинацию клавиш CTRL + SHIFT + DELETE.
Как очистить историю в Яндекс Браузере на Android?
Если вы используете планшет или телефон Android, удалить историю из Яндекс.Браузера для мобильных не составит труда.Наверное, такая же схема подходит для устройств iPhone / iPad (проверить пока нет возможности).
Запустите приложение. В правом верхнем углу нажмите на кнопку в виде трех точек. В открывшемся меню выберите «Настройки».
В настройках найдите подраздел «Конфиденциальность» и нажмите «Очистить данные».
Выбрать необходимые данные (в нашем случае галочку нужно поставить рядом с пунктом «История»). Затем нажмите «Очистить данные».
История будет очищена.
Например, историю я никогда не чищу — может пригодиться, если я нашел в интернете что-то интересное, а потом забыл где именно. Я возвращаюсь к истории и таким образом нахожу то, что мне нужно. Ну что делать тем, кто пользуется планшетом не одним? В этом случае дополнительные заговоры никогда не помешают.
Как очистить историю браузера
Давайте рассмотрим способы удаления истории веб-серфинга в самых популярных браузерах.
Собственный браузер Android … Попадаем в меню настроек через кнопку с тремя точками, затем выбираем раздел Персональные данные, нажимаем Очистить историю
Google chrome … Выбираем History, и в самом низу нажимаем «очистить историю ..»
Opera для Android (в Opera mini все так же) … Нажмите большую красную букву O, затем нажмите История — Нажмите Удалить все
Opera Classic … С правой стороны нажмите на букву O, затем выберите Настройки
Mozilla Firefox … Перейдите в «Параметры», выберите вкладку «Конфиденциальность» и нажмите «Удалить данные». Ставим галочку напротив надписи «Журнал …». Так история называется в Mozilla.
Браузер дельфинов … Нажмите кнопку с изображением дельфина (внизу слева), появятся три значка. Нажмите на самый нижний, который в виде трех полосок. Нажимаем кнопку Настройки, выбираем Конфиденциальность.
Браузер Dolphin MINI … Существует заблуждение, что этот браузер не хранит историю.Это связано с тем, что многие не знают, как попасть в настройки, поскольку как таковая кнопка для доступа к настройкам браузера отсутствует. Для этого используйте стандартную кнопку для вызова меню (как минимум в Android 4.1). На панели рядом с кнопками «Назад», «Домой» и т. Д. Есть кнопка в виде трех горизонтальных точек. Вот нажимаем, открывается меню. Попадаем в настройки, нажав на значок гаечного ключа Toolbox. Справа находим надпись Настройки, нажимаем на нее. Далее нажимаем на Очистить данные, и, наконец, мы попадаем в раздел удаления.Установите флажок Очистить историю и нажмите ОК.
Обозреватель лодки … В правой части экрана мы перемещаемся по сенсорному экрану «справа налево». Панель настроек вытащена. Щелкните значок, который напоминает «список», то есть три точки с тремя горизонтальными линиями. Открывается еще одна панель, в ней нажимаем Настройки, выбираем Личные данные, затем Стереть данные
Обозреватель лодки MINI … Вам нужно нажать на дисплей, в правом нижнем углу появятся два значка. Нажимаем кнопку с горизонтальными полосами, заходим в Настройки.Как вы уже догадались, нам нужен элемент Clear data
UC Browser … Настройки — Очистить записи.
Как очистить историю поиска на YouTube
Если вы не хотите, чтобы вас застали за просмотром постыдных роликов на YouTube, вам нужно срочно избавиться от компрометирующих данных. Заходим в приложение YouTube, заходим в тройку. Затем нажмите Search, Clear History
.Как очистить историю Skype
Хм, ты правда делаешь скайп-торт и теперь хочешь уничтожить все улики? Да ладно, какое мне дело 🙂
Не хочу вас расстраивать, но встроенного инструмента для удаления скайп-историй не существует.Но, тем не менее, вы можете избавиться от истории — удалить данные приложения.
Для этого зайдите в настройки Android, выберите Приложения, найдите Skype, нажмите на него. Далее вам нужно нажать «Стереть данные».
После выполнения этих действий будет удалена вся история разговоров (а не отдельный контакт!). В следующий раз, когда вы начнете, вам нужно будет повторно настроить учетную запись и снова войти в систему.
Если это не поможет, нужно полностью удалить Skype и установить данные.
Как очистить историю QIP
Вы тайно переписываетесь со своей второй половинкой с тайной любовью через ICQ? И ох, как небезопасно, вас можно мгновенно вычислить на основе истории. История удаляется так же, как и история Skype.
Как удалить сразу всю историю
Предыдущие инструкции будут вам полезны только в том случае, если вам нужно удалить историю только в одном из браузеров или мессенджера. Но что делать, если вам нужно полностью очистить устройство от следов использования? Вы можете использовать специальное чистящее средство.Их довольно много, но поскольку мы говорим об истории, воспользуемся программой «Easy History Cleanup». Загрузите программу из Google Play, установите и запустите.
При запуске программа просканирует приложения и покажет вам список всего, от чего вы можете избавиться. Просто выберите то, что вы хотите, и удалите историю, нажав клавишу Очистить.
Таким образом, вы можете удалить историю из поиска: браузер, почту, карты, YouTube, историю поиска Play Market и даже историю загрузок.
Есть люди, которые в принципе игнорируют функцию очистки истории, считая, что найденный материал можно забыть, и нет других вариантов, кроме ссылки на историю. Однако планшетом могут пользоваться и другие люди, кроме самого владельца — кто-то возьмется играть, кто-то попросит воспользоваться интернетом или просто посмотреть. Как в этом случае обеспечить секретность данных?
Как удалить историю браузера на планшете или смартфоне android
Каждый пользователь определяет свой набор программ, которые удобны в использовании и предоставляют набор необходимых функций.Одна из самых популярных программ на планшете — это браузер. Как и в случае с другими приложениями, выбор браузеров для Android неплохой. Давайте посмотрим на самые популярные браузеры:
Браузер, встроенный в операционную систему … Кнопка с тремя точками переносит нас в настройки, где нам следует перейти в Личные данные, где скрыта заветная кнопка «Очистить историю»
Google chrome … History, затем та же кнопка.
Opera для ОС Android (Opera Mini) … Вы можете удалить историю Opera, используя кнопку «Удалить все», расположенную в меню «История». Попасть в это меню можно нажав большую красную букву О.
Opera Classic … В правом углу экрана есть буква О, в меню настроек очищаем историю.
Mozilla Firefox … В этом браузере история называется «История». Напротив него необходимо поставить галочку в меню «Конфиденциальность» в настройках и «Удалить данные».
Браузер Dolphin … В левом нижнем углу находим дельфина, после нажатия на который появляются три иконки. Выберите один под всеми (три полоски), перейдите в «Настройки» и перейдите в подменю «Конфиденциальность»
Браузер Dolphin MINI … Многие пользователи считают, что Dolphin Mini не поддерживает хранение истории. Однако причина этого — невозможность для многих вообще оказаться в настройках, из-за того, что такой кнопки у браузера нет. В Android 4.1 эта кнопка заменена стандартным значком меню (панель, на которой расположены кнопки возврата и возврата), который выглядит как три полосы.Нажав на нее, выбираем иконку с изображением гаечного ключа «Toolbox», ищем «Настройки», «Очистить данные». Там отмечаем «Очистить историю», нажимаем «ОК».
Лодка … Справа налево мы рисуем с правой стороны дисплея. В панели настроек выберите «Список» (те же три точки с горизонтальными полосами), в открывшейся панели перейдите в «Настройки», оттуда в «Личные данные» и «Очистить данные».
Бот МИНИ … Тапаем по экрану, внизу видим две иконки.Нас интересует уже известная кнопка с тремя строчками, попадаем в «Настройки». И выберите «Очистить данные».
UC Browser … Здесь все быстро и просто: в настройках выберите пункт «Очистить данные».
Удалить историю поиска в приложении Youtube
Если объект вашего внимания на YouTube — неприличные ролики и вы не хотите, чтобы вас узнали, или по какой-либо другой причине вы хотите удалить историю поиска, то в «Настройках» выбираем «Поиск», где очищаем историю.
Очистить историю в Skype на планшете или смартфоне Android
Не наше дело, что вы сделали с этой программой и почему вы хотите избавиться от данных, наша задача — рассказать вам, как это сделать.
К сожалению, такой функционал разработчиками не предусмотрен. В этом случае мы удаляем историю, очищая данные приложения. В настройках Android перейдите в меню «Приложения», выберите соответствующую программу (кроме Skype, чтобы можно было очистить данные всех отображаемых приложений) и нажмите «Стереть данные».
После этих операций будет очищена история со всеми пользователями, а не с конкретным, и программа потребует авторизацию аккаунта при запуске.
В случае неудачи вам поможет переустановка приложения.
Очистка истории QIP мессенджера на планшете
Тайно от любимой общаетесь в аське с очередной красоткой? Настоятельно не советуем этого делать, мы за искренние отношения! Но это не беда, вам нужно очистить историю — подсказываем: метод аналогичен удалению истории Skype.
Удалить историю всех приложений.
Вышеуказанные методы удаления данных используются как частные, то есть для удаления информации в одной программе. Иногда, например, при продаже нужно очистить все данные приложения (не путать с полной очисткой данных). В этом случае нам поможет программа
Более половины пользователей отдают предпочтение поиску в мобильном интернете Яндекса, используя для этого устройства Android. Поскольку поисковая система, а также разрабатываемые ею решения, в частности, браузер Яндекс, хранят введенные вами поисковые запросы, посещенные страницы и другую информацию, вам необходимо знать , как удалить историю в Яндексе , чтобы убедиться, что ваша личная информация недоступна для других людей, которые могут получить доступ к вашему планшету или смартфону.
Примечание! Часто пользователи поисковых запросов с помощью Яндекса и одноименного браузера путают лайнер, отображаемый в строке поиска, так как запрос формируется с поисковыми запросами, введенными ранее. Подводка для глаз создается автоматически поисковой системой и не может быть удалена или отключена. История поисковых запросов настраивается путем удаления данных за определенные периоды или за весь период использования.
Какими методами это сделать
Чтобы разобраться как очистить историю в браузере от Яндекса, нужно разбираться в особенностях хранения истории поисковых запросов.Итак, при условии, что вы вошли в свою учетную запись на Яндексе в браузере, все поисковые запросы и история будут храниться на устройстве и дублироваться в онлайн-сервисе для хранения пользовательских данных поисковой системы.Таким образом, даже удалив историю из браузера на устройстве с помощью поисковой системы Яндекс с другого мобильного устройства или персонального компьютера, вы (или другие пользователи, имеющие к нему доступ) увидите следы поисковых запросов и другую информацию, удаленную с устройства.
Исходя из этого, важно понимать, что для того, чтобы полностью исключить возможность доступа к вашей личной информации посредством действий в поиске Яндекс, необходимо не только очистить историю браузера на мобильном устройстве под управлением Android, но и стереть историю поиска в глобальных настройках Яндекса.
Удалить историю в Яндекс браузере
Яндекс браузер позволяет удалять не только историю и запросы, указанные из-под него, но и экспортированные из браузера, предустановленного в системе, при условии, что при установке и первоначальной настройке Яндекс браузера вы согласились экспортировать. Для этого вам необходимо выполнить следующие действия:
- Запустить Яндекс-браузер. Щелкните значок S, чтобы перейти в меню навигации между вкладками.
- Чтобы перейти в меню истории, щелкните значок часов.
- Щелкните меню истории, чтобы открыть список посещенных страниц. Примечание! Вам доступна выборочная очистка истории. При этом сайтов посетили удалено, и остальные остались без изменений. Это имеет смысл использовать в том случае, когда необходимо удалить отдельные посещения с сохранением остальных данных.
Иногда вполне рационально очистить историю онлайн-активности. Для этого выполните следующие действия:
- Щелкните значок с тремя вертикальными точками.На некоторых устройствах этот значок отсутствует. В этом случае нажмите контекстную кнопку «Меню», расположенную в нижней части экрана вашего смартфона или планшета.
- В открывшемся меню нажмите на пункт «Настройки». Браузер перенесет вас на новый экран, содержащий элементы управления возможностями браузера Яндекса. Мы не рекомендуем изменять настройки на этом экране, за исключением тех, о которых мы поговорим ниже, если вы не понимаете их назначение.
- Перейти в раздел «Конфиденциальность».
- Убедитесь, что на открытой странице включена функция «История». Примечание! Если вы хотите, чтобы браузер не сохранял информацию о ваших действиях в будущем, отключите эту функцию после того, как очистит данные . Важно понимать, что это не гарантирует анонимность — поисковая система все равно будет собирать информацию о вас и передавать ее в облачный сервис.
- Если вы хотите удалить только историю браузера, поставьте галочку только напротив пункта «История».В большинстве случаев вам следует полностью избавиться от информации, установив флажки рядом с каждым из пунктов, предлагаемых браузером.
- Нажмите кнопку «Очистить данные» и подтвердите действие в открывшемся диалоговом окне.
Вы можете убедиться, что вы успешно удалили данные истории, перейдя в меню «История» в соответствии с приведенными выше инструкциями. Если все было сделано правильно, в меню не будет данных о посещенных сайтах.
Теперь давайте разберемся, как удалить глобальную историю ваших онлайн-действий.
Глобальная очистка истории поиска с помощью настроек Яндекса
Как и в случае с Яндекс браузером, историю вашего интернет-серфинга можно удалить частично (за отдельный период времени) или полностью (с начала существования аккаунта) . Данные станут недоступны для вас и других людей, потенциально имеющих доступ к устройству Android или персональному компьютеру, на котором установлен Яндекс, или другому браузеру, с помощью которого вы вошли в систему. При этом поисковая система по-прежнему будет иметь к ним доступ, поскольку именно на их основе будут строиться подсказки для поиска и другие активности Яндекса.
Чтобы удалить данные, выполните следующие действия:
- Убедитесь, что вы вошли в учетную запись, из которой хотите удалить историю. Для этого перейдите на любую страницу сервисов Яндекса и проверьте, какой пользователь там показан.
- Перейти на главную страницу по работе с историей в Яндексе на yandex.ru.
- В правом верхнем углу вверху находится кнопка «Настройки».
- Щелкните по нему и перейдите в подпункт «Настройки портала».
Как очистить кеш в «Яндексе»: инструкция для начинающих пользователей
Сегодня можно встретить в интернете пользователей, которые не знают, как очистить кеш в Яндексе или, например, куки.На самом деле эта операция очень проста, особенно если вы ранее работали в браузере «Google Chrome».
Почему именно Google Chrome? Просто потому, что интерфейс этих двух веб-браузеров очень похож. Конечно, у каждого из этих браузеров есть свои «фишки», но мы не будем на них останавливаться, так как эта статья должна ответить на вопрос: «Как очистить кеш в Яндексе?», Который задают, скорее всего, начинающие пользователи. .
Однако сначала необходимо понять, для чего предназначен кеш и почему его следует очищать.Многие пользователи Интернета, возможно, встречали это слово более одного раза, но не интересовались его значением для браузера. Мы восполним этот пробел в знаниях.
Что такое кеш?
Итак, кеш — это своего рода посредник между хостингом, на котором расположен ресурс, и вашим компьютером. В кеше хранятся различные файлы, загруженные с сайта, который вы посетили. Это могут быть изображения, видео и аудиоматериалы, логины, пароли и различные настройки, выбранные пользователем для конкретного ресурса.
Благодаря тому, что в кеше хранится вся необходимая информация, при следующем посещении сайта страницы будут загружаться намного быстрее. Это особенно актуально для пользователей, которые используют медленный Интернет.
Например, вы посетили веб-сайт, который ранее не открывался. Кеш браузера сразу сохранил все необходимые данные. Вы прочитали текст, посмотрели видео и закрыли сайт. Через несколько дней вы захотели проверить, возможно, на этом ресурсе появилась новая статья. После того, как вы его откроете, вы получите информацию не с сервера, а из кеша, что повлияет на скорость загрузки страницы.Как видите, все очень просто.
Зачем чистить кеш?
Конечно, умеющий очистить кеш в Яндексе (или в любом другом браузере) даже неопытный пользователь. Но для начала нужно понять, почему рекомендуется эта процедура.
Во-первых, информация, хранящаяся в кэше, размещается на «жестком диске», поэтому, если на вашем жестком диске недостаточно места, рекомендуется очистить кеш всех браузеров. Во-вторых — иногда браузер начинает «глючить».Браузер запускается дольше, вкладки открываются с подтормаживанием, изображения не загружаются. И в этом случае причиной такой неприятности может стать «хранилище информации» браузера.
Поэтому необходимо понимать, как «Яндекс» очищает кеш (или выполняет эту операцию в другом веб-браузере). Кстати, есть еще одна неприятность, с которой вы можете столкнуться — некорректное отображение дизайна сайта.
Очистка кеша в «Яндекс.Браузере»
Итак, чтобы очистить кеш в веб-браузере от поисковой системы «Яндекс», вам необходимо выполнить следующие действия:
Запустить браузер и откройте его меню, нажав кнопку, на которой показаны три параллельные линии.
В раскрывающемся списке перейдите к разделу «Дополнительно» и выберите «Очистить историю».
Появилось окно, в котором нужно поставить галочку «Файлы, хранящиеся в кеше». Кроме того, рекомендуется удалить файлы cookie, а также историю просмотров веб-страниц.
Нажмите кнопку «Очистить историю», предварительно выбрав период времени (лучше установить «За все время»).
Вот и все! Теперь вы можете очистить кеш в «Яндекс.Браузер, если есть такая необходимость. Как видите, ничего сложного в этой процедуре нет.
Кстати, можно быстро открыть окно «Очистить историю», одновременно нажав клавиши «Shift», «Ctrl» и Кнопки «Удалить». Что делать дальше, вы уже знаете.
Заключение
Итак, теперь, когда получен ответ на вопрос «Как очистить кеш в« Яндексе », рекомендуется выполнить эту операцию с помощью малейшие «тормоза» веб-браузера.
Конечно, в следующий раз, когда вы посетите свой любимый сайт, его страницы будут загружаться дольше, потому что информация должна быть снова сохранена в браузере.Однако лучше один раз подождать, чем постоянно нервничать из-за «глюков» веб-браузера.
p>Cara membersihkan riwayat pencarian di Yandex. Cara menghapus riwayat pencarian di Yandex
Salah satu yang paling populer mesin pencari Runet adalah «Яндекс». Selain itu, cukup banyak orang menggunakan browser dari perusahaan ini, karena dilakukan pada «mesin» янь сама денган «Google Chrome», tetapi memiliki sejumlah fitur khasnya.
Jika Anda juga pengguna Yandex aktif, maka, kemungkinan besar, Anda akan tertarik bagaimana membersihkan kisah browser dan mesin pencari.Seluruh proses hanyambutuhkan beberapa menit dari Anda, dan bahkan pengguna pemula dapat mengatasi operasi ini.
Menghapus riwayat halaman янь dikunjungi di browser web Yandex
Ketika Anda melihat bahwa «Яндекс» (браузер) мулаи «мемперламбат», ян берарти суды тиба саатня антук membersihkan riwayat halaman web, дан пада файл cookie са са. Membuatnya sangat sederhana:
- Buka browser web dan di Sudut kanan atas klik tombol (dengan gambar tiga strip vertikal), янь dengannya Anda dapat memasukkan меню.
- Pilih opsi «Riwayat», дан kemudian pergi ke Manajer Sejarah.
- Halaman akan terbuka di mana Anda dapat melihat semua situs yang telah Anda kunjungi, serta menghapus Individual atau sekaligus.
- Jika Anda ingin sepenuhnya menyingkirkan cerita, lalu klik «Hapus Riwayat» (tombol di sebelah kanan). Sebuah jendela akan muncul di mana Anda perlu menginstal kotak centang di dekat file «riwayat sejarah», cookie и кеш. Sekarang disarankan untuk menentukan bahwa Anda ingin menghapus item Ян теракумуласи «sepanjang waktu» дан клик «Bersihkan cerita».
Itu saja. Anda menyingkirkan riwayat halaman web yang dilihat. Сеперти Ян Анда Лихат, тидак Ада Ян Румит Далам Операси Ини.
«Mode penyamaran
Jika Anda tidak ingin» Яндекс «(браузер) untuk menyimpan permintaan yang Anda masukkan ke dalam string pencarian, serta kata sandi dan halaman yang dikunjungi, Anda dapat menggunaktifakan mode, Untuk menyimpan permintaan yang Anda masukkan ke dalam string pencarian, serta kata sandi dan halaman yang dikunjungi, Anda dapat menggunaktifakan mode, Untuk menyimpan menggunaktifka 9000, Inc 3 Браузер меню дан pindahkan kursor ke opsi «Advanced», дан kemudian pergi ke «jendela baru dalam mode penyamaran».Сетелах лангках-лангках селесай, Анда акан дапат менгунджунги халаман веб апа пун дан далам халь Ини ката санди, перминтаан, дан аламат аламат тидак акан дисимпан.
Ngomong-ngomong, perhatikan itu dengan mengaktifkan mode iniEkstensi yang diinstal akan terputus di browser. Anda tidak perlu takut — cukup buka menu lagi, buka bagian «Add-on» дан nyalakan semua yang telah Anda matikan.
Mesin Pencari «Яндекс»
Jadi Anda sudah tahu cara membersihkan cerita. Ди «Яндекс» (браузер) сангат седерхана.Tetapi tindakan apa yang dilakukan, jika kita berbicara tentang mengadakan prosedur yang sama di mesin pencari Yandex? Ини акан дибахас лебих ланджут.
Pertama-tama, buka akun Yandex Anda. Di atas, dekat foto profil, Anda akan melihat tombol dengan gambar gigi. Менгкликня, пилих опси «Пенгатуран лежал». Halaman akan terbuka di mana Anda harus pergi ke bagian «Мои находки». Секаранг, untuk menghapus riwayat kueri pencarian, klik tombol yang sesuai (Anda akan dengan mudah menemukannya).
Langkah terakhir (opsional) — Menonaktifkan rekaman riwayat. Untuk melakukan ini, cukup seret pelari yang terletak di sebelah kiri ke «прочь».
Kesimpulan
Seperti yang Anda lihat, bersihkan cerita di Yandex (browser) dan mesin pencari cukup sederhana. Melakukan operasi ini dengan web browser web, jangan lupa untuk menghapus file cookie дан кеш пада саат янь сама sehingga браузер bekerja dengan cepat дан танпа kesalahan.
Sebagian besar pengguna mencari informasi di Internet menggunakan mesin pencari dan untuk banyak ini adalah Yandex, yang default sejarah pencarian Anda (jika Anda mencari akun Anda).Пада саат ян сама, это тидак тергантунг пада пелестариан седжарах пада апаках Анда менггунакан браузер Яндекс (ада информация тамбахан ди ахир артикель), Opera, Chrome atau lainnya.
Tidak mengherankan bahwa mungkin perlu Untuk menghapus riwayat pencarian di Yandex, mengingat bahwa informasi yang diinginkan mungkin memiliki karakter pribadi, dan komputer digunakan sekaligus dalam beberapa wajah. Тентанг багаймана мелакукан иници дан акан дибахас далам инструкши иници.
CATATAN: Beberapa konflik pencarian bingung yang muncul dalam daftar ketika Anda mulai memasukkan permintaan pencarian di Yandex, dengan riwayat pencarian.Быстрый пенкариан терписах тидак дапат дихапус — мерека дихасилкан олех месин пенчари секара отоматис дан мевакили куери ян палинг серинг дигунакан секара умум семуа пенггуна (дан мерека тидак мембава информаси прибади). Намун, permintaan Anda dari sejarah дан situs янг dikunjungi juga dapat dimasukkan dalam petunjuk дан Anda dapat mematikan.
Kami menghapus riwayat pencarian untuk Yandex (permintaan terpisah atau semuanya seluruhnya)
Halaman utama untuk bekerja dengan riwayat pencarian di Yandex adalah http: // nahodki.yandex.ru/results.xml. Пада халаман иници, Анда дапат мелихат риваят пенкариан («темуан сая»), менгекспорнйа, дан джика перлу, менонактифкан атау менгхапус пертаньяан дан халаман индивидуум дари седжарах.
Untuk menghapus kueri pencarian дан halaman terkait dari sejarah, cukup tekan salib ke kanan permintaan. Tetapi dengan cara ini, Anda hanya dapat menghapus satu permintaan (тентанг чара членихкан селурух черита, иту акан дибахас ди бавах).
Juga pada halaman ini, Anda dapat menonaktifkan rekam lebih lanjut riwayat pencarian di Yandex, yang ada saklar di bagian atas kiri halaman.
Halaman lain untuk mengelola catatan riwayat dan sizesi lainnya «My Finds» ada di sini: http://nahodki.yandex.ru/tunes.xml. Dari halaman ini Anda dapat sepenuhnya menghapus riwayat pencarian Yandex dengan mengklik tombol yang sesuai (perhatian: pembersihan tidak menonaktifkan penyimpanan sejarah di masa depan, itu harus dinonaktifkngan Secara mengklik dependenden).
Pada halaman yang sama dari pengaturan, Anda dapat menghilangkan permintaan Anda dari Yandex Search Prompt yang muncul saat mencari ini di «Finds in Yandex Search Tips», klik «Matikan».
КАТАТАН: Kadang-kadang setelah mematikan riwayat дан permintaan dalam permintaan, pengguna terkejut bahwamereka masih dalam kotak pencarian, fakta bahwamereka telah mencariang halojnga jakarti, hanjnga, jakartikwa mena Анда, masukkan situs yang sama. Di komputer lain mana pun (di mana Anda tidak pernah bekerja) Anda akan melihat tips yang sama.
Tentang Sejarah di Browser Yandex
Jika Anda tertarik dengan penghapusan riwayat pencarian sehubungan dengan browser Yandex, maka itu dilakukan dengan cara yang sama seperti yang dijelaskan di atas, sambil mempertimbangkan:
- Riwayat pencarian в браузере Яндекс. memasukkan akun Anda melalui browser (Anda dapat melihat pengaturan — синкронисаси).Jika Anda telah menonaktifkan penyimpanan riwayat, seperti yang dijelaskan sebelumnya, itu tidak akan menyimpannya.
- Sejarah halaman янь dikunjungi disimpan di browser itu sendiri, terlepas dari apakah Anda memasukkan akun Anda. Untuk membersihkannya, buka Pengaturan — Sejarah — Manajer Sejarah (atau tekan Ctrl + H), lalu klik pada riwayat titik.
Tampaknya Saya memperhitungkan semua yang mungkin, tetapi jika Anda masih memiliki pertanyaan tentang topik ini, jangan ragu untuk bertanya dalam komentar ke artikel tersebut.
Permintaan янь dimasukkan ke dalam string pencarian default dalam cache browser dan muncul ketika mengakses kembali untuk mengurangi waktu янь dihabiskan untuk menemukan informasi янь diperlukan. Далам beberapa kasus, permintaan disimpan di server mesin pencari. Untuk membersihkan string pencarian, Anda harus menghapus cache browser web atau melarang mesin pencari Untuk menyimpan kata dan frasa yang dimasukkan.
P&G Sponsor Penempatan Artikel tentang Cara Menghapus String Pencarian «Cara Melihat Riwayat IE Cara Menghapus Daftar Dalam Pencarian Bagaimana cara Rekode SWF
Petunjuk
Google Chrome.
Untuk mengatur sistem lokasi Untuk memuat kata-kata yang dimasukkan secara otomatis dalam string kueri, dan pada saat yang sama, dan membersihkan cache browser, klik pada ikon Spanner pada panel browser dan pilih perintah. Di меню «utama», di bagian «Cari», hapus kotak centang di sebelah пункт «Aktifkan langsung pencarian». Далам меню «Tambahan», клик Data Data Halaman Hapus, дан кемудиан установил сема котак центанг янтерседиа, клик дан konfirmasikan pembersihan cache dan data lainnya.
Браузер INI, для мелакукана процедура Ян сама, tekan kombinasi tombol Ctrl и F12 для мембранного диалога Pengaturan. Pada tab Cari, hapus centang pada kotak centang di sebelah perintah «Aktifkan Tips Tips», клик ОК. Клик вкладка «Ланджутан» дан бука меню Ривайят. Нажмите кнопку «Hapus» вместо «Disk Cache».
Mozilla Firefox.
Меню Firefox, некоторые перинты «Pengaturan» даны на вкладке Privasi. Клик таутан актиф «берсихкан седжарах терахир анда». Ди котак диалог baru, pilih interval waktu untuk menghapus riwayat kueri untuk jangka waktu tertentu dan centang kotak untuk mode дан pencarian дан barang tunai.Klik tombol «Hapus Sekarang» для menerapkan perubahan.
Internet Explorer.
Ди браузер от. Майкрософт. Бука котак диалог Свойство Pengamat для меню Layanan. Di bagian Sejarah Lihat, klik tombol Hapus, periksa kotak centang yang terkait dengan permintaan input дан konfirmasi perubahan. Нажмите на кнопку «Параметр» по умолчанию, нажмите на кнопку «Нонактифкан Opsi» и нажмите на кнопку «Нонактифкан Опси». Simpan permintaan ян dimasukkan.
Seberapa sederhanaBerita lain tentang topik:
Di antara beberapa mesin pencari populer, setiap pengguna memilih seseorang дан secara teratur mengacu pada itu.Подробная информация о браузере K. Pencarian Google, Saya ingin sistem ini digunakan di browser default. Апаках иту тидак акан баньяк пекерджаан дан тидак мембутухкан баньяк вакту бахкан пада пемула
Setiap browser mengingat semua yang dimasukkan di bilah alamat, dan kemudian, saat berikutnya Anda memasukkan, menawarkan untuk memilih daftar alamat yang dimasukkan sebelumnya. Daftarnya dapat dibersihkan standar berarti browser. P&G Penempatan Sponsor Artikel tentang «Cara Menghapus Alamat Dari String Alamat» Cara Menghapus Situs dari
Интернет adalah sumber berbagai informasi itu sendiri, kadang-kadang mengambil karakter yang sangat pribadi.Tidak selalu pengguna siap Untuk menyatakan karakter informasi янь dibutuhkan olehnya, янь mungkin dia inginkan. Untuk melestarikan kerahasiaan masalah seperti itu, cara kreatif
Membersihkan riwayat pencarian dan cache browser adalah tujuan mempercepat pekerjaan karena pembuangan informasi yang tidak perlu terakumulasi dalam memori browser. Аласан лежал dapat berfungsi sebagai keinginan Untuk menghancurkan jejak kehadirannya di halaman internet tertentu. Анда акан мембутухкан — Internet Explorer; —
Setiap программа янь мелакукан грибов браузер Интернет (браузер) secara otomatis memimpin log sumber daya web yang dikunjungi.Джика перлу, pengguna tidak hanya dapat melihat riwayat selancar internet, tetapi, jika diinginkan, hapus semua entri log. Спонсор P&G Penempatan, Артикель
Di setiap browser, ada sizesi pemasangan situs web yang dikunjungi. Аламат бука Халаман Дирекм Б. файл хусус. — Маджала, дан диселаматкан. Fitur ini dapat diubah atau dinonaktifkan. Спонсор P&G Penempatan Artikel tentang «Cara Membersihkan Majalah» Cara Membersihkan Majalah di Opera Кара Менгетахуи
Saat bekerja di Internet, semua browser populer mengingat alamat situs yang dikunjungi.Daftar alamat ini dapat dilihat di bilah alamat программа. Джика перлу, riwayat kunjungan dapat dihapus. Untuk menghapus riwayat halaman yang dikunjungi, Anda perlumbuat perubahan pada pengaturan
Добавить объект Microsoft Office. Аксес (мисальня, табель, куери, формулир атау лапоран) Аксес менампилкан котак диалог Масуккан нилаи параметр .
Себаб
Saatmbuka objek yang berisi pengidentifikasi atau akses tidak dapat mengenali ekspresi akses menampilkan kotak dialog Masukkan nilai parameter .Далам беберапа касус, иници адалах перилаку ян анда ингинкан. Misalnya, pencipta основе данных dapat dibuat permintaan yang memungkinkan Anda memasukkan informasi tentang setiap Kali kueri dijalankan, seperti tanggal mulai atau kode karyawan. Permintaan seperti itu mungkin terlihat seperti ini:
Tetapi dalam kasus lain, penampilan kotak dialog ini tidak diinginkan. Misalnya, perubahan dilakukan pada structure base data, дан sekarang ketikambuka objek akses, tiba-tiba menampilkan kotak dialog dengan pesan yang tidak dapat dipahami.
Кепутусан
Ke kotak dialog Masukkan nilai parameter Tidak lagi muncul, perlu untuk memeriksa semua ekspresi yang terkait dengan objek, дан menemukan pengidentifikasi yang menyebabkan tampilan kotak dialog. Maka perlu Untuk memperbaiki pengidentifikasi atau sintaksis ekspresi yang berisi pengidentifikasi ini. Prosedur berikut menggambarkan saran Umum Dengan memeriksa ekspresi dalam berbagai jenis objek. Tetapi perubahan spesifik tergantung pada Struktur base data.
Untuk informasi lebih lanjut tentang sintaks ekspres, lihat tautan di bagian Lihat juga .
Periksa ekspresi dalam permintaan
Kesalahan ketik dalam kueri sering menyebabkan munculnya kotak dialog yang tidak diinginkan. Seperti yang dinyatakan sebelumnya, jika permintaan dirancang untuk mendapatkan data pada nilai parameter saat memulai, kotak dialog muncul Masukkan nilai parameter . Tetapi jika kueri harus tidak meminta nilai parameter, cobalah untuk menemukan ekspresi yang salah dalam kueri menggunakan prosedur berikut.
Перикса экспреси далам лапоран
Jika kotak диалог muncul ketika laporan dibuka Masukkan nilai параметр , Lakukan langkah-langkah berikut untuk memeriksa Property Laporan.
Periksa ekspresi dalam formulir
Jika kotak dialog Masukkan nilai parameter Setiap kali muncul ketika formulir dibuka, element-element berikut harus diperiksa untuk ekspresi yang salah.
Куери дасар
Джика Самбер Энтри Формулир Адалах Куери, Пеладжари Куери Дасар Унтук Менемукан Экспреси Ян Салах.
Bidang atau jendela dengan daftar dalam formulir
Ekspresi salah dalam parameter Sumber baris Elemen kontrol seperti itu, sebagai bidang dengan daftar atau jendela dengan daftar, dapat menyebabkan tampilan kotak dialog Masukkan nilai parameter . Далам beberapa касус, котак диалог тидак muncul sebelum mencoba menggunakan kontrol. Унтук мемерикса параметр Sumber baris Kontrol menggunakan prosedur berikut.
Di area transisi, klik tombol kanan mouse dan pilih perintah. Конструктор .
Pilih bidang atau jendela dengan daftar yang harus diperiksa.
Панель задач Jika Jendela Property Itu tidak muncul, tekan tombol F4 untuk members.
Klik tab Data Periksa property itu Sumber baris dan menentukan apakah teks sesuai dengan teks di kotak dialog Masukkan nilai parameter .
Periksa ekspresi di tabel
Jika Access menampilkan kotak dialog Masukkan nilai parameter Setiap kali tabel dibuka, kemungkinan besar, expresi yang salah terkandung dalam property. Sumber baris Bidang penggantian tabel ini.
Di area navigasi, kanan tabel dan pilih perintah. Mode Desainer. .
Унтук менентукан апаках биданг биданг субтитуси адалах биданг, клик нама биданг дан бука таб. Кари Далам Баб. Сифат-сифат биданг . Jika tab berisi bidang Property Sumber baris Bidang ini tetap merupakan bidang substitusi. Periksa Property. Самбер барис . Jika berisi pernyataan SQL, дан pilih salah satu pengidentifikasi dalam klausa Pilih mungkin salah dan memuat kotak dialog. Параметр Masukkan nilai Lapangan harus ditampilkan.
catatan: Tabel mungkin berisi beberapa bidang substitusi, jadi periksa tab substitusi untuk setiap bidang.
Кататан:
Penafian mengenai terjemahan mesin . Artikel ini diterjemahkan menggunakan sistem komputer tanpa partisipasi manusia. Microsoft menawarkan transfer mesin ini untuk memberu pengguna yang tidak tahu bahasa Inggris., Biasakan diri Anda dengan bahan-bahan tentang produk, layanan, dan teknologi Microsoft.Karena artikel телах diterjemahkan menggunakan terjemahan mesin, mungkin mengandung kesalahan leksikal, sintaksis dan tata bahasa.
Gunakan versi bahasa Inggris dari artikel ini, yang terletak sebagai bahan referensi. Bersama dengan anggota lain dari komunitas Microsoft, Anda dapat meningkatkan artikel ini menggunakan kerangka terjemahan komunitas (CTF). Арахкан саджа локаси пада артикль ди артикель дан пилих перинтах «Perbaiki Terjemahan» дает приложение Mini CTF. Получить доступ к информации тамбахан Tentang CTF клик.Menggunakan CTF, Anda setuju dengan kami
Hai teman-teman, sebelum kita beralih ke artikel saya ingin mengingatkan Anda bahwa kami sudah mulai dipenuhi dengan konten Saluran, jadi pastikan untuk berlanggan. Anda akan menemukan lebih banyak Instruksi, serta berguna dan informasi yang menarik Untuk memperbaiki дан mengkonfigurasi komputer Anda. Дан Тенту Саджа, Джанган Лупа Тентанг Сиса Публик Кита :, Facebook. , Индонезия. , Google+ ..
Adapun bahan hari ini, akan dibahas cara menghapus kata sandi di Windows 10 atau setidaknya menghapus permintaannya ketika Anda menghidupkan komputer atau setelah mode tidur.Сая пикир менгапа тидак менджеласкан унтук менджеласкання, джика анда менекан халаман иници, кемунгкинан бесар аласан анда таху.
Нет, манкин ада джумлах ян сангат кечил дан сангат бербеда сехингга сая каданг-каданг менгеджуткан. Misalnya, beberapa yang paling populer: sering lupa paspard yang diinstal atau hanya kehilangan petunjuk yang direkam, beberapa bosan Untuk memasukkannya setiap hari, baik, atau ketika mengatur sistem menginah séstemáléké,
Да, секара умум, сая пикир судах джелас. Дан sekarang, мари кита tunjukkan bagaimana secara langsung menghapus atau menyembunyikan permintaan kata sandi di Windows 10, sebagai metode sederhanadan sedikit sesat.
Нгомонг-нгомонг, сая хампир лупа менгкларификаси бахва беберапа рекомендует сайа мунгкин тидак берфунгси пада компьютер кантор, дан терутама пада месин-месин ян ада ди домен.
Shutdown Ката Санди Ленгкап ди Акун Пенггуна
Мари кита мулаи dengan факта бахва джика Анда menggunakan lokal akuntansi Anda dapat sepenuhnya menonaktifkan (menghapus) kata sandi.Untuk melakukan ini, ulangi untuk saya:
Dengan demikian, Anda menyingkirkan kata sandi dan Anda tidak perlu lagi memasukkannya setelah menyalakan komputer.
Opsi kedua Bagaimana Anda dapat menghapus kata sandi yang ada di berikut ini:
Itu saja, sederhana dan cepat. Kita dapat mengatakan bahwa kita menonaktifkan permintaan kata sandi dengan penghapusan penuh.
Matikan permintaan kata sandi saat memasuki komputer Anda di Windows 10, di Pengaturan Pengguna
Jadi, agar komputer segera memuat desktop, dan tidak meminta memasukkan kata sandi Anda dapat мелакхематан кеаньяк 9000: dapat melakomukan, 9000, dapat melakomukan, halikan перикша хасильня.Пада prinsipnya, setelah itu, semuanya harus bekerja. Jika opsi ini tidak sesuai dengan opsi ini, maka mari kita berkendara di registri. Сая таху баньяк ян сука мелакукання.
Hapus entri kata sandi setelah memuat sistem menggunakan registri
Siapa lagi yang tidak menyadari bahwa dalam registri Anda harus sangat berhati-hati, jangan hapus sesuatu yang mengam nakilah dalam dapat menyebabkan berbagai kerusakan sistem, ян харус Anda habiskan Untuk tidak menghabiskan sedikit waktu atau datang sama sekali sebelum diperlukan.Олег Карена Иту, Секара Кетат Менгикути Семуа Рекомендации Сая Дан Кемудиан Анда Тидак Ханья Акан Мембахаякан, Дан Мендапаткан Хасил Ян Дийнгинкан.
Jadi, setelah itu, dengan bantuan navigasi, kita pergi ke cabang: HKEY_LOCAL_MACHINE \\ Software \\ Microsoft \\ Windows NT \\ Currentversion \\ Winlogon.
DI Winlogon. Kita perlu mengubah nilai-nilai berikut dalam beberapa параметр:
Pada ini, Anda menutup jendela registri dan pastikan untuk me-restart komputer.
Akibatnya, permintaan kata sandi di pintu masuk tidak lagi seharusnya.
Nonaktifkan ввод ката санди сетах бангун дари режим тидур
Ада момен лайн, ян секара прибади менггангу сайа, иници мемасуки ката санди сетиап кали компьютер масук ке режим сиага атау далам тидур. Karena itu, saya segera setelahnya instalasi Windows 10 dan semua ini mati.
Itu dilakukan dengan sangat sederhana, lihat.
Далам баки, клик икон песан. Кемудян, пилих «Семуа Параметр».
Ввод параметров дан ди jendela yang sama di sisi kanan, dalam параметр «login» atur nilai «tidak pernah».
Ngomong-ngomong, Anda dapat segera mengubah kata sandi.
Itu saja sekarang komputer tidak akan meminta Anda untuk memasukkan passod untuk mendapatkan akses ke desktop.
Джика ада ян тампакня седикит иници, анда дапат кембали ке чату дайа. Memilih kontrol rencana daa saat ini.
Dan di sana dengan pergi ke параметр tambahan dari skema daya.
Ди «мемерлукан ката санди саат бангун», Ками менетапкан нилайня, сая акан менингаткан Анда бахва тиндакан Ини джуга акан мембанту Анда меньингкиркан перминтаан унтанг мемасиделах сеатлан кан.
Secara pribadi, saya biasanya mencoba untuk segera menonaktifkan permintaan kata sandi tetapi, dan atenuasi layar itu sendiri dan transisi komputer menjadi mode tidur itu sendiri. Параметр ini untuk saya tetap hanya di laptop yang bekerja dari baterai.
Secara umum, ну, jika Anda memiliki sesuatu untuk menambah atau memerlukan konsultasi menulis di komentar atau di jaringan sosialSeperti biasa, cobalah untuk memberu Anda.
Как удалить историю поиска в яндекс почте. Как Очистить историю поиска в Яндекс. Как почистить историю просмотров в браузере
Интернет-пользователей просматривают миллионы ресурсов в поисках нужной информации и материалов. Чтобы вы могли быстро найти изученную ссылку на сайт или повторно скачать файл, в Яндексе ведется история посещений, к которой вы можете вернуться в нужный момент.Хронологический список При желании можно стереть. Как и в Яндексе, удалите историю, подробно расскажу в этой статье.
Как посмотреть историю в Яндекс браузере
Посещаемые сайты часто содержат данные, важные для пользователей. Закрывая браузер, люди начинают копаться в памяти и переходят на поиск страницы, которая уже была закрыта. Поиск во всемирной паутине — это долгий путь. Как быстро найти то, что требуется прямо сейчас? Для просмотра Истории в Яндексе:
- Используйте комбинацию клавиш CTRL + H в уже открытой программе.
- Выполните следующие действия:
- Откройте раздел «Настройки», нажав кнопку (правый верхний угол программы).
- Нажмите кнопку «История».
- Перед вами — история просмотров в Яндексе, в которой вы можете увидеть оглавление страниц, которые вы посещали ранее.
Вы можете просмотреть список последних загрузок: нажав комбинацию клавиш Ctrl и J или нажав «Настройки — Загрузки». Откройте новую вкладку (CTRL + T; нажатие «+» на вкладке панели; нажатие правой кнопки мыши на открытой вкладке — выберите «Новая вкладка»), откроется новое табло.Появится хронология посещения страниц и загрузок. После нажатия кнопки «Загрузить» вы увидите как уже завершенные, так и текущие загрузки.
При выборе «все загрузки» вы увидите полный список полученных файлов в новой вкладке. Раздел «Недавно закрытые» содержит самые свежие сайты, а функция «Вся история» представит полный список ранее наблюдаемых материалов. Статистика загрузок файлов и журналы удаляются полностью или частично (за день, неделю, месяц, год, все время).Загрузки отменяются или приостанавливаются на время, а также после возобновления.
Как очистить просмотры истории с компьютера
Вам необходимо удалить данные на жестких дисках компьютера. Важно знать, как посмотреть историю в Яндексе и снять последние просмотры обзора, но при этом нужно стереть их с диска. Когда вы посещаете Интернет-страницы, они автоматически кэшируются (сохраняются в кеше). К правилам сохранения относятся и введенные пароли к аккаунтам.Чтобы предотвратить повторное отображение ранее просмотренных страниц, следует очистить кеш. Как удалить историю посещений на компьютере?
Кэш сохраняется на жестком диске компьютера, но его можно стереть в веб-браузере:
- Перейдите в раздел настроек браузера.
- Появится окно, в котором отмечен значок «Файлы, хранящиеся в кеше».
- Нажмите на надпись «Удалить следующие элементы», чтобы определить период, который вы хотите очистить, нажмите кнопку очистки внизу открытого окна.
- Все! Запросы запросов с компьютера будут удалены.
Весь просмотр
Если вы не хотите, чтобы история браузера забивалась, и нет времени тратить слишком долго на поиск необходимой ранее перегруженной информации, то удалите весь список просматриваемых ресурсов полностью. Заходим в пункт «История». Появится кнопка «Очистить …». Выбираем период времени, за который требуется очистка инспекций («за час», «сегодня», «день» и т. Д.). Функция очень удобна тем, что вы сами выбираете рамки этого процесса. Одно нажатие кнопки «Очистить историю» — и история в Яндекс браузере удаляется.
Страница поиска
Как удалить все просмотры за пару кликов мы уже узнали. Теперь вам следует ознакомиться с информацией об удалении отдельных ссылок на материалы. Бывает, что нужно удалить только одну недавнюю вкладку. Как это сделать? Простой алгоритм удаления одного предпоискового сайта:
- Запустить Яндекс.Вверху справа небольшая «шестеренка» — это настройки. Щелкните по этой кнопке.
- Появится меню, внизу списка предлагаемых функций выберите нужную настройку.
- Раскрывается список адресов (посещаемых ресурсов). По одному, вы отмечаете те строки, которые нужно удалить.
- Проверьте отмеченные значки, убедитесь в правильности выбора ссылки и нажмите «Удалить». Никто не раскроет секреты посещения ваших сайтов.
Как удалить историю посещений сайта на телефоне
Весь алгоритм как очистить историю в Яндексе на смартфоне аналогичен удалению на компьютере или ноутбуке:
- Включите интернет-браузер на телефоне.
- Выберите закладку, помеченную шестеренкой. Появится список настроек.
- Найдите «Конфиденциальность», подраздел «Очистить данные». Отметьте желаемый набор посещений и гонок, удалите, нажав «Очистить данные». Меню телефона предложит подтвердить или отменить операцию. Если вы решили действительно полностью исключить информацию — нажмите «Да».
Вы узнали, как полностью удалить историю на телефоне в Яндекс. Есть I. Дополнительные параметры Эта функция: Это элементы для удаления списка последующих посещений и сохранения паролей.Если следы журнала удалены, то чистить его не придется. У варианта есть свои плюсы и минусы: вам могут вдруг понадобиться адреса ресурсов, которые вы ранее смотрели.
На планшете
Если вы решили удалить список ранее изученных страниц на планшете, войдите в меню настроек, скрытое под маленьким значком шестеренки. После этого появится окно: нажмите «Очистить историю». На планшете при желании можно будет удалить всю историю вместе или каждую посещенную адресную строку по одной.Хорошо подумайте, прежде чем выполнять это действие.
Как восстановить
Часто бывает, что нужно восстановить ссылку на ресурс, который содержал нужную и важную информацию. Вы уже просмотрели весь Интернет, а нужный адрес не нашли? Сразу возникает вопрос, а нужно ли восстанавливать утерянную информацию. Теоретически — процесс реальный, а практически очень сложный и редко достижимый. Искать программу восстановления в интернете — получится, а с помощью нее ресурсы прошли — маловероятно.Вы можете восстановить только удаленные разные файлы.
Видео как стереть историю в Яндексе на android
Современные мобильные андроид устройства Не уступают по функциональности компьютерам и ноутбукам. Скачать новую версию онлайн-браузера не получится. Иногда возникает вопрос, как в Яндексе быстро удаляют историю на Андроиде, чтобы не забивать память лишними материалами. Обучающее видео представит весь подробный алгоритм действий по удалению записей из журнала посещений Интернета, раскроет нюансы, как очистить Яндекс.Вы научитесь просматривать ранее открытые сайты и удалять их из списка посещенных.
Здравствуйте, друзья! Существуют различные поисковики, но на данный момент самыми популярными являются Google и Яндекс. В этой статье мы поговорим о втором и затронем тему, касающуюся личной информации.
Дело в том, что в настройках по умолчанию поиск Яндекса сохраняет все запросы, которые были введены в строку. И если вы снова введете начало введенной ранее фразы, оно будет выделено в сиреневом блоке ниже.Также после нажатия левой кнопки мыши на строке могут появиться сайты, на которые вы чаще всего заходите. Вроде ничего страшного, но … если вы используете компьютер не один, а доступ есть у других членов семьи или сотрудников к нему, включая то, что ищет в Интернете, то, конечно же, он не хочет, чтобы они знали, что вы просматривали. Вот, давайте теперь рассмотрим, как очистить поиск в Яндексе от ваших запросов.
Обратите внимание, что история очистки в локальной строке Яндекс — это не одно и то же.
Удаление запросов из поисковой строки Яндекса во всех браузерах производится одинаково, так как не зависит от самого браузера, значит, данные рекомендации подходят, если вы используете браузер Mozilo, Chrome, Opera, Яндекс или любой другой.
Чтобы постоянно не удалять просмотренные страницы и поступившие запросы, в браузере можно работать в режиме инкогнито:
Удаление запросов в браузере на компьютере
Если вы используете этот поиск В браузере, установленном на компьютере, откройте стартовую страницу поисковой системы.В правом верхнем углу будет кнопка «Настройки», нажмите на нее и в открывшемся списке выберите «Настройки портала».
Следующая страница должна открыться на вкладке «Поиск». Чтобы введенные слова больше не выделялись сиреневым цветом, необходимо нажать кнопку «Очистить историю запросов».
После этого должно появиться сообщение, что весь процесс займет около минуты.
Чтобы не выполнять эти шаги после каждого использования поисковой системы, снимите флажок в поле «Показывать частые запросы».Справа на примере видно, что теперь, даже если вы ввели слово, ваш предыдущий запрос не будет выделен.
Если вы часто заходите на сайты, пропуская страницу с результатами поиска, и сразу под строкой в блоке нажимаете на нужный адрес, то в дальнейшем Яндекс начнет показывать их в блоке внизу автоматически, как только вы нажимаете в строке мышью. Чтобы часто посещаемые сайты не отображались в подсказках, вам нужно снять флажок рядом с «Показывать сайты, которые вы часто посещаете».«
Прокрутите вниз и сохраните внесенные изменения, нажав соответствующую кнопку.
Если вы хотите настроить персональный поиск, нажмите кнопку «Результаты поиска».
На основе вашей истории и просмотренных сайтов поисковая система показывает такие запросы, которые могут вас заинтересовать. Для его отключения снимите напротив галочку «учитывать мою историю поиска в результатах», чтобы адреса сайтов не отображались под строкой поиска, снимите галочку напротив «показывать мои любимые сайты в подсказках».«Сохранить изменения.
Здесь необходимо учитывать следующее: Персональный поиск могут настраивать только те пользователи, которые видели в своем аккаунте. Если вы запустите ввод, то ваш логин будет отображаться справа. Если есть кнопка «Войти», то просто введите логин и пароль от Яндекс Почты.
Если вы все сделали правильно и вам удалось удалить историю поиска в Яндексе, то при вводе пары букв из старого запроса в строке, в подсказках Сирены ничего не будет подсвечено.То, что появляется в блоке внизу, называется подсказками для поиска. Они формируются из тех запросов, которые часто задают все пользователи.
Удалите нужные фразы на телефоне с android
А теперь давайте разберемся, что делать владельцам смартфонов, ведь история поиска Яндекса сохраняется на телефоне и на планшете. Выглядит это так: просто поместите курсор в строку, и в нижнем блоке отобразятся несколько недавно введенных запросов. Если они появляются, то для очистки поиска в Яндексе на телефоне нажмите «Настройка истории запросов».
В следующем окне нужно просто снять галочку напротив «Показывать историю поиска» и нажать «Сохранить».
Если у вас нет в блоке с подсказками кнопки, то история поиска в Яндексе на андроиде отключается так: на стартовой странице Поисковик Нажми на три горизонтальные полоски в правом верхнем углу.
Вы пользуетесь поисковой системой Google? А вы знаете, что Google хранит ваши поисковые запросы в своей истории поиска?
Если знаете, то это уже хорошо, так как при необходимости удалить историю поиска за определенный промежуток времени для вас не составит труда.А если вы не знаете, то желательно ознакомиться с содержанием этой статьи, так как все ваши данные, которые будут храниться или уже хранятся там, есть.
Какую информацию хранит Google:
- Ваши поисковые запросы, введенные в поиск Google, с сортировкой по дням;
- их результатов;
- действия, которые вы производите с этими результатами;
- ваших действий с рекламой;
- информация об используемом вами браузере …
Думаю, что этой информации достаточно, чтобы подумать, сохранять ли эти данные и дальше или удалять их при необходимости.Но без доступа к вашей учетной записи google, а история поиска включается автоматически при создании учетной записи, никто кроме вас и, вероятно, google не узнает :).
А теперь вспомните, всегда ли вы перед закрытием браузера нажимаете кнопку «Выйти» в своем аккаунте? Поэтому, не завершив свою работу с аккаунтом, доступ к истории поиска могут иметь все пользователи вашего компьютера (родственники, друзья, сотрудники и т. Д.).
Есть огромный плюс, например для меня я не выхожу со своего аккаунта на домашний компьютер И я всегда знаю, что Интернет ищет моих детей! Или еще один плюс, если сегодня забыли, на каком сайте например вчера нашли нужную информацию (ролик, статью и т. Д.)), теперь вы всегда будете знать, где искать ответ!
Не забывайте, что конфиденциальные данные хранятся в интернет-браузерах. Поэтому, если вы очищаете историю поиска, то очищаете свои конфиденциальные данные в браузере. Как это сделать можете прочитать.
История поиска
https://history.google.com/history/
Так выглядит это хранилище (на все времена).
Или по разделам (в примере раздел «Видео»).
Как удалить историю поиска
Справа в своей учетной записи щелкните значок шестеренки, щелкните «Удаление записей», выберите желаемый период для удаления и нажмите кнопку «Удалить».
Как отключить. Перейдите по адресу:
https://www.google.com/settings/accounthistory/search.
и нажмите кнопку «Отключить».
Думаю, что уместнее будет периодически чистить историю поиска! С подробностями вы можете ознакомиться по этой ссылке:
https://support.google.com/accounts/topic/14148?hl\u003dru&ref_topic\u003d28726
скопировав его и вставив в адресную строку интернет-браузера.Не покидайте блог, ведь вас ждут еще около 500 полезных советов и инструкций!
Примечание: Поскольку удаление истории запросов выполняется непосредственно в поисковой системе Яндекса, действия, описанные ниже, будут выполняться одинаково независимо от того, какой веб-браузер вы используете. Рассмотрим эту процедуру на примере созданной той же компанией, что и поисковая система, в которой будут производиться все действия.
Существует несколько вариантов решения озвученной в теме статьи задачи — можно просто стереть историю ранее введенных запросов, отключить их учет в отображаемых подсказках, а последние полностью отключить.Как конкретно делать, решать только вам.
Вариант 1. Очистка истории поиска
В случае, если вам просто нужно стереть историю последних запросов, введенных в строку поиска, чтобы они не отображались в подсказках, необходимо выполнить следующие шаги:
Вариант 2: отключить учет запросов
Если однократного удаления истории поиска вам мало, вы можете навсегда отключить его учетную запись при формировании и отображении подсказок в Яндекс.Это делается следующим образом.
Вариант 3: Полные советы Отключение
Как мы уже говорили в самом начале статьи, подсказки отображаются прямо при вводе запроса в строку — функция очень полезная, существенно упрощающая, а то и просто ускоряющая поиск информации в Яндекс. Но эта функция поисковика нужна далеко не всем пользователям, поэтому логичным решением будет в этом случае его полная деактивация. Если вы считаете подсказки бесполезными, сбивающими с толку «особенностями», прочтите материал по ссылке ниже и просто выполните действия, описанные в нем.
Заключение
На этом мы закончим. Теперь вы знаете не только о том, как очистить историю в поисковой строке Яндекса, но и о некоторых других функциональных особенностях поисковой системы, благодаря которым можно скрыть от посторонних свои недавние интересы. Надеемся, этот материал был вам полезен и помог найти лучшее решение. Есть задача.
как открыть и посмотреть. Статья расскажет, как посмотреть историю в Яндекс.Бразере, в том числе удаленно.
Статья расскажет, как посмотреть историю в Яндекс.Brazseur, включая пульт.
Любой браузер, через который вы посещаете различные сайты в Интернете, хранит историю таких посещений, т.е. многочисленные старые адреса и ссылки на ресурсы. Эти адреса можно хранить ровно столько, сколько вы назначите в настройках.
Эта функция весьма полезна, если вы часто обращаетесь к ранее закрытым сайтам, не включенным в закладки.
Как открыть историю в Яндекс.Браузере и вернуть после удаления?
Таким же образом вы можете наблюдать как историю ваших загрузок.Благодаря этому все, что вы скачали из Интернета, будет сохраняться в истории браузера, вы также будете знать, в какую папку осуществлять ту или иную загрузку.
В сегодняшнем обзоре мы узнаем, как просмотреть историю « Яндекс.Баузер » и как восстановить историю в « Яндекс.Браузере » после удаления.
Смотрим историю в Яндекс.Браузере
Итак, чтобы открыть рассказ « Яндекс.Баузер «, Сделайте следующее:
- Запустите браузер, нажмите в правом верхнем меню на значок трех параллельных линий (« Меню »), в открывшемся окне перейдите к пункту « История », а затем снова в « История » .
Как открыть историю в Яндекс.Браузере и вернуть после удаления?
- Перед вами откроется окно со списком всех адресов сайтов или страниц, которые вы ранее посещали. Все сайты отсортированы по времени их посещения от более позднего вверху к более раннему внизу. Внизу также есть пункт «, ранее », при нажатии на который список сортируется в порядке убывания.
Как открыть историю в Яндекс.Браузере и вернуть после удаления?
- В правой верхней части окна находится строка поиска.Если список слишком велик, и вы не можете найти нужную страницу, то введите тематическое слово в поисковике (если сайт погоды про погоду, введите погоду). Затем список сортируется в соответствии с вашим запросом.
Как открыть историю в Яндекс.Браузере и вернуть после удаления?
- При наведении курсора мыши на любой сайт из списка активируется стрелка, при нажатии на которую можно в дальнейшем открыть всю историю с этого сайта или удалить ссылку из списка.
Как открыть историю в Яндекс.Браузере и вернуть после удаления?
- Если вы хотите просмотреть историю загрузок, вернитесь в меню браузера и в открывшемся окне нажмите « Загрузки ».
Как открыть историю в Яндекс.Браузере и вернуть после удаления?
- У вас снова откроется окно, но уже со списком загрузок. Список также будет отсортирован, как и в предыдущем случае.
Как открыть историю в Яндекс.Браузер и вернуть его после удаления?
- Но когда вы наводите курсор мыши на загрузку из списка и нажимаете на стрелку, вы увидите окно с более широким меню. Здесь вы можете открыть загруженный файл, найти его в папке загрузки, скачать заново, скопировать ссылку на него и т. Д.
Как открыть историю в Яндекс.Браузере и вернуть после удаления?
Смотрим удаленную историю в Яндекс.Браузере
Бывает, что пользователь полностью удаляет историю, считая ее внешне цифровым мусором в компьютере, но однажды ему срочно нужно найти ранее посещенный сайт.В этом случае нам нужно восстановить историю, для чего есть как минимум три способа.
Способ первый. Используем кеш
Если пользователь удаляет историю браузера, но не трогает кеш, то у него есть возможность восстановить его заново. Для этого нужно открыть браузер, войти в адресную строку « browser: // Cache » и пройти по нему. Далее открывается окно, как показано на скриншоте. Здесь будет список ранее посещенных сайтов. Правда, учтите, что этот список не будет полным:
Как открыть историю в Яндекс.Браузер и вернуть его после удаления?
Второй способ. Используем возможности операционной системы
Можно восстановить историю браузера более радикальным методом. Например, воспользуйтесь функцией восстановления системы до более ранних состояний. Благодаря этому процессу все ваши файлы, документы и другая информация будут сохранены, к тому же вы всегда можете вернуться к предыдущему состоянию.
Для восстановления системы выполните следующие действия:
- Перейти в « Панель управления » Через меню » Пуск »
Как открыть историю в Яндекс.Браузер и вернуть его после удаления?
- Далее в новом окне в правом верхнем углу устанавливаем вид просмотра « Маленькие значки », как показано на скриншоте, и находим пункт « Восстановление ».
Как открыть историю в Яндекс.Браузере и вернуть после удаления?
- Запускаем восстановление системы. Далее вам будет предложено выбрать дату восстановления и другие параметры. Затем начнется требуемый нами процесс, компьютер перезагрузится, а затем проверит историю вашего браузера.
Как открыть историю в Яндекс.Браузере и вернуть после удаления?
Третий способ. Используйте сторонние программы
При удалении той или иной информации на компьютере и необходимости ее повторного восстановления пользователи прибегают к помощи специальных программ. Эти программы восстановления данных, конечно же, не вернут абсолютно все, что вам нужно. Например, многие медиафайлы уже будут потеряны безвозвратно.
Но текстовые файлы и данные, например историю браузера, можно восстановить.Мы посоветуем вам скачать на нем. сайт. Одна из таких программ — « R-Studio. » Установите эту программу на компьютер и воспользуйтесь нашей инструкцией По ее использованию.
Видео: История в Яндекс.Браузере, как открыть и посмотреть?
.