Как удалить IObit с компьютера полностью
Продукты от компании IObit помогают улучшить операционную систему. Например, при помощи Advanced SystemCare пользователь может увеличить производительность, Driver Booster помогает обновить драйвера, Smart Defrag производит дефрагментацию диска, а IObit Uninstaller удаляет ПО с компьютера. Но как и любое другое программное обеспечение, вышеперечисленное может утратить актуальность. В этой статье речь пойдет о том, как полностью очистить компьютер от всех программ IObit.
Удаляем IObit с компьютера
Процесс очистки компьютера от продуктов компании IObit можно разбить на четыре этапа.
Шаг 1: Удаление программ
Первым делом необходимо удалить непосредственно само программное обеспечение. Для этого можно использовать системную утилиту «Программы и компоненты».
- Откройте вышеупомянутую утилиту. Есть способ, который работает во всех версиях Windows. Вам нужно открыть окно «Выполнить», нажав Win+R, и вписать в него команду «appwiz.

Подробнее: Как удалить программу в Windows 10, Windows 8 и Windows 7
- В окне, которое откроется, отыщите продукт IObit и нажмите по нему ПКМ, после чего в контекстном меню выберите пункт «Удалить».
Примечание: это же действие вы можете выполнить, нажав кнопку «Удалить» на верхней панели.
- После этого запустится деинсталлятор, следуя инструкциям которого, произведите удаление.
Выполнение этих действий необходимо провести со всеми приложениями от IObit. К слову, чтобы в списке всех программ, установленных на компьютере, быстро отыскать нужные, упорядочьте их по издателю.
Шаг 2: Удаление временных файлов
Удаление через «Программы и компоненты» не стирает полностью все файлы и данные приложений IObit, поэтому вторым этапом будет очистка временных каталогов, которые попросту занимают свободное место. Но для удачного выполнения всех действий, которые будут описаны ниже, нужно включить отображение скрытых папок.
Подробнее: Как включить отображение скрытых папок в Windows 10, Windows 8 и Windows 7
Итак, вот пути ко всем временным папкам:
C:\Windows\Temp
C:\Users\UserName\AppData\Local\Temp
C:\Users\All Users\TEMP
Примечание: вместо «UserName» необходимо написать имя пользователя, которое вы указывали при установке операционной системы.
Просто поочередно откройте указанные папки и поместите в «Корзину» все их содержимое. Не бойтесь удалять файлы, не относящиеся к программам IObit, это никак не отразится на работе других приложений.
Примечание: Если при удалении какого-то файла появляется ошибка, то просто пропустите его.
В двух последних папках редко находятся временные файлы, но чтобы удостовериться в полной очистке от «мусора», все же стоит проверить и их.
Некоторые пользователи, пытающиеся проследовать в файловом менеджере по одному из вышеуказанных путей, могут не обнаружить некоторых связующих папок. Это происходит по причине отключенной опции отображения скрытых папок. На нашем сайте есть статьи, в которых подробно рассказано, как ее включить.
Это происходит по причине отключенной опции отображения скрытых папок. На нашем сайте есть статьи, в которых подробно рассказано, как ее включить.
Шаг 3: Очистка реестра
Следующим этапом будет очистка реестра компьютера. При этом стоит учитывать, что внесение правок в реестр может существенно навредить работе ПК, поэтому рекомендуется перед выполнением действий инструкции создать точку восстановления.
Подробнее:
- Откройте редактор реестра. Проще всего это сделать через окно «Выполнить». Для этого нажмите клавиши Win+R и в появившемся окне выполните команду «regedit».
Подробнее: Как открыть редактор реестра в Windows 7
- Откройте окно поиска. Для этого можно воспользоваться комбинацией Ctrl+F или же нажать на панели пункт «Правка» и в появившемся меню выбрать «Найти».
- В поисковую строку впишите слово «iobit» и нажмите кнопку «Найти далее».

- Удалите найденный файл, нажав по нему правой кнопкой мыши и выбрав пункт «Удалить».
После этого вам необходимо снова выполнить поиск по запросу «iobit» и удалить уже следующий файл реестра, и так до тех пор, пока при выполнении поиска не появится сообщения «Объект не найден».
Читайте также: Как быстро очистить реестр от ошибок
Если во время выполнения пунктов инструкции что-то пошло не так и вы удалили не ту запись, то можно восстановить реестр. У нас на сайте есть соответствующая статья, в которой все подробно рассказано.
Подробнее: Как восстановить реестр Windows
Шаг 4: Очистка «Планировщика заданий»
Программы IObit оставляют свои следы и в «Планировщик заданий», поэтому если вы хотите очистить компьютер полностью от ненужного ПО, его вам тоже нужно будет почистить.
- Откройте «Планировщик заданий».
 Чтобы это сделать, выполните поиск по системе с именем программы и нажмите по его названию.
Чтобы это сделать, выполните поиск по системе с именем программы и нажмите по его названию. - Откройте каталог «Библиотека планировщика заданий» и в списке справа отыщите файлы с упоминанием программы IObit.
- Удалите соответствующий поиску элемент, выбрав в контекстном меню пункт «Удалить».
- Повторите это действия со всеми остальными файлами программы IObit.
Обратите внимание, что иногда в «Планировщике заданий» файлы IObit не подписаны, поэтому рекомендуется очистить всю библиотеку от файлов, авторство которых присвоено имени пользователя.
Шаг 5: Контрольная чистка
Даже после выполнения всех вышеописанных действий в системе останутся файлы программ IObit. Вручную их практически невозможно отыскать и удалить, поэтому по итогу рекомендуется провести чистку компьютера с помощью специальных программ.
Подробнее: Как очистить компьютер от «мусора»
Заключение
Удаление таких программ кажется простым лишь на первый взгляд.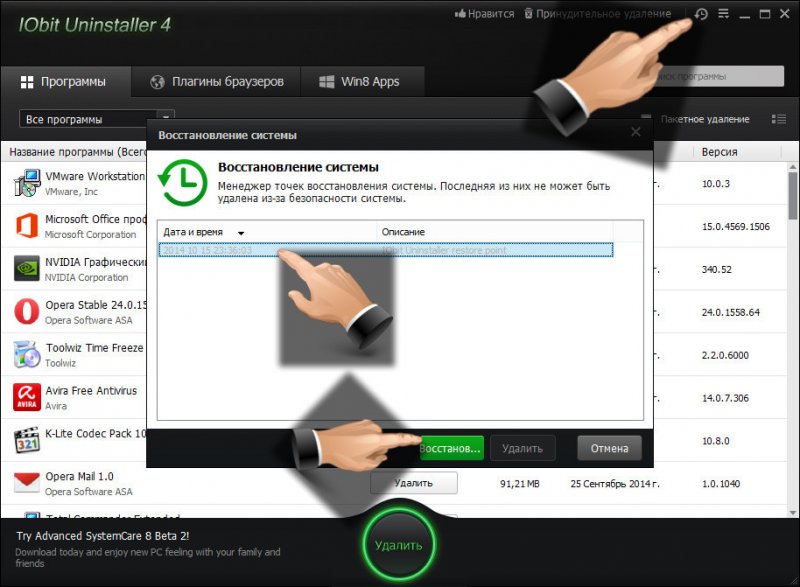
Опишите, что у вас не получилось. Наши специалисты постараются ответить максимально быстро.
Помогла ли вам эта статья?
ДА НЕТКак удалить IObit с компьютера полностью
Если вы обнаружили на своём компьютере программу IObit и думаете, как удалить её, то для решения проблемы вы в нужном месте. Я кратко расскажу вам, что это за программа IObit и как убрать её с ПК полностью с оставшимися файлами.
IObit что это за программа
Итак, IObit Uninstaller — это программа, главная функция которой заключается в удалении любого софта и папок. На первый взгляд может показаться, что Иобит Унинсталлер является полезным инструментом, однако на самом деле от данной программы больше вреда, чем пользы.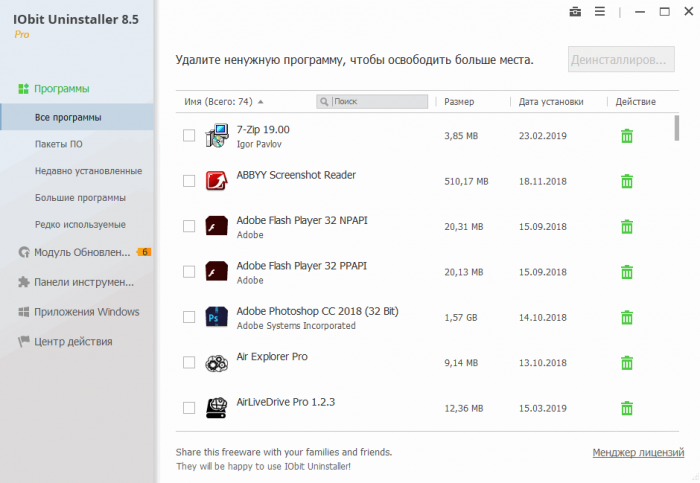 Поэтому лучшее решение это удаление IObit с компьютера полностью и навсегда.
Поэтому лучшее решение это удаление IObit с компьютера полностью и навсегда.
Главный недостаток IObit заключается в том, что для своей работы она требует много системных ресурсов, из-за чего слабые компьютеры могут начать серьезно тормозить. Кроме того, IObit uninstaller устанавливается вирусно без ведома пользователя, как и Related Searches, QQPCRtp.exe. К примеру, установки браузера Амиго будет достаточно для того, чтобы в системе появился IObit uninstaller. Данный инструмент внедряется в систему и отнимает у нее функцию удаления, поэтому удалить IObit uninstaller стандартным способом не удастся. Что интересно, всеми функциями пользоваться вы не сможете без активации программы и ввода лицензионного ключа.
Основные возможности программы Иобит Унинсталлер на русском:
- Поиск программ, которые редко используются пользователем ПК;
- Удаление любого софта;
- Восстановление удаленных программ;
- Удаление любых панелей инструментов;
- Принудительное удаление тех программ, которые нельзя удалить при помощи стандартных средств операционной системы.

Как убрать IObit Uninstaller с ПК
Существует два способа удаления программы IObit: вручную и при помощи специального софта. Первый способ является более эффективным и надежным, так как вы точно будете знать, что все файлы, связанные с Iobit uninstaller, будут полностью уничтожены и стёрты. К тому же, используя такой метод, вам не придется беспокоиться о том, что у вас возникнут новые проблемы с софтом для удаления Iobit uninstaller. Единственное преимущество программного способа — это простота. Его рекомендуется использовать пользователям, которые плохо разбираются в компьютерах и предпочитают доверять их администрирование более опытным друзьям или программам.
Удаление при помощи SpyHunter 4
Процесс удаления происходит в полностью автоматическом режиме. Вам достаточно запустить утилиту и начать поиск вредоносных программ. Из результатов поиска выберите Iobit uninstaller и другие ненужные программы и очистите их. Некоторые люди могут заявить, что удаление при помощи SpyHunter 4 ничем не отличается от стандартных средств Windows, однако в действительности это не так.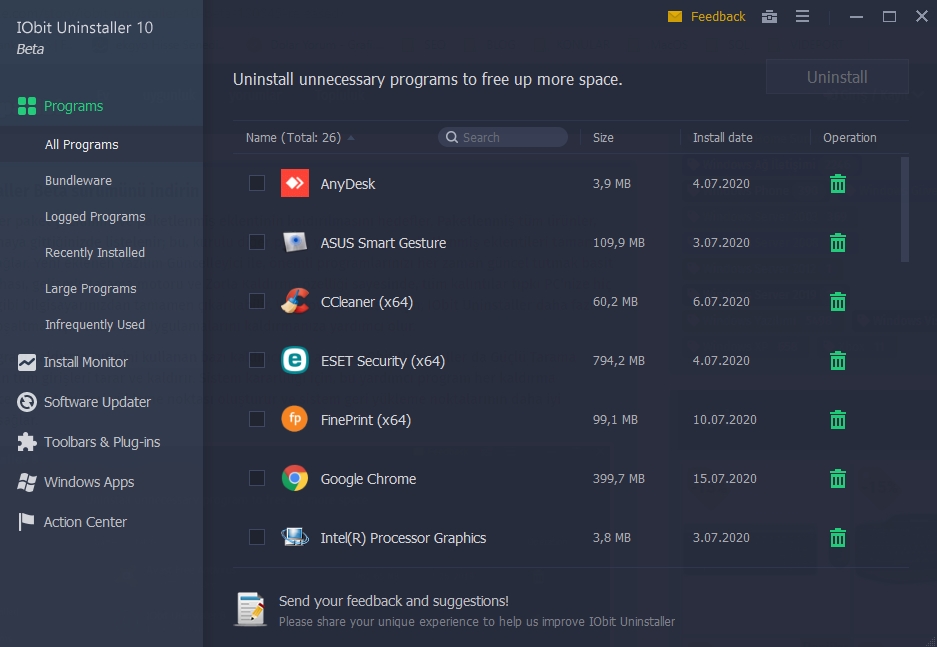 В отличие от стандартного удаления, реализованного в операционной системе, данная программа чистит все файлы и записи в реестре, которые связаны с Iobit uninstaller.
В отличие от стандартного удаления, реализованного в операционной системе, данная программа чистит все файлы и записи в реестре, которые связаны с Iobit uninstaller.
Как удалить Iobit uninstaller вручную?
- Запустите диспетчер задач, нажав на комбинацию клавиш “CTRL+ALT+DEL”, перейдите на вкладку процессы и завершите все процессы Iobit.
- Через панель управления зайдите в “Удаление программ”.
- Найдите в списке Iobit и удалите его.
- Перезагрузите систему.
- Откройте меню Пуск и в строке поиска наберите следующий текст: “Планировщик заданий”. Откройте его.
- Выберите из списка «Библиотека планировщика заданий» программу Iobit uninstaller.
- Перейдите на вкладку “Действия” и запомните путь к папке.
- Удалите из планировщика Iobit на русском языке.
- Перейдите к папке, путь к которой вы запомнили, и уничтожьте ее с компьютера.

- Зайдите в редактор реестра Windows, написав в строке поиска меню Пуск: “regedit”.
- В редакторе реестра в строке поиска напишите “Iobit” и удалите все то, что появится в результатах полностью.
- Перезагрузите систему.
- Готово, теперь ваш ПК полностью очищен от программы вирус Иобит Унинсталлер.
Если у Вас не получается что то сделать самостоятельно, то советуем обратится в круглосуточную компьютерную помощь — pchelp24.com.
Вконтакте
Google+
- 5
- 4
- 3
- 2
- 1
Полное удаление продуктов IObit с компьютера
Полное удаление продуктов IObit с компьютера
Продукты от компании IObit помогают улучшить операционную систему. Например, при помощи Advanced SystemCare пользователь может увеличить производительность, Driver Booster помогает обновить драйвера, Smart Defrag производит дефрагментацию диска, а IObit Uninstaller удаляет ПО с компьютера.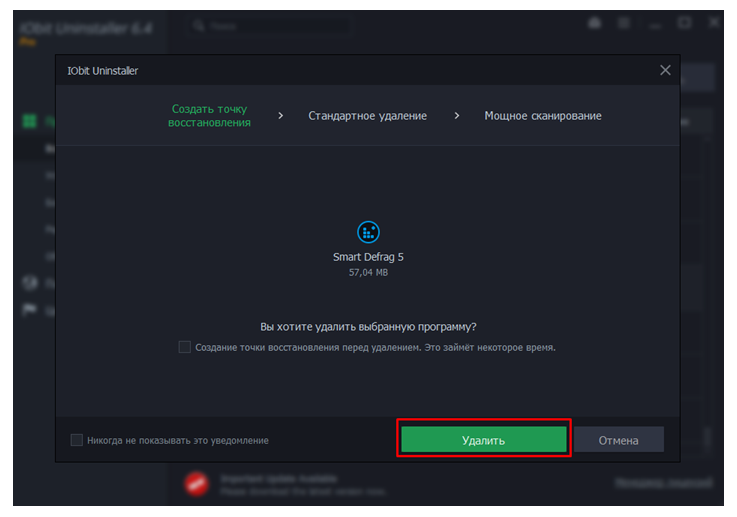 Но как и любое другое программное обеспечение, вышеперечисленное может утратить актуальность. В этой статье речь пойдет о том, как полностью очистить компьютер от всех программ IObit.
Но как и любое другое программное обеспечение, вышеперечисленное может утратить актуальность. В этой статье речь пойдет о том, как полностью очистить компьютер от всех программ IObit.
Удаляем IObit с компьютера
Процесс очистки компьютера от продуктов компании IObit можно разбить на четыре этапа.
Шаг 1: Удаление программ
Первым делом необходимо удалить непосредственно само программное обеспечение. Для этого можно использовать системную утилиту «Программы и компоненты».
- Откройте вышеупомянутую утилиту. Есть способ, который работает во всех версиях Windows. Вам нужно открыть окно «Выполнить», нажав Win+R, и вписать в него команду «appwiz.cpl», после чего нажать кнопку «ОК».
Подробнее: Как удалить программу в Windows 10, Windows 8 и Windows 7
В окне, которое откроется, отыщите продукт IObit и нажмите по нему ПКМ, после чего в контекстном меню выберите пункт «Удалить».
Примечание: это же действие вы можете выполнить, нажав кнопку «Удалить» на верхней панели.
После этого запустится деинсталлятор, следуя инструкциям которого, произведите удаление.
Выполнение этих действий необходимо провести со всеми приложениями от IObit. К слову, чтобы в списке всех программ, установленных на компьютере, быстро отыскать нужные, упорядочьте их по издателю.
Шаг 2: Удаление временных файлов
Удаление через «Программы и компоненты» не стирает полностью все файлы и данные приложений IObit, поэтому вторым этапом будет очистка временных каталогов, которые попросту занимают свободное место. Но для удачного выполнения всех действий, которые будут описаны ниже, нужно включить отображение скрытых папок.
Подробнее: Как включить отображение скрытых папок в Windows 10, Windows 8 и Windows 7
Итак, вот пути ко всем временным папкам:
C:WindowsTemp
C:UsersUserNameAppDataLocalTemp
C:UsersDefaultAppDataLocalTemp
C:UsersAll UsersTEMP
Примечание: вместо «UserName» необходимо написать имя пользователя, которое вы указывали при установке операционной системы.
Просто поочередно откройте указанные папки и поместите в «Корзину» все их содержимое. Не бойтесь удалять файлы, не относящиеся к программам IObit, это никак не отразится на работе других приложений.
Примечание: Если при удалении какого-то файла появляется ошибка, то просто пропустите его.
В двух последних папках редко находятся временные файлы, но чтобы удостовериться в полной очистке от «мусора», все же стоит проверить и их.
Некоторые пользователи, пытающиеся проследовать в файловом менеджере по одному из вышеуказанных путей, могут не обнаружить некоторых связующих папок. Это происходит по причине отключенной опции отображения скрытых папок. На нашем сайте есть статьи, в которых подробно рассказано, как ее включить.
Шаг 3: Очистка реестра
Следующим этапом будет очистка реестра компьютера. При этом стоит учитывать, что внесение правок в реестр может существенно навредить работе ПК, поэтому рекомендуется перед выполнением действий инструкции создать точку восстановления.
Подробнее:
Как создать точку восстановления в Windows 10, Windows 8 и Windows 7
- Откройте редактор реестра. Проще всего это сделать через окно «Выполнить». Для этого нажмите клавиши Win+R и в появившемся окне выполните команду «regedit».
Подробнее: Как открыть редактор реестра в Windows 7
Откройте окно поиска. Для этого можно воспользоваться комбинацией Ctrl+F или же нажать на панели пункт «Правка» и в появившемся меню выбрать «Найти».
В поисковую строку впишите слово «iobit» и нажмите кнопку «Найти далее». Проследите также за тем, чтобы стояли три галочки в области «Просматривать при поиске».
Удалите найденный файл, нажав по нему правой кнопкой мыши и выбрав пункт «Удалить».
После этого вам необходимо снова выполнить поиск по запросу «iobit» и удалить уже следующий файл реестра, и так до тех пор, пока при выполнении поиска не появится сообщения «Объект не найден».
Если во время выполнения пунктов инструкции что-то пошло не так и вы удалили не ту запись, то можно восстановить реестр. У нас на сайте есть соответствующая статья, в которой все подробно рассказано.
Шаг 4: Очистка «Планировщика заданий»
Программы IObit оставляют свои следы и в «Планировщик заданий», поэтому если вы хотите очистить компьютер полностью от ненужного ПО, его вам тоже нужно будет почистить.
- Откройте «Планировщик заданий». Чтобы это сделать, выполните поиск по системе с именем программы и нажмите по его названию.
Откройте каталог «Библиотека планировщика заданий» и в списке справа отыщите файлы с упоминанием программы IObit.
Удалите соответствующий поиску элемент, выбрав в контекстном меню пункт «Удалить».
Обратите внимание, что иногда в «Планировщике заданий» файлы IObit не подписаны, поэтому рекомендуется очистить всю библиотеку от файлов, авторство которых присвоено имени пользователя.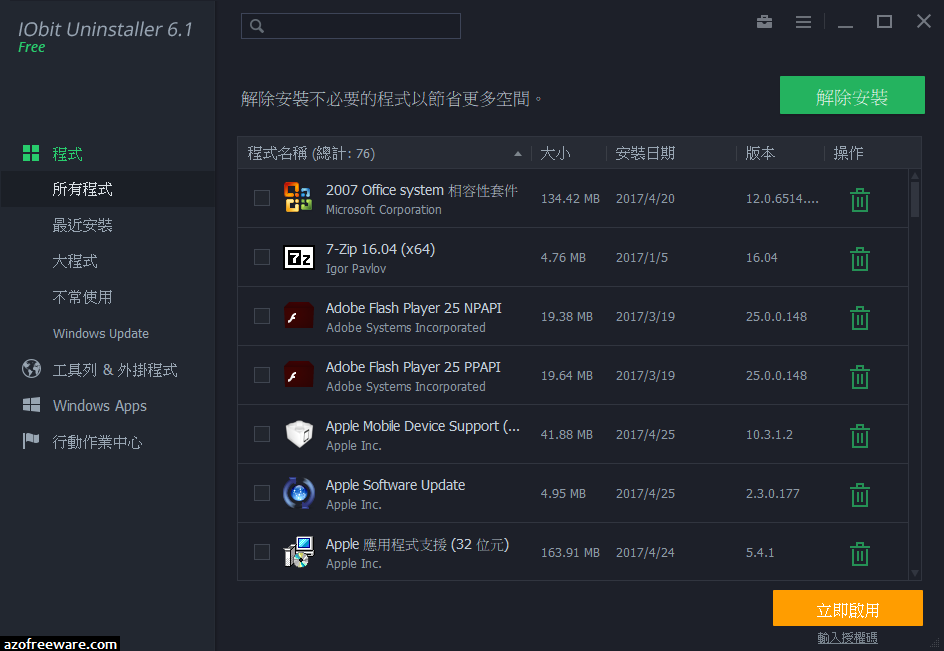
Шаг 5: Контрольная чистка
Даже после выполнения всех вышеописанных действий в системе останутся файлы программ IObit. Вручную их практически невозможно отыскать и удалить, поэтому по итогу рекомендуется провести чистку компьютера с помощью специальных программ.
Заключение
Удаление таких программ кажется простым лишь на первый взгляд. Но как видно, чтобы избавиться от всех следов, необходимо проделать немало действий. Зато в конечном итоге вы будете точно уверены, что система не загружена лишними файлами и процессами.
Отблагодарите автора, поделитесь статьей в социальных сетях.
IObit Uninstaller 9 Free
Полное Удаление Нежелательных Программ, Приложений Windows и Плагинов Браузера
Скачать V 9.2.0 | 20.7 MB Поддержка Windows 10/8.1/8/7/Vista/XP
Чистый и Легкий ПК
Ваш ПК на системе Windows стал работать медленней после установки на нём кучи программных обеспечений? Вы когда-нибудь устанавливали пакет из нескольких программ? IObit Uninstaller 9 помогает с решением этих проблем. Программа предназначена для удаления любого нежелательного программного обеспечения в один клик, в том числе и пакета из нескольких программ. Новая функция Монитор Установки позволяет полностью удалить любую программу, регистрируя все изменения, внесенные в систему при установке программы для случая, если в будущем придётся восстановить первоначальные настройки.
Программа предназначена для удаления любого нежелательного программного обеспечения в один клик, в том числе и пакета из нескольких программ. Новая функция Монитор Установки позволяет полностью удалить любую программу, регистрируя все изменения, внесенные в систему при установке программы для случая, если в будущем придётся восстановить первоначальные настройки.
Безопасный и Быстрый Браузер
Вредоносные панели инструментов и плагины могут записывать или следить за историей просмотров, что также снижает скорость Вашего интернета. IObit Uninstaller 9 удаляет плагины браузеров и панели инструментов для защиты вашей конфиденциальности. Расширенная база данных позволяет найти больше вредоносных плагинов и панелей инструментов в Chrome, Firefox, Edge и Internet Explorer. С удалением вредоносных плагинов исключается вероятность утечки конфиденциальности. Кроме этого, это ещё и гарантирует более плавную и безопасную работу браузера.
Плавная & Безопасная Система
IObit Uninstaller 9 не просто удаляет программы, но и очищает остаточные файлы этих программ. Как только программа обнаруживает ненужные остаточные файлы, папки и реестры, чтобы напомнить Вам вовремя очистить их, Вы будете уведомлены об этом в верхней части списка программ. Кроме того, она напоминает о доступных обновлениях для всех программ, чтобы гарантировать безопасность Ваших программ от злоумышленников, которые ищут слабые точки Вашего ПК.
Как только программа обнаруживает ненужные остаточные файлы, папки и реестры, чтобы напомнить Вам вовремя очистить их, Вы будете уведомлены об этом в верхней части списка программ. Кроме того, она напоминает о доступных обновлениях для всех программ, чтобы гарантировать безопасность Ваших программ от злоумышленников, которые ищут слабые точки Вашего ПК.
Новые и Важные Изменения в IObit Uninstaller 9
Как один из лучших деинсталляторов, IObit Uninstaller легко удаляет нежелательные программы, плагины и приложения Windows, очищая ПК и обеспечивая его безопасность. Теперь, со всеми обновлениями, он стал еще совершеннее (обновления указаны ниже).
Монитор Установки
Обнаруживает & регистрирует все системные изменения при установке для полной деинсталляции в будущем.
Здоровье ПО
Умно удаляет остатки программы, обновляет устаревшие программы и удаляет вредоносные плагины.
Удаление Упрямых Программ
Удаление большего количества упрямых программ с помощью расширенной базой данны
Уничтожитель Файлов
Новый алгоритм принят для быстрого чистого удаления файлов
Отзывы СМИ
“Iobit Uninstaller – это, несомненно, лучший деинсталлятор для Windows из тех, что я тестировал. Если вам нужна программа, которая удаляет приложения без следов, то воспользуйтесь Iobit Uninstaller. Эта бесплатная утилита легко удаляет приложения, в том числе файлы, оставшиеся после удаления ПО с жесткого диска или SSD при помощи Windows. Другие бесплатные инструменты, как Comodo Programs Manager и Revo Uninstaller, выполняют аналогичные функции, но Iobit Uninstaller превосходит их тем, что производитель прислушивается к предложениям пользователей, а программа удаляет раздражающие панели инструментов браузеров и плагины. Короче говоря, если вы используете Windows ПК, вы должны скачать Iobit Uninstaller для удаления приложений.”
Если вам нужна программа, которая удаляет приложения без следов, то воспользуйтесь Iobit Uninstaller. Эта бесплатная утилита легко удаляет приложения, в том числе файлы, оставшиеся после удаления ПО с жесткого диска или SSD при помощи Windows. Другие бесплатные инструменты, как Comodo Programs Manager и Revo Uninstaller, выполняют аналогичные функции, но Iobit Uninstaller превосходит их тем, что производитель прислушивается к предложениям пользователей, а программа удаляет раздражающие панели инструментов браузеров и плагины. Короче говоря, если вы используете Windows ПК, вы должны скачать Iobit Uninstaller для удаления приложений.”
PC Magazine
Отзывы Пользователей
“IObit Uninstaller – лучшее средство для удаления программ на компьютере, он работает быстро и очень эффективно, явно превосходит всякие программы типа базового деинсталлятора Windows. Он тщательно очищает все остаточные программы, благодаря чему значительно уменьшаются задержки на компьютере. Я пользуюсь им уже несколько месяцев, и не знаю, как жить без него.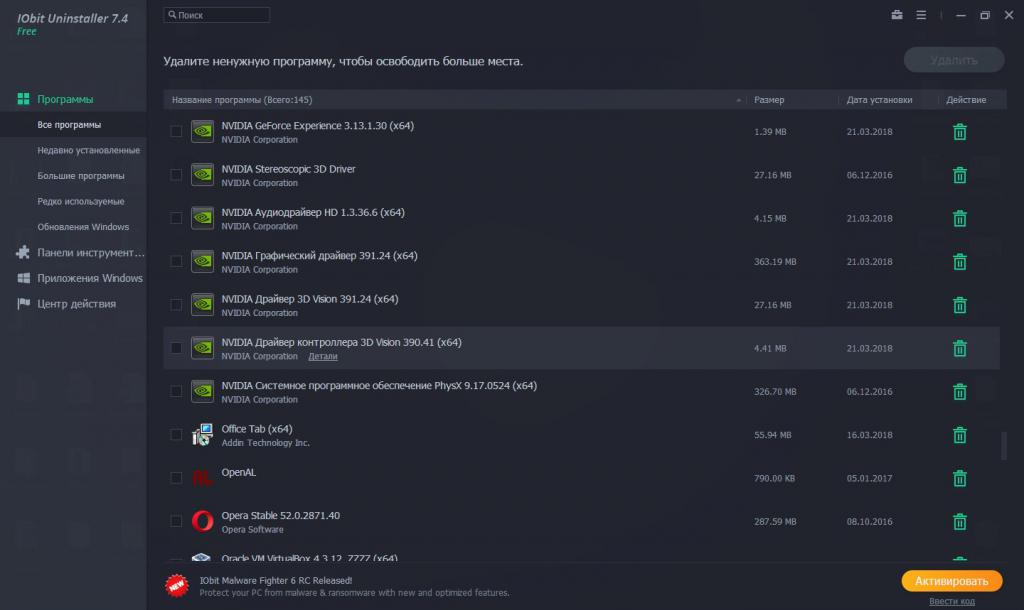 Я также рекомендую его своим друзьям и семье. Благодарю, IObit Uninstaller просто фантастика!”
Я также рекомендую его своим друзьям и семье. Благодарю, IObit Uninstaller просто фантастика!”
Paulo Martins
Отзывы Пользователей
“IObit Uninstaller отлично работает, в нем есть всё, что вы можете пожелать. Мне очень нравится в нём то, что он может удалить всякие ненужные остаточные файлы. А так же предоставляется функция оповещения о доступных обновлениях загруженных программных обеспечений. Помимо вышесказанного, возможность удаления комплектных программ делает его несравненным. Это и есть именно то, чего требует нормальная работа вашего компьютера.”
Lynette van Niekerk
Отзывы Пользователей
“Я использую программы IObit уже много лет, работают они лучше некуда! В прошлом я занимался обслуживанием и ремонтом ноутбуков и мобильных телефонов (android) и всегда устанавливал в них приложения IObit. Я просил пользователей регулярно нажимать на “ПУСК” и говорил им, что программы сами автоматически исправят и ускорят работу ноутбука / компьютера/ мобильника! 🙂 Я настоятельно рекомендую Uninstaller (и последнюю бета-версию), эта безопасная надежная программа помогает удалить ‘‘упрямые’’ программы! Что важнее, так это то, что она может удалить «скрытый» код, вставленный программистом, этот код может переустановить рекламу даже после удаления! Продукты IObit позаботятся о вашем ПК, кроме того, они безопасны и просты в использовании!”
IObit Uninstaller 9
Полная Глубокая Деинсталляция Программ
Скачать Купить PRO V 9. 2.0 | 20.7 MB Поддержка Windows 10/8.1/8/7/Vista/XP
2.0 | 20.7 MB Поддержка Windows 10/8.1/8/7/Vista/XP
ITGuides.ru
Вопросы и ответы в сфере it технологий и настройке ПК
Как удалить IObit
Многие пользователи Windows в процессе эксплуатации компьютера сталкиваются с неожиданным появлением на компьютере программ, в установке которых они не принимали никакого участия. Сегодня пойдет о программе IObit Uninstaller. Мы рассмотрим, что это за программа, каким образом она появляется на компьютере, а также что необходимо сделать, чтобы удалить ее с компьютера.
Для начала несколько слов о том, что же такое IObit Uninstaller. К счастью, программа не является вирусом, однако, появиться на компьютере она может современно неожиданно.
Программа служит своеобразной заменой стандартному удалению программ, и в целях раскрутки своего продукта разработчики решили пойти по пути «черного пиара», когда при установке различных программ, если вовремя в установщике не снять галочки, будет установлено дополнительное программное обеспечение.
На самом деле, если бы разработчики так не навязывали пользователям свой продукт, его можно было бы рассматривать в качестве полезной для компьютера утилиты, т.к. она позволяет полностью удалять программы с компьютера, очищать реестр от ненужных файлов, позволяя увеличить скорость работы ПК, удалять тулбары и браузерные расширения и многое другое.
Как удалить IObit?
Если вы решите удалить IObit стандартным путем, т.е. через меню «Панель управления» – «Удаление программ», то, скорее всего, столкнетесь с ошибкой деинсталляции приложения. Сделано это, опять же, намеренно, чтобы пользователи оставили этот софт на компьютере.
Однако удалить программу с компьютера все же можно, но для этого понадобится потратить чуточку больше вашего времени.
Удаление IObit стандартными средствами Windows
1. Нажмите сочетание горячих клавиш Ctrl+Sift+Esc, чтобы запустить «Диспетчер задач».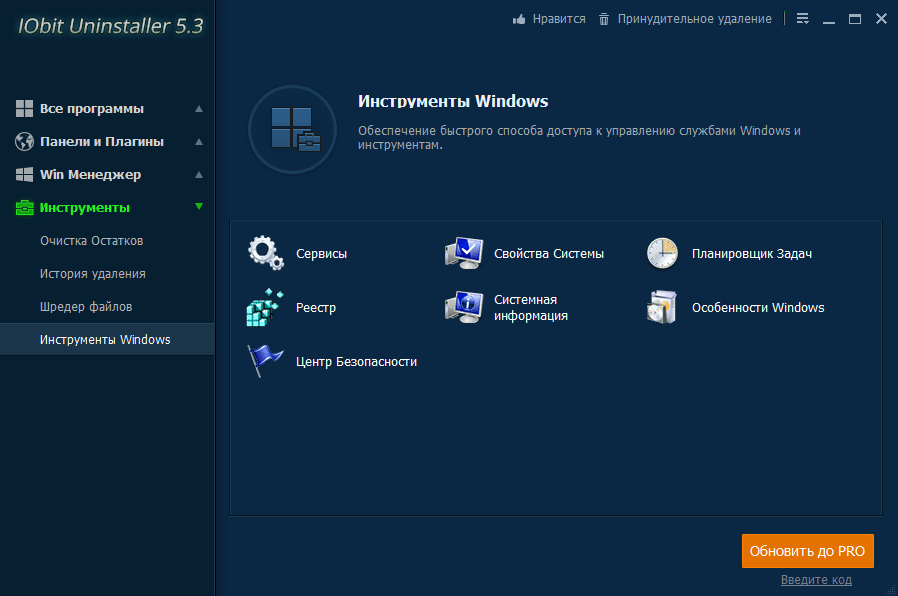 Просмотрите внимательно список запущенных процессов и завершите те процессы, в наименовании которых значится программа IObit.
Просмотрите внимательно список запущенных процессов и завершите те процессы, в наименовании которых значится программа IObit.
2. Откройте на компьютере меню «Панель управления» – «Удаление программ» («Программы и компоненты»), щелкните по IObit правой кнопкой мыши и выберите пункт «Удалить».
3. Завершив удаление программы, выполните перезагрузку компьютера.
4. На этом удаление программы еще не завершено. Чтобы полностью избавиться от заразы, вам понадобится почистить реестр. Для этого запустите окно «Выполнить» сочетанием клавиш Win+R и в отобразившемся окне введите regedit.
5. Откроется окно реестра, в котором вам понадобится нажать сочетание клавиш Ctrl+F, чтобы отобразить окно поиска и ввести в нем название искомой программы IObit. Удалите все значения, связанные с этой программой. Завершив работу, закройте окно реестра.
Удалите все значения, связанные с этой программой. Завершив работу, закройте окно реестра.
6. Вы практически у цели. Откройте «Пуск» (для Win 8, 8.1 и 10 нажмите сочетание клавиш Win+Q) и в строке поиска введите «Планировщик заданий». Откройте отобразившийся результат.
7. В левой части отобразившегося окна щелкните по пункту «Библиотека планировщика заданий». Найдите в списке наименование программы IObit Uninstaller, щелкните по ней правой кнопкой мыши и выберите пункт «Удалить».
8. Завершите процесс удаления повторной перезагрузкой компьютера.
Удаление IObit сторонними программами
Весь процесс удаления IObit можно автоматизировать, воспользовавшись программой Revo Uninstaller. Данная программа является эффективным средством для борьбы с упорным и вирусным ПО.![]()
Загрузите программу по ссылке в конце статьи и установите на компьютер. Запустите окно программы и во вкладке «Деинсталлятор» найдите наименование программы IObit, щелкните по ней правой кнопкой мыши и выберите пункт «Удалить».
Программа постарается найти встроенный деинсталлятор, который бы позволил удалить программу с компьютера, и если он не будет обнаружен, тогда она будет производить удаление самостоятельно, тщательно прочесывая каждый уголок системы.
Как только программа завершит процесс, обязательно перезагрузите компьютер.
Скачать Revo Uninstaller бесплатно
Отблагодари меня, поделись ссылкой с друзьями в социальных сетях:
Как удалить IObit с компьютера полностью
Если вы обнаружили на своём компьютере программу IObit и думаете, как удалить её, то для решения проблемы вы в нужном месте. Я кратко расскажу вам, что это за программа IObit и как убрать её с ПК полностью с оставшимися файлами.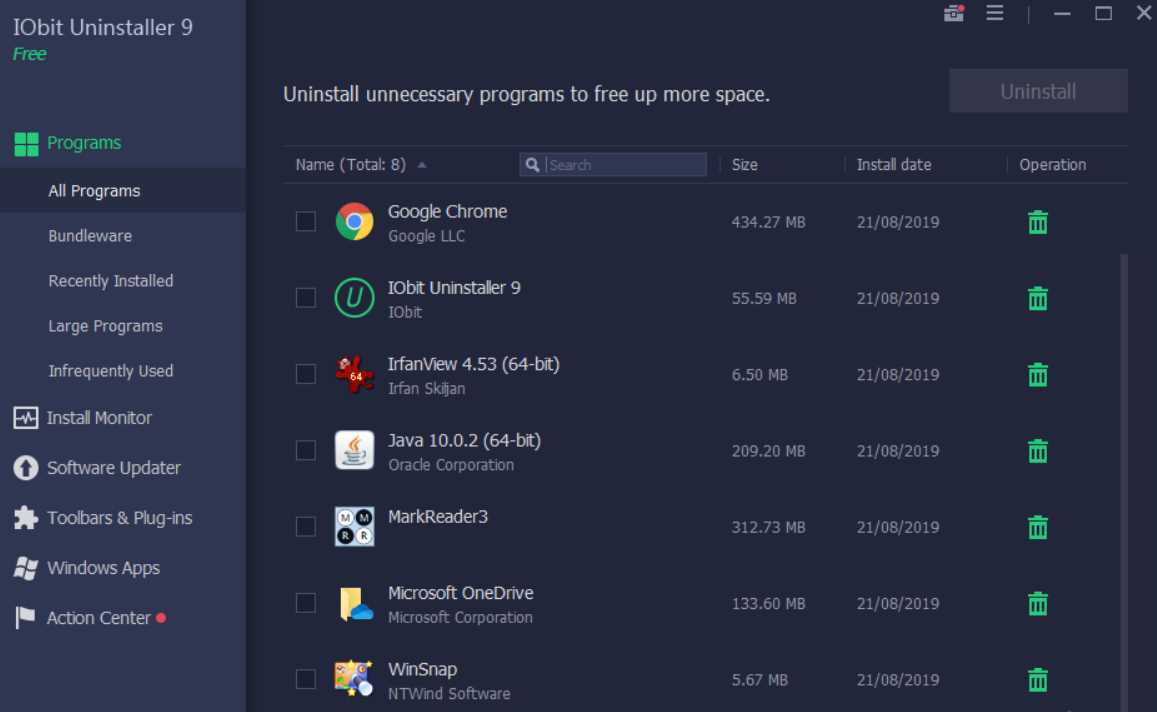
IObit что это за программа
Итак, IObit Uninstaller — это программа, главная функция которой заключается в удалении любого софта и папок. На первый взгляд может показаться, что Иобит Унинсталлер является полезным инструментом, однако на самом деле от данной программы больше вреда, чем пользы. Поэтому лучшее решение это удаление IObit с компьютера полностью и навсегда.
Главный недостаток IObit заключается в том, что для своей работы она требует много системных ресурсов, из-за чего слабые компьютеры могут начать серьезно тормозить. Кроме того, IObit uninstaller устанавливается вирусно без ведома пользователя, как и Related Searches, QQPCRtp.exe. К примеру, установки браузера Амиго будет достаточно для того, чтобы в системе появился IObit uninstaller. Данный инструмент внедряется в систему и отнимает у нее функцию удаления, поэтому удалить IObit uninstaller стандартным способом не удастся. Что интересно, всеми функциями пользоваться вы не сможете без активации программы и ввода лицензионного ключа.
Основные возможности программы Иобит Унинсталлер на русском:
- Поиск программ, которые редко используются пользователем ПК;
- Удаление любого софта;
- Восстановление удаленных программ;
- Удаление любых панелей инструментов;
- Принудительное удаление тех программ, которые нельзя удалить при помощи стандартных средств операционной системы.
Как убрать IObit Uninstaller с ПК
Существует два способа удаления программы IObit: вручную и при помощи специального софта. Первый способ является более эффективным и надежным, так как вы точно будете знать, что все файлы, связанные с Iobit uninstaller, будут полностью уничтожены и стёрты. К тому же, используя такой метод, вам не придется беспокоиться о том, что у вас возникнут новые проблемы с софтом для удаления Iobit uninstaller. Единственное преимущество программного способа — это простота. Его рекомендуется использовать пользователям, которые плохо разбираются в компьютерах и предпочитают доверять их администрирование более опытным друзьям или программам.
Удаление при помощи SpyHunter 4
Процесс удаления происходит в полностью автоматическом режиме. Вам достаточно запустить утилиту и начать поиск вредоносных программ. Из результатов поиска выберите Iobit uninstaller и другие ненужные программы и очистите их. Некоторые люди могут заявить, что удаление при помощи SpyHunter 4 ничем не отличается от стандартных средств Windows, однако в действительности это не так. В отличие от стандартного удаления, реализованного в операционной системе, данная программа чистит все файлы и записи в реестре, которые связаны с Iobit uninstaller.
Как удалить Iobit uninstaller вручную?
- Запустите диспетчер задач, нажав на комбинацию клавиш “CTRL+ALT+DEL”, перейдите на вкладку процессы и завершите все процессы Iobit.
- Через панель управления зайдите в “Удаление программ”.
- Найдите в списке Iobit и удалите его.
- Перезагрузите систему.

- Откройте меню Пуск и в строке поиска наберите следующий текст: “Планировщик заданий”. Откройте его.
- Выберите из списка «Библиотека планировщика заданий» программу Iobit uninstaller.
- Перейдите на вкладку “Действия” и запомните путь к папке.
- Удалите из планировщика Iobit на русском языке.
- Перейдите к папке, путь к которой вы запомнили, и уничтожьте ее с компьютера.
- Зайдите в редактор реестра Windows, написав в строке поиска меню Пуск: “regedit”.
- В редакторе реестра в строке поиска напишите “Iobit” и удалите все то, что появится в результатах полностью.
- Перезагрузите систему.
- Готово, теперь ваш ПК полностью очищен от программы вирус Иобит Унинсталлер.
Если у Вас не получается что то сделать самостоятельно, то советуем обратится в круглосуточную компьютерную помощь — pchelp24.com.
Как полностью удалить iobit uninstaller с компьютера, что это за программа
IObit Uninstaller – это специальная программа, предназначенная для тщательной деинсталляции различного софта. Наверное, все пользователи замечали, что со скачиванием и установкой различных действительно необходимых программ устанавливаются непонятные приложения, от которых нет никакой пользы. Таким софтом и является рассматриваемая программа.
Наверное, все пользователи замечали, что со скачиванием и установкой различных действительно необходимых программ устанавливаются непонятные приложения, от которых нет никакой пользы. Таким софтом и является рассматриваемая программа.
По сути, Uninstaller не несет особого вреда, но он устанавливается в комплекте с основным продуктом iobit и заменяет собой стандартное удаление программ. Сама программа не очень удобна, поэтому зачастую ее пытаются удалить. Как это сделать мы и рассмотрим в этой статье.
Как полностью удалить приложение
Абсолютно все версии ОС Windows в панели управления имеют специальную функцию по удалению различных приложений. На примере мы рассмотрим удаление программы в ОС Windows 10. Чтобы провести стандартную деинсталляцию необходимо:
- Зайти в «Панель управления».
- Далее, в «Программы и компоненты».
- Появляется список программ, уже установленных на компьютере.
 Здесь можно найти как софт, так и различные драйвера. Находим в этом списке IObit Uninstaller и кликаем по ней левой кнопкой мыши.
Здесь можно найти как софт, так и различные драйвера. Находим в этом списке IObit Uninstaller и кликаем по ней левой кнопкой мыши. - Вверху, над списком программ выбираем «Удалить».
- Процесс запущен. В среднем удаление может длиться не более 2-3 минуты. Всё строго индивидуально и зависит от характеристик компьютера.
Удаление оставшихся папок
- После того как приложение удалится из системы, некоторые файлы всё равно останутся на компьютере, поэтому продолжаем деинсталляцию.
- Заходим в «Локальный диск (C:)» либо на другой системный диск, где установлена ОС Windows.
- Открывает папку «Program Files».
- Находим папку под названием «IObit», кликаем по ней правой кнопкой мыши и выбираем «Удалить».
- Эта папка может остаться даже после деинсталляции приложения, там находятся различные файлы, мешающие системе нормально работать.
Чистим реестр от мусора
После удаления папки, не стоит забывать о реестре. Там наверняка остались записи и файлы, которые будут продолжать подгружать ПК. Чтобы очистить все записи в реестре, оставшиеся после IObit можно воспользоваться специальным приложением под названием «Ccleaner». Ccleaner – это лучшая улита исправления ошибок и очистки реестра от ненужных записей, которые вредят и негативно влияют на работу ПК.
Там наверняка остались записи и файлы, которые будут продолжать подгружать ПК. Чтобы очистить все записи в реестре, оставшиеся после IObit можно воспользоваться специальным приложением под названием «Ccleaner». Ccleaner – это лучшая улита исправления ошибок и очистки реестра от ненужных записей, которые вредят и негативно влияют на работу ПК.
Кроме этого реестр можно почистит вручную. Для этого достаточно найти в пуске кнопку Выполнить или нажать сочетание клавиш Win + R. Затем в окне вводим regedit и по нажатию F3, в открывшемся поиске, удаляем все упоминания iobit.
Правим планировщик заданий
Удаление на чистке реестра ещё не оканчивается. Софт создаёт в планировщике заданий множество записей, например, для автоматического обновления приложения во время работы ПК. Системные файлы, которые остаются после деинсталляции, вызываются планировщиком заданий, из-за чего могут возникать различные ошибки.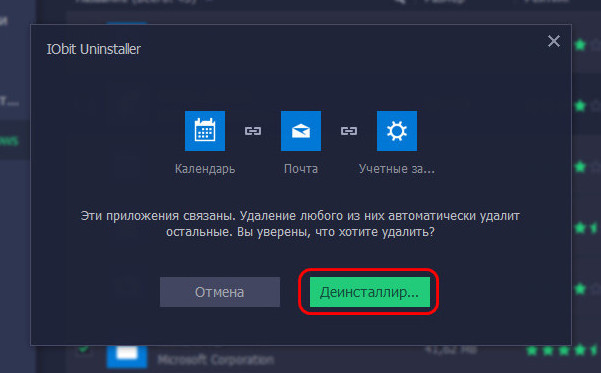 Итак, чтобы очистить планировщик заданий необходимо:
Итак, чтобы очистить планировщик заданий необходимо:
- Зайди в панель «Пуск».
- Далее, в «Средства администрирования».
- Заходим в «Планировщик заданий».
- В списке планировщика находим и выбираем IObit.
- Жмём «Delete».
Если у Вас появлялась необходимость удалить зловещий софт с ПК, то рекомендуется проводить все операции собственноручно, без использования различного вспомогательного софта.
Читайте также:
Как полностью удалить программу IObit с компьютера или ноутбука
Для многих покупка нового компьютера – очевидное решение проблемы с медленным ПК. К счастью, это не единственный вариант. Вы можете сохранить бюджет, если инвестируете в утилиту по настройки ПК, такую как IObit Advanced SystemCare Pro. Приложение позволяет выполнять все действия по восстановлению системы, имеющиеся в IObit Advanced SystemCare Free, а также добавляет оптимизацию в реальном времени, более глубокую очистку реестра и ряд других функций. Advanced SystemCare Pro не полностью соответствует возможностям AVG TuneUp или Iolo System Mechanic, но это приложение для повышения производительности за отличную цену, которое обязательно стоит попробовать.
Advanced SystemCare Pro не полностью соответствует возможностям AVG TuneUp или Iolo System Mechanic, но это приложение для повышения производительности за отличную цену, которое обязательно стоит попробовать.
IObit – что это за программа
IObit Advanced SystemCare хорошо справляется с ускорением медлительных ПК, но утилита имеет ряд недостатков, которые не позволяют ей быть лучшей в рейтингах.
Преимущества:
- Улучшает производительность компьютера.
- Полезный виджет Performance Monitor.
- Health Monitor – предоставляет краткую информацию о системе.
- Имеет несколько функций обеспечения безопасности.
- Восстановление данных.
- Стоимость.
Недостатки:
- Ограничения по установке.
- Дополнительные функции – нужны отдельные загрузки и покупки.
Advanced SystemCare – это инструмент оптимизации ПК на Windows 10, 8 и 7. Последняя версия утилиты – IObit 12. Повышение производительности достигается за счёт оптимизации нескольких компонентов.
Особенности:
- Сканирование и очистка ненужных файлов.
- Турбо ускорение.
- Глубокая оптимизация.
- Оптимизация запуска.
- Безопасность.
- Аппаратное ускорение.
- Оптимизация диска.
- Восстановление данных.
- FaceID и другие функции защиты конфиденциальности.
Дополнения загружаются отдельно. Среди бесплатных есть обновление драйверов вашего компьютера, уничтожение файлов/папок и распознавание лиц FaceID. Среди платных Smart Defrag Pro – $3,99. IObit Uninstaller Pro – $4,99.
Основные возможности программы
Advanced SystemCare предлагается в трёх вариантах: Free, Pro и Ultimate, ориентированный на максимальную безопасность. Бесплатная версия включает в себя стандартную защиту, оптимизацию системы, резервное копирование/восстановление, защита конфиденциальности и функцию ускорения, которая удаляет ненужные файлы и дефрагментирует реестр. Версия Pro ($19,99 в год) имеет дополнительные функции, включая оптимизацию системы в режиме реального времени и защиту от вредоносных программ (антивирус). Ultimate ($29,99 в год) включает множество дополнительных инструментов безопасности, которые защищают от троянов, червей, вирусов и т. д. В отличие от других похожих программ, IObit имеет лицензионные ограничения: софт можно установить только на 3 компьютера. В некоторых случаях такие условия могут стать проблемой. Но если нет, то Advanced SystemCare скачивается и устанавливается за несколько минут!
Ultimate ($29,99 в год) включает множество дополнительных инструментов безопасности, которые защищают от троянов, червей, вирусов и т. д. В отличие от других похожих программ, IObit имеет лицензионные ограничения: софт можно установить только на 3 компьютера. В некоторых случаях такие условия могут стать проблемой. Но если нет, то Advanced SystemCare скачивается и устанавливается за несколько минут!
Новые и старые инструменты
Advanced SystemCare Pro содержит несколько новых, улучшающих систему и ориентированных на безопасность инструментов, пользоваться которыми сможет даже неопытный юзер.
Среди системных компонентов:
- IObit Undelete, восстанавливающий файлы через внутреннее и внешнее хранилище.
- новый механизм оптимизации диска, который повышает его производительность.
Новые функции безопасности:
- Security Reinforce – диагностика и устранение недостатков системы.
- Homepage Advisor – контроль изменения домашней страницы и поисковой системы, чтобы избежать взлома браузера.

Сразу после старта можно запустить сканирование системы. Нужно щёлкнуть значок «Сканировать» на виджете или рабочем столе. Advanced SystemCare Pro проверит ваш ПК на наличие проблем и при необходимости запустит мастер устранения неполадок.
IObit Pro имеет несколько функций, которые либо расширены, либо недоступны в версии Free:
- Disk Cleaner – удаление ненужных файлов.
- Internet Booster – повышение скорости интернет-соединения.
- Registry Cleaner – восстановление проблемного реестра.
- Система оптимизации в режиме реального времени, которая помогает контролировать работу системы на лету.
Это общий и стандартный список функций, который также доступен в других аналогичных программах премиум-класса. В отличие от версии Free, IObit Pro имеет полезный виджет рабочего стола Performance Monitor, который позволяет просматривать нагрузку на процессор, диск, сеть и оперативную память. При чрезмерной загрузке компонентов инструмент предупредит вас об этом. В системном мониторе есть значки быстрого доступа, которые позволяют выключать компьютер, отключать процессы, делать снимки экрана и выполнять другие полезные функции. Это прекрасный способ получить мгновенную информацию о вашем ПК, не переключаясь на приложение.
В системном мониторе есть значки быстрого доступа, которые позволяют выключать компьютер, отключать процессы, делать снимки экрана и выполнять другие полезные функции. Это прекрасный способ получить мгновенную информацию о вашем ПК, не переключаясь на приложение.
Дополнительные компоненты
Advanced SystemCare Pro предлагает загрузить другое программное обеспечение от IObit для защиты ПК и повышения его производительности. Например, если Advanced SystemCare Pro не обнаружит другое антивирусное ПО, он предложит загрузить IObit Advanced SystemCare Ultimate, что борется с вредоносными программами. Программа включает в себя некоторые другие интересные функции, такие как WinFix, Smart RAM, Internet Booster, Disk Doctor, Disk Cleaner и т. д. Софт может восстановить файл, который вы уже удалили из корзины, при недостатке ОЗУ освободит виртуальную память, закроет ненужные фоновые задачи, отключит ненужные сторонние службы и программы во время запуска и т. д. С помощью функции распознавания лиц можно настроить разблокировку ноутбука или ПК. Advanced SystemCare также эффективен для повышения скорости интернета, защиты DNS, блокировку отслеживания и т. д.
Advanced SystemCare также эффективен для повышения скорости интернета, защиты DNS, блокировку отслеживания и т. д.
Интерфейс
IObit имеет очень хороший и удобный интерфейс. На домашней странице есть почти все необходимые функции, включая большую кнопку сканирования. При необходимости вы можете перемещаться между вкладками «Очистить и оптимизировать», «Ускорить», «Защитить», «Панель инструментов» и т. д. Каждая вкладка содержит соответствующие функции. Например, на вкладке «Защита» расположены функции Face ID, Real-Time Protector, DNS Protect и т. д., а в «Ускорить» вы увидите Turbo Boost, Аппаратное ускорение, Глубокая оптимизация, Очиститель приложений/панелей инструментов и т. д.
Улучшения производительности
Чтобы протестировать IObit Advanced SystemCare Pro и позволить ему вдохнуть новую жизнь в ПК, мы выполнили два теста – запуск инструмента производительности системы Geekbench и измерение времени загрузки – до и после запуска софта. Каждый тест проводился 3 раза. До того, как программное обеспечение настроило систему, ноутбук Intel Core i7 X990 Style-Note с тактовой частотой 2 ГГц, 4 ГБ оперативной памяти и твердотельным накопителем Intel на 80 ГБ получил 5914 баллов в Geekbench и загрузился за 50,3 с. После запуска IObit производительность системы улучшилась. Оценка GeekBench выросла до 6104 – более чем на 200 баллов. Время загрузки сократилось до 44,2 с. В целом, утилита оказала определённое положительное влияние на ПК. Она обеспечивает заметное улучшение производительности. Вся ОС стала работать быстрее даже с открытыми iTunes и Steam.
До того, как программное обеспечение настроило систему, ноутбук Intel Core i7 X990 Style-Note с тактовой частотой 2 ГГц, 4 ГБ оперативной памяти и твердотельным накопителем Intel на 80 ГБ получил 5914 баллов в Geekbench и загрузился за 50,3 с. После запуска IObit производительность системы улучшилась. Оценка GeekBench выросла до 6104 – более чем на 200 баллов. Время загрузки сократилось до 44,2 с. В целом, утилита оказала определённое положительное влияние на ПК. Она обеспечивает заметное улучшение производительности. Вся ОС стала работать быстрее даже с открытыми iTunes и Steam.
IObit может выполнять глубокое сканирование, обнаруживать ненужные файлы и быстро очищать их. Доступны оптимизация запуска, интернет-ускоритель, средство устранения уязвимостей Windows, дефрагментатор диска, чистка реестра, средство удаления шпионского и рекламного ПО, клинер оперативной памяти и ещё множество функций. Дополнительно при использовании программы решаются все возможные проблемы с конфиденциальностью. Факторов, замедляющих скорость работы ПК, может быть множество. Но Advanced SystemCare может настроить несколько важных вещей, которые разблокируют максимальную скорость и производительность. Это делается с помощью функции Turbo Boost, которая останавливает ненужные службы. Он также глубоко оптимизирует некоторые вещи, такие как отключение ненужной анимации, автозапуск со съёмных дисков и т. д.
Факторов, замедляющих скорость работы ПК, может быть множество. Но Advanced SystemCare может настроить несколько важных вещей, которые разблокируют максимальную скорость и производительность. Это делается с помощью функции Turbo Boost, которая останавливает ненужные службы. Он также глубоко оптимизирует некоторые вещи, такие как отключение ненужной анимации, автозапуск со съёмных дисков и т. д.
Удаляем IObit с компьютера
Полностью удалить IObit с компьютера можно как вручную, так и с помощью стороннего программного обеспечения.
Удаление программ
Это ручной способ удаления программы IObit Uninstaller, для выполнения которого требуется несколько шагов. Первый – остановить запущенный процесс:
- Щёлкните правой кнопкой мыши на панели задач в нижней части экрана и выберите «Запустить диспетчер задач».

- Нажмите на вкладку «Процессы», чтобы увидеть запущенные в данный момент программы, а затем выберите «Показать процессы всех пользователей».
- Нажмите на IObit, если он активен, а затем нажмите «Завершить процесс».
Для вызова диспетчера задач можно использовать комбинацию Ctrl+Alt+Delete. Следующим шагом будет удаление программы через панель управления:
- Нажмите кнопку «Пуск» и выберите «Настройки».
- Выберите «Система».
- Нажмите на Приложения и функции на левой панели интерфейса.
- Прокрутите вниз, чтобы найти IObit, нажмите на программу и выберите «Удалить».
- Подтвердите действие, нажав «Удалить» во всплывающем окне.
Удаление временных файлов
Как удалить IObit полностью? Для начала нужно включить отображение скрытых папок:
- Пуск – введите «отображение» и выберите Отображение срытых и системных файлов.
- «Изменить параметры так, чтобы показать скрытые…».
- Прокрутите открывшееся окно настроек в самый и выберите «Показывать скрытые файлы».

- Применить/ОК.
На диске С остаются папки с временными файлами, компонентами расширений и т.д. Удалять их нужно вручную. Откройте Мой компьютер и перейдите в:
- C:\Windows\Temp.
- C:\Пользователи\имя пользователя\AppData\Local\Temp.
- C:\Пользователи\Default\AppData\Local\Temp.
- C:\Пользователи\All Users\TEMP.
Поочерёдно откройте и удалите всё содержимое каталогов. Помимо мусора от IObit, здесь содержатся временные файлы других приложений. Не бойтесь их удалять.
Очистка реестра
После основных и временных файлов необходимо полное удаление оставшихся записей реестра:
- Введите «Regedit» в строке поиска рядом с кнопкой «Пуск», и запустите редактор реестра.
- На вкладке «Правка» выберите «Найти» (или нажмите одновременно Ctrl+F).
- Введите «IObit», нажмите «Найти далее».
- Поочерёдно удаляйте все каталоги и файлы реестра, пока поиск не завершится.
- Перезагрузите ПК.

Очистка планировщика заданий
Следующий шаг – очистить планировщик заданий:
- Пуск — введите «планировщик заданий» и выберите программу в списке.
- Справа выберите ветку «Библиотека планировщика».
- В средней части окна пролистайте список задач (их немного) и удалите все, где есть IObit – сначала в именах файлов по алфавиту, потом в колонке Автор.
Контрольная чистка
Последним этапом будет контрольная чистка проводника:
- Откройте Мой компьютер и введите в строку поиска «IObit», нажмите Enter.
- Дождитесь окончания поиска и удостоверьтесь, что все папки и файлы с таким названием были удалены.
Все эти шаги помогут убрать программу полностью. В качестве альтернативы можно воспользоваться сторонним приложением, которое выполнит все действия автоматически.
Удаление IObit сторонними программами
Рассмотрим процесс на примере популярного CCleaner:
- После запуска откройте вкладку Сервис, в меню Удаление программ найдите IObit
- Выберите Деинсталляция и при запросе подтвердите действие.

- Вернитесь на первую вкладка Очистка и нажмите кнопку Анализ.
- Здесь же можно задать критерии очистки, включая настройки Проводника, Chrome, антивируса и т. д.
- Дождитесь окончания сканирования и нажмите кнопку «Очистка».
- На вкладке Реестр нажмите Поиск проблем, затем «Исправить отмеченные».
IObit Advanced SystemCare Pro – заслуживающая внимания утилита, которая ловко повышает производительность ПК. Программа выполняет практически те же функции, что и лидеры категории, а стоит немного дешевле. К сожалению, IObit имеет лицензионные ограничения – для полной настройки нужно загрузить (в некоторых случаях купить) дополнительные расширения, но, тем не менее, программа является надёжным и стабильным выбором.
Как удалить прогарммы IObit с компьютера полностью
Вы столкнулись с вопросом, как удалить IObit с компьютера полностью, тогда давайте более подробно рассмотрим данный вопрос в этой статье. Большинство пользователей в процессе пользования своим компьютером сталкиваются с наличием неожиданных программ на своем компьютере, к ним как раз и относится iobit.
Как удалить IObit раз и навсегда?
Если вы решили разобраться с вопросом, как удалить полностью IObit, то вы можете использовать стандартный способ. Открываем «Панель управления», а затем «Удаление программ», в подобном случае вы наверняка столкнетесь с ошибкой деинсталляции приложения. Однако все же имеются способы удаления программы с компьютера, но для этой цели вам потребуется потратить немного больше времени.
Стандартное удаление IObit приложения
- Первым делом запускаем диспетчер задач. Внимательно просматриваем все запущенные процессы, необходимо будет произвести завершение тех процессов, в названиях которых содержится iobit.
- На компьютере следует открыть «Панель управления», а затем «Удаление программ», правой кнопкой мыши щелкаем по iobit и жмем на строку удалить.
- По завершению удаления, осуществляем перезагрузку компьютера.
- На анной стадии удаление программы еще не окончено. Чтобы полностью искоренить эту утилиту, необходимо будет почистить реестр.
 Запускаем окно «Выполнить», перед вами откроется окно, в котором следует прописать regedit.
Запускаем окно «Выполнить», перед вами откроется окно, в котором следует прописать regedit. - Откроется окно реестра, вызываем окно поиска и вбиваем в него искомую утилиту IObit. Удаляем все, что выдал нам поиск. По завершению работы нам следует закрыть окно реестра.
- Вы практически достигли своей цели. Теперь нам осталось лишь открыть меню «Пуск» и в поисковую строку прописываем «Планировщик заданий». Далее нам следует только открыть появившийся результат.
- Перед вами откроется окно, в его левой части следует щелкнуть по пункту «Библиотека планировщика заданий». В списке следует отыскать программу с именем IObit Uninstaller, правой кнопкой мыши щелкаем по ней и нажимаем удалить.
По завершению данного процесса нам следует выполнить перезагрузку компьютера.
Удаление сторонними программами
Можно удаление данной программки выполнить в полностью автоматическом режиме, для этого следует скачать Ccleaner. Данная программка отлично справляется с вирусным программным обеспечением. Кстати, она абсолютно бесплатная, так что вам не потребуется ни за что платить, а скачать ее не составит труда.
Данная программка отлично справляется с вирусным программным обеспечением. Кстати, она абсолютно бесплатная, так что вам не потребуется ни за что платить, а скачать ее не составит труда.
Как удалить iobit uninstaller с компьютера полностью. Как удалить IObit с компьютера полностью
Продукты от компании IObit помогают улучшить операционную систему. Например, при помощи пользователь может увеличить производительность, помогает обновить драйвера, производит дефрагментацию диска, а удаляет ПО с компьютера. Но как и любое другое программное обеспечение, вышеперечисленное может утратить актуальность. В этой статье речь пойдет о том, как полностью очистить компьютер от всех программ IObit.
Процесс очистки компьютера от продуктов компании IObit можно разбить на четыре этапа.
Шаг 1: Удаление программ
Первым делом необходимо удалить непосредственно само программное обеспечение. Для этого можно использовать системную утилиту «Программы и компоненты» .
Выполнение этих действий необходимо провести со всеми приложениями от IObit. К слову, чтобы в списке всех программ, установленных на компьютере, быстро отыскать нужные, упорядочьте их по издателю.
Шаг 2: Удаление временных файлов
Удаление через «Программы и компоненты» не стирает полностью все файлы и данные приложений IObit, поэтому вторым этапом будет очистка временных каталогов, которые попросту занимают свободное место. Но для удачного выполнения всех действий, которые будут описаны ниже, нужно включить отображение скрытых папок.
Подробнее: Как включить отображение скрытых папок в , и
Итак, вот пути ко всем временным папкам:
C:\Windows\Temp
C:\Users\UserName\AppData\Local\Temp
C:\Users\Default\AppData\Local\Temp
C:\Users\All Users\TEMP
Примечание: вместо «UserName» необходимо написать имя пользователя, которое вы указывали при установке операционной системы.
Просто поочередно откройте указанные папки и поместите в «Корзину» все их содержимое.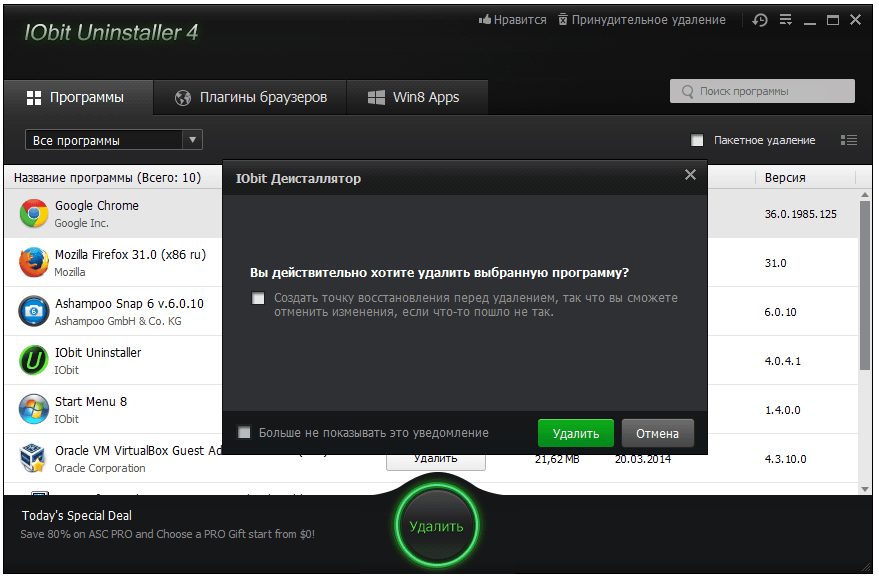 Не бойтесь удалять файлы, не относящиеся к программам IObit, это никак не отразится на работе других приложений.
Не бойтесь удалять файлы, не относящиеся к программам IObit, это никак не отразится на работе других приложений.
Примечание: Если при удалении какого-то файла появляется ошибка, то просто пропустите его.
В двух последних папках редко находятся временные файлы, но чтобы удостовериться в полной очистке от «мусора», все же стоит проверить и их.
Некоторые пользователи, пытающиеся проследовать в файловом менеджере по одному из вышеуказанных путей, могут не обнаружить некоторых связующих папок. Это происходит по причине отключенной опции отображения скрытых папок. На нашем сайте есть статьи, в которых подробно рассказано, как ее включить.
Шаг 3: Очистка реестра
Следующим этапом будет очистка реестра компьютера. При этом стоит учитывать, что внесение правок в реестр может существенно навредить работе ПК, поэтому рекомендуется перед выполнением действий инструкции создать точку восстановления.
Подробнее:
Как создать точку восстановления в , и
После этого вам необходимо снова выполнить поиск по запросу «iobit» и удалить уже следующий файл реестра, и так до тех пор, пока при выполнении поиска не появится сообщения «Объект не найден» .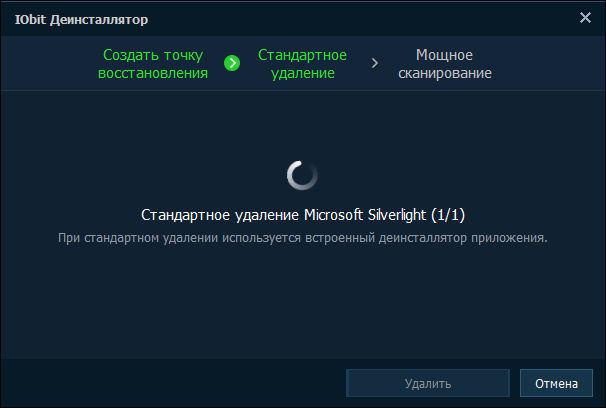
IObit Uninstaller – это специальная программа, предназначенная для тщательной деинсталляции различного софта. Наверное, все пользователи замечали, что со скачиванием и установкой различных действительно необходимых программ устанавливаются непонятные приложения, от которых нет никакой пользы. Таким софтом и является рассматриваемая программа.
По сути, Uninstaller не несет особого вреда , но он устанавливается в комплекте с основным продуктом iobit и заменяет собой стандартное удаление программ. Сама программа не очень удобна, поэтому зачастую ее пытаются удалить. Как это сделать мы и рассмотрим в этой статье.
Как полностью удалить приложение
Абсолютно все версии ОС Windows в панели управления имеют специальную функцию по удалению различных приложений. На примере мы рассмотрим удаление программы в ОС Windows 10. Чтобы провести стандартную деинсталляцию необходимо:
Удаление оставшихся папок
Чистим реестр от мусора
После удаления папки, не стоит забывать о реестре. Там наверняка остались записи и файлы, которые будут продолжать подгружать ПК. Чтобы очистить все записи в реестре, оставшиеся после IObit можно воспользоваться специальным приложением под названием «Ccleaner». Ccleaner – это лучшая улита исправления ошибок и очистки реестра от ненужных записей, которые вредят и негативно влияют на работу ПК.
Там наверняка остались записи и файлы, которые будут продолжать подгружать ПК. Чтобы очистить все записи в реестре, оставшиеся после IObit можно воспользоваться специальным приложением под названием «Ccleaner». Ccleaner – это лучшая улита исправления ошибок и очистки реестра от ненужных записей, которые вредят и негативно влияют на работу ПК.
Кроме этого реестр можно почистит вручную . Для этого достаточно найти в пуске кнопку Выполнить или нажать сочетание клавиш Win + R . Затем в окне вводим regedit и по нажатию F3, в открывшемся поиске, удаляем все упоминания iobit .
Правим планировщик заданий
Удаление на чистке реестра ещё не оканчивается. Софт создаёт в планировщике заданий множество записей, например, для автоматического обновления приложения во время работы ПК. Системные файлы , которые остаются после деинсталляции, вызываются планировщиком заданий, из-за чего могут возникать различные ошибки .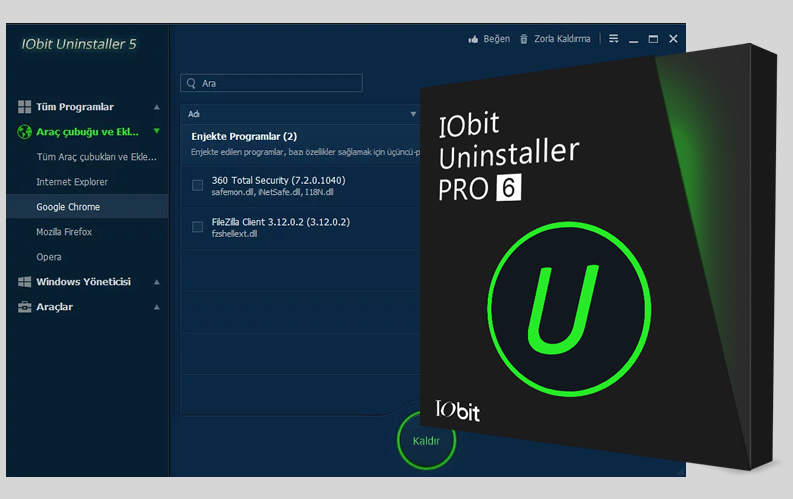 Итак, чтобы очистить планировщик заданий необходимо:
Итак, чтобы очистить планировщик заданий необходимо:
- Зайди в панель «Пуск ».
- Далее, в «Средства администрирования ».
- Заходим в «Планировщик заданий ».
- В списке планировщика находим и выбираем IObit .
- Жмём «Delete ».
Если у Вас появлялась необходимость удалить зловещий софт с ПК, то рекомендуется проводить все операции собственноручно, без использования различного вспомогательного софта.
За долгое время работы за компьютером в любом случае когда-то будут появляться программы или игры, которые уже попросту бесполезны. Чтобы не засорять свой жесткий диск и освободить на нем место, лучшим способом будет их удаление. Для этого как раз и была создана программа iObit Uninstaller. В этой статье как раз таки и пойдет речь об iObit Uninstaller: что это за программа, отзывы о ней и как ей пользоваться, подробно будет разобрано далее.
Где скачать программу
Но перед тем как пускаться в рассказ об iObit Uninstaller — что это за программа и как с помощью нее удалять приложения, стоит рассказать, где ее нужно скачивать. Хоть данный вопрос очень прост и в подробном разборе не нуждается, многие люди все равно совершают грубые ошибки.
Хоть данный вопрос очень прост и в подробном разборе не нуждается, многие люди все равно совершают грубые ошибки.
А ошибка всего лишь одна, они качают программу с ненадежных источников, что, в свою очередь, чревато занесением вредоносного программного обеспечения на компьютер. Дело обстоит так ввиду того, что Uninstaller является бесплатным софтом, его может скачать абсолютно любой, и даже злоумышленник. Обладая знаниями программирования, он может поместить в программу вирус. Впоследствии уже измененную программу он выложит на какой-нибудь файлообменник, откуда уже доверчивый пользователь может ее скачать.
Не нужно быть гением, чтобы предположить, какие будут последствия. Именно поэтому, скачивая iObit Uninstaller, загружайте ее лишь с сайта непосредственного разработчика.
Как удалять программы
Сейчас переходим непосредственно к iObit Uninstaller — что это за программа и как с помощью нее удалять другие программы, установленные на вашем компьютере.
Сразу же хочется сказать единственное: те, кто ознакомлены со стандартной утилитой Windows (программы и компоненты), запросто разберутся и с представленной программой. Это так, потому что процессы очистки компьютера от лишнего — идентичны. Но все же требуются разъяснения, чтобы не оставалось лишних вопросов.
Итак, программа запущена. Сразу же перед собой вы увидите список всех программ и игр, установленных на вашем компьютере. Именно с этим мы и будем работать. Помимо этого, стоит обратить внимание на которая находится слева. Сейчас выбран раздел «Все программы», об остальных мы поговорим чуть ниже по тексту. В этом разделе есть четыре подкатегории: все программы, недавно установленные, большие программы и редко используемые. С помощью них очень удобно находить программы для удаления.
Например, вы хотите быстро освободить большое пространство на диске, для этого выберите «Большие программы» и в списке будут отображаться лишь тяжеловесные представители программного обеспечения. Если же вы недавно установили программу, то она будет располагаться в «Недавно установленные», если вы давно не использовали ПО, то оно будет в «Редко используемые».
С интерфейсом более-менее мы разобрались, теперь расскажем о том, как удалить программу. А сделать это очень просто. Все что нужно, это в списке выбрать программу для удаления и нажать на большую круглую кнопку «Удалить». После этого откроется окно деинсталлятора, подобно тому, что и окно установки программы. После удаления можно воспользоваться мощнейшей очисткой, она удалит все дополнительные компоненты, которые относятся к удаленному ПО.
Кстати, если вы задаетесь вопросом об iObit Uninstaller (как удалить эту программу), то можно воспользоваться ею для удаления себя самой же.
Как удалять панели и плагины с браузеров
Продолжаем говорить об iObit Uninstaller. Что это за программа и для чего она предназначается, мы уже разобрались, но она поможет вам удалить не только другие программы, но и плагины с панелями из браузеров. Сейчас разберемся, как это сделать.
В целом все очень просто. Нужно перейти на вторую категорию на боковой панели — «Панели и Плагины». В основной области сразу же появятся все установленные объекты. Удаление происходит так же, как и в предыдущем способе — вы выделяете нужный плагин и нажимаете «Удалить». Кстати, здесь же вы можете посмотреть рейтинг объекта, он обозначается в звездочках. В подкатегориях также можно выбрать браузер, в котором установлены панели и плагины.
Работа с Win-менеджером
Чтобы полностью рассмотреть iObit Uninstaller (что это за программа), нужно еще упомянуть одну категорию на боковой панели — Win-менеджер. Это, грубо говоря, аналог диспетчера задач на Windows, только с более понятным интерфейсом, которым удобно пользоваться.
В категории «Автозапуск» вы можете быстро и без лишних усилий выключить, включить или удалить какой-то из компонентов, нажимая на соответственные поля. В категории «Процессы» вы способны мгновенно закрыть какую-то программу. Особенно это полезно в том случае, когда программа перестала отвечать. А в категории «Обновления Windows» можно удалить ненравящееся обновление. Но стоит делать это с осторожностью, так как это может повлечь за собой массу неудобств.
На этом все, вот мы и разобрались, для чего нужна программа iObit Uninstaller и как с ней работать.
Многие пользователи Windows в процессе эксплуатации компьютера сталкиваются с неожиданным появлением на компьютере программ, в установке которых они не принимали никакого участия. Сегодня пойдет о программе IObit Uninstaller. Мы рассмотрим, что это за программа, каким образом она появляется на компьютере, а также что необходимо сделать, чтобы удалить ее с компьютера.
Для начала несколько слов о том, что же такое IObit Uninstaller. К счастью, программа не является вирусом, однако, появиться на компьютере она может современно неожиданно.
Программа служит своеобразной заменой стандартному удалению программ, и в целях раскрутки своего продукта разработчики решили пойти по пути «черного пиара», когда при установке различных программ, если вовремя в установщике не снять галочки, будет установлено дополнительное программное обеспечение.
На самом деле, если бы разработчики так не навязывали пользователям свой продукт, его можно было бы рассматривать в качестве полезной для компьютера утилиты, т.к. она позволяет полностью удалять программы с компьютера, очищать реестр от ненужных файлов, позволяя , удалять тулбары и браузерные расширения и многое другое.
Если вы решите удалить IObit стандартным путем, т.е. через меню «Панель управления» – «Удаление программ» , то, скорее всего, столкнетесь с ошибкой деинсталляции приложения. Сделано это, опять же, намеренно, чтобы пользователи оставили этот софт на компьютере.
Однако удалить программу с компьютера все же можно, но для этого понадобится потратить чуточку больше вашего времени.
С увеличением количества изготавливаемого программного продукта, увеличивается необходимость и в их очистке. Удалить большинство приложений легко, но практически все они оставляют следы в вашей системе, которые со временем вырастают в проблему связанную с ухудшением работу операционной системы, в помощь нам разработана мощная утилита IObit Uninstaller. И сегодня мы расскажем, как производится деинсталляция программ с помощью IObit Uninstaller.
Конечно, можно удалять программы старым дедовским способом, вручную находя папки, но это малоэффективно, ведь часто система запрещает это делать из-за того что программа запущена в Windows. Другой способ, более подходящий, удаление через «Программы и компоненты», основными недостатками такого подхода есть:
- Слишком ресурсоемкий инструмент, многие из нас уже сталкивались с зависаниями компьютера по несколько минут в связи с удалением приложений;
- Оставляет остаточные файлы, обычно это папки учетной записи и записи в реестре, на случай установки программы снова.
Ключевые особенности программы IObit Uninstaller
Утилите IObit Uninstaller доверяет уже много тысяч пользователей, а пользуется доверием она только благодаря качественной и быстрой уборке вашего мусора.
Ключевым достоинством является то, что программа поставляется производителем бесплатно, а основной функционал мы рассмотрим ниже.
Основные функции IObit Uninstaller
1. Быстрая очистка от ненужных программ, приложений;
2. Очень удобный инструмент «Пакетное удаление», позволяющий выбрать список всего ненужного мусора и удалить одним кликом;
3. После стандартного удаления, вы можете воспользоваться «Мощным сканированием», которое проводит уборку после выноса мусора из системы;
4. Что бы ни прибегать к услугам дополнительных утилит, при блокировке используемых системой файлов, разработан инструмент «Принудительное удаление»;
5. Если вас настиг вирус, установив надоедливые панели в браузере, неизвестные расширения и другие вредные изменения или просто эти инструменты стали бесполезны, вы сможете в один клик покончить с ними;
6. Перед удалением программного обеспечения, вам предлагается создать точку восстановления системы, по необходимости вы можете пользоваться такой функцией и так же удалять такие точки с помощью этой же утилиты;
7. Удаление обновлений вашей системы Windows;
8. Гениально простая панель автозагрузочных файлов системы.
Как установить IObit Uninstaller на компьютер?
Чтобы стать одним из обладателей данной программы вам необходимо просто перейти на официальный сайт https://ru.iobit.com и скачать, установка проблем не вызывает. Так же вы можете по своему усмотрению произвести установку на USB-устройство, если вам нужно пользоваться ей часто и на разный ПК.
Как удалить программу с помощью IObit Uninstaller?
Удобство этой программы не заканчивается на всём вышеперечисленном, так же есть удобные фильтры, позволяющие удалять недавно установленные приложения, просматривая время от времени, этот раздел и удаляя не подходящие или уже неактуальные ПО, вы сможете существенно сократить расходы ресурсов вашего компьютера. Один из актуальных полезных фильтров «Редко используемые», из которых многие могут оказаться за бортом вашего ПК.
Удаление приложений, игр происходит в 3 этапа, которые вы можете настраивать под себя.
Первым этапом является предложение сделать точку восстановления системы перед удалением (по желанию можно отключить). Следующий шаг обычная деинсталляция продукта из вашей системы. Последним, третьим этапом будет предложение провести «Мощное сканирование», вы можете также настроить этот шаг.
Чтобы просмотреть, а в дальнейшем и принять решение о необходимости приложений для ваших браузеров перейдите на вкладку «Панели и дополнительное».
Весь перечень установленных панелей, расширений и плагинов со всех браузеров будет представлен в списке ниже, удаление этим инструментов занимает несколько секунд.
Наиболее яркие возможности IObit Uninstaller
Инструмент «Шредер файлов» позволяющий безвозвратно удалить важные файлы, ведь при обычном удалении, даже форматировании диска, есть возможность восстановить информацию, в основном стирается только имя файла, а контент находится всё там же. Такой инструмент для более продвинутых и уверенных в своих силах пользователей, после его работы файлы удаляются безвозвратно.
Во вкладке «Инструменты Windows» вы можете попасть сразу во все наиболее важные и часто вызываемые части Windows, вроде: реестра, сервисов, системной информации и прочее. Более удобно воспользоваться данной вкладкой, чем совершать длинные серии переходов.
Если вы только установили этот программный продукт и не знаете, как воспользоваться им в тех случаях, когда вы уже давно удаляли мусор стандартными способами, для вас есть вкладка «Инструменты»-> «Очистка остатков». Позволяет решить вопрос с кэшем, занимающим немалое количество места, битыми ярлыками и сканирование папки «Загрузки», здесь стоит быть осторожными во избежание удаления нужных файлов.
IObit Uninstaller Руководство пользователя
О программе удаления IObit
Спасибо за выбор IObit Uninstaller!
IObit Uninstaller — идеальный инструмент для удаления. Он обеспечивает простой и безопасный способ полного удаления нежелательных программ, приложений Windows, приложений универсальной платформы Windows (UWP) и вредоносных / рекламных плагинов, предоставляя вам чистый компьютер и безопасный и плавный просмотр веб-страниц.
IObit Uninstaller — первая утилита удаления, которая предложила идею удаления связного программного обеспечения. Он дополнительно оптимизировал алгоритм, чтобы лучше обнаруживать связное программное обеспечение в момент их установки, что позволяет пользователям более удобно и своевременно удалять все нежелательные пакетные программы.
Другие функции IObit Uninstaller также замечательны. Монитор установки в реальном времени обнаруживает и регистрирует изменения, внесенные в вашу систему во время установки программы, что позволяет вам видеть, какие изменения были внесены отслеживаемыми программами во время установки. Стоит отметить, что Install Monitor недавно поддерживает системные службы мониторинга, запланированные задачи и регистрацию DLL. Между тем, Software Health помогает оптимизировать все установленное программное обеспечение, чтобы оно работало более плавно, а также снижало риски безопасности.Кроме того, он недавно поддерживает блокировку запросов уведомлений на сайте браузера от прерывания вас. Благодаря усовершенствованному механизму сканирования и значительно расширенной базе данных, IObit Uninstaller может удалить более устойчивые программы и вредоносные / рекламные плагины, а также обеспечить полное удаление всех остатков с компьютера, как будто их никогда не существовало. Он также поддерживает удаление приложений Windows под учетными записями без прав администратора и последних приложений UWP в Windows 10, чтобы освободить больше места для хранения. Более того, оптимизированное средство обновления программного обеспечения теперь поддерживает обновление многоязычных версий некоторых популярных программ, таких как Firefox, WinRAR и Mozilla Thunderbird.
В общем, IObit Uninstaller — это универсальная утилита для удаления программного обеспечения, связанного программного обеспечения, расширений браузера и приложений Windows для создания чистого и безопасного ПК.
Следующее руководство поможет вам быстро познакомиться с IObit Uninstaller.
Системные требования
• Windows XP / Vista / 7/8 / 8.1 / 10
• 300 МБ свободного места на диске
• Разрешение экрана 1024 * 768 и выше
Установите программу удаления IObit
1) Щелкните здесь, чтобы загрузить последнюю версию программы удаления IObit.
2) Дважды щелкните загруженный файл iobituninstaller.exe , чтобы начать установку.
Активировать программу удаления IObit
Примечание: Для активации версии Pro требуется действующий лицензионный код. Вы можете щелкнуть здесь, чтобы приобрести новый, или щелкните здесь, чтобы обновить лицензионный код с истекшим сроком действия. Если вы забыли свой лицензионный код, загрузите его здесь.
Щелкните ссылку Enter Code в правом нижнем углу главного экрана IObit Uninstaller, введите свой лицензионный код и щелкните Register Now , чтобы активировать версию Pro.Или вы можете посетить здесь, чтобы получить пошаговые инструкции по активации.
После обновления до версии Pro вы можете щелкнуть ссылку Manage License в правом нижнем углу экрана, чтобы проверить статус лицензии, обновить лицензию или экспортировать лицензию.
Запустить программу удаления IObit
Помимо ярлыка на рабочем столе, мы предоставляем еще 3 входа для запуска IObit Uninstaller. Поэтому вам удобнее удалять любые программы в любом случае.
1. Запустите из панели управления. Возьмем для примера Windows 10.
Пуск > щелкните Параметры > щелкните Система или приложения в меню Параметры > Выберите Программы и функции или Приложения и функции на левой панели> щелкните Powerful Uninstall , чтобы открыть программу удаления IObit. Пожалуйста, обратитесь к следующему изображению.
2. Щелкните правой кнопкой мыши ярлык программы, которую вы хотите удалить.Выберите Powerful Uninstall , чтобы запустить программу удаления IObit и начать удаление. См. Картинку ниже:
3. Перетащите ярлык программы, которую вы хотите удалить, поверх ярлыка IObit Uninstaller. После этого IObit Uninstaller запустится автоматически.
Удалить программу удаления IObit
Windows 10:
Откройте Пуск > щелкните Параметры > щелкните Система или Приложения в меню Настройки> Выберите Программы и функции или Приложения и функции на левой панели> Найдите программу удаления IObit и щелкните Удалить > Следуйте инструкциям на экране
Windows 8 и 8.1:
Откройте Пуск > Щелкните Панель управления > Щелкните Программы и компоненты > Найдите программу удаления IObit и щелкните Удалить > Следуйте инструкциям на экране
Windows 7 или более ранняя версия:
Щелкните здесь, чтобы получить инструкции по удалению.
Взгляд на главный интерфейс
В главном окне IObit Uninstaller отображаются шесть основных функций: Программы, , Install Monitor , Software Updater , Панели инструментов и подключаемые модули , Windows Apps и Action Center . Программы отображаются по умолчанию, когда вы открываете IObit Uninstaller.
Примечание : Категория приложений Windows отображается только в Windows 8 и более поздних версиях.
В правом верхнем углу главного экрана IObit Uninstaller вы можете найти значки для инструментов , и , параметров .
— Щелкните этот значок, чтобы начать работу с 6 мощными инструментами IObit Uninstaller. Мы познакомимся с ними подробно позже.
— Щелкните этот значок, чтобы просмотреть раскрывающееся меню, включающее Настройки , Восстановление системы , Экспорт списка программ , Обратная связь , Проверить обновления , Руководство пользователя , Техническая поддержка , IObit онлайн , Как , Что нового и Около .
Программы
— Инструкция для программ
КатегорияВсе программы — Список всех программ, установленных на вашем компьютере.
Bundleware — Список всех комплектов, установленных на вашем компьютере.
При установке основной программы некоторые другие программы также могут быть установлены без вашего уведомления. IObit Uninstaller может отслеживать установку программы в режиме реального времени и уведомлять вас, когда комплектное ПО установлено, если у вас есть опция Уведомлять меня, когда комплектное ПО установлено. отмечен в Настройках.Нажмите кнопку Просмотреть подробности , чтобы проверить все установленное программное обеспечение.
Примечание. Пользователи PRO могут легко и удобно удалить все связанное ПО.
Зарегистрированные программы — Список всех программ, установки которых были зарегистрированы программой Install Monitor.
Щелкните ссылку Просмотр журнала , чтобы просмотреть журнал установки и проверить все файлы и записи реестра, созданные во время установки.
ПользователиPRO могут полностью удалить зарегистрированные программы с помощью журналов установки, созданных во время установки.
Недавно установленные — список программ, установленных за последние 10 дней.
Большие программы — Список программ размером более 100 МБ.
Редко используемые — Перечислите программы, которые вы не использовали в течение двух месяцев.
— Вы можете ввести здесь ключевые слова программы, чтобы быстро ее найти.
— Вы можете щелкнуть столбец Имя , чтобы перечислить все программы в алфавитном порядке.
Щелкните программу правой кнопкой мыши, чтобы просмотреть и выбрать параметры меню: Удалить , Восстановить , Обновить , Открыть расположение файла , Открыть в Regedit и Поиск в Интернете .
Щелкните ссылку Details , чтобы узнать больше о программе.
— Удалить программу
1.Выберите нежелательную программу, поставив галочку напротив нее. Вы также можете выбрать несколько программ для одновременного удаления.
2. После выбора нежелательной программы вы можете щелкнуть значок корзины или кнопку Удалить , чтобы начать процесс удаления. Но перед удалением вам предоставляются два варианта.
Установив флажок Создать точку восстановления перед удалением , IObit Uninstaller создаст точку восстановления перед удалением программы.Затем вы можете восстановить свою систему до хорошего состояния, если произойдет что-то непредвиденное. Но этот процесс займет некоторое время.
Установив флажок Автоматически удалять остаточные файлы , все найденные остаточные файлы будут автоматически удалены после завершения встроенной деинсталляции.
Выберите нужный вариант и нажмите Удалить , чтобы начать удаление выбранной программы.
3. Если вы не отметите опцию Автоматически удалять остаточные файлы , IObit Uninstall просканирует и выведет список всех остатков программ и записей реестра после встроенной деинсталляции.Вы можете выбрать ненужные элементы для удаления.
Установив отметку Уничтожить файлы , при удалении остатки будут уничтожены. Таким образом, эти файлы будут полностью и навсегда удалены и не могут быть восстановлены никаким инструментом восстановления.
4. Вы успешно удалили выбранную программу!
Установить монитор
Install Monitor обнаруживает и регистрирует системные изменения при установке, что позволяет вам видеть, какие изменения были внесены отслеживаемыми программами во время установки.
Install Monitor предоставляет два способа мониторинга установки программы: Auto Monitor и Manual Monitor .
-Автомонитор
Новые установки программы будут обнаруживаться и регистрироваться автоматически после включения Auto Monitor . И вы получите уведомление, когда установка будет завершена, если вы отметите опцию Уведомлять меня, когда журнал установки будет создан после автоматического мониторинга в Настройках.
Ручной монитор позволяет вручную добавить или перетащить установочный файл, чтобы зарегистрировать его установку.
Вы можете щелкнуть ссылку Logged Installations в правом нижнем углу окна Install Monitor, чтобы просмотреть все программы, зарегистрированные Install Monitor.
Программа обновления программного обеспечения
Software Updater поможет вам легко и эффективно обновлять важные программы.
ПользователиPro могут Обновить все устаревшие программы одним щелчком мыши.
Удаление приложений Windows
Вот список встроенных приложений Windows и приложений, загруженных из магазина Windows. Эти приложения могут занимать системное пространство, поэтому вы можете удалить их, если вам нужно освободить больше места.
Кроме того, вы можете напрямую проверять рейтинги приложений Windows, чтобы лучше понимать приложения и решать, сохранять их или нет.
Примечание : Категория приложений Windows отображается только в Windows 8 и более поздних версиях.
Центр поддержки
Здесь можно порекомендовать какое-нибудь известное программное обеспечение IObit или хорошие программы от IObit Partners. Вы можете установить их, чтобы повысить безопасность и производительность системы.
Примечание: Щелкните Hide в правом верхнем углу окна, если вам не нужны рекомендуемые программы. Вы можете нажать Показать в левом нижнем углу, чтобы отобразить их снова, когда вы передумаете.
Дополнительные функции и инструменты
Удаление устойчивой программы
Для устойчивых программ, которые нельзя удалить обычным способом, IObit Uninstaller может легко удалить их с помощью своей специфической и большой базы данных.
Примечание: Эта упрямая функция удаления программы доступна только для пользователей PRO.
— Состояние программного обеспечения
Software Health помогает оптимизировать все ваше программное обеспечение, чтобы сделать его более плавным, а также снизить риски безопасности. В этот модуль входят четыре части: Остатки удаления , Уведомления сайта , Вредоносные / рекламные плагины и Устаревшее программное обеспечение .
— Удаление остатков удаляет остатки, оставленные другим деинсталлятором, чтобы освободить больше места на диске.
— Уведомления сайта блокирует запросы уведомлений сайта от прерывания вас.
— Вредоносные / рекламные плагины удаляет вредоносные / рекламные плагины для быстрого и безопасного просмотра.
— Устаревшее программное обеспечение обновляет устаревшее программное обеспечение для защиты вашего ПК от эксплойтов нулевого дня и других уязвимостей системы безопасности.
— Простое удаление
Easy Uninstall позволяет быстро удалить программу, перетащив значок Easy Uninstall в открытое окно программы, значок на рабочем столе или значок на панели задач.
Два метода включения функции простого удаления:
1. Откройте программу удаления IObit> щелкните Инструменты> выберите Easy Uninstall
.2. Используйте горячую клавишу: Ctrl + Alt + U. Вы можете изменить горячую клавишу в настройках.
— Принудительное удаление
Force Uninstall помогает удалить программу, которую нельзя удалить обычным способом, и тщательно очищает ее остаточные файлы.Он также может помочь вам легко удалить ярлык и его целевой файл.
Вы можете Обзор … или перетащить файл или папку, чтобы удалить или удалить соответствующую программу. Затем нажмите Удалить , чтобы запустить процесс принудительного удаления.
Совет : Другой способ выполнить принудительное удаление — это перетащить файл или папку на главный экран IObit Uninstaller. Затем появится окно «Принудительное удаление», в котором вы можете нажать Удалить , чтобы начать процесс.
— История удалений
Здесь будут отображаться сведения и статус каждой удаленной программы. Если статус — Сканировать на предмет остатков , вы можете нажать «Сканировать на предмет остатков», чтобы найти и удалить все остатки. Щелкните ссылку Подробнее , чтобы просмотреть подробные сведения в истории удалений.
— Уничтожитель файлов
Файлы, удаленные обычным способом, можно восстановить даже после форматирования диска. File Shredder поможет вам безопасно и навсегда удалить ненужные файлы.
Щелкните + Добавить файл… или + Добавить папку… , чтобы добавить файлы или папки, которые нужно уничтожить. Затем нажмите кнопку Shred , чтобы уничтожить и полностью удалить их.
Кроме того, для пользователей Windows XP и Windows 7 вы можете просмотреть, найти файлы или папки, выбрать их и нажать кнопку File Shredder в проводнике, чтобы добавить их в список для уничтожения.См. Картинку ниже.
— Обновления Windows
Вот список всех обновлений Windows, установленных на вашем компьютере. Вы можете удалить ненужные обновления Windows, чтобы освободить больше места.
Примечание : Удаление обновления Windows может привести к нестабильной работе системы, поэтому перед удалением убедитесь, что это неважно.
Настроить программу удаления IObit
Настроить UI
Чтобы настроить пользовательский интерфейс на тот, который вам нравится, щелкните значок Options в правом верхнем углу главного экрана, а затем щелкните Settings , чтобы открыть экран настроек.
— Щелкните раскрывающееся меню Текущий язык , чтобы выбрать язык вручную.
— Программа удаления IObit предоставляет два скина: Dark и Light . Вы можете выбрать тот, который вам нравится.
— Щелкните размер шрифта , который необходимо изменить, если размер шрифта по умолчанию вам не подходит.
— Здесь вы можете изменить горячую клавишу для Easy Uninstall .
Общий
Автоматически удалять остаточные файлы : Все найденные остаточные файлы будут удалены автоматически.
Удалите оставшиеся файлы в корзину. : файлы будут удалены в корзину вместо окончательного удаления с вашего компьютера, чтобы вы могли восстановить их при необходимости.
Автоматически удалять остатки программы, удаленной другим деинсталлятором. : Если программа деинсталлирована сторонним деинсталлятором или Windows, деинсталлятор IObit автоматически удалит все ее остатки.
Кнопка «Добавить уничтоженный файл» в проводник. : с помощью этой функции вы можете уничтожить файлы прямо из их местоположения, щелкнув значок «Уничтожитель файлов» в проводнике. Примечание. Система Windows 8 и выше не имеет этой опции.
Если вы используете версию PRO, вы также можете установить Обновлять автоматически , чтобы всегда автоматически использовать последнюю версию.
Уведомления
Уведомить меня, когда будет установлено комплектное ПО. : Если будет установлено какое-либо комплектное ПО, а окно IObit Uninstaller не открывается, вы получите уведомление.
Уведомлять меня об установке вредоносных подключаемых модулей. : Как только на вашем компьютере будет установлен какой-либо вредоносный подключаемый модуль, вы получите уведомление об его удалении.
Сообщать мне, когда доступны обновления программного обеспечения. : вы будете получать уведомления, когда будут доступны обновления программного обеспечения.
Уведомлять меня, когда обнаруживается операция удаления другой программы удаления. : После получения этого уведомления вы можете использовать функцию «Мощное сканирование» программы IObit Uninstaller, чтобы найти и удалить остатки программы.
Уведомить меня, когда на системном диске станет меньше 10% свободного места. : Вы получите уведомление, когда на системном диске станет меньше 10% свободного места.
Уведомлять меня, когда после автоматического мониторинга создается журнал установки. : Если вы включите автоматический мониторинг, вы получите уведомление, когда установка будет завершена.
Список игнорирования
Вот список игнорирования Bundleware. Игнорируемые элементы не будут обнаружены как комплектные, пока вы не удалите их из списка игнорирования.
Техническая поддержка
Мы ценим каждый ваш отзыв.Чтобы вы могли связаться с нами вовремя, мы предоставляем несколько каналов обратной связи:
Часто задаваемые вопросы
Перед поиском помощи в других разделах рекомендуется прочитать наши ответы на часто задаваемые вопросы. Потому что иногда на вопросы уже есть ответы, прежде чем вы их зададите!
Форумы IObit
Размещайте свои вопросы и проблемы на форумах IObit и обсуждайте их со многими другими опытными и увлеченными пользователями и нашим техническим персоналом.
Онлайн-обратная связь
Если вы не можете найти ответы на нашей странице часто задаваемых вопросов или на форумах IObit, пожалуйста, не стесняйтесь обращаться в службу поддержки IObit для получения поддержки.Мы ответим вам как можно скорее.
Спасибо
Спасибо всем пользователям IObit Uninstaller и бета-тестерам, которые побудили нас сделать этот продукт лучше и лучше.
Спасибо администраторам форума, супер-модераторам и модераторам IObit, которые самоотверженно предоставляют помощь пользователям форума.
Спасибо перечисленным ниже переводчикам-добровольцам, которые значительно помогают улучшить пользовательский интерфейс IObit Uninstaller и представить его большему количеству пользователей по всему миру:
Энис Озсарухан, MFM Dawdeh, ğzizov Ağa, Alan, Jan Szotkowski, Lars Andersen, Kris Van Damme, Veikko Muurikainen, Chris Verberne, Roland LALIS, Nacho Lomidze, Sarakael Fallen, George Vardaknug Heves, Eli Benwoi , Даниэле Карраро, Нагаи Цунео, Джей Хьюнг Ли, Мариус Кундротас, Маркфлинн, Тор Штанге, Мохаммадмахди Мансури, Пшемыслав Сикера, Игорь Рюкерт, Фернандо Сантос, Космин Барна, Куаныш Молдабек, Илия Дедейра, Марьян Мендейнов58 Юрий Замотайло, Нгуен Ханг Лам.
Удаление и удаление IObit Uninstaller 2.1, шаг за шагом
Вам нужно удалить IObit Uninstaller 2.1, чтобы исправить некоторые проблемы? Вы ищете эффективное решение, чтобы полностью удалить его и полностью удалить все его файлы с вашего ПК? Не волнуйся! На этой странице представлены подробные инструкции о том, как полностью удалить IObit Uninstaller 2.1.
Возможные проблемы при удалении IObit Uninstaller 2.1
* Программа удаления IObit 2.1 не указан в списке «Программы и компоненты».
* У вас недостаточно прав для удаления IObit Uninstaller 2.1.
* Не удалось запустить файл, необходимый для завершения удаления.
* Произошла ошибка. Не все файлы были удалены.
* Другой процесс, использующий файл, останавливает удаление IObit Uninstaller 2.1.
* Файлы и папки IObit Uninstaller 2.1 могут быть найдены на жестком диске после удаления.
Программа удаления IObit 2.1 нельзя удалить из-за множества других проблем. Неполное удаление IObit Uninstaller 2.1 также может вызвать множество проблем. Итак, действительно важно полностью удалить IObit Uninstaller 2.1 и удалить все его файлы.
Как полностью удалить IObit Uninstaller 2.1?
Метод 1. Удалите IObit Uninstaller 2.1 через «Программы и компоненты».
Когда в вашей системе устанавливается новая программа, эта программа добавляется в список «Программы и компоненты».Если вы хотите удалить программу, вы можете перейти в раздел «Программы и компоненты», чтобы удалить ее. Поэтому, когда вы хотите удалить IObit Uninstaller 2.1, первое решение — удалить его через «Программы и компоненты».
Шагов:
а. Откройте «Программы и компоненты».Windows Vista и Windows 7
Щелкните Пуск , введите удалить программу в поле поиска программ и файлов и затем щелкните результат.
Windows 8, Windows 8.1 и Windows 10
Откройте меню WinX, удерживая вместе клавиши Windows и X , а затем щелкните Программы и компоненты .
г. Найдите в списке IObit Uninstaller 2.1, щелкните его, а затем нажмите Удалить , чтобы начать удаление.Метод 2: удалите программу удаления IObit 2.1 с его uninstaller.exe.
Большинство компьютерных программ имеют исполняемый файл с именем uninst000.exe или uninstall.exe или что-то в этом роде. Вы можете найти эти файлы в папке установки IObit Uninstaller 2.1.
Шагов:
а. Перейдите в папку установки IObit Uninstaller 2.1. г. Найдите файл uninstall.exe или unins000.EXE. г. Дважды щелкните программу удаления и следуйте указаниям мастера, чтобы удалить IObit Uninstaller 2.1.Метод 3. Удалите IObit Uninstaller 2.1 через Восстановление системы.
System Restore — это утилита, которая поставляется с операционными системами Windows и помогает пользователям компьютеров восстановить систему до предыдущего состояния и удалить программы, мешающие работе компьютера. Если вы создали точку восстановления системы перед установкой программы, вы можете использовать Восстановление системы, чтобы восстановить вашу систему и полностью удалить нежелательные программы, такие как IObit Uninstaller 2.1. Вы должны сделать резервную копию ваших личных файлов и данных перед восстановлением системы.
Шагов:
а. Закройте все открытые файлы и программы. г. На рабочем столе щелкните правой кнопкой мыши Компьютер и выберите Свойства . Откроется системное окно. г. В левой части окна системы щелкните Защита системы . Откроется окно «Свойства системы». г. Щелкните Восстановление системы , откроется окно «Восстановление системы». e. Выберите Выберите другую точку восстановления и нажмите Далее . ф. Выберите дату и время из списка, а затем щелкните Далее . Вы должны знать, что все программы и драйверы, установленные после выбранной даты и времени, могут работать некорректно и, возможно, потребуется их переустановка. г. Нажмите Готово. , когда появится окно «Подтвердите точку восстановления». ч. Щелкните Да , чтобы подтвердить еще раз.Метод 4. Удалите IObit Uninstaller 2.1 с помощью антивируса.
В настоящее время компьютерные вредоносные программы выглядят как обычные компьютерные приложения, но их гораздо труднее удалить с компьютера.Такие вредоносные программы попадают в компьютер с помощью троянов и шпионского ПО. Другие компьютерные вредоносные программы, такие как рекламное ПО или потенциально нежелательные программы, также очень трудно удалить. Обычно они устанавливаются в вашей системе в комплекте с бесплатным программным обеспечением, таким как запись видео, игры или конвертеры PDF. Они могут легко обойти обнаружение антивирусных программ в вашей системе. Если вы не можете удалить IObit Uninstaller 2.1, как другие программы, то стоит проверить, является ли это вредоносным ПО или нет.Нажмите и загрузите этот инструмент обнаружения вредоносных программ для бесплатного сканирования.
Метод 5. Переустановите IObit Uninstaller 2.1 для удаления.
Если файл, необходимый для удаления IObit Uninstaller 2.1, поврежден или отсутствует, он не сможет удалить программу. В таких обстоятельствах переустановка IObit Uninstaller 2.1 может помочь. Запустите установщик либо на исходном диске, либо в файле загрузки, чтобы переустановить программу еще раз. Иногда установщик также может позволить вам восстановить или удалить программу.
Метод 6. Используйте команду удаления, отображаемую в реестре.
Когда программа установлена на компьютере, Windows сохранит ее настройки и информацию в реестре, включая команду удаления для удаления программы. Вы можете попробовать этот метод для удаления IObit Uninstaller 2.1. Пожалуйста, отредактируйте реестр внимательно, потому что любая ошибка может привести к сбою системы.
Шагов:
а. Удерживайте клавиши Windows и R , чтобы открыть команду «Выполнить», введите в поле regedit и нажмите «ОК». г. Перейдите в следующий раздел реестра и найдите один из IObit Uninstaller 2.1:HKEY_LOCAL_MACHINE \ SOFTWARE \ Microsoft \ Windows \ CurrentVersion \ Удалить
г. Дважды щелкните значение UninstallString и скопируйте его Value Data . г. Удерживайте клавиши Windows и R , чтобы открыть команду «Выполнить», вставьте данные значения в поле и нажмите ОК . e. Следуйте инструкциям мастера, чтобы удалить IObit Uninstaller 2.1.Метод 7. Удалите IObit Uninstaller 2.1 с помощью стороннего деинсталлятора.
Ручное удаление IObit Uninstaller 2.1 требует компьютерных знаний и терпения.И никто не может обещать, что ручное удаление полностью удалит IObit Uninstaller 2.1 и все его файлы. А неполная деинсталляция приведет к появлению множества бесполезных и недействительных элементов в реестре и негативно повлияет на производительность вашего компьютера. Слишком много бесполезных файлов также занимают свободное место на жестком диске и снижают скорость вашего ПК. Поэтому рекомендуется удалить IObit Uninstaller 2.1 с помощью надежного стороннего деинсталлятора, который может просканировать вашу систему и идентифицировать все файлы IObit Uninstaller 2.1 и полностью удалите их. Загрузите этот мощный сторонний деинсталлятор ниже.
IObit Uninstaller v10.6 Обзор
IObit Uninstaller — один из лучших бесплатных программ для удаления программного обеспечения для Windows благодаря функции пакетного удаления, монитору установки, поддержке большинства версий Windows и самой быстрой установке.
Каждая часть приложения ищется и полностью удаляется, не оставляя после себя бесполезных ненужных файлов. Вы можете удалить программное обеспечение с помощью IObit Uninstaller несколькими способами в зависимости от конкретной ситуации, например, с помощью функции Force Uninstall или Easy Uninstall .
Это обзор IObit Uninstaller версии 10.6. Пожалуйста, дайте нам знать, если нам нужна более новая версия.
Подробнее о программе удаления IObit
IObit Uninstaller делает все, что должен:
- Работает с Windows 10 через Windows XP
- IObit Uninstaller интегрируется в контекстное меню проводника, вызываемое правой кнопкой мыши, что означает, что вы можете удалять программы с рабочего стола или любой другой папки без предварительного открытия IObit Uninstaller
- Он может автоматически контролировать установку другого программного обеспечения, поэтому, когда вы решите удалить одну из этих отслеживаемых программ, IObit Uninstaller будет точно знать, какие файлы / папки следует удалить, чтобы полностью удалить его, не оставляя следов
- Список установленных программ можно отсортировать по имени, размеру, дате установки или номеру версии
- После удаления программы IObit Uninstaller просматривает и удаляет все файлы, которые могли остаться после удаления, как в реестре, так и в файловой системе, и сообщает вам, сколько свободного места было восстановлено
- Принудительное удаление (подробнее об этом ниже) — это функция в IObit Uninstaller, которая может удалить программу, которую не удалось удалить обычными средствами
- Средство для очистки остаточных файлов может удалить файлы кэша исправлений Windows, недействительные ярлыки и неиспользуемые файлы в папке «Загрузки», чтобы освободить больше места на жестком диске.
- Вы можете увидеть список программ, которые вы редко используете, а также программ, занимающих много места на диске
- IObit Uninstaller перечисляет приложения Windows, которые были установлены по умолчанию, а также сторонние приложения, и вы можете удалить любое из них
- Файлы, которые нельзя удалить во время работы Windows, будут удалены по расписанию при перезагрузке компьютера
- Чтобы получить дополнительные сведения о любой установленной программе, щелкните ее правой кнопкой мыши и выберите поиск программы в проводнике Windows, откройте ее в редакторе реестра или выполните поиск в Интернете
- Сохраняет историю всего, что вы удалили, чтобы вы могли точно видеть, какие файлы и элементы реестра были удалены
- Программы запуска могут быть отключены или полностью удалены, а процессы запуска могут быть немедленно прекращены или удалены из запуска
- В разделе Software Updater находится список установленных программ, которые можно обновить до более новой версии.Затем вы можете сразу перейти на страницу загрузки, чтобы получить самую последнюю версию.
- Может также удалять точки восстановления системы, панели инструментов, расширения браузера, плагины браузера, объекты справки браузера и сторонние программы, которые были внедрены в ваши браузеры.
Плюсы и минусы программы удаления IObit
Очевидно, что в IObit Uninstaller есть что нравится:
Что нам нравится
Очень быстрая установка
Создает точку восстановления системы перед удалением программного обеспечения.
Поддерживает пакетное удаление.
Удалите обновления, установленные с помощью Центра обновления Windows.
Объясняет, какие установленные приложения можно обновить до более новой версии.
Позволяет удалить программу перетаскиванием.
Также включает в себя устройство для уничтожения папок и файлов.
Что нам не нравится
Нет возможности удалить запись о программе из списка установленного программного обеспечения.
Реклама всегда показывается внизу.
Другие программы могут запросить установку во время установки.
Не позволяет удалить все части связки (только сообщает вам об этом).
Различные способы использования IObit Uninstaller
IObit Uninstaller предоставляет несколько способов удаления программ. Выбранный вами метод должен зависеть от конкретной ситуации, в которой вы находитесь.
Экран программ
Откройте IObit Uninstaller и перейдите к экрану Programs слева, чтобы увидеть все варианты удаления.Вы можете увидеть список установленных программ, список связанного программного обеспечения, если несколько приложений были установлены одновременно, список недавно установленных программ, список программ, занимающих больше всего места на вашем жестком диске, и список программного обеспечения, которое вы вряд ли когда-либо использовать.
Если эти критерии являются для вас лучшим способом удалить программу, тогда вы захотите открыть IObit Uninstaller таким образом и использовать одну из этих областей программы для удаления рассматриваемого приложения.
Мощное удаление
Быстрый способ удалить программное обеспечение с помощью IObit Uninstaller — это щелкнуть правой кнопкой мыши ярлык программы и выбрать Powerful Uninstall .Это автоматически откроет IObit Uninstaller и предложит вам удалить программу.
Этот метод быстрее, чем сначала открыть IObit Uninstaller, и может потребоваться, если программа не указана в IObit Uninstaller.
Если вы открываете Программы и компоненты из Панели управления, который является обычным методом удаления в Windows, это еще один способ получить доступ к Powerful Uninstall. Нажмите один раз на любую программу, которую хотите удалить, а затем нажмите эту кнопку, чтобы удалить ее с помощью функции Powerful Uninstall.
Простое удаление
Функция Easy Uninstall — это небольшая зеленая точка, которую вы можете поместить в программу, чтобы сообщить IObit Uninstaller о необходимости ее удаления. Это очень полезно, если программа, которую вы хотите удалить, уже открыта и работает, но вы не знаете, как она туда попала или как ее удалить.
Чтобы использовать эту функцию, нажмите сочетание клавиш Ctrl + Alt + U или откройте меню инструментов IObit Uninstaller в верхней части программы, чтобы найти Easy Uninstall .Перетащите зеленую точку в окно программы или ярлык на рабочем столе и выберите Удалить , чтобы начать процесс удаления, Местоположение открытого файла , чтобы узнать больше о том, где на вашем компьютере хранится эта программа, или Завершить процесс , чтобы быстро выключить процесс.
Принудительное удаление
Если ваш компьютер выключился или вышел из строя при попытке установить или удалить программу, он может не отображаться в IObit Uninstaller как установленное приложение, даже если программа все еще существует.Вот тогда и пригодится функция принудительного удаления.
Просто перетащите ярлык программы или любой файл, связанный с этой программой, в окно принудительного удаления, и IObit Uninstaller просканирует компьютер на наличие всего, что связано с этим файлом или ярлыком. Когда он найдет связанную программу, он удалит все свои файлы, чтобы эффективно очистить ваш компьютер от наполовину установленного программного обеспечения.
Это лучший вариант, если описанных выше способов удаления программы было недостаточно, и вы знаете, что некоторые файлы остались позади.Откройте один из этих остаточных файлов в этой части IObit Uninstaller, чтобы принудительно удалить всю программу.
Вы можете открыть Force Uninstall через меню инструментов в правом верхнем углу IObit Uninstaller.
Последние мысли об IObit Uninstaller
Из всех существующих бесплатных программ деинсталляции этот определенно создает хороший баланс между хорошим набором функций и простым в использовании интерфейсом.
Выше мы объяснили множество различных способов использования IObit Uninstaller, чтобы показать, насколько универсальным он может быть для удаления чего угодно и всего в любой ситуации.Если вредоносная программа запущена, но вы не знаете, где она установлена или как она называется, просто удалите ее с помощью зеленой точки. Или, если у вас на рабочем столе есть странный ярлык, принадлежащий программе, с которой вы не знакомы, просто щелкните его правой кнопкой мыши, чтобы удалить всю программу с помощью IObit Uninstaller. Вы можете видеть, в скольких ситуациях эта программа может пригодиться.
Нам также нравится, что вы можете легко просматривать только те крупные программы, которые вы установили. В нем указано, сколько места программа использует на жестком диске, поэтому вы знаете, что нужно удалить в первую очередь, если у вас мало места на диске.
Пакетное удаление программ окажется чрезвычайно полезным. Если вы использовали аналогичную программу удаления программного обеспечения, она могла запустить все мастера удаления для каждой программы, которую вы включили в пакетный процесс, одновременно , что ужасно отслеживать. IObit Uninstaller отличается тем, что он не открывает мастер следующей деинсталляции, пока не будет закрыт текущий, что очень приятно.
Кроме того, во время пакетной деинсталляции остаточное сканирование реестра и файловой системы не запускается до тех пор, пока не будут удалены все программы, что позволяет сэкономить массу времени и не искать оставшиеся элементы после каждой деинсталляции.
Если вы случайно установите пакетное ПО, IObit Uninstaller сообщит вам об этом. Кроме того, даже если вы удалите программу без использования IObit Uninstaller, этот инструмент предложит вам удалить все остаточные файлы, оставленные другим деинсталлятором — как это круто!
Инструмент для уничтожения файлов работает не только с функцией принудительного удаления, но и независимо от нее. Это означает, что вы можете открыть средство для уничтожения файлов, чтобы окончательно удалить любой файл или папку , а не только мусор, оставшийся после удаления.Это снижает вероятность того, что программа восстановления данных сможет восстановить ваши удаленные файлы.
Мы настоятельно рекомендуем вам попробовать IObit Uninstaller, прежде чем пытаться использовать любой другой инструмент для удаления.
IObit Uninstaller был преобразован в портативную программу, но был выпущен и размещен на PortableApps.com, поэтому вы не найдете его на веб-сайте IObit. Переносимая версия не отражает новейшую версию, так что имейте это в виду.
Спасибо, что сообщили нам об этом!
Расскажите, почему!
Другой Недостаточно подробностей Сложно понятьЧто такое IObit Uninstaller и насколько он безопасен? [бесплатная загрузка и просмотр]
Наш обзор
- Плюсы
- Простая в использовании программа удаления программного обеспечения
- Удаляет оставшиеся файлы, папки и записи реестра
- Отслеживает вашу систему на предмет новых установок и делает снимок системы
- Минусы
- Установочный файл предлагает сторонние приложения для загрузки и установки
- Главное окно показывает баннеры
IObit Uninstaller — один из лучших программных средств удаления для Windows 7 и других редакций Windows.Облаченный в красивый интерфейс и оснащенный интуитивно понятными функциями, он автоматически определяет все установленные программы и позволяет узнать, сколько свободного места вы можете восстановить, избавившись от них.
Давайте проверим системные требования, выпуски, установку и интерфейс этого продукта, прежде чем читать наш обзор IObit Uninstaller.
Системные требования IObit Uninstaller
Перед тем, как загрузить и установить IObit Uninstaller на свой компьютер, убедитесь, что вы соответствуете следующим системным требованиям:
- 1 ГГц или более мощный процессор
- Не менее 1 ГБ ОЗУ
- Минимум 300 МБ свободного места на диске
- 512Мб лучше видеокарты
- Windows 10, 8, 8.1, 7, Vista, XP (32-разрядная и 64-разрядная версии)
- Разрешение экрана 1024 × 768 или выше
Бесплатная версия IObit Uninstaller
Большинство пользователей будут рады узнать, что они могут использовать IObit Uninstaller бесплатно навсегда. Нет ограничений по времени, и вы можете использовать все основные компоненты. Однако несколько дополнительных функций доступны только в IObit Uninstaller Pro, о которых мы расскажем ниже.
Чтобы получить IObit Uninstaller Pro, вы должны оплатить годовую подписку.Лицензия распространяется на 3 компьютера и поставляется с 60-дневной гарантией возврата денег, поэтому вы можете вернуть деньги, если вы не полностью довольны продуктом в течение первых 2 месяцев использования.
Более того, вы можете изучить случайные предложения IObit, чтобы получить хорошую цену за IObit Uninstaller Pro.
Как установить IObit Uninstaller
Настройка IObit Uninstaller — это быстрая и простая задача, требующая минимального вмешательства с вашей стороны. Помимо изменения папки установки по умолчанию, вы можете управлять ярлыками на рабочем столе.
Кроме того, поскольку IObit Uninstaller поддерживается рекламой, он может предлагать загрузить и установить сторонние приложения, не связанные с функциями деинсталлятора. Но вы можете отказаться от предложения произвести чистую настройку, если вам это не интересно.
Что такое программа удаления IObit?
Принимая все во внимание, IObit Uninstaller оказывается отличным решением для тщательного удаления программ с вашего компьютера, избавляясь от всех оставшихся файлов. Он намного лучше, чем деинсталлятор Windows по умолчанию, и более удобен для пользователя, чем другие аналогичные продукты с компонентом удаления остатков.
Программа деинсталляции полностью удаляет программные приложения, не обращая внимания на использование системных ресурсов. Когда он не используется, он незаметно отслеживает активность вашего ПК и уведомляет вас, когда вы собираетесь установить пакетное ПО или вредоносные плагины. Поэтому отчасти его можно рассматривать как средство безопасности.
Часто задаваемые вопросы по деинсталлятору IObit
- Является ли IObit Uninstaller вредоносным ПО?
Нет, IObit Uninstaller — это законная программа, которая может помочь вам полностью удалить другие приложения с вашего ПК.Однако тот факт, что он предлагает установить стороннее программное обеспечение, можно рассматривать как поведение вредоносного ПО.
- Бесплатная ли программа удаления IObit?
Да, вы можете использовать все функции IObit Uninstaller бесплатно, за исключением получения автоматических обновлений и автоматического удаления остатков после удаления программ с помощью других программ удаления. Чтобы воспользоваться этими двумя дополнительными функциями, вам необходимо перейти на IObit Uninstaller Pro.
- Какой деинсталлятор лучше?
IObit Uninstaller находится в верхней части нашего списка, когда речь идет о лучшем программном обеспечении для удаления для вашего ПК с Windows.Однако, если вы хотите получить второе мнение о других подобных инструментах, мы предлагаем попробовать, среди прочего, Ashampoo Uninstaller, Revo Uninstaller и Wise Program Uninstaller.
10 советов по удалению программы, которая не удаляет
Содержание компьютера в чистоте и порядке необходимо по двум важным причинам: для здоровья и благополучия вашего ПК и вашего собственного. Куча нежелательного программного обеспечения может привести к сбоям в работе вашего компьютера и сделать его вялым, а загроможденный рабочий стол будет делать то же самое, что и вы.
Но очистка не всегда проста; иногда приложения оставляют после себя нежелательные следы, иногда они выходят из строя и отказываются удалять, а иногда это то, что Microsoft уверена, что вам понравится до такой степени, что удалить их невозможно. По крайней мере, это теория.
Пойдемте с нами и ознакомьтесь с 10 способами аккуратного удаления приложений, пакетного удаления старого программного обеспечения, акцизов на элементы, которые не удаляются, и даже навсегда стереть предустановленные компоненты Windows.
Панель управления Windows обычно является вашим первым портом вызова, когда вам нужно удалить программу, но этого не всегда достаточно1. Традиционный способ
Если вы работали с Windows в течение длительного времени , вы познакомитесь с обычными методами удаления программного обеспечения. Вы можете запустить специальный деинсталлятор, который вы можете найти в папке меню «Пуск» программы, в ее папке на диске или в виде ярлыка на рабочем столе.
Более часто вы будете заходить в панель управления и удалять программное обеспечение из раздела «Программы и компоненты», который (обычно) запускает программу удаления вашего программного обеспечения.Это делает все из одного удобного места, с дополнительным преимуществом, позволяющим вам видеть, что установлено, и сортировать это по частоте использования или возрасту. Если что-то не удаляется с панели управления, перейдите к шагу 9, чтобы увидеть возможное исправление.
В Windows 10 вы также можете выполнить небольшую частичную очистку, щелкнув правой кнопкой мыши устаревшие элементы в меню «Пуск» и выбрав «Удалить» в появившемся контекстном меню. Однако используйте этот метод, и вы быстро наткнетесь на небольшую загвоздку…
Windows 10 поставляется с множеством предустановленных приложений, но вы, вероятно, не захотите их все, и их может быть сложно удалить2. Удаление предустановленных элементов
Microsoft любит предлагать вам сомнительное программное обеспечение полезность. Так что вы наверняка полюбите это программное обеспечение, оно вообще не предлагает возможности удалить его — попробуйте использовать трюк правой кнопкой мыши, чтобы вырезать, например, 3D Builder или Groove Music, и вас не будет удачи.Однако вы можете пристегнуться и использовать PowerShell для выполнения работы. Найдите его в меню «Пуск» в Windows Powershell, щелкните его правой кнопкой мыши и выберите «Запуск от имени администратора», затем введите следующее, чтобы удалить (в этом примере) 3D Builder:
ppxPackage * 3dbuilder * | Remove-AppxPackage
Если просто разбить Get-AppxPackage, он ищет подходящую программу, затем символ вертикальной черты передает свой вывод в Remove-AppxPackage, который удаляет его; фразу внутри звездочек можно заменить конкретными именами пакетов для множества других приложений, которые не могут сотрудничать:
- 3D Builder: 3dbuilder
- Сигналы и часы: windowsalarms
- Календарь и почта: windowscommunicationsapps
- Камера: windowscamera
- Groove Music: zunemusic
- Карты: windowsmaps
- Фильмы и ТВ: zunevideo
- OneNote: onenote
- Люди: человек фото:
- Магазин: windowsstore
- Диктофон: звукозаписывающее устройство
- Xbox: xboxapp
Если вы когда-нибудь решите, что вам нужны эти приложения, просто запустите эту команду powershell:
Get-AppXPackage | Для каждого {Add-AppxPackage -DisableDevelopmentMode -Register «$ ($ _.InstallLocation) \ AppXManifest.xml «}
Сторонняя программа 10AppsManager дает вам полный контроль над приложениями Windows по умолчанию и не требует возиться с командной строкой3. Более простой способ
Во время прокрутки в рукавах, чтобы удалить основные компоненты Windows вручную, это, безусловно, один из способов сделать это, есть более простые способы. Выполнение этого вручную также оставляет вас в положении, когда вам нужно заменить все эти приложения, а затем кропотливо удалить те, которые у вас нет. хочу, если вы когда-нибудь почувствуете, что вам может понадобиться еще раз.
10AppsManager — отличное решение; он может вырезать те предустановленные приложения, которые нельзя удалить (да и те, которые можно удалить), в одном месте. Он также умеет изгонять приложения WIndows Store без необходимости использовать Магазин Windows и может переустановить приложения позже, если вы захотите их вернуть.
Если файл уже используется, Windows заблокирует его, и вы не сможете его удалить. Если вы столкнетесь с этой проблемой, Unlocker может помочь восстановить доступ4.Снятие блокировок
Windows разумно блокирует определенные файлы, которые используются; например, если вы попытаетесь удалить запущенную программу, вместо этого появится сообщение об ошибке, в котором говорится о том, что файл уже используется. Вы также можете увидеть недружелюбные и бесполезные сообщения, такие как «Доступ запрещен», или разговоры о нарушениях совместного доступа. К счастью, эта проблема была несколько уменьшена с помощью контроля учетных записей пользователей, но это все еще происходит.
Unlocker — удобное решение для заблокированных файлов — установите его (избегая автоматических махинаций панели инструментов в установщике), откройте файл, который вы пытаетесь удалить, щелкните его правой кнопкой мыши и найдите Unlocker в контекстном меню.Он сообщит вам, какие программы в настоящее время обращаются к этому файлу, и позволит вам либо убить нарушающие процессы (рискованно), либо снять блокировки (менее).
Также доступна портативная версия, которая позволяет просматривать текущие блокировки файлов в системе, но имейте в виду, что принудительные действия, подобные этому, могут повлиять на стабильность вашей системы, поэтому используйте что-то вроде Unlocker только в крайнем случае.
Безопасный режим Windows позволяет удалять проблемные программы, которые обычно запускаются одновременно с Windows5.Безопасный режим
Программы, которые блокируют вашу систему, часто являются теми же программами, которые запускаются вместе с вашим компьютером и работают в фоновом режиме. Вы можете использовать безопасный режим Windows, который сокращает количество выполняемых операций и, если вы выберете соответствующий вариант, не позволяет вашей машине (или проблемным приложениям) разговаривать с Интернетом, чтобы (надеюсь) избавиться от них без этих хлопот. замки.
Если вы работаете в Windows 10, просто удерживайте [Shift] и выберите «Перезагрузить» в меню «Пуск», как обычно; в более ранних версиях Windows вы можете получить доступ к безопасному режиму, нажав [F8] при запуске компьютера и выбрав соответствующий вариант.Войдя в систему, попробуйте удалить программу через панель управления или специальный деинсталлятор программного обеспечения.
Точки восстановления системы позволяют откатить ваш компьютер к тому времени, которое было до того, как вы установили определенные проблемные программы6. Вернитесь в прошлое
Восстановление системы было ключевой частью Windows для многих поколений, и это очень важно инструмент, если что-то пойдет не так. Если вы установили точку восстановления, вы можете просто вернуть свою систему в то состояние, в котором она находилась до аварии, но для этого требуется небольшое упреждающее поведение (и небольшой объем места на жестком диске). .
Таким образом, непреднамеренные или проблемные установки можно отменить с помощью функции «Восстановление системы», но только в том случае, если вы не забудете заранее создать точку восстановления. Введите «восстановить» в поле поиска Windows, чтобы найти его, особенно если вы пытаетесь установить что-то, что пахнет немного подозрительно.
Если у вас серьезные проблемы, вам может потребоваться восстановить систему из резервной копии. Существует множество бесплатных инструментов, которые позволяют легко создать полную резервную копию и восстановить ее в экстренной ситуации7.Восстановление из резервной копии
Восстановление системы полезно только в том случае, если ваш компьютер достаточно доступен для доступа к нему. Если программа сделала Windows 10 полностью незаметной, вам не повезет — Восстановление системы не является надлежащей резервной копией как таковой, а скорее записью изменений, внесенных в вашу систему. Таким образом, полная резервная копия может иметь решающее значение.
Для этой задачи мы склоняемся к Macrium Reflect Free. Он идеально подходит для клонирования одного диска на другой (поэтому вам понадобится внешний диск размером с ваш загрузочный), а также есть инструмент восстановления на основе Windows PE, загружаемый с USB-накопителя, который поможет вам вернуть диск в порядок.
Однако имейте в виду, что это долгий процесс; создание полностью новой резервной копии займет несколько часов, и при этом ваш компьютер будет отключен.
Специальные программы удаления программ могут быть очень полезны для принудительного удаления сложных программ и удаления всех следов временных файлов и записей реестра.Иногда программы оставляют все позади, даже если они удачно удаляются. Revo Uninstaller Free — отличный инструмент как для удаления, так и для устранения лишнего беспорядка.Включите режим охотника, и он будет искать в ваших папках файлы, которые, как он подозревает, связаны с программным обеспечением, которого больше нет на вашем жестком диске, и очищать их.
Кроме того, имеется ряд инструментов для избавления от программного обеспечения, от прямого удаления до принудительного удаления файлов. Вы также можете использовать Revo Uninstaller, чтобы убить запущенные программы или остановить работу программного обеспечения при загрузке.
Если вы удалили программу, но она все еще отображается в Панели управления, вы можете удалить ее раздел реестра, чтобы Windows знала, что она исчезла9.Очистка панели управления
В панели управления вы можете найти ссылки на программное обеспечение, которое вы уже удалили или удалили. Часто «удаления» этих призрачных ссылок бывает достаточно, чтобы с ними покончить, но иногда им нужно немного больше поддержки. Вы можете, если вы чувствуете себя храбрым, поискать в реестре Windows — HKEY_LOCAL_MACHINE \ SOFTWARE \ Microsoft \ Windows \ CurrentVersion \ Uninstall содержит записи, относящиеся к программному обеспечению, которое нужно установить, и если здесь есть что-то, что вы знаете, что вы уже удален, вы можете безопасно удалить его ключ, чтобы Windows не думала, что он все еще висит.
Однако гораздо проще обратиться к программному обеспечению, которое может надежно изгнать эти программные призраки, и Absolute Uninstaller может это сделать, и сделать это полностью автоматически при загрузке.
Если обновление Windows испортило ваш компьютер, iObit Uninstaller поможет вам вернуться к предыдущей версии10. Удаление проблемных обновлений
У Windows есть чертовски сложная задача, учитывая, что она, как ожидается, будет поддерживать огромное количество аппаратных компонентов в еще более широком диапазоне возможных конфигураций.Вот почему неудивительно, когда по конвейеру приходит обновление, которое все портит: возможно, оно помешало вашему компьютеру правильно перейти в режим гибернации или сломало что-то еще.
Удаление обновлений — это еще одна задача, которую вы могли бы технически выполнить самостоятельно, сражаясь через раздел «Программы и компоненты» панели управления, но вам будет намного проще, если вы воспользуетесь услугами IObit Uninstaller, который также может справиться с запутанная задача управления точками восстановления системы.
IObit Uninstaller для Windows 10: полное удаление программ
IObit Uninstaller — это сторонняя бесплатная программа, которая помогает вам легко удалять программы и нежелательные программы с вашего ПК. Это более быстрая и простая альтернатива Панели управления Windows. IObit Uninstaller — это бесплатное программное обеспечение для удаления, которое вам не нужно устанавливать на свой компьютер. Просто скачайте программу и запустите ее в своей компьютерной системе. Благодаря своей мощной функции сканирования программа просканирует ваш компьютер и предоставит вам список всех установленных программ всего за несколько минут, включая панели инструментов и нежелательные плагины.
Хотя мы всегда можем использовать апплет панели управления для удаления нежелательной программы, использование хорошего стороннего приложения может сделать это быстрее и проще. Более того, в отличие от других таких сторонних приложений, IObit Uninstaller полностью удаляет программы, не оставляя остатков на вашем ПК.
Обзор программы удаления IObit
Загрузите и запустите программу. В основном обзоре IObit отображаются две панели, в которых на левой панели находятся категории, а на правой панели отображаются программы, относящиеся к определенной категории.
Все программы
Самая первая категория «Все программы» включает такие подкатегории, как « Недавно установленные программы, », «Большие программы» и «Нечасто используемые». Просто выберите любую ненужную программу и нажмите «Удалить». Программа удаляет программу всего за несколько секунд. Вы можете удалить приложения одно за другим или удалить их сразу, установив флажок «Пакетное удаление» в правом верхнем углу.
Панели инструментов и плагины
Панели инструментов, несомненно, обеспечивают быстрый доступ к веб-сайтам и приложениям, но нежелательные панели инструментов, хранящиеся на вашем ПК, могут снизить производительность вашего ПК.В этой категории IObit Uninstaller отображаются панели инструментов и плагины, хранящиеся на вашем ПК. Подкатегории здесь включают «Все панели инструментов», «Internet Explorer» и «Google Chrome». Здесь вы можете проверить и удалить панели инструментов, сохраненные всеми вашими веб-браузерами. Просто выберите панель инструментов или плагин, которые хотите удалить, и нажмите «Удалить». Программа моментально его удалит и обновит список.
Win Manager
Эта категория включает подкатегории, например:
Windows Apps — где вы можете увидеть все приложения Windows, которые были предустановлены с вашей ОС, или те, которые вы загрузили из Windows Магазин.Программа показывает все сведения о приложениях, такие как размер приложения, дату установки и версию приложения.
Запуск — Эта подкатегория более или менее работает как диспетчер задач, где вы можете видеть приложения, запускаемые при запуске вашего ПК. Вы можете включить или удалить их по своему усмотрению и повысить производительность своего ПК.
Процесс — То же, что и в диспетчере задач нашего ПК, здесь вы можете проверить процессы, запущенные на вашем компьютере, и завершить их, если хотите.Просто выберите программу и нажмите «Завершить процесс».
Центр обновления Windows — Обновления хороши, но если вы обнаружите, что какие-либо обновления бесполезны и хотите их удалить, просто выберите любое обновление и нажмите кнопку Удалить.
Инструменты
Подкатегории в Инструменты:
Остаточная очистка — Эта функция поможет вам найти и очистить файлы, оставленные регулярными обновлениями, установленными на вашем ПК, и другие файлы кеша.Эти файлы хранятся глубоко в вашем ПК и значительно снижают производительность вашего ПК.
История удалений — Здесь вы можете проверить всю историю удалений, файлы и программы, которые вы удалили.
Уничтожитель файлов — Эта функция удаляет файлы без возможности восстановления. Как мы знаем, когда файлы удаляются с ПК, некоторое содержимое все еще остается в ваших папках с файлами. File Shredder поможет вам удалить остатки и повысить производительность ПК. Удаление, выполненное шредером, невозможно восстановить.
Инструменты Windows
Эта вкладка обеспечивает быстрый доступ к службам и инструментам Windows.
Другие функции:
- Пакетное удаление: с помощью этого инструмента можно даже массово удалить программы и приложения.
- Стандартное и расширенное удаление: стандартное удаление работает как встроенная в Windows функция «Установка и удаление программ», а функция расширенного удаления помогает сканировать реестр Windows и жесткий диск на предмет возможных остатков установки.
- Без установки: Ищите чистый деинсталлятор, который НЕ требует установки и больше не прикручивает вашу систему? IObit Uninstaller — это ответ.
- Принудительное удаление: даже если программы нет в списке встроенных в Windows «Установка и удаление программ», эта функция по-прежнему может помочь вам автоматически найти остатки и следы программы в вашей системе и полностью удалить их.
- Удаление панелей инструментов в один клик: Вас раздражает так много панелей инструментов в вашей системе? Вот самое простое и быстрое решение.
- Диспетчер журналов и восстановление: легко просматривать, что было изменено программой удаления IObit. Каждый раз, когда выполняется «Расширенное удаление», автоматически создается образ точки восстановления для возможного восстановления системы в будущем.
В целом IObit Uninstaller — это простая и легкая программа, которая помогает вам удалить с вашего ПК устаревшие панели инструментов, программы и плагины.
Загрузите программу здесь и освободите свой компьютер от остаточных файлов и записей реестра после неполного удаления.
Это также может вас заинтересовать. : AntiVirus Removal Tools для популярных антивирусных программ.
IObit Uninstaller pro: полностью удалить программу, автоматически удалить остатки и реестр
IObit Uninstaller — это аналогичная программа для установки и удаления Windows. Он небольшой по размеру, мощный, быстрый и очень надежный. Его использование очень простое, и это также бесплатное программное обеспечение. IObit Uninstaller — это мощное и компактное экологически чистое программное обеспечение, которое может эффективно заменить функцию удаления, поставляемую с Windows.С его помощью вы можете полностью удалить нежелательное программное обеспечение, не оставляя никакой информации, связанной с программным обеспечением, и это не приведет к сбою системы.
- Он направлен на одновременное удаление всего нежелательного программного обеспечения, включая программу Bundle из. Новый монитор установки помогает полностью удалить любую программу, записывая все изменения, сделанные во время установки программного обеспечения, чтобы ее можно было восстановить в будущем.
- Можно удалить браузер Плагин И панель инструментов для защиты вашей конфиденциальности.А расширенная база данных может идентифицировать больше вредоносных плагинов и панелей инструментов в Chrome, Firefox, Edge и Internet Explorer.
- Вы можете не только удалить программу, но и очистить все остальное. После соответствующих файлов, папок и реестра , он будет отображаться в верхней части списка программ, напоминая вам о необходимости вовремя очистить. Кроме того, он может напоминать вам обо всех доступных обновлениях программного обеспечения, чтобы гарантировать безопасность вашей программы для злоумышленников, которые ищут слабые места для атаки на ваш компьютер.
Официальная загрузка
Ниже приводится сравнение характеристик бесплатной и профессиональной версии:
Конечно, если вам не нравится английский, здесь есть и переведенная версия:
Для более практичных ресурсов программного обеспечения вы можете обратить внимание на общедоступный номер 【】
В публичном аккаунте будут регулярно обновляться статьи о служебных ресурсах, основах Python и интеллектуальном анализе данных.Добро пожаловать, обратите внимание!
.
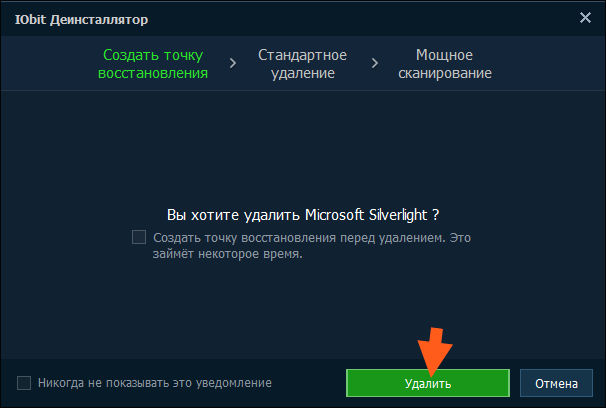

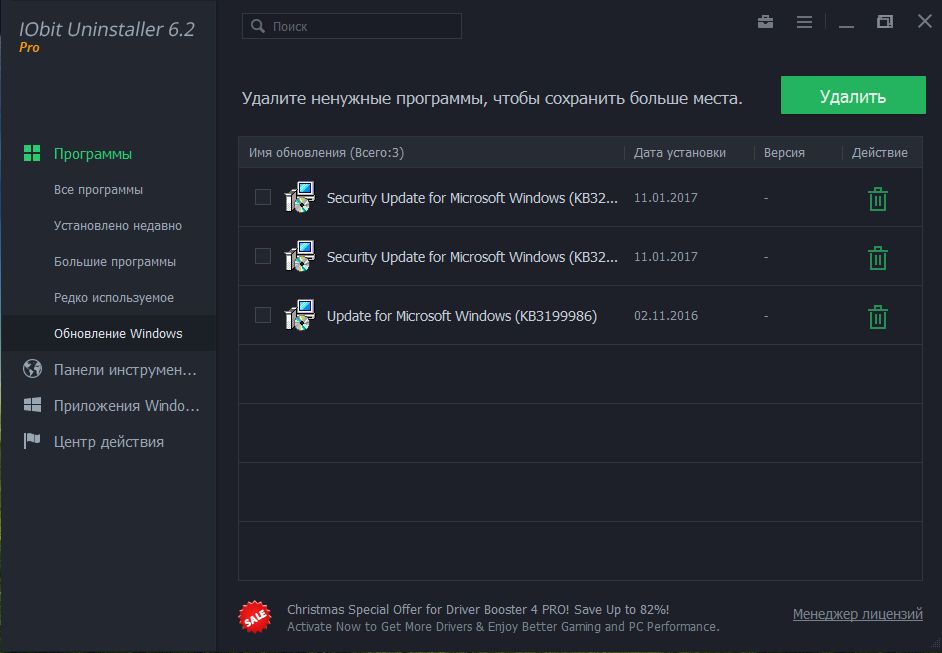 Чтобы это сделать, выполните поиск по системе с именем программы и нажмите по его названию.
Чтобы это сделать, выполните поиск по системе с именем программы и нажмите по его названию.
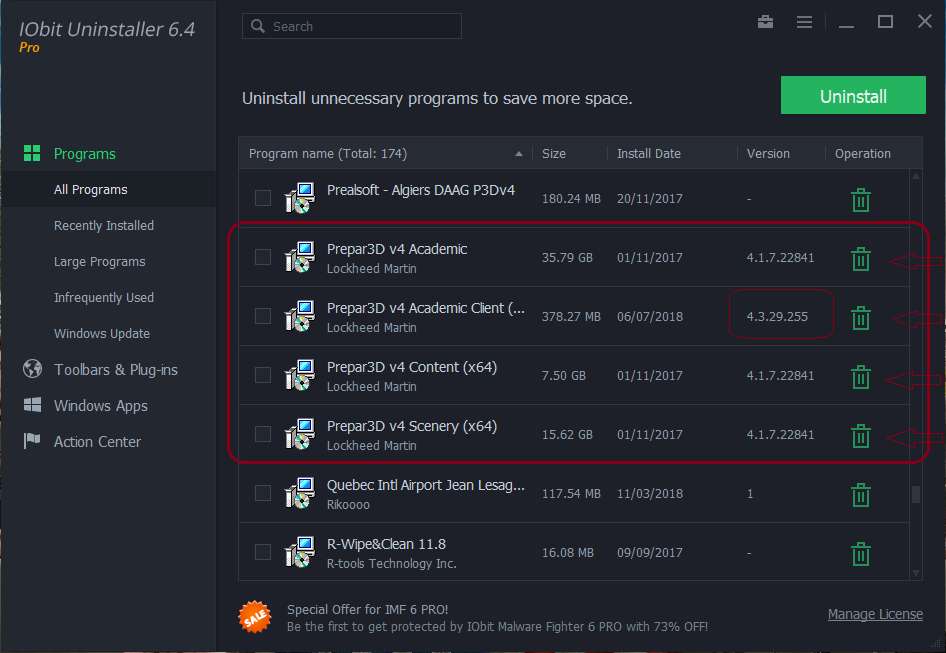

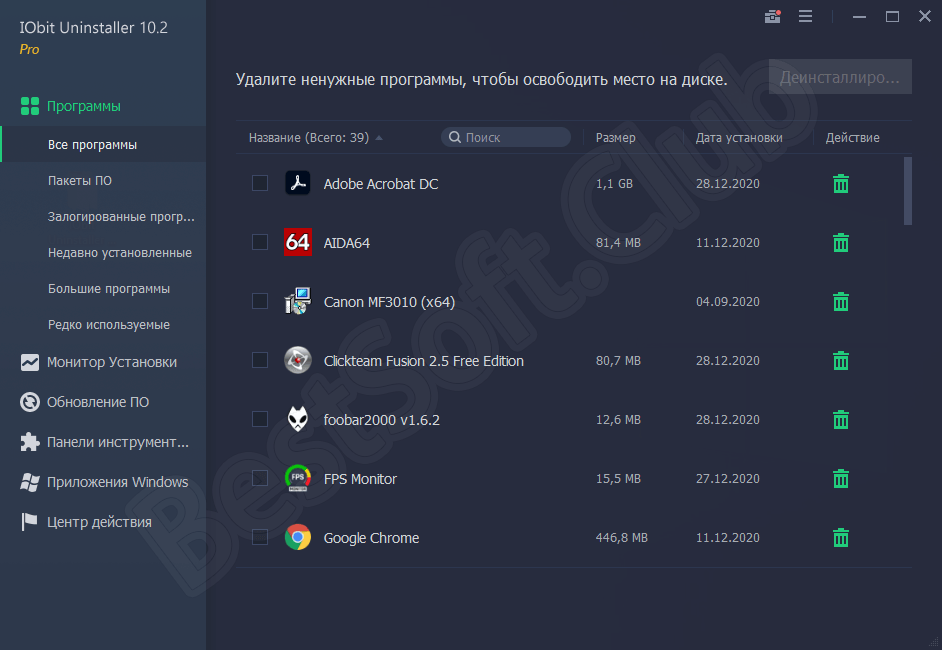

 Здесь можно найти как софт, так и различные драйвера. Находим в этом списке IObit Uninstaller и кликаем по ней левой кнопкой мыши.
Здесь можно найти как софт, так и различные драйвера. Находим в этом списке IObit Uninstaller и кликаем по ней левой кнопкой мыши.
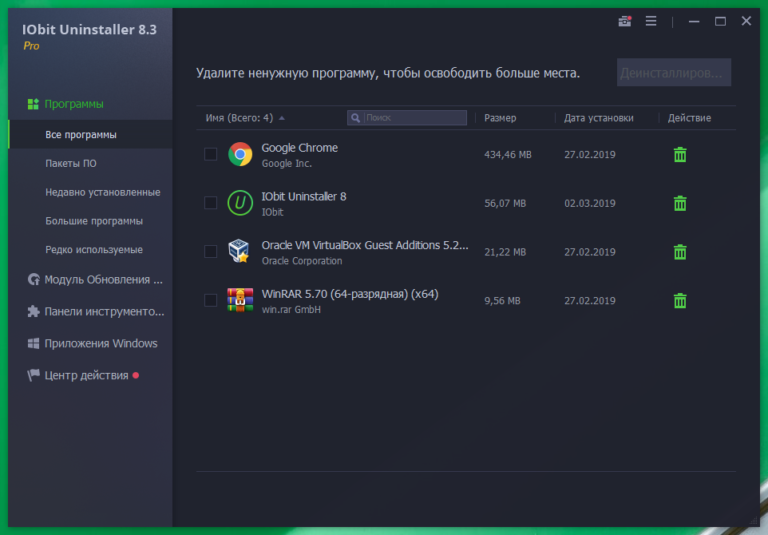



 Запускаем окно «Выполнить», перед вами откроется окно, в котором следует прописать regedit.
Запускаем окно «Выполнить», перед вами откроется окно, в котором следует прописать regedit.