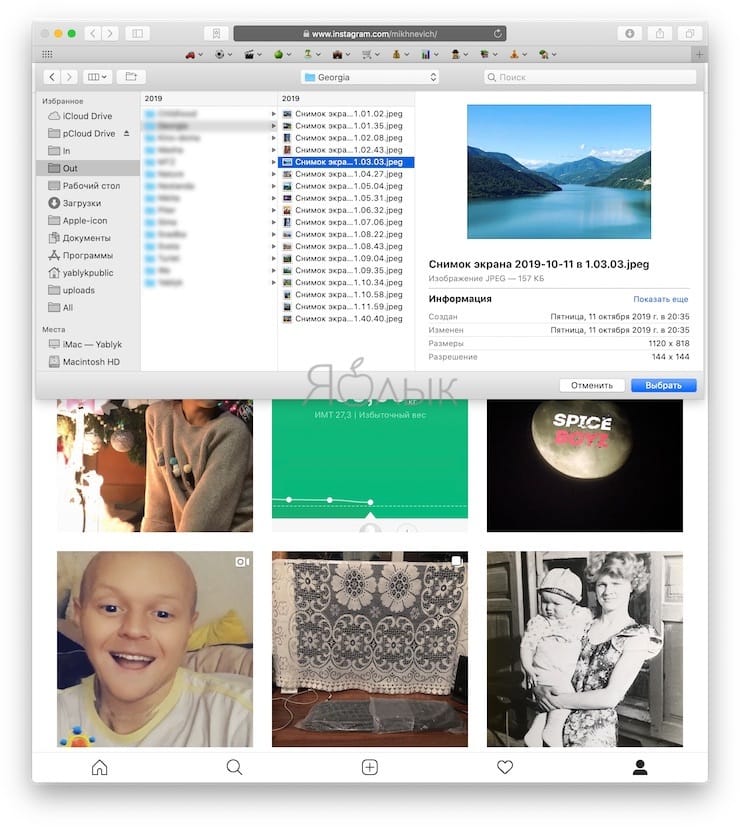Как выложить фото в Instagram с компьютера. В этом деле поможет браузер Chrome
Десктопная версия сайта Instagram открывает доступ пользователям только к базовой функциональности: просмотр постов, историй и комментариев. К сожалению, возможность опубликовать фотографию отсутствует, поскольку сервис ориентирован в первую очередь на мобильные устройства.
Тем не менее есть способ, позволяющий выкладывать фото с помощью браузера Chrome. Он работает на Windows, Mac, Linux и Chrome OS.
Откройте страницу Instagram в браузере
Запустите браузер Chrome и перейдите на страницу Instagram. Кликните правой кнопкой мыши в любом месте сайта и выберите «Просмотреть код». Также вы можете воспользоваться комбинацией клавиш Ctrl + Shift + I в Windows или Cmd + Option + I на Mac.
После этих действий откроется панель разработчика с правой стороны с HTML-кодом и другими элементами.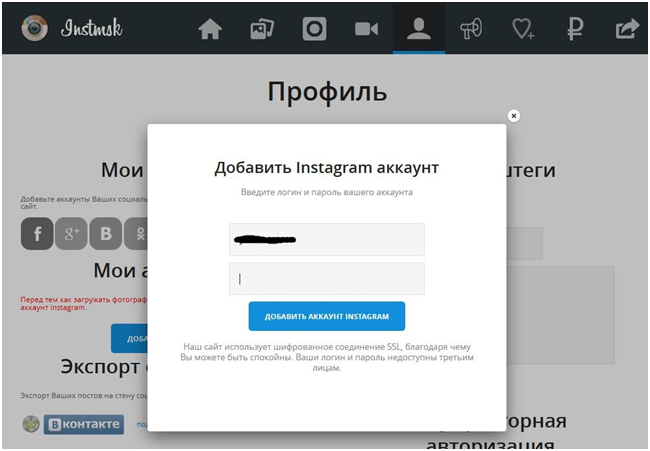
В верхнем левом углу окна инструментов разработчика вы увидите значок перехода с десктопной версии на мобильную и наоборот. Нажмите его для загрузки мобильной версии сайта. Также вы можете использовать для этого сочетание клавиш Ctrl + Shift + M на ПК или Cmd + Shift + M на Mac.
Таким образом будет запущена версия Instagram для мобильных устройств, напоминающий интерфейс приложения на Android или iOS. Не закрывайте панель инструментов разработчика, чтобы продолжить работу с мобильным интерфейсом.
Загрузите фото в Instagram
В нижней части экрана вы увидите привычные кнопки разделов Instagram. Если этот ряд значков не отображается, то обновите страницу нажатием клавиши F5.
Нажмите кнопку со значком «+» для загрузки фотографии с вашего компьютера. После этого откроется проводник или Finder и вы сможете выбрать нужный снимок. По умолчанию Instagram позволяет загружать изображения только в JPEG.
iGuides в Telegram — t.
 me/igmedia
me/igmediaiGuides в Яндекс.Дзен — zen.yandex.ru/iguides.ru
Как опубликовать фото в instagram с компьютера, в два клика
Обновлено 22.03.2021
Добрый день! Уважаемые читатели и гости блога pyatilistnik.org, в прошлый раз я вам рассказывал, о установке instagram в Windows 10, чтобы у вас была возможность его использовать на своей десктопной операционной системе. Версия клиента хорошая, но не лишена недостатков. В ней нет самого главного, а именно вы не сможете опубликовать фото в instagram с компьютера. Это очень прискорбно, так как теряется огромное удобство ведения профиля. Многие бы вас направили на платные сервисы, позволяющие обойти данную проблему, но только не я, моя задача такие сервисы обламывать и экономить ваши деньги, я вам покажу метод, как загружать изображения в инстаграм, прямо из компьютера без дополнительного программного обеспечения и из любой версии Windows 7 и выше.
Как выложить фото с компьютера в instagram
Как я и писал выше мы не будем использовать сторонние приложения, это главный плюс моего метода. Если изучить доступные возможности компьютерной версии instagram, то вы обнаружите вот такие возможности:
Если изучить доступные возможности компьютерной версии instagram, то вы обнаружите вот такие возможности:
- Кнопка со ссылкой на главную страницу
- Поиск контактов
- Лайки
- Ссылка на вашу ленту
- Ваши посты
- Ваши закладки
- Фото с вами
- Редактирование профиля
и нету той заветной кнопки публикации фото в instagram
Возможно в будущем разработчики добавят эту возможность, а пока мы воспользуемся обходным путем и поможет нам в этом обычный браузер Google Chrome и мобильная версия сайта instagram.
Запускаете свой браузер и открываете официальную страницу по ссылке
https://www.instagram.com/
Как видите, тут тоже нет возможности загружать, но теперь нажмите клавишу F12.
У вас откроется мобильная версия сайта в режиме разработчика, полное описание данного режима я описывал по ссылке выше. Как видите, тут пока то же нет возможности заливать ваши фотографии или посты в инстаграм.
Как видите, тут пока то же нет возможности заливать ваши фотографии или посты в инстаграм.
Нажимаете волшебную клавишу F5, для обновления страницы, в итоге у вас добавятся привычные вам кнопки, такие же, как на мобильном устройстве.
Все теперь можно загружать фото с компьютера.
На первом шаге, вам предложат сфокусировать фото и дадут возможность его отредактировать, после чего нажимаем далее.
На следующем шаге вам нужно задать текст описания, который вы планировали выложить, можете прикрепить ссылку и нажать «Поделиться».
Все видим, что пост успешно опубликован с вашего компьютера и без всяких дополнительных приложений.
Произведем проверку публикации, через официальное приложение для Windows 10. Все успешно реализовано. Как видите добавить фото с компьютера в instagram очень просто и все подручными средствами. Если есть вопросы, то пишите их в комментариях под видео или статье. Всем пока.
можно ли, без программ, онлайн
Как добавить фото в Инстаграм с компьютера? Инстаграм был создан как мобильное приложение, то есть использование его на компьютере обычно доступно только в режиме просмотра. При этом у пользователя может возникнуть необходимость опубликовать снимок, отредактированный и сохраненный на ноутбуке. Есть несколько способов решить эту проблему. Рассмотрим каждый из них.
При этом у пользователя может возникнуть необходимость опубликовать снимок, отредактированный и сохраненный на ноутбуке. Есть несколько способов решить эту проблему. Рассмотрим каждый из них.
Как добавить фото в Инстаграм через компьютер?
Если вы хотите загрузить изображения, сохраненные на компьютере, без использования сторонних сервисов и программ и при этом не ограничены по времени, то вам необходимо:
- Подключить ваш смартфон к компьютеру, используя кабель.
- Перезагрузить необходимые фото на ваш телефон.
- Открыть Инстаграм.
- Выложить публикации.
Этот способ достаточно громоздкий, но, безусловно, надежный.
Как добавить фото в Инстаграм с компьютера онлайн?
Еще один способ опубликовать нужный снимок – использование облачных сервисов. Многие пользователи давно перешли на онлайн хранение своих данных. Такой метод удобен и надежен.
Чтобы выкладывать фото в Инстаграм необходимо:
- Выбрать подготовленные для публикации фотографии.

- Добавить их на любой облачный сервис: Яндекс.Диск, Облако Мейл.ру, Гугл Диск и др.
- Открыть облако на мобильном устройстве.
- Выложить нужные кадры онлайн в Инстаграм или предварительно сохранить в галерею.
Как зайти в Инстаграм с компьютера?
Открыть свой аккуант не сложно:
- Вбейте «Instagram» в поисковой строке любого браузер.
- Внесите имя пользователя и пароль.
- Нажмите «Вход»
- Просматривайте ленту, ставьте лайки, оставляйте комментарии
Без дополнительных программ функционал социальной сети ограничен. Отсутствует кнопка «+» для выгрузки фото. При этом сохранена возможность сменить главное фото.
Для этого:
- Кликните по основному фото профиля.
- В появившемся окне выберите «Загрузить фото».
- Найдите нужный кадр в памяти устройства.
- Добавьте на свою страницу.
Можно ли с компьютера выкладывать фото в Инстаграм?
Вы уже знаете простые способы опубликовать в Инсту фотографии, сохраненные на компьютере. Все они сводятся к тому, чтобы сначала загрузить снимки в телефон, а после в социальную сеть.
Все они сводятся к тому, чтобы сначала загрузить снимки в телефон, а после в социальную сеть.
При этом есть и другие способы:
- Например, существуют программы-эмуляторы, имитирующие мобильное устройство.
Самая популярная программа из подобных – BlueStacks. Она доступна на русском языке для MacOS и Windows.
Чтобы воспользоваться ею необходимо:
- Загрузить программу на свой ПК и запустите её.
- В разделе «Мои приложения» найти Инстаграм, используя строку поиска.
- Установить социальную сеть и войдите в свой аккаунт.
- BlueStacks начнет работу, имитируя смартфон.
- Нажать на «+», чтобы попасть в галерею.
- Фотографии из других папок на компе можно найти, нажав на стрелку рядом со словом «Галерея».
- Затем кликнуть «Выбрать из Windows».
- Отредактировать и опубликовать нужный кадр.
- Есть еще одна популярная программа, позволяющая изменять и выкладывать снимки в Инстаграм с ПК – Gramblr.

- Скачайте программу на официальном сайте.
- Откройте ее и зарегистрируйтесь.
- Перетащите фото, подготовленное для публикации, в рамку в центральной части экрана.
- Если снимок нужно выбрать из конкретной папки, кликните на область внутри рамки.
- С помощью Gramblr изображения можно обрезать и редактировать.
- Добавьте описание к фото и опубликуйте в Инстаграм.
Как загрузить фото в Инстаграм с компьютера онлайн без программ?
Да, такой способ есть, но он довольно сложен для начинающего пользователя ПК.
- Откройте Инстаграм через браузер.
- Войдите в свой аккаунт.
- Нажмите одновременно Ctrl+Shift+I.
- Вы увидите панель разработчика.
- Найдите кнопку, изображающую мобильный телефон и нажмите её.
- Включится эмуляция телефона.
- После перезагрузки страница станет похожа на хорошо знакомый экран мобильного.
- Загружайте фотографии и видео.

Если вы проделали все необходимые действия, но нужная кнопка не появляется, попробуйте повторить процесс, используя другой браузер.
Менеджеры Instagram утверждают, что схема работает во всех популярных веб-обозревателях.
В интернете можно найти информацию, что разработчики Инстаграм готовят версию социальной сети для стационарных устройств. А пока официальных данных о подобной программе не поступало, пользуйтесь алгоритмами, с которыми вы познакомились после прочтения этого материала.
Как добавить несколько фото в Инстаграм в один пост с компьютера
Как добавить несколько фото в Инстаграм в один пост с компьютера – вопрос, ответ на который интересует множество пользователей социальной сети. С фотографиями у обладателей профиля в инсте связано множество функций. Часто требуется в одном посте выложить одновременно несколько изображений. В статье описаны главные схемы действия, как одновременно выложить более двух картинок.
Как выложить несколько фото в Инстаграм с компьютера?
Перед тем как приступить к выбранной схеме действия, следует принять во внимание особенности и правила выполнения подобной операции:
- в одной серии не должно быть более 10 фото;
- контент будет строго одинакового размера – квадратный.
 При желании изменить его, потребуется активировать значок с двумя расположенными по диагонали галочками;
При желании изменить его, потребуется активировать значок с двумя расположенными по диагонали галочками; - лдновременно разрешается загружать только картинки. Совмещать их с видео не рекомендуется.
Только при выполнении перечисленных требований можно приступать к загрузке. В этом случае все пройдет легко и быстро.
В один пост
Для достижения данной цели требуется использовать смартфон или планшет. При решении вопроса, как добавить несколько фото в Инстаграм с компьютера, выполняют манипуляции:
- Активируется значок Плюсика для выбора желаемого контента.
- В углу слева появится кнопка, где изображены два квадратика. Она активируется.
- Выбирается требуемое количество фото – до 10 шт. Картинки при выборе получают индивидуальный номер. В таком порядке они будут показаны пользователям.
- Проводится редактирование при необходимости, накладываются фильтры.
- Добавляется геолокация и хэштеги.
- Нажимается опция Поделиться.

После выполнения подобных действий контент оказывается в ленте.
Сразу
Если нужно в один пост сразу добавить много фотографий, человек должен произвести несложные действия по инструкции:
- Производится вход в прилож ение посредством сведений для входа.
- Нажимается на плюсик.
- На открытом экране, что отображает контент из галереи, следует нажать на те, что планируется разместить.
- Нажимается Далее.
- В окне с редактированием новой публикации заполняются главные информационные поля.
После проставления места сделанной картинки и проставления надписи, пользователю останется просто нажать на функцию Поделиться. Выбранный контент сразу окажется опубликованным.
Как добавить сразу несколько фото в Инстаграм с компьютера?
Чтобы решить подобную задачу с ПК, поможет стандартный способ, основанный на рекомендации скачать на него специальное приложение. На компьютере через официальный сайт разрешается теперь просматривать контент и проставлять лайки в посте.![]()
При необходимости самостоятельно опубликовывать изображения в посте, можно использовать следующие приложения и онлайн-сервисы:
- me, postaddict.me, instmsk.ru. Используя их требуется открыть ссылку и следовать инструкции;
- применение специального эмулятора. Данный софт будет выдавать на ПК аналог мобильника, работающего на ОС Адроид. Речь идет о BlueStack. Его также можно установить на Windows и Mac OS X;
- можно загрузить программу Gramblr и загрузить контент с ее помощью.
Если на смартфоне много изображений можно выложить в виде ленточки, то на ПК в браузере их можно публиковать и просмотреть поочередно. Найти их несложно, они также отмечены иконкой в виде двух квадратиков.
Вне зависимости от варианта действия, карусель в ленте будет отображаться в полном размере. Это идеальная альтернатива коллажам, где края обрезаются с разных сторон.
Подводя итоги
Публикации с несколькими изображениями – логичное продолжение сторис.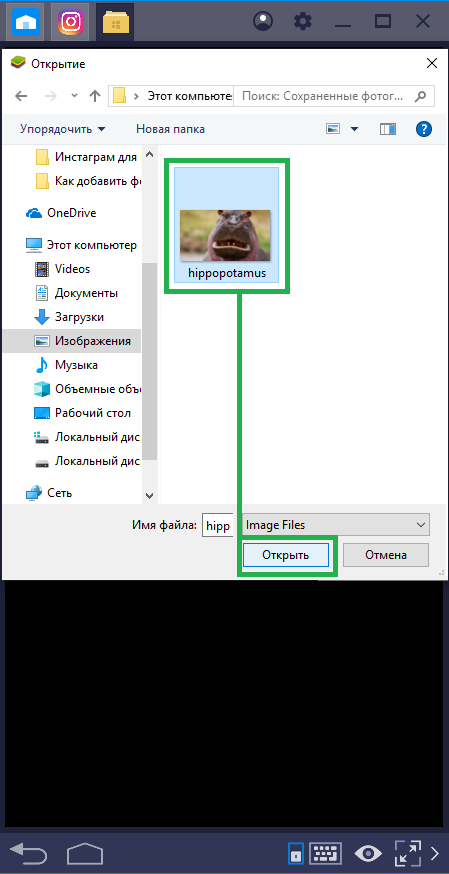 Мало желающих спамить профиль приложения огромным количеством картинок, еще меньше желающих добавить их в истории потерять их один день. Идеальной возможностью будет использовать опцию по размещению двух и более фотографий в одном посте.
Мало желающих спамить профиль приложения огромным количеством картинок, еще меньше желающих добавить их в истории потерять их один день. Идеальной возможностью будет использовать опцию по размещению двух и более фотографий в одном посте.
как пользоваться Instagram через компьютер или ноутбук — Insta-Drive
Инстаграм – это изначально полностью мобильное приложение. Функционал был разработан под смартфоны и планшеты без возможности использования на стационарных компьютерах. Так почему же у некоторых пользователей возникает необходимость зайти в Инстаграм или опубликовать фото через ПК?
- Одна из причин – отсутствие мобильного устройства на платформе iOS или Android.
- Создание фотографий с помощью полноценного фотоаппарата. После обработки изображений их проще и быстрее сразу выложить в Инстаграм с компьютера.
- Рабочая необходимость некоторых SMM и контент-менеджеров, которые обеспечены только компьютером или нотубуком.

Если вы относитесь к одной из вышеперечисленных категорий, или же просто хотите узнать, как работать с Instagram через компьютер, мы расскажем несколько полезных секретов.
Содержание страницы
Входим в личный кабинет Инстаграм через компьютерУ Инстаграма есть веб-версия instagram.com с частичным функционалом приложения. С помощью ссылки вы сможете просмотреть любой профиль в браузере. Также вы легко создадите новую страницу при заполнении стандартных полей регистрации: мобильный телефон/электронная почта, имя/фамилия, имя пользователя и пароль. Если же ввести свои данные и войти в личный аккаунт, вы получите доступ к таким функциям:
- просмотр новостной ленты, лайков и комментов;
- изменение персональных данных профиля;
- комментирование и лайкинг публикаций;
- просмотр сториз;
- подписка, отписка или добавление в бан.

Как мы и говорили ранее, Instagram разработан под мобильные девайсы, поэтому большинство важных опций недоступны в веб-версии данной платформы. Через браузер вы не можете публиковать новые посты, снимать и выкладывать InstaStories и смотреть личные сообщения в direct.
Если же вам, все-таки, необходимо опубликовать пост в Инстаграм с помощью стационарного компьютера или ноутбука, выполните несколько простых действий:
- Зайдите на официальный сайт instagram.com через любой удобный браузер: Google Chrome, Opera или Яндекс Браузер. Затем введите свои учетный данные и получите доступ к личному аккаунту.
- Откройте дополнительное окно – консоль разработчика – с помощью комбинации Ctrl+Shift+I (для браузера Google Chrome) или нажав правую клавишу мыши и выбрав опцию «Просмотреть код».
- В новом окне вам нужно перейти с обычного режима на «мобильный». Это можно сделать нажатием иконки смартфона и планшета в левом верхнем углу консоли разработчика.

- Теперь вы можете выбрать необходимое устройство из выпадающего списка в верхней строке, а также задать удобный масштаб и разрешение.
- После включения режима в самом низу ленты Инстаграма появится иконка фотоаппарата. Кликните на нее и выберите необходимое изображение для новой публикации. Если вдруг значок не появился, советуем обновить страницу.
Также, чтобы выложить фото в Инстаграм с компьютера, можно воспользоваться онлайн-сервисом SMMplanner. В нем можно запланировать выхода поста с фото, видео или в сторис. Подробнее – в статье «Как выложить фото в Инстаграм с компьютера онлайн» в блоге SMMplanner (https://smmplanner.com/blog/kak-vylozhit-foto-v-instagram-s-kompyutera-onlajn/.).
Как скачать Инстаграм на компьютер: официальное приложение для Windows 10Для пользователей, у которых на компьютере установлена операционная система Windows 10, существует еще один способ пользоваться официальным приложением. Для этого необходимо зайти в виртуальный магазин Microsoft Store и скачать бесплатную программу на стационарное устройство. При запуске нужно ввести свои данные, как и в мобильной версии, и зайти в личный Instagram-профиль.
Для этого необходимо зайти в виртуальный магазин Microsoft Store и скачать бесплатную программу на стационарное устройство. При запуске нужно ввести свои данные, как и в мобильной версии, и зайти в личный Instagram-профиль.
Но и здесь разработчики ограничили функционал приложения, чтобы не смещать акценты с портативных девайсов. В декстопной версии вы сможете просматривать посты и сториз других пользователей, подписываться и отписываться, редактировать профиль и оставлять комментарии. У вас даже получится записать и выложить свою InstaStories с помощью фронтальной камеры на ноутбуке. Но основная функция публикации постов до сих пор остается недоступной для компьютерного приложения Инстаграм.
Создаем публикацию в Инстаграм с компьютера, используя мобильное приложение
Как мы видим из предыдущих рекомендаций, Инстаграм активно борется с использованием своего приложения на стационарных девайсах.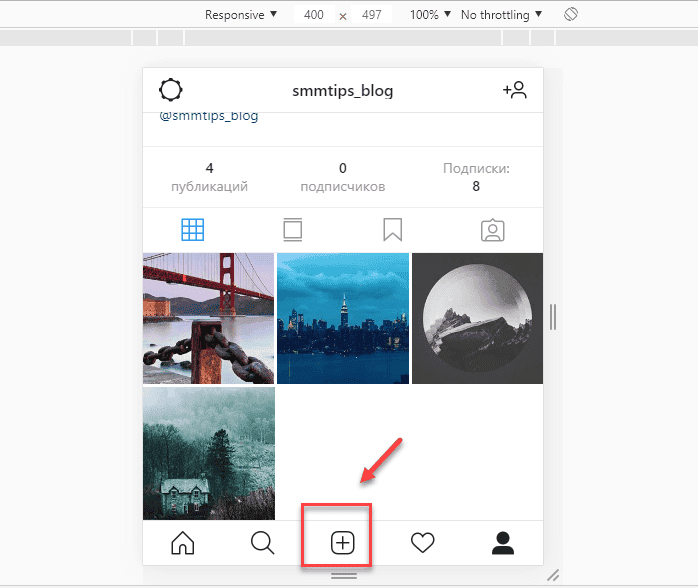 Ограниченный функционал, сложные схемы настройки и неудобный интерфейс не дают возможности полноценно работать в декстопной или веб-версии Instagram. Поэтому, на сегодняшний день, оптимальным решением является установка дополнительных эмуляторов Android на ваш ноутбук или компьютер.
Ограниченный функционал, сложные схемы настройки и неудобный интерфейс не дают возможности полноценно работать в декстопной или веб-версии Instagram. Поэтому, на сегодняшний день, оптимальным решением является установка дополнительных эмуляторов Android на ваш ноутбук или компьютер.
Чтобы скачать такое ПО, воспользуйтесь поиском Google или ознакомьтесь с доступным обзором лучших эмуляторов Android для Windows (или той ОС, которая установлена на вашем устройстве). Одни из наиболее популярных программ – Nox App Player и Bluestacks. Оба этих эмулятора вы можете бесплатно скачать на официальных сайтах разработчиков, а затем использовать для создания нового поста в Инстаграм.
Принцип работы подобных программ практически идентичен. Отличаться могут лишь некоторые шаги при получении доступа к профилю или действия во время загрузки изображений. Например, Bluestacks требует обязательного ввода данных учетной записи Google. Без них вы не сможете установить мобильную версию Инстаграм на компьютер. Nox App Player запускается проще, однако для публикации фото вам понадобится перенести нужные изображения во внутреннюю память эмулятора.
Nox App Player запускается проще, однако для публикации фото вам понадобится перенести нужные изображения во внутреннюю память эмулятора.
Добавить фото в Инстаграм с ПК — как выложить снимок в Instagram
Многие пользователи задаются вопросом о том, как выложить фотографию в Instagram с компьютера. Программа работает с закрытым исходным кодом, ввиду чего найти эмулятор для ПК в интернете сложно, и даже невозможно. Публиковать фото в Инстаграм с компьютера становится проблематично, но имеются несколько проверенных методов, о которых мы расскажем в данной статье. Важно помнить, что скачивание программ на компьютер, особенно с сомнительных сайтов, может завершиться попаданием вируса на ПК. Далее мы рассмотрим самые простые и действенные методы, позволяющие опубликовать фотографию в Instagram.
Публикация в Instagram с компьютера или ноутбука через браузер
Данный метод стал доступен относительно недавно, так как многие пользователи начали жаловаться на отсутствие возможности выложить снимок с планшета или смартфона без приложения. Теперь браузерная версия имеет кнопку добавления фотографии. Рассмотрим алгоритм действий в данном случае:
Теперь браузерная версия имеет кнопку добавления фотографии. Рассмотрим алгоритм действий в данном случае:
- Зайдите в браузер и откройте сайт Instagram.
- Нажмите на клавиши Ctrl+Shift+I.
- В консоли разработчика нажмите на «Просмотр кода элемента». (данный пункт имеется во всех браузерах)
- Далее выберите иконку эмуляции мобильного устройства в виде планшета или телефона.
- После этого на обновленной странице Инстаграм появится иконка добавления фотографии или видео.
к меню ↑
Официальное приложение Instagram для Windows 10
Операционная система Windows 10 для ПК визуально напоминает мобильную по аналогии с MacOS и iOS. Разработчики решили совместить все удобства и создать универсальную платформу для работы нескольких устройств в тандеме. В связи с этим, в доступе появилось официальное приложение, сохранившее весь функционал мобильной версии на ПК. Единственным недостатком является то, что кнопки в программе сенсорные, ввиду чего приходится просто просматривать публикации ли применять всевозможные эмуляторы.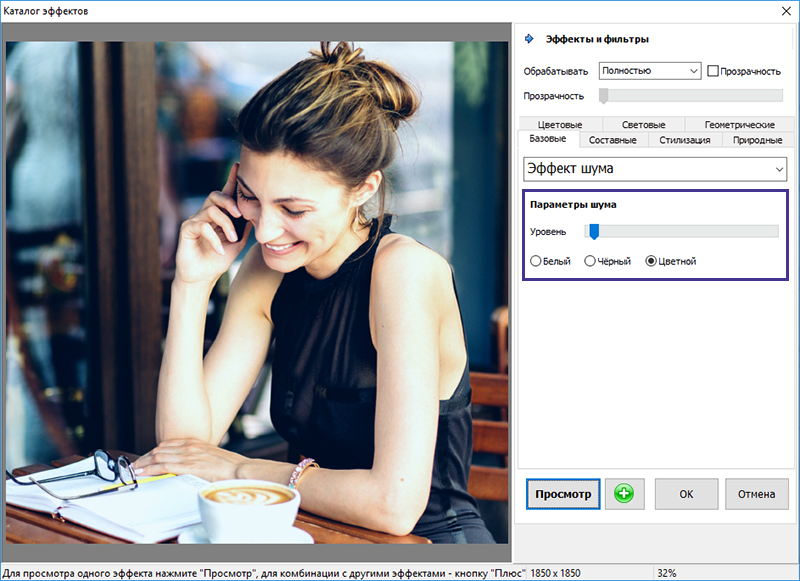 Для того чтобы не скачивать никакие сторонние программы, можно применит соответствующий метод:
Для того чтобы не скачивать никакие сторонние программы, можно применит соответствующий метод:
- Скачайте из магазина приложение Instagram.
- Далее перенесите все фотографии, которые хотите опубликовать, в папку «Изображения», создав подкаталог «Альбом камеры».
- Далее вызовите контекстное меню нажатием на любое место в приложении.
- Перед вами появится перечень действий, одним из которых будет «Новая публикация».
к меню ↑
Использование эмуляторов Android
В данном случае на компьютер придется ставить стороннее программное обеспечение, но делать это стоит максимально внимательно. Скачивать его лучше с проверенного ресурса, а само ПО тестировать на наличие вредоносных компонентов и вирусов. Программы эмуляции Android для Windows, как правило, представляют собой софт, предназначенный для включения приложений с мобильных магазинов. Среди них можно найти и Instagram. Лучше всего для этого подойдут Nox App Player и Bluestacks 2. Далее более детально рассмотрим порядок действий в данном случае:
Далее более детально рассмотрим порядок действий в данном случае:
- Скачайте и установите Nox App Player (или другую программу) на ваш ПК.
- Во включенный эмулятор загрузите APK приложения Instagram.
- Запустите приложение внутри эмулятора и войдите в свой аккаунт.
- После этого перед вами появится интерфейс программы, аналогичный версии с мобильного устройства.
- Для публикации снимков сперва перенесите их в папку C:\ Пользователи\ Имя_вашего_пользователя\Nox_share\Image.
к меню ↑
Альтернативные способы загрузки фото в инстаграм с компьютера
При необходимости опубликовать фото в Instagram с компьютера на помощь могут прийти сервисы, которые работают в режиме онлайн. В данном случае важно помнить, что некоторые сайты могут быт вредоносными. Завладев вашими личными данными, которые придется ввести для входа на страницу, они начинают рассылать спам или полностью меняют тематику страницы. Стоит включить антивирусное ПО в последней версии, дающее возможность защищать пользователя от входа на вредоносные и потенциально опасные сайты.
к меню ↑
Как скачать фото из инстаграма на компьютер
Данная тема также часто затрагивается пользователями, которые хотят сохранить фотографии с собой. Алгоритм действий при скачивании снимков выглядит следующим образом:
- Откройте фотографию на официальном сайте Instagram, которую вы хотите скачать.
- Нажмите клавиши Ctrl+U, после чего на экране появится код страницы.
- Вызовите команду поиска Ctrl+F. Введите в строку поиска jpg.
- После этого появятся несколько подсвеченных мест с соответствующим расширением.
- На правой панели при наведении на фото будет подсвечиваться место в коде, которое относится к объекту.
- В новом окне откройте скопированную ссылку из кода, после чего перед вами появится только снимок.
- После этого просто откройте контекстное меню правым кликом и нажмите «Сохранить картинку как».
- Аналогичным методом можно сохранять любые файлы со страницы.
к меню ↑
Итог
youtube.com/embed/qAePILU4eUg?feature=oembed» frameborder=»0″ allow=»autoplay; encrypted-media» allowfullscreen=»»/>
Сервис Instagram хорошо защищает пользователей от взлома и пропажи контента, ввиду чего обойти его ограничения достаточно сложно. Существует масса программ, упрощающих процесс, но лучше использовать пошаговые инструкции работы с возможностями браузеров и кодов. Надеемся, что мы ответили на вопрос по поводу того, как опубликовать фото в Инстаграм с компьютера.
Как добавлять фото и видео в Инстаграм с компьютера Mac или Windows
Пока разработчики Instagram всячески игнорируют запуск официального полифункционального клиента для macOS и Windows, при помощи которого можно было бы редактировать и загружать любимые фото и видео в известную сеть, сторонние разработчики и энтузиасты будут использовать любые возможности для создания обходных путей.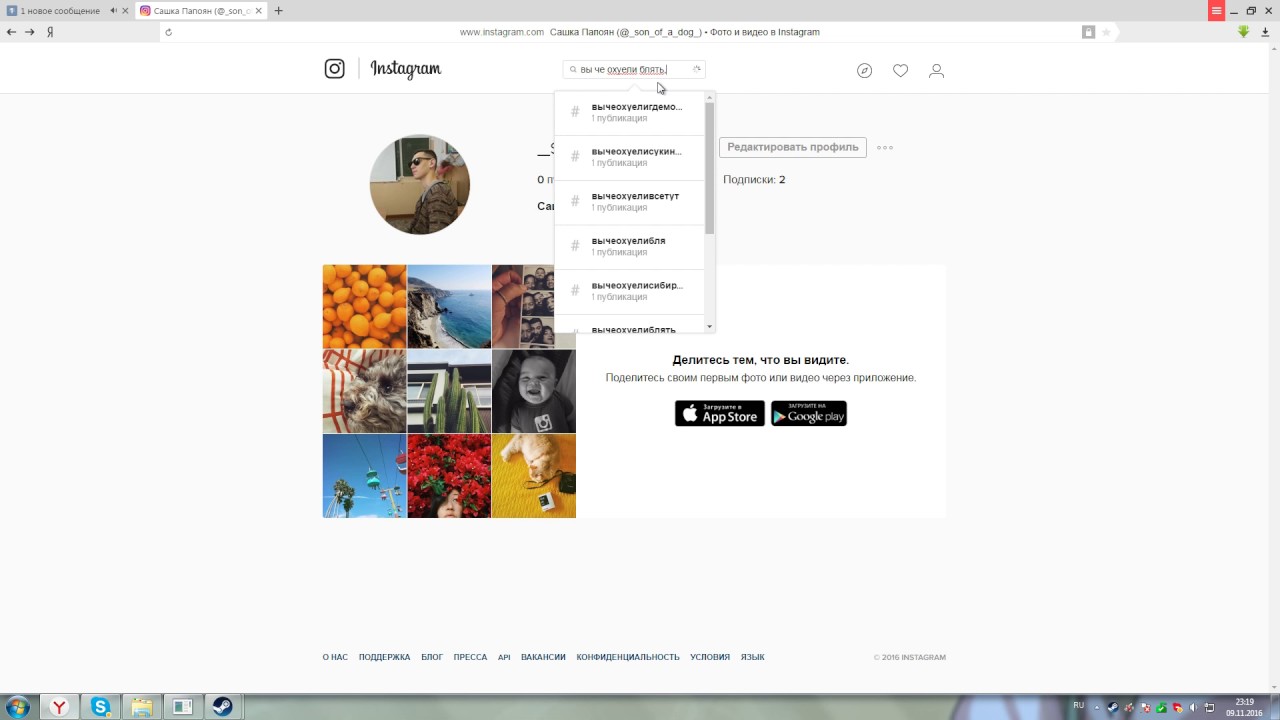 Сегодня мы расскажем о нескольких способах, позволяющих добавлять фото в Инстаграм с любого компьютера.
Сегодня мы расскажем о нескольких способах, позволяющих добавлять фото в Инстаграм с любого компьютера.
♥ ПО ТЕМЕ: Как правильно отписаться от человека в Instagram, чтобы он не узнал (чтобы не обидеть).
Как скачать Инстаграм на компьютер
К огромному сожалению, на данный момент официального клиента Instagram для компьютеров не существует, но это не значит, что сервисом невозможно пользоваться на Windows и Mac.
♥ ПО ТЕМЕ: Самые популярные люди в Instagram — 35 аккаунтов с наибольшим количеством подписчиков.
Как просматривать фото и видео в Instagram через браузер Safari, Google Chrome, Яндекс.Браузер, Mozilla Firefox и Opera
В мае 2017 года разработчики Instagram запустили веб-версию сервиса по адресу instagram.com, которая позволяет просматривать фото и видео, Истории (сторис), информацию профиля, оставлять комментарии и т. д. на любом компьютере.
д. на любом компьютере.
♥ ПО ТЕМЕ: Как смотреть, когда пользователь заходил в Instagram и как это отключить.
Как бесплатно загружать фото и видео в Instagram на компьютере через браузер Safari на Mac (macOS)
Почти по всех современных десктопных браузерах предусмотрена возможность изменять опцию «Пользовательский агент» – приложение, сообщающее сайту, какое устройство используется. То есть, даже если вы работаете на ноутбуке или стационарном компьютере, вы можете заставить сайт «думать», будто это смартфон и показывать мобильную версию. Вот это и предстоит нам сделать.
В случае с браузером от Apple все довольно просто. Зайдите в Safari → Настройки → Дополнения и поставьте галочку напротив опции «Показывать меню «Разработка» в строке меню».
♥ ПО ТЕМЕ: Как открыть меню Разработка (консоль разработчика) в Safari на Mac и для чего оно нужно.
Далее откройте новое окно. Выберите Разработка → Пользовательский агент → Safari – iPhone и зайдите на сайт Instagram.com.
Войдите в свою учетную запись и нажмите на кнопку «+» внизу экрана.
Теперь вы можете спокойно загружать изображения в Instagram непосредственно с компьютера.
♥ ПО ТЕМЕ: Маски и эффекты на фото и видео в Instagram: как включить и добавлять новые.
Как загружать фото и видео в Instagram на компьютере Windows или Mac при помощи Google Chrome, Яндекс.Браузера, Opera или Firefox
Способ для Google Chrome, Яндекс.Браузера, Opera или Firefox идентичен вышеописанному и тоже основан на использовании мобильной веб-версии соцсети Instagram.
В Google Chrome
Нажмите на значок с изображением трех вертикальных точек в правом верхнем углу Google Chrome и перейдите по пути: Дополнительные инструменты → Инструменты разработчика.
Нажмите значок, позволяющий включить отображение веб-страниц в мобильной версии.
Перезагрузите страницу и загружайте фото или видео в Instagram нажатием кнопки «+» в нижней панели.
В Яндекс Браузере
Нажмите на значок с изображением трех вертикальных линий в правом верхнем углу Яндекс Браузера и перейдите по пути: Дополнительно → Дополнительные инструменты → Инструменты разработчика.
Нажмите значок, позволяющий включить отображение веб-страниц в мобильной версии.
Перезагрузите страницу и загружайте фото или видео в Instagram нажатием кнопки «+» в нижней панели.
В браузере Opera
Откройте меню Разработчик → Инструменты разработчика.
Нажмите значок, позволяющий включить отображение веб-страниц в мобильной версии.
Перезагрузите страницу и загружайте фото или видео в Instagram нажатием кнопки «+» в нижней панели.
В браузере Firefox
Нажмите на значок с изображением трех вертикальных линий в правом верхнем углу браузера Firefox и перейдите по пути: Веб-разработка → Адаптивный дизайн.
В меню выбора мобильных устройств выберите iPhone. Перезагрузите страницу и загружайте фото или видео в Instagram нажатием кнопки «+» в нижней панели.
♥ ПО ТЕМЕ: Как создавать альбомы из фото или видео в Instagram.
Программы для загрузки фото и видео в Инстаграм с компьютера
Несмотря на то, что в Instagram можно выкладывать фотографии, снятые непосредственно на телефон, и редактировать их в самом приложении, многие пользователи предпочитают снимать с помощью цифровых зеркальных фотоаппаратов, обрабатывать снимки на стационарных компьютерах и только затем публиковать в Instagram. В таком случае приходится загружать обработанные изображения с компьютера на мобильное устройство (например, через AirDrop или электронную почту) – весьма хлопотное занятие. О самых популярных приложениях, позволяющих загружать фото и видео в Инстаграм с компьютера мы расскажем ниже.
♥ ПО ТЕМЕ: Как настроить (включать / отключать) любые уведомления в Instagram.
Как загрузить фото в Инстаграм с компьютера Windows или Mac при помощи приложения Windowed
Как-то раз молодой фотограф и разработчик узнал, что в Instagram нельзя выгружать фото с компьютера. Он расстроился – и решил исправить проблему. Так и появилось приложение Windowed, которое представляет собой веб-приложение, замаскированное в мобильный браузер, поддерживающий интерфейс мобильной браузерной версии Instagram.
Windowed позволяет делать в Instagram все тоже самое, что и в браузерных версиях, описанных ранее.
А как насчет безопасности? Разработчик уверяет, что вся важная информация от пользователя, включая логин и пароль, идет через Instagram, и доступа к ним у него нет. Проверить его слова каждый желающий (и умеющий) может в любой момент – код выложен на GitHub.
Еще одна полезная функция Windowed – поддержка до пяти различных Instagram-аккаунтов. Быстрое переключение между ними осуществляется по кнопке Profile в верхней части экрана.
Полезный совет: если ваш Mac не открывает Windowed и пишет, что «Приложение нельзя открыть, так как не удалось проверить разработчика» или «Программу не удается открыть, так как ее автор является неустановленным разработчиком», проделайте шаги, указанные в этой инструкции.
Скачать бесплатно Windowed для Windows и Mac.
♥ ПО ТЕМЕ: Синяя галочка в Инстаграм: как получить статус проверенного аккаунта в Instagram.
Как выложить фото и видео в Instagram с компьютера Mac или Windows при помощи приложения Uplet
Разработчики Uplet из Eltima LLC не стали заморачиваться на чрезмерной функциональности своего клиента и реализовали базовый минимум, который идеально подойдёт для тех людей, кому нужно загрузить фото или видео с компьютера в ленту Instagram с минимальным количеством настроек. После запуска программы необходимо пройти стандартную процедуру авторизации в учётной записи. И тут вы можете наблюдать первый недостаток клиента — отсутствие поддержки работы с несколькими аккаунтами, которая, кстати, доступна в мобильных клиентах. Функция была бы актуальна для тех, кто продвигает два и более аккаунтов или в одной учётной записи Mac работают несколько членов семьи. Далее появляется сверхминималистичное окошко, предлагающее добавить изображения для загрузки. Сделать это можно, нажав на кнопку и выбрав файлы в проводнике, но куда более удобным способом станет банальное перетаскивание (Drag-and-drop) фотографий в окно Uplet. Нажатием кнопки «Отправить все» вы сразу же отправите контент в сеть, но есть возможность предварительно выполнить несколько актуальных действий, доступных в кнопке «Добавить подпись». Тут можно выбрать квадратный или оставить оригинальный размер изображения (для всех одновременно или для каждого по отдельности). Фотографию можно только замостить по всей ширине квадрата, а затем перемещать картинку влево-вправо. А вот зуммировать изображение и выбрать конкретную область нельзя (было бы актуально для фото с большим разрешением).
Перед отправкой останется добавить комментарии, хештеги и смайлы (через встроенные инструменты операционной системы). После нажатия «Share all» дожидаемся окончания процесса публикации и уведомления от Uplet. Выгрузка в сеть занимает некоторое время, конечно же не сопоставимое по скорости со штатным клиентом Instagram для iOS.
Uplet является инструментом сугубо для загрузки изображений и видео. Редактировать и удалять уже опубликованные изображения нельзя. Поддержка нескольких учетных записей присутствует. Главным недостатком приложения является его стоимость. В то же время на сайте доступна демо-версия приложения, позволяющая совершить 5 загрузок.
Скачать Uplet для Windos и Mac
Видео по теме: Секреты Инстаграм: 35 фишек, которые вы могли не знать
Смотрите также:
Как разместить пост в Instagram с любого компьютера
Публикация сообщений в Insta с вашего компьютера очень проста.
Сара Тью / CNETРанее в этом году Instagram объявил, что вы можете отправлять и получать прямые сообщения со своего компьютера во время просмотра своей ленты.Это долгожданное дополнение, и, несомненно, более удобно использовать полную клавиатуру, но в социальной сети все еще отсутствует ключевая функция: официальная поддержка возможности публиковать фотографии с Mac или ПК.
Это нормально, потому что есть неофициальный трюк, позволяющий размещать фотографии в ленте прямо с компьютера. Процесс настройки требует немного усилий, но как только вы это сделаете, продолжить работу будет довольно просто.
Получите больше от своих технологий
Изучите умные гаджеты и советы и рекомендации по работе в Интернете с помощью информационного бюллетеня CNET How To.
Обратите внимание, что вы не сможете использовать этот трюк для публикации видео. Пока что это только фото.
Да, вы даже можете редактировать и применять фильтры со своего компьютера.
Сара Тью / CNETКлюч меняет одну мелочь.
В большинстве веб-браузеров есть способ позволить вам изменить «пользовательский агент» — вещь, которая сообщает веб-сайту, на каком устройстве вы находитесь, — чтобы он выглядел как вы ‘ re на другом устройстве.Например, вы можете указать Chrome загружать веб-страницу, как если бы вы просматривали ее на iPhone (599 долларов США в Apple) или Android, предоставляя вам мобильную версию сайта. И это именно то, что мы собираемся сделать, чтобы обмануть Instagram.
Ниже приведены шаги, которые необходимо выполнить для публикации в браузерах Chrome, Edge, Firefox и Safari.
Сейчас играет: Смотри: iPhone SE: 5 хитростей с кинематографической камерой
7:54
Используйте Google Chrome, Firefox и Edge для публикации изображений Instagram.
Эти шаги можно использовать для публикации в Insta из Chrome, Firefox и нового браузера Microsoft Edge.Я использую Chrome в качестве примера ниже, но процесс почти идентичен для всех трех браузеров.
Откройте Chrome, посетите Instagram.com и войдите в свою учетную запись. Щелкните правой кнопкой мыши в любом месте страницы и выберите Inspect (Inspect Element in Firefox) из списка параметров.
Загрузка фотографий в Instagram из Chrome занимает всего несколько щелчков мышью.
Скриншот Джейсона Чиприани / CNETВнизу страницы появится окно со случайным текстом.Единственное, что нас волнует, — это маленький значок планшета в верхнем левом углу инструмента Inspector. В Firefox этот значок находится в правом верхнем углу инструмента инспектора.
Щелкните значок в виде iPad (299 долларов на Amazon) с iPhone рядом с ним. Интерфейс Instagram должен обновиться, и вы получите мобильный веб-сайт с кнопкой + для создания публикации. Если у вас нет кнопки публикации, обновляйте страницу, пока она не появится. Может потребоваться более одного обновления.
Когда вы закончите публикацию фотографии, снова щелкните значок планшета и закройте инструмент «Инспектор».
Найдите параметр, позволяющий включить параметры разработки, в настройках на вкладке «Дополнительно».
Скриншот Джейсона Чиприани / CNETПубликуйте фотографии Instagram из браузера Safari.
Откройте Safari и щелкните Safari в строке меню в верхней части экрана Mac.Затем нажмите Preferences , а затем выберите вкладку Advanced .
Внизу страницы будет флажок Показать меню разработки в строке меню : Отметьте это.
Затем откройте новое окно или вкладку Safari и перейдите на Instagram.com. Это будет обычный сайт Instagram, но это скоро изменится. Щелкните Develop в строке меню вверху экрана, затем перейдите к User Agent > Safari — iOS XX — iPhone .Часть «XX» изменится в зависимости от текущей версии iOS, но суть опции останется прежней.
Щелкните значок + , чтобы выбрать фотографию.
Сара Тью / CNETОбновите вкладку или окно с загруженным сайтом Instagram, и при его перезагрузке вы увидите значок + внизу страницы. Нажмите на знак + , чтобы выбрать фотографию на своем Mac, а затем выполните действия, как на своем телефоне, включая выбор фильтров, редактирование и все эти забавные вещи.
Когда вы закончите, убедитесь, что вы вернули свой пользовательский агент к настройке по умолчанию , чтобы не просматривать все веб-сайты в их мобильном состоянии.
Довольно просто, правда? И теперь, когда вы знаете, как быстро переключаться между настольной и мобильной версией веб-сайта Instagram, вы можете легко публиковать фотографии, не дожидаясь изменений, внесенных на вашем компьютере, для синхронизации с телефоном.
Если вы устали от медленной работы вашего ПК, скорее всего, вы сможете исправить это самостоятельно, приложив немного усилий.То же самое и с Mac. У нас также есть руководство по некоторым скрытым функциям Mac, которые просто забавны.
Освоив процесс, вы сможете публиковать сообщения всего несколькими щелчками мыши.
Сара Тью / CNETВот как загрузить фотографии в Instagram с вашего ПК
Instagram стал основным средством демонстрации не только ваших фотографических навыков, но и вашей личности и интересов.Однако, хотя миллионы пользователей используют мобильное приложение, чтобы выделять и делиться своими запечатленными моментами, не так много функций перешли на настольную версию. Так что, если вы хотите публиковать сообщения в Instagram с помощью компьютера?
В настольной версии эта функция еще не встроена. Но вы можете обойти это, используя режим разработчика в вашем браузере.
Вот руководство о том, как публиковать сообщения в Instagram со своего компьютера, как на Windows, так и на Mac…
Как публиковать сообщения в Instagram с ПК с Windows
Для этого метода у пользователей должен быть установлен Google Chrome.
Перейдите на веб-сайт Instagram и войдите в систему. После входа в систему нажмите на три вертикальные точки в правом верхнем углу, выберите «Дополнительные инструменты», а затем «Инструменты разработчика». Вы также можете использовать сочетание клавиш Ctrl + Shift + I.
Откроется окно инструментов разработчика. Выберите вкладку «Мобильный интерфейс», которую можно определить по значку, похожему на телефон или планшет. Вы также можете использовать сочетание клавиш Ctrl + Shift + M.
При переходе в этот вид отображается мобильная версия Instagram.Обновите страницу, чтобы загрузить значок «Добавить» и нижние меню, доступные в мобильном приложении.
Теперь вы можете публиковать свои фотографии и видео в Instagram на своем ПК. Используйте курсор мыши для навигации по приложению.
Если щелкнуть значок новой публикации, откроется окно загрузки файлов на ПК, как и при обычной загрузке на компьютер.
Затем вы можете выбрать одну или несколько фотографий для загрузки и отредактировать их, как если бы вы делали обычную публикацию в приложении Instagram.
Таким же образом вы также можете добавлять изображения или видео в свою историю в Instagram.
Как публиковать сообщения в Instagram с Mac
Для Mac это зависит от того, какой веб-браузер вы хотите использовать.
Если у вас установлен Google Chrome, вы воспользуетесь тем же способом, который описан в предыдущем разделе.
Однако, если вы используете Safari в качестве веб-браузера по умолчанию, вот как опубликовать в Instagram:
Сначала откройте Instagram в Safari и введите свои данные для входа.
Затем перейдите в меню настроек. Вы также можете использовать ярлык Cmd +, чтобы открыть свои настройки.
Во всплывающем окне выберите вкладку «Дополнительно». Затем установите флажок «Показать меню разработки в строке меню».
В строке заголовка рядом с закладками появится меню «Разработка».
Перейдите в новое меню и выберите User Agent. Из списка опций вы можете переключиться на интерфейс iPhone, чтобы получить доступ к мобильной версии Instagram.
После того, как вы сделаете свой выбор, Instagram обновится. Теперь вы можете загружать в Instagram аналогично мобильному приложению.
Для обоих методов вы можете загрузить несколько изображений и видео или их комбинацию.
Отредактируйте или удалите сообщение Instagram на своем ПК
Чтобы отредактировать или удалить сообщение в Instagram, как для Windows, так и для Mac, методы аналогичны.
Для редактирования сообщения в Instagram:
1. Переключитесь на мобильное представление разработчика и выберите сообщение, которое хотите отредактировать.
2. Нажмите на три точки в правом углу и выберите «Редактировать». Оттуда вы можете настроить подпись, а также добавить или удалить хэштеги, местоположения и теги.
3. Закончив редактирование, установите синюю галочку в правом углу, чтобы принять изменения.
Если вы хотите удалить сообщение, вы можете:
1. Найдите сообщение, которое хотите удалить.
2. Откройте режим разработчика (как описано выше).
3. Выберите «Удалить» и подтвердите удаление, снова нажав «Удалить».
Удачи и приятной публикации!
Примечание редактора: привет Брендону Петерсену с сайта reframed.co за предоставленные скриншоты Mac для этой статьи.
Как загрузить несколько фотографий в Instagram с ПК?
В настоящее время Instagram используется как источник дохода для пользователей, стремящихся расширить свои аккаунты. Именно по этой причине пользователи находят совершенно очевидным публиковать сообщения напрямую через компьютер, а не передавать изображения на телефон через рабочий стол, что занимает много времени.
Существуют различные способы загрузки изображений в Instagram через ПК, в том числе напрямую через приложение Instagram, инструменты управления социальными сетями, а в последнее время — социальные сети.com и расширения браузера.
Вы хотите расширить свою учетную запись и хотите, чтобы она работала лучше? Есть ли способ загружать фотографии через ПК с высоким разрешением?
Прочтите ниже, и вы узнаете, как загружать изображения через ПК в Instagram:
Расширение Chrome
Расширение Chrome для рабочего стола — довольно простой способ загружать изображения в Instagram. Однако вы не сможете загрузить несколько изображений, что можно сделать другими способами.
- Google Desktop для Instagram , нажмите «Добавить в Chrome» и нажмите «Добавить расширение».
- Выберите значок Instagram в верхнем меню и введите данные для входа.
- Выберите значок + в ленте. Выберите фото или видео, которое вы хотите загрузить, и откройте его.
- Отредактируйте его так, как хотите, нажмите «Далее» и поделитесь.
Инструменты разработчика
Вы можете преобразовать экран вашего ПК в мобильный, изменив некоторые настройки браузера следующим способом.Откройте Google Chrome и следуйте нашему пошаговому руководству по публикации в Instagram.
- Войдите в свою учетную запись Instagram, щелкните трехточечный значок , затем выберите ДОПОЛНИТЕЛЬНЫЕ ИНСТРУМЕНТЫ, и затем ИНСТРУМЕНТЫ РАЗРАБОТЧИКА.
- Выберите значок мобильного телефона и измените соответствующий режим на мобильный размер.
- Выберите значок +, выберите фото или видео для загрузки.
- Откройте файл с компьютера или ноутбука, перейдите к следующему и отправьте сообщение.Наконец-то готово.
Через приложение latelysocial.com
Вы можете загрузить несколько фотографий в Instagram, создав бесплатную учетную запись в этом приложении. Вот шаги, которые необходимо выполнить:
- Войдите в свою учетную запись latelysocial.com , открыв приложение через браузер на своем ПК.
- Щелкните цена в меню сайта.
- Прокрутите вниз бесплатный план, выберите план . Откроется страница регистрации нового пользователя.
- Введите необходимые данные и нажмите зарегистрироваться. Ваша учетная запись будет создана.
- Вы будете автоматически перенаправлены на страницу входа.
Теперь, когда вы создали учетную запись в этом приложении, выполните следующие действия, чтобы легко загрузить несколько вещей в Instagram.
Детали учетной записи:
- Введите свой адрес электронной почты и пароль Instagram , затем перейдите к следующему шагу, чтобы подключить свою учетную запись Instagram к последнему социальному.com.
- Когда вы войдете в свою учетную запись latelysocial.com, откроется панель управления вашей учетной записью. Подключите свою учетную запись к учетной записи приложения, щелкнув диспетчер учетных записей слева.
- В разделе учетных записей Instagram нажмите «Добавить учетную запись». Откроется всплывающее окно.
- Введите свое имя пользователя Instagram и пароль и нажмите «Далее». Однако вы можете столкнуться с проблемой PASSWORD ERROR. Будет отображено поле кода безопасности; справа нажмите «Создать новый код».
- Этот код будет отправлен на вашу электронную почту. Введите этот код в поле безопасности и нажмите «Добавить учетную запись».
- Откроется окно, прочтите важную информацию и нажмите «Закрыть». Появится ваш добавленный аккаунт Instagram.
Загрузить:
- В последних социальных сетях нажмите Instagram. Будет предоставлено два варианта. Под Instagram нажмите «Опубликовать».
- В новом сообщении окна установите флажок , который вы добавили ранее.Это подтверждает, что вы хотите загрузить фотографии в выбранную учетную запись Instagram.
- Выберите карусель перед переходом к следующему шагу.
- Нажмите первый значок в разделе файлового менеджера . Вам предоставляется возможность загрузить файл со своего персонального компьютера.
- Перейдите в папку, содержащую фотографии, которые вы хотите загрузить, и дважды щелкните фотографии. Он начнет загружаться в приложение.
- Вот как вы можете загружать дополнительные фотографии.Повторите, снова щелкнув значок загрузки файла , перейдите в папку, содержащую другие изображения, и дважды щелкните.
- Вы можете запланировать публикацию с помощью флажка и выбрать правильное время и дату, когда вы хотите, чтобы ваша публикация была опубликована. Кроме того, вы также можете использовать расширенные параметры.
- В правом нижнем углу страницы нового сообщения нажмите кнопку публикации . Сделанный!
Как бесплатно публиковать сообщения в Instagram с ноутбука, Mac или ПК [обновление 2021 года]
В этом посте показано, как бесплатно публиковать сообщения в Instagram с настольного компьютера, ноутбука, Mac или ПК в 2021 году.
Instagram не позволяет размещать фотографии прямо на их веб-сайте из веб-браузера на настольном компьютере, ноутбуке, Mac или ПК — , но есть способ обойти это 🤓
Конечно, вы можете отправлять себе фотографии по электронной почте, открывать электронную почту на телефоне, сохранять фотографии, а затем размещать их в приложении Instagram. Однако это может быстро раздражать.
Решение : В большинстве браузеров есть возможность изменить способ отображения веб-сайта. Таким образом, даже если вы находитесь на ноутбуке или настольном компьютере, у вас может быть такой веб-сайт, как Instagram, который покажет вам мобильную версию веб-сайта, , что позволит вам планировать публикации в Instagram с компьютера — бесплатно.
Это то, что мы будем делать
😊Если вы хотите запланировать публикации в Instagram на будущее с компьютера, прокрутите эту статью до конца.
Как бесплатно разместить пост в Instagram с компьютера
- Войдите в Instagram
- Щелкните правой кнопкой мыши в любом месте экрана и выберите «Проверить»
- Щелкните значок планшета / телефона
- Обновите окно браузера
- Нажмите кнопку «+», чтобы создать сообщение.
- Опубликовать в Instagram со своего компьютер
Вот эти шаги со скриншотами:
Как отправлять сообщения в Instagram из Google Chrome
Чтобы публиковать сообщения в Instagram с компьютера с помощью Chrome, выполните следующие действия:
Используя Google Chrome, перейдите в Instagram.com и войдите в систему. Затем щелкните правой кнопкой мыши в любом месте страницы и выберите Inspect из списка.
Часть экрана будет закрыта инструментом Inspector, но нас интересует только маленький значок планшета и телефона, расположенный в верхнем левом углу окна Inspector. Нажмите здесь.
После, обновите страницу (важный шаг). Многие люди пропускают этот шаг, поэтому я повторю: Вы должны обновить вкладку Instagram в своем браузере!
После обновления вы должны увидеть значок + для создания публикации в Instagram в нижней части окна.
Совет. Если вы не видите значок +, попробуйте уменьшить масштаб со 100% до 75%.
По завершении щелкните значок планшета / телефона еще раз. Закройте инструмент «Инспектор» и обновите веб-сайт, чтобы вернуться к нормальной версии сайта.
Как отправлять сообщения в Instagram из Safari
Чтобы публиковать сообщения в Instagram с компьютера с помощью Safari, в верхнем меню Safari выберите Safari > Настройки > Advanced . Установите флажок внизу, который показывает Показать меню разработки в строке меню .
Найдите параметр для включения параметров разработки в настройках на вкладке «Дополнительно».Затем откройте новую вкладку Safari и нажмите Develop > User Agent > Safari — iOS — iPhone в строке меню.
Затем перейдите на Instagram.com и войдите в свою учетную запись. Внизу экрана будет значок + — коснитесь его и выберите фотографию на своем компьютере для загрузки. После загрузки фотографии вы все равно можете применять фильтры и редактировать фотографию, как в приложении Instagram.
Когда вы закончите, убедитесь, что вы вернули свой пользовательский агент к настройке по умолчанию , чтобы не просматривать все веб-сайты в их мобильном состоянии.
Как отправлять сообщения в Instagram из Firefox
Чтобы публиковать сообщения в Instagram со своего компьютера в браузере Firefox, сначала перейдите на Instagram.com и войдите в систему. Затем щелкните правой кнопкой мыши в любом месте страницы и выберите Проверить элемент из списка.
Вы увидите всплывающее окно инструмента Inspector.
Найдите значок телефона / планшета и щелкните его.
Затем перетащите инструмент «Инспектор» в нижнюю часть экрана, чтобы вы могли видеть больше фотографий Instagram с телефона.
После, обновите страницу (важный шаг). Многие люди пропускают этот шаг, поэтому я повторю: Вы должны обновить вкладку Instagram в своем браузере!
Теперь вы должны увидеть значок +, чтобы начать создание публикации в Instagram.
Совет. Если вы не видите значок +, возможно, вам нужно перейти в настройки Firefox и немного уменьшить масштаб.
Как запланировать публикации в Instagram
Приведенные выше методы показывают, как публиковать сообщения в Instagram с компьютера, однако они не позволяют планировать публикации в Instagram на будущее.
Чтобы запланировать публикации в Instagram, вам понадобится инструмент планирования социальных сетей, например OneUp.
В OneUp сначала подключите свою учетную запись Instagram:
В раскрывающемся списке «Запланировать публикацию» выберите «Запланировать публикацию».
Выберите, для какой учетной записи вы хотите запланировать эту публикацию, и создайте свое сообщение:
Затем выберите либо опубликовать один раз, либо повторить это сообщение и либо «Опубликовать сейчас», либо запланировать его на будущую дату и время.
Сообщения с одним изображением, сообщения с несколькими изображениями (карусель AKA), видео сообщения и истории Instagram — все это поддерживается OneUp как в личных, так и в бизнес-аккаунтах Instagram 😊
Как загрузить фото в Instagram с ПК с Windows?
Instagram стал одной из лучших социальных платформ для обмена фотографиями. Разработанный для мобильного использования, в большинстве случаев пользователи загружают фотографии со своего мобильного телефона. Но иногда, возможно, вам захочется сначала отретушировать фотографию в PhotoDirector, чтобы создать потрясающие фотографии в Instagram.
Это руководство дает новичкам обзор и знакомит с пользовательским интерфейсом Cyberlink PhotoDirector.
Лучший размер изображения, который вы должны использовать для Instagram
Instagram Квадратный размер фото
Наиболее распространенное соотношение сторон для постов с фотографиями — квадрат 1: 1; вы можете легко получить это соотношение с помощью функции автоматической обрезки в Instagram. А идеальный размер для отображения фотографии 1: 1 — 1080 на 1080 пикселей.
Instagram Размер пейзажного фото
При публикации пейзажной фотографии вы, вероятно, будете часто использовать это соотношение сторон, лучшее соотношение сторон для пейзажей для Instagram — 1.91: 1, но можно увеличить до 16: 9. Если вы загружаете альбомную фотографию, идеальным размером будет 1080 на 565 пикселей.
Instagram Размер портретного фото
Лучшее соотношение сторон портрета в Instagram — 4: 5, что немного выше 1: 1. Это соотношение сторон позволяет отображать большую часть вашей фотографии без обрезки в Instagram. Что касается размера, идеальным будет 1080 пикселей на 1350 пикселей.
Как обрезать фото в Instagram
Есть много приложений, которые можно использовать для кадрирования фотографии; здесь мы покажем вам, как кадрировать фотографию из Instagram в PhotoDirector.
1. Сначала вам необходимо загрузить и установить бесплатную пробную версию PhotoDirector, а затем импортировать фотографии.
2. Перейдите на вкладку Adjustment , и вы найдете инструмент «Обрезать и выпрямить».
3. Здесь вы можете кадрировать фотографию с разными соотношениями сторон или создать собственную, когда вы закончите кадрирование, нажмите Готово .
4. После кадрирования фотографии выберите «Файл»> «Экспортировать выбранную фотографию», чтобы экспортировать фотографию. Тогда вы готовы загрузить свою фотографию в Instagram.
Разместите свою фотографию в Instagram с компьютера
Есть несколько способов публиковать сообщения с ПК прямо в Instagram без использования мобильного телефона. Самый простой способ без сторонних плагинов — загрузить фотографию через веб-браузер.
Загрузка фото в Instagram из Chrome
Есть несколько способов публиковать сообщения с ПК прямо в Instagram без использования мобильного телефона. Самый простой способ — использовать расширения Chrome для Instagram.После того, как мы протестировали несколько вариантов, мы рекомендуем использовать Desktop for Instagram для публикации своей фотографии в Instagram.
Шаг 1. Нажмите «Добавить в Chrome», чтобы установить расширение для Chrome
.Шаг 2. После установки вы увидите значок Instagram на рабочем столе в правом верхнем углу веб-браузера.
Шаг 3: Войдите в свою учетную запись Instagram, затем нажмите значок «+», чтобы загрузить свою фотографию.
Как загружать фотографии в Instagram с компьютера (онлайн)
Instagram позволяет загружать фотографии со смартфона.Но если у вас его нет, вам может быть интересно, можно ли сделать то же самое на вашем компьютере. Или, может быть, вы все равно захотите это сделать. Что ж, это возможно. В этой статье мы покажем вам, как загружать фотографии в Instagram со своего компьютера.
Чтобы загружать фотографии в Instagram со своего компьютера, вам необходимо запустить приложение Instagram в своей системе. Программное обеспечение под названием BlueStacks помогает запускать приложение в виртуальной среде.
Шаги по загрузке фотографий в Instagram
1. Загрузите и установите BlueStacks . (Требуется для запуска Instagram. Ссылка: Как установить и запустить приложения Android на вашем ПК)
2. Загрузите и установите Instagram в Bluestacks, дважды щелкнув файл .apk. Запустите Instagram из библиотеки BlueStacks. (Возможно, вам придется установить Android-Market-Installer, чтобы запустить Instagram на Bluestacks)
3. Войдите в Instagram (Вам нужно зарегистрироваться для Instagram, чтобы использовать его, если вы еще этого не сделали) .
4. Щелкните значок
в правом нижнем углу >> Щелкните значок справа вверху рядом с кнопкой поиска >> Настройки камеры и снимите флажок « Использовать расширенную камеру Instagram ».5. Щелкните
(значок камеры) в нижней части приложения. Появится меню с просьбой указать источник фотографий для загрузки. Выберите Photo Gallery .[Обновление: Для людей, у которых возникают проблемы с синхронизацией фотографий с жесткого диска, ознакомьтесь с Как получить прямой доступ к локальным файлам из BlueStacks в Windows.]
6. Вы должны увидеть все фотографии из папки Windows по умолчанию Pictures . Найдите в Галерее фотографию, которую хотите загрузить, и выберите ее.
7. Обрежьте / измените размер фотографии и нажмите Принять .
8. Примените фильтры Instagram к фотографии (если хотите), завершите изменения и щелкните
в правом верхнем углу.9. Заполните данные и щелкните Загрузить в правом верхнем углу. И вы сделали!
Обновление: Мы обнаружили, что некоторые из наших читателей сталкивались с проблемами при установка приложения Instagram.Пользователи получают такие ошибки, как Ошибка установки Apk: INSTALL_FAILED_INSUFFICIENT_STORAGE или Ошибка установки Apk: INSTALL_FAILED_INVALID_APK когда они дважды щелкают по файлу .apk. Для аналогичных проблем «Ошибка установки Apk», попробуйте установить apks из BlueStacks вместо двойного щелчка по ним из Windows. Прочтите эту статью , чтобы узнать, как получить доступ к вашим локальным файлам внутри BlueStacks . Теперь загрузите и установите Android Market Installer , используя . OI File Manager внутри BlueStacks.Затем установите приложение Instagram в так же внутри BlueStacks. Это также устранит ошибку «Отклонить» регистрацию .
Примечание:
Перед запуском приложения Instagram в Bluestacks убедитесь, что вы поместили все фотографии, которые хотите загрузить, в каталог изображений по умолчанию ( C: \ Users \ [Имя пользователя] \ Pictures \ для Windows Vista, 7 или 8, предполагая, что C — ваш каталог Windows). BlueStacks потребуется некоторое время, чтобы Синхронизировать все ваши фотографии в галерею.Так что наберитесь терпения, пока это не будет сделано.
Публикуйте фотографии в Instagram с ПК (требуется смартфон)
Сегодня у большинства пользователей Instagram есть смартфон. А если вы любитель фото, скорее всего, ваша цифровая камера делает снимки лучшего качества по сравнению со смартфоном. Вы также можете хранить тысячи фотографий на нескольких устройствах. Ваш смартфон может хранить несколько 100 фотографий, но ваш компьютер может хранить всю вашу коллекцию фотографий. Если бы только был способ получить доступ ко всем этим фотографиям с вашего компьютера и поделиться ими в Instagram.
Что ж, теперь с Younity это возможно. Если вы еще не слышали об этом, Younity — это приложение для iPhone и iPad, которое позволяет вам получать доступ к контенту (документы, фотографии, музыку, видео и т. Д.) И обмениваться им со всех ваших устройств. Все, что вам нужно сделать, это установить Younity на все свои устройства, и приложение автоматически предоставит единый доступ ко всем вашим файлам на всех них. Люди, стоящие за Younity, недавно объявили о поддержке Instagram. Итак, теперь вы можете получить доступ ко всем своим фотографиям в приложении Younity и публиковать их прямо в Instagram со своего iPhone или iPad.
Делитесь фотографиями со своего компьютера с помощью iPhone / iPad
Клиент Younity можно установить как на Mac, так и на ПК. Однако для доступа к фотографиям и обмена ими в Instagram вам потребуется приложение для iPhone или iPad. К сожалению, Younity по-прежнему недоступен для Android или Windows Phone.
Чтобы поделиться фотографиями в Instagram через Younity, просто выполните следующие действия:
- Загрузите и установите Younity для iPhone или iPad.
- Убедитесь, что Younity установлен на всех ваших устройствах — он автоматически найдет ваши фотографии.
- Откройте Younity на своем iPhone / iPad и перейдите в режим просмотра фотографий или файлов.
- Найдите и выберите фотографию на своем компьютере и нажмите кнопку «Activity View Controller» (Поделиться) в правом нижнем углу экрана.
- Выберите Instagram из списка доступных приложений.
- Измените размер фотографии и нажмите Готово. Фотография теперь открывается в Instagram.
- Добавьте подходящие фильтры к фотографии и нажмите «Поделиться».
И все. Фотография будет размещена в Instagram.При желании вы можете добавлять свои комментарии, подписи, хэштеги и отмечать своих друзей. Попробуйте поделиться в Instagram с Younity сегодня и сообщите нам, как вам это нравится.
Вам также может понравиться
Instagram Archives by 7labs
#How To #Instagram Все сообщения на 7labs, включая эту, соответствуют нашей политике раскрытия информации.Как загрузить несколько фотографий в Instagram с ПК
В этом Itechguide Виктор научит вас загружать несколько фотографий в Instagram с ПК.В руководстве описаны три шага по загрузке нескольких фотографий в Instagram с ПК.
Вот 3 шага, чтобы загрузить несколько фотографий в Instagram с вашего компьютера под управлением Windows:
Разверните «Обзор тем сообщений» ниже, чтобы перейти прямо к теме.
Первым шагом для загрузки нескольких фотографий в Instagram с ПК является создание учетной записи в LatelySocial.com. Вот шаги…
- Откройте LatelySocial.com в браузере на своем компьютере.
- Затем в меню сайта щелкните Pricing .
- На странице с ценами прокрутите вниз — под бесплатным планом щелкните Выберите план . Откроется страница регистрации нового пользователя.
- На странице Зарегистрируйтесь сейчас введите все необходимые данные, установите флажок Я не робот , примите лицензионное соглашение и нажмите ПОДПИСАТЬСЯ .Ваша учетная запись будет создана, и вы также будете автоматически перенаправлены на страницу входа.
Если всплывающее окно в левом нижнем углу страницы блокирует кнопку SIGN UP , наведите указатель мыши на всплывающее окно и закройте его.
- На странице входа введите адрес электронной почты и пароль, которые вы использовали для создания учетной записи, и нажмите ВХОД , затем перейдите к следующему шагу, чтобы подключить свою учетную запись Instagram к LatelySocial.com.
Как подключить учетную запись Instagram к LatelySocial.com
После создания бесплатной учетной записи в LatelySocial, прежде чем вы сможете загружать несколько фотографий в Instagram с ПК с помощью этого инструмента, вам необходимо связать свою учетную запись Instagram. Вот шаги, чтобы сделать это:
- Когда вы войдете в свою учетную запись LatelySocial, откроется панель управления вашей учетной записью. Чтобы подключить свою учетную запись Instagram, на левой панели щелкните Менеджер учетных записей .
- Затем в разделе INSTAGRAM ACCOUNTS щелкните Добавить учетную запись .Откроется всплывающее окно.
- Во всплывающем окне введите свое имя пользователя Instagram ( НЕ вводите адрес электронной почты). Затем введите свой пароль в Instagram и нажмите Добавить учетную запись .
- Если вы получите сообщение об ошибке неверного пароля, в форме отобразится дополнительное поле Код безопасности .
- Справа от поля Защитный код щелкните Создать новый код . Instagram отправит 6-значный код на адрес электронной почты, который вы используете в своей учетной записи Instagram.
- Проверьте электронную почту на предмет 6-значного кода безопасности. Затем введите код в поле Код безопасности и нажмите Добавить учетную запись .
- После успешного добавления учетной записи появится всплывающее окно — прочтите важную информацию во всплывающем окне. Затем в правом нижнем углу всплывающего окна щелкните ЗАКРЫТЬ .
- Добавленная учетная запись Instagram теперь будет отображаться в разделе INSTAGRAM ACCOUNTS .Чтобы узнать, как загрузить несколько изображений с помощью этого инструмента, перейдите к последнему шагу этого руководства Itechguide.
Как загрузить несколько фотографий в Instagram с ПК с помощью LatelySocial
- На левой панели вашей учетной записи LatelySocial щелкните Instagram. Он развернется и отобразит еще 2 параметра.
- Под Instagram нажмите Post .
- Затем в окне нового сообщения установите флажок рядом с учетной записью Instagram, которую вы добавили в последнем разделе этого Itechguide.Это подтверждает, что вы хотите загрузить фотографии в выбранную учетную запись Instagram.
Проверка учетной записи необходима, поскольку LatelySocial позволяет подключать несколько учетных записей социальных сетей, поэтому вы можете выбрать несколько учетных записей социальных сетей и публиковать в них сообщения одновременно.
- Перед тем, как перейти к следующим шагам, выберите Карусель (по умолчанию Медиа ).
- Затем в разделе Диспетчер файлов щелкните первый значок.Откроется возможность загрузить файл с вашего компьютера.
Первый значок (считая слева) позволяет загружать фотографии в Instagram с вашего ПК. Следующие 2 значка позволяют загружать файлы с Google Диска и Dropbox соответственно.
- Когда вы щелкнете по первому значку, инструмент откроет опцию для перехода к папке с фотографиями, которые вы хотите загрузить. Перейдите в папку, содержащую фотографии, которые вы хотите загрузить, и дважды щелкните первую фотографию. Фотография начнет загружаться в LatelySocial.
- Дождитесь завершения загрузки фотографии. После загрузки предварительный просмотр будет отображаться на правой панели инструмента. Чтобы загрузить больше фотографий, еще раз щелкните значок загрузки файла.
- Затем перейдите к папке, содержащей вторую фотографию, и дважды щелкните ее. Фото выложу.
- Загруженные фотографии будут отображаться в выделенной области на изображении ниже. Предварительный просмотр также будет доступен на правой панели. Следующим шагом является добавление некоторой информации в поле Добавить заголовок (это необязательно).
- Добавьте информацию в поле Добавить подпись — вы можете описать фотографии, добавить хэштеги или сделать и то, и другое.
По мере добавления информации в Добавьте заголовок , LatelySocial будет подсчитывать слова. Он также отобразит максимально допустимое количество слов и предварительный просмотр текстов (на правой панели — под фотографиями, которые вы загрузили).
- Перед публикацией, если вы хотите запланировать публикацию публикации на более позднюю дату и / или время, установите флажок Расписание и выберите дату и время, когда вы хотите, чтобы публикация была опубликована в Instagram.
- Вы также можете установить флажок Advanced options — это позволит вам указать местоположение или даже добавить первый комментарий к сообщению Instagram.
- Наконец, чтобы загрузить несколько фотографий в Instagram с ПК, в правом нижнем углу страницы нового сообщения щелкните Опубликовать сейчас .
Дождитесь загрузки фотографий в Instagram. Когда загрузка завершится успешно, вы получите сообщение внизу экрана — см. 2-е и 3-е изображения ниже.
- Чтобы подтвердить, что изображения были успешно опубликованы в учетной записи Instagram, войдите в учетную запись Instagram — сообщение должно быть там — вы успешно разместили несколько фотографий в Instagram со своего компьютера!
- Используйте стрелку в правой части изображения для прокрутки изображений.
Загрузить несколько фотографий в Instagram с ПК: часто задаваемые вопросы
В этом разделе я отвечаю на общие вопросы о загрузке нескольких фотографий / изображений в Instagram с ПК:
1.Могу ли я загружать фотографии в Instagram без стороннего приложения?К сожалению, вы не можете обновлять изображения в Instagram с вашего ПК без стороннего приложения. Чтобы загрузить несколько фотографий в Instagram с ПК, мы рекомендуем веб-сайт LatelySocial.com.
2. Как мне разместить пост в Instagram на моем компьютере?Используйте LatelySocial.com: 1, Создайте учетную запись LatelySocial.com — 2, Свяжите свою учетную запись Instagram со своей учетной записью LatelySocial.com — 3, Загрузите изображение из LatelySocial.com в Instagram.
3. Как разместить несколько изображений в Instagram с моего Mac?Процесс загрузки нескольких изображений в Instagram с Mac аналогичен процессу загрузки нескольких изображений в Instagram с ПК с Windows:
1. Создайте бесплатную учетную запись на LatelySocial.com
2. Подключите свою учетную запись Instagram к LatelySocial. com
3. Загрузить несколько фотографий со своего Mac в Instagram
Google предлагает 2 приложения, которые позволяют загружать несколько фотографий в Instagram.Вы можете использовать фотографии, сохраненные в Google Фото или Google Drive .
Чтобы загрузить несколько фотографий из Google Фото, откройте приложение «Фото», затем нажмите и удерживайте первую фотографию, чтобы выбрать ее. После выбора коснитесь каждой фотографии, которую хотите добавить. Наконец, в правом верхнем углу нажмите значок «Поделиться», затем выберите Instagram Stories и поделитесь фотографиями.
Либо, чтобы поделиться в Instagram с Google Диска, нажмите и удерживайте первую фотографию, чтобы выбрать ее. Затем коснитесь оставшихся фотографий, которые вы хотите одновременно загрузить в Instagram.Наконец, коснитесь 3 точек в правом верхнем углу и выберите Отправить копию , затем выберите Истории Instagram и завершите публикацию.
Примечание : если вы выберете несколько фотографий для Google Фото или Диска, канал Instagram НЕ будет доступен — для публикации нескольких фотографий из любого из двух приложений Google доступны только истории Instagram. Также обратите внимание, что приложение Google Диск для iPhone не позволяет выбирать несколько фотографий.
5. Как добавить больше фотографий в существующий пост в Instagram?К сожалению, как только вы разместите сообщение в Instagram, вы НЕ МОЖЕТЕ добавить в него больше фотографий.Вы можете отредактировать сообщение, чтобы написать новый / отредактировать заголовок и / или отредактировать замещающий текст.
Надеюсь, вы нашли это руководство по Itechguide полезным. Если вы нашли его полезным, проголосуйте Да, на вопрос «Была ли эта публикация полезной» ниже.
Кроме того, вы можете задать вопрос, оставить комментарий или оставить отзыв с помощью формы «Оставить ответ», которая находится в конце этой страницы.
Наконец, для получения дополнительных руководств по социальным сетям посетите нашу страницу в социальных сетях. Вас также может заинтересовать наша страница «Работа с домашней страницы».
.


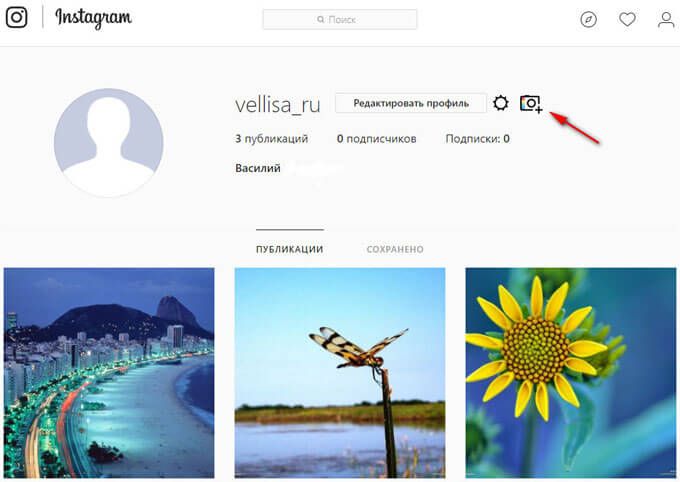
 При желании изменить его, потребуется активировать значок с двумя расположенными по диагонали галочками;
При желании изменить его, потребуется активировать значок с двумя расположенными по диагонали галочками;