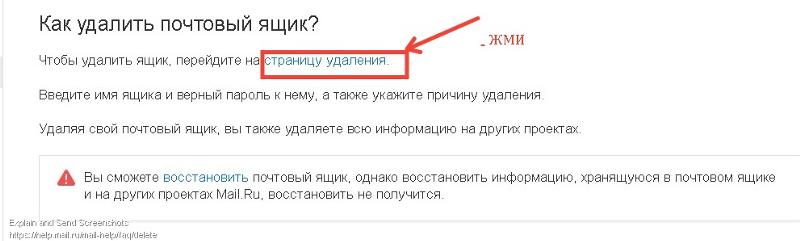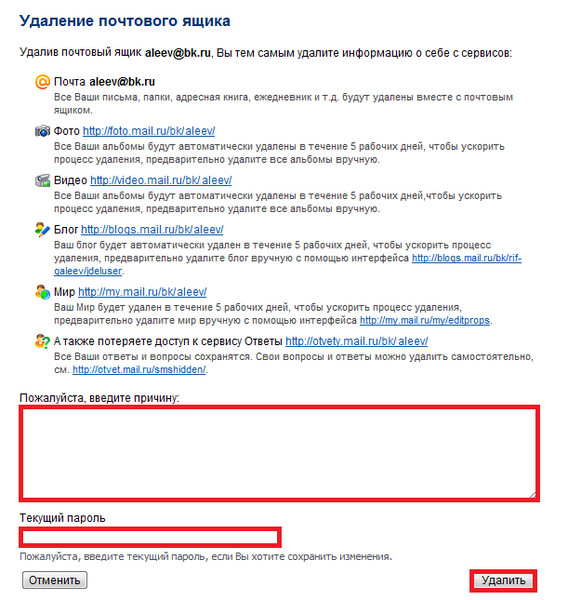Добавление и удаление электронных адресов для почтового ящика
- Чтение занимает 6 мин
В этой статье
Для одного почтового ящика можно настроить несколько адресов электронной почты.You can configure more than one email address for the same mailbox. Такие дополнительные адреса называют прокси-адресами.The additional addresses are called proxy addresses. Прокси-адреса позволяют пользователям получать электронную почту, отправляемую на другой адрес электронной почты.A proxy address lets a user receive email that’s sent to a different email address. Любые сообщения электронной почты, адресованные пользователю на прокси-адрес, доставляются на основной адрес электронной почты, который также называется основным SMTP-адресом или обратным адресом по умолчанию.Any email message sent to the user’s proxy address is delivered to their primary email address, which is also known as the primary SMTP address or the default reply address.
Важно!
Если вы используете Microsoft 365 или Office 365 для бизнеса, вам следует добавить или удалить адреса электронной почты для почтовых ящиков пользователей в списке «Добавление другого псевдонима электронной почты для пользователя»If you’re using Microsoft 365 or Office 365 for business, you should add or remove email addresses for user mailboxes in the Add another email alias for a user
Дополнительные задачи управления, связанные с управлением получателями, см. в таблице «Документация получателей» в «Получатели» в Exchange Online.For additional management tasks related to managing recipients, see the «Recipients documentation» table in Recipients in Exchange Online.
Что нужно знать перед началом работыWhat do you need to know before you begin?
Предполагаемое время для завершения каждой процедуры: 2 минуты.
 Estimated time to complete each procedure: 2 minutes.
Estimated time to complete each procedure: 2 minutes.Для выполнения этой процедуры (процедур) необходимы соответствующие разрешения.You need to be assigned permissions before you can perform this procedure or procedures. Чтобы узнать, какие разрешения вам нужны, см. запись «Получатели» в разделе «Разрешения функций» в Exchange Online.To see what permissions you need, see the «Recipients» entry in the Feature permissions in Exchange Online topic.
Сведения о сочетаниях клавиш, которые могут применяться к процедурам в этом разделе, см. в разделе «Сочетания клавиш» в Центре администрирования Exchange.For information about keyboard shortcuts that may apply to the procedures in this topic, see Keyboard shortcuts for the Exchange admin center.
Процедуры, описанные в данном разделе, показывают, как добавлять и удалять адреса электронной почты для почтового ящика пользователя. Можно использовать сходные процедуры для добавления или удаления адресов электронной почты у других типов получателей.The procedures in this topic show how to add or remove email addresses for a user mailbox. You can use similar procedures to add or remove email addresses for other recipient types.
Примечание
Вы можете использовать аналогичные процедуры для добавления или удаления адресов электронной почты, которые используют адреса плюс.You can use similar procedures to add or remove email addresses that use plus addressing. Дополнительные сведения о плюсе адресов см. в дополнительных сведениях.For more information about plus addressing, see Plus Addressing.
Добавление адреса электронной почты в почтовый ящик пользователяAdd an email address to a user mailbox
Добавление адреса электронной почты с помощью нового Центра администрирования ExchangeUse the new Exchange Admin Center (EAC) to add an email address
В новом EAC перейдите к почтовым > ящикам получателей.

В списке почтовых ящиков пользователей выберите почтовый ящик, в который нужно добавить адрес электронной почты.In the list of user mailboxes, click the mailbox that you want to add an email address to. Для выбранного почтового ящика пользователя отображается отображаемая области.A display pane is shown for the selected user mailbox.
В параметрах почтового ящика > «Адреса электронной почты» щелкните ссылку «Управление типами адресов электронной почты».
Отображается отображаемая области «Управление типами адресов электронной почты».The Manage email address types display pane is shown. Вы можете просмотреть все адреса электронной почты, связанные с этим почтовым ящиком пользователя.You can view all the email addresses associated with this user mailbox. Каждый тип адреса электронной почты имеет один адрес ответа по умолчанию.Each email address type has one default reply address. Адрес ответа по умолчанию отображается полужирным шрифтом.The default reply address is displayed in bold.
На странице Адрес электронной почты основной SMTP-адрес отображается жирным шрифтом в списке адресов и прописными буквами SMTP в столбце Тип.On the Email Address page, the primary SMTP address is displayed in bold text in the address list, with the uppercase SMTP value in the Type column.
Щелкните значок добавления типа адреса электронной почты, а затем щелкните SMTP, чтобы добавить SMTP-адрес электронной почты в этот почтовый ящик.Click Add email address type, and then click SMTP to add an SMTP email address to this mailbox.

Примечание
Тип SMTP используется для адреса электронной почты по умолчанию.SMTP is the default email address type. Вы также можете добавить настраиваемые адреса в почтовый ящик.You can also add custom addresses to a mailbox. Дополнительные сведения см. в подразделе «Изменение свойств почтового ящика пользователя» в разделе Manage user mailboxes.For more information, see «Change user mailbox properties» in the Manage user mailboxes topic.
Введите новый SMTP-адрес в поле «Адрес электронной почты» * и нажмите кнопку _ОК.
Примечание
Вы можете сделать этот адрес адресом ответа, если вы хотите сделать этот адрес адресом ответа.You can select the Make this the reply address check box if you wish to make this address as the reply address.
Чтобы сохранить изменения, нажмите кнопку Сохранить.Click Save to save the change.
Добавление адреса электронной почты с помощью классического EACUse the Classic EAC to add an email address
В классическом EAC перейдите к почтовым > ящикам получателей.In the Classic EAC, navigate to Recipients > Mailboxes.
В списке почтовых ящиков пользователей щелкните почтовый ящик, в который нужно добавить адрес электронной почты, а затем щелкните значок In the list of user mailboxes, click the mailbox that you want to add an email address to, and then click Edit .
На странице свойств почтового ящика нажмите кнопку Адрес электронной почты.On the mailbox properties page, click Email Address.

Примечание
На странице Адрес электронной почты основной SMTP-адрес отображается жирным шрифтом в списке адресов и прописными буквами SMTP в столбце Тип.On the Email Address page, the primary SMTP address is displayed in bold text in the address list, with the uppercase SMTP value in the Type column.
Нажмите кнопку щелкните SMTP, чтобы добавить SMTP-адрес электронной почты в этот почтовый ящик.Click Add , and then click SMTP to add an SMTP email address to this mailbox.
Примечание
Тип SMTP используется для адреса электронной почты по умолчанию.SMTP is the default email address type. Вы также можете добавить настраиваемые адреса в почтовый ящик.You can also add custom addresses to a mailbox. Дополнительные сведения см. в подразделе «Изменение свойств почтового ящика пользователя» в разделе Manage user mailboxes.For more information, see «Change user mailbox properties» in the Manage user mailboxes topic.
Введите новый SMTP-адрес в поле Адрес электронной почты, а затем нажмите кнопку ОК.Type the new SMTP address in the Email address box, and then click OK.
Новый адрес выводится в списке адресов электронной почты для выбранного почтового ящика.The new address is displayed in the list of email addresses for the selected mailbox.
Чтобы сохранить изменения, нажмите кнопку Сохранить.Click Save to save the change.
Добавление адреса электронной почты с помощью Exchange Online PowerShellUse Exchange Online PowerShell to add an email address
Адреса электронной почты, связанные с почтовым ящиком, содержатся в свойстве EmailAddresses для почтового ящика.The email addresses associated with a mailbox are contained in the EmailAddresses property for the mailbox.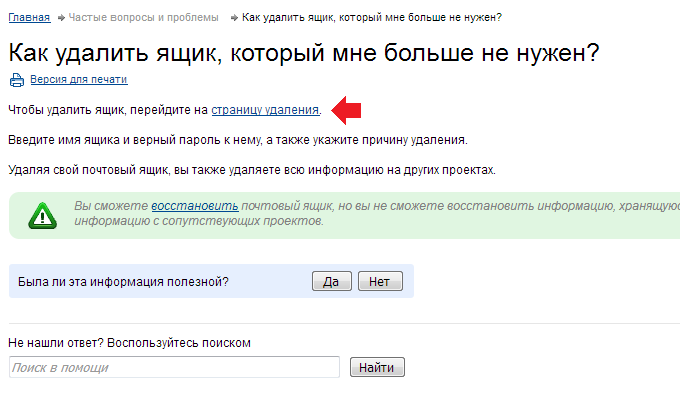 Так как оно может содержать несколько адресов электронной почты, свойство EmailAddresses называется многоценным свойством.Because it can contain more than one email address, the EmailAddresses property is known as a multivalued property. Следующие примеры показывают различные способы изменения многозначного свойства.The following examples show different ways to modify a multivalued property.
Так как оно может содержать несколько адресов электронной почты, свойство EmailAddresses называется многоценным свойством.Because it can contain more than one email address, the EmailAddresses property is known as a multivalued property. Следующие примеры показывают различные способы изменения многозначного свойства.The following examples show different ways to modify a multivalued property.
В этом примере показывается добавление SMTP-адреса к почтовому ящику Dan Jump.This example shows how to add an SMTP address to the mailbox of Dan Jump.
Set-Mailbox "Dan Jump" -EmailAddresses @{add="[email protected]"}
В этом примере показано, как добавить несколько SMTP-адресов в почтовый ящик.This example shows how to add multiple SMTP addresses to a mailbox.
Set-Mailbox "Dan Jump" -EmailAddresses @{add="[email protected]","[email protected]"}
Дополнительные сведения об использовании этого способа для добавления и удаления значений многозначных свойств см. в разделе Modifying Multivalued Properties.For more information about how to use this method of adding and removing values for multivalued properties, see Modifying Multivalued Properties.
Здесь показан другой способ добавления адреса электронной почты для почтового ящика путем указания всех адресов, связанных с этим почтовым ящиком.This example shows another way to add email addresses to a mailbox by specifying all addresses associated with the mailbox. В этом примере [email protected] адрес, который требуется добавить.In this example, [email protected] is the new email address that you want to add. Остальные два адреса электронной почты уже существуют.The other two email addresses are existing addresses. Адрес с квалификатором с чувствительностью к делу SMTP является основным SMTP-адресом.The address with the case-sensitive qualifier SMTP is the primary SMTP address. В этой команде необходимо указать все адреса электронной почты для почтового ящика.You have to include all email addresses for the mailbox when you use this command syntax. Иначе адрес в команде перезапишет существующие адреса.If you don’t, the addresses specified in the command will overwrite the existing addresses.
В этой команде необходимо указать все адреса электронной почты для почтового ящика.You have to include all email addresses for the mailbox when you use this command syntax. Иначе адрес в команде перезапишет существующие адреса.If you don’t, the addresses specified in the command will overwrite the existing addresses.
Set-Mailbox "Dan Jump" -EmailAddresses SMTP:[email protected],[email protected],[email protected]
Дополнительные сведения о синтаксисе и параметрах см. в разделе Set-Mailbox.For detailed syntax and parameter information, see Set-Mailbox.
Удаление адреса электронной почты из почтового ящика пользователяRemove an email address from a user mailbox
Использование нового EAC для удаления адреса электронной почтыUse the new EAC to remove an email address
В новом EAC перейдите к почтовым > ящикам получателей.In the new EAC, navigate to Recipients > Mailboxes.
В списке почтовых ящиков пользователей выберите почтовый ящик, из него нужно удалить адрес электронной почты.In the list of user mailboxes, click the mailbox that you want to remove an email address from. Для выбранного почтового ящика пользователя отображается отображаемая области.A display pane is shown for the selected user mailbox.
В параметрах почтового ящика > «Адреса электронной почты» щелкните ссылку «Управление типами адресов электронной почты».Under Mailbox settings > Email addresses, click the Manage email address types link.
В списке адресов электронной почты выберите адрес, который нужно удалить, и нажмите значок «Удалить».In the list of email addresses, select the address you want to remove, and then click the Remove icon.
Чтобы сохранить изменения, нажмите кнопку Сохранить.
 Click Save to save the change.
Click Save to save the change.
Удаление адреса электронной почты с помощью классического EACUse the Classic EAC to remove an email address
В классическом EAC перейдите к почтовым > ящикам получателей.In the Classic EAC, navigate to Recipients > Mailboxes.
В списке почтовых ящиков пользователей выберите почтовый ящик, с который нужно удалить адрес электронной почты, а затем щелкните значок In the list of user mailboxes, click the mailbox that you want to remove an email address from, and then click Edit .
На странице свойств почтового ящика нажмите кнопку Адрес электронной почты.On the mailbox properties page, click Email Address.
В списке адресов электронной почты выберите адрес, который нужно удалить, и нажмите значок «Удалить удалить».In the list of email addresses, select the address you want to remove, and then click Remove .
Чтобы сохранить изменения, нажмите кнопку Сохранить.Click Save to save the change.
Удаление адреса электронной почты с помощью Exchange Online PowerShellUse Exchange Online PowerShell to remove an email address
В этом примере показано, как удалить адрес электронной почты из почтового ящика Janet Schorr.This example shows how to remove an email address from the mailbox of Janet Schorr.
Set-Mailbox "Janet Schorr" -EmailAddresses @{remove="[email protected]"}
В этом примере показано, как удалить несколько адресов из почтового ящика.This example shows how to remove multiple addresses from a mailbox.
Set-Mailbox "Janet Schorr" -EmailAddresses @{remove="[email protected]","[email protected]"}
Дополнительные сведения об использовании этого способа для добавления и удаления значений многозначных свойств см. в разделе Modifying Multivalued Properties.For more information about how to use this method of adding and removing values for multivalued properties, see Modifying Multivalued Properties.
в разделе Modifying Multivalued Properties.For more information about how to use this method of adding and removing values for multivalued properties, see Modifying Multivalued Properties.
Кроме того, можно удалить адрес электронной почты, пропустив его в команде для задания всех адресов электронной почты для почтового ящика. Пусть почтовый ящик Janet Schorr имеет три адреса электронной почты: [email protected] (основной SMTP-адрес), [email protected] и [email protected]. Чтобы удалить адрес [email protected], нужно запустить следующую команду.You can also remove an email address by omitting it from the command to set email addresses for a mailbox. For example, let’s say Janet Schorr’s mailbox has three email addresses: [email protected] (the primary SMTP address), [email protected], and [email protected]. To remove the address [email protected], you would run the following command.
Set-Mailbox "Janet Schorr" -EmailAddresses SMTP:[email protected],[email protected]
Поскольку адрес [email protected] был пропущен, он удаляется из почтового ящика.Because [email protected] was omitted in the previous command, it’s removed from the mailbox.
Дополнительные сведения о синтаксисе и параметрах см. в разделе Set-Mailbox.For detailed syntax and parameter information, see Set-Mailbox.
Добавление адресов электронной почты в несколько почтовых ящиков с помощью Exchange Online PowerShellUse Exchange Online PowerShell to add email addresses to multiple mailboxes
Вы можете добавить новый адрес электронной почты в несколько почтовых ящиков одновременно с помощью Exchange Online PowerShell и CSV-файла.You can add a new email address to multiple mailboxes at one time by using Exchange Online PowerShell and a comma separated values (CSV) file.
Этот пример импортирует данные из C:\Users\Administrator\Desktop\AddEmailAddress.csv, который имеет следующий формат.This example imports data from C:\Users\Administrator\Desktop\AddEmailAddress. csv, which has the following format.
csv, which has the following format.
Mailbox,NewEmailAddress
Dan Jump,[email protected]
David Pelton,[email protected]
Kim Akers,[email protected]
Janet Schorr,[email protected]
Jeffrey Zeng,[email protected]
Spencer Low,[email protected]
Toni Poe,[email protected]
...
Выполните следующую команду, чтобы использовать данные в CSV-файле для добавления адреса электронной почты для каждого почтового ящика, указанного в CSV-файле.Run the following command to use the data in the CSV file to add the email address to each mailbox specified in the CSV file.
Import-CSV "C:\Users\Administrator\Desktop\AddEmailAddress.csv" | ForEach {Set-Mailbox $_.Mailbox -EmailAddresses @{add=$_.NewEmailAddress}}
Примечание
Имена столбцов в первой строке этого CSV-файла ( Mailbox,NewEmailAddress) выбраны произвольно.The column names in the first row of this CSV file ( Mailbox,NewEmailAddress) are arbitrary. Независимо от того, что вы используете для имен столбцов, убедитесь, что в команде Exchange Online PowerShell используются одинаковые имена столбцов.Whatever you use for column names, make sure you use the same column names in Exchange Online PowerShell command.
Как удалить учетную запись электронной почты в Windows Phone
В настоящее время каждый стиль общения включает в себя цифровую версию. Сегодня люди не отправляют физическое письмо. Вместо этого они обычно используют электронную почту, чтобы отправить сообщение быстрее. И наоборот, Microsoft разрабатывает Windows 10 Mobile уже более года, и в настоящее время они представили нам множество великолепных функций.
Если вы используете предварительный просмотр Windows 10 Mobile Insider, вы можете знать, насколько он хорош. Как упоминалось ранее, если вы используете учетные записи электронной почты для более быстрого общения с кем-либо, вы знаете, насколько сложно работать с несколькими учетными записями электронной почты в Windows Phone 10.
Много раз мы используем несколько учетных записей электронной почты на одном устройстве. Это очень помогает оставаться на связи со всеми. Однако иногда требуется много времени для проверки, управления, удаления, архивирования и ответа на электронную почту, если у вас есть две или три учетные записи электронной почты на одном устройстве, например на мобильном телефоне или в любом почтовом клиенте.
Теперь, если вы работаете с Windows 10 Mobile, имеете несколько учетных записей электронной почты и хотите удалить одну из добавленных учетных записей со своего мобильного телефона, вы можете легко это сделать. Для этого вам не нужно устанавливать какое-либо стороннее программное обеспечение, так как WP 10 позволит вам удалить учетную запись электронной почты в течение нескольких минут.
Удалить учетную запись электронной почты в Windows Phone
Откройте приложение Настройки на своем мобильном телефоне Windows. После этого перейдите в Аккаунты . Здесь вы можете найти несколько вариантов, таких как параметры входа, рабочий доступ, детский уголок, уголок приложений и т. Д. Также вы можете найти свою электронную почту и аккаунты . Просто нажмите на него.
Он покажет вам все учетные записи электронной почты, которые вы добавили на свой мобильный, чтобы получать почту. Теперь выберите учетную запись электронной почты, которую вы хотите удалить или удалить из Windows Phone 10. Нажмите на учетную запись электронной почты и выберите Управление . Вы получите опцию управления следующим образом:
После этого появится другая пара опций. Здесь вы можете изменить настройки синхронизации почтового ящика или удалить учетную запись . Просто нажмите Удалить аккаунт .
На следующем экране вы получите подтверждающее сообщение. Вам нужно будет выбрать Удалить , чтобы подтвердить удаление.
Это оно! Таким образом, вы можете удалить столько учетных записей электронной почты, сколько хотите из Windows Phone.
Как удалить учетную запись электронной почты на iPhone?
Часть 1: Шаги для удаления учетной записи электронной почты на iPhone
Прежде чем мы начнем с процессом есть несколько моментов, которые мы должны обратить ваше внимание. Во-первых, будет сообщено, что удаление учетной записи электронной почты удаляет все содержимое, которое включает в себя настройки почты, регистрационные данные, чертежи, электронные письма, уведомления и другие реквизиты. Так что, будьте уверены, что это нормально с вами, прежде чем идти вперед и удалить учетную запись в противном случае, может быть шансы вы потерять важные данные. Версия прошивки не является проблема, поскольку эта процедура одинакова для всех. Хотя, может быть незначительные изменения в различных моделях iPhone. Пожалуйста, следуйте нижеприведенной ступенчатой информации о том, как удалить учетную запись электронной почты на iPhone.
Шаг 1: Сначала, открыв настройки картинки вам нужно нажать на «Mail, Контакты, Календари», как показано на рисунке
Шаг 2: Теперь, выберите и нажмите на счет в разделе «Счета», который вы хотите удалить
Шаг 3: После выбора учетной записи будут удалены, вы подтвердите свой адрес электронной почты, чтобы проверить, если это учетная запись, вы хотите удалить, а затем просто нажмите на кнопку большой красный «Удалить учетную запись», и подтвердить они просят во второй раз для удаления учетной записи. В последних версиях IOS, параметры учетной записи и удаление панели отображается следующим образом:
В целом, это легко и просто процесс позволит исключить ваш счет, не принимая много времени. Кроме того, есть взгляд на этой простую процедуре удаления учетной записи, как представляется, в более старых версиях прошивки:
Теперь, когда вы снова проверить почту приложение и не найти, что почтовый ящик для конкретной учетной записи, которая была удалена больше недоступен, и в дальнейшем вы не сможете получить доступ к любой почте в этой учетной записи.
Процесс удаления учетной записи электронной почты с любого устройства IOS не ракетостроение, и вы на самом деле не потерять в том смысле, что эта учетная запись может быть добавлена снова в будущем, если вам нужно. Кроме того, Обычно почтовые серверы, хранить сообщения на удаленном сервере, а оттуда получить их обратно на ваш iPhone в соответствии с просьбой, и все это возможно, является сервером до сих пор эти сообщения.
Другая возможность состоит в том, что у вас есть свобода, чтобы повторно добавить учетную запись после ее удаления в качестве ярлыка, чтобы удалить все отдельные локально сохраненные сообщения с телефона для этой конкретной электронной почты и в случае, если ваш почтовый ящик имеет Humongous количества сообщений, то вы можете коллективно удалить их еще быстрее. Просто быть информировано о том, что даже если вы закончите удалить свою учетную запись и сообщения электронной почты в этой учетной записи он только снимает сообщения локально, однако, они будут по-прежнему доступны на почтовом сервере.
Как очистить аккаунт Gmail от всего лишнего
В 2004 году Gmail с его гигабайтом бесплатного пространства для хранения писем казался сказкой. Никто бы не подумал, что такой огромный ящик когда-нибудь придётся чистить. Сегодня хранилище выросло в 15 раз, но желание удалить тысячи писем многих из нас не покидает.
Проблема кроется не в доступном пространстве, а в бесчисленном множестве непрочитанных и попросту ненужных сообщений. Проверка списка входящих превращается в пытку, а поиск и система меток становятся бесполезными.
Впрочем, ящику Gmail всё же можно подарить вторую жизнь.
Удалите все письма
Первый шаг — целиком очистить почтовый ящик. Сначала желательно сделать резервную копию всего ящика с помощью инструмента экспорта данных Google. Затем её можно будет открыть через почтовый клиент, например Mozilla Thunderbird. На сохранение ящика может уйти несколько часов или даже дней — это зависит от его объёма. Но процесс осуществляется на серверах Google, поэтому держать компьютер включённым не нужно.
Но процесс осуществляется на серверах Google, поэтому держать компьютер включённым не нужно.
Вы также можете перенести самые полезные и нужные сообщения на другой аккаунт через десктопные почтовые клиенты по протоколам POP или IMAP.
Будьте внимательны! Лайфхакер не несёт ответственности за важные письма, которые вы можете по неосторожности удалить.
Само по себе удаление писем — процесс незамысловатый. Перейдите на страницу Gmail со всеми сообщениями, поставьте отметку в соответствующем поле слева вверху и правее нажмите «Выбрать все цепочки в разделе „Вся почта“». После этого останется только щёлкнуть по иконке корзины и подтвердить действие.
Письма окажутся в корзине, доступной в меню слева. Перейдите в неё и нажмите «Очистить корзину». Также проверьте папку спама, чтобы убедиться, что ваш аккаунт теперь полностью чист.
Удалите ненужные контакты
Gmail самостоятельно записывает контакты людей, с которыми вы переписываетесь. Это большой плюс сервиса, но здесь кроется и минус: при неосторожном обращении с функцией список контактов может превратиться в беспорядочную кучу. Совершенно неожиданно в телефонной книге Android-смартфона может появиться человек, которому вы писали лишь раз, да и то 10 лет назад.
В данном случае всё немного сложнее, чем с письмами, поскольку контакты синхронизируются между различными сервисами Google. В идеале необходимо удалить все бесполезные почтовые адреса, сохранить важные и не затронуть телефонные номера.
Начните со страницы контактов, а именно — с категории «Другие контакты» на вкладке «Ещё». Там находятся люди, которых Gmail может рекомендовать при вводе почтового адреса, но которых вы сами в контакты не добавляли. Выберите всех ненужных людей, поставив на них отметки, нажмите на значок с тремя точками вверху справа, а затем — «Удалить». Также можно проверить вкладку «Похожие контакты» на наличие дубликатов.
После этого стоит вручную пройтись по основному списку контактов и закончить начатое. Если хотите, чтобы список больше не пополнялся автоматически, перейдите на вкладку «Общие» в настройках Gmail и напротив пункта «Автозаполнение контактов» выберите опцию «Не добавлять контакты автоматически».
Если хотите, чтобы список больше не пополнялся автоматически, перейдите на вкладку «Общие» в настройках Gmail и напротив пункта «Автозаполнение контактов» выберите опцию «Не добавлять контакты автоматически».
Начните с чистого листа
Осталось подготовиться к будущим наплывам писем и по возможности их предотвратить. Будьте осторожны, когда оставляете свой ящик в очередном сервисе-пустышке. Если уже слишком поздно и ваша почта засветилась в базах сотен компаний, можете рассмотреть создание нового аккаунта Google. При желании старые сообщения можно перенести с помощью упомянутых выше протоколов POP и IMAP.
Важно знать, что в почтовых адресах Gmail точки не учитываются. Письма, отправленные на адреса [email protected] и [email protected], придут в один и тот же ящик. Поэтому, когда подписываетесь на не очень важные сервисы, вводите адрес с точкой в одном и том же месте. Так вы сможете быстро отсортировать различного рода рассылки и удалить их.
Рекомендуется регулярно чистить ящик от писем старше нескольких месяцев. Если ввести в строке поиска older_than:1y, то Gmail покажет все письма, полученные больше года назад. Так же можно делать, например, с месяцами: в таком случае нужно заменить букву y на m. Добавьте к поисковому запросу команду is:unimportant, чтобы исключить из списка сообщения с пометкой «Важные». Полный перечень поисковых команд доступен в разделе справки.
Gmail неплохо справляется с организацией писем, если настроить папку «Входящие». Чтобы это сделать, щёлкните по шестерёнке справа и нажмите на соответствующую кнопку. Если сервис отправит сообщение не в ту категорию, то перетащите его вручную в нужную: Gmail запомнит ваш выбор и больше не ошибётся.
Как удалить iCloud Email
Многие пользователи iPhone все еще не понимают, что такое электронная почта iCloud. Существует два вида писем, связанных с iCloud: адрес электронной почты, который вы использовали для регистрации вашего iPhone или iPad, адреса электронной почты заканчивались на @ icloud. com. Первый обычно называется учетной записью электронной почты iCloud, а второй называется псевдонимом электронной почты. Apple позволяет создавать три псевдонима электронной почты и изменять их.
com. Первый обычно называется учетной записью электронной почты iCloud, а второй называется псевдонимом электронной почты. Apple позволяет создавать три псевдонима электронной почты и изменять их.
С другой стороны, вы не можете изменить свою учетную запись электронной почты iCloud. Единственный способ остановить синхронизацию вашего устройства с учетной записью iCloud — это удалить электронную почту iCloud. И в этом уроке вы можете узнать, как это сделать подробно.
Часть 1, Как удалить учетную запись электронной почты iCloud
Перед удалением учетной записи электронной почты iCloud на вашем устройстве iOS, вы должны понять, каков результат. После удаления вашей учетной записи электронной почты iCloud с вашего iPhone или iPad все службы, связанные с iCloud, будут отключены, такие как iCloud Photo Library, My Photos Stream, iCloud Music Library, резервное копирование ICloud, Найти мой iPhone и т. Д. Кроме того, вы больше не можете синхронизировать или восстановить резервную копию iCloud.
Шаг 1. Откройте приложение «Настройки iOS» на главном экране; коснитесь своего имени и перейдите в «iCloud».
Шаг 2. Прокрутите вниз и нажмите «Выйти». Когда появится предупреждающее сообщение, нажмите «Выйти» еще раз, чтобы подтвердить его. Далее вы столкнетесь с двумя вариантами: «Сохранить на моем iPhone» и «Удалить с моего iPhone». Первый будет хранить резервную копию iCloud для вашего устройства, а второй удалит резервную копию после выхода из системы. Примите решение, исходя из ваших требований.
Шаг 3. Затем нажмите «Найти iPhone», установите переключатель в положение «ВЫКЛ.» И введите пароль Apple ID, чтобы отключить эту функцию.
Шаг 4. Наконец, чтобы полностью удалить электронную почту iCloud и остановить связанные службы, вам необходимо выполнить сброс настроек до заводских. Перейдите в «Настройки»> [ваше имя]> «Общие»> «Сброс», теперь вы можете нажать «Стереть все содержимое и настройки».
Теперь вы можете войти в другую учетную запись электронной почты iCloud на своем iPhone или прекратить использование учетной записи электронной почты iCloud на своем iPhone.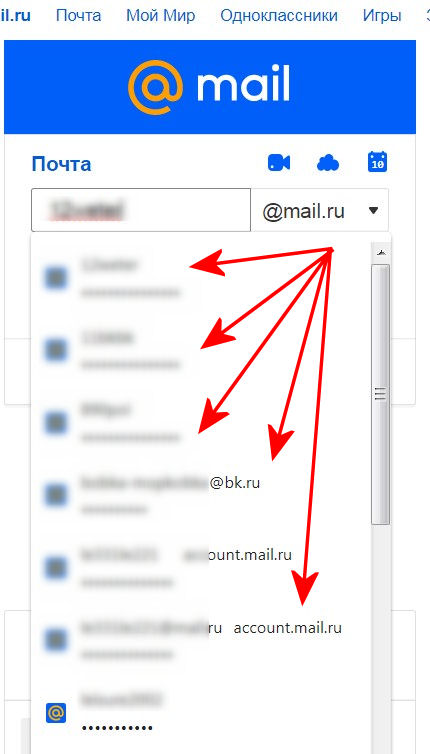 Мы не предлагаем вам выбрать второй вариант.
Мы не предлагаем вам выбрать второй вариант.
Часть 2, Как создать или изменить псевдонимы электронной почты на iCloud
В отличие от учетной записи электронной почты iCloud, Apple позволяет создавать, изменять или удалять псевдонимы электронной почты iCloud в любое время. И это не повлияет на другие сервисы, связанные с iCloud и вашей резервной копией iCloud. Конечно, вы не можете получить доступ к iTunes Store, App Store или iCloud.com с псевдонимами электронной почты. Это способ отправки и получения сообщений iMessages и FaceTime с использованием функции iCloud Mail на любых устройствах.
Создать псевдоним электронной почты
Шаг 1. Откройте приложение «Настройки» на главном экране, коснитесь своего имени и перейдите в iCloud, обязательно включив «Почта».
Если Почта включается впервые, вам будет предложено удалить символы 3-20, чтобы создать новый псевдоним электронной почты iCloud. Следуйте инструкциям на экране, чтобы завершить его.
Шаг 2. Включите компьютер, посетите icloud.com в своем браузере и нажмите «Почта» на главной странице. Затем найдите в нижнем левом углу, щелкните меню «Настройки» со значком «шестеренка» и выберите «Настройки».
Шаг 3. Чтобы создать другой псевдоним, нажмите «Добавить псевдоним» и введите «Псевдоним», «Полное имя» и «Метка», нажмите «ОК». Если вы хотите изменить псевдоним, выберите его, измените «Полное имя» и «Ярлык» и нажмите OK.
Удалить псевдоним электронной почты iCloud
Apple позволяет отключить или удалить псевдонимы электронной почты iCloud в любое время. Но после удаления вы больше не можете использовать псевдоним для доступа к iMessage или FaceTime.
Шаг 1. Откройте icloud.com и выберите «Почта»> «Настройки»> «Настройки».
Шаг 2. Выберите псевдоним электронной почты, который вы хотите удалить из iCloud, и нажмите «Удалить».
Теперь вы можете создать другой псевдоним электронной почты iCloud.
Часть 3, Как удалить резервные копии iPhone из iCloud
После удаления электронной почты iCloud вы можете захотеть удалить резервную копию iCloud для вашего iPhone, чтобы защитить вашу конфиденциальность или освободить хранилище. К счастью, вы можете сделать это на своем iPhone и компьютере.
К счастью, вы можете сделать это на своем iPhone и компьютере.
Удаление резервных копий iPhone из iCloud на iPhone
Шаг 1. Запустите приложение «Настройки iPhone», коснитесь своего имени и выберите «Общие»> «Хранилище и использование iCloud». Коснитесь «Управление хранилищем» в секторе «iCloud».
Шаг 2. Чтобы удалить резервную копию iCloud для старого iPhone, выберите имя устройства в области «Резервные копии», нажмите «Удалить резервную копию», а затем нажмите «Удалить» в диалоговом окне «Выключить и удалить».
Шаг 3. Если вы хотите удалить резервную копию для вашего iPhone, выберите имя своего устройства, прокрутите вниз и нажмите «Удалить резервную копию», затем подтвердите это.
Удаление резервных копий iPhone из iCloud на компьютере
Шаг 1, Откройте панель управления iCloud на своем компьютере, войдите в свой Apple ID и пароль.
Шаг 2. Нажмите кнопку «Хранилище» в области управления хранилищем, чтобы отобразить все резервные копии в вашей учетной записи iCloud.
Шаг 3. Выберите любую ненужную резервную копию слева, нажмите кнопку «Удалить» и подтвердите ее.
Вы можете удалить резервную копию iCloud в панели инструментов iCloud на компьютере, но не на icloud.com.
Рекомендовать: Apeaksoft iPhone Восстановление данных.
Как уже было сказано, после удаления электронной почты iCloud вы больше не сможете использовать функцию резервного копирования iCloud. Что вы можете сделать, стирая важные файлы на iPhone или iPad? Apeaksoft iPhone Восстановление данных может помочь вам вернуть их. Это один из лучших инструментов восстановления данных для устройств iOS с несколькими преимуществами, такими как:
Восстановление данных iPhone
- Имеет способность вернуть потерянные данные с устройства iOS без резервного копирования в один клик.
- Вы можете открыть файлы резервных копий iTunes или iCloud и просмотреть файлы iOS на своем компьютере.
- iPhone Data Recovery позволяет восстановить отдельные файлы или всю резервную копию.

- Он работает с различными типами данных, такими как сообщения, контакты, журнал вызовов, музыка, фотографии, видео, данные приложений и многое другое.
- Эта программа может восстанавливать данные на iPad Pro / Air / mini 4 / mini 3 / mini 2 / mini 1 или более ранних поколениях, iPhone X / 8 / 7 / 6 / 6s / 5 / 5c / 5s / 4 и iPod Touch.
- И это доступно для Windows 10 / 8 / 8.1 / 7 / XP и Mac OS.
Короче говоря, это лучший способ восстановить данные с iPhone после удаления электронной почты iCloud.
Заключение
Исходя из введений, вы можете понять, что означает электронная почта iCloud и как удалить электронную почту iCloud. Существует два типа электронной почты iCloud: один — ваша учетная запись электронной почты iCloud, а другой — псевдоним электронной почты iCloud. Вы можете удалить электронную почту iCloud или оба типа, но результаты отличаются. Мы надеемся, что наши руководства будут полезны, когда вам нужно удалить учетную запись электронной почты iCloud или псевдоним электронной почты.
КАК: Как удалить учетные записи электронной почты в Microsoft Email Clients
Удаление учетных записей из Microsoft Outlook и Windows Mail — простая задача. Возможно, вы захотите сделать это, если больше не хотите использовать Outlook или Windows Mail для извлечения и отправки почты или если вы больше не используете конкретную учетную запись.
Прежде чем начать удаление учетной записи электронной почты
Имейте в виду, что удаление учетной записи с почтового клиента Microsoft также удаляет информацию календаря, связанную с этой учетной записью.
Кроме того, инструкции здесь не предназначены для удаления или отмены вашей учетной записи электронной почты самим поставщиком электронной почты; учетная запись будет удалена только из программы на вашем компьютере. Он по-прежнему будет существовать с почтовой службой и останется доступным через любой почтовый клиент, который вы можете настроить, или через веб-сайт поставщика услуг электронной почты.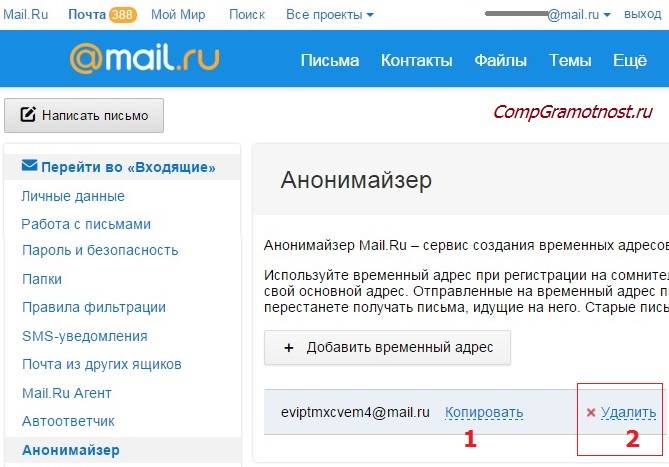 Если вы хотите закрыть свою учетную запись поставщиком электронной почты (например, Gmail или Yahoo, например), вам нужно будет войти в свою учетную запись через веб-браузер и получить доступ к настройкам своей учетной записи.
Если вы хотите закрыть свою учетную запись поставщиком электронной почты (например, Gmail или Yahoo, например), вам нужно будет войти в свою учетную запись через веб-браузер и получить доступ к настройкам своей учетной записи.
Удаление учетной записи электронной почты из Microsoft Outlook
Microsoft часто обновляет Outlook и Office, поэтому сначала проверьте, какая версия MS Office установлена. Если версия начинается с «16», например, у вас есть Office 2016. Аналогичным образом, в более ранних версиях используется меньшее число, например «15» на 2013 год и т. Д. (Цифры не всегда соответствуют году в программном обеспечении title.) Процедуры удаления учетных записей электронной почты в различных версиях Outlook очень похожи, с некоторыми незначительными исключениями.
Для Microsoft Outlook 2016 и 2013:
Открой Файл> Настройки учетной записи меню.
Нажмите один раз на учетную запись электронной почты, которую вы хотите удалить.
Выбрать Удалить кнопка.
Подтвердите, что вы хотите удалить его, нажав или нажав да кнопка.
Для Microsoft Outlook 2007:
Найти Инструменты> Настройки учетной записи пункт меню.
Выбрать Эл. адрес Вкладка.
Выберите учетную запись электронной почты, которую вы хотите удалить.
Нажмите Удалить.
Подтвердите выбор нажатием или нажатиемда.
Для Microsoft Outlook 2003:
От инструменты меню, выберите Учетные записи электронной почты.
выберитеПросмотр или изменение существующих учетных записей электронной почты.
Нажмите следующий.
Выберите учетную запись электронной почты, которую вы хотите удалить.

Нажмите или коснитесьУдалить.
Удаление учетных записей электронной почты в приложении Windows 10 Mail
Удаление учетной записи электронной почты в Mail — основной почтовый клиент, испеченный в Windows 10 — также прост:
Нажмите или коснитесь настройки (значок шестеренки) в нижней левой части программы (или Больше… внизу, если вы на планшете или на телефоне).
выберите Управление аккаунтами из меню вправо.
Выберите учетную запись, которую вы хотите удалить из Mail.
в Настройки аккаунта экран, выберите Удалить аккаунт.
Ударь удалять для подтверждения.
Если вы не видите Удалить аккаунт , вы, вероятно, попытаетесь удалить учетную запись электронной почты по умолчанию. Для Windows 10 требуется хотя бы одна учетная запись электронной почты, и ее нельзя удалить; однако вы можете прекратить получать и отправлять почту через него. Учетная запись все еще будет существовать на вашем компьютере и у поставщика услуг электронной почты, но она будет отключена. Чтобы отключить учетную запись:
Нажмите или коснитесь настройки (значок шестеренки) в нижней левой части программы (илиБольше…внизу, если вы на планшете или на телефоне).
выберитеУправление аккаунтами из меню вправо.
Выберите учетную запись, которую вы хотите прекратить использовать.
Нажмите или коснитесь Изменение настроек синхронизации почтового ящика.
выберите Параметры синхронизации.
Переместите ползунок в положение от позиция.
выберите Готово.
Нажмите или нажмите Сохранить.

Вы больше не будете получать почту на своем компьютере через эту учетную запись, и вы не сможете найти старые электронные письма или соответствующую информацию календаря на своем компьютере. Если вам нужен доступ к электронной почте и датам из учетной записи, которую вы удалили с вашего компьютера, используя приведенные выше процедуры, просто зарегистрируйтесь на веб-сайте поставщика услуг электронной почты; вы найдете всю свою информацию там.
Как удалить почту из телефона. Как удалить почту (то есть свой электронный почтовый ящик)
Почтовый ящик на сервисе Google — весьма полезное коммуникационное средство. Но иногда возникает необходимость удалить его: хочется зарегистрировать другую учётную запись, воспользоваться услугами другого интернет-ресурса либо скрыть «следы» своего присутствия в глобальной сети.
Удалить почту Gmail — задача сравнительно простая, но, тем менее, иногда вызывает определённые сложности. В особенности, у пользователей-новичков. Рассмотрим подробно две инструкции нейтрализации профиля (первая — для ПК, вторая — для телефона).
Удаление аккаунта на компьютере
1. Откройте в браузере страницу gmail.com и войдите в свой аккаунт.
2. Затем в новой вкладке или в этой же, в которой отображена электронная почта, в адресной строке наберите — myaccount.google.com. А затем нажмите «Enter».
3. На веб-странице «… центр управления сервисами Google», в блоке «Настройки аккаунта», пройдите по ссылке «Отключение сервисов… ».
4. В подменю выберите «Удалить сервисы».
5. На новой странице активируйте опцию «Навсегда удалить сервис — Gmail».
Внимание! Если вы хотите избавиться от всего профиля, а не только от почты, в блоке «Удалить аккаунт» нажмите «Закрыть аккаунт и удалить все сервисы… ». А далее следуйте указаниям обслуживающей системы.
6. Установите галочку под вопросом «Удалить [имя профиля]@gmail.com?»
7. Укажите в специальном поле новый адрес, который будет использоваться для входа в аккаунт Google.
Предупреждение! Указывайте действующий ящик с внешним адресом в стандартном формате. Например, [email protected]
8. В указанном ящике откройте письмо, полученное от Google. А затем кликните в тексте ссылку для подтверждения запроса и, соответственно, удаления.
Удаление аккаунта на телефоне
(на примере девайса с ОС Android)
1. Откройте «Настройки».
2. Перейдите в подраздел «Учётные записи и синхронизация… ».
3. Выберете почтовый ящик, который хотите удалить.
4. Нажмите опцию «Удалить учётную запись».
Если операционная система блокирует процедуру удаления (на дисплее появляется сообщение «аккаунт необходим для доступа к приложениям…), выполните следующие действия:
1. Получите root-права на вашем телефоне, открывающие возможность самостоятельно выполнять тонкую настройку ОС Андроид.
Внимание! Ищите способ получения root-привилегий именно для своей модели телефона.
2. Скачайте/установите на телефон файловый менеджер Root Explorer c play.google.com или другого доверенного интернет-ресурса.
Совет! Можно задействовать другой менеджер. Например, Solid Explorer или ES File Explorer.
3. В корневом каталоге файловой системы откройте: Data → System.
4. В папке «System» удалите два файла — accounts.db и accounts.db-journal.
5. Перезагрузите телефон. Проверьте учётные записи. Адрес почты (профиль) должен исчезнуть.
С появлением интернета обмен письмами перешел на электронный вариант. Владельцы компьютеров завели себе электронную почту, место под которую предлагали многие крупные сервисы. Самыми крупными почтовыми сервисами являются Gmail от Google, Yandex, Mail.ru, между которыми существует сильная конкуренция. Иметь личный e-mail нужно не только для обмена письмами, но и для регистрации на большинстве ресурсов, которые используют почту в качестве логина или способа подтверждения.
Особенности удаления почтового ящика в сети
Активный пользователь может владеть сразу несколькими e-mail, никто не ограничивает его в возможности регистрации на сервисах. Иногда появляется необходимость удалить почтовый адрес, чтобы на него больше не приходили письма, а злоумышленники не могли его взломать. Такая функция является стандартной для любого сервиса, процесс в общих чертах похож, но существуют и некоторые отличия. К примеру, некоторые ящики можно удалить, только если стереть все письма внутри почты вручную, а в других этого не требуется.
В этом случае удалить почтовый ящик проще, потому что все действия можно выполнить внутри учетной записи. При авторизации система распознает вас как владельца и не препятствует выполнению необходимых действий. Чтобы стереть все данные, вам нужно придерживаться инструкций сервиса, которые будут описаны ниже. У каждой почтовой системы есть пункт в управлении, которые помогает удалить почту.
Если забыли пароль или введен неверный логин
Во время регистрации ящика вам предлагают указать запасной e-mail. Он нужен, если вы забили персональные данные доступа к этому почтовику. Удаление почты, если не помните пароль или логин, нужно начинать с их восстановления. На всех современных сайтах есть под формой входа гиперссылка, которая имеет, как правило, следующую формулировку: «Забыли пароль?». Нажимайте на нее, и вас автоматически перенаправит на форму восстановления данных через почту.
Там вас попросят указать запасной ящик, куда будет отправлена ссылка на смену пароля. После перехода по адресу появится форма для указания нового пассворда, но для смены может потребоваться подтверждение права владения профилем. Как правило, при создании почты необходимо заполнить дополнительные сведения, которые необходимо ввести, к примеру:
Как удалить почту mail.ru
Это один из самых популярных сервисов, который предлагает бесплатную регистрацию и использование. Даже после удаления вы можете повторно создать себе почтовый ящик. У вас будет возможность, спустя какое-то время, использовать тот же логин для регистрации. Если же вы решили удалить аккаунт, чтобы к нему больше не было доступа, необходимо воспользоваться следующей пошаговой инструкцией:
- Откройте главную страницу Мейла через браузер.
- Найдите слева вверху форму входа в свой почтовый ящик. Введите пароль, логин и нажмите кнопку «Войти».
- Вы попадете внутрь почтовика, найдите гиперссылку «Еще» на верхней панели. Нажмите раздел «Помощь».
- Вас направит на страницу с информацией, которой часто интересуются пользователи, с перечнем ответов на вопросы. Под цифрой 11 находится пункт «Как удалить почтовый ящик…», кликните по нему.
- Появится новая вкладка с информацией, как удалить ящик, который вам уже не нужен. Выполните пункты из руководства.
- Нажмите на ссылку «Специальный интерфейс», укажите причину, почему вы хотите удалить свой e-mail, к примеру. «Мне не нравится имя» или «Хочу сделать новый».
- Понадобится еще раз ввести пароль от почты. Затем щелкните по надписи «удалить» и подтвердите свое желание выполнить это действие.
- Затем вы получите предупреждающее сообщение о том, что почта на майл ру будет удалена, а вся ответственность с сервиса снимается. Там же будет ссылка на восстановление аккаунта, если вы передумали. Если же все верно, просто выйдите из профиля.
Удаление почтового ящика Gmail в Гугле
Сервис от Google включает много инструментов, которыми клиенты могут управлять из своего аккаунта. Это еще один популярных почтовый хостинг, который создает вам e-mail сразу же при регистрации в Гугл. Если вы решили удалить свою почту Gmail, вам нужно сделать следующее:
- Введите пароль и логин от своего аккаунта и войдите со стартовой страницы.
- На странице настроек профиля прокрутите содержимое вниз и найдите опцию «Удалить сервисы», который относится к разделу «Управление аккаунтом».
- Появится новая страница, где нужно кликать по строчке «Навсегда удалить сервис Gmail».
- Это удалит ваш почтовый ящик, но при желании его можно будет восстановить, данные в нем не сохранятся.
Как удалить свою электронную почту Яндекс
По популярности данная поисковая система стоит на 1-м месте в России. Яндекс-почта открывает возможность использовать другие функции сервиса. Для выполнения процедуры удаления вам понадобится авторизоваться на портале. Для этого перейдите на главную страницу и введите свой логин, пароль от e-mail. Далее нужно выполнить следующие действия:
- Найдите справа вверху иконку с именем аккаунта, кликните по ней.
- Выпадет дополнительное меню, где нужно нажать на пункт «Управление аккаунтом».
- Вам перенаправит на «паспорт» профиля. Листайте страницу вниз и посередине будет надпись серого цвета «Удалить аккаунт».
- Нажмите на эту гиперссылку, прочтите информацию, какие последствия повлечет за собой удаление почты.
- Если вы со всем согласны, необходимо подтвердить операцию удаления почты. Введите еще раз пароль и кликните «Удалить аккаунт».
Можно ли восстановить удаленный почтовый ящик
Любой сервис дает вам возможность закрыть свой аккаунт или профиль. При желании вы можете его вернуть, но вероятность, что все содержимое вашего почтовика останется, очень мала. Как правило, корреспонденция стирается из всех папок, особенно если восстановление проводится, спустя некоторое время. К примеру, вернуть аккаунт на Mail ru можно по следующей инструкции:
- Зайдите на главную страницу сервиса.
- В окне для входа в почту введите старые данные: логин и пароль удаленного почтовика.
- Появится новое окошко, где вам предложат восстановить аккаунт электронного ящика.
- Необходимо нажать на слово «Разблокировать».
Информация, письма, блоги и прочие сервисы, которые были связаны с профилем почты, не будут храниться, поэтому не вернутся при восстановлении. Снова появится возможность пользоваться электронкой, но содержимое удалится безвозвратно – вы получите пустой профиль с привычным вам именем (адресом). При удалении от вас получают согласие на ликвидацию всех данных, поэтому постарайтесь не делать таких действий сгоряча или на эмоциях, не подумав.
Последствия совершенных действий
Крупные площадки вроде Гугл, Яндекс или Майл предоставляют пользователю сразу комплект разных сервисов: почта, музыка, фотохостинг, блог и т.д. Ключом для доступа к ним становится e-mail аккаунт. При его удалении вы теряете возможность пользоваться прочими функциями портала. Ниже приведены примеры, к каким функциям и сервисам вы теряете доступ, если удалить почту.
- удаляются все настройки почты, письма;
- вы не сможете писать на «Ответы Mail»;
- не будет доступа к «Мой Мир» и «Игры Mail».
- стираются настройки профиля, письма из почты;
В некоторых случаях пользователи создают почтовый ящик только для того, чтобы использовать его всего несколько раз. А когда такой e-mail становится больше не нужен, многие хотят удалить почту. Но далеко не все знают, как сделать это на определенных сайтах. Эта статья содержит краткую инструкцию о том, как избавиться от почты в сервисе майл.ру.
Чтобы удалить почтовый ящик на данном сайте, необходимо выполнить пару простых условий:
- Необходимо помнить логин и пароль от своего email. Если вы не имеете доступа к почте, то вы никак не сможете избавиться от нее. Если же вы просто потеряли или забыли пароль, то его в любой момент можно восстановить, воспользовавшись подсказками в окошке входа в почтовик.
- Необходимо иметь доступ к интернету.
- первым делом необходимо зайти на сайт mail.ru и войти в свою почту;
- затем необходимо зайти в настройки или помощь. Обе кнопки входа в данные разделы сайта расположены в правом верхнем углу вашего почтового ящика;
- затем достаточно заполнить несколько полей в специальном интерфейсе – чтобы удалить почту, вам достаточно будет указать логин, правильный пароль и причину по которой вы желаете избавиться от существующего «мыла».
Все эти операции выполняются в несколько кликов мышки, после чего почтовый адрес будет заблокирован. Но перед тем как начать удалять почтовый ящик mail.ru, следует хорошенько подумать. Учитывайте, что вместе с почтой вы сотрете все данные в других проектах и сервисах, которые принадлежат «Мэйлу». К примеру, вы больше не сможете заходить на страничку в Моем Мире, выкладывать и просматривать фотоснимки на Фото@Mail.Ru, а также публиковать и читать записи в сервисе Блоги@Mail.Ru.
Следует отметить, что даже после удаления вы сможете восстановить почту в течение девяноста дней. Но все ваши письма и прочие данные с сопутствующих проектов будут уничтожены. И просмотреть их ни вы, ни другие пользователи больше не смогут.
Удалить почту в «Мэйле» можно и более простым способом. Просто не посещайте ящик долгое время, после чего доступ к нему будет закрыт в автоматическом режиме самой системой. Правда, в таком случае восстановить его вам уже не удастся. Как видите, удалить свой старый или ненужный почтовый ящик можно довольно просто. Главное, предварительно сохранить все свои данные из сопутствующих проектов, иметь доступ к нужному e-mail и располагать несколькими минутами свободного времени.
Mail.ru Group предлагает облачные сервисы, бесплатную почту и поисковую систему. А еще – она предлагает набор крайне сомнительных программ, которые попадая на компьютер, меняют настройки браузеров, навязывают продукты Mail.ru, меняют домашнюю страницу и поиск по умолчанию. У вас есть право на выбор. И чтобы воспользоваться им, придется удалить софт Mail.ru.
Инструкция по удалению софта от Mail.ru c компьютера
Программные решения от Mail.ru распространяются через пакетную установку. Вы скачиваете нужную программу, а в нее встроен Guard Mail.ru.
Также, во время установки, нажав «Установка по умолчанию», или бездумно нажав 3 раза кнопку «Далее», вы становитесь несчастным обладателем нежелательного софта.
Антивирусные программы относят продукты от Mail.ru к категории «Adware», и классифицируют как «Потенциально нежелательное», или «Потенциально опасное» программное обеспечение. Отчасти из-за того, что софт удалить достаточно сложно. Но способ, как удалить Mail.ru с компьютера полностью, существует. Он займет 4 шага.
Удаление программ
После установки одного из продуктов от Mail.Ru вы становитесь обладателем целого пакета программ. Удалить их нужно все и сразу:
- Заходим в меню «Пуск».
- Выбираем «Панель управления».
- Переходим во вкладку «Установка и удаление программ».
- Теперь нужно из списка установленных программ удалить те, которые относятся к нежелательному софту. Сделать это достаточно просто, если нажать на вкладку «Упорядочить», и выбрать «По дате установке».
Снятие задач в диспетчере и удаление папок
Используя комбинацию CTRL+ALT+DELETE открываем «Диспетчер задач». Переходим во вкладку «Процессы», ищем запущенные программы, которые не были удалены. Нажимаем правой кнопкой на нужный процесс, открываем папку, в которой расположен исполняемый файл.
После этого, завершаем процесс, и в открывшейся папке удаляем файл. Если файл в папке, удаляем всю папку.
Эту операцию нужно повторить ко всем вредоносным процессам, запущенным в диспетчере задач.
Часть вредоносных файлов остается в системе даже после удаления процессов. Они хранятся во временной папке «Temp»:
Контрольная очистка остатков
Удаление аккаунта
Если вы пользовались сервисами от Mail.ru и подвязывали к ним основной почтовый ящик, то рискуете регулярно получать на него свежий спам. Чтобы этого не произошло, придется избавиться от аккаунта в «Моем мире». Сделать это не сложно:
- Войдите в учетную запись, перейдите в меню «Настройки». Найти этот пункт можно нажав в меню на кнопку «Еще».
- Внизу страницы будет клавиша «Удалить Мой мир».
- При клике на нее вы избавитесь от привязки почты к сервису «Мой мир». Если вам нужен этот сервис, просто смените основную почту на другую.
Как удалить почтовый ящик навсегда?
Удаление почтового ящика происходит на усмотрение администрации. Для удаления почты, авторизуйтесь в аккаунте. Нажмите «Настройки», в этой вкладке зайдите в «Личные данные». Для удаления аккаунта придется указать причину, и повторно ввести пароль. Удаление занимает до 5 рабочих дней.
Остались вопросы по удалению софта, тогда . Укажите, с чем возникли проблемы, чтобы мы смогли помочь.
Электронная почта является достаточно важным компонентом в жизни каждого человека, который умеет пользоваться компьютером. Как правило, таких ящиков бывает минимум два. Причем каждый на разном сервисе. Один для работы, другой для простых сообщений и рекламы.
Случается, что некоторые из них становятся не нужны, а оповещения продолжают приходить. Возникает необходимость либо отключения, либо полного удаления адреса. Из приведенной далее статьи вы узнаете о том, как удалить электронную почту на «Майл.ру».
Данный выбор обусловлен тем, что этот сервис сегодня крайне популярен и отличается работой без сбоев. Удаление ящика так же, как и создание, не займет много времени.
Как удалить ящик на Mail.ru
Этот вариант рассказывает о том, как удалить почту на «майле», зная при этом свои логин и пароль. Для того чтобы выполнить процесс данным способом, необходимо:
- Перейти на сервис почты Mail.ru.
- В появившемся окне ввести логин и пароль. При написании учитывать регистр букв, а также язык.
Внимание! Если у вас зарегистрировано несколько адресов на одном сервисе, можно нажать на треугольник, рядом с окончанием логина. Тогда появится контекстное меню с имеющимися пользователями. К каждому из них будет привязан пароль. При выборе он введется автоматически.
- Как только все данные будут введены корректно, необходимо перейти на ссылку Помощь. Она будет находиться на верхней панели почтового ящика.
- Далее будет совершен переход на окно с частыми вопросами. Среди них будет ответ на нашу задачу: как удалить почту «Майл.ру». Выбираем его, кликнув левой кнопкой мыши.
- Откроется окно с подробным описанием действий, которые необходимо выполнить.
- В тексте будет присутствовать активная ссылка на «Страницу удаления». Нажать на нее.
- Произойдет переход к странице удаления.
- Заполнить все необходимые поля.
Внимание! В поле причины удаления адреса можно ввести что угодно. Это не принципиально.
- Далее указывается текущий пароль. Нажимается кнопка удалить. После нее «ОК».
Как удалить почту на «майле» без пароля
Первым делом в данной ситуации необходимо произвести восстановление пароля. Для этого выполняется следующий алгоритм:
- На сервисе почты, под строкой ввода данных нажать на кнопку с надписью: «Забыли пароль?».
- Произойдет переход на окно восстановления. Там указывается логин и домен.
- Далее выбирается один из трех способов восстановления доступа к почте.
Первый способ
Подразумевает использование ответа на особый вопрос, указанный при регистрации. Сначала вводится правильный вариант. После этого выписывается код с приведенного изображения. В том случае, если вы не можете вспомнить необходимое слово или фразу, воспользуйтесь следующим алгоритмом.
Второй способ
Использование стороннего электронного адреса. В данном случае требуется указать ящик, к которому имеется доступ. На него придет письмо, содержащее в себе ссылку для восстановления пароля.
Третий способ
В окне восстановления ввести активный номер телефона, на который придет сообщение с кодом. После записи, нажать кнопку «Получить код по СМС». Пришедшее занести в указанное поле и запустить процедуру смены пароля.
По окончании этого процесса выполнить действия, указанные в первом способе того, как удалить почту на «майле».
Длительный способ удаления почтового ящика
В отличие от некоторых других систем, Mail.ru автоматически удаляет неактивные адреса. Таким образом, чтобы удалить почтовый ящик раз и навсегда, достаточно сделать следующее:
- Отключить получение уведомлений о новых письмах.
- Перестать посещать данный адрес.
По прошествии определенного времени сервер сам удалит неиспользуемый аккаунт.
Итоги
В данном материале были приведены основные способы того, как удалить почту на «майле». Каждый вариант можно использовать в зависимости от того, насколько вы помните все необходимые данные.
Вконтакте
Одноклассники
Google+
Как удалить электронную почту на вашем iPhone, iPad и iPod touch
Простыми жестами вы можете управлять своим почтовым ящиком и одновременно удалять одно или несколько сообщений электронной почты.
Удалить несколько сообщений электронной почты
- Откройте Почту и перейдите во Входящие.
- Нажмите «Изменить» в правом верхнем углу, затем нажмите «Выбрать все». Или индивидуально выберите письма, которые вы хотите удалить.
- Нажмите «Корзина» или «Архивировать». Если вы видите только «Архив», нажмите и удерживайте «Архив», чтобы увидеть другие параметры, например «Удалить выбранные сообщения».
Чтобы отменить удаление сообщения электронной почты, встряхните устройство и коснитесь «Отменить».
Удалить одно сообщение электронной почты
- Откройте Почту и перейдите во Входящие.
- Нажмите «Изменить» в правом верхнем углу, затем выберите электронное письмо, которое хотите удалить.
- Нажмите «Корзина» или «Архивировать».
Вы также можете быстро провести пальцем влево по отдельному сообщению, чтобы удалить его.
Если вы пытаетесь удалить сообщение из электронного письма, нажмите и удерживайте кнопку «Архивировать» или «Корзина», затем нажмите «Архивировать сообщение» или «Отправить в корзину».
В зависимости от типа вашей учетной записи электронной почты вы можете увидеть «Архив» вместо «Корзина» при попытке удалить электронные письма.Вы можете изменить настройки поведения своего почтового ящика, чтобы изменить это.
Изменить настройки почтового ящика
Чтобы управлять своей учетной записью электронной почты iCloud, которая заканчивается на icloud.com, me.com или mac.com, выполните следующие действия:
- Выберите «Настройки»> «Пароли и учетные записи».
- Коснитесь учетной записи электронной почты iCloud, которой вы хотите управлять.
- Коснитесь iCloud, затем прокрутите экран вниз и коснитесь Почта.
- Нажмите «Дополнительно».
Если у вас другой тип электронной почты:
- Выберите «Настройки»> «Пароли и учетные записи».
- Нажмите на учетную запись электронной почты, которой хотите управлять.
- Нажмите «Учетная запись», затем нажмите «Дополнительно».
Отсюда вы также можете выбрать, удалять или архивировать сообщения. Если провести пальцем влево по сообщению, которое вы хотите удалить, вы увидите «Архив» или «Корзина» в зависимости от выбранных вами настроек.В зависимости от вашего провайдера электронной почты у вас также может быть возможность автоматически удалять электронные письма через определенный период времени.
Узнайте больше о своей электронной почте
Дата публикации:
Удаление или удаление учетной записи электронной почты из Outlook
Удаление учетной записи электронной почты из Outlook не деактивирует учетную запись электронной почты.Если вы хотите деактивировать свою учетную запись, обратитесь к поставщику учетной записи электронной почты. После удаления учетной записи из Outlook вы больше не сможете отправлять и получать почту с этой учетной записи в Outlook.
Эти инструкции относятся только к версии Outlook, Outlook 2019, Outlook 2016, 2013 и 2010 с подпиской на Microsoft 365. Если вы используете Почту Windows 10, см. Разделы Удаление учетной записи электронной почты из приложений Почты и Календаря и Почта и Календарь для Windows 10: вопросы и ответы.
В главном окне Outlook выберите Файл в верхнем левом углу экрана.
Выберите Настройки учетной записи > Настройки учетной записи .
Выберите учетную запись, которую хотите удалить, затем выберите Удалить .
Вы увидите сообщение с предупреждением о том, что весь автономный кэшированный контент для этой учетной записи будет удален. Это влияет только на контент, загруженный и хранящийся на вашем компьютере.
Выберите Да для подтверждения.
Важно: Если вы хотите удалить последнюю или единственную учетную запись электронной почты, которая у вас есть в Outlook, вы получите предупреждение о том, что вам необходимо создать новое расположение для своих данных перед удалением учетной записи. Дополнительные сведения см. В разделе Создание файла данных Outlook.
См. Также
Удаление подключенной учетной записи из Outlook в Интернете
Удалите подключенную учетную запись из Outlook.ком
Добавление или удаление псевдонима электронной почты в Outlook.com
Закройте свою учетную запись Outlook.com
Google Mail: удаление устаревшего адреса электронной почты из контактов Google — Справочные страницы — Информационные технологии
Google Mail: удаление устаревшего адреса электронной почты из контактов Google
Когда пользователь меняет свое имя для входа или адрес электронной почты, его старый адрес все еще может отображаться.Выполните описанные ниже действия, чтобы вручную удалить старый адрес электронной почты из ваших контактов Google.
- Войдите в свою учетную запись Google Mail.
- В верхнем левом углу экрана нажмите «Почта»> выберите «Контакты».
Официальный адрес электронной почты Университета для каждого пользователя находится в «Каталоге» (или «Доменных контактах») ваших контактов Google. (Если вы не видите «Каталог» сразу, щелкните полосу прокрутки на левой панели и прокрутите вниз.Возможно, вам придется проверить каталог, чтобы узнать, какой адрес электронной почты является текущим.
- Открыв свои контакты Google, введите имя человека, адрес электронной почты которого вы хотите обновить, в белой строке поиска. (Если у вас не так много контактов, вы можете найти имя этого человека прямо в списке контактов.)
Примечание:
Если имя человека не отображается в исходном списке контактов, вы можете воспользоваться различными вариантами на левой боковой панели, такими как «Другие контакты» или «Самые популярные».”(Если эти параметры не отображаются напрямую, вам может потребоваться прокрутить вниз левую боковую панель, чтобы они появились.)
- Наведите указатель мыши на неправильный / старый адрес электронной почты и установите флажок.
- В правом верхнем углу экрана щелкните значок траскана [Удалить].
- Выйдите из Google Mail, а затем войдите снова.
- Правильный адрес электронной почты теперь должен быть единственным, который появляется, когда вы пытаетесь отправить электронное письмо своему контакту.
Примечание:
Вы не можете удалить контакт из официального списка адресов электронной почты Университета («Справочник»). Кроме того, старое имя и адрес электронной почты, предоставленные преподавателями / сотрудниками и студентами, если они решили присоединиться к Google+, могут заменить информацию в Справочнике университета и должны быть исправлены пользователем в Google+.
Ключевые слова: неправильный, старый, изменение имени, неправильное имя, изменение имени, старые адреса электронной почты, удаление адресов электронной почты, удаление почтовых контактов, удаление адресов электронной почты, удаление почтовых контактов, старый адрес электронной почты, неправильный адрес электронной почты, неправильный адрес
Страница справки Отзыв
Как удалить учетную запись электронной почты на iPhone
Что нужно знать
- Перейдите в Настройки > Пароли и учетные записи , выберите учетную запись электронной почты, которую хотите удалить, затем нажмите Удалить учетную запись .
- В более старых версиях iOS перейдите в Настройки > Почта > Учетные записи , выберите учетную запись электронной почты, которую хотите удалить, затем нажмите Удалить учетную запись .
- Если вы не хотите терять доступ к подключенным календарям и контактам, отключите учетную запись электронной почты вместо ее удаления.
В этой статье объясняется, как удалить учетную запись электронной почты с iPhone. Эти инструкции применимы к iOS 12 и более поздним версиям, но действия аналогичны для всех последних версий мобильной операционной системы Apple.
Как удалить учетную запись электронной почты с iPhone
Учетные записи электронной почты, к которым осуществляется доступ через приложение «Почта», управляются не из Почты, а из iOS. Таким образом, чтобы добавить или удалить учетную запись, вы будете работать через приложение «Настройки», а не через приложение «Почта».
Откройте Настройки .
Нажмите Пароли и учетные записи . В более ранних версиях iOS нажмите Mail или Mail, Контакты, Календари , затем откройте Accounts .
Выберите учетную запись электронной почты , которую хотите удалить.
Нажмите Удалить учетную запись .
Для подтверждения нажмите Удалить учетную запись или, в некоторых случаях, нажмите Удалить с моего iPhone .
Рекомендации по удалению учетной записи электронной почты
Прежде чем удалить учетную запись электронной почты, оцените последствия.
Удаление учетной записи электронной почты удаляет все электронные письма с iPhone
IMAP, POP и Exchange, а также учетные записи с автоматическими настройками (например, Gmail, Outlook.com и iCloud Mail), весь контент будет удален с iPhone — iOS Mail удалит все электронные письма и папки, перечисленные и созданные под учетной записью. Другими словами, вы больше не будете видеть сообщения в приложении «Почта».
Удаление учетной записи электронной почты с iPhone не приводит к удалению учетной записи
Когда учетная запись электронной почты удаляется с iPhone, учетная запись электронной почты и адрес остаются неизменными. Вы по-прежнему можете получать и отправлять электронные письма в Интернете или в других программах электронной почты, настроенных для использования учетной записи электронной почты.
Удаление учетной записи электронной почты не приводит к удалению электронной почты с сервера
Для учетных записей IMAP и Exchange ничего не меняется на сервере или в любой другой почтовой программе, настроенной для доступа к той же учетной записи. iPhone Mail прекращает доступ к сообщениям и папкам, и вы больше не можете отправлять электронную почту из учетной записи с помощью этого приложения. Для POP-аккаунтов тоже ничего не меняется.
С POP iPhone может быть единственным местом, где хранятся электронные письма. Это тот случай, если iOS Mail настроен на удаление писем с сервера после их загрузки, и сообщения больше нигде не сохранялись.
Удаление календарей и других функций вашей учетной записи
При удалении учетной записи электронной почты с iPhone также удаляются календари, заметки, задачи и контакты, которые используют эту учетную запись. Если вам нужен доступ к этим функциям, отключите только электронную почту для этой учетной записи.
Как отключить электронную почту в учетной записи
Чтобы отключить учетную запись электронной почты на iPhone, но не отключать доступ к календарю, например:
В приложении Настройки коснитесь Пароли и учетные записи .В более старых версиях iOS нажмите Почта > Учетные записи .
Выберите учетную запись электронной почты.
Для учетных записей IMAP и Exchange выключите тумблер Mail . Для учетных записей электронной почты POP отключите Учетная запись .
В более старых версиях iOS нажмите Готово . Если вы не видите кнопку «Готово», изменения сохранены, и вы можете выйти из настроек.
Как отключить только уведомления
Вы также можете отключить автоматическую проверку почты или уведомления для учетной записи.Затем вы можете получать и отправлять сообщения из учетной записи, но она остается скрытой от глаз и для посторонних.
Чтобы отключить автоматическую проверку почты для учетной записи на iPhone:
В приложении Настройки перейдите к Пароли и учетные записи . В более старых версиях iOS нажмите Почта > Учетные записи .
Нажмите Получить новые данные .
Коснитесь учетной записи электронной почты.
Выберите Вручную . Чтобы найти опцию Manual в более старых версиях iOS, нажмите Выберите расписание .
Как отключить уведомления о новых сообщениях
Чтобы отключить уведомления только о новых сообщениях, которые вы получаете на учетную запись электронной почты iPhone, в то время как сообщения по-прежнему загружаются автоматически и готовы после открытия Почты:
В приложении Настройки откройте Уведомления .
Коснитесь Почта .
Выберите учетную запись, для которой вы хотите отключить уведомления о новой почте.
Выключите тумблер Разрешить уведомления .
Некоторые старые версии iOS имеют другие настройки. Если вы не видите указанное выше, перейдите к Стиль оповещения при разблокировке и выберите Нет . Также отключите Показывать в Центре уведомлений и Показывать на экране блокировки .При желании отключите значок Значок приложения .
Как скрыть почтовый ящик в почтовом приложении
Чтобы скрыть почтовый ящик учетной записи в верхней части экрана почтовых ящиков:
В приложении Mail проведите пальцем влево, чтобы открыть экран Почтовые ящики .
Нажмите Изменить .
Снимите флажок рядом с учетной записью электронной почты.
Чтобы переместить папку «Входящие» или учетную запись, перетащите значок с тремя полосами ( ≡ ) рядом с учетной записью в другое место в списке.
Нажмите Готово , чтобы сохранить изменения.
Чтобы открыть папку «Входящие» учетной записи, перейдите на экран «Почтовые ящики», выберите учетную запись и коснитесь Входящие .
Вы будете получать уведомления об электронных письмах от VIP-отправителей. Уведомления для этих сообщений обрабатываются отдельно; вы получаете их, даже если у вас отключены уведомления для учетной записи. Чтобы изменить настройки уведомлений VIP, перейдите в раздел Уведомления > Почта > VIP .
То же самое относится и к уведомлениям о ветках. Если iOS Mail настроен так, чтобы предупреждать вас об ответах, которые вы получаете в беседе, настройки для уведомлений цепочек применяются вместо настроек для учетной записи, в которую вы получаете электронное письмо. Чтобы изменить настройки предупреждений, откройте приложение «Настройки» и перейдите к Уведомления > Почта > Уведомления в темах .
Спасибо, что сообщили нам об этом!
Расскажите, почему!
Другой Недостаточно подробностей Сложно понятьКак удалить несколько писем на Kindle Fire
Так много писем, и вы устали смахивать, чтобы удалить? Узнайте здесь, , как более эффективно удалить несколько писем на Kindle Fire .
Во-первых, невозможность полета пчелы
Эта предполагаемая невозможность, конечно же, была невозможна с тех пор, как Антуан Маньян постулировал ее (в некотором роде) в 1934 году. Пчелы по большей части летают.
Среди стратегий, позволяющих оторвать этот удивительный подвиг от земли, — одна исключительно сила: пчелы взмахивают крыльями на небольшом расстоянии и яростно, примерно 230 раз в секунду .
Как удалить несколько писем на Kindle Fire
Хотите удалить всю учетную запись? Как удалить учетную запись электронной почты из электронной почты Kindle Fire.
Необходимое время: 5 минут.
Чтобы удалить сразу несколько писем в Kindle Fire. Электронная почта:
- Откройте приложение «Электронная почта» в Kindle Fire.
- Теперь перейдите в папку, содержащую сообщения, которые вы хотите удалить.
Совет . Вы можете использовать поиск по электронной почте Kindle Fire, чтобы сконцентрировать внимание на отображении; поиск сообщений от определенного отправителя, например, для их массового удаления.
- Нажмите и удерживайте одно из писем, которое нужно удалить.
Примечание : нажимайте, пока не появится галочка перед сообщением.
Совет . Вы также можете нажать кружок перед сообщением. - Теперь быстро коснитесь всех писем, которые хотите удалить массово.
Совет . Нажмите на сообщение еще раз, чтобы удалить его из списка.
- Нажмите кнопку корзины.
Совет : Если вы не хотите выполнять какие-либо массовые действия с выбранными сообщениями электронной почты, коснитесь стрелки влево () на верхней панели инструментов.
Сообщения будут перемещены в папку Kindle Fire Email Trash учетной записи.
Как удалить несколько писем в Kindle Fire: часто задаваемые вопросы
Могу ли я быстро выбрать все показанные сообщения?
Нет, вам, к сожалению, приходится нажимать на емейлы индивидуально.
Могу ли я удалить все электронные письма за один раз на Fire Email?
Нет, увы, вам нужно нажимать отдельные сообщения в стандартном приложении электронной почты для удаления.
Потеряю ли я текущий выбор, если нажму «Еще сообщения» внизу?
№Ваш текущий список выбранных писем будет сохранен, и вы можете свободно добавлять или убирать из него после загрузки дополнительных писем.
Я не вижу кнопку «Корзина» или кнопка удаления почты Kindle Fire не работает на панели инструментов после выбора сообщений; что я могу сделать?
Для определенных типов учетных записей электронной почты — например, Gmail в Kindle Fire — массовые действия могут быть невозможны в Kindle Fire Email. Это, в свою очередь, может отключить удаление нескольких писем для других учетных записей электронной почты.
Для повторного включения массовых действий в Kindle Fire. Электронная почта:
- Принудительно закрыть Kindle Fire Email.
Важно . Обязательно сохраните все черновики и отправьте все сообщения полностью, прежде чем принудительно закрыть приложение. - Снова откройте электронную почту Kindle Fire.
(Как удалить несколько писем в Kindle Fire, протестировано с Kindle Fire OS 5.6; обновлено в декабре 2020 г.)
Как «отменить» отправленное письмо из вашей учетной записи Gmail
Сейчас играет: Смотри: Отменить отправку этих неловких писем
1:36
Вы можете запретить отправку этого письма Gmail.Но надо действовать быстро. скриншот Лэнса Уитни / CNETК сожалению, вы только что отправили своему боссу гневное письмо из своей учетной записи Gmail. Стоит ли вам искать новую работу? Нет, если вы включили функцию отмены отправки в Gmail.
Мы все разослали электронные письма под влиянием момента, о котором мы сожалеем. Некоторые программы электронной почты предлагают возможность отозвать или отозвать электронное письмо, но это не обязательно означает, что получатель не получит его.Функция отмены отправки Gmail работает по-другому, поскольку на самом деле она ожидает отправки вашего электронного письма, давая вам определенное время, чтобы передумать и предотвратить его отправку. Но вы должны действовать быстро, так как Gmail дает вам только определенное количество секунд, чтобы остановить отправку электронной почты.
Функция «Отменить отправку» теперь является официальной частью Gmail, а не просто бета-версией в Gmail Labs. В честь нового статуса, давайте посмотрим, как работает эта функция:
- Сначала войдите в свою учетную запись Gmail на своем компьютере.
- В правом верхнем углу экрана щелкните значок «Настройки» (тот, который выглядит как шестеренка).
- В меню «Настройки» выберите параметр «Настройки».
- Убедитесь, что в окне «Настройки» выбрана вкладка «Общие».
- Найдите параметр «Отменить отправку».
- Установите флажок, чтобы включить отмену отправки.
- Щелкните раскрывающееся меню, чтобы установить период отмены отправки, то есть количество секунд, которое у вас есть, чтобы предотвратить отправку электронного письма.Вы можете выбрать 5, 10, 20 или 30 секунд.
- Прокрутите экран «Настройки» вниз и нажмите кнопку «Сохранить изменения».
- Чтобы протестировать функцию, нажмите кнопку «Написать» в верхнем левом углу страницы своей учетной записи Gmail.
- Напишите сообщение и нажмите кнопку «Отправить».
- В верхней части экрана вы увидите сообщение: «Ваше сообщение отправлено. Отменить. Просмотреть сообщение».
- Чтобы предотвратить отправку сообщения, щелкните ссылку «Отменить».
- Gmail останавливает отправку сообщения и отображает его, если вы хотите внести какие-либо изменения, а затем повторно отправить его. В противном случае вы можете просто закрыть сообщение, и оно переместится в папку «Черновики», где вы сможете сохранить или удалить его.
Функция «Отменить отправку» — удобный способ гарантировать, что неправильное электронное письмо не будет отправлено не тому человеку.
Как удалить адрес электронной почты из Gmail • Портфолио производительности
Много лет назад люди редко меняли адреса электронной почты.Сегодня люди меняют работу и имеют много адресов электронной почты. Однако некоторые почтовые программы не хотят отказываться от старых адресов. Это может вызвать проблемы с автозаполнением или автозаполнением. Это случилось с другом, который по ошибке отправил электронное письмо на старый рабочий адрес электронной почты коллеги. Я пропущу неприятные моменты и покажу вам, как удалить адрес электронной почты из Gmail.
Понимание того, как Google собирает адреса электронной почты
Отчасти проблема возникает из-за того, что Google, как и многие почтовые программы, отмечает, кому вы отправили электронное письмо.Предположим, вы вводите адрес в поле To: ; Gmail хранит эту информацию в ваших Google Контактах . В приведенном ниже примере Google автоматически добавит запись для [email protected] в мои контакты, как только я нажму кнопку Отправить .
Используется новый адрес электронной почты.Если вы откроете Google Контакты , вы увидите новую запись Джейн с адресом электронной почты и мое тестовое письмо.
Минимум информации, перенесенной из Gmail.Аналогичный процесс происходит, если я набираю Ответ на электронное письмо и отправляю его.Google предполагает, что я переписываюсь с отправителем, и автоматически добавляет его в мои контакты.
Предложения по автозаполнению электронной почты Google
Чтобы упростить задачу, Google также показывает эти адреса и имена электронной почты, когда вы начинаете вводить текст в поле Кому: электронного письма. Иногда эта функция называется автозаполнение или автозаполнение . Частота использования этого адреса электронной почты играет роль.
Используя приведенный выше тестовый пример Джейн Доу, вы можете увидеть, что Google добавил ее имя в список предложений.Здесь также могут возникнуть проблемы из-за того, что они, возможно, выбрали неправильный адрес электронной почты или написали с ошибкой.
Gmail начинает фильтровать по запросу «Джейн».Редактирование списка предложений автозаполнения Gmail
Ключом к удалению или изменению адреса электронной почты является редактирование базовой записи контакта. Вы можете:
- Удалить запись контакта
- Удалить адрес электронной почты контакта
- Изменить или добавить адрес электронной почты контакта
Как удалить адрес электронной почты из Gmail
Иногда вам нужно удалить адрес электронной почты просто потому, что он устаревший.В других случаях вы могли допустить опечатку. В любом случае вы хотите удалить эти адреса, чтобы они не отображались в вашем списке автозаполнения или автозаполнения.
- Войдите в свою учетную запись Google.
- Перейдите на https://contacts.google.com.
- Начните вводить либо имя вашего контакта, либо адрес электронной почты в строке поиска вверху.
- Щелкните запись контакта.
- Нажмите 3 вертикальные точки с правой стороны.
- В раскрывающемся меню выберите Удалить .
- Нажмите Удалить .
- Выйдите из Gmail.
Когда вы составите сообщение электронной почты и начнете вводить текст в поле «Кому:», ваши изменения должны отобразиться. Вы не увидите ни одной записи о Джейн Доу в автозаполнении.
Удаление контакта Google не приведет к удалению переписки. У вас все еще должна быть электронная почта.
Некоторые люди могут предпочесть не использовать эту функцию Gmail.

 Estimated time to complete each procedure: 2 minutes.
Estimated time to complete each procedure: 2 minutes.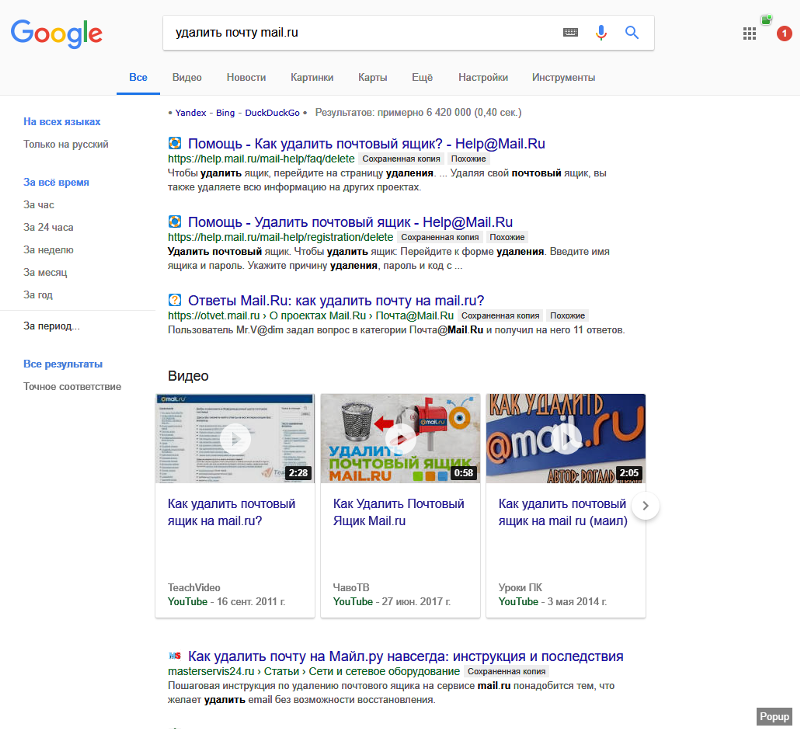
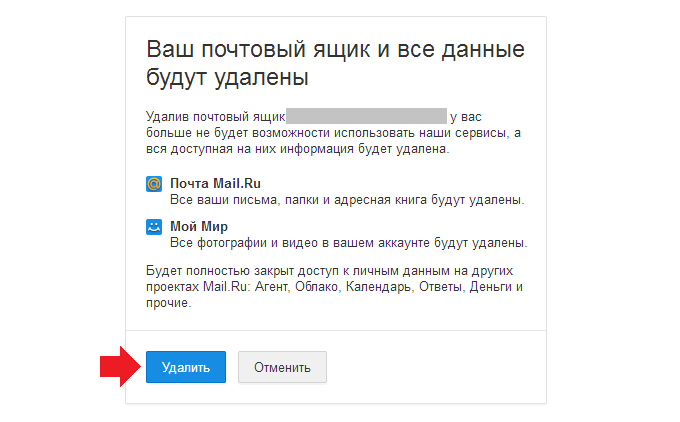

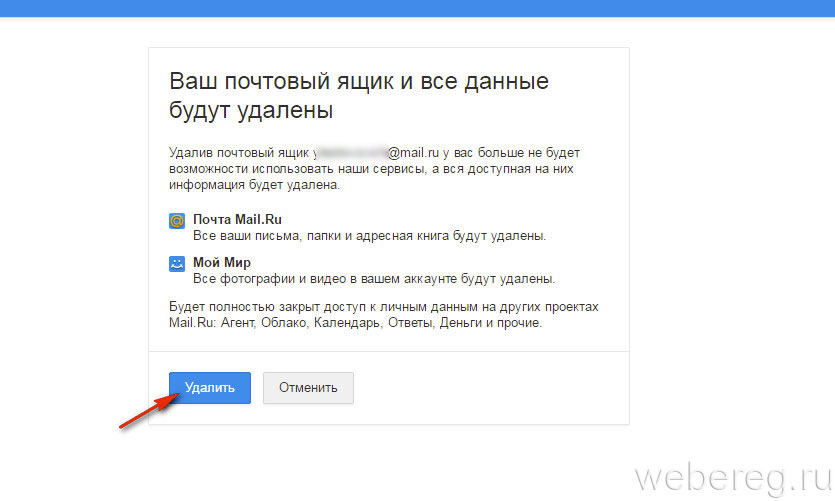 Click Save to save the change.
Click Save to save the change.