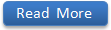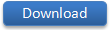Как в Word вызвать линейку
Горизонтальные и вертикальные линейки показываются, когда вы находитесь в режиме разметки документа. Если вы их не видите, значит,их нужно включить.
Включаем линейки в Word 2007
Перейдите на закладку «Вид» и в группе «Показать или скрыть» установите флажок «Линейка».
Если после этого горизонтальную линейку вы увидели, а вертикальную нет, значит, она отключена в параметрах программы.
- Нажмите на кнопку «Office». В самом низу справа найдите кнопку «Параметры Word».
- В окне параметров выберите «Дополнительно» и перейдите в раздел «Экран».
- Поставьте флажок, как указано на рисунке и нажмите «ОК».

Как это сделать в Word 2003


Покоряйте Word и до новых встреч!
Как включить линейку в ворде

Линейка сверху и сбоку рабочего окна позволяет выполнять некоторые функции в текстовом редакторе. Включение данной функции не отнимает много времени. Ниже представлена пошаговая инструкция, позволяющая узнать развернутый ответ на вопрос, как включить линейку в ворде.
Включение функции
Линейка в ворде представляет собой обязательный элемент, отсутствие которого может привести к затруднениям в редактировании информации. Чтобы включить необходимую функцию следует осуществить ряд несложных действий, в выполнении которых поможет представленная инструкция.
Обратите внимание! Различные версии текстового редактора Майкрософт ворд требуют выполнение различных последовательностей действий для того, чтобы включить верхнюю линейку в документе. Ниже будут представлены все способы.
Ворд 2003
При включении текстового редактора Майкрософт ворд с отключенной линейкой, рабочее поле будет выглядеть следующим образом. Данный вид документа не мешает работе, но не позволяет выполнить некоторые действия.

Без измерительной шкалы невозможно выставить необходимые границы полей, абзацев и красных строк. Включить необходимую функцию можно во вкладке «Вид», которая находится на верхней панели, выбрав соответствующий пункт.

После выбора необходимого пункта, напротив него появится галочка, а на рабочем поле отобразится заветная линейка слева и сверху.

Если сделать отображение измерительной шкалы в Майкрософт ворд единожды, она будет отображаться при каждом запуске программы для работы с текстовыми документами.
Ворд 2010 и более новые версии
Первое открытие программы Майкрософт ворд 2010 и более современных версий осуществляется без необходимой функции. После того, как измерительная шкала будет включена, она будет отображаться при каждом запуске текстового редактора.
Описанные ниже действия подходят для версий:
Включить боковую линейку можно на верхней панели задач, во вкладке «Вид».

Установив галочку в соответствующем месте, измерительная шкала будет отображаться сверху и сбоку экрана. С ее помощью можно осуществить необходимые действия, при необходимости ее можно убрать, применив описанную выше инструкцию.
Также включить функцию в microsoft word можно в одно касание, нажав на прямоугольную кнопку сбоку экрана над бегунком прокрутки страниц. Посредством этой иконки можно как включать, так и отключать отображение измерительной полоски.

Важно! Сделать линейку сверху и отключить сбоку невозможно. Поставить или убрать измерительную шкалу с обеих сторон можно одновременно.
Если в ворде исчезла линейка, вернуть ее можно описанными выше действиями.
Устранить проблему отсутствия измерительной шкалы можно за пару секунд. Единожды ознакомившись с пошаговой инструкций, и сделав все чтобы включить вертикальную линейку, больше не возникнет вопросов относительно описанной тематики.
Как включить линейку в Ворде?
При работе в редакторе Ворд часто требуется увеличить левый отступ от границы страницы или же задать отступ от края текста у таблицы. Для этого предусмотрен специальный инструмент — линейка. В MS Word по умолчанию она находится в выключенном состоянии. Поэтому рассмотрим подробнее, как включить линейку в Ворде.
Прежде чем приступить к описанию, как это сделать, попробуем дать более развернутое определение этого инструментария. Линейка в Microsoft Word — это специальный визуальный инструмент, который встроен в текстовый редактор Ворд и представляет собой линии со штрихами, расположенные вверху и слева редактора. Этот инструмент предназначен для выравнивания левого абзацного отступа (красной линии, красной строки), а также для выравнивания таблиц и других графических элементов, вставляемых на страницу вордовского документа. Выравнивание происходит относительно других элементов, а также границы страницы.
Примечание! Горизонтально ориентированная линейка присутствует всегда после включения, а вот вертикальная присутствует только в режиме разметки страницы.
Как поставить линейку в Ворде 2010-2016?
Для выполнения поставленной задачи необходимо последовательно выполнить следующие действия:
- Запускаем программу, щелкнув на рабочем столе или в меню «Пуск» соответствующий пункт. В результате перед нами откроется следующий интерфейс программы:
- Далее в верхней функциональной панели нажимаем на вкладку «Вид». В результате перед нами откроется следующее функционального содержимое это раздела:
- На этом шаге находим в верхней панели подраздел «Показ» (в некоторых интерфейсах называется «Показать») и ставим галку в опции «Линейка»:
Читайте также: «Как в Ворде сделать обтекание картинки текстом?».
- В результате нажатия на странице вверху и слева отобразится нужная нам линейка, относительно и с помощью которой можно изменять отступы и положение объектов на странице в тексте:
Примечание! Иногда при включении линейки описанными выше действиями появляется только верхняя её часть (горизонтальная), а вертикальная не отображается. Чтобы её включить необходимо выполнить следующие простые шаги:
- Нажимаем на верхней панели на вкладку «Файл»:
- Далее в открывшемся контекстном меню выбираем пункт «Параметры»:
- В результате перед нами откроется диалоговое окно, в котором в левом меню необходимо нажать на пункт «Дополнительно», в открывшейся левой части нажимаем на опцию «Показывать вертикальную линейку в режиме разметки», прокрутив скроллбар вниз, т нажимаем кнопку «ОК», чтобы внесенные настройки вступили в силу:
Как поставить линейку в Ворде 2007?
В данной версии программы действия по включению данного инструмента будут выглядеть вот так:
- Запускаем программу:
- Также переходим на вкладку «Вид»:
- В подразделе «Показать или скрыть» нажимаем опцию «Линейка»:
- В результате перед нами появится следующее:
Чтобы включить вертикальную линейку, если выключена, делаем так:
Точно также, как описано выше, можно включить линейку в MS Word более старых версий. Выполнив все действии по порядку, Вы сможете добиться решения описанной задачи и начнете пользоваться этим инструментарием редактора при дальнейшей работе в Ворде.
Понравилась статья? — Ставь лайк!
Как в майкрософт ворд вывести линейку
Для начала определимся, что есть линейка в ворде. Это горизонтальная, расположенная сверху над документом и под панелью инструментов, и вертикальная, расположенная справа от листа, шкалы.
Каждая из шкал имеет своё предназначение. И то, что можно сделать на верхней, не получится реализовать на боковой.
Для отображения линеек можно воспользоваться одним из вариантов:
- перейти в верхнем меню во вкладку “вид”-”линейка” (1)
- в ворде 2007 нажать кнопку “линейка” справа вверху над вертикальной полосой прокрутки (2)
В зависимости от настройки в пункте: “параметры ворд” — “дополнительно” — промотать до пункта “экран” можно изменить единицы измерения: сантиметры, дюймы, миллиметры, пункты, пики.
На линейках мы видим темные(область полей) и белые(область листа) области. Для регулировки ширины или высоты полей необходимо:
- подвести курсор к границе темной и белой областей
- найти место, где курсор примет форму двусторонней стрелки (лево-право, или вверх-вниз)
- нажать левой кнопкой мыши и потянуть в нужную сторону, удерживая клавишу нажатой
При регулировании одного из полей, противоположное будет оставаться на месте.
При регулировании полей, табуляций и отступов при зажатой клавише “alt”, можно увидеть численные значения.
Как применять верхнюю линейку
Горизонтальная линейка позволяет регулировать ширину левых и правых полей страницы, создавать абзацный отступ, регулировать ширину колонок в таблице, а также вставлять символы табуляции.
Абзацный отступ — регулируется стрелкой, расположенной на линейке и направленной вниз. Нажав на нее левой клавишей мыши мы можем изменять положение отступа влево-вправо, также есть возможность вывести отступ за границу области листа.
Если нажать на стрелку абзацного отступа два раза левой клавишей, то появится окно “абзац”.
Для регулирования отступа первой строки до определенного числового значения необходимо вписать в строку “отступ” — “первая строка” — “на” требуемое значение параметра.
Кстати, если у вас имеется текст, и вы сомневаетесь в одинаковости отступов у разных строк, то можно просто нажать левой мышью по заданному отступу на линейке и появится вертикальная пунктирная черта, которая и выявит сдвинувшиеся абзацы.
Чтобы выровнять все абзацы надо их выделить и сдвинуть абзацный отступ на необходимое значение.
Ширина колонок в таблице — допустим мы создали таблицу из пяти колонок. Щелкнув на любой ячейке в верхней ячейке мы увидим следующую картину:
У нас указатель находится в первой ячейке. И на линейке в первом столбце мы видим указатели ширины текста и указатель абзаца. Если мы перейдем во вторую ячейке, то увидим данные указатели для нее.
На линейке зажав левой клавишей квадратик напротив необходимой стенки столбца мы можем её передвигать, изменяя тем самым ширину столбца. При этом ширина остальных столбцов будет оставаться постоянной, а ширина всей таблицы будет увеличиваться или уменьшаться.
Если передвинуть ползунок ширины столбца при зажатых клавишах ctrl+shift, то ширина таблицы будет оставаться одинаковой. Столбцы же справа от изменяемого будут равномерно уменьшаться или увеличиваться.
Символы табуляции — довольно обширная тема для рассмотрения. Все возможные символы табуляции в ворде расположены слева от линейки в квадратике. Щелкая по этому квадрату, знаки будут меняться. Какой знак будет в этом окне, такой и будет выставляться на линейке.
- Левая — выравнивает вдоль метки по левому краю
- По центру — центрирует элементы вдоль метки
- Правая — выравнивает по правому краю
- Выравнивание по запятой — выравнивает элементы по знаку запятой
Рассмотрим пример, где применим некоторые из полученных знаний о символах табуляции:
- Первым шагом выбираю тип метки табуляции “левый”. Далее нажимаю кнопку “tab”, затем ввожу “электрические машины”. После этого нажимаю в нижней части линейки в том месте, где хочу поставить метку, выравнивающую вдоль левого края. После этого, если я буду двигать влево-вправо, слова будут передвигаться
- Далее выбираю тип табуляции “выравнивание по запятой”, жму “tab”, ввожу 1234,234554. Наношу метку на линейке. Специально сделал запятые красным, чтобы сразу бросалось в глаза выравнивание. Если смотрите с черно-белых устройств, то пардоньте
- Аналогично делаю до конца строки нанося разные метки
- Далее копирую всю строку и дублирую пять раз. Затем заменяю слова и цифры
- По окончании выделяю все строки и двигая ползунки табуляций центрирую расстояния между элементами стоблцов
- Затем ставлю метку вертикальной линии и выделив все элементы ставлю три метки, создавая видимость разделения столбцов.
Убрав галочку с “отобразить все знаки” мы увидим конечный результат:
Получилась такая типа таблица без использования таблицы.
Для чего использовать боковую линейку
Вертикальная линейка позволяет регулировать ширину верхних и нижних полей страницы, высоту колонтитулов, регулировать высоту строк. Символы табуляции на ней уже не предусмотрены. Регулируя верхние и нижние поля страницы мы изменяем отступы верхних и нижних областей страницы. Если курсор установлен например на 1 листе, то регулируя поля, мы изменяем их на всех страницах текущего раздела. Про обозначение границ разделов я писал здесь.
Высота колонтитулов — для редактирования высоты колонтитулов необходимо для начала его создать (), затем в меню колонтитулов нажать на указатель на вертикальной линейке левой мышью до появления пунктирной линии, затем тянуть в нужном направлении, тем самым регулируя высоту области колонтитулов (верхнюю или нижнюю).
Высота строк регулируется аналогично ширине столбцов, о чем было написано выше.
Этих знаний должно хватить, чтобы использовать линейку из ворда самым эффективным образом.
Сохраните в закладки или поделитесь с друзьями
Последние статьи
Самое популярное

Полезные сервисы
Как включить линейку в word 2010
02.08.2019 Автор: ЭльдарЗдравствуйте уважаемый посетитель сайта! При работе с текстовым редактором Microsoft Word 2010 мы часто используем линейку, но линейка по умолчанию в Microsoft Word 2010 отключена, и многие начинающие пользователи интересуются, как включить линейку в Word 2010.
Поэтому в этом уроке я решил рассказать вам, как включить линейку в Word 2010.
Чтобы включить линейку в документе Microsoft Word 2010 выполните следующие действие у себя в документе Word 2010.
И так вы у себя на компьютере открыли документ Microsoft Word 2010, теперь выберите вкладку «Вид» после чего в документе Word 2010 отобразятся дополнительные функции относящееся к пункту «Вид».
Теперь чтобы включить линейку в Word 2010 в дополнительных функциях относящиеся к пункту «Вид» установите галочку напротив строчки «Линейка».


Когда вы установите галочку напротив строчки линейка, в документе Microsoft Word 2010 отобразится линейка.
Чтобы убрать линейку в документе Microsoft Word 2010 уберите галочку напротив строчки «Линейка».
На этом у меня все, всем пока, удачи! До новых встреч на сайте computerhom.ru.
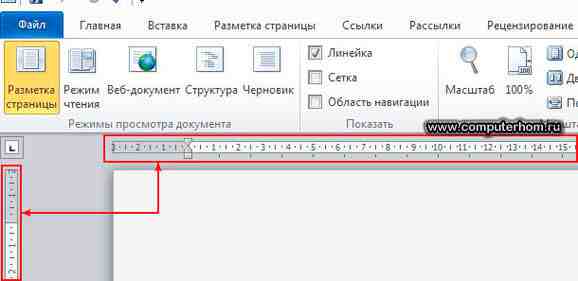
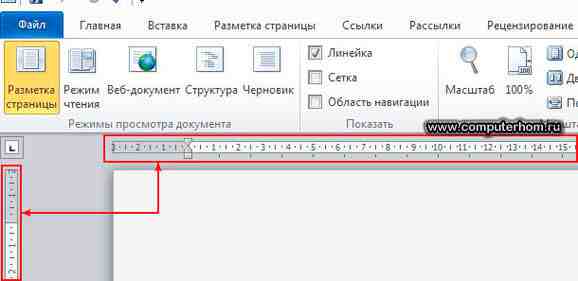
Понравилось? Поделитесь с друзьями!
Почему бы не подписаться?Подпишитесь на нашу рассылку, и получайте интересные полезные материалы сайта computerhom.ru. Ни какой рекламы — бесплатная компьютерная помощь подписчикам от автора.
Обзор нескольких способов, как включить в ворде линейку
Доброго времени суток! Сегодня пройдет урок на тему о том, как включить в ворде линейку. Казалось бы, не такая уж и серьезная проблема. Однако многие не могут найти решения задачи. Существует несколько версий Microsoft Office, а значит столько же версий Word. Ниже попытаемся разобраться с решением задачи в каждой из них.

Как включить в ворде линейку? Читаем инструкцию и смотрим видео
Некоторые пользователи, потеряв однажды линейку на интерфейсе текстового редактора Microsoft Word, впоследствии затрудняются найти инструмент. Причиной является простое незнание программы и ее функций. Конечно, можно сказать, что забыли некоторые тонкости, но речь не о том.
С помощью такого виртуального приспособления очень легко отредактировать поля страницы и границы текста, отступы. Без нее сделать все это довольно трудно.
Активация инструмента в Microsoft Word 2003
Прежде всего, нужно узнать, какая версия офиса установлена. В разных версиях Word есть небольшие отличия в наборе инструментов, отображении интерфейса программы, могут быть разные пути расположения одних и тех же инструментов.
В целом процесс схож, но из-за мелких отличий найти линейку и отобразить ее на экране бывает затруднительно. На примере Word 2003 покажем, как включить в ворде линейку в более ранних версиях текстового редактора от компании Microsoft.
После открытия программы, обнаруживаем, что линейки нет. Далее включаем опцию. Для этого жмем по вкладке «Вид» в верхней части окна на панели инструментов. В контекстном меню есть множество пунктов, из которых выбираем «Линейка» и жмем по нему.

После проделанной операции рабочая область на экране видоизменяется, потому что сверху и слева появляется линейка. Теперь с ее помощью можно легко редактировать документ, менять поля и отступы, изменять границы текста и даже его положение.
Как отобразить линейку в Microsoft Word 2010?
После установки данной версии офисного программного обеспечения, в Word 2010 линейка по умолчанию не отображается на экране. Для того, чтобы исправить положение дел, необходимо выполнить ряд действий, схожих с теми, которые выполняются в программном обеспечении версии 2003.
Открываем программу, находим вкладку «Вид» на панели инструментов в верхней части экрана, кликаем по ней. Под вкладкой открывается целая панель с инструментами. Среди них есть линейка, которую активируют, установив напротив надписи галочку. Все, инструмент активирован и будет отображаться постоянно при каждом запуске программы.

В версии программного обеспечения 2010 можно решить задачу и другим способом, о котором мало кто знает. В правой части рабочей зоны есть ползунок, с помощью которого можно передвигать страницу вверх или вниз. Прямо над полем с ползунком отображается маленькая прямоугольная кнопочка. Нажав по ней, можно быстро включать и отключать данную опцию, не прибегая к дополнительным действиям.

Видео-инструкция:
Итак, мы научились тому, как включить в ворде линейку. Сделать это не составляет труда, как оказалось. Нужно только знать некоторые основы пользования текстовым редактором. На крайний случай всегда можно найти информацию в разных источниках: соответствующей литературе или в интернет. В заключение, хочу всех поблагодарить за внимание и отзывы, они очень помогли в написании материала. Задавайте вопросы на другие темы, постараемся найти ответы и на них. Всем спасибо! Пока.
Как изменить линейку в Word, Excel, PowerPoint
Microsoft Word использует горизонтальные и вертикальные линейки для выравнивания абзацев, таблиц, изображений и т. Д. Важно не только иметь макет, соответствующий вашему стилю письма, но и решать, как распечатать документы. По умолчанию единицы измерения для этих линеек установлены в дюймах, но вы можете легко изменить их на единицы измерения по вашему выбору. В этом руководстве мы расскажем, как изменить единицу измерения линейки в Word , Excel и PowerPoint с дюймов на сантиметры, мм, точки и пики.


Изменить линейку в Word и Excel
Работает с любой установкой Office. Я попробовал это с Office 365 на своем компьютере. В качестве примера мы покажем вам, как это сделать в Word:
.- Откройте Word, затем щелкните меню «Файл» и выберите «Параметры ».
- В окне параметров Word выберите раздел Advanced на левой панели.
- На правой панели прокрутите до тех пор, пока вам не станет виден раздел Display .
- При обнаружении выберите желаемое устройство из раскрывающегося списка и нажмите «ОК».
Вы можете изменить единицу измерения линейки с дюймов на сантиметры , миллиметры, точки и пик. Точки используются, когда вам нужно моделировать пиксели, тогда как Picas обычно используются для представления фиксированных горизонтальных измерений.
Если вы хотите увидеть, как именно это будет выглядеть на бумажном носителе, вам следует воспользоваться этим. Он используется в основном для оформления газет, журналов, информационных бюллетеней и рекламы.Пики имеют размер 1/6 дюйма и содержат 12 точек.
То же самое относится к любому Microsoft Office, включая Excel, PowerPoint и другие. Опция доступна в разделе «Дополнительно»> «Дисплей».
В разделе отображения у вас есть еще две опции.
- Показать пиксели для функций HTML — пиксели используются в качестве единицы измерения по умолчанию в диалоговых окнах, связанных с функциями HTML.
- Показывать размеры по ширине символов полезно при печати.
Если вы хотите вернуть единицы измерения линейки к единицам измерения по умолчанию, вернитесь к той же настройке в окне параметров приложения Office.
Изменить линейку в PowerPoint
Microsoft PowerPoint не предлагает прямого способа изменения единицы измерения линейки, вместо этого это зависит от региональных настроек Windows 10. Это довольно грубо, но если вы хотите изменить единицу измерения, вам нужно изменить настройки в Windows. Значение по умолчанию на моем компьютере — см, так как я использую метрику.Если я изменю его на США, он будет отображать дюймы.


- Откройте классическую панель управления и щелкните значок региона
- Нажмите «Дополнительные настройки» в нижней части окна, чтобы открыть параметр для настройки формата.
- Переход с метрической системы на американскую в системе измерения
- Закройте PowerPoint и перезапустите его.
- Теперь, когда вы открываете PowerPoint и выбираете вкладку «Просмотр»> «Показать» и расширяете его, щелкнув ссылку со стрелкой, отобразятся настройки в дюймах


Также вы должны заметить изменение линейки.поставьте галочку напротив опции «Линейка», и линейка будет отображаться в дюймах вместо сантиметров.


Надеюсь, это поможет.
Также прочтите : Как обрезать изображения с помощью PowerPoint.

 .
.Где находится линейка в Microsoft Word 2007, 2010, 2013, 2016, 2019 и 365
Где находится линейка в Microsoft Word 2007, 2010, 2013, 2016, 2019 и 365
Функция линейки помогает выровнять текст, графику, таблицы или другие элементы в документе. Получение функции в Word 2007, 2010, 2013, 2016, 2019 и 365 кажется не таким знакомым, как раньше, потому что пользовательский интерфейс Word 2007, 2010, 2013, 2016, 2019 и 365 был улучшен как лента.Здесь мы познакомим вас с двумя способами определения линейки.
Если у вас установлено классическое меню для Word 2007/2010/2013/2016/2019.
Возьмем, к примеру, Microsoft Word 2010, который также используется в Word 2007 и 2013. Установив классическое меню для Word 2007/2010/2013/2016/2019, вы можете щелкнуть вкладку Menus , чтобы вернуться к интерфейсу в классическом стиле. .
- Щелкните Просмотр меню
- Выберите Линейка в раскрывающемся меню
- Затем вы можете увидеть горизонтальную линейку и вертикальную линейку , появившуюся в документе
Если у вас не установлено классическое меню для Word 2007/2010/2013/2016/2019, вы можете…
- Щелкните Просмотр вкладки
- Перейти на Показать группа
- Установите флажок перед линейкой
Дополнительные советы
Что такое классическое меню для офиса
Программное обеспечение Classic Menu for Office предназначено для людей, привыкших к старому интерфейсу Microsoft Office 2003, XP (2002) и 2000.Он возвращает классические меню и панели инструментов в Microsoft Office (включая Word) 2007, 2010, 2013, 2016, 2019 и 365. Классический вид помогает пользователям плавно перейти на последнюю версию Office и работать с Office 2007/2010. / 2013/2016, как если бы это был Office 2003 (и 2002, 2000).
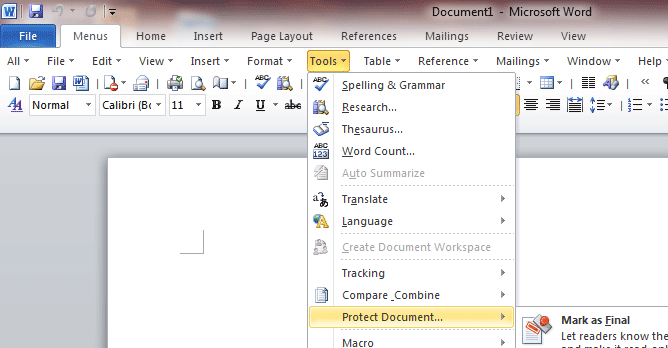
Снимок экрана классического меню для Word
- Все новые функции и команды Office 2007, 2010, 2013, 2016, 2019 и 365 были добавлены в меню и панели инструментов;
- Без какого-либо обучения или руководств после обновления пользователи могут сразу же работать с Office 2007/2010/2013/2016;
- Легко найти любые элементы команд, которые вы хотите обработать;
- Легко показать или скрыть классические меню, панели инструментов и вкладки ленты;
- Простота установки и использования.Поддерживает все языки. Бесплатная загрузка!
Классическое меню для офисаВключает классическое меню для Word , Excel, PowerPoint, OneNote, Outlook, Publisher, Access, InfoPath, Visio и Project 2010, 2013, 2016, 2019 и 365. | ||
 | Классическое меню для Office 2007Включает классическое меню для Word , Excel, PowerPoint, Access и Outlook 2007. |
Как настроить отступы и табуляции в Microsoft Word
Обновлено: 02.08.2020, Computer Hope
Есть два типа отступов, которые можно изменить: абзацы и маркеры. У каждого есть отдельный способ регулировки размера отступа. Ниже приведены различные способы настройки отступа в Microsoft Word.
Отступ первой строки с табуляцией
Отступ первой строки всегда можно создать с помощью клавиши Tab на клавиатуре. Чтобы изменить размер отступа первой строки или отступ всего абзаца, продолжайте читать следующие предложения.
Отступ абзаца с помощью сочетания клавиш
Для всего абзаца можно сделать отступ с помощью сочетания клавиш Ctrl + M , а нажатие на сочетание клавиш более одного раза приведет к увеличению отступа абзаца.
НаконечникЧтобы изменить отступ, можно также нажать Ctrl + Shift + M .
Регулировка отступов линейкой
Чтобы настроить размер отступа абзаца, используйте линейку, которая находится под строкой меню и похожа на картинку, показанную ниже.Если эта функция не отображается, см. Наш документ о том, как включить линейку.
По направлению к левой стороне линейки найдите маркеры отступов, напоминающие песочные часы, как показано на изображении ниже.
Верхний маркер (стрелка вниз) управляет отступом первой строки, а средний маркер (стрелка вверх) управляет выступом (отступ для строк после первой строки в каждом абзаце). Нижний маркер (маленькая рамка) контролирует левый отступ.Чтобы отрегулировать эти отступы, вы можете щелкнуть и перетащить каждый маркер вправо или влево.
НаконечникЧтобы изменить отступ для всего документа, выделите весь текст в документе (нажмите Ctrl + A), а затем отрегулируйте интервал отступа на линейке, как описано выше.
ЗаметкаЕсли при нажатии клавиши Tab образуется большой отступ, и регулировка отступа на линейке не работает, отрегулируйте левый упор на линейке.
Изменение отступов в окне абзаца
Еще один способ изменить отступы — просмотреть настройки Paragraph .Чтобы просмотреть это окно, дважды щелкните маркеры на линейке, выберите Формат , а затем Абзац . Вы также можете поместить курсор в абзац, щелкнуть правой кнопкой мыши и выбрать Абзац .
Как показано ниже в окне Параграф , в разделе Отступ можно настроить параметры отступа слева и справа. Вы также можете настроить отступ первой строки и размер выступа с помощью параметра Special в разделе Indentation .
В нижней части окна Параметры абзаца вы можете предварительно просмотреть внешний вид задаваемых вами размеров отступов и внести соответствующие изменения, пока не получите желаемый результат.
Отрегулируйте отступ на ленте в Word 2007 и более поздних версиях
Если вы используете более новую версию Microsoft Word, использующую ленту, например Word 2007 или 2013, сделайте следующее.
- Щелкните вкладку Макет или Макет страницы .
- Отрегулируйте настройки отступа в разделе Параграф .
Для просмотра окна Paragraph , упомянутого в предыдущем разделе, щелкните маленькую стрелку вниз, обозначенную красной стрелкой на рисунке ниже.
Регулировка маркера и нумерации
НаконечникСамый простой метод корректировки маркеров и списка номеров во всех версиях Word — это отрегулировать левый отступ через линейку Microsoft Word.
ЗаметкаЧтобы отрегулировать расстояние между маркером и текстом в списке, вам может потребоваться отрегулировать Левый упор табуляции на линейке.
Microsoft Word 2007, 2010 и более поздние версии
- Щелкните один из маркеров на уровне документа, который вы хотите изменить.
- Щелкните маркер правой кнопкой мыши и выберите Настроить отступы списка во всплывающем меню.
- В окне Регулировка отступов списка измените положение маркера , чтобы настроить размер отступа маркера, или измените отступ текста , чтобы настроить размер отступа текста после маркера.
Microsoft Word 2000 и более ранние версии
- Поместите курсор в маркированную или пронумерованную строку документа.
- Щелкните меню Format в верхней части программы Word и выберите опцию Bullets and Numbering .
- В окне Маркировка и нумерация нажмите кнопку Настроить на одной из первых трех вкладок, в зависимости от типа изменяемого списка.
- В открывшемся окне настройте размер отступа для позиции маркера и позиции текста. Внизу окна вы можете просмотреть, как выглядит размер отступа, и внести соответствующие изменения, пока не получите желаемый результат.
Вы также можете получить доступ к окну Bullet and Numbering , поместив текстовый курсор на маркированную или пронумерованную строку и щелкнув правой кнопкой мыши документ Word. Во всплывающем меню выберите опцию Bullets and Numbering .
.Как изменить расстояние между маркерами в MS Word | Small Business
Microsoft Word включает символы маркеров, которые помогают выровнять списки слов, фраз или предложений в документе. Word позволяет вам настроить отступы и расстояние между маркером и текстом для форматирования макета документа. Например, если маркированное предложение продолжается до второй строки, уменьшение расстояния между отступами позволяет разместить больше символов в первой строке. Вы также можете настроить межстрочный интервал между маркерами в маркированном списке.Маркированный список с приятным количеством белого пространства может помочь выделить ваши идеи, элементы или задачи в вашем общении с коллегами и клиентами.
Отступы
Откройте документ Word и щелкните маркер, чтобы выделить символы маркера. Текст справа от символа маркера не выделяется.
Щелкните правой кнопкой мыши выделенные маркеры и выберите «Настроить отступы в списке», чтобы открыть диалоговое окно.
Щелкайте стрелки, чтобы изменить значения в дюймах в поле «Положение маркера».Вы также можете ввести значение в поле. Чтобы отрегулировать расстояние между маркером и текстом, щелкните стрелки в поле «Отступ текста».
Нажмите «ОК», чтобы закрыть диалоговое окно «Настроить отступы в списке» и преобразовать интервал между маркерами в документе Word.
Межстрочный интервал
Щелкните и перетащите, чтобы выбрать маркированный список. Символы маркеров не выделяются.
Щелкните выделенный текст правой кнопкой мыши и выберите «Абзац», чтобы открыть диалоговое окно «Абзац».
Щелкните вкладку «Отступы и интервалы» в диалоговом окне.
Снимите флажок «Не добавлять пробелы между абзацами одного стиля».
Щелкните нужный вариант в поле Межстрочный интервал, например «Одинарный» или «Двойной».
Нажмите кнопку «ОК», чтобы закрыть диалоговое окно «Абзац». Межстрочный интервал между строками маркированного текста изменится.
.