Установка последней версии Internet Explorer на Windows 7 | Info-Comp.ru
С 12 января 2016 года компания Microsoft прекращает поддержку всех версий Internet Explorer, кроме самой последней, т.е. Internet Explorer 11, поэтому всем кто пользуется браузером Internet Explorer, рекомендуется перейти на 11 версию. Сегодня в материале я покажу, как можно установить Internet Explorer 11 на операционную систему Windows 7.
По умолчанию в состав ОС Windows 7 включена версия Internet Explorer 8, в Windows 8 входит Internet Explorer 10, а 11 версия браузера Internet Explorer по умолчанию включена только в версии Windows 8.1. Поэтому если у Вас Windows 8.1, то браузер Internet Explorer 11 у Вас уже установлен, и Вам ничего не нужно делать, но если Вы обладатели версий Windows 7 или 8 то лучше, конечно же, обновить Internet Explorer до 11 версии. Как я уже сказал, начиная с 12.01.2016г. Microsoft прекращает выпуск обновлений для системы безопасности, других обновлений, а также перестает оказывать услуги по технической поддержке всех версий Internet Explorer кроме 11.
Требования к системе для установки браузера Internet Explorer 11
Итак, для того чтобы установить Internet Explorer 11 на Windows 7 необходимо иметь операционную систему Windows 7 с установленным Service Pack 1, т.е. другими словами 11 версию Internet Explorer можно установить только она Windows 7 SP1. Если у Вас не установлен Service Pack 1 или Вы просто, не знаете, есть ли он у Вас или нет, то подробно об установке и вообще, о том, что такое Service Pack мы разговаривали в материале «
Для установки и запуска Internet Explorer 11 на ОС Windows 8 необходимо обновить систему до версии 8.1 или 10.
Для установки Internet Explorer 11 на ОС Windows 7 в компьютере должно быть:
- Процессор с тактовой частотой 1 ГГц;
- Минимум 512 МБ оперативной памяти;
- Минимум 70 МБ свободного места на диске;
- Монитор с разрешением 800 x 600.

Где скачать браузер Internet Explorer 11 для Windows 7?
Скачать 11 версию Internet Explorer можно, конечно же, с официального сайта Microsoft со страницы загрузки вот она http://www.microsoft.com/ru-ru/download/internet-explorer-11-for-windows-7-details.aspx
Рекомендуется всегда загружать программное обеспечение только с официальных источников (не только Microsoft).
После того как Вы перешли на страницу загрузки жмем «Скачать».
Примечание! Я скачиваю версию для 32 битной Windows 7, если у Вас 64 битная система, то кликните по ссылке «Change Systems», затем выберите пункт Internet Explorer 11 (64-Bit) и нажмите «Next».
После того как Вы нажали на кнопку «Скачать» начнется загрузка браузера Internet Explorer 11 и в итоге загрузится файл
Установка браузера Internet Explorer 11 на Windows 7
Итак, браузер Internet Explorer 11 мы скачали, теперь необходимо его установить, для этого запускаем скаченный файл (в данный момент все открытые браузеры лучше закрыть).
Если у Вас появится следующее сообщение, значит, у Вас не установлен Service Pack 1, чуть выше при рассмотрении требований к системе я уже отмечал то, что Internet Explorer 11 можно установить только на Windows 7 с Service Pack 1.
Если Service Pack 1 установлен, то откроется окно, в котором нам необходимо нажать «
Начнется установка Internet Explorer 11.
Установка будет завершена, когда появится вот такое окно, жмем «Перезагрузить сейчас» в итоге компьютер перезагрузится.
После перезагрузки у Вас уже будет Internet Explorer 11, для его запуска можете использовать ярлыки, которыми Вы пользовались раньше. Чтобы проверить текущую версию Internet Explorer откройте браузер и нажмите «Сервис ->О программе».
Заметка! Какой браузер по Вашему мнению самый лучший?
На этом все, удачи!
Нравится8Не нравится9Как удалить Internet Explorer 11 (IE11) в Windows 7
Пару часов назад Microsoft предоставила для загрузки готовую версию Internet Explorer 11 для Windows Preview для Windows 7 и Windows Server 2008 R2.
Internet Explorer 11 предлагает не только улучшения производительности, но и новые инструменты разработчика F12 и загружает веб-страницы быстрее, чем его предшественники.
Пользователи Windows 7, которые уже установили Internet Explorer 11 Preview version, вероятно, заметили, что IE11 заменяет существующую версию Internet Explorer. Другими словами, вы не можете протестировать IE11 вместе с текущей версией Internet Explorer.
Хотя Internet Explorer 11 Preview достаточно стабилен, поскольку он является предварительным выпуском, вы можете столкнуться с проблемами при просмотре веб-страниц. Если у вас возникли какие-либо проблемы или по какой-то другой причине вы хотите удалить Internet Explorer 11 и вернуться к предыдущей версии, вы можете сделать это, следуя приведенным ниже инструкциям.
Шаг 1: Откройте программы и функции. Вы можете быстро открыть «Программы и компоненты», открыв диалоговое окно «Выполнить» (логотип Windows + R), введя appwiz.
Шаг 2. После запуска «Программы и компоненты» на левой панели выберите параметр « Просмотр установленных обновлений», чтобы просмотреть все установленные обновления на вашем ПК.
Шаг 3. В списке установленных обновлений найдите запись под названием Internet Explorer 11, щелкните ее правой кнопкой мыши и нажмите кнопку « Удалить», чтобы начать удаление Internet Explorer 11 с вашего ПК.
Нажмите «Да», чтобы продолжить удаление IE11.
Вас могут попросить перезагрузить компьютер, чтобы завершить процесс удаления. Это оно! Отныне, когда вы запускаете IE, вы увидите Internet Explorer 10 или любую версию, которая была у вас на компьютере, перед удалением Internet Explorer 11.
Обратите внимание, что описанная выше процедура совместима только с Windows 7, и вы не можете удалить Internet Explorer 11 из Windows 8.1, следуя приведенному выше руководству.
Как отключить internet explorer в Windows 7
Internet explorer – программа-браузер для просмотра веб-страниц в Интернете, которая устанавливается вместе с операционной системой Windows.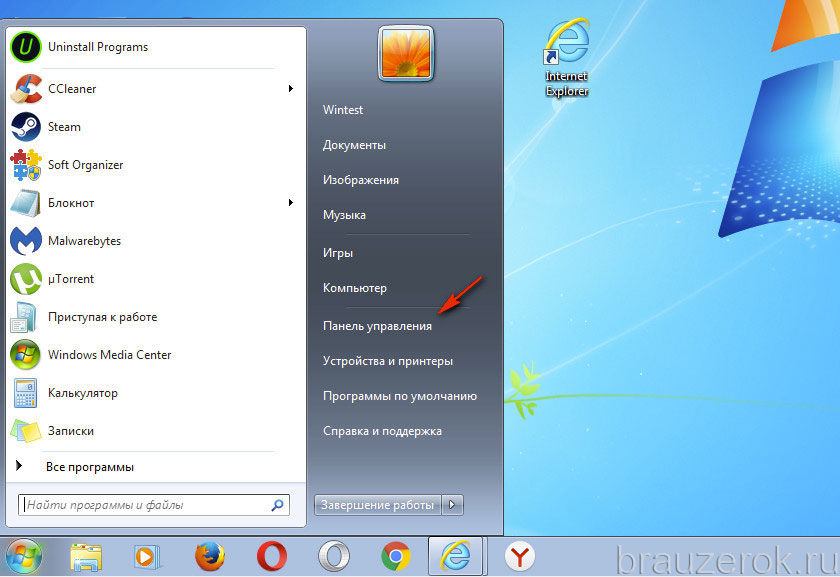 Лично я всегда пользовался данным браузером… Знаете для чего? — Правильно, для того, чтобы сразу после установки Windows скачать какой-нибудь другой браузер: Chrome либо Firefox. Больше я не пользуюсь internet explorer ни для чего и особо никогда и не пользовался, наоборот, он только мешает, вечно выскакивает там, где его никто не просит.
Лично я всегда пользовался данным браузером… Знаете для чего? — Правильно, для того, чтобы сразу после установки Windows скачать какой-нибудь другой браузер: Chrome либо Firefox. Больше я не пользуюсь internet explorer ни для чего и особо никогда и не пользовался, наоборот, он только мешает, вечно выскакивает там, где его никто не просит.
Если вы тоже не в восторге от данного браузера, то сегодня в статье мы рассмотрим, как отключить internet explorer в Windows 7. Отключать мы будем его не навсегда, не пугайтесь, вы в любой момент сможете включить его обратно.
Заходим «Пуск – Панель управления».
Ставим «Просмотр: Категория» и в разделе «Программы» выбираем пункт «Удаление программы»
В открывшемся окошке с левой стороны выбираем пункт «Включение или отключение компонентов Windows».
Находим internet explorer и убираем напротив него галочку
Нас предупреждают, что отключение internet explorer может пагубно сказаться на других возможностях операционной системы. Но мы помним, что, если что, то всегда может включить его обратно. Поэтому жмем кнопку «Да».
Но мы помним, что, если что, то всегда может включить его обратно. Поэтому жмем кнопку «Да».
Нажимаем «ОК» в предыдущем окошке и видим окошко, в котором говорится о происходящих изменениях.
Если вы хотите, чтобы изменения сразу вступили в силу, то можете сразу перезагрузить компьютер, или же оставить это слегка на потом)
После перезагрузки internet explorer исчезнет, а все файлы, которые открывались им (если таковые были),теперь могут открыться при помощи другого браузера.
Все, мы разобрались, как отключить internet explorer в Windows 7.
Смотрим видео по теме:
Оценить статью: Загрузка.
 .. Поделиться новостью в соцсетях
.. Поделиться новостью в соцсетяхОб авторе: Олег Каминский
Зависает Internet Explorer в Windows 7 (ошибка C000009C)
Зависает Internet Explorer в Windows 7 (ошибка C000009C)
29.12.2010 15743
При попытке открыть браузер Internet Explorer, он зависает намертво и не реагирует на действия пользователей. В событиях видим такую запись:
Нет доступа к файлу C:\Users\User\AppData\Local\Microsoft\Windows\Temporary Internet Files\Low\AntiPhishing\A0AB7674-8D67-4F4D-B5E1-96FAEADFB79D.dat по одной из следующих причин: либо возникли проблемы с сетевым подключением, диском с файлом или хранилищем с драйверами, установленными на этом компьютере, либо этот диск отсутствует. Программа Internet Explorer будет закрыта из-за этой ошибки.
 4. Если не удалось устранить проблему, восстановите файл из архивной копии.5. Проверьте, можно ли открыть другие файлы на этом же диске. Если нет, то возможно, что диск поврежден. Если это жесткий диск, обратитесь за помощью к системному администратору или изготовителю оборудования.Дополнительные данныеЗначение ошибки: C000009CТип диска: 3
4. Если не удалось устранить проблему, восстановите файл из архивной копии.5. Проверьте, можно ли открыть другие файлы на этом же диске. Если нет, то возможно, что диск поврежден. Если это жесткий диск, обратитесь за помощью к системному администратору или изготовителю оборудования.Дополнительные данныеЗначение ошибки: C000009CТип диска: 3Решить проблему можно удалением всех файлов из папки C:\Users\_ВАШ_ЛОГИН_\AppData\Local\Microsoft\Windows\Temporary Internet Files\Low\AntiPhishing\
P.S. Если у вас возникли проблемы с техникой, обращайтесь в наш компьютерный сервис, либо закажите выезд компьютерного мастера.
Удалить проводник с панели задач Windows 7 + как просмотреть содержимое папки
По умолчанию Windows 7 поставляется с ярлыком проводника Windows, закрепленным на панели задач, так же, как в более старых версиях операционной системы Microsoft был значок проводника внутри области быстрого запуска. Как вы, возможно, знаете из предыдущих руководств, вы можете очень легко закрепить или открепить программы на панели задач; в этом руководстве вы узнаете, как открепить проводник Windows от панели задач и как получить к нему доступ, когда он больше не отображается в этой области экрана.В зависимости от разрешения вашего экрана и количества приложений, которые вы хотите видеть на панели задач в любое время, это дает вам место для еще одного значка!
Как вы, возможно, знаете из предыдущих руководств, вы можете очень легко закрепить или открепить программы на панели задач; в этом руководстве вы узнаете, как открепить проводник Windows от панели задач и как получить к нему доступ, когда он больше не отображается в этой области экрана.В зависимости от разрешения вашего экрана и количества приложений, которые вы хотите видеть на панели задач в любое время, это дает вам место для еще одного значка!
Открепить и временно удалить проводник Windows с панели задач
Во-первых, давайте удалим значок проводника Windows с панели задач:
- Если вы настроили Windows 7 на автоматическое скрытие панели задач, переместите указатель мыши (курсор) выше его область, чтобы вернуть его для просмотра (в противном случае пропустите этот шаг).
- Затем щелкните правой кнопкой мыши значок проводника Windows и выберите « Открепить эту программу с панели задач » из списка переходов (контекстное меню), как показано на снимке экрана ниже:
- Как только вы это сделаете, Windows 7 скроет значок проводника и сдвинет все другие закрепленные программы на один шаг влево.
 Готово, и это все, что вам нужно, чтобы скрыть проводник с панели задач!
Готово, и это все, что вам нужно, чтобы скрыть проводник с панели задач!
Совет: , чтобы позже восстановить проводник Windows на панели задач, просто запустите его одним из методов, описанных ниже, и щелкните правой кнопкой мыши его значок (кнопку панели задач), как мы показали выше, и на этот раз выберите « Закрепить эту программу на панели задач » из списка переходов:
Как запустить проводник Windows без панели задач
Поскольку проводник Windows — это приложение, тесно интегрированное с Windows 7, существует немало встроенных способов запустить его; из методов, упомянутых ниже, выберите свой любимый или тот, который лучше всего подходит для конкретной ситуации — все достигают одного и того же эффекта:
- Самый простой способ запустить проводник Windows — это дважды щелкнуть папку на рабочем столе; выбранная папка и содержащиеся в ней файлы будут автоматически отображаться на экране в проводнике.Оттуда вы можете перейти к одной из ваших библиотек (документы, загрузки, изображения и т.
 Д.) Или выбрать одну из ваших папок избранного, например Desktop на этом снимке экрана:
Д.) Или выбрать одну из ваших папок избранного, например Desktop на этом снимке экрана: - Другой способ запустить Explorer без панели задач Значок состоит в том, чтобы щелкнуть правой кнопкой мыши кнопку «Пуск» и выбрать « Открыть проводник Windows » из контекстного меню. Этот метод и два, описанные ниже, будут запускать проводник в его расположении по умолчанию, которым является « Мой компьютер » — вы увидите список дисков (внутренних и внешних), а также ваши любимые папки и библиотеки слева. стороны стороны.
- Третий способ запустить его — ввести слово « explorer » в поле поиска меню «Пуск», как при запуске других приложений (обратите внимание, что Windows 7 по умолчанию сохраняет ярлык для него в разделе « Все программы> Стандартные> Проводник Windows »в меню« Пуск »).
- Наконец, вы можете открыть проводник Windows, нажав сочетание клавиш « WindowsKey + E » (нажмите и удерживайте клавишу с логотипом Windows на клавиатуре и нажмите « E » — как в проводнике ).

Это лишь некоторые из наиболее распространенных способов запуска проводника Windows без использования его значка на панели задач, но есть немало других, которые выполняются из некоторых приложений, с использованием командной строки и т. Д.
вверх ↑How To Удалите Explorer ++ на ПК (Windows 7, 8, 10 и Mac)
Требуется место на ПК или вы хотите удалить только Explorer ++ на ПК (Windows 7, 8, 10 и Mac)? но как это сделать, после того как файлы на диске C: останутся? Если приложение запущено на ПК, Windows 7, 8 и 10, поэтому вы можете удалить его с помощью панели управления или CMD. Или, если это приложение работает на Mac, вы знаете, как удалить его на MAC. С помощью этой статьи вы сможете удалить или удалить все эти файлы также после удаления Explorer ++.
Вам скучно или надоело использовать Explorer ++? Теперь хотите запустить это программное обеспечение со своего ПК (Windows 7, 8, 10 и Mac)? Перед установкой нет условий, которые необходимо выполнить, поэтому вы можете удалить его, не запутавшись.
Как удалить Explorer ++ на ПК (windows 7, 8, 10 и mac)
Есть 10 методов, которые пользователи могут адаптировать, если хотят удалить Explorer ++:
Метод № 1
- Перейдите в Start Menu , затем щелкните на панели управления .
- В Панели управления в разделе «Программы» просмотрите список программ, установленных на вашем компьютере.
- Щелкните правой кнопкой мыши Explorer ++, а затем выберите удаление программы
- Следуйте подсказкам на экране, и вы увидите индикатор выполнения, который поможет вам удалить Explorer ++ с компьютера.
Метод № 2
Второй метод включает в себя uninstaller.exe, с помощью которого можно удалить Explorer ++.Просто следуйте инструкциям ниже, чтобы выполнить этот шаг:
- Заходим в установочную папку Проводника ++.
- Найдите файл с именем uninstall.exe или unins000.exe
- Дважды щелкните файл и следуйте инструкциям на экране.

Метод № 3
Третий метод включает восстановление системы. Для тех, кто не знает, Восстановление системы — это утилита, которая помогает пользователю восстановить свою систему до ее предыдущего состояния.Восстановление системы удаляет все те программы, которые мешают работе и производительности компьютера.
Если вы создали точку восстановления системы до установки Explorer ++, вы можете использовать это программное обеспечение для восстановления системы и удаления таких нежелательных программ. Однако перед этим убедитесь, что вы сохранили все важные данные. Чтобы узнать больше об этом методе, выполните следующие действия:
- Закройте все файлы и программы, которые в данный момент запущены на вашем ПК.
- Откройте «Компьютер» на рабочем столе и выберите «Свойства».
- Откроется окно системы
- Слева нажмите Защита системы
- Свойства системы откроются.
- Затем нажмите на опцию Восстановление системы , и снова откроется новое окно.

- Теперь выберите вариант «другая точка восстановления» и нажмите Далее.
- Вы должны выбрать дату и время из представленных опций; при выборе даты драйверы, которые вы установили после указанной даты, не будут работать.
- Нажмите «Готово», а затем подтвердите « Restore Point » на экране.
- Если вы нажмете «Да» для подтверждения, Explorer ++ будет удален.
Метод № 4
Если у вас есть антивирус, вы можете использовать его для удаления Explorer ++. В компьютерных приложениях, которые мы загружаем в настоящее время, есть много вредоносных программ или программного обеспечения Explorer ++. Их стало очень сложно удалить из системы, как трояны и шпионское ПО.
- Если не удается удалить Explorer ++ указанными выше методами.
- Значит, в нем есть зловред или Explorer ++, и для его удаления можно использовать только хороший антивирус.
Вы можете загрузить антивирус Norton или антивирус AVG, так как это надежное программное обеспечение, которое обязательно удалит вредоносное ПО Explorer ++ в системе.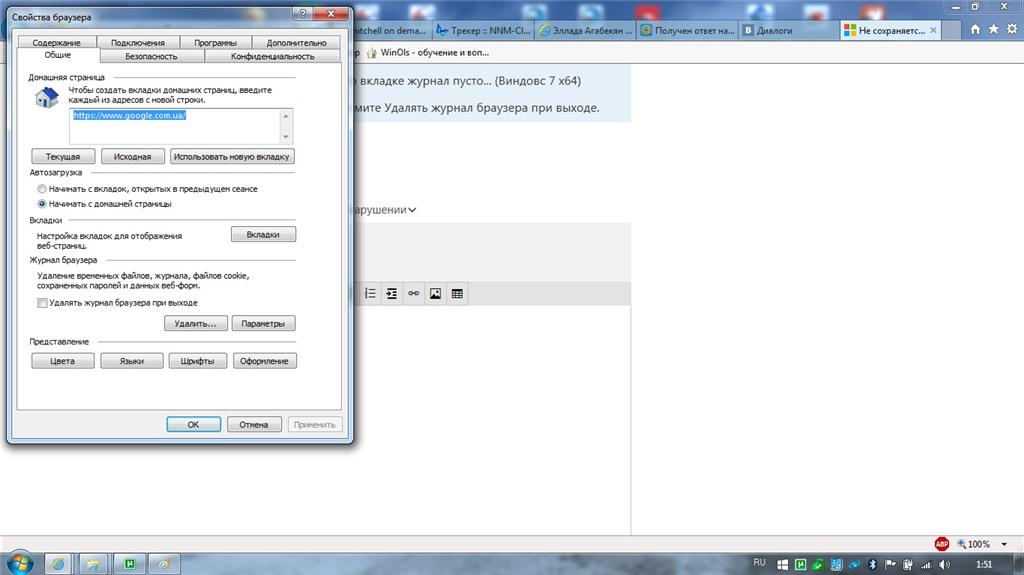
Метод № 5
Если вы хотите удалить Explorer ++, это можно сделать с помощью команды, отображаемой в реестре. Реестр — это место, где хранятся все настройки Windows, а также информация. Это также включает команду для удаления программного обеспечения или программы.
Вы также можете попробовать этот метод с Explorer ++, но это очень рискованный метод.Если вы сделаете ошибку и удалите неверную информацию, то система, скорее всего, выйдет из строя. Вам будет сложно вернуть его после удаления.
Чтобы выполнить этот метод, выполните следующие действия:
- Удерживайте Windows + R вместе, а затем выполните команду
- Когда откроется командное окно, введите в нем Regedit и нажмите OK.
- Вам нужно перейти и найти раздел реестра для Explorer ++
- В следующем окне вы увидите строку удаления; дважды щелкните по нему, а также скопируйте «Value Data»
- Снова удерживайте клавиши Windows + R и запустите команду; вставьте данные значения, которые вы только что скопировали, и нажмите OK
Следуйте указаниям на экране и удалите Explorer ++.
Метод № 6
Седьмой метод — удалить Explorer ++ с помощью стороннего деинсталлятора.
Иногда те, кто не знает компьютерного языка, не могут вручную полностью удалить программное обеспечение.
Многие файлы занимают жесткий диск компьютера, поэтому для их удаления лучше использовать стороннее программное обеспечение.
Метод № 7
Есть несколько кодов, которые пользователи могут ввести в командную строку, и они смогут удалить Explorer ++.Например, если они хотят удалить пакет, просто введите.
sudo apt-get удалить проводник ++
Если вы хотите удалить Explorer ++ и его зависимости, введите:
sudo apt-get remove –auto-remove Explorer ++
Для тех, кто не знает, некоторые из зависимостей Explorer ++ — это GCC-5, libc6, libgcc1, Explorer ++ dev и gc ++ — 5.
Метод № 8
Если пользователь хочет удалить файлы конфигурации и данных Explorer ++, ему необходимо запустить следующий код в командной строке:
sudo apt-get purge Explorer ++
Метод № 9
Это зависит от вас, хотите ли вы удалить данные или удалить данные конфигурации или файлы данных вместе с зависимостями, тогда следующий код, скорее всего, сработает для вас:
sudo apt-get auto-remove -purge Explorer ++
Чтобы удалить Explorer ++ на Mac, потому что в любое время нам нужно место или мы хотим удалить его только с ПК из-за некоторых вирусов, а также из-за множества проблем, которые необходимо удалить или удалить с ПК.
Итак, я покажу вам некоторые шаги по удалению Explorer ++ на Mac, поэтому следуйте моему шагу или методу, если у вас все еще есть путаница, чтобы вы могли связаться с нами для удаления Explorer ++ на ПК или Mac.
Как удалить Explorer ++ на Mac?
Для удаления Explorer ++ на Mac. Как я уже говорил, существует простой метод удаления приложений на Mac. Поскольку на вашем Mac установлено несколько приложений, и теперь вы хотите успешно удалить или удалить со своего компьютера и хотите установить некоторые другие приложения на моем Mac, выполните следующие действия, чтобы удалить Explorer ++ на Mac.
Метод № 1
В способе 1 вам необходимо открыть Mac на вашем компьютере, как я показываю на изображении, следуя изображениям, чтобы удалить Explorer ++ на вашем Mac.
На изображении на панели управления Mac есть приложение Explorer ++, и теперь нам нужно удалить его с нашего Mac, мы удалим это приложение и удалим его в Mac сейчас дважды щелкните приложение отображается в изображение.
Теперь, когда вы дважды щелкнули по приложению, Mac спросит, действительно ли вы хотите удалить Explorer ++, нажмите кнопку «Удалить» и перейдите в Корзину Mac, чтобы полностью удалить с Mac.Отображение корзины для мусора на изображении, нажмите на корзину для мусора и войдите в нее, там будет Explorer ++, который нам пришлось удалить раньше, поэтому необходимо полностью удалить с Mac.
Не щелкайте правой кнопкой мыши корзину, чтобы удалить все данные или приложения, которые мы удалили до того, как увидели на изображении. Нажмите Очистить корзину, все данные, находящиеся в корзине, будут успешно автоматически удалены.
Теперь мы удалили Explorer ++ на Mac, так что вы видите, как удалить или удалить любое приложение на Mac, так что если вам это понравилось, поделитесь один раз.Этот метод не требует от них никаких антивирусных программ или программ удаления, которые мы должны удалить.
Я описал только простой способ удаления Explorer ++ на Mac. Этот метод используют все больше людей, но некоторые считают, что его слишком сложно удалить на Mac, но на этом этапе каждый может понять этот простой метод.
Как установить?
Для тех, кто мало что знает об Explorer ++, они могут больше склоняться к его удалению. Эти Explorer ++ создают среду, в которой пользователи могут создавать приложения с высоким ускорением на GPU.Если вы хотите установить этот Explorer ++, убедитесь, что ваша система совместима с ним.
Во-первых, убедитесь, что в вашей системе есть графический процессор с поддержкой Explorer ++, а затем загрузите Explorer ++. Установите его, а затем проверьте, что программное обеспечение работает в системе без сбоев. Если он не работает плавно, это может быть связано с нарушением его связи с оборудованием.
Заключение
Существуют и другие способы удаления Explorer ++, а также на ПК или в Windows, но они могут быть трудными для тех, кто не имеет большого технического опыта.Выполните эти методы, и они обязательно сработают. Эти методы не требуют от пользователя больших знаний технической стороны операционной системы. Они могут выполнить простые шаги и удалить Explorer ++.
Как это:
Нравится Загрузка …
Как легко удалить веб-браузер с ПК с Windows
Мы больше не разрабатываем CleanMyPC. Учить больше
Для Windows доступно так много различных веб-браузеров, что большинству из нас нравится опробовать несколько, прежде чем решить, какой из них нам больше нравится.Кто-то предпочитает Edge, а кто-то, например, Chrome. Однако опробование нескольких браузеров означает, что на вашем компьютере будет установлено множество браузеров, которые занимают место. Если вы не собираетесь их использовать, имеет смысл удалить их. Даже если вы думаете, что можете использовать браузер в будущем, скорее всего, версия, установленная на вашем компьютере, очень скоро устареет, и вам придется установить более новую версию, когда вы решите использовать ее снова. Прежде чем продолжить, вы должны сделать копии любых закладок, которые вы хотите сохранить, и любой истории, которая вам нужна.
Вот как удалить самые популярные браузеры в Windows.
Как удалить Internet Explorer
Internet Explorer полностью исчез из Windows 11 и скоро перестанет поддерживать определенные версии Windows 10. Если вы хотите удалить Internet Explorer в Windows 10 или более старой версии Windows, вот как это сделать.
Использование приложений и функций
- Щелкните значок Windows в левом нижнем углу экрана, чтобы открыть меню «Пуск».
- Выберите значок шестеренки, чтобы открыть «Настройки».
- Выберите параметр «Приложения и функции» в верхней левой части окна.
- Справа от этого меню под заголовком «Приложения и функции» щелкните «Дополнительные функции».
- Вы увидите список установленных на данный момент дополнительных функций. Найдите Internet Explorer
- Нажмите кнопку «Удалить». Подождите, пока индикатор выполнения дойдет до конца и Internet Explorer не исчезнет.
- Перезагрузите компьютер.
Использование панелей управления (Windows 7, 8)
В Windows 7 или 10 щелкните меню «Пуск».В Windows 8 переместите курсор в верхний правый угол экрана и щелкните увеличительное стекло, когда оно появится
- Зайдите в Панель управления.
- Щелкните «Программы».
- Выберите «Просмотр по программам и функциям», если он еще не выбран.
- Щелкните «Включение или отключение компонентов Windows».
- В появившемся всплывающем окне найдите Internet Explorer.
- Снимите флажок рядом с ним и нажмите Да.
- Подождите, пока Internet Explorer будет удален.
Как удалить Chrome
- Закройте все открытые окна и вкладки в Chrome и щелкните меню «Пуск» Windows.
- Выберите «Настройки» и найдите «Приложения».
- В разделе «Приложения и функции» найдите Google Chrome и щелкните его.
- Выберите Удалить.
- Убедитесь, что вы отметили «Также удалить данные просмотра».
- Щелкните Удалить.
Чтобы удалить Chrome в Windows 7 или 8, выполните тот же процесс, что и при удалении Internet Explorer с помощью панели управления, но в разделе «Программы и компоненты» выберите Google Chrome.Не забудьте установить флажок «Также удалить данные о просмотре». Затем нажмите «Удалить».
Как удалить Microsoft Edge
К сожалению, вы не можете удалить браузер Microsoft Edge с ПК с Windows. Однако вы можете изменить браузер по умолчанию на то, что вам больше нравится, и открепить Edge на панели задач.
Чтобы изменить браузер по умолчанию:
- Щелкните меню «Пуск» и выберите «Настройки», затем «Приложения».
- Щелкните браузер, который отображается в разделе «Веб-браузер».
- В появившемся списке выберите браузер, который нужно открывать при нажатии на ссылки в электронных письмах и документах.
- Нажмите «x», чтобы закрыть настройки.
Чтобы удалить Edge с панели задач, нажмите меню «Пуск», щелкните правой кнопкой мыши значок Edge и выберите «Открепить от начального экрана». Вы также можете удалить значок Edge с рабочего стола, щелкнув его правой кнопкой мыши и выбрав «Удалить».
Как удалить Opera
Перед тем как начать, убедитесь, что все окна и вкладки браузера Opera закрыты, и экспортируйте все закладки, которые хотите сохранить.
- Щелкните меню «Пуск» Windows.
- Выберите «Все приложения» и найдите Opera.
- Щелкните правой кнопкой мыши значок Opera и выберите «Удалить».
- В открывшемся окне нажмите «Opera» и выберите «Удалить».
- Подождите, пока откроется окно программы удаления.
- Если вы хотите удалить свои личные данные, установите флажок «Удалить мои данные пользователя Opera».
- Нажмите кнопку «Удалить».
Вы также можете удалить Opera, используя тот же метод, который описан выше для Chrome.Однако какой бы способ удаления Opera вы ни использовали, у вас могут возникнуть проблемы. Некоторые пользователи сообщают, что они не могут полностью удалить Opera с помощью программы удаления или что она работает некорректно.
Как удалить Mozilla Firefox
Вы можете удалить Firefox, используя методы, описанные выше для Google Chrome и Opera. Выберите способ, который вам больше нравится. Какой бы метод вы ни выбрали, он запустит программу удаления Mozilla, и у вас будет возможность удалить свои личные данные при удалении.
Как удалить любой браузер с помощью CleanMyPC
Как видите, удаление любого веб-браузера с вашего ПК — довольно длительный процесс. Однако есть способ попроще. CleanMyPC позволяет удалить любое приложение, включая веб-браузеры, одним нажатием кнопки. Вот как им пользоваться.
Чтобы начать работу с программой, пожалуйста, бесплатно скачайте CleanMyPC здесь. Запустите приложение.
- На левой боковой панели выберите Multi Uninstaller.
- Когда откроется окно, установите флажок рядом с браузером, который вы хотите удалить, например Chrome, Opera и Firefox. Вы можете проверить несколько и удалить их все одновременно.
- Нажмите кнопку «Удалить».
- Дождитесь завершения процесса.
CleanMyPC удалит приложения и связанные файлы, такие как кеши и панели инструментов, не оставив никаких следов приложения.
Хотя вы можете вручную удалить сторонние веб-браузеры, такие как Chrome и Opera, мы рекомендуем использовать CleanMyPC.Это быстрее и проще, потому что вы можете удалить несколько приложений одновременно. И он удаляет все следы приложения, ничего не оставляя. Вы можете попробовать CleanMyPC прямо сейчас, загрузив его бесплатно здесь. Так почему бы не попробовать?
Как удалить все сохраненные пароли в Internet Explorer в Windows 7
Хранение паролей для ваших любимых веб-сайтов в вашем веб-браузере — удобная функция, которая может избавить вас от лишних хлопот на вашем персональном компьютере. Но если вы сохраните свой пароль в Internet Explorer на общедоступном или совместно используемом компьютере, то любой, у кого есть доступ к этому компьютеру, сможет войти в вашу учетную запись на этом веб-сайте.
Если вас беспокоят пароли, которые вы сохранили в Internet Explorer, может быть хорошей идеей просто удалить все сохраненные пароли из браузера. Наше руководство ниже покажет вам простые шаги, которые вам нужно выполнить, чтобы выполнить эту задачу.
Удаление сохраненных паролей в Internet Explorer 11 на компьютере под управлением Windows 7
Действия, описанные в этой статье, были выполнены в Internet Explorer 11 на компьютере под управлением Windows 7.Способы управления паролями, хранящимися на вашем компьютере, могут различаться в зависимости от версии Windows, которую вы используете, и используемого вами веб-браузера.
Следуя этому методу, вы удалите все пароли, которые вы сохранили для веб-сайтов в Internet Explorer. Это означает, что вам нужно будет вручную повторно ввести эти пароли в следующий раз, когда вы попытаетесь войти на веб-сайты, которые вы посещаете.
- Шаг 1. Откройте Internet Explorer.
- Шаг 2. Щелкните значок Tools (тот, который выглядит как шестеренка) в правом верхнем углу экрана.
- Шаг 3. Щелкните Свойства обозревателя .
- Шаг 4. Нажмите кнопку Удалить в разделе История просмотров окна.
- Шаг 5. Установите флажок слева от Пароли , затем нажмите кнопку Удалить в нижней части окна. Если есть другие типы данных, которые вы также хотели бы удалить из своей истории, вы также можете проверить эти параметры.
Вы также можете быстрее открыть окно Удалить историю просмотров , нажав Ctrl + Shift + Delete на клавиатуре, когда Internet Explorer является вашим активным окном.Обратите внимание, что это клавиша Delete или Del , а не клавиша Backspace .
Если вы используете другой веб-браузер, помимо Internet Explorer, они могут немного по-другому обрабатывать управление паролями. Например, Firefox предлагает простой метод просмотра всех паролей, сохраненных в браузере.
Мэтью Берли пишет технические руководства с 2008 года. Его сочинения были опубликованы на десятках различных веб-сайтов и были прочитаны более 50 миллионов раз.
После получения степени бакалавра и магистра компьютерных наук он несколько лет работал в сфере управления ИТ для малых предприятий. Однако сейчас он работает полный рабочий день, пишет онлайн-контент и создает веб-сайты.
Его основные писательские темы включают iPhone, Microsoft Office, Google Apps, Android и Photoshop, но он также писал и на многие другие технические темы.
СвязанныеОтказ от ответственности: Большинство страниц в Интернете содержат партнерские ссылки, в том числе некоторые на этом сайте.
Проводник Windows перестал работать в Windows 7 [решено]
Не беспокойтесь, если вы столкнетесь с сообщением «Проводник Windows перестал работать» в Windows 7. Вы можете решить проблему одним из приведенных ниже решений.
Когда вы столкнетесь с проблемой, попробуйте следующие решения, и тогда ошибка должна исчезнуть.
Решение 1. Скопируйте файл «explorer.exe» в другое местоЭто быстрое и безболезненное решение может вам понравиться.
Сначала перейдите в эту папку: C: \ Windows и внутри этой папки найдите файл « explorer.exe ». (Перейдите к диску, на котором установлена Windows. В этом случае Windows установлена на C: \.)
Затем скопируйте и вставьте файл в папку: C: \ Windows \ System32 . После этого проверьте, решена ли проблема.
Решение 2. Измените настройки для файлов и папокПроводник Windows перестанет работать, если некоторые файлы изображений будут повреждены.Чтобы решить эту проблему, вы можете попробовать изменить некоторые настройки обработки этих файлов.
Выполните следующие действия:
( Примечание : это решение требует от вас выполнения инструкций в проводнике Windows, вы можете использовать это решение, когда проводник Windows работает. Если вы вообще не можете открыть проводник Windows, пропустите это решение.)
1. Откройте Проводник Windows .
2. Щелкните Упорядочить в верхнем левом углу и в раскрывающемся меню выберите Папка и параметры поиска .
3. Выберите вкладку View . Убедитесь, что опция « Всегда показывать значки, а не эскизы » отмечена, как показано ниже.
Решение 3. Используйте средство проверки системных файлов для сканирования и проверки файлов
Проблема может быть связана с повреждением системного файла. Поэтому, чтобы решить проблему, попробуйте проверить и исправить поврежденный системный файл.
1. Нажмите кнопку меню Start и введите cmd в поле поиска.
2.Щелкните правой кнопкой мыши cmd во всплывающем меню и выберите Запуск от имени администратора .
3. Введите sfc / scannow и нажмите клавишу Enter на клавиатуре. Как вы можете видеть на экране, процесс займет некоторое время, пока проверка не завершится на 100%.
4. Проверьте, решена ли проблема.
Решение 4. Выполните чистую загрузку Сначала перезагрузите компьютер в безопасном режиме и посмотрите, существует ли проблема.
Если проблема также существует в безопасном режиме, выполните следующие действия, чтобы выполнить чистую загрузку, чтобы выяснить основную причину проблемы.
1. Нажмите кнопку меню Start и введите msconfig в поле поиска.
2. Щелкните правой кнопкой мыши msconfig и выберите Запуск от имени администратора . Это необходимо для запуска утилиты настройки системы.
3. На вкладке Общие выберите Выборочный запуск и снимите флажок рядом с Загружать элементы запуска .
4. Перейдите на вкладку Services , установите флажок рядом с Hide all Microsoft services и нажмите кнопку Disable all .
5. Щелкните ОК .
6. Перезагрузите компьютер в обычном режиме и посмотрите, сохраняется ли проблема.
Если проблема решена, в основном она вызвана сторонним программным обеспечением. Затем выясните, какое именно программное обеспечение вызывает проблему.
Чтобы включить эти отключенные службы, выполните указанные выше действия.Рекомендуется включить несколько служб одновременно, а затем перезагрузить компьютер. Продолжайте делать это, пока не найдете группу, которая вызывает проблему. Затем проверьте подозрительные службы одну за другой, пока не выясните, какая из них вызывает проблему.
После определения проблемного программного обеспечения удалите и переустановите его и посмотрите, решит ли проблема. Если проблема не исчезнет, возможно, вам потребуется удалить программное обеспечение.
После того, как вы закончите поиск и устранение неисправностей, не забудьте перезагрузить компьютер, чтобы он запустился как обычно:
1.Нажмите кнопку меню Start и введите msconfig в поле поиска.
2. Щелкните правой кнопкой мыши msconfig и выберите Запуск от имени администратора . Это необходимо для запуска утилиты настройки системы.
3. На вкладке Общие выберите Нормальный запуск и нажмите кнопку ОК .
4. Перезагрузите компьютер.
Решение 5. Запустите сканирование на вирусыЕсли вы установили антивирусное программное обеспечение, используйте его, чтобы выполнить полное сканирование и посмотреть, не заражен ли ваш компьютер вирусом или вредоносным ПО.
Надеюсь, что приведенные выше решения помогут вам решить проблему, связанную с прекращением работы проводника Windows. Если у вас есть какие-либо вопросы, идеи или предложения, не стесняйтесь оставлять комментарии ниже.
Как заменить Explorer.exe в Windows? (Обновление 2018)
Заменить Explorer.exe? Некоторые темы Windows 7, которые вы можете скачать на этом сайте, будут поставляться с файлом «explorer.exe». Это очень важный системный файл, поэтому будьте осторожны, сделайте резервную копию и внимательно следуйте инструкциям, когда узнаете, как заменить проводник.исполняемый.
Примечание: Не продолжайте читать это руководство, если вы не любите возиться с компьютером или боитесь его сломать. Если у вас возникнут какие-либо проблемы, вам будет полезно узнать, как восстановить компьютер с помощью sfc.exe.
Методы
Самый простой и кратчайший способ заменить explorer.exe и любые другие системные файлы — это загрузить программу для взлома реестра, которая добавит опцию Take Ownership в контекстное меню, вызываемое правой кнопкой мыши.
Загрузите этот сценарий: Загрузите TakeOwnership.zip и дважды щелкните файл .reg (реестр), чтобы добавить параметр «Принять владение» в контекстное меню (меню, вызываемое щелчком правой кнопки мыши).
Затем вы можете щелкнуть правой кнопкой мыши системные файлы и стать их владельцем. После этого вы можете легко переименовать все файлы и заменить системный файл / explorer.exe.
Существует три метода: один для новичков, а другой для продвинутых пользователей, нажмите на ссылки ниже, чтобы начать:
Метод 1. Измените путь в реестре на проводник.exe
Самый простой способ заменить explorer.exe — открыть реестр и затем изменить путь к explorer.exe.
Если вам по-прежнему нужны системные значки: «Громкость», «Сетевые подключения», «Батарея» и «Центр действий», не используйте Метод 1, потому что изменение пути в реестре на explorer2.exe отключит их.
0. Убедитесь, что вы знаете разницу между 64-битным explorer.exe и 32-битным explorer.exe. Вы не можете использовать 64-битный explorer.exe в 32-битной системе.Если вы понятия не имеете, прочтите это: Какая у меня версия Windows? 32 или 64?
1. Шаг Переименуйте новый файл explorer.exe в explorer2.exe и скопируйте его в каталог Windows: C: \ Windows \
2. Шаг Откройте реестр: нажмите «Пуск» и введите regedit в поле поиска:
3. Шаг Щелкните правой кнопкой мыши regedit вверху и выберите «Запуск от имени администратора».
4. Шаг Разверните следующий путь: HKEY_LOCAL_MACHINE> Программное обеспечение> Microsoft> Windows NT> CurrentVersion> Winlogon
5.Шаг Измените explorer.exe на explorer2.exe.
6. Шаг Завершите процесс explorer.exe через диспетчер задач и запустите новый процесс, введя «explorer2.exe».
Если 6. это слишком сложно для вас: перезагрузите компьютер или прочтите ниже дополнительные инструкции, как завершить процесс explorer.exe.
Метод 2: Принять владение + редактировать разрешения через интерфейс
Назначить право собственности на Explorer.exe
1. Шаг Щелкните правой кнопкой мыши explorer.exe и выберите « Properties ».Перейдите на вкладку « Security », нажмите « Advanced »:
2. Шаг Перейдите на вкладку « Владелец » и нажмите « Edit »:
3. Шаг Назначьте права собственности вашей учетной записи администратора, выбрав « Учетная запись администратора » (обычно администраторы (имя пользователя \ Администраторы)) и нажмите « Применить »:
Текущим владельцем теперь должна быть ваша учетная запись администратора.Подтвердите это!
Изменение разрешений для Explorer.exe
4. Шаг Нажмите «ОК», и вы вернетесь на вкладку безопасности explorer.exe. Нажмите «Редактировать»:
5. Шаг Выберите учетную запись администратора (обычно Administrators (имя пользователя \ Администраторы) и отметьте опцию « Full Control ». Нажмите « Apply »):
6. Шаг Теперь вы можете переименовать файл explorer.exe в Explorer.exe_old и скопируйте новый файл explorer.exe в папку Windows.
Перезагрузите компьютер или перезапустите explorer.exe (инструкции ниже).
Метод 3. Возьмите на себя ответственность через командную строку
Скопируйте новый файл explorer.exe в папку C: \
Станьте владельцем нового Explorer.exe
Теперь мы возьмем его под свой контроль!
Вы можете либо загрузить этот скрипт: Загрузите TakeOwnership.zip (он добавит опцию «стать владельцем» в ваше контекстное меню), либо вы можете сделать это вручную.
Я обычно делаю это вручную:
Введите cmd.exe в поле поиска в меню «Пуск» и щелкните правой кнопкой мыши cmd.exe, выберите «Запуск от имени администратора».
- Введите cd C: \ Windows \
- Введите TAKEOWN / F explorer.exe
Прекратить Explorer.exe
Откройте диспетчер задач (CTRL + ALT + DEL), щелкните правой кнопкой мыши Explorer.exe и закройте его:
Новая задача (Выполнить…)
Не удивляйтесь, ваша панель задач исчезнет .Вы всегда можете заставить его снова появиться, запустив новую задачу и введя «explorer.exe».
Теперь нажмите «Новая задача» и введите:
- runas / u: администратор cmd.exe (запускает cmd.exe от имени администратора)
Вам будет предложено ввести пароль, введите его. Если не работает, прочтите этот совет:
Совет. Если командная строка сразу закрывается, значит, вы не ввели пароль администратора. Сначала активируйте скрытую учетную запись администратора Windows 7, а затем установите пароль для этой учетной записи.Затем вы можете открыть командную строку через runas / u: Administrator cmd.exe.
Если вы получаете сообщение об ошибке: не было выполнено сопоставление между именами учетных записей и идентификаторами безопасности, попробуйте другой метод из этого руководства или попробуйте запустить его после входа в реальную учетную запись администратора.
Станьте владельцем старого Explorer.exe
5. Шаг Станьте владельцем настоящего explorer.exe и дайте администраторам разрешение на его изменение:
- компакт-диск C: \ Windows \
- TAKEOWN / F explorer.exe
- ICACLS explorer.exe / администраторы грантов: F
Последний шаг: переименуйте и переместите Explorer.exe
Переименуйте файл explorer.exe и вставьте новый файл explorer.exe в папку Windows:
- Введите переименуйте explorer.exe explorer.exe_old
- Введите переместить C: \ explorer.exe C: \ windows \
Вернитесь в диспетчер задач, нажмите «Новая задача» и введите «explorer.exe». Вуаля, вы только что заменили файл explorer.exe!
Explorer.exe: Класс незарегистрированный
Если вы получаете сообщение об ошибке «Класс не зарегистрирован», вы можете попробовать следующее:
Пуск> Выполнить> regsvr32 ExplorerFrame.dll
Убедитесь, что ExplorerFrame.dll является допустимой DLL
Если вы получаете сообщение об ошибке «Модуль ExplorerFrame.dll был загружен, но точка входа DllRegisterServer не найдена. Убедитесь, что ExplorerFrame.dll является допустимым файлом DLL или OCX, а затем повторите попытку », вы, вероятно, пытаетесь запустить 32-разрядный проводник.exe в 64-битной системе.
У вас 64-битная система? Затем убедитесь, что ваш новый файл explorer.exe является 64-разрядным, иначе он не сработает!
Замена Services.exe
Если вы беспокоитесь, что заражены вирусом и вам следует заменить services.exe, я предлагаю вам также запустить sfc.exe (средство проверки системных файлов), которое может восстановить все ваши системные файлы.
Системные файлы, такие как explorer.exe, services.exe или даже shell32.exe, являются неотъемлемой частью вашей ОС. Если вы измените их неправильно или их заменит вирус, это может иметь серьезные последствия.Встроенные инструменты Windows позволяют восстанавливать системные файлы без установки каких-либо сторонних инструментов.
В частности, файл services.exe известен тем, что он заражен, и его следует проверить. Также все системные файлы за пределами файлов System32 могут считаться вредоносными, например Если вы найдете services.exe в C: \ somefolder \, то это вполне может быть вирус.
Как полностью удалить Internet Explorer из Windows
Internet Explorer, известный как IE, представляет собой веб-браузер, разработанный корпорацией Microsoft для их операционной системы.Это самый широко используемый браузер с 1999 года, с самым высоким уровнем использования (95%) в период с 2002 по 2003 год.
Однако его доля на рынке с годами постепенно уменьшалась из-за возобновления конкуренции со стороны других браузеров. Итак, сегодня мы представляем вам простую процедуру полного удаления Internet Explorer из вашей операционной системы Windows, чтобы сэкономить драгоценную оперативную память.
Два разных подхода к избавлению от Internet Explorer # 1 Удалите Internet Explorer с помощью инструментов администратораЭто самый простой способ удалить приложение Internet Explorer из окон.Для этого вам необходимо пройти по пути « Панель управления> Программы> Включение и отключение компонентов Windows ».
Здесь все, что вам нужно сделать, это просто снять флажок с обозревателя Internet Explorer, который отмечен по умолчанию. Для выполнения этой задачи вы должны использовать учетную запись с правами администратора, а также должны убедиться, что браузер полностью закрыт и нет службы, которая от него зависит.
# 2 Удалить Internet Explorer с помощью командной консолиЭтот трюк альтернативный, он проще предыдущего.Эта альтернатива опубликована в блоге Microsoft MSDN. Шаги, которые необходимо выполнить в соответствии с нашей версией Internet Explorer:
Internet Explorer 9:
Откройте командную строку, нажав «Winkey + R» и набрав в ней «cmd». После открытия просто скопируйте и вставьте следующий оператор.
Щелкните здесь, чтобы увидеть «Как включить режим копирования и вставки в командной строке».
FORFILES / P% WINDIR% \ servicing \ Packages / M Microsoft-Windows-InternetExplorer- * 9.* .mum / c "cmd / c echo Удаление пакета @fname && start / w pkgmgr / up: @fname / quiet / norestart
Internet Explorer 10:
Откройте командную строку, нажав «Winkey + R» и набрав в ней «cmd». После открытия просто скопируйте и вставьте следующий оператор.
FORFILES / P% WINDIR% \ servicing \ Packages / M Microsoft-Windows-InternetExplorer- * 10. *. Mum / c "cmd / c echo Удаление пакета @fname && start / w pkgmgr / up: @fname / quiet / norestart
Internet Explorer 11:
Откройте командную строку, нажав «Winkey + R» и набрав в ней «cmd».После открытия просто скопируйте и вставьте следующий оператор.
FORFILES / P% WINDIR% \ servicing \ Packages / M Microsoft-Windows-InternetExplorer- * 11. *. Mum / c "cmd / c echo Удаление пакета @fname && start / w pkgmgr / up: @fname / quiet / norestart
Примечание: Для подтверждения этих изменений необходимо перезагрузить компьютер.
На мой взгляд, нам не следует полностью удалять Internet Explorer, поскольку некоторые веб-страницы поддерживаются только Internet Explorer.
Так что отключить его в административных инструментах достаточно, если вам когда-нибудь снова понадобится браузер. Однако, если вы не хотите видеть Internet Explorer в своей системе, альтернативы вам не пропадут.
Примечание : Вы также можете использовать тот же код для любых других версий, просто заменив номер на требуемую версию. Поэтому все, что вам нужно сделать, это заменить букву «M» на номер версии, например 9 или 10 или так далее.


 Готово, и это все, что вам нужно, чтобы скрыть проводник с панели задач!
Готово, и это все, что вам нужно, чтобы скрыть проводник с панели задач!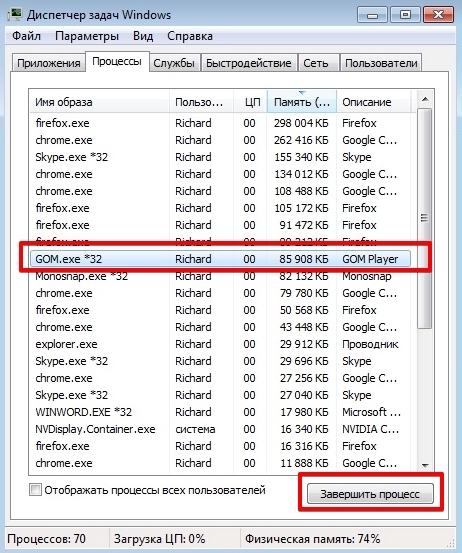 Д.) Или выбрать одну из ваших папок избранного, например Desktop на этом снимке экрана:
Д.) Или выбрать одну из ваших папок избранного, например Desktop на этом снимке экрана:

