Создание мультизагрузочного USB HDD или флешки / Хабр
Загрузочный USB Flash или HDD накопитель удобен тем, что можно отказаться от использования CD/DVD для установки ОС и использования диагностических программ типа Memtest, MHDD, Acronis TI.
«Мультизагрузочная» флешка или HDD хороши тем, что можно не форматировать весь диск для каждой программы, а один раз установить туда все необходимые программы и при загрузке с него выбирать нужную через красивое меню. В случае с HDD удобно создать для этого отдельный небольшой раздел.
Существует множество решений для флешек (например, http://eee-pc.ru/wiki/софт:usb_multiboot), но, как правило, они не работают с USB HDD. На хабре я нашел только статью об установке Win7 с USB HDD, но год назад попытки воспроизвести это не увенчались успехом. Для установки Windows 7 с флешки существует MS Win7 DVD Tool, но он опять же не работает с HDD. Поэтому давайте создадим свой мультизагрузочный USB HDD с помощью GRUB4DOS.
Нам понадобится:
- USB HDD (все описанное должно работать и для флешек).

- ОС Windows (естественно можно аналогично сделать это и из ОС на базе Linux, но у меня сейчас нет возможности проверить работоспособность и наличие «подводных камней»).
- Материнская плата (BIOS) с поддержкой загрузки с USB накопителей. Если загрузка с USB не поддерживается, можно использовать Plop, об этом ниже.
Начнем
- Скачиваем HP USBFW и форматируем наш накопитель. Обычно все, в том числе и я, пропускают этот шаг. Возможно, будет работать и без него, но лично я перепробовал все стандартные варианты форматирования из Windows 7, однако загрузка с моей 320ГБ Тошибы не работала (зависала сразу после выбора в Boot menu) до использования этой утилиты.
- Если воспользовались HP USBFW из прошлого пункта, то можно удалить созданный им на весь диск раздел и создать свой, поменьше (желательно FAT32, иначе могут возникнуть проблемы с некоторыми программами и ОС), а оставшееся место оставить для «файлопомойки».
- Устанавливаем загрузчик GRUB4DOS в MBR.
 Рекомендуется использовать первый вариант, чтобы не ошибиться с выбором диска или раздела.
Рекомендуется использовать первый вариант, чтобы не ошибиться с выбором диска или раздела. - Можно воспользоваться GUI: для этого скачиваем grubinst-1.1-bin-w32-2008-01-01, запускаем grubinst_gui.exe, выбираем диск, жмем
- Либо в консоли командой:
Номер диска можно узнать в «Управлении дисками» (diskmgmt.msc).grubinst.exe hd(номер диска, номер раздела)
- Можно воспользоваться GUI: для этого скачиваем grubinst-1.1-bin-w32-2008-01-01, запускаем grubinst_gui.exe, выбираем диск, жмем
- Копируем файлы grldr и Menu.lst из архива grub4dos-0.4.4.zip в корень раздела.
Можно перезагружаться и проверять работоспособность нашего мультизагрузочного накопителя.
Для проверки работоспособности многих программ необязательно каждый раз ребутать компьютер. Можно использовать виртуальные машины: MobaLiveCD или VirtualBox. Для VB выполняем в консоли:
"C:\Program Files\Oracle\VirtualBox\VBoxManage" internalcommands createrawvmdk -filename "C:\USBHDD. VDI" -rawdisk \\.\PhysicalDrive1
VDI" -rawdisk \\.\PhysicalDrive1где число в PhysicalDrive — номер нашего загрузочного диска, и указываем полученный файл (C:\USBHDD.VDI) в качестве жесткого диска при создании машины. Однако некоторые ОС (например, Windows 7) могут не работать таким способом.
Примеры установки некоторых ОС и программ
Memters86+
Скачиваем ISO образ с офф. сайта
memtest.org/download/4.20/memtest86+-4.20.iso.zipи кидаем его на наш загрузочный HDD (не забываем распаковать .zip архив).
Открываем Menu.lst текстовым редактором, добавляем туда следующее:
title Memtest
find --set-root /mt420.iso
map /mt420.iso (hd32)
map --hook
root (hd32)
chainloader ()И попробуем разобраться, что эти команды означают.
title
Memtest — название пункта (Memtest), которое будет отображаться в меню.
map
/mt420.iso (hd32) — загрузка ISO образа, находящегося в корне загрузочного диска (эмуляция CD-ROM).
root
(hd32)— делает виртуальный CD-ROM корневым.
chainloader
() — передает управление другому загрузчику (если в скобках ничего не указано, то используется корневой, в данном случае hd32).
Ubuntu 10.4
Также кидаем ISO образ с ubuntu.com на HDD и прописываем в Menu.lst (образ переименован в ubuntu1.iso):
title Ubuntu
map /ubuntu1.iso (hd32)
map --hook
root (hd32)
kernel /casper/vmlinuz iso-scan/filename=/ubuntu1.iso boot=casper quiet splash -- locale=ru_RU
initrd /casper/initrd.lzWindows 7
А вот с Win 7 немного сложнее.
Способ 1:
Копируем все файлы с диска (образа) Windows 7 и добавляем в Menu.lst:
title Install Windows 7
find --set-root /bootmgr
chainloader /bootmgrВ некоторых случаях работает, но могут возникнуть различные ошибки во время установки. К тому же таким способом будет работать только если на hdd находится одна Windows 7, иначе (например, если хотим поместить туда х86 и х64) запустится установка первой найденной.
Способ 2:
Небольшой скрипт автоматизирующий некоторые операции (в т.ч. добавление пункта в Menu.lst) по изменению образа. Источник — greenflash.su/forum/5-661-1, там же ссылки на подробное описание того, что он делает.
Способ 3:
Качаем imdisk, запускаем, копируем полученную папку imdisk на наш диск.
Создаем в этой папке файлы со следующим содержанием:
SetupImDisk.cmd
@ECHO ON
rundll32.exe setupapi.dll,InstallHinfSection DefaultInstall 132 .\imdisk.infSetupCDROM7.cmd
@ECHO ON
Set fullname=%srcdrv%\win7.iso
imdisk -a -f %srcdrv%\win7.iso -m #:Setup.bat
@ECHO OFF for %%x in (C D E F G H I J K L M N O P Q R S T U V W X Y Z) do if exist %%x:\imdisk\SetupImDisk.cmd set srcdrv=%%x: echo Find the USB in %srcdrv%\ echo. cd\ %srcdrv% cd imdisk echo Begin with SetupImDisk.cmd echo. call %srcdrv%\imdisk\SetupImDisk.cmd @ECHO OFF echo. echo Now going to SetupCDROM.cmd echo. pause echo. call %srcdrv%\imdisk\SetupCDROM7.cmd @ECHO OFF echo. echo Done. Have Fun..... echo. pause for %%y in (C D E F G H I J K L M N O P Q R S T U V W X Y Z) do if exist %%y:\look.win set install=%%y: cd\ %install% cd sources setup.exe exit
Либо берем
здесьуже готовую папку.
Кидаем образ Windows 7 в корень диска (не забываем переименовать его в win7.iso или соответственно изменить имена во всех файлах) и в Menu.lst добавляем:
Title Install Win7
map /win7.iso (hd32)
map --hook
chainloader (hd32)И во время установки Win 7, когда попросит драйвер CD-ROM, открываем консоль (SHIFT+F10) и запускаем setup.bat:
pushd E:\imdisk — вместо Е буква нашего раздела HDD
setup.batИсточник — chapaty.org/kasha/software/usb-hdd-install-iso-win-7-xp-ubuntu.
UPD: автоматизация этого способа: rghost.ru/20467691 либо greenflash.su/_fr/7/7487664.7z. Файлы из архива (кроме menu.lst и seven.iso) необходимо скопировать в корень раздела (либо соответственно изменить пути в Menu.lst).
Возможные проблемы и ошибки
Error 60: File for drive emulation must be in one contiguous disk area
Решение: нужно дефрагментировать образ. Например, с помощью программы Contig от Марка Руссиновича. Использование: contig.exe g:\ubuntu1.iso в консоли.
BIOS не поддерживает загрузку с USB, зависает, долго грузится и другие проблемы, связанные с загрузкой с USB HDD
Решение: Plop boot manager. Вариантов использования много и на их описание не хватит места, поэтому инструкцию на русском можно найти, например, тут.
Надеюсь, эта статья помогла вам разобраться в создании мультизагрузочного жесткого диска или флешки.
Более подробный мануал по GRUB4DOS есть здесь (перевод на русский язык, местами кривой) либо в README_GRUB4DOS из архива с GRUB4DOS.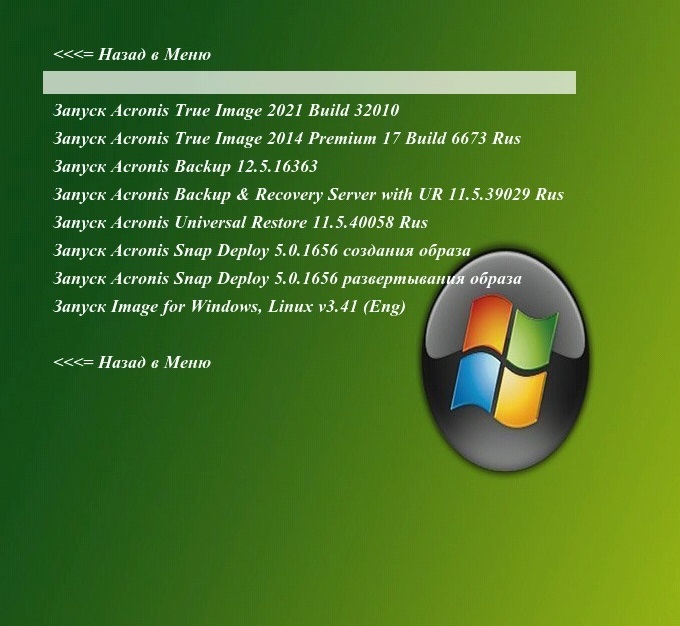
UPD1: перезалит скрипт из 2 способа вин7: ошибся и выложил старую версию, в ней были проблемы с х64.
UPD1.1: добавлен автоматизированный 3 способ вин7.
Что такое мультизагрузочная флешка | Info-Comp.ru
Приветствую всех посетителей сайта Info-Comp.ru! Сегодня многие IT специалисты, да и просто продвинутые пользователи компьютера, пользуются мультизагрузочными флешками, но в то же время многие даже не знают, что вообще это за флешка, поэтому сегодня мне хотелось бы немного рассказать о том, что же такое мультизагрузочная флешка.
Опрос. Какой операционной системой Вы пользуетесь?
Чтобы понять, что такое мультизагрузочная флешка, необходимо сначала разобраться с тем, а что такое просто загрузочная флешка, поэтому давайте начнем именно с этого.
Загрузочная флешка
В современном мире для установки операционной системы на компьютер мало кто использует CD или DVD диски, все пользуются USB флешками. Однако, чтобы использовать флешку для установки операционной системы на компьютер, необходимо чтобы флешка (впрочем как и CD/DVD диск) была загрузочной, т.е. с этой флешки можно было загрузиться, не загружая операционную систему, которая установлена на компьютере, этой операционной системы в принципе может и не быть.
Однако, чтобы использовать флешку для установки операционной системы на компьютер, необходимо чтобы флешка (впрочем как и CD/DVD диск) была загрузочной, т.е. с этой флешки можно было загрузиться, не загружая операционную систему, которая установлена на компьютере, этой операционной системы в принципе может и не быть.
Существует очень много программ, которые позволяют создавать загрузочные флешки, однако в классическом варианте на флешку записываются установочные файлы только одной операционной системы или какого-то приложения, иными словами, если потребуется установить другую операционную систему, или загрузить другое приложение, то необходимо будет пересоздавать флешку и специальным образом записывать все установочные файлы нужной системы.
Популярным форматом, в котором распространяются установочные файлы операционных систем и загрузочных приложений, является формат ISO, например, практически все дистрибутивы Linux распространяются в таком формате.
Большинство программ, которые позволяют создавать загрузочные флешки, работают как раз с ISO образами, т.е. они распаковывают все файлы, которые находятся в ISO образе, на флешку.
Однако, как Вы понимаете, наличие только одной операционной системы или приложения на флешке создает некие неудобства, иными словами, если Вам приходится работать с несколькими операционными системами, то Вам необходимо либо иметь несколько флешек, либо, как было уже отмечено, пересоздавать такие флешки каждый раз, когда требуется установить операционную систему или воспользоваться приложением, отличным от того, которое уже есть на флешке.
Поэтому, конечно же, появилась возможность и соответствующие приложения, которые позволяют создавать загрузочные флешки с несколькими операционными системами и приложениями, т.е. на одну флешку можно записать несколько разных версий Windows и одновременно несколько разных дистрибутивов Linux, не говоря уже о каких-то других загрузочных приложениях.
И именно такая загрузочная флешка, на которой будет несколько операционных систем и приложений, будет называться мультизагрузочная флешка.
Заметка! Что такое нормализация баз данных.
Мультизагрузочная флешка
Мультизагрузочная флешка – это обычная флешка, на которой записаны различные дистрибутивы загрузочных систем. Это могут быть как операционные системы, так и обычные загрузочные приложения, например, антивирусы или какие-нибудь спасательные утилиты.
Такая флешка Вам будет очень полезна в тех случаях, когда Вам периодически требуется устанавливать различные операционные системы, например, Windows или Linux, или просто Вы часто пользуетесь загрузочными приложениями и чтобы не создавать загрузочную флешку для каждой операционной системы и для каждого приложения, Вы можете сделать одну загрузочную флешку, на которую записать все необходимые дистрибутивы.
Иными словами, с мультизагрузочной флешки Вы можете установить не одну операционную систему, как в традиционных случаях, а несколько, т. е. с одной флешки Вы можете установить и Windows разных версий, и различные дистрибутивы Linux.
е. с одной флешки Вы можете установить и Windows разных версий, и различные дистрибутивы Linux.
Таким образом, мультизагрузочная флешка для IT специалиста или просто для продвинутого пользователя, который постоянно помогает знакомым с компьютером, — это просто находка, так как не нужно таскать с собой несколько дисков, USB флешек и других устройств, с различными программами, операционными системами, которые постоянно требуются. Достаточно один раз создать мультизагрузочную флешку, на которой будет записано все самое необходимое, и брать только ее.
Как создать мультизагрузочную флешку
На самом деле существует много различных программ, которые позволяют создавать мультизагрузочные флешки.
К числу самых простых и наиболее популярных можно отнести следующие приложения:
Как создавать мультизагрузочные флешки с помощью этих приложений, я подробно рассказал в отдельных материалах:
На сегодня это все, надеюсь, материал был Вам полезен, пока!
Нравится19Не нравитсяМультизагрузочная USB-flash Live Ubuntu
Довольно удобно когда у Вас есть мультизагрузочная флешка Ubuntu на которую можно поместить дистрибутивы основанные на Ubuntu. Для создания мультизагрузочной флешки я предлагаю воспользоваться программой MultiSystem.
Для создания мультизагрузочной флешки я предлагаю воспользоваться программой MultiSystem.
Еще одно немаловажное достоинство данной программы это то, что дистрибутивы на загрузочную флешку можно добавлять, удалять ненужные, а самое главное это делается очень просто.
На скриншоте видно что при запуске программы предлагается выбрать USB flash, выберите флешку и нажмите «Подтвердить». Флешка предварительно должна быть отформатирована. Вообще программа MultiSystem поддерживает загрузочные образы Ubuntu, Clonezilla Live, Dr.Web LiveCD, Kaspersky, Panda SafeCD, SystemRescueCd, NT Password and Registry Editor и др. и даже Windows, для Windows разбить флешку на разделы и один из них отформатировать в NTFS, но в нашем случае достаточно одного раздела который будет отформатирован в fat32.
На следующем скриншоте видно, что я установил несколько дистрибутивов Ubuntu разных версий, вашем случае необходимо добавить дистрибутивы для загрузки.
Нажмите для стрелочку как показано на рисунке.
Кликните мышкой два раза на выбранный Вами дистрибутив, чтобы он добавился в меню загрузки.
После выбора дистрибутивов начнется копирование iso образов на флешку и создание загрузчика grub2. В появившемся окне наберите пароль администратора для установки образов.
Содержимое флешки будет выглядеть примерно так как показано на рисунке.
При добавлении нового образа, необходимо проделать те же операции которые описаны выше. Для удаления или других действий нажмите на большой «глаз» и откроется меню загрузчика, в котором Вы можете переместить образы в меню загрузчика, удалить ненужный.
1096900cookie-checkМультизагрузочная USB-flash Live UbuntunoПохожееАвтор публикации
не в сети 2 недели
ViGo
Комментарии: 2Публикации: 1020Регистрация: 29-04-2020Создайте USB-ключ MultiBoot с помощью YUMI Multiboot USB Creator
Только записи, принадлежащие администратору, могут выполнять шорткод include meУ большинства ИТ-специалистов есть загрузочный USB-накопитель с программным обеспечением для восстановления, антивирусными сканерами, загрузочным Linux и т.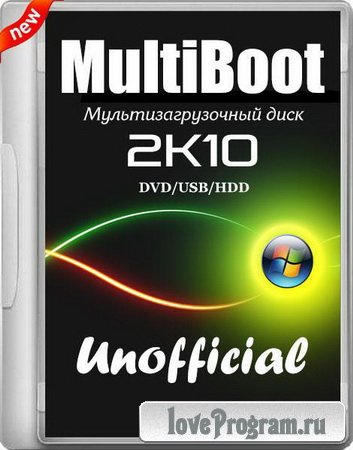 Д. Однако проблема в том, что им нужно несколько USB-накопителей для каждого из этих образов. Что ж, вот решение: используйте YUMI, универсальный мультизагрузочный установщик. YUMI (ваш универсальный установщик мультизагрузки) является преемником MultibootISO.
Д. Однако проблема в том, что им нужно несколько USB-накопителей для каждого из этих образов. Что ж, вот решение: используйте YUMI, универсальный мультизагрузочный установщик. YUMI (ваш универсальный установщик мультизагрузки) является преемником MultibootISO.
Инструмент позволяет создавать мультизагрузочную флешку с несколькими операционными системами, антивирусными программами, клонированием дисков, средствами диагностики и многим другим. Вы также можете удалить изображения.
Как создать флешку MultiBoot USB
Только записи, принадлежащие администратору, могут выполнять шорткод include me- Start ЮМИ и следуйте инструкциям на экране.
- Запустите инструмент снова, чтобы добавить больше изображений в ваш плеер.
- Перезагрузите компьютер, установив его для загрузки с устройства USB
- Выберите дистрибутив для загрузки из меню.
По словам разработчика, это работает так:
YUMI (ваш универсальный установщик мультизагрузки) позволяет каждому пользователю создавать собственные настраиваемые мультизагрузочные UFD, которые содержат только нужные дистрибутивы в порядке установки.
Каждый раз, когда инструмент выполняется, новый дистрибутив может быть добавлен в UFD. Если вы запускаете YUMI в том же месте, где вы сохраняете загрузки ISO, они должны автоматически обнаруживаться.
Установщик Windows 7 или Vista заставляет Ubuntu или любой ремикс, основанный на Ubuntu (IE Linux Mint) зависать при запуске. Быстрое решение — временно переименовать Windows. ИСТОЧНИКИ папка находится в корневом каталоге устройства USB.
Для получения дополнительной информации и поддержки, пожалуйста, посетите официальный сайт: YUMI — Создатель MultiBoot USB.
Только сообщения, принадлежащие администратору, могут выполнять шорткод «включить меня» [toggle title = ”Related Video”][/ Toggle]
Мультизагрузочная флешка MultiBoot USB flash key
Данная статья является руководством, как создать загрузочную флешку используя syslinux или grub2.
Загрузочная флешка крайне полезная вещь, она может понадобиться в любой момент. Поэтому, позаботьтесь о ее создании заранее, что бы всегда быть во все оружии.
Наша флешка будет иметь красивый графический интерфейс, поддержку русских шрифтов и обладать следующими функциями:
- Загрузка различных ОС, включая DOS, Windows, Linux, FreeBSD и другие
- Загрузка с разных разделов и дисков
- Установка осей Windows, Linux и FreeBSD непосредственно с флешки
- Сканирование антивирусными средствами
- Диагностика, восстановление информации, изменение разделов и клонирование дисков
- Запуск своей среды на любом компе, Ubuntu в persistent режиме c сохранением всех изменений на флешке.
 Этого было крайне не достаточно, можно было несколько минут ждать пока запустится firefox. Вторая Transcend 64Gb, скорость чтения 40Mb/s, записи 18Mb/s. Здесь работать очень комфортно, задержек нет совсем. Измерения скорости проводил с помощью Chak Flesh.
Этого было крайне не достаточно, можно было несколько минут ждать пока запустится firefox. Вторая Transcend 64Gb, скорость чтения 40Mb/s, записи 18Mb/s. Здесь работать очень комфортно, задержек нет совсем. Измерения скорости проводил с помощью Chak Flesh. Безусловно ключевую роль в этом деле играет загрузчик. Традиционно для переносных накопителей используют grub4dos или syslinux. Они примерно одинаковые и все что есть у одного затем появляется у другого. Оба легки в использовании и могут грузить все необходимое. К тому же возможно вызывать один из другого. Так что особой разницы между ними нет, это больше дело вкуса и привычки.
Мы же будем использовать новый загрузчик grub2, который полностью соответствует спецификации мультизагрузки и обладает многими преимуществами. Сравнительная таблица есть на wiki.
Для пользователей windows есть один неудобный момент. Его нельзя установить из этой ос. Поэтому на первом этапе мы создадим вспомогательную загрузочную флешку с дистрибутивом Linux. Для этого нам потребуется образ Ubuntu и флешка размером не менее 1 Гб.
Для этого нам потребуется образ Ubuntu и флешка размером не менее 1 Гб.
Сделать LiveUSB из образа Ubuntu можно легко и быстро с помощью программы Universal USB Installer. А можно еще быстрее, просто скопировать образ на флешку и воспользоваться загрузчиком syslinux. Кому, что больше нравится. Если вас не интересует syslinux, сразу переходите ко второму этаму.
Создание загрузочной флешки с syslinux
И так вы уже скопировали образ на флешку. Еще из него нужно вытащить два файла initrd.lz и vmlinuz из папки casper и положить в корень. Они нужны для загрузки. Теперь скачиваем последнюю версию syslinux с официального ресурса. В архиве в папке bios будут папки win32 и win64, выбираете ту, которая соответствует разрядности вашей ос. Внутри лежит установщик syslinux.exe. Запускаете командную строку от имени администратора и даете команду установки загрузчика syslinux. Эта команда запишет файлы ldlinux.c32 и ldlinux.sys в корень, разместит загрузчик в MBR и сделает диск активным.

syslinux.exe -m -a z:где z: — это буква вашей флешки.
Мы используем графический режим и для этого нам потребуются файлы vesamenu.c32, libutil.c32 и libcom32.c32. Надите их в папке /bios/com32 и тоже положите в корень. Теперь там осталось создать конфигурационный файл syslinux.cfg.
UI vesamenu.c32
MENU RESOLUTION 1024 768
#разрешение картинки должно соответствовать разрешению графического режима, т.е. в нашем случае быть 1024×768, поддерживаются PNG и JPEG.
MENU BACKGROUND background.png
#русский шрифт
FONT UniCyr_8x16.psf
#цвета элементов меню
menu color border 0 #00000000 #00000000 none
menu color unsel 0 #90ffffff #00000000 none
menu color sel 0 #ff60CA00 #00000000 std
menu color tabmsg 0 #00000000 #00000000 none
Цвета задаются в формате #AARRGGBB, т.е. в шестнадцатеричном виде прозрачность, красный, зеленый и синий каналы. Например #00000000 – полностью прозрачный, а #ffffffff – непрозрачный белый. Первое значение – цвет переднего плана, второе – фон. Последний параметр – тень, может принимать значения none, std, all и rev.
Первое значение – цвет переднего плана, второе – фон. Последний параметр – тень, может принимать значения none, std, all и rev.
В syslinux используются любые консольные шрифты в формате psf. Например, их можно взять в linux в папке consolefonts. Так же подойдет courier из windows. Я использовал шрифт UniCyr из пакета Console tools cyrillic. Самое главное в syslinux.cfg добавить пункт меню для запуска ubuntu.
LABEL Ubuntu
LINUX /vmlinuz
INITRD /initrd.lz
APPEND boot=casper iso-scan/filename=/ubuntu-14.04-desktop-i386.iso locale=ru_RU.UTF-8 quiet splash —
Теперь все, создание вспомогательной загрузочной флешки закончено. В принципе можно остановиться и на этом варианте с syslinux.
На втором этапе, запускаем ubuntu с помощью вспомогательной флешки и вставляем нашу будущую мультизагрузочную флешку. Открываем терминал, по умолчанию его нет на панели, для этого кликаем на иконке поиска и пишем ter, он появится.
Структура флешки
На этом этапе мы разобьем флешку на 4 первичных раздела.
 Это максимальное число для таблицы MBR, если нужно большее число разделов, то используйте GPT таблицу. Но windows будет загружаться только на компьютерах с UEFI. Поэтому MBR предпочтительней для совместимости со старым железом. Я использовал флешку объемом 64GB, поэтому не был сильно ограничен в пространстве.
Это максимальное число для таблицы MBR, если нужно большее число разделов, то используйте GPT таблицу. Но windows будет загружаться только на компьютерах с UEFI. Поэтому MBR предпочтительней для совместимости со старым железом. Я использовал флешку объемом 64GB, поэтому не был сильно ограничен в пространстве.- Первый будем использовать как место для хранения данных, а так же с него будем устанавливать дистрибутивы windows и др., которые обязательно требуют первого раздела. Сделаем его максимально большим.
- Второй для загрузчика GRUB 2 и разных программ и образов, которые будем запускать прямо с диска. Поэтому сделайте его нужного размера, например 10GB.
- Третий отдадим для хранения данных live-системы Ubuntu, это так называемый casper-rw, около 5GB.
- И последний будет для установочного дистрибутива FreeBSD, около 1GB, сюда мы извлечем образ установочного диска memstick.img.

Обратите внимание, что установщик windows может запускаться только c первого primary раздела!
Для работы с разделами воспользуемся утилитой fdisk, в качестве параметра указываем нашу флешку.
sudo fdisk /dev/sdcЧто бы узнать какое имя у вашей флешки, выполните команду sudo fdisk –l, в моем случае это sdc.
Далее находясь внутри утилиты
1) Командой “o”создадим чистую таблицу разделов MBR.
2) Командой “n”добавим первый primary раздел. Его можно сделать самым большим, здесь будут хранится разные файлы и дистрибутив Windows. У меня флешка на 64GB, поэтому я выделил +50G.
3) Затем создаем еще один первичный раздел, здесь будут лежать некоторые образы linux, в частности ubuntu, программы acronic, так же по желанию eset sysrescuer, drweb livecd и др. Мне хватит +3G.
4) И третий первичный раздел под все оставшееся пространство, около 5G для хранения всех изменений Ubuntu.
5) В конце сохраним все изменения командой “w”.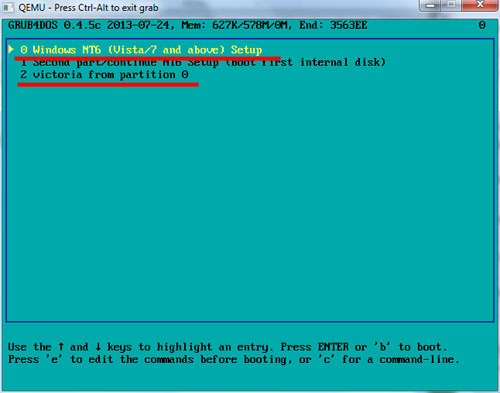 has_journal Размер выбирайте исходя из своих потребностей, сколько места вам нужно под разные пакеты. Только помните, если он будет лежать на fat32, то там есть ограничение не более 4Гб. Поэтому отдельный раздел для casper-rw предпочтительней.
has_journal Размер выбирайте исходя из своих потребностей, сколько места вам нужно под разные пакеты. Только помните, если он будет лежать на fat32, то там есть ограничение не более 4Гб. Поэтому отдельный раздел для casper-rw предпочтительней.
Из Windows этот файл можно создать с помощью специальной программы PDL Casper-RW Creator. Инструкция по использованию на оффициальной страничке.
Можно иметь несколько дистрибутивов linux на флешке и каждому указывать свой casper-rw файл. Для этого есть опция persistent-path=/boot/casper, задающая папку, в которой искать casper-rw.
Небольшое отступление.
Как известно на флеш-накопителях
целесообразнее использовать файловую систему fat32, нежели ntfs,
поскольку она записывает меньше служебной информации и тем самым
увеличивает срок ее службы. Но зато есть ограничение на максимальный
размер файла не более 4 Гб. Для этого была придумана exfat, она
предназначена специально для флешь памяти, и здесь уменьшено число
перезаписей одного сектора. Поэтому если вам нужен большой раздел на
флешке, то exfat будет лучшим вариантом.
Поэтому если вам нужен большой раздел на
флешке, то exfat будет лучшим вариантом.
Только в ubuntu по умолчанию нет встроенной поддержки этой файловой системы, поскольку она разработана Microsoft. Но ее легко можно добавить.
Сначала добавим репозиторий Universe
sudo add-apt-repository universe
Обновим кеш всех пакетов
sudo apt-get update
sudo apt-get install exfat-fuse exfat-utilsМонтирование будет происходить автоматически, когда будете вставлять флешку или вручную sudo mount -t exfat /dev/sdс1 /mnt
Продолжаем, Теперь смонтируем второй раздел /dev/sdc2 в директорию /mnt и установим загрузчик grub2
sudo mount /dev/sdc2 /mnt
sudo grub-install —no-floppy —root-directory=/mnt /dev/sdc
На втором разделе мы будем хранить разные образы дистрибутивов windows. И по мере необходимости для установки извлекать из них файлы в корень на первый раздел. Эту процедуру мы будем делать из ubuntu. Здесь пригодится команда для монтирования iso-образов
И по мере необходимости для установки извлекать из них файлы в корень на первый раздел. Эту процедуру мы будем делать из ubuntu. Здесь пригодится команда для монтирования iso-образов
sudo mount -o loop /file.iso /mount_pointКопируем файлы командой cp
cp –r * /media/transcendТеперь переходим к настройке загрузчика. На втором разделе в директории /boot/grub создадим конфигурационный файл grub.cfg.
Имейте в виду, что это не обычный файл настроек, а настоящий shell-подобный скрипт с функциями, условиями и переменными. Такой подход позволяет создавать даже динамическое меню! Каждая строка здесь это отдельная команда, они выполняются по порядку, символ # в начале строки – комментарий.
Чтобы узнать какие разрешения поддерживаются вашим оборудованием в консоли grub наберите
vbeinfoМы запускаем grub2 в графическом режиме, для этого в grub.cfg напишем
#модуль для bios
insmod vbe
#загружаем все шрифты из темы.
loadfont /boot/grub/themes/5/*.pf2
#графический режим
set gfxmode=auto
#подгружаем граф. терминал
insmod gfxterm
# запускаем граф. терминал
terminal_output gfxterm
#поддержка png и jpg изображений
insmod png
insmod jpeg
#устанавливаем фоновую картинку
#background_image /grub/backgrounds/1.png
# подключаем файл темы
set theme=/boot/grub/themes/5/theme.txt
Мы будем использовать тему, чтобы убрать рамку и заголовок меню в grub2. В папку themes/5 нужно положить фоновую картинку и создать текстовый файл theme.txt
desktop-image: «fone.jpg»
+ boot_menu {
left = 10%
top = 10%
width = 80%
height = 80%
item_color = «#FFFFFF»
item_height = 16
item_spacing = 2
selected_item_color = «#0000FF»}
+ label{
left = 50%-300
top = 95%
width = 600
height = 30
text = «@KEYMAP_SHORT@»
color = «white»
align = «center»
}
Можно использовать и свои шрифты. Только сначала их нужно конвертировать в формат pf2, для этого в linux есть утилита grub-mkfont.
Только сначала их нужно конвертировать в формат pf2, для этого в linux есть утилита grub-mkfont.
Делается это так
grub-mkfont font.ttf -s size -o font.pf2 -vОпция –v покажет полное имя шрифта, которое нужно указать в файле темы.
+ boot_menu {Шрифты положить в папку с темой. Еще у Grub2 есть замечательная особенность, он умеет загружать linux целиком из образа. Но поддерживает далеко не все дистрибутивы и уж тем более не поддерживает образы windows.
…
item_font = «Kabelc Regular 16»
selected_item_font =»Kabelc Regular 16″
…
}
Добавим в grub.cfg пункт меню для запуска Ubuntu в persistent режиме, т.е. с возможностью сохранения измнений.
menuentry «Ubuntu LiveUSB» {Для запуска в режиме liveCD без сохранения изменений достаточно написать
loopback loop /iso/ubuntu-14.04-desktop-i386.iso
linux (loop)/casper/vmlinuz file=/cdrom/preseed/ubuntu.seed boot=casper iso-scan/filename=/iso/ubuntu-14.04-desktop-i386.iso locale=ru_RU.UTF-8 noprompt noeject persistent persistent-path=/boot/casper
initrd (loop)/casper/initrd.lz
}
menuentry «Ubuntu LiveCD» {Для syslinux.cfg запуск ubuntu в persistent режиме будет выглядеть следующим образом.
loopback loop /iso/ubuntu-14.04-desktop-i386.iso
linux (loop)/casper/vmlinuz boot=casper iso-scan/filename=/iso/ubuntu-14.04-desktop-i386.iso locale=ru_RU.UTF-8 noeject noprompt –
initrd (loop)/casper/initrd.lz
}
LABEL Ubuntu persistent
LINUX /boot/vmlinuz
INITRD /boot/initrd.lz
APPEND file=/cdrom/preseed/ubuntu.seed persistent boot=casper iso-scan/filename=/boot/ubuntu-14.04-desktop-i386.iso locale=ru_RU.UTF-8 quiet splash –
Но перед тем как его запустить так же предварительно надо создать casper-rw. Для этого можете сначала загрузиться в режиме livecd прямо с этой же флешки. Она монтируется в дирикторию isodevice.
Я придерживаюсь аскетичного мнения, что для решения большинства задач можно обойтись одним live дистрибутивом, например Ubuntu.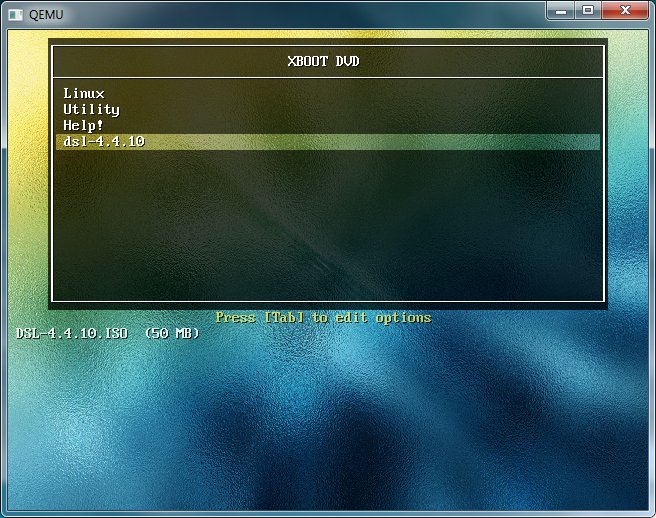 Здесь есть все необходимое. Можно поставить разные антивирусы для проверки windows-разделов, например, clamav, avast или даже comodo, удобный gparted для работы с разделами, встроенная дисковая утилита palimpsest, утилита testdisk для восстановления данных, ну и конечно fdisk, dd и многое другое.
Здесь есть все необходимое. Можно поставить разные антивирусы для проверки windows-разделов, например, clamav, avast или даже comodo, удобный gparted для работы с разделами, встроенная дисковая утилита palimpsest, утилита testdisk для восстановления данных, ну и конечно fdisk, dd и многое другое.
Поэтому после того как загрузите Ubuntu, настройте все под себя и поставьте необходимые пакеты.
Первым делом установите обновленияsudo apt-get updateЕсли понадобится найти какой-нибудь пакет по маске, то воспользуйтесь командой
sudo apt-get upgrade
sudo apt-cache search maskПроцесс обновления может занять около часа. Если вы получите следующие ошибки «failed to symbolic-link boot/initrd.img» или «dpkg: error processing package linux-image-extra», то нужно выполнить
sudo rm /initrd.imgпоставьте clamav
sudo rm /usr/sbin/update-initramfs
sudo dpkg-divert —rename —remove /usr/sbin/update-initramfs
sudo apt-get install —reinstall linux-image-3.2.0-24-generic
sudo apt-get install clamavобновите его базы
sudo freshclamИ можете сканировать
sudo clamscan -г –i –move=/tmp /folderЧтобы установить comodo, скачайте установочный deb-пакет с оффициалльного сайта и действуйте через центр приложений. Установим testdisk и запустим
sudo apt-get install testdisk
sudo testdisk
Теперь добавим пункт меню для установки Windows с флешки. Не забывайте, что все файлы, извлеченные с установочного диска, должны находиться на первом разделе флешки.
menuentry ‘Install Windows'{
set root=’hd0,msdos1′
insmod ntldr
ntldr /bootmgr
}
В процессе установки windows вы можете получить такое сообщение “Программе установки Windows не удалось настроить Windows для работы с оборудованием этого компьютера». Не пугайтесь, в это случае нужно нажать Shift+F10 и в появившейся командной строке выполнить oobe\msoobe. exe, установка продолжится дальше.
exe, установка продолжится дальше.
Для подстраховки, чтобы установка windows шла гладко с самого начала нужно после копирования файлов, перед первой перезагрузкой вынуть флешку и дать загрузиться стандартному загрузчику ntldr и тогда никаких ошибок не должно быть!
А вот установку Windows XP будем выполнять из DOS-а с помощью команды winnt.exe, это проще и удобней, нежели использовать firadisk и grub4dos. Здесь тоже нужно скопировать все файлы с установочного диска на первый раздел флешки. Затем загрузиться в DOS при помощи же нашей флешки, выбрав пункт FreeDOS и там перейти в каталог i386. Что бы указать куда устанавливать WinXP нужно задать параметр /t[:диск].
Например,
cd i386Установка пойдет на диск d, который предварительно следует отформатировать в fat32.
winnt.exe /t:d
Полный список команд вы всегда можете получить по ключу /?
Аналогичным образом добавим пункт установка FreeBSD. Для этого мы извлечем установочный диск на 4 раздел нашей флешки. Делать это будем из ubuntu.
dd if=FreeBSD-10.0-RELEASE-amd64-memstick.img of=/dev/hda0s4 bs=10240 conv=syncИ в grub.cfg добавим
menuentry «Install FreeBSD» {
set root=(hd0,4)
kfreebsd /boot/loader
}
Еще eсть один интересный нюанс. Когда вы вставите нашу флешку с несколькими разделами, то windows увидит только первый. Это такое ограничение для сменных носителей. И чтобы получить доступ к другим разделам есть хорошая программа bootice. Она может измененять MBR и на лету присваивает метку нужному разделу. Делается это буквально в два клика. Заходите в Parts Manage выделяете нужный раздел и нажимаете set accessible.
Только обязательно после того как поработаете верните все назад, иначе не сможете загружаться!
Давайте еще добавим на флешку две очень полезные утилиты Acronis Disk Director и Acronis True Image Home. Здесь нам тоже понадобится вспомогательная флешка. Сначала мы скачаем их настольные версии, например с rutracker, установим и запустим мастер создания загрузочных носителей. Установливать будем раздельно, сначала выберем только Disk Director. Когда мастер завершит работу скопируем все файлы с вспомогательной флешки в какую-нибудь папку на нашу мультизагрузочную флешку, наример в dd, это займет около 50 Мб. И повторим операцию для True Image, только скопируем все файлы в другую папку, например в ti, это займет еще 200 Мб.
Их можете скачать у меня Acronis True Image 2015 v18.0 Build 6525 (146 Мб), Acronis Disk Director 12.0.3223 (146 Мб), Acronis Universal Restore 2015 v11.5 Build 38938 (223 Мб).
Пропишем соответствующие пункты меню в grub.cfg
menuentry «Acronis True Image 2015 v18.0 Build 6525» {Если в Acronis True Image у вас не работают USB клавиатура и мышь, то в звгрузку ядра нужно добавить такой параметр.
set root=hd0,2
linux /acronis/ATI2015/dat9.dat vga=791 quiet force_modules=usbhid
initrd /acronis/ATI2015/dat8.dat
}menuentry «Acronis Disk Director 12.0.3223» {
set root=hd0,2
linux /acronis/ADD12/dat7.dat vga=791 quiet
initrd /acronis/ADD12/dat6.dat
}menuentry «Acronis Universal Restore 2015 v11.5 Build 38938» {
set root=hd0,2
linux /acronis/AUR2015/2.krn vga=791 quiet
initrd /acronis/AUR2015/2.fs
}
force_modules=usbhidМеню запуска Clonezilla. Это отличный инструмент для клонирования дисков, с возможностью сохранять образы на сетевых ресурсах. Поскольку Clonezilla live основана на Debian live, то ее можно гузить прямо из iso-образа.
menuentry «Clonezilla-live-2.3.2-22-i586.iso» {На случай если вы вдург забудите вытащить флешку сделаем загрузку из MBR первого раздела первого диска по умолчанию автоматом через 5 сек.
set isofile=»/iso/clonezilla-live-2.3.2-22-i586.iso»
loopback loop $isofile
linux (loop)/live/vmlinuz boot=live live-config nolocales edd=on nomodeset ocs_live_run=\»ocs-live-general\» ocs_live_extra_param=\»\» ocs_live_keymap=\»\» ocs_live_batch=\»no\» ocs_lang=\»\» vga=788 ip=frommedia nosplash toram=filesystem.squashfs findiso=$isofile
initrd (loop)/live/initrd.img
}
menuentry «MBR First disk» {По аналогии можно напрямую грузить ОС с любых разделов, например с первого.
set root=(hd1)
chainloader +1
}
GRUB_DEFAULT=»MBR First disk»
GRUB_TIMEOUT=”5”
menuentry «First partition first disk» {Здесь hd1 – первый жесткий диск, поскольку hd0 – флешка с которой загрузились. Нумерация разделов начинается с 1.
set root=(hd1,1)
chainloader (hd1,1)+1
}
Часто бывает нужно загрузить DOS. Для этого берем подходящий образ загрузочной дискеты и копируем его на флешку, например в папку /boot. Образ с freedos можно взять здесь, его создание описывалось в соседней статье. Еще понадобится memdisk из пакета syslinux, его тоже надо положить в /boot.
Добавим пункт менюmenuentry «FreeDOS » {Для syslinux.cfg это будет выглядеть так
set root='(hd0,2)’
linux16 /boot/memdisk floppy
initrd16 /boot/FDBOOT.IMG
}
LABEL FreeDOSВ нашу мультизагрузочную флешку обязательно следует включить утилиту MHDD для диагностики жестких дисков. Скачиваем iso-образ с офф. сайта, внутри него лежит img-образ дискеты, копируем его на флешку в папку /boot. И добавляем в меню.
kernel memdisk
append initrd=/boot/fdboot.img floppy
menuentry «MHDD » {
set root='(hd0,2)’
linux16 /boot/memdisk floppy
initrd16 /boot/Bootable_1.44M.img
}
Все вышеупомянутые команды можно выполнять прямо в консоли загрузчика. Для этого в меню нажмите клавишу “c” и видим приглашение grub>. Чтобы выйти из консоли наберите exit или нажмите ESC. Первым делом задаим постраничный вывод pager=1. Команда ls –l выдает информацио о доступных дисках. А если ей задать в качестве параметра определенную папку ls -lh /boot то увидите ее содержимое. Команда cat покажет содержимое текстового файла. Ну и традиционно help выводит список всех доступных комманд.
На этом все, поздравляю вы создали собственную мультизагрузочную флешку, которая выручить в трудный момент!
Готовый файл настроек grub.cfg можете взять тут.
Установка Загрузчика GRUB4DOS — Загрузчик на флешке — Основные Инструкции — Руководства
(Вся эта инструкция есть в комментарии к архиву)8. Перезагружаем компьютер, входим в настройки BIOS и назначаем загрузку с флешки.
9. Загрузившись с флешки, вы увидите Volkov Commander.
Нажмите F-2, откроется меню, выбор в котором будет состоять из двух пунктов
VC с открытым меню (F-2)
10. Пункт Install Grub4Dos открывает меню выбора цели, т.е диска на каторый будем устанавливать Загрузчик:
Меню выбора цели установки
Как видно из названий опций, можно установить Загрузчик на первый, второй или третий физический диск, или на флоппи диск.
Если флешка определилась как диск C:\ как показано на фото (стрелочкой):
Выбор цели для установки
Значит чтобы установить на неё Загрузчик нужно использовать
опцию Install to first HDD (Disk-0) (это тоже показано на картинке)
Нажав на эту опцию мы установим загрузчик на флешку, чтобы проверить удалась ли эта операция, нажмите Ctrl+O и вы должны увидеть следующее:
Главное разглядеть слово Success (Успех, по-человечески)
11. Теперь нужно удалить все файлы кроме каталога /Boot, и файлов — grldr, menu.lst.
12. Установка Grub4Dos завершена, можно приступать к следующим действиям.
Есть альтернативный способ установки Загрузчика из ДОС
Вместо пункта (8), запускаем программу WinSetupFromUSB, в окне программы ставим галочку рядом с опцией «Test in QEMU», нажимаем старт.
После этого загрузка с флешки происходит в оконном режиме и останется только выполнить пункты (9, 10, 11)
Этот способ более безопасен.
Дополнение
Зачем нужен Пункт List All Disk Drives (HDD)
Меню пользователя при нажатии F-2 (выбран 2й пункт)
Пункт List All Disk Drives (HDD) запускает программу MBRWIZD, которая отображает порядок дисков в системе.
После выбора этого пункта, нужно нажать сочетание клавиш Ctrl+O, чтобы посмотреть результаты , это скроет панели Volkov Commander
и покажет таблицу с порядком дисков:
Пример того как выглядят 3 диска
Из данных в таблице можно увидеть нумерацию дисков в системе и решить на какой из них ставить Загрузчик.
Эта опция была добавлена для того, чтобы иметь более подробные сведения о том куда ещё может быть установлен загрузчик.
Возможно вы захотите установить данным способом (из ДОС) загрузчик не на флешку а на жёсткий диск или ваша флешка почему то не определилась
как C:\, тогда с помощью пункта List All Disk Drives (HDD) вы вычислите его (её) номер и запустите соответствующую этому диску опцию
из Пункта Install Grub4Dos, но при этом не забудьте скопировать на выбранный диск файлы grldr и menu.lst
Установка Загрузчика Grub4Dos с флешки
Примечание: Этот способ рекомендован для опытных пользователей.
Если вы видите эту статью в первый раз — можете не читать эту инструкцию.
Допустим, у вас уже есть готовая Мультизагрузочная флешка, вы знаете основы работы Загрузчика Grub4Dos и вам понадобилось установить
Загрузчик на какое либо устройство.
Сделать это можно прямо с флешки, не используя не Windows, не Linux,
а старый надёжный DOS.
Для этого вам понадобится специальный образ дискеты DOS_G4D_Install.VFD, содержащий всё необходимое для установки.
Поместите его на флешку, например, в папку \Boot\DOS
В конфигурационном файле добавьте пункт:
title DOS+Grub4Dos-Install
find —set-root /grldr
kernel /Boot/memdisk.gz
initrd /Boot/Dos/DOS_G4D_Install.vfd
При запуске этого пункта, установка загрузчика будет выполняться по вышеописанной инструкции Установка Загрузчика на флешку под DOS,
НО!, не стоит торопиться.
Сначала (нажав F-2) вы должны воспользоваться пунктом
List All Disk Drives (HDD), чтобы определить порядковый номер того устройства, на которое вы решили установить Загрузчик.
И только после этого, через пункт Install Grub4Dos выбрать это устройство и установить Загрузчик:
Выбор немного расширен, по сравнению с предыдущим способом.
После успешной установки Загрузчика, скопируйте файлы grldr и menu.lst из А:\ на диск, куда вы установили Загрузчик.
Так же читайте о других способах установки загрузчика от авторов:
MultiBoot USB мультизагрузочная флешка полная версия торрент
Представляем вашему вниманию уникальный конструктор MultiBoot USB, который позволит не только иметь на одном носителе несколько операционных систем, так сказать, в одной оболочке, не разбивая на сектора. Но также позволит держать на одной флешке одну и ту же ОС, но с разной разрядностью и различных редакций, и они никак не будут мешать друг другу. Вообще программа MultiBoot USB была создана с той целью, чтобы иметь на одном съемном носителе несколько образов в одной оболочке, с возможностью не распаковывать их. У разработчика это прекрасно получилось, скачайте и судите сами.
Вообще MultiBoot USB — это уникальнейший конструктор мультизагрузочной флешки. Благодаря тем утилитам, которые содержатся в наборе, вы сможете также протестировать отдельные компоненты вашего устройства, жесткий диск, оперативку, восстановить или сменить на новые пароли, поработать с реестром и прочими разделами вашего компьютера. Одним из главных преимуществ является простота в использовании программы. Если вы уже имеете какой-либо опыт в создании мультизагрузочных флешек, то вообще не возникнет проблем. А если делаете это впервые, то после распаковки файла-торрента обнаружите в папке четкую пошаговую инструкцию, которая вам поможет.
Скачать MultiBoot USB торрент
Скачать MultiBoot USB можно выполнив переход по ссылке ниже. Программа полностью на русском языке, абсолютно бесплатна для скачивания через торрент. Это последняя полная версия этой утилиты. Кстати, MultiBoot USB не требует установки, так как это портативная версия. Работоспособность всех утилит, входящих в этот набор, была проверена и подтверждена. Теперь вам не надо 10 флешек для разных сборок или для многих ISO-образов Windows, вы сможете полностью справиться с одной флешкой, в зависимости от ее размера!
Утилиты, входящие в состав установочного пакета мультизагрузочной флешки:
— Acronis True Image 20.0.5534 / Universal Restore 11.5.40028 / Disk Director 12.0.3270 (x86/x64/UEFI)
— Lubuntu 16.04 LTS LiveCD amd64
— Windows 7PE — Мини версия
— ESET NOD32 LiveCD — Антивирус
— Kaspersky Rescue 10 LiveCD — Антивирус Касперского
— Dr.Web LiveCD – Антивирус
В состав Windows 7PE включены следующие программы и утилиты:
— Total Commander v7.55a
— 7-Zip v9.20
— UUDiscs Studio v3.02 (запись дисков)
— GImageX v2.0.17 (работа с файлами WIM)
— NotePad++ v5.5.1 (текстовой редактор с подсветкой синтаксиса)
— IrfanView v4.28
— Recuva v1.39.509 (восстановление файлов)
— RegeditPE v1.1.2.0
Windows 7PE можно так же использовать для захвата в образ WIM настроенной системы!
Для этого имеются такие инструменты, как ImageX и GImageX.
Откройте командное приглашение и введите imagex /? или запустите из меню GImageX .
Кроме перечисленных выше утилит в состав пакета можно добавить ISO-образы:
— Windows XPE — Скачать образ мини-версии WinXPE.iso можно здесь.
В папке ISO находятся ISO-образы:
— Acronis True Image 20.0.5534 / Universal Restore 11.5.40028 / Disk Director 12.0.3270 (x86/x64/UEFI)
— Lubuntu 16.04 LTS LiveCD amd64
— Windows 7PE — Мини версия
— ESET NOD32 LiveCD — Антивирус
— Kaspersky Rescue 10 LiveCD — Антивирус Касперского
— Dr.Web LiveCD – Антивирус
Файл: ISO\Acronis_3in_1.iso
CRC-32: a409eece
MD4: 0949f6a823ac59ca1cb034f9239a5bb3
MD5: 836bf078cd70504d65a315d2ee3839ac
SHA-1: 5eebdea931a539c76ed298f944eed89e9acd9376
Файл: ISO\lubuntu-16_04-desktop-amd64.iso
CRC-32: 64a53fb9
MD4: fdd50fb8b6fc4554f94ea10ad28dc7c3
MD5: 1e7b651e1653ed81b2cb1c68cd1159fb
SHA-1: a7d7b6fe18a8cfb4c70cf89e324987348ffdb3cd
Файл: ISO\Win7PE.ISO
CRC-32: b8e926cb
MD4: 7d847a8d45c2d33220206c785d04b85b
MD5: 83ebb9160a30da741303583f5d81503d
SHA-1: 4e2c15ca3100cfae854a9451564bbe3559f0cdad
Файл: ISO\eset_sysrescue.iso
CRC-32: 7bc1e023
MD4: b43449424b708e01115ebf3f9b61a245
MD5: 1c805f10831d18221d882ad39ea2d988
SHA-1: aa52d5ca0e6be8046883f12d57055d85989e74eb
Файл: ISO\kav_rescue_10.iso
CRC-32: 8336be63
MD4: 10865f11b76c4bc361bbe6651440beed
MD5: 29bb33fd4bbfd6d503768efc9a58367f
SHA-1: 81b6c203a4950a8064d50105e246b745d9488a14
Файл: ISO\drweb-livedisk-900-cd.iso
CRC-32: e0af3377
MD4: 46df6fac9c76b5386633a392016851cc
MD5: 6afcdd9ec2b6d6ceb135f22cce2a796d
SHA-1: 5aa693c23c5761dc357b22e701cfe32e6dab7da9
Скины находятся в папке GFX. По умолчанию установлены скины «TEST.GFX» и «WIN.GFX». При замене скинов, пропишите название новых скинов в файлах menu.lst и menu_2.lst в строке: «gfxmenu /gfx/test.gfx» и «gfxmenu /gfx/WIN.gfx» .
В MultiBoot USB — Мультизагрузочная флешка собраны все актуальные версии необходимых программ для создания мультизагрузочной флешки.
Чтобы, загруженные вручную или при помощи утилиты WinSetupFromUSB на Вашу флешку, ISO-образы не выдавали ошибку и не было необходимости дефрагментировать утилитой WinContig, желательно загружать ISO-образы начиная с самого большого. Порядок их расположения в меню можно потом поменять в файлах menu.lst и menu_2.lst вручную.
По умолчанию, в распакованном виде, работает x64-битная версия MultiBoot USB — Мультизагрузочная флешка, для работы на x32(x86) битных ОС необходимо выполнить действия описанные в Руководстве пользователя.
Собиралось и проверялась работоспособность всех утилит и образов, вошедших в MultiBoot USB — Мультизагрузочная флешка на Microsoft Windows 10 Enterprise 2016 LTSB 14393 Version 1607 RU.
Файл: MultiBoot USB — Мультизагрузочная флешка.exe
CRC-32: 8306d485
MD4: ff69553483f864623325a70ff73ba6b9
MD5: d337b5b4a84a134ae979d03b027bac16
SHA-1: 2d3685ca8f81f2a04b15418bd30d1c48fb3f4bcd
Скачать: MultiBoot USB мультизагрузочная флешка торрент (загрузок: 31120)
Самыми быстрыми флэш-накопителями USB являются SSD
Самые быстрые флэш-накопители USB — SSD или твердотельные; Предполагая, что ваш компьютер поддерживает как минимум USB 3.0, быстрые флэш-накопители, которые являются твердотельными (SSD), намного приятнее работать, чем диски на основе NAND. Это связано с их значительно увеличенной скоростью чтения и записи (часто в десять раз быстрее). Они также имеют тенденцию служить дольше и быть намного более надежными. Это связано с тем, что на них не влияют сокращенные ограничения записи, наложенные на ячейки NAND.Таким образом, теоретически можно запустить несжатую полную операционную систему из памяти SSD, не опасаясь преждевременного сбоя.
Быстрый флеш-накопитель фон
За последние 15 лет у меня была возможность быстро протестировать сотни портативных внешних USB-устройств; также обычно называют UFD, флэш-накопители, флэш-накопители, флэш-накопители и карты памяти. Придя к выводу, что одни отлично работают, а другие нет. В результате на этой странице перечислены только мои лучшие высококачественные быстрые твердотельные флэш-накопители.Также включены рекомендуемые многопортовые концентраторы USB.
Обратите внимание, что вы также можете использовать твердотельный накопитель NVMe во внешнем USB-корпусе, что может быть еще быстрее. Ограничено только пропускной способностью порта USB. Но эта тема будет рассмотрена в другом сегменте.
Мой выбор лучших и самых быстрых USB-накопителей
1-е место: SanDisk Extreme Pro — один из самых быстрых USB-накопителей.
Sandisk (сейчас принадлежит Western Digital) всегда предлагал одни из самых быстрых и надежных флэш-накопителей, которые можно купить за деньги.SanDisk Extreme Pro SSD обеспечивает скорость чтения до 420 МБ, в секунду и скорость записи 380 МБ, в секунду. Это мой первый выбор, сочетающий в себе скорость и надежность. Я использовал свой в течение нескольких лет, чтобы без сбоев протестировать сотни портативных установок.
Вместо использования контроллера eMMC — NAND это устройство фактически использует контроллер SSD через мост SCSI-USB. По сути, это твердотельный флеш-накопитель.
Насколько быстро Sandisk Extreme Pro?
Вот типичный результат теста производительности в реальных условиях для флэш-накопителя Sandisk SDC-Z880 емкостью 256 ГБ.Выполняется на ноутбуке Lenovo с устройством, подключенным к 4-портовому концентратору USB 3.0 Anker. Учитывая все обстоятельства, реальная производительность не так уж и плоха. Это определенно один из самых быстрых USB-накопителей, которые я тестировал лично.
Внимание! : Модель емкостью 1 ТБ настроена на заводе так, чтобы Windows определяла ее как фиксированный «локальный диск». Это НЕ будет работать с некоторыми загрузочными средствами создания USB, которые отображают только флеш-накопители, обнаруженные как съемные «USB-накопители».Модели меньшей емкости распознаются правильно.
Где купить Sandisk Extreme Pro
2-е место: Vansuny USB C — недорогие самые быстрые USB-флеш-накопители
Vansuny — недорогой быстрый твердотельный накопитель, который я тестировал и использую в последнее время . И пока вроде работает очень хорошо. Он обеспечивает скорость чтения и записи до 350 Мб / с. Этот накопитель оснащен разъемом USB типа C на одном конце и разъемом USB 3.1 на другом.
Если вы ищете флеш-накопитель SSD, совместимый с USB 3.1 типа C, быстрый, но недорогой (он стоит менее половины стоимости SanDisk аналогичного размера). Это моя самая быстрая рекомендация по USB-флешкам для тех, у кого ограниченный бюджет.
Насколько быстро работает флеш-накопитель Vansuny?
Ниже приведены результаты тестов для флэш-накопителя Vansuny 128 ГБ. Опять же, тестирование проводилось на том же ноутбуке, подключенном через 4-портовый концентратор Anker. Да, он медленнее, чем Sandisk.Однако, поскольку это также твердотельный накопитель, он по-прежнему работает намного лучше, чем большинство из местных универмагов. И возглавляет список как один из самых быстрых USB-накопителей, которые можно купить с ограниченным бюджетом.
Где купить флэш-накопитель Vansuny
Многопортовые концентраторы USB
И, наконец, ниже представлен 4-портовый многопортовый концентратор USB, с которым мне очень повезло. Этот концентратор от Anker поддерживает USB 3.0 и имеет прочный алюминиевый корпус.Поддерживая USB 3.0, концентратор также является отличным помощником для использования с самыми быстрыми USB-накопителями.
Где купить 4-портовый USB-концентратор Anker
Это лишь некоторые из самых быстрых USB-накопителей и многопортовых концентраторов, которые я использовал здесь для разработки и тестирования. Я всегда предпочитаю USB-накопители серии SanDisk Extreme Pro. Эти карты памяти феноменально быстры для флэш-накопителя.
Они также предоставляют много места для хранения дистрибутивов Linux, Windows to Go, установщиков Windows и всего остального, что можно на них хранить.
Хотя твердотельные флэш-накопители USB могут быть недешевыми, они, как правило, служат дольше. Как говорится в старой поговорке, обычно вы получаете то, за что платите. Поскольку самые быстрые USB-накопители обычно являются твердотельными, они не будут очень дешевыми.
Этот сайт является аффилированным лицом Amazon и получает небольшую комиссию с любой покупки, совершенной по этим ссылкам. В результате все, что вы покупаете во время сеанса по этим ссылкам, может помочь в поддержке постоянных обновлений YUMI и Universal USB Installer.Помимо помощи в покрытии расходов, связанных с хостингом, обслуживанием и разработкой сайта.
Как создать мультизагрузочный USB-накопитель с несколькими файлами ISO
С Ventoy вам не нужно форматировать USB-накопитель для каждой новой установки, вам просто нужно скопировать файл ISO на USB-накопитель и загрузить его.
Всякий раз, когда вы хотите попробовать новый дистрибутив Linux, вы загружаете образ ISO с веб-сайта дистрибутивов и записываете его на свой USB-накопитель с помощью команды dd или с помощью какого-либо другого инструмента, такого как Balena Etcher.
Но теперь есть программный инструмент под названием Ventoy , который все это меняет.
Ventoy — это инструмент с открытым исходным кодом для создания загрузочных USB-накопителей. Его можно использовать для создания загрузочного и постоянного диска, который может даже содержать более одного дистрибутива одновременно. USB-накопитель не нужно форматировать, и вы можете скопировать столько файлов ISO, сколько захотите. Ventoy предоставит вам загрузочное меню для их выбора.
Кроме того, Ventoy обеспечивает поддержку Legacy и UEFI Secure Boot, поддерживает файлы ISO размером более 4 ГБ и может обновляться без переформатирования USB-устройства.
Как создать загрузочный USB-накопитель с Ventoy
Запустите приложение Ventoy. Если вы еще этого не сделали, вам нужно подключить USB-накопитель к компьютеру. Если он не отображается в поле устройства, нажмите кнопку Обновить .
Как видите, у нас есть USB-накопитель Kingston на 16 ГБ. Так много места для нескольких операционных систем. Выбрав это, нажмите Установить .
Так что имейте в виду, что это сотрет все существующие данные на флешке.Убедитесь, что в нем нет важных данных, и нажмите OK , чтобы продолжить. Ventoy дважды попросит вас подтвердить шаг, поэтому просто нажмите OK еще раз.
И все. Мы успешно настроили USB-накопитель. Нажмите кнопку OK , чтобы закрыть сообщение. Вы также можете закрыть приложение, нажав кнопку Закрыть в строке заголовка.
Если вы откроете Диспетчер файлов, вы увидите, что USB-накопитель теперь отображается как Ventoy.Это будет диск, на который вы скопируете и вставите свои файлы ISO.
Наконец, скопируйте и вставьте все файлы ISO на USB-накопитель.
Теперь ваш загрузочный USB-накопитель Ventoy готов к работе. Загрузите свою систему с недавно созданного загрузочного USB-накопителя. Затем изображения будут перечислены в меню загрузки, и вы выберете тот, который хотите использовать.
Выберите ОС, которую вы хотите установить, и продолжите установку.
Заключение
Теперь вы знаете, как создать мультизагрузочный USB-накопитель с помощью инструмента Ventoy .Это помогает использовать один USB-порт для установки нескольких операционных систем. Теперь вы готовы загрузить несколько установок Linux или Windows с одного USB-накопителя.
Для получения дополнительной помощи или полезной информации мы рекомендуем вам посетить официальный сайт Ventoy.
Multiboot USB Tools: YUMI против MultiBootUSB в устаревшей системе (прервано)
Я давно использовал YUMI для сборки нескольких загрузочных инструментов на одном USB-устройстве. Например, я мог бы использовать один USB-накопитель для запуска «живых» версий Ubuntu, Linux Mint, Puppy и ряда других дистрибутивов Linux вместе со значительным набором инструментов и установщиков (например, для e.г., Windows 7, Windows 10, диагностика жесткого диска, восстановление системы). Просто подключите USB-накопитель, загрузите систему и выберите нужный инструмент.
Попутно я заметил случайный инструмент, который YUMI не запускал. Иногда это было связано с природой системы. Например, инструмент, который загружался бы в системе, настроенной в устаревшем режиме, может не работать в системе UEFI. В других случаях проблема может быть связана с несовершенным файлом ISO, используемым для установки инструмента на диск YUMI, или, возможно, с мультизагрузочным инструментом (например.g., YUMI) могут не работать с определенным ISO.
У меня не было возможности протестировать все возможные варианты. Но на данный момент я столкнулся с вопросом, стоит ли мне подумать о замене YUMI каким-либо другим мультизагрузочным инструментом. Этот вопрос возник, потому что казалось, что у YUMI были проблемы с рядом ISO, по крайней мере, на моем ноутбуке. У меня этот ноутбук был установлен в режиме Legacy, потому что я работал с Linux Mint 18.3, и режим Legacy работал лучше по причинам, изложенным в другом сообщении.
Основываясь только на рейтингах Softpedia, меня особенно интересовало, как YUMI может сравниваться с MultiBootUSB.Среди других возможных претендентов были Easy2Boot, WinSetupFromUSB, XBoot и SARDU. У меня не было времени на полное сравнение, но я действительно думал, что смогу хотя бы посмотреть, обрабатывает ли MultiBootUSB ISO-образы, которые я установил на свой диск YUMI. В этом сравнении я использовал YUMI 2.0.4.9 и MultiBootUSB 9.2.0. Установка YUMI была на USB-накопителе Lexar емкостью 32 ГБ; Установка MultiBootUSB была на 32-гигабайтный SanDisk. Оба получили высокую оценку многих пользователей за общее использование.
Примечание: в более поздней публикации были сделаны аналогичные выводы относительно MultiBootUSB, но также были отмечены некоторые возможные объяснения и альтернативы.
Характеристики и использование
YUMI для меня работал довольно гладко в процессах установки и удаления ISO. Возможно, на этом пути были сбои, о которых я забыл. Я столкнулся с парой сбоев при настройке соперника MultiBootUSB: он завис при попытке установить gparted-live-0.31.0-1-i686.iso, а затем настаивал на том, чтобы он был установлен, хотя и не был указан как установленный, в результате чего я не мог установить или удалить его; и не удалось установить MemTest86 из файла.zip-файл, но установил его из .iso.
MultiBootUSB предлагает очень впечатляющие возможности, по крайней мере, в принципе. К сожалению, на практике оказалось, что тестовые функции не работают: параметр Boot ISO ничего не делает, а параметр Boot USB запускает виртуальную машину, которая неверно указывает, что карта MultiBootUSB не загружается вообще. Я обнаружил, что опция Boot USB была полезна при установке только одного ISO на USB-накопитель; Я получил этот дисфункциональный ответ только после установки нескольких ISO.
Работа загрузки
Исходя из высоких оценок пользователей Softpedia, я предположил, что MultiBootUSB будет мощным и надежным инструментом, способным конкурировать с YUMI. И, возможно, так оно и было для пользователей, которые установили всего несколько элементов. В этом случае, однако, мой диск YUMI содержал 41 различных загрузочных USB-инструментов. Конечно, некоторые из них не работали в системе YUMI. Я еще не проверял, было ли это проблемой с YUMI или с отдельным ISO. Но в любом случае диск YUMI загружался надежно и почти всегда предлагал хотя бы одну версию инструмента, который помог бы мне выполнить эту работу.
Напротив, я добился неожиданного результата, потратив немного времени на процесс установки или попытки установить этот 41 загрузочный ISO на диске MultiBootUSB. Он запустился, но запустил установщик Windows 7. Я определенно ожидал получить доступ к установщику Windows 7 — это был один из ISO-образов, которые я установил на диск MultiBootUSB, — но я не понимал, почему он захватил диск и вытеснил MultiBootUSB с дороги. Мне показалось мудрым, что я даже не пытался установить установщик Windows 10 или восстановить диск на накопитель MultiBootUSB: этот опыт подсказывал, что он наверняка быстро воткнет свои щупальца в мою систему Linux, что, вероятно, потребует переустановки.
Я использовал MultiBootUSB для удаления установщика Windows 7 и снова попытался загрузить с его помощью свой ноутбук. К сожалению, это привело к ошибке: «Операционная система не найдена». Я не мог вспомнить время, когда удаление ISO с моего диска YUMI оставляло его не загружаемым. К этому моменту я был достаточно не впечатлен, чтобы прекратить дальнейшие испытания. Мне повезло больше с SARDU и XBoot. Если бы я почувствовал более острую потребность в альтернативе Linux, я бы, вероятно, обратил внимание на эти программы.
Как это:
Нравится Загрузка …
Создание мультизагрузочной USB-системы GNU / Linux с помощью The Awesome Aguslr’s Tool
(Multiboot USB от Aguslr: лучший производитель мультизагрузок для GNU / Linux на данный момент для меня)
Как я уже говорил ранее, после MultiSystem, MultiBootUSB Сундара и GLIM Тиаса, наконец, я нашел инструмент Aguslr Multiboot USB для создания идеального флеш-накопителя с мультизагрузочной ОС, который поддерживает большое количество дистрибутивов GNU / Linux, включая openSUSE , CentOS , и Deepin .Более того, он также поддерживает семейство Android-x86 и даже BSD. Классно, правда? Однако настройка этого инструмента, честно говоря, сложна, особенно для нас, не знакомых с командными строками. Но я представляю вам более быструю и простую настройку со скриншотами и примерами. Наслаждаться!
Подпишитесь на канал Telegram UbuntuBuzz, чтобы получать обновления статей напрямую.
Список поддерживаемых дистрибутивов
MBUSB Aguslr поддерживает более 100 различных операционных систем.Вы можете увидеть полный список здесь https://mbusb.aguslr.com/isos.html . Однако поддерживаются все популярные дистрибутивы, включая Slackware, Debian, Ubuntu, Fedora, openSUSE, даже Gentoo и другие. Благодаря этому, теперь для меня создание загрузочной USB-флешки со всей большой десяткой Distrowatch — это уже не мечта. Большое спасибо, Aguslr! 1. Загрузите Multiboot USB
Получите его с веб-страницы Aguslr https://github.com/aguslr/multibootusb . Чтобы загрузить, просто нажмите кнопку Clone (зеленая) и нажмите кнопку Download ZIP (синяя).Вы получите файл размером около 3 МБ с расширением .zip.
(Репозиторий GitHub Agus Lopez aka Aguslr: загрузка инструмента Multiboot USB)
2. Отформатируйте флешку
Используйте GNOME Disk Utility для форматирования USB-накопителя с MBR и FAT любого размера (или любой другой настройкой, которая вам нравится). Не волнуйтесь, сценарий Multiboot USB позже его переформатирует.
3. Установите необходимые пакеты
Для поддержки BIOS и UEFI в Multiboot USB требуются два указанных ниже пакета.
$ sudo apt-get install grub-pc-bin grub-efi-amd64-bin
4. Установите Mutiboot USB на флешку
ВНИМАНИЕ: будьте осторожны при вводе адреса USB-накопителя и не делайте ошибок, иначе вы можете уничтожить данные на жестком диске или других накопителях, которые у вас есть.
Запустите сценарий оболочки, вы найдете его намного проще, , чем выполнение руководства Arch Wiki. Команда, которую я запускаю для своего USB-накопителя на 32 ГБ:
$ ./makeUSB.sh -b -e / dev / sdb ext4
Где / dev / sdb означает мой USB-накопитель (найдите свой с помощью GNOME Disk Utility), -b означает включение поддержки гибридного GPT / MBR, а -e означает включение поддержки EFI на USB-накопителе.Да, здесь я намеренно не определяю размер раздела, поскольку я обнаружил, что его определение — в моем случае — может привести к сбою процесса. Эта настройка будет использовать оставшееся пространство в качестве раздела данных на USB-накопителе.
Окончательный результат процесса скрипта превратил мой USB-накопитель в следующую конфигурацию:
- Есть 3 раздела
- Раздел 1: загрузочный раздел BIOS (1 МБ)
- Раздел 2: загрузочный раздел EFI (1 МБ) (FAT32)
- Раздел 3: Раздел данных (31 ГБ) (EXT4)
(Дисковая утилита просматривает содержимое USB-накопителя: первый раздел существует, поэтому он может загружаться на старых компьютерах, второй для новейших компьютеров и третий, конечно, для хранения ваших образов ISO)
5.Копирование образов ISO
Это окончательная установка. Скопируйте ISO-образы дистрибутивов, для которых вы хотите создать мультизагрузку. Я привожу вам пример Ubuntu, Porteus, TinyCoreLinux.
К этому моменту USB-накопитель готов к использованию.
(Процесс копирования нескольких ISO-образов GNU / Linux на USB-накопитель)
6. Тестирование
Лучший способ, который я нашел, — это загрузить флешку на другом компьютере. Это обязательно будет выглядеть так, как показано ниже. 7. Тестирование (виртуальная машина)
Если у вас нет запасного компьютера, как у меня, вместо перезагрузки вы можете запустить флешку как виртуальную машину с QEMU.Да, мой компьютер поддерживает виртуализацию , а не ( без Intel-VT), но я все равно могу использовать QEMU. Флешка работает на моем рабочем столе точно так же, как если бы у меня был запасной компьютер.
Секрет
Почему инструмент Aguslr поддерживает большое количество дистрибутивов? Секрет в том, что он загружен множеством индивидуальных конфигураций загрузчика. Каждая конфигурация запускает определенный дистрибутив, и каждый может отличаться от другого. Их можно взломать, то есть мы можем отредактировать один, чтобы добавить новую поддержку для дистрибутива, которого нет на Multiboot USB, например, BlankOn, который фактически основан на Debian.Вы можете имитировать и адаптировать любую конфигурацию и экспериментировать с ними для любимых вами дистрибутивов.
(Конфигурационные файлы MBUSB этого Aguslr)
Наконец, я надеюсь, что это будет полезно для вас. Счастливо работающий!
Список литературы
Эта статья находится под лицензией CC BY-SA 3.0. Учебное пособие по
Как создать идеальный загрузочный пользовательский USB-накопитель с несколькими ISO-образами для Windows, Linux и т. Д. И PortableApps для рабочего стола Windows.
Если вы вообще похожи на меня, у вас, вероятно, больше флеш-накопителей, чем вы хотите носить с собой, особенно когда они все, вероятно, поместятся на одной.После того, как мой старый флеш-накопитель на 64 ГБ оказался в дампе, я решил приобрести новый флеш-накопитель на 64 ГБ с USB 3.0 и совместимостью с USB 2.0 и USB 1.1. Когда я получил новую флешку, я был полон решимости придумать способ избавиться от моего громоздкого футляра для компакт-дисков и просто носить этот диск с собой. Это означает избавиться от всех моих Windows 7, Windows XP, Windows 8, Server 2003, Server 2008, Ubuntu 12.04, Linux Mint 13… Думаю, вы поняли. Проблема в том, что нет действительно простого способа создать флеш-накопитель, который мог бы хранить все это и загружаться в любую по вашему выбору, и при этом работать под Windows при использовании его для устранения неполадок или ремонта рабочих станций… до сих пор.
Обновление (23.10.2013): Некоторые пользователи сообщают, что использование USB 3.0 вызывало проблемы при его настройке… по этой причине я рекомендую использовать флэш-накопитель USB 2.0, если у вас возникнут какие-либо проблемы. У меня не было возможности углубиться в это, но как только у меня появится немного свободного времени (если оно вообще появится), я проведу небольшое тестирование.
Я потратил пару дней на тестирование различного программного обеспечения, которое может создавать «мультизагрузочные» флэш-накопители / USB-накопители, и столкнулся с проблемами почти со всеми из них, но я смог найти способ получить то, что мне нужно, без особых хлопот.Я также пошел немного дальше и настроил свой собственный экран загрузки и пункты меню. Я тестировал следующее программное обеспечение:
Все эти приложения работают в Windows, кроме MultiSystem, которая, как оказалось, корректно работает только под Ubuntu (а не только с любым вариантом Debian).
Итак, чтобы начать и создать идеальный загрузочный USB-накопитель, вам необходимо загрузить Yumi Multiboot, Fat32 Formatter и MultiBoot USB (используется для запуска Qemu и тестирования). Я обнаружил, что программа Yumi Multiboot лучше всего подходит для установки меню, файлов ISO и для «общего управления» USB-накопителем.Мы будем использовать приложение MultiBoot USB для запуска экземпляра Qemu и тестирования флэш-накопителя без перезагрузки или использования другого компьютера. Fat32 Formatter используется для форматирования USB-накопителя с использованием раздела FAT32 вместо exFat или NTFS. К сожалению, единственным недостатком использования Fat32 является максимальный размер файла 4 ГБ. Я столкнулся с проблемой только тогда, когда попытался использовать ISO, сделанный мной на компакт-диске Dell Windows 7 с пакетом обновления 1 (SP1). Все мои другие компакт-диски и ISO-файлы были 4 ГБ или меньше, поэтому мне просто пришлось использовать ISO-образ Dell Windows 7 без пакета обновления 1, чтобы оставаться ниже лимита в 4 ГБ.Если вы попытаетесь использовать exFat или NTFS, у вас возникнут проблемы, поэтому не говорите, что я вас не предупреждал.
Форматирование USB / флэш-накопителя с помощью Fat32
Графический интерфейс формата Fat32
Итак, для начала вам необходимо запустить Fat32 Formatter, чтобы отформатировать USB-накопитель с разделом Fat32. Fat32 наиболее совместим со всеми ОС и ISO, но, опять же, существует ограничение на размер файла 4 ГБ. Вы можете выбрать любой размер единицы распределения, который вам нужен, но 32768 или 65536 должны подойти для диска 64 ГБ.Чем меньше размер распределения, тем медленнее скорость чтения / записи, так как придется искать для каждого размера единицы распределения. Поскольку на диске 64 ГБ на самом деле отображается только 58-63 ГБ пространства, я решил использовать 32768. Если вы получите какие-либо ошибки, такие как «Не удалось открыть устройство — закройте все файлы перед форматированием», вам необходимо убедиться, что вы запускаете приложение как администратор. и закройте все, что может иметь доступ к диску. В Windows 8 мне действительно пришлось открыть диспетчер задач и убить проводника, чтобы запустить формат.После этого просто перейдите в «Файл» -> «Запустить новую задачу» и просто введите «explorer.exe», и проводник перезагрузится.
Начать создание или загрузку ISO-образов для использования
ImgBurn Создать ISO
Следующим шагом будет подготовка всех ваших ISO-образов и компакт-дисков для переноса на флеш-накопитель. Как я уже упоминал ранее, одним из моих основных намерений при создании этого привода было избавиться от громоздкого футляра для компакт-дисков, который я, казалось, носил с собой повсюду.Используя такое программное обеспечение, как ImgBurn (бесплатное), вы можете создавать файлы ISO прямо с компакт-дисков. У HowToGeek есть хорошее руководство о том, как это сделать. Я сохранил все это в папке на моем рабочем столе под названием ISO для упрощения организации.
Затем вы захотите начать загрузку любых других ISO-образов, которые вам понадобятся. Вы можете либо загрузить их прямо с веб-сайта, либо у Yumi есть отличная функция, которая автоматически начнет загрузку для вас для некоторых из перечисленных ими дистрибутивов. Запустите Yumi и выберите свою флешку. Вы увидите список дистрибутивов и флажок справа с надписью «Загрузить iso (необязательно)», выберите любой дистрибутив, который хотите включить, и установите этот флажок.Юми автоматически запустит загрузку, и вы можете повторить этот процесс, чтобы загрузить все ISO-образы, которые вы хотите включить.
Начать установку ISO и установщиков / дистрибутивов
Yumi Выберите незарегистрированный ISO
А теперь самое интересное — начать собирать все вместе. Загрузите Юми и выберите флешку. Чтобы запустить привод, я первым делом установил ISO-образ, созданный с компакт-диска Dell Windows XP. Прокрутите вниз до «Установщика Windows XP», указанного на шаге 2 в разделе «Распределения».Затем нажмите «Обзор» на шаге 3 и выберите ISO-образ, который вы создали для своего ISO-образа Windows XP. После этого нажмите «Далее», и Юми начнет установку установщика Windows XP вместе с Grub4Dos. Yumi будет использовать комбинацию Grub4Dos и Syslinux для этой пользовательской загрузки. После того, как Юми установит установщик Windows XP, вы можете переходить к добавлению дополнительных установщиков Windows. Затем мы собираемся добавить установщик Windows 7, выберите «Да», чтобы добавить больше после завершения установки Windows XP, или просто перезагрузите приложение Yumi.Прокрутите вниз и выберите «Попробуйте незарегистрированный ISO», НЕ ВЫБИРАЙТЕ установщик Windows Vista / 7/8, снова НЕ ВЫБИРАЙТЕ установщик Windows Vista / 7/8.
Yumi Multiboot Установить Windows
Если вы выберете эту опцию вместо «Попробовать незарегистрированный ISO», Yumi установит файл Windows Vista / 7/8 в корень флеш-накопителя, а вам это НЕ нужно. Он будет работать нормально, если вы установите его как незарегистрированный ISO. Поэтому выберите «Попробовать нестандартный ISO-образ», а затем перейдите к своему ISO-образу Windows, затем продолжите установку, и вы должны увидеть что-то похожее на изображение слева.Как видите, Yum устанавливает Windows 7 в D: \ multiboot \ ISOS \ WIN7_MSDN.iso, что мы и хотим, вместо того, чтобы Юми установил его в корень флеш-накопителя. Продолжайте повторять этот процесс для всех файлов ISO, которые вы хотите установить, например Windows и любых других ISO, которые НЕ указаны в списке Yumi (ИСКЛЮЧАЕТ Windows). ВСЕГДА УСТАНАВЛИВАЙТЕ WINDOWS ISO, ВЫБИРАЯ ПОПРОБОВАТЬ НЕ СПИСОК ISO.
Проверьте флеш-накопитель / USB-накопитель с помощью Qemu
Мультизагрузочный USB Qemu
Теперь, когда у вас установлены все ISO-образы, которые вы хотите использовать, пора запустить Qemu и протестировать диск.После того, как мы проверили и убедились, что диск работает, мы приступим к настройке описания, формулировки и даже фона меню загрузки. Загрузите файл, который мне нужно было загрузить с самого начала, Multiboot USB. Выберите вкладку «Qemu», выберите объем оперативной памяти, который вы хотите использовать, и затем нажмите «Boot USB». На снимке экрана текст выглядит некорректно, и это потому, что в Windows 8 я настроил его на увеличение размера всего, поэтому некоторые приложения, которые не являются динамическими, имеют подобные проблемы, но это не имеет ничего общего с функциональностью, оно все еще работает отлично.После того, как вы нажмете «Boot USB», должно открыться другое окно, в котором будет сеанс Qemu, который попытается загрузить флешку. После этого вы должны увидеть экран с фоном Yumi и заголовком «Your Universal MultiBoot Installer». Если вы нажмете Enter на «Directly Bootable ISOs or Windows XP», это приведет вас к экрану Grub4Dos, где вы должны увидеть 3 варианта для Windows XP, а затем вариант для каждого из ISO-образов Windows и любых других ISO-образов, которые мы добавили с помощью «Try Unlisted» ISO »… не беспокойтесь о формулировках, которые мы изменим позже.Поиграйте с ним и убедитесь, что все работает. Если у вас возникли проблемы, попробуйте загрузить флешку на другом компьютере, чтобы убедиться, что проблема не в Qemu. Помните, как запускать Qemu таким образом, поскольку вы будете часто использовать его при изменении формулировок и фона.
Настройка фона
Новый фон Yumi
После тестирования нашего USB-накопителя мы готовы настроить его в соответствии с нашими предпочтениями. Как вы можете видеть на изображении слева, я нашел фон в Интернете, просто выполнив поиск в Google Images по запросу «Windows Linux».Если вы найдете фон, который хотите использовать, вам нужно будет использовать Photoshop или другое программное обеспечение для изменения размера изображения. Фон ДОЛЖЕН быть 640 × 480, опять же изображение ДОЛЖНО быть 640 × 480. Чтобы изменить основное фоновое изображение, вам просто нужно заменить файл D: \ multiboot \ yumi.png на свой собственный фон. Предполагается, что диск D — это ваша флешка. Как вы можете видеть слева, я настроил свой фон так, чтобы муха смокинга отбивала «ошибку Windows» … возможности безграничны, и я все еще пытаюсь найти способ рандомизировать группу изображений.
Настройка меню
Юми syslinux.cfg
Если вы хотите настроить меню, это тоже довольно легко сделать. Есть два меню, одно для главного меню syslinux и одно для меню grub4dos.
Главное меню (первое, которое вы видите) будет расположено по адресу
D: \ multiboot \ syslinux.cfg
и будет выглядеть как изображение справа.
Grub4Dos menu.lst
Второе меню для grub4dos, где вы можете настроить все Windows и Unlisted ISO, будет расположено по адресу
D: \ multiboot \ menu \ menu.lst
и будет выглядеть как на изображении ниже.
Это должно быть довольно понятно, просто измените формулировку, как хотите, сохраните файл и вуаля!
Добавление переносных приложений на флэш-накопитель / USB-накопитель
Пусковое меню PortableApps
Следующим шагом будет добавление PortableApps на флешку. Это то, что я использую, когда я не загружаюсь напрямую с флеш-накопителя, и это дает вам «своего рода» интерфейс в стиле меню «Пуск» для флеш-накопителя.Затем вы можете установить всевозможные портативные приложения из их репозитория или даже добавить свои собственные. Затем эти приложения будут доступны из этого «меню Пуск» … сюда я обычно добавляю такие вещи, как антивирусные сканеры, сканеры вредоносных программ, сетевые инструменты, стандартные установщики программного обеспечения и т. Д. PortableApps даже создает папку «Документы», как если бы вы были в Окна, в которых можно хранить практически все, что угодно. Безусловно, лучший менеджер приложений USB.
Вы можете скачать PortableApps здесь:
http: // portableapps.com / download
Когда вы собираетесь установить PortableApps, вы должны установить его в ROOT вашего диска. Он создаст две папки: «Документы» и «PortableApps». Он также создаст два файла в корне: «Autorun.inf» и «Start.exe». В файле autorun.inf указывается, какой файл запускать при подключении флешки, а также название флешки. Start.exe — это файл, который запускает меню «Пуск» PortableApps.
После того, как вы его установили, вы создали идеальный USB-накопитель.Поздравляю.
MultiBoot USB с Ventoy — neeosearch
MultiBoot USB — Когда вам требуется MultiBoot USB , например Windows 10, Windows 8, Windows 7, с UEFI и MBR, Ubuntu, Linux и 550+ OS на том же USB. Инструмент Multi Boot USB не требует форматирования каждый раз, вы просто копируете загрузочный ISO и USB, и все готово. Инструмент поддерживает не только файлы ISO, но также WIM, IMG, EFI и другие. Утилита boot USB поддерживает одновременно устаревшие BIOS и UEFI.
Multi Boot USBКогда вам необходимо загрузить USB, например Windows 10, Windows 8, Windows 7, с UEFI и MBR, Ubuntu, Linux и 550+ OS на одном USB. Инструмент создания Multiboot USB не требует форматирования каждый раз, вы просто копируете загрузочный ISO и USB, и все готово. Инструмент поддерживает не только файлы ISO, но также WIM, IMG, EFI и другие. Утилита boot USB поддерживает как устаревшую версию BIOS, так и UEFI одновременно.
Как сделать мультизагрузку USB
Теперь пришло время сделать мультизагрузочную USB Windows с поддержкой UEFI и MBR.Создатель мультизагрузочной USB экономит много времени на форматирование и копирование файлов и папок. Инструмент ventory требует просто скопировать весь ISO на USB.
Шаги для Ventoy2Disk
- Подключите USB к компьютеру
- Выберите USB-накопитель в списке устройств и нажмите Установить
- Дважды проверьте, что вы форматируете правильное устройство, и нажмите Да
- Через несколько секунд или минут, Ventoy завершает установку на USB-накопитель
- Вы можете нажать OK, чтобы закрыть это диалоговое окно и закрыть окно Ventoy
- Теперь, когда ваш USB-накопитель готов, скопируйте на него ISO-образы, которые вы собираетесь использовать
- Это Готово
Теперь вы просто скопируете свой ISO-файл на USB и УБЕДИТЕСЬ, ЧТО НЕТ ПРОСТРАНСТВА В ИМЯ ФАЙЛА ISO
Теперь пришло время сделать мультизагрузочную USB-Windows с поддержкой UEFI и MBR.Создатель мультизагрузочной USB экономит много времени на форматирование и копирование файлов и папок. Инструмент MultiBoot USB требует просто скопировать весь ISO на USB.
Ventoy2Disk — это инструмент, который можно использовать для загрузки с USB. Ventoy2Disk — это мультизагрузочный USB-инструмент для создания почти любого загрузочного ISO. Вы можете наслаждаться мультизагрузкой USB Windows, чтобы сэкономить ваше время и USB для UEFI и MBR.
Ссылка для загрузки [ Ventoy2Disk ]
MultiBoot USB — Ventoy2Disk — это инструмент с открытым исходным кодом для подготовки загрузки с USB.Прелесть инструмента — просто копировать файлы ISO, а не файлы и папки ISO. Это поможет защититься от неизвестного вируса, если USB подключен к разным компьютерам. Ventoy2Disk автоматически определяет имена ISO и отображает их в меню загрузки, когда компьютер загружается с USB.
Простое создание мультизагрузочного USB-устройства с Ventoy
Ventoy — это популярная бесплатная утилита с открытым исходным кодом для создания мультизагрузочной USB-флешки из файлов ISO. Я использую его регулярно и настоятельно рекомендую вам использовать.
Недавно я рассказал, как создать загрузочную флешку с помощью Baleno Etcher. На этот раз я покажу вам, как легко создать мультизагрузочную USB-флешку, просто скопировав ISO-файл на свое USB-устройство.
Ventoy Характеристики
- Поддержка безопасной загрузки UEFI
- Поддержка Linux Persistence
- Поддержка разделов MBR и GPT
- Непосредственная загрузка из файлов ISO, извлечение не требуется
- Поддерживается автоматическая установка Windows
- Чтобы узнать больше, посетите официальный сайт ventoy
Ventoy это кроссплатформенная утилита, вы можете легко использовать этот инструмент в Windows, а также во всех операционных системах на основе UNIX, таких как macOS и Linux.
Установка
Сегодня я расскажу, как легко сделать мультизагрузочную USB-флешку из ventoy в Linux.
Шаг 1:
Сначала загрузите последнюю версию ventoy из официального репозитория GitHub и сохраните ее в безопасном месте для загрузки.
Как только файл будет загружен, перейдите по пути к месту загрузки и откройте свой терминал Linux, используя CTL + ALT + T в зависимости от вашего дистрибутива или поискового терминала из Панель поиска диспетчера действий .
Перейдите в место загрузки, и сейчас файл сжат в формате tar. Итак, мы должны извлечь его, прежде чем продолжить использование утилиты tar Linux.
Введите следующую команду в терминал Linux, чтобы распаковать tar-файл.
$ tar -xf [ИМЯ ФАЙЛА] .tar.gz ./ После извлечения файла перейдите в извлеченное место.
Шаг 2:
Прежде чем делать что-либо еще, подключите USB-устройство к вашей системе и найдите адрес диска вашего USB-устройства.Мы можем использовать утилиту fdisk, чтобы узнать адрес USB-устройства.
$ sudo fdisk -l fdisk -lШаг 2:
Теперь просто запустите файл оболочки ventoy с синтаксисом -i для установки, назначив местоположение вашего USB-устройства.
$ sudo ./Ventoy2Disk.sh -i / dev / sdc Создание диска Вентой Перед выполнением этой команды убедитесь, что на USB-устройстве есть какие-либо данные; в противном случае он будет безвозвратно утерян.
Как только все будет сделано, в вашем терминале появится сообщение об успешной установке ventoy с указанием местоположения USB.
Успешно установленоШаг 3:
Теперь ваше USB-устройство будет переименовано с вентой. Вам просто нужно скопировать и вставить ISO-файл ОС на USB-накопитель.
USB-накопительТеперь вы можете легко носить с собой USB-накопитель с помощью мультизагрузочного USB-накопителя. Вставьте USB в свою систему, перейдите в свою BIOS и выберите ISO, который хотите использовать.
Заключение
Существует множество утилит для создания загрузочного USB-диска. Ventoy — один из них и простой в использовании инструмент. Если вы столкнулись с какой-либо проблемой, сообщите нам об этом в разделе комментариев.


 Рекомендуется использовать первый вариант, чтобы не ошибиться с выбором диска или раздела.
Рекомендуется использовать первый вариант, чтобы не ошибиться с выбором диска или раздела.  VDI" -rawdisk \\.\PhysicalDrive1
VDI" -rawdisk \\.\PhysicalDrive1 cmd
@ECHO OFF
echo.
echo Now going to SetupCDROM.cmd
echo.
pause
echo.
call %srcdrv%\imdisk\SetupCDROM7.cmd
@ECHO OFF
echo.
echo Done. Have Fun.....
echo.
pause
for %%y in (C D E F G H I J K L M N O P Q R S T U V W X Y Z) do if exist %%y:\look.win set install=%%y:
cd\
%install%
cd sources
setup.exe
exit
cmd
@ECHO OFF
echo.
echo Now going to SetupCDROM.cmd
echo.
pause
echo.
call %srcdrv%\imdisk\SetupCDROM7.cmd
@ECHO OFF
echo.
echo Done. Have Fun.....
echo.
pause
for %%y in (C D E F G H I J K L M N O P Q R S T U V W X Y Z) do if exist %%y:\look.win set install=%%y:
cd\
%install%
cd sources
setup.exe
exit
 Каждый раз, когда инструмент выполняется, новый дистрибутив может быть добавлен в UFD. Если вы запускаете YUMI в том же месте, где вы сохраняете загрузки ISO, они должны автоматически обнаруживаться.
Каждый раз, когда инструмент выполняется, новый дистрибутив может быть добавлен в UFD. Если вы запускаете YUMI в том же месте, где вы сохраняете загрузки ISO, они должны автоматически обнаруживаться.
 lz
lz 2.0-24-generic
2.0-24-generic