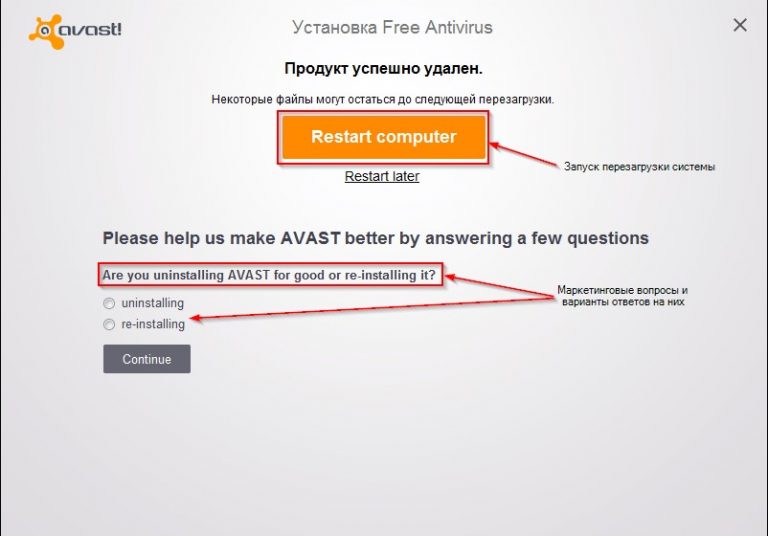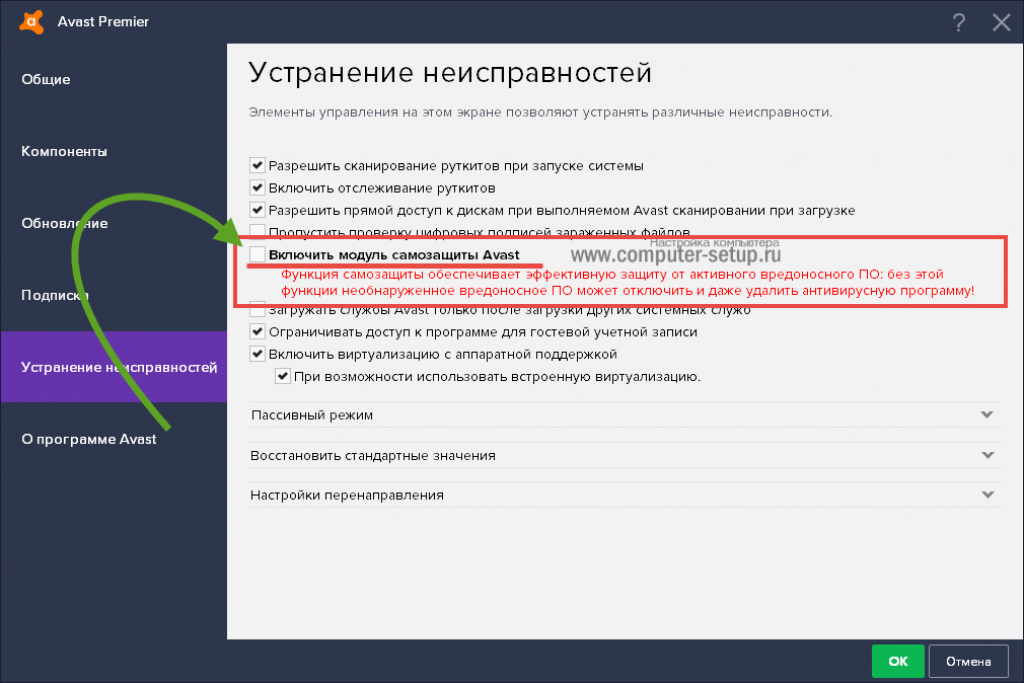Как удалить аваст из системы полностью. Как полностью удалить Avast с компьютера? Удаление Avast для ОС Windows XP,Vista,7
Процесс удаления любого антивируса (не только Аваст) из операционной системы Windows имеет некоторую определённую специфику. Конечно можно выполнить деинсталляцию того или иного антивирусного продукта с помощью штатных средств самой операционной системы, но в некоторых случаях такой способ удаления не совсем подходит, так как не удаляет антивирус полностью и в системе остаются «хвосты» программы.
Как правило, традиционного способа удаления средствами операционной системы или с помощью специально предназначенных для этого программ – более чем достаточно. Поэтому кратко его здесь рассмотрим.
Для того чтобы удалить антивирус, рассмотрим на примере avast! Free Antivirus, используя штатные возможности ОС Windows необходимо следовать следующим инструкциям.
Переходим в «Панель управления Windows», где нас интересует раздел «Программы и компоненты».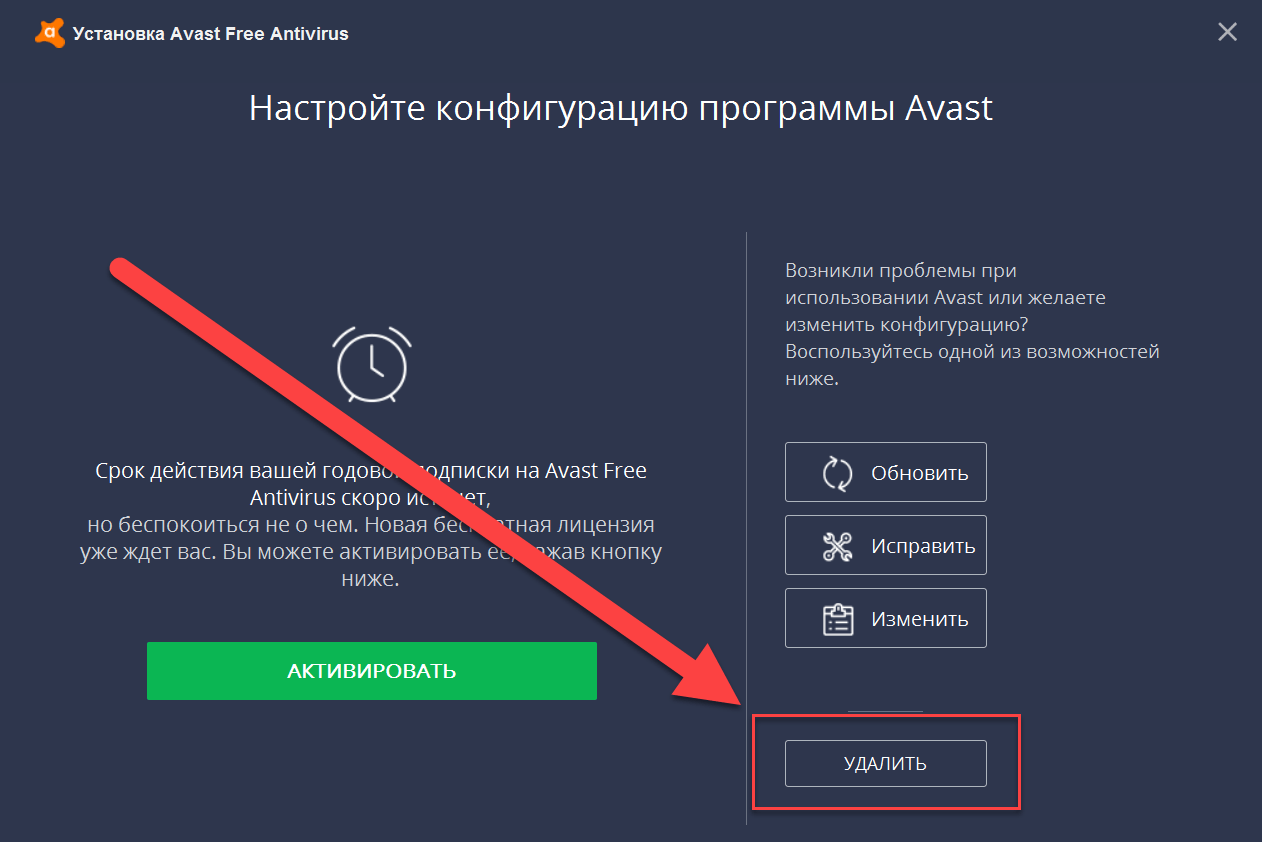
Для пользователей Windows 7 и Vista. Переходим в меню «Пуск», далее выбираем «Панель Управления».
В панели управления жмём «Удаление программы», как на скриншоте.
Для пользователей Windows 8 и 8.1 для доступа к данному меню достаточно просто навести указатель мыши в левый нижний угол и кликнуть правой кнопкой мыши, в открывшемся контекстном меню выбрать «Программы и компоненты».
В списке выбираем avast! Free Antivirus и нажимаем «Удалить\Изменить».
Появится вот такое окно.
Жмём «Удаление avast!».
Антивирус avast! Free Antivirus удалён с компьютера, но… не полностью.
При таком удалении в системном реестре Windows всё ещё остаются следы (записи), которые могут, например, стать препятствием для установки другого антивируса после Аваст.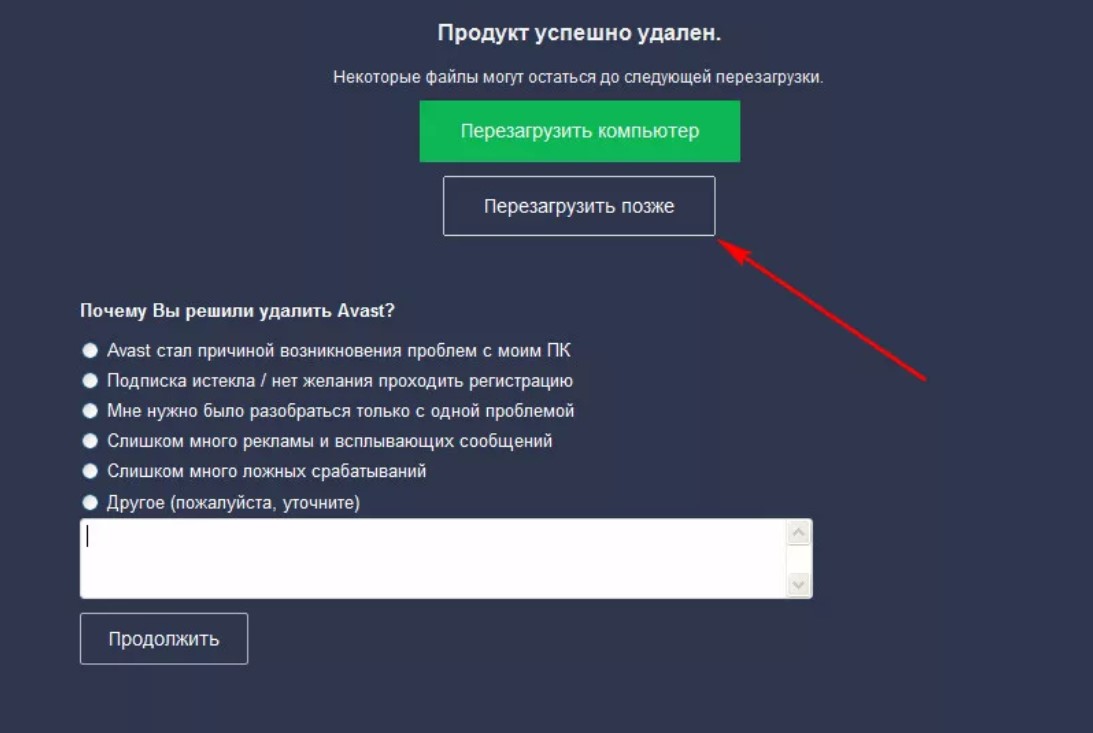 В частности, они могут быть приняты мастером установки (нового защитного антивирусного решения), как копия полноценного антивируса Аваст установленного в системе, хотя, по факту, его уже там нет. В результате чего установка будет прервана (или невозможна) из-за наличия в системе несовместимого ПО.
В частности, они могут быть приняты мастером установки (нового защитного антивирусного решения), как копия полноценного антивируса Аваст установленного в системе, хотя, по факту, его уже там нет. В результате чего установка будет прервана (или невозможна) из-за наличия в системе несовместимого ПО.
Удаление «без хвостов» понадобится и в том случае, если, к примеру, вы обновили свой антивирус Аваст до новой версии, а из-за имеющейся в ней ошибки (бага) у вас перестал работать браузер, или вы не можете попасть на свои любимые сайты или зайти на свою страничку «ВКонтакте» или «Одноклассниках», или имеются другие проблемы. Тогда вам понадобится переустановить антивирус Аваст или сделать откат к прежней версии. В данном случае, также будет необходимо тщательное удаление антивируса из системы.
Чтобы полностью удалить антивирус Аваст необходимо воспользоваться фирменной утилитой от разработчика, скачать которую можно с официального сайта Avast (или просто нажмите сюда).
Перед запуском данной утилиты (avastclear.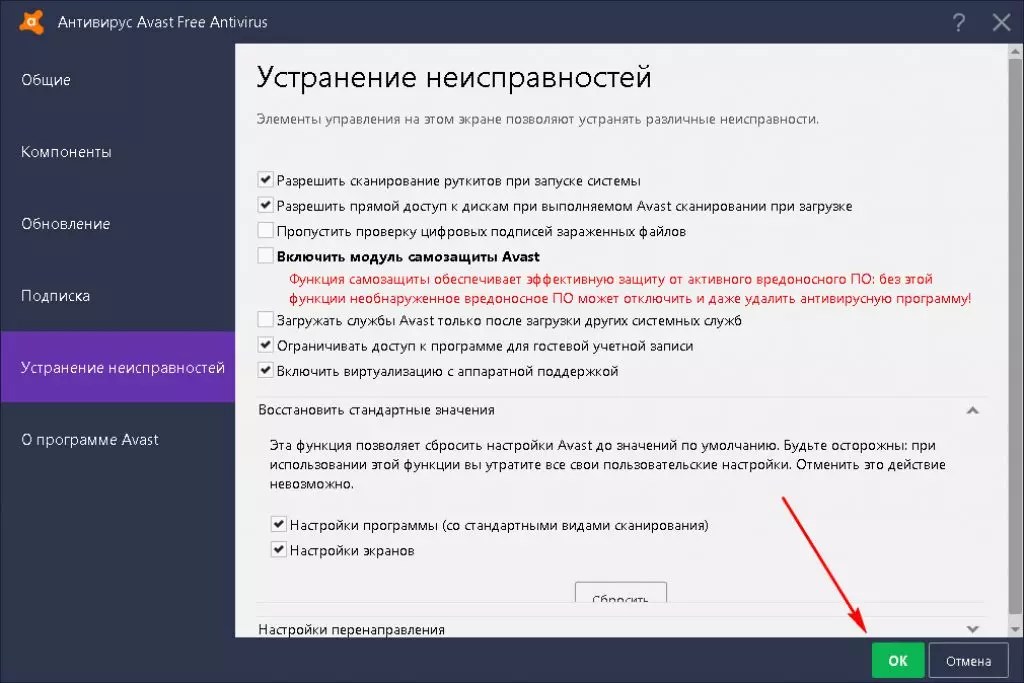
Впрочем, если попробовать запустить утилиту для удаления аваст (avastclear.exe) сразу же после загрузки, то вы увидите вот такое сообщение, просто нажимаем «Да», после чего система будет автоматически перезапущена в безопасном режиме.
После перезагрузки утилита для удаления аваста запустится автоматически, если же этого не произошло, то запустите её самостоятельно. Появится такое же окно, как на скриншоте. Здесь необходимо указать, тот программный продукт, который необходимо удалить, поэтому в выпадающем меню (отмечено красной стрелкой на скриншоте) выбираем: avast! Free/Pro/Internet Security/Premier.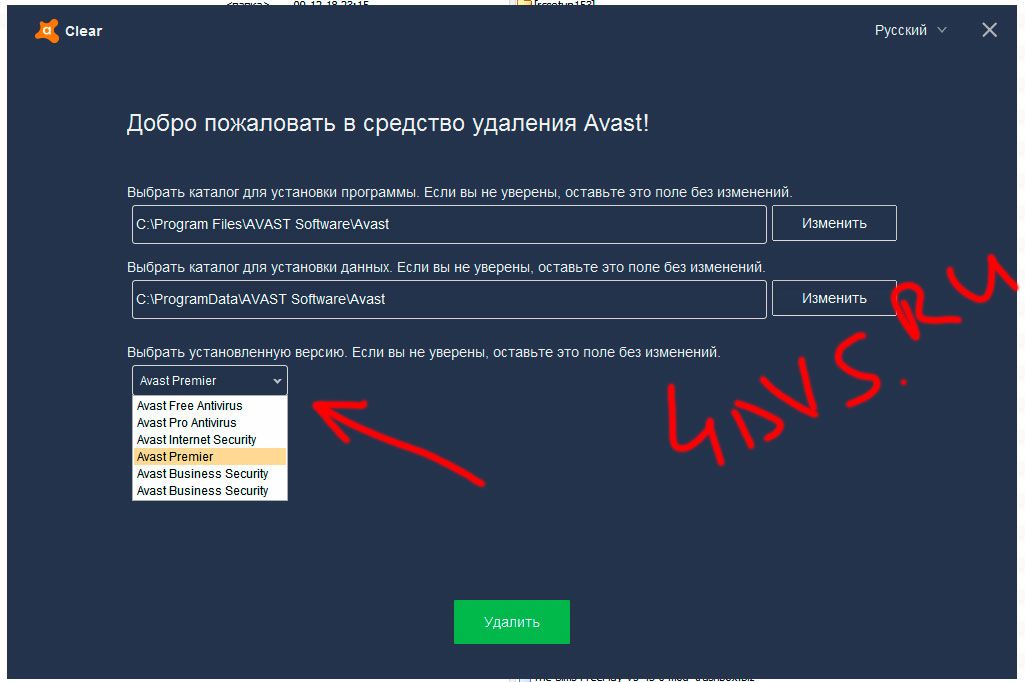
Второй стрелочкой отмечена папка (по умолчанию) где у вас установлен антивирус аваст. Если при установке антивируса ничего не меняли, то оставляем как есть, в противном случае обязательно указываем свой путь до папки с программой. Нажимаем «Удалить».
Осталось выполнить перезагрузку компьютера, после чего все компоненты антивируса Аваст будут безвозвратно удалены с жёсткого диска компьютера.
Многие пользователи задаются вопросом, как удалить аваст с компьютера, если он не удаляется. Решение подобной проблемы будет рассмотрено ниже в данной статье.
Бороздя просторы интернета, существует большой риск попасть на недобросовестный сайт или же скачать сомнительный файл. Подобными либо иными путями можно легко занести вирус на свой компьютер и заразить тем самым операционную систему.
Вирусы не только повреждают сохраненные данные, но также блокируют нормальную работу программ и отключают некоторые функции. Таким образом, их лечение либо удаление является первоочередной задачей, с которой могут справиться специальные программы — антивирусы.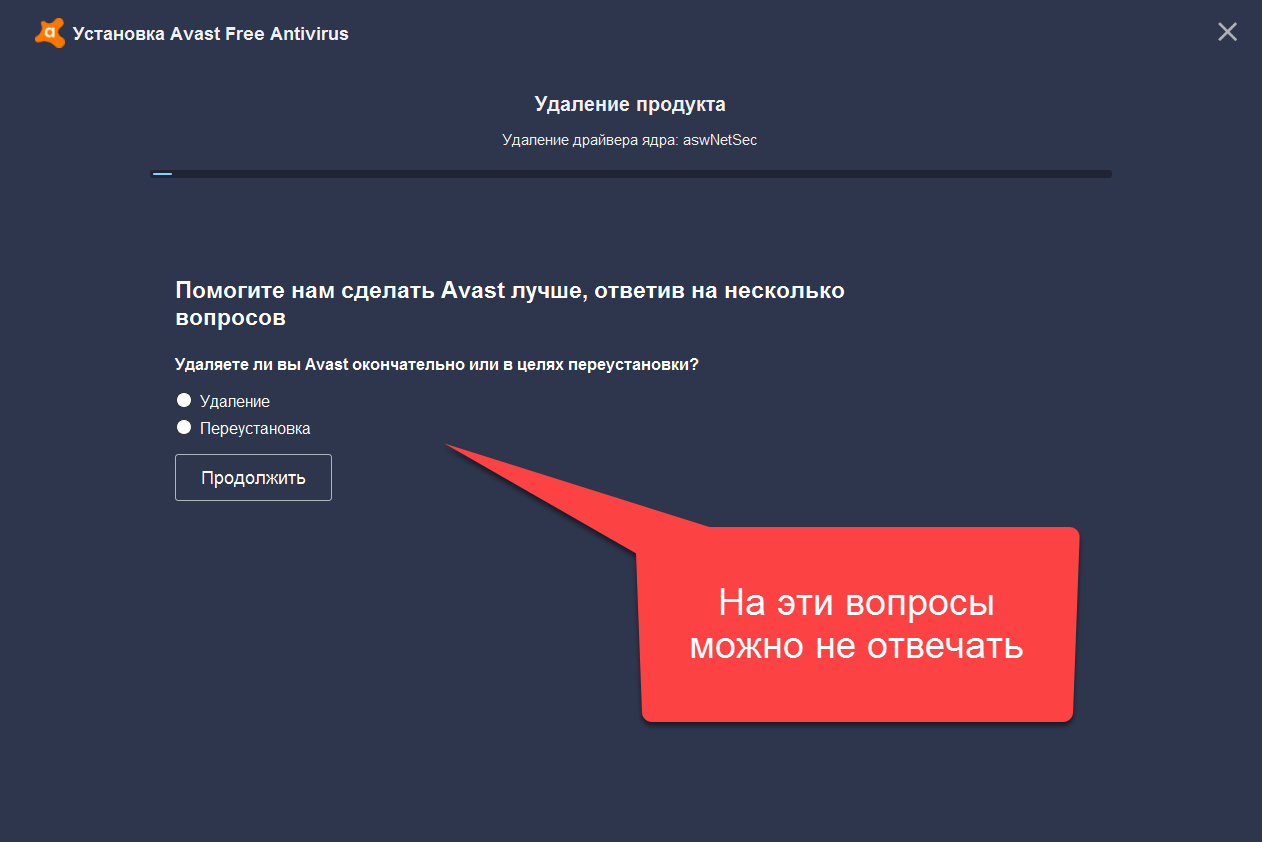
Антивирусов существует большое множество, а потому время от времени многие пользователи меняют их. Одним из наиболее распространенных является антивирус Avast, который занимает лидирующие позиции.
Однако, даже его, многие пользователи удаляют в желании опробовать более современные либо продвинутые антивирусы. При удалении данной программы зачастую возникает такая ситуация, что процесс деинсталляции прошел успешно, однако часть элементов антивируса остается на компьютере и всячески мешает.
Как удалить аваст с компьютера, если он не удаляется
После удаления антивирусной программы Аваст с компьютера, некоторые компоненты могут все же остаться незатронутыми. В основном это записи в реестре, остаточные файлы или же драйвера.
Это объясняется тем, что программное обеспечение, которое следит за безопасностью компьютера, может специально чересчур прочно закреплять файлы в памяти и реестре, используя механизмы самосохранения. Подобная ситуация может возникать, если удаление производилось при помощи стандартной функции удаления программ предусмотренной в операционной системе.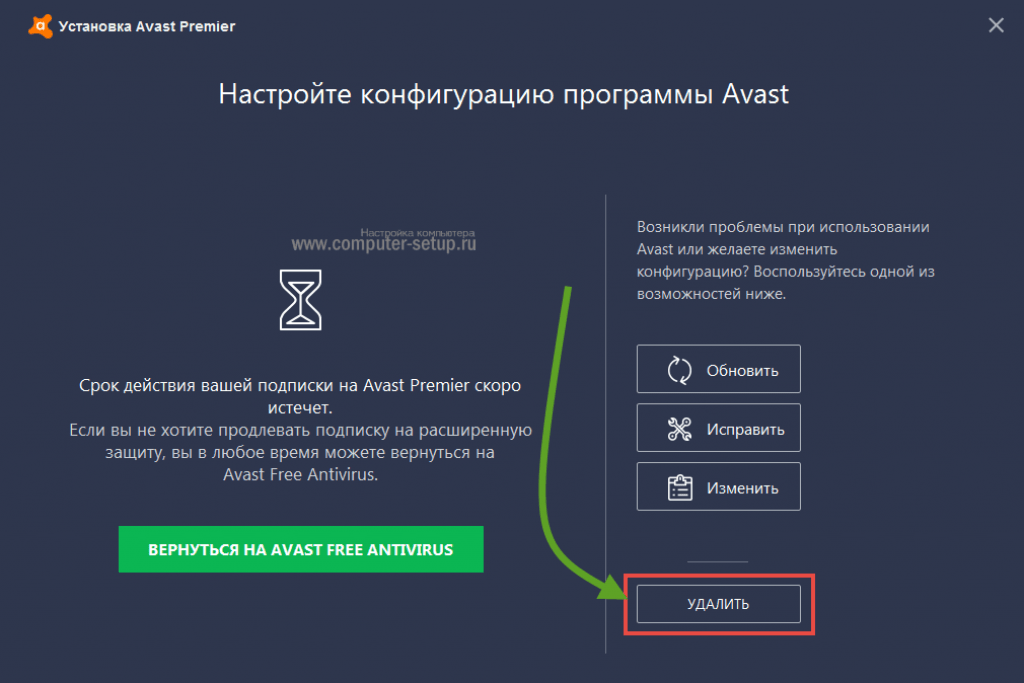
Если после удаления программы, некоторые компоненты остались на компьютере, а сама программа исчезла из списка установленных и выдаёт ошибку при попытке повторного удаления, то есть способ окончательно избавиться от неё.
Упомянутый способ подразумевает использование специальной утилиты предназначенной сугубо для деинсталляции Аваста. Данная утилита называется Avast Clear и её необходимо скачать и установить отдельно. Найти её можно на официальном сайте программы Avast в разделе Поддержка -> Загрузки.
Предпочтительно запускать данную утилиту через безопасный режим, который можно выбрать при помощи расширенных параметров запуска. Это обеспечит максимальную эффективность работы программы. Кроме того, в обычном режиме полное удаление может не осуществиться либо вызвать ряд ошибок.
Запустив утилиту, она должна автоматически определить версию и путь установки антивируса, в противном случае это можно сделать вручную. Продолжив операцию, утилита совершит полное удаление Аваста, а затем потребуется перезагрузка компьютера.
Те, кто задаются вопросом, как удалить avast с компьютера, если он не удаляется, смогут при помощи утилиты наконец-то решить свою проблему.
Способы удаления Аваста для продвинутых пользователей
Помимо рассмотренного выше способа, существуют ещё способы, которые помогут окончательно удалить Аваст с компьютера.
Один из них связан с вмешательством в реестр компьютера и файловую базу операционной системы. Это достаточно ответственный и серьёзный способ, который больше подходит тем пользователям, которые понимают, что делают и представляют возможные последствия. Данные манипуляции проводятся после отключения модуля самозащиты у самой программы Аваст и удаления его стандартным средством деинсталляции.
Далее необходимо через меню Пуск прописать запрос и открыть в меню программы ярлык с соответствующим названием. Данная функция является редактором реестра, с которым и придется работать в рамках рассматриваемого способа.
Он поспособствует удалению с компьютера всех оставшихся системных и реестровых записей, которые имеют отношение к Авасту.
Во внутреннем меню редактора следует выбрать кнопку «Найти» и вписать в графе запрос – «avast ». Важно задавать этот запрос, используя именно оригинальное название программы латинскими буквами. После завершения поисковой операции будут выданы результаты. Все записи, так или иначе содержащие в своем названии заданный запрос, следует полностью удалить.
Кроме того, если на жестком диске компьютера расположен установщик антивируса, то его лучше удалить, используя стандартную функцию контекстного меню, нежели через реестр.
После проведения данной манипуляции следует задать запрос – avast в поисковой строке проводника операционной системы. Все обнаруженные системой остаточные файлы антивируса, следует также удалить, а затем перезагрузить компьютер.
Существует ещё один способ, позволяющий произвести полное удаление файлов антивируса Аваст. Он подразумевает использование специальных программ предназначенных сугубо для полной деинсталляции.
Зачастую в таких программах автоматически производится не только удаление, но и очистка реестра, а также все сопутствующие операции.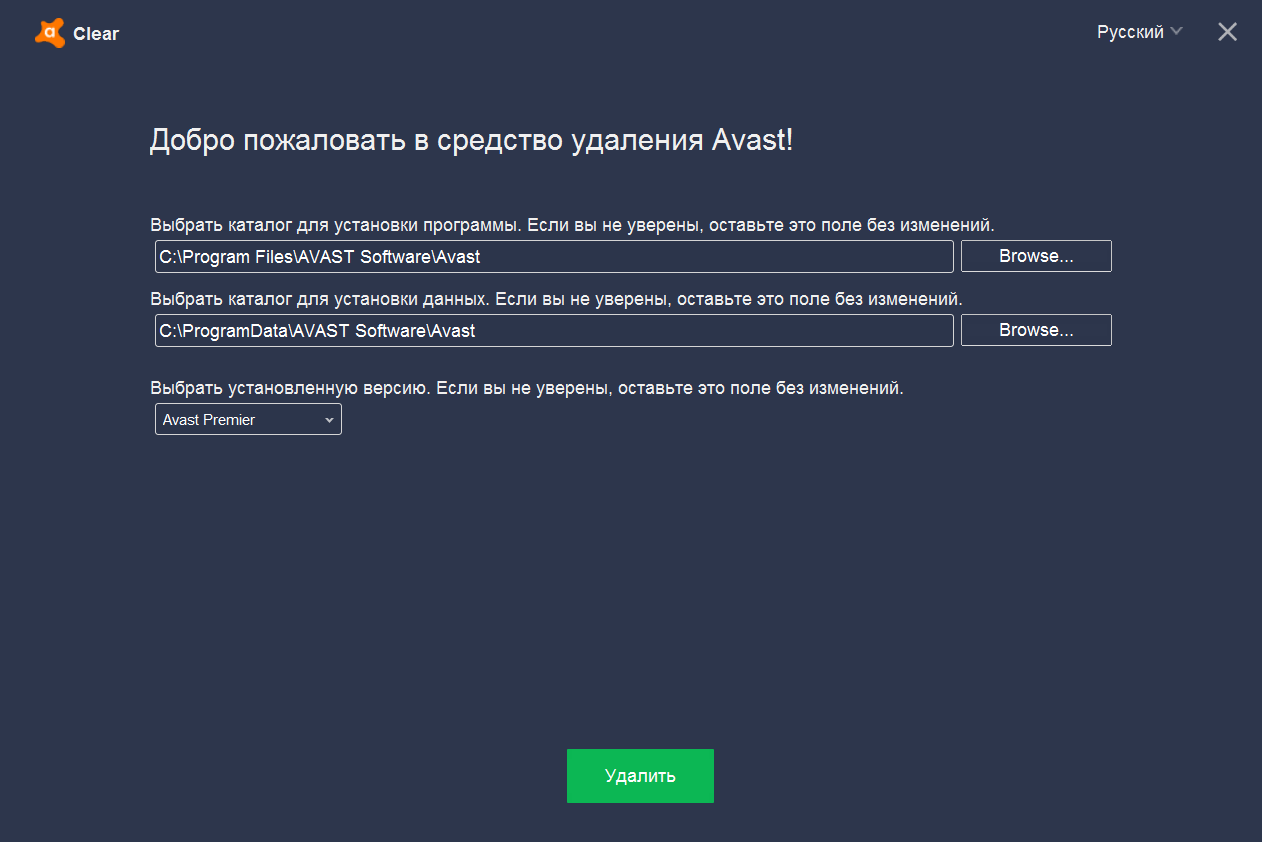 Это достаточно универсальное решение, которое подойдет для пользователей любого уровня.
Это достаточно универсальное решение, которое подойдет для пользователей любого уровня.
Рассмотрим данный способ на примере программы «Revo uninstaller pro». Ниже приведен необходимый порядок действий:
Запустив программу, следует найти в списке программ искомый антивирус Avast;
- Нажав на ярлык антивируса правой кнопкой мыши, следует выбрать в открывшемся меню команду «Удалить»;
- Далее необходимо подтвердить операцию удаления;
- По окончанию процесса следует выбрать команду «Перезагрузить» позже;
- После этого, проводится «Продвинутый тип сканирования»;
- Все найденные элементы выбираются кнопкой выбрать все, а затем удаляются.
Здесь представлен общий алгоритм действий на примере конкретной программы, однако для всех подобных деинсталляторов этот порядок будет практически идентичным и позволит полностью удалить с компьютера все файлы антивируса Аваст.
Входит в список лидеров индустрии киберзащиты, однако требует существенного программно-аппаратного ресурса. Нередки ситуации, когда после установки Аваста система начинает тормозить и подписать, как будто вирусное заражение уже произошло.
Нередки ситуации, когда после установки Аваста система начинает тормозить и подписать, как будто вирусное заражение уже произошло.
Тогда возникает задача – как удалить Аваст полностью с Виндовс 10 , если он не удаляется?
Здесь есть парочка вопросов, требующих более глубокого рассмотрения.
- Почему необходима именно полная деинсталляция Аваста?
- Почему антивирус не удается деинсталлировать?
Серьезные антивирусные пакеты обычно оснащаются системой защиты, чтобы вирусы и трояны не могли запустить прогресс деинсталляции либо заблокировать работу антивируса в тайне от пользователя.
Для обеспечения наибольшей киберзащиты антивирусы глубоко внедряются в систему и Реестр компьютера. Оставшиеся после неполного удаления «хвосты» и внутренние связи могут препятствовать установке .
Как удалить антивирус Avast средствами Windows 10/8/7, если это не получается
Внимание! Данный способ требует от исполнителя определенного уровня компетентности и сопряжен с рисками повреждения компьютера. Может быть рекомендован только для продвинутых пользователей и специалистов сервисных центров.
Может быть рекомендован только для продвинутых пользователей и специалистов сервисных центров.
Если Аваст не поддается удалению – это значит, что в настройках включена защита от несанкционированного вмешательства в работу программы.
- Зайдите в «Настройки» и сбросьте галочку в чек-боксе «Включить модуль самозащиты» .
Откройте «Панель управления» и переключитесь в интерфейс модуля «Программы и компоненты».
После аппаратного удаления программы необходимо произвести чистку записей реестра.
- В «Командной строке» (вызывается комбинацией клавиш Win+R) забейте команду «regedit» (без кавычек) и нажмите «Ввод».
- Откроется интерфейс Реактора реестра.
- С помощью внутреннего поиска найдите все записи, содержание слово «avast» и последовательно удалите.
После завершения уничтожения всех оставшихся записей в Реестре перезагрузите компьютер, чтобы изменения вошли в силу.
Удаление Аваста утилитой Avastclear
По многочисленным просьбам пользователей, разработчики написали специальный скрипт для абсолютно полного удаления антивируса Аваст с компьютеров Windows версий 7,8 и 10.
- Скачать утилиту можно бесплатно на официальном сайте по адресу https://www.avast.ru/uninstall-utility .
Этот способ хорош, так как задача удаления Аваста решается максимально просто, безопасно и с полным уничтожением всех остаточных файлов и записей в реестре, что довольно проблематично и рискованно встроенными инструментами Виндовс.
- Загрузите исполняемый файл avastclear.exe на локальный диск компьютера.
- Утилита работает в Безопасном режиме операционной системы.
- После запуска Avastclear появится предложение произвести перезагрузку системы в защищенном режиме.
- Обратите внимание, папка, в которую устанавливается Avastclear, после деинсталляция антивируса тоже будет удалена со всем содержимым.
- Запустите удаление Аваст.
По окончании процесса перезагрузите компьютер для окончательного уничтожения всех остатков.
Полное удаление антивируса Avast! специальными программами
Многие пользователи уже имеют на своих компьютерах числящие утилиты, приложения All-in-One для комплексной оптимизации системы либо специализированные дистилляторы.
Преимуществом использования таких многофункциональных деинсталляторов является то, что все задачи решается в формате «включил и забыл». От пользователя не требуются никакие специальные знания. Программные алгоритмы сами находят все, от чего необходимо избавиться и не затрагивают важных системных файлов, не нарушают записей в Реестре.
Более того, после удаления проблемных приложений типа мощных антивирусов, можно запустить функцию «Ремонт реестра» и все возникшие некорректности в записях будут исправлены.
Указанные в списке утилиты поддерживаются на «Десятке», Виндовс 7 и Виндовс 8.
Алгоритм окончательного и полного удаления Аваст с Windows предельно прост.
- Запустите утилиту-деинсталлятор.
- Найдите в списке пункт Avast.
- Запустите удаление.
Перед началом процесса автоматически создается точка восстановления системы на случай форс-мажора.
После этого программа сама найдет собственный деинсталлятор удаляемого приложения и запустит его. После окончания удаления встроенным деинсталлятором начнется процесс «Глубокого сканирования», в процессе которого весь компьютер исследуется на предмет обнаружения всех остатков антивируса в файлах и реестре.
После окончания удаления встроенным деинсталлятором начнется процесс «Глубокого сканирования», в процессе которого весь компьютер исследуется на предмет обнаружения всех остатков антивируса в файлах и реестре.
После окончательного удаления антивируса Аваст любым из описанных способов рекомендуется перезагрузка системы.
Видео по теме — «Полная деинсталляция Аваста утилитой Avastclear»:
Поделитесь пожалуйста, если понравилось:
Возможно вам будет интересно еще узнать:
Сейчас мы разберем, как удалить Аваст, чтобы после деинсталляции антивируса, на компьютере не осталось следов, оставшихся после удаления программы. Многие пользователи сталкиваются с проблемами при попытке удаления антивируса с настольного ПК или ноутбука.
Антивирус, установленный на компьютере, призван защитить компьютер от вредоносного программного обеспечения. Антивирусное ПО постоянно производит мониторинг состояние компьютера для того, чтобы предотвратить заражение вирусами, или защитить от других угроз.
Из-за специфики работы, антивирусные программы глубоко интегрируются в операционную систему Windows. У антивирусов есть функция самозащиты для воспрепятствования удаления программы или отключения защиты со стороны вредоносного софта. Поэтому процесс удаления антивируса не всегда проходит гладко, порой после деинсталляции на ПК возникают проблемы.
Довольно часто, после удаления антивируса, в операционной системе остаются остатки удаленного приложения, например, остался не удаленным какой-нибудь модуль, защитный экран, драйвер и т. п. В этом случае, остатки прежнего антивируса препятствуют установке другой антивирусной программы на компьютер, вызывают конфликты в системе. Поэтому пользователю необходимо полностью удалить антивирус Avast с компьютера.
Avast Antivirus — самая популярная в мире антивирусная программа. Свою популярность Аваст приобрел благодаря бесплатной версии антивируса – , имеющей довольно широкие функциональные возможности. В линейке антивирусов от AVAST Software имеют другие версии продуктов для домашнего использования: Avast Pro Antivirus, Avast Internet Security, Avast Premier, Avast Ultimate.
Давайте посмотрим, как удалить Аваст с компьютера полностью в операционной системе Windows 10, Windows 8.1, Windows 8, Windows 7. Способы удаления антивируса, в зависимости от версии операционной системы, практически не отличаются.
В статье мы рассмотрим инструкции, как удалить Avast с компьютера при помощи 2 способов:
В первом случае, антивирус деинсталлируется с помощью встроенного в Виндовс средства для удаления программ. При данном способе, в ряде случаев, в операционной системе остаются следы антивируса, поэтому это не самый оптимальный вариант для деинсталляции приложения.
Во втором способе используется специальная утилита Avast Clear для полного удаления приложения с компьютера. С помощью инструмента avastclear можно не только деинсталлировать Аваст, но и удалить остатки антивируса, оставшиеся после его деинсталляции (удалить удаленный Аваст).
Для удаления антивирусов лучше не использовать специализированные программы — деинсталляторы (о лучших приложениях для удаления ненужных программ прочтите ), потому что при их применении возможно появление ошибок в системе, после удаления антивируса.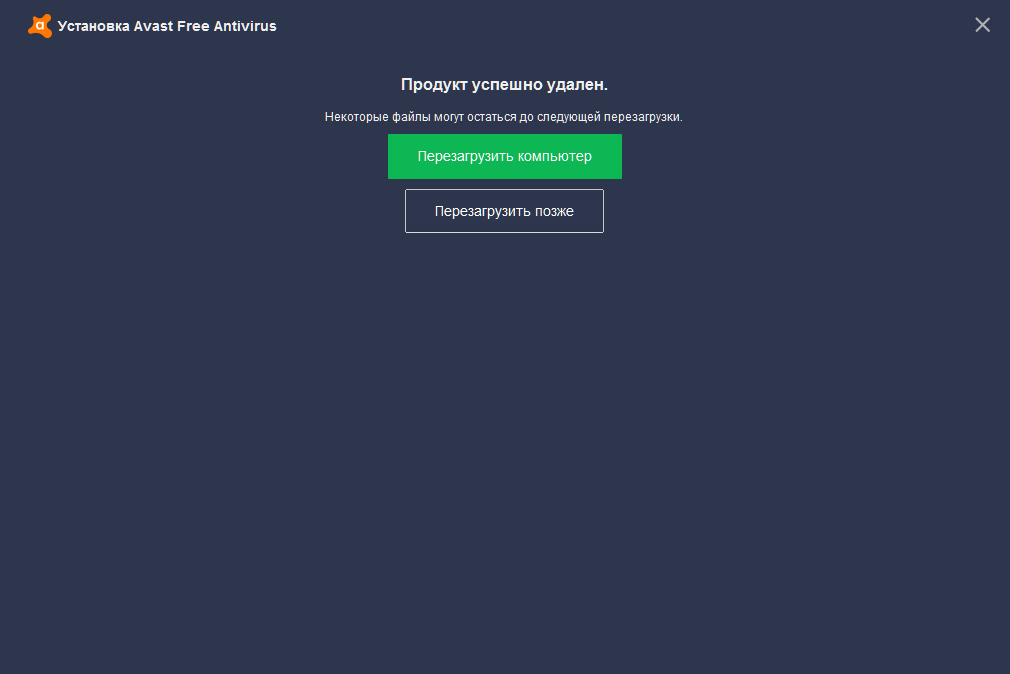
Отключение модуля самозащиты Avast
Войдите настройки антивируса Avast, откройте раздел «Устранение неисправностей», снимите галку напротив пункта «Включить модуль самозащиты Avast», нажмите на кнопку «ОК».
Как удалить Аваст с компьютера средствами Windows (1 способ)
В зависимости от версии операционной системы Windows, установленной на компьютере, войдите в Панель управления (Параметры) для доступа к списку программ и приложений.
Выполните следующие действия:
- Выберите в списке установленных программ антивирус Avast, кликните по нему правой кнопкой мыши, выберите в контекстном меню пункт «Удалить».
- В открывшемся окне с предупреждением, согласитесь на удаление программы.
- Затем откроется окно мастера установки Avast, в котором необходимо нажать на кнопку «Удалить».
- В следующем окне появится сообщение о попытке удалить Avast. Подтвердите согласие на удаление приложения, нажмите на кнопку «Да».
- После завершения процесса удаления антивируса, в окне мастера установки нажмите на кнопку «Перезагрузить компьютер».

Антивирус Avast! удален с компьютера. Если в системе остались не удаленные компоненты антивируса, самостоятельно проведите поиск оставшихся следов. Об этом читайте ниже.
Поиск и удаление следов антивируса Avast, оставшихся после удаления программы
После завершения удаления антивируса Avast, на компьютере могут находиться не удаленные компоненты программы, которые имеют записи в реестре Windows. Перед внесением изменений в реестр, на всякий случай, сделайте резервную .
Для поиска и удаления следов Аваст в реестре, проделайте следующее:
- Нажмите на клавиши «Win» + «R».
- В окне «Выполнить» введите команду «regedit» (без кавычек), а потом нажмите на кнопку «ОК».
- В открывшемся окне «Редактор реестра» войдите в меню «Правка», в контекстном меню выберите «Найти…».
- В окне «Поиск» в поле «Найти» введите выражение: «avast» (без кавычек), а затем нажмите на кнопку «Найти далее».
Можно снять флажки напротив пунктов «имена параметров» и «значения параметров» для поиска только по значению «имена разделов».
- В окне Редактора реестра откроется раздел реестра, в имени которого содержится выражение «avast» (он будет выделен). Кликните по разделу правой кнопкой мыши, выберите пункт «Удалить».
- Нажмите на клавишу «F3» для поиска нового раздела. Подобным образом последовательно удалите все найденные разделы реестра, имеющие отношение к антивирусу Аваст.
- После завершения выполнения операции, перезагрузите компьютер.
Подобный поиск и удаление оставшихся разделов и параметров в реестре можно провести в программе .
Как удалить Аваст полностью при помощи утилиты avastclear (2 способ)
Специальный инструмент Avast Clear (Avast Antivirus Clear) предназначен для полного удаления антивируса Аваст с Виндовс. Скачайте утилиту с официального сайта компании Avast.
скачать AvastClear
Запустите файл «avastclear.exe» на компьютере.
Приложение Avast Antivirus Clear предлагает запустить инструмент в . Согласитесь, нажмите на кнопку «Да».
В следующем окне нажмите на кнопку «Да». Перед выполнением перезагрузки, закройте все работающие программы и открытые документы.
После загрузки системы в безопасном режиме, откроется окно средства удаления Avast, в котором необходимо выбрать каталоги для установки и установленную версию антивируса.
Если вы ничего не меняли при установке антивируса на компьютер, оставьте без изменений каталог для установки программы и каталог для установки данных.
Выберите версию антивируса Аваст, установленную на данном компьютере.
Нажмите на кнопку «Удалить».
После завершения удаления Аваста, утилита предложит перезагрузить компьютер для того, чтобы удалить с диска оставшиеся файлы программы. Нажмите на кнопку «Перезагрузить компьютер».
После загрузки Windows, антивирус Avast полностью удален с компьютера. Пользователь может установить на свой ПК другой антивирус или использовать антивирус от Майкрософт, встроенный в операционную систему Windows 10, Windows 8.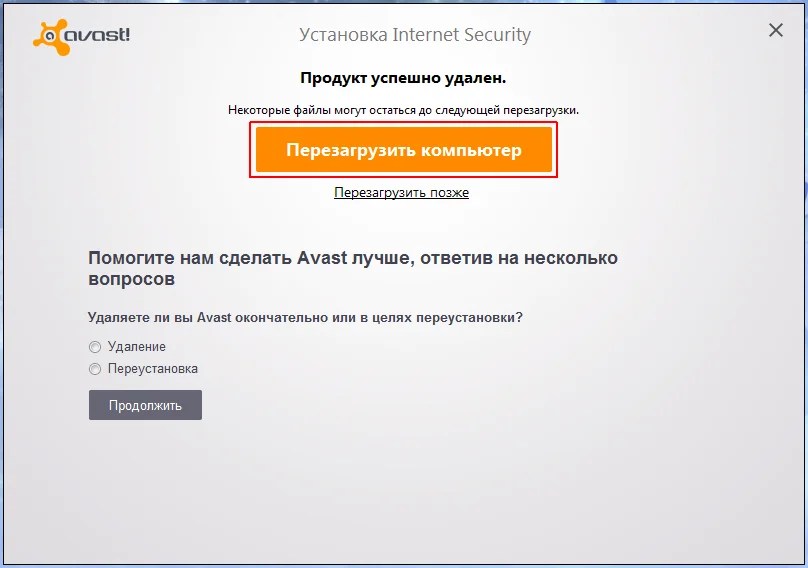 1, Windows 8.
1, Windows 8.
Выводы статьи
В статье мы рассмотрели два способа, как удалить Аваст полностью: при помощи стандартного способа средствами операционной системы Windows и с помощью утилиты avastclear. При неполном удалении антивируса с компьютера, остатки удаленного антивируса можно найти и удалить вручную в Редакторе реестра.
Установить антивирусные программы, в большинстве случаев, благодаря удобным подсказкам и интуитивно понятному процессу, не составляет особого труда, но вот с удалением подобных приложений могут возникнуть большие проблемы. Как известно, антивирус оставляет свои следы в корневом каталоге системы, в реестре и во многих других местах, а неправильное удаление программы такой важности может очень негативно сказаться на работе компьютера. Остаточные файлы антивируса имеют свойство конфликтовать с другими программами, особенно с другим антивирусным приложением, которое вы установите взамен удаленного. Давайте выясним, как удалить Avast Free Antivirus с компьютера.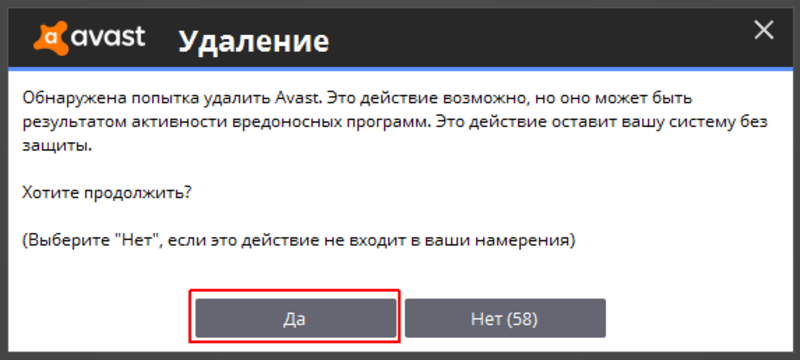
Антивирусное приложение Avast можно удалить с компьютера тремя группами способов:
- при помощи стандартного функционала Windows для удаления программ;
- используя утилиту от разработчика данного антивируса, специально предназначенную для его деинсталляции;
- применив одну из универсальных сторонних программ для принудительного удаления приложений.
Способ 1: Специализированные программы
Есть пользователи, для которых является более удобным удаление программ не встроенными инструментами Windows или утилитой Avast Uninstall Utility (ее мы рассмотрим далее), а при помощи специализированных программ. Этот способ также подходит в тех случаях, если антивирус по какой-либо причине не удаляется стандартными инструментами. Рассмотрим, как удалить Аваст с помощью Uninstall Tool.
Способ 2: Avast Uninstall Utility
Если антивирусное приложение по какой-либо причине не удаляется деинсталлировать стандартным способом, либо если вы озадачены вопросом, как удалить антивирус Аваст с компьютера полностью, поможет Avast Uninstall Utility. Эта программа выпускается самим разработчиком и её можно скачать на официальном сайте. Способ удаления антивируса данной утилитой несколько сложнее, чем описанный выше, но зато он работает даже в тех ситуациях, когда стандартное удаление невозможно, и деинсталлирует Аваст полностью без остатка.
Эта программа выпускается самим разработчиком и её можно скачать на официальном сайте. Способ удаления антивируса данной утилитой несколько сложнее, чем описанный выше, но зато он работает даже в тех ситуациях, когда стандартное удаление невозможно, и деинсталлирует Аваст полностью без остатка.
Способ 3: Встроенный деинсталлятор Windows
Наиболее легкий способ удаления любых приложений – встроенным деинсталлятором. Давайте пошагово изучим, как таким методом удалить антивирус Аваст на примере ОС Виндовс 7.
Проблемы с удалением Avast
Существуют ситуации, когда в связи с различными обстоятельствами традиционные способы деинсталляции не могут решить поставленную задачу. Что делать в этом случае, рассказывается в нашей отдельной статье.
Как видим, существует целый ряд способов удаления программы Аваст с компьютера. Удаление стандартными инструментами Windows самое простое, зато применение Avast Uninstall Utility более надежно, хотя и требует проведения процедуры в Безопасном режиме.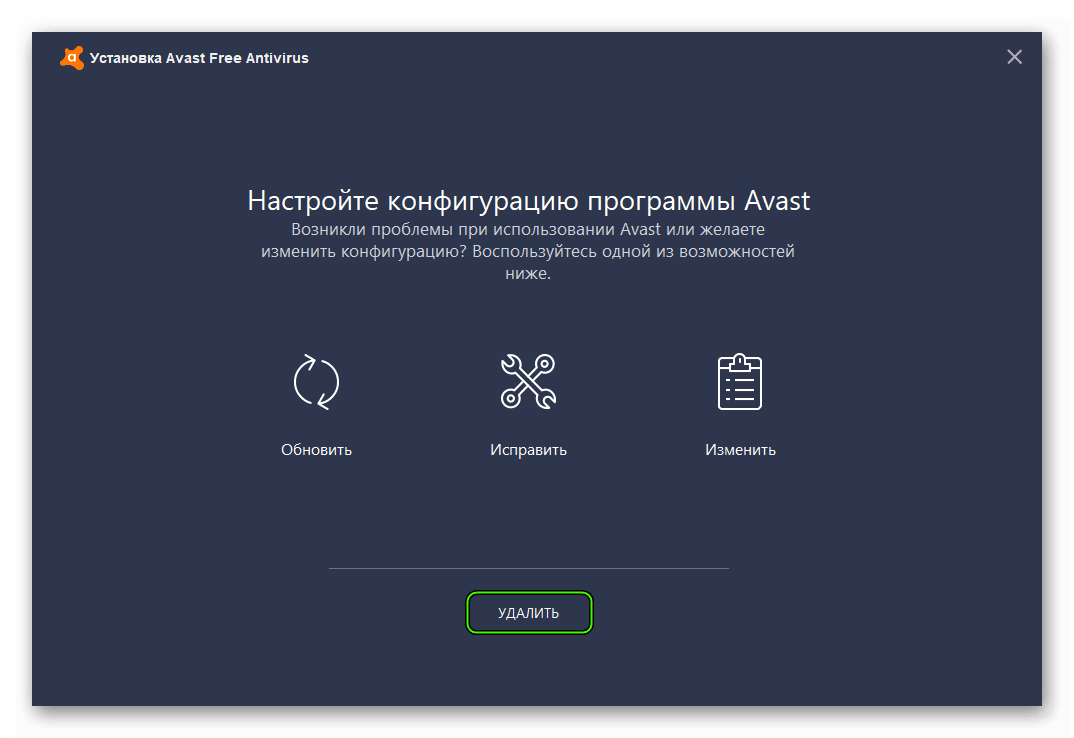 Своеобразным компромиссом между этими двумя способами, сочетающим простоту первого и надежность второго, является удаление антивируса Аваст сторонним приложением Uninstall Tool.
Своеобразным компромиссом между этими двумя способами, сочетающим простоту первого и надежность второго, является удаление антивируса Аваст сторонним приложением Uninstall Tool.
Удаление антивируса Avast на Windows 10
Avast Antivirus завоевал репутацию одного из лучших бесплатных антивирусов, доступных в настоящее время. Хотя ведутся споры о том, нужен ли вам антивирус для Windows 10, благодаря встроенной защите Windows Security миллионы пользователей Windows продолжают полагаться на Avast для защиты от вирусов, вредоносных программ и других угроз.
К сожалению, сейчас существуют серьезные проблемы с конфиденциальностью продуктов Avast, поскольку компания продает личные данные бесплатных пользователей Avast, чтобы помочь финансировать продукт. Если вы хотите узнать, как удалить Avast в Windows 10 и в процессе изменить конфиденциальность , вот что вам нужно сделать.
Безопасен ли антивирус Avast?
Прежде чем вы поспешите удалить Avast, вам может быть интересно, безопасно ли использовать Avast (и другое антивирусное программное обеспечение, принадлежащее Avast, например AVG).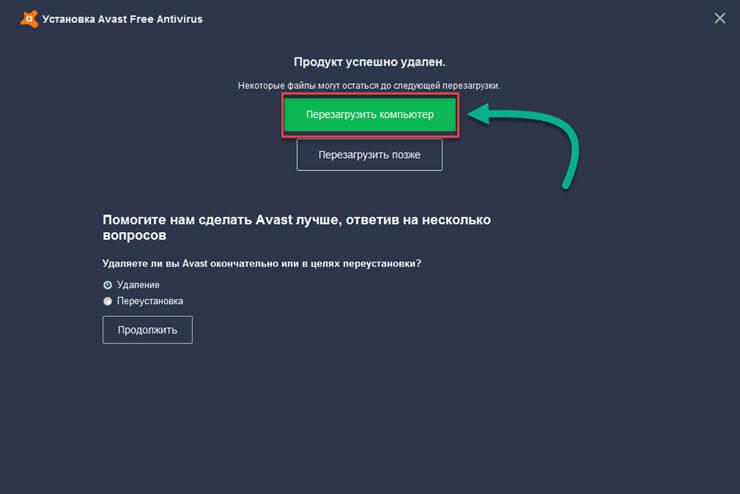
Хотя Avast предположил, что прекратит продажу пользовательских данных в рамках своей схемы сбора Jumpshot, факты очевидны. Компания продавала пользовательские данные, собранные в Avast Antivirus, и продавала их корпоративным клиентам. Если для вас это проблематично, то пора рассмотреть альтернативы.
Это делает Avast небезопасным? Не обязательно, но это определенно сомнительная деловая практика. Независимые исследования подтверждают, что продукты Avast хорошо защищают ПК с Windows от вирусов и других угроз, но практика сбора прошлых данных показывает, что это не лучший вариант, если вы заботитесь о своих личных данных.
Avast не совсем ясно дал понять, что он будет делать дальше, хотя вы можете сами проверить текущую политику конфиденциальности Avast. Если вы хотите сохранить свои личные данные в безопасности, вам лучше удалить Avast и поискать защиту в другом месте.
Как удалить Avast с помощью настроек Windows
Для большинства пользователей самый простой способ узнать, как удалить Avast, — это использовать меню настроек Windows и удалить его, как любое другое программное обеспечение.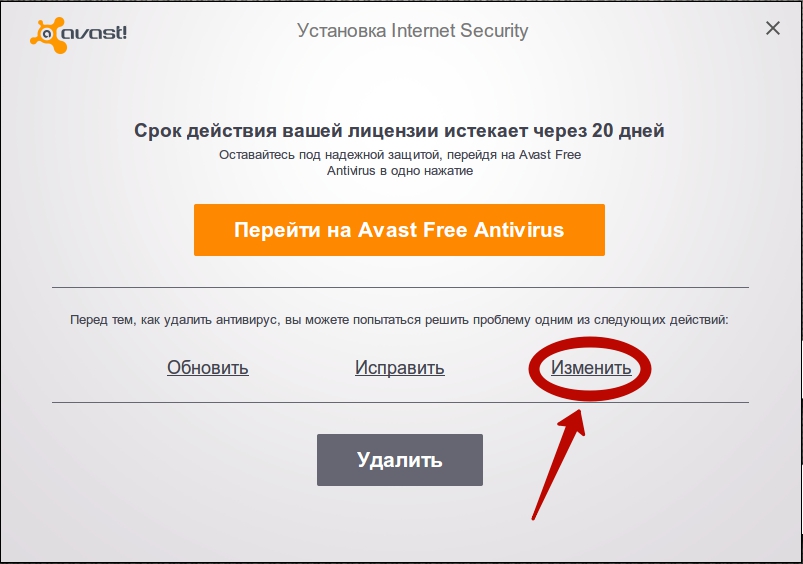 Это должно работать для большинства пользователей. Хотя, если вы изо всех сил пытаетесь удалить Avast полностью, вам может потребоваться пропустить этот раздел и использовать один из альтернативных методов ниже.
Это должно работать для большинства пользователей. Хотя, если вы изо всех сил пытаетесь удалить Avast полностью, вам может потребоваться пропустить этот раздел и использовать один из альтернативных методов ниже.
- Для этого щелкните правой кнопкой мыши меню «Пуск» Windows и выберите «Параметры» в меню параметров.
- В окне настроек Windows нажмите Приложения > Приложения и функции . Будет отображен список установленного программного обеспечения. Вы можете использовать панель поиска или вручную прокрутить список, а затем выбрать запись Avast Antivirus.
- Выбрав запись, нажмите «Удалить» > «Удалить», чтобы начать удаление Avast.
- Это запустит деинсталлятор Avast. Щелкните Удалить, чтобы начать удаление программного обеспечения.
- В качестве функции безопасности Avast попросит вас подтвердить, что вы хотите отключить антивирусную защиту, и начать удаление. Нажмите Да для подтверждения.
- Программа удаления Avast начнет удалять все файлы Avast с вашего компьютера.
 После этого вам нужно будет перезагрузить компьютер. Нажмите «Перезагрузить компьютер», чтобы сделать это сейчас, или «Перезагрузить позже», чтобы перезагрузить компьютер вручную.
После этого вам нужно будет перезагрузить компьютер. Нажмите «Перезагрузить компьютер», чтобы сделать это сейчас, или «Перезагрузить позже», чтобы перезагрузить компьютер вручную.
После перезагрузки ваша антивирусная защита вернется в режим безопасности Windows. Если вы установили другую антивирусную программу, она возьмет на себя эту защиту.
Как удалить Avast с помощью утилиты удаления Avast
Обычная программа удаления Avast должна удалить большую часть, если не все, файлы Avast с вашего компьютера. Однако возможно, что некоторые файлы и записи реестра останутся. Если вы не можете удалить его полностью, вам придется использовать утилиту удаления Avast.
Этот инструмент безопасно удалит все файлы Avast с вашего ПК, если стандартный метод с использованием настроек Windows не работает.
- Для начала вам необходимо загрузить утилиту удаления Avast. Это отдельная программа, поэтому после ее загрузки дважды щелкните файл, чтобы запустить его.
- Утилита удаления Avast просканирует ваш компьютер на предмет существующих установок Avast.
 Avast спросит вас, хотите ли вы запустить инструмент в безопасном режиме, который рекомендуется. Чтобы перезагрузиться в безопасном режиме, нажмите кнопку Да. Если вы нажмете Нет, вам придется самостоятельно перезагрузиться в безопасном режиме, а затем снова запустить утилиту удаления Avast.
Avast спросит вас, хотите ли вы запустить инструмент в безопасном режиме, который рекомендуется. Чтобы перезагрузиться в безопасном режиме, нажмите кнопку Да. Если вы нажмете Нет, вам придется самостоятельно перезагрузиться в безопасном режиме, а затем снова запустить утилиту удаления Avast. - Чтобы подтвердить перезагрузку, снова нажмите Да.
- Windows автоматически перезагрузится в безопасном режиме. После завершения процесса перезагрузки автоматически запустится утилита удаления Avast. Убедитесь, что в окне утилиты удаления Avast выбраны правильные места для установки и продукты, затем нажмите «Удалить», чтобы начать удаление.
- Если ваш антивирус по-прежнему работает в безопасном режиме, Avast предупредит вас о попытке его удаления. Разрешите это, нажав Да в окне предупреждения.
- Утилита удаления Avast начнет удаление вашей установки Avast на этом этапе, что может занять некоторое время. После завершения процесса вам необходимо перезагрузить компьютер, нажав кнопку «Перезагрузить компьютер», чтобы завершить удаление всех файлов.
 В противном случае нажмите «Перезагрузить позже», чтобы выполнить перезагрузку вручную.
В противном случае нажмите «Перезагрузить позже», чтобы выполнить перезагрузку вручную.
Использование сторонних средств удаления программного обеспечения для удаления Avast
Несмотря на то, что опасения по поводу конфиденциальности в отношении Avast не являются несправедливыми, она по-прежнему остается значительной компанией на рынке безопасности ПК, поскольку ее программное обеспечение регулярно тестируется сторонними исследователями.
Это означает, что вы можете чувствовать себя в безопасности, зная, что даже если вы не можете удалить Avast с помощью настроек Windows, вы можете использовать утилиту удаления Avast, чтобы удалить его. Если это не сработает (или вы просто не доверяете Avast на данном этапе), вы можете попробовать альтернативы сторонних производителей.
Например, вы можете удалить программное обеспечение Windows с помощью таких инструментов, как Revo Uninstaller , который будет искать и очищать файлы Avast с вашего ПК. Хотя существует платная опция, Revo Uninstaller Free должен иметь возможность искать и удалять все файлы и записи Avast с вашего ПК.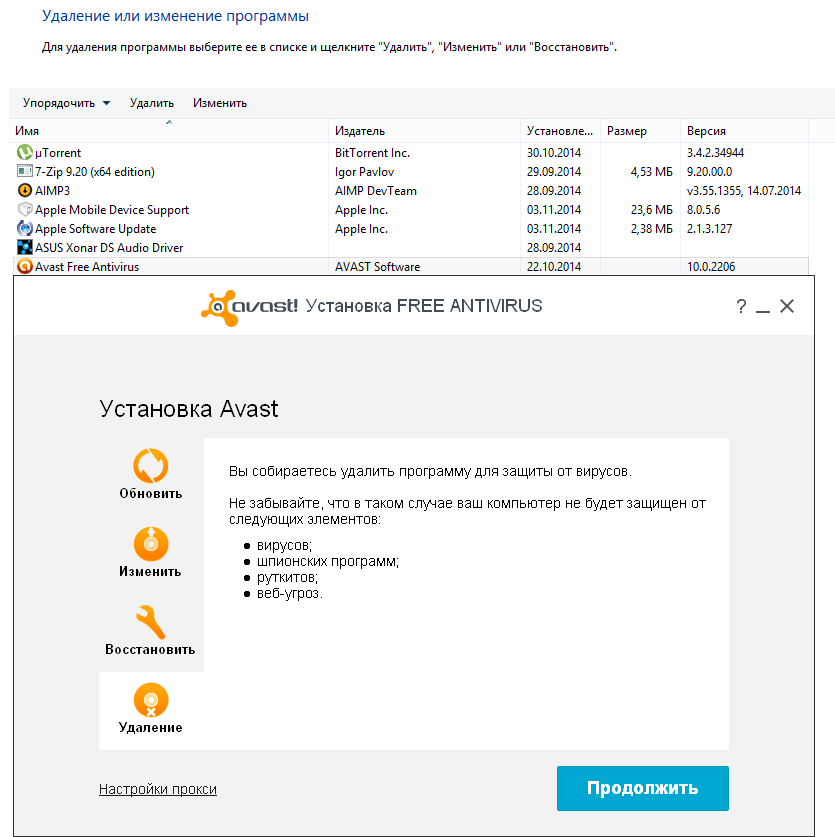
- Если у вас установлен Revo Uninstaller Free, вы можете удалить Avast, найдя запись в главном окне Revo после того, как программное обеспечение завершит поиск на вашем ПК. Чтобы удалить его, выберите запись Avast, затем нажмите кнопку «Удалить».
- Для подтверждения нажмите «Продолжить», чтобы начать удаление.
- Это запустит собственный инструмент удаления Avast. Нажмите Удалить в этом окне, чтобы начать удаление. После завершения работы собственной программы удаления Avast Revo снова проверит, какие оставшиеся файлы и записи реестра остались. Для этого нажмите кнопку «Сканировать» в главном окне Revo, чтобы начать сканирование.
- Revo сначала определит, остались ли какие-либо записи в реестре Windows деинсталлятором. Выберите их, нажмите «Удалить», чтобы удалить записи, затем нажмите «Далее».
- Далее появится список оставшихся файлов. Нажмите «Выбрать все», чтобы выбрать все, затем нажмите «Удалить», чтобы удалить файлы. Когда закончите, нажмите Завершить.

После завершения этого процесса перезагрузите компьютер, чтобы убедиться, что Avast был полностью удален.
Альтернативы Avast Antivirus
Если вы удалили Avast из своей системы, вам нужно будет быстро установить альтернативу, чтобы убедиться, что вы можете защитить свой компьютер и быстро удалить вредоносное ПО. Вместо бесплатного антивируса вы можете попробовать использовать Windows Security (ранее Защитник Windows) для защиты вашего компьютера от распространенных угроз.
Однако есть, безусловно, лучшие варианты избавления от вирусов , особенно если вы готовы платить. Вы можете проверить независимые отчеты исследователей безопасности, чтобы узнать, насколько хорошо распространенные антивирусные программы (включая Avast) справляются с реальными угрозами и стоит ли платить за дополнительную защиту.
Как удалить Аваст полностью с Виндовс 7
Без установленной антивирусной программы не обходиться ни один пользователь компьютера с Виндовс XP.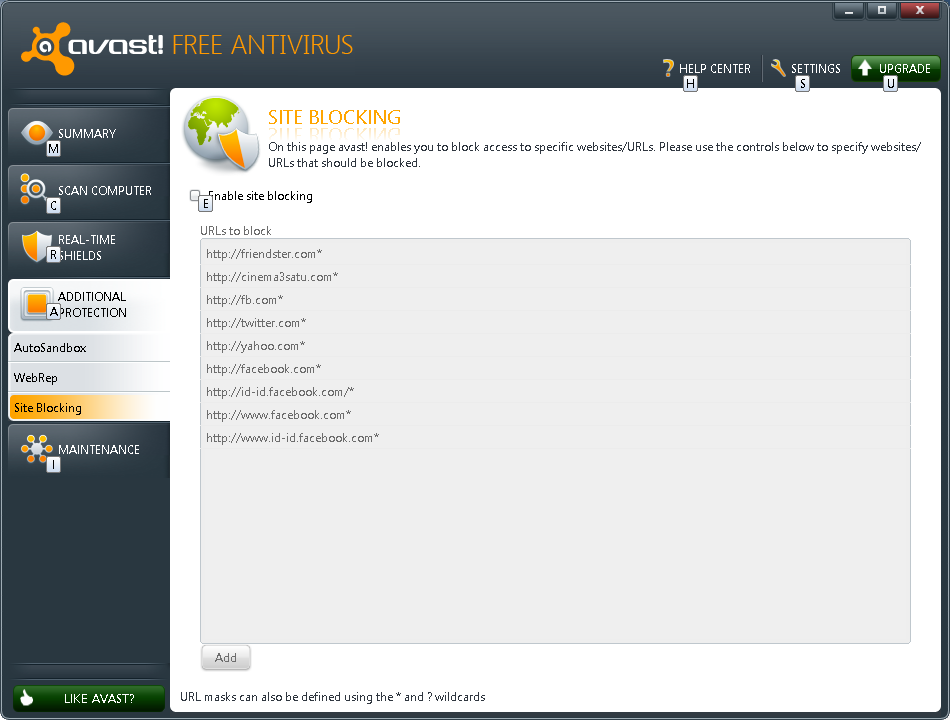 К сожалению именно эта, довольно популярная, ОС оказалось главной мишенью вирусописателей. И, несмотря на все усилия Microsoft по затыканию дыр в защите, данная система по сей день остается наиболее уязвимой.
К сожалению именно эта, довольно популярная, ОС оказалось главной мишенью вирусописателей. И, несмотря на все усилия Microsoft по затыканию дыр в защите, данная система по сей день остается наиболее уязвимой.
После прекращения поддержки «хрюши» ситуация еще более усугубилась, т.к. новые версии пакетов обновлений больше не выходят, а вирусня продолжает сыпаться, как горох на голову. Единственное решение проблемы – инсталляция антивирусной программы. Попробовав одну такую программу – например Аваст – и, не удовлетворившись качеством ее работы, пользователь ищет другое решение. И тут его поджидают неожиданности. Удалить анивирус правильно оказывается не так-то просто. О том, как полностью удалить Аваст из Windows 7, мы расскажем дальше.
Мы сделали акцент именно на седьмой версии Windows потому, что это наиболее массово эксплуатируемая операционная система. Для «хрюши» и более старших версий ОС процедура выглядит примерно так же. Разве что картинка на экране может несколько отличаться.
Антивирусные программы принадлежат к тому классу программного обеспечения, который оставляет наиболее глубокий след в системе после инсталляции.
Дополнительное неудобство состоит еще и в том, что каждая последующая антивирусная программа проверяет наличие в системе следов предыдущей. И обнаружив их, отказывается устанавливаться. Вот почему полностью удалить Аваст с компьютера так важно.
Деинсталлируем в два счета
Полностью удалять Аваст с компьютера станем в два этапа. Второй может и не понадобиться в случае успеха первого. Будем считать, что нашей задачей является деинсталляция Аваст с последующей установкой «Антивируса Касперского».
На первом этапе пробуем удалить Аваст стандартными средствами Windows. Для этого:
- Заходим в «Панель управления».
- Выбираем раздел «Программы» (для «хрюши» — раздел «Установка и удаление программ»).
- Переходим в подраздел «Программы и компоненты».
- Обнаруживаем там Аваст и жмем на «Удалить».

После этого запускается программа деинсталляции и в результате антивирус должен быть полностью вычищен из системы.
Удалить Аваст с компьютера таким способом удается не всегда. Если установщик «Антивируса Касперского» жалуется на присутствие в системе другой антивирусной программы – значить процесс деинсталляции, по каким-то причинам, не дошел до своего логического завершения.
Следы программы могли остаться, например, в реестре. В этом случае пользователю предлагается воспользоваться инструментом специально разработанным «Лабораторией Касперского».
Второй этап деинсталляции:
- Заходим на сайт «Лаборатории».
- Скачиваем оттуда утилиту aswclear5.exe.
- Перезагружаем систему в безопасном режиме (по «F8»).
- Запускаем упомянутую утилиту.
- В ее главном окне указываем версию удаляемого антивируса.
- Жмем на «Удалить» (Uninstall).
После такой «зачистки» все должно быть «Ок»!
youtube.com/embed/NhQoppjAKd4?feature=oembed» frameborder=»0″ allowfullscreen=»»/>
как удалить с компьютера полностью
Здравствуйте, дорогие читатели моего блога! Сегодня я поведаю вам несколько способов того, как удалить Avast с компьютера.
Многие пользователи, желающие перейти на другой антивирус, постоянно задаются этим вопросом. Обычно удаление Avast-a делается стандартными средствами «Пуск» — «Панель управления» — «Установка и удаление» (в Windows XP), если вы используете Windows 7, то в конце «Программы и компоненты». Затем находим в списке AVAST и нажимаем «Удалить».
По логике вещей, после процесса удаления, больше никаких проблем возникать не должно. Однако при установке нового антивируса, появляется сообщение, что установить его нельзя, так как в системе присутствует AVAST. Вот такая нестандартная ситуация.
На самом деле проблема заключается в том, что Avast удаляет все свои файлы, но реестр, где прописаны его параметры, остаётся нетронутым (небольшая часть).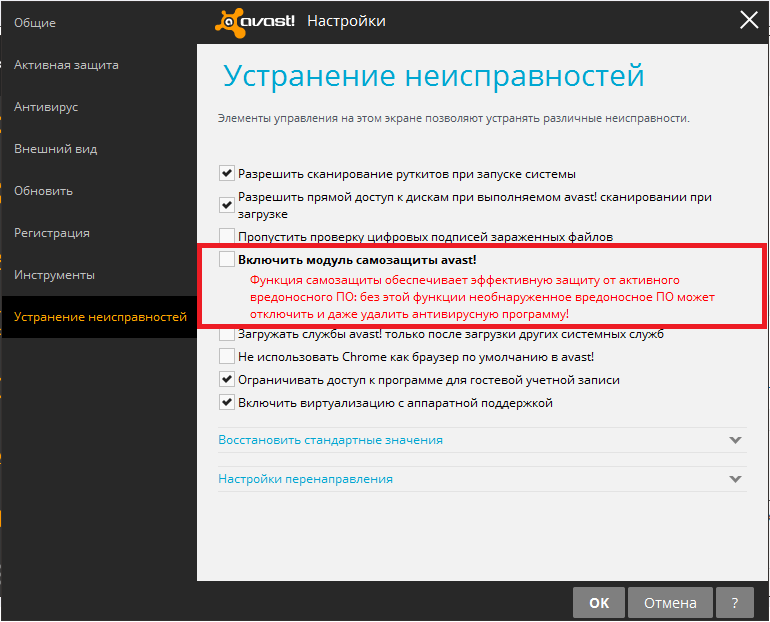
Как удалить Avast, способ №1
Перед началом процесса деинсталляции проверьте, отключена ли самозащита антивируса. Для этого кликните правой кнопкой мыши по значку Avast, и в появившемся меню выберите «Настройки программы» — «Поиск сбоев» или «Устранение неисправностей».
Теперь справа видно список разнообразных опций, которые можно деактивировать. Выбираем «Отключить модуль защиты Avast!» или «Включить модуль защиты Avast!» (зависит от версии Avast). Теперь можно приступать к удалению антивируса. Если данные действия не принесли результата, то читаем статью дальше.
Как удалить Avast, способ №2
Заходим в меню «Пуск»- «Выполнить». В открывшемся окне, вводим «regedit» (реестр) и нажимаем «OК».
Прошу быть бдительными! Не удаляйте и не изменяйте параметры реестра, о значении которых вы не осведомлены!
Вот так выглядит окно редактора реестра.
В открывшемся окне выбираем «Правка»- «Найти», или жмем сочетания клавиш «CTRL»+ «F», появится окно с настройками для поиска.
В нём вводим слово «AVAST» и оставляем обязательно галочку около «имена разделов», жмем «Найти далее».
Когда раздел или параметр AVAST будет найден, жмем на клавиатуре кнопку «DELETE» и продолжаем поиск.
Если система не дает удалить эти данные, то необходимо зайти в безопасном режиме и повторить проделанные манипуляции.
Если больше ни каких параметров не будет найдено, то перезагружаем компьютер. Теперь можно устанавливать новый антивирус.
В том случае, если описанный выше способ вам не помог, существует еще несколько методов, как можно удалить Avast с компьютера.
Как удалить Avast, способ №3
Для него вам понадобится утилита под названием Aswclear, скачайте программу по .
Поздравляю! Avast успешно удалён с вашего компьютера! Теперь вы можете устанавливать новый антивирус.
Если ни один из способов не дал результата, то попробуйте воспользоваться программой Revo Uninstaller. Как ею пользоваться читаем в статье « ».
До скорых встреч!
Пользователи для защиты персональных компьютеров используют различного рода антивирусы. Одной из таких защитных программ является Avast. Преимущества этого приложения в том, что его можно установить бесплатно. Иногда антивирусы выдают критические ошибки. В этом случае нужно от них избавляться.
Многие новички не знают, как удалить антивирус Аваст, чтобы на жестком диске не осталось от него следов. На самом деле существует несколько способов, благодаря которым, приложение будет полностью удалено с машины.
Подготовка к удалению
Столкнувшись с ошибками антивируса, пользователи начинают задумываться над тем, как удалить Avast. Профессионалу не составит труда справиться с поставленной задачей, а вот у новичков возникают некоторые сложности.
В настройках антивируса включена самозащита. Чтобы получилось полностью удалить приложение сначала ее необходимо отключить. Для этого нужно выполнить последовательно следующие действия:
- Открыть приложение.
 Достаточно кликнуть мышью по значку антивируса, расположенного в трее (возле часов, на рабочем столе).
Достаточно кликнуть мышью по значку антивируса, расположенного в трее (возле часов, на рабочем столе). - В главном меню найти значок шестеренок «Настройки».
- Когда откроется новое окно, нужно перейти в «Устранение неисправностей».
- Среди записей открывшегося списка необходимо найти пункт «Включить модуль самозащиты», а затем убрать галочку.
Следует заметить, что после отключения защиты, приложение оповестит пользователя о потенциальной угрозе. Не стоит переживать, так как это необходимая мера. По-другому не получится избавиться от антивируса.
Удаление антивируса
Прежде чем удалить антивирус Аваст, необходимо понять, какие способы существуют для удаления приложения. В настоящий момент известно 3 метода, благодаря которым от антивирусного ПО не останется и следа:
- Средства удаления Windows;
- Утилита удаления приложения Avast;
- Сторонние программы, предназначенный для деинсталляции приложений.
Удаление средствами ОС
Самым простым способом удаления любых программ для пользователя является использование встроенного деинсталлятора. Благодаря средствам ОС удалить Аваст с компьютера совсем несложно.
Благодаря средствам ОС удалить Аваст с компьютера совсем несложно.
В первую очередь необходимо зайти в панель управления. Сначала следует открыть меню «Пуск». В открывшемся меню нужно найти «Панель управления».
Когда появится новая форма, пользователю следует отыскать «Программы и компоненты». Это необходимо для того, чтобы приступить к непосредственному удалению приложения.
Теперь остается только отыскать в загрузившемся списке, а затем выбрав его удалить. Для этого нужно будет кликнуть по кнопке «Удалить».
Через мгновение появится деинсталлятор программы. Чтобы приступить к ликвидации антивирусного ПО, пользователь должен нажать на кнопку «Да». Если этого не сделать, через минуту процесс будет автоматически отменен.
Когда avast software будет удален, произойдет перезагрузка компьютера.
Чистка реестра
Операционная система загрузится, и пользователь увидит, что антивируса больше нет. На самом деле все не совсем так. Чтобы программу удалить с компьютера полностью, необходимо почистить реестр.
Снова нужно открыть меню «Пуск», а затем в поле «Найти» написать: Regedit. Подобной командой будет запущен реестр операционной системы.
В открывшемся окне, пользователи увидят несколько разделов в которых содержатся подразделы и ключи. Следует быть осторожными, удаление важного для Windows ключа вызовет сбой системы.
Чтобы отыскать все ключи Avast, необходимо открыть меню «Правка», а затем выбрать «Найти».
В поисковой форме нужно будет ввести слово «avast». После клика по кнопке «найти далее», реестр выдаст список всех найденных ключей, содержащих поисковое слово.
Нужно будет поочередно нажать правой кнопкой «мышки» на все результаты, выбирая при этом «Удалить».Через несколько минут, от антивируса не останется и следа.
Утилита от компании Аваст
Многие пользователи бояться заходить в реестр, а так как без этого удалить avast free antivirus невозможно, придется воспользоваться другим способом. Проще всего воспользоваться утилитой, разработанной компанией Аваст.
Сначала необходимо скачать утилиту «Avastclear» с официального сайта разработчика. Так как удалить Аваст просто так не получится, необходимо загрузиться в безопасном режиме. Чтобы выбрать соответствующий режим, при загрузке ОС, пользователь должен нажать на служебную клавишу «F8». Когда появится список режимов, рекомендуется выбрать «Безопасный режим».
После загрузки операционной системы, нужно будет запустить ранее скачанную утилиту. Для удаления Avast, пользователю следует выбрать директорию, в которую установлен антивирус. Если защитное ПО устанавливалось в папку по умолчанию, ничего выбирать не нужно.
Чтобы избавиться от следов «защитника», нужно нажать на кнопку «Удалить». Через несколько минут программа будет удалена, а компьютер перезагружен.
Сторонние утилиты
Полное удаление Аваст фри можно выполнить при помощи специализированных программ. К самым популярным приложениям можно отнести:
- Ccleaner;
- Uninstall Tools;
- Revo Uninstaller.

При желании можно найти и другие утилиты, которые полностью удаляют устанавливаемые на компьютер программы. Не имеет значения какая утилита будет выбрана в качестве деинсталлятора, так как принцип работы у них идентичен. Сначала удаляется софт, а затем производится чистка реестра.
Следует заметить, что после деинсталляции удаляемый антивирус будет ликвидирован, а система перезагружена. Если этого не сделать на компьютере останутся следы Аваста.
Заключение
Новички считают, что они не справятся с удалением антивирусной программы. На самом деле это не так. Достаточно следовать инструкции и приложение будет полностью деинсталлировано с компьютера.
Пользователю необходимо всего лишь определиться со способом удаления программы. Не стоит забывать, что после деинсталляции нужно перезагрузить операционную систему.
Как удалить Avast
Приобретая ноутбук или компьютер, пользователь сталкивается с тем, что вместе с новой операционной системой получает набор программ, установленных на устройстве. Нередко возникают ситуации, когда они доставляют уйму неудобств. И появляется желание очистить ПК. Сегодня мы поговорим о том, как удалить Аваст с компьютера, чтобы в дальнейшем установить более подходящую антивирусную программу.
Нередко возникают ситуации, когда они доставляют уйму неудобств. И появляется желание очистить ПК. Сегодня мы поговорим о том, как удалить Аваст с компьютера, чтобы в дальнейшем установить более подходящую антивирусную программу.
Аваст – антивирус, разработанный создателями лаборатории Касперского для обеспечения целостности и сохранности всех имеющихся, данных на компьютере пользователя, а также защиту от вредоносных ПО
Подобный антивирус автоматически устанавливается с основным программным обеспечением в устройства в пунктах продажи последних, без согласия пользователя. Поэтому, придя домой и проработав какое-то время, человек приходит к выводу, что такая антивирусная программа не отвечает определенным параметрам и пытается ее удалить, однако в этой ситуации его поджидает ряд сложностей.
Как удалить Avast free antivirus с компьютера
Стоит отметить, что Аваст имеет систему самосохранения. Иными словами – разработчики дали ей дополнительную защиту от посягательств вирусов на целостность ее системы и работы компьютера.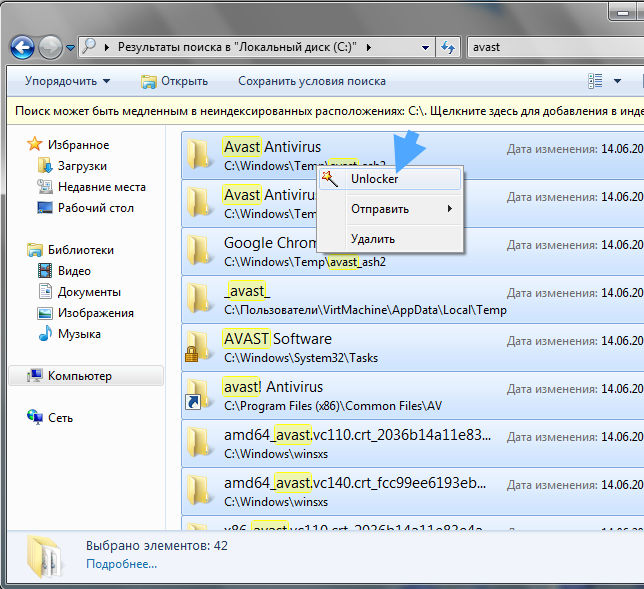 Такая функция, конечно, является достаточно полезной, так как некоторые вирусы запрограммированы таким образом, что заставляют операционные системы Windows 7/8 и выше, «Не видеть» вредителей, а также полностью вводят в нокаут «Защитников» системы, распространяя заразу по компьютеру.
Такая функция, конечно, является достаточно полезной, так как некоторые вирусы запрограммированы таким образом, что заставляют операционные системы Windows 7/8 и выше, «Не видеть» вредителей, а также полностью вводят в нокаут «Защитников» системы, распространяя заразу по компьютеру.
Поэтому, удалить Аваст с компьютера будет не так и просто. Все действия пользователя будут расцениваться как вражеское вторжение. Даже если вы по кусочкам отправите содержимое антивируса в Корзину, в дальнейшем будут выскакивать системные ошибки, при попытке установить любую другую программу. Предлагаем несколько вариантов удаления Avast
Как удалить Аваст с Виндовс 10
Прежде, чем произвести процедуру удаления бесплатного антивируса, стоит определиться, всё ли вас устраивает или не устраивает в работе. Если вы решили отказаться от пользования данной программой, для этого вам нужно будет предпринять следующие шаги:
Как удалить антивирус Аваст с компьютера полностью
Кроме выше описанного способа удаления антивируса с простор операционной системы, также можно прибегнуть к помощи сторонних программ. Так, разработчики выделяют три основных способа, как можно деинсталлировать программу:
Так, разработчики выделяют три основных способа, как можно деинсталлировать программу:
Утилита удаления Аваст является специальной программой, разработанной создателями антивируса, для быстрой и грамотной деинсталляции с устройства последнего. Скачивается с официального сайта компании, или с любых других носителей и позволяет удалить антивирус, не оставив и следа в ОС.
Как удалить Аваст полностью с Виндовс 8
Для того чтобы удалить с компьютера антивирус, нужно скачать сначала утилиту для удаления с официального сайта , потом зайти в систему от имени администратора.
Важно! Параллельно с этим не запускать никаких других программ к выполнению.
Далее, после установки утилиты на компьютер, запустить avastclear.exe. После этого, когда утилита спросит у вас разрешения перезапустить Windows в безопасном режиме, согласиться и нажать клавишу «Да».
Далее откроется окошко, в котором вам нужно будет подтвердить удаление Аваст. Не закрывать это окно до тех пор, пока процедура деинсталляции не будет проведена в 100% объеме. После этого – перезапустить компьютер.
Не закрывать это окно до тех пор, пока процедура деинсталляции не будет проведена в 100% объеме. После этого – перезапустить компьютер.
Как мы видим, ничего сложного в удалении антивируса нет. Однако нужно быть предельно внимательным и осторожным, чтобы не нанести непоправимый вред имеющимся данным и всей ОС в частности.
Существуют случаи, когда стандартным способом удалить антивирус Аваст невозможно. Это может случиться по разным причинам, например, при повреждении или удалении файла деинсталлятора. Но прежде, чем обращаться к профессионалам с просьбой: «Помогите, не могу удалить Аваст!», можно попытаться исправить ситуацию своими руками. Давайте разберемся, как это сделать.
Прежде всего, следует попробовать воспользоваться программой Avast Uninstall Utility, которая является утилитой разработчика Аваст.
Для этого, заходим систему в Безопасном режиме, запускаем утилиту, и в открывшемся окне жмем на кнопку удалить.
Утилита производит процесс деинсталляции, и перезагружает компьютер.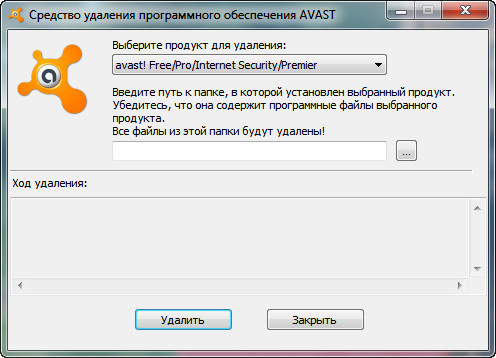
Если этот способ не помог, существует другой вариант. Есть специальные приложения для принудительного удаления программ. Одним из лучших из них считается утилита Uninstall Tool.
Запускаем приложение Uninstall Tool. В открывшемся списке программ ищем наименование Avast Free Antivirus. Жмем на кнопку «Принудительное удаление».
Всплывает окно предупреждения. В нем говорится, что использование данного способа удаления не приведет к запуску деинсталлятора программы, а просто удалит все имеющиеся файлы, папки и записи реестра, связанные с данным приложением. В некоторых случаях подобное удаление может быть некорректным, так что его стоит использовать только тогда, когда все остальные способы не дали ожидаемого результата.
Предположим, что мы действительно не можем удалить Аваст другими способами, поэтому в диалоговом окне жмем кнопку «Да».
Начинается сканирование компьютера на наличие элементов антивируса Аваст.
После завершения сканирования, нам предоставляется список папок, фалов и записей в реестре системы, которые относятся к данному антивирусу.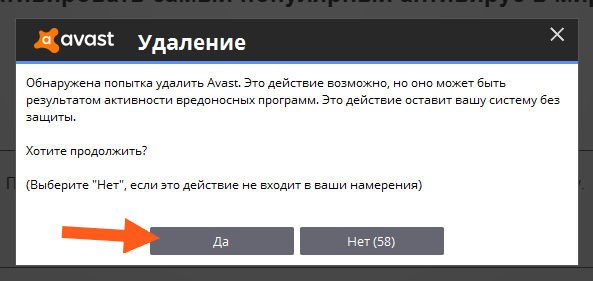 При желании, мы можем снять галочку с любого элемента, тем самым отменив его удаление. Но выполнять на практике это не рекомендуется, так как, если мы решили удалить программу таким способом, то лучше это делать полностью, без остатка. Поэтому просто жмем на кнопку «Удалить».
При желании, мы можем снять галочку с любого элемента, тем самым отменив его удаление. Но выполнять на практике это не рекомендуется, так как, если мы решили удалить программу таким способом, то лучше это делать полностью, без остатка. Поэтому просто жмем на кнопку «Удалить».
Происходит процесс удаления файлов Аваст. Скорее всего, для полного удаления программа Uninstall Tool потребует перезагрузку компьютера. После перезагрузки, Аваст полностью будет удален из системы.
Как видим, существует несколько способов удалить Аваст, если он не удаляется стандартным методом. Но, пользоваться принудительным удалением рекомендуется только в самом крайнем случае.
При удалении антивирусных программ с компьютера у пользователей не редко возникают проблемы. Антивирус или отказывается удаляться или после его удаления в реестре системы остается множество мусорных файлов и записей. С подобными проблемами сталкиваются и пользователи антивируса Аваст. В данной теме досконально и наглядно рассмотрим способы того, как удалить Аваст в среде Windows 7/8/10 штатными способами и при помощи специализированного программного обеспечения.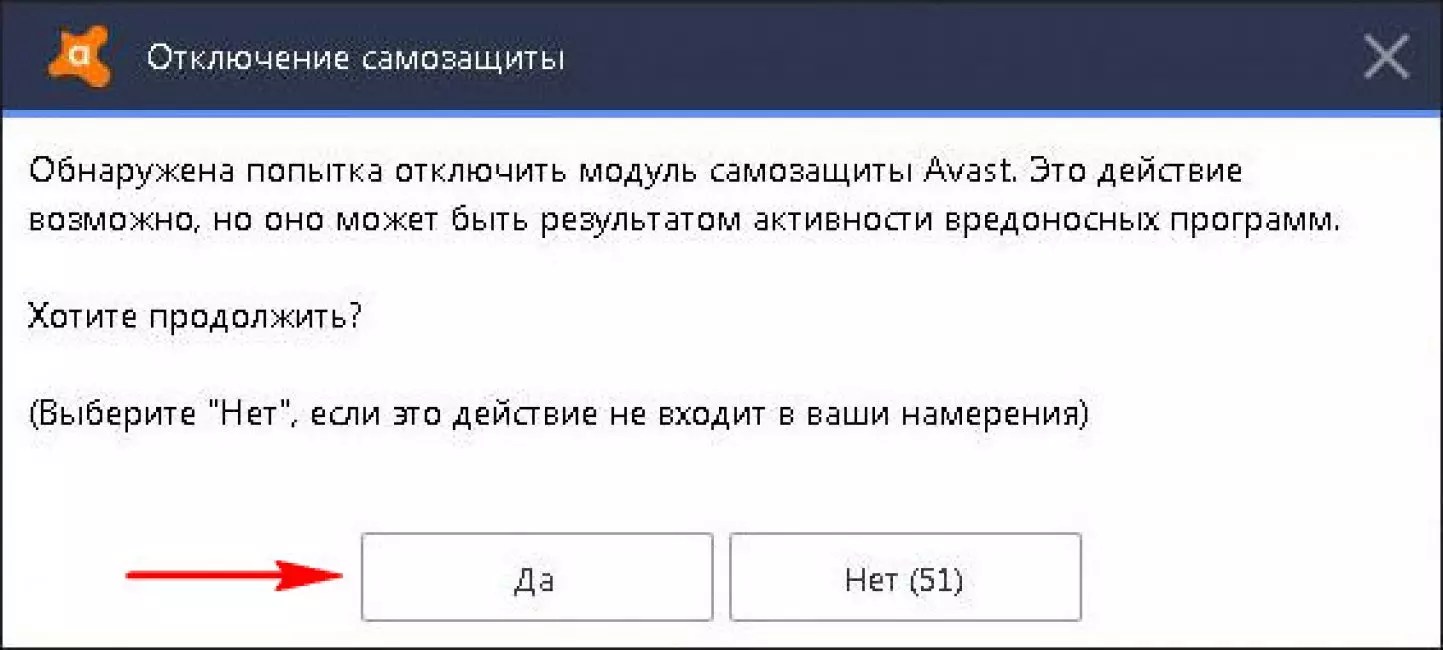 А также рассмотрим их плюсы и минусы.
А также рассмотрим их плюсы и минусы.
Как удалить Avast cредствами Windows
Первым делом рассмотрим процесс удаления антивируса Avast инструментами операционной системы Windows и выясним его минусы. Пример удаления покажем на операционных системах Windows 7, 8 и 10.
Процедура удаления Avast в виндовс 7 и виндовс 8 схожа. Для этого через меню «Пуск» открываем «Панель управления» и выбираем пункт «Удаление программы».
В открывшемся окне, с полным списком установленного программного обеспечения, находим антивирус. Далее, выбрав его нажимаем на кнопку «Удалить».
Запустится внутренний установщик Avast, где также нажимаем на кнопку «Удалить».
Начнется процесс удаления программы.
По завершении процесса появится сообщение об успешном удалении антивируса Avast с предложением перезагрузить компьютер.
Для того, что бы удалить Аваст в виндовс 10 нужно так же открыть соответствующий раздел с полным списком установленного ПО. Для этого через меню «Пуск» открываем директорию «Параметры», где выбираем пункт «Система».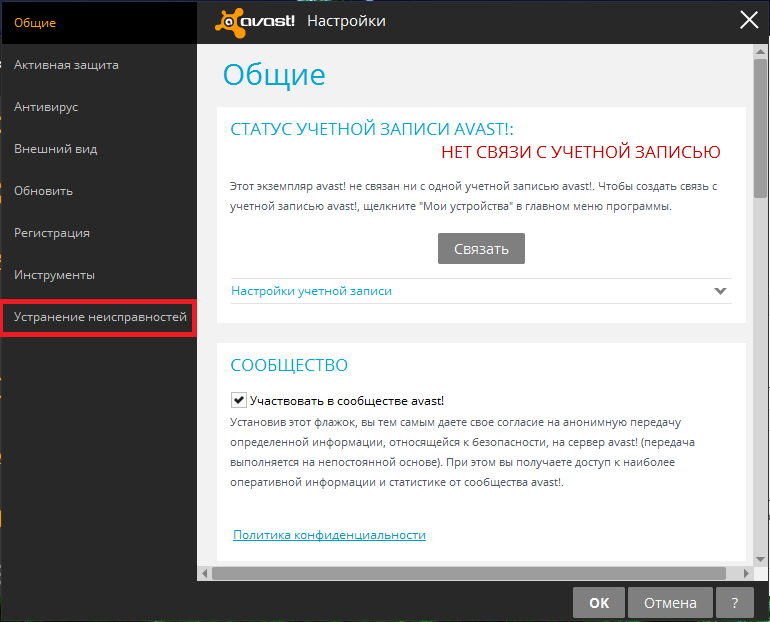
После нажимаем на «Приложения и возможности», находим антивирус Avast и нажимаем удалить.
И это лишь один из нескольких возможных вариантов деинсталляции антивируса в этой версии ОС. В статье « » можно ознакомиться с полным арсеналом возможностей деинсталляции любых программ.
К минусам данного варианта удаления можно отнести множество остаточных записей ранее установленной программы в реестре системы. В последствие, со временем подобных записей становится все больше и больше, что может приводить к замедлению быстродействия системы в целом. Поэтому после ликвидации какой-либо программы лучше сразу чистить реестр от мусорных записей.
Делается это через «Редактор реестра». Для его открытия одновременно нажимаем сочетание клавиш «Windows+R» и вводим команду «regedit».
После вводим название удаленной программы и нажимаем «Найти далее».
Найденную запись удаляем.
Для быстрого поиска следующей записи просто нажимаем клавишу «F3».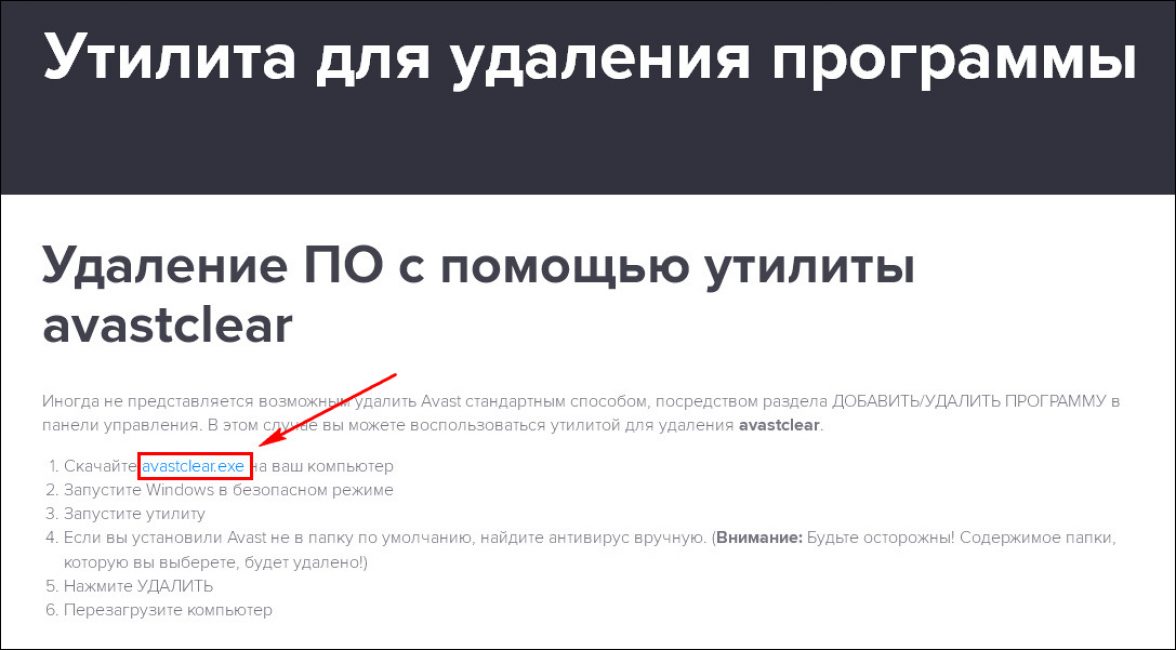 Процедуру выполняем до тех пор, пока все записи не будут ликвидированы.
Процедуру выполняем до тех пор, пока все записи не будут ликвидированы.
Как полностью удалить Аваст сторонним ПО
Согласитесь, что процесс деинсталляции программ средствами Windows с полной чисткой реестра, мягко сказать, муторный. Поэтому, чтобы упростить жизнь пользователей, придуманы разного рода программы деинсталляторы, выполняющие все выше описанные процедуры автоматически. Одной из такой программ является «Uninstall Tool». Но, перед тем как удалить антивирус Аваст с ее помощью полностью, придется ее скачать и установить на ПК.
Скачиваем, устанавливаем и запускаем программу. Во вкладке «Программы», которая открыта по умолчанию, находим интересующее нас приложение. Выбираем его и, нажатием правой клавишей мыши, вызываем контекстное меню, в котором выбираем «Деинсталляция».
Начнется процесс удаления Avast, по завершении которого программа сообщит о том, что на компьютере до сих пор остались некоторые данные антивируса и предложит их удалить. Далее произойдет автоматическая чистка остаточных записей в системе, наличие которых можно будет проверить в редакторе реестра, предварительно перезагрузив компьютер.
Скорее всего реестр окажется чист. В противном случае почистите его принудительно, как это описано выше.
Обратите внимание : пункт «Принудительное удаление» в контекстном меню бывает полезен, когда деинсталляция обычным способом, по каким-либо причинам, не запускается.
Как удалить антивирус Avast утилитой Avastclear
Утилита Avastclear, в отличие от Uninstall Tool, предназначена только лишь для полного удаления антивируса Avast. Она создана непосредственно его разработчиками и скачать ее можно бесплатно на их официальном сайте.
Удалить полностью Avast с ее помощью так же не составляет труда. При первом ее запуске утилита выдаст предупреждение о том, что процедуру удаления с ее помощью лучше производить в безопасном режиме.
Для эксперимента мы отказались производить перезагрузку ПК в безопасном режиме. Стоит ли это делать вам, решайте сами.
Следующим шагом утилита определит директорию установки антивируса Avast, после чего нажимаем «Удалить»
Начнется процесс удаления антивируса.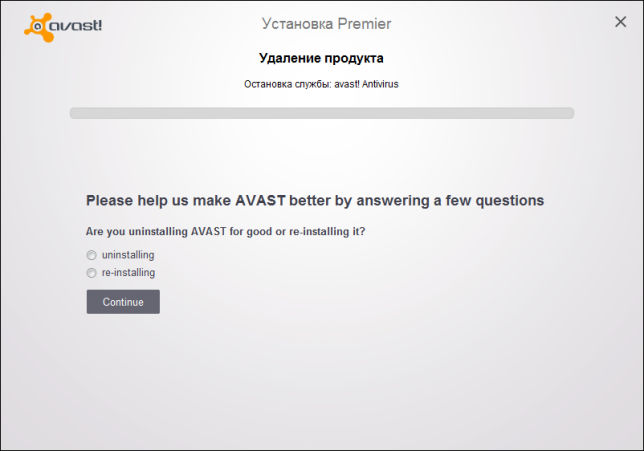
В завершение утилита сообщит, что антивирус Avast успешно удален, но, чтобы полностью удалить все его оставшиеся компоненты, необходимо перезагрузить компьютер.
После перезагрузки, для полной уверенности, можно проверить реестр. В нашем случае он оказался чист, а значит утилита Avastclear полностью оправдывает свое предназначение.
Не могу удалить аваст что делать. Как полностью удалить Avast с компьютера
Антивирус Avast несомненно является одним из самых популярных антивирусов. Это связано, в первую очередь, с тем, что он бесплатный. Но порой, когда требуется полное удаление Аваста, он может не удаляться.
Ошибка при удалении Avast — что делать?
Происходит это обычно следующим образом. Вы заходите в панель управления и выбираете там «Программы и компоненты». Открывается список всех установленных на компьютере программ. Вы находите антивирус Аваст, выбираете его удаление, в процессе которого появляется ошибка, означающая что удаление невозможно. Как быть в такой ситуации и как удалить аваст с компьютера полностью, если он не удаляется?
Как быть в такой ситуации и как удалить аваст с компьютера полностью, если он не удаляется?
Avastclear — программа (утилита) для удаления антивируса аваст
Дело в том, что разработчики Аваста знают о такой проблеме, как отсутствие возможности удаления их продукта. А это довольно таки серьезная проблема, ведь не удалив старый антивирус на компьютер нельзя ставить новый! Так как использование двух антивирусов одновременно приведет к неизбежным ошибкам в их работе. Максимум что можно сделать в такой ситуации это проверить компьютер на вирусы , не требующей установки.
Компания — разработчик антивируса Аваст представила свое решение данной проблемы — Avastclear . Это специальная утилита, которая поможет вам полностью удалить Avast, если он не удаляется с компьютера по какой — либо причине.
Avastclear — Утилита удаления антивируса Avast
Все, что вам нужно сделать для удаления, это скачать небольшую программу с официального сайта по ссылке ниже, запустить ее и следовать указаниям мастера.
Благодаря этой программе ваш Аваст любой версии будет полностью удален с компьютера за несколько минут.
Бывает так, что пользователь установил антивирус Аваст, а затем он ему не понравился, либо у программы закончился срок лицензии и возникла необходимость оплаты этого программного продукта, поэтому пользователь принял решение удалить Аваст с компьютера полностью. Удалить, как обычную программу, его не получится. Как правило, после удаления Аваста стандартными средствами операционной системы и перезагрузки компьютера, в реестре остаются записи , которые не позволяют установить другой антивирус в систему. Поэтому очень часто от пользователей можно услышать: «Не могу удалить это ПО». Здесь необходим несколько иной подход для успешного разрешения задачи. Итак, как удалить Avast правильно ?
Как вы уже, наверное, поняли, важно удалить антивирус Аваст с компьютера полностью, без осколков, которые будут мешать работе вашей системы.
Существует два варианта разрешения этого вопроса:
- деинсталлировать программу стандартными средствами Microsoft Windows;
- удалить антивирус Avast с применением специализированной утилиты.

Деинсталляция антивируса стандартными средствами Microsoft Windows
После выполненных действий Антивирус Avast полностью деинсталлируется c компьютера. В ОС Windows 7 процедура удаления занимает около минуты.
После удаления антивируса из вашей системы, Windows 7 попросит разрешения на немедленную перезагрузку. Для удаления программы Avast полностью, в появившемся окне программы, появится надпись на английском языке: «The product was successfully uninstalled. Some files may stay in their current locationsuntil the next reboot, though». Вам необходимо не откладывая разрешить Windows 7 перезагрузиться, нажав кнопку «Restart». Затем завершите процесс удаления антивируса нажатием кнопки «Готово» (Finish).
Теперь Вы знаете, как удалить Avast средствами операционной системы Windows 7.
Успешно деинсталлировав из своей операционной системы Аваст не забудьте установите новый антивирус для защиты компьютера. Если будут выявлены какие-то ошибки, фрагменты (осколки) программы Аваст, то переходите к пункту 2 (деинсталляция при помощи специальной утилиты)
Удаление антивируса с помощью специальной утилиты avastclear
Для полного удаления ПО Аваст из Вашей системы необходимо проделать следующее:
- Скачать и сохранить утилиту по ссылке: avastclear ;
- Загрузиться обязательно в безопасном режиме;
- Запустить загруженный avastclear;
- Укажите путь к папке с Avast!, если вы его устанавливали не по умолчанию;
- Кликните по надписи: «Удалить»;
- После удаления антивируса выполните перезагрузку системы.

Мы надеемся, что смогли помочь всем, кто перед прочтением статьи говорил: «Не могу полностью удалить антивирус Avast со своего компьютера»
Еще раз напоминаем, что после удаления антивируса Ваша система будет подвергаться опасности, поэтому постарайтесь сразу установить другой антивирус на Вашу систему.
В версиях Windows, старше 7 уже встроена защита от вирусов и вредоносного ПО. Однако антивирусные лаборатории рекомендуют устанавливать антивирусы от сторонних компаний-производителей, что позволит боле надежно защитить Ваш компьютер.
Всем привет Будем говорить сегодня про антивирус Аваст, а вернее о том как его удалить. Сегодня я буду рассматривать бесплатную версию Avast Free Antivirus, за которую платить не нужно, ну то есть это бесплатный антивирус, однако это не спасает его от того, что многие юзеры хотят его удалить. Но почему хотят удалить? Ну, честно говоря я не знаю, но смею предположить, что из-за того что Аваст грузит комп, или может он блокирует сайты, не знаю ребята. Но факт есть фактом: часто юзеры в интернете ищут как удалить Аваст с компьютера полностью
Но факт есть фактом: часто юзеры в интернете ищут как удалить Аваст с компьютера полностью
Я сегодня расскажу вам как не просто удалить Avast Free Antivirus с компьютера полностью, но и как удалить его остатки, то есть я покажу как прошманать комп на наличие остатков, всякого мусора, который остался от Аваста. Значит что я буду делать, говорю как есть. У меня стоит Windows 7, я туда поставил Avast Free Antivirus, ну то есть скачал, установил, все как обычно. И вот теперь будем его удалять. Если вы будете делать все так, как я буду писать, то все у вас получится и вы сможете нормально удалить Avast Free Antivirus с компа полностью. Ну что, поехали?
Кстати, ну я думаю что вы и так знаете, но вместе с антивирусом Аваст у меня в компе появился браузер Аваст, он называется вот как Avast SafeZone Browser, знаете что это такое? Это такой браузер, типа защищенный, типа в нем можно что-то делать и никто не сможет перехватить данные, типа никто не сможет вас взломать. Ну например в таком браузере можно выполнять какие-то финансовые операции, там оплачивать что-то, ну короче вы поняли. Вот смотрите, вот сам ярлык Avast SafeZone Browser на рабочем столе:
Вот смотрите, вот сам ярлык Avast SafeZone Browser на рабочем столе:
Так, ладно, что-то я тут разговорился не совсем о том, о чем нужно! Начинаем удалять Аваст. Только еще немного инфы напишу, сам Аваст работает под такими процессами как avastui.exe и AvastSvc.exe, вот они в диспетчере задач:
Как видите, процессор не грузится этими процессами, это хорошо. Сами процессы запускаются вот из этой папки:
C:\Program Files\AVAST Software\Avast
Так, теперь про удаление. Значит зажимаете кнопки Win + R, потом у вас появится окошко Выполнить, вы туда пишите такую команду:
Нажали ОК, потом откроется окно Программы и компоненты, тут у вас будет список всех тех программ, которые стоят у вас на компе. Тут в списке вам нужно найти Avast Free Antivirus, но обычно эта прога идет первой, ну там буква A ведь первая в алфавите. Ну короч прогу нашли, нажали по ней правой кнопкой и потом выбираете Удалить:
Потом у вас появится большое окно Аваста, где можно обновить антивирус, исправить, изменить, ну короче такое. . А можно еще активировать бесплатную подписку на год, во прикол! Но если вас это не интересует и вы по прежнему хотите удалить Аваст, то нажимаете тут кнопку Удалить:
. А можно еще активировать бесплатную подписку на год, во прикол! Но если вас это не интересует и вы по прежнему хотите удалить Аваст, то нажимаете тут кнопку Удалить:
Потом будет такое окно безопасности от Аваста, ну это типа проверка, а вы ли это хотите удалить антивирус? Эта проверка просто типа а вдруг это вирус хочет удалить антивирус, такие приколы тоже бывают! Ну короче в этом окне вы нажимаете Да:
Начнется процесс удаления:
Внизу видите, там есть еще вопрос, ну типа почему вы это удаляете антивирус? На этот вопрос можете ответить, а можете ничего и не отвечать, я вот ничего там не отвечал. Если у вас жесткий диск стоит на компе, то удаляться Аваст может ну минуты три, а вот у меня стоит SSD и поэтому Аваст удалился за несколько секунд:
Я стрелочкой навел на кнопку Перезагрузить компьютер потому, что я не советую это дело откладывать, лучше перезагрузку сделать сразу! Дело в том, что есть некие файлы, ну там библиотеки и прочая муть, вот чтобы это все было удалено, то нужно сделать перезагрузку. Оно будет удалено еще до загрузки виндовского ядра, ну примерно так, то есть будет удалено еще в то время, пока винда полностью не проснулась, короче как-то так! Поэтому лучше сделать перезагрузку сразу
Оно будет удалено еще до загрузки виндовского ядра, ну примерно так, то есть будет удалено еще в то время, пока винда полностью не проснулась, короче как-то так! Поэтому лучше сделать перезагрузку сразу
В общем сделали перезагрузку и Avast Free Antivirus удален с компьютера, но полностью ли? Хм, этот вопрос еще предстоит выяснить
Так, тут я хочу еще вот что вам сказать, может быть такое, что Avast Free Antivirus будет тупить и не захочет удаляться. Что в таком случае делать? Ну даже не знаю что сказать. Тут такой прикол, что лучше удалять правильно, ибо если удалять принудительно, то могут быть косяки в виде оставленных драйверов Аваста. Поэтому я советую посетить вот эту страницу, это официальный сайт Аваста:
На этой странице есть четкая инструкция о том как удалить Аваст при помощи ихней утилиты avastclear, советую воспользоваться этой утилитой, если Аваст не хочет удаляться по-нормальному. На всякий случай также вам скажу, что можете попробовать удалить и при помощи удалятора Revo Uninstaller, только тут знаете что, тут лучше перед удалением сделать контрольную точку восстановления, ну на всякий случай. Про удалятор Revo Uninstaller я писал вот , так что можете глянуть, кстати удалятор не просто удаляет, но и еще мусор в системе ищет и удаляет, ну тот мусор, что остался после удаления проги.
Про удалятор Revo Uninstaller я писал вот , так что можете глянуть, кстати удалятор не просто удаляет, но и еще мусор в системе ищет и удаляет, ну тот мусор, что остался после удаления проги.
Так, ну а теперь вернемся к тем делам, которые нужно сделать после удаления Аваста. Эти дела, это удаление остатков. Итак, у нас есть два вида остатков, это файловый мусор и мусор в реестре, начнем с первого. Нам нужно открыть системный диск, куда установлена винда. Значит я покажу универсальный способ как отрыть системный диск, чтобы было понятно абсолютно всем, хотя я понимаю, что многие и так знают как это сделать, но все же. Итак ребята, зажимаете кнопки Win + R, потом пишите такую команду:
Нажали ОК, потом у вас появится окно, где будут все ваши диски, вот тут вам нужно выбрать системный диск. Обычно он идет под буквой C, и еще имеет такой флажок, ну там типа винды флажок или чего, короче отличается от остальных дисков. У меня диск только один стоит, но на нем тоже есть такой флажок, вот он короче:
В общем зашли на системный диск.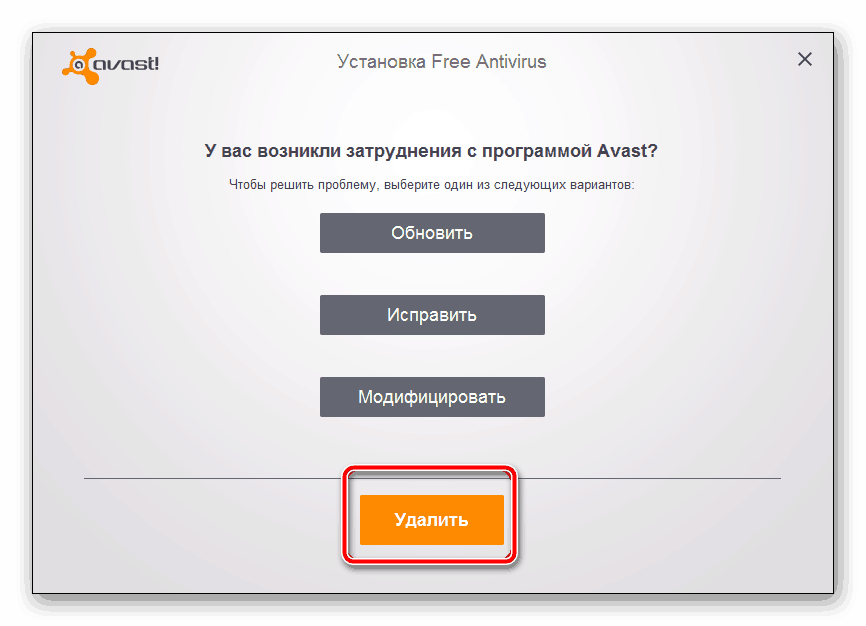 Отлично, будем искать мусорок! Но тут еще есть такой прикол, что некоторые файлы возможно что не захотят удаляться, поэтому на всякий случай я вам сообщаю, что вам может понадобиться утилита Unlocker, это бесплатная утилита и она мастер по удалению неудаляемых файлов и папок. О самой утилите Unlocker я писал вот , у меня эта утилита уже установлена. Значит теперь в правом верхнем углу окна системного диска, то там будет поле поиска, вот туда нужно написать слово avast, то есть вот сюда написать:
Отлично, будем искать мусорок! Но тут еще есть такой прикол, что некоторые файлы возможно что не захотят удаляться, поэтому на всякий случай я вам сообщаю, что вам может понадобиться утилита Unlocker, это бесплатная утилита и она мастер по удалению неудаляемых файлов и папок. О самой утилите Unlocker я писал вот , у меня эта утилита уже установлена. Значит теперь в правом верхнем углу окна системного диска, то там будет поле поиска, вот туда нужно написать слово avast, то есть вот сюда написать:
Потом ждем результатов, ну то есть ждем, пока будут найдены все файлы и папки, в имени которых упоминается слово avast. Но скажу что искать следы нужно только после того, как вы удалили Аваст, но не просто удалили, а удалили ПРАВИЛЬНО, понимаете в чем прикол? Ну короче ребята, у меня уже тут найден мусор вот такой, смотрите:
Ну и прикол, я Аваст удалил, а вот скоко папок осталось после него, конечно ребята нужно это чистить, нам такие приколы не нужны! Что делать, как удалять? А вот как, вам нужно выделить сначала все файлы и папки, ну или не выделять, можете попробовать удалить по одному, если мусора не очень много.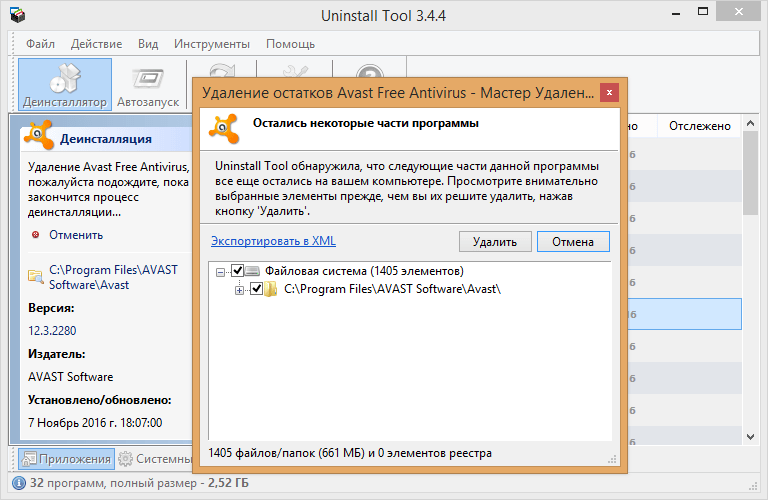 Ну так вот, выделил я все папки и файлы, потом нажимаю правой кнопкой по этому всему и выбираю там пункт Удалить:
Ну так вот, выделил я все папки и файлы, потом нажимаю правой кнопкой по этому всему и выбираю там пункт Удалить:
Потом будет такое окошко, тут нажимайте Да:
Потом у вас и такое окошко покажется, тут вам нужно нажать кнопку Продолжить:
Ну капец конечно, но появится еще одно окошко, ну может у вас и не появится, но вот у меня появилось, в этом окошке вам нужно поставить галочку внизу и нажать кнопку Да:
Потом появится еще одно окошко, ну вернее если оно появится, то там нужно тоже поставить галочку внизу и нажать кнопку Пропустить:
Видимо нельзя просто взять и удалить остатки Аваста. Потом у меня было еще одно окошко, там я тоже поставил галочку внизу и нажал кнопку Пропустить:
Все, потом окошки уже не выскакивали, но при этом не весь мусорок был удален! Тут нужно нажать кнопку F5, чтобы поиск был обновился, ибо тут могут показываться те файлы, которые вы на самом деле уже удалили, не знаю как у вас, а у меня такой глюк есть.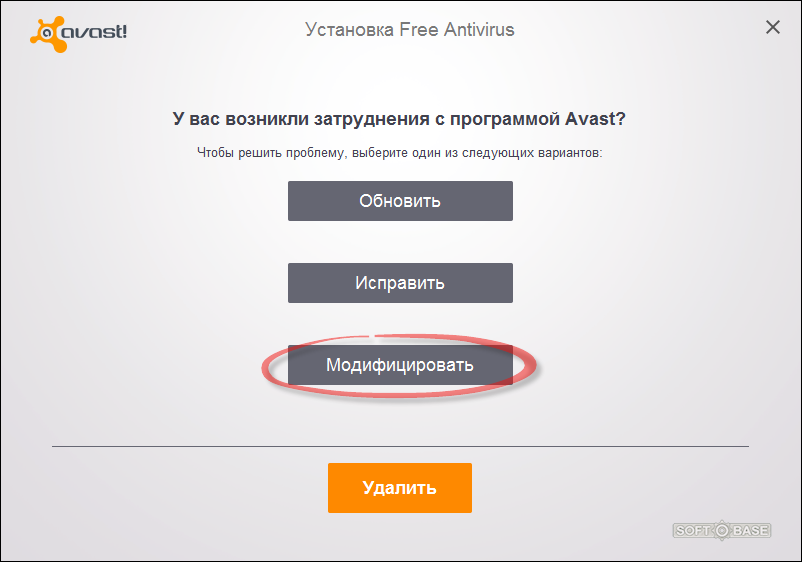 Ну так вот, нажали F5, все обновилось, и вот теперь уже будем удалять при помощи утилиты Unlocker, нажимаем правой кнопкой по всем файлам и выбираем там пункт Unlocker (напомню, что у меня эта утилита уже установлена):
Ну так вот, нажали F5, все обновилось, и вот теперь уже будем удалять при помощи утилиты Unlocker, нажимаем правой кнопкой по всем файлам и выбираем там пункт Unlocker (напомню, что у меня эта утилита уже установлена):
Потом выскочило такое окошко безопасности, тут нажимаете Да:
Но у вас этого окошка может и не быть, если у вас такая вот безопасность отключена! Но блин, тут меня ждал облом. Короче я вот нажал кнопку Да и эффекта ровно ноль! А знаете почему? Все из-за этих файлов:
Ну там внизу они еще есть! Я их не выделял, а выделил только папки, потом снова нажал по ним правой кнопкой, выбрал пункт Unlocker, и опять было ноль эффекта, ну и приколы, подумал я! Тогда я начал делать то, что вот сейчас и вам советую, это удалять файлы и папки по одному. Нажал на первую папку, выбрал пункт Unlocker, выскочила безопасность, нажал там Да, потом уже появилось такое окошко, тут нужно выбрать в меню слева Удалить и нажать кнопку ОК:
Началось удаление:
Потом выскочило такое окошко, это означает что все прошло нормалек:
После того как удалил папку одну, то нажал кнопку F5, чтобы обновить поиск. Ну и снова попробовал удалить при помощи Unlocker, тоже получилось. Короче ребята меня это окошко безопасности немного замахало, поэтому я его отключил, просто когда оно снова выскочило, то я нажал вот тут:
Ну и снова попробовал удалить при помощи Unlocker, тоже получилось. Короче ребята меня это окошко безопасности немного замахало, поэтому я его отключил, просто когда оно снова выскочило, то я нажал вот тут:
Потом ползунок опустил в самый низ:
Нажал ОК и все, окошко меня это больше не доставало. Ну это я написал на всякий случай, вдруг и вас будет окошко доставать, то теперь вы будете знать как его отключить. Пришлось ребята немного попотеть, пока я все это удалил, но удалить у меня таки получилось и потом, когда я снова попробовал поискать по слову avast, то ничего уже не нашлось:
Но у меня получилось потому что я удалял по одному файлу, сразу два почему-то не получалось удалить, не знаю что это за прикол такой. Короче такие дела, у меня получилось, а значит и у вас получится, поверьте
Вам наверно интересно, ну все уже или что-то еще? Нет, ребята, я пока вас обрадовать не могу, ибо есть еще мусор в реестре, его тоже нужно удалить, но там немного проще. . Значит снова зажимаете кнопки Win + R, потом пишите такую команду:
. Значит снова зажимаете кнопки Win + R, потом пишите такую команду:
Появится окно редактора реестра, вот такое окно появится:
Вот в этом окне мы и будем искать мусор, но как? Тут все просто, не переживайте, зажимаете кнопки Ctrl + F, потом пишите в поле поиска avast и нажимаете кнопку Найти далее:
Начнется поиск. Теперь смотрите внимательно, в реестре будет искаться все, в имени чего есть слово avast, это могут быть и разделы реестра и ключи. Все что будет найдено, то все это будет найдено по одному и оно будет выделено. То есть что-то нашлось, оно выделилось, поиск остановился, вы нажали по тому что нашлось правой кнопкой, выбрали Удалить, потом нажали кнопку F3, чтобы поиск продолжился. Ну что, примерно понятен алгоритм? Надеюсь что таки понятен. Ну вот смотрите, вот к примеру нашлась какая-то папка (то есть раздел), называется она 00avast, это мусорок, поэтому мы ее удаляем, нажимаем правой кнопкой и выбираем пункт Удалить:
Потом выскочит окошко, нажимаем тут Да:
И все, папка удалилась. Вот так вам нужно сделать со всем, как с мусорными папками, так и с мусорными ключами. С ключами все также, нажимаете правой кнопкой, выбираете пункт Удалить:
Вот так вам нужно сделать со всем, как с мусорными папками, так и с мусорными ключами. С ключами все также, нажимаете правой кнопкой, выбираете пункт Удалить:
Вот какой еще прикол, в названии ключа может вообще не быть ничего такого, что относится к Авасту.. Ну вот часто может ключ называться просто По умолчанию, а вот если посмотреть на колонку Значение, там вы увидите запись, которая как раз таки и относится к Авасту:
Кстати, вот именно если вы этот ключ По умолчанию удалите, то он снова появится, на то он и есть По умолчанию. Но вот в поле Значение уже будет пусто. Я вот тут сейчас подумал, может быть ключи с названием По умолчанию вообще стоит пропускать? Ну не знаю, но вот лично я удаляю все, в имени чего есть слово avast, ибо я так бы сказать забочусь о чистоте винды. Вот такой прикол
Значит ребята, с реестром понятно, да, что нужно искать, потом для продолжения поиска нужно нажимать кнопку F3, потом снова удалять найденный мусор и так до тех пор, пока не появится такое окошко:
Ну вот и все ребята на этом, вот вы и удалили этот Avast Free Antivirus, я вас поздравляю (ну если вы таки реально удалили его). Что я могу еще сказать, разве что ребята стоит почистить комп утилитой CClenaer, она так бы сказать вообще весь комп почистит от мусора, как ней пользоваться, то об этом я писал вот . Все ребята, на этом все, надеюсь что вам тут все было понятно, ну а если что-то не так, то вы уж извините. Удачи вам
Что я могу еще сказать, разве что ребята стоит почистить комп утилитой CClenaer, она так бы сказать вообще весь комп почистит от мусора, как ней пользоваться, то об этом я писал вот . Все ребята, на этом все, надеюсь что вам тут все было понятно, ну а если что-то не так, то вы уж извините. Удачи вам
Как правило, free версия антивируса Avast устанавливается на компьютер быстро и без всяких проблем. Однако, если вы хотите удалить данную утилиту, то тут уже возникает целая куча ошибок и предупреждений. Чтобы избежать их, необходимо знать, как удалить Аваст правильно. О корректной деинсталляции антивируса мы поговорим в этой статье.
Существует сразу три способа, как удалить Avast со своего компьютера. Рассмотрим же каждый из них поподробнее.
Удаление через стандартные инструменты Виндовс
Разработчики операционной системы Виндовс создали встроенную утилиту, которая позволяет полностью удалить с компьютера любую программу. Причем системный деинсталлятор есть в каждой версии Windows. Работает утилита для удаления довольно медленно. Тем не менее после проведения деинсталляции с помощью стандартных инструментов ОС ваш ПК гарантировано очистится ото всех компонентов антивируса. Итак, чтобы запустить системную утилиту для удаления программ, необходимо:
Работает утилита для удаления довольно медленно. Тем не менее после проведения деинсталляции с помощью стандартных инструментов ОС ваш ПК гарантировано очистится ото всех компонентов антивируса. Итак, чтобы запустить системную утилиту для удаления программ, необходимо:
Когда компьютер вновь запустится, необходимо удалить из реестра все записи об Аваст. Это нужно для того чтобы предотвратить повторную установку антивируса. Итак, чтобы почистить свой ПК от записей, надо:
Удаление через официальный деинсталлятор
Практически все компании создают для своих программных продуктов деинсталляторы. В этом плане Аваст не является исключением. Загрузить фирменный деинсталлятор можно на официальном сайте производителя (avast.com). Зайдите на указанный интернет-ресурс и руководствуйтесь следующей инструкцией:
Удаление через стороннее ПО
Чтобы удалить антивирус Аваст можно использовать программное обеспечение от сторонних разработчиков. На просторах Всемирной паутины можно найти кучу утилит, которые позволяют убрать с компьютера ненужное ПО. Мы же будем использовать довольно известную софтину под названием CCleaner. Итак, для того чтобы удалить Аваст, делаем следующее:
Мы же будем использовать довольно известную софтину под названием CCleaner. Итак, для того чтобы удалить Аваст, делаем следующее:
После того как программа полностью удалит Аваст, необходимо . Благо, с помощью CCleaner этот процесс можно автоматизировать. Войдите в раздел «Реестр», который расположен в главной меню утилиты. После этого нажмите на «Поиск проблемы». Это приведет к тому, что CCleaner начнет искать ненужные записи реестра. По окончании этого процесса программа выдаст детальный отчет по найденным заметкам. Чтобы удалить их, кликните на кнопку «Исправить».
Установить антивирусные программы, в большинстве случаев, благодаря удобным подсказкам и интуитивно понятному процессу, не составляет особого труда, но вот с удалением подобных приложений могут возникнуть большие проблемы. Как известно, антивирус оставляет свои следы в корневом каталоге системы, в реестре, и во многих других местах, а неправильное удаление программы такой важности, может очень негативно сказаться на работе компьютера.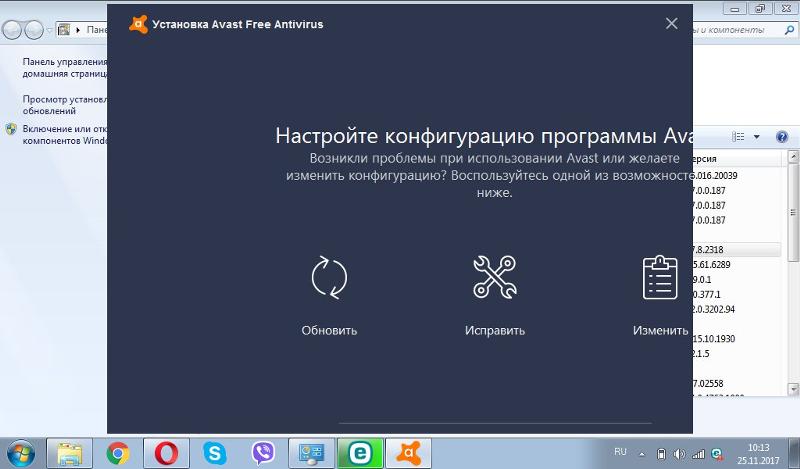 Остаточные файлы антивируса имеют свойство конфликтовать с другими программами, особенно с другим антивирусным приложением, которое вы установите взамен удаленного. Давайте выясним, как удалить Avast Free Antivirus с компьютера.
Остаточные файлы антивируса имеют свойство конфликтовать с другими программами, особенно с другим антивирусным приложением, которое вы установите взамен удаленного. Давайте выясним, как удалить Avast Free Antivirus с компьютера.
Наиболее легкий способ удаления любых приложений – встроенным деинсталлятором. Давайте пошагово изучим, как таким методом удалить антивирус Аваст на примере ОС Виндовс 7.
Прежде всего, через меню «Пуск» делаем переход в Панель управления Виндовс.
В Панели управления выбираем подраздел «Удаление программ».
В открывшемся списке выбираем приложение Avast Free Antivirus, и жмем на кнопку «Удалить».
Запускается встроенный деинсталлятор Аваст. Прежде всего, открывается диалоговое окно, в котором спрашивается, действительно ли вы желаете удалить антивирус. В случае отсутствия ответа в течение минуты, процесс деинсталляции будет автоматически отменен.
Но мы, действительно хотим удалить программу, поэтому жмем на кнопку «Да».
Открывается окно удаления. Для того, чтобы непосредственно начать процесс деинсталляции, жмем на кнопку «Удалить».
Процесс удаления программы пошел. Его прогресс можно наблюдать с помощью графического индикатора.
Для того, чтобы окончательно удалить программу, деинсталлятор предложит вам перезагрузить компьютер. Соглашаемся.
После перезагрузки системы, антивирус Аваст будет полностью удален с компьютера. Но, на всякий случай, рекомендуется почистить реестр при помощи специального приложения, например утилиты .
Тем пользователям, которых интересует вопрос, как удалить антивирус Аваст из операционной системы Виндовс 10 или Виндовс 8, можно ответить, что процедура деинсталляции аналогичная.
Удаление Аваст с помощью утилиты Avast Uninstall Utility
Если антивирусное приложение по какой-либо причине не удаляется деинсталлировать стандартным способом, либо, если вы озадачены вопросом, как удалить антивирус Аваст с компьютера полностью, то вам поможет утилита Avast Uninstall Utility.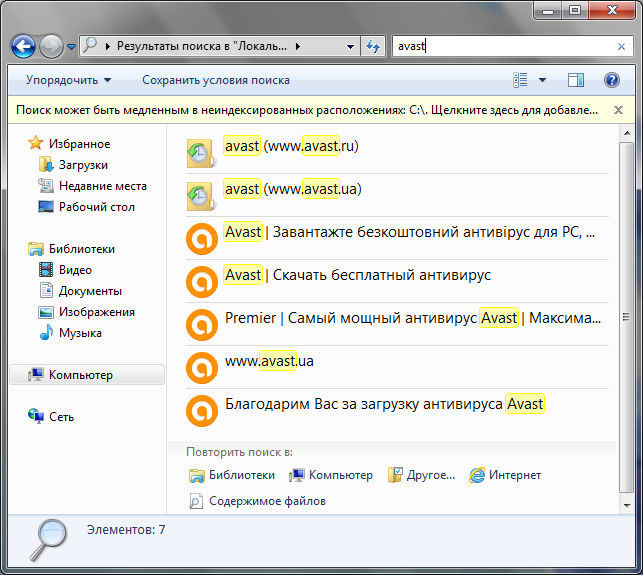 Эта программа выпускается самим разработчиком Аваст, и её можно скачать на официальном сайте антивируса. Способ удаления антивируса данной утилитой несколько сложнее, чем описанный выше, но зато он работает даже в тех ситуациях, когда стандартное удаление невозможно, и деинсталлирует Аваст полностью без остатка.
Эта программа выпускается самим разработчиком Аваст, и её можно скачать на официальном сайте антивируса. Способ удаления антивируса данной утилитой несколько сложнее, чем описанный выше, но зато он работает даже в тех ситуациях, когда стандартное удаление невозможно, и деинсталлирует Аваст полностью без остатка.
Особенностью работы этой утилиты является то, что её следует запускать в Безопасном режиме Windows. Для того, чтобы включить Безопасный режим, делаем перезагрузку компьютера, и перед самой загрузкой операционной системы жмем клавишу F8. Появляется список вариантов запуска Windows. Выбираем «Безопасный режим», и жмем кнопку «ENTER» на клавиатуре.
После того, как операционная система загрузилась, запускаем утилиту Avast Uninstall Utility. Перед нами открывается окно, в котором указаны пути к папкам расположения программы и нахождения данных. Если они отличаются от тех, которые при установке Аваст предлагались по умолчанию, то вам следует прописать данные директории вручную. Но, в подавляющем большинстве случаев, никаких изменений производить не нужно. Для запуска деинсталляции жмем на кнопку «Удалить».
Но, в подавляющем большинстве случаев, никаких изменений производить не нужно. Для запуска деинсталляции жмем на кнопку «Удалить».
Процесс полного удаления антивируса Аваст начался.
После завершения деинсталляции программы, утилита попросит перезагрузить компьютер. Жмем на соответствующую кнопку.
После перезагрузки компьютера антивирус Аваст будет полностью удален, а система загрузится в обычном, а не в Безопасном режиме.
Удаление Аваст с помощью специализированных программ
Есть пользователи, для которых является более удобным удаление программ не встроенными инструментами Windows или утилитой Avast Uninstall Utility, а при помощи специализированных программ. Этот способ также подходит в тех случаях, если антивирус по какой-либо причине не удаляется стандартными инструментами. Рассмотрим, как удалить Аваст с помощью утилиты Uninstall Tool.
После запуска программы Uninstall Tool, в отрывшемся списке приложений, выбираем Avast Free Antivirus.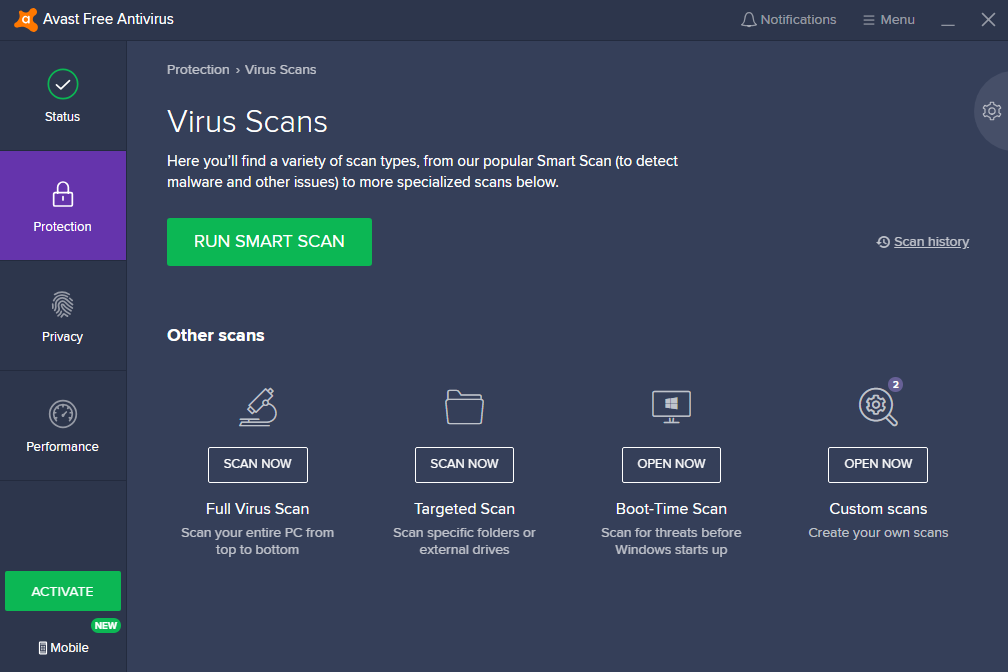 Нажимает кнопку «Деинсталляция».
Нажимает кнопку «Деинсталляция».
Затем запускается стандартный деинсталлятор Аваст. После этого, мы действуем точно по той же схеме, о которой говорили при описании первого способа деинсталляции.
В большинстве случаев полное удаление программы Аваст заканчивается удачно, но, если возникнут какие-то проблемы, Uninstall Tool сообщит об этом, и предложит другой способ деинсталляции.
Как видим, существует целый ряд способов удаления программы Аваст с компьютера. Удаление стандартными инструментами Windows самое простое, зато деинсталляция утилитой Avast Uninstall Utility более надежная, хотя и требует проведения процедуры в безопасном режиме. Своеобразным компромиссом между этими двумя способами, сочетающим простоту первого и надежность второго, является удаление антивируса Аваст сторонним приложением Uninstall Tool.
Как удалить Аваст с компьютера?
- Почему важно удалять антивирусы правильно?
- Стандартное удаление Avast
- Удаление Avast при помощи специальных программ
- Удаление Avast собственным деинсталлятором
Зачастую полностью избавиться от антивируса гораздо сложнее, чем установить его.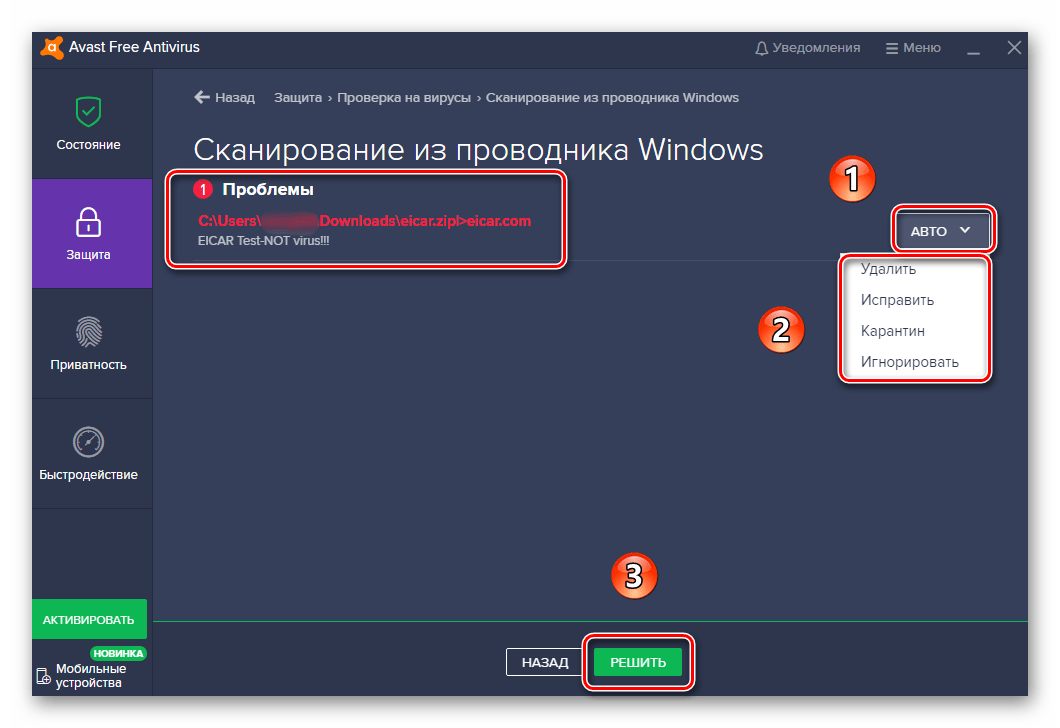 Некоторые антивирусные программы (и Avast один из них) устанавливаются на компьютер без ведома пользователя — вместе с каким-нибудь браузером, сервисной утилитой по очистке ПК от мусора или даже видеопроигрывателем. Рассмотрим, как полностью удалить Аваст с компьютера.
Некоторые антивирусные программы (и Avast один из них) устанавливаются на компьютер без ведома пользователя — вместе с каким-нибудь браузером, сервисной утилитой по очистке ПК от мусора или даже видеопроигрывателем. Рассмотрим, как полностью удалить Аваст с компьютера.
Почему важно удалять антивирусы правильно?
Все антивирусные программы для Windows, получившие специальную лицензию от Microsoft, глубоко встраиваются в систему. Речь идет о том, что ОС выделяет под работу антивируса отдельные ресурсы, дает ему определенные права на действия с системными файлами, конфигурацией и т.д. Это говорит о том, что при неправильном удалении антивирусной программы глубоко в системе могут остаться некоторые ее файлы. И нельзя исключать того, что эти остаточные файлы каким-либо образом могут сказаться на работоспособности самой системы. По крайней мере, затормозить загрузку Windows или выполнения ею определенных задач.
Стандартное удаление Avast
Как и любое другое приложение (при условии, что оно было установлено в соответствии с требованиями Windows), Avast можно удалить при помощи стандартного модуля удаления программ Windows:
- Откройте «Панель управления», затем кликните по элементу «Удаление программы» (элемент расположен в разделе «Программы»).

- Если в вашем случае в «Панели управления» представлено множество мелких значков, найдите среди них «Программы и компоненты» и кликните по нему.
- Далее на экране появится список установленных программ. Найдите среди них значок «Avast Free Antivirus», кликните по нему правой кнопкой мыши и выберите пункт «Удалить».
- Кстати, вместе с антивирусом на компьютер может установиться и браузер Avast.
- Это действие вызовет запуск штатного деинсталлятора Avast. Кликните в открывшемся окне кнопку «Удалить».
- Согласитесь с удалением.
- Далее деинсталлятор предложит выполнить перезагрузку компьютера прямо сейчас или позже. Выберите любой вариант, щелкнув по соответствующей кнопке (но лучше — первый). На вопросы ниже можно не отвечать.
Удаление Avast при помощи специальных программ
Стандартное удаление антивируса не всегда решает проблему с остаточными файлами и записями в системном реестре. Чтобы полностью избавиться от следов установки/работы Avast, можно воспользоваться специальной утилитой деинсталляции Windows-приложений, например — Your Uninstaller.
Чтобы полностью избавиться от следов установки/работы Avast, можно воспользоваться специальной утилитой деинсталляции Windows-приложений, например — Your Uninstaller.
- Скачайте и установите Your Uninstaller (ссылка на нашем сайте — скачать Your Uninstaller). Программа хоть и платная, но в течение некоторого времени ее можно использовать бесплатно — достаточно для удаления Аваста.
- После запуска в центральной части окна Your Uninstaller отобразятся иконки установленных программ.
- Найдите и кликните два раза по значку Avast Free Antivirus. Откроется окно с выбором режима удаления программы. Выберите третий вариант — «Super Mode», затем кликните «Next».
- Первым делом Your Uninstaller попытается запустить штатный деинсталлятор антивируса Avast. Если это так, то выполните все действия, описанные в предыдущей части статьи по удалению антивируса стандартным способом, но не перезагружайте компьютер сразу после деинсталляции (т.е. в последнем окне выберите вариант «Перезагрузить позже»).

- Теперь утилита Your Uninstaller будет некоторое время сканировать компьютер на наличие остаточных файлов и записей в реестре, оставшихся от Avast.
- По окончанию сканирования вы увидите следующее окно:
- В нашем случае было найдено 30 записей в реестре и ни одного оставшегося файла (но у вас все может быть по-другому). Кликните в этом окне «Next», после чего останется дождаться завершения удаления антивируса.
Теперь можно перезагрузить компьютер.
Удаление Avast собственным деинсталлятором
Разработчики Avast предусмотрели возможность деинсталляции антивируса при помощи собственной утилиты Avastсlear, которую можно загрузить с официального сайта (скачать Avastclear).
Кстати, мы рекомендуем использовать Avastсlear даже в случае, если антивирус получилось удалить одним из двух предыдущих способов.
- Перейдите по ссылке, скачайте и запустите деинсталлятор Avastсlear от имени администратора (правый клик по ярлыку — «Запустить от имени администратора»).

- Сразу после запуска на экране отобразится следующее диалоговое окно:
- Если кликнуть «Да» компьютер перезагрузится, а затем ОС загрузится в безопасном режиме. В этом режиме некоторым программам Windows разрешает удалять файлы с системного диска (в данном случае, это папки и файлы, принадлежащие Avast). Можно выбрать и второй вариант (особенно, если деинсталлятор запущен от имени администратора).
- В следующем окне деинсталлятор попросит указать путь к установке антивируса. Если вы не меняли его при установке, оставьте все как есть. Если меняли — укажите путь установки самостоятельно, кликнув по кнопке «Обзор» (как для первого, так и для второго пути).
- Ниже будет предложено выбрать версию антивируса. Если вы не покупали его, скорее всего, у вас установлен «Avast Free Antivirus». Выберите этот вариант, затем нажмите «Удалить» и согласитесь с удалением.
- По окончанию процесса отобразится следующее окно:
- Кликните по кнопке «Перезагрузить компьютер».

- На этом процесс удаления Avast завершен.
Остались вопросы, предложения или замечания? Свяжитесь с нами и задайте вопрос.
Полное удаление avast. Способы как удалить аваст полностью
Многие пользователи задаются вопросом, как удалить аваст с компьютера, если он не удаляется. Решение подобной проблемы будет рассмотрено ниже в данной статье.
Бороздя просторы интернета, существует большой риск попасть на недобросовестный сайт или же скачать сомнительный файл. Подобными либо иными путями можно легко занести вирус на свой компьютер и заразить тем самым операционную систему.
Вирусы не только повреждают сохраненные данные, но также блокируют нормальную работу программ и отключают некоторые функции. Таким образом, их лечение либо удаление является первоочередной задачей, с которой могут справиться специальные программы — антивирусы.
Антивирусов существует большое множество, а потому время от времени многие пользователи меняют их. Одним из наиболее распространенных является антивирус Avast, который занимает лидирующие позиции.
Однако, даже его, многие пользователи удаляют в желании опробовать более современные либо продвинутые антивирусы. При удалении данной программы зачастую возникает такая ситуация, что процесс деинсталляции прошел успешно, однако часть элементов антивируса остается на компьютере и всячески мешает.
Как удалить аваст с компьютера, если он не удаляется
После удаления антивирусной программы Аваст с компьютера, некоторые компоненты могут все же остаться незатронутыми. В основном это записи в реестре, остаточные файлы или же драйвера.
Это объясняется тем, что программное обеспечение, которое следит за безопасностью компьютера, может специально чересчур прочно закреплять файлы в памяти и реестре, используя механизмы самосохранения. Подобная ситуация может возникать, если удаление производилось при помощи стандартной функции удаления программ предусмотренной в операционной системе.
Если после удаления программы, некоторые компоненты остались на компьютере, а сама программа исчезла из списка установленных и выдаёт ошибку при попытке повторного удаления, то есть способ окончательно избавиться от неё.
Упомянутый способ подразумевает использование специальной утилиты предназначенной сугубо для деинсталляции Аваста. Данная утилита называется Avast Clear и её необходимо скачать и установить отдельно. Найти её можно на официальном сайте программы Avast в разделе Поддержка -> Загрузки.
Предпочтительно запускать данную утилиту через безопасный режим, который можно выбрать при помощи расширенных параметров запуска. Это обеспечит максимальную эффективность работы программы. Кроме того, в обычном режиме полное удаление может не осуществиться либо вызвать ряд ошибок.
Запустив утилиту, она должна автоматически определить версию и путь установки антивируса, в противном случае это можно сделать вручную. Продолжив операцию, утилита совершит полное удаление Аваста, а затем потребуется перезагрузка компьютера.
Те, кто задаются вопросом, как удалить avast с компьютера, если он не удаляется, смогут при помощи утилиты наконец-то решить свою проблему.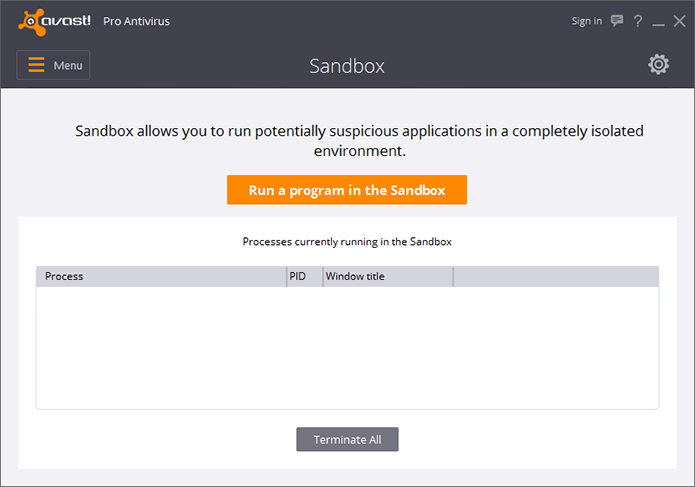
Способы удаления Аваста для продвинутых пользователей
Помимо рассмотренного выше способа, существуют ещё способы, которые помогут окончательно удалить Аваст с компьютера.
Один из них связан с вмешательством в реестр компьютера и файловую базу операционной системы. Это достаточно ответственный и серьёзный способ, который больше подходит тем пользователям, которые понимают, что делают и представляют возможные последствия. Данные манипуляции проводятся после отключения модуля самозащиты у самой программы Аваст и удаления его стандартным средством деинсталляции.
Далее необходимо через меню Пуск прописать запрос и открыть в меню программы ярлык с соответствующим названием. Данная функция является редактором реестра, с которым и придется работать в рамках рассматриваемого способа.
Он поспособствует удалению с компьютера всех оставшихся системных и реестровых записей, которые имеют отношение к Авасту.
Во внутреннем меню редактора следует выбрать кнопку «Найти» и вписать в графе запрос – «avast ». Важно задавать этот запрос, используя именно оригинальное название программы латинскими буквами. После завершения поисковой операции будут выданы результаты. Все записи, так или иначе содержащие в своем названии заданный запрос, следует полностью удалить.
Важно задавать этот запрос, используя именно оригинальное название программы латинскими буквами. После завершения поисковой операции будут выданы результаты. Все записи, так или иначе содержащие в своем названии заданный запрос, следует полностью удалить.
Кроме того, если на жестком диске компьютера расположен установщик антивируса, то его лучше удалить, используя стандартную функцию контекстного меню, нежели через реестр.
После проведения данной манипуляции следует задать запрос – avast в поисковой строке проводника операционной системы. Все обнаруженные системой остаточные файлы антивируса, следует также удалить, а затем перезагрузить компьютер.
Существует ещё один способ, позволяющий произвести полное удаление файлов антивируса Аваст. Он подразумевает использование специальных программ предназначенных сугубо для полной деинсталляции.
Зачастую в таких программах автоматически производится не только удаление, но и очистка реестра, а также все сопутствующие операции. Это достаточно универсальное решение, которое подойдет для пользователей любого уровня.
Рассмотрим данный способ на примере программы «Revo uninstaller pro». Ниже приведен необходимый порядок действий:
Запустив программу, следует найти в списке программ искомый антивирус Avast;
- Нажав на ярлык антивируса правой кнопкой мыши, следует выбрать в открывшемся меню команду «Удалить»;
- Далее необходимо подтвердить операцию удаления;
- По окончанию процесса следует выбрать команду «Перезагрузить» позже;
- После этого, проводится «Продвинутый тип сканирования»;
- Все найденные элементы выбираются кнопкой выбрать все, а затем удаляются.
Здесь представлен общий алгоритм действий на примере конкретной программы, однако для всех подобных деинсталляторов этот порядок будет практически идентичным и позволит полностью удалить с компьютера все файлы антивируса Аваст.
При удалении антивирусных программ с компьютера у пользователей не редко возникают проблемы. Антивирус или отказывается удаляться или после его удаления в реестре системы остается множество мусорных файлов и записей. С подобными проблемами сталкиваются и пользователи антивируса Аваст. В данной теме досконально и наглядно рассмотрим способы того, как удалить Аваст в среде Windows 7/8/10 штатными способами и при помощи специализированного программного обеспечения. А также рассмотрим их плюсы и минусы.
Как удалить Avast cредствами Windows
Первым делом рассмотрим процесс удаления антивируса Avast инструментами операционной системы Windows и выясним его минусы. Пример удаления покажем на операционных системах Windows 7, 8 и 10.
Процедура удаления Avast в виндовс 7 и виндовс 8 схожа. Для этого через меню «Пуск» открываем «Панель управления» и выбираем пункт «Удаление программы».
В открывшемся окне, с полным списком установленного программного обеспечения, находим антивирус. Далее, выбрав его нажимаем на кнопку «Удалить».
Запустится внутренний установщик Avast, где также нажимаем на кнопку «Удалить».
Начнется процесс удаления программы.
По завершении процесса появится сообщение об успешном удалении антивируса Avast с предложением перезагрузить компьютер.
Для того, что бы удалить Аваст в виндовс 10 нужно так же открыть соответствующий раздел с полным списком установленного ПО. Для этого через меню «Пуск» открываем директорию «Параметры», где выбираем пункт «Система».
После нажимаем на «Приложения и возможности», находим антивирус Avast и нажимаем удалить.
Дальнейшие действия ничем не отличаются от тех, что описаны для виндовс 7 и 8.
К минусам данного варианта удаления можно отнести множество остаточных записей ранее установленной программы в реестре системы. В последствие, со временем подобных записей становится все больше и больше, что может приводить к замедлению быстродействия системы в целом. Поэтому после ликвидации какой-либо программы лучше сразу чистить реестр от мусорных записей.
Делается это через «Редактор реестра». Для его открытия одновременно нажимаем сочетание клавиш «Windows+R» и вводим команду «regedit».
После вводим название удаленной программы и нажимаем «Найти далее».
Найденную запись удаляем.
Для быстрого поиска следующей записи просто нажимаем клавишу «F3». Процедуру выполняем до тех пор, пока все записи не будут ликвидированы.
Как полностью удалить Аваст сторонним ПО
Согласитесь, что процесс деинсталляции программ средствами Windows с полной чисткой реестра, мягко сказать, муторный. Поэтому, чтобы упростить жизнь пользователей, придуманы разного рода программы деинсталляторы, выполняющие все выше описанные процедуры автоматически. Одной из такой программ является «Uninstall Tool». Но, перед тем как удалить антивирус Аваст с ее помощью полностью, придется ее скачать и установить на ПК.
Скачиваем, устанавливаем и запускаем программу. Во вкладке «Программы», которая открыта по умолчанию, находим интересующее нас приложение. Выбираем его и, нажатием правой клавишей мыши, вызываем контекстное меню, в котором выбираем «Деинсталляция».
Начнется процесс удаления Avast, по завершении которого программа сообщит о том, что на компьютере до сих пор остались некоторые данные антивируса и предложит их удалить. Далее произойдет автоматическая чистка остаточных записей в системе, наличие которых можно будет проверить в редакторе реестра, предварительно перезагрузив компьютер.
Скорее всего реестр окажется чист. В противном случае почистите его принудительно, как это описано выше.
Обратите внимание : пункт «Принудительное удаление» в контекстном меню бывает полезен, когда деинсталляция обычным способом, по каким-либо причинам, не запускается.
Как удалить антивирус Avast утилитой Avastclear
Утилита Avastclear, в отличие от Uninstall Tool, предназначена только лишь для полного удаления антивируса Avast. Она создана непосредственно его разработчиками и скачать ее можно бесплатно на их официальном сайте.
Удалить полностью Avast с ее помощью так же не составляет труда. При первом ее запуске утилита выдаст предупреждение о том, что процедуру удаления с ее помощью лучше производить в безопасном режиме.
Для эксперимента мы отказались производить перезагрузку ПК в безопасном режиме. Стоит ли это делать вам, решайте сами.
Следующим шагом утилита определит директорию установки антивируса Avast, после чего нажимаем «Удалить»
Начнется процесс удаления антивируса.
В завершение утилита сообщит, что антивирус Avast успешно удален, но, чтобы полностью удалить все его оставшиеся компоненты, необходимо перезагрузить компьютер.
После перезагрузки, для полной уверенности, можно проверить реестр. В нашем случае он оказался чист, а значит утилита Avastclear полностью оправдывает свое предназначение.
Установить антивирусные программы, в большинстве случаев, благодаря удобным подсказкам и интуитивно понятному процессу, не составляет особого труда, но вот с удалением подобных приложений могут возникнуть большие проблемы. Как известно, антивирус оставляет свои следы в корневом каталоге системы, в реестре, и во многих других местах, а неправильное удаление программы такой важности, может очень негативно сказаться на работе компьютера. Остаточные файлы антивируса имеют свойство конфликтовать с другими программами, особенно с другим антивирусным приложением, которое вы установите взамен удаленного. Давайте выясним, как удалить Avast Free Antivirus с компьютера.
Наиболее легкий способ удаления любых приложений – встроенным деинсталлятором. Давайте пошагово изучим, как таким методом удалить антивирус Аваст на примере ОС Виндовс 7.
Прежде всего, через меню «Пуск» делаем переход в Панель управления Виндовс.
В Панели управления выбираем подраздел «Удаление программ».
В открывшемся списке выбираем приложение Avast Free Antivirus, и жмем на кнопку «Удалить».
Запускается встроенный деинсталлятор Аваст. Прежде всего, открывается диалоговое окно, в котором спрашивается, действительно ли вы желаете удалить антивирус. В случае отсутствия ответа в течение минуты, процесс деинсталляции будет автоматически отменен.
Но мы, действительно хотим удалить программу, поэтому жмем на кнопку «Да».
Открывается окно удаления. Для того, чтобы непосредственно начать процесс деинсталляции, жмем на кнопку «Удалить».
Процесс удаления программы пошел. Его прогресс можно наблюдать с помощью графического индикатора.
Для того, чтобы окончательно удалить программу, деинсталлятор предложит вам перезагрузить компьютер. Соглашаемся.
После перезагрузки системы, антивирус Аваст будет полностью удален с компьютера. Но, на всякий случай, рекомендуется почистить реестр при помощи специального приложения, например утилиты .
Тем пользователям, которых интересует вопрос, как удалить антивирус Аваст из операционной системы Виндовс 10 или Виндовс 8, можно ответить, что процедура деинсталляции аналогичная.
Удаление Аваст с помощью утилиты Avast Uninstall Utility
Если антивирусное приложение по какой-либо причине не удаляется деинсталлировать стандартным способом, либо, если вы озадачены вопросом, как удалить антивирус Аваст с компьютера полностью, то вам поможет утилита Avast Uninstall Utility. Эта программа выпускается самим разработчиком Аваст, и её можно скачать на официальном сайте антивируса. Способ удаления антивируса данной утилитой несколько сложнее, чем описанный выше, но зато он работает даже в тех ситуациях, когда стандартное удаление невозможно, и деинсталлирует Аваст полностью без остатка.
Особенностью работы этой утилиты является то, что её следует запускать в Безопасном режиме Windows. Для того, чтобы включить Безопасный режим, делаем перезагрузку компьютера, и перед самой загрузкой операционной системы жмем клавишу F8. Появляется список вариантов запуска Windows. Выбираем «Безопасный режим», и жмем кнопку «ENTER» на клавиатуре.
После того, как операционная система загрузилась, запускаем утилиту Avast Uninstall Utility. Перед нами открывается окно, в котором указаны пути к папкам расположения программы и нахождения данных. Если они отличаются от тех, которые при установке Аваст предлагались по умолчанию, то вам следует прописать данные директории вручную. Но, в подавляющем большинстве случаев, никаких изменений производить не нужно. Для запуска деинсталляции жмем на кнопку «Удалить».
Процесс полного удаления антивируса Аваст начался.
После завершения деинсталляции программы, утилита попросит перезагрузить компьютер. Жмем на соответствующую кнопку.
После перезагрузки компьютера антивирус Аваст будет полностью удален, а система загрузится в обычном, а не в Безопасном режиме.
Удаление Аваст с помощью специализированных программ
Есть пользователи, для которых является более удобным удаление программ не встроенными инструментами Windows или утилитой Avast Uninstall Utility, а при помощи специализированных программ. Этот способ также подходит в тех случаях, если антивирус по какой-либо причине не удаляется стандартными инструментами. Рассмотрим, как удалить Аваст с помощью утилиты Uninstall Tool.
После запуска программы Uninstall Tool, в отрывшемся списке приложений, выбираем Avast Free Antivirus. Нажимает кнопку «Деинсталляция».
Затем запускается стандартный деинсталлятор Аваст. После этого, мы действуем точно по той же схеме, о которой говорили при описании первого способа деинсталляции.
В большинстве случаев полное удаление программы Аваст заканчивается удачно, но, если возникнут какие-то проблемы, Uninstall Tool сообщит об этом, и предложит другой способ деинсталляции.
Как видим, существует целый ряд способов удаления программы Аваст с компьютера. Удаление стандартными инструментами Windows самое простое, зато деинсталляция утилитой Avast Uninstall Utility более надежная, хотя и требует проведения процедуры в безопасном режиме. Своеобразным компромиссом между этими двумя способами, сочетающим простоту первого и надежность второго, является удаление антивируса Аваст сторонним приложением Uninstall Tool.
Прежде всего, нужно учесть, что ни одно приложение полностью не удаляется с компьютера стандартными средствами Windows, тем более антивирус Аваст . Для контроля аппаратных процессов, он устанавливает тысячи своих компонентов в системные файлы и реестр, многие из которых остаются даже после чистки самыми мощными платными деинсталляторами.
Существует три проверенных способа, как удалить Avast, если он не удаляется. Неважно, какая операционная система у вас установлена Виндовс 7 или Виндовс 10, каждый из них полностью стирает все данные без возможности восстановления.
Важно ! Для начала необходимо отключить самозащиту антивируса. Для этого откройте настройки приложения и в разделе «Устранение неисправностей» снимите галочку с пункта «Включить модуль самозащиты Avast» (смотрите пошаговое руководство на скриншотах).
Способ №1. Удаление с помощью утилиты Avastclear
Разработчик предоставляет на официальном сайте специальную утилиту для деинсталляции. Ее можно скачать по ссылке
Но здесь важно учесть следующие особенности :
1. Перед загрузкой Avastclear нужно создать отдельную папку на рабочем столе (например «uninstallеr»). Обязательно укажите путь размещения файла (C:\Documents and Settings\Администратор\Рабочий стол\ uninstallеr). Проверьте, что он находится именно там. В противном случае, после удаления Аваст, вся информация, находящаяся в папке с деинсталлятором, будет уничтожена.
2. Открывать утилиту необходимо в безопасном режиме Windows 7 или других ОС. Обычный запуск может привести к повреждению системных файлов. В целях безопасности советуем сделать точку восстановления (Пуск — Все программы — Стандартные — Служебные — Восстановление системы — Создать точку восстановления — Далее -Создать
).
Подробная инструкция по работе с удалением Аваст с помощью утилиты, смотрите в этом видео:
Способ №2. Удаление с помощью приложения Revo Uninstaller
Любой уважающий себя пользователь должен иметь всегда под рукой это суперполезное расширение. Его можно скачать на официальном сайте: www.revouninstaller.com. Дистрибутив платный, но пробная версия функционирует 30 дней. RUni отлично работает на любой ОС, включая Windows 10. Особенность программы заключается в том, что она полностью очищает системные файлы и реестр от компонентов удаляемого ПО, а главное безопасно.
Отключение само
1. Отключите компонент самозащиты антивируса. Откройте деинсталлятор и выберите в списке Avast. Нажмите на кнопку «Удалить ».
2. В проводнике расширения подтвердите действие «uninstall ».
3. Выберите команду «Перезагрузить позже ».
4. Установите «Продвинутый» режим и запустите «Сканирование ».
5. Отметьте оставшиеся записи в реестре, выделенные жирным шрифтом и нажмите «Удалить », затем «Далее ».
6. Теперь выберите все оставшиеся файлы и папки на локальном диске, затем нажмите кнопку «Удалить » и дождитесь окончания деинсталляции.
7. В завершении, необходимо перезагрузить компьютер.
Совет ! Для надежности, просканируйте реестр на наличие оставшегося «мусора» уникальным чистильщиком CCleaner. Он имеет множество функций для оптимизации работы компьютера. Бесплатная версия предоставляется на официальном сайте
Способ №3. Как удалить Аваст с компьютера, если он не удаляется
Этот вариант чем-то похож на процесс деинсталляции антивируса с помощью Revo Uninstaller. Но удалять мы будем стандартными средствами Виндовс 7, XP,Vista, 8 или Windows 10. На всех операционных системах последовательность действий одинаковая.
Будьте внимательны! Данный способ предназначен для продвинутых пользователей, но это не значит, что он самый лучший. Два первых приема не менее эффективны.
Рекомендуем его применять в крайнем случае, например, если нет возможности скачать утилиту Avastclear или деинсталлятор Revo Uninstaller. Выполняйте все пункты нашей инструкции очень внимательно и никакой самодеятельности! Иначе, мы не гарантируем исправной работы системы после удаления Аваст.
1. Создайте точку восстановления системы и отключите модуль самозащиты антивируса, как показано в 1 способе.
2. Пройдите следующий путь: — — Установка и удаление программ . В списке установленного софта, найдите Avast и нажмите «Удалить ». Далее следуйте указаниям проводника.
3. После деинсталляции, снова зайдите в меню «Пуск » и перейдите в командный менеджер «Выполнить ».
4. В строке открывшегося окна, наберите «regedit » (без кавычек).
5. В редакторе реестра, откройте контекстное меню «Правка » и выберите «Найти …».
6. Введите в поиск запрос «аvast».
7. Удаляйте все найденные папки и файлы со словом «аvаst». Выполняйте поиск снова и снова нажатием клавиши F3, пока в реестре не останется ни единого компонента программы.
8. Следующий этап – это чистка системы. Откройте меню «Пуск » и выберите раздел «Поиск ». Укажите место исследования «Локальный диск С ».
9. Выберите область действия поисковой системы «Файлы и папки » и ведите в строки слово «аvаst».
10. Выделите все найденные элементы и удалите. Если по какой-то причине некоторые файлы не уничтожаются, то можно воспользоваться отличным приложением Unlocker, которое предназначено для Windows 7, ХР и более новых версий, включая самую последнюю Виндовс 10.
Важно ! Не забудьте после всего почистить корзину, перезагрузить компьютер, просканировать реестр и очистить систему с помощью CCleaner.
Сегодня антивирус avast без утилиты удалить не получится. Для многих пользователей — это хуже – очень мало знают людей, что можно скачать утилиту, полностью удаляющую с компьютера аваст.
Кто не знает, пытается разными способами, нервничает, разбрасывается лестными словами и ничего сделать не может.
Между тем, это сделано нарочно, чтобы с компьютера удалить аваст не могли сами вирусы, которые успешно прогрессируют.
Ссылка скачать утилиту, удаляющую с компьютера полностью все виды аваста (Avast Premier, Free Antivirus, Pro, Internet Security, Premier и Business Security), находится в конце статьи, хотя рекомендую вначале узнать, как ею пользоваться.
ВНИМАНИЕ: не пытайтесь удалить аваст без утилиты – вам это не удастся, разве что у вас установлена устаревшая версия пятилетней давности.
Как скачать и пользоваться утилитой аваст
Как скачать утилиту объяснять не буду – загрузка начнется автоматически, как только вы кликните в конце записи на строку, выделенную синим цветом: cкачать утилиту, полностью удаляющую с компьютера аваст – avastclear.
Распаковывать (вытаскивать из архива) – после скачивания сразу запускайте и подождите три четыре секунды.
Вам нужно кликнуть на слова «да», и компьютер сам должен перейти в безопасный режим, если не перейдет, то сделайте это самостоятельно и уже в нем запустите утилиту опять.
Как запустить ПК в безопасном режиме можете узнать , если еще с этим не сталкивались.
Также не забудьте указать, что собственно хотите удалить (смотрите рисунок выше) и жмите продолжить.
После этого начнется само удаление. Если все пойдет как нужно, то обязательно получите уведомление об успешном удалении антивируса и рекомендацией перезагрузить компьютер сейчас или позже – когда перезагрузите не важно.
Утилита avastclear полностью удалит все остатки аваста (записи в реестре, драйвер, файлы, базы).
Вот собственно и вся мудрость. Больше надоедать вам эта антивирусная программа не будет.
У многих возникнет вопрос: а какой лучше теперь установить? У меня для вас есть отличное предложение.
Вы можете вообще обойтись без антивируса, воспользовавшись — ЗАЩИТА 100%.
Разработчик:
Аваст
Операционка:
XP, Windows 7, 8, 10
Интерфейс:
русский
Как полностью удалить и удалить avast в Windows 10
Avast разрабатывает одно из лучших антивирусных программ в отрасли. Он предоставляет регулярные обновления, чтобы поддерживать вашу безопасность в актуальном состоянии. С платной версией вы получаете больше функций, в том числе веб-сканеры и сканеры электронной почты. Однако некоторые люди нашли лучший антивирус или считают, что Windows Defender сам по себе довольно надежен. Это предложит им удалить антивирус Avast из своей системы.
Правильная процедура — удалить Avast из окна программы и функций.Запустится программа удаления Avast, которая затем продолжит удаление. Однако удалить антивирус не так просто, как удалить любое другое приложение. Файлы антивируса защищены цифровыми подписями, которые позволяют редактировать их только «доверенному установщику» (в данном случае Avast). Во время процедуры удаления вам нужно будет предоставить подписи, чтобы завершить удаление.
Avast устанавливает фиктивную операционную систему для завершения удаления. Затем он заставит пользователя перезагрузить компьютер в безопасном режиме.Поскольку Avast устанавливалась последней операционной системой, она становится ОС по умолчанию. Когда компьютер перезагружается, ОС Avast загружается и открывает окна в безопасном режиме. Затем Avast полностью удалится, оставив после себя программу удаления, ключи реестра и несколько файлов. Хотя ваш антивирус больше не будет работать, вам необходимо завершить удаление, удалив оставшиеся файлы.
Avast в основном удален из системы, но некоторые файлы остались. Пользователи жаловались, что эти файлы, кажется, все еще активизируют антивирус.По-прежнему можно увидеть всплывающие окна антивируса с запросом обновлений, и это раздражает пользователей, которые думали, что они завершили удаление антивируса Avast. Как можно раз и навсегда избавиться от всех остаточных файлов антивируса? Мы дадим вам некоторые из известных способов, которыми вы можете завершить удаление антивируса и избавиться от всплывающих окон.
4 способа полного удаления и удаления Avast
1. Удалите Avast в качестве операционной системы по умолчанию и удалите временную ОС Avast.Во время удаления Avast создает небольшую операционную систему, которую он использует для удаления файлов.После этого операционная система, похоже, не удаляется после перезагрузки компьютера. Причина в том, что вы не можете удалить операционную систему по умолчанию. Вы можете заметить опцию Avast OS при запуске компьютера. Если оставить его в качестве ОС по умолчанию, компьютер может загружаться в безопасном режиме каждый раз при его перезагрузке.
Эта опция позволит вам переключить операционную систему по умолчанию обратно на Windows. Это позволит антивирусу Avast удалить оставшиеся файлы после того, как вы закончите.
- Нажмите Пуск / Клавиша Windows + R , чтобы открыть окно «Выполнить».
- Введите sysdm.cpl в текстовом поле «Выполнить» и нажмите Enter, чтобы открыть окно дополнительных свойств системы.
- Перейдите на вкладку Advanced . Нажмите на Настройки в Запуск и восстановление .
- В разделе «Операционная система по умолчанию» вы найдете раскрывающийся список для выбора операционной системы по умолчанию. Выберите желаемый вариант и сохраните изменения, нажав OK
- Нажмите клавишу windows + R , чтобы открыть запуск
- Введите msconfig и нажмите Enter
- В окне конфигурации системы откройте вкладку Boot
- Выберите операционную систему Avast, щелкнув ее, а затем нажмите удалить. Разрешить удаление
- Перезагрузите ваш компьютер
- Теперь ваш компьютер запустится нормально, и Avast успешно завершит удаление остаточных файлов.
Вы также можете установить операционную систему по умолчанию, нажав esc или F10 или F12 (в зависимости от вашего компьютера) во время запуска. Это дает вам список всех установленных операционных систем и возможность установки ОС по умолчанию. Вы можете найти утилиту удаления Avast, если ваша работает некорректно.
2. Используйте Avast ClearAvastclear — это интуитивно понятный инструмент от создателей самой Avast, который разработан специально для удаления любых продуктов Avast, установленных на компьютере.
Щелкните здесь , чтобы загрузить Avastclear . Он автоматически предложит вам запустить инструмент в безопасном режиме. Запустите исполняемый файл Avastclear.
Следуйте инструкциям на экране и, , перейдите в к папке, в которой вы установили продукт Avast, который хотите удалить.(Если вы не использовали настраиваемую папку, оставьте ее по умолчанию). Нажмите Удалить . Перезагрузите ваш компьютер, и Avastclear завершит удаление, когда ваш компьютер загрузится.
Когда вы больше не будете использовать Avastclear , вы можете удалить его со своего компьютера.
3. Используйте средство удаления антивируса ESETЕсли Avastclear не удалось успешно удалить Avast с вашего компьютера (что маловероятно) или если вы просто не хотите использовать Avastclear, вы можете использовать средство для удаления антивируса ESET Инструмент .Инструмент ESET Antivirus Remover предназначен для удаления практически всех существующих антивирусных и вредоносных программ, включая все программы Avast.
Зайдите сюда и загрузите соответствующую версию (32-разрядную или 64-разрядную) ESET Antivirus Remover
Установите и запустите утилиту. Щелкните Продолжить и разрешите инструменту ESET Antivirus Remover сканировать ваш компьютер на наличие всех ранее установленных программ безопасности.Когда вам будут предоставлены результаты сканирования, выберите все приложения Avast, которые вы хотите удалить с вашего компьютера, и нажмите Удалить .
Подтвердите действие, щелкнув Удалить в появившемся окне предупреждения. Подождите, пока инструмент не отобразит сообщение « Приложения успешно удалены ». На этом этапе выбранные вами приложения будут удалены, и вы можете закрыть утилиту.
После удаления Avast со своего компьютера вы можете продолжить и удалить ESET Antivirus Remover
Примечание. Вам может потребоваться перезагрузить компьютер во время или после процесса удаления.
Чтобы убедиться, что какой бы метод вы ни использовали, на самом деле удалось полностью удалить Avast с вашего компьютера, просто перейдите в Пуск > Панель управления > Установка и удаление программ (Windows XP, Vista или 7), Панель управления > Программы и компоненты (Windows 8 и 8.1) или Панель управления > Программы > Программы и компоненты (Windows 10) и убедитесь, что в списке не осталось ни одной программы Avast.
4. Удалите файлы надежной программы установки вручнуюЕсли при способе 1 не удаляются всплывающие окна Avast, вам необходимо удалить файлы Avast вручную. Этот метод позволит вам получить контроль над надежными файлами установщика и возможность удалить эти файлы.
- Перейдите в следующее место: C: \ ProgramData \ AVAST Software \ Avast \ ‘
- Щелкните правой кнопкой мыши файл или папку, которую вы хотите удалить, и выберите Свойства .
- Затем щелкните вкладку Security , а затем нажмите кнопку «Дополнительно» внизу.
- Затем щелкните вкладку Owner , и теперь вы увидите, что текущим владельцем является TrustedInstaller.
- Теперь нажмите кнопку «Изменить» и выберите, кому вы хотите изменить владельца: вашу учетную запись или администраторов. Если ваша учетная запись является учетной записью администратора, мы предлагаем просто выбрать администраторов.
- Нажмите ОК , чтобы сохранить нового владельца. Продолжайте нажимать ОК, пока не закроются окна свойств файла / папки.
- Вернитесь назад и удалите эти папки / файлы
- Повторите для других файлов и папок
- Перейдите в это место (скопируйте, вставьте его в адресную строку и нажмите Enter) % windir% \ WinSxS \ найдите все файлы, связанные с Avast, и удалите их, используя шаги 2-7.
- Перейдите в это место. % windir% \ WinSxS \ Manifests \ найдите все файлы, связанные с Avast, и удалите их, используя шаги 2-7.
- Перезапустите. твой компьютер.
Не рекомендуется становиться владельцем файлов доверенного владельца, но если вы уверены, что не собираетесь использовать их снова, вы можете просто удалить их. Используйте это как крайний метод.
Как удалить Avast в Windows 10
Avast Antivirus завоевал репутацию одного из лучших бесплатных антивирусов, доступных в настоящее время. Хотя ведутся споры о том, нужен ли вам антивирус для Windows 10, благодаря встроенной защите Windows Security миллионы пользователей Windows продолжают полагаться на Avast для защиты от вирусов, вредоносных программ и других угроз.
К сожалению, в настоящее время существуют серьезные проблемы с конфиденциальностью продуктов Avast, поскольку компания продает личные данные бесплатных пользователей Avast, чтобы помочь финансировать продукт. Если вы хотите узнать, как удалить Avast в Windows 10 и изменить конфиденциальность в процессе, вот что вам нужно сделать.
Безопасен ли антивирус Avast?Перед тем, как спешить с удалением Avast, вам может быть интересно, безопасно ли использовать Avast (и другое антивирусное программное обеспечение, принадлежащее Avast, например AVG).
Хотя Avast и предлагает прекратить продажу пользовательских данных в рамках схемы сбора Jumpshot, факты очевидны. Компания продавала пользовательские данные, собранные в Avast Antivirus, и продавала их корпоративным клиентам. Если для вас это проблематично, пора подумать об альтернативах.
Делает ли это Avast небезопасным? Не обязательно, но это определенно сомнительная деловая практика. Независимые исследования подтверждают, что продукты Avast хорошо защищают компьютеры под управлением Windows от вирусов и других угроз, но практика сбора прошлых данных показывает, что это не лучший вариант, если вы заботитесь о своих личных данных.
Avast не совсем ясно дал понять, что он будет делать дальше, хотя вы можете сами проверить текущую политику конфиденциальности Avast. Если вы хотите защитить свои личные данные, вам лучше удалить Avast и поискать защиту в другом месте.
Как удалить Avast с помощью настроек WindowsДля большинства пользователей самый простой способ удалить Avast — это использовать меню Windows Settings и удалить его, как и любое другое программное обеспечение.Это должно работать для большинства пользователей. Хотя, если вы не можете полностью удалить Avast, возможно, вам придется пропустить этот раздел и использовать один из альтернативных методов, приведенных ниже.
- Для этого щелкните правой кнопкой мыши меню «Пуск» Windows, затем выберите Параметры в меню параметров.
- В окне Параметры Windows нажмите Приложения> Приложения и функции . Будет отображен список установленного программного обеспечения. Вы можете использовать панель поиска или вручную прокрутить список, а затем выбрать запись Avast Antivirus .
- Выбрав запись, нажмите Удалить> Удалить , чтобы начать удаление Avast.
- Будет запущена программа удаления Avast. Щелкните Удалить , чтобы начать удаление программного обеспечения.
- В целях безопасности Avast попросит вас подтвердить, что вы хотите отключить антивирусную защиту, и начать удаление. Нажмите Да для подтверждения.
- Программа удаления Avast начнет удаление всех файлов Avast с вашего ПК.После этого вам нужно будет перезагрузить компьютер. Нажмите Перезагрузить компьютер , чтобы сделать это сейчас, или Перезагрузить позже , чтобы перезагрузить компьютер вручную.
После перезагрузки ваша антивирусная защита вернется в режим безопасности Windows. Если вы установили другую антивирусную программу, она возьмет на себя эту защиту.
Как удалить Avast с помощью утилиты удаления AvastОбычная программа удаления Avast должна удалить большую часть, если не все, файлы Avast с вашего компьютера.Однако возможно, что некоторые файлы и записи реестра останутся. Если вы не можете удалить его полностью, вам придется использовать утилиту удаления Avast .
Этот инструмент безопасно удалит все файлы Avast с вашего ПК, если стандартный метод с использованием настроек Windows не работает.
- Для начала необходимо загрузить утилиту удаления Avast. Это отдельная программа, поэтому после ее загрузки дважды щелкните файл, чтобы запустить его.
- Утилита удаления Avast просканирует ваш компьютер на наличие установленных Avast. Avast спросит вас, хотите ли вы запустить инструмент в безопасном режиме, который рекомендуется. Чтобы перезагрузиться в безопасном режиме, нажмите кнопку Да . Если вы нажмете Нет , вам придется самостоятельно перезагрузиться в безопасном режиме, а затем снова запустить утилиту удаления Avast.
- Для подтверждения перезагрузки снова нажмите Да .
- Windows автоматически перезагрузится в безопасном режиме.После завершения процесса перезагрузки автоматически запустится утилита удаления Avast. Убедитесь, что в окне утилиты удаления Avast выбраны правильные места для установки и продукты, затем нажмите Удалить , чтобы начать удаление.
- Если ваш антивирус по-прежнему работает в безопасном режиме, Avast предупредит вас о попытке его удаления. Разрешите это, нажав Да в окне предупреждения.
- Утилита удаления Avast начнет удаление вашей установки Avast на этом этапе, что может занять некоторое время.По завершении процесса вам необходимо перезагрузить компьютер, нажав Перезагрузить компьютер , чтобы завершить удаление всех файлов. В противном случае нажмите Перезагрузить позже для перезагрузки вручную.
Несмотря на то, что опасения по поводу конфиденциальности в отношении Avast не являются несправедливыми, эта компания по-прежнему остается значительной компанией на рынке безопасности ПК, поскольку ее программное обеспечение регулярно тестируется сторонними исследователями.
Это означает, что вы можете чувствовать себя в безопасности, зная, что даже если вы не можете удалить Avast с помощью настроек Windows, вы можете использовать утилиту удаления Avast для его удаления. Если это не работает (или вы просто не доверяете Avast на данном этапе), вы можете попробовать альтернативные решения сторонних производителей.
Например, вы можете удалить программное обеспечение Windows с помощью таких инструментов, как Revo Uninstaller , который будет искать и очищать файлы Avast с вашего ПК. Хотя существует платный вариант, Revo Uninstaller Free должен иметь возможность искать и удалять все файлы и записи Avast с вашего ПК.
- Если у вас установлен Revo Uninstaller Free, вы можете удалить Avast, найдя запись в главном окне Revo после того, как программное обеспечение завершит поиск на вашем ПК. Чтобы удалить его, выберите запись Avast, затем нажмите кнопку Удалить .
- Для подтверждения нажмите Продолжить , чтобы начать удаление.
- Запустится собственный инструмент удаления Avast. Нажмите Удалить в этом окне, чтобы начать удаление.После завершения работы программы удаления Avast Revo еще раз проверит, какие файлы и записи реестра остались. Для этого нажмите кнопку Scan в главном окне Revo, чтобы начать сканирование.
- Revo сначала определит, были ли оставлены какие-либо записи в реестре Windows программой удаления. Выберите их, нажмите Удалить , чтобы удалить записи, затем нажмите Далее .
- Далее появится список оставшихся файлов.Нажмите Выбрать все , чтобы выбрать все, затем нажмите Удалить , чтобы удалить файлы. По завершении нажмите Готово .
После завершения этого процесса перезагрузите компьютер, чтобы убедиться, что Avast был полностью удален.
Альтернативы Avast AntivirusЕсли вы удалили Avast из своей системы, вам нужно будет быстро установить альтернативу, чтобы убедиться, что вы можете защитить свой компьютер и быстро удалить вредоносное ПО.Вместо бесплатного антивируса вы можете попробовать использовать Windows Security (ранее Защитник Windows) для защиты вашего компьютера от распространенных угроз.
Конечно, есть способы избавиться от вирусов лучше, особенно если вы готовы платить. Вы можете проверить независимые отчеты исследователей безопасности, чтобы узнать, насколько хорошо распространенные антивирусные программы (включая Avast) справляются с реальными угрозами и стоит ли платить за дополнительную защиту.
Полное удаление Avast — Как полностью удалить Avast AntiVirus с вашего компьютера | Джордж Берриос
Вчера одна моя подруга пожаловалась мне, что не может установить свой новый антивирус после того, как она удалила Avast AntiVirus из панели управления «Установка и удаление программ».Она скачала утилиту удаления Avast, но все равно не повезло! Но в конце концов я помог ей полностью удалить Avast без отправки в ремонтную мастерскую. Теперь следуй моим шагам!
Удаление Avast AntiVirus через Windows «Установка и удаление программ»
Прежде всего, я переустановил Avast AntiVirus, чтобы я мог удалить Avast с помощью Windows «Установка и удаление программ».
- Перезагрузите компьютер и нажмите клавишу F8.
- выберите Безопасный режим с клавишами Arror и нажмите клавишу Enter.
- Щелкните меню «Пуск», затем Панель управления
- Дважды щелкните «Добавить / удалить программы» и перейдите к Avast
- Нажмите «Удалить», чтобы удалить Это.
Но я все еще мог видеть папку Alwil после удаления Avast в «Установка и удаление программ». Без установки и удаления программ мне пришлось редактировать и удалять записи в реестре. Но есть вероятность, что я даже не знаю, где находятся его записи реестра и какие записи реестра принадлежат Avast. Если я удалю записи в реестре других программ, это создаст ей больше проблем. Поэтому я поискал множество инструментов для удаления и сравнил их функции. Наконец, мы решили удалить Avast с помощью Perfect Uninstaller, поскольку он может принудительно удалить Avast.
Принудительное удаление Avast AntiVirus с помощью Perfect Uninstaller
Perfect Uninstaller может принудительно удалить все поврежденные или частично удаленные программы, недоступные для установки и удаления программ Windows. И он может создавать резервные копии и восстанавливать наш реестр перед удалением, что значительно снижает риск испортить системный реестр. Его мощный механизм сканирования может полностью обнаруживать и удалять все связанные файлы, что экономит нам много времени и усилий.
Наконец, моя подруга полностью удалила Avast и установила ей новый антивирус.Более забавно то, что она удалила другие программы, которые Панель управления не удаляла полностью раньше.
Больше моих руководств вы можете найти здесь.
Как выключить Avast Easy (временно или полностью отключить)
Если вы используете антивирус Avast и хотите знать, как отключить его или любую из его функций, или если вы хотите полностью удалить его, в этом руководстве мы покажем вам, как это сделать.Хотя антивирусная программа, такая как Avast, может быть полезной для блокировки проникновения вредоносных вредоносных программ или вирусов на ваш компьютер, в других случаях они могут блокировать вам запуск программ или приложений, которые, как вы знаете, являются безопасными, или они были предустановлены на вашем компьютере, и вы хотите выбрать другой вариант.
Если вы хотите полностью отключить Avast или просто временно отключить его, в этой публикации мы предоставили пошаговые инструкции, как это сделать.
Отключить / отключить Avast полностью или временно
Если вам нужно полностью отключить avast на определенное время, будь то запуск определенной программы, которая блокируется Avast, или вы хотите установить приложение, а Avast блокирует установку, у вас есть несколько вариантов. Вы можете либо полностью отключить Avast, либо внести эти программы или приложения в белый список в Avast (чтобы они не блокировались), либо отключить определенные функции Avast, из-за которых программа / приложение, которое вы пытаетесь запустить, перестают работать. заблокирован.
В этом разделе мы обсудим, как полностью отключить avast на определенный период времени или на неопределенный срок.
- На панели задач с правой стороны найдите оранжевый значок Avast (возможно, вам придется щелкнуть стрелку вверх, чтобы «Показать скрытые значки»
- Щелкните правой кнопкой мыши оранжевый значок Avast, который вы нашли
- Наведите курсор на «Avast Shields Control» во всплывающем меню
- В появившемся расширенном меню вы можете отключить Avast на установленный период времени или на неопределенный срок («Отключить навсегда»).
- Щелкните левой кнопкой мыши нужный вариант, и Avast будет отключен
Когда вы будете готовы снова включить Avast, вы можете снова щелкнуть правой кнопкой мыши значок Avast, навести курсор на «Контроль щитов Avast» и выбрать включение всех щитов Avast.
Как внести заблокированные программы в белый список в Avast
Если вы не хотите оставаться полностью незащищенными и просто хотите, чтобы Avast позволял запускать определенную программу без блокировки, вы всегда можете просто занести эту программу в белый список. Для этого следуйте этим инструкциям:
- Откройте панель управления Avast
- В правом верхнем углу панели инструментов нажмите «Меню», а затем «Настройки».
- На вкладке «Общие» нажмите «Исключения», чтобы открыть необходимые параметры.
- Затем нажмите «Добавить исключение» и введите URL-адрес или найдите программу, которую хотите добавить в белый список.
- Либо нажмите «Добавить исключение», если вы набираете на веб-сайте, либо нажмите «Обзор», чтобы найти программу, для которой нужно добавить исключение для .
Отключить определенные функции Avast
Если вы не хотите полностью отключать Avast, но просто хотите прекратить работу определенной функции Avast, вы также можете сделать это на панели инструментов Avast.Вот инструкции, как это сделать:
- Откройте панель управления Avast
- В меню слева выберите «Защита»
- Выберите «Core Shields»
- В этом меню вы можете выбрать, какой из четырех экранов Avast вы хотите отключить.
- Отключите один или несколько экранов, которые вы хотите отключить
Удалить Avast Antivirus
Если у вас есть другая антивирусная программа, которую вы хотите использовать, или вы просто не хотите, чтобы Avast был на вашем компьютере, лучшим вариантом будет ее полное удаление.Если вы хотите удалить Avast, у вас есть несколько вариантов. К ним относятся: удаление Avast вручную или удаление Avast с помощью служебной программы удаления Avast.
Удалить Avast вручную
- Убедитесь, что Avast закрыт
- В строке поиска Windows на панели задач введите «Добавить или удалить программы» и нажмите .
- Появится список ваших программ и приложений. Найдите Avast, прокрутив страницу вниз, пока не найдете, или с помощью функции поиска
- Найдя Avast, щелкните его, чтобы выбрать, а затем нажмите кнопку «Удалить».
- Следуйте инструкциям, чтобы отключить Avast
Удалите Avast с помощью утилиты удаления Avast
- Загрузите утилиту удаления Avast здесь.
- Перезагрузить Windows в безопасном режиме
- Откройте программу удаления Avast
- Выберите параметры, соответствующие вашей установке Avast
- Нажмите «Удалить»
- Перезагрузите компьютер
Следует ли удалить / отключить Avast?
Хотя никогда не стоит полностью обходиться без антивируса или брандмауэра, защищающего ваш компьютер, есть определенные сценарии, когда отключение или удаление антивируса (например, Avast) имеет смысл.
Опять же, как упоминалось выше, если Avast блокирует программу или установку программы, которая, как вы знаете, является безопасной, имеет смысл отключить Avast.
И хотя Avast часто считается одной из лучших бесплатных антивирусных программ, если вы переключаетесь на другую антивирусную программу, вам обязательно нужно полностью удалить Avast, поскольку наличие нескольких антивирусных программ на одном компьютере может вызвать проблемы.
Итак, следует ли удалить или выключить Avast? На самом деле это просто зависит от того, что вы пытаетесь сделать.Если вы все же решите, что вам нужно отключить или удалить Avast, мы описали несколько различных способов сделать это выше.
Как удалить антивирус AVAST
Хотя Avast — один из моих любимых антивирусных продуктов, были времена, когда мне нужно было удалить или удалить его. Поврежденный вирус подписи привели к тому, что он не обновился должным образом, или он не запускается правильно, и его нужно переустановить. Может быть испорчен файлы вызывают 100% загрузку ЦП.Эти и другие проблемы могут вызвать у вас для удаления и повторной установки антивирусного продукта.
Какова бы ни была причина необходимости удаления Avast, я перечислил лучшая процедура для этого ниже:
Обычное удаление
Первое, что вы хотите попробовать, — это найти Avast в меню «Добавить / удалить». Панель управления и попробуйте удалить оттуда. Следуйте этим инструкции для этого.
1) Нажмите Пуск, Панель управления
2) Откройте Установка и удаление программ
3) Найдите Avast в списке программ и выделите его
4) Нажмите «Удалить» и следуйте инструкциям по удалению Avast
с помощью Avast Uninstall Utility
.Если по какой-либо причине обычное удаление не работает, возможно, вам придется загрузите собственную утилиту удаления Avast.
1) Щелкните следующую ссылку и загрузите утилиту удаления Avast. на рабочий стол
http://files.avast.com/files/eng/aswclear.exe
2) Дважды щелкните файл ASWCLEAR и запустите его
3) Вы должны увидеть следующий экран
4) Щелкните многоточие и выберите папку, в которой находится Avast. установлены. Эта папка обычно находится в каталоге Program Files. Бывший. C: \ Program Files \ Avast
Будьте очень осторожны при выборе папки, поскольку выбрана любая папка будут полностью удалены с вашего компьютера.
5) После завершения удаления перезагрузите компьютер. Тогда вы можете попробуйте переустановить тот или другой антивирус.
Если по какой-либо причине утилита удаления не удаляет его, вы можете необходимо переустановить более новую версию Avast, чтобы продолжить удаление или у вас может быть проблема, когда несколько антивирусные программы отображаются в Центре безопасности Windows.
Другие инструкции по удалению антивирусных программ
Удаление Norton
Удаление McAfee
Удаление Avast
Удаление AVG
Удаление AntiVir
Удаление Panda
Купить антивирусное программное обеспечение
Если на вашем компьютере еще не установлено антивирусное программное обеспечение.Вам следует немедленно загрузить и установить антивирусный продукт. Популярные коммерческие антивирусные продукты, такие как McAfee и Norton, подходят, но есть также отличные бесплатные антивирусные решения. Ниже перечислены некоторые из популярных бесплатных и коммерческих антивирусных программ.
Узнайте больше о вирусах в PC HELL Virus Center
Удалить avast! для чистой установки
как удалить avast с помощью инструмента для удаления avast AVASTCLEAR.Утилита EXE
Одна из проблем всех производителей антивирусов — это остатки от предыдущих версий. Чтобы исключить это как точку отказа, я рекомендую чистую установку. Это требование при переходе с avast! пользовательские версии (Pro, I.S., Premium, бесплатная) или устаревшая Endpoint Protection в облачную версию. Есть несколько способов выполнить эту задачу:
ДОМЕН — Если у вас есть домен и вы используете устаревшую версию avast! Endpoint Protection Suite / Plus, то вы можете использовать групповую политику для развертывания AVASTCLEAR.MSI — https://www.dropbox.com/s/5rpu32cnkc5fy54/avastclear.mis?dl=0
УДАЛИТЬ — Удалите существующий avast !, перезагрузите компьютер и удалите папки «AVAST Software» в «C: \ Program Files» и «C: \ ProgramData». Программа удаления Microsoft всегда оставляет старые каталоги для восстановления системы. Посмотрите, все программы, которые вы когда-либо удаляли, все еще там!
REMOVAL TOOL — Последний вариант — использовать процесс ASWCLEAR.EXE, описанный ниже.
ПРИМЕЧАНИЕ: ASWCLEAR.EXE поддерживает все avast! версии, в том числе потребительские (Free, Pro, Internet Security, Premier), где AVASTCLEAR.MSI предназначен ТОЛЬКО для Endpoint Protection!
Загрузите avast! инструмент для удаления: http://www.avast.com/en-us/uninstall-utility «ASWCLEAR.EXE»
Следующим шагом будет снятие флажка «Включить avast! Модуль самообороны ». Это избавляет от необходимости запускать avast! средство удаления в безопасном режиме!
Отключить модуль самообороны ПРИМЕЧАНИЕ : Когда модуль самозащиты отключен, НЕ ЗАПУСКАЙТЕ «ASWCLEAR».EXE »В БЕЗОПАСНОМ РЕЖИМЕ
Вы должны подтвердить «Да», чтобы полностью отключить модуль самозащиты avast:
удалите антивирус Avast, запустив «ASWCLEAR.EXE».
ПРИМЕЧАНИЕ: НЕ ЗАПУСКАЙТЕ «ASWCLEAR.EXE» В БЕЗОПАСНОМ РЕЖИМЕ: нажмите «НЕТ»
ПРИМЕЧАНИЕ: НЕ ЗАПУСКАЙТЕ «ASWCLEAR.EXE» В БЕЗОПАСНОМ РЕЖИМЕ: нажмите «НЕТ»
На этом экране вам нужно будет выбрать версию avast! что мы только что удалили. ПРИМЕЧАНИЕ. Если вы НЕ меняли расположение по умолчанию во время установки, вы можете оставить / проигнорировать 2 верхних расположения как «неизменные». Если несколько разных avast! версии были установлены, вы можете закрыть и снова открыть ASWCLEAR и выбрать другую версию.Я делал их все раньше, когда неизвестно.
Перезагрузите систему после ASWCLEAR, и теперь вы можете «чистую» установку. Редко я использовал эту проблему для замены поврежденных установок
Пожалуйста, позвольте мне чем-нибудь помочь, и хорошего дня!
avast | удаление avast | удаление avast | программа удаления avast | удаление avast | удалить | удалить avast | удалить avast | как удалить avast | как удалить | как удалить avast | удаление | удалить | удалить avast | remover | удаление | удаление avast | деинсталляция | деинсталляция avast | деинсталлирован | деинсталлирован avast | деинсталлятор | деинсталляция | деинсталляция avast avast | удаление avast | удаление avast | деинсталлятор avast | удаление avast | удалить | удалить avast | удалить avast | как удалить avast | как удалить | как удалить avast | удаление | удалить | удалить avast | remover | удаление | удаление avast | деинсталлировать | деинсталлировать avast | деинсталлирован | деинсталлирован avast | деинсталлятор | деинсталляция | деинсталляция avast avast | удаление avast | удаление avast | деинсталлятор avast | удаление avast | удалить | удалить avast | удалить avast | как удалить avast | как удалить | как удалить avast | удаление | удалить | удалить avast | remover | удаление | удаление avast | деинсталлировать | деинсталлировать avast | деинсталлирован | деинсталлирован avast | деинсталлятор | деинсталляция | деинсталляция avast avast | удаление avast | удаление avast | деинсталлятор avast | удаление avast | удалить | удалить avast | удалить avast | как удалить avast | как удалить | как удалить avast | удаление | удалить | удалить avast | remover | удаление | удаление avast | деинсталлировать | деинсталлировать avast | деинсталлирован | деинсталлирован avast | деинсталлятор | деинсталляция | деинсталляция avast avast | удаление avast | удаление avast | деинсталлятор avast | удаление avast | удалить | удалить avast | удалить avast | как удалить avast | как удалить | как удалить avast | удаление | удалить | удалить avast | remover | удаление | удаление avast | деинсталлировать | деинсталлировать avast | деинсталлирован | деинсталлирован avast | деинсталлятор | деинсталляция | деинсталляция avast avast | удаление avast | удаление avast | деинсталлятор avast | удаление avast | удалить | удалить avast | удалить avast | как удалить avast | как удалить | как удалить avast | удаление | удалить | удалить avast | remover | удаление | удаление avast | деинсталлировать | деинсталлировать avast | деинсталлирован | деинсталлирован avast | деинсталлятор | деинсталляция | деинсталляция avast avast | удаление avast | удаление avast | деинсталлятор avast | удаление avast | удалить | удалить avast | удалить avast | как удалить avast | как удалить | как удалить avast | удаление | удалить | удалить avast | remover | удаление | удаление avast | деинсталлировать | деинсталлировать avast | деинсталлирован | деинсталлирован avast | деинсталлятор | деинсталляция | деинсталляция avast avast | удаление avast | удаление avast | деинсталлятор avast | удаление avast | удалить | удалить avast | удалить avast | как удалить avast | как удалить | как удалить avast | удаление | удалить | удалить avast | remover | удаление | удаление avast | деинсталлировать | деинсталлировать avast | деинсталлирован | деинсталлирован avast | деинсталлятор | деинсталляция | деинсталляция avast avast | удаление avast | удаление avast | деинсталлятор avast | удаление avast | удалить | удалить avast | удалить avast | как удалить avast | как удалить | как удалить avast | удаление | удалить | удалить avast | remover | удаление | удаление avast | деинсталлировать | деинсталлировать avast | деинсталлирован | деинсталлирован avast | деинсталлятор | деинсталляция | деинсталляция avast avast | удаление avast | удаление avast | деинсталлятор avast | удаление avast | удалить | удалить avast | удалить avast | как удалить avast | как удалить | как удалить avast | удаление | удалить | удалить avast | remover | удаление | удаление avast | деинсталлировать | деинсталлировать avast | деинсталлирован | деинсталлирован avast | деинсталлятор | деинсталляция | деинсталляция avast avast | удаление avast | удаление avast | деинсталлятор avast | удаление avast | удалить | удалить avast | удалить avast | как удалить avast | как удалить | как удалить avast | удаление | удалить | удалить avast | remover | удаление | удаление avast | деинсталлировать | деинсталлировать avast | деинсталлирован | деинсталлирован avast | деинсталлятор | деинсталляция | деинсталляция avast
avast | avast clean | avast delete | удаление avast | средство удаления avast | средство удаления avast | средство удаления avast | средство удаления avast | средство удаления avast | средство удаления avast | avastantivirus | avastclear | clean | delete | delete avast | удаление | удаление удаление avast | инструмент для удаления | утилита для удаления | удалить | удалить avast | удаленный | инструмент для удаления | удаление | удаление avast | инструмент | утилита avast | avast clean | avast delete | удаление avast | инструмент для удаления avast | утилита для удаления avast | инструмент для удаления avast | avast’s | инструмент удаления avast | утилита удаления avast | avastantivirus | avastclear | clean | delete | delete avast | удаление | удаление удаления avast | средство удаления | средство удаления | remove | remove avast | удалено | средство удаления | удаление | удаление avast | средство | утилита avast | avast clean | avast delete | удаление avast | средство удаления avast | средство удаления avast | средство удаления avast | средство удаления avast | средство удаления avast | средство удаления avast | avastantivirus | avastclear | clean | delete | delete avast | удаление | удаление удаление avast | удаление инструмент | утилита удаления | удалить | удалить avast | удалено | rem через инструмент | удаление | удаление avast | инструмент | утилита avast | avast clean | avast delete | удаление avast | инструмент для удаления avast | утилита для удаления avast | инструмент для удаления avast | утилита для удаления avast | утилита для удаления avast | avastantivirus | avastclear | clean | delete | delete avast | удаление | удаление удаление avast | средство удаления | средство удаления | удалить | удалить avast | удалено | средство удаления | удаление | удаление avast | средство | служебная программа avast | avast clean | avast delete | удаление avast | средство удаления avast | Утилита для удаления avast | инструмент для удаления avast | инструмент для удаления avast | инструмент для удаления avast | утилита для удаления avast | avastantivirus | avastclear | clean | delete | delete avast | удаление | удаление удаление avast | средство для удаления | утилита для удаления | удалить | удалить avast | удалено | удаление | удаление avast | инструмент | утилита avast | avast clean | avast delete | удаление avast | инструмент для удаления avast | утилита для удаления avast | инструмент для удаления avast | утилита для удаления avast | утилита для удаления avast | avastantivirus | avastclear | clean | delete | удалить avast | удаление | удаление удаление avast | средство для удаления | remova l утилита | удалить | удалить avast | удалено | средство для удаления | удаление | удаление avast | средство | служебная программа
Как удалить Avast на Mac за 3 простых шага
Avast Security для Mac — это антивирусное и антивирусное программное обеспечение для Mac, обеспечивающее защиту от различных угроз безопасности.Avast Security выпускается в двух версиях — Бесплатная и Профессиональная. Версия Avast Security Pro включает в себя Ransomware Shield и Wi-Fi Inspector, которые в сочетании с основными функциями приложения помогают полностью защитить ваш Mac от известных угроз.
Независимо от версии, которую вы выбрали, при загрузке и запуске установщика Avast Security вы заметите (или нет), что Avast пытается получить ваше разрешение на установку дополнительных несвязанных приложений — Avast SecureLine VPN и Avast Passwords.Короче говоря, если вы невнимательны и приобрели дурную привычку быстро просматривать программы установки, по завершении установки вы получите в общей сложности 3 приложения Avast на вашем Mac. Излишне говорить, что это добавляет хлопот по удалению Avast Kit с вашего компьютера Mac. Не волнуйтесь, это руководство поможет вам.
Шаг 1. Как удалить Avast с Mac: SecureLine VPN
Учитывая, что вы изначально хотели установить именно антивирус Avast, имеет смысл начать только с удаления вредоносного ПО Avast, которое вас обманом заставили установить вместе с основным продуктом.
Avast SecureLine VPN, например, представляет собой программное обеспечение для виртуальной частной сети Avast, которое помогает скрыть ваше фактическое местоположение. VPN может быть полезен, если вы пытаетесь обойти ограничения местоположения, например получить доступ к сервису, недоступному в вашей стране, но вы ни в коем случае не должны использовать его ежедневно во время обычного просмотра. Более того, если вам когда-либо приходилось сохранять анонимность своего местоположения, вы, должно быть, уже нашли предпочтительный VPN-сервис, и он, вероятно, тоже бесплатный. Это не оставляет никаких причин для использования SecureLine VPN на вашем Mac.
Если просто перетащить приложение в корзину, оно не исчезнет, однако сотрудники Avast любезно добавили программу удаления.
- Открыть Приложение Avast SecureLine VPN
- Щелкните Avast SecureLine VPN в строке меню
- Выберите Удалить Avast SecureLine VPN и следуйте инструкциям на экране
Шаг 2. Как удалить Avast на Mac: Avast Passwords
Если Avast SecureLine VPN не установлен, следующим в строке будет Avast Passwords.Avast Passwords — это служба Avast по управлению паролями, которая используется для защиты и ускорения использования вашей информации для входа. Avast Passwords хранит все данные для входа в ваши учетные записи в одном хранилище, защищенном вашим мастер-паролем. В конечном итоге вам решать, нужна ли вам эта услуга или нет, и имеет ли смысл использовать Avast Passwords вместо ее конкурентов. Тем не менее, когда вы решите удалить службу со своего Mac, вы поймете, что перемещения приложения в корзину будет недостаточно, как и в случае с SecureLine VPN.Вот что вам нужно сделать:
- Открыть Приложение Avast Passwords
- Щелкните Справка в строке меню
- Выберите Удалить и следуйте инструкциям на экране
Вы также можете навсегда удалить все данные из своего хранилища Avast, но перед этим убедитесь, что у вас есть резервные копии всех паролей в другом месте.
Шаг 3. Как удалить Avast Mac Security: бесплатно и Pro
Наконец, когда нежелательное программное обеспечение исчезло, вопрос о том, хотите ли вы по-прежнему устанавливать Avast Security для OS X, остается предметом обсуждения.Неудивительно, что удаление приложения из Finder> Applications не приводит к полному удалению Avast Security с вашего Mac. Вместо этого выполните следующие действия:
- Открыть Приложение Avast Security
- Щелкните Avast Security на панели управления
- Выберите Удалить Avast и установите флажок рядом с Avast Security .
Вы также можете удалить весь комплект Avast вместе с приложениями VPN и паролями с помощью этого деинсталлятора.
В заключение, Avast выбирает хитрую схему, пытаясь продать свои продукты. Однако, даже если вы случайно попались на эту удочку, иметь дело с ними не так уж и сложно. По общему признанию, Avast, похоже, не может определиться с местом для удаления, но, следуя приведенным выше руководствам, у вас не будет проблем с выяснением того, как удалить программное обеспечение Avast с вашего Mac.


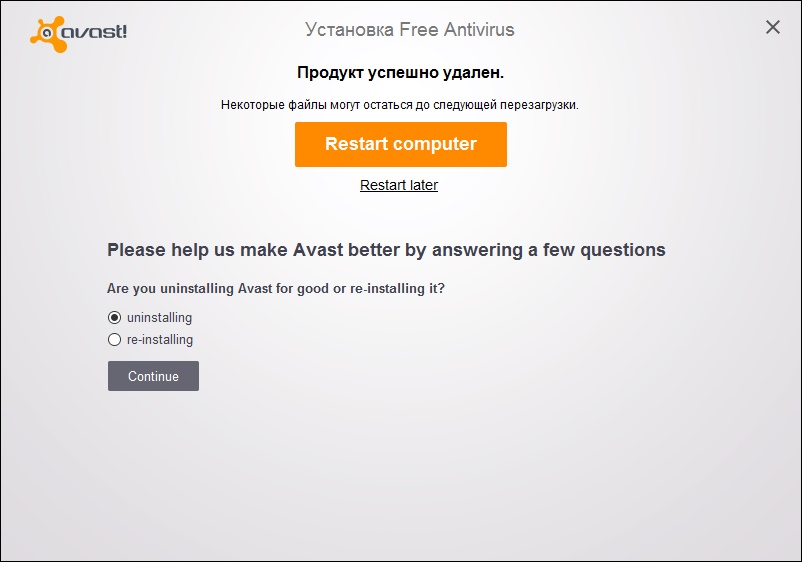 После этого вам нужно будет перезагрузить компьютер. Нажмите «Перезагрузить компьютер», чтобы сделать это сейчас, или «Перезагрузить позже», чтобы перезагрузить компьютер вручную.
После этого вам нужно будет перезагрузить компьютер. Нажмите «Перезагрузить компьютер», чтобы сделать это сейчас, или «Перезагрузить позже», чтобы перезагрузить компьютер вручную. Avast спросит вас, хотите ли вы запустить инструмент в безопасном режиме, который рекомендуется. Чтобы перезагрузиться в безопасном режиме, нажмите кнопку Да. Если вы нажмете Нет, вам придется самостоятельно перезагрузиться в безопасном режиме, а затем снова запустить утилиту удаления Avast.
Avast спросит вас, хотите ли вы запустить инструмент в безопасном режиме, который рекомендуется. Чтобы перезагрузиться в безопасном режиме, нажмите кнопку Да. Если вы нажмете Нет, вам придется самостоятельно перезагрузиться в безопасном режиме, а затем снова запустить утилиту удаления Avast. В противном случае нажмите «Перезагрузить позже», чтобы выполнить перезагрузку вручную.
В противном случае нажмите «Перезагрузить позже», чтобы выполнить перезагрузку вручную.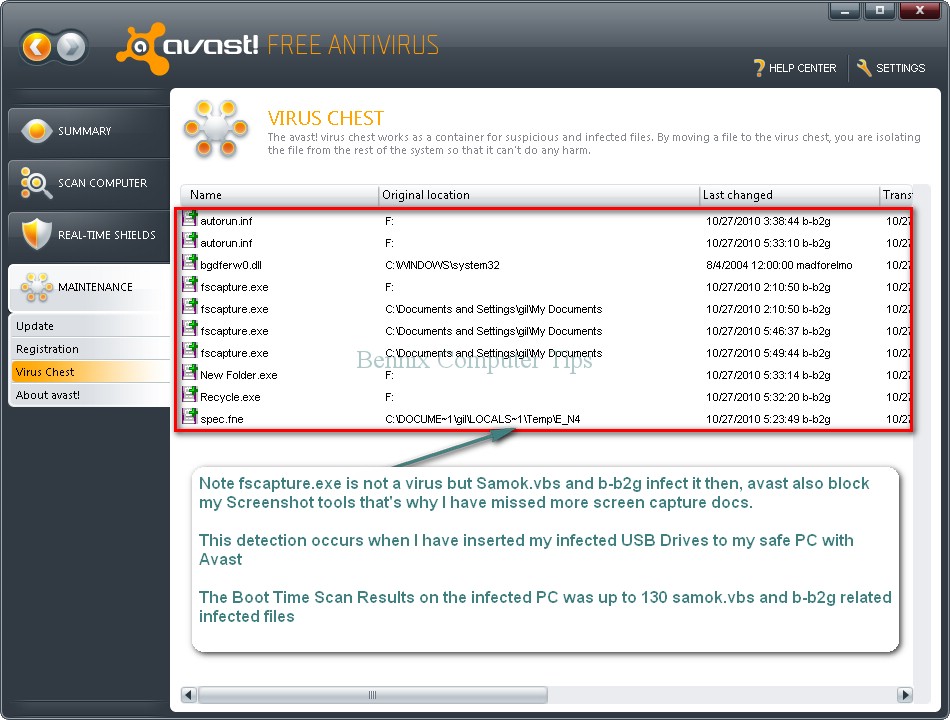
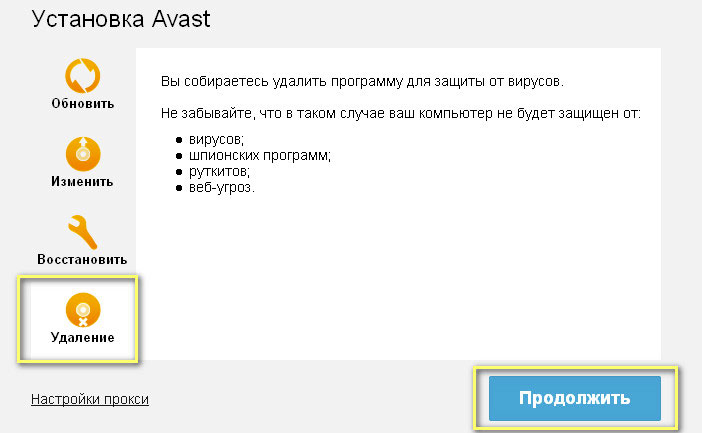
 Достаточно кликнуть мышью по значку антивируса, расположенного в трее (возле часов, на рабочем столе).
Достаточно кликнуть мышью по значку антивируса, расположенного в трее (возле часов, на рабочем столе).