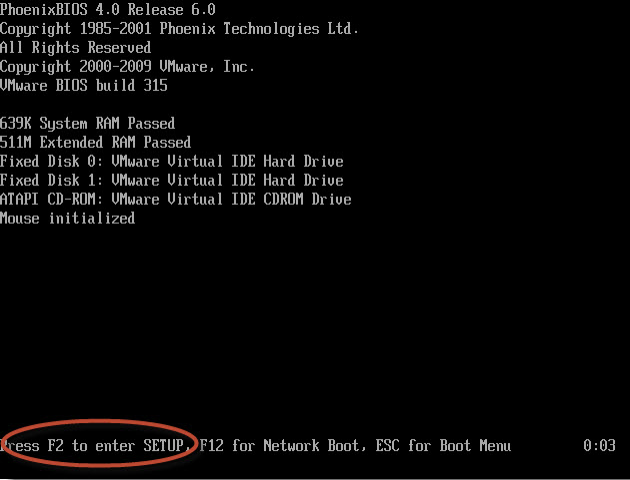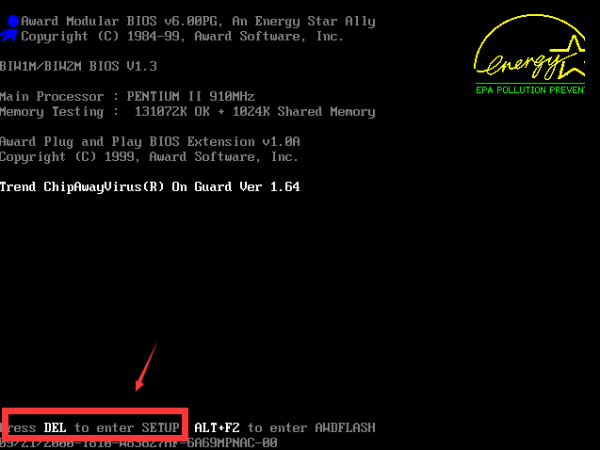Как зайти в биос на ноутбуке/ ПК, список клавиш
Автор comhub Просмотров 198 Опубликовано Обновлено
Вам может потребоваться доступ к утилите настройки BIOS по ряду причин, таких как управление настройками памяти, настройка нового жесткого диска, изменение порядка загрузки, сброс пароля BIOS и т. д.
Вход в BIOS на самом деле очень прост, если вы определите, какую клавишу или комбинацию клавиш на клавиатуре нужно нажать для доступа к BIOS.
Следуйте простым шагам ниже, чтобы получить доступ к утилите настройки BIOS на вашем компьютере, независимо от того, что на нем — Windows 7, Windows 10.
Быстрый ответПопробуйте самые популярные клавиши для входа в БИОС.
- F2, Del, Fn+F2, F1, Tab, Esc, F3, F4, F10, F12


Как войти в BIOS на ноутбуке или компьютере
Совет
В первые секунды включение компьютера, вы можете увидеть сообщение, название кнопки для входа в BIOS
- Перезагрузите компьютер или включите его, если он уже выключен.
Доступ к BIOS независим от любой операционной системы на вашем компьютере, потому что BIOS является частью оборудования вашей материнской платы. Не имеет значения вообще, если ваш компьютер работает под управлением Windows 10, Windows 8, Windows 7, Linux, Unix, или нет операционной системы вообще-любой. Инструкции по входу в утилиту настройки BIOS будут такими же.
- Во время включения внимательно следите за сообщением в первые несколько секунд после включения компьютера. Это сообщение может выглядеть по разному в зависимости от компьютера, включает в себя клавишу или клавиши, которые необходимо нажать для входа в BIOS.Вот несколько распространенных способов увидеть это сообщение о доступе к BIOS:
- Press [key] to enter the setting (Нажмите [ключ], чтобы войти в настройку)
- Setting : [ключ]Enter BIOS by pressing [key] (Войдите в BIOS, нажав [ключ])
- Press [key] to enter BIOS setup (Нажмите [ключ], чтобы войти в настройку BIOS)
- Press [key] to access BIOS (Нажмите [ключ] для доступа к BIOS)


- Быстро нажмите клавишу или клавиши, указанные в предыдущем сообщении.Возможно, вам придется нажать клавишу доступа к BIOS несколько раз, чтобы войти в BIOS. Не удерживайте клавишу и не нажимайте ее слишком много раз, иначе ваша система может выйти из строя или заблокироваться. Если это произойдет, просто перезапустите и попробуйте снова.
Если вы не уловили последовательность клавиш, необходимую для входа в BIOS, обратитесь к одному из этих списков или ознакомьтесь с советами ниже:
Клавиши для входа в BIOS
Клавиши для входа BIOS для популярных компьютерных ноутбуков / компьютеров
Существуют сотни производителей компьютеров, и у каждого, похоже, есть своя идея, когда речь заходит о назначении последовательности клавиш для входа в BIOS. Часто существуют огромные различия в методах доступа к BIOS между разными моделями одной и той же компании!
Этот список команд клавиатуры для доступа к BIOS находится в стадии разработки — значит, мне нужна ваша помощь! Если у вас есть дополнительная информация о доступе к BIOS для передачи или если вы обнаружили ошибку, пожалуйста, дайте мне знать .
Acer
Aspire, Predator, Spin, Swift, Extensa, Ferrari, Power, Altos, TravelMate, Veriton
- Нажмите Del или F2 сразу после включения.
- Acer Veriton L480G использует F12 .
- BIOS на сервере Acer Altos 600 использует клавиши Ctrl + Alt + Esc и клавишу F1 для расширенных параметров.
- Старые компьютеры Acer также могут использовать клавиши F1 или Ctrl + Alt + Esc для доступа к BIOS.
Asus
B-Series, ROG-Series, Q-Series, VivoBook, Zen AiO, ZenBook
- Нажмите (или нажмите и удерживайте) F2, пока не появится экран BIOS. Возможно, вам придется нажимать клавишу несколько раз, пока не появится утилита BIOS.
- На некоторых ноутбуках Asus может потребоваться нажатие клавиши Del , Esc или F10 .
- Старые компьютеры Asus могут загружаться с утилитой настройки BIOS, только если вы удерживаете клавишу Esc до тех пор, пока не дойдете до экрана выбора загрузочного устройства ; перейдите к BIOS, выбрав в меню Enter Setup .
Compaq
Presario, Prolinea, Deskpro, Systempro, Portable
- Нажмите F10, когда курсор в верхнем правом углу экрана мигает.
- Старые компьютеры Compaq могут использовать клавиши F1 , F2 , F10
Dell
XPS, Dimension, Inspiron, Latitude, OptiPlex, Precision, Alienware, Vostro
- Нажмите F2, когда появится логотип Dell . Нажимайте каждые несколько секунд, пока не появится сообщение Вход в настройку .
- Старые настольные компьютеры и ноутбуки Dell могут вместо этого использовать Ctrl + Alt + Enter или Del для входа в BIOS.
- Старые ноутбуки Dell могут использовать Fn + Esc или Fn + F1 .
Emachines
eMonster, eTower, eOne, серия S, серия T
- Нажмите
- Другие компьютеры eMachine могут использовать F2 для входа в BIOS.
EVGA
- Несколько раз нажмите Del во время загрузки ноутбука EVGA.
Fujitsu
LifeBook, Esprimo, Amilo, Tablet, DeskPower, Celsius
- Нажмите F2, как только появится логотип Fujitsu.
Gateway
DX, FX, LT, NV, NE, One, GM, GT, GX, SX, профиль, Astro
- Несколько раз нажмите клавишу F1 или F2 после перезагрузки компьютера шлюза для доступа к утилите настройки BIOS. Возможно, вам придется нажать и удерживать клавишу, чтобы добраться до BIOS.
Hewlett-Packard (HP)
Pavilion, EliteBook, ProBook, Pro, OMEN, ENVY, TouchSmart, Vectra, OmniBook, Tablet, Stream, ZBook
- Нажмите клавишу F1 , F10 или F11 после перезагрузки компьютера.
- Планшетные ПК HP могут использовать F10 или F12 .
- Другие компьютеры HP могут разрешать доступ к BIOS с помощью клавиш F2или Esc .
- Третьи могут требовать , чтобы при нажатии Esc ключ , а затем
IBM
- Нажмите F1 сразу после включения компьютера.
- Старые компьютеры IBM (включая некоторые ноутбуки) могут использовать клавишу F2 для входа в BIOS.
Lenovo (ранее IBM)
ThinkPad, IdeaPad, Yoga, Legion, H535, 3000 Series, N Series, ThinkCentre, ThinkStation
- Нажмите F1 или F2 после включения компьютера.
- Некоторые продукты Lenovo имеют небольшую кнопку Novo сбоку (рядом с кнопкой питания), которую вы можете нажать (возможно, придется нажать и удерживать), чтобы войти в утилиту настройки BIOS. Возможно, вам придется войти в BIOS Setup, как только
- Нажмите F12 для доступа к BIOS.
- Старые продукты Lenovo предоставляют доступ к BIOS с помощью Ctrl + Alt + F3 , Ctrl + Alt + Ins или Fn + F1 .
Micron (MPC Computers)
- Нажмите F1 , F2 или Del сразу после включения ПК.
NEC
PowerMate, Versa, W-Series
- Нажмите F2, чтобы войти в BIOS Setup.
Packard Bell
8900 Series, 9000 Series, Pulsar, Platinum, EasyNote, imedia, iextreme
- Нажмите F1 , F2 или Del, чтобы войти в BIOS.
Samsung
Odyssey, Notebook 5/7/9, ArtPC PULSE, Series ‘x’ laptops
- Нажмите F2, чтобы запустить утилиту настройки BIOS. Возможно, вам придется нажимать эту клавишу несколько раз, пока не появится экран BIOS.
Sharp
Notebook Laptops, Actius UltraLite
- Нажмите F2 после запуска компьютера.
- Некоторым очень старым компьютерам Sharp для доступа к BIOS требуется установочный диагностический диск.
Shuttle
Glamor G-Series, D’vo, Prima P2-Series, Workstation, XPC, Surveillance
- Нажмите F2 или Del при запуске.
Sony
VAIO, PCG-Series, VGN-Series
- Нажмите F1 , F2 или F3 после включения компьютера.
Toshiba
Portégé, Satellite, Tecra, Equium
- Нажмите F1 или Esc после включения для доступа к BIOS.
- Нажмите F12 на Toshiba Equium.
Следующие компании либо закрыты для продажи, либо больше не производят и не поддерживают системы основных компьютеров, поэтому проверка следующей информации о доступе к BIOS практически невозможна. Я включил то, что я мог выкопать для тех, кто может быть заинтересован:
- ARI / ALR / AST (преимущество) — нажмите клавиши Ctrl + Alt + Esc или Ctrl + Alt + Del .
- Cybermax — Нажмите клавишу Esc.
- Tandon — нажмите клавиши Ctrl + Shift + Esc.
- Medion — используйте клавишу Del .
Клавиши настройки BIOS для популярных материнских плат
Попасть в утилиту настройки BIOS на материнской плате должно быть легко, верно? Если вы попробовали основные шаги для доступа к BIOS вашей материнской платы и не увенчались успехом, этот список клавиатурных команд для входа в BIOS должен помочь вам.
| Клавиши к утилите настройки BIOS | ||
|---|---|---|
| Марка | Набор микросхем | Инструкция |
| abit | ab9, an7, an8, av8, aw9d, be6, bh6, ic7, in9, ip35, kn8, kn9 | Нажмите Del во время отображения сообщения PRESS DEL TO ENTER SETUP для доступа к утилите настройки BIOS. |
| ASRock | 4coredual, 775dual, 939dual, k7s41gx, p4v88, k7vm3 и т. д. | Нажмите F2 сразу после запуска компьютера. |
| ASUS | p5b, a7v600, a7v8x, a8n, a8v, k8v, m2n, p5k, p5n и т. д. | Нажмите Del сразу после запуска компьютера, чтобы войти в BIOS. Некоторые другие материнские платы ASUS используют Ins, а некоторые, например, p5bw-le, используютF10 . |
| BFG | 680i, 8800gtx, 6800gt, 7600gt, 7800gs, 7950gt и т. Д. | Нажмите Del, когда после включения компьютера на короткое время появится сообщение … Ввод настройки. |
| Biostar | 6100, 550, 7050, 965pt, k8m800, p4m80, ta690g, tf7050 и т. д. | Нажмите клавишу Del, когда полноэкранный логотип отображается на экране, сразу после запуска компьютера. |
| DFI | LANParty Ultra, Expert, Infinity 975x, NF3, NF4, cfx3200, p965, rs482 и т. Д. | Нажмите клавишу Del, когда сразу после проверки памяти появится сообщение «DEL» для входа в меню настроек . |
| ECS Elitegrou | k7s5a, k7vta3, 741gx, 755-a2, 945p, c51gm, gf7100pvt, p4m800 и т. д. | Нажмите клавишу Del или F1,чтобы войти в утилиту настройки BIOS. |
| EVGA | 790i, 780i, 750i, 680i, 650i, e-7150 / 630i, e-7100 / 630i, 590 и т. д. | Войдите в BIOS, нажав Del сразу после включения компьютера. |
| Foxconn | c51xem2aa, 6150bk8mc, 6150bk8ma, c51gu01 и т. д. | Нажмите Del, чтобы войти в программу настройки BIOS. |
| GIGABYTE | ds3, p35, 965p, dq6, ds3r, k8ns и т. д. | Нажмите Del во время POST, сразу после включения компьютера. |
| Intel | d101ggc, d815eea, d845, d850gb, d865glc, d875pbz, d945gccr, d946gtp, d975xbx и т. д. | Нажмите F2 во время начальной загрузки, чтобы войти в утилиту настройки BIOS. |
| JetWay | jm26gt3, ha04, j7f3e, hi03, ji31gm3, jp901dmp, 775gt1-loge и т. д. | Войдите в настройку BIOS, включив компьютер инемедленно нажав Del . |
| Match Speed | Viper, Matrix, pm800, 917gbag, v6dp, s755max и т. д. | Нажмите Del после начала процесса загрузки, чтобы войти в утилиту конфигурирования BIOS. |
| MSI (Micro-Star) | k8n, k9n, p965, 865pe, 975x, k7n2, k9a2, k8t neo, p7n, p35, x48, x38 и т. д. | Нажмите Del, когда нажмите DEL, чтобы ввести сообщение SETUP, которое отображается на экране после включения компьютера. |
| PCChips | m810lr, m811, m848a, p23g, p29g, p33g и т. д. | Нажмите Del или F1, чтобы войти в утилиту BIOS. |
| САПФИР | PURE CrossFire 3200, a9rd580Adv, a9rs480, CrossFireX 770 и 790FX, PURE Element 690 В и т. д. | Нажмите Del после включения, чтобы войти в BIOS. |
| SAPPHIRE | «голые кости» и материнские платы, включая ak31, ak32, an35n, sn25p, ai61, sd37p2, sd39p2 и т. д. | Нажмите Del или Ctrl + Alt + Escпри нажатии DEL, чтобы ввести сообщение SETUP, которое появляется сразу после включения компьютера. |
| Soyo | Нажмите Del во время POST. | |
| Super Micro | c2sbx, c2sbm, pdsba, pdsm4, pdsmi, p8sc8, p4sbe и т. д. | Нажмите клавишу Del в любое время во время процесса загрузки. |
| TYAN | Материнские платы Tomcat, Trinity, Thunder, Tiger, Tempest, Tahoe, Tachyon, Transport и Bigby, включая K8WE, S1854, S2895, MP S2460, MPX S2466, K8W S2885, S2895, S2507 и т. д. | После запуска системы нажмите клавишу Del или F4, чтобы запустить утилиту настройки BIOS. |
| XFX | nForce 500 Series, 600 Series, 700 Series и т. д. | Нажмите Del во время процесса загрузки, сразу после включения компьютера. |
Если вы все еще не можете определить, какие команды клавиатуры используются для доступа к BIOS для вашей материнской платы, вам может пригодиться наш список ключей доступа к программе настройки BIOS для основных производителей BIOS .
Клавиши для доступа к утилите настройки BIOS для основных производителей BIOS
BIOS (который является аббревиатурой Basic Input / Output System) является прошивка вашего компьютера, то базовый уровень программного обеспечения, которое помогает контролировать ваше оборудование. Временами доступ к BIOS может быть необходим, и это обычно очень легко сделать. Однако, если вы попробовали основные шаги доступа к BIOS и по-прежнему не можете войти, приведенная здесь информация может вам помочь.
На материнской плате каждого компьютера есть производитель BIOS, поэтому, если ни один из вышеперечисленных ресурсов BIOS не поможет, этот список команд клавиатуры для доступа к BIOS, основанный на исходном производителе BIOS, должен помочь вам без проблем.
Когда ваш компьютер загрузится , найдите на экране одно из следующих имен производителей BIOS. Название производителя BIOS обычно отображается в виде логотипа в верхнем левом углу или в виде текста в самом низу экрана.
Звуковой сигнал, который вы слышите при первом включении компьютера, называется самотестированием при включении питания (POST) .
После проверки создателя BIOS в вашей системе, обратитесь к следующему списку и используйте соответствующую команду клавиатуры для доступа к утилите настройки BIOS.
Если вы не уверены, как называется BIOS и не можете найти его во время перезагрузки, обратитесь к разделу в нижней части этой статьи для получения дополнительной помощи.
AMI (American Megatrends)
- Нажмите Del при включении компьютера.
- Некоторые старые материнские платы, использующие AMI BIOS, могут запрашивать клавишу F1 или F2 .
Award Software (Phoenix Technologies)
- Нажмите клавишу Del, чтобы войти в утилиту настройки BIOS практически на всех материнских платах с поддержкой AwardBIOS.
- Некоторые старые системы, использующие программное обеспечение Award BIOS, запрашивали Ctrl + Alt + Esc для входа в BIOS.
DTK (Datatech Enterprises)
- Нажмите клавишу Esc, чтобы войти в BIOS, сразу после включения компьютера.
Insyde Software
- Нажмите F2, чтобы войти в BIOS.
- Если во время POST возникает ошибка, и вы слышите звуковой код или видите сообщение об ошибке, вместо этого нажмите F1 (F2 устраняет ошибку POST в этом сценарии и не запускает утилиту настройки BIOS).
Microid Research
- Нажмите F1, чтобы получить доступ к утилите настройки BIOS.
Phoenix Technologies
Phoenix BIOS, Phoenix-Award BIOS
- Нажмите Del во время POST, сразу после запуска компьютера.
- Многие старые системы Phoenix BIOS требовали Ctrl + Alt + Esc , Ctrl + Alt + Ins или Ctrl + Alt + S для доступа к BIOS.
Проблемы с поиском производителя BIOS
Если вы не нашли производителя BIOS вашей системы и не можете увидеть эту информацию при перезагрузке, есть несколько других способов найти эту информацию.
Один простой способ — открыть инструмент системной информации и найти там информацию BIOS. Большинство системных информационных утилит должны включать эту информацию.
Другой способ найти производителя BIOS, для которого не требуется загрузка программного обеспечения, — воспользоваться инструментом «Информация о системе», входящим в состав Windows.
Если все ещё не получилось зайти в биос
Если вам все еще не удается войти в BIOS или вы не можете определить, какая компания поставила BIOS на вашу материнскую плату, вот несколько клавиатурных команд, которые вы можете попробовать в случайном порядке:
- F3
- F4
- F10
- F12
- Tab
- Esc
- Ctrl + Alt + F3
- Ctrl + Alt + Del
- Ctrl + Alt + Shift + Del (используя Del с клавиатуры)
- Ctrl + Insert
- Ctrl + Shift + Esc
- Fn + [любая функциональная клавиша «F»] (на некоторых ноутбуках)
comhub.ru
Как зайти в БИОС на ноутбуке или компьютере. Основные способы.
Объединенные схемы БИОС на ПК или ноутбуке известны многим более-менее продвинутым юзерам. Используя данную программу, возможно грамотно поставить ОС и провести регулировку большого количества составляющих системного блока, практически всех.

Выделяется несколько методов, как зайти в биос на ноутбуке или ПК. «Чайникам» в данной сфере не рекомендуется вносить изменения, ведь это может привести к перебоям в работе и, скорее всего, для восстановления ситуации, на случай вмешательства специалиста.
Читайте также: «Microsoft Windows 10: инновации, инновации и еще раз инновации».
Что такое BIOS?
Расшифровуется Базовая система ввода-вывода как базовая система ввода-вывода. Это объединение микропрограмм, деятельность которых направлена на бесперебойную деятельность девайса.
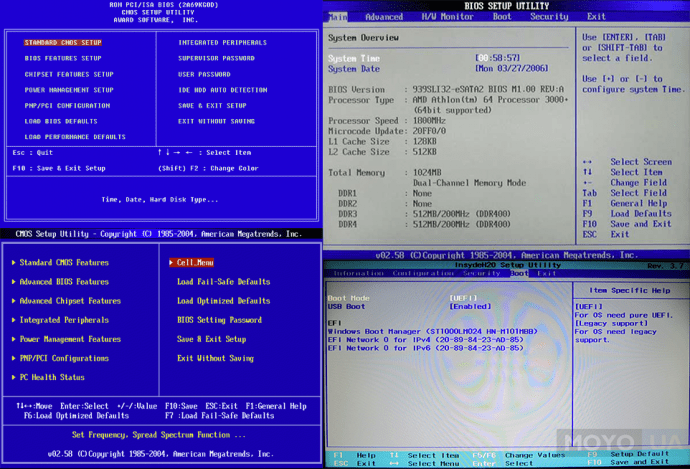
С их помощью выполняются несколько задач, к которым относится, прежде всего:
1. Проверка исправности составляющих гаджета при каждом включении.
2. Контроль выполнения запросов, поступающих от пользователя.
Важной этапом проводится расследование POST. Она проводится после включения девайса.
BIOS проверяет видеокарты, жесткий диск и многое другое. Если на экране вывело неисправность, то с помощью микросхем можно легко узнать, какая произошла поломка.
Сочетания клавиш для входа в Биос
Существует несколько способов того, как включить БИОС. Для этого можно воспользоваться набором кнопок, которые показывают ниже.
|
Основные клавиши для выхода в БИОС |
Модели ПК или ноутбука |
| Esc | Большинство моделей Toshiba |
| F1 | Все модификации IBМ, Lenovo, некоторые HP, Dell, Packard-Bell, Gateway |
| F2 | Acer, Asus, RoverBook |
| F3 | Редко встречается у Dell, Sony |
| F8 | iRu, некоторые модификации Dell |
| F10 | Toshiba, Compaq |
| F12 | Некоторые модели Lenovo |
| Ctrl+F2 | Asus |
| Ctrl+Alt+Esc | Acer |
| Ctrl+Alt+S | Можно встретить у не очень известных брендов |
Удалить и Esc — можно назвать универсальными для множества модификаций.

Для некоторых девайсов подходят следующие объединения: Ctrl + Alt + Del, Ctrl + Alt + Ins, Ctrl + Ins.

Интересно для ознакомления: «Как узнать модель ноутбука? 5 простых способов».
Вызов BIOS Setup
После запуска девайса запускается тестирование POST, и на монитор выводится строка, благодаря которой можно открыть биос на ноутбуке. Например: Нажмите DEL, чтобы войти в SETUP.
После активации клавиатуры, когда засветятся Num Lock, Caps Lock и Scroll Lock, необходимо начинать манипуляции для входа. Для этого используйте комбинацию кнопок, порядок в таблице. Если изменения не произошли, используйте другие сочетания, подходящие для определенной модели аппарата.
Узнать их можно несколькими способами: например, при помощи надписи на дисплее, всплывающей при загрузке. Второй вариант предлагает использовать комбинации кнопок, прописанные в техническом справочнике к девайсу.
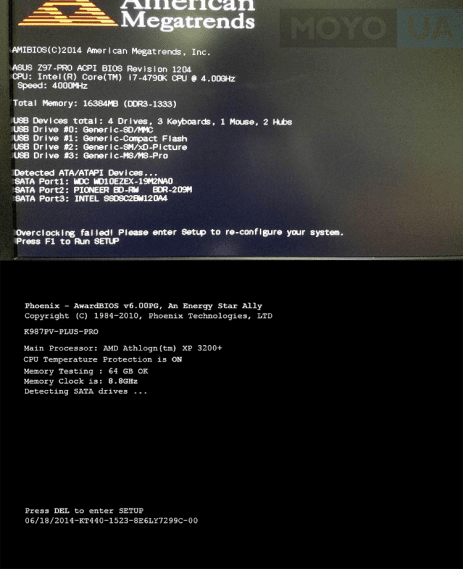
Чтобы процедура прошла успешно, рекомендуется несколько раз подряд нажимать комбинацию. Не пропустить время возможного входа в БИОС поможет подсказка, которая высвечивается на экране.
Используя базовую систему ввода-вывода можно проводить следующие манипуляции на ноутбуке:
- Отрегулировать вывод картинки на экран.
- Посмотреть номер серийного производства аппарата, платы или других составляющих.
- Проводить калибровку батареи, чтобы повысить работоспособность.
- Отрегулировать сенсорную панель на ноутбуке.
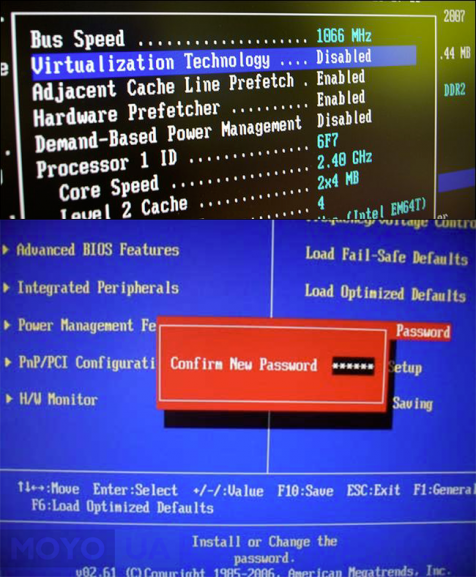
На некоторых моделях компьютера отсутствует подсказка. В таком случае необходимо воспользоваться представленным в таблице выше списком комбинаций, которые помогут попасть в BIOS.
Мы уже писали об этом: «ТОП 10 лучших ноутбуков DELL: обзор моделей 2017 года».
Польза от базовой системы ввода-вывода
Доступ к «железу» компьютера дает возможность выполнять необходимые операции, менять функциональность девайса в лучшую сторону. Используя горячие клавиши, возможно провести регулировку аппаратного обеспечения, а именно настроить периферию, инсталлировать заводские параметры, устранить ошибки и другое.
БИОС выступает как неизменная часть гаджета. Именно она способна обеспечить функционирование всего аппарата.
Смотрите видео: «Как зайти в БИОС (BIOS) на ноутбуке или компьютере».
www.moyo.ua
Как войти в Биос (Bios) на компьютере и ноутбуке. Клавиши входа в Биос
Очень многие начинающие пользователи сталкиваются с подобным вопросом. Тем более, есть ряд задач, которые вообще нельзя решить, если не войти в Биос (Bios):
— при переустановке Windows требуется изменить приоритет, чтобы ПК мог загрузиться с флешки или компакт диска;
— сброс настроек Биос на оптимальные;
— проверить включена ли звуковая карта;
— изменить время и дату и т.д.
Вопросов бы было намного меньше, если бы разные производители стандартизировали процедуру входа в Биос (например, по кнопке Delete). Но это не так, каждый производитель назначает свои кнопки для входа, а поэтому, иногда даже опытные пользователи не сразу могут понять, что к чему. В этой статье я бы хотел разобрать кнопки входа в Биос у разных производителей, а также некоторые «подводные» камни, из-за которых не всегда удается попасть в настройки. И так… приступим.
Примечание! Кстати, рекомендую так же ознакомиться со статьей о кнопках для вызова Boot Menu (меню в котором выбирают загрузочное устройства — т.е., например, флешку при установке Windows) — /em>
Как войти в Биос
После того как вы включаете компьютер или ноутбук, его управление берет на себя — Биос (базовая система ввода-вывода, набор микропрограмм, которые необходимы для обеспечения доступа ОС к аппаратуре компьютера). Кстати, Биос при включении ПК проверяет все устройства компьютера, и если хотя бы одно из них неисправно: вы услышите звуковые сигналы, по которым можно определить какое именно устройство неисправно (например, при неисправности видеокарты вы услышите один длинный гудок и 2 коротких).
Чтобы войти в Биос при включении компьютера, обычно, у вас есть на все про все несколько секунд. В это время нужно успеть нажать кнопку входа в настройки Биос — кнопка у каждого производителя может быть своя!
Самые распространенные кнопки входа: DEL, F2
Вообще, если повнимательнее присмотреться к экрану, который показывается при включении ПК — в большинстве случаев можно заметить кнопку для входа (пример ниже на скриншоте). Кстати, иногда подобный экран не видно из-за того, что монитор в этот момент еще не успел включиться (в этом случае можно попробовать после включения ПК просто перезагрузить его).
Комбинации кнопок в зависимости от производителя ноутбука/компьютера
ПроизводительКнопки входаAcerF1, F2, Del, CtrI+AIt+EscAsusF2, DelASTCtrl+AIt+Esc, Ctrl+AIt+DeICompaqF10CompUSADelCybermaxEscDell 400F3, F1Dell DimensionF2, DelDell InspironF2Dell LatitudeF2, Fn+F1Dell OptiplexDel, F2Dell PrecisionF2eMachineDelGatewayF1, F2HP (Hewlett—Packard)F1, F2HP (пример для HP15-ac686ur)F10-Bios, F2-UEFI Meny, Esc-выбор варианта загрузкиIBMF1IBM E-pro LaptopF2IBM PS/2CtrI+AIt+Ins, Ctrl+AIt+DeIIntel TangentDelMicronF1, F2, DelPackard BellF1, F2, DelLenovoF2, F12, DelRoverbookDelSamsungF1, F2, F8, F12, DelSony VAIOF2, F3TigetDelToshibaEsc, F1
Клавиши для входа в Биос (в зависимости от версии)
ПроизводительКнопки входаALR Advanced Logic Research, Inc.F2, CtrI+AIt+EscAMD (Advanced Micro Devices, Inc.)F1AMI (American Megatrends, Inc.)Del, F2Award BIOSDel, Ctrl+Alt+EscDTK (Dalatech Enterprises Co.)EscPhoenix BIOSCtrl+Alt+Esc, CtrI+Alt+S, Ctrl+Alt+Ins
Почему иногда не получается войти в Биос?
1) Работает ли клавиатура? Может быть что нужная клавиша просто плохо срабатывает и вы не успеваете вовремя нажать кнопку. Так же, как вариант, если у вас клавиатура USB-шная и подключена, например, к какому-нибудь раздвоителю/растроителю (переходнику) — возможно что она просто не работает до загрузки ОС Windows. С этим неоднократно сталкивался и сам.
Решение: подключить клавиатуру напрямую к задней стенке системного блока к USB порту минуя «посредников». Если ПК совсем «старый», возможно что Биос не поддерживает USB клавиатуру, поэтому нужно использовать клавиатуру PS/2 (либо USB клавиатуру попробовать подключить через переходник: USB —> PS/2).
2) На ноутбуках и нетбуках обратите на такой момент: некоторые производители запрещают входить в настройки Биос устройствам, работающим от батареи (не знаю, умышленно ли это или просто какая-то ошибка). Поэтому если у вас нетбук или ноутбук — подключите его к сети, а затем попробуйте снова войти в настройки.
3) Возможно стоит сбросить настройки Биос. Для этого необходимо вынуть батарейку на материнской плате и подождать несколько минут.
Статья о том, как сбросить БИОС:
Буду благодарен за конструктивное дополнение к статье, из-за чего иногда не получается войти в Bios?
Всем удачи.
pcsch.pro
Какой кнопкой запустить БИОС
Для входа в базовую систему ввода-вывода на ноутбуках/компьютерах разных производителей кнопки входа в БИОС частенько различаются.
Так после замены старого ноутбука на новый у владельцев случаются заминки при попытке входа в BIOS.
Как узнать кнопку для входа в БИОС — что надо нажимать


Клавиши для входа в BIOS нажимаются в момент загрузки операционной системы при начальном экране после включения, отпускают кнопку только после появления меню БИОС.
Итак, ниже приведенные сочетания кнопок необходимо нажимать для загрузки средств восстановления:
- Ноутбки и компьютеры Acer — F2, F1, Del, Ctrl+Alt+Esc, Ctrl+F2. Современные модели откликаются на нажатие одной кнопки, старые устройства, как правило, требуют сочетания клавиш.
- Кнопка включения Биос на ASUS — F2
- Dell — F2, F12 — boot option.
- Fujitsu — F8
- HP — F11, F2, F1, Esc, Del — клавиши для входа в меню БИОС у Hewlett-Parkard различаются от одного к другому устройству.
- Lenovo кнопка восстановления — на ноутбуках Idea Pad предусмотрена специальная кнопка вызова БИОС (закругленная стрелочка — рядом с кнопкой включения или на боковой части), для захода в систему восстановления необходимо нажать кнопку на предварительно выключенном устройстве (кроме этой кнопки не требуется нажимать другие клавиши). В остальных моделях Lenovo используйте — F2 или комбинацию Fn+F2.


- LG — F2, F11
- Ноутбуки MSI — Del
- Samsung — имеет широкий круг материнских плат, в связи с этим кнопка запуска BIOS может различаться от F1 до F12 и их комбинации с кнопкой Fn. Для определения нужной комбинации при загрузке нажимаем клавишу — pause, после этого в нижней строке появится надписать с правильными кнопками. Для возврата из меню паузы используйте Enter.
- Sony — F2, F1 или F3
- Toshiba — новые устройства часто требуют предварительной настройки клавиш для входа в меню БИОС через предустановленные программы. Старые ноутбуки выполняли вход после нажатия F2 или F12.
Важно помнить, что при восстановлении системы до состояния из «коробки» форматируются все данные хранящиеся в устройстве на диске C, неизменно сохраняются файлы на диске D.
При этом не все устройства имеют такое разделение системы памяти, в таком случае все важные файлы необходимо сохранить на внешнем устройстве хранения: флэш-накопитель, карта памяти, SSD накопители.
neknopka.ru