Восстановление системы зависло или зависло? Вот как остановить восстановление системы!
Если восстановление системы зависло или зависло при инициализации восстановления реестра в Windows 10, то вот что вам нужно сделать, чтобы выбраться из беспорядка. Первый совет в случае, если восстановление системы занимает много времени, – уделить ему немного больше времени.
Хотя обычно это занимает не более 5 минут, если он застрял, я бы порекомендовал вам растянуться и позволить ему хотя бы 1 час. Вы не должны прерывать восстановление системы, потому что, если вы резко выключите его, это может привести к тому, что система не загрузится.
Восстановление системы зависло или зависло
Если восстановление системы зависло, вот как остановить восстановление системы, сохранив при этом безопасность системы. Есть три способа двигаться вперед:
- Удерживайте кнопку питания в течение 10 секунд.
- Принудительный автоматический режим восстановления
- Восстановление системы в безопасном режиме
1]Нажмите кнопку питания и удерживайте 10 секунд.

Когда вы подождете достаточно, самое время выполнить принудительное завершение работы. Нажмите кнопку включения чуть более 10 секунд. Как только компьютер выключится, перезагрузите его снова и следуйте инструкциям.
Здесь есть два сценария:
Сценарий 1: На компьютере не было установочного диска Windows; это означает, что доступно предварительно загруженное восстановление. Выполните шаги, указанные ниже, и выполните восстановление системы из среды восстановления Windows.
- После выполнения аппаратного сброса нажмите кнопку П 12 для загрузки в меню Boot Priority.
- В меню Boot Priority выберите Мастер восстановления системы
- В мастере восстановления системы выполните Восстановление системы
Загрузите компьютер с загрузочного диска или USB-накопителя, а затем загрузитесь в режиме расширенного восстановления.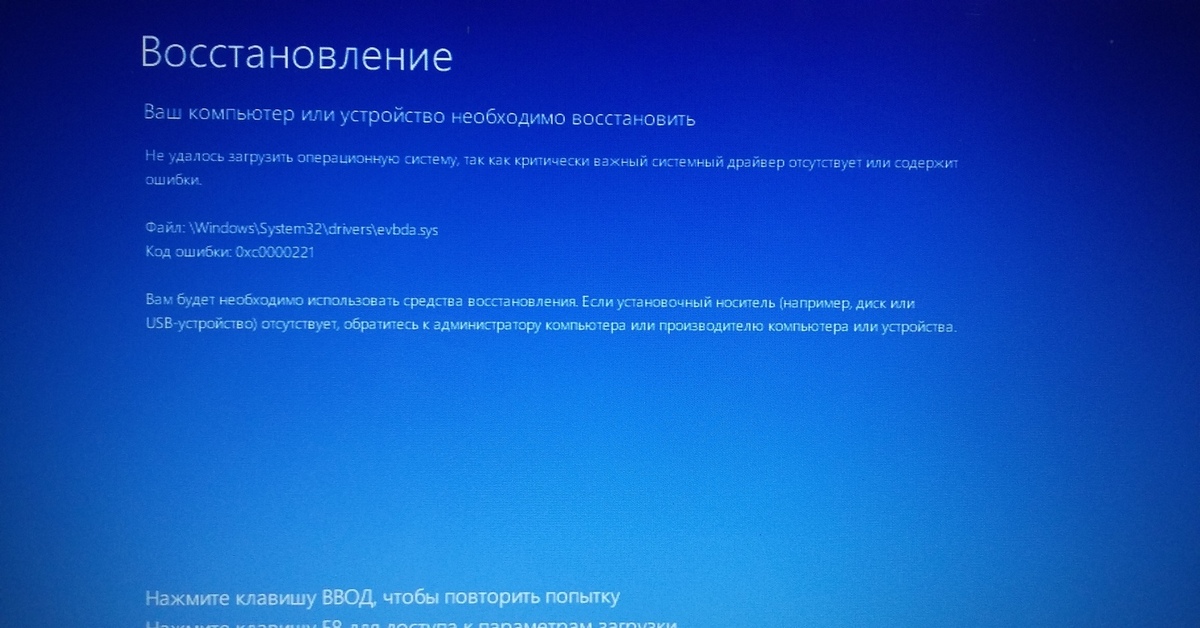 Здесь вы можете выбрать восстановление системных файлов с помощью восстановления системы или полностью сбросить Windows 10.
Здесь вы можете выбрать восстановление системных файлов с помощью восстановления системы или полностью сбросить Windows 10.
2]Принудительный автоматический режим восстановления
Если вы ждали достаточно долго и вам нужно остановиться, вы можете принудительно перезагрузить систему. Если вы используете кнопку питания, возможно, вам придется удерживать ее нажатой не менее 4 секунд, чтобы выключить питание. Когда вы включаете, он запускает автоматическое восстановление при загрузке в подобных ситуациях. ОС обнаруживает, что с файлами что-то не так. Это вызовет автоматическое восстановление при запуске.
3]Восстановление системы в безопасном режиме
Восстановление системы также можно запустить из безопасного режима. Следуйте инструкциям, чтобы загрузиться в безопасном режиме Windows 10.
- Перейдите к Выберите вариант> Устранение неполадок> Дополнительные параметры> Параметры запуска> Перезапуск.
- Нажмите F6 выбирать Включить безопасный режим с помощью команды Предложить запустить восстановление системы.

- Пробег rstrui.exe при необходимости открыть.
Поскольку безопасный режим запускается с минимальными настройками, безопаснее выполнять восстановление компьютера здесь.
Мы надеемся, что вам было легко следовать этим шагам, и вам удалось выбраться из неразберихи.
Почему зависает автоматическое восстановление Windows 10?
Windows 10 время от времени способна удивлять неожиданными ошибками. Например, зависанием при автоматическом восстановлении системы. Данная функция призвана устранять разного рода проблемы с ПК, но, как оказалось и сама может быть неисправна.
Средство восстановления системы перезагружает и восстанавливает компьютер в случае обнаружения каких-либо неполадок. Но что делать, если сам инструмент зависает? Если ваш ноутбук застрял в цикле автоматического восстановления, ниже предложены шесть способов решения проблемы.
Решение 1. Выполните сканирование системы в безопасном режиме
Безопасный режим позволяет загружать чистую операционную систему, без каких-либо дополнительных приложений, которые могут вызывать конфликты и сбои.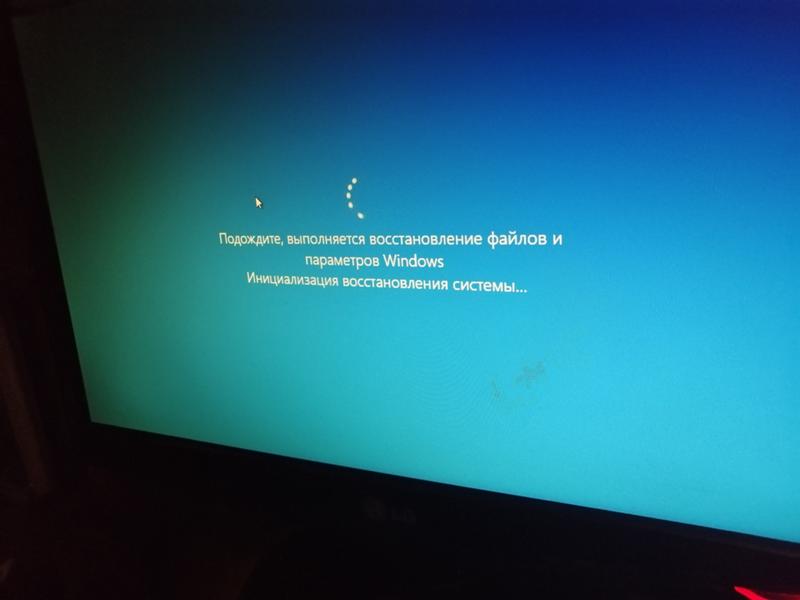 Чтобы запустить Windows в безопасном режиме, выполните следующие действия:
Чтобы запустить Windows в безопасном режиме, выполните следующие действия:
- Выключите ноутбук.
- Нажмите кнопку питания, а затем сразу клавишу F8.
- На следующем экране выберите «Просмотреть дополнительные параметры восстановления».
- Перейдите в раздел «Устранение неполадок»> «Дополнительные параметры»> «Параметры запуска»> «Перезагрузка».
- в следующем окне выберите «Включить безопасный режим с загрузкой сетевых драйверов», нажав цифровую клавишу 5 (или F5) на клавиатуре.
- После загрузки системы в безопасном режиме щёлкните правой кнопкой мыши по значку Windows и выберите Командная строка (Администратор).
- В системном окне введите следующую команду и нажмите Enter: DISM /Online /Cleanup-Image/RestoreHealth
- Этот процесс выполнит диагностику системы на наличие повреждённых файлов.
- После завершения процедуры снова перезагрузите компьютер в безопасном режиме и выполните следующую команду sfc/scannow
Решение 2.
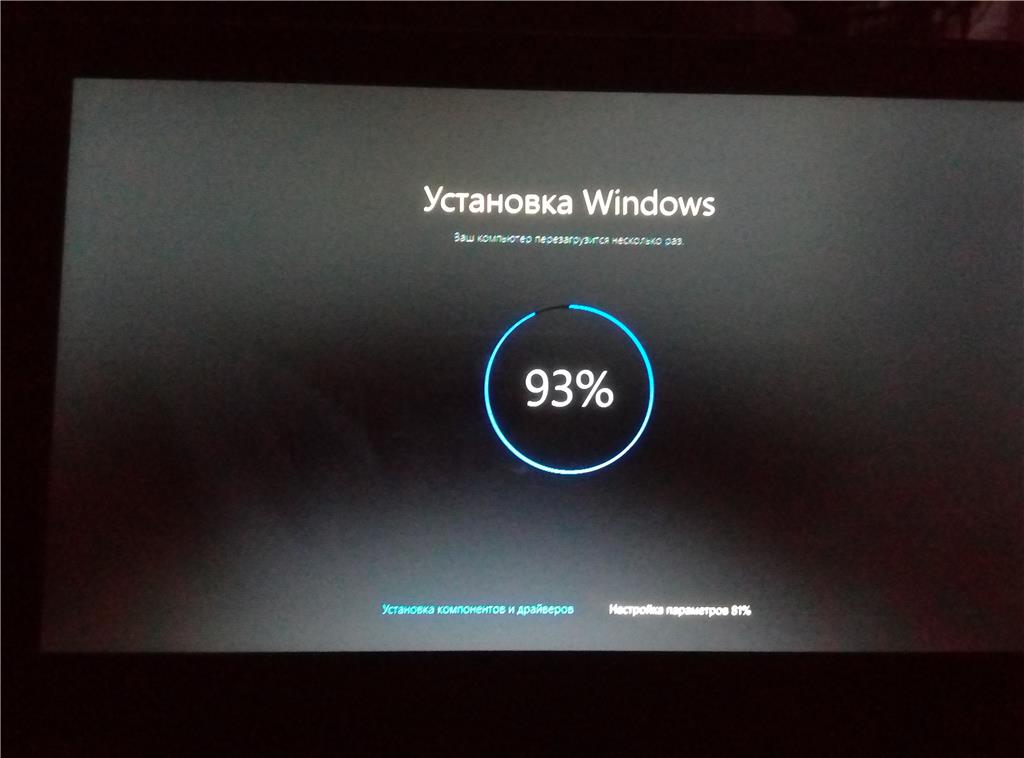 Выполните команды Fixboot и chkdsk
Выполните команды Fixboot и chkdskЕсли первый метод не помог, можно попробовать использовать команды Fixboot и chkdsk. Они работают так же, как и предыдущие, исправляя повреждённые файлы.
- Снова выключите компьютер и включите его, нажимая клавишу F8.
- Теперь вместо выбора «Параметры запуска» нажмите «Командная строка». Это сразу откроет окно ввода системных команд.
- Введите следующее, чтобы начать «низкоуровневую» проверку файлов Windows chkdsk c:/r
- Если команда chksdk не даст результатов, в том же окне введите следующую команду fixboot c:
- Помимо этого, можно построчно запустить ещё три команды, чтобы «перестроить» загрузочные данные:
- bootrec.exe/rebuildbcd
- bootrec.exe/fixmbr
- bootrec.exe/fixboot
Решение 3. Восстановите регистрацию Windows
Как это сделать:
- Загрузитесь с поддержкой командной строки, перейдя в Дополнительные параметры восстановления.
- После этого, введите в командной строке следующее C:\Windows\System32\config\regback* C:\Windows\System32\config\
- Если появится вопрос о перезаписи файлов, напишите All и нажмите Enter.

- Затем наберите команду exit и попробуйте загрузить Windows в обычном режиме.
Решение 4. Отключите инструмент автоматического исправления
Иногда проблема заключается в самом средстве автоматического восстановления. Хотя это не рекомендуется, можно временно отключить его, чтобы проверить, загружается ли компьютер без этого инструмента. Чтобы отключить приложение, выполните следующие шаги:
- Загрузите компьютер, нажав клавишу F8.
- Снова выберите опцию Командная строка.
- Введите следующее bcdedit/set {default} recoveryenabled No
- Это отключит инструмент автоматического восстановления.
- Теперь введите exit и попробуйте загрузить систему в обычном режиме.
Решение 5. Загрузите Windows без дополнительных компонентов
Если к ноутбуку было подключено какое-либо периферийное устройство, например, съёмный жёсткий диск или флэш-карта, извлеките их. Также попробуйте отсоединить аккумулятор, и лишь затем включить девайс.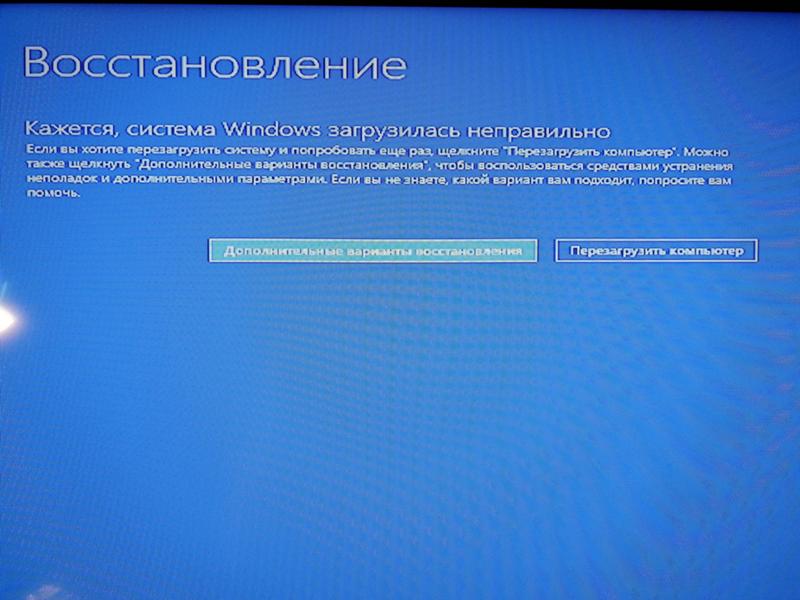 Проверьте, исправляет ли это проблему с зависанием автоматического восстановления.
Проверьте, исправляет ли это проблему с зависанием автоматического восстановления.
Решение 6. Выполните сброс Windows 10
Последним вариантом является возвращения настроек к первоначальным значениям. Чтобы выполнить сброс Windows 10, снова загрузите систему в безопасном режиме.
- Нажмите ПКМ по значку Windows и выберите Параметры.
- Перейдите в раздел Обновление и безопасность, и далее в Восстановление.
- Справа нажмите кнопку Начать под пунктом Возвращения ПК в исходное состояние.
- В следующем окне выберите Сброс системы с сохранением личных данных.
- Затем подтвердите сброс, и дождитесь окончания процесса.
Если сброс настроек также не даст положительных результатов, придётся установить новую копию Windows 10.
Дайте нам знать, какие из вышеперечисленных методов вам помогли. Также напишите в комментариях, если применяли альтернативные варианты исправления зависания автоматического восстановления Windows.
Заработай баллы и обменивай их на ценные призы — деталиСколько времени занимает восстановление системы в целом?
Нет недостатка в пользователях Windows, которые задаются вопросом сколько времени занимает восстановление системы.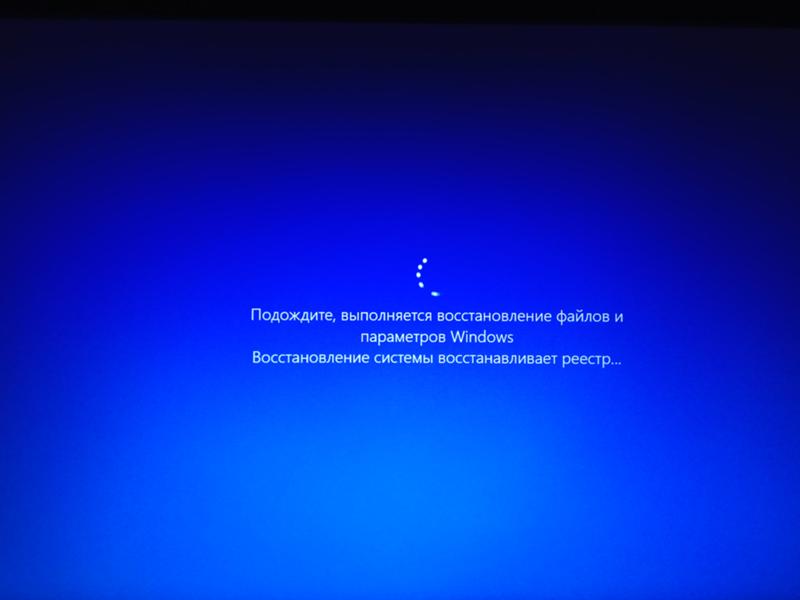 Ну, в общем, любому пользователю компьютера было бы удобно иметь на это примерную оценку. В этом руководстве мы объясним, сколько времени это обычно занимает, и возможные проблемы, связанные с этим.
Ну, в общем, любому пользователю компьютера было бы удобно иметь на это примерную оценку. В этом руководстве мы объясним, сколько времени это обычно занимает, и возможные проблемы, связанные с этим.
Почему вы хотите знать, сколько времени занимает восстановление системы?
Ну, в некоторых случаях Windows 10 пользователи по какой-то причине хотят восстановить свои компьютерные системы. Как вы, возможно, уже слышали, восстановление системы требует времени, и вам нужно набраться терпения. В некоторых случаях восстановление системы может зависнуть из-за некоторых ошибок. В таких случаях вы можете подумать, что процесс продолжается, хотя он застрял. Однако, если у вас есть общее представление о продолжительности, это очень полезно. Такая идея поможет вам определить, все ли в порядке с процессом. Если процесс занимает больше времени, чем ожидалось, вы можете предположить, что это некоторая проблема. После этого следует определиться с решением вопроса. Цель этой статьи — объяснить, сколько времени занимает восстановление системы, и какие решения можно попробовать.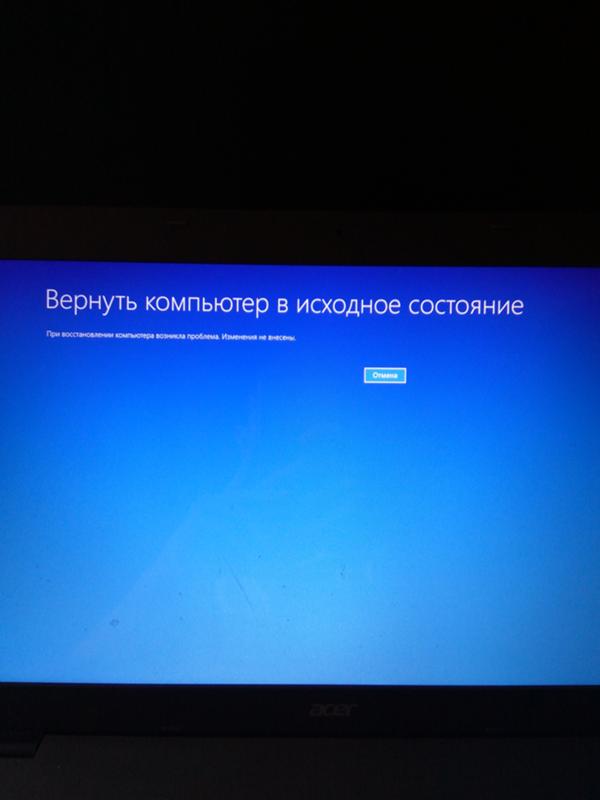
PS: давайте разберемся Как разблокировать компьютер без пароля и как блокировать порносайты без труда.
Часть 1. Сколько времени в целом занимает восстановление системы?
По правде говоря, время восстановления системы может зависеть от нескольких факторов. Чтобы дать вам лучшее представление об этом, мы намерены объяснить их ниже.
У вас много файлов на твердотельном накопителе или жестком диске? В таком случае процесс восстановления может занять довольно много времени. Чтобы получить представление об этом, вам придется подождать около
Таким образом, можно с уверенностью сказать, что процесс восстановления может занять около часа. Если на это уходит больше времени, это красный флаг. Например, если вы заметили, что процесс не завершен даже через полчаса, это предупреждение. Возможно, процесс где-то застрял. Именно тогда вам следует начать поиск возможных решений. Но вам не нужно сильно об этом беспокоиться, поскольку мы перечислили решения здесь. Далее мы расскажем о средствах, которые следует попробовать, если восстановление займет больше времени.
Именно тогда вам следует начать поиск возможных решений. Но вам не нужно сильно об этом беспокоиться, поскольку мы перечислили решения здесь. Далее мы расскажем о средствах, которые следует попробовать, если восстановление займет больше времени.
Кроме того, если у вас возникли такие проблемы, как Windows 10 PIN-код не работает or на вашем компьютере недостаточно памятиВот лучшие решения для вас.
Часть 2: решения, которые можно попробовать, если восстановление вашей системы зависло
Выше мы ответили на вопрос, «сколько времени занимает восстановление системы». Теперь у вас есть четкое представление об этом; вы можете определить, что с процессом что-то не так. Если вы видите, что есть проблема, вы можете попробовать эти решения, чтобы избавиться от ошибки. Продолжайте внимательно читать это руководство и узнайте, какие решения вы можете попробовать. Обратите внимание, что вам не нужно пробовать все эти методы для устранения ошибки.
Решение 01: попробуйте восстановить систему в безопасном режиме
Один из самых простых, но эффективных способов решения этой проблемы — восстановление системы в безопасном режиме.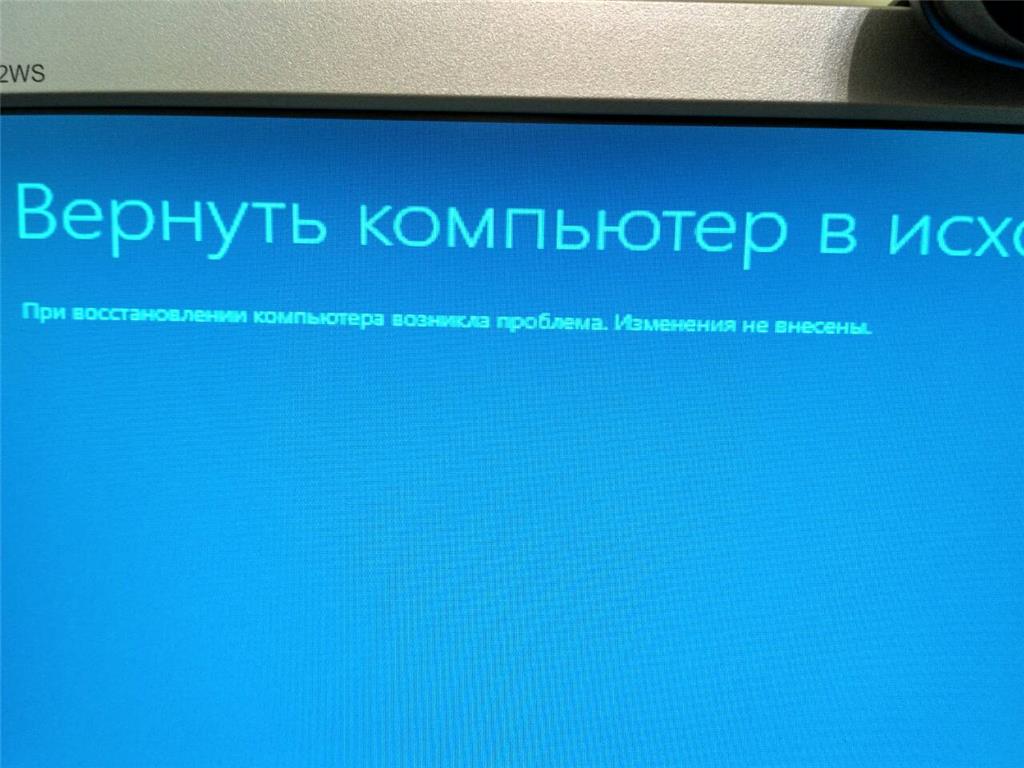 Когда вы находитесь в безопасном режиме, все дополнительные процессы будут закрыты. Приоритет будет отдан процессу восстановления системы, поэтому никакой другой процесс не может помешать работе. Итак, если вы хотите попробовать этот метод, просто следуйте инструкциям, перечисленным ниже.
Когда вы находитесь в безопасном режиме, все дополнительные процессы будут закрыты. Приоритет будет отдан процессу восстановления системы, поэтому никакой другой процесс не может помешать работе. Итак, если вы хотите попробовать этот метод, просто следуйте инструкциям, перечисленным ниже.
- Нажмите и удерживайте. Удерживая
- Теперь вы будете перенаправлены на новый экран, где вы увидите три варианта. Из этих опций нажмите «Устранение неполадок. » Затем нажмите «Дополнительные параметры»Вариант. Вы можете увидеть опцию «Восстановить» сейчас же. Нажмите здесь.
- Вы можете следовать инструкциям на экране и восстановить Windows 10 Система сейчас.
Решение 02. Попробуйте восстановление при загрузке
В Windows есть встроенная функция, которую можно использовать для восстановления ОС вашего компьютера в различных ситуациях.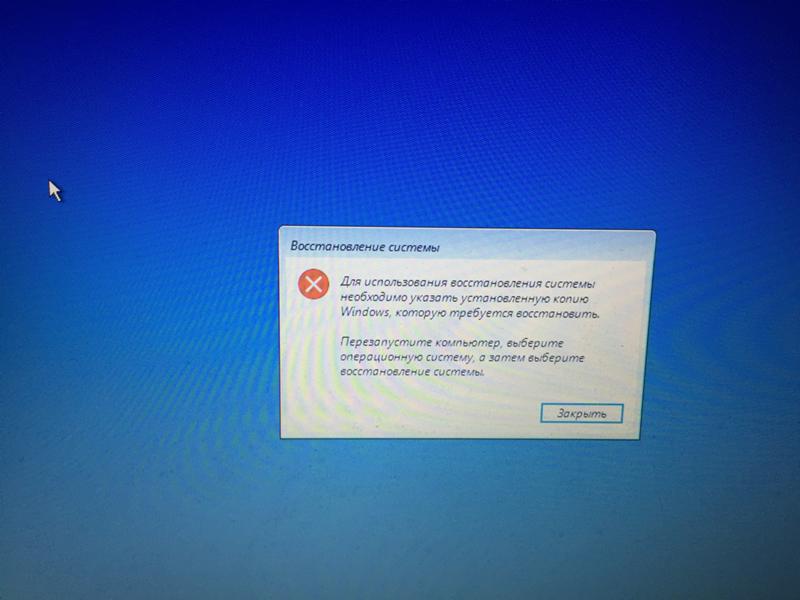 Если у вас возникла проблема, связанная с процессом восстановления, вы можете рассмотреть этот вариант и исправить его. Поскольку это встроенная функция, вам не нужно беспокоиться о покупке чего-либо или установке приложений. Следуйте приведенному ниже простому руководству по восстановлению при запуске и посмотрите, решит ли оно проблему.
Если у вас возникла проблема, связанная с процессом восстановления, вы можете рассмотреть этот вариант и исправить его. Поскольку это встроенная функция, вам не нужно беспокоиться о покупке чего-либо или установке приложений. Следуйте приведенному ниже простому руководству по восстановлению при запуске и посмотрите, решит ли оно проблему.
- Сначала нажмите и удерживайте «Shift»На клавиатуре. Удерживая нажатой клавишу Shift, вы должны нажать на опцию с надписью «Перезагрузить. » Теперь вы будете перенаправлены на другой экран.
- Теперь вы должны выбрать опцию под названием «Устранение неполадок» также.
- Под «Устранение неполадок, «Вы можете найти опцию»
- Это запустит процесс восстановления при загрузке в системе и может исправить неисправную систему.
Решение 03: выполните сканирование SFC
Если вы еще не можете выполнить восстановление системы, вы также можете попробовать сканирование SFC.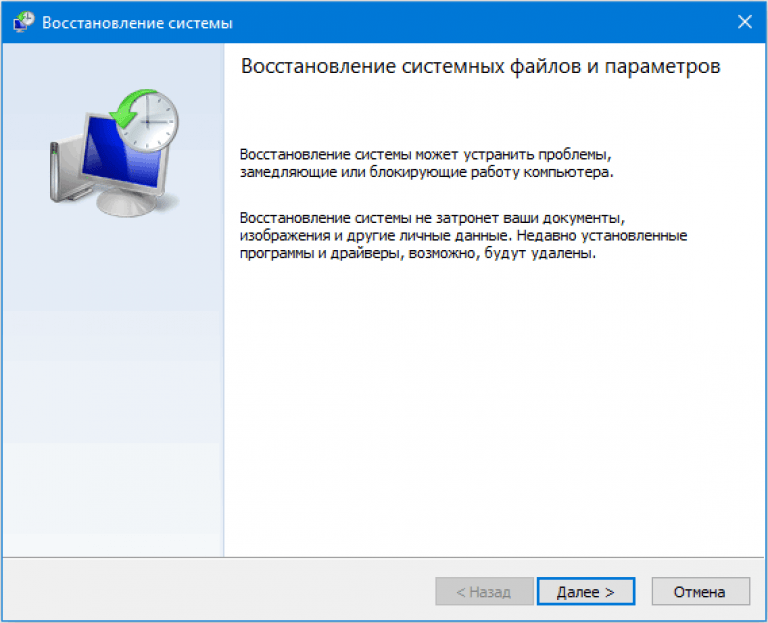 Знаете ли вы, что восстановление системы также не удастся из-за поврежденных файлов? Если вы считаете, что это причина ошибки вашего компьютера, вам следует выполнить сканирование SFC. Такой подход может исправить эти поврежденные файлы в системе и вернуть все в нужное русло. Вы можете выполнить это действие с помощью командной строки. Фактически, сканирование SFC эффективно не только для решения проблем восстановления, но и для решения различных других ошибок в ОС. Тем не менее, следуйте инструкциям ниже, чтобы выполнить успешное сканирование SFC.
Знаете ли вы, что восстановление системы также не удастся из-за поврежденных файлов? Если вы считаете, что это причина ошибки вашего компьютера, вам следует выполнить сканирование SFC. Такой подход может исправить эти поврежденные файлы в системе и вернуть все в нужное русло. Вы можете выполнить это действие с помощью командной строки. Фактически, сканирование SFC эффективно не только для решения проблем восстановления, но и для решения различных других ошибок в ОС. Тем не менее, следуйте инструкциям ниже, чтобы выполнить успешное сканирование SFC.
- Как и сейчас, вам следует нажать и удерживать кнопку «Shift»Ключ. Удерживая «Shift», Просто нажмите«Перезагрузить«Кнопку.
- Теперь, когда вы находитесь на новом экране, вы должны нажать на опцию «Устранение неполадок» также. Затем выберите «Командная строка», Чтобы открыть окно командной строки.
- Когда вы увидите окно командной строки, введите команду «ПФС / SCANNOW.
 » Затем нажмите Enter, чтобы запустить сканирование SFC.
» Затем нажмите Enter, чтобы запустить сканирование SFC.
- По завершении процесса система будет работать без сбоев. Вы сможете восстановить систему, не застревая.
Кстати, вот вершина Средства удаления файлов для вас легко удаляйте ненужные файлы на ПК с Windows. А также нажмите, чтобы узнать как отремонтировать windows 10 без CD без труда.
Часть 3. Какое решение лучше всего попробовать, если Windows 10 Восстановление системы не работает?
Для некоторых пользователей один из вышеперечисленных методов должен работать, не вызывая в дальнейшем никаких проблем. Однако другие пользователи могут не справиться с этим. Если у вас возникла такая проблема, вы можете попробовать профессиональное программное решение. Это правда, что есть много решений, которые можно попробовать, если восстановление системы зависло. Однако не все эти методы так эффективны, как утверждают. Фактически, некоторые из этих методов могут принести больше вреда, чем пользы. Поэтому всегда лучше хорошо поискать, прежде чем использовать любой из этих инструментов. Однако, чтобы упростить задачу, мы провели для вас исследование и обнаружили Windows Boot Genius как лучший.
Однако, чтобы упростить задачу, мы провели для вас исследование и обнаружили Windows Boot Genius как лучший.
Короче говоря, Windows Boot Genius — это мощный инструмент для восстановления системы, который может решить множество проблем. Многие специалисты считают этот инструмент незаменимым для любого пользователя Windows. Теперь, когда вы выяснили, сколько времени занимает восстановление системы, вы можете начать использовать этот инструмент.
Windows Boot Genius — очень впечатляющий и удобный инструмент с превосходным пользовательским интерфейсом. Даже если вы новичок, вы можете легко использовать этот инструмент и устранять потенциальные проблемы. Другими словами, вы можете исправить множество проблем с помощью пары щелчков мыши, если используете Windows Boot Genius.
Получите Windows Boot Genius
Те, кто задается вопросом, как использовать этот инструмент, могут выполнить шаги, перечисленные ниже.
- Во-первых, вы должны загрузить и установить Windows Boot Genius на компьютер, который уже работает нормально.
 Затем возьмите чистый DVD или USB-накопитель и вставьте его в тот же компьютер. После этого вы должны определить диск из программного обеспечения и нажать на кнопку «ГоретьВозможность продолжить.
Затем возьмите чистый DVD или USB-накопитель и вставьте его в тот же компьютер. После этого вы должны определить диск из программного обеспечения и нажать на кнопку «ГоретьВозможность продолжить.
- Теперь вставьте тот же диск в неисправный компьютер (на котором не удалось восстановить систему).
- Теперь загрузите компьютер с только что вставленного диска.
- Нажмите на опцию под названием «Спасение Windows, ”Который расположен вверху. Затем выберите проблему, с которой вы столкнулись (из вариантов, доступных на левой панели).
- Теперь программа начнет устранять проблему. Через некоторое время вы увидите, что проблема устранена, и вы можете продолжить восстановление системы.
Кроме того, если вы испытываете Windows 10 код ошибки 0xc0000098 проблема, щелкните, чтобы исправить ее сейчас.
Итог
Как мы полагаем, приведенная выше информация поможет вам разобраться с проблемами, связанными с восстановлением системы. Как мы уже упоминали, самая важная часть — это выяснить сколько времени занимает восстановление системы. Если в процессе что-то не так, это займет больше времени, чем обычно.
Как мы уже упоминали, самая важная часть — это выяснить сколько времени занимает восстановление системы. Если в процессе что-то не так, это займет больше времени, чем обычно.
Решения, упомянутые выше, могут быть полезны для устранения проблемы без особых проблем. Однако профессиональный инструмент (Windows Boot Genius) — лучшее решение для всех по разным причинам. Это удобно, быстро, эффективно и очень успешно. Кроме того, Windows Boot Genius совместим с Windows 7 и 8 в дополнение к 10.
Получите Windows Boot Genius
В: Что делать, если я остановил восстановление системы до его завершения?
Если вы остановили процесс во время восстановления значений реестра Windows, это может вызвать проблемы. Ваш компьютер может даже перестать загружаться. Однако, если вы остановили процесс во время восстановления других файлов, серьезных проблем не возникнет.
В: Можно ли остановить восстановление системы?Да. Вы можете. Однако он вернет вашу систему в исходное состояние, прежде чем приступить к восстановлению системы.
Вы можете. Однако он вернет вашу систему в исходное состояние, прежде чем приступить к восстановлению системы.
Если восстановление системы не было завершено даже через 1 ½ часа, возможно, с этим что-то не так. Хотя восстановление произойдет в течение 45 минут, это может занять больше времени в зависимости от различных аспектов. Например, объем данных и скорость вашего SSD могут повлиять на продолжительность. Однако, если это длится более 2 часов, это означает красный флаг. В этом случае вам следует использовать решение, упомянутое в этом руководстве. Итак, если вам интересно, сколько времени занимает восстановление системы, в среднем это около 1 часа.
| Метки: |
Зависание заводских настроек Windows 10 застряло [ULTIMATE GUIDE]
Автор Белов Олег На чтение 8 мин. Просмотров 4k. Опубликовано
Windows 10 существует уже довольно давно, и, если верить статистике, Windows 10 была установлена на более чем 200 миллионах устройств с момента запуска.
Теперь ни одна система в этом мире не идеальна, верно? То же самое и в случае с Windows 10. Даже в Windows 10 есть некоторые ошибки, которые заставляют людей сталкиваться с проблемами, которые трудно решить, но благодаря Microsoft эти ошибки устраняются, как только они обнаруживаются.
Одна из многих ошибок, которую преследует Windows 10, заключается в том, что некоторые люди, похоже, застряли при перезагрузке Windows 10. В этом посте мы увидим, как исправить эту проблему, и мы в основном будем использовать два метода.
В этом посте мы увидим, как исправить эту проблему, и мы в основном будем использовать два метода.
Третий, однако, является последним средством, если ничего не работает. Итак, приступим: вам нужно запустить восстановление при загрузке , и есть два способа сделать это:
Что я могу сделать, если сброс настроек к заводским настройкам зависает в Windows 10?
Сброс к заводским настройкам – отличный способ исправить многие проблемы на вашем компьютере, но иногда процесс сброса может застрять. Говоря о сбросе к заводским настройкам, вот некоторые распространенные проблемы, о которых сообщили пользователи:
- Ноутбук HP, Dell, ASUS застрял с заводскими настройками . Эта проблема может возникать на разных ноутбуках. Если вы столкнулись с ней, извлеките аккумулятор ноутбука и снова вставьте его.
- Сброс этого компьютера, застрявшего на уровне 35 . Процесс сброса может застрять в любое время, и если сброс застрял, вам, возможно, придется подождать пару часов, чтобы сброс завершился.

- Поверхностный сброс настроек Surface Pro 4 застрял . Эта проблема может возникать в Surface Pro 4, но это можно исправить с помощью решений из этой статьи.
- Компьютер с заводскими настройками застрял . Если это произойдет, вы сможете решить проблему, просто воспользовавшись функцией восстановления при загрузке.
- Заводской сброс застрял в цикле загрузки . В некоторых случаях единственный способ решить эту проблему – выполнить чистую установку. Если вы решите сделать это, обязательно сделайте резервную копию ваших файлов заранее.
Решение 1. Восстановите систему, используя диск Windows или загрузочную флешку Windows
Если Windows зависла во время сброса к заводским настройкам, вы можете исправить проблему, запустив Восстановление при загрузке. Для этого сначала нужно создать загрузочный носитель. Это просто сделать, и для этого вам просто нужно выполнить следующие шаги:
- Скачайте и запустите Media Creation Tool на работающем ПК.

- Теперь используйте Media Creation Tool для создания загрузочной флешки или DVD.
Если вы не можете запустить Media Creation Tool на своем ПК с Windows, взгляните на это подробное руководство, которое поможет вам решить проблему.
После этого вам необходимо подключить установочный носитель к соответствующему ПК и выполнить следующие действия:
- Когда у вас есть готовые установочные файлы, перезагрузите компьютер и загрузитесь с DVD или загрузочного USB-накопителя, обычно вы должны увидеть сообщение с вопросом, хотите ли вы загрузиться с DVD или USB-накопителя, так что это не должно быть сложно сделать – однако, если вы не видите эту опцию, вам может понадобиться зайти в BIOS и положить DVD-диск или USB-накопитель поверх порядка загрузки.
- После того, как вы загрузились в установку Windows, вы должны увидеть опцию «Восстановить ваш компьютер», щелкните ее, а затем нажмите «Дополнительные параметры».
- В расширенных настройках нажмите «Устранение неполадок», а затем «Восстановление запуска», просто следуйте инструкциям на экране.

Застрял в цикле автоматического восстановления? Не волнуйтесь, мы бросим вам этот удивительный спасательный круг.
После завершения процесса восстановления при запуске проверьте, сохраняется ли проблема.
Если у вас нет дополнительного ПК, вы также можете выполнить восстановление при загрузке без установочного носителя. Для этого выполните следующие действия:
- Нажмите кнопку Пуск . Теперь нажмите и удерживайте клавишу Shift , нажмите кнопку Питание и выберите в меню Перезагрузить .
- Теперь вам должен быть представлен список опций. Выберите Устранение неполадок> Дополнительные параметры> Восстановление при загрузке .
- Следуйте инструкциям на экране для завершения процесса ремонта.
Как только процесс ремонта закончен, проверьте, не устранена ли проблема. Имейте в виду, что это не универсальное решение, но несколько пользователей сообщили, что оно работает для них, поэтому вы можете попробовать его.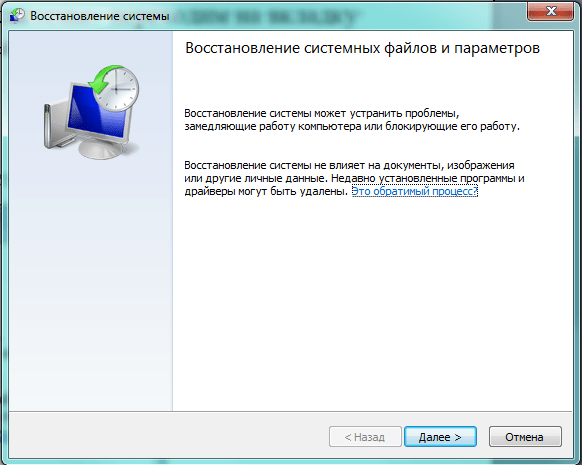
Восстановление запуска не будет выполнено из-за проблемы несовместимости? Ознакомьтесь с этим удивительным руководством и быстро решите проблему.
Решение 2 – Просто подожди
Сброс к заводским настройкам иногда может занять некоторое время, но если сброс к заводским настройкам кажется застрявшим, лучше всего подождать.В зависимости от выбранных опций и других факторов, сброс к заводским настройкам может временно зависнуть.
Если вы заметили, что светодиодный индикатор жесткого диска мигает, это означает, что процесс сброса все еще работает, поэтому вам, вероятно, следует просто дождаться его завершения.
Несколько пользователей сообщили, что процесс сброса занял несколько часов, поэтому вам может потребоваться оставить компьютер включенным на ночь, чтобы процесс сброса завершился полностью.
Решение 3 – отключить интернет
По словам пользователей, иногда ваше интернет-соединение может вызвать проблемы с сбросом настроек.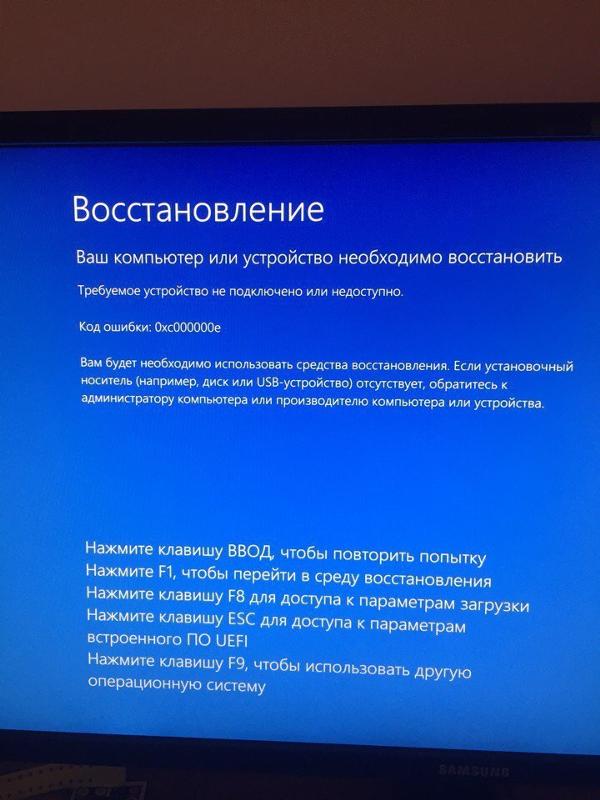 Иногда ваш компьютер зависает при загрузке определенных обновлений после сброса, и весь процесс сброса будет зависать.
Иногда ваш компьютер зависает при загрузке определенных обновлений после сброса, и весь процесс сброса будет зависать.
Однако это можно исправить, просто отключив интернет-соединение.
Для этого просто отсоедините кабель Ethernet от компьютера или выключите беспроводной маршрутизатор. Как только ваша сеть отключена, вы сможете завершить процесс сброса.
Решение 4. Измените настройки BIOS
Если у вас возникли проблемы с сбросом к заводским настройкам, возможно, проблема в настройках BIOS. Иногда определенные функции BIOS могут мешать работе вашей системы и вызывать появление этой и других ошибок. Чтобы решить эту проблему, вам нужно получить доступ к BIOS и сделать следующее:
- Отключить безопасную загрузку.
- Включить Legacy Boot.
- Включите CSM, если доступно.
- Включите загрузку с USB, если это необходимо.
- Установите загрузочный диск или USB в качестве первого загрузочного устройства.

После этого сохраните изменения и попробуйте выполнить сброс настроек еще раз.
Доступ к BIOS кажется слишком сложной задачей? Давайте поможем вам с помощью этого удивительного руководства!
Решение 5 – Ничего не работает? Переустановите Windows 10
Если больше ничего не работает, и ваш компьютер все еще застрял во время сброса к заводским настройкам, единственным вариантом может быть выполнить чистую установку Windows 10. Для этого мы советуем вам сделать резервную копию файлов с диска C, чтобы быть в безопасности.
Хотите знать, как сделать резервную копию ваших данных в Windows? Проверьте это полезное руководство и сохраните свои файлы в безопасности.
Прежде чем мы сможем начать, вам нужно создать установочный носитель с помощью Media Creation Tool. После этого вам необходимо выполнить следующие шаги:
- Подключите установочный носитель к компьютеру и загрузите с него компьютер.
 Возможно, вам придется внести изменения в BIOS и настроить компьютер на загрузку с USB-накопителя.
Возможно, вам придется внести изменения в BIOS и настроить компьютер на загрузку с USB-накопителя. - Теперь вам будет предложено выбрать язык установки. Выберите нужный язык и другую информацию и нажмите Далее .
- Нажмите кнопку Установить сейчас , чтобы продолжить.
- Теперь вас попросят ввести номер вашего продукта. Вы также можете пропустить этот шаг и активировать Windows позже.
- Примите условия обслуживания и нажмите Далее .
- Теперь выберите Пользовательский: устанавливать только Windows (дополнительно) .
- Теперь выберите диск, на котором установлена Windows. Обычно этот диск помечается как Система или Основной , но это не всегда так. Чтобы убедиться, что вы выбрали системный диск, обратите внимание на размер ваших дисков и дважды проверьте все, прежде чем продолжить. Если вы выбрали неправильный диск, вы отформатируете его и удалите все файлы с него. Кроме того, на вашем компьютере в конечном итоге появятся две версии Windows, поэтому будьте особенно осторожны и выберите диск, на котором установлена Windows. Нажмите Далее , чтобы продолжить.
- Теперь следуйте инструкциям на экране, чтобы завершить установку.
Нужна дополнительная информация о том, как переустановить Windows 10? Посмотрите это специальное руководство, чтобы узнать больше.
После завершения установки проблема должна быть полностью решена. Это радикальное решение, и вы должны использовать его, только если другие решения не могут решить проблему.
Если приведенные выше решения не помогли вам, вы должны либо продолжать искать другое решение, которое работает – как уже говорилось ранее, есть несколько причин, которые могут вызвать эту проблему – или вы можете просто переформатировать установку Windows, для которой вы будете опять же очевидно, что Windows требует установки файлов.
Если у вас есть другие предложения или вопросы, не стесняйтесь оставлять их в разделе комментариев ниже, и мы обязательно их рассмотрим.
ЧИТАЙТЕ ТАКЖЕ
- Как восстановить заводские настройки Windows 8, 8.1, 10 всего за несколько минут
- Полное исправление: возникла проблема с перезагрузкой компьютера
- Невозможно восстановить заводские настройки Windows 10: вот 6 способов решить эту проблему
Восстановление Windows 10 | remontka.pro
  windows | восстановление данных | для начинающих
Windows 10 предлагает множество функций восстановления системы, среди которых — возврат компьютера в исходное состояние и точки восстановления, создание полного образа системы на внешнем жестком диске или DVD, а также запись USB диска восстановления (который стал лучше, чем в предыдущих системах). В отдельной инструкции также собраны типичные проблемы и ошибки при запуске ОС и способы их решения, см. Windows 10 не запускается.
В этой статье описано, как именно реализованы возможности восстановления Windows 10, в чем заключается принцип их работы и какими способами можно получить доступ к каждой из описанных функций. На мой взгляд, понимание и использование данных возможностей очень полезно и может существенно помочь в решении проблем с компьютером, которые могут возникнуть в будущем. См. также: Восстановление загрузчика Windows 10, Проверка и восстановление целостности системных файлов Windows 10, Восстановление реестра Windows 10, Восстановление хранилища компонентов Windows 10.
Для начала — об одной из первых опций, которую часто используют для восстановления системы — безопасном режиме. Если вы ищите способы попасть в него, то способы сделать это собраны в инструкции Безопасный режим Windows 10. Также к теме восстановления можно отнести и такой вопрос: Как сбросить пароль Windows 10.
Возврат компьютера или ноутбука в исходное состояние
Первая функция восстановления, на которую следует обратить внимание — возврат Windows 10 в исходное состояние, доступ к которой можно получить, нажав по значку уведомлений, выбрав пункт «Все параметры» — «Обновление и безопасность» — «Восстановление» (есть еще один способ попасть в этот раздел, без входа в Windows 10, описан ниже). На случай, если Windows 10 на запускается, вы можете запустить откат системы с диска восстановления или дистрибутива ОС, о чем — ниже.
Если в пункте «Вернуть в исходное состояние» нажать «Начать», вам будет предложено либо полностью очистить компьютер и переустановить Windows 10 (при этом, загрузочная флешки или диск не требуются, будут задействованы файлы, имеющиеся на компьютере), либо сохранить ваши личные файлы (установленные программы и настройки, тем не менее, будут удалены).
Еще один простой способ получить доступ к этой возможности, даже без входа в систему — на экране входа в систему (там, где вводится пароль), нажать по кнопке питания и, удерживая клавишу Shift, нажать «Перезагрузка». На открывшемся экране выберите «Диагностика», а затем — «Вернуть в исходное состояние».
Плюсы данного способа восстановления — вам не требуется иметь дистрибутив системы, переустановка Windows 10 происходит автоматически и тем самым минимизирует вероятность некоторых ошибок, совершаемых начинающими пользователями. Более того, в последних версиях системы через эти же параметры возможно Восстановление Windows 10 из облака, то есть сброс на заводские настройки происходит с использованием оригинального образа на серверах Майкрософт.
Главный минус — в случае выхода из строя жесткого диска или серьезного повреждения файлов ОС восстановить систему таким образом не получится, но тут могут пригодиться следующие два варианта — диск восстановления или создание полной резервной копии Windows 10 встроенными средствами системы на отдельном жестком диске (в том числе внешнем) или DVD дисках. Подробнее о способе и его нюансах: Как сбросить Windows 10 или автоматическая переустановка системы.
Автоматическая чистая установка Windows 10
В Windows 10 версии 1703 Creators Update появилась новая функция — «Начать заново» или «Start Fresh», выполняющая автоматическую чистую установку системы.
Подробно о том, как это работает и в чем отличия от сброса, описанного в предыдущем варианте, в отдельной инструкции: Автоматическая чистая установка Windows 10.
Диск восстановления Windows 10
Примечание: под диском тут понимается USB-накопитель, например, обычная флешка, а название сохранилось с тех пор, когда была возможность записывать CD и DVD диски восстановления.
В предыдущих версиях ОС диск восстановления содержал лишь утилиты для попыток автоматического и ручного восстановления установленной системы (весьма полезные), в свою очередь диск восстановления Windows 10, помимо них, может содержать и образ ОС для восстановления, то есть с него можно запустить возврат в исходное состояние, как это было описано в предыдущем разделе, автоматически переустановив систему на компьютере.
Для записи такой флешки, зайдите в панель управления и выберите «Восстановление». Уже там вы найдете необходимый пункт — «Создание диска восстановления».
Если при создании диска вы отметите пункт «Выполнить резервное копирование системных файлов на диск восстановления», то итоговый накопитель может быть использован не только для действий по исправлению возникших проблем вручную, но и для быстрой переустановки Windows 10 на компьютере.
После загрузки с диска восстановления (нужно будет поставить загрузку с флешки или использовать boot menu), вы увидите меню выбора действия, где в разделе «Диагностика» (и в «Дополнительные параметры» внутри этого пункта) вы можете:
- Вернуть компьютер в исходное состояние, используя файлы на флешке.
- Зайти в БИОС (Параметры встроенного ПО UEFI).
- Попробовать восстановить систему с помощью точки восстановления.
- Запустить автоматическое восстановление при загрузке.
- Использовать командную строку для восстановления загрузчика Windows 10 и других действий.
- Восстановить систему из полного образа системы (описано далее в статье).
Иметь такой накопитель в чем-то может быть даже удобнее, чем просто загрузочную флешку Windows 10 (хотя и с нее можно запустить восстановление, нажав соответствующую ссылку внизу слева в окне с кнопкой «Установить» после выбора языка). Подробнее про диск восстановления Windows 10 + видео.
Создание полного образа системы для восстановления Windows 10
В Windows 10 сохранилась возможность создавать полный образ восстановления системы на отдельном жестком диске (в том числе внешнем) или нескольких DVD-дисках. Ниже описан лишь один способ создания образа системы, если вас интересуют другие варианты, изложенные более подробно, см. инструкцию Резервная копия Windows 10.
Отличие от предыдущего варианта заключается в том, что таким образом создается своего рода «слепок» системы, со всеми программами, файлами, драйверами и настройками, которые имеются на момент создания образа (а в предыдущем варианте мы получаем чистую систему с сохранением разве что личных данных и файлов).
Оптимальное время создание такого образа — сразу после чистой установки ОС и всех драйверов на компьютере, т.е. после того, как Windows 10 была доведена до полностью работоспособного состояния, но еще не захламлена.
Чтобы создать такой образ, зайдите в Панель управления — История файлов, а затем внизу слева выберите «Резервная копия образа системы» — «Создание образа системы». Еще один путь — зайти в «Все параметры» — «Обновление и безопасность» — «Служба архивации» — «Перейти в раздел «Архивация и восстановление (Windows 7)» — «Создание образа системы».
На следующих этапах вы можете выбрать, куда будет сохранен образ системы, а также какие именно разделы на дисках нужно добавить в резервную копию (как правило, это раздел, зарезервированный системой и системный раздел диска).
В дальнейшем, вы можете использовать созданный образ для быстрого возврата системы в то состояние, которое вам требуется. Запустить восстановление из образа можно с диска восстановления или выбрав «Восстановление» в программе установки Windows 10 (Диагностика — Дополнительные параметры — Восстановление образа системы).
Точки восстановления
Точки восстановления в Windows 10 работают так же, как и в двух предыдущих версиях операционной системы и часто могут помочь откатить последние изменения на компьютере, вызывавшие проблемы. Подробная инструкция по всем возможностям инструмента: Точки восстановления Windows 10.
Для того, чтобы проверить, включено ли автоматическое создание точек восстановления, вы можете зайти в «Панель управления» — «Восстановление» и нажать «Настройка восстановления системы».
По умолчанию, защита для системного диска включена, также вы можете настроить создание точек восстановления для диска, выбрав его и нажав кнопку «Настроить».
Точки восстановления системы создаются автоматически при изменении каких-либо системных параметров и настроек, установке программ и служб, также имеется возможность их создания вручную перед каким-либо потенциально опасным действием (кнопка «Создать» в окне настроек защиты системы).
Когда потребуется применить точку восстановления, вы можете зайти в соответствующий раздел панели управления и выбрать пункт «Запуск восстановления системы» или же, если Windows не запускается, загрузиться с диска восстановления (или установочного накопителя) и найти запуск восстановления в Диагностика — Дополнительные параметры.
История файлов
Еще одна функция восстановления Windows 10 — история файлов, позволяющая хранить резервные копии важных файлов и документов, а также их предыдущие версии и возвращаться к ним при необходимости. Подробно об этой возможности: История файлов Windows 10.
В заключение
Как видите, средства восстановления в Windows 10 представлены достаточно широко и вполне эффективны — для большинства пользователей их будет более чем достаточно при умелом и своевременном использовании.
Конечно, дополнительно можно использовать средства наподобие Aomei OneKey Recovery, программы резервного копирования и восстановления Acronis, а в крайних случаях — скрытые образы восстановления производителей компьютеров и ноутбуков, но не стоит забывать и о стандартных возможностях, уже присутствующих в операционной системе.
Подписаться | Поддержать сайт и автора
А вдруг и это будет интересно:
Как восстановить систему Windows 7 » Страница 9
Как восстановить систему Windows 7 на ноутбуке, при загрузке выходит чёрный экран, среда восстановления не работает, скрытые разделы я все удалил, оригинального диска с Windows 7 нет. Потратил уйму времени, подскажите что мне делать сейчас или хотя бы как застраховать себя от таких ситуаций в будущем, желательно без использования платных программ резервного копирования данных. Илья.
Как восстановить систему Windows 7
Причин этой неприятности к сожалению достаточно, начиная от неправильно написанных драйверов, пагубных действий вируса, ошибок файловой системы и заканчивая нашими ошибочными действиями при работе с компьютером, бояться таких проблем не надо, нужно научиться с ними эффективно бороться. Давайте подумаем как восстановить систему windows 7, а так же застрахуем себя на будущее от возможных неприятностей с помощью встроенных в операционную систему средств резервного копирования и восстановления. Мы научимся восстанавливать Windows 7, без применения сторонних программ по резервному копированию даже тогда, когда не загружаются Параметры восстановления системы и кнопка F-8 окажется бесполезной.
- Друзья, если Вам не поможет наша статья, то ознакомьтесь с другими по данной теме, к примеру: Восстановление загрузчика Windows 7, в ней вы узнаете как восстанавливать незагружающуюся систему с помощью разных утилит командной строки, первая это Bootrec.exe с командами /FixMbr и /FixBoot или утилита bootsect /NT60 SYS, а так же Bootrec.exe с параметром /RebuildBcd, данные утилиты можно запустить из среды восстановления или с диска восстановления Windows 7. Другая статья BOOTMGR is missing в Windows 7, научит вас восстанавливать сам повреждённый или удалённый загрузчик семёрки bootmgr. Статья Как убрать баннер, покажет вам, как восстановить операционку при отключенном восстановлении системы и многое другое.
- Если Windows 7 зависает при загрузке или внезапно перезагружается, или внезапно может показать синий экран с ошибкой, то возможно все эти проблемы из-за многочисленных ошибок файловой системы. Как исправить ситуацию, даже когда операционная система не загружается из-за этих ошибок, написано в этой статье Программа Chkdsk.
- Ну и восемь статей из раздела Восстановление Windows 7 даст вам подробное представление обо всех встроенных средствах восстановления Windows 7: точки восстановления, предыдущие версии файлов, создание образа системы и диска восстановления, ну и так далее. Итак начнём.
Windows 7 имеет в своём арсенале достаточно мощный и хороший инструмент->Среду восстановления, которое создаётся автоматически при установке Windows 7 в скрытом разделе и содержит в себе пять других инструментов решающих многочисленные неисправности и неполадки.
- Примечание: Если научиться пользоваться правильно средствами восстановления Windows 7, а это не сложно, то можно обойтись без дополнительных и платных программ резервного копирования данных.
Запустить средство восстановления, можно нажатием кнопки F-8 на клавиатуре сразу же после запуска компьютера. После этого перед вами откроется меню Дополнительные варианты загрузки: Устранение неполадок компьютера, далее Безопасный режим, Безопасный режим с загрузкой сетевых драйверов и т.д.
- Небольшое отступление: Прежде чем выбирать пункт Устранение неполадок компьютера, попробуйте вариант проще — Последняя удачная конфигурация– простыми словами, операционная система всегда запоминает последнюю удачную загрузку компьютера и заносит эту информацию в реестр. При проблемах с загрузкой, Windows может вспомнить параметры реестра и настройки драйверов, которые были использованы при последней удачной загрузке системы и использовать их, если вами будет выбран пункт — Последняя удачная конфигурация.
Если же это средство не поможет, выберем первое->Устранение неполадок компьютера,
далее попадаем в меню Параметры восстановления системы Windows 7, оно нам и нужно, именно здесь мы сможем выбрать нужное нам Средство восстановления системы, всего их пять, давайте подробно рассмотрим как работают они все.
Первое что сделайте, примените Восстановление запуска (Автоматическое устранение проблем, мешающих запуску Windows)
Нужное отступление: После нажатия кнопки F-8 при загрузке компьютера, у вас может не быть пункта >Устранение неполадок компьютера, а будет только Безопасный режим и так далее, возникает вопрос почему.
При установке Windows 7, раздел среды восстановления создаётся автоматически и находится в корне диска (С:) в папке Recovery. Так же можно увидеть в окне Управление дисками — отдельный, скрытый раздел винчестера, объём у него всего 100 Мбайт, он используется для хранения загрузочных файлов конфигурации загрузки (BCD) и загрузчика системы (файл bootmgr).
Увидеть его можно Компьютер-> Управление->Управление дисками. Удалять этот раздел ни в коем случае нельзя (многие его удаляют по незнанию), в противном случае у вас не будет запускаться среда восстановления, то есть пункта Устранение неполадок компьютера у вас не будет, а в более тяжёлых случаях вы просто не загрузите систему.
На нижнем скришноте можно заметить ещё один скрытый раздел, объёмом 9,02 ГБ, это скрытый раздел восстановления с заводскими настройками моего ноутбука, у вас он может быть больше или меньше. Его тоже лучше не удалять, в случае необходимости, можно всегда восстановить Windows 7 с него.
Что делать если раздела со средой восстановления у вас нет и при нажатии кнопки F-8, в меню Дополнительные варианты загрузки, не появляется пункт Устранение неполадок компьютера? Как тогда восстановить систему Windows 7?
Спасти здесь может установочный диск с операционной системой Windows 7. Запустить средство восстановления, можно загрузившись с оригинального установочного диска Windows 7, выбрав в самом начале пункт Восстановление системы. Если установочного диска с у вас нет, тогда можно использовать Диск восстановления Windows 7 (изготовить его можно в любой работающей Windows 7) за пять минут, затем вы так же можете загрузиться с него и проделать то же самое.
Итак в Параметры восстановления системы мы всё-таки попали, или с помощью кнопки F-8 и пункта Устранения неполадок, или установочного диска Windows 7 или Диска восстановления Windows 7.
В меню Выбора Средства восстановления системы, выбираем первое:
Восстановление запуска->произойдёт анализ неисправностей мешающих нормальной загрузке Windows 7 и дальнейшее их исправление для нормальной загрузки и функционирования операционной системы. В процессе нас могут предупредить, что обнаружены проблемы в параметрах загрузки, нажимаем Исправить и перезапустить.
Восстановление системы->с помощью данной функции мы сможем выбрать ранее созданную точку восстановления системы, если оно у нас включено и откатиться назад на то время, когда наша Windows 7 прекрасно работала и загружалась, здесь всё просто.
Восстановление образа системы->вот этим инструментом пользуюсь я лично, при умелом использовании им можно заменить платные программы по резервному копированию данных, если интересно, читаем дальше.
Чем он хорош? Он поможет, когда у вас нет оригинального установочного диска с Windows 7 и вы удалили скрытый раздел с заводскими параметрами вашего ноутбука, но это ещё не всё.
Иногда бывают ситуации, когда в силу разных причин или из за действий вируса, вы совсем не сможете загрузить операционку или многие спрашивают Как восстановить систему Windows 7, если даже меню с Дополнительными вариантами загрузки так же окажется недоступным. Переустанавливать операционную систему заново?
Поэтому, сразу после установки Windows 7 на ваш ноутбук или компьютер, создаём при помощи данной функции->Восстановление образа системы, архивный образ нашей Windows 7 на жёстком диске, бережём её. Обязательно нужно создать Диск восстановления Windows 7 (читайте ниже), он поможет воспользоваться Образом системы, если меню Дополнительные варианты загрузки не будет загружаться.
Идём в Пуск->Панель управления->Архивирование данных компьютера.
Выбираем Создание образа системы
далее выбираем Локальный диск, на котором будем хранить архив системы. В моём случае Локальный диск (Е:), если у вас в системном блоке несколько жёстких дисков, то конечно бэкап лучше расположить на том винчестере, где не установлена операционная система.
Нажимаем Далее.
По умолчанию программа архивации данных, сама выберет раздел с операционной системой Windows 7, по желанию вы сами сможете добавить Локальные диски для архивации, лишь бы у вас хватило места.
Примечание: Можно заметить что у меня установлено две операционных системы, на ноутбуке, поэтому программа архивации выбрала два Локальных диска.
Нажимаем Архивировать и начнётся процесс создания архива с нашей Windows 7.
Создали, выглядеть он будет вот так.
Теперь, развернуть архив с Windows 7, на ваш компьютер в случае необходимости, вы сможете за 20-30 минут. Лучше будет, если архив с системой вы скопируете дополнительно на переносной жёсткий диск, этим вы обезопасите себя вдвойне.
Давайте представим, что мы не можем запустить Windows 7 и развернём созданный нами бэкап, проделаем это вместе.
Запускаем Средство восстановления Windows 7, нажатием кнопки F-8 на клавиатуре сразу же после запуска компьютера. Открывается меню Дополнительные варианты загрузки, выбираем Устранение неполадок компьютера.
Восстановление образа системы
Использовать последний доступный образ системы
Нажимаем далее и восстанавливаем нашу Windows 7
Конечно все наши данные на Локальном диске, куда сейчас восстанавливается операционная система, удалятся, поэтому можно предварительно загрузиться с любого Live CD и скопировать то, что вам нужно.
Как ещё можно восстановить систему Windows 7? Конечно с помощью Диска восстановления Windows 7. Создадим Диск восстановления, который можно использовать для загрузки компьютера, на нём будут находиться средства восстановления, с помощью которых можно восстановить неисправности загрузки Windows 7, а так же восстановить операционную систему из архивной копии, которую мы создали заранее.
Важно: Для диска восстановления важна битность системы, вы можете использовать 32-битный диск восстановления для любой 32-битной Windows 7, а 64-битный диск восстановления для любой 64-битной Windows 7.
Опять идём Архивирование данных компьютера
Создать диск восстановления системы, вставляем в дисковод DVD-диск, нажимаем
Создать диск
Когда загрузочный Диск восстановления Windows 7 будет готов, уберите его в надёжное место.
Что бы восстановить Windows 7 с Диска восстановления, не нужно в принципе никакой работающей операционной системы вообще. Вам нужно будет только сменить в BIOS вашего компьютера приоритет загрузки на дисковод, вставить в него диск восстановления и восстановить с помощью архива вашу Windows 7. Многие здесь могут провести аналогию с программами резервного копирования данных и это правильно, работают они по такому же принципу, только вот функционал у них конечно поудобнее.
Восстанавливаем Windows 7 с Диска восстановления. Показываю как это сделать. Допустим у нас неприятности, мы не можем запустить Windows 7, при нажатии F-8 на клавиатуре сразу же после запуска компьютера ничего не происходит. В меню с Дополнительными вариантами загрузки мы попасть не можем и выдаётся сообщение об ошибке. В таком случае, архив системы на жёстком диске нам не доступен. Именно такая неприятность произошла с нашим читателем Ильёй, который и написал нам письмо с просьбой помочь.
При таком раскладе многие переустанавливают Windows 7 с нуля, но не мы с вами, ведь у нас есть Диск восстановления системы.
Вставляем его в дисковод и перезагружаемся, выставляем в BIOS загрузку с дисковода, как я и говорил диск загрузочный, запускается программа Параметры восстановления системы.
Нажимаем Enter пока не пропало предложение загрузиться с диска.
Какие есть ещё способы восстановить Windows 7?
Есть ещё один малоизвестный способ восстановить загрузку Windows 7 после сбоя и я Вам про него расскажу. На первый взгляд он многим покажется сложным, но тем не менее он меня часто выручает.
Дело в том друзья, что очень большая часть проблем из-за которых вы не можете загрузить Windows 7 кроется в ошибках реестра. И Windows 7 не была бы Windows 7, если бы в ней не существовал механизм защищающий файлы реестра. Такой механизм существует и создаёт архивные копии реестра в папке RegBack каждые 10 дней не зависимо от того включено у вас восстановление системы или нет.
Если вы не можете решить проблемы с загрузкой Windows 7 вам стоит попробовать заменить действующие (и видимо повреждённые) файлы реестра из папки Config архивными файлами из папки RegBack. Для этого нам придётся загрузить компьютер с установочного диска Windows 7 или диска восстановления Windows 7.
Загружаемся в среду восстановления, выбираем командную строкуи набираем в ней – notepad, попадаем в Блокнот, далее Файл и Открыть.Заходим в настоящий проводник, нажимаем Мой компьютер. Теперь нам нужен системный диск C:, внимание, буквы дисков здесь могут быть перепутаны, но системный диск C: я думаю вы сможете узнать по находящимся внутри системным папкам Windows и Program Files.Идём в папку C:\Windows\System32\Config, здесь находятся действующие файлы реестра, указываем Тип файлов – Все файлы и видим наши файлы реестра, так же видим папку RegBack, в ней каждые 10 дней Планировщик заданий делает резервную копию разделов реестра.Так вот, мы с вами заменим действующие файлы реестра из папки Config резервными файлами реестра из папки RegBack.Итак, первым делом удалим из папки C:\Windows\System32\Config файлы SAM, SECURITY, SOFTWARE, DEFAULT, SYSTEM, отвечающие за все кусты реестра (мой совет — перед удалением скопируйте кусты реестра на всякий случай куда-нибудь)а на их место скопируем и вставим файлы с такими же именами, но из резервной копии, то есть из папки RegBack.Примечание: Все вместе файлы SAM, SECURITY, SOFTWARE, DEFAULT, SYSTEM удалить не получится, удаляйте их по одному. Затем копируйте на их место такие же файлы из папки RegBack.
Друзья, если и это не помогло, примените восстановление целостности файлов Windows 7, в случае, если операционная система не загружается, делается оно точно также, как и в Windows 8.1
Что у нас ещё осталось из средств восстановления Windows 7?
Диагностика памяти 7->проверяет системную память на наличие ошибок.Командная строка->с помощью неё можно удалять файлы, мешающие загрузке Windows 7.
Надеюсь наша статья Как восстановить систему Windows 7 вам помогла.
Метки к статье: Windows 7, Восстановление Windows
Решения5 — Windows 10 зависает при восстановлении системы
Windows 10 может зависать при восстановлении системы , когда вы пытаетесь восстановить файлы на вашем компьютере. Иногда на то, чтобы оставаться на одном экране или в диалоговом окне, требуется несколько часов. Независимо от причины, по которой ваша Windows 10 зависла при восстановлении системы, читайте дальше и найдите свое решение, чтобы решить проблему с зависанием системы в первую очередь.
- Windows 10 зависает при восстановлении системы:
- Решение 1. Продолжайте ждать или выключите компьютер и перезапустите
- Решение 2. Используйте командную строку для расширенного устранения неполадок
- Решение 3. Восстановление при запуске или восстановление системы в WinRE для устранения зависания системы.
- Решение 4. Попробуйте восстановление образа системы в WinRE
- Решение 5. Сброс зависшей системы Windows 10
- Решение 6. Переустановите Windows 10, чтобы избавиться от восстановления зависшего
5 решений для устранения зависания Windows 10 при восстановлении системы
Решение-1. Продолжайте ждать или выключите компьютер, а затем перезагрузите его
Если система Windows 10 полностью зависла при восстановлении файлов или восстановлении системы, выключите ее и попробуйте снова выполнить восстановление системы.Вообщем после перезагрузки все будет нормально.
- 1. Нажмите кнопку включения и удерживайте ее около 10 секунд.
- 2. Снова перезагрузите компьютер.
- 3. Удалите стороннее программное обеспечение безопасности.
- 4. Снова восстановите систему.
В случае, если вы не можете нормально загрузиться в Windows 10, вам лучше создать загрузочный установочный носитель или диск восстановления (USB), который используется для устранения неполадок в Windows 10, даже если он не может быть запущенным.Ниже приведены несколько способов спасти вашу Windows 10 от зависания при восстановлении системы или файлов.
Решение-2: Используйте командную строку для расширенного устранения неполадок
Командная строка помогает автоматически восстанавливать поврежденные файлы, из-за которых Windows 10 может зависнуть при восстановлении файлов или восстановления системы.
- 1. Загрузитесь с диска восстановления или установочного носителя Windows. Они приведут вас к среде восстановления Windows (WinRE) .
- 2. Нажмите «Восстановить компьютер», если вы загружаетесь с установочного носителя. В противном случае переходите к следующему шагу.
- 3. На экране «Выберите вариант» выберите «Устранение неполадок». Затем выберите «Дополнительные параметры» на «Командная строка». (Вы также можете включить безопасный режим для запуска командной строки)
- 4. Затем выберите свою учетную запись и введите пароль. Затем в командной строке выполните следующую команду для сканирования и восстановления файлов: sfc / scannow
- 5.Жду завершения процесса. А затем перезагрузите компьютер. Ваша Windows 10, вероятно, избавится от зависания при восстановлении системы.
Решение-3: Восстановление при запуске или восстановление системы в WinRE для устранения ошибки зависания системы
- 1. Загрузитесь с диска восстановления или установочного носителя Windows.
- 2. Выберите Устранение неполадок → Дополнительные параметры → Восстановление системы (восстановление при запуске).
Решение-4: Попробуйте восстановление образа системы в WinRE
Если описанные выше методы восстановления не спасают систему Windows 10 от зависания при восстановлении системы или восстановлении файлов, попробуйте восстановление образа системы в WinRE.Он помогает восстановить Windows 10 с помощью специального файла образа системы , который вы когда-либо создавали в Windows 10.
- 1. Загрузитесь с диска восстановления или установочного носителя Windows.
- 2. Выберите Устранение неполадок> Windows 10> Образ системы.
- 3. Выберите изображение, которое вы хотите восстановить, и нажмите «Далее» для завершения.
Вышеупомянутый метод больше предназначен для ремонта или восстановления операционной системы Windows 10.Следующие методы 2 помогают сбросить систему Windows 10, но оба они рискуют потерять данные.
Решение-5: Попробуйте восстановление образа системы в WinRE
Этот метод сбрасывает систему Windows 10, если проблема все еще существует. В случае потери данных вашего жесткого диска рекомендуется использовать Cocosenor Backup Tuner для резервного копирования данных вашего ПК перед сбросом. Cocosenor Backup Tuner может создать свой собственный загрузочный USB-накопитель WinPE, который может загружаться в WinPE без ОС Windows для резервного копирования данных с жестких дисков.
- 1. Перезагрузитесь и загрузитесь с диска восстановления или установочного носителя.
- 2. На экране «Выберите вариант» выберите «Устранение неполадок».
- 3. Выберите «Сбросить этот компьютер».
- 4. Выберите Сохранить мои файлы или Удалить все .
Решение-6: переустановите Windows 10, чтобы избавиться от зависания при восстановлении системы
Если ваш компьютер по-прежнему не загружается или всегда зависает при восстановлении файлов, почему бы не переустановить новую Windows 10 с установочного носителя.Вы можете сделать резервную копию важных файлов с помощью Cocosenor Backup Tuner и восстановить их после переустановки.
- 1. Загрузитесь с установочного носителя Windows.
- 2. Щелкните «Установить Windows».
- 3. Затем введите ключ продукта и нажмите «Далее». Если вы не помните ключ продукта. Вы можете выбрать « Пропустить ». Cocosenor Product Key Tuner поможет вам вернуть ключ продукта, если это необходимо.
Подробнее : Чтобы Windows 10 не зависала при восстановлении системы или не перезагружалась, вам следует заранее подготовить другой файл восстановления системы.Cocosenor Backup Tuner будет надежным помощником по резервному копированию и восстановлению, профессионально восстанавливающим вашу систему Windows 10 с загрузкой ОС Windows или без нее. Если восстановление вашей системы Windows 10 зависло при восстановлении файлов, Cocosenor Backup Tuner будет хорошим альтернативным инструментом, который поможет вам восстановить систему.
Статьи по теме
Восстановление системы зависло?
Восстановление системы зависло?
Если восстановление системы Windows 10 зависает более 1 часа, вам придется принудительно завершить работу, перезагрузить компьютер и проверить состояние.Если Windows по-прежнему возвращается к тому же экрану, попробуйте исправить это в безопасном режиме. Для этого: Подготовьте установочный носитель.
Можно ли принудительно завершить работу во время восстановления системы?
Вы можете принудительно завершить работу, чтобы остановить процесс восстановления системы, чтобы ваш компьютер снова нормально работал после перезагрузки. Тем не менее проблема восстановления системы, зависшая при инициализации, по-прежнему появляется при ее запуске. Одна из возможных причин — поврежден менеджер загрузки.
Как исправить зависший сброс настроек Windows 10 к заводским настройкам?
Нажмите клавишу с логотипом Windows + L, чтобы перейти на экран входа, а затем, удерживая клавишу Shift, выберите «Питание»> «Перезагрузить» в правом нижнем углу экрана.После перезагрузки компьютера выберите Устранение неполадок> Сбросить этот компьютер. Затем выберите вариант Удалить все. https://support.microsoft.com/en-us/help/12415/…
Что произойдет, если компьютер выключится во время восстановления системы?
Возможно, что ничего не произойдет, но также возможно, что Windows станет поврежденной (или более поврежденной) и после этого вообще не сможет загрузиться. Поскольку это повлияет только на операционную систему, установленную на компьютере, сам компьютер (оборудование) не будет поврежден, за исключением, возможно, некоторых драйверов оборудования.
Как узнать, работает ли восстановление системы?
Выберите «Защита системы» и перейдите на вкладку «Защита системы». Выберите диск, на котором вы хотите проверить, включено ли восстановление системы (включено или выключено), и нажмите «Настроить». Убедитесь, что установлен флажок Восстановить системные настройки и предыдущие версии файлов.
Как мне вернуть мой компьютер в прошлое?
Чтобы восстановить более раннюю точку, выполните следующие действия.
- Сохраните все свои файлы.
- В меню кнопки «Пуск» выберите «Все программы» → «Стандартные» → «Системные инструменты» → «Восстановление системы».
- В Windows Vista нажмите кнопку «Продолжить» или введите пароль администратора.
- Щелкните кнопку Далее.
- Выберите подходящую дату восстановления.
Как исправить ошибку восстановления системы?
Как исправить восстановление системы и восстановить вашу систему
- Попробуйте альтернативную точку восстановления системы.
- Запустите восстановление системы из безопасного режима.
- Настройте использование дискового пространства.
- Убедитесь, что Windows создает точки восстановления системы, когда это необходимо.
- Используйте Reset, Refresh или Repair, чтобы оживить системные файлы.
Как сбросить меню загрузки в Windows 10?
Шаги:
- Запустите Windows 10.
- Откройте меню «Пуск», введите «Восстановление» и нажмите «Ввод».
- На экране «Восстановление» нажмите кнопку «Начать работу» справа в разделе «Сбросить этот компьютер».
- Если будет предложено Вставить носитель, вам нужно будет вставить установочный носитель Windows 10, чтобы продолжить.
- Щелкните Удалить все.
Как исправить мой компьютер, если он не запускается?
5 способов решить — ваш компьютер не запустился правильно
- Вставьте загрузочный диск Windows в компьютер и загрузитесь с него.
- Выберите язык и нажмите «Далее».
- Щелкните Восстановить компьютер.
- Выберите Устранение неполадок.
- Выберите Дополнительные параметры.
- Выберите Параметры запуска.
- Нажмите «Перезагрузить».
- Нажмите клавишу F4, чтобы загрузить Windows в безопасном режиме.
Как перезагрузить компьютер в безопасном режиме?
Как перезапустить в безопасном режиме?
- Нажмите клавишу с логотипом Windows + I на клавиатуре, чтобы открыть Настройки.
- Выберите «Обновление и безопасность», затем нажмите «Восстановление».
- В разделе «Расширенный запуск» выберите «Перезагрузить сейчас».
- После перезагрузки компьютера на экране «Выберите параметр» выберите «Устранение неполадок»> «Дополнительные параметры»> «Параметры запуска»> «Перезагрузить».
Какую клавишу нужно нажать, чтобы перезагрузить компьютер?
Используйте Ctrl + Alt + Delete
- На клавиатуре компьютера одновременно нажмите и удерживайте клавиши управления (Ctrl), альтернативные (Alt) и удаления (Del).
- Отпустите клавиши и дождитесь появления нового меню или окна.
- В правом нижнем углу экрана щелкните значок питания.
- Выберите между выключением и перезапуском.
Как перезагрузить компьютер с Windows 10?
Нажмите одновременно Ctrl + Alt + Del на вашем компьютере, чтобы открыть диалоговое окно завершения работы. Нажмите кнопку питания в правом нижнем углу экрана компьютера. Во всплывающем меню выберите «Перезагрузить».
Как перезагрузить компьютер, когда экран черный?
На экране входа, когда вы запускаете компьютер, удерживайте нажатой клавишу Shift и нажмите кнопку питания в правом нижнем углу экрана, затем выберите перезапуск.Если вы ничего не видите, потому что ваш экран уже черный, нажмите кнопку питания и снова перезагрузите компьютер.
Почему у моего компьютера черный экран?
В системах Windows 10 черный экран смерти может быть вызван незавершенным обновлением Windows. Короче говоря, Windows 10 застряла с черным экраном. Чтобы решить эту проблему, просто нажмите и удерживайте кнопку питания на ПК или ноутбуке, чтобы выключить компьютер. Холодный запуск должен привести к правильной загрузке системы.
Почему мой компьютер запускается с черным экраном?
Мы рассмотрим некоторые вещи, которые могут вызвать черный или пустой экран: Проблемы с подключением монитора или экрана. Проблемы с обновлением драйвера видеоадаптера. Проблемы с последними обновлениями или установками системы.
Почему экран моего ПК черный?
Основными виновниками проблем с черным экраном рабочего стола Windows 10 являются неисправный экран, плохая видеокарта или плохое соединение. Другие причины включают поврежденный системный файл, который проявляется в мигающем сообщении и пустом экране, неисправный адаптер дисплея или просто сбой вашего компьютера из-за отказа материнской платы.
Как исправить черный экран при запуске Windows 10?
Запустите восстановление Windows. Если ваш компьютер не загружается и вы видите только черный экран, выключите его и снова включите пару раз. После того, как вы сделаете это несколько раз, восстановление при загрузке Windows должно запуститься автоматически. Нажмите «Перезагрузить» и надейтесь, что это решит проблему с черным экраном.
Как сбросить настройки монитора?
Как сбросить ЖК-монитор к настройкам по умолчанию.
- На передней панели монитора нажмите кнопку MENU.
- В окне МЕНЮ нажмите кнопки СТРЕЛКА ВВЕРХ или СТРЕЛКА ВНИЗ, чтобы выбрать значок СБРОС.
- Нажмите кнопку ОК.
- В окне СБРОС нажмите кнопки СТРЕЛКА ВВЕРХ или СТРЕЛКА ВНИЗ, чтобы выбрать ОК или ВСЕ СБРОС.
- Нажмите кнопку ОК.
- Нажмите кнопку MENU.
Что произойдет, если я верну свой монитор к заводским настройкам?
При сбросе к заводским настройкам языковые настройки монитора не стираются. После выполнения сброса к заводским настройкам вам потребуется повторно ввести пользовательские настройки, такие как контрастность, яркость и соотношение сторон изображения.
Как исправить отсутствие дисплея на моем мониторе?
Проверьте мощность
- Отключите монитор от стены.
- Отсоедините шнур от задней панели монитора.
- Подождите одну минуту.
- Вставьте шнур монитора обратно в монитор и заведомо исправную настенную розетку.
- Нажмите кнопку питания монитора.
- Если это по-прежнему не помогает, попробуйте использовать заведомо исправный шнур питания.
Как исправить мой монитор вне диапазона?
Вот шаги, чтобы исправить это:
- Подключаете второй монитор.
- После загрузки откройте меню «Пуск»> «Питание», затем, удерживая нажатой клавишу «Shift», нажмите «Перезагрузить».
- Он скажет, пожалуйста, подождите.
- Выберите «Устранение неполадок»> «Параметры запуска» и нажмите «Перезагрузить».
Почему мой монитор продолжает переходить в спящий режим, когда компьютер включен?
Нажмите клавиши Windows + I, чтобы открыть настройки Windows, затем выберите «Система». 2. Затем выберите «Питание и спящий режим» в левом меню и нажмите «Дополнительные параметры питания». Теперь установите для параметра «Выключить дисплей» и «Переводить компьютер в спящий режим» значение «Никогда» как при работе от батареи, так и при подключении к сети.
Почему мой монитор продолжает говорить «вне диапазона»?
Это происходит, когда разрешение экрана установлено на что-то большее, чем может отображать монитор. Например, если монитор поддерживает разрешение до 1920 × 1080, а видеокарта — до 2560 × 1440, установка максимального значения разрешения отобразит ошибку.
Как исправить выход HDMI за пределы диапазона?
Что вы можете сделать, подключите рекордер Samsung к телевизору с помощью другого кабеля, например, компонентного.Установите необходимое разрешение дисплея. Затем снова подключите его через HDMI. Поскольку вы поигрались с настройками разрешения, вам может потребоваться убедиться, что ваш ноутбук также выводит правильное разрешение через HDMI на телевизор.
Насколько опасно прерывание восстановления или сброса системы в Windows 10?
При возникновении проблем с компьютером с Windows 10 вы можете использовать «Восстановление системы» или «Сбросить этот компьютер», чтобы восстановить файлы и восстановить работоспособность компьютера.Однако иногда все может пойти не по плану. Например, кто-то может закрыть крышку вашего ноутбука во время процесса сброса или батарея вашего устройства может разрядиться и выключиться в середине процесса восстановления.
Если вы помните, Windows предупреждает, что восстановление системы не следует прерывать после его начала, поскольку это может серьезно помешать восстановлению ваших системных файлов или реестра Windows. Таким образом, прерывание этого процесса может привести к блокировке компьютера.
Что произойдет, если вы прервете восстановление системы в Windows 10?
Чтобы понять последствия прерывания восстановления системы, сначала необходимо понять, что происходит во время восстановления системы. Видите ли, Windows время от времени создает точки восстановления, которые будут использоваться, когда ваш компьютер сталкивается с большой проблемой. Можно сказать, что он создает резервную копию ваших драйверов, реестра Windows, файлов DLL, кеша и локальных профилей пользователей, а также многих других системных файлов и файлов пользователей.
Это действует как отказоустойчивый, если что-то пойдет не так, например, после обновления Windows или установки новых обновлений.Таким образом, когда процесс прерывается случайно, из-за низкого заряда или отключения электроэнергии, вы можете выполнить его полный сброс позже, и процесс может возобновиться с того места, где он был остановлен. Проблема возникает, если процесс прерывается во время восстановления файлов реестра.
Дело в том, что ваша операционная система не может работать с неполными записями реестра. Это может сделать ваш компьютер не загружаемым. Чтобы предотвратить это, настоятельно рекомендуется дать компьютеру как можно больше времени, пока все файлы не будут успешно восстановлены.
Можно ли одноразово восстановить систему в Windows 10?
Иногда процесс восстановления системы может зависать или зависать на определенном проценте. Если процесс занимает больше часа, возможно, у вас возникла проблема с вашей системой. Чтобы решить эту проблему, попробуйте выполнить следующие действия:
Выполните восстановление системы в среде восстановления Windows (WinRE)
Решением здесь будет полная перезагрузка компьютера с последующим выполнением следующих инструкций:
- Удерживайте кнопку питания около восьми секунд, пока компьютер не выключится.
- Перезагрузите компьютер и нажмите клавишу F12 (или клавишу, назначенную вашей модели компьютера, чтобы открыть меню Boot Priority).
- Щелкните «Мастер восстановления системы», а затем выберите «Восстановление системы».
Если этот метод не работает, вам нужно будет создать установочный носитель. Вот процедура:
- На другом ПК перейдите на официальный сайт Microsoft и загрузите Windows 10 Media Creation Tool. Следуйте инструкциям по созданию загрузочного носителя.
- Теперь вставьте носитель в ваш компьютер и измените порядок загрузки, чтобы ваш компьютер загружался с загрузочного носителя.
- На экране «Установить Windows» выберите «Восстановить компьютер».
- Это приведет вас к WinRE. Выберите Выберите вариант> Устранение неполадок> Дополнительные параметры> Параметры запуска> Перезагрузить.
- Нажмите F6 на вашем ПК, чтобы выбрать «Включить безопасный режим с командной строкой».
- Выберите свою учетную запись и введите пароль.
- Тип rstrui.exe в окне «Командная строка» и нажмите «Enter».
- Повторите процесс восстановления системы еще раз.
Это должно устранить проблему, приводящую к зависанию или зависанию восстановления системы.
Что произойдет, если сброс Windows был прерван?
Пользователитакже сообщили, что их компьютеры с Windows 10 зависают при перезагрузке их систем. К счастью, Windows запускает автоматическое восстановление при загрузке, чтобы решить эту проблему. Это происходит, когда операционная система Windows загружается и сталкивается с проблемами с системными файлами.
Если компьютеру не удается запустить процесс автоматического восстановления при загрузке, вы можете запустить его вручную, выполнив следующие действия:
- Выключите компьютер.
- Перезагрузите компьютер и, прежде чем на нем отобразится логотип Windows, снова выключите его.
- Повторите этот процесс еще три раза и дайте ему полностью перезапуститься в четвертый раз. Ваш компьютер запустится в режиме автоматического восстановления при загрузке. Windows попытается обнаружить проблемы, влияющие на системные файлы, и исправить их.
Выполните чистую установку
Если вы прерываете восстановление системы или сброс Windows и описанные выше решения не работают в вашу пользу, остается только выполнить чистую установку. Для этого вам потребуется создать установочный носитель, как описано выше.
- Когда будете готовы, вставьте установочный носитель, например USB-накопитель, и обязательно измените настройки BIOS для загрузки с носителя.
- В окне «Установка Windows» следуйте указаниям мастера установки, чтобы завершить процесс.
Хотя это решение избавит от проблемы «зависания при перезагрузке Windows», вы должны знать, что чистая установка перезаписывает все с диска и устанавливает новую Windows.
Как у вашего компьютера производительность?
Если вы заметили вялое поведение вашего компьютера, это означает, что компьютер нуждается в некоторой настройке. Обычно файлы накапливаются после продолжительного использования компьютера. Ненужный компьютерный мусор, такой как кеш браузера, оставшиеся файлы Центра обновления Windows, среди прочего, занимают огромный кусок места на жестком диске, мешая бесперебойной работе вашего компьютера.
Вот почему регулярная оптимизация имеет решающее значение, если вы хотите, чтобы ваша машина работала на высшем уровне. Не выбирайте любое другое программное обеспечение, обещающее все хорошее; выберите Auslogics BoostSpeed, проверенный, надежный и высокоэффективный инструмент оптимизации. Это программное обеспечение эффективно удалит весь мусор с ПК, восстановит стабильность системы и ускорит ваш компьютер.
Инструмент автоматизирует удаление мусора, так что вашу машину можно чистить, даже если вы ею не пользуетесь.Auslogics BoostSpeed поставляется с набором утилит, которые окажутся очень полезными при настройке вашего устройства с Windows 10 для повышения производительности.
Оптимизированный компьютер редко испытывает незначительные проблемы, такие как зависание или зависание. Так что не позволяйте низкой производительности влиять на вашу продуктивность. Просто установите инструмент и расслабьтесь, пока он восстанавливает ваш компьютер до его великолепия.
Как видите, прерывать восстановление системы или сброс в Windows 10 опасно. Однако, если это произойдет случайно, мы надеемся, что приведенные выше решения будут вам полезны.Сообщите нам свои мысли, оставив комментарий ниже.
Как исправить зависание или зависание восстановления системы в Windows 10
Автор: Admin
Реклама
Восстановление системы зависло или зависло в Windows 10 во время выполнения? Это точно раздражает. Однако стоит волноваться. У нас есть несколько решений, которые помогут вам избавиться от этой проблемы. Ознакомьтесь с ними ниже.
Восстановление системы — довольно полезная функция для Windows.Это поможет вам вернуть вашу компьютерную систему к последнему нормальному состоянию, которое у вас есть на вашем компьютере, когда в вашей компьютерной системе возникают проблемы. Обычно восстановление системы занимает около 30-60 минут в зависимости от объема данных.
Но когда он выполняется дольше выделенного времени, возможно, восстановление системы зависло или зависло. На вашем экране может отображаться сообщение, подобное изображению ниже. Таким образом, вы должны подумать о том, как избавиться от проблемы с зависанием восстановления системы Windows 10.
Как исправить зависание или зависание восстановления системы в Windows 10
Исправление 1: продолжить восстановление системы в безопасном режиме
Когда ваш компьютер зависает при инициализации экрана или восстановлении файла, вам лучше подождать, прежде чем проводить любые действия. Но если восстановление системы Windows 10 зависает после нескольких часов ожидания, вы можете принудительно завершить работу и перезагрузить компьютер.
Если во время загрузки Windows продолжает показывать один и тот же экран снова и снова, вы можете войти в безопасный режим, чтобы решить проблему.
- Вставьте установочный носитель Windows и загрузите с него компьютер. Если у вас его нет, вы можете заранее создать загрузочную флешку. Проверьте этот пост, чтобы узнать об уроке.
- Выберите Восстановить компьютер на экране «Установка Windows», чтобы войти в WinRE (среду восстановления Windows).
- Перейдите к Выберите вариант > Устранение неполадок > Дополнительные параметры> Параметры запуска> Перезагрузить .
- Нажмите F6 , чтобы выбрать Включить безопасный режим с командной строкой , чтобы открыть Восстановление системы.
- Выберите учетную запись и введите пароль.
- В окне командной строки введите rstrui.exe и нажмите Введите .
- Запустить Восстановление системы в безопасном режиме.
ПРОВЕРЬТЕ ТАКЖЕ: как загрузиться в безопасном режиме в Windows 10/8
Исправление 2: запустить восстановление при загрузке
Когда что-то пойдет не так во время процесса восстановления системы в Windows 10, вы можете выполнить принудительное выключение и снова запустите процесс после перезагрузки.Но если процесс восстановления системы все еще продолжается, и вы застряли на экране инициализации, вам нужно что-то сделать.
Это происходит из-за того, что, вероятно, поврежден менеджер загрузки. Вы можете исправить это с помощью восстановления при загрузке.
- Войдите в WinRE.
- Перейдите к Выберите вариант > Устранение неполадок > Дополнительные параметры> Восстановление при запуске .
ЧИТАЙТЕ ТАКЖЕ: Что делать, если передача файлов в Windows 10 зависает
Заключение
Проблема с зависанием при восстановлении системы Windows 10 исчезла после того, как вы попробовали описанные выше методы? Надеюсь, проблема была решена навсегда после того, как вы применили описанные выше методы.Если ошибка не исчезнет, рекомендуем обратиться в службу технической поддержки.
Если у вас есть вопросы или предложения, не стесняйтесь обращаться к нам. Поделитесь, если вы найдете эту статью полезной. Спасибо за чтение, ребята!
Срок для этого сообщения:Как долго выполняется восстановление системы
Реклама
Что происходит, когда восстановление системы прерывается (обновление 2021 года)
Давайте посмотрим правде в глаза; Причина, по которой вы здесь находитесь, заключается в том, что вы часами ждете « восстановления реестра » часами.Всякий раз, когда пользователи идут на восстановление системы или выбирают « сброс компьютерной системы, », им выдается четкое предупреждение о том, что процесс не должен прерываться, , и если это так, то резервная копия реестра или системные файлы могут быть неполными. . Эта статья объяснит вам , что происходит, когда вы прерываете восстановление системы в Windows 10 , или когда оно зависает, не паникуйте.
Иногда это занимает больше времени, чем ожидалось, и пользователь принудительно отключает систему; это может сделать систему непревзойденной.
Теперь и сброс, и восстановление системы включают некоторые внутренние шаги. Некоторые из них немного сложны и могут вызвать нестабильность, если не будут завершены.
За кулисами сброса и восстановления Windows 10- Файлы заменяются новой копией.
- Записи реестра возвращаются к значениям по умолчанию.
- Некоторые установленные программы удаляются.
- Приложения по умолчанию переустанавливаются.
- Системные файлы
- Файлы реестра
- Некоторые из пользовательских файлов
Моментальный снимок восстановления системы включает реестр Windows, кэш DDL, драйверы, профили локальных пользователей, базы данных COM / WMI и многое другое.Все это помогает вернуться к рабочим условиям после восстановления операционной системы. Благодаря этому система возвращается в рабочее состояние при сбое установки или повреждении данных.
Если восстановление системного файла прервано, это может не вызвать такой большой проблемы, но если реестр поврежден, это может привести к невозможности загрузки системы. Операционная система не может работать с наполовину готовыми записями реестра.
Единственный совет, который мы вам дадим, — уделите ему как можно больше времени, чтобы он обеспечил завершение процесса регистрации.Основные системные файлы можно восстановить с помощью любого ISO-образа Windows 10.
СМОТРИ ТАКЖЕ: Сколько времени занимает восстановление системы в Windows 10.
Вы только что прервали восстановление Windows 10? Вот что произойдет.Если вы каким-то образом ждали больше обычного времени и вам нужно остановиться, то вы можете принудительно перезагрузить систему. Это может привести к тому, что система не загрузится, но хорошая новость заключается в том, что Windows 10 может инициировать автоматическое восстановление при запуске в таких ситуациях.
Автоматический режим должен запускаться, как только ваша система загрузится, и ОС обнаружит, что с файлами что-то не так. Если этого не произошло, то вам нужно попытаться прервать процесс загрузки как минимум 3 раза, так как при этом появится настроение автоматического восстановления. Если вы используете кнопку питания, вам нужно продолжать удерживать ее в течение 4 секунд, чтобы выключить питание.
Во время этой части восстановления система пытается исправить себя, но если этого не происходит, вам необходимо использовать расширенный режим восстановления, который поможет вам загрузиться в операционную систему.
Повисло, что теперь?Теперь, если восстановление системы зависает или зависает при инициализации восстановления реестра в Windows 10, то вы тоже можете выйти из этого беспорядка. Первый совет, если это займет слишком много времени, — уделить ему немного времени. Обычно это происходит через 5 минут, если не застрял. Мы рекомендуем уделить время примерно часу. Мы еще раз призываем вас не перебивать. Это может привести к тому, что система не загрузится.
СМОТРИ ТАКЖЕ : Как исправить красный экран RSOD в Windows 10.
Восстановление системы сейчас зависло? Вот 4 решения. Решение 1. Мастер восстановления на помощьСистема не поставляется с установочным диском Windows, что означает наличие предварительно загруженного восстановления. Выполните следующие действия:
- После того, как вы выполнили полный сброс, вам нужно нажать клавишу F12 , чтобы загрузиться в меню приоритета загрузки.
- Здесь нужно выбрать мастер восстановления системы.
- А потом отсюда нужно выполнить восстановление системы.
СМОТРИ ТАКЖЕ: Как исправить сообщения об ошибках принтера в Windows 10.
Решение 2. Используйте диск восстановленияДиск восстановления был, но вы каким-то образом его потеряли. В таком случае пользователям необходимо записать диск восстановления Windows 10 с помощью другой компьютерной системы
Вам необходимо загрузить систему с загрузочного диска или USB-накопителя, а затем выполнить загрузку в режиме предварительного восстановления.Здесь вы можете выбрать восстановление системных файлов с помощью функции восстановления системы или сбросить окна.
Решение 3. Может сработать принудительное автоматическое восстановлениеЕсли вы хотите остановиться после слишком долгого ожидания, вам необходимо перезагрузить систему. Чтобы принудительно выключить питание, нужно нажать кнопку питания в течение 4 секунд. После перезапуска он начнет автоматическое восстановление при запуске для таких ситуаций. Операционная система обнаружит, что с вашими файлами что-то не так.Это приведет к автоматическому восстановлению при запуске.
СМОТРИ ТАКЖЕ: Как исправить наиболее часто встречающиеся проблемы и ошибки в Windows 10.
Решение 4. Попробуйте безопасный режимИз безопасного режима вы также можете перейти в безопасный режим. Для этого вам необходимо выполнить следующие шаги:
- На первом шаге вам нужно выбрать опцию > устранение неполадок> дополнительные параметры> параметры запуска> затем перезапустить .
- После этого вам нужно нажать F6 , чтобы выбрать « включить безопасный режим с командой », чтобы запустить восстановление системы.
- После этого нужно запустить rstrui.exe, чтобы его открыть.
СМОТРИ ТАКЖЕ: Что такое AIGPUSniffer и как его удалить?
Заключительные словаЭто вся информация, которая вам когда-либо понадобится для , что происходит, когда восстановление системы прерывается в Windows 10 и , как исправить это, когда оно застревает . Этот процесс довольно часто зависает, потому что он выполняет множество проверок.
Ошибка восстановления системы Windows 10 не позволяет вашему компьютеру загружаться
В Windows 10 есть ошибка с восстановлением системы, которая, как оказалось, препятствует загрузке вашего ПК, хотя, к счастью, есть меры, которые вы можете предпринять, чтобы обойти эту проблему.
Тем не менее, мы, очевидно, рекомендуем в первую очередь избегать проблемы, если это вообще возможно. Так в чем именно проблема?
Как было подчеркнуто Bleeping Computer, это влияет на компьютеры с Windows 10, на которых включена защита системы и создана точка восстановления системы перед установкой одного (или нескольких) обновлений Windows 10.
В этом точном сценарии, когда ваш компьютер перезагружается и завершает установку обновлений, если вы затем попытаетесь восстановить систему до недавно созданной точки — возможно, из-за того, что вы столкнулись с проблемой с одним из указанных обновлений — тогда вы столкнетесь с ошибка остановки загрузки.
Microsoft объясняет: «В процессе восстановления системы Windows временно выполняет восстановление используемых файлов. Затем он сохраняет информацию в реестре. Когда компьютер перезагружается, он завершает поэтапную операцию.
«В этой ситуации Windows восстанавливает файлы каталога и отправляет файлы драйвера .sys для восстановления при перезагрузке компьютера. Однако при перезагрузке компьютера Windows загружает существующие драйверы перед восстановлением более поздних версий драйверов.Поскольку версии драйверов не соответствуют версиям восстановленных файлов каталога, процесс перезапуска останавливается ».
На самом деле вы видите «стоп-ошибку (0xc000021a)», и системе не удается вернуться к рабочему столу.
Процедура восстановления
Так как же вылечиться от этого? После сбоя загрузки перезагрузитесь еще раз, и вы должны войти в среду восстановления Windows (возможно, вам придется перезапускать дважды подряд, отмечает Microsoft).
Затем, когда вы находитесь в среде восстановления, выполните следующие действия:
- Выберите Устранение неполадок> Дополнительные параметры> Дополнительные параметры восстановления> Параметры запуска, а затем выберите Перезагрузить сейчас
- В списке параметров запуска выберите Отключить принудительное использование подписи драйверов (Примечание. Для выбора этого параметра может потребоваться клавиша F7)
- Разрешить продолжение процесса запуска.После перезагрузки Windows процесс восстановления системы должен возобновиться и завершиться.
Все в порядке, теперь вы должны быть вне леса.
Microsoft также сообщает, что вы можете безопасно выполнить восстановление системы на зараженном ПК, выполнив восстановление из вышеупомянутой среды восстановления Windows.
В этом случае вам нужно нажать кнопку «Пуск», затем перейти в «Настройки»> «Обновление и безопасность»> «Восстановление». Загляните в раздел «Дополнительные параметры» и нажмите «Перезагрузить сейчас».
Это запустит среду восстановления, в которой вы должны выбрать Устранение неполадок> Дополнительные параметры> Восстановление системы. Наконец, вам нужно ввести ключ восстановления, показанный на экране, а затем следовать последующим инструкциям мастера восстановления.
Совсем недавно мы стали свидетелями еще одного сбоя Windows 10 в виде накопительного обновления, которое вызвало немалую путаницу, очевидно, установив себя дважды.
Рабочий стол не запускается | Small Business
Программные сбои, неисправное оборудование или съемный носитель, подключенный к вашему компьютеру, иногда могут привести к зависанию компьютера и его зависанию во время процесса запуска.Вы можете использовать ряд методов устранения неполадок, чтобы устранить проблему и запустить компьютер в обычном режиме.
Отключение устройств и носителей
Перед использованием расширенных процедур устранения неполадок отключите все аппаратные устройства, такие как принтеры, сканеры, веб-камеры, карты памяти USB и внешние жесткие диски. Также удалите все оптические носители, такие как DVD и CD диски. После отключения всего, перезагрузите компьютер. Если компьютер запускается нормально, повторно подключите каждое устройство по очереди.Если конкретное устройство вызывает проблему с запуском, вам может потребоваться обновить программное обеспечение драйвера устройства, отремонтировать или заменить устройство, чтобы предотвратить проблемы в будущем.
Безопасный режим
Если перезагрузка компьютера после удаления всех подключенных устройств не решает проблему, войдите в свой компьютер с помощью функции «Безопасный режим» Windows. Во время запуска в безопасном режиме Windows удаляет все ненужные программы, службы и устройства, оставляя работающими только базовые программы, чтобы вы могли получить доступ к компьютеру и использовать расширенные функции устранения неполадок.Опять же, удалите все носители и отключите устройства, прежде чем использовать параметр «Безопасный режим». Включите компьютер, нажмите и удерживайте клавишу «F8» до того, как на экране появится логотип Windows. На экране «Дополнительные параметры загрузки» используйте стрелку на клавиатуре и клавишу «Ввод», чтобы выделить и выбрать «Безопасный режим». Находясь в безопасном режиме, запустите все программы, которые, по вашему мнению, могли вызвать проблему, особенно недавно установленные или обновленные программы. Путем устранения вы можете определить проблему и удалить проблемное программное обеспечение.
Восстановление при загрузке
Если вы не можете определить проблему при использовании компьютера в безопасном режиме, запустите средство восстановления при загрузке из меню загрузки компьютера. Windows обычно автоматически запускает эту утилиту, если обнаруживает проблему. Однако вы можете активировать его вручную, нажав и удерживая клавишу «F8», пока на вашем компьютере не отобразится экран «Дополнительные параметры загрузки». Выберите вариант «Восстановить компьютер», затем нажмите «Далее», затем «Параметры восстановления системы» и «Восстановление при загрузке».«Windows сканирует вашу систему, чтобы обнаружить и заменить любые отсутствующие или поврежденные файлы. По завершении процедуры компьютер автоматически перезагрузится.
Восстановление системы
Средство восстановления системы выполняет откат компьютера к более раннему моменту времени, когда система работала правильно. Получите доступ к инструменту восстановления системы из меню загрузки, нажав «F8», чтобы открыть экран дополнительных параметров загрузки. Перейдите на экран параметров восстановления системы и выберите «Восстановление системы». Когда Windows предложит вам выбрать точку восстановления системы, выберите самую последнюю дату правильного запуска компьютера.Восстановление системы возвращает ваш компьютер в предыдущее состояние. Во время этого процесса инструмент удаляет все установки или обновления программ, которые произошли после точки восстановления. В конце процесса компьютер перезагрузится.
Дополнительная справка
Если вы не можете решить проблему с помощью средств восстановления и устранения неполадок системы Windows, возможно, вам потребуется переустановить операционную систему Windows. Делайте это только в том случае, если вы опытный пользователь. Процесс зависит от компьютера и настройки жесткого диска, поэтому всегда проверяйте руководство пользователя компьютера или справочную документацию, прежде чем пытаться переустановить операционную систему.Помните, что переустановка Windows приведет к удалению всех документов и файлов, которые вы сохранили на компьютере.



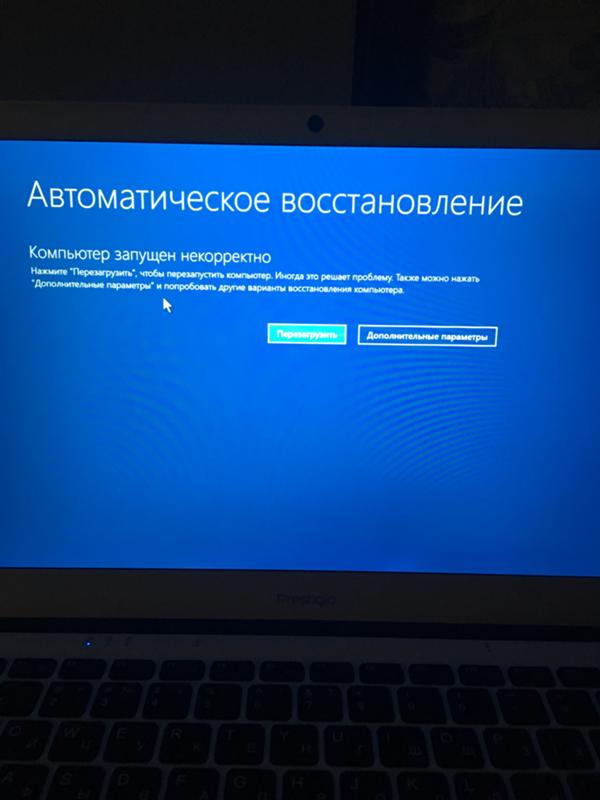 » Затем нажмите Enter, чтобы запустить сканирование SFC.
» Затем нажмите Enter, чтобы запустить сканирование SFC.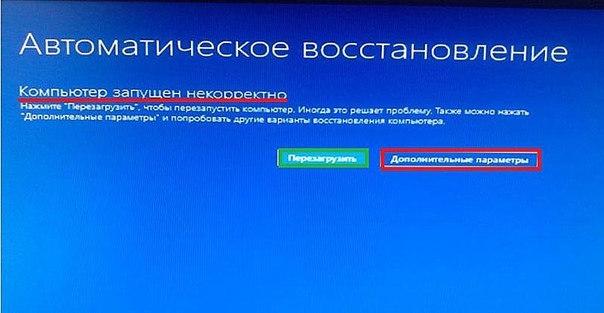 Затем возьмите чистый DVD или USB-накопитель и вставьте его в тот же компьютер. После этого вы должны определить диск из программного обеспечения и нажать на кнопку «ГоретьВозможность продолжить.
Затем возьмите чистый DVD или USB-накопитель и вставьте его в тот же компьютер. После этого вы должны определить диск из программного обеспечения и нажать на кнопку «ГоретьВозможность продолжить.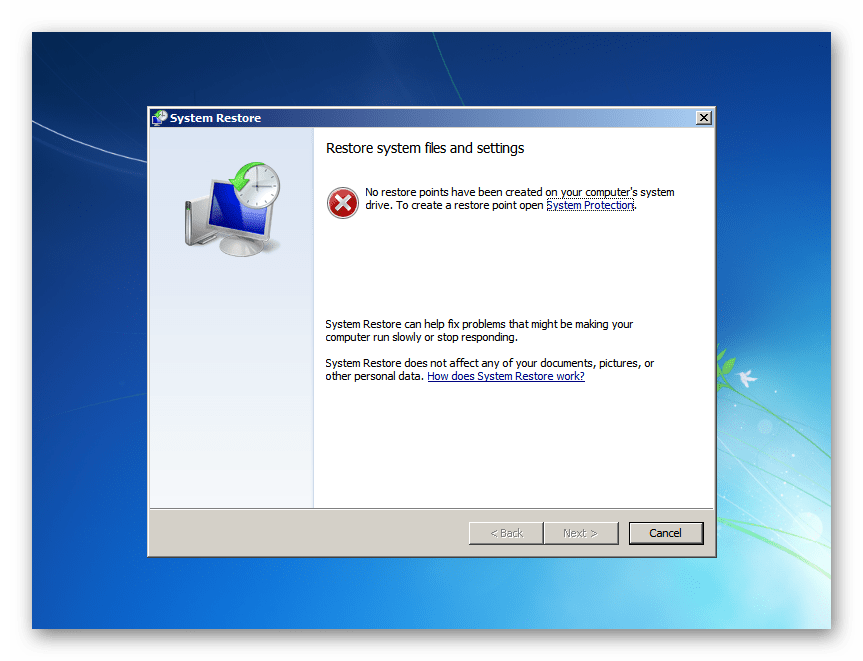 А позже мы перейдем к решениям, чтобы исправить «Произошла ошибка при перезагрузке ПК» в операционной системе Windows 10.
А позже мы перейдем к решениям, чтобы исправить «Произошла ошибка при перезагрузке ПК» в операционной системе Windows 10.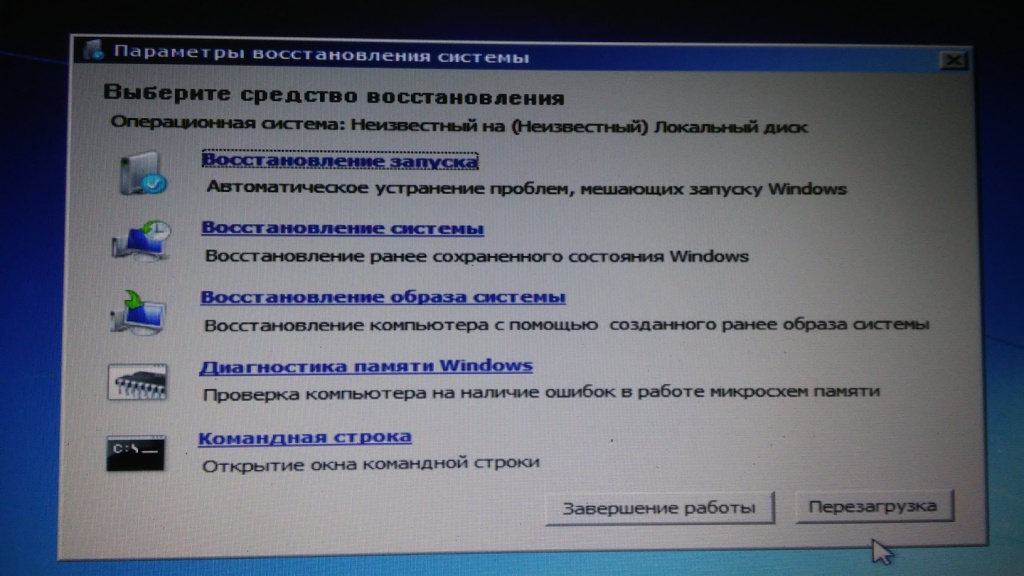
 Теперь вы попадете на страницу параметров загрузки. Здесь, нажмите на кнопку «Продолжить», чтобы загрузить компьютер.
Теперь вы попадете на страницу параметров загрузки. Здесь, нажмите на кнопку «Продолжить», чтобы загрузить компьютер.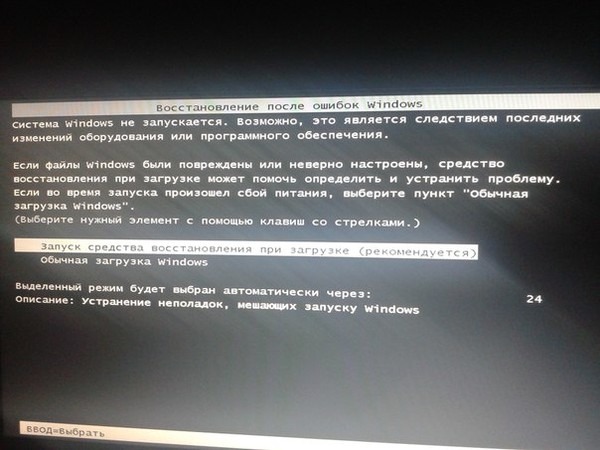
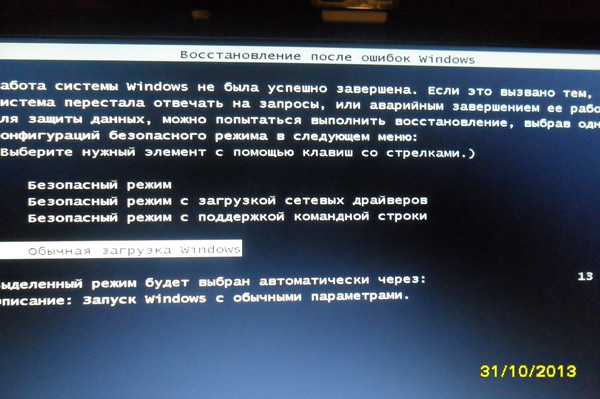 Перед выполнением чистой установки Windows 10 необходимо выполнить резервное копирование файлов, чтобы убедиться, что важные файлы не потеряны из-за форматирования.
Перед выполнением чистой установки Windows 10 необходимо выполнить резервное копирование файлов, чтобы убедиться, что важные файлы не потеряны из-за форматирования.
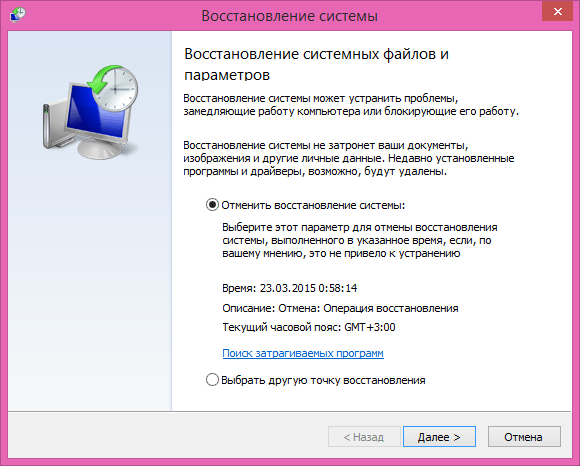

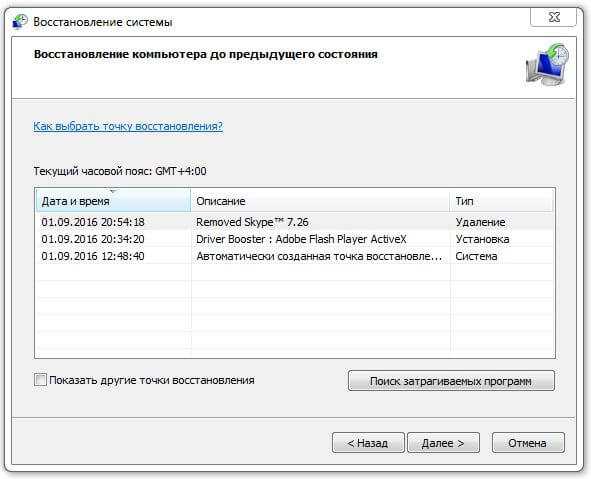
 состояние,пишет проблема…Не могу загрузить рабочий стол при перезагрузке это окошка вылетает.При этом нет ни диска ни флешки.ЧТо делать?
состояние,пишет проблема…Не могу загрузить рабочий стол при перезагрузке это окошка вылетает.При этом нет ни диска ни флешки.ЧТо делать? Войдите в BIOS/UEFI и выставьте в приоритетах загрузки ваш привод или USB-устройство, после чего сохраните изменения и перезагрузитесь. Загрузившись через установочный носитель с Windows — и выставив различные настройки(язык, валюту и т.д.), доберитесь до окна с кнопкой «Установить». Нажмите на кнопку «Восстановить систему», которая будет располагаться под кнопкой «Установить», после чего вы попадете на экран «Выбор действия». Кликните на раздел «Поиск и устранение неисправностей», чтобы далее попасть на экран «Диагностика». Далее кликните на кнопку «Дополнительные параметры», чтобы впоследствии перейти к экрану с одноименным именем.
Войдите в BIOS/UEFI и выставьте в приоритетах загрузки ваш привод или USB-устройство, после чего сохраните изменения и перезагрузитесь. Загрузившись через установочный носитель с Windows — и выставив различные настройки(язык, валюту и т.д.), доберитесь до окна с кнопкой «Установить». Нажмите на кнопку «Восстановить систему», которая будет располагаться под кнопкой «Установить», после чего вы попадете на экран «Выбор действия». Кликните на раздел «Поиск и устранение неисправностей», чтобы далее попасть на экран «Диагностика». Далее кликните на кнопку «Дополнительные параметры», чтобы впоследствии перейти к экрану с одноименным именем.  Мне просто файлы и вся хрень не нужна
Мне просто файлы и вся хрень не нужна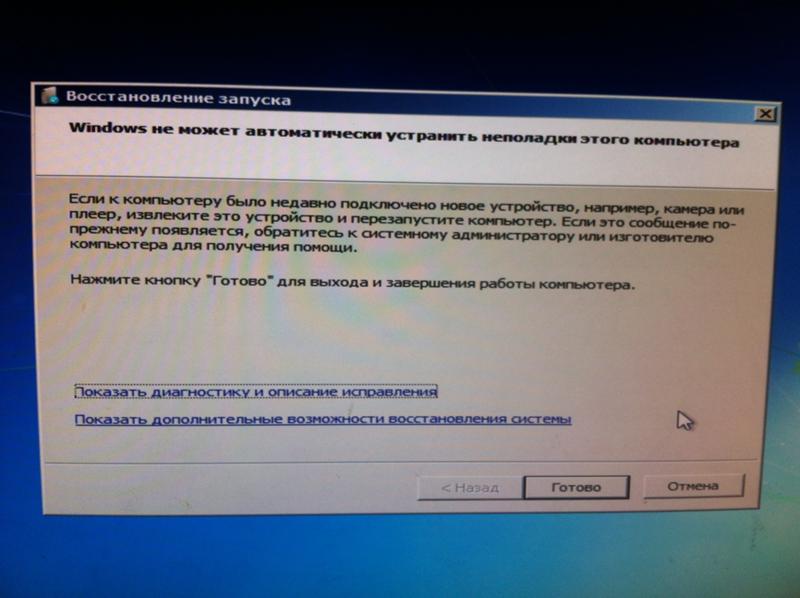 Большинство пользователей не используют резервное копирование, с помощью которого можно восстановить систему и остальные данные. Поэтому у пользователя остается в запасе самый радикальный способ начать все заново — переустановка Windows.
Большинство пользователей не используют резервное копирование, с помощью которого можно восстановить систему и остальные данные. Поэтому у пользователя остается в запасе самый радикальный способ начать все заново — переустановка Windows.
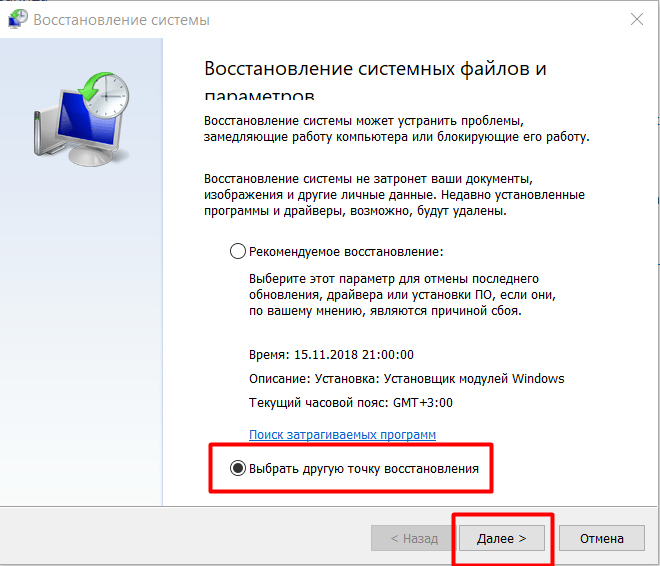
 Во время сброса системы, компьютер несколько раз перезагрузится.
Во время сброса системы, компьютер несколько раз перезагрузится.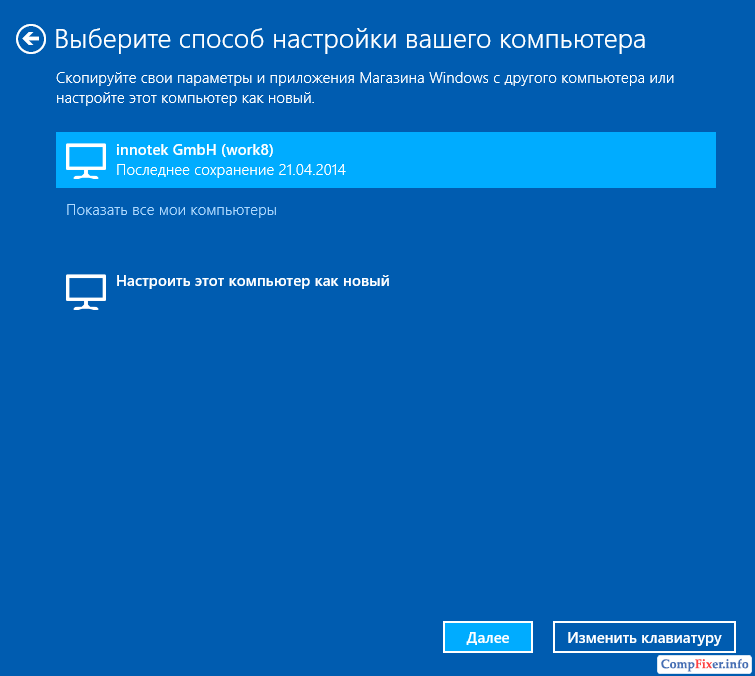 Затем, если это необходимо, можно очистить диск от ранее удаленных файлов, без возможности их восстановления, при помощи сторонних программ, например CCleaner, Files Terminator Free и т. д.
Затем, если это необходимо, можно очистить диск от ранее удаленных файлов, без возможности их восстановления, при помощи сторонних программ, например CCleaner, Files Terminator Free и т. д.
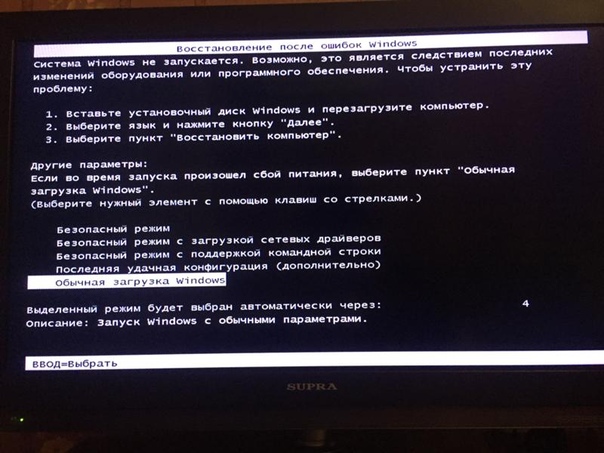

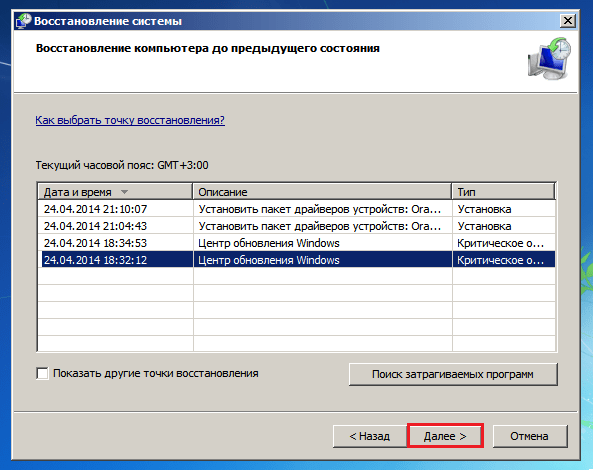
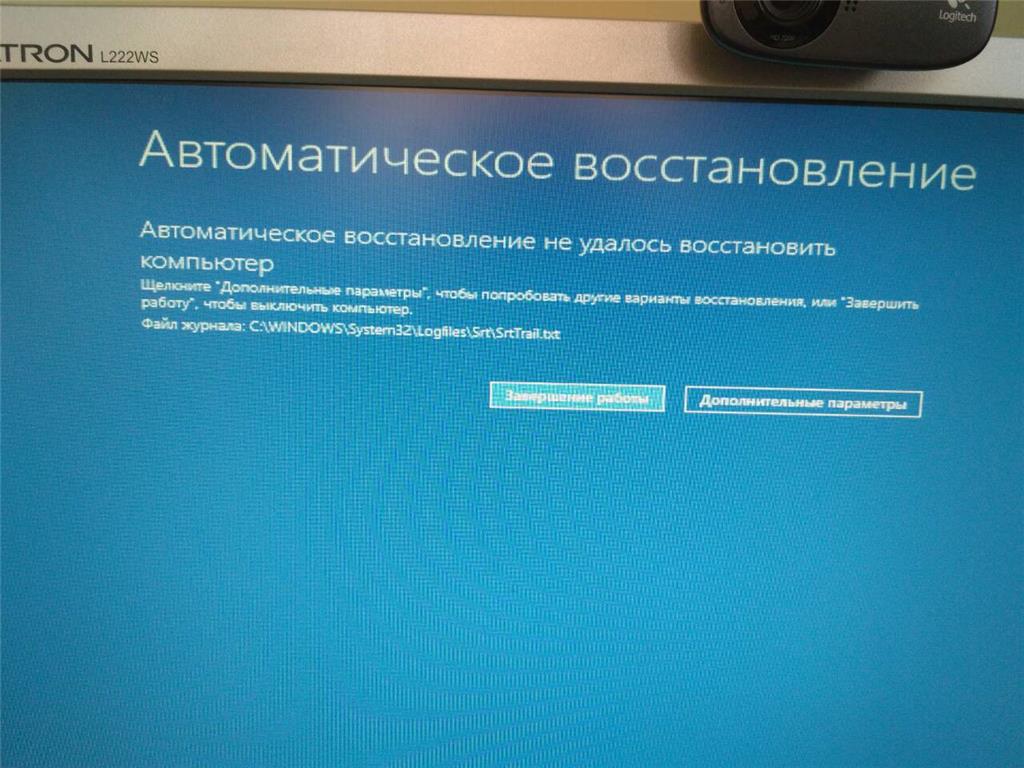
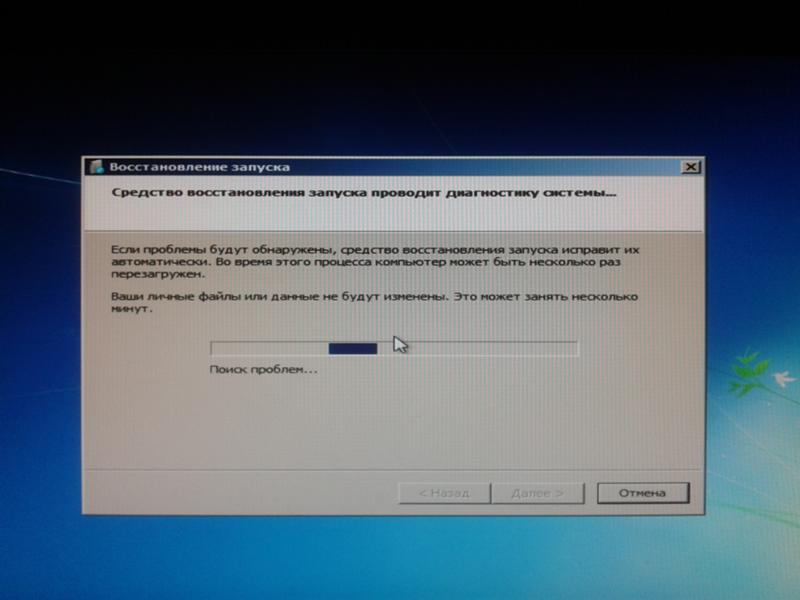
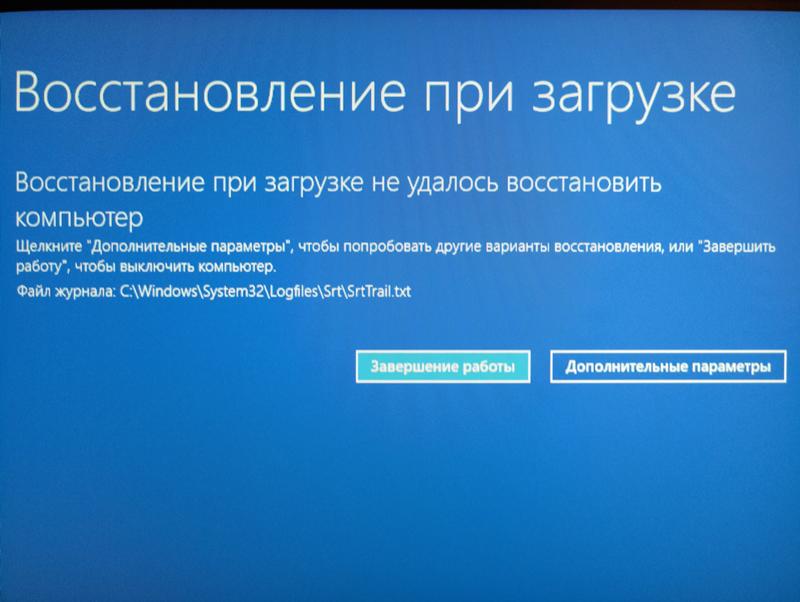
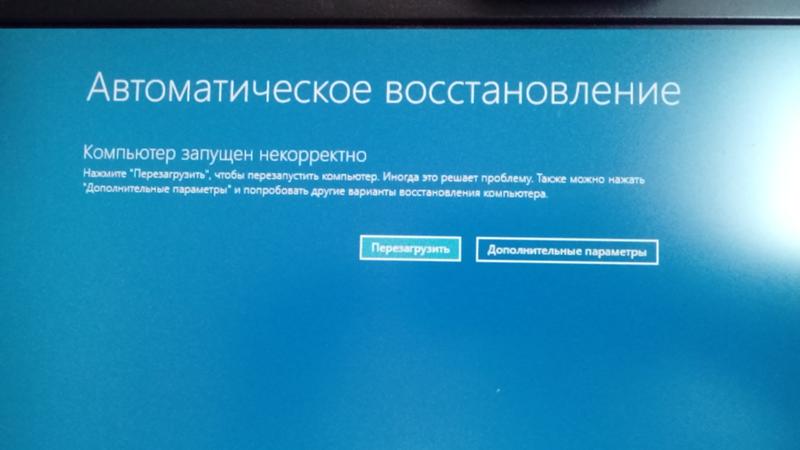
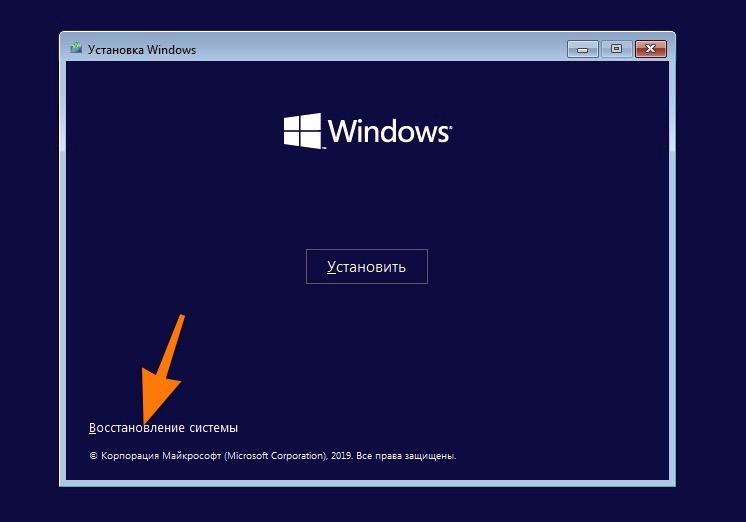 Возможно, вам придется внести изменения в BIOS и настроить компьютер на загрузку с USB-накопителя.
Возможно, вам придется внести изменения в BIOS и настроить компьютер на загрузку с USB-накопителя.