Количество знаков в Ворд
Иногда возникает необходимость подсчитать количество знаков в тексте, набранном в программе Word. Эта задача очень просто решается, так как в Ворде есть инструмент, позволяющий получить подробную статистику по всему текстовому документу или отдельной его части. Этот инструмент так и называется — «Статистика».
Сейчас в ходу офисные пакеты Microsoft Office 2003, 2007, 2010 и 2013. Но по факту алгоритм получения доступа к статистике документа отличается только в Word 2003.
Чтобы посмотреть статистику текстового документа в Ворде 2007, 2010 и 2013, достаточно щелкнуть левой кнопкой мыши на небольшом разделе строки состояния, который называется «Число слов». То есть в этом разделе уже выводится количество слов в текстовом документе, но при щелчке на раздел появится окно статистики, в котором собрана подробная информация о документе, в том числе и количество символов как с пробелами, так и без них.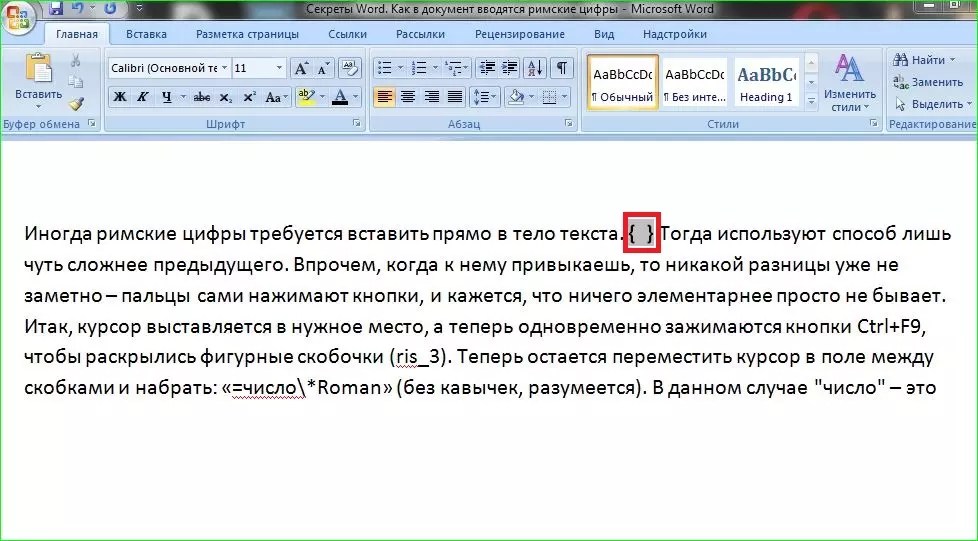
Иногда в строке состояния может не отображаться раздел «Число слов». В этом случае нужно его просто включить в настройках. Для этого щелкаем правой кнопкой мыши по строке состояния и из контекстного меню выбираем пункт «Число слов». После этих действий данный раздел появится в строке состояния.
В Ворде версии 2003 получить доступ к статистики можно через меню «Сервис». В нем нужно выбрать пункт «Статистика» и появится аналогичное окно с подробной статистикой по текстовому документу.
Ну и стоит знать, что статистику можно получить не только по целому документу, но и по любой его части. Для этого выделяем интересующий нас фрагмент текста и снова вызываем окно статистики описанным выше способом. В этом окне будет отображаться информация уже не по всему документу, а только по выделенному фрагменту, что иногда бывает очень удобно.
Также для любителей использования горячих клавиш будет полезно вот это сочетание — Ctrl+Shift+G.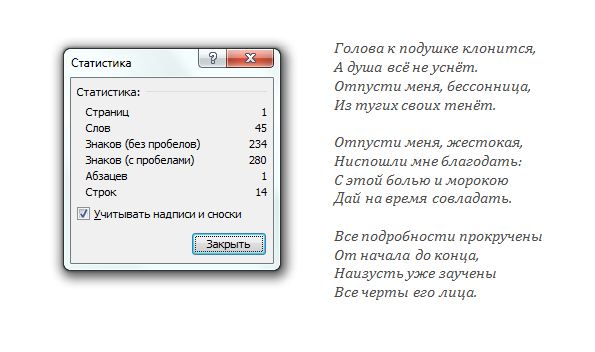 Оно вызывает окно статистики без дополнительных манипуляций мышью.
Оно вызывает окно статистики без дополнительных манипуляций мышью.
Количество символов в ворде
Может возникнуть ситуация, когда подсчет количества символов в документе Word становится очень важной. Например, если вы студент и у вас есть предмет для написания не менее тысячи слов. Или, если вы пишете свою диссертацию, и вы хотите знать, из сколько слов состоит каждая глава. Или, если вы готовите вступительное письмо для интервью, и требуется максимальное количество слов.
Я хочу показать вам, как быстро подсчитать количество символов, слов, абзацев и даже пробелов в документе Word. Поверьте мне, это действительно просто.
Подсчитать количество символов всего документаЧтобы подсчитать количество символов в документе ворд, выполните следующие действия: откройте документ и посмотрите в левом нижнем углу экрана. Вы увидите маленькое поле с количеством слов во всем документе Word.
Если это поле по каким-либо причинам у вас не отображается, то кликаем правой кнопкой мыши по нижнему полю состояния и выбираем пункт «Число слов».
Если вы нажмете на это поле, то откроется окно, которое содержит большое количество подробной информации. В частности, вы будете знать количество:
- страниц
- слов
- Символов (без пробелов)
- Символов (включая пробелы)
- Абзацев
- Строк
Подсчитайте количество символов в части документа
Мы видели, как подсчитать количество символов всего документа. Но как посчитать количество символов в части документа? Например, если я хочу посчитать количество символов на первой странице, как мне это сделать?
Даже в этом случае решение действительно простое. Все, что вам нужно сделать, это выбрать текст, в котором вы хотите знать количество символов, а затем нажмите на это же поле в левом нижнем углу.
В моем примере, я выделил часть текста, в котором хочу узнать количество символов.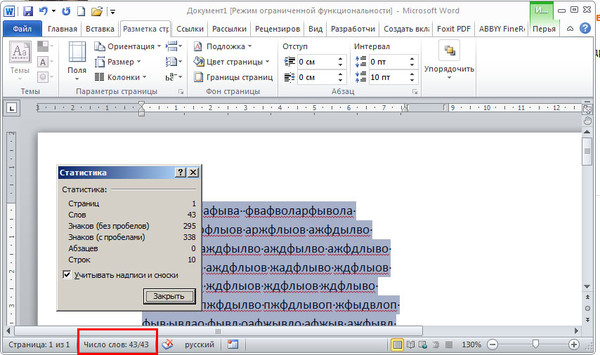
Как видно из рисунка выше, я выделил 33 слова из 271(общее число слов в документе) и также могу получить информацию о количестве, символов которое выделил просто кликнув по этому полю.
Это руководство было создано с использованием версии Microsoft Word 2016 года.
Сколько символов в тексте онлайн и в Word?
В большинстве случаев в точном расчете количества слов и символов в тексте нет никакой необходимости. Однако иногда узнавать итоговое число знаков все-таки приходится. Например, это может потребоваться копирайтерам, переводчикам и редакторам.
Как посчитать количество символов и слов в тексте онлайн?
Посмотреть общее число символов и слов в тексте можно не только в Word, но и онлайн. Ресурсов подобного типа много. К наиболее популярным в Рунете относят:
- Advego.com;
- Text.ru;
- Simvoli.net.
Каждый сайт обладает разными функциональными возможностями и особенностями. В некоторых случаях можно не только узнать количество символов в тексте, но и проверить его на уникальность или наличие ошибок.
Advego.com
Одна из самых популярных бирж контента в Рунете. Определить общее число слов и символов можно при помощи следующего алгоритма действий:
- Заходим на сайт — advego.com. Прокручиваем страницу вниз и нажимаем на кнопку «Подсчет количества символов».
- Вставляем текст в поле. Нужная информация появится на экране моментально. Никаких иных манипуляций пользователю совершать не придется.
Text.ru
Еще одна биржа контента. На сайте можно проверить уникальность текста, количество «воды» и получить некоторую другую информацию. Подсчитать число символов и слов крайне просто:
- Переходим на сайт — text.ru. Вставляем текст в поле.
- Нужная пользователю информация появится автоматически. Никаких дополнительных действий не потребуется. Подсчитать количество знаков можно даже без предварительной регистрации.
Simvoli.net
Простейший сайт, созданный специально для анализа текста.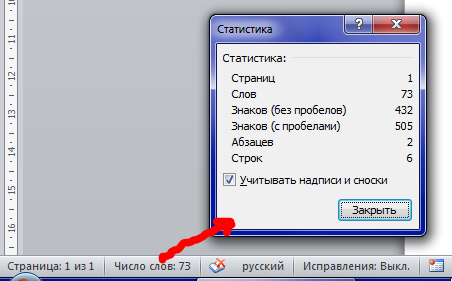 Пользоваться ресурсом можно только онлайн. Без подключения к Интернету получить информацию не удастся. Для того чтобы определить необходимые данные, нужно выполнить ряд действий:
Пользоваться ресурсом можно только онлайн. Без подключения к Интернету получить информацию не удастся. Для того чтобы определить необходимые данные, нужно выполнить ряд действий:
- Переходим на сайт — simvoli.net. Вставляем текст в специальное поле и нажимаем на кнопку «Посчитать + анализ».
- Через пару мгновений ресурс выдаст пользователю всю нужную информацию.
Внимание: общее количество слов и символов на этих ресурсах может незначительно отличаться, но большой погрешности при анализе текста нет.
Как посчитать количество знаков в Word?
Узнать общее число знаков можно и в Ворде. Самый популярный текстовый редактор отличается широким спектром функциональных возможностей. Наличие определенных навыков работы с программой позволит пользователю даже создать кроссворд в Word. Разработка предоставляет возможность и посмотреть на итоговое количество знаков во всем документе или в его выделенном фрагменте.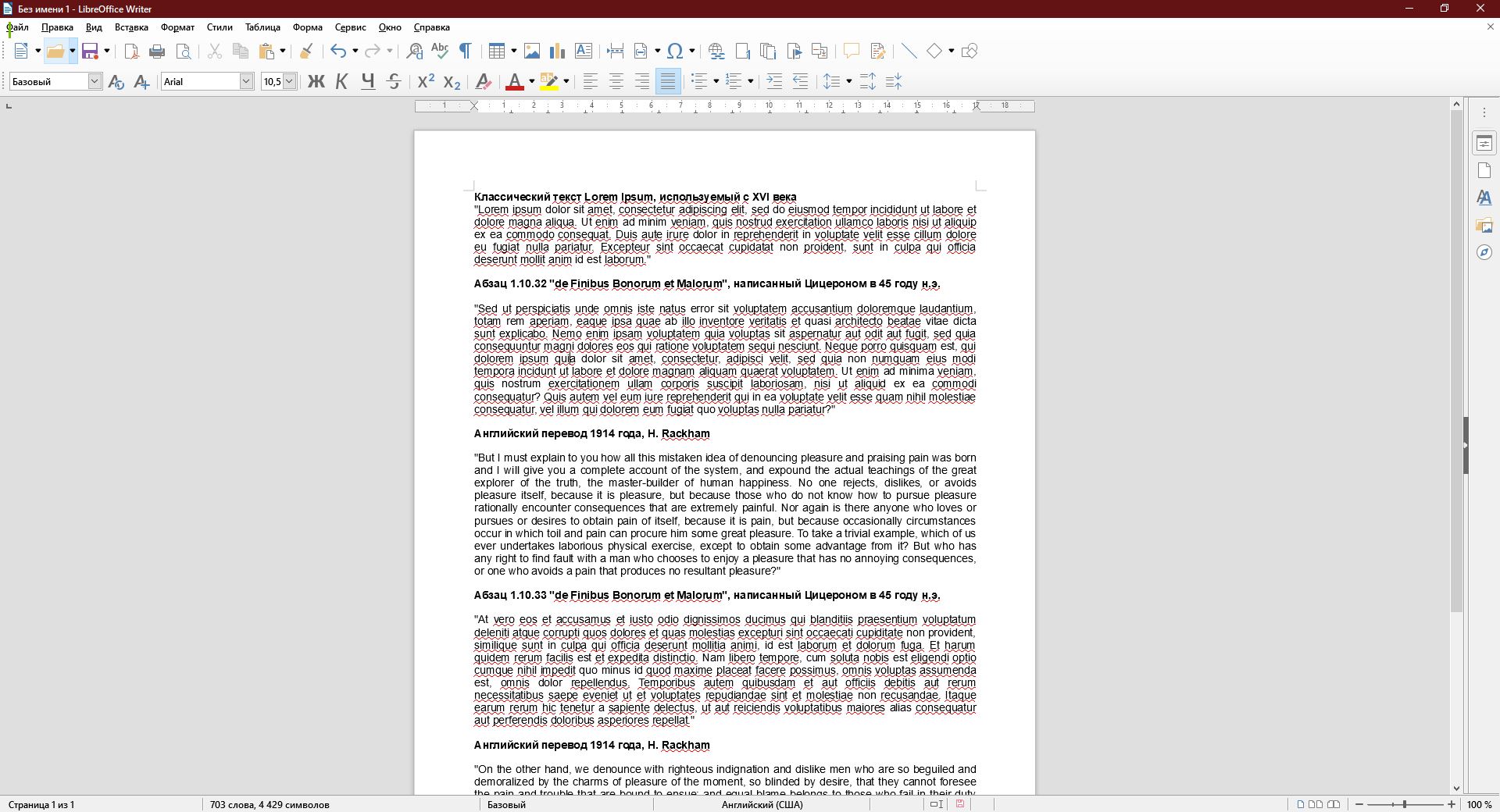
Во всем тексте
Узнать, сколько символов во всем тексте, не составит никакого труда. Это даже проще, чем перевернуть страницу в Ворде горизонтально:
- Нажимаем на кнопку «Число слов».
- Пользователю сразу открывается статистика документа, в которой — вся нужная информация.
Внимание: число знаков останется неизменным, даже если пронумеровать страницы в Ворде.
В выделенном фрагменте
Программа позволяет узнать количество символов и в выделенном фрагменте документа. В этом случае определить, сколько знаков находится в части текста, тоже не составит никакого труда:
- Выделяем фрагмент и нажимаем на кнопку «Число слов».
Как посчитать количество слов в Ворде?
Программа позволяет определить и общее число слов в документе. Причем пользователю не нужно совершать никаких дополнительных действий.
Во всем тексте
Microsoft Word автоматически показывает общее количество слов в тексте. Статистика ведется непрерывно. Конечное значение указывается на нижней панели в разделе «Число слов».
В выделенном фрагменте
Итоговое значение указывается в той же части документа, как и в описанном выше случае. Однако необходимо посмотреть на цифру, стоящую перед символом «/».
Как посчитать слова и символы вместе со сносками?
Microsoft Word позволяет узнать и то, сколько всего символов и слов введено в документ с учетом сносок:
- Нажимаем на кнопку «Число слов».
- Ставим галочку на пункте «Учитывать надписи и сноски».
- После этого статистика будет вести учет знаков и слов вместе со сносками.
Подводим итоги
Посчитать общее количество слов и символов в тексте не составит никакого труда. В большинстве случаев достаточно обычного Ворда. Однако людям, предпочитающим работать с другими текстовыми редакторами, лучше узнать количество знаков онлайн.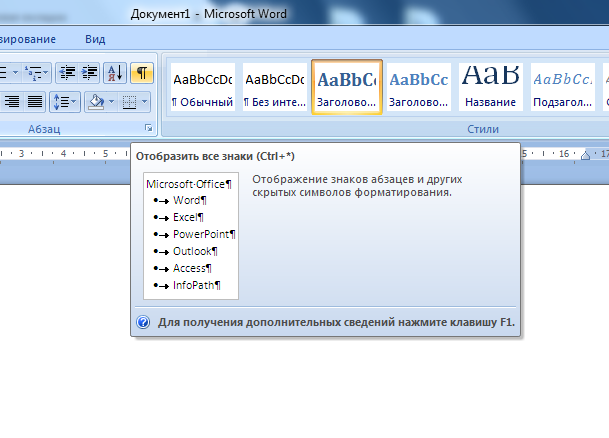
Смотрите также
Как посчитать количество знаков или символов в тексте Word
Статистика великая вещь. Эта наука, которая подсчитывает всё и всех. В текстовом редакторе Word также существует возможность отображения информации по количеству всевозможных параметров текстового документа.
К примеру, без особы проблем, можно посмотреть такую информация как: количество знаков, страниц, слов, символов, строк и абзацев.
Узнать количество знаков? Зачем?
Количество знаков определяет объём текста в документе. Это объективный параметр оценки величины. Он не зависит от форматирования документа или длины слов.
Подсчет количества знаков или символов требуется для Twitter, потому что существует ограничение в 140 символов.
Формы обратной связи или отзывов также имеют рамки минимального и максимального числа знаков в сообщении. От количества символов напрямую зависит зарплата в некоторых сферах деятельности.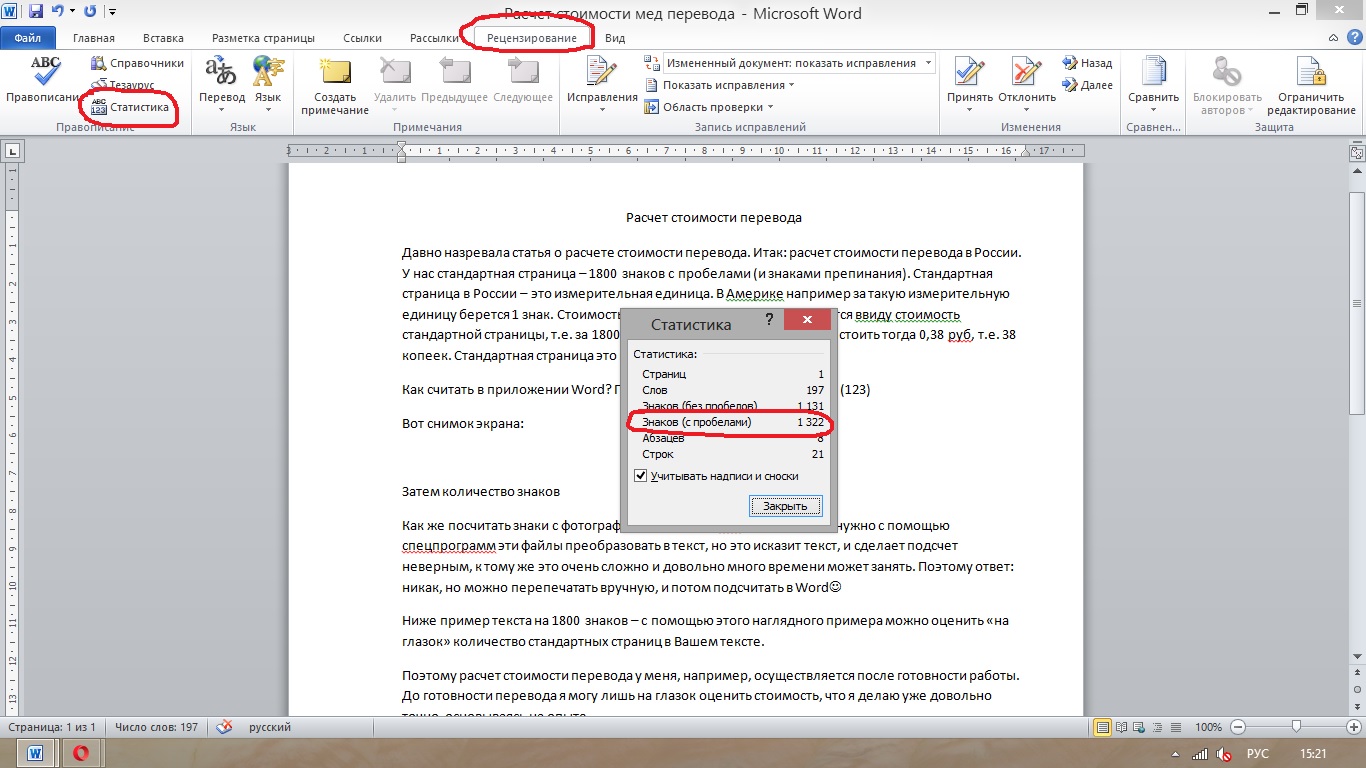
Так, например, журналистам, писателям, копирайтерам и переводчикам платят за труд, используя количество знаков. Так что можно сказать, это единица измерения труда для этих профессий.
Знать объем текста необходимо для верстки и печати книг, а также для веб-сайтов.
Тексты с большим количеством знаков более благосклонно воспринимаются поисковиками. Плотность ключевых слов также напрямую рассчитывается исходя из статистики текста.
Как посмотреть количество знаков в тексте документа Word
Количество знаков в Word подсчитывается в двух вариантах:
- количество знаков с пробелами;
- количество знаков без пробелов.
К знакам относятся не только буквы слов, но также цифры, знаки препинания, различные символы.
При подсчете знаков с пробелами в документе дополнительно учитываются пустые места между словами, цифрами и символами.
Статистические данные текста или его фрагмента можно посмотреть через строку состояния внизу экрана: в режиме реального времени там показано количество слов в тексте.
Щелчком мыши по данному разделу строки состояния можно открыть информационное окно «Статистика», где будут указаны все статистические параметры всего документа.
Используя меню, можно также найти окно «Статистика», для этого:
- Открыть закладку «Рецензирование».
- Найти блок инструментов «Правописание».
- Щелкнуть по строке «Статистика».
Если наша цель узнать количество символов всего текста, то нам уже понятно как это сделать, а если интересует определенный фрагмент текста?
Разберемся как пользоваться этим окном и посчитать количество символов и знаков в выделенном фрагменте текста Ворд.
Как посчитать количество знаков выделенного диапазона
В программе предусмотрена возможность отображения статистических данных по отдельному фрагменту текста. Чтобы посчитать количество знаков или символов во фрагменте текста, необходимо:
- Выделить нужный фрагмент текста документа.
- Зайти в закладку «Рецензирование».

- Найти блок команд «Правописание».
- Щелчком мыши открыть информационное окно команды «Статистика».
Указанные численные параметры будут соответствовать выделенному диапазону, в том числе количество знаков.
Что можно подсчитать в текстовом редакторе Ворд?
Кроме количества знаков в окне «Статистика» отображаются другие статистические параметры документа:
- Страницы. Количество страниц полезно знать при печати документа, а также для общей оценки объема. Минимальный размер научных или учебных работ определяется именно в страницах. По умолчанию общее количество и номер текущей страницы выведены в строку состояния.
- Слова. Количество слов тоже статистический параметр, только несколько субъективный, потому что длина слов может быть различной. Но, тем не менее, любители сериала «Секс в большом городе» помнят фразу о том, что журнал Vogue собирался платить главной героине 4 доллара за слово.
- Знаки (без пробелов). Количество знаков без учета пробела между словами.

- Знаки (с пробелами). Количество знаков, включая пробелы между словами.
- Абзацы. В этой строке указано количество абзацев в тексте.
- Строки. Здесь указано количество строк текста. Информация может быть полезна для подсчета строк в стихотворениях.
В тексте документа могут присутствовать служебные тексты, такие как примечания, сноски, надписи таблиц и рисунков. Программа предоставляет возможность подсчета с учетом этих элементов, либо исключая их из статистики. Для включения их в подсчет, необходимо поставить галку в окне «Статистика».
Примечание. Если в документе присутствует скрытый текст, то включение его в статистику зависит от того, включена ли функция печати скрытого текста.
Проверить печать скрытого текста можно в окне «Параметры Word» в разделе «Экран». Более подробно про скрытый текст, можно ознакомиться в статье Скрытый текст в Word.
Загрузка…Как определить количество печатных знаков в ворде.
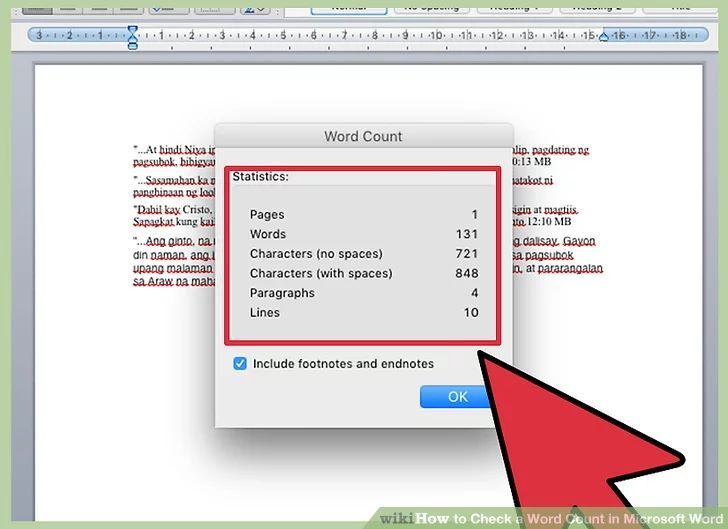 Определение количества символов в документе Microsoft Word. Поиск смешанных слов или слов в различных раскладках клавиатуры
Определение количества символов в документе Microsoft Word. Поиск смешанных слов или слов в различных раскладках клавиатурыКогда требуется написание текста определенного объема, нужно периодически узнавать сколько знаков уже написано в текстовом документе Word. Многие пользователи не знают как это сделать, хотя в MS Word для этих целей есть отдельная функция «Статистика», которая отображает не только количество знаков в документе, причем отдельно с пробелами и без, но также и количество слов, строк и страниц.
Статистика документа в MS Word
В Microsoft Word 2003 и 2007-2013 просмотр статистики документа с количеством знаков несколько отличается.
В Microsoft Word 2003 для этого нужно зайти в пункт главного меню «Сервис» и выбрать там «Статистика».
Вход в статистику документа в Word 2003
После этого откроется вот такое окно, в котором можно посмотреть количество знаков во всем открытом вордовском документе:
Просмотр количества знаков в ворде
Начиная с версии 2007 просмотр статистики осуществляется следующим образом.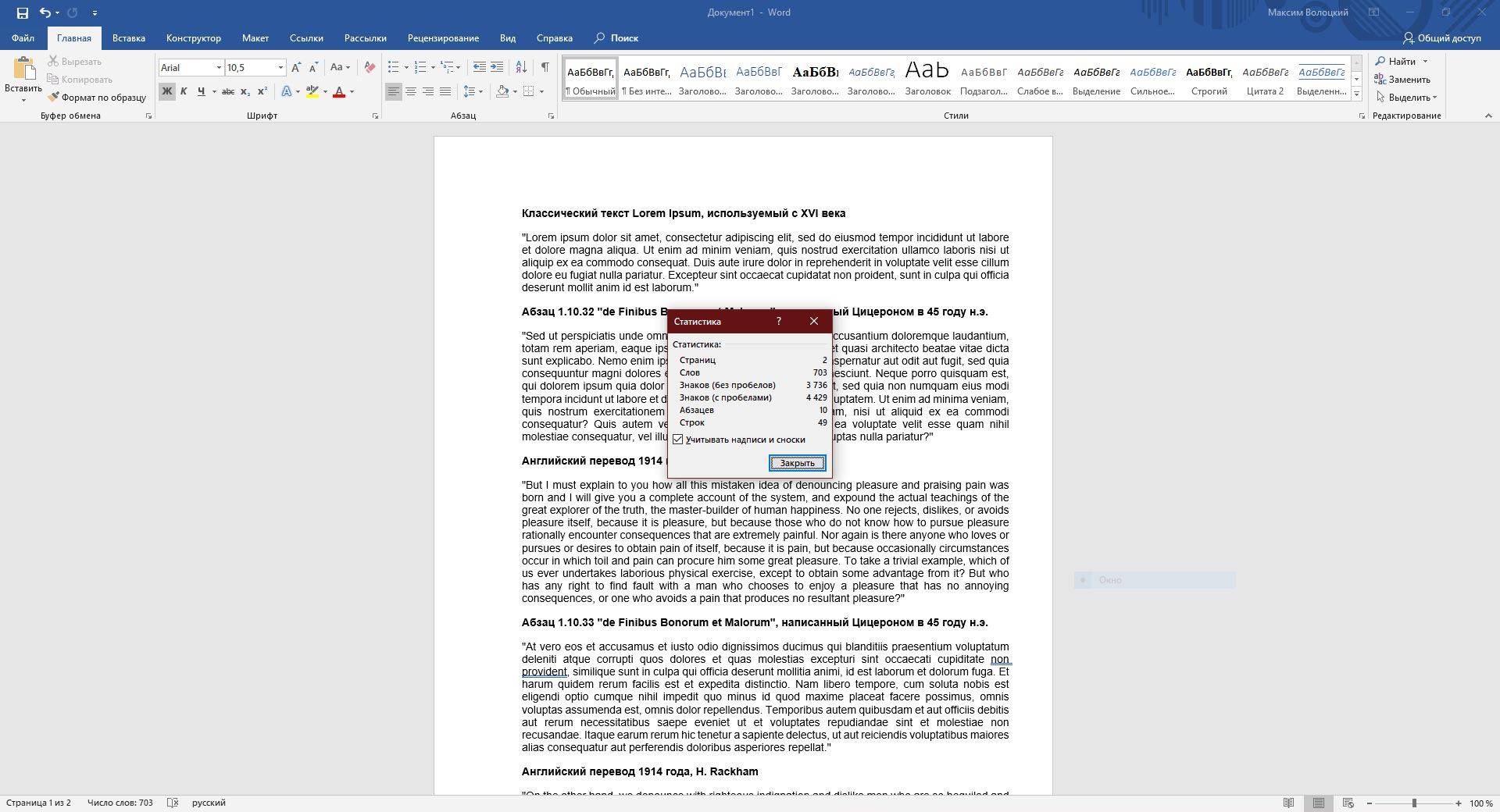
В верхнем перечне вкладок переходим на «Рецензирование» и на ней в самом начале возле «Правописание» есть маленькая кнопка статистики. Подписана она как ABC 123.
Вход в статистику документа в Word 2007 и выше
Нажав на ее, отобразится уже знакомое окно статистики с указанием количества знаков с пробелами и без них.
Вывод
Поделись статьей в социальных сетях! Помоги нашему сайту!
Присоединяйтесь к нам в VK!
Word подсчитывает количество слов в документе во время ввода. Word также подсчитывает количество страниц, абзацев, строк и знаков.
Если нужно узнать, сколько слов, страниц, знаков, абзацев или строк содержит документ, проверьте строку состояния.
Чтобы узнать количество слов во фрагменте документа, выделите нужный текст. В строке состояния будет отображено количество слов в выделенном тексте и во всем документе.
Совет: Чтобы узнать количество символов, строк и абзацев в документе, щелкните счетчик слов в строке состояния.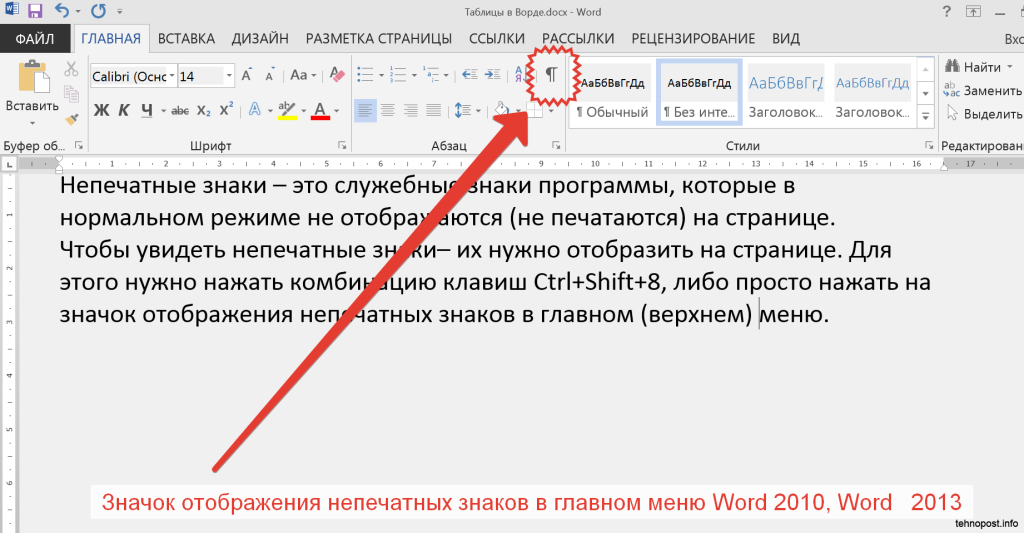
Подсчет количества символов, строк и абзацев
Подсчет количества слов в части документа
Так же, как и в классическом приложении Word, Веб-приложение Word подсчитывает слова во время ввода.
Если статистика не отображается в нижней части окна, убедитесь, что выбран режим правки (выберите Редактировать документ > Изменить в Веб-приложение Word ).
Щелкните кнопку статистики, чтобы включить или выключить ее.
Возможно, вы заметили, что Веб-приложение Word выдает приблизительный подсчет слов. Это объясняется тем, что не учитываются слова в таких областях, как надписи, колонтитулы и Графические элементы SmartArt.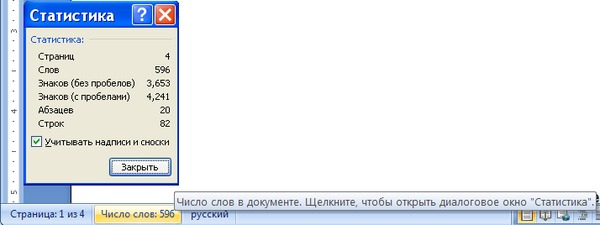
Инструкция
Для начала включите компьютер. Зайдите в меню панели «Пуск», в окне все программы откройте папку Microsoft office, выберите и запустите программу Microsoft Word.
Наберите текст. Для того чтобы сосчитать символы вашего текста целиком, выделите его полностью. Для этого щелкните левой кнопкой мыши по тексту и протяните курсор от самого начала текста до самого конца, чтобы текст был охвачен весь. Не отпускайте кнопку, пока не убедитесь, что интересующая вас область выделена.
Затем в левой нижней части экрана на панели компьютера вы увидите информацию о числе страниц, а рядом с ней информацию о числе символов в вашем выделенном тексте. Нажмите на «Число символов», и откроется новое окно. В нем будет представлена информация о количестве символов с пробелами, без пробелов.
Ели вы хотите определить отдельных отрывков в вашем тексте, то это делается следующим образом. Необходимо выделить сразу несколько участков. Выделять текст можно не только при помощи левой кнопки мыши, но и при помощи клавиши Ctrl. Для этого нажмите на клавишу Ctrl и держите ее. При этом необходимо левой кнопкой мыши выделять интересующие вас отрывки. После того как нужный вам текст выделен, точно так же, как было описано выше, в левом нижнем углу панели найдите надпись «Число символов» и нажмите на нее, чтобы высветилось окно с необходимой вам информацией по тексту.
Необходимо выделить сразу несколько участков. Выделять текст можно не только при помощи левой кнопки мыши, но и при помощи клавиши Ctrl. Для этого нажмите на клавишу Ctrl и держите ее. При этом необходимо левой кнопкой мыши выделять интересующие вас отрывки. После того как нужный вам текст выделен, точно так же, как было описано выше, в левом нижнем углу панели найдите надпись «Число символов» и нажмите на нее, чтобы высветилось окно с необходимой вам информацией по тексту.
Если вы хотите узнать число определенных символов, будь то буквы или знаки препинания, то выделите весь текст, нажмите и удерживайте клавишу Ctrl и F. Откроется окно, где в строке «найти» необходимо ввести интересующий вас символ, затем нажать на клавишу «Найти» и выбрать в предложенных вариантах «Основной документ». После обработки запроса откроется окно, где будет представлена информация о том, сколько раз встречается этот символ в данном тексте.
Если текст хранится в электронном виде, то посчитать количество знаков в нем можно с использованием какого-либо рода программного обеспечения. Это может быть установленный в вашем компьютере текстовый редактор или, например, размещенные на веб-сервере скрипты и т.д.
Это может быть установленный в вашем компьютере текстовый редактор или, например, размещенные на веб-сервере скрипты и т.д.
Инструкция
Используйте встроенные возможности текстовых редакторов — подсчитывать общее количество символов в умеет большинство из них. Например, в простом редакторе NoteTab достаточно выделить весь текст или его фрагмент, чтобы увидеть в строке количество выделенных знаков.
В более продвинутых текстовых редакторах можно получить и более подробную статистику. Например, в Microsoft Word 2007 в том же самом месте (в нижнем левом углу окна) отображается количество слов в тексте. Если щелкнуть это число в строке состояния левой кнопкой мышки, то Word откроет окно с дополнительными статистическими данными, относящимися к этому тексту или выделенной его части. В нем будут и отдельные строки с указанием с учетом знаков пробела и без пробелов. Здесь же можно увидеть и количество строк, абзацев и . Это же окно можно открыть и через меню текстового редактора. Для этого перейдите в раздел «Рецензирование» и щелкните пиктограмму «Статистика» в группе команд «Правописание». В старых версиях этого редактора ссылку «Статистика» надо искать в разделе с названием «Сервис» меню Word.
Для этого перейдите в раздел «Рецензирование» и щелкните пиктограмму «Статистика» в группе команд «Правописание». В старых версиях этого редактора ссылку «Статистика» надо искать в разделе с названием «Сервис» меню Word.
Имея доступ в интернет можно количество знаков и без текстового редактора. Для этого нужно найти веб-ресурс, который предоставляет такой сервис на своих страницах. Сама процедура в этом случае будет заключаться во вводе текста в поле формы на сайте и отправки его на сервер. Например, на странице http://allcalc.ru/node/296 нужно вставить скопированный текст надо в левое поле. После этого поставьте отметку в поле с надписью «Все символы» — оно размещено ниже поля для ввода текста. Затем нажмите кнопку с надписью «Количество символов». Этот сервис не отправляет данные на сервер — все подсчеты производятся скриптом непосредственно в вашем браузере. Результат вы получите мгновенно, он будет помещен в поле с надписью «Общее количество символов в словах». Кроме того вам будет представлен перечень всех знаков в тексте и количество раз, которое они использованы.
Видео по теме
В текстовом редакторе Microsoft Office Word можно получить всю необходимую информацию о документе: сколько введено слов, на скольких страницах размещен текст, сколько было использовано при этом символов.
Инструкция
Ознакомиться со статистическими данными по выбранному тексту можно несколькими способами. Если необходимо получить полную информацию, откройте документ и перейдите на вкладку «Рецензирование». В разделе «Правописание» нажмите на кнопку «Статистика» с изображением букв ABC и цифр 123.
Количество символов в тексте обычно мало кого интересует. Но, случаются ситуации, когда без этой информации не обойтись. Например, если вы готовите материал для публикации, то вас могут ограничить определенным количеством символов.
В данной статье мы расскажем о том, как узнать сколько символов в тексте документа Word. Материал будет полезен как пользователям Word 2007, 2010, 2013, 2016, так и пользователям Word 2003.
Количество символов в Word 2007, 2010, 2013 и 2016
Для того чтобы узнать сколько символов в тексте документа Word не нужно использовать никаких дополнительных программ или других ухищрений. Все что нужно для решения данной задачи уже есть в редакторе Word.
Все что нужно для решения данной задачи уже есть в редакторе Word.
Если вы обратите внимание на нижнюю часть окна программы Word, то увидите панель с информацией о текущем документе. Здесь указывается количество страниц, число слов и язык, который используется для проверки правописания.
Если вы нажмите на блок «Число слов», то перед вами появится небольшое окно со статистикой текущего документа. В частности, здесь будет указано, количество страниц, слов, символов (без пробелов), символов (с пробелами), абзацев и строк.
Если вам нужно узнать количество символов не во всем документе Word, а только в отдельной его части, то выделите нужную часть документа с помощью мышки после чего нажмите на кнопку «Число слов».
Также нужно отметить, что окно «Статистика» можно открыть и другими способами. Например, можно открыть вкладку «Резензирование» и нажать там на кнопку «Статистика».
Кроме этого есть комбинация клавиш CTRL-SHIFT-G, которая делает тоже самое.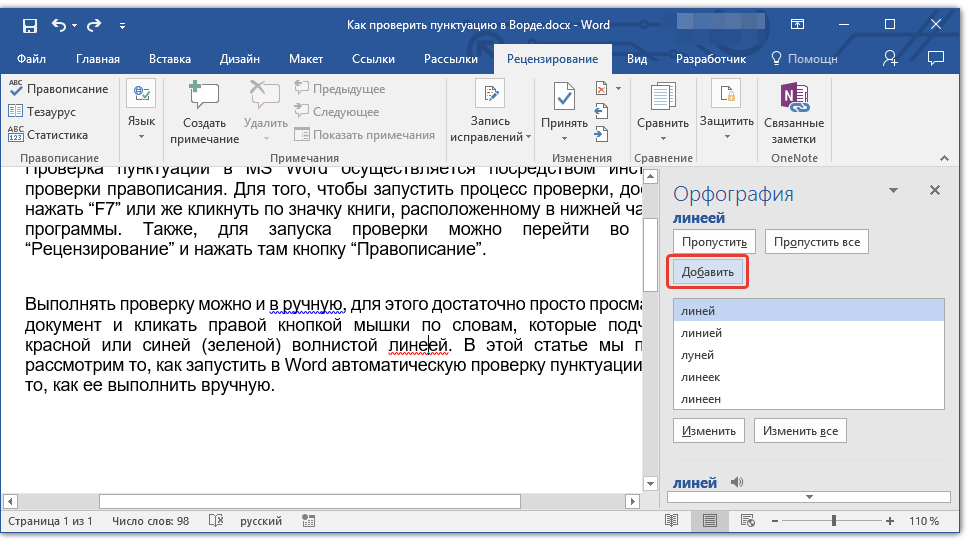
Количество символов в Word 2003
Если вы пользуетесь Word 2003, то для того, чтобы узнать сколько символов в документе Word вам нужно открыть меню «Сервис» и выбрать пункт «Статистика».
В результате откроется точно такое же окно «Статистика» с информацией о количестве слов, символов, абзацев и строк. Если же предварительно выделить часть текста, а потом открыть «Статистика – Сервис», то вы получите статистические данные только о выделенном участке текста.
Дополнительная информация
При необходимости, информацию о количестве знаков в документе Word можно вставить прямо на страницу. Для этого откройте вкладку «Вставка», нажмите на кнопку «Экспресс-блоки» и выберите пункт «Поле».
В результате появится окно для создания полей. Здесь нужно выбрать поле «NumChars» и нажать «ОК».
После этого в той точке, где был установлен курсор, появится поле с информацией о количестве символов в тексте. При необходимости, информацию в этом поле можно будет обновить. Для этого нужно кликнуть правой кнопкой мышки по данному полю и выбрать «Обновить поле».
Для этого нужно кликнуть правой кнопкой мышки по данному полю и выбрать «Обновить поле».
Есть несколько способов, как посчитать слова в Word . Можно узнать количество слов во всем документе, во фрагменте документа, посчитать, слова, символы, буквы, т.д. Подробнее о таком способе смотрите в статье «Закладка Word «Рецензирование»» .
Здесь рассмотрим, как установить счетчик слов на странице документа Word .
Например, при сдаче статьи редактору на бумаге или в электронном виде, нужно видеть, сколько слов в статье. После окончания работы над документом, счетчик можно удалить.
Первый способ
Как посчитать количество слов в Word.
Ставим курсор в начало документа, где будет находиться счетчик слов. На закладке «Вставка» в разделе «Текст» нажимаем на стрелку у кнопки «Просмотреть экспресс-блоки». Из появившегося списка выбираем функцию «Поле…».
В появившемся окне в разделе «Поля» выбираем функцию «NumWords».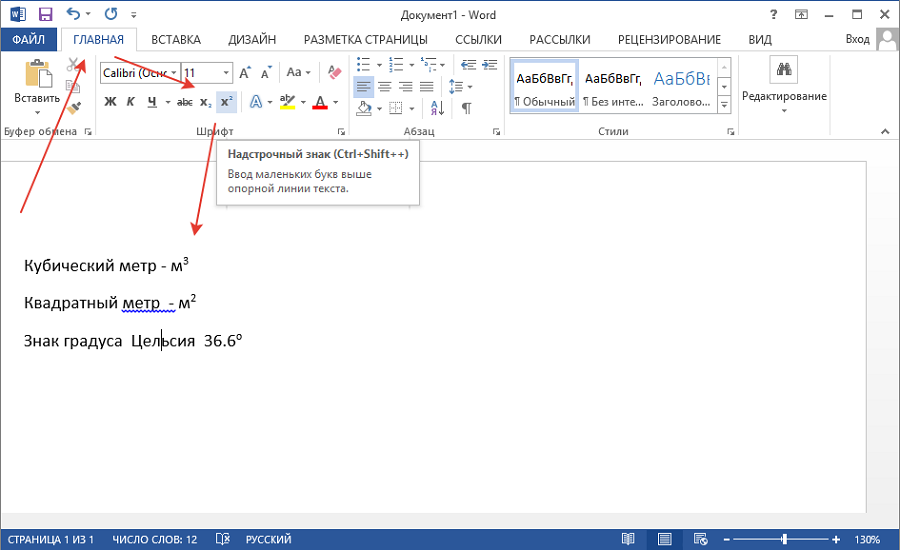 В разделе «Формат» мы установили простой формат числа «1, 2, 3…».
В разделе «Формат» мы установили простой формат числа «1, 2, 3…».
Нажимаем кнопку «ОК». Получилось так.
В нашем документе 47 слов.
Можно написать текст перед этим счетчиком, выделить цветным шрифтом, т.д. Сделать, например, так.
Этот счетчик слов в Word можно копировать или вырезать и вставить на другую страницу.
Внимание!
Если скопируем счетчик на вторую страницу, то обновляться будет, только один счетчик, тот, который обновляем.
Например, обновили скопированный счетчик на второй странице, счетчик на первой странице не обновится, пока сами не обновим его показания.
Обновить показания счетчика слов в Word.
Нажимаем на число этого счетчика правой мышкой. Число выделится. В появившемся контекстном меню нажимаем на функцию «Обновить поле».
Получится так.
Текстовые поля можно вставить разными способами и применять их для рисования, создания бланков, подписи, т.д. Смотрите, как нартсовать печать, используя такие поля в статье «Как нарисовать печать в Word» .
Можно вставить текстовые поля в любой документ, который заполняем на ПК. Эти поля не будут сдвигать строки готового документа. Подробнее о таком создании документа, шаблона документа, читайте в статье «Текстовое поле Word» .
Второй способ.
Как посчитать слова в Word.
Для тех, кому не нужно указывать количество слов на странице документа, а достаточно посмотреть эту информацию, могут воспользоваться функцией статистики в строке состояния. Где эта строка и как ее настроить, смотрите в статье «Открыть программу Microsoft Word».
Можно найти и другие статистические данные по файлу Word — когда и кем создан файл, кто его редактировал, т.д. Подробнее о поиске таких данных, читайте в статье «Статистика Word «.
В Word при копировании таблиц бывает так, что ячейки вставляются не ровными и сложно их выровнять. Но, есть причины, по которым трудно сразу выровнять все ячейки. Один такой способ выравнивания ячеек мы рассмотрели в статье «
Как узнать количество символов? Word, Google Docs, онлайн
Практически любое задание по написанию статьи содержит в себе требования/ограничения по количеству символов в тексте. Помимо копирайтеров, объем сообщения имеет значение и для тех, кто зарабатывает на комментариях или отзывах.
Есть огромное множество способов узнать объем текста (количество слов или символов)…
Ms Word
В верхнем меню перейдите на вкладку Рецензирование, 4-й пункт слева – кнопка Статистика. В зависимости от ширины вашего экрана может выглядеть по-разному, см. скрин:
Впрочем, посмотреть количество знаков можно куда проще – буквально в 1 клик: внизу окна документа слева найдите ссылку Число слов:
По нажатии на кнопку открывается всплывающее окошко статистики, содержащее данные по: числу символов, символов без пробелов, слов, страниц, абзацев:
Таким же образом можно узнать кол-во слов или символов не только во всем документе, но и определенной его части. Для этого, просто выделите необходимую область текста, затем нажмите Статистика или Число слов.
В копирайтинге принято считать объем текста в символах без пробелов (сбп). Часто кол-во знаков указывается с приставкой «К», что означает 1 тыс символов. Так, 5К = 5000 сбп (или збп).
Google Docs
Многие копирайтеры пишут тексты статей в Документах Google. Статистику можно найти в пункте Инструменты верхнего меню:
Как и в случае с Вордом, если выделить необходимый участок текста, Google Docs покажет количество слов и знаков (с пробелами или бп.) только по отмеченной области:
Биржи копирайтинга
Возможно вы уже работаете на биржах копирайтинге (пишите тексты на заказ), в этом случае, посмотреть число символов можно прямо на биржах…
Tetx.ru
В первом экране главной страницы сайта расположена форма SEO-анализа текста, здесь можно проверить его на уникальность и множество других параметров, но чтобы узнать кол-во знаков, достаточно просто вставить текст в поле:
На этом можно было бы и остановиться, но чтобы другим онлайн-сервисам проверки числа символов не было обидно, укажем еще несколько наиболее популярных:
Advego
Вкладка Сервис, меню Инструменты вебмастера, пункт Количесво символов в тексте. Без регистрации и СМС 😉
Онлайн-сервисы
simvoli.net – быстро узнать «длину» текста в сбп, кол-во слов, процент вхождения ключевых слов.
planetcalc.ru – онлайн калькулятор.
vipkontent.ru — «Знакосчиталка» веб-сутдии
skolkobukv.com – только количество символов в 1 клик
Подсчет символов в Word или страниц на Mac —
Если вы используете Word или Pages на Mac, вы можете увидеть количество слов только для части документа или всего текста. Вот как это сделать.
Подсчет символов в Word на MacЧтобы проверить количество слов определенного абзаца или текста
- Выбрать (Выделить) текст Вы хотите количество.
- Перейти к инструментам меню и выберите Количество слов.
- Теперь вы получите диалоговое окно, которое показывает количество символов.
Чтобы проверить количество слов всего документа Word
- Не выделяйте текст (ничего не оставляйте выбранным).
- Перейти к инструментам меню и выбирать слово подсчитывать.
- Теперь появится диалоговое окно, представляющее количество символов всего документа.
Замечания: Эти инструкции предназначены для Word для Mac 2011, а также для Word для Mac 2016. Помните, что процедура может отличаться в новых версиях.
Чтобы проверить количество слов для части вашего документа.
- Выбрать (Выделить) текст что вы хотите посчитать.
- Нажмите на Посмотреть (Прямоугольный) значок в верхнем левом углу окна.
- Сейчас, Выбрать Шоу слово подсчитывать.
- Это покажет количество слов в нижней части страницы.
- Вы также можете перетащить счетчик в любом месте вашего документа.
Чтобы увидеть количество слов для всего документа.
- Делать не Выбрать любой текст (ничего не оставляйте выбранным).
- Нажмите на Посмотреть (Прямоугольный) значок в верхнем левом углу окна.
- Сейчас, Выбрать Шоу слово подсчитывать.
- Если вы нажмете на стрелки, которые появляются с правой стороны от подсчета слов, вы можете выбрать, что отображать. Это выбор.
- Количество слов
- Количество символов — с пробелами или без
- Количество страниц в документе
- Количество параграфов в документе
Как подсчитать количество символов в документе Word
Как посчитать количество символов в документе Word
Кредит изображения: dusanpetkovic / iStock / GettyImages
Для большинства целей, включая эссе и онлайн-статьи, вы ограничены максимальным количеством слов, но иногда, например, при написании твита или метаописания, удобного для Google, значение символов имеет значение . Будь то для одной из этих целей или для чего-то еще, поиск надежного инструмента подсчета символов имеет важное значение, чтобы убедиться, что вы не выходите за рамки своих возможностей.
Microsoft Word — это наиболее распространенная программа для обработки текстов, и найти количество символов в документе в Word очень просто. Однако вы можете легко найти количество символов в строке текста в Google Docs или других программах обработки текста, даже если они не предлагают такой вариант в качестве стандартной функции.
Определение количества символов в документе Word почти то же самое, что определение количества содержащихся в нем слов. Самый простой способ сделать это — найти раздел слов в нижней левой части окна.Это показывает общее количество слов в вашем документе, но если вы щелкнете по нему, появится диалоговое окно Word Count . Он отображает количество символов в документе с пробелами или без них.
Вы также можете получить доступ к этому инструменту, перейдя на вкладку Review и выбрав Word Count в группе Proofing. Это вызывает тот же диалог, и вы получаете необходимую информацию таким же образом. Снимите флажок рядом с Включить сноски и концевые сноски , если вы не хотите включать их в общее количество символов.Вы также можете выделить часть текста и выполнить тот же процесс, чтобы получить количество символов для определенного раздела.
Другие текстовые процессоры
Большинство других текстовых редакторов включают в себя инструмент подсчета символов и инструмент подсчета слов в стандартной комплектации. Например, в Google Docs щелкните меню Tools вверху экрана и затем выберите Word Count из опций. Кроме того, вы можете вызвать диалог напрямую, нажав одновременно Control + Shift + C .
Тот же подход работает для большинства текстовых процессоров, включая OpenOffice, LibreOffice, AbiWord и WordPerfect. Опять же, просто щелкните Tools , а затем выберите Word Count , чтобы отобразить информацию обо всех этих платформах.
Хотя в большинство специализированных текстовых редакторов встроена функция подсчета символов, это не всегда так. В частности, базовые текстовые процессоры, входящие в состав Windows — Блокнот и Wordpad — не включают эту функцию.
К счастью, есть много веб-сайтов, на которые вы можете получить доступ, чтобы узнать количество символов для любого раздела текста. Например, Character Count Online — это базовый веб-сайт с большим окном в центре, куда вы можете вставить свой текст. Над текстовым полем находятся заголовки для символов , слов , предложений , абзацев и пробелов .
Скопируйте и вставьте текст, для которого нужно посчитать символы, в место на веб-сайте и прочтите число рядом с Символами , чтобы узнать, сколько их.Обратите внимание, что это общее количество символов, включая пробелы, поэтому, если вы хотите количество символов без пробелов, вычтите число в поле «Пробел» из этого числа.
Количество слов и количество символов
Если вы ищете подсчет слов, а не количество символов, процесс будет точно таким же, потому что доступ к инструменту подсчета слов осуществляется так же, как и для подсчета символов. В Microsoft Word количество слов отображается непосредственно в нижнем левом углу экрана, поэтому вам не нужно ничего нажимать.
Разница между ними проста: слово оранжевый содержит шесть отдельных символов, но все они образуют одно слово. Аналогично, апельсиновый сок содержит всего 12 символов (включая пробел), но только два слова.
Как проверить количество слов в Microsoft Word (4 способа)
Просмотр количества слов в документах Microsoft Word
от Avantix Learning Team | Обновлено 2 апреля 2021 г. (
)Применимо к: Microsoft ® Word ® 2013, 2016, 2019 или 365 (Windows)
Проверить количество слов в документе Microsoft Word можно несколькими способами.Хотя количество слов обычно отображается в строке состояния, вы можете просмотреть диалоговое окно «Количество слов», которое можно отобразить с помощью ленты, строки состояния или сочетания клавиш. Помимо подсчета слов, вы можете проверить документ на количество символов, строк, абзацев и страниц. Количество слов и другие статистические данные также доступны в свойствах Word.
В диалоговом окне «Счетчик слов» отображается количество страниц, слов, символов (с пробелами и без них), абзацев и строк в документе.В диалоговом окне отображаются счетчики для текущего выбора.
Чтобы выделить весь документ, нажмите Ctrl + A (хотя общее количество отображается, если просто щелкнуть по тексту). Вы также можете трижды щелкнуть абзац или щелкнуть в начале выделения и, удерживая Shift, щелкнуть в конце выделения. Если вы хотите выделить несмежные или несмежные части текста, нажмите Ctrl и перетащите области текста. Есть много других отличных способов быстро выделить текст в Word. Ознакомьтесь со статьей 14+ ярлыков для выбора слов для быстрого выделения текста.
Обратите внимание, что снимки экрана в этой статье взяты из Word 365, но очень похожи в Word 2013, 2016 и 2019.
Диалоговое окно «Количество слов» выглядит следующим образом (в зависимости от выбора):
В диалоговом окне «Счетчик слов» можно снять или включить флажок, чтобы включить текстовые поля, сноски и концевые сноски в счетчик слов. Обычно это не проверяется. Количество строк в диалоговом окне «Счетчик слов» представляет собой количество строк с символами, а не количество предложений.На количество строк в документе влияет форматирование, например размер шрифта и отступы.
Рекомендуемая статья: Как быстро удалить жесткие возвраты в документах Word
Хотите узнать больше о Microsoft Word? Посетите наш виртуальный класс или живые классы Word>
1. Просмотр количества слов в строке состояния
Когда вы выделяете текст, количество слов для выделенного текста должно автоматически отображаться в строке состояния в левом нижнем углу экрана:
Если текст не выделен, счетчик показывает общую сумму для всего документа.
Если дважды щелкнуть количество слов в строке состояния, откроется диалоговое окно «Количество слов».
Хотя количество слов обычно отображается по умолчанию в строке состояния, вы можете выбрать параметры для отображения. Если щелкнуть правой кнопкой мыши в строке состояния, появится всплывающее меню. Если в этом меню параметр «Количество слов» был отключен, оно не будет отображаться в строке состояния.
2. Проверка количества слов с помощью ленты
Чтобы проверить количество слов с помощью ленты:
- Щелкните вкладку «Рецензирование» на ленте.
- Щелкните Количество слов в группе «Правописание». Появится диалоговое окно «Счетчик слов».
- Нажмите «Закрыть».
Количество слов отображается на вкладке «Обзор» на ленте:
3. Проверка количества слов с помощью сочетания клавиш
Вы также можете отобразить диалоговое окно «Счетчик слов», нажав Ctrl + Shift + G.
4. Просмотр количества слов в статистике документа
Количество слов, символов, строк, абзацев и страниц также можно просмотреть в статистике документа или свойствах.
Для просмотра количества слов в статистике документа или свойствах:
- Откройте файл Word.
- Щелкните вкладку Файл на ленте.
- Выберите Информация.
- В области справа в разделе «Свойства» отображается несколько статистических данных, включая количество слов.
- Для просмотра дополнительной информации щелкните «Свойства». Появится раскрывающееся меню.
- Выберите «Дополнительные свойства». Появится диалоговое окно.
- Щелкните вкладку Статистика, чтобы просмотреть статистику.
- Нажмите ОК.
Когда вы нажимаете «Файл», а затем «Информация», статистика отображается в правой части диалогового окна под заголовком «Свойства:
».Статистика, отображаемая в этой области и в дополнительных свойствах, относится ко всему документу, а не к выделенному тексту.
Подпишитесь, чтобы получать больше подобных статей
Вы нашли эту статью полезной? Если вы хотите получать новые статьи, присоединяйтесь к нашему списку рассылки.
Дополнительные ресурсы
Как поставить галочку в Word (5 способов)
Как скрыть комментарии в Word (или отобразить их)
Как использовать надстрочный или подстрочный индекс в Word (с помощью ярлыков)
Как вставить знак «Не равно» в Word (5 способов ввода или вставки ≠)
Связанные курсы
Microsoft Word: средний / продвинутый
Microsoft Word: создание динамических документов Word с использованием полей
Microsoft Word: длинные документы Мастер-класс
Microsoft Word: доступные документы Word
Microsoft Excel: средний / продвинутый
Microsoft PowerPoint: средний / продвинутый
ПОКАЗАТЬ ЕЩЕ КУРСЫ>
Чтобы запросить эту страницу в альтернативном формате, свяжитесь с нами.
Как показать количество слов в Microsoft Word
Microsoft Word включает счетчик слов, который позволяет отслеживать количество слов, которые вы напечатали в своих документах. Это действительно полезно, когда вы работаете с документами, в которых требуется определенное количество слов или есть определенное ограничение по количеству слов. Этот подсчет слов в Microsoft Word также помогает подсчитывать символы.
Есть несколько способов получить доступ к подсчету слов в Word. Вы можете использовать строку состояния, открыть окно подсчета слов и даже добавить счетчик живых слов в качестве поля в свой документ.Вы также можете просмотреть количество слов и символов в Word в Интернете.
Просмотр количества слов при вводе Microsoft WordMicrosoft Word имеет счетчик слов в реальном времени, который подсчитывает слова по мере ввода текста и позволяет просматривать их в строке состояния. Вам не нужно открывать какие-либо меню или окна, чтобы получить к нему доступ.
Это удобно, когда вы хотите, чтобы трекер в реальном времени подсчитывал слова, которые вы вводите в свой файл.
- Откройте Word из меню «Пуск» на компьютере.
- Начните новый документ или откройте существующий, чтобы увидеть количество слов.
- В нижнем левом углу экрана вы увидите количество ваших слов. Он отображает общее количество слов, которые есть на всех страницах вашего текущего открытого документа.
- Если вы не видите счетчик слов, щелкните правой кнопкой мыши строку состояния в нижней части экрана и выберите параметр « Word Count ». Это добавит счетчик слов в строку состояния.
Если у вас большой документ Word и вы хотите найти в Word только количество слов для выделенного текста, вы также можете сделать это, используя ту же функцию счетчика слов.
Это будет работать для всех страниц в текущем документе, но не для нескольких документов Word. Используя этот метод, вам нужно отдельно подсчитывать слова для нескольких документов.
- Щелкните правой кнопкой мыши документ Word, выберите Открыть с помощью и выберите Word .
- Выделите текст, для которого нужно найти количество слов. Вы можете выделить столько блоков текста, сколько хотите на любых страницах документа.
- Взгляните на строку состояния внизу, и там будет указано XX слов YY . XX — это количество слов для выделенного текста, а YY — общее количество слов в вашем документе.
По умолчанию в строке состояния отображается только ограниченное количество информации, например количество слов и символов.Если вы хотите получить доступ к более подробной информации, такой как количество страниц и абзацев, количество символов с пробелами и без них, вам необходимо открыть поле «Счетчик слов».
Это поле открывается из Word на вашем компьютере.
- Откройте документ в Word на вашем компьютере.
- Найдите вкладку с надписью Review вверху и щелкните ее.
- Найдите раздел с надписью Proofing и выберите в нем параметр Word Count .
- На экране откроется небольшое окно, в котором вы сможете просмотреть количество слов и другие сведения для вашего документа.
- Вы можете отменить выбор Включить текстовые поля, сноски и концевые сноски , если вы не хотите включать их в счетчик слов.
- Нажмите Закрыть , когда закончите просматривать количество слов.
Word позволяет отображать количество слов в виде поля в документе.Это позволяет отображать количество слов в любом месте документа. Счетчик будет отображаться как обычный текст, и вы можете применить к нему свое форматирование и стили, если хотите.
- Откройте документ в Word .
- Поместите курсор в то место, где вы хотите отобразить количество слов.
- Щелкните элемент меню с надписью Вставить вверху.
- Найдите раздел с надписью Text и щелкните в нем вариант Quick Parts .
- Выберите Поле из вариантов, доступных на экране.
- Слева вы увидите список полей, которые можно добавить в документ. Найдите поле с надписью NumWords , выберите его и нажмите кнопку OK внизу.
- Количество слов будет отображаться в выбранном вами месте документа.
- Когда вы добавляете в документ новые слова, вам нужно будет вручную обновить количество слов.Для этого щелкните правой кнопкой мыши количество слов в документе и выберите Обновить поле .
Если вы используете онлайн-версию Microsoft Office, у вас также есть функция подсчета слов в Word Online. Вы можете получить к нему доступ практически так же, как и к настольной версии.
- Перейдите на веб-сайт Office и войдите в свою учетную запись, чтобы получить доступ к приложениям Office.
- Создайте новый документ или отредактируйте существующий.
- Щелкните вкладку Review в верхней строке меню.
- Щелкните параметр « Word Count », чтобы просмотреть количество слов в текущем документе.
Вы также можете отобразить текущее количество слов в строке состояния в онлайн-версии Office. Для этого вам нужно только включить опцию в Word Online.
- Откройте документ в Word в Интернете.
- Щелкните вкладку Review вверху.
- Щелкните значок стрелки вниз рядом с надписью Word Count .
- Отметьте галочкой опцию Показать количество слов .
- Текущее количество слов будет отображаться в строке состояния внизу экрана.
Если количество слов в строке состояния не обновляется автоматически или счетчик время от времени тускнеет, есть несколько способов исправить эти проблемы.
Перезагрузите компьютерВыключение и повторное включение компьютера должно решить проблему, при которой счетчик слов не обновляется сам по себе.
Отключить и включить подсчет словВы можете попробовать отключить подсчет слов, а затем включить его, чтобы увидеть, решает ли это проблему, когда счетчик время от времени тускнеет.
- Щелкните правой кнопкой мыши строку состояния в Word и снимите флажок Word Count .
- Снова щелкните правой кнопкой мыши строку состояния и отметьте Количество слов .
Если вы хотите подсчитать количество слов для нескольких документов, вы можете объединить свои документы вместе, и Word покажет количество слов для всех ваших документов.
Что считается персонажем?
Некоторые конкурсы писателей устанавливают ограничение на количество символов, которое может содержать ваша работа. Это особенно верно для конкурсов, которые ищут короткие тексты, такие как стихи, поздравительные открытки или джинглы, но ограничения на количество символов могут возникать в любом виде конкурса сочинений.
Перед тем, как приступить к планированию входа, важно внимательно прочитать правила и проверить, есть ли ограничения на количество символов. Убедитесь, что вы знаете, что считается персонажем, и не превышайте лимит. Судьи дисквалифицируют вашу заявку, если количество персонажей слишком велико, что напрасно тратит ваши усилия!
Что такое «персонажи» в письменных конкурсах
Персонажи — это основные строительные блоки письма. Независимо от того, составляете ли вы конкурсную работу, заголовок или твит, важно количество символов, которые вы используете в своем письме.Итак, что считается персонажем? Учитываются ли пробелы? А как насчет запятых и точек?
В большинстве случаев пробелы, буквы алфавита, цифры и знаки препинания учитываются при подсчете количества символов. Например, если вы пишете твит, ограничение в 280 символов включает все, что вы набираете.
Однако когда дело доходит до конкурсов, правила могут быть немного другими. Например, в некоторых конкурсах письма пробелы или знаки препинания не учитываются при подсчете количества символов.
Чтобы узнать, что считать персонажем, проверьте, что сказано в правилах конкурса.Если в правилах явно не указано, что некоторые персонажи исключены из подсчета символов, перестрахуйтесь, посчитав их всех.
Лучше вырезать несколько букв из вашей заявки, чем быть дисквалифицированным за превышение количества символов.
Как подсчитать символы в вашей записи
Если вы не уверены, соответствует ли ваша запись допустимому пределу символов, не волнуйтесь — вам не нужно считать каждую букву вручную. Есть несколько простых способов подсчитать количество ваших персонажей:
- Используйте текстовый процессор: Создайте запись в текстовом редакторе, таком как MS Word или Apple Pages, и нажмите на функцию «Счетчик слов», чтобы узнать, сколько в ней символов.
- Используйте бесплатный счетчик символов: Есть несколько веб-сайтов, которые предлагают бесплатный счетчик символов. Все, что вам нужно сделать, это скопировать и вставить свой текст в их веб-форму, и она сообщит вам, сколько символов в нем содержится. Некоторые сайты даже позволяют вам указывать, следует ли подсчитывать пробелы или нет. LetterCount.com — это тот сайт, который вы можете использовать, или вы можете выполнить поиск Google по «счетчику символов», чтобы увидеть все ваши варианты.
- Используйте специальный процессор для письма: Такие программы, как Scrivener, автоматически отслеживают количество ваших символов и слов в нижней или боковой части экрана.Эта промежуточная сумма удобна для просмотра при написании эссе.
Уменьшение количества персонажей
Если в вашей работе на конкурс сочинений слишком много символов, не волнуйтесь. Немного отредактировав, вы наверняка сможете уменьшить длину.
Начните с изучения эссе, чтобы понять, где вы можете быть более краткими. Безжалостно сокращайте количество персонажей, удаляя ненужные повторы и делая свою прозу максимально чистой и гладкой.
Затем посмотрите, какие фразы вы используете.Часто можно найти более короткие альтернативы. Например, предлоги не нужны во фразах типа «Откройте письмо», если «Открыть письмо» также работает. Точно так же вы можете заменить такие фразы, как «Чтобы …», на более короткие, например «Для …»
Когда вы больше не можете жертвовать длиной, не теряя важного содержания, обратите внимание на сами слова. Вы используете многословные слова, которые можно эффективно заменить чем-то более коротким? Такой веб-сайт, как thesaurus.com, поможет вам с более краткими синонимами.
Дополнительные советы см. В руководстве Университета Северной Каролины «Пишем кратко».
Количество персонажей по сравнению с Количество слов
Будьте осторожны, чтобы не путать ограничения на количество символов, которые обычно используются в более коротких текстах, с ограничениями на количество слов, которые используются в более длинных эссе.
Эссе из 500 слов будет иметь длину примерно одну страницу, тогда как эссе из 500 символов будет иметь длину от 100 до 150 слов. Прежде чем планировать эссе, важно четко понимать терминологию.
Блокнот ++ Количество слов | Катрин Вильгельмсен
В Notepad ++ вы можете быстро найти информацию о своем тексте. Например, какова длина документа и общее количество слов? Вы можете сделать это, используя встроенную функцию или плагин TextFX. Однако они считают слова по-разному, так что имейте в виду! Убедитесь, что вы используете тот, который подходит именно вам 🙂
Количество слов в блокноте ++
Если у вас не установлены плагины, вы можете использовать встроенную функцию Summary .Если вы используете плагин TextFX, вы можете использовать функцию Word Count :
- Щелкните View → Summary
- Дважды щелкните Length / Lines в строке состояния (ярлык для Summary )
- Используйте TextFX → TextFX Tools → Word Count
48 901
Различия между Notepad ++ и TextFX
Notepad ++ Сводка показывает только всего слов, а не выбранных слов.Если у вас выделен текст, он показывает, сколько символов вы выбрали, но не сколько слов выбрано.
TextFX Word Count показывает общее количество выбранных слов и . Это работает, только если у вас выделен текст. Он показывает, сколько слов и символов в вашем выборе.
Что еще более важно, Notepad ++ и TextFX считают слова по-разному . Notepad ++ считает слова с переносом как два слов, а TextFX считает слова с переносом как на одно слово.
Интересный факт: TextFX и Microsoft Word считают слова одинаково.
Просмотр → Сводка
Сводку можно открыть из меню «Просмотр»:
Нажмите View → SummaryВ сводке мы видим, что у нас есть 286 слов:
Сводка всего текста: 286 словДважды щелкните строку состояния
Вы также можете открыть сводку, дважды щелкнув Length / Lines в строке состояния. В этом примере мы выделили первый абзац:
Дважды щелкните по длине / строкам в строке состоянияВ сводке мы видим, что по-прежнему имеет 286 слов, несмотря на выделенный текст.Мы можем видеть только всего слов в поле «Сводка», а не выбранных слов.
Сводка выделенного текста: без слов, только символыИнструменты TextFX → Количество слов
Альтернативный способ подсчета слов — использовать плагин TextFX. Это работает, только если у вас выделен текст:
Щелкните TextFX → Инструменты TextFX → Количество слов. На этот раз мы видим, что у нас выделено 90 слов:
Сводка выделенного текста: 90 словОднако, если мы выделим весь текст, мы увидим, что у нас есть 282 слов.Это на 4 слова меньше, чем указано в Резюме. Это связано с тем, что Notepad ++ и TextFX по-разному подсчитывают слова с переносом:
Сводка всего текста: 282 словаСводка
Вы можете быстро подсчитывать слова в Notepad ++, используя встроенную функцию Summary или функцию TextFX Word Count . Однако они считают слова по-разному, так что имейте в виду! Убедитесь, что вы используете тот, который подходит именно вам 🙂
СвязанныеОб авторе
Катрин Вильгельмсен — MVP Microsoft Data Platform, сертифицированный эксперт BimlHero, международный спикер, автор, блоггер и постоянный волонтер.Она любит данные и кодирование, а также учить и делиться знаниями — ох, и научную фантастику, шоколад, кофе и кошек 🙂Отображение количества слов в Microsoft Word
Вам может потребоваться знать, сколько слов в вашем документе Microsoft Word для учебного или рабочего задания или для удовлетворения требований к публикации для сообщения в блоге или другого документа. Microsoft Word считает слова по мере ввода и отображает эту информацию в простой форме в строке состояния в нижней части окна документа.Чтобы получить расширенную статистику по количеству символов, абзацам и другой информации, откройте окно «Счетчик слов».
Инструкции в этой статье относятся к Word для Microsoft 365, Word 2019, Word 2016, Word 2013, Word 2010 и Word 2016 для Mac.
Количество слов в Word для ПК
В строке состояния отображается количество слов в документе, при этом вам не нужно открывать другое окно. Если вы не видите количество слов в строке состояния, щелкните правой кнопкой мыши строку состояния и выберите Word Count – отобразите количество слов.
Подсчитать выделенный текст в Word для ПК
Вы также можете подсчитать количество слов в части документа. Чтобы просмотреть, сколько слов в предложении или абзаце в версиях Word для ПК, выделите текст. Количество слов в выделенном тексте отображается в строке состояния внизу документа.
Чтобы подсчитать количество слов в нескольких текстовых полях одновременно, нажмите и удерживайте Ctrl при выделении текста.
Как открыть окно подсчета слов
Если вам нужно больше, чем количество слов, дополнительная информация доступна в окне «Количество слов».Чтобы открыть окно «Счетчик слов» во всех версиях Word, перейдите в строку состояния и выберите количество слов. Окно подсчета слов содержит информацию о количестве:
- Страницы
- слов
- знаков, без учета пробелов
- знаков с пробелами
- Пункты
- Строки
Установите флажок рядом с полем Включить текстовые поля, сноски и концевые сноски , если вы хотите, чтобы они были включены в подсчет.
Выделите текст, который хотите посчитать.
Выберите вкладку Review .
В группе Proofing выберите Word Count .
Количество слов в Word для Mac
В Word для Mac выберите количество слов в строке состояния. Здесь отображается количество слов, символов, строк и т. Д. В строке состояния отображается количество слов во всем документе, если вы не выделите часть текста. В этом случае отображается счетчик выделенного текста.
Спасибо, что сообщили нам!
Расскажите, почему!
Другой Недостаточно подробностей Сложно понятьГде найти счетчик слов в Microsoft Word?
После работы над заданием в Microsoft Word самое время проверить количество слов. Итак, где такое количество слов, на которое вы всегда можете рассчитывать (каламбур)?
Microsoft Word — это автономный текстовый процессор, разработанный Microsoft, и это один из самых популярных текстовых процессоров в мире.Microsoft Word, возможно, выпустил много разных версий, но одна вещь, которая определенно не изменилась, — это функция подсчета слов.
В поисках счетчика слов
1. Количество слов в строке состояния
Для быстрой проверки вы можете найти количество слов в строке состояния в нижнем левом углу окна. В нижнем левом углу вы сначала найдете счетчик страниц, а затем счетчик слов справа.
Если вы его не видите, просто щелкните правой кнопкой мыши в любом месте строки состояния и выберите «Количество слов» в списке функций.Количество слов должно появиться в строке состояния.
2. Количество слов в строке меню
Для получения более подробной информации о вашем количестве слов, количестве символов, абзацах и строках, вот шаги, чтобы найти счетчик слов в строке меню, независимо от того, используете ли вы Mac, ПК или настольный компьютер:
- Откройте документ в Microsoft Word.
- В верхней части экрана щелкните вкладку « Инструменты ».
- В раскрывающемся меню нажмите « Word count ».
- Вы увидите количество страниц в документе, количество слов, количество символов (включая и без пробелов), количество абзацев и количество строк во всплывающей таблице.
- Нажмите синюю кнопку «ОК» в правом нижнем углу, чтобы закрыть таблицу подсчета слов.
Обратите внимание, что у вас есть возможность выбрать, следует ли включать сноски и концевые сноски в счетчик слов, просто установите флажок рядом с ним, чтобы включить их, или снимите флажок, чтобы исключить их.
3. Количество слов на вкладках ленты
Еще один способ узнать подробное количество слов — использовать вкладки ленты в верхней части документа.
- В строке вкладок ленты щелкните « Review ».
- Установите флажок « Word Count ».
- Вы увидите количество страниц в документе, количество слов, количество символов (включая и без пробелов), количество абзацев и количество строк во всплывающей таблице.
- Нажмите синюю кнопку «ОК» в правом нижнем углу, чтобы закрыть таблицу подсчета слов.
Количество слов для выделенного текста
Вы также можете найти количество слов и символов для выбранной части документа.
Просто выделите часть текста, в которой вы хотите найти количество слов, и обратитесь к количеству слов в строке состояния. Счетчик слов покажет количество слов в выделенном тексте по отношению к количеству слов во всем документе.Например, 184/700 означает, что в выбранном тексте 184 слова из 700 слов всего документа.
Как вставить количество слов в документ
Если вам необходимо вставить в документ последнее количество слов в качестве требования, вот как это можно сделать:
- Щелкните место, где вы хотите разместить счетчик слов.
- В строке вкладок ленты нажмите « Insert ».
- Щелкните « Поле ».
- В разделе «Категории» выберите « Информация о документе ».


