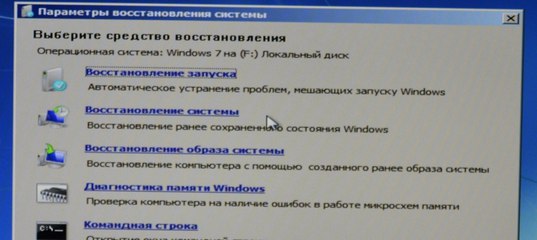Как запустить восстановление системы, когда Windows не загружается
Как сделать восстановление системы, если Windows не загружается?
Часто бывают случаи, когда Windows не загружается, тогда нужно провести восстановление системы, но как это сделать?
Восстановление системы очень классная функция, так как, возвращает операционную систему к исходному состоянию, можно даже без потери данных. Если вы что-то намудрили с реестром, случайно удалили какие-то драйвера, то с помощью восстановления системы можно все вернуть, как было при первой установке Windows или покупке компьютера.
А как запустить восстановление системы, если Windows вообще не загружается? Решение этой проблеме у нас есть и сейчас я о нем расскажу.
Запуск восстановления системы с использованием дополнительных параметров
Я постараюсь писать только по делу и не отходить от темы, но статья не будет короткой. Обычно, чтобы попасть в «Дополнительные параметры» системы, мы загружаемся в Windows, а потом перезагружаем компьютер с нажатой клавишей Shift. Здесь такой трюк не пройдет, система ведь не грузится. Остается создать загрузочный диск с восстановление системы на другом компьютере с той же операционной системой.
Здесь такой трюк не пройдет, система ведь не грузится. Остается создать загрузочный диск с восстановление системы на другом компьютере с той же операционной системой.
О том, как создать диск восстановления я писал в этой статье. В Windows 8 вы можете создать, как загрузочный диск, так и флешку. В Windows 8.1 можно использовать только USB-флешку.
Прочитайте ту статью о создании восстанавливающего диска, а после того, как вы его создали, загружаемся с него. Перед нами появится окно, где нужно выбрать пункт «Диагностика».
Теперь выбираем пункт «Дополнительные параметры».
Здесь есть много различных параметров – командная строка, параметры загрузки и т. д. Нам же нужно выбрать
Операционная система сделает некоторые приготовления, а потом предложит выбрать ту учетную запись, под которой вы работали, если у вас их несколько, то выберите ту, которая является администратором ПК.
Потом, к этой учетной записи нужно ввести пароль, думаю, вы его помните. Нажимаем «Продолжить».
Появится окно, которое нужно использовать для восстановления Windows 8 или 8.1 к исходному состоянию. Кстати, те же действия подойдут и для Windows 10.
Восстановление системы Windows 7 с помощью дополнительных параметров
В OC Windows 7 все как-то попроще, так как, как только вы включаете компьютер нужно нажимать клавишу
Загрузиться обычный экран в стиле Windows 7 и появится окошко с параметрами восстановления системы. Выбираете нужный язык и жмете «Далее».
Вводите ту учетную запись, под которой вы работаете и пароль, если пароля нет, то оставляете поле пустым.
Появляются почти те же параметры, что и в Windows 8/8.1, где мы, конечно же, выбираем пункт «Восстановление системы».
Появится инструмент для работы, нажимаем Далее.
В общем, если возникли сложности, то спрашивайте в комментариях.
Как запустить восстановление системы, когда Windows не загружается
Как запустить восстановление системы, когда Windows не загружается
Прекращение поддержки Виндовс 7: пришла пора ли прощаться с ноутбуком?
Обновление Windows 10 – вирус с доставкой на дом
Режим инкогнито Explorer: место, где можно спрятаться от всего мира
Как в Explorer посмотреть сохраненные пароли
Как в Internet Explorer включить JavaScript
Восстановление системы – это отличный инструмент, который позволяет вернуть Windows и параметры операционной системы к предыдущему состоянию. Инструмент может выручить при проблемах с драйверами или программами, которые дестабилизировали систему. Тем не менее, некоторые изменения могут повлиять на систему так сильно, что вы больше не сможете войти в Windows.
Что можно предпринять в таком случае? Как запустить восстановление системы, чтобы вернуть Windows в рабочее состояние? Решение этой проблемы вы найдете прямо здесь.
Как запустить восстановление системы с помощью дополнительных параметров загрузки в Windows 8 и Windows 8.1
В этой статье я описывал несколько способов открытия меню «Дополнительные параметры», откуда можно попасть в раздел с дополнительными параметрами загрузки, но ни один из них не подойдет вам при условии, что не можете войти в Windows. Хитрость заключается в том, что вы можете воспользоваться другим компьютером с Windows 8.x, чтобы создать диск восстановления системы.
Если у вас Windows 8, то создать диск восстановления системы можно как с использованием оптического носителя (CD или DVD), так и с помощью USB-накопителя. Пользователям Windows 8.1 доступен только вариант с использованием USB-диска. О том, как создать диск восстановления на CD/DVD или USB, читайте здесь.
Итак, выполните загрузку компьютера с диска (или флэшки) восстановления системы. После экрана загрузки вы увидите несколько вариантов. Выберите «Диагностика».
После экрана загрузки вы увидите несколько вариантов. Выберите «Диагностика».
Затем нажмите «Дополнительные параметры».
Теперь у вас есть доступ к нескольким средства восстановления. Выберите «Восстановление системы», чтобы начать.
Операционной системы потребуется время, чтобы подготовит восстановление системы. Когда это процесс завершится, механизм восстановление попросит вас выбрать учетную запись. Если у вас несколько учетных записей, выберите ту, которая выступает в качестве администратора компьютера.
Дальше вас попросят ввести пароль для выбранной учетной записи. Введите пароль, затем нажмите «Продолжить».
После всех этих действий на экране появится окно восстановления системы. Используйте его для возврата Windows 8 или Windows 8.1 к рабочему состоянию.
Как запустить восстановление системы с помощью дополнительных параметров загрузки в Windows 7
В Windows 7 все немного проще. После включения компьютера, сразу после загрузки BIOS, нажмите F8 на клавиатуре.
Когда будет загружен экран с вариантами восстановления, вам будет предложено выбрать метод ввода с клавиатуры. Выберите необходимый метод и нажмите «Далее».
Потом вам будет предложено выбрать учетную запись и ввести пароль. Сделайте это и нажмите «OK». Если учетка без пароля, то вводить ничего не нужно.
На экране появится окно «Параметры восстановления системы». Выберите «Восстановление системы».
В результате будет запущен необходимый нам инструмент.
Используйте его для восстановления Windows 7 к предыдущему состоянию.
Что делать, если Windows 7 не восстанавливается и не запускается
В некоторых случаях пользователи сталкиваются с проблемой – Виндовс 7 перестаёт работать и все методы её восстановления оказываются неэффективны. Сегодня мы хотим поговорить о том, как это можно исправить.
Устраняем неполадки с запуском Windows 7
Случаи, когда операционная система отказывается стартовать, равно как и начинать восстановление, относятся к самым сложным, поскольку источников у такого сбоя существует много.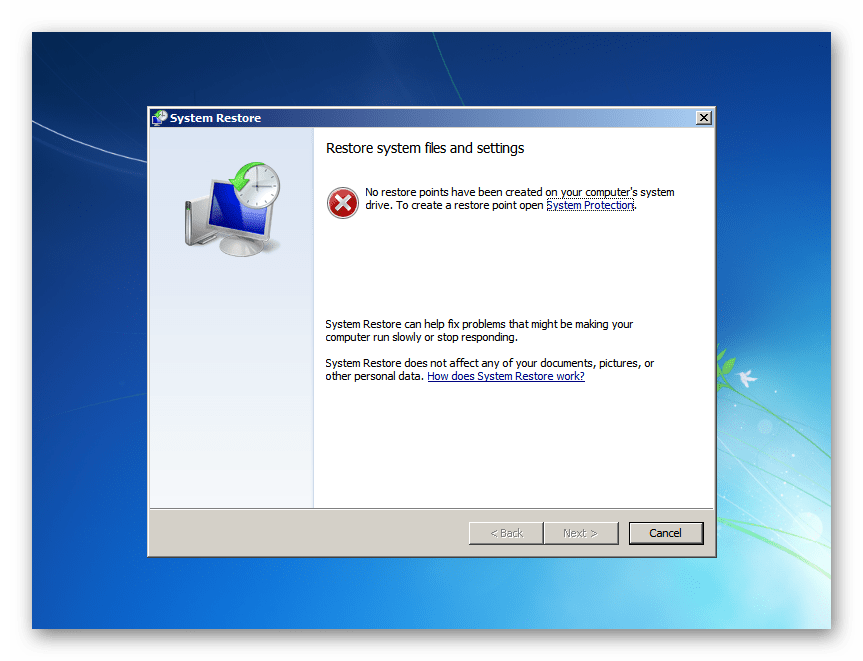 Самыми распространёнными причинами ошибки являются:
Самыми распространёнными причинами ошибки являются:
- повреждение системных файлов;
- нарушения в работе жесткого диска;
- действия вирусного ПО;
- аппаратная неисправность компьютера;
- всё вышеперечисленное.
Методы устранения проблемы зависят от того, какая неполадка её вызвала, однако все они так или иначе требуют наличия установочного носителя в виде CD/DVD либо загрузочной флешки.
Способ 1: Восстановление загрузчика
Невозможность запуска Виндовс из выключенного состояния в большинстве случаев связана с неполадками в работе системного загрузчика: специального файла в начале банка памяти диска, который сообщает компьютеру, какую именно ОС следует загрузить. Обычно загрузчик работает стабильно, но те или иные причины могут вызвать его повреждение. В этом случае попробуйте произвести не восстановление всей системы, а восстановление загрузчика.
Способ 2: Восстановление системных файлов
Ещё одна распространённая причина описываемой проблемы заключается в повреждении данных, важных для работы системы.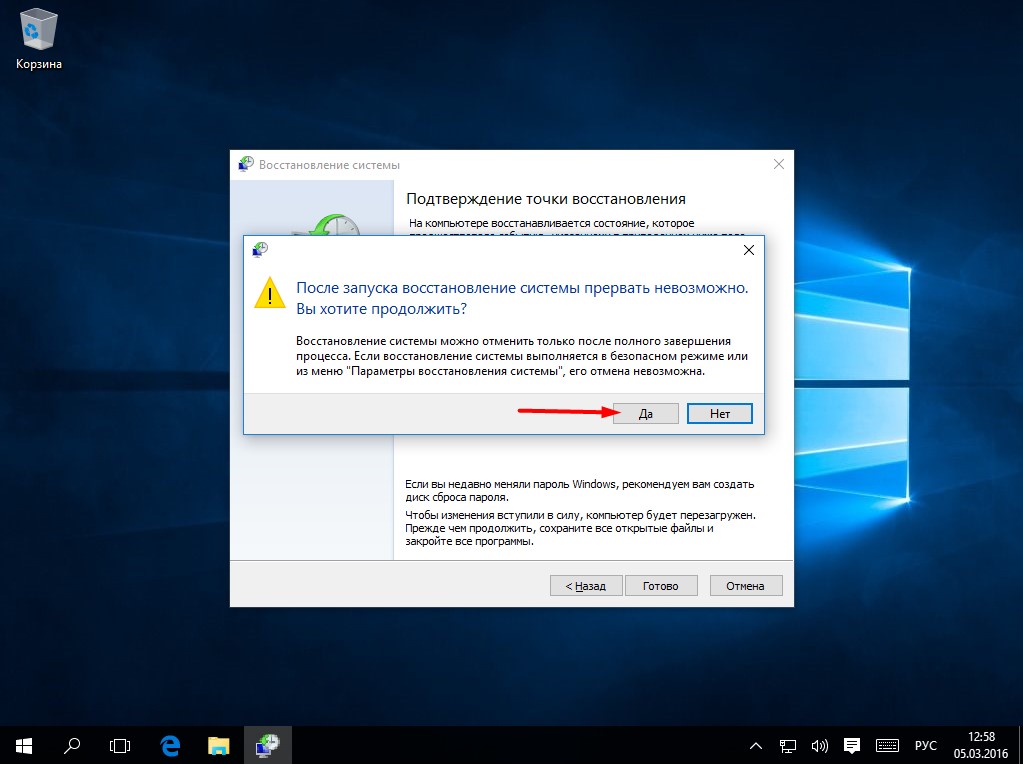 Обычно неполадку такого рода получается убрать без проблем, но в некоторых случаях оказывается повреждён сам раздел восстановления. К счастью, в загрузочный образ встроен подобный инструмент с идентичным интерфейсом, поэтому первым делом стоит воспользоваться им.
Обычно неполадку такого рода получается убрать без проблем, но в некоторых случаях оказывается повреждён сам раздел восстановления. К счастью, в загрузочный образ встроен подобный инструмент с идентичным интерфейсом, поэтому первым делом стоит воспользоваться им.
Если эта мера не помогает, тогда придётся прибегнуть к иным средствам.
Способ 3: Устранение неполадок с жестким диском
Следующая по частоте причина проблемы – выход из строя накопителя, на котором установлена система. Обычно при этом страдают её данные, в том числе и средства восстановления. Оптимальным решением будет замена жесткого диска, однако по ряду причин подобная возможность может оказаться недоступной. В таком случае стоит попробовать исправить ошибки на диске — это вполне может дать диску поработать некоторое время, но проблему не решит.
Способ 4: Решение проблем с вирусными заражением
В последнее время нечасто встречаются вирусы, способные сломать систему до отказа загружаться, однако исключать подобную вероятность нельзя.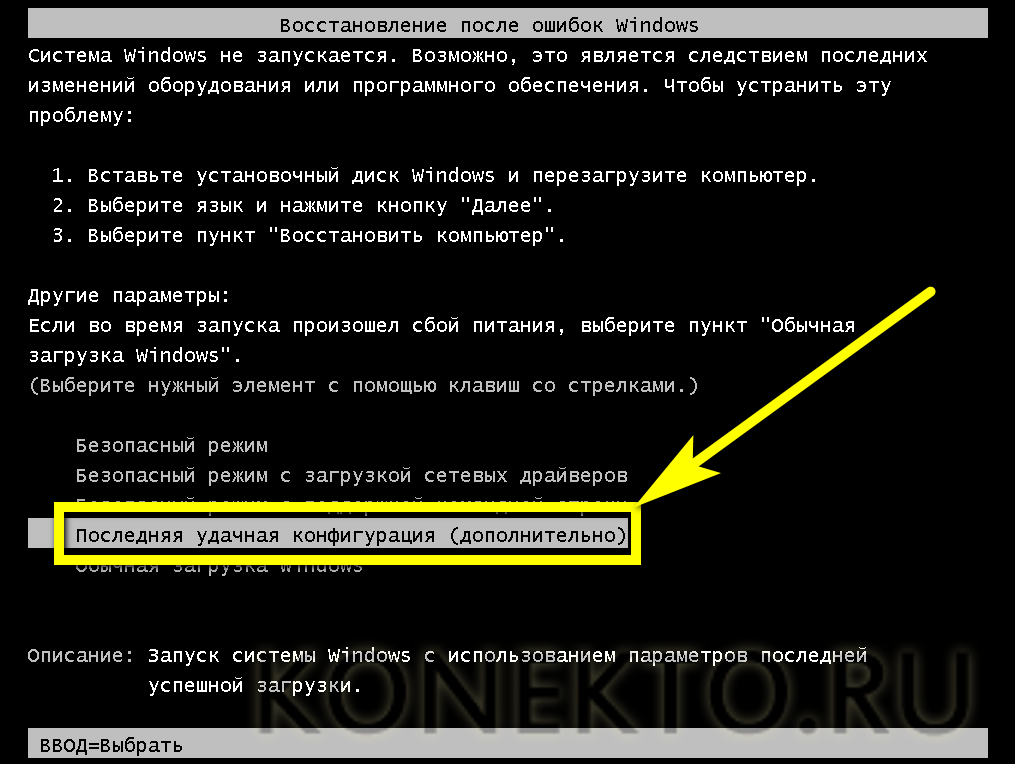 Как правило, подобное зловредное ПО действует очень жестко, поэтому понадобится загрузить и записать на носитель не просто установочный диск, а полноценный Live-CD с соответствующим комплектом программного обеспечения.
Как правило, подобное зловредное ПО действует очень жестко, поэтому понадобится загрузить и записать на носитель не просто установочный диск, а полноценный Live-CD с соответствующим комплектом программного обеспечения.
Способ 5: Переустановка операционной системы
Если все методы, упомянутые выше, не помогли устранить проблему, очевидно, что причиной неполадки стал неизвестный сбой и единственным вариантом восстановления работоспособности компьютера будет новая установка операционной системы – либо начисто, с удалением пользовательских данных, либо поверх нерабочей ОС, что проделывать следует только в случае, когда во что бы то ни стало требуется сохранить данные.
В самых редких вариантах ошибка может заключаться в аппаратной неполадке комплектующих компьютера, в первую очередь материнской платы. Как показывает практика, пользователю почти нереально самостоятельно устранить такого рода проблемы, поэтому следует обратиться в сервисный центр.
Заключение
Мы рассмотрели возможные источники неполадки, когда Windows 7 не загружается и не устанавливается, а также методы устранения неисправности.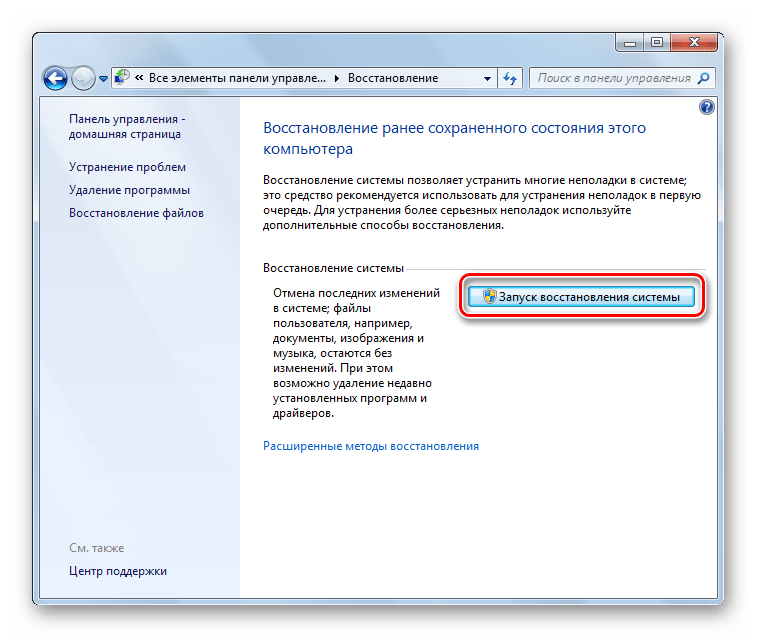 Напоследок хотим отметить, что для таких случаев важно иметь под рукой «дежурный» образ, записанный на диск или на флешку.
Напоследок хотим отметить, что для таких случаев важно иметь под рукой «дежурный» образ, записанный на диск или на флешку.
Отблагодарите автора, поделитесь статьей в социальных сетях.
Что делать, когда “Восстановление системы” в Windows не работает?
Если у вас на компьютере возникли проблемы с Windows, то вы можете использовать функцию «Восстановление системы», которая делает откат системных файлов, программных файлов и возвращает системных реестр в предыдущее состояние.
Восстановление системы поможет решить проблемы компьютера с помощью замены поврежденных или зараженных фалов на более старые, но рабочие версии.
Однако в некоторых случаях восстановление системы может не работать, тогда на экране вы увидите сообщение об ошибке или восстановление просто ничего не исправит.
В таких случаях есть несколько простых вещей, которые могут исправить восстановление системы. Одна из таких вещей – запуск восстановления системы в “безопасном режиме” для того чтобы другие приложения не вмешивались в процесс восстановления.
Но давайте по порядку.
Попробуйте другую точку восстановления
Во-первых, попробуйте использовать другую точку восстановления. Это имеет смысл попробовать, если вы видите сообщение об ошибке при попытке запустить процесс восстановления системы или вы успешно сделали восстановление системы, но это не решило проблему.
В окне восстановления системы (нажмите кнопку «Пуск», в строке поиска введите «Восстановление системы» и нажмите левой мышкой кнопки на появившийся пункт) выберите опцию «Выбрать другую точку восстановления» и нажмите «Далее».
Попытайтесь выбрать точку восстановления системы, созданную ранее начала проблем с компьютером. Все более поздние версии восстановления, созданные уже после появления проблем с компьютером, не смогут вам помочь. Для просмотра всех доступных точек восстановления, поставьте галочку в чекбоксе напротив пункта «Показать больше точек восстановления».
В идеале, это должно решить ваши проблемы. Однако если вы видите сообщение об ошибке или восстановление системы после завершения операции не решило ваши проблемы, переходите к следующему пункту.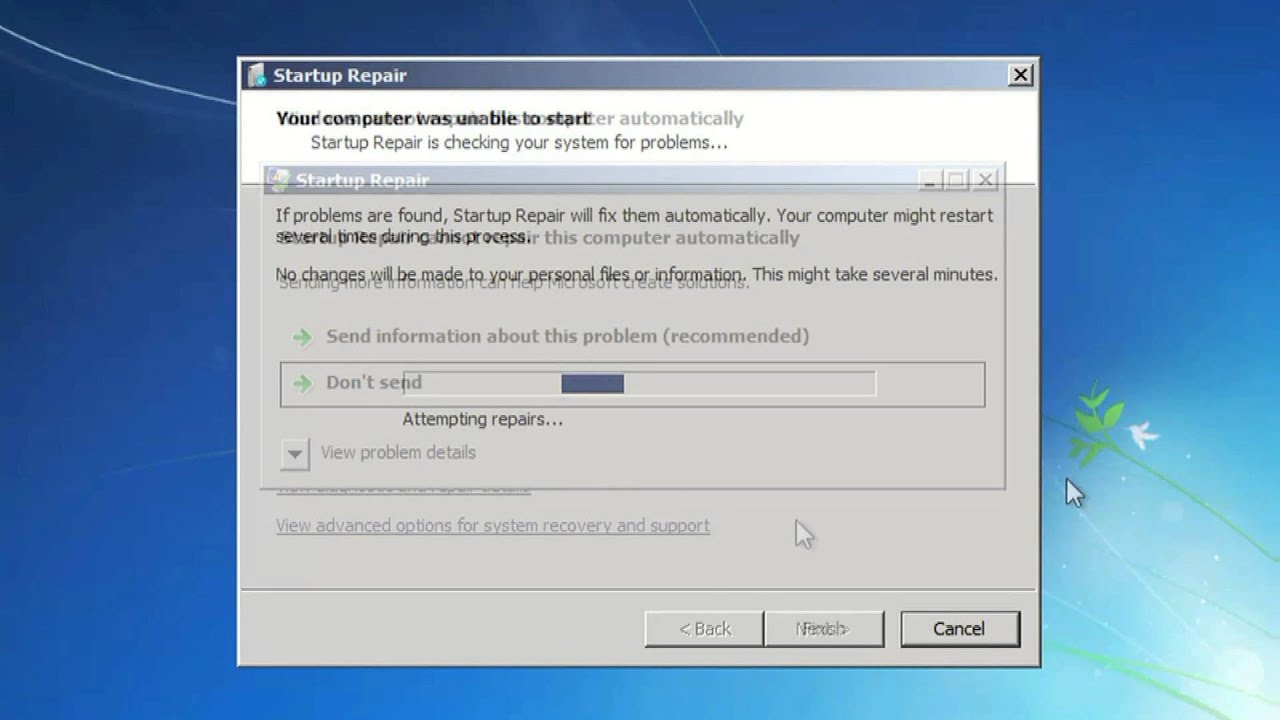
Использование безопасного режима
Восстановление системы заменяет системные файлы на компьютере, системными файлами из точки восстановления. Однако некоторые приложения, в том числе и антивирусные программы, работающие в фоновом режиме, могут помешать процессу восстановления. Это происходит из-за того, что антивирусные программы пытаются защитить файлы, поэтому они могут помешать восстановлению системы заменить поврежденные файлы. Другие типы программных приложений (даже возможно вирусы или другие вредоносные программы) также могут мешать процессу восстановления системы.
Чтобы обойти эти фоновые службы, вы можете запустить операционную систему Windows в безопасном режиме и запустить восстановление системы оттуда. В безопасном режиме, Windows не запускает приложения и сторонние драйверы, поэтому они не могут помешать работе восстановления системы.
Для загрузки Windows в безопасном режиме, перезагрузите компьютер, нажмите и удерживайте клавишу F8 при загрузке.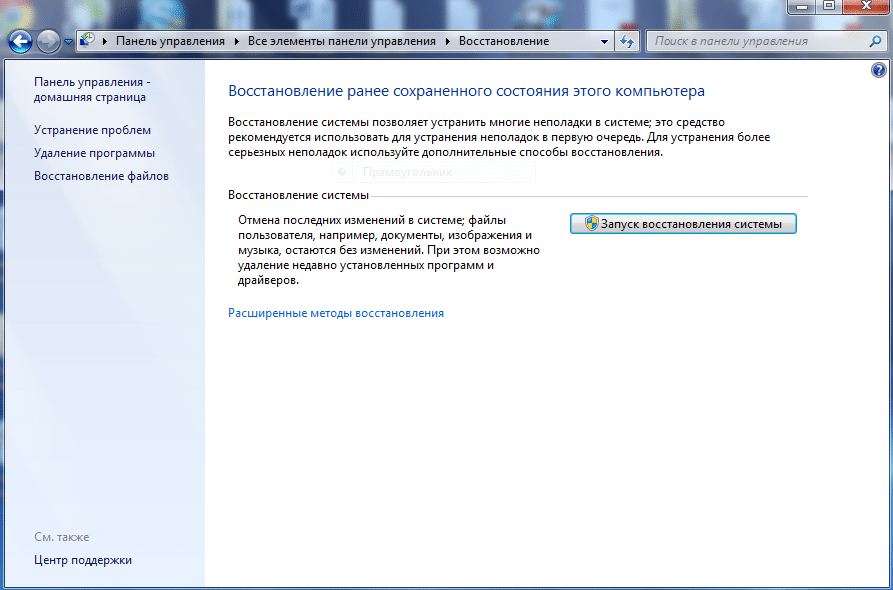 В появившемся загрузочном меню выберите пункт «Безопасный режим» и нажмите «Enter» (Если после перезагрузки вы не увидели загрузочное меню, тогда перезагрузите компьютер еще раз и повторите все действия).
В появившемся загрузочном меню выберите пункт «Безопасный режим» и нажмите «Enter» (Если после перезагрузки вы не увидели загрузочное меню, тогда перезагрузите компьютер еще раз и повторите все действия).
Запустите восстановление системы в безопасном режиме. После завершения процесса восстановления, перезагрузите компьютер еще раз, и Windows загрузится в обычном режиме.
Переустановка Windows
Если восстановление системы не работает даже в безопасном режиме (не забудьте проверить другие точки восстановления), то возможно файлы восстановления были повреждены. Или восстановление системы прошло успешно, но не решило вашу проблему или вы не имеете более старых точек восстановления созданных до появления проблемы.
Короче говоря, восстановление системы не решило вашей проблемы. Тогда вам необходимо исправить проблему с помощью восстановления операционной системы компьютера из восстановительного раздела или с помощью полной переустановки Windows. Не волнуйтесь, это не так страшно, как может показаться на первый взгляд.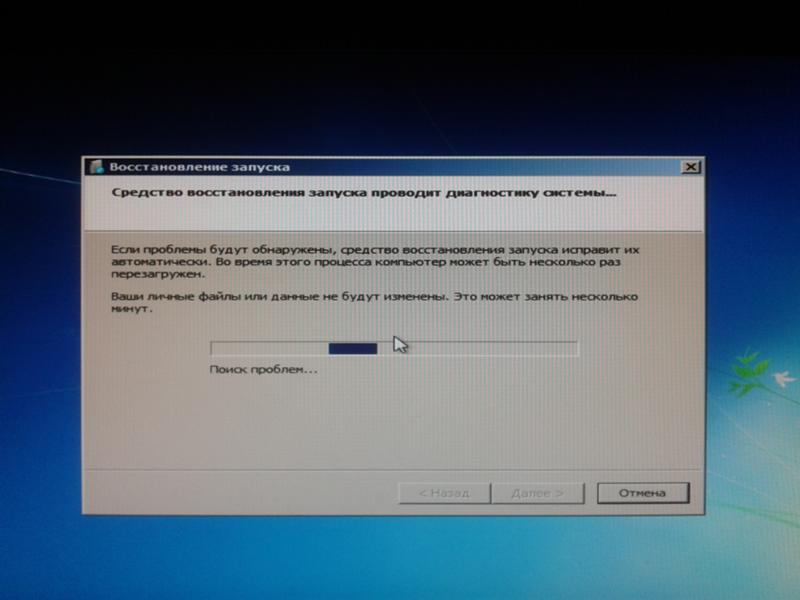
Для начала, не забудьте сделать резервную копию своих персональных данных, ведь при переустановке, как правило, стираются все файлы и программы на вашем жестком диске. После того как вы будете уверены, что все важные файлы надежно сохранены в другом месте, можно приступить к переустановке.
Существует три варианта развития событий:
- Большинство ноутбуков и других компьютеров продаются с восстановительным разделом на жестком диске, который можно активировать нажатием специальной кнопки при загрузке компьютера. Чтобы выяснить, что это за кнопка, посмотрите в руководстве пользователя вашего компьютера.
- Если компьютер поставляется со специальным восстановительным диском, а не с восстановительным разделом, то вставьте этот диск в дисковод и перезагрузите компьютер для начала процесса восстановления.
- Если вы устанавливали Windows самостоятельно (возможно вы сами собирали свой компьютер или устанавливали другую версию Windows на нем), вставьте установочный диск Windows в компьютер и перезагрузите его.

Чтобы завершить процесс восстановления или переустановки, точно следуйте инструкциям, которые появляются на экране.
Как вызвать восстановление системы windows 10
Среда восстановления Windows 10 позволяет производить различные операции, имеющие отношение к восстановлению работоспособности системы: использовать особые варианты загрузки (например, безопасный режим или отключение проверки цифровой подписи драйверов), выполнять сброс ОС или автоматическое восстановление загрузчика Windows 10 и многое другое.
В этой инструкции — несколько простых способов войти в среду восстановления Windows 10 в различных сценариях: как при полностью работающей системе, так и в тех случаях, когда запуск ОС невозможен. Также может быть полезно: Как исправить ошибку «Невозможно найти среду восстановления».
Простой запуск среды восстановления Windows 10 в «Параметрах»
Стандартный способ входа в среду восстановления Windows 10 — использование параметров системы, шаги будут следующими:
- Откройте параметры, нажав по кнопке «Пуск», а затем — по значку с изображением шестеренки (для этого также можно использовать сочетание клавиш Win+I).

- Перейдите в раздел «Обновление и безопасность» — «Восстановление».
- В разделе «Особые варианты загрузки» нажмите кнопку «Перезагрузить сейчас».
- Дождитесь завершения перезагрузки.
В результате, через короткое время после перезагрузки компьютера вы окажетесь в среде восстановления, где сможете использовать необходимые вам инструменты.
В редких случаях может оказаться, что в среде восстановления в разделе «Поиск и устранение неисправностей» — «Дополнительные параметры» отсутствуют ряд пунктов: восстановление образа системы, восстановление при загрузке, из точек восстановления и другие. Это говорит о том, что на компьютере отсутствует образ среды восстановления или он поврежден (решение проблемы в инструкции про «Невозможно найти среду восстановления», которая была приведена в начале статьи).
Способ зайти в среду восстановления с экрана блокировки
Если по какой-то причине вы не можете зайти в Windows 10 и требуется попасть в среду восстановления, сделать это можно на экране блокировки:
- На экране ввода пароля, внизу справа нажмите по изображению кнопки питания, а затем, удерживая «Shift», нажмите «Перезагрузка».

- На сообщение «Если вы перезагрузитесь, вы и другие люди, использующие этот компьютер, могут потерять несохраненные данные» нажмите «Все равно перезагрузить».
- Итогом станет запуск восстановления.
Учитывайте, что при использовании этого способа для большинства операций вам все равно потребуется ввод пароля пользователя с правами администратора на компьютере. Тут может оказаться полезным: Как сбросить пароль Windows 10.
Среда восстановления на загрузочной флешке Windows 10 или диске восстановления
Если у вас есть загрузочная флешка Windows 10, диск восстановления или возможность из создать (в том числе на другом компьютере), можно использовать их для того, чтобы открыть среду восстановления (необходимые файлы находятся на самом накопителе). Показываю пример для загрузочной установочной флешки Windows 10:
- Выполните загрузку компьютера с установочного накопителя Windows 10 (см. Как поставить загрузку с флешки в BIOS/UEFI).
- На первом экране установки нажмите «Далее».

- На следующем экране, внизу слева нажмите «Восстановление системы».
- В результате будет запущена среда восстановления Windows.
Учитывайте, что при использовании этого метода, некоторые возможности окажутся недоступными, из важного — возврат компьютера к исходным настройкам (сброс системы). Возможно, вам будет интересна подборка материалов на тему: Восстановление Windows 10.
А вдруг и это будет интересно:
Почему бы не подписаться?
Рассылка новых, иногда интересных и полезных, материалов сайта remontka.pro. Никакой рекламы и бесплатная компьютерная помощь подписчикам от автора. Другие способы подписки (ВК, Одноклассники, Телеграм, Facebook, Twitter, Youtube, Яндекс.Дзен)
28.04.2019 в 14:34
Есть еще один способ. Если винда не загружается, перезагрузите кнопкой ресет несколько раз на начальном этапе загрузки, чтобы система вошла сама в режим восстановления. Перезагружать нужно в тот момент, когда появляется крутящийся кружок процесса загрузки
29.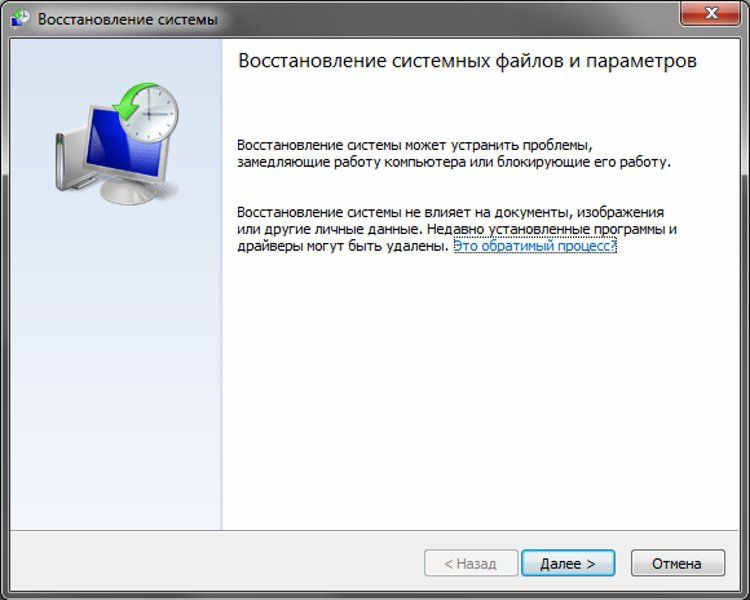 04.2019 в 08:40
04.2019 в 08:40
Да, но я про такой способ предпочитаю не писать: потенциально опасный он для дисков.
29.04.2019 в 12:46
вот как войти войти через среду восстановления с флешки в безопасный режим ума не приложу. когда с флешки заходишь там тупо отсутствует вариант Параметры запуска. и как быть если винда не загружается нужно октатить проблемный драйвер, а в меню запуска на Ф8 не успел настроить варианты загрузки. как в виндовс 7, в 10ке они по умолчанию отключены.
30.04.2019 в 09:35
А точек восстановления случайно не осталось? Они точно с загрузочной флешки запускаются.
20.09.2019 в 06:21
На экране ввода пароля, внизу справа нажмите по изображению кнопки питания, а затем, удерживая «Shift», нажмите «Перезагрузка».
у меня такой кнопки нет. Ноут НР. Что нажать?
А если включен режим «быстрый запуск», как войти при загрузке в восстановление?
20.09.2019 в 07:42
Странно, т.е. в окне ввода пароля нет кнопки?
А система сама по себе запускается? Просто там можно тогда в параметры — обновление и восстановление — восстановление — перезагрузить сейчас нажать.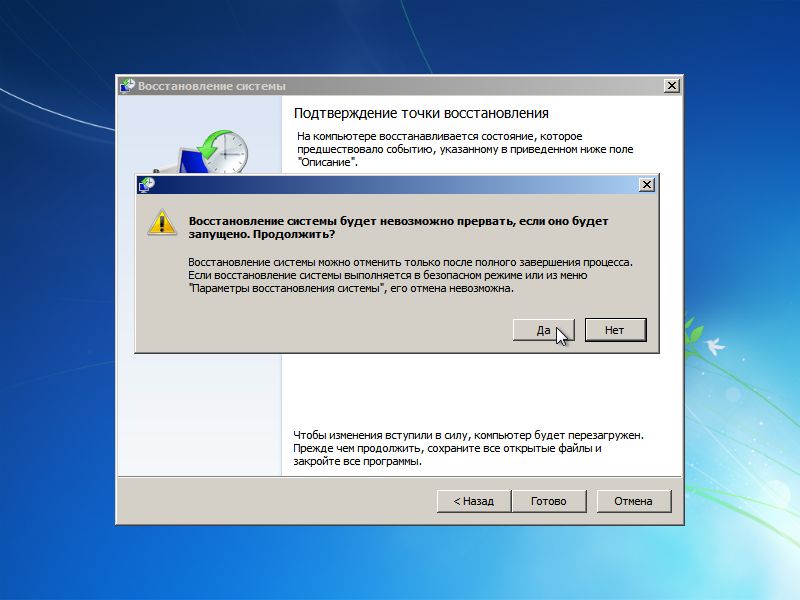
Ну и есть один плохой способ (потенциально вредный для ноутбука и диска на нем), т.е. я его не рекомендую — если при старте Windows 10, пока она грузится, принудительно долгим удержанием кнопки питания выключать комп и так пару раз, то на следующий раз запустится среда восстановления.
Примечание: после отправки комментария он не появляется на странице сразу. Всё в порядке — ваше сообщение получено. Ответы на комментарии и их публикация выполняются ежедневно днём, иногда чаще. Возвращайтесь.
Восстановление Windows 10 позволяет вернуть операционную систему к работоспособному или исходному состоянию из созданной автоматически или вручную точки отката системы или хранимого на винчестере полного образа системы.
Также в наборе инструментов «десятки» числятся средство выполнения сброса ОС, которое избавит от длительной переустановки Windows 10, и создание флешки восстановления, необходимой для возобновления функционирования операционной системы в критических ситуациях (когда Windows 10 не загружается и не предоставляет возможности попасть в среду восстановления).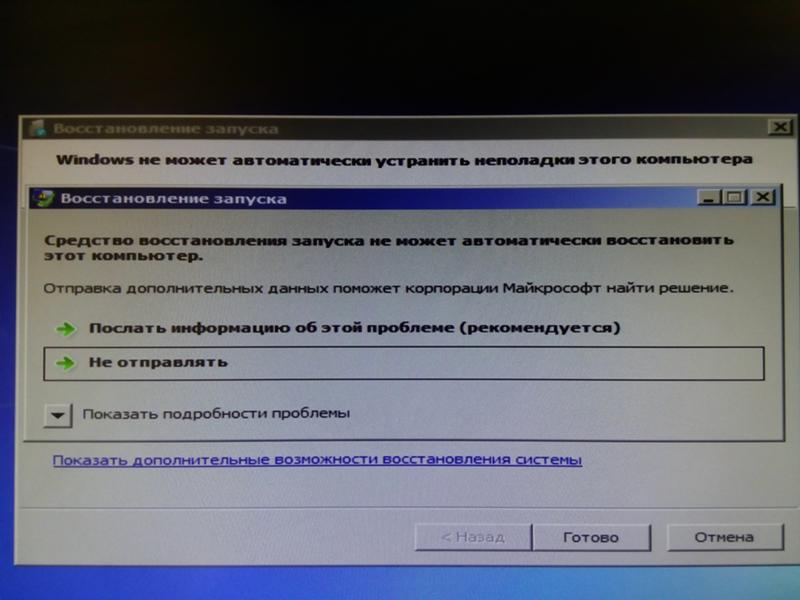
Предложенная статья-инструкция рассказывает обо всех инструментах, из которых состоит среда восстановления системы в Windows 10, механизмах их функционирования, способах использования той или иной функции и эффективности методов восстановления в определенных ситуациях.
Прежде чем приступить к изучению материала, рекомендуется ознакомиться с инструкциями на тему восстановления загрузчика операционной системы, проверки ее файлов на целостность и восстановления поврежденных файлов реестра.
Безопасный режим
1. Запускаемся из загрузочного носителя с дистрибутивом Windows 10, воспользовавшись Boot Menu.
2. Указываем «Русский» язык жмем «Далее».
3. В следующем окошке жмем по ссылке «Восстановление системы».
4. Выполняем команду «bcdedit /set safeboot minimal» для последующего запуска компьютера в безопасном режиме.
5. Перезагружаемся, закрыв все окна.
После запуска компьютера можно заняться решением проблемы, которая препятствует нормальному запуску/функционированию ПК.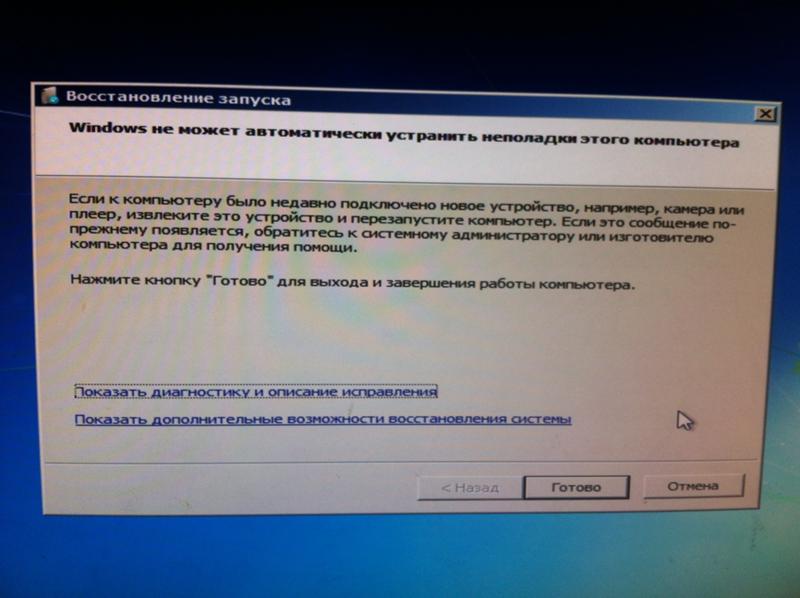
Возвращаем компьютер/ноутбук в исходное состояние
Самая примечательная функция восстановления, которая появилась в Windows 10, — это возврат Виндовс к исходному состоянию. Воспользоваться ею можно через «Параметры».
1. Вызываем меню при помощи Win→I.
2. Переходим в раздел «Обновление/безопасность».
3. Нажимаем по вкладке «Восстановление».
Пользоваться этой возможностью следует в самую последнюю очередь, когда приведенные ниже варианты не помогли решить проблему, ведь в итоге получите чистую только проинсталлированную операционную систему с личными данными или без них, в зависимости от указанных параметров.
4. Жмем «Начать», после чего появится диалог с предложением указать параметры сброса операционной системы.
Существует еще один путь вызвать диалог сброса операционной системы даже без авторизации в системе. Осуществляется все на экране авторизации. Для получения доступа к функции жмём по пиктограмме «Перезагрузка» с зажатой клавишей Shift. После перезапуска компьютера выполняем клик по пиктограмме «Диагностика», затем жмем по кнопке возврата системы в исходное состояние.
После перезапуска компьютера выполняем клик по пиктограмме «Диагностика», затем жмем по кнопке возврата системы в исходное состояние.
Преимуществами способа являются отсутствие необходимости иметь установочный диск/флешку и выполнение всех действий в автоматическом режиме без какого-либо вмешательства со стороны пользователя.
Недостаток всего один — при удалении пользователем образа системы или расположении этого файла в поврежденных секторах жесткого диска совершить быструю переустановку не удастся, но здесь в арсенале «десятки» есть несколько дополнительных инструментов: использование диска восстановления системы при его наличии (очень редкое явление) и резервирование Windows 10 при помощи инструментов ОС на томе, отличающемся от системного.
Флешка восстановления Windows 10
Инструмент называется диском восстановления Виндовс, но в «десятке» его следовало бы переименовать во флешку восстановления (будем пользоваться именно этим термином).
Если ранее в ОС от Microsoft были утилиты для выполнения автоматической реанимации системы, которые в большинстве случаев только пытались что-то сделать, то в «десятке» присутствует опция создания образа системы для последующего возврата системного тома к запечатленному в этом образе состоянию посредством автоматической переустановки ОС, о чем говорилось разделом выше.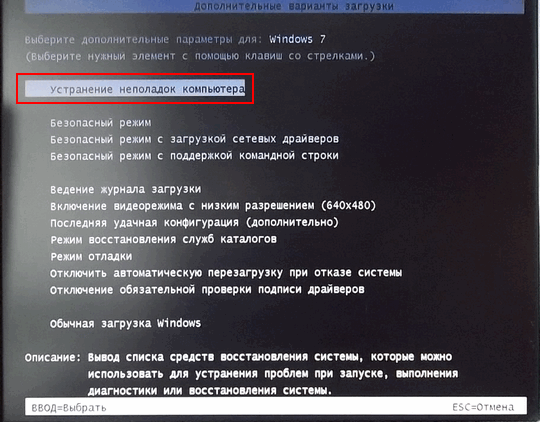
Создается подобный образ следующим путем:
1. Вызываем апплет Панели управления под названием «Восстановление».
2. Находим ссылку «Создание диска восстановления» в вертикальном меню слева.
3. Отмечаем опцию резервирования системных файлов на флешку восстановления, чтобы получить возможность совершать мгновенную переустановку «десятки».
4. По окончании всех операций записи или в случае необходимости загружаемся с созданного накопителя, воспользовавшись функцией Boot Menu.
5. В окне выбора действия переходим в раздел «Диагностика».
Находясь в нем, откроем возможность выполнить следующие операции:
- воспользовавшись флешкой с образом, вернуть Windows 10 к прежнему состоянию;
- посетить параметры UEFI/BIOS;
- прибегнуть к реанимации «десятки» посредством точки отката;
- запустить через командную строку, например, для создания копии загрузчика на соответствующем томе;
- восстановить Windows 10 из полного образа ОС.

Наличие такой флешки в случае с «десяткой» намного полезнее, чем даже установочной, хотя и последняя позволяет запустить некоторые из операций восстановления операционной системы на экране с кнопкой «Установить» сразу после выбора языка.
Создаем полный образ реанимации системы
Не обязательно формировать снимок в первые часы функционирования новой ОС, это можно сделать спустя пару дней после ее переустановки, чтобы Windows притерлась и была доведена до нормального функционирующего состояния, но не успела обзавестись мусорными файлами и ключами реестра.
1. Процесс начинается с очистки от мусора диска C: системного реестра и деинсталляции программ, которые оказались ненужными.
2. Далее посещаем Панель управления.
3. Открываем апплет «История файлов», далее нажимаем «Резервная копия образа системы».
4. В вертикальном меню переходим по ссылке «Создание образа системы».
5. Определяемся с местом хранения снимка операционной системы и разделами, которые будут подвергаться резервированию (лучше всего указать съемный накопитель).
После завершения сжатия системных файлов и их перенесения на указанный цифровой носитель его можно будет использовать для быстрого возврата Windows 10 к запечатленному в образе состоянию. Для того чтобы запустить восстановление с образа необходимо выполнить загрузку компьютера с флешки, на которой файл хранится, или через инсталлятор Windows 10 («Диагностика» — «Расширенные параметры» — «Восстановление образа ОС»).
Точки отката Windows 10
С этой функцией нет никаких новшеств, все ее возможности работают, как в предыдущих версиях ОС. Она предоставляет шанс вернуть систему к одному из сохранившихся состояний через среду восстановления или в работающей операционной системе. Чтобы воспользоваться всеми преимуществами функции, она должна быть активированной. Проверить состояние можно через апплет Панели управления под именем «Восстановление». В окне жмем «Настройка восстановления системы».
Для изменения параметров жмем «Настроить» и указываем выделяемое под хранение точек отката место на системно диске.
При использовании лицензионного образа эта функция активирована, но, если установили Windows 10, скачанную с пиратских сайтов, возможно, автор сборки деактивировал эту функцию. Как включить восстановление системы? Выбираем системный раздел, жмем «Настроить» и перемещаем чекбокс к позиции «Включить защиту системы».
Обычно, точки отката формируются автоматически в случаях внесения со стороны пользователя или каких-либо приложений изменений, касающихся системных файлов, настроек, служб и параметров реестра. Также доступна возможность ручного создания точек восстановления. В окне «Свойства системы» нажимаем «Создать» и вводим название снимка, чтобы было проще идентифицировать его.
Для эксплуатации функции отката системы посредством одной из точек восстановления заходим в тот же апплет и жмем «Запуск восстановления системы». В случае когда Windows 10 не запускается, выполняем загрузку с диска восстановления или установочного дистрибутива и вызываем «Восстановление системы» через «Дополнительные параметры» в окне диагностики.
История файлов
Очередное новшество Windows 10, позволяющее делать и хранить резервные копии указанных файлов (зачастую текстовых документов и различных проектов) и извлекать из резерва нужную копию файла в случае необходимости.
Как можно увидеть, «десятка» обладает расширенным набором эффективных функций для возврата системы к работоспособному состоянию в любых случаях и без переустановки ОС. В добавок ко всем перечисленным инструментам обязательно следует отнести функцию восстановления загрузчика средствами Windows 10.
Windows 10 зарекомендовала себя в качестве очень надежной и проверенной системы. Но даже тщательно разработанное программное обеспечение не застраховано от непригодности некоторых приложений, повреждения файлов и других неприятных моментов.
В таких случаях может потребоваться откат системы до того времени, когда она работала должным образом. Этого можно добиться с помощью встроенной в Windows 10 функции восстановления. Мы покажем вам, как правильно сбросить параметры и быстро восстановить работоспособность компьютера.
При использовании любого способа восстановления или починки системы всегда очень важно сначала создать резервную копию данных. Это можно сделать с помощью бесплатных инструментов, которые входят в пакет Windows, облачных хранилищ или стороннего программного обеспечения.
Что нужно знать о восстановлении системы
Пока вы используете компьютер, Windows периодически составляет краткую характеристику системы (приложения, данные и сама ОС), которую сохраняет на жестком диске.
Затем, при столкновении с проблемной ситуацией, восстановление системы позволит вам вернуться к предыдущему состоянию, поэтому в итоге данные будут сохранены.
Хорошая сторона этого процесса заключается в том, что все документы, изображения и т. д. — останутся без изменений, тогда как все приложения, установленные вами после отката, удалятся. Когда дела идут не так, как надо — это верный выход из затруднительного положения.
Важно! Один недостаток, хотя и довольно важный, заключается в том, что вы наверняка никогда не включали функцию сохранения резервной копии Windows. Сделайте это в первую очередь, поскольку иначе система не сможет провести восстановление, поскольку не будет иметь сохраненных версий.
Чтобы этого не произошло в будущем:
- Откройте «Проводник», а затем перейдите в раздел «Этот компьютер». В самом вверху найдите папку «Свойства».
По крайней мере, если вы столкнетесь с проблемами в будущем, то будете застрахованы.
Как восстановить систему с помощью меню «Настройки»
Это наиболее простой способ:
- Откройте меню «Пуск» и найдите «Панель управления». Затем выберите верхний вариант.
Как восстановить систему с помощью параметров запуска
Альтернативный способ — запустить процесс, перезагрузив компьютер. Таким образом, вам нужно открыть:
- Меню «Пуск», а затем удерживая клавишу Shift, нажать «Выключение»>«Перезагрузка».
Windows 10 завершит процесс, перезагрузится и начнет хорошо работать.
Примечание! Этот способ должен решить любые проблемы, которые возникли на вашем ПК, но если они не исчезнут, возможно, стоит полностью отформатировать диск и заново установить Windows.
Как восстановить систему с помощью командной строки
Вернуть работающую копию Windows 10 с использованием этого метода не так просто, как кажется. Если с системой происходит что-то неладное и другие варианты не действуют, то это, пожалуй, единственный способ. Вышеупомянутые решения годятся только в том случае, если устройство запускается без ошибок и в целом работает нормально. Иногда проблема настолько серьезная, что компьютер не способен даже запустится, а значит, вы не сможете начать восстановление Windows.
Все, что вы можете сделать, это запустить систему в безопасном режиме. Так вам откроется доступ к командной строке, которая поможет восстановить предыдущую копию с использованием простых команд.
Давайте разберемся, как вернуть рабочее состояние системы с помощью командной строки.
Шаг 1. Запустите компьютер и удерживайте F8, пока не появится меню дополнительных опций Windows. Некоторые модели ноутбуков (такие, как Lenovo) требуют зажатия клавиши Fn.
Шаг 2. Выберите «Безопасный режим с помощью командной строки», а затем нажмите Enter.
Примечание! Если ваш компьютер загружается без проблем, нажмите Win + R и в поле «Выполнить» введите cmd.
Шаг 3. По необходимости войдите, используя учетную запись администратора. После появления командной строки введите команду rstrui.exe, а затем нажмите Enter.
Примечание! Эта команда немного отличается в зависимости от версии системы.
Шаг 4. Дальше откроется мастер восстановления Windows. Используйте рекомендуемую резервную копию или выберите ее самостоятельно, после чего нажмите «Далее». Чтобы завершить восстановление придерживайтесь дальнейших инструкций.
Однако этот метод подходит продвинутым пользователям, поскольку новички могут столкнуться со сложностями. Иногда возникает сообщение об ошибке: «Windows не удается найти образ системы на этом компьютере». Лучше воспользоваться встроенными вариантами восстановления.
Видео — Как на Windows 10 запустить восстановление системы
Понравилась статья?
Сохраните, чтобы не потерять!
Как восстановить Windows 10 используя точку восстановления
В данной статье показаны действия, с помощью которых можно восстановить Windows 10 используя точку восстановления.
Используя точки восстановления можно отменить нежелательные изменения в системе, которые привели к замедлению работы или блокировке системы, вызванные установкой программ, драйверов или обновлений, и тем самым восстановить нормальную работу операционной системы.
Восстановить Windows 10 используя точку восстановления можно несколькими способами.
В графическом интерфейсе операционной системы, это в том случае если система запускается и можно войти в систему. С помощью инструментов диагностики в особых вариантах загрузки и используя командную строку.
Как восстановить Windows 10 используя точку восстановления
Самый простой способ, при условии, что система запускается.
Запустите утилиту Восстановление системы, используйте поиск в Windows, для этого в поле поиска введите rstrui и в результатах поиска выберите rstrui Выполнить команду
Или используйте диалоговое окно Выполнить, вызываемое нажатием сочетания клавиш + R, в котором введите rstrui и нажмите клавишу Enter ↵.
Также запустить восстановление системы можно в окне Свойства системы на вкладке Защита системы, нажав кнопку Восстановить….
Далее, в окне мастера восстановления вам может быть предложено рекомендуемое восстановление, но можно сами выбрать одну из созданных вручную или автоматически точек восстановления, установив переключатель возле пункта Выбрать другую точку восстановления, затем нажмите кнопку Далее > .
В следующем окне мастера, если нужно, то ставим флажок возле пункта Показать другие точки восстановления для отображения всех имеющихся точек восстановления на компьютере. Вы увидите дату и время создания точек восстановления, их описание, а также тип точек восстановления.
В типе точки восстановления отображена информация о том, каким образом она была создана – автоматически системой, вручную пользователем, или перед установкой программы.
Выбрав необходимую точку восстановления, нажмите на кнопку Поиск затрагиваемых программ. В этом случае, можно ознакомиться со справочной информацией, которую предоставит вам операционная система.
Начнется процесс сканирования компьютера на наличие затронутых программ и драйверов.
После завершения процесса сканирования, будет открыто окно с полученной информацией. Здесь можно ознакомиться с информацией о том какие программы и драйверы будут удалены с компьютера, так как они были добавлены на компьютер уже после создания этой точки восстановления, и какие программы и драйверы возможно будут восстановлены.
После ознакомления с этой информацией, нажмите кнопку Закрыть.
После того, как необходимая точка восстановления системы выбрана, нажмите кнопку Далее > .
В окне Подтверждение точки восстановления, прочитайте информацию о выбранной точке восстановления и нажмите кнопку Готово.
Система выдаст предупреждение о невозможности прервать процесс восстановления, нажмите кнопку Да.
Далее будет запущен процесс восстановления системы, который займёт некоторое время.
После загрузки операционной системы, будет открыто окно с информацией об успешном завершении процесса восстановления Windows. Ваш компьютер будет восстановлен на ту дату, когда была создана точка восстановления.
Описанные выше действия по восстановлению системы Вы можете выполнить в безопасном режиме, в том случае если не удаётся запустить систему. О том как войти в безопасный режим, подробно описано в статье Как загрузить Windows 10 в безопасный режим
Как отменить восстановление системы
Вы можете отменить последнее восстановление системы, если вы случайно выбрали не ту точку, либо восстановление не принесло желаемых результатов. Это возможно сделать благодаря тому, что перед восстановлением, операционная система создает контрольную точку.
Чтобы отменить восстановление системы, запустите его снова.
Система предложит вам отменить восстановление системы или выбрать другую точку восстановления.
Как восстановить Windows 10 с помощью точки восстановления, используя особые варианты загрузки
Следующий способ использования точки восстановления — это использование особых вариантов загрузки, для этого откройте Параметры Windows⇒ Обновление и безопасность ⇒ Восстановление, но это если есть возможность запустить и войти в систему.
После перезагрузки компьютера, на экране Выбор действия выберите Поиск и устранение неисправностей.
Далее на экране Диагностика выберите Дополнительные параметры.
Затем в окне Дополнительные параметры выберите Восстановление системы (Восстановление Windows с помощью точки восстановления).
На экране Восстановление системы выберите учетную запись.
На следующем экране, при необходимости введите пароль и нажмите кнопку Продолжить.
Далее выберите нужную точку восстановления и запустите восстановление системы.
Следующий способ использования точки восстановления пригодится когда операционная система загружается, но нет возможности войти в систему. В этом случае тоже нужно загрузить систему в особые варианты загрузки.
Это можно сделать на экране входа в систему. Для этого, на экране входа в систему нажмите кнопку Выключение и, зажав клавишу Shift на клавиатуре, выберите пункт Перезагрузка.
После перезагрузки, для запуска восстановления, выполните действия показанные выше на скриншотах с номерами 1-6.
Данный способ пригодится когда операционная система вовсе не запускается, в этом случае нам понадобится загрузочная флешка (диск) с Windows 10 или диск восстановления.
Если вы загрузились с установочной флешки (диска) Windows 10, то на экране выбора языка нажмите кнопку Далее.
На следующем экране нажмите Восстановление системы и затем запустите восстановление выполнив действия показанные выше на скриншотах с номерами 1-6.
Если вы загрузились с диска восcтановления, то вы увидите экран Выбрать раскладку клавиатуры, на котором выберите нужный язык и далее для запуска восстановления, выполните действия показанные выше на скриншотах с номерами 1-6.
И еще один способ запуска восстановления системы с помощью точки восстановления — это запуск из командной строки. Этот вариант может пригодиться в случае, если единственный работающий вариант загрузки Windows 10, это безопасный режим с поддержкой командной строки.
Загрузившись в безопасный режим с поддержкой командной строки, в консоли командной строки выполните команду rstrui.
Далее откроется мастер восстановления в графическом интерфейсе, используя который, запустите восстановление системы.
Восстановление системы Windows 10: подробная рабочая инструкция
Восстановление Windows 10 позволяет вернуть операционную систему к работоспособному или исходному состоянию из созданной автоматически или вручную точки отката системы или хранимого на винчестере полного образа системы.
Также в наборе инструментов «десятки» числятся средство выполнения сброса ОС, которое избавит от длительной переустановки Windows 10, и создание флешки восстановления, необходимой для возобновления функционирования операционной системы в критических ситуациях (когда Windows 10 не загружается и не предоставляет возможности попасть в среду восстановления).
Предложенная статья-инструкция рассказывает обо всех инструментах, из которых состоит среда восстановления системы в Windows 10, механизмах их функционирования, способах использования той или иной функции и эффективности методов восстановления в определенных ситуациях.
Прежде чем приступить к изучению материала, рекомендуется ознакомиться с инструкциями на тему восстановления загрузчика операционной системы, проверки ее файлов на целостность и восстановления поврежденных файлов реестра.
Безопасный режим
Первое, что следует попробовать при появлении неполадок, загрузиться в безопасном режиме. Рассмотрим ситуацию, когда «десятка» не загружается и не позволяет выполнить перезагрузку с соответствующими параметрами (попасть в этот режим через msconfig или особые варианты загрузки не получится).
1. Запускаемся из загрузочного носителя с дистрибутивом Windows 10, воспользовавшись Boot Menu.
2. Указываем «Русский» язык жмем «Далее».
3. В следующем окошке жмем по ссылке «Восстановление системы».
4. Выполняем команду «bcdedit /set safeboot minimal» для последующего запуска компьютера в безопасном режиме.
5. Перезагружаемся, закрыв все окна.
После запуска компьютера можно заняться решением проблемы, которая препятствует нормальному запуску/функционированию ПК.
Возвращаем компьютер/ноутбук в исходное состояние
Самая примечательная функция восстановления, которая появилась в Windows 10, — это возврат Виндовс к исходному состоянию. Воспользоваться ею можно через «Параметры».
1. Вызываем меню при помощи Win→I.
2. Переходим в раздел «Обновление/безопасность».
3. Нажимаем по вкладке «Восстановление».
Пользоваться этой возможностью следует в самую последнюю очередь, когда приведенные ниже варианты не помогли решить проблему, ведь в итоге получите чистую только проинсталлированную операционную систему с личными данными или без них, в зависимости от указанных параметров.
4. Жмем «Начать», после чего появится диалог с предложением указать параметры сброса операционной системы.
Первый вариант — это полная очистка системного тома ото всех файлов и быстрая переустановка «десятки» без задействования установочного диска с дистрибутивом операционной системы, второй способ — быстрая инсталляция Windows 10 с сохранением файлов пользователя и настроек установленных на ПК приложений, сами же программы сохранены не будут.
Существует еще один путь вызвать диалог сброса операционной системы даже без авторизации в системе. Осуществляется все на экране авторизации. Для получения доступа к функции жмём по пиктограмме «Перезагрузка» с зажатой клавишей Shift. После перезапуска компьютера выполняем клик по пиктограмме «Диагностика», затем жмем по кнопке возврата системы в исходное состояние.
Преимуществами способа являются отсутствие необходимости иметь установочный диск/флешку и выполнение всех действий в автоматическом режиме без какого-либо вмешательства со стороны пользователя.
Недостаток всего один — при удалении пользователем образа системы или расположении этого файла в поврежденных секторах жесткого диска совершить быструю переустановку не удастся, но здесь в арсенале «десятки» есть несколько дополнительных инструментов: использование диска восстановления системы при его наличии (очень редкое явление) и резервирование Windows 10 при помощи инструментов ОС на томе, отличающемся от системного.
Флешка восстановления Windows 10
Инструмент называется диском восстановления Виндовс, но в «десятке» его следовало бы переименовать во флешку восстановления (будем пользоваться именно этим термином).
Если ранее в ОС от Microsoft были утилиты для выполнения автоматической реанимации системы, которые в большинстве случаев только пытались что-то сделать, то в «десятке» присутствует опция создания образа системы для последующего возврата системного тома к запечатленному в этом образе состоянию посредством автоматической переустановки ОС, о чем говорилось разделом выше.
Создается подобный образ следующим путем:
1. Вызываем апплет Панели управления под названием «Восстановление».
2. Находим ссылку «Создание диска восстановления» в вертикальном меню слева.
3. Отмечаем опцию резервирования системных файлов на флешку восстановления, чтобы получить возможность совершать мгновенную переустановку «десятки».
4. По окончании всех операций записи или в случае необходимости загружаемся с созданного накопителя, воспользовавшись функцией Boot Menu.
5. В окне выбора действия переходим в раздел «Диагностика».
Находясь в нем, откроем возможность выполнить следующие операции:
- воспользовавшись флешкой с образом, вернуть Windows 10 к прежнему состоянию;
- посетить параметры UEFI/BIOS;
- прибегнуть к реанимации «десятки» посредством точки отката;
- запустить через командную строку, например, для создания копии загрузчика на соответствующем томе;
- восстановить Windows 10 из полного образа ОС.
Наличие такой флешки в случае с «десяткой» намного полезнее, чем даже установочной, хотя и последняя позволяет запустить некоторые из операций восстановления операционной системы на экране с кнопкой «Установить» сразу после выбора языка.
Создаем полный образ реанимации системы
Подготовка автоматического восстановления заключается в создании снимка Windows 10 на время ее нынешнего состояния. Лучше всего создавать такой образ сразу после инсталляции операционной системы со всеми драйверами и софтом, пока системный том не замусорен, как и реестр.
Не обязательно формировать снимок в первые часы функционирования новой ОС, это можно сделать спустя пару дней после ее переустановки, чтобы Windows притерлась и была доведена до нормального функционирующего состояния, но не успела обзавестись мусорными файлами и ключами реестра.
1. Процесс начинается с очистки от мусора диска C: системного реестра и деинсталляции программ, которые оказались ненужными.
2. Далее посещаем Панель управления.
3. Открываем апплет «История файлов», далее нажимаем «Резервная копия образа системы».
4. В вертикальном меню переходим по ссылке «Создание образа системы».
5. Определяемся с местом хранения снимка операционной системы и разделами, которые будут подвергаться резервированию (лучше всего указать съемный накопитель).
После завершения сжатия системных файлов и их перенесения на указанный цифровой носитель его можно будет использовать для быстрого возврата Windows 10 к запечатленному в образе состоянию. Для того чтобы запустить восстановление с образа необходимо выполнить загрузку компьютера с флешки, на которой файл хранится, или через инсталлятор Windows 10 («Диагностика» — «Расширенные параметры» — «Восстановление образа ОС»).
Точки отката Windows 10
С этой функцией нет никаких новшеств, все ее возможности работают, как в предыдущих версиях ОС. Она предоставляет шанс вернуть систему к одному из сохранившихся состояний через среду восстановления или в работающей операционной системе. Чтобы воспользоваться всеми преимуществами функции, она должна быть активированной. Проверить состояние можно через апплет Панели управления под именем «Восстановление». В окне жмем «Настройка восстановления системы».
Для изменения параметров жмем «Настроить» и указываем выделяемое под хранение точек отката место на системно диске.
При использовании лицензионного образа эта функция активирована, но, если установили Windows 10, скачанную с пиратских сайтов, возможно, автор сборки деактивировал эту функцию. Как включить восстановление системы? Выбираем системный раздел, жмем «Настроить» и перемещаем чекбокс к позиции «Включить защиту системы».
Обычно, точки отката формируются автоматически в случаях внесения со стороны пользователя или каких-либо приложений изменений, касающихся системных файлов, настроек, служб и параметров реестра. Также доступна возможность ручного создания точек восстановления. В окне «Свойства системы» нажимаем «Создать» и вводим название снимка, чтобы было проще идентифицировать его.
Для эксплуатации функции отката системы посредством одной из точек восстановления заходим в тот же апплет и жмем «Запуск восстановления системы». В случае когда Windows 10 не запускается, выполняем загрузку с диска восстановления или установочного дистрибутива и вызываем «Восстановление системы» через «Дополнительные параметры» в окне диагностики.
История файлов
Очередное новшество Windows 10, позволяющее делать и хранить резервные копии указанных файлов (зачастую текстовых документов и различных проектов) и извлекать из резерва нужную копию файла в случае необходимости.
Как можно увидеть, «десятка» обладает расширенным набором эффективных функций для возврата системы к работоспособному состоянию в любых случаях и без переустановки ОС. В добавок ко всем перечисленным инструментам обязательно следует отнести функцию восстановления загрузчика средствами Windows 10.
Восстановление системы Windows 7
Я бы разделил способы восстановления системы на следующие:
1 C помощью загрузки последней удачной конфигурации
2 C помощью механизма «Восстановления системы» штатно
3 C помощью механизма восстановления системы не штатно (через безопасный режим или оригинальный установочный диск Windows 7)
4 C помощью ранее созданного бэкапа системы.
1) Предположим, вы столкнулись с проблемой в работе Windows 7 и хотели восстановить работоспособность системы, самое простое, что можно выполнить- это загрузиться в Безопасном режиме и загрузить последнюю удачную конфиргурацию, для этого при загрузке операционной системы нажимайте клавишу «F8» и выберите «Последняя удачная конфигурация», нажимаете «Enter».
Последняя удачная конфигурация — возможность восстановления, предназначенная для загрузки компьютера с использованием последних корректно работающих параметров настройки системы. Загрузка в режиме последней удачной конфигурации восстанавливает информацию системного реестра и параметров настроек драйверов, которые использовались при последней успешной загрузке системы. Используйте режим последней удачной конфигурации в случае, когда загрузка Windows 7 в обычном режиме невозможна в результате некорректных изменений.
2) В случае, если первый метод не подходит или не помог, можно восстановить систему Windows 7 с помощью механизма «Восстановления системы» Принцип работы этого способа восстановления достаточно просто, восстановление происходит благодаря создаваемым точкам восстановления. Точка восстановления фиксирует состояние системы на определенный момент. Точки восстановления создаются автоматически системой, но их можно создавать и вручную (Этому посвящена статья Как создать точку восстановления ). Запустить восстановление системы можно несколькими способами- Первый способ, необходимо нажать «Пуск» и в строке поиска написать «Восстановление системы», сверху появится меню «Восстановление системы» кликаем на нем мышкой. Второй способ- это зайти по пути «Пуск-Панель управления- Восстановление- Запуск восстановления системы». Откроется окно «Восстановление системы», нажимаем «Далее», увидите все возможные точки восстановления на которые можно вернуться/ «откатиться», если нажать на кнопку «Поиск затрагиваемых программ», можно увидеть на какие программы повлияет восстановление системы (Рекомендую выбирать восстановление за два, три дня до проблемы с системой ). Выбрав дату нажимаем «Далее».
Подтверждаем точку восстановления нажатием «Готово»
Затем появится сообщение о том, что Восстановление системы нельзя прерывать, нажимаем «Да», после этого начнется процесс восстановления и перезагрузки системы.
После перезагрузки в случае успешного восстановления появится окно.
3) Если же вы пострадали от вируса и у вас нет возможности запустить восстановления системы с помощью выше указанного метода в таком случае «откатить» систему можно с помощью Безопасного режима или с помощью диска с операционной системой:
— Заходим в безопасный режим (нажимая «F8» в самом начале загрузки системы) и выбираем «Устранение неполадок компьютера», откроется окно «Параметры восстановления системы Windows 7»
— Вставляем оригинальный установочный диск с операционной системой (она должна соответствовать вашей), загружаемся с этого диска ( для этого в БИОСе меняем загрузку с жесткого диска на загрузку с CD/DWD ). Выбираем язык, после этого в окне «Установка Windows», выбираете «Восстановление системы».
После этого откроется окно «Параметры восстановления системы Windows 7».
Итак, не важно каким из способов вы воспользовались, итог один- перед вами окно «Параметры восстановления системы Windows 7»,
Предлагаю немного разобрать возможности этого окна.
Восстановление запуска— анализ неисправностей мешающих нормальной загрузке Windows 7 и дальнейшее их исправление для нормальной загрузки и функционирования операционной системы.
Восстановление системы— то ради чего и написана эта статья ,с помощью данной функции мы сможем с помощью точки восстановления вернуть систему на более ранний период времени, когда не было проблем.
Восстановление образа системы— этот инструмент позволяет восстановить систему с бэкапа. Более подробно об этом способе описано в 4 способе восстановления.
Диагностика памяти Windows— проверяет системную память на наличие ошибок.
Командная строка— позволяет загрузить командную строку и с помощью неё можно удалять файлы, мешающие загрузке Windows 7.
Нажимаем на «Восстановление системы», после этого появляется окно о том, что «откат» системы может устранить проблемы… нажимаем «Далее», выбираем необходимую точку восстановления.
После этого соглашаемся со всем предложенным, в том числе и с перезагрузкой и результате всех этих действий, при загрузке Windows 7, видим окно
4) Восстановить с помощью ранее сделанного бекапа, создание бекапа более подробно описано в статье Создание образа системы/ бэкап системы Windows 7. Подключите USB устройство хранения бекапа, нажмите «Пуск»- «Панель управления»- «Восстановление». Если система не запускается и нет возможности загрузить систему, необходимо выполнить третий пункт статьи, только выбрать Восстановление образа системы.
В открывшемся окне выберите «Расширенные методы восстановления«.
Далее выберите «Используйте образ системы, созданный ранее для восстановления компьютера«.
Далее будет предложено выполнить архивацию, более подробно про архивацию профиля в статье Перемещение профиля пользователя стандартными средствами Windows. В данном случае пропустим этот шаг.
Затем появится окно с просьбой перезагрузить систему, нажимаем «Перезапустить«.
После перезапуска необходимо указать настройки восстановления системы. Рекомендую оставить все по умолчанию и просто нажимать «Далее«.
На следующем шаге система сама найдет архив системы.
Далее можно указать дополнительные параметры.
После этого подтверждаете выбор и нажимаете «Готово«.
Подтверждаем восстановление системы, нажимаем «Да«.
Далее в течении нескольких минут (зависит от размера образа) система будет восстановлена.
Если все указанные методы вам не помогли, в таком случае остается только вернуть систему Windows к заводским настройкам, т.е. потерять все свои данные и программы. Сразу оговорюсь, что данный метод подойдет, если у вас есть скрытый том восстановления на жестком диске, он должен быть предусмотрен с завода. Увидеть его можно, если правой кнопкой мыши нажать на ярлык «Компьютер» и выбрать «Управление- Управление дисками»
Ниже приведены горячие клавиши для восстановления заводских установок ноутбуков:
- Acer — зажать сочетание клавиш Alt+F10
- Samsung — F4;
- Dell inspiron — при появлении заставки dell.com требуется набрать сочетание клавиш Ctrl+F11;
- HP Pavilion — при включении удерживать F11;
- Packard Bell — F10;
- Rover — при запуске ноутбука зажать и удерживать Alt;
- ASUS — при появлении логотипа ASUS нажмите F9;
- Sony vaio — при запуске нажать F10;
- MSI — нажать при запуске F3;
- Fujitsu Siemens — включив, нажмите F8;
- LG — F11;
- Lenovo ThinkPad — F11;
- Toshiba — F8.
Надеюсь данная статья избавила вас от вопроса Как восстановить систему Windows 7 и помогла вернуть вашу операционную систему к моменту стабильной работы.
Я очень надеюсь, моя статья помогла Вам! Просьба поделиться ссылкой с друзьями:
Сколько времени займет восстановление системы?
Восстановление системы — это полезный инструмент, который может помочь восстановить ПК до предыдущего рабочего состояния. Это относительно быстрый и простой процесс, который можно использовать для восстановления данных, которые были утеряны в текущем состоянии ПК, но присутствовали при создании выбранной точки восстановления системы. Имея это в виду, пользователям рекомендуется отметить, что восстановление системы вернет ПК в его состояние в тот момент времени, к которому они хотят вернуться, что полностью уничтожит все изменения, произошедшие с ПК после этого момента времени. Этот процесс необратим, поэтому пользователям рекомендуется использовать функциональность только тогда, когда они абсолютно уверены, что изменения в ПК, произошедшие после точки восстановления системы, не являются для них решающими, что они создали резервные копии любых важных данных. получил на другом диске и т.д.
Как выполнить восстановление системы в Windows 10?
- Введите «точку восстановления» в строке поиска Windows.
- Выберите «Создать точку восстановления» из всплывающих результатов.
- Перейдите в «Восстановление системы» , выберите вкладку «Защита системы» и нажмите «Восстановление системы».
- Выберите «Далее».
- Выберите точку восстановления из списка.
- Нажмите Далее.
- Нажмите Готово.
- Нажмите «Да» в предупреждающем сообщении, чтобы завершить работу.
- Программа восстановления будет запущена, и ваш компьютер перезагрузится.
Сколько времени займет восстановление системы?
В идеале, восстановление системы должно занять где-то от получаса до часа, поэтому, если вы заметили, что прошло 45 минут и оно не завершено, программа, вероятно, зависла. Скорее всего, это означает, что что-то на вашем компьютере мешает программе восстановления и не позволяет ей работать полностью. В подобных ситуациях желательно использовать восстановление при загрузке.
Использовать восстановление при загрузке
Если вы застряли надолго, вы всегда можете принудительно выключить компьютер, чтобы прервать процесс. и выполнить восстановление при запуске с использованием носителя для восстановления, который вы создали ранее. Это исправляет поврежденный менеджер загрузки, который не позволяет завершить процесс.
- Откройте «Настройки».
- Выберите «Обновление и безопасность».
- Выберите «Восстановление».
- Перейдите в «Расширенный запуск».
- Выберите кнопку «Перезагрузить сейчас». Это перенесет вас в среду расширенной настройки.
- Выберите «Устранение неполадок».
- Выберите «Дополнительные параметры».
- Выберите «Восстановление при запуске».
- Пусть ремонт при загрузке исправит ваш компьютер.
- Следуйте инструкциям по восстановлению системы из приведенного выше руководства.
Обойти восстановление при загрузке Windows
Вы можете нажать Shift+, F10чтобы открыть командную строку во время startup repairи можете запустить эту команду.
Я предполагаю, что у вас есть загрузочный диск Windows-7. Так что очень легко вернуть вашу систему в рабочее состояние. Перед этим войдите в настройку BIOS и убедитесь, что вашим загрузочным устройством по умолчанию является привод CD / DVD, если это не так, установите его в качестве загрузочного устройства по умолчанию. Следуйте инструкциям ниже:
1: Вставьте установочный диск Windows 7, перезагрузите компьютер и нажмите любую клавишу при появлении запроса.
2: Выберите ваши языковые настройки и нажмите «Далее». Нажмите на Ремонт вашего компьютера.
3: Выберите, какую операционную систему вы хотите восстановить, и нажмите «Далее».
ПРИМЕЧАНИЕ. Если Windows 7 здесь не указана или она пустая, тогда все в порядке. В любом случае нажмите Next.
4: Выберите опцию восстановления системы, которую вы хотите сделать.
Здесь вы должны выбрать командную строку и затем запустить эту команду. Вы также можете попробовать Bootrec /fixmbrи Bootrec /fixbootисправить проблему.
Если это не поможет, тогда вы можете попробовать еще несколько вещей, как я нашел на Seveforum . Просто следуйте этим шагам после ввода в командной строке
1: В командной строке открыли доступ к папке с файлами, которые следует заменить
C:\Windows\System32\Config. Для этого введите cd windows , затем cd system32 , затем cd config.2: Наберите «dir», чтобы увидеть файлы. Было 5 файлов с окончанием .gbck , и 5 файлов без какого-либо завершения. Это следующие файлы: DEFAULT, SAM, SECURITY, SOFTWARE и SYSTEM .
3: Переименуйте все файлы без завершения в .bak один за другим. просто так: ren COMPONENTS COMPONENTS.bak (вы должны сделать это для остальных 4 файлов)
4: Переименуйте все .gbck в один без завершения. просто так: ren COMPONENTS.gbck COMPONENTS (вы должны сделать это для остальных 4 файлов)
5: Введите dir , чтобы увидеть, были ли имена файлов именно такими, как вы ожидаете.
6 Перезагрузите компьютер.
Как запустить восстановление системы при загрузке на Acer | Small Business
Когда ваш малый бизнес покупает компьютер Acer, он не просто платит за физическое программное обеспечение; он также оплачивает систему Acer eRecovery. Это программное обеспечение позволяет восстановить компьютер Acer либо до заводского состояния, либо до предыдущей резервной копии, не требуя никаких компакт-дисков или DVD-дисков. Все, что вам нужно сделать, это нажать «Alt» и «F10» при загрузке компьютера, чтобы запустить программное обеспечение и начать процесс восстановления.
Как это работает
Система Acer eRecovery работает из скрытого раздела на жестком диске, отдельно от обычного раздела операционной системы Windows. Он содержит программное обеспечение eRecovery и данные для любых резервных копий, созданных с помощью инструмента eRecovery в вашей обычной среде Windows. Хранение программного обеспечения и любых резервных копий на этом отдельном разделе изолирует данные от любых проблем, которые могут возникнуть в вашей обычной операционной системе. Он сохраняет данные, даже если вы потеряете возможность доступа к обычному разделу Windows.
Параметры восстановления
Когда вы покупаете Acer, его раздел eRecovery поставляется с данными, необходимыми для восстановления жесткого диска до состояния, в котором он находился при отправке с завода. Чтобы восстановить ваш компьютер до предыдущего состояния, вам нужно будет либо создать резервную копию с помощью программного обеспечения eRecovery из вашей обычной среды Windows, либо создать резервную копию компакт-диска или DVD с помощью утилиты резервного копирования Windows 7. Если вы не создавали такую резервную копию, единственным вариантом восстановления будет полное удаление содержимого жесткого диска и начало новой установки Windows со всем программным обеспечением, которое было на компьютере, когда он покинул завод.
Запуск восстановления
Запустите процесс восстановления, загрузив компьютер из раздела eRecovery. Для этого включите компьютер, сразу же зажмите клавишу «Alt» и одновременно нажмите клавишу «F10». Когда на экране появится сообщение «Запуск Acer eRecovery», вы можете отпустить Alt и перестать нажимать F10. Используйте клавиши со стрелками для выбора заводской резервной копии, резервной копии электронного восстановления или восстановления с компакт-диска или DVD. После того, как вы выделите желаемый вариант, нажмите «Enter».
В процессе восстановления
Если ваш компьютер выключится во время процесса восстановления, это может создать ряд потенциально серьезных проблем.Ваш компьютер не сможет загружаться регулярно, и вы рискуете повредить данные в разделе eRecovery. Убедитесь, что этого не произошло, подключив зарядное устройство перед началом восстановления и оставив его подключенным на протяжении всего процесса восстановления. После запуска процесса восстановления не пытайтесь закрыть утилиту eRecovery или принудительно выключить компьютер.
Ссылки
Биография писателя
Мика МакДанниган пишет о политике и технологиях с 2007 года.Он написал статьи о технологиях и политические статьи для различных студенческих организаций и блогов. Макданниган получил степень бакалавра гуманитарных наук в области международных отношений в Калифорнийском университете в Дэвисе.
Восстановление системы зависло или зависло? Вот как остановить восстановление системы!
Если восстановление системы зависло или зависло при инициализации восстановления реестра в Windows 10, то вот что вам нужно сделать, чтобы выбраться из беспорядка. Первый совет в случае, если восстановление системы занимает много времени, — уделить ему немного больше времени.
Хотя обычно это занимает не более 5 минут, если он застрял, я бы порекомендовал вам растянуть и дать ему хотя бы 1 час. Вы не должны прерывать восстановление системы, потому что, если вы резко выключите его, это может привести к тому, что система не загрузится.
Восстановление системы зависло или зависло
Если восстановление системы зависло, вот как остановить восстановление системы, сохранив при этом безопасность системы. Есть три способа двигаться вперед:
- Нажмите кнопку питания в течение 10 секунд
- Принудительный автоматический режим восстановления
- Восстановление системы в безопасном режиме
1] Нажмите кнопку питания в течение 10 секунд
Когда вы ждали достаточно, пора выполнить принудительное завершение работы.Нажмите кнопку включения чуть более 10 секунд. Как только компьютер выключится, перезагрузите его снова и следуйте инструкциям.
Здесь есть два сценария:
Сценарий 1: На компьютере не было установочного диска Windows; это означает, что доступно предварительно загруженное восстановление. Выполните шаги, указанные ниже, и выполните восстановление системы из среды восстановления Windows.
- После выполнения аппаратного сброса нажмите клавишу F 12 для загрузки в меню Boot Priority.
- В меню «Приоритет загрузки» выберите мастер восстановления системы
- В мастере восстановления системы выполните Восстановление системы
Сценарий 2: Диск восстановления был, но вы его потеряли. В этом случае вам нужно записать диск восстановления Windows 10 на другом компьютере.
Загрузите компьютер с загрузочного диска или USB-накопителя, а затем загрузитесь в режиме расширенного восстановления. Здесь вы можете выбрать восстановление системных файлов с помощью восстановления системы или полностью сбросить Windows 10.
2] Принудительный автоматический режим восстановления
Если вы ждали достаточно долго и вам нужно остановиться, вы можете принудительно перезагрузить систему. Если вы используете кнопку питания, возможно, вам придется удерживать ее нажатой не менее 4 секунд, чтобы выключить питание. Когда вы включаете, он запускает автоматическое восстановление при загрузке в подобных ситуациях. ОС обнаруживает, что с файлами что-то не так. Это вызовет автоматическое восстановление при запуске.
3] Восстановление системы в безопасном режиме
Восстановление системы также можно запустить из безопасного режима.Следуйте инструкциям, чтобы загрузиться в безопасном режиме Windows 10.
- Перейдите к Выберите вариант> Устранение неполадок> Дополнительные параметры> Параметры запуска> Перезагрузите .
- Нажмите F6 , чтобы выбрать Включить безопасный режим с помощью команды Запрос на запуск восстановления системы.
- При необходимости запустите rstrui.exe , чтобы открыть его.
Поскольку безопасный режим запускается с минимальными настройками, безопаснее выполнять восстановление компьютера здесь.
Мы надеемся, что вам было легко следовать инструкциям и вам удалось выбраться из неразберихи.
Как восстановить Windows 10 до более ранней даты (Восстановить Windows 10)
Восстановление системы — это функция в Windows, позволяющая вернуть все настройки Windows к предыдущему рабочему состоянию, которые хранятся как точки восстановления, которые можно искать по датам . Он присутствовал со времен Windows 98, но в Windows 10 методы немного изменились.
Используя функцию восстановления системы, вы можете легко восстановить Windows 10 до предыдущей точки восстановления (откат к более ранней дате).Компьютер автоматически создает точки восстановления системы время от времени или когда на компьютере происходит какое-либо другое важное действие, например, установка программы, установка обновления, установка драйверов и т. Д. Вы также можете создавать свои собственные точки восстановления. Обратите внимание, что для использования этой функции необходимо включить функцию восстановления.
Прочтите: Как включить функцию восстановления системы в Windows 10.
Как восстановить Windows 10 до более ранней даты
В конце концов, если вы хотите восстановить работоспособность вашего компьютера, вы можете выполнить следующие действия. процесс.Следующие ниже шаги помогут вам выбрать уже созданную точку восстановления системы для восстановления компьютера. Посмотрим, как это работает.
Могут быть две ситуации, когда вам придется выполнить восстановление Windows 10. Во-первых, если ваш компьютер не загружается, а во-вторых, когда ваш компьютер может нормально загрузиться.
Метод 1. Восстановление Windows 10 из загрузки
Может случиться так, что система вообще не запускается, и мы не можем правильно запустить Windows.В этом случае нам нужно будет запустить компьютер в меню «Параметры запуска». Здесь мы нашли несколько вариантов, давайте посмотрим, как это работает.
- Включите вашего компьютера / ноутбука, а затем немедленно (через 5 секунд) нажмите и удерживайте кнопку питания , пока ваш компьютер не выключится принудительно. Повторяйте этот процесс, пока не получите экран дополнительных параметров.
- Нажмите для устранения неполадок .
- Щелкните расширенный параметр .
- Нажмите Восстановление системы .
- Выберите предпочтительную точку восстановления и нажмите кнопку Далее .
- Нажмите кнопку Завершить , чтобы начать процесс восстановления. Вам придется подождать, пока завершится процесс восстановления. Мы рекомендуем вам не перезагружать компьютер, пока это не будет сделано, потому что в этой ситуации это может вызвать проблему с загрузкой.
Метод 2: Восстановите Windows 10 с помощью загрузочного диска
Если вы даже не можете перейти к вышеуказанным шагам.Этот метод может быть полезным.
- Возьмите с собой загрузочный диск Windows 10 / USB-накопитель. Если у вас нет диска Windows 10, то вот руководство по созданию загрузочного диска Windows 10.
- Загрузите компьютер с загрузочного диска / USB-накопителя Windows 10.
Щелкните здесь, чтобы узнать, как загрузить компьютер с загрузочного диска или USB. - Нажмите кнопку Далее .
- Нажмите Восстановите компьютер .
- Щелкните для устранения неполадок .
- Щелкните расширенный параметр .
- Нажмите Восстановление системы .
- Выберите предпочтительную точку восстановления и нажмите кнопку Далее .
- Нажмите кнопку Завершить , чтобы начать процесс. Вам придется подождать, пока завершится процесс восстановления. Мы предлагаем вам не перезагружать компьютер, пока это не будет сделано.
Вот еще один простой метод, который позволяет восстановить предыдущее состояние после запуска Windows.
Метод 3. Восстановление Windows 10 после загрузки компьютера
Этот метод будет работать только в том случае, если ваш компьютер может загружаться до экрана рабочего стола. В противном случае используйте описанный выше метод 1 и 2.
- Нажмите и удерживайте клавиши Windows + R вместе, чтобы открыть окно RUN.
- Введите команду rstrui.exe в поле выполнения и щелкните ОК . Перед вами откроется окно «Восстановление системы».
- Нажмите кнопку Далее , чтобы отобразить все доступные точки восстановления в следующем окне.
- Выберите предпочтительную точку восстановления и нажмите кнопку Далее .
- Нажмите кнопку Завершить , чтобы начать процесс. Подождите несколько секунд, затем операционная система перезагрузится. Работа сделана, и мы возвращаемся к предыдущему системному пункту.
Вот и все.
Если у вас есть какие-либо вопросы или предложения по поводу вышеуказанных шагов, вы можете написать об этом, используя поле для комментариев ниже.
Восстановление Windows 10 Краткая информация
В Windows 10, как и во всех предыдущих версиях, при внесении изменений в систему, будь то установка или удаление программы, обновление операционной системы или любая другая задача, которая может означать потенциальное изменение на компьютере, Windows автоматически выполняет точку восстановления, чтобы избежать возможных ошибок или нестабильности в системе.
Точки восстановления являются точными копиями операционной системы до момента ее создания. То есть, если система восстанавливается до более ранней даты, все существующие программы, конфигурации и программное обеспечение на компьютере после этого момента будут потеряны.
Восстановление устройства поможет вам устранить любые ошибки, которые могли возникнуть во время неудачной установки из-за вируса или общего сбоя системы. При выполнении восстановления все программы и записи останутся такими же, как на момент создания копии, подавляя любые ошибки, произошедшие после указанной даты.
Когда бы вы ни захотели создать точку восстановления, вы можете легко получить к ней доступ, набрав «Создать точку восстановления» в поле поиска, расположенном на панели задач.
FAQ
Q: Сколько времени занимает восстановление системы?
A: Обычно восстановление системы занимает 10-15 минут.Если на вашем компьютере много файлов, восстановление всех файлов займет 15-60 минут.
В: Зачем нужно восстанавливать Windows 10?
A: Иногда случается, что когда мы устанавливаем новое устройство, новую программу или обновляем драйвер, это вызывает нестабильность или сбой в работе ПК. Эта ситуация раздражает, и лично я очень любопытный оператор, всегда пробую что-то новое в своей ОС, и из-за этого я сталкивался с этой проблемой много времени. К счастью, «Восстановление системы» всегда приходит мне на помощь.
Эта функция позволяет восстановить компьютер до предыдущей точки восстановления Windows 10. Это эффективный метод поиска способа восстановления после неполадки компьютера. Очень важным фактом является то, что при таком восстановлении ваши файлы не будут потеряны. Итак, давайте посмотрим, как его активировать.
Как выполнить восстановление системы в Windows 10 для отмены проблемных обновлений
Изменения, внесенные в ваш настольный компьютер или ноутбук с Windows 10, не всегда работают так, как планировалось. Например, вы можете установить новые драйверы для устройства хранения или дискретного графического чипа, но драйверы не работают при запуске и вызывают хаос во всей системе.К счастью для вас, в Windows 10 есть отличный инструмент для возврата вашего ПК в предыдущее рабочее состояние.
В этом руководстве мы покажем вам, как выполнить восстановление системы в Windows 10, шаг за шагом.
Как обновить Windows 10 и решить проблемы с обновлением
Хорошее практическое правило — создать точку восстановления перед установкой чего-либо, связанного с операционной системой, например драйверов сторонних производителей. Вы также можете подумать о создании точки восстановления перед установкой программ на тот случай, если они вызывают проблемы с Windows 10 и мешают правильной загрузке вашего компьютера.
Обратите внимание, что Windows 10 обычно создает собственную точку восстановления перед установкой исправлений, исправлений безопасности и обновлений функций, выпущенных Microsoft. Для всего остального, вот как восстановить систему в Windows 10:
. Как включить восстановление системы в Windows 10 1. Введите Создайте точку восстановления в поле поиска Кортаны на панели задач.
2. Выберите Создать точку восстановления (Панель управления) результат.
4. Нажмите кнопку Настроить . 5. Во всплывающем окне выберите Включить защиту системы . Здесь вы также можете настроить максимальное дисковое пространство, используемое функцией восстановления системы.
6. Нажмите кнопку Применить .
7. Щелкните кнопку ОК .
8. Выполните те же действия, если вы хотите защитить второй диск . Как создать точку восстановления в Windows 10
1. Введите Создайте точку восстановления в поле поиска Кортаны на панели задач.
2. Выберите Создать точку восстановления (Панель управления) результат.
4. Нажмите кнопку Create в списке Protection Settings .5. Создайте имя для точки восстановления во всплывающем окне.
6. Нажмите кнопку Создать .
7. После того, как Windows 10 создаст точку восстановления, нажмите кнопку Закрыть .
8. Щелкните кнопку ОК . Как использовать точку восстановления в Windows 10
1. Введите Создайте точку восстановления в поле поиска Кортаны на панели задач.
2. Выберите Создать точку восстановления (Панель управления) результат.
6. Нажмите кнопку Сканировать на наличие уязвимых программ , чтобы узнать, какие программы, приложения и драйверы будут затронуты изменением.
7. Нажмите кнопку Закрыть .
8. Нажмите кнопку Далее .
9. Нажмите кнопку Готово . Как получить доступ к восстановлению системы в Windows 10, когда компьютер не запускается
После трех неудачных попыток загрузки Windows 10 перейдет в режим автоматического восстановления. В противном случае следуйте этим инструкциям:
1. Включите ваше устройство Windows 10.
2. Когда появится логотип Windows, нажмите кнопку питания , чтобы прервать процесс загрузки.
3. Если система не переходит в режим восстановления, повторяйте эти шаги до тех пор, пока он не войдет в режим восстановления.
4. Когда появится окно Автоматическое восстановление , выберите Дополнительные параметры .
5. На экране Выберите вариант выберите Устранение неполадок .
6. На экране Устранение неполадок выберите Дополнительные параметры .
7. На экране Advanced Options выберите Восстановление системы .
10. Нажмите кнопку Далее , чтобы начать процесс восстановления системы. Выберите точку восстановления . Обратите внимание, что наша точка восстановления вручную недоступна.12. Нажмите кнопку Сканировать на наличие уязвимых программ кнопку , чтобы узнать, какие программы, приложения и драйверы будут затронуты изменением.
13. Нажмите кнопку Закрыть .
14. Нажмите кнопку Далее .
15. Нажмите кнопку Готово .
Вот как восстановить систему в Windows 10. Вот дополнительные руководства по использованию Windows 10:
Windows 10 не загружается при использовании восстановления системы после обновления
Microsoft заявляет, что известная проблема блокирует загрузку Windows 10 после попытки восстановить систему до точки восстановления, созданной перед установкой обновления Windows 10.
Проблема затрагивает все компьютеры с Windows, на которых включена защита системы и точка восстановления системы была создана до установки одного или нескольких обновлений Windows 10.
Когда пользователи пытаются восстановить систему после завершения установки обновлений Windows 10, система не будет восстановлена, а вместо этого «на компьютере возникнет ошибка Stop (0xc000021a)», а после перезагрузки компьютера система не будет возможность вернуться на рабочий стол Windows.
Согласно документу поддержки Microsoft, это известная проблема Windows 10, и она возникает по следующим причинам:
В процессе восстановления системы Windows временно выполняет восстановление используемых файлов.Затем он сохраняет информацию в реестре. Когда компьютер перезагружается, он завершает поэтапную операцию.
В этой ситуации Windows восстанавливает файлы каталога и направляет файлы драйвера .sys для восстановления при перезагрузке компьютера. Однако при перезагрузке компьютера Windows загружает существующие драйверы перед восстановлением более поздних версий драйверов. Поскольку версии драйверов не соответствуют версиям восстановленных файлов каталога, процесс перезапуска останавливается.
Восстановление после неудачного перезапуска
Redmond предоставляет процедуру, которой можно следовать для восстановления после неудачного перезапуска, вызванного этой известной проблемой, которая требует от пользователей входа в среду восстановления Windows (Windows RE или WinRE), повторно перезагружая компьютер после сбоя.
Чтобы обойти сбои перезапуска, вызванные этой известной проблемой, пользователям может потребоваться либо перезапуск два раза подряд, либо использование аппаратного переключателя перезапуска.
Когда на экране появится среда восстановления Windows, выполните следующие действия:
- Выберите Устранение неполадок > Дополнительные параметры > Дополнительные параметры восстановления > Параметры запуска , а затем выберите Перезагрузить сейчас .
- В списке параметров запуска выберите Отключить принудительную подпись драйверов . (Примечание: возможно, вам придется использовать клавишу F7 для выбора этого параметра.)
- Разрешите продолжить процесс запуска. После перезагрузки Windows процесс восстановления системы должен возобновиться и завершиться.
Выполнение действий, перечисленных выше, позволит пользователям восстановить компьютер до точки восстановления, выбранной до появления Stop-ошибки (0xc000021a).
Предотвращение неудачных перезапусков
Чтобы запустить мастер восстановления системы на компьютерах, на которых произошел сбой перезагрузки, вызванный неудачным восстановлением системы, пользователи должны использовать WinRE вместо диалогового окна «Параметры». .
Чтобы запустить этот процесс с рабочего стола Windows, выполните следующую процедуру:
- Выберите Пуск > Настройки > Обновление и безопасность > Восстановление .
- В разделе Дополнительные параметры выберите Перезагрузить сейчас .
- После запуска WinRE выберите Устранение неполадок > Дополнительные параметры > Восстановление системы .
- Введите ключ восстановления, как он показан на экране, а затем следуйте инструкциям мастера восстановления системы.
: восстановление системы Windows 10/8/7 не работает
Получаете ли вы какое-либо из следующих сообщений об ошибках, указывающих на то, что восстановление системы не работает?
- Не удалось восстановить систему
- Не удалось создать теневую копию
- Ошибка 0x80070005 / 0x800423F3 / 0x80070570
- Восстановление системы не завершилось успешно
- При восстановлении системы не удалось извлечь исходную копию каталога из точки восстановления.
- Не удалось создать точку восстановления по этой причине: в службах теневого копирования томов (VSS) обнаружена ошибка.
Когда восстановление системы Windows не работает, это обычно происходит после того, как пользователи обновят систему, установят приложение или их компьютер заражен вредоносным ПО или вирусом. Однако существует множество других факторов, которые приводят к невозможности восстановления предыдущей версии Windows. На этой странице мы предлагаем несколько методов для исправления восстановления системы, но это очень распространенная проблема, которая может быть вызвана не по вине пользователя. Существуют более простые альтернативы восстановлению вашей системы, помимо восстановления системы Windows и перенастройки вашего ПК каждый раз, когда что-то неизбежно выходит из строя.
Вы можете создавать точки восстановления состояния вашей системы, приложений и личных файлов с помощью стороннего программного обеспечения. EaseUS Todo Backup способен на это и позволяет пользователям выполнять полное восстановление системы в Windows 10/8/7. Более подробная информация представлена в ЗАКЛЮЧИТЕЛЬНОЙ ЧАСТИ. Сначала мы обсудим, как напрямую исправить восстановление системы Windows.
Пять решений для исправления восстановления системы, не работающего в Windows 10/8/7
Чтобы исправить эту проблему, вы можете попробовать пять исправлений.
Fix 1: запустить восстановление системы в безопасном режиме
Существуют разные способы входа в безопасный режим Windows, в зависимости от версии вашей ОС Windows. Специфика процедуры немного различается между Windows 10 / 8.1 / 8 и Windows 7, но общий метод тот же.
Шаг 1. Перезагрузите компьютер, нажмите «F8» во время загрузки, чтобы открыть меню «Дополнительные параметры загрузки» Windows и войти в «Безопасный режим».
Шаг 2. В меню безопасного режима введите recovery в строку поиска меню «Пуск» и выберите «Восстановление» из списка.
Шаг 3. Откройте «Восстановление системы» в меню «Дополнительные инструменты восстановления».
Загрузившись в безопасном режиме, вы можете создать точку восстановления системы или восстановить предыдущую точку восстановления. В качестве альтернативы, если проблема не решена, вы можете выполнить чистую загрузку, чтобы проверить, сможете ли вы восстановить работу системы без потенциально мешающих приложений.
Исправление 2: проверьте параметры защиты системы и настройте использование дискового пространства
Если размер созданных вами точек восстановления системы превышает максимальный размер дискового пространства, указанный в настройках защиты системы, вы потеряете много новых образов резервных копий.В этом случае вы не сможете восстановить Windows до желаемой точки восстановления, потому что она не была действительно сохранена. Чтобы решить эту проблему, выделите больше места для точек восстановления системы.
Шаг 1. Щелкните правой кнопкой мыши значок «Компьютер / Этот компьютер» и выберите «Свойства» -> «Защита системы» -> «Настроить».
Шаг 2. Когда вы дойдете до области настройки, перетащите полосу «Максимальное использование » и рассмотрите возможность увеличения с 3 процентов по умолчанию до более чем 5 процентов.
Исправление 3: проверьте состояние службы теневого копирования тома и службы восстановления системы
Вы должны знать о другом аспекте системы, который может вызвать некорректную работу восстановления системы.Служба теневого копирования томов (VSS) — это реализация, которая позволяет выполнять резервное копирование томов во время работы приложений. Если VSS не включен или значение реестра службы теневого копирования томов было изменено в реестре, это приведет к проблемам с восстановлением системы Windows.
Чтобы установить для службы теневого копирования тома значение «Автоматически»:
Шаг 1. Введите Services.msc в поле поиска меню «Пуск» и нажмите «Ввод».
Шаг 2. Найдите «Теневое копирование тома, планировщик задач и службу поставщика теневого копирования программного обеспечения Microsoft» ; проверяет, работают ли они, и для их «Тип запуска» установлено значение «Автоматически».
Шаг 3. Перезагрузите компьютер и повторите восстановление системы.
Исправление 4: Восстановление поврежденных системных файлов
Если восстановление системы теряет функциональность, одна из возможных причин — повреждение системных файлов. Таким образом, вы можете запустить средство проверки системных файлов (SFC), чтобы проверить и восстановить поврежденные системные файлы из командной строки, чтобы устранить проблему.
Шаг 1. Нажмите «Windows + X», чтобы открыть меню, и нажмите «Командная строка (администратор)».
Шаг 2.В окне командной строки введите: sfc / scannow и нажмите «Enter».
Fix 5: Альтернатива восстановления системы Windows — EaseUS Todo Backup
Функция восстановления системы, несомненно, очень полезная функция, которая спасает жизнь, когда ваш компьютер попадает в аварию и требует восстановления. Но иногда, независимо от того, сколько точек восстановления Windows автоматически создала для вас, вы не можете восстановить свой компьютер: Восстановление системы просто не сработает!
Что еще хуже, вы не можете позволить себе роскошь иметь специализированного консультанта, который поможет решить ваши проблемы.Если вы обнаруживаете, что восстановление системы Windows снова и снова не работает, разумно подготовить план резервного копирования, который может идеально заменить функцию Windows.
В качестве альтернативы программное обеспечение резервного копирования может обеспечить двойную защиту точек восстановления вашей системы. EaseUS Todo Backup — лучший инструмент для этой работы. Вы можете использовать его для создания резервной копии всего, включая системные данные, приложения и файлы, на внутренних / внешних жестких дисках, в сети или в облачном хранилище. Кроме того, у вас есть прямой доступ к специальной группе поддержки, если у вас возникнут проблемы с использованием продукта.Убедитесь, что вы всегда можете вернуть свой компьютер в более безопасное состояние с помощью этой программы резервного копирования и восстановления.
Создание точки восстановления системы с помощью EaseUS Todo Backup
Подробные инструкции приведены здесь:
Часть 1. Создание резервной копии системы
Шаг 1. Загрузите и запустите EaseUS Todo Backup.
Шаг 2. Щелкните «OS» на главном экране, чтобы создать резервную копию вашей операционной системы (Windows 10/8/7). Затем всплывает мини-окно, оно автоматически обнаружит и отобразит информацию об операционной системе.
Шаг 3. Выберите место назначения резервной копии, программа выберет наиболее подходящее место по умолчанию.
Шаг 4. Нажмите кнопку «Расписание», чтобы открыть окно «Схема резервного копирования». Здесь вы можете создать план резервного копирования по расписанию для резервного копирования вашей ОС позже, ежедневно, еженедельно, ежемесячно или по событию. После этого будет выполнено автоматическое резервное копирование вашей ОС.
Шаг 5. Сохраните все изменения. Нажмите «Продолжить», чтобы начать резервное копирование системы Windows 10.
Часть 2.Восстановить систему
После того, как вы создадите резервную копию системы, вы можете обратиться к подробному руководству по восстановлению системы из ее точек восстановления или следовать простому руководству, приведенному ниже, чтобы сделать что-то.
Выберите образ резервной копии системы -> Нажмите «Восстановление системы» -> Выберите диск для восстановления -> Нажмите «Продолжить».
Как открыть панель управления и восстановить систему из диспетчера задач
Чтобы открыть панель управления и панель восстановления системы из диспетчера задач, выполните следующие действия.
Доступ к восстановлению системы из диспетчера задач через rstrui
1. Шаг Нажмите Ctrl + Alt + Del вместе , чтобы открыть экран входа в Windows, откуда вы можете получить доступ к диспетчеру задач. Затем нажмите « Запустить диспетчер задач » или одновременно нажмите Ctrl + Shift + Esc , чтобы быстро открыть диспетчер задач.
2. Шаг Теперь открывается диспетчер задач Windows, щелкните Файл >> Новая задача (Выполнить…)
3.Шаг Введите rstrui в открытое текстовое поле и нажмите OK. Убедитесь, что вы уже включили восстановление системы и указали точку восстановления, в противном случае вам нужно сначала включить восстановление системы, нажав Пуск >> Панель управления >> Система и безопасность >> Система >> Защита системы . Затем выберите свой диск и нажмите кнопку «Настроить», чтобы включить его.
4. Шаг В следующем окне вы увидите мастер восстановления системы.Следуйте этому мастеру, чтобы восстановить вашу систему до более ранней даты.
5. Шаг Теперь снова, чтобы открыть Панель управления из диспетчера задач, откройте диспетчер задач, нажав Ctrl + Shift + Esc (выполните шаг — 1). Затем щелкните Файл >> Новая задача (Выполнить ..). Наконец, в открытом текстовом поле введите control и нажмите OK.
6. Шаг Теперь панель управления должна открыться прямо из диспетчера задач. Это полные шаги, чтобы открыть панель управления и восстановить систему из встроенного диспетчера задач Windows.