Как сменить имя администратора в Windows 10
Администратор в Windows 10 — привилегированная учетная запись, имеющая все необходимые права для полного управления компьютером. Имя такого профиля задается еще на стадии его создания, однако в будущем может потребоваться сменить его. Справиться с этой задачей можно разными способами, что зависит непосредственно от поставленной задачи, поскольку к операционной системе может быть подключена как локальная учетная запись, так и аккаунт Microsoft. Дополнительно отметим и доступность изменения самого названия «Администратор». Давайте рассмотрим все эти варианты более детально.
Изменяем имя учетной записи администратора в Windows 10
Пользователям, обратившимся к этой статье, придется выбрать один из доступных методов, представленных далее, чтобы реализовать его, отталкиваясь от личных предпочтений. Принцип действий меняется в зависимости от типа профиля, а также иногда хочется поменять именно маркировку «Администратор».
Вариант 1: Локальная учетная запись администратора
При установке Windows 10 юзеру предлагается выбор — подключать аккаунт Microsoft, параллельно создав его в случае отсутствия, или же добавить локальную учетную запись так, как это было реализовано в предыдущих сборках ОС. Если был выбран второй вариант, изменение имени будет происходить по знакомому сценарию, который выглядит так:
- Откройте «Пуск», отыщите через поиск «Панель управления» и запустите это приложение.
- В появившемся меню выберите категорию «Учетные записи пользователей».
- Задайте новое имя, вписав его в соответствующую строку.
- Перед нажатием на кнопку «Переименовать» внимательно проверьте правильность написания нового логина.

- Покиньте активное меню, чтобы убедиться в том, что все изменения вступили в силу.
Учитывайте, что после произведения такой настройки пользовательская папка все еще не изменит своего имени. Это понадобится сделать собственноручно, о чем мы поговорим в конце сегодняшнего материала.
Вариант 2: Аккаунт Microsoft
Сейчас большинство пользователей создают аккаунты в Microsoft при установке ОС или подключают уже существующие профили. Это позволит сохранять настройки и пароли, применяя их в будущем при повторной авторизации, например, на втором компьютере. Изменение имени администратора, подключенного таким способом, отличается от той инструкции, которая была представлена ранее.
- Для этого перейдите в «Параметры», например, через меню «Пуск», где выберите плитку «Учетные записи».
- Если по каким-либо причинам вход в запись еще не выполнен, нажмите на «Войти вместо этого с учетной записью Майкрософт»

- Введите данные для входа и следуйте далее.
- По желанию задайте пароль, чтобы обезопасить систему.
- После этого кликните по надписи «Управление учетной записью Майкрософт».
- Произойдет переход на страницу аккаунта через браузер. Здесь разверните раздел «Дополнительные действия» и в появившемся списке выберите «Редактировать профиль».
- Нажмите по надписи «Изменить имя».
- Задайте новые данные, обязательно заполните капчу, а затем примените изменения, предварительно проверив их.
Вариант 3: Маркировка «Администратор»
Этот метод подойдет только обладателям сборок Windows 10 Pro, Enterprise или Education, поскольку все действия будут производиться в редакторе групповых политик. Его суть заключается в изменении маркировки «Администратор», которая обозначает пользователя с привилегированными правами. Реализовывается данная задача так:
- Откройте утилиту «Выполнить» через Win + R, где напишите
gpedit.и нажмите на Enter. msc
msc - В появившемся окне перейдите по пути «Конфигурация компьютера» — «Конфигурация Windows»
- В конечной папке отыщите пункт «Учетные записи: Переименование учетной записи администратора» и нажмите по ней дважды левой кнопкой мыши.
- Запустится отдельное окно свойств, где в соответствующем поле задайте оптимальное название для этого типа профилей, а затем сохраните изменения.
Все настройки, которые производились в редакторе групповых политик, вступят в действие только после перезагрузки компьютера. Выполните это, после чего уже проверяйте новую конфигурацию в действии.
Изменение имени папки администратора
У администратора Windows 10, как и у любого другого зарегистрированного пользователя, имеется личная папка. Стоит учитывать, что при изменении имени профиля она не меняется, поэтому переименование нужно произвести самостоятельно.
Подробнее: Меняем имя папки пользователя в Windows 10
Это были все варианты, о которых мы хотели рассказать в рамках сегодняшнего материала. Вам остается только выбрать подходящий, чтобы следовать инструкциям и справиться с поставленной задачей без каких-либо трудностей.
Мы рады, что смогли помочь Вам в решении проблемы.Опишите, что у вас не получилось. Наши специалисты постараются ответить максимально быстро.
Помогла ли вам эта статья?
ДА НЕТКак изменить имя пользователя в Windows 10
Для того, чтобы работа за компьютером была удобнее и приятнее, у каждой учетной записи в операционной системе есть свое название. Из этой статьи вы узнаете, как можно изменить имя пользователя в Windows 10.
Не всегда при установке ОС получается сразу выбрать необходимое имя пользователя. Если установкой системы занимался другой человек, пользователя могли даже не спросить о том, какое имя установить. Иногда это может понадобиться в связи со сменой владельца, и еще по множеству других причин.
Если установкой системы занимался другой человек, пользователя могли даже не спросить о том, какое имя установить. Иногда это может понадобиться в связи со сменой владельца, и еще по множеству других причин.
Итак, что нужно, чтобы изменить имя учетной записи? В любом случае, нужны права администратора на компьютере.
1. Если у вас локальный аккаунт, то все изменения можно проделать на вашем компьютере. Это можно сделать с помощью панели управления:
— одновременно зажмите кнопки Win и R;
— в окне Выполнить наберите команду control.
Другой способ попасть панель управления – правой клавишей мыши открыть контекстное меню в папке «Этот компьютер», выбрать пункт «Свойства». Через адресную строку открывшегося окна Система зайдите в Панель управления.
Под пунктом «Учетные записи пользователей» кликните на гиперссылку «Изменение типа учетной записи». Выберите ваш аккаунт и кликните по нему. Теперь можно изменить имя учетной записи. Впишите новое имя и кликните на кнопку «Переименовать».
Теперь можно изменить имя учетной записи. Впишите новое имя и кликните на кнопку «Переименовать».
Некоторые пользователи думают, что если изменить псевдоним пользователя, может сбиться активация Windows. Это, конечно же, не так, да и активировать ОС не такая уж и проблема, этому посвящены даже целые сайты, например, http://aktivator-windows-10.info/.
2. Если вы заходите на компьютер через учетную запись Майкрософт, изменять имя вам придется на специальном сайте. Зайдите в Пуск, кликните на вкладку Параметры (со значком шестеренки). В появившемся окне необходимо выбрать «Учетные записи», затем «Электронная почта и учетные записи». Найдите справа гиперссылку «Управление учетной записью Майкрософт». Дальше работайте в открывшемся окне браузера с адресом https://account.microsoft.com/profile/. Если вы не авторизовались, зайдите под своим логином и паролем. Рядом с именем своего аккаунта выберите пункт «Изменить имя» или «Добавить имя», если оно не установлено.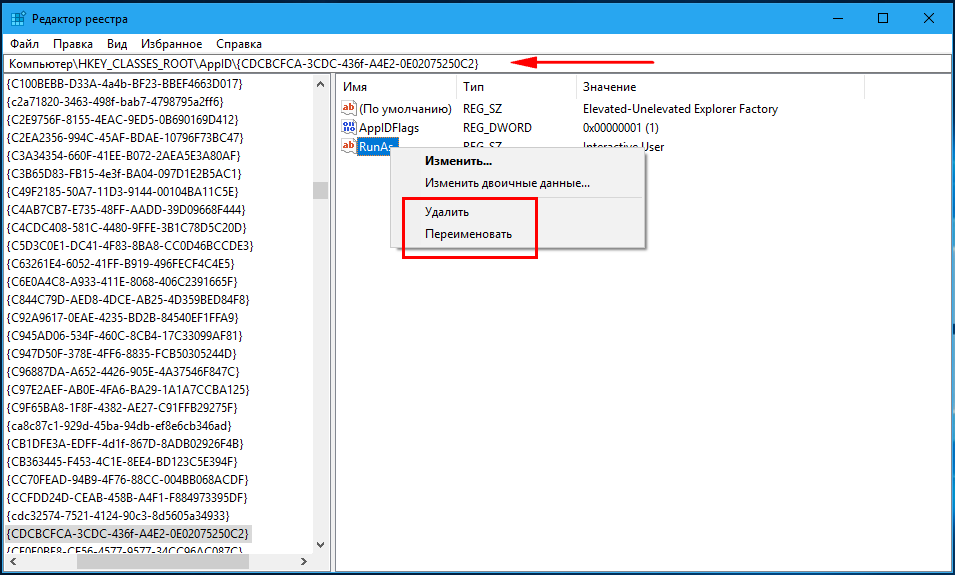 Напечатайте желаемое имя, и сохраните.
Напечатайте желаемое имя, и сохраните.
Еще можно напрямую изменить псевдоним пользователя сразу на сайте Майкрософт, минуя предыдущие шаги.
Все эти способы позволяют автоматически переименовать системную папку учетной записи.
Как изменить имя Администратора в Windows 10
В сети Интернет можно найти множество способов, как сменить имя Администратора на компьютере с Windows 10. Некоторые из них мало чем отличаются от способов, которые ранее можно было использовать в Windows 7. Связано это с тем, что Windows 10 – это операционная система для творческих личностей. В неё добавлено множество функций для редакторов, дизайнеров, инженеров, разработчиков игр. В то же время, управление самой системой мало чем отличается от более ранних версий. Поэтому рассмотрим все существующие способы изменения имени Администратора. Способы будут актуальны и для Windows 7 и 8.
Способы изменения имени Администратора в Windows 10
Первый способ, как изменить имя Администратора в Windows 10, следующий:
- Жмём «Win+R» и вводим «gpedit.
 msc».
msc».
- Откроется «Редактор локальной групповой политики». В меню слева, в древовидном меню, выбираем следующее: «Конфигурация компьютера», «Конфигурация Windows», «Параметры безопасности», «Локальные политики» и вновь «Параметры безопасности».
- Находим пункт «Учетные записи: Переименование учетной записи Администратор».
- Необходимо заменить старое имя на новое. После перезагружаем ПК, чтобы изменения вступили в силу.
ВАЖНО! Перед выполнением таких действий желательно сделать резервную копию файлов и создать контрольную точку восстановления системы.
Второй способ, как изменить имя администратора в Windows 10, следующий:
- Жмём «Win+R» и вводим «control».
- Откроется «Панель управления». Выбираем «Учетные записи», «Изменить тип учетной записи».
- Выбираем учетную запись Администратора и нажимаем «Изменить имя учетной записи».

- Вводим новое имя.
- Теперь вновь вызываем строку «Выполнить» и вводим «netplwiz». Жмём «ОК».
- Появится окно «Учетные записи пользователей». Переходим во вкладку «Пользователи» и нажимаем «Свойства».
- Откроется новое окно. Вновь вводим новое имя Администратора (только такое же, как вводили в разделе Панели управления).
Сохраняем результат и перезагружаем систему. Имя Администратора изменено.
О том, как поменять имя пользователя или Администратора в нелицензионной Windows 10, смотрите в видео:
Как изменить имя учетной записи в Windows
Многие пользователи сталкивались с тем, что имя их учетной записи в Windows 10 демонстрируется на загрузочном экране системы. Это обусловлено тем, что ОС присваивает идентификаторы в виде имен практически всему. Имя пользователя, компьютера или рабочие группы – все это обладает определенным уникальным именем для быстрой идентификации. Таким образом при запуске высвечивается имя, которое давалось в момент установки ОС на компьютер.
Имя пользователя, компьютера или рабочие группы – все это обладает определенным уникальным именем для быстрой идентификации. Таким образом при запуске высвечивается имя, которое давалось в момент установки ОС на компьютер.
Содержание:
- Способ первый. Создание новой учетной записи
- Изменение имени учетной записи в панели управления
- Изменение имени пользователя при помощи диспетчера учетных записей
- Как поменять пользователя в Windows
Существует множество причин, из-за которых владелец желает изменить имя учетной записи в Windows 10. К примеру, имя аккаунта могло быть дано неверно или с ошибкой, также иногда пользователи желают скрыть свои настоящие данные, если компьютером пользуется сразу несколько людей. В данной статье будет приведено несколько быстрых способов изменить имя учетной записи в Windows 10, которое отображается не только в самой системе, но и при загрузке ОС.
Способ первый. Создание новой учетной записи
Первым способом смены имени является создание новой учетной записи. Вкратце процесс можно описать так: создание нового аккаунта, назначение его администратором, переход в новую учетную запись, удаление старого аккаунта с неправильным именем.
Чтобы изменить имя таким способом, достаточно проследовать шагам, описанным ниже:
Шаг 1. Открываем меню «ПУСК» и нажимаем Левой Кнопкой Мыши по небольшой картинке с силуэтом человека, после чего выбираем пункт «Изменение параметров учетной записи», как показано на скриншоте ниже:
Шаг 2. В открывшемся окне в столбце слева необходимо кликнуть по строке «Семья и другие люди», а затем выбрать параметр добавления пользователя.
Шаг 3. После этого заполняем данные в полях и привязываем учетную запись Microsoft. Если пользователь желает не показывать информацию о себе, необходимо выбрать пункт «У меня нет данных для входа этого человека», затем выбираем следующим пунктом «Добавить пользователя без учетной записи Microsoft.
Шаг 4. Выполнив вышеописанные действия, переходим на стандартное окно, где необходимо заполнить информацию нового пользователя, а также пароль и другую информацию. Заполняем все поля нужными данными и запоминаем пароль.
Шаг 5. Новая учетная запись создана. Теперь ее нужно наделить правами администратора компьютера. После выполнения шага 5 автоматически переходим в окно параметров, где во вкладке «Семья и другие люди» необходимо найти новую учетную запись и нажать на кнопку «Изменить тип учетной записи».
Шаг 6. В открывшемся окне достаточно просто открыть «Тип учетной записи» и заменить его на «Администратор».
Шаг 7. Теперь новая учетная запись обладает правами администратора. Достаточно убрать старую учетную запись и пользоваться новой.
Такой способ изменения имени учетной записи позволит не только изменить само имя, но также и изменить имя папки пользователя, которая создается системой автоматически.
Изменение имени учетной записи в панели управления
Важно: данный метод позволит изменить имя учетной записи, но не изменит имени папки, созданной системой.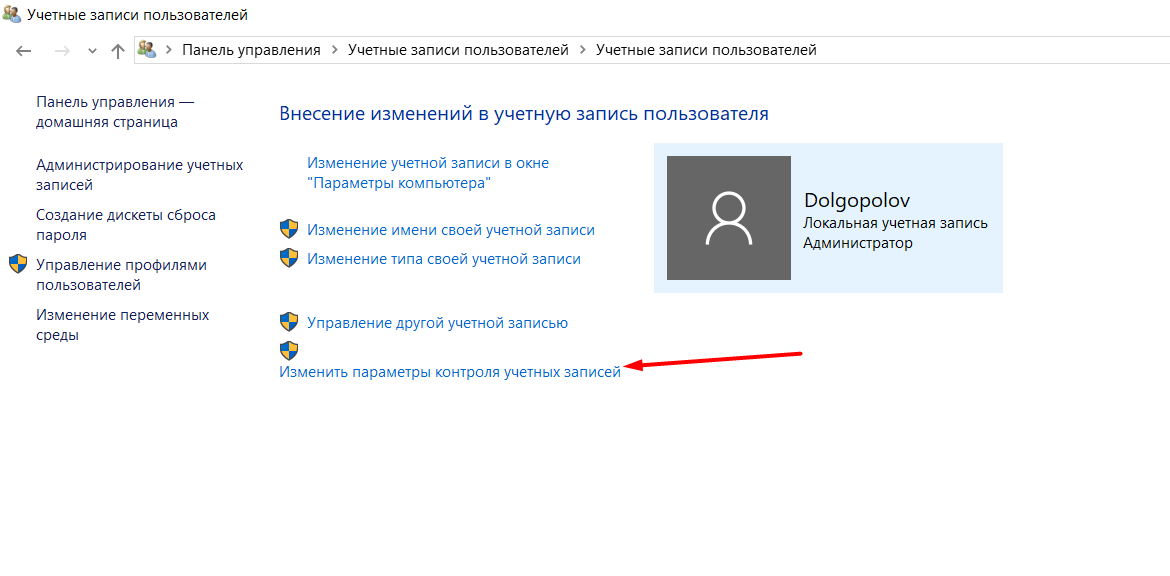
Шаг 1. Открываем панель управления и выбираем пункт «Изменение типа учетной записи».
Шаг 2. Выбираем учетную запись, которую нужно изменить.
Шаг 3. Выбираем пункт «Изменить имя учетной записи» и вводим в открывшемся окне новое имя.
После нажатия кнопки «Переименовать» имя учетной записи будет изменено.
Изменение имени пользователя при помощи диспетчера учетных записей пользователя.
Шаг 1. Нажимаем кнопку Пуск и выбираем функцию «Выполнить».
Шаг 2. В появившемся окне ищем строку и пишем туда следующую команду netplwiz. После нажимаем кнопку ОК.
Шаг 3. В появившемся окне выбираем нужного пользователя, имя которого требуется изменить, а затем нажимаем кнопку Свойства.
Шаг 4. В открывшемся окне будут поля для изменения имени учетной записи. Заполняем поля и нажимаем кнопку ОК.
Имя учетной записи было успешно изменено.
Как поменять пользователя в Windows
Вариант №1. Смена пользователя из работающей ОС.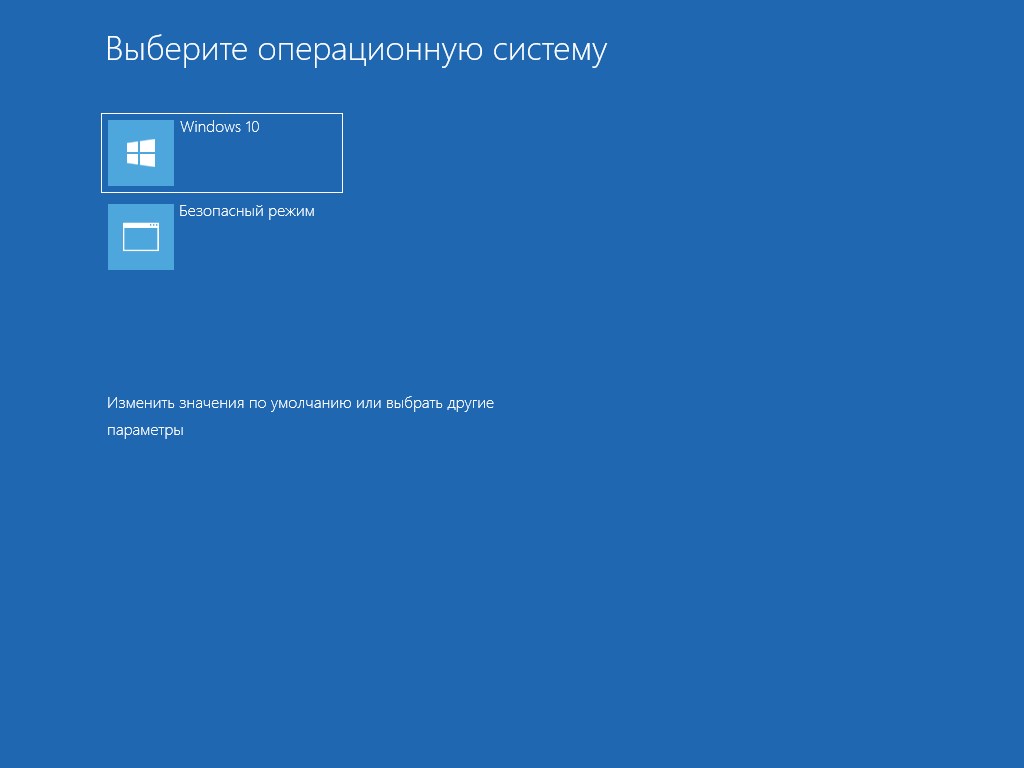
Нажимаем левой клавишей мыши по кнопке «Пуск», в открывшемся окне кликаем по аватарке текущего пользователя и в выпадающем меню выбираем требуемую учетную запись.
Вариант №2. Смена пользователя при помощи горячих клавиш.
Находясь на рабочем столе, следует нажать сочетании клавиш Alt+F4, после чего откроется специальное окно, где в выпадающей вкладке можно выбрать пункт «Сменить пользователя».
После нажатия кнопки «Ок» пользователь попадет на экран входа, где можно выбрать учетную запись, как и при загрузке Windows.
Помимо этого, на экран входа можно попасть при помощи сочетания клавиш Win+L.
Данный способ позволит пропустить окно «Что должен сделать компьютер».
Часто задаваемые вопросы
Это сильно зависит от емкости вашего жесткого диска и производительности вашего компьютера. В основном, большинство операций восстановления жесткого диска можно выполнить примерно за 3-12 часов для жесткого диска объемом 1 ТБ в обычных условиях.
Если файл не открывается, это означает, что файл был поврежден или испорчен до восстановления.
Используйте функцию «Предварительного просмотра» для оценки качества восстанавливаемого файла.
Когда вы пытаетесь получить доступ к диску, то получаете сообщение диск «X: \ не доступен». или «Вам нужно отформатировать раздел на диске X:», структура каталога вашего диска может быть повреждена. В большинстве случаев данные, вероятно, все еще остаются доступными. Просто запустите программу для восстановления данных и отсканируйте нужный раздел, чтобы вернуть их.
Пожалуйста, используйте бесплатные версии программ, с которыми вы можете проанализировать носитель и просмотреть файлы, доступные для восстановления.
Сохранить их можно после регистрации программы – повторное сканирование для этого не потребуется.
Как переименовать папку с данными пользователя в Windows 10
Читайте, как переименовать папку пользователя Windows 10, которая находится на диске C:\Users или C:\Пользователи. Например, в моем случае это «Максим», а переименовать я хочу в «Макс».
Например, в моем случае это «Максим», а переименовать я хочу в «Макс».
Содержание
Часто, при установке Windows, пользователю присваивается какое-то стандартное имя – как «User», или другое. Ведь систему могли устанавливать и не вы. Но в процессе использования, не ваше или стандартное имя пользователя может раздражать. Простое переименование папки пользователя на диске C:\Users или C:\Пользователи, ни к чему не приведёт. Это не работает. Но и функции в системе, чтобы изменить имя папки пользователя, также нет.
Ниже, смотрите и читайте пошаговую инструкцию, как переименовать папку пользователя в Windows 10.
Перейти к просмотру
Как переименовать папку с данными пользователя в Windows 10 👨🎓📁✂️
Активируйте учётную запись
АдминистратораЗапустите Командную строку от имени Администратора.
Введите в ней команду: «net user Администратор /active:yes» и нажмите «Enter».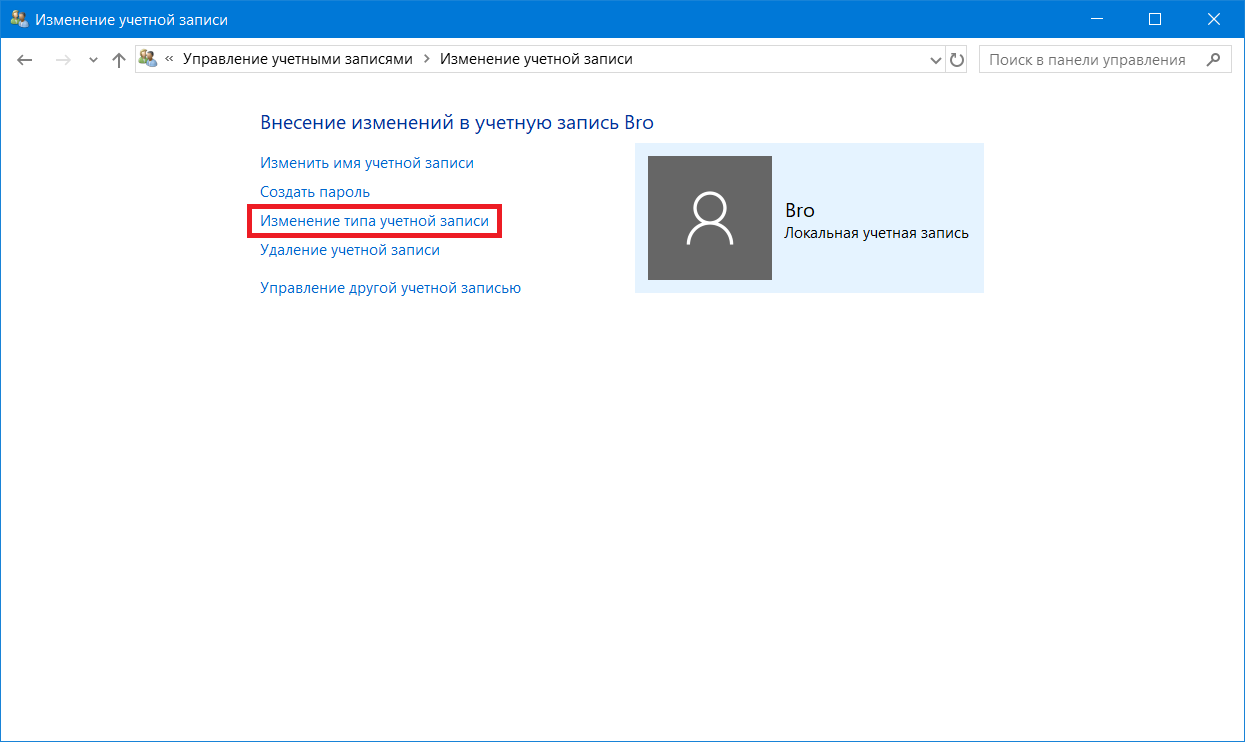
Примечание. Если у вас была операционная системы изначально на другом языке, которую вы в последствии русифицировали, то слово «Администратор» должно быть набрано на английском языке.
Итак, команда выполнена успешно. Мы только-что активировали в системе учётную запись Администратора. Раннее её не было видно в системе, так как она не была активной.
Теперь выходим из текущей учетной записи и заходим под той, которую мы только что активировали.
При первом входе в учётную запись Администратора, система потребует настроить её. Это вас не должно пугать, настройки достаточно стандартные. Оставьте все установленные значения по умолчанию.
После входа под встроенной учетной записью «Администратор», переходим ко Второму шагу.
Управление компьютером
Примечание. Если у вас профессиональная или корпоративная Windows 10, то выполняем все то, что продемонстрировано в этом шаге. Если же вы, например, владелец Windows 10 домашней, то пропускаем его.
Кликните правой кнопкой мыши по меню Пуск и запустите инструмент «Управление компьютером».
В «Управлении компьютером» перейдите в «Локальные пользователи», далее «Пользователи».
Кликните правой кнопкой мыши по имени пользователя, для которого необходимо изменить название папки и выбираем «Переименовать».
Вносим изменения и переходим к Третьему шагу.
Переименовываем папку
Примечание. Данный шаг уже подходит как для Windows 10 Профессиональной и Корпоративной, так и для Домашней.
Продолжаем под учётной записью Администратора.
Открываем диск «С» (системный), и переходим в папку «Пользователи». Переименовываем в ней также соответствующую папку, как мы это делали в предыдущем шаге.
Редактор реестра
Запускаем Редактор реестра.
В редакторе реестра переходим в «HKEY LOCAL MACHINE» – «SOFTWARE» – «MICROSOFT» – «WINDOWS NT» – «CURRENTVERSION» – «ProfileList».
Находим в списке идентификаторов тот, который соответствует нашей учетной записи, для которой мы меняем имя папки. Дважды кликаем по значению и переименовываем.
Примечание. Для Windows 10 Профессиональной или Корпоратьивной этих действий достаточно. Но если вы пропускали второй шаг (предположительно у вас Windows 10 домашняя), то вам необходимо выполнить обязательно следующие действия. Даже если у вас Профессиональная или Корпоративная Windows 10, можете для перестраховки выполнить данное действие:
В меню Редактор реестра перейдите в Правка / Найти.
Введите в поиск «C:\Users\» и старое имя папки пользователя. И запускаете поиск.
Если поиск выдаст результат, то в тех местах переименовываем старое имя папки на новое.
После того, как вы это сделали, перейдите в меню «Правка» – «Найти далее» (либо просто клавишу F3).
Таким образом продолжаем искать и переименовывать. Это действие требуется выполнять до тех пор, пока поиск не перестанет выдавать результат.
Это действие требуется выполнять до тех пор, пока поиск не перестанет выдавать результат.
Деактивация учётной записи
«Администратор»После этого, нужно выйти из-под учетной записи Администратора и деактивировать её. Для этого, зайдите под вашей учетной записью.
Запустите Командную строку от имени Администратора и введите:
net user Администратор /active:no
Все, папка переименована, имя пользователя изменено.
Если у вас остались вопросы о том, как переименовать пользователя и его папку на диске С, то пишите нам в комментариях, и мы обязательно предоставим, интересующий вас, ответ.
Как узнать и изменить имя пользователя на windows 10
Вы задумывались над вопросом: как узнать имя пользователя в Windows 10. Такая возможность создана разработчиками ОС для удобства пользования системой. Рассмотрим этот вопрос подробнее.
А нужно ли это
Учетные записи нужны для распознавания пользователей и устройств.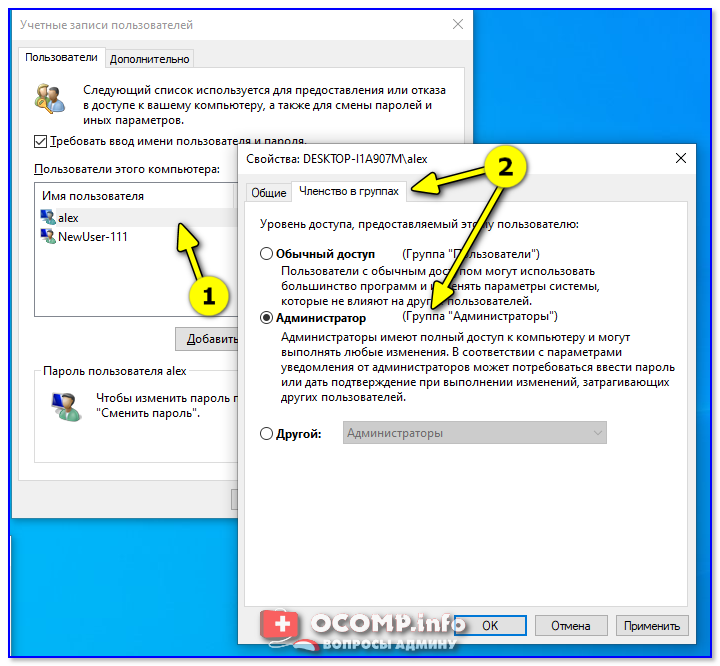 ОС всему задает идентификационный номер.
ОС всему задает идентификационный номер.
Установка нескольких учетных записей используется для:
- Родительского контроля;
- Если аккаунтов много, чтобы не возникло неразберихи под каким загружена ОС;
- Одновременного запуска приложений.
Как узнать имя пользователя Windows 10? Рассмотрим способы, позволяющие это сделать.
Как узнать имя пользователя Виндовс (Windows) 10 через Панель управления
- Нажмите «Win+R» пропишите команду «control».
- Установите отображение значков на «Крупные», перейдите:
- Откройте:
Посмотрите все учетные записи, которые существуют на ПК. Справа от аватара для каждой прописаны имена.
Как узнать имя пользователя на Windows 10 используя «горячие» клавиши
Нажмите «Ctr+Shift+Esc». Посмотрите текущее имя.
Используем «Сведения о системе»
Нажмите «Win+R» пропишите команду «msinfo32».
Далее как на скриншоте:
Как узнать имя пользователя Windows 10 через командную строку
Нажмите «Win+X», далее:
Пропишите команду:
Отобразится список всех учетных записей, созданных в ОС.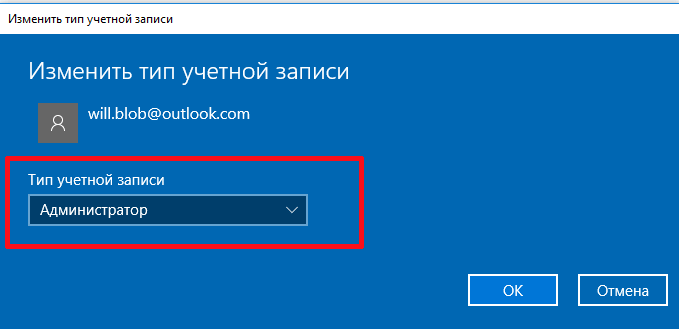
Способ не выделяет текущего пользователя. Используйте его если на ПК установлено одна или две учетные записи.
Вывод
Мы разобрались, как посмотреть имя пользователя. Используйте описанные способы чтобы сделать работу за ПК удобнее и безопаснее.
Источник: https://public-pc.com/kak-uznat-imya-polzovatelya-v-windows-10/
Как изменить имя пользователя в Виндовс 10 — подробная инструкция
Операционная система Windows от корпорации Microsoft создана таким образом, что она позволяет работать за одним компьютером сразу нескольким пользователям.
Система учетных записей была создана с целью защиты личных данных, а также для того, чтобы разные пользователи не мешали друг другу. У каждой учетной записи есть свое уникальное имя, а также личная папка со всей персональной информацией.
Если по какой-то причине вы хотите поменять свое имя пользователя, то существует несколько простых способов как это можно сделать.
Как изменить имя пользователя в Виндовс 10
Три простых способа, как изменить имя пользователя для учетной записи в Windows 10
В настоящее время в приложении «Параметры» нет возможности редактировать имена пользователей.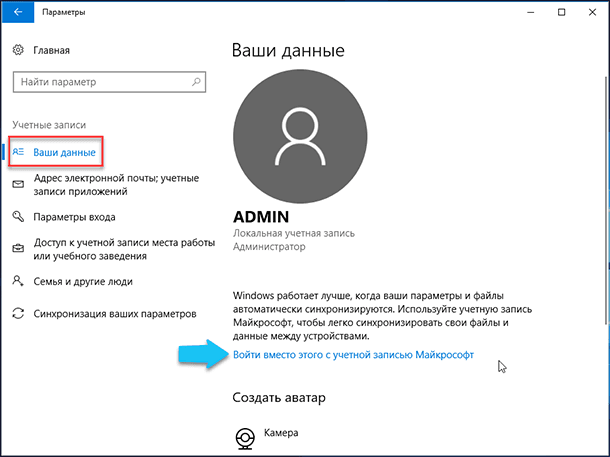 Однако существует несколько способов для обхода этого ограничения.
Однако существует несколько способов для обхода этого ограничения.
Способы изменения имени пользователя в Виндовс 10
Когда вы настраиваете новый ПК с Windows 10, та часть, в которой вы выберете свое имя пользователя, может застать вас врасплох. Например, вы не хотите давать свое настоящее имя пользователя, а хотите придумать какой-то оригинальный никнейм (псевдоним), но в голову ничего хорошего не приходит.
Если это так, то вы можете выбрать первое, что придет вам в голову или что-то случайное и временное, которое вы хотите изменить в будущем. Или может, вы решили записать свое имя пользователя немного по другому.
Также может случиться так, что по ошибке Windows определила для вас не то имя пользователя которое вам нужно.
Если вы хотите изменить свое имя пользователя, сделать это совсем не сложно. Ниже приведены 3 простых способа как изменить имя постоянного пользователя для учетной записи в Windows 10.
Способ 1. Параметры Windows
- Найдите и откройте классическую панель управления.
 Для этого нажмите «Пуск/Параметры».
Для этого нажмите «Пуск/Параметры».Нажимаем «Пуск/Параметры»
- После открытия параметров перейдите в «Учетные записи» (как на примере ниже).
Переходим в «Учетные записи»
- В появившемся окне вы увидите голубую ссылку «Управление моей учетной записью Microsoft». Нажмите на нее, чтобы открыть домашнюю страницу учетной записи Microsoft на странице account.microsoft.com. Возможно, вас попросят снова войти в систему.
Нажимаем на ссылку «Управление моей учетной записью Microsoft»
- Откроется браузер Microsoft Edge, который сам загрузит вкладку со страницей вашей учетной записи.
Откроется вкладка в Microsoft Edge со страницей нашей учетной записи
- Здесь, в левой части, в разделе «Здравствуйте!» вы увидите ссылку «Изменить имя» (под вашим именем). Нажмите на нее, и на открывшейся странице напишите имя, которое вы хотите. Затем нажмите «Сохранить». Это то же имя, которое будет использоваться при отправке писем с использованием идентификатора электронной почты.

Нажимаем на ссылку «Изменить имя»
Вводим имя, нажимаем «Сохранить»
- Вы также можете изменить и аватарку. Для этого нажмите «Загрузить аватар».
Нажимаем на ссылку «Изменить аватар»
При перезагрузке компьютера вы увидите, что отображаемое имя пользователя учетной записи было изменено.
На заметку! Ваше имя пользователя поменяется не только во время входа в систему (на экране входа), но и в меню «Пуск», в приложении «Настройки», «Панель управления» и во всех других местах.
Это безопасный метод, который не повлияет на ваши пользовательские файлы и папки.
Способ 2. Классическая «Панель управления»
- Найдите и откройте классическую «Панель управления». Один из способов чтобы сделать это — нажать «Windows+ R», а затем набрать «Control» и нажать «Enter». Более простой способ чтобы сделать это — найти «Панель управления» через встроенный поиск Windows.
Нажимаем на значок поиска, вводим «панель управления», открываем приложение
- В окне «Панели управления» вам нужно кликнуть на «Учетные записи пользователей» (вам нужно будет это сделать 2 раза).

В категории «Просмотр» выбираем «Категория», кликаем дваждый левой кнопкой мыши на параметр «Учетные записи пользователей»
- Затем перейдите в «Управление другой учетной записью».
Переходим в «Управление другой учетной записью»
- Кликните на аватарку своей учетной записи, которую вы хотите изменить.
Кликаем на аватарку своей учетной записи
- Нажмите «Изменить имя учетной записи».
Нажимаем на ссылку «Изменить имя учетной записи»
- Введите желаемое имя пользователя и переименуйте свою учетную запись (как на примере ниже).
В поле вводим новое имя учетной записи, нажимаем «Переименовать»
Ваше имя пользователя в Windows 10 будет изменено.
Способ 3. Учетные записи пользователей. Расширенная панель управления
- Есть и другой способ чтобы изменить пользовательское имя в Windows 10. Нажмите клавишу «Windows+R», введите: «netplwiz» или «control userpasswords2», затем нажмите «ОК».

В поле «Открыть» вводим «netplwiz» или «control userpasswords2», нажимаем «ОК»
- Кликните на имя своей учетной записи и перейдите в «Свойства» (как на примере ниже).
Кликаем на имя своей учетной записи и переходим в «Свойства»
- Выберите вкладку «Общие» и переименуйте свое имя пользователя на то, которое вы хотите использовать. Нажмите «Применить», затем «ОК», чтобы подтвердить внесенное изменение.
Во вкладке «Общие», в поле вводим новое имя пользователя, нажимаем «Применить», затем «ОК»
Как насчет имени вашей папки пользователя?
Видео — Как изменить имя пользователя Windows 10
Как поменять имя папки пользователя в Windows 10
Изменение имени пользователя довольно простой процесс, но это изменение не отражается в папке пользователя, расположенной на диске C. Однако изменение имени пользовательской папки может быть довольно рискованным делом. Иногда, оставляя имя пользовательской папки или просто создавая новый профиль Microsoft, вы выбираете наилучший вариант.
Если вы должны изменить имя вашей папки пользователя, существует расширенная опция.
Это включает использование командной строки для доступа к идентификатору безопасности (SID), а затем внесение необходимых изменений в реестр.
Прежде чем продолжить, включите, а затем войдите во встроенную (скрытную) учетную запись администратора. Сделать это можно запустив командную строку с наивысшими администратора.
Для этого:
- В поиске введите «Командная строка» и откройте ее от имени администратора.
В поиске вводим «командная строка» или «cmd», на результате щелкаем правой кнопкой мыши, выбираем «Запуск от имени администратора»
Окно «Командной строки» с правами администратора
- В «Командной строке» впишите команду, как на картинке ниже и нажмите «Enter». Если вы используете не русскоязычную Windows, введите — Administrator (на латинице). В качестве меры предосторожности заранее создайте точку восстановления системы.
Вводим в «Командную строку» команду с фото для активации высших администраторских прав
Вводим команду, нажимаем «Enter»
- После этого вам нужно выйти из системы.
 Кликните на «Пуск», затем по имени пользователя и «Выход». Вы окажитесь на экране блокировки.
Кликните на «Пуск», затем по имени пользователя и «Выход». Вы окажитесь на экране блокировки.Кликаем на «Пуск», затем по имени пользователя и нажимаем «Выход» («Sign Out»)
- Сделайте вход с новой учетной записью администратора. В том случаи если ее нет на экране блокировки, выключите компьютер и включите его снова (или сделайте перезагрузку). Поскольку это будет первый вход, вам нужно будет подождать подготовку системы.
Дальше следуйте нижеприведенной пошаговой инструкции.
- Щелкните по значку «Пуск» и откройте управление своим компьютером (как на картинке ниже).
Щелкаем по значку «Пуск» правой кнопкой мыши, в меню выбираем «Управление компьютером»
- В открывшемся окне управления перейдите по указанному на картинке ниже пути.
Открываем поочередно папки «Управление компьютером»-«Служебные программы»-«Локальные пользователи»-«Пользователи»
- Правым щелчком мыши, кликните по своему имени пользователя (справа). В развернувшемся окне выберите переименование.
 Измените имя и закройте данное окно.
Измените имя и закройте данное окно.Нажимаем на имя пользователя правой кнопкой мыши, выбираем «Переименовать»
- Перейдите по пути, как на фото.
На компьютере открываем папки «диск С-Пользователи» или «диск С-Users»
- Поменяйте имя пользовательской папки, как и в случаи с обычной папкой.
Кликаем левой кнопкой мыши по пользовательской папке, меняем название папки, нажимаем «Enter»
- Зажмите клавиши «Windows+R», в появившемся окне вставьте «regedit» и нажмите «ОК».
В поле «Открыть» вводим команду «regedit», нажимаем «ОК»
- Вы перейдете в «Редактор реестра». Вам нужно перейти в раздел.
Переходим по указанному пути на фото
- В этом разделе найдите подраздел, со своим именем пользователя (как на примере ниже).
В разделе «ProfileList» находим подраздел со своим именем пользователя
- Щелкните по «ProfileImagePath» два раза и поменяйте название папки.
Щелкаем по «ProfileImagePath» два раза, меняем название папки, нажимаем «ОК»
- После этого закройте редактор реестра и снова войдите в свою обычную запись Microsoft.
 Вы увидите что имя пользовательской папки поменялось на то, которое вы установили в 6 шаге.
Вы увидите что имя пользовательской папки поменялось на то, которое вы установили в 6 шаге. - Снова откройте командную строку с наивысшими правами.
В поиске вводим «командная строка» или «cmd», на результате щелкаем правой кнопкой мыши, выбираем «Запуск от имени администратора»
- Затем введите команду, как на фото ниже, и нажмите «Enter». Таким образом вы отключите учетную запись администратора.
Окно «Командной строки» с правами администратора
Вводим в «Командную строку» команду для отмены высших администраторских прав
Читайте три простых способа в статье — «Как в Виндовс 10 стать администратором».
После ввода команды, нажимаем «Enter»
Видео — Как переименовать папку пользователя Windows 10
Источник: https://pc-consultant.ru/rabota-na-komp-yutere/kak-izmenit-imya-pol-zovatelya-v-vindovs-10/
Как изменить имя пользователя (учетной записи) в Windows 10
В Windows 10 используется два основных типа учетных записей пользователя – учетная запись Microsoft и локальная учетная запись, которая в свою очередь может быть администраторской или гостевой.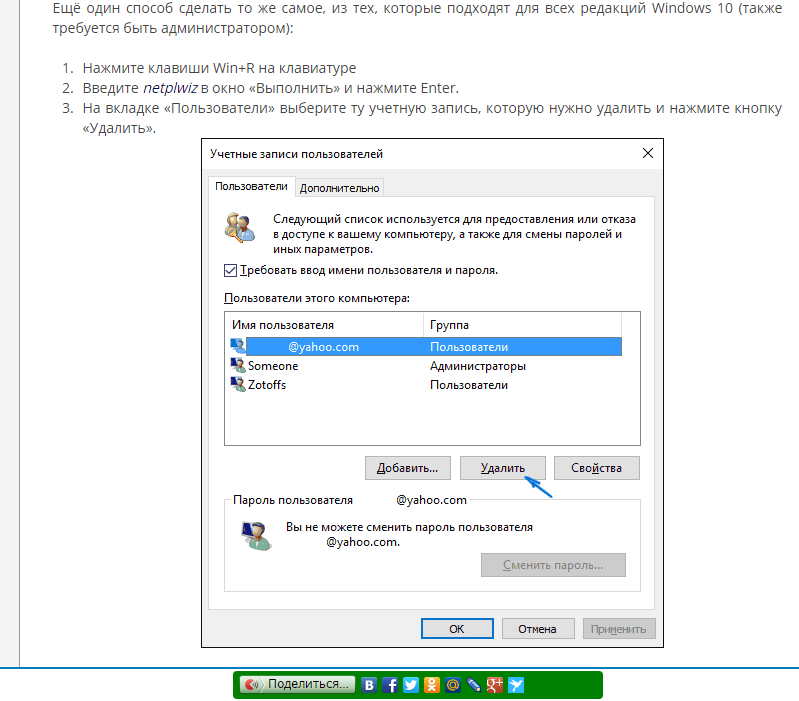
Возможность создания нескольких профилей позволяет работать на одном компьютере сразу нескольким пользователям, причем каждый из них будет иметь свое имя и отдельную папку с хранящимися в ней локальными настройками и приложениями.
Как правило, имя учетной записи придумывает сам пользователь, но иногда это делает за него администратор, что характерно для корпоративных компьютеров в различных организациях.
В таких случаях человек может пожелать изменить имя пользователя на Windows 10, чтобы сделать его, скажем, более благозвучным. Помимо изменения имени юзера, также иногда возникает необходимость в смене названия пользовательского каталога, которое остается прежним.
Здесь всё немного сложнее, ведь папку пользователя нельзя вот так взять и просто переименовать в Проводнике, поскольку подобное действие приведет к некорректной работе многих программ.
Мы рассмотрим все варианты, а именно, как изменить имя пользователя в Windows 10 для обоих типов учетных записей, а также как переименовать папку юзера без каких-либо негативных последствий.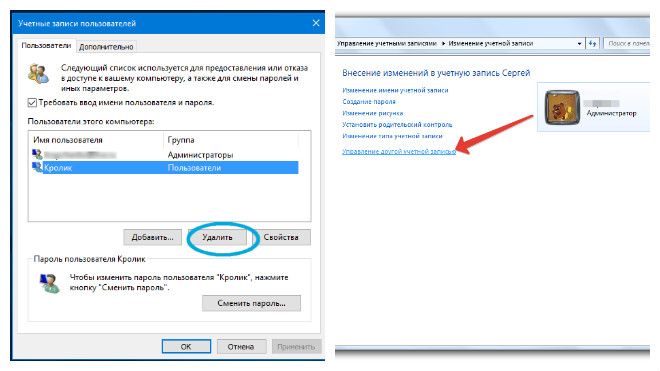
Изменение имени локальной учетной записи
Поменять имя локальной учетки можно разными приемами. Вот, к примеру, самый простой. Откройте командой netplwiz список пользователей, дважды кликните по юзеру, имя которого хотите поправить, и введите в открывшемся окошке свойств новое наименование (Полное имя указывать необязательно).
Перезагрузите компьютер, чтобы сведения могли обновиться. При первом входе в систему на экране может появиться сообщение «Неверное имя пользователя». Не обращайте на него внимания, нажмите кнопку «OK» и на экране входа в систему появится новое имя.
Приведем и второй способ сменить имя пользователя в Windows 10. Откройте классическую Панель управления, переключитесь на тип просмотра «Категория» и нажмите ссылку «Изменение типа учетной записи».
- В открывшемся окне дважды щелкните по имени пользователя, нажмите «Изменить имя учетной записи», вбейте в поле новое имя и сохраните настройки.
Переименовать юзера можно также с помощью оснастки lusrmgr.msc.
Запустив ее одноименной командой, дважды кликните по учетной записи пользователя в открывшемся окошке и присвойте ему полное имя (нечто вроде псевдонима).
Именно оно будет отображаться на экране входа, исходное же наименование учетной записи останется прежним. В этом и заключается основная разница между первым и двумя альтернативными способами.
Среди встроенных учеток Виндовс есть одна особая, имеющая больше прав, чем та, которая создается владельцем компьютера. Она называется Администратор. Как изменить имя учетной записи администратора в Windows 10, если в этом вдруг возникнет необходимость? Очень просто.
Откройте командой gpedit.msc оснастку управления политиками и разверните ветку настроек как показано на скриншоте.
Cправа будет пункт «Учетные записи: переименование учетной записи Администратор». Дважды кликните по записи мышкой, введите новое имя администратора и сохраните настройки.
Изменение имени пользователя учетной записи Microsoft
Если вы используете учетную запись Microsoft, изменить имя пользователя можно только на специальной странице по адресу account.microsoft.com/account/manage-my-account?lang=ru-RU.
- Зайдя в свой кабинет, нажмите Дополнительные действия – Редактировать профиль.
- На следующей странице нажмите ссылку «Изменить имя», введите в соответствующие поля обновленные данные, подтвердите действия вводом каптчи и сохранитесь.
Как правильно переименовать папку пользователя в Windows 10
С изменением имени учетной записи в Windows 10 разобрались, но давайте представим, что у вас возникла необходимость переименовать саму папку пользователя в расположении C:/Users.
Действовать здесь надо с умом, иначе часть софта перестанет работать, а при входе Виндовс отрапортует об использовании некоего временного профиля.
Чтобы исключить такой сценарий, смотрим ниже, как переименовать папку пользователя в Windows 10.
Во избежание проблем с доступом все действия нужно выполнять из-под иной учетной записи, лучше всего встроенного администратора. В Windows 10 такая учетка уже имеется, поэтому нужно только активировать ее. Откройте командную строку с повышенными привилегиями и выполните следующую команду:
net user Администратор /active:yes
Завершите текущий сеанс или перезагрузите компьютер, чтобы войти в учетную запись администратора. Первый вход может занять некоторое время, так как Windows потребуется создать все необходимые файлы.
- Войдя в учетку администратора, откройте через контекстное меню кнопки Пуск «Управление компьютером», слева выберите Локальные пользователи – Пользователи, кликните ПКМ по переименовываемой учетной записи и нажмите в меню опцию «Переименовать».
Задав новое имя учетной записи, перейдите в расположение C:/Users и дайте аналогичное название профильному каталогу. Если вдруг получите сообщение «папка занята», перезагрузите компьютер и повторите действие.
- Затем откройте командой regedit редактор реестра и разверните в нём ветку HKEY_LOCAL_MACHINESOFTWAREMicrosoftWindows NTCurrentVersionProfileList.
Последний раздел будет содержать несколько вложенных подразделов, один из которых соответствует вашему имени пользователя.
Понять какой именно нетрудно: во-первых, он имеет более длинное наименование, во-вторых, значение параметра ProfileImagePath будет содержать путь к старому каталогу пользователя.
Его необходимо изменить, прописав новый путь к переименованной папке и перезагрузив компьютер.
Заключение
Как видите, изменение имени пользователя в Windows 10 в папке «Пользователи» связано с определенными трудностями. Но это еще не всё. Дело в том, что даже после исправления значения ProfileImagePath некоторые приложения могут работать неправильно, так как в связанных с ними ключах реестра остается старый путь.
Чтобы исключить возможные ошибки, придется проверить все записи реестра и прописать в них новый путь. Для этого в редакторе реестра выделите корневой раздел «Компьютер», в меню «Правка» выберите опцию «Найти» или «Найти далее», последовательно выполните поиск по всем подразделам и записям и при нахождении прежнего пути к профилю замените его новым.
Теперь все должно работать корректно.
Источник: https://viarum.ru/kak-izmenit-imya-polzovatelya-win-10/
Как изменить имя пользователя в ОС Windows 10
Корпорация Майкрософт проектирует свои операционные системы таким образом, чтобы за одним ПК могло работать сразу несколько пользователей.
А чтобы они не мешали друг другу и имели возможность защитить свои личные данные, была реализована система учетных записей. Каждая из них имеет свое уникальное имя и личную папку, в которой хранится вся персональная информация.
В данной статье описывается, как поменять имя пользователя и сменить название папки свой учетной записи в ОС Windows 10.
Меры предосторожности
Перед тем как изменять конфигурации своей операционной системы, всегда рекомендуется создавать точку восстановления. Это резервная копия всех настроек Windows 10, которая сохраняется на жестком диске. В случае если что-то пойдет не так, вы легко сможете запустить восстановление системы.
Также следует сделать резервную копию всех данных в папке своей учетной записи: документов, фотографий, содержимого рабочего стола. Просто скопируйте их в отдельную директорию на диске.
Как сменить имя для учетной записи Майкрософт
В Windows 10, как и в 8.1, пользователи могут создать как локальную (обычную) учетную запись, так и подключить систему к своему общему аккаунту Microsoft. Все параметры этой учетки изменяются на специальном вебсайте. Чтобы переименовать такой аккаунт, следуйте представленной инструкции:
- Перейдите на сайт https://www.microsoft.com/ru-ru/account/
- Кликните по голубой кнопке Войти в центре экрана.
- Введите свой номер телефона или адрес почтового ящика, который вы указывали при регистрации, а также пароль.
- Нажмите Вход.
- В левой части открывшейся страницы будет отображаться ваш личная информация. Щелкните по гиперссылке «Изменить имя».
- Укажите новые имя и фамилию и нажмите Сохранить.
Теперь на этапе авторизации в Windows 10 будет отображаться новый логин.
Учтите, что название вашей папки переименовать таким образом не получится.
Локальный аккаунт
Если же вы используете для входа в Windows 10 обычную учетку, вы можете легко изменить ее параметры в настройках системы:
- Вызовите диалог «Выполнить». Для этого одновременно нажмите кнопки Win + R.
- В открывшемся небольшом окне требуется вписать команду control и нажать Enter.
- Откроется Панель Управления. Кликните по гиперссылке «Изменение типа учетной записи».
- Щелкните по иконке того аккаунта, который необходимо переименовать.
- Нажмите «Изменить имя учетной записи».
- Введите новый логин и нажмите Переименовать.
Здесь же вы можете изменить пароль для входа (или создать его, если его еще нет).
Как переименовать персональную папку
В Windows 10 нет специального интерфейса для того, чтобы изменить название своей личной папки. Если вам необходимо это сделать, самый простой способ — создать новый аккаунт с необходимым именем и перенести всю свою информацию на него:
- Вызовите меню «Пуск». Для этого можно щелкнуть по кнопке с логотипом Windows 10 внизу экрана или нажать клавишу Win на своей клавиатуре.
- Откройте раздел «Параметры».
- Перейдите в категорию «Учетные записи».
- В меню слева требуется выбрать закладку «Семья и другие пользователи».
- Кликните по значку в виде «плюсика» + в разделе «Другие пользователи».
- Нажмите «У меня нет данных для входа этого человека».
- Щелкните по гиперссылке «Добавить пользователя без учетной записи Майкрософт».
- Введите логин и, при желании, пароль и нажмите Далее. Помните, что вы сможете сменить их в любой момент.
После этого будет сознан новый аккаунт и новая персональная папка. Вы можете использовать их в качестве основных, скопировав все необходимо.
Помните, что если просто переименовать директорию в Проводнике Windows — работать корректно ничего не будет.
Чтобы сменить ее название, необходимо редактировать системный реестр. А это может повредить вашу операционную систему.
Видео по теме
Источник: https://UstanovkaOS.ru/rabota-v-sisteme/kak-izmenit-imya-polzovatelya-v-windows-10.html
Как узнать и изменить имя пользователя в Windows 10
Не секрет, что после инсталляции или покупки устройства с предустановленной Windows 10 иногда хочется сменить имя пользователя / компьютера / учетной записи.
Если с последними двумя идентификаторами вроде бы все ясно (статей в интернете – «пруд пруди»), то как быть с первым? Сегодня я расскажу как поменять имя пользователя, если, например, при установке «десятки» вы указали неверное имя, «мозолящее» глаза.
Вначале коротко о том, как решить две другие озвученные проблемы. К сожалению, через раздел параметров системы «Учетные записи» ничего сделать нельзя (см. «Ваши данные»).
Поэтому для смены имени компьютера скопируйте в поле поиска «панель управления» (без кавычек) → в панели найдите апплет «Система» → откройте ссылку «Изменить параметры» → в окне «Свойства системы» на вкладке «Имя компьютера» кликните по «Изменить» → наберите «правильное» имя устройства → «ОК».
Notice
Кстати, в свежепредставленной Windows 10 1803 все делается еще проще: нажмите правой клавишей мыши кнопку «Пуск» → «Система» → «Переименовать этот ПК» (скриншот).
Ну, а если назрела необходимость поменять имя учетной записи, в панели управления зайдите в «Учетные записи пользователей» → «Изменение имени своей учетной записи» → после переименования щелкните по одноименной кнопке.
Как сменить имя пользователя в Windows 10
- Чтобы сие произошло, через «горячую» комбинацию «Win + R» запустите окно «Выполнить» и введите команду netplwiz → «ОК».
- В окне управления учетными записями отметьте нужное имя пользователя компьютера, перейдите в «Свойства».
- Переименовавшись в поле «Пользователь» (также можно сменить имя учетной записи, см. «Полное имя»), кнопкой «ОК» закройте окна и перезагрузите десктоп (ноутбук).
Important!
О том, как убрать имя пользователя и email при входе в Windows 8.1 / 10 я писал здесь.
Дмитрий dmitry_spb Евдокимов
Источник: http://TestSoft.su/kak-uznat-i-izmenit-imya-polzovatelya-v-windows-10/
Как изменить имя пользователя в Windows 10
В пользователей операционной системы Windows 10 есть возможность изменить имя учетной записи пользователя и администратора. Для этого не нужно скачивать сторонние программы, а можно просто воспользоваться одним с наших способов. Сменить имя учетной записи можно действительно многими способами.
В этой инструкции мы покажем как изменить имя пользователя в Windows 10. Имя учетной записи Майкрософт рекомендуем изменять только первым способом, поскольку данные учетной записи не хранятся у Вас на компьютере. Для изменения имени локальных учетных записей можно использовать все другие способы представленные ниже.
В последней сборке операционной системы Windows 10 поменять имя пользователя используя новые параметры не возможно, поэтому мы будем использовать способы которые подойдут для пользователей предыдущих версий.
Как изменить имя учетной записи Майкрософт в Windows 10
При использовании учетной записи Майкрософт имя пользователя рекомендуется изменять только таким способом. Это имя будет отображаться на экране приветствия и на начальном экране.
- Открываем Пуск > Параметры > Учетные записи > Ваши данные и нажимаем кнопку Управление учетной записью Майкрософт.
- Дальше в открывшимся окне браузера проходим авторизацию на сайте и нажимаем кнопку Дополнительные действия > Редактировать профиль.
- В открывшимся профиле выбираем Изменить имя, вводим новое и сохраняем.
- Открываем стандартную панель управления выполнив команду control в окне Win+R.
- Дальше переходим в Учетные записи пользователей > Управление другой учетной записью и выбираем свою локальную учетную запись.
- В текущем окне выбираем Изменить имя учетной записи, вводим новое имя и нажимаем кнопку Переименовать.
Текущее окно позволяет дополнительно настраивать учетные записи пользователей. Здесь также можно отключить пароль при входе в Windows 10 буквально в несколько нажатий.
- Выполняем команду netplwiz в окне Win+R, чтобы открыть окно настроек учетных записей.
- В открывшимся окне открываем выделяем локальную учетную запись пользователя и нажимаем Свойства.
- В текущем окне есть возможность ввести новое имя пользователя.
- Нажимаем Win+X и выбираем пункт Командная строка (администратор). Другие способы открытия командной строки смотрите здесь.
- Для просмотра имен существующих учетных записей выполняем команду: [stextbox id=’grey’]wmic useraccount get fullname, name[/stextbox]
- Чтобы изменить имя пользователя локальной учетной записи используем следующею команду, где текущее имя и новое имя пользователя изменяем на нужное [stextbox id=’grey’]wmic useraccount where name=»Текущее имя» rename «Новое имя«[/stextbox]
- Нажимаем Win+Q и в поисковой строке находим Windows PowerShell, который запускаем от имени администратора.
- Для изменения имени локальной учетной записи используем команду [stextbox id=’grey’]Rename-LocalUser -Name «Текущее имя« -NewName «Новое имя«[/stextbox]
Способы с использованием одной команды являются очень удобными. В этом случае не забывайте, что средства выполнения команд необходимо запускать от имени администратора.
Выводы
В этой статье мы рассмотрели как изменить имя учетной записи всего в несколько нажатий. Все выше перечисленные способы, кроме первого, работают на предыдущих версиях операционной системы Windows.
А также рекомендуем почитать статью как поменять имя компьютера в Windows 10, поскольку такая возможность в операционной системе от Майкрософт присутствует.
(1
Источник: https://windd.ru/kak-izmenit-imya-polzovatelya-v-windows-10/
Как правильно изменить имя пользователя в Windows 10
Все больше людей, применяющих персональные компьютеры, стремятся узнать, как изменить имя пользователя в Windows 10, поскольку многие из задаваемых системой логинов по умолчанию не удовлетворяют требованиям для работы. Данная операция упрощает пользование системой, позволяет более удобно и точно определять рабочие группы и устройства. Существуют различные способы того, как сменить имя в Microsoft Windows последней версии.
Как сменить логин на Windows 10
Простейший способ замены наименования юзера в Windows 10 заключается в изменении системных параметров учетной записи. Доступ к данной функции осуществляется через меню «Пуск», где нужно кликнуть по значку с аватаром и именем юзера. Можно также перейти в панель управления системой и выбрать пункт «Учетные записи пользователей».
В открывшемся окне доступно переименование профиля и собственного, и других пользователей (если выполнен вход в систему в качестве администратора).
Введите желаемое имя и подтвердите его, нажав Enter. Теперь вы сможете наблюдать его в меню «Пуск», на загрузочном экране и в других местах.
Владельцам компьютеров, интересующимся, как изменить имя пользователя на Windows 10, стоит учитывать, что лучше указывать любое системное наименование латинскими буквами.
Использование кириллицы допускается, однако, это может вызывать конфликты с некоторыми программами, не поддерживающими русский язык, где название данным шрифтом будет отображаться некорректно. Задумайтесь об этом, если хотите досконально понять, как поменять имя пользователя на Windows 10.
Смена названия компьютера и рабочей группы
Для замены названия компьютера и рабочей группы в Виндовс применяется одна и та же последовательность действий. Войдите в меню «Пуск» и кликните по названию пункта «Параметры ПК».
Перейдите на вкладку «Система», где увидите текущее наименование компьютера и рабочей группы.
Кликните «Изменить параметры» для внесения изменений и открывшемся окне переименуйте ваш компьютер и по желанию учетную запись, подтвердив действие нажатием кнопки OK.
Обратите внимание, что внесенное изменение станет активным только после перезагрузки компьютера.
Выполнить данную операцию можно сразу же, кликнув по появившейся кнопке, либо позднее, предварительно завершив активные приложения. Если ваш компьютер подключен к другим устройствам в доме по сети, нужно также не забывать переименовывать сетевое соединение (например, перезапустив маршрутизатор), чтобы он отображался в сетевых группах соответствующим образом.
Создание нового пользователя и удаление учетных записей
Если вас интересует, как поменять имя пользователя Windows 10, обязательно учитывайте при этом, что некоторые приложения начинают работать неправильно после стандартной замены имени юзера либо рабочей группы. Кроме того, некоторые из системных папок больше нельзя будет переименовывать и перемещать в другие каталоги.
Если подобное явление наблюдается на вашем компьютере, оптимальным решением будет создать новую учетную запись и сделать ее основной по умолчанию (передать права администратора). Для начала воспользуйтесь стандартными возможностями системы, перейдя в меню «Пуск», кликнув по аватару и выбрав «Изменить имя учетной записи».
В появившемся окне выберите функцию изменения параметров. Перейдите на вкладку «Семья и другие пользователи» и далее выберите опцию добавления нового профиля для текущего компьютера. Многие задают вопросы о том, как переименовать пользователей Windows 10 или создать новых без онлайн-привязки.
Дело в том, что по умолчанию при создании нового профиля компьютер под управлением Windows 10 автоматически привязывает его к серверу Microsoft, осуществляя соединение с сайтом производителя системы. Это удобно не всем пользователям, поскольку для доступа к различным данным понадобится постоянно активное подключение к интернету, поэтому соответствующую опцию можно отключить.
Чтобы не выполнять синхронизацию с серверами Microsoft, создайте новый профиль без указания существующего адреса электронной почты, а также отметьте пункт «Добавить без учетной записи Microsoft».
Теперь можно указать желаемое имя и при необходимости установить пароль, дополнив его подсказкой для восстановления в случае утери. Наделите созданный профиля правами администратора, выбрав функцию «Изменить тип учетной записи» и выбрав здесь «Администратор». Перезагрузите компьютер, чтобы выполнить вход в систему с новыми параметрами.
После создания нового профиля старый вам, скорее всего, больше не понадобится, поэтому неиспользуемую учетную запись в Windows 10 можно удалить. Воспользуйтесь уже известным вам окном параметров учетной записи, открывающимся через меню «Пуск» или панель управления. Здесь можно перейти в опции любого профиля, не являющегося администратором компьютера, и выбрать пункт «Удалить».
Не забудьте предварительно сохранить в отдельной папке или в сменном носителе все данные ненужного профиля из каталога «Пользователи» на жестком диске, поскольку они будут удалены из папки по умолчанию сразу же после ликвидации текущей пользовательской записи.
Источник: https://owindows.ru/poleznoe/izmenit-imya-polzovatelya.html
Как изменить имя пользователя в Виндовс 10
Операционная система Windows от корпорации Microsoft создана таким образом, что она позволяет работать за одним компьютером сразу нескольким пользователям. Система учетных записей была создана с целью защиты личных данных, а также для того, чтобы разные пользователи не мешали друг другу. У каждой учетной записи есть свое уникальное имя, а также личная папка со всей персональной информацией. Если по какой-то причине вы хотите поменять свое имя пользователя, то существует несколько простых способов как это можно сделать.
Как изменить имя пользователя в Виндовс 10
Три простых способа, как изменить имя пользователя для учетной записи в Windows 10
В настоящее время в приложении «Параметры» нет возможности редактировать имена пользователей. Однако существует несколько способов для обхода этого ограничения.
Способы изменения имени пользователя в Виндовс 10
Когда вы настраиваете новый ПК с Windows 10, та часть, в которой вы выберете свое имя пользователя, может застать вас врасплох. Например, вы не хотите давать свое настоящее имя пользователя, а хотите придумать какой-то оригинальный никнейм (псевдоним), но в голову ничего хорошего не приходит. Если это так, то вы можете выбрать первое, что придет вам в голову или что-то случайное и временное, которое вы хотите изменить в будущем. Или может, вы решили записать свое имя пользователя немного по другому. Также может случиться так, что по ошибке Windows определила для вас не то имя пользователя которое вам нужно.
Если вы хотите изменить свое имя пользователя, сделать это совсем не сложно. Ниже приведены 3 простых способа как изменить имя постоянного пользователя для учетной записи в Windows 10.
Работа с консолью «Локальные пользователи и группы» для изменения имени пользователя в Windows
Вот еще один быстрый способ изменения имени пользователя в Windows. Для этого понадобится выполнить команду lusrmgr.msc. Выполните следующие шаги:
1. Щелкните правой кнопкой мыши меню «Пуск» и выберите «Выполнить». Кроме того, вы можете нажать клавиши Win + R, чтобы открыть диалоговое окно «Выполнить».
2. Когда появится окно «Выполнить», введите в нем команду lusrmgr.msc и нажмите «Ввод». Теперь вы сможете работать в окне «Локальные пользователи и группы».
3. Здесь вы найдете папки «Пользователи» и «Группы». Разверните папку «Пользователи» на левой панели.
4. Тут вы сможете увидеть несколько учетных записей пользователей вашей системы. Дважды щелкните по учетной записи пользователя, которую вы хотите переименовать.
5. Введите новое имя пользователя при появлении запроса. Это имя надо ввести в поле «Полное имя».
6. Нажмите «Применить» и ОК для сохранения изменений.
Вы также можете использовать этот параметр, чтобы запретить пользователю изменять свой пароль. Для этого установите флажок «Запретить смену пароля пользователем», нажмите «Применить» и OK.
♥ ПО ТЕМЕ: Как автоматически переключать язык (раскладку) на клавиатуре в macOS или Windows.
Служба «Выполнить» в Windows 8: Видео
Изменить учетную запись на официальном сайте Microsoft
Помимо вышеуказанных методов изменение имени пользователя можно выполнить на официальном сайте Microsoft (https://go.microsoft.com/fwlink/?LinkId=91489). Для этого следует пройти по ссылке и войдите в свой аккаунт при помощи зарегистрированной электронной почты и пароля.
Далее на странице «обзор» необходимо выбрать пункт «Изменить имя» и ввести имя, а также фамилию, которые вы хотите использовать в дальнейшем. После этого нажимаете «сохранить». Закрываете все окна и перезагружаете систему.
Перезагрузка необходима, так как на сайте новое имя аккаунта отображается сразу, однако Windows 8 нуждается в перезагрузке для синхронизации. После этого при входе в систему вы увидите новое имя.
Это три основных способа, которые доступны каждому и не требуют особых знаний. Какой из них использовать выбирать вам.
Поменять имя учетной записи Windows 10
Сначала попробуем сделать это встроенными средствами Windows. Через поиск зайдите в панель управления.
В режиме «Категории» выберите раздел управления учетных записей.
Перейдите в «Учетные записи».
И щелкните по ссылки изменения имени.
Вы попадете в форму изменения.
Укажите новое значение и нажмите «Переименовать».
Проверим, были ли переименована папка в профиле пользователя. Открываем проводник и заходим на диск C:\Пользователи (или C:\Users).
Как видите, при таком способе папка остается нетронутой.
То есть, по большому счету, это не совсем корректный метод изменения. Ручное переименование папки в Windows может вызвать проблемы, так как ей в соответствие поставлены различные настройки.
Так что лучший способ изменить идентификатор, это создать нового и удалить старого пользователя. Для этого нажмите кнопку «Пуск» и затем значок меню гамбургера. Вы увидите текущий аккаунт. Нажмите на него правой кнопкой мыши и выберите изменение параметров. Здесь вам понадобится раздел «Семья и другие люди».
Добавьте новый аккаунт.
Следующий шаг можно пропустить, нажав на ссылку внизу. Все это касается учетной записи Майкрософт, нам она не нужна. Более того, в Windows встроили возможность отправки параметров разработчику. Многим это не нравится. Так что возможно, вам понадобится информация о том, как удалить учетную запись Майкрософт.
На следующем шаге сообщите напрямую об отказе создавать конфигурацию Майкрософт, щелкнув внизу по ссылке.
Затем укажите нового пользователя. Пароль можно не задавать, а можно и указать, если вы не хотите, чтобы ваш профиль был доступен другим людям. Нажмите далее.
Новый аккаунт был создан.
Следующим этапом надо выдать ему права. Вызовите главное меню (Пуск) и снова перейдите к активному пользователю. Вам нужно изменить параметры. В открывшемся окне снова переходите к разделу «Семья и другие люди». Щелкайте по пользователю.
Нажимайте на кнопку «Изменить тип учетной записи».
Выбирайте администратора и щелкайте «ОК».
Чтобы удалить старый профиль, следует войти под новым и нажать «Удалить» в этом же окне. Давайте проверим состояние папки пользователей. Она переименована.
Как поменять имя компьютера в Windows 10 Для изменения названия компьютера вам необходимо перейти в параметры. Для этого снова вызовите главное меню и нажмите значок шестеренки. Далее переходите в систему.
И в самом конце щелкайте по ссылке «О системе».
Здесь увидите кнопку «Переименовать этот ПК». Нажимайте.
Вводите новое значение и нажимайте «Далее».
Чтобы оно начало действовать, перезагрузите компьютер. Многих интересует вопрос, как поменять имя компьютера в Windows 7. Это сделать просто. Пройдите по пути Панель управления – Система –Изменить параметры.
На вкладке «Имя компьютера» нажмите «Изменить» и введите новые данные.
Этим же путем можно пройти и в 10-ке.
Надеемся, информация поможет вам в управлении учетными записями пользователя и конфигурацией компьютера.
Локальный аккаунт
Если же вы используете для входа в Windows 10 обычную учетку, вы можете легко изменить ее параметры в настройках системы:
- Вызовите диалог «Выполнить». Для этого одновременно нажмите кнопки Win + R.
- В открывшемся небольшом окне требуется вписать команду control и нажать Enter.
- Откроется Панель Управления. Кликните по гиперссылке «Изменение типа учетной записи».
- Щелкните по иконке того аккаунта, который необходимо переименовать.
- Нажмите «Изменить имя учетной записи».
- Введите новый логин и нажмите Переименовать.
Здесь же вы можете изменить пароль для входа (или создать его, если его еще нет).
Как изменить имя компьютера
Поскольку по умолчанию именем компьютера является его модель и сборка, многие пользователи стремятся сменить эту комбинацию букв и цифр на что-то более привлекательное, например, на свое имя. Для этого нужно:
- открыть панель управления;
- последовательно перейти во вкладки «Система» и «О системе»;
- пролистать содержимое правой половины открывшегося окна до кнопки «Переименовать этот ПК» и кликнуть по ней;
- ввести новое имя и подтвердить действия.
Воспользовавшись нашими рекомендациями, вы легко смените имя пользователя в вашем компьютере. Это решит не только эстетические, но и чисто технические проблемы, которые нередко возникают при именовании учетной записи кириллицей.
Как изменить имя администратора
ОС Windows 10 имеет встроенную учетную запись администратора. Поскольку именно на нее обычно ссылаются вредоносные программы, переименование администратора может быть полезным. Сделать это рекомендуется и в случае, если ПК не ваш собственный, а рабочий, и на нем работает несколько системных администраторов.
- Выведите на монитор окно «Выполнить» (нажмите Win+R).
- Введите в открывшуюся строку gpedit.msc и подтвердите действие, кликнув на «ОК».
- В открывшемся редакторе локальной групповой политики последовательно перейдите в «Конфигурация компьютера», «Конфигурация Windows», «Локальные политики» и «Параметры безопасности».
- Открыв параметры безопасности, в правой части окна найдите пункт «Учетные записи: переименование учетной записи Администратора».
- Кликните по нему дважды, после чего в открывшемся окне смените действующее имя на новое.
Изменение имени папки администратора
У администратора Windows 10, как и у любого другого зарегистрированного пользователя, имеется личная папка. Стоит учитывать, что при изменении имени профиля она не меняется, поэтому переименование нужно произвести самостоятельно. Более детально об этом мы предлагаем узнать в отдельном материале на нашем сайте, воспользовавшись приведенной ниже ссылкой.
Подробнее: Меняем имя папки пользователя в Windows 10
Это были все варианты, о которых мы хотели рассказать в рамках сегодняшнего материала. Вам остается только выбрать подходящий, чтобы следовать инструкциям и справиться с поставленной задачей без каких-либо трудностей.
Мы рады, что смогли помочь Вам в решении проблемы. Помимо этой статьи, на сайте еще 12001 инструкций. Добавьте сайт Lumpics.ru в закладки (CTRL+D) и мы точно еще пригодимся вам. Отблагодарите автора, поделитесь статьей в социальных сетях.
Опишите, что у вас не получилось. Наши специалисты постараются ответить максимально быстро.
Как изменить имя администратора в Windows 10
Что нужно знать
- Win + R > secpol.msc > Локальные политики > Параметры безопасности > Учетные записи: переименуйте учетную запись администратора .
- Win + X > Управление компьютером > Системные инструменты > Локальные пользователи и группы > Пользователи > щелкните правой кнопкой мыши Администратор > Переименовать.
- Требуются права администратора.
В этой статье описывается, как изменить имя встроенной учетной записи администратора в Windows 10 для повышения безопасности вашего компьютера. Мы также рассмотрим, как изменить имя других учетных записей, у которых есть права администратора.
Используйте один из этих первых трех методов, если вы меняете имя встроенной учетной записи администратора. Последний способ работает только для обычных учетных записей с правами администратора.
Локальная политика безопасности
Это самый быстрый способ, даже если вы никогда не слышали и не использовали эту часть Windows.Существует политика под названием «Учетные записи : переименовать учетную запись администратора », которую легко редактировать.
По умолчанию в Windows 10 Home опция «Учетные записи : переименовать учетную запись администратора » недоступна, поэтому вам нужно будет использовать другой метод для изменения учетной записи администратора.
Откройте диалоговое окно «Выполнить» с помощью сочетания клавиш Win + R .
Введите это и затем выберите OK :
secpol.msc
Перейдите к Local Policies > Security Options и дважды щелкните Accounts: Rename administrator account .
Введите новое имя и затем выберите OK . Теперь вы можете закрыть окно локальной политики безопасности.
Управление компьютером
Меню опытного пользователя обеспечивает доступ к управлению компьютером — еще один лучший способ изменить имя учетной записи администратора.
Щелкните правой кнопкой мыши кнопку «Пуск» или нажмите Win + X и выберите в меню Computer Management .
На левой панели откройте Системные инструменты > Локальные пользователи и группы > Пользователи .
Этот экран может не отображаться в зависимости от вашего выпуска Windows 10. Вместо этого используйте метод командной строки, описанный ниже.
Щелкните правой кнопкой мыши Administrator с правой стороны и выберите Rename .Таким же образом вы можете переименовывать другие учетные записи.
Введите новое имя и нажмите Введите . Теперь вы можете выйти из управления компьютером.
Командная строка
Вы также можете использовать мощную командную строку. Это не так просто, как описанные выше методы, потому что вам нужно ввести определенную команду, чтобы она сработала.
Вот как это делается:
Откройте командную строку от имени администратора.Самый быстрый способ — найти cmd в строке поиска, щелкнуть результат правой кнопкой мыши и выбрать Запуск от имени администратора .
Введите это, изменив NewName на имя, которое вы хотите использовать:
wmic useraccount, где name = 'Administrator' переименовать 'NewName'
Нажмите Введите , чтобы отправить команду. Вы узнаете, что программа работает правильно, если увидите сообщение «Выполнение метода успешно ».Теперь вы можете выйти из командной строки.
Панель управления
Если вы не хотите изменять имя встроенной учетной записи администратора, а просто хотите изменить имя пользователя с правами администратора (или даже без них), это намного проще через панель управления.
Откройте Панель управления. Самый быстрый способ найти его — ввести Панель управления в строке поиска рядом с кнопкой «Пуск».
Выберите Учетные записи пользователей .Если вы снова увидите это на следующем экране, выберите User Accounts еще раз.
Выберите . Измените имя учетной записи .
Не видите? Вы используете свою учетную запись Microsoft для входа в систему, поэтому вам нужно будет изменить имя на странице своего профиля на веб-сайте Microsoft, а не выполнять следующие действия.
Чтобы изменить имя учетной записи для другого пользователя (это не работает для встроенной учетной записи администратора), выберите Управление другой учетной записью , выберите учетную запись и выберите Изменить имя учетной записи .
Введите новое имя в предоставленное поле.
Выберите Изменить имя . Теперь вы можете выйти из окна.
Зачем менять имя учетной записи администратора?
Изменение имени учетной записи похоже на изменение пароля. Это мешает хакерам добиться успеха, если их инструменты автоматического взлома паролей предполагают, что имя по умолчанию не было изменено.
Как следует из названия, встроенная учетная запись администратора имеет права администратора.Вы можете использовать его для установки программ и внесения значительных изменений в систему. Это полезно по этим причинам, поэтому некоторые люди предпочитают его использовать.
Однако по умолчанию он отключен, поэтому для его использования необходимо вручную включить учетную запись администратора. Однако это не совсем необходимо, потому что вы можете преобразовать любую учетную запись пользователя в учетную запись с правами администратора; в Windows 10 довольно легко создавать и удалять учетные записи.
Тем не менее, если вы решили оставить встроенную учетную запись администратора включенной, важно назначить ей надежный пароль и изменить ее имя.«Администратор» выбран по умолчанию, поэтому любой, у кого есть доступ к вашему компьютеру, сразу знает, что, если вы не изменили имя учетной записи, они могут угадывать пароли, используя это имя пользователя.
Спасибо, что сообщили нам!
Расскажите, почему!
Другой Недостаточно подробностей Сложно понятьКак изменить имя администратора в Windows 10 (4 метода)
Это Itechguide научит вас, как изменить имя администратора в Windows 10. В руководстве описаны шаги для 4 методов изменения имени администратора в Windows 10.
Разверните «Обзор тем сообщений» ниже, чтобы перейти прямо к теме.
Как изменить имя администратора в Windows 10 из управления компьютером
Один из самых быстрых способов переименовать учетную запись администратора — через Управление компьютером. Вот подробные шаги:
- Меню «Пуск», вызываемое правой кнопкой мыши. Затем выберите Computer Management .
- Когда откроется Управление компьютером, разверните Локальные пользователи и группы . Затем щелкните узел Users .
- Чтобы переименовать учетную запись администратора, щелкните правой кнопкой мыши «Администратор» (или любое другое текущее имя). Затем выберите Переименовать .
- Наконец, введите любое имя, которое вы хотите переименовать в Administrator. Когда вы закончите, нажмите Enter.
Как изменить имя администратора в Windows 10 с помощью командной строки
Системные администраторы Windows могут захотеть использовать командную строку для переименования учетной записи локального администратора. Вот шаги, чтобы использовать этот метод:
- Введите cmd в строку поиска.Затем нажмите Запуск от имени администратора .
- Когда откроется командная строка, введите эту команду. Затем нажмите Enter.
wmic useraccount, где name = 'Administrator' вызов переименовать name = 'newAdministratorName'
Перед запуском команды измените newAdministratorName на новое имя, которое вы хотите дать учетной записи администратора.
Для моей демонстрации я использовал команду ниже
wmic useraccount, где name = 'Administrator' call rename name = 'Difficulttoguess'
Вот результат в командной строке…
Чтобы убедиться, что учетная запись была успешно переименована, отметьте «Локальные пользователи и группы» в «Управлении компьютером».
Как изменить имя администратора в Windows 10 с помощью PowerShell
Вы также можете использовать PowerShell для изменения имени учетной записи администратора.
Вот шаги…
- Введите powershell в строке поиска Windows. Затем щелкните Запуск от имени администратора .
- Чтобы получить текущее имя учетной записи локального администратора, введите следующую команду в PowerShell. Затем нажмите Enter.
Get-LocalUser
Это отобразит подробную информацию обо всех локальных пользователях на вашем ПК.Обратите внимание на название «Встроенная учетная запись для администрирования компьютера / домена».
- Чтобы переименовать имя администратора, введите эту команду. Затем нажмите Enter.
Rename-LocalUser -Name Administrator -NewName NewAdminName
Измените NewAdminName на новое имя, которое вы хотите изменить имя администратора на ..
Вот команда в PowerShell.
Команда завершена, и кажется, что ничего не изменилось. Чтобы убедиться, что имя администратора успешно изменено, откройте «Локальные пользователи и группы» в «Управление компьютером».
Как изменить имя администратора в Windows 10 с помощью групповой политики
Этот метод очень полезен для системных администраторов, которые хотят изменить имя учетной записи локального администратора на всех компьютерах, присоединенных к домену.
В этом методе 3 задачи высокого уровня:
- Создайте новый объект групповой политики
- Свяжите объект групповой политики с контейнером Active Directory
- Настройте политику для изменения имени администратора в Windows 10
Шаги для первых двух задач не рассматриваются в этом руководстве.Для получения подробных инструкций щелкните гиперссылки.
Ниже приведены подробные инструкции по настройке объекта групповой политики для переименования локального администратора.
- Войдите в контроллер домена и откройте диспетчер сервера.
- В диспетчере сервера щелкните Инструменты . Затем выберите Group Policy Management .
- Когда откроется Управление групповой политикой, щелкните правой кнопкой мыши объект групповой политики, который вы хотите использовать, и выберите Изменить …
- В редакторе управления групповой политикой под Конфигурация компьютера перейдите к Параметры Windows -> Настройки безопасности -> Локальные политики .Затем щелкните Параметры безопасности .
- На панели подробностей узла Параметры безопасности найдите и дважды щелкните Учетные записи : переименовать учетную запись администратора в политику . Когда политика откроется для редактирования, установите флажок Определить этот параметр политики . Затем введите имя, на которое вы хотите изменить имя администратора в Windows 10. Наконец, Применить, а затем ОК.
- Теперь вы заметите, что статус политики изменился с «Не определено» на новое имя учетной записи администратора.
После включения этой политики все ПК в контейнере Active Directory, к которому привязан объект групповой политики, будут применять политику, и учетная запись администратора будет переименована.
У вас должна быть возможность изменить имя администратора в Windows 10 одним из способов, описанных в этом руководстве.
Есть вопрос, отзыв или комментарий? Воспользуйтесь формой «Оставить ответ» в конце этой страницы.
Хотите больше руководств по Windows? Посетите нашу страницу с инструкциями по Windows.
4 простых способа изменить имя администратора в Windows 10
«Я хочу знать, как изменить имя пользователя-администратора в моей учетной записи Windows.Я не имею в виду название папки моего пользователя в Windows. Я имею в виду дополнительное имя, которое есть у моей учетной записи. На самом деле я не знаю, где я могу это сделать ».
Если имя учетной записи администратора отличается от вашего фактического имени, вы можете исправить это, чтобы оно отображало ваше настоящее и настоящее имя везде. Изменить имя учетной записи пользователя на ПК с Windows 10 легко, и в следующем руководстве показано, как изменить имя администратора в Windows 10 четырьмя различными способами.
Каждый из описанных ниже методов использует уникальный способ изменения имени в учетной записи администратора. Независимо от того, какой метод вы используете для изменения имени администратора Windows 10, он будет иметь тот же эффект, и ваше имя будет изменено в масштабе всей системы.
Способ 1. Измените имя администратора в панели управления
Способ 2. Изменение имени администратора в локальных пользователях и группах
Способ 3. Изменить имя администратора в редакторе локальной групповой политики
Способ 4. Измените имя учетной записи Microsoft на веб-сайте Microsoft
Дополнительный совет: как изменить забытый пароль администратора в Windows 10?
Путь 1.Изменить имя администратора в панели управления
Панель управления— это предпочтительный способ для многих пользователей выполнять ваши задачи. Если вы используете его для большинства своих задач, почему бы не изменить имя администратора? В этом разделе показано, как вы можете использовать панель управления для изменения имени вашей учетной записи администратора. Вот как это сделать:
Шаг 1. Нажмите клавиши Windows + X и выберите Панель управления в меню, которое появляется на вашем экране.
Шаг 2. Нажмите «Учетные записи пользователей и семейная безопасность», а затем выберите параметр «Учетные записи пользователей».
Шаг 3. В настройках своей учетной записи нажмите на опцию «Изменить имя учетной записи», чтобы изменить свое имя в учетной записи.
Шаг 4. Вам будет предложено ввести новое имя, которое вы хотели бы иметь для своей учетной записи. Введите новое имя и нажмите кнопку с надписью «Изменить имя».
Вот и все. Теперь имя вашей учетной записи администратора должно быть изменено, и новое имя будет отображаться везде на вашем компьютере.
Вот как вы используете Панель управления для изменения имени администратора в Windows 10.
Способ 2. Изменение имени администратора в локальных пользователях и группах
Local Users and Groups — еще одна утилита, которая позволяет вам вносить изменения в ваши учетные записи пользователей, включая возможность изменения вашего имени. Если вы никогда раньше не использовали эту утилиту, ниже вы узнаете, как использовать ее для изменения имени администратора Windows 10. Вот и все:
Ниже показано, как вы используете SFC для устранения проблемы с отсутствием экрана входа в Windows 10 при запуске:
Шаг 1.Одновременно нажмите клавиши Windows + R, введите lusrmgr.msc в поле «Выполнить» и нажмите Enter.
Шаг 2. Когда утилита откроется, найдите и щелкните опцию «Пользователи» на левой боковой панели. Затем найдите свою учетную запись администратора на правой панели, щелкните правой кнопкой мыши учетную запись и выберите вариант с надписью «Переименовать».
Шаг 3. Введите новое имя для учетной записи и нажмите Enter.
Все готово. Имя учетной записи администратора было успешно изменено на вашем компьютере под управлением Windows 10.
Способ 3. Изменить имя администратора в редакторе локальной групповой политики
Редактор локальной групповой политикитакже можно использовать для изменения имени администратора. Ниже описано, как это сделать.
Шаг 1. Откройте диалоговое окно «Выполнить», нажав клавиши Windows + R, введите gpedit.msc и нажмите Enter.
Шаг 2. Перейдите по следующему пути и откройте запись «Учетные записи: переименовать учетную запись администратора».
Конфигурация компьютера / Параметры Windows / Параметры безопасности / Локальные политики / Параметры безопасности /
Шаг 3.Введите новое имя для учетной записи и нажмите ОК.
У вас должна быть возможность создать новую учетную запись пользователя для вашего компьютера с Windows 10. После создания перезагрузите компьютер, и вы увидите традиционный экран входа в систему, предлагающий ввести пароль для доступа к вашей учетной записи.
Способ 4. Измените имя учетной записи Microsoft с веб-сайта Microsoft
Если вы используете учетную запись Microsoft на своем ПК с Windows 10, вы можете использовать веб-сайт Microsoft, чтобы изменить имя своей учетной записи администратора.
Ниже показано, как изменить имя администратора в Windows 10 с помощью веб-сайта Microsoft:
Шаг 1. Откройте меню «Пуск», выберите свою учетную запись и выберите параметр «Изменить параметры учетной записи».
Шаг 2. Выберите параметр «Управление моей учетной записью Microsoft», и вы перейдете на веб-сайт Microsoft.
Шаг 3. Откройте настройки своей учетной записи, нажмите «Ваши данные» и нажмите «Изменить имя».
Шаг 4. Введите новое имя для своей учетной записи и нажмите «Сохранить».
Все готово. Имя учетной записи Microsoft, интегрированной с вашей системой Windows 10, было изменено. Вы обнаружите, что новое имя появляется везде на вашем компьютере.
Дополнительный совет: как изменить забытый пароль администратора в Windows 10?
Если вы являетесь пользователем-администратором на своем ПК и когда-нибудь забудете пароль своей учетной записи, вы можете заблокировать весь свой компьютер, так как ваш компьютер не позволит вам получить доступ к вашей учетной записи без пароля. Те, у кого есть обычная учетная запись, не смогут выполнять административные задачи.
К счастью, есть программа под названием Windows Password Key, которая позволяет пользователям восстанавливать и сбрасывать пароли для ваших учетных записей. Используя программное обеспечение, вы можете восстановить пароль для своей учетной записи, а затем использовать его для входа в свою систему.
Мы действительно надеемся, что приведенное выше руководство поможет вам изменить имя администратора Windows 10, чтобы ваша система отражала ваше фактическое и текущее имя. А если вы забудете пароль от своей учетной записи, вам поможет Windows Password Key.
Рекомендуемый продукт
- Сброс / удаление пароля администратора Windows и другого пароля пользователя для локальной / доменной учетной записи.
- Создайте новую учетную запись локального администратора / администратора домена, чтобы разблокировать компьютер.
- Измените пароль своей учетной записи Microsoft в автономном режиме.
- Полностью поддерживает Windows 10 / 8.1 / 8/7 / Vista / XP, Windows Server 2012 (R2) / 2008 (R2) / 2003 (R2).
- Статьи по теме
- 2 способа изменить тип учетной записи пользователей в Windows 10
- Windows 10 продолжает запрашивать пароль для входа в систему, как это исправить
- Неверный пароль Windows 10, как его исправить
Пожалуйста, включите JavaScript, чтобы просматривать комментарии от Disqus.комментарии от
Как изменить имя локального администратора в Windows 10
При настройке компьютера Windows требует, чтобы вы вводили имя для своей учетной записи администратора. Вы можете ввести имя вашего питомца, свой псевдоним или даже вымышленное имя; вы можете настроить учетную запись без каких-либо проблем. Однако что, если вы передумали и хотите, чтобы изменил имя локального администратора в Windows 10?
Что ж, хорошая новость заключается в том, что Windows 10 включает несколько способов изменения имен локальных администраторов.Что не так хорошо, так это то, что смена имени — не самый простой процесс.
Это можно сделать, но требует некоторой навигации по настройкам. Если вы не знаете, как это сделать, мы готовы помочь. В этой статье рассматриваются пять способов изменить имена локальных администраторов в Windows 10.
Также читайте:
Как изменить имя локального администратора в Windows 10
Метод 1. Измените имя локального администратора в Windows 10 из «Управление компьютером»
Первый способ заключается в изменении имени локального администратора в Windows 10 из «Управление компьютером».Это самый быстрый вариант изменения имени администратора.
Шаг 1. Нажмите клавишу Windows , чтобы открыть строку поиска. Введите Computer Management , а затем выберите опцию Computer Management в результатах поиска.
Подробнее: Как открыть Управление компьютером в Windows 10
Шаги 2. В окне «Управление компьютером» разверните раздел Локальные пользователи и группы .Обратите внимание, что этот параметр недоступен в Windows 10 Домашняя версия. Перейдите к следующему методу, если ваш компьютер работает под управлением Windows 10 Домашняя.
Шаг 3. Выберите опцию Пользователи . Выберите и щелкните правой кнопкой мыши пользователя-администратора, которого вы хотите переименовать.
Шаг 5. Выберите Переименовать в контекстном меню. Введите желаемое имя для учетной записи локального администратора. Нажмите клавишу Enter , чтобы сохранить изменения.
Шаг 6.Щелкните правой кнопкой мыши переименованную учетную запись и выберите Properties .
Шаг 7: Введите полное имя и нажмите Применить и ОК , чтобы сохранить изменения.
Метод 2. Измените имя локального администратора в Windows 10 с панели управления
Некоторые функции управления компьютером, такие как доступ к локальным группам пользователей и администраторам, доступны только для домашних пользователей, не использующих Windows 10. Однако вы можете использовать классическую панель управления для переименования учетных записей администраторов в Windows 10.Вот как это сделать.
Шаг 1. Нажмите клавиши Windows + R , чтобы открыть диалоговое окно «Выполнить».
Шаг 2. Введите control в поле «Выполнить» и нажмите OK , чтобы открыть панель управления.
Шаг 3. Нажмите Учетные записи пользователей на Панели управления.
Шаг 4. В следующем окне снова щелкните User Accounts .
Шаг 5. В окне «Внести изменения в свою учетную запись» нажмите «Управление другой учетной записью» .Нажмите OK , если появится запрос в окне «Контроль учетных записей».
Шаг 6. Выберите из списка учетную запись администратора, которую вы хотите переименовать.
Шаг 7. Щелкните на опции Изменить имя учетной записи .
Шаг 7. Введите новое имя для своей учетной записи администратора и нажмите «Изменить имя». Это должно изменить имя администратора в Windows 10.
Метод 3. Измените имя администратора в Windows 10 через командную строку
Если вам нравится вводить несколько команд для выполнения своей работы, а не перемещаться по настройкам Windows, вы также можете сменить администратора. имя с помощью командной строки в Windows 10.
Шаг 1. Нажмите клавишу Windows и введите cmd в строку поиска.
Шаг 2. Щелкните правой кнопкой мыши параметр командной строки в результатах поиска и выберите Запуск от имени администратора . Нажмите Да при появлении запроса от UAC. Для выполнения этой команды важно открыть командную строку с повышенными привилегиями.
Подробнее: Как запустить командную строку от имени администратора в Windows 10
Шаг 3.В окне командной строки введите следующую команду и нажмите Enter. В приведенной ниже команде замените newAdministratorName именем, на которое вы хотите переименовать свою учетную запись администратора.
wmic useraccount, где name = ’Administrator’ call rename name = ’newAdministratorName’
Шаг 4. После выполнения команды ваше административное имя будет переименовано и отразится в вашей учетной записи.
Чтобы гарантировать изменение имени администратора в Windows 10, откройте «Управление компьютером» и проверьте раздел «Локальные пользователи и группы».
Метод 4. Изменение имени администратора в Windows 10 через расширенную панель управления.
Учетные записи пользователейв Windows 10 позволяют добавлять новых пользователей или удалять существующих. Его также можно использовать для изменения свойств учетной записи пользователя, например для изменения имени администратора в Windows 10.
Шаг 1. Нажмите клавишу Windows + R , чтобы открыть диалоговое окно «Выполнить».
Шаг 2. Введите netplwiz и щелкните OK , чтобы открыть учетную запись пользователя.
Шаг 3.Выберите свою учетную запись администратора из списка под Пользователь для этого компьютера .
Шаг 4. Нажмите кнопку Properties .
Шаг 5. На вкладке Общие переименуйте существующее имя пользователя с новым именем.
Шаг 6. Нажмите Применить и ОК , чтобы сохранить изменения. Нажмите Применить и ОК для всех открытых окон учетной записи пользователя.
Метод 5. Изменить имя администратора в Windows 10 с помощью редактора локальной групповой политики
Редактор локальной групповой политики используется для настройки параметров групповой политики с помощью объектов групповой политики (объектов групповой политики).Чтобы иметь возможность изменять имя администратора в Windows 10 с помощью редактора групповой политики, необходимо создать объект групповой политики и связать его с контейнером Active Directory.
Предполагая, что вы соответствуете предварительным условиям, упомянутым выше, выполните следующие действия, чтобы изменить имя администратора с помощью GPE.
Примечание. Домашняя версия Windows 10 поставляется с отключенным по умолчанию редактором групповой политики. Если вы используете Windows 10, включите редактор групповой политики, а затем выполните следующие действия.
Шаг 1.Нажмите клавиши Windows + R , чтобы открыть Выполнить.
Шаг 2. Введите gpedit.msc и щелкните OK , чтобы открыть редактор локальной групповой политики.
Шаг 3. В редакторе групповой политики разверните Конфигурация компьютера > Параметры Windows > Параметры безопасности .
Шаг 4. Затем разверните Локальные политики и выберите Параметры безопасности . На правой панели вы увидите несколько политик.
Шаг 5.На правой панели щелкните правой кнопкой мыши Accounts: переименовать политику учетной записи администратора .
Шаг 6. Выберите Properties .
Шаг 7. В новом окне «Свойства» введите новое имя для учетной записи администратора. Щелкните Применить и ОК , чтобы сохранить изменения.
В столбце «Параметры безопасности» можно проверить, применено ли новое назначенное имя к учетной записи администратора.
Заключение
Причин для смены учетной записи администратора может быть множество.Если вы пытаетесь передать компьютер кому-то другому или даже хотите настроить свою систему с учетом ваших предпочтений, эти шаги помогут.
Самый простой способ изменить имя локального администратора в Windows 10 — использовать параметры «Управление компьютером» и «Локальные пользователи и группы». Однако пользователи Windows 10 Home Edition не имеют доступа к параметрам «Локальный пользователь» и «Группы».
К счастью, есть еще несколько способов переименовать учетную запись администратора в Windows 10.Хотите ли вы использовать традиционную классическую панель управления или добиться этого с помощью одной строки команды через командную строку — это личное предпочтение.
Если вы выполнили эти шаги, вы должны были успешно изменить имя локального администратора в Windows 10. Сообщите нам, какой метод сработал для вас, в комментариях.
Как переименовать встроенную учетную запись администратора в Windows 10
Windows включает встроенную учетную запись администратора, иногда называемую учетной записью суперадминистратора, которая часто используется компьютерными хакерами и вредоносными программами со злым умыслом.Поэтому может быть хорошей идеей переименовать эту учетную запись администратора в вашей системе Windows 10/8/7.
Переименовать учетную запись администратора в Windows 10
Если вы хотите переименовать свою учетную запись администратора, вы можете использовать любой из следующих методов:
- Управление компьютером
- GPO
- Командная строка
- Панель управления
- Бесплатная утилита RenameUser .
1] Управление компьютером
В меню Windows 10 WinX откройте консоль Управление компьютером .Разверните Локальные пользователи и группы> Пользователи. Теперь на средней панели выберите и щелкните правой кнопкой мыши учетную запись администратора, которую вы хотите переименовать, и в контекстном меню выберите Переименовать . Таким образом вы можете переименовать любую учетную запись администратора.
2] Групповая политика
Вы можете использовать апплет Панели управления , чтобы переименовать учетную запись администратора. Чтобы подать в суд таким образом, запустите Control UserPasswords2 и нажмите Enter.
На вкладке «Пользователи» выберите имя пользователя и нажмите кнопку «Свойства».Вы сможете переименовать его на вкладке «Общие». Этот метод позволит вам переименовать активную и включенную учетную запись администратора.
3] Командная строка
Если в вашей ОС Windows установлен редактор групповой политики , выполните следующие действия. Запустите gpedit.msc , чтобы открыть редактор локальной групповой политики. Затем перейдите следующим образом: Конфигурация компьютера> Параметры Windows> Параметры безопасности> Локальные политики и выберите Параметры безопасности
Найдите учетные записи : переименуйте учетную запись администратора и дважды щелкните по ней.
Этот параметр безопасности определяет, связано ли другое имя учетной записи с идентификатором безопасности (SID) для администратора учетной записи. При переименовании хорошо известной учетной записи администратора неавторизованным лицам будет немного сложнее угадать эту комбинацию привилегированного имени пользователя и пароля.
В открывшемся окне конфигурации на вкладке «Настройка локальной безопасности» вы сможете переименовать администратора в текстовом поле.Нажмите «Применить»> «ОК» и «Выйти». Используя этот метод, вы сможете переименовать встроенную учетную запись администратора.
4] Панель управления
Вы также можете использовать командную строку , чтобы переименовать учетную запись администратора. Откройте окно командной строки с повышенными привилегиями и используйте следующую команду для утилиты WMIC, заменив CustomAdminname желаемым именем.
wmic useraccount, где name = 'Administrator' call rename name = 'CustomAdminName'
5] Бесплатный инструмент RenameUser
RenameUser — это бесплатный инструмент , который поможет вам переименовать учетные записи администратора.Вы можете скачать его здесь.
Поскольку вы будете иметь дело с учетной записью администратора, будьте осторожны при ее переименовании. При необходимости запишите новое имя и пароль на листе бумаги.
Как изменить имя учетной записи администратора в Windows 10
Учетные записи администратора Windows — это те, которые имеют повышенные разрешения. Некоторым пользователям может потребоваться изменить имена своих учетных записей администратора в Windows 10. Например, один пользователь сказал это в сообщении на форуме Microsoft: «Когда я устанавливал Windows 10, он использовал имя компьютера в качестве имени моей учетной записи; как мне это изменить? »
Если вам интересно, как изменить имя учетной записи администратора в Windows 10, , например, указанного пользователя, есть несколько способов сделать это.Однако обратите внимание, что вам потребуется административный доступ, чтобы переименовать учетную запись администратора в Windows. Итак, убедитесь, что вы вошли в учетную запись администратора. Затем вы можете изменить имена учетных записей администратора в Windows 10 следующими способами.
1. Измените имя учетной записи администратора в Windows 10 с панели управления
Шаг 1: Сначала нажмите клавишу Windows + X, чтобы открыть меню.
Шаг 2: Затем выберите «Выполнить» , чтобы открыть этот аксессуар.
Шаг 3: Введите Control Panel в Run и нажмите клавишу Enter.
Шаг 4: Щелкните «Учетные записи пользователей» на панели управления, чтобы открыть параметры на снимке экрана непосредственно ниже.
Шаг 5: Затем щелкните «Изменить имя учетной записи» .
Шаг 6: Введите альтернативное имя учетной записи администратора, чтобы изменить имя администратора в Windows 10.
Шаг 7: Нажмите кнопку «Изменить имя» .
Если вам нужно переименовать учетную запись, которая не является той, в которую вы вошли, вам нужно будет выбрать «Управление именем другой учетной записи» . Затем выберите учетную запись, которую нужно изменить, и нажмите «Изменить имя учетной записи» .
Обратите внимание, что вы не можете переименовать учетные записи пользователей Microsoft с помощью параметра панели управления «Изменить имя учетной записи», как описано выше. Чтобы изменить имя учетной записи администратора Microsoft, с которой вы входите в Windows, вам необходимо отредактировать профиль для нее на странице учетной записи Microsoft в браузере.Щелкните «Дополнительные действия»> «Изменить профиль»> «Изменить имя» на вкладке учетной записи Microsoft для учетной записи пользователя, которую необходимо переименовать.
2. Измените имя учетной записи администратора в Windows 10 с локальных пользователей и групп
Вот как изменить имя администратора в выпусках Windows 10 Pro и Enterprise с помощью утилиты «Локальные пользователи и группы».
Шаг 1: Сначала щелкните правой кнопкой мыши кнопку «Пуск» в Windows 10 и выберите в меню «Выполнить» .
Шаг 2: Введите lusrmgr.msc в «Выполнить» и нажмите «ОК» , чтобы открыть окно «Локальные пользователи и группы».
Шаг 3: Выберите «Пользователи» в левой части окна.
Шаг 4: Щелкните правой кнопкой мыши учетную запись администратора, которую необходимо переименовать, чтобы открыть контекстное меню.
Шаг 5: Выберите «Переименовать» .
Шаг 6: Введите новый заголовок для своей учетной записи администратора и нажмите клавишу Enter .
3. Измените имя учетной записи администратора в Windows 10 из редактора локальной групповой политики
Шаг 1: Это еще один метод, более конкретно решающий, как изменить имя учетной записи администратора в выпусках Windows 10 Pro и Enterprise, которые включают локальный Редактор групповой политики. Нажмите кнопку Windows 10 «Введите здесь для поиска» на панели задач , чтобы открыть это поле поиска.
Шаг 2: Введите ключевое слово gpedit.msc в текстовое поле для поиска редактора локальной групповой политики.
Шаг 3: Щелкните gpedit.msc , чтобы открыть редактор локальной групповой политики.
Шаг 4: Щелкните «Конфигурация компьютера» слева от окна редактора групповой политики, чтобы развернуть его.
Шаг 5: Затем щелкните «Настройки Windows»> «Настройки безопасности»> «Локальные политики» , чтобы развернуть их.
Шаг 6: Выберите «Параметры безопасности» , чтобы открыть политики, показанные непосредственно ниже.
Шаг 7: Щелкните «Учетные записи: переименовать учетную запись администратора» , чтобы открыть окно на снимке ниже.
Шаг 8: Удалите заголовок учетной записи администратора.
Шаг 9: Затем введите новое имя учетной записи администратора в текстовое поле.
Шаг 10: Не забудьте нажать кнопку «Применить» .
Шаг 11: Щелкните «ОК» , чтобы закрыть окно.
Шаг 12: Закройте окно редактора локальной групповой политики и перезагрузите компьютер и ноутбук.
Обратите внимание, что этот метод редактора групповой политики изменяет имя встроенной учетной записи администратора Windows 10. Встроенная учетная запись администратора — это та, которую вы можете включить с помощью команды net user administrator / active: yes Command Prompt. Вы также можете переименовать учетную запись администратора с помощью служебной программы «Локальные пользователи и группы», командной строки и PowerShell.
4. Измените имя учетной записи администратора в Windows 10 с помощью командной строки
Шаг 1: Откройте окно поиска Windows 10, нажав кнопку «Введите здесь для поиска» на панели задач .
Шаг 2: Введите cmd в поле поиска, чтобы найти командную строку.
Шаг 3: Щелкните правой кнопкой мыши командную строку, чтобы выбрать для нее пункт контекстного меню «Запуск от имени администратора» .
Шаг 4: Затем введите wmic useraccount , где name = ’Administrator’ call rename name = ’newAdministratorName ‘ в окне подсказки.Замените newAdministratorName в этой команде на имя, которое вы предпочитаете для учетной записи.
Шаг 5: Приведенная выше команда переименует встроенную учетную запись администратора. Чтобы изменить имя администратора Windows 10 для другой учетной записи администратора, вам необходимо заменить «Администратор» в приведенной выше команде на альтернативное имя учетной записи администратора.
Шаг 6: Нажмите клавишу Enter на клавиатуре, чтобы начать команду.
5. Измените имя учетной записи администратора в Windows 10 с помощью PowerShell.
Шаг 1: PowerShell — это утилита, альтернативная командной строке, с помощью которой вы также можете изменить имена учетных записей администратора в Windows 10.Сначала вам нужно нажать кнопку «Введите здесь для поиска» (со значком увеличительного стекла) на панели задач.
Шаг 2: Введите ключевое слово PowerShell в текстовое поле.
Шаг 3: Щелкните Windows PowerShell, чтобы открыть эту служебную программу командной строки.
Шаг 4: Теперь введите Get-LocalUser в PowerShell и нажмите клавишу Enter. Эта команда отобразит все учетные записи пользователей на вашем ПК.
Шаг 5: Чтобы переименовать включенную встроенную учетную запись администратора, введите следующую команду: Rename-LocalUser -Name Administrator -NewName NewAdminName .Вам нужно будет заменить NewAdminName в этой команде на предпочтительное имя.
Шаг 6: Если вам нужно переименовать альтернативную учетную запись администратора, замените «Администратор» в приведенной выше команде именем учетной записи, которую необходимо изменить.
Шаг 7: Нажмите клавишу клавиатуры Enter , чтобы начать команду.
Как изменить забытый пароль администратора в Windows 10?
Изменить имя учетной записи администратора — это хорошо, но это не поможет, если вы забыли пароль учетной записи администратора! Если вы когда-нибудь забудете свой пароль к переименованной учетной записи администратора, попробуйте сбросить пароль Windows.Это лучший инструмент для восстановления пароля Windows, с помощью которого вы можете настроить диск для сброса пароля. Вот как вы можете обойти пароль Windows 10 с помощью этого программного обеспечения.
Бесплатная загрузка Купить сейчас (Pro)Шаг 1: Войдите в Windows 10 на компьютере, на котором вы все еще можете войти. Затем загрузите Windows Password Reset и установите его с помощью мастера установки.
Шаг 2: Откройте окно программы сброса пароля Windows.
Шаг 3: Нажмите кнопку «USB-устройство» или «CD / DVD» , в зависимости от того, на какой загрузочный носитель вы собираетесь установить диск сброса.
Шаг 4: Вставьте USB-накопитель или DVD-диск для записи диска сброса.
Шаг 5: Нажмите кнопку «Начать запись» .
Шаг 6: Когда вы настроите диск сброса, вставьте загрузочный носитель в ПК, который включает учетную запись администратора, для которой вы забыли пароль.
Шаг 7: Включите заблокированный компьютер. После этого компьютер загрузится с диска сброса, если вы настроили его для загрузки с него.
Шаг 8: Выберите вашу платформу в поле «Выберите Windows» .
Шаг 9: Выберите учетную запись администратора, для которой вы забыли пароль. Вы также можете выбрать сброс пароля для встроенной учетной записи администратора, если это необходимо.
Шаг 10: Нажмите кнопку «Сброс» . Эта опция сбросит пароль на пустой.
Шаг 11: Щелкните «Да» в открывшемся диалоговом окне перезапуска.
Шаг 12: После этого вы можете войти в учетную запись администратора с пустым паролем.
Заключение
Итак, вот , как изменить имя учетной записи администратора в Windows 10 и сбросить пароль для учетной записи администратора Windows или локальной учетной записи. Теперь вы можете переименовать свою учетную запись администратора в более предпочтительное. Сброс пароля Windows также может пригодиться, если вы когда-нибудь забудете пароль для своей учетной записи администратора.
Скачать бесплатно Купить сейчас (Pro)3 способа переименовать встроенную учетную запись администратора в Windows 10
Как и любая другая Windows, Windows 10 поставляется с одной встроенной учетной записью администратора, имя которой по умолчанию — Администратор.Эта учетная запись имеет наивысшие права доступа к компьютеру и управления им. Из-за этого встроенная учетная запись администратора обычно является наиболее целевой учетной записью хакеров или вредоносных программ. Чтобы повысить безопасность встроенной учетной записи администратора, рекомендуется переименовать ее. Если вы хотите переименовать встроенную учетную запись администратора в Windows 10, вы можете использовать один из следующих трех методов.
Способ 1: переименовать встроенную учетную запись администратора через Управление компьютером
Шаг 1. Откройте «Управление компьютером» в Windows 10, нажав клавиши Win + X.
Шаг 2. На левой панели окна «Управление компьютером» разверните Локальные пользователи и группы , а затем выберите папку Пользователи . Таким образом, вы можете видеть все учетные записи пользователей, включая встроенную учетную запись администратора, в списке Windows 10 на средней панели.
Шаг 3. Щелкните правой кнопкой мыши встроенную учетную запись администратора и выберите «Переименовать» в контекстном меню.
Шаг 4. Имя встроенной учетной записи администратора будет выделено и доступно для редактирования.Вам просто нужно ввести новое имя и нажать Enter.
Способ 2: переименовать встроенную учетную запись администратора в редакторе локальной групповой политики
Шаг 1. Откройте редактор локальной групповой политики в Windows 10.
Шаг 2: На левой панели перейдите к: Computer Configuration -> Windows Settings -> Security Settings -> Local Policies -> Security Options . Выбрав Security Options , найдите политику с именем «Учетные записи: переименовать учетную запись администратора», а затем дважды щелкните эту политику.
Шаг 3. При выборе вкладки «Local Security Setting » имя учетной записи администратора выделяется и становится доступным для редактирования. Введите новое имя в поле, затем нажмите Применить, а затем ОК, чтобы переименовать учетную запись администратора.
Способ 3: переименовать встроенную учетную запись администратора с помощью Netplwiz
Этот метод доступен, только если вы включили встроенную учетную запись администратора.
Шаг 1. Откройте диалоговое окно «Выполнить» с помощью Win + R, введите netplwiz и нажмите «ОК».Откроется апплет расширенных учетных записей пользователей.
Шаг 2. Выберите вкладку Users , выберите имя встроенной учетной записи администратора и нажмите кнопку «Свойства». Если кнопка «Свойства» неактивна и неактивна, установите флажок «Пользователи должны ввести имя пользователя и пароль для использования этого компьютера», чтобы активировать кнопку «Свойства».
Шаг 3. Выберите вкладку Общие , введите новое имя в поле рядом с «Имя пользователя» и нажмите Применить, а затем ОК.
.
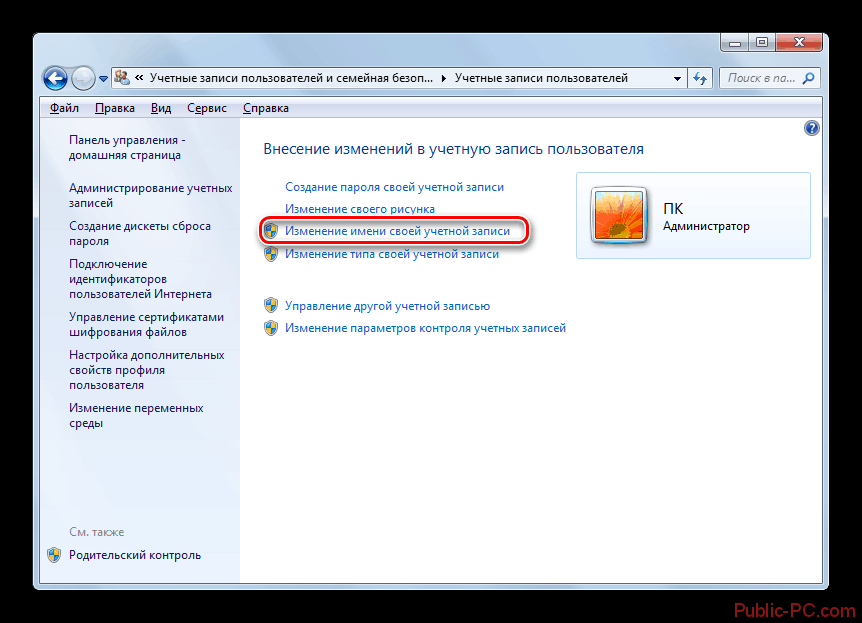
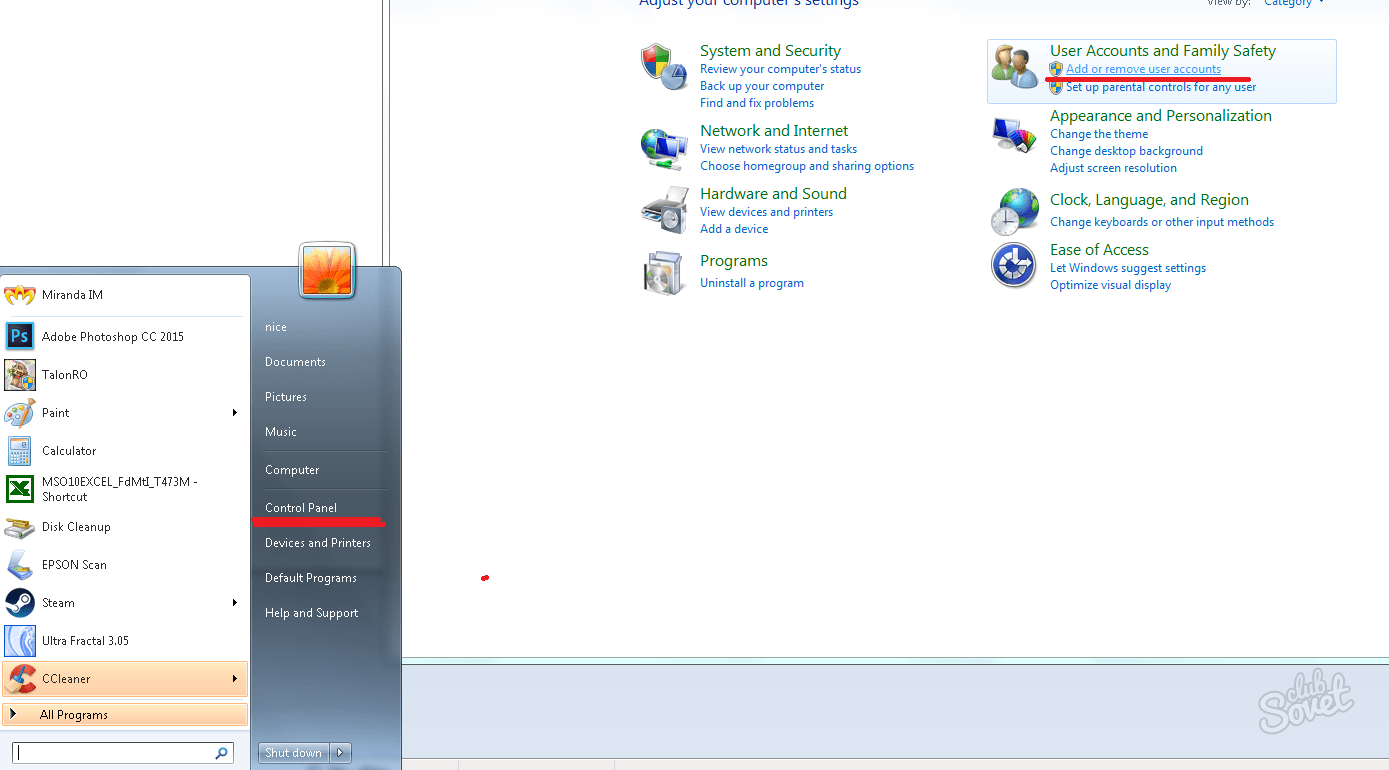
 msc
msc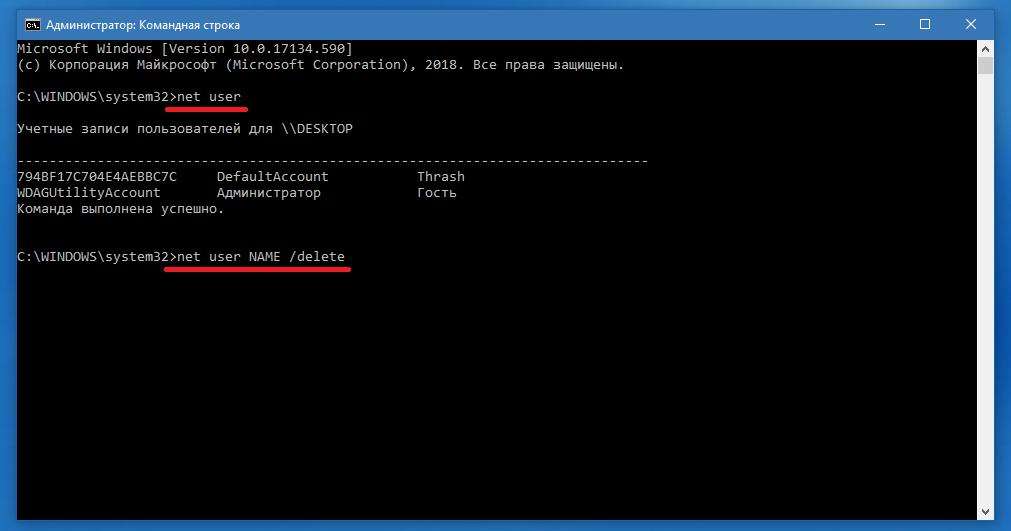 msc».
msc».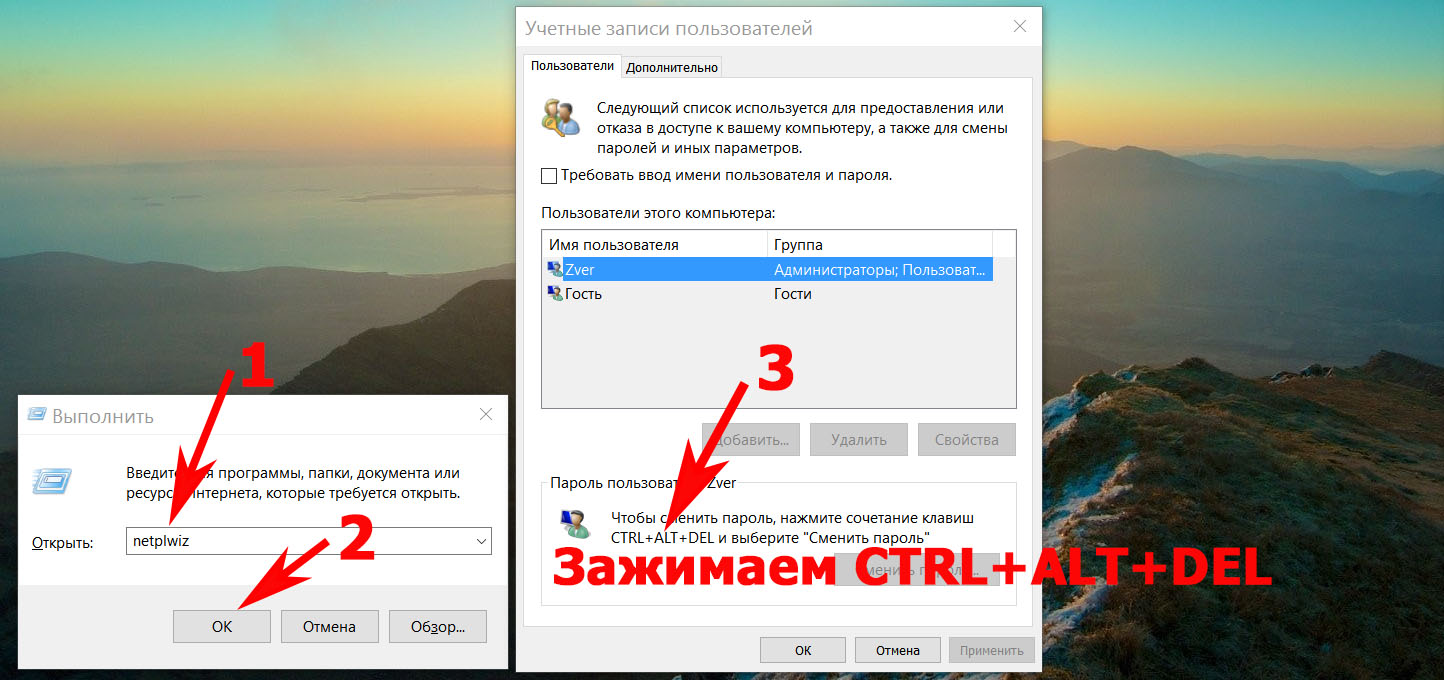
 Для этого нажмите «Пуск/Параметры».
Для этого нажмите «Пуск/Параметры».

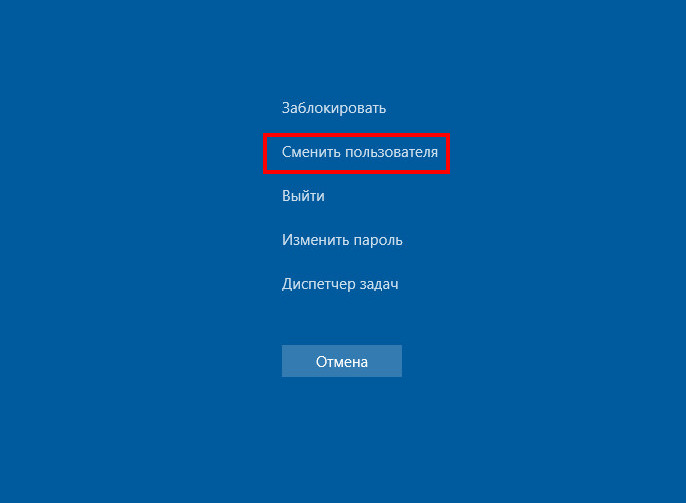
 Кликните на «Пуск», затем по имени пользователя и «Выход». Вы окажитесь на экране блокировки.
Кликните на «Пуск», затем по имени пользователя и «Выход». Вы окажитесь на экране блокировки.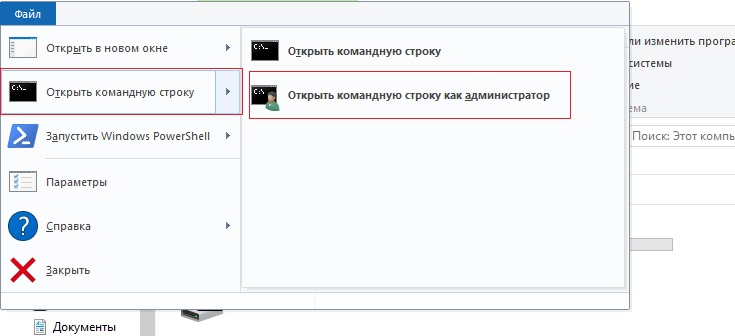 Измените имя и закройте данное окно.
Измените имя и закройте данное окно.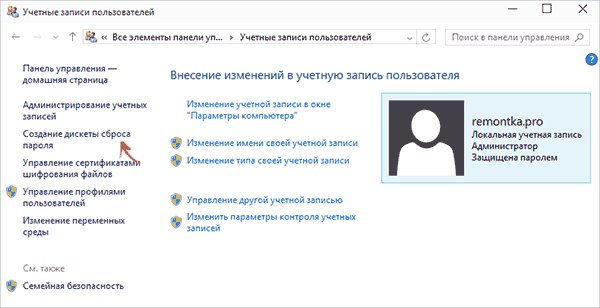 Вы увидите что имя пользовательской папки поменялось на то, которое вы установили в 6 шаге.
Вы увидите что имя пользовательской папки поменялось на то, которое вы установили в 6 шаге.