Как создать загрузочную флешку на телефоне?
У меня не раз возникала такая необходимость и я вбивал в поиск фразу «Как создать загрузочную флешку на телефоне?». Или как записать ISO на смартфоне? Но нужных и действительно работающих программ для такого дела немного. Кстати, кому интересно можете прочитать статью, в которой рассказывается как превратить свой смартфон на загрузочный и устанавливать из него операционные системы. Ну что, поехали…
Будем использовать программу, которая не требует прав администратора и должна работать на большинстве смартфонов. Приложение EtchDroid обеспечит легкую запись ISO и DMG образов на USB. Приложение может выполнять запись ISO образов большинства дистрибутивов GNU/Linux. Для создания загрузочной флешки с Windows, скорее всего потребуются Root права.
Таким образом, для нас нужна программа EtchDroid, флешка и кабель OTG.
Для начала установите и запустите программу. Вы должны убедиться, что у вас присутствуют драйверы, иначе подключенная флешка не обнаружится. Если вы пользуетесь одной из таких программ как ES проводник или X-plore File Manager, то драйверы уже имеются и подключение флешки через OTG кабель можно выполнить через них.
Вы должны убедиться, что у вас присутствуют драйверы, иначе подключенная флешка не обнаружится. Если вы пользуетесь одной из таких программ как ES проводник или X-plore File Manager, то драйверы уже имеются и подключение флешки через OTG кабель можно выполнить через них.
Если подключили флешку — переходите к следующему шагу.
Если будете записывать ISO образ, то выбирайте Write raw image or ISO. Чтобы записать образ DMG — вибирайте Write Apple® DMG image.
Далее выбираем наш загруженный на флешку образ диска (его нужно заранее скопировать на флешку).
Программа может выдать сообщение, что не видит никаких устройств USB. Нужно, чтобы были установлены USB драйверы. Но как писалось выше, если у вас имеется такая программа как ES проводник или X-plore File Manager, то открываем ее. Появится сообщение о подключении флешки. Нужно дать согласие и вернуться в окно программы EtchDroid. Вы увидите флешку, которая подключена.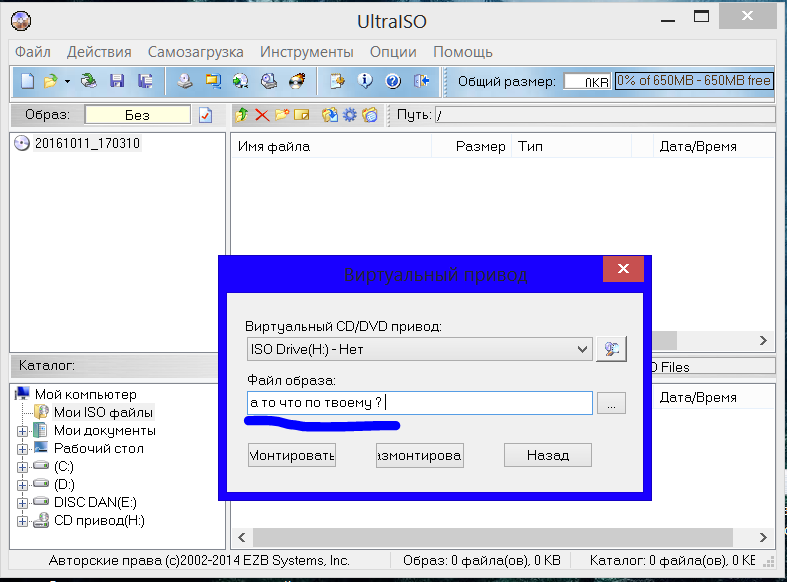 Выбираем ее и даем согласие на доступ к ней для приложения EtchDroid.
Выбираем ее и даем согласие на доступ к ней для приложения EtchDroid.
В следующем окне нажимаем на кнопку со стрелкой снизу и на FLASH IMAGE. Будьте внимательны! Все данные с флешки будут удалены!
Процесс записи образа на флешку можно наблюдать на панели уведомлений.
При успешном создании загрузочной флешки будет сообщено также в окне уведомлений.
Готовую загрузочную флешку вставляем в USB порт и загружаемся с нее для установки OS.
На фото снизу видно как загружается флешка с операционной Bliss OS.
Я пошел дальше и попытался записать загрузочную флешку с WinPe многим известной сборки WinPE 10-8 Sergei Strelec. Флешка записалась прекрасно. Но при подключении Windows ее не определила. Загрузка пошла без проблем.
WinPE запустилась и работала нормально. Кстати говоря. WinPE записалась без Root прав.
Программа может очень сильно выручить при крахе ОС, когда под рукой отсутствует другой компьютер.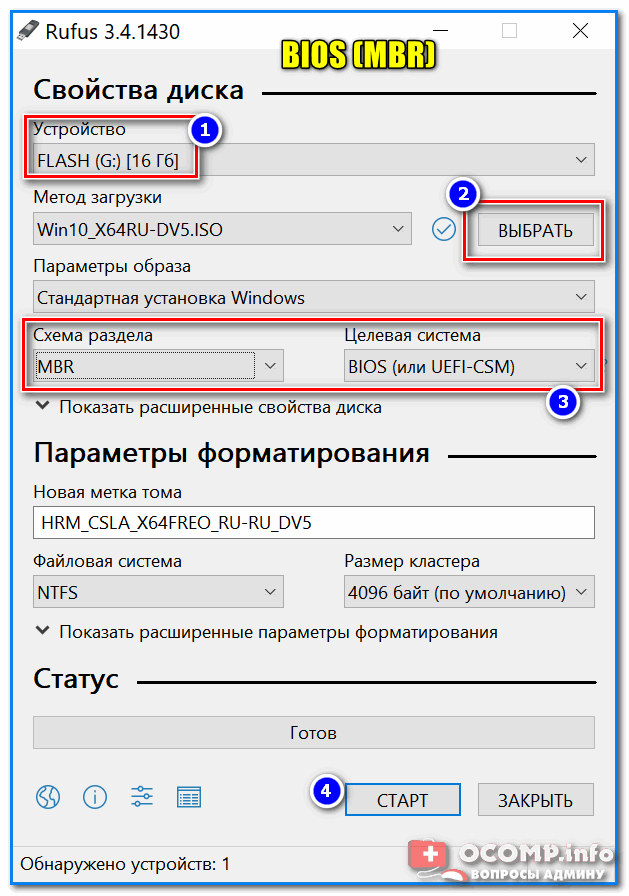 По моему мнению, очень полезная разработка и можно только пожелать для автора успехов в ее разработке и совершенствовании.
По моему мнению, очень полезная разработка и можно только пожелать для автора успехов в ее разработке и совершенствовании.
Google Play программы EtchDroid
Лучшие утилиты для создания загрузочной флешки в Linux
Эта утилита была создана совсем недавно, и уже получила кучу поклонников со всего мира. Она кроссплатформенная, и поставляется для Windows, MacOS и Linux.Для операционных систем Linux, эта утилита доступна в Portable-виде – AppImage, и для ее запуска, вам нужно скачать утилиту по ссылке ниже
Скачать Etcher
Распаковать zip-архив
sudo unzip Etcher-1.0.0-linux-x64.zip
Добавить права на запуск и исполнение
sudo chmod a+x Etcher-1.0.0-linux-x64.AppImage
И запустить
sudo ./Etcher-1.0.0-linux-x64.AppImage
После запуска, вы увидите вот такой красивый графический интерфейс, в котором все очень просто.
Нажимаем “Select image” для выбора образа операционной системы, после этого утилита сама попробует найти USB-накопитель, а вам останется всего-лишь нажать на кнопку “Flash”.
Это приложение для создания мультизагрузочной флешки, иными словами, с помощью этого приложения можно записать на ваш USB-накопитель, несколько операционных систем, и при запуске с флешки, вам будет предложен выбор, какую систему запустить.
Установить утилиту MultibootusbДля создания мультизагрузочной флешки, вам понадобится флешка, и несколько образов различных операционных систем.
Хотя, разработчики пишут что флешка определяется автоматически, иногда приходиться выбирать ее самостоятельно нажав на выпадающий список “Select USB disk”
Далее выбираем образ немного правее, нажав на кнопку “Browse”, и нажимаем “Install distro”, у вас начнется процесс записи образа на диск.
После завершения, вы можете выбрать еще один образ и опять нажать на кнопку “Install distro”, и так, пока у вас не закончится память на вашем накопителе.
Также, в этой утилите доступны еще несколько функций. На вкладке номер 2, вы сможете создать обычную загрузочную флешку, так если бы вы, использовали команду “dd” в терминале.
На вкладке номер 2, вы сможете создать обычную загрузочную флешку, так если бы вы, использовали команду “dd” в терминале.
С помощью третьей вкладки, вы сможете заново установить загрузчик SysLinux, а также отредактировать некоторые параметры загрузки.
6. LiveUSB MultiSystem
И еще одна утилита для создания мультизагрузочной флешки.
Установитьутилиту LiveUSB MultiSystem
Вот и все, как вы видите, существует очень много различных программ для операционных систем GNU/Linux.
Источник: linuxthebest.net
💿 Как создать загрузочную флешку Ubuntu USB – IT is good
Создание загрузочного USB-накопителя является одним из наиболее предпочтительных способов тестирования и установки операционной системы Linux на ПК.
Это так, потому что большинство современных ПК больше не поставляются с DVD-приводом.
Кроме того, USB-накопители легко переносимы и менее чувствительны, чем CD / DVD.
Существует множество графических инструментов, которые могут помочь вам создать загрузочный USB-накопитель.
Одним из наиболее широко используемых инструментов является Rufus, простой, но очень эффективный инструмент.
Загрузочная флэшка Linux на Windows
К сожалению, он доступен только для систем Windows.
Rufus уязвимость
К счастью, Ubuntu поставляется с собственным инструментом Startup Disk Creator.
Инструмент прост в использовании и позволяет быстро создать загрузочный USB-диск Ubuntu.
С помощью загрузочного USB-накопителя Ubuntu вы можете выполнять следующие операции:
- Установить Ubuntu на свой компьютер.
- Попробовать Ubuntu, не устанавливая его на жесткий диск.
- Выполните диагностические операции, такие как восстановление или исправление неисправной конфигурации
Имея это в виду, давайте посмотрим, как создать загрузочный диск Ubuntu USB.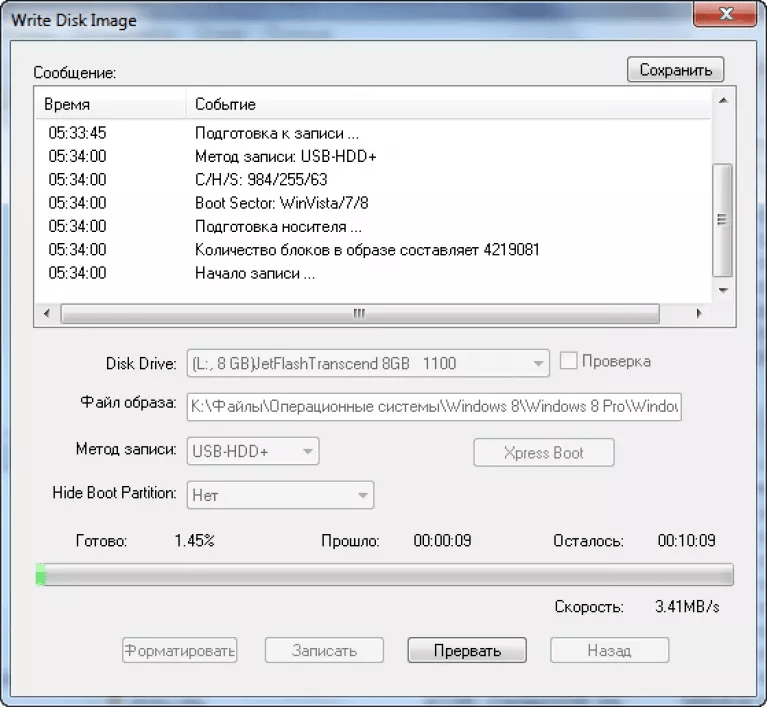
Требования
Для этого упражнения убедитесь, что у вас есть следующие предпосылки перед началом работы:
- USB-накопитель – минимум 4 ГБ.
- ISO-образ Ubuntu (мы будем использовать Ubuntu 20.04 ISO).
- Стабильное подключение к Интернету для загрузки образа Ubuntu ISO – если у вас его нет.
В этом руководстве мы рассмотрим три метода, которые вы можете использовать для создания загрузочного Ubuntu USB.
Создание загрузочного диска Ubuntu USB с помощью графического инструмента
Startup disk creator является родным инструментом Ubuntu, который предустанавливается в каждом современном выпуске Ubuntu.
Он позволяет пользователю создать Live USB-накопитель из ISO-образа простым, но быстрым и эффективным способом.
Чтобы запустить средство создания загрузочного диска, нажмите «Activities» в верхнем левом углу рабочего стола и найдите инструмент в диспетчере приложений, как показано на рисунке.
Далее, нажмите «Startup Disk Creator», чтобы запустить его.
После запуска вы увидите окно, как показано.
В верхней части отображается путь к ISO-образу, версия ISO-файла и его размер.
Если все параметры в порядке, продолжите и нажмите «Make Startup Disk», чтобы начать процесс создания загрузочного USB-накопителя.
После этого вы получите всплывающее уведомление с вопросом, продолжить ли создание или прервать его.
Нажмите «Yes», чтобы инициализировать создание загрузочного диска.
Укажите ваш пароль для аутентификации и запуска процесса.
После завершения вы получите всплывающее уведомление, указывающее, что все прошло хорошо.
Чтобы попробовать Ubuntu, нажмите кнопку «Test Disk».
Если вы хотите продолжить и начать использовать загрузочный диск, просто нажмите «Quit».
Создание загрузочного диска Ubuntu USB с помощью команды DDrescue
Инструмент ddrescue – это популярный инструмент восстановления данных, который вы можете использовать для восстановления данных с неисправных устройств хранения, таких как жесткие диски и т. д.
д.
Кроме того, вы можете использовать инструмент ddrescue для преобразования образа ISO в загрузочный USB-накопитель.
Чтобы установить ddrescue в системах Ubuntu / Debian, выполните команду:
$ sudo apt install gddrescue
Далее нам нужно проверить имя устройства на USB-накопителе.
Для этого используйте команду lsblk, как показано ниже:
Вывод, показанный ниже подтверждает, что наш USB-накопитель обозначен как /dev/sdb.
Теперь используйте синтаксис, показанный ниже, чтобы создать загрузочную флешку.
$ sudo ddrescue path/to/.iso /dev/sdx --force -D
Например, чтобы создать загрузочный диск Ubuntu 20.04, мы выполнили команду:
$ sudo ddrescue ubuntu-20.04-beta-desktop-amd64.iso /dev/sdb --force -D
Процесс займет несколько минут, и ваш загрузочный USB-накопитель будет готов в кратчайшие сроки.
Создание загрузочного диска Ubuntu USB с помощью команды dd
Другой простой и удобный инструмент командной строки, который вы можете использовать для создания загрузочного диска, – это команда dd.
Чтобы использовать инструмент, подключите USB-накопитель и определите имя устройства с помощью команды lsblk.
Затем размонтируйте USB-накопитель с помощью следующей команды:
$ sudo umount /dev/sdb
После этого выполните следующую команду:
$ sudo dd if=ubuntu-20.04-beta-desktop-amd64.iso of=/dev/sdb bs=4M
Где Ubuntu-20.04-beta-desktop-amd64.iso – это файл ISO, а bs=4M – необязательный аргумент, помогающий ускорить процесс создания загрузочного диска.
Теперь вы можете извлечь свой Live USB-накопитель и подключить его к любому ПК, а также попробовать или установить Ubuntu.
Мы надеемся, что вы нашли это руководство полезным и что теперь вы можете с комфортом создать загрузочный загрузочный USB-диск, используя методы, описанные здесь.
Поделитесь статьей:
Как создать загрузочную флешку — Moicom.ru
Фев 28 2014
Приветствую всех посетителей нашего компьютерного блога moicom.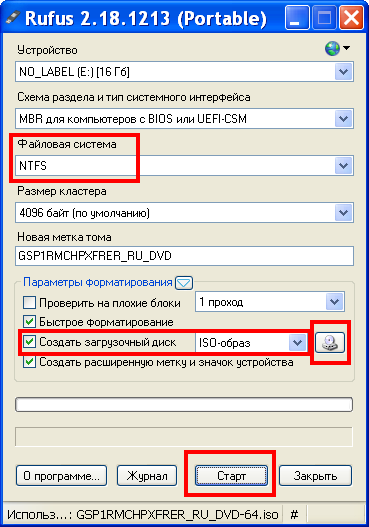 ru. Сегодня я поделюсь своим опытом как создать загрузочную флешку, с помощью рабочих и проверенных программ.
ru. Сегодня я поделюсь своим опытом как создать загрузочную флешку, с помощью рабочих и проверенных программ.
Недавно у меня возникла необходимость сделать загрузочную флешку и я задался вопросом как можно это выполнить, перепробовал множество программ. Некоторые из них мне не подошли или я не до конца в них разобрался, а те которые мне подошли и загрузочная флешка получилась я описал в статье ниже.
Прошлый выпуск был посвящен веб камерам, а именно как отключить камеру на ноутбуке. Сейчас поговорим об установочных usb устройствах. Их можно применять, если у вас не работающий CD/DVD-Rom или его вообще нет, например на нетбуках.
Приготовления
Нам будут помогать следующие средства, программы и утилиты:
- Windows 7-USB-DVD-tools
- WinSetupFromUSB
- Ultra ISO
- Командная строка и DiskPart
Во первых нам понадобиться флешка объемом 8 или 16 Гб для записи на неё образа диска Windows 7.
Во вторых нужно приготовить образ диска, который вы хотите записать на загрузочную флешку.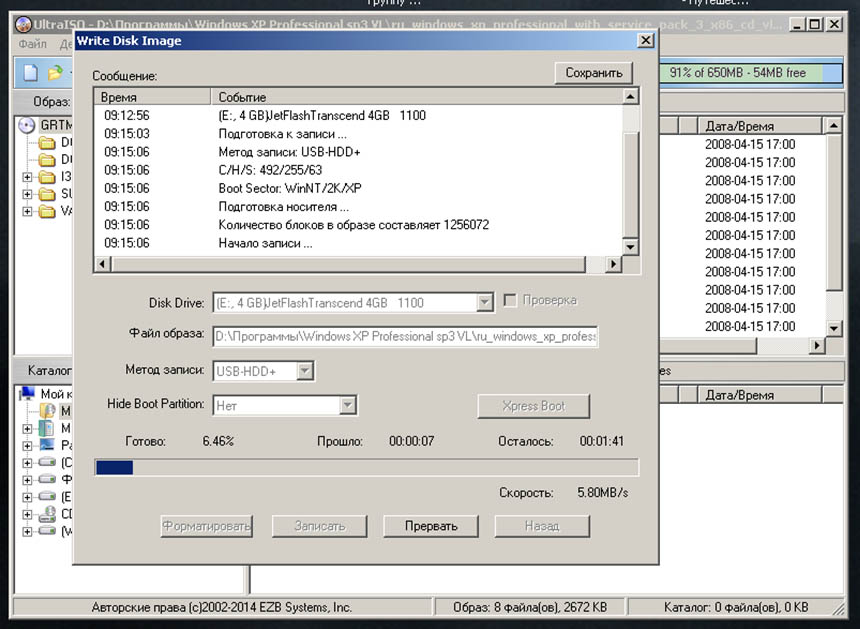 Если у вас нет образа, то прочитайте статью как создать образ диска.
Если у вас нет образа, то прочитайте статью как создать образ диска.
В третьих нужны программы для работы, все ссылки на них вы найдете в описании ниже.
В четвертых запаситесь терпением, процесс создания флешки может занять некоторое время.
Флешка с Windows 7-USB-DVD-tools
С программой Windows 7-USB-DVD-tools я работал не раз, поэтому она в данной статье в списке первых. Наверное это самый простой и быстрый способ создать загрузочную флешку Windows 7.
Скачать данную утилиту можно на сайте майкрософт через поиск или по ссылке ниже:
После того как скачали программу, нужно установить её на компьютер. К сожалению она на английском языке, но для тех кто его не знает, я покажу что нужно делать.
Если вы не хотите пользоваться английской версией, то есть альтернатива — программа на русском языке. Скачать её можно тут:
Находим скачанную утилиту, заходим в неё.
Возможно выйдет окно предупреждения системы безопасности, выбираем Запустить.
Далее нажимаем Next, Install и Finish.
После чего на рабочем столе появится ярлык с программой Создать загрузочный диск Windows 7 или Windows 7 USB DVD Download Tool, запускаем его.
Весь процесс создания флешки будет состоят из четырех этапов.
Выбираем файлы ISO-образа диска на компьютере, нажимаем Обзор.
Затем нажимаем зеленую кнопку Далее.
Следующим шагом нужно подготовить носитель информации USB или DVD. Вставляем заранее подготовленную флешку в компьютер, выбираем usb и нажимаем по соответствующей кнопке USB.
Далее указываем нужное устройство и жмем Копировать.
Появляется окно с предупреждением, если у вас имеются какие-либо данные на флешке, то они буду стерты. Рекомендую сделать резервную копию, нажимаем стереть USB-накопитель.
Все данные буду уничтожены продолжить — отвечаем Да.
После этого начнутся процессы форматирования вашего USB устройства и копирования на него новых файлов.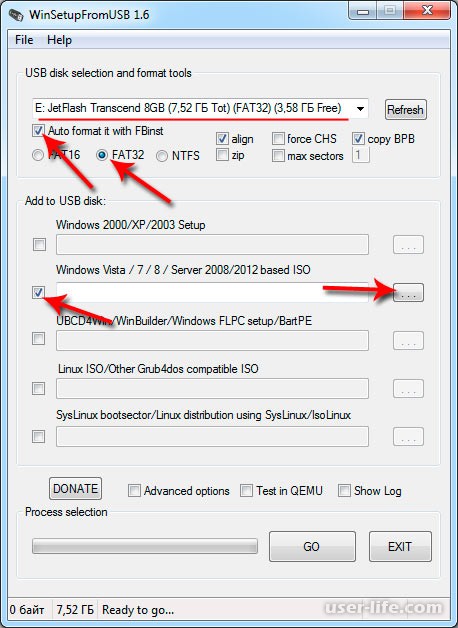
Этот процесс может занять некоторое время, можете сходить выпить чай, кофе или познакомиться с информацией настройка компьютера.
В конце процедуры выйдет следующее Загрузочный USB-накопитель успешно создан, резервное копирование завершено.
Закрываем окно, заходим в мой компьютер, выбираем нашу созданную флешку, открываем её и запускаем файл <setup.exe>.
Вот что примерно должно получиться.
Теперь остается перезагрузить компьютер, выставить в биосе первоначальное USB устройство при запуске и проверить что из этого получилось.
Как создать загрузочную флешку — Windows 7 USB DVD tool | Moicom.ru
Утилита WinSetupFromUSB
Программа WinSetupFromUSB, тоже на английском языке. Ниже выложил ссылку на эту утилиту в архиве:
Скачайте и распакуйте архив, в разархивированной папке будут одна папка и два файла.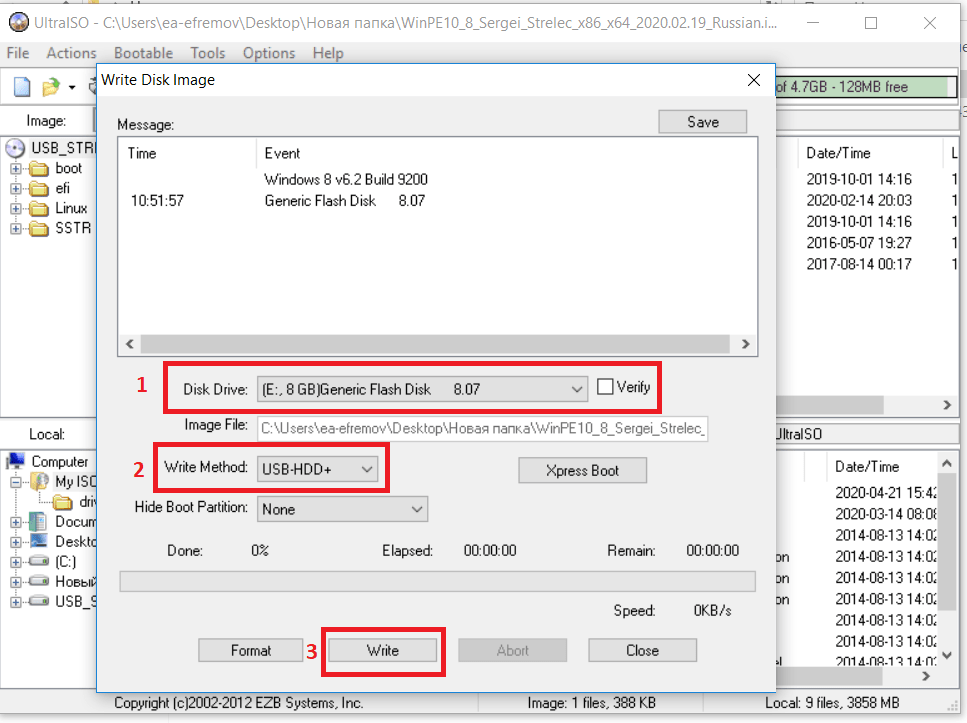
Если у вас обычная версия операционной системы Windows 7, то воспользуйтесь первым файлом. Если же у вас установлена 64 — разрядная операционная система, то вам нужен второй файл.
Чтобы посмотреть скольки разрядная операционная система у вас, нужно нажать правой кнопкой по ярлыку Мой компьютер >>> Свойства >>> Тип системы — ваше значение.
У меня на компьютере установлена 64-х разрядная, у вас может стоять 32-х разрядная система.
Подсоединяем флешку к компьютеру и запускаем программу WinSetupFromUSB. Появляется окно с первоначальными настройками.
Перед тем как делать загрузочную флешку, нужно её отформатировать, чтобы там не было никакой информации и она была чистая.
Если вы не знаете как это сделать, то вам необходимо зайти в Мой компьютер, нажать правой кнопкой на USB устройство (съемный диск) и выбрать Форматировать.
Далее появляется окно Форматирование вашего устройства, в способах форматирования выбираем Быстрое, очистка оглавления и жмем Начать.
Выходит предупреждающее сообщение об уничтожении всех данных, нажимаем OK.
По завершении выйдет окно Форматирование завершено, нажмите OK.
Заходим в программу WinSetupFromUSB, ставим галочку возле Windows Vista / 7 / 8 / Server 2008/2012 based ISO, затем справа напротив, нажимаем кнопку обзора (три точки). Если вы хотите записать образ от Windows XP, то выберите пункт выше.
Выбираем нужный образ диска для записи его на флешку.
Далее становится активна кнопка GO, нажимаем на неё и джем завершения операции.
Эта процедура может занять от 20 минут и более, а пока вы ждете рекомендую прочитать информацию как записать образ на диск.
После того как все завершится, выйдет надпись — Job done, что в переводе означает работа сделана.
Нажмите OK, перезагрузите компьютер, выставите в биосе загрузку с usb устройств и проверьте работоспособность установочной флешки.
Как создать загрузочную флешку — WinSetupFromUSB | Moicom.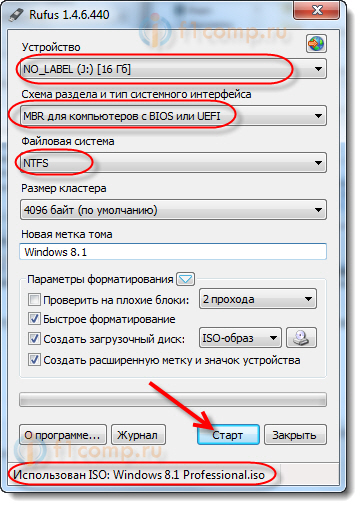 ru
ru
Установочная флешка с UltraISO
UltraISO распространенная программа для работы с образами и подобными файлами.
Скачать ультраисо можно здесь: uiso9_peСкачали и установили, заходим в программу.
Переходим во вкладку Файл >>> Открыть, так же можно нажать сочетание клавиш <Ctrl+O>. Хотите больше знать о полезных комбинациях кнопок вашей клавиатуры, тогда вам сюда горячие клавиши Windows 7.
Снова выбираем нужный образ и нажимаем открыть.
Далее заходим во вкладку Самозагрузка и выбираем Записать образ жесткого диска.
В следующем окне записи образа диска можно выбрать флешку для записи, поставить галочку напротив слова Проверка. Так же можно отформатировать usb устройство, если на нем имеется какая-либо информация. Затем нажимаем кнопку Записать.
На всякий случай появляется подсказка, что вся информация будет стерта, для продолжением нажмите Да.
Далее начнется процесс создания загрузочной флешки. Моё приблизительное время составило около 16 минут, оно зависит от скорости записи и чтения самого usb устройства. Чем выше скорость обмена данными, тем быстрее все файлы окажутся на флешке.
По завершении будет написано Готово 100%, количество затраченного времени и Запись Завершена!
Вот что у нас получилось, окончательный результат.
Снова перезагружаем компьютер и проверяем установочное usb устройство.
Как создать загрузочную флешку — UltraISO | Moicom.ru
Загрузочная флешка и командная строка
Если вы не хотите закачивать и пользоваться сторонними программами, то можно воспользоваться стандартными средствами Windows 7, то есть <CMD> или командная строка.
Заходим в Меню Пуск, там где написано Найти программы и файлы вводим текст <cmd> и нажимаем энтер.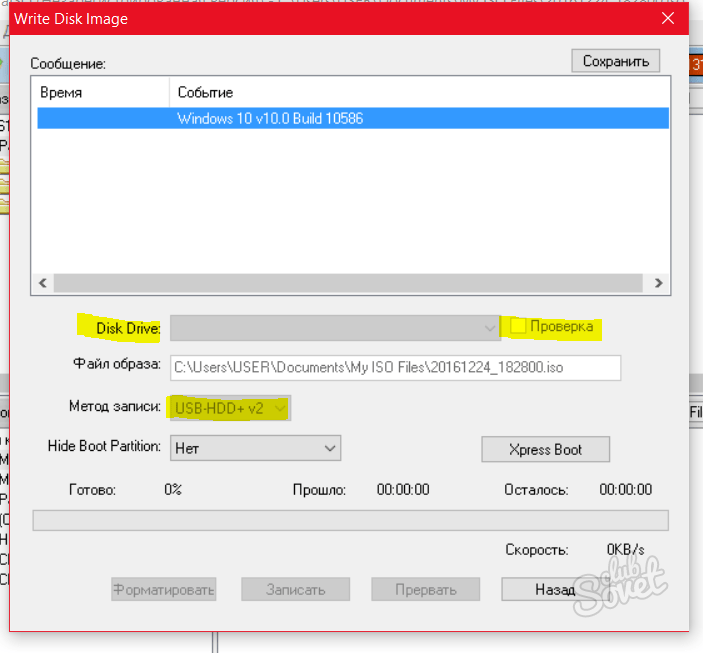
Так же в командную строку можно попасть нажав сочетание клавиш <Win+R>, появляется окно выполнить, в котором нам так же нужно ввести команду <cmd> и нажать OK.
В появившемся черном окне набираем текст <diskpart> — эта команда помогает управлять дисками.
Для того, чтобы посмотреть список всех устройств набираем команду <list disk>.
Перед нами появляется список дисков, подсоединенных к компьютеру.
- Диск 0 в сети 1863 Гбайт — это основной жесткий диск, на котором хранится вся информация
- Диск 1 в сети 7800 Мбайт — это наше usb устройство (флешка), впоследствии с которой мы и будем работать.
Вводим текст <select disk 1> и жмем энтер.
Программа выбрала наш диск 1, то есть usb устройство.
Затем вводим команду <clean>, которая чистит флешку и удаляет все данные на ней.
Далее набираем текст <creat partition prymary>.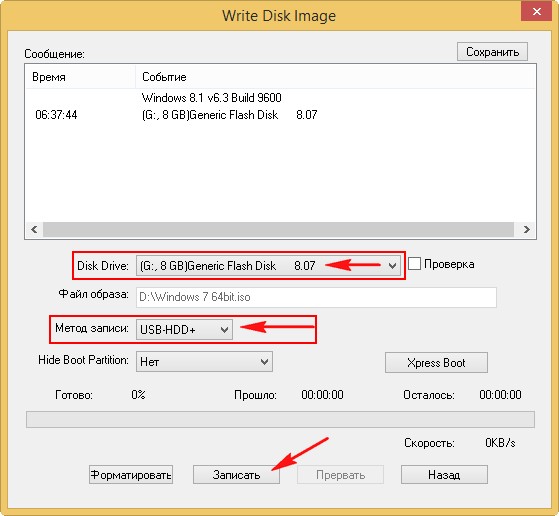
Появляется выбор разделов, которые можно создать.
Пишем <PRIMARY> и нажимаем энтер.
Появляется список действий и команд, которые можно сделать с нашим новым разделом.
Создаем раздел, пишем <creat partition primary>, далее появляется надпись что указанный раздел успешно создан.
Выбираем новый созданный раздел <select partition 1>.
Вводим команду <active> и помечаем выбранный раздел как активный.
Следующим шагом нам нужно отформатировать нашу флешку под нужный формат файловой системы, для этого вводим текст <format fs=NTFS>. В зависимости от объема носителя информации будет зависеть количество затраченного времени для полного форматирования.
Чуть ниже будет идти ход процесса форматирования в процентах, нужно дождаться все 100%. По завершении процесса выйдет надпись программа DiskPart успешно отформатировала том.
Если у вас большая флешка или объемный жесткий диск, то можно воспользоваться быстрым форматированием, для этого нужно прописать команду <format fs=NTFS QUICK>.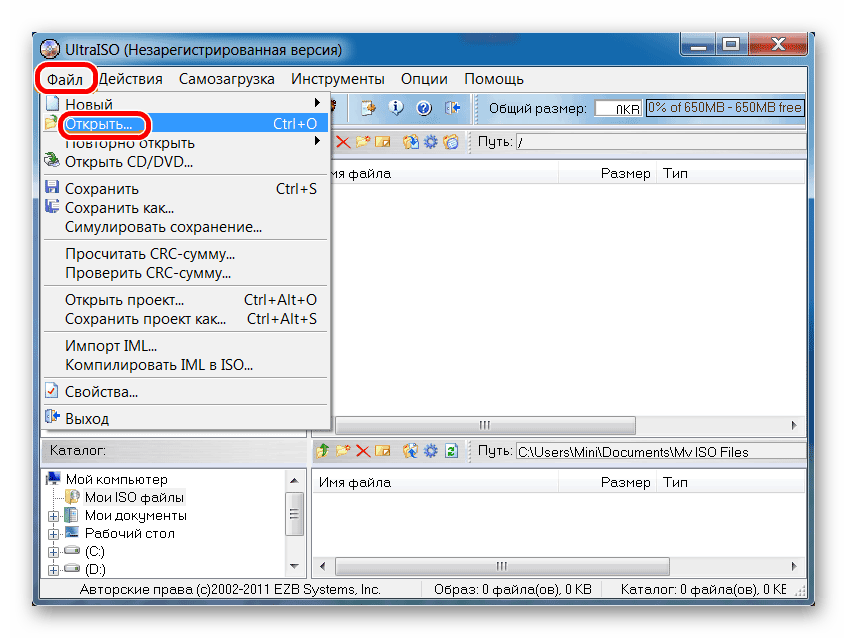
Затем нужно назначить нашей флешке букву, вводим строку <assign>.
После назначения буквы usb устройства выходим из программы DiskPart, для этого вводим команду <exit>.
Далее нам нужно взять установочные файлы загрузочного диска Windows 7.
Их можно скопировать с самого диска, если он есть в наличии, если же диска под рукой нет, то заходим в образа, монтируем образ с установочным диском Windows 7 в виртуальный привод, заходим в него и копируем все файлы на созданную флешку.
После того как все данные скопируются на usb устройство, оно станет загрузочным, им можно пользоваться по назначению. Таким способом можно делать не только загрузочные флешки с Windows 7, но и другими дистрибутивами продуктов линейки Windows.
Как создать загрузочную флешку — командная строка, DiskPart | Moicom.ru
Подведем итоги
Сегодня мы с вами в полной мере разобрали вопрос как создать загрузочную флешку, нам помогали утилиты Windows 7-USB-DVD-tools, WinSetupFromUSB, UltraISO и командная строка с программой DiskPart.
Возможно у вас появились вопросы, связанные с установочными usb устройствами. Можете задавать их ниже в комментариях к этой статье, а так же воспользоваться формой обратной связи со мной.
Благодарю вас что читаете меня в Твиттере.
Оставайтесь на связи — мой канал You Tube.
Если приведенная выше информация оказалась для вас полезной, тогда рекомендую подписаться на обновления моего блога, чтобы всегда быть в курсе свежей и актуальной информации по настройке вашего компьютера.
Не забудьте поделиться этой информацией с вашими знакомыми и друзьями. Нажмите на социальные кнопки — поблагодарите автора.
С уважением, Дмитрий Сергеев 28 февраля 2014
Навигация по блогу
Вы можете поделиться своим мнением, или у вас есть что добавить, обязательно оставьте свой комментарий.
Прошу поделитесь ссылками в социальных сетях.
Получайте новые выпуски на почту
Создание загрузочной флешки.
 [UltraISO] — [Pc-Assistent.Ru]
[UltraISO] — [Pc-Assistent.Ru]Программ, целью которых является создание загрузочной флешки предостаточно. В этой и нескольких последующих статьях мы с вами затронем лучшие из них. Узнаем как создать загрузочную флешку с образами различных версий Windows при помощи как официальных так и сторонних утилит. Начнем с замечательной программы UltraISO, которая хоть и является платной, но за нее не жалко потратить свои кровные.
Создание загрузочной флешки из образа диска в программе UltraISO
Скачать программу UltraISO можно с сайта её разработчиков. Программа не бесплатная, но нам дается время на ознакомление с программой, которого должно хватить.
В качестве примера, сегодня мы с вами будем создавать загрузочную флешку из образа Windows 10. Если у вас нет образа Windows 10, то ранее я писал о том , как скачать официальный дистрибутив Windows на прямую с серверов Microsoft. Если у вас уже есть образ, то давайте приступим.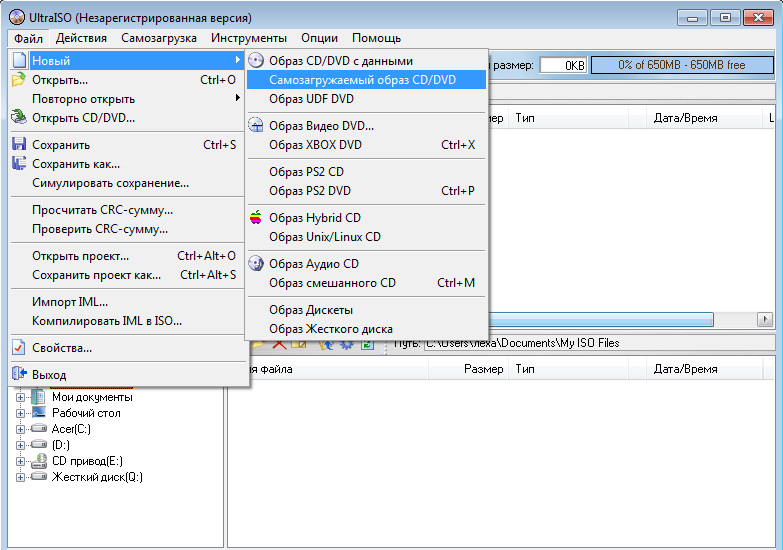
Запись образа Windows 10 на флешку.
Запускаем программу UltraISO (рекомендую запустить от имени администратора). В верхнем меню жмем в пункт «Файл«—>»Открыть» (либо CTRL + O) и в проводнике переходим в директорию с нашим образом Windows 10, выделяем его и жмем «Открыть«. В правом окне вы увидите все файлы, которые входят в образ.
Далее в главном меню программы жмем кнопку «Самозагрузка» и из открывшегося контекстного меню выбираем пункт «Записать образ жесткого диска…«
В следующем окне нужно установить флешку в комп (если еще не сделали этого) или выбрать нужную флешку (если их установлено несколько). Сделать это можно в поле «Disk Drive«. Ниже в строке «Файл образа» будет указан выбранный нами ранее образ Windows 10. Еще ниже есть опция «Метод записи». Разработчики UltraISO рекомендуют использовать метод USB-HDD+. А всего есть 7 методов записи:
А всего есть 7 методов записи:
- USB-HDD
- USB-ZIP
- USB-HDD+
- USB-ZIP+
- USB-HDD+ v2
- USB-ZIP+ v2
- RAW
Я рекомендую использовать режим записи в формате USB-HDD+ v2. Такой метод записи обеспечит совместимость и работоспособность с самыми специфичными BIOS’ами.
Обязательно проверьте значение поля Hide Boot Partition (в переводе с англ. скрыть загрузочный раздел). Там должно быть значение «Нет«.
Далее нажимаем на кнопку «Записать«. Откроется окно с предупреждением, что флешка будет отформатирована, то есть вся информация с флешки будет стерта. Если у вас на флешке нужная информация предварительно скопируйте её на другой носитель, если нет жмем кнопку «Да«. Дожидаемся окончания записи и радуемся универсальной загрузочной флешке с установочной Windows 10, которую можно установить на любой компьютер или ноутбук.
Про саму установку Windows с флешки ли или DVD диска мы подробно остановимся в следующих статьях.
Как сделать загрузочную флешку из DVD диска?
Что делать, если у вас нет iso образа Windows и вы, по каким то причинам, не можете его скачать методом описанным мной в одной из предыдущих способов, но у вас есть DVD-диск с установочной Windows? Программа UltraISO позволяет сразу записать напрямую загрузочную Windows с DVD-диска.
Для этого жмем в меню «Файл» —> «Открыть CD/DVD». Далее указываем привод с диском.
Дальше как и в случае с образом: «Самозагрузка» —> «Записать образ жесткого диска…«. Нажав кнопку «Запись» программа полностью скопирует DVD-диск вместе с загрузочной областью Windows.
Итоги:
В статье описаны не все способы, с помощью которых, программа UltraISO умеет создавать загрузочную флешку. Это только самые распространенные ситуации, с которыми сталкиваются обыватели. Если у вас другой случай, напишите о нем в комментариях к записи и мы попробуем вам помочь.
Как создать загрузочную флешку Windows 10, Linux и записать Windows To Go
DAEMON Tools Ultra — самый быстрый и многофункциональный продукт, который мастерски выполняет любую работу с образами. Создать загрузочную флешку Windows 10 или Linux можно в пару шагов, а ведь это незаменимая функция! А релиз DAEMON Tools Ultra 5.3 позволяет создать Live USB. Рассмотрим пошагово настройки каждой фичи: как сделать загрузочную флешку Windows 10, как создать Live USB и какими особенностями обладает загрузочная флешка Linux!
Как сделать загрузочную флешку Windows 10?
Нет абсолютно ничего сложного в том, чтобы создать загрузочную флешку Windows 10. Для начала нужно скачать, установить и запустить DAEMON Tools Ultra.
14-дневный триал
Переходим на вкладку Инструменты и выбираем Создать загрузочный USB. Подключаем устройство, выбираем его из списка (1).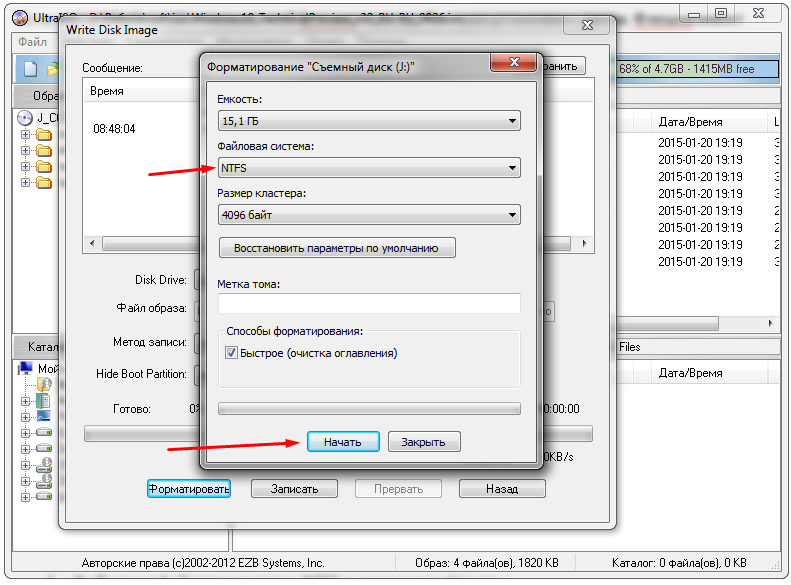 Если устройство не распознано — жмите Обновить. Далее, чтобы создать загрузочную флешку Windows 10 нужно выбрать соответствующий образ в Проводнике (2). Как только образ выбран, отмечаем, какой именно образ хотим записать — Загрузочный образ Windows (3). Тип USB должен быть Установка (4), проверьте, верно ли указан этот пункт. Затем, нужно определиться с Разделом (5): у типа MBR есть ограничения (не более 4-х разделов и диски не более 2 ТБ), в то же время, у GPT ограничений нет. Стоит заметить, что при выборе MBR можно выбрать тип загрузки (6) (BIOS или же UEFI). Если выбрать GPT — установится тип загрузки UEFI. Ваша загрузочная флешка Windows 10 почти готова, осталось только добавить Метку (7), изменить Файловую систему (8), если требуется, и нажать Старт. Подождите пару минут, пока идет запись образа, и потом можно будет попробовать, как работает загрузочная флешка Windows 10!
Если устройство не распознано — жмите Обновить. Далее, чтобы создать загрузочную флешку Windows 10 нужно выбрать соответствующий образ в Проводнике (2). Как только образ выбран, отмечаем, какой именно образ хотим записать — Загрузочный образ Windows (3). Тип USB должен быть Установка (4), проверьте, верно ли указан этот пункт. Затем, нужно определиться с Разделом (5): у типа MBR есть ограничения (не более 4-х разделов и диски не более 2 ТБ), в то же время, у GPT ограничений нет. Стоит заметить, что при выборе MBR можно выбрать тип загрузки (6) (BIOS или же UEFI). Если выбрать GPT — установится тип загрузки UEFI. Ваша загрузочная флешка Windows 10 почти готова, осталось только добавить Метку (7), изменить Файловую систему (8), если требуется, и нажать Старт. Подождите пару минут, пока идет запись образа, и потом можно будет попробовать, как работает загрузочная флешка Windows 10!
Как сделать загрузочную флешку Linux?
Загрузочная флешка Linux не требует колдовства и бубнов, записать ее проще простого. Сначала скачайте, установите и запустите DAEMON Tools Ultra.
Сначала скачайте, установите и запустите DAEMON Tools Ultra.
14-дневный триал
Идем на вкладку Инструменты и выбираем Создать загрузочный USB. Затем подключаем устройство, выбираем его из списка (1). Если устройство не распознано — жмите Обновить. Далее, чтобы сделать загрузочную флешку Linux, нужно выбрать соответствующий образ в Проводнике (2). Выбрали? Отмечайте, какой именно образ хотим записать — Загрузочный образ Linux (3). Далее выбираем раздел (4): у типа MBR есть ограничения (не более 4-х разделов и диски не более 2 ТБ), у типа GPT ограничений нет. Ваша загрузочная флешка Linux почти готова, осталось нажать Старт. Ждем, пока идет запись образа, и потом можно пробовать, как работает загрузочная флешка Linux!
Как создать Live USB в DAEMON Tools Ultra?
Для начала стоит разобраться, для чего нужна Windows To Go и как успешно выполнить создание Live USB.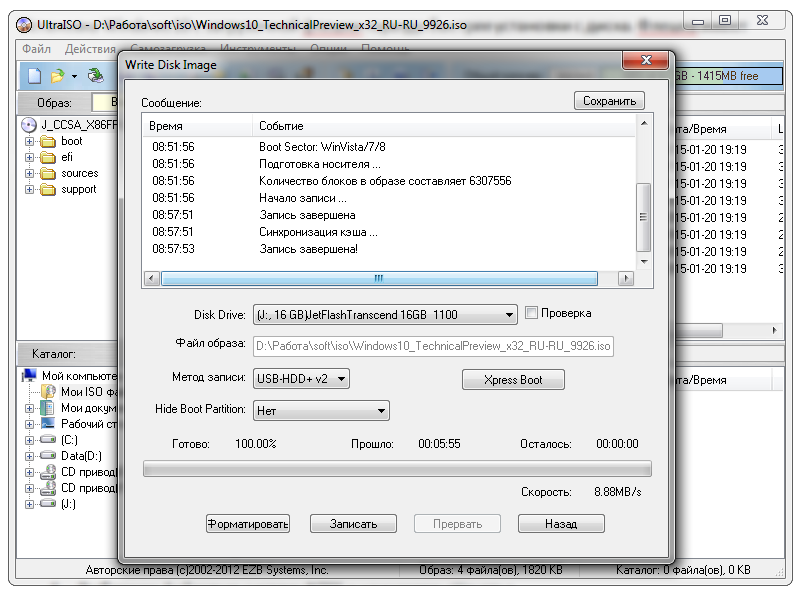 Такой формат портативной системы хорош для поиска неисправностей, тестов, выполнения презентаций или для личного использования еще одного рабочего пространства. С DAEMON Tools Ultra можно легко создать Live USB! Осталось понять, какие требования к устройствам и системе необходимо соблюдать, чтобы создание Live USB прошло без сучка и задоринки:
Такой формат портативной системы хорош для поиска неисправностей, тестов, выполнения презентаций или для личного использования еще одного рабочего пространства. С DAEMON Tools Ultra можно легко создать Live USB! Осталось понять, какие требования к устройствам и системе необходимо соблюдать, чтобы создание Live USB прошло без сучка и задоринки:
- Девайс должен быть емкостью минимум 32 ГБ
- Версия USB должна быть 3.0 или выше, так как чтобы создать Live USB на медленной флешке, придется потратить часы
- Пока можно записать только Windows 10 в качестве портативной системы
- Создание Live USB доступно только на Windows 10
Как создать Live USB в DAEMON Tools Ultra?
Создание Live USB проще, чем кажется: скачиваем, устанавливаем и запускаем DAEMON Tools Ultra.
14-дневный триал
На вкладке Инструменты нужно выбрать Создать загрузочный USB.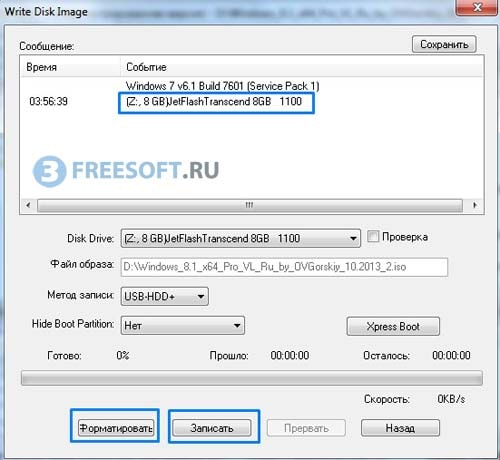 Затем подключаем устройство, выбираем его из списка (1). В случае если устройство не распознано — жмите Обновить. Далее, чтобы создать Live USB, нужно выбрать соответствующий образ в Проводнике (2) и отметить, какой именно образ хотим записать — Загрузочный образ Windows (3). Затем нужно выбрать Тип USB — Windows To Go (4). Live USB почти готова, жмите Старт. Время ожидания зависит от скорости записи на девайс. Когда запись завершится, можно будет попробовать Windows To Go в действии!
Затем подключаем устройство, выбираем его из списка (1). В случае если устройство не распознано — жмите Обновить. Далее, чтобы создать Live USB, нужно выбрать соответствующий образ в Проводнике (2) и отметить, какой именно образ хотим записать — Загрузочный образ Windows (3). Затем нужно выбрать Тип USB — Windows To Go (4). Live USB почти готова, жмите Старт. Время ожидания зависит от скорости записи на девайс. Когда запись завершится, можно будет попробовать Windows To Go в действии!
Надеемся, что этот пост разрешил все вопросы о том, как сделать загрузочную флешку Windows 10 и Linux, что такое Windows To Go и как создать Live USB. Если у вас остались неразрешенные вопросы — свяжитесь с нашей службой поддержки.
Как просто создать загрузочную флэшку — 10 Сентября 2012 — Блог
Как создать загрузочную флэшку с Windows при помощи UltraISO.
Вот в очередной раз понадобилась переустановить операционную систему , а установочного диска , с более или менее новой виндой, под рукой нет. Или в вашем нетбуке вообще нет CD или DVD привода. В этих случаях на помощь придет загрузочная флэшка.
На мой взгляд у флэш накопителя существует еще целый ряд преимуществ (малые размеры, устойчивость к механическим повреждениям….). Лишь в одном случае вариант с флэшкой не подойдет — если BIOS материнской платы компьютера с которым вы будете работать не поддерживает загрузку с флэш накопителя (это возможно в довольно старых материнских платах). Существует множество программ и утелит, при помощи которых можно создать загрузочную флэшку. Наиболее распространенными являются Nero и UltraISO. Nero — отличается наибольшей функциональностью, но более объемная чем UltraISO. Наиболее простой и удобной программой на мой взгляд является программа UltraISO, причем для создания загрузочной флэшки подойдет бесплатная ознакомительная или старая версия этой программы.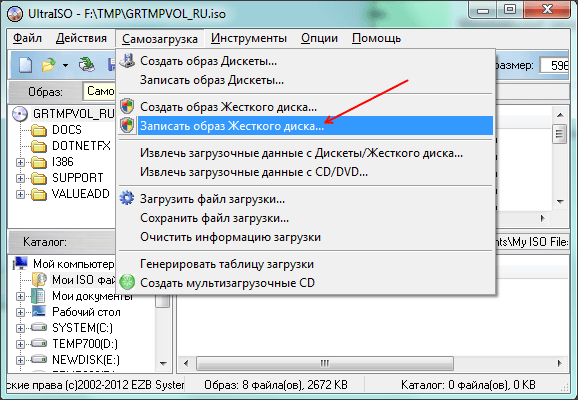 Также если необходимость создавать загрузочные флэш накопители у вас возникает не часто я рекомендовал бы использовать не требующую установки версию программы UltraISO.
Также если необходимость создавать загрузочные флэш накопители у вас возникает не часто я рекомендовал бы использовать не требующую установки версию программы UltraISO.
Рассмотрим подробнее процесс создания загрузочного флэш накопителя с операционной системой Windows XP при помощи программы UltroISO 9_3 Portable version.
— Запускаем программу UltroISO 9_3 Portable version
—
-Нажимаем значок «открыть файл» и в открывшимся окне проводника выбираем файл образа диска, который вы хотите записать на флэшку. Этот образ должен быть «загрузочным». Загрузочный образ диска с необходимой вам информацией можно скачать в интернете, скопировать при помощи той-же программы UltraISO с уже имеющегося понравившегося загрузочного диска или флэшки или создать его самостоятельно, но это уже тема отдельной статьи.
— Итак мы выбрали образ диска, который хотим записать на флэшку, если все сделали правильно в поле «Образ: » должна появится надпись «Самозагружаемый«. В правом верхнем окне раскроется состав образа, при необходимости его можно подкорректировать. Объем флэш памяти на которую планируется записывать образ естественно должен быть не меньше размера образа.
В правом верхнем окне раскроется состав образа, при необходимости его можно подкорректировать. Объем флэш памяти на которую планируется записывать образ естественно должен быть не меньше размера образа.
— Далее в меню кнопки «Самозагрузка» выбираем пункт «Запись образа жесткого диска«
— В открывшемся окне выбираем устройство (флэшку) которую хотим сделать загрузочной и записать на нее образ. Галочку «Проверка» можно не ставить если нужно сэкономить время, особенно это актуально для больших образов (6-8 и более Гбт). Нажимаем «Записать«. Желательно но не обязательно сначала отформатировать вашу флэшку нажав кнопку «Форматировать«. При форматировании выбрать файловую систему «NTFS».
— На экране отобразится информационное окно о том что все данные , имеющиеся на вашей флэшке будут удалены.
— После согласия на удаление, начнется процедура записи загрузочной флэшки.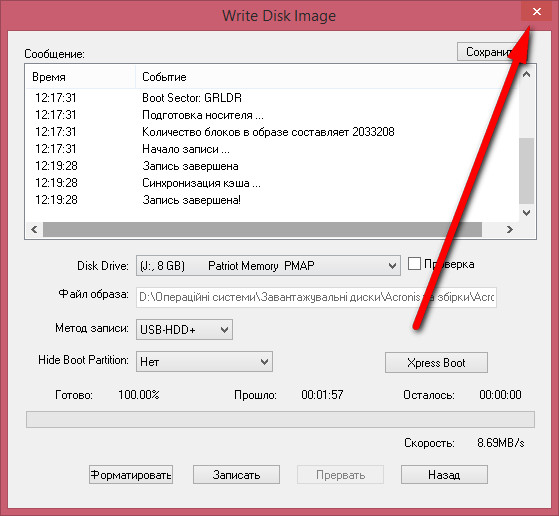 Длительность записи будет зависеть от объема записываемой информации.
Длительность записи будет зависеть от объема записываемой информации.
— Далее , если вы ставили галочку «Проверка» начнется процесс проверки записанной информации.
— В итоге программа UltraISO выдаст примерно такой отчет, что свидетельствует о удачном завершении записи загрузочной флэшки.
Теперь записанный флэш-накопитель можно использовать например для установки операционной системы с нуля, для чего достаточно в BIOS вашего компьютера указать первичный источник загрузки с USB накопителя. Точно таким-же образом можно создать загрузочную флэшку с антивирусом, реаниматором, или другой операционной системой. Нужно лишь выбрать соответствующий загрузочный образ диска.
Что-же делать если вы нашли нужный вам образ диска , но он не самозагружаемый, т.е. после его открытия в поле «Образ» остается надпись «Без самозагрузки». Тут тоже существует несколько путей. Можно извлечь загрузочные данные с любого загрузочного диска при помощи той-же программы UltraISO (кнопка «Самозагрузка»-«Извлечь загрузочные данные») или отформатировать вашу флэшку специальной утилитой Hpusbfw. exe (она автоматически делает диск самозагружаемым). Затем просто записать на флэшку распакованный архив выбранного образа.
exe (она автоматически делает диск самозагружаемым). Затем просто записать на флэшку распакованный архив выбранного образа.
При создании флэшки таким образом, если загрузочный образ был скопирован с CD диска, может возникнуть проблема — при загрузке с флэшки выдается сообщение «txtsetup.sif поврежден или отсутствует, положение 18» .Для того, чтобы решить такую проблему — скопируйте txtsetup.sif из папки I386 в корень карты памяти и переименуйте папку «I386» в «$WIN_NT$.~BT» и все будет ставиться ! В процессе установке, после первой перезагрузки компа, не забудьте в BIOSе установить первичным источником загрузки снова ваш жесткий диск.
Скачать UltroISO 9_3 Portable version (Использование программы разрешается только в ознакомительных целях) 2Мб
Ссылки
— Запись установочного образа на флэш-носитель
Теперь пора записать образ на флэш-накопитель. Точная процедура варьируется
по операционной системе.
Предупреждение
Операции в этом разделе полностью перезапишут любые существующий контент на флеш-накопителе, поэтому убедитесь, что все файлы ранее сохраненные на диске резервные копии создаются в другом месте.
Для записи образа на диск с рабочей станции Windows необходимо рекомендуется использовать инструмент с графическим интерфейсом, например Etcher.Вы также можете использовать Rufus или Win32 Disk Imager, как указано ниже.
Использование Rufus
Rufus — простая, но мощная утилита, которая помогает форматировать и создавать загрузочные USB-накопители, такие как USB ключи / флешки, карты памяти.
Скачать образ Memstick pfSense.
Сначала извлеките файл .img из архива .gz.
Выберите USB в разделе «Устройство».
Под Создайте загрузочный диск с помощью щелкните значок компакт-диска.
Выберите извлеченный файл .img, который вы загрузили.

Щелкните Запустите и дождитесь копирования образа на USB.
Использование Win32 Disk Imager
Win32 Disk Imager — бесплатная и простая в использовании программа для записи на диск. изображения в Windows. Он также перечисляет только съемные диски в своем графическом интерфейсе, которые предотвращает случайную перезапись постоянного диска.
Запустите Win32 Disk Imager и убедитесь, что он работает как Администратор .
Щелкните значок папки (1).
Перейдите к местоположению загруженного файла изображения.
Выберите файл изображения.
Выберите целевой диск (2).
Щелкните Запись (3).
Подождите, пока изображение закончит запись, и появится диалоговое окно Write Successful будет появляться.
Предупреждение
Операции в этом разделе полностью перезапишут любые
существующий контент на флеш-накопителе, поэтому убедитесь, что все файлы
ранее сохраненные на диске резервные копии создаются в другом месте.
Запишите образ на диск с помощью команды dd . Это требует этого
общая форма:
diskutil unmountDiskdd if = of = diskutil eject
Например:
diskutil unmountDisk / dev / rdisk3 sudo dd if = file1.img of = / dev / rdisk3 bs = 4m diskutil извлечь / dev / rdisk3
bs = X является необязательным и указывает dd выполнять чтение и запись на
Блоки данных по 4 МБ за раз.Размер блока по умолчанию, используемый dd , составляет
512 байт. Указание большего размера блока может значительно увеличить
скорость записи, которая приведет к более быстрой записи изображений.
Предупреждение
Операции в этом разделе полностью перезапишут любые существующий контент на флеш-накопителе, поэтому убедитесь, что все файлы ранее сохраненные на диске резервные копии создаются в другом месте.
Запишите образ на диск с помощью команды dd из оболочки, зарегистрированной
в качестве пользователя с доступом sudo или напрямую пользователем root. Это требует этого
общая форма:
Это требует этого
общая форма:
sudo dd if = <имя_файла_образа> из = <имя_устройства_usb_disk>
Например:
sudo dd if = file1.img из = / dev / sdb bs = 4M
bs = X является необязательным и указывает dd выполнять чтение и запись на
Блоки данных по 4 МБ за раз. Размер блока по умолчанию, используемый dd , составляет
512 байт. Указание большего размера блока может значительно увеличить
скорость записи, которая приведет к более быстрой записи изображений.
Если выводится предупреждение о «завершающемся мусоре», его можно игнорировать, как это было из цифровой подписи файла.
Предупреждение
Операции в этом разделе полностью перезапишут любые существующий контент на флеш-накопителе, поэтому убедитесь, что все файлы ранее сохраненные на диске резервные копии создаются в другом месте.
Запишите образ на диск с помощью команды dd . Это требует этого
общая форма:
dd if =of =
Например:
sudo dd if = file1.img of = / dev / da1 bs = 4m
bs = X является необязательным и указывает dd выполнять чтение и запись на
Блоки данных по 4 МБ за раз. Размер блока по умолчанию, используемый dd , составляет
512 байт. Указание большего размера блока может значительно увеличить
скорость записи, которая приведет к более быстрой записи изображений.
Если выводится предупреждение о «завершающемся мусоре», его можно игнорировать, как это было из цифровой подписи файла.
Как сделать ISO-образы Linux загружаемыми с USB-накопителя | Командная строка | Эхсан Назим | Блог Эхсана Назима
Командаdd делает запись образа CD / DVD / BD на USB-флешку простой и опасной. попробуйте это, загрузившись в действующую систему с компакт-диска, DVD или USB-накопителя, не устанавливая никаких файлов на компьютер.Когда дело доходит до создания загрузочного ISO-образа дистрибутивов Linux, доступно не так много вариантов графического интерфейса. Если вы используете Linux Mint или его производные, вы можете найти mintstick отличным инструментом.
 Или, для любых других дистрибутивов Linux, вам может пригодиться GNOME MultiWriter. Но я предпочитаю небольшую команду old ‘
Или, для любых других дистрибутивов Linux, вам может пригодиться GNOME MultiWriter. Но я предпочитаю небольшую команду old ‘ dd . Команда dd — это утилита командной строки для копирования. Мы можем использовать его для создания загрузочной флешки из файла образа ISO любого дистрибутива Linux.
Для этой цели можно использовать любой файл образа CD / DVD / BD.Это просто должен быть образ ISO. Это все. И размер этого файла изображения должен быть меньше размера вашего USB-накопителя.
Чтобы сделать загрузочную флешку, сначала у вас должен быть файл образа ISO (да!). Вы можете загрузить файл образа ISO с официального сайта предпочитаемого вами дистрибутива Linux.
Чтобы не усложнять этот пост, я предполагаю, что у вас есть файл образа ISO любого дистрибутива Linux, хранящийся на вашем компьютере. Допустим, файл ISO хранится в папке загрузок .
Скажем, размер ISO-образа около 3 ГБ. Поэтому вы должны убедиться, что размер USB-накопителя, который вы собираетесь использовать, превышает 3 ГБ.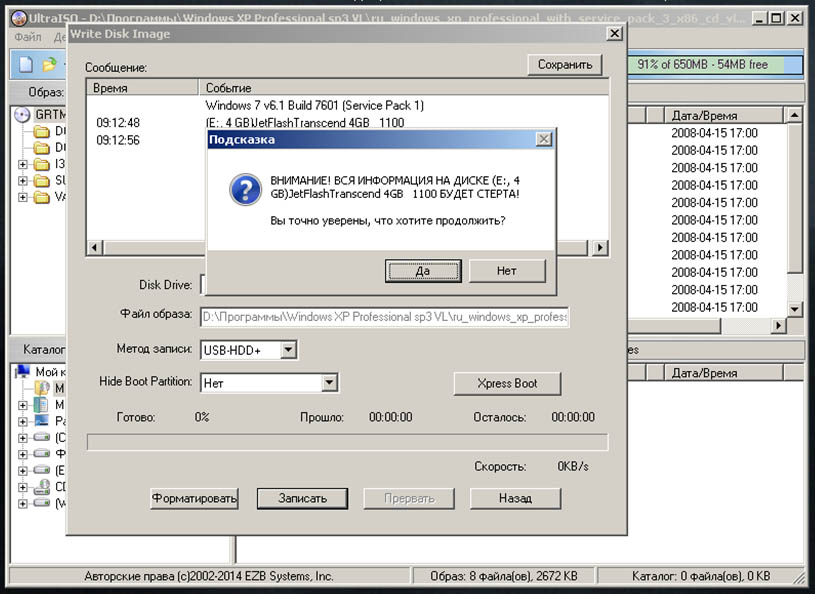 Стандартные флэш-накопители USB бывают объемом 2 ГБ или больше. Таким образом, в этом случае, когда размер вашего ISO-образа составляет 3 ГБ, вам нужно выбрать USB-накопитель объемом 4 ГБ или больше. Скажем, у вас флешка размером 4 ГБ.
Стандартные флэш-накопители USB бывают объемом 2 ГБ или больше. Таким образом, в этом случае, когда размер вашего ISO-образа составляет 3 ГБ, вам нужно выбрать USB-накопитель объемом 4 ГБ или больше. Скажем, у вас флешка размером 4 ГБ.
Вставьте USB-накопитель в компьютер. Теперь откройте окно терминала и выполните следующую команду от имени администратора:
lsblk
Эта команда выведет список блочных устройств, имеющихся на вашем компьютере.Устройства должны называться sd X , где X может быть a / b / c и т. Д. Найдите устройство размером примерно с ваш USB-накопитель. Вывод команды lsblk показывает доступный размер устройств. Итак, если общий размер вашего USB-накопителя составляет 4 ГБ, на выходе будет 3,9 ГБ.
Например, в выходных данных показано устройство с именем sdb размером 3,9 ГБ. Итак, вы знаете, что это ваша флешка.
Позвольте мне вас предупредить: команда dd — опасная утилита, поскольку она может стереть не то устройство, если вы сделаете ошибку при выборе своего устройства.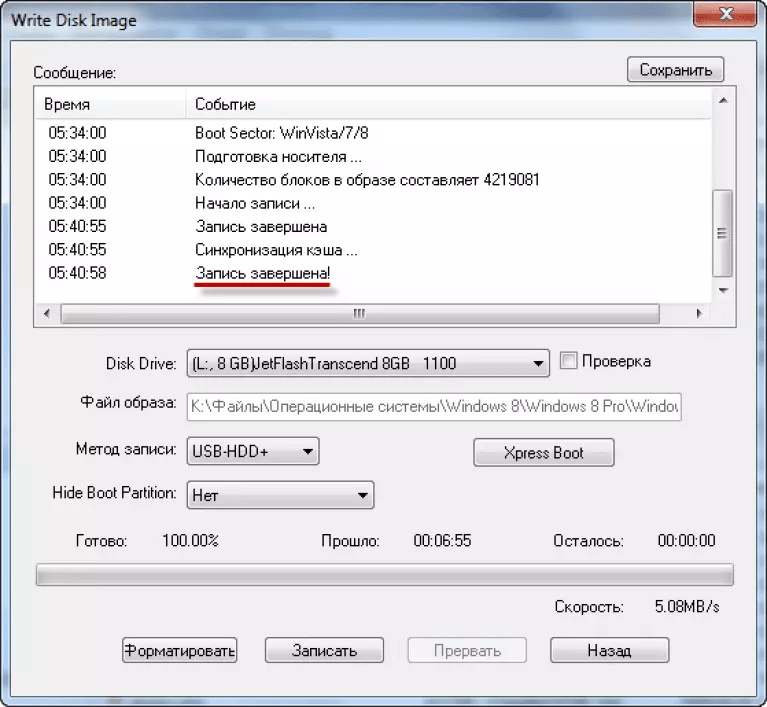 Поэтому убедитесь, что вы правильно определяете свой USB-накопитель.
Поэтому убедитесь, что вы правильно определяете свой USB-накопитель.
Теперь приступим к команде dd.
Основная структура команды dd для нашей цели выглядит следующим образом:
dd if =
Здесь:
- <файл> — имя образа ISO с полным путем. В этом примере мы предположили, что ваш ISO-образ хранится в папке Downloads .Таким образом, полный путь к вашему ISO-образу будет /home/your_username/Downloads/image.iso . Замените your_username своим именем пользователя и image.iso именем файла образа ISO.
Допустим, ваше имя пользователя — nix , а загруженный вами ISO-образ — debian-live-10.0.0-amd64-xfce.iso
-
В этом примере, как мы предположили ранее, имя устройства — / dev / sdb
- bs = 4M сообщает dd читать / писать кусками по 4 мегабайта.
 Это обеспечивает лучшую производительность.
Это обеспечивает лучшую производительность. - sync гарантирует, что все записи сброшены перед возвратом команды.
- Замените
В этом примере, как мы предполагали ранее, имя устройства — / dev / sdb . Эта команда безопасно извлекает USB-накопитель из компьютера.
Подводя итог, ваша команда может выглядеть так:
dd if = / home / nix / Downloads / debian-live-10.0.0-amd64-xfce.iso из = / dev / sdb bs = 4M; синхронизация; eject / dev / sdb
Это должно сработать. Для завершения записи образа ISO на USB-накопитель потребуется некоторое время. Команда dd не уведомит вас об успешном завершении записи файла образа ISO. Скорее, он завершит выполнение команды и вернет вас в командную строку. Командная строка будет означать, что команда dd выполнила свою работу.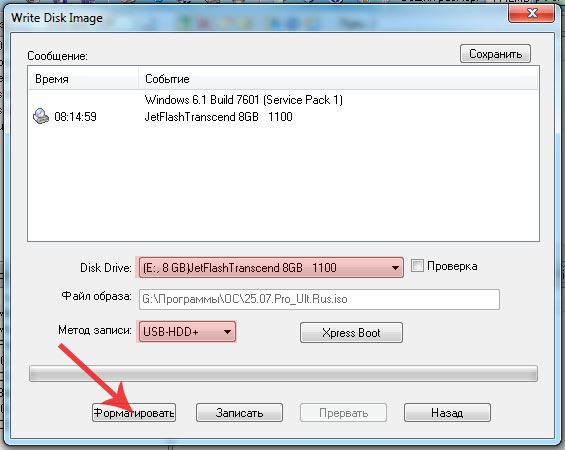 Теперь вы можете использовать его как загрузочную флешку.
Теперь вы можете использовать его как загрузочную флешку.
Надеюсь, это поможет!
UNetbootin: создание загрузочных USB-накопителей Live для Windows и MacOS — UNetbootin.org
UNetbootin (сокращение от «Universal Netboot Installer») — это программа, которая позволяет легко создавать загрузочные USB-устройства флэш-памяти для установки или использования операционных систем. Это программное обеспечение разработано для кроссплатформенности и работает с Windows, а также с операционными системами Mac и Linux.
Unetbootin | Windows Unetbootin | MacOS Unetbootin | LinuxХотя основное применение этого программного обеспечения с открытым исходным кодом — создание загрузочного USB-накопителя, UNetbootin также может использоваться с любым типом USB-накопителя, например, с внешними жесткими дисками.
UNetbootin не стирает файлы, так как у него нет возможности форматировать USB-накопители или внешние жесткие диски. Основная привлекательность UNetbootin заключается в том, что это самый простой выбор программного обеспечения для приложений, которые могут показаться сложными для новичков.
Для чего я могу использовать UNetbootin?
Поскольку компакт-диски и приводы компакт-дисков продолжают исчезать из повседневной жизни, быстрая установка операционной системы с USB-накопителя, без сомнения, является самым простым подходом.
Однако также возможно разместить на USB-накопителе полностью функциональную операционную систему на основе принципа Live-CD.
Live-CD — это полноценная операционная система, которую можно запускать без предварительной установки с CD / DVD. Просто вставьте Live-CD, перезагрузите компьютер, и установленная на нем операционная система запустится автоматически.
На нем можно запускать все, и самое лучшее, что исходная операционная система, установленная на вашем компьютере, не подвергается риску, поскольку никакие данные не будут удалены.
Поскольку обычный CD-ROM находился под серьезной угрозой полного исчезновения, необходимо было очень быстро найти жизнеспособный обходной путь.Именно на USB-накопители мы должны были обратить внимание, чтобы способствовать продвижению в правильном направлении.
В апреле 2017 года Геза Ковач предложил концепцию UNetbootin. Он быстро стал незаменимым решением для компьютерных техников и пользователей Linux во всем мире. Однако мы должны учитывать, что это позволит устанавливать коммерческие операционные системы (в том числе Windows, среди прочих), что фактически является незаконным, при условии, что пользователь не заплатил за свою лицензию.
Таким образом, UNetbootin позволяет создавать подлинные наборы инструментов, имея полный набор функциональных операционных систем (для попытки восстановления программного обеспечения без потери данных) или систем, готовых к установке.Прошли времена компакт-дисков. Теперь все упрощается с помощью небольших USB-накопителей, которые предлагают все больше места для хранения.
Действительно, будет справедливо сказать, что UNetbootin позволяет установить взломанную бесплатную версию Windows.
Обнаружение десятков операционных систем
Помимо простоты, одна из величайших радостей использования UNetbootin заключается в том, что он позволяет «автоматически» устанавливать загрузочный диск с полнофункциональной системой Linux, когда-то известный как Live-CD в свое время.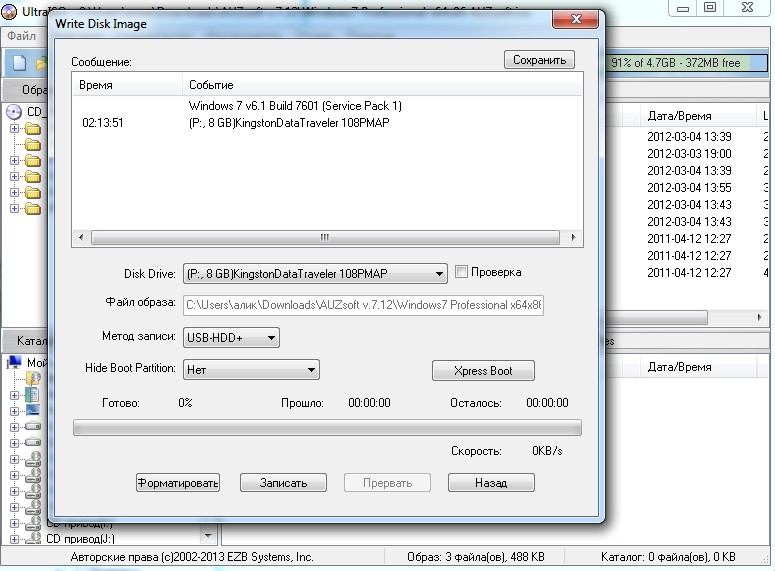
Таким образом, у вас будет на выбор большое количество потенциальных версий Linux, которые UNetbootin загрузит для вас. Встроенная поддержка версий Linux впечатляет. Полный список включает:
Ubuntu
Kubuntu
Xubuntu
Lubuntu
Debian
openSUSE
Arch Linux
Damn Small Linux
SliTaz
Linux Mint
Zenwalk
Slax
Elive
CentOS
Linux
NetCSDOS
FreeBSD
NetC MEPIS
LinuxConsole
Frugalware Linux
xPUD
Puppy Linux
Для компьютерных специалистов и тех, кто ищет решение для устранения неполадок, UNetbootin позволяет загружать лучшие служебные программы системы восстановления, в том числе:
Parted Magic
SystemRescueCD
Super Grub Disk
Dr.Web Antivirus
F-Secure Rescue CD
Kaspersky Rescue Disk
Backtrack
Ophcrack
NTPasswd
Gujin
Smart Boot Manager
FreeDOS
Обратите внимание, что некоторые компьютерные программы для устранения неполадок по-прежнему используют компакт-диски, в то время как UNetbootin выбирает более простой подход с использованием USB-накопителя. Единственный недостаток USB-накопителя — невозможность установить несколько систем.
Единственный недостаток USB-накопителя — невозможность установить несколько систем.
Таким образом, вам нужно будет создать небольшую коллекцию загрузочных USB-накопителей, чтобы быть уверенным, что вы готовы к любым возможностям.
Как установить UNetbootin
Установка UNetbootin не может быть проще. Просто скачайте UNetbootin с нашего сайта, затем откройте папку загрузки и запустите установщик. Как только это будет сделано, вы сможете получить доступ к программному обеспечению. Вы быстро заметите, насколько это удобно, поскольку здесь всего одно окно.
Есть два основных варианта на выбор для двух различных сценариев:
Выпуск: UNetbootin позаботится обо всем и предлагает вам список бесплатных выпусков операционных систем с открытым исходным кодом, а также их различных версий.UNetbootin загрузит и установит выбранный вами вариант.
Мы уже представили впечатляющую линейку возможностей из мира открытого исходного кода, доступную вам. Однако возможно, что нужная вам версия Unix / Linux отсутствует в списке.
Однако возможно, что нужная вам версия Unix / Linux отсутствует в списке.
Таким образом, вам придется принять альтернативное решение — загрузить образ ISO версии выпуска самостоятельно и перейти к следующему методу:
Образ диска: просто укажите, где находится файл образа ISO вашей системы, который должен быть загружен через USB.Это может показаться сложным, но на самом деле это очень просто:
В этом примере пользователь хочет создать загрузочную версию ubuntu-10.10-desktop.386.iso. Он должен быть установлен на USB-носитель (ключ или жесткий диск), которым является диск D: \.
Затем пользователю необходимо иметь ISO-образ операционной системы, которую он хочет использовать (путем загрузки его с соответствующего сайта), а затем ввести путь к файлу в UNetbootin. Как только это будет сделано, просто нажмите «ОК», и все.
UNetbootin позаботится обо всем остальном и сообщит вам, когда это будет сделано.
С Mac процесс во многом такой же, но независимо от того, работаете ли вы с Windows, MacOS или Linux, все очень мало отличается, оставаясь простыми и эффективными во всех отношениях.
Вот краткая двухминутная презентация UNetbootin на английском языке, включая все шаги, которые мы уже описали в отношении программного обеспечения:
Видео, объясняющее работу UNetbootin
Если вы внимательно посмотрите на это видео, то заметите, что пользователь делает второй выбор и поэтому устанавливает операционную систему из образа ISO.Имя этого ISO-файла — «ophcrack-vista-livecd-3.6.0.iso».
Вас простят за то, что вы подумали, что это относится к взломанной версии Windows Vista, но это не так. Ophcrack — это загрузочная система с открытым исходным кодом для взлома / дешифрования паролей Windows Vista.
Как всегда, это, конечно, можно использовать в благотворительных целях, например, когда кто-то теряет свой пароль, и было бы глупо полностью переустанавливать систему ценой потери всех данных.
С другой стороны, есть так называемые взломщики, у которых более злые намерения.Однако более злонамеренные из них обычно наименее изобретательны, когда дело доходит до поиска информации, которая поможет в достижении их целей и их успешной реализации.
Давайте еще раз взглянем на вещи в перспективе. UNetbootin с самого начала был разработан как способ запуска Linux Live-CD на USB-накопителях. Это основное приложение, которое предлагается использовать, вместо того, чтобы выбирать файл ISO.
UNetbootin — настоящая радость для всех, кто хочет расширить свой кругозор и попробовать операционную систему с открытым исходным кодом, которую не предлагают Microsoft или Apple.Ни один из них не предлагает много бесплатного программного обеспечения, даже если вы верите упорным слухам о том, что код MS-DOS скоро станет открытым.
UNetbootin позволяет легко установить многие популярные версии Linux и испытать некоторые действительно надежные операционные системы. Эти системы с гораздо меньшей вероятностью выйдут из строя и невероятно безопасны по сравнению с подобными MacOS X.
Где найти ISO-образ Windows для UNetbootin?
В видео-примере, взятом с SourceForge (официального сайта, который централизует проекты с открытым исходным кодом), вы могли подумать, что версия Vista на самом деле является взломанной версией Windows. Однако в настоящее время таких версий для Windows или какой-либо коммерческой операционной системы не существует.
Однако в настоящее время таких версий для Windows или какой-либо коммерческой операционной системы не существует.
Указание вам, где можно найти возможные взломанные версии, не только незаконно, но также может серьезно подорвать безопасность вашей операционной системы. Вы просто не можете рассчитывать на то, что ISO-образ Windows 10 будет полностью надежным и безопасным.
Помните, что для автоматической активации лицензии требуется трещина в системе Windows. Помимо этого, хакер может также делать другие вещи с кодом вашей операционной системы.
Многие (незаконно) наслаждались переработанными версиями Windows, такими как XP LSD или Seven Titan, которые обещают избавиться от лишних элементов, которые Microsoft стремится добавить в свои системы.
Таким образом, если официальная версия Windows XP может заставить старую машину в конце ее жизненного цикла продвигаться вперед, нелегальная версия Windows LSD (поскольку она неофициальная и создана хакерами) может дать старому ПК новую жизнь. .
.
Хакеры в подавляющем большинстве случаев имеют добрые намерения, но, без сомнения, у всего этого есть и более темная сторона.Если вы можете удалить лишние элементы в исходной версии Windows, вы также можете включить больше вредоносного содержимого, которое потенциально может быть использовано для слежки за всем, что кто-то делает на своем компьютере.
Вообще говоря, любой ISO-файл Windows 10 (и более ранних версий), который можно найти в сети, не может считаться 100% надежным с точки зрения безопасности.
Например, поиск последней версии ISO-файла Windows 10 — это настоящая полоса препятствий. Если охота сама по себе не остановит вас, вас, несомненно, оттолкнет множество мошеннических сайтов, которые в худшем случае будут избавляться от серьезных вредоносных программ.
Самая простая альтернатива — просто использовать подключение к Интернету, купить лицензию в Интернете и загрузить все необходимое для установки легальной и надежной версии Windows на свой компьютер.
Таким образом, не стоит беспокоиться о безопасности. Однако, если вас беспокоит безопасность, почему бы просто не перейти на бесплатные и совершенно безопасные системы, такие как Linux?
Многие пользователи Mac часто больше всего гордятся тем, что их системы менее уязвимы для атак, чем системы Windows.Однако Linux вообще предлагает непонятную альтернативу.
Как создать загрузочный USB-накопитель с помощью Linux
Если вы не знакомы с Linux, мы рекомендуем вам попробовать. Для тех, кто знаком, ниже приведен метод установки Linux с UNetbootin (с Ubuntu):
1. Откройте свой терминал (приложения> аксессуары> терминал)
2. Введите wget unetbootin.sourceforge.net/unetbootin-linux-latest
3. Введите chmod + x ./unetbootin-linux-*
4.Введите sudo apt-get install p7zip-full
5. Введите sudo. / unetbootin-linux- *
В качестве альтернативы вы можете просто дважды щелкнуть файл unetbootin-linux *, поскольку он станет исполняемым после шага 3.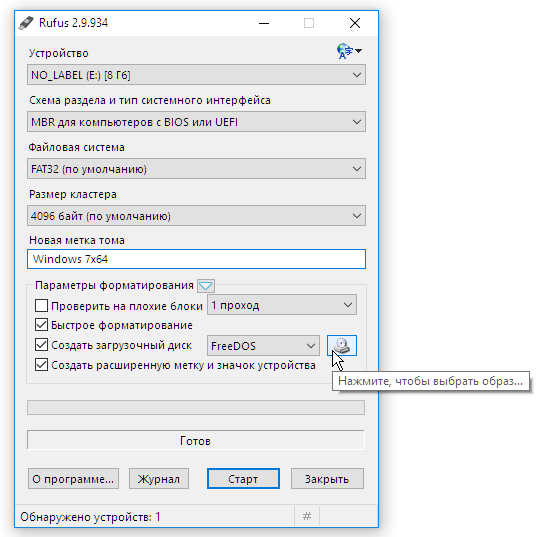 Чтобы использовать UNetbootin, вам просто нужно вставить USB-накопитель (или внешний жесткий USB-диск) и запустить программное обеспечение (см. Шаг 5 выше, что вводить в терминал).
Чтобы использовать UNetbootin, вам просто нужно вставить USB-накопитель (или внешний жесткий USB-диск) и запустить программное обеспечение (см. Шаг 5 выше, что вводить в терминал).
Как всегда находим первый вариант:
Что касается Windows или Mac, выполните следующие 3 шага:
1) Выберите интересующую вас версию Linux
2) Выберите конкретную версию выпуска
3) Убедитесь, что ваш USB-накопитель распознан и выбран внизу, затем подтвердите, нажав OK.
Другой вариант — использовать файл ISO, уже загруженный из Интернета. Режим образа диска стал еще быстрее и проще:
1) Укажите, где находится ваш ISO-файл в системе, чтобы он был загрузочным.
2) Убедитесь, что выбран правильный USB-диск (диск, жесткий диск…), и подтвердите его.
В обоих случаях, если все прошло хорошо, это произойдет:
UNetbootin рекомендует перезагрузить компьютер, чтобы иметь возможность протестировать в Live-USB или установить новую операционную систему.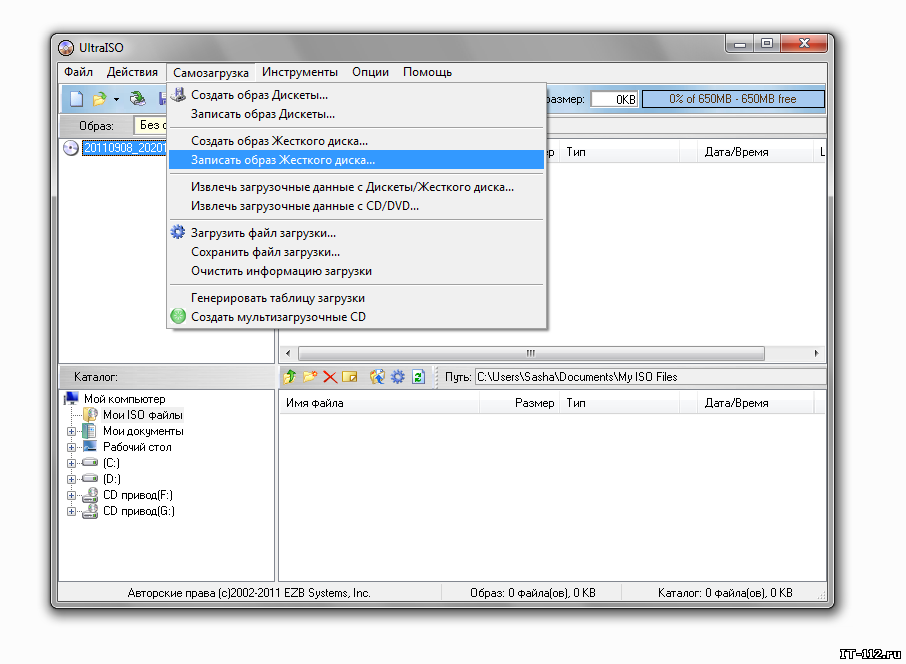
Что происходит, когда он не работает?
Иногда операционная система, которую вы хотите установить, является 32-битной, а не 64-битной, в то время как ваш USB-накопитель может быть в NTFS, а не в FAT32.
Вам просто нужно отформатировать USB-накопитель (и заранее собрать необходимые данные) и указать, что вы хотите использовать формат FAT32. Сделайте это, и UNetbootin сможет установить вашу систему на USB-устройство.
Следующий шаг очень прост. Просто найдите USB-накопитель в браузере, щелкните его правой кнопкой мыши и выберите формат.Если хотите, укажите здесь новое имя (в любом случае это не имеет значения), но обязательно укажите его как файловую систему FAT32. Повторите предыдущие действия, и все должно работать идеально.
Установить BIOS для загрузки с USB-накопителя
Часто ваш компьютер загружается с жесткого диска, на котором расположена ваша операционная система. Таким образом, с этого момента вам нужно будет указать ему загружаться с USB-носителя.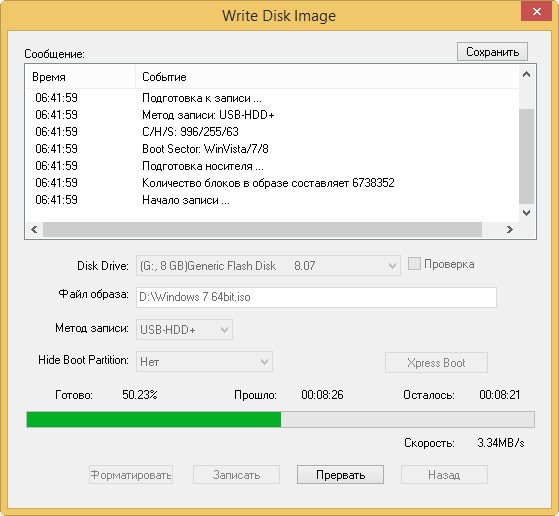
При загрузке компьютера нажмите клавишу F2 несколько раз после включения компьютера. Вы попадете на экран, который кажется довольно простым, но именно там, где вам нужно быть, чтобы выполнить следующие шаги.
Это «BIOS» вашего компьютера. В самом верху темно-синего цвета вы найдете вкладки с надписью «Главное», «Безопасность», «Управление питанием» и так далее. Для навигации по BIOS вы можете использовать клавиши со стрелками на клавиатуре, а затем клавишу ввода, чтобы подтвердить свой выбор. Перейдите на вкладку «Загрузка», как показано выше.
То, что вы видите здесь, на самом деле является порядком загрузки вашего компьютера:
— ODD TSSTcorps CDDVDW SU-208DB, таким образом, представляет собой внешний DVD-привод, подключенный к USB, и он находится в нужном месте, поскольку находится в верхней части списка.
— HDD / SDD TOSHIBA MQ01ABD075 — жесткий диск компьютера. Во втором положении, если компьютер не обнаруживает USB-носитель для загрузки, он становится жестким диском.
— USB: если вы используете USB-накопитель или жесткий диск, именно здесь будет отображаться его имя. В этом примере он находится в третьей позиции за жестким диском, поэтому вам нужно поставить его в первую позицию вместо DVD-привода.
Это не могло быть проще. Просто перейдите в первую позицию, нажмите «Ввод», выберите свое USB-устройство и подтвердите свой выбор, нажав кнопку «Ввод».
Нажмите F10 на клавиатуре (или перейдите на вкладку выхода) и выберите «Exit Saving Changes», чтобы применить все эти новые инструкции.
Не все BIOS идентичны, поэтому для получения дополнительных рекомендаций рекомендуется обратиться к документации производителя или на компьютерных форумах.
По общему признанию, не всегда легко найти помощь для UNetbootin, поскольку официальный проект SourceForge сообщает, что лучший способ получить помощь — это посетить веб-сайт launchpad.net/unetbootin.
Внешний вид этого сайта очень прост, но он содержит список последних ошибок и улучшений, а также всю важную информацию, касающуюся проекта UNetbootin.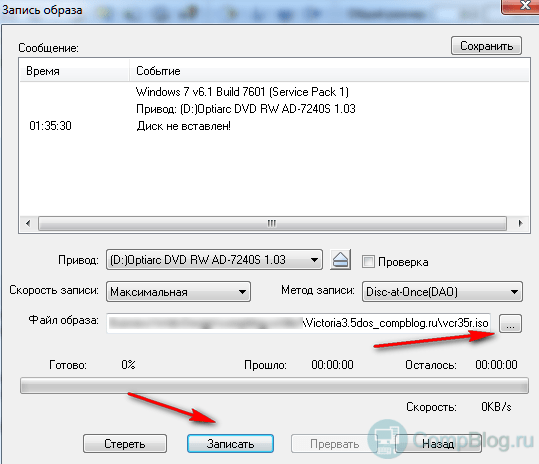
Также на этом веб-сайте вы найдете «Задайте вопрос» вверху справа. Нажав на нее, вы сможете создать учетную запись Ubuntu One, которая предоставит вам доступ к поддержке. В настоящее время поддержка предоставляется только на английском языке.
Надо сказать, что само программное обеспечение чрезвычайно простое и что в действительности не было необходимости добавлять раздел справки.При этом мы стремимся предоставить вам краткие руководства для быстрого и легкого начала работы с UNetbootin.
Чаще всего это хлопотные настройки BIOS и необходимость давать дальнейшие инструкции вашему компьютеру, чтобы загрузить USB-накопитель, а не жесткий диск.
Вся эта информация легко доступна благодаря увлеченным добровольцам, готовым ответить на ваши вопросы через бесплатные компьютерные форумы. Вы найдете все необходимое для управления настройками порядка загрузки в своем BIOS.
Обязательно найдется один «пингвин», который вам понравится больше других. Дайте себе шанс соблазниться выпуском Linux, который можно загрузить с простого USB-накопителя.
Как создать загрузочный USB из ISO с помощью терминала Linux
Существует множество сторонних инструментов для создания загрузочного USB-накопителя Linux. Здесь я покажу вам, как создать загрузочную USB-флешку из файла ISO с помощью терминала Linux.
Прежде чем мы начнем, убедитесь, что вы скачали файл .ISO и у вас есть флэш-накопитель USB емкостью не менее 4 ГБ.
Проверить USB-накопитель
Подключите флэш-накопитель USB к машине и проверьте, успешно ли он подключен. Используйте команду lsblk для вывода всей информации о подключенных блочных устройствах.
$ lsblk Пример вывода:
$ lsblk
НАЗВАНИЕ ГЛАВНОЕ: МИН.РМ РАЗМЕР RO ТИП ГОРКА
sdb 8:16 0 10G 0 диск
└─sdb1 8:17 0 10G 0 часть
sr0 11: 0 1 1024M 0 rom
SDC 8:32 1 14.9G 0 диск
├─sdc2 8:34 1 2.3M 0 частей
└─sdc1 8:33 1 1,7G 0 часть / среда / линоксид / SANDISK
sda 8: 0 0 20G 0 диск
├─sda2 8: 2 0 1K 0 часть
├─sda5 8: 5 0 1022M 0 часть [SWAP]
├─sda3 8: 3 0 7. 9G 0 часть
└─sda1 8: 1 0 9G 0 часть /
9G 0 часть
└─sda1 8: 1 0 9G 0 часть / В списке найдите подключенный раздел USB-накопителя. В нашем случае это / dev / sdc1. Он установлен по умолчанию.
Затем мы должны размонтировать флешку с помощью следующей команды:
$ размонтировать / dev / sdc1 Убедитесь, что вы изменили в соответствии с вашим USB-накопителем, и проверьте, был ли он снова отключен с помощью команды lsblk.
Вы должны увидеть вывод без точки монтирования перед sdc1:
Пример вывода:
$ lsblk
НАЗВАНИЕ ГЛАВНОЕ: МИН.РМ РАЗМЕР RO ТИП ГОРКА
sdb 8:16 0 10G 0 диск
└─sdb1 8:17 0 10G 0 часть
sr0 11: 0 1 1024M 0 rom
sdc 8:32 1 14.9G 0 диск
├─sdc2 8:34 1 2.3M 0 частей
└─sdc1 8:33 1 1.7G 0 часть
sda 8: 0 0 20G 0 диск
├─sda2 8: 2 0 1K 0 часть
├─sda5 8: 5 0 1022M 0 часть [SWAP]
├─sda3 8: 3 0 7.9G 0 часть
└─sda1 8: 1 0 9G 0 часть / Скачать ISO-файл Linux
Здесь мы создадим загрузочную флешку Ubuntu, сначала зайдем на веб-сайт Ubuntu и загрузим iso-файл на свой компьютер с Linux. Или вы можете загрузить файл iso из командной строки с помощью команды wget или curl.
Или вы можете загрузить файл iso из командной строки с помощью команды wget или curl.
Это загрузит ISO-файл в текущий каталог.
$ wget http://cdimage.ubuntu.com/focal/daily-live/current/focal-desktop-amd64.iso или
$ curl -O http://cdimage.ubuntu.com/focal/daily-live/current/focal-desktop-amd64.iso Создание загрузочного диска с терминала
Мы собираемся использовать команду dd для создания загрузочной флешки.
Будьте осторожны, используя команду dd для перезаписи или удаления ваших данных. Убедитесь, что у вас есть резервная копия Синтаксис:
$ dd bs = 4M if = / path / to / input.iso of = / dev / sd Conv = fdatasync Где /path/to/input.iso — это путь, по которому загружен ISO-образ. Обязательно замените Буквой USB-диска соответствующим образом. Дело здесь в том, чтобы записать само имя диска (например, / dev / sdc), а не раздел (например, / dev / sdc1).
Например:
$ dd bs = 4M if = / tmp / ubuntu-20.04.1-desktop-amd64.iso of = / dev / sdc conv = fdatasync Где bs — это считывание и запись байтов в байтах за раз, , если — входной файл, из — выходной файл. Бит conv = fdatasync важен, поскольку dd может вернуться до завершения операции записи.
По умолчанию ход выполнения команды не отображается, для просмотра хода выполнения можно использовать команду pv :
$ dd, если = / tmp / ubuntu-18.04-desktop-amd64.iso | pv | sudo dd of = / dev / sdc bs = 4M conv = fdatasync Примечание. Начиная с версии 8.24 GNU Coreutils, команда dd может отображать ход выполнения.
После завершения процесса вы можете использовать USB в качестве загрузочного диска для установки или восстановления ubuntu.
Заключение
Использование терминала для создания загрузочного USB-накопителя намного проще и быстрее, чем с инструментами с графическим интерфейсом. Кроме того, очень полезно знать, как это сделать в терминале, потому что не всегда доступен графический интерфейс.Основным недостатком в данном случае является отсутствие возможности перепроверки для
Кроме того, очень полезно знать, как это сделать в терминале, потому что не всегда доступен графический интерфейс.Основным недостатком в данном случае является отсутствие возможности перепроверки для dd . Инструменты графического интерфейса пользователя помогут вам идентифицировать и выбрать целевой диск и предоставить последнюю контрольную точку, где вы можете дважды проверить, что вы будете записывать на правильный диск.
Сделайте загрузочный USB-накопитель на любом дистрибутиве Linux
В этом посте вы узнаете, как сделать загрузочный USB-накопитель в системе Linux, используя собственные инструменты Linux.
Я знаю, что многие из вас боятся командной строки Linux. Конечно, вы можете использовать графические программы для создания загрузочного USB-накопителя в Linux. Но поверьте мне, вы получите много пользы, если изучите инструменты командной строки Linux. Например, если вам нужно сделать загрузочный USB-накопитель в Linux, разные дистрибутивы предоставляют для этого разные графические программы, но в каждом дистрибутиве Linux есть один и тот же встроенный инструмент для выполнения одной и той же работы. Таким образом, вы получите от этого выгоду в долгосрочной перспективе.
Таким образом, вы получите от этого выгоду в долгосрочной перспективе.
Создание загрузочного USB-накопителя в Linux
Чтобы сделать загрузочную флешку в Linux, вам просто нужно выучить одну простую команду.Команда — dd .
sudo dd bs = 4M if = path-to-the-ISO of = / dev / sdX status = progress && sync
Объяснение опций:
sudo означает предоставление этой команде прав администратора.
dd — имя программы.
bs = 4M означает использовать размер блока 4M, поэтому система будет читать и записывать данные кусками по 4M. Эта опция просто предназначена для ускорения процесса.
, если указывает источник для чтения.Проще говоря, это ISO-файл образа Linux, который вы загружаете с веб-сайта дистрибутива Linux.
path-to-the-ISO — путь к файлу ISO. Например, ~ / Downloads / archlinux.iso
из указано место назначения или место для записи этого ISO-файла. Другими словами, это ваш USB-накопитель. Это самая важная часть команды. Если вы сделаете здесь ошибку, вы можете испортить всю систему. Так что будьте очень-очень осторожны.
/ dev / sdX означает имя, присвоенное устройству вашей системой Linux.Это своего рода аналог дисков C, D, E в системах Windows.
Чтобы узнать имя Linux, присвоенное вашей флешке, выполните эту команду:
Команда fdisk Затем вам нужно проанализировать вывод, как показано выше. Обычно USB-устройства перечислены в конце. Вы находите свою флешку по размеру. Обычно он имеет только один раздел. Знаю, что у меня флешка на 15Гб. Итак, его имя — sdd . Это имя не является постоянным и зависит от порядка подключения дисков к системе.Итак, вам нужно проверять имя USB-накопителя каждый раз, когда вы вставляете его в компьютер.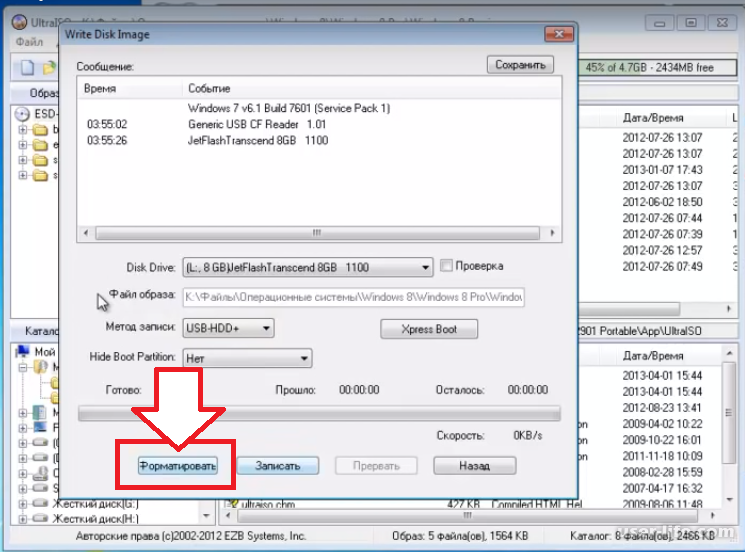
статус = прогресс не требуется. Тем не менее, это полезно, потому что это покажет вам прогресс в процессе написания. Без этой опции ничего не будет напечатано на экране терминала.
синхронизация на самом деле другая команда, а не опция. Синхронизация очищает кеш. Благодаря знакам && он будет выполнен в виде цепочки с dd .Это гарантирует, что все данные будут записаны на флешку и ничего не останется в кеше.
ПРИМЕЧАНИЕ: Мне также нужно ПРЕДУПРЕЖДЕНИЕ, что эта процедура сотрет все данные с вашего USB-накопителя. Итак, если у вас есть какие-либо важные данные, скопируйте их в другое место, прежде чем запускать эту команду. Я также рекомендую сделать резервную копию данных с других жестких дисков, чтобы вы случайно не уничтожили их.
Итак, когда вы уверены, что на флешке нет ценных данных и правильно указали все имена, особенно вариант из , нажмите Введите .
Сделайте загрузочную флешку в Linux Обычно это занимает несколько минут.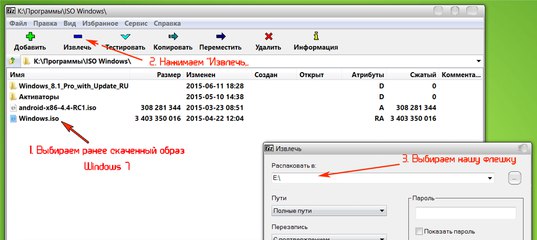 Когда процесс будет завершен, вы можете перезагрузить систему и загрузиться с вновь созданного загрузочного USB.
Когда процесс будет завершен, вы можете перезагрузить систему и загрузиться с вновь созданного загрузочного USB.
Так можно сделать загрузочную флешку в Linux.
Восстановление USB-накопителя
После того, как вы использовали загрузочную флешку, вам необходимо вернуть ее в нормальное незагрузочное состояние. Итак, для этого вам нужно удалить с него загрузочную систему.Выполните эту команду:
судо wipefs --all / dev / sdX
Восстановление флешкиТогда, где снова sdX — это имя вашей флешки без номера (в моем случае это sdd ). Вы можете проверить это по:
После этого создайте на нем новый раздел:
Выберите опцию dos .
Выбор типа этикетки на USB-накопителеИ нажмите введите , чтобы создать новый раздел.
Установка пространства разделаСохраняйте максимальный размер.Итак, нажмите введите .
Выбор типа перегородки Затем нажмите введите еще раз, чтобы сделать его основным. С помощью клавиш со стрелками перейдите к , введите и нажмите . Введите , чтобы записать изменения.
С помощью клавиш со стрелками перейдите к , введите и нажмите . Введите , чтобы записать изменения.
Наконец, введите yes для подтверждения и выхода из программы.
Подтвердите измененияЗатем запустите эту команду, чтобы проверить, создан ли новый раздел:
Проверить новую таблицу разделовКак видите, новый раздел создан.В моем примере он называется sdd1 .
Затем отформатируйте этот раздел как файловую систему FAT:
судо mkfs.vfat -n 'ALU' / dev / sdd1
Отформатируйте разделГде «ALU» — это метка, которую я даю этому диску, вы можете вместо этого использовать свое имя. А sdd1 — это имя раздела. В отличие от всех предыдущих шагов, где вы использовали имена устройств, в этой команде вам нужно указать имя раздела, которое заканчивается номером.
После этих несложных действий ваша флешка как новая и вы можете использовать ее для хранения файлов.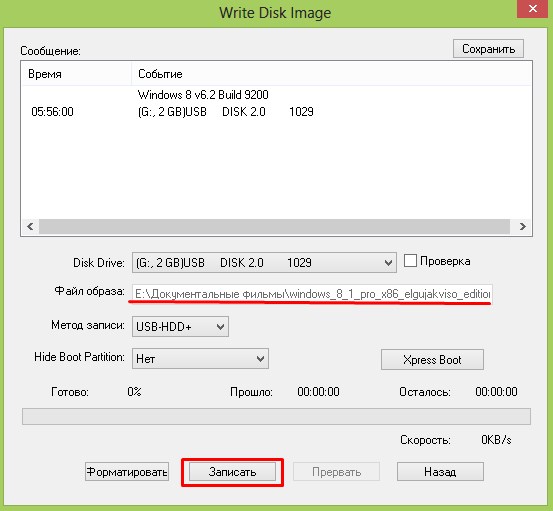
Заключение
Теперь вы знаете, как сделать загрузочную флешку в Linux. Теперь вы можете перейти к процессу установки или протестировать живые дистрибутивы Linux.
Итак, оставьте свой комментарий и выскажите свое мнение об этом уроке. Тебе понравилось это? Вы знали об этом инструменте?
Вы также можете прочитать «Объяснение корневых папок Linux».
Создайте установочный USB-носитель для Oracle Linux с Fedora Media Writer
Перед тем, как начать
В этом руководстве показано, как использовать Fedora Media Writer для создания установочного носителя Oracle Linux на USB-устройстве.Инструкции предназначены для помощи клиентам Oracle, которые устанавливают Oracle Linux для первый раз и кому может понадобиться создать установочный носитель на их существующей рабочей станции Windows, macOS или Linux.
Фон
Oracle Linux распространяется как ISO-образ, который представляет собой двоичное представление
файлов и содержимого физического установочного DVD. Используя соответствующее клиентское программное обеспечение, такое как Balena
Etcher и Rufus, вы можете записать ISO-образ на USB-накопитель или внешний жесткий диск, чтобы преобразовать их в загрузочную установку.
СМИ.Однако в этом руководстве инструкции основаны на использовании Fedora Media Writer.
Используя соответствующее клиентское программное обеспечение, такое как Balena
Etcher и Rufus, вы можете записать ISO-образ на USB-накопитель или внешний жесткий диск, чтобы преобразовать их в загрузочную установку.
СМИ.Однако в этом руководстве инструкции основаны на использовании Fedora Media Writer.
Fedora Media Writer — это утилита, созданная Fedora проект, позволяющий пользователям Windows, macOS и Linux создавать USB установочный носитель для этого конкретного дистрибутива Linux. Однако утилиту можно использовать для создания установочного USB-носителя для других Дистрибутивы Linux, такие как Oracle Linux.
Что вам нужно?
- Любая система с Windows 10, macOS 10.15 или последней версией Linux. Дистрибутив установлен
- Защищенный USB-накопитель или внешний жесткий диск, отформатированный в файловой системе FAT32.

Oracle Linux: создание установочного USB-носителя для Oracle Linux с помощью Fedora Media Writer
F29713_05
Октябрь 2020
Авторские права © 2020, Oracle и / или ее дочерние компании.
В этом руководстве показано, как использовать Fedora Media Writer для создания установочного носителя Oracle Linux на USB-устройстве с любой совместимой операционной системой.
Это программное обеспечение и сопутствующая документация предоставляются в соответствии с лицензионным соглашением, содержащим ограничения на использование и раскрытие информации, и защищены законами об интеллектуальной собственности. За исключением случаев, прямо разрешенных в вашем лицензионном соглашении или разрешенных законом, вы не можете использовать, копировать, воспроизводить, переводить, транслировать, изменять, лицензировать, передавать, распространять, демонстрировать, выполнять, публиковать или отображать любую часть в любой форме или с помощью любых средств. Обратное проектирование, дизассемблирование или декомпиляция этого программного обеспечения, если это не требуется по закону для взаимодействия, запрещены.
Обратное проектирование, дизассемблирование или декомпиляция этого программного обеспечения, если это не требуется по закону для взаимодействия, запрещены.
Информация, содержащаяся в данном документе, может быть изменена без предварительного уведомления и не гарантирует отсутствие ошибок. Если вы обнаружите какие-либо ошибки, сообщите нам о них в письменной форме.
Если это программное обеспечение или сопутствующая документация, которые доставляются правительству США или любому лицу, лицензирующему его от имени правительства США, применяется следующее уведомление:
U.S. КОНЕЧНЫЕ ПОЛЬЗОВАТЕЛИ ПРАВИТЕЛЬСТВА: программы Oracle (включая любую операционную систему, интегрированное программное обеспечение, любые программы, встроенные, установленные или активированные на поставленном оборудовании, а также модификации таких программ) и компьютерная документация Oracle или другие данные Oracle, доставляемые правительству США или доступные для них. пользователи являются «коммерческим компьютерным программным обеспечением» или «документацией по коммерческому компьютерному программному обеспечению» в соответствии с применимыми федеральными правилами закупок и дополнительными нормативными актами конкретных агентств. Таким образом, использование, воспроизведение, копирование, выпуск, отображение, раскрытие, модификация, подготовка производных работ и / или адаптация i) программ Oracle (включая любую операционную систему, интегрированное программное обеспечение, любые программы, встроенные, установленные или активированные на доставленных оборудование и модификации таких программ), ii) компьютерная документация Oracle и / или iii) другие данные Oracle регулируются правами и ограничениями, указанными в лицензии, содержащейся в соответствующем контракте.Условия, регулирующие использование облачных сервисов Oracle правительством США, определяются применимым контрактом на такие сервисы. Никакие другие права не предоставляются Правительству США.
Таким образом, использование, воспроизведение, копирование, выпуск, отображение, раскрытие, модификация, подготовка производных работ и / или адаптация i) программ Oracle (включая любую операционную систему, интегрированное программное обеспечение, любые программы, встроенные, установленные или активированные на доставленных оборудование и модификации таких программ), ii) компьютерная документация Oracle и / или iii) другие данные Oracle регулируются правами и ограничениями, указанными в лицензии, содержащейся в соответствующем контракте.Условия, регулирующие использование облачных сервисов Oracle правительством США, определяются применимым контрактом на такие сервисы. Никакие другие права не предоставляются Правительству США.
Это программное или аппаратное обеспечение разработано для общего использования в различных приложениях для управления информацией. Он не разработан и не предназначен для использования в каких-либо опасных по своей природе приложениях, включая приложения, которые могут создать риск получения травм.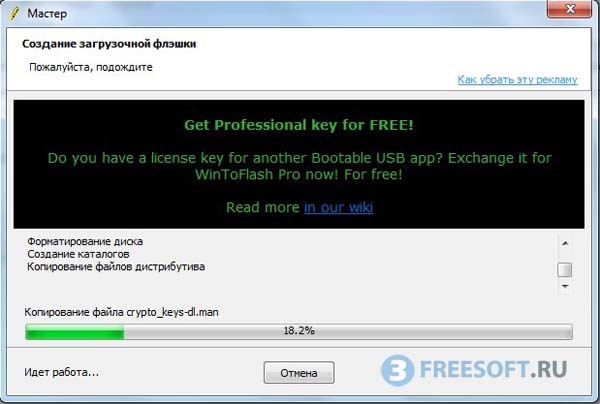 Если вы используете это программное или аппаратное обеспечение в опасных приложениях, вы должны принять все необходимые меры по обеспечению безопасности, резервного копирования, резервирования и другие меры для обеспечения их безопасного использования.Корпорация Oracle и ее аффилированные лица не несут ответственности за любой ущерб, вызванный использованием этого программного или аппаратного обеспечения в опасных приложениях.
Если вы используете это программное или аппаратное обеспечение в опасных приложениях, вы должны принять все необходимые меры по обеспечению безопасности, резервного копирования, резервирования и другие меры для обеспечения их безопасного использования.Корпорация Oracle и ее аффилированные лица не несут ответственности за любой ущерб, вызванный использованием этого программного или аппаратного обеспечения в опасных приложениях.
Oracle и Java являются зарегистрированными товарными знаками Oracle и / или ее дочерних компаний. Другие наименования могут быть торговыми марками их владельцев.
Intel и Intel Inside являются товарными знаками или зарегистрированными товарными знаками Intel Corporation. Все товарные знаки SPARC используются по лицензии и являются товарными знаками или зарегистрированными товарными знаками SPARC International, Inc.AMD, Epyc и логотип AMD являются товарными знаками или зарегистрированными товарными знаками Advanced Micro Devices. UNIX — зарегистрированная торговая марка Open Group.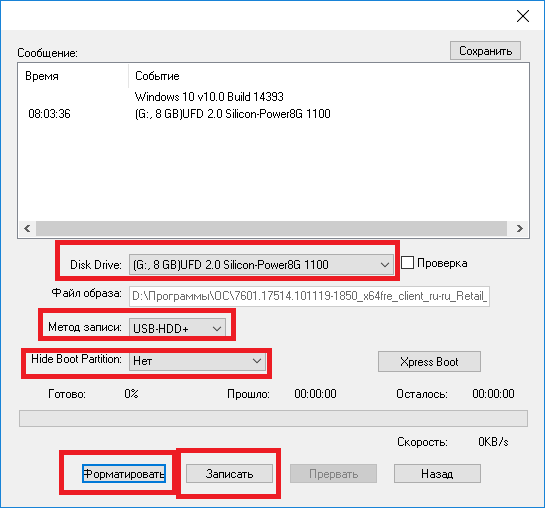
Это программное или аппаратное обеспечение и документация могут предоставлять доступ или информацию о контенте, продуктах и услугах третьих сторон. Корпорация Oracle и ее аффилированные лица не несут ответственности и прямо отказываются от всех гарантий любого рода в отношении стороннего контента, продуктов и услуг, если иное не указано в применимом соглашении между вами и Oracle.Корпорация Oracle и ее аффилированные лица не несут ответственности за любые убытки, затраты или ущерб, понесенные в результате вашего доступа или использования стороннего контента, продуктов или услуг, за исключением случаев, предусмотренных применимым соглашением между вами и Oracle.
Как создать загрузочный USB-накопитель с помощью Rufus для дистрибутивов Linux
Когда вы решили перейти с Windows 10 на дистрибутивы Linux, такие как Ubuntu, Linux Mint или любой другой дистрибутив.
У вас должен быть загрузочный USB-накопитель для выполнения процесса установки.В Linux у нас есть несколько служебных инструментов для создания загрузочных флэш-накопителей, таких как balenaEtcher , Ventoy и моя любимая команда dd .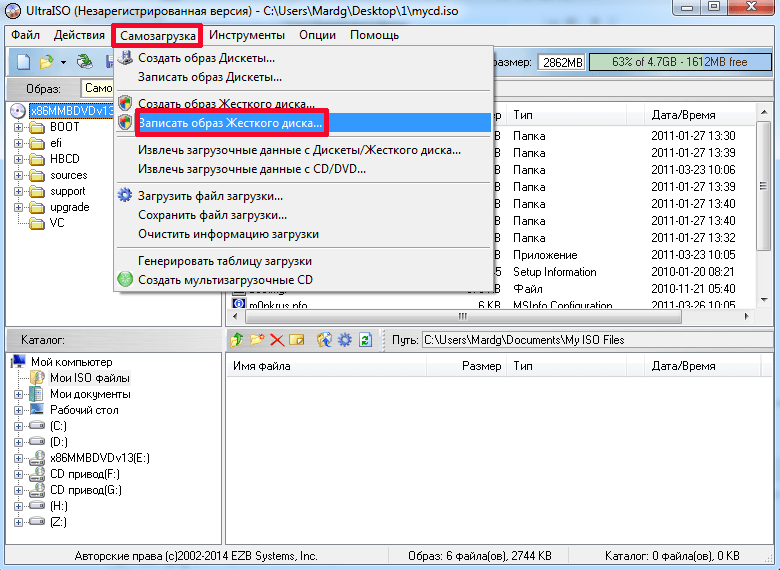
Для Windows у нас все еще есть возможность использовать вышеуказанное приложение. Кому не нравится проект Opensource, не так ли? Rufus — это приложение с открытым исходным кодом, которое позволяет вам создать загрузочный USB-накопитель за простой шаг.
Я не говорю, что другие утилиты не имеют открытого исходного кода, но что мне нравится в Rufus, так это его размер (1.1 МБ) по сравнению с другими утилитами, и вам не нужно устанавливать это потрясающее, просто скачайте и запустите. Вы готовы сделать загрузочное устройство.
Создать загрузочный диск с помощью инструмента Rufus — совсем несложно. В Windows одним из лучших инструментов для создания загрузочного диска является Rufus.
Предварительные требования
Шаги по загрузке и созданию загрузочного USB
За несколько щелчков мышью вы сможете загрузить Rufus в свою систему и создать загрузочный USB-накопитель.
Шаг 1: Загрузите последнюю версию Rufus
Нам нужно посетить официальную веб-страницу, чтобы загрузить инструмент Rufus Utility; нажмите кнопку «Ниже», чтобы увидеть официальную страницу.
Как только страница загрузится, нам нужно прокрутить вниз, перейти в раздел загрузки и выбрать последнюю версию Rufus . На момент написания этой статьи последняя версия Rufus — «Rufus 3.13», , поэтому версия может отличаться, когда вы читаете эту статью.
Нажмите на Руфуса 3.13 для начала СкачатьШаг 2: Запустите Rufus
После загрузки файла щелкните файл правой кнопкой мыши и Запустите от имени администратора , чтобы запустить инструмент Rufus Utility.
Запустите Rufus от имени администратораКогда вы запустите приложение, оно попросит вас предоставить разрешение на автоматическое обновление. Если вы хотите, Rufus должен автоматически определить последнюю версию, нажмите Да , иначе вы хотите проверить последнюю версию вручную, нажмите Нет .
Политика обновления RufusПримечание.
— Этот шаг ниже отформатирует USB-накопитель, поэтому вам будет предложено сделать резервную копию USB-накопителя, иначе вы можете потерять свои ценные данные.
Шаг 3. Выберите диск и файл ISO
Это главный экран, на котором вам нужно выбрать USB-накопитель и указать местоположение файла ISO.
Главный экран RufusУстройство: — Здесь вы увидите имя подключенного USB-устройства и размер USB-диска.В случае использования нескольких USB-накопителей выберите из раскрывающегося меню USB-накопитель, который вы хотите использовать в качестве загрузочного.
Выбор загрузки: — Это шаг, на котором вам нужно указать расположение файла ISO, для которого вы хотите создать загрузочное устройство.
Вам не нужно изменять параметры по умолчанию «Диск или ISO-образ» , пока у вас не будет другой цели.
В правой части текущего экрана нажмите «Выбрать».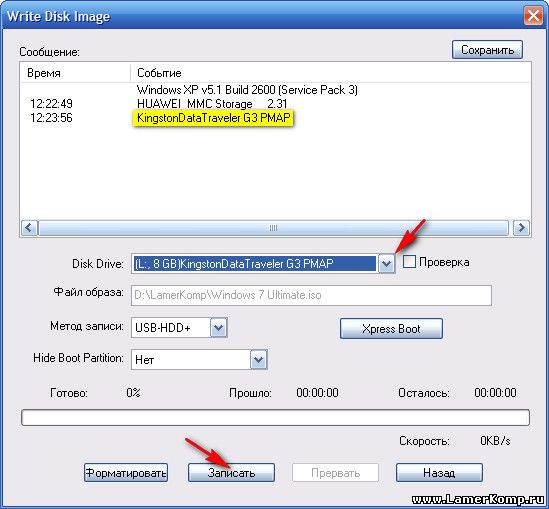 Чтобы указать расположение загруженного файла ISO.
Чтобы указать расположение загруженного файла ISO.
Размер постоянного раздела: — Это новая функция, представленная в Rufus, которую пользователи отчаянно упустили. Если вы не знаете, какой размер постоянного раздела?
Я объясню просто. Это поможет вам сохранить изменения, внесенные в Live Boot. Для стандартный загрузочный USB-накопитель не требуется, использовать.
Ради простого руководства мы не будем касаться других параметров, чтобы избежать путаницы.
Шаг 4: Запустите
Выполнив инструкции, нажмите «Пуск» , чтобы начать создание загрузочного USB-накопителя.
Нажмите Пуск, чтобы создать загрузочный USB-накопитель Вам необходимо загрузить дополнительные файлы ‘Idlinux.sys’ и ‘Idlinux.bss’. Если вы думаете, зачем нам скачивать Idlinux.sys и Idlinux.bss? Эти два файла помогают программе установки Linux загружаться с файловой системы fat32 (USB-накопитель).
Просто нажмите «Да» . Это разовый процесс, и вам не нужно загружать его повторно.
Скачать необходимые файлы Нажмите ДаЗдесь у вас есть два варианта записи ISO-образа на USB-накопитель
- Запись в режиме образа ISO (рекомендуется)
- Запись в режиме образа DD.
Обычно большинство дистрибутивов Linux могут загружаться и устанавливаться из образа ISO, но все же выбирают «Запись в режиме образа DD» и переходят к , экрану , следующему .
Нажмите ОКЕдинственная проблема, связанная с использованием метода «Запись в образ dd» , приведет к созданию нескольких разделов на USB-диске.
Вам не нужно паниковать, потому что у нас уже есть статья и видео по этому поводу. Обязательно прочтите его после завершения процесса установки.
Прочтите это: — Как восстановить нормальный USB после загрузочного USB
youtube.com/embed/Fw_7-vsNDQE?feature=oembed» frameborder=»0″ allow=»accelerometer; autoplay; clipboard-write; encrypted-media; gyroscope; picture-in-picture» allowfullscreen=»»/>
Этот шаг отформатирует USB-накопитель. Если вы сохранили некоторые важные файлы, обязательно сделайте резервную копию своего флеш-накопителя, чтобы избежать ненужной головной боли.
Если вы не уверены, вернитесь и проверьте, не хранится ли важный файл на USB-накопителе; после этого нажмите «ОК».
Нажмите ОКСядьте поудобнее и выпейте чашку кофе, потому что на самом деле этот процесс займет некоторое время, и это зависит от USB-накопителя, файла ISO и системы.
Создание загрузочного USB-накопителяПосле завершения процесса вы готовы к загрузке системы с помощью загрузочного диска.
Заключение
Вот и все, что мне нужно для создания загрузочного USB-накопителя с помощью Rufus.


 img of = / dev / da1 bs = 4m
img of = / dev / da1 bs = 4m
 Это обеспечивает лучшую производительность.
Это обеспечивает лучшую производительность. 9G 0 часть
└─sda1 8: 1 0 9G 0 часть /
9G 0 часть
└─sda1 8: 1 0 9G 0 часть / 
 — Этот шаг ниже отформатирует USB-накопитель, поэтому вам будет предложено сделать резервную копию USB-накопителя, иначе вы можете потерять свои ценные данные.
— Этот шаг ниже отформатирует USB-накопитель, поэтому вам будет предложено сделать резервную копию USB-накопителя, иначе вы можете потерять свои ценные данные.