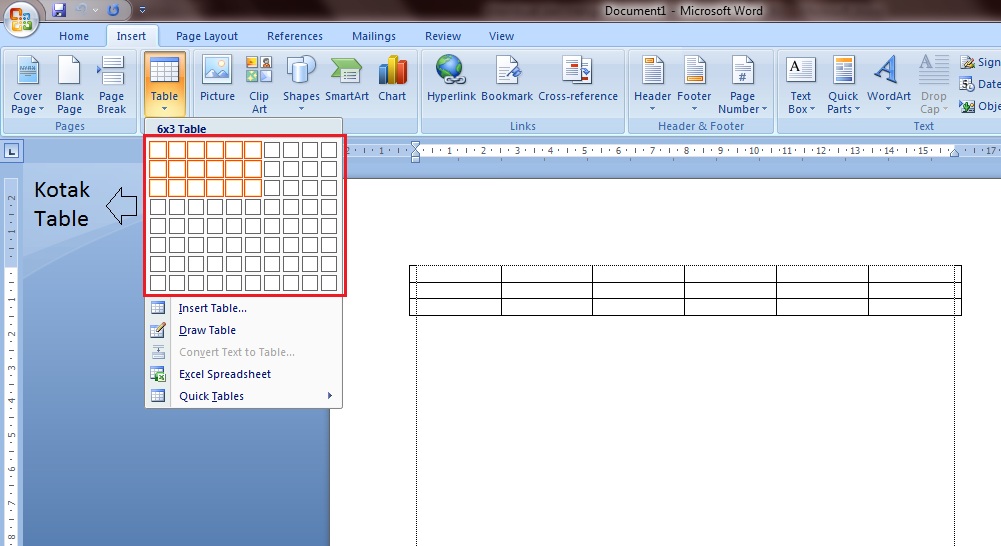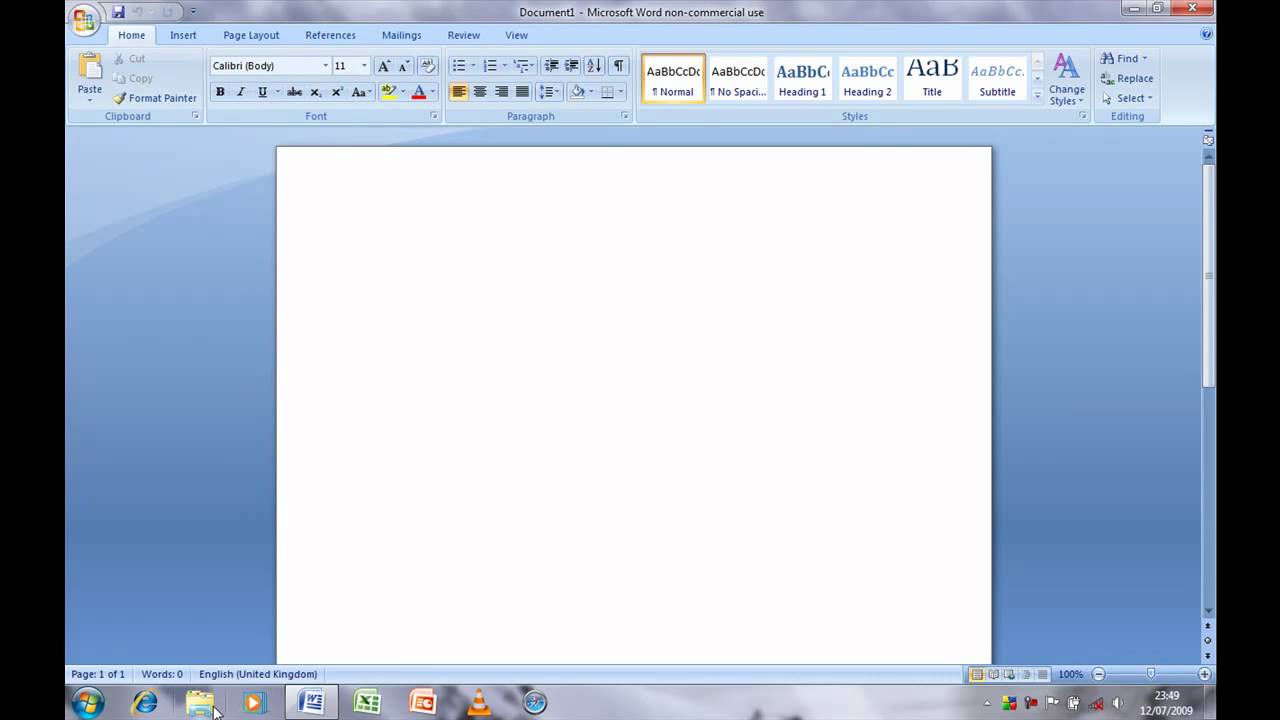Создайте больше, используя шаблоны Майкрософт
Поиск среди тысяч настраиваемых шаблонов Майкрософт для запуска рабочих, учебных и семейных проектов
Корпорация Майкрософт предлагает широкий выбор бесплатных и премиум-шаблонов Office для ежедневного использования. Создайте оригинальную открытку, предложите идею на миллион долларов или запланируйте следующий отпуск с помощью шаблонов Microsoft Office. Найдите идеальное решение для своей задачи или ситуации среди шаблонов PowerPoint, Excel и Word.
Среди бесплатных шаблонов для Word вы найдете множество отформатированных документов. Проводите мероприятие? Пригласите гостей с помощью шаблона приглашения или рекламной листовки. Выразите людям свою признательность, распечатав благодарственные открытки. А когда придет время заняться карьерой, воспользуйтесь настраиваемым профессионально оформленным шаблоном резюме или сопроводительного письма, чтобы получить работу мечты.
Широкий спектр шаблонов PowerPoint поможет справиться с любыми задачами дизайна и представления данных благодаря множеству тем, диаграмм и макетов.
Шаблоны Excel упрощают управление данными и отслеживание информации. Управляйте своими бизнес-расходами с помощью шаблонов Excel для бюджетов, отслеживайте активы с помощью шаблона запасов и контролируйте участников группы с помощью шаблона диаграммы Ганта. Чтобы управлять личным временем, опубликуйте расписание домашних дел или организуйте следующую поездку с помощью шаблона планировщика отпусков.
Ознакомьтесь с обширной коллекцией шаблонов, предназначенных для любого события или случая. Воплощайте свои проекты и идеи в жизнь с помощью шаблона бизнес-плана или расскажите о себе с помощью предварительно отформатированного шаблона визитной карточки. Поздравьте близкого человека с днем рождения с помощью персонализированного шаблона поздравительной открытки или отслеживайте задачи с использованием распечатываемого шаблона календаря.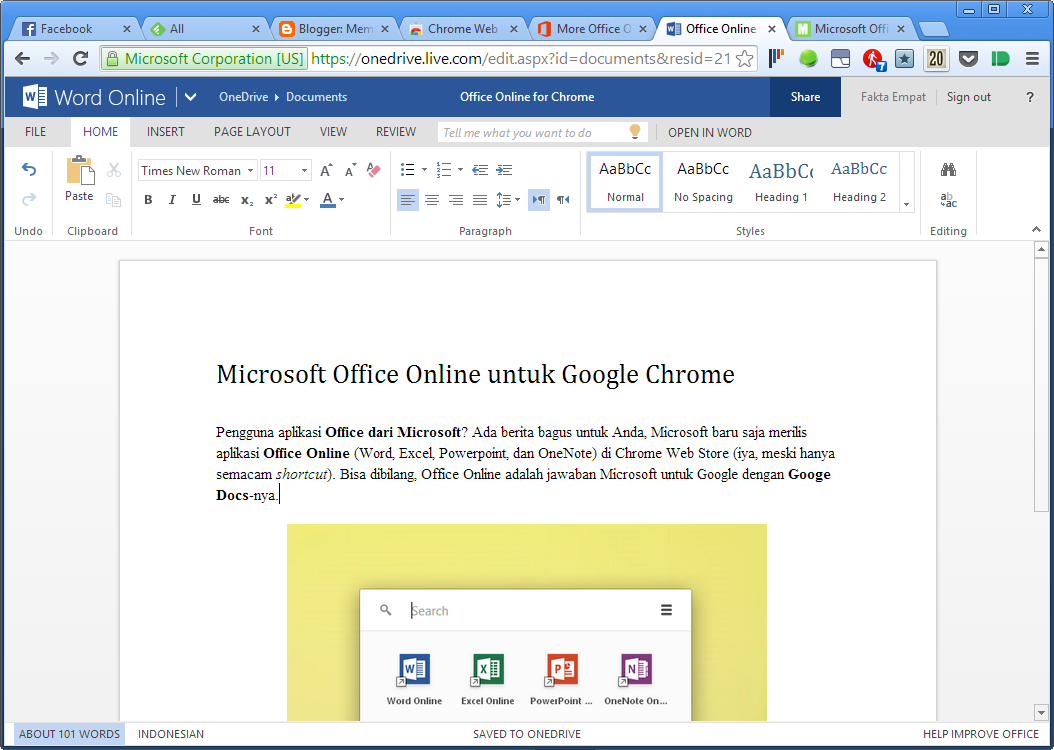
Вам не потребуется опыт по оформлению. Изучайте, настраивайте и создавайте с использованием шаблонов Майкрософт.
Обучение Microsoft Word онлайн — 🎓 Бесплатные уроки по софту на Yalpi.org
Word — это программа из пакета Microsoft Office, которая дает шанс не только создавать легкие текстовые документы. С ее помощью можно комбинировать между собой текст, изображения, формулы, диаграммы и другие объекты, выполняя их редактирование и форматирование. Сервис Yalpi предлагает мастер-классы для начинающих и продвинутых, которые помогут освоить навыки работы с Word.
Что дает изучение MS Word?
Школьная и университетская программа по освоению пакета Microsoft, в частности Word, является узконаправленной. Это не дает в полной мере изучить все функции, которые предоставляет этот текстовый процессор для работы с документами. В результате мы приходим к тому, что начинаем использовать банальные редакторы, которые не предоставляют такие функциональные возможности, как Ворд.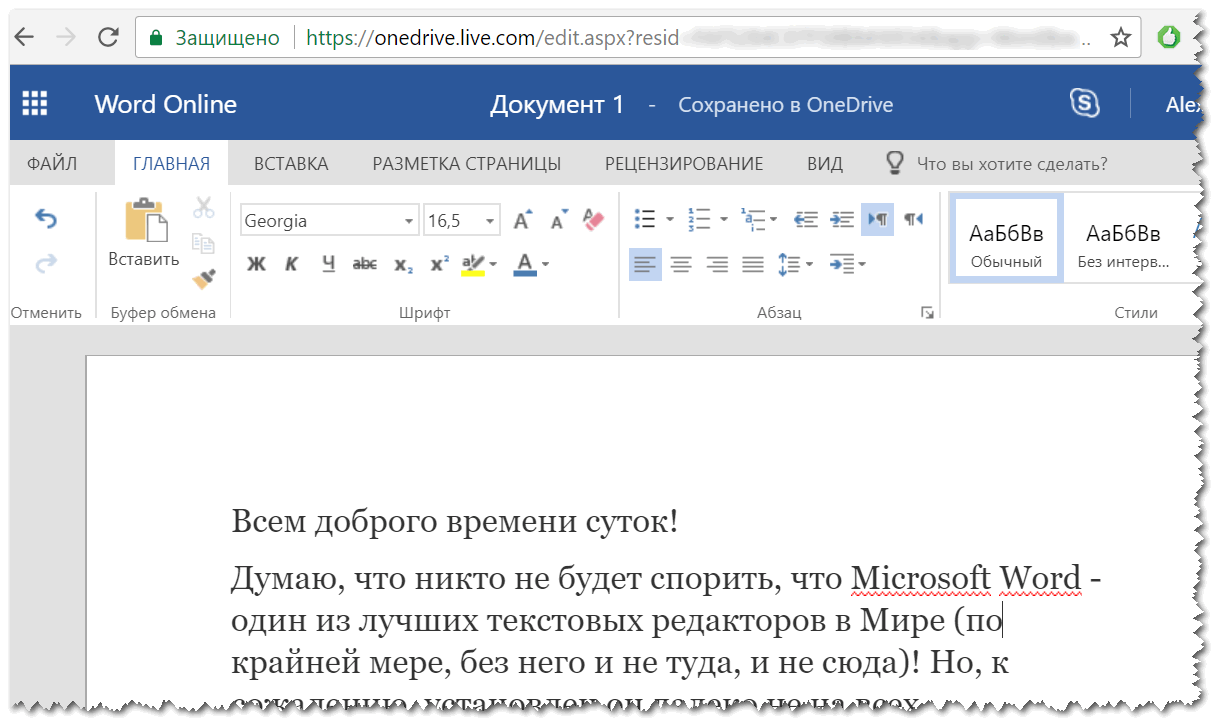
Онлайн обучение Word для начинающих — это отличный шанс научиться бесплатно работать с документами с нуля. Курсы и видео уроки по программе Ворд помогут научиться выполнять следующие задачи:
- создание новых текстовых документов;
- открывание и сохранение;
- удаление, перемещение и копирование;
- работа с шрифтами и форматированием;
- вставка формул, изображений, фигур, надписей и других объектов;
- настраивание параметров и стилей; проверка орфографического режима;
- выведение документации на печать.
Помимо этого обучающие уроки по Word научат взаимодействовать с надстройками на компьютере и базовыми сочетаниями клавиш, которые встречаются в программе. Поэтому перед тем, как работать с Ворд, сервис Yalpi предлагает увлекательное онлайн обучение бесплатно, не выходя из дома.
Видеокурс Microsoft Word — просто о сложном (10 минут) Авторы: Обучение.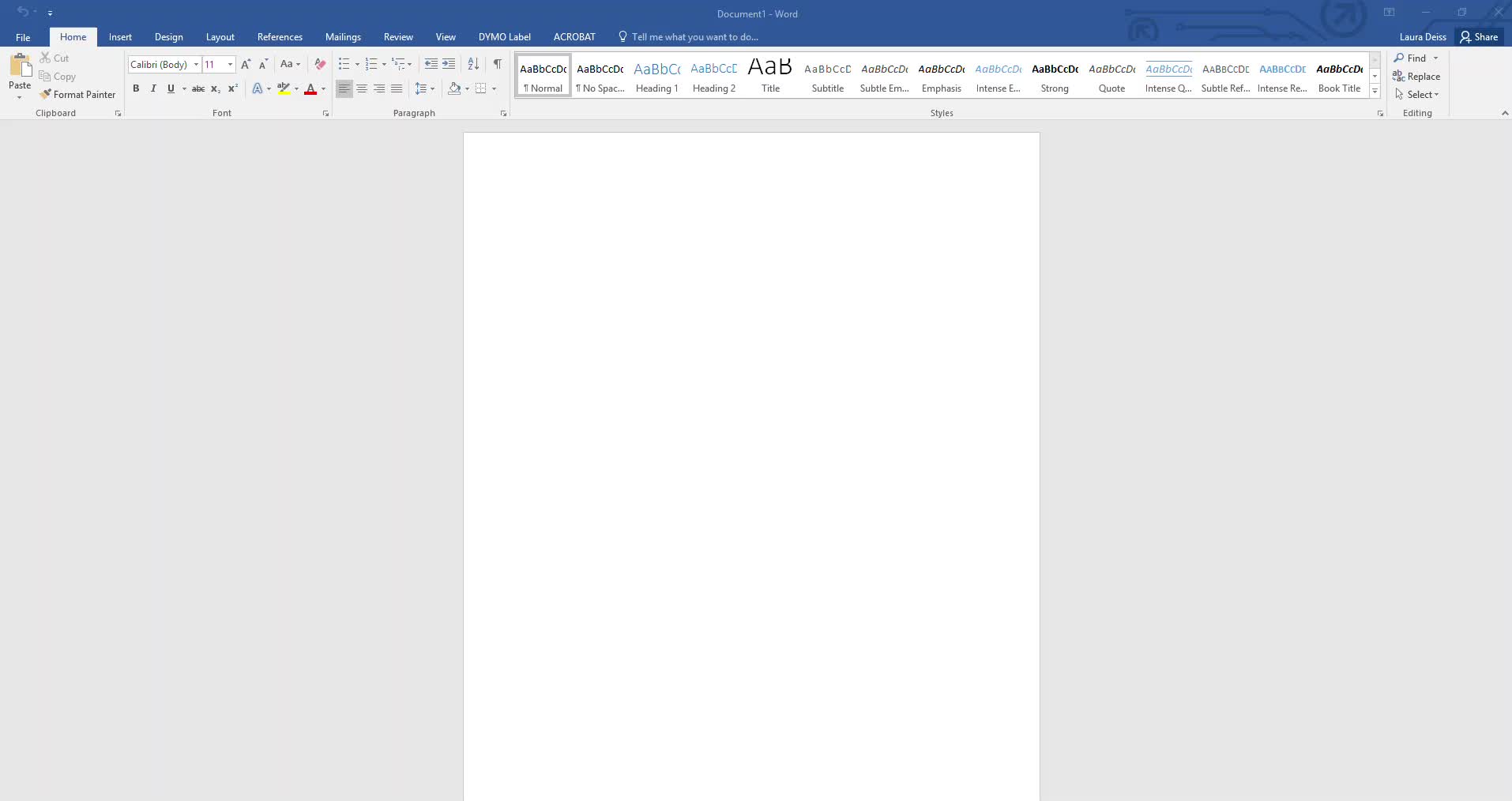 Просто о сложном
Просто о сложном
Для кого подойдет обучение?
Тому, чья работа постоянно связана с документами, необходимы уроки по Microsoft Word, после прохождения которых пользователь с нуля научится выполнять все востребованные действия над документацией. Помимо этого курсы онлайн необходимы:
- сотрудникам офисов;юристам;
- журналистам;
- секретарям-референтам;
- тем, чья работа связана с большим количеством документации.
Навыки и знания, которые будут получены в процессе обучения Word, применяют не только для новых версий программного офисного обеспечения, но и для самых старых вариаций. Используя удобный интерфейс сервиса Yalpi, каждый ученик будет иметь доступ к тем урокам, которые его интересуют. Актуально это тогда, когда есть необходимость в повторении определенного материала.
Полезные функции для работы в Microsoft Word (3 минуты) Авторы: Ekaterinburg1C
Преимущества учебного процесса в онлайн режиме
Сервис Yalpi предлагает бесплатно изучить уроки по MS Word, что открывает множество преимуществ. В первую очередь, ключевым достоинством дистанционного обучения является то, что этот процесс можно осуществлять в любом удобном месте и при этом вернуться к материалу, который был пропущен в то время, которое будет удобно конкретному человеку.
В первую очередь, ключевым достоинством дистанционного обучения является то, что этот процесс можно осуществлять в любом удобном месте и при этом вернуться к материалу, который был пропущен в то время, которое будет удобно конкретному человеку.
Учебный процесс происходит посредством изучения видеолекций, после чего последуют практические и тестовые задания, удачное прохождение которых дает шанс претендовать на получение диплома. Все преподаватели являются экспертами в конкретной сфере, поэтому учебный материал будет качественным. Уроки, предлагаемые в рамках учебного процесса, условно деляться на такие типы:
- изучение базовых функциональных особенностей текстового процессора;
- процесс взаимодействия с прочими продуктами, входящими в пакет Офис;
- анализ ошибок, которые возникают в процессе работы с ПО;
- помощь в установке ПО и дополнительных настройках.
Все уроки, предлагаемые на платформе, представлены в свободном доступе.
Word Онлайн – бесплатные онлайн-редакторы
Преимущество онлайн-редакторов в том, что их не нужно устанавливать на компьютер. Они доступны в режиме реального времени всегда, работать с документами в них можно из любой точки мира при наличии доступа к интернету.
Софт делится на две категории: бесплатный и платный.
Бесплатные онлайн-редакторы
У этих программ открытый код, пользователь за них не платит. Некоторые сервисы доступны пользователям без регистрации, в других регистрация обязательна.
Google Документы
Самый популярный онлайн-редактор, золотой стандарт работы с текстами, презентациями, другими типами документов. В сервисе доступен полный набор рабочих инструментов:
- Шрифты.
- Форматирование.
- Линейки.
- Вставка ссылок.
- Работа с картинками.
- Автосохранение.

- Совместный доступ.
Есть современные шаблоны для создания резюме, ведения деловой переписки, подготовки докладов.
Документы можно редактировать параллельно с другими пользователями, у которых есть доступ, просматривать историю изменений, переводить на другие языки.
Можно нарисовать рисунок и вставить математические формулы прямо в редакторе – в других сервисах эти опции недоступны.
Google Документы поддерживают форматы DOCX, RTF, PDF, HTML, TXT, EPUB, ODT и синхронизируются с учетной записью в Google.
С сервисом можно работать в режиме офлайн, если используется браузер Chrome. Можно настроить интеграцию с Google Drive, чтобы все документы сохранялись еще и на диске.
Microsoft Word online
Сервис от Microsoft – это привычный Word, работающий в облаке. В онлайн-версии доступны все те же инструменты и функции, что и в локальной программе. Разработчики добавили возможность совместного редактирования.Проверка правописания в сервисе проигрывает аналогичной опции в Google Документах.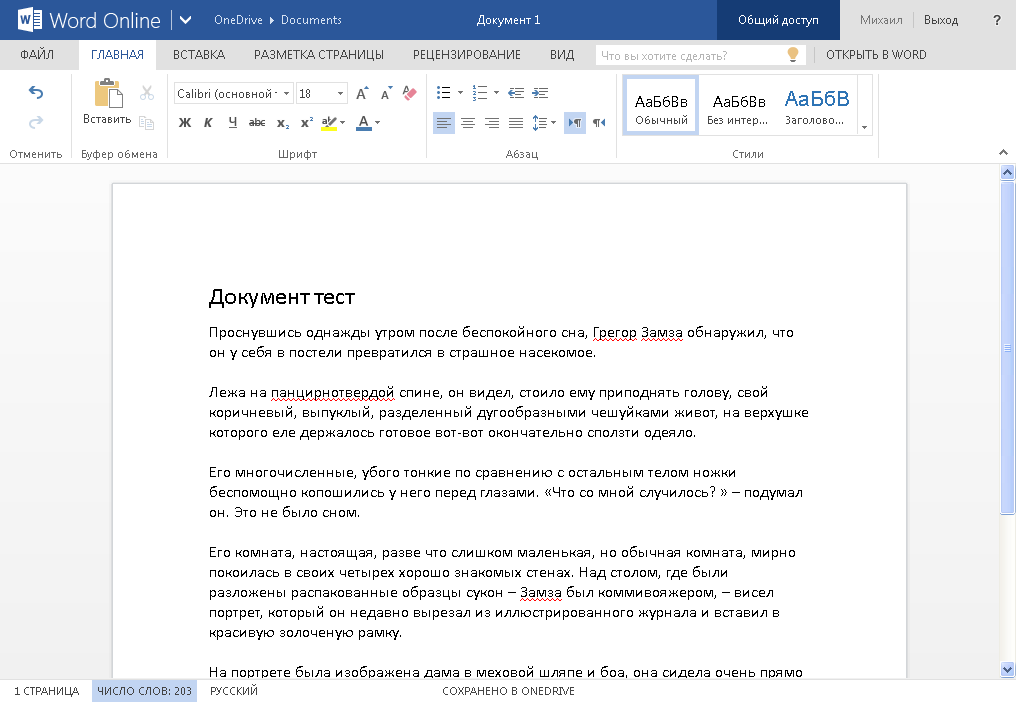 Пользоваться редактором могут только зарегистрированные пользователи. Для регистрации нужно создать учетную запись в Microsoft и подтвердить ее.
Пользоваться редактором могут только зарегистрированные пользователи. Для регистрации нужно создать учетную запись в Microsoft и подтвердить ее.
Форматы, доступные для скачивания: PDF, ODT, DOCX.
Работать с текстовым редактором можно только при наличии интернета, а вот открывать файлы можно в других программах, например, MS Office, Pages. Единственное условие – они должны храниться в One Drive. Также возможна интеграция и сохранение документов на Яндекс.Диске.
OpenOffice Writer
Софт для работы с текстами с открытым кодом. Пользователи могут скачать его на компьютер или использовать в браузере без установки. Приложение подходит для работы с любыми документами Microsoft Word.
Им часто пользуются для набора рукописей, отчетов, объемных документов. Пользователь может создать свои шаблоны, загрузить готовые из хранилища. Автозаполнение сокращает время набора.
Недостаток – поиск по документу, таблицы, справка и другие полезные функции открываются в новых окнах.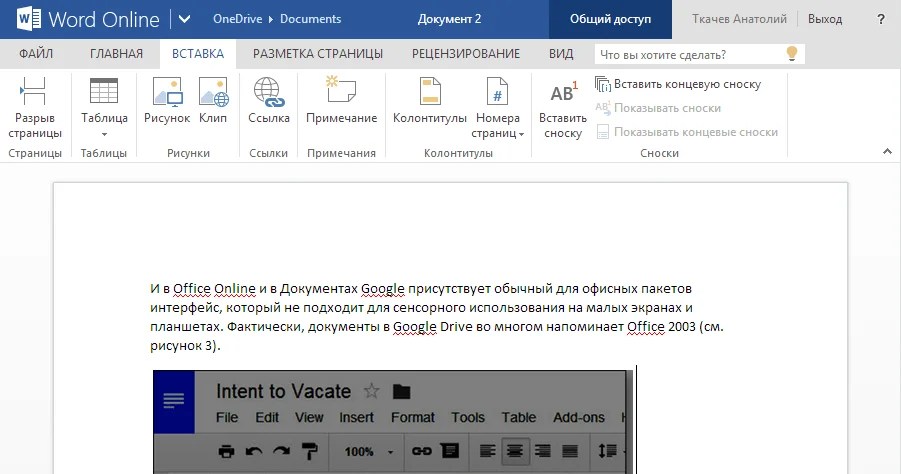 Это непривычно, в первое время отвлекает. Изменить масштаб документа невозможно: привычные для «Ворда» комбинации в этом приложении не работают.
Это непривычно, в первое время отвлекает. Изменить масштаб документа невозможно: привычные для «Ворда» комбинации в этом приложении не работают.
Платные онлайн-редакторы
Платные пакеты бывают двух видов: с бессрочной и продлеваемой лицензией. В первом случае пользователь платит разработчикам один раз и получает доступ к сервису без временных ограничений. Если лицензию нужно продлевать, то и оплачивать доступ к приложению придется при каждом продлении.
ONLYOFFICE Docs
Онлайн-редактор для работы с документами, таблицами, презентациями, подходит для создания профессиональных электронных таблиц и сложных презентаций.
Список поддерживаемых форматов внушительный: DOCX, XLSX, PPTX, ODT, ODS, ODP, DOC, XLS, PPT, PDF, TXT, RTF, HTML, EPUB, CSV. Он также совместим с OOXML.
После заполнения регистрационной формы клиент получает доступ к облачному редактору бесплатно на 180 дней. Этого времени хватит, чтобы протестировать возможности сервиса.
Дальнейшее использование платное. Разработчики предлагают несколько тарифных планов для домашнего и коммерческого использования.
ZOHO Writer
Текстовый редактор, которым можно пользоваться после регистрации и создания учетной записи. Есть две версии: бесплатная и платная.
Интерфейс лаконичный, ничего не отвлекает от работы с текстом. В верхней строке минимум кнопок. «Создать», «Файл», «Просмотр» — только основные опции.
Инструменты для работы с файлами скрыты в левом меню, но доступны в один клик. При выделении слова или текста всплывает панель с основными кнопками для форматирования: сворачивается она автоматически.
Продумано и совместное редактирование. Каждый автор устанавливает разрешения: чтение, комментирование, редактирование (по аналогии с Google Документами).
Пользователю необязательно открывать весь документ – можно открыть его часть. Ничего подобного в других облачных редакторах нет. В Zoho Writer доступна синхронизация документов через Dropbox.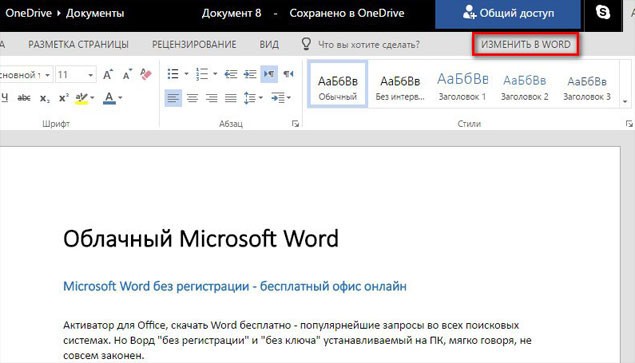
В бесплатной версии есть ограничения, в том числе по количеству пользователей в коллективной работе с документом. В платной версии больше возможностей, но для тестирования возможностей хватит и бесплатного варианта.
Microsoft Word для Windows 10
Microsoft Word 2019 — это популярный редактор для эффективной работы с текстом, который содержит все необходимые инструменты для создания и редактирования документов, отвечающих вашим задачам и предпочтениям.
Текстовый редактор Microsoft Word структурирован и удобен для восприятия. Шаблоны из 40 разных категорий вкупе со средствами форматирования помогут вам придать законченный вид документам. Простые и надёжные средства форматирования обеспечивают организацию привычных процессов по работе с текстом.
Word 2019 включает дополнительные функции и средства работы с документами: проверка текста на орфографические и грамматические ошибки, улучшение стиля письма, добавление видео-контента из сети Интернет, поддержка формата PDF.
Мобильное приложение Word позволяет просматривать, редактировать и создавать документы на мобильном телефоне или планшете.
Возможности и функции Word 2019:
- Открытие, предварительный просмотр, сохранение, защита и печать, преобразование и отправка документов.
- Помощник, ускоряющий выполнение различных задач.
- Применение стилей, тем, функций форматирования, а также организация их связи друг с другом во вкладке «Дизайн».
- Возможность проверки грамматики и орфографии, отслеживания изменений и получения статистики.
- Автоматическое сохранение всех закрытых без сохранения документов и черновиков.
- Просмотр и восстановление изменений в общих документах.
- Быстрое сохранение документов в недавно открывавшиеся папки.
- Вставка и редактирование масштабируемых векторных рисунков (формат SVG).
- Интеграция с облачным хранилищем OneDrive для удаленного доступа к просмотру и редактированию документов посредством Интернет.
 При открытии общего документа можно сразу увидеть, кто работает с ним и с какой его частью.
При открытии общего документа можно сразу увидеть, кто работает с ним и с какой его частью. - Современная справка и поддержка в приложении.
- Функция «Тематический поиск» в Word 2019 поможет найти и повторно использовать содержимое, которое уже применялось в рабочих документах.
- Полноценный просмотр и редактирование PDF-документов: таблицы, списки, абзацы.
- В области «Действия» можно посмотреть полный список изменений документа, внесенных на данный момент, а также получить доступ к предыдущим версиям.
Текстовый редактор Microsoft Office Word для Windows 10 обеспечивает эффективную работу с текстовыми данными. Он содержит полный набор инструментов для создания и редактирования документов. Каталог шаблонов включает 40 категорий и дополнен средствами форматирования — это упрощает рутинные процессы, позволяет легко придать файлам завершенный вид.
Текстовый редактор Microsoft Office Word для Windows 10 содержит дополнительные полезные опции, в том числе сервис орфографической и грамматической проверки предложений, алгоритм улучшения стиля, вставку видеофайлов из интернета. Полезная возможность — сохранение файлов в формате PDF. Для работы с документами на планшете или смартфоне разработано мобильное приложение.
Функциональные возможности
Текстовый редактор Microsoft Office Word для Windows 10 поддерживает следующие возможности:
опция «Помощник» для ускорения реализации отдельных задач;
каталог готовых тем, стилей, форматов и возможности их взаимосвязи во вкладке «Дизайн»;
автоматическое сохранение всех черновиков и файлов, закрытых без сохранения;
тематический поиск, который позволяет найти фрагменты для повторного использования в ранее созданных документах;
поддержка в приложении и оперативный вывод справочных данных;
просмотр и даже редактирование документов в формате PDF, включая абзацы, списки и таблицы;
удаленный доступ и совместная работа с документами благодаря интеграции с облачным диском OneDrive с отображением всем подключенных участников;
проверка орфографии и грамматики, отслеживание статистических сведений, просмотр и восстановление файлов, находящихся в общем доступе;
вставка, изменение и масштабирование векторных файлов в формате SVG;
быстрое сохранение файлов те папки, которые вы недавно открывали;
вывод полного журнала изменений документа в области действий и получение доступа ко всем ранее составленным версиям.
Полезная возможность — сохранение файлов в формате PDF. Для работы с документами на планшете или смартфоне разработано мобильное приложение.
Функциональные возможности
Текстовый редактор Microsoft Office Word для Windows 10 поддерживает следующие возможности:
опция «Помощник» для ускорения реализации отдельных задач;
каталог готовых тем, стилей, форматов и возможности их взаимосвязи во вкладке «Дизайн»;
автоматическое сохранение всех черновиков и файлов, закрытых без сохранения;
тематический поиск, который позволяет найти фрагменты для повторного использования в ранее созданных документах;
поддержка в приложении и оперативный вывод справочных данных;
просмотр и даже редактирование документов в формате PDF, включая абзацы, списки и таблицы;
удаленный доступ и совместная работа с документами благодаря интеграции с облачным диском OneDrive с отображением всем подключенных участников;
проверка орфографии и грамматики, отслеживание статистических сведений, просмотр и восстановление файлов, находящихся в общем доступе;
вставка, изменение и масштабирование векторных файлов в формате SVG;
быстрое сохранение файлов те папки, которые вы недавно открывали;
вывод полного журнала изменений документа в области действий и получение доступа ко всем ранее составленным версиям. Купить лицензионный ключ Microsoft Word можно в электронном формате с доставкой на почту в течение 10–14 дней после оплаты. Код активации предназначен только для России, но не действует на территории Крыма и Севастополя.
При первом заказе можно приобрести не менее пяти лицензий. Каждое дополнительное приобретение в течение следующих трех лет начинается от одной копии. Интерфейс полностью русифицирован.
Купить лицензионный ключ Microsoft Word можно в электронном формате с доставкой на почту в течение 10–14 дней после оплаты. Код активации предназначен только для России, но не действует на территории Крыма и Севастополя.
При первом заказе можно приобрести не менее пяти лицензий. Каждое дополнительное приобретение в течение следующих трех лет начинается от одной копии. Интерфейс полностью русифицирован.
Онлайн курсы по MS Word
Самый качественный курс по Microsoft Word
Если вы хотите научиться быстро и эффективно управлять текстом в Word, то заходите на skill.im. Специально для тех, кому приходится регулярно печатать отчеты, составлять коммерческие предложения или же писать дипломные и курсовые работы, мы подготовили уроки, которые в разы облегчат ваше взаимодействие с Word. Наши уроки оценят как начинающие пользователи этой программы, так и опытные, которые хотят узнать что-то новое.
Что такое Microsoft Word?
Вкратце – это текстовый редактор, который является частью пакета Microsoft Office.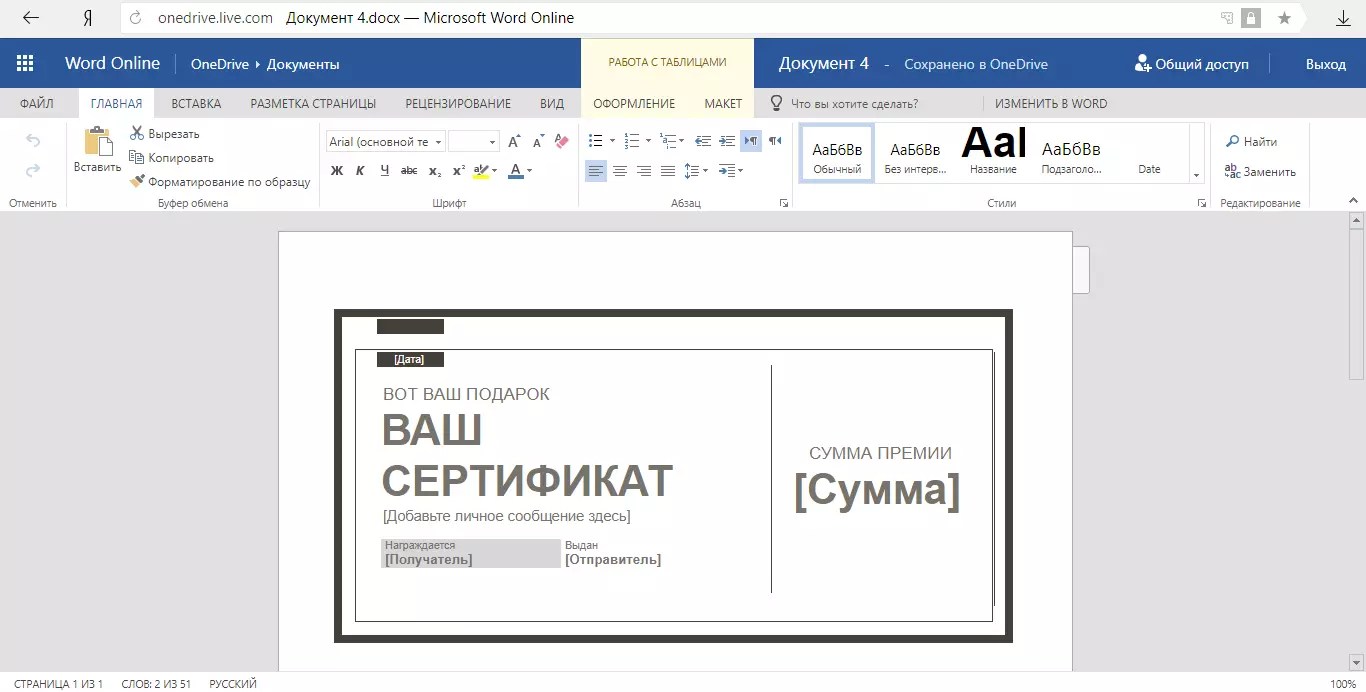 Но стоит отметить, что Word – это не просто программа для текста. Ее функционал очень обширный и включает в себя:
Но стоит отметить, что Word – это не просто программа для текста. Ее функционал очень обширный и включает в себя:
• Различные инструменты для форматирования текста
• Инструменты для форматирования абзацев
• Работа со списками
• Печать документов и ее параметризация
• Инструменты для проверки правописания
• Работа с колонтитулами
• Использование в документах различных фигур
• Вставку и редактирование изображений
• Вставку объектов типа SmartArt
• Работа с таблицами
• Вставку и настройку диаграмм
• Совместную работу над текстом
• Защиту текста в документах от редактирования
Чем полезны уроки по Microsoft Word?
Можете ли вы представить какую-либо сферу человеческой деятельность без текста? Лично мы не можем. Текст используется абсолютно везде, начиная с описания товара на этикетках и заканчивая листовками о безопасности в компьютерном классе в школе.
Текст используется абсолютно везде, начиная с описания товара на этикетках и заканчивая листовками о безопасности в компьютерном классе в школе.
Именно поэтому иметь удобный инструмент для работы с текстом очень важно. А что может быть удобней, чем Word? Основное преимущество этой программы в том, что она очень просто в освоении, но при этом ее возможности по редактированию и обработке текста чуть ли не безграничны.
Многие начинающие пользователи ошибочно полагают, что функционал Microsoft Word ограничен печатаньем текста, его выделением и редактированием. Но это далеко от правды. По факту, вы можете сделать так, что Word будет почти автоматически выполнять все настройки за вас, а вам придется только печатать текст.
Уроки по шрифтам в Microsoft Word
Настроить внешний вид текста – очень важная задача. И первое, с чего стоит начать – это шрифт. Основные параметры для настройки шрифта вы найдете во вкладке «Главная» в группе «Шрифт».
Для начала, выберите стиль шрифта в специальном выпадающем меню. По умолчанию, программа использует Calibri. Нажмите на выпадающее меню, и вы увидите список всех доступных шрифтов. Нажмите по подходящему шрифту.
Далее нужно изменить размер шрифта. Сделать это можно несколькими способами:
• Нажмите на выпадающее меню возле окошка со стилями шрифта и выберите нужный размер.
• Введите нужный размер шрифта вручную.
• Справа от поля с размером есть две иконки: одна со стрелочкой вверх, одна со стрелочкой вниз. Нажмите по одной из них и шрифт увеличится или, соответственно, уменьшится.
При необходимости, вы можете изменить начертание шрифта, его цвет или же выделить текст цветом.
Таблицы в Word
Очень многие люди сталкиваются с трудностями, когда им нужно создать таблицу в документе.
В программе есть целых пять способов, как вставить таблицу:
• При помощи специального поля, водя по которому мышкой, вы будете рисовать таблицу в вашем документе.
• Задать размер таблицы вручную, введя количество строк и столбиков.
• Таблицу можно нарисовать, в прямом смысле этого слова. Этот способ полезен тем, что позволяет сразу же задавать размеры ячеек.
• Можно экспортировать таблицу
• Можно использовать уже готовые экспресс-таблицы или же добавить в их список свою.
Стили в Word
Довольно грустно, что стили в программах пакета Microsoft Office используются крайне редко. По сути, это очень удобный инструмент для взаимодействия с текстом. В каждом документе есть стили, которые существуют по умолчанию, и вы можете применять их к вашему тексту, просто нажав на нужный.
Также, ничего не мешает задать тексту определенные параметры и превратить их в какой-либо стиль.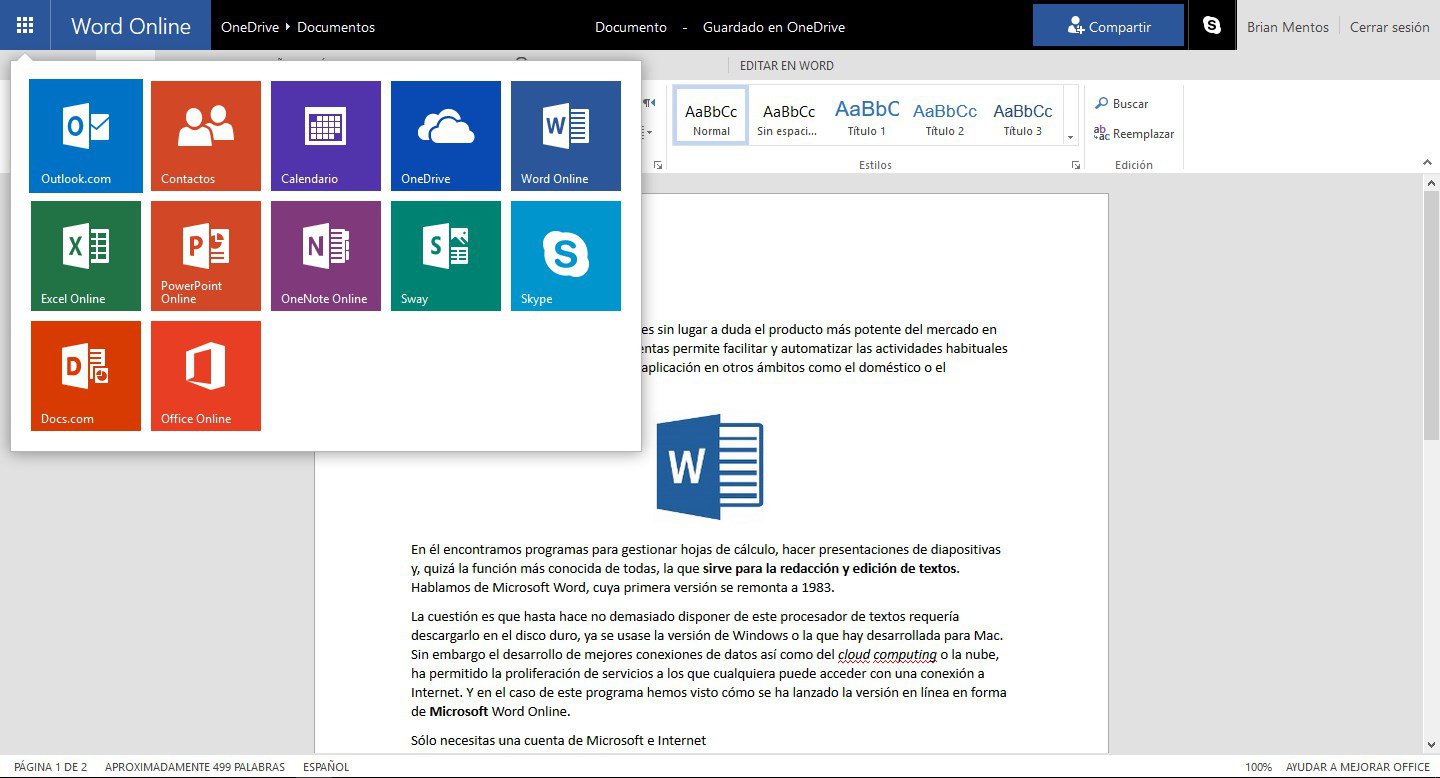 После этого, вы сможете применять стиль с уже готовыми параметрами к различным фрагментам вашего текста. Это особенно удобно при работе с большим документом, в котором очень много текста.
После этого, вы сможете применять стиль с уже готовыми параметрами к различным фрагментам вашего текста. Это особенно удобно при работе с большим документом, в котором очень много текста.
Как устроены наши уроки по Microsoft Word
Специально для вас, мы подготовили интересные уроки, которые делятся на три части: базовый, продвинутый и мастерский.
Из базового этапа вы узнаете, как:
• устроен интерфейс программы
• наполнить документ текстом
• сохранить документ в различных форматах
• выделить текст
• удалить текст
• устроен буфер обмена
• выбрать шрифт текста
• изменить регистр и начертание текста
• изменить цвет текста
• как подготовить документ к печати
Продвинутый этап мы посвятили таким темам, как:
• проверка правописания
• создание многоуровневых списков в документе
• табуляция
• колонтитулы
• вставка фигур в документ
• использование SmartArt
• вставка и редактирование таблиц, и заполнение их текстом
• поиск и замена в документе
В мастерском этапе мы расскажем вам про самые сложные темы, а именно как:
• использовать стили и темы при работе с текстом
• настроить слияние документов
• организовать совместную работу над документом
• добавить гиперссылки в текст
• облегчить взаимодействие с большим документом
• защитить документ
Стань профессионалом Microsoft Word прямо сейчас
Skill.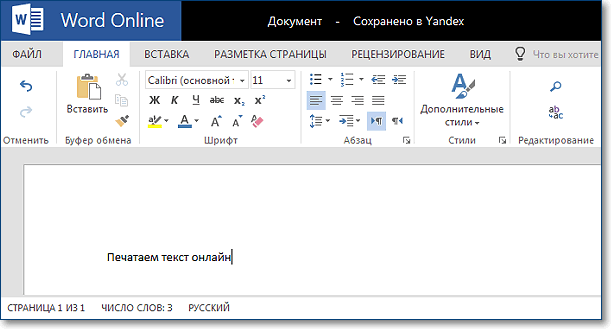 im – это самые качественные онлайн курсы в русскоязычном сегменте интернета. Наши уроки подойдут как для новичков, так и для профессионалов. Если не верите, то посмотрите несколько бесплатных видео прямо сейчас и убедитесь, что наши уроки самые качественные.
im – это самые качественные онлайн курсы в русскоязычном сегменте интернета. Наши уроки подойдут как для новичков, так и для профессионалов. Если не верите, то посмотрите несколько бесплатных видео прямо сейчас и убедитесь, что наши уроки самые качественные.
Документы Google против Microsoft Word Online: какая из них лучше?
Microsoft Word предназначен для всех тех, кто каждый день пишет на цифровом холсте до тех пор, пока Google, явный наследник, не придумал облачное решение. Текстовый процессор компании является кроссплатформенным, автоматически синхронизируется и легко доступен для совместного использования.
В то время как большинство из нас самоотверженно использовали Microsoft Word для составления проектов от проектов колледжа до школьных сочинений и резюме к важным документам в течение последних 30 лет, это, наконец, начало меняться с помощью Google Docs , размещенных в Интернете. Платформа.
Учитывая тот факт, что Microsoft работает над текстовым процессором в течение 30 лет, Документам Google по-прежнему необходимо много работать, чтобы соответствовать функциям Microsoft Word.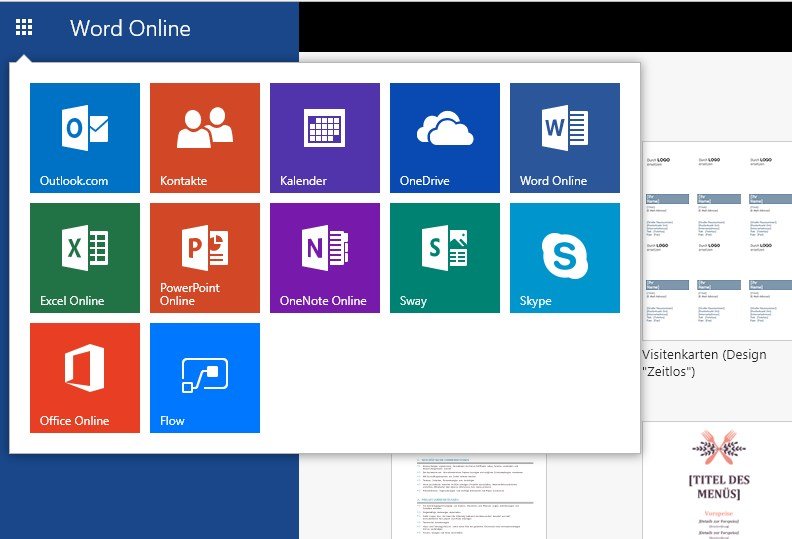
С учетом всего сказанного, теперь возникает вопрос – что лучше? Давайте рассмотрим возможности, возможности и разницу между этими облачными текстовыми инструментами.
Документы Google против Microsoft Word Online
доступность
Давайте посмотрим на каждый аспект шаг за шагом и проанализируем, кому лучше использовать какой инструмент. Microsoft Word уже давно преобладает и предоставляет вам доступ к большому количеству впечатляющих функций и профессиональных инструментов, которые есть в вашем распоряжении.
Чтобы упростить задачу, Microsoft Word в Интернете имеет множество функций для обычных пользователей. Тем не менее, это не полноценная функциональная версия Microsoft Word, но она всеобъемлющая и хорошо работает с большинством форматов документов. Хотя есть несколько сложных документов, которые не работают с версией Microsoft Word Online, ежедневное редактирование и документация не будут слишком большой проблемой.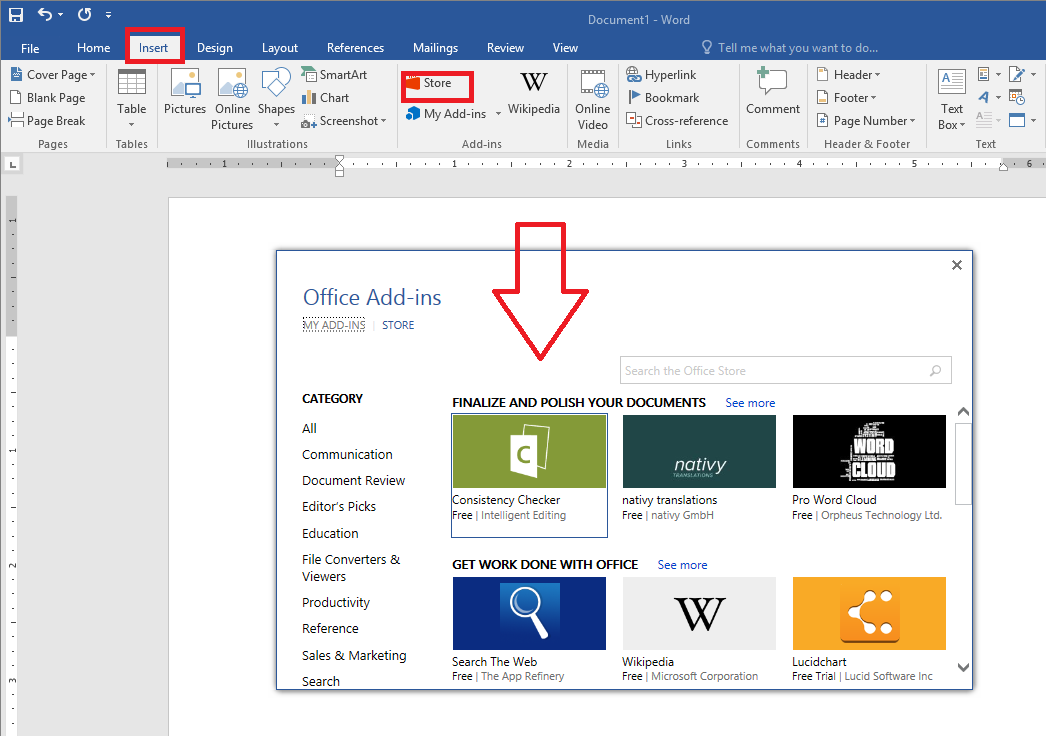
Вам просто нужна учетная запись Microsoft для доступа к бесплатной онлайн-версии Microsoft Word. Однако, если вы хотите использовать расширенные функции редактирования, Microsoft Word Online поставляется в пакете Microsoft Office 365, включающем другие программы, такие как PowerPoint, MS Excel, Outlook, OneNote, Access и Publisher. Его нельзя приобрести как отдельную программу.
Между тем Документы Google также являются онлайновой и полностью бесплатной платформой, которая синхронизируется между устройствами. Это кроссплатформенный текстовый процессор, который содержит простые стандартные функции для основных документов.
Вам не нужно приобретать или загружать какое-либо программное обеспечение для использования Документов Google. Просто войдите в свою учетную запись Google и начните использовать документы. В отличие от Microsoft Word, нет особых ограничений для операционной системы или браузера. Следовательно, если вам не нужны расширенные функции, Документы Google могут подойти вам идеально.
Интерфейс
Microsoft Word Online – очевидный победитель с точки зрения функциональности, но то же самое сказывается и на пользовательском интерфейсе. На лентах и на панели инструментов Microsoft Word доступно множество функций. Это здорово, если вам нужно много отлаженных функций. Но если вы являетесь обычным пользователем, это может быть утомительным, перемещаясь по функциям, ища ту, которая вам нужна. Тем не менее, бесплатная онлайн-версия убирает несколько лент и панелей инструментов, чтобы ускорить загрузку.
С другой стороны, Документы Google используют сравнительно простой подход. Он сужает макет и функции панели инструментов, чтобы предоставить пользователям удобное рабочее место. Это, несомненно, предлагает более упорядоченный опыт, хотя и оставляет пользователю желать большего.
Google Docs размещает большинство часто используемых кнопок прямо у вас под рукой. Пока все остальное вы можете найти в выпадающих списках. Даже Microsoft Word также освобождает вас от настройки панели инструментов и позволяет размещать наиболее используемые кнопки в пределах досягаемости. Но чем меньше времени вы тратите на настройку, тем быстрее выполняется работа.
Даже Microsoft Word также освобождает вас от настройки панели инструментов и позволяет размещать наиболее используемые кнопки в пределах досягаемости. Но чем меньше времени вы тратите на настройку, тем быстрее выполняется работа.
Следовательно, если вам не нужен более продвинутый уровень функций, придерживайтесь простого в использовании интерфейса Google Docs.
Характеристики
Microsoft Word Online хорошо работает со всеми браузерами, и мы не смогли выяснить какие-либо преимущества, предоставляемые Edge. Даже если вы используете его в Chrome, для офиса есть расширение, которое позволяет вам получать доступ к документам из своей учетной записи OneDrive без необходимости каждый раз входить в систему. Это делает весь процесс создания документов и редактирования гораздо более продуктивным.
Чтобы справиться с загроможденным интерфейсом, Microsoft представила новую функцию em Smart Lookup ‘в своем онлайн-приложении. Нажатие правой кнопкой мыши на слове показывает ряд опций, благодаря которым можно выполнить несколько действий только оттуда.
Документы Google поддерживают образ текстового редактора. Но не ошибайтесь, его простая компоновка с отсутствием функциональности.Просто изучите меню, и вы не найдете его в Microsft Word Online.
Вы найдете все параметры форматирования и макета, включая возможность добавления таблиц вместе с мощным инструментом для совместной работы и совместного использования. Несколько пользователей могут просматривать, редактировать и оставлять комментарии с предложениями с различными разрешениями. В то время как Microsoft Word в Интернете также предоставляет вам возможность совместной работы, Docs еще далеко впереди в этом отношении.
Совместимость файлов
Обе платформы совместимы с наиболее распространенными форматами обработки текста. Вы можете скачать Google Docs с такими расширениями, как ODT, HTML, EPUB, TXT, RTF, PDF.
В то время как Microsoft Word онлайн позволяет вам экспортировать онлайн документы в формате DOCX, PDF или ODT.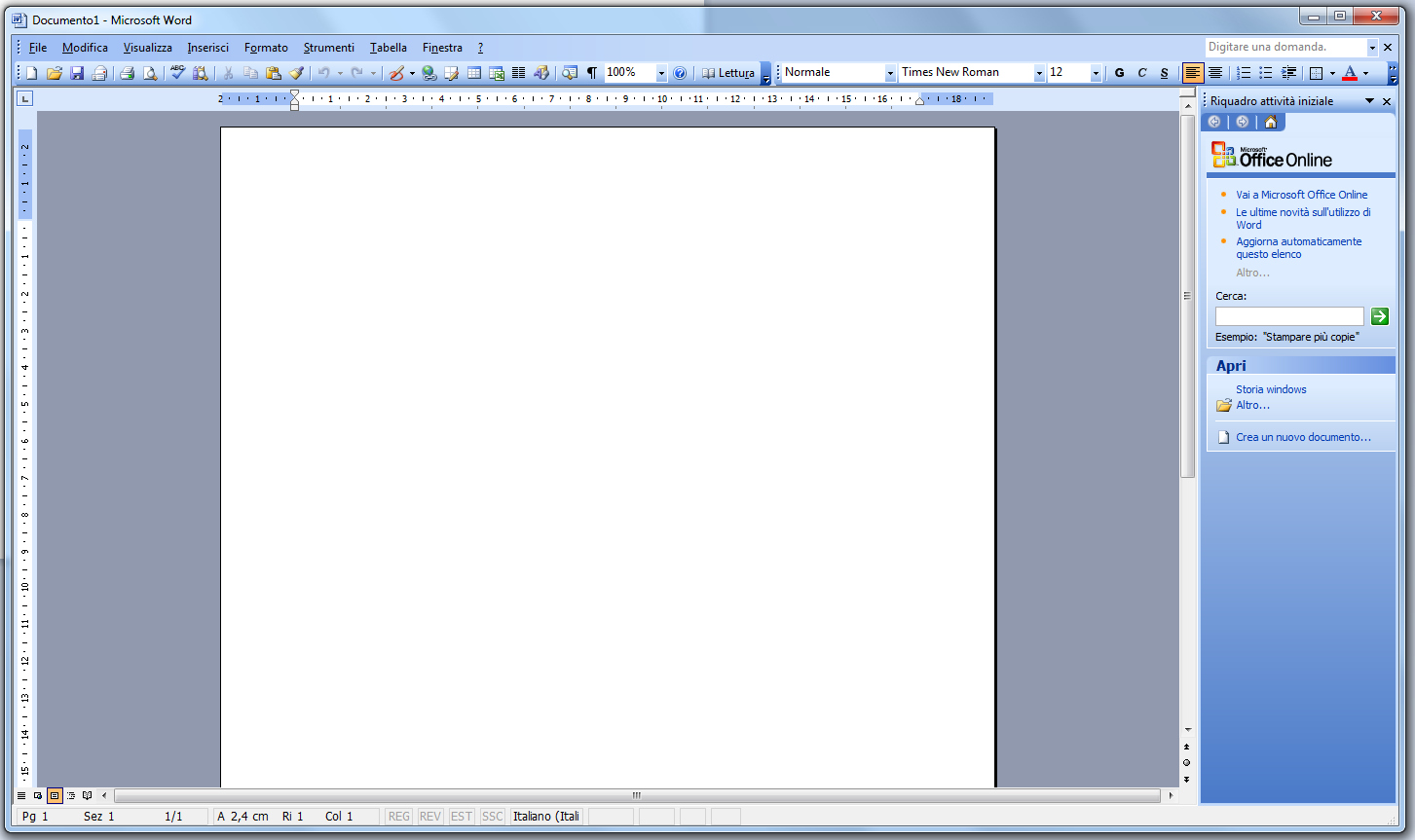 Более того, если вы хотите открыть файл Google Docs в Word, вам необходимо сначала преобразовать его.
Более того, если вы хотите открыть файл Google Docs в Word, вам необходимо сначала преобразовать его.
Заключение
В настоящее время я использую оба, и они оба являются отличными инструментами для редактирования документов. Из-за моих личных требований я предпочитаю простоту Документов Google. Но если для вашего офиса и бизнеса требуются продвинутые, продуманные функции, Microsoft Word Online не спасется.
Какой у вас был опыт работы с Microsoft Word Online или Google Docs? Мы хотели бы услышать.
Связанные чтения, которые вы можете проверить:
- Microsoft Word Online советы и рекомендации
- Google Docs Советы и хитрости.
11 лучших советов и подсказок по Microsoft Word Online — Гаджеты
Прошли те времена, когда вам требовался выделенный пакет Office на рабочем столе для создания документа Word. Сегодня вам нужна только действующая учетная запись Office 365, и вы можете доступ к Microsoft Word Онлайн в одно мгновение.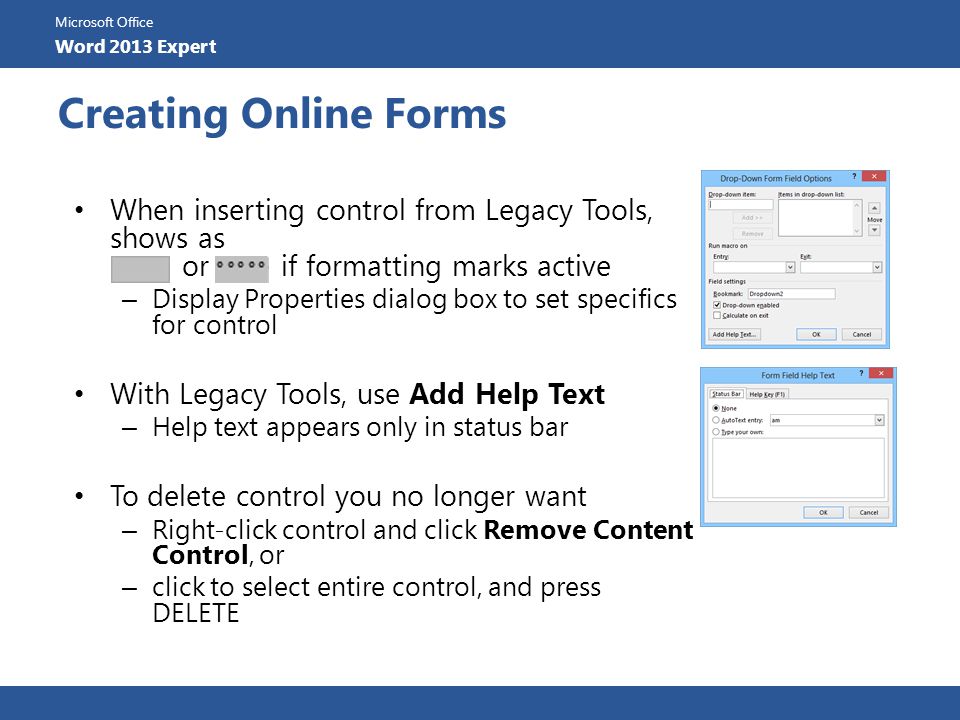 От создания простого документа до создания творческих шаблонов, вы можете делать практически все с Word Online.
От создания простого документа до создания творческих шаблонов, вы можете делать практически все с Word Online.
Однако это не все, что может предложить Word Online. Вы будете удивлены количеством функций, предлагаемых онлайн-версией Word.
В этом посте вы найдете 11 советов и приемов, позволяющих максимально эффективно использовать Microsoft Word Online. И не беспокойтесь, мы не рассмотрим обычные уловки, связанные с Word.
Но прежде чем мы начнем, давайте увидим разницу между автономным и онлайн-вариантом.
Онлайн против Оффлайн: в чем сходство
По большей части как онлайн, так и офлайн версия Microsoft почти одинакова, когда дело доходит до форматирования текста. Вы найдете основные опции для буфера обмена, Шрифт, Абзац и Стили в обеих версиях. То же самое верно для вкладок «Вставка» и «Макет».
То же самое верно для вкладок «Вставка» и «Макет».
Однако вы не найдете всех офлайн-функций, таких как 3D-иконки, диаграммы или ссылки. Другое отличие состоит в том, что лента инструментов онлайн-версии намного проще по сравнению с оффлайн-версией. Вы также можете переключиться на более упрощенную версию, переключая переключатель упрощенной ленты вверху.
Теперь, когда мы установили сходства и различия, давайте начнем, не так ли?
Также на Guiding Tech
Как экспортировать диаграммы Lucidchart в Microsoft Word и Excel
Подробнее1. Добавить соавторов и заблокировать загрузку
Если вы использовали общий доступ к документам в Документах Google, вы найдете много общего между Гугл документы и Word Online. Закончив редактирование документа, нажмите кнопку «Поделиться» в правом верхнем углу.
Затем нажмите на кнопку «Любой пользователь может редактировать», & rsquo; Ссылка, и вы увидите четыре разных варианта. Чтобы добавить конкретных соавторов, выберите «Конкретные люди», нажмите «Применить» и добавьте имена.
Кроме того, вы можете заблокировать загрузку документа только для просмотра, выключив опцию Блокировать загрузку.
Классный совет: Если вы делитесь ссылкой вручную, вы также можете установить срок ее действия.2. Сохранить как PDF или Doc как профессионал
Что мне нравится в документах Word Online, так это то, что вы можете скачать их в автономном режиме как файлы .docxи продолжайте работать над ними. Преобразование происходит плавно, и вы даже не заметите переход из онлайн в автономный режим.
Для этого нажмите Файл> Сохранить как> Загрузить копию и откройте файл .docx в Office 365.
Помимо этого, вы также можете скачать копию в формате PDF или ODT.
Pro Tip: Вы также можете загрузить документ прямо с домашней страницы Word. Откройте меню «Сведения» и выберите «Загрузить».3. Редактировать в Word Offline
Помимо сохранения, вы также можете открыть файл .docx прямо в настольной версии MS Word. Обратите внимание, что вам нужно использовать одинаковые учетные данные как в онлайн, так и в автономном режиме.
Обратите внимание, что вам нужно использовать одинаковые учетные данные как в онлайн, так и в автономном режиме.
Для этого нажмите «Редактировать в Word». Вот и все! Однако автономная версия может занять несколько секунд.
Также на Guiding Tech
4 главных способа защитить паролем ссылки OneDrive перед их совместным использованием
Подробнее4. Добавить и управлять комментариями
Теперь вы или члены вашей команды можете добавлять комментарии к общему документу. Кроме того, вы также можете упомянуть имена, если есть какой-либо конкретный призыв к действию.
Для этого выберите часть текста, которую вы хотите выделить, нажмите «Вставка»> «Комментарий».
Кроме того, вы можете выделить текст, щелкнуть правой кнопкой мыши и выбрать Добавить комментарий.
Пользователи также могут пометить ветку как разрешенную (или удалить комментарий), когда вопрос решен. Для этого откройте панель «Комментарии», найдите ее и щелкните трехточечное меню.
5. Где находятся все параметры заголовка?
Офлайн-пользователь может найти нехватку параметров заголовка разочаровывающим. Не волнуйтесь, они все еще там, хотя немного спрятаны.
Нажмите «Вставка»> «Верхний и нижний колонтитулы» и введите информацию о верхнем колонтитуле в текстовые поля сверху и снизу.
Теперь нажмите «Параметры» в крайнем правом углу, чтобы открыть все различные стили.
6. Установите предпочитаемый язык проверки
Неправильные слова вызывают ярость этого красного подчеркивания? Если да, пришло время проверить язык проверки по умолчанию Word Online.
Для этого щелкните правой кнопкой мыши документ, выберите в списке «Установить язык проверки» и нажмите «ОК». И, эй, проверьте статус & lsquo; Не проверять орфографию & hellip; & rsquo; флажок.
7. От скучного документа Word к шикарной веб-странице
Знаете ли вы, что вы можете превратить ваши скучные документы Word в красивые веб-страницы? Да, ты читаешь это правильно.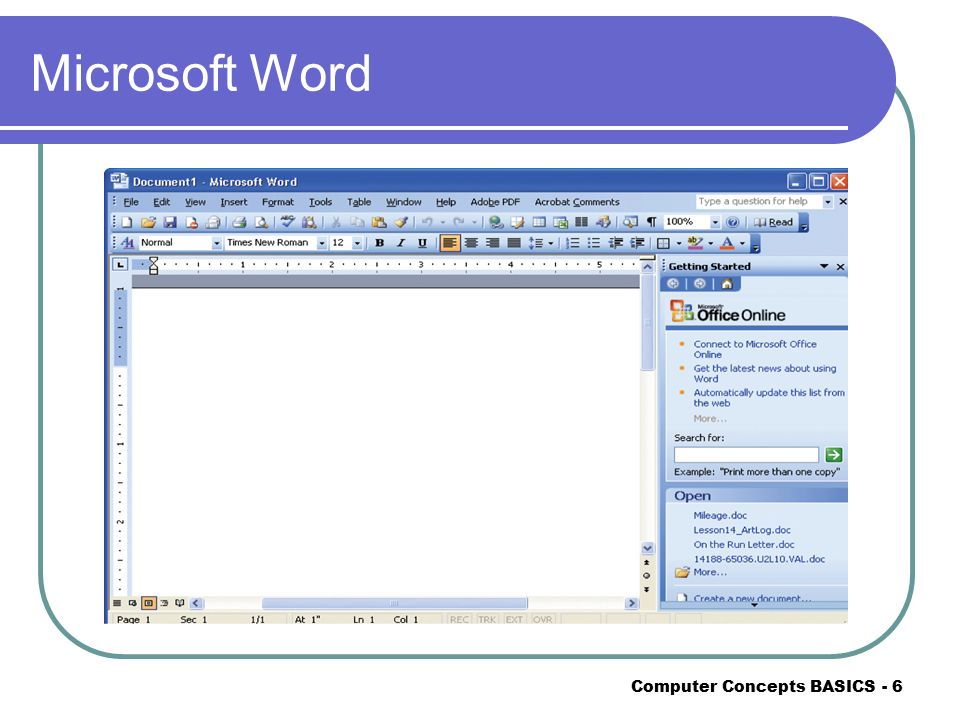 Благодаря Sway, все ваши простые старые документы могут получить столь необходимую поддержку презентации.
Благодаря Sway, все ваши простые старые документы могут получить столь необходимую поддержку презентации.
Чтобы преобразовать документ Word, нажмите «Файл»> «Преобразовать»> «Преобразовать в веб-страницу». Затем вам нужно будет выбрать шаблон (Bokeh выглядит довольно удивительно, если вы спросите меня) и нажать кнопку Transform.
Как только страница закончит рендеринг, вы можете поделиться ссылкой с выбранной вами аудиторией. Однако это еще не все. Вы можете защитить его паролем, чтобы ссылка не попала в чужие руки.
Что мне больше всего нравится в этом преобразовании, так это то, что не только Sway делает его легким для чтения, но также невероятно простым для редактирования. Таким образом, это избавляет вас от необходимости делиться ссылками с вашими клиентами или членами команды.
Чтобы увидеть опцию «Поделиться», нажмите «Поделиться» в дальнем правом углу. Выберите один из параметров и нажмите «Требовать пароль» перед закрытием меню «Поделиться».
Pro Совет: На Sway вы также можете группировать текст, фотографии и другие карточки.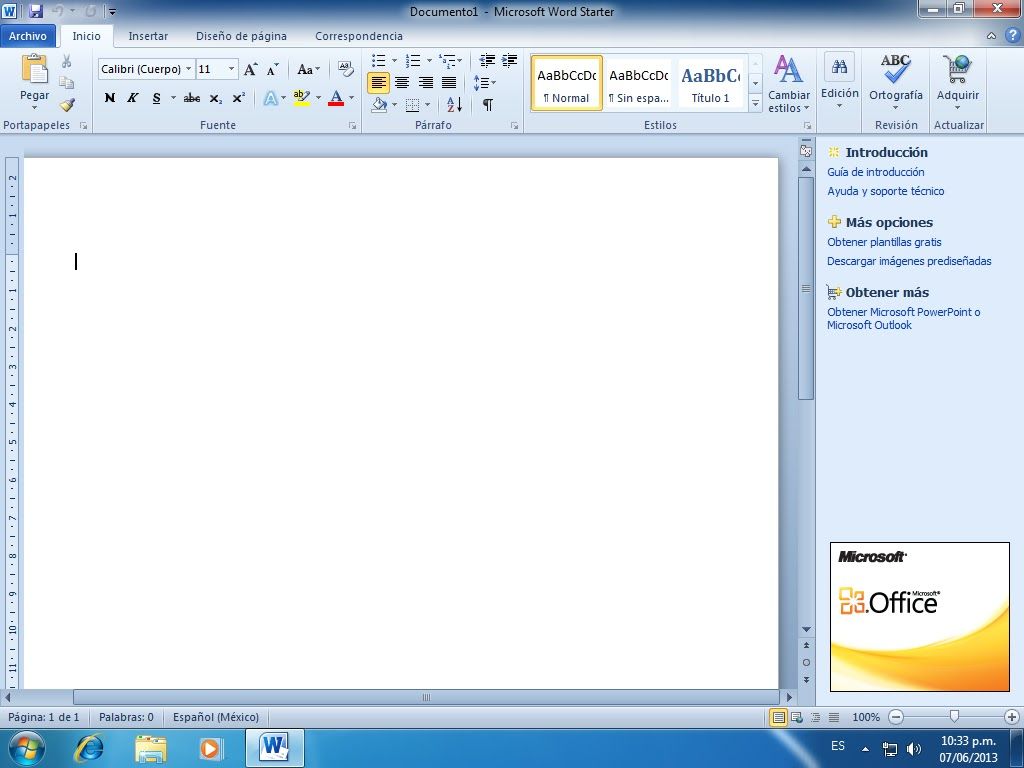
Проверьте Microsoft Sway
Также на Guiding Tech
#office 365
Нажмите здесь, чтобы увидеть страницу нашего офиса 365 статей8. Очисти свою интернет-страницу.
Если вы часто работаете над онлайн-версией Microsoft Word, вы, должно быть, заметили, что со временем домашняя страница может стать довольно грязной. И хорошо, это не займет много времени, чтобы потерять след важных документов.
К счастью, MS Word Online позволяет закрепить ваши важные документы на вершине. Все, что вам нужно сделать, это нажать на трехточечное меню и выбрать Добавить в закрепленный.
После этого все ваши закрепленные документы будут доступны на вкладке Закрепленные.
Если вы выбрали макет «Плитка», щелкните правой кнопкой мыши в верхней части документа и выберите «Добавить в закрепленный».
Классный совет: Хотите чистый вид? Просто. Нажмите на Скрыть шаблоны.9. Загружайте файлы без проблем
Есть автономный файл для загрузки? Перетащите файл .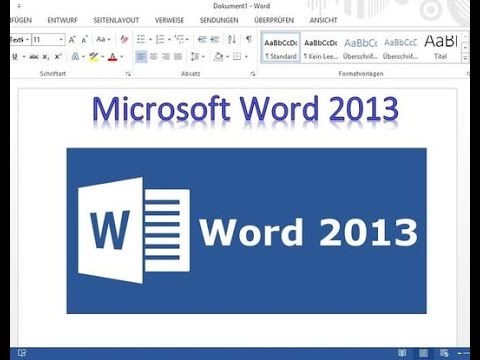 docx в любое место на домашней странице, и об остальном позаботится инструмент. Хорошо, что файл открывается автоматически после завершения загрузки.
docx в любое место на домашней странице, и об остальном позаботится инструмент. Хорошо, что файл открывается автоматически после завершения загрузки.
10. Вставить Word Doc
Word Online также позволяет вставлять файлы и документы поверх вашего сайта или блога. Найти код так же просто, как пирог.
Нажмите «Файл»> «Поделиться» и нажмите «Вставить». Выберите код и вставьте его в свой блог.
Pro Совет: Говоря о встраивании, знаете ли вы, что вы можете повысить конфиденциальность URL-адресов YouTube?11. Скажи мне, чего ты хочешь?
Нет, нет Люцифер Вот. Это функция MS Word. Этот изящный маленький поиск позволяет вам искать функции и инструменты, которые вы не можете найти. Не можете найти кнопку «Комментарий»?
Введите ваш запрос, и изящное окно поиска мгновенно вернется с соответствующим инструментом. Круто, верно?
Положите эти советы в действие
Вот как вы можете использовать Word Online в полной мере.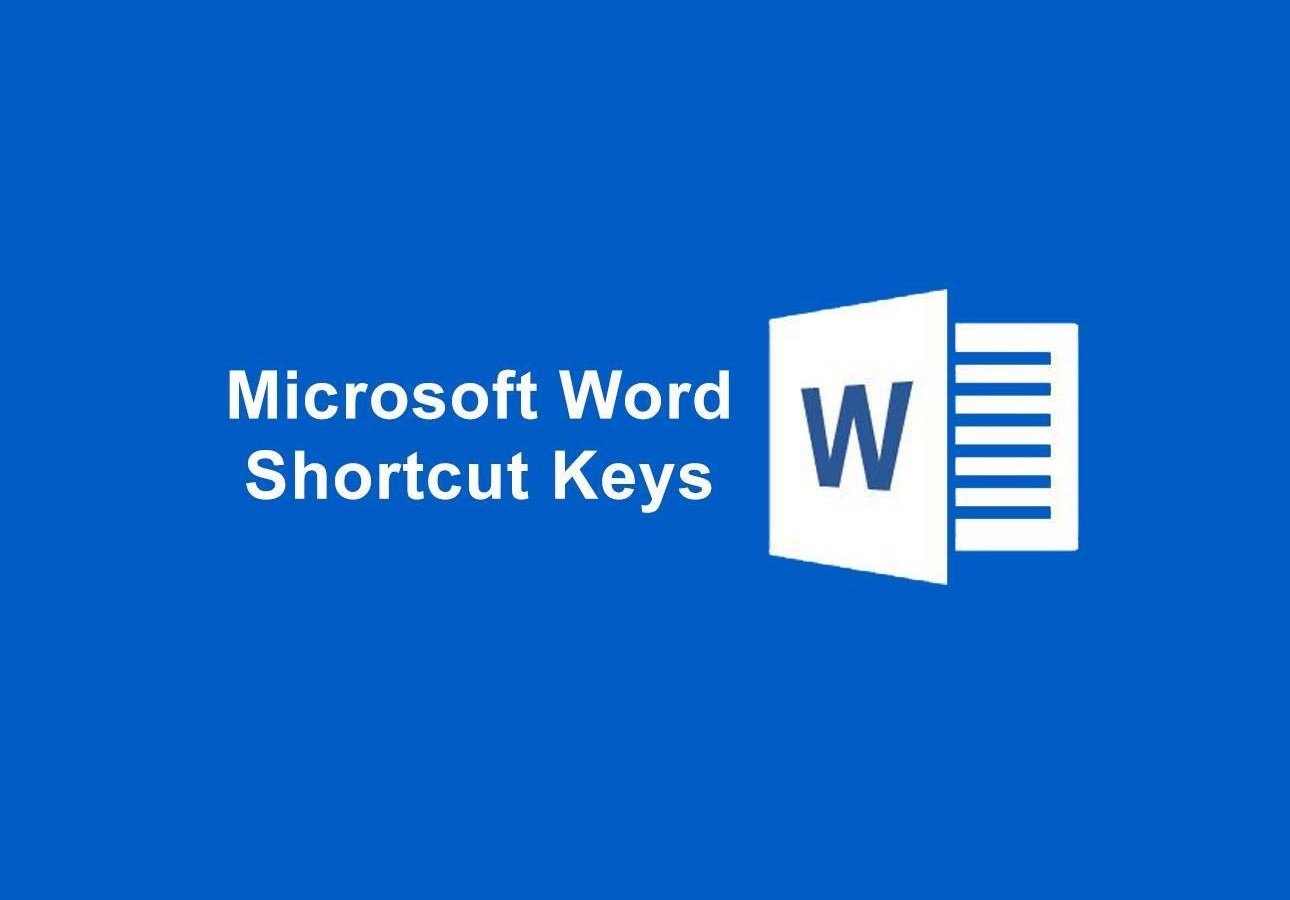 Дайте нам знать, если мы пропустили добавление ваших любимых советов и подсказок.
Дайте нам знать, если мы пропустили добавление ваших любимых советов и подсказок.
Далее: Ищете инструменты для редактирования PDF-файлов? Прочитайте пост ниже, чтобы найти некоторые интересные инструменты.
Работа с документами в Word для Интернета
В этом курсе:
Начните работу в Word в Интернете, чтобы файлы автоматически сохранялись в OneDrive. Это позволяет вам делиться своими файлами с коллегами, чтобы вы могли сразу же начать совместную работу. А если вы работаете со своими документами в классическом приложении Word, все ваши изменения будут сохранены в Интернете.
Чтобы преобразовать документы Google в документ Word, выберите Файл > Скачать > Microsoft Word (.docx) . Затем откройте файл в Word. Дополнительные сведения см. В разделе «Начало работы с Документами».
Открыть документ
Выберите Файл > Откройте и выберите нужный документ.

Если вы работаете в автономном режиме, ваши изменения будут сохранены при следующем подключении к Интернету.
Переименовать документ
Чтобы переименовать документ, у вас есть два варианта:
Выберите вариант сохранения
Ваши изменения автоматически сохраняются в Веб-приложение Word.
Есть дополнительные способы сохранить ваш документ. Выберите Файл > Сохранить как , чтобы увидеть больше:
Чтобы сохранить копию в Интернете, выберите Сохранить как .
Чтобы сохранить локальную копию, выберите Загрузить копию .

Чтобы загрузить документ в формате PDF, выберите Загрузить как PDF .
Чтобы загрузить документ как ODT, выберите Загрузить как ODT .
, почему вы должны начать использовать его
Веб-приложения Microsoft Office Online были представлены как так называемые «облегченные версии» Word, Excel, PowerPoint и OneNote, позволяющие пользователям работать с инструментами в Интернете через веб-браузер, а не на своих рабочих столах .
С тех пор многое изменилось, и сегодня некоторые компании выбирают Microsoft Office Online как предпочтительный способ работы с продуктами Microsoft. Итак, что предлагает Microsoft Office Online, чего у вас еще нет в традиционной настольной версии?
Мы выделили 4 веские причины, по которым вам следует начать работать с продуктами MS Office в Интернете, а не просто использовать настольные версии:
Microsoft Office Online — почему вы должны его использовать:
1) Бесплатно
Что ж, вам действительно нечего терять, просто попробовав это. Microsoft Office Online — бесплатная услуга независимо от того, есть ли у вас подписка Microsoft. Да, верно: вам не нужна подписка на Office 365, чтобы пользоваться этими онлайн-инструментами для повышения производительности — любой может получить к ним доступ.
Microsoft Office Online — бесплатная услуга независимо от того, есть ли у вас подписка Microsoft. Да, верно: вам не нужна подписка на Office 365, чтобы пользоваться этими онлайн-инструментами для повышения производительности — любой может получить к ним доступ.
С Microsoft Office Online вы получаете бесплатный доступ к основным возможностям Microsoft Word, Excel, PowerPoint и OneNote. Большинству пользователей этих функций будет достаточно для создания простых текстовых документов, электронных таблиц и презентаций.
Версия MS Online не является чрезмерно дорогостоящей, поэтому каждый может получить доступ к ее функциям. Это означает, что вы можете легко пригласить кого угодно, включая клиентов и поставщиков, для редактирования ваших документов и презентаций в Интернете, не ведя неловкого диалога о том, что у одного из вас не установлен пакет Microsoft Office.
Конечно, если у вас есть подписка на Office 365, у вас будет доступ к инструментам Office Online и даже больше функций, чем у бесплатных пользователей.
2) Функция автосохранения
Это может показаться простым, но в Microsoft Office Online эта функция может сэкономить вам массу работы (да, мы знаем, что это плохой каламбур), особенно в Microsoft Word Online. Версия MS Online автоматически сохраняет ваши документы при внесении изменений. Это очень полезная функция, которая гарантирует, что вы никогда не потеряете свои правки в материалах Word, Excel и PowerPoint. Даже если ваш компьютер сломается, пока вы пишете, вы все равно будете работать с самой последней автоматически сохраненной копией при следующем доступе к документу.
3) Гибкость и осведомленность
Вы можете работать из любого места в любое время и с любого устройства с интерфейсом, с которым вы знакомы. Это действительно основная причина, по которой вам следует начать больше работать с Microsoft Office Online, а не просто придерживаться своих настольных версий — у вас есть полная гибкость.
Если вы путешествуете, и вам внезапно нужно создать предложение или контракт, вы можете сделать это с любого телефона, планшета или ноутбука, подключенного к Интернету. А если у вас есть онлайн-доступ ко всем шаблонам документов и контенту вашей передовой компании в таком решении, как Templafy, вы сможете работать удаленно так же продуктивно, как и в офисе.
А если у вас есть онлайн-доступ ко всем шаблонам документов и контенту вашей передовой компании в таком решении, как Templafy, вы сможете работать удаленно так же продуктивно, как и в офисе.
Templafy обеспечивает доступ к шаблонам и контенту вашей передовой компании в Word Online.
И, вероятно, можно с уверенностью сказать, что вы уже знакомы с интерфейсом пакета Microsoft Office для повышения производительности. Таким образом, в первую очередь использование Microsoft Office Online должно быть интуитивно понятным по сравнению с использованием интерфейсов онлайн-пакета Google для повышения производительности труда.
Microsoft Online является интегрированной частью платформы Office 365, которая предоставляет облачное решение с безопасным доступом к данным организации со всех устройств в любой точке мира. Если у вас есть подписка на Office 365, у вас будет еще больше гибкости и полезности с программами. Еще не пользуетесь Office 365, но планируете перейти в облако? Мы написали полезный контрольный список реализации, чтобы упростить переход.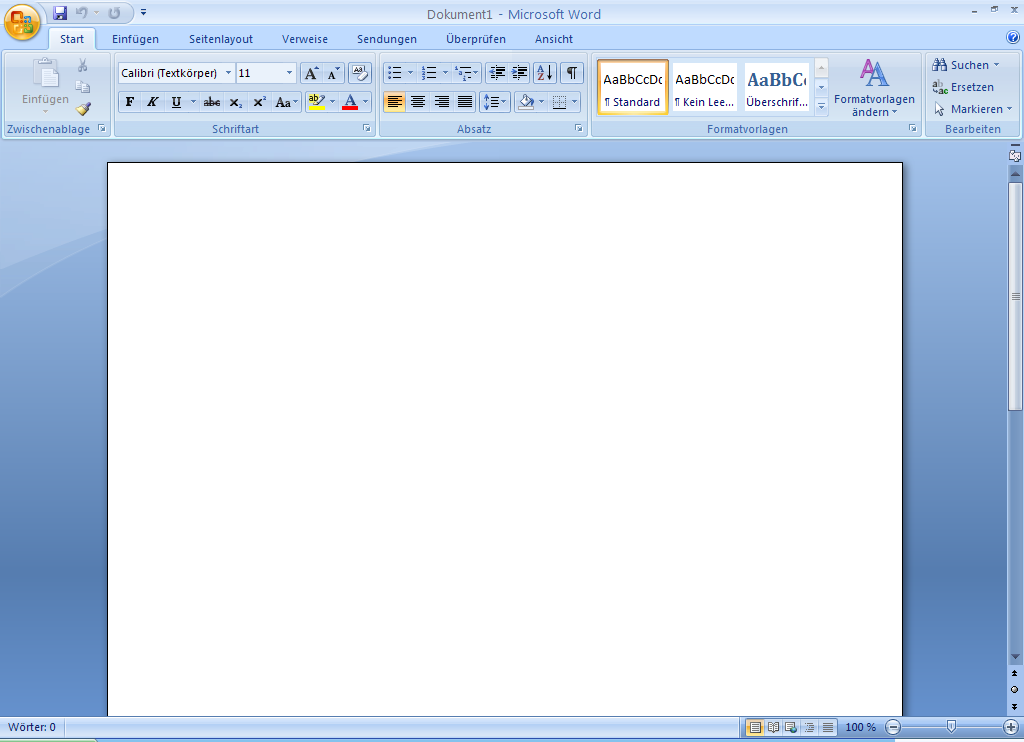 Скачать бесплатно здесь:
Скачать бесплатно здесь:
4) Поделиться легко
С Microsoft Office Online вы получаете эффективную внутриорганизационную связь и совместную работу, включая электронную почту, социальную сеть, обмен мгновенными сообщениями и онлайн-встречи, личный обмен файлами в облаке и платформу корпоративного портала.
С 2013 года Office Online поддерживает совместное редактирование в реальном времени. Чтобы отправить ссылку, которую другие могут использовать для просмотра или редактирования документа, к которому предоставлен общий доступ, можно одним щелчком мыши отправить его. Это значительно упрощает совместный доступ к документам и позволяет группам всей организации работать вместе более плавно, в конечном итоге повышая производительность и уменьшая количество ошибок из-за корректуры, правок и общей путаницы в том, «какой документ является самым последним» .
Функция совместного использования также очень полезна, если у вас есть один центральный ресурс (например,грамм.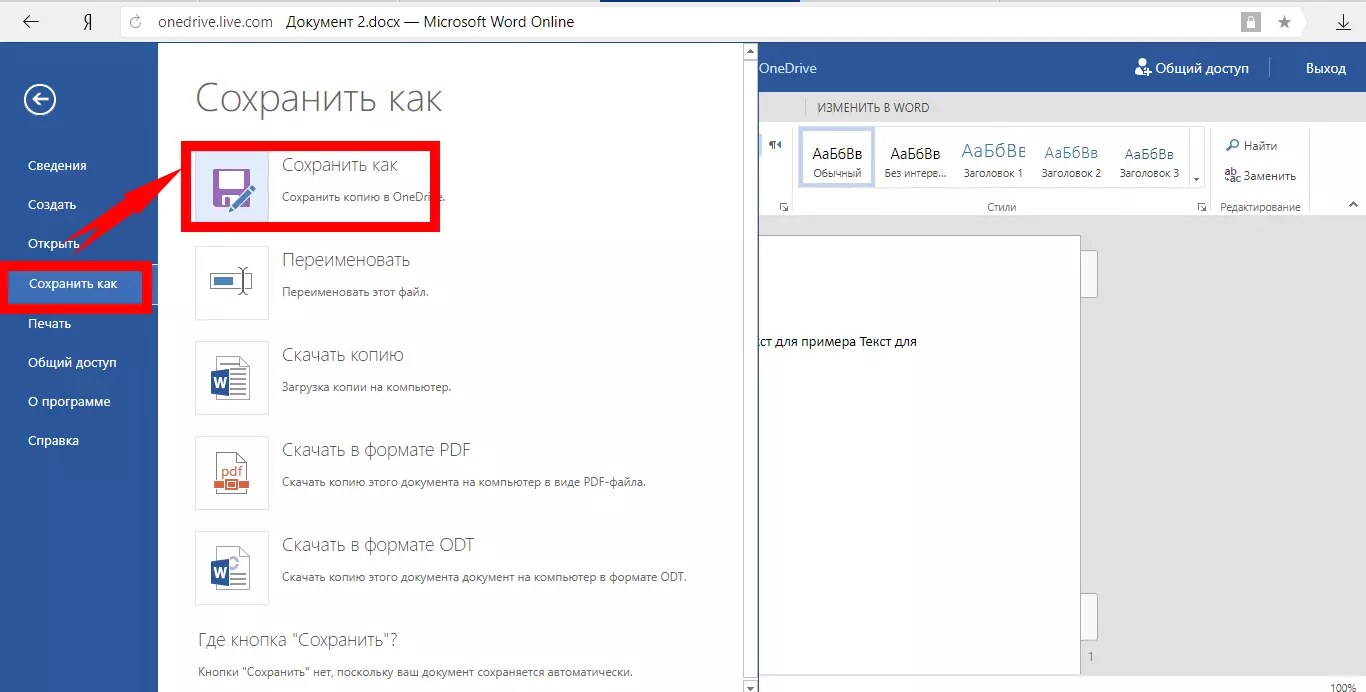 сотрудник по соблюдению нормативных требований), который контролирует и управляет всеми шаблонами документов в вашей организации. MS Office Online позволяет легко создавать и обмениваться обновлениями на ходу в организации с минимальными рисками нарушения нормативных требований или правил бренда, потому что его очень просто интегрировать и работать с новейшими и наиболее обновленными версиями документов.
сотрудник по соблюдению нормативных требований), который контролирует и управляет всеми шаблонами документов в вашей организации. MS Office Online позволяет легко создавать и обмениваться обновлениями на ходу в организации с минимальными рисками нарушения нормативных требований или правил бренда, потому что его очень просто интегрировать и работать с новейшими и наиболее обновленными версиями документов.
Лучшие онлайн-курсы по Word 2021 года
Лучшие онлайн-курсы Word — это простой и доступный способ начать обучение или отточить свои навыки в Microsoft Word.
Microsoft Office — важнейший инструмент для бизнеса. Тем не менее, когда дело доходит до многих из его часто используемых компонентов, таких как Excel и Word, многие из нас самоучки. Не изучая их под руководством эксперта, мы упускаем из виду многие встроенные инструменты повышения производительности в этом программном обеспечении.
Как и Excel, Microsoft Word заключает в себе множество скрытых возможностей за своим обманчиво простым интерфейсом. Вы можете сделать свои документы более элегантными и профессиональными, если овладеете расширенными инструментами Word, которые не сразу бросаются в глаза при случайном просмотре его меню.
Вы можете сделать свои документы более элегантными и профессиональными, если овладеете расширенными инструментами Word, которые не сразу бросаются в глаза при случайном просмотре его меню.
В этом руководстве мы рассмотрим некоторые из лучших курсов по Microsoft Word, которые вы можете использовать для улучшения своих навыков обработки текста. Есть даже кое-что для опытных участников кампании, которые помогут им освоить новые приемы и сэкономить время.
(Изображение предоставлено Microsoft)1. Microsoft
Лучший курс Word для новых пользователей
ЛУЧШИЕ СДЕЛКИ СЕГОДНЯ
Причины купить
+ Для абсолютных новичков + Применимо к нескольким версиям + Обложка используемые функции
Если вы являетесь абсолютным приверженцем текстового редактора, позвольте Microsoft помочь вам разобраться в основах.У создателей программного обеспечения есть отличное бесплатное «Вводное обучение работе с Word», которое является такой же хорошей отправной точкой, как и любой другой. Обучение состоит из коротких видео-демонстраций и скринкастов, за которыми следуют несколько текстовых пошаговых руководств, которые хорошо иллюстрированы, чтобы помочь вам получить рабочие знания с текстовым процессором.
Обучение состоит из коротких видео-демонстраций и скринкастов, за которыми следуют несколько текстовых пошаговых руководств, которые хорошо иллюстрированы, чтобы помочь вам получить рабочие знания с текстовым процессором.
Хорошая вещь в обучении заключается в том, что, поскольку оно охватывает абсолютные основы, большинство его уроков применимы к различным версиям программного обеспечения, начиная с Microsoft 365 и заканчивая Word 2019 и Word 2016.Некоторые уроки применимы даже к более старым версиям, таким как Word 2013, Word 2010 и даже Word 2007.
Хотя большинство уроков разделены на определенные задачи, такие как форматирование текста и разметка страниц, есть также специальный раздел под названием «Использование Слово для школы », который охватывает несколько техник Word, которые могут помочь в образовательной среде.
(Изображение предоставлено YouTube)2. Сали Касели
Лучший курс Word для занятых людей
ЛУЧШИЕ СДЕЛКИ СЕГОДНЯ
Причины для покупки
+ На основе Word 2016 + Охватывает много вопросов
Причины, по которым следует избегать
— Слишком кратко
Kaceli Technology Simplified предлагает множество видеоуроков по Microsoft Office и его различным компонентам.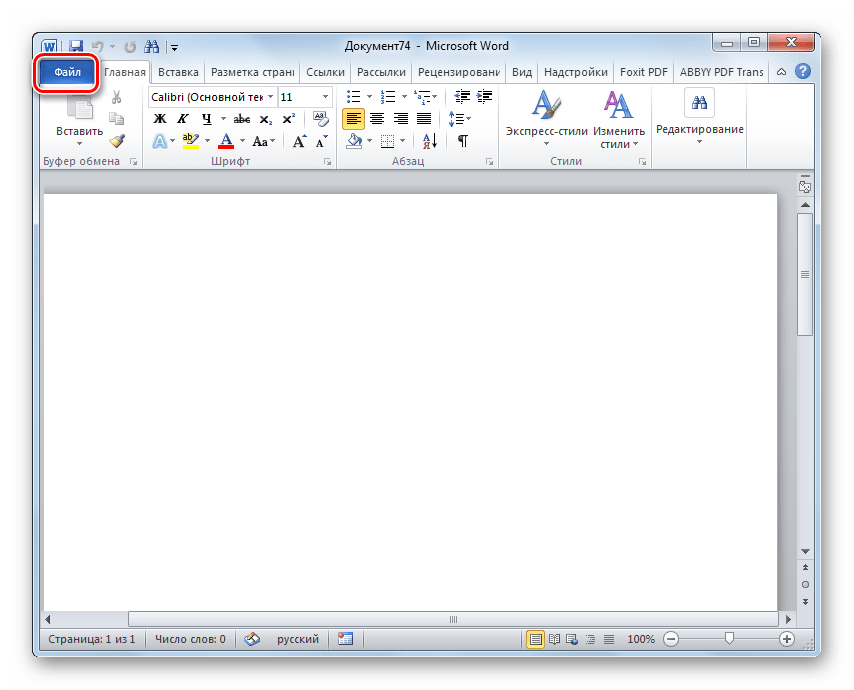 Тем не менее, его 30-минутный курс «Изучение Word» доступен бесплатно на YouTube и хорошо знакомит вас с наиболее важными функциями программного обеспечения.
Тем не менее, его 30-минутный курс «Изучение Word» доступен бесплатно на YouTube и хорошо знакомит вас с наиболее важными функциями программного обеспечения.
Лекция основана на Word 2016, хотя вы можете прочитать большую часть ее в других версиях текстового процессора. Как следует из названия, видео рассчитано на 30 минут и охватывает все, от основных функций форматирования до вставки таблиц и создания слияния почты до использования макросов. Для облегчения навигации в описании видео есть 22 закладки с отметками времени для всех различных тем, затронутых в лекции.
Если у вас есть больше времени, вы можете просмотреть еще один бесплатный курс Сали Касели на YouTube, который намного более подробный. «Учебник по Word 2016: подробное руководство по Word для всех — 32 модуля» не только уделяет больше времени темам, но и охватывает гораздо больше вопросов.
(Изображение предоставлено LinkedIn Learning)3. LinkedIn Learning
Лучший курс Word для продвинутых пользователей
ЛУЧШИЕ СДЕЛКИ СЕГОДНЯ
Причины для покупки
+ Включает повседневные функции + Удобство для новичков
избегайте — Выпущено в 2016 г.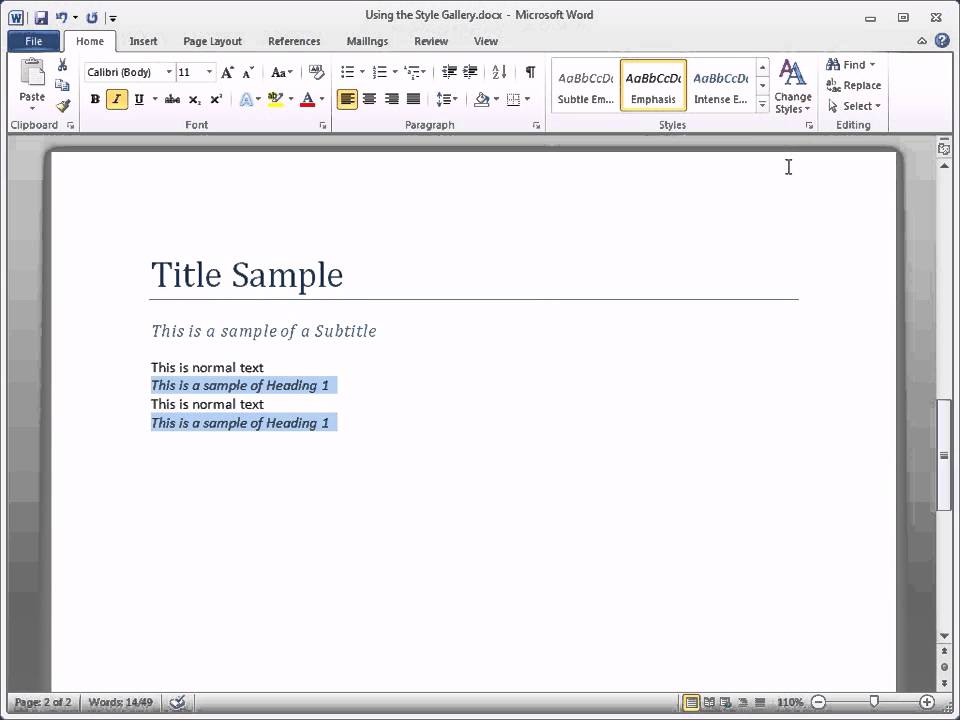
Если у вас есть достаточный опыт работы с Word, вы можете улучшить свои навыки, пройдя курс «Word 2016: дополнительные советы и рекомендации».Курс длится чуть более 1,5 часов и содержит несколько небольших приемов, позволяющих сэкономить время, которые помогут вам научиться более эффективно использовать часто используемые функции обработки текста.
Курс начинается с того, что помогает настроить некоторые параметры приложения по умолчанию, но в основном его можно разделить на два больших раздела; один занимается добавлением и форматированием текста, а другой — наиболее часто используемыми инструментами. Разделы форматирования текста охватывают такие темы, как автоматическая замена текста и поддержание правильного форматирования при копировании и вставке текста.
Точно так же в разделе инструментов есть полезные уроки, которые помогут вам установить собственный словарь проверки орфографии и защитить документ паролем. На последнем уроке инструктор объясняет различные варианты сжатия изображений, доступные в Word, и разницу между ними.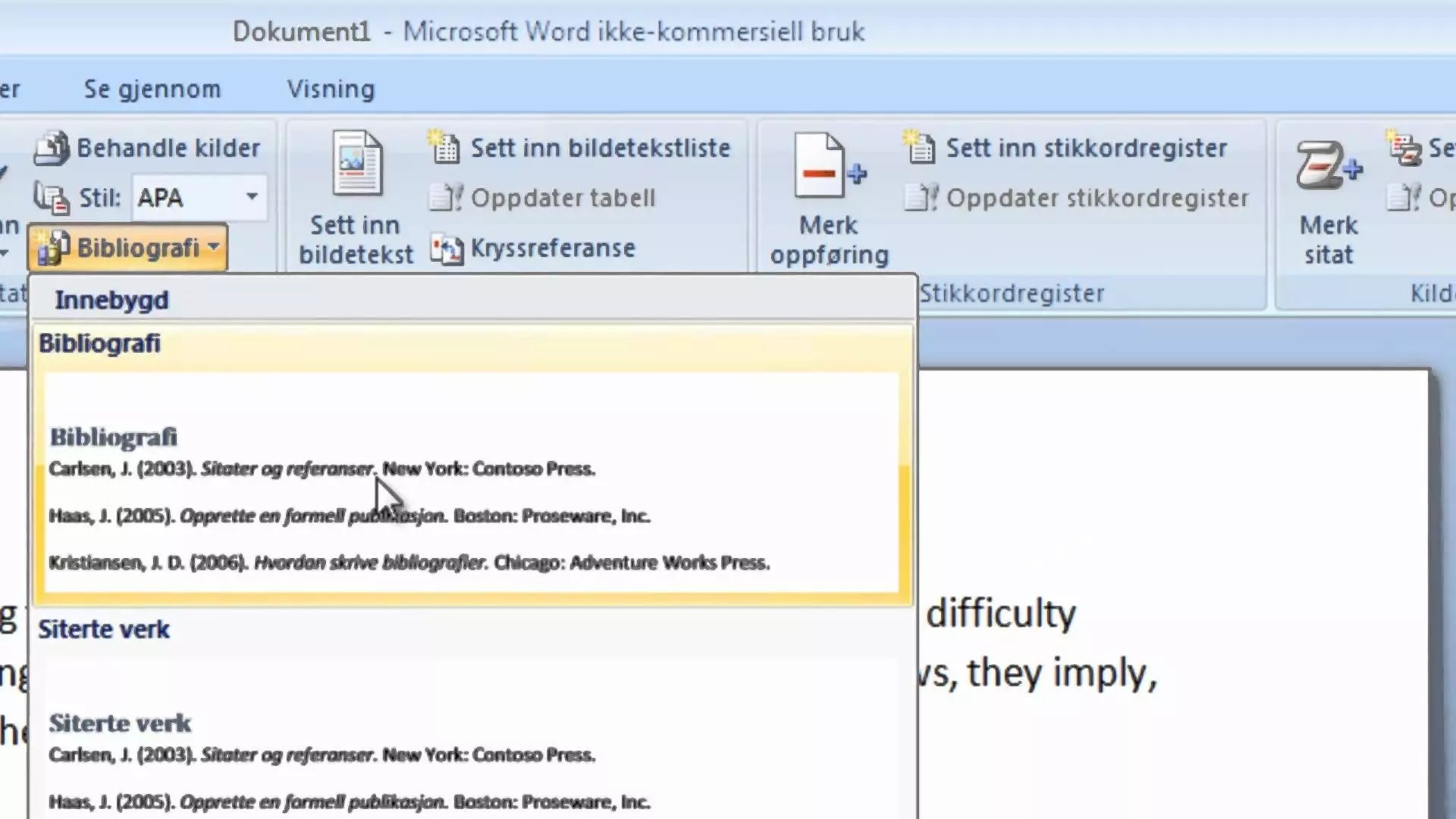
Лучший курс Word для самостоятельной публикации
САМЫЕ ЛУЧШИЕ СДЕЛКИ СЕГОДНЯ
Причины для покупки
+ Ясные и краткие 4 + полезные примеры5 + Полезные примеры Amazon Kindle Direct Publishing (KDP) — одна из наиболее популярных платформ для авторов, которые хотят самостоятельно публиковаться.После того, как вы напишете свой бестселлер, вы можете пройти курс «Amazon Self-Publish 2: Kindle eBook Formatting Using Microsoft Word», чтобы подготовить рукопись к публикации на платформе.
Курс является второй частью курса инструкторов по самостоятельной публикации на Amazon. В то время как другие имеют дело с платформой публикации Kindle, интересующий нас научит вас форматировать документ для платформы самопубликации KDP. Преподаватель использует Microsoft Word 2016 и в 26-минутном курсе охватывает все основные инструменты и функции Word, которые необходимо использовать для форматирования документа для публикации.
Что делает курс ценным, так это то, что преподаватель говорит на собственном опыте и рассказывает вам, как каждый параметр повлияет на вашу опубликованную рукопись. Хотя курс разработан специально для KDP, советы и рекомендации будут более или менее работать на всех издательских платформах.
(Изображение предоставлено Udemy)5. Udemy
Лучший курс Word для программирования на VBA
САМЫЕ ЛУЧШИЕ СДЕЛКИ СЕГОДНЯ
Причины для покупки
+ Комплексное введение в VBA + Сосредоточение внимания на автоматизации Word 9 чтобы избежать
-Последнее обновление в 2015 году
Visual Basic для приложений (VBA) — это внутренний язык программирования, который используется различными приложениями в пакете Microsoft Office.Пользователи могут использовать VBA для извлечения большей функциональности из приложений, чем то, что обычно доступно в его меню. Курс «Программирование макросов Microsoft Word VBA — Введение» предоставит вам навыки, необходимые для написания и редактирования макросов для автоматизации задач Microsoft Word.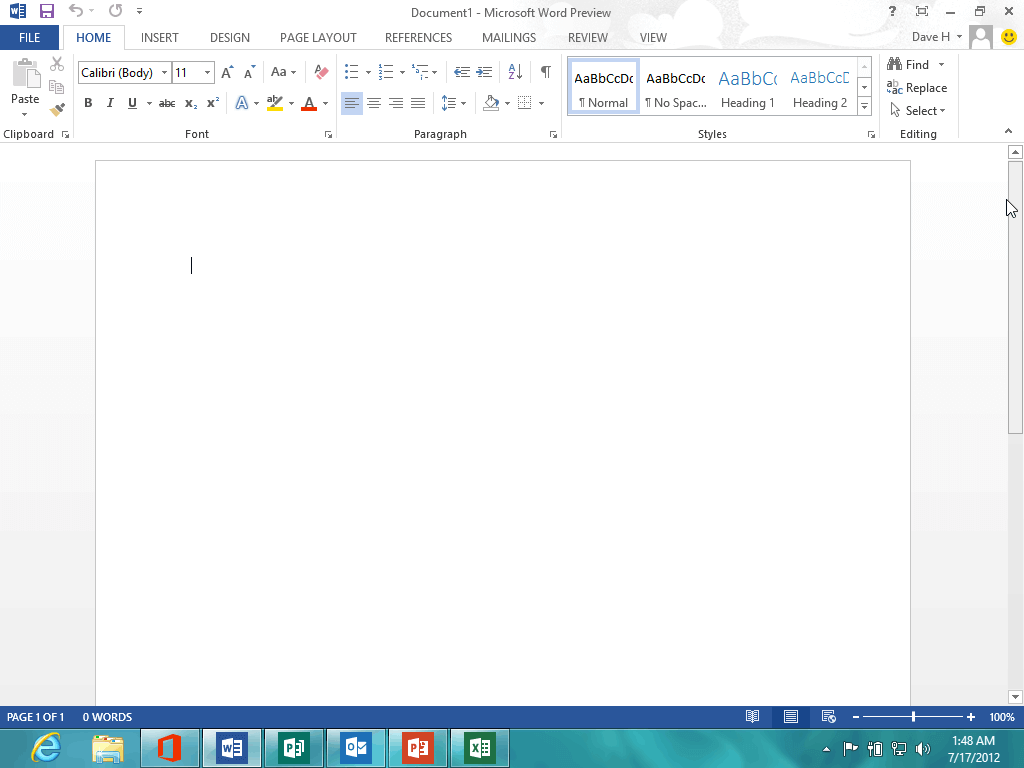
Вы узнаете, как записывать макросы в начале курса, прежде чем переходить к редактору Visual Basic и писать свои собственные макросы. В Интернете нет недостатка в курсах VBA, но большинство из них сосредоточено на Microsoft Excel, который не принесет особой пользы в Microsoft Word.
VBA использует некоторые из тех же концепций, что и языки программирования, такие как переменные, и хорошая вещь в этом курсе состоит в том, что он разработан для тех, кто не занимался программированием. Конечно, если вы программировали раньше, вы сможете пройти 13-часовой курс намного быстрее. Однако инструктор настаивает на том, чтобы вы достаточно хорошо знали Word, чтобы получить от этого курса максимальную пользу.
Обзор лучших предложений на сегодня
10 бесплатных альтернатив MS Word, которые вы можете использовать сегодня
Хотя многие люди считают, что они «заблокированы» в использовании Microsoft Word для всех своих потребностей в создании документов, это просто неправда.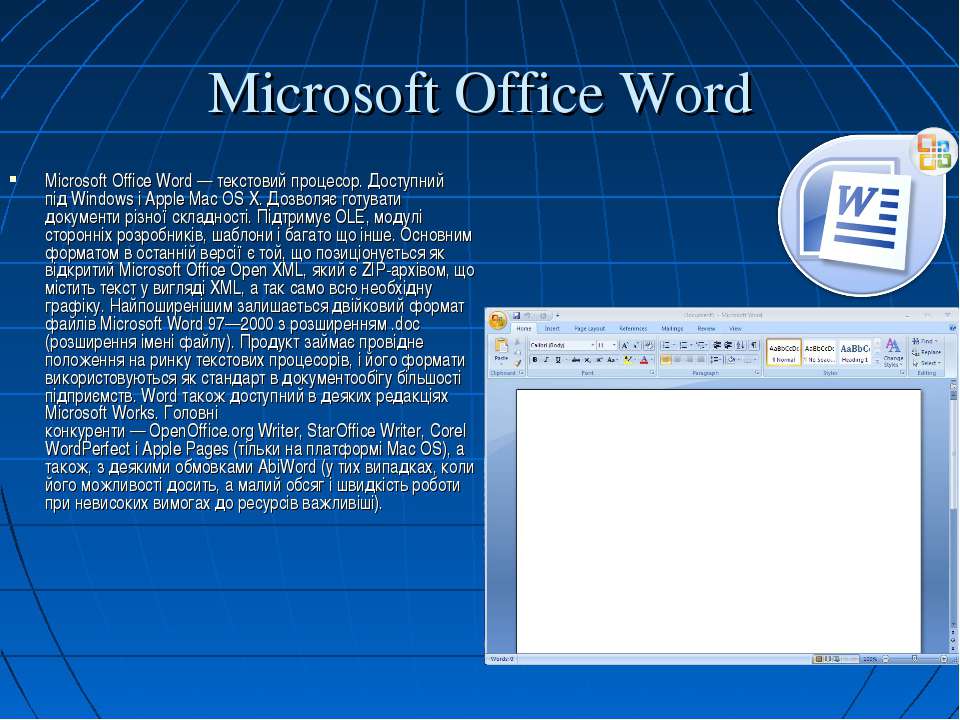 За последние несколько лет было выпущено множество альтернатив Microsoft Word и Office, которые получили распространение. Теперь есть альтернативы дорогостоящему приложению от Microsoft, многие из которых бесплатны.
За последние несколько лет было выпущено множество альтернатив Microsoft Word и Office, которые получили распространение. Теперь есть альтернативы дорогостоящему приложению от Microsoft, многие из которых бесплатны.
Сегодня мы собираемся изучить десять альтернатив Microsoft Word, которые вы можете быстро и легко начать использовать уже сегодня. Некоторые из них будут доступны в сети, а некоторые будут загружаемыми приложениями, которые можно будет установить на ваш локальный компьютер, но все они позволят вам отказаться от Microsoft Word и при этом оставаться продуктивным.
Это потому, что все они могут работать вместе с приложениями, которые вы уже используете с MS Word. Возьмем, к примеру, обычный инструмент для конвертации PDF-файлов. Работать с PDF-документами сложно, и вы можете подумать, что это еще больше, если вы замените приложение в своей обычной линейке программного обеспечения. Однако это просто неправда. Например, Able2Extract Professional позволяет легко работать с любой альтернативой MS Word. Просто преобразуйте свой PDF-файл в Word, а затем импортируйте или загрузите преобразованные результаты в любой из текстовых процессоров в этом списке.Вы не пропустите ни одной доли!
Просто преобразуйте свой PDF-файл в Word, а затем импортируйте или загрузите преобразованные результаты в любой из текстовых процессоров в этом списке.Вы не пропустите ни одной доли!
Так что, если вам нужен хороший список бесплатных альтернатив MS Word, не ищите дальше. Давайте начнем с нашего обзора десяти бесплатных альтернатив Microsoft Word.
Альтернативы Microsoft Word в Интернете
Иногда проще создавать и сотрудничать в сети в режиме реального времени, чем редактировать и управлять несколькими версиями на локальном жестком диске и отправлять файлы по электронной почте. Приведенные ниже веб-приложения для обработки текстов не только позволят вам создавать документы в Интернете, но также быстро и легко поделиться ими с другими.
Бумага для Dropbox
Dropbox Paper — это бесплатный текстовый онлайн-редактор, предлагаемый поставщиком облачного хранилища. Чтобы начать использовать его, вам понадобится учетная запись Dropbox. После входа в систему вы получаете полный доступ к онлайн-пакету.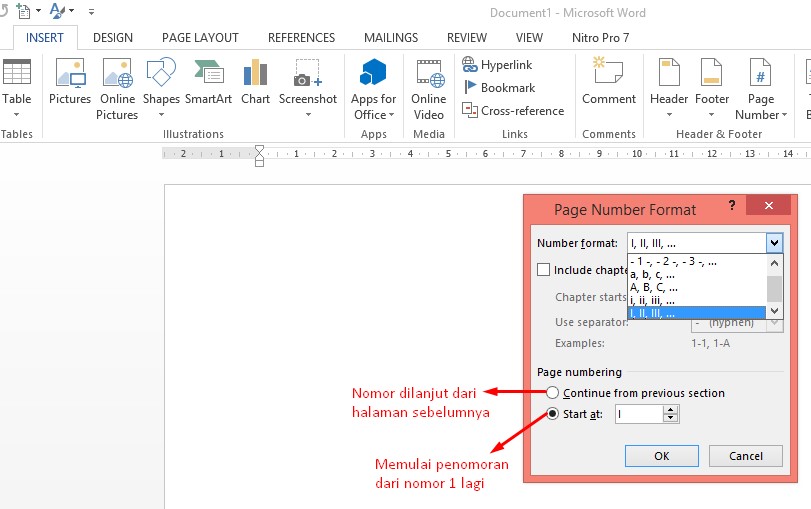 Минималистичный интерфейс очень интуитивно понятен, а его простота позволяет вам сосредоточиться на своем контенте. Вы также можете делать ряд вещей, выходящих за рамки создания текстового документа. Вы можете добавлять мультимедийные материалы, такие как аудио, видео и изображения. Dropbox Paper также позволяет получить доступ к приложениям, которые позволяют встраивать карточки Trello, видеоролики Youtube или колоды SlideShare.Другие функции совместной работы включают обмен ссылками на документы, создание и назначение элементов контрольного списка участникам или встраивание одного из ваших документов Dropbox. Dropbox Paper в целом отлично справляется с созданием динамических документов, которыми вы можете поделиться и получить к ним доступ в Интернете.
Минималистичный интерфейс очень интуитивно понятен, а его простота позволяет вам сосредоточиться на своем контенте. Вы также можете делать ряд вещей, выходящих за рамки создания текстового документа. Вы можете добавлять мультимедийные материалы, такие как аудио, видео и изображения. Dropbox Paper также позволяет получить доступ к приложениям, которые позволяют встраивать карточки Trello, видеоролики Youtube или колоды SlideShare.Другие функции совместной работы включают обмен ссылками на документы, создание и назначение элементов контрольного списка участникам или встраивание одного из ваших документов Dropbox. Dropbox Paper в целом отлично справляется с созданием динамических документов, которыми вы можете поделиться и получить к ним доступ в Интернете.
Офис в Интернете
Для поклонников Microsoft Word и Office лучшая бесплатная онлайн-альтернатива для редактирования документов — это, безусловно, онлайн-приложение Word, которое входит в состав
Пакет Office Online.Хотя бесплатное веб-приложение MS Word не является полноценной версией своего платного аналога, оно позволяет открывать, создавать и редактировать документы Word в Интернете. Кроме того, он предлагает некоторые дополнительные преимущества онлайн-программных инструментов. Например, возможность получать доступ и видеть обновления ваших документов от соавторов буквально из любого места в режиме реального времени при наличии только подключения к Интернету и последней версии 2016 года. Вы можете делиться документами и сотрудничать с ними. Не менее привлекательной особенностью Office Online является его кроссплатформенная совместимость.Итак, если вы используете Chromebook или ОС Linux, веб-приложение MS Word — самый элегантный способ получить доступ к функциям редактирования документов Microsoft — бесплатно!
Кроме того, он предлагает некоторые дополнительные преимущества онлайн-программных инструментов. Например, возможность получать доступ и видеть обновления ваших документов от соавторов буквально из любого места в режиме реального времени при наличии только подключения к Интернету и последней версии 2016 года. Вы можете делиться документами и сотрудничать с ними. Не менее привлекательной особенностью Office Online является его кроссплатформенная совместимость.Итак, если вы используете Chromebook или ОС Linux, веб-приложение MS Word — самый элегантный способ получить доступ к функциям редактирования документов Microsoft — бесплатно!
Документы Google
Google Docs позволяет создавать, совместно работать и обмениваться документами, электронными таблицами, презентациями, рисунками и даже формами. Документы Google содержат множество функций, которые можно расширить с помощью различных надстроек. Хотя он автоматически сохранит файл в Интернете и сохранит его там, вы также можете опубликовать документы в виде веб-страницы, загрузить или отправить по электронной почте в виде вложения в форматах Word, ODT, PDF, обычного текста или RTF. Вы можете пригласить соавторов поработать над документом вместе с вами или разрешить другим только просматривать его без возможности редактирования. И если вы опасаетесь необходимости зависеть от подключения к Интернету для обработки документов, не беспокойтесь. Вы можете включить офлайн-доступ к Документам Google и продолжать редактировать документы, даже если вы не подключены к Интернету. Все, что требуется, — это бесплатная учетная запись Google.
Вы можете пригласить соавторов поработать над документом вместе с вами или разрешить другим только просматривать его без возможности редактирования. И если вы опасаетесь необходимости зависеть от подключения к Интернету для обработки документов, не беспокойтесь. Вы можете включить офлайн-доступ к Документам Google и продолжать редактировать документы, даже если вы не подключены к Интернету. Все, что требуется, — это бесплатная учетная запись Google.
Etherpad
Etherpad — это онлайн-редактор документов, в первую очередь предназначенный для совместного редактирования, как утверждается на сайте, «в реальном времени».Это широко настраиваемый инструмент с открытым исходным кодом для совместной работы над документами в Интернете с друзьями, однокурсниками и одноклассниками или коллегами по работе. Одним из его преимуществ, особенно привлекательных для пользователей, которые не хотят пользоваться услугами, требующими регистрации по электронной почте, является отсутствие регистрации с помощью Etherpad.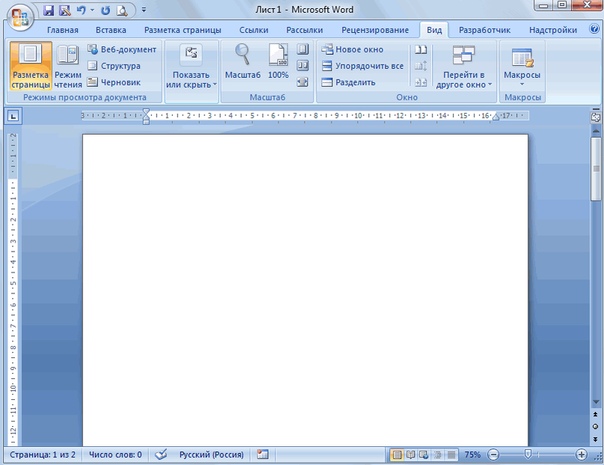 Все, что вам нужно сделать, это создать новую панель и поделиться ссылкой на нее со своими соавторами. Вы также можете пригласить их по электронной почте, если хотите. После этого вы можете начать работать над запланированным писательским проектом вместе в режиме реального времени, даже если вы находитесь далеко друг от друга.
Все, что вам нужно сделать, это создать новую панель и поделиться ссылкой на нее со своими соавторами. Вы также можете пригласить их по электронной почте, если хотите. После этого вы можете начать работать над запланированным писательским проектом вместе в режиме реального времени, даже если вы находитесь далеко друг от друга.
Зохо
Zoho предлагает около 20 бесплатных онлайн-приложений, включая Writer для обработки текста. Вы также можете связать свою учетную запись Zoho со своими учетными записями Google и Yahoo. Интерфейс Writer’а не должен вызывать никаких проблем, так как он хорошо знаком. При работе в сети всегда есть риск потери данных из-за потери сетевого соединения, случайного закрытия браузера или сбоя браузера. К счастью, Zoho автоматически сохраняет ваши документы, когда вы заканчиваете печатать.Zoho Writer хорошо оснащен функциями, которые позволяют легко работать в сети: двусторонняя синхронизация рабочего стола, передача больших файлов, шифрование, восстановление файлов, двухэтапная аутентификация, чат в приложении и многое другое. Вы можете импортировать документы MS Word и работать с ними, позволяя вставлять изображения и редактировать контент по мере необходимости. Zoho Writer предлагает все стандартные функции форматирования текста и создания документов и может экспортировать в DOCX, ODF, PDF, Latex, RTF, TXT и даже HTML. Его можно подключить к Echosign для цифровых подписей, опубликовать документ в блоге или сделать его общедоступным для всеобщего обозрения.Zoho Docs полностью бесплатен.
Вы можете импортировать документы MS Word и работать с ними, позволяя вставлять изображения и редактировать контент по мере необходимости. Zoho Writer предлагает все стандартные функции форматирования текста и создания документов и может экспортировать в DOCX, ODF, PDF, Latex, RTF, TXT и даже HTML. Его можно подключить к Echosign для цифровых подписей, опубликовать документ в блоге или сделать его общедоступным для всеобщего обозрения.Zoho Docs полностью бесплатен.
Загружаемые альтернативы Microsoft Word
Некоторые люди не хотят прерывать связь со своим локальным компьютером и размещать всю свою работу и деловые документы в Интернете. Если вы один из них и не хотите полагаться на подключение к Интернету, вот несколько бесплатных приложений для обработки текста, которые завершат наш список. Их можно загрузить и установить на свой локальный компьютер. Воспользуйтесь преимуществами всех функций MS Word для настольных ПК по невысокой цене!
Apache OpenOffice
Пакет Apache OpenOffice фактически включает шесть программ, использующих один и тот же механизм, что делает их по сути одинаковыми и чрезвычайно простыми в изучении и использовании. В набор Apache OpenOffice входят 6 приложений: Writer (текстовый процессор), Calc (электронные таблицы), Impress (презентации), Draw (диаграммы и иллюстрации) и Base (управление базой данных) и Math (математические уравнения). Writer может даже делать некоторые вещи, которые Word не может делать, например, открывать файлы PDF без добавления подключаемого модуля или коммерческого надстройки. Поскольку программное обеспечение имеет открытый исходный код, оно поддерживается большим сообществом, что означает, что помощь и исправления ошибок доступны бесплатно и быстро создаются.Обратной стороной Writer является то, что он может открывать только файлы DOCX без возможности их редактирования и сохранения. Вы можете установить этот пакет от Windows XP до Windows 10, macOS и Linux.
В набор Apache OpenOffice входят 6 приложений: Writer (текстовый процессор), Calc (электронные таблицы), Impress (презентации), Draw (диаграммы и иллюстрации) и Base (управление базой данных) и Math (математические уравнения). Writer может даже делать некоторые вещи, которые Word не может делать, например, открывать файлы PDF без добавления подключаемого модуля или коммерческого надстройки. Поскольку программное обеспечение имеет открытый исходный код, оно поддерживается большим сообществом, что означает, что помощь и исправления ошибок доступны бесплатно и быстро создаются.Обратной стороной Writer является то, что он может открывать только файлы DOCX без возможности их редактирования и сохранения. Вы можете установить этот пакет от Windows XP до Windows 10, macOS и Linux.
LibreOffice
LibreOffice — еще одна альтернатива Microsoft Office с открытым исходным кодом и преемник проекта OpenOffice.org (в 2010 году проекты Oracle / Apache OpenOffice и LibreOffice пошли разными путями). LibreOffice распространяется как «монолитное программное обеспечение», состоящее из семи компонентов: Writer, Calc, Impress, Draw, Base, Math и Charts.LibreOffice Writer — это бесплатный и мощный текстовый процессор, доступный для Windows, Linux и Mac. Эта альтернатива Microsoft Word может редактировать и сохранять файлы в формате DOCX, что означает, что если вы часто сотрудничаете с документами с пользователями Microsoft Office, LibreOffice Writer — ваш лучший выбор. Он предлагает многоязычную поддержку, средство проверки орфографии и грамматики, возможность экспорта в формат электронных книг PDF и EPUB, функции автозамены и автозаполнения, множество расширений и шаблонов документов, а также более регулярные обновления, а также основные и второстепенные выпуски, чем Apache OpenOffice.
LibreOffice распространяется как «монолитное программное обеспечение», состоящее из семи компонентов: Writer, Calc, Impress, Draw, Base, Math и Charts.LibreOffice Writer — это бесплатный и мощный текстовый процессор, доступный для Windows, Linux и Mac. Эта альтернатива Microsoft Word может редактировать и сохранять файлы в формате DOCX, что означает, что если вы часто сотрудничаете с документами с пользователями Microsoft Office, LibreOffice Writer — ваш лучший выбор. Он предлагает многоязычную поддержку, средство проверки орфографии и грамматики, возможность экспорта в формат электронных книг PDF и EPUB, функции автозамены и автозаполнения, множество расширений и шаблонов документов, а также более регулярные обновления, а также основные и второстепенные выпуски, чем Apache OpenOffice.
Ярте
Jarte основан на Microsoft WordPad Engine, но по-прежнему бесплатен. Существует платная версия программного обеспечения, которая добавляет некоторые дополнительные функции, но бесплатная версия более чем адекватна и полностью совместима с документами Word и WordPad.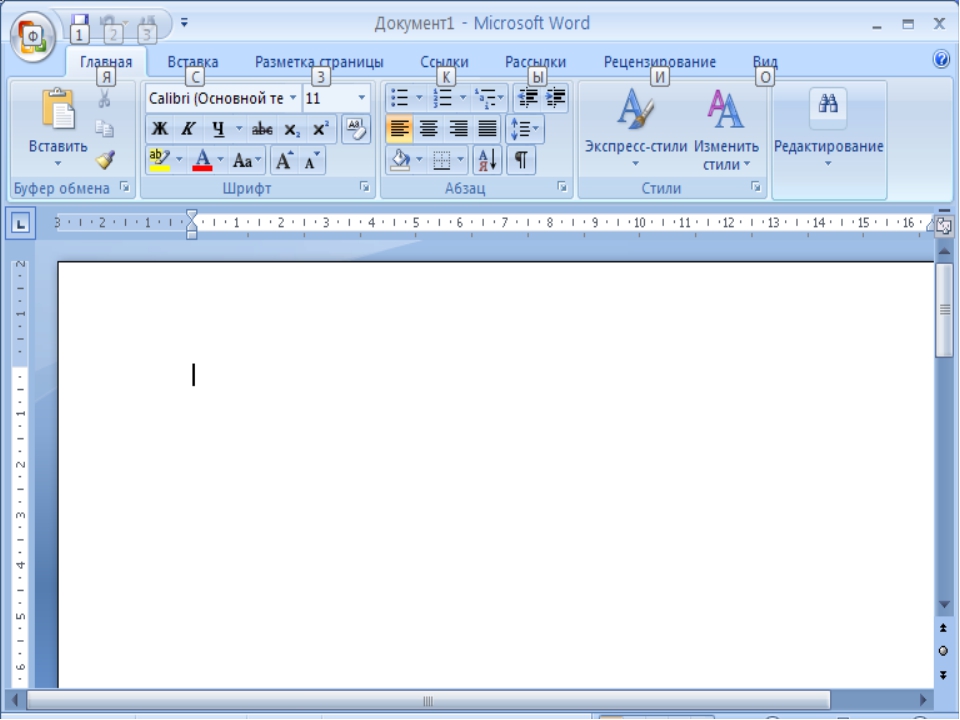 Особенности включают эргономичный интерфейс с вкладками, небольшие требования к ресурсам, портативность, поддержку сенсорных экранов и быстрое время загрузки. Он также имеет встроенную проверку орфографии и может экспортировать в файлы HTML и PDF. Jarte позволяет вставлять изображения, таблицы, гиперссылки и все остальное, чего вы ожидаете от Word.Jarte не содержит рекламы, пробных периодов или урезанных функций и финансируется за счет покупок пользователем версии Jarte Plus.
Особенности включают эргономичный интерфейс с вкладками, небольшие требования к ресурсам, портативность, поддержку сенсорных экранов и быстрое время загрузки. Он также имеет встроенную проверку орфографии и может экспортировать в файлы HTML и PDF. Jarte позволяет вставлять изображения, таблицы, гиперссылки и все остальное, чего вы ожидаете от Word.Jarte не содержит рекламы, пробных периодов или урезанных функций и финансируется за счет покупок пользователем версии Jarte Plus.
Офис WPS
WPS Office — это бесплатный пакет для обработки документов, приложение WPS Writer которого послужит вам хорошей альтернативой Microsoft Word. WPS Office 2016 Free может открывать и сохранять в длинный список популярных форматов файлов, встроенных в эти приложения, таких как docx, doc и другие. Вы можете получить приложение на других языках, кроме английского: французском, немецком, испанском, португальском, польском и русском.Пакет имеет тот же знакомый внешний вид, что и MS Office, за одним исключением — он имеет окно просмотра с вкладками, поэтому вы можете открывать более одного документа за раз.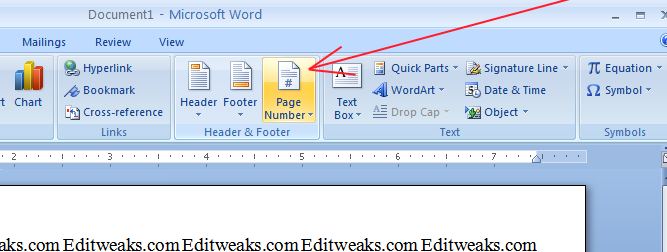 Также стоит упомянуть WPS Cloud, облачную службу хранения документов компании, которая предлагает до 1 ГБ бесплатного хранилища, которое вы можете использовать. Это идеально, если вы пытаетесь найти бесплатную альтернативу Word, которая не только масштабируется для команд, но также может быть удобной и удобной для совместной работы, как ее аналог от Microsoft.
Также стоит упомянуть WPS Cloud, облачную службу хранения документов компании, которая предлагает до 1 ГБ бесплатного хранилища, которое вы можете использовать. Это идеально, если вы пытаетесь найти бесплатную альтернативу Word, которая не только масштабируется для команд, но также может быть удобной и удобной для совместной работы, как ее аналог от Microsoft.
SoftMaker FreeOffice
SoftMaker FreeOffice — еще один отличный бесплатный пакет, который предлагает полнофункциональную альтернативу Microsoft Word.Приложение TextMaker этого пакета позволяет вам сосредоточиться на создании документов так же, как и в MS Word. Этот пакет предлагает важные функции редактирования и даже несколько базовых шаблонов для создания и редактирования документов. Таблицы, диаграммы, фигуры и графика доступны вместе со стандартными параметрами форматирования текста. Это приложение предоставляет вам все необходимое. Весь пакет доступен для Windows, Linux и Android, поэтому вы можете выполнять задачи по обработке документов даже вдали от рабочего стола.
Если вы ищете бесплатную локально установленную альтернативу Microsoft Word или онлайн-версию для облегчения совместной работы и онлайн-хранения файлов, их много. Десять, о которых идет речь в этой статье, — это только верхушка айсберга из пословиц, но они должны дать вам хорошую отправную точку. Очевидными гигантами на арене являются Google Docs и Openoffice.org, которые, вероятно, также являются самыми популярными, хотя Zoho предлагает более широкий выбор приложений. В конце концов, тот, который вам больше всего подходит, будет тем, который предлагает функции, которые вам нужны больше всего.
Независимо от того, какой из них вы выберете, вам гарантирован полнофункциональный и надежный текстовый процессор по нулевой цене. Если вам также нужна полностью бесплатная программа для просмотра PDF-файлов с мощными функциями для Windows, Mac или Linux, дайте Slim PDF Reader 2 шанс сегодня!
Шпаргалка поWord для Office 365
Word всегда был рабочей лошадкой в пакете Microsoft Office.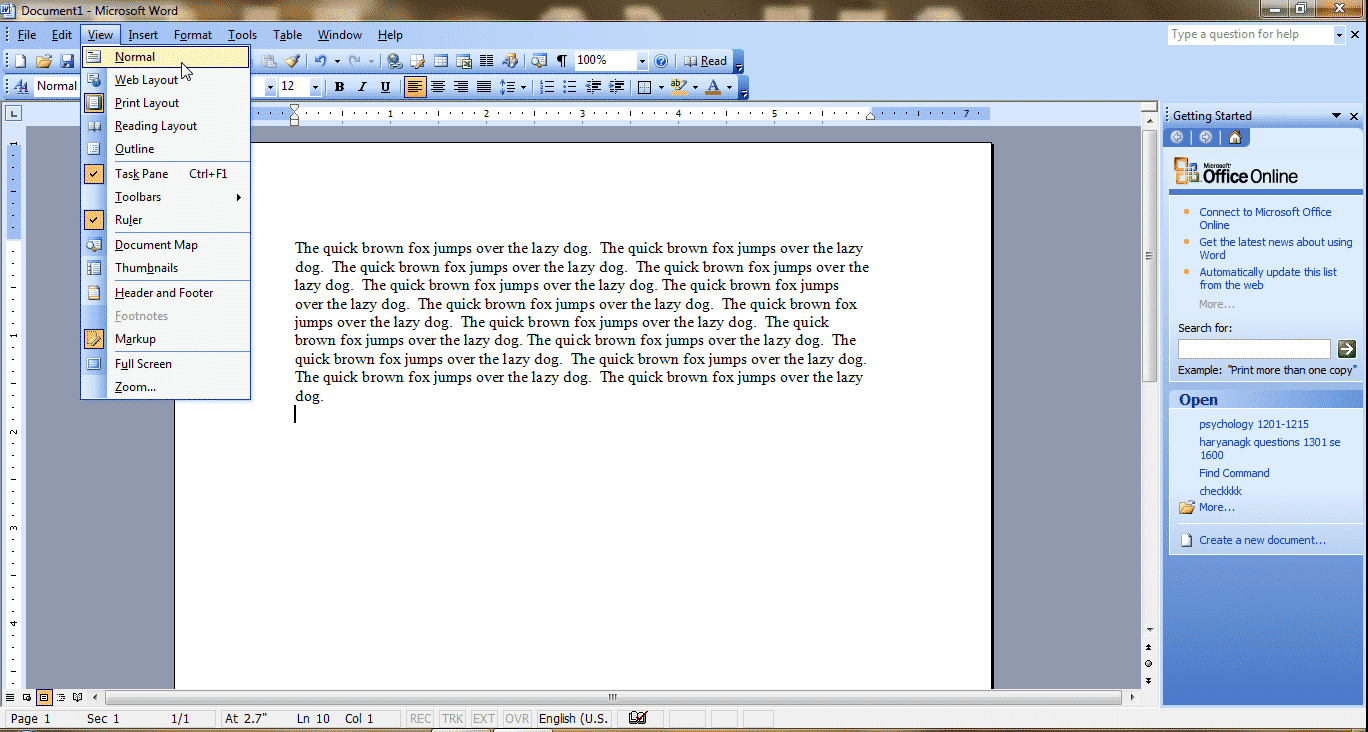 Почти каждый, кто использует Office, в какой-то момент использует Word, будь то для написания заметок, набора повесток дня, создания отчетов, создания деловой переписки или любого из тысячи других применений.
Почти каждый, кто использует Office, в какой-то момент использует Word, будь то для написания заметок, набора повесток дня, создания отчетов, создания деловой переписки или любого из тысячи других применений.
Microsoft продает Office по двум моделям: частные лица и компании могут заплатить за лицензию на программное обеспечение заранее и владеть ею навсегда (что компания называет «бессрочной» версией пакета) или они могут приобрести подписку на Office 365, что означает у них есть доступ к программному обеспечению только до тех пор, пока они продолжают платить абонентскую плату.
Когда вы покупаете бессрочную версию пакета, скажем, Office 2016 или Office 2019, его приложения никогда не получат новые функции, тогда как приложения Office 365 постоянно обновляются новыми функциями.Дополнительные сведения см. В разделе «В чем разница между Microsoft Office 2019 и Office 365?»
Эта шпаргалка познакомит вас с функциями, которые были представлены в клиенте Office 365 для настольных ПК для Windows с 2015 года.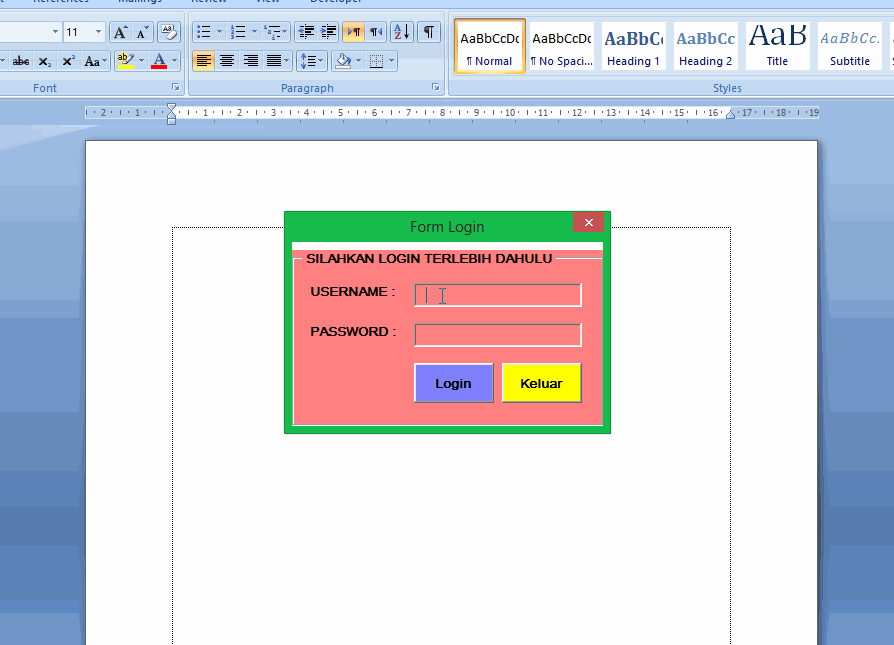 Мы будем периодически обновлять эту историю по мере появления новых функций. (Если вы используете Word 2016 или 2019 с бессрочной лицензией, см. Нашу отдельную шпаргалку по Word 2016 и 2019.)
Мы будем периодически обновлять эту историю по мере появления новых функций. (Если вы используете Word 2016 или 2019 с бессрочной лицензией, см. Нашу отдельную шпаргалку по Word 2016 и 2019.)
Поделитесь этой историей: ИТ-специалисты, мы надеемся, что вы передадите это руководство ваших пользователей, чтобы помочь им научиться максимально эффективно использовать Word для Office 365.
Используйте ленту
Интерфейс ленты жив и исправен в текущей версии Word. Поскольку он был включен в приложения Office с Office 2007, вы, вероятно, знакомы с его работой, но если вам нужно что-то освежить, просмотрите шпаргалку по Word 2010.
В сентябре 2018 года Microsoft изменила внешний вид ленты. Теперь он выглядит более плоским, чище и менее загроможден, а также имеет высококонтрастные цвета, что упрощает просмотр значков и текста на ленте.Синяя полоса вверху также была уменьшена, а названия вкладок теперь отображаются на сером фоне.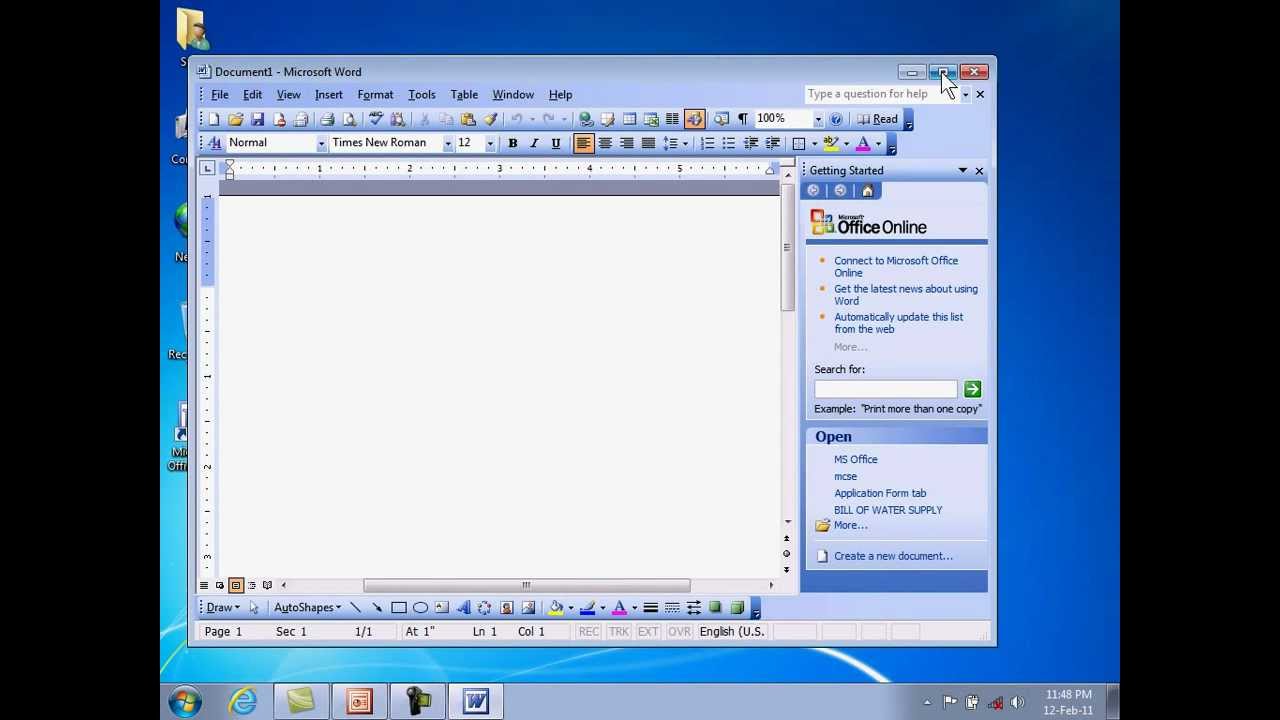 Но он по-прежнему работает так же, и вы найдете большинство команд в тех же местах, что и в более ранних версиях.
Но он по-прежнему работает так же, и вы найдете большинство команд в тех же местах, что и в более ранних версиях.
Word теперь выглядит более плоской, с большей контрастностью, чем в прошлом, но по-прежнему работает так же. (Щелкните изображение, чтобы увеличить его.)
Одно небольшое изменение в макете ленты: теперь справа от вкладки «Просмотр» появилась вкладка «Справка».И есть небольшие различия во внешнем виде ленты между выпусками Word в Office 365. Например, поле поиска находится справа от вкладок ленты в потребительских выпусках, но над вкладками ленты в корпоративных выпусках.
Чтобы узнать, какие команды находятся на каких вкладках ленты, загрузите краткий справочник по ленте Word для Office 365. Также обратите внимание, что для поиска команд вы можете использовать поле поиска на ленте или над ней.
Как и в более ранних версиях Word, чтобы убрать команды под вкладками на ленте, нажмите Ctrl-F1.(Обратите внимание, что вкладки ленты — «Файл», «Главная», «Вставка» и т. Д. — остаются видимыми.) Чтобы команды снова отображались, нажмите Ctrl-F1.
Д. — остаются видимыми.) Чтобы команды снова отображались, нажмите Ctrl-F1.
У вас есть и другие варианты отображения ленты. Чтобы перейти к ним, щелкните значок «Параметры отображения ленты» в правом верхнем углу экрана, слева от значков для минимизации и развертывания Word. Появится раскрывающееся меню с тремя вариантами:
- Автоматически скрывать ленту: Это скрывает всю ленту, как вкладки, так и команды под ними.Чтобы снова отобразить ленту, щелкните в верхней части Word.
- Показать вкладки: Показывает вкладки, но скрывает команды под ними. Это то же самое, что и нажатие Ctrl-F1. Чтобы отобразить команды под вкладками, когда они скрыты, нажмите Ctrl-F1, щелкните вкладку или щелкните значок отображения ленты и выберите «Показать вкладки и команды».
- Показать вкладки и команды: При выборе этого параметра отображаются как вкладки, так и команды.
И если по какой-то причине синий цвет в строке заголовка кажется вам слишком ярким, вы можете сделать его белым, темно-серым или черным.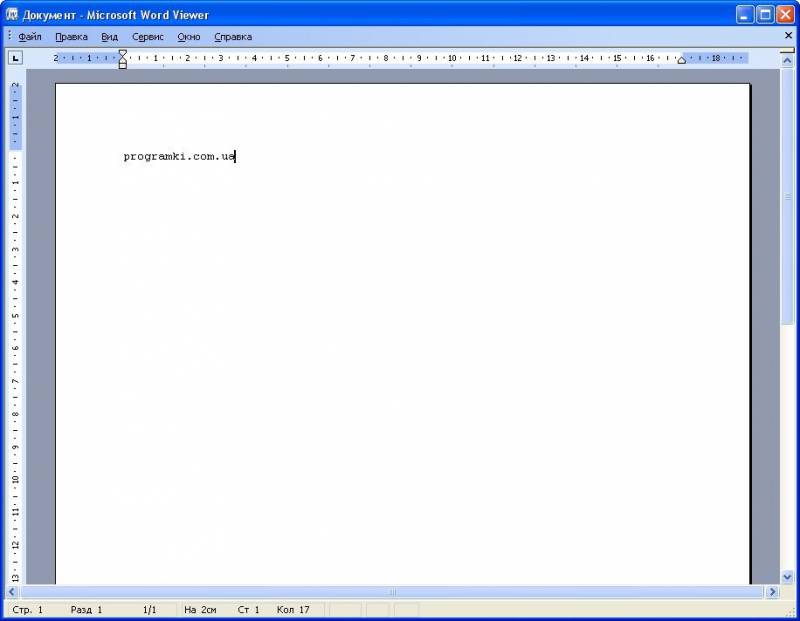 Для этого выберите Файл> Параметры> Общие . В разделе «Персонализируйте свою копию Microsoft Office» щелкните стрелку вниз рядом с темой Office и выберите Темно-серый, Черный или Белый в раскрывающемся меню. Чтобы снова сделать строку заголовка синей, выберите в раскрывающемся списке параметр «Цветной». Прямо над меню темы Office находится раскрывающееся меню «Фон Office» — здесь вы можете выбрать отображение шаблона, например печатной платы или кругов и полос в строке заголовка.
Для этого выберите Файл> Параметры> Общие . В разделе «Персонализируйте свою копию Microsoft Office» щелкните стрелку вниз рядом с темой Office и выберите Темно-серый, Черный или Белый в раскрывающемся меню. Чтобы снова сделать строку заголовка синей, выберите в раскрывающемся списке параметр «Цветной». Прямо над меню темы Office находится раскрывающееся меню «Фон Office» — здесь вы можете выбрать отображение шаблона, например печатной платы или кругов и полос в строке заголовка.
Есть полезная функция в том, что Microsoft называет областью за кулисами, которая появляется при нажатии на кнопку «Файл» на ленте: если вы нажмете «Открыть», «Сохранить копию» или «Сохранить как» в меню слева, вы увидите облачные службы. вы подключились к своей учетной записи Office, например к SharePoint и OneDrive.Теперь под каждым местоположением отображается связанный с ним адрес электронной почты. Это очень полезно, если вы используете облачную службу с несколькими учетными записями, например, если у вас есть одна учетная запись OneDrive для личного использования, а другая — для бизнеса.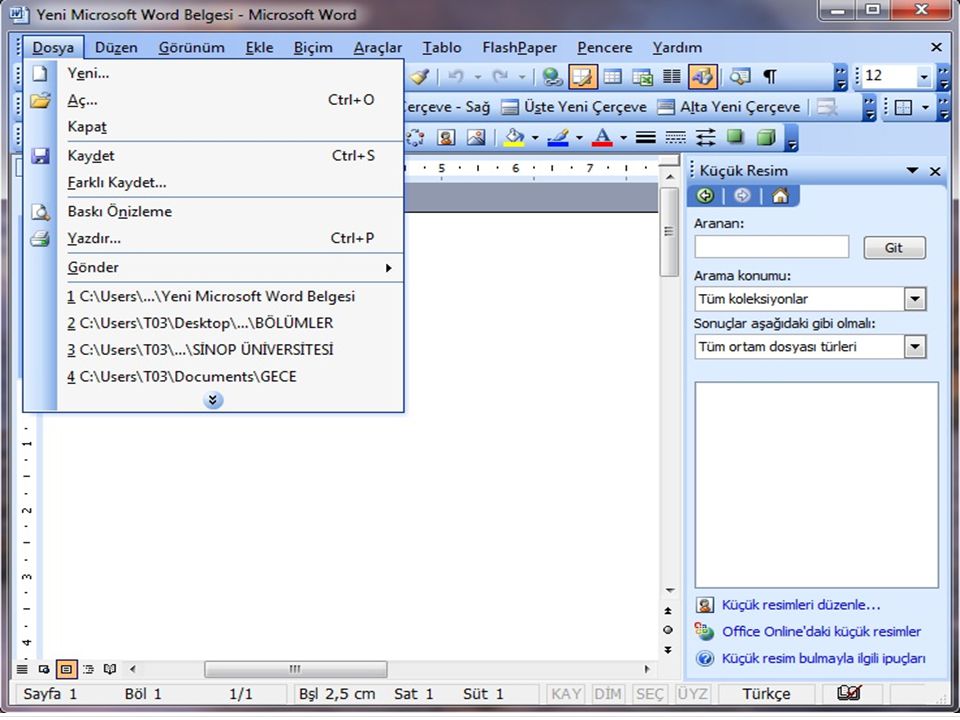 Вы сможете сразу увидеть, что есть что.
Вы сможете сразу увидеть, что есть что.
Выберите «Добавить место» слева, чтобы добавить новую службу облачного хранилища для Word. (Щелкните изображение, чтобы увеличить его.)
В разработке: упрощенная лента
Microsoft также работает над упрощенной версией ленты для всех приложений Office.Как и у существующей ленты, в верхней его части будут вкладки, и на каждой вкладке будут находиться команды. Но он более оптимизирован и занимает меньше места, чем существующая лента.
На данный момент только Outlook для Windows использует упрощенную ленту в Office 365. Однако некоторые пользователи могут предварительно просмотреть, как она будет выглядеть в Word, перейдя в онлайн-версию Word. Используйте ползунок рядом с Упрощенной лентой в правом верхнем углу экрана, чтобы включать и выключать упрощенную ленту. Если вы не видите ползунок в верхней части экрана, перейдите на вкладку «Просмотр ленты» и установите флажок «Упрощенная лента».Чтобы вернуться к обычной ленте, снимите флажок.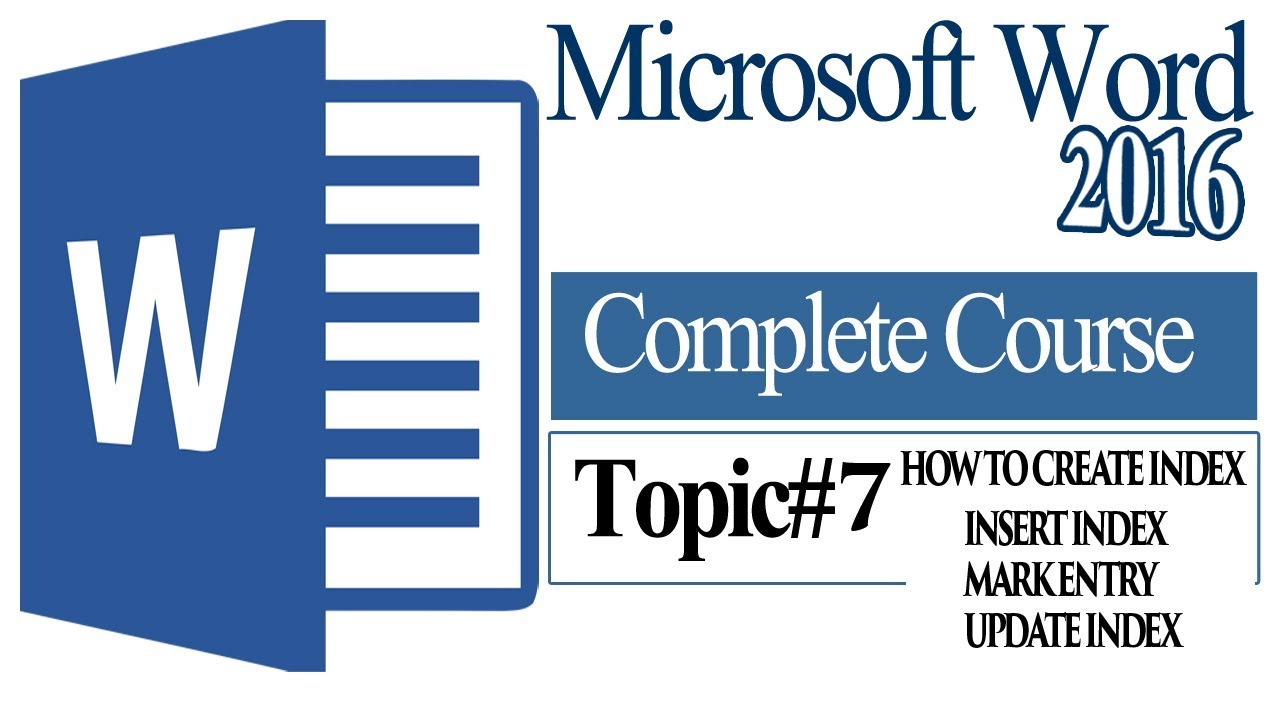
В какой-то момент в Word будет доступна более чистая и простая лента, но если вы хотите попробовать ее сейчас, перейдите к онлайн-версии Word, изображенной здесь. (Щелкните изображение, чтобы увеличить его.)
На упрощенной ленте все команды по-прежнему присутствуют для каждой вкладки, но видны только наиболее часто используемые. Щелкните значок с тремя точками в дальнем правом конце ленты, чтобы отобразить остальные команды в раскрывающемся меню.
В настольном клиенте Outlook вы можете переключаться между упрощенной и традиционной лентой, щелкая небольшой значок в виде каретки у правого края ленты. Мы предполагаем, что это будет работать так же в Word, но на данный момент у нас нет подробностей. Мы обновим этот раздел, когда упрощенная лента выйдет в Word для Windows.
Совместная работа в реальном времени
Самая большая функция, которая была представлена в Word для подписчиков Office 365 с 2015 года, — это совместная работа в реальном времени.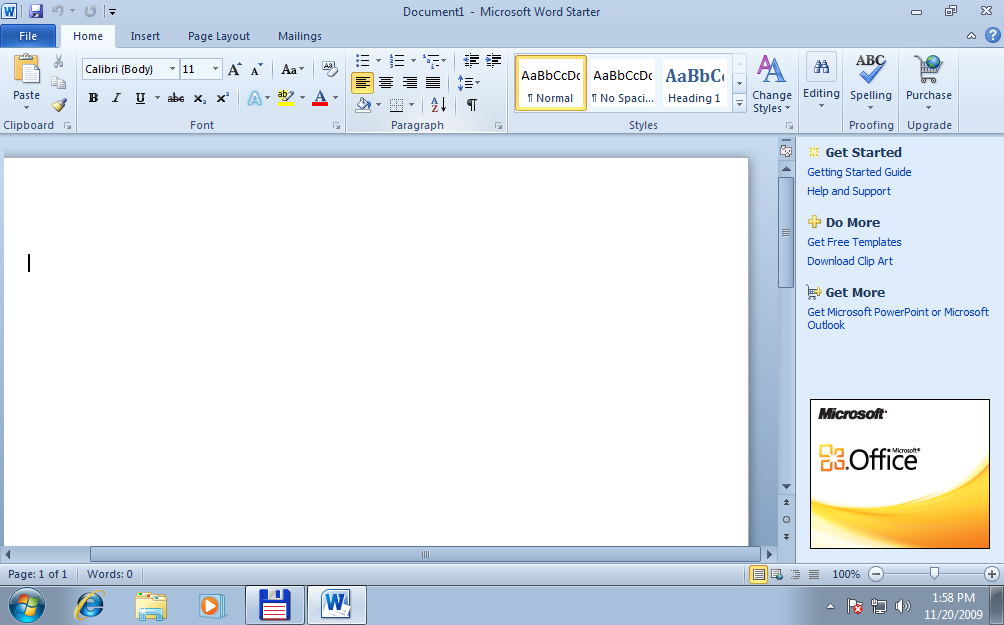 Он позволяет людям работать над документами вместе из любой точки мира, где есть подключение к Интернету, функция, которой уже давно обладают Документы Google. Microsoft называет это «совместным редактированием».
Он позволяет людям работать над документами вместе из любой точки мира, где есть подключение к Интернету, функция, которой уже давно обладают Документы Google. Microsoft называет это «совместным редактированием».
Для совместной работы в Word для Office 365 есть только три требования: вы должны войти в свою учетную запись Microsoft или Office 365; документ должен храниться в OneDrive, OneDrive для бизнеса или SharePoint Online; и автосохранение должно быть включено.
Для совместной работы над документом сначала откройте его, затем щелкните значок «Поделиться» в правом верхнем углу экрана.Если вы еще не сохранили файл в OneDrive, OneDrive для бизнеса или SharePoint Online, вам будет предложено сделать это. Что произойдет дальше, зависит от того, хранится ли ваш документ в вашем собственном OneDrive, OneDrive для бизнеса или SharePoint Online.
Если ваши файлы хранятся в вашем личном OneDrive, вы можете делиться документами через панель «Поделиться». Но если ваши файлы хранятся в OneDrive для бизнеса или SharePoint Online, вы будете использовать новый интерфейс, который Microsoft представила корпоративным пользователям Office 365 в мае 2017 года. Представитель Microsoft сообщил нам, что компания намерена в какой-то момент развернуть новый интерфейс для потребителей с подпиской на Office 365, но пока не объявила о сроках. Ниже мы дадим инструкции для обоих интерфейсов.
Представитель Microsoft сообщил нам, что компания намерена в какой-то момент развернуть новый интерфейс для потребителей с подпиской на Office 365, но пока не объявила о сроках. Ниже мы дадим инструкции для обоих интерфейсов.
Если ваш документ хранится в вашем личном OneDrive : после того, как вы сохранили документ в OneDrive и нажали кнопку «Поделиться», в правой части экрана откроется панель «Поделиться» — это центр команд для совместной работы. .В верхней части панели введите адреса электронной почты людей, с которыми вы хотите работать над документом, через запятую. По мере ввода Word просматривает вашу адресную книгу и отображает найденные совпадения; щелкните человека, которого хотите пригласить. Если вы находитесь в корпоративной сети, вы можете щелкнуть адресную книгу справа, чтобы выполнить поиск в своей корпоративной адресной книге. Если человека нет в вашей адресной книге, просто введите его полный адрес электронной почты.
IDG Приглашение людей к совместной работе над документом через панель «Поделиться». (Щелкните изображение, чтобы увеличить его.)
(Щелкните изображение, чтобы увеличить его.)
После ввода адресов выберите в раскрывающемся списке «Может редактировать» или «Может просматривать», чтобы предоставить соавторам права на полное редактирование или только чтение. (Если вы хотите назначить разные права разным пользователям, вы можете отправить два отдельных сообщения электронной почты или изменить права любого соавтора позже, щелкнув его имя правой кнопкой мыши на панели «Поделиться».) Если хотите, введите сообщение в текстовое поле. Когда все будет готово, нажмите «Поделиться». Всем, с кем вы поделились файлом, отправляется электронное письмо с кнопкой «Открыть», которую они могут нажать, чтобы открыть документ.
Есть еще один способ поделиться файлом, хранящимся в личном OneDrive, для совместной работы: в нижней части панели «Поделиться» нажмите «Получить ссылку для совместного использования» и на появившемся экране выберите «Создать ссылку для редактирования», если хотите. для создания ссылки на файл, которая позволит людям редактировать файл, или «Создать ссылку только для просмотра», если вы хотите создать ссылку, которая позволит им только просматривать файл. Затем скопируйте ссылку, напишите электронное письмо с помощью любой почтовой программы, вставьте ссылку и отправьте электронное письмо.
Затем скопируйте ссылку, напишите электронное письмо с помощью любой почтовой программы, вставьте ссылку и отправьте электронное письмо.
Если вместо этого вы хотите отправить файл, но не хотите, чтобы люди работали над ним, в нижней части панели «Поделиться» нажмите «Отправить как вложение». Затем вы можете отправить файл в формате Word или в формате PDF. Когда вы это сделаете, в нем не будут отражены какие-либо изменения, внесенные вами после отправки файла.
Если ваш документ хранится в SharePoint Online или OneDrive для бизнеса : при нажатии кнопки «Поделиться» открывается окно «Отправить ссылку». Здесь вы можете отправить электронное письмо со ссылкой, по которой другие могут получить доступ к документу.
IDGОтправка электронной таблицы через панель «Отправить ссылку».
По умолчанию только люди, адреса электронной почты которых вы вводите, смогут редактировать документ. При желании вы можете нажать «Указанные вами люди могут редактировать», чтобы вызвать экран «Настройки ссылки», где вы можете расширить доступ для всех, у кого есть ссылка, людей в вашей организации, у которых есть ссылка, или для всех, у кого уже есть доступ к файл.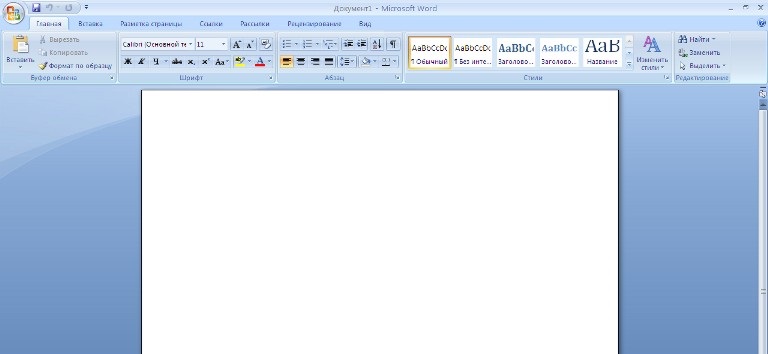
На этом экране вы также можете снять флажок «Разрешить редактирование», чтобы установить любое из этих разрешений только на чтение.Если вы это сделаете, вы можете дополнительно заблокировать загрузку файла людьми, включив ползунок «Блокировать загрузку». Наконец, если вы выберете вариант «Все, у кого есть ссылка», вы можете установить срок действия, после которого они не смогут получить доступ к файлу. Когда вы сделали свой выбор, нажмите Применить.
IDG ПользователиEnterprise могут точно настроить права доступа и редактирования для своих общих электронных таблиц здесь.
Вернувшись в главное окно «Отправить ссылку», введите адреса электронной почты получателей (по мере ввода Word будет предлагать людей из адресной книги, которых вы можете выбрать), при необходимости введите сообщение и нажмите «Отправить».Всем получателям отправляется электронное письмо со ссылкой, по которой они могут щелкнуть, чтобы открыть документ. Обратите внимание, что в зависимости от того, как ваш ИТ-отдел настроил разрешения для пользователей, вы не сможете отправить приглашение людям за пределами вашей организации.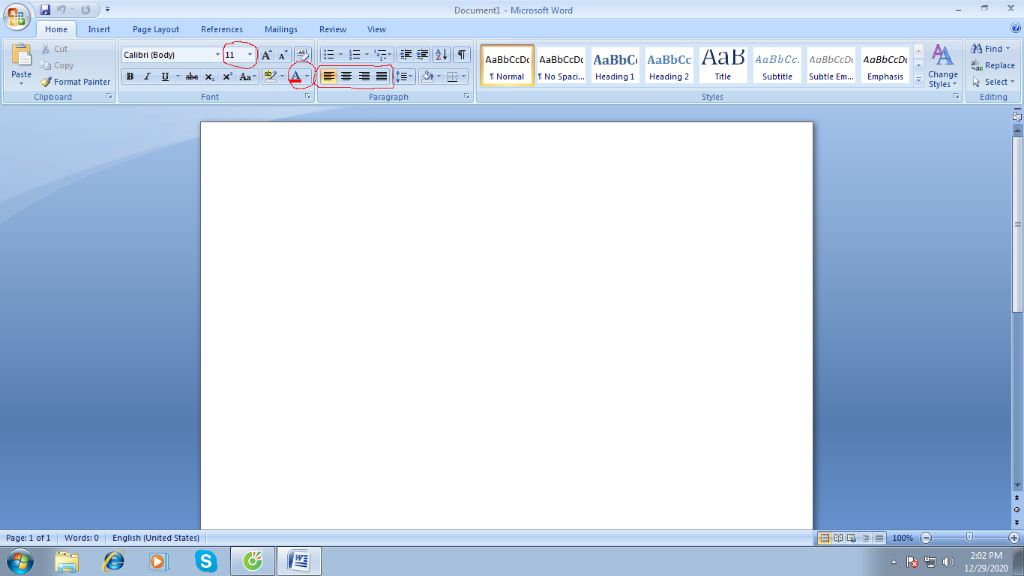
(Если вы предпочитаете отправить получателям копию книги в виде файла Excel или PDF и, таким образом, не разрешаете совместную работу в реальном времени, щелкните Отправить копию в нижней части экрана «Отправить ссылку».)
Кому начать совместную работу: Когда получатели получают от вас электронное письмо, они нажимают кнопку или ссылку, чтобы открыть документ, который открывается в Word Online в веб-браузере, а не в настольном клиенте Word.В зависимости от множества факторов, в том числе от того, вошли ли получатели в учетную запись Office 365, хранится ли совместно используемый файл в личном OneDrive или OneDrive для бизнеса / SharePoint, а также от того, являются ли отправитель и получатель из одной организации, получатели могут или не могут сразу начать редактирование документа в своем браузере. Некоторым пользователям нужно будет сначала нажать кнопку «Изменить в браузере», а некоторые смогут выбирать между редактированием документа в браузере или редактированием его в своем настольном приложении Word.
Веб-версия не так полнофункциональна, как клиентская — например, здесь не так много параметров форматирования, и вы не можете вставлять фигуры, делать снимки экрана, использовать слияние почты или использовать некоторые другие функции. Но для базового редактирования работает нормально.
Когда кто-либо из соавторов откроет документ, вы увидите цветную полосу курсора для каждого человека, который указывает на их присутствие в документе. Каждый человек получает свой неповторимый цвет. Наведите курсор на полоску курсора другого пользователя, чтобы увидеть его имя.Как только они начнут редактировать, вы можете видеть, что делает каждый соавтор, включая удаление, редактирование и добавление текста. Они тоже видят, что вы делаете.
IDGВ Word для Office 365 вы можете видеть правки других соавторов в режиме реального времени с курсором разного цвета для каждого соавтора. (Щелкните изображение, чтобы увеличить его.)
Collaboration включает возможность делать комментарии в определенных местах документа без фактического изменения содержимого документа.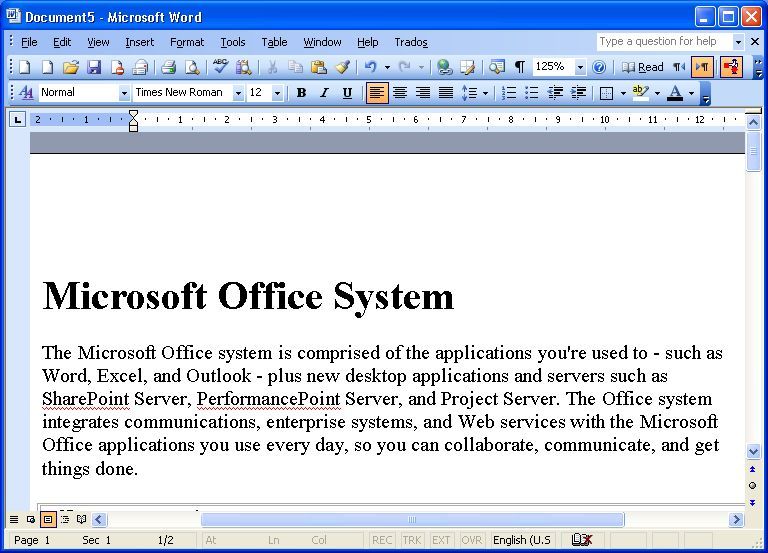 Для этого поместите курсор в документ, в котором вы хотите разместить комментарий (или выберите слово или фразу), нажмите кнопку «Комментарии» в правом верхнем углу экрана и выберите «Новый комментарий».В правом поле появится новое поле для комментариев; напечатайте там свой комментарий. Если вы хотите привлечь внимание коллег к комментарию, @ упомяните их в комментарии, они получат уведомление по электронной почте со ссылкой на документ.
Для этого поместите курсор в документ, в котором вы хотите разместить комментарий (или выберите слово или фразу), нажмите кнопку «Комментарии» в правом верхнем углу экрана и выберите «Новый комментарий».В правом поле появится новое поле для комментариев; напечатайте там свой комментарий. Если вы хотите привлечь внимание коллег к комментарию, @ упомяните их в комментарии, они получат уведомление по электронной почте со ссылкой на документ.
Все участники могут видеть все комментарии в правом поле. Чтобы ответить на комментарий, наведите на него курсор, нажмите кнопку «Ответить» и введите свой ответ. Также есть кнопка «Разрешить», которая делает комментарий серым.
IDGЧтобы ответить на комментарий, наведите на него курсор, нажмите кнопку «Ответить» и введите свой ответ.(Щелкните изображение, чтобы увеличить его.)
Имейте в виду, что качество совместной работы в реальном времени зависит от мощности вашего интернет-соединения. При медленном или нестабильном подключении вы не сразу увидите изменения, которые делают другие люди, и они не сразу увидят ваши — будет задержка. Так что всегда лучше, когда это возможно, поддерживать максимально сильную связь при совместной работе.
Так что всегда лучше, когда это возможно, поддерживать максимально сильную связь при совместной работе.
Если ваш документ хранится в вашем личном OneDrive, на панели «Поделиться» отображается список всех людей, которые в настоящее время работают над книгой или которым был предоставлен доступ к ней.Если вы не видите панель «Поделиться», нажмите кнопку «Поделиться» в верхней части экрана, чтобы открыть ее.
Дважды щелкните любое имя на панели, появится экран, позволяющий общаться с ними во время работы. Электронная почта всегда доступна, хотя это не особенно полезно для одновременной совместной работы, поскольку обмен данными может занять некоторое время. Обмен мгновенными сообщениями и голосовые вызовы с помощью VoIP доступны только через Skype и только в том случае, если вы оба вошли в Skype во время работы над документом.Нажмите на значок с тремя точками справа от его адреса электронной почты, и вы сможете добавить человека в свою адресную книгу, запланировать встречу с ним и добавить его в избранное.
Щелкните значок человека, работающего с вами над документом, чтобы увидеть, как с ним можно связаться. (Щелкните изображение, чтобы увеличить его.)
Если панель «Поделиться» отвлекает вас, щелкните значок X в правом верхнем углу, и он исчезнет. Чтобы он появился снова, нажмите кнопку «Поделиться» вверху экрана.
Как отмечалось ранее, если ваша книга хранится в SharePoint или OneDrive для бизнеса, у вас не будет панели «Поделиться». Но вы все равно можете увидеть, у кого есть доступ к файлу, нажав кнопку «Поделиться». На открывшемся экране «Отправить ссылку» щелкните трехточечный значок в правом верхнем углу и выберите «Управление доступом», чтобы просмотреть список людей, которые могут получить доступ к файлу. Здесь вы можете изменить разрешения на редактирование / просмотр, отозвать чей-либо доступ или вообще удалить ссылку для общего доступа.
Поиск для быстрого выполнения задач
Очень полезное дополнение к Word 2016 называлось Tell Me — по сути, расширенная функция поиска для поиска команд в Word.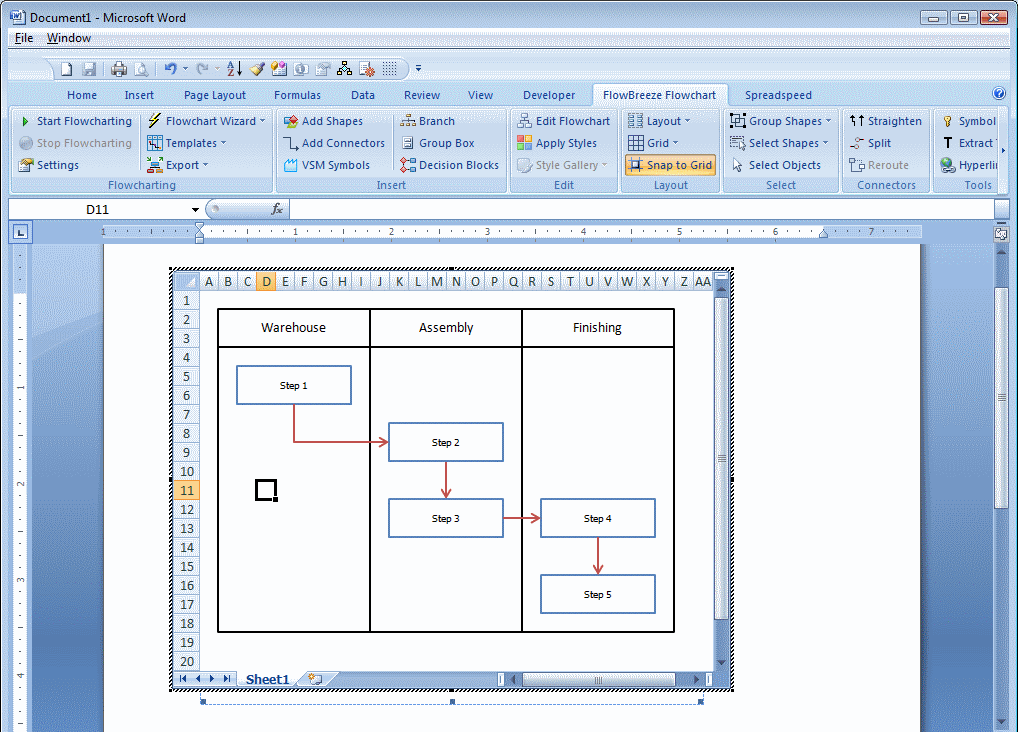 Теперь он переименован в просто Поиск. Он очень полезен, когда вы хотите выполнить задачу, которую раньше не выполняли или забыли, как это делать.
Теперь он переименован в просто Поиск. Он очень полезен, когда вы хотите выполнить задачу, которую раньше не выполняли или забыли, как это делать.
Чтобы использовать его, щелкните поле поиска — для некоторых подписчиков Office 365 оно находится на ленте справа от всех заголовков вкладок; для других — над лентой в синей области заголовка. (Любители клавиатуры могут вместо этого нажать Alt-Q, чтобы перейти к окну поиска.) Введите задачу, и вы получите список возможных совпадений. Щелкните задачу, которую хотите, чтобы получить инструкции о том, как это сделать.
Например, я набрал «адрес конверта» и выбрал результат «Конверт», и появился экран, который вы используете для адресации конвертов. Когда я набирал более общий запрос «напишите эссе», выскочила ссылка на функцию исследователя Word, которая позволяет вам проводить исследования прямо в Word, добавлять источники из найденных вами исследований, а затем правильно цитировать источники в документе. . Если вы введете запрос и наведете указатель мыши на результат вместо того, чтобы щелкнуть его, вы увидите экран с описанием того, что вы можете сделать, если щелкнуть результаты.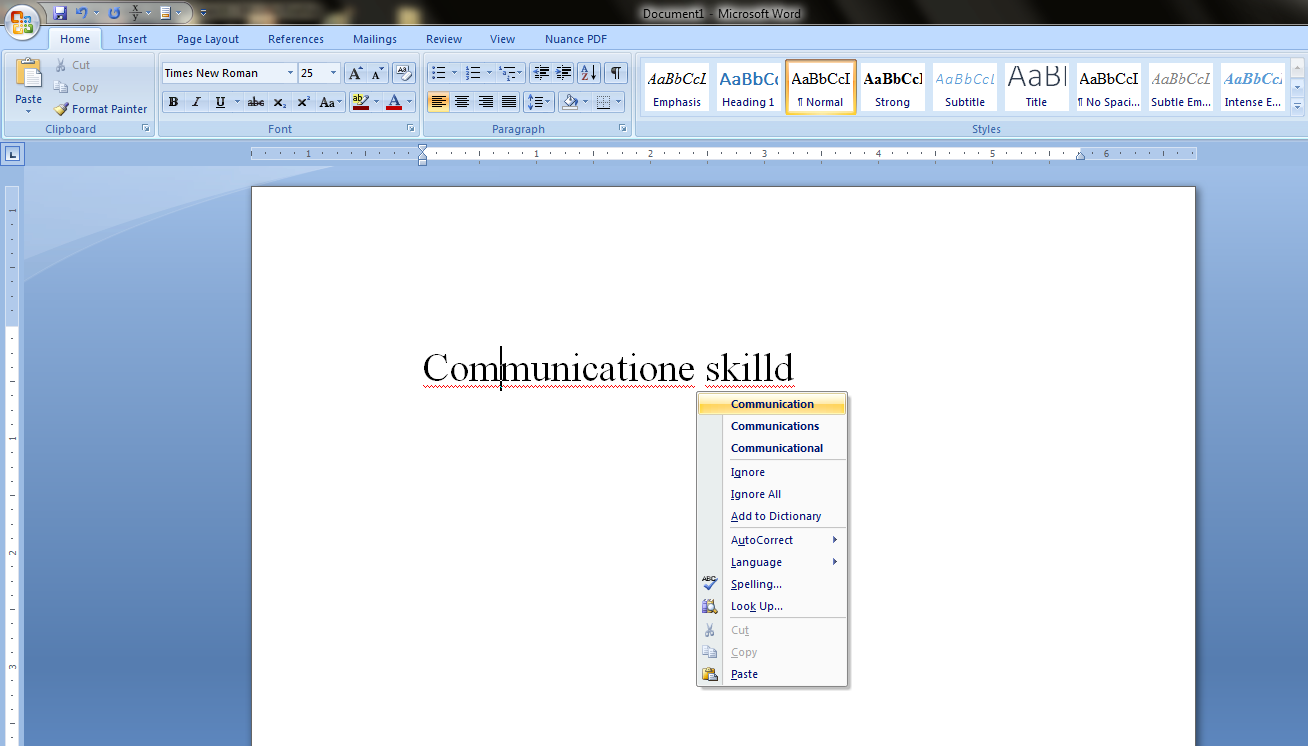
Поле поиска дает совет по обращению к конверту (или любой другой задаче). (Щелкните изображение, чтобы увеличить его.)
Это большая экономия времени, потому что вам не нужно рыться в ленте, чтобы найти нужную команду. И он запоминает функции, которые вы ранее выбрали в поле, поэтому, когда вы щелкаете по нему, вы сначала видите список предыдущих задач, которые вы искали. Таким образом, задачи, которые вы часто выполняете, всегда будут под рукой.
Поиск также получает больше возможностей.Некоторые пользователи корпоративных и образовательных выпусков Office 365 теперь могут использовать поле поиска, чтобы находить людей в своей организации, ресурсы SharePoint и другие персонализированные результаты из Word. (Эти функции внедряются поэтапно, поэтому, возможно, у вас их еще нет.)
Microsoft Office для Dropbox — часто задаваемые вопросы
Какие типы файлов я могу редактировать из приложения Dropbox с помощью мобильных приложений Office?
В iOS значок редактирования в приложении Dropbox будет отображаться для следующих типов файлов:
- .
 doc
doc - .docx
- .xls
- .xlsx
- .ppt
- .pptx
Вы можете просматривать и редактировать файлы других форматов Office, открывая их непосредственно из приложений Office для мобильных устройств (Word, Excel или PowerPoint). В соответствующем приложении Office нажмите вкладку «Учетная запись» и подключите Dropbox, если вы еще этого не сделали. После подключения вы можете получить доступ к файлам в Dropbox на вкладке «Открыть».
На Android редактирование доступно для следующих типов файлов:
Все остальные файлы Office будут доступны только для чтения.
Нужно ли мне входить в систему с учетной записью Microsoft, чтобы редактировать файлы Office?
Вы можете редактировать файлы, хранящиеся в вашей личной учетной записи Dropbox (Basic, Plus или Professional), не входя в систему с учетной записью Microsoft (например, Hotmail, Outlook.com), однако в конечном итоге вам потребуется это сделать.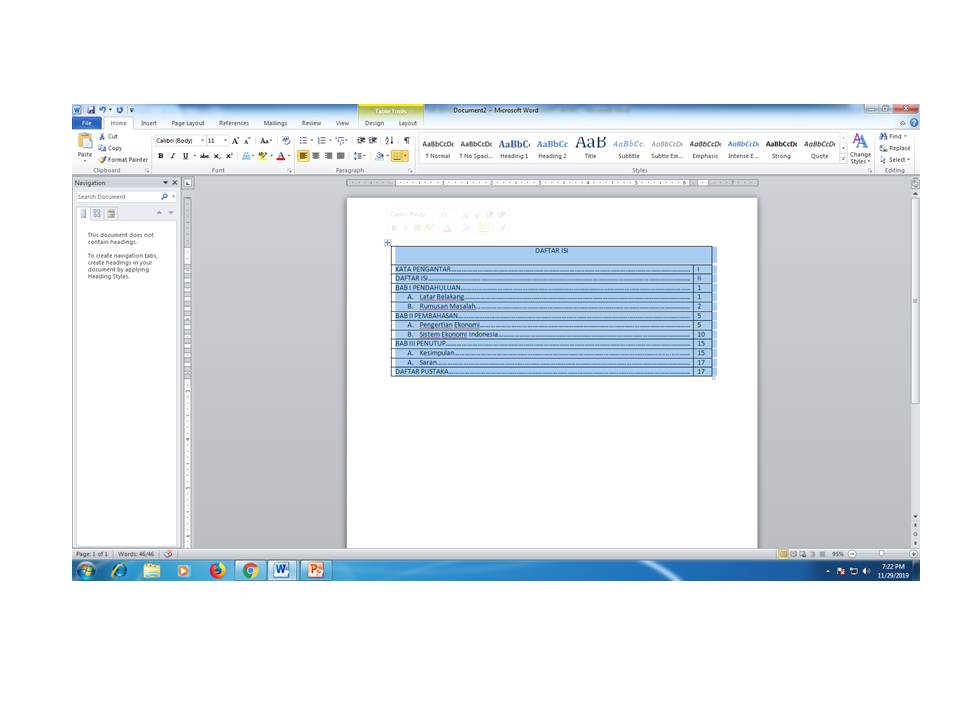
Вход в систему Microsoft также необходим при открытии приложений Office напрямую для доступа к вашим файлам Dropbox.
Для планшетов Android с экранами больше 10.1 «, подписка на Office 365 также необходима для редактирования файлов Office, хранящихся в учетных записях Dropbox Basic, Plus и Professional.
Как отключить или повторно связать мою учетную запись Dropbox с приложениями Office Mobile?
Чтобы отменить связь учетной записи Dropbox с приложением Office Mobile:
- Откройте приложение Office Mobile.
- Коснитесь значка папки.
- Из списка мест нажмите и удерживайте Dropbox .
- После того, как вы задержите палец на Dropbox в течение нескольких секунд, в правом верхнем углу экрана появится значок корзины.Коснитесь корзины, чтобы удалить Dropbox из приложения Office Mobile.
Чтобы повторно связать учетную запись Dropbox с приложением Office Mobile:
- Откройте приложение Office Mobile.

- Коснитесь значка папки.
- Нажмите Добавить место .
- Нажмите Dropbox .
- Нажмите Разрешить рядом с указанной учетной записью Dropbox (если вы уже вошли в приложение Dropbox). Или, чтобы связать новую учетную запись Dropbox, нажмите Использовать другую учетную запись .Вы будете перенаправлены в окно браузера, где вы можете ввести учетные данные для учетной записи Dropbox, которую вы хотите подключить.
Нужно ли мне платить за Office, чтобы редактировать файлы Office?
Приложения Office можно бесплатно загрузить на мобильное устройство. Редактирование бесплатно для учетных записей Dropbox Basic, Plus и Professional.
Для учетных записейDropbox Business требуется учетная запись Office 365, которая включает клиентскую лицензию Office (Business, Business Premium, ProPlus, E3, E4 или E5) для редактирования файлов с помощью мобильных приложений.
Кроме того, если вы используете планшет размером более 10 дюймов, Microsoft требует, чтобы у вас была лицензия O365 для использования приложений Office.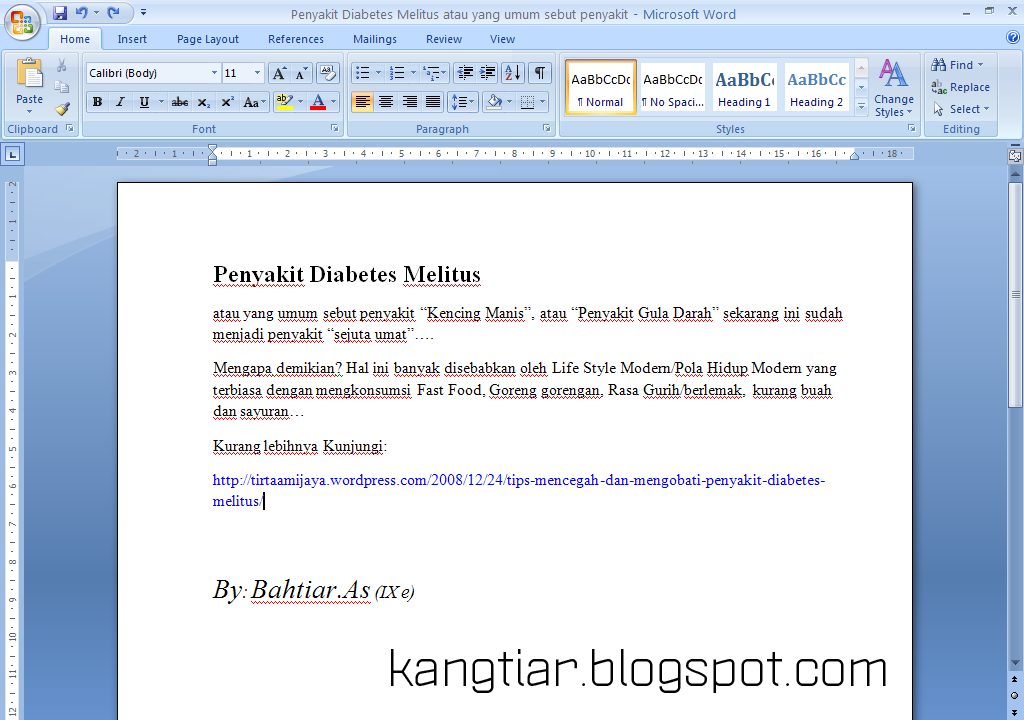
Примечание. Лицензии Business Essentials и E1 доступны только в Интернете и не включают эту функцию на мобильных устройствах.
Как редактировать файлы Office, хранящиеся в мобильном приложении Dropbox?
В этой статье рассказывается, как открывать и редактировать файлы в мобильных приложениях Dropbox и Office.
Как установить или удалить приложение Office в качестве приложения по умолчанию для открытия файлов?
Когда вы редактируете или открываете файлы Dropbox с помощью стороннего приложения, у вас есть возможность установить это приложение по умолчанию для открытия файлов этого типа.Чтобы установить приложение по умолчанию для открытия определенных типов файлов:
- Нажмите на файл, который хотите открыть / отредактировать, чтобы просмотреть его.
- После загрузки предварительного просмотра документа коснитесь значка Edit (он выглядит как карандаш и бумага).
- Вы увидите список доступных сторонних приложений.

- Коснитесь приложения, которое хотите использовать, чтобы открыть файл.
- У вас будет возможность использовать это приложение Всегда или Только один раз .
- Выбор Всегда устанавливает это приложение как приложение по умолчанию для открытия этого типа файлов из Dropbox.
Если вы когда-нибудь захотите изменить или удалить приложения по умолчанию, вы можете сделать это в настройках Dropbox:
- Откройте приложение Dropbox.
- Нажмите кнопку меню.
- Выберите Настройки .
- Прокрутите вниз и коснитесь Управление приложениями по умолчанию .
- Найдите приложение, которое хотите удалить, и нажмите Удалить .
- Подтвердите удаление, нажав Очистить .
Поддерживается ли автономное редактирование?
Приложение Dropbox позволяет делать файлы доступными для автономного использования.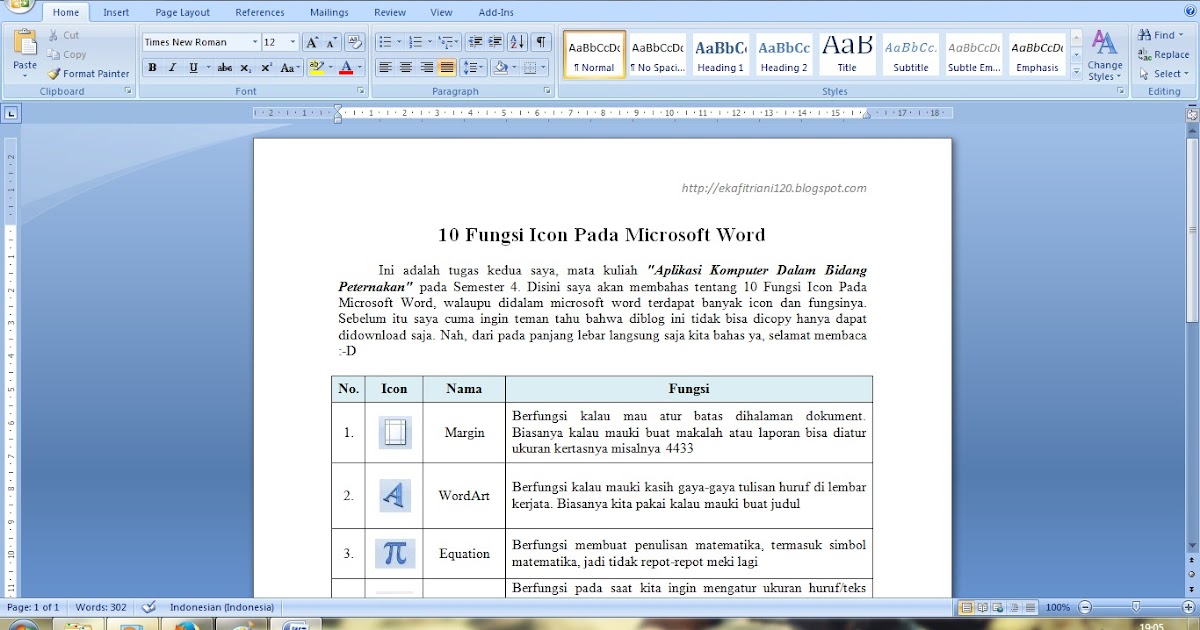 Если вы хотите редактировать файлы в автономном режиме, следуйте приведенным ниже инструкциям:
Если вы хотите редактировать файлы в автономном режиме, следуйте приведенным ниже инструкциям:
Чем это отличается от того, что я уже мог делать со сторонними приложениями на Android?
Хотя приложение Dropbox поддерживает редактирование файлов через сторонние приложения и сохранение их обратно в Dropbox в течение некоторого времени, эта интеграция идет гораздо глубже. Мы упростили этот опыт, поэтому для редактирования и сохранения файлов требуется меньше действий. Впервые вы сможете установить Office через приложение Dropbox.Office Mobile также будет включать способы обмена ссылками через Dropbox и прямого открытия приложения Dropbox, что сделает работу более удобной, чем когда-либо прежде.
Я не вижу интеграции с Microsoft Office — как мне получить доступ?
Приложения Office в настоящее время доступны не во всех странах — как только они станут доступны, вы сможете использовать эту интеграцию. Для этих стран мы не будем показывать значок Edit в приложении Dropbox.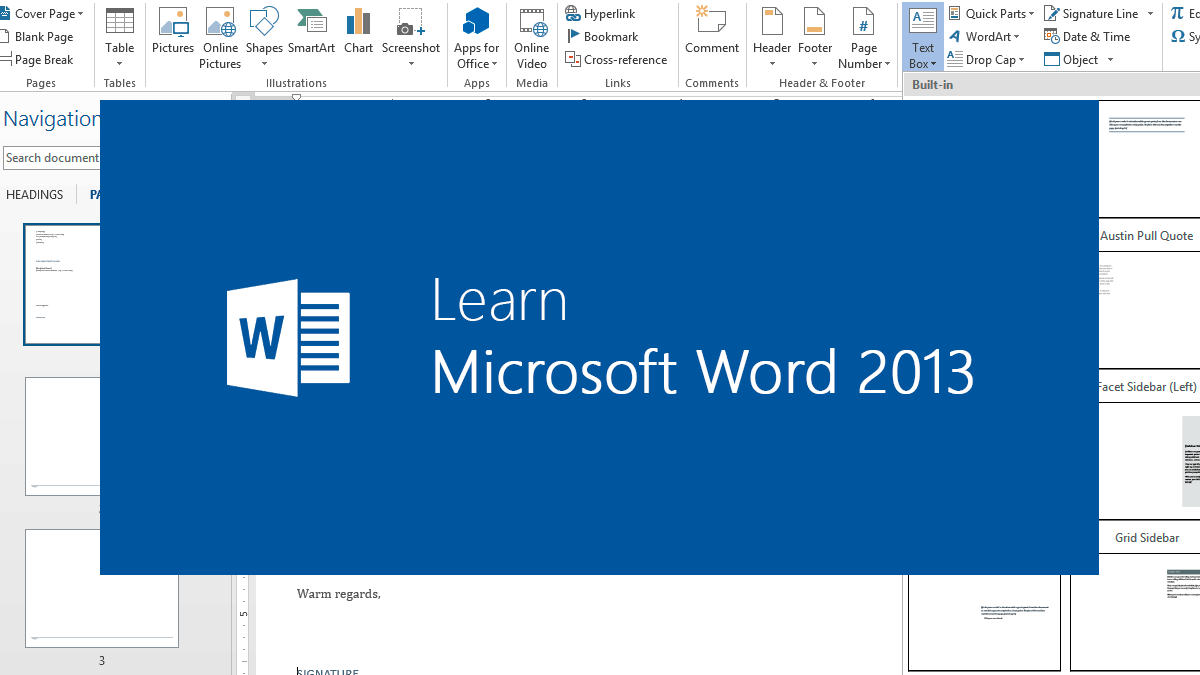
Нажав на значок Edit при просмотре файла Office в Dropbox, вы увидите возможность напрямую установить приложение Office.Вы также можете перейти в App Store (iOS) или Google Play Store (Android), чтобы найти приложения Microsoft Office для установки. Однако вы не сможете загружать приложения, если ваша учетная запись App Store или Google Play Store находится в стране, где приложения Office недоступны.
Как
Сохранить и Сохранить как работают в Office Mobile для Android?Приложение Office Mobile для Android предоставляет параметры Сохранить или Сохранить как в меню при просмотре и редактировании документов.
При использовании параметра «Сохранить» исходный файл заменяется новыми изменениями.
Параметр «Сохранить как» аналогичен использованию этой функции на компьютере — он сохраняет копию текущего файла в Dropbox. Обратите внимание, что это сохраняет файл в домашнем (или корневом) каталоге вашего Dropbox; он не будет сохранен в месте расположения исходного файла, и вы не сможете выбрать подпапку в Dropbox, чтобы сохранить ее.
Вы можете использовать приложение Dropbox, настольный клиент или веб-сайт, чтобы переместить недавно отредактированную копию в любое место вашего Dropbox, включая исходную папку.Если исходный файл все еще присутствует, к новому файлу будет добавлено (1) .
Обратите внимание, что если исходный файл хранится в общей папке и вы хотите, чтобы новый файл также был доступен для общего доступа, вам необходимо переместить недавно отредактированный файл в общую папку или просто использовать параметр «Сохранить».
Microsoft Word — базовый и расширенный
Вставка разрывов страниц и пустых страниц
Быстро принудительно создать новую страницу в указанном месте и / или добавить пустую страницу.
Добавить титульную страницу
Предварительно разработанные титульные листы для придания вашему отчету профессионального вида.
Создание таблиц
Таблицыпредоставляют структуру столбцов и строк, чтобы помочь пользователю выровнять данные, аналогично макету электронной таблицы, но в документе Word.
Вставка изображений и картинок
Узнайте, как применять и управлять размерами и размещением изображений.
Интернет-фото и 3D-модели
Как найти изображения в Интернете и добавить трехмерные модели, которые вращают изображения.
Основы использования форм
Научитесь двигаться и раскрашивать фигуры, чтобы привлечь внимание к определенной области.
Скриншоты
Узнайте, как сделать снимок экрана и использовать его в документе.
Верхние и нижние колонтитулы
Узнайте, как добавлять в документ верхние и нижние колонтитулы.
Номера страниц и примечания к расположению файлов
Узнайте, как применять и контролировать номера страниц и вставлять примечания к файлам.
Word Art
Изучите этот творческий текстовый формат, который часто встречается на листовках, и умный «резиновый штамп» для использования в документах.
Символы
Необходимый и интересный набор инструментов для использования креативных акцентов, символов или отображения математических формул.
.
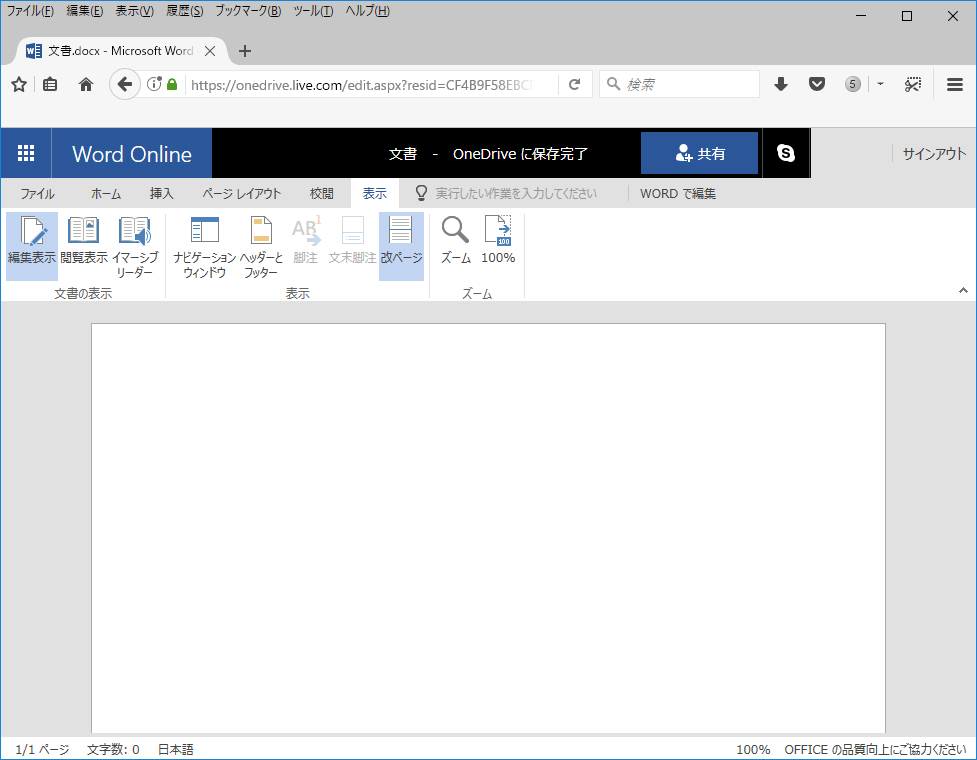
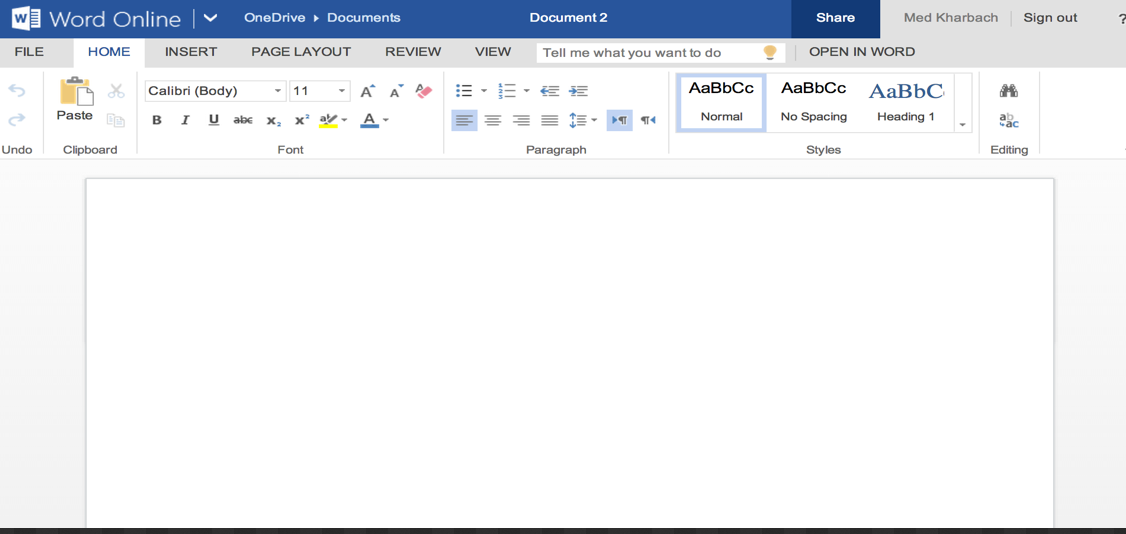 При открытии общего документа можно сразу увидеть, кто работает с ним и с какой его частью.
При открытии общего документа можно сразу увидеть, кто работает с ним и с какой его частью.

 doc
doc