Как записать windows 7 на флешку
Мы рассмотрим два метода записи образа Windows 7 на флеш-накопитель- Запись образа на флешку с помощью UltraISO.
- Запись образа на флешку с помощью средств командной строки.
В этой статье рассматривается только как записать образ на флеш накопитель.
Если вы не уверены, скольки разрядная версия Windows 7 (32-х разрядная (x86) или 64-х разрядная (x64)) вам потребуется для предстоящей установки, то вы можете подробнее узнать о разнице между Windows 7 x32 и Windows 7 x64.
Запись образа Windows 7 на флешку
Перед тем как приступить к установке операционной системы, необходимо определить, с какого типа носителя будет выполняться установка. В последнее время этот вопрос становится особенно актуальным, так как на рынке компьютерной техники широкое распространение получили компактные Netbook‘и, не оснащенные оптическими приводами, а так же flash-накопители большого объема, ставшие столь популярными и одновременно отлично справляющиеся с задачей загрузочного диска для операционной системы.
Если же у вас под рукой есть flash-накопитель (объемом 4 Гб, т.к. установочный образ занимает около 2,5 Гб), то внимательно изучив и выполнив действия, описанные в данной статье, вы можете установить операционную систему, используя flash-накопитель как загрузочный диск. Для этого не понадобится никакого дополнительного программного обеспечения: все будет выполнено с использованием командной строки и смонтированного образа Windows 7. Вообще установка Windows 7 с флешки — более быстрый (хоть немного и более сложный вариант).
Запись образа в UltraIso на Flash
После того как вы получили в руки образ с Windows 7, необходимо записать его на какой-либо носитель. Встает вопрос «Как это сделать?».
Данная статья расскажет вам как записать образ на флеш-накопитель (USB-Flash или HDD-Flash) с помощью программы UltraIso.
Шаг 1.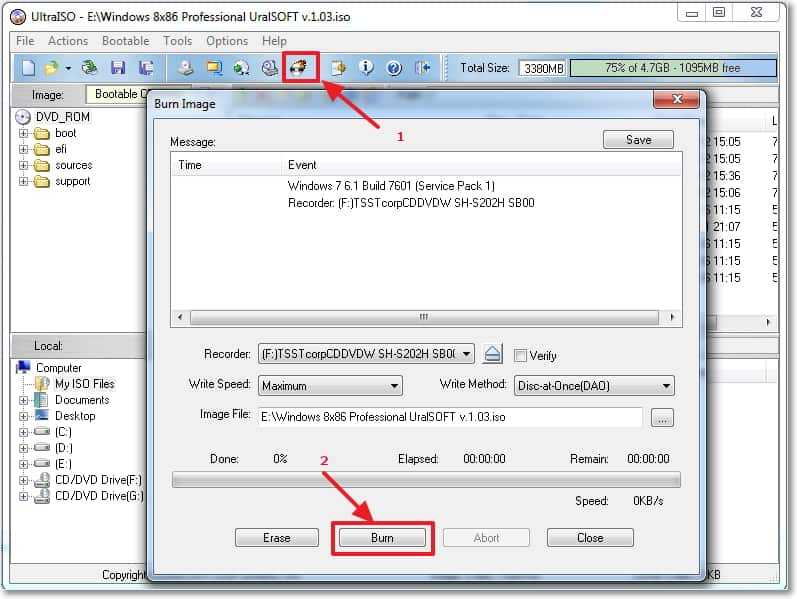
Ссылка на скачивание UltraISO находится в конце статьи, в блоке прикрепленные файлы.Рисунок 1. Мастер установки UltraISO Жмём «Далее», попутно указывая необходимые параметры установки.
На последнем окне НЕ снимаем галочки с «Ассоциировать .iso файл с UltraIso» и «Установить ISO CD/DVD эмулятор (ISO Drive)».
Рисунок 2. Дополнительные задачи для программы UltraISO
Шаг 2. После установки запускаем программу и в предложении зарегистрировать продукт выбираем «Пробный период», который даст нам возможность пользоваться данной программой в течение 30 дней (чего вполне хватит, чтобы записать наш образ).

Шаг 4. Открываем наш образ с помощью «Файл — Открыть». Далее идём в пункт «Самозагрузка – Write Disk Image (записать образ диска)».
Рисунок 4. Запись образа Windows 7 на флешку
Шаг 5. В поле Disk Drive необходимо выбрать ваш носитель (в случае, если в компьютер вставлены несколько флешек). Также проверьте правильность выбранного образа в строке
Запись образа Windows 7 на флешку с помощью командной строки.
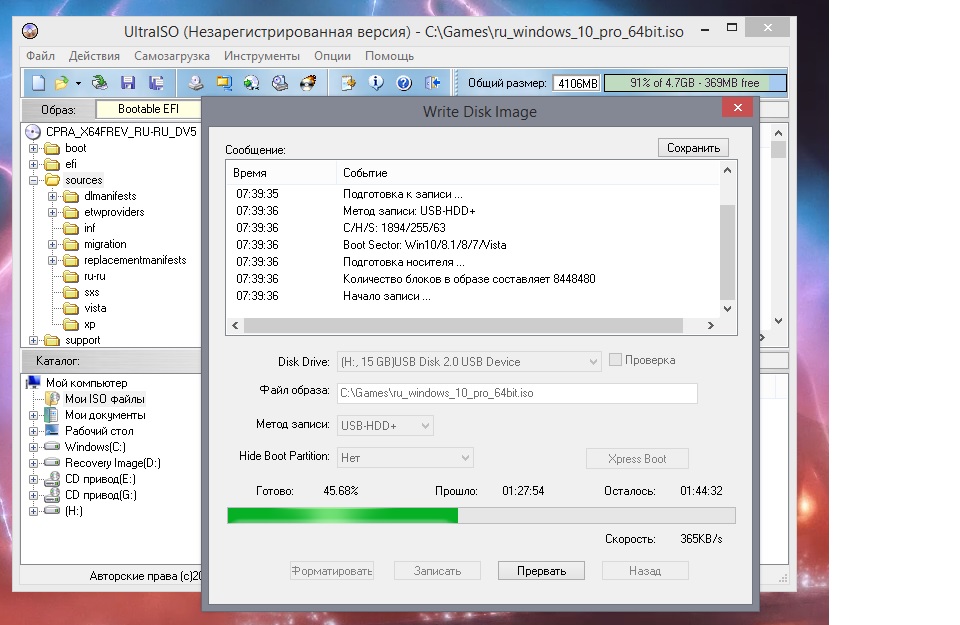
- Итак, для подготовки образа подключите
- Теперь запустите командную строку Windows. Ярлык для запуска вы можете найти по адресу:
Пуск -> Программы -> Стандартные -> Командная строка.
Также вы можете нажать комбинацию клавиш «Windows + R», после чего в открывшемся окне «запуск программы» вам необходимо ввести название программы «сmd» и нажать «Enter». - Теперь в открывшемся окне командной строки выполните команду «diskpart». После этого запустится системная утилита для управления дисками. С помощью этой программы мы очистим содержимое диска, создадим на нем раздел.
 После этого мы сможем сделать его активным, отформатировать его и записать на него содержимое образа. Затем нам останется только разместить на диске файлы загрузчика: после этого при загрузке операционной системы, наш flash-диск определится как съемный носитель – мы сможем начать с него установку Windows 7.
После этого мы сможем сделать его активным, отформатировать его и записать на него содержимое образа. Затем нам останется только разместить на диске файлы загрузчика: после этого при загрузке операционной системы, наш flash-диск определится как съемный носитель – мы сможем начать с него установку Windows 7.
Теперь можно перейти к выполнению команд.
С помощью команды «list disk» вы можете увидеть список всех дисков данного компьютера (рисунок 5).
Рисунок 5. Подготовка к установке Windows 7 с флешки: создание загрузочной флешки
Теперь если выполнить команду «select disk номер», где «номер» — это номер диска, являющегося flash-накопителем, то мы выберем данный диск для применения всех последующих команд, которые мы будем вводить при работе с утилитой diskpart.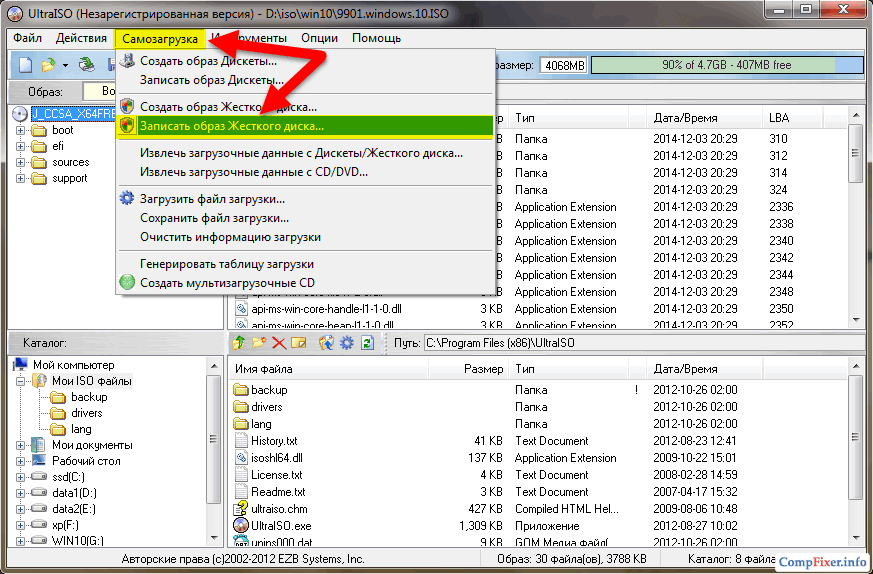
Как видно из рисунка 1, в нашем случае это будет команда «select disk 3».
Но будьте очень внимательны — вы можете выбрать какой-либо жесткий диск, и удалить на нем все данные.
- Далее мы удалим все данные и разделы на нашем flash-накопителе. Для этого выполните команду clean.
- Следующим действием будет, с помощью команды create partition primary, создать на flash-накопителе новый раздел.
- Выберем данный раздел для дальнейшего применения команд к нему с помощью команды
- Сделаем его активным, с помощью команды active.
Рисунок 6. Для форматирования диска выполните команду format fs=NTFS.

Теперь остается инициализировать подключение диска с помощью команды assign (откроется окно автозапуска, как будто мы только что подсоединили к компьютеру
Рисунок 7. Инициализация подключения диска командой assign.
Остается заключительный шаг – мы должны скопировать загрузчик на flash-накопитель.
Для этого смонтируйте образ Windows 7, который вы хотите установить на ваш компьютер.
Теперь с помощью командной строки перейдите к данному (смонтированному) диску. После этого перейдите в папку boot и выполните команду bootsect /nt60 K:.
Обратите внимание на то, что вместо буквы «K» в данной команде должна быть буква, которая была назначена вашему flash-накопителю при выполнении команды assign.
Данная команда запустит системную утилиту bootsect с 2-мя параметрами:
- первый указывает на версию загрузчика ОС ( /nt60 – параметр необходимый для создания загрузчика ОС Windows Vista и Windows 7).

- второй параметр – это буква, назначенная нашему flash-накопителю.
Копирование файлов на подготовленную флешку.
После того как флешка подготовлена, файлы копируются из образа:вы можете смонтировать имеющийся у вас образ программой DAEMON Tools Lite, после чего скопировать все файлы из смонтированного диска на флеш-накопитель.
Установка
Теперь если вы перезагрузите компьютер, то, зайдя в БИОС, вы сможете установить вашу флешку для загрузки и установки с неё Windows 7 (first boot device).Теперь вы можете перейти к следующей главе, в которой очень подробно будет рассказано о дальнейшей 
Подробная инструкция по установке Windows 7 в этой статье: Установка Windows 7.
Также вы можете обратить внимание на запись образа с помощью утилиты Windows 7 USB / DVD Download Tool.
Установка Windows 7 на флешку
Январь10
Не так давно пришлось столкнуться с проблемой установки Windows на ноутбук и под рукой не оказалось внешнего дисковода. В таком случае, можно воспользоваться установкой операционной системы с Флешки.
Если же у вас под рукой есть флешка (объемом 4 Гб
Перед тем, как устанавливать windows, мы должны подготовить флешку. Мы рассмотрим 2 метода записи образа windows 7 на флеш накопитель:
— Запись образа на флешку с помощью UltraISO.
— Запись образа на флешку с помощью средств командной строки.
Запись образа в UltraIso на Флешку
После того, как вы получили в руки образ с Windows 7 необходимо его записать на какой-либо носитель. Встает вопрос «Как это сделать?». Данная статья расскажет вам как записать образ на флэш накопитель (USB-Flash или HDD-Flash) с помощью программы UltraIso.
Установим программу UltraIso (в данном уроке рассматривается версия 9.31, хотя принципиальной разницы в других версиях нет)
Жмём «Далее», попутно указывая необходимые параметры установки. На последнем окне НЕ снимаем галочки с «Ассоциировать .iso файл с UltraIso» и «Установить ISO CD/DVD эмулятор (ISO Drive)»
После установки запускаем программу и в предложении зарегистрировать продукт выбираем «Пробный период», который даст нам возможность пользоваться данной программой в течение 30 дней (чего вполне хватит, чтобы записать наш образ).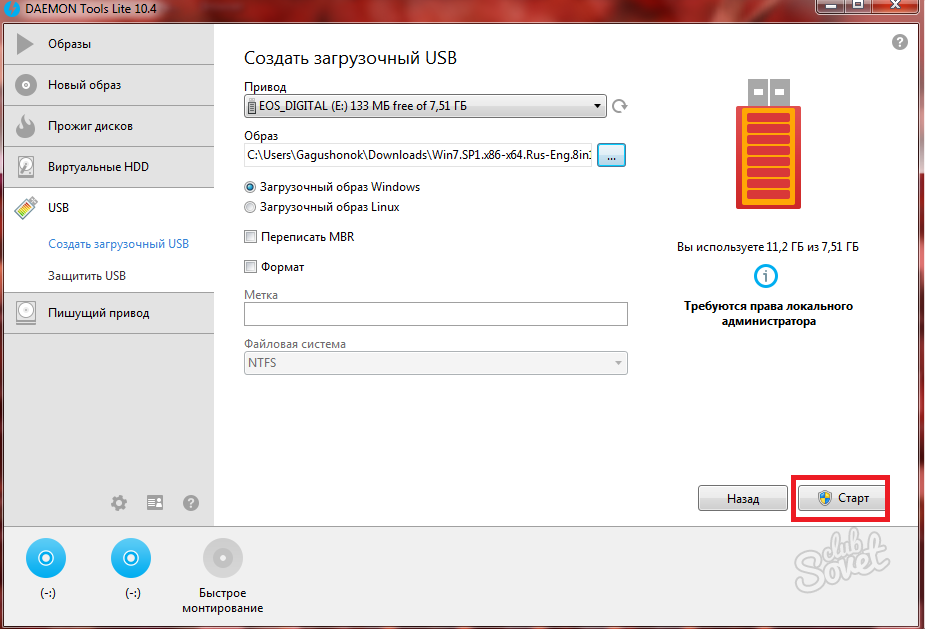
Перед тем как начать манипуляции с нашим образом, необходимо вставить в свободный USB выход флэшку или внешний жесткий диск, на которые будет производиться запись.
Открываем наш образ с помощью «Файл — Открыть». Далее идём в пункт «Самозагрузка – Write Disk Image (записать образ диска)»
В поле Disk Drive необходимо выбрать ваш носитель (в случае если воткнуто несколько флэшек). Так же проверьте правильность выбранного образа в строке «Файл образа». В строке «Метод записи» выбираем USB-HDD. Когда всё выбрано верно, то можете смело нажимать на кнопку «Записать». Перед тем как начнется процесс, вас спросят о том что «вы действительно хотите продолжить процесс? Вся информация на флэш носителе будет уничтожена». Посмотрите на содержимое вашей флешки, не видите на ней ничего важного? Смело нажимаете «Да». По окончании записи вас известят о том, что запись прошла успешно «Burn successful!». Ваша загрузочная флэшка готова.
Запись образа windows 7 на флешку с помощью командной строки.

- Итак, для подготовки образа подключите флешку к usb порту вашего компьютера. Убедитесь в том, что на флешке нет необходимых для вас данных, так как теперь она будет отформатирована.
- Теперь запустите командную строку windows. Ярлык для запуска вы можете найти по адресу
Пуск->Программы->Стандартные->Командная строка.Также, вы можете нажать комбинацию клавиш Windows + R, после чего в открывшемся окне «запуск программы» вам необходимо ввести название программы «сmd» и нажать enter.
- Теперь в открывшемся окне командной строки выполните команду diskpart. После этого запустится системная утилита для управления дисками. С помощью этой программы мы очистим содержимое диска, создадим на нем раздел. После этого мы сможем сделать его активным, отформатировать его и записать на него содержимое образа. Затем нам останется только разместить на диске файлы загрузчика: после этого при загрузке операционной системы, наша флешка определится как съемный носитель – мы сможем начать с него установку Windows 7.

Рассмотрим данные действия более подробно.
После того, как загрузится системная утилита diskpart, вы увидите приглашение в виде строки DISKPART>.
Теперь можно перейти к выполнению команд.
С помощью команды list disk вы можете увидеть список всех дисков данного компьютера
Теперь, если выполнить команду select disc «номер», где «номер» — это номер диска, являющегося флешкой, то мы выберем данный диск для применения всех последующих команд, которые мы будем вводить при работе с утилитой diskpart.
В нашем случае это будет команда «select dics 3«.
Но будьте очень внимательны — вы можете выбрать какой-либо жесткий диск, и удалить на нем все данные.
- Далее мы удалим все данные и разделы на нашей флешке. Для этого выполните команду clean.
- Следующим действием будет, с помощью команды create partition primary, создать на флешке новый раздел.

- Выберем данный раздел для дальнейшего применения команд к нему с помощью команды select partition 1.
- Сделаем его активным, с помощью команды active.
Для того, чтобы отформатировать диск выполните команду format fs=NTFS. В качестве параметра данной команды мы указываем тип файловый системы (NTFS).
Теперь остается инициализировать подключение диска с помощью команды assign (откроется окно автозапуска, как будто мы только что подсоединили к компьютеру флешку) и выйти из утилиты с помощью команды exit.
Теперь нам остался заключительный шаг – мы должны скопировать загрузчик на флешку.
Для этого смонтируйте образ windows 7, который вы хотите установить на ваш компьютер.
Теперь с помощью командной строки перейдите к данному (смонтированному диску). После этого перейдите в папку boot и выполните команду bootsect /nt60 K:.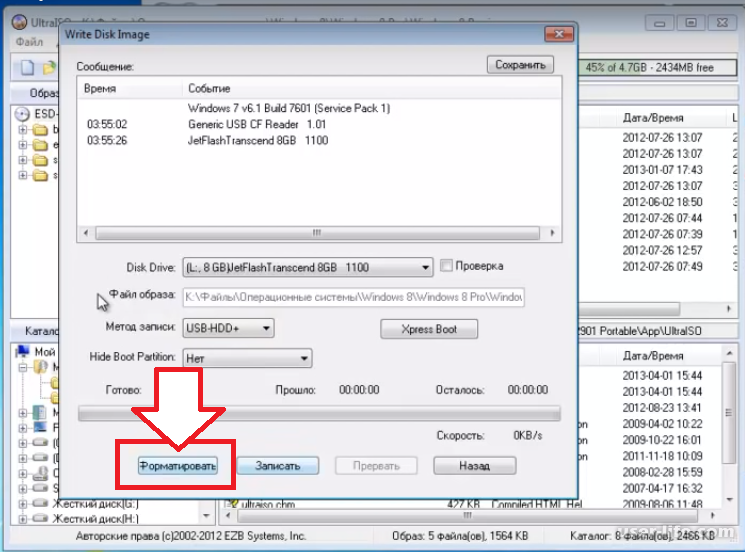
Обратите внимание на то, что вместо буквы «K» в данной команде должна быть буква, которая была назначена вашему flash накопителю при выполнении команды assign.
Данная команда запустит системную утилиту bootsect с 2-мя параметрами:
- первый указывает на версию загрузчика ОС ( /nt60 – параметр необходимый для создания загрузчика ОС windows vista и windows 7).
- второй параметр – это буква, назначенная нашему flash накопителю.
При этом будет размещен загрузчик ОС на нашем flash диске.
Если вы смонтируете образ 64 битной Windows 7, то вам не удастся запустить bootsect, если ваша операционная система будет 32 битной – т.к. данная версия bootsect является 64 битной.
Копирование файлов на подготовленную флешку.

После того, как флешка подготовлена файлы копируются из образа: вы можете смонтировать имеющийся у вас образ программой DAEMON Tools Lite, после чего скопировать все файлы из смонтированного диска на флешку.
Установка
Теперь если вы перезагрузите компьютер, то зайдя в БИОС, вы сможете установить вашу флешку для загрузки и установки с него windows 7. (first boot device).
Другие статьи
Метки: usb
Copyright © 2013-2017. All rights reserved.
Как записать образ на флешку
Продолжая цикл статей о восстановлении операционной системы Windows 7 и 8, в этом уроке я расскажу, как за 5 минут создать полноценную загрузочную флешку для Windows 7 с помощью программы UltraISO. Обычно такая флешка используется для восстановления операционной системы в случае непредвиденных обстоятельств — в частности, когда система не может загрузиться самостоятельно. Дело в том, что штатные средства ОС Windows 7 зачастую бессильны при возникновении фатальных ошибок. Поэтому единственное, что остается – это использовать загрузочную флешку для восстановления Windows. Как уже сказано вначале, для этих целей мы будем использовать известное приложение для работы с iso-образами и записи дисков — UltraISO.
Дело в том, что штатные средства ОС Windows 7 зачастую бессильны при возникновении фатальных ошибок. Поэтому единственное, что остается – это использовать загрузочную флешку для восстановления Windows. Как уже сказано вначале, для этих целей мы будем использовать известное приложение для работы с iso-образами и записи дисков — UltraISO.
Кроме того, сегодня у многих из нас нет дисководов, а разработчики Windows распространяли свои ранние продукты, по большей части, на DVD- и CD-дисках (хотя по отношению к Windows 10 это не так). Почему бы не записать образ системы для последующего восстановления на usb-флешку, чтобы навсегда избавиться от неудобств? К тому же, преимуществ у загрузочной флешки множество:
- ее всегда можно взять с собой, имея под рукой достаточно универсальный комплект для восстановления Windows
- сделать загрузочную флешку для Windows 7, используя Ultra ISO, проще простого — читайте руководство ниже по тексту
- flash-накопитель можно перезаписать в любой момент пользовательскими файлами
- устройство определяется и загружается на большинстве системных конфигураций и ОС Windows
- загрузочная флешка работает быстрее и не подвержена ошибкам чтения
Понятно, что дистрибутив Windows 7 с восстановительным комплектом должен быть всегда под рукой — в самый критический момент может оказаться так, что это единственное спасение после краха операционной системы Windows. Поэтому без лишних вступлений приступаем к делу — то есть, созданию флеш-накопителя с Windows 7 «на борту».
Шаг 1. Установка UltraISO — программы для записи загрузочной флешки
Для быстрого создания загрузочной флешки для Windows 7 нам понадобится хорошо известная программа UltraISO последней версии. Вы можете скачать ее на официальном сайте или поискать на торрентах бесплатную русскую версию, желательно последнюю, дистрибутива Ultra ISO. Последняя на данный момент версия, доступная для загрузки — 9.6, вышла в августе 2014 года (сейчас это приложение для записи дисков и флешек обновляется не очень часто). Удобно то, что программа для создания загрузочного дистрибутива на флешке качественно локализована и доступна на файловых хостингах и файлообменниках совершенно бесплатно. Впрочем, я советую честно заплатить за использование UltraISO в pro-версии, если это поможет вам сделать флешку для восстановления Windows 7.
Скачиваем русскую версию UltraISO с официального сайта программыШаг 2. Загрузка дистрибутива Windows 7 с сайта Microsoft
Скачать необходимый для записи на флешку дистрибутив Windows 7 вы можете на официальном сайте Microsoft или, опять же, на торрентах — бесплатно, но не совсем честно. Возможно, у вас есть лицензионная или ознакомительная версия Windows 7 для создания флешки-реаниматора, вы можете создать образ системы, используя программу для создания загрузочной флешки UltraISO. Однако удобнее будет использовать готовый для записи ISO-образ диска, который также можно загрузить на сайте Microsoft — UltraISO его легче «переварит» при создании usb-флешки, необходимой для загрузки и реанимации ОС Windows в дальнейшем.
Загружаем дистрибутив ОС Windows 7 (8) для создания загрузочной флешки с торрента rutracker.orgВ принципе, для наших целей подойдет практически любой iso-образ русскоязычного или англоязычного дистрибутива Windows 7 или 8, не важно — 32- или 64 битной редакции Windows 7. Размер загружаемого на загрузочную флешку дистрибутива может составлять от 2 до 7 Гб, поэтому рассчитывайте, чтобы на flash-накопителе хватило места для создания загрузочника Windows 7.
В моей ситуации, как видите, для прожига я использую iso-образ диска W8.1x64_Enterprise_Reactor, соответственно, это 64-битная версия Windows 8.1, которая в данный момент установлена на компьютере, где я и пишу это руководство. В принципе, нижеизложенные методы актуальны также для ОС Windows 10: программа UltraISO достаточно всеядна.
Шаг 3. Запись и создание загрузочной флешки
Запускаем программу Ultra ISO. Выбираем команду меню «Файл — Открыть…», указываем программе ISO-образ для создания флешки загрузочной ОС Windows 7. В правой части окна UltraISO вы увидите содержимое установочного дистрибутива Windows, который и будет записан на флеш-накопитель.
Содержимое будущей флешки для восстановления Windows 7 отображается в правой панели UltraISOШаг 4. Подготовка флешки для создания загрузочной ОС
Для того, чтобы сделать флешку загрузочной, вставьте устройство в USB-разъем вашего компьютера. Отформатируйте его в файловой системе FAT32. Это нужно для того, чтобы при загрузке компьютер мог без проблем считать данные с накопителя, поскольку FAT является универсальной системой для хранения файлов и создания загрузочных дисков на флешке.
Шаг 5. Запись дистрибутива Windows в UltraISO на flash-ку
К счастью, разработчики UltraISO уже позаботились о нас с вами, поэтому для записи файлов, необходимых для создания загрузочной флешки Windows 7 или 8 можно использовать соответствующий пункт программы «Самозагрузка — Записать образ жесткого диска». Как это сделать — смотрите на скриншоте ниже.
Эта команда поможет сделать нам загрузочную USB-флешкуДалее, вам будет предложено выбрать метод создания загрузочной флешки — указываем пункт «USB-HDD+». Если вы еще не форматировали flash-диск, вам предложат выполнить его средствами программы UltraISO. Опять же, не забудьте, что диск нужно отформатировать в FAT32 для полной совместимости с компьютером.
Последний этап — выбрать пункт «Write Disk Image» («Запись образа диска» или «Записать»). И это все, что остается, чтобы сделать загрузочную флешку! Впрочем, нет: остается дождаться окончания создания загрузочной флешки и протестировать полученный комплект на рабочей машине.
Шаг 6. Тестирование загрузки созданного загрузочного дистрибутива Windows на flash-диске
По окончанию процесса создания boot-флешки, зайдите в Проводник или другой файловый менеджер (например, Total Commander) и убедитесь, что файлы ОС Windows присутствуют на флеш-накопителе.
Далее, перезагрузите компьютер и выставьте в БИОСе флешку с Windows 7 как загрузочное устройство. После чего сохраните изменения и убедитесь в том, что компьютер стартует через флеш-накопитель — то есть, успешно загружает оболочку ОС Windows.
Выставляем флеш-накопитель в качестве загрузочного устройства в БИОСеРезюме. Надеюсь, что вы поняли принцип, как создать загрузочную флешку, используя несложный инструментарий приложения UltraISO. Безусловно, есть и другие программы, методы для записи дистрибутива Windows 7 на USB-флешку, CD или DVD-диск. Более того, никто не запрещает использовать новейшие версии ОС Windows — 8 и 10 — для аналогичных целей. В общем, жду ваших вопросов в комментариях. Делитесь своим опытом!
10 лучших программ для создания загрузочной флешки
04.03.2020 windows | для начинающих | программы
Создание загрузочной флешки Windows 7 для установки на компьютер или ноутбук всё ещё актуально для многих пользователей, а с учетом некоторых сложностей, связанных с загрузкой UEFI и Legacy, структурой разделов GPT и MBR и другими нюансами, вопрос записи подходящего USB накопителя возможно даже более важен, чем во время выхода этой ОС.
В этой инструкции несколько простых способов сделать загрузочную флешку Windows 7 с помощью бесплатных программ и без программ. Обращу ваше внимание на то, что если вы уже записали такой накопитель, но с него не удается загрузиться, возможно, вы всё сделали правильно, но не изменили некоторые настройки БИОС/UEFI, подробнее об этом в материале Почему БИОС/UEFI не видит загрузочную флешку и как это исправить.
Прежде всего, для создания загрузочной флешки Windows 7 вам потребуется USB накопитель, размером 4-8 Гб (зависит от используемого образа ISO), а также образ ISO с Windows 7. К сожалению, на официальном сайте Майкрософт загрузка этого образа стала недоступной для большинства пользователей, но, надеюсь, он у вас есть в наличии. Также может быть полезным: Лучшие программы для создания загрузочной флешки, Как сделать загрузочную флешку Windows 10.
- Официальная утилита Windows 7 USB/DVD Download Tool (только для загрузки в Legacy/CSM и установки на MBR диск).
- Загрузочная флешка Windows 7 в Rufus
- Создание установочного USB накопителя в UltraISO
- Загрузочная и мультизагрузочная флешка в WinSetupFromUSB
- Как сделать загрузочную флешку Windows 7 без программ
- Видео инструкция
Etcher
- Цена: бесплатно.
- Платформы: Windows, macOS, Linux.
Кросс‑платформенное приложение с простым и удобным интерфейсом, которое поможет развернуть установочный образ на карту памяти или USB‑флешку. Всё, что нужно сделать, — это выбрать файл образа, целевой диск и нажать кнопку Flash. После записи Etcher может проверить чтение диска и автоматически отмонтировать его.
Создание загрузочной флешки
Сделать загрузочную флешку очень просто. С этой немудрёной задачей справиться сможет любой, если следовать определенным инструкциям. Существуют как минимум 4 способа установить Windows 7 с флешки. Друг от друга они отличаются программным обеспечением, которое используется, чтобы инсталлировать Виндовс на флэш-накопитель.
Windows 7 USB/DVD Download Tool
Чтобы создать загрузочный USB-накопитель, можно воспользоваться официальным инструментом от Майкрософт. Программу возможно загрузить прямо с сайта Майкрософт. Для создания загрузочной флешки с Windows 7 необходимо руководствоваться следующей инструкцией:
- Открыть программу. В появившемся окне необходимо указать путь, где лежит ISO-образ ОС. Для этого следует нажать на кнопку Browse и выбрать последовательность расположения ISO. После совершения вышеописанных действий нажать на кнопку Next.
- В следующем появившемся окне требуется выбрать тип устройства, на которое будет записана ОС. Поскольку речь идет о создании загрузочного флэш-накопителя, то, соответственно, надо выбрать вариант USB device.
- Как известно, к компьютеру может быть подключено одновременно несколько накопительных устройств. На данном этапе надо указать, на какую конкретно USB-флешку будет установлена ОС. Выбрать нужный USB-накопитель можно, нажав на выпадающий список, в котором перечислены все устройства, подключенные к компьютеру. Чтобы копировать ISO, надо нажать кнопку Begin copying.
- Появится сообщение, в котором программа запросит удалить всю информацию с накопителя. Необходимо согласиться.
- После этого начнется процесс копирования ISO-образа Windows 7. Требуется немного подождать.
Когда завершится процесс копирования образа, то в вашем распоряжении будет загрузочная флешка с Windows 7 ISO. Теперь можно установить ОС Windows 7 на ПК.
UltraISO
Сделать флешку с Виндовс можно и по-другому. Данный метод подразумевает наличие программы под названием UltraISO. UltraISO — платное программное обеспечение для взаимодействия с образами. Можно закачать 30-дневную пробную версию. Программа имеет довольно обширный функционал. С ее помощью можно записывать, редактировать, конвертировать образы и т.д. Но нас интересует именно функция записи. Записать образ Windows 7 на флешку можно, руководствуясь следующими инструкциями:
- Сначала необходимо запустить программу. Стоит подметить, что UltraISO надо открывать с правами администратора. Чтобы это сделать, нужно нажать на иконку программы правой кнопкой мыши. В появившемся списке имеется пункт, позволяющий запустить программу от имени администратора, его требуется выбрать.
- Дальше необходимо открыть ISO-образ в программе. Чтобы это сделать, надо всего лишь в выпадающем меню «Файл» нажать на пункт «Открыть». Вместо этого можно воспользоваться сочетанием клавиш Ctrl + O. Это приведет к такому же результату.
- В открывшемся окне надо указать путь к образу и нажать на кнопку Открыть.
- Теперь, чтобы начать запись, нужно в меню «Самозагрузка» кликнуть на пункт «Записать образ Жесткого диска…».
- На данном этапе нужно определиться с флешкой, на которую будет установлен образ. Для этого надо нажать на выпадающий список, который располагается напротив надписи Disk Drive. По умолчанию метод записи стоит USB-HDD+. Его можно не трогать. После выполнения вышеописанных действий необходимо кликнуть на кнопку Записать.
- Программа предложить очистить флешку от данных. Необходимо согласиться.
- Процесс создания загрузочной флешки займет определенное количество времени. Когда закончится запись, появится уведомление об этом. Чтобы закрыть UltraISO, надо кликнуть на кнопку Назад. Загрузочная флешка с Windows 7 готова к использованию.
Как можно было понять, процесс создания загрузочной флешки через UltraISO не требует каких-либо специализированных знаний. Таким же образом может быть сделана загрузочная флешка Windows XP.
WinSetupFromUSB
Чтобы создать загрузочную флешку Windows можно воспользоваться WinSetupFromUSB. Программа имеет несколько функций для работы с образами. Тем не менее нас интересует именно создание загрузочной флешки. Программа состоит всего из одного окна и довольно проста в плане эксплуатации. Чтобы создать флешку, надо сделать следующее:
- Необходимо определить местоположение образа. Нужно поставить галочку около названия ОС, которую надо записать. Затем кликнуть на многоточие и в новом окне выбрать расположение ISO-образа.
- После этого необходимо выбрать накопитель, на который будет произведена запись. Стоит подметить, что программа самостоятельно находит устройство для записи. Но если в ПК одновременно находятся несколько накопительных устройств, то в таком случае есть вероятность, что программа выберет не ту флешку. Чтобы исправить эту оплошность, надо нажать на выпадающий список в меню USB disk selection and format tools и выбрать нужную флешку.
- Далее необходимо поставить галочку в квадратик, который находится слева от надписи Auto format with FBinst. Таким образом, дается команда о том, что флешку надо предварительно очистить.
- Кроме этого, нужно выбрать средство для организации хранения файлов. Для этого необходимо отметить кружок, который находится около NTFS.
- Проделав все вышеуказанные действия, нажать на кнопку GO. Могут всплыть предупреждения, что требуется отформатировать флешку. Необходимо согласиться.
- После этого начнется процесс установки образа на флешку, надо немного подождать.
Теперь загрузочная флешка Windows 7 готова и ее можно использовать.
Командная строка Виндовс
Можно создать загрузочную флешку Windows, используя Командную строку ОС. Создавать загрузочный флэш-накопитель таким образом немного сложнее. Тем не менее вам не придется скачивать какие-то дополнительные программы.
- Откройте Командную строку Виндовс. Сделать это можно, используя Пуск. Также можно зажать комбинацию горячих клавиш Win + R.
- Вводим в консоль команду diskpart
- Чтобы получить список дисков, которые подключены к системе, надо использовать команду list disk В консоли появится список накопительных устройств.
- Теперь надо очистить флэш-накопитель. Чтобы выбрать флешку, необходимо использовать команду select disk 1 Стоит сделать примечание, что диск может иметь и другое имя, система сама определяет название устройства. В таком случае, надо ввести имя флешки, на которую планируется установить образ Windows 7. Сделав выбор, требуется ввести команду clean Диск будет очищен, о чем сообщит сама система.
- Далее необходимо ввести команду, create partition primaryкоторая позволит создать раздел. Чтобы попасть в новый раздел, следует ввести команду, select partition 1после чего активировать его посредством active
- Используя команду format fs=NTFS раздел будет очищен.
- Для удобства следует переименовывать накопитель. Сделать этом можно посредством assign letter=ваша_буква (в примере, Z).
- Затем необходимо выйти из diskpart. Делается это, как можно было догадаться, посредством exit
После проведения подготовки необходимо записать на устройство установочные файлы ОС, просто распаковав закачанный из интернета образ. И, таким образом, в вашем распоряжении будет флэш-накопитель с записанным Виндовс.
Windows USB/DVD Download Tool
- Цена: бесплатно.
- Платформа: Windows.
Фирменная утилита Microsoft, которая изначально была предназначена для записи образов Windows 7. Тем не менее она также поддерживает более новые версии этой операционной системы и по‑прежнему актуальна. Благодаря аскетичному интерфейсу допустить какую‑нибудь ошибку в процессе работы просто нереально.
Подготовка
Перед тем, как создать загрузочную флешку с Windows, необходимо подготовиться. Надо иметь при себе:
- флешку с достаточным объёмом памяти;
- ISO-образ Windows 7;
- программу для записи ISO-образа.
Операционную систему, необходимую для переустановки, можно скачать на официальном сайте Майкрософт. Сделать это возможно, заплатив определенную сумму или же введя специальный код, который идет в комплекте с лицензионным загрузочным диском Виндовс. Тем не менее далеко не каждый пользователь может позволить себе приобретение операционной системы. В таком случае ISO-образ можно без особых проблем найти на просторах Всемирной паутины. Однако стоит быть осторожным. Во взломанные операционные системы злоумышленники могут вставить различные вредоносные программы. Поэтому качать образ нужно только на проверенных ресурсах.
Также стоит подметить, что накопительное устройство будет полностью отформатировано при записи образа. Если на нем имеются какие-то ценные данные, то стоит записать их на отдельный диск или любой другой носитель информации.
Install Disk Creator
- Цена: бесплатно.
- Платформа: macOS.
Очень простая утилита для записи загрузочных флешек с macOS, с которой справится даже самый неопытный пользователь. Install Disk Creator автоматически распознаёт скачанный установщик из папки «Программы», и всё, что остаётся сделать, — это выбрать флешку, на которую его нужно развернуть.
Скачивание образа (дистрибутива) Windows 7
Первым шагом вам необходимо выбрать и скачать нужный образ (дистрибутив) Windows для записи его на загрузочную флешку в формате ISO. можно на нашем сайте или на любом другом.
Как выбрать редакцию виндовс
Если не знаете что выбрать, то для дома выбирайте Домашнюю или Домашнюю Базовую. Либо если покупали компьютер или ноутбук с установленной виндовс, то на корпусе должна быть наклейка с той редакцией, которая вам нужна.
В итоге, у вас должен быть скачан ISO образ.
WinSetupFromUSB
Отличная утилита, позволяющая создавать мультизагрузочные флешки. То есть, флешки, которые будут иметь на борту сразу несколько операционных систем. Это может быть полезно системным администраторам, обслуживающим большое количество компьютеров. Не нужно таскать несколько накопителей. Намного проще купить один. Однако учтите, что для создания мультизагрузочной флешки потребуется устройство соответствующего объема.
По нашему мнению, это самый универсальный софт. Присутствует большое количество настроек (не такое богатое, как в Rufus, но всё же). Поддерживаются все виды популярных операционных систем. Начиная с Linux и Windows 2000, и заканчивая актуальной Windows 10. Из минусов следует отметить довольно сложную навигацию внутри программы (если сравнить с конкурентами). А также не поддерживается русский язык. Зато есть фишка, которая крайне редко встречается: на носитель можно записать встроенную виртуальную машину QEMU.
Подводим итоги
Рассмотренные программы – это не весь перечень софта, разработанного для создания загрузочных USB-носителей. Подобных программ в сети достаточно. Разработчики предлагают версии как для начинающих пользователей, так и для профессионалов, которым данные утилиты требуются для работы. Наличие такой флешки с готовым загрузочным образом позволит сократить время на поиски способа решения проблем, которые могут возникнуть с вашим оборудованием. Она может применяться как альтернатива оптическому диску, если нет привода, в который его можно установить, да и просто экономит пространство и позволяет хранить данные более безопасно. Ведь диски – достаточно хрупкое хранилище, порой одна небольшая царапина способна вывести его из строя. Если вы предпочитаете устанавливать ПО на свой компьютер самостоятельно, то стоит освоить хотя бы одну из предложенных программ.
Буду признателен, если воспользуетесь кнопочками:
Возможные проблемы и решения
Перед записью образа ОС необходимо убедиться в том, что накопитель может выполнять загрузочные функции. Чтобы это проверить, необходимо перенести ISO-файл на флешку. Инсталляционный носитель можно сделать с помощью программ, упомянутых выше.
Если создать образ Windows на USB-накопителе не получается, проблема может быть в неисправности USB-порта. В этом случае лучше воспользоваться другим входом или компьютером.
Важным фактором является наличие свободного места на накопителе. Для корректной записи образа требуется от 4 до 8 ГБ, в зависимости от версии ОС.
Записать образ на флешку ultraiso [2019]
Что представляет собой образ диска? Это файл, в котором хранится точная цифровая копия файловой системы, либо данные, ранее записанные на диск (CD/DVD/BR).
Ранее такие образы широко использовались при резервном копировании данных, но с развитием интернета ISO-приложения перекочевали в разряд файлов, которые удобно передавать по сети.
Содержание:
Для того, чтобы образ можно было использовать, его необходимо записать на диск.
Для этих целей используется множество программ, среди которых Alcohol, Daemon Tools, Nero, а также UltraISO. На последней и остановимся, поскольку она очень удобна и интуитивно понятна.
Чаще всего данный софт используется для того, чтобы записать образ ОС, в частности, Windows. Для чего это делается?
Любая система со временем обрастает определенным количеством непотребных системных и пользовательских файлов, которые потребляют память, место на диске и тормозят быстродействие ОС в целом.
Можно воспользоваться и штатными средствами Windows, например, восстановлением, но это не всегда удается, поэтому гораздо проще удалить старую систему и поставить новую.
Для восстановления понадобится диск или загрузочная флешка.
Рассмотрим процесс создание образа на примере записи Windows 8, хотя «семерка» и остальные ОС пишутся также.
Шаг 1. Начало работы
Для совершения дальнейших действий потребуется запустить программу от имени Администратора, иначе система просто не даст ничего сделать.
После того, как вы открыли программу, необходимо нажать меню «Открыть» как показано на первом скриншоте и приступить к созданию загрузочной флешки ultraiso.
Далее открывается окно Проводника, при помощи которого вы должны указать нужный файл. После этого можно записать образ на флешку ultraiso
На примере показан подготовленный образ Windows 8. Сами же файлы легко найти в интернете, в частности, на торрент-трекерах. Расширение должно быть именно ISO, а не EXE.
Как только вы подтвердили выбор образа нажатием кнопки «открыть», в правом окне программы отобразится перечень используемых файлов ОС.
Ничего не удаляйте и не переименовывайте, чтобы в дальнейшем не возникло никаких ошибок при установке.
к содержанию ↑
Шаг 2. Подготовка образа к записи
Теперь вставляем флешку в разъем и ждем подключения и распознавания девайса.
Важно: устройство обязательно должно быть форматировано в формате файловой системы FAT32. Но если вы этого не сделали – не страшно. Программа автоматически сделает все нужные манипуляции. Если в устройстве имеются нужные файлы, ранее не скопированные на жесткий диск, сделайте это ДО записи системы. Иначе, все данные будут безвозвратно стерты.Когда все манипуляции с копированием произведены, в окне UltraISO нажимаете на пункт «Самозагрузка», а в выпадающем списке выбираете меню «Записать образ жесткого диска…».
Программа предложит проверить правильность выбора того диска, на который будет осуществлена запись образа. Повторно убедитесь в том, что все сделано правильно, после чего переходите к дальнейшим пунктам.
Пункт «Метод записи» должен быть установлен на «USB-HDD+», а «Hide Boot Partition» — «нет».
Если флешка предварительно форматировалась, смело нажимайте «Записать», а если этот момент упустили, тогда кликайте на «Форматировать».
к содержанию ↑
Шаг 3. Форматирование флешки
Как было ранее указано, при форматировании требуется задать формат FAT32, который, по идее, указывается по умолчанию, но на всякий случай не грех в этом убедится самостоятельно.
После всех манипуляций нажимаем «Начать».
Сразу же вылетит диалоговое окно, предупреждающее, что все лежащие на флешке будут безвозвратно уничтожены. Соглашаемся с этим, нажав на «ОК».
Когда процесс успешно завершится, появится соответствующее окно.
Если в сообщении указано, что «форматирование НЕ завершено» — флешка с дефектом, так что рекомендуем использовать другую, либо понять, какие проблемы с этой, а затем повторить процесс заново.
к содержанию ↑
Шаг 4. Запись образа
Если все успешно, закрываете диалоговое окно и возвращаетесь к меню «Записать образ…», либо «Write Disk Image» и нажимаете «Записать».
Появится меню окончательного создание загрузочной флешки.
Вновь вылетит всплывающее окно, в очередной раз предупреждающее о том, что данные будут удалены. Соглашаемся с этим и идем дальше.
Начинается самое интересное – непосредственная запись ОС. Начала создаваться мультизагрузочная флешка ultraiso, что займет некоторое время.
Сама программа работает довольно шустро и оперативно, а вот система нередко тормозит весь процесс создания. Будьте терпеливы.
По завершении процесса в логах отобразится уведомление «Запись завершена»! Это значит, что наша флешка с готовой Windows 8 готова к использованию.
Поскольку в услугах UltraISO мы больше не нуждаемся, программу можно закрыть.
При вторичном подключении флешки к ПК должна появиться приблизительно такая надпись, как показано на скриншоте.
В зависимости от образа, его название может отличаться от этого. На рисунке показан всего лишь пример окончательного варианта.
«Семерка» записывается так же, поэтому гайд носит универсальный характер.
Чтобы запустить образ с флешки, нужно перезагрузить машину, войти в БИОС и в настройках выставить приоритет загрузки с USB накопителя.
Для этого перезапускаем ПК, и нажимаем клавишу Del. В некоторых версиях БИОСА может быть F1 или Tab.
Видим перед собой такое меню:
Выбираем пункт Advanced BOIS Features и нажимаем «Enter»:
В появившемся меню нужно открыть самый нижний пункт из списка:
Категория «First Boot Device» — этот тот объект, который ОС будет запускать в первую очередь. В данном примере это DVD-привод, но нажав на Enter нужно выбрать USB-устройство.
«Second Boot Device» — жесткий диск.
Когда все сделано — нажмите F10, тем самым сохранив настройки, подтвердите свои действия и вновь перезагрузите систему.
Теперь компьютер загрузится с загрузочной флешки и начнется процесс установки системы.
Как установить Windows 7 с флешки: пошаговая инструкция
Не у каждого пользователя есть DVD-привод, мало того, в последнее время ими комплектуются редкие ПК. Но систему устанавливать все же нужно и для этого удобнее всего использовать загрузочную флешку. Давайте разберемся, как установить Windows 7 с флешки – ведь не будете же вы ради этой цели покупать DVD.Перед тем как переходить к инсталляции, внимательно изучите данную статью: в процессе могут возникнуть разные сложности, которые можно решить одним из методов, описанным ниже.
Сам процесс установки можно разделить на следующие этапы:
- скачивание установочного образа;
- подготовка компьютера;
- создание загрузочной флешки;
- настройка BIOS ПК;
- установка Windows 7.
Рассмотрим каждый этап более подробно.
Скачиваем ISO образ
Перед тем как записывать образ на флешку и устанавливать с нее систему, нужно скачать его. Сегодня существует огромное количество готовых сборок операционной системы, которые оснащаются множеством приложений и функций.
Очень часто в таких дистрибутивах изменена тема оформления по умолчанию или звуковая схема. Но не всем пользователям нравятся такие новшества. Скачивать нужно только оригинальные образы, созданные в Microsoft. Огромный штаб ведущих программистов мира делает свою работу лучше, чем какой-то кустарный модификатор.
Немного ниже вы найдете кнопку, по которой можно загрузить торрент-файл для скачивания русской версии Windows 7 с 32 или 64-битной архитектурой. Файл взят с официального сайта Майкрософт и является полностью оригинальным. Приступайте к скачиванию, а когда загрузка будет завершена, переходите к следующему этапу.
Скачать Windows 7 все версии торрентПосле того как файл будет загружен, откройте его при помощи торрент-клиента. Если вы не знаете, как работать с такими программами, следуйте нашей пошаговой инструкции.
- Для начала скачиваем сам торрент-клиент. Это будет приложение qBittoorent.
- Устанавливаем программу и открываем с ее помощью загруженный ранее торрент-файл.
- Выбираем версию Windows 7 (в нашем случае это профессиональная 64 bit) и жмем «ОК».
- После этого начнется загрузка операционной системы на максимально доступной скорости.
Готовимся к установке Windows 7
В первую очередь нужно скопировать в безопасное место всю важную для нас информацию, находящуюся на диске C. Каждый пользователь хранит данные по-своему, поэтому выбор папок для резервирования у каждого свой. Чаще всего это папки: «Загрузки», «Рабочий стол» и т. д.
Сохранить файлы можно на другой логический диск (тот, на который не будет устанавливаться система) или на внешний накопитель. Также можно использовать облачное хранилище, если данных не слишком много. Например, облако Mail.ru бесплатно дает 100 ГБ свободного места.
С прицелом на будущее запомните: в процессе эксплуатации ПК нужно хранить свои данные не на том диске, на который установлена система. Разделите физический диск на разделы и сохраняйте свои файлы на любом из них, кроме системного. Для установки Windows 7 комфортным будет объем в 70 – 100 ГБ (зависит от типа и количества используемого программного обеспечения).
Еще один архиважный момент, который следует учитывать перед тем, как инсталляция будет начата – это драйвера для нашей сетевой карты. Если по окончании инсталляции Windows 7 выяснится, что для сетевой карты драйвера нет, появятся дополнительные трудности, которые придется решать при помощи второго компьютера путем переноса файлов с него через флешку.
Если компьютер только куплен, никакой ценной информации на нем нет и быть не может, смело переходите к следующему разделу, без копирования данных.
Создаем загрузочную флешку
Для того чтобы создать загрузочный носитель и начать процедуру инсталляции операционной системы нам потребуются:
- USB-флешка объемом 8 или более ГБ. Вместо USB-флешки можно применить и простую карту памяти с карт-ридером;
- установочный дистрибутив «Семерки» с расширением .iso;
- утилита, при помощи которой мы будем записывать образ на флешку;
Внимание! Перед тем как начать создание установочного носителя помните – все данные на нем будут безвозвратно уничтожены.
Делаем установочный носитель при помощи Ultra ISO
Широко известная программа по работе с образами дисков может создавать загрузочные накопители. Рассмотрим алгоритм записи Windows 7 на USB-устройство.
- Скачайте и установите программу Ultra ISO по ссылке.
- Запустите полученный файл и установите флажок в положение «Я принимаю лицензионное соглашение». Переходим к следующему этапу нажатием по «Далее».
- При помощи кнопки «Обзор» выбираем установочный путь, затем кликаем по «Далее».
- Тут ничего не меняем и просто идем дальше.
- Идет установка программы, ждем ее окончания.
Установка Ultra ISO завершена, можно запускать ее и переходить прямо к созданию флешки для инсталляции Windows 7.
- Программа Ultra ISO может быть запущена в пробном режиме отчего ее функционал нисколечко не пострадает. Кликаем по отмеченной на картинке кнопке.
- Переходим в меню «Файл» и жмем по пункту «Открыть».
- Выбираем загруженный нами образ Windows 7, а затем «Открыть».
- Переходим в раздел «Автозагрузка» и жмем по пункту, который мы пометили на скриншоте.
- Смотрим, чтобы в устройствах в верхней части окна отображался нужный нам носитель и кликаем по клавише «Форматировать».
Внимание! Это уничтожит все ваши данные без возможности восстановления. Если на USB-накопителе есть нужные файлы, сохраните их перед этим.
- В следующем окошке просто жмем «Начать».
- Ultra ISO еще раз предупредит нас о том, что вся информация с флешки будет стерта. Жмем «ОК».
- После того как форматирование будет окончено, жмем по «Записать».
- Начался процесс записи «Семерки» на флешку. Он займет около 5-10 минут в зависимости от быстродействия накопителя и выбранной версии ОС.
Запись завершена, наш носитель можно использовать.
Рассмотрим еще несколько вариантов создания загрузочного носителя с Windows 7.
Rufus
Это очередная программа, способная создать загрузочную флешку с «Семеркой». Для начала давайте скачаем ее.
Приложение, в отличие от Ultra ISO, не требует установки, поэтому можно запустить загруженный файл и сразу переходить к процессу записи ОС на USB-устройство. Для этого делаем следующее:
- Выбираем устройство для записи. Это будет наша флешка, в данном случае – на 16 GB. Затем жмем по значку диска.
- Выбираем загруженный нами дистрибутив в папке ПК.
- Начинаем процесс записи кнопкой «Старт».
- Rufus уведомит нас о том, что все файлы будут удалены с флешки. Если вы уже создали резервную копию или на носителе не было важной информации, жмем «ОК».
В результате начнется запись Windows 7 на флешку, по завершении которой в вашем распоряжении окажется полноценный установочный носитель.
Внимание! Перед тем как приступить к процессу записи системы на флешку, обязательно сохраните все данные на ней – в противном случае они будут безвозвратно утеряны.
Как видим, данный способ оказался гораздо более простым, нежели предыдущий, но мы не станем останавливаться на этом и рассмотрим еще несколько вариантов записи Windows 7 на USB-носитель.
Делаем загрузочную флешку при помощи WinSetupFromUSB
Еще одно приложение, ориентированное исключительно на то, чтобы записывать файлы операционной системы на внешний накопитель. Давайте скачаем утилиту и рассмотрим процесс работы с нею.
- Выбираем путь, по которому будет распакована программа (клик по кнопке с изображением трех точек) и жмем «Extract».
- Ждем окончания разархивации всех нужных файлов.
- Открываем каталог, в который велась распаковка, и запускаем программу в зависимости от того, на базе какой архитектуры построена ваша операционная система. У нас это 64 bit, соответственно, мы жмем по отмеченному файлу.
- Вставляем нашу флешку в USB-порт и убеждаемся в том, что она отобразилась в WinSetupFromUSB. Далее отмечаем флажком пункт, обозначенный на скриншоте цифрой «2». Когда птичка будет поставлена, жмем по значку с изображением трех точек, отмеченный цифрой «3».
- Выбираем образ нашей операционной системы и кликаем по «Открыть».
- Осталось лишь нажать клавишу «GO» и запись Windows 7 начнется.
Идет запись Windows 7 на внешний накопитель. Как только процесс будет завершен, флешку можно применить для установки системы.
На WinSetupFromUSB мы не остановимся и расскажем вам как записать OS на носитель через Windows 7 USB/DVD Download Tool от Microsoft.
Windows 7 USB/DVD Download Tool
Это официальное приложение от Microsoft, поэтому именно оно, по идее, должно лучше всех справляться с задачей записи Windows 7 на флешку. Приступаем к работе с программой.
- Сначала скачиваем утилиту по ссылке . Затем запускаем ее и кликаем по кнопке «Next».
- Ждем пока программа установится.
- Заканчиваем процесс инсталляции кликом по кнопке «Finish».
- Переходим к работе с программой. Изначально нужно указать файл, который мы будем записывать. Для этого жмем кнопку «Browse».
- После того как путь к файлу образа пропишется, можно переходить к следующему шагу – жмем «Next».
- Тут следует выбрать тип носителя, на который мы будем ставить «Семерку». Так как у нас это флешка, то кликаем по «USB device».
- Смотрим, чтобы наш накопитель отобразился в поле, обозначенном цифрой «1», и жмем по кнопке «Begin copying».
- После этого нас предупредят о том, что вся информация с носителя будет стерта и после подтверждения стартует процесс переноса Windows 7 на USB-носитель.
По окончании мы получим загрузочную флешку, при помощи которой легко установить OS на компьютер.
Для работы программы нужна библиотека Microsoft .NET Framework 2.0. Если у вас ее нет, то загрузите программу с официального сайта Microsoft.
Используем программу UNetBootin
Утилита UNetBootin полностью бесплатна. Тут вы можете скачать ее без регистрации или отправки СМС. Программу не нужно устанавливать – она работает сразу после загрузки. Создавалось приложение не только для записи на флешку Windows, но и других операционных систем, таких как Linux или Mac OS.
Переходим к инструкции по работе с приложением.
- Первым делом устанавливаем флажок в положение «Образ диска» и кликаем по кнопке с изображением троеточия. В открывшемся окне нам нужен дистрибутив Windows.
- В выпадающем списке, обозначенном цифрой «1», выбираем USB-устройство, указываем нашу флешку и жмем «ОК».
- Приложение предупредит нас о том, что все данные, которые уже имеются на флешке, будут безвозвратно утеряны. Если они нам не нужны, жмем «Yes to All».
Идет запись дистрибутива на USB-устройство. После того как она окажется завершенной, флешку можно будет использовать для инсталляции OS.
Командная строка
Создать загрузочный носитель с «Семеркой» можно без использования каких-либо программ силами самой системы. Для этого мы будем использовать командную строку.
Весь процесс описывается в виде подробной пошаговой инструкции, каждый этап которой для наглядности сопровождается скриншотом.
- Изначально запускаем командную строку. Делать это нужно исключительно от имени администратора. Создавать загрузочный носитель мы будем на примере Windows 10, но точно так же можно получить результат и на Windows 7 – 8. Зажимаем сочетание кнопок [knopka]Win[/knopka]+ [knopka]R[/knopka] и в появившемся окошке жмем клавишу «Обзор».
- Переходим по пути, обозначенному на скриншоте цифрой «1», и находим приложение cmd. Кликаем по нему правой клавишей нашего манипулятора и выбираем «Запустить от имени администратора».
- Пишем в командной строке команду diskpart и жмем Ввод.
- Чтобы начать запись на диск, нужно изначально выбрать его, и отнестись к этому выбору ответственно, ведь все данные с него будут удалены. Просмотреть список дисков можно при помощи операторов: «list disk», «list volume» или «list partition». Первые два показывают список дисков, третий отображает количество его разделов и их названия. Вставьте флешку в USB-порт и введите в DISKPART команду «list disk». Далее нажмите Enter. Вы увидите список всех дисков, установленных на данный момент в ПК.
- Выбираем диск, который нам нужен. Для этого вводим select disk номер_диска. Номер диска можно посмотреть на прошлом шаге, у нас это «1» так как его размер 14 ГБ, что соответствует нашей флешке.
- Удаляем диск командой clean. Еще раз удостоверьтесь в том, что сделали правильный выбор – все данные на носителе будут полностью удалены.
- Теперь нам нужно создать основной раздел для флешки, с которого в будущем будет вестись загрузка. Вводим команду create partition primary и жмем Enter.
- Задаем букву диска при помощи оператора assign letter=буква_диска. Давайте сделаем это. Мы знаем, что на нашем ПК есть диски C, D и E – следовательно, указываем F. Окончательная команда будет выглядеть так: assign letter=F.
- Также можно указать размер раздела. Если этот шаг пропустить, он займет все свободное место. Задать размер логического диска можно командой create partition primary size=размер_диска. Размер нужно указывать в мегабайтах.
- Выбираем наш диск при помощи команды select partition 1 (укажите свой номер диска) и жмем Enter.
- Теперь нужно сделать наш раздел активным. Для этого воспользуйтесь оператором active.
- Осталось отформатировать флешку – прописываем команду вида: format fs=fat32 quick.
- Выходим из DISKPART при помощи команды exit. Теперь нужно подготовить файлы для записи. Распаковываем наш образ Windows 7 при помощи любого архиватора (мы будем использовать привычный WinRAR) и извлекаем все файлы на нашу флешку.
Установочный носитель готов, им можно пользоваться.
Используем программу WinToFlash
Опишем процесс работы с еще одной программой для записи Windows 7 и других операционных систем на USB-носитель. Для начала скачайте утилиту по ссылке с официального сайта.
- Установите программу и запустите ее. В открывшемся окне выберите обозначенный красной рамкой пункт.
- В самом верху выбираем «Windows», далее указываем Windows 7 и жмем кнопку, обозначенную на скриншоте номером «3».
- Указываем путь к образу Windows 7, который мы скачали. Для этого жмем кнопку «Выбрать».
- Кликаем по «Добавить».
- Убеждаемся, что в качестве цели указана нужная нам флешка, и жмем «Запустить».
После этого начнется процесс создания загрузочного носителя с Windows 7, по завершении которого устройство будет готово к работе.
Записываем загрузочную флешку через WinToBootic
Данное приложение является одним из самых простых инструментов для записи операционных систем на внешние носители. Для работы с утилитой не требуется ее установка, как не требуется и наличие прав администратора. Работать получится как с файлами Windows, так и с ее образами. Здешний интерфейс прост, а скорость работы программы радует.
Для записи Windows 7 на флешку через WinToBootic делаем следующее:
- Сначала скачиваем программу по ссылке и запускам ее. Устанавливаем флажок напротив пункта «Quick Format» и жмем «Do It!».
- Утвердительно отвечаем на запрос при форматировании.
- Нас снова уведомляют о том, что все данные, которые находятся на флешке, будут удалены. Не забудьте сохранить важную информацию с носителя, если она там есть, и кликайте по «ОК».
- Подготовка флешки завершена, жмем «Thanks!».
- Далее выбираем файлы, которые будут записываться на нашу флешку. Для этого жмем значок, обозначенный на скриншоте, и выбираем нужный нам образ.
- Повторно жмем кнопку запуска процесса.
Начнется запись Windows 7 на флешку. Когда она закончится, устройство можно использовать для установки системы.
Как загрузиться с флешки
Для успешной установки Windows 7 с флешки нам недостаточно просто записать операционную систему на носитель, нужно также заставить ПК загружаться не с жесткого диска, а с USB-носителя. Сделать это можно двояко: либо при помощи модификации BIOS, либо через специальное загрузочное меню.
Касаемо Boot Menu можно сказать, что запускается оно разными клавишами, в зависимости от модели компьютера или ноутбука. Посмотреть какая кнопка отвечает за это именно на вашем устройстве можно в инструкции к нему. Мы приводим список комбинаций для основных марок компьютеров и ноутбуков:
Запуск Boot Menu на ПК:
Запуск Boot Menu на ноутбуке:
Ниже приведен список клавиш, запускающих BIOS на разных компьютерах и ноутбуках:
Для наглядности мы покажем процесс установки флешки как первого загрузочного устройства на примере нашего ПК с материнской платой Asus:
- Выключаем или перезагружаем компьютер и после его запуска жмем кнопку перехода в BIOS (у нас это [knopka]Del[/knopka]).
- Так выглядит сам BIOS.
- Переходим во вкладку Boot.
- Устанавливаем первым устройством наш USB-накопитель.
Процесс схож на разных компьютерах, хотя название вкладок и элементов может отличаться. Для того чтобы понять, как войти в BIOS своего ПК, прочитайте инструкцию к нему.
Установка Windows 7 с флешки
После того как BIOS был настроен, можно переходить напрямую к установке Windows 7 с флешки. Приступаем.
- Сразу после того как система стартует, вы увидите следующее окно (идет предзагрузка данных для инсталляции Windows 7).
- Устанавливаем региональные параметры. Выберите язык системы, регион проживания и раскладку клавиатуры. При желании все эти данные можно указать и после запуска Windows Когда настройка будет завершена, кликаем по «Далее».
- На следующем этапе просто жмем «Установить».
- Осталось принять лицензионное соглашение, и установка начнется. Ставим флажок так, как это сделано на скриншоте, и жмем «Далее».
- Выбираем режим полной установки – это так называемый чистый вариант, когда все старые данные на системном разделе удаляются.
- Мы попали в меню настройки разделов. Кликаем по записи, обведенной красной линией.
- Если ваш диск не разбит на разделы, сделать это можно тут (для Windows 7 целесообразнее всего будет использовать около 100 ГБ свободного пространства, остальное станет диском D). Не забудьте отформатировать системный раздел перед тем как установить на него Windows. Когда операция будет завершена, кликаем по кнопке «Далее».
- Наконец началась инсталляция Windows. Ждем пока процесс будет завершен.
- Далее система перезагрузится и нас встречает экран запуска Windows
- Идет первоначальная оптимизация. Система подготавливает все нужные файлы.
- Начинают запускаться системные службы.
- После чего мы переходим к завершению установки Windows
- Нам снова сообщают о необходимости перезагрузки компьютера. Перед этим обязательно извлеките флешку на момент перезапуска ПК.
- Система проверит насколько производительной является наша видеокарта.
- Теперь нам нужно указать свои данные. Пишем произвольное имя и название компьютера. Потом жмем «Далее».
- При необходимости можно задать пароль, который система будет запрашивать при своем запуске. Мы пропускаем данный шаг, так как компьютер будет стоять дома.
- Если у вас имеется ключ Windows 7, его можно ввести тут, однако, сделать это получится и после запуска системы. Мы пропускаем данный шаг.
- Выбираем вариант защиты системы в зависимости от своих личных предпочтений. Мы будем устанавливать другой антивирус, поэтому штатный не понадобится.
- Укажите время и часовой пояс. Потом жмем «Далее».
- Определяемся с типом сети. Это довольно важный шаг, так как если мы укажем домашнюю сеть, а подключены будем к общественной, наша безопасность сильно пострадает.
- Идет применение параметров и автоматическая настройка сети.
- Последняя минута оптимизации перед тем как наша Windows 7 будет запущена.
В итоге мы инсталлировали Windows 7 с флешки, создание которой было описано выше.
Вместо послесловия
Мы рассмотрели массу разных программ и средства самой Windows для того, чтобы ответить на вопрос: как установить Windows 7 с флешки. Однако это далеко не все варианты. Таких программ в сети очень много. Отличаются они своим удобством и функционалом. Одни утилиты лучше подходят для простых пользователей, вторые – для профессионалов.
Какой способ выбрать вам и как записывать Windows 7 на флешку, нужно определяться из сугубо личных предпочтений. Пользуйтесь вариантом, который вам по душе, а если возникнут какие-либо вопросы, задайте их нам в комментариях. Мы обязуемся в кратчайший срок дать исчерпывающий ответ.
Загрузочная флешка windows: как записать на нее образ ОС?
Ноя 13
размещено в: Windows. Пусть уже немало пользователей перешло на новые версии операционных систем (Windows Vista, Windows 7 и Windows 8), все же владельцы слабых ПК по-прежнему остаются верны старой Windows XP, в надежности которой убедились миллионы пользователей. Данная операционная система позволяет посещать различные интернет-сайты, работать с офисными приложениями, а также играть в большинство старых игр. И часто, чтобы выполнить установку данной ОС, требуется загрузочная флешка windows. Причем потребность в ней могут испытывать владельцы, как старых персональных компьютеров, так и новых нетбуков, которые не отличаются высокой вычислительной мощностью. Учитывая, что нередко данные модели лишены CD-привода, позволяющего поместить в него установочный диск с операционной системой, установка Windows XP на подобных компьютерах превращается в сложную проблему. И помочь здесь в состоянии только загрузочная флешка windows. Итак, если вы решили создать загрузочную флешку, то вам следует подготовить следующее:- Программа UltraISO;
- Флешка 4Gb;
- Образ Windows XP (.iso).
Предварительная подготовка
Если вы не имеете представления о том, как сделать загрузочную флешку windows, на начальном этапе вам следует выяснить, может ли ваш компьютер выполнять загрузку таких носителей. Это позволит вам понять, сможете ли вы выполнить установку Windows XP с флешки. Итак, что нужно сделать:- Заходим в BIOS, после чего находим в настройках пункт «First Boot Device». От значения данного параметра и зависит, с какого именно носителя будет загружаться операционная система.
- Далее ищем пункт, который называется USB-HDD или как-то иначе, но имеет отношение к USB. В случае обнаружения подобного пункта можно сделать вывод, что ваш компьютер поддерживает установку операционной системы с флешки. Так что, если и появятся трудности, то это может случиться разве что со совсем старыми динозаврами.
- Возможна ситуация, когда у вас имеется диск с дистрибутивом Windows XP, но нет DVD-привода. В этом случае решить данную проблему можно с помощью программы UltraISO, которая делает возможным создание загрузочной флешки windows. Ее возможности позволяют создать образ диска, который впоследствии останется записать на загрузочную флешку. Для создания нужного вам образа следует найти другой компьютер и поместить диск в его привод. Затем в меню «Инструменты» нужно выбрать пункт «Создать образ CD». И желательно не вносить изменения в настройки, которые выставлены по умолчанию. Дело в том, что выбирать свои собственные значения для параметров разрешается лишь системным администраторам, имеющим достаточно хорошее представление о том, на что влияет конкретный параметр и что может произойти в случае его изменения. При появлении окна подтверждения достаточно указать папку, в которую будет сохранен образ.
Запись образа системы на флэшку
Когда процедура создания образа диска Windows XP будет завершена, можно переходить и к созданию загрузочной флешки. Первым делом нужно взять полностью свободную флешку и поместить ее в USB-порт вашего компьютера. Имейте в виду, что минимальный объем данного носителя должен составлять 4 Гб. Далее можно начинать процедуру создания загрузочной флешки, придерживаясь такого порядка действий:- При помощи команды «файл» — «открыть» нужно найти файл, который соответствует вашему загрузочному образу Windows XP.
- После запуска программы нужно открыть данный файл, после чего в верхнем меню программы нажать команду «самозагрузка» — «записать образ жесткого диска»
- После того, как появится окно, нужно оставить в нем все так, как есть, иначе внесенные изменения способны отрицательно сказаться на работоспособности записываемого образа Windows XP. Далее кликаем по кнопке «Записать». Выполнив это действие, пользователь увидит предупреждение, что имеющиеся на флешке данные будут безвозвратно стерты. Поэтому, если вас это устраивает и носитель не содержит важной информации, соглашаемся и кликаем «да».
- Далее нужно запастись терпением и дождаться момента, когда процедура записи будет завершена. После этого мы получим загрузочную флешку.
Похожие записи, из рубрики:
Понравилась статья? Порекомендуйте её друзьям!
Как записать ISO-образ на загрузочный USB-накопитель в Windows 7/8/10
USB-накопительможно сделать загрузочным, но это не так просто, как может показаться. Копирование образа ISO на диск не приведет к его резке. Вам нужно будет записать файл. Это причина, по которой вам нужно приложение, которое может помочь вам в этом процессе. По сути, файлы образов ISO сжимаются с большим количеством данных, которые можно прочитать после записи на диск или флэш-накопитель. Теперь запись ISO-образов на USB-накопитель не похожа на копирование музыки, видео, изображений и т. Д.на вашу флешку. Сначала вам потребуется записать файл с помощью внешнего программного обеспечения, после чего вы сможете прочитать файлы, содержащиеся в файле образа ISO.
Здесь мы перечислим два способа помочь вам записать файл ISO на USB-накопитель.
Метод 1. Записать ISO-образ на USB-накопитель с помощью WizISO
iSeePassword WizISO — это безупречный небольшой мощный инструмент, который помогает записывать или записывать файлы ISO-образов Windows 10/7/7 на USB-накопители или CD / DVD всего одним щелчком мыши.Это очень маленькая программа, но очень эффективная и мощная. Вы даже можете создать загрузочные диски операционной системы Windows, записав файлы образа Windows ISO с помощью этой программы. Это быстрее, чем любая программа, доступная в Интернете, и вы даже можете легко изменить формат диска на FAT 32, FAT, NTFS.
WizISO — прямая запись Windows 10/7/8 ISO на USB / DVD, компакт-диск
одним щелчком мыши- Специализированный инструмент для создания загрузочного USB, DVD, CD из файла ISO без ошибок.
- Поддержка записи 4 системных файлов: FAT, FAT32, exFAT и NTFS.
- Доступны все необходимые функции: создание ISO, запись, извлечение, копирование диска, редактирование.
- Полностью поддерживает два стиля разделов: MBR (устаревшая загрузка BIOS / CMS) и GPT (загрузка UEFI).
- Проста в использовании, не требует профессиональных навыков.
Что вам понадобится:
1) USB-накопитель или DVD / CD (рекомендуется минимум 4 ГБ).
2) Исходные ISO-образы Microsoft для Windows 10 / Win7 / Win8, 8.1, XP, Vista.
3) Файл WizISO (нажмите здесь кнопку загрузки)
1Загрузите программу непосредственно на любой компьютер с Windows и установите ее, а затем запустите, как только она будет завершена. Как можно очень
2Этот инструмент чрезвычайно прост в использовании. Просто нажмите «Обзор» и импортируйте файл ISO в программу.
3После выбора правильного образа ISO сразу под параметром «Создать загрузочный диск с помощью».Вставьте CD / DVD или USB-накопитель в свой компьютер. Нажмите кнопку «Записать», чтобы начать процесс. Вы получите предупреждение о том, что все данные на выбранном устройстве будут уничтожены. Нажмите ОК, чтобы продолжить.
4Щелкните «Записать», и через несколько секунд ваш диск будет готов.
Если вы заблокированы в Windows 7 и вообще не можете вспомнить пароль, не волнуйтесь, сбросить пароль Windows 7 будет очень легко с помощью Windows Password Recovery Pro.
Метод 2: Как записать ISO-образ на USB-накопитель с помощью RMPrepUSB
Первое, что вам нужно сделать, это загрузить RMPrepUSB на свой компьютер. USB-накопитель, созданный с помощью RMPrepUSB, позволит вам легко получить доступ к файлу ISO и превратить его в загрузочное устройство. Исполняемый файл RMPrepUSB является переносимым, и вам не нужно будет устанавливать его после сохранения на вашем компьютере.
Шаг 1. После завершения загрузки найдите файл RMPrepUSB на жестком диске и дважды щелкните его.Программа сразу же запустится без установки. Значит, записей в реестре не будет. Помните, что запись любого файла на USB-накопитель сначала отформатирует его.
Шаг 2. Вставьте USB-накопитель, на который вы хотите записать файл образа ISO. Приложение RMPrepUSB автоматически обнаружит все USB-накопители, подключенные к вашему компьютеру.
Шаг 3. Выберите нужный USB-накопитель из раскрывающегося списка «Устройство».Вы увидите имя устройства и количество свободного места на диске. Он также покажет букву диска, назначенную USB-накопителю. Это поможет вам убедиться, что вы выбираете только правильный диск, и предотвратит случайное форматирование любого другого устройства.
Шаг 4. Не вносите никаких изменений в следующие три поля, а именно «Схема разделения и тип целевой системы, размер кластера и файловая система», если, конечно, вы точно не знаете, что делаете, и собираетесь внести изменения. .
Шаг 5. Вы можете выбрать новую метку тома; вы можете дать ему желаемое имя. Однако даже если оставить его нетронутым, это ни на что не повлияет. Вы также можете изменить имя метки тома позже.
Шаг 6. В разделе «Загрузчик» есть несколько вариантов форматирования. Большинство из них можно оставить в покое, поскольку настройки по умолчанию являются наиболее подходящими. Однако, если вы подозреваете какие-либо проблемы с USB-накопителем, вы всегда можете выбрать «Проверить устройство на наличие сбойных блоков».Можно выбрать «1 проход». Однако, если вы чувствуете, что у вашего устройства могут быть серьезные проблемы, вы можете выбрать большее количество (больше проходов).
Шаг 7. Здесь вам нужно выбрать правильный ISO-образ для создания загрузочного диска. Щелкните значок CD / DVD, чтобы найти нужный ISO-образ, который вы хотите записать на USB-накопитель. Как только вы найдете файл, нажмите кнопку «Открыть».
Шаг 8. Программа начнет проверку выбранного вами ISO-образа.Это может занять несколько секунд. Если вы получите сообщение о том, что образ ISO не поддерживается, это будет означать, что файл ISO неправильный. Сначала вам нужно будет найти правильный ISO-образ.
Минусы:
- Довольно сложно, не для новичка.
- Не поддерживает загрузку UEFI.
- Файлы часто повреждаются или много раз не записываются должным образом.
- Медленная программа, для записи файлов операционной системы Windows может потребоваться до 30 минут.
Вывод:
Файлы образа ISOв основном используются для создания загрузочных дисков Windows, и WinISO проделывает огромную работу, обеспечивая успешную запись файла образа ISO, чтобы вы могли загружаться напрямую с диска. Кроме того, если вам нужно извлечь какие-либо данные из файла образа ISO, вы также можете использовать эту программу без каких-либо ожиданий.
Вики — профессиональный автор технологий Windows с большим опытом, специализирующийся на компьютерных технологиях.Ей очень нравится помогать людям находить решения их проблем. Ее знания и страсть всегда побуждают ее узнавать все о технологиях.
Как скопировать данные на несколько флэш-накопителей одновременно?
Каждый месяц мы загружаем тысячи и тысячи нестандартных флеш-накопителей для наших клиентов. Многие клиенты считают эту услугу очень выгодной. Кроме того, если ваш общий объем данных меньше 2 ГБ, дополнительная плата за заказ предварительно загруженного флеш-накопителя не взимается! Имеет смысл подготовить ваши данные во время производства вашего заказа, чтобы мы могли снять эту задачу с вашей тарелки.
Но бывают случаи, когда нет смысла заказывать флэш-накопители с предварительно загруженными данными. Возможно, вы покупаете флеш-накопители для офиса или для отдельных продавцов, которые загружают специально подобранную маркетинговую литературу, которую вы хотите донести до группы потенциальных клиентов. Данные меняются так часто, что более полезно получить объемные флэш-накопители без предварительной загрузки данных.
Или, может быть, данные, которые были загружены во время вашего заказа, необходимо обновить.Вы заказали 500 флэш-накопителей для выставки или конференции, и у вас осталось 50, которые вы хотели бы использовать повторно. Именно тогда вы сталкиваетесь с утомительной задачей по дублированию нескольких флэш-накопителей за раз. UGH! Не весело. Ни разу. То есть, это не сложно, но совершенно ужасно.
Итак, как скопировать данные на несколько флэш-накопителей одновременно? Здесь, в Every USB, мы хотим помочь вам сделать это максимально безболезненно с помощью методов, которые мы сочли надежными.Прочтите этот пост, чтобы узнать, как сделать этот процесс более управляемым с помощью компьютера под управлением Microsoft Windows.
Найдите свой накопитель ™ @ Каждый USB!
Аппаратное обеспечение
Используйте надежный USB-концентратор!
На наших объектах мы используем многоцелевое USB-оборудование профессионального уровня для дублирования. Это дорогая техника! Если вам необходимо скопировать данные на USB-накопители в качестве постоянной офисной или производственной задачи в вашем регионе, вы можете подумать о покупке профессионального дубликатора.Дубликатор заменит процесс, описанный ниже, и будет быстрее и успешнее. Но если вам просто нужно преодолеть проект разового, редкого или, возможно, ежегодного дублирования, инвестируйте в надежный хаб потребительского уровня.
Не 10 долларов, но не 100 долларов
Мы используем надежный USB-концентратор от Anker для создания наших мастеров или выполнения заданий по дублированию, которые должны выполняться компьютером по разным причинам. Алюминиевый 13-портовый концентратор Anker Ah341 USB 3.0 — лишь один из многих продуктов, которые могут хорошо помочь в этом процессе.Мы считаем его долговечным и надежным. На момент написания этой статьи хаб стоит менее 60 долларов (на момент написания этой статьи) и более чем способен обеспечить надежное подключение до 13 устройств одновременно. Какое бы устройство вы ни решили приобрести, убедитесь, что это устройство с блоком питания. Использование очень маленького концентратора или концентратора, у которого нет собственного источника питания, может вызвать проблемы и проблемы с подключением. Вы хотите избежать проблем с подключением, которые могут привести к неполным передачам, ошибкам во время передачи, сбоям проверки данных или ошибкам проверки.
Программное обеспечение
Вы не можете его купить!
Да, вы можете в это поверить? Лучшее программное обеспечение, которое мы нашли для одновременного копирования данных на несколько флэш-накопителей, абсолютно бесплатно! ImageUSB от PassMark Software — это бесплатная утилита, которая позволяет одновременно записывать изображение на несколько USB-накопителей. ImageUSB, способный создавать точные побитовые копии USB-накопителей, является чрезвычайно эффективным инструментом для массового копирования. Существуют и другие названия программного обеспечения, доступные как бесплатно, так и для покупки, но ImageUSB был протестирован нами в течение многих лет и работает хорошо.
Перед началом работы
Ограничьте активность компьютера, который вы собираетесь использовать для выполнения дублирования
Лучше не использовать компьютер для каких-либо других целей во время процесса дублирования. Это не обязательно, но чем меньше задач будет выполнять ваш компьютер, тем лучше. Держите процесс аккуратным и чистым. Закройте все ненужные программы, включая программы, которые могут работать в фоновом режиме. См .: Как остановить работу приложений в фоновом режиме в Windows 10.
В этом руководстве предполагается, что вы используете индивидуальные флэш-накопители, которые все идентичны и все они были заказаны из одной партии флэш-накопителей. Использование дисков разного размера будет иметь разные результаты, и работа с ними не рассматривается в этом руководстве.
Отключите все USB-устройства от компьютера.
Особенно запоминающие устройства: внешние жесткие диски, USB-накопители, которые не должны быть затронуты, и даже карты памяти. Удалите все отсоединяемые USB-устройства.Если у вас есть приемопередатчики беспроводного устройства ввода для мыши и / или клавиатуры, то должен подойти . Но оставить только USB-накопители, подключенные к компьютеру, на который вы хотели бы скопировать данные, — это лучший способ добиться успеха самым простым способом.
Приступим к работе с программным обеспечением ImageUSB
Это довольно простой процесс с ограниченным количеством шагов, необходимых для копирования на все целевые флеш-накопители. Давайте посмотрим на краткий обзор простых шагов:
Порядок действий
- Установите ImageUSB
- Создайте мастер-флешку.
- Создайте образ мастера, который будет сохранен в файл и использован для копирования на оставшиеся флэш-накопители.
- Извлеките и отключите главную флешку.
- Вставьте все целевые флэш-накопители, которые вы хотите скопировать.
- Записать образ на все целевые флэш-накопители с установленной опцией Post Image Verification.
- Извлечь все диски. Сэкономьте много времени и нажмите с помощью инструкций Windows PowerShell для массового извлечения всех дисков сразу.
- Повторите шаги 5–7.
Найдите свой накопитель ™ @ Каждый USB!
Установите ImageUSB
Загрузите и установите ImageUSB с https://www.osforensics.com/downloads/imageusb.zip. Установка может немного отличаться от других установленных вами программ. На самом деле, в некотором смысле это проще. Просто откройте zip-файл, который вы загружаете, и скопируйте файлы в папку на вашем компьютере. Рабочий стол подойдет. Или вы можете создать новую папку на вашем диске C: с именем ImageUSB и перетащить в нее содержимое zip-диска.Затем просто дважды щелкните ImageUSB.exe, чтобы открыть программу.
Создайте мастер-флешку
Просто создайте флеш-накопитель со всеми файлами, которые должны быть загружены на целевые флеш-накопители. Скопируйте файлы на диск, включая любые файлы значков, отредактируйте метку тома диска, щелкнув диск правой кнопкой мыши и выбрав свойства. Измените метку на любой текст, длина которого не превышает 11 символов. Все ваши целевые флешки будут дублированы так же, как и ваш мастер.
Создание образа мастер-флеш-накопителя
Если вы следовали этой статье, у вас должен быть только один флеш-накопитель, подключенный к вашему компьютеру; диск, который вы собираетесь использовать в качестве главного флеш-накопителя. Это должно быть именно так, как вы хотели бы, чтобы все остальные диски выглядели, когда вы закончите их копирование.
Обновить список дисков
Перейдите в программу ImageUSB и нажмите «Обновить диски»:
«Обновление диска приведет к стиранию текущих дисков и их статуса, продолжить?» — Это означает, что список дисков будет обновлен, чтобы отразить все диски, которые в данный момент подключены к компьютеру и инициализированы / смонтированы Windows.Это нормально. Обновите список. В процессе вы будете делать это часто.
Выберите свой главный флэш-накопитель
Выберите «Создать образ с USB-накопителя»
Назовите файл основного образа
На шаге 3 нажмите «Обзор». Выберите место на компьютере, где вы хотите сохранить файл основного изображения, затем назовите файл. Щелкните Сохранить.
Нажмите «Создать»
Опять же, на этом этапе у вас должен быть только один диск, главный флэш-накопитель, подключенный к компьютеру.Если да, нажмите «Да».
Вам будет предложено подтвердить запись файла мастер-образа. Если у вас есть файл с таким же именем, он будет перезаписан. Если файл не существует или вы не против его перезаписать, нажмите «Да», чтобы начать создание файла.
Извлечь и отключить мастер
Удалите мастер и держите его в резерве, пока ваш проект не будет завершен, на всякий случай, если он вам понадобится.
Подключите все целевые флэш-накопители и обновите список дисков
Примечание. Для достижения наилучших результатов убедитесь, что все целевые диски идентичны.Работа с дисками, не идентичными ведущему, в этом руководстве не рассматривается.
Переформатирование дисков — дополнительно
Рекомендуется переформатировать диски перед копированием файла эталонного образа в целевые объекты. Любой из дисков в любом случае будет перезаписан, включая формат мастера. В этом шаге нет необходимости, но, опять же, он может предотвратить проблемы до того, как они возникнут.
Посмотрите на все отформатированные цели в проводнике Windows
Переход к компьютеру / моему компьютеру, иначе известный как Windows Explorer, после форматирования будет выглядеть примерно так:
Все 4 моих целевых флеш-накопителя имеют были отформатированы, и это пустые диски.
Как видите, у меня установлен диск C: основной жесткий диск компьютера, DVD-привод, Google Диск и еще один жесткий диск. Привод G: мешает. На вашем компьютере может быть похожий сценарий. Просто обратите на это внимание, когда мы массово извлекаем диски в конце процесса. Нам придется пропустить этот диск G :. Возможно, вам не придется иметь дело с этим, но я хотел включить его в учебник, если вы это сделаете.
ГОТОВЫ К КОПИРОВАНИЮ !!!
Найдите свой накопитель ™ @ Каждый USB!
Запись на диски
- Выберите все диски.
- Выберите «Записать образ на USB-накопитель».
- Выберите изображение, которое мы создали ранее.
- Установите флажок Post Image Verification
- Нажмите кнопку «Написать»!
Вот весь процесс…
Вы могли заметить, что после нажатия кнопки «Написать» появилось окно, которое выглядело следующим образом:
Это окно просит нас подтвердить, что мы пишем к каждому выбранному нами диску. Он будет делать это для каждого выбранного диска.Что ж, я не хочу подтверждать каждый диск, ПОТОМУ ЧТО У МЕНЯ ТОЛЬКО ПОДКЛЮЧЕННЫЕ ФЛЕШКИ, КОТОРЫЕ Я ХОЧУ ПЕРЕЗАПИСАТЬ. И теперь вы знаете, почему я указал удалить все флеш-накопители, кроме тех, с которыми вы работаете. Подключите только все намеченные цели и нажмите «Больше не запрашивать (сделайте то же самое для всех оставшихся выбранных дисков)». Но будьте осторожны. Если у вас есть какие-либо другие флеш-накопители, которые вы не хотите перезаписывать, вы выбираете все диски, затем подтверждаете перезапись всех дисков … все диски будут перезаписаны.
Успех!
Все четыре диска были созданы с данными, которые я создал в образе с главной флеш-памяти.
Все диски идентичны:
Но мы еще не закончили
Мы не можем просто пойти и вытащить флешки. Это может повредить данные на диске и со временем вывести из строя порты или карту контроллера USB нашего компьютера. Перед извлечением каждого диска необходимо безопасно извлечь его. Вы можете просто щелкнуть правой кнопкой мыши на каждом из дисков в проводнике Windows и выбрать «Извлечь», но это слишком много работы.
Как массово извлечь флэш-накопители с помощью Windows PowerShell
Откройте Windows PowerShell на своем компьютере, щелкнув правой кнопкой мыши кнопку запуска и выбрав PowerShell:
Скопируйте следующую строку, вставьте ее в окно PowerShell и нажмите Enter:
$ Eject = New-Object -comObject Shell.Application
Если команда выполнена успешно, сообщений не будет, только мигающий курсор:
Вам нужно будет сделать это только в начале сеанса, или каждый раз при перезагрузке компьютера.После установки переменной $ Eject ее можно повторно использовать для каждого прохода дублируемых целевых флэш-накопителей.
Для каждого подключенного диска мы должны дать компьютеру команду извлечь диск. Вот список из 13 дисков, начинающихся с буквы «D:». Буквы дисков могут быть другими. Скорее всего, да. Просто скопируйте, вставьте и отредактируйте этот список, чтобы он соответствовал буквам целевого флеш-накопителя, которые Windows назначила каждому флеш-накопителю, подключенному к компьютеру.
$ Eject.NameSpace (17) .ParseName ("D:"). InvokeVerb ("Eject")
$ Eject.NameSpace (17) .ParseName ("E:"). InvokeVerb ("Eject")
$ Eject .NameSpace (17) .ParseName ("F:"). InvokeVerb ("Eject")
$ Eject.NameSpace (17) .ParseName ("G:"). InvokeVerb ("Eject")
$ Eject.NameSpace (17 ) .ParseName ("H:"). InvokeVerb ("Eject")
$ Eject.NameSpace (17) .ParseName ("I:"). InvokeVerb ("Eject")
$ Eject.NameSpace (17) .ParseName ( "J:"). InvokeVerb ("Eject")
$ Eject.NameSpace (17) .ParseName ("K:"). InvokeVerb ("Eject")
$ Eject.NameSpace (17) .ParseName ("L:"). InvokeVerb ("Eject")
$ Eject.NameSpace (17) .ParseName ("M:"). InvokeVerb ("Eject")
$ Eject.NameSpace (17) .ParseName ("N:"). InvokeVerb ("Eject")
$ Eject.NameSpace (17) .ParseName ("O:"). InvokeVerb ("Eject")
В окне PowerShell нажмите стрелку вверх на вашу клавиатуру. Последняя команда, которая на этом этапе будет вашим списком извлекаемых дисков, должна появиться, чтобы вы могли использовать ее снова. Просто нажмите ВВЕРХ и ВВОД, чтобы извлечь новую партию после успешного копирования и проверки прохода дублирования.
Мы сделали это!
Мы скопировали все наши кастомные флешки! Чтение учебника могло занять немного времени, но на самом деле использование программного обеспечения происходит довольно быстро. Конечно, время, необходимое для копирования в целевые объекты в каждом пакете, зависит от размера главного файла / файла образа и целевой емкости дисков. Даже если у вас всего несколько мегабайт данных, если вы копируете диск емкостью 8 ГБ, на копирование диска уйдет довольно много времени. Программное обеспечение imageUSB копирует идентичные копии на битовом уровне.Это означает, что он скопирует все состояние диска, даже если на его части или большей части нет целевых данных. Другими словами … Можно отформатировать диск на 8ГБ. В этот момент вы знаете, что на нем нет данных. Затем вы можете создать его изображение. На создание уйдет около 10 минут. Затем, если вы скопируете его на новые целевые флеш-накопители, копирование на них займет примерно столько же времени. Даже если они пустые.
Проблемы в раю
Итак, вы прошли пошаговое руководство.Отлично. Все отлично. Затем вы увидите следующее:
И одна или несколько целей показывают сбой в списке дисков. Хорошая новость заключается в том, что в этом процессе не бывает ложных срабатываний. Если проверка прошла, накопитель идентичен образу, который идентичен мастеру. Однако, если проверка не удалась для одного или нескольких дисков, диск может быть технически не идентичным, но он все равно может быть использован на 100%. Данные на диске могут быть идентичными и идеально подходящими для передачи конечному пользователю.Но нам нужно сравнить хороший диск с плохим. Давайте посмотрим, как…
Используйте WinMerge для сравнения хорошего с плохим
WinMerge — это БЕСПЛАТНАЯ программа для сравнения папок и файлов. Это старое программное обеспечение, которое годами использовалось для сравнения размеров файлов, папок и целых дисков. Обычно он используется программистами для поиска тонких различий между файлами, чтобы найти различия в коде приложения для разработки программного обеспечения. Но для наших целей это совершенно простой инструмент для сравнения файлов на наших дисках.
Загрузите и установите WinMerge
Перейдите на https://winmerge.org/downloads/ и загрузите установщик EXE. Вы можете установить его так же, как вы, вероятно, привыкли устанавливать программу на компьютере с Windows.
Добавьте один или несколько дисков в WinMerge
Откройте WinMerge и выберите «Файл»> «Открыть» или щелкните значок папки. Вы увидите такое окно:
В левой части выберите диск, прошедший проверку, с помощью кнопки «Обзор». Для правой стороны выберите диск, который не прошел проверку.
В этом случае файлы совпадают идентично.
Весьма вероятно, что у нас есть исправный диск, для которого не удалось выполнить проверку образа. И WinMerge — хороший способ подтвердить размеры файлов, чтобы сообщить нам, что, не заходя в проводник Windows для каждого диска, выберите все файлы, щелкните их правой кнопкой мыши и выберите свойства, чтобы просмотреть объединенный размер файлов и сравнить их друг с другом.
Учебное пособие завершено
Как одновременно копировать данные на несколько флэш-накопителей? Вот как ты это делаешь.Я надеюсь, что вы найдете эту статью полезной для решения очень трудоемкой проблемы. Конечно, нам потребовались годы, чтобы найти все необходимые инструменты и знания, чтобы иметь возможность составить это исчерпывающее пошаговое руководство. Пожалуйста, свяжитесь с Every USB, когда в следующий раз будете заказывать нестандартные флеш-накопители.
Установка Windows 10 с большим USB-накопителем
Как установить Windows с USB-накопителя большего размера, если у вас нет доступного накопителя меньшего размера.
Ден Делимарски в Hackery
25 ноября 2017
Сегодня возникла интересная проблема — пришлось переписать образ Surface Pro 3, но у меня под рукой была только флешка на 64 ГБ.Следуя типичному танцу, я установил Windows 7 USB / DVD Download Tool, загрузил Windows 10 ISO с моего сайта загрузки подписки Visual Studio, использовал WUDT, чтобы поместить ISO на флешку, и… ничего.
Мой Surface Pro 3 просто отказывался даже смотреть на USB в поисках информации о загрузке. Так в чем же дело?
Как оказалось, ожидается, что флешка будет отформатирована в FAT32 с содержимым ISO на ней. WUDT отформатировал бы диск в NTFS и по-прежнему поместил бы на него правильный контент, но машина никогда не будет рассматривать USB как что-то, с чего можно прочитать установщик ОС.Как это решить, не покупая новую маленькую флешку и форматируя как NTFS? Временно уменьшив размер большого флеш-накопителя.
Верно, вы заплатили за USB-флешку емкостью 64 ГБ, а теперь с помощью нашего старого друга DISKPART вы собираетесь сделать так, чтобы она выглядела так, как если бы она была 6 ГБ.
- Подключите флешку.
- Запустите командную строку от имени администратора.
- Введите
DISKPARTи нажмитеENTER. - Введите
LIST DISKи нажмитеENTER.Вы увидите список подключенных дисков. Обратите внимание на USB-флешку (посмотрите на размер, чтобы узнать, какой из них). - Введите
SELECT DISK X, гдеX— это номер, идентифицирующий флэш-накопитель. - Введите
CLEAN— это буквально уничтожит таблицу разделов, поэтому будьте осторожны и сделайте резервную копию диска, если вам нужна какая-либо информация на нем (я надеюсь, что нет — вы используете его как поверхность для установщика). - Введите
СОЗДАТЬ ПЕРВИЧНЫЙ РАЗМЕР РАЗДЕЛА = 6000. - Введите
ASSIGN— это присвоит вашему разделу букву. - В проводнике Windows щелкните правой кнопкой мыши раздел USB, который вы только что создали, и отформатируйте его в FAT32. Использование быстрого форматирования — нормально.
- Скопируйте содержимое ISO в раздел.
- Загрузитесь с раздела и установите Windows.
Хотел бы я иметь это руководство под рукой 4 часа назад.
Создание загрузочного USB-накопителя Windows 7 из Linux (протестировано на Ubuntu) ~ Web Upd8: блог Ubuntu / Linux
Недавно мне пришлось создать загрузочную USB-флешку Windows 7 для моей девушки, потому что у нее нет DVD-ROM, а мне пришлось сделать это из Ubuntu , так как у меня нет Windows (ни на работе или дома).
В итоге я использовал старую-добрую (просто фигуру) UNetbootin, которая доступна как для Windows, так и для Linux. Он находится в репозиториях Ubuntu, поэтому, чтобы установить его, найдите его в Центре программного обеспечения Ubuntu. Для Windows и других дистрибутивов Linux получите его ЗДЕСЬ.Сначала я не думал, что это сработает, поскольку вы не можете выбрать Windows из параметров UNetbooting, но это действительно работает, и я успешно установил Windows 7 на компьютер моей девушки с помощью UNetbootin. Вот что я сделал:
Как создать загрузочный USB-накопитель Windows 7 при использовании Ubuntu
Во-первых, убедитесь, что у вас установлена Windows 7 .Файл ISO (вы можете создать его с DVD) и USB-накопитель 4 ГБ (или больше).
1. Установите Gparted и отформатируйте USB-накопитель в NTFS. В Ubuntu используйте следующую команду для установки Gparted:
sudo apt-get install gparted Чтобы отформатировать диск в NTFS, вам также понадобится ntfs-3g — установите его с помощью следующей команды:
sudo apt-get install ntfs-3g Чтобы отформатировать USB-накопитель как NTFS, откройте Gparted через Система> Администрирование> Редактор разделов GParted .Затем выберите свой USB-накопитель в верхнем правом раскрывающемся списке. Если у вас только один жесткий диск, ваш USB-накопитель должен быть «sdb». Теперь щелкните правой кнопкой мыши свой USB-накопитель в GParted и выберите «Отключить», после чего вы сможете выбрать раздел > Формат> ntfs . Диск будет отформатирован в NTFS за несколько секунд.
Я не уверен, пометит ли UNetbootin диск как загрузочный, поскольку на моем USB-накопителе уже был включен флаг «boot» из Gparted, поэтому вы можете также включить его: щелкните правой кнопкой мыши USB-накопитель и выберите «Управление флагами», затем проверьте флаг «загрузки».Затем вам нужно будет снова подключить USB-накопитель. Вы можете сделать это из командной строки или из Дисковой утилиты (Система > Администрирование> Дисковая утилита ), но для простоты вы можете просто отключить USB-накопитель и снова подключить его к компьютеру.
2. Некоторые пользователи сообщают, что некоторые последние версии Unetbootin больше не позволяют выбирать USB-накопитель, отформатированный в NTFS, и при форматировании его в FAT установка Windows 7 завершается ошибкой. Итак, что делать: загрузите Unetbootin версии 494 ЗДЕСЬ (версия проверена, и она должна работать).
Затем щелкните правой кнопкой мыши загруженный файл Unetbootin, выберите «Свойства» и на вкладке «Разрешения» установите флажок «Разрешить выполнение файла как программы». Затем просто дважды щелкните по нему, и он должен открыться.
Используя эту (494) версию Unetbootin, у вас есть опция «Показать все диски», которая позволяет выбрать диск в формате NTFS и записать на него ISO-образ Windows 7. В более новой версии эта опция больше недоступна.
3. Откройте UNetbootin, выберите «Образ диска» и найдите свой ISO-файл Windows 7.
Теперь установите флажок «Показать все диски» и выберите свой USB-накопитель из списка внизу диалогового окна Unetbootin. Для меня это «/ dev / sdb1», но для вас он может быть другим (вы должны знать это из Gparted, который вы использовали для форматирования USB-накопителя на шаге 1). Теперь просто нажмите кнопку «ОК» и подождите, пока файлы, которые нужно скопировать на USB-накопитель.
После завершения Unetbootin вы можете использовать USB-накопитель для установки Windows 7 на любой компьютер, поддерживающий загрузку с USB-накопителя.
Обновление: вместо этого вы можете попробовать WinUSB (вилка), инструмент, который может создавать загрузочные флешки для Windows 10, а также 8 и 7 из Linux. См. Здесь: Создание загрузочной USB-флешки для установки Windows 10 в Linux с помощью WinUSB Fork
Создание загрузочного USB-накопителя Windows 7 или 10 в Linux
В Интернете есть множество руководств, описывающих, как создать загрузочный USB-накопитель Windows 7 или 10 в Linux. Однако во многих из этих руководств отсутствуют шаги, используются Windows или программы, недоступные в современных дистрибутивах Linux.
Следующий пост проведет вас через необходимые шаги для создания загрузочного USB-накопителя Windows 7 или 10 из современного дистрибутива Linux.
Загрузите файл ISO для Windows 7 или 10
Если у вас еще нет ISO-файла Windows 7 или 10, начните с загрузки одного из них:
Плагин USB-накопителя
Далее вам нужно выяснить идентификатор устройства USB-накопителя.
Большинство современных дистрибутивов Linux должны автоматически монтировать USB-накопитель.Если нет, вы можете увидеть, какой идентификатор устройства назначен USB-накопителю, запустив df -h или mount или lsblk .
Кроме того, можно отслеживать системный журнал, чтобы найти идентификатор устройства.
В Fedora, CentOS или RHEL запустите sudo tail -f / var / log / messages .
В Ubuntu или Debian запустите sudo tail -f / var / log / syslog .
После того, как вы выясните идентификатор устройства USB-накопителя, обязательно отключите его, прежде чем продолжить:
sudo umount / dev / sdX
Разбиение USB-накопителя на разделы
Заявление об отказе от ответственности: Следующие шаги сотрут все на вашем USB-накопителе.Я и никто другой не несу ответственности за возможную потерю данных.
Для разделения USB-накопителя можно использовать parted или fdisk . Используйте команду, с которой вы больше знакомы.
Изменения, сделанные с использованием parted , не могут быть отменены , потому что они выполняются на устройстве в реальном времени. Изменения, сделанные с помощью fdisk , можно отменить , если эти изменения еще не были записаны на устройство. В любом случае убедитесь, что вы вносите изменения в правильное устройство.
Разделите USB-накопитель на разделы
Откройте USB-накопитель в parted :
sudo parted / dev / sdX
Как только вы окажетесь в интерактивном меню parted , разделите USB-накопитель на разделы, выполнив следующие действия ( убедитесь, что вы используете parted с правильным идентификатором устройства. Все, что сделано с использованием parted , выполняется в режиме реального времени). :
(разделено) mklabel msdos
(разошлись) mkpart primary ntfs 1-1
(разошлись) установить 1 загрузку на
(расстался) бросить
Затем перейдите в раздел Отформатируйте новый раздел на USB-накопителе как NTFS .
Разделите USB-накопитель на разделы с помощью fdisk
Откройте USB-накопитель в fdisk :
судо fdisk / dev / sdX
Как только вы войдете в интерактивное меню fdisk, разделите USB-накопитель на разделы, выполнив следующие действия:
- Введите p и Введите , чтобы распечатать текущую таблицу разделов. Я делаю это по привычке.
- Удалите все текущие разделы, набрав d , затем Введите для каждого раздела.
- Введите n и Введите . Введите p и Введите . Введите 1 , а затем введите Трижды введите , чтобы создать один новый первичный раздел, который будет использовать все доступное пространство.
- Введите t и Введите (Раздел 1 выбирается автоматически, потому что это единственный раздел). Введите 7 и Введите , чтобы изменить тип на HPFS / NTFS / exFAT .
- Введите a и Введите .Введите 1 и Введите , чтобы включить флаг Boot .
- Чтобы убедиться, что все работает, введите p и Введите и убедитесь, что в столбце Boot установлена звездочка (*), а в столбце Id установлено значение 7 .
- Наконец, введите w и Введите , чтобы записать изменения.
Затем перейдите в раздел Отформатируйте новый раздел на USB-накопителе как NTFS .
Отформатируйте новый раздел на USB-накопителе как NTFS
Вам потребуется установленный драйвер пользовательского пространства Linux NTFS.
Чтобы установить его в Fedora, CentOS или RHEL, запустите sudo yum install ntfs-3g .
Чтобы установить его в Ubuntu или Debian, запустите sudo apt-get install ntfs-3g .
Затем отформатируйте раздел как NTFS:
судо mkfs.ntfs -f / dev / sdX1
Установить ms-sys
Вам понадобится программа ms-sys для записи основной загрузочной записи (MBR) на USB-накопитель.
Чтобы скомпилировать исходный код, установите следующие пакеты: gcc , make и gettext (имена пакетов должны быть одинаковыми в Fedora, CentOS, RHEL, Ubuntu и Debian).
Чтобы установить эти пакеты в Fedora, CentOS или RHEL, запустите sudo yum install gcc make gettext .
Чтобы установить эти пакеты в Ubuntu или Debian, запустите sudo apt-get install gcc make gettext .
Загрузите последний исходный код ms-sys с http: // ms-sys.sourceforge.net/#Download.
Разархивируйте исходный код и перейдите в каталог исходного кода:
tar xvzf ms-sys-2.6.0.tar.gz
компакт-диск ms-sys-2.6.0
Скомпилируйте и установите двоичный файл:
марка
sudo make install
ms-sys будет установлен в / usr / local / bin .
Если у вас нет / usr / local / bin в пути к среде вашей оболочки, выполните следующие команды, чтобы временно добавить его:
вс -
экспорт ПУТЬ = $ ПУТЬ: / usr / local / bin
Запись основной загрузочной записи (MBR) на USB-накопитель
Теперь, когда установлен ms-sys , вы будете использовать его для записи основной загрузочной записи Windows 7 на USB-накопитель.Эта же команда также работает, если вы создаете загрузочный USB-накопитель Windows 10.
судо ms-sys -7 / dev / sdX
Успешный вывод должен быть:
Основная загрузочная запись Windows 7 успешно записана в / dev / sdX
Запись расширенной загрузочной записи (EBR) в раздел USB-накопителя
В дополнение к основной загрузочной записи вам может также потребоваться написать расширенную загрузочную запись. За время существования этого поста у меня не было этого шага, но я недавно добавил его, потому что я столкнулся с проблемами загрузки при попытке загрузить Windows 10 с USB-накопителя на Lenovo X1 Carbon Gen 7.Я нашел этот шаг благодаря похожей публикации в блоге Уэйна Чанга.
судо ms-sys -n / dev / sdX1
Успешный вывод должен быть:
NTFS Загрузочная запись Windows 7 успешно записана в / dev / sdX1
Установите USB-накопитель
Создайте или используйте существующий каталог для подключения USB-накопителя:
судо mkdir -p / mnt / usb
sudo монтировать / dev / sdX1 / mnt / usb
Смонтируйте Windows 7 или 10 ISO
Создайте или используйте существующий каталог для монтирования Windows 7 или 10 ISO:
судо mkdir -p / mnt / iso
sudo mount -o loop / путь / к / окнам / iso.iso / mnt / iso
Скопируйте содержимое Windows 7 или 10 ISO на USB-накопитель
Наконец, скопируйте содержимое смонтированного ISO-образа Windows 7 на смонтированный USB-накопитель (это может занять некоторое время в зависимости от скорости USB-накопителя):
sudo cp -av / mnt / iso / * / мнт / usb /
Отключить USB-накопитель
Отключите USB-накопитель после завершения команды cp .
судо umount / mnt / usb
В некоторых случаях команда cp завершалась до того, как все операции ввода-вывода были записаны на USB-накопитель.Из-за этого sudo umount / mnt / usb остановился до тех пор, пока не будут записаны все операции ввода-вывода. Как упоминалось ранее, в зависимости от скорости вашего USB-накопителя, для завершения записи всех операций ввода-вывода на ваш USB-накопитель может потребоваться некоторое время.
Используйте команду iotop для просмотра пропускной способности ввода-вывода USB-накопителя в реальном времени. Как только вы больше не видите USB-накопитель в верхней части вывода iotop, sudo umount / mnt / usb должен успешно завершиться.
Загрузка с USB-накопителя
Подключите USB-накопитель к компьютеру, на котором хотите установить Windows 7, и загрузитесь с него.
Современные ноутбуки и материнские платы для настольных ПК обычно имеют несколько вариантов загрузки через USB, например:
- USB-жесткий диск
- USB-ZIP
- USB-FDD
- USB-CDROM
Используйте метод проб и ошибок, чтобы определить подходящий вариант загрузки с USB-накопителя.
Например, на материнской плате Gigabyte GA-MA74GM-S2 при загрузке с USB-HDD не работал. Пришлось загрузиться с USB-ZIP . Однако на Lenovo ThinkPad X220 мне пришлось загружаться с USB-HDD .
Перенос файла размером 4 ГБ или более на USB-накопитель или карту памяти
Это связано с ограничением FAT32. Файлы размером более 4 ГБ НЕ МОГУТ храниться на томе FAT32. Форматирование флэш-накопителя как exFAT или NTFS решит эту проблему.
ВНИМАНИЕ: Сделайте резервную копию ваших данных. Форматирование удалит все данные на вашем устройстве.
РЕШЕНИЕ 1 — Форматирование в файловой системе exFAT
exFAT, что позволяет хранить на устройстве один файл размером более 4 ГБ.Эта файловая система также совместима с Mac.
Windows 7 и Mac OS 10.6.6 и выше совместимы с exFAT из коробки. Для совместимости с exFAT более старым операционным системам может потребоваться установка патча.
ПРИМЕЧАНИЕ. Файловая система exFAT НЕ совместима с некоторыми хост-устройствами, такими как телевизоры, игровые системы, старые операционные системы, автомобильные стереосистемы и т. Д.
Форматирование диска в exFAT
1. Дважды щелкните My Computer .
2. Щелкните правой кнопкой мыши флэш-накопитель или карту памяти, затем выберите Форматировать .
3. В списке Файловая система щелкните exFAT .
4. Щелкните Пуск .
5. Нажмите ОК , чтобы начать форматирование.
Щелкните здесь для получения инструкций по форматированию на Mac
РЕШЕНИЕ 2 — Форматирование в NTFS
ПРЕДУПРЕЖДЕНИЕ:
— Форматирование устройства как NTFS сделает его недоступным для записи на компьютере Mac. Большинство компьютеров Mac могут читать NTFS, но не писать.
— NTFS — это файловая система с журналированием, что создает больше операций чтения / записи.Следовательно, это МОЖЕТ сократить продолжительность жизни вашего устройства.
— Как только устройство отформатировано как NTFS, вы ДОЛЖНЫ использовать «Безопасное извлечение оборудования», чтобы удалить устройство.
ШАГ 1. Оптимизация флеш-накопителя для повышения производительности
1. Подключите устройство к ПК.
2. Откройте Консоль управления компьютером
a) Windows 8
b) Windows XP, Windows Vista, Windows 7
3. С левой стороны выберите Диспетчер устройств
4. С правой стороны разверните Дисковые накопители
5. Щелкните флешку правой кнопкой мыши, затем выберите Свойства .
6. Щелкните вкладку Политика .
7. Выберите Оптимизировать для производительности , затем щелкните ОК .
ШАГ 2. Отформатируйте флэш-накопитель
1. Дважды щелкните Мой компьютер .
2. Щелкните флешку правой кнопкой мыши, затем выберите Формат .
3. В списке Файловая система щелкните NTFS .
4. Щелкните Пуск .
5.Нажмите ОК , чтобы начать форматирование.
Как сделать Windows 10 загрузочным USB — Win32 Disk Imager
Разве не удивительно, что наши USB-флешки могут содержать живую операционную систему? Это было действительно полезно и удобно для многих из нас, которым нужно было установить или переустановить свою операционную систему на свои ноутбуки и компьютеры. Для нас это стало намного проще, без необходимости устанавливать его с помощью традиционных приводов компакт-дисков или DVD-дисков.
Windows 10 была самой популярной операционной системой, поскольку она выдержала испытание временем.Вы могли заметить, что большинство ноутбуков или компьютеров поставляются с операционной системой по умолчанию, которой является Windows. Если вы посмотрите на компьютеры своего офиса, многие компании также установили на своих компьютерах операционную систему Windows. Я сам с детства до сих пор использую операционную систему Windows и думаю, что проще придерживаться того, к чему вы привыкли.
Итак, как я уже говорил ранее, теперь на USB-флешках может находиться действующая операционная система. И это стало возможным с помощью инструмента, который позволяет нам создавать загрузочную флешку. Win32 Disk Imager — это простая программа и приложение с открытым исходным кодом, которое может записывать файлы изображений на USB-накопитель. Вот что мне нравится в Win32 Disk Imager:
- Устанавливать программу не нужно. Да, вы правильно прочитали. Каким бы необычным это ни казалось, зная, что мы обычно устанавливаем программы, чтобы начать их использовать, все, что вам нужно сделать, это разархивировать программу и запустить файл.
- Просто и понятно. Он имеет очень простой пользовательский интерфейс, что позволяет нам без каких-либо затруднений создать загрузочную флешку.Это довольно просто, так как вам просто нужно выбрать файл образа Windows 10 на вашем компьютере и устройство, которое является USB-накопителем, который мы собираемся использовать, и вуаля! У вас есть загрузочная флешка с Windows 10.
- Win32 Disk Imager — бесплатная программа! Вам даже не нужно тратить деньги, чтобы использовать эту замечательную программу.
Шаги по созданию загрузочного USB-накопителя Windows 10 с Win32 Disk Imager
Шаг 1. Загрузите Win32 Disk Imager
- Для тех, у кого еще нет Win32 Disk Imager , вы можете скопировать и вставить эту ссылку в свой браузер: https: // sourceforge.сеть / проекты / win32diskimager / файлы / последний / скачать
- Идите и нажмите Скачать
- Появится всплывающее сообщение о конфиденциальности. Просто нажмите «Я ПРИНИМАЮ ».
- Затем начнется загрузка Win32 Disk Imager
- Еще одно всплывающее сообщение появится с вопросом, что вы хотите сделать с файлом, просто нажмите RUN
- Затем снова появится всплывающее сообщение о том, что издатель не может быть проверен. Вы уверены, что хотите запустить это программное обеспечение? Просто нажмите RUN
- Через несколько секунд появится Win32 Disk Imager
Шаг 2. Загрузите ISO-файл Windows 10
- Вы можете ввести в своем браузере: Загрузите ISO-образ диска Windows 10 и щелкните первый показанный результат, полученный от Microsoft,
- Щелкните Загрузить инструмент сейчас, чтобы начать загрузку средства создания мультимедиа, которое поможет нам создать файл ISO для Windows 10
- Щелкните файл и примите условия лицензии
- Затем он спросит, что вы хотите сделать, просто выберите Создать установочный носитель (USB-накопитель, DVD или файл ISO) для другого ПК. Продолжайте и нажмите Далее.
- Выберите язык, архитектуру и выпуск. Я выбрал английский для языка, Windows 10 для выпуска и 64-битную (x64) архитектуру, поскольку у меня 64-битный ноутбук. Затем нажмите «Далее».
- Затем вам будет предложено выбрать, какой носитель использовать. Идите вперед и выберите файл ISO. Затем вы можете продолжить и нажать «Далее».
- Затем вы можете выбрать место для сохранения файла ISO. Затем продолжайте и нажмите «Сохранить».
- После этого Media Creation Tool начнет загрузку ISO-файла Windows 10.
- Затем нажмите Готово.
П.С.
Чтобы ускорить процесс, лучше всего иметь высокоскоростное подключение к Интернету.
Шаг 3. Выберите файл изображения
Помните, почему я люблю Win32 Disk Imager? Потому что он простой и понятный.
- Так что да, под файлом изображения, если вы нажмете на синий значок папки.
- Затем перейдите к файлу ISO Windows 10, который вы только что создали с помощью Media Creation Tool .
- Выбрать файл
Шаг 4. Подключите USB-накопитель к ноутбуку или компьютеру
Это в значительной степени говорит само за себя.
Шаг 5: Выберите устройство
- Щелкните раскрывающийся список «Устройство».
- Выбрать устройство
П.С.
Просто убедитесь, что вы выбрали правильное устройство. Во избежание путаницы всегда лучше подключать к ноутбуку или компьютеру только USB-накопитель. Если вы не уверены, что выбрали правильное устройство, вы можете проверить имя своего устройства, перейдя в проводник.
Шаг 6. Двойная проверка
- Убедитесь, что вы выбрали правильный файл для файла изображения
- Убедитесь, что вы выбрали правильное устройство
Шаг 7: Запишите
- После того, как вы закончите все перепроверять, нажмите кнопку «Написать».
- Появится всплывающее сообщение, выберите Да, и это должно начать запись файла ISO Windows 10 на USB-накопитель.
Шаг 8: Завершите работу и извлеките USB-накопитель из компьютера или ноутбука
Поздравляем! Вы только что создали загрузочную флешку Windows 10 с Win32 Disk Imager. После завершения процесса не забудьте безопасно извлечь USB-накопитель из ноутбука или компьютера. Теперь вам очень легко установить или переустановить Windows 10 на свои ноутбуки и компьютеры! У вас повреждена установка или вы покупаете новый ноутбук или компьютер? Это вообще не должно быть проблемой! Вы можете заняться этим в любом месте и в любое время.
.
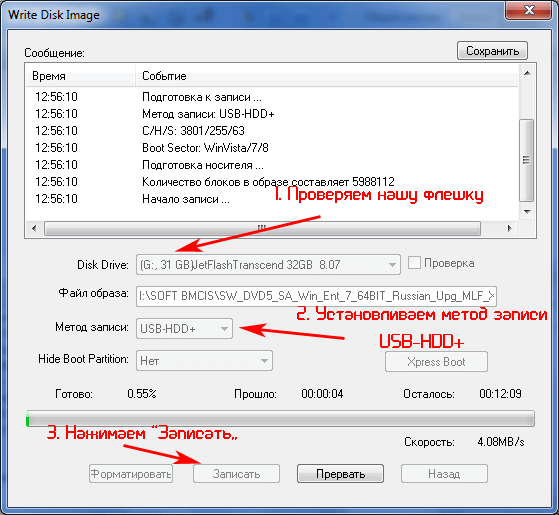 После этого мы сможем сделать его активным, отформатировать его и записать на него содержимое образа. Затем нам останется только разместить на диске файлы загрузчика: после этого при загрузке операционной системы, наш flash-диск определится как съемный носитель – мы сможем начать с него установку Windows 7.
После этого мы сможем сделать его активным, отформатировать его и записать на него содержимое образа. Затем нам останется только разместить на диске файлы загрузчика: после этого при загрузке операционной системы, наш flash-диск определится как съемный носитель – мы сможем начать с него установку Windows 7.

