Закладки браузера: что это такое
Интернет — это то место, где можно получить бесплатную информацию. Текст, картинки, видео, музыку. Для этого сначала нужно открыть специальное приложение и через него зайти на какой-то сайт. Называется такое приложение — браузер.
Самые популярные: Google Chrome, Яндекс, Mozilla Firefox, Opera, Internet Explorer и Edge. Просто открываем значок, которым пользуемся для интернета, и запускается программа. Через нее мы и попадаем на сайты.
Если нужно найти какую-то информацию в сети, то мы печатаем запрос и получаем ее. Сейчас для этого даже не нужно открывать поисковик — достаточно просто ввести запрос в верхней строке браузера и нажать Enter.
Часто бывает так, что мы нашли в сети интересную информацию, к которой хотели бы вернуться позже. Делать это таким же образом (через запрос) не очень удобно, да и результаты поиска могут измениться. Вот для того, чтобы быстро открывать нужные сайты, в любом браузере есть такая штука как закладки.
Закладки — это специальное место в браузере, куда можно записывать найденную в интернете информацию (сайт, страницу сайта). Потом, чтобы снова ее открыть, достаточно будет просто зайти в закладки и выбрать ее из списка.
Причем, можно не только записывать страницы, но и сортировать их. Например, я нашел несколько интересных рецептов. Можно создать отдельную папку с названием «Рецепты» и занести в нее эти страницы. А понравившиеся сайты другой тематики занести в другую папку.
Как пользоваться
Важно: страница, на которую Вы хотите добавить закладку, должна быть открыта!
Google Chrome
Нажимаем на звездочку в конце адресной строки (вверху справа).
Открывается небольшое окошко. В верхней его части написано название, которое Google Chrome собирается дать для страницы. Зачастую оно слишком длинное. Но его можно и изменить — просто напечатать другое.
Чуть ниже в окошке программа предлагает место в браузере для сохранения.
«Панель закладок» — это верхняя часть Хрома, а «Другие закладки» — отдельная папка в конце этой панели.
А если Вы хотите создать новую папку на панели, то укажите в списке «Выбрать другую папку».
Убрать закладку с панели или из какой-то папки можно нажав по ней правой кнопкой мышки и выбрав «Удалить».
Яндекс
В браузере Yandex в конце адресной строки есть специальная звездочка для добавления информации в память программы. Нажали — и данные сразу же сохранились. Можно поменять название и выбрать папку, если нужно.
Потом чтобы открыть записанную страницу, нужно нажать на маленькую кнопку с горизонтальными стрелками справа вверху и из списка выбрать «Закладки».
Там же можно включить показ добавленных страниц в верхней части Яндекс браузера, нажав на «Показывать панель». Тогда вверху программы, прямо под адресной строкой, будет показана вся записанная информация.
Здесь же ею можно и управлять — удалять, создавать папки, перетаскивать куда надо.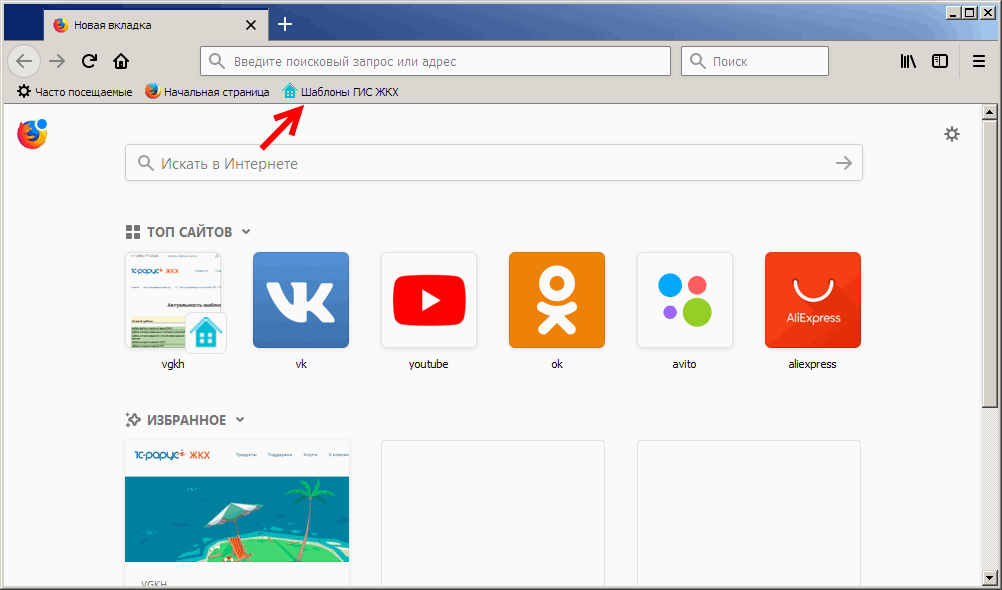
Mozilla Firefox
Сохранить страницу в Mozilla Firefox можно нажав на маленькую кнопку со звездочкой в верхней правой части программы.
Информация сразу же помещается в специальное место рядом со звездочкой. Вот на этот значок и нужно нажимать, чтобы ее открыть.
Opera
В браузере Opera для сохранения сайта нужно нажать на сердечко в конце адресной строки.
Страница сразу же добавляется, ничего дополнительно нажимать не нужно. Вот только по умолчанию она записывается в место под названием «Несортированные».
И чтобы ее найти, нужно открыть новую вкладку (Экспресс-панель) и нажать на сердечко внизу или сбоку.
Откроются добавленные страницы. Их можно всячески сортировать. Для этого с левой стороны есть категории.
Кстати, при добавлении сайта можно сразу же указать, куда он должен записаться — в Экспресс-панель или в какую-то папку. Для этого просто выбрать из списка нужное место.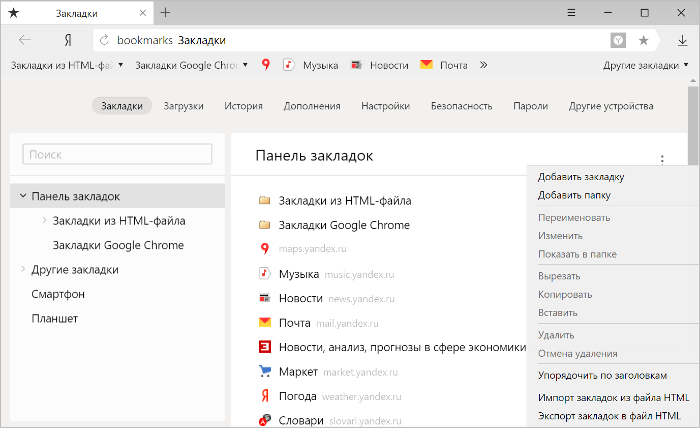
Internet Explorer
В браузере Internet Explorer закладки называются «Избранное». Чтобы занести туда информацию, нужно нажать на изображение звездочки в верхней правой части программы.
Откроется окошко, внутри которого будут показаны уже добавленные страницы и папки для них. Чуть выше находится кнопка для занесения в Избранное. Она так и называется «Добавить в Избранное».
После нажатия на нее откроется новое маленькое окошко в центре браузера. В нем можно поменять название для страницы, а можно оставить его таким, как есть. Также указана папка, в которую отправится закладка. Можно выбрать какую-нибудь из списка, а можно создать свою собственную.
Искать добавленную информацию нужно под звездочкой, через которую мы ее записывали.
30 лучших визуальных закладок для браузера Google Chrome 2018
Автор comhub Просмотров 17. 4к. Опубликовано Обновлено
4к. Опубликовано Обновлено
Вы можете полностью изменить внешний вид и функциональность новой вкладки Google Chrome. Все перечисленные приложения полностью бесплатны и могут сделать вашу новую вкладку Google Chrome более привлекательной и полезной для вашей повседневной жизни . Одной из наиболее характерных особенностей браузера Google Chrome является свобода настройки, которую он предлагает своим пользователям. Помимо того, что вы можете устанавливать темы и дополнения, добавляющие несколько функций в браузер, вы также можете полностью переделать внешний вид новой вкладки — той, которая появляется всякий раз, когда вы открываете новую вкладку в программе.
По умолчанию новая вкладка представляет собой форму поиска восьми ярлыков для наиболее часто посещаемых сайтов на этом компьютере.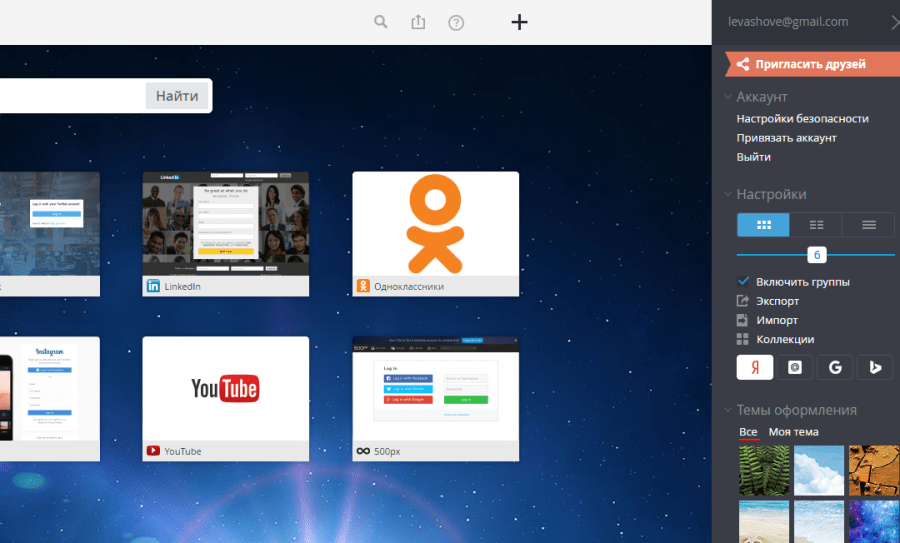
- Визуальные закладки от Speed Dial Dev
- Визуальные закладки от Яндекс
- Speed Dial — Визуальные закладки и темы
- Atavi — менеджер закладок
- Home — New Tab Page
- papaly
- Momentum
- Aurora
- Toby
- Currently
- start.me
- Favorites
- AIRDESK
- Live Start Page
- Mosaic
- Speed Dial [FVD]
- Infinite New Tab
15 расширений Google Chrome для удобной работы с вкладками
Если вы часто и помногу открываете новые вкладки в Google Chrome, со временем он превращается в громоздкое, запутанное и грузящее систему чудовище. Чтобы избежать проблем с браузером, обратите внимание на нашу подборку полезных расширений для удобной работы с вкладками. Они помогут навести красоту и порядок, облегчат работу компьютера и сделают так, чтобы все было на своих местах и не раздражало, а наоборот, делало серфинг в Сети приятным и максимально комфортным.
Чтобы избежать проблем с браузером, обратите внимание на нашу подборку полезных расширений для удобной работы с вкладками. Они помогут навести красоту и порядок, облегчат работу компьютера и сделают так, чтобы все было на своих местах и не раздражало, а наоборот, делало серфинг в Сети приятным и максимально комфортным.
TooManyTabs
Расширение TooManyTabs собирает открытые вкладки в одном месте и распределяет их по названию, URL и дате. Там же появляется поиск, где можно найти нужную страницу по слову или имени.
У расширения немного устаревший дизайн, но если вы любитель порядка и, особенно, картотек, то TooManyTabs — отличный выбор, несмотря на свое визуальное несовершенство.
Tabli
Расширение Tabli оценят любители минимализма и компактности. Сервис группирует открытые вкладки в небольшой список, который появляется в правом (в случае с macOs — в левом) верхнем углу браузера по нажатии на кнопку расширения и занимает очень мало места.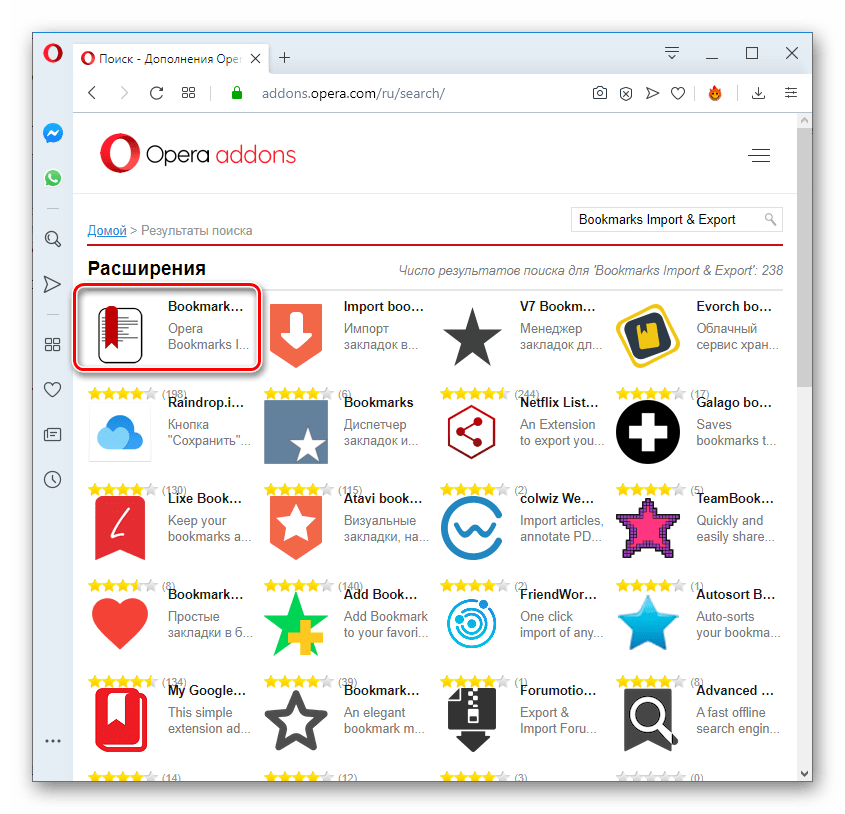
Tabli даже можно использовать для работы в нескольких одновременно открытых браузерах Google Chrome.
Tabs Outliner
Расширение Tabs Outliner запускается в отдельном окне и умеет группировать по категориям, названию и другим показателям буквально десятки вкладок. Если вы часто работаете с большими массивами информации и запускаете кучу новых страниц в минуту, то Tabs Outliner позволит упорядочить поиск в сети и сделать его максимально эффективным.
Currently
Расширение Currently открывается в пустой странице и делает из нее вкладку с прогнозом погоды и часами. Показатели настраиваются. Можно поставить автоматическое изменение стиля, когда цвет вкладки будет меняться в зависимости от температуры и времени дня.
Modern New Tab Page
Это расширение создает новую стартовую страницу, где пользователь может установить обои по своему вкусу, выставить часто посещаемые сайты и расположить их по мере удобства и надобности. Есть детальная настройка внешнего вида и стиля страницы, а также своя поисковая строка.
Есть детальная настройка внешнего вида и стиля страницы, а также своя поисковая строка.
Размещенные вкладки по умолчанию принимают форму прямоугольников с картинкой сайта, но при желании их можно уменьшить до квадратов и удобно разместить на странице.
Speed dial 2
Расширение Speed dial 2 создает функциональную новую вкладку, где отображаются часто посещаемые сайты, тематические панели быстрого доступа к почте, музыке, облаку и так далее. Приложение можно настраивать под себя, меняя задний фон, стиль и порядок отображения на странице.
Программу также снабдили счетчиком, который показывает проведенное время в интернете и открытые сайты.
Mosaic
Mosaic — еще одна замена заглавной страницы браузера. Расширение понравится любителям минимализма или поклонникам плиточного дизайна Windows. А если что-то надоест или не понравится, вкладку можно настроить под себя.
Start.me
Расширение Start.me — очередной вариант многофункциональной стартовой страницы. В этом случае при открытии новой вкладки пользователя ждет панель закладок, погода, RSS-лента с важными для него новостями, нужные виджеты, самые посещаемые сайты и to-do-лист.
В этом случае при открытии новой вкладки пользователя ждет панель закладок, погода, RSS-лента с важными для него новостями, нужные виджеты, самые посещаемые сайты и to-do-лист.
Card Board
Программа Card Board также поможет настроить заглавную страницу под себя. Сюда вытаскиваются меню приложений, список посещаемых сайтов, закладки, информация о системе, свободном месте на дисках и так далее. Расширение сделано в современном стиле и максимально напоминает простой Material Design.
Taskade
Taskade — расширение, которое превращает новую вкладку в мощный и разноплановый менеджер задач. Как и в любом подобном приложении, здесь есть списки дел, разделенные по категориям, тегам и цветам.
Программа также подходит для записи идей и позволяет отправлять to-do-листы или наработки проекта семье, друзьям или коллегам.
Subtle Tab
Минималистичное расширение, которое понравится любителям простоты и стиля. С Subtle Tab новая вкладка превращается в красивую заставку с виджетом погоды, даты и времени, а также компактным окном для записей и ведения дел. Картинки на основной фон можно выбирать из огромной базы.
Картинки на основной фон можно выбирать из огромной базы.
Pin Tabs
Расширение Pin Tabs закрепляет открытые вкладки браузера и не дает пользователю закрыть их случайно.
Tabbie
Tabbie — вариация приложения Pocket, но для браузера. Расширение сохраняет нужные пользователю вкладки, а когда у того появится время или потребуется информация из этих страниц, к ним можно легко вернуться и загрузить из минималистичного окошка программы.
MovieTabs
MovieTabs понравится любителям кино, потому что на каждой новой открытой странице браузера расширение выводит большой красивый постер какого-нибудь фильма или сериала, пишет их год появления, рейтинг на IMDb и оснащает кнопкой для запуска трейлера. Отличный вариант для поиска картины для вечернего просмотра с друзьями или семьей.
The Great Suspender
Расширение The Great Suspender помогает снизить загрузку системы от больших аппетитов Google Chrome. Приложение останавливает работу открытых вкладок, если пользователь не переходил на них в течение определенного времени. Это позволяет разгружать оперативную память ПК или ноутбука, а в настройках расширения можно играться с условиями заморозки страниц. Например, у меня стоит время 10 минут, а вкладки с запущенной музыкой никогда не блокируются.
Приложение останавливает работу открытых вкладок, если пользователь не переходил на них в течение определенного времени. Это позволяет разгружать оперативную память ПК или ноутбука, а в настройках расширения можно играться с условиями заморозки страниц. Например, у меня стоит время 10 минут, а вкладки с запущенной музыкой никогда не блокируются.
как работать эффективнее и запоминать больше / Хабр
Принцип гиперссылок, создающий основу для интерактивных медиа, воплощает процесс ассоциаций, нередко рассматриваемый в качестве одной из важнейших составляющих человеческого мышления.Л. Манович, «Язык новых медиа».
Когда кто-нибудь из моих знакомых открывает при мне браузер, я вижу стену из сотен старых и новых закладок. Некоторые из них настолько старые, что за время, прошедшее с добавления, фавиконки и описания страниц успели смениться несколько раз. Как правило, список продолжается далеко вниз и скрывается где-то внизу HD-экрана, заставляя забыть о надежде найти что-либо.
В какой-то момент меня стало удивлять, почему многие пользователи не обращают внимание на очевидные преимущества, которые даёт «закладочная система», ведь она позволяет не только быстрее работать, но и запоминать больше (напомню, главная функция закладок как раз и состоит в запоминании)!
Данная статья посвящена азам создания собственной системы браузерных закладок и будет полезна всем, кто ощутимо много работает с информацией и заинтересован в повышении личной эффективности и снижении информационной нагрузки.
Материал собирался на основе анализа функционала браузеров Mozilla Firefox, Google Chrome, Opera, Yandex.Browser, Opera Mobile и Chrome Mobile, которые у меня стоят больше в целях проверки вёрстки сайтов, но также позволили сравнить закладочные возможности браузеров сами по себе.
Основные понятия
Для начала введём небольшой глоссарий (по алфавиту).
Ассоциация (англ. «association») — мыслимая связь одного объекта с другим по тем или иным признакам.
Ассоциативная психология — направление психологии, исследующее роль ассоциаций в психической жизни индивида.
Браузер (англ. «browser») — компьютерная программа для просмотра веб-страниц.
Закладка (англ. «bookmark») — сохранённая в браузере пользователем ссылка на веб-страницу, а также мета-информация об этой ссылке (уровень вложенности, фавикон, описание, метка).
Мета-информация — информация, описывающая другую, основную информацию.
Система закладок (англ. «bookmarks system») — множество закладок произвольного количества, хранящееся в браузере по заданным пользователем принципам.
Фавикон (или «фавиконка»; англ. «favicon») — небольшое изображение, отображаемое в браузере рядом с названием сайта и его страниц.
Базовые принципы
- Закладки необходимо классифицировать.
- У системы закладок должен быть дизайн.
- В систему закладок нужно внедрять другие (дочерние) системы закладок.

- Работать с системой закладок можно из нескольких мест (в зависимости от ситуации).
- Нужно пользоваться поиском по закладкам.
- Время от времени нужно делать бэкапы закладок.
- На мобильных устройствах тоже должны быть системы закладок.
Разберём каждый из принципов по очереди.
Классификация закладок
Данный принцип означает, что все закладки должны быть в папках. Если часть закладок находится вне категории, она должна находиться в специальной папке типа «Без категории».
Папки должны иметь несколько уровней. Они не могут быть все одинаково важными, всегда есть папки 1-го уровня, 2-го уровня, 3-го уровня и так далее.
Дизайн закладок
Ранее уже было сказано про мета-информацию. Эта тема поднята в связи с необходимостью работать над визуальным представлением вашей системы закладок.
Казалось бы, что тут визуального? Есть длинный список надписей, и в ближайшем будущем вряд ли придумают что-нибудь новое.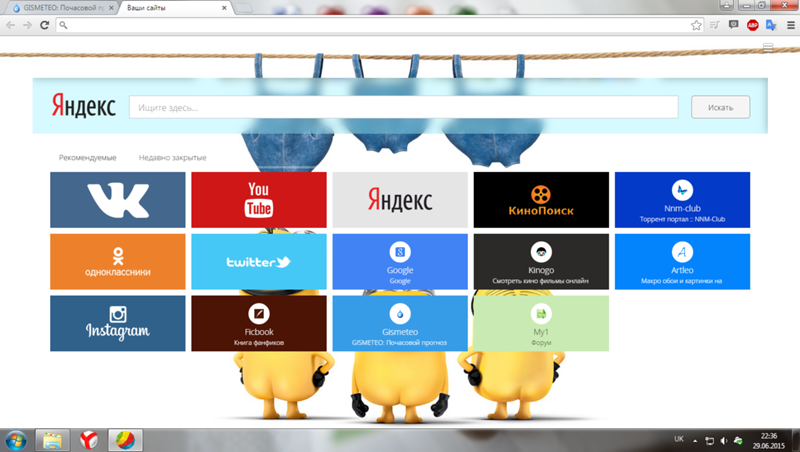
Многие (если не большинство) браузеры сейчас содержат визуальные закладки и умеют представлять информацию в виде больших иконок, но и это не решает всех проблем.
Принцип дизайна содержит в себе следующие правила:
- У всех закладок должны быть фавиконки (обычно их нет только у старых закладок, если вы переносили их с другой операционной системы или если информация в браузере полностью стиралась). Графическая + текстовая информация — это уже мультимедиа, а потому ссылки с иконками проще запомнить.
- Если у части ссылок не прогружены фавиконы, лучше хоть на 1 секунду зайти на эти сайты (можно использовать «пакетный заход» — функция типа «открыть все в новых вкладках»). Исключение — те немногие сайты, у которых по какой-то причине вообще нет фавикона.
- Самое важное должно быть на виду. Более важное идёт в списке выше, менее важное — ниже. Более авторитетные ресурсы и организации выше, менее авторитетные ниже.
 Сама организация идёт выше отдельных страниц своего сайта и проектов.
Сама организация идёт выше отдельных страниц своего сайта и проектов.
Самые часто используемые закладки должны быть не в общем меню, а на панели под адресной строкой (когда работа с какой-либо ссылкой стала редкой, её нужно убрать обратно в меню, на панели находятся только до 6 самых необходимых ссылок).
- Зачастую названия ссылок придётся переписывать. Дело в том, что многие SEOшники пихают в названия страниц ключевые слова (бывает, что среди ключевых слов даже не находится места собственно для названия портала). Это работает хорошо для поисковых систем (наверно), но это отнюдь не человекопонятная практика. При добавлении в закладки целесообразно оставить только название сайта (также допустим слоган или 1 предложение с кратким описанием, если слов не очень много и они отражают суть).
- Сами ссылки тоже во многих случаях желательно переписать, чтобы убрать utm-метки (метки digital-рекламы) и возникшие уже после захода по ссылке редиректы (к примеру, операторы-селекторы языка или региона).

Внедрение других систем закладок
Многие сайты содержат собственные функции хранения избранного (это верно для Вконтакте, Яндекс.Картинок и Яндекс.Музыки, YouTube, Хабра, Пикабу и многих других), поэтому в случае частого использования для таких порталов необходимо иметь отдельные аккаунты.
Как правило, функция закладок (как бы она ни называлась: «смотреть позже», «мне нравится», «сохранённые посты») позволяет создавать папки или плейлисты. Соответственно браузерная система закладок в таком случае освобождается от хранения тонны постов и видео (остаётся лишь добавить по закладке на сами площадки).
Работа из нескольких мест
Все браузеры имеют одну или несколько из перечисленных возможностей работы с закладками:
- через выпадающее сверху меню (меню закладок; Mozilla Firefox, Google Chrome, Opera, Yandex.Browser)
- через [верхнюю] панель закладок (панель закладок; Mozilla Firefox, Google Chrome, Opera, Yandex.
 Browser)
Browser)
- через боковую панель, которую нужно включать по необходимости (закрепляются по левому или правому краю экрана, отнимая место у открытой страницы; Mozilla Firefox; Google Chrome — через расширение)
- через полноэкранный журнал/диспетчер закладок, который нужно включать по необходимости (Mozilla Firefox, Google Chrome, Yandex.Browser)
- через экспресс-панель/панель визуальных закладок при открытии новой вкладки (Mozilla Firefox, Google Chrome, Opera, Yandex.Browser)
Как вы видите, функционал практически не отличается у разных производителей, исключение составляет боковая панель.
Работа с журналом/диспетчером и в боковой панели удобна, когда нужно полазить на больших уровнях вложенности (дальше 2-го), а также если выпадающее меню не предусмотрено или сделано неудобно, для остальных же случаев можно пользоваться меню и [верхней] панелью.
Поиск закладок
Все браузеры имеют возможность искать в сохранённом. Это ещё один способ сократить время работы и дополнительная причина переименовывать перенасыщенные ключевыми словами ссылки.
Это ещё один способ сократить время работы и дополнительная причина переименовывать перенасыщенные ключевыми словами ссылки.
Бэкапы закладок
Бэкапить можно 2 путями (ну как и всегда) — или в виде локального файла, или в облаке.
Я не фанат сервисов синхронизации закладок (как встроенных в браузеры, так и сторонних), потому что опыт показывает, что временами синхронизация идёт не по плану и можно что-нибудь потерять или продублировать. В любом случае отдельные файлы, раскиданные по разным укромным местам, делают сохранение более надёжным.
Есть и другая причина: сервисы синхронизации тяготеют к визуализации в виде больших иконок, что отнимает больше пикселей, чем необходимо (хотя я вовсе не агитирую за шрифты 10pt, но всё же на экране должно помещаться более 5-10 закладок, иначе мы все скатываемся к клиповому мышлению).
Резервные копии можно и нужно сохранять хотя бы раз в месяц, причём неплохо бы потом копировать их куда-нибудь ещё (точно не на рабочий стол). На худой конец их можно отправлять письмом на свою же электронную почту.
На худой конец их можно отправлять письмом на свою же электронную почту.
Как правило, закладки можно сохранять в формате .html (в зависимости от браузера; Firefox также даёт возможность сохранять в .json).
Мобильные закладки
Современные мобильные браузеры также позволяют организовать систему закладок. Хотя они устроены по-разному, везде есть возможность категоризации (обычно она представляет собой работу не с папками, а со специальными формами, позволяющими перетащить закладки друг на друга и тем самым отграничить одну категорию от другой, как на скрине).
Большой плюс мобильных устройств в том, что закладки можно перетаскивать прямо на рабочий стол.
Почему система закладок позволяет запоминать
Эффективные закладки работают на принципах ассоциативной психологии — вы рассовываете ссылки по папкам, которые мозг считает категориями. Люди мыслят категориями (даже если не задумываются об этом), а категории (или, если угодно, множества) включают элементы.
Во время собственноручной работы над созданием системы закладок вы бессознательно относите ссылки на веб-страницы и мета-информацию о них к определённым категориям, категории — к другим категориям, и в результате формируется целостная система с различными уровнями.
Как ещё система закладок повышает эффективность
Во-первых, при переходе по сохранённой ссылке в адресной строке будет гореть звёздочка, что указывает на то, что мы уже посещали эту страницу (сразу всплывают ассоциации, когда и для чего).
Во-вторых, когда мы создаём список с определённым числом элементов, фактически можно всё перевести в плоскость показателей эффективности (KPI).
К примеру, вы готовите научную работу и добавляете в отдельную папку все прочитанные статьи и монографии (только после прочтения или зная, что непрочитанное скоро точно прочтёте). В таком случае количество релевантных вашей работе и прочитанных статей — это и есть один из KPI вашей работы (пример взят с потолка, можно привести много других).
Как узнать, сколько их
Интересно иногда взглянуть, сколько закладок вы уже скопили (особенно если система ведётся годами). Для этого нужно взять файл с резервной копией системы закладок и открыть текстовым редактором (в данном эксперименте я пользовался Notepad++).
После открытия нужно будет воспользоваться встроенным поиском и подсчитать количество упоминаний префикса «http» или«:/» (число будет означать количество сохранённых ссылок). К слову, уменя выдаёт более 5 тысяч. При сравнении бэкапов за разные числа будет положительная динамика.
Передача закладок
Допустим, вы работаете над проектом, в рамках которого вам необходимо передать целую папку закладок, не светя при этом всё остальное.
Самый простой способ передачи такой: ставим на постоянку второй браузер, импортируем туда всю библиотеку закладок, удаляем ненужные, затем экспортируем результат очистки в отдельный файл, которым и делимся.
Ещё несколько рекомендаций
- Ещё один способ отметки: вписывать перед названиями закладок слова «ЧИТАЛ:» или «СМОТРЕЛ:» (в зависимости от материала).
 Это поможет точно знать, с чем вы уже ознакомились.
Это поможет точно знать, с чем вы уже ознакомились. - В Firefox также можно вставлять между закладками разделители, которые помогают визуально отделять блоки ссылок, однако другие браузеры отказались от этой практики. Но если пользуетесь огнелисом, то не забудьте и про эту функцию.
- Не забывайте о возможности создавать на [верхней] панели целые папки — это может здорово ускорить быстроту доступа.
- Также вы можете оставлять на верхней панели только фавиконы — так поместится ещё больше (за этот совет спасибо God_inSide).
- Кроме того, вы можете столкнуться с ситуацией, когда одна и та же закладка может быть отнесена к разным категориям. В таком случае решить её судьбу придётся вам, потому что настраиваете вы систему под себя и в конечном итоге понятна она будет только вам (хотя хорошая категоризация делает её в основных частях понятной и для других).
- В Telegram удобно использовать Избранные сообщения, а также систему приватных каналов для каждой интересующей темы и папки для группировки каналов.

- Во Вконтакте есть собственная система закладок для материалов. Также можно создать собственную приватную группу, чтобы репостить туда понравившиеся посты. Плюсы в том, что это никто не видит (в отличие от вашей стены).
- В целом закладки должны отражать ваши интересы и вашу жизнь.
- Для научной работы лучше как можно раньше начинайте использовать библиографический софт вроде Zotero или Mendeley — у подобных программ больше возможностей для работы с источниками, чем у браузерных закладок.
Ссылки на онлайн-сервисы
Привожу несколько примеров онлайн-сервисов хранения закладок, вдруг кому-нибудь они зайдут больше браузерных.
Выводы
А как работаете с закладками вы? Пишите ниже свои способы организации digital memories (кстати, это новое научное направление исследования новых медиа). Безусловно, многим такая забота о закладках покажется излишней, но здесь мне хотелось бы напомнить, что речь идёт только о людях, которым приходится работать с информацией не просто много, а чрезвычайно много, а потому без собственных «систем управления знаниями» никак не обойтись.
как добавить сайт в закладки в 2021 году
Почему Google Chrome?
Согласно статистике 2013 года, Google Chrome вышел на первое место по популярности среди интернет-пользователей Украины. Его предпочитают 30,9%потребителей, Opera — 29,97%, Firefox – 27,17%. Функциональные и удобные онлайн-сервисы Google стали одной из ключевых причин лидирующих позиций браузера.
Закладки Google: стандартные и визуальныеGoogle AdSense, Google AdWords, Google Analytics, Google Calendar, Google Docs; а также Google ArtProject, Google Maps, Google Picasa Web – далеко не полный список бесплатных бизнес-инструментов и развлекательных сервисов Google.
Наверняка, многие из нас используют закладки Google для повседневной работы с часто посещаемыми сайтами в сети Интернет. Стандартные закладки, которые размещаются под адресной строкой, позволяют быстро и удобно открывать любимые страницы. Для их создания нужно открыть «Настройки и управления Google Chrome» (в правом верхнем углу окна) → «Закладки» → «Закладки для этой страницы». Или же нажать на значок звезды на панели инструментов. Для большей эффективности работы закладки можно объединять в папки закладок, размещать по приоритетности. Их можно также закрепить в левом углу под адресной строкой, с помощью функции «Закрепить вкладку», которая открывается при нажатии правой кнопкой мыши на вкладку. Закрепленные закладки автоматически загружаются в процессе запуска Google Chrome. Поэтому не стоит закреплять слишком много URL-адресов, поскольку это может незначительно снизить оперативность запуска браузера.
Недостатком стандартных закладок является то, что ими нельзя воспользоваться, заходя в Сеть с другого компьютера.
По умолчанию в Google есть и другой вид закладок – визуальные, которые состоят из списка последних посещаемых вами страниц. Они отображаются автоматически на новой вкладке и не регулируются пользователем без специальных приложений.
Как добавить закладку в Гугл Хром экспресс панель?
Для того чтобы добавить сайт в закладку в браузере Гугл Хром, необходимо нажать на клавиатуре CTRL+D или кликнуть на звездочку как показано на рисунке. После этого откроется окно добавления сайта в закладки. Самостоятельно можно прописать название сайта и выбрать папку закладок, в данном случае — Панель закладок (экспресс панель).
Выбираем и настраиваем визуальные закладки GoogleДля установки визуальных закладок в Google мы:
1. Заходим в меню «Настройки» Google Chrome (кнопка в правом верхнем углу)→ «Инструменты» → «Расширения».
2. Если окно пустое – выбираем «Хотите просмотреть галерею?», а если какие-то расширения уже установлены – кликаем на «Визуальные закладки».
3. В открывшемся поисковом поле набираем «Визуальные закладки». Выбираем нужное нам расширение и устанавливаем его, кликнув на «Бесплатно». Отметим, что список для Google Chrome состоит из двух приложений и трех расширений. Нажав на рейтинг «звездочки», можете ознакомиться с функционалом приложения и отзывами пользователей.
Обратите внимание, рейтинг пользователей указывает на наименьшую эффективность расширения «Визуальные закладки от Yandex.ru».
С другой стороны, многих пользователей подкупает простота в дизайне и крайне понятный, хоть и минимальный функционал визуальных закладок от yandex.ru. Они дают возможность увеличить количество закладок в Google Chrome до 25 штук. Помимо этого, у вас всегда под рукой будет панель закладок браузера. Со страницы визуальных закладок вы легко сможете запускать приложения (Apps) Google Chrome™.
Взвесив функционал предложенных расширений и отзывы пользователей, устанавливаем «Визуальные Закладки» от Mail.ru», нажав на «Бесплатно» → «Добавить».
В чем преимущества закладок Mail.ru:- дают доступ к данным на всех веб-сайтах,
- показывают актуальную информацию о вашем городе – погоду, курсы валют и загруженность дорог (если они есть для выбранного города),
- отображают количество непрочитанных писем в почте Mail.Ru, а также новых событий в Моем Мире и Одноклассниках,
- позволяют выбрать тему оформления из 20 различных вариантов.
Чтобы проверить их работу откроем новую вкладку в Google Chrome, на которой уже будут отображаться новые закладки.
Расширение Mail.ru сразу предложит вам установить:
- понравившийся фон,
- город, информация о котором будет автоматически отображаться
- события, которые вы хотите отслеживать (кинопремьеры, Сочи-2014, праздники и так далее).
Учтите, после установки визуальных закладок Google, стандартные закладки (априори размещаются под адресной строкой) теперь доступны вам только посредством меню «Настройки и управления Google Chrome».
Проблемы, с которыми вы можете столкнуться, работая в визуальных закладках:
- замедляется работа браузера (картинки закладок имеют достаточно большой «вес», не увлекайтесь добавлением ненужных вам страниц),
- не подгружается картинка закладки,
- если город маленький – отсутствует информация о нем.
Рассмотрим интерфейс еще одного интересного сервиса визуальных закладок Google — tabsbook.ru, для которого потребуется регистрация.
Его функционал намного шире, чем Mail.ru и Yandex.ru, страницы сгруппированы, что значительно упрощает навигацию. Основные тематические блоки экспресс-панели tabsbook.ru, в которых вы можете сохранить свои закладки:
- поисковые системы,
- переводчики,
- соцсети,
- развлечения,
- новости.
Если вы не оценили преимущества визуальных закладок Google, можете вернуться к стандартной версии. Чтобы удалить/отключить расширение визуальных закладок Google, заходим в «Настройки и управления Google Chrome» → «Расширения» → «Удалить/Отключить».
Как сохранить и восстановить закладки браузера
Здравствуйте, друзья!
В этой статье речь пойдет о том, как не потерять свои закладки в наиболее популярных браузерах.
Мы научимся сохранять закладки и успешно их восстанавливать, например, после переустановки браузера или самой системы Windows.
Все больше времени мы проводим в интернете, посещая множество сайтов, блогов, форумов..наиболее интересные из которых остаются в наших закладках. Собрав внушительную коллекцию закладок, совсем не хочется их потерять.
В браузерах, о которых сейчас пойдет речь, предусмотрена такая полезная возможность как импорт и экспорт закладок. Вначале нам нужно будет сохранить эти закладки в специальный файл (файл html) на жесткий диск компьютера (на любой диск, кроме С), а затем — их восстановить.
Сохранить и восстановить закладки в браузере Mozilla Firefox
Начнем с наиболее популярного браузера Mozilla Firefox. Открываем браузер Firefox – Закладки – Показать все закладки (или Ctrl-Shift-B).
Вверху выбираем – Импорт и резервирование, а в нем вкладку – резервное копирование и указываем место куда сохранить этот файл (файл html).
В итоге получаем файл bookmarks.json. Теперь после переустановки браузера, чтобы восстановить все закладки заново, проходим Firefox – Закладки – Показать все закладки – Импорт и резервирование – Восстановить – в открывшемся окне указываем этот файл. Готово!
Сохранить и восстановить закладки в браузере Google Chrome
Запустите браузер Google Chrome и перейдите в Настройки (гаечный ключ) – Закладки – Диспетчер закладок (или Ctrl-Shift-O).
Здесь выбираем пункт «Упорядочить», а в выпадающем меню – «Экспортировать закладки в файл HTML». Указываем место на компьютере, куда сохранить. Для восстановления закладок проделываем тот же путь, но теперь следует выбрать вкладку «Импортировать закладки из файла HTML» и указываем ранее сохраненный файл (файл html).
Сохранить и восстановить закладки в браузере Opera
В открытом браузере выбираем Opera – Закладки – Управление закладками (или Ctrl-Shift-B).
В новом окне Файл – Экспортировать закладки Opera – Сохраняем. При восстановлении закладок выбираем пункт !Импортировать закладки Opera».
Сохранить и восстановить закладки в браузере Internet Explorer
Запускаем браузер Internet Explorer и нажимаем комбинацию клавиш Alt + Z и выбираем вкладку «Импорт и Экспорт»
Далее мы увидим окно настроек обозревателя, где нужно выбрать пункт «Экспортировать в файл» и нажать «Далее». В открывшемся окне отмечаем, что следует экспортировать, выбираем — Избранное. Далее вновь выбираем – избранное – место куда хотим сохранить. Если все сделали правильно, то увидим окно, что настройки успешно экспортированы.
Для восстановления настроек (закладок) следует выбрать пункт «Импортировать из файла». Как видите, процесс сохранения и восстановления закладок довольно прост. Удачи!
Закладки в браузере Яндекса, Гугл Хром и Фаерфорс, а так же виртуальные онлайн-закладки
Обновлено 21 января 2021- Про браузеры и закладки
- Закладки в Гугл Хроме
- В Опере и Яндекс Браузере
- Закладочки в Мазила Фаерфокс
- Визуальные и онлайн-закладки
Здравствуйте, уважаемые читатели блога KtoNaNovenkogo.ru. Эта статья, как и серия других, посвящена начинающим пользователям интернета. Будучи новичком в чем-либо, очень трудно найти ответы казалось бы на очень простые вопросы — никто не желает снисходить до твоего уровня, предпочитают смотреть на все это дело свысока.
Хочу немного поломать эту традицию, поэтому на страницах этого блога публикую статьи для людей с разным уровнем погружения в мир интернета и вебмастеринга (в том числе и для только-только заинтересовавшихся данной темой).
Сегодня у нас на очереди закладки. Имеются в виду не те штуки, что мы используем, например, при чтении книг, но очень похожие на них элементы запоминания и хранение понравившихся вам в сети страничек. Вариантов реализации существует масса, но среди них можно выделить основные: хранение закладок в браузерах (зачастую с расшариванием их в облако — об этом чуть ниже читайте) с использование встроенных возможностей; работа с закладочками с помощью различных расширений для браузеров, а также хранение понравившихся страниц исключительно в онлайне.
Каждый из этих способов хранения и систематизации закладок имеет свои достоинства и недостатки, а также право на жизнь и обсуждение, чем мы, собственно, сейчас и займемся. Ну, а что выбрать в итоге для себя вы уже решите сами.
Про браузеры и закладки
Перед тем как приступить к сути хочу немного отвлечься и напомнить вам те вопросы, которые на данном блоге уже поднимались (по теме браузеров и удобной работе с ними) на случай, если они вас тоже в какой-то степени заинтересуют. Итак, в последнее время я извел немало чернил на написание следующих опусов:
- Выбор лучшего браузера и вообще — что это такое и как работает (там проводилось голосование, и наиболее популярные в народе обозреватели успели набрать уже тысячи голосов, что позволяет считать результаты вполне себе репрезентативными)
- Где лучше качать Хром, Оперу, Яндекс браузер, Мазилу, Амиго, Орбитум, Тор и многие другие обозреватели (приведены десятки ссылок с официальных сайтов для закачки десктопных и мобильных версия, а также даны краткие характеристики данных программных продуктов)
- Как установить Гугл Хром, Яндекс Браузер, Оперу, Мазилу и Эксплорер на свой компьютер — как ни странно, но тут тоже есть свои нюансы
- Как установить любой браузер используемым по умолчанию и выбрать основной поиск (Яндекс или Гугл, например) — в вашей ОС (операционной системе) только один браузер будет использоваться по умолчанию, а в нем по умолчанию может использоваться только одна поисковая система, но вопрос в том, как это все настроить)
- Как сделать главную страницу Яндекса или Гугла стартовой, либо домашней?
- Как обновить браузер (рассматривается Хром, Яндекс, Мазила, Эксплорер и Опера) — даются советы, как проверить наличие и запустить обновление, если автоматом этого не происходит
- Что такое кэш и как его очистить в Опере, Мозиле, Хроме и других браузерах?
- Что делать, если устарел (не работает) Adobe Flash Player — как его обновить, удалить и переустановить этот бесплатный плагин
- Что такое куки и как их почистить в современных браузерах?
Конечно же, знакомиться с приведенными материалами вам вовсе не обязательно, но если что-то заинтересует, то по приведенным ссылкам вы найдете подробные и доскональные описания (мануалы, так сказать).
Но вернемся к теме сегодняшнего разговора — закладкам. Трудно сказать, когда они появились, но видимо одновременно с первыми браузерами, а может быть чуток и попозже. Если вам интересно, то краткую историю браузеров, а также обзор из сильных и слабых сторон вы найдете в статьях:
- Как Chrome стал самым популярных браузером в мире
- Взлеты и неудачи Мазилы Фаерфокс
- Печальная судьба Оперы
- Хром от Яндекса
- Интернет Эксплорер — рудимент или полноценный браузер?
В разных современных интернет-обозревателях закладки организованы хоть и похоже, но все же несколько различно, поэтому придется остановиться на каждом из них отдельно. Зачем они нужны? Ну, так просто удобнее всего хранить адреса тех интернет-страниц, которые вам при блуждании по просторам сети понравились и которые вы в дальнейшем планируете посетить еще (ну, или просто хотите сохранить их на всякий случай — авось пригодиться).
Как это сделать? Многие задаются таким вопросом (да почти все) и мало кто помнит, как именно он обнаружил в своем браузере возможность создать закладку на нужную в дальнейшем интернет-страницу. Хотя из всякого правила бывают исключения. Например, один мой знакомый до сих пор вместо закладок использует обычный текстовый редактор Блокнот, куда копирует Урлы нужных ему в дальнейшем страниц (даже без пояснений куда приведет данная ссылка). Переубедить его в том, что это мягко говоря неудобно, никак не получается.
Также не раз я сталкивался с ситуацией, когда люди уже давно имеющие и активно использующие дома компьютер не приемлют закладки, а нужные им страницы ищут через поисковые системы. Правда они иногда удивляются, почему раньше по этому же запросу на первом (или каком-либо другом месте) выдавался совершенно иной сайт. Ну, им невдомек, что выдача Яндекса и Гугла постоянно изменяется и найти когда-то понравившийся им вебсайт таким способом не всегда получится.
Это, конечно же, хорошо, когда у людей развито альтернативное мышление, но все же не стоит тратить время на изобретение велосипеда, когда его давным давно изобрели. Встроенный в браузеры функционал закладок, а также сторонние расширения позволяющие их сохранять, сортировать, резервировать, переносить или расшаривать наверняка покроют все ваши запросы и хотелки. Просто нужно будет потратить чуток времени на маркетинговое исследование на тему — какой вариант закладок подойдет лучшим образом именно под вашу неординарную натуру. Можно и онлайн-варианты (типа Гугл-bookmarks) рассмотреть.
Давайте посмотрим, как организованы закладки в браузерах. Начнем, пожалуй, с самого популярного из них — с Гугл Хрома.
Как создать закладку в Гугл Хроме
Чтобы добавить открытую в этом браузере страницу в «избранное» (закладочки), можно будет просто кликнуть по иконке со звездочкой, которая живет в конце адресной строки (справа).
Если данная страница уже была вами ранее заложена, то звездочка будет окрашена в золотистый цвет. Но вам все равно будет предложено выбрать, например, другую папку или подпапку для сохранения:
Нажав на кнопку «Изменить» вы сможете удалить или добавить новую папку в уже построенную вами иерархию. По умолчанию уже будут существовать папки «Панель закладок» (ее содержимое по умолчанию выводится сразу под адресной строкой, а все остальные закладочки можно посмотреть путем клика по двойной скобке) и «Другие закладки» (данная папка отображается в конце этой панели):
Что примечательно, современные браузеры позволяют синхронизировать закладки через интернет с другими компьютерами, на которых вы работаете, а также с мобильными устройствами (смартфонами и планшетами). Если вы еще такой возможностью ни разу ни пользовались, то не поленитесь попробовать — получите несказанное удовольствие.
Синхронизация закладок через интернет позволяет:
- Использовать их на любых других ваших компьютерах и гаджетах
- В одну секунду их восстановить, если заглючит браузер или операционная система, либо жесткий диск выйдет из строя.
Очень удобная мулька. Чтобы ею воспользоваться, в Гугл Хроме вам нужно будет завести Google аккаунт и настроить параметры синхронизации для вашего браузера. Кроме закладок синхронизировать можно и хранимые в обозревателе пароли, параметры вставки, темы, настройки и расширения (подробности смотрите тут).
Просмотреть все имеющиеся закладки вы можете, кликнув по показанной чуть выше двойной кавычке в правой области панели закладочек. Если вы ее под адресной строкой не наблюдаете, то нажмите сочетание клавиш Контрол+Шифт+B (латинское бе) и панель обязательно появится.
Повторное нажатие этой комбинации ее скроет. Также доступ к списку закладочек можно получить из меню кнопки с тремя горизонтальными линиями, просто выбрав пункт «Закладки». Для их редактирования, перемещения и частичного удаления удобно использовать диспетчер, который вызывается к жизни комбинацией клавиш Контрол+Шифт+О (латинское О).
Как добавить закладки в Опере и Яндекс Браузере
Эти два браузера сейчас базируются на том же движке, что и Хром, поэтому работа с закладками у них очень похожа. Если вы, как и я, все еще пользуетесь старой Оперой, то про работу с ней вы сможете прочитать по приведенной ссылке (замечательная вещь под названием «Экспресс панель» впервые появилась именно там, и уже много позже Яндекс (а также и другие расторопные разработчики) представили свои версии визуальных закладок копирующий этот принцип).
Итак, начнем с Яндекс Браузера. Тут присутствует все та же (уже ставшая умолчательной) звездочка в конце адресной строки, которая точно так же позволит создать закладку и разместить ее в нужную папку.
Отличие состоит лишь в том, что для синхронизации закладок и прочей обвязки вам нужно будет войти (авторизоваться) с использованием данных своего Яндекс-паспорта (аккаунта). В остальном все очень и очень похоже — также синхронизация с другими версиями Яндекс Браузера, запущенными на других компьютерах или мобильных устройствах, а также хранение их копий в интернете (в надежном месте) для пущей сохранности. Вуаля.
Панель закладок скрывается и появляется путем нажатия на ту же самую комбинацию клавиш, что было и в Хроме: Контрол+Шифт+B. Соответственно, и раскладывать все по полочкам (добавляя, перемещая, копируя и удаляя) можно будет в диспетчере, который появится по нажатию на Контрол+Шифт+О. Получаем полное повторение Хрома в ЯБе. Ну, и ладненько…
Что касается новой Оперы… Да, все опять же похоже и не похоже одновременно. Звездочка здесь была преобразована в сердечко, а также появилась кнопка в виде плюсика, которая позволяет добавить закладку только на расположенную правее панель. Но все же сердечко — это основной способ закладывания, ибо он универсальный:
От старой Оперы тут осталась замечательная «Экспресс панель», которую также можно выбрать в качестве места жительства закладочки (наверное какой-то важной и часто используемой в дальнейшем). Можно и традиционную панель закладок использовать для хранения. Экспресс панель Оперы доступна при открытии новой пустой вкладки с помощью иконки плюсика на панели вкладок.
Что примечательно, для создания закладочки после выбора места ее размещения нам предлагают нажать на кнопку «Посмотреть в закладках», после чего идет автоматический переброс в диспетчер , который довольно сильно отличается от того, что мы видели в Хроме и Яндекс Браузере (хотя горячая комбинация для его вызова не изменилась — Контрол+Шифт+B).
Синхронизация выполняется с собственным сервером Оперы, для чего нужно будет дополнительно на нем зарегистрироваться. Сделать это не сложно, но эффект будет значительным в плане удобства и безопасности хранения закладок.
Как создать закладку в Мазила Фаерфокс
Давайте рассмотрим еще один довольно популярный, хотя и несколько сникший на фоне роста Хрома браузер — Мазилу. История у него очень давняя, а значит имеются и свои особенности в создании, хранении, структуризации и доступе к сохраненным Урлам понравившихся страниц. Сам процесс очень схож с описанными выше вариантами — открываете нужную для сохранения страницу, находите звездочку в конце адресной строки и кликаете по ней. Если нужно добавить в закладки все открытые в Фаерфоксе вкладки, то кликните правой кнопкой по любой из них и выберите соответствующий пункт.
Примечательно, что Фаерфокс дает подсказку в виде анимации — где именно искать сделанную только что закладку (в расположенной рядом со звездочкой пиктограмме папки).
Что здесь не так? Правильно, нас не спросили про то, куда нужно добавить эту закладку (в какую именно папку), и не дали возможность ее переименовать. Что же делать? Не отчаиваться. Еще раз кликните по звездочке (она уже будет синего цвета) находясь на этой же странице и вы увидите заветное диалоговое окно (по умолчанию его убрали, чтобы не раздражало, что может быть удачным решением — решать вам).
Функционал по сортировке оказался даже несколько шире, чем у конкурентов — кроме папки можно задать и теги, что позволяет потом довольно быстро отфильтровывать закладки нужной вам тематики.
Просмотр созданных закладочек, как уже упоминал, возможен при клике по расположенной правее звездочки иконке (можно также начать набирать название сохраненной страницы в адресной строке, если его помните, и она появится чуть ниже в области подсказок).
В открывшемся списке вы сможете перейти к диспетчеру закладок, если выберите расположенный вверху пункт «Показать все» (тут же можно будет и боковую панель активировать, если вы к ней привыкли) или просто используйте уже хорошо знакомую вам комбинацию из трех кнопок: Контрол+Шифт+B.
В открывшемся окне можно создавать, удалять, перетаскивать и что-то еще делать с папками и имеющимися в них закладками.
Интернет Экспролер я тут не рассматриваю, ибо те кто им пользуются и так все знают (работа там десятилетиями не менялась), а остальным осмелюсь посоветовать: если уж не пользовались ИЕ, то лучше и не начинать. ИМХО.
Визуальные и онлайн закладки
Кроме встроенного в браузер функционала имеется еще два вида решений для удобного добавления понравившихся вам интернет-страниц в упорядоченный и высоконаглядный список.
- Во-первых, это так называемые расширения или плагины для самих браузеров. Скачать их можно в репозиториях, о которых я уже писал в статьях про расширения и плагины для Хрома, а также про дополнения для Мазилы. Некоторые из них я упомяну чуть ниже по тексту.
- Во-вторых, имеются онлайн-сервисы, позволяющие хранить и выстраивать иерархическим образом закладки на интересующие вас страницы в интернете. Вариант интересен тем, что априори присутствует возможность доступа из любой точки мира, а также высокая вероятность сохранности ваших сборников (если выбрали достаточно надежный сервис для хранения)
Давайте начнем с расширений. На просторах рунета одним из самых популярных дополнений подобного рода являются визуальные закладки от Яндекса, о которых я уже довольно подробно писал. Данное расширение имеется в арсенале всех популярных браузеров, но может несколько отличаться. Со временем функционал и внешний вид этого вида закладок тоже меняется и не всегда в лучшую сторону (по мнению большого числа пользователей).
Но в целом визуалки от Яндекса вполне заслуживают того, чтобы вы с ними познакомились. Выглядит это дело примерно так:
Имеются кое-какие настройки, постоянно выходят обновления, но иногда лучше бы они уж и вовсе не выходили.
Среди популярных расширений, позволяющих добавить визуальные закладки, можно выделить еще и Speed Dial. Правда в Гугл Маркете оно сейчас стало называться Speed Dial [FVD], но не суть важно. Приложение достойное того (имеет возможность синхронизации закладок), чтобы его хотя бы потестировать на своем компьютере.
Среди онлайн-сервисов закладок можно было бы упомянуть Яндекс, но они уже закрылись (а казалось бы, какой мощный ресурс). Остались, правда, Google-bookmarks, но функционал там не так чтобы очень (на любителя).
Мне в этом плане гораздо больше понравился другой онлайн-сервис — визуальные закладки от Atavi. Все бесплатно, встраивается в ваш браузер, но при этом все данные хранятся в сети, что позволяет получать к сохраненных Урлам понравившихся страничек доступ из любой точки мира и надеяться на то, что они надежно защищены от глюков вашего компа или браузера.
Закладки в Атави можно разбивать на группы, загружать из ваших браузеров, сохранять в виде резервной копии, перетаскивать мышью с места на место или в другие группы. Все это реализовано, на мой взгляд, очень даже удобно и продуманно. А добавление в браузер небольшого расширения еще больше упростит работу с визуальными закладочками живущими онлайн. Предлагаю вам взглянуть на этот сервис чуть подробнее по приведенной чуть выше ссылке.
Если знаете еще какие-то достойные на ваш взгляд способы хранения и систематизации закладок на интернет-страницы, то черкните про них пару строк в комментариях (можно вместе с ссылочкой на официальный сайт).
Удачи вам! До скорых встреч на страницах блога KtoNaNovenkogo.ru
Откройте для себя заново магию закладок в браузере и способы их упорядочения
Фото: Gizmodo
Между услугами «Прочтите позже», лентами социальных сетей и невероятной скоростью, с которой поиск в Google может найти именно ту информацию, которую вы » Мы ищем, закладки браузера стали забытым пережитком прошлого века Интернета. Но базовые инструменты создания закладок, встроенные в ваш браузер, по-прежнему могут быть очень полезны в современную эпоху Интернета, и мы собираемся объяснить, как именно использовать их.
Здесь мы рассмотрим все варианты, которые у вас есть для Chrome, Firefox, Safari и Edge, хотя вы можете применить те же принципы и к другим браузерам. Одним из преимуществ использования закладок является их бесконечная гибкость — вы можете использовать их, чтобы отслеживать все, что вам нравится, как вам нравится.
Закладки браузера почти слишком полезны — настолько, что многие из нас обнаруживают, что наши папки с закладками набухают от веса десятков или даже сотен помеченных звездочкой URL-адресов, которые не расположены в каком-либо определенном порядке.Чтобы закладки были максимально эффективными, убедитесь, что они хорошо организованы.
Преимущества закладкиСнимок экрана: Gizmodo
G / O Media может получать комиссию
Закладки, что довольно очевидно, помогают вам отслеживать материалы в Интернете: приложения, которые вы используете чаще всего, сайты, которые вам нужны регулярно загружать статьи, которые вы хотите сохранить для потомков, и так далее. Вы можете накапливать вещи на будущее или вещи из прошлого.
Начните вводить URL-адрес в адресной строке браузера, и среди совпадений с недавно просмотренных страниц вы также увидите совпадения из ваших закладок вверху списка, который выпадает под ним — все, что вы отметили, проще вернуться на потом.
Также есть синхронизация закладок, теперь функция каждого современного браузера. Вы можете открывать страницы с закладками с нескольких компьютеров, платформ и устройств, включая смартфон, если вы вошли в правильный аккаунт. Они могут пойти с вами куда угодно, без дополнительных усилий.
Импорт и экспорт (обычно) тоже просты, с общепринятым стандартом, который позволяет перемещать закладки между браузерами и между приложениями. Если вы решите сменить браузер, вы можете использовать свои браузеры без лишних хлопот.
Встроенные инструментыСкриншот: Gizmodo
В известных браузерах есть инструменты для поддержания порядка в ваших закладках. Создайте новую закладку в Chrome, щелкнув значок звездочки справа от адресной строки, и вы можете сразу же назначить новую закладку для папки. Чтобы перейти к закладкам, откройте меню Chrome и выберите Закладки и Менеджер закладок (или нажмите Ctrl + Shift + O в Windows или Option + Cmd + B на Mac).
Используйте поле вверху для поиска закладок и кнопку меню в правом верхнем углу для добавления новых закладок, добавления папок закладок (очень полезно для организации), а также импорта и экспорта закладок. У каждой закладки справа есть кнопка меню, которую вы можете использовать для редактирования и удаления закладок. Вы также можете щелкнуть и перетащить их в списке, чтобы изменить их порядок или поместить закладки в папки.
Меню «Закладки» также позволяет отображать или скрывать панель закладок Chrome — полезную док-станцию, которая находится прямо под адресной строкой.При необходимости URL-адреса можно перетащить сюда (с помощью значка слева от самого URL-адреса), а также добавить обычным способом. Это означает, что к вашим самым важным закладкам всегда легко получить доступ.
Снимок экрана: Gizmodo
Если вы поклонник Firefox, используйте звездочку в адресной строке, чтобы установить закладку и при необходимости поместить ее в папку. Вы можете найти свои закладки в браузере Mozilla множеством способов: Параметр Library в меню или на панели инструментов Firefox позволяет отображать или скрывать панель закладок (под адресным полем) и боковую панель закладок.Вы также можете просмотреть свой менеджер закладок из того же меню Library и Bookmarks или нажав Ctrl + Shift + B ( Cmd + Shift + B в macOS).
Всплывающее окно диспетчера закладок дает вам максимальный контроль. Вы можете переименовывать закладки, помещать их в разные папки или вообще удалять. Firefox также позволяет добавлять теги в закладки, что упрощает их повторный поиск позже — вы увидите опцию Искать в закладках в правом верхнем углу.
Используйте параметры в верхней части диалогового окна, чтобы импортировать или экспортировать закладки, а также изменить порядок организации закладок на экране: помимо упорядочивания их по имени, вы можете перечислить их по тегам, которым они были назначены, или в том порядке, в котором они были открыты в последний раз (удобно для поиска закладок, которыми вы пренебрегали или которые больше не нужны).
Снимок экрана: Gizmodo
В Microsoft Edge закладки называются избранными, и вы можете установить новое избранное, щелкнув значок звездочки справа от любого URL-адреса вверху браузера.Вы также увидите значок Избранное на панели инструментов — нажмите на него, чтобы просмотреть все имеющиеся у вас закладки.
Здесь закладки отображаются на боковой панели, а не на отдельной вкладке, и вы можете щелкнуть значок булавки (в правом верхнем углу), если хотите, чтобы панель оставалась открытой постоянно. Другие значки вверху позволяют создавать новые папки для закладок или (через панель настроек) импортировать или экспортировать закладки.
На этой панели настроек также есть опция Показать панель избранного .Как и в Chrome и Firefox, это место для размещения ваших самых важных закладок, тех, на которые вы будете нажимать каждый день — избранное можно поместить сюда, как только вы их создадите, или перетащите с панели «Избранное» сбоку от интерфейса Edge.
Снимок экрана: Gizmodo
Откройте Safari в macOS, и у вас есть все меню Закладки , с которым можно поиграть — откройте Закладки , затем Показать закладки , чтобы открыть панель закладок слева, или щелкните значок Показать боковую панель значок на панели инструментов.Щелкните и перетащите, чтобы переместить закладки в другом порядке.
Чтобы создать закладку, просто перетащите URL-адрес на боковую панель, либо из адресного поля в верхней части браузера, либо путем перетаскивания ссылки прямо с открытой веб-страницы. Чтобы добавить просматриваемую страницу в закладки Safari, нажмите кнопку Поделиться на панели инструментов, затем выберите Добавить закладку .
Cmd + щелкните внутри боковой панели, чтобы отредактировать закладку или добавить новую папку закладок в список.Для более подробного просмотра закладок, хранящихся в Safari, откройте меню «Закладки» и выберите Редактировать закладки (или нажмите Option + Cmd + B ). В открывшемся окне можно искать в закладках, создавать папки закладок, перемещать закладки и редактировать заголовки закладок и URL-адреса.
Сторонние помощникиВам не нужно слишком усложнять вопросы, когда дело касается закладок, и многие из вас, вероятно, прекрасно согласятся с параметрами управления закладками по умолчанию, которые поставляются с вашим браузером.Однако если вам нужна дополнительная помощь или дополнительные функции, их несложно найти.
Для Chrome, на самом базовом уровне, что-то вроде «Недавние закладки» будет сортировать ваши закладки по дате их добавления, что может лучше соответствовать вашему стилю работы, чем стандартное. Sprucemarks больше не разрабатывается активно, за исключением исправлений ошибок, но он выполняет аккуратную работу по сортировке ваших папок и закладок по дате или URL-адресу, а также по имени.
Снимок экрана: Gizmodo
Довольно много новых замен вкладок будут так или иначе включать ваши закладки. Atavi — один из лучших, с которыми мы сталкивались, добавляя параметры быстрого доступа на панель инструментов и представляя сохраненные сайты в визуальном процветать.В качестве бонуса он также может работать в нескольких браузерах.
Для Firefox папка закладок по умолчанию выполняет одну задачу — устанавливает место для сохранения закладок по умолчанию — но делает это хорошо, в то время как Pearltrees делает закладку еще на один шаг вперед с визуальным интерфейсом для сохранения веб-сайтов, а также файлов, фотографий и заметок в вашей папке. браузер. Чтобы сразу увидеть массу закладок на экране, попробуйте Group Speed Dial.
Когда дело доходит до повышения функциональности закладок, выбор надстроек и расширений в Microsoft Edge и Safari более ограничен.Мы обнаружили, что один из инструментов, который нам нравится, — это EdgeManage: он добавляет массу функций, которых еще нет в Edge, предоставляя вам графическое дерево ваших сохраненных сайтов, позволяя вам управлять ими группами и многое другое.
Скриншот: Gizmodo
Затем есть приложения, которые пытаются полностью заменить закладки. Вы, вероятно, знакомы с такими приложениями, как Pocket и Instapaper, но Toby — это интересное новое слово в закладках: оно заменяет страницу новой вкладки в Chrome или Firefox, а затем позволяет перетаскивать открытые вкладки в «коллекции» (для работы, отдыха и т. Д. исследования или что-то еще).
Booky.io тем временем хранит ваши закладки в облаке: вам придется привыкнуть к нему, а не использовать свой браузер (доступно расширение Chrome), но он помещает ваши закладки в очень хорошо организованный интерфейс, который вы можно получить с любого устройства.
Как создавать закладки / избранное в браузере
Что такое закладка / избранное?
Закладка — это функция веб-браузера, используемая для сохранения URL-адреса веб-сайта для использования в будущем. Закладки экономят время пользователя и браузера, что особенно полезно для веб-страниц с длинными URL-адресами или для доступа к определенной части сайта, которая может не быть домашней страницей сайта.Например, конкретная страница Moodle вместо домашней страницы Moodle.
Интернет-браузеры также имеют «домашнюю страницу», которая открывается всякий раз, когда ваш Интернет-браузер открывается в первый раз. В университете это Moodle.chi.ac.uk для студентов и StaffNet.chi.ac.uk для Сотрудники. Это может иметь приоритет перед вашим личным выбором для вашей персонализированной домашней страницы, поэтому мы можем использовать закладки или избранное для запоминания интернет-адресов / URL-адресов, к которым вы хотели бы часто получать доступ. Закладка означает, что вам не нужно вводить адрес, а вместо этого можно щелкнуть легкодоступную ссылку в меню браузера.
Как создавать закладки в Google Chrome
Отображение панели закладокПо умолчанию Google Chrome не отображает панель закладок и будет доступен только через меню ( … ). В меню выберите «Закладки» и «Показать панель закладок»:
После включения панель закладок будет отображаться под адресной строкой Google Chrome, если вы сохранили какие-либо закладки, они будут отображаться в этой строке:
Создание закладкиЕсть два способа создать закладку в Google Chrome:
1.Щелкните и перетащите значок адресной строки на панель закладок:
2. Или нажмите кнопку меню, выберите «закладки», а затем выберите «Добавить страницу в закладки»:
Создание папок для хранения закладокЧтобы упростить организацию, мы можем создать папку для внесения закладок в соответствующие группы.
Чтобы создать папку, мы можем щелкнуть правой кнопкой мыши панель закладок или меню закладок и выбрать «Добавить папку»… ‘:
Чтобы сохранить закладку в папку, вы можете щелкнуть и перетащить закладку поверх папки:
Перемещение закладок между компьютерамиУниверситет в настоящее время изучает возможность автоматического перемещения закладок между компьютерами Университета до тех пор, пока эта функция не станет доступной. Возможно, вы захотите экспортировать свои закладки для использования на другом компьютере.
Самый быстрый способ сделать это — завершить создание полного списка закладок. Когда вы будете довольны, вы сможете получить доступ к странице «Диспетчер закладок» через меню:
Оказавшись в диспетчере закладок, вы увидите еще один (… ) в правом верхнем углу, в этом меню вы можете выбрать « Экспорт закладок ». Затем вас спросят, где вы хотите сохранить этот файл. Рекомендуется сохранить это на своем рабочем столе, для облегчения доступа, если вы войдете на другой компьютер:
Затем вы можете использовать кнопку « Импорт », расположенную в том же меню на новом компьютере.
Как создать избранное в Microsoft Edge
создание закладкиЧтобы создать закладку или избранную ссылку в Edge, вы должны посетить веб-сайт, который вы хотите сохранить.Оказавшись на сайте, вы увидите пустую звездочку в конце адресной строки:
При щелчке по символу звездочки вы увидите меню, в котором можно выбрать папку для сохранения закладки:
Вы можете выбрать папку для сохранения избранного или полностью создать новую папку. Если вы хотите, чтобы избранное отображалось на «панели закладок», сохраните его в папке, указанной как «Панель избранного».
Отображение панели избранногоПанель избранного будет отображать сохраненные вами лайки в строке под адресной строкой.Это означает, что вы можете получить к ним доступ быстрее, чем при входе на страницу избранного, и полезно для часто используемых ссылок.
Чтобы это отображалось, вы должны включить его в меню « … » в правом верхнем углу браузера. Выберите « Настройки », затем « Просмотр избранных настроек », затем вы можете включить кнопку « Показать панель избранного ».
Firefox
Создание закладкиЧтобы создать закладку или избранную ссылку в браузере Firefox, вы должны сначала посетить веб-сайт, который вы хотите сохранить.Оказавшись на сайте, вы увидите пустую звездочку в конце адресной строки:
При щелчке по символу звездочки вы увидите меню, которое позволяет:
- Вы также можете выбрать имя для этой закладки,
- Выберите папку для сохранения закладки.
- Вы также можете добавить теги, которые можно будет использовать для поиска закладки в будущем
Чтобы отобразить панель закладок под адресной строкой, вы можете щелкнуть «значки книг» в конце адресной строки:
В этом меню выберите « закладок, », затем « инструменты создания закладок, » и, наконец, «показать панель закладок»:
Как добавлять в закладки веб-страницы в любом браузере
Сохранение наиболее посещаемых веб-сайтов может пригодиться по многим причинам.Если вы когда-либо очищали кеш или удаляли файлы cookie и автозаполнение, это могло также помешать интернет-браузеру показывать ваши наиболее посещаемые веб-страницы на главном экране. Если вы натолкнулись на отличную статью и хотите найти ее позже, просто добавьте страницу в закладки.
Неважно, какой браузер вы используете, в My Computer Works есть инструкции, как делать закладки для всех веб-страниц!
СОВЕТ. Большинство интернет-браузеров позволяют использовать Ctrl + D (сочетание клавиш), чтобы быстро открыть меню для создания закладки / избранного.
Safari
- Открыть Safari
- Перейдите на веб-страницу, которую хотите сохранить в закладках
- Нажмите «Закладки» на панели инструментов (вверху экрана), затем выберите «Добавить закладку» (из раскрывающегося меню)
- В появившемся меню: Назовите закладку и добавьте ее в папку
- Нажмите «Добавить»
Если вы хотите, чтобы эта веб-страница отображалась прямо под адресной строкой, просто перетащите веб-адрес и вставьте туда.Затем он попросит вас назвать закладку перед ее добавлением.
Mozilla Firefox
- В Firefox перейдите на страницу, которую вы хотите добавить в закладки
- Использовать сочетание клавиш: Ctrl + D
- Появится меню с надписью: Изменить эту закладку
- Назовите закладку, выберите нужную папку, затем выберите «готово»
Пример:
Google Chrome
- Откройте Google Chrome
- Перейдите на веб-сайт, который хотите добавить в закладки
- Затем выберите значок (в правой части адресной строки)
- Появится меню: назовите закладку, выберите папку и нажмите «Готово»
Пример:
Opera
- Перейдите на страницу, которую вы хотите добавить в закладки в Opera
- Выберите значок (крайняя правая часть адресной строки)
- Во всплывающем меню: назовите закладку, сохраните в папку и выберите «Готово»
Microsoft Edge
- В Microsoft Edge перейдите к веб-странице, которую вы хотите добавить в закладки
- Нажмите Ctrl + D или выберите значок (в правой части адресной строки)
- Появится меню, назовите закладку
- Выберите папку из раскрывающегося меню под названием «Сохранить в»
- Выберите «Добавить»
Пример:
Internet Explorer
- Откройте Internet Explorer в Microsoft
- Перейдите на сайт, который хотите добавить в избранное
- Выберите значок (в правой части строки веб-адреса) или нажмите Ctrl + D
- В открывшемся окне вам будет предложено назвать избранное
- Выберите место назначения для избранного в раскрывающемся меню с надписью «Создать в»
- Нажмите «Добавить»
Пример:
Вы также можете щелкнуть правой кнопкой мыши любое пустое место на веб-странице и выбрать «Добавить в избранное» из раскрывающегося меню.Затем выполните те же шаги отсюда (4-6).
Закладка перестала работать?
Это не так уж часто, но может случиться. Для того, чтобы закладка перестала работать по прошествии определенного времени, может быть несколько причин. Веб-страницы, требующие входа в систему или содержащие часто изменяющуюся информацию, могут привести к тому, что срок действия вашей закладки истечет через несколько дней или часов. Если это повторяется, мы рекомендуем сохранять главную страницу веб-сайта (домашнюю страницу) в закладки, а не подстраницу.
Например, сохраните http: // mycomputerworks.com /, а не конкретную подстраницу, например http://mycomputerworks.com/alarm-clocks-that-will-force-you-out-of-bed/. Всегда возможно, что любая веб-страница, которую вы хотите добавить в закладки, изменила местоположение или была удалена.
Нужна дополнительная помощь? Убедитесь, что вы готовы к «работе из дома». Вам не нужно выходить из дома, чтобы воспользоваться нашими услугами. Мы можем отправить к вам специалиста или удаленно подключиться к вашему компьютеру через Интернет. Позвоните нам сегодня по телефону (877) 637-7573, чтобы узнать о доступных вариантах.
Мы уже упоминали, что у нас рейтинг A + в рейтинге Better Business Bureau!
Как организовать и синхронизировать закладки в браузере
Закладки в браузере превратились в беспорядочный беспорядок? Чем больше веб-страниц вы сохраняете в виде закладок, тем длиннее и неуправляемее может стать ваш список закладок, особенно если вам не удается сохранить и упорядочить их в их собственных уникальных папках.
Не бойся. Вы можете работать со своими текущими закладками, чтобы реорганизовать их и сохранить каждую в логическом месте.Независимо от того, используете ли вы Chrome, Firefox, Internet Explorer или Edge, вы можете управлять своими закладками, чтобы к ним было легче получить доступ. Вы также можете синхронизировать свои закладки и избранное, чтобы они были согласованы в одном браузере и даже в разных браузерах на нескольких компьютерах и устройствах.
Во-первых, предположим, что вы собрали много избранного или закладок за годы, но не организовали их должным образом. В результате поиск конкретной закладки может занять некоторое время. Давайте рассмотрим, как организовать и синхронизировать все в каждом браузере.
Объявление
Добавить закладки в Chrome
Чтобы добавить закладку в Chrome, нажмите звездочку в правом верхнем углу окна браузера. Появится раскрывающееся меню, в котором вы можете изменить имя закладки и место ее хранения, например, на панели закладок или в определенной папке.Вы также можете щелкнуть значок настроек в правом верхнем углу (тот, что с тремя точками) и выбрать Закладки> Добавить закладку на эту страницу , в результате появится такое же раскрывающееся меню, как и при выборе Ctrl + D в Windows и Command + D на Mac.
Добавить новую папку в Chrome
Но если вы добавляете закладки, не сохраняя и не систематизируя их логическим образом, они могут легко выйти из-под контроля. Чтобы навести порядок, выберите Настройки> Закладки> Диспетчер закладок .Теперь вы можете добавить папку для хранения определенных закладок вместе. Щелкните правой кнопкой мыши за пределами списка закладок. Всплывающее меню предлагает команды «Добавить новую закладку» или «Добавить новую папку». Выберите команду «Добавить новую папку» и введите для нее имя.
Упорядочить закладки в Chrome
Новая папка появится внизу списка, но вы можете перетащить ее в любое место, где хотите. Затем вы можете перетащить определенные закладки в эту новую папку.Чтобы удалить закладку из папки, откройте эту папку в диспетчере закладок, щелкните сайт, который нужно удалить, а затем перетащите его в новую папку. Вы также можете щелкнуть правой кнопкой мыши и выбрать «Удалить», если хотите полностью избавиться от него.
Синхронизировать закладки в Chrome
Если вы используете Chrome на нескольких устройствах, вы, вероятно, захотите, чтобы ваши закладки синхронизировались по всем направлениям.Вы можете активировать функцию внутренней синхронизации браузера, щелкнув значок «Настройки» и выбрав «Настройки». В разделе «Люди» нажмите кнопку «Войти в Chrome», если вы еще не вошли в систему, и войдите в свою учетную запись Google.Когда вам будет предложено включить синхронизацию, нажмите кнопку «Да, я в деле». Вернитесь к настройкам и нажмите запись для синхронизации и сервисов Google. Затем щелкните запись для управления синхронизацией. В меню «Синхронизация» включите переключатель закладок.
Добавить закладки в Firefox
Процесс создания закладок для сайта в Firefox аналогичен процессу в Chrome.Щелкните значок звездочки в адресной строке. Вы также можете нажать Ctrl / Command + D или щелкнуть значок, который выглядит как книги на книжном шкафу, и перейти к « Закладки»> «Добавить страницу в закладки» . Назовите и сохраните закладку.
Организуйте закладки в Firefox
Чтобы упорядочить закладки в Firefox, щелкните значок «Закладки» и выберите « Закладки»> «Показать все закладки» . Появится меню библиотеки закладок. Щелкните правой кнопкой мыши любую область. Во всплывающем меню вы можете создать новую папку.Затем перетаскивайте закладки в определенные папки и из них, чтобы перемещать и упорядочивать их. Чтобы удалить закладку, щелкните ее правой кнопкой мыши и выберите «Удалить».
Синхронизировать закладки в Firefox
Как и Chrome, Firefox также можно синхронизировать на нескольких устройствах, поэтому все ваши закладки будут следовать за вами, независимо от того, откуда вы выходите в Интернет. В Firefox щелкните значок гамбургера в правом верхнем углу и выберите Параметры. На экране параметров щелкните запись для учетной записи Firefox.Если у вас уже есть учетная запись Firefox, нажмите кнопку «Войти» и введите свои учетные данные.Если нет, щелкните ссылку «Приступить к работе», чтобы создать учетную запись. После входа в систему перейдите в раздел «Параметры синхронизации» и установите флажок «Закладки».
Добавить избранное в Internet Explorer
Те из вас, кто все еще использует Internet Explorer, щелкните значок звездочки в правом верхнем углу экрана. Вы можете добавить страницу в избранное или использовать раскрывающееся меню и добавить страницу прямо в панель избранного. Если в IE отображается строка меню, щелкните «Избранное», затем выберите «Добавить в избранное» или «Добавить в панель избранного».
Управление избранным в Internet Explorer
Если вы хотите управлять своим избранным, вы можете сделать это, перейдя в « Избранное»> «Упорядочить избранное» , или щелкнув значок звездочки в правом верхнем углу, а затем выбрав « Добавить в избранное> Упорядочить избранное ».
Добавить новую папку в Internet Explorer
Если у вас есть десятки или даже сотни избранных, вы можете хранить похожие сайты в их собственных уникальных папках. В окне «Упорядочить избранное» нажмите кнопку «Новая папка».Дайте папке имя.Теперь просмотрите избранное, чтобы найти сайт, который вы хотите сохранить в новой папке. Перетащите его в новую папку. Вы также можете щелкнуть правой кнопкой мыши избранное и выбрать «Вырезать». Затем щелкните правой кнопкой мыши новую папку и выберите «Вставить».
Организуйте избранное IE в проводнике
Использование окна «Упорядочить избранное» в Internet Explorer может быть медленным и неуклюжим. Вместо этого вы можете легче работать со своими папками и избранным через Проводник. Откройте проводник (или проводник Windows в старых версиях Windows).Перейдите в папку: C: \ users \ [ваше имя пользователя] \ Favorites. Теперь вы можете создавать новые папки, перемещать избранное и выполнять другие задачи в более широком и удобном для пользователя ландшафте. Вы даже можете открыть два окна проводника рядом, чтобы упростить перемещение избранного в разные папки.
Как добавлять избранное и управлять им в Microsoft Edge
В текущей версии Microsoft Edge Избранное работает так же, как и в IE. Чтобы что-то сохранить, щелкните значок звездочки справа и сохраните его в избранном.Чтобы получить доступ ко всем избранным, нажмите кнопку Hub (которая выглядит как падающая звезда). Там вы можете щелкнуть правой кнопкой мыши, чтобы добавить папку, а затем перетащить избранное, чтобы упорядочить их.
Синхронизация закладок в нескольких браузерах
Проблема с опцией внутренней синхронизации для Firefox или Chrome заключается в том, что она работает только в этом одном браузере, а не в других браузерах. Если вы используете комбинацию Firefox, Chrome, IE и Edge, лучше использовать сторонний инструмент для синхронизации закладок.Давайте посмотрим на некоторые из них.
Eversync
Eversync от Nimbus — это расширение, которое может синхронизировать ваши закладки в Firefox и Chrome в Windows, iOS и Android. Во-первых, вы должны создать учетную запись Eversync для хранения закладок в Интернете. Затем вы можете объединить свои локальные закладки с онлайн-закладками, загрузить онлайн-версии, чтобы заменить локальные закладки, или загрузить свои локальные закладки, чтобы заменить онлайн-версии.Вы можете вручную синхронизировать свои закладки, когда захотите, и выбрать опцию автоматической синхронизации их в фоновом режиме каждые 30 минут.Закладки также можно вручную создать резервную копию в вашей учетной записи в любое время, а затем восстановить их из сохраненного набора данных, если у вас возникнут проблемы с текущими закладками. Nimbus шифрует ваши закладки, чтобы обезопасить и защитить их во время синхронизации.
Бесплатная служба Eversync позволяет создавать до 15 000 закладок и сохранять автоматические резервные копии за две недели. Платите 4,99 доллара в месяц (или 44,99 доллара в год), и вы можете синхронизировать неограниченное количество закладок и восстановить резервную копию ваших закладок за последние шесть месяцев.
Raindrop.io
Raindrop.io работает немного иначе, чем Eversync. Вместо того, чтобы использовать и синхронизировать свои закладки локально, вы делаете это через веб-сайт Raindrop. Доступ к ним онлайн так же удобен, как и доступ к ним локально, хотя и не так быстро.Вы можете просматривать и использовать свои закладки через значок на панели инструментов Raindrop или через панель Raindrop. После установки программы Raindrop.io в качестве приложения или расширения и создания бесплатной учетной записи вы можете импортировать существующие локальные закладки в службу.Оттуда установите программу для других браузеров на другие ваши устройства, войдите в свою учетную запись, и вы увидите свои сохраненные закладки.
Закладки можно сортировать по имени, дате и другим критериям. Щелчок правой кнопкой мыши по закладке позволяет редактировать или удалять ее. Измените или удалите закладку в одном браузере, и изменение немедленно отобразится в других браузерах, поскольку все они включены в одну и ту же коллекцию. Чтобы добавить закладку, щелкните значок Raindrop, выберите папку, в которой вы хотите сохранить закладку, и нажмите кнопку «Добавить закладку».
Raindrop напрямую поддерживает Chrome, Firefox, Safari и Opera. Программа совместима с Windows, macOS, iOS и Android. В Internet Explorer или Microsoft Edge вы можете использовать Raindrop в качестве веб-приложения для просмотра и открытия страниц, отмеченных закладками.
Базовая учетная запись с закладками на Raindrop.io бесплатна. За 3 доллара в месяц или 28 долларов в год версия Pro поддерживает вложенные коллекции закладок, хранящихся во вложенных папках, находит и удаляет повторяющиеся закладки и неработающие ссылки, а также позволяет хранить свои коллекции закладок в Dropbox или Google Диске.
RoboForm
Те из вас, кто использует RoboForm в качестве менеджера паролей, также могут использовать его как инструмент для синхронизации закладок. Как и Raindrop.io, RoboForm заменяет ваши встроенные локальные закладки браузера. Таким образом, ваши закладки автоматически синхронизируются на любом компьютере или устройстве, на котором вы запускаете RoboForm.Чтобы настроить это, щелкните правой кнопкой мыши значок RoboForm на панели задач и выберите в меню «Параметры». В окне «Параметры» выберите параметр «Учетная запись и данные». Щелкните кнопку Импорт.Если ваши закладки хранятся в папках и подпапках, установите флажок Сортировать импортированные данные по подпапкам. Затем нажмите кнопку «Импорт» рядом с обозревателем, который содержит закладки, которые вы хотите импортировать.
RoboForm работает с любым веб-браузером. Если вы хотите получить доступ к закладке в браузере, который использует RoboForm, щелкните значок RoboForm на панели инструментов и выберите запись для закладок. Теперь вы должны увидеть все папки для ваших закладок. Просто откройте папку и выберите закладку для страницы, которую хотите запустить.Отсюда вы также можете щелкнуть закладку правой кнопкой мыши, чтобы управлять ею.
Вы можете полностью управлять всеми закладками, хранящимися в RoboForm, щелкнув значок на панели инструментов RoboForm, выбрав запись для закладок, а затем щелкнув команду «Редактировать». Щелкните папку правой кнопкой мыши, чтобы создать, переименовать или удалить ее. Щелкните закладку правой кнопкой мыши, чтобы переименовать, переместить или удалить ее.
Закладки iCloud на iOS
Вы можете использовать iCloud для синхронизации закладок между Safari на устройствах iOS и Chrome, Firefox или Internet Explorer на ПК с Windows или Mac.Чтобы сначала настроить это на вашем iPhone или iPad, откройте «Настройки». Нажмите на свое имя в верхней части экрана настроек. На экране Apple ID нажмите на запись для iCloud. Включите настройку Safari. Нажмите на опцию, чтобы объединить любые существующие локальные данные Safari на вашем iPhone или iPad.
Закладки iCloud в Windows
На Mac необходимая программа iCloud встроена. На ПК с Windows загрузите iCloud для Windows, если у вас его еще нет. Откройте программу iCloud на своем компьютере и установите флажок «Закладки».В окне «Параметры закладок» отметьте браузеры, которые вы хотите включить в синхронизацию закладок: Internet Explorer, Firefox и / или Chrome. Щелкните ОК, а затем Применить.
Затем вам будет предложено загрузить расширение iCloud Bookmarks для Firefox или Chrome. Нажмите кнопку «Загрузить». Ваш браузер откроет страницу закладок iCloud. Нажмите кнопку «Добавить», чтобы добавить расширение в браузер, затем перезагрузите компьютер.
После перезагрузки компьютера откройте резервную копию браузера, и теперь ваши закладки должны быть синхронизированы между Safari на вашем iPhone или iPad и браузером на вашем компьютере.
Нравится то, что вы читаете?
Подпишитесь на информационный бюллетень Tips & Tricks , чтобы получать советы экспертов, которые помогут вам максимально эффективно использовать свои технологии.
Этот информационный бюллетень может содержать рекламу, предложения или партнерские ссылки. Подписка на информационный бюллетень означает ваше согласие с нашими Условиями использования и Политикой конфиденциальности. Вы можете отказаться от подписки на информационные бюллетени в любое время.
Как синхронизировать все закладки браузера с xBrowserSync
Вот как использовать бесплатный инструмент XBrowserSync, чтобы синхронизировать все ваши закладки и упростить вашу жизнь в Интернете.
Изображение: Роберт Августин / Shutterstock
Google Chrome, Firefox и Microsoft Edge предлагают свои собственные встроенные инструменты для синхронизации ваших закладок на разных компьютерах. Но эти инструменты работают только в каждом конкретном браузере. Если вы используете все три браузера, вам нужен способ синхронизации закладок между ними.Для этой задачи вы можете воспользоваться бесплатной утилитой xBrowserSync.
SEE: Как защититься от 10 распространенных угроз браузера (бесплатный PDF) (TechRepublic)
Установив расширение xBrowserSync, ваши закладки синхронизируются между различными браузерами во всех ваших системах. Внесите изменение в один браузер и в одну систему, и оно будет распространено на другие браузеры в других ваших системах.
Программа работает как в Windows, так и в macOS, но только с Chrome, Firefox и Edge; нет поддержки Safari.На мобильном фронте XBrowserSync доступен как приложение для Android, но не для iOS / iPadOS. Приложение для Android отображает список всех ваших закладок. Щелчок по любой закладке открывает сайт в браузере по умолчанию. Вот как это работает.
Как установить xBrowserSync в Google Chrome
Начнем с Google Chrome. Во-первых, убедитесь, что закладки в Chrome организованы и расположены так, как вы хотите. Удалите все закладки, которые вам больше не нужны. При необходимости переместите ненужные закладки в папки.Во-вторых, вам нужно отключить собственную синхронизацию закладок Google, если вы ее включили, потому что процесс синхронизации Google может конфликтовать с процессом xBrowserSync.
Откройте веб-сайт XBrowserSync, где вы можете прочитать о продукте. Когда вы будете готовы, нажмите кнопку «Загрузить», а затем нажмите кнопку для Chrome Store. На странице xBrowserSync Chrome Store нажмите кнопку «Добавить в Chrome». Нажмите кнопку «Добавить расширение».
После завершения установки щелкните значок расширений вверху и щелкните значок булавки, чтобы увидеть xBrowserSync на панели инструментов.Затем щелкните значок на панели инструментов, чтобы начать процесс установки. В первом окне нажмите «Продолжить» (, рис. A, ).
Рисунок A
xBrowserSync запрашивает разрешение на чтение и изменение данных на веб-сайтах, которые вы посещаете. Щелкните Разрешить. Щелкните значок панели инструментов еще раз, чтобы продолжить настройку. Щелкните Далее для каждого появляющегося экрана. На последнем экране щелкните ссылку Понятно. На следующем экране вам нужно будет создать пароль шифрования для защиты ваших закладок.Как обычно, вам захочется придумать сложный и надежный пароль, который не составит труда запомнить. Введите пароль и нажмите Далее (, рис. B, ).
Рисунок B
Введите пароль еще раз, чтобы подтвердить его, а затем нажмите «Синхронизировать». Ответьте «да», если программа сообщит, что удалит все локальные закладки перед восстановлением синхронизированных закладок. xBrowserSync синхронизирует ваши локальные закладки.
Теперь вы хотите иметь доступ к синхронизированным закладкам. Самый простой способ — отобразить панель закладок.В Chrome перейдите в «Настройки», прокрутите экран вниз и включите переключатель «Показывать панель закладок». На панели инструментов закладок нажмите кнопку «Другие закладки» и наведите указатель мыши на запись для [xbs Menu]. Затем вы увидите папки и значки для всех ваших закладок ( Рисунок C ).
Рисунок C
Как синхронизировать закладки из xBrowserSync в Microsoft Edge
Теперь перейдем к Edge, в частности к Chromium-версии Edge, поскольку Microsoft больше не поддерживает устаревшую версию.Во-первых, убедитесь, что вы отключили собственную внутреннюю синхронизацию избранного в Edge, если она уже включена. В Microsoft Store нет расширения xBrowserSync для Edge. Но поскольку браузер поддерживает расширения Chrome, вы можете приобрести его в Интернет-магазине Chrome. Перейдите прямо на страницу магазина Chrome для xBrowserSync. В первый раз, когда вы сделаете это, вам нужно будет нажать кнопку вверху для Разрешить расширения из других магазинов. Затем выполните те же действия, чтобы установить расширение в Edge, что и для Chrome.
После установки щелкните значок панели инструментов xBrowserSync в Edge и просмотрите экраны настройки. Но когда вы дойдете до экрана, предлагающего ввести пароль шифрования, щелкните ссылку «Уже получил идентификатор синхронизации» (, рис. D, ).
Рисунок D
На следующем экране вас попросят ввести ваш идентификатор синхронизации. Вы можете найти это достаточно легко. Вернитесь в Chrome и щелкните значок панели инструментов xBrowserSync. Щелкните значок настроек. Затем щелкните строку идентификатора синхронизации.(Не волнуйтесь, вам не нужно будет вводить эту строку) ( Рисунок E ).
Рисунок E
На следующем экране отображается QR-код, который можно использовать с приложением xBrowserSync для Android. Однако проще просто скопировать и вставить идентификатор. Нажмите кнопку, чтобы скопировать идентификатор синхронизации в буфер обмена (, рис. F, ).
Рисунок F
Вернитесь в Edge и вставьте строку в поле Sync ID. Введите пароль, который вы создали ранее. Затем нажмите кнопку «Синхронизировать» (, рис. G, ).Ваши закладки в Edge синхронизируются с вашими закладками из Chrome через xBrowserSync.
Рисунок G
Доступ к синхронизированным закладкам в Edge работает так же, как и в Chrome. Зайдите в «Настройки» и выберите категорию «Внешний вид». Щелкните раскрывающееся меню для параметра «Показать панель избранного» и установите для него значение «Всегда». На панели инструментов «Избранное» нажмите кнопку «Другое избранное», наведите указатель мыши на запись для [xbs Menu], чтобы увидеть папки и значки для всех ваших закладок ( Рисунок H ).
Рисунок H
Как синхронизировать закладки из xBrowserSync в Firefox
Наконец, откройте Firefox и отключите внутреннюю синхронизацию закладок браузера, если вы ее ранее активировали. Перейдите на страницу XBrowserSync на сайте надстроек браузера Firefox. Нажмите кнопку «Добавить в Firefox». Добавьте расширение и нажмите ОК. После установки щелкните значок xBrowserSync на панели инструментов. В этом случае процесс будет таким же, как и для Microsoft Edge. Следуйте за каждым экраном.
На экране, предлагающем ввести пароль шифрования, щелкните ссылку «Уже получил идентификатор синхронизации». На экране, который просит вас ввести свой идентификатор синхронизации, скопируйте и вставьте идентификатор синхронизации с экрана настроек xBrowserSync в Chrome или Edge, а затем введите свой пароль. Нажмите «Синхронизировать» (, рис. I, ). Затем ваши закладки синхронизируются из xBrowserSync в Firefox.
Рисунок I
Доступ к закладкам в Firefox немного проще, чем в Chrome или Edge, поскольку вы можете добавить значок закладок прямо на панель инструментов.Щелкните значок гамбургера в меню приложения и выберите параметр «Настроить панель инструментов». Перетащите значок меню закладок на панель инструментов. Щелкните этот значок, и вы увидите все свои закладки (, рис. J ).
Рисунок J
Как установить xBrowserSync на устройстве Android
Загрузите и установите приложение xBrowserSync из Google Play. При первом открытии приложения нажмите «Далее», чтобы просмотреть все экраны начальной настройки. На экране «Сканировать идентификатор синхронизации» нажмите кнопку «Сканировать идентификатор».В Chrome, Edge или Safari на настольном ПК щелкните значок панели инструментов xBrowserSync, выберите значок «Настройки», а затем щелкните строку идентификатора синхронизации. Наведите Android-устройство на QR-код, чтобы отсканировать идентификатор. На мобильном устройстве введите пароль xBrowserSync (, рис. K, ).
Рисунок K
Коснитесь значка маркера в приложении xBrowserSync и выберите запись для закладок меню. Коснитесь определенной закладки, и она откроется в браузере по умолчанию (, рис. L, ).
Рисунок L
Информационный бюллетень «Облако и все как услуга»
Это ваш полезный ресурс для XaaS, AWS, Microsoft Azure, Google Cloud Platform, вакансий в облачной инженерии, а также новостей и советов по облачной безопасности.Доставлено по понедельникам
Зарегистрироваться СегодняСм. Также
ОписаниеWebBrowserBookmarksView — это простой инструмент для Windows, который отображает подробную информацию обо всех закладках, хранящихся в веб-браузерах Chrome и Firefox. Для каждой закладки отображается следующая информация: заголовок, URL-адрес, имя папки, путь к папке, положение, время создания, время изменения (только Firefox), идентификатор, Guid, веб-браузер и файл закладок.WebBrowserBookmarksView позволяет загружать список закладок из вашей текущей работающей системы (текущий зарегистрированный пользователь или все профили пользователей), с удаленного компьютера в вашей сети и с внешнего жесткого диска.Вы также можете экспортировать список закладок в файл csv / tab-delimited / html / xml, скопировать закладки в буфер обмена, а затем вставить их в Excel или другое приложение для работы с электронными таблицами, и откройте веб-сайт из закладки в смартфоне с помощью QR-кода. Системные требования
Поддерживаемые веб-браузерыWebBrowserBookmarksView автоматически обнаруживает и сканирует закладки следующих веб-браузеров: Chrome, Firefox, Edge, Opera, Brave, Pale Moon, SeaMonkey, Waterfox, Vivaldi.Даже если вашего веб-браузера нет в списке, но он основан на Chrome или Firefox, вы можете попытаться загрузить его закладку, выбрав параметр «Загрузить закладки из указанных папок профиля веб-браузера» в окно «Дополнительные параметры», а затем введите папку профиля своего веб-браузера. Начать использование веб-браузераЗакладкиПросмотрWebBrowserBookmarksView не требует установки или дополнительных файлов DLL. Для того, чтобы начать им пользоваться, просто запустите исполняемый файл — WebBrowserBookmarksView.exe. После запуска WebBrowserBookmarksView он сканирует закладки в вашей системе, а затем отображает их все в главном окне WebBrowserBookmarksView. Если вы хотите просмотреть закладки на удаленном сетевом компьютере (с доступом администратора) или на внешнем жестком диске, перейдите в окно «Дополнительные параметры» (F9) и выберите требуемый источник данных.Быстрый фильтрВы можете легко найти закладку с помощью функции «Быстрый фильтр». Просто нажмите Ctrl + Q, а затем в текстовом поле Фильтр введите строку, которую вы хотите найти.Вы также можете найти закладку, содержащую одну из указанных строк / слов (параметры «Найти несколько слов» и «Найти несколько строк»), или найти закладку, содержащую все указанные слова / строки («Найти записи со всеми словами ‘и’ Найти записи со всеми строками ‘) QR-кодЕсли вы хотите открыть веб-сайт из закладки на смартфоне, просто выберите нужную закладку, нажмите F2 («Просмотр» -> «Показать QR-код»), а затем отсканируйте QR-код с помощью устройства для чтения QR-кода на своем смартфоне.Параметры командной строки
Перевод веб-браузераЗакладкиПросмотр на другие языкиЧтобы перевести WebBrowserBookmarksView на другой язык, следуйте инструкциям ниже:
ЛицензияЭта утилита выпущена как бесплатное ПО. Вы можете свободно распространять эту утилиту через CD-ROM, DVD, Интернет или любым другим способом, если вы ничего за это не берете и не продавать или распространять как часть коммерческого продукта. Если вы распространяете эту утилиту, вы должны включить все файлы в дистрибутив, без каких-либо модификаций!Заявление об ограничении ответственностиПрограммное обеспечение предоставляется «КАК ЕСТЬ» без каких-либо явных или подразумеваемых гарантий, включая, но не ограничиваясь, подразумеваемые гарантии товарной пригодности и пригодности для определенной цели.Автор не несет ответственности за какие-либо особые, случайные, косвенный или косвенный ущерб из-за потери данных или по любой другой причине.Обратная связьЕсли у вас есть какие-либо проблемы, предложения, комментарии или вы обнаружили ошибку в моей утилите, вы можете отправить сообщение на [email protected] WebBrowserBookmarksView также доступен на других языках. Чтобы изменить язык WebBrowserBookmarksView, загрузите zip-файл на соответствующем языке, извлеките файл webbrowserbookmarksview_lng.ini ‘, и поместите его в ту же папку, в которой вы установили утилиту WebBrowserBookmarksView. |
Как импортировать и экспортировать закладки или избранное браузера
Обновлено: 30.11.2020 компанией Computer Hope
Большинство пользователей предпочитают Интернет-браузер. Однако время от времени они хотят попробовать другой браузер или навсегда переключиться на новый. Как и при переезде в другое место жительства, пользователи хотели бы забрать свои вещи с собой.В данном случае: их закладки в Интернете или избранное. Чтобы узнать, как импортировать закладки или избранное из другого браузера или экспортировать их в другой, выберите свой браузер.
Устаревшая версия Microsoft Edge
- Откройте браузер Microsoft Edge Legacy.
- В правом верхнем углу экрана щелкните значок.
- Выберите Настройки из раскрывающегося меню.
- В разделе Импортировать избранное и другую информацию нажмите кнопку Импорт из другого браузера .
Импортировать закладки из другого браузера
На следующем экране выберите браузер, из которого вы хотите импортировать закладки ( A ), а затем нажмите кнопку «Импорт» ( B ). Если вы успешно импортируете закладки, появится сообщение «Все готово!». подтверждающее сообщение ( C ).
Экспорт или импорт из файла
Сохранение избранного в виде файла HTML — удобный способ их резервного копирования, перемещения или восстановления.Нажмите любую кнопку, а затем сохраните или найдите ранее сохраненный файл.
Microsoft Internet Explorer
Версии Internet Explorer 11 пользователей
- Откройте браузер Microsoft Internet Explorer.
- В правом верхнем углу экрана щелкните значок.
- В появившемся меню щелкните стрелку вниз рядом с раскрывающимся списком.
- В появившемся раскрывающемся меню выберите Импорт и экспорт …
- В меню Параметры импорта / экспорта выберите, хотите ли вы импортировать из другого браузера, импортировать из файла или экспортировать в файл ( A ).Затем щелкните ( B ).
Импортировать избранное из другого браузера
- На экране после нажатия кнопки вы увидите список браузеров , из которых вы можете импортировать закладки.
- Установите флажок рядом с браузером, закладки которого вы хотите импортировать.
- Щелкните кнопку, а затем кнопку.
Импортировать избранное из файла
- На экране после нажатия кнопки вы увидите три варианта.Они описывают место, куда будет импортирован файл закладок.
- Установите флажок рядом с каждым интересующим вас местоположением, затем нажмите кнопку.
- Нажмите кнопку и найдите место, из которого вы импортируете файл.
- Найдя файл, выберите место для импорта и нажмите кнопку.
- Нажмите кнопку.
Экспорт избранного в файл
- На экране после того, как вы нажмете кнопку, вы увидите список местоположений в , который вы можете экспортировать в избранное.
- После того, как вы выбрали свое местоположение, нажмите кнопку.
- Нажмите кнопку и найдите место, куда вы экспортируете файл.
- После того, как вы выбрали место для сохранения файла, нажмите кнопку.
- Щелкните кнопку, а затем кнопку.
Internet Explorer 5–8 резервное копирование избранного
- В Internet Explorer щелкните меню Файл и Импорт и экспорт .
- В окне «Импорт и экспорт» нажмите Далее .
- Щелкните Экспорт избранного и щелкните Далее .
- Выберите папку для резервного копирования; если вы хотите сделать резервную копию всего избранного, оставьте папку «Избранное» выделенной и нажмите Далее .
- Выберите место, куда вы хотите сохранить избранное, и нажмите Далее .
- Нажмите Готово .
Internet Explorer 5–8 восстановление файлов резервных копий из резервной копии IE или Netscape
- В Internet Explorer щелкните меню Файл и Импорт и экспорт .
- В окне «Импорт и экспорт» нажмите Далее .
- Щелкните Импортировать избранное и щелкните Далее .
- Выберите расположение, содержащее избранное, и нажмите Далее .
- Выберите, где вы хотите сохранить избранное, и нажмите Далее .
- Нажмите Готово .
Google Chrome
ПримечаниеChrome уникален тем, что все ваши настройки и закладки привязаны к вашей учетной записи Google и автоматически копируются.
- Откройте браузер Google Chrome.
- В правом верхнем углу окна щелкните значок.
- Наведите указатель мыши на Закладки .
Импортировать закладки из другого браузера
- Выбрать Импорт закладок и настроек …
- В раскрывающемся меню выберите браузер, в который вы хотите импортировать закладки ( A ), затем нажмите кнопку ИМПОРТ ( B ).
- Если импорт прошел успешно, отобразится экран подтверждения.
- Нажмите ГОТОВО для завершения.
Импорт или экспорт в файл
- Выберите Диспетчер закладок .
- В диспетчере закладок щелкните в правом верхнем углу экрана.
- Выберите Импорт закладок или Экспорт закладок .
- Щелкните любую кнопку, а затем сохраните или найдите ранее сохраненный файл.
Mozilla Firefox
- Откройте браузер Mozilla Firefox.
- В правом верхнем углу окна нажмите кнопку.
- В середине появившегося раскрывающегося меню выберите Библиотека .
- В меню «Библиотека» выберите Закладки .
- В нижней части окна выберите Показать все закладки.
- В появившемся окне нажмите Импорт и резервное копирование .
Импортировать закладки из другого браузера
- Выберите Импорт данных из другого браузера …
- Выберите браузер, из которого вы хотите импортировать закладки ( A ), затем нажмите Далее ( B ).
Экспорт закладок в файл
- Выберите Экспорт закладок в HTML…
- Выберите место для сохранения файла закладок, затем нажмите кнопку.
Импорт закладок из файла
- Выбрать Импорт закладок из HTML …
- Выберите место для сохранения файла закладок, затем нажмите кнопку.
Opera
- Откройте браузер Opera.
- В верхнем левом углу окна браузера нажмите кнопку.
- В появившемся раскрывающемся меню наведите курсор мыши на Закладки .
Импортировать закладки из другого браузера
- Выбрать Импорт закладок и настроек …
- В новом меню выберите браузер, из которого вы хотите импортировать закладки ( A ), затем нажмите Импорт ( B ).
- Если импорт прошел успешно, вы увидите подтверждающее сообщение.Нажмите Готово .
Экспорт закладок в файл
- Выбрать Экспорт закладок …
- Перейдите в место, где вы хотите сделать закладки, затем нажмите кнопку.
Netscape
ПримечаниеПо умолчанию Netscape сохраняет ваши закладки как bookmarks.html .
Netscape Communicator и Netscape 7.0 и выше резервное копирование закладок
- В Netscape щелкните Закладки, , а затем Управление закладками… или нажмите комбинацию клавиш Ctrl + B .
- В диспетчере закладок нажмите Инструменты , затем Экспорт .
- Выберите место, куда вы хотите экспортировать файл, и нажмите ОК .
Netscape Communicator и Netscape 7.0 и выше, восстановление файлов резервных копий из резервной копии Netscape или Internet Explorer
- В Netscape щелкните Закладки и Управление закладками… или вы можете нажать комбинацию клавиш Ctrl + B .
- В диспетчере закладок нажмите Инструменты , затем Импорт .
- Выберите файл, который вы хотите импортировать, и нажмите Открыть .
Safari
Экспорт закладок
- Откройте браузер Safari.
- Щелкните меню файла.
- Выберите опцию Экспорт закладок . По умолчанию Safari сохраняет ваши закладки как Закладки Safari.html .
Импорт закладок из Chrome или Firefox
- Откройте браузер Safari.
- Щелкните меню файла.
- Выберите параметр «Импортировать из ».
- Выберите вариант Google Chrome или Файл .
- Выберите параметр «Импортировать из ».
- Выберите Chrome или Firefox . Закладки будут извлечены из браузера Chrome или Firefox на вашем компьютере.
Импорт закладок из резервной копии закладок HTML
- Откройте браузер Safari.

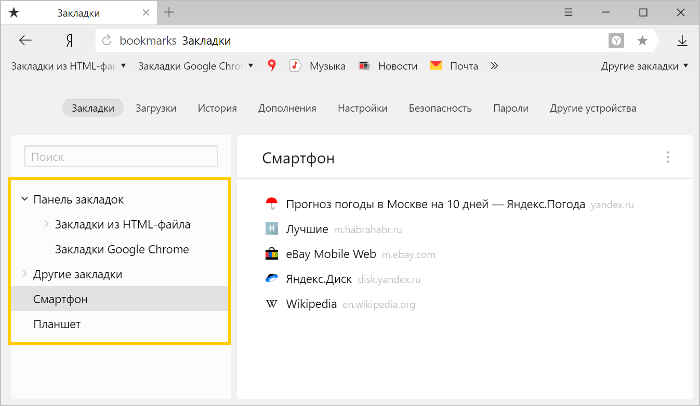
 Сама организация идёт выше отдельных страниц своего сайта и проектов.
Сама организация идёт выше отдельных страниц своего сайта и проектов.
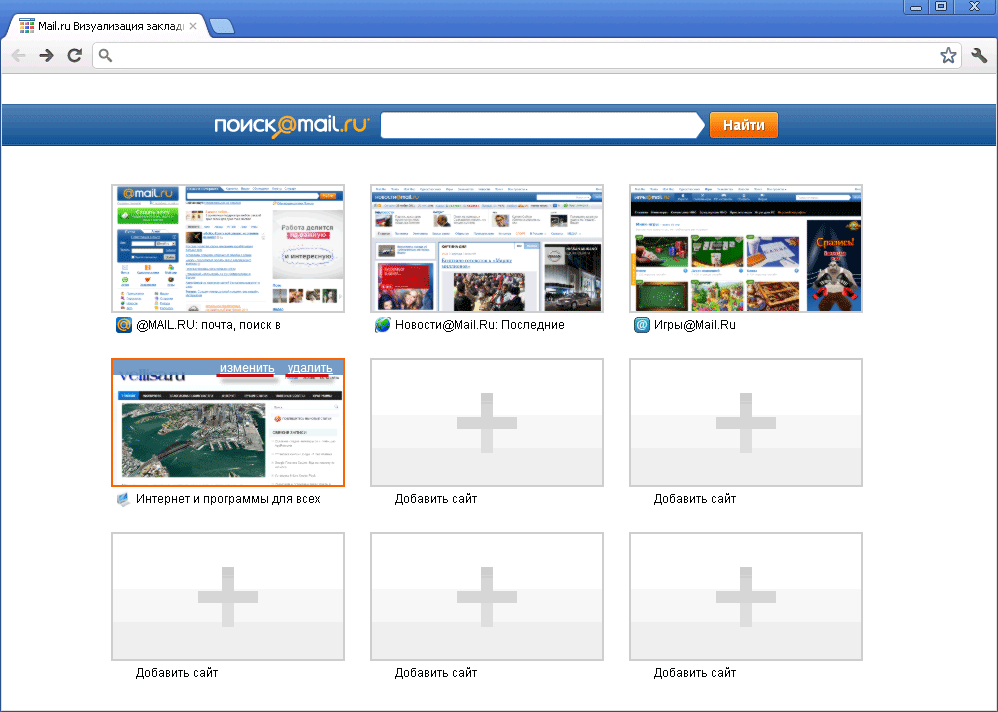 Browser)
Browser)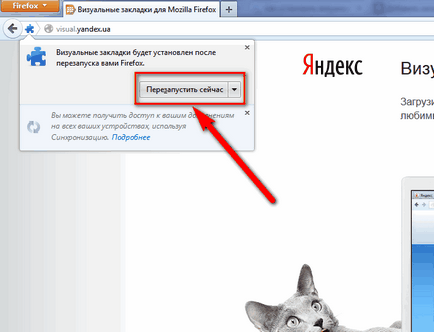 Это поможет точно знать, с чем вы уже ознакомились.
Это поможет точно знать, с чем вы уже ознакомились.