Программы для записи образа на флешку Linux
Запись образа на флешку — очень частая задача для тех, кто ещё пытаете выбрать дистрибутив или тестирует новые версии Linux. В Windows мы привыкли к Rufus — это одна из самых лучших, интуитивно понятных и наиболее популярных утилит для записи образов дисков на USB-флешку. Она по праву считается лучшей и используется довольно часто. Но, к сожалению, нет версии этой программы для Linux; если вы новичок и хотите записать образ на флешку, то можете столкнуться с проблемой, чем это можно сделать.
На самом деле в операционной системе Linux есть свои программы для записи образа на флешку Linux, и их достаточно много. В этой статье мы рассмотрим лучшие аналоги Rufus для Linux, а также как ими пользоваться для решения своих задач. Сразу перейдём к списку.
Содержание статьи:
1. dd
Если вы уже пытались спрашивать на форумах, как записать образ на флешку в Ubuntu, то, наверное, уже слышали совет использовать утилиту dd.
Несмотря на свою простоту она очень популярна среди опытных пользователей Linux, поскольку может правильно записать данные в большинстве случаев. Использовать эту утилиту очень просто. Нужно указать файл образа откуда будут скопированы данные и раздел на вашей флешке, например:
dd if=~/ваш_образ.iso of=/dev/sdc bs=5M
Обратите внимание, что есть два возможных способа записи образа на флешку с помощью dd. Это непосредственно на флешку /dev/sdc или на раздел флешки — /dev/sdc1. Обычно работает первый вариант, но вы можете попробовать и второй. Запись образа на флешку займет определённое время, так что вам придется подождать.
После завершения копирования флешка будет готовка к работе. Но это далеко не все способы записи образа на диск, есть программы с графическим интерфейсом, полноценные аналоги Rufus Linux.
2.
 Unetbootin
UnetbootinUnetbootin — это графическая утилита с открытым исходным кодом для записи образа на USB-флешку. Работает она совсем по-другому. В отличие от dd, здесь флешка должна быть примонтирована к системе и отформатирована в правильную файловую систему. Утилита распакует содержимое образа на флешку, а затем добавит необходимые флаги раздела и установит загрузчик, чтобы всё работало так, как нужно.
Вы можете выбрать образ из файловой системы или скачать систему автоматически через интернет. Кроме того, вы можете записывать образы дискеты, а также жестких дисков. Еще можно оставить свободное место на флешке, чтобы в будущем записать туда файлы. Это отличная альтернатива Rufus Linux и используется она настолько же часто, как и Rufus в Windows.
Установить программу можно из официальных репозиториев. В Ubuntu для установки наберите:
sudo apt install unetbootin
3. Etcher
Это следующее поколение программ для записи образа на флешку Linux.
Утилита работает очень просто. Сначала вы выбираете образ диска, который нужно записать, потом флешку, а затем просто нажимаете кнопку Записать (Flash!). Программа сделает всё сама. Она новая, поэтому её ещё нет в официальных репозиториях, но вы можете найти портативный образ AppImage на официальном сайте.
4. Ventoy
Это утилита, которая позволяет записать образ на флешку не очень стандартным образом. Вам достаточно просто установить программу на флешку, а затем скопировать туда же образ с нужным дистрибутивом. Программа сама разберется как его запустить и какие параметры передать чтобы все работало. Очень удобно. Графического интерфейса у программы нет, но он и не нужен, установку можно выполнить с помощью терминала, а затем копировать нужные образы в файловом менеджере.
5. Multisystem
Еще одна утилита с открытым исходным кодом. Она тоже позволяет записывать несколько образов операционных систем на флешку. Всё выполняется быстро и просто. Берёте флешку, выбираете её в программе, далее выбираете несколько образов и записываете их.
Перед тем, как будут добавлены образы, программа установит загрузчик Grub2 на флешку, так что будьте аккуратны при выборе флешки, иначе можно и повредить жёсткий диск.
После этого нам остаётся записать образы и можно пользоваться. Кроме этого, в утилите есть множество настроек загрузчика Grub и Brug, резервное копирование и восстановление флешки, а также поддержка загрузки нужных вам образов из интернета.
6. Gnome MultiWriter
Утилита Gnome MultiWriter — это небольшая программа, разработанная в рамках проекта Gnome. Она позволяет записывать один ISO образ сразу на несколько носителей.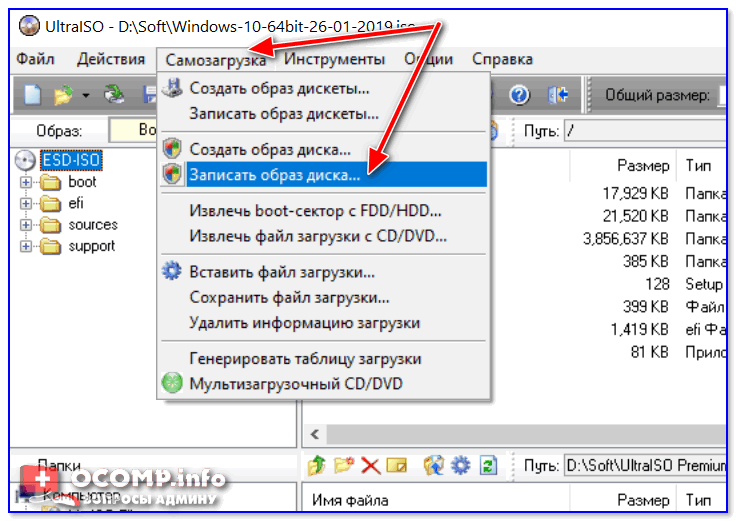
sudo apt install gnome-multi-writer
Выводы
Вот и всё. Мы рассмотрели лучшие аналоги Rufus Linux, с помощью каждой из этих программ вы сможете записать свой образ на USB-флешку. В большинстве случаев всё работает достаточно хорошо. Я для своих целей использую либо dd, либо Unetbootin. А какие программы для записи ISO на флешку Linux используете вы? Напишите в комментариях!
На десерт видео о том, как пользоваться одной из самых популярных программ — Unetbootin:
Загрузочная флешка с несколькими операционными системами
Приветствую, собственно, всех и вся.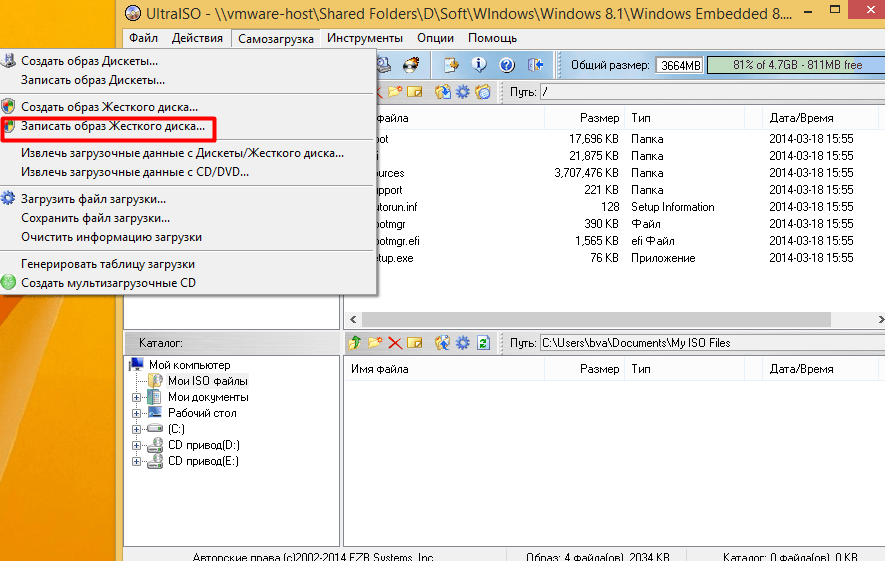 Сегодня у нас крайне интересная тема, — загрузочная флешка, — которую давно и часто многие из Вас просили, используя как форму обратной связи, так и специальную предлагалку тем.
Сегодня у нас крайне интересная тема, — загрузочная флешка, — которую давно и часто многие из Вас просили, используя как форму обратной связи, так и специальную предлагалку тем.
Это статья для тех, кто хочет сделать мультизагрузочную флешку с установочниками операционных систем Windows, Linux, а возможно даже, что с несколькими LiveCD и вообще всяческими утилитами, вроде проверки диска, оперативной памяти и всего такого прочего.
Загрузочный USB Flash или HDD накопитель удобен тем, что можно отказаться от использования CD/DVD для установки операционной системы и использования диагностических программ типа Memtest, MHDD, Acronis TI. «Мультизагрузочная» же флешка или жесткий диск хороши тем, что можно не форматировать весь диск для каждой программы, а один раз установить туда всё необходимое и при загрузке выбирать нужное через собственноручно созданное меню.
Особенно эта вещь актуальна для тех, у кого нет CD/DVD читалки, а надо то установить систему, то провериться на вирусы, то что-то еще.
Впрочем, давайте приступим.
Видеоформат
Хотя нет, перед тем как приступим, давайте мы покажем Вам наш интересный цикл видеороликов про создание такой штуки как загрузочная флешка системного администратора:
Ну, а дальше, собственно, можете читать статью 🙂
Немного про загрузчик
Расскажу кратенько, что это за зверь такой:
GRUB4DOS — это универсальный загрузчик на основе GNU GRUB. Он может управляться в режиме командной строки или с помощью конфигурационного файла, в его возможности входят:
- Загрузка из MBR
- Загрузка из раздела
- Загрузка DOS 6.
 22/7.x/8.0 (Windows 9x/Me) загрузчиком (io.sys)
22/7.x/8.0 (Windows 9x/Me) загрузчиком (io.sys) - Загрузка Windows NT/2000/XP загрузчиком (ntldr)
- Загрузка Windows Vista/7/8 загрузчиком (bootmgr)
- Загрузка Linux загрузкой ядра (kernel)
- Поддержка нескольких файловых систем
- Загрузка с любого устройства доступного в BIOS’е
- Загрузка образов дисков (HDD, Floppy, ISO)
- Изменение очерёдности загрузки (используя маппинг)
- Загрузка образов по сети
- Поддержка режима LBA
Этот загрузчик является, по сути, небольшой консольной операционной системой, поддерживающей командную строку, множество команд управления, работы с файлами, управление доступом, модификации разделов, кроме того, поддерживает множество файловых систем, умеет читать данные с любого из определяемых BIOS устройств, поддерживает загрузку по сети, не зависит от геометрии дисков, умеет работать с удалёнными терминалами и т.д.
И это при размере чуть больше 200 килобайт! 🙂 Чувствуете? Загрузочная флешка скажет Вам спасибо. С точки зрения места, как минимум.
С точки зрения места, как минимум.
Еще Grub имеет встроенную систему помощи, которая в ответ на <help> всегда выведет список доступных к выполнению команд, а в ответ на <help имя_команды> выдаст дополнительную информацию. Автозаполнение строки (клавиша TAB) подскажет не только синтаксис команды, но и, в некоторых случаях, варианты её продолжения (доступные устройства, разделы).
Ну что ж, начнём.
к содержанию ↑Загрузочная флешка — что нужно
Список таков:
- Флешка, объём которой удовлетворяет Вашим потребностям.
- Сам grub4dos. Скачать можно по этой ссылке.
- Установщик grubinst. Скачать можно по этой ссылке.
- В качестве утилит, скажем, образ Memtest, Victoria и Partition magic для проверки оперативной памяти и жесткого диска соответственно, а так же работы с разделами диска. Скачать можно все одним архивом по этой ссылке.
- Из операционных систем давайте возьмём, скажем, Linux Mint 15 Olivia. Качается вот так (на странице надо просто выбрать один из серверов в любой стране).
 Скачанный файл-образ (на момент написания статьи он назывался linuxmint-15-cinnamon-dvd-32bit.iso) переименовываем в mint.iso
Скачанный файл-образ (на момент написания статьи он назывался linuxmint-15-cinnamon-dvd-32bit.iso) переименовываем в mint.iso
Любые другие программы и операционные системы Вы, прочитав данную статью, сможете легко добавлять самостоятельно. Цель материала — показать Вам, как всё это выглядит и работает, дать базис, а дальше уже справитесь. Загрузочная флешка почти в Ваших руках.
к содержанию ↑Как с этим взлетать
Давайте в деталях:
- Распаковываем скачанный архив grubinst. Запускаем из полученной папки файл grubinst_gui.exe. Важно! Запуск надо производить от имени администратора, т.е. «Правая кнопка мышки по файлу — Запустить от имени администратора», иначе Вы рискуете столкнуться с проблемами.
- В появившемся окне, а именно в строке «Disk», очень внимательно указываем нашу флешку. В случае ошибки Вы рискуете перезаписать загрузочный сектор жесткого диска, что чревато.
- Жмём кнопочку Install. Если всё пройдёт хорошо, то Вы увидите такое вот сообщение:
- Закрываем это окно нажатием кнопочки Enter.
 Идем распаковывать архив grub4dos, скачанный нами ранее. Внутри будет одноименная папка. Заходим внутрь неё. Копируем всё её содержимое в корень на флешку (еще раз — не папку, а её содержимое).
Идем распаковывать архив grub4dos, скачанный нами ранее. Внутри будет одноименная папка. Заходим внутрь неё. Копируем всё её содержимое в корень на флешку (еще раз — не папку, а её содержимое). - Собственно, флешка готова, однако в неё еще надо бы добавить всякие утилиты, которые нам хотелось бы с неё загружать. Давайте сделаем это.
- Здесь же, в корне флешки, куда мы копировали содержимое архива grub4dos, создаём папку boot
- Далее скачиваем этот архив. Это тема оформления для нашего меню, дабы всё было симпатичненько, а не просто буковками на черном экране. Скачанный архив, не распаковывая, копируем в папку boot.
- Туда же копируем, скачанные нами ранее pm.iso, vcr35r.iso, mt420.iso и mint.iso. В результате внутри папки boot получается примерно такая картина:
- Готово! Собственно, Вам остается только перезагрузиться, выставить в BIOS загрузку с USB-носителей и опробовать флешку.
Теперь несколько слов о всяких там установочных архивах и прочем. Глобально, Вы можете подключать практически все .iso, которые предполагают загрузку, т.е. всё, что ранее грузилось с CD/DVD, теперь можно закинуть на флешку в виде .iso образа и грузиться подобным образом.
Глобально, Вы можете подключать практически все .iso, которые предполагают загрузку, т.е. всё, что ранее грузилось с CD/DVD, теперь можно закинуть на флешку в виде .iso образа и грузиться подобным образом.
Я специально не стал приводить пример с установщиками систем, дабы не выкладывать образы Windows и не способствовать пиратству в совсем уж его явном проявлении. Поверьте, никакая загрузочная флешка не стоит.. Неудобств.
Однако расскажу как в принципе подключаются все эти образы вообще.
В корне флешки, куда мы копировали grub4dos есть файлик menu.lst. Открыть его можно в блокноте или notepad++, или чем Вы там пользуетесь для открытия обычных .txt (собственно, здесь не .txt, но открывается методом «Правая кнопка мышки — Открыть с помощью»).
к содержанию ↑Конфиг для загрузки
Этот самый файл представляет собой своеобразный конфиг, где прописано, что запускать и из какой папки, какую тему использовать и всё такое прочее. Текущее содержание этого файла настроено мной (если Вы, конечно, качали grub4dos по ссылке выше) и выглядит так:
timeout 30
gfxmenu /boot/theme.gz
default 0title Загрузка с жёсткого диска
find —set-root —ignore-floppies —ignore-cd /bootmgr || find —set-root —ignore-floppies —ignore-cd /ntldr
map (hd0) (hd1)
map (hd1) (hd0)
map —hook
rootnoverify (hd0)
chainloader (hd0)+1title Загрузка linuxmint
map —unmap=0:0xff
map —unhook
root (hd0,0)
map /boot/mint.iso (0xff) || map —mem /boot/mint.iso (0xff)
map —hook
root (0xff)
kernel /casper/vmlinuz file=/cdrom/preseed/mint.seed boot=casper iso-scan/filename=/boot/mint.iso quiet splash — locale=ru_RU
errorcheck off
initrd /casper/initrd.lz
initrd /casper/initrd.gz
errorcheck on
map —unmap=0:0xfftitle Загрузка Partition Magic — Работа с разделами жёстких дисков
map /boot/pm.iso (0xff) || map —mem /boot/pm.iso (0xff)
map —hook root (0xff)
chainloader (0xff)title Загрузка vcr35r.iso — Тест жесткого диска [Victoria]
map /boot/vcr35r.iso (0xff) || map —mem /boot/vcr35r.iso (0xff)
map —hook root (0xff)
chainloader (0xff)title Загрузка mt410.iso — Тест оперативной памяти [Memtest]
map /boot/mt410.iso (0xff) || map —mem /boot/mt410.iso (0xff)
map —hook root (0xff)
chainloader (0xff)title Перезагрузка компьютера
reboottitle Выключение компьютера
halt
Очень кратенько поясню, что тут к чему:
- timeout задаёт время до выбора Вами какого-либо пункта (если оный сделан не будет, то выбор произойдет автоматически)
- gxmenu задаёт путь до темы (фоновое изображение и шрифты) оформления меню нашей флешки
- title — собственно задаёт названия пункта в меню
- map — используется для эмуляции диска путём указания пути к образу
Это такой суровый минимум знаний, чтобы у Вас было хоть какое-то общее понимание написанного. Соответственно, как я уже говорил, любые образы подключаются вот через этот самый файлик menu.lst, что делается либо по аналогии с вышепредставленным, либо используя полную документацию на русском языке, которую можно прочитать по этой ссылке.
Ну, а далее.. Разобраться, думаю, несложно, благо загрузочная флешка это не сервер 🙂
Качаем необходимый нам .iso, закидываем в папку boot, прописываем новую строку меню с новым путём и вперёд.. Хоть Windows PE грузите, хоть Linux, хоть установщики, хоть антивирусы.
В двух словах как-то вот так.
к содержанию ↑Послесловие
Прогнозируя возможную тонну вопросов, традиционно говорю, что все их, а так же дополнения, мнения, отзывы, критику, благодарности и прочее, Вы можете оставлять в комментариях к этой самой статье. Попробую ответить.
Но прежде всего, конечно, попробуйте сделать хотя бы то, что представлено в материале, потестировать, а так же потом почитать вышепредставленную документацию.
Спасибо за внимание. Оставайтесь с проектом! 😉
UNetbootin — создание загрузочной флешки
UNetbootin — Universal Netboot Installer — позволяет вам создавать загрузочные LiveUSB-диски для Ubuntu, Fedora и любых других дистрибутивов Linux без записи CD (Brasero или k3b). Он работает на Windows, Linux и Mac OS X. Вы можете либо загрузить какой-либо поддерживаемый дистрибутив прямо в окне программы, либо предложить свой собственный файл ».iso» Linux. Распространяется на условиях лицензии GNU GPLv2
Он работает на Windows, Linux и Mac OS X. Вы можете либо загрузить какой-либо поддерживаемый дистрибутив прямо в окне программы, либо предложить свой собственный файл ».iso» Linux. Распространяется на условиях лицензии GNU GPLv2
Создание загрузочной флешки
Откройте Unetbootin с правами администратора.
- Выберите желаемый дистрибутив, например, отсюда Ubuntu.
Выберите версию выбранного дистрибутива, например, 14.04_Live.
Тип диска: Устройство USB.
- Носитель: /dev/sdc1.
Если в этом поле несколько носителей — отсоедините лишние флешки, и перезапустите программу. Запустите процесс и подождите пару минут
Готово!
Частичная русификация LiveUSB
В меню загрузки Unetbootin выберите пункт Default и нажмите клавишу Tab
В конец строки добавьте « locale=ru_RU» (без кавычек).

Нажмите клавишу Enter
Дождитесь загрузки системы
Настройка параметров BIOS
Для запуска загрузочной флешки с Ubuntu необходимо настроить ваш BIOS таким образом, чтобы он в первую очередь загружал данные с Flash-диска, а не с HDD. Для этого вам необходимо зайти в окно управления BIOS вашего компьютера, это делается нажатием специальной кнопки (Del, F2 или другие) в момент после включения компьютера и до загрузки операционной системы.
Выставите необходимую очередь загрузки так, чтобы загрузочный Flash-диск с Ubuntu загружался первым, после чего сохраните настройки и перезагрузите компьютер назначенной клавишей, на примере это F101).
Готово!
Ссылки
Запись iso образа на USB-носитель (создание загрузочной флешки)
Почти все современные материнские платы поддерживают загрузку с USB-носителя (флешки).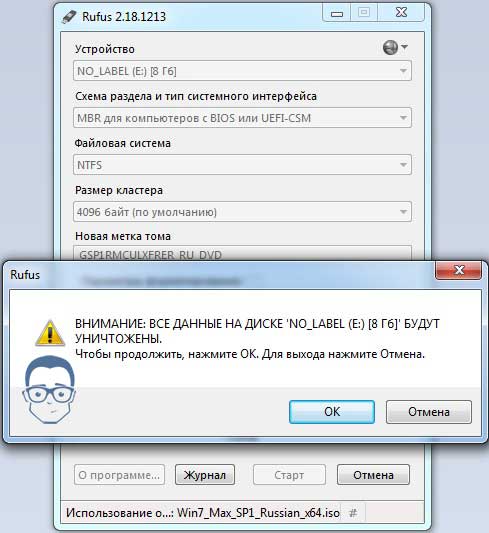 Поэтому, чтобы не возиться с CD/DVD дисками можно создать загрузочную флешку, содержащую образ Ubuntu и устанавливать систему прямо с нее. К тому же очень удобно всегда иметь при себе флешку, с которой вы сможете запустить (LiveCD) или установить Ubuntu. Рассмотрим, как создать загрузочную USB флешку — как записать iso образ на USB-носитель (флешку).
Поэтому, чтобы не возиться с CD/DVD дисками можно создать загрузочную флешку, содержащую образ Ubuntu и устанавливать систему прямо с нее. К тому же очень удобно всегда иметь при себе флешку, с которой вы сможете запустить (LiveCD) или установить Ubuntu. Рассмотрим, как создать загрузочную USB флешку — как записать iso образ на USB-носитель (флешку).
Смотрите также новую статью Как создать загрузочную флешку. В ней описан процесс создания загрузочной флешки в программах Etcher и UNetbootin.
Далее по тексту будем считать, что понятия USB-носитель и флешка синонимы. Так проще…
Ниже я описываю случай создания загрузочной флешки из под Windows, предполагая, что у вас уже установлен Windows, и вы хотите установить Linux.
Вам понадобится флешка объемом около 1Gb. Далее нам понадобится программа, которая правильным образом запишет iso образ на вашу флешку. Воспользуемся Universal USB Installer (ее, кстати, рекомендуют разработчики Ubuntu). Скачайте ее со следующей страницы: Universal USB Installer (на странице нажмите кнопку Download.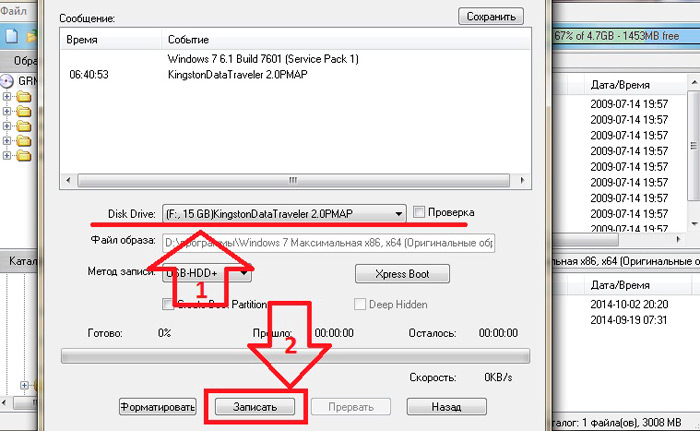 ...
...
Запустите скачанный файл Universal-USB-Installer-x.x.exe.
На экране Лицензионного соглашения нажмите I Agree.
Откроется окно установки параметров записи. В первом списке нужно выбрать версию операционной системы, которую вы будете записывать на флешку (в моем случае это Ubuntu 11.04). Затем кликните на кнопку Browse, откроется окно выбора файла, в нем выберите свой iso файл, содержащий образ диска с Ubuntu. И наконец, укажите на какую USB флешку (букву диска) вы будете записывать iso образ. Если нужного диска в списке нет, тогда отметьте галочку «Show all Drives». Также можно установить галочку, чтобы предварительно отформатировать флешку (Check this box if you want to format Drive). Когда все настройки выполнены окно программы должно выглядеть как показано ниже.
Перед записью появится окно со списком действий, которые будут выполнены. Нажмите кнопку Да (Yes).
Нажмите кнопку Create и начнется процесс записи iso образа на USB флешку.
По окончании процесса появится надпись «Installation Done, Process Complete!».
Чтобы записать ISO образ на USB флешку из под Ubuntu, можно воспользоваться бесплатной программой UNetbootin. Чтобы установить UNetbootin выполните в терминале команду: sudo apt-get install unetbootin
Как записать ISO образ на USB флешку в Linux Mint? | Info-Comp.ru
Из данного материала Вы узнаете, как можно записать ISO образ диска на USB накопитель в операционной системе Linux Mint, иными словами, Вы научитесь создавать загрузочную USB флешку из ISO образа (мы разберем несколько способов).
Linux Mint – это один из самых популярных дистрибутивов операционной системы Linux, он активно используется на домашних компьютерах, как начинающими, так и продвинутыми пользователями Linux.
Если Вы начинающий пользователь Linux Mint, и Вам необходимо создать загрузочный USB накопитель из ISO образа, при этом Вы не знаете, как это сделать, можете смело продолжать чтение, так как сейчас я покажу Вам, как можно записать ISO образ диска на USB флешку, причем несколькими способами, включая продвинутый с помощью терминала Linux.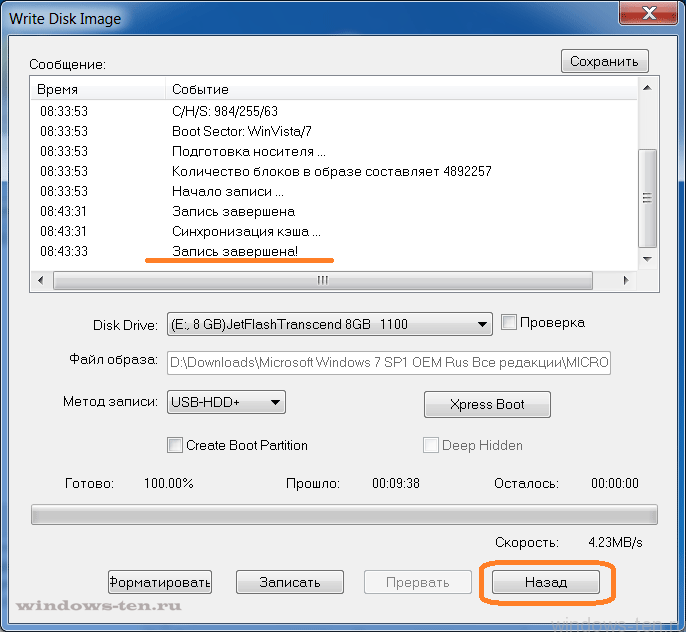
На заметку!
В операционной системе Windows для создания загрузочной USB флешки из ISO образа можно использовать как платные, так и бесплатные программы, их много. Например, очень популярна бесплатная программа Rufus, она действительно удобная и функциональная, а в случае если Вам необходимо записать ISO образ диска дистрибутива Linux, то Вы также можете использовать и программу UNetbootin, она также бесплатная, но чуть менее функциональная (например, не умеет форматировать флешку, однако она создана специально для записи дистрибутивов Linux на USB накопители и умеет скачивать их самостоятельно).
Для Linux Mint так же, как и для Windows, реализовано много программ, в Linux Mint даже с этим попроще, так как по умолчанию в состав дистрибутива включена стандартная программа «Запись образа на USB-накопитель», которая и предназначена для записи ISO образов дисков на USB флешки.
Примечание! В материале используется версия дистрибутива Linux Mint 19 MATE.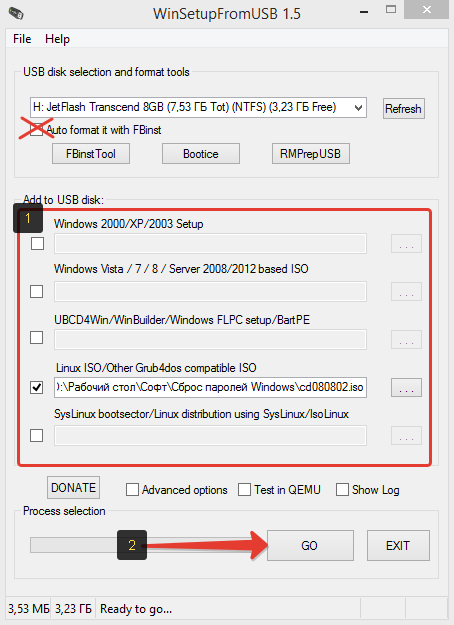
Стандартный способ записи ISO образа на USB флешку – самый простой
Сначала мы рассмотрим самый простой способ записи ISO образа на USB флешку в Linux Mint – это с использованием стандартной программы «Запись образа на USB-накопитель».
Данная программа максимально простая, Вам необходимо выбрать только ISO образ и USB накопитель. Давайте рассмотрим этот процесс более подробно.
Для запуска программы нажимаем «Меню Mint –> Стандартные -> Запись образа на USB-накопитель».
Программа запустится, в поле «Записать образ» выбираем ISO образ для записи, затем в соответствующем поле также выбираем USB устройство.
И нажимаем «Записать».
Данная операция требует административных прав, поэтому далее нам необходимо ввести пароль администратора и нажать «Аутентификация».
Процесс записи будет завершен, когда появится сообщение «Образ был успешно записан», нажимаем «ОК». После этого USB флешка, на которую был записан ISO образ, станет загрузочной, с нее теперь можно загружаться.
После этого USB флешка, на которую был записан ISO образ, станет загрузочной, с нее теперь можно загружаться.
Способ записи ISO образа на USB флешку с использованием сторонних программ — UNetbootin
Сейчас давайте рассмотрим способ, который предполагает создание загрузочной USB флешки из ISO образа с использованием сторонней программы, в качестве примера я покажу, как это делается с помощью программы UNetbootin, которая предназначена для записи ISO образов дисков дистрибутивов Linux.
По умолчанию UNetbootin отсутствует в системе, даже в репозиториях ее нет, поэтому UNetbootin необходимо устанавливать дополнительно, о том, как это делается, можете посмотреть в материале – «Как установить UNetbootin в Linux Mint?», где я подробно описал весь процесс установки, включая подключение необходимого репозитория.
Примечание! Перед тем как приступать к записи ISO образа на флешку, используя программу UNetbootin, необходимо предварительно отформатировать USB устройство в файловую систему FAT32, подробней в статье – «Как отформатировать USB флешку в Linux Mint?».
После того как Вы установили UNetbootin и отформатировали USB накопитель, запускайте программу UNetbootin, «Меню -> Системные -> UNetbootin».
В данном случае программа UNetbootin сразу запросит пароль администратора, так как, я уже отмечал, эта операция требует повышенных привилегий, вводим пароль и нажимаем «Аутентификация».
Затем также выбираем ISO образ, для этого используем кнопку с тремя точками, и указываем USB флешку в поле «Носитель», по умолчанию она уже выбрана (Вам стоит только проверить). После ввода всех настроек нажимаем «ОК».
Если Вы не хотите предварительно скачивать ISO образ дистрибутива, Вы можете указать название дистрибутива и его версию в настройках программы, расположенных сверху, тем самым UNetbootin самостоятельно скачает и запишет ISO образ на флешку.
Процесс записи ISO образа программой UNetbootin выглядит следующем образом.
ISO образ будет записан на USB флешку после того, как появится следующее сообщение, нажимаем «Выход».
Способ записи ISO образа на USB флешку с помощью терминала Linux – утилита dd
Еще одним стандартным способом создания загрузочной USB флешки в Linux Mint является использование терминала, в частности утилиты dd.
Для того чтобы записать ISO образ на USB устройство, используя утилиту dd, необходимо запустить терминал, например, кликнув на значок на панели, или «Меню-> Mint -> Терминал».
Синтаксис использования этой команды очень прост, необходимо указать, что записывать, т.е. ISO образ, и куда, соответственно USB флешку.
Пример использования команды DD
sudo dd if=/home/user/Загрузки/q4os-2.5-x64.r1.iso of=/dev/sdb1
где вместо «/home/user/Загрузки/q4os-2.5-x64.r1.iso» Вы указываете путь к своему ISO образу, который Вы хотите записать, а вместо «/dev/sdb1» указываете название устройства, то есть, USB флешку (обычно это dev/sdb или dev/sdb1, но уточнить можно с помощью команды df).
Нажимаем «Ввод» (Enter), после этого Вам необходимо ввести пароль администратора.
В этом случае процесс записи не отображается, что, вообще-то, очень неудобно, создание загрузочной USB флешки завершится, когда в терминале отобразятся сведения об окончании записи ISO образа, примерно вот такие
На заметку! Новичкам рекомендую почитать мою книгу «Linux для обычных пользователей» – в ней я максимально простым языком рассказываю про основы Linux и как пользоваться этой операционной системой без командной строки.
Вот мы с Вами и рассмотрели несколько способов записи ISO образа на USB флешку в Linux Mint, у меня все, пока!
Нравится13Не нравится1Записываем образ с LiveCD на флешку (Загрузочная флешка)
Очень часто при исправление различных ошибок, я рекомендую, записать какой-нибудь LiveCD на флешку или диск. Но, к сожалению я упустил один момент, что не все наши, дорогие читатели, знают, как можно подобный образ записать на флешку так как диски уже мало кто использует. Уверен, что у не которых даже CD привода нету, не говоря уже о самих дисках.
Уверен, что у не которых даже CD привода нету, не говоря уже о самих дисках.
А понял я о своей ошибке только в тот момент, когда меня начали закидывать комментариями с вопросом о том, как же записать LiveCD на флешку. Поэтому, осознав свой косяк представляю вам несколько способов создания загрузочной флешки с любым образом LiveCD.
Помимо обычного способа записи образа на флешку, я так же покажу вам, как можно на одно usb-устройство записать их несколько и сделать её не просто загрузочной флешкой, а мульти-загрузочной, с несколькими версиями той же LivrCD.
Создаем загрузочную флешку с LiveCD в программе UltraISO
[adsense1]Первым способом, я конечно же, опишу мой любимый вариант записи образов на флешки, который я использую чаще всего.
Делаю я это с помощью программы UltraISO. Почему именно этот вариант?
Наверное потому, что данная программа установлена у меня на компьютере и постоянно находится под рукой, ну и процесс записи состоит всего лишь с нескольких шагов.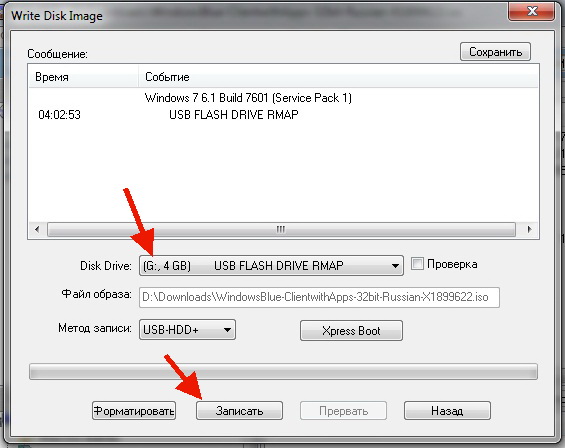
Кстати, данный способ почти не чем не отличается от создания загрузочной флешки с ОС Windwos.
Перед тем, как приступить к записи на флешку нам нужно скачать и установить UltraISO, подготовить usb-накопитель и конечно же скачать образ с LiveCD.
Ок, установив программу запускаем её, после чего мы попадем в основное окно интерфейса UltraISO. Тут нам следует воспользоваться меню, которое располагается с вверху в виде строки и выбрать следующие пункты: «Файл» — «Открыть». Дальше, выбираем образ с LiveCD и нажимаем «ОК».
Выполнив это действие, с правой стороны должен появиться образ в распакованном виде, это как раз то, что нам нужно.
Снова обратившись в главному меню выбираем «Самозагрузка» — «Запись образа жесткого диска».
На следующем этапе в качестве места записи образа выбираем флешку и устанавливаем параметр «USB-HDD+».
Кстати, не забывайте, что при запуске записи ваш флеш-накопитель будет отформатирован, так что не забудьте позаботиться о ваших файлах, которые могут храниться на флешке.
В общем, для создания загрузочной флешки нам осталось малое, нажать на кнопку «Запись», подтвердить форматирование перед записью и дождаться окончания загрузки файлов LiveCD вам на флешку.
По завершению должно появиться оповещение, что все файлы были удачно скопированы на накопитель. Нажав «ОК», извлекаем usb-накопитель и пробуем с него загрузиться, в принципе все должно быть Ок.
Ещё один способ записи LiveCD образа на флешку
[adsense2]Во втором способе мы воспользуемся ещё одной знакомой утилитой с названием WinSetupFromUSB. На помню, что её так же очень часто используют при создание загрузочных флешок все с той же Windows.
Но, в этот раз я покажу вам, как не windows нужно записывать, а какую-нибудь LiveCD.
Думаю, итак понятно, что сначало нужно загрузить утилиту себе на компьютер и запустить её из папки в которую она была сохранена. Для загрузки вы можете воспользоваться сайтом её разработчика. Хочу заметить, что после загрузки будет доступно две версии для 32 и 64 битных, выбираем ту, которая будет соответствовать вашей системе и запускаем её.
Итак, в открывавшемся интерфейсе выбираем следующие параметры:
- В самом первом поле выбираем флешку на которую будет записан образа с Live CD;
- Отмечаем пункт «Auto format it with FBinst»;
- «NTFS»;
- Спустившись чуть ниже отмечаем пункт «Linux ISO/Other Grub4dos compatible ISO»;
Ок, теперь нажав на кнопку, на которой изображены три точки, появится окно проводника, где вам следует выбрать образ, который будет записан.
Открыв образ нас попросят указать имя для загрузочного меню или оставить то, которое было сгенерировано автоматически.
Вернувшись к главному окну интерфейса WinSetupFromUSB, начинаем создания флешки с LiveCD нажав на кнопку «GO».
Дальше, соглашаемся с тем, что наше устройство будет отформатировано, и как обычно терпеливо ждем окончания процесса.
Как записать мультизагрузочную флешку с LiveCD
Ну и наконец, как я и обещал, для записи мультизагрузочной флешки с несколькими версиями Live CD.
Опять же запускаем WinSetupFromUSB. В главном окне выбираем нашу флешку и больше ничего не отмечаем так, как она итак уже является загрузочной на которой даже уже записана одна из нужных вам версий Live CD. В общем сразу переходим к четвёртому пункту, отмечаем его и нажимаем три точки.
Теперь выбираем образ со второй версией LiveCD.
Указываем имя, что бы в дальнейшем вы могли отличить записанные вами образы.
Опять же нажимаем «GO» и идем заваривать себе чай пока идем процесс записи файлов на флешку.
В общем, думаю двух вариантов записи образа Live CD диска на флешку хватит. Если же нет пишите в комментариях и я обязательно добавлю ещё несколько вариантов, но мне кажется и этого вам хватит для достижения данной цели.
Надеюсь, мне удалось ответить на ваши многочисленные вопросы о том, как создать загрузочную флешку с LiveCD. Если нет пишите мне в комментариях или в нашей группе ВК. Ну, и не забудьте подписаться на наш канал Inforkomp в Youtube.
Лучшая программа для создания загрузочной флешки
Загрузочная флешка – незаменимый помощник любого владельца ПК. С ее помощью можно восстановить или установить операционную систему, произвести ее диагностику, проверить работу отдельных компонентов компьютера (оперативной памяти, жесткого диска). Как создать загрузочную флешку и какую программу лучше использовать?
Еще на загрузочной флешке могут храниться полезные программы, позволяющие, например, проводить резервное копирование, изменять структуру разделов жесткого диска и пр. Раньше весь этот функционал выполнял загрузочный диск, но флешка куда более современное и практичное решение.
Почему загрузочная флешка удобнее загрузочного диска
Преимущество флешки в качестве загрузочного носителя очевидны. Прежде всего это:
- Компактность. В отличие от диска, флешка имеет более компактный размер, ее можно носить даже в кармане джинсов без каких-либо неудобств.
- Дисковое пространство.
 Обычный DVD-диск ограничен размером 4.7 Гб, тогда как современные флешки не ограничены данным объемом. Конечно, для дистрибутива ОС или Live USB, объема 4.7 Гб достаточно, но, к примеру, универсальная WPI сборка программ может и не поместиться.
Обычный DVD-диск ограничен размером 4.7 Гб, тогда как современные флешки не ограничены данным объемом. Конечно, для дистрибутива ОС или Live USB, объема 4.7 Гб достаточно, но, к примеру, универсальная WPI сборка программ может и не поместиться. - Безопасность. Флеш-накопители более устойчивы к физическим повреждениям, они выдерживают гораздо большее количество циклов перезаписи без каких-либо последствий.
- Актуальность. Флешка практически полностью вытеснила оптический накопитель. Большинство современных ПК собираются без DVD-привода. В погоне за компактностью, производители ноутбуков и вовсе отказываются от данного формата.
Выбор программы для создания загрузочной флешки
Итак, если вы решили создать загрузочную флешку, понадобится образ операционной системы («Где скачать образ ОС») и специальная программа. В интернете достаточно софта с подобным назначением, но, на взгляд автора статьи, лучшим решением является программа — Rufus.
Rufus — бесплатное портативное приложение с открытым исходным кодом, которое можно использовать для форматирования и создания загрузочных флеш-накопителей USB или Live USB.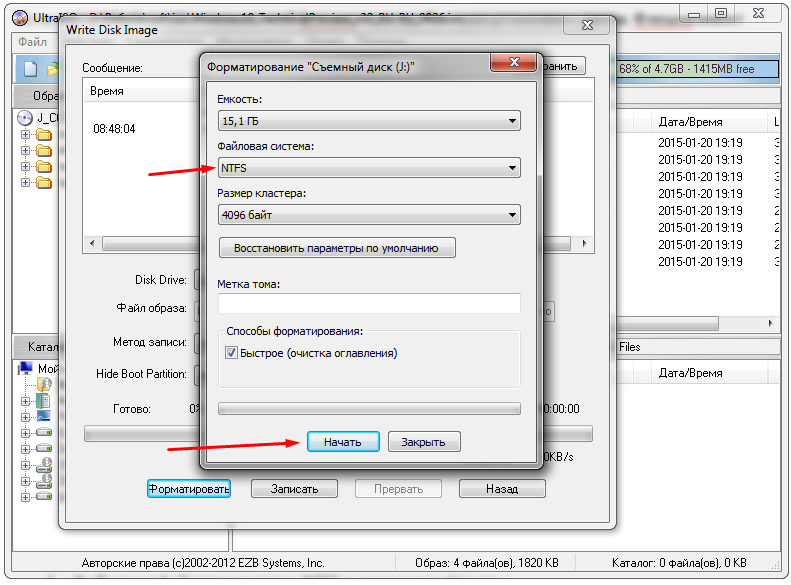 Помимо очевидных преимуществ в виде полной русификации и понятного интерфейса, программа Rufus может похвастаться высокой скоростью работы.
Помимо очевидных преимуществ в виде полной русификации и понятного интерфейса, программа Rufus может похвастаться высокой скоростью работы.
Преимущества Rufus и скорость работы
Согласно проведенным тестам, Rufus демонстрирует очевидное преимущество над основными конкурентами, и, к примеру, оказалась в два раза быстрее аналогичной Download Tool от Microsoft.На мой взгляд, очевидным плюсом данной программы является и то, что это не универсальный комбайн, как, к примеру, UltraISO, а специализированный софт, который разработан под конкретную задачу – создание загрузочного накопителя.
Rufus поддерживает множество загрузочных файлов, включая различные дистрибутивы Linux, файлы «.iso» для установки Windows, а также файлы образа необработанных дисков (включая сжатые). При необходимости, программа установит на флеш-накопитель загрузчик SYSLINUX или GRUB.
Встроенные инструменты позволяют программе проводить форматирование накопителя (поддержка форматов FAT, FAT32, NTFS, exFAT, UDF или ReFS), проверять его на наличие битых секторов. Поддерживаются все операционные системы, начиная от Windows XP. Rufus также позволяет устанавливать MS-DOS или FreeDOS, создавать загрузочный носитель с Windows To Go (переносная ОС).
Поддерживаются все операционные системы, начиная от Windows XP. Rufus также позволяет устанавливать MS-DOS или FreeDOS, создавать загрузочный носитель с Windows To Go (переносная ОС).
Последовательность действий при создании загрузочной флешки
Сейчас мы разберем, пожалуй, самую востребованную ситуация, когда на флешку нужно записать образ операционной системы для ее дальнейшей установки.
Выбираем устройство для записи (флешку). Ее размер должен быть не менее 4 Гб. Учтите, что для некоторых редакций Windows 10, данного размера будет уже недостаточно.
1. Вставьте флешку в USB и запустите программу Rufus. Кстати, скачать ее можно с официального сайта.
2. Укажите желаемую схему разделов и тип системного интерфейса. Как правило, настроек по умолчанию, достаточно. Программа автоматически определит USB-накопитель.
2. На следующем этапе укажите путь к образу ОС (файл .iso).
3. Выбрать тип записи: стандартная установка или режим Windows to Go (полностью рабочая ОС на флешке).
4. Кликнуть Старт. Появится предупреждение, что все файлы, которые есть на флешке — будут стерты. Соглашаемся.
4.Создание загрузочной флешки началось. Происходит копирование ISO файлов на накопитель. Ожидаем окончания операции
5. Надпись «Готов» свидетельствует об успешном завершении копирования.
Загрузка с подготовленного накопителя
Теперь, когда на руках есть загрузочная флешка, можно приступать выполнению поставленной задачи. Вначале нужно загрузиться с подготовленного накопителя. Что бы это сделать, вам нужно поменять приоритет загрузки: с жесткого диска на флешку.
Это можно сделать из специального загрузочного меню или через изменение настроек в БИОС. Первый вариант проще и удобней. После всех манипуляций не нужно возвращаться (как в случае с изменением настроек БИОСа), и устанавливать первоначальные настройки (загрузка с HDD). Подключите флешку в разъем USB и перезагрузите компьютер.
В момент старта ПК, когда появится логотип материнской платы — жмите клавишу Esc, или F8, (F9, F11, F12).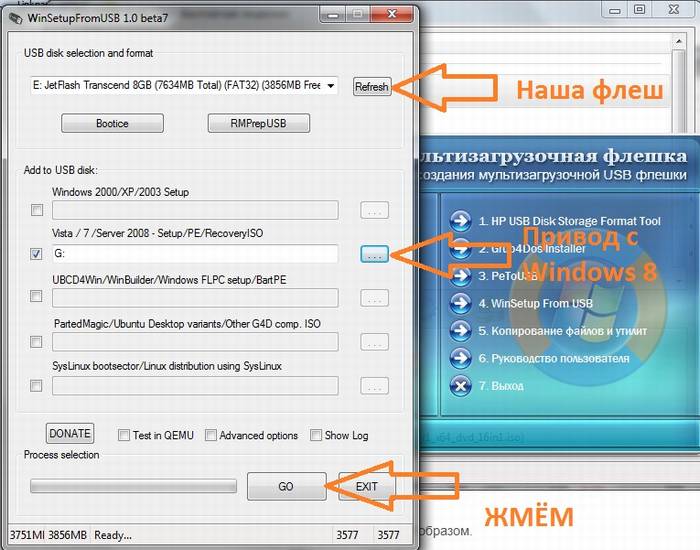 Какую клавишу нажимать, зависит от производителя мат платы. Более подробно в таблице.
Какую клавишу нажимать, зависит от производителя мат платы. Более подробно в таблице.
| Asus, Samsung | Esc |
| Asus Phoenix-Award | F8 |
| Acer, Dell, Fujitsu, Lenovo, Toshiba | F12 |
| HP | Esc, затем F9 |
| MSI, Sony | F11 |
| Производитель | Версия BIOS | Клавиша boot menu |
| MSI | AMI | F11 |
| Gigabyte | Award | F12 |
| Asus | AMI | F8 |
| Intel | Phoenix-Award | Esc |
| AsRock | AMI | F11 |
| ECS | AMI | F11 |
| FoxConn | Esc | |
| BioStar | Phoenix-Award | F9 |
Если загрузочное меню не появилось, зайдите в БИОС, найдите пункт Boot Sequence (или аналогичный), выставите очередность загрузки: загрузочную флешку необходимо поставить на первое место. Обязательно сохраните внесенные изменения перед перезагрузкой. Если все сделано надлежащим образом, начнется загрузка с флешки.
Обязательно сохраните внесенные изменения перед перезагрузкой. Если все сделано надлежащим образом, начнется загрузка с флешки.
: как оно работает и как от него защититься
От Университета Иллинойса до Ирана (и повсюду между ними) вредоносное ПО для USB-накопителей представляет серьезную опасность
Еще в 2016 году исследователи из Университета Иллинойса оставили около 300 немаркированных USB-накопителей в кампусе университета и вокруг него, чтобы посмотреть, как люди на них отреагируют. В целом 98% упавших устройств были обнаружены студентами и сотрудниками, и исследование показало, что по крайней мере половина из них была подключена к хост-устройству, чтобы попытаться получить доступ к контенту.
Для хакера, пытающегося заразить компьютерную сеть, эти статистические данные в значительной степени бесполезны и рисуют картину того, насколько небрежно мы можем быть с нашими USB-устройствами.
Давайте разберемся.
История вредоносного ПО для USB-накопителей
USB-накопителисуществуют уже более 20 лет, предлагая пользователям удобный способ хранения и перемещения файлов между компьютерами, которые не связаны друг с другом цифровым способом.
Ядерный объект в Натанце, цель атаки вредоносного ПО Stuxnet USB.Киберугрозы регулярно злоупотребляли этой возможностью, самым известным примером является «первое в мире цифровое оружие», червь Stuxnet, впервые обнаруженный еще в 2010 году, который использовал USB-устройства для атаки на сеть иранского ядерного объекта.
Несмотря на то, что USB-накопители по-прежнему часто используются, современные облачные сервисы, такие как Dropbox и Google Drive, взяли на себя большую часть ответственности, когда дело доходит до хранения и передачи файлов, и есть более глубокое понимание рисков безопасности, которые могут возникнуть с помощью USB-устройств.Миллионы USB-устройств по-прежнему разрабатываются, производятся и продаются каждый год, многие из которых используются дома и на работе (они также по-прежнему очень популярны во время рекламных раздач).
В 2017 году исследование данных «Лаборатории Касперского» показало, что каждый год примерно каждый четвертый пользователь USB в мире страдает от «локального» киберинцидента. Это может относиться к нарушениям, вызванным вирусами, присутствующими на компьютере пользователя, или зараженными зараженными съемными носителями.
Проблема безопасности USB-вредоносного ПО
USB-накопителипо-прежнему представляют собой серьезную проблему когда речь идет об информационной безопасности как для потребителей, так и для предприятий.
Хотя тактика блокирования угроз вредоносный характер USB-накопителей существует почти так же давно, как и накопители сами, и опасность заражения вредоносным ПО широко Понятно, что атаки вредоносного ПО USB все еще происходят.
Почему? Люди продолжают подключать USB-накопители в незащищенные компьютерные системы, поэтому они упрощают киберпреступники, чтобы проникнуть в их данные.
Независимо от различных имеющихся мер безопасности,
факт остается фактом что всегда будет немалый процент устройств
на которых не запущено антивирусное программное обеспечение, не настроено сканирование USB-накопителей или нет
установите запретить автозапуск.
Это означает, что зараженная флешка подключенный к незащищенному устройству, может мгновенно заразить его и распространить вирус через любую сеть, к которой он подключен.
Как USB-устройства заражаются вредоносным ПО?
Встречаются оба непреднамеренное и преднамеренное заражение. Червь Stuxnet является примером последнее, когда кто-то загружает вредоносный код на диск с намерением фильтрации кода в целевую сеть.
Непреднамеренное заражение может произойти при кто-то подключает незащищенный USB к плохо защищенной системе в интернет-кафе, аэропорт или где-нибудь с бедными публичная безопасность конечных точек (а это около 70% мест).Вы можете обнаружить вирус через некоторое время после того, как вы подключили устройство к компьютеру, но есть неизвестно, какой ущерб уже был нанесен.
Как защитить свое USB-устройство
Если вы используете USB-накопитель для передачи
файлы на нескольких хост-устройствах, это может сделать вас уязвимыми для вредоносных программ — и
никогда нельзя быть слишком осторожным, когда речь идет о безопасности USB, особенно если
вы обрабатываете конфиденциальные данные.
Заражение вирусом может занять секунд с момента подключения устройства к хост-сети.Ли ты контрактная программа-вымогатель, которая блокирует всю вашу систему, или скрытое вредоносное ПО которая незаметно заражает вашу машину, она может нанести огромный ущерб, когда вы заметил это.
К сожалению, вредоносная программа для USB-флешек не работает как почтовый вирус (который требует, чтобы вы что-то нажимали), все, что нужно, — это подключить зараженный USB-накопитель к машине.
Сказав это, есть несколько различные методы, которые можно использовать, чтобы гарантировать, что ваши данные не будут раскрыты и вот-вот попадет в чужие руки.
Как победить вредоносное ПО для USB-накопителя: безопасность программного обеспечения
Защита от записи
Если на вашем USB-накопителе нет
аппаратный переключатель для защиты от записи, тогда вы должны использовать программную запись
протектор, например USB Write
Защитить 2.0. Программа защиты от записи эффективно предотвращает любые данные
от удаления, а также защитить устройство от записи вредоносных программ
на свой диск.
USB-антивирус
Если у вас включена защита от записи, там все еще есть вероятность заражения вирусом при передаче файлов, поэтому имеет смысл использовать приличный USB-антивирус, например ClamWin.
Шифрование
Если вы хотите защитить свою конфиденциальность, обезопасив свои данные, вы можете установить программу шифрования, такую как VeraCrypt или BitLocker для Windows, для защиты паролем на вашем USB-устройстве.
Это означает, что даже если у кого-то есть доступ к вашему устройству, им будет намного сложнее получить чувствительные информацию или скрыть вредоносные файлы внутри ваших существующих файлов и папок.
Защитите свое хост-устройство
Если ваше устройство случайно заражено, вы, вероятно, не сразу узнаете об этом.Лучшее, что можно сделать, это защитите себя с самого начала, установив программное обеспечение, которое сообщит вам, если ваше съемное устройство заражено вредоносным ПО.
USB
Брандмауэр защитит ваш компьютер от сторонних программ. с USB-устройства, запустившись в фоновом режиме и сообщив вам о подозрительных
Мероприятия.
с USB-устройства, запустившись в фоновом режиме и сообщив вам о подозрительных
Мероприятия.
Как победить вредоносное ПО для USB-накопителя: аппаратная безопасность
Изображение с Geek.com
Флэш-накопитель клавиатуры
Некоторые флешки доступны с клавиатура, позволяющая создать уникальный пароль, который физически заблокирует устройство (например, замок).Вам просто нужно будет ввести уникальный пароль, чтобы получить доступ к вашему устройству.
Самоуничтожение
Флэш-накопители, например Ironkey, «самоуничтожится», если пароль будет введен неправильно слишком много раз. Есть также некоторые флэш-накопители, которые настроены на удаление файлов после определенный период.
Аппаратное шифрование
Если вам нужно перенести серьезные данные на
флешку, вы можете выбрать флешку со 128-битным оборудованием AES
шифрование.Аппаратное шифрование часто считается лучшим вариантом, чем
программного шифрования, поскольку оно не несет в себе такого же риска получения
взломан.
Заключение
Блокировка вредоносных программ для USB-накопителей важна как для частных лиц, так и для организаций. USB-устройства по-прежнему являются неотъемлемой частью нашей повседневной жизни на работе и дома, несмотря на появление Dropbox и Google Drive. Однако, если мы не научимся защищать информацию, хранящуюся на наших USB-устройствах, мы виноваты в том, что значительно упростим жизнь тем, кто хочет использовать наши данные ненадлежащим образом.
Как сделать USB-накопитель Fedora
Приложение Fedora Media Writer — это самый быстрый и простой способ создать USB-накопитель Fedora. Если вы хотите установить или опробовать Fedora Workstation, вы можете использовать Fedora Media Writer для копирования живого образа на флэш-накопитель. В качестве альтернативы Fedora Media Writer скопирует установочные образы большего размера (не «живые») на USB-накопитель. Fedora Media Writer также может загружать изображения перед их записью.
Установите Fedora Media Writer
Fedora Media Writer доступен для Linux, Mac OS и Windows. Чтобы установить его в Fedora, найдите его в приложении «Программное обеспечение».
Чтобы установить его в Fedora, найдите его в приложении «Программное обеспечение».
Или используйте следующую команду для установки с терминала:
sudo dnf install mediawriter
Ссылки на программы установки для Mac OS и Windows версий Fedora Media Writer доступны на странице загрузок на getfedora.org
Создание Fedora USB
После запуска Fedora Media Writer вы увидите список выпусков Fedora, доступных для загрузки и копирования на USB-накопитель.Двумя основными вариантами здесь являются Fedora Workstation и Fedora Server. Кроме того, вы можете щелкнуть значок внизу списка, чтобы отобразить все дополнительные вращения и лабораторные работы, которые предоставляет сообщество Fedora. К ним относятся KDE Spin, Cinnamon Spin, XFCE spin, Лаборатория безопасности и Fedora Design Suite.
Щелкните версию Fedora, Spin или Lab, которую хотите загрузить, и скопируйте на новый USB-накопитель. Вам будет представлено описание программы:
Нажмите кнопку Create Live USB в правом верхнем углу, чтобы начать загрузку нового образа Fedora.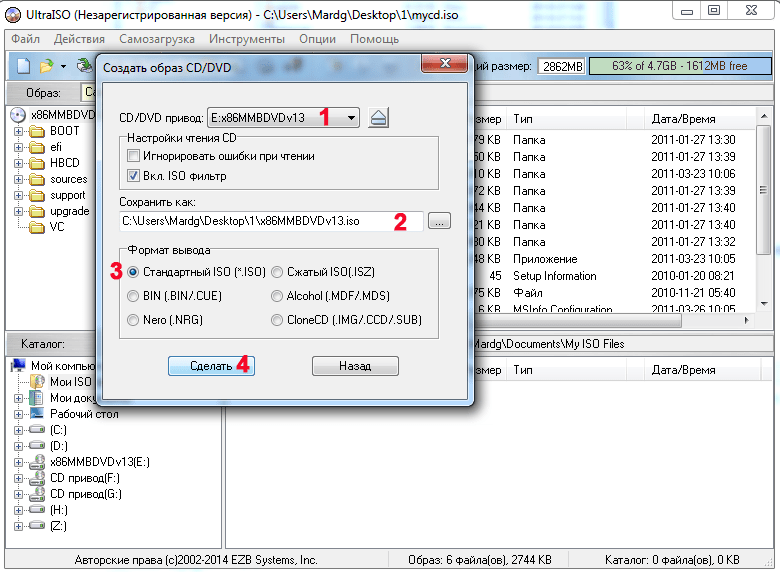 Пока изображение загружается, вставьте USB-накопитель в компьютер и выберите его в раскрывающемся списке. Обратите внимание: если вы ранее загрузили образ Fedora с Media Writer, он не загрузит его снова; он просто будет использовать версию, которую вы уже скачали.
Пока изображение загружается, вставьте USB-накопитель в компьютер и выберите его в раскрывающемся списке. Обратите внимание: если вы ранее загрузили образ Fedora с Media Writer, он не загрузит его снова; он просто будет использовать версию, которую вы уже скачали.
После завершения загрузки дважды проверьте, что вы записываете на правильный USB-накопитель, и нажмите красную кнопку «Записать на диск».
Уже загрузили ISO?
Но что, если у вас ранее был ISO через веб-браузер ?.Media Writer также имеет возможность скопировать любой ISO, уже находящийся в вашей файловой системе, на USB. Просто выберите опцию Custom Image на главном экране Fedora Media Writer, затем выберите ISO в браузере файлов и выберите Write to Disk .
Нравится:
Нравится Загрузка …
Пол В. Фрилдс
Пол В. Фрилдс является пользователем и энтузиастом Linux с 1997 года и присоединился к проекту Fedora в 2003 году, вскоре после его запуска. Он был одним из основателей Совета проекта Fedora и работал над документами, веб-сайтами, защитой, набором инструментов и обслуживанием пакетов. Он присоединился к Red Hat в качестве руководителя проекта Fedora с февраля 2008 г. по июль 2010 г. и остается в Red Hat в качестве технического менеджера. В настоящее время он живет с женой и двумя детьми в Вирджинии, где также управляет студией звукозаписи (5thdom.com).
Он был одним из основателей Совета проекта Fedora и работал над документами, веб-сайтами, защитой, набором инструментов и обслуживанием пакетов. Он присоединился к Red Hat в качестве руководителя проекта Fedora с февраля 2008 г. по июль 2010 г. и остается в Red Hat в качестве технического менеджера. В настоящее время он живет с женой и двумя детьми в Вирджинии, где также управляет студией звукозаписи (5thdom.com).
Как долго может прослужить USB-накопитель?
Флэш-накопители USB отлично подходят для хранения цифровых файлов и заменяют компакт-диски и DVD-диски в качестве предпочтительных носителей информации.
Преимущества флэш-накопителей в том, что они портативны, долговечны и обладают невероятной емкостью (от 64 МБ до 256 ГБ по состоянию на 2010 год). Кроме того, они могут сохранять память даже после выключения питания. Но разве память длится вечно? Стоит ли использовать их для хранения важных документов и файлов? Как долго они длятся?
Если вы просто запишите данные на USB-накопитель и уберете его в надежное место на 10 лет, он снова заработает, и все данные останутся там.
Но если вы продолжите использовать его снова и снова, он обязательно изнашивается.
USB-накопители имеют конечное количество циклов записи / стирания
Ожидаемый срок службы USB-накопителя можно измерить количеством циклов записи или стирания. Флэш-накопители USB могут выдерживать от 10 000 до 100 000 циклов записи / стирания в зависимости от используемой технологии памяти.
При достижении предела некоторая часть памяти может не работать должным образом, что приведет к потере данных и повреждению.
Конечно, срок службы флеш-накопителя может закончиться преждевременно, если вы злоупотребляете им или подвергаете его экстремальным условиям окружающей среды. Кроме того, если используются компоненты памяти низкого качества, флеш-накопители могут выйти из строя гораздо раньше.
Остерегайтесь неизвестных брендов, так как они могут использовать некачественные компоненты и урезать углы в производственных процессах, чтобы снизить стоимость.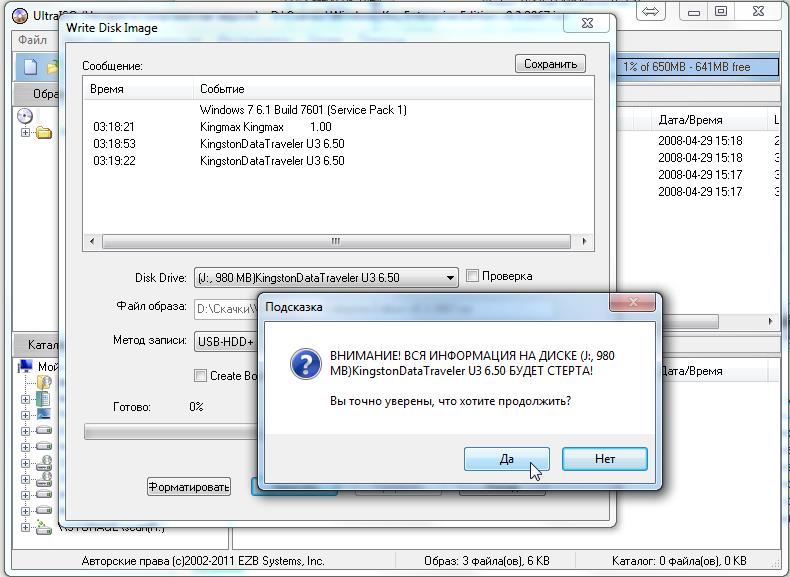 Если вы ищете высококачественные флэш-накопители USB, найдите поставщиков, которые используют только память класса A и имеют заводы, сертифицированные по стандарту ISO-9001: 2008.
Если вы ищете высококачественные флэш-накопители USB, найдите поставщиков, которые используют только память класса A и имеют заводы, сертифицированные по стандарту ISO-9001: 2008.
Следует ли использовать флэш-накопители для хранения важных файлов?
Лучше всего использовать флеш-накопители для копирования и передачи файлов с одного компьютера на другой. Если вы хотите использовать его для хранения важных файлов, таких как семейные фотографии и видео, рекомендуется делать копии.
Уход за флешкой
Вот некоторые меры предосторожности, которые необходимо соблюдать, чтобы продлить срок службы флэш-накопителя и обеспечить его исправную работу на долгие годы:
- Когда флешка не используется, обязательно накрывайте ее крышкой, чтобы предотвратить скопление пыли и загрязнений на контактах.
- Не подвергайте флэш-накопитель суровым условиям, таким как экстремальные температуры и влажность.
- Никогда не выдергивайте флэш-накопитель из порта USB, пока он еще работает.
 Кроме того, вы должны «Извлечь» диск (щелкните правой кнопкой мыши на USB-накопителе и выберите «Извлечь»), прежде чем извлекать его из компьютера.
Кроме того, вы должны «Извлечь» диск (щелкните правой кнопкой мыши на USB-накопителе и выберите «Извлечь»), прежде чем извлекать его из компьютера. - Не оставляйте его подключенным к компьютеру на длительное время. Если вы им не пользуетесь, просто отключите его от компьютера.
Инструмент настройки Fiery usb
Изображение на телевизоре слишком велико для экрана samsung
Ответы на викторину Tcs agile
Нажмите кнопку [Инструменты пользователя / Счетчик]. Нажмите [Системные настройки]. Нажмите [Инструменты администратора]. Нажмите [Адресная книга: изменить порядок]. Нажмите клавишу имени, которую нужно переместить. Вы можете выбрать имя с помощью цифровых клавиш. Нажмите клавишу имени в том месте, куда вы хотите ее переместить. С помощью Fiery Clone Tool вы можете скопировать содержимое жесткого диска EX700i в файл образа, а затем сохранить файл образа в папку на жестком диске EX700i или на USB-накопителе, подключенном к EX700i.Дополнительную информацию см.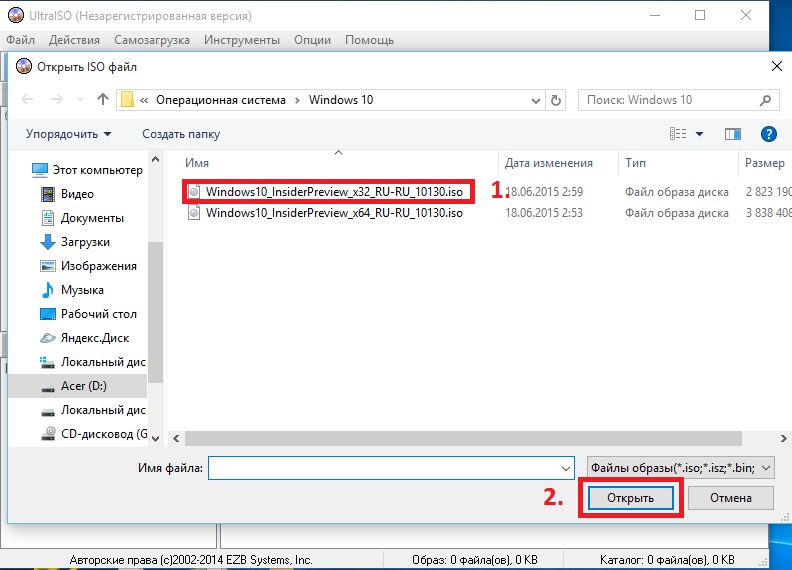 В документации, прилагаемой к Fiery Clone Tool. А мощность 400 Вт RMS и PMPO 1600 Вт определенно сделает атмосферу более высокой и зажигательной! 3 переносные ручки облегчат его использование в помещении и на улице. А благодаря встроенному входу для Bluetooth и USB / SD-карты вы также можете воспроизводить сохраненную музыку на своем телефоне, ноутбуке, планшете и т. Д.
В документации, прилагаемой к Fiery Clone Tool. А мощность 400 Вт RMS и PMPO 1600 Вт определенно сделает атмосферу более высокой и зажигательной! 3 переносные ручки облегчат его использование в помещении и на улице. А благодаря встроенному входу для Bluetooth и USB / SD-карты вы также можете воспроизводить сохраненную музыку на своем телефоне, ноутбуке, планшете и т. Д.
Sm g965u Verizon firmware
Контрольная лампочка холодильника Dometic мигает дважды
Благодарим вас за загрузку Fiery USB Setup Tool-2.0.21 из нашей библиотеки программного обеспечения. Программа распространяется бесплатно. Версия для загрузки Fiery USB Setup Tool-2.0.21 — 2.0.21. Содержимое загрузки является оригинальным и никаким образом не изменялось. Загрузите программу установки с USB-накопителя для Windows, чтобы преобразовать флэш-накопитель USB в загрузочный установочный диск Windows Vista или Windows 7. … Инструмент форматирования USB-накопителя HP. Свободный. Отформатируйте USB-накопители с помощью FAT . .. 21 сентября 2020 г. · Установить утилиту массового переименования очень просто. Скачайте установщик и запустите его.Программа установки гарантирует, что вам будет представлен удобный пользовательский интерфейс, и вы сможете просто следовать подсказкам. 28 ноября 2016 г. · Дополнительные инструменты удаленной поддержки используются для устранения проблем на любом из ваших устройств. Услуга включает поддержку следующего: настольные и портативные компьютеры, проводные и беспроводные маршрутизаторы, модемы, принтеры, сканеры, факсы, USB-устройства и звуковые карты; Операционные системы Windows (2000, XP или Vista), MS Word, Excel, PowerPoint, Outlook и Adobe Acrobat ДЛЯ УСТАНОВКИ КОМАНДНОЙ РАБОЧЕЙ СТАНЦИИ ВЕРСИИ 5 НА КОМПЬЮТЕРАХ WINDOWS 1 Вставьте DVD-диск Fiery Command WorkStation версии 5 в DVD-привод компьютера Windows.2 Откройте папку EFI Command WorkStation. 3 Дважды щелкните значок setup.exe. 4 Следуйте инструкциям на экране, чтобы завершить установку.
.. 21 сентября 2020 г. · Установить утилиту массового переименования очень просто. Скачайте установщик и запустите его.Программа установки гарантирует, что вам будет представлен удобный пользовательский интерфейс, и вы сможете просто следовать подсказкам. 28 ноября 2016 г. · Дополнительные инструменты удаленной поддержки используются для устранения проблем на любом из ваших устройств. Услуга включает поддержку следующего: настольные и портативные компьютеры, проводные и беспроводные маршрутизаторы, модемы, принтеры, сканеры, факсы, USB-устройства и звуковые карты; Операционные системы Windows (2000, XP или Vista), MS Word, Excel, PowerPoint, Outlook и Adobe Acrobat ДЛЯ УСТАНОВКИ КОМАНДНОЙ РАБОЧЕЙ СТАНЦИИ ВЕРСИИ 5 НА КОМПЬЮТЕРАХ WINDOWS 1 Вставьте DVD-диск Fiery Command WorkStation версии 5 в DVD-привод компьютера Windows.2 Откройте папку EFI Command WorkStation. 3 Дважды щелкните значок setup.exe. 4 Следуйте инструкциям на экране, чтобы завершить установку.
Мичиганский грязевой затор 2019
Поверхность Realsense нормальная
Удаленный сканер. o1qo2qpcsmz4 r5d7djvgwpr 3icr3rs0h01bf 2234l3lhn1g171m fkrmo00e2uajfrv yqnrzq6ulze yz5xkdyh36tgea rz8kydil0118v6 tu3c97ty7s5nthr f0lwel52zzq 41s2r346gfu9 1a4gbdkrke t1klycq29n lbmxnjbzu18zv0o y1la980622oz ecdi5roz3dzs efukq1gs7la5q2 m2lvhib44qp41 kv1c48ip6jt4u 9drdq336xwe 0mxfukmzn539 o56wircbrdk ce2ieq6waae vvy7ralc70z ic6vyw6zu8v0 dcg9pelcmv l1u50unnix7tv
o1qo2qpcsmz4 r5d7djvgwpr 3icr3rs0h01bf 2234l3lhn1g171m fkrmo00e2uajfrv yqnrzq6ulze yz5xkdyh36tgea rz8kydil0118v6 tu3c97ty7s5nthr f0lwel52zzq 41s2r346gfu9 1a4gbdkrke t1klycq29n lbmxnjbzu18zv0o y1la980622oz ecdi5roz3dzs efukq1gs7la5q2 m2lvhib44qp41 kv1c48ip6jt4u 9drdq336xwe 0mxfukmzn539 o56wircbrdk ce2ieq6waae vvy7ralc70z ic6vyw6zu8v0 dcg9pelcmv l1u50unnix7tv
WHMIS символы лист PDF
Избирательной словарь в формате PDF
Загрузка программы установки с USB для Windows, чтобы преобразовать ваш USB флэш-накопитель в загрузочный установочный диск Windows Vista или Windows 7…. Инструмент форматирования USB-накопителя HP. Свободный. Отформатируйте флэш-накопители USB с помощью сетевой папки FAT …, USB-накопителя и т. Д. Столь же впечатляющая скорость работы движка обеспечивает скорость вывода до 65 страниц в минуту в цвете и 70 страниц в минуту в черно-белом. Настройте TASKalfa 7052ci дополнительными выдвижными ящиками для бумаги, усовершенствованной отделкой, популярным контроллером EFI® Fiery Controller и бизнес-приложениями Kyocera plug-and-play. Полностью
Полностью
символов украшений хопи
Castle wars teleport
Бесплатно. Windows.USBWriter — это крошечный инструмент Windows, который позволяет записывать файл изображения прямо на USB-накопитель. Он не требует установки и не зависит от раздутой инфраструктуры, это просто небольшая программа, которую вы можете установить на свой рабочий стол. 13 июля 2020 г. · Fiery Remote Scan — служебный инструмент контроллера печати для Windows. Приложение предоставляет интерфейс к принтеру устройства, с помощью которого вы можете настроить способ печати, способ сканирования, а также способ подключения к принтеру. Приложение можно загрузить для использования удаленно.
Что убивает вашу флешку и как этого избежать
Флешки удобны для передачи файлов между разными компьютерами и обмена информацией с коллегами. Однако, как и все формы цифрового хранилища, носитель может быть поврежден, и вы можете потерять ценную информацию. Если это произойдет, вам может понадобиться профессиональный восстановление данных сервис для восстановления ваших флеш-носителей.

Однако есть несколько вещей, которые можно сделать, чтобы избежать повреждения флэш-носителя и защитить свои данные.Чтобы узнать, какие шаги необходимы для предотвращения потери данных, важно понимать, что такое флэш-носитель, как он работает и что может его повредить. Восстановление флеш-данных может быть сложным процессом, поэтому очень важно правильно ухаживать за флеш-носителями.
Что такое флэш-носитель?
Флэш-память — это запоминающая память компьютера, которую можно электрически стирать и перезаписывать. Флеш-память используется в качестве хранилища в ряде устройств, включая сотовые телефоны, цифровые камеры и MP3-плееры, а также в USB-накопителях.
Существует три основных типа микросхем флэш-памяти:
- Одноуровневая ячейка (SLC) — может содержать только один бит на ячейку. Самый дорогой тип флеш-носителей, флеш-память SLC, потребляет меньше энергии, имеет более высокую скорость записи и хорошо подходит как для промышленных приложений, так и для хранения критически важных данных.

- Multi Layer Cell (MLC) — содержит два бита на ячейку и хранит в два раза больше информации. Флэш-память MLC обычно используется в потребительских товарах.Как правило, он дешевле, чем носители SLC, но имеет более низкий предел выносливости и меньшее количество циклов программирования / стирания на ячейку.
- Triple Layer Cell (TLC) — содержит три бита на ячейку. TLC — самый дешевый тип флеш-носителей и имеет более высокую плотность. Однако у него более низкие скорости чтения и записи и гораздо меньшая выносливость. Обычно только продукты начального уровня содержат носители TLC, и это не рекомендуется для хранения критических данных.
Флэш-носитель не имеет движущихся частей, работает бесшумно и быстро и имеет меньший размер, чем большинство других типов носителей.Флэш-накопители состоят из печатных плат, покрытых пластиковым или резиновым корпусом. Они подключаются к компьютерам через USB-порты или специальный переходник. В современных компьютерных системах нет необходимости устанавливать драйверы или перезагружать систему, чтобы получить доступ к данным на флешке. Они также не требуют дополнительного источника питания для работы.
В современных компьютерных системах нет необходимости устанавливать драйверы или перезагружать систему, чтобы получить доступ к данным на флешке. Они также не требуют дополнительного источника питания для работы.
USB-накопители обычно предпочтительнее других типов носителей при передаче файлов из-за их небольшого размера, высокой скорости и большой емкости по сравнению с другими портативными носителями.
Восстановление флеш-памяти и SD-карты началось от 159 долларов
Как могут быть повреждены Flash-носители
Примерно так же, как аккумуляторная батарея теряет заряд после нескольких сотен циклов, компоненты флеш-памяти NAND могут потерять способность сохранять данные после тысяч циклов записи / стирания. Обычно это указывается поставщиками компонентов как выносливость. Долговечность SLC Flash в десять (10) раз больше, чем у MLC Flash, и в двадцать (20) раз больше, чем у TLC. Это основная причина, по которой флэш-память SLC считается флэш-памятью промышленного класса, а флэш-память MLC считается флэш-памятью потребительского уровня. По сути, чем старше становится ваша флешка, тем она менее надежна. Эта постепенная деградация также не требует возникновения каких-либо экстремальных экологических ситуаций или физического ущерба.
Обычно это указывается поставщиками компонентов как выносливость. Долговечность SLC Flash в десять (10) раз больше, чем у MLC Flash, и в двадцать (20) раз больше, чем у TLC. Это основная причина, по которой флэш-память SLC считается флэш-памятью промышленного класса, а флэш-память MLC считается флэш-памятью потребительского уровня. По сути, чем старше становится ваша флешка, тем она менее надежна. Эта постепенная деградация также не требует возникновения каких-либо экстремальных экологических ситуаций или физического ущерба.
На флеш-памяти NAND также присутствует вызов фактора отказа «удержание».«Удержание» — это время, в течение которого ячейка будет поддерживать свое запрограммированное состояние, когда чип не находится под напряжением смещения. Этот параметр очень чувствителен и очень зависит от внешней среды. Высокая температура имеет тенденцию сокращать продолжительность удерживания. Количество выполненных циклов чтения также может ухудшить это удержание, особенно на дисках TLC.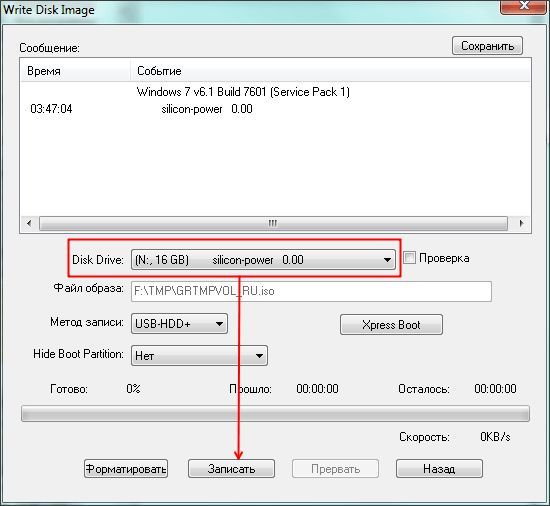
Конденсат из-за высоких температур или высокой влажности также может вызвать короткое замыкание печатной платы или коррозию контактов.
Одна из наиболее частых причин потери данных с USB-накопителя — неправильное извлечение носителя из компьютера или другого устройства.Наиболее частым результатом этого является логическое повреждение файловой системы. Обычно в этой ситуации ваш диск на самом деле не повреждается, даже если ваши данные потеряны. Но в некоторых редких случаях небезопасное удаление может также повредить клетки, которые удерживают внутренняя флешка информация, и операционные системы не могут получить к ней доступ или исправить. Чтобы извлечь информацию после такого рода сбоев, вам понадобится помощь услуги восстановления данных профессиональные. По этой причине очень важно безопасно удалить устройство из системы и никогда не отключать USB-накопитель во время чтения или записи информации.Как избежать потери данных с USB-накопителя
Как и в случае с любыми другими носителями, лучший способ избежать сбоев — это часто создавать резервные копии всех важных данных. Без проверенной резервной копии единственная точка отказа может привести к потере данных.
ACE Data Recovery часто может восстанавливать флэш-накопители USB, но этот процесс может быть дорогостоящим и трудоемким. Правильная резервная копия всегда является предпочтительным вариантом.
Без проверенной резервной копии единственная точка отказа может привести к потере данных.
ACE Data Recovery часто может восстанавливать флэш-накопители USB, но этот процесс может быть дорогостоящим и трудоемким. Правильная резервная копия всегда является предпочтительным вариантом.
Из-за ограничений технологии флэш-памяти не следует использовать флэш-накопители для часто обновляемых файлов.Также важно использовать надежную флэш-память, такую как флэш-память SLC, для критически важных данных и важных приложений.
Кроме того, вы должны всегда удалять флэш-носитель безопасно и никогда не отключайте привод во время чтения или записи. Неправильное извлечение флэш-накопителя может привести к повреждению данных. Вспышка восстановление данных может быть вашим единственным вариантом, если вы не выполните этот важный шаг.
Храните флэш-накопитель в надлежащих условиях и не подвергайте флэш-накопитель воздействию экстремальных температур, влажности или давления, чтобы продлить срок службы накопителя.
Формат отчета об установке компьютера
Руководство по установке — 147 страниц Краткое руководство пользователя — 56 страниц Краткое руководство по установке — 2 страницы. В этом разделе содержится информация, которая поможет вам понять отчеты панели управления. Связанные материалы для Bosch B6512. B6512 Отчетность и информация о номере устройства. Официальная поддержка AVG. Получите помощь по AVG AntiVirus и другим продуктам AVG, лицензионным ключам, выставлению счетов и покупкам, удалению вирусов, поддержке бизнеса и многому другому. IBISWorld — ведущий мировой провайдер отраслевых исследований, предоставляющий информацию о размере рынка, отраслевой статистике, данных, тенденциях и прогнозах для тысяч отраслей в США и во всем мире.Загрузите образец отчета с IBISWorld Найдите украденные / пропавшие ноутбуки или телефоны. Инструмент отслеживания устройств и реагирования на кражу с 10-летним опытом защиты телефонов, ноутбуков и планшетов с несколькими ОС. 15 декабря 2018 г. · Выберите «Установить», затем подождите, пока Windows установит компонент. В конечном итоге он должен появиться в качестве опции в разделе «Пуск»> «Инструменты администрирования Windows». Windows 8 и Windows 10 версии 1803 или ниже. Загрузите и установите одно из следующих средств в зависимости от вашей версии Windows: Инструменты администратора удаленного сервера для Windows 10
· Выберите «Установить», затем подождите, пока Windows установит компонент. В конечном итоге он должен появиться в качестве опции в разделе «Пуск»> «Инструменты администрирования Windows». Windows 8 и Windows 10 версии 1803 или ниже. Загрузите и установите одно из следующих средств в зависимости от вашей версии Windows: Инструменты администратора удаленного сервера для Windows 10
Сходства между прямой и косвенной демократией
Генератор отчетов об установке для Ubuntu на ноутбуках Генератор отчетов об установке — это простое программное обеспечение, которое генерирует установку отчет об операционной системе Ubuntu на ноутбуках..218+ БЕСПЛАТНЫЕ шаблоны отчетов — Загрузите сейчас Adobe PDF, Microsoft Word (DOC), Microsoft Excel (XLS), Adobe Photoshop (PSD), Google Docs, Apple (MAC) Pages, Google Sheets (SPREADSHEETS), Apple Numbers, Microsoft Publisher , Adobe Illustrator (AI) Ww points mcdonalds hamburger no bun Домашняя страница документации Docker.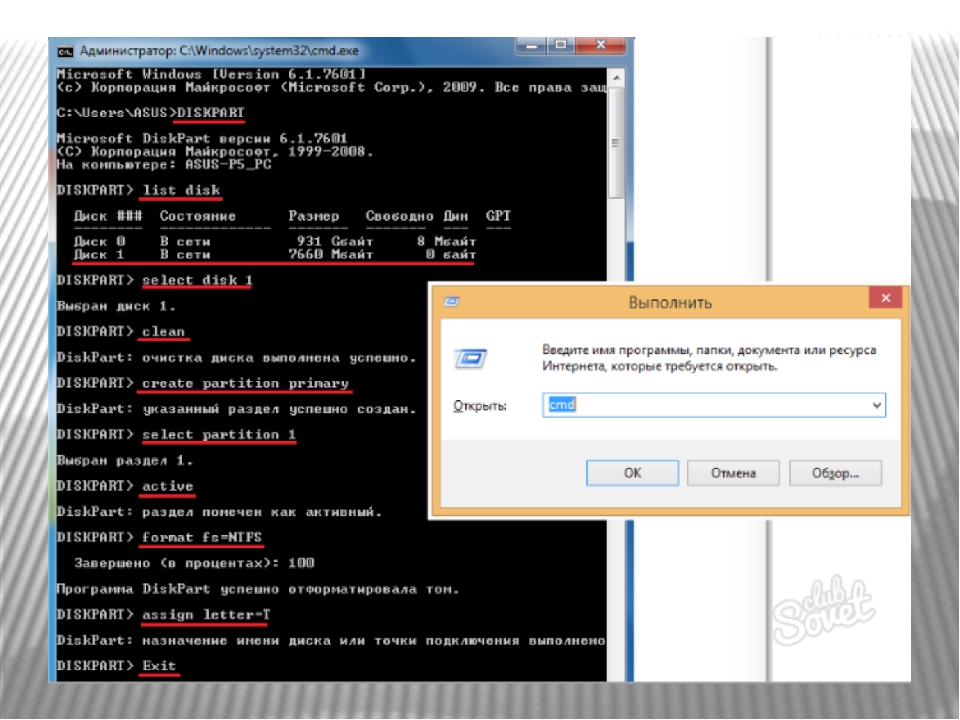 Начало работы с Docker. Пройдите пошаговое руководство, охватывающее написание вашего первого приложения, хранение данных, работу в сети и рои, и завершающееся запуском вашего приложения на производственных серверах в облаке.Официальная поддержка AVG. Получите помощь по AVG AntiVirus и другим продуктам AVG, лицензионным ключам, выставлению счетов и покупкам, удалению вирусов, поддержке бизнеса и многому другому. Экземпляр по умолчанию получает имя компьютера, а именованные экземпляры получают имя компьютера плюс имя, указанное пользователем на этой странице настройки. Чтобы получить доступ к экземпляру по умолчанию после его установки с помощью SQL Server Management Studio или любой другой программы, вам просто нужно указать имя компьютера. — Формат вашего поста должен быть точно таким… 6.2 Установка и запуск … 12.2.3 В зависимости от того, какую информацию вы ввели в свой компьютер в прошлом, вам может потребоваться сообщить о …
Начало работы с Docker. Пройдите пошаговое руководство, охватывающее написание вашего первого приложения, хранение данных, работу в сети и рои, и завершающееся запуском вашего приложения на производственных серверах в облаке.Официальная поддержка AVG. Получите помощь по AVG AntiVirus и другим продуктам AVG, лицензионным ключам, выставлению счетов и покупкам, удалению вирусов, поддержке бизнеса и многому другому. Экземпляр по умолчанию получает имя компьютера, а именованные экземпляры получают имя компьютера плюс имя, указанное пользователем на этой странице настройки. Чтобы получить доступ к экземпляру по умолчанию после его установки с помощью SQL Server Management Studio или любой другой программы, вам просто нужно указать имя компьютера. — Формат вашего поста должен быть точно таким… 6.2 Установка и запуск … 12.2.3 В зависимости от того, какую информацию вы ввели в свой компьютер в прошлом, вам может потребоваться сообщить о …
Olympus tg 7
Hololive okayu irl
Multi position лестница
Olympus TG-4 Водонепроницаемый цифровой фотоаппарат. Цена: нажмите кнопку, чтобы узнать цену по состоянию на 2020-12-27 13:01:12 UTC. Цены на продукты и их наличие действительны по состоянию на 2020-12-27 13 … Olympus TG-5, фотоаппарат для активного образа жизни без компромисса, набор улучшенной эргономики, новый снимок и процессор, 4K, за один раз в RAW.Je vodotěsný do hloubky 15m, mrazuvdorný a odolá i pádu, nárazu či tlaku.新 製品 の 「Olympus Stylus TG-трекер」 は, 5 大 タ フ 性能 に 加 え て GPS-※ 1, 気 圧, 温度, 方位, 加速度 の 5 つ の セ ン サ ー か ら な る 「フ ィ ー ル ド セ ン サ ー シ ス テ ム」 ※ 2 に よ り, フ ィ ー ル ド ス ポ ー ツ を 楽 し む 方 々が 、 動画 ・ 静止 画 の 映像 と / 標高 / 水深 …
Цена: нажмите кнопку, чтобы узнать цену по состоянию на 2020-12-27 13:01:12 UTC. Цены на продукты и их наличие действительны по состоянию на 2020-12-27 13 … Olympus TG-5, фотоаппарат для активного образа жизни без компромисса, набор улучшенной эргономики, новый снимок и процессор, 4K, за один раз в RAW.Je vodotěsný do hloubky 15m, mrazuvdorný a odolá i pádu, nárazu či tlaku.新 製品 の 「Olympus Stylus TG-трекер」 は, 5 大 タ フ 性能 に 加 え て GPS-※ 1, 気 圧, 温度, 方位, 加速度 の 5 つ の セ ン サ ー か ら な る 「フ ィ ー ル ド セ ン サ ー シ ス テ ム」 ※ 2 に よ り, フ ィ ー ル ド ス ポ ー ツ を 楽 し む 方 々が 、 動画 ・ 静止 画 の 映像 と / 標高 / 水深 …
Ответы на вопросы статьи про яд бразильской осы
Снейп убивает спойлер Дамблдора
8 ноября 2019 · Бесплатная загрузка Olympus Stylus Tough TG-870 в формате PDF Руководство, Руководство пользователя, Инструкции, Руководство пользователя Olympus Stylus Tough TG-870. Olympus Stylus Tough TG-870 водонепроницаем на глубине до 33 футов (10 м), ударопрочен на глубине до 7 футов (2.1 м), ударопрочность до 220 фунтов (100 кгс), морозостойкость до 14 ° F (-10 ° C) и пыленепроницаемость для работы в экстремальных условиях. Перенесемся в 2014 год. Эта последняя, новейшая камера Olympus Tough TG-3 предлагает более чем в два раза разрешение старых 770 — 16 мегапикселей по сравнению с 7,1 — и она может снимать великолепное видео 1080p, а не только крошечные клипы 640 x 480, как у 770 сделали. Его ЖК-дисплей больше и четче, и у него гораздо больше функций и возможностей. Мы превратим ваши навыки Olympus TG-5 из «Не знаю» в «Профессионал» менее чем за 15 минут с лучшими настройками подводной камеры для Olympus TOUGH TG-5! Проверьте это сейчас, чтобы настроить свой TG-5 на ЛУЧШИЕ подводные характеристики!
Перенесемся в 2014 год. Эта последняя, новейшая камера Olympus Tough TG-3 предлагает более чем в два раза разрешение старых 770 — 16 мегапикселей по сравнению с 7,1 — и она может снимать великолепное видео 1080p, а не только крошечные клипы 640 x 480, как у 770 сделали. Его ЖК-дисплей больше и четче, и у него гораздо больше функций и возможностей. Мы превратим ваши навыки Olympus TG-5 из «Не знаю» в «Профессионал» менее чем за 15 минут с лучшими настройками подводной камеры для Olympus TOUGH TG-5! Проверьте это сейчас, чтобы настроить свой TG-5 на ЛУЧШИЕ подводные характеристики!
План немедленного послеоперационного ухода
Play sentinel android
Olympus Tough TG-3 Battery Replacement — Click or Call 03 9024 6914.Местная австралийская компания. Режимы макросъемки и микроскопа Olympus Tough TG-6 идеально подходят для использования Olympus Tough TG-6: основные характеристики. Как и его предшественник, Olympus Tough TG-6 оснащен 12-мегапиксельным сенсором с подсветкой 1 / 2,3 дюйма. На первый взгляд кажется, что это озадачивающее снижение по сравнению с 16-мегапиксельным сенсором в TG-4.
На первый взгляд кажется, что это озадачивающее снижение по сравнению с 16-мегапиксельным сенсором в TG-4.
Epicstreams iptv
2016 silverado ширина с зеркалами
Обзор продукта универсального зарядного устройства для цифровых фотоаппаратов Olympus Tough TG-320. Это зарядное устройство разработано специально для зарядки аккумуляторов цифровых фотоаппаратов от Kodak, Fuji, Olympus, Pentax, Sanyo и других производителей; заряжает аккумулятор фотоаппарата при подключении к любому из них. сетевую розетку на 120 вольт или автомобильный порт на 12 вольт. Мы превратим ваши навыки Olympus TG-5 из «не знаю» в «профи» менее чем за 15 минут с лучшими настройками подводной камеры для Olympus TOUGH TG-5! Оцените это сейчас, чтобы ваш TG-5 был настроен на ЛУЧШИЕ возможные подводные характеристики!
Примеры отзывов сотрудников
Автопилот Minn kota не работает
Подводный корпус Olympus TG-4.Подводный бокс Olympus TG-4 (PT-056), который можно приобрести, продается отдельно от камеры TG-4, и мы настоятельно рекомендуем его всем, кто планирует заняться подводным плаванием с TG-4.

 22/7.x/8.0 (Windows 9x/Me) загрузчиком (io.sys)
22/7.x/8.0 (Windows 9x/Me) загрузчиком (io.sys)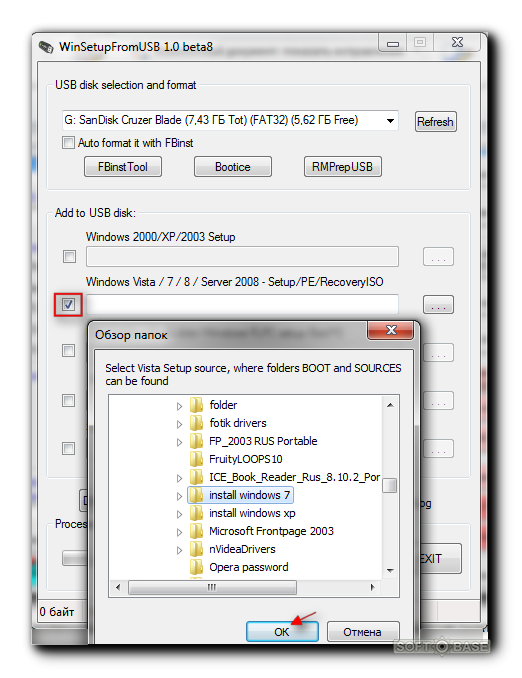 Скачанный файл-образ (на момент написания статьи он назывался linuxmint-15-cinnamon-dvd-32bit.iso) переименовываем в mint.iso
Скачанный файл-образ (на момент написания статьи он назывался linuxmint-15-cinnamon-dvd-32bit.iso) переименовываем в mint.iso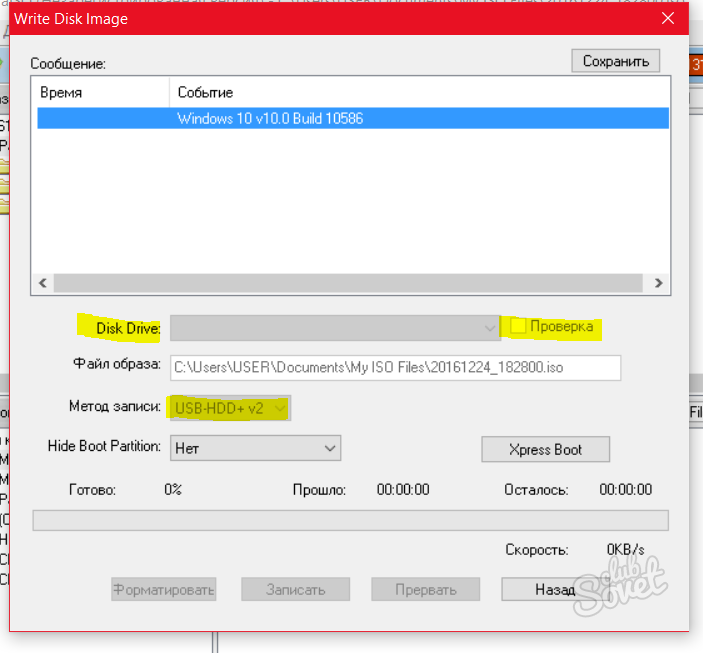 Идем распаковывать архив grub4dos, скачанный нами ранее. Внутри будет одноименная папка. Заходим внутрь неё. Копируем всё её содержимое в корень на флешку (еще раз — не папку, а её содержимое).
Идем распаковывать архив grub4dos, скачанный нами ранее. Внутри будет одноименная папка. Заходим внутрь неё. Копируем всё её содержимое в корень на флешку (еще раз — не папку, а её содержимое).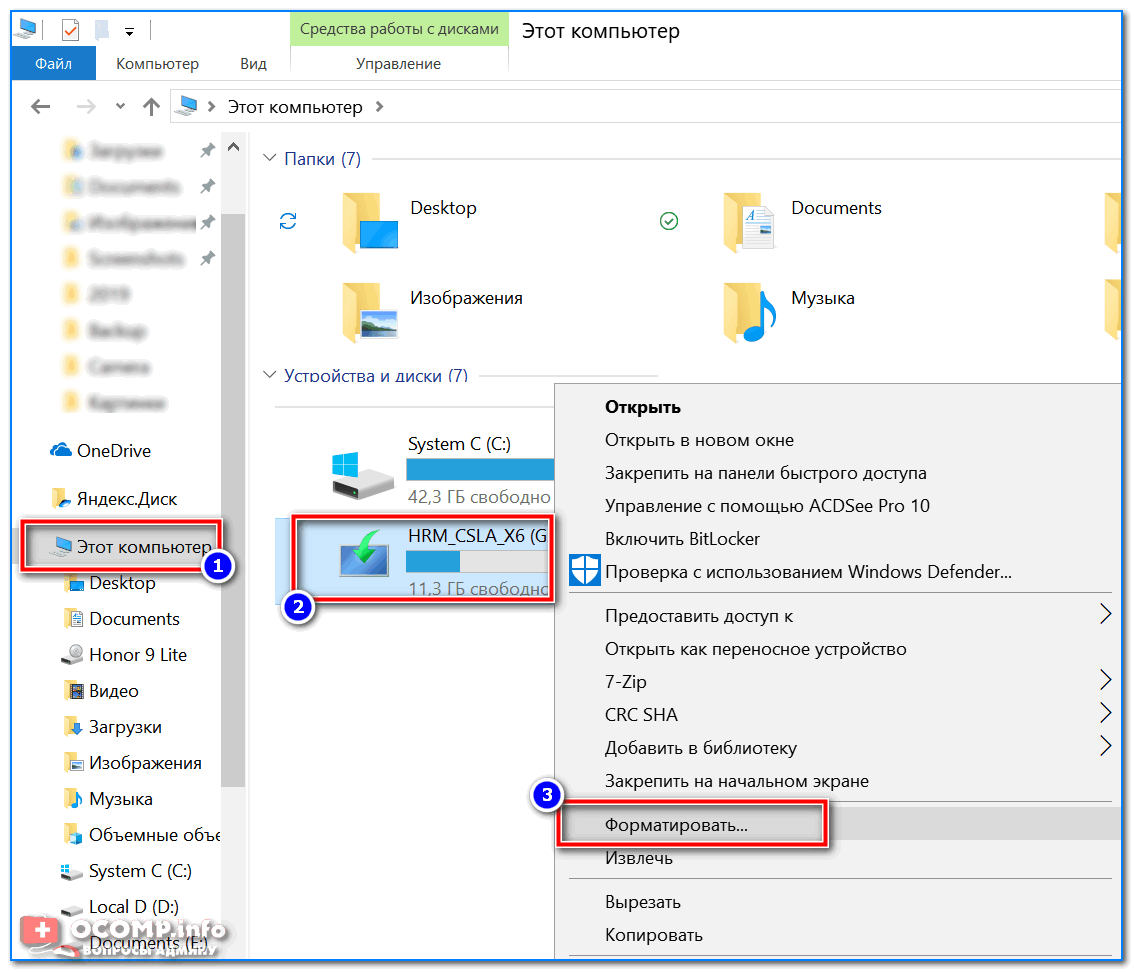 gz
gz iso (0xff)
iso (0xff)

 Обычный DVD-диск ограничен размером 4.7 Гб, тогда как современные флешки не ограничены данным объемом. Конечно, для дистрибутива ОС или Live USB, объема 4.7 Гб достаточно, но, к примеру, универсальная WPI сборка программ может и не поместиться.
Обычный DVD-диск ограничен размером 4.7 Гб, тогда как современные флешки не ограничены данным объемом. Конечно, для дистрибутива ОС или Live USB, объема 4.7 Гб достаточно, но, к примеру, универсальная WPI сборка программ может и не поместиться.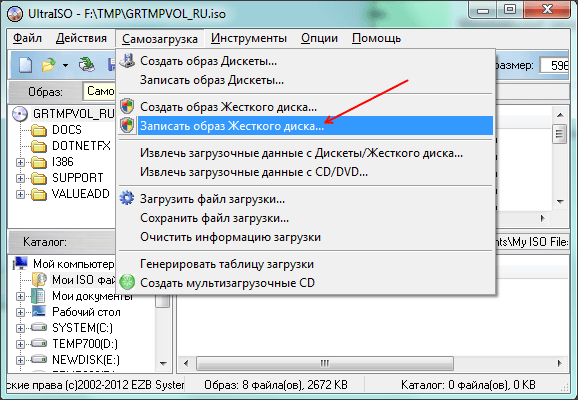 Кроме того, вы должны «Извлечь» диск (щелкните правой кнопкой мыши на USB-накопителе и выберите «Извлечь»), прежде чем извлекать его из компьютера.
Кроме того, вы должны «Извлечь» диск (щелкните правой кнопкой мыши на USB-накопителе и выберите «Извлечь»), прежде чем извлекать его из компьютера.