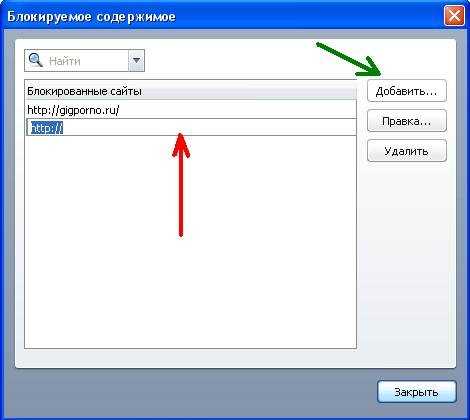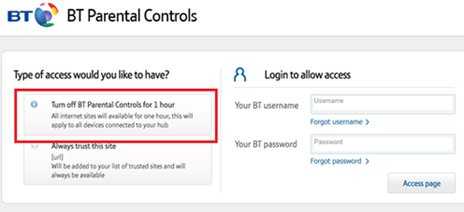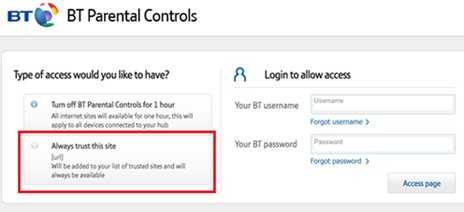Как заблокировать сайт на компьютере
Существует множество причин блокировать сайты. Некоторые сайты могут отвлекать пользователя от работы, другие содержат материалы для взрослых. В данной статье мы расскажем о том, как заблокировать сайт на компьютере, рассмотрев несколько простых и действенных способов.
Как заблокировать сайт на компьютере с помощью файла HOSTS
Самым простым способом блокирования сайтов на компьютере является блокирование с помощью файла HOSTS. Файл HOSTS находится в папке WINDOWS\system32\drivers\etc\. С его помощью можно ограничить доступ к любому сайту. Для этого откройте файл HOSTS с помощью стандартной программ Блокнот и в конец файла добавьте строчку 127.0.0.1 ВАШ-САЙТ.РУ. Например, для того чтобы заблокировать доступ к социальной сети Вконтакте нужно добавить следующую строку: 127.0.0.1 vk.com.
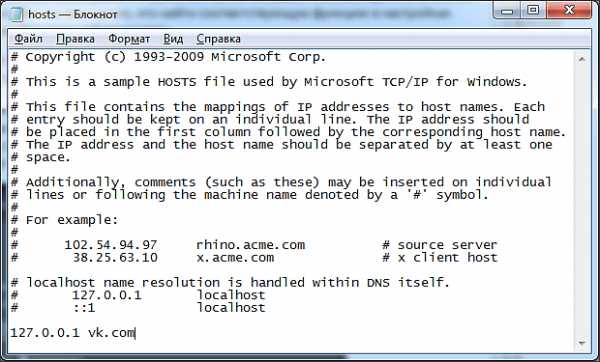
127.0.0.1 – это IP адрес локального компьютера. Таким образом, добавляя подобную строчку в файл HOSTS, вы перенаправляете все обращения к этому сайту на ваш локальный компьютер. Это приводит к тому, что сайт оказывается недоступным, доступ к нему полностью блокируется.
Как заблокировать сайт на компьютере с помощью фаервола или антивируса
Многие антивирусы и почти все фаерволы позволяют блокировать отдельные сайты на вашем компьютере. Поэтому если на вашем компьютере установлен фаервол или антивирус, то вы можете использовать эти программы для блокировки сайтов. Все что вам нужно, это найти соответствующую функцию в настройках программы и ввести список запрещенных сайтов.
Например, для того чтобы заблокировать сайт с помощью фаервола Agnitum Outpost Firewall вам нужно открыть меню: Параметры — Политики — Подключаемые модули — Содержимое — Название сайта, и указать нужные сайты.
Как заблокировать сайт при помощи роутера
Практически все домашние роутеры позволяют блокировать сайты на компьютерах пользователей. Для того чтобы заблокировать сайт войдите в веб-интерфейс роутера и найдите соответствующую функцию. Например, в роутерах ASUS нужно открыть раздел «Брандмауэр – Фильтр URL-адресов»
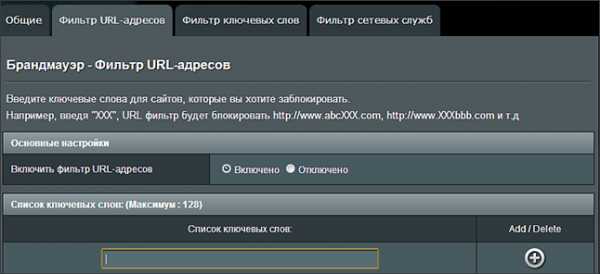
Единственным недостатком такого способа блокирования сайтов является то, что сайты блокируются сразу для всей сети, которая обслуживается роутером, а не для одного отдельного компьютера.
Посмотрите также
Как заблокировать сайт чтобы он не открывался
В последнее время, мировая паутина сильно разрослась. В сети появилось огромное количество самых разнообразных сайтов.
Ко всем этим сайтам, есть доступ у наших детей, сотрудников предприятий, на компьютерах которых этого доступа в принципе быть не должно.
Провайдеры предоставляющие доступ нам к сети, мало заботятся о нашей с Вами безопасности.
Давайте позаботимся о себе сами.
Как заблокировать сайт чтобы он не открылся на компьютере?
Есть несколько способов блокировки нежелательных сайтов, но большинство этих способов подразумевают, что у вашего ребенка (или сотрудника) в Windows учетная запись простого пользователя, а у вас с правами Администратора.
Если это условие не будет выполнено, человек от которого вы блокируете сайты, рано или поздно разберется в том как разблокировать доступ.
Способ 1. Блокировка сайтов при помощи редактирования файла hosts
Самый простой способ, заблокировать от 1-го до 10 сайтов (ограничения нет, но просто не удобно), это редактирование файла hosts.
Этот файл очень часто используют вредоносные программы, для того, чтобы ограничить нам доступ, например к сайту антивируса Касперского. Или вместо ВКонтакте, отправить вас на мошеннический сайт.
Мы же, воспользуемся им в благородных целях.
Для редактирования файла
Нажмите кнопку <Пуск> и наберите в строке поиска слово notepad.
Вверху появится результат этих действий в виде значка блокнота.
Теперь щелкнем на нем правой кнопкой мыши, и запустим от Администратора.
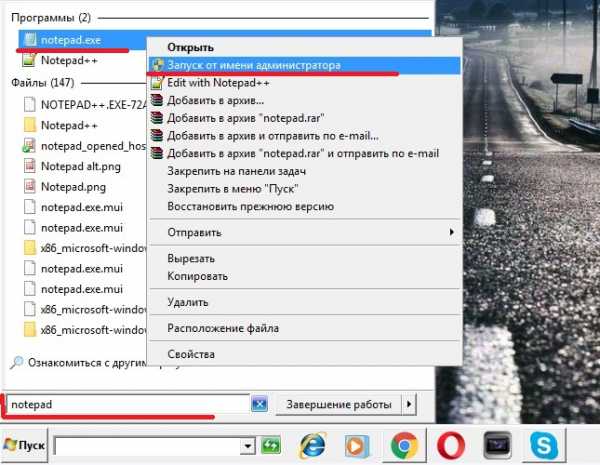
В блокноте пройдем в меню «Файл» => «Открыть».
И пройдем по следующему пути: C:\Windows\System32\drivers\etc\
Включим отображение всех типов файлов, и сразу после этого увидим содержимое папки etc. Откроем файл
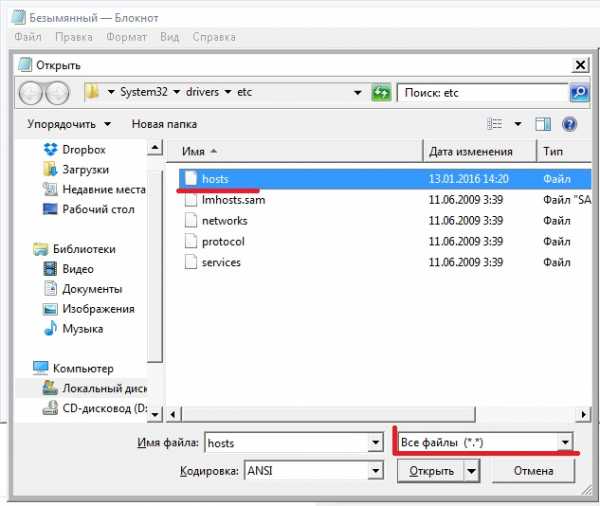
Не смотря на «страшный» внешний вид файла, правила его редактирования просты.
Строки в начале которых стоит символ # являются закомментированными, т.е. не учитываются Windows при обработке файла. Все остальные строки учитываются.
Например нам нужно закрыть доступ к сайту pornhub.com
Для этого мы зациклим переход к сайту на свой же компьютер.
В конце файла hosts, необходимо ввести следующую строку для блокировки (количество пробелов между адресами может быть любым, главное — они должны находиться в одной строке):
127.0.0.1 pornhub.com
Адрес 127.0.0.1 — адрес локальной машины, т.е. Вашего компьютера.
Следовательно, открыв браузер и попытавшись перейти на ресурс прописанный в hosts — пользователь будет переадресован на свою же машину.
Можно еще, сделать перенаправление на любой другой сайт, например на mail.ru
Для этого вместо «127.0.0.1 pornhub.com» нужно ввести:
217.69.139.201 pornhub.com
В этом случае, пройдя по адресу pornhub.com, пользователь автоматически будет перенаправлен на сайт mail.ru
IP-адрес 217.69.139.201 закреплен за доменом mail.ru — именно поэтому, туда и произойдет переход.
Если вам нужно перенаправить пользователя на какой-то другой ресурс, вы можете вот здесь выяснить, какой сайту сопоставлен ip-адрес.
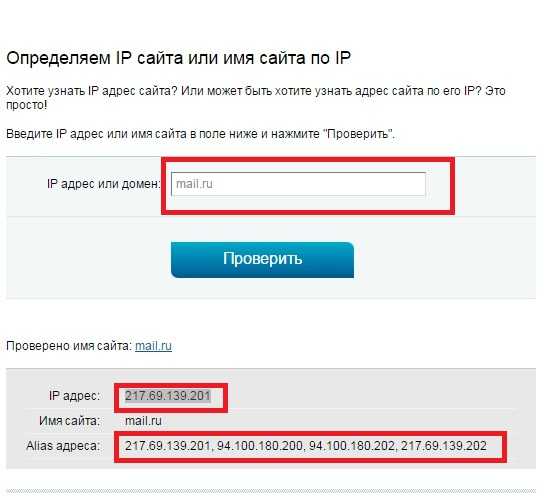
Реклама
С новой строки вы можете добавить следующее правило, и еще, и еще. До бесконечности.
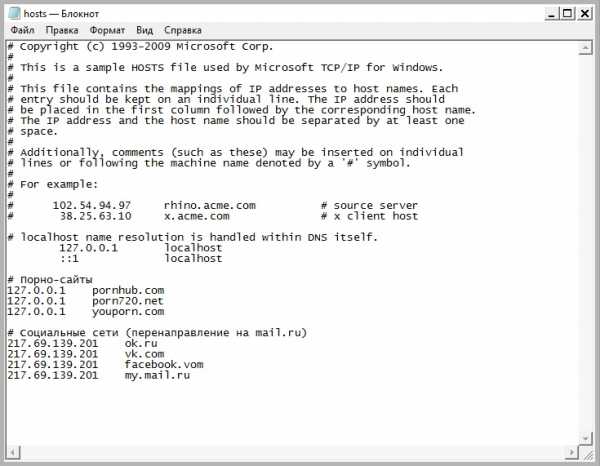
Осталось только сохранить файл.
Этот способ подходит для блокировки одного или нескольких известных Вам сайтов. Например вы хотите ограничить доступ сотрудников к сайтам социальных сетей.
Вот здесь и надо при помощи учетных записей Windows разграничить доступ. Файл hosts может редактировать кто угодно, а вот сохранить изменения может только пользователь с правами Администратора.
Это будет небольшой список и его вполне можно забить в ручную.
Запрещать сайты взрослого содержания при помощи hosts — нецелесообразно, да и практически невозможно, так как их огромное количество.
Способ их запрета, мы рассмотрим в третьей части заметки.
Способ 2. Блокировка сайтов на компьютере на уровне роутера.
Этот способ по действенности мало чем отличается от редактирования файла hosts, но все же имеет перед ним некоторые преимущества.
Например, сайты закрытые при помощи роутера, блокируются на уровне домашней или офисной сети. Т.е. сайты добавленные в «черный список» роутера, не откроются ни на одном устройстве в сети — компьютере сына, ноутбуке дочери, телефоне жены, и так далее.
Роутер будет фильтровать сайты на своем уровне. При этом надобность в редактировании файла hosts отпадает — для всех компьютеров в сети будут действовать одни и те же правила.
Для того, чтобы войти в роутер, вам необходимо подсмотреть его адрес и данные для входа — логин и пароль — на дне самого устройства.
Принцип почти для всех роутеров одинаков, а наклейка выглядит примерно так:
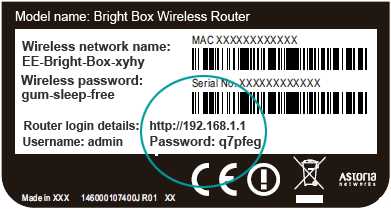
Затем забить в адресной строке браузера его адрес.
В поле ввода введите логин и пароль.
Далее, вы попадете на внутренний веб-сервер роутера, где и нужно будет настроить фильтры.
Описать интерфейс каждого устройства невозможно. Поэтому, изучите документацию к Вашей модели.
Например в Upvel — это можно сделать при помощи функции Родительского контроля.
Здесь необходимо указать url сайта который нужно заблокировать. Также можно выставить дни недели по которым он будет недоступен, и время в эти дни.
Эта функция будет полезна для родителей, которые обеспокоены долгим времяпрепровождением своих чад в социальных сетях — например разрешить посещать соц. сеть только в определенное время и по определенным дням.
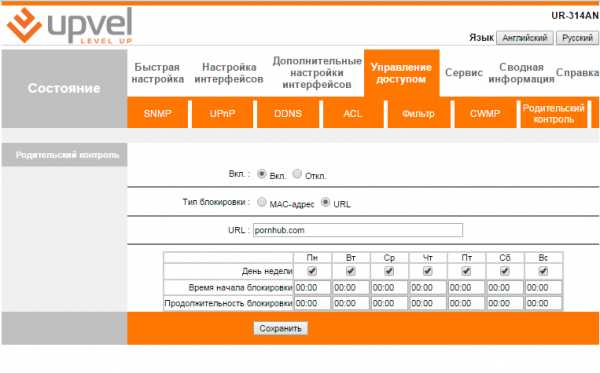
Да, и после этого, не помешает сменить пароль для доступа в роутер. Этим, вы убьете сразу двух зайцев.
Во-первых ограничите доступ к роутеру не по годам «умному» чаду, который может и сообразить как снять блокировку.
Во-вторых обезопасите свое устройство от модификации его настроек вредоносными программами.
Способ 3. Как заблокировать вредоносные или сайты для взрослых, при помощи изменения DNS-серверов.
Domain Name Server — или по-русски — сервер доменных имен.
Он отвечает за подстановку к доменному имени, соответствующего этому имени ip-адреса.
Когда вы в адресной строке браузера вводите
За «советом» он обращается к тому самому DNS-серверу, адрес которого прописан в настройках сети Вашего компьютера или роутера.
И вот DNS-сервер начинает искать в своей базе данных запись, соответствующую vk.com и обнаруживает, что этому доменному имени сопоставлен адрес 87.240.131.97
Этот адрес и отдается вашему браузеру. Этот ответ для него понятен, и он откроет вам именно сайт vk.com
Вы можете сами в этом убедиться просто введя 87.240.131.97 в адресной строке браузера, и нажав на <Enter>.
Вас перебросит на сайт ВКонтакте. Это лишний раз доказывает всю важность DNS-серверов. От того как они настроены, полностью зависит Ваша безопасность в сети Интернет.
Адреса DNS-серверов можно изменить как на «хорошие», так и на «плохие». Заменой на «хорошие», мы сейчас и займемся, а вот подменой на «плохие» занимаются вредоносные программки.
Сейчас об этом речь не идет. Просто представьте исходя из вышеописанного, куда вместо нормального сайта, вас может привести такой сервер.
Итак, мы будем менять DNS-сервера на NORTON DNS. Эти сервера настроены так, что при попытке открыть сайт с содержанием для взрослых или сайт распространяющий вредоносное ПО, вас отправит на специальную страницу.
На этой странице, есть возможность все-таки перейти на сайт. Но на момент написания этого поста, эта ссылка не срабатывала.
Для замены адресов серверов, откройте «Центр управления сетями и общим доступом» и щелкните на вашем сетевом подключении.

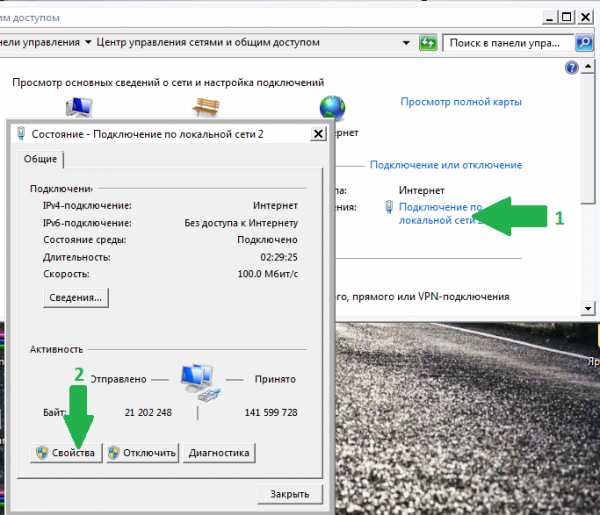
В открывшемся окне, выбираем пункт «Протокол Интернета версии 4» и дважды кликаем по нему.
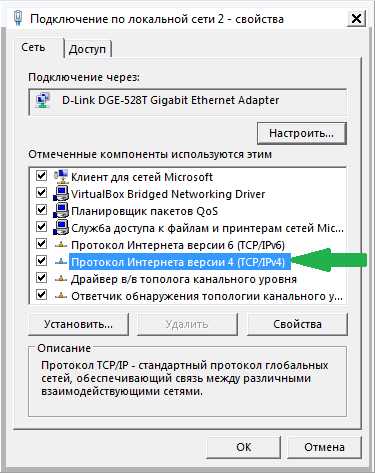
Вот в этом окне, нам и нужно изменить те что есть DNS-сервера, на следующие:
DNS1: 198.153.192.60
DNS2: 198.153.194.60
И подтвердить смену адресов нажатием на <OK>.

Что делать, если у вас получение серверов настроено на автоматику? Ответ прост: либо выставить все настройки в ручную, как показано на скриншоте выше, либо решить эту проблему посредством опять же роутера. В нашем примере это будет выглядеть примерно так:

Такая функция есть и в мобильных 3G-роутерах от МТС, Билайн и Мегафон.
Эти сервера не единственные, которыми вы можете воспользоваться. Есть многие другие, настроенные иначе. Вам просто следует поискать их адреса и описание, затем выбрать те, которые подходят именно Вам.
Конечно в данной заметке представлены далеко не все способы как заблокировать сайт чтобы он не открывался. Не сказано про блокировку на уровне браузера, не сказано про прокси-сервера, не сказано про блокировку антивирусами и фаерволами.
Эта заметка рассчитана на то, чтобы дать Вам общее понятие о том как блокировать сайты.
Тем не менее все способы в статье рабочие и проверенные.
neoshibka.ru
Как заблокировать сайты от детей в интернете
Ни для кого не новость, что существует много сайтов, с ориентацией на взрослых, со словами и фотографиями, которые детям лучше не читать и не смотреть. Так как же защититься от нежелательных сайтов и ссылок? Существует несколько простых способов, которые помогут решить эту проблему.

Как заблокировать сайты от детей в интернете
Как заблокировать сайты от детей в интернете?
Существуют специальные приложения и программы родительского контроля, которые помогут защититься от нежелательного контента. Заблокировать непригодные сайты без скачивания какого-либо программного обеспечения — это тоже возможно. Можно заблокировать сайты прямо из браузера. Вот как это сделать.
Ограничение сайтов в Internet Explorer
Шаг 1. Нажмите «Сервис» и перейдите в «Свойства обозревателя».
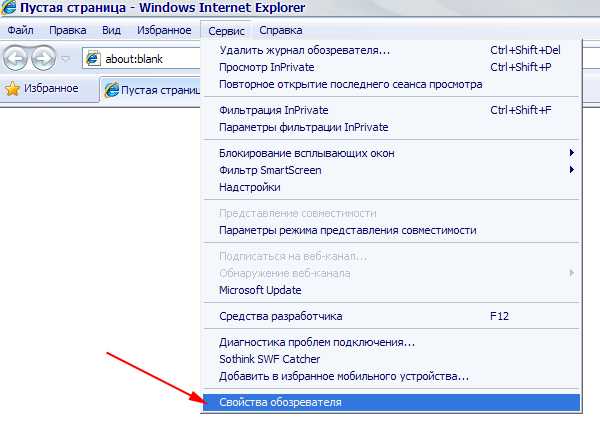
Нажимаем «Сервис» и переходим в «Свойства обозревателя»
Шаг 2. Сделайте все, как на приведенном ниже скриншоте.
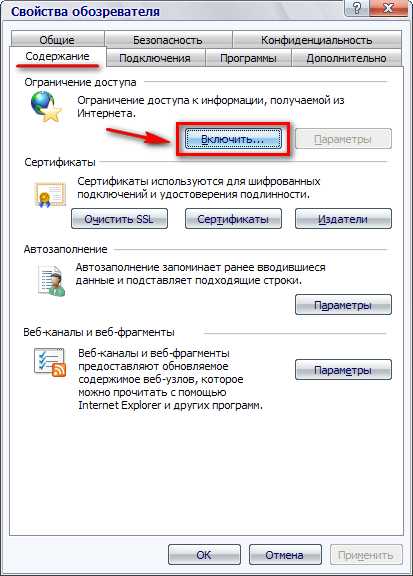
Нажимаем «Содержание» и кнопку «Включить»
Появится окно как на нижеприведенной картинке.
Шаг 3. Перейдите в подчеркнутый красной линией пункт и укажите сайты, которые детям лучше не посещать, кликнув «Никогда».
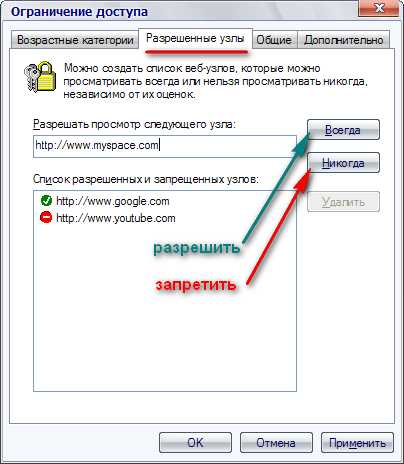
Вводим сайты запрещенные для детей
Таким же образом, кликнув «Всегда», добавляются те сайты, которые можно посещать.
Ограничить просмотр в Google Chrome
Если вы используете Google Chrome, то и в этом браузере можно ограничить просмотр выбранных сайтов.
Чтобы ограничить просмотр в Chrome, войдите в аккаунт Google и создайте нового пользователя. Зайдите в настройки, кликнув на 3 точки, расположенные в правом верхнем углу. Создайте новый аккаунт пользователя с настройками, как на скриншоте ниже.
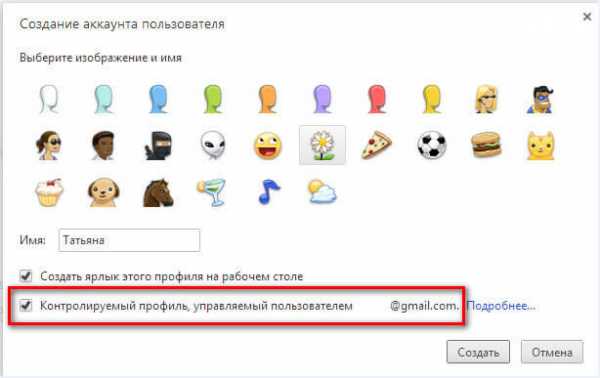
Создаем аккаунт пользователя
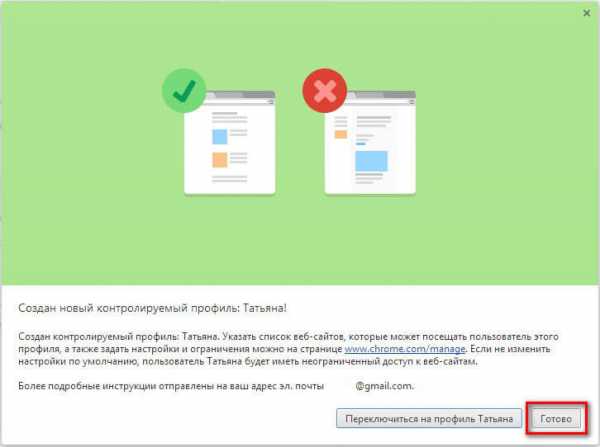
Нажимаем «Готово» для подтверждения создания профиля
Когда вы войдете в Google Chrome с этого аккаунта, то в левом верхнем окне будет уведомление «Контролируемый профиль».
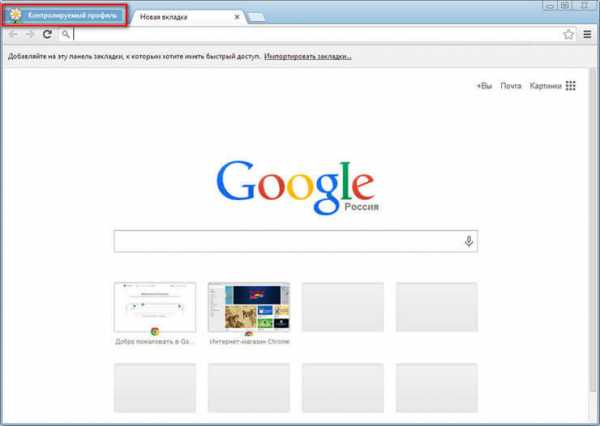
Уведомление «Контролируемый профиль»
В этом профиле функция «Безопасный поиск» включена автоматически. Определенные запросы автоматически блокируются. Например, после ввода слова «порно», никаких результатов найдено не будет найдено.
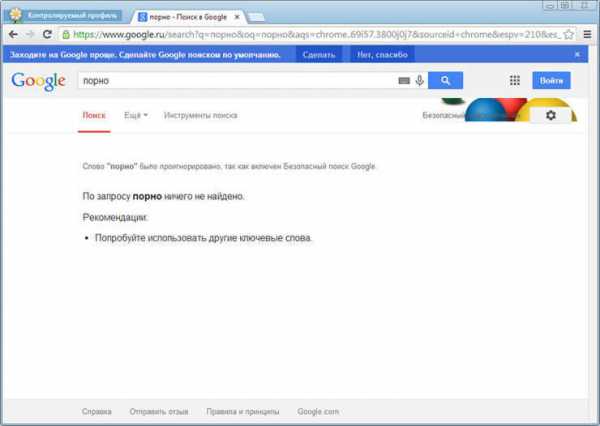
В этом профиле определенные запросы автоматически блокируются
Нажав на кнопку «Настройки», можно перейти в «Настройка доступа» и там где «Разрешить» можно выбрать 1 из 2 настроек блокировки сайтов: «Любые сайты» или «Только разрешенные сайты». В первом случаи все сайты, кроме тех что блокируются, будут доступны. Вторая опция будет разрешать только те сайты, которые находятся в «белом списке».
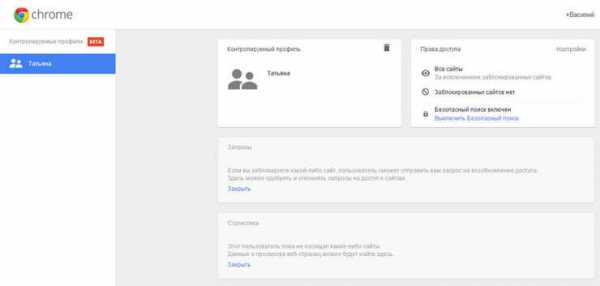
Переходим в «Настройка доступа»
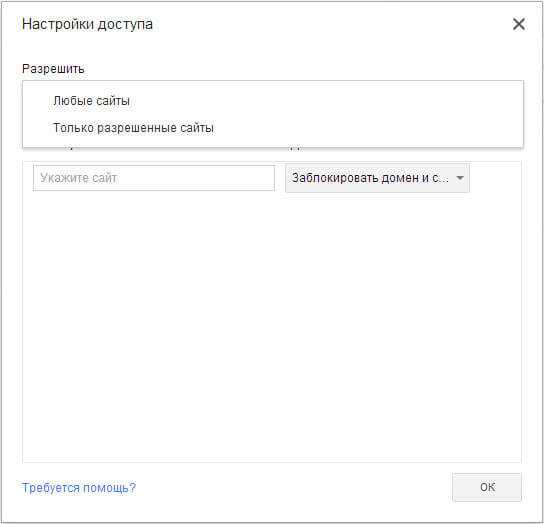
Выбираем тип блокировки сайтов
Ссылки на сайты должны быть без (http://) в их названии.
Добавление сайтов происходит быстро и интуитивно просто.
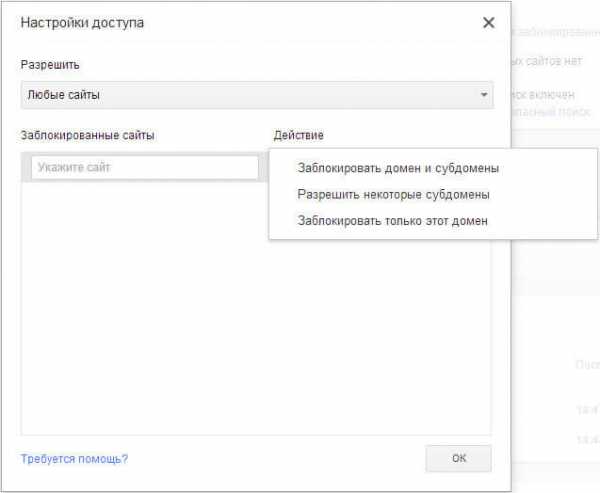
Добавляем запрещенные сайты
Если сайт заблокирован, а ребенок захочет на него зайти, то он увидит кнопку «Запросить разрешение».
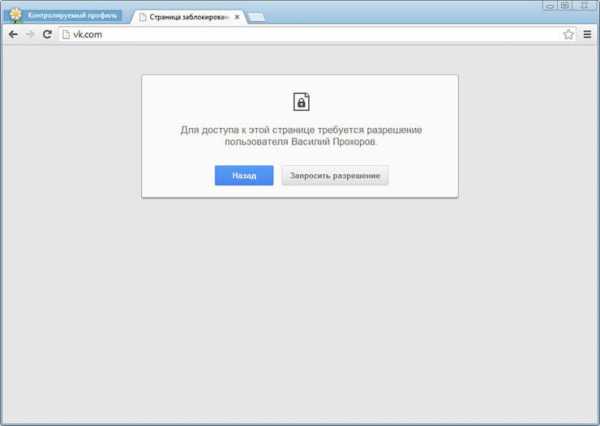
переход на заблокированный сайт
На странице профиля, который теперь под контролем, там где «Запросы» появится запрос с названием сайта.
Запрос с названием сайта
А вы уже будете решать какую кнопку нажать, «Разрешить» или «Отклонить».
«Разрешить» или «Отклонить» запрос
В «Статистике» можно регулировать доступ к сайтам, как на нижеприведенном скриншоте.
Регулирование доступа к сайтам
Родительский контроль в Opera
То же самое можно сделать и в браузере Opera.
Для этого можно установить расширение Adult Blocker или можно сделать несколько простых действий:
- Нужно перейти в «Инструменты», затем «Дополнительно»и «Блокируемое содержимое».
- В открывшемся окне, как на скриншоте ниже, можно будет добавлять нежелательные сайты.

Добавляем нежелательные сайты
- Для этого нужно вставить ссылку такого сайта и нажать «Добавить».
Если ребенок захочет перейти на запрещенный сайт, то он увидит следующее:
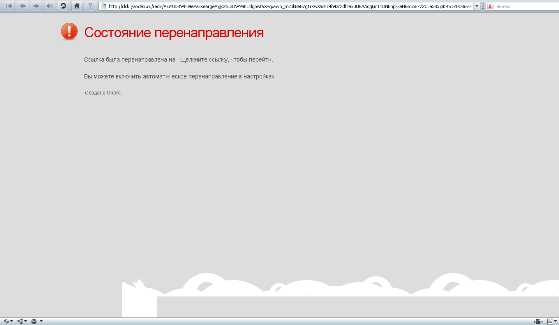
Переход на запрещенный сайт
Программы родительского контроля
Современные дети очень продвинутые и с техникой на ты, поэтому можно также использовать одну из многих программ по блокировке нежелательных сайтов (а таких десятки). В список лучших шести приложений, на которые можно действительно положиться (когда дело касается контроля за действиями своего ребенка), входят следующие:
- MamaBear;
- Phonesheriff;
- Norton Family Premier;
- Qustodio for Families Premium;
- mSpy;
- Lock2Learn.
На заметку! NetNanny имеет высокую оценку для мониторинга и ограничения или контроля над действиями вашего ребенка в Интернете.
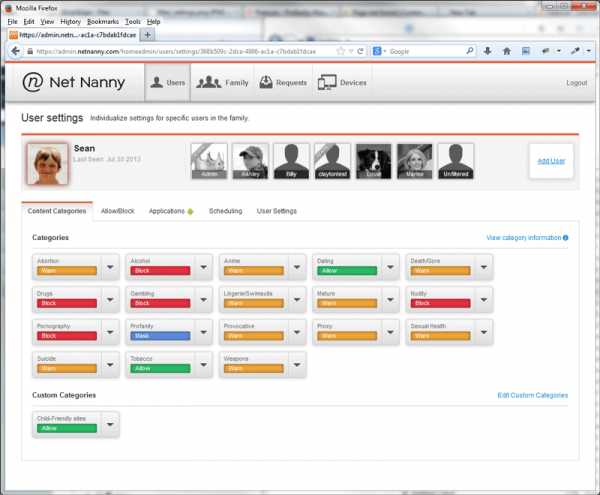
Программа NetNanny
Также в список программ родительского контроля, которые можно рекомендовать, входят следующие:
- ChildWebGuardian;
- Hidetools Parental Control;
- KinderGate;
- Kids PC Time Administrator;
- BT Parental Controls.
На заметку! Интерфейс каждого приложения и программы родительского контроля интуитивно понятен, поэтому блокировка нежелательного контента и обеспечение безопасности в сети не составит никакого труда.
Видео — Как заблокировать любой сайт без лишних программ
BT Parental Controls
Сетевой фильтр BT Parental Controls охватывает все интернет-устройства (подключенные через BT Hub), например, настольные компьютеры, ноутбуки, игровые приставки, смартфоны и планшеты. Он также позволяет безопасно выходить из сети и обеспечивает безопасность когда вы используете приложение BT Wi-fi.
Шаг 1. Настройка родительского контроля BT
Войдите в My BT с вашим идентификатором BT (BT ID). Прокрутите страницу вниз до раздела «Ваш пакет» и нажмите «Управление дополнительными услугами». Найдите родительский контроль и нажмите Настройка родительского контроля BT. После нажатия вы увидите страницу активации, сообщающую вам, что «мы активируем ваш родительский контроль», по умолчанию вам автоматически присваивается фильтр «Light». Появится экран подтверждения активации. Это может занять до двух часов.
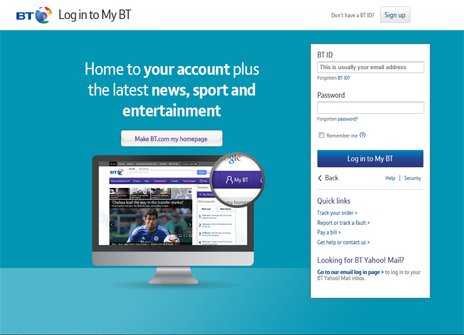
Входим в My BT
Шаг 2. Изменение уровней фильтрации
Предусмотрены три уровня фильтра: «Легкий или Light », «Умеренный или Moderate» и «Строгий (Strict)». Щелкните уровень фильтра, который вы хотите. Вы увидите список того, какие категории будут заблокированы этим фильтром. Настройте его еще больше, выбрав «Пользовательский» и выбрав каждую категорию блокировки, которую вы хотите изменить. Чтобы внести изменения, перейдите в «Сохранить изменения», и ваш новый уровень фильтра будет активен в течение 10 минут.
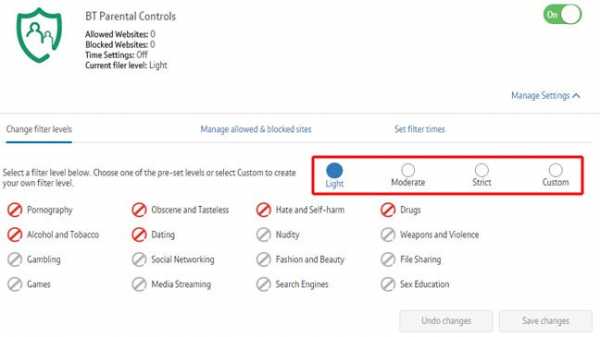
Изменяем уровень фильтрации
Шаг 3. Установка времени фильтрации
При включении родительского контроля BT фильтры по умолчанию работают 24 часа в сутки, 365 дней в году. Вы также можете установить период времени, когда родительский контроль BT отключен. В течение этого времени защита от нежелательного контента будет отключена на всех устройствах, на которых был включен BT Parental Controls. В разделе «Родительский контроль» нужно щелкнуть на вкладку «Установить время фильтра». Чтобы отключить фильтры, просто выберите дни из верхнего раскрывающегося меню, а затем выберите время начала и окончания фильтров, чтобы выйти и снова активировать. После того, как вы выбрали дни и время, нажмите «Сохранить», и ваши настройки будут сохранены, вы увидите сообщение с подтверждением вверху страницы.
Устанавливаем время фильтрации
Шаг 4. Добавление дополнительных фильтров
Включите дополнительные фильтры, чтобы заблокировать детей от использования социальных сетей, игр и сайтов, которые мешают им делать домашнее задание. Оставаясь на вкладке «Установить время фильтра», перейдите в раздел «Дополнительная безопасность». Выберите дни из раскрывающегося списка и выберите время начала и конца работы дополнительных фильтров. Нажмите «Сохранить», и в верхней части страницы появится сообщение с подтверждением.
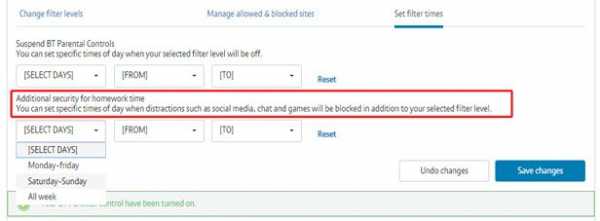
Добавляем необходимые фильтры
Шаг 5. Блокирование и разрешение веб-сайтов
Добавление веб-сайтов в список тех, которые блокируются означает, что получить доступ к веб-сайту, даже если категория, указанная в нем, не заблокирована, не получится. Добавление сайтов в разрешенный список означает, что у ребенка будет возможность посещать веб-сайт, даже если категория, указанная в нем, заблокирована.
Перейдите на вкладку «Управление разрешенными и заблокированными сайтами». В разделе «Мои заблокированные веб-сайты» введите адрес веб-сайта, который вы хотите заблокировать в поле, начиная с http: //.
Блокируем или разрешаем веб-сайты
Сделайте то же самое с веб-сайтами, которые вы разрешаете, используя поле, начинающееся с http: // в разделе «Мои разрешенные веб-сайты».
После ввода нажмите кнопку + в конце, чтобы добавить веб-сайт в список заблокированных или в разрешенный список. Затем вы получите подтверждение в верхней части страницы, и адрес будет отображаться в заблокированном или разрешенном списке (это может занять до 10 минут). Если вы хотите удалить любые сайты из своих списков, просто нажмите X рядом с веб-сайтом.
Шаг 6. Переопределение заблокированной страницы
Есть два простых способа, чтобы зайти на блокированный сайт, либо отключить BT Parental Controls в течение одного часа, либо навсегда доверится определенному сайту. Для этого вам нужно быть владельцем учетной записи.
- Отключите BT Parental Controls в течение одного часа.

Кнопка отключения BT Parental Controls в течение одного часа
- Всегда доверяйте определенному сайту.

Кнопка доверия определенному сайту
Если вы хотите снова заблокировать сайт, вы можете удалить его из этого списка в любое время.
Шаг 7. Отключение BT Parental Controls
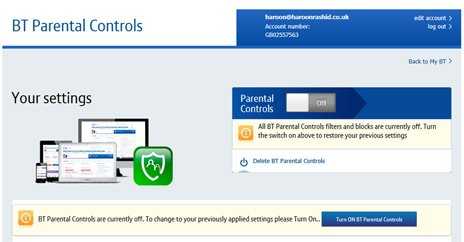
Кнопка отключения BT Parental Controls
Вы можете временно отключить BT Parental Controls в любое время, не теряя при этом своих настроек. Оставаясь в пределах My BT, прокрутите вниз до раздела «Ваш пакет» и нажмите «Управление дополнительными функциями». Найдите родительский контроль и нажмите «Управление родительским контролем BT». Выключите слайдер. В любое время вы можете повторно активировать BT Parental Controls, просто переместив ползунок в положение «Вкл», и все сохраненные вами настройки будут восстановлены.
pc-consultant.ru
Как заблокировать сайт на любом компьютере
Содержимое статьи:
Вступление
На просторах интернета можно найти большое количество сайтов с полезной и интересной информацией. Но, к сожалению, есть и такие ресурсы, доступ к которым хочется навсегда запретить. Так, многие пользователи сталкиваются с вопросом, как заблокировать сайт с вирусами, материалами для взрослых, навязчивой рекламой, онлайн играми.
Чаще всего такая необходимость появляется в тех случаях, когда нужно защитить близких людей (обычно это дети и люди пожилого возраста) от негативного и вредоносного контента на сайтах. Например, пожилые люди обычно плохо разбираются в компьютере и по незнанию нажимают на вирусную рекламу. Дети же могут посещать взрослые сайты или могут слишком много времени тратить на онлайн игры. Блокировка «нежелательных» сайтов на компьютере это отличное решение в подобных ситуациях.
Недавно мы рассказывали, как обойти блокировку сайтов. Теперь же мы рассмотрим несколько самых простых способов того, как заблокировать сайт на компьютере.
Как заблокировать сайт на любом компьютере с помощью редактирования файла hosts
Самый простой способ блокировки сайта на компьютере заключается в редактировании файла «hosts». Найти этот файл можно по адресу «C:\WINDOWS\system32\drivers\etc\hosts«.

Открыть файл «hosts» можно с помощью обычного блокнота или же с помощью текстового редактора Notepad++. В открытом виде файл выглядит примерно как на фото ниже.

После того как Вы открыли файл «hosts» в самом конце необходимо добавить строку 127.0.0.1 сайт_для_блокировки.ру. Вместо «сайт_для_блокировки.ру» нужно написать адрес сайта без слешей и http. Например, для того чтобы заблокировать сайт ВКонтакте необходимо в файле «hosts» прописать строку 127.0.0.1 vk.com. Не забывайте сохранить все изменения в файле «hosts». Для этого достаточно нажать кнопку «Сохранить».

После таких изменений любой пользователь компьютера не сможет на сайт ВКонтакте. При попытке перехода на сайт на экране компьютера будет показываться сообщение об ошибке «Веб-страница недоступна».

Если вам нужно заблокировать сразу несколько сайтов, то вводите каждый новый сайт с новой строки. Например, для того чтобы заблокировать на компьютере ВКонтакте, Одноклассники и Facebook в файле «hosts» нужно ввести следующий код:
127.0.0.1 vk.com
127.0.0.1 www.vk.com
127.0.0.1 facebook.com
127.0.0.1 www. facebook.com
127.0.0.1 ok.ru
127.0.0.1 www.ok.ruНекоторые сайты доступны сразу по нескольким адресам (без www и с www). Например, на Одноклассники можно зайти, перейдя по адресу «ok.ru» или «www.ok.ru». Поэтому для того чтобы надежно заблокировать сайт, нужно прописать все его возможные адреса в файле «hosts».
Обратите внимание, что блокировка сайтов с помощью редактирования файла «hosts» возможна только в том случае, если Вы обладаете правами администратора.
Блокировка сайта через браузер
Заблокировать любой сайт можно с помощью браузера. На сегодняшний день все самые популярные браузеры поддерживают возможность блокировки нежелательных ресурсов. В некоторых случаях можно использовать встроенные возможности самого браузера, в некоторых придется использовать специальные плагины расширения.
Мы подробнее расскажем про блокировку сайтов в таких браузерах как Opera, Google Chrome, Firefox, Яндекс Браузере и Internet Explorer.
Блокируем сайт в браузере Google Chrome или Firefox
Если вы хотите заблокировать сайт и на Вашем компьютере в основном используется браузер Google Chrome или Firefox, то скачайте расширение Blocksite. Найти его можно в официальном магазине приложений.

После установки плагина перейдите на сайт, который хотите заблокировать, нажмите ПКМ и выберите «Block site» —> «Добавить текущий сайт в черный список».

Теперь при переходе на заблокированный сайт на экран будет выводиться интересная картинка.

Если Вы хотите снять блокировку, то нажмите на значок плагина в правом верхнем углу и выберите пункт «Параметры».

Плагин Blocksite имеет большое количество интересных настроек. Так, помимо стандартных функций добавления и удаления сайта, Вы сможете настроить страницу перенаправления, на которую будет направлен пользователь при попытке посещения заблокированного сайта.

Также у Вас есть возможность задать дни и промежутки времени, во время которых пользователь будет иметь возможность посещать заблокированный сайт. Еще в плагине можно прописать специальные стоп слова. Если такое слово появится в URL сайта, то он будет заблокирован.
Блокируем сайт в Яндекс Браузере
Если на Вашем компьютере установлен Яндекс Браузер, то для того чтобы заблокировать сайт, можно использовать уже знакомый Вам плагин Blocksite. Похожий по функциональности плагин Simple Blocker также можно использовать для блокировки сайта в Яндекс Браузере.
Блокируем сайт в браузере Internet Explorer
Многие люди по-прежнему пользуются браузером Internet Explorer, поэтому мы расскажем, как можно быстро заблокировать сайт с помощью его стандартных настроек. Перейдите в «Сервис» -> «Свойства обозревателя».

Далее переходим во вкладку «Содержание» и нажимаем на кнопку «Включить».

Перейдите в раздел «Разрешенные узлы», введите название сайта (например, vk.com) и нажмите «Никогда». Возможно, при этом браузер запросит у Вас ввод пароля, для того чтобы другие пользователи компьютера не сняли данный запрет в браузере.

Как заблокировать сайт с помощью файрвола
Еще один интересный способ, с помощью которого можно быстро заблокировать сайт заключается в использовании файрвола. Вы можете использовать практически любой файрвол, но в качестве примера мы продемонстрируем функцию блокировки сайтов на встроенном в Windows файрволе.
Блокировать сайт мы будем по IP-адресу. Если вы не знаете IP-адрес блокируемого сайта, то перейдите на эту страницу https://2ip.ru/whois, введите домен сайта и нажмите кнопку «Проверить»Перейдите в «Панель управления» —> «Система и безопасность» —> «Брандмауэр Windows».

Далее нажмите на «Дополнительные параметры».

В левой колонке выбираем раздел «Правила для исходящего подключения» и нажимаем на «Создать правило».

Теперь нажимайте на кнопку «Далее» выбирая пункты «Для программы» —> «Все программы» —> «Блокировать подключение».

Нажимаем два раза «Далее» и вводим название правила.

После того как Вы создали правило, кликните по нему два раза ЛКМ, перейдите во вкладку «Область» и в разделе «Удаленный IP-адрес» установите селектор напротив «Указанные IP-адреса». Нажмите на кнопку «Добавить».

Введите IP-адрес блокируемого сайта и нажмите «ОК». Не забудьте подтвердить настройки при помощи кнопки «Применить».

Теперь при переходе на заблокированный сайт пользователю будет выбиваться сообщение об ошибке.
Если во вкладке «Область» Вы установите селектор напротив пункта «Любой IP-адрес», то абсолютно все сайты будут заблокированы для посещения.
Как заблокировать сайт с помощью роутера
Если для раздачи интернета Вы используете Wi-Fi роутер, то ограничить доступ к некоторым сайтам будет проще простого. Для этого нужно использовать настройки роутера (мы уже рассказывали, как настроить роутер, но темы блокировки сайтов в той статье мы не коснулись). Если Вы заблокируете сайт с помощью роутера, то Ваши дети не смогут попасть на запрещенный сайт с любого устройства (будь это ноутбук, планшет или смартфон).
Также такой метод блокировки сайтов очень часто используется на различных фирмах, в которых интернет для работников раздается при помощи беспроводных Wi-Fi роутеров. В таком случае чаще всего блокируются социальные сети, чтобы сотрудники не тратили рабочее время не по назначению.
В статье «Блокировка сайта с помощью роутера» мы подробно рассмотрели процедуру запрета доступа к интернет-ресурсам на самых популярных роутерах.
Какой способ блокировки выбрать?
Каждый из описанных выше способов поможет Вам заблокировать неугодный сайт. Но в некоторых случаях обойти такую блокировку будет не очень сложно. Все зависит от уровня знаний пользователя, от которого Вы хотите скрыть сайты.
Если уровень компьютерной грамотности пользователя невелик, то Вы можете смело выбирать любой понравившийся способ и не переживать за обход блокировки. Если же человек неплохо разбирается в компьютерах, лучше выбрать один из следующих способов блокировки компьютера:
- Использование файрвола (с паролем)
- Настройка контроля доступа в роутере
sysadmin.ru
Ограничение доступа к сайту — как заблокировать нежелательный ресурс на компьютере
Зачастую, возникают ситуации, когда необходимо закрыть доступ не к сети, а лишь к одному или нескольким сайтам. Причины могут быть самые разные: возможно, данный сайт мешает заниматься работой, или же ребенок частенько находиться в соц.сетях. Cуществуют разные способы как ограничить доступ к сайтам, ниже мы разберем лишь те, которые не требуют вмешательства сторонних программ.
Как заблокировать сайт с помощью файла hosts
Файл hosts располагается в корне системы, в задачи данного файла также входит ограничение тех сайтов, которые Вы не хотите просматривать. В разбор прочих функций, которыми располагает файл hosts, мы не будем углубляться, и сконцентрируемся исключительно на блокировке сайтов.
1. Первоначально, нужно найти, в какой директории находиться данный файл. Через меню Пуск открываем «Мой компьютер». Далее открываем тот локальный диск, в котором установлена операционная система (по умолчанию, это диск С). Начинаем искать папку «Windows», после открытия переходим в папку «System32», затем «drivers», и последнюю папку «etc». В ней и располагается требующийся нам файл hosts.
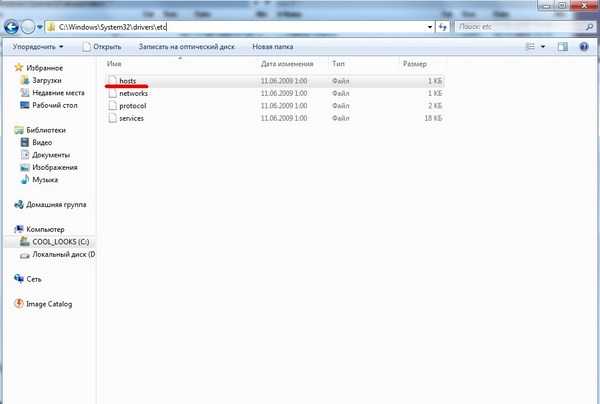
2. Следующим шагом станет запуск данного файла, нажав по нем двойным щелчком мыши. Осуществляется это с помощью обыкновенного блокнота, т.е. в окошке «Выбор программы» который нам выдаст Windows, необходимо выбрать программу «Блокнот».
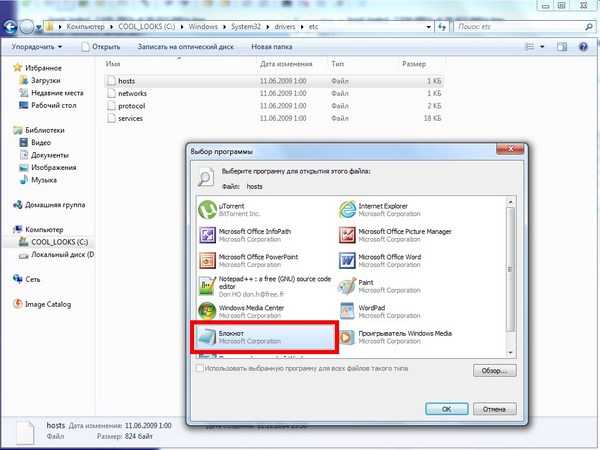
Когда ОС откроет файл блокнотом, мы увидим подобную картину:
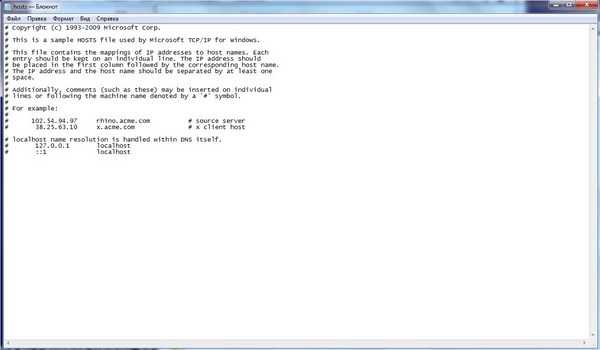
3. Затем начинается самое интересное: ставим курсор мыши на последней строчке (в нашем случае в конце слова localhost) и нажимаем Enter. Должно получиться так:
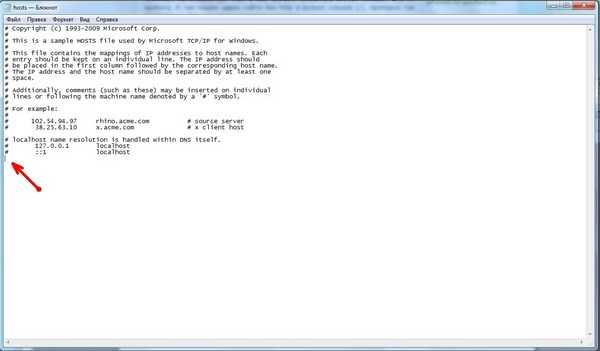
4. Прописываем «127.0.0.1» (без кавычек), и нажимаем табуляцию (Tab), после чего картина сложится следующим образом:
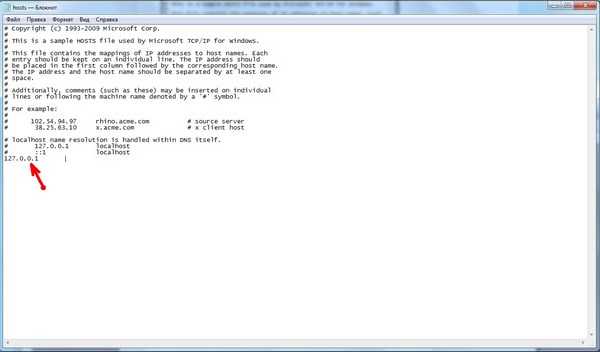
5. Остается лишь дописать URL адрес сайта, который необходимо ограничить. Вводить URL нужно сразу после нажатия клавиши Tab. Допустим, если нужно закрыть доступ к соц.сети в контакте, то просто дописываем адрес ресурса vk.com. Аналогичным образом прописываются и остальные сайты, доступы которых необходимо внести в список ограничений, после чего внесенные изменения нужно сохранить.
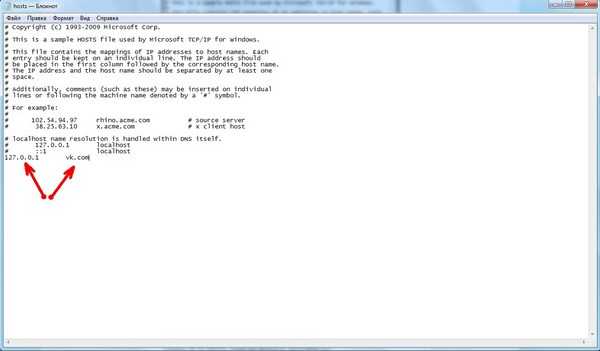
Что же делать, если у меня 64-х разрядная система?
В этом случае, придется действовать несколько по-другому, т.к. файл hosts по вышеописанной директории найти не получится. Тут можно выполнить поиск по директории C:\Windows
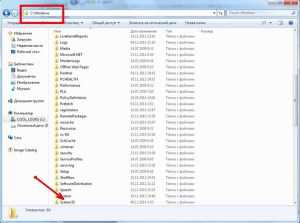
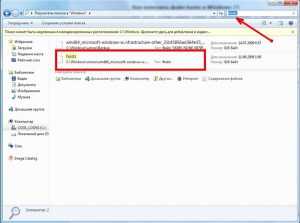
после чего кликнув правой кнопкой мыши, выбрать в подменю пункт «Расположение файла»
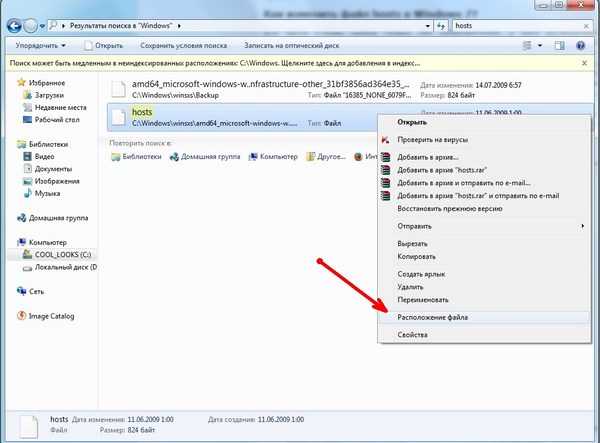
либо же через директорию C:\Windows найти папку «winsxs», и в ней попытаться найти папку «amd64_microsoft-windows-w..nfrastructure-other_31bf3856ad364e35_6.1.7600.16385_none_6079f415110c0210», в которой и находиться требующийся нам файл. Но т.к. данный метод наиболее кропотливый, лучше всего использовать поиск.
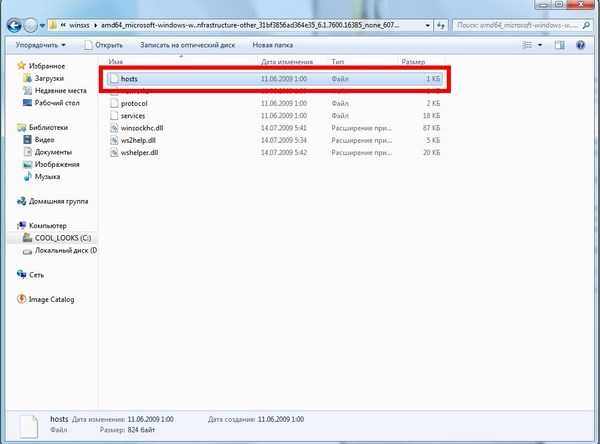
После чего выполняем 2-5 пункты, описанные выше, алгоритм действий здесь ничем не отличается, и выполняются в точности как и в 32-х разрядной системе.
Блокировка сайтов по IP-адресам
Большинство пользователей, желая ограничить доступ того или иного ресурса (или даже рекламу) прибегают к поискам разного рода программ. Но не многие знают, что ту же саму блокировку по IP-адресу можно произвести и с помощью обычных средств, установленных по умолчанию в операционной системе. Осуществить данную операцию можно с помощью обыкновенного брандмауэра, который есть в каждом компьютере.
1. Для начала, открываем Брандмауэр Windows, найти его можно следующим способом: кликнув правой кнопкой мыши в нижнем, правом углу экрана, где расположено сетевое подключение, и выбрав пункт в подменю «Центр управления сетями и общим доступом»:
2. В открывшимся окне, в нижнем левом углу находим «Брандмауэр Windows», и кликаем по ней:
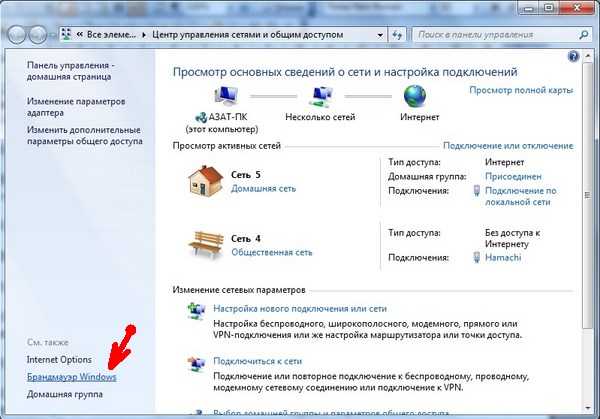
3. В том же левом подменю, выбираем пункт «Дополнительные параметры»:
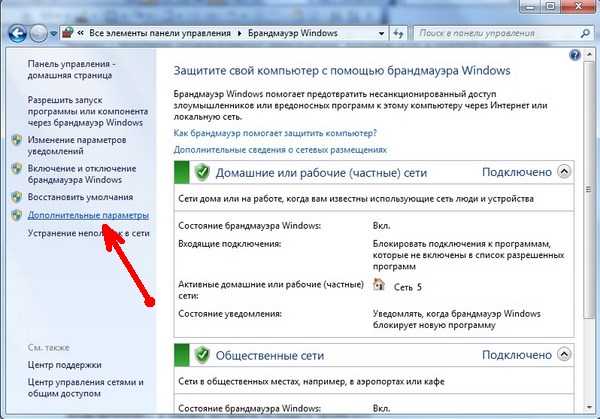
4. Откроется окно, это и есть Брандмауэр Windows, в котором мы будем прописывать наши IP-адреса. Он будет иметь следующий вид:
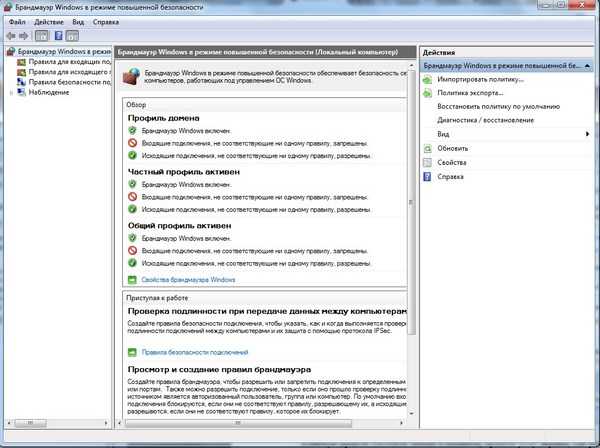
5. Структура Брандмауэра проста и логична: слева перечислены пункты действий, а справа настройки тех самых пунктов. Итак, слева выбираем «Правила для входящих подключений», а справа щелкаем «Создать правило»:
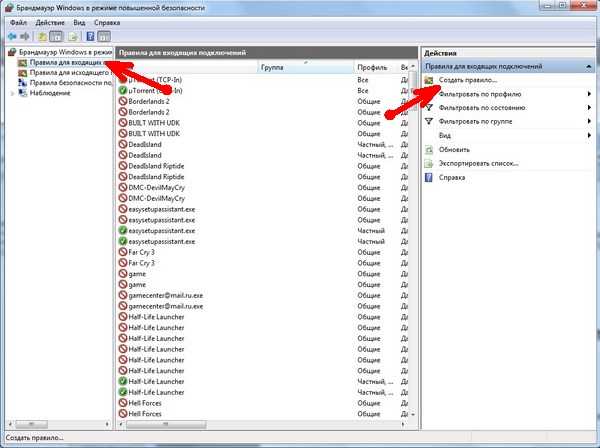
6. Далее откроется окно настройки, здесь мы укажем тип правила «Настраиваемые»:
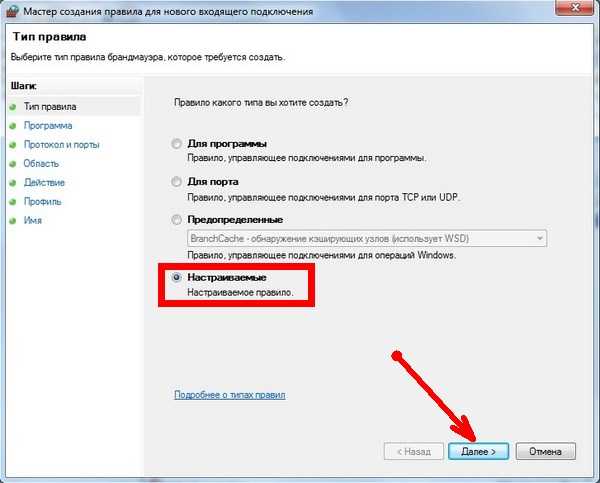
7. В следующем шаге необходимо выбрать пункт «Все программы»:
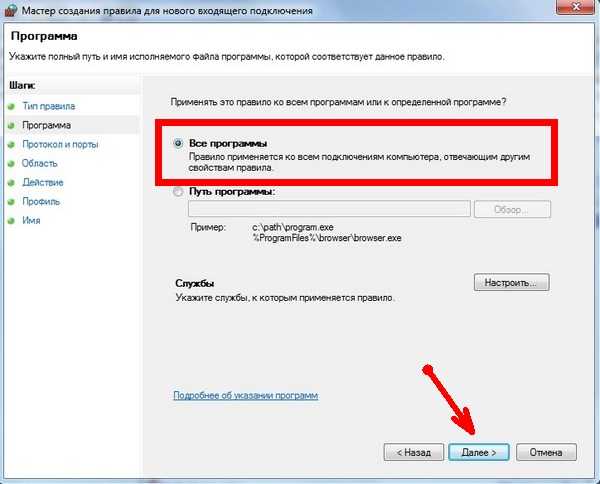
8. В данном этапе все остается без изменений – кликаем на кнопку «Далее»:
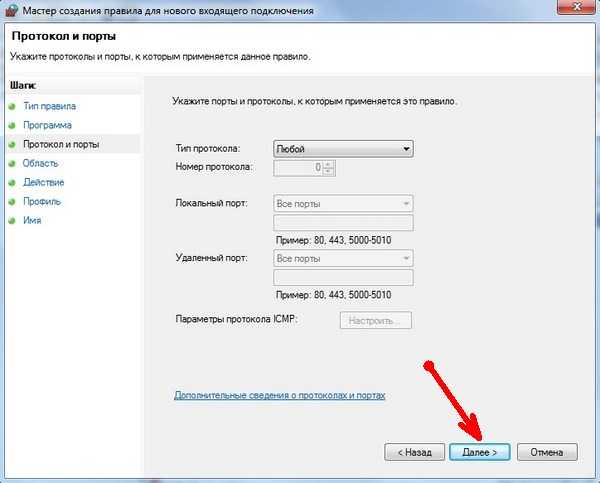
9. В нижней части окна, в которой ОС просит указать удаленные IP-адреса, выбираем пункт «Указанные IP-адреса». Для того что бы вставить нужный адрес нажимаем кнопку “Добавить”
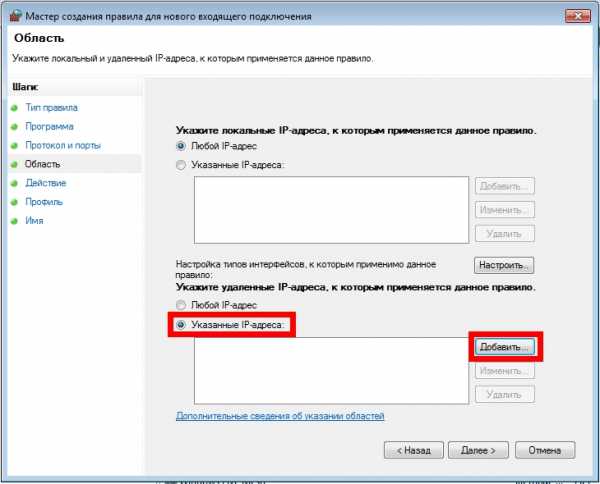
10. В поле “IP-адрес или подсеть” вписываем нужную запись и подтверждаем действие кнопкой “OK”
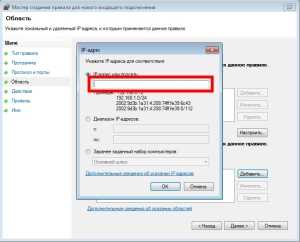
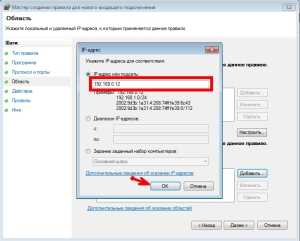
11. После этого в окне появится запись. Таким способом можно добавить несколько адресов.
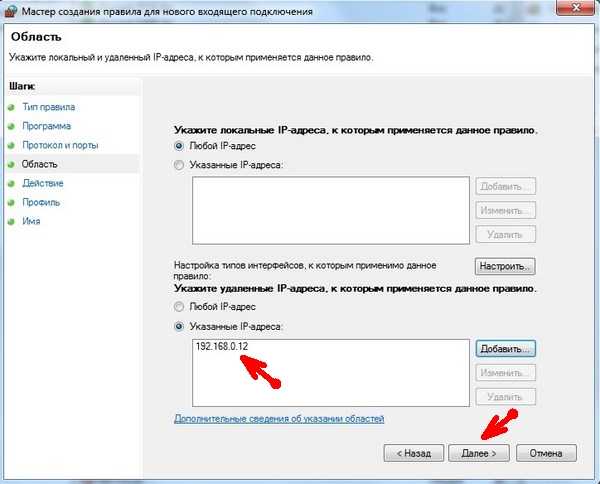
Тем, кто не разу не выявлял IP-адрес сайта, можно воспользоваться разного рода сервисами, позволяющим узнать IP-адрес сайта довольно быстро, в пару кликов. К примеру, подойдет сервис 2ip, являющимся надежным и проверенным ресурсом – http://2ip.ru/lookup/
12. Нажимаем «Далее», и выбираем желаемый нам пункт «Блокировать подключение»:
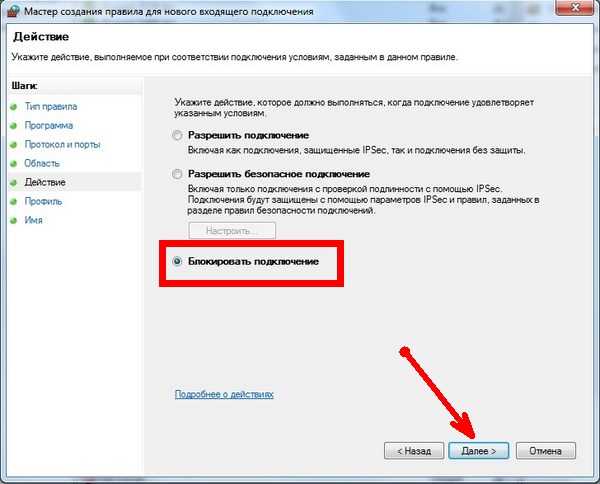
13. Выбираем нужные нам профили (в нашем случае, все) и жмем на ту же кнопку «Далее»:
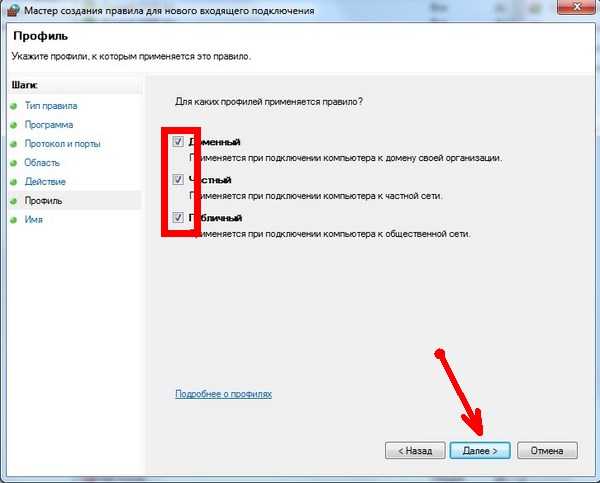
14. Вбиваем произвольное «имя» по своему желанию, и нажимаем «Готово»:
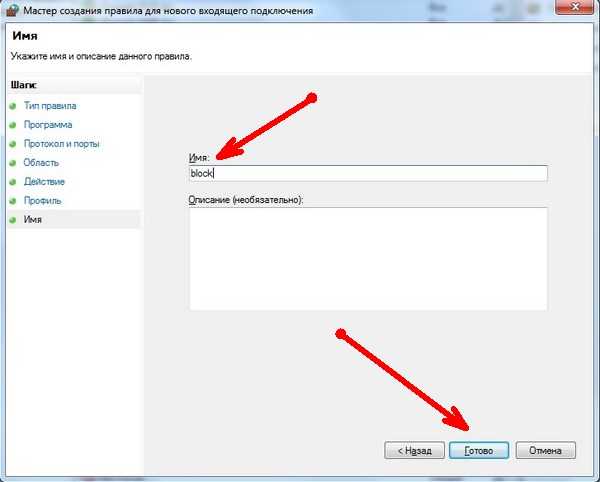
15. Возвращаемся к Брандмауэру и проделываем шаги 6-14, только уже для пункта «Правила для исходящих подключений», находящемуся также, слева:
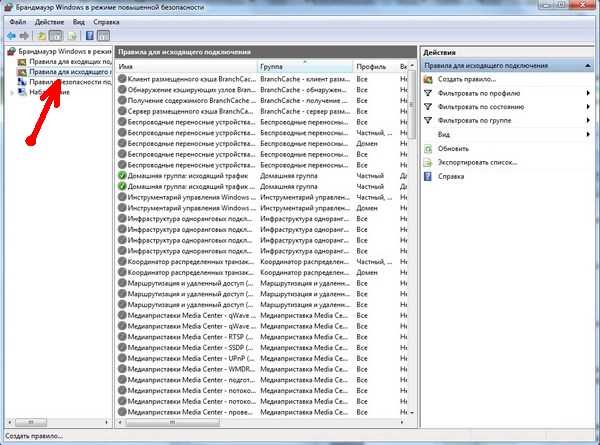
16. Вот и все. Остается только проверить, как работает защита, осуществив попытку зайти в заблокированный нами сайт. Если зайти на страничку не получается, то все настройки выполнены правильно.
К слову, как уже упоминалось, данный способ приемлем не только для ограничения доступа к сайтам, но и также к разного рода рекламам, всплывающим баннерам, и.т.п. Все что нужно, это внести IP-адрес в Брандмауэр Windows.
Ограничение доступа через Интернет-браузер
Заблокировать доступ к сайтам можно осуществив и через Интернет-браузер, но это потребует установку дополнительного расширения. Для таких целей идеально подойдет дополнение Block site, позволяющий ограничить отображение нежелательных страниц. Данное расширение входит в комплект дополнений популярных браузеров, но здесь мы разберем процесс блокировки сайта на Mozilla Firefox.
1. Открываем Mozilla Firefox, и в верхнем, правом углу экрана клацаем на кнопку «Открыть меню», и в выпавшем меню, выбираем пункт «Дополнения»:
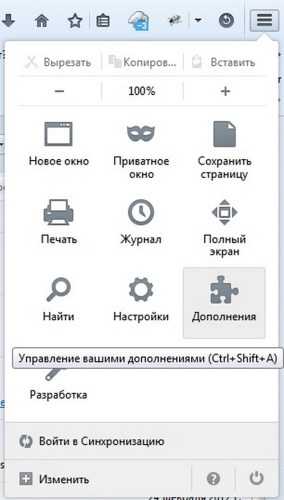
2. Вбиваем в поисковик Block site, и сверяясь со скриншотом, запускаем инсталляцию дополнения:
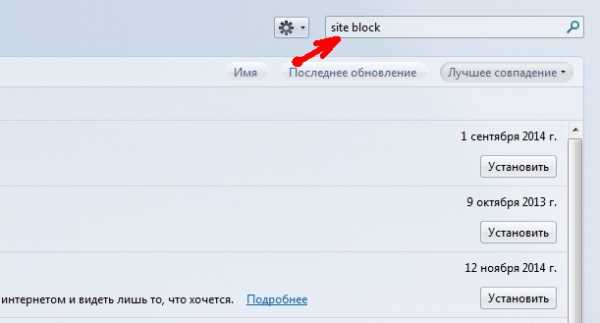
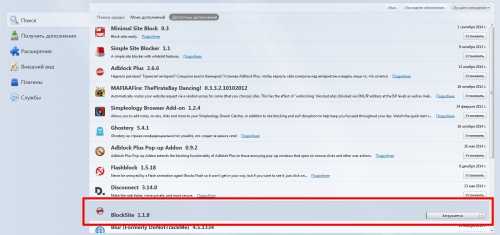
3. После установки расширения, браузер необходимо перезапустить, чтобы изменения вступили в силу. Осуществить перезапуск также можно, нажав на команду «Перезапустить сейчас» (кнопка появится после инсталляции дополнения):
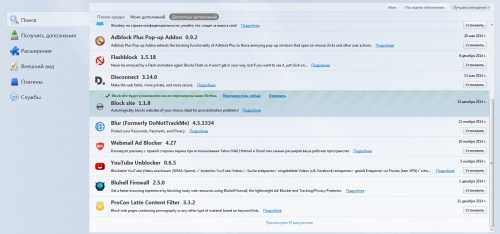
4. Когда Mozilla Firefox перезапуститься, откроется вкладка с благодарностью, касательно установки расширения. Кликаем «Agree and continue»:
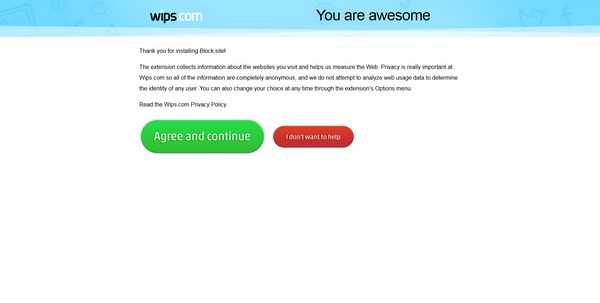
5. Расширение включено и готово к использованию. Для того, чтобы внести сайт в список запрещенных, можно либо кликнув правой кнопкой мыши, находясь на сайте, которые необходимо заблокировать, и выбрав пункт «Block this site»
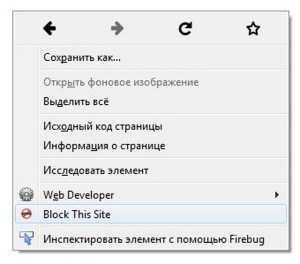
либо же, в окне расширения, добавив в поле нежелательный сайт. Добавление в черный список производится кнопкой «Add», удаление осуществляется, соответственно, с помощью кнопки «Remove» (чтобы открыть список дополнений, необходимо в верхнем, правом углу экрана выбрать «Открыть меню», далее «Дополнения», в обозначении поиска выбрать «поиск среди: моих дополнений»):
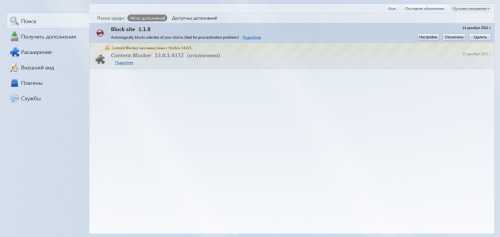
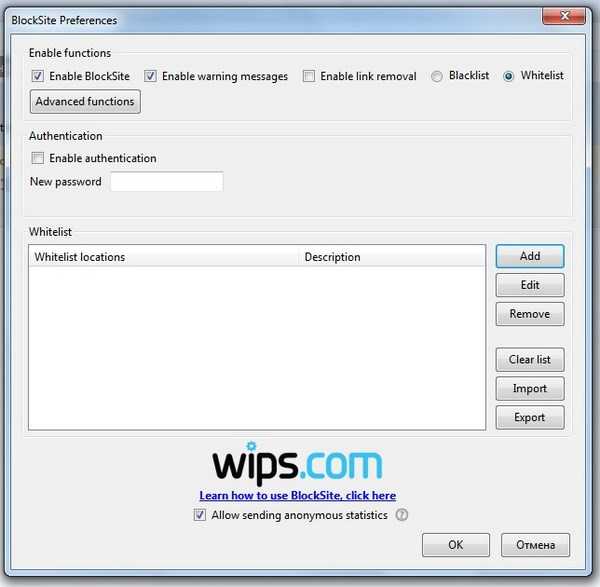
Вот, пожалуй, и все. Данные способы являются самими распространенными и эффективными, если возникнет необходимость в срочном порядке закрыть доступ к тому или иному сайту.
www.recoverymaster.ru
Как запретить выход на определённые сайты
Автор КакПросто!
При организации компьютерных сетей или при использовании компьютера в домашних условиях иногда возникает необходимость заблокировать доступ к тем или иным ресурсам. Эта функция может быть осуществлена с целью оградить пользователя сети или компьютера от посещения того или иного сайта. Для запрета доступа могут быть использованы средства системы.

Статьи по теме:
Инструкция
Самый простой способ запретить доступ к тому или иному сайту – отредактировать файл hosts. Он подойдет для пользователей небольших или домашних сетей, а также при использовании одного компьютера несколькими лицами. Перейдите в директорию системного диска C:\Windows\System32\Drivers\etc.
Скопируйте файл hosts, находящийся в данной папке, в другую директорию или на рабочий стол. Откройте скопированный документ при помощи «Блокнота» или любого другого текстового редактора Windows. Для этого кликните правой клавишей мыши на hosts и выберите пункт «Открыть в Блокноте».
В конец файла добавьте пункт вида:127.0.0.1 адрес_сайта
В этом запросе «адрес_сайта» – адрес того ресурса, к которому следует ограничить доступ. Вы можете добавлять любое количество сайтов. Для этого вписывайте каждый адрес в отдельной строке и перед ним добавляйте 127.0.0.1.
Загрузите сохраненный файл обратно в директорию, подтвердив операцию замены. Доступ к указанным сайтам будет закрыт, и в окне используемого браузера будет выдаваться уведомление о недоступности ресурса.
Доступ к определенным сайтам может быть заблокирован при помощи специальных антивирусных утилит и фаерволов. Среди данных программ можно отметить такие популярные антивирусные решения, как Comodo, Norton Inernet Security, Kaspersky, Nod32. Запустите или установите нужную программу на вашем компьютере.
В окне выбранной утилиты найдите раздел, посвященный блокированию доступа к ресурсам. Так, в Nod32 блокирование ненужных сайтов осуществляется через вкладку «Защита и доступ в интернет» — «Управление адресами», где вы сможете ввести адрес ресурса, на который стоит ввести запрет. В Kaspersky за это отвечает раздел «Родительский контроль». В других антивирусных программах блокировка осуществляется аналогичным образом.
Совет полезен?
Статьи по теме:
www.kakprosto.ru
Как запретить Windows доступ в интернет
Друзья, привет. Как запретить Windows доступ в Интернет, если это нужно, к примеру, в целях родительского контроля или ограничения использования вашего компьютера иными лицами? Для ограничения Интернета в случае с детьми лучше, конечно, использовать функцию родительского контроля, встроенную в Windows или реализуемую сторонним софтом. А для тех, с кем не хочется, но нужно делить один компьютер, можно создать стандартную учётную запись без прав администратора и отключить сетевую карту или адаптер Wi-Fi. Без админправ пользователь обратно эти устройства не включит. К тому же, стандартные учётки можно всячески по ситуации ограничивать с помощью локальной групповой политики. Безусловно, что серьёзный функционал родительского контроля, что настройка стандартных ограниченных учёток требуют времени на вникание в их суть работы. А есть ли простое решение поставленной задачи, если на компьютере для всех пользователей используется единственная учётка администратора?Как запретить Windows доступ в интернет
Средства Windows
Запретить и разрешить доступ в сеть можно средствами самой Windows. Можно заблокировать исходящие соединения с помощью брандмауэра системы. Можно покопаться в настройках роутера, установив на доступ к ним отличный от стандартного пароль. Это, кстати, самый надёжный способ, пароль роутера не изменится даже при переустановке Windows. Можно отключить сетевые устройства в надежде, что ребёнок или иной субъект ограничений не догадается об этом способе, либо же внести корректировки доступа к отдельным сайтам с помощью файла hosts (инструкции смотрите в п.4 этой статьи). Также можно задать в системе неверные настройки прокси-сервера, правда, браузеры этот способ сдадут с потрохами.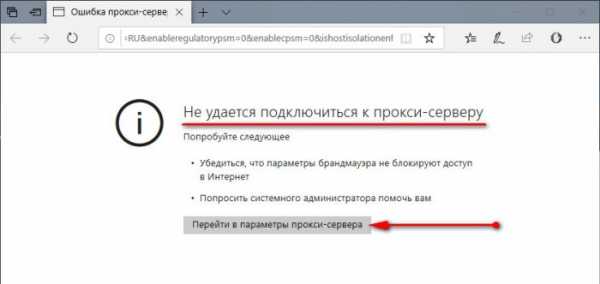
***
Но проще и удобнее запретить в Windows доступ в Интернет или как минимум сделать его безопасным для детей с помощью простейших утилит от компании-разработчика Sordum. Эта компания предлагает бесплатное минималистичное ПО для управления отдельными аспектами работы Windows. В частности, теми, что регулируются самой же системой, только в упрощённой и понятной реализации. Ну и заодно, друзья, в контексте рассматриваемой темы познакомимся с софтом компании Sordum.
Утилита Net Disabler
Для полной блокировки доступа к Интернету Sordum предлагает бесплатную утилиту Net Disabler. Страница загрузки:
Net Disabler – это небольшая портативная программка, она позволяет быстро блокировать и разрешать доступ к Интернету тремя разными способами:
• Путем отключения сетевой карты или Wi-Fi адаптера;
• Путём изменения настроек DNS;
• Путём создания правила в брандмауэре Windows.
Выбираем любой из способов, а лучше все их трое. И жмём «Apply Settings».
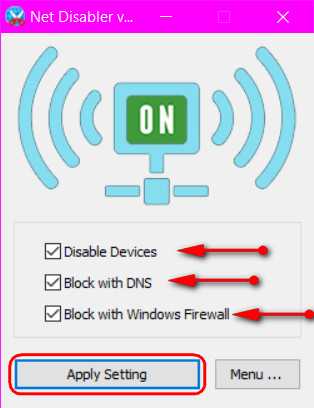
Изменения вступают в силу немедленно. Возобновляется Интернет обратным способом – снятием галочки и применением настроек.
Net Disabler предусматривает защиту паролем на тот случай, если ребёнок или взрослый пользователь, для которого всё это действо устраивается, догадается запустить утилиту и снять установленную нами блокировку.
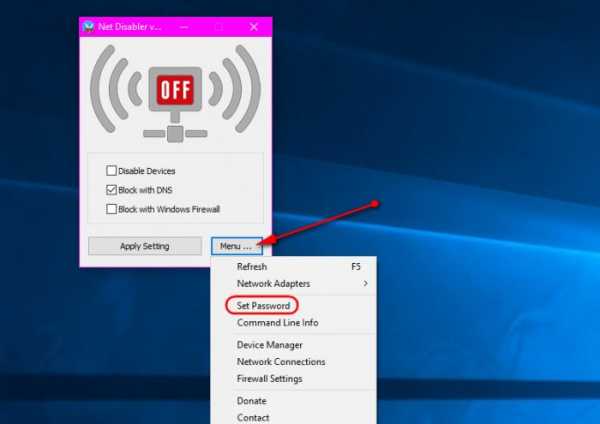
Впрочем, ничего не мешает же нам спрятать куда подальше исполняемый файл утилиты. Или вообще запускать её с флешки. Поскольку Net Disabler не мониторит действия пользователя, опытному пользователю не составит труда обойти блокировку, вручную восстановив заблокированные утилитой системные настройки. Но как минимум это окажется не под силу ребёнку младшего школьного возраста. Собственно, вот почему и рекомендуется использовать все три способа блокировки.
Net Disabler также предусматривает работу из командной строки, быстрый доступ к штатным средствам Windows — диспетчеру устройств, сетевым устройствам, настройкам брандмауэра.
Утилита Dns Angel
Другая бесплатная портативная утилита от компании Sordum — Dns Angel. Она в простом юзабильном формате реализует возможность применения DNS-сервисов с фильтрацией вредоносных и нежелательных для детей сайтов. Страница загрузки:
Dns Angel v1.6
В числе поддерживаемых таких DNS-сервисов: Yandex Family, OpenDns Family, Cleanbrowsing, Neustar Family. Запускаем утилиту, кликаем тот или иной DNS-сервис, закрываем её и прячем куда подальше.
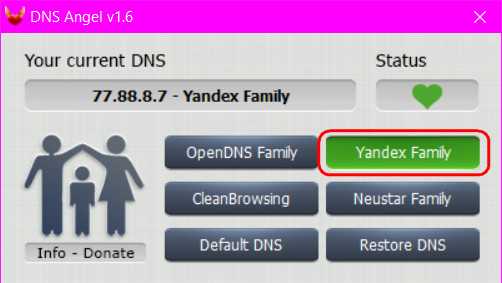
При попытке доступа к сайту из фильтра DNS-сервиса ребёнок увидит в браузере вот это.
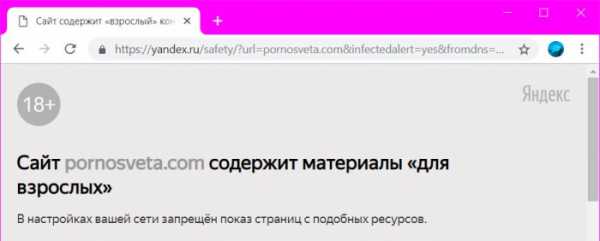
Убирается действие DNS-сервиса кнопкой в окне утилиты «Default DNS».
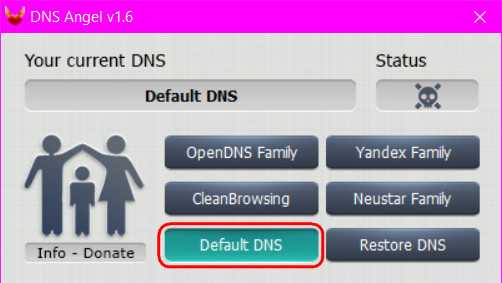
- Примечание: друзья, используя компьютер совместно с ребёнком, не забываем включать на сайте YouTube безопасный режим в настройках профиля.
Блокировка браузеров утилитами Simple Run Blocker и Edge Blocker
Ещё один способ, как запретить доступ в Интернет – блокировка браузеров. В арсенале Sordum для этих целей есть бесплатная портативная утилита Simple Run Blocker. Страница загрузки:
https://www.sordum.org/8486/simple-run-blocker-v1-4/
Утилита реализует принцип блокировки классических программ Win32 (с файлами запуска EXE), предусмотренный локальной групповой политикой Windows. Только в реализации Simple Run Blocker всё гораздо проще. Запускам утилиту, выбираем в правом верхнем углу «Блокировать только список». Значком плюса добавляем в перечень утилиты EXE-файлы запуска всех установленных в системе браузеров. Не забываем про Internet Explorer. И кликаем кнопку зелёной галочки для сохранения перечня.
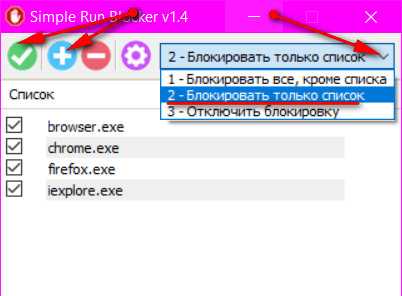
В перечень утилиты можно добавить не только браузеры, но любой иной классический софт. При запуске браузеров и программ из перечня система выдаст такое уведомление.
Далее, естественно, прячем утилиту. Если нужно будет разблокировать заблокированные программы, запускаем Simple Run Blocker, в правом верхнем углу выставляем «Отключить блокировку» и кликаем кнопку зелёной галочки.
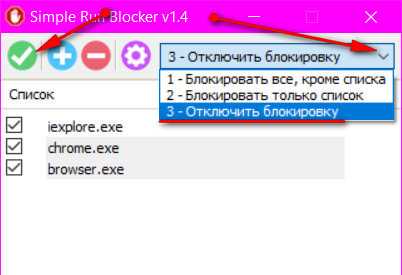
Этих действий будет достаточно в среде Windows 7 и 8.1. А как быть, если используется Windows 10? Браузер Microsoft Edge не относится к типу классических программ, и у него нет файла запуска EXE. Компания Sordum позаботилась об этой проблеме и создала бесплатную утилиту Edge Blocker, которая, как видим из названия, блокирует работу Microsoft Edge. Страница скачивания:
https://www.sordum.org/9312/edge-blocker-v1-4/
Запускаем утилиту и просто кликаем кнопку «Block».
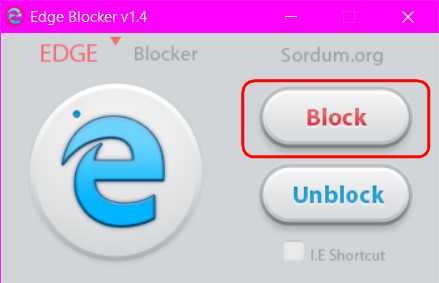
Ну и тоже прячем утилиту. Для разблокировки Microsoft Edge в окне утилиты жмём кнопку «Unblock».
Но на Microsoft Edge у Windows 10 не заканчивается возможность выхода в Интернет. Вспомним, в систему можно внедрить браузер из магазина Microsoft Store из числа UWP-приложений. И вот для такого рода задач у утилиты Simple Run Blocker есть решение в виде блокировки Microsoft Store.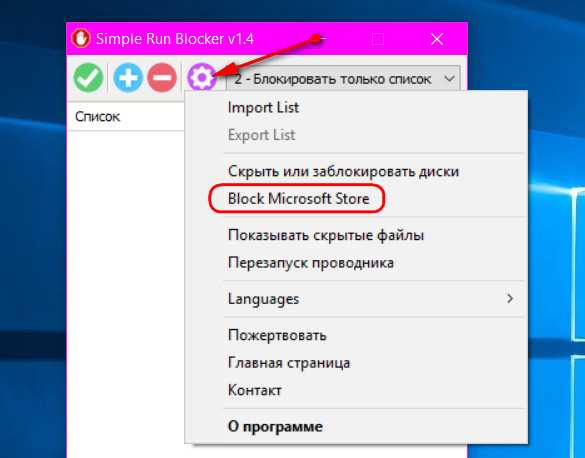
***
Такие вот у компании Sordum простые решения сложных задач. Если вам, друзья, понравились эти решения, отписывайтесь. Утилит у компании много, может ещё что годное когда-нибудь рассмотрим.
remontcompa.ru