Создание заметок на рабочем столе windows 10. Sticky Notes для Windows — заметки на Рабочий стол. Достоинства и недостатки программы
Многие пользователи ПК используют стикеры (небольшие желтые липкие бумажки), чтобы не забыть о чем-то очень важном, клея их на монитор. Но начиная с Windows 7 такие записки можно создавать сразу на рабочем столе.
Это приложение называется «Записки». С помощью приложения «Записки» можно создавать списки дел, записывать номера телефонов, делать напоминания, для которых в обычной жизни используют бумажные стикеры.
Как создать записки на рабочий стол в Windows 10:
Нажмите кнопку Пуск, — нажмите Все приложения, — в появившемся списке найдите папку Стандартные — Windows и кликните по ней, — выберите пункт Записки, — на рабочем столе появится пустой стикер (+ на стикере добавляет еще одну записку).
ВНИМАНИЕ: После очередного обновления windows 10, приложение стало называться Sticky Notes и изменило свое место расположения. Теперь для запуска нужно выполнить следующий порядок действий: — нажмите кнопку Пуск, — в приложениях на букву S найдите Sticky Notes, — запустите.
Теперь для запуска нужно выполнить следующий порядок действий: — нажмите кнопку Пуск, — в приложениях на букву S найдите Sticky Notes, — запустите.
Чтобы изменить размер записки, перетащите ее край или угол соответствующим образом. Чтобы изменить цвет записки, щелкните правой кнопкой мыши изменяемую записку и выберите цвет.
ВНИМАНИЕ: В последующем, для быстрого запуска приложения Записки, добавьте его на начальный экран. Для этого кликните по нему правой кнопкой мыши и выберите пункт Закрепить на начальном экране.
Форматирование текста записки
Можно выполнить форматирование текста записки, добавить маркеры списка или изменить размер текста с помощью соответствующих сочетаний клавиш. Выполните следующие действия.
Используйте следующие сочетания клавиш для форматирования текста записки:
Выделение полужирным шрифтом — CTRL+B Выделение курсивом — CTRL+I Подчеркивание текста — CTRL+U Перечеркивание текста — CTRL+T Создание маркированного списка — CTRL+SHIFT+L (Еще раз нажмите эти клавиши, чтобы переключиться к нумерованному списку.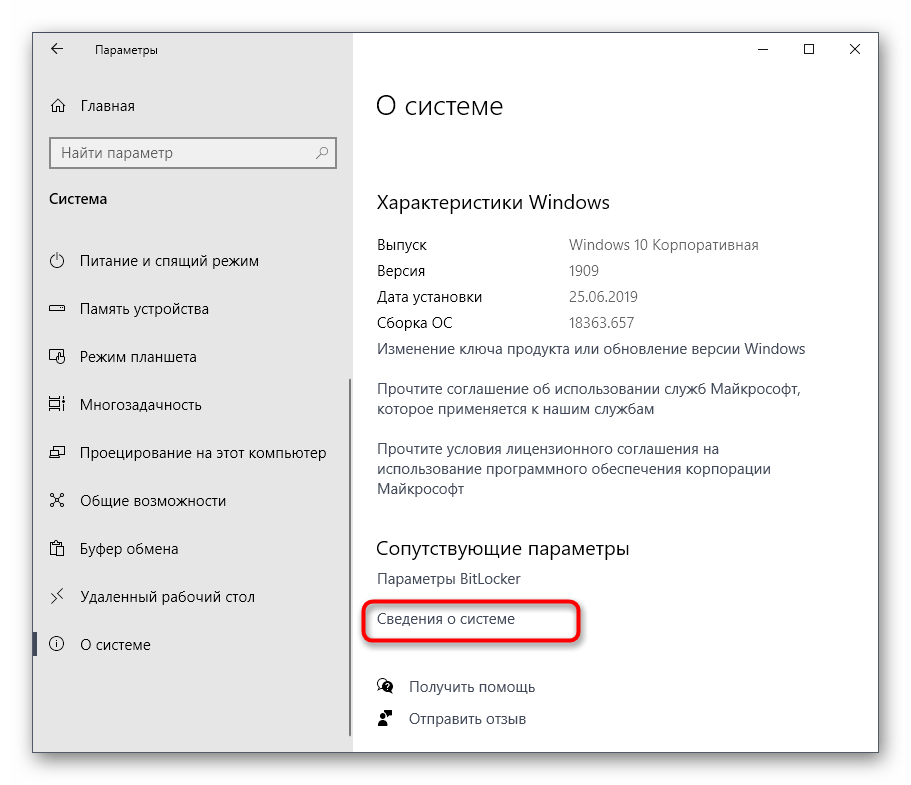 ) Увеличение размера текста — CTRL+SHIFT+> Уменьшение размера текста — CTRL+SHIFT+
) Увеличение размера текста — CTRL+SHIFT+> Уменьшение размера текста — CTRL+SHIFT+
Удаление записки
Ненужную записку можно удалить, чтобы очистить рабочий стол:
ВАЖНО: При удалении всех записок приложение «Записки» закрывается. Для создания новых записок повторно откройте приложение «Записки».
Нажмите кнопку Удалить записку, — в диалоговом окне Записки нажмите кнопку Да, — также можно удалить записку, нажав клавиши CTRL+D.
infedu.ru
Добавляем заметки Sticky Notes на рабочий стол в Windows 10
Сегодня рассмотрим, каким образом добавляются заметки на рабочем столе Windows 10. Заметки (стикеры) — это виртуальные наклейки, которые используются в качестве информационного средства. Одни стикеры выглядят как липкие наклейки и наносятся на товар, другие представляют собой кусочек самоклеящейся бумаги, который клеится на холодильник или монитор. Нас же интересуют виртуальные стикеры, которые можно поместить на рабочий стол. Начиная с Windows 7 подобные информационные записки присутствуют в самой операционной системе. С их помощью создаются краткие напоминания. Они будут всегда перед глазами и не позволят забыть что-либо важное.
С их помощью создаются краткие напоминания. Они будут всегда перед глазами и не позволят забыть что-либо важное.
Создаем стикеры средствами операционной системы
В Windows 10 присутствует интегрированное приложение под названием «Sticky Notes» которое в прошлых версиях Виндовс называлось «Записки». Запускается оно следующим образом.
- Открываем Пуск.
- Далее переходим к английской букве «S».
- Находим утилиту «Sticky Notes» и нажимаем по ее пиктограмме.
Вследствие повторения этих элементарных действий на десктопе появится небольшое окошко с текстовым полем, куда можно вводить текстовую информацию с клавиатуры. Размер активного окошка можно изменить потянув курсором мыши за правый или левый угол записки. Кликнув по иконке плюса в шапке окна, пользователь вызовет еще один интерфейс для ввода текстовой информации.
Изменение цветовой гаммы записки осуществляется путем клика по меню «…» вверху с права, далее можно выбрать доступные цвета.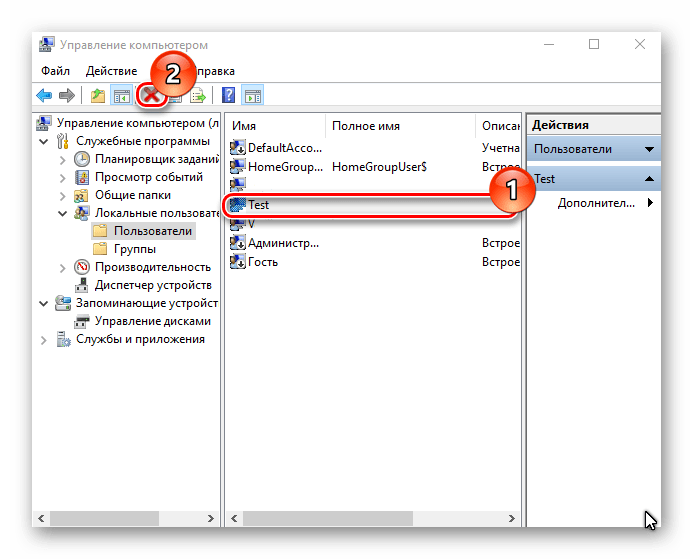 Сразу после этого записка окрасится в соответствующий цвет.
Сразу после этого записка окрасится в соответствующий цвет.
Напомним о сказанном выше, после очередного обновления для Windows 10 приложение обзавелось новым местом дислокации и было переименовано в Sticky Notes. Запускать его проще всего через поисковую строку, введя начало названия программы.
Для помещения иконки программы на начальный экран в ее контекстном меню выбираем «Закрепление на начальном экране».
Форматирование текста в записке
Если кому-то кажется, что работать с несколькими стикерами в программе неудобно, он ошибается. Утилита предоставляет простейшие функции по форматированию текста. В графическом виде доступа к ним нет, но они реализуются посредством клавиатурных сочетаний.
Для работы с содержимым записки текст необходимо выделить.
1) Ctrl+B — выделение текста жирным;
2) Ctrl+I — курсив;
3) Ctrl+U — выделенные символы будут подчеркиваться;
4) Ctrl+T — перечеркнутый текст;
5) CTRL+SHIFT+L — создание маркированного списка, двойное нажатие переключит на нумерованный список.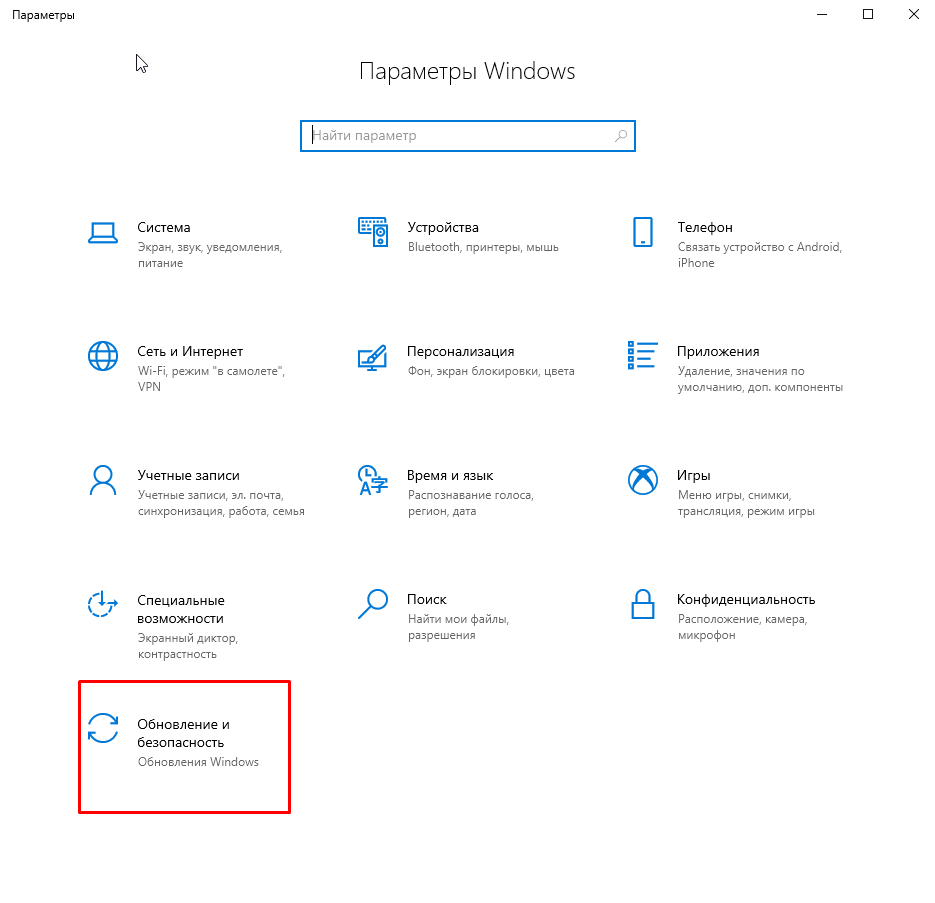
6) CTRL+SHIFT+> — увеличение шрифта на единицу;
Если необходимо очистить рабочий стол от стикеров просто закрываем приложение, их содержимое теряется навсегда. Одна записка удаляется путем закрытия соответствующего окошка после подтверждения осуществления операции.
Кроме значка корзины удаляются стикеры при помощи комбинации Ctrl+D.
Вот и всё. Если необходим больший функционал, попробуйте стороннее приложение, вроде Two Notes (правда, оно давно не обновляется) или ColorNote с магазина Windows.
windows10i.ru
Как добавить на рабочий стол записки Windows 10
Продолжаем разбирать операционную систему Windows 10. Сегодня вы узнаете как добавить на свой рабочий стол приложение «Записки». «Записки» постоянно отображаются на вашем рабочем столе, в них можно записывать какие-то напоминания, время, дату, аффирмации, различные заметки и т.д.
Чтобы добавить записки на свой рабочий стол, в нижнем левом углу экрана откройте меню «Пуск». В открывшемся окне внизу нажмите на вкладку — Все приложения.
В открывшемся окне внизу нажмите на вкладку — Все приложения.
Далее, у вас на рабочем столе появится новая записка. Если вы хотите чтобы на вашем рабочем столе отображалось несколько записок, то в верхнем левом углу записки нажмите на крестик. После чего у вас появится ещё одна записка. Можно создавать сколько угодно записок.
Можно менять цвет записок. Есть 6 разных цветов на выбор:
Зелёный.
Розовый.
Сиреневый.
Чтобы изменить цвет записки, нажмите правой кнопкой мыши по записке и в открывшемся окне выберите нужный вам цвет.
Вот и всё, очень простые и полезные записки, которые помогут вам всегда быть в курсе дел! Надеюсь запись была полезна для вас, удачи вам! Вопросы можете оставлять в комментариях!
Как добавить на рабочий стол записки Windows 10 обновлено: Июль 28, 2016 автором: Илья Журавлёв
info-effect.ru
Заметки на рабочий стол Windows 10
Многие из нас часто обклеивают стену над рабочим столом или монитор ПК различными разноцветными стикерами. На них мы пишем краткие заметки о том, что нужно сделать или о чем не забыть. Однако начиная с Windows 7 можно такие записки создавать на рабочем столе с помощью специальной утилиты под названием «Заметки» (в Windows 7) или «Sticky Notes» (в Windows 10).
На них мы пишем краткие заметки о том, что нужно сделать или о чем не забыть. Однако начиная с Windows 7 можно такие записки создавать на рабочем столе с помощью специальной утилиты под названием «Заметки» (в Windows 7) или «Sticky Notes» (в Windows 10).
Читайте также: Stickies – программа-напоминалка для размещения заметок на рабочем столе
Как создать заметку на рабочем столе?
Заметки на рабочий стол в Windows 10 должны быть краткими, то есть лаконичными, так как они не предусмотрены для набора текста объемом больше 50 символов. Для больших заметок лучше использовать Блокнот.
Для того, чтобы расположить на рабочем столе Виндовс 10 краткие записки, стоит выполнить следующее:
- Или же нажимаем «Пуск», «Все программы», «Стандартные» и находим «Записки». Также можно вызвать голосового помощника и сказать «Sticky Notes».
- На рабочем столе появится небольшой желтый квадратик. Для того, чтобы создать ещё один, нажимаем на крестик в верхнем углу записки.

- Или же нажимаем «Ctrl+N», чтобы стикер появился на рабочем столе сам (он будет скопирован, без запущенного приложения комбинация клавиш не будет работать).
- Вводим краткий текст.
Как изменить цвет и размер записки на рабочем столе Windows 10?
Цвет и размер записки на рабочем столе можно изменить. Для того, чтобы изменить стандартный жёлтый цвет, стоит нажать на записке правой кнопкой мыши и выбрать цвет. К сожалению, доступно только 6 цветов: жёлтый, зелёный, розовый, синий, белый, сиреневый.
Также в данном меню будут доступны функции копирования, вставки текста и удаления.
Чтобы изменить размер стикера, нужно нажать левой кнопкой мыши на уголке заметки и растянуть её или переместить в любой уголок рабочего стола.
Записки также можно накладывать друг на друга для экономии места на рабочем столе.
Как удалить ненужную или старую заметку?
Если вы вынесли стикеры на рабочий стол Windows 10, однако они устарели или больше вам не нужны, удалить их можно следующим образом.
- Нажимаем правой кнопкой мыши на ненужной записке и выбираем «Удалить». Подтверждаем действие.
- Или же нажимаем на крестик, который расположен в верхнем правом углу записки.
- Стикер удален из рабочего стола.
Таким образом, используя разноцветные стикеры на рабочем столе Windows 10, можно организовать свой рабочий день более эффективней и не забыть о важных вещах.
softikbox.com
Sticky Notes для Windows 10 — заметки на Рабочий стол
Sticky Notes (Липкие Заметки, Записки) — приложение для создания заметок на Рабочем столе, встроенное в операционную систему Windows 10. В программе Microsoft Sticky Notes очень просто создать запись для напоминания, сделать другие короткие записи.
Что это за программа Sticky Notes? В Sticky Notes заметка создается на Рабочем столе Windows в окне, внешний вид которого напоминает приклеенный лист бумаги. После запуска приложения, добавьте стикеры (наклейки) на Рабочий стол Windows, которые можно «приклеить» в любом месте экрана монитора.
Мне кажется, что это весьма практично, установить напоминания на Рабочий стол. В небольших заметках удобно записывать напоминания или другую полезную информацию.
Возможность создания заметок встроено в операционную систему Windows, но почему-то это приложение малоизвестно большинству пользователей. Существуют подобные программы от сторонних производителей, а также расширения для браузеров.
В операционной системе Windows 7 это приложение расположено по пути: меню «Пуск» => «Все программы» => «Стандартные» => «Записки».
В операционной системе Windows 8.1 войдите в «Приложения», далее перейдите в «Стандартные — Windows». Приложение называется «Записки».
Начиная с версии Windows 10 Anniversary Update, приложение называется Sticky Notes. В Windows 10 1607 программа модернизирована, но принцип работы остался прежним. В прежних версиях Windows 10 программа называется «Записки». Приложение можно скачать из Магазина Windows.
Где находится Sticky Notes в Windows 10? Приложение вы найдете в меню «Пуск», в списке установленных программ.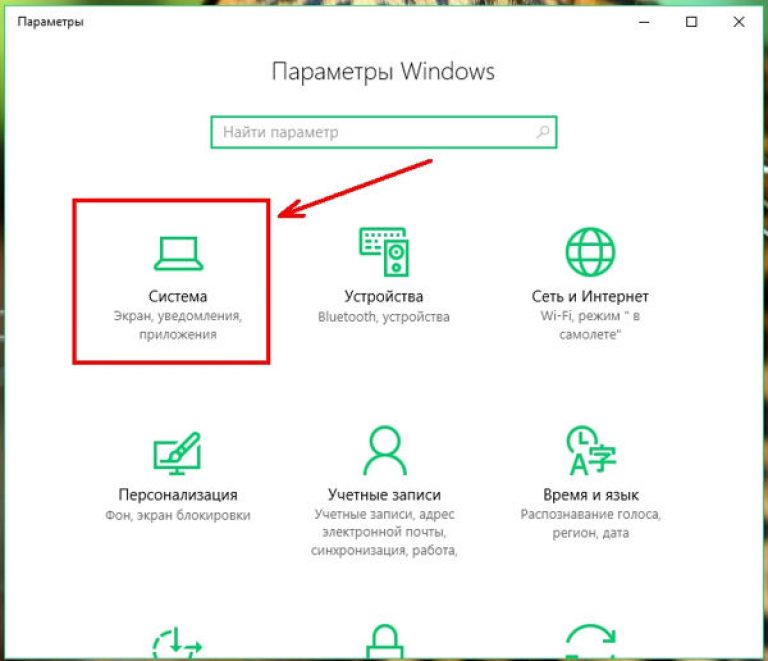 Другим способом открыть приложение для создания записок, можно следующим способом: введите в поле «Поиск в Windows» выражение: «Sticky Notes» (без кавычек), а затем запустите программу.
Другим способом открыть приложение для создания записок, можно следующим способом: введите в поле «Поиск в Windows» выражение: «Sticky Notes» (без кавычек), а затем запустите программу.
Заметки Sticky Notes
После запуска Sticky Notes, на экране монитора появится окно, напоминающее листок бумаги, приклеенный к экрану. В верхней части окна программы расположены кнопки для управления, которые отображаются когда окно приложения активно, после клика мыши по заметке.
В окне Sticky Notes можно оставить запись, напоминание, которое будет актуальным в течение дня или некоторого периода времени.
Для копирования текста из заметки, выделите нужную запись, кликните правой кнопкой мыши, затем с помощью соответствующих пунктов контекстного меню необходимо скопировать или вырезать текст в буфер обмена для вставки в другом приложении (текстовом редакторе, браузере и т. д.).
В заметки можно вставить текст из другого источника. Щелкните правой кнопкой мыши в окне заметки. Нажмите на пункт контекстного меню «Вставить», а затем вставьте текст из буфера обмена.
Нажмите на пункт контекстного меню «Вставить», а затем вставьте текст из буфера обмена.
В Sticky Notes работают стандартные клавиши Windows, с помощью которых производятся необходимые действия.
Создание новых заметок на Рабочем столе
Для создания новой заметки, в открытом окне нажмите на кнопку «Добавить заметку» («+»). Если нужно, оставьте на экране неограниченное число записей-напоминаний.
Изменение цвета фона заметок в Sticky Notes
По умолчанию заметки открываются в окне желтого цвета. Это сделано не случайно, на таком фоне текст более заметен в разное время суток.
В окне Sticky Notes кликните по кнопке «Меню» («…»), откроется окно, в котором представлен выбор из шести цветов для фона записей.
Выберите для фона напоминаний разные цвета. Распределите цветные заметки на Рабочем столе Windows в нужных местах.
Перемещение заметок по Рабочему столу
Липкая заметка легко передвигается в любое место Рабочего стола. Просто перетащите заметку с помощью мыши в нужное место на экране монитора. В разных местах Рабочего стола можно создать группы заметок.
В разных местах Рабочего стола можно создать группы заметок.
Как свернуть все заметки
Если нужно убрать все заметки с Рабочего стола, сверните заметки. Для этого, кликните по значку приложения на Панели задач. После повторного клика, все заметки вернуться на Рабочий стол.
Как закрыть заметки Sticky Notes
Приложение Sticky Notes можно закрыть, сохранив текст, записанный в окнах заметок. Закрыть Sticky Notes можно двумя способами:
- Сверните заметки в Панель задач. Кликните правой кнопкой мыши по значку приложения, в контекстном меню выберите «Закрыть окно».
- Кликните по окну любой заметки на Рабочем столе, нажмите на клавиши «Alt» + «F4».
После нового запуска Sticky Notes, откроются все ранее закрытые заметки с сохраненными текстами.
Для удобства, приложение можно закрепить на Панели задач.
Другие настройки Sticky Notes
Размер заметок можно регулировать. Подведите курсор мыши к краю окна приложения, а затем увеличьте или уменьшите размер окна в ширину или в высоту.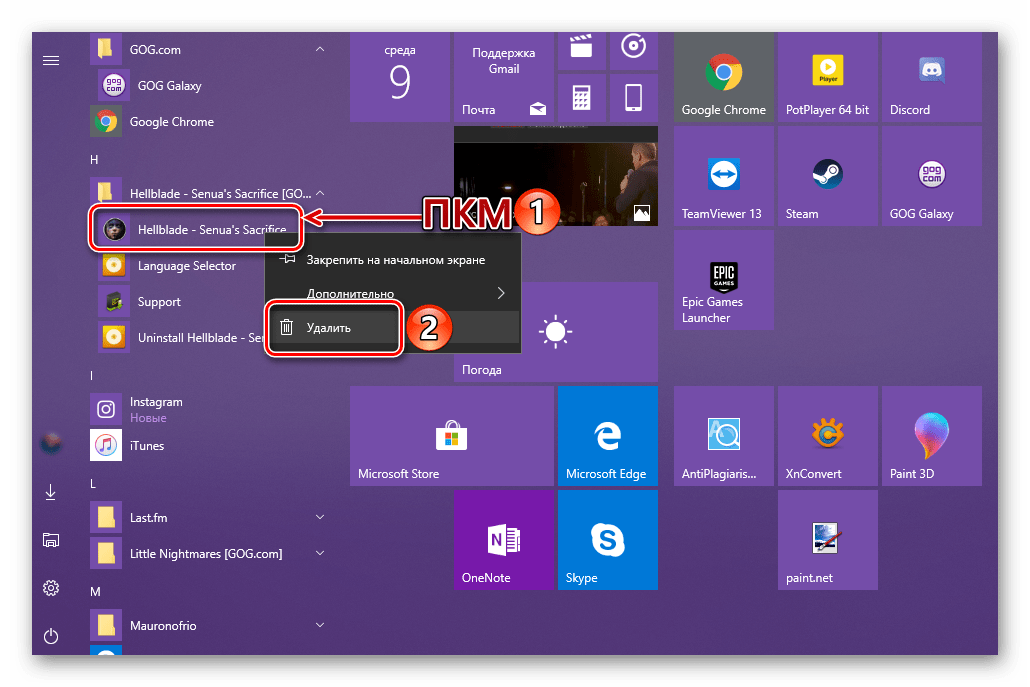
После входа в «Меню» («…»), в левом нижнем углу окна программы отобразится кнопка «Параметры» («шестеренка»). Откроется окно «Параметры», в котором, можно отключить пункты «Включить подробности» и «Отправлять статистику использования приложения».
После включения пункта настроек «Включить подробности» приложение подключается к Bing и Кортане, в заметках включаются некоторые «умные» действия.
Как удалить заметки Sticky Notes
Заметку в Sticky Notes очень легко удалить с компьютера. Для удаления записи, кликните мышью в окне той заметки, которую следует удалить, а затем нажмите на кнопку «Удалить заметку» («мусорная урна») в окне приложения, или нажмите на клавиатуре на сочетание клавиш «Ctrl» + «D» в активном окне приложения. Согласитесь с удалением записи с ПК.
Заключение
Приложение Sticky Notes служит для создания записок на Рабочем столе, которые можно расположить на любом месте экрана монитора. Программа входит в состав операционной системы Windows.
Монитор, заполненный стикерами, — это обычное дело для многих пользователей. Если человек проводит львиную долю времени перед компьютером, то вполне естественно, что и напоминания он размещает прямо на рабочем месте. Однако начиная с Windows 10 такие пометки можно делать непосредственно в ПК, используя стандартный встроенный сервис. Программа «Заметки» на Windows 10 позволяет создать неограниченное число заметок, править их, форматировать текст, создавать списки или экспресс-записи. Такой сервис удобен и прост в использовании, но слабо востребован из-за того, что практически неизвестен.
Как найти сервис «Заметки»?
Создать заметку на рабочем столе Windows 10 можно через сервис, запустив его через кнопку «Пуск», которая в 10-й версии ОС приобрела вид логотипа компании. В стартовом меню нужно найти категорию «Стандартные» в подкаталоге «Программы», там и будет сервис «Записки». В более поздних версиях Windows 10 программа сменила название на Sticky Notes и теперь находится в корневом каталоге стартового меню «Пуск».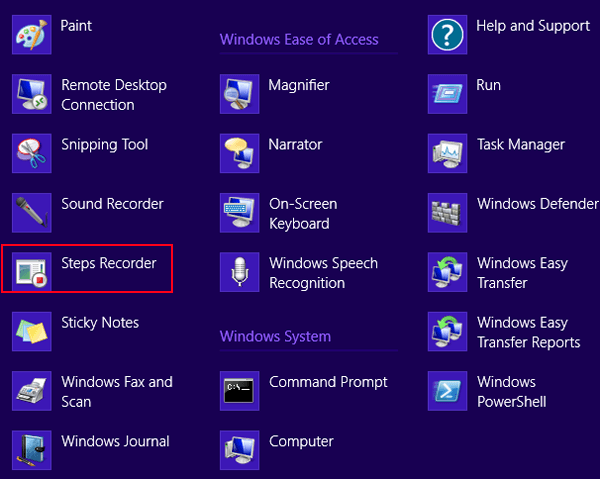 В любом случае, при нажатии на значок программы на рабочем столе появится желтый стикер, после его заполнения число пометок можно умножить, а информацию форматировать.
В любом случае, при нажатии на значок программы на рабочем столе появится желтый стикер, после его заполнения число пометок можно умножить, а информацию форматировать.
Функционал приложения
Пользователь может изменить размер и цвет стикера, для этого нужно перетащить край записки или выбрать соответствующий пункт в меню на правой клавише мыши. В более поздних версиях «Заметки» на рабочий стол Windows 10 получили панель инструментов, на которой собраны все функции. Но некоторые пользователи продолжают использовать «горячие клавиши», потому что так быстрее и проще. Некоторые хоткеи «Записки» переняли из Microsoft Office. Так, к примеру, выделение полужирным можно сделать путем сочетания клавиш Ctrl + B, курсивом — Ctrl + I. Для того чтобы создать нужно нажать Ctrl + Shift + L.
Стикер можно удалить, если он уже утратил свою актуальность. После того как стикеры будут удалены, приложение нужно перезапустить, иначе сервис просто закроется. Закрыть сервис можно путем сочетания клавиш Ctrl + D.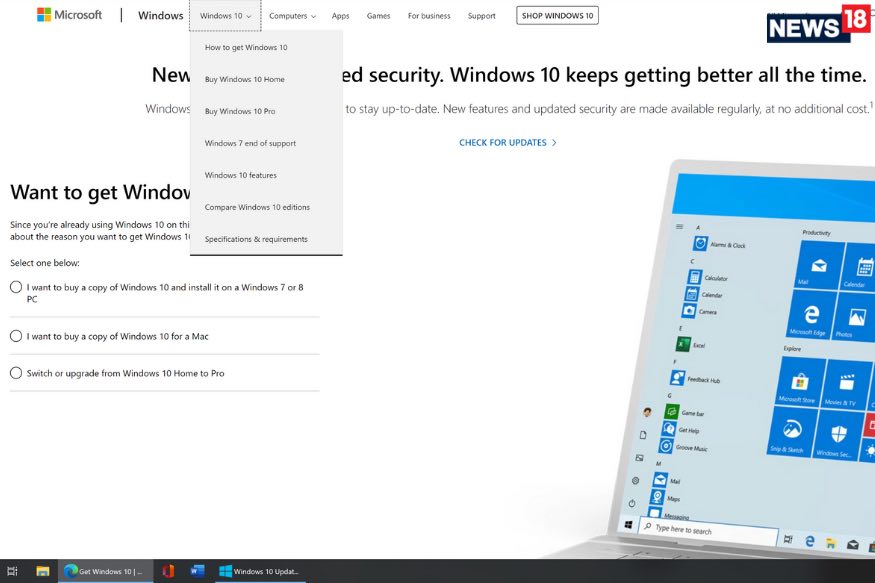 Заметки на рабочий стол Windows 10 появились всего несколько версий ОС назад, но уже зарекомендовали себя как востребованный сервис, из-за чего их обновление не прекращается. Условно простая и доступная программа оказалась весьма кстати, поэтому её функционал расширяется.
Заметки на рабочий стол Windows 10 появились всего несколько версий ОС назад, но уже зарекомендовали себя как востребованный сервис, из-за чего их обновление не прекращается. Условно простая и доступная программа оказалась весьма кстати, поэтому её функционал расширяется.
Аналоги в интернете
В сети доступно множество вариаций программы «Заметки». Зачастую они отличаются от оригинала наличием более обширной кастомизации и авторскими функциями, например, группирование одинаковых стикеров в отдельные подкатегории. Этими нововведениями сторонние сервисы и ограничены, из-за чего менять простую и понятную лицензированную копию на нечто новое — непродуктивно. Большинство аналогов в той или иной мере используют оригинальную версию от Windows в качестве базиса. Названия программ также не отличаются вариативностью, большинство из них вращаются вокруг «стикеров», поэтому найти их нетрудно.
Можно ли использовать стикеры в качестве аналога обычным запискам? Да, вполне, сервис позволяет создавать напоминалки там, где человек работает, то есть прямо в компьютере.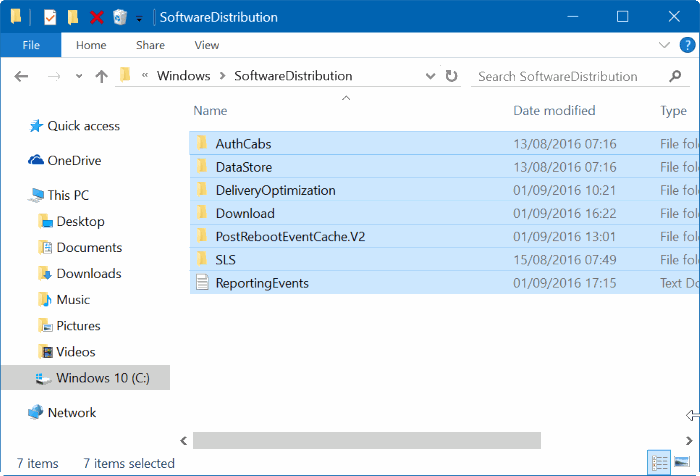 Пользователю доступна их сортировка, ранжирование и кастомизация, что трудно выполнимо при обычных записках, к тому же, заметки на компьютере не создают бардака и хаоса на реальном рабочем столе.
Пользователю доступна их сортировка, ранжирование и кастомизация, что трудно выполнимо при обычных записках, к тому же, заметки на компьютере не создают бардака и хаоса на реальном рабочем столе.
Многие из нас часто обклеивают стену над рабочим столом или монитор ПК различными разноцветными стикерами. На них мы пишем краткие заметки о том, что нужно сделать или о чем не забыть. Однако начиная с Windows 7 можно такие записки создавать на рабочем столе с помощью специальной утилиты под названием «Заметки» (в Windows 7) или «Sticky Notes» (в Windows 10).
Как создать заметку на рабочем столе?
Заметки на рабочий стол в Windows 10 должны быть краткими, то есть лаконичными, так как они не предусмотрены для набора текста объемом больше 50 символов. Для больших заметок лучше использовать Блокнот.
Для того, чтобы расположить на рабочем столе Виндовс 10 краткие записки, стоит выполнить следующее:
- Нажимаем «Пуск» и в поисковой строке вводим «Sticky Notes».

- Или же нажимаем «Пуск», «Все программы», «Стандартные» и находим «Записки». Также можно вызвать голосового помощника и сказать «Sticky Notes».
- На рабочем столе появится небольшой желтый квадратик. Для того, чтобы создать ещё один, нажимаем на крестик в верхнем углу записки. Так повторяем несколько раз, до тех пор, пока количество стикеров станет достаточным.
- Или же нажимаем «Ctrl+N», чтобы стикер появился на рабочем столе сам (он будет скопирован, без запущенного приложения комбинация клавиш не будет работать).
- Вводим краткий текст.
Как изменить цвет и размер записки на рабочем столе Windows 10?
Цвет и размер записки на рабочем столе можно изменить. Для того, чтобы изменить стандартный жёлтый цвет, стоит нажать на записке правой кнопкой мыши и выбрать цвет. К сожалению, доступно только 6 цветов: жёлтый, зелёный, розовый, синий, белый, сиреневый.
Также в данном меню будут доступны функции копирования, вставки текста и удаления.
Чтобы изменить размер стикера, нужно нажать левой кнопкой мыши на уголке заметки и растянуть её или переместить в любой уголок рабочего стола.
Записки также можно накладывать друг на друга для экономии места на рабочем столе.
Как удалить ненужную или старую заметку?
Если вы вынесли стикеры на рабочий стол Windows 10, однако они устарели или больше вам не нужны, удалить их можно следующим образом.
- Нажимаем правой кнопкой мыши на ненужной записке и выбираем «Удалить». Подтверждаем действие.
- Или же нажимаем на крестик, который расположен в верхнем правом углу записки.
- Стикер удален из рабочего стола.
Таким образом, используя разноцветные стикеры на рабочем столе Windows 10, можно организовать свой рабочий день более эффективней и не забыть о важных вещах.
Для тех, кто любит использовать в жизни стикеры и другие виды напоминаний есть хорошая новость – вы можете это делать также и на рабочем столе Windows.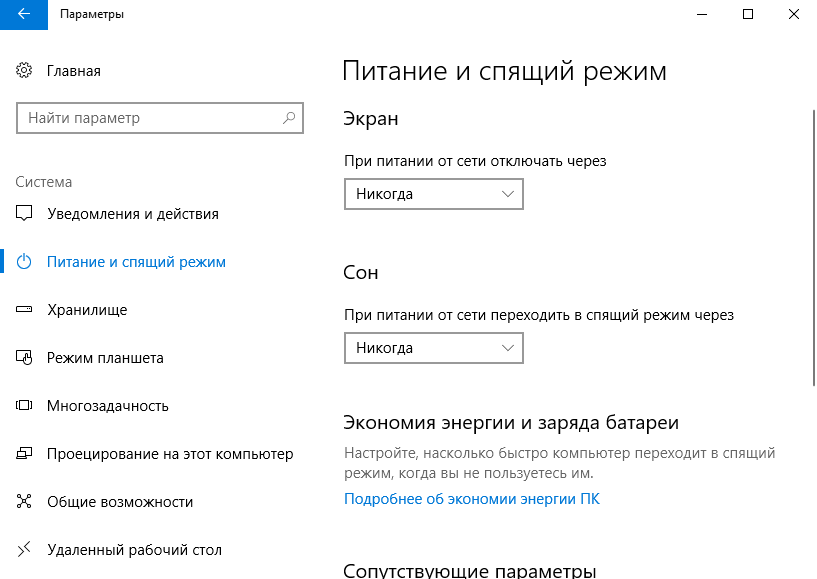 Теперь даже если вы будете включать компьютер для развлечений и игр, то о важных делах вам напомнят стикеры на рабочем столе. Это такой вид напоминаний-наклеек, который характеризуется маленьким размером и ярким цветом для привлечения визуального внимания человека. Но в сравнении с бумажными, стикеры на рабочий столе имеют ряд преимуществ таких как:
Теперь даже если вы будете включать компьютер для развлечений и игр, то о важных делах вам напомнят стикеры на рабочем столе. Это такой вид напоминаний-наклеек, который характеризуется маленьким размером и ярким цветом для привлечения визуального внимания человека. Но в сравнении с бумажными, стикеры на рабочий столе имеют ряд преимуществ таких как:
Это приложение от создателей Windows и оно поставляется в комплекте с операционной системой. Приложение создано для быстрого и простого создания напоминаний без особых знаний системы для среднестатистического пользователя. Выглядят они подобно настоящим стикерам, наклеенным на стол или монитор компьютера. Стикеры внедрены еще с 7 версии Windows.
Само название напоминалок Sticky Notes появляется уже в 10 версии. В Виндовс 10 стикеры «обросли» новыми функциями, но принцип использования остался прежним. В предыдущих версиях приложение называлось просто «Записки» и было доступно в магазине от Microsoft.
Как пользоваться программой Sticky Notes
- В Windows 10 его найти можно, открыв меню «Пуск» и пролистав список установленных приложений.

- Откроется небольшой клочок, напоминающий лист бумаги, прикрепленный к монитору.
- В верхней части листа расположены кнопки для управления заметкой.
- В этом листе можно записать текст, который будет напоминать вам о важном деле или событии.
- Чтобы скопировать текст, написанный вами в заметки, нажмите правую кнопку мыши и выберите из контекстного меню соответствующий пункт. Таким же способом можно вставить текст из другой программы или текста.
Кнопка «+» в левом углу приложения Sticky Notes позволяет создать заметку. Справа выбрав «…», вы можете установить цвет фона будущей заметки, выбрав нужный из списка. Установить стикер можно в любую часть монитора, просто перетащив его мышкой. Вы можете также закрепить напоминание в панели задач, если вам такой вариант покажется удобнее.
Stickies – программа для создания заметок
Эта программа – одна из лучших в своем роде и остается таковой уже долгое время. Она представляет собой небольшое окно, которое можно изменять в размерах, а также настраивать под свои нужды. Stickies способна изменять цвет фона стикера на рабочем столе, настраивать шрифт записок, устанавливать прозрачность фона, прикреплять в нужное место стикеры на мониторе и т.д. В ней есть также менеджер управления заметками и поиск по ним.
Stickies способна изменять цвет фона стикера на рабочем столе, настраивать шрифт записок, устанавливать прозрачность фона, прикреплять в нужное место стикеры на мониторе и т.д. В ней есть также менеджер управления заметками и поиск по ним.
Программа имеет еще несколько удобных функций, таких как: поддержка нескольких экранов, стили пользователя, использование в сети заметок и отправление их по почте. Одной из нужных функций является возможность прикреплять заметку к определенному окну. При следующем открытии такого окна заметка откроется вместе с ним. Таким образом, вы можете прикреплять заметку к интернет-страницам, и другим подобным текстовым редакторам. Но всегда проверяйте, чтобы стикеры не находились под программами, т.е. были поверх окон с веб-страницей или ворд-файлами.
При создании нового стикера есть возможность прикрепить к нему тематическое изображение или нарисовать его вручную. Но нет возможности рисовать или добавлять графику в текстовую часть заметки. Сначала вы добавляете графику, а уже потом пишете тело заметки.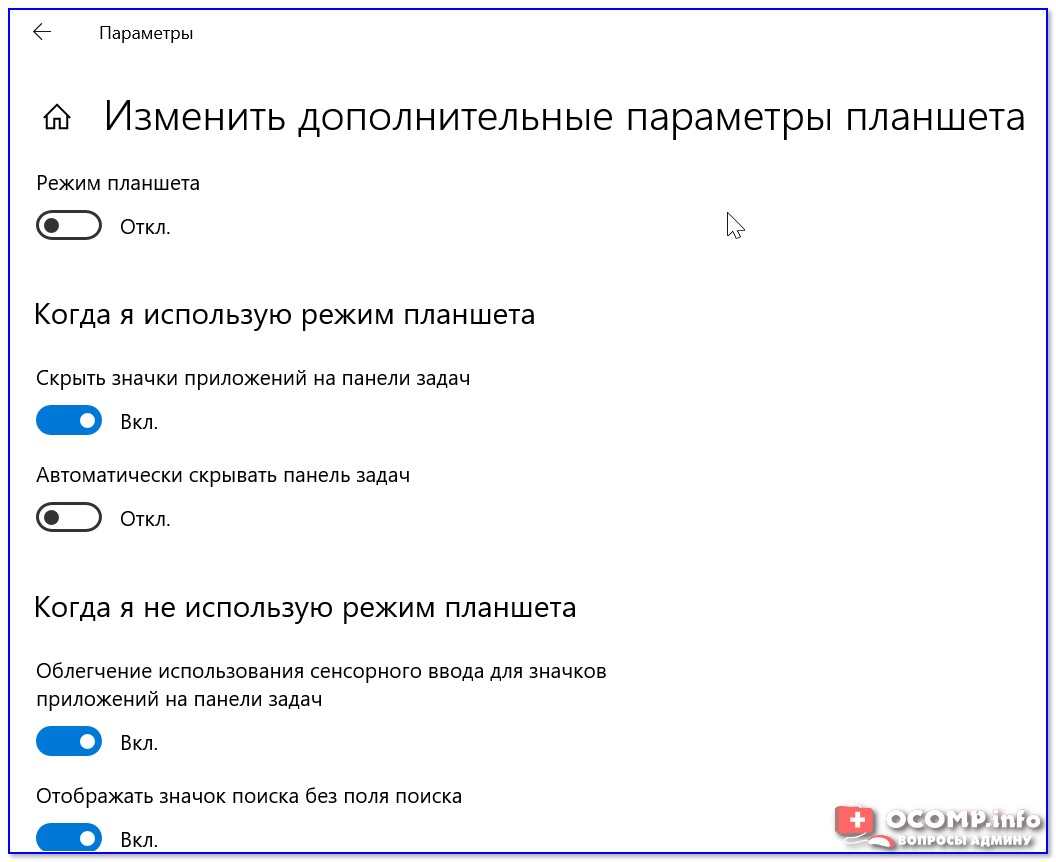 Скачать приложение-стикер можно по ссылке – http://www.zhornsoftware.co.uk/stickies/download.html .
Скачать приложение-стикер можно по ссылке – http://www.zhornsoftware.co.uk/stickies/download.html .
PNotes.net — удобный и понятный менеджер стикеров
Приложение PNotes схоже по функциям с предыдущим и имеет практически те же возможности управления заметками. Распространяется эта программа в двух вариантах – в портативном и с инсталлятором. При добавлении графики в стикер не стоит загружать большие изображения с высоким разрешением, PNotes.net из-за этого может зависать на время и тормозить до тех пор, пока не прекратится загрузка изображения.
Приложение также обладает рядом особых функций, одна из них – добавление в программу плагина, который позволяет пользоваться заметками в ваших социальных сетях. Или наоборот – заливать свои посты в заметки на рабочий стол Windows.
Как пользоваться PNotes.net
- Для того чтобы скачать приложение для создания стикеров перейдите по ссылке — .
- Установите его и запустите.
- В управлении и настройке стикеров у вас не возникнет сложностей.

- В открывшемся окне вы увидите внизу панель со стандартным набором кнопок для форматирования текста, которые многим знакомы из других текстовых редакторов, таких как Microsoft Word и др.
Липкие заметки не работают! Как легко получить разрешение?
Если заметки не работают тогда вы можете проверить наличие последних обновлений в Windows вручную. Вот решения для устранения проблем с помощью заметок.
Методы устранения заметок, не работающих в Windows
Мы обнаружили, что приведенные ниже шаги отлично работают для легкого решения проблемы. Пожалуйста, проверьте и сообщите нам больше в разделе комментариев, если ваша проблема все еще сохраняется.
Решение 1. Запустите средство устранения неполадок приложенияЕсли у вас возникли проблемы с примечания windows 10 затем попробуйте запустить средство устранения неполадок приложения, чтобы вы могли исправить проблемы с записками, которые не работают должным образом.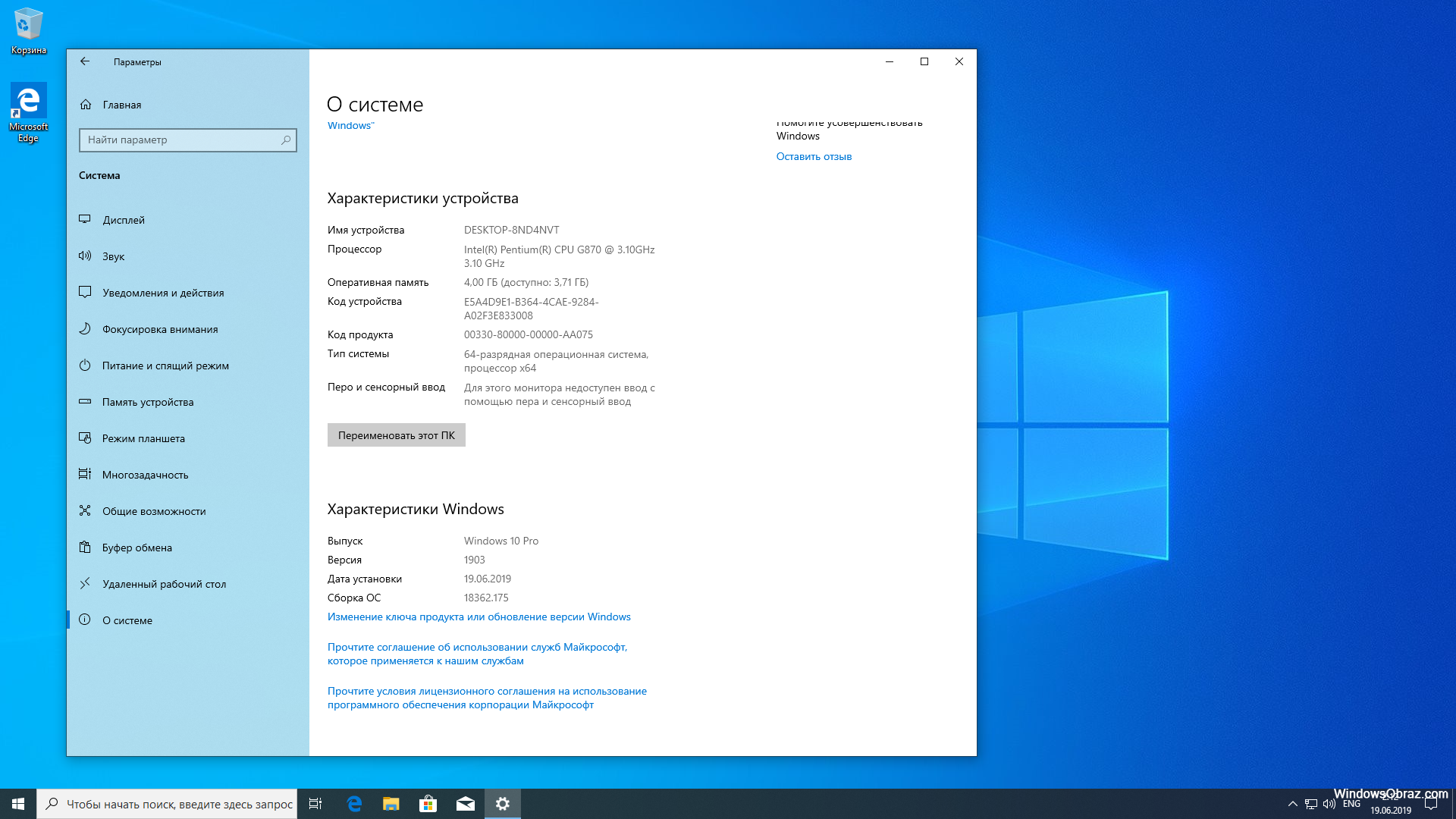
- Шаг 1: Нажмите клавиши Windows + R на клавиатуре, чтобы открыть окно команды запуска. Введите «Панель управления» в команду запуска, чтобы открыть ее
- Шаг 2: В «верхнем правом углу» вы найдете вариант «просмотреть по». Просто нажмите на нее, чтобы выбрать «Большие значки»
- Шаг 3: Выберите «Устранение неполадок», а затем нажмите «Просмотреть все» на левой панели, чтобы выбрать «Windows Store Apps».
- Шаг 4: Следуйте инструкциям на экране, чтобы быстро запустить «Устранение неполадок приложения»
Сброс вашего заметки для окон помогает в восстановлении настроек по умолчанию полностью устраняет любые потенциальные проблемы. Чтобы сбросить заметки, попробуйте выполнить следующие действия:
- Шаг 1: Нажмите клавишу Win + I на клавиатуре, чтобы открыть окно «Настройки».
- Шаг 2: Выберите «Система» затем нажмите на «Приложения и функции»
- Шаг 3: Найдите Sticky Notes и щелкните по нему, затем выберите «Расширенные настройки»
- Шаг 4: Нажмите кнопку «Сброс», чтобы снова запустить приложение
 Отключить функцию Insights
Отключить функцию InsightsФункция Windows 10 Insights предоставляет вам возможность разрабатывать остатки Cortana с помощью заметок, чтобы вы могли получить доступ ко всем видам гаджетов Windows с поддержкой Cortana. Иногда функция аналитики может создать проблему с окна заметок.
Вот шаги, чтобы отключить функцию понимания:
- Шаг 1: Нажмите на три точки, найденные в верхнем правом углу окна заметок. После этого выберите «Все заметки»
- Шаг 2: Теперь вы можете снова нажать на значок «Настройки» в верхнем углу.
- Шаг 3: Переместите кнопку в сторону «Выкл.», Чтобы отключить функцию Insights в заметках.
- Шаг 4: Перезагрузите компьютер один раз, чтобы проверить, полностью ли решены проблемы, связанные с заметками.
Если вы попытались открыть приложение для заметок, но столкнулись с ошибкой, вы можете переустановить заметки.![]() Тем самым вы сможете решить заметки, не открывая ошибку:
Тем самым вы сможете решить заметки, не открывая ошибку:
Вот шаги к установить заметки windows 10:
- Шаг 1: Нажмите кнопку «Пуск» и выберите «Проводник».
- Шаг 2: Введите команду в строке поиска «% LOCALAPPDATA% \ Packages \ Microsoft.MicrosoftStickyNotes_ 8wekyb3d8bbwe \ LocalState \ plum.sqlite» и нажмите кнопку ввода
- Шаг 3: Щелкните правой кнопкой мыши файл и выберите вариант копирования.
- Шаг 4: Посетите рабочий стол, чтобы пропустить файл
- Шаг 5: Нажмите кнопку Пуск в поле поиска и введите PowerShell
- Шаг 6: Просто щелкните правой кнопкой мыши на Windows PowerShell выберите «Запуск от имени администратора»
- Шаг 7: Скопируйте этот ввод и вставьте его в «окно PowerShell» и нажмите кнопку ввода: «Get-AppxPackage« * stickynotes * »| Remove-AppxPackage; Get-AppxProvisionedPackage -Online |? {$ _.
 DisplayName-like «* stickynotes *»} | Remove-AppxProvisionedPackage –Online »
DisplayName-like «* stickynotes *»} | Remove-AppxProvisionedPackage –Online » - Шаг 8: Переустановите приложение заметок из магазина Windows
- Шаг 9: В адресной строке File Explorer скопируйте этот текст и вставьте его: «% LOCALAPPDATA% \ Packages \ Microsoft.MicrosoftStickyNotes_8wekyb3d8bbwe \ LocalState \»
- Шаг 10: Найдите ранее вставленный файл на рабочем столе и скопируйте его
- Шаг 11: Найдите окно «Проводник» и вставьте в него файл.
- Шаг 12: Откройте свое приложение, нажав кнопку «Пуск» и выбрав заметки. Затем попробуйте проверить, есть ли заметка на вашем компьютере.
Если вы ошиблись с заметки для Windows 10 загрузок и установка, то вы можете удалить его, чтобы исправить ошибку. Вот пошаговые инструкции, чтобы легко удалить заметки.
- Шаг 1: Нажмите клавишу win + x, чтобы открыть меню WinX.
 Выберите окно «Windows Powershell» или «Командная строка».
Выберите окно «Windows Powershell» или «Командная строка». - Шаг 2: Вставьте или введите эту команду и нажмите клавишу «Ввод» на клавиатуре: Get-AppxPackage Microsoft.MicrosoftStickyNotes | Remove-AppxPackage
- Шаг 3: Через некоторое время заметки были успешно удалены или удалены с ПК с Windows 10.
Если ваша проблема все еще существует, вы можете создать профиль пользователя, а затем изменить опцию настроек на привилегии администратора.
- Шаг 1: Нажмите кнопку «Пуск» и выберите вариант настроек
- Шаг 2: В настройках выберите «Учетные записи»
- Шаг 3: Для этого нажмите на опцию «семья и другие пользователи».
- Шаг 4: Нажмите «Добавить кого-то еще на этот компьютер».
- Шаг 5: После этого заполните форму с именем пользователя пароль. Таким образом, ваша новая учетная запись будет разработана
- Шаг 6: Нажмите «Изменить тип аккаунта».

- Шаг 7: Нажмите на стрелку раскрывающегося списка выберите «Администратор», чтобы установить учетную запись на уровне администратора.
- Шаг 8: Перезагрузите компьютер
- Шаг 9: Войдите в систему с новой учетной записью, которую вы только что создали
Если заметки работают хорошо, это означает, что ваш профиль пользователя поврежден. В такой ситуации вы можете следить за этими вещами.
- С помощью новой учетной записи пользователя, понизьте вашу обычную учетную запись и нажмите «ОК».
- Рассмотрите вашу старую учетную запись на уровне администратора по умолчанию
- Полоскание повторить несколько раз, чтобы устранить коррупцию
- Оставьте свой профиль в качестве администратора
Если ошибка исчезает, вы можете решить старую учетную запись пользователя и перейти к новой учетной записи.
Общий вердикт
Таким образом, прочитайте эту статью, чтобы узнать о заметки не работают.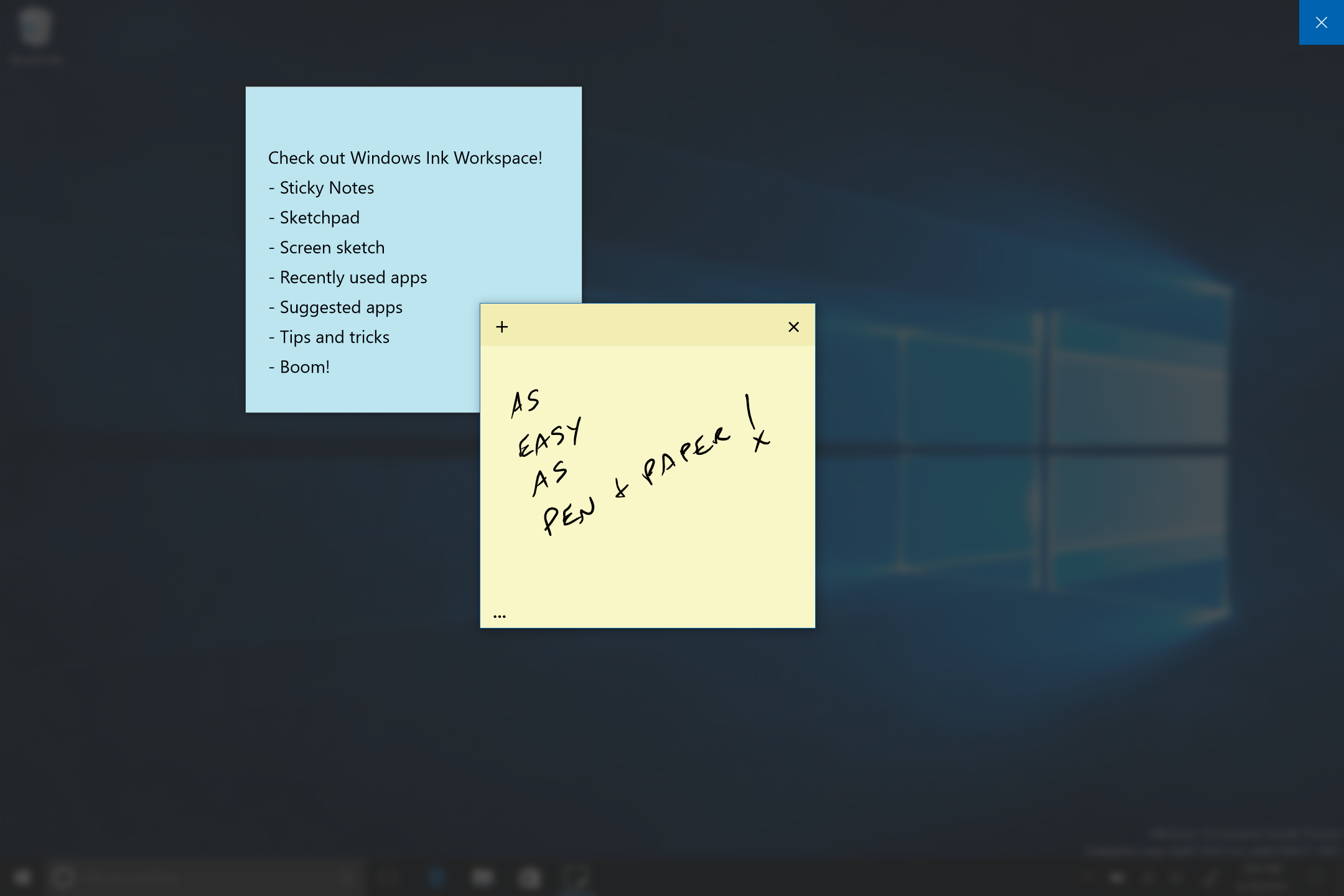 Вы также можете попробовать эти вышеупомянутые решения, чтобы решить ваши проблемы после установки и загрузки.
Вы также можете попробовать эти вышеупомянутые решения, чтобы решить ваши проблемы после установки и загрузки.
Советы по Windows 10: начало работы с Windows Ink
Мы уже рассказывали о возможностях использования технологии Windows Ink в приложении «Карты». Сегодня хотим поведать об основных функциях Windows Ink Workspace. Технология Windows Ink входит в обновление Windows 10 Anniversary Update и позволяет обладателям устройств, поддерживающих сенсорный ввод или работу с пером, быстро и легко фиксировать свои идеи.
Начните работать с Windows Ink Workspace
Рабочая область Windows Ink* Workspace открывает доступ ко всем функциям и приложениям, использующим рукописный ввод. Открыв панель, вы получите доступ к таким возможностям, как «Записки», «Альбом», «Наброски на экране», а также ссылки на недавно использованные приложения, оптимизированные для работы с пером.
Найти Windows Ink Workspace просто: достаточно щелкнуть большим пальцем кнопку ручки** или нажать на соответствующую кнопку в области уведомлений справа на панели задач! Если вы не видите значок, щелкните правой кнопкой мыши панель задач и выберите «Показать кнопку Windows Ink Workspace».
Больше интерактива
Записки доступны в меню «Пуск» или в верхней части Windows Ink Workspace. Напишите адрес, и приложение «Карты» поможет составить маршрут. Перечень из нескольких пунктов превратится в удобный список. Кроме того, при использовании Кортаны, если вы укажете дату или время в записке, они сразу будут выделены. Затем, коснувшись выделенного фрагмента, можно создать напоминание. Оно появится на всех ваших устройствах, где установлена Кортана***.
Рисуйте в альбоме, используя цифровую линейку
Альбом Windows Ink Workspace — это чистый лист, на котором легко сделать быструю зарисовку, зафиксировать идею или составить схему для мозгового штурма.
В Windows Ink вы можете измерить расстояние или начертить прямую линию с помощью цифровой линейки — пользоваться ей так же удобно, как и обычной! Откройте альбом или наброски экрана в Windows Ink Workspace и нажмите на значок линейки в правом верхнем углу панели инструментов. Разместив цифровую линейку нужным образом, вы можете рисовать идеально ровные линии пером (или пальцем, если вы переключитесь на сенсорный ввод с помощью соответствующего значка).
Делайте пометки и рисунки на снимках рабочего стола с помощью набросков экрана
Функция набросков позволяет рисовать на снимке вашего рабочего стола. Вы сможете делать на цифровых документах рукописные пометки точно так же, как на распечатанных, или добавлять собственные штрихи к понравившимся картинкам из приложения «Фотографии» и легко делиться результатами.
Наброски экрана позволяют вам выражать свои эмоции или персонализировать изображения наиболее естественным образом — рисуя или делая пометки. Вы также можете обрезать изображение, оставив только нужную часть. Как и рисунок в альбоме, набросок экрана легко сохранить и отправить друзьям и коллегам.
* Требуется планшет или компьютер, поддерживающий сенсорный ввод. Перо может продаваться отдельно.
** Требуется перо с кнопкой Bluetooth. Использование данной кнопки должно быть включено в настройках.
*** Кортана доступна не для всех рынков; функционал в разных регионах и на разных устройствах может отличаться.
Секреты программы «Записки» в Windows
Замечание (18.01.2017). Начиная с версии Windows 10 Anniversary Update (1607) это не работает.Легко заметить, что приложение умеет превращать строки вида «http://…» в гиперссылки. Менее очевидно, что точно так же можно сделать ссылку на файл на локальном диске. Делается такая ссылка при помощи префикса «file:», например, file:C:\docs\Резюме_нового_сотрудника.txt. Файл будет открыт средствами ОС, то есть таким образом можно сделать ссылку на exe-файл и запускать его, или на документ, который нужно открыть. Единственное неудобство: нельзя использовать пробелы в именах файлов, вместо них нужно писать «%20», то есть: file:C:\docs\Резюме%20нового%20сотрудника.txt. Ну, и то, что ссылки открываются только при щелчке с нажатой клавишей Ctrl, тоже не очень удобно.
Как поменять шрифт в Записках Windows
Замечание (18.01.2017). Начиная с версии Windows 10 Anniversary Update (1607) шрифт в записках заменён на более простой.
Шрифт Segoe Print, который используется в заметках по умолчанию, красив, но не очень хорошо читается с экрана и скоро начинает раздражать. Удивительно, но Microsoft не предусмотрела никакого штатного способа изменить шрифт, ни в Windows 7, ни в Windows 8.
Существует два способа поменять начертание шрифта: простой и сложный. Простой способ сделать любые шрифты — писать все заметки в Word или любом аналогичном редакторе с поддержкой форматирования, а потом копировать их в записку. Шрифты (как и некоторое другое форматирование) при этом сохраняются.
Замечание от 18.01.2017. Увы, в Windows 10 Anniversary Update 1607 эта возможность также отключена: копируется текст без форматирования, как в программу Блокнот.
Сложный способ требует некоторых технических познаний и наличия специальных программ. Рекомендуется он только для тех людей, которые не обижаются, если кто-то называет их гиками.
Замечание (18.01.2017). Полагаю, что описанный ниже приём в версиях Windows после Windows 10 Anniversary Update (1607) также не сработает.
- Находим файл C:\Windows\System32\ru-RU\StikyNot.exe.mui (если у вас не русская Windows, то вместо «ru-RU» выберите нужный идентификатор языка, скажем, «en-US»). Путь к системной папке зависит от компьютера и может быть другим, выяснить его можно, набрав %WINDIR% в командной строке (вызываемой комбинацией клавиш Win + R).
- ⚠ Обязательно делаем резервную копию этого файла.
- Открываем любым редактором ресурсов (я использовал старенький Resource Hacker) и находим ресурс с типом 23, в нём подтип 3080, а внутри — ресурс с именем 1049. Это просто текст в формате XML. При помощи любого текстового редактора (сойдёт и Блокнот) меняем везде шрифт Segoe Print на что-нибудь более приятное глазу (например, мне нравится шрифт Segoe UI, см. картинку в начале статьи) и сохраняем этот файл в другой папке (просто так перезаписать его не дадут, см. следующий пункт).
- Чтобы перезаписать файл в системной папке, придётся тоже помучиться, так как эти файлы недоступны для записи даже с правами администратора (они защищены технологией Windows Resource Protection).
 Вот тут есть очень хорошая статья с картинками на тему, как это победить: http://did5.ru/it/windows/kak-izmenyat-sistemnye-fajly-windows-7-trustedinstaller.html. Отмечу, что для Windows 8 эта инструкция тоже актуальна, только вместо вкладки «Владелец» и кнопки «Изменить» в окне свойств имеется ссылка с такой же подписью, сразу над закладками. И ещё: в Windows 8 мне не удалось восстановить владельца файла, но на работоспособности системы это не сказалось.
Вот тут есть очень хорошая статья с картинками на тему, как это победить: http://did5.ru/it/windows/kak-izmenyat-sistemnye-fajly-windows-7-trustedinstaller.html. Отмечу, что для Windows 8 эта инструкция тоже актуальна, только вместо вкладки «Владелец» и кнопки «Изменить» в окне свойств имеется ссылка с такой же подписью, сразу над закладками. И ещё: в Windows 8 мне не удалось восстановить владельца файла, но на работоспособности системы это не сказалось.
Где и как хранятся текст и оформление записок
Все записки в Windows до версии Windows 10 Anniversary Update хранились в одном файле %APPDATA%\Microsoft\Sticky Notes\StickyNotes.snt (переменную, отмеченную знаками процента можно точно так же расшифровать при помощи командной строки). Это файл формата Microsoft Storage (несжатый архив) — такими же архивами являются файлы документов Microsoft Word.Технические детали
Этот архив содержит внутри себя два упакованных файла: Metafile (содержит координаты «листков» на экране, их цвет и другую подобную информацию) и Version (1 байт, который у меня и в Windows 7, и в Windows 8. 1 содержал единственный байт со значением 2). Также в архиве содержится некоторое количество папок с замысловатыми именами вида c46767f5-d92b-11e4-8, соответствующих активным заметкам. Каждая такая папка содержит три файла с именами из одной цифры: 0 (внутри лежит RTF с текстом заметки), 1 (двоичный, какая-то служебная информация) и 3 (текстовый, содержит первые 102 байта текста заметки без форматирования).
1 содержал единственный байт со значением 2). Также в архиве содержится некоторое количество папок с замысловатыми именами вида c46767f5-d92b-11e4-8, соответствующих активным заметкам. Каждая такая папка содержит три файла с именами из одной цифры: 0 (внутри лежит RTF с текстом заметки), 1 (двоичный, какая-то служебная информация) и 3 (текстовый, содержит первые 102 байта текста заметки без форматирования).Начиная с упомянутой версии, данные переехали в папку с жутковатым именем %LOCALAPPDATA%\Packages\Microsoft.MicrosoftStickyNotes_8wekyb3d8bbwe. Теперь данные хранятся в нескольких файлах, которые включают БД формата SQLite, MS Storage и другие файлы.
Но если на момент установки новой Windows были активны какие-то записки, то при обновлении программа сохраняет копию этого файла в старом формате в папке …\LocalState\Legacy, файл называется ThresholdNotes.snt. Этот файл не обновляется при дальнейших манипуляциях с записками.
Синхронизация записок между несколькими компьютерами
Отмечу сразу: штатного способа синхронизировать записки не существует. Как ни странно, нет его даже в Windows 8 и 10 с её интегрированным облаком OneDrive, хотя здесь это кажется логичным.
Как ни странно, нет его даже в Windows 8 и 10 с её интегрированным облаком OneDrive, хотя здесь это кажется логичным.Скажу сразу: мне не удалось найти способа синхронизировать записки так, как хотелось бы. Дело в том, что файл данных этой программы блокируется на запись, пока она запущена, так что обновлять данные при работающей программе (то есть фактически при включённом компьютере) невозможно.
Можно синхронизировать только сам файл с содержанием записок (но записки на рабочем столе не будут меняться) для целей бэкапа. Для этого можно использовать любой облачный сервис, например, Dropbox. Работает это так:
- На компьютере переместить (или скопировать, а потом удалить) папку %APPDATA%\Microsoft\Sticky Notes\ в папку Dropbox в виде подпапки.
- Сделать ссылку на файл StyckyNotes.snt в этой папке при помощи команды из командной строки:
Вместо %APPDATA% надо бы вставить реальный путь к папке, а вместо <path to Dropbox> — путь к папке Dropbox.
⚠ Велик соблазн сделать так на двух и более компьютерах, чтобы программа записывала и перечитывала файл. Но это не работает, я проверял.
Для создания записок с синхронизацией можно использовать другие средства, например, расширение Sticky Notes для Google Chrome, о котором я как-то уже писал. Оно очень похоже на штатные записки Windows, но работает под Windows, OS X, Linux и Chrome OS и умеет синхронизироваться через облако Google. Хотя там тоже есть свои сложности.
Как использовать записки в Windows 10
Приложение Sticky Notes в Windows 10 — отличный способ быстро записывать информацию. Узнайте, как использовать стикеры в Windows.
Там слишком много бумаги? Давай поможемПопуляризация сотовых телефонов и цифровых носителей положила конец некоторым обычаям или модернизировала их. Раньше заметки на листах бумаги были обычным делом, как и было принято терять их или не знать, где они хранились, когда они нам больше всего нужны. Альтернативой этому стали знаменитые «стикеры».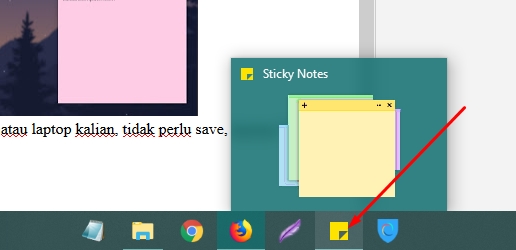 Те кусочки желтой бумаги с липкой поверхностью, которые мы часто видим на замшевых сланцах, зеркалах или любой другой поверхности, которая находится прямо перед нами.
Те кусочки желтой бумаги с липкой поверхностью, которые мы часто видим на замшевых сланцах, зеркалах или любой другой поверхности, которая находится прямо перед нами.
Однако сегодня гораздо проще и безопаснее использовать эту функцию прямо на вашем компьютере. Я говорю не о наклеивании бумаг на ваш монитор (еще одна довольно распространенная ситуация), а о цифровой версии «Post-It Notes». В следующий раз, когда вам понадобится сделать небольшую заметку на компьютере, забудьте о ручке и бумаге. Вы можете использовать приложение Windows 10 Sticky Notes, чтобы легко комментировать информацию.
Узнайте, как использовать Sticky Notes в Windows 10Как получить заметки в Windows 10
Sticky Notes — это интегрированное приложение для пользователей Windows 10. Чтобы запустить его, нажмите кнопку «Пуск» или нажмите клавишу Windows, чтобы открыть меню «Пуск». Там введите «липкие заметки» и выберите появившееся приложение для заметок. Это откроет программу с пустой записью.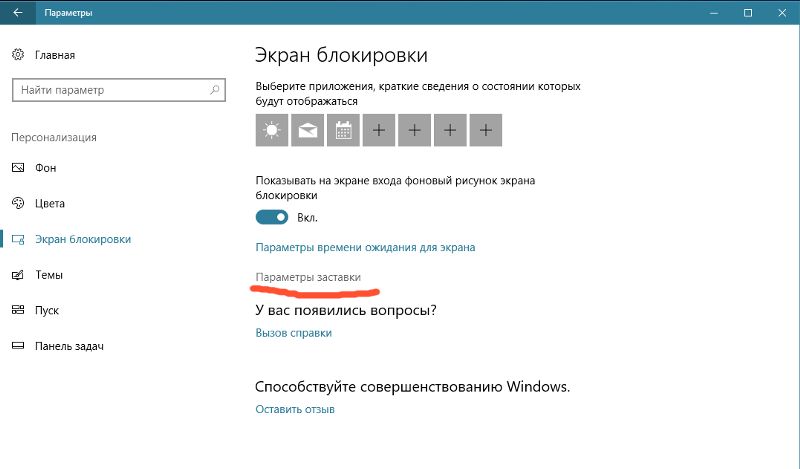
Первая записка Windows 10
Если вы не можете найти Sticky Notes на своем компьютере, вы можете бесплатно установить приложение Microsoft Sticky Notes из Microsoft Store. После открытия вы можете щелкнуть правой кнопкой мыши значок панели задач и выбрать «Закрепить на панели задач» для облегчения доступа в будущем.
Чтобы создать заметку с помощью недавно закрепленного значка, щелкните правой кнопкой мыши значок «Записки» на панели задач и выберите «Добавить заметку». Вы также можете создать заметку, щелкнув значок плюса (+) в верхнем левом углу любой заметки. Сочетание клавиш Ctrl + N также работает, пока в фокусе находится приложение Sticky Notes.
При написании приложение Sticky Notes создает отдельное окно для каждой создаваемой заметки. Если вам нравится чистый рабочий стол, мы рекомендуем создать отдельный виртуальный рабочий стол для заметок.
Для этого нажмите Win + Tab, чтобы открыть представление задач Windows 10. Вверху щелкните параметр «Новый рабочий стол».
Переключение между рабочими столами
Теперь вы можете использовать сочетание клавиш Ctrl + Win + Left / Right, чтобы легко переключаться между рабочими столами. С вашими липкими заметками на втором рабочем пространстве они не будут загромождать ваше основное рабочее пространство. Вы можете переместить существующие заметки, открыв представление задач и перетащив окна записок в новое рабочее пространство вверху.
Бестселлер # 3Использование записок в Windows 10В то время как его простой интерфейс может подразумевать набор основных функций, Sticky Notes на самом деле имеет некоторые полезные функции, которые стоит открыть. Давайте дадим вам несколько советов, как оптимизировать использование стикеров в Windows 10.
Форматирование заметок и сочетаний клавиш
Когда он не в фокусе, строка меню в заметке закрывается. Щелкните заметку, чтобы отобразить вверху панель с некоторыми параметрами, а также инструменты форматирования внизу. Сюда входят стандартные параметры текста, такие как полужирный шрифт и маркеры. Вы также можете использовать кнопку «Изображения», чтобы добавить фотографию в свои заметки.
Сюда входят стандартные параметры текста, такие как полужирный шрифт и маркеры. Вы также можете использовать кнопку «Изображения», чтобы добавить фотографию в свои заметки.
Вместо использования мыши Sticky Notes предлагает несколько знакомых сочетаний клавиш для более быстрого доступа к этим параметрам. Ниже приведены основные сочетания клавиш для форматирования текста, которые поддерживает Sticky Notes:
- Смелый: Ctrl + B
- Подчеркнуть: Ctrl + U
- Курсив: Ctrl + I
- Зачеркнутый: Ctrl + T,
- Маркер: Ctrl + Shift + L
Форматирование записок для Windows 10
Sticky Notes также поддерживает другие распространенные сочетания клавиш Windows для простоты использования, такие как копирование, вставка, отмена и повтор. Некоторые из них включают:
- Ctrl + W, чтобы закрыть текущую заметку
- Ctrl + D, чтобы удалить текущую заметку
- Ctrl + H, чтобы открыть список заметок
Перемещение и персонализация заметок
Когда приложение Sticky Notes находится в фокусе, вы также увидите вверху панель с некоторыми элементами управления. Вы можете щелкнуть и перетащить, чтобы переместить стикеры. Например, их штабелирование позволит сэкономить место на рабочем столе. Как и в большинстве других окон приложений, вы можете щелкнуть и перетащить границу, чтобы изменить их размер.
Размер Windows Sticky Notes
Щелкните значок X в правом верхнем углу заметки, чтобы закрыть ее, при этом она не стирается. Выберите трехточечный переключатель и щелкните значок меню (трехточечный), чтобы выбрать для заметки различные цвета. Из этого меню вы также можете удалить заметку навсегда или получить доступ к списку заметок, о котором мы скоро поговорим.
Рукописный ввод в Windows 10 Sticky Notes
Если у вас есть сенсорный интерфейс, вы можете использовать свой палец или стилус, чтобы писать в Sticky Notes. Не стесняйтесь рисовать или делать наброски в своей заметке на сенсорном экране или планшете, как на обычной бумаге.
Использование списка заметок
Последний пункт меню, к которому также можно получить доступ с помощью сочетания клавиш Ctrl + H, — это страница списка заметок. Это центр для всех ваших текущих заметок Windows, включая те, которые вы закрыли. Дважды щелкните по одному, чтобы открыть его, или щелкните правой кнопкой мыши, чтобы удалить заметку, которая вам больше не нужна. Вы также можете использовать поле поиска вверху, чтобы проверить содержимое всех ваших заметок.
А пока нажмите на значок настроек вверху, чтобы открыть несколько вариантов, которые предлагает Sticky Notes. Выберите «Включить аналитику», чтобы включить распознавание полезного содержимого в Sticky Notes. Вы также можете изменить свою тему и отключить запрос на удаление.
Использование Insights в Windows Sticky NotesСначала вы можете быть уверены, что вошли в свою учетную запись Microsoft, чтобы синхронизировать заметки с другими устройствами, о чем мы вскоре поговорим. Включив аналитику, как указано выше, вы можете включить расширенную функциональность в свои заметки. Посмотрим, как это работает.
Примечание. В наших тестах некоторые функции аналитики работали (номера телефонов, адреса), а другие — нет (символы действий, напоминания, рейсы). Мы включили их полное объяснение здесь, но имейте в виду, что эти функции могут работать некорректно в зависимости от ваших настроек Кортаны.
Добавляйте стикеры и напоминания
Ниже приведено простое напоминание, напечатанное в заметке с включенной аналитикой:
Когда вы вводите (или пишете) дату, она автоматически становится ссылкой. Щелкните эту текстовую ссылку, чтобы активировать анализ; вы увидите подобное сообщение для добавления напоминания в нижней части заметки. Щелкните здесь, чтобы настроить напоминание с помощью Кортаны. После ввода даты и времени выберите Напомнить, и все готово.
Напоминания Кортаны с Windows 10 Sticky Note
Sticky Notes в Windows 10 обеспечивает дополнительную информацию для доступа к информации непосредственно из ваших заметок при интеграции с виртуальным помощником Windows 10, Cortana. В зависимости от ее настроек, например от того, может ли она знать ваше местоположение или иметь доступ к вашему микрофону. Вот несколько вариантов:
Интеграция с Windows 10 Sticky Notes
От верхнего левого угла до нижнего правого угла они:
- Проверьте номера рейсов, например, предстоящий рейс. Они начинаются с двух букв, за которыми следует последовательность цифр.
- Отправьте на адрес электронной почты, используя приложение электронной почты по умолчанию.
- Просмотрите местоположение, вставив адрес в заметку. Щелкните следующую подсказку, чтобы узнать, как добраться до места на Картах.
- Вставьте номер телефона в заметку, чтобы позвонить на номер рабочего стола через Skype или другие совместимые приложения.
- Вставьте ссылку в заметку, чтобы сохранить ее на будущее.
- Введите символы акций в формате $ STOCK, чтобы проверить цены.
Чтобы просмотреть параметры, доступные для каждого из них, щелкните текст ссылки и следуйте подсказкам в нижней части заметки.
Доступ к стикерам Windows на мобильном устройстве или в Интернете
Вам нужно работать с записками Windows на других устройствах? Благодаря бесплатным мобильным приложениям и веб-интерфейсу ваши липкие заметки не заблокированы в Windows 10. Перейдите на страницу OneNote Sticky Notes, чтобы получить к ним доступ в Интернете из любого браузера, даже в системе Mac или Linux. Войдите в систему с той же учетной записью Microsoft, которую вы используете для Windows 10, и все готово. Здесь вы найдете простой интерфейс, который позволяет вам читать, редактировать и создавать новые заметки. Все внесенные здесь изменения будут синхронизированы с Sticky Notes в Windows 10.
Чтобы получать доступ к своим заметкам из любого места, вам необходимо установить бесплатное приложение OneNote для Android или iOS. Войдите в свою учетную запись Microsoft и коснитесь вкладки Sticky Notes, чтобы получить доступ к своим заметкам. Так же, как в Интернете и на рабочем столе, вы можете создавать новые заметки и вносить изменения в существующие. Вы также заметите значок камеры в нижнем левом углу заметки, который позволяет вам добавлять к ним изображения.
Перенос заметок на новый компьютер
Используя описанный выше метод, вы можете получить доступ к своим стикерам на нескольких устройствах. Если вы хотите переместить их вручную или сохранить свою резервную копию, вы можете скопировать и передать файл, в котором они были сохранены.
Сначала перейдите в следующий каталог:
% LocalAppData% \ Packages \ Microsoft.MicrosoftStickyNotes_8wekyb3d8bbwe \ LocalState
Найдите там файл plum.sqlite и скопируйте его в безопасное место. Чтобы переместить заметки на новый компьютер, поместите (или замените) этот скопированный файл в ту же папку на этом компьютере.
Если вы хотите создать дублирующую резервную копию ваших заметок, просто скопируйте файл и измените его имя. Например, вы можете скопировать и вставить файл plum.sqlite и назвать его plum1.sqlite. Итак, если ваши заметки исчезнут или будут повреждены, просто переименуйте файл резервной копии в plum.sqlite еще раз, чтобы восстановить его.
А теперь оставьте в комментариях: Вы используете стикеры? Вы нашли советы полезными? Вы можете прочитать больше советов от технология и узнайте больше о Windows на нашем сайте.
источник: Использовать
Куда делись мои записки?
Вот что можно попробовать, если ваши заметки внезапно пропадают или отображаются неправильно.
Я не вижу заметок, связанных с моей учетной записью
Иногда ваши заметки не отображаются, потому что вы либо в данный момент вышли из Sticky Notes, либо используете новый компьютер, на котором не вошли в Sticky Notes, либо вы вошли в другую учетную запись, отличную от той, которую вы ранее синхронизировали. с участием.
Попробуйте войти в свои заметки (в правом верхнем углу списка заметок щелкните или коснитесь Настройки > Войти ).
Или, если вы вошли в неправильную учетную запись, выйдите из нее, а затем войдите в другую учетную запись, чтобы найти свои заметки.
Узнайте, как выйти, а затем войти в Sticky Notes на разных устройствах.
Мои заметки неожиданно закрылись
В Windows 10 иногда открытые заметки неожиданно закрываются.Попробуйте открыть заметку еще раз (только версия 3.0 и новее).
Откройте приложение Sticky Notes и просмотрите свой список заметок.
Если при открытии приложения отображается только одна заметка, щелкните или коснитесь значка с многоточием (…) в правом верхнем углу заметки, а затем щелкните или коснитесь Список заметок .
Прокрутите или найдите заметку в списке заметок.
Чтобы повторно закрепить заметку на рабочем столе, коснитесь или дважды щелкните заметку.
Также можно щелкнуть или коснуться значка с многоточием (… ), а затем щелкнуть или коснуться Открыть заметку .
Примечание: Ваши заметки могли исчезнуть из других приложений. В настоящее время вы не можете оставить Sticky Notes поверх других приложений. Но вы можете закрепить Sticky Notes на панели задач Windows, чтобы мгновенно просмотреть список заметок или быстро создать новую заметку.Щелкните правой кнопкой мыши значок Sticky Notes на панели задач и выберите Закрепить на панели задач .
Мой список заметок пропал
Ваш список заметок мог исчезнуть, потому что приложение было закрыто, а отдельная заметка осталась открытой. Когда приложение снова откроется, вы увидите только одну заметку. Чтобы просмотреть список заметок, выполните следующие действия.
Откройте приложение Sticky Notes.
Если при открытии приложения отображается только одна заметка, щелкните или коснитесь значка с многоточием (…) в правом верхнем углу заметки.
Щелкните или коснитесь Список заметок .
Прокрутите или найдите заметку в списке заметок.
Я удалил заметку.Как мне его вернуть?
Примечание: удаление необратимо. Это не может быть отменено.
Вы можете минимизировать вероятность ошибочного удаления заметок, убедившись, что вы включили запрос на удаление заметки. Щелкните или коснитесь значка настроек, расположенного в правом верхнем углу списка заметок, а затем установите для кнопки Подтвердить перед удалением значение на .
Мои заметки не будут отображаться поверх других приложений
В настоящее время Sticky Notes не может оставаться поверх других приложений.Но вы можете закрепить Sticky Notes на панели задач Windows, чтобы мгновенно просмотреть список заметок или быстро создать новую заметку. Когда Sticky Notes открыт, щелкните его значок на панели задач правой кнопкой мыши и выберите Закрепить на панели задач .
Sticky Notes не открывались при запуске
В Windows 10 иногда кажется, что ваши заметки исчезают, потому что приложение не запускалось при запуске. Иногда Sticky Notes не открывается при запуске, и вам нужно будет открыть его вручную.
Щелкните или коснитесь кнопки Start и введите «Sticky Notes».
Щелкните или коснитесь приложения Sticky Notes, чтобы открыть его.
Если при открытии приложения отображается только одна заметка, щелкните или коснитесь значка с многоточием (…) в правом верхнем углу заметки, а затем щелкните или коснитесь Список заметок , чтобы просмотреть все свои заметки.
Sticky Notes был неожиданно удален
Для Sticky Notes в Windows 10 попробуйте переустановить приложение из Microsoft Store.Если вы вошли в Sticky Notes до того, как приложение было удалено, ваши заметки снова появятся после переустановки и входа в систему с той же учетной записью.
Важно: Если вы решите не входить в Sticky Notes, удаление или сброс приложения приведет к удалению локальных заметок.
Я не могу войти в Sticky Notes
При попытке войти в Sticky Notes с рабочей учетной записью может появиться следующее сообщение об ошибке:
Извините, сейчас возникла проблема с входом в систему.Повторите попытку и обратитесь в службу поддержки, если проблема не исчезнет.
Вы также можете увидеть код ошибки вместе с сообщением:
AadUnknownError 0x80070520 0xc0292007
Попробуйте следующее:
Проверьте наличие обновлений Windows: В Windows 10 нажмите или коснитесь кнопки Пуск , выберите Параметры , а затем в поле поиска введите «обновления».Выберите Проверить наличие обновлений , чтобы Windows проверяла наличие новых обновлений.
Перезагрузка : перезагрузите компьютер или мобильное устройство и попробуйте снова войти в систему.
Записки отключены : Обратитесь к системному администратору. Вход в Sticky Notes мог быть отключен для вашей организации.
Я не вижу свои стикеры на других устройствах
Для того, чтобы ваши записки синхронизировались на других устройствах, на этих устройствах должен быть установлен OneNote и выполнен вход в ту же учетную запись. На таких устройствах, как iPhone, iPad и телефон Android, Sticky Notes связаны с OneNote. Узнайте, как выйти, а затем войти в Sticky Notes на разных устройствах.
Для Sticky Notes в Windows 10: если вы используете правильную учетную запись, но ваши заметки по-прежнему не синхронизируются, попробуйте принудительно выполнить синхронизацию.
Откройте приложение Sticky Notes и просмотрите свой список заметок. Если отображается только одна заметка, щелкните или коснитесь значка с многоточием (…) в правом верхнем углу заметки, а затем щелкните или коснитесь Список заметок .
Щелкните или коснитесь значка «Параметры», расположенного в правом верхнем углу списка заметок.
Щелкните или коснитесь Синхронизировать сейчас .
Как синхронизировать и сохранять ваши заметки в Windows 10
Sticky Notes уже много лет являются удобной функцией в Windows, предоставляя вам возможность создавать и размещать виртуальные заметки на экране, чтобы напоминать вам о том, что вам нужно сделать.
Теперь, с обновлением Windows 10 October 2018 Update, Sticky Notes приобретает столь необходимую мощность, позволяя сохранять историю своих заметок и синхронизировать их в Интернете для доступа с других компьютеров. Это означает, что вы можете создавать заметки на своем Dell XPS 13 (784 доллара.78 в Dell), например, а затем снова получить к ним доступ на своем Microsoft Surface Book 2 (784,78 долларов США в Dell), не пропуская ни секунды. Вот как начать.
Объявление
Открытые записки
Во-первых, вы можете открыть Sticky Notes одним из нескольких способов. Нажмите кнопку «Пуск», прокрутите список «Все приложения» и щелкните запись «Sticky Notes». Вы также можете просто ввести «Sticky Notes» в поле поиска Cortana и щелкнуть по результату для Sticky Notes.
Альтернативные способы открытия заметок
Windows 10 позволяет активировать функцию Sticky Notes несколькими способами.При желании вы можете обратиться к Кортане за помощью, сказав: «Привет, Кортана. Запустите Sticky Notes». Вы также можете пройти через рабочую область Windows Ink, щелкнув правой кнопкой мыши на панели задач Windows и выбрав параметр «Показать кнопку Windows Ink Workspace». После этого на панели задач появится значок стилуса. Щелкните этот значок и выберите первый вариант для заметок на панели Windows Ink Workspace.
Вход и синхронизация заметок
При первом запуске Sticky Notes появляется экран приветствия, предлагающий войти в систему с учетной записью Windows, чтобы вы могли синхронизировать свои заметки на других устройствах.Для входа нажмите кнопку с именем / адресом электронной почты для своей учетной записи.
Создание и хранение заметок
Введите свою первую заметку в окне заметки; вы можете создать дополнительные заметки, щелкнув знак плюса. Когда закончите, вы можете закрыть заметку. Но это не удалено; он хранится в вашей истории Sticky Notes.
Повторно открыть записки
Даже если вы полностью закроете приложение Sticky Notes, ваши заметки останутся в программе.Вы можете дважды щелкнуть закрытую заметку, чтобы снова открыть ее, и даже при необходимости отредактировать ее.
Удалить записки
Чтобы удалить заметку, щелкните значок с многоточием и выберите «Удалить заметку» или наведите указатель мыши на заметку в списке истории и щелкните значок корзины.
Подтвердить удаление
Вас попросят подтвердить, хотите ли вы удалить заметку. Нажмите «Удалить», чтобы удалить его, или нажмите «Сохранить», чтобы сохранить его от топора. Чтобы отключить вопрос подтверждения, установите флажок Больше не спрашивать.
Навигация по запискам
Вы также можете открыть, закрыть или удалить заметку с помощью контекстного меню. Щелкните заметку правой кнопкой мыши и выберите вариант ее открытия, закрытия или удаления.
Цветовой код для заметок
Вы можете раскрасить свои заметки разными цветами. Для любой заметки, которую вы хотите перекрасить, щелкните значок с многоточием и выберите другой цвет.
Форматирование заметок
Вы также можете поиграть с форматированием текста в заметке.Выделите всю заметку или только текст, который нужно переформатировать. Окно заметки предлагает значки для жирного шрифта, курсива, подчеркивания, зачеркивания и маркированного списка.
Вырезать и вставить стикеры
Sticky Notes поддерживает вырезание, копирование и вставку. Выделите и щелкните правой кнопкой мыши текст в заметке и выберите «Вырезать» или «Копировать». Щелкните правой кнопкой мыши любую пустую область в заметке и выберите «Вставить».
Поиск по заметкам
Если ваши заметки начинают накапливаться, вы можете искать конкретные.В окне истории введите ключевое слово в поле поиска, чтобы отобразить соответствующие результаты.
Доступ к облачному хранилищу
Наконец, вы можете синхронизировать свои заметки через облако. В окне истории щелкните значок «Настройки». Нажмите кнопку, чтобы войти, а затем войдите в свою учетную запись Microsoft, если вы еще не сделали этого при первом запуске Sticky Notes.
Синхронизировать записки
Перенести на другой компьютер с установленным обновлением Windows 10 October 2018 Update.Откройте Sticky Notes, и вы должны увидеть заметки, которые вы создали на первом компьютере.Нравится то, что вы читаете?
Подпишитесь на информационный бюллетень Tips & Tricks , чтобы получать советы экспертов, которые помогут вам максимально эффективно использовать свои технологии.
Этот информационный бюллетень может содержать рекламу, предложения или партнерские ссылки. Подписка на информационный бюллетень означает ваше согласие с нашими Условиями использования и Политикой конфиденциальности. Вы можете отказаться от подписки на информационные бюллетени в любое время.
Вернитесь к классическим запискам после установки юбилейного обновления Windows 10 »Winhelponline
С обновлением Redstone Sticky Notes был преобразован в современную программу (UWP) с добавленными новыми функциями.Исходная настольная версия Stick Notes больше не поддерживается, а последняя настольная версия StikyNot.exe — 10586.494.
Выше указана минимальная ширина, которую можно установить для современных заметок, что может быть очень неудобно для пользователей.
Sticky Notes Old vs New — Какой из них вы предпочитаете?
Modern Sticky Notes
Если вы предпочитаете новое приложение UWP Sticky Note и хотите преобразовать устаревший файл данных Sticky Notes (StickyNotes.snt), есть хитрый трюк для его передачи / преобразования в новый формат файла базы данных.Ознакомьтесь со статьей Преобразование старых данных «Sticky Notes» в новый формат в Windows 10 для получения дополнительной информации.
Classic Sticky Notes
Если вы не собираетесь использовать новые функции (интеграция Cortana, Ink) современного приложения Sticky Notes, вы можете получить классическую настольную версию (StickNot.exe) после обновления до Windows 10. обновление (v1607) сборка.
Если каталог C: \ Windows.old… Windows \ System32 все еще не поврежден, просто скопируйте «StikyNot.exe» в папку Windows \ System32 и создайте для него ярлык на рабочем столе.Кроме того, не забудьте скопировать файл StikyNot.exe.mui из папки «Windows \ System32 \ en-US» (для англоязычной версии Windows) и поместить его по тому же пути на целевом компьютере. Программа по-прежнему работает в Windows 10 версии 1607.
Другой вариант — получить ISO-образ 10586.494 (предпочтительно) и извлечь два файла StikyNot.exe и StikyNot.exe.mui с помощью 7-Zip или аналогичной архивной утилиты.
Если ни один из этих вариантов невозможен, вы можете загрузить его с этого сайта.
Загрузите StikyNot.zip (файл StikyNot.exe версии 10586.589).
Статьи по теме
Резервное копирование и восстановление файла данных Sticky Notes в Windows 10
Преобразование старых данных Sticky Notes в новый формат в Windows 10
Повторно включить Sticky Notes Удалить запрос подтверждения в Windows
One small просьба: Если вам понравился этот пост, поделитесь, пожалуйста?
Одна ваша «крошечная» публикация серьезно помогла бы росту этого блога.Несколько отличных предложений:- Прикрепите!
- Поделитесь этим в своем любимом блоге + Facebook, Reddit
- Напишите в Твиттере!
сообщить об этом объявлении
Методы восстановления заметок в Windows 10
Можно ли восстановить случайно удаленные заметки в Windows 10/7/8 ? Когда вы запускаете стикер, чтобы сохранить на нем важные ежедневные вещи, и он не будет показывать место сохранения, чтобы сохранить стикеры на компьютере с Windows.Когда вы выключаете компьютер и закрываете стикеры, как вы их найдете? Но не волнуйтесь, вы все равно можете вернуть свои заметки в качестве следующих решений.
Часть 1: Что такое стикеры?
Электронная версия Post-It, Microsoft Sticky Notes — действительно удобное и полезное приложение для заметок на рабочем столе, которое поставляется с Windows 7, Windows 8 и Windows 10. Приложение позволяет пользователям быстро и легко делать заметки, используя Post-It-like. заметки, а также создавать и закреплять напоминания и заметки на рабочем столе Windows.
Microsoft значительно улучшила приложение Sticky notes в Windows 10 и сделала его действительно полезным для составления списков, записи идей, а также для создания виртуальных напоминаний и многого другого. Приложение имеет такие функции, как цветные заметки, форматирование текста, добавление изображений и многое другое.
Часть 2: Как восстановить заметки
Ниже перечислены три наиболее эффективных метода восстановления липких заметок на компьютерах с Windows 10 и Windows 7.Давайте посмотрим на каждый из методов.
Метод 1. Восстановление заметок из файлов .sntСамый эффективный, распространенный и простой метод восстановления Sticky Notes в Windows 7 и 10 — это этот! Ознакомьтесь с шагами ниже:
Шаг 1: Откройте окно «Выполнить», одновременно нажав клавиши Windows + R.
Шаг 2: Теперь введите команду «% AppData% \ Microsoft \ Sticky Notes \» и откройте Sticky Notes. Вы можете просмотреть «Скрытые папки» и перейти в определенное место для просмотра файлов.
Шаг 3: Затем найдите файл Sticky Notes (.SNT), который будет содержать информацию об удаленных заметках.
Шаг 4: Вы должны щелкнуть файл правой кнопкой мыши и открыть его с помощью приложения для редактирования текста, такого как MS Word, WordPad, Блокнот и т. Д.
Шаг 5: Редактор (желательно MS Word) попросит вас декодировать файл. Выберите действия по умолчанию и продолжайте.
Шаг 6: Теперь вам придется вручную отфильтровать данные, как если бы они отображали зашифрованный текст.
Метод 2. Восстановление заметок с помощью проверки OutlookЕще один простой способ восстановить Sticky Notes в Windows 10 — с помощью Outlook. Вам нужно будет использовать веб-версию Outlook. Следуйте инструкциям ниже.
Шаг 1: Откройте Outlook в любом предпочтительном веб-браузере. Затем войдите в систему с той же учетной записью Microsoft, которую вы используете на своем компьютере с Windows.
Шаг 2: Щелкните «Удаленные элементы», которые вы найдете на левой боковой панели, и вы сможете найти все присутствующие там заметки.Вы можете легко восстановить их оттуда.
Вы также можете легко восстановить Sticky Notes до предыдущей версии, чтобы восстановить все удаленные заметки, которые вы могли потерять. Вы можете получить их обратно при перезапуске Sticky Notes.
Шаг 1: Найдите заметки в своей системе, затем щелкните их правой кнопкой мыши и выберите «Свойства».
Шаг 2: Вы увидите вкладку «Предыдущие версии» вверху.Здесь вы увидите старые версии приложения Sticky Notes с датами. Если вы найдете предыдущую версию, просто выберите ее и нажмите «Восстановить», затем нажмите «Применить», а затем нажмите «ОК».
Шаг 3: Перезапустите приложение Sticky Notes, чтобы восстановить удаленные Sticky Notes.
Часть 3. Как включить подтверждение удаления для заметок
Бывают случаи, когда мы случайно удаляем заметку, содержащую важную информацию. Чтобы этого не произошло, вы можете включить подтверждение удаления для Sticky Notes.После включения этой функции всякий раз, когда вы удаляете заметку, вы будете получать подобное всплывающее предупреждение.
Это предотвратит случайное удаление заметки. Чтобы включить сообщение с подтверждением удаления для Sticky Notes, выполните следующие действия:
Шаг 1 Откройте редактор реестра в вашей системе. Вы можете найти его как «Regedit» в меню «Пуск».
Шаг 2 Вы также можете открыть командную строку «Выполнить» и ввести команду «Regedit», чтобы также запустить редактор реестра.
Шаг 3 Теперь вам нужно перейти к Текущему пользователю> Программное обеспечение> Microsoft> Windows> Текущая версия> Апплеты> Sticky Notes.
Шаг 4 Когда вы нажмете на папку Sticky Notes, справа отобразятся различные системные файлы. Вы можете проверить, что по умолчанию значение PROMPT_ON_Delete будет указано как 0.
Шаг 5: Просто дважды щелкните PROMPT_ON_Delete и измените его значение с 0 на 1.
Как только это будет сделано, вы можете сохранить изменения и выйти из проводника.Отныне каждый раз, когда вы удаляете заметку, вам нужно подтверждать свой выбор.
Вышеуказанный метод занимает довольно много времени и может не дать желаемых результатов при восстановлении удаленных стикеров. Вместо этого вы можете просто воспользоваться помощью инструмента Recoverit Data Recovery , чтобы восстановить потерянные файлы. Не только стикеры, вы также можете восстанавливать различные другие файлы, такие как фотографии, видео, текстовые документы, PDF-файлы и многое другое.Он совместим со всеми ведущими версиями Windows и может использоваться для восстановления жестких дисков, внешних хранилищ, флеш-накопителей и многого другого.
Шаг 1. С помощью восстановления файлов Recoverit выберите место для начала работы
Шаг 2. Программа начнет сканирование диска для поиска удаленных заметок
Шаг 3. После сканирования просмотрите восстановленные заметки и нажмите кнопку «
Восстановить », чтобы восстановить .Теперь, когда вы знаете, , как восстановить удаленные стикеры различными способами, вы можете легко вернуть свои данные.Поскольку ручной процесс довольно утомителен, вы можете просто воспользоваться помощью программного обеспечения Recoverit File Recovery, чтобы восстановить потерянные файлы. Это быстрый, безопасный и надежный инструмент, который обязательно даст отличные результаты. Загрузите Recoverit Data Recovery и попробуйте прямо сейчас.
Видеоурок о том, как легко восстановить удаленные файлы в Windows 10/8/7?
Бонусный совет: как сделать резервную копию стикеров?
С помощью приложения Windows Sticky Notes вы можете не только создавать резервные копии, но и переносить их на другой компьютер, если хотите.Это возможно в Windows 7, Windows 8, а также в Windows 10. Все, что вам нужно сделать, это просто синхронизировать приложение со своей учетной записью Microsoft. Microsoft добавила облачную синхронизацию в приложение Sticky Notes. Следуйте инструкциям ниже.
Шаг 1: Во-первых, вам нужно щелкнуть значок «Настройки» в форме шестеренки в окне Sticky Notes.
Шаг 2: Затем нажмите «Войти» и войдите в свою учетную запись Microsoft. Это синхронизирует ваши записки с вашей учетной записью Microsoft.
Шаг 3: Войдите в систему на любом устройстве с той же учетной записью Microsoft, и вы сможете легко получить доступ к своим заметкам.
Итог
Мы надеемся, что теперь вы можете легко восстановить Sticky Notes в Windows 10 или Windows 7, а также восстановить удаленные стикеры . Sticky Notes — это то, что большинство из нас использует для различных целей, и, учитывая вид и объем информации, которую мы храним в них, может быть действительно неудобно потерять или удалить один.
Наряду с вышеупомянутыми методами, инструмент восстановления данных Recoverit может быть еще одним действительно удобным и эффективным способом восстановления удаленных заметок. Программное обеспечение популярно тем, что легко восстанавливает все виды потерянных файлов в вашей системе.
Вы можете не только восстанавливать Sticky Notes в Windows 10, но и с помощью инструмента Recoverit Data Recovery вы можете извлекать из вашей системы множество других файлов, таких как фотографии, видео, текстовые документы, PDF-файлы и т. Д. Инструмент совместим со всеми текущими версиями Windows, а также может использоваться для восстановления жестких дисков, внешних хранилищ, флеш-накопителей.
Люди тоже спрашивают
- Где хранятся стикеры Windows?
Sticky Заметки хранятся в Windows в специальной папке, известной как папка AppData. Расположение: C: \ Users \ logon \ AppData \ Roaming \ Microsoft \ Sticky Notes.
- Удаляются ли стикеры при выключении компьютера?
При настройках по умолчанию Sticky Notes закрывается при выключении компьютера. Хотя вы можете запрограммировать, чтобы Sticky Notes оставался при выключении.
- Как сохранить заметку на рабочем столе?
Чтобы сохранить заметку на рабочем столе, вы можете сохранить заметку, скопировав и вставив ее содержимое в заметки Outlook. Вы также можете скопировать вставку в файл .txt и сохранить их в папке.
- Почему в Windows 10 отсутствует папка записок?
В Windows 10 вы можете иногда обнаружить, что папка Sticky Notes или приложение исчезают.Это связано с тем, что приложение могло не запускаться при запуске. Он также может не запускаться автоматически, и вам нужно будет открыть его вручную.
Восстановление и восстановление файлов
- Восстановить файлы документов
- Восстановить файлы документов
- Восстановление и ремонт Подробнее
- Очистить и удалить файл
Где хранятся записки Windows 10?
С момента появления в Windows 7 липкие заметки были удобным инструментом для всех, кому нужно было делать быстрые заметки и прикреплять их к рабочему столу для быстрой справки.
Кроме того, все эти заметки синхронизируются с серверами Microsoft OneDrive, и вы можете получить к ним доступ из приложения OneNote на своих устройствах Android или iOS. Кроме того, вы также можете делать эти заметки в приложении OneNote, и они также будут отображаться на вашем рабочем столе.
Существует также локальная резервная копия Sticky Notes, которая хранится глубоко внутри сложной иерархии папок. Хотя обычному пользователю может никогда не понадобиться доступ к этим файлам резервных копий, если вы хотите сделать локальную резервную копию своих заметок, знание того, где хранятся эти файлы, может быть чрезвычайно полезным.
В этой статье мы поговорим о том, где на вашем компьютере сохраняются Sticky Notes
Также читайте: Как удалить программы с помощью командной строки в Windows 10?
Вышеупомянутые заметки спрятаны глубоко в системных папках.
Если вы используете Windows 7, Windows 8 или Windows 10 версии 1511 или более ранней версии, вы найдете все свои стикеры, сохраненные в виде файла StickyNotes.snt по следующему пути.
% AppData% \ Microsoft \ Sticky Notes
Если вы используете последнее обновление Windows 10 или, точнее, юбилейное обновление Windows 10 1607 и более поздние версии, ваши заметки теперь хранятся в виде файла SQLite с именем plum.sqlite в следующем месте
% LocalAppData% \ Packages \ Microsoft.MicrosoftStickyNotes_8wekyb3d8bbwe \ LocalState
Вы можете просто скопировать и вставить эти ссылки в проводник Windows, чтобы попасть в эти места. После этого вы можете скопировать соответствующие файлы и сохранить их в качестве локальной резервной копии для своих заметок.
Если вы когда-нибудь захотите их восстановить, все, что вам нужно сделать, это заменить файл, уже находящийся в этих местах, на тот, который вы скопировали ранее.Помните, что это приведет к удалению всех существующих заметок, которые вы могли сохранить ранее.
Также прочтите: Как исправить ошибку «Windows не может связаться с устройством или ресурсом»?
Тот, кто пишет / редактирует / снимает / размещает все, что связано с технологиями, а когда нет, транслирует свои гоночные виртуальные машины. Вы можете связаться с Ядуллахом по [электронной почте] или подписаться на него в Instagram или Twitter.
заметок исчезли? 5 советов по их возвращению
Sticky Notes — это программа для создания заметок в Windows 10.Вы можете напечатать на нем свой список дел или вдохновение, чтобы он напомнил вам, что вы собираетесь делать. Вы можете проверить свои заметки на рабочем столе, но они не будут сохранены как отдельный файл.
Однако некоторые пользователи заявили, что после обновления Windows 10 стикеры исчезли или половина стикеров исчезла без причины.
Вы можете спросить: куда делись мои стикеры? Вот пять методов , которые помогут вам восстановить отсутствующие или удаленные стикеры в Windows 10.
Войдите в правильную учетную запись на Sticky Notes
Иногда стикеры отсутствуют в Windows 10 из-за неправильной учетной записи. В этой ситуации войдите в Sticky Notes с правильной учетной записью Microsoft. И появятся заметки, синхронизируемые с этой учетной записью.
Откройте список заметок, нажмите «Настройки»> «Войти». Если вы входите в неправильную учетную запись, выйдите и войдите снова с учетной записью, которую вы использовали ранее.
Найти список заметок
Когда вы открываете Sticky Notes и обнаруживаете, что вместо списка заметок есть только одна заметка, это происходит потому, что приложение закрывается, а отдельная заметка остается открытой.Вы увидите список заметок, когда приложение снова откроется.
Чтобы снова отобразить список заметок, щелкните значок с многоточием в правом верхнем углу отдельной заметки> «Список заметок», затем найдите свои заметки.
Восстановить липкие заметки из всех заметок
Кроме того, если вы случайно закроете заметки, доступ к «Все заметки» на панели задач также является способом получения липких заметок.
Откройте Sticky Notes> щелкните правой кнопкой мыши значок на панели задач> щелкните «Все заметки».Дважды щелкните заметки, и они снова появятся как обычные заметки.
Восстановление заметок с помощью файла SNT
Вы можете беспокоиться, когда они случайно удалили заметки в Windows 10, и не уверены, можно ли их восстановить. Не волнуйтесь, данные приложения все еще там. Вы можете восстановить удаленные стикеры из файла StickyNotes.snt.
Перейдите в « C: \ Users \ username \ AppData \ Roaming \ Microsoft \ StickyNotes », затем щелкните правой кнопкой мыши «StickyNotes.snt file «.
Выберите» Восстановить предыдущие версии «. Ваши текущие заметки будут заменены.
Примечание: Чтобы восстановить удаленные заметки из предыдущих версий, вам следует сначала запустить резервную копию файла на вашем компьютере. Если вы не можете найти какие-либо данные в предыдущих версиях, попробуйте следующий метод.
Восстановить удаленные стикеры
Если ваши заметки удалены и вы не можете найти файлы SNT на компьютере, есть полезный инструмент, который поможет вам: FonePaw Data Recovery.(открывается в новом окне) Он может восстановить удаленный файл SNT, с помощью которого вы можете восстановить отсутствующие заметки.
Он настолько универсален, что может восстанавливать не только файлы SNT, но также изображения, аудио, видео, контакты и документы на вашем компьютере. Более того, он восстанавливает потерянные файлы с жесткого диска, раздела, карты памяти, флэш-накопителя и разбитого компьютера. Давайте посмотрим, как это сделать:
Шаг 1 Сначала загрузите, установите и запустите FonePaw Data Recovery.
Шаг 2 Чтобы восстановить файлы SNT, отметьте «Документы» и «Локальный диск (C :)», затем нажмите «Сканировать».
Примечание: Попробуйте выполнить глубокое сканирование, если вы не можете найти нужные файлы.
Шаг 3 Выберите файлы SNT и нажмите «Восстановить».
Когда файлы SNT будут восстановлены, щелкните файл правой кнопкой мыши и выберите «Восстановить предыдущие версии», чтобы восстановить заметки, как указано в четвертом методе.
В общем, в Windows легко вернуть недостающие стикеры. С помощью FonePaw Data Recovery, даже можно восстановить удаленный файл SNT одним щелчком мыши.
Как открывать и использовать стикеры в Windows 10
Sticky Notes — это встроенное приложение для Windows, которое позволяет создавать и сохранять заметки на рабочем столе вашего ПК с Windows 10, а также настраивать их небольшими способами с помощью размера и цвета. В этой статье описывается несколько способов открыть Stick Notes и несколько полезных советов по настройке Sticky Notes в Windows 10.
Как открыть Sticky Notes в Windows 10
С юбилейным обновлением Windows 10 Sticky Notes превращается в новое блестящее приложение для Магазина Windows, и вы больше не можете открывать его, нажимая клавиши Win + R , а затем набирая StickyNot .Чтобы открыть приложение Sticky Notes, выполните следующие действия:
Способ 1. Открытие заметок из меню «Пуск»
Перейдите в меню «Пуск» и щелкните Все приложения , вы можете найти его под « S » в меню «Пуск».
Способ 2: открытие заметок с помощью поиска Кортана
Щелкните поле поиска Cortana на панели задач и введите sticky . Щелкните его в меню результатов.
Если вам нужно часто открывать или использовать приложение Sticky Notes, вы можете закрепить его ярлык на панели задач.В результате щелкните правой кнопкой мыши приложение Sticky Notes и выберите Закрепить на панели задач . В следующий раз вы сможете быстро получить доступ к заметкам с панели задач.
Как создать новую заметку в Windows 10
Способ 1: щелкните правой кнопкой мыши ярлык Sticky Notes на панели задач, выберите Добавить заметку .
Способ 2: щелкните значок «плюс» в верхнем левом углу стикера Добавить примечание .
Как изменить цвет стикера в Windows 10
Шаг 1. На стикере нажмите кнопку меню из трех точек .
Шаг 2: Щелкните цвет, который вы хотите применить к своим заметкам.
Как изменить размер стикеров
Для чего: наведите указатель мыши на края заметок, и вы сможете изменить их размер по своему вкусу.
Как форматировать текст в стикерах
Вы можете форматировать текст любой заметки с помощью сочетаний клавиш.

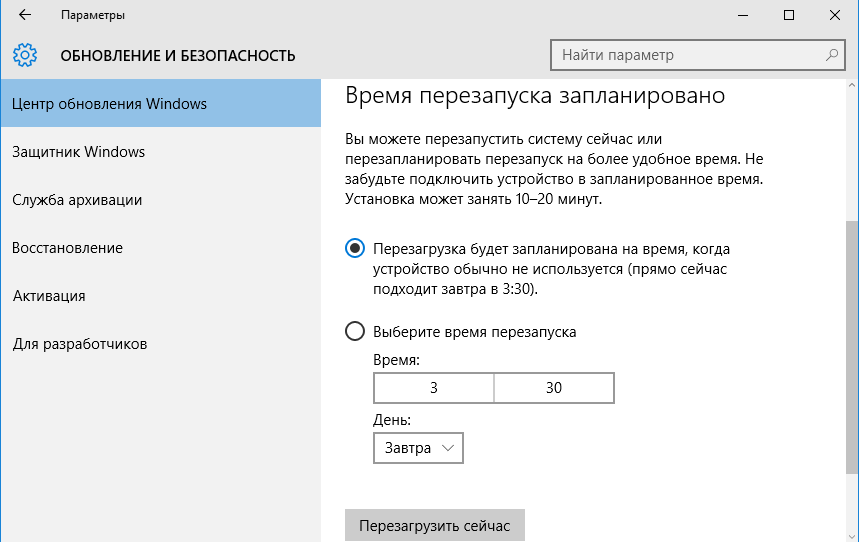
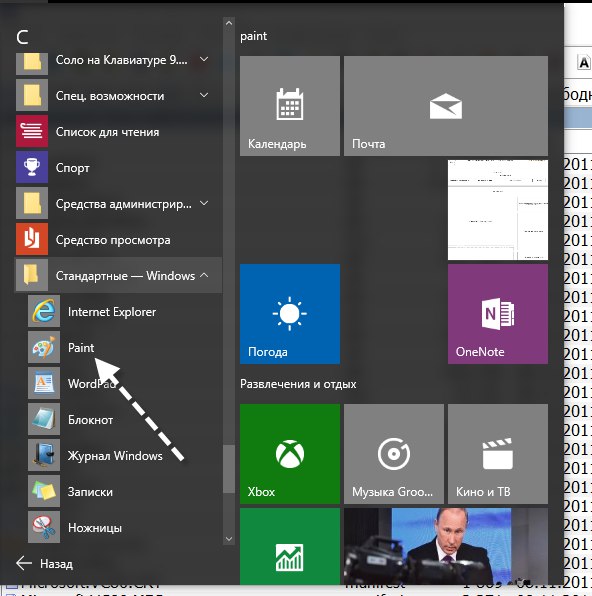
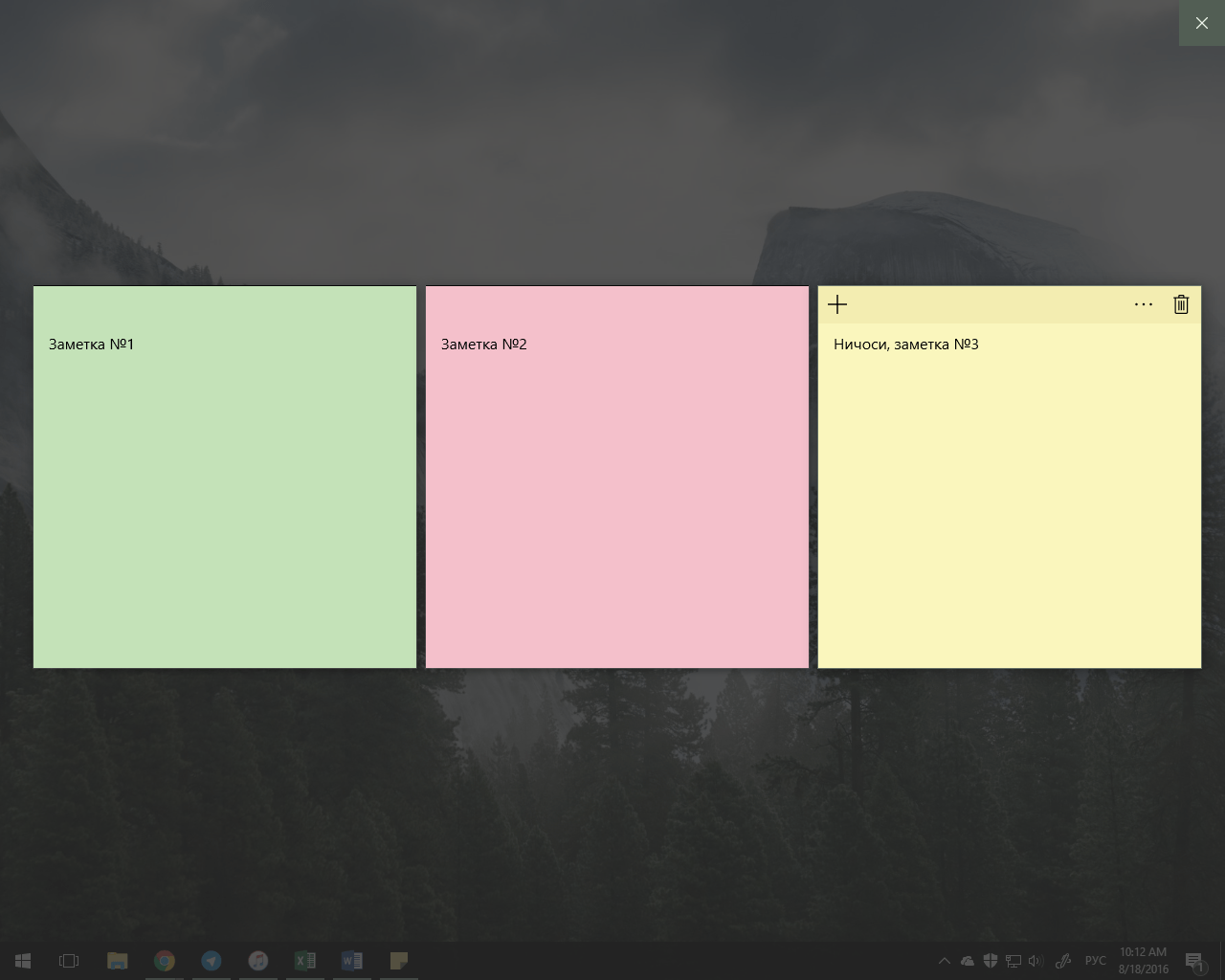 DisplayName-like «* stickynotes *»} | Remove-AppxProvisionedPackage –Online »
DisplayName-like «* stickynotes *»} | Remove-AppxProvisionedPackage –Online » Выберите окно «Windows Powershell» или «Командная строка».
Выберите окно «Windows Powershell» или «Командная строка».
 Вот тут есть очень хорошая статья с картинками на тему, как это победить: http://did5.ru/it/windows/kak-izmenyat-sistemnye-fajly-windows-7-trustedinstaller.html. Отмечу, что для Windows 8 эта инструкция тоже актуальна, только вместо вкладки «Владелец» и кнопки «Изменить» в окне свойств имеется ссылка с такой же подписью, сразу над закладками. И ещё: в Windows 8 мне не удалось восстановить владельца файла, но на работоспособности системы это не сказалось.
Вот тут есть очень хорошая статья с картинками на тему, как это победить: http://did5.ru/it/windows/kak-izmenyat-sistemnye-fajly-windows-7-trustedinstaller.html. Отмечу, что для Windows 8 эта инструкция тоже актуальна, только вместо вкладки «Владелец» и кнопки «Изменить» в окне свойств имеется ссылка с такой же подписью, сразу над закладками. И ещё: в Windows 8 мне не удалось восстановить владельца файла, но на работоспособности системы это не сказалось.