обзор способов. Как сделать Яндекс стартовой страницей в Internet Explorer
Инструкция
Многочисленные сервисы «Яндекса» значительно облегчают жизнь пользователей системы, предоставляя им разнообразную полезную информацию и приложения. Среди них – телепрограмма, афиша, расписание автотранспорта, карта, «Яндекс.Пробки» и многое другое. С сервисами «Яндекса» вы всегда будете в курсе о состоянии , сможете отслеживать свою электронную , заказывать , посещать интернет-магазины, переводить тексты, искать и сохранять , сохранять необходимую информацию на виртуальном «Яндекс. Диске»… И это еще не все возможности «Яндекса».Попробуйте функции и дополнения «Яндекса», и если они вам понравятся, сделайте данную поисковую систему своей . Этот шаг позволит вашему браузеру при его запуске сразу открывать сервисы «Яндекса», одним из которых является поисковая система.
Итак, зайти в Яндекс можно несколькими способами. Например, вы можете в любой поисковой системе задать запрос, содержащий ключевое слово «Яндекс».
Для этого откройте «главную страницу» сервиса, перейдя по ссылке yandex.ru. Найдите в верхнем левом углу новой страницы подчеркнутую надпись «Установить Яндекс стартовой страницей». Кликните ссылку и запускайте браузер: теперь он сразу же откроется с «Яндекса».
В некоторых браузерах надпись «Установить Яндекс стартовой страницей» может отсутствовать. Для этого нужно просто немного изменить настройки браузера. Внимательно посмотрите рабочую панель, найдите опцию «Настройки».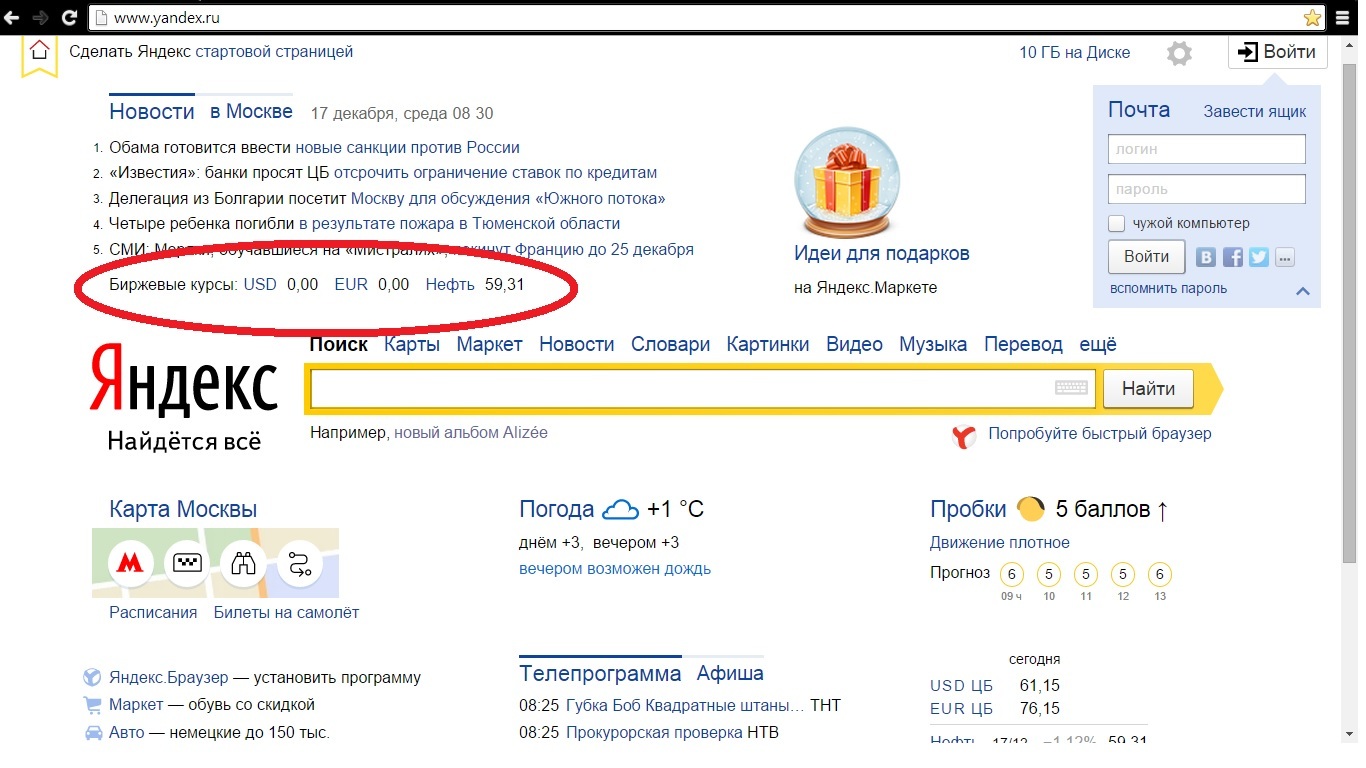 В зависимости от модели браузера она может располагаться в различных местах, но чаще всего в закладке «инструменты». Откройте закладку, найдите раздел «Домашняя» и введите в поле адрес нужной вам домашней страницы. В частности — http://www.yandex.ru/, Закрепите результат, нажав кнопку «ОК» и, если требуется, перезагрузите браузер.
В зависимости от модели браузера она может располагаться в различных местах, но чаще всего в закладке «инструменты». Откройте закладку, найдите раздел «Домашняя» и введите в поле адрес нужной вам домашней страницы. В частности — http://www.yandex.ru/, Закрепите результат, нажав кнопку «ОК» и, если требуется, перезагрузите браузер.
Кроме того, на сервисах «Яндекса» есть специальный раздел, разъясняющий пользователям, как установить «Яндекс» в качестве домашней (или стартовой) страницы, которая будет открываться при запуске браузера. Найти эти советы вы можете, перейдя по адресу https://yandex.ru/support/common/yandex-settings/homepage.html. Скопируйте ссылку и перейдите на нужную вам страницу и ознакомьтесь с предложенными на ней рекомендациями.
Вот лишь некоторые советы. Один из самых простых рекомендует сначала перейти на сайт home.yandex.ru, найдите кнопку «Установить» и скачайте расширение, позволяющее установить сервис в качестве главной страницы. После установки расширения откроется новое окно, в котором будет указано, что для закрепления стартовой страницы нужно будет нажать значок «Я» на рабочей панели.
Однако данный способ, хоть и простой, действует не всегда. Это связано с тем, что некоторые браузеры не поддерживают «Яндекс». Как правило, это браузеры с встроенным поиском «Майл». Установить домашнюю страницу «Яндекс» невозможно. В этом случае можно только выполнить несколько переходов, чтобы открыть поисковую систему «Яндекс».
Если вы предпочитаете Microsoft Edge, нажмите пиктограмму с многоточием и перейдите в раздел «Параметры». В нижней части страницы найдите и нажмите кнопку «Посмотреть дополнительные параметры». Когда следующее окно откроется, включите опцию «Отображать кнопку домашней страницы». Затем в текстовое поле введите адрес https://www.yandex.ru/ и нажмите кнопку «Сохранить».
Затем в текстовое поле введите адрес https://www.yandex.ru/ и нажмите кнопку «Сохранить».
Если вы отдаете предпочтение браузеру Mozilla Firefox, на верхней панели инструментов найдите значок с тремя горизонтальными полосками, откройте «Настройки» и выберите раздел «Основные». В поле «При запуске Firefox» отметьте пункт «Показать домашнюю страницу». Затем в поле «Домашняя страница» укажите адрес «Яндекса» — https://www.yandex.ru/.
Если вы используете браузер Opera, нажмите сочетание клавиш Alt + P. Затем перейдите на вкладку Браузер, а потом — в блок «При запуске». Нажмите кнопку-ссылку «Задать страницы». После чего в поле «Добавить новую страницу» введите адрес https://www.yandex.ru/ нажмите ОК. Затем установите переключатель в положение «Открыть начальную страницу».
Приветствую всех! Сегодняшняя статья пригодится всем пользователям интернета, которые желают сделать Яндекс стартовой страницей. Как правило, такую настройку выполнить достаточно легко, но как показывает практика, многие юзеры не знают куда прописать адрес и как правильно это сделать.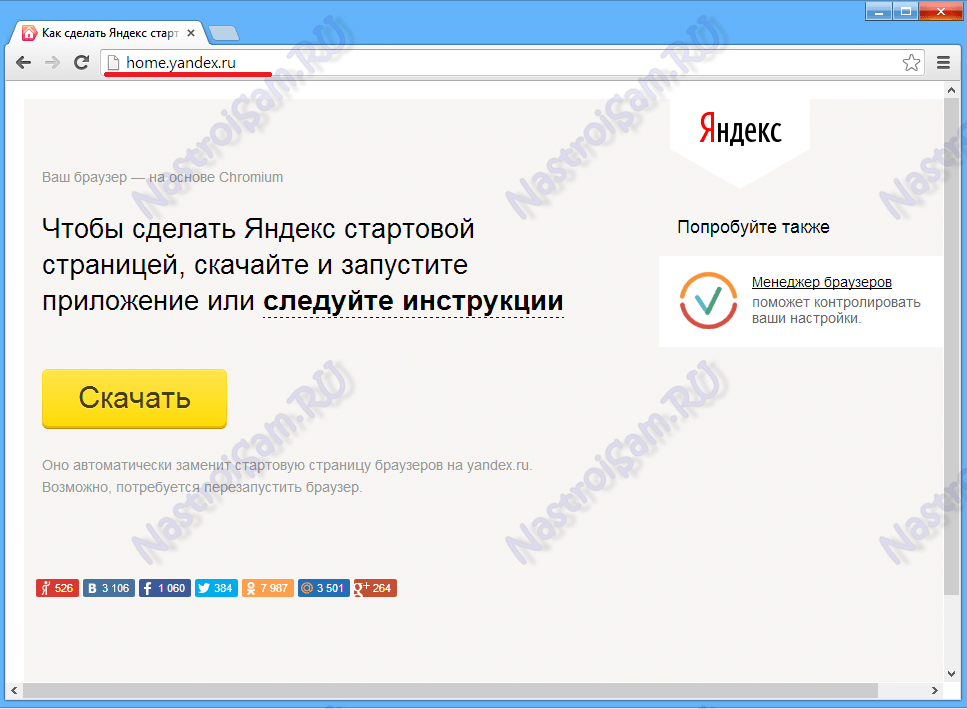 Поэтому, в данной статье, мы с вами подробно разберем как настроить стартовую страницу в браузерах: , Opera, Mozilla Firefox и Internet Explorer.
Поэтому, в данной статье, мы с вами подробно разберем как настроить стартовую страницу в браузерах: , Opera, Mozilla Firefox и Internet Explorer.
Хочу обратить ваше внимание на то, что настроить главную страницу в браузере, может помешать только наличие вредоносного программного обеспечения. Это происходит в тех случаях, когда вы вроде установили стартовую страницу, а в место нужной у вас загружается поиск Webalta или Pirrit Suggestor. Выход из данной ситуации мы с вами рассмотрим в конце статьи.
Настраиваем Яндекс в качестве начальной страницы вручную.
Существует возможность сделать Яндекс стартовой страницей как вручную, при помощи изменения настроек браузера, так и в автоматическом режиме, при помощи специальных программ. Сначала мы с вами рассмотрим как выполнить настройки вручную, данный метод хорош тем, что нам с вами не придется устанавливать дополнительные программы, а в конце статьи мы рассмотрим метод для ленивых.
Сделать Яндекс стартовой страницей в Internet Explorer
Предлагаю, первым по списку рассмотреть настройку браузера Internet Explorer.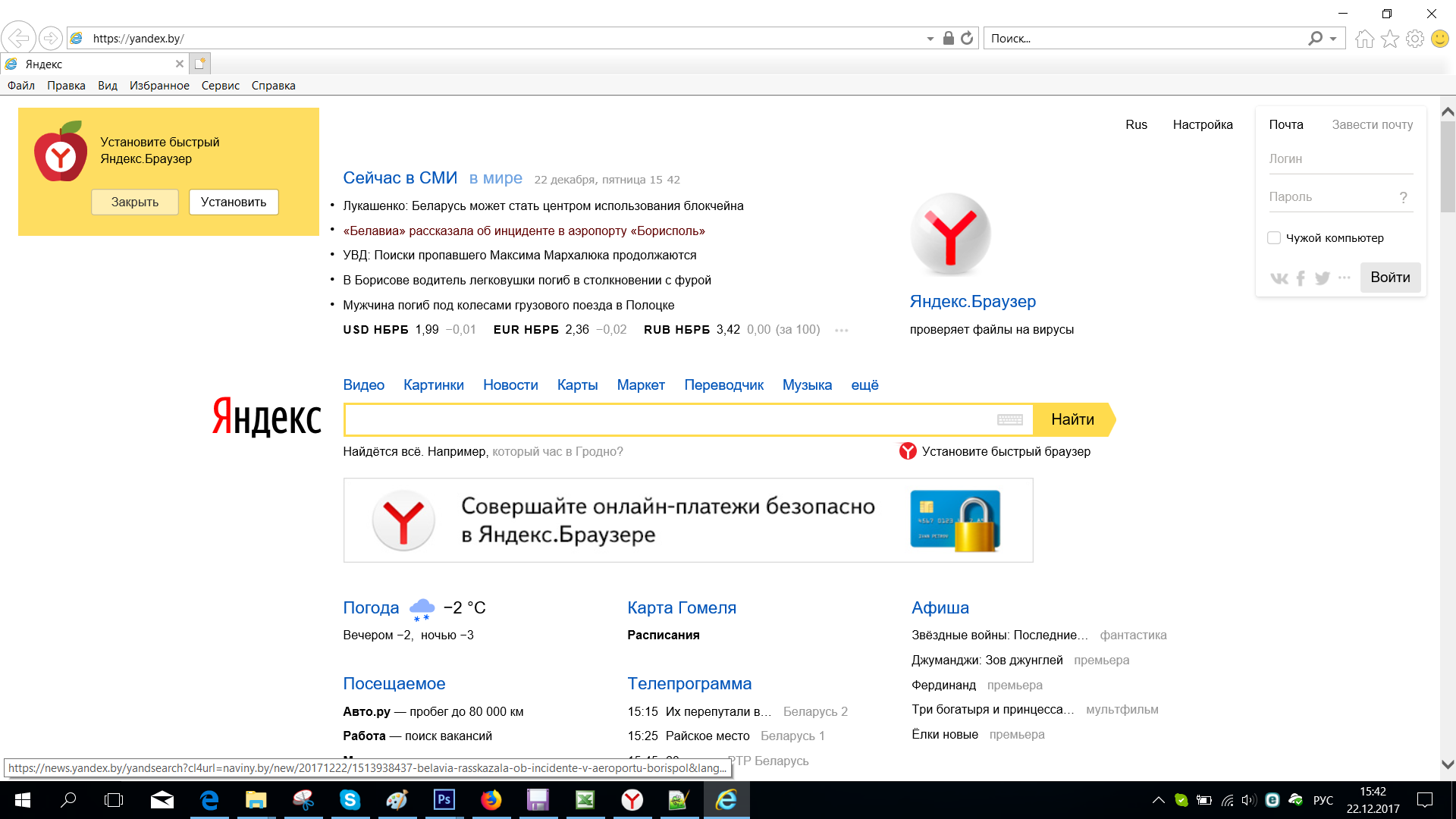 Так как он, во-первых, есть на всех компьютерах с операционной системой Windows, а во-вторых настройка начальной страницы выполняется во всех версиях IExplorer одинаково.
Так как он, во-первых, есть на всех компьютерах с операционной системой Windows, а во-вторых настройка начальной страницы выполняется во всех версиях IExplorer одинаково.
Чтобы установить начальную страницу поисковика Яндекс, делаем следующие шаги:
Все, этап по настройке начальной страницы для Internet Explorer завершен. Теперь, как только вы запустите браузер, у вас откроется поисковик.
Настраиваем начальную страницу в браузере Opera.
В , сделать Яндекс стартовой страницей, так же не составит труда. Для этого делаем следующее:
- Заходим в меню, нажав на соответствующую кнопку в левом верхнем углу;
- В появившемся списке выбираем пункт «Настройки»;
- Откроется окно настроек, нас с вами интересует вкладка «Основные»;
- В самом первом пункте «Укажите, как браузеру поступать при запуске» в поле «При запуске» выбираем «Открыть определенную страницу или несколько страниц »;
- Жмем кнопку «Задать страницы и прописываем» «Yandex.
 ru»;
ru»; - Для сохранения настроек жмем кнопку «Ок».
Теперь можно перезапустить браузер и посмотреть, какая страница загрузится при старте.
В Google Chrome ставим стартовую страницу Яндекса.
Если вы фанат браузера Google Chrome, но при этом остаетесь патриотом и пользуетесь поисковой системой Yandex, то чтобы настроить начальную страницу выполняем следующее:
Теперь при работе в браузере Chrome, если вы быстро захотите перейти в поисковик, достаточно будет нажать на иконку в виде домика.
Обратите внимание! При данном способе настройки, Яндекс не будет открываться как начальная страница.
Если вы хотите именно стартовую страницу, то делаем чуть по-другому:
Теперь при запуске браузера, вы сможете сразу набирать поисковый запрос в Яндексе.
Сделать Яндекс стартовой страницей в Mozilla Firefox.
В браузере Мазила, все делается аналогичным образом. Выполняем следующие шаги, чтобы настроить начальную страницу:
Теперь браузер Firefox будет загружать стартовую страницу Яндекса.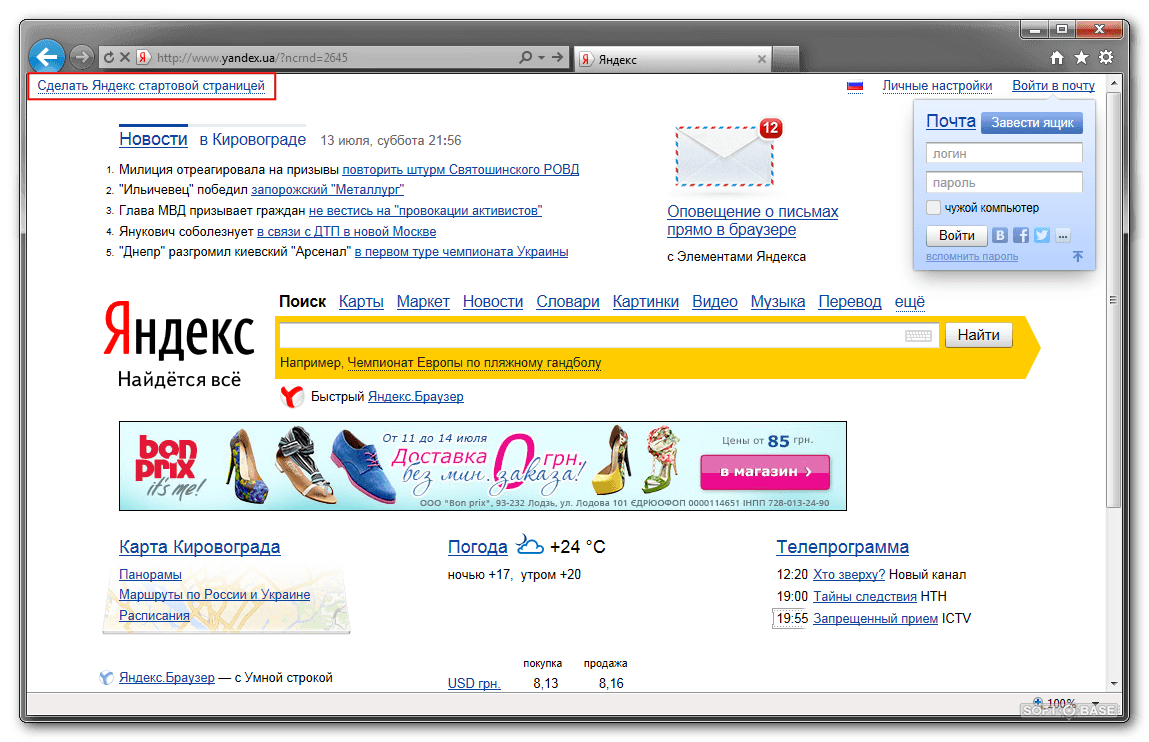 Как видите, все настройки элементарны, но пользователи часто боятся или не знают, что делать.
Как видите, все настройки элементарны, но пользователи часто боятся или не знают, что делать.
Как сделать Яндекс стартовой страницей автоматически.
Если по каким-то причинам вы не можете вручную установить начальную страницу Яндекса, то сделать это можно автоматически. Благо инструмент предоставляет сама поисковая система.
В первом случае нужно перейти по адресу: home.yandex.ru
и нажать на кнопку «Скачать», а далее следовать простой инструкции, которая будет отображаться на экране монитора.
Второй вариант, установить утилиту под названием «Менеджер браузеров», так же изобретение российского поискового гиганта. Скачать можно по ссылке: yandex.ru/soft/bm
Данный менеджер хорош тем, что он автоматически контролирует смену домашней страницы, и предупреждает пользователя об изменениях. Это поможет вам защитить компьютер от таких поисковиков как Webalta и аналогичных.
Если вместо Яндекса везде открывается Webalta, Pirrit Suggestor и другие.
Очень часто пользователь сталкивается с проблемой, когда после установки нужной начальной страницы, открывается совсем не то что хотелось бы, например, поисковик Webalta. Это случается, когда на вашем компьютере заводится вредоносный код и прописывает свои настройки в браузеры. Как правило, избавиться от данной беды не всегда легко.
Это случается, когда на вашем компьютере заводится вредоносный код и прописывает свои настройки в браузеры. Как правило, избавиться от данной беды не всегда легко.
Первое, что нужно проверить это открыть свойство ярлыка на рабочем столе. Для этого, щелкаем по ярлыку браузера правой кнопкой мыши и в открывшемся окне смотрим на поле «Объект».
Стартовая страница это страницы которые автоматически открываются при запуске браузера. Главная страница это страница которая открывается при нажатии на кнопку расположенную прямо перед адресной строкой.
Как изменить стартовую страницу в Яндексе браузере
При запуске браузера Яндекс главная стартовая страница открывается в виде Табло на которой отображаются наиболее посещаемые страницы или сразу открываются все вкладки которые были открыты при последнем закрытии браузера. Можно в настройках браузера Яндекс сделать стартовой автоматически Табло или не закрытые вкладки. Для этого нажимаете на три параллельные полоски расположенные в верхней правой части браузера.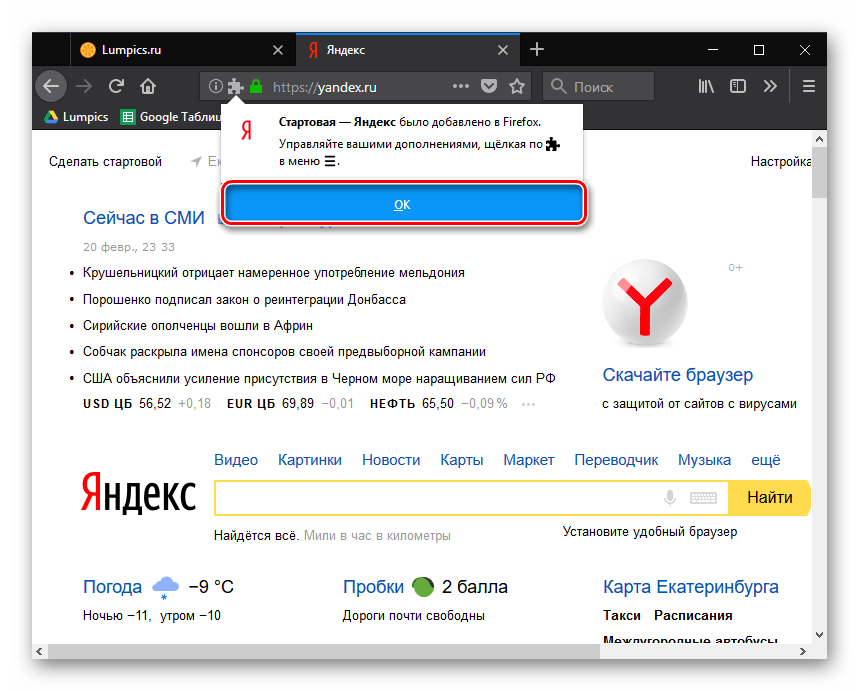
В браузере Яндекс стартовая страница установить автоматически можно через настройки
Откроется контекстное меню в котором выбираете пункт Настройки. В браузере откроется окно под названием Настройки. В этом окне нужно найти абзац При запуске открывать.
В этом абзаце имеются два пункта и один подпункт.
Как поставить Яндекс стартовой страницей
Если поставить точку у пункта
Как вернуть стартовую страницу Яндекс
Если поставить галочку у пункта Ранее открытые вкладки то при последующем запуске будет открываться стартовая страница Яндекс браузера в виде всех вкладок которые не были закрыты при завершении работы браузера.
Как сделать Яндекс стартовой страницей автоматически
Если поставить галочку у подпункта Открывать yandex.ru, если нет вкладок то при последующем запуске браузера также откроются все вкладки которые не были закрыты при завершении работы браузера. Но если перед закрытием браузера будут закрыты все вкладки то при последующем запуске браузера будет открываться Yandex главная страница по адресу yandex.ru. Таким образом в браузере можно Яндекс установить стартовой страницей.
Но если перед закрытием браузера будут закрыты все вкладки то при последующем запуске браузера будет открываться Yandex главная страница по адресу yandex.ru. Таким образом в браузере можно Яндекс установить стартовой страницей.
Можно в браузере Yandex сделать стартовой страницей нужную вам страницу или несколько страниц которые будут открываться при очередном запуске браузера. Настройка стартовой страницы Яндекс браузера начинается с того, что в в настройках в абзаце При запуске открывать ставите точку у пункта Табло с любимыми сайтами. После этого в браузере открываете несколько вкладок со страницами которые должны будут каждый раз открываться при запуске браузера.
Как установить Яндекс стартовой страницей
Все эти вкладки необходимо закрепить по очереди. Для этого на панели вкладок наводите курсор на вкладку и нажав правую кнопку мыши выбираете из контекстного меню пункт Закрепить вкладку. Все закреплённые вкладки будут находится в левой части на панели вкладок в виде небольших фавиконок. После этого при очередном запуске браузера будут открываться только ваши закреплённые вкладки.
После этого при очередном запуске браузера будут открываться только ваши закреплённые вкладки.
Как открыть главную страницу Яндекса
Чтобы можно было в браузере Яндекс главную открыть страницу необходимо чтобы кнопка отображалась перед адресной строкой. Если кнопка не отображается то нужно будет открыть настройки браузера и в них найти абзац Настройки внешнего вида.
Как сделать Яндекс главной страницей автоматически
В этом абзаце нужно поставить галочку у пункта Показать кнопку Яндекс. После этого прямо перед адресной строкой появится кнопка в виде буквы Я нажав на которую вы сможете в браузере Яндекс главную страницу Яндекс открыть.
Видео
В этом видео показано как установить стартовую страницу Яндекс браузере.
Установка Яндекса в качестве домашней страницы позволяет при открытии браузера при наличии подключения к сети интернет автоматически открывать первой страницей популярный российский поисковик. Многие находят это удобным.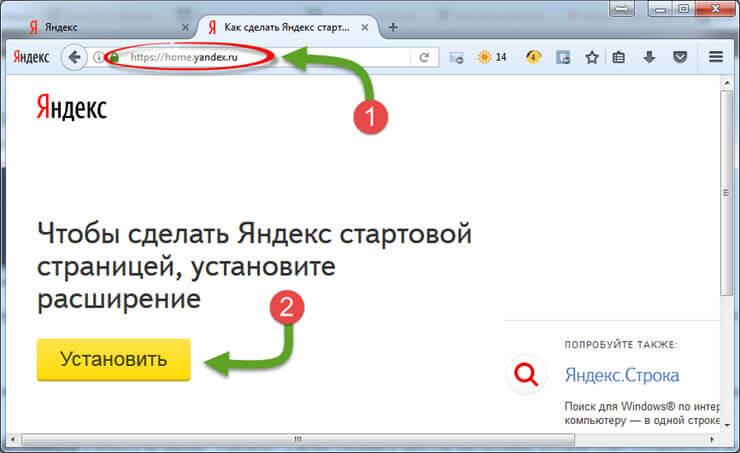 Именно поэтому так популярен запрос как сделать Яндекс стартовой страницей? Мы уже рассматривали на страницах нашего сайта как сделать это для , а теперь сделаем это и для Yandex.
Именно поэтому так популярен запрос как сделать Яндекс стартовой страницей? Мы уже рассматривали на страницах нашего сайта как сделать это для , а теперь сделаем это и для Yandex.
 Устанавливаем стартовую страницу в Google Chrome .
Устанавливаем стартовую страницу в Google Chrome .В качестве подопытного мы использовали Google Сhrome 20.0.1132.47 для того, чтобы продемонстрировать вам как сделать Яндекс стартовой страницей в данном браузере. Интерфейс немного необычный по сравнению с другими браузерами. Также открываем главную страницу Яндекса, введя в адресную строку браузера yandex.ru и нажав Enter. Все остальные страницы кроме Яндекса на других вкладках нужно закрыть. Далее нажимаем на изображение гаечного ключа, в правой верхней части браузера и выбираем пункт меню «Настройки». В открывшемся окне в левой колонке выбираете раздел «Настройки», если в данный момент вы находитесь не в них. В настройках работаем с блоком «Начальная группа». Нажимаем на ссылку «Добавить». Открывается окно, в котором перечислены начальные страницы, которые запускаются вместе с открывающимся браузером. Нажав на кнопку «Использовать текущие страницы» мы установим Яндекс в качестве стартовой в хроме. Нажимаем «Ок» и закрываем и снова открываем хром, чтобы проверить корректность настроек.
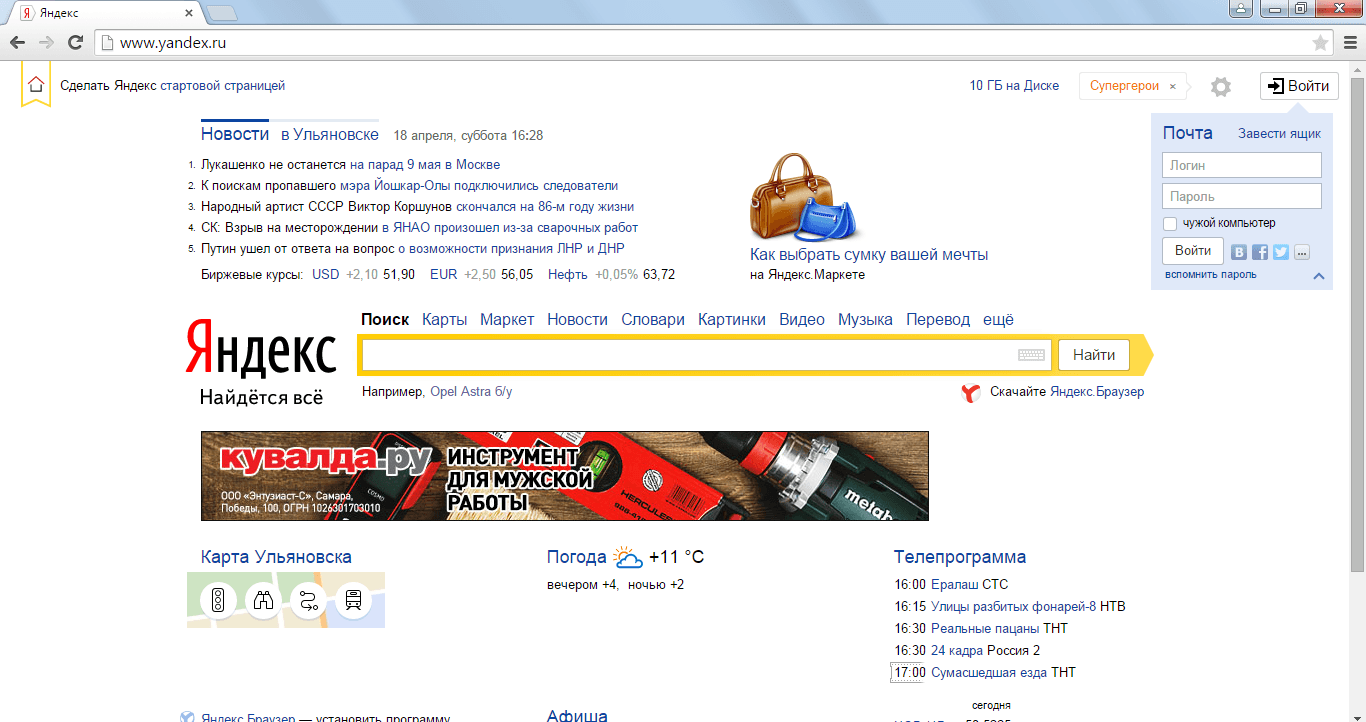
Устанавливаем стартовую страницу в Opera .
Для демонстрации нами был использован браузер версии 12.0. Действуем по тому же алгоритму, который мы использовали для установки Яндекс стартовой страницей в Firefox. В адресной строке браузера набираем yandex.ru и нажимаем Enter, чтобы перед нами открылась стартовая страница Яндекса. Далее нажимаем кнопку Opera в левом верхнем углу выбираем в появившемся меню «Настройки» и в следующем всплывающем подменю «Общие настройки». Вызвать Общие настройки можно также нажав на клавиатуре сочетание клавиш Ctrl и F12. В появившемся окне выбираем вкладку «Общие», если вы сразу не попали в нее. В данной вкладке в окне «При запуске» устанавливаем значение «Начать с домашней страницы» и устанавливаем ее в окне «Домашняя», нажав на кнопку «Текущая страница». Нажимаем «Ок. Настройки сохраняются, Яндекс теперь установлен в качестве главной страницы.
Устанавливаем стартовую страницу в Internet Explorer 9 .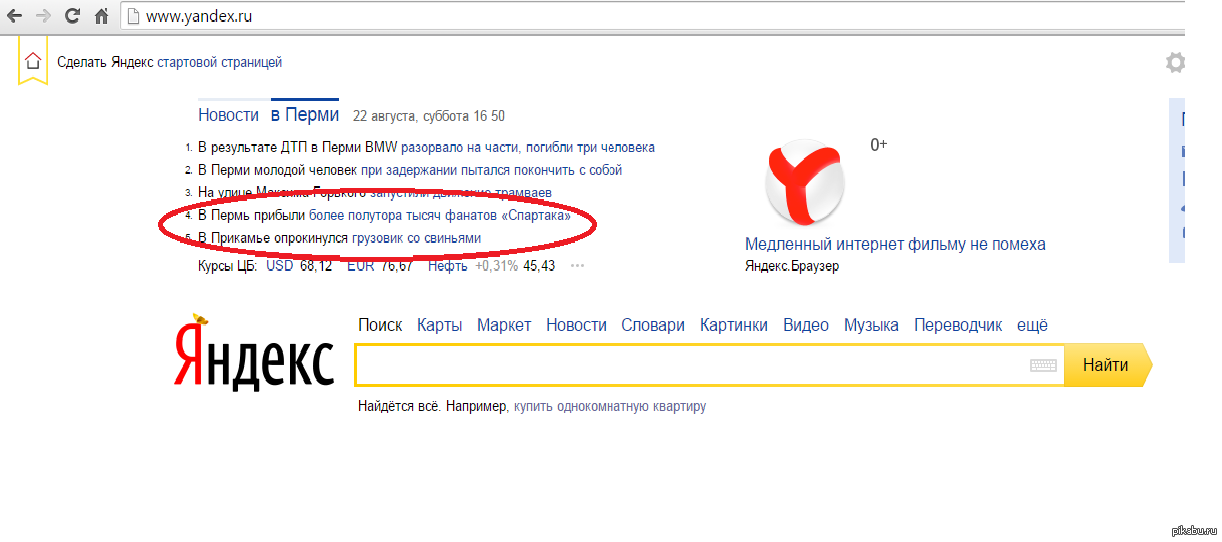
Действуем по аналогии с браузерами Firefox и Opera. Открываем стартовую страницу Яндекса, набрав в адресной строке yandex.ru и нажав Enter. Нажимаем на значок шестеренки в правом верхнем углу браузера. В появившемся меню выбираем пункт «Свойства обозревателя». Переходим на вкладку «Общие», если изначально мы не попали на нее. В группе «Домашняя страница» нажимаем кнопку «Текущая», далее внизу окна жмем «Применить» и «Ок». Теперь при открытии Internet Explorer мы попадаем на Яндекс по умолчанию.
Устанавливаем стартовую страницу в Safari .
Safari не так уж популярен у пользователей Windows как предыдущие четыре рассмотренные нами браузера, тем не менее он входит в пятерку самым популярных браузеров. Особенной популярностью он пользуются у любителей компьютеров от Apple. Поэтому, мы решили рассмотреть как сделать Яндекс стартовой страницей и для него. Последней на момент написания статьи была версия 5.1.7. Она и была использована нами в примерах. Все делаем по уже знакомой нам схеме. Запускаем Safari и открываем в нем главную страницу Яндекса. Переходим в настройки. Для этого на компьютерах под управление операционной системой Windows нажимаем на значок шестеренки в верхнем правом углу браузера и выбираем пункт меню «Настройки…». Как вы можете видеть из меню тоже самое можно сделать нажав на клавиатуре сочетание клавиш Ctrl (Контрол) и «,» (запятая).
Запускаем Safari и открываем в нем главную страницу Яндекса. Переходим в настройки. Для этого на компьютерах под управление операционной системой Windows нажимаем на значок шестеренки в верхнем правом углу браузера и выбираем пункт меню «Настройки…». Как вы можете видеть из меню тоже самое можно сделать нажав на клавиатуре сочетание клавиш Ctrl (Контрол) и «,» (запятая).
На компьютерах под управление операционной системой Mac OS X нажимаем в общей строке меню в верхней части экрана при активном браузере раздел Safari и в нем «Настройки», или вызываем настройки сочетанием клавиш Cmd (комманд) и «,» (запятая).
Дальнейшие настройки аналогичны для Windows и Mac OS X. В окне настроек переходим на вкладку «Основные», где проверяем, чтобы в строке «В новых окнах открывать:» стояло «Домашняя страница». После этого немного ниже под строкой «Домашняя страница» нажимаем кнопку «Текущая страница». В отличии от других браузеров здесь не нужно нажимать ни «Ок», ни «Применить».
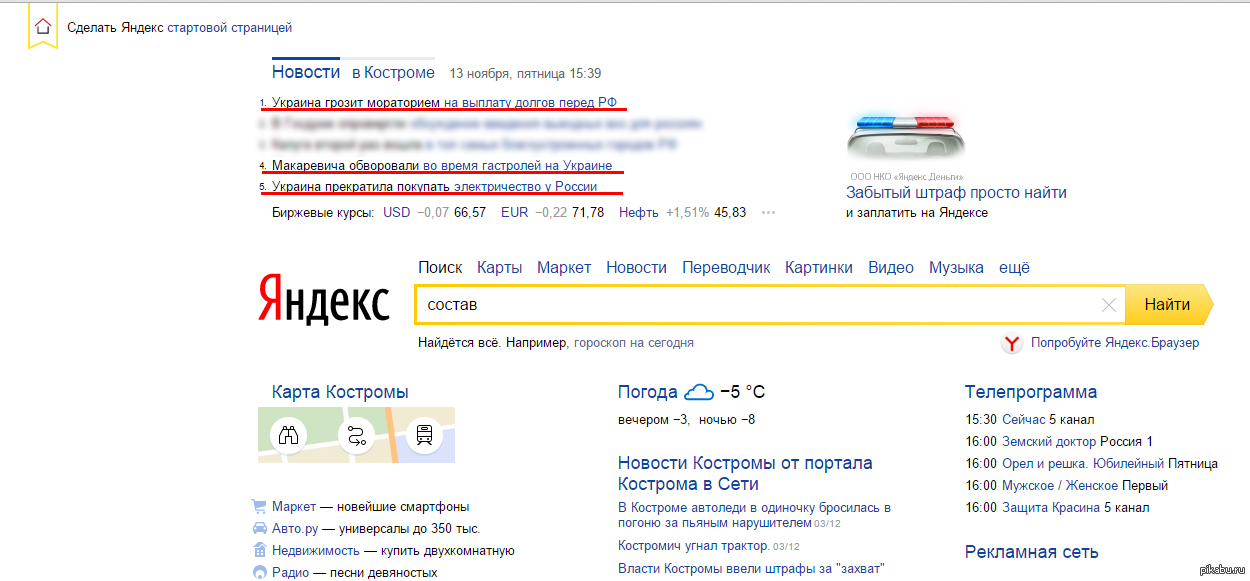 Просто закрываем окно и сохраняем тем самым настройки. Поход Apple и стремление к простоте и отличиям в действии.
Просто закрываем окно и сохраняем тем самым настройки. Поход Apple и стремление к простоте и отличиям в действии.Конечно, есть и другие способы того, как сделать Яндекс стартовой страницей. Например, можно изначально не открывать главную страницу Яндекса и не нажимать кнопку «Текущая страница», а просто прописать руками правильный адрес в соответствующей строке. Но это все частные случаи, с которыми вы обязательно справитесь самостоятельно после прочтения данной статьи.
Установить стартовую страницу. Как сделать Яндекс стартовой страницей: пошаговая инструкция
Многие пользователи при запуске браузера начинают вводить в адресную строку конкретный адрес, чаще всего это привычная поисковая система Яндекс или Google. Согласитесь – это не всегда удобно.
Именно по этому, в статье я расскажу, как сделать стартовую страницу в различных популярных браузерах .
Стартовая станица – это та страница, которая открывается сразу при запуске браузера. Соответственно, Вы сможете начать с ней работать, не делая для этого никаких лишних действий.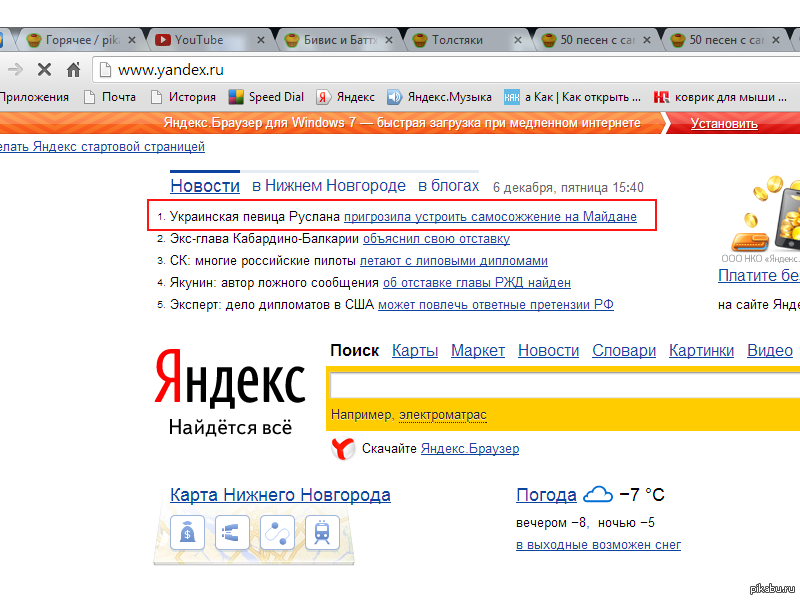
В качестве стартовой страницы, во многих браузерах, можно установить любой интересный для Вас сайт. Для примера, в статье я буду описывать, как сделать поисковую систему Яндекс стартовой страницей в выбранных браузерах.
Как сделать стартовую страницу в Google Chrome
Запускаем Google Chrome, кликаем по кнопочке «Меню» и заходим в «Настройки» браузера.
В поле «Добавить страницу» вводим URL-адрес нужного нам сайта и нажимаем «ОК» . Как говорила выше, ввожу адрес поисковой системы Яндекс, Вы можете вставить сюда любой другой адрес интересного для Вас сайта.
Учтите, что при запуске браузера, будут открываться во вкладках все страницы, имеющиеся в данном списке. Те из них, которые Вам не нужны, можно удалить, нажав на крестик.
Если у Вас несколько страничек, с которых Вы предпочитаете начать работу в браузере, то можете воспользоваться визуальными закладками для Google Chrome . Для удобства также можно настроить параметры главной страницы, нажав на значок домика в левом верхнем углу браузера.
Как сделать стартовую страницу в Mozilla Firefox
Запускаем Firefox и переходим «Меню» – «Настройки» .
На вкладке «Основные» разворачиваем выпадающий список «При запуске Firefox» и вбираем «Показать домашнюю страницу» .
Теперь в поле «Домашняя страница» введите нужный адрес. В моем случае поисковая система Яндекс будет стартовой страницей для Mozilla Firefox.
Благодаря множеству различных расширений, Вы можете установить визуальные закладки Яндекса для Mozilla Firefox в качестве стартовой страницы. Установите нужное расширение и скопируйте адрес страницы с открытыми визуальными закладками в поле «Домашняя страница» .
С их помощью Вы получите быстрый доступ ко многим сайтам. Причем в них отображаются те сайты, которые Вы посещаете чаще всего, также Вы можете настроить их самостоятельно.
Как сделать стартовую страницу в Opera
Запускаем браузер и нажимаем кнопочку «Меню»
в левом верхнем углу, из списка переходим в «Настройки»
.
На вкладке «Основные» в разделе «При запуске» ставим маркер напротив пункта «Открыть определенную страницу или несколько страниц» , затем переходим по ссылке «Задать страницы» .
Теперь в поле «Добавить нужную страницу» вводим адрес той страницы, которая будет у Вас стартовой, и нажимаем «ОК» .
Теперь у меня Яндекс стартовая страница в Опере, у Вас будет та, адрес которой Вы введете. Именно она будет открываться при запуске браузера.
Как сделать стартовую страницу в Internet Explorer
Запускаем браузер. К сожалению, кнопочки «Меню» Вы здесь не найдете, поэтому нажимаем Alt на клавиатуре. Появится стандартное меню IE. Кликаем на вкладочку «Сервис» и выбираем пункт «Свойства обозревателя» .
В следующем окне на вкладке «Общие»
обратите внимание на раздел «Домашняя страница»
. Теперь скопируйте URL-адрес той страницы, которую хотите сделать стартовой, и вставьте в свободное поле, нажмите «Применить»
и «ОК»
.
Если Вы хотите, чтобы при запуске IE открывалось сразу несколько страниц, введите адрес каждой из них в данное поле с новой строки.
Как сделать стартовую страницу в Яндекс.Браузере
Браузер самый новый, на момент написания статьи, и, как по мне, самый «интересный»: ведь в нем разработчики убрали функцию пользовательской настройки стартовой страницы (может, потом что-то и изменят).
Нажмите на кнопочку «Меню» и выберите «Настройки» .
Здесь можно отметить маркером или , или «Восстановить вкладки, открытые в прошлый раз» .
Во втором случае, при запуске браузера откроются все сайты, которые Вы не закрыли в прошлый раз. Если отметив данный пункт, Вы закроете все вкладки при завершении работы в браузере, то при его новом запуске откроется стартовая страница Яндекса.
Учитывая, что в качестве примера, я делаю именно Яндекс стартовой страницей во всех браузерах, то мне это подойдет. Но…
Если Вы хотите сделать любой другой сайт, как стартовую страницу, отметьте галочкой пункт «Открыть страницу быстрого доступа»
.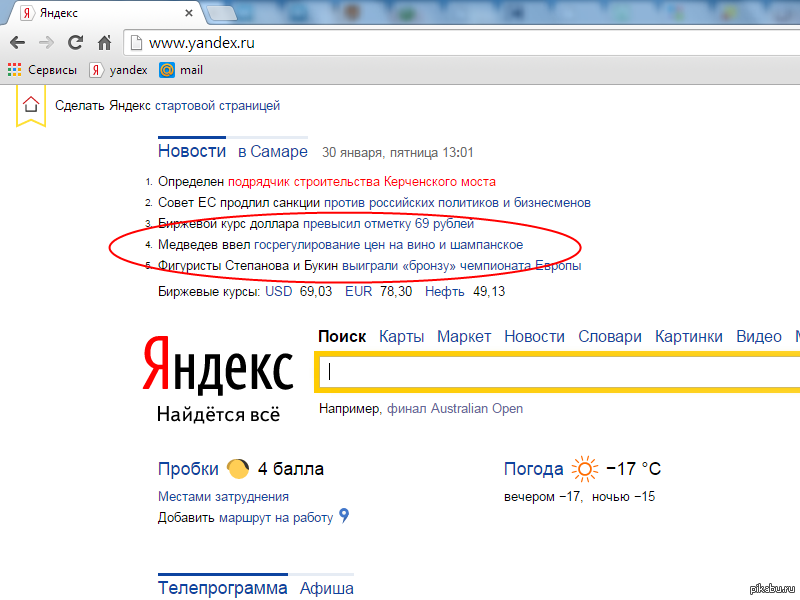 Теперь, при запуске Яндекс.Браузера, будет открываться страница, имеющая следующий вид – это так называемое «Табло»
.
Теперь, при запуске Яндекс.Браузера, будет открываться страница, имеющая следующий вид – это так называемое «Табло»
.
Оно очень похоже на визуальные закладки. В прямоугольничках будут отображаться миниатюры часто посещаемых Вами сайтов. Кликнув по одному из них, вы тут же перейдете на нужную страницу. Кроме того, можно добавить до 20-ти миниатюрок с нужными Вам сайтами и закрепить любую из них в определенном квадрате. Как по мне, это можно использовать в качестве альтернативы для установки стартовой страницы в Яндекс.Браузере.
Теперь у Вас не должно возникнуть вопросов по поводу, как сделать страницу стартовой в таких популярных браузерах, как: Хром, Мозилла, Опера, Интернет Експлорер и Яндекс.Браузер. Все делается очень легко и быстро.
Здравствуйте друзья! Поисковый сервис от Яндекса продолжает нас радовать. Сегодня он уже что-то большее, чем просто поисковая строка на мониторе… Я пользуюсь Яндексом с момента появления у меня дома интернета, и ни разу не было мысли отказываться от его услуг.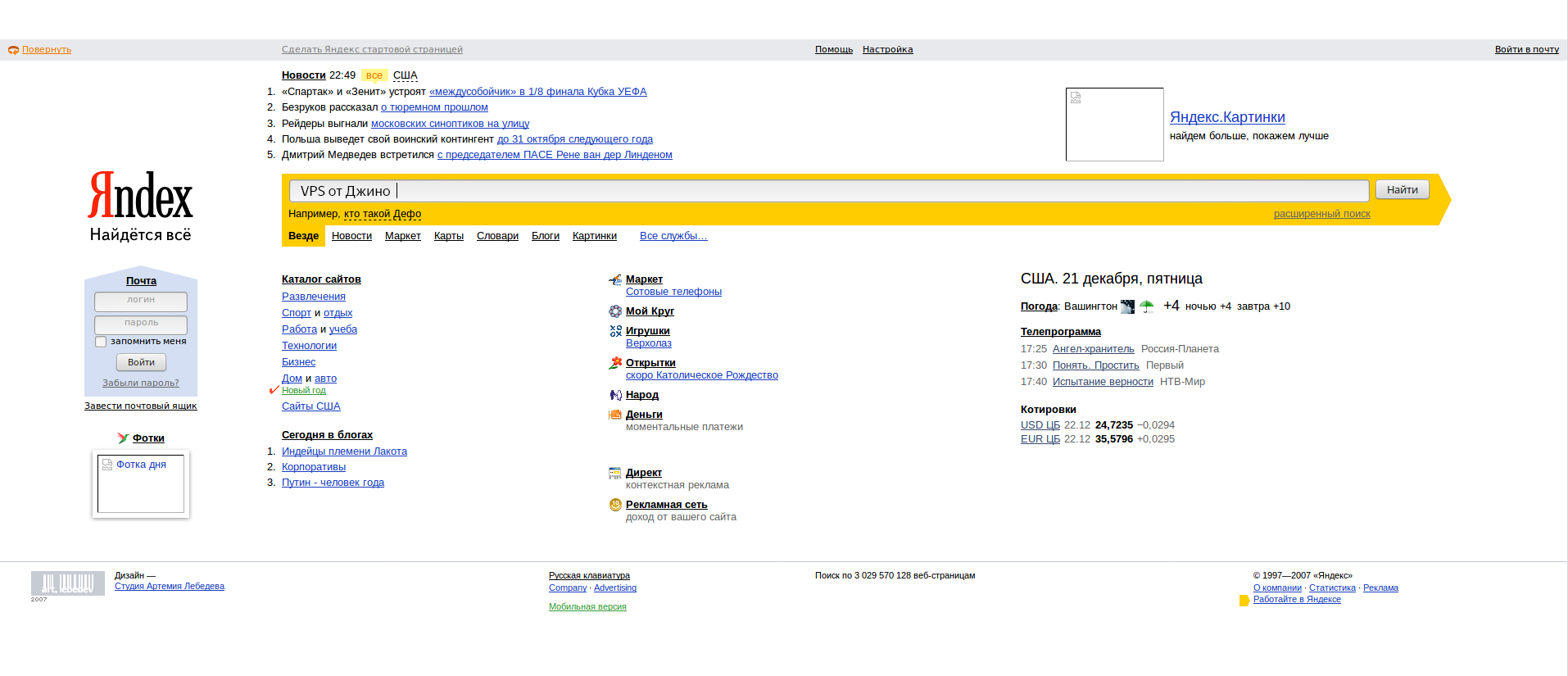 Как-то сразу Яндекс мне понравился, может потому, что это наш родимый поисковый робот, оформлен к тому же был со вкусом и все было ясно в нем и понятно. Сегодня будем учиться делать Яндекс стартовой страницей в популярных браузерах.
Как-то сразу Яндекс мне понравился, может потому, что это наш родимый поисковый робот, оформлен к тому же был со вкусом и все было ясно в нем и понятно. Сегодня будем учиться делать Яндекс стартовой страницей в популярных браузерах.
Словом, попадая на стартовую страницу Яндекса сегодня, я вижу — сколько у меня пришло новых писем, сколько денег на моем яндекс-кошельке и могу пользоваться остальными сервисами от Яндекса.
Число пользователей Яндекса давно перевалило за 30 миллионов человек, и в России сегодня Яндекс это одна из двух самых популярных поисковых систем. Ввиду этого число пользователей растет и новички не знают, как сделать Яндекс своей постоянной стартовой страницей в браузере.
Как сделать стартовой страницей поисковик Яндекс в браузере Google Chrome?
Пожалуй, главным конкурентом Яндекса в России является поисковик от Google. Где-то 48 % граждан пользуются этим поисковиком — гуглят в инете нужную информацию. И это вполне заслужено. Легкий браузер. То, что я не нахожу в Яндексе легко находится Google. Остальные 48% наших граждан может и пользуются браузером Google Chrom, в который встроена эта поисковая система. Но любят то они Яндекс, поэтому неудобно каждый раз переходить. Итак, все легко. Открываем наш Хром:
То, что я не нахожу в Яндексе легко находится Google. Остальные 48% наших граждан может и пользуются браузером Google Chrom, в который встроена эта поисковая система. Но любят то они Яндекс, поэтому неудобно каждый раз переходить. Итак, все легко. Открываем наш Хром:
Видим, что в разделе стоит поисковая система «Google»…
… нам нужно поменять ее на «Яндекс».
После перезапуска браузера, убеждаемся, что у нас теперь в качестве стартовой страницы стал появляться наш поисковый робот:
Следующий способ подойдет для тех, кто пользуется Яндексом не так часто. Например, Вам время от времени нужен Яндекс, но не в качестве стартовой страницы. Можно включать яндекс время от времени. Идем опять в «Настройки»:
Под списком расширений, которые уже установлены, жмем ссылку «Еще расширения»:
Ищем по названию, вбиваем слово «яндекс» в поисковую строку:
В настоящее время веб-сайт, находящийся по адресу Yandex.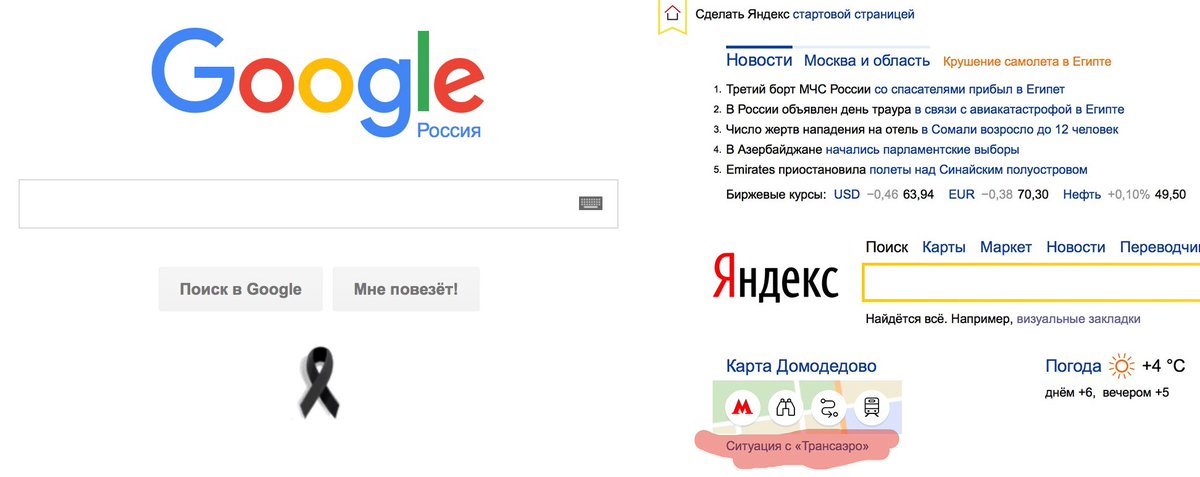 ru, является одним из наиболее посещаемых ресурсов на территории Российской Федерации. Это поисковая система, благодаря которой мы всегда можем найти ответ на свой вопрос, заказать книгу в магазине или приобрести путевку в одну из жарких стран. При этом Яндекс — это не только поиск, но и целый ряд всевозможных и очень полезных сервисов.
ru, является одним из наиболее посещаемых ресурсов на территории Российской Федерации. Это поисковая система, благодаря которой мы всегда можем найти ответ на свой вопрос, заказать книгу в магазине или приобрести путевку в одну из жарких стран. При этом Яндекс — это не только поиск, но и целый ряд всевозможных и очень полезных сервисов.
Очень часто люди устанавливают сайт Яндекс в качестве стартовой страницы. Зачем это нужно? Вот вам самый банальный пример — вы собрались в гости к друзьям на своем автомобиле и, конечно же, вам необходимо узнать о заторах на вашем пути. Стоит вам лишь открыть свой браузер, как ту же будет загружена стартовая страница и на ней всего лишь одним кликом вы сможете посмотреть пробки. То есть вам не нужно каждый раз набирать лишние буквы в поисковой строке, достаточно лишь открыть интернет-обозреватель. А при желании вы можете сделать стартовой страницей Яндекс-карту с пробками!
А есть ли смысл говорить о погоде? Думаем, нет. Словом, все плюсы такого действия видны без лишних слов.
Самый простой способ
Начнем мы с наиболее простого и легкого метода, который позволяет сделать Яндекс стартовой страницей всего лишь в несколько кликов.
- Откройте свой интернет-обозреватель (в данном случае неважно, какой именно).
- Введите в поисковой строке yandex.ru и нажмите клавишу Enter. В левой части экрана вы увидите следующую надпись (выделена красным цветом):
- Кликните на нее один раз и, вуаля, ваша проблема решена! Вот так легко и просто! Это не шутка!
Правда, не стоит забывать, что такая функция поддерживается не для всех современных браузеров. Я предлагаю вам еще один способ — сделать Яндекс стартовой страницей с помощью настроек самого браузера. На всякий случай.
Mozilla Firefox
Итак, запустите браузер Mozilla Firefox, в меню, что находится верхней части экрана, выберите раздел «Инструменты» — «Настройки».
Откроется страница с настройками. Оставайтесь на вкладке «Основные».
В строке «Домашняя страница» напишите www.yandex.ru (можно и без www), а «При запуске Firefox» выберите «Показать домашнюю страницу».
Нажмите OK и перезапустите обозреватель.
Google Chrome
В отличии от большинства других браузеров, в Google Chrome по умолчанию открывается пустая страница (во многих других — страница разработчиков).
Запустите обозреватель. В правом верхнем углу вы увидите небольшую кнопку, на которой изображено три полоски. Нажмите на нее. Далее выберите раздел «Настройки».
В верхней части экрана вы увидите небольшой подраздел «При запуске открывать». Рядом с надписью «Заданные страницы» поставьте галку и кликните по ссылке «Добавить».
Здесь впишите адрес yandex.ru и нажмите ОК.
Собственно, на этом все. Теперь можете перезагрузить Google Chrome и проверить стартовую страничку.
Яндекс Браузер
Что касается Яндекс.Браузера, то здесь ситуация не совсем необычная — привычным способ, как, например, в случае с Google Chrome не обойтись.
Для того, что бы Яндекс сделать стартовой в Яндекс.Браузере, первым делом нажмите на кнопку в виде трех полосок и выберите «Настройки».
В панели настроек установите галочку рядом с пунктом «Открыть страницу быстрого доступа» в подразделе «С чего начинать».
Теперь откройте адрес yandex.ru в браузерной строке и нажмите Enter, что бы страница загрузилась. Наведите стрелку мыши на вкладку, нажмите на правую кнопку мыши и выберите пункт «Закрепить вкладку».
Вот теперь браузер будет открывать Яндекс в качестве стартовой странички.
Opera
С «Оперой» все очень даже просто.
Запускаем браузер и нажимаем на сочетание клавиш ALT+P. Если это не сработало, нажмите на значок Opera в левом верхнем углу и в меню выберите пункт «Настройки».
Открылась страница с настройками. Один из подразделов называется «При запуске». Поставьте галочку рядом с пунктом «Открыть определенную страницу или несколько страниц», а затем нажмите «Задать страницы».
В строке указываем адрес yandex.ru и нажимаем OK.
Браузер Opera закрываем и запускаем вновь.
Internet Explorer
С данным обозревателем дела обстоят несколько иным образом. Запустите Internet Explorer и сразу же откройте Яндекс.
В верхней части браузера вы увидите иконку в виде домика. Рядом с ней имеется небольшая стрелочка, на которую необходимо нажать и выбрать пункт «Добавление или изменение стартовой страницы».
Появилось окно следующего вида:
Ставим галочку рядом с «Использовать как единственную домашнюю страницу» и нажимаем «Да».
Теперь при каждом запуске браузера у вас будет открываться поисковая система Яндекс.
Появились вопросы или замечания? Можете сообщить их с помощью комментариев.
Сегодня мы с вами частично рассмотрим поисковую систему Яндекс.
Ее главная страница является лицом всей системы и буквально порталом в удивительный мир поисковика, занимающего лидирующие позиции в рунете.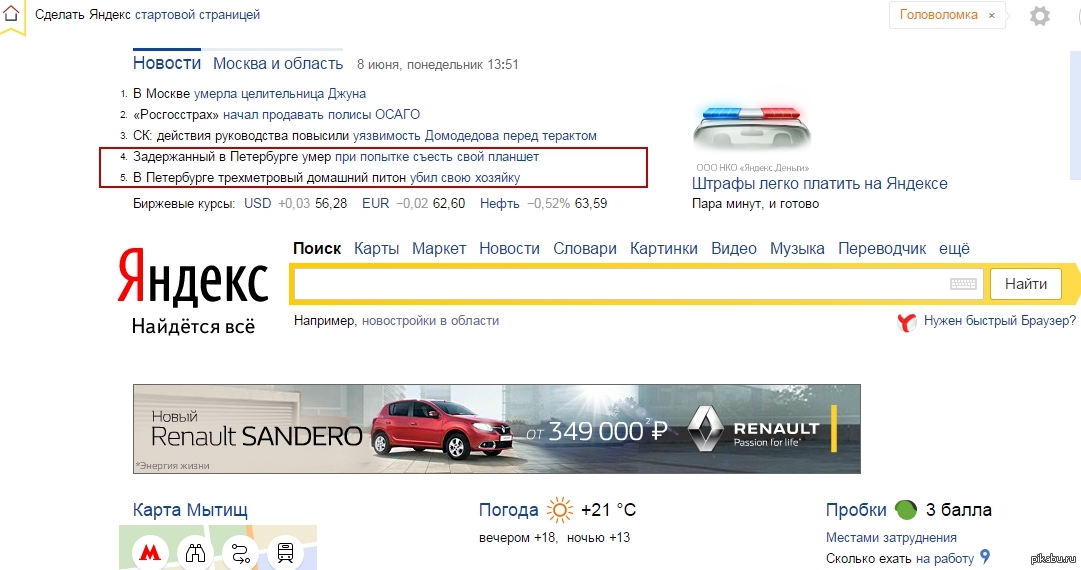
О причинах лидерства рассказывать сейчас нет смысла, потому как тема нашей статьи несколько иная, но, если в паре слов, то, Яндекс:
- Помогает пользователю
- Дружелюбен даже для начинающих
- Прост в использовании
- Использует уникальную систему ранжирования
- Имеет собственный путь развития и старается привносить что-то новое.
Запуск системы состоялся еще в далеком девяносто седьмом году во время презентации на выставке Softool.
И уже на тот момент Яндекс без проблем справлялся с морфологией русского языка, искал необходимую пользователю информацию, учитывая расстояние.
А также имел собственный алгоритм релевантности той или иной страницы каждого сайта, прошедшего индексацию.
Первое знакомство с главной страницей
Для того, чтобы попасть на главную страницу Яндекса, достаточно ввести в поисковой строке браузера www яндекс или www яндекс ru или ру.
Ну а если вам вообще лень или вы полны нетерпения насладиться доселе невиданным зрелищем – просто напишите «Яндекс» и нажмите на первую ссылку, которая выпадет в поиске.
Итак, мы на главной странице. Нужно сказать, что с момента своего появления у этой поисковой системы главная страница менялась очень часто.
А все потому, что разработчики тщательно следят за современными тенденциями и желаниями пользователей.
На основе всего этого, как конструктор, собирается страница, которая максимально соответствует тому, что мы привыкли называть словом «удобство» или «комфорт».
Попав на страницу впервые, вы первым делом обратите на самый верх, где выскочит полоска, предлагающая скачать адаптированный браузер Яндекс.Браузер , оснащенный специальной технологией защиты.
Совет! Несмотря на то, что Яндекс.Браузер хорошо проработан и «заточен» под все желания простого юзера, кому-то не захочется его качать, а верхняя полоска будет отвлекать от важной информации. В этом случае можно будет обратить внимание на верхний правый угол страницы, где есть кнопочка «Закрыть», выполненная в виде крестика. Нажмите на нее, и вы больше не увидите надоедливую полоску, предлагающую совершить ненужное для вас действие.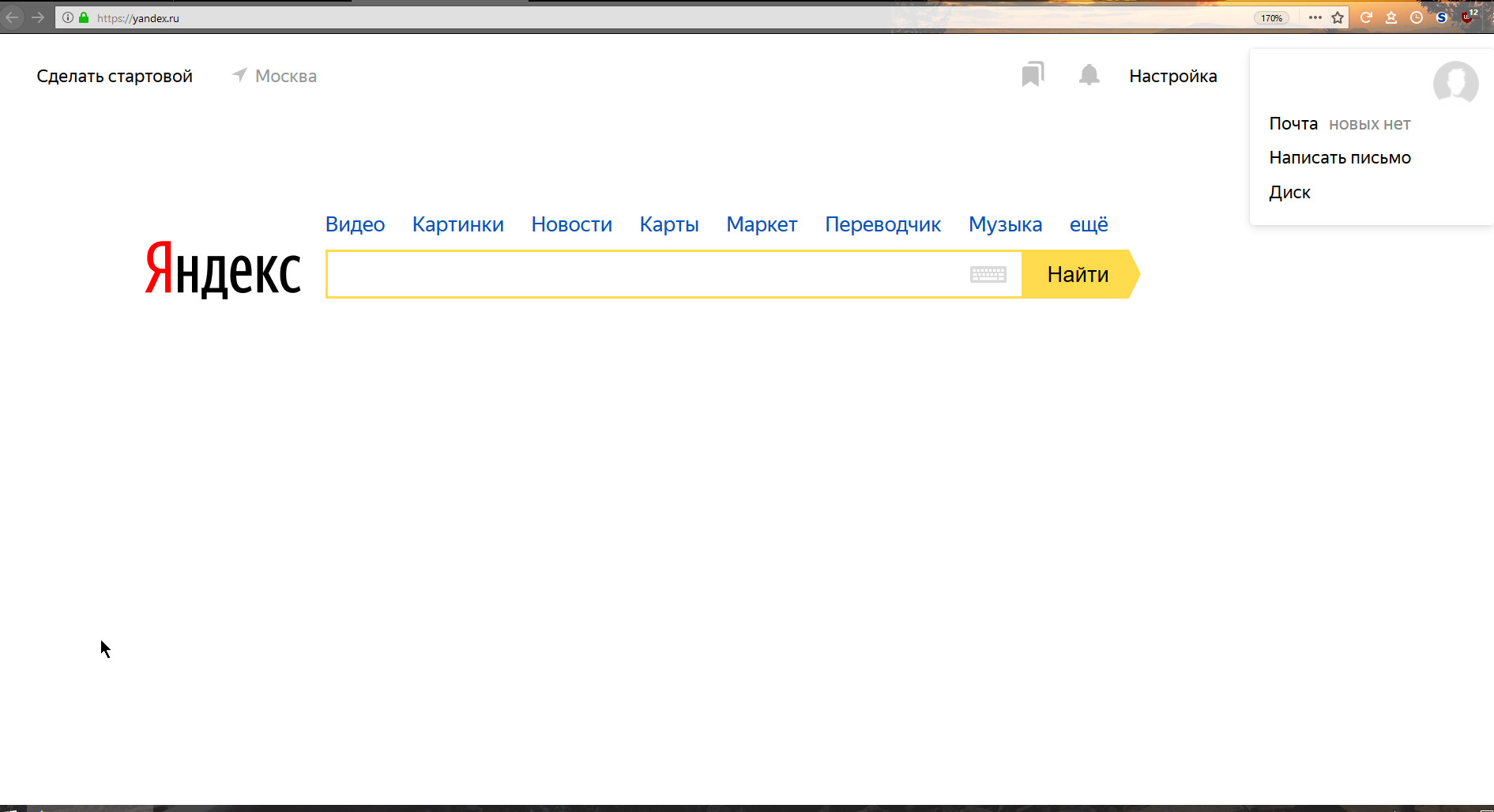
Конечно, спустя некоторое время она снова может появиться, но вы уже будете точно знать, что с ней делать.
Ну или она переубедит вас и вы все же решите скачать Яндекс.Браузер хотя бы для интереса.
В конце обзора, кстати, мы предоставим вам видео с подробной настройкой этого браузера.
Сделать Яндекс главной страницей в браузере
У вас может возникнуть вопрос: «А как сделать так, чтобы главная страница Яндекса постоянно была в моем браузере и мне не приходилось постоянно ее искать?».
Сделать это можно абсолютно бесплатно!
Заботливые разработчики позаботились об этом, поэтому, если вы взглянете в самый верхний левый угол страницы, сможете найти ссылку «Сделать стартовой».
Нажмете, вам предложат установить специальное расширение и готово – страница стартовая!
Совет! Обратите внимание на картинку вверху. Первой стрелочкой (слева) указана основная ссылка, которая позволяет сделать Яндекс стартовой страницей любого браузера.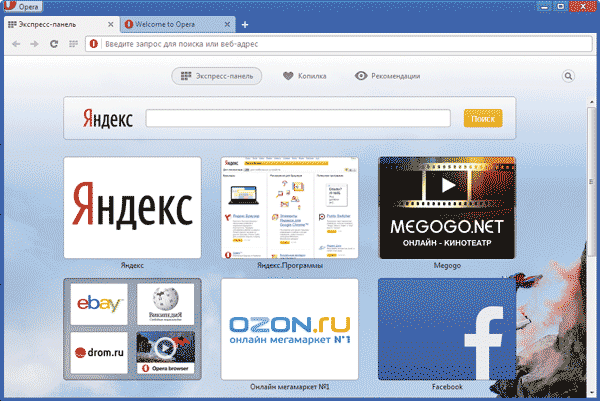 Однако, если вы пользуетесь браузером Google Chrome, у вас может выскочить удобное объявление (стрелочка слева), которое поможет с установкой специального расширения, которое максимально быстро сделает Яндекс основной поисковой системой в браузере. После этого, каждый раз, как только вы захотите погулять в интернете, автоматически будет загружаться ваша любимая главная страница Яндекса.
Однако, если вы пользуетесь браузером Google Chrome, у вас может выскочить удобное объявление (стрелочка слева), которое поможет с установкой специального расширения, которое максимально быстро сделает Яндекс основной поисковой системой в браузере. После этого, каждый раз, как только вы захотите погулять в интернете, автоматически будет загружаться ваша любимая главная страница Яндекса.
Указываем свое местонахождение, если Яндекс не определил
После небольших манипуляций с браузером возвращаемся к странице и видим, что в том же левом верхнем углу указан город, в котором вы сейчас находитесь.
Система автоматически его определяет и выдает вам информацию, которая максимально релевантна месту, в котором вы сейчас находитесь.
Но может случиться и так, что Яндекс ошибется и выдаст вам не тот город.
Итак, если вам все еще интересна поисковая система Яндекс, мы продолжим. Переносимся в правый верхний угол страницы и видим там несколько ссылок.
Они позволяют:
- , на котором будет страница
- , подстроив ее под себя
- Завести почту , если таковой у вас нет (есть кнопка « »)
- Войти в систему при помощи кнопки «Вход» после регистрации или при помощи профиля в одной из социальных сетей
Совет! Регистрация в Яндексе быстрая и удобная. Советуем вам ею воспользоваться, ведь она позволит вам пользоваться дополнительными возможностями системы, а также сохранить все изменения, которые вы произвели в настройках.
Советуем вам ею воспользоваться, ведь она позволит вам пользоваться дополнительными возможностями системы, а также сохранить все изменения, которые вы произвели в настройках.
Новости в Яндексе
Разобравшись с верхней частью страницы, двигаемся ближе к середине. Перед вашими глазами, как вы заметите, появится столбик «Новости ».
Изначально там демонстрируются новости, которые релевантны стране, в которой вы находитесь.
Если ваша страна Россия – будут показаны все новости, которые произошли за сегодня. Если в Украине – будет показан соответствующий контент.
Однако, если вам более интересны новости, касающиеся района, в котором вы проживаете, достаточно нажать на ссылку рядом со ссылкой «Новости», которая называется так, как и ваш район.
В нашем случае это «Днепропетровская область».
А справа от новостей то и дело транслируются рекламные баннеры компании Яндекс, которые либо помогают в каких-то мелочах, либо рассказывают о каких-то новых продуктах компании и ее партнеров.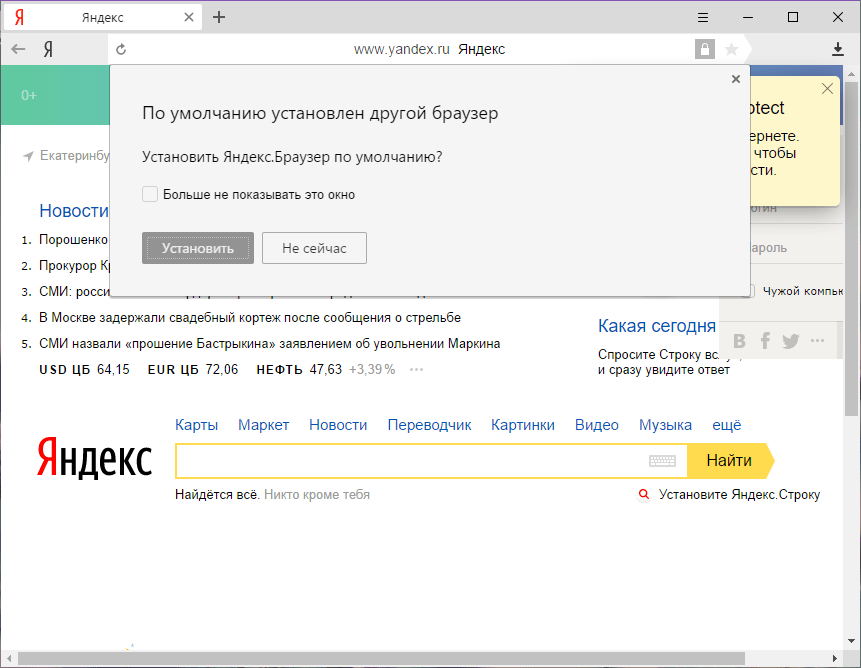
- Более подробными новостями
Если имеете желание сделать яндекс стартовой страницей – вы пришли по правильному адресу. Для решения проблемы осталось лишь перейти в раздел с инструкцией о замене домашней страницы используемого на компьютере интернет-обозревателя и выполнить представленные в статье действия.
Домашняя страничка представляет собой открываемую по умолчанию (во время запуска браузера) страницу. Как правило, это электронная почта, последняя открытая перед выходом из браузера страничка или вовсе экспресс-панель со ссылками на часто посещаемые или избранные пользователем интернет-ресурсы.
Сделать яндекс стартовой страницей можно напрямую с веб-страницы поисковика
Несмотря на популярность поисковика Google, многие страны (Китай, Россия и некоторые восточноевропейские) предпочитают собственные поисковые системы, ввиду их заточенности под национальные сайты. Так и Яндекс стал популярнейшим и эффективнейшим поисковиком русскоязычного сегмента глобальной сети. В многочисленных тестах он занимает первые места, что касается точности результатов выборки информации среди русскоязычных сайтов.
В многочисленных тестах он занимает первые места, что касается точности результатов выборки информации среди русскоязычных сайтов.
Потому имеет смысл использовать его в качестве поисковика по умолчанию и установить, как стартовую страницу. Тем более, что кроме поисковика сайт яндекс.ру отображает ленту последних новостей региона, погоду в городе, афиши и прочую полезную информацию.
Сделать яндекс основной страницей поисковой системой в интернет-обозревателе совсем просто. Главное, выполнять операцию замены вручную, ибо многочисленное программное обеспечение, как бы разработанное для решения этой проблемы, с легкостью прибавит хлопот по устранению последствий его деятельности. Проблема, с которой сталкиваются пользователи в таком случае, — невозможность указать адрес стартовой страницы ввиду активности вредоносной программы.
Такие приложения заменяют ссылку на начальный сайт на собственную, ведущую на ресурс с рекламой, запрещенным содержимым или вредоносными программами. На помощь здесь придет утилита для обнаружения и удаления вредоносного ПО. Лучшим решением в таком случае является использование функционала утилиты отечественного разработчика под названием AVZ.
На помощь здесь придет утилита для обнаружения и удаления вредоносного ПО. Лучшим решением в таком случае является использование функционала утилиты отечественного разработчика под названием AVZ.
Как сделать яндекс стартовой страницей в Хроме
Google Chrome является популярнейшим интернет обозревателем благодаря скорости работы и большому выбору расширяемых его функционал плагинов.
- Открываем главное меню браузера, щелкнув по кнопке с тремя вертикальными полосами.
- В выпадающем главном меню следует выбрать пункт «Настройки».
- Отыскиваем: «При запуске открывать» и перемещаем радио-переключатель в третье положение: «Заданные страницы».
- Жмем по кнопке «Добавить».
- Вводим адрес www.yandex.ru и жмем «Ок».
Если находитесь на странице введенного выше адреса, смело выбирайте пункт «Использовать текущую страницу». При введении нескольких адресов через запятую во время открытия браузера запустится столько же начальных страниц. После перезапуска приложения оно запустится и сразу откроет поисковый сайт Яндекса.
После перезапуска приложения оно запустится и сразу откроет поисковый сайт Яндекса.
Для использования Яндекса при выполнении запроса, введенного в поисковую строку Google Chrome, действуем следующим образом:
- Все так же посещаем меню конфигурации программы.
- Отыскиваем фрейм «Поиск» и выбираем Яндекс с выпадающего списка.
- Выполняем перезапуск обозревателя, дабы запустился сайт yandex в chrome.
Во всех браузерах, разработчики которых взяли за основу открытый исходный код Chromium (на котором написан Хром), замена стартовой страницы осуществляется схожими методами, разве интерфейс приложений немногим отличается, например, надписями или расположением элементов управления. К таким браузерам относятся:
- Maxton;
- Comodo Dragon;
- Orbitum;
- Яндекс-браузер;
- Torch Browser и другие.
Если хотите добавить яндекс на экспресс панель, вызовите контекстное меню одной из его вкладок и в свойствах элемента введите адрес поискового сайта.
Имейте ввиду, что открыть начальный адрес всегда можно при помощи горячих клавиш «Alt + Home».
Как сделать яндекс стартовой страницей в Mozilla Firefox
Сделать www.ya.ru начальной страницей в Firefox можно несколькими методами, простейший из которых является загрузить mozilla firefox с яндекс в качестве начальной странички. Это обычный браузер от Mozilla, но с заранее измененными настройками, касающимися начального экрана.
Устанавливаем Яндекс вкладки для mozilla firefox
- Переходим по адресу https://element.yandex.ru/?from=rdr_bar,
- Выполняем инсталляцию соответствующего элемента.
После перезапуска программы она загрузится с начальной страницей, где расположены ссылки на сервисы компании Яндекс.
Инструкция для браузера mozilla firefoxЕсли хотите сделать визуальные вкладки яндекс в mozilla firefox, запоминающиеся своим функционалом и оформлением, воспользуйтесь ссылкой https://addons.mozilla.org/ru/firefox/addon/yandex-visual-bookmarks/. После инсталляции плагина придется закрепить яндекс на экспресс панели вручную, через контекстное меню вкладки.
Ручная замена адреса
Инсталлируем яндекс бар для firefox
Загрузить Яндекс бар для mozilla firefox можете, перейдя по адресу https://addons.mozilla.org/ru/firefox/addon/yandexbar/. Дополнение предоставляет пользователю доступ к множеству сервисов компании, не занимает много места и не отвлекает от работы. Поисковая строка предложит подсказки для быстрого формирования запроса, а плагин уведомит об изменениях в соцсетях, где на данный момент залогинены.
Как сделать яндекс стартовой страницей в Opera
- Перемещаемся в пункт «Инструменты» главного меню программы.
- Выбираем «Общие настройки с выпадающего меню.
- В первой вкладке в пункте «При запуске» из выпадающего списка выбираем вариант, как на скриншоте ниже.
- В текстовую строку «Домашняя» вводим адрес поисковой системы или жмем «Текущая страница», если в активной вкладке открыта необходимая страница.
- Жмем «Ок» для сохранения параметров.
Помимо этого, можете установить яндекс панель для норвежского браузера, перейдя по адресу https://soft.yandex.ru/?from=prov_element , а на странице https://element.yandex.ru/vb/ можно установить яндекс вкладки, предоставляющие мгновенный доступ к любимым сайтам и сервисам Яндекс.
Как сделать яндекс стартовой страницей в Internet Explorer 10 и 11
Независимо от версии Internet Explorer, замена адреса, который открывается после запуска обозревателя сайтов, осуществляется одинаковым способом.
- Кликаем по кнопке вызова параметров программы в главном меню.
- Переходим на вкладку «Общие».
- Перемещаем переключатель в позицию «Начинать с домашней страницы» в пункте «Автозагрузка».
- В ее качестве вводим адрес www.yandex.ru .
- Кликаем «Ок».
Как сделать яндекс стартовой страницей в Яндексе Браузере
Этот интернет-обозреватель выполнен на движке Chromium, потому настройка браузера от Яндекс аналогична Chrome, с одной особенностью.
Установить Яндекс браузер на компьютер рекомендуется посредством web-инсталлятора, размещенного на официальном сайте по ссылке: https://browser.yandex.ua/?lang=uk&intl=1&lang=ru#main .
Дабы установить яндекс браузер запускаем загруженный исполняемый файл и следуем инструкциям. Во время инсталляции осуществляется загрузка файлов программы с сервера компании-разработчика. При использовании медленного интернета скачивание дистрибутива может затянуться, будьте терпеливы. Для быстрого доступа до браузера рекомендуем установить яндекс на рабочий стол, точнее создать ярлык для его запуска.
1. Заходим в настройки, кликнув по иконке с шестеренкой.
2. Находим пункт «С чего начать?» и отмечаем открытие страницы быстрого доступа.
3. Затем выбираем «Открывать ya.ru, если нет вкладок».
Инструкция для яндекс-браузераАвтоматическая замена стартовой страницы посредством утилит от Yandex
Удобным методом замены и контроля начальной страницы во всех интернет-обозревателях является использование функционала утилит, предоставляемых поисковым гигантом.
Одно из таких приложений загружается на странице home.yandex.ru. Переходим по указанному адресу с браузера, где планируем заменить адрес начальной страницы, загружаем приложение и выполняем его установку, следуя инструкциям инсталлятора.
Замена стартовой страницы с помощью приложенияВторая программа скачивается с http://bm.yandex.ru и имеет иное предназначение. Она заменяет адрес изначального сайта на собственный и запрещает сторонним приложениям изменять его, что делает компьютер неуязвимым для воздействия таких сервисов, как Webalta.
Решение проблем с автоматическим открытием других поисковых систем
Как упоминалось выше, проблемой, с которой сталкиваются пользователи во время замены стартовой страницы – невозможность ввести ее адрес. Самой распространенной проблемой является запуск сайта http://webalta.ru/ — русской поисковой системы, продвигаемой путем установки собственной страницы в качестве стартовой без разрешения и уведомления юзера. При чем совершается такое действие во всех без исключения браузерах.
Устраняется проблема путем удаления ненужных параметров ярлыка для запуска программы и очистки реестра от ее содержимого.
- Вызываем «Свойства» ярлыка браузера, при запуске которого появляется сайт Webalta, Conduit Search, Pirrit Suggestor и прочие поисковые сервисы.
- Удаляем все, что касается этих сайтов после имени исполняемого файла (см. скриншот) и жмем «Ок».
ПОСМОТРЕТЬ ВИДЕО
Для окончательного избавления от следов деятельности вредоносных приложений заходим в системный реестр, чтобы отыскать все ключи со значением «Webalta» или другого навязываемого поисковика и удалить их. Теперь вы знаете, как сделать яндекс стартовой страницей.
Включить домашнюю страницу. Как сделать «Яндекс» стартовой страницей? Пошаговое описание и рекомендации
Стартовая страница в браузере — это та вкладка, страница или сайт в сети интернет, которая открывается первой при открытии вашего браузера при каждом его запуске, либо при нажатии клавиши «Домой» .
У вас появилось желание или необходимость работать именно с поисковиком Яндекса? Стартовая страница, с установкой которой справится пользователь совершенно любого уровня, будет всегда открываться первой при загрузке программы браузера.
Чтобы этого добиться, можно воспользоваться одним из приведенных ниже способов. Установить и закрепить Яндекс в роли стартовой довольно легко и в этой статье мы детально рассмотрим варианты, как это сделать.
Все зависит от того, каким браузером вы пользуетесь, ведь приложения и алгоритмы настроек у каждой программы разные. Только вот интересно, почему в самом Браузере Яндекса стартовой страницы вообще нет?
Самый универсальный и простой способ: набрать в адресной строке вашего браузера «www.ya.ru» и дождаться загрузки веб ресурса. В верхнем левом углу можно увидеть надпись «Сделать стартовой».
Нажимаем на нее и все готово. С этого момента вы начинаете свою работу с сайтом «www.yandex.ru » или же, говоря проще, с поисковиком Яндекса.
Установка с помощью бесплатной утилиты
Читай также: Яндекс Почта — Полнейшая инструкция по регистрации и настройке (2017)
Сам Яндекс снабжает нас удобным и комфортным способом настраивать начальные страницы в браузерах с помощью специально созданных для этого автоматических утилит.
Когда загрузка закончится, следует установить менеджер браузеров на ваш компьютер или ноутбук , и эта умная утилита сможет сама следить за изменением домашней страницы, даже вопреки действиям различных вредоносных программ.
Менеджер сможет спасти от таких неприятных сюрпризов как Webalta и просчитать так, чтобы в роли старта в вашем браузере всегда оставался только Яндекс. Но не всегда менеджер может обойти все препятствия. Об этом далее в статье.
Самые основные используемые браузеры на сегодняшний день:
Если вы являетесь сторонником классического браузера по умолчанию Internet Explorer, то настроить стартовой страницей Яндекс вам способствует следующий алгоритм.
Открываем Internet Explorer и кликаем значок «Настройки»
в верхнем правом углу, который вызывает окошко «Сервис» .
Можно так же вызвать данное меню одновременным нажатием сочетания горячих клавиш Alt +X .
В выпадающем меню выбираем «Свойства браузера» , или еще он может называться «Свойство обозревателя» . Далее открываем вкладку «Общие» .
В таких операционных системах как Windows 8 и Windows 8.1 Internet Explorer является встроенной программой.
Но установка осуществляется тем же способом, как и других версиях этого браузера на протяжении вот уже почти 20 лет.
Чтобы сделать Яндекс стартовой страницей в Internet Explorer 10 и Internet Explorer 11 следует выполнить следующие этапы:
- В верхнем правом углу нажимаем «Настройки» и выбираем «Свойства браузера» .
- Вписываем в поле ссылки на адреса домашних страниц. Если кроме Яндекса необходимы и другие ссылки, то здесь же вводим и на них адреса. В каждой строке должен быть лишь один адрес. выбираем «Начинать с домашней страницы» .
- Подтверждаем действия нажатием на кнопку «ОК» .
После выполнения всех этапов наш Internet Explorer при загрузке будет выдавать Яндекс первой страницей.
Установка в Microsoft Edge
Читай также: Яндекс дзен: Что это и как им пользоваться? +[Плюсы и минусы]
Для поклонников Microsoft Edge существует следующий алгоритм. Для открытия параметров в Microsoft Edge, нажимаем на значок
Внизу страницы будет отображаться функция «Посмотреть дополнительные параметры» и включаем дополнение «Отображать кнопку домашней страницы» .
Необходимый нам адрес «https://www.yandex.ru» вводим в текстовое поле так же, как и в случае с Internet Explorer.
Закрепляем наши действия нажатием кнопки «Сохранить» . При перезагрузке браузера Яндекс станет нововведенной домашней страницей.
Установка в Google Chrome
Google Chrome — наиболее популярный браузер по независимым опросам в сети интернет, предлагает нам следующий способ. В браузере ищем значок «Настройки»
и открываем его.
Находим кнопку «Внешний вид» . Включаем дополнение «Показывать кнопку «Главная страница» .
В строке с запросом «Введите веб-адрес» вписываем нужную ссылку: «https://www.yandex.ru/». На этом настройка окончена, ведь все действия пользователя сразу синхронизируются с вашим профилем в браузере.
После завершения всех манипуляций при перезагрузке Google Chrome, Яндекс будет отображаться при нажатии кнопки «Домой» (изображение домика).
А если же вы хотите, чтоб Яндекс подгружался совершенно автоматически, то стоит использовать другой вариант установки. Для изменения потребуется:
1 В меню Google Chrome в верхнем правом углу вызываем команду «Настройки» .
2 Ищем пункт «Начальная группа» , где ставим галочку (если она не стоит) «Следующие страницы» .
4 Если вы поклонник Яндекса, то тут можно настроить его поисковой системой «по умолчанию». В разделе «Поиск» указываем поисковую систему Яндекс.
5 Закрываем настройки. Подтверждать свои действия нажатием кнопки «Ок» не нужно, в этом браузере все синхронизируется мгновенно.
Если вы настроили браузер так, как описывалось выше, то когда вы будете включать Google Chrome, то установленные в начальной группе страницы (в нашем случае – Яндекс) будут открываться всегда.«Настройки» — «Основные» .
Там ищем строку «При запуске Firefox» и настраиваем значение «Показывать домашнюю страницу» . Соответственно, в строке «Домашняя страница» вписываем ссылку «https://www.yandex.ru/».
Как и в Google Chrome, в Mozilla Firefox переход на домашнюю страницу осуществляется сочетанием горячих клавиш Alt + Home .
Установка в Opera
Сторонники браузера Opera могут использовать следующий метод: сочитанием горячих клавиш Alt +P вызвать меню.
Переключиться на «Браузер» в раздел «При запуске» . Далее кликаем на ссылку «Задать страницы» и в поле «Добавить новую страницу» вписываем путь «https://www.yandex.ru/».
После всех операций, подтверждаем действия нажатием кнопки «Ок» и устанавливаем переключатель в положение «Открыть начальную страницу» .
Вот и все необходимые действия для того, чтобы добиться нашей цели – сделать Яндекс Поиск домашней страницей в браузере Opera.
После выполнения всех инструкций, браузер при запуске будет автоматически открывать поисковик.
Для начала пару слов для тех, кто не знает или плохо понимает, что такое браузер .
Когда мы с Вами открываем Интернет, то запускаем для этого специальную программу. В ней мы ищем и читаем информацию (сайты), проверяем почту, общаемся в социальных сетях.
Таких программ для Интернета существует несколько. Вот самые популярные:
Скорее всего, одной из них Вы и пользуетесь для просмотра Интернета. Вот эта самая программа и называется браузер.
А что такое стартовая страница ? Это сайт, который загружается сразу же как только Вы открыли браузер.
Адрес этого сайта можно назначить любой: любимую поисковую систему, новости, почтовый сайт, социальную сеть или что-то еще.
А можно наоборот убрать адрес. Просто бывает так, что он уже настроен в программе. Тогда при открытии браузера каждый раз автоматически открывается ненужный Вам сайт. Можно вообще сделать так, что никакого адреса открываться не будет.
Итак, подытожим:
Стартовая или домашняя страница — это какой-то сайт, который открывается сразу же вместе с открытием браузера. Его адрес можно указать самостоятельно или вообще убрать.
Например, когда я захожу в Интернет, то есть открываю браузер, у меня сразу же загружается сайт Mail.ru. Специально я его не настраивал — он у меня сам всегда открывался. Вот этот самый сайт и является стартовой страницей моего браузера.
В том случае, если при открытии браузера никакой сайт автоматически не загружается, значит, стартовой (домашней) страницы нет. Это нормально — многим людям так даже удобнее. А вот другим наоборот такая страница нужна.
Например, я каждый свой выход в Интернет начинаю с проверки почты. Значит, мне было бы удобнее установить в качестве домашней страницы адрес своего почтового сайта. Тогда его каждый раз не приходилось бы вручную открывать — он бы сам загружался.
Кто задал мою стартовую страницу
Частенько бывает так, что мы сами ничего не назначали, а страница все равно открывается. Это как будто бы было уже настроено.
Действительно, иногда так бывает: в некоторые браузеры уже введена стартовая страница. То есть в него изначально «вшивается» определенный сайт, который и будет каждый раз открываться при запуске программы.
А бывает и по-другому: ни с того ни с сего стала выскакивать страница, хотя раньше ее не было. То есть раньше при запуске браузера ничего не открывалось, а тут вдруг начал загружаться какой-то сайт.
Обычно это происходит после того, как на компьютер установили новую программу.
Происходит это так. Вы скачали какую-то программу и начинаете ее устанавливать. Как правило, для этого нужно несколько раз нажать на кнопку «Далее». И вот на одном из таких этапов маленьким шрифтом написано, что будет заменена стартовая страница.
Там даже птичка будет установлена. Ее, кстати, можно снять и тогда подмены не будет, но кто ж всё это читает… Получается, мы вроде как сами, по собственному желанию назначили новую домашнюю страницу.
Еще одна ситуация, при которой происходит подмена страницы, — компьютерный вирус. Но это настолько очевидная замена, что не заменить ее просто не возможно.
Как сделать стартовую страницу
Стартовую страницу всегда можно изменить: или назначить самостоятельно нужный сайт, или вообще отключить.
Для этого нужно всего лишь поменять одну маленькую настройку в браузере. Но, конечно, в каждой такой программе эта настройка своя. Также стоит учитывать, что увидеть результат можно только после того, как программа будет закрыта и открыта заново.
Инструкция по настройке стартовой страницы именно в Вашем браузере откроется, если нажмете на его значок:
Для увеличения картинки просто нажмите на нее, а для перехода к следующему или предыдущему шагу используйте стрелки.
Google Chrome
- Открыть браузер Google Chrome.
- Нажать на кнопку с изображением горизонтальных линий (справа, в конце адресной строки).
- В части «Начальная группа» выбрать один из трех вариантов:
Страница быстрого доступа . Если выберите этот вариант, то каждый раз при открытии браузера будет загружаться что-то вроде справочника сайтами, на которые Вы недавно заходили. Также там будет поисковая строка Гугл.
Продолжать работу с того же места . В этом случае будут открываться вкладки с сайтами, которые Вы загружали в браузере в последний раз и не закрыли.
Следующие страницы: добавить . Здесь можно задать стартовую страницу или несколько страниц сразу. Для добавления адреса сайта нужно нажать на ссылку «Добавить».
Opera
Продолжить с того же места . В этом случае каждый раз при запуске браузера будут открываться те вкладки с сайтами, которые Вы загружали в браузере в последний раз и не закрыли.
Открыть начальную страницу . Это что-то вроде справочника с любимыми сайтами, так называемая «Экспресс-панель».
Открыть определенную страницу или несколько страниц . Здесь можно указать сайт или несколько сайтов, которые будут открываться в качестве стартовой страницы. Для добавления адреса нужно нажать на ссылку «Задать страницы».
Если выполнить эти шаги не получается, значит, на Вашем компьютере установлена более ранняя версия программы Opera. В таком случае настраивать домашнюю страницу нужно по-другому:
- Открыть программу Opera.
- Нажать на небольшую кнопку в самом верху слева — обычно она называется «Opera» или «Меню». Навести на «Настройки» и из списка выбрать «Общие настройки».
- В появившемся окошке (в закладке «Основные») указать браузеру, как ему себя вести при запуске.
Если хотите, чтобы открывалась стартовая страница, то выбирайте «Начать с домашней страницы» и чуть ниже укажите ее адрес. - Нажать «ОК» в окошке.
Mozilla Firefox
- Открыть Mozilla Firefox.
- Нажать на кнопку, где изображены горизонтальные линии (справа, в конце адресной строки).
- Из списка выбрать «Настройки».
- Откроется окошко, в котором нужно нажать на надпись «Основные» вверху слева.
- В верхней части окна («Запуск») указать браузеру, как ему себя вести при открытии.
Если хотите, чтобы открывалась стартовая страница, то выбирайте «Показать домашнюю страницу» и в следующем поле укажите нужный сайт. - Нажать «ОК» в окошке.
Yandex
Открыть страницу быстрого доступа . В этом случае каждый раз при открытии браузера будет загружаться что-то вроде справочника с теми сайтами, на которые Вы недавно заходили.
Восстановить вкладки, открытые в прошлый раз . Если выбрать этот пункт, то при запуске Yandex будут открываться те вкладки с сайтами, которые Вы загружали в последний раз и не закрыли.
Также можно установить птичку на «Открывать www.yandex.ru, если нет вкладок». Тогда в случае, если в последний раз все вкладки Вами были закрыты, то при запуске браузера будет открываться сайт Яндекс.
Internet Explorer
1. Открыть Internet Explorer.
2. Нажать на надпись «Сервис» вверху программы или на кнопку с изображением шестеренки и выбрать из списка пункт «Свойства браузера».
3. В окошке сверху (вкладка «Общие») есть часть под названием «Домашняя страница». В большом белом поле, скорее всего, будет какой-то адрес сайта — стартовая страница. Чтобы его изменить, нужно просто стереть этот адрес и напечатать другой. Тогда он и будет открываться каждый раз при запуске Internet Explorer.
А вот чтобы ничего не открывалось, нужно просто нажать на кнопку «Использовать новую вкладку». Тогда при запуске программы будет отображаться список сайтов, которые в ней недавно открывали.
Кстати, чуть ниже, в части «Автозагрузка» можно настроить браузер таким образом, чтобы при запуске открывались ранее открытые, но не закрытые вкладки. Для этого щелкнуть по «Начинать с вкладок, открытых в предыдущем сеансе».
4. Нажать на кнопку «Применить», а затем на кнопку «ОК» внизу.
Если вы давно мечтаете сделать Яндекс стартовой страницей, но у вас не доходят руки, или вы не знаете, как это осуществить – статья для вас.
Кстати, что происходит, когда Яндекс установлен в качестве стартовой страницы? При нажатии иконки браузера автоматически открывается веб-страница Поисковика .
Знание о том, как установить ту или иную веб-страницу в качестве главной, – полезно. Вы всегда сможете сделать интересующую вас страницу стартовой и не терять лишнего времени. Мы решили взять в качестве примера Яндекс, поскольку этот поисковик признан самым используемым в России.
Алгоритм установки главной страницы примерно одинаков для большинства браузеров.
Мы подробно рассмотрим, как сделать yandex.ru стартовой страницей для:
- Mozilla Firefox;
- Opera;
- Google Chrome;
- Internet Explorer;
- Яндекс Браузера;
- Safari.
Главная страница Yandex в Mozilla Firefox
Чтобы сделать страничку Яндекс главной в Мазиле Фаерфокс, выполняйте следующие действия:
Как вы видите, сделать Яндекс домашней страницей на Мазиле довольно просто.
Ко всему прочему, Мазила предоставляет уникальную опцию – сделать поиск Яндекс домашней страницей по умолчанию. Искать информацию в поисковике при таких настройках намного проще: посещаемые сайты отображаются автоматически.
Как же сделать Яндекс домашней страницей по умолчанию?
- открываете браузер и переходите в «Настройки»;
- находите блок «Браузер по умолчанию»;
- находите кнопку «сделать Яндекс браузером по умолчанию»;
- нажимаете «Ок».
Главная страница Yandex в Opera
Интерфейсы большинства браузеров схожи между собой, поэтому установка стартовой страницы на Опере будет схожа с ее установкой на Мазиле.
Как сделать Яндекс единственной стартовой страницей для Opera:
- открываем браузер;
- переходим в настройки Опера;
- идем по пути: Инструменты – Настройки – Основные;
- переходим во вкладку «Основные». В строке «при запуске» выбираем «начать с домашней страницы»;
- в строке «Домашняя» забиваем урл Яндекса http://www.yandex.ru/;
- соглашаемся со своими действиями – нажимаем «Ок».
Главная страница Yandex в Google Chrome
Гугл Хром – отличный браузер, стремительно набирающий популярность среди пользователей Сети. Его отличает простой и приятный интерфейс, понятный даже ребенку.
Установка стартовой странички на Гугл Хром будет немного отличаться от уже рассмотренных алгоритмов. Связано это с тем, что данный браузер – молодой и для него используются новые разработки.
Впрочем, сложного нет ничего, если знать конкретный алгоритм:
Также вы можете сделать «Яндекс почту» главной страницей в Гугле. При открытии браузера, у вас будет открываться страница с Яндекс Почтой. Многие пользователи рунета имеют несколько электронных ящиков. Например, один ящик предназначается для рабочей переписки, а другой – для общения с друзьями.
Еще одно удобное дополнение Гугл Хрома – это визуальные закладки. Они помогают переходить на интересные вами страницы за один клик.
Вкладки, представляют собой маленькие эскизы, часто посещаемых страниц. В настройках вы можете менять их количество, цвет, общий фон, а также – удалять или добавлять новые закладки.
Главное их достоинство – это экономия времени человека.
Вероятно, пользователь захотел установить виртуальные вкладки Яндекс в Chrome. Напоминаем, что эта опция доступна для браузеров Google Chrome, Opera и Mozilla Firefox.
Рассмотрим, как добавить опцию виртуальных закладок на примере Гугл Хрома:
Визуальные закладки Яндекс – это один из самых востребованных инструментов среди пользователей. Это неудивительно, поскольку они полезны, удобны и все время обновляются разработчиками.
Видео: Как сделать Яндекс стартовой страницей
Главная страница Yandex в Internet Explorer
Браузер Internet Explorer отличает большое разнообразие версий, установленных на ноутбуках, либо ПК с Виндой.
Мы рассмотрим, как сделать Яндекс главной страницей для новых версий Internet Explorer — 10 и 11. Алгоритм установки главной страницы для более ранних версий браузера схож с приведенной нами инструкцией.
Алгоритм установки главной страницы для Internet Explorer:
Если вы обладатель Интернет эксплорер 9 (или другой, более ранней версии браузера) и у вас не получается установить главную страницу, то напишите о своих неполадках на официальный сайт. Запрос попадет к компетентным людям, которые в ближайшее время ответят, как устранить проблему.
Главная страница Yandex в Яндекс браузере
Интерфейс Яндекс браузера похож на интерфейс Хрома, поскольку оба делались на одном движке.
Однако различия есть, поэтому установка главной странице в Яндексе будет немного отличаться – российская компания внесла свои изменения:
Браузер российской компании предоставляет возможность выбрать несколько стартовых страниц. Автоматически будут добавляться наиболее посещаемые вами веб-сайты.
На подобии виртуальных закладок Гугл Хром, этот браузер поддерживает панель плиток с посещаемыми сайтами. Есть возможность удалять ненужные сайты и добавлять новые. Делается это через кнопки «Настройка» – «Добавить».
Для людей, которые не любят сомнительные сайты, российский гигант разработал специальную версию браузера – семейный Яндекс. Вы можете спокойно допускать своих детей к компьютеру – ненужная информация и подозрительные сайты жестко фильтруются.
Сложно сказать, какой браузер лучше: Гугл Хром или браузер Яндекса. Оба довольно удобны и просты в использовании.
Главная страница Yandex в Сафари
Сафари – молодой браузер, разработанный под продукты компании Apple.
Все продвинутые пользователи айпадов, айфонов и макбуков знают о простоте эппловского браузера.
Установить домашнюю страничку в Safari очень просто:
Стартовая страница является важным элементом браузера. Заданная по умолчанию страница не всегда подходит пользователю, так как у каждого человека есть поисковик, которым он привык пользоваться. В этой статье вы узнаете, как сделать Яндекс стартовой страницей автоматически бесплатно и как проделать эту процедуру вручную.
Делаем вручную
Рассмотрим, как самостоятельно настроить стартовую страницу Яндекс в наиболее распространенных браузерах. Обратитче внимание, что в дальнейших указаниях, где указано ввести адрес сайта или Яндекса, вводится «https://www.yandex.ru» .
Читайте также:
Edge
Чтобы при открытии Microsoft Edge сразу же запускался Яндекс, нужно выполнить алгоритм действий:
- Открыть параметры, они находятся в настройках Edge, которые появляются после нажатия на три горизонтально расположенные точки сверху.
- Найти «Показывать в новом окне Microsoft Edge» .
- Выбрать «Конкретную страницу или страницы» .
- Ввести адрес сайта (можно вставить скопированный адрес или же напечатать самому).
- После правильного выполнения всех шагов, при входе в Edge будет загружаться сайт Яндекс.ру.
- Открыть меню браузера.
- Зайти в «Настройки» , а затем в «Основные» .
- Вписать адрес в поле с названием «Домашняя страница» .
- Откройте настройки Яндекс браузера, для этого нажмите на кнопку, представленную виде трех горизонтальных линий, находящихся после полосы вкладок.
- В графе «При запуске открывать» должно быть установлено «Открывать yandex.ru, если нет вкладок» .
- Введите в поиске пуска «Webalta» и удалите все найденные файлы.
- Наберите в том же поиске «Выполнить» и откройте интерпретатор команд.
- В строчку для поиска вбейте «regedit» . Таким образом вы попадете в реестр вашего компьютера.
- Удалите все найденные записи.
Opera
Алгоритм настройки в Опере выглядит так:
Google Chrome
Mozila Firefox
Порядок действий настраивания в Мозиле выглядит так:
Safari
Алгоритм настройки стартовой страницы в Сафари не особо отличается от предыдущих инструкций, и даже проще:
Яндекс браузер
Яндекс браузер по своему интерфейсу похож на Google Chrome. В текущем браузере Яндекс является поисковиком по умолчанию. Для проверки этого, проделайте действия:
Автоматический способ
Сейчас мы рассмотрим, как автоматически сделать Яндекс стартовой страницей. В некоторых браузерах при входе на сайт Яндекса сверху появляется вопрос «Делать Яндекс стартовой и основным поиском?» , где нужно выбрать «Да» . Если вопрос не высветился, то сверху слева есть пункт «Сделать стартовой» . После нажатия на него установится специальное расширение.
Что делать, если вместо Яндекса открываются Webalta и ему подобные
Webalta является поисковой системой, которая без спросу занимает место стартовой страницы в некоторых браузерах. Обычным способом изменения стартовой страницы в настройках нельзя решить эту проблему. Для многих пользователей Webalta является своеобразным вирусом, от которого никак не избавиться. Для ее удаления надо провести полную очистку компьютера от всех данных, связанных с этой системой.
Алгоритм удаления:
Сделайте поиск по слову «Webalta» через меню открывшегося реестра. Для этого выберите «Правка→Найти» .
После выполнения описанных действий программа должна исчезнуть с вашего компьютера. Для уверенности можно проверить в настройках браузеров стартовые страницы.
Заключение
Яндекс является одной из самых известных поисковых систем в России. Если вы всегда пользовались именно этим сервисом, но в браузере настроена другая система, нет причин изменять своим привычкам. Настройку стартовой страницы в любом браузере можно проводить как автоматическим способом, так и вручную. Это не потребует от вас больших затрат времени и сил.
Стартовой страницей является та, которая автоматически появляется первой при запуске интернета, а также она выдается при командах «Домой» или подобных, предусмотренных в вашем браузере. Многих интересует возможность видеть в качестве стартовой страницу полюбившейся поисковой системы. Это избавит вас от необходимости многократного набора одного и того же адреса. Вы можете начать поиск информации сразу же после загрузки браузера. Существует несколько вариантов, с помощью которых вы узнаете, как сделать Яндекс стартовой страницей.
Установка браузера со встроенным Яндексом
Как сделать яндекс стартовой страницей со встроенным Яндексом? При загрузке такого браузера вам не потребуется предпринимать дополнительные шаги для назначения Яндекса стартовой страницей. Дополнительным плюсом данного способа является наличие встроенного Яндекс.Бар, что предоставляет пользователю возможность сразу же получить доступ к целому комплексу сервисов: Яндекс.Деньги, Яндекс.Погода и других.
Одним из самых надежных, удобных и безопасных браузеров, имеющих встроенную поисковую систему Яндекс, является Firefox. При установке данного браузера вам просто надо будет ответить на вопрос системы о вашем согласии сделать Яндекс стартовой страницей. Тот же вопрос вам предложит и русcко язычная версия Chromium – Яндекс.Интернет.
Многие привязаны к не очень удобному, но привычному Internet Explorer. В этом случае можно установить его версию с встроенным Яндексом.
Очень удачным браузером для серфинга – ускоренного просмотра страниц в интернете – является Opera, который также имеет версию с встроенной поисковой системой.
Если вы в ваш браузер установите Яндекс.Бар, то автоматически получите поисковую форму Yandex.
Установка стартовой страницы Yandex вручную
Как сделать яндекс стартовой страницей самостоятельно? Если вы решили изменить стартовую страницу в уже установленном у вас браузере – эта операция займет у вас совсем немного времени. В Mozilla Firefox нажимаете в меню «Инструменты» — «Настройки». Затем «Домашняя страница» — в строке «Основные» набираете адрес Yandex.ru и «Ок».
Как сделать яндекс стартовой страницей в Chromе? Это выбирается нажатием кнопки в форме гаечного ключа, которая расположена в правом углу и кликните «Настройки». В строчке «Главная страница» вкладки «Основные» выбираете галочкой «Следующая страница» — адрес Yandex.ru. Сохранение настроек автоматическое.
Как сделать яндекс стартовой страницей в Internet Explorer? Аналогично выбирается стартовая страница в этом браузере. Ищите кнопку, имеющую форму шестеренки, затем нажимаете «Свойства обозревателя» — строчка «Домашняя страница» — адрес Yandex.ru. Далее – «Ок».
В нерассмотренных нами браузерах выбор Яндекса домашней страницей происходит аналогичным образом. Если вы установили браузер на английском языке и испытываете трудности при установке стартовой страницы, установите его русскоязычную версию.
Если вы, ознакомившись с представленной здесь информацией, сделаете Yandex стартовой страницей, то сразу же после открытия браузера вы сможете заняться поиском необходимой информации или прибегнуть к услугам удобных любимых сервисов.
Обзор методов. Как сделать стартовую страницу яндекса в Internet Explorer
Инструкция
Многочисленные сервисы Яндекса значительно облегчают жизнь пользователям системы, предоставляя им разнообразную полезную информацию и приложения. Среди них телепрограмма, афиша, расписание движения автотранспорта, карта, Яндекс. Проблемы и многое другое. Вы всегда будете в курсе событий с сервисами Яндекса, вы всегда будете следить за своими электронными, заказывать, посещать интернет-магазины, переводить тексты, искать и сохранять, сохранять необходимую информацию на виртуальном «Яндексе».Диск »… И это далеко не все возможности« Яндекса ». Попробуйте функции и дополнения к« Яндексу », и если они им понравятся, сделайте эту поисковую систему для себя. Этот шаг позволит вашему браузеру при запуске сразу открывать сервисы Яндекса, одним из которых является поисковик.
Итак, перейти на Яндекс можно несколькими способами. Например, можно указать запрос в любом поисковике по ключевому слову Яндекс. Как правило, открывается следующая страница список доступных сайтов, содержащих это ключевое слово.Вам понадобится строка «Яндекс — поисковая система и интернет-портал». Обычно он находится в первом списке. Перейдите по этой ссылке и перейдите на главную страницу Яндекса. Этот способ перехода на Яндекс доступный, но неудобный. Нравится постоянный ввод в поисковую строку или адресную строку Яндекс.ру. Поэтому, если вы отдаете предпочтение «Яндексу» среди множества поисковых систем, лучше всего установить его как домашнюю страницу.
Для этого откройте «Главную страницу» сервиса, перейдя по ссылке Яндекс.RU. Найдите в левом верхнем углу новой подчеркнутой страницы надпись «Установить стартовую страницу Яндекса». Перейдите по ссылке и запустите браузер: теперь он сразу откроется с Яндекс.
В некоторых браузерах надпись «Установить стартовую страницу Яндекса» может отсутствовать. Для этого вам просто нужно немного изменить настройки браузера. Внимательно следите за рабочей панелью, найдите пункт «Настройки». В зависимости от модели браузера он может располагаться в разных местах, но чаще всего во вкладке «Инструменты».Откройте закладку, найдите раздел «Домашний» и введите нужный вам адрес в поле «Адрес». В частности — http://www.yandex.ru/, закрепите результат, нажав кнопку «ОК» и, если необходимо, перезапустите браузер.
Кроме того, на сервисах Яндекса есть специальный раздел, объясняющий пользователям, как установить «Яндекс» в качестве домашней (или стартовой) страницы, которая будет открываться при запуске браузера. Вы можете найти эти советы, перейдя на https://yandex.ru/support/common/yandex-setting/homepage.html. Скопируйте ссылку, перейдите на нужную страницу и ознакомьтесь с предложенными на ней рекомендациями.
Вот лишь несколько советов. Один из самых простых рекомендует сначала зайти на сайт home.yandex.ru, найти кнопку «Установить» и скачать расширение, чтобы установить сервис в качестве главной. После установки расширения откроется новое окно, в котором будет указано, что для защиты стартовой страницы вам нужно будет нажать значок «I» на рабочей панели. Нажмите на нее и активируйте стартовое приложение.Яндекс.
Однако этот метод, хотя и простой, не всегда применим. Это связано с тем, что некоторые браузеры не поддерживают Яндекс. Как правило, это браузеры со встроенным поиском Mile. Установить главную страницу Яндекса невозможно. В этом случае вы можете выполнить только несколько переходов для открытия поисковой системы Яндекс.
Если вы используете браузер Internet Explorer., На панели инструментов щелкните значок шестеренки. Затем перейдите в раздел «Свойства браузера», а из него в подраздел «Общие».Введите адрес в текстовое поле https://www.yandex.ru/. Затем нажмите кнопки «Применить» и «ОК», чтобы закрепить результат.
Если вы предпочитаете Microsoft EDGE, щелкните кружок с многоточием и перейдите в раздел «Параметры». Внизу страницы найдите и нажмите кнопку «Просмотреть дополнительные параметры». Когда откроется следующее окно, включите параметр «Отображать кнопку домашней страницы». Затем введите адрес https://www.yandex.ru/ в текстовое поле и нажмите кнопку «Сохранить».
Если вы предпочитаете браузер Mozilla Firefox., В верхней части панели инструментов найдите значок с тремя горизонтальными полосами, откройте «Настройки» и выберите раздел «Основные». В поле «При запуске Firefox» отметьте пункт «Показать страницу». Затем в поле «Домашняя страница» укажите адрес «Яндекс» — https://www.yandex.ru/.
Если вы используете браузер Opera, нажмите комбинацию клавиш alt. + P. Затем перейдите во вкладку браузера, а затем в блок «при запуске». Щелкните ссылку «Установить страницы». После этого в поле «Добавить новую страницу» введите адрес https: // www.yandex.ru/ Нажмите ОК. Затем установите переключатель в положение «Открыть стартовую страницу».
Приветствую всех! Сегодняшняя статья будет полезна всем интернет-пользователям, желающим сделать стартовую страницу Яндекса. Как правило, эта настройка достаточно проста, но, как показывает практика, многие пользователи не знают, где прописать адрес и как это сделать. Поэтому в этой статье мы подробно разберем, как настроить стартовую страницу в браузерах: Opera, Mozilla Firefox и Internet Explorer.
Хочу обратить ваше внимание на то, что настройка главной страницы в браузере позволяет предотвратить только присутствие вредоносного ПО.Это происходит в тех случаях, когда вы как бы установили стартовую страницу, и в нужном вам месте у вас есть поиск WebAlta или Pirrit Suggestor. Выход из этой ситуации мы рассмотрим в конце статьи.
Настроить Яндекс в качестве начальной страницы вручную.
Сделать стартовую страницу Яндекса можно как вручную, через изменение настроек браузера, так и автоматически, с помощью специальных программ. Сначала мы рассмотрим, как выполнить ручную настройку, этот способ хорош тем, что нам не придется устанавливать дополнительные программы, а в конце статьи мы рассмотрим способ для ленивых.
Сделать стартовую страницу Яндекса в Internet Explorer
Предлагаю, в первую очередь, рассмотреть конфигурацию браузера Internet Explorer. Так как он, во-первых, есть на всех компьютерах с операционной системой Windows, а во-вторых, настройка стартовой страницы выполняется во всех версиях Iexplorer одинаково.
Чтобы настроить стартовую страницу поисковой системы Яндекс, выполните следующие действия:
Все, этап начальной настройки Internet Explorer завершен. Теперь, как только вы запустите браузер, у вас появится поисковая машина.
Настройте стартовую страницу в браузере Opera.
Во, сделать яндекс стартовую страницу, не составит труда. Для этого делаем следующее:
- Заходим в меню, нажав соответствующую кнопку в верхнем левом углу;
- В появившемся списке выберите пункт «Настройки»;
- Откроется окно настроек, вас интересует вкладка «Основные»;
- В первом пункте «Укажите, что делать браузеру при запуске» в поле «При запуске» выберите «Открыть конкретную страницу или несколько страниц»;
- Нажимаем «Настроить страницы и зарегистрировать» «Яндекс.ru »;
- Для сохранения настроек нажмите кнопку« ОК ».
Теперь вы можете перезапустить браузер и посмотреть, какая страница загрузится при запуске.
В Google Chrome ставим стартовую страницу Яндекс.
Если вы фанат браузера Google Chrome. Но в этом случае вы остаетесь патриотом и пользуетесь поисковой системой Яндекс, то вы можете настроить домашнюю страницу следующим образом:
Теперь при работе в браузере Chrome, если вы быстро захотите чтобы перейти в поисковик, достаточно будет кликнуть по иконке в виде домика.
Примечание! Для этого метода Настройки Яндекс не будет открываться как начальная страница.
Если хотите стартовую страницу, делаем немного иначе:
Теперь при запуске браузера можно сразу набирать поисковый запрос в Яндекс.
Сделать стартовую страницу Яндекса в Mozilla Firefox.
В браузере Мазил все аналогично. Для настройки стартовой страницы выполняем следующие шаги:
Теперь браузер Firefox загрузит стартовую страницу Яндекса.Как видите, все настройки элементарные, но пользователи часто боятся или знают, что делать.
Как сделать автоматическую стартовую страницу Яндекса.
Если по каким-то причинам у вас нет возможности вручную настроить стартовую страницу Яндекса, то это можно сделать автоматически. К счастью, инструмент предоставляет саму поисковую систему.
В первом случае нужно зайти по адресу: home.yandex.ru и нажать на кнопку «Скачать», а затем следовать простой инструкции, которая отобразится на экране монитора.
Второй вариант, установить утилиту под названием «Диспетчер браузера», как изобретение российского поискового гиганта. Скачать можно по ссылке: yandex.ru/soft/bm.
Этот менеджер хорош тем, что автоматически контролирует смену домашней страницы и предупреждает пользователя об изменениях. Это поможет вам защитить ваш компьютер от таких поисковых систем, как Webalta и подобных.
Если вместо Яндекса везде открываются Webalta, Pirrit Suggestor и другие.
Очень часто пользователь сталкивается с проблемой, когда после установки нужной стартовой страницы открывается вообще то, что хотелось бы, например поисковик WebAlta.Это происходит, когда на вашем компьютере запускается вредоносный код и прописывает свои настройки в браузерах. Как правило, избавиться от этой неприятности не всегда просто.
Первое, что нужно проверить, это открыть свойство ярлыка на рабочем столе. Для этого кликаем по ярлыку браузера правой кнопкой мыши и в открывшемся окне смотрим на поле «Объект».
Стартовая страница — это страницы, которые автоматически открываются при запуске браузера. Главная страница Эта страница открывается, когда вы нажимаете кнопку, расположенную непосредственно перед адресной строкой.
Как изменить стартовую страницу в Яндекс браузере
При запуске браузера Яндекс открывается главная стартовая страница в виде табло, на котором отображаются наиболее посещаемые страницы или отображаются все вкладки, которые были открыты до последнего закрытия браузера. В настройках яндекс браузера можно сделать так, чтобы при запуске автоматически закрывались или закрывались вкладки. Для этого нажмите три параллельные полоски, расположенные в правом верхнем углу браузера.
В яндекс браузере установить стартовую страницу автоматически через настройки
Откроется контекстное меню, в котором вы выбираете пункт настройки.Браузер откроет окно под названием Настройки. В этом окне нужно найти пункт При запуске открытия.
Этот абзац состоит из двух пунктов и одного подпункта.
Как поставить стартовую страницу Яндекса
Если поставить точку на элементе Табло с избранными сайтами то при последующем запуске браузера Яндекс Старт откроется страница в виде табло, в котором страницы наиболее часто посещают вас будет отображаться.
Как вернуть стартовую страницу Яндекса
Если поставить галочку в пункте Ранее открытые вкладки При следующем запуске откроется стартовая страница Яндекс браузера в виде всех вкладок, которые не были закрыты при доработке браузера.
Как сделать автоматическую стартовую страницу Яндекса
Если поставить галочку в подпункте Открыть yandex.ru, если нет вкладок Это при последующем запуске браузера все вкладки, которые не закрывались при доработке браузера. Но если до закрытия браузера закрыть все вкладки, то браузер откроет главную страницу по адресу Yandex.ru. Таким образом, вы можете установить Яндекс в браузере на стартовую страницу.
Может быть яндекс-браузер. Сделать стартовой вам нужную страницу или несколько страниц, которые будут открываться при запуске браузера.Настройка стартовой страницы Яндекс браузера начинается с того, что в настройках в абзаце при запуске открывается точка на точке табло с любимыми сайтами. После этого в браузере откройте несколько вкладок со страницами, которые придется открывать каждый раз при запуске браузера.
Как установить стартовую страницу Яндекса
Все эти вкладки необходимо объединить по очереди. Для этого на панели вкладок наведите курсор на вкладку и, нажав правую кнопку мыши, выберите из контекстного меню пункт «Закрепить вкладку».Все назначенные вкладки будут слева на панели вкладок в виде небольшой фиксации. После этого, если вы запустите браузер, будут открыты только назначенные вам вкладки.
Как открыть главную страницу Яндекса
Чтобы можно было в Яндекс браузере открыть главную страницу Необходимо, чтобы перед адресной строкой отображалась кнопка. Если кнопка не отображается, вам нужно будет открыть настройки браузера и найти к ним абзац внешнего вида.
Как сделать автоматическую главную страницу Яндекса
В этом пункте нужно поставить галочку у пункта Показать кнопку Яндекс. После этого прямо перед адресной строкой появляется кнопка в виде буквы. Нажимаю на которую можно в Яндекс браузере главную страницу Яндекс открыть.
Видео
В этом видео показано, как установить стартовую страницу Яндекс браузера.
Установка Яндекса в качестве домашней страницы позволяет при открытии браузера при наличии подключения к Интернету автоматически открывать первую страницу популярной российской поисковой системы. Многим это удобно. Вот почему так популярен запрос как сделать стартовую страницу Яндекса? Мы уже рассматривали на страницах нашего сайта, как это сделать для, а теперь займемся Яндекс.
Установите стартовую страницу в Mozilla Firefox . Запускаем Firefox (используем самую последнюю на момент написания статьи версию 13.0.1) и в адресной строке пишем yandex.ru и нажимаем ENTER, чтобы мы оказались на главной странице Яндекс. Зачем вы это делаете, поймете дальше. В верхнем левом углу браузера нажмите оранжевую кнопку firefox и выберите пункт меню «Настройки» в левом столбце. В открывшемся окне настроек перейдите во вкладку «Основные», если мы в данный момент находимся в другой вкладке.На этой вкладке проверяем, что в строке «при запуске Firefox:» стояла домашняя страница и нажимаем кнопку «Использовать текущую страницу», после чего нажимаю «ОК». Так мы сделали стартовую страницу Яндекса. Чтобы проверить это, вы можете закрыть и снова открыть браузер. Яндекс должен загрузиться как главная страница. Установить стартовую страницу в Google Chrome .В качестве теста мы использовали Google Shrome 20.0.1132.47, чтобы продемонстрировать вам, как сделать стартовую страницу Яндекса в этом браузере.Интерфейс немного необычный по сравнению с другими браузерами. Также откройте главную страницу Яндекса, войдя в браузер Яндекс.ру в адресную строку и нажав ENTER. Все остальные страницы, кроме Яндекса на других вкладках, должны быть закрыты. Затем нажмите на изображение гаечного ключа в правом верхнем углу браузера и выберите пункт меню «Настройки». В открывшемся окне в левом столбце выберите раздел «Настройки», если в данный момент вы в них не находитесь. В настройках работаем с блоком «Начальная группа».Щелкните ссылку «Добавить». Откроется окно, в котором перечислены начальные страницы, запускаемые вместе с открывающимся браузером. Нажав на кнопку «Использовать текущие страницы», мы установим Яндекс как запуск в хроме. Нажмите «ОК», закройте и снова откройте хром, чтобы проверить правильность настроек.
Установите стартовую страницу в Opera .
Для демонстрации мы использовали браузер версии 12.0. Мы действуем по тому же алгоритму, что и при установке стартовой страницы Яндекса в Firefox.В адресной строке браузера наберите yandex.ru и нажмите Enter, чтобы перед нами открылась стартовая страница Яндекса. Затем нажмите кнопку Opera в верхнем левом углу в появившемся меню «Настройки» и в следующем всплывающем подменю «Общие настройки». Вызов общих настроек. Вы также можете нажать клавиши клавиатуры Ctrl и F12. В появившемся окне выберите вкладку Общие, если вы сразу в нее не попали. На этой вкладке в окне «При запуске» установите окно «Начать с домашней страницы» и установите его в главном окне, нажав кнопку «Текущая страница».Нажимаем «ОК. Настройки сохранены, Яндекс теперь установлен в качестве главной.
Устанавливаем стартовую страницу в Internet Explorer 9 .
Действуем по аналогии с браузерами Firefox. И Opera. Открываем стартовую. страницы Яндекс, набрав в адресной строке yandex.ru и нажав ENTER. Нажмите на значок шестеренки в правом верхнем углу браузера. В появившемся меню выберите пункт Obraveler Properties. Перейдите на вкладку General, если изначально мы на это не попали.В группе «Домашняя страница» нажмите кнопку «Текущая», затем под окнами нажмите «Применить» и «ОК». Теперь при открытии Internet Explorer мы попадаем в Яндекс.
Установите стартовую страницу в Safari .
Safari не так популярен среди пользователей Windows. Как и предыдущие четыре обозревателя, о которых мы говорили, тем не менее, он входит в пятерку самых популярных браузеров. Особенно популярны компьютеры Apple от Apple. Поэтому мы решили подумать, как сделать стартовую страницу Яндекса и под него.Последней на момент написания статьи была версия 5.1.7. Она использовалась нами в примерах. Все делают все знакомые нам схемы. Запустите Safari и откройте в нем главную страницу Яндекса. Заходим в настройки. Для этого на компьютерах для операционных операций система Windows щелкните значок шестеренки в правом верхнем углу браузера и выберите пункт меню «Настройки …». Как видно из меню, то же самое можно сделать, нажав на клавиатуре, клавишу CTRL (элемент управления) и «,» (запятая).
На компьютерах для управления операционной системой Mac OS X нажмите раздел Safari в верхней части экрана во время активного браузера и в его «настройках» или вызовите комбинацию клавиш CMD (команда) и «,» (запятая).
Дальнейшие настройки аналогичны Windows и Mac OS X. В окне настроек перейдите на вкладку «Основные», где вы проверяете, что в строке «в открывшемся новом окне»: «стояла« домашняя страница ». После этого чуть ниже строки «Домашняя страница» нажмите кнопку «Текущая страница».В отличие от других браузеров, не нужно нажимать «ОК» или «применить». Просто закройте окно и сохраните настройки. Кампания Apple и стремление к простоте и отличиям в действии.
Конечно, есть и другие способы сделать стартовую страницу Яндекса. Например, вы можете изначально не открывать главную страницу Яндекса и не нажимать кнопку «Текущая страница», а просто прописать нужный адрес в соответствующей строке. Но это все частные случаи, с которыми вы обязательно справитесь самостоятельно после прочтения этой статьи.
Яндекс.Браузер — смелый эксперимент с пользовательским интерфейсом
Российский интернет-гигант Яндекс запустил альфа-версию своего нового браузера на основе Chromium для Windows и Mac OS X, в котором реализовано несколько интересных идей о том, как может выглядеть современный браузер. Основное отличие интерфейса от Chrome или Firefox — это предельный минимализм и то, что вкладки перемещены в нижнюю часть страницы.
Объясняя свой новый подход в блоге, Яндекс заявил, что он рассматривает каждый веб-сайт как отдельное приложение, а не несколько связанных страниц контента.Поэтому вкладки сдвинуты до конца вниз, чтобы напоминать значки запущенных приложений в Windows или Mac OS X.
Все дело в вкладках
При первом запуске альфа-версия Яндекс.Браузера автоматически импортирует закладки и другие пользовательские данные из других браузеров, установленных в системе, поэтому первое, что видит пользователь, — это так называемая таблица со списком избранных веб-сайтов.
Ссылки и их порядок можно легко изменить, щелкнув правой кнопкой мыши в любом месте Таблицы.Пользователь также может выбрать одно из 12 красивых анимированных фоновых изображений для новых вкладок или остановить анимацию, нажав кнопку паузы.
Вкладки, содержащие страницы с одних и тех же веб-сайтов, автоматически помещаются рядом друг с другом и имеют одинаковый цвет фона. В неактивном состоянии эти вкладки сгруппированы в одну с линией точек, указывающей фактическое количество открытых страниц.
Совершенно незагроможденный
В браузере особо не на что посмотреть, кроме вкладок.Пытаясь избавиться от всех отвлекающих факторов, Яндекс решил не показывать постоянно адресную строку и панель закладок. Вы можете увидеть строку заголовка с меню настроек и «умную» кнопку возврата, которая возвращает вас не только на предыдущую страницу, но и в приложение, из которого вы открыли ссылку, например Skype или программу просмотра PDF-файлов.
Строка заголовка является полупрозрачной, что помогает ей имитировать макет веб-страницы и почти становится частью веб-сайта, что, по-видимому, и является целью Яндекса.
Щелкнув имя веб-сайта в верхней части окна, пользователь может перейти на так называемую «обратную сторону», которая состоит из URL-адреса и панели поиска, называемой SmartBox, и нескольких основных функций, таких как печать страницы и ее совместное использование. в социальных сетях и поиск текста на нем.
В международной версии SmartBox по умолчанию использует поиск Google, а Яндекс отсутствует даже в списке возможных поисковых систем на странице настроек. Однако для русской версии поисковой системой по умолчанию, очевидно, является Яндекс.
Помимо базового функционала Яндекс.Браузер может работать с расширениями. Вот список некоторых из них, написанных собственными разработчиками, в том числе режим Turbo, который Яндекс получил от норвежского браузера Opera, который до сих пор довольно популярен в России. Турбо-режим перенаправляет трафик через серверы Яндекса, которые сжимают его и позволяют быстрее просматривать страницы для пользователей с низкой пропускной способностью.
Небольшое количество собственных расширений компенсируется тем, что пользователи могут устанавливать любые приложения и надстройки, предназначенные для Chrome и Opera, прямо из соответствующих интернет-магазинов.
Единственная проблема с установкой приложений из Интернет-магазина Chrome заключается в том, что кажется, что единственный способ запустить их — через SmartBox, поскольку их больше нигде нет. Однако это мелочь, которую вы ожидаете увидеть в альфа-версии.
На данный момент пользователи Яндекс.Браузера также не могут изменять порядок вкладок или закреплять их, как в Chrome. Более того, иногда бывает сложно сразу понять, какая из ярких вкладок активна в данный момент.
Но в целом браузер кажется хорошим вариантом для повседневной работы в Интернете. Его дополнительные функции включают жесты мыши, уведомления от Facebook и Twitter, средство просмотра документов / электронных книг, безопасный просмотр и переводчик веб-страниц, что ставит его в один ряд с сегодняшними альтернативами. Трудно сказать, сколько времени потребуется, чтобы привыкнуть к положению вкладок, хотя это должно занять не более нескольких дней.
➤ Яндекс.Браузер [Windows | Mac OS X]
«Яндекс» снова замахнулся на Google В России запускает «Яндекс».Браузер на iOS и Android — TechCrunch
Яндекс, известный как «Google России» за доминирование в поиске и последующее расширение облачных сервисов, таких как карты, онлайн-хранилище и приложения, сегодня представляет еще один сервис, который даст ему более прочную точку опоры в быстрорастущих странах. мобильный рынок: дебютирует специальный мобильный браузер, в котором будет единое поле для URL-адресов и поиска, функции распознавания голоса и многое другое. Но Яндекс все еще не запускает полноценную мобильную платформу в стиле Android, чтобы завершить картину.
«Нет планов» по разработке мобильной операционной системы, — сказал мне представитель компании. «Для нас это не имеет смысла. Это совсем другой бизнес. В любом случае, у нас [теперь] есть все для нашей собственной мобильной экосистемы на Android: поиск, такие приложения, как Mail и Maps, 3D UI (Yandex.Shell), магазин приложений, а теперь и браузер ».
Яндекс.Браузер для мобильных устройств появился после того, как в прошлом году Яндекс запустил в октябре 2012 года специализированный браузер для настольных ПК с одноименным названием. Сейчас у этого браузера около 8 миллионов пользователей в России, что составляет 5-6% рынка.
Мобильная версия будет запущена, по словам компании, «позже в этом году».
Этот шаг происходит в то время, когда Яндекс уже является сильным игроком на рынке мобильных устройств. Мало того, что его карты и другие приложения уже популярны среди пользователей iOS и Android (и у него есть сделка с Apple, чтобы помочь использовать свой собственный картографический продукт на устройствах iOS в русскоязычных странах, как часть постепенного отдаления последней компании от Google) , но Яндекс уже выполняет около половины всех поисковых запросов на Android-устройствах.Это важный показатель и, возможно, более значимый, чем то, где Яндекс позиционирует прямо сейчас на iOS: Android — это платформа, на которой он концентрирует большую часть своей энергии, потому что он является самым быстрорастущим в России по ряду недорогих и высоких -окончить трубку.
«Согласно нашей статистике, около 49% поисковых запросов на Яндексе приходится на Android, но мы, безусловно, хотим большего», — отмечает представитель. Ему принадлежит около 60% доли в онлайн-поиске в России, вместе с другими крупными игроками, включая Google.
В то время как Яндекс сосредоточил и продолжает концентрировать свои усилия на русскоязычных рынках и, в меньшей степени, в Турции, новые мобильные сервисы, где условия игры остаются открытыми, предоставили Яндексу возможность протестировать и опробовать экспортировать больше услуг на английском языке. В этом ключе компания запускает Яндекс.Браузер для мобильных устройств как для русскоязычных, так и для англоязычных пользователей.
(Злополучное, но полное потенциала приложение Wonder в США является одним из примеров того, как это не всегда работает.)
Подобно онлайн-браузеру, мобильный браузер построен на базе WebKit (Blink на Android). И, как и Chrome, он позволяет пользователям объединять URL-адреса и поисковые запросы в одно поле, которое Яндекс называет «Smartbox». Это заставит пользователя сначала использовать поиск Яндекса в браузере.
Интересно, что хотя Яндекс довольно жестко конкурирует с Google в России и на других рынках, где работает Яндекс, за пределами этого поисковый гигант становится основным партнером. Как отмечает Яндекс, в английской версии мобильного браузера по умолчанию будет использоваться поиск в Google (за исключением Китая, где по умолчанию используется Baidu.«Это потому, что мы хотим сделать браузер действительно удобным для людей за пределами России, СНГ и Турции», — говорит представитель. Пользователи также могут установить поиск по умолчанию на Bing или Yahoo в английской версии.
Это не коммерческие сделки, но если и когда Яндекс получит больше пользователей в браузере, «мы подумаем о некоторых альтернативных способах его монетизации, например о моделях распределения доходов для поисковых систем и веб-сайтов, предустановленных на странице запуска браузера». На домашних рынках основной поток доходов браузера будет поступать от поисковой рекламы.
Другие функции, которые появятся в будущем, также будут включать «интеграцию с социальными сетями, синхронизацию между мобильной и настольной версиями браузера и улучшенное взаимодействие с пользователем», — заявляет компания. И, как вы можете видеть на некоторых скриншотах в этом посте, похоже, что также будет некоторая интеграция голосового поиска и, возможно, других функций.
Как сделать Яндекс стартовой страницей на телефоне. Как сделать Яндекс стартовой страницей в браузере
Как сделать Яндекс стартовой страницей на телефоне.Как сделать Яндекс стартовой страницей в браузере
Здравствуйте, друзья! Поисковый сервис от Яндекса продолжает нас радовать. Сегодня это уже нечто большее, чем просто поисковая строка на мониторе … Я пользуюсь Яндексом с того момента, как Интернет пришел ко мне домой, и у меня никогда не возникало мысли отказаться от его услуг. Как-то сразу мне понравился Яндекс, может потому, что он наш родной поисковый робот, тоже был оформлен со вкусом и с ним все было понятно и понятно.Сегодня мы узнаем, как сделать Яндекс стартовой страницей в популярных браузерах.
Одним словом, попадая сегодня на стартовую страницу Яндекса, я вижу, сколько новых писем я получил, сколько денег на моем кошельке Яндекс, и я могу пользоваться другими сервисами от Яндекс.
Количество пользователей Яндекса давно перевалило за 30 миллионов человек, и сегодня в России Яндекс — одна из двух самых популярных поисковых систем … В связи с этим количество пользователей растет и новички не знают, как сделать Яндекс. их постоянная домашняя страница в браузере.
Как сделать стартовую страницу поисковой системы Яндекс в браузере Google Chrome?
Пожалуй, основным конкурентом Яндекса в России является поисковик от Google. Где-то 48% граждан пользуются этой поисковой системой — они гуглит в Интернете необходимую информацию … И это вполне заслуженно. Легкий браузер … То, чего я не нахожу в Яндексе, легко находит Google. Остальные 48% наших граждан могут использовать и используют браузер Google Chrom, встроенный в эту поисковую систему. Но они любят Яндекс, поэтому каждый раз просматривать его неудобно.Итак, все просто. Открываем наш Chrome:
Видим, что в разделе находится поисковик «Google» …
… надо поменять на Яндекс.
После перезапуска браузера убеждаемся, что теперь наш поисковый робот стал появляться в качестве стартовой страницы:
Следующий способ подойдет тем, кто реже пользуется Яндексом. Например, вам нужен Яндекс время от времени, но не как стартовая страница.Вы можете время от времени включать Яндекс. Возвращаемся в «Настройки»:
Под списком уже установленных расширений щелкните ссылку «Дополнительные расширения»:
Ищем по имени, в поисковую строку вбиваем слово «Яндекс»:
Привет народ! Сегодня я хочу рассказать вам, как сделать Яндекс стартовой страницей автоматически в таких браузерах, как Opera, Mozilla Firefox, Internet Explorer, Google Chrome. Не знаю, как вы, но я лично использую поисковую систему Google, но вам решать, какую из них использовать.
Некоторые пользователи не могут изменить стартовую страницу из-за вредоносного кода, и вместо Google или Яндекс у них есть такие поисковые системы, как Webalta, Pirrit Suggestor или Conduit Search. Об этом мы тоже поговорим, но только в конце статьи. Теперь перейдем к привычным способам смены стартовой страницы.
Как сделать Яндекс стартовой страницей автоматически
Opera
Чтобы изменить стартовую страницу в Opera, вам необходимо сделать следующее:
- В верхнем углу браузера нажмите кнопку Инструменты
- Затем выбираем пункт Настройки
- Далее первая вкладка — Базовая, поехали
- В разделе При запуске выберите пункт Начать с домашней страницы
- В разделе Home пишем www.yandex.ru
- Нажмите кнопку ОК
Mozilla Firefox
Если вы пользуетесь веб-браузером и хотите, чтобы сделало стартовую страницу Яндекса автоматически , продолжайте читать.
- При запуске Firefox — Показать домашнюю страницу
- В строке Домашняя страница напишите адрес yandex.ru
- Нажмите ОК и перезапустите браузер
Internet Explorer
Для любителей ретро-браузера также можно установить Яндекс.домашняя страница … Для этого нужно повторить за мной. Кстати, вы можете на досуге прочитать статью об одной ошибке под названием.
- Перейти на главную страницу Яндекса
- В окне браузера мы видим маленький синий домик, нажмите на него
- Там выбираем Использовать как единственную домашнюю страницу
Google Chrome
Для пользователей google chrome также можно установить стартовую страницу. Повторяем за мной.
httpv: // www.youtube.com/watch? v = IBBhbBbu8cE
Вот и все друзья! Теперь вы знаете, как сделать Яндекс стартовой страницей автоматически в разных браузерах. В благодарность, пожалуйста, нажимайте на кнопки социальных сетей, это мне очень поможет. Спасибо, удачи!
Стартовая страница — это страница, которая автоматически появляется первой при запуске Интернета, а также запускается с помощью команд «Домой» и т.п., предусмотренных в вашем браузере. Многих интересует возможность увидеть их как стартовую страницу своей любимой поисковой системы.Это избавит вас от необходимости многократно набирать один и тот же адрес. Вы можете начать поиск информации сразу после загрузки браузера. Есть несколько вариантов, с помощью которых вы узнаете, как сделать Яндекс стартовой страницей.
Установка браузера со встроенным Яндексом
Как сделать Яндекс стартовой страницей со встроенным Яндексом? При загрузке такого браузера не нужно предпринимать дополнительных действий для обозначения Яндекса стартовой страницей. Дополнительным плюсом этого метода является наличие встроенного Яндекс.Бар, предоставляющий пользователю возможность сразу получить доступ к целому ряду сервисов: Яндекс.Деньги, Яндекс.Погода и другие.
Firefox — один из самых надежных, удобных и безопасных браузеров со встроенной поисковой системой Яндекс. При установке этого браузера вам просто нужно ответить на вопрос системы о вашем согласии сделать Яндекс своей стартовой страницей. Такой же вопрос вам предложит русскоязычная версия Chromium — Яндекс.Интернет.
Многие привязаны к не очень удобному, но привычному Internet Explorer.В этом случае вы можете установить его версию со встроенным Яндекс.
Очень успешный браузер для серфинга — быстрого просмотра в Интернете — это Opera, у которой также есть версия со встроенной поисковой системой.
Если вы установите Яндекс.Бар в браузере, вы автоматически получите поисковую форму Яндекса.
Установка стартовой страницы Яндекса вручную
Как самому сделать Яндекс стартовой страницей? Если вы решите изменить стартовую страницу в уже установленном браузере, эта операция займет у вас совсем немного времени.В Mozilla Firefox щелкните меню «Инструменты» — «Параметры». Затем «Домашняя страница» — в строке «Базовая» введите адрес Яндекс.ру и «Ок».
Как сделать Яндекс стартовой страницей в Chrom? Это выбирается нажатием кнопки в форме гаечного ключа, которая находится в правом углу, и нажатием кнопки «Настройки». В строке «Главная страница» вкладки «Общие» установите флажок «Следующая страница» — адрес Яндекс.ру. Автоматическое сохранение настроек.
Как сделать Яндекс стартовой страницей в Internet Explorer? Таким же образом выбирается стартовая страница в этом браузере.Найдите кнопку в виде шестеренки, затем нажмите «Свойства обозревателя» — строка «Домашняя страница» — адрес Яндекс.ру. Далее — «Ок».
В браузерах, которые мы не рассматривали, Яндекс выбирается в качестве домашней страницы аналогичным образом. Если вы установили свой браузер на английский язык и у вас возникли трудности с установкой стартовой страницы, установите его русскоязычную версию.
Если вы, ознакомившись с представленной здесь информацией, сделаете Яндекс своей стартовой страницей, то сразу после открытия браузера вы сможете приступить к поиску необходимой информации или воспользоваться услугами любимых удобных сервисов.
На стартовой странице важен элемент браузера. Страница по умолчанию не всегда подходит для пользователя, поскольку у каждого человека есть поисковая машина, которую он привык использовать. Из этой статьи вы узнаете, как бесплатно сделать Яндекс стартовой страницей автоматически и как сделать эту процедуру вручную.
Делаем вручную
Рассмотрим, как самостоятельно настроить стартовую страницу Яндекса в наиболее распространенных браузерах. Обратите внимание на то, что в дальнейших инструкциях, где указано вводить адрес сайта или Яндекс, введите «https: // www.yandex.ru ».
Читайте также:
Край
Чтобы Яндекс запускался сразу при открытии Microsoft Edge, необходимо соблюдать последовательность действий:
- Откройте параметры, они находятся в настройках Edge, которые появляются после нажатия на три горизонтально расположенные точки вверху.
- Найти Показать в новом окне Microsoft Edge .
- Выберите «Определенная страница или страницы» .
- Введите адрес сайта (вы можете вставить скопированный адрес или ввести его самостоятельно).
- После корректного выполнения всех шагов при входе в Edge сайт Яндекс.ру загрузится.
- Откройте меню браузера.
- Перейдите в «Настройки» , а затем в «Основные» .
- Введите адрес в поле с именем «Домашняя страница» .
- Откройте настройки Яндекс браузера, для этого нажмите на кнопку, представленную тремя горизонтальными линиями, расположенными после полосы вкладок.
- В графе «Открывать при запуске» должно быть установлено «Открыть yandex.ru если нет вкладок» .
- Введите начало поиска «Webalta» и удалите все найденные файлы.
- Введите тот же поиск «Выполнить» и откройте командный интерпретатор.
- Введите в строке поиска «Regedit» … Вы попадете в реестр вашего компьютера.
- Удалить все найденные записи.
Opera
Алгоритм настройки в Opera выглядит так:
Google Chrome
Mozila Firefox
Порядок настройки в Mozile выглядит так:
Safari
Алгоритм настройки стартовой страницы в Safari не сильно отличается от предыдущей инструкции, а то и проще:
Яндекс браузер
Яндекс-браузер по своему интерфейсу похож на Google Chrome. Яндекс — поисковая система по умолчанию в текущем браузере. Чтобы проверить это, выполните следующие действия:
Автоматический путь
Теперь посмотрим, как автоматически сделать Яндекс стартовой страницей. В некоторых браузерах при входе на сайт Яндекса вверху появляется вопрос «Запускает ли Яндекс и основной поиск?» где выбрать «Да» … Если вопрос не выделен, то вверху слева есть пункт «Сделать стартовой» … После нажатия на него будет установлено специальное расширение.
Что делать, если вместо Яндекса открываются Webalta и подобные
Webalta — это поисковая система, которая без запроса занимает место на стартовой странице в некоторых браузерах. Обычным способом Изменение стартовой страницы в настройках не может решить эту проблему. Для многих пользователей Webalta — это своего рода вирус, от которого никак нельзя избавиться. Для его удаления необходимо провести полную очистку компьютера от всех данных, связанных с этой системой.
Алгоритм удаления:
Поиск по слову «Webalta» через меню открывшегося реестра. Для этого выберите «Правка → Найти» .
После выполнения описанных действий программа должна исчезнуть с вашего компьютера. Конечно, вы можете проверить стартовые страницы в настройках браузера.
Заключение
Яндекс — одна из самых известных поисковых систем в России. Если вы всегда использовали эту конкретную службу, но ваш браузер настроен на другую систему, нет причин менять свои привычки. Настроить стартовую страницу в любом браузере можно как автоматически, так и вручную.Это не требует от вас много времени и сил.
Если вы давно мечтали сделать Яндекс своей домашней страницей, но у вас нет доступа к ней или вы не знаете, как это сделать, эта статья для вас.
Кстати, а что будет, если Яндекс выставить стартовой страницей? При нажатии на значок браузера автоматически открывается веб-страница поисковой системы.
Полезно знать, как установить определенную веб-страницу в качестве домашней. Вы всегда можете сделать интересующую вас страницу стартовой и не тратить лишнее время.В качестве примера мы решили взять Яндекс, так как эта поисковая система признана самой используемой в России.
Алгоритм установки главной страницы примерно одинаков для большинства браузеров.
Рассмотрим подробнее, как сделать yandex.ru стартовой страницей для:
- Mozilla Firefox;
- Opera;
- Google Chrome;
- Internet Explorer;
- Яндекс.Браузер;
- Safari.
Домашняя страница Яндекса в Mozilla Firefox
Чтобы сделать страницу Яндекса основной в Mazil Firefox, выполните следующие действия:
Как видите, сделать Яндекс стартовой страницей на Мазиле довольно просто.
Кроме того, Mazila предоставляет уникальную возможность — сделать поиск в Яндексе домашней страницей по умолчанию. С такими настройками искать информацию в поисковой системе намного проще: посещенные сайты отображаются автоматически.
Как сделать Яндекс стартовой страницей по умолчанию?
- откройте браузер и перейдите в «Настройки»;
- найти блок «Браузер по умолчанию»;
- найдите кнопку «сделать Яндекс браузером по умолчанию»;
- нажмите «ОК».
Домашняя страница Яндекса в Opera
Интерфейсы большинства браузеров похожи друг на друга, поэтому установка стартовой страницы в Opera будет аналогична установке ее в Mazil.
Как сделать Яндекс единственной стартовой страницей для Opera:
- откройте браузер;
- зайти в настройки Opera;
- следуйте по пути: Инструменты — Параметры — Общие;
- перейдите во вкладку «Основные». В строке «при запуске» выберите «запускать с домашней страницы»;
- в строке «Home» забиваем яндекс URL http: // www.yandex.ru/;
- соглашаемся с нашими действиями — нажимаем «ОК».
Домашняя страница Яндекса в Google Chrome
Google Chrome — отличный браузер, который быстро набирает популярность среди пользователей Интернета. Его отличает простой и приятный интерфейс, понятный даже ребенку.
Установка стартовой страницы в Google Chrome будет немного отличаться от уже рассмотренных алгоритмов. Это связано с тем, что этот браузер молодой и для него используются новые разработки.
Однако нет ничего сложного, если вы знаете конкретный алгоритм:
Вы также можете сделать «Яндекс почту» главной страницей в Google. Когда вы откроете браузер, вы увидите страницу с Яндекс Почтой. У многих пользователей русского Интернета есть несколько ящиков электронной почты. Например, один почтовый ящик предназначен для рабочей переписки, а другой — для общения с друзьями.
Еще одно удобное дополнение к Google Chrome — визуальные закладки. Они помогают переходить к интересующим страницам одним щелчком мыши.
Вкладки — это маленькие эскизы часто посещаемых страниц. В настройках вы можете изменить их количество, цвет, общий фон, а также удалить или добавить новые закладки.
Их главное преимущество — экономия человеческого времени.
Наверное, пользователь хотел установить виртуальные вкладки Яндекса в Chrome. Напоминаем, что эта опция доступна для браузеров Google Chrome, Opera и Mozilla Firefox.
Давайте посмотрим, как добавить опцию виртуальных закладок на примере Google Chrome:
Визуальные закладки Яндекса — один из самых популярных инструментов среди пользователей.Это неудивительно, ведь они полезны, удобны и постоянно обновляются разработчиками.
Видео: Как сделать Яндекс стартовой страницей
Домашняя страница Яндекса в Internet Explorer
Браузер Internet Explorer отличается большим количеством версий, установленных на ноутбуках или ПК с Windows.
Мы рассмотрим, как сделать Яндекс стартовой страницей для новых версий Internet Explorer — 10 и 11. Алгоритм установки домашней страницы для более ранних версий браузера аналогичен приведенным нами инструкциям.
Алгоритм установки главной страницы для Internet Explorer:
Если вы владелец Internet Explorer 9 (или другой, более ранней версии браузера) и не можете установить главную страницу, то напишите о своих проблемах на официальном сайте. Запрос уйдет к грамотным людям, которые в ближайшее время ответят, как исправить проблему.
Домашняя страница Яндекса в Яндекс браузере
Интерфейс браузера Яндекса аналогичен интерфейсу Chrome, поскольку оба созданы на одном движке.
Однако есть отличия, поэтому установка главной страницы в Яндексе будет немного отличаться — российская компания внесла свои изменения:
В браузере российской компании предусмотрена возможность выбора нескольких стартовых страниц. Сайты, которые вы посещаете чаще всего, будут добавлены автоматически.

 ru»;
ru»;