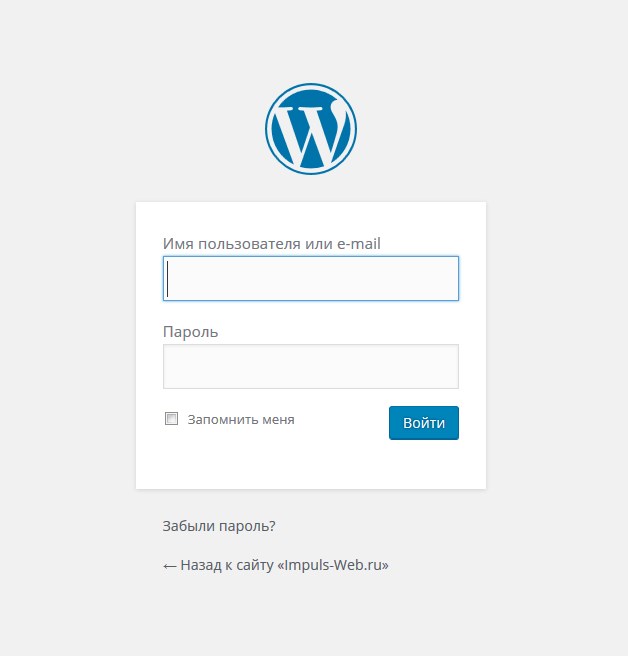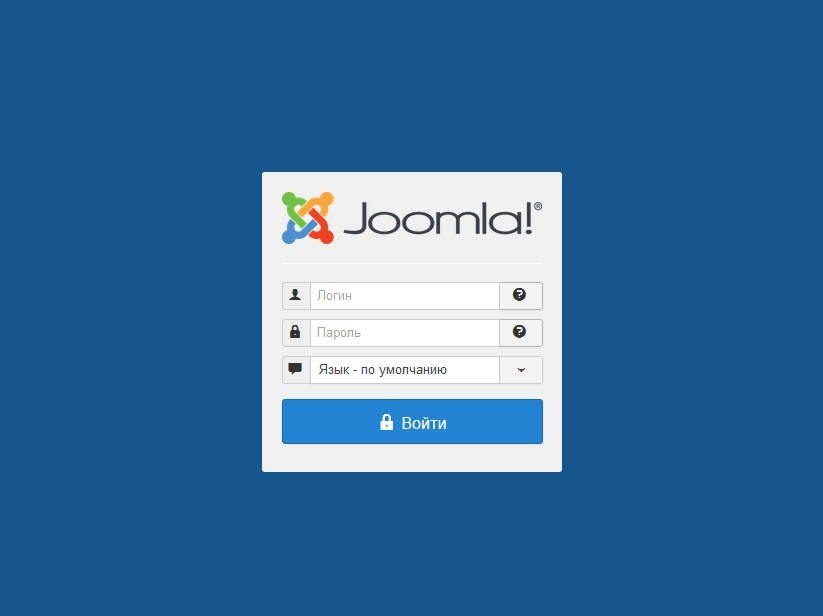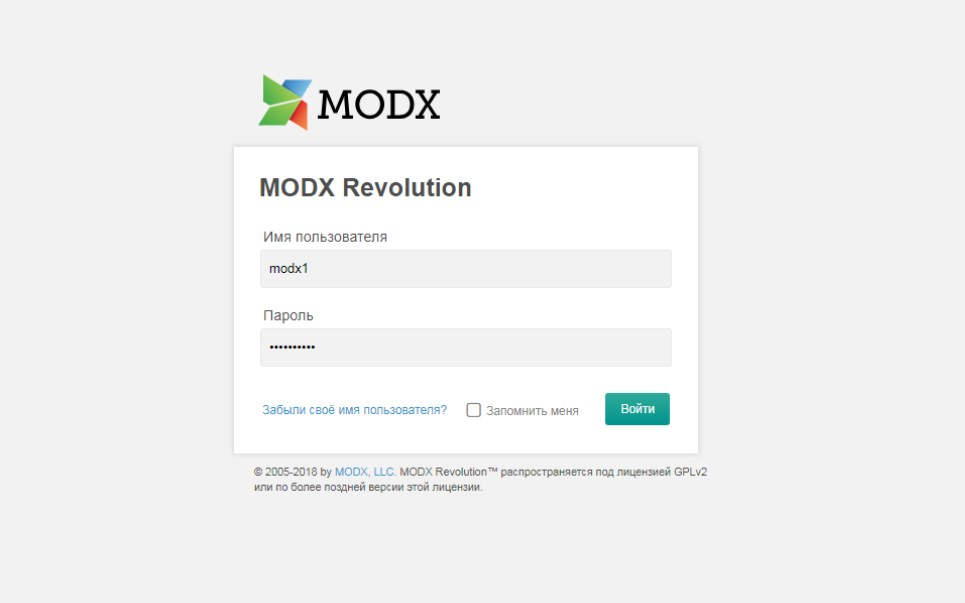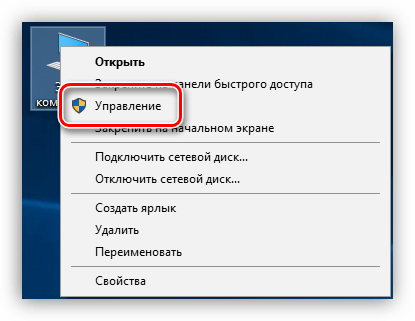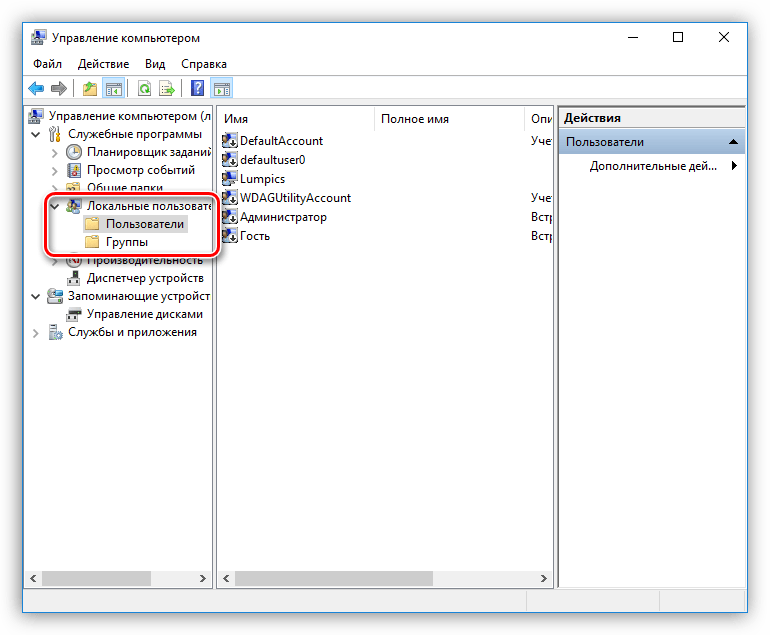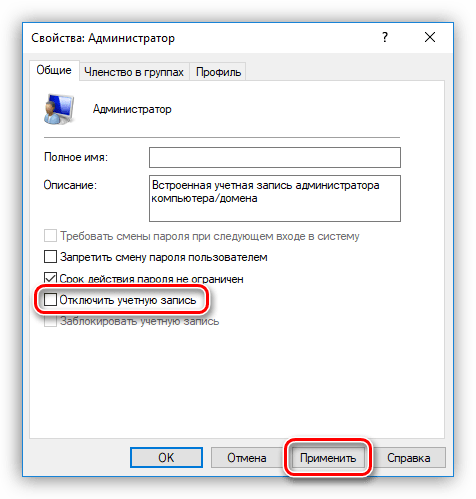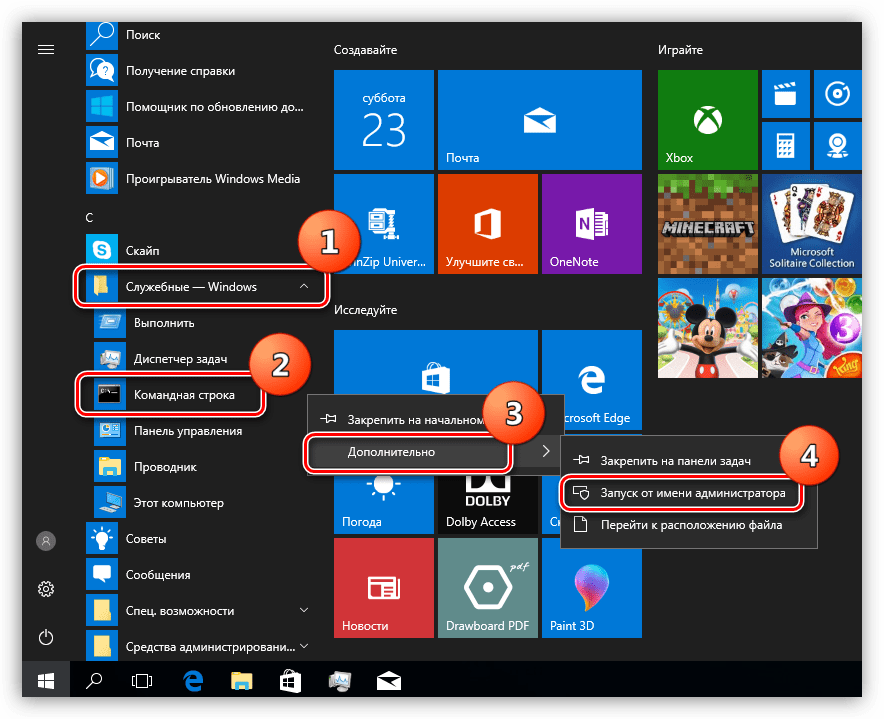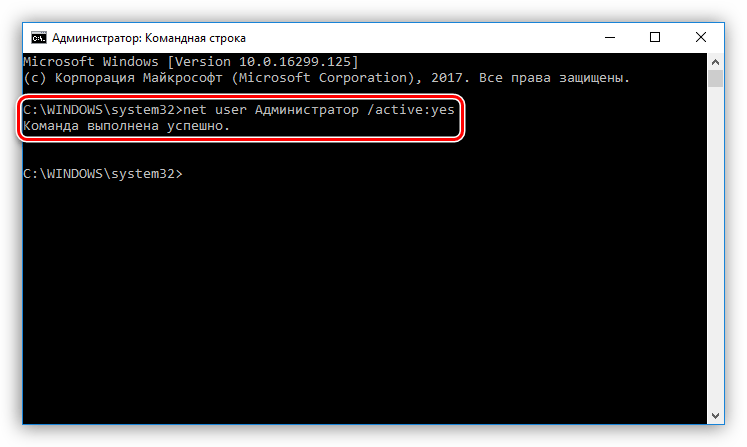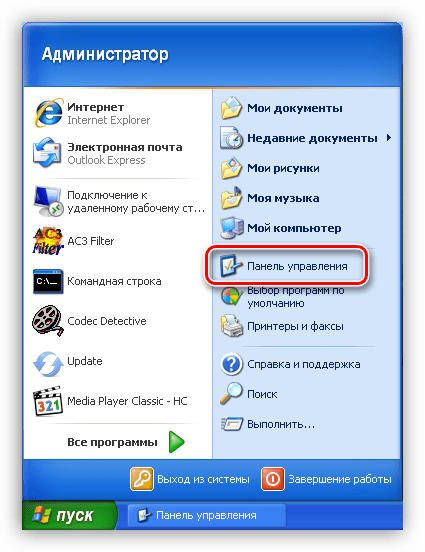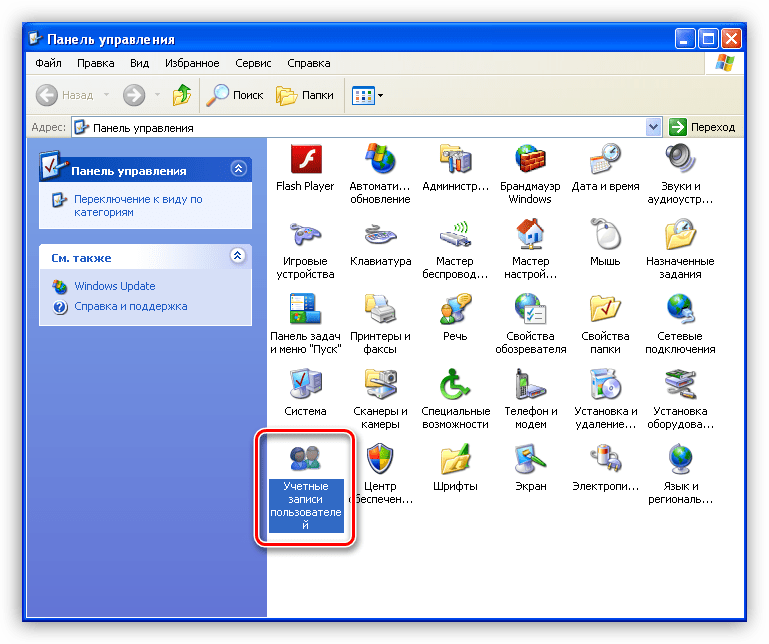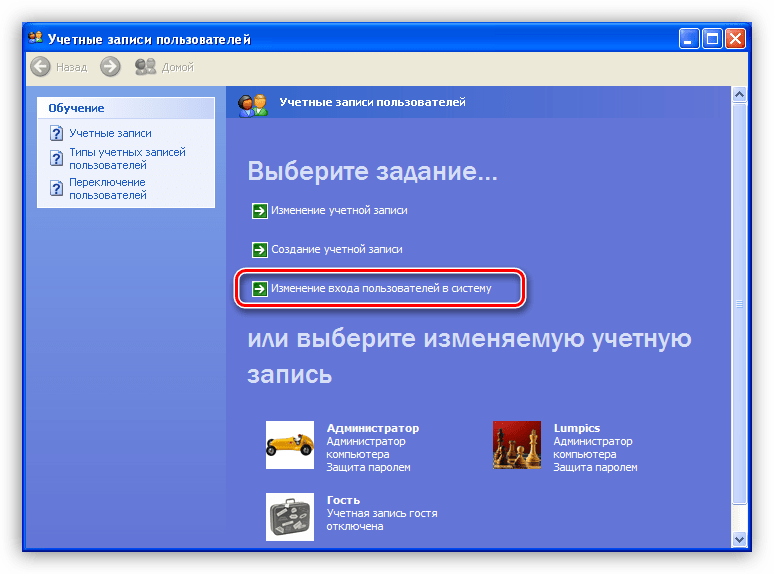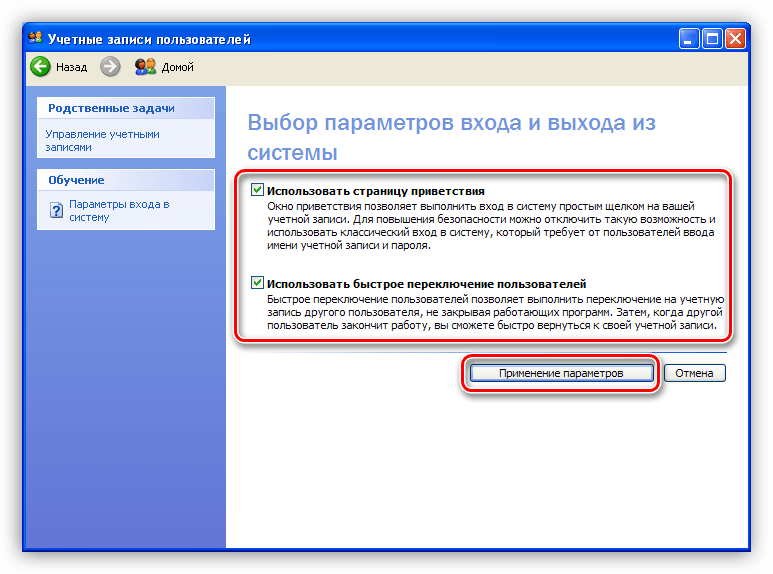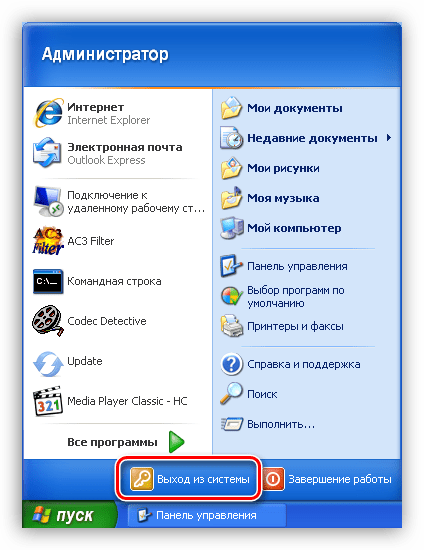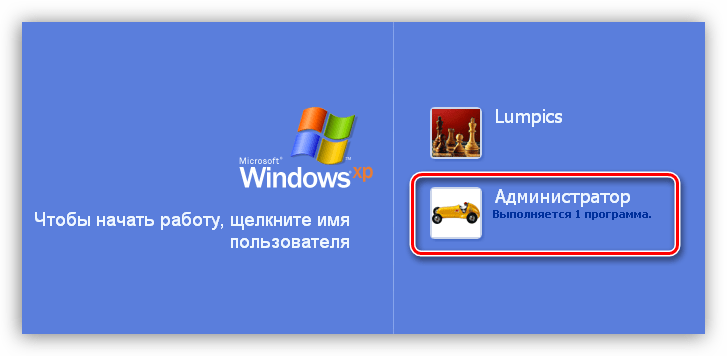Как зайти в админку сайта?
Приветствую вас, дорогие друзья!
Рассмотрим варианты как зайти в админку сайта, ведь с этим вопросом сталкиваются все начинающие разработчики, администраторы и владельцы сайтов, особенно на этапе освоения нового движка.
Для того чтобы зайти в админку вам понадобится:
- Определить на каком движке работает сайт.
- Знать ссылку для входа в его админ панель.
- Знать логин и пароль от админ панели.
А теперь обо всё по порядку.
Далее нам нужно знать адрес страницы входа в админку.
Первый способ заключается в том чтобы к в адресной строке браузера ввести адрес страницы входа в админку сайта. Обычно для этого к его адресу достаточно дописать «/admin» чтобы получилось так:

В зависимости от движка этот адрес будет отличаться.
Давайте рассмотрим основные варианты:
- 1 Для входа в админку WordPress к адресу сайта дописываем «/wp-admin» или «/admin» или «/wp-login.php»
http://your_site.ru/wp-admin

- 2 Чтобы войти в админку Joomla! к адресу дописываем «/administrator»
http://your_site.ru/administrator

- 3 Для входа в админку Opencart или одной из его сборок допишем «/admin
http://your_site.ru/admin

- 4 Для входа в админку Drupal к адресу допишем «/admin»
http://your_site.ru/admin
Для пользователей возможен такой вариант:
http://your_site.ru/user

- 5 В движке MODX адрес для входа в админку выглядит так:
http://your_site.ru/manager

- 6 Для движков ImageCMS, Magento, UMI.CMS и некоторых других вход в админ панель выглядит так:
http://your_site.ru/admin
Иногда, для обеспечения безопасности своего сайта администратор может изменить стандартный адрес входа в админ панель на другой. В этом случае определить точный адрес будет очень сложно.
Второй способ определения адреса админ панели сайта заключается в том, что у вас должен быть доступ к панели управления хостингом. Зайдя в эту панель вам нужно найти список сайтов, находящихся на вашем акаунте и попытаться найти там кнопку или ссылку для перехода в админку сайта.
Так же вы можете обратиться в техподдержку хостинга чтобы они подсказали вам как это сделать. У каждого хостинга свой интерфейс, своя панель управления поэтому универсального решения здесь нет.
Если вы знаете другие способы для решения данной задачи – напишите их в комментариях!
Успехов вам и процветания!
impuls-web.ru
Как войти на сайт как администратор
Определяем CMS сайта.
Чтобы войти на сайт, как администратор – требуется знать либо точную ссылку страницы входа, либо систему управления контентом сайта (CMS).
Вводим адрес сайта и нажимаем «Узнать». В результатах проверки для большинства сайтов будет показан движок, на котором они работают:

После того, как узнали, на чем работает сайт — достаточно добавить к адресу сайта стандартную приставку для входа в админпанель. Чтобы зайти на сайт с правами администратора, нужно попасть на страницу входа. Вот примеры ссылок для наиболее популярных систем управления:
- WordPress: demo-domen.ru/wp-login.php
- Drupal: demo-domen.ru/user
- Joomla: demo-domen.ru/administrator
- Host CMS: demo-domen.ru/admin
- WebAsyst: demo-domen.ru/login
- Magento: demo-domen.ru/admin
- InstantCMS: demo-domen.ru/login
Замените часть ссылки «demo-domen.ru» на Ваш домен.
Чтобы проверить доменные зоны Российской Федерации и зарегистрировать доменное имя в одной из них — перейдите на соответсвующую страницу: RU, РФ, SU.Как войти на сайт WordPress с правами администратора?
Рассмотрим на примере одного сайта. Поскольку вордпресс – наиболее используемый движок – возьмем сайт на WP. Переходим по ссылке demo-domen.ru/ wp-login.php

На странице достаточно ввести логин и пароль администратора, чтобы попасть в админку сайта. Если Вы забыли пароль – воспользуйтесь ссылкой для восстановления.
Виртуальный хостинг сайтов для популярных CMS:
Вордпресс не дает зайти в администраторскую панель.
- Админпанель перемещена по другому адресу (часто используется для осложнения попыток взлома ботами, либо вручную – т.к. сначала нужно будет найти страницу входа).
- Вы увидите ошибку вида «You don’t have permission to access /wp-login.php on this server.». Это означает, что доступ ограничен – зайти можно только с определенного IP адреса.
инструкция по входу в систему управления контентом
Абсолютно все материалы (тексты, фотографии, видео) заносятся на сайт через систему управления контентом. Для простоты и краткости мы называем эту систему админкой. Чтобы начать редактирование любой страницы, нужно обязательно зайти в управление сайтом. В конструкторе сайтов «Нубекс» предусмотрено два способа входа в администрирование сайта.
Способ № 1. Вход в управление сайтом через главную панель управления услугами
Это способ доступен администратору сайта и является основным. Его преимущество заключается в том, что при входе администратор видит состояние работы сайта, и в случае каких-либо неполадок (сайт выключен или не открывается, не работает доменное имя, некорректные настройки сайта и т. д.) система отразит их причины и позволит администратору предпринять соответствующие меры. Также при использовании такого способа администратор может управлять всеми своими сайтами (если их несколько), используя только один вход.
Как войти в администрирование сайта
Зайдите на главную страницу конструктора сайтов «Нубекс» (http://nubex.ru). Далее в правом верхнем углу найдите ссылку «Войти в систему».

Для входа в систему управления услугами нажмите «Войти в систему»
Вы окажетесь на странице входа главной панели управления услугами. Вот ее прямой адрес: https://panel.nubex.ru/
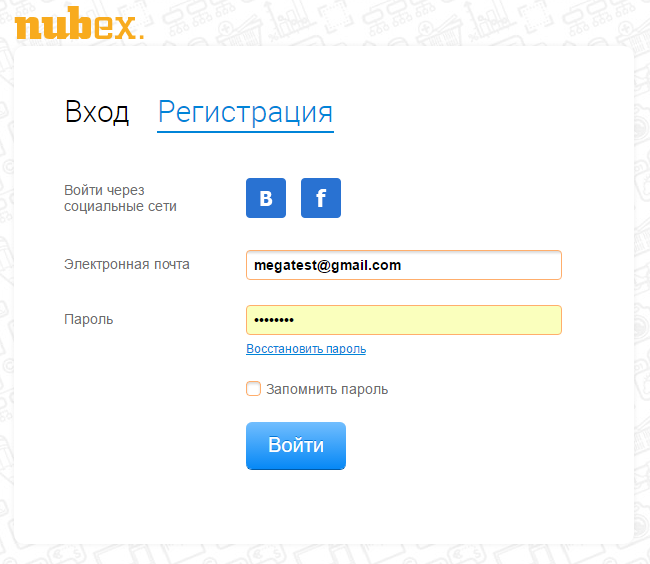
Вход в главную панель управления услугами и сайтами
В поле «электронная почта» введите адрес вашей почты, который использовался при регистрации или создании сайта.
В поле «пароль» введите ваш пароль. Если Вы не помните свой пароль, то можете воспользоваться ссылкой восстановления пароля.
Если к вашей регистрационной анкете были привязаны профили в социальных сетях Вконтакте или Facebook, Вы можете войти, кликнув на логотип социальной сети.
После входа в панель управления услугами Вы окажетесь на главном экране, на котором увидите список всех Ваших сайтов. Напротив каждого сайта есть кнопка «управлять»: кликнув на нее, Вы перейдете в систему управления сайтом.
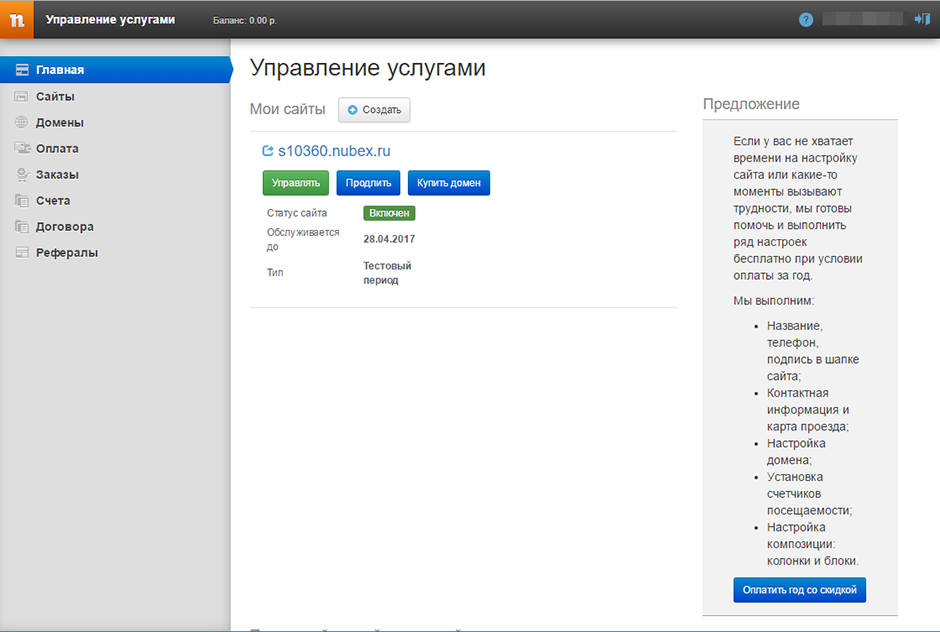
Главный экран системы управления услугами
Способ № 2. Вход в систему администрирования сайтом
Этот способ используют для того, чтобы предоставить доступ к управлению сайтом отдельным сотрудникам, которые получают ограниченные права на управление сайтом, но не имеют возможности управлять некоторыми услугами (оплата сайта, финансовая информация, управление доменами и т.д.).
Откройте свой сайт в браузере и найдите его доменное имя в адресной строке. Например, http://nubex.ru.

После адреса сайта поставьте косую черту и напишите слово admin. На нашем примере строка будет выглядеть так: http://nubex.ru/admin.
Перейдите на этот адрес (это можно сделать с помощью кнопки Enter на клавиатуре).
У Вас откроется страница входа в админку.
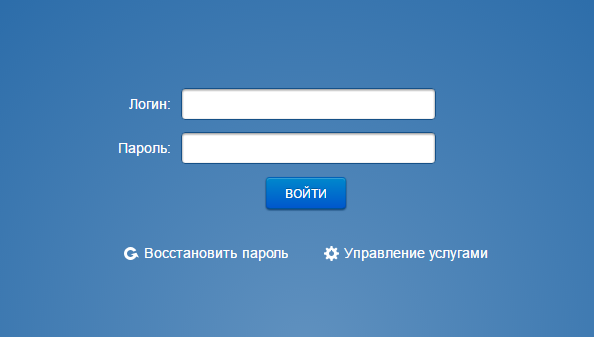
Здесь Вам нужно будет ввести свой логин и пароль (и то, и другое вводится латинскими буквами).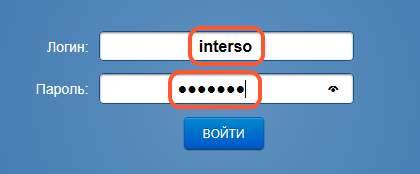
Затем нажмите кнопку «Войти».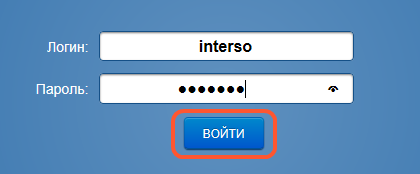
Таким образом Вы окажетесь внутри админки и сможете редактировать страницы сайта.
nubex.ru
Что такое админ-панель сайта и как туда попасть — Netpeak Blog
Админ-панель для сайта позволяет управлять настройками проекта, добавлять новые страницы и удалять старые, изменять внешнее оформление ресурса и редактировать контент. В зависимости от используемой CMS способ доступа к админке сайта различается. В данной статье рассмотрим, как зайти в админ-панель Вордпресс, Joomla, Битрикс и OpenCart.
Как найти админ-панель сайта
Админ-панель есть у всех сайтов с CMS — системой управления контентом. Такая система позволяет с легкостью создавать сайт и наполнять его материалами любого формата без навыков программирования.
Если сайт сделан не с помощью CMS, а разработан программистами с нуля, то его редактирование потребует изучения HTML, CSS, PHP и других языков программирования. В некоторых случаях разработчики также создают адаптированную под нужды проекта CMS для облегчения работы с сайтом, тогда вход в админку будет осуществляться определенным создателями ресурса способом.
Чтобы попасть в админку сайта с CMS, необходимо действовать по следующему алгоритму:
- Определить CMS ресурса.
- Открыть форму авторизации.
- Ввести логин и пароль.
- Зайти в админ-панель.
Определение CMS ресурса осуществляется как с помощью специальных онлайн-сервисов, так и вручную. Нередко найти сведения о CMS ресурса можно в подвале сайта либо в HTML-коде. Этот сайт сделан в WordPress:
Если в подвале информация о CMS не отображается, просмотрим HTML-код главной страницы сайта. Для этого нажмем правую кнопку мыши и выберем «Просмотр кода страницы»:
Из анализа кода видно, что используется система Битрикс:
Также информацию о CMS получают с помощью онлайн-сервисов, например, инструмента Whatcms. Введем домен, отметим галочкой «Я не робот» и нажмем «Определить CMS»:
CMS определена верно:
Узнав CMS, перейдем на ее форму авторизации. Для этого в адресной строке браузера введем название сайта и добавим определенное дополнение, которое зависит от используемой CMS.
Вход в админ-панель Битрикс
Система 1C Битрикс — популярная CMS в странах СНГ. В рейтинге CMS всего мира на август 2019 года Битрикс занимает десятую позицию. Чтобы зайти в админку сайта Битрикс, добавим к домену /bitrix/admin/, например: https://www.pelenashka.com.ua/bitrix/admin/
Откроется форма авторизации, в которой необходимо ввести логин и пароль:.
Второй вариант входа — нажать кнопку «Битрикс24», что позволит авторизоваться через соцсети:
Возможные проблемы при входе в админку Битрикс
1. Забытые данные для авторизации
Если вы забыли логин или пароль, нажмите «Забыли свой пароль?» для получения данных на e-mail, привязанный к аккаунту:
Затем введите логин или e-mail и нажмите «Выслать»:
После получения контрольной строки обновите пароль.
2. Кэширование страницы авторизации
Также у пользователей Битрикс иногда возникают проблемы, связанные с кэшированием страниц в браузере. При загрузке старой версии сайта из браузера необходимо очистить кэш. Способ удаления кэша зависит от используемого браузера. Рассмотрим процесс на примере Google Chrome.
Вариант №1. Для быстрого доступа к истории браузера нажмем сочетание кнопок Ctrl+Shift+Del, после чего получим возможность указать период, за который будут удалены данные и выбрать перечень файлов:
Вариант № 2. Выберем в меню браузера «История»:
После этого нажмем «Очистить историю»:
Затем выберем период очистки и тип данных, как описано в первом варианте.
Когда очистка кэша завершена, повторно зайдем в админку Битрикс и авторизуемся.
Вход в админ-панель Вордпресс
WordPress — самая популярная система управления контентом в мире, с помощью которой к 2019 году создано около 18 миллионов сайтов. Ежемесячно более 400 миллионов пользователей посещают сайты на WordPress. Изначально CMS позиционировалась как система для блогов, однако сейчас ее активно используют и для интернет-магазинов.
Чтобы войти в админку WordPress, введем в адресной строке браузера название домена с дополнением /wp-login.php либо /wp-admin, например:
https://lemurov.net/wp-login.php/,
https://lemurov.net/wp-admin/
В окне авторизации введем e-mail и пароль, затем нажмем «Войти»:
После этого будет доступна админка WordPress, в которой отображается меню и последние опубликованные материалы:
Возможные проблемы при входе в админку WordPress
1. Забытые данные для авторизации
Если пароль от сайта утерян, нужно на странице авторизации выбрать «Забыли пароль?»
После этого введем логин или email, нажмем «Получить новый пароль», чтобы система отправила письмо на указанную электронную почту:
2. Ограниченный доступ
Могут быть установлены ограничения доступа к админ-панели сайта, например, внесен список определенных IP-адресов, с которых можно зайти в админку. В этом случае при попытке авторизации отобразится 403 ошибка: «You don’t have permission to access /wp-login.php on this server».
При подобной ошибке необходимо откорректировать файл .htaccess, расположенный в основном каталоге сайта на хостинге:
После этого нужно проверить, нет ли в файле такого фрагмента кода:<Files wp-login.php>
Order Deny,Allow
Deny from all
</Files>Если код есть, то доступ будет запрещен с любых IP-адресов. Необходимо удалить данные строчки кода и доступ к админке будет восстановлен. Второй вариант — открыть доступ к админ-панели со всех адресов либо только с собственного IP-адреса. Для доступа с любого IP введем в конце файла указанные строчки:
<Files wp-login.php>
Order Deny,Allow
Allow from all
</Files>Для доступа с определенного IP добавим такой код:
<Files wp-login.php>
Order Deny,Allow
Deny from all
Allow from your_IP
</Files>указав вместо your_IP свой IP-адрес.
Перемещенная страница авторизации
В целях безопасности административную панель часто переносят на другой адрес, благодаря чему усложняется процесс взлома сайта. Чтобы поменять адрес админ-панели WordPress, используют плагины, которые позволяют установить произвольный адрес для авторизации. Его необходимо запомнить, чтобы в дальнейшем использовать для доступа к админке.
Вход в админ панель Joomla
Joomla занимает второе место по использованию во всем мире в рейтинге CMS, на данный момент на ней функционирует 2,5 миллиона сайтов. Чтобы попасть в админку Joomla, необходимо добавить к домену сайта /administrator/, например: http://vjoomla.ru/administrator/
Далее необходимо ввести логин, пароль и нажать «Войти»:
Возможные проблемы при входе в админку Joomla
1. Забытые данные для авторизации
Если вы забыли пароль, необходимо ввести в адресную строку браузера домен сайта и добавить к нему /index.php?option=com_user&view=reset, например: http://vjoomla.ru/index.php?option=com_user&view=reset
Затем введите email, указанный при регистрации, пройдите проверку на спам и нажмите «Отправить»:
2. Нет доступа в админку при правильном вводе логина и пароля
Такая проблем может быть вызвана сохранением конфигурационного файла configuration.php в формате UTF-8, в котором добавляется запись BOM из трех символов. Эти три лишних символа воспринимаются CMS как ошибка, вследствие чего сбрасывается авторизация. Чтобы исправить подобную ошибку, необходимо скачать в панели управления сайта на хостинге файл configuration.php и пересохранить его с помощью редактора Notepad++, выбрав «Кодировать в UTF без BOM» в меню «Кодировки». После этого снова добавьте файл в исходный каталог.
Вход в админ-панель OpenCart
OpenCart — достаточно популярная CMS для создания интернет-магазинов. На август 2019 года на ней функционирует почти 400 тысяч сайтов. Чтобы попасть в административную панель OpenCart, добавим к домену сайта /admin, например: http://shop.epageview.com/admin/
В форме авторизации нужно ввести логин и пароль, затем нажать «Войти»:
После этого откроется админ-панель, в которой доступно редактирование сайта, а также просмотр статистики по заказам и покупателям:
Возможные проблемы при входе в админку OpenCart
1. Забытые данные для авторизации
Если утерян или забыт пароль от админки, нажмите на странице авторизации «Забыли пароль?»:
После этого укажите регистрационный e-mail и нажмите «Сброс», чтобы получить письмо для обновления пароля:
2. Отсутствует доступ в админку после смены хостинг-провайдера
При переносе сайта на другой хостинг иногда возникает проблема, связанная с использованием устаревшего драйвера mysql данным провайдером. В этом случае отредактируйте файлы config.php в корневом каталоге и папке admin:
Поменяйте в них указанную строку кода: define(‘DB_DRIVER’, ‘mysqli’), заменив название драйвера mysqli на mysql:
Запомнить
- Чтобы попасть в админку сайта, необходимо определить, какая именно CMS используется на проекте. Для этой цели подойдет ручной анализ сайта и его HTML-кода, а также онлайн-сервисы.
- Доступ в странице авторизации осуществляется с помощью добавления в адресной строке браузера к домену сайта определенных слов — admin, wp-login.php, administrator и пр.
- При утрате логина и пароля их восстанавливают с помощью указания адреса электронного ящика, который был добавлен при создании проекта.
- При попытках входа в админку CMS иногда возникают проблемы, связанные с ограниченным доступом только с указанных IP, изменением адреса страницы авторизации, ошибками в конфигурационных файлах. Их решают с помощью редактирования файлов .htaccess и configuration.php (config.php) на хостинг-провайдере.
netpeak.net
Как войти на сайт в качестве администратора?
Этот вопрос актуален, если ваш сайт основан на системе управления сайтом (или CMS). CMS — это программный комплекс, который позволяет администрировать сайт человеку, незнакомому с программированием и языками разметки.
Позволяет-то позволят, но как в него войти? У каждой CMS есть свой адрес, по которому можно попасть в админку, вот некоторые из них:
Бесплатные движки:
WordPress: vash-site.ru/wp-admin
Drupal: vash-site.ru/user
Joomla: vash-site.ru/administrator
InstantCMS: vash-site.ru/login
MODX: vash-site.ru/manager
TYPO3 CMS: vash-site.ru/typo3
CMS Made Simple: vash-site.ru/admin
ImageCMS: vash-site.ru/admin
Бесплатные магазины
Magento: vash-site.ru/admin
Opencart: vash-site.ru/admin
Иногда разработчики меняют классический адрес входа в админку из соображений безопасности… ну тогда вам помогут только они или другие профессионалы, если вы им дадите доступ на хостинг. Чаще всего это происходит в случае использования коммерческих движков.
Платные CMS:
Host CMS: vash-site.ru/admin
Битрикс: vash-site.ru/bitrix/admin
UMI.CMS: vash-site.ru/admin
NetCat: vash-site.ru/netcat/admin/
CS-Cart: vash-site.ru/admin.php
AMIRO.CMS: vash-site.ru/_ аdmin/indеx.php
DataLife Engine: vash-site.ru/admin.php
DIAFAN.CMS: vash-site.ru/admin
CMS S.Builder: vash-site.ru/cms/admin
ABO.CMS: vash-site.ru/admin
WebAsyst: vash-site.ru/login
С возросшей за последние несколько лет вирусной угрозой, рекомендуем просить ваших вебмастеров менять адреса административных панелей ваших сайтов, а также устанавливать SSL сертификат, что повышает сохранность данных и рейтинг в глазах поисковиков.
Если не можете связаться с вашими вебмастерами, мы можем помочь, свяжитесь с нами с помощью формы обратной связи справа на этой странице или по телефону, указанному на шапке. Будем рады помочь!
xn—-7sbbnoq3axfm3h4a.xn--p1ai
Как управлять сайтом, подробно об админке
Простое управление сайтом — частое пополнение контента
В хорошей админке, как правило, все понятно — как добавить текст, как редактировать текст, как добавить фото и так далее. Для незнакомого с программированием и версткой сайтов человека, управлять сайтом «из админки» обычно не составляет труда. Но! Админки тоже бывают разные. Бывают простые и понятные, а бывают и такие, где поначалу не могут «найти концы» даже бывалые веб-мастера.
Сайт сделать можно, даже не имея особых знаний. Сделать его по шаблону, добавить несколько новых страниц по принципу главной, указанной в шаблоне страницы ( она называется «index») и самостоятельно, либо с чьей-то помощью, поместить его на хостинг, то есть разместить сайт в Интернете. Как сделать сайт по шаблону здесь. Пока не отвлекайтесь, потом сходите по ссылке.Но это — в том случае, если вам просто нужен сайт в Интернете, сайт-визитка с вашим представительством — контакты, ваши изделия, ваша книга, как с вами связаться, ваши места обитания в социальных сетях и прочее. Типа — ищите меня на Facebook на моей страничке, я там бываю ежедневно. Или, наоборот, в соцсети у вас будет написано — подробнее смотрите на моем сайте ( и ссылка на сайт).
Речь в данном случае идет о сайте не просто статичном, а мега статичном, не обновляемом вовсе.
Если сайт не обновляется, то есть если туда не помещаются новые материалы: тексты, фото и проч ( то , что называется на языке Интернета — «content»), то поисковики ( поисковые роботы работающие по принципу ищеек, отслеживающие все сайты в сети по определенным темам), они постепенно забудут дорогу к вашему сайту и будут показывать его в поиске все реже и реже. И находиться ваш сайт будет «все дальше и дальше», иными словами через некоторое время его очень трудно будет отыскать в сети по нужным запросам даже по первым десяти страницах поиска.
И «искаться» пользователями ваш сайт будет только по самым конкретным запросам — низкочастотным.
То есть если вы продаете шарфы, то по запросу «купить шарф» люди будут видеть сотни других сайтов, где продаются шарфы, а вовсе не ваш. А ваш найдется только по запросу «купить шарф Иванова», да и то, если в сайте вы укажете где-то, что ваши шарфы — это именно шарфы Иванова.
Как просто и легко управлять сделанным сайтом? Как без лишних знаний, добавлять туда новый контент, новые фотографии, тексты и другие новости? Как поменять телефон и адрес, если вы переехали или вовсе сменили поле деятельности?
К примеру, вам сделали сайт, вы заказали сайт для своих нужд, для своего бизнеса. Красивый сайт, который, к тому же легко найти в Интернете по нужным запросам ( это называется — сайт с оптимизацией).
Конечно же вам сделали сайт с системой управления контентом, редкий садист предложит клиенту сайт без админки, без CMS, мол вот тебе папки и файлы сайта, поставь себе на комп программу для засылания файлов на удаленный сервер, FilleZilla-клиент, например, изучи HTML, CSS и PHP, и работай себе дальше над сайтом… Понятно, что сайты предлагаются уже с готовыми пользовательскими админками, нужно только изучить, как ей пользоваться!
Вот тут-то и кроется основной подводный камень сайтов на CMS для не очень посвященных.
СПРАВКА. Админкой упрощенно называют систему управления сайтом. Возможность вносить правки в сайт, новые тексты, новые фото, создавать новые страницы, менять меню и так далее. С одной стороны вы можете смотреть сайт в интернете как любой другой пользователь. Просто читать. С другой стороны вы можете зайти на сайт как администратор, набрав определенную последовательность «логин-пароль», которые знаете только вы, и править сайт уже в качестве админа ( администратора), внося в контент сайта необходимые правки, сохраняя их, меняя в конечном счете содержание сайта.
Все предлагаемые CMS ( системы управления сайтами) — и платные и бесплатные, созданы для того, чтобы человек мог войти на сайт как администратор. По сути, любая CMS это и есть отдельный сайт, просто web-дизайнер, которому вы заказали сайт, взял этот большой сайт ( готовую CMS ) переделал его под ваш предлагаемый дизайн, вид и структуру, переписал половину кодов и в таком виде отдал эту систему вам.
Но эта система, готовая, разработанная кем-то «за бугром», система управления сайтом — НЕПОНЯТНАЯ! Эту систему, как правило, очень трудно понять неподготовленному человеку!
Система управления сайтом — это и есть админка, пользовательская часть. Как уже было сказано, готовые системы управления сайтом, которые есть и в открытом доступе, есть платные и бесплатные, созданы практически все за рубежом.( И кстати, рассчитаны на другой менталитет). Практически все бесплатные CMS сделаны с учетом того, что человек, пользователь этой CMS, в итоге, обзаведясь ей, приспособившись к ней, будет периодически покупать к ней так называемые расширения, готовые дополнительные модули к сайту, которые расширяют функции управления сайтом. Как то — различные новые шаблоны ( внешний вид сайта, его дизайн), скрипты ( программки и сценарии) — фотогалерей, страниц новостей, форм обратной связи и прочее. Сама CMS бесплатна, а расширение ее фунций — платное. На это и живут разработчики. И в этом нет, на самом деле никакого подвоха. Проблема одна — трудно разобраться. Сегодня трудно, через полгода трудно, через год — трудно.
Известно, что сегодня, удобных и готовых админок для сайта, которые полностью понятны для неподготовленного человека, невероятно мало!
Таких админок, чтоб человек сел за компьютер, «зашел» на свой сайт как администратор, и без труда разобрался в функциях, что и как и куда добавлять. Как правило, чтобы изменить что-то на своем сайте, начинающему приходится изучать толстенные «мануалы», а кое за чем — постоянно обращаться к разработчику.
Что нужно для того, чтобы без труда управлять сайтом
Удобная административная панель. Человек набрал в строке браузера после названия сайта простое слово, к примеру — «admin» или «login» и ему сразу предлагается ввести пароль.
К примеру, ваш сайт имеет такой адрес в интернете: http://vash-sait.ru
Вам нужно набрать после имени сайта, поставив слеш ( наклонная палочка, находится между русской буквой «Ю» и клавишей «shift» на стандартной клавиатуре — / http://vash-sait.ru/admin
И на экране меняется картинка сайта, а вместо сайта на пустой странице — табличка с предложением ввести пароль и логин.
Вы знаете свой логин и свой пароль, вводите их, и попадаете в административную часть — систему управления сайтом .
И там должно быть все просто! Все должно быть очень легко и понятно. Функции редактирования страниц, добавления новых страниц, добавление и изменение меню, много-много функций по управлению сайтом, его содержанием вам должны быть понятны сразу, доступны и легко осуществляемы.
В этой системе управления сайтом, которую вы получаете вместе с сайтом, когда вам его делают на заказ, должно быть все просто. И подробный «мануал» ( руководство как работать в админке сайта) по управлению сайтом, должен укладываться в одну небольшую страничку с последовательностью действий, с объяснением что и где «лежит», что и как можно поменять.
В этой системе управления сайтом, в этой, полученной вами вместе с сайтом, CMS, должна легко разобраться ваша бабушка. Или — ваша секретарша. Вот, кстати, отдельная информация о самых простых и бесплатных админках ( системах управления сайтом). Админка должна предоставлять возможность писать альтернативный текст к фото и ставить все нужные мета-тегиФотогалерея на сайте должна предоставлять админу возможность вставлять не только фото, но и описания фото, их названия и — так называемый — альтернативный текст, на языке html — «alt», то что помогает с оптимизацией сайта к пользовательским запросам, то есть фотогалерея должна несомненно участвовать в поиске. Ведь поисковые роботы читают только слова, они не видят картинок, поэтому если ваши фотографии на сайте подписаны и предлагают поисковым роботам прочитать этот «alt» ( альтернативный текст к фото), то ваши фото и любые, подписанные вами картинки, помогут вашему сайту двигаться к первой странице поиска по интересующим вас запросам пользователей.
Так же важное требование, которая должна позволять делать админка сайта — писать описания страниц сайта именно так, как это будет понятно поисковым роботам. Нет, это писаться будет не на «языке роботов»:-) А на обычном русском языке. Просто для описаний страниц, которые на языке интернета называются — description, в админке должны быть специально отведенные места, которые желательно заполнять.
Любая хорошая админка имеет возможность написания этих важных мета-тегов, разумеется, с объяснением, зачем это нужно делать.
Иными словами хорошая админка позволяет
Без труда в нее заходить из браузера
Легко править тексты в простом понятном редакторе
Менять меню сайта, дописывать новые пункты или удалять старые
Создавать новые страницы с помощью простых и понятных действий
Писать необходимые для поиска сайта по ключевым запросам мета-теги
Ставить фото с возможностью написания альтернативного текста (alt)
В отдельных случаях менять весь шаблон сайта
Так что если вы находитесь в поиске того, кто сделает вам сайт или хотите сделать сайт самостоятельно по шаблону, учтите, что система управления сайтом, его админка, иными словами CMS сайта должна быть , прежде всего, вам под силу. Не должна отбирать у вас много времени или усилий на ее освоение.
А в сайте, сделанном вами по шаблону, в онлайн-сервисе например, или — по шаблону, скачанном в сети, админки не будет. Будет сам сайт, управлять которым придется, делая его на локальном сервере (OpenServer или устаревший Denver), в кодах, а потом засылая сайт на хостинг.
В работе над моей админкой мне очень помог Талгат Алибаев ( Казахстан), спасибо ему огромное!
kupitsait.ru
Как войти в Виндовс как администратор

При работе за компьютером довольно часто встречаются ситуации, когда в операционной системе необходимо произвести действия, требующие исключительных прав. Для этого существует особая учетная запись с именем «Администратор». В этой статье мы поговорим о том, как ее включить и войти под ней в систему.
Входим в Виндовс под «Администратором»
Во всех версиях Windows, начиная с XP, в списке пользователей «Администратор» имеется, но эта «учетка» по умолчанию отключена в целях безопасности. Это обусловлено тем, что при работе в этой учетной записи включаются максимальные права на изменение параметров и работу с файловой системой и реестром. Для того чтобы ее активировать, необходимо произвести ряд действий. Далее разберемся, как это сделать в разных редакциях Windows.
Windows 10
Учетную запись «Администратор» можно активировать двумя способами – через оснастку управления компьютером и с помощью консоли Windows.
Способ 1: Управление компьютером
- Кликаем правой кнопкой мыши по значку компьютера на рабочем столе и выбираем пункт «Управление».

- В открывшемся окне оснастки открываем ветку «Локальные пользователи и группы» и кликаем по папке «Пользователи».

- Далее выбираем пользователя с именем «Администратор», кликаем по нему ПКМ и переходим к свойствам.

- Снимаем галку напротив пункта, который отключает эту запись, и нажимаем «Применить». Все окна можно закрыть.

Способ 2: Командная строка
- 1. Для запуска консоли идем в меню «Пуск – Служебные», находим там «Командную строку», кликаем по ней ПКМ и переходим по цепочке «Дополнительно – Запуск от имени администратора».

- В консоли пишем следующее:
net user Администратор /active:yesЖмем ENTER.

Для того чтобы войти в Windows под этой учетной записью, нажимаем комбинацию клавиш CTRL+ALT+DELETE и в открывшемся меню выбираем пункт «Выйти».
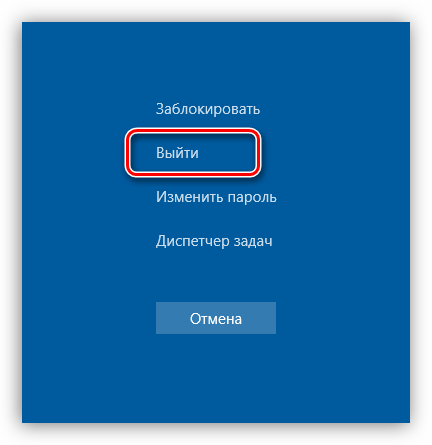
После выхода кликаем по экрану блокировки и в левом нижнем углу видим нашего включенного пользователя. Для входа достаточно выбрать его в списке и произвести стандартную процедуру логина.
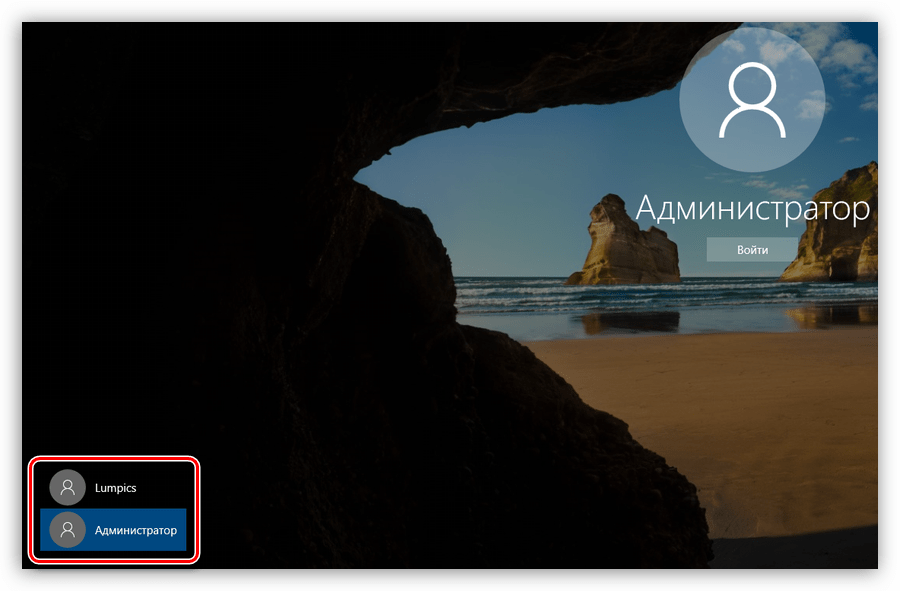
Windows 8
Способы включения учетной записи Администратора точно такие же, что и в Windows 10 – оснастка «Управление компьютером» и «Командная строка». Для входа необходимо кликнуть ПКМ по меню «Пуск», навести курсор на пункт «Завершение работы или выход из системы», а затем выбрать «Выход».
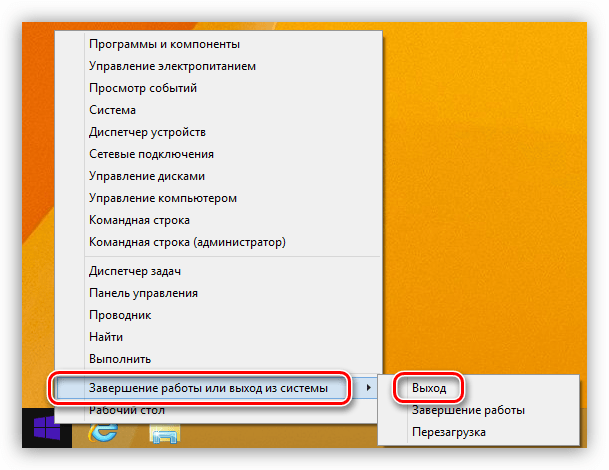
После выхода и клика и разблокировки экрана появятся плитки с именами пользователей, в том числе и Администратора. Вход также осуществляется стандартным способом.
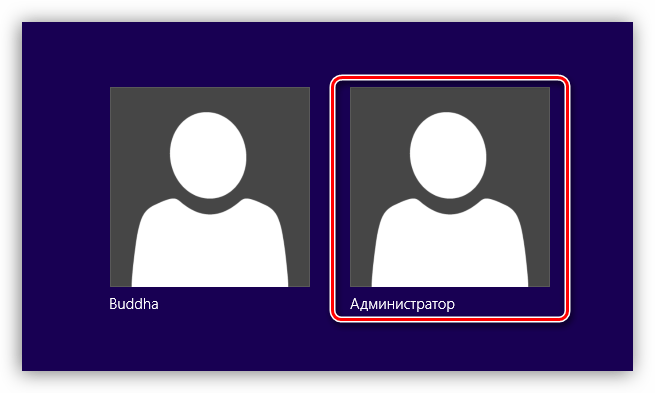
Windows 7
Процедура активации «Администратора» в «семерке» не отличается оригинальностью. Необходимые действия выполняются аналогично с более новыми системами. Для использования учетной записи необходимо выйти из системы через меню «Пуск».
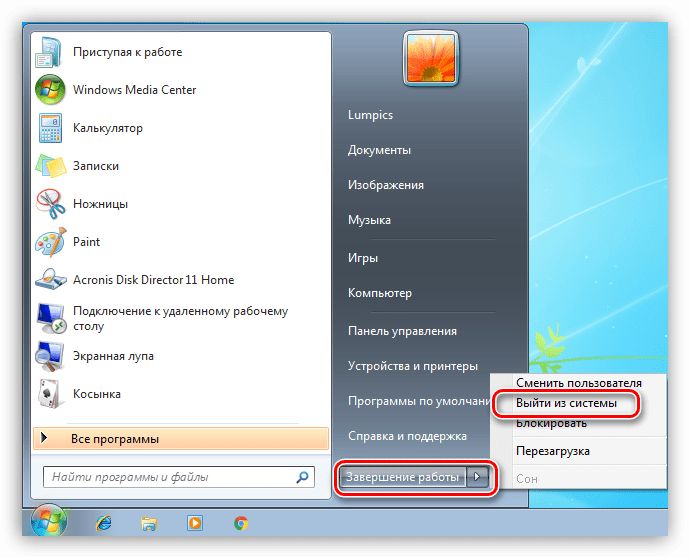
На экране приветствия мы увидим всех пользователей, чьи учетные записи на данный момент активированы. Выбираем «Администратора» и входим в систему.
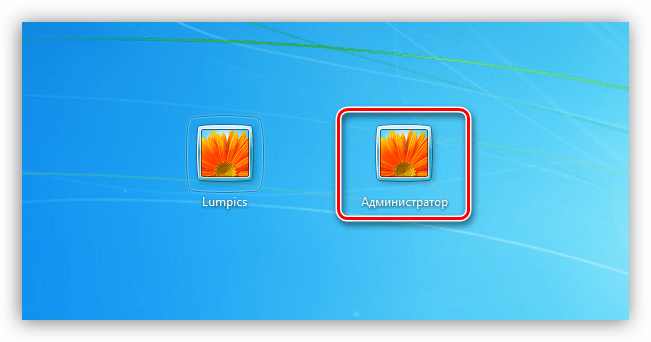
Windows XP
Включение учетной записи Администратора в XP выполняется по тому же сценарию, что и в предыдущих случаях, а вот вход выполняется несколько сложнее.
- Открываем меню «Пуск» и переходим к «Панели управления».

- Дважды кликаем по разделу «Учетные записи пользователей».

- Переходим по ссылке «Изменение входа пользователей в систему».

- Здесь ставим обе галки и жмем «Применение параметров».

- Снова идем в меню «Пуск» и нажимаем «Выход из системы».

- Жмем кнопку «Смена пользователя».

- После выхода видим, что появилась возможность доступа к «учетке» Администратора.

Заключение
Мы сегодня научились активировать пользователя с именем «Администратор» и входить под ним в систему. Имейте в виду, что данная учетная запись обладает исключительными правами, и работать под ней постоянно небезопасно. Любой злоумышленник или вирус, получивший доступ к компьютеру, будет иметь такие же права, что чревато печальными последствиями. Если вам потребовалось выполнить действия, описанные в этой статье, то после проведения необходимых работ переключитесь на обычного пользователя. Это простое правило позволит сохранить файлы, параметры и личные данные в случае возможной атаки.
 Мы рады, что смогли помочь Вам в решении проблемы.
Мы рады, что смогли помочь Вам в решении проблемы. Опишите, что у вас не получилось.
Наши специалисты постараются ответить максимально быстро.
Опишите, что у вас не получилось.
Наши специалисты постараются ответить максимально быстро.Помогла ли вам эта статья?
ДА НЕТlumpics.ru