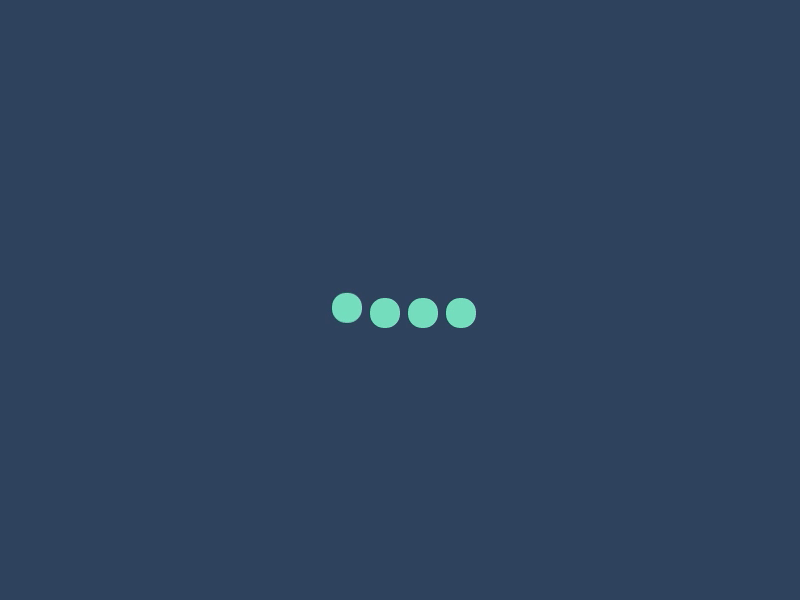Как создать загрузочную флешку с Linux
Чтобы запустить Linux на своём компьютере безо всяких виртуальных машин, вам понадобится загрузочная флешка. Для этой задачи подойдёт носитель объёмом от 4 ГБ. Все данные с него будут стёрты, поэтому предварительно скопируйте нужные файлы куда-то ещё. После этого воспользуйтесь нашей инструкцией.
1. Загрузите ISO-образ
Для создания загрузочной флешки вам понадобится один из дистрибутивов Linux. Они распространяются в формате образа диска ISO. Чтобы вы не ломали голову, на каком дистрибутиве остановиться, мы собрали проверенные варианты.
В качестве примера возьмём Ubuntu из-за её популярности, но для других Linux действия идентичны. Откройте сайт Ubuntu, перейдите в раздел Download и нажмите на зелёную кнопку, чтобы скачать ISO-файл системы. Если разработчик предлагает загрузить ISO через торрент, воспользуйтесь этой возможностью. Так выйдет быстрее.
2. Запишите образ на носитель
Действия будут несколько различаться в зависимости от операционной системы вашего компьютера.
Windows
Пожалуй, идеальный инструмент для записи загрузочных ISO-файлов на флешки в Windows — это Rufus. Программа отличается быстротой и может работать даже без установки.
- Скачайте Rufus с официального сайта, установите и запустите. Либо просто откройте без инсталляции, если выбрали переносную версию.
- Укажите носитель, на который нужно записать образ. Если в компьютер вставлена одна флешка, то Rufus выберет её по умолчанию.
- Выберите скачанный образ ISO. Скорее всего, он будет находиться в папке «Загрузки». Другие параметры для продвинутых пользователей не трогайте: Rufus сам знает, что делать.
- Нажмите на кнопку «Старт». Если понадобится подтверждение, нажмите «Да» и OK. И ждите, пока Rufus не закончит работу.
macOS
- Загрузите приложение balenaEtcher и переместите его в папку с программами, затем запустите.
- Нажмите Select Image и укажите скачанный вами ISO.
- Щёлкните Select target и выберите нужный носитель.

- Теперь нажмите Flash, чтобы начать запись.
Возможно, понадобится ввести пароль суперпользователя macOS. Сделайте это и ждите, пока процесс не завершится.
Linux
Startup Disk Creator
Это встроенный инструмент для создания загрузочных флешек. Он есть в Ubuntu и многих её производных. Программу можно найти в меню запуска по названию «Создание загрузочного диска» или Startup Disk Creator.
Откройте приложение, нажмите «Обзор» и укажите нужный ISO-образ. Затем выберите носитель и щёлкните «Создать загрузочный диск». Если понадобится, введите свой пароль суперпользователя Linux.
Etcher
Ещё один вариант — кроссплатформенный Etcher.
- Скачайте программу с официального сайта, распакуйте ZIP-архив и запустите.
- Нажмите Flasf from file и укажите скачанный вами ISO.
- Щёлкните Select target и выберите нужный носитель.
- Нажмите Flash, чтобы начать запись.

- Введите пароль суперпользователя, если система его запросит, и ждите.
dd
Это терминальная команда Linux, работающая во всех дистрибутивах. Полезна, если хотите быстро создать загрузочную флешку, ничего не устанавливая.
- Откройте «Терминал» и введите команду
lsblk. Вы увидите имена всех ваших накопителей в виде sda1, sda2, sdb1 и так далее. Запомните имя флешки, например sdb1. - Введите команду
sudo umount /dev/sdb1и пароль суперпользователя. Это отключит флешку, сделав её доступной для записи. - Теперь введите команду
sudo dd if=путь/к/образу/ubuntu.iso of=/dev/sdb1 bs=4M.
Вместо путь/к/образу подставьте адрес папки, где лежит ISO-образ. Или, чтобы не путаться в адресах, переложите образ в свою домашнюю папку. Если файл называется ubuntu-20.04.1-desktop-amd64.iso, команда будет выглядеть вот так:sudo dd if=ubuntu-20.04.1-desktop-amd64.iso of=/dev/sdb1 bs=4M.
Подождите несколько минут. Когда в командной строке снова появится курсор и отчёт о том, сколько данных было скопировано, можете извлечь флешку.
3. Загрузитесь с флешки
Теперь нужно запустить Linux с флешки. Вот как это сделать:
- Вставьте загрузочный носитель с Linux в компьютер.
- Перезагрузите устройство. Когда компьютер начнёт загружаться снова, жмите на клавишу перехода в настройки BIOS. Обычно это F2, F8, F9 или F12 — зависит от производителя оборудования. Чаще всего нужная клавиша высвечивается на экране во время загрузки BIOS.
- В меню BIOS перейдите в раздел загрузки Boot, если система не перенаправила вас туда сразу.
- Выберите вашу флешку, сохраните настройки и перезагрузитесь.
После этого компьютер должен загрузиться с выбранной флешки.
Читайте также 🤔💻🙌
Загрузочная флешка MECM — Corpadmin
Развёртывание операционных систем в филиале возможно так же быстро и удобно, как и в центральном офисе, используя загрузочную флешку, созданную средствами MECM (ранее SCCM). На выходе получится тот же результат, как и при сетевой загрузке, то есть установка систем Windows будет происходить за 20-30 минут вместе со всеми обновлениями, драйверами, базовым программным обеспечением и без вопросов мастера\системы, без диалоговых окон.
На выходе получится тот же результат, как и при сетевой загрузке, то есть установка систем Windows будет происходить за 20-30 минут вместе со всеми обновлениями, драйверами, базовым программным обеспечением и без вопросов мастера\системы, без диалоговых окон.
Вариант с загрузочной флешкой подходит при наличии множества небольших филиалов, для которых нет возможности или нет смысла установить отдельный DHCP-сервер и сервер под Secondary DP (вторичную точку распространения).
Чтобы создать загрузочную флешку, вам нужно в консоли Configuration Manager пройти путь Software Library->Overview->Operating Systems->Task Sequences, в контекстном меню выбирать пункт Create Task Sequence Media.
Откроется мастер, в котором в первом разделе Select Media Type вы выбираете второй пункт Bootable media, в следующем разделе Media Management выбираете пункт Dynamic media. Переходите в следующий раздел Media Type, в котором выбираете первый радиоточку Removable USB drive, и дальше соглашаетесь с форматированием флешки.
Переходите в следующий раздел Media Type, в котором выбираете первый радиоточку Removable USB drive, и дальше соглашаетесь с форматированием флешки.
В следующем разделе Security вам нужно активировать галочку Enable unknow computer support, которая означает развертывание операционных систем на неизвестные MECM компьютеры. Тут, если необходимо, то можете установить пароль, а иначе деактивировать галочку
В последнем разделе Boot Image выбираете один из доступных загрузочных образов (х86 или х64), Distribution Point и Management Point, затем Next->Next->Close.
Процесс создания загрузочной флешки завершён, можете проверить её содержимое.
Теперь осталась заключительная часть настроек — сделать созданный раздел активным.
diskpart
list volume
select volume E
active
На этом создание USB-диска завершилось. Теперь вам нужно его вставить в компьютер и с него загрузиться. Как и при сетевой загрузке, сначала стартует работа загрузчика, за ним Task Sequence запросит ввести пароль,
Как создать загрузочную флешку Windows 10 в командной строке
В данной статье показаны действия, с помощью которых можно создать загрузочную флешку с Windows 10 в командной строке.
Прежде всего загрузочная флешка предназначена для установки, переустановки или восстановления операционной системы. Далее в инструкции рассмотрен метод создания загрузочной флешки в командной строке с помощью утилиты Diskpart.
Плюсом данного способа создания загрузочной флешки является использование штатных средств операционной системы, а также то, что загрузочная флешка является универсальной и её можно будет использовать для установки на любой компьютер или ноутбук. Современные компьютеры и ноутбуки выпускаются с интерфейсом UEFI вместо обычного BIOS.
Современные компьютеры и ноутбуки выпускаются с интерфейсом UEFI вместо обычного BIOS.
Интерфейс UEFI поддерживает FAT32 как файловую систему, а это значит что он может загружаться только с носителя, отформатированного в файловую систему FAT32.
Также с такой загрузочной флешки можно установить операционную систему на компьютер или ноутбук с обычным BIOS, что и делает загрузочную флешку универсальной.
Процесс создания загрузочной флешки состоит из подготовки usb-флешки в командной строке и копировании файлов на неё.
Подготовка загрузочной флешки в командной строке
Подготовьте USB-накопитель достаточного размера и вставьте флешку в USB разъем компьютера.
Запустите командную строку от имени администратора и последовательно выполните представленные ниже команды:
Запустите утилиту DiskPart, для этого выполните команду:
diskpart
Для отображения всех подключенных накопителей, выполните команду:
list disk
Далее нужно выбрать нашу флешку. Ориентироваться нужно по размеру диска, в данном случае usb-флешка объёмом 15 ГБ, обозначена как Диск 2 (в вашем случае может быть другая цифра).
Ориентироваться нужно по размеру диска, в данном случае usb-флешка объёмом 15 ГБ, обозначена как Диск 2 (в вашем случае может быть другая цифра).
Для выбора флеш-накопителя выполните следующую команду:
select disk 2
Теперь нужно очистить флеш-накопитель, для этого выполните команду:
clean
Далее создаём раздел на флешке, выполнив команду:
create partition primary
Затем выбираем созданный раздел, выполнив команду:
select partition 1
Теперь помечаем выбранный раздел как активный, для этого выполните команду:
active
Далее выполняем быстрое форматирование флешки в файловую систему FAT32 командой:
format fs=fat32 quick
И после успешного форматирования, осталось назначить флешке букву диска, выполнив команду:
assign
Для выхода из утилиты Diskpart, выполните команду:
exit
Закройте окно командной строки.
Копирование файлов из iso-образа Windows 10 на загрузочную флешку
Чтобы скопировать файлы из iso-образа, воспользуемся штатными средствами операционной системы, которые появились начиная с Windows 8. Дважды кликните левой кнопкой мыши по iso-файлу образа операционной системы или нажмите правой кнопкой мыши и в появившемся контекстном меню выберите пункт Подключить.
Образ операционной системы откроется в виртуальном дисководе. Выделите все файлы, щёлкните правой кнопкой мыши и в контекстном меню выберите пункт Копировать. Или нажмите сочетание клавиш Ctrl+A для выделения всех файлов и далее нажмите Ctrl+C для копирования.
Откройте загрузочную флешку подготовленную ранее в командной строке, затем щёлкните правой кнопкой мыши на пустом пространстве и в контекстном меню выберите пункт Вставить или нажмите сочетание клавиш Ctrl+V.
Начнется процесс копирования файлов на флешку.
По окончании процесса копирования файлов загрузочная флешка с Windows 10 готова.
Смонтированный образ Windows 10, содержимое которого использовалось для копирования файлов операционной системы, можно извлечь из виртуального дисковода, для этого нажмите на нем правой кнопкой мыши и в появившемся контекстном меню выберите пункт Извлечь.
Таким образом Вы можете создать загрузочную флешку с Windows 10 в командной строке без использования сторонних программ. Подготовленную таким способом флешку можно будет использовать для установки операционной системы на любой компьютер или ноутбук с интерфейсом UEFI или обычным BIOS, и не зависимо от разметки жесткого диска — GPT или MBR.
Что такое загрузочная флешка?
Загрузочная флешка (live usb) — что это? Откровенно говоря — одна из самых популярных тем в сети.
Многие задаются таким вопросом и в поисках ответа натыкаются на информацию по созданию загрузочной флешки. Сомневаетесь? Попробуйте ввести в Яндекс «Загрузочная флешка» и в результате выдачи вы обнаружите подробнейшую инструкцию по созданию сего дива без малейшего объяснения: что это и чем оно может быть полезно.
Поэтому данная статья будет рассказывать не о создании live usb, а раскроет это понятие, и опишет его полезности.
Определение понятия
Загрузочная флешка — это подключенный к юсб порту компьютера носитель информации, на котором находится подготовленная к загрузке операционная система (ос). Обычно в качестве таких устройств используются flash-накопители, так как они очень компактны, но также возможно применение других информационных носителей. Как то сложно вышло, правда? Проще говоря, live usb – это обычная usb-накопитель, на котором находится ос с возможностью ее загрузки. Это позволяет вам ознакомиться с интересующей операционной системой, не устанавливая ее на компьютер.
Предположим: вы все время пользуетесь windows xp, а тут выходит семерка… Вам становится интересно что это за «зверь» такой, какие в ней новые аппаратные решения, функции, улучшения и т.д. Интерес – интересом, а менять ос компьютера как – то не хочется, что делать? Выход есть – это загрузочная флешка. Создаете ее, запускаете семерку с флешки, посмотрели, поигрались, достали флеш-накопитель и снова пользуетесь windows xp.
Создаете ее, запускаете семерку с флешки, посмотрели, поигрались, достали флеш-накопитель и снова пользуетесь windows xp.
Мультизагрузочная флешка (multiboot usb)
Только разобрались с загрузочной флешкой, а тут на тебе, появилась еще какая то мультизагрузочная флешка. Что это еще такое и что с ним делать? Ответ прост: мультизагрузочная флешка – это та же live usb, но на ней установлено уже несколько программ и имеется удобное меню для запуска каждой из них.
Проще говоря: на нашу флешку, кроме семерки, установили еще linux и сделали возможным поочередно запускать эти две системы без установки на компьютер.
Актуальность использования
Что с помощью загрузочной флешки можно тестировать любую операционную систему без установки на компьютер мы все уже поняли, но как еще можно использовать live usb? Неужели она нужна лишь для тестирования разных ос? Ответ: нет. Загрузочная флешка очень полезна, когда вы являетесь владельцем нетбука или любого компьютерного устройства без DVD/CD привода.
Если у вас вдруг поломалась операционная система и требуется срочная ее переустановка. Диском вы не воспользуетесь, так как пихать его некуда. Можно, конечно купить дорогостоящий внешний DVD привод, или поступить проще: воспользоваться загрузочной флешкой и реанимировать ваш компьютер в одно мгновение.
Сравнение с загрузочным диском (Live CD)
По своей природе загр. флешка близка к Live CD, зачастую отличается от него лишь носителем информации (flash-накопитель вместо CD-диска). Но стоит отметить несколько преимуществ Live USB перед загрузочным диском:
- Возможность сохранения созданных в процессе работы данных;
- Более высокая скорость загрузки системы и приложений.
Ввиду всех причин — Live USB предпочтительнее Live CD.
Ну все, статья окончена, надеюсь вы почерпнули из нее массу полезной информации.
BOSCH — 00652175 — Загрузочная воронка мясорубки, для MUM4/5..
BOSCH — 00652175 — Загрузочная воронка мясорубки, для MUM4/5. .
.Close layer
Использование данных cookies.
[global.cookielawextended.txt.headline]
Наш сайт использует файлы cookies, чтобы Вы могли заказать товар в интернет-магазине, оформить заказ на ремонт онлайн и позволяет нам собирать анонимные статистические данные, чтобы усовершенствовать наш сайт. Просто проигнорируйте данное сообщение, если Вы не против. Кликните по ссылке справа, если Вы хотите получить больше информации о файлах cookies, которые используются, и как изменить Ваши текущие настройки.
[global.cookielawextended.txt.firstparagraph]
[global.cookielawextended.txt.secondparagraph]
Принять Нет, спасибо
[global. cookielawextended.btn.save]
[global.cookielawextended.btn.cancel]
cookielawextended.btn.save]
[global.cookielawextended.btn.cancel]
[global.cookielaw.txt.headline.performance]
[global.cookielaw.txt.description.performance]
[global.cookielaw.txt.headline.targeting]
[global.cookielaw.txt.description.targeting]
[global.cookielaw.txt.headline.thirdparty]
[global.cookielaw.txt.description.thirdparty]
Бесплатная доставка по РФ от 3500 ₽
[{? it.viewport == ‘tablet’}] [{?}] [{? it.viewport == ‘tablet’}] [{?}]Оплата онлайн или при получении
Официальная гарантия
[{? it.viewport == ‘tablet’}] [{?}] [{? it.viewport == ‘desktop’}] [{?}] Close USPЗамена для 00085707
Включая НДС, без учета доставки
.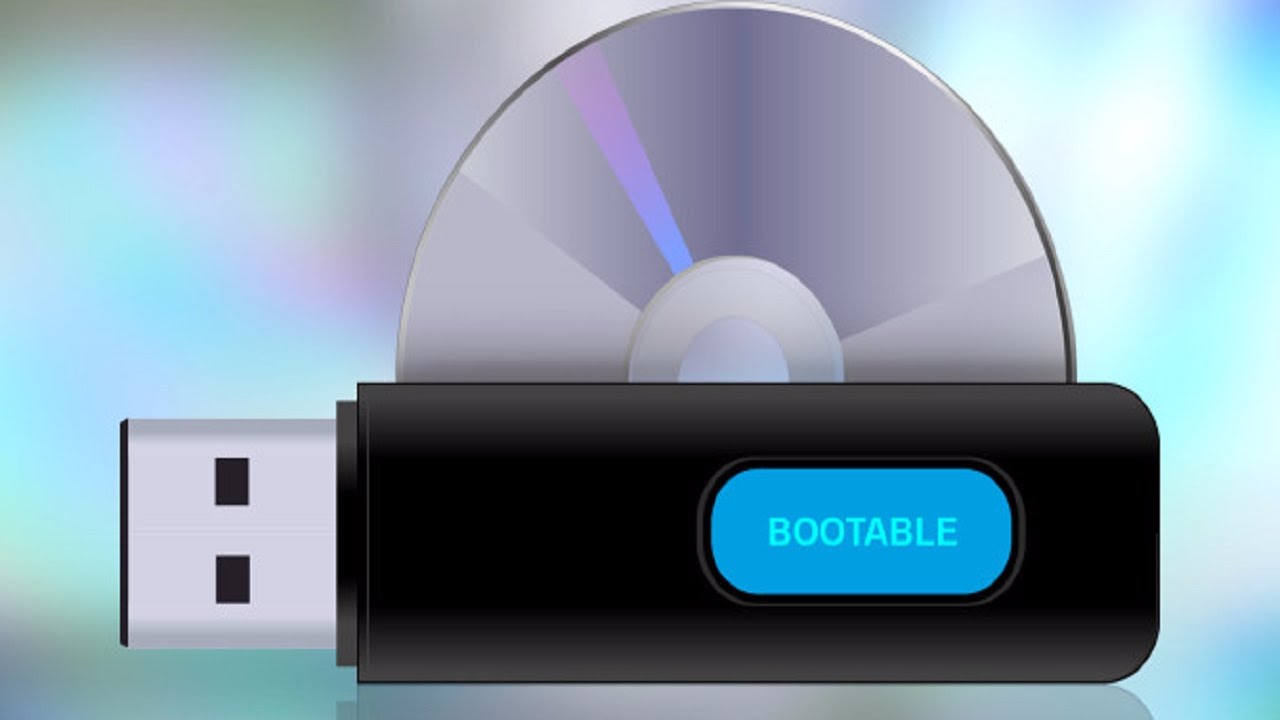
Доставка от 350 ₽. Подробнее здесь. Бесплатная доставка от 3500 ₽.
Перед заказом проверьте, подходит ли артикул к вашему прибору, здесь.
Круглосуточная служба поддержки:
8 (800) 200 29 61
Лучшие товары со скидками! Узнать больше Закажите товар в магазины Bosch в Москве с бесплатной доставкой. Подробнее>>
В упаковке: 1 шт.
В наличии
Ранее просмотренные товары
Мир Bosch
Погрузитесь в наш мир – узнайте больше об истории и наградах Bosch.
Где купить
Найдите ближайший к вашему дому магазин.
MyBosch
Зарегистрируйтесь и получайте разнообразные привилегии и скидки.
Оценить сайтСвернуть
Ваше мнение важно для нас!
Пожалуйста, оцените наш сайт – помогите нам стать лучше.
Мы просим ответить Вас всего на один вопрос и при желании поделиться своими впечатлениями.
Участие в опросе добровольное и анонимное.
Оставить отзыв
Загрузочный/разгрузочный блоки функций модели А
Загрузочными функциями в модели А являются ментальные инертные и витальные контактные. Данное свойство определяет, отслеживание какого вида информации в рамках динамичной (или статичной) стороны явления является для нас приоритетным. Как следствие, загрузочным функциям свойственно первым оценивать явление с позиции своих аспектов: если эти сведения вызывают у нас дискомфорт, нам хочется от него поскорее избавиться, так как не замечать эту информацию нам трудно.
Разгрузочными функциями в модели А являются ментальные контактные и витальные инертные. Данное свойство определяет, отслеживание какой стороны информации о явлении в рамках его динамичной (или статичной) составляющей будет для нас неприоритетным. Так, без необходимости мы не обращаем внимание на работу разгрузочных функций, часто игнорируем их сведения: обычно они включаются или по запросу загрузочных функций, или когда мы пребываем в состоянии отдыха.
Так, без необходимости мы не обращаем внимание на работу разгрузочных функций, часто игнорируем их сведения: обычно они включаются или по запросу загрузочных функций, или когда мы пребываем в состоянии отдыха.
Важно не забывать, что загрузочность отвечает лишь за восприятие: то, на какие аспекты информации мы в первую очередь обращаем внимание. Когда речь идёт о её обдумывании, в работу вступают уже другие свойства: так, аспект может тщательно проговариваться, но при этом не быть в фокусе внимания, также как и наоборот – мы можем отслеживать его, но при этом редко озвучивать. Если вы хотите избежать ошибок в определении этих свойств, старайтесь учитывать лишь те моменты, что однозначно на них указывают.
К загрузочным функциям относятся базовая (1), болевая (4), суггестивная (5) и фоновая (8). К разрузочными – творческая (2), ролевая (3), активационная (6) и ограничительная (7). Данные свойства лежат в основе разделение типов по двум парам признаков: “беспечность/предусмотрительность” и “уступчивость/упрямство“.
Данные свойства лежат в основе разделение типов по двум парам признаков: “беспечность/предусмотрительность” и “уступчивость/упрямство“.
Так, беспечными являются типы, у которых загрузочные аспекты белой сенсорики и чёрной интуиции с разгрузочными аспектами чёрной сенсорики и белой интуиции, тогда как предусмотрительными являются типы с загрузочными аспектами чёрной сенсорики и белой интуиции и разгрузочными аспектами белой сенсорики и чёрной интуиции.
В свою очередь уступчивыми являются типы, у которых загрузочные аспекты белой этики и чёрной логики с разгрузочными аспектами чёрной этики и белой логики, тогда как упрямыми являются типы с загрузочными аспектами чёрной этики и белой логики и разгрузочными аспектами белой этики и чёрной логики.
Как сделать установочную (загрузочную) флешку macOS Big Sur
У любого продвинутого пользователя Mac всегда должна быть под рукой установочная флешка с macOS. С выходом macOS Big Sur придется обновлять загрузочную флешку, для того чтобы в любой момент можно было загрузиться с нее и установить macOS Big Sur на любой совместимый Mac.
С выходом macOS Big Sur придется обновлять загрузочную флешку, для того чтобы в любой момент можно было загрузиться с нее и установить macOS Big Sur на любой совместимый Mac.
Загрузочная флешка macOS может пригодиться для чистой установки macOS Big Sur, для обновления до macOS Big Sur или для установки macOS Big Sur на любой Mac без повторного скачивания через интернет. Также с помощью установочной флешки можно отформатировать Mac через дисковую утилиту для дальнейшего восстановления из резервной копии Time Machine.
Если вы хотите сделать установочную флешку macOS Big Sur, то эта инструкция вам поможет сделать это.
Что нужно для создания загрузочной флешки macOS Big Sur
Для создания установочной флешки macOS Big Sur вам понадобится:
- Любая USB-флешка объемом минимум 16 Гб (вся информация с этой флешки пропадет).
- В папке Программы скачанный установщик “Установка бета-версии macOS Big Sur.app”. Чтобы он там появился необходимо скачать macOS Big Sur из AppStore и прервать установку, как только появится окно установщика.

- Компьютер Mac, совместимый с macOS Big Sur.
- Умение работать с командной строкой.
Если вы еще не скачали установщик macOS Big Sur, то вам понадобится интернет соединение. Запись установочной флешки будет происходить через “Терминал” (командная строка), поэтому вам необходимо немного в ней разбираться. Также необходимо выполнить резервную копию вашего компьютера, поскольку через командную строку легко ввести неправильную команду и потерять все данные.
Как сделать установочную флешку macOS Big Sur Beta
Прежде чем вводить какие-либо команды в терминал проверяйте дважды, что вы ввели все правильно. Все действия вы выполняете на свой страх и риск.
- Подключите флешку к Mac.

- Откройте “Терминал” (через Spotlight нажав CTR+пробел или кликнув иконку лупы в правом верхнем углу рабочего стола. Также терминал можно запустить из Launchpad или /Программы/Утилиты/)
- Введите в терминал одну из следующих команд, в зависимости от версии macOS Big Sur. Также в команде вам необходимо заменить “UNTITLED” на имя вашей флешки, либо же просто переименовать флешку на “UNTITLED”.
MacOS Big Sur финальная версия из Mac App Store
sudo /Applications/Install\ macOS\ Big\ Sur.app/Contents/Resources/createinstallmedia --volume /Volumes/UNTITLED --nointeraction
MacOS Big Sur public beta
sudo /Applications/Install\ macOS\ Big\ Sur\ Beta.app/Contents/Resources/createinstallmedia --volume /Volumes/UNTITLED --nointeraction
MacOS Big Sur Beta 2 и новее
sudo /Applications/Install\ macOS\ 11\ Beta.app/Contents/Resources/createinstallmedia --volume /Volumes/UNTITLED --nointeraction
MacOS Big Sur Developer Beta 1
sudo /Applications/Install\ macOS\ Beta.app/Contents/Resources/createinstallmedia --volume /Volumes/UNTITLED
Несколько раз проверьте правильность введенной команды. После чего нажмите клавишу Enter и введите пароль от macOS пользователя.
Процесс займет некоторое время, в зависимости от скорости вашего Mac и USB-диска. После записи загрузочной флешки в терминале вы увидите сообщение об успешном окончании. Если процесс прошел успешно, то загрузочный диск macOS Big Sur 11.0 автоматически смонтируется на ваш Mac и будет готов к использованию.
Теперь вы можете использовать диск macOS Big Sur на любом Mac совместимом с Big Sur.
Если вы столкнулись с ошибкой “command not found” это скорее всего значит что в команде вы допустили ошибку и выбрали не тот образ macOS Big Sur. Убедитесь что в папке Программы присутствует файл “Install macOS Beta.app”, “Install macOS 11 Beta.app” или “Install macOS Big Sur Beta.app”.
Как загрузиться с установочной флешки macOS Big Sur
Загрузка с флешки в большинстве случаев проходит просто:
- Вставьте загрузочную флешку с macOS Big Sur beta в Mac.

- Перезагрузите Mac, либо включите, если он выключен.
- Когда Mac начнет загружаться сразу же зажмите клавишу OPTION/ALT и продолжайте держать пока не увидите загрузочное меню. Внимание! Если у вас компьютер на процессоре M1, этот процесс немного отличается.
- Выберите раздел macOS Big Sur installer, чтобы загрузиться с него.
Если Mac не загружается с установочного диска macOS Big Sur?
- Перезагрузите Mac и зажмите клавиши Command + R для перехода в режим восстановления (Recovery Mode).
- Выберите “Утилита безопасной загрузки” из меню утилиты и введите пароль администратора.
- Выберите “Разрешить загрузку с внешних носителей”.
Это позволит Mac загрузиться с установочной флешки macOS Big Sur.
Если у вас Mac на процессоре M1, то изменить уровень безопасности загрузочного диска вы можете воспользовавшись этой инструкцией.
Когда Mac загрузится с флешки вы сможете форматировать его, разбивать разделы жесткого диска, создавать и редактировать APFS-разделы, восстанавливаться из копии TimeMachine, обновляться до macOS Big Sur и многое другое.
Оцените пост
[всего: 4 рейтинг: 5]Смотрите похожее
macOS macOS Big SurИспользование мышечной дистрофии в качестве основы
Применение мышечной дистрофии в качестве основы | MDA IAFFВот уже более 65 лет Fill the Boot является сильной традицией пожарных, давая семьям с мышечной дистрофией в родных городах по всей Америке надежду на будущее и поддержку на сегодняшний день.
Смотреть видеоНа протяжении более 60 лет, наши члены работали тяжело MDA, заполняя загрузки от имени этого великого милосердия.Они знают, что то, что они делают, действительно меняет жизнь многих людей. Пока не найдется лекарство, мы планируем продолжить партнерство.
Финансирование исследований для новых методов лечения
Пожарные сыграли важную роль в финансировании исследований мышечной дистрофии, и в прошлом году три многообещающих новых препарата получили одобрение FDA.

Поддержка центров обслуживания MDA
Эти центры расположены в лучших больницах и медицинских учреждениях, что дает семьям доступ к лучшим в своем классе врачам и специалистам без необходимости путешествовать на большие расстояния.
Отправка детей в летний лагерь MDA
Ежегодно деньги, которые вы собираете с помощью программы Fill the Boot, помогают более чем 3800 детям бесплатно провести неделю в летнем лагере MDA для более чем 3800 детей.
Это традиция спасения
С 1954 года IAFF поддерживает MDA с непоколебимой энергией и неумолимой страстью.
Благодаря вашей поддержке недавно были одобрены три новых препарата от нервно-мышечных заболеваний, и в следующие пять лет ожидается их увеличение, чем за последние пять десятилетий.Эти методы лечения меняют жизнь семей с MDA, где ходьба, разговор и даже дыхание могут быть затруднены. Это было бы невозможно без таких пожарных IAFF, как вы.
Это было бы невозможно без таких пожарных IAFF, как вы.
Мы гордимся тем, что IAFF является нашим крупнейшим национальным партнером, и благодарны тысячам пожарных, которые участвовали в гонках Fill the Boot по всей Америке, а также тем, кто провел бесчисленное количество часов добровольцем в летних лагерях MDA.
И пока лекарство не будет найдено, мы будем заполнять эти ботинки вместе.
Этот сайт построен в сотрудничестве с Международной ассоциацией пожарных.
Как выполнить чистую загрузку в Windows
Примечания: Если ваша проблема не позволяет вам загрузиться в Windows, вы не сможете выполнить действия, описанные в этой статье. После того, как устройство попытается перезагрузиться несколько раз, вы должны получить параметры восстановления Windows, которые можно использовать, чтобы попытаться решить проблему. Щелкните ссылку ниже, соответствующую вашей версии Windows:
Щелкните ссылку ниже, соответствующую вашей версии Windows:
Сводка
«Чистая загрузка» запускает Windows с минимальным набором драйверов и программ запуска, так что вы можете определить, мешает ли фоновая программа работе вашей игры или программы. Это похоже на запуск Windows в безопасном режиме, но дает вам больше контроля над тем, какие службы и программы запускаются при запуске, чтобы помочь вам изолировать причину проблемы.
Как выполнить чистую загрузку
На первый взгляд эти шаги могут показаться сложными, но выполнение их по порядку, шаг за шагом, поможет вам вернуться на правильный путь.
Выполните следующие шаги, чтобы выполнить чистую загрузку в Windows 10. Выполните чистую загрузку для Windows 7, Windows 8 и Windows 8.1
Войдите в систему как администратор.Если у вас нет учетной записи администратора, вы можете ее создать.
 Создайте учетную запись локального пользователя или администратора в Windows 10 .
Создайте учетную запись локального пользователя или администратора в Windows 10 . В поле поиска на панели задач введите msconfig и выберите в результатах Конфигурация системы .
Важно! Если компьютер подключен к сети, настройки сетевой политики могут помешать вам выполнить эти шаги.Используйте служебную программу настройки системы только для изменения дополнительных параметров загрузки на компьютере под руководством инженера службы поддержки Microsoft. Использование служебной программы настройки системы может сделать компьютер непригодным для использования.
На вкладке Services в System Configuration выберите Hide all Microsoft services , а затем выберите Disable all .
На вкладке Запуск в Конфигурация системы выберите Открыть диспетчер задач .

При запуске в диспетчере задач для каждого элемента запуска выберите элемент, а затем выберите Отключить .
Закройте диспетчер задач.
На вкладке Startup в System Configuration выберите OK . Когда вы перезагружаете компьютер, он находится в чистой загрузочной среде.Следуйте инструкциям по устранению неполадок, чтобы установить, удалить или запустить приложение. Ваш компьютер может временно потерять некоторые функциональные возможности в чистой загрузочной среде. После устранения неполадок чистой загрузки перезагрузите компьютер для нормального запуска и возобновите работу.
Проведите пальцем от правого края экрана и выберите Поиск .
 Или, если вы используете мышь, наведите указатель на правый нижний угол экрана и выберите Search .
Или, если вы используете мышь, наведите указатель на правый нижний угол экрана и выберите Search .Введите msconfig в поле поиска и выберите msconfig .
На вкладке Services в System Configuration выберите Hide all Microsoft services , а затем выберите Disable all .
Важно! Если компьютер подключен к сети, настройки сетевой политики могут помешать вам выполнить эти шаги. Используйте служебную программу настройки системы только для изменения дополнительных параметров загрузки на компьютере под руководством инженера службы поддержки Microsoft. Использование служебной программы настройки системы может сделать компьютер непригодным для использования.
На вкладке Запуск в Конфигурация системы выберите Открыть диспетчер задач .

Выберите Запуск в диспетчере задач, затем для каждого элемента запуска выберите элемент, а затем выберите Отключить .
Закройте диспетчер задач.
На вкладке Startup в System Configuration выберите OK , а затем перезагрузите компьютер.
Компьютер перезагружается в чистой загрузочной среде. Следуйте инструкциям по устранению неполадок, чтобы установить, удалить или запустить приложение. Ваш компьютер может временно потерять некоторые функциональные возможности в чистой загрузочной среде, однако эти функции вернутся. Завершите поиск и устранение неисправностей и перезагрузите компьютер для нормальной загрузки.
Войдите в систему, используя учетную запись с правами администратора.

Выберите Start , введите msconfig.exe в поле Start Search и нажмите Enter, чтобы запустить утилиту настройки системы.
Примечание Если вам будет предложено ввести пароль администратора или подтверждение, введите пароль или предоставьте подтверждение.На вкладке Общие выберите Выборочный запуск , а затем снимите флажок Загружать элементы запуска .(Флажок Использовать исходный Boot.ini недоступен.)
Важно Если компьютер подключен к сети, настройки сетевой политики могут помешать вам выполнить следующие действия. Используйте служебную программу настройки системы только для изменения дополнительных параметров загрузки на компьютере под руководством инженера службы поддержки Microsoft. Использование служебной программы настройки системы может сделать компьютер непригодным для использования.
На вкладке Services выберите Скрыть все службы Microsoft , а затем выберите Отключить все .
Примечание Этот шаг позволяет службам Microsoft продолжать работу. Эти услуги включают в себя работу в сети, Plug and Play, ведение журнала событий, создание отчетов об ошибках и другие услуги. Если вы отключите эти службы, вы можете навсегда удалить все точки восстановления. Не делайте этого, если вы хотите использовать утилиту восстановления системы вместе с существующими точками восстановления.Выберите ОК , а затем выберите Перезапустить .Компьютер перезагружается в чистой загрузочной среде. Следуйте инструкциям по устранению неполадок, чтобы установить, удалить или запустить приложение. Ваш компьютер может временно потерять некоторые функциональные возможности в чистой загрузочной среде, однако эти функции вернутся.
 Завершите поиск и устранение неисправностей и перезагрузите компьютер для нормальной загрузки.
Завершите поиск и устранение неисправностей и перезагрузите компьютер для нормальной загрузки.
Установить, удалить или запустить приложение
После перезагрузки компьютера у вас будет чистая среда загрузки.Затем выполните одно из следующих действий в зависимости от ситуации:
Примечание Если вы получаете сообщение об ошибке «Невозможно получить доступ к службе установщика Windows» во время установки или удаления, вам потребуется дополнительная информация. Как запустить службу установщика Windows, когда системные службы не загружены. Затем установите или удалите программу или обновите снова.
Если установка или удаление прошли успешно, проблема решена, и вы можете начать, как обычно.Как перезагрузить компьютер, чтобы он запустился как обычно
Если установка или удаление по-прежнему не удается, это означает, что проблема не вызвана вмешательством приложения или службы. Возможно, вам потребуется связаться с производителем программы для получения более конкретной поддержки.
Возможно, вам потребуется связаться с производителем программы для получения более конкретной поддержки.
Если программа работает правильно, проблема вызвана вмешательством приложения или службы. Вы можете узнать, какое приложение или служба вызывает проблему.Как определить причину проблемы, выполнив «чистую» загрузку
Если программа по-прежнему не запускается должным образом, проблема не вызвана вмешательством приложения или службы. Возможно, вам потребуется связаться с производителем программы для получения более конкретной поддержки.
Как определить причину проблемы после чистой загрузки
Если ваша проблема не возникает, когда компьютер находится в чистой загрузочной среде, вы можете определить, какое приложение или служба запуска вызывает проблему, систематически включив или выключив их и перезагрузив компьютер.Хотя включение одной службы или элемента запуска и перезагрузка каждый раз в конечном итоге приведет к обнаружению проблемной службы или приложения, наиболее эффективный способ сделать это — протестировать половину из них за раз, тем самым исключив половину элементов как потенциальную причину с помощью при каждой перезагрузке компьютера. Затем вы можете повторять этот процесс, пока не решите проблему. Вот как:
Затем вы можете повторять этот процесс, пока не решите проблему. Вот как:
Войдите в систему, используя учетную запись с правами администратора.Если у вас нет учетной записи администратора, вы можете ее создать. Создайте учетную запись локального пользователя или администратора в Windows 10
Для Windows 10 в поле поиска на панели задач введите msconfig . (В Windows 8 или 8.1 проведите пальцем от правого края экрана и выберите Search . Или, если вы используете мышь, наведите указатель на правый нижний угол экрана и выберите Search .В поле поиска введите msconfig .)
Выберите msconfig или Конфигурация системы из результатов поиска.
Выберите Services , а затем выберите Скрыть все службы Microsoft .

Установите каждый из флажков в верхней половине списка Service .
Выберите ОК , а затем выберите Перезапустить .
После перезагрузки компьютера определите, сохраняется ли проблема.
Если проблема не исчезла, значит, одним из отмеченных пунктов является проблемная услуга. Повторите шаги с 1 по 6, но на шаге 5 снимите нижнюю половину полей в списке Service , который вы выбрали в своем последнем тесте.
Если проблема не возникает, отмеченные пункты не являются причиной проблемы. Повторите шаги с 1 по 6, но на шаге 5 включите верхнюю половину полей, которые вы сняли в списке Service в последнем тесте.
Повторяйте эти шаги до тех пор, пока вы не выделите проблему для одной службы или пока не определите, что ни одна из служб не является причиной проблемы.
 Если проблема возникает, когда в списке Service выбрана только одна служба, перейдите к шагу 10. Если ни одна из служб не вызывает проблемы, перейдите к шагу 8.
Если проблема возникает, когда в списке Service выбрана только одна служба, перейдите к шагу 10. Если ни одна из служб не вызывает проблемы, перейдите к шагу 8.
Выберите Startup , а затем установите верхнюю половину флажков в списке Startup Item .
Выберите ОК , а затем выберите Перезапустить .
Если проблема все еще возникает, повторите шаг 8, но на этот раз снимите нижнюю половину полей в списке Startup Item , который вы выбрали в последнем тесте.
Если проблема не возникает, повторите шаг 8 и включите верхнюю половину полей, которые вы сняли в списке Startup Item в последнем тесте.
Если проблема по-прежнему возникает после выбора только одного элемента запуска в списке Элемент запуска , это означает, что выбранный элемент запуска вызывает проблему, и вам следует перейти к шагу 10.
 Если никакой элемент запуска не вызывает эту проблему, возможно, проблема связана со службой Microsoft. Восстановите службу, сбросьте или переустановите Windows
Если никакой элемент запуска не вызывает эту проблему, возможно, проблема связана со службой Microsoft. Восстановите службу, сбросьте или переустановите Windows
После определения элемента автозагрузки или службы, вызывающей проблему, обратитесь к производителю программы, чтобы определить, можно ли решить проблему. Или запустите Windows с отключенным проблемным элементом. Для этого запустите утилиту настройки системы и включите свои службы и элементы запуска, но снимите флажок для проблемного элемента.
Войдите в систему, используя учетную запись с правами администратора.
Выберите Start , введите msconfig.exe в поле Start Search и нажмите Enter, чтобы запустить утилиту настройки системы.

Примечание Если вам будет предложено ввести пароль администратора или подтверждение, введите пароль или предоставьте подтверждение.Выберите вкладку Services , а затем выберите Скрыть все службы Microsoft .
Установите верхнюю половину флажков в списке Service .
Выберите ОК , а затем выберите Перезапустить .
После перезагрузки компьютера определите, сохраняется ли проблема.
Если проблема все еще возникает, повторите шаги с 1 по 5, но на шаге 4 снимите нижнюю половину полей в списке Service , который вы выбрали в последнем тесте.
Если проблема не возникает, отмеченные пункты не являются причиной проблемы.
 Повторите шаги с 1 по 5, но на шаге 4 включите верхнюю половину полей, которые вы сняли в списке Service в последнем тесте.
Повторите шаги с 1 по 5, но на шаге 4 включите верхнюю половину полей, которые вы сняли в списке Service в последнем тесте.Если проблема по-прежнему возникает после того, как в списке Service выбрана только одна служба, это означает, что выбранная служба вызывает проблему. Переходите к шагу 9. Если проблема не возникает, переходите к шагу 7.
Выберите Startup , а затем установите верхнюю половину флажков в списке Startup Item .
Выберите ОК , а затем выберите Перезапустить .
Если проблема все еще возникает, повторите шаг 7, но на этот раз снимите нижнюю половину полей в списке Startup Item , который вы выбрали в последнем тесте.
Если проблема не возникает, повторите шаг 7 и выберите только верхнюю половину оставшихся флажков, которые сняты в списке Startup Item .
 Повторяйте эти шаги, пока не установите все флажки.
Повторяйте эти шаги, пока не установите все флажки.Если проблема по-прежнему возникает после выбора только одного элемента запуска в списке Элемент запуска , это означает, что выбранный элемент запуска вызывает проблему. Переходите к шагу 10. Если никакой элемент автозагрузки не вызывает эту проблему, вероятно, проблема вызвана службой Microsoft. Чтобы восстановить службу, Microsoft рекомендует сбросить или переустановить Windows.
После определения элемента автозагрузки или службы, вызывающей проблему, обратитесь к производителю программы, чтобы определить, можно ли решить проблему. Или запустите Windows с отключенным проблемным элементом. (Запустите утилиту настройки системы и включите свои службы и элементы запуска, но снимите флажок для проблемного элемента.)
Перезагрузите компьютер для нормальной загрузки после устранения неполадок чистой загрузки
После завершения устранения неполадок выполните следующие действия, чтобы перезагрузить компьютер и запустить его в обычном режиме.
В Windows 10 в поле поиска на панели задач введите msconfig . (В Windows 8 или 8.1 проведите пальцем от правого края экрана и выберите Search . Или, если вы используете мышь, наведите указатель на правый нижний угол экрана и выберите Search . Введите msconfig .)
Выберите msconfig или Конфигурация системы из результатов поиска.
На вкладке Общие выберите Нормальный запуск .
Выберите Services , снимите флажок рядом с Скрыть все службы Microsoft , а затем выберите Включить все .
Выберите Запуск , а затем выберите Открыть диспетчер задач .

В диспетчере задач включите все программы автозагрузки, а затем выберите ОК .
Когда вам будет предложено перезагрузить компьютер, выберите Перезагрузить .
Щелкните Пуск , введите msconfig.exe в поле Начать поиск и нажмите клавишу ВВОД.
Примечание Если вам будет предложено ввести пароль администратора или подтверждение, введите пароль или выберите Продолжить .На вкладке Общие выберите Нормальный запуск , а затем выберите ОК .
Когда вам будет предложено перезагрузить компьютер, выберите Перезагрузить .
Как запустить службу установщика Windows, когда системные службы не загружены
Если запустить программу установки без запуска службы установщика Windows, может появиться следующее сообщение об ошибке:
Не удалось получить доступ к службе установщика Windows. Обратитесь в службу поддержки, чтобы убедиться, что служба установщика Windows правильно зарегистрирована.
Обратитесь в службу поддержки, чтобы убедиться, что служба установщика Windows правильно зарегистрирована.
Служба установщика Windows не запускается, если снять флажок Загрузить системные службы в служебной программе настройки системы. Чтобы использовать службу установщика Windows, когда системные службы не загружены, запустите службу вручную. Вот как:
В Windows 10 в поле поиска на панели задач введите управление компьютером .(В Windows 8 или 8.1 проведите пальцем от правого края экрана и выберите Search . Или, если вы используете мышь, наведите указатель на правый нижний угол экрана и затем нажмите Search . Тип компьютер управления .)
Щелкните правой кнопкой мыши или проведите вниз по Управление компьютером в результатах поиска, а затем выберите Управление .

В дереве консоли выберите Services and Applications , а затем выберите Services .
В области сведений щелкните правой кнопкой мыши или проведите вниз по Установщик Windows , а затем выберите Пуск .
Щелкните Пуск , щелкните правой кнопкой мыши Компьютер , а затем выберите Управление .
Примечание Если вам будет предложено ввести пароль администратора или подтверждение, введите пароль или предоставьте подтверждение.В дереве консоли выберите Services and Applications , а затем выберите Services .
В области сведений щелкните правой кнопкой мыши Установщик Windows и выберите Запустить .

Boot Barn Holdings, Inc. — BOOT — Стоимость акций сегодня
Эта страница не была авторизована, спонсирована или иным образом одобрена или одобрена компаниями, представленными здесь.Каждый из представленных здесь логотипов компании является товарным знаком Verizon Media; Корпорация Майкрософт; Nasdaq, Inc .; Dow Jones & Company; Форбс Медиа, ООО; Investor’s Business Daily, Inc .; и Morningstar, Inc.
Copyright 2021 Zacks Investment Research | 10 S Риверсайд Плаза Люкс # 1600 | Чикаго, Иллинойс 60606
В основе всего, что мы делаем, лежит твердое намерение проводить независимые исследования и делиться своими прибыльными открытиями с инвесторами. Это стремление предоставить инвесторам торговое преимущество привело к созданию нашей проверенной системы рейтинга акций Zacks Rank.С 1988 года он более чем вдвое увеличил индекс S&P 500 со средним приростом + 24,93% в год. Эти доходы охватывают период с 1 января 1988 г. по 4 января 2021 г. Доходность системы рейтинга акций Zacks Rank рассчитывается ежемесячно на основе начала и конца месяца, исходя из цен на акции Zacks Rank плюс любых дивидендов, полученных в течение этого конкретного месяца. . Для определения месячной доходности рассчитывается простая, равновзвешенная средняя доходность всех акций Zacks Rank. Затем ежемесячная прибыль складывается для получения годовой прибыли.В расчет доходности включаются только акции Zacks Rank, включенные в гипотетические портфели Zacks в начале каждого месяца. Акции Zacks Ranks могут меняться и часто меняются в течение месяца. Некоторые акции Zacks Rank, по которым не была доступна цена на конец месяца, информация о ценах не была собрана или по некоторым другим причинам, были исключены из этих расчетов доходности.
по 4 января 2021 г. Доходность системы рейтинга акций Zacks Rank рассчитывается ежемесячно на основе начала и конца месяца, исходя из цен на акции Zacks Rank плюс любых дивидендов, полученных в течение этого конкретного месяца. . Для определения месячной доходности рассчитывается простая, равновзвешенная средняя доходность всех акций Zacks Rank. Затем ежемесячная прибыль складывается для получения годовой прибыли.В расчет доходности включаются только акции Zacks Rank, включенные в гипотетические портфели Zacks в начале каждого месяца. Акции Zacks Ranks могут меняться и часто меняются в течение месяца. Некоторые акции Zacks Rank, по которым не была доступна цена на конец месяца, информация о ценах не была собрана или по некоторым другим причинам, были исключены из этих расчетов доходности.
Посетите performance для получения информации о показанных выше показателях производительности.
Посетите www.zacksdata.com, чтобы получить наши данные и контент для вашего мобильного приложения или веб-сайта.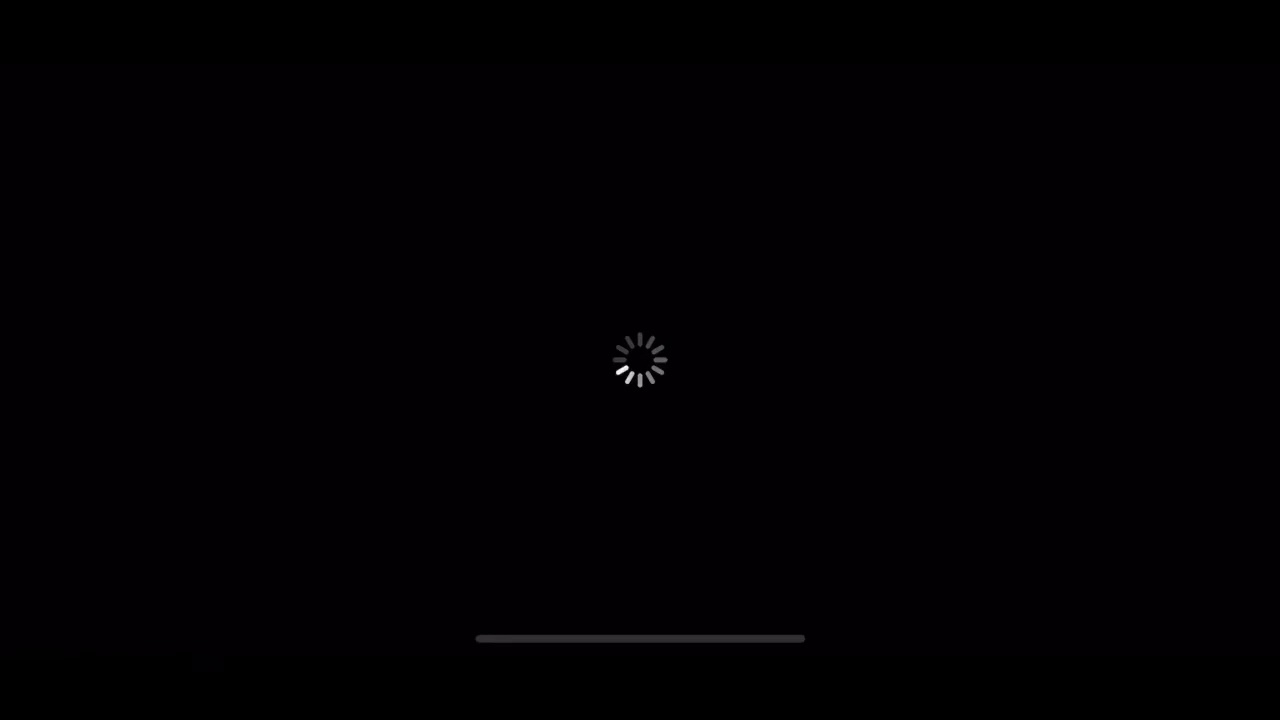





 app/Contents/Resources/createinstallmedia --volume /Volumes/UNTITLED
app/Contents/Resources/createinstallmedia --volume /Volumes/UNTITLED

 Создайте учетную запись локального пользователя или администратора в Windows 10 .
Создайте учетную запись локального пользователя или администратора в Windows 10 . 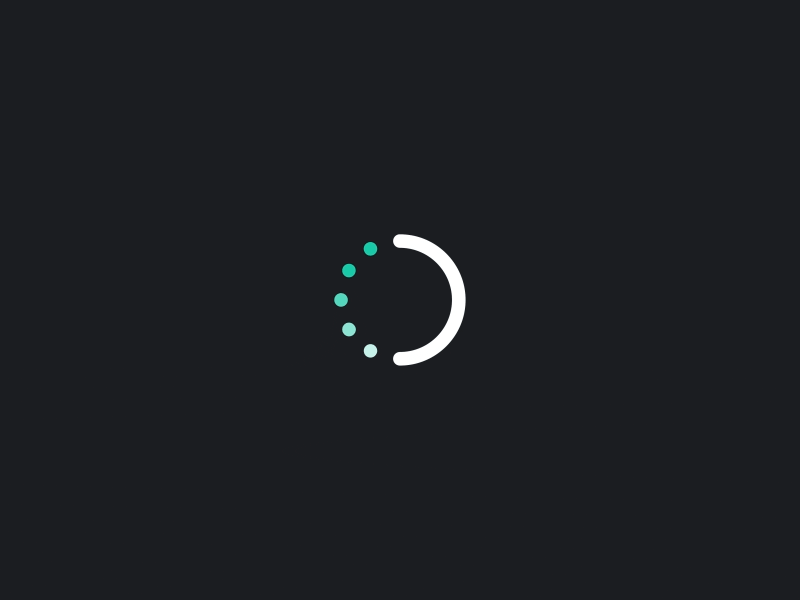
 Или, если вы используете мышь, наведите указатель на правый нижний угол экрана и выберите Search .
Или, если вы используете мышь, наведите указатель на правый нижний угол экрана и выберите Search .
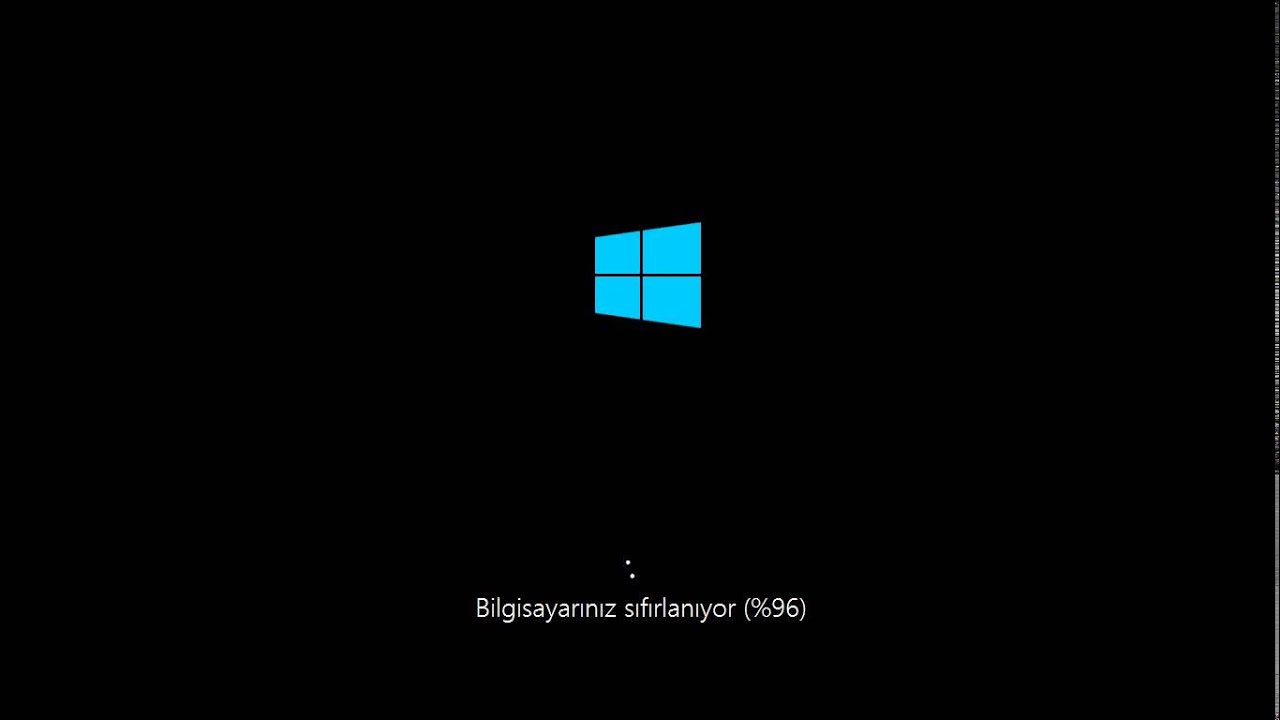

 Завершите поиск и устранение неисправностей и перезагрузите компьютер для нормальной загрузки.
Завершите поиск и устранение неисправностей и перезагрузите компьютер для нормальной загрузки./GettyImages-136595963-5709d6753df78c7d9ed953ae.jpg)
 Если проблема возникает, когда в списке Service выбрана только одна служба, перейдите к шагу 10. Если ни одна из служб не вызывает проблемы, перейдите к шагу 8.
Если проблема возникает, когда в списке Service выбрана только одна служба, перейдите к шагу 10. Если ни одна из служб не вызывает проблемы, перейдите к шагу 8.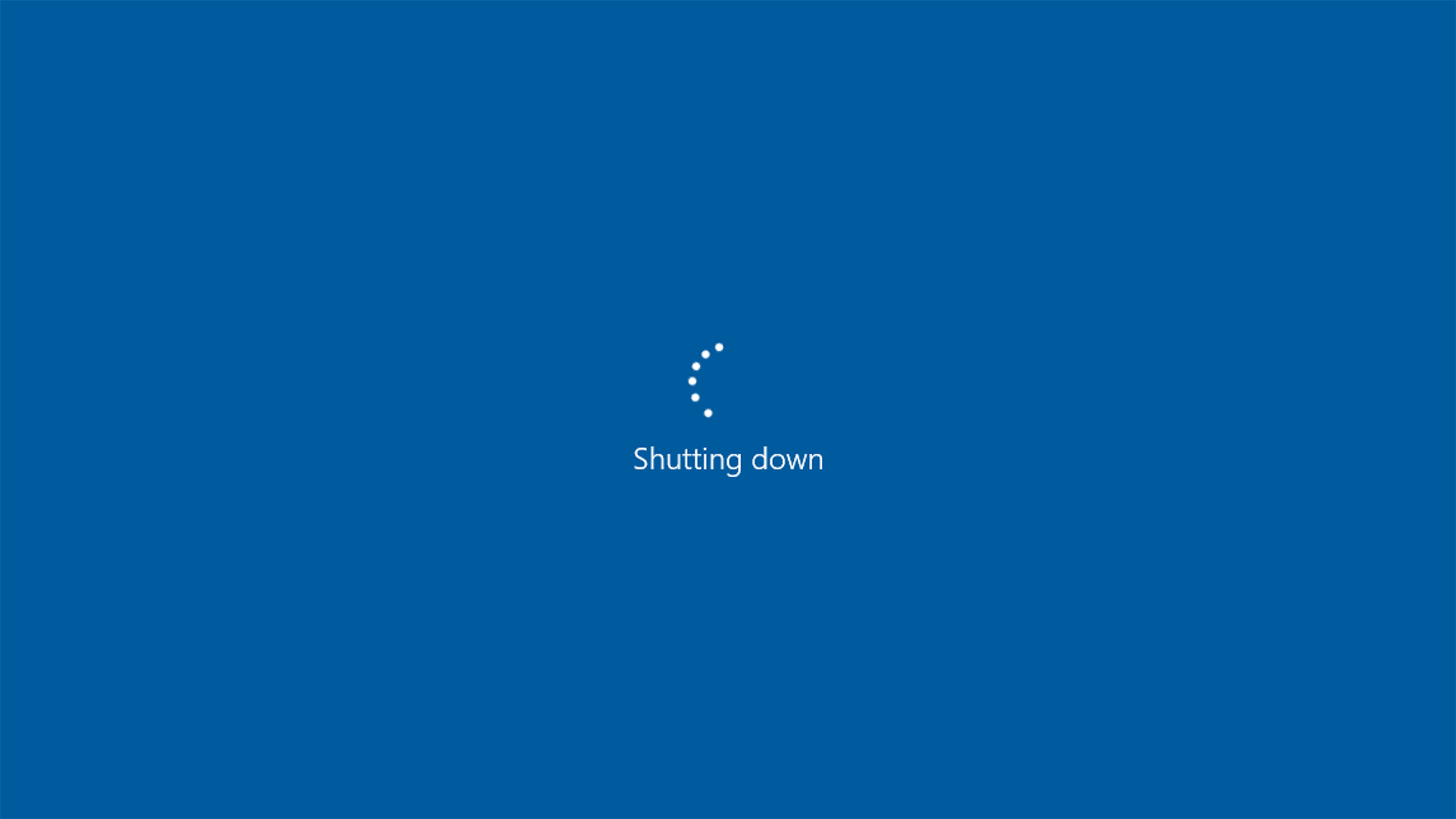 Если никакой элемент запуска не вызывает эту проблему, возможно, проблема связана со службой Microsoft. Восстановите службу, сбросьте или переустановите Windows
Если никакой элемент запуска не вызывает эту проблему, возможно, проблема связана со службой Microsoft. Восстановите службу, сбросьте или переустановите Windows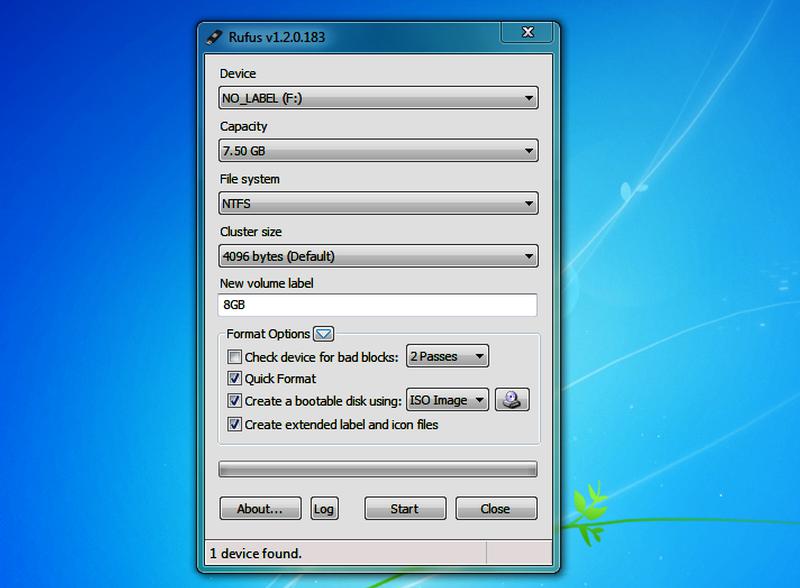
 Повторите шаги с 1 по 5, но на шаге 4 включите верхнюю половину полей, которые вы сняли в списке Service в последнем тесте.
Повторите шаги с 1 по 5, но на шаге 4 включите верхнюю половину полей, которые вы сняли в списке Service в последнем тесте.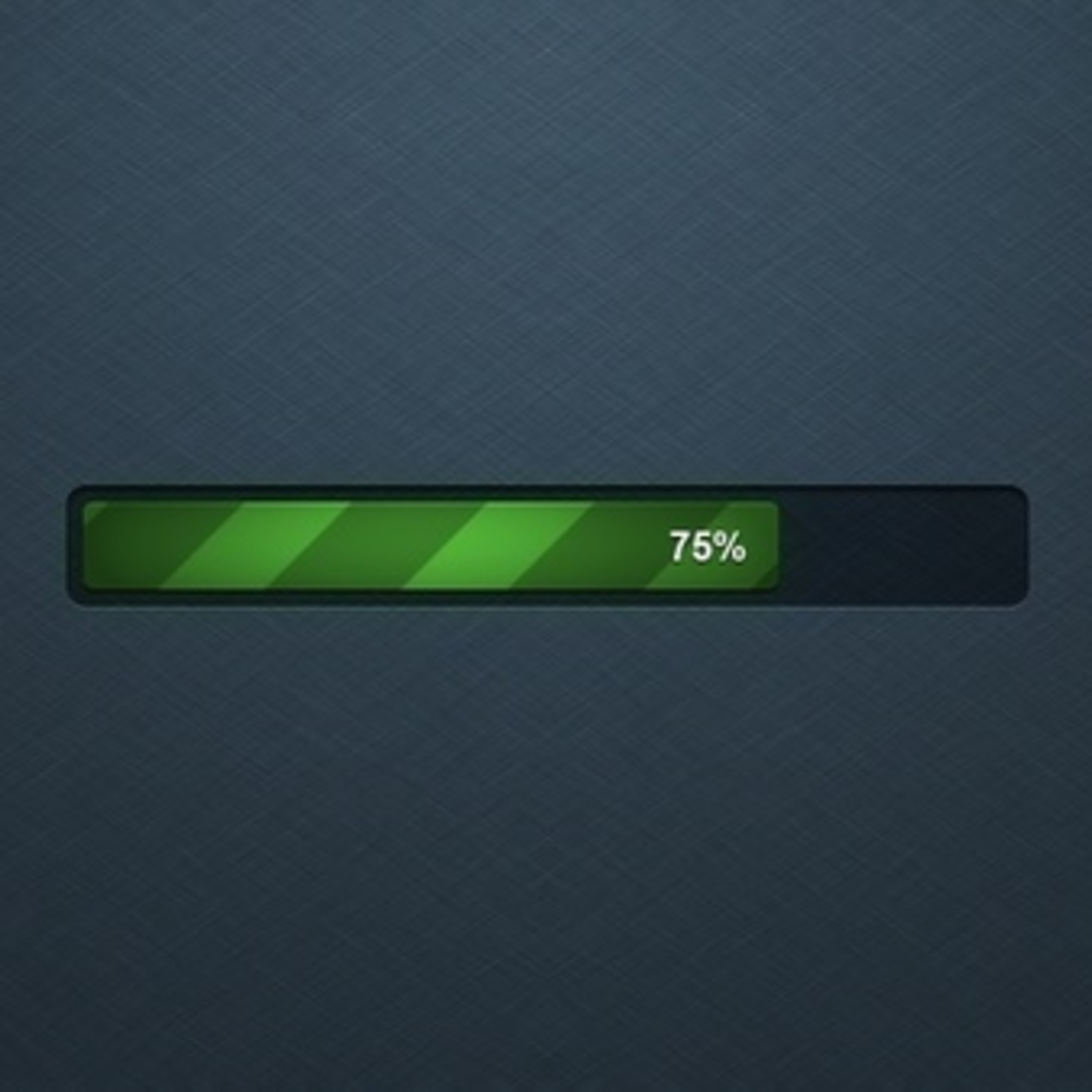 Повторяйте эти шаги, пока не установите все флажки.
Повторяйте эти шаги, пока не установите все флажки.