Как запросить разрешение администратора на удаление папки в Windows 7

 Если попытка удалить, переместить, а также переименовать файл или папку в Windows 7 заканчивается для вас системным уведомлением с текстом «Запросите разрешение от администратора на изменение» (учитывая тот факт, что именно вы и являетесь тем самым администратором), то эта статья написана для вас – в ней мы подробно расскажем, как запросить разрешение администратора на удаление папки в Windows 7.
Если попытка удалить, переместить, а также переименовать файл или папку в Windows 7 заканчивается для вас системным уведомлением с текстом «Запросите разрешение от администратора на изменение» (учитывая тот факт, что именно вы и являетесь тем самым администратором), то эта статья написана для вас – в ней мы подробно расскажем, как запросить разрешение администратора на удаление папки в Windows 7.
Причина возникновения проблемы
Зачастую ошибка, возникающая при попытке удаления данных, связана с тем, что пользователь пытается удалить какой-то важный системный компонент. Например, вы можете попробовать удалить из системы Internet Explorer, которым никогда не пользуетесь. В связи с этим при очистке жёсткого диска следует быть максимально внимательным и обязательно обращать внимание на уведомления системы – возможно, вы действительно пытаетесь удалить нечто важное.


Чтобы получить расширенные права администратора на папку, не нужно пользоваться сторонним ПО – все действия можно выполнить при помощи встроенных в систему инструментов.
Запрашиваем разрешение
На деле запрашивать разрешение у несуществующего администратора не придётся – чтобы получить возможность изменять файлы без каких-либо подтверждений, нужно лишь сделать так, чтобы пользователь получил в распоряжение либо максимальный набор прав, либо право на полноценную работу с конкретной папкой.
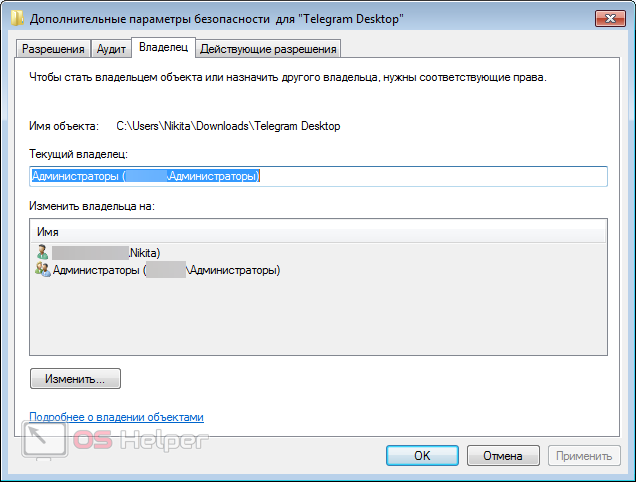
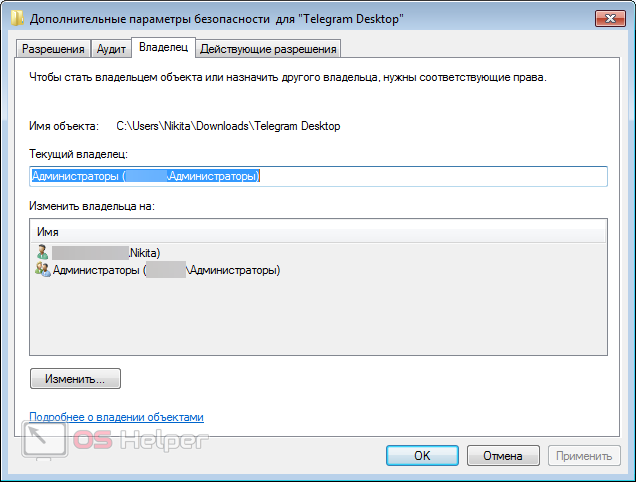
Меняем владельца папки
Инструкция по получению прав на работу с любым системным объектом достаточно проста и выглядит следующим образом:
- Кликаем правой кнопкой по нужной папке, переходим в «Свойства», открываем раздел «Безопасность» и раскрываем вкладку «Дополнительно».
- Открываем пункт меню «Владелец» – в нём содержатся данные о настоящем владельце. Выбираем себя из списка «Изменить владельца на» или жмём на «Изменить», если вашей учётной записи нет в предложенном перечне.
- В открывшемся окне жмём на «Другие пользователи…», а затем кликаем по «Дополнительно».
- Жмём на кнопку «Поиск», ищем и выделяем в результатах имя своей учётной записи, нажимаем на «ОК». Подтверждаем выполненные действия.
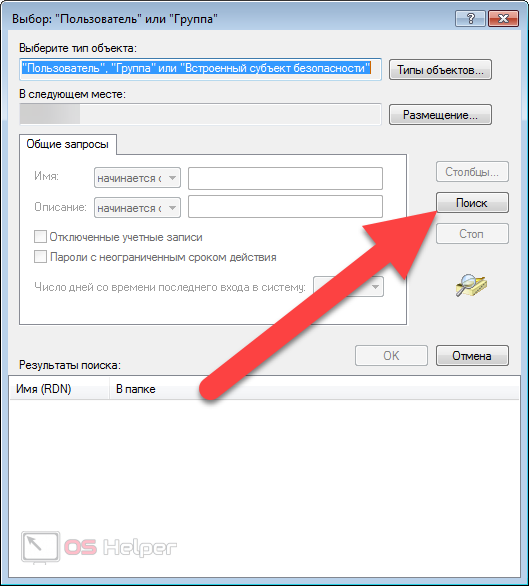
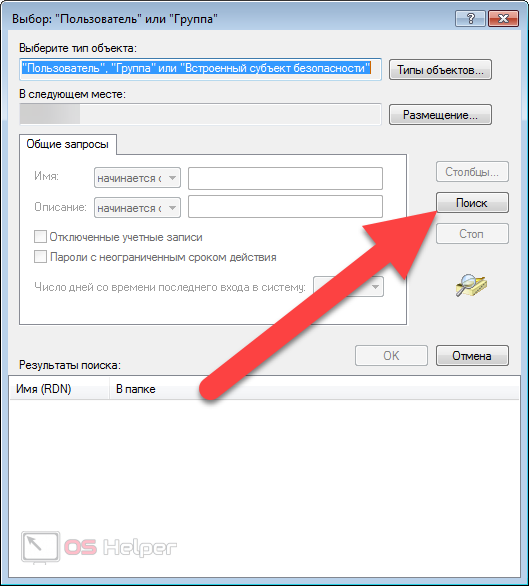
Если в папке есть и другие папки, при изменении владельца обязательно активируйте пункт «Заменить владельца подконтейнеров…» – благодаря этому система автоматически выдаст вам права на все вложенные объекты.
Выдаём максимальный набор прав
Для удаления проблемной папки недостаточно просто стать её владельцем – нужно ещё и получить разрешение на редактирование, изменение, удаление и прочие операции.
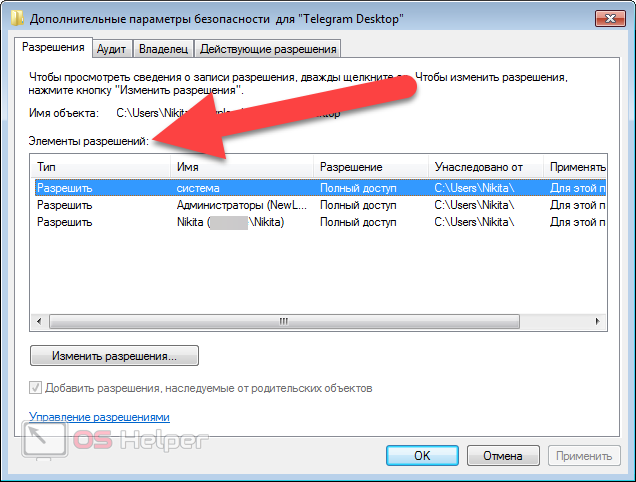
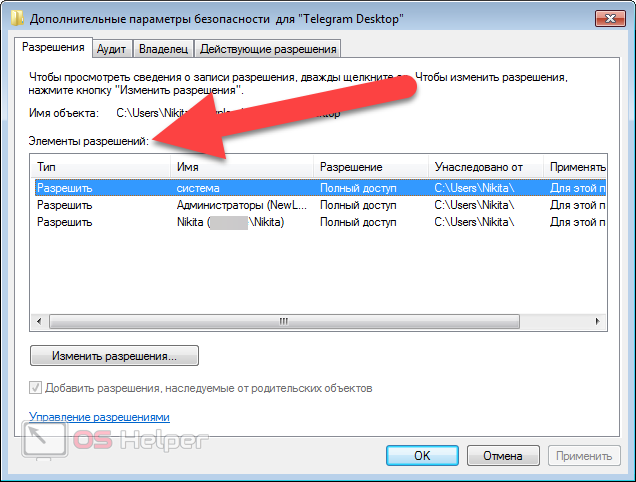
Чтобы наконец-то получить возможность изменять папку в соответствии со своими потребностями, нужно следовать простой инструкции:
- Вновь переходим по тому пути, который указан в первом пункте предыдущего раздела статьи, а затем в разделе «Разрешения» нажимаем на «Изменить разрешения».
- Проверяем, включен ли в список «Элементы разрешений» ваш аккаунт, через который ведётся взаимодействие с системой. Если он отсутствует, то нужно нажать на кнопку «Добавить», перейти в меню добавления пользователя (пункты 3-4 предыдущего раздела), выделить себя, включить вариант «Полный доступ» и поставить галочку напротив «Заменить все записи…». Если пользователь уже был в списке, достаточно выбрать его нажать на «Изменить».
- Выдаём себе полный набор прав, выделяем пункт «Заменить все записи разрешений дочернего объекта», соглашаемся на применение изменений.
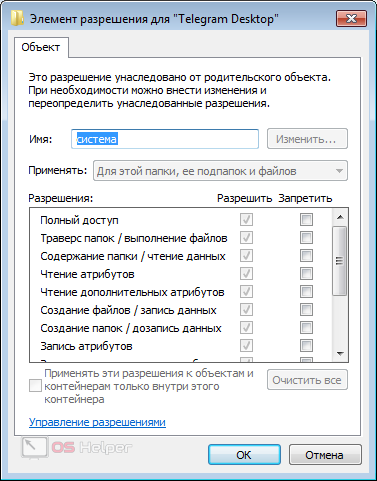
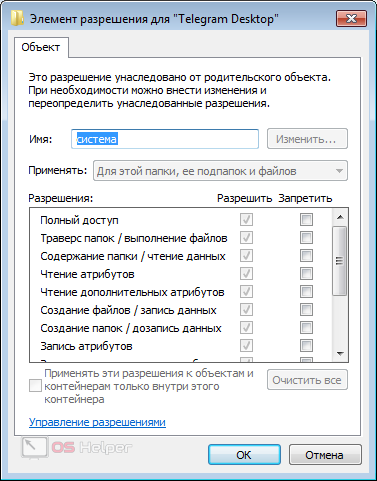
Мнение эксперта
Василий
Руководитель проекта, эксперт по модерированию комментариев. Задать вопросПосле последовательного выполнения предложенных выше действий ошибка, связанная с потребностью получения разрешения администратора на изменение файлов и папок, больше не будет появляться – вы сможете беспрепятственно удалить лишнюю папку.
Видеоинструкция
Прикрепляем короткий видеоролик, в котором наглядно продемонстрировано, как можно быстро решить проблему, связанную с запросом разрешения у администратора.
Заключение
Надеемся, что предложенное в статье руководство помогло вам справиться с поставленной задачей. Дополнительно стоит отметить, что все представленные выше действия нужно выполнять в той учётной записи, которая является основной – с гостевого аккаунта открыть доступ к расширенным правам скорее всего не получится.
os-helper.ru
Разрешение от «Система» или «Администраторы» на изменение папки в Windows 10

Иногда при попытке удаления или изменения папки Windows 10 заявляет о том, что для таких действий недостаточно прав, и нужно запросить разрешение у «Система» или «Администраторы».
Это может вызвать удивление у многих владельцев компьютера, которые являются единоличными пользователями, но логика системы такова: ей почти на все требуется подтверждение. После этого логичным решением становится проверка учетных записей. Самый простой вариант: зайти в «Пуск», выбрать «Параметры», открыть раздел «Учетные записи» и нажать «Ваши данные».

Имя учетной записи может быть разным, главное, чтобы под ним было указано «Администратор». Это важный момент, хотя, к сожалению, всей проблемы он не решает. Вернувшись к прежней папке и попытавшись ее снова удалить, пользователь увидит уже знакомое сообщение от Windows.

Чтобы выйти из этого замкнутого круга, нужно выполнить два пункта:
- Стать «хозяином» папки;
- Получить полноценное право на любые действия с ней.
Как стать владельцем
Сначала вызываем контекстное меню и нажимаем «Свойства». В открывшемся окне выбираем «Безопасность». Внизу окна появится раздел «Разрешения для группы «Пользователи», а под ним — кнопка «Дополнительно».

Во второй строке сверху указано имя владельца «Администраторы», справа от имени — ссылка «Изменить».

Откроется окно выбора, где потребуется снова нажать на «Дополнительно» (в левом нижнем углу)

Теперь справа есть кнопка «Поиск», которая открывает возможность выбрать пользователя из появившегося списка. Даже если у компьютера имеется один-единственный хозяин, который никого больше не подпускает к своему имуществу, все равно в этом списке будет несколько строк.

Теперь выбираем имя своей учетной записи, которое отображено в параметрах («Пуск» — «Параметры» — «Учетные записи»). В примере это «Admin».


Автоматически возвращаемся во вкладку параметров безопасности. Теперь в строке имени владельца отображается выбранный пользователь. Под строкой нужно отметить галочкой следующий пункт.

Если этого не сделать, то придется совершать всю процедуру заново с внутренними папками для их изменения. Завершаем все это командой «ОК».
Как задать владельцу разрешения на все действия с папкой
Дотошной системе проделанных действий все еще мало, и нужно установить разрешения для своей учетной записи. Для этого снова заходим в отвечающие за безопасность свойства папки. Под строкой с именем владельца есть 3 вкладки: «Разрешение», «Аудит» и «Действующие права доступа». Нас интересуют «Разрешения».

Есть три варианта:
- В списке есть имя хозяина папки, и у него полный доступ;
- Нужное имя отсутствует;
- Имя пользователя есть, но доступ у него частичный.
Если имени нет, то придется его добавить, нажав на соответствующую ссылку внизу.

В новом окне выбрать имя субъекта, в поле «Тип» указать «Разрешить», в строке «Применяется к» пометить, что разрешение должно распространяться на эту папку, а также на все ее подпапки и файлы.





Внизу поставить галочку напротив «Полный доступ». Жмем «ОК» и снова автоматически попадаем в параметры безопасности.

Если имя уже имеется, но разрешения у него есть только на некоторые действия, то нужно выделить строку и нажать внизу «Изменить».

Как и в предыдущем варианте, задать ему полный доступ. Теперь, когда в списке разрешений видно имя владельца, осталась финальная стадия — отметить пункт в нижней части окна. И разумеется, нажать «ОК».

Теперь можно менять или удалять эту злополучную папку. Если вдруг система сообщит что-то вроде «папку нельзя удалить, она все еще используется», то следует перезагрузить компьютер.
dsi777.ru
Как запросить разрешение администратора на удаление папки: подробная инструкция
Иногда возникает необходимость узнать, как запросить разрешение администратора на удаление папки. Это происходит потому, что при попытках удалить или изменить какую-то папку или файл появляется ошибка.
В ней сказано, что «Вам необходимо разрешение на выполнение данной операции», а запросить его можно у администратора или у группы таковых.
Соответственно, с этой папкой или файлом ничего невозможно сделать. Поэтому есть смысл разобраться в том, что это за ошибка и как от нее можно избавиться
Стандартный способ
Операционная система Windows позволяет избавиться от данной ошибки собственными средствами. Решение проблемы состоит из двух шагов – сначала необходимо стать владельцем папки, а потом дать самому себе нужные права.
Эмулятор Андроид на ПК Windows на русском: обзор 5 лучших программ
В некоторых случаях помогает только первый шаг. В общем, в случае проблем с отсутствием прав следует выполнить следующие простые шаги:
1. На той папке, которая не хочет удаляться и с ней невозможно выполнить другие операции, нажмите правой кнопкой мыши. В выпадающем меню нажмите на пункт «Свойства».
2. В свойствах перейдите на вкладку «Безопасность» (это вверху). Дальше нажмите на кнопку «Дополнительно». Как видим, в данном окне есть только два пользователя – система и «Администраторы». А мы работаем из-под другого пользователя (Lenovo/Admin, в Вашем случае пользователь будет иметь другое имя), поэтому неудивительно, что прав на изменение свойств у нас нет. По этой же причине мы не можем удалить или сделать еще что-то с данной папкой.

Рис. 1. Окно свойств папки
3. После этого необходимо нажать на кнопку изменения владельца. В Windows 7 для этого есть специальная вкладка сверху, а в 8.1 и 10 возле надписи «Владелец» есть пункт «Изменить».

Рис. 2. Окна дополнительных свойств папки в Windows 8,1, 10 и 7
4. В седьмой версии в следующем окне нужно будет также нажать на кнопку «Изменить». А в следующем окне нужно будет нажать на кнопку «Другие пользователи или группы…». После этого произойдет перенаправление на окно выбора пользователя. В более новых версиях перенаправление происходит сразу же.

Рис. 3. Доступ к окну выбора пользователей в Windows 7
5. В следующем окне нажмите на кнопку «Дополнительно…» (внизу). Дальше кликните на «Поиск». Система найдет абсолютно всех пользователей, которые когда-либо работали в данной операционной системе. Найдите там того, из-под которого Вы работаете, выберете его и нажмите «ОК».

Рис. 4. Окна выбора пользователя
6. Теперь в первом окне выбора пользователя (на рисунке 5 слева) выбранный юзер появится в списке. Нажмите «ОК», чтобы продолжить. В следующем окне выберете добавленного только что пользователя (как говорилось выше, в нашем примере это Lenovo/Admin) и нажмите кнопку «Применить» в правом нижнем углу. Появится сообщение, в котором будет сказано, что для дальнейших изменений следует закрыть свойства и открыть их заново. Поэтому закрываем все, что открыли ранее.

Рис. 5. Появившийся пользователь в окнах выбора пользователя
7. Вполне возможно, что уже после этих действий станет возможным удаление папки, для которой ранее это было невозможно. Если это не так, снова откройте свойства и перейдите на вкладку «Безопасность». Под блоком «Группы и пользователи» нажмите на кнопку «Изменить…». В следующем окне, в блоке с таким же названием кликните на пользователя, которого добавили ранее.
8. Дальше в блоке «Разрешения для группы “[имя добавленного на прошлых шагах пользователя]”» (в нашем случае это «Разрешения для группы “Admin”») обратите внимание на галочки. Там все должно быть так, как показано на рисунке 7 (справа) – под надписью «Разрешить» стоят все отметки, а под надписью «Запретить» нет никаких. Чтобы использовать эти изменения, нажмите на кнопку «Применить», затем «ОК» и закройте все окна.

Рис. 6. Окна свойств и разрешений для определенных пользователей
Вот теперь все должно заработать так, как нужно – папка будет удаляться, ее можно будет изменять и так далее.
Стоит сказать, что вполне возможно, у Вас не получится выполнить шаг 8 предыдущего списка из-за того, что в открытом окне ничего невозможно будет изменить. Тогда придется обходить это окно и давать пользователю разрешения в другом. В данном случае нужно сделать вот что:
1. На вкладке «Безопасность» свойств папки нажмите на кнопку «Дополнительно».
В следующем окне в блоке «Элементы разрешений» выберете добавленного юзера и нажмите на кнопку «Изменить разрешения…».

Рис. 7. Окно изменения разрешений
2. В следующем окне сделайте то же самое – выберете пользователя и нажмите на кнопку «Изменить…». Теперь откроется окно элементов разрешений. Там сделайте то же самое, что и в шаге прошлого списка. В Windows 10 это окно будет выглядеть несколько иначе, чем в Windows 7. Там в нижнем блоке просто нужно будет поставить галочки везде, а возле надписи «Тип» выбрать вариант «Разрешить».

Рис. 8. Окно элементов разрешений для выбранной папки
Скорее всего, после этого все заработает. Если нет, нужно будет воспользоваться дополнительным программным обеспечением.
Unlocker
Очень удобная и небольшая программа под названием Unlocker позволяет удалить, переименовать и перемещать файлы и папки, которые не удаляются никаким другим способом. В большинстве случаев эта утилита позволяет обходить всевозможные запреты системы. Чтобы ею воспользоваться, необходимо сделать следующее:
- Скачайте и установите Unlocker (вот ссылка на официальный сайт).
- На той папке, с которой ничего невозможно сделать, нажмите правой кнопкой мыши. В выпадающем меню выберете вариант «Unlocker».

Рис. 9. Вариант «Unlocker» в выпадающем меню на папке, которая не поддается редактированию
- Дальше возможно два варианта открытия окна Unlocker. Первое (которое показано справа на рисунке 11) откроется в том случае, если с данной папкой на данный момент работают какие-то два процесса. А второе – если один. В первом случае можно попробовать нажать на кнопку «Разблокировать», затем закрыть программу и попробовать снова сделать с папкой то, что Вы пытались сделать раньше. Если не поможет, нажмите на кнопку «Разблокировать все» и сделайте то же самое. В конце концов, нажмите на надпись «Нет действия» слева внизу и выберете то действие, которое хотите выполнить – удалить, переместить или переименовать. А во втором случае будет доступно только поле выбора вариантов действий, поэтому Вам останется только нажать на надпись «Нет действия» и выбрать действие.

Рис. 10. Два варианта открытия программы Unlocker
Входим под администратором
В конце концов можно зайти не из-под того пользователя, которым Вы пользуетесь обычно, а из-под администратора. Тогда Вы автоматически получите те права, которых сейчас якобы нет. Чтобы это сделать, следует выполнить несколько простых шагов:
- Открыть меню «Пуск» и на пункте «Компьютер» нажать правой кнопкой мыши. Выбрать пункт «Управление».
- На панели слева последователь перейти в такие разделы: «Управление компьютером (Локальным)», «Локальные пользователи и группы», затем «Служебные программы», «Локальные пользователи и группы» и, наконец, «Пользователи».
- На пользователе «Администратор» нажмите правой кнопкой мыши и нажмите на пункт «Свойства».

Рис. 11. Переход к управлению пользователями
- Снимите галочку с пункта «Отключить учетную запись». Нажмите «ОК» и закройте все окна.
- Теперь откройте меню «Пуск», затем на стрелку возле кнопки завершения работы и в выпадающем меню выберете «Сменить пользователя».

Рис. 12. Окно свойств пользователя и кнопка смены юзера
- Дальше можно будет легко выбрать администратора и выполнить с нужной папкой или файлом все действия.
В Windows 8.1 и 10 все происходит несколько иначе, но все действия практически те же.
Если и это не поможет, попробуйте войти через безопасный режим и выполнить все действия с нужной папкой или файлом. Как это сделать, показано в видео ниже.
Рекомендовать
ddr64.ru
Как запросить разрешение администратора на удаление папки
Нередко случается, что надо удалить ненужную папку (файл). Но при попытке это сделать система выводит сообщение о невозможности совершения команды, дескать нет прав администратора. Большинство пользователей теряются и не знают, как поступить.
Чтобы получить такие права, необходимо: стать владельцем папки, дать полный доступ к папке своей учетной записи. Упомянутые пункты и будут рассмотрены в инструкции.
Изменение владельца папки
Для получения прав администратора на папку, необходимо стать ее владельцем. Рассмотрим пример на каталоге Internet explorer. По умолчанию ее нельзя удалить. В Windows 10 это делается так:
- Вызовите меню папки и выберите «Свойства».
- Перейдите ко вкладке «Безопасность», где кликните «Дополнительно».
3. В открывшемся окне посмотрите на поле «Владелец». Там, вероятно, указано что угодно, только не ваш профиль. Исправьте это безобразие, щелкнув ссылку «Изменить».
4. Возникнет небольшое диалоговое окно, в котором кликните «Дополнительно».
5. Развернется еще одно окно, где щелкните «Поиск». В списке результатов отобразится немалый перечень учетных записей. Среди них выберите свой профиль и нажмите OK.
6. Теперь еще раз щелкните OK.
7. Вы перейдете к предыдущей форме, где имя владельца изменилось, теперь это вы. Кликните «Применить».
Системы выдаст предупреждение. Спокойно жмите OK и закрывайте все окна.
Итак, владелец папки изменен. Но это не конец. Нужно дать права учетной записи. Совершите следующее:
- Повторите шаги 1 и 2 предыдущей инструкции.
- В окне кликните кнопку «Добавить».
3. В новой форме, вверху слева, щелкните ссылку «Выбрать субъект».
4. Теперь повторите шаги 4 и 5 прошлой схемы (через кнопку «Дополнительно» и «Поиск» найдите свой профиль и нажмите OK).
5. После этого, вы возвратитесь к предыдущему окну, где поставьте галочку «Полный доступ», как показано на скриншоте.
6. Щелкните OK, в окне включите опцию «Заменить все записи», как изображено на картинке.
7. Остается в очередной раз нажать OK и подтвердить изменения.
Получение прав администратора в Windows 7
В этой системе последовательность действий такая же, как для Windows 10. Разница только в оформлении окон и расположении некоторых элементов (вкладок, кнопок, полей).
После выполнения этой инструкции, вы получите права администратора для папки. Теперь ее можно свободно удалить.
Post Views: 1 434
tehnohelp.net
Как запросить разрешение от администратора на удаление файла?
Всем привет! Прочитав статью, вы узнаете, как запросить разрешение от администратора на удаление файла. Как уже известно, существует в быту различные цели удаления файлов. Зачастую это помогает освободить место на локальном диске. Процедура достаточно проста. Однако многие новички могут не справиться с этой задачей. Я помогу вам!
Как запросить разрешение от администратора на удаление файла
- Сперва надобно отыскать проблемный файл. На него требуется нажать правой стороной мышки и выбрать «Свойства, перейти в «Безопасность» и выбрать «Дополнительно».
- В пункте «Владелец» будет вписано наименование ПК либо же пользователей. Нужно будет указать «Изменить».
- Нажмите «Дополнительно».
- Выберите «Поиск». После того, как отыщется имя юзера, нужно будет нажать на «Ок» дважды.
- Теперь ещё раз нажмите на «Дополнительные параметры безопасности для ….».
- Присутствует ли ваш пользователь в списке «Элементы разрешений».
- Посмотрите на «Доступ». Позиция должна иметь значение «Полный доступ». В противном случае нажмите по субъекту два раза, выберите пункты и подтвердите действие.
- Если же пользователь отсутствует в списке, то необходимо указать «Добавить». Далее выберите «Дополнительно» и укажите «Поиск». Из списка выберите нужного пользователя и нажимайте «Ок». Затем ещё раз «Ок».
Теперь же у вас всё должно получиться!
Причины ошибки
Тут всё достаточно понятно. Такая ошибка возникает из-за того, что те или иные файлы защищены ОС. Если же вы не владелец ПК и ошибка такая возникает, то советую вам обратиться к самому владельцу.
Минутку внимания, друзья! Предлагаю вам прочитать статьи про сайт знакомств табор мобильная версия или как войти в спакес зона обмена, а так же как отключить погоду на билайне. Ну и на последок не пропустите узнать про гугл переводчик с произношением или как зарегистрироваться в инстаграме через компьютер, а так же как очистить память телефона на андроиде.
Заключение
Вот вы и узнали, как запросить разрешение от администратора на удаление файла. Обязательно обдумайте шаг удаления файла, правильно ли вы поступаете. Не забывайте задавать свои вопросы в комментариях и нажимать на кнопки слц.сетей в знак благодарности. Желаю вам крепкого здоровья и мира!
24pk.ru
запросите разрешение от администратора на изменение этой папки?
Такая проблема может возникать в том случае, если вы не являетесь администратором используемого компьютера. Окно может высвечиваться как при изменении обычных папок, так и при попытке перемещения системных. В этом ответе разобрано, как устранить проблему, связанную с сообщением “Запросите разрешение от администратора на изменение этой папки”.
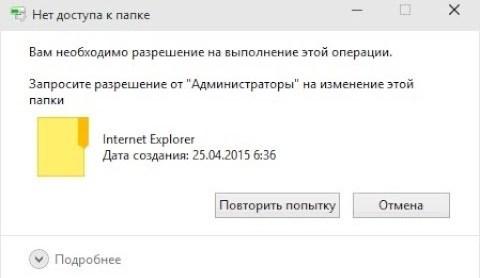
Как запросить разрешение от администратора на изменение папки?
Если ваши права на доступ к папкам, файлам и дискам компьютерного устройства ограничены и высвечивается подобное сообщение, необходимо обратиться к начальнику или администратору, которые являются главными в сети.
Самостоятельное редактирование не всегда возможно. Например, в государственных структурах не на всех устройствах разрешается редактировать или изменять папки. Чтобы что-то изменить, свяжитесь непосредственно с программистами организации и попросите решить возникшую проблему, они вам помогут.
Смените владельца папки и получите полный доступ
Если сообщение “Запросите разрешение от администратора на изменение этой папки” всплыло, когда вы работали за домашним ноутбуком, где вы являетесь администратором, то проблема совсем другая. Вероятнее всего, папка была получена от другого пользователя, который запретил ее изменение. Это можно исправить:

Автор считает, что эти материалы могут вам помочь:
По папке или файлу, который необходимо изменить, нажмите правой кнопкой мышки. В контекстном меню выберите раздел «Свойства».
Перейдите во вкладуе “Безопасность” и нажмите кнопку “Дополнительно”.
В открывшемся окне, напротив строки «Владелец», кликните по ссылке “Изменить”.
Откроется еще одно окно, в котором необходимо нажать на кнопку “Дополнительно”.
В этом окне появится вкладка “Общие запросы”, нажмите на кнопку «Поиск». Станут доступны все пользователи, которые работают за компьютером.
Выберите своего пользователя. Должен быть тот же ник, который высвечивается, когда вы заходите в систему или проводите настройки в Профиле.
Нажмите ОК. Вы вернетесь в предыдущее окно, где нужно поставить галочку напротив “Заменить владельца подконтейнеров и объектов”. Это нужно, чтобы вы стали владельцем не только папки, но и всех файлов в ней.
Нажмите ОК.
Внимание: обязательно читайте следующий раздел ответа!
Разрешения для пользователя
В некоторых случаях проделанная выше операция помогает, но не всегда. Если у вас так и не получается удалить папку, необходимо сделать следующее:
Проделайте первых 2 шага прошлой инструкции.
Нажмите кнопку “Добавить”. В открывшемся окне нажимаем “Изменить субъект”.
После этого проделываем аналогичную процедуру, как и в прошлой инструкции. Ищем своего пользователя и добавляем его (шаги 5-6).
После выбора пользователя, возвращаемся в предыдущее окно и кликаем по всем полям, что там будут (Полный доступ, Изменение и т.д.). Нажмите ОК.
В появившемся окне, отметьте птичкой “Заменить все записи разрешений дочернего объекта наследуемыми от этого объекта». Нажмите ОК.
Важно! Такое же сообщение высвечивается в случаях, когда пытаются изменять системные папки на диске C. Подумайте несколько раз нужно ли вам изменение, которое вы собираетесь сделать, так как оно может привести к некорректной работе Windows.
voprosoff.net
Как получить разрешение администратора на удаление файла
Многие пользователи компьютеров при попытке изменить, удалить объекты сталкиваются с определенными трудностями. Иногда система не дает этого сделать и запрашивает разрешение от администратора.
Чтобы решить эту проблему необходимо стать владельцем элемента и предоставить к нему полный доступ. Еще можно использовать утилиту UnLocker. Но стоит учесть, что запрет на удаление папки или файла часто связан с его важностью в системе.
Изменение владельца файла или папки
Чтобы удалить файл, который для этого запрашивает разрешение администратора, необходимо нажать на нём правой кнопкой мыши и вызвать вспомогательное меню. Также это меню доступно из проводника. Жмём на «Свойства» файла, папки, чтобы перейти на вкладку «Безопасность».
В дополнительных параметрах можно увидеть имя папки и ее владельца (Администраторы). Напротив этой надписи необходимо кликнуть «Изменить». Если меняется владелец папки, а не одного файла, то необходимо установить галочку возле «Заменить владельца подконтейнеров и объектов».
Затем в окне выбора пользователей или групп необходимо кликнуть на «Дополнительно» и нажать на поиск. Среди результатов надо найти своего пользователя, выделить и нажать «Ок».
Установка разрешений на удаление файла
После того как владелец изменен, необходимо установить для него дополнительные разрешения. Нужно опять зайти в свойства папки, перейти в «Безопасность», нажать «Дополнительно». Откроется список элементов разрешений. Необходимо выделить имя своего пользователя и нажать «Изменить». Затем надо отметить галочкой «Полный доступ» и нажать «Ок».
Если необходимого пользователя в списке нет, надо нажать «Добавить», указать тип объекта и место размещения. Затем в дополнительных параметрах открыть ему полный доступ.
Утилита UnLocker — удаление любых файлов и папок в Windows
Эта программа интегрирует собственные команды в контекстное меню систем Windows и служит для разблокировки файлов. Она позволяет удалять, перемещать, переименовывать различные элементы, которые запрашивают разрешение администратора. Утилиту необходимо скачать из интернета и установить на компьютер.
Чтобы удалить файл необходимо нажать на него правой кнопкой мыши и вызвать меню. Затем следует найти в нем пункт UnLocker и применить. Теперь можно с элементом делать что угодно. Использовать такую утилиту следует с осторожностью. Она снимает блокировку даже с тех файлов, удалять которые нельзя.
hitechboard.ru
