Записать образ на флешку ultraiso [2019]
Что представляет собой образ диска? Это файл, в котором хранится точная цифровая копия файловой системы, либо данные, ранее записанные на диск (CD/DVD/BR).
Ранее такие образы широко использовались при резервном копировании данных, но с развитием интернета ISO-приложения перекочевали в разряд файлов, которые удобно передавать по сети.
Содержание:
Для того, чтобы образ можно было использовать, его необходимо записать на диск.
Для этих целей используется множество программ, среди которых Alcohol, Daemon Tools, Nero, а также UltraISO. На последней и остановимся, поскольку она очень удобна и интуитивно понятна.
Чаще всего данный софт используется для того, чтобы записать образ ОС, в частности, Windows. Для чего это делается?
Любая система со временем обрастает определенным количеством непотребных системных и пользовательских файлов, которые потребляют память, место на диске и тормозят быстродействие ОС в целом.
Можно воспользоваться и штатными средствами Windows, например, восстановлением, но это не всегда удается, поэтому гораздо проще удалить старую систему и поставить новую.
Для восстановления понадобится диск или загрузочная флешка.
Рассмотрим процесс создание образа на примере записи Windows 8, хотя «семерка» и остальные ОС пишутся также.
Шаг 1. Начало работы
Для совершения дальнейших действий потребуется запустить программу от имени Администратора, иначе система просто не даст ничего сделать.
После того, как вы открыли программу, необходимо нажать меню «Открыть» как показано на первом скриншоте и приступить к созданию загрузочной флешки ultraiso.
Далее открывается окно Проводника, при помощи которого вы должны указать нужный файл. После этого можно записать образ на флешку ultraiso
На примере показан подготовленный образ Windows 8. Сами же файлы легко найти в интернете, в частности, на торрент-трекерах. Расширение должно быть именно ISO, а не EXE.
Сами же файлы легко найти в интернете, в частности, на торрент-трекерах. Расширение должно быть именно ISO, а не EXE.
Как только вы подтвердили выбор образа нажатием кнопки «открыть», в правом окне программы отобразится перечень используемых файлов ОС.
Ничего не удаляйте и не переименовывайте, чтобы в дальнейшем не возникло никаких ошибок при установке.
к содержанию ↑
Шаг 2. Подготовка образа к записи
Теперь вставляем флешку в разъем и ждем подключения и распознавания девайса.
Важно: устройство обязательно должно быть форматировано в формате файловой системы FAT32. Но если вы этого не сделали – не страшно. Программа автоматически сделает все нужные манипуляции. Если в устройстве имеются нужные файлы, ранее не скопированные на жесткий диск, сделайте это ДО записи системы. Иначе, все данные будут безвозвратно стерты.Когда все манипуляции с копированием произведены, в окне UltraISO нажимаете на пункт «Самозагрузка», а в выпадающем списке выбираете меню «Записать образ жесткого диска…».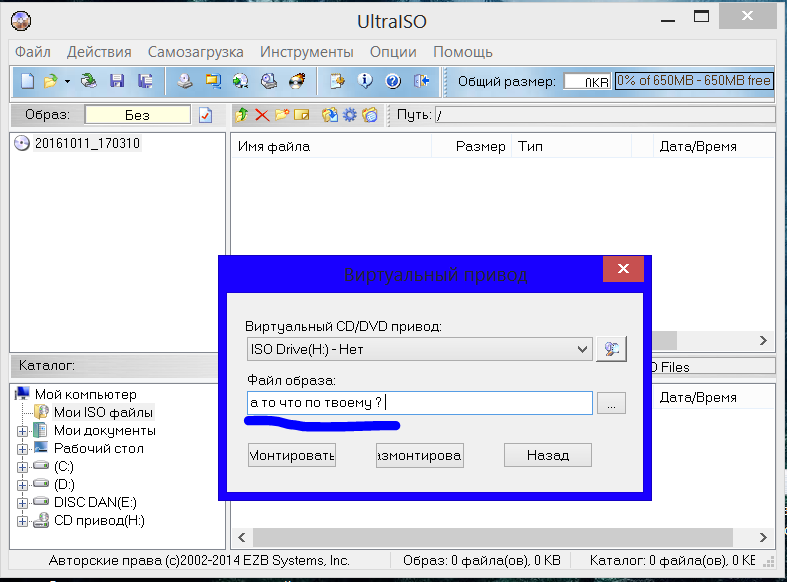
Программа предложит проверить правильность выбора того диска, на который будет осуществлена запись образа. Повторно убедитесь в том, что все сделано правильно, после чего переходите к дальнейшим пунктам.
Пункт «
Если флешка предварительно форматировалась, смело нажимайте «Записать», а если этот момент упустили, тогда кликайте на «Форматировать».
к содержанию ↑
Шаг 3. Форматирование флешки
Как было ранее указано, при форматировании требуется задать формат FAT32, который, по идее, указывается по умолчанию, но на всякий случай не грех в этом убедится самостоятельно.
После всех манипуляций нажимаем «Начать».
Сразу же вылетит диалоговое окно, предупреждающее, что все лежащие на флешке будут безвозвратно уничтожены.
Когда процесс успешно завершится, появится соответствующее окно.
Если в сообщении указано, что «форматирование НЕ завершено» — флешка с дефектом, так что рекомендуем использовать другую, либо понять, какие проблемы с этой, а затем повторить процесс заново.
к содержанию ↑
Шаг 4. Запись образа
Если все успешно, закрываете диалоговое окно и возвращаетесь к меню «Записать образ…», либо «Write Disk Image» и нажимаете «Записать».
Появится меню окончательного создание загрузочной флешки.
Вновь вылетит всплывающее окно, в очередной раз предупреждающее о том, что данные будут удалены. Соглашаемся с этим и идем дальше.
Начинается самое интересное – непосредственная запись ОС. Начала создаваться мультизагрузочная флешка ultraiso, что займет некоторое время.
Сама программа работает довольно шустро и оперативно, а вот система нередко тормозит весь процесс создания. Будьте терпеливы.
По завершении процесса в логах отобразится уведомление «Запись завершена»! Это значит, что наша флешка с готовой Windows 8 готова к использованию.
Поскольку в услугах UltraISO мы больше не нуждаемся, программу можно закрыть.
При вторичном подключении флешки к ПК должна появиться приблизительно такая надпись, как показано на скриншоте.
В зависимости от образа, его название может отличаться от этого. На рисунке показан всего лишь пример окончательного варианта.
«Семерка» записывается так же, поэтому гайд носит универсальный характер.
Чтобы запустить образ с флешки, нужно перезагрузить машину, войти в БИОС и в настройках выставить приоритет загрузки с USB накопителя.
Для этого перезапускаем ПК, и нажимаем клавишу Del. В некоторых версиях БИОСА может быть F1 или Tab.
В некоторых версиях БИОСА может быть F1 или Tab.
Видим перед собой такое меню:
Выбираем пункт Advanced BOIS Features и нажимаем «Enter»:
В появившемся меню нужно открыть самый нижний пункт из списка:
Категория «First Boot Device» — этот тот объект, который ОС будет запускать в первую очередь. В данном примере это DVD-привод, но нажав на Enter нужно выбрать USB-устройство.
«Second Boot Device» — жесткий диск.
Когда все сделано — нажмите F10, тем самым сохранив настройки, подтвердите свои действия и вновь перезагрузите систему.
Теперь компьютер загрузится с загрузочной флешки и начнется процесс установки системы.
youtube.com/embed/nucXrbl8hM0?feature=oembed» frameborder=»0″ allow=»accelerometer; autoplay; encrypted-media; gyroscope; picture-in-picture» allowfullscreen=»»/>Как пользоваться UltraISO
UltraISO — это одна из самых известных программ для записи дисков. После скачивания и установки программы на свой ПК становиться актуальным вопрос, а как пользоваться UltraISO. Поэтому ознакомление с инструкцией по использованию UltraISO вам не помешает.
При пользовании UltraISO вы сможете записывать диски, редактировать или создавать их образы; а, кроме этого, эмулировать работу дисков и создавать загрузочные флешки. Программой поддерживаются практически все из самых популярных форматов для образов дисков и практически все основные типы оптических носителей.
Рабочее окно в программе UltraISO разделено на 4 части.
- В верхнем левом отделе — информация об образе/диске (древовидный список содержащихся папок).
- В верхнем правом — список файлов, которые находятся в папке.

- В нижнем левом — каталог HDD и CD/DVD приводов вашего компьютера.
- В нижнем правом — подробная информация о содержащихся внутри папок файлах.
Сохранять данные на ваш носитель с помощью программы UltraISO будет совсем не сложно. Не труднее, чем, скажем, во всем известной программе Nero.
Пользователь должен всего лишь поместить файлы, которые планируется записать, в проект, а после этого нажать кнопку записи. Предварительно нужно создать образ из хранящейся на компьютере папки. Для этого перенесите выбранные файлы в правое верхнее окно UltraISO, а дальше выбирайте: «
Теперь образ можно переместить на диск, выбрав такие действия: «Инструменты» > «Записать образ CD«. Перед этим потребуется определить скорость записи и некоторые другие параметры.
Теперь посмотрим, как создать образ из диска CD/DVD. Сперва необходимо выбрать команду «Создать образ CD» (та же вкладка «Инструменты»).
Откроется новое окно. Там выберите привод, с которого хотите сделать образ. Теперь нужно назначить путь к папке, где образ будет сохранён. Также вы сможете выбрать желаемый формат — либо .ISO, либо Alcohol, CloneCD и др. Команда подтверждается с помощью клавиши «Сделать».
Как записать образ CD/DVD с помощью UltraISO. Для того чтобы воспользоваться такой функцией, также нужно отправиться во вкладку «Инструменты» и выбрать там пункт «Записать образ CD«. Указываем папку с файлом, который требуется записать (с помощью щелчка по кнопке «…» справа от «Файл образа»). Выбираем все нужные параметры, важным будет метод записи — TAO (всего одну дорожку за приём) или DAO (записать весь диск сразу). Если вы записываете мультизагрузочный диск, то лучше использовать низкую скорость для большей надёжности.
А как создать загрузочную флешку?
Для неё будет нужен flash-накопитель (практически любой) и образ установочного диска в .ISO формате. После присоединения накопителя к свободному порту запустите UltraISO и открывайте ISO-образ (Файл > Открыть). Теперь переходите в меню «Самозагрузка», а дальше пункт «Записать образ жёсткого диска». Выберите из выпадающего списка букву, которая соответствует flash-накопителю, нажимайте «Записать». Вся посторонняя информация на флешке во время процедуры будет удалена, поэтому все остальные флешки рекомендуется заранее отключить! Из предлагаемых методов записи лучше будет использовать по умолчанию — «USB-HDD+».
После присоединения накопителя к свободному порту запустите UltraISO и открывайте ISO-образ (Файл > Открыть). Теперь переходите в меню «Самозагрузка», а дальше пункт «Записать образ жёсткого диска». Выберите из выпадающего списка букву, которая соответствует flash-накопителю, нажимайте «Записать». Вся посторонняя информация на флешке во время процедуры будет удалена, поэтому все остальные флешки рекомендуется заранее отключить! Из предлагаемых методов записи лучше будет использовать по умолчанию — «USB-HDD+».
Важная и интересная особенность записи загрузочной флешки с помощью пользовании UltraISO — возможность создания нескольких MBR-записей всего на одном носителе. То есть на одной флешке может находиться, если хватает места, сразу несколько загрузочных записей Linux или Windows.
Вывод: UltraISO — хороший инструмент для любой работы, связанной с образами дисков, продолжающий правильно и планомерно развиваться и в наши дни.
Вконтакте
Google+
- 5
- 4
- 3
- 2
- 1
пошаговая инструкция.
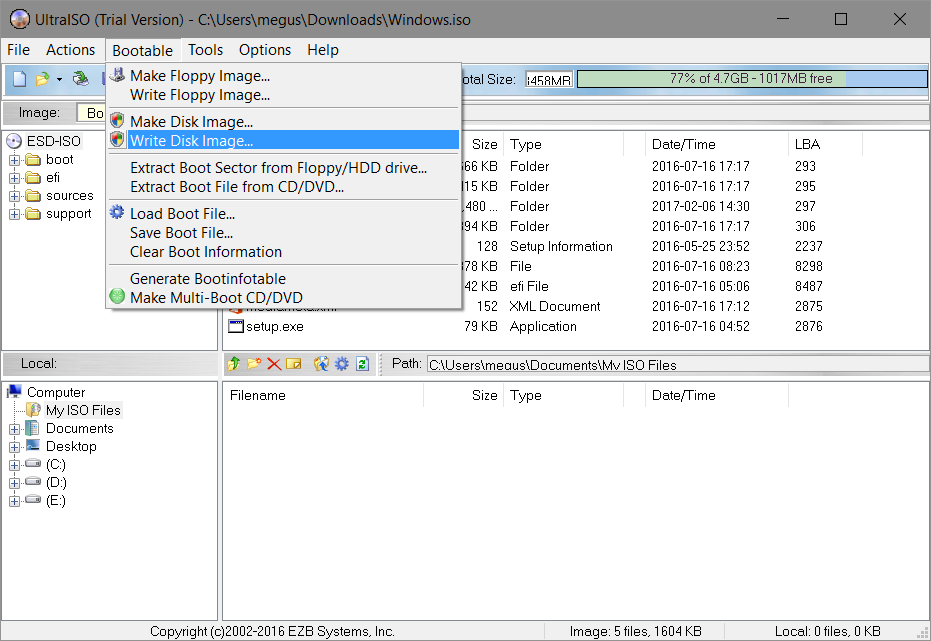 Как сделать загрузочный носитель при помощи средств Windows
Как сделать загрузочный носитель при помощи средств WindowsПрограмма UltraISO очень популярна среди пользователей и при необходимости создать загрузочный образ чаще всего прибегают именно к ней. Всё дело в том, что софт довольно функциональный, при этом простой в использовании. Разобраться в нём совсем несложно, а если читатель будет следовать описанным рекомендациям, то проблем, вообще, не должно возникнуть. Итак, предлагаем вниманию подробную инструкцию, .
Что за программа UltraISO
Это одна из лучших, а соответственно, популярных программ для работы с образами дисков. Она позволяет решить множество задач, о которых мы расскажем ниже. Следует учесть, что софт распространяется на платной основе, но чтобы оценить возможности, создать и записать образ можно воспользоваться бесплатным 30-дневным тестовым периодом. Как только он истечёт пользователю либо придётся оплатить подписку, либо удалить программу. Уточнить стоимость и скачать дистрибутив для установки можно на сайте разработчиков
https://www. ezbsystems.com/ultraiso/index.html
.
ezbsystems.com/ultraiso/index.html
.
Программа поддерживает различные форматы образов, а также распознаёт многотомные. При формировании образа пользователь может добавить в него только необходимые файлы, не копируя всю систему. Также доступны операции с файлами внутри образа.
Чтобы создать образ просто запустите программу, нажмите кнопку «новый», выберите тип образа и добавьте в него нужные папки и файлы. При необходимости скорректируйте нахождение папок и файлов прямо внутри созданного объекта и завершите формирование.
Как записать образ на флешку через UltraISO: пошаговый алгоритм
Теперь разберёмся подробнее как проходит запись образа на флешку. Прежде чем приступить к задуманному, следует выполнить подготовку.
Подготовка
Она в первую очередь подразумевает скачивание и установки самой программы UltraISO. Где это можно сделать мы писали выше, кроме того, в сети есть и другие источники, предлагающие программу. Однако, мы советуем обращаться только к проверенным ресурсам, чтобы не навредить ПК.
Флешка с объёмом не менее 8 Гб. Конечно, для записи небольших образов может понадобиться меньше памяти, но для создания установочного образа ОС понадобится около 8 Гб. Флешку нужно полностью освободить от любых данных и желательно отформатировать. Формат следует выбрать FAT32, именно так советуют сделать опытные пользователи. Но в момент записи диска могут возникнуть проблемы, если он займёт больше 4 Гб. В этом случае следует сменить форма на NTFS, а в процессе работы с программой пропустить этап форматирования и напрямую перейти к записи.
Что касается образа, то его можно создать самостоятельно, используя программу. Если вам необходим образ операционной системы, то его можно скачать с https://www.microsoft.com . Оттуда пользователь гарантированно получит чистую и качественную версию ПО, без вредоносных программ и прочих проблем.
Этап первый: запуск программы и выбор образа
Это самый первый этап. В целом в нём нет ничего сложного и не обязательно было его выделять, но для большей наглядности, всё-таки, будем действовать поэтапно.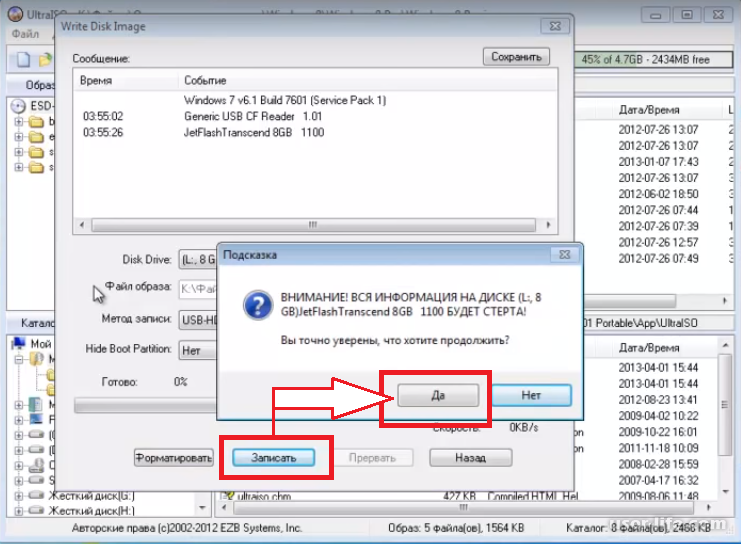
Первый этап процесса, решающего вопрос, завершён.
Этап второй: запись образа
Это самый важный и ответственный этап всего процесса. Нам необходимо подключить подготовленную флешку к компьютеру, дождаться пока устройство и программа корректно её распознают. Затем, следуйте в соответствии с алгоритмом.
В целом это весь ответ на вопрос, . Время, которое потребуется для завершения процесса зависит от мощности ПК и объёма образа, в среднем процесс длится от 5 до 20 минут.
В конце пользователь увидит сообщение о том, что запись завершена. После этого закройте программу и проверьте, что образ действительно присутствует на внешнем носителе. Как правило, после корректно выполненной и завершённой записи, имя флешки должно смениться на название образа.
В зависимости от того, в каких целях будет использоваться внешний носитель, на него можно записать несколько образов (если позволяет память). Но если вы планируете выполнять с неё установку, то объект на внешнем носителе должен быть только один.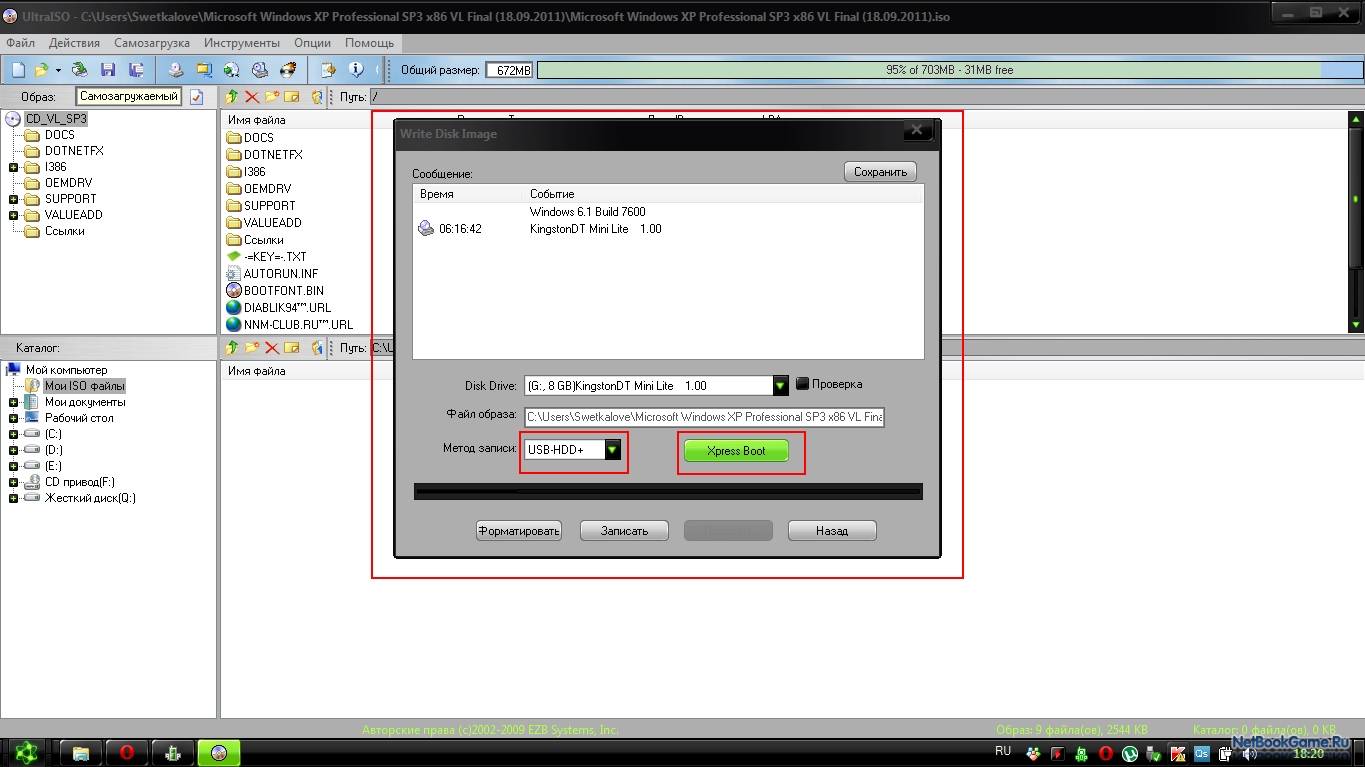
Несмотря на то что мы довольно подробно и объёмно описали процесс, на практике он занимает не более двух минут (не считая непосредственно записи). После нескольких опытов использования UltraISO, прочно закрепится навык, и владелец ПК без затруднений сможет не только любой версии , но и любимую игру или софт .
Надеемся мы максимально подробно и понятно ответили на вопрос, . Если у вас возникли вопросы – пишите в обсуждениях, попробуем разобраться и подсказать решение. Делитесь статьёй в социальных сетях и оставайтесь с нами, тут ещё много полезного.
Зачастую установка операционной системы Windows с USB флешки является единственно возможным решением для владельцев устройств (нетбуки, неттопы и другие), где отсутствует дисковод, а внешние USB-приводы, хотя и получили самое широкое распространение на рынке потребительской электроники, есть всё же не у всех. К тому же такой метод во многом оправдан и имеет ряд преимуществ (компактность, надёжность хранения данных, высокая скорость чтения) даже в сравнении с традиционным способом установки при наличии CD\DVD привода.
Итак, для того чтобы установить Windows на неттоп или ноутбук (нетбук) в отсутствии дисковода, или же, если вы просто хотите иметь дистрибутив с тем или иным выпуском операционной системы всегда под рукой, понадобится записать загрузочную флешку. Одним из наиболее простых, а главное рабочих вариантов является запись загрузочной USB-флешки с помощью программы UltraISO.
Несмотря на то обстоятельство, что программа относится к категории условно-бесплатного ПО, для создания загрузочной флешки с операционной системой вполне подойдёт и бесплатная (пробная) версия UltraISO (русская версия), скачать программу можно .
Далее в качестве примера рассмотрим процесс создания загрузочной флешки 64-битной ОС Windows 8.1. Обратите внимание, что описываемый здесь способ подходит только для операционных систем Windows 7 и Windows 8, для Windows XP этот процесс несколько отличается.
Скачиваем и запускаем программу, появится вот такое окно, выбираем здесь «Пробный период …».
Откроется главное окно программы, в меню выбираем: Файл → Открыть,
после чего находим файл-образ с расширением.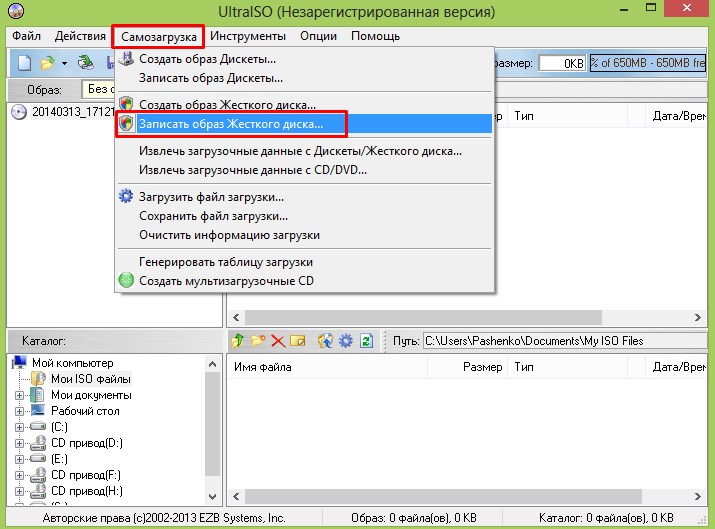 iso (или может быть другим: IMG, MDF, NRG и т.д.) в проводнике Windows (подразумевается, что у нас на жёстком диске компьютера уже есть виртуальный образ операционной системы) и нажимаем «Открыть».
iso (или может быть другим: IMG, MDF, NRG и т.д.) в проводнике Windows (подразумевается, что у нас на жёстком диске компьютера уже есть виртуальный образ операционной системы) и нажимаем «Открыть».
На следующем этапе выбираем пункт меню «Самозагрузка» → «Записать образ Жёсткого диска …»
Появится вот такое окно (если вы ещё не вставили флешку, то сейчас самое время это сделать).
Здесь нужно обратить внимание на пункт «Метод записи», разработчиками UltraISO рекомендуется выбирать USB-HDD+. Тут стоит пояснить, что методика записи, предлагаемая программой на этом шаге, а именно: USB-HDD, USB-ZIP, USB-HDD+, USB-ZIP+, USB-HDD+ v2, USB-ZIP+ v 2 – это режимы эмуляции соответствующих устройств. К примеру, главное отличие метода USB-HDD от USB-HDD+ сводится к тому, что при использовании расширенного режима (USB-HDD+) загрузочная флешка будет с большей вероятностью совместима с BIOS того или иного компьютера (ноутбука) и т.д., нежели при использовании базового USB-HDD.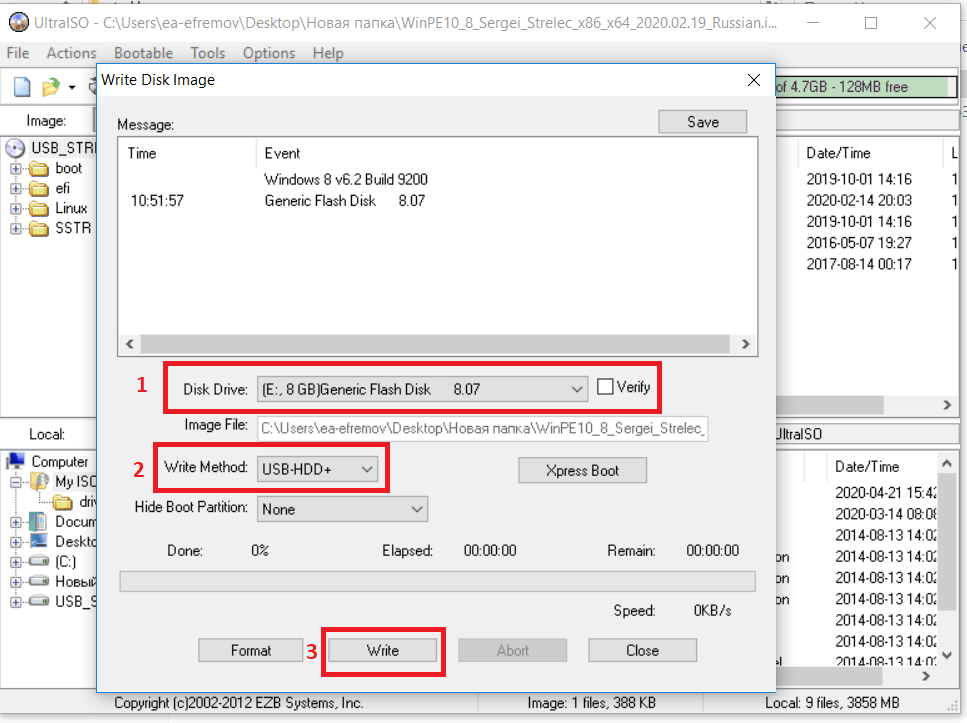 В свою очередь USB-HDD+ v2 обеспечит совместимость вашей загрузочной флешки практически с любым, даже очень специфическим БИОС, поэтому рекомендуем сразу использовать именно его.
В свою очередь USB-HDD+ v2 обеспечит совместимость вашей загрузочной флешки практически с любым, даже очень специфическим БИОС, поэтому рекомендуем сразу использовать именно его.
Также отметим, что при использовании UltraISO нет необходимости заранее форматировать флешку, программа всё сделает сама, единственное, перед тем как вставить usb-флешку и начать запись, убедитесь, что на ней нет важной для вас информации. Впрочем, после того как вы нажмёте «Записать», программа вас об этом предупредит вот таким сообщением.
Ждём окончания процесса записи, по его завершении получаем универсальную загрузочную флешку с помощью которой мы без труда сможем установить операционную систему Windows (в нашем случае Windows 8.1) на любой компьютер, ноутбук, неттоп и т.д.
Непосредственно сам процесс установки операционной системы с флешки ничем не отличается от такового посредством диска, однако для того чтобы всё работало необходимо правильно задать приоритет загрузки устройств в BIOS вашего компьютера.
UltraISO является одной из наиболее простых программ, которые позволяют создать загрузочную флешку. Она поддерживает все операционные системы, начиная с Windows XP. Не нужно обладать специальными навыками, чтобы записать образ. Достаточно следовать подробно изложеной инструкции и потратить несколько минут. Запись образа длится до 30 минут, в зависимости от размера дистрибутива и мощности компьютера.
Для создания загрузочного образа на Flash накопителе, необходимо сделать следующее:
- Записать UltraISO на компьютер (есть русскоязычные версии).
- Скачать дистрибутив операционной системы.
- Открыть CMS клиент и открыть образ дистрибутива через него.
- Вставить накопитель в USB разъем.
- Выбрать необходимые настройки и нажать на соответствующую кнопку.
Сейчас стоит рассмотреть более подробно каждый этап.
Видео — Создание загрузочной флешки в UltraISO
Процесс создания загрузочной флешки
Первоначально нужно подобрать флешку определенного размера.
Для получения необходимого результата потребуется выполнить следующее:
Дальнейшие действия аналогичные. Среднее время записи составляет 30 минут, так как скорость передачи файлов через DVD относительно небольшая.
Загрузочная флешка из папки с системными фалами Windows
С дистрибутивом, можно использовать действующую операционную систему. Однако этот способ актуален только для Windows 7, 8 и 10.
Он заключается в следующем:
- Запускаем программу и нажимаем «Файл» -> «Новый» -> «Самозагружаемый образ». Выбрать его необходимо в папке с системными файлами. Называется он bootfix.bin, а находится в папке boot.
- Выделите файлы из нижней части (не папку целиком, а ее содержимое) и перетащите в верхнюю часть.
- Выберете размер файла 4,7 Гб, если появится красная полоска. Свидетельствующая о том, что новый образ переполнен.
- Нажмите на самозагрузку и продублируйте указанные выше действия.
Это все доступные способы создания загрузочной флешки в течение 30-40 минут.
Рано или поздно каждый пользователь сталкивается с необходимостью переустановки Windows. Но вот как быть, если ваш CD/DVD привод сломан или его у вас нет вовсе. Остается всего лишь один вариант, но для этого необходимо создать загрузочную флешку.
Записать образ на диск или флешку можно с помощью множества различных программ, таких как, Alcohol,Daemon Tools,Nero или же UltraISO. Сегодня же я хочу подробно остановится именно на последней. У нее есть ряд преимуществ,но главное, что она достаточно просто и интуитивно понятна в использовании.
Я рассмотрю процесс записи образа на примере Windows 7, но другие версии ОС записываются аналогично.
Начало работы.
Первым делом запускаем программу от имени Администратора, иначе система не позволит совершать какие-либо действия. Для этого нажмите на ярлык программы правой кнопкой мыши и в появившемся меню нажмите пункт Запуск от имени администратора.
После запуска программы, нужно добавить образ системы, который мы будем записывать на флешку.
Для этого нажимаем меню «открыть», как показано на первом скриншоте и приступаем к созданию загрузочной флешки ultraiso.
Перед нами появится окно Проводника, с помощью которого нужно указать путь к месту где лежит наш файл. Затем этот образ можно будет записать на флешку.
Я уже заранее подготовил образ Windows 7, вы же можете загрузить его с любого торрент-трекера.
Обратите внимание, что вам нужен файл с расширением.ISO, а не.EXE.
Подтвердите выбор образа, нажав кнопку «открыть», после чего в окне программы будет отображаться список всех используемых файлов ОС.
Ни в коем случае не вздумайте удалять или переименовывать эти файлы.Иначе в процессе установки могут произойти различные ошибки.
Подготовка образа к записи
Затем подключаем флешку к компьютеру и ждем пока она определится системой.
Устройство обязательно должно быть форматировано в формате файловой системы FAT32. Но если вы этого не сделали – не страшно.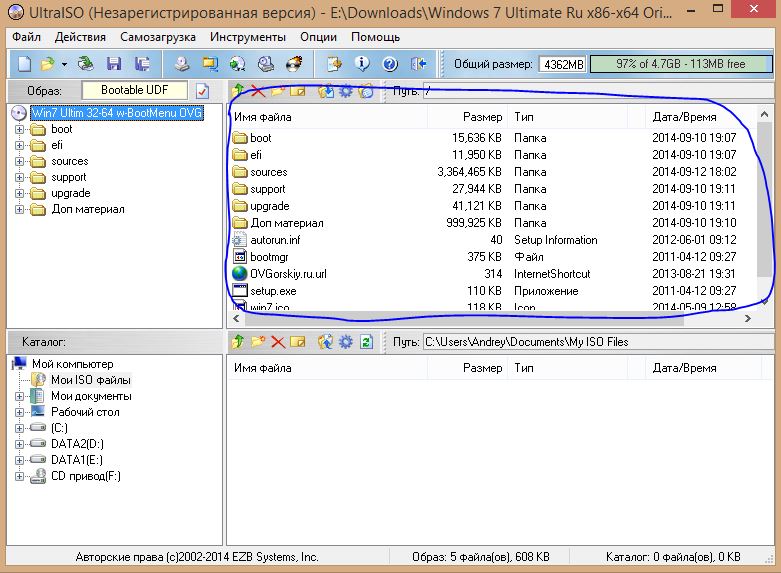 Программа автоматически сделает все нужные манипуляции. Если в устройстве имеются ценные для вас файлы, то скопируйте их на любой другой носитель.После форматирования все данные будут удалены.
Программа автоматически сделает все нужные манипуляции. Если в устройстве имеются ценные для вас файлы, то скопируйте их на любой другой носитель.После форматирования все данные будут удалены.
После сохранения всех важных данных, пришел момент для записи образа Для этого в окне программы нажмите на пункт , а в открывшемся списке выберите «Записать образ жесткого диска…».
В следующем окне необходимо выбрать диск, куда будет записан ваш образ. Убедившись в том, что выбрана именно ваша флешка, переходите к следующим пунктам.
Пункт «Метод записи» должен быть установлен на «USB-HDD+» , а «Hide Boot Partition» — «нет» .
Если вы ранее отформатировали флешку, то нажимайте «Записать», а если забыли ранее это сделать, то «Форматировать».
Форматирование флешки
Как уже ранее говорилось, флешку необходимо отформатировать в формате FAT32. Как правило данный формат предлагается по умолчанию, но лучше это проверить самому.
После этих манипуляций нажмите «Начать» .
Форматирование USB-накопителя
Тут же выскочит окно с предупреждением о том, что все находящиеся данные на флешку будут удалены. Соглашаемся с этим и нажимаем на «ОК» .
Когда процесс успешно завершится, появится соответствующее окно.
Если в сообщении будет надпись, что «форматирование НЕ завершено» — значит флешка повреждена, так что советую взять другую, либо выяснить, какие проблемы с этой, после чего запустить процесс заново.
Сообщение об успешном форматировании
Запись образа
После форматирования флешки, пришло время записать на нее образ. Для этого нажимаем «Записать» .
Снова выскочит окно с предупреждением о том, что все хранящиеся данные на носителе будут уничтожены.Соглашаемся с этим и нажимаем «Да» .
Начнется процесс создания мультизагрузочной флешки ultraiso, который займет определенной время.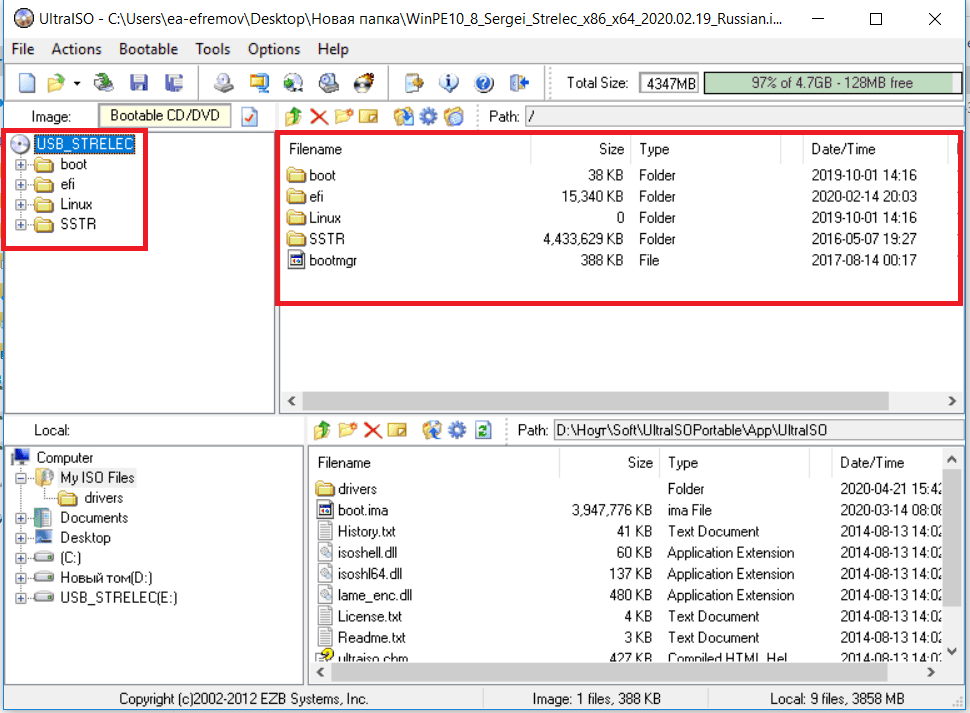
Дождитесь окончания процесса по завершению которого в логах появится уведомление «Запись завершена» . Это означает, что наша флешка с образом Windows 7 успешно создана.
Так как использовать в дальнейшем UltraISO нам не придется, то программу можно закрыть.
Если вы повторно подключите флешку к компьютеру, то увидите примерно такую картину как на скриншоте.
Так отображается флешка с образом
В зависимости от образа, его название может отличаться от этого. На рисунке показан всего лишь пример окончательного варианта.
Файлы записанного образа
Windows 8 или Windows 10 записываются аналогичным образом.
Для того, чтобы загрузиться с нашей флешки, нужно зайти в BIOS. В настройках которого необходимость установить приоритет загрузки с USB-накопителя.
Для этого перезагрузите свой компьютер и нажмите клавишу Del . В определенных версиях BIOS возможно вход происходит путем нажатия F1 или Tab .
Интерфейс настроек самого БИОСа может отличаться, поэтому подробно этот процесс описывать не буду.
Создание загрузочной флешки Windows с помощью UltraISOЗачем нужна загрузочная флешка?
Когда мы включаем компьютер, то сначала загружается программное обеспечение, которое отвечает за внутреннее как говорят в народе «железо». То есть сначала идет инициализация материнской платы, процессора, оперативной памяти, видеокарты и так далее. Это программное обеспечение называется .
Обычно этот процесс занимает считанные секунды времени. После этого идет обращение к носителю памяти (сиди / DVD диск, дискета, винчестер, флэш память, сетевой диск) и поиск информации о MBR (мастер бут рекордс)- специальный код, который отвечает за загрузку операционки. Далее идет загрузка операционной системы (виндовс / линукс, дос). Вот на этом этапе нам может понадобиться загрузочная флешка.
Например, чтобы установить операционную систему, или загрузить переносную независимую (live) операционную систему.
Помним, чтобы флешка была загрузочная она должна содержать правильный MBR, если ISO образ, который мы хотим записать не содержит корректного MBR тогда флешка НЕ БУДЕТ самозагрузочной.
Т.е. недостаточно просто записать образ операционной системы на флешку (она не станет от этого загрузочной), а нужно специальным образом «воткнуть» туда и главную загрузочную запись (MBR).
Поэтому сейчас вы узнаете один из вариантов как сделать такую загрузочную флешку с помощью UltraISO Portable.
В примере будет использована операционная система Виндовс 7, USB накопитель на 4 Гб, UltraISO 9.6.0 Portable, ISO файл загрузочного образа OS.
Теперь, где и что берём.
- Сам Windows 7 (да хоть десятый) покупают (крайне редко), в основном качают с . такие образы системы обычно там настолько хорошо «расколоты», что сами «мелкомягкие» признают ей за свою. (При первом запуске системы происходит соединение с microsoft и происходит проверка подлинности Windows).
- Флешку -главное требование, чтобы её объем вместил образ Windows.

- Качаем саму программу UltraISO. Программа англоязычная, да ещё и с ключом, поэтому придётся качать с файлообменика, но зато с ключом и русскоязычную. Выбираем .
Архивированный файл распаковываем и запускаем файл UltraISO_Portable_распаковать.exe
Определяем место куда будут извлекаться файлы и нажимаем кнопку Extract. В этой паке находим файл UltraISOPortable.exe и его запускаем.
После того как утилита будет установлена, ищем через меню программы нужный вам ISO образ (это может быть образ диска для установки Виндовс, или линукса, или любых других утилит, например антивирусы, сканеры ошибок, различные редакторы).
После этого слева вверху увидите образ windows а справа его содержимое.
Для того чтобы установка Windows происходила с флешки, недостаточно просто скопировать файлы с диска установки Виндовс 7 на флэш накопитель. Сначала нужно отформатировать флешку и сделать ее активной (то есть указать, что она является загрузочной).
Если у вас есть образ диска, и вы не знаете что с ним делать. То установите бесплатную программу daemon tools light. Данное приложение позволяет открывать образы диски, как будто они виртуальные.
Теперь приступим непосредственно к записи образа диска на флеш карту. Для этого запустите UltraISO и в меню выберите раздел с надписью «Самозагрузка», в выпадающем подменю выберите пункт «Записать образ Жесткого диска» и нажмите на него.
Теперь нужно внести некоторые настройки, чтобы флешка стала после записи загрузочной. Перед вами будет окно записи, в котором необходимо выбрать тип записи USB-HDD+ и после этого можно начинать запись. Но сначала отформатируем флешку если раньше этого не сделали.
После форматирования жмём кнопку «Записать»
После того как вы указали записать ISO образ на флешку в утилите UltraISO, придется подождать некоторое время, пока процесс не завершится окончательно.
И смотрим…
Вот и всё. Загрузочная флешка windows 7 ultraiso создана
А теперь переустанавливаем Windows…
Далее перезагружаем компьютер, если не загружается с флэш, то в биосе указываем, чтобы загрузка делалось в первую очередь с флэш накопителя (здесь все зависит от вашего биоса) и далее устанавливаем Windows 7 как из обычного диска.
Как видите, сделать из обычной флешки загрузочную вовсе несложная задача, главное разобраться в функциях утилиты UltraISO, которых не так ужи и много. Если же с первого раза не удалось сделать флешку загрузочной, то попробуйте предварительно ее отформатировать в UltraISO и тогда только записывать на нее образ.
Если по каким-либо причинам в bios не удается активировать параметр загрузки с USB, то можно перезагрузить компьютер и зажать клавишу F11. Должно появиться меню устройств, с которых вы можете загрузиться. Клавиша вызова этого меню может отличаться, поэтому можно попробовать несколько пробных перезагрузок, и вы обязательно сможете загрузиться с флешки.
Загрузочная флешка ultraiso инструкция. Создание загрузочной флешки через UltraISO
Ни для кого не секрет, что оптические накопители в виде CD или DVD дисков сильно сдают позиции в части своей популярности благодаря наличию недорогих USB флешек внушительной ёмкости и скоростному доступу в интернет.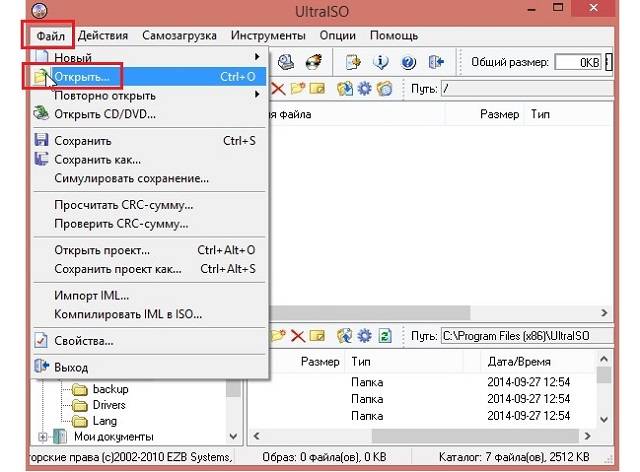 Заметная часть новых компьютеров, ноутбуков, нетбуков… даже не комплектуются соответствующими приводами. Сегодня мы рассмотрим как установить Windows 7 с флешки . Иными словами – нас интересует процесс создания загрузочной флешки .
Заметная часть новых компьютеров, ноутбуков, нетбуков… даже не комплектуются соответствующими приводами. Сегодня мы рассмотрим как установить Windows 7 с флешки . Иными словами – нас интересует процесс создания загрузочной флешки .
Итак, существует несколько программ для записи дистрибутива Windows 7 на флешку , но мы не будем использовать специализированное ПО, а воспользуемся обычной утилитой для работы с ISO-образами – «UltraISO ». Наверняка Вам уже приходилось создавать, редактировать и записывать ИСО’шники – эта программа всё это может и является универсальным инструментом для работы с образами дисков. Интерфейс программы очень прост, напоминает «сдвоенный проводник», в одной части которого происходит навигация по файлам и папкам Вашего компьютера или ноутбука , а вторая часть отображает структуру и содержимое папок открытого или создаваемого образа диска . Всё интуитивно понятно, имеется русская версия программы, так что проблем с её использованием у Вас возникнуть не должно.
Как записать образ Windows 7 на флешку :
1. Скачиваем, устанавливаем и запускаем UltraISO . Вставляем USB флешку в компьютер.
2. Находим проводником соответствующий ISO-образ, жмём на нём правой кнопкой мыши и выбираем «Открыть с помощью >>> UltraISO ». Можно найти образ через меню «Файл >>> Открыть » из самой UltraISO – никакой разницы нет.
3. В меню используемой утилиты выбрать пункт «Записать образ жесткого диска » из верхнего меню «».
4. В появившемся окне выберите флешку, на которую надо записать образ Windows 7 (делается это в выпадающем списке «Disk Drive»). Метод записи выберите «USB-HDD+» (хотя, он изначально должен стоять такой). Желающие могут поставить отметку у пункта «Проверка» для того, чтобы после записи была инициирована процедура сравнения записанного на загрузочную флешку дистрибутива и исходного ISO-файла.
5. Осталось только нажать кнопку «Записать » для получения загрузочной флешки.
Вот собственно и всё – процедура «проста до безобразия». На представленных выше скриншотах виден весь процесс. Стоит сделать это один раз и в дальнейшем вопросов про запись образа Windows 7 на флешку у Вас возникать не должно. Стоит только отметить, что перед записью дистрибутива вся имеющаяся на USB Flash Drive информация будет уничтожена.
Дальше установка Windows 7 с загрузочной флешки идёт по обычному сценарию, с тем лишь отличием, что в BIOS необходимо выбрать флешку как первичное Boot-устройство. Больше добавить, пожалуй, нечего – успехов в скоростной установке Windows 7 (скоростной по сравнению с применением DVD-диска).
Пришло время разобраться, как именно это сделать с минимальными усилиями – с помощью программы UltraISO.
Данная программа – одна из самых популярных утилит для создания загрузочных носителей. Что ж, давайте узнаем, как именно ей пользоваться. Особенно если учесть, что пробный период программы полностью подходит под наши потребности.
Как создать установочную флешку при помощи UltraISO
Для начала программу следует скачать программу UltraISO .
Данный архив с программой проверенный нами лично, а процесс установки отображен на скриншотах.
После запуска исполняемого файла (стоит запускать от имени администратора) перед нами появляется окно о лицензионном соглашении. Вы же не забываете внимательно ознакомиться с каждой строкой этого юридического документа? Вот и мы да.
Жмем далее и выставляем галочки в соответствии с желаемым эффектом. В данном случае нас интересует только ярлык на рабочем столе.
Открывается основное окно программы UltraISO. Оно включает в себя условные три части. Нас интересует верхнее меню и пункты
Выбираем Файл , открыть. Открывается окно выбора образов диска.
Следующим нашим шагом будет выбор пункта Записать образ жесткого диска в меню под названием . После этого появляется окно выбора носителя для записи. Если вы запустили программу как администратор – проблем быть не должно.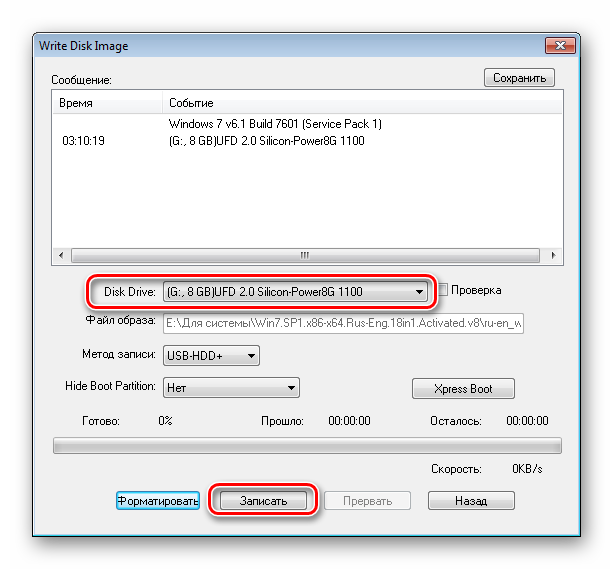 В противном случае, перезапустите UltraISO от имени администратора.
В противном случае, перезапустите UltraISO от имени администратора.
Жмем на кнопку Записать , и не забываем соглашаться с тем, что информация флешки будет безнадежно утеряна. Это на самом деле так!
Флешка будет очищена, а вся информация удалена. И не говорите, что мы не предупреждали! И да, обратите внимание, в пункте Метод записи должно стоять USB- HDD+
Открываем нашу флешку и убеждаемся, что файлы записались успешно. Если неуспешно, перезапускаем программу от имени администратора и пробуем опять.
Теперь можно перезагружать компьютер и входить в БИОС, а следом выбрать наш накопитель и загрузиться. Но стоит понимать, что процесс загрузки с флешки может немного отличатся. Все зависит от того, используете ли вы UEFI или Legacy BIOS. А подробнее об этом в следующей статье.
Почему стоит выбирать именно флешку?
Даже крохотная царапина на оптическом диске способна привести в негодность всю записанную информацию. Да и скорость чтения с флешки куда выше оптического диска.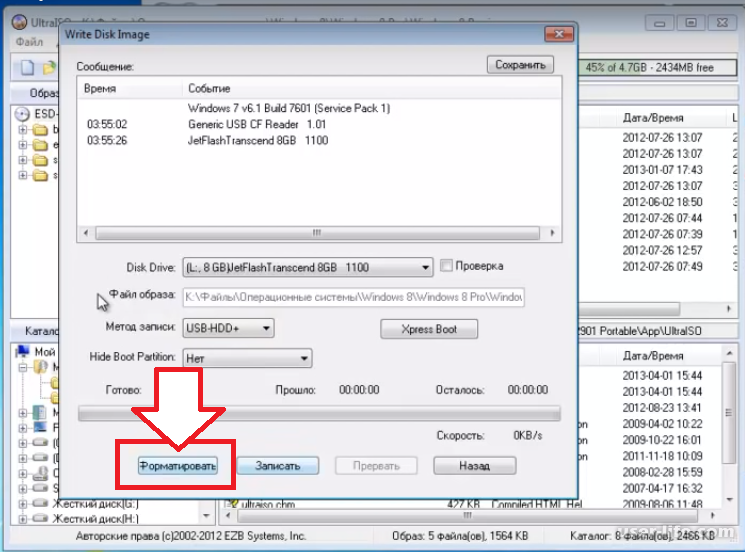 И в целом, флешка куда компактнее круглого диска. Исходя из всего вышеперечисленного, данный носитель куда удобнее устаревших компакт-дисков. Конечно, новая технология приносит новые проблемы, и даже сейчас достаточно сложно запустить или установить операционную систему с карт формата microsd, к примеру. Но в целом, технология usb флеш памяти превосходит устаревшую технологию оптических дисков.
И в целом, флешка куда компактнее круглого диска. Исходя из всего вышеперечисленного, данный носитель куда удобнее устаревших компакт-дисков. Конечно, новая технология приносит новые проблемы, и даже сейчас достаточно сложно запустить или установить операционную систему с карт формата microsd, к примеру. Но в целом, технология usb флеш памяти превосходит устаревшую технологию оптических дисков.
Надеюсь, данный материал помог Вам в реализации задуманных Вами идей.
UltraISO — программа для работы с дисками и образами дисков в операционных системах семейства Windows. Поддерживается всеми версиями Windows включая 7, 8, 8.1, 10. С помощью UltraISO можно создавать образы дисков ISO, MDF и др, редактировать образы дисков, создавать мультизагрузочные диски и записывать их на разные носители: флеши и диски. Да что там, UltraISO позволяет создавать образы не только небольших носителей, но и целых дисков, с возможностью восстановления их на другой носитель.
Программа имеет простой и интуитивно понятный интерфейс, локализована на большинство языков мира, в том числе и на русский. Не требует установки дополнительного ПО и занимает всего несколько мегабайт. По сравнению с программами аналогами, например NERO весит несколько гигабайт, функционал которого к тому же направлен в сторону мультимедиа.
Не требует установки дополнительного ПО и занимает всего несколько мегабайт. По сравнению с программами аналогами, например NERO весит несколько гигабайт, функционал которого к тому же направлен в сторону мультимедиа.
Для редактирования и создания различных образов дисков из альтернатив можно разве что выделить следующие программы: Платная версия Daemon Tools, Alcohol 120% и из бесплатного ПО CDburnerXP. Функционал каждой программы достоин описания в отдельной статье и достоин, хотя бы внимания, так как работа в Daemon Tools в первую очередь очень проста для человека ни разу не работающего с образами дисков, Alcohol 120% привлекает внимание своими богатыми функциональными возможностями, а CDburnerXP способен делать практически все что все три эти программы, но распространяется по лицензии Freeware, то есть бесплатно. Создавать виртуальные приводы в системе UltraISO к сожалению не может. Не могу сказать недостаток это или нет, потому-что монтировать образы в виртуальный привод не всегда нужно, но все таки об этом нюансе лучше знать.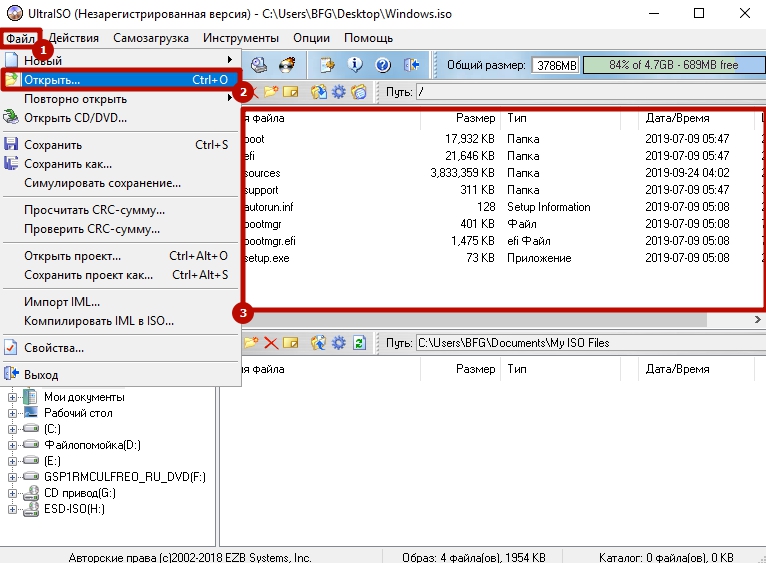 Для создания виртуальных приводов устанавливаем Daemon Tools или Alcohol 120% как вариант.
Для создания виртуальных приводов устанавливаем Daemon Tools или Alcohol 120% как вариант.
Скачиваем UltraISO с официального сайта разработчика . Далее будут описаны основные функции UltraISO. Для поиска нужной функцией воспользуйтесь оглавлением, чтобы не читать то, что и так знаете. Функции достаточно простые и легки для запоминания, сейчас вы это поймёте. Все действия я буду показывать на примере премиум версии 9.6.6.3.3300. Если у вас пробная версия отличий, кроме временных нет.
Как создать образ диска в UltraISO
Из диска
Для создания образа диска первым делом запускаем программу и вставляем диск в привод. Запускаем UltraISO и нажимаем на соответствующую кнопку в панели задач программы.
Здесь нужно выбрать привод с диском, папку сохранения образа диска и формат образа. Если не нужно защищать образ диска паролем и открывать в дальнейшем в программе Nero например, ничего не делаем, выбираем вариант по умолчанию — ISO. Жмем Сделать. Время создания образа зависит от типа носителя – CD, DVD или BD, от степени изношенности носителя и от объема копируемых данных.
Из файлов на компьютере
Если нужно создать образ диска из файлов на компьютере придется выполнить немного другие действия описанных выше. Для этого воспользуемся файловым менеджером в окне программы. Открываем в нем необходимые для записи файлы и просто перетаскиваем в вышерасположенное окно UltraISO.
В левой части интерфейса можно сразу увидеть структуру будущего образа ISO. Для сохранения нашего образа в памяти компьютера нажимаем Файл – Сохранить как … Вводим название образа, выбираем папку для сохранения и самое главное формат будущего образа диска – ISO, MDF, NRG, BIN и IMG. По умолчанию стоит формат ISO, выбираем его и жмем Сохранить . Практически все программы для работы с образами дисков поддерживают ISO.
Время сохранения образа зависит от объема и количества добавляемых файлов в образ. Чем больше объем файлов и их количество – тем больше времени потратится на сохранение образа.
Простой образ диска и образ диска с файлами с компьютера создать очень легко. Однако если бы возможности UltraISO ограничивались лишь этими функциями – разговаривать о UltraISO было бы не интересно. Рассмотрим более глубоко возможности UltraISO. UltraISO может к тому же создавать мультизагрузочные флешки с Windows 10 и другие ОС для установки на ноутбуки, создавать образы флеш носителей, жестких дисков, редактировать уже созданные образы дисков и делать мультизагрузочный образ из файлов (не из скачанного c торрентов готового образа ISO) на компьютере. Далее мы займемся рассмотрением именно этих функций приложения.
Однако если бы возможности UltraISO ограничивались лишь этими функциями – разговаривать о UltraISO было бы не интересно. Рассмотрим более глубоко возможности UltraISO. UltraISO может к тому же создавать мультизагрузочные флешки с Windows 10 и другие ОС для установки на ноутбуки, создавать образы флеш носителей, жестких дисков, редактировать уже созданные образы дисков и делать мультизагрузочный образ из файлов (не из скачанного c торрентов готового образа ISO) на компьютере. Далее мы займемся рассмотрением именно этих функций приложения.
Как создать мультизагрузочный диск с Windows в UltraISO
Для создания мультизагрузочной флешки открываем образ диска в программе – Файл – Открыть и ищем образ диска, открываем его. Переходим во вкладку и выбираем пункт Запись образа жесткого диска.
В открывшемся окне указываем флешку для записи, формат файловой системы — USB HDD. Заметьте, туда уже добавился наш выбранный в начале работы образ диска. Нажимаем Записать .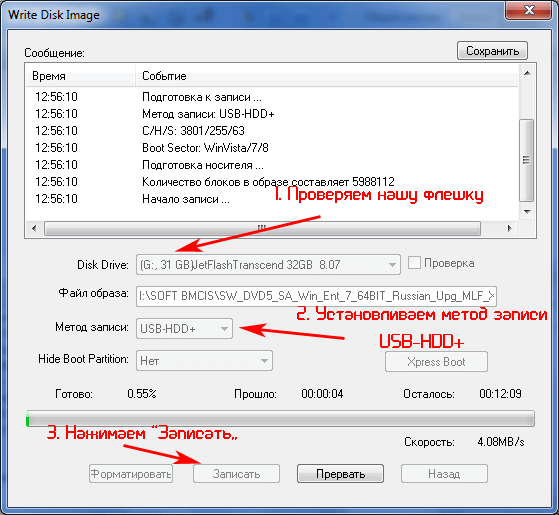 После записи образа ISO на флешку или диск можно устанавливать ОС на компьютер, запускать утилиты и другие приложения для проверки системы.
После записи образа ISO на флешку или диск можно устанавливать ОС на компьютер, запускать утилиты и другие приложения для проверки системы.
Для записи образа на диск открываем его в UltraISO и нажимаем на кнопку Записать образ CD на панели инструментов приложения.
Как создать мультизагрузочную флешку Windows из файлов на компьютере
Каждая версия Windows имеет специальный файл, который позволяет сделать флешку или диск мультизагрузочными. В Windows 7, 8 и 10 это специальный файл bootfix.bin. Он находится в папке boot в корневом каталоге диска с операционной системой. Чтобы сделать диск мультизагрузочным его нужно правильно записать на диск или флешку, а не просто записать данные на устройство. Функционал UltraISO позволяет записать файлы ОС на флешку и сделать ее мультизагрузочной.
Я покажу пример на файлах, скопированных с диска с Windows 10. Для этого выполняем следующие простые действия. Переходим в Файл – Новый — Самозагружаемый образ CD/DVD . В файловом менеджере ищем файл bootfix.bin в папке Файлы_вашей_Windows\boot и нажимаем Открыть .
В файловом менеджере ищем файл bootfix.bin в папке Файлы_вашей_Windows\boot и нажимаем Открыть .
Далее работаем уже знакомым нам методом. Открываем папку с файлами Windows 10 и все из них добавляем в наш проект. Перетаскиваем их из проводника в окно проекта выше. В проект добавляем именно папки и файлы, а не саму папку с этими файлами.
Потом проект можно сразу записать на флешку или диск. Нажимаем Самозагрузка – Записать образ Жесткого диска. Далее как описано в инструкции выше – выбираем USB носитель, и записываем проект на флешку.
Через некоторое время проверяем флешку или диск.
Как добавить программы в мультизагрузочный диск Windows
UltraISO имеет функцию редактирования образов дисков. Например, можно добавить в образ диска некоторые программы для дальнейшей установки на компьютер. Для этого открываем ISO образ в программе Файл – Открыть . И просто из файлового менеджера в нижней части приложения перетаскиваем все необходимые файлы в образ диска.
Как создать образ флешки
С помощью UltraISO можно создать образ флешки, карты памяти или целого жесткого диска для дальнейшего его использования в качестве виртуального устройства или перезаписи его на другой носитель. Образы жестких дисков создаются в UltraISO в формате ima. Образ будет занимать весь объем диска, даже если он пустой или с несколькми маленькими файлами. Поэтому будьте готовы, что если на флешке установлена только одна программа размером 10 МБ, а объем флешки 16 ГБ, то и объем всего образа получится 16ГБ.
Для создания образа флешки переходим во вкладку Самозагрузка – Создать образ жесткого диска . Параметров для установок здесь немного. Выбираем папку сохранения образа, имя файла и нажимаем Сохранить . Через некоторое время, все зависит от объема носителя, у вас создастся вот такой файл размером с объем носителя, с которого была сделана копия.
Здесь можно записать образ на другой флешку, карту памяти или на жесткий диск и отредактировать для дальнейшей работы.
Вполне вероятно, что может возникнуть ошибка при открытии файла ima в UltraISO Неизвестный формат образа! Эта ошибка может появиться при открытии не поддерживаемых форматов, в нашем случае это не наша проблема, так как образ носителя мы сделали только что. Вторая причина уже наша — копия носителя считана неверно или не полностью. Для решения этой проблемы повторно сделайте копию носителя в UltraISO.
Краткие выводы
На этом думаю можно закончить описание основных возможностей UltraISO. Помните преимущества этой программы в ее простоте. При размере всего в несколько мегабайт она просто как чёрная дыра всосала в себя самые необходимые функции, необходимые не только любителям, но и профессионалам для переноса своих программ на флешки, диски и другие носители информации. Ну и напоследок напутствие и благодарность за проявленное внимание. Будьте бдительны к своим недостаткам и совершенствуйтесь. Спасибо за чтение статьи, надеюсь, что помог тебе дорогой читатель в решении вопроса.
Создание загрузочной флешки в UltraISO – наиболее простой способ записать установку Windows. И, пожалуй, самый быстрый. Всего пару минут – и готово (конечно, при условии, что у Вас нормальный ПК).
Перед началом работы Вам нужно установить программу. Загрузить её можно с официального сайта (ссылка).
Каким образом можно создать загрузочную флешку с помощью программы UltraISO?
Нужно лишь выполнить следующую инструкцию:
- Запускаем программу (выполнять запуск нужно от имени администратора).
- Далее необходимо открыть образ установочного файла Windows, который Вы хотите записать. Для этого выбираете пункты Файл – Открыть (или можно нажать клавиши Ctrl + O).
- Указываете папку, в которой лежит образ Виндовс, выбираете его и нажимаете кнопку «Открыть».
- Если Вы все сделали правильно, должно получиться вот так:
- Теперь начинаем запись. Для этого в верхнем меню нужно выбрать пункты: Самозагрузка – Записать образ жесткого диска.

- Далее выбираем свою флешку, метод записи оставляем тот же – USB-HDD+ и нажимаем кнопку «Записать». ВАЖНО! Это удалит все Ваши данные на USB-флешке. Поэтому прежде чем выполнять п.6, рекомендуется сохранить все файлы (например, на компьютер).
- Собственно, программа Вас об этом предупредит. Если Вы сохранили все данные (или они Вам не нужны), соглашаетесь и нажимаете кнопку «Да».
- Запись может идти от пары минут до часа (и даже более). Это зависит от мощности Вашего ПК или ноутбука.
- После окончания записи программа сообщит, что процесс успешно завершен.
Если у Вас нет образа Виндовс, но есть лицензионный установочный DVD диск, тогда можно сделать загрузочную флешку с помощью него
Для этого в 3-ом пункте Вам надо указать путь к дисководу, где находится DVD-диск, выбрав пункты: Файл – Открыть DVD.
Создание загрузочной флешки из папки с файлами
Наконец, есть еще один способ, как можно создать загрузочную флешку в UltraISO.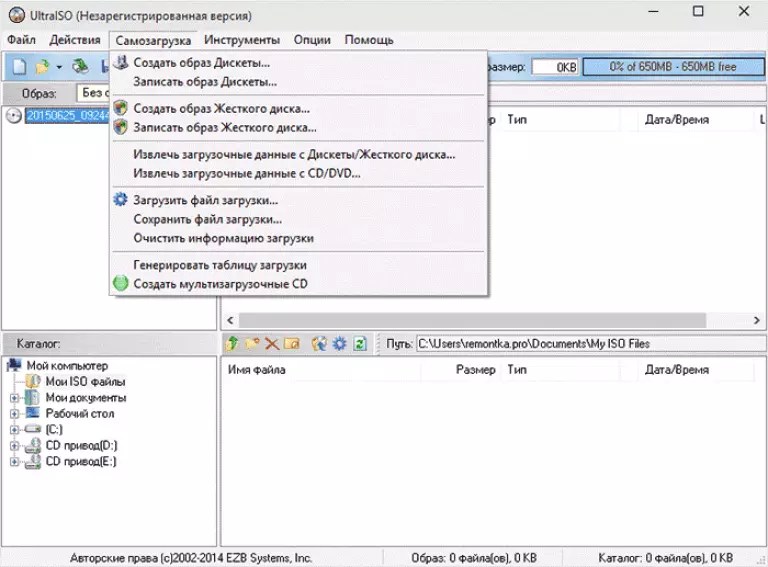 Он подходит в том случае, если лицензионная цифровая копия уже сохранена у вас на компьютере в папке.
Он подходит в том случае, если лицензионная цифровая копия уже сохранена у вас на компьютере в папке.
Чтобы записать установочные файлы на USB-флешку, необходимо выполнить следующее:
Через некоторое время загрузочная флешка будет готова.
P.S. Если по каким-то причинам создание этой загрузочной флешки в UltraISO не получилось (появилась ошибка или что-то еще), попробуйте повторить процедуру, внимательно следуя инструкции. В крайнем случае, всегда можно записать её другой программой – благо их существует предостаточно.
Подумывая о самостоятельной установке (переустановке) Windows на своем ноутбуке, многие пользователи спешат поскорее обзавестись диском с лицензионным выпуском любимой операционной системы, считая, что на этом, собственно, их миссия и завершена. Однако одной лишь удачной покупкой, к сожалению, дело не заканчивается. Увы, достаточно часто при установке на ноутбук винды вдруг оказывается, что дисковода-то на нем нет и в помине, и соответственно речи о переустановке системы напрямую с диска не может и быть. Естественно, в этот самый момент возникает один весьма животрепещущий вопрос: как же в таком случае установить на свой комп Windows.
Естественно, в этот самый момент возникает один весьма животрепещущий вопрос: как же в таком случае установить на свой комп Windows.
В принципе ответ на него найти несложно. Справиться с подобной проблемкой поможет «всемогущая» программка UltraISO, с помощью которой за считаные минуты можно создать полноценную загрузочную флешку с виндой.
Шаг № 1: Устанавливаем UltraISO
Перед тем, как приступить к записи образа Windows на флеш-накопитель при помощи программки UltraISO, придется позаботиться, конечно же, об установке этой утилиты на свой компьютер. В принципе каких-либо сложностей при этом возникнуть не должно. Почему? Да потому что весь процесс состоит из выполнения нескольких самых простых и обычных действий. Так, для начала скачиваем на свой ПК дистрибутив с UltraISO, используя , затем дважды кликаем мышкой по скачанному файлу и жмем в открывшемся окошке кнопочку «Запустить», дабы открыть мастер установки программки:
После этого выбираем в появившемся окошке вариант «Далее», соглашаемся с условиями использования утилиты и вновь кликаем «Далее»:
Затем определяемся с местом установки программки на компьютер, используя кнопку «Обзор», и дважды жмем кнопку «Далее», как показано ниже:
Определяемся с дополнительными параметрами установки UltraISO, переходим с помощью нажатия «Далее» к новому окошку и жмем «Установить»:
После этого дожидаемся, пока программка установиться на компьютер, а затем переходим к следующему шагу – непосредственной подготовке загрузочной флешки средствами UltraISO.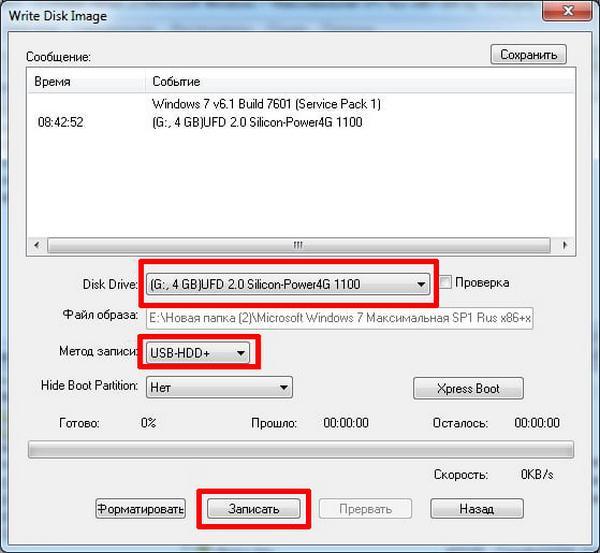
Шаг № 2: Запись Windows на флеш-накопитель
Итак, имея на руках внешний накопитель, подходящего для записи объема, образ Windows и готовую к работе утилиту UltraISO, можем смело приступать к подготовке загрузочной флешки. Для этого запускаем для начала от имени администратора только что установленную на компьютер программку. Как? Достаточно просто: кликаем по ярлычку UltraISO правой клавишей мышки, а затем выбираем соответствующий пункт в открывшемся перечне задач:
Далее после запуска программки входим в раздел «Файл», кликаем в нем вариант «Открыть» и с его помощью добавляем для записи файл с iso-образом Windows. В этом случае, отмечу, можно использовать рабочий образ любой версии винды: от XP до 8-ки.
Так или иначе, если все действия будут выполнены верно, в главном окошке программки появятся данные операционной системы:
Что делаем дальше? Подключаем к компьютеру флешку, на которую планируется записать образ винды (для Windows 7 / 8 объемом памяти не менее 4 Гб), открываем в UltraISO вкладку «Самозагрузка» и кликаем в ней пункт «Записать образ Жесткого…»:
В результате таких нехитрых манипуляций должно появиться окошко Write Disk Image.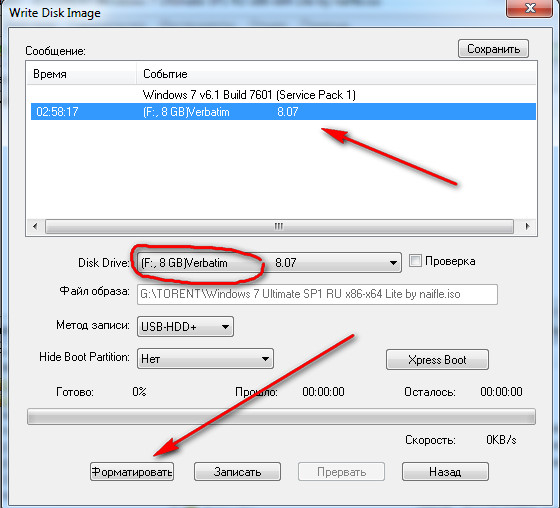 Появилось? Отлично! Тогда поочередно в нем:
Появилось? Отлично! Тогда поочередно в нем:
- указываем путь доступа к флешке, на которую будет записываться Windows;
- выбираем в качестве метода записи – USB-HDD;
- жмем кнопку «Форматировать», для удаления всех данных с выбранного флеш-накопителя:
После этого остается самая малость – запустить процесс копирования данных на флешку. Сложно ли это? Шутите? Проще простого! Для запуска достаточно кликнуть в окошке Write Disk Image кнопку «Записать», затем подтвердить старт записи образа на флеш-накопитель, кликнув «Да», и просто дождаться завершения копирования данных:
Как видите, никаких танцев с бубном исполнять нам не пришлось: все достаточно легко и просто. В то же время также несложно и проверить работоспособность подготовленной нами в UltraISO загрузочной флешки с виндой. В этом случае от нас требуется лишь запустить стандартный «Проводник» Windows и посмотреть, скопированы ли данные на внешний накопитель или нет:
На этом в принципе и все! Но если вдруг появятся вопросы, вы знаете, где меня найти! Удачи!
Как сделать загрузочную флешку с помощью утилиты UltraISO
Загрузочная флешка, с образом операционной системы Windows, может быть создана при помощи программы UltraISO. Для чего необходимо иметь такую загрузочную флешку с записанным на ней образом операционной системы?
Для чего необходимо иметь такую загрузочную флешку с записанным на ней образом операционной системы?
При использовании операционной системы Windows могут произойти непредвиденные неполадки. Операционная система может начать работать, в лучшем случае, со сбоями, а в худшем случае, вообще перестанет загружаться. От таких возможных проблем никто не застрахован, заранее предугадать это невозможно.
Иногда, неполадки с операционной системой, удается исправить с помощью функции восстановления операционной системы Windows. Для этого нужно будет запустить восстановление операционной системы, если, конечно, эта возможность функционирует в данный момент.
Если не удается запустить такое восстановление штатными средствами операционной системы Windows, то тогда восстановление системы можно попробовать провести при помощи диска с записанным на нем образом операционной системы, или использовать для этого загрузочную флешку.
В большинстве случаев, серьезные проблемы удается решить только с помощью переустановки операционной системы, если вы заранее не сделали резервное копирование Windows и ваших данных. Поэтому всегда необходимо иметь диск с образом операционной системы Windows. Такой диск можно использовать для новой установки операционной системы, для восстановления операционной системы, или ее переустановки.
Поэтому всегда необходимо иметь диск с образом операционной системы Windows. Такой диск можно использовать для новой установки операционной системы, для восстановления операционной системы, или ее переустановки.
Как сделать загрузочную флешку из образа диска в программе UltraISO
Для начала рассмотрим самый распространенный вариант создания загрузочных USB носителей для установки Windows, другой операционной системы или реанимации компьютера. В данном примере мы рассмотрим каждый этап создания загрузочной флешки Windows 7, с которой в дальнейшем можно будет установить данную ОС на любой компьютер.
Как понятно из контекста, нам понадобится загрузочный ISO образ Windows 7, 8 или Windows 10 (или другой ОС) в виде файла ISO, программа UltraISO и флешка, на которой нет важных данных (так как все они будут удалены). Приступим.
1. Запустите программу UltraISO, в меню программы выберите «Файл» — «Открыть» и укажите путь к файлу образа операционной системы, после чего нажмите «Открыть».
Создаем загрузочную флешку в UltraISO
2. После открытия вы увидите все файлы, которые входят в образ в главном окне UltraISO. В общем-то особого смысла в их разглядывании нет, а потому продолжим.
3. В главном меню программы выберите «Самозагрузка» — «Записать образ жесткого диска» (в разных версиях перевода UltraISO на русский язык могут быть разные варианты, но смысл будет понятен).
4. В поле Disk Drive (Диск) укажите путь к флешке, на которую будет производиться запись. Также в этом окне Вы можете ее предварительно отформатировать. Файл образа уже будет выбран и указан в окне. Метод записи лучше всего оставить тот, который установлен по умолчанию — USB-HDD+. Нажмите «Записать».
5. После этого появится окно, предупреждающее о том, что все данные на флешке будут стерты, а затем начнется запись загрузочной флешки из образа ISO, которая займет несколько минут.
В результате этих действий вы получите готовый загрузочный USB носитель, с которого можно установить Windows 10, 8 или Windows 7 на ноутбук или компьютер.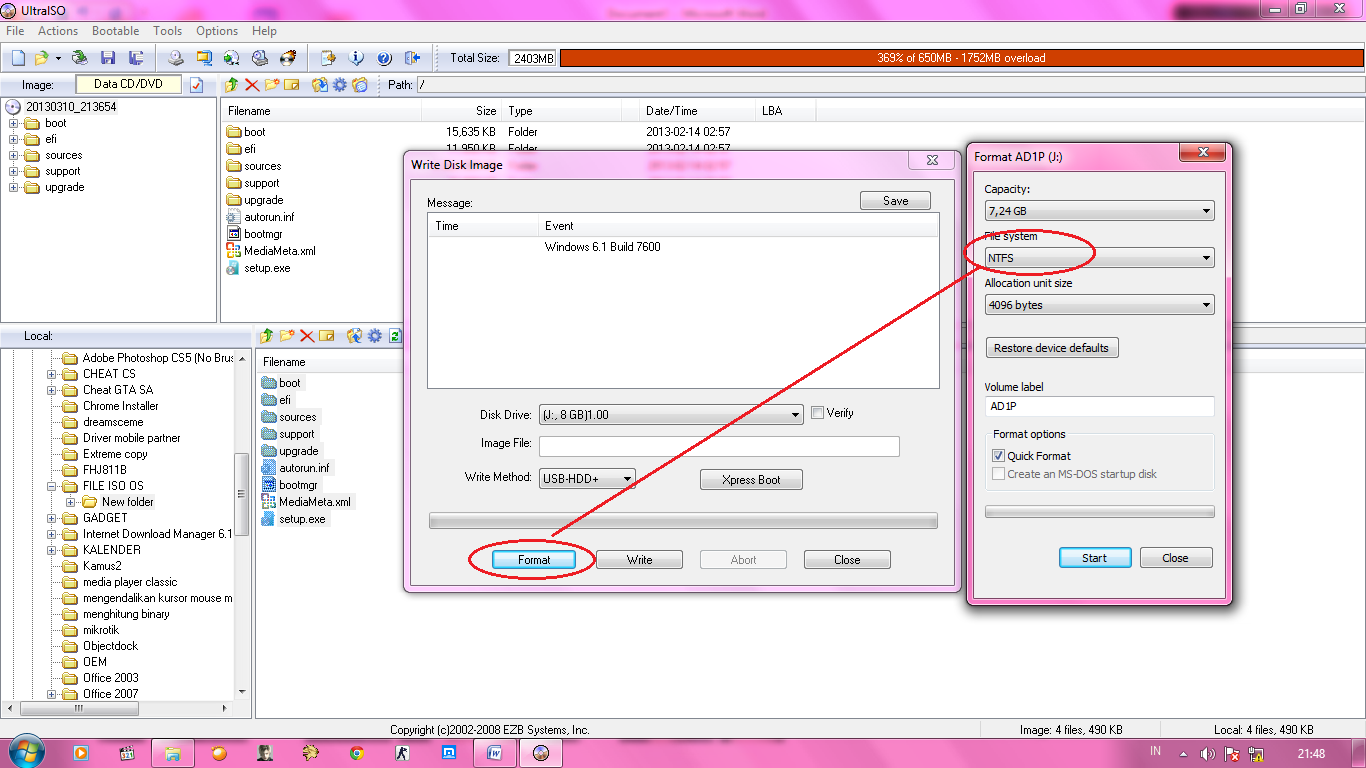 Скачать бесплатно UltraISO на русском языке можно с официального сайта: https://ezbsystems.com/ultraiso/download.htm
Скачать бесплатно UltraISO на русском языке можно с официального сайта: https://ezbsystems.com/ultraiso/download.htm
Помимо описанного выше варианта, вы можете сделать загрузочную флешку не из образа ISO, а с имеющегося DVD или CD, а также из папки с файлами Windows, о чем далее в инструкции.
Загрузка и установка приложения
Перед тем, как пользоваться UltraIso, ее необходимо установить. Для этого необходимо:
- Запустить свой веб-обозреватель.
- Перейти на официальный фанатский ресурс приложения — https://ultraiso-club.ru/.
- В навигационном меню в верхней части странички вам потребуется выбрать версию вашей операционной системы. Вы также можете скачать портативную версию, не требующую установки. Ее можно запускать даже с флешки, но она потребляет большее количество ресурсов и работает менее стабильно.
- Нажать на синюю кнопку «Скачать» для начала загрузки.
- Разархивировать сохраненный архив. Для этого можно воспользоваться бесплатными программами – Winrar или SevenZip.

- Запустить полученный таким образом установочный exe-файл.
- Щелкните по кнопке «Запустить».
- Далее необходимо дать разрешение на изменение параметров системы.
- Щелкните «Далее».
- Внимательно прочитайте лицензионное соглашение пользователя, установите галку напротив пункта «Я принимаю», и нажмите «Далее».
- Укажите каталог, в который хотите установить приложение и название директории в меню «Пуск».
- Нажмите «Установить» и дождитесь окончания процедуры.
Создание загрузочной флешки из DVD диска
Если у Вас имеется загрузочный компакт-диск с Windows или чем-либо еще, то с помощью UltraISO Вы можете создать загрузочную флешку из него напрямую, не создавая предварительно ISO образ этого диска. Для этого, в программе нажмите «Файл» — «Открыть CD/DVD» и укажите путь к вашему дисководу, где стоит нужный диск.
Создание загрузочной флешки из диска DVD
Затем, также, как и в предыдущем случае, выбираем «Самогзагрузка» — «Записать образ жесткого диска» и нажимаем «Записать». В результате получаем полностью скопированный диск, включая загрузочную область.
В результате получаем полностью скопированный диск, включая загрузочную область.
Так же мы писали про Как сделать загрузочную флешку Ubuntu.
Ввод параметров
В процессе запуска программы вам будет предложено купить платную версию. Это совершенно не обязательно делать в том случае, если вам нужно лишь записать образ на диск. Просто нажмите кнопку «Пробный период».
В результате откроется главное окно программы. Для того, чтобы приступить к записи образа на диск следует нажать на кнопку с горящим диском на панели инструментов.
Также вы можете воспользоваться пунктом меню «Инструменты» под названием «Записать образ CD». Не стоит обращать внимание на обозначение «CD»: программа поддерживает как диски CD, так и диски DVD. Разумеется, вы также можете просто воспользоваться горячей клавишей F7.
После этого должен открыться диалог записи образа на диск. В первую очередь следует нажать на кнопку с тремя точками и выбрать сам файл образа, который следует записать. Если вы загрузили его из Интернет, он наверняка будет находится в папке «Загрузки».
Если вы загрузили его из Интернет, он наверняка будет находится в папке «Загрузки».
Теперь следует выбрать скорость записи диска. Не используйте максимальную скорость в том случае, если не уверены в качестве диска. Даже если вы уверены в качестве диска, используйте скорость, которая немного меньше максимальной. Это поможет избежать ошибок при записи.
Не стоит отказываться от проверки качества записи диска. Это полезная функция, которая поможет сэкономить ваше время в случае его некорректной записи. Для активации механизма автоматической проверки качества записи диска достаточно установить галочку «Проверка».
На этом ввод параметров можно считать оконченным. Пора приступать к записи образа на диск. Для этого просто нажмите кнопку «Записать».
Преимущества флешки
Чаще всего, конечно, дистрибутив с операционкой записывается на обычный DVD-диск. Но, согласитесь, сейчас это уже не актуально. Да и хранить образ ОС на подобном диске довольно сложно из-за того, что его легко можно повредить каким-либо механическим воздействием.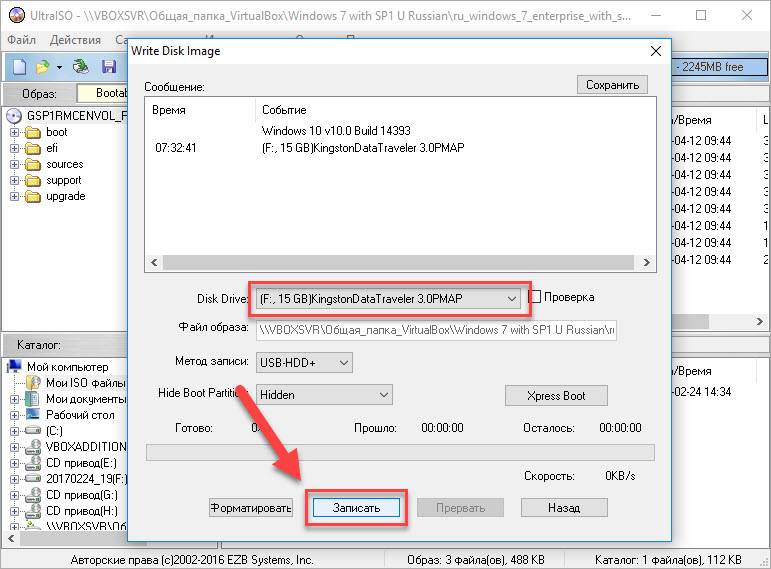 Всего одна маленькая царапинка может привести к тому, что диск не будет подлежать восстановлению, а значит, и ваша система также. Загрузочная флешка Windows 7 (ISO образ на ней) станет выходом из подобной ситуации. Установка системы «Виндовс» с USB-флешки ничем не отличается от привычного для всех процесса инсталляции операционки с диска.
Всего одна маленькая царапинка может привести к тому, что диск не будет подлежать восстановлению, а значит, и ваша система также. Загрузочная флешка Windows 7 (ISO образ на ней) станет выходом из подобной ситуации. Установка системы «Виндовс» с USB-флешки ничем не отличается от привычного для всех процесса инсталляции операционки с диска.
USB-накопитель с образом операционки лучше защищен от разного рода повреждений, нежели диск DVD. Помимо этого, флешка меньше размером, легко перемещается без каких-либо проблем и повреждений.
Создаем загрузочную флешку через UltraISO
Итак, прежде всего, нам нужно обзавестись самим образом операционной системы. Это может быть в равной степени как Windows 7, так и более новая “Десятка”. Как правило, загрузочные носители создают не только для установки ОС, но и реанимации компьютера. Впрочем, это уже не так важно – мы ведь в данной инструкции рассматриваем именно создание загрузочной версии.
Недаром в названии программы фигурирует приставка «ISO», символизирующая расширение файла-образа. Сам образ можно скачать в Интернете, на официальном сайте или взять у друга. Это не столь важно, главное, чтобы он был полным и безукоризненно работал.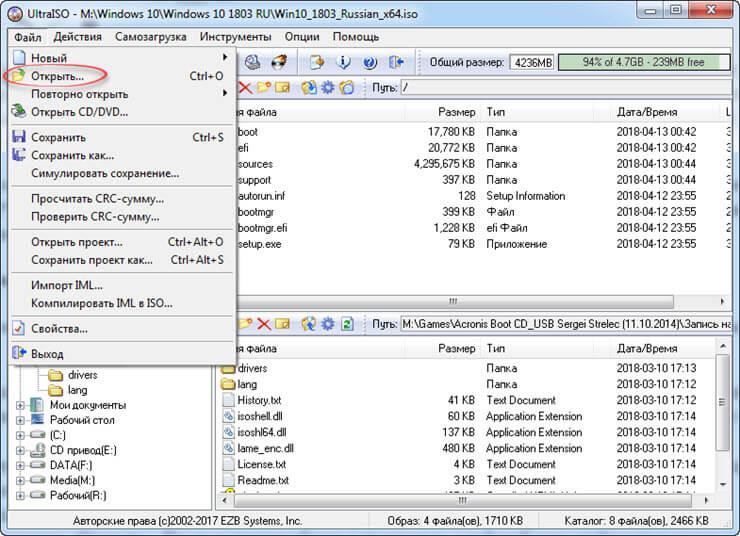
Нам понадобится флешка, объём памяти которой не меньше восьми гигабайт. Этого более чем предостаточно. Предварительно скопируйте с неё важные данные, потому как носитель будет отформатирован.
Возможности
Активированная копия UltraISO дает пользователю выполнять следующие операции:
- Создавать образы из данных, находящихся на жестком или оптическом накопителе, флеш-карте, дискете.
- Редактировать содержимое скачанной копии накопителя: переименовывать, добавлять, удалять, перемещать файлы и папки.
- Монтировать образ в виртуальный привод и пользоваться им как обычным компакт-диском.
- Создавать загрузочные и мультизагрузочные носители и флеш-карты.
- Конвертировать один формат в другой.
- Сжимать файлы путем преобразования в формат ISZ.
Как пользоваться программой SpeedFan
Пробная версия также обладает этими возможностями, но максимальный размер обрабатываемого файла ограничен 300 МБ.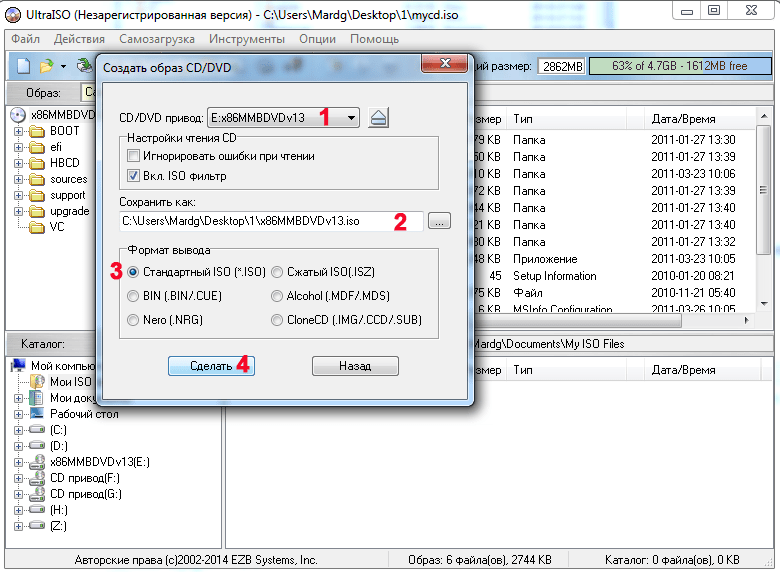
Создание образа из файлов на жестком диске
Делается это так:
- В меню «Файл» перейти в подраздел «Новый» и выбрать тип виртуального носителя.
- В область работы с файлом перетащить из Проводника нужные документы.
- Сохранить проект одноименной командой в меню «Файл«, выбрав предпочитаемый формат.
Создаем раздел восстановления в Aomei OneKey Recovery
Установка загрузки флешки в BIOS
При включении компьютера необходимо зайти в BIOS с помощью кнопок Delete (Del), Esc или F2 на клавиатуре для установки приоритетов загрузки. Обязательно вставить флешку еще до включения, так как бывают случаи, что некоторая техника не определяет такой вид носителя и может его просто не увидеть, если ее вставить уже после включения.
После того как вы зашли в BIOS, заходим во вкладку Boot и выставляем приоритет запуска USB-HDD первым. Как правило, меняется все с помощью кнопок F5 и F6, но может быть и иначе (справа будет указано, как можно изменять).
Монтирование образа в виртуальный привод
Чтобы «вставить» образ оптического диска в виртуальный дисковод нужно:
- Вызвать окно монтирования одним из способов: нажать F6, в меню «Инструменты» или на панели быстрого доступа воспользоваться кнопкой «Монтировать в виртуальный привод«.
- Выбрать дисковод и монтируемый образ.
- Нажать на «Монтировать«.
На этом процедура монтирования завершена. Если копия накопителя содержит элементы автозапуска (установка игры, например), то ее можно вызвать кнопкой «Автозагрузка«, расположенной справа от списка виртуальных приводов.
Создание образа с CD/DVD
Нужно придерживаться следующего алгоритма:
- Вставить диск в привод.
- Вызвать мастер, нажав одноименную кнопку на панели быстрого доступа или клавишу F8.
- В новом окне выбрать привод, место сохранения и формат.
 Убирать галочки с блока «Параметры чтения CD» не нужно.
Убирать галочки с блока «Параметры чтения CD» не нужно. - Нажать «Сделать» и дождаться завершения операции.
Возможные и проблемы
Использование такой операционной системы, как «Виндовс», может сопровождаться различными непредвиденными проблемами и неполадками. Операционка нередко начинает работать с серьезными сбоями, а иногда даже перестает грузиться. Невозможно от такого себя застраховать, а также предугадать подобное положение вещей.
Бывает, что проблемы с операционкой устраняются обычной функцией восстановления системы. Для этого достаточно просто запустить ее, если, конечно, вы делали контрольные точки сохранения, и эта система была у вас запущена. Если возможности запустить восстановление нет, то Windows 7 сможет спасти ситуацию. Конечно, вы можете запустить и с диска с «Виндовс», но флешка более удобна и мобильна. Тем более что в нетбуках, к примеру, отсутствует дисковод.
Запись образа диска на флешку
Как записать образ на флешку через UltraISO
Одним из самых эффективных и оперативных методов, который позволяет выполнить запись установки Виндовс, является создание загрузочной флешки с использованием программы UltraISO. Прежде чем осуществить такую операции необходимо скачать и установить приложение. Сделать это можно, посетив официальный сайт разработчика программного обеспечения. О том, как записать образ на флешку через UltraISO, мы расскажем подробно в нашем материале.
Прежде чем осуществить такую операции необходимо скачать и установить приложение. Сделать это можно, посетив официальный сайт разработчика программного обеспечения. О том, как записать образ на флешку через UltraISO, мы расскажем подробно в нашем материале.
Особенности создания загрузочной флешки с использованием приложения UltraISO
После того как установка программы UltraISO проведена, пользователь может приступать к созданию загрузочной флешки. Этот процесс не вызовет затруднений даже у новичков. Разработчик программного продукта сделал все возможное, чтобы было понятно, как создать загрузочную флешку с помощью UltraISO. Для наглядности мы приведем подробную инструкцию.
Для начала необходимо запустить приложение для флешки непосредственно от имени администратора.
После выполнения этой операции следует, используя клавиши Ctrl + O, или, выбирая пункт Файл – Открыть, открыть образ установочного файла Виндовс. Открываем именно тот образ, который нужно смонтировать.
Следующий этап – указание папки, где находится образ Windows. Для осуществления такой операции следует выбрать образ, нажать Открыть.
В итоге у пользователя перед глазами должно появиться следующее изображение.
Если все отобразилось корректно, то можно приступать к записи флешки. Начинать такую операцию необходимо с пункта Самозагрузка – Запись образа жесткого диска. На следующем скрине все видно.
Обратите внимание, что при выполнении записи с USB-флешки в автоматическом режиме будет удалена информация. Если данные имеют важное значение, то следует их предварительно сохранить. На этом этапе операция выглядит так – USB-HDD + и нажимаем Записать.
Программное обеспечение Ультра ИСО выдаст предупреждение о том, что информация будет стерта. Если данные не важны или пользователь уже выполнил их сохранение, то следует нажать Да.
Далее все зависит от технических характеристик компьютерного оборудования и HDD. Обычно процесс записи занимает несколько минут. Окончив работу, программа сообщит пользователю о завершении операции.
Обычно процесс записи занимает несколько минут. Окончив работу, программа сообщит пользователю о завершении операции.
Можно ли сделать загрузочную флешку, используя DVD диск и как выполнить такой процесс
Как пользоваться программой Ультра ИСО стало понятно. Теперь необходимо разобраться, что делать в тех ситуациях, когда под рукой имеется лицензионный установочный диск, но нет образа Windows. Все очень просто. В третьем пункте, отмечено на картинке, следует отметить путь к дисководу. Для этого необходимо выбрать «Файл», а дальше «Открыть DVD».
Остальные действия проходят так, как на изображениях, представленных чуть выше.
Можно ли сформировать мультизагрузочную флешку, используя папку с файлами
Да, такой вариант также можно воплотить в реальность. Он является оптимальным решением в тех ситуациях, когда цифровая лицензионная копия есть на папке на компьютерном оборудовании на диске. Чтобы выполнить работу следует придерживаться следующей инструкции:
Запускаем программу Ультра ИСО для создания самозагрузочной флешки. Выбираем по порядку: «Файл», «Новый», «Самозагружаемый образ DVD».
Выбираем по порядку: «Файл», «Новый», «Самозагружаемый образ DVD».
В окне, которое появилось на экране, выбираем файл под названием bootfix.bin. Он располагается в папке boot.
Следующий этап – выбор папки, где находятся файлы Все файлы следует переместить в окно, расположенное сверху.
В тех ситуациях, когда индикатор справа (как на картинке ниже) окрашивается в красный цвет, необходимо встать на него мышкой и выбрать 4,7.
Далее пользователь должен руководствоваться пунктами, начиная с №5, которые отмечены на скринах выше. Выполнив все операции, можно быть уверенным, что автозагрузочная флешка готова к дальнейшему использованию.
Как с помощью UltraIso сделать загрузочную флешку
Сегодня все больше выпускается нетбуков и ноутбуков, которые не имеют дисковода для компакт диска. Предустановленная на компьютере Windows 10 или предыдущая версия этой операционной системы, со временем может давать сбои и зависать. Если ее восстановление и другие способы не помогают, систему придется переустановить. Так как нетбуки не имеют дисковода для диска, чтобы переустановить Windows придется сделать загрузочную флешку.
Так как нетбуки не имеют дисковода для диска, чтобы переустановить Windows придется сделать загрузочную флешку.
Но даже некоторые владельцы стационарных ПК предпочитают устанавливать ОС не с диска, а со съемного носителя, так как так ее легче хранить и переносить. Записать на флешку образ операционной системы можно через удобную утилиту Ultra ISO. Данная инструкция поможет вам сделать такой образ.
Подготовка образа для записи через UltraISO
Вначале нам нужно загрузить образ Windows 10 в формате исо. Это можно сделать с помощью официального сайта. Для этого перейдите по ссылке: https://www.microsoft.com/ru-RU/software-download/windows10. Если вас не устраивает 10 версия системы, а нужна более ранняя, например XP, 7 или 8, то найдите и загрузите соответствующий образ через Интернет.
Чтобы сделать загрузочную флешку, используйте только лицензионное чистое ПО и не загружайте различных модифицированных версий, так как, в последствии, с ними не редко возникают проблемы при переносе файлов системы и последующей установке.
Если у вас есть скачанный Windows XP, 7, 8 или 10, следующим шагом будет установка и запуск программы UltraISO (кстати, ее можно бесплатно использовать в течение месяца). В рабочем окне программы нажмите кнопку открыть, она выделена красным квадратом на скриншоте:
Далее откроется проводник. С его помощью, перейдите в папку с записанной копией Windows XP, 7, 8 или 10 и выберите ее. После этого нажмите кнопку Открыть , как это видно ниже.
Будет запущен соответствующий инструмент для создания загрузочной флешки, а в верхней части программы откроется образ выбранной ОС (XP, 7, 8 или 10). Вы увидите список системных установочных файлов и папок.
Подготовка и запись образа на USB накопитель через UltraISO
Для создания загрузочной флешки ее необходимо вставить в порт USB. Стоит отметить, что съемный носитель должен иметь объем памяти не менее 4 Гб. Для Windows XP можно использовать флешку объемом не менее 2 Гб. Для успешного создания образа, USB-носитель должен быть отформатирован в системе FAT32.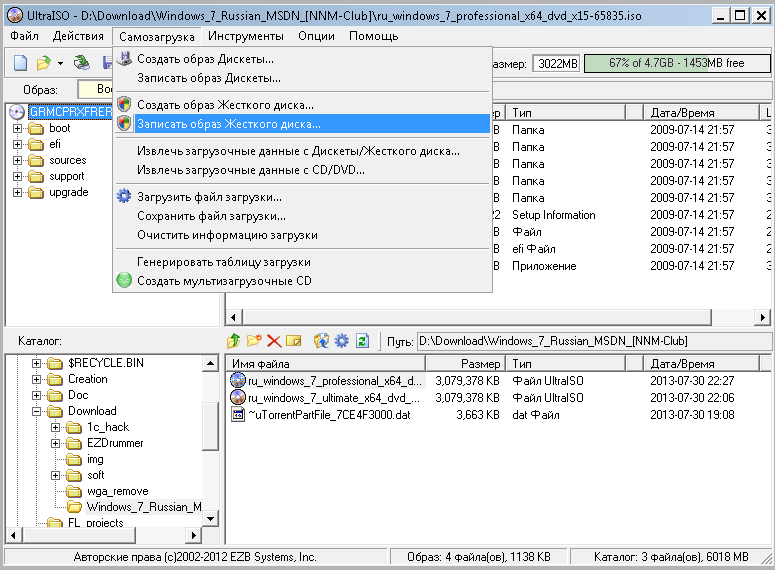 Это можно сделать через систему: в папке «Мой компьютер» кликните по устройству правой кнопкой мыши и нажмите «Форматировать». В настройках, отметьте галочкой FAT32.
Это можно сделать через систему: в папке «Мой компьютер» кликните по устройству правой кнопкой мыши и нажмите «Форматировать». В настройках, отметьте галочкой FAT32.
Всю нужную информацию, если таковая имеется на флешке нужно сохранить в памяти жесткого диска, так как форматирование удаляет все имеющиеся файлы. Эту операцию можно также осуществить позднее через специальное окно записи и создания UltraISO.
Если USB накопитель готов и вставлен в порт, можно переходить к следующему действию. В окне UltraISO в меню выберите команду «Самозагрузка» → «Записать образ Жесткого диска…».
Откроется окно для записи жесткого диска, в котором нужно выбрать наш USB накопитель (проверьте под какой буквой латинского алфавита он отмечен в папке «Мой компьютер»). Здесь также можно отформатировать флешку, если вы не сделали этого ранее. Нажмите кнопку Записать для записи образа исо. Далее, вас предупредят, что вся информация будет удалена.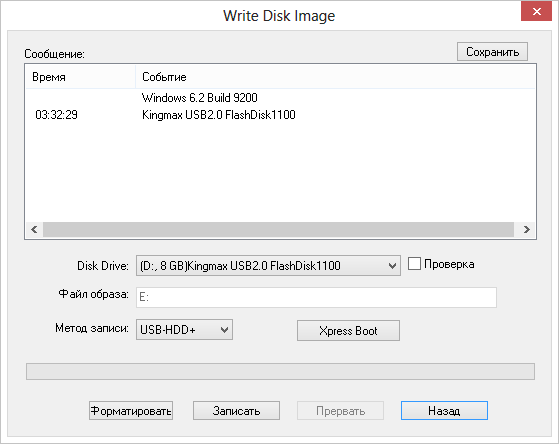 Нажимаем Да . Далее начинается сам процесс распаковки и копирования файлов. Ждем до окончания загрузки. Здесь можно увидеть приблизительное оставшееся время и скорость записи, которые будут зависеть от мощности компьютера.
Нажимаем Да . Далее начинается сам процесс распаковки и копирования файлов. Ждем до окончания загрузки. Здесь можно увидеть приблизительное оставшееся время и скорость записи, которые будут зависеть от мощности компьютера.
После оповещения о том, что запись завершена, можно закрыть UltraISO и проверить наличие образа на USB накопителе. В зависимости от системы количество файлов будет отличаться. Так, Windows XP занимает меньше памяти и соответственно имеет меньше файлов.
Далее можно использовать загрузочную флешку по своему усмотрению. Она готова для произведения установки на ваши компьютеры. Для этого необходимо запуститься с нее на нужном устройстве и далее следовать подсказкам. Если вы никогда ранее не устанавливали Windows при помощи загрузочной флешки, прочитайте о том как это нужно делать.
Как уже упоминалось ранее, эта инструкция для записи исо может быть использована для любой ОС. Лучше всего иметь загрузочную флешку, чтобы в случае отказа системы, можно было ею воспользоваться.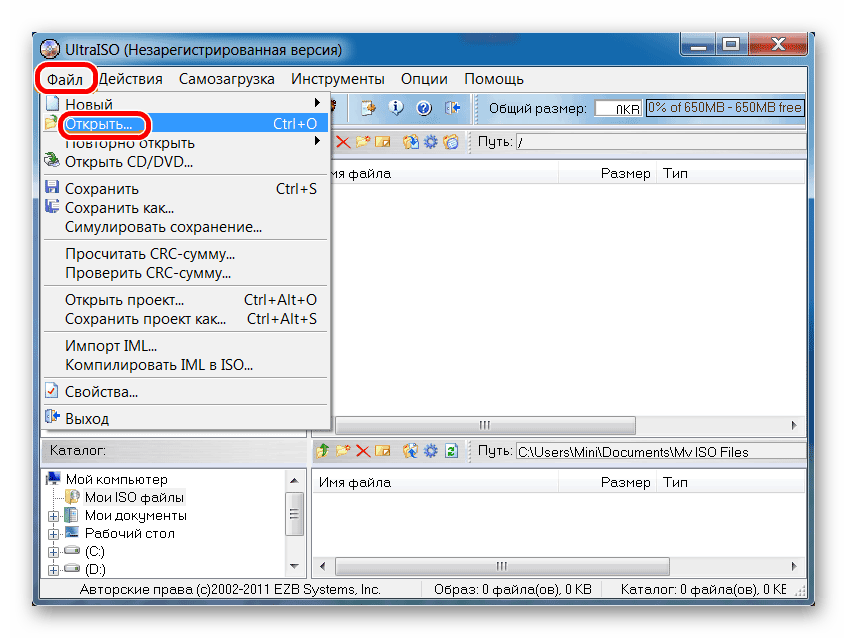 Обращаем ваше внимание, что в статье о подготовке к установке Windows 10 с флешки приведены целых 5 способов создания загрузочного девайса из ISO файла.
Обращаем ваше внимание, что в статье о подготовке к установке Windows 10 с флешки приведены целых 5 способов создания загрузочного девайса из ISO файла.
Видео по теме
Как записать образ на флешку или диск через UltraISO
По просьбе многих читателей решил написать пост о том, как записать образ на флешку или диск через UltraISO. Программа проста в использовании и не составит труда создать загрузочную флешку, – будь это windows или другая boot программа.
Как записать на флешку через UltraISO
Открываете программу UltraISO, нажимаете Открыть (как указано на картинке ниже) или Ctrl + O .
Выбираете необходимый образ, жмите Открыть . Я в роли примера показываю, как создать загрузочную флешку windows.
На следующем шаге выбираете Самозагрузка – Записать образ Жесткого диска.
Убедитесь, что по умолчанию выбрана необходимая флешка, как указано на картинке в пункте один.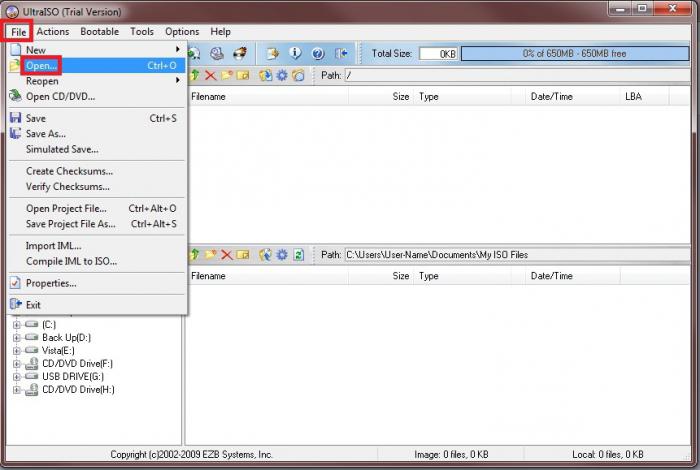 Если выбран не тот носитель для записи, то укажите необходимый, выбрав в выпадающем списке.
Если выбран не тот носитель для записи, то укажите необходимый, выбрав в выпадающем списке.
Как указано во втором пункте картинки, жмем Записать .
Всплывет окно подсказки с предупреждением, что вся информация на флешке будет удалена перед записью, подтверждаем нажав Да .
Дожидаемся окончания записи. Теперь вы знаете как записать на флешку через ultraiso. Пользуйтесь загрузочной флешкой.
Как записать на диск через UltraISO
Дисками стали пользоваться все реже, так как флешки вытесняют их, но многие все еще сталкиваются с вопросом UltraISO, как записать на диск образ. Начало создания загрузочного диска точно такое же как при создании загрузочной флешки.
Выбираем Записать образ CD или жмем на клавиатуре F7 .
Проверяете, правильно ли по умолчанию выбран дисковод (для тех, у кого их несколько). Если у вас новый CD/DVD диск, то нажав Записать , у вас пойдет процесс создания загрузочного диска.
Если у вас перезаписываемый диск типа DVD-RW, то всплывет предупреждение, что вся информация на диске будет стерта перед тем как записать образ через UltraISO. Жмем Да . Ожидаем конца записи. Теперь вы знаете как записать на диск через UltraISO.
Если возникнут какие-то вопросы как записать через ultraiso, пишите в комментариях, постараюсь ответить и помочь. Статья оказалась для вас полезной и познавательной? – подписывайтесь в форме ниже на новые интересные посты или делитесь ссылкой с друзьями через кнопки соцсетей.
Лучшее “Спасибо” – ваш репост
Как записать образ на флешку через UltraISO
Современные портативные компьютеры все чаще не оснащаются дисководом для чтения компакт дисков. Особенно часто отсутствие дисковода можно наблюдать на нетбуках и ультрабуках. С одной стороны отсутствие дисковода позволяет сделать портативный компьютер намного легче и тоньше, но с другой это создает ряд неудобств при эксплуатации такого устройства.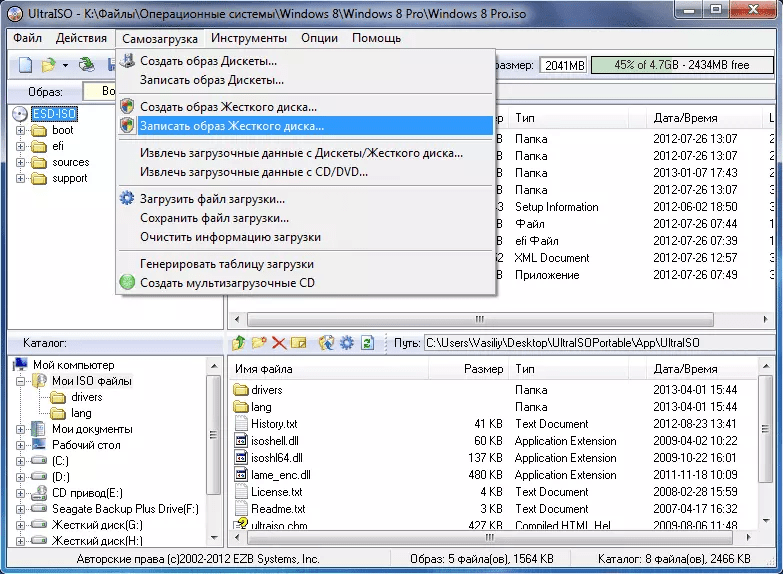 Например, для установки операционной системы пользователю потребуется загрузочная флешка, создавать которую придется самостоятельно. В данной статье мы пошагово расскажем о том, как записать образ операционной системы на флешку через UltraISO, создав, таким образом, загрузочную флешку.
Например, для установки операционной системы пользователю потребуется загрузочная флешка, создавать которую придется самостоятельно. В данной статье мы пошагово расскажем о том, как записать образ операционной системы на флешку через UltraISO, создав, таким образом, загрузочную флешку.
Шаг № 1. Загрузите образ в программу UltraISO.
Для того чтобы записать образ на флешку через UltraISO, этот образ сначала нужно загрузить в программу. Для этого запускаем UltraISO и открываем меню «Файл». Здесь нужно выбрать пункт «Открыть», после чего выбрать ваш ISO файл. Также можно просто нажать комбинацию клавиш Ctrl+O.
Дальше появится стандартное окно для открытия файлов. С помощью данного окна вам нужно выбрать образ диска. Программа UltraISO поддерживает все возможные форматы образов диска, по этому можно не волноваться о том, что ваш образ не будет открываться.
После того как вы выбрали нужный вам ISO файл через меню «Файл – Открыть», в окне программы UltraISO появятся файлы из данного образа диска.
С файлами, которые загрузились из образа диска ненужно ничего делать. Иначе вы повредите загрузочный образ и созданная вами загрузочная флешка не будет работать.
Шаг № 2. Подключаем флешку и запускаем запись образа диска.
Дальше вам нужно подключить флешку, на которую вы хотите записать образ диска через UltraISO. Для этого просто втыкаем ее в компьютер, и ждем, пока она определится системой.
После подключения флешки возвращаемся к программе UltraISO и открываем меню «Самозагрузка». Здесь нужно выбрать пункт «Записать образ Жесткого диска».
После этого должно открыться окно записи диска. В этом окне нужно выбрать флешку, на которую вы хотите записывать образ диска, и нажать на кнопку «Записать».
Дальше появится предупреждение о том, что запись образа диска уничтожит все файлы, которые хранились на флешке. Если на флешке нет нужных файлов, то нажимаем на кнопку «Да».
Шаг № 3. Дожидаемся окончания записи образа на флешку.
Все, теперь осталось дождаться, пока программа UltraISO запишет образ диска на флешку. Процесс записи может занять несколько минут.
После завершения записи вы получите загрузочную флешку. Для того чтобы установить с ее помощью операционную систему, вам будет необходимо войти в БИОС и включить там загрузку с флеш-накопителей.
Как создать загрузочную флешку Windows в Ultraiso
Как с помощью UltraIso сделать загрузочную флешку
Сегодня все больше выпускается нетбуков и ноутбуков, которые не имеют дисковода для компакт диска. Предустановленная на компьютере Windows 10 или предыдущая версия этой операционной системы, со временем может давать сбои и зависать. Если ее восстановление и другие способы не помогают, систему придется переустановить. Так как нетбуки не имеют дисковода для диска, чтобы переустановить Windows придется сделать загрузочную флешку.
Но даже некоторые владельцы стационарных ПК предпочитают устанавливать ОС не с диска, а со съемного носителя, так как так ее легче хранить и переносить.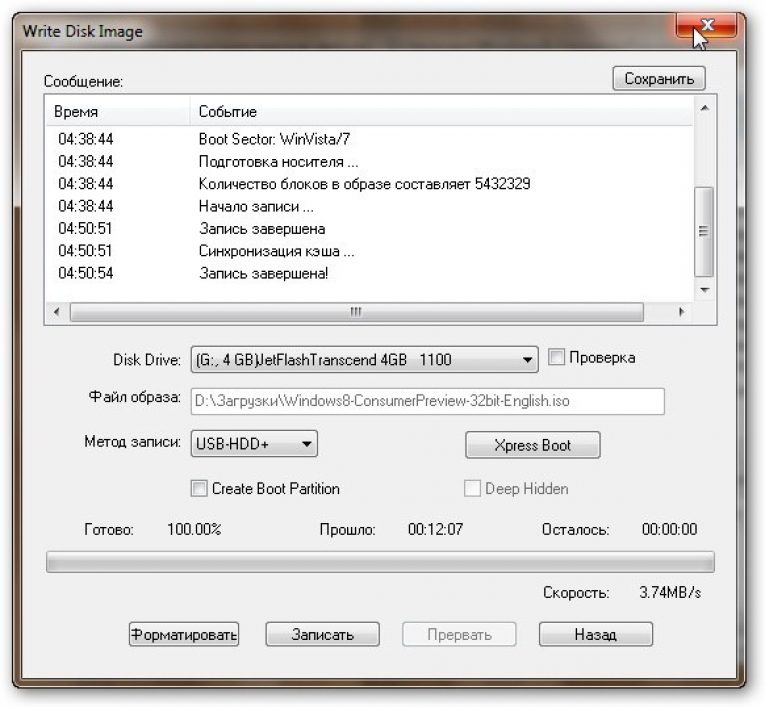 Записать на флешку образ операционной системы можно через удобную утилиту Ultra ISO. Данная инструкция поможет вам сделать такой образ.
Записать на флешку образ операционной системы можно через удобную утилиту Ultra ISO. Данная инструкция поможет вам сделать такой образ.
Подготовка образа для записи через UltraISO
Вначале нам нужно загрузить образ Windows 10 в формате исо. Это можно сделать с помощью официального сайта. Для этого перейдите по ссылке: https://www.microsoft.com/ru-RU/software-download/windows10. Если вас не устраивает 10 версия системы, а нужна более ранняя, например XP, 7 или 8, то найдите и загрузите соответствующий образ через Интернет.
Чтобы сделать загрузочную флешку, используйте только лицензионное чистое ПО и не загружайте различных модифицированных версий, так как, в последствии, с ними не редко возникают проблемы при переносе файлов системы и последующей установке.
Если у вас есть скачанный Windows XP, 7, 8 или 10, следующим шагом будет установка и запуск программы UltraISO (кстати, ее можно бесплатно использовать в течение месяца). В рабочем окне программы нажмите кнопку открыть, она выделена красным квадратом на скриншоте:
В рабочем окне программы нажмите кнопку открыть, она выделена красным квадратом на скриншоте:
Далее откроется проводник. С его помощью, перейдите в папку с записанной копией Windows XP, 7, 8 или 10 и выберите ее. После этого нажмите кнопку Открыть , как это видно ниже.
Будет запущен соответствующий инструмент для создания загрузочной флешки, а в верхней части программы откроется образ выбранной ОС (XP, 7, 8 или 10). Вы увидите список системных установочных файлов и папок.
Подготовка и запись образа на USB накопитель через UltraISO
Для создания загрузочной флешки ее необходимо вставить в порт USB. Стоит отметить, что съемный носитель должен иметь объем памяти не менее 4 Гб. Для Windows XP можно использовать флешку объемом не менее 2 Гб. Для успешного создания образа, USB-носитель должен быть отформатирован в системе FAT32. Это можно сделать через систему: в папке «Мой компьютер» кликните по устройству правой кнопкой мыши и нажмите «Форматировать».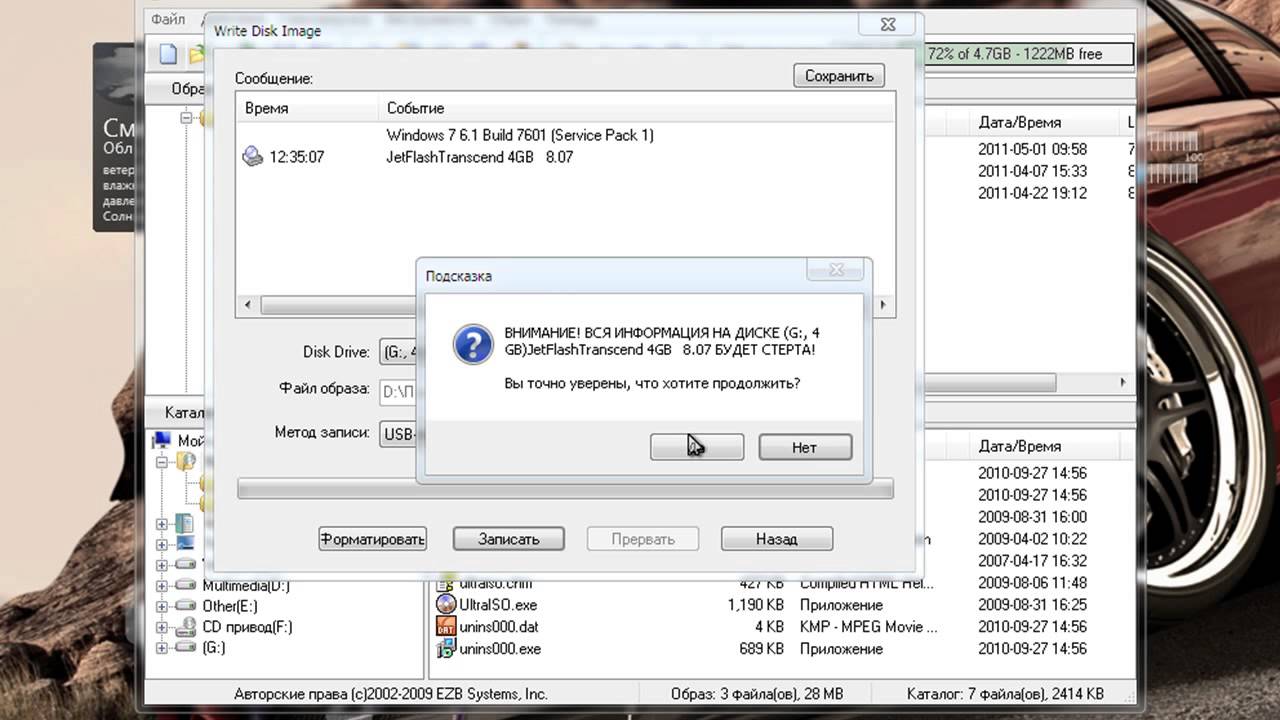 В настройках, отметьте галочкой FAT32.
В настройках, отметьте галочкой FAT32.
Всю нужную информацию, если таковая имеется на флешке нужно сохранить в памяти жесткого диска, так как форматирование удаляет все имеющиеся файлы. Эту операцию можно также осуществить позднее через специальное окно записи и создания UltraISO.
Если USB накопитель готов и вставлен в порт, можно переходить к следующему действию. В окне UltraISO в меню выберите команду «Самозагрузка» → «Записать образ Жесткого диска…».
Откроется окно для записи жесткого диска, в котором нужно выбрать наш USB накопитель (проверьте под какой буквой латинского алфавита он отмечен в папке «Мой компьютер»). Здесь также можно отформатировать флешку, если вы не сделали этого ранее. Нажмите кнопку Записать для записи образа исо. Далее, вас предупредят, что вся информация будет удалена. Нажимаем Да . Далее начинается сам процесс распаковки и копирования файлов. Ждем до окончания загрузки. Здесь можно увидеть приблизительное оставшееся время и скорость записи, которые будут зависеть от мощности компьютера.
После оповещения о том, что запись завершена, можно закрыть UltraISO и проверить наличие образа на USB накопителе. В зависимости от системы количество файлов будет отличаться. Так, Windows XP занимает меньше памяти и соответственно имеет меньше файлов.
Далее можно использовать загрузочную флешку по своему усмотрению. Она готова для произведения установки на ваши компьютеры. Для этого необходимо запуститься с нее на нужном устройстве и далее следовать подсказкам. Если вы никогда ранее не устанавливали Windows при помощи загрузочной флешки, прочитайте о том как это нужно делать.
Как уже упоминалось ранее, эта инструкция для записи исо может быть использована для любой ОС. Лучше всего иметь загрузочную флешку, чтобы в случае отказа системы, можно было ею воспользоваться. Обращаем ваше внимание, что в статье о подготовке к установке Windows 10 с флешки приведены целых 5 способов создания загрузочного девайса из ISO файла.
Видео по теме
youtube.com/embed/ZX3UQrJObeY»/>
Как сделать загрузочную флешку Windows 7 в UltraISO
Windows 7 и по сей день остается самой востребованной операционной системой в мире. Многие пользователи, не воспринимая новый плоский дизайн Windows, появившийся в восьмой версии, остаются верны старой, но все еще актуальной операционной системе. И если вы решили самостоятельно установить Windows 7 на свой компьютер, первое, что вам потребуется, – это загрузочный носитель. Именно поэтому сегодня вопрос будет посвящен тому, как осуществить формирование загрузочной флешки с Windows 7.
Для создания загрузочного USB-носителя с Windows 7 мы обратимся к помощи самой популярной программы для этих целей – UltraISO. Данный инструмент может похвастаться богатой функциональностью, позволяя создавать и монтировать образы, записывать файлы на диск, копировать образы с дисков, создавать загрузочные носители и многое другое. Создание загрузочной флешки Windows 7 с помощью UltraISO будет очень простым.
Как создать загрузочную флешку с Windows 7 в UltraISO?
Обратите внимание, что данный способ подойдет для формирования загрузочной флешки не только с Windows 7, но и для других версий данной операционной системы. Т.е. вы сможете записать любую винду на флешку через программу UltraISO
1. Прежде всего, если у вас отсутствует программа UltraISO, то ее потребуется установить на свой компьютер.
2. Запустите программу UltraISO и подключите флешку, на которую будет выполнена запись дистрибутива операционной системы, к компьютеру.
3. Щелкните в верхнем левом углу по кнопке «Файл» и выберите пункт «Открыть». В отобразившемся проводнике укажите путь к образу с дистрибутивом вашей операционной системы.
4. Перейдите в программе к меню «Самозагрузка» – «Записать образ жесткого диска».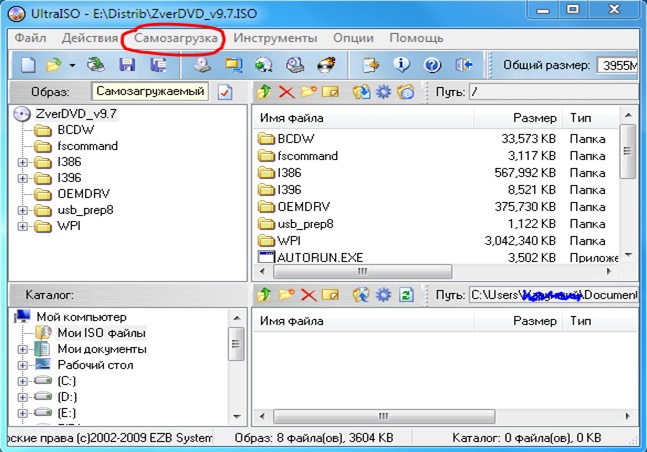
Обратите особое внимание, что после этого вам потребуется предоставить доступ к правам администратора. Если ваша учетная запись не имеет доступа к правам администратора, то дальнейшие действия вам будут недоступны.
5. Прежде чем приступать к процессу записи, съемный носитель необходимо форматировать, очистив от всей прежней информации. Для этого вам потребуется щелкнуть по кнопке «Форматировать».
6. Когда форматирование будет завершено, можно приступать к процедуре записи образа на USB-диск. Для этого щелкните по кнопке «Записать».
7. Начнется процесс формирования загрузочного USB-носителя, который будет длиться в течение нескольких минут. Как только процесс выполнения записи будет завершен, на экране отобразится сообщение «Запись завершена».
Как видите, процесс формирования загрузочной флешки в UltraISO прост до безобразия. С этого момента вы можете переходить непосредственно к самой инсталляции операционной системы.
С этого момента вы можете переходить непосредственно к самой инсталляции операционной системы.
Отблагодарите автора, поделитесь статьей в социальных сетях.
Как через UltraISO сделать загрузочную флешку
UltraISO является одной из наиболее простых программ, которые позволяют создать загрузочную флешку. Она поддерживает все операционные системы, начиная с Windows XP. Не нужно обладать специальными навыками, чтобы записать образ. Достаточно следовать подробно изложеной инструкции и потратить несколько минут. Запись образа длится до 30 минут, в зависимости от размера дистрибутива и мощности компьютера.
Создание загрузочной флешки через дистрибутив в формате ISO
Для создания загрузочного образа на Flash накопителе, необходимо сделать следующее:
- Записать UltraISO на компьютер (есть русскоязычные версии).
- Скачать дистрибутив операционной системы.
- Открыть CMS клиент и открыть образ дистрибутива через него.
- Вставить накопитель в USB разъем.

- Выбрать необходимые настройки и нажать на соответствующую кнопку.
Сейчас стоит рассмотреть более подробно каждый этап.
Видео — Создание загрузочной флешки в UltraISO
Процесс создания загрузочной флешки
Первоначально нужно подобрать флешку определенного размера.
На заметку! Для Windows XP достаточно 1 Гб, а для последней версии операционной системы рекомендуется использовать носитель на 16-32 ГБ.
Далее от имени администратора нужно открыть заранее установленную программу UltraISO. Алгоритм действий следующий:
- Через меню «Файл» необходимо найти и открыть ISO образ операционной системы, который был заранее установлен на жесткий диск. В результате этого действия программа определит, какие именно файлы содержатся в образе.
На заметку! Первоначально происходит форматирование электронного носителя, после чего информация записывается на него.
Спустя некоторое время все будет готово, а в специальном окне появится отчет о проделанной программой работе.
Особенности создания загрузочной флешки с применением диска
Иногда имеется установочный диск, но в силу различных причин его использование представляет неудобства. Многие пользователи отказываются от DVD-ROM, так как всю информацию можно получить другими способами. Именно поэтому появилась необходимость создания загрузочной флешки с диска.
Для получения необходимого результата потребуется выполнить следующее:
- Вставить оба электронных носителя в компьютер и дождаться, пока они определятся им.
Дальнейшие действия аналогичные. Среднее время записи составляет 30 минут, так как скорость передачи файлов через DVD относительно небольшая.
Загрузочная флешка из папки с системными фалами Windows
При отсутствии диска и образа с дистрибутивом, можно использовать действующую операционную систему. Однако этот способ актуален только для Windows 7, 8 и 10.
Он заключается в следующем:
- Запускаем программу и нажимаем «Файл» -> «Новый» -> «Самозагружаемый образ». Выбрать его необходимо в папке с системными файлами. Называется он bootfix.bin, а находится в папке boot.
- Выделите файлы из нижней части (не папку целиком, а ее содержимое) и перетащите в верхнюю часть.
- Выберете размер файла 4,7 Гб, если появится красная полоска. Свидетельствующая о том, что новый образ переполнен.
- Нажмите на самозагрузку и продублируйте указанные выше действия.
Это все доступные способы создания загрузочной флешки в течение 30-40 минут.
Понравилась статья?
Сохраните, чтобы не потерять!
Создание загрузочной флешки в UltraISO
Очень многие пользователи, когда им нужно сделать загрузочную флешку Windows или с дистрибутивом другой операционной системы, прибегают к использованию программы UltraISO — метод простой, быстрый и обычно созданная загрузочная флешка работает на большинстве компьютеров или ноутбуков. В этой инструкции пошагово рассмотрим процесс создания загрузочной флешки в UltraISO в разных его вариантах, а также видео, где все рассматриваемые шаги продемонстрированы.
В этой инструкции пошагово рассмотрим процесс создания загрузочной флешки в UltraISO в разных его вариантах, а также видео, где все рассматриваемые шаги продемонстрированы.
С помощью UltraISO вы можете создать загрузочную флешку из образа практически с любой операционной системой (Windows 10, 8, Windows 7, Linux), а также с различными LiveCD. См. также: лучшие программы для создания загрузочной флешки, Создание загрузочной флешки Windows 10 (все способы).
Как сделать загрузочную флешку из образа диска в программе UltraISO
Для начала рассмотрим самый распространенный вариант создания загрузочных USB носителей для установки Windows, другой операционной системы или реанимации компьютера. В данном примере мы рассмотрим каждый этап создания загрузочной флешки Windows 7, с которой в дальнейшем можно будет установить данную ОС на любой компьютер.
Как понятно из контекста, нам понадобится загрузочный ISO образ Windows 7, 8 или Windows 10 (или другой ОС) в виде файла ISO, программа UltraISO и флешка, на которой нет важных данных (так как все они будут удалены).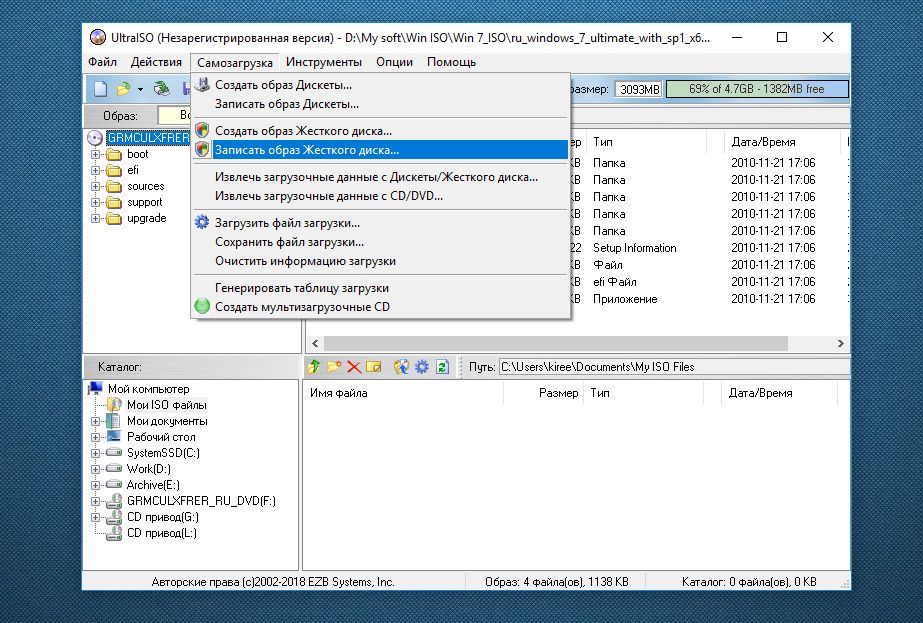 Приступим.
Приступим.
- Запустите программу UltraISO, в меню программы выберите «Файл» — «Открыть» и укажите путь к файлу образа операционной системы, после чего нажмите «Открыть».
- После открытия вы увидите все файлы, которые входят в образ в главном окне UltraISO. В общем-то особого смысла в их разглядывании нет, а потому продолжим.
- В главном меню программы выберите «Самозагрузка» — «Записать образ жесткого диска» (в разных версиях перевода UltraISO на русский язык могут быть разные варианты, но смысл будет понятен).
- В поле Disk Drive (Диск) укажите путь к флешке, на которую будет производиться запись. Также в этом окне Вы можете ее предварительно отформатировать. Файл образа уже будет выбран и указан в окне. Метод записи лучше всего оставить тот, который установлен по умолчанию — USB-HDD+. Нажмите «Записать».
- После этого появится окно, предупреждающее о том, что все данные на флешке будут стерты, а затем начнется запись загрузочной флешки из образа ISO, которая займет несколько минут.

В результате этих действий вы получите готовый загрузочный USB носитель, с которого можно установить Windows 10, 8 или Windows 7 на ноутбук или компьютер. Скачать бесплатно UltraISO на русском языке можно с официального сайта: https://ezbsystems.com/ultraiso/download.htm
Видео инструкция по записи загрузочного USB в UltraISO
Помимо описанного выше варианта, вы можете сделать загрузочную флешку не из образа ISO, а с имеющегося DVD или CD, а также из папки с файлами Windows, о чем далее в инструкции.
Создание загрузочной флешки из DVD диска
Если у Вас имеется загрузочный компакт-диск с Windows или чем-либо еще, то с помощью UltraISO Вы можете создать загрузочную флешку из него напрямую, не создавая предварительно ISO образ этого диска. Для этого, в программе нажмите «Файл» — «Открыть CD/DVD» и укажите путь к вашему дисководу, где стоит нужный диск.
Создание загрузочной флешки из диска DVD
Затем, также, как и в предыдущем случае, выбираем «Самогзагрузка» — «Записать образ жесткого диска» и нажимаем «Записать». В результате получаем полностью скопированный диск, включая загрузочную область.
В результате получаем полностью скопированный диск, включая загрузочную область.
Как сделать загрузочную флешку из папки с файлами Windows в UltraISO
И последний вариант создания загрузочной флешки, который также может быть вероятен. Допустим, у Вас нет загрузочного диска или его образа с дистрибутивом, а имеется только папка на компьютере, в которую скопированы все файлы установки Windows. Как поступить в этом случае?
Файл загрузки Windows 7
В программе UltraISO нажмите «Файл» — «Новый» — Самозагружаемый образ CD/DVD. Откроется окно, предлагающее загрузить файл загрузки. Этот файл в дистрибутивах Windows 7, 8 и Windows 10 находится в папке boot и носит имя bootfix.bin.
После того, как Вы это сделали, в нижней части рабочей области UltraISO выберите папку, в которой находятся файлы дистрибутива Windows и перенесите ее содержимое (не саму папку) в верхнюю правую часть программы, которая на данный момент пуста.
Если индикатор сверху покраснеет, сообщая о том, что «Новый образ переполнен», просто кликните по нему правой кнопкой мыши и выберите размер 4. 7 Гб, соответствующий диску DVD. Следующий шаг — тот же, что и в предыдущих случаях — Самозагрузка — Записать образ жесткого диска, указываете какую флешку следует сделать загрузочной и ничего не указываете в поле «Файл образа», там должно быть пусто, при записи будет использоваться текущий проект. Нажимаете «Записать» и через некоторое время USB флешка для установки Windows готова.
7 Гб, соответствующий диску DVD. Следующий шаг — тот же, что и в предыдущих случаях — Самозагрузка — Записать образ жесткого диска, указываете какую флешку следует сделать загрузочной и ничего не указываете в поле «Файл образа», там должно быть пусто, при записи будет использоваться текущий проект. Нажимаете «Записать» и через некоторое время USB флешка для установки Windows готова.
Это не все способы, которыми можно создать загрузочный носитель в UltraISO, но, думаю, для большинства применений информации изложенной выше должно хватить.
Как сделать загрузочную флешку в UltraISO: пошаговая инструкция
Создание загрузочной флешки в UltraISO – наиболее простой способ записать установку Windows. И, пожалуй, самый быстрый. Всего пару минут – и готово (конечно, при условии, что у Вас нормальный ПК).
Перед началом работы Вам нужно установить программу. Загрузить её можно с официального сайта (ссылка).
Каким образом можно создать загрузочную флешку с помощью программы UltraISO?
Нужно лишь выполнить следующую инструкцию:
- Запускаем программу (выполнять запуск нужно от имени администратора).

- Далее необходимо открыть образ установочного файла Windows, который Вы хотите записать. Для этого выбираете пункты Файл – Открыть (или можно нажать клавиши Ctrl + O).
- Указываете папку, в которой лежит образ Виндовс, выбираете его и нажимаете кнопку «Открыть».
- Если Вы все сделали правильно, должно получиться вот так:
- Теперь начинаем запись. Для этого в верхнем меню нужно выбрать пункты: Самозагрузка – Записать образ жесткого диска.
- Далее выбираем свою флешку, метод записи оставляем тот же – USB-HDD+ и нажимаем кнопку «Записать». ВАЖНО! Это удалит все Ваши данные на USB-флешке. Поэтому прежде чем выполнять п.6, рекомендуется сохранить все файлы (например, на компьютер).
- Собственно, программа Вас об этом предупредит. Если Вы сохранили все данные (или они Вам не нужны), соглашаетесь и нажимаете кнопку «Да».
- Запись может идти от пары минут до часа (и даже более). Это зависит от мощности Вашего ПК или ноутбука.
- После окончания записи программа сообщит, что процесс успешно завершен.

Если у Вас нет образа Виндовс, но есть лицензионный установочный DVD диск, тогда можно сделать загрузочную флешку с помощью него
Для этого в 3-ом пункте Вам надо указать путь к дисководу, где находится DVD-диск, выбрав пункты: Файл – Открыть DVD.
А далее все выполняется согласно инструкции, описанной выше.
Создание загрузочной флешки из папки с файлами
Наконец, есть еще один способ, как можно создать загрузочную флешку в UltraISO. Он подходит в том случае, если лицензионная цифровая копия уже сохранена у вас на компьютере в папке.
Чтобы записать установочные файлы на USB-флешку, необходимо выполнить следующее:
- Запустить UltraISO и выбрать пункты: Файл – Новый – Самозагружаемый образ DVD.
- Появится новое окно, в котором нужно указать путь к дистрибутиву Виндовс (это файл bootfix.bin, который лежит в папке boot).
- После этого в нижней части программы выберите папку, где лежат файлы Виндовс и переместите все файлы в верхнюю часть.
 Если индикатор справа вверху станет красным, просто нажмите на него и выберите пункт – 4.7 (4,37 Gb).
Если индикатор справа вверху станет красным, просто нажмите на него и выберите пункт – 4.7 (4,37 Gb). - А далее следуете инструкции, начиная с 5-го пункта.
Через некоторое время загрузочная флешка будет готова.
Как сделать загрузочную флешку с помощью утилиты UltraISO
Пользователи ПК уже почти не используют компакт-диски, отдавая предпочтение флешкам. Это же относится и к загрузочным носителям. В этой статье мы расскажем, как самому сделать загрузочную флешку в UltraISO.
Загрузочная флешка с инсталляционным комплектом Windows должна быть у каждого домашнего пользователя ПК. С ее помощью вы сможете восстановить внезапно сломавшуюся систему или полностью ее переустановить. Записать на флешку можно не только загрузочный образ Windows, но и любую другую популярную ОС из семейства Linux. Ниже мы расскажем, как записать загрузочную флешку через ultraiso и где скачать сами образы системы.
Флешка или CD?
Конечно, записать на лазерный диск систему гораздо проще и такой носитель будет 100% работать на любом ПК с установленным дисководом. Для записи таких дисков в виндовс даже имеется встроенная функция прожига дисков.
Для записи таких дисков в виндовс даже имеется встроенная функция прожига дисков.
Для этого нужно после вставки диска в дисковод выбрать тип использования диска «С проигрывателем CD/DVD». После этого в Проводнике выберите на HDD нужный образ ISO и нажмите на нем правой кнопкой мыши. В контекстном меню нужно выбрать «Записать образ диска».
Если этой строки в контекстном меню нет, значит у вас установлена какая-то утилита для работы с образами, например, Daemon Tool и она заменила собой эту запись. Чтобы все вернуть на место, придется удалить из системы Daemon Tool. После этого все должно увидится. В открывшемся окне укажите дисковод с лазерным диском и нажмите ОК. Запустится процесс монтажа образа и прожига DVD. Если это был инсталляционный образ системы, то данный диск запишется как загрузочный.
Но как быть, если в вашем ПК нет пишущего DVD или вообще нет дисковода? Такая ситуация — распространенное явление для современных ноутбуков, в которых в угоду тонкому корпусу не устанавливают привод. Выход один — в качестве загрузочного носителя использовать USB флеш-накопитель. Но, в таком случае встроенных в систему утилит вы не найдете и придется воспользоваться сторонним инструментом, например, UltraISO.
Выход один — в качестве загрузочного носителя использовать USB флеш-накопитель. Но, в таком случае встроенных в систему утилит вы не найдете и придется воспользоваться сторонним инструментом, например, UltraISO.
Программа платная, но ее можно использовать в тестовом режиме 1 месяц. Этого должно хватить на запись нужного количества образов. Ниже мы расскажем, про ultraiso как создать загрузочную флешку.
Запись установочного образа Windows 10
Справедливости ради стоит отметить, что Microsoft постаралась избавить пользователя Windows 10 от проблем с записью образа на флешку и загружать его самостоятельно, предоставив все хлопоты специальному инструменту Media Creation Tool, который вы можете скачать с официальной страницы загрузки этой ОС.
После ее запуска вам предложат выбрать нужный образ и тип установки — нам нужен вариант «Создать установочный носитель (USB …)». После этого образ автоматически скачается на ваш ПК и развернется на выбранном накопителе.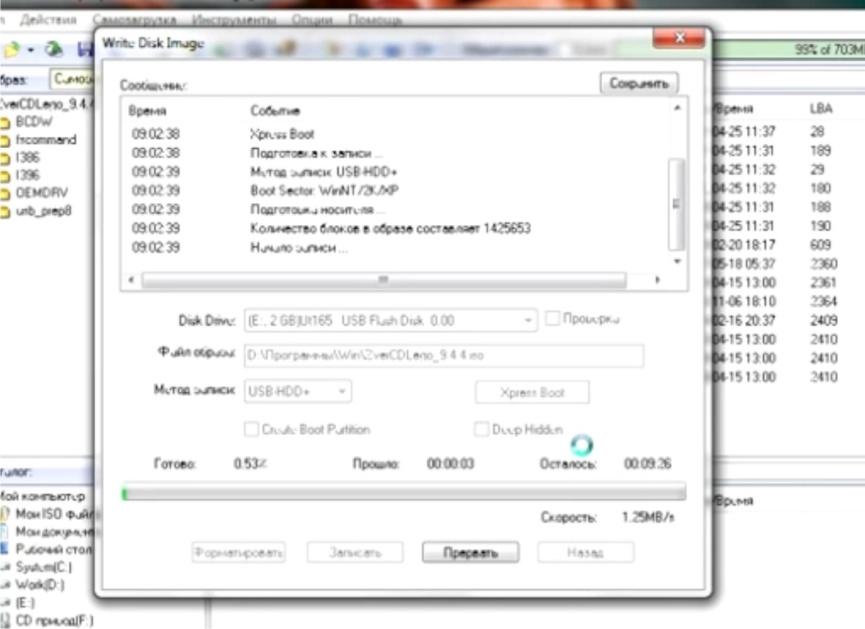 Эта флешка содержит самую свежую версию ОС, и она будет загрузочная.
Эта флешка содержит самую свежую версию ОС, и она будет загрузочная.
Но если вам нужно установить конкретный ISO-образ системы, то данный вариант не подойдет. В этом случае самое время воспользоваться программой UltraISO. Установите ее на свой ПК и выберите вариант «Пробный период».
Как в ultraiso создать загрузочную флешку? После этого перейдите к папке, где у вас находится образ системы и выберите его в программе. Его содержимое отобразится в правой верхней области программы. Скачать официальный образ системы Windows 7 вы можете с сайта Microsoft, но для этого понадобится лицензионный ключ. Либо вы можете воспользоваться проверенным средством Windows ISO Downloader и скачать с его помощью любой нужный официальный образ Windows.
Программа не требует установки и позволяет скачать также образы офисных пакетов. После запуска нужно лишь выбрать номер ОС и указать в падающем списке свежую версию.
Вернемся к собственно вопросу, как сделать загрузочную флешку через ultraiso.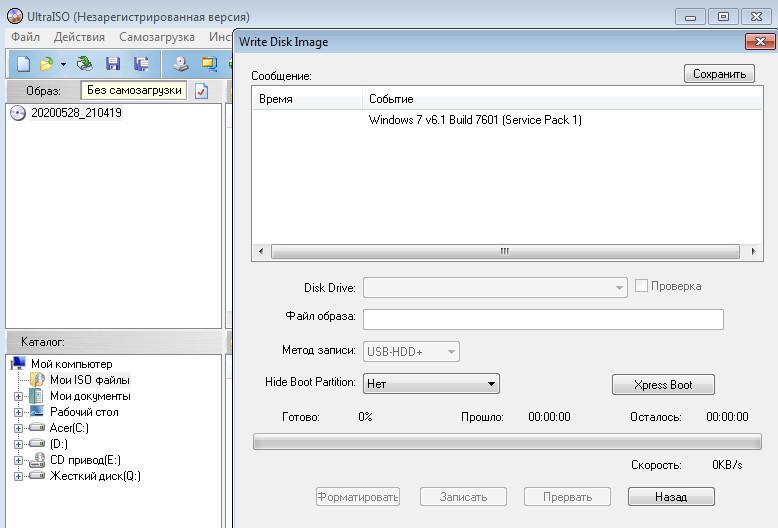 Теперь, когда программа UltraISO уже получила информацию о записываемом образе, нужно указать, на какой носитель его нужно развернуть. Это будет не просто распаковка, а запись с созданием загрузочной области на самой флешке.
Теперь, когда программа UltraISO уже получила информацию о записываемом образе, нужно указать, на какой носитель его нужно развернуть. Это будет не просто распаковка, а запись с созданием загрузочной области на самой флешке.
Зайдите в верхнем меню на «Самозагрузка» и выберите «Записать образ жесткого диска». Напомним, что обычный образ системы требует флешку до 4 Гбайт, а мультизагрузочный вариант потребуют более емкие носители — до 8 Гбайт.
Укажите флешку для записи образа. Отметим, что для создания именно загрузочного USB-носителя, он должен быть отформатирован в FAT32. Это можно сделать заранее в Windows, либо непосредственно в меню программы, нажав на кнопку «Форматировать». После этого нажмите на кнопку «Записать». Запустится процесс создания загрузочной флешки, который продлится примерно 15 минут, в зависимости от скоростных характеристик вашего USB-накопителя.
Можно ли для этих целей использовать флешку с интерфейсом USB 3.0? Да, безусловно можно и даже нужно. Это позволит существенно ускорить установку систему с носителя. Выше мы рассказали, как сделать мультизагрузочную флешку ultraiso.
Это позволит существенно ускорить установку систему с носителя. Выше мы рассказали, как сделать мультизагрузочную флешку ultraiso.
Но в любом случае, после создания такого носителя стоит проверить его на работоспособность, а именно — попробовать загрузиться с нее на компьютере или ноутбуке. Для этого при старте ПК нужно нажать на клавишу F12 (у разных производителей это меню может вызываться разными клавишами), чтобы выбрать загрузочный носитель.
Как мы отмечали выше, данный практикум по записи ISO образа на флешку можно использовать для любой ОС, в том числе Linuх. Например, скачать свежий образ такой системы вы можете с официального сайта.
Читайте также:
Фото: компании-производители, Андрей Киреев
Как записать образ на флешку через UltraISO
Одним из самых эффективных и оперативных методов, который позволяет выполнить запись установки Виндовс, является создание загрузочной флешки с использованием программы UltraISO. Прежде чем осуществить такую операции необходимо скачать и установить приложение. Сделать это можно, посетив официальный сайт разработчика программного обеспечения. О том, как записать образ на флешку через UltraISO, мы расскажем подробно в нашем материале.
Прежде чем осуществить такую операции необходимо скачать и установить приложение. Сделать это можно, посетив официальный сайт разработчика программного обеспечения. О том, как записать образ на флешку через UltraISO, мы расскажем подробно в нашем материале.
Особенности создания загрузочной флешки с использованием приложения UltraISO
После того как установка программы UltraISO проведена, пользователь может приступать к созданию загрузочной флешки. Этот процесс не вызовет затруднений даже у новичков. Разработчик программного продукта сделал все возможное, чтобы было понятно, как создать загрузочную флешку с помощью UltraISO. Для наглядности мы приведем подробную инструкцию.
Для начала необходимо запустить приложение для флешки непосредственно от имени администратора.
После выполнения этой операции следует, используя клавиши Ctrl + O, или, выбирая пункт Файл – Открыть, открыть образ установочного файла Виндовс. Открываем именно тот образ, который нужно смонтировать.
Следующий этап – указание папки, где находится образ Windows. Для осуществления такой операции следует выбрать образ, нажать Открыть.
В итоге у пользователя перед глазами должно появиться следующее изображение.
Если все отобразилось корректно, то можно приступать к записи флешки. Начинать такую операцию необходимо с пункта Самозагрузка – Запись образа жесткого диска. На следующем скрине все видно.
Обратите внимание, что при выполнении записи с USB-флешки в автоматическом режиме будет удалена информация. Если данные имеют важное значение, то следует их предварительно сохранить. На этом этапе операция выглядит так – USB-HDD + и нажимаем Записать.
Программное обеспечение Ультра ИСО выдаст предупреждение о том, что информация будет стерта. Если данные не важны или пользователь уже выполнил их сохранение, то следует нажать Да.
Далее все зависит от технических характеристик компьютерного оборудования и HDD.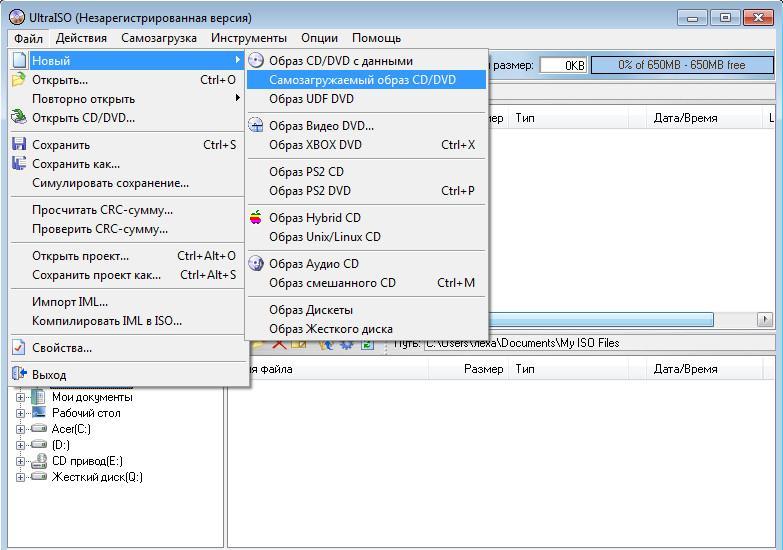 Обычно процесс записи занимает несколько минут. Окончив работу, программа сообщит пользователю о завершении операции.
Обычно процесс записи занимает несколько минут. Окончив работу, программа сообщит пользователю о завершении операции.
Можно ли сделать загрузочную флешку, используя DVD диск и как выполнить такой процесс
Как пользоваться программой Ультра ИСО стало понятно. Теперь необходимо разобраться, что делать в тех ситуациях, когда под рукой имеется лицензионный установочный диск, но нет образа Windows. Все очень просто. В третьем пункте, отмечено на картинке, следует отметить путь к дисководу. Для этого необходимо выбрать «Файл», а дальше «Открыть DVD».
Остальные действия проходят так, как на изображениях, представленных чуть выше.
Можно ли сформировать мультизагрузочную флешку, используя папку с файлами
Да, такой вариант также можно воплотить в реальность. Он является оптимальным решением в тех ситуациях, когда цифровая лицензионная копия есть на папке на компьютерном оборудовании на диске. Чтобы выполнить работу следует придерживаться следующей инструкции:
Запускаем программу Ультра ИСО для создания самозагрузочной флешки. Выбираем по порядку: «Файл», «Новый», «Самозагружаемый образ DVD».
Выбираем по порядку: «Файл», «Новый», «Самозагружаемый образ DVD».
В окне, которое появилось на экране, выбираем файл под названием bootfix.bin. Он располагается в папке boot.
Следующий этап – выбор папки, где находятся файлы Все файлы следует переместить в окно, расположенное сверху.
В тех ситуациях, когда индикатор справа (как на картинке ниже) окрашивается в красный цвет, необходимо встать на него мышкой и выбрать 4,7.
Далее пользователь должен руководствоваться пунктами, начиная с №5, которые отмечены на скринах выше. Выполнив все операции, можно быть уверенным, что автозагрузочная флешка готова к дальнейшему использованию.
Работа с программой ultraiso. Создание образа диска с помощью UltraISO. Дальнейшие шаги создания
Программа не сложная. При запуске UltraIso появляется окно, в самом верху которого находится «Главное меню программы», ниже — «Панель быстрого запуска». Рабочее пространство разделено на четыре секции. В левом верхнем углу отображается информация об открытом в программе диске. Он представлен в виде древовидного списка папок. А вверху справа вы можете увидеть список файлов, находящихся в выбранной папке.Подробная информация о них отображается в правом нижнем углу. Внизу слева находится список доступных дисков.
Рабочее пространство разделено на четыре секции. В левом верхнем углу отображается информация об открытом в программе диске. Он представлен в виде древовидного списка папок. А вверху справа вы можете увидеть список файлов, находящихся в выбранной папке.Подробная информация о них отображается в правом нижнем углу. Внизу слева находится список доступных дисков.
Ultraiso имеет собственный формат. Он называется ISO Zipped — ISZ. Хотя этот формат может быть прочитан только самой утилитой, он стал очень популярным благодаря превосходному сжатию данных.
Как создать образ CD / DVD
Вставьте диск в оптический привод, затем запустите приложение UltraISO и нажмите кнопку «Инструменты». В раскрывающемся списке выберите «Создать образ компакт-диска».Приложение откроет новое диалоговое окно, в котором вам нужно будет указать накопитель с подготовленным диском и назначить путь к папке для сохранения образа. Кроме того, на этом этапе вы можете выбрать необходимый формат — iso или, например, алкоголь.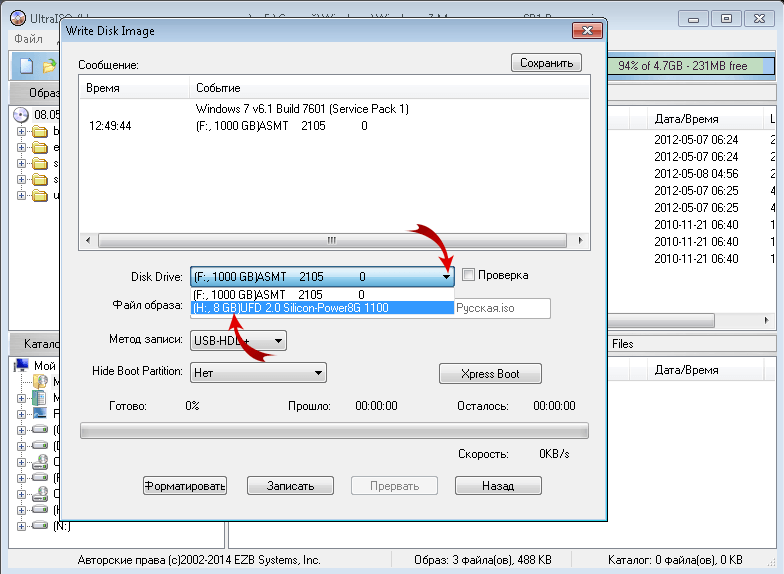 Подтвердите свой выбор, нажав кнопку «Создать»
Подтвердите свой выбор, нажав кнопку «Создать»Как записать образ CD / DVD
Чтобы создать образ диска, необходимо нажать кнопку «Инструменты» и выбрать пункт меню «Записать образ компакт-диска». В этом случае вы должны указать программе, где находится папка с файлами.А также выберите дополнительные параметры: метод записи (TAO — Track At Once или DAO — Disk At Once) и скорость. Если установлен метод TAO, то одновременно будет записываться только один трек. Если вы хотите записать весь диск, вы должны использовать метод DAO.Если на вашем компьютере установлена программа Nero Burning Rom, UltraISO может использовать ядро приложения для записи дисков.
Как записать диск
Первым шагом является создание образа диска. Для этого достаточно выбрать файлы, предназначенные для записи, и разместить их в правом верхнем окне программы.Размер выбранных файлов будет показан в верхней части окна. Это дает возможность убедиться, что размер записываемых файлов не превышает размер диска.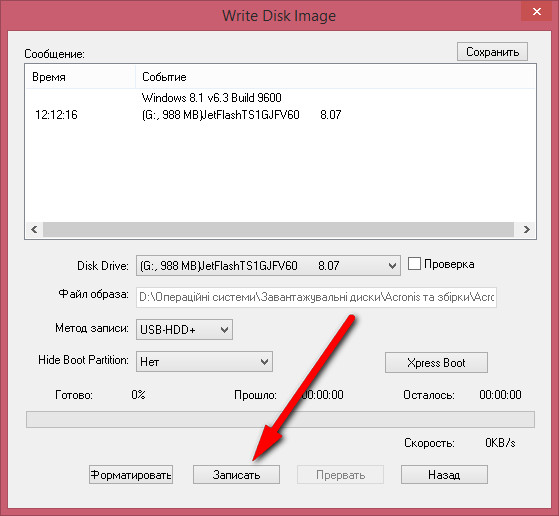
Затем нужно нажать на кнопку «Файл» и выбрать команду «Сохранить как» из выпадающего списка, указав место для сохранения, имя изображения и расширение (iso). После того, как образ был создан, нажмите кнопку «Инструменты» и используйте пункт меню «Записать образ компакт-диска». При этом укажите скорость записи и другие необходимые параметры.
Как открыть образ диска с помощью UltraISO
Нажмите кнопку «Инструменты» и выберите «Подключить виртуальный диск». Откроется окно, в котором в строке «Файл образа» выберите нужный образ диска. Затем нажмите кнопку «Смонтировать» ниже. Кроме того, приложение может использовать диски, смонтированные в программах Alcohol 120 и Daemon-Tools. Кнопка «Размонтировать» предназначена для удаления диска из виртуального привода. Чтобы открыть смонтированный образ, вам нужно перейти в папку «Компьютер» и дважды щелкнуть отображаемый там виртуальный диск.UltraIso позволяет монтировать восемь виртуальных дисков. Чтобы изменить их количество, нажмите «Параметры» — «Настройки» — «Виртуальный диск».В строке «Количество устройств» укажите, сколько дисков вы хотите получить.
Создание загрузочного USB-накопителя
Для создания загрузочного флеш-накопителя у вас должен быть подготовленный флеш-накопитель, отформатированный в NTFS, и предварительно записанный образ загрузочного диска в формате iso. Вставьте диск в свободный порт usb и запустите UltraISO. Открываем подготовленное изображение. Для этого, нажав на кнопку «Файл», выберите в раскрывающемся списке пункт «Открыть».Теперь вам нужно перейти в меню «Загрузка» и выбрать пункт «Записать образ жесткого диска». Здесь нужно найти букву, соответствующую флешке, и нажать кнопку «Написать». Лучше оставить способ записи по умолчанию — USB-HDD +. Сегодня все больше и больше выпускается нетбуков и ноутбуков без привода CD-ROM. Эта операционная система, предустановленная на компьютере с Windows 10 или предыдущей версии, со временем может давать сбой и зависать. Если ее восстановление и другие методы не помогли, систему придется переустанавливать. Поскольку в нетбуках нет дисковода, вам придется сделать загрузочную флешку для переустановки Windows.
Поскольку в нетбуках нет дисковода, вам придется сделать загрузочную флешку для переустановки Windows.
Но даже некоторые владельцы стационарных ПК предпочитают устанавливать ОС не с диска, а со съемного носителя, так как так легче хранить и переносить. Записать образ операционной системы на флешку можно через удобную утилиту Ultra ISO . Эта инструкция поможет вам сделать такой образ.
Подготовка образа к записи через UltraISO
Во-первых, нам нужно загрузить ISO-образ Windows 10.Сделать это можно на официальном сайте. Для этого перейдите по ссылке: https://www.microsoft.com/ru-RU/software-download/windows10. Если вас не устраивает 10-я версия системы, но вам нужна более ранняя версия, например XP, 7 или 8, то найдите и скачайте соответствующий образ через Интернет.
Чтобы сделать загрузочную флешку, используйте только лицензионное чистое ПО и не скачивайте различные модифицированные версии, так как впоследствии с ними часто возникают проблемы при переносе системных файлов и последующей установке.
Если вы скачали Windows XP, 7, 8 или 10, следующим шагом будет установка и запуск UltraISO (кстати, вы можете использовать его бесплатно в течение месяца). В рабочем окне программы нажмите кнопку открытия, на скриншоте она выделена красным квадратом:
Соответствующий инструмент для создания загрузочной флешки и образ выбранной ОС (XP, 7, 8 или 10) откроется вверху программы. Вы увидите список установочных файлов и папок системы.
Подготовка и запись образа на USB-накопитель через UltraISO
Для создания загрузочного USB-накопителя необходимо вставить его в порт USB … Стоит отметить, что на съемном носителе должно быть не менее 4 ГБ памяти. Для Windows XP вы можете использовать USB-накопитель объемом не менее 2 ГБ. Для успешного создания образа USB-накопитель должен быть отформатирован в системе FAT32. Это можно сделать через систему: в папке « Мой компьютер » щелкните на устройстве правой кнопкой мыши и выберите « Format ».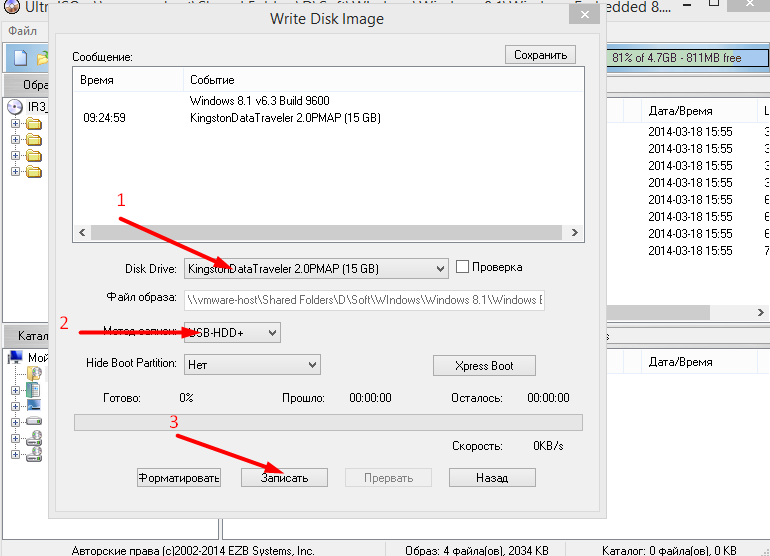 В настройках ставим галочку FAT32.
В настройках ставим галочку FAT32.
Вся необходимая информация, если она есть на флешке, нужно сохранить в памяти жесткого диска, так как форматирование удаляет все существующие файлы. Эту операцию также можно выполнить позже через специальное окно записи и создание ultraISO.
Если USB-накопитель готов и вставлен в порт, можно переходить к следующему шагу. В окне UltraISO выберите команду «» → « Записать образ жесткого диска … ».
Откроется окно записи жесткого диска, в котором нужно выбрать наш USB накопитель (проверьте, под какой буквой латинского алфавита он отмечен в папке « Мой компьютер »).Здесь вы также можете отформатировать флешку, если вы не сделали этого раньше. Нажмите кнопку «Записать», чтобы записать ISO-образ. Далее вас предупредят, что вся информация будет удалена. Щелкните Да. Далее начинается процесс распаковки и копирования файлов. Ждем пока завершится загрузка. Здесь вы можете увидеть приблизительное оставшееся время и скорость записи, которые будут зависеть от мощности вашего компьютера.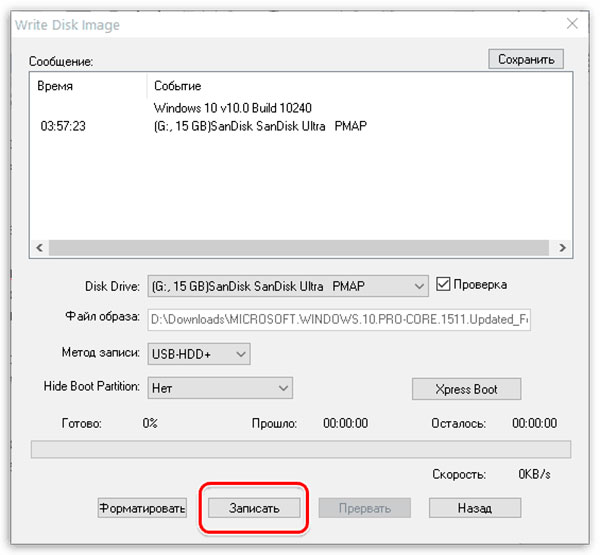
После того, как вы получите уведомление о завершении записи, вы можете закрыть UltraISO и проверить наличие образа на USB-накопителе.Количество файлов зависит от системы. Например, Windows XP занимает меньше памяти и, следовательно, имеет меньше файлов.
Тогда можете использовать загрузочную флешку на свое усмотрение. Он готов к установке на ваши компьютеры. Для этого вам нужно запустить с него на желаемом устройстве и затем следовать подсказкам. Если вы никогда раньше не устанавливали Windows с помощью загрузочного USB-накопителя, прочтите, как это сделать.
Как упоминалось ранее, эту инструкцию для записи ISO можно использовать для любой ОС.Лучше всего иметь загрузочную флешку, чтобы в случае сбоя системы можно было ее использовать. Обратите внимание, что в статье про есть целых 5 способов создать загрузочное устройство из файла ISO.
Видео по теме
UltraISO — программа для работы с файлами образов CD / DVD дисками .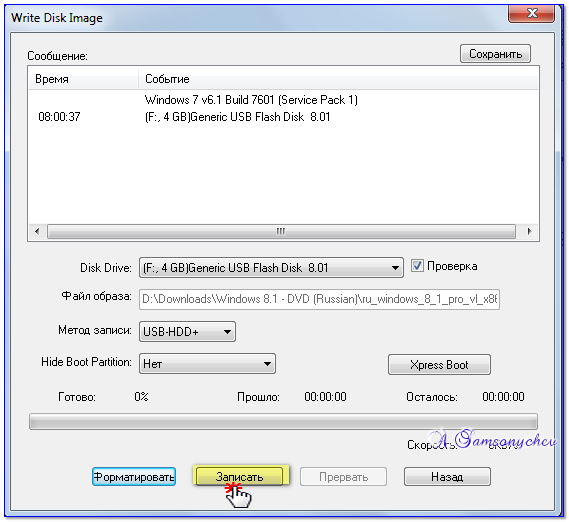 .. Программа может создавать, редактировать, конвертировать файлы образов дисков. UltraISO непосредственно редактирует образ диска, т.е. прямо в программе вы можете добавлять или удалять файлы из образа диска без повторного создания образа.UltraISO также может напрямую создать ISO-образ с вашего CD / DVD-диска, или вы можете составить образ самостоятельно из существующих файлов на жестком диске. Кроме того, вы можете сделать образ загрузочным, тем самым создав свой собственный загрузочный CD или DVD.
.. Программа может создавать, редактировать, конвертировать файлы образов дисков. UltraISO непосредственно редактирует образ диска, т.е. прямо в программе вы можете добавлять или удалять файлы из образа диска без повторного создания образа.UltraISO также может напрямую создать ISO-образ с вашего CD / DVD-диска, или вы можете составить образ самостоятельно из существующих файлов на жестком диске. Кроме того, вы можете сделать образ загрузочным, тем самым создав свой собственный загрузочный CD или DVD.
Главное окно UltraISO состоит из трех частей: главного окна, окна редактирования файла ISO и окна браузера файлов.
Главное меню включает в себя: строку заголовка, панель инструментов, строку состояния.
Панель инструментов включает кнопки: создать новый образ, открыть образ, сжать ISO-образ, подключить к виртуальному диску (если он установлен, например, Alcohol 120), записать образ и другие, см. Снимок экрана ниже.
Следующая область окна — это окно редактирования файла ISO. Собственно говоря, это тот же файловый менеджер, только операции с файлами ведутся в ISO-образе.
Собственно говоря, это тот же файловый менеджер, только операции с файлами ведутся в ISO-образе.
С третьим окном, думаю, все понятно, это обычный файловый браузер, где вы выбираете нужные файлы и перетаскиваете их в верх программы — в окно редактирования файлов ISO.
Существует множество программ для записи и создания образов ISO, но UltraISO популярен из-за одной из своих функций — создания из образов загрузочной флешки.
Как создать загрузочную флешку с виндой? Очень просто с программой UltraISO. Для создания загрузочного USB-накопителя нам понадобится образ либо мультизагрузочного диска, либо просто образа Windows … После загрузки образа и вставки флешки в компьютер запускаем программу UltraISO и открываем в ней загруженный образ.
1 — Откройте файл изображения.
2 — Выберите загруженный образ.
Появится окно
1 — Проверить, выбрана ли флешка.
2 — Должен стоять « USB-HDD + «
3 — Если все нормально, нажмите кнопку «Запись»
Дожидаемся окончания записи и готовности всей флешки, перезагружаемся в BIOS, выбираем загрузку с USB-HDD (этот пункт в разных компах может называться по разному).
Если что-то непонятно, оставляйте комментарии и смотрите видео.
UltraISO — это утилита, предназначенная для создания и редактирования образов дисков.С его помощью можно полностью изменить файлы, находящиеся внутри образа, вытащить их оттуда или наоборот добавить.
Помимо создания ISO-образов с компакт-дисков и жесткого диска, вы можете создавать загрузочные компакт-диски, например, для запуска Windows … UltraISO — одна из самых популярных программ для работы с виртуальными образами и поддерживает многие современные форматы, такие как ISO, BIN, IMG, CIF, NRG, BWI и их преобразование в обычный ISO-образ.
Процесс установки
Установка утилиты состоит из следующих шагов:
- скачивание архива программы;
- распаковка;
- запуск мастера установки;
- последний шаг — настройка UltraISO.
Скачайте программу и запустите ее
Для начала:
Если вы хотите скачать и установить UltraISO бесплатно, то вы можете зайти на официальный сайт и скачать оттуда пробную версию или найти установщик на других зеркалах.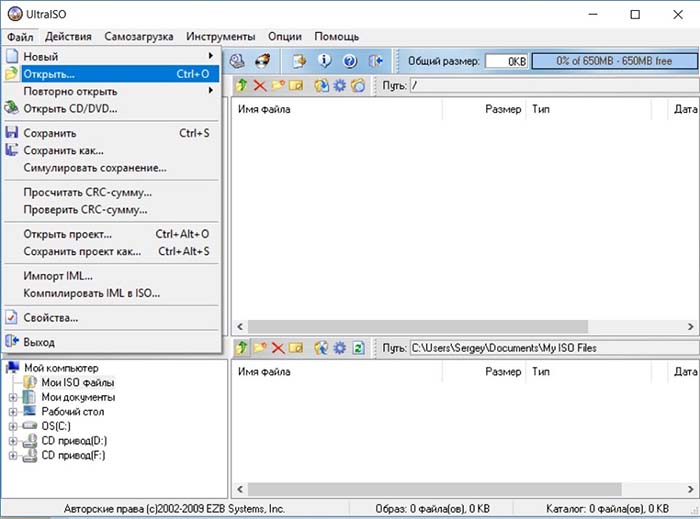 Установочный файл может быть предоставлен в виде архива или сразу в виде exe-файла.
Установочный файл может быть предоставлен в виде архива или сразу в виде exe-файла.
Мастер установки
Для установки необходимо:
- запустить установщик UltraISO;
- откроется знакомый многим мастер установки, где нужно будет нажать кнопку «Далее»,
- затем ознакомьтесь с лицензионным соглашением и согласитесь с ним.В противном случае установка будет прервана;
- в следующем окне вам нужно будет указать каталог, в который будет установлена программа. Мастер также подскажет, сколько будет весить программа;
- после выбора каталога вам нужно будет определиться с именем ярлыка. В принципе, менять его нет смысла;
- , тогда можно будет добавить ярлык UltraISO на рабочий стол, запустить каждый iso-файл через UltraISO и установить эмулятор;
- затем еще раз проверьте выбранные настройки и установите программу;
- , в конце установки вам будет предложено прочитать файл Readme или перейти непосредственно в UltraISO.
 На этом установка утилиты завершена.
На этом установка утилиты завершена.
Видео: скачать и как установить
Настройка UltraISO
После завершения установки можно переходить к запуску UltraISO. При загрузке пробной версии программа встретит вас и предложит купить полную версию … Вы также можете ввести свой существующий регистрационный код или активировать временную пробную версию.
Рассмотрим вариант, когда была выбрана бесплатная версия UltraISO:
Стоит отметить, что если на вашем компьютере установлен пакет Nero (программа, предназначенная для «записи» дисков), то вам необходимо изменить настройки записи, чтобы избежать возможных конфликтов в будущем.Для этого рядом с вкладками «Общие» и «Сохранение» есть вкладка «Запись». Здесь нужно снять галочку напротив «По возможности использовать NeroAPI» .
Однако UltraISO не записывает себя. Поэтому нужно выбрать программу, которая сама это сделает. Поскольку запись через NeroAPI отключена, вы можете выбрать другую утилиту, например, Alcohol 120%.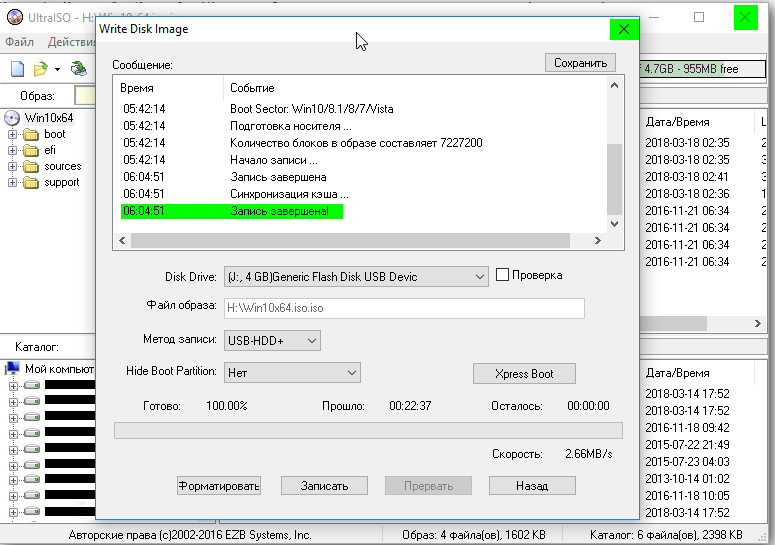
UltraISO — очень полезная программа для работы с изображениями. Такая утилита должна быть на каждом компьютере, ведь наверняка каждый сталкивался с виртуальными дисками… В этой статье мы попытались рассказать вам, как бесплатно скачать и установить UltraISO, и надеемся, что она вам в этом помогла.
>UltraISO — одна из самых известных программ для записи дисков. После скачивания и установки программы на свой ПК встает вопрос, как пользоваться UltraISO. Поэтому чтение инструкции по использованию UltraISO вам не помешает.
С помощью UltraISO вы можете записывать диски, редактировать или создавать их образы; а, кроме того, эмулировать работу дисков и создавать загрузочные флешки.Программа поддерживает практически все самые популярные форматы образов дисков и почти все основные типы оптических носителей.
Рабочее окно в программе UltraISO разделено на 4 части.
- В верхнем левом разделе — информация об образе / диске (древовидный список содержащихся папок).

- В правом верхнем углу находится список файлов, находящихся в папке.
- Внизу слева — каталог HDD и CD / DVD приводов вашего компьютера.
- В правом нижнем углу — подробная информация о файлах, содержащихся в папках.
Сохранить данные на носитель с помощью UltraISO совсем не составит труда. Не сложнее, чем, скажем, в известной программе Nero.
Пользователь должен только поместить файлы для записи в проект, а затем нажать кнопку записи. Для начала вам нужно создать изображение из папки, хранящейся на вашем компьютере. Для этого перетащите выбранные файлы в правое верхнее окно UltraISO, а затем выберите: « Файл »> « Сохранить как…»
Теперь образ можно переместить на диск, выбрав следующие действия: « Инструменты »> « Записать образ компакт-диска ».Перед этим нужно определить скорость записи и некоторые другие параметры.
Теперь давайте посмотрим, как создать образ с диска CD / DVD. Для начала нужно выбрать команду « Create CD Image » (та же вкладка «Инструменты»).
Для начала нужно выбрать команду « Create CD Image » (та же вкладка «Инструменты»).
Откроется новое окно. Там выберите диск, с которого хотите сделать образ. Теперь вам нужно указать путь к папке, в которой будет сохранено изображение. Вы также можете выбрать желаемый формат — либо .ISO, либо Alcohol, CloneCD и т. Д.Команда подтверждается кнопкой «Сделать».
Как записать образ CD / DVD с помощью UltraISO … Для того, чтобы использовать эту функцию, вам также необходимо зайти в « Tools » и выбрать пункт « Burn CD Image ». Укажите папку с файлом, который вы хотите записать (нажав кнопку «…» справа от «Файл изображения»). Подбираем все необходимые параметры, важен будет способ записи — TAO (только одна дорожка за раз) или DAO (записывать сразу весь диск).Если вы записываете мультизагрузочный диск, для большей надежности лучше использовать более низкую скорость.
Как создать загрузочную флешку?
Понадобится флешка (практически любая) и образ установочного диска в формате .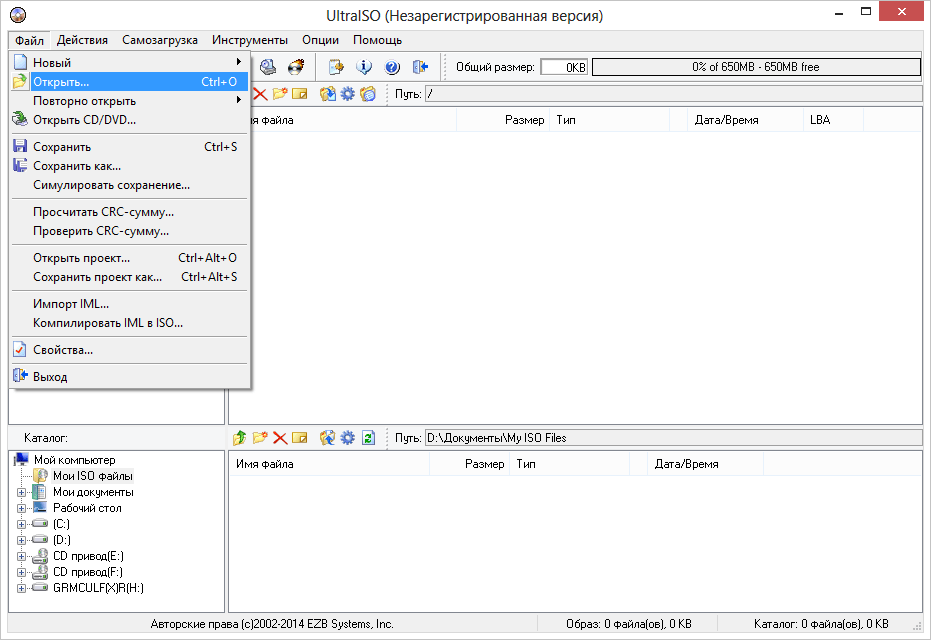 ISO. Подключив накопитель к свободному порту, запустите UltraISO и откройте ISO-образ (File> Open). Теперь перейдите в меню «Bootstrapping», а затем в «Burn image hard disk». Выберите из выпадающего списка букву, соответствующую флешке, нажмите «Сохранить».Вся посторонняя информация на флешке будет удалена во время процедуры, поэтому все остальные флешки рекомендуется заранее отключить! Из предложенных способов записи лучше использовать стандартный — «USB-HDD +».
ISO. Подключив накопитель к свободному порту, запустите UltraISO и откройте ISO-образ (File> Open). Теперь перейдите в меню «Bootstrapping», а затем в «Burn image hard disk». Выберите из выпадающего списка букву, соответствующую флешке, нажмите «Сохранить».Вся посторонняя информация на флешке будет удалена во время процедуры, поэтому все остальные флешки рекомендуется заранее отключить! Из предложенных способов записи лучше использовать стандартный — «USB-HDD +».
Важной и интересной особенностью записи загрузочного USB-накопителя с использованием UltraISO является возможность создания нескольких записей MBR только на одном носителе. То есть на одной флешке, если места достаточно, несколько загрузочных записей Linux или Windows.
Вывод: UltraISO — хороший инструмент для любой работы, связанной с образами дисков, который и сегодня продолжает правильно и планомерно развиваться.
Как создать загрузочную флешку для Linux?
PowerISO может создать загрузочный USB-накопитель для Linux. Тогда ты можешь
установить или запустить Linux с USB-накопителя. Он поддерживает большую часть Linux
дистрибутив, такой как Ubuntu, Fedora, Debian, CentOS и так далее. Пожалуйста, следуйте
шаги по созданию загрузочного USB-накопителя Linux,
Тогда ты можешь
установить или запустить Linux с USB-накопителя. Он поддерживает большую часть Linux
дистрибутив, такой как Ubuntu, Fedora, Debian, CentOS и так далее. Пожалуйста, следуйте
шаги по созданию загрузочного USB-накопителя Linux,
Шаг 1. Создайте загрузочный USB-накопитель для Linux
1.Запустите PowerISO (v6.5 или новее, скачать здесь).
2. Вставьте USB-накопитель, который хотите сделать загрузочным.
3. Выберите меню «Инструменты> Создать загрузочный USB-накопитель …».
4. Откроется диалоговое окно « Создать загрузочный USB-накопитель ». Если вы используете операционную систему Windows Vista или Windows 7/8, вам необходимо подтвердить диалоговое окно UAC, чтобы продолжить.
5.
В диалоговом окне «Создать загрузочный USB-накопитель» нажмите кнопку «Обзор», чтобы открыть файл iso для Linux.
6. Выберите USB-накопитель из списка «Целевой USB-накопитель». Если к компьютеру подключено несколько USB-накопителей, убедитесь, что вы выбрали правильный диск.
7. Выберите правильный метод письма. Рекомендуется «необработанная запись». Однако, если «Raw-write» не работает, используйте вместо этого «USB-HDD».
8. Нажмите кнопку «Пуск», чтобы начать создание загрузочного USB-накопителя для Linux .Перед записью файлов на USB-накопитель PowerISO покажет диалоговое окно с запросом о том, что все данные на USB-накопителе будет перезаписан. Нажмите «ОК», чтобы подтвердить и продолжить. PowerISO начнет запись и покажет информацию о ходе записи на USB-накопитель.
9. После записи всех данных на USB-накопитель вы должны получить сообщение о том, что загрузочный USB-накопитель успешно создан.
Шаг 2: Настройка BIOS
Теперь вам следует перезагрузиться и войти в конфигурацию BIOS, чтобы загрузиться с USB.Инструкции для этого сильно различаются от системы к системе, но обычно влечет за собой следующее:
Перезагрузите систему.
Во время загрузки (до начала загрузки Windows) войдите в экран конфигурации BIOS, нажав что-то вроде F1, F2, Удалить или Побег. Инструкции по горячим клавишам обычно отображаются на экране.
Перейдите в раздел, содержащий ваши загрузочные устройства.
Когда USB-накопитель подключен, USB-накопитель должен быть перечисленные. Если это не так, ваша система может не поддерживать загрузку с USB. Если предположить, что он поддерживается (как в случае практически всех современных оборудование), сделайте свой USB-накопитель основным загрузочным устройством.

Выйти из конфигурации BIOS с сохранением всех изменений.
Обратите внимание, что вы можете серьезно испортить свою систему, предоставление неверных настроек BIOS!
Шаг 3. Загрузка и установка или запуск Linux с USB-накопителя
Предполагая, что вы правильно настроили BIOS и USB диск поддерживает загрузку, теперь должна загрузиться программа установки Linux или Linux.В зависимости от скорости вашего USB-накопителя это может занять некоторое время.
Если это не работает, проверьте следующее перед делать сцену:
Правильно ли настроен ваш BIOS для загрузки с USB? устройство? (Есть ли USB-устройство в списке и имеет ли оно высший приоритет?)
Правильно ли вы подготовили USB-накопитель на первом шаге? (Начните процедуру заново.
 )
)Ваш USB-накопитель правильно поддерживает загрузку с? (Попробуйте другой!)
Создание загрузочного USB-накопителя Ubuntu 20.04 в MS Windows 10
- Подробности
- Корбин Браун
- Ubuntu
Загрузка с USB-накопителя в основном такая же, как и загрузка в Ubuntu CD / DVD, кроме более удобных, поскольку в наши дни дисковые носители становятся все реже.Следуйте за нами ниже, поскольку мы покажем вам, как использовать бесплатное программное обеспечение под названием UNetbootin для создания нашей загрузочной флешки.
В этом руководстве мы покажем вам, как создать загрузочный USB-накопитель Ubuntu 20.04 Focal Fossa в Microsoft Windows 10. После загрузки с USB-накопителя вы сможете установить Ubuntu 20.04 на компьютер или использовать Опция «Попробовать Ubuntu» для загрузки Ubuntu без фактической установки операционной системы на машину.
После загрузки с USB-накопителя вы сможете установить Ubuntu 20.04 на компьютер или использовать Опция «Попробовать Ubuntu» для загрузки Ubuntu без фактической установки операционной системы на машину.
- Как создать загрузочный Ubuntu 20.04 USB-накопитель в MS Windows
Создание загрузочного USB-накопителя Ubuntu в MS Windows
| Категория | Требования, условные обозначения или используемая версия программного обеспечения |
|---|---|
| Система | Microsoft Windows 10 |
| Программное обеспечение | UNetbootin |
| Другое | Ubuntu 20.04 Focal Fossa ISO-файл. |
| Условные обозначения | # — требует, чтобы данные команды Linux выполнялись с привилегиями root либо непосредственно как пользователь root, либо с помощью команды sudo $ — требует, чтобы данные команды linux выполнялись как обычные не -privileged user |
Загрузить ISO-файл Ubuntu 20.
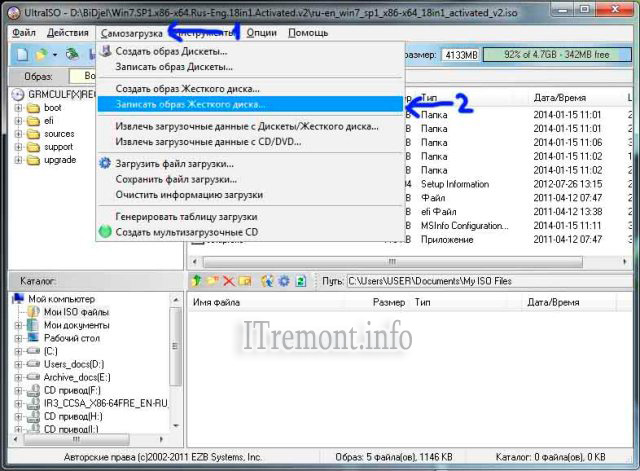 04
04ПОДПИСАТЬСЯ НА НОВОСТИ И RSS
Подпишитесь на RSS и НОВОСТНОЙ БЮЛЛЕТЕНЬ и получайте последние новости Linux, вакансии, советы по карьере и учебные пособия.
В этом руководстве предполагается, что у вас уже есть ISO-файл Ubuntu 20.04 Focal Fossa, загруженный в вашу систему. Этот файл используется для установки Ubuntu, и его необходимо будет установить на флэш-накопитель, чтобы создать загрузочную среду Ubuntu.
Если вам все еще нужно загрузить Ubuntu, перейдите на нашу страницу загрузки Ubuntu 20.04 и выберите нужный ISO. В случае сомнений, первый вариант, «Ubuntu 20.04 LTS Desktop» — это версия по умолчанию и безопасный вариант для использования.
Создайте загрузочный USB-накопитель с UNetbootin
- Начните с загрузки UNetbootin для Windows на свой компьютер.У вас должен получиться исполняемый файл, например
unetbootin-windows-677.exe, хотя номер вашей версии может отличаться. - Откройте загруженный файл и выберите переключатель «Образ диска».

Выберите образ диска
- Затем нажмите на три точки, чтобы найти файл ISO Ubuntu 20.04, который вы скачали ранее. Выберите файл и нажмите «Открыть».
Найдите и выберите ISO-файл Ubuntu 20.04
- Теперь вы можете выбрать правильный USB-накопитель, на который хотите установить Ubuntu, а затем нажмите OK, чтобы продолжить.
Выберите букву диска для USB-накопителя, который вы устанавливаете на
- UNetbootin теперь начнет извлекать содержимое файла ISO и устанавливать Ubuntu на флэш-накопитель. Затем он установит загрузчик, который позволит загрузиться с USB-накопителя. Все это произойдет автоматически, и вам не нужно будет дальше взаимодействовать с программой.
UNetbootin начинает установку Ubuntu 20.04 на USB-накопитель
Завершение процесса займет несколько минут, но это все.Теперь вы можете использовать USB-накопитель для установки Ubuntu 20.04 Focal Fossa или выбрать «Попробовать Ubuntu» для загрузки во временную среду.
USB-накопитель Ubuntu 20.04 создан и готов к использованию
Заключение
В этой статье мы узнали, как сделать загрузочный USB-накопитель Ubuntu 20.04 Focal Fossa на Microsoft Windows 10. Для этого мы использовали UNetbootin. задача, хотя есть и другие программы, подходящие для этой работы. Мы рекомендуем UNetbootin из-за его легкости и удобного графического интерфейса.
Возможно, вам придется настроить компьютер на загрузку с USB-накопителя, войдя в меню загрузки и выбрав диск из списка, или загрузившись в BIOS и изменив порядок загрузки так, чтобы USB-накопитель загружался первым.
Подготовка к установке | Справочный центр Solus
Первым шагом к установке Solus является получение правильного носителя. Проект Solus предоставляет образы ISO, которые содержат содержимое Solus для установки.
Получение ISO
Вы можете скачать Solus ISO, перейдя на нашу страницу загрузки.
Проверка ISO
Linux и Mac
Загрузите соответствующий Solus ISO SHA256SUMS: файл, подписанный файл и открытый ключ со страницы загрузки.
Примечание: Желательно, чтобы все файлы были помещены в одну папку.
Импорт открытого ключа
gpg --import <Открытый ключ> .gpg
Проверить подпись файла SHA256SUMS
gpg --verify <Подписанный файл> .sign .sha256sum
Проверить ISO
sha256sum -c Solus-4.2-Budgie.iso.sha256sum | grep ОК
Существует множество инструментов, которые позволяют записывать наш ISO-образ на DVD или USB-накопители. Ниже мы разбиваем его на Linux, Windows и macOS.
Linux
DVD
Мы рекомендуем использовать Brasero для записи ISO на DVD.
USB
Графический инструмент
Мы рекомендуем использовать Gnome Multi-Writer. Обратите внимание, что unetbootin будет работать с кодом , а не с кодом .
Командная строка
Для тех, кто знаком с командной строкой / терминалом, мы проведем вас через dd .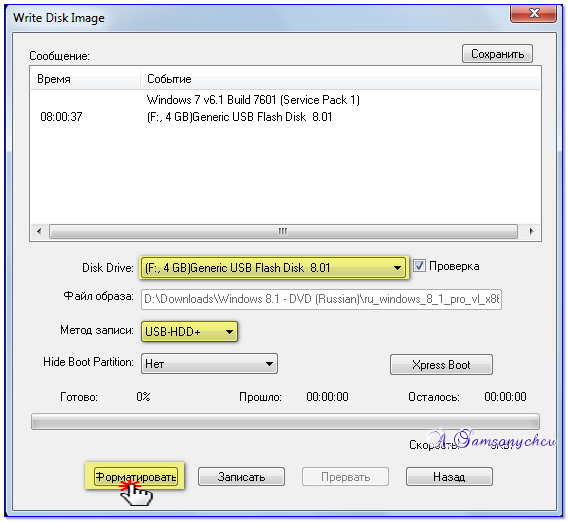
Окна
DVD
Вы можете легко записать ISO-образ на DVD в Windows 7 и новее, используя встроенный файловый менеджер Windows (проводник), щелкнув правой кнопкой мыши файл ISO-образа и выбрав «Записать образ диска».
USB
Вы можете легко записать ISO-образ на USB с помощью графического инструмента Rufus.
macOS
DVD
На Mac запишите ISO-образ на DVD с помощью файлового менеджера MacOS «Finder», щелкнув правой кнопкой мыши файл ISO-образа и выбрав «Записать образ диска».
USB
Графический инструмент
Один из самых простых способов записать образ ISO на флэш-накопитель USB — использовать графический инструмент под названием Etcher.
Командная строка
Для тех, кто знаком с приложением macOS Terminal, мы расскажем, как использовать dd .
Написание ISO
Для записи ISO вам потребуется:
- Чистый DVD или USB-накопитель размером более 1 ГБ.

- При использовании USB, возможность загрузки с USB.
- ISO из раздела «Получение ISO».
Linux
DVD
- Вставьте чистый DVD (подходит DVD-R или DVD + RW) в устройство записи DVD.
- Откройте Brasero.
- Выберите опцию «Записать изображение».
- Нажмите кнопку «Щелкните здесь, чтобы выбрать образ диска» и в диалоговом окне файла выберите ISO.
- Убедитесь, что в поле «Выберите диск для записи» выбран правильный DVD.
- Щелкните Записать и подождите.
- Увидев «Образ успешно записан на DVD», нажмите «Закрыть».
USB
Графический инструмент
При открытии Gnome MultiWriter вам, вероятно, будет показано окно, подобное приведенному ниже, если ваш USB-накопитель уже подключен.
Если ваш USB-накопитель не подключен, появится изображение с предложением подключить его.
Затем нажмите кнопку «Начать копирование», и вам будет предложено выбрать ISO. Выберите ISO, который вы загрузили, в разделе «Получение ISO». USB будет автоматически записан.
Выберите ISO, который вы загрузили, в разделе «Получение ISO». USB будет автоматически записан.
По завершении вам будет предложено следующее диалоговое окно, и ваш USB-накопитель будет готов к использованию.
Командная строка
Выполните следующие шаги, которые помогут вам выполнить установку с помощью утилиты dd :
Сначала вставьте USB-накопитель в компьютер и откройте Терминал. Продолжайте вводить lsblk в свой Терминал. Он должен вывести что-то вроде:
НАИМЕНОВАНИЕ ГЛАВНОЕ: МИН.РМ РАЗМЕР RO ТИП ГОРНАЯ ТОЧКА
sda 8: 0 0 111.8G 0 диск
├─sda1 8: 1 0 350M 0 часть
├─sda2 8: 2 0 39.7G 0 часть
└─sda3 8: 3 0 71.8G 0 часть /
sdb 8:64 1 7.5G 0 диск
├─sdb1 8:65 1 712M 0 частей
└─sdb2 8:66 1 17.2M 0 частей
Вы увидите один диск, в моем случае / dev / sdb , что примерно соответствует размеру моего USB-накопителя. Ваш должен быть похож (разница в размере). Запишите где-нибудь это устройство.
Запишите где-нибудь это устройство.
Затем найдите загруженный ISO-образ. Скорее всего, он будет в папке «Загрузки».Если это так, введите: cd ~ / Downloads
Если это , а не в вашей папке загрузок, используйте cd для перехода в правильный каталог.
Опасно ниже
Здесь мы перезаписываем содержимое вашего USB-накопителя, поэтому убедитесь, что вы определили текущий накопитель на этапе lsblk выше. Моя команда ниже, однако вам может потребоваться заменить sdb на диск, который мы разместили выше:
sudo dd if = Solus-4.2-Budgie.iso из = / dev / sdb bs = 1M; sudo sync; sudo eject / dev / sdb
Это запишет содержимое ISO на флэш-накопитель, чтобы вы могли его загрузить, а также удостоверились, что данные синхронизированы, чтобы вы могли безопасно извлечь USB.
Окна
DVD
- Встроенный файловый менеджер Open Window (проводник).

- Щелкните правой кнопкой мыши файл образа ISO и выберите Записать образ диска.
- Выберите правильное устройство записи дисков.
- Щелкните Записать.
USB
- Откройте Rufus.
- Убедитесь, что ваше устройство исправно, проверив содержимое раскрывающегося списка «Устройство».
- Щелкните значок компакт-диска, показанный на изображении ниже, и выберите ISO.
- Снимите все флажки, кроме «Создать загрузочный диск с помощью», и используйте раскрывающийся список, чтобы выбрать «Образ DD».
- Щелкните Пуск.
macOS
DVD
Начиная с OS X El Capitan (10.11), самый простой способ записать DVD:
- Вставьте DVD и откройте Finder.
- Щелкните правой кнопкой мыши ISO-образ.
- Щелкните «Записать образ диска« Solus-4.2-Budgie.iso »на диск…»
- Затем нажмите «Записать».
USB
Графический инструмент
- Открытый гравер.

- Нажмите «Выбрать изображение», затем выберите ISO и нажмите «Открыть».
- Etcher автоматически выберет ваш USB-накопитель. Если он выбрал не тот, нажмите «Изменить» и выберите правильный.
- Щелкните «Вспышка!».
- Вам может быть предложено ввести пароль пользователя macOS.
- После завершения работы Etcher можно безопасно извлечь USB-накопитель.
Вы можете увидеть сообщение «Вставленный диск не может быть прочитан этим компьютером». как только Etcher закончит, это можно игнорировать.
Командная строка
Сначала вставьте USB-накопитель в компьютер и откройте Терминал (находится в Приложениях / Утилитах).
Теперь вам нужно будет идентифицировать USB-накопитель, перечислив устройства хранения с помощью следующей команды:
Вы должны увидеть примерно такой результат:
/ dev / disk0 (внутренний, физический):
#: ИМЯ ТИПА ИДЕНТИФИКАТОР РАЗМЕРА
0: GUID_partition_scheme * 1. 0 ТБ диск0
1: EFI EFI 209,7 МБ disk0s1
2: Apple_HFS Macintosh HD 999,3 ГБ disk0s2
3: Apple_Boot Recovery HD 650.0 МБ disk0s3
/ dev / disk1 (внешний, физический):
#: ИМЯ ТИПА ИДЕНТИФИКАТОР РАЗМЕРА
0: GUID_partition_scheme * 15,6 ГБ disk1
1: EFI EFI 209,7 МБ disk1s1
2: Apple_HFS Ультра 15.3 ГБ disk1s2
0 ТБ диск0
1: EFI EFI 209,7 МБ disk0s1
2: Apple_HFS Macintosh HD 999,3 ГБ disk0s2
3: Apple_Boot Recovery HD 650.0 МБ disk0s3
/ dev / disk1 (внешний, физический):
#: ИМЯ ТИПА ИДЕНТИФИКАТОР РАЗМЕРА
0: GUID_partition_scheme * 15,6 ГБ disk1
1: EFI EFI 209,7 МБ disk1s1
2: Apple_HFS Ультра 15.3 ГБ disk1s2
Из этого вывода мы видим, что USB-накопитель указан как — / dev / disk1 (внешний, физический) . В этом примере ИДЕНТИФИКАТОР — disk1 . Обратите внимание, ваш USB-накопитель может иметь другой идентификатор. Вы сможете определить, какой у вас USB-накопитель, проверив имя и размер.
macOS обычно автоматически монтирует USB-накопители, поэтому вам нужно сначала отключить их, прежде чем продолжить. Используйте следующую команду и замените IDENTIFIER на правильный идентификатор, который мы нашли в шаге diskutil list .
diskutil unmountDisk / dev / IDENTIFIER
Теперь перейдите в папку с загруженным ISO. Это может быть папка «Загрузки» на вашем Mac. Следующая команда доставит вас туда:
Это может быть папка «Загрузки» на вашем Mac. Следующая команда доставит вас туда:
Этот шаг опасен. Использование неверного идентификатора диска может привести к потере данных.
Мы будем использовать команду dd для записи содержимого ISO на флэш-накопитель. Замените IDENTIFIER в приведенной ниже команде идентификатором вашего диска.Обратите внимание на дополнительные r перед идентификатором (например, rdisk1 ). Это для необработанного режима, который вместе с bs = 1m ускоряет передачу.
sudo dd if = Solus-4.2-Budgie.iso of = / dev / RIDENTIFIER bs = 1m
Наберитесь терпения! Через несколько минут вы получите сообщение о том, сколько данных было передано. Теперь вы можете безопасно извлечь USB-накопитель.
diskutil eject / dev / ИДЕНТИФИКАТОР
Загрузите образ
Теперь пора перезагрузить компьютер для загрузки с DVD или USB.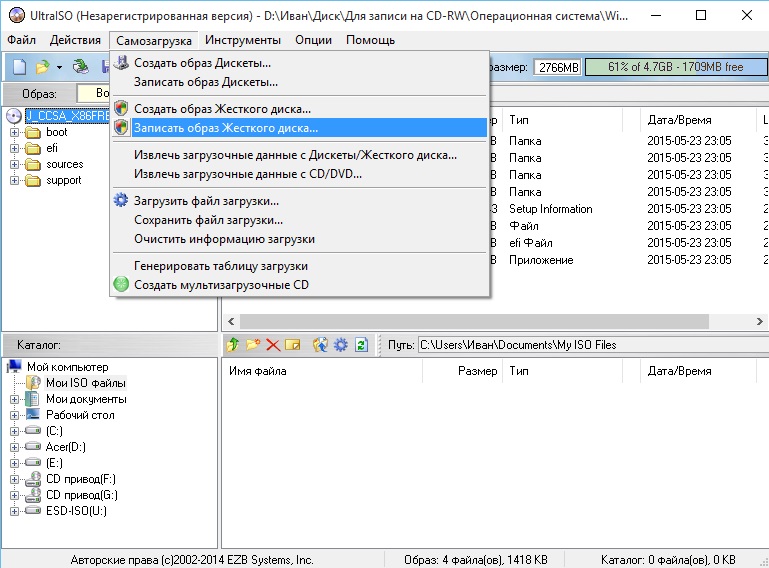 Большинство компьютеров автоматически загружаются с DVD и USB, однако, если у вас возникнут проблемы с загрузкой носителя, вам может потребоваться выбрать загрузку с DVD или USB.
Большинство компьютеров автоматически загружаются с DVD и USB, однако, если у вас возникнут проблемы с загрузкой носителя, вам может потребоваться выбрать загрузку с DVD или USB.
Обычно это можно сделать, нажав F9 или F12 во время загрузки компьютера. На некоторых устройствах это также может быть ESC .
Mac загрузится в «Диспетчер запуска», удерживая клавишу Option (Alt). DVD или USB-накопитель, скорее всего, будет отображаться как «EFI Boot».
Два способа сделать USB-накопитель SanDisk загрузочным
Зачем делать SanDisk загрузочным с USB?
Благодаря развитию цифровых технологий вы можете попрощаться с
установка операционной системы с DVD и оптического привода.USB-накопитель в наши дни
поставляется со все большим удобством и большей емкостью диска. Легко двигаться
вокруг, и многие пользователи хотели бы сделать резервную копию компьютера или важных файлов на нем с помощью
помощь USB автомат
бесплатное ПО для резервного копирования. Известно, что получить можно только определенный загрузочный USB.
диск в корпоративной версии Windows 10/8, которую необходимо приобрести.
Фактически, не корпоративная версия этих операционных систем также может пользоваться этим
удобный. Есть несколько очевидных преимуществ создания загрузочного USB-накопителя в
Windows 10/8.1/8, как и в других операционных системах Windows.
Известно, что получить можно только определенный загрузочный USB.
диск в корпоративной версии Windows 10/8, которую необходимо приобрести.
Фактически, не корпоративная версия этих операционных систем также может пользоваться этим
удобный. Есть несколько очевидных преимуществ создания загрузочного USB-накопителя в
Windows 10/8.1/8, как и в других операционных системах Windows.
Прежде всего , он позволяет сохранить вашу персонализированную ОС Windows и используйте его на любом совместимом устройстве. Храните свои личные настройки и файлы вместе с ты. Во-вторых, , позволяет сохранить работу и дом развлечения отдельно, если вы используете для них один и тот же компьютер. Третий , принеси свое собственное устройство (BYOD) довольно популярно среди сотрудников компании и является загрузочным USB-накопитель упрощает задачу.
Как сделать SanDisk USB загрузочным?
Вы можете сделать USB-накопитель SanDisk загрузочным двумя способами: встроенным в Windows Diskpart и
Загрузочная программа USB SanDisk AOMEI Partition Assistant.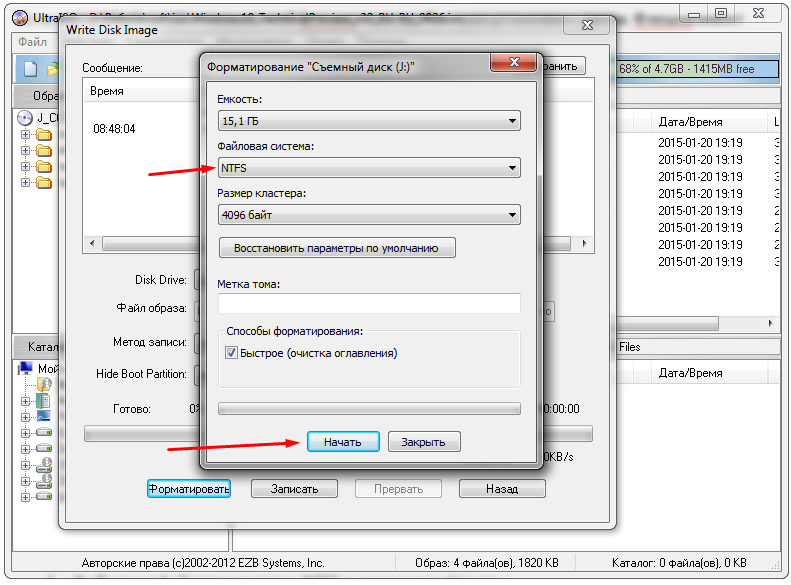 Использование Diskpart на самом деле
используя подсказки командной строки. Это сложнее, и каждая операция
необратимый. Действие будет выполнено сразу после нажатия клавиши Enter. Этот
будет проиллюстрирован в последней части, так как он по-прежнему полезен для продвинутых
пользователей и пользователей, которым это интересно. Но теперь в этом руководстве будут представлены
проще, создать загрузочный USB SanDisk через AOMEI Partition Assistant Standard.
Вы можете не только сделать USB-накопитель SanDisk загрузочным, но и сделать любой
марка загрузочного USB-накопителя, если она достаточно велика для хранения ваших установочных файлов.Это
имеет удобный интерфейс и функцию Windows To Go Creator сделает этот сложный процесс простым за несколько кликов. Загрузите это бесплатное программное обеспечение и попробуйте.
Использование Diskpart на самом деле
используя подсказки командной строки. Это сложнее, и каждая операция
необратимый. Действие будет выполнено сразу после нажатия клавиши Enter. Этот
будет проиллюстрирован в последней части, так как он по-прежнему полезен для продвинутых
пользователей и пользователей, которым это интересно. Но теперь в этом руководстве будут представлены
проще, создать загрузочный USB SanDisk через AOMEI Partition Assistant Standard.
Вы можете не только сделать USB-накопитель SanDisk загрузочным, но и сделать любой
марка загрузочного USB-накопителя, если она достаточно велика для хранения ваших установочных файлов.Это
имеет удобный интерфейс и функцию Windows To Go Creator сделает этот сложный процесс простым за несколько кликов. Загрузите это бесплатное программное обеспечение и попробуйте.
Сделайте SanDisk Cruzer USB загрузочным с помощью Partition Assistant
Шаг 1 . Вставьте USB-диск SanDisk и убедитесь, что он может быть обнаружен
Windows. Установите и запустите AOMEI Partition Assistant. Нажмите Windows To Go
Creator на левой панели.
Установите и запустите AOMEI Partition Assistant. Нажмите Windows To Go
Creator на левой панели.
Шаг 2.Во всплывающих окнах выберите Create Windows To Go with system disk / ISO и нажмите Далее .
Шаг 2 . Во всплывающем окне нажмите « Обзор ». Нажмите кнопку, чтобы выбрать установочный файл Windows 8 (с именем install.wim или install.esd). Если программа не обнаруживает его автоматически, нажмите « Обновить » для выбора вручную. После этого нажмите « OK » для продолжения.
Шаг 3 .Щелкните « Продолжить «. Программа
сообщит вам о чем-то важном. Данные на этом USB-накопителе будут
будет удален, и раздел на USB-накопителе будет отформатирован как файловая система NTFS. Если
на вашем USB-накопителе SanDisk есть важные данные, вы можете заранее сделать их резервную копию. потом
нажмите «Да», начнется создание загрузочного USB-накопителя Windows 8.
Создание загрузочного USB-накопителя SanDisk с Diskpart
Советы : Вам нужно нажимать клавишу Enter каждый раз после ввода командный порядок.
Шаг 1 . Вставьте USB-накопитель SanDisk в работающий компьютер. Затем откройте В окне командной строки от имени администратора введите diskpart .
Шаг 2 . Введите эти команды по порядку, перечислить диск (узнать номер диска вашего USB-накопителя SanDisk)> выберите диск X (X представляет номер USB-накопителя)> очистить> создать первичный раздел> выберите раздел 1> назначьте букву = N> выберите раздел N> формат fs = ntfs quick (если ваш USB-накопитель SanDisk поддерживает UEFI, введите формат fs = fat32 quick )> активный> выход .
Шаг 3 . Сохраните подготовленный пользовательский образ в корень USB-накопителя. водить машину.
Этот метод требует дополнительных мер резервного копирования системы. AOMEI Partition Assistant позволяет
вы можете сделать загрузочный USB-диск SanDisk всего за несколько кликов. Нет необходимости делать резервную копию вручную
компьютер, так как он позаботится об этом. На самом деле вы можете делать много
полезные вещи с помощью этого бесплатного инструмента, такие как изменение размера системы или раздела данных, переформатирование жесткого диска в
FAT32, объединить разделы / тома, перенести ОС на новую
жесткий диск и так далее.Эти замечательные особенности делают раздел AOMEI
Помощник отличная альтернатива
в EZ Gig IV, а также в Gptgen.
AOMEI Partition Assistant позволяет
вы можете сделать загрузочный USB-диск SanDisk всего за несколько кликов. Нет необходимости делать резервную копию вручную
компьютер, так как он позаботится об этом. На самом деле вы можете делать много
полезные вещи с помощью этого бесплатного инструмента, такие как изменение размера системы или раздела данных, переформатирование жесткого диска в
FAT32, объединить разделы / тома, перенести ОС на новую
жесткий диск и так далее.Эти замечательные особенности делают раздел AOMEI
Помощник отличная альтернатива
в EZ Gig IV, а также в Gptgen.
Помощник по разделам AOMEI Professional — это расширенная версия этого бесплатного программного обеспечения. Вы можете использовать его для управлять динамическим диском, например, конвертировать между динамическим диском и базовым диском, если необходимо когда-либо возникает.
Как преобразовать загрузочный USB в файл .iso
Благодарность: https://forums.hak5.org/index.php?/topic/15567-convert-bootable-usb-to-iso/
Загрузите и установите ImgBurn . Это бесплатное приложение, но будьте осторожны во время установки, чтобы вы не установили с ним стороннюю хрень . Убедитесь, что вы выбираете «Custom» на каждом экране и снимаете отметку с вредоносного ПО, которое пытается проникнуть внутрь.
Это бесплатное приложение, но будьте осторожны во время установки, чтобы вы не установили с ним стороннюю хрень . Убедитесь, что вы выбираете «Custom» на каждом экране и снимаете отметку с вредоносного ПО, которое пытается проникнуть внутрь.
Подключите загрузочную флешку к машине.
Откройте приложение ImgBurn.
Теперь нажмите «Создать файл изображения из файлов / папок».
Рядом с панелью «Источники» нажмите кнопку Обзор папки .
Выберите папку или диск, который хотите преобразовать. В этом случае я просто визуализирую диск D :.
Затем нажмите кнопку «Обзор папки » рядом с частью «Назначение».
Выберите место для хранения файла .iso и имя для него. В этом случае я сохраняю его в C: \ Temp \ New Folder и называю Image .
Щелкните вкладку Advanced , а затем вкладку Bootable Disc .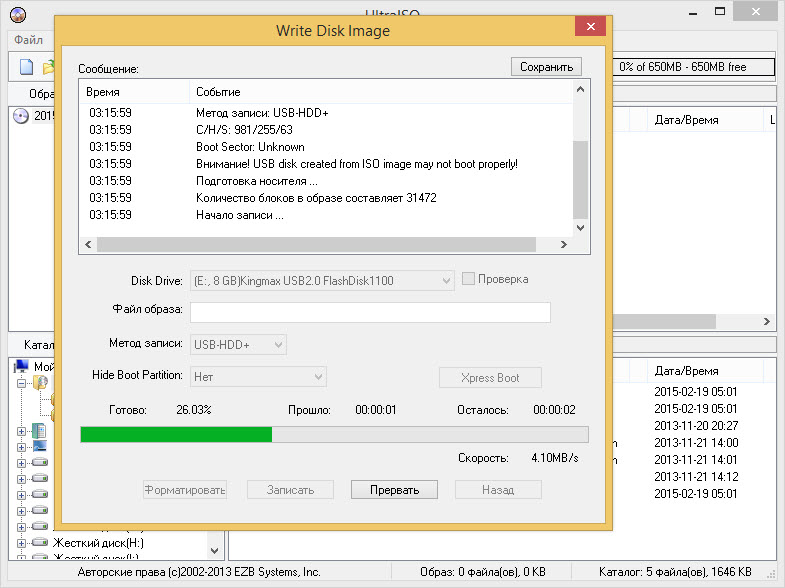
Установите флажок Make Image Bootable и нажмите кнопку Browse рядом с Boot Image .
Перейдите в папку Boot и откройте файл etfsboot.com .
Установите для идентификатора разработчика Microsoft Corporation , а для загружаемых секторов — 8 . Оставьте 07C0 в части «Сегмент нагрузки».
Теперь нажмите большую кнопку Build в нижнем левом углу.
Поскольку мы не присвоили изображению заголовок, мы получаем эту ошибку. Просто нажмите Да , чтобы принять значение по умолчанию, или введите желаемое имя.
И вы получите подтверждение о том, что будет дальше. Нажмите ОК . В моем случае мне действительно пришлось вернуться на вкладку «Дополнительно», чтобы разрешить создание образа, превышающего стандартный размер ISO (у меня более 10 ГБ).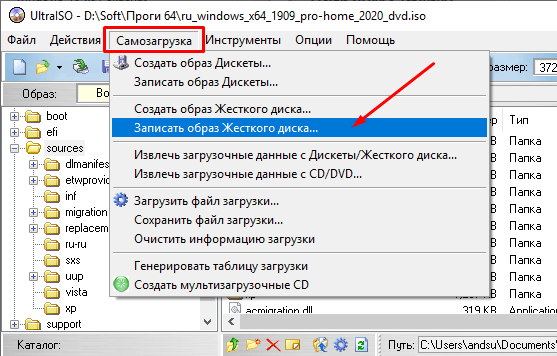
А потом терпеливо ждать…
И все! Наслаждайтесь своим недавно созданным.iso файл.
Как записать файл ISO на диск или флэш-накопитель
Файл ISO, также называемый образом диска, представляет собой отдельный файл, который является копией всего компакт-диска или DVD с данными. После создавая загрузочный файл ISO, вам сначала нужно записать файл ISO на CD / DVD или USB-накопитель прежде чем вы сможете его использовать. Эта статья покажет вам, как записать файлы ISO на USB-накопитель и CD / DVD. с различными программами записи.
Перед тем, как сделать
- Загрузите программное обеспечение для записи CD, DVD или Blu-Ray (здесь мы берем UltraISO, BurnAware и FreeISOBurner для демонстрации).
- Подготовьте USB-устройство флэш-памяти или записываемый диск CD, DVD или Blu-Ray.
- Убедитесь, что на вашем компьютере есть записывающее устройство для CD, DVD или Blu-Ray.
Как записать загрузочный компакт-диск с помощью FreeISOBurner
- Вставьте компакт-диск, затем запустите FreeISOBurner, нажмите кнопку «Открыть», чтобы добавить файл ISO, выберите ваш диск (CD / DVD или Blu-ray Disk) в разделе дисковода;
- Нажмите «Записать», чтобы записать ISO-файл, через некоторое время он будет завершен.

Как записать файл ISO на USB-накопитель с помощью UltraISO
Записать загрузочную флешку
- Скачайте UltraISO и установите его.Запустите программное обеспечение и нажмите «Продолжить попытку», чтобы использовать пробную версию. версия;
- В главном меню выберите «Файл» -> «Открыть», добавьте в проект файл ampe.iso;
- Затем вставьте USB-накопитель;
- В главном меню выберите «Загрузочный» -> «Записать образ диска», чтобы продолжить;
- Во всплывающем окне выберите свой USB-накопитель и выберите «метод записи», а затем запись;
Записать загрузочный ISO-файл на CD / DVD с помощью UltraISO
- Первые три шага такие же, как «Записать файл ISO на USB-накопитель».
- В главном меню выберите «Инструменты» -> Записать образ компакт-диска / DVD, после чего появится следующее окно;
- Во всплывающем окне выберите свой диск (CD / DVD или Blu-ray), а затем нажмите кнопку «Записать», чтобы гореть;
Наконец-то вы можете использовать загрузочный компакт-диск или USB-накопитель для управления своими компьютерами.
Как записать загрузочный компакт-диск с помощью BurnAware
- Запустите BurnAware и вставьте компакт-диск, выберите в главном окне «Записать образ»;
- Во всплывающем окне выберите свой диск (CD / DVD или Blu-ray) и нажмите кнопку «Обзор», чтобы добавить Файл ISO;
- Наконец, нажмите кнопку «Записать», чтобы записать файл ISO.Затем вы можете использовать загрузочный диск для управления своим компьютеры.
Загрузите бесплатное стороннее программное обеспечение для записи файлов.
.


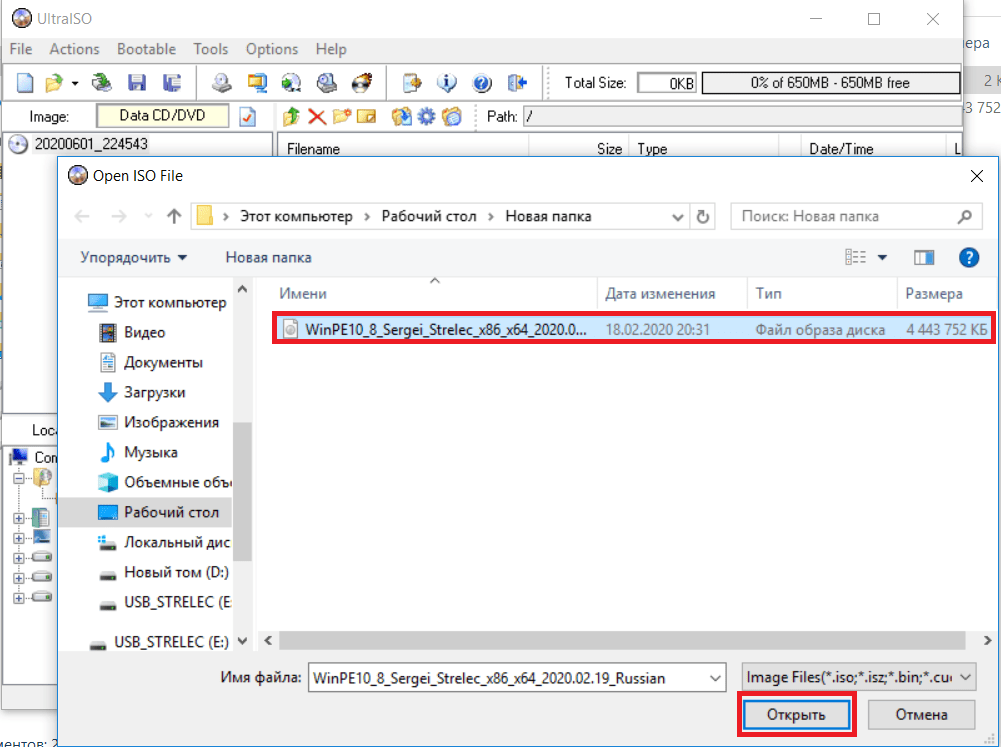
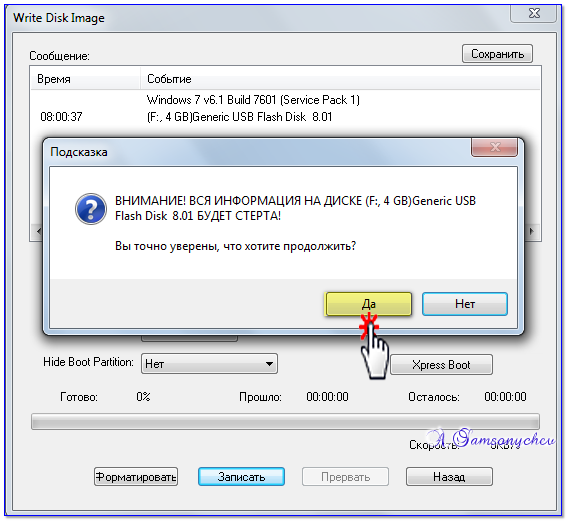
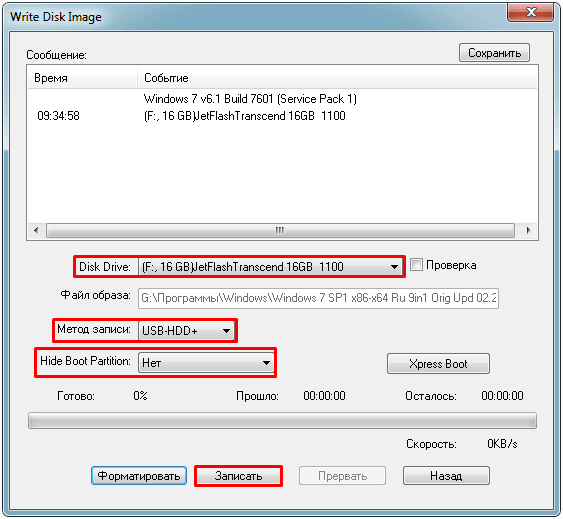

 Убирать галочки с блока «Параметры чтения CD» не нужно.
Убирать галочки с блока «Параметры чтения CD» не нужно.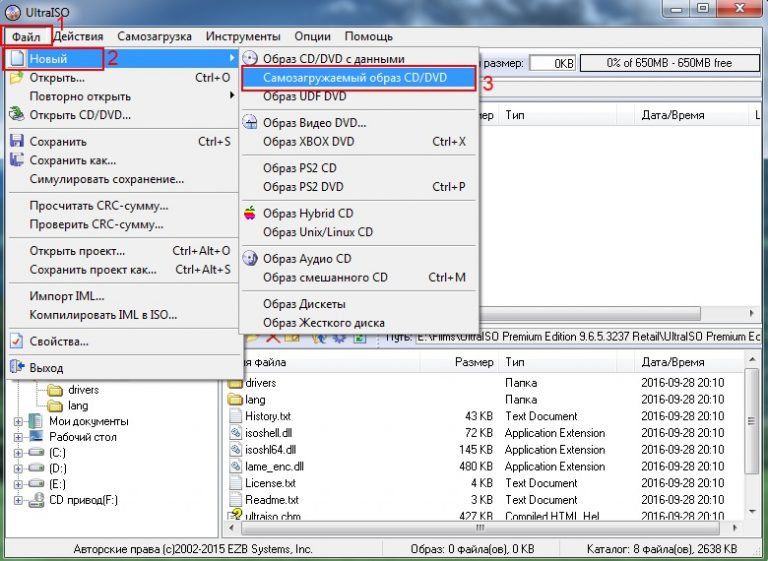
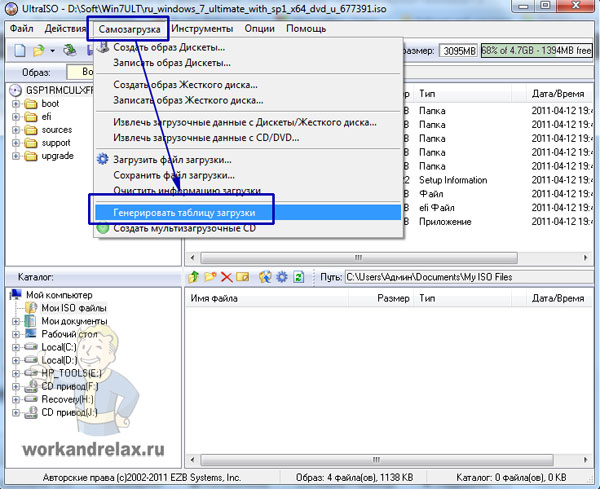
 Спустя некоторое время все будет готово, а в специальном окне появится отчет о проделанной программой работе.
Спустя некоторое время все будет готово, а в специальном окне появится отчет о проделанной программой работе.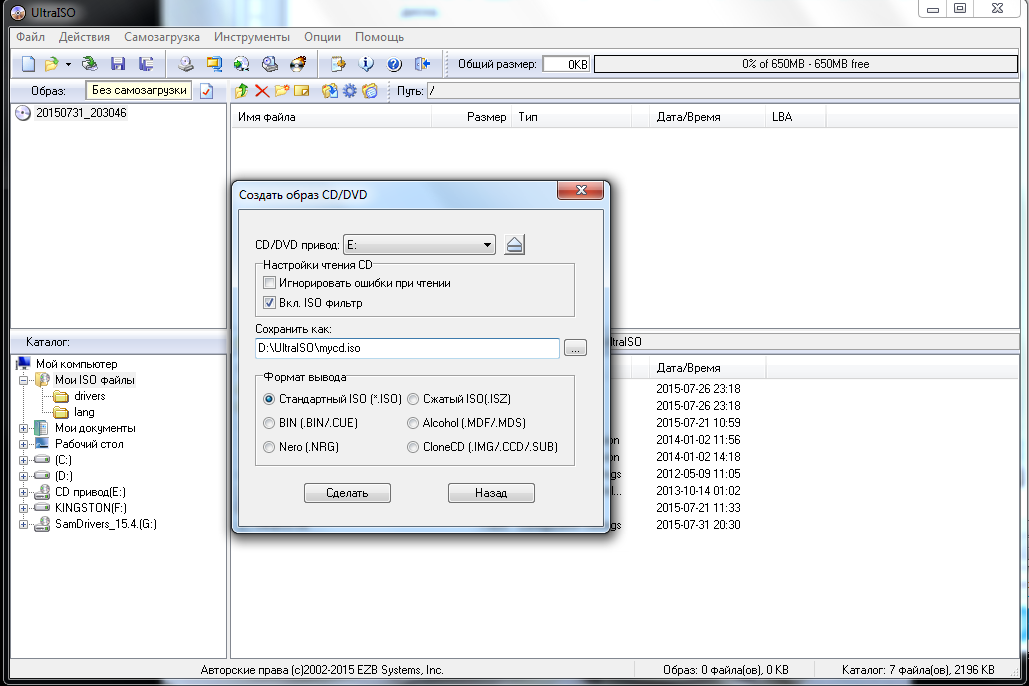


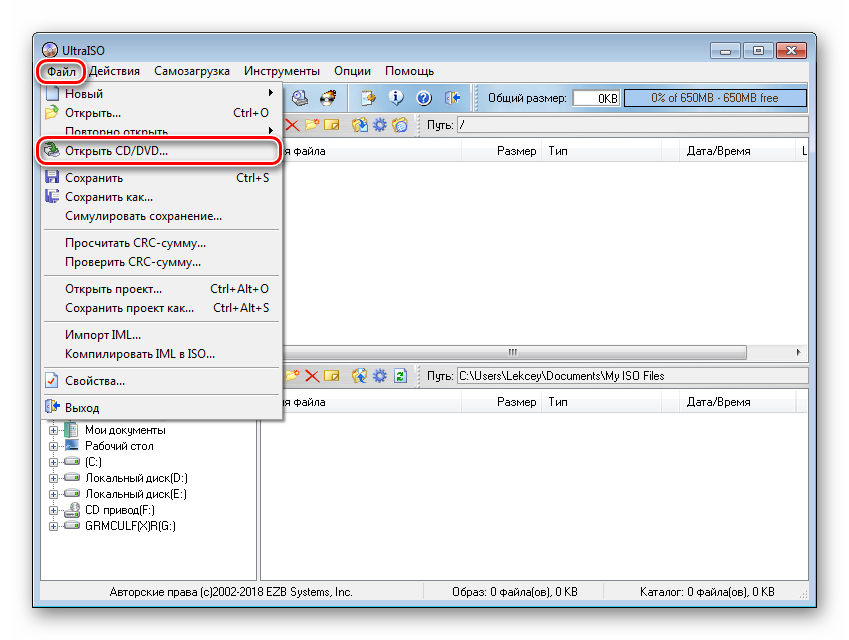 Если индикатор справа вверху станет красным, просто нажмите на него и выберите пункт – 4.7 (4,37 Gb).
Если индикатор справа вверху станет красным, просто нажмите на него и выберите пункт – 4.7 (4,37 Gb). В строке «Количество устройств» укажите, сколько дисков вы хотите получить.
В строке «Количество устройств» укажите, сколько дисков вы хотите получить.
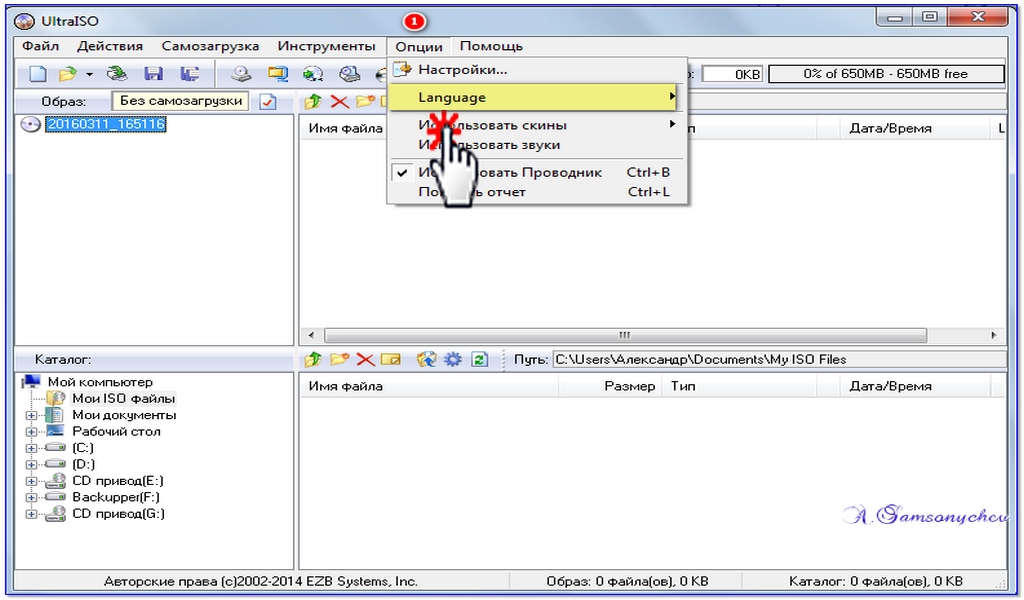 На этом установка утилиты завершена.
На этом установка утилиты завершена.
 В диалоговом окне «Создать загрузочный USB-накопитель» нажмите кнопку «Обзор», чтобы открыть файл iso для Linux.
В диалоговом окне «Создать загрузочный USB-накопитель» нажмите кнопку «Обзор», чтобы открыть файл iso для Linux.
 )
)


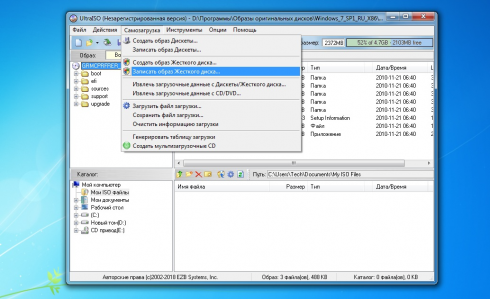

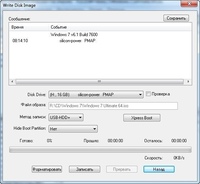 0 ТБ диск0
1: EFI EFI 209,7 МБ disk0s1
2: Apple_HFS Macintosh HD 999,3 ГБ disk0s2
3: Apple_Boot Recovery HD 650.0 МБ disk0s3
/ dev / disk1 (внешний, физический):
#: ИМЯ ТИПА ИДЕНТИФИКАТОР РАЗМЕРА
0: GUID_partition_scheme * 15,6 ГБ disk1
1: EFI EFI 209,7 МБ disk1s1
2: Apple_HFS Ультра 15.3 ГБ disk1s2
0 ТБ диск0
1: EFI EFI 209,7 МБ disk0s1
2: Apple_HFS Macintosh HD 999,3 ГБ disk0s2
3: Apple_Boot Recovery HD 650.0 МБ disk0s3
/ dev / disk1 (внешний, физический):
#: ИМЯ ТИПА ИДЕНТИФИКАТОР РАЗМЕРА
0: GUID_partition_scheme * 15,6 ГБ disk1
1: EFI EFI 209,7 МБ disk1s1
2: Apple_HFS Ультра 15.3 ГБ disk1s2
